Page 1
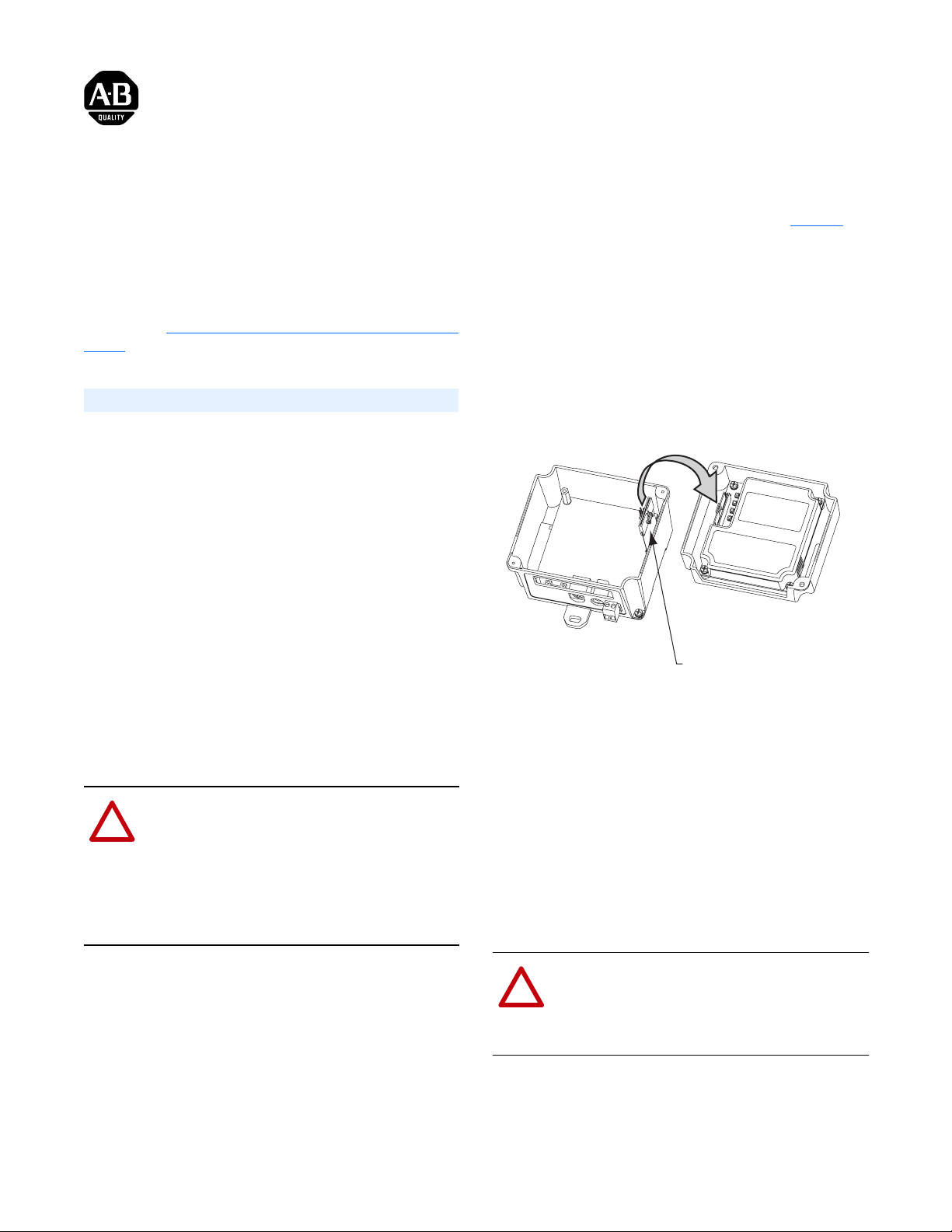
DPI External Communications Kit
Installation Instructions
These Installation Instructions are provided with the DPI
External Comms Kit. This document explains how to install
a communications adapter (sold separately) into the kit,
mount the kit in an enclosure, and connect the required
cables.
These instructions also describe the accessory AC Power
Adapter. See AC Power Adapter (20-XCOMM-AC-PS1)
page 3 for details.
External Comms Kit (20-XCOMM-DC-BASE)
Compatability
This kit is for use with only the following Allen-Bradley
communication adapters (sold separately):
• 20-COMM-E EtherNet/IP
• 20-COMM-C ControlNet (coax)
• 20-COMM-Q ControlNet (fiber)
• 20-COMM-D DeviceNet (Series B or later)
• 20-COMM-B BACnet MS/TP
• 20-COMM-M Modbus/TCP
The DPI External Comms Kit is typically used to provide an
additional network connection for a drive that already has a
20-COMM-* installed inside. For example, one network
may be used for control and a second network may be used
for configuration and data collection.
Installing the Communications Adapter
ATTENTION: Risk of equipment damage exists.
The communications adapter contains ESD
!
(Electrostatic Discharge) sensitive parts that can be
damaged if you do not follow ESD control
procedures. Static control precautions are required
when handling the adapter. If you are unfamiliar with
static control procedures, refer to Guarding Against
Electrostatic Damage, Publication 8000-4.5.2.
on
3. Fasten the communication adapter into the enclosure
cover by using the adapter’s captive screws (Figure 1
This also grounds the adapter.
4. The communication adapter is supplied with two Internal
Interface (ribbon) cables. Use only the longer 15.24 cm
(6 in.) Internal Interface cable. Plug one end of the cable
into the mating connector on the power supply board in
the base of the Comms Kit enclosure.
Figure 1 Mounting and Connecting the Adapter
Comms Kit
Enclosure Base
5. Plug the other end of the Internal Interface cable into the
mating connector on the communication adapter.
6. If using an Allen-Bradley I/O Board option (20-
XCOMM-IO-OPT*) with the External Comms Kit,
install the I/O board into the kit at this time. For details,
see the I/O Board Installation Instructions provided with
the board. Otherwise, fasten the enclosure cover onto the
base using the two screws in the cover.
Mounting the External Comms Kit
Comms Kit Enclosure Cover
(with adapter mounted inside)
Internal Interface Cable
(connects power supply board
in enclosure base to adapter)
).
1. Before you install the communication adapter into the
Comms Kit, make sure to configure all of the adapter’s
switches and/or jumpers, if applicable, to appropriate
settings. Refer to the Communication Adapter User
Manual for details.
2. Remove the Comms Kit enclosure cover from the base
by unfastening its two screws.
ATTENTION: Risk of equipment damage exists.
During panel or DIN rail mounting, be sure to
!
prevent any debris (metal chips, wire strands, etc.)
from falling into the Comms Kit. Debris that falls
into the kit could cause damage on power up.
Panel or DIN rail mount the Comms Kit before connecting
the adapter to the network and drive.
Page 2
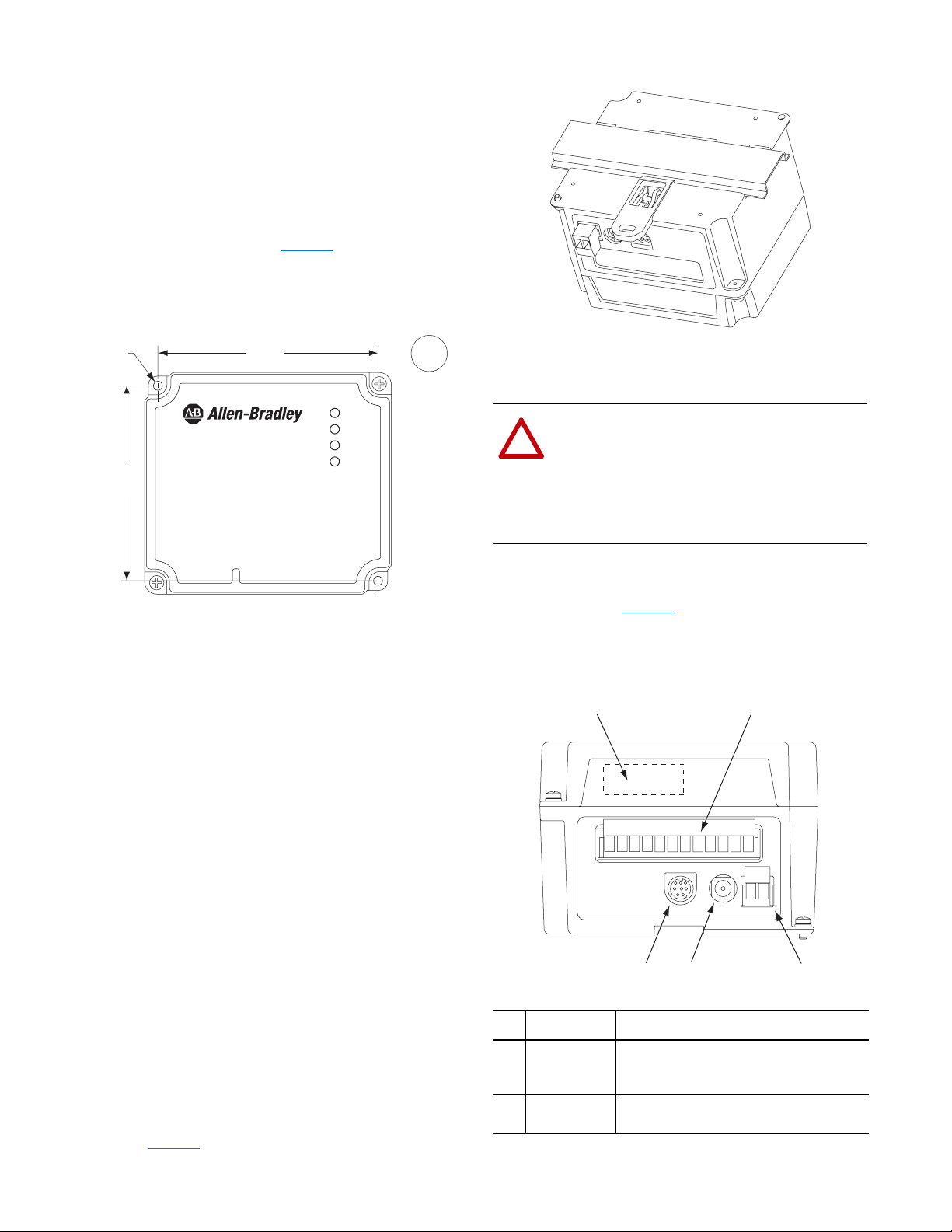
Minimum Spacing
+
External Comms Kits can be zero-stacked (side-by-side
mounting). Allow 75 mm (3 in.) of space on the bottom of the
enclosure for cable entry. Allow at least 75 mm (3.2 in.) of
enclosure clearance depth to accommodate the Comms Kit.
Panel Mounting Using the Dimensional Drawing
Mount the Comms Kit to a panel using two M4 or #8
panhead screws (not included). Figure 2
dimensions.
Figure 2 Panel Mounting Dimensions
shows mounting
Figure 3 DIN Rail Mounting
∅
4
(0.16)
85,3
(3.36)
96,3
(3.79)
PORT
MOD
NET A
NET B
mm
(in.)
Panel Mounting Procedure Using Comms Kit as a Template
The following procedure enables you to use the assembled
Comms Kit as a template for drilling holes in the panel.
1. Using the assembled Comms Kit as a template, carefully
mark the center of both holes on the panel.
2. Remove the Comms Kit to a clean location.
Electrical Connections
ATTENTION: Risk of equipment damage, injury
or death exists. Unpredictable operation may occur
!
if you fail to verify that parameter settings and
switch settings are compatible with your
application. Verify that settings are compatible
with your application before applying power to the
drive.
After the communication adapter (and I/O Board option, if
used) is installed and the Comms Kit is mounted, connect all
required cables. See Figure 4
the connectors and their connection procedures.
Figure 4 Connecting to the Comms Kit
and its related table showing
➊➋
3. Drill and tap the mounting holes for the recommended
M4 or #8 panhead screws (not included).
4. Place the Comms Kit back on the panel, and check for
proper hole alignment.
5. Attach the Comms Kit to the panel using the mounting
screws.
DIN Rail Mounting
The Comms Kit can be mounted using these DIN rails:
• 35 x 7.5 mm (EN 50 022 - 35 x 7.5)
• 35 x 15 mm (EN 50 022 - 35 x 15)
Before mounting the Comms Kit on a DIN rail, open the
DIN rail latch. Press the DIN rail mounting area of the
Comms Kit against the DIN rail, and manually lock the DIN
rail latch (Figure 3
).
DPI
➎
Item Description Connection Procedure
Network
➊
Connector
Optional I/O
➋
Terminal Block
2
Connection for the network. Insert the network
cable plug into the mating connector on the
communications adapter.
See the I/O Board option (20-XCOMM-IOOPT*) Installation Instructions for details.
➍
DC
ADP
-
+
-
DC
➌
Page 3

Item Description Connection Procedure
24 VDC
➌
Powe r Term inal
(1)
Block
AC-to-DC
➍
Adapter
Connector
DPI Connector Connection for DPI. Using a 1202-Cxx
➎
(1)
The DC power source or AC-to-DC converter used to power the Comms Kit must
be capable of providing a minimum of 150 mA @ 18-27 VDC. Also, its connector
must be of “pin and barrel” construction with a 2 mm pin.
(2)
To power multiple Comms Kits, see Powering Daisy-Chained Comms Kits on
page 4.
Connection for 24 VDC (+15% / -25%) power
source. Connect the “ + ” and “ - ” wires of the
DC power source to the 2-pin linear plug
(provided with Comms Kit), matching the
respective polarity. Then insert the 2-pin linear
plug into the mating DC power terminal block.
NOTE: When powering the Comms Kit with the
accessory 20-XCOMM-AC-PS1 power adapter,
this terminal block can be used to daisy-chain
24 VDC to other kits (Figure 5
Connection for AC-to-DC adapter, such as
Allen-Bradley 20-XCOMM-AC-PS1, when not
(1)(2)
using a DC power source. Plug the adapter into
the mating DC ADP connector.
+
Communications Cable, connect one end into the
mating DPI connector of the Comms Kit and the
other end into the port on the bottom of the drive.
-
).
Configuring the Communications Adapter
After mounting and connecting the Comms Kit, configure
the communication adapter. Refer to the communication
adapter User Manual for complete details.
External Comms Kit Specifications
Communications
Network Dependent on installed 20-COMM-* adapter
Drive
Protocol
Data Rates
Electrical
Drive 60 mA at 12 VDC supplied from drive via DPI cable
Network None for all network protocols except:
DC Power Supply
Requirement
(1)
Since the Comms Kit is powered by a nominal 24 VDC, the current consumption
listed in this table differs from the value shown on the label of the communication
adapter, which is based on the adapter being powered by 5 VDC from the drive.
DPI
125 kbps or 500 kbps
20-COMM-B 75 mA at 24 VDC
(1)
20-COMM-C 105 mA at 24 VDC
20-COMM-D 60 mA at 24 VDC
20-COMM-E 140 mA at 24 VDC
20-COMM-Q 135 mA at 24 VDC
20-COMM-M 140 mA at 24 VDC
DeviceNet 60 mA at 24 VDC
Mechanical
Dimensions
Width
Height
Depth
Weight 340 g (12 oz.)
Environmental
Temperature
Operating
Storage
Relative Humidity 5 to 95% non-condensing
Atmosphere Important: The Comms Kit must not be installed in
Shock
Operational
Non-operational
Vibration
Operational
Non-operational
Regulatory Compliance
UL UL508C
CUL CAN / CSA C22.2 No. 14-M91
CE EN50178 and EN61800-3
CTick EN61800-3
NOTE: In order to remain CE and CTick compliant, the
DPI cable length may not exceed 30 m (98.4 ft.).
NOTE: This is a product of category C3 according to IEC
61800-3. It is not intended for operation in a domestic
environment.
108 mm (4.25 in.)
108 mm (4.25 in.) with I/O terminal block attached
75 mm (2.95 in.)
-10 to 50° (14 to 122° F)
-40 to 85° (-40 to 185° F)
an area where the ambient atmosphere contains
volatile or corrosive gas, vapors or dust. If the
Comms Kit is not going to be installed for a period of
time, it must be stored in an area where it will not be
exposed to a corrosive atmosphere.
30g, 11 ms (DIN Rail Mount)
50g, 11 ms (Panel Mount)
30g, 11 ms (DIN Rail Mount)
50g, 11 ms (Panel Mount)
2.5g, 5 to 2000 Hz
5.0g, 5 to 2000 Hz
AC Power Adapter (20-XCOMM-AC-PS1)
The 20-XCOMM-AC-PS1 is an accessory AC-to-DC
converter for use with the External Comms Kit. It is used
when only 100-240 VAC power is available inside a control
panel. The converter, which comes with interchangeable
plugs, is shown below. The converter connects to an AC
receptacle inside the control panel. Use the appropriate plug
for your region:
For use in
the US
For use in
the UK
3
For use in
Europe
For use in
Australia
Page 4

A
A
Electrical Connections
Powering a Single Comms Kit
The DC output plug is connected to the mating DC ADP
connector on the 20-XCOMM-DC-BASE.
Powering Daisy-Chained Comms Kits
Additional Comms Kits can be powered by daisy-chaining
them together. For each Comms Kit in the chain, connect all
DC “+” terminals together and all DC “-” terminals together
(Figure 5
Figure 5 Powering Multiple Comms Kits via Daisy Chaining
).
TIP: It is highly recommended to use twisted wire
pairs for better noise immunity.
Comms Kits
(20-XCOMM-DC-BASE)
+
-
+
-
+
-
. . .
AC-to-DC Converter
(20-XCOMM-AC-PS1)
+
-
The following two examples explain how to determine the
number of daisy-chained Comms Kits that can be powered:
Example 1:
each have an installed 20-COMM-E EtherNet/IP adapter
and I/O Board option, and that the kits will be powered by
the 20-XCOMM-AC-PS1 converter which has an output
capacity of 830 mA.
Since the current consumed by one Comms Kit is 200 mA
(140 mA for the 20-COMM-E plus 60 mA for the I/O
board), divide the power source’s available output capacity
by this consumption (830 mA ÷
down the result. For this example, 4 daisy-chained Comms
Kits can be powered.
Example 2:
each have an installed 20-COMM-C ControlNet adapter, and
that the kits will be powered by the 20-XCOMM-AC-PS1
converter which has an output capacity of 830 mA.
Since the current consumed by one Comms Kit is 105 mA,
divide the power source’s available output capacity by this
consumption (830 mA ÷
the result. For this example, 7 daisy-chained Comms Kits
can be powered.
Suppose the Comms Kits being daisy-chained
200 mA = 4.15), and round
TIP: When using the DC power source to also power
the additional I/O, subtract the required I/O current
from the power source capacity before making the
calculation.
Suppose the Comms Kits being daisy-chained
105 mA = 7.90), and round down
AC Power Adapter Specifications
The number of Comms Kits that can be daisy-chained
together is dependent on:
• Total current consumed by all of the communication
adapters being daisy-chained. For adapter current
consumptions at 24 VDC, see DC Power Supply
Requirement on page 3.
• Whether or not an I/O Board option is installed. If it is,
the I/O Board consumes 60 mA @ 24VDC.
• Available current output capacity of the AC-to-DC
converter being used.
U.S. Allen-Bradley Drives Technical Support - Tel: (1) 262.512.8176, Fax: (1) 262.512.2222, Email: support@drives.ra.rockwell.com, Online: www.ab.com/support/abdrives
Input
Rated Input Voltage
Operating Input Voltage
AC Input Frequency
Output
Output Voltage
Output Current
100 - 240 VAC
90 - 264 VAC
47 - 63 Hz
24 VDC
830 mA
www.rockwellautomation.com
Power, Control and Information Solutions Headquarters
mericas: Rockwell Automation, 1201 South Second Street, Milwaukee, WI 53204-2496 USA, Tel: (1) 414.382.2000, Fax: (1) 414.382.4444
Europe/Middle East/Africa: Rockwell Automation, Vorstlaan/Boulevard du Souverain 36, 1170 Brussels, Belgium, Tel: (32) 2 663 0600, Fax: (32) 2 663 0640
sia Pacific: Rockwell Automation, Level 14, Core F, Cyberport 3, 100 Cyberport Road, Hong Kong, Tel: (852) 2887 4788, Fax: (852) 2508 1846
Publication 20COMM-IN001D-EN-P – May 2007 P/N 319869-P04
Supersedes 20COMM-IN001C-EN-P – July 2006 Copyright © 2007 Rockwell Automation, Inc. All rights reserved. Printed in USA.
 Loading...
Loading...