Pioneer XV-DV585AP, XV-DV787, HTZ787DVD, S-DV585, S-DV787T Operating Instructions Manual
...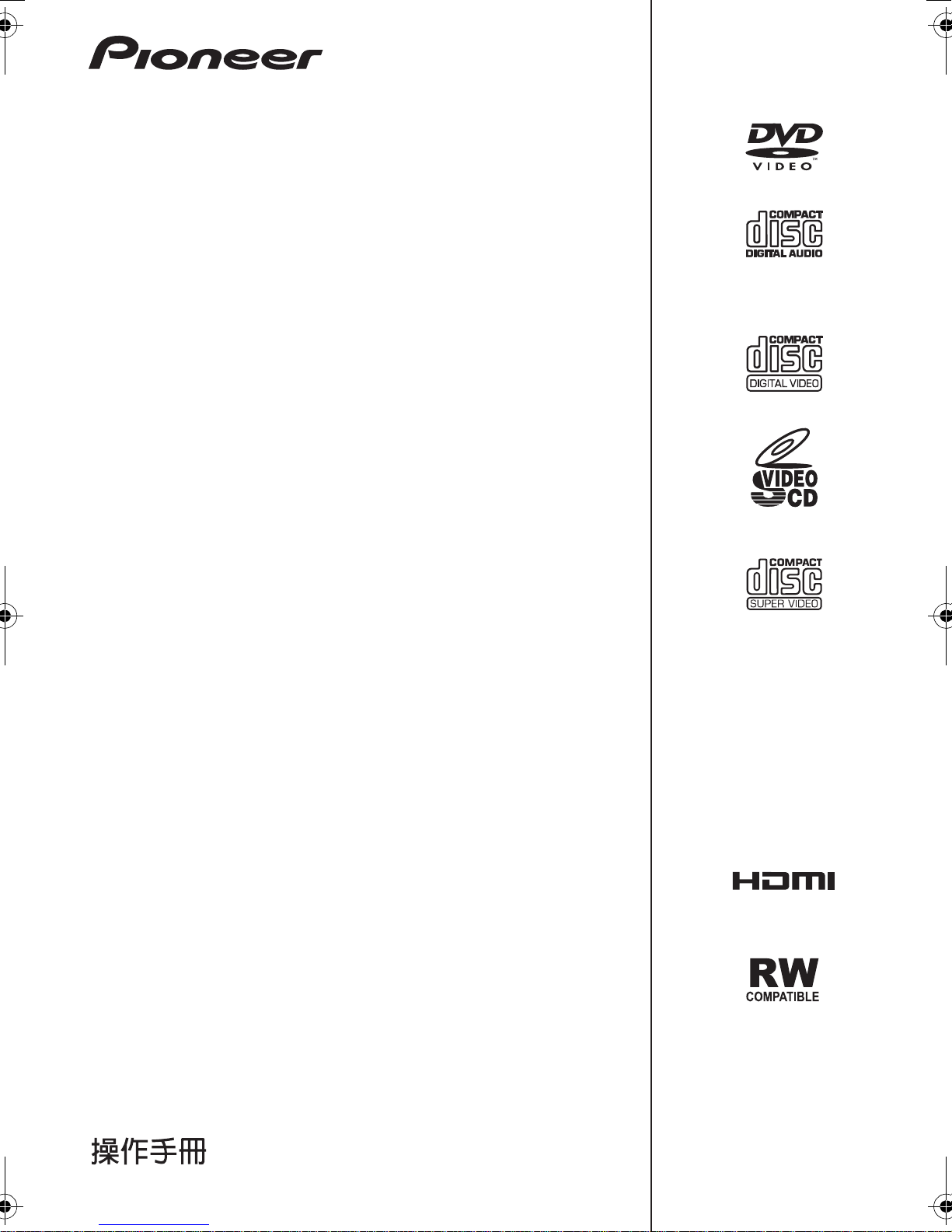
Operating Instructions
HTZ585DVD-AP
DVD/CD Receiver | DVD/CD
ġ
௦ԞᏣ
XV-DV585AP
Speaker System |ġ
ඵᖑᏣقಜ
S-DV585
HTZ787DVD
DVD/CD Receiver | DVD/CD
ġ
௦ԞᏣ
XV-DV787
Speaker System |ġ
ඵᖑᏣقಜ
S-DV787T
S-DV5SW
HTZ787DVD-AP
DVD/CD Receiver | DVD/CD
ġ
௦ԞᏣ
XV-DV787AP
Speaker System |ġ
ඵᖑᏣقಜ
S-DV787T
S-DV5SW
HTZ-FS30DVD
DVD/CD Receiver | DVD/CD
ġ
௦ԞᏣ
XV-DV30FS
Speaker System |ġ
ඵᖑᏣقಜ
S-DV30FS
HTZ-FS30DVD-AP
DVD/CD Receiver | DVD/CD
ġ
௦ԞᏣ
XV-DV30FSAP
Speaker System |ġ
ඵᖑᏣقಜ
S-DV30FS
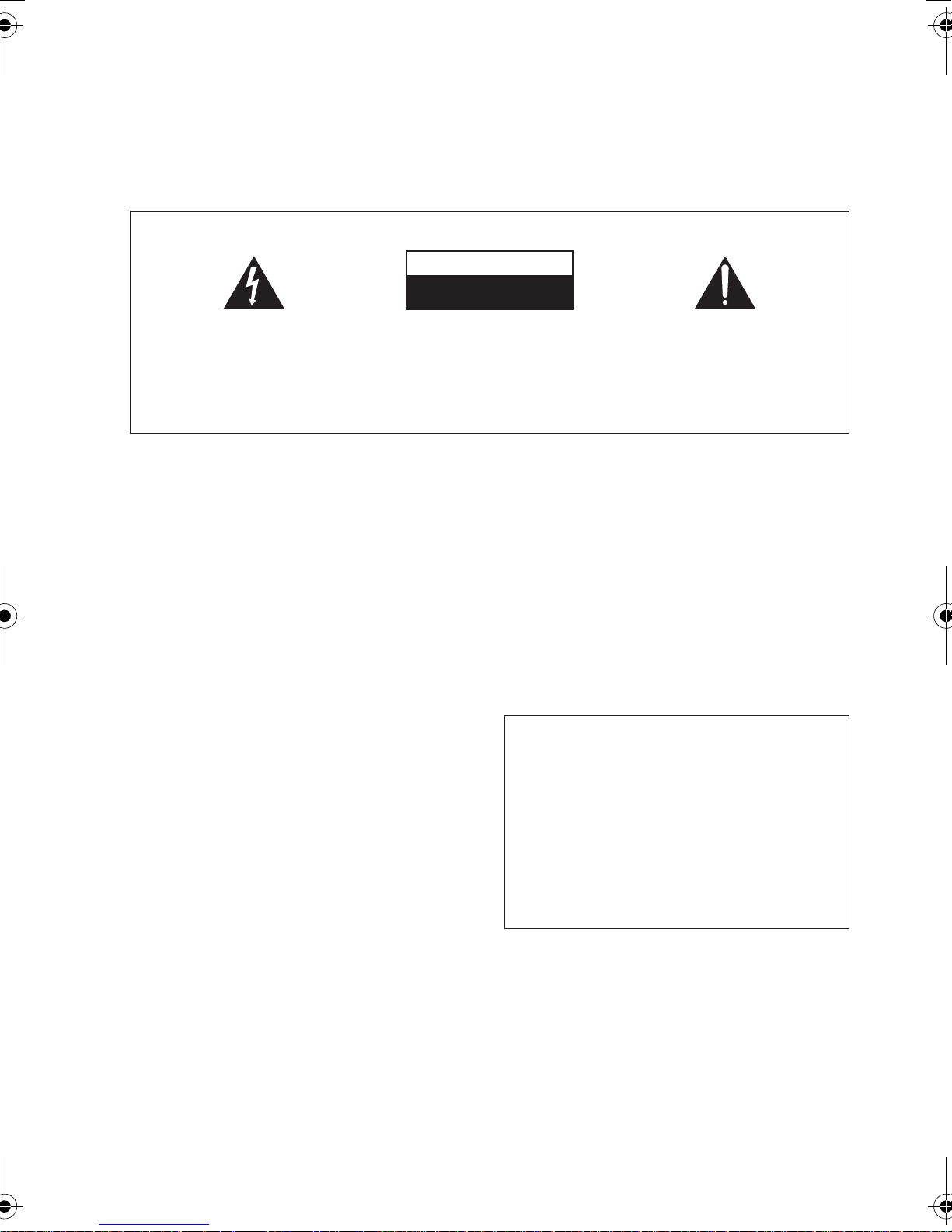
IMPORTANT
The lightning flash with arrowhead symbol,
within an equilateral triangle, is intended to
alert the user to the presence of uninsulated
“dangerous voltage” within the product’s
enclosure that may be of sufficient
magnitude to constitute a risk of electric
shock to persons.
CAUTION
RISK OF ELECTRIC SHOCK
DO NOT OPEN
CAUTION:
TO PREVENT THE RISK OF ELECTRIC
SHOCK, DO NOT REMOVE COVER (OR
BACK). NO USER-SERVICEABLE PARTS
INSIDE. REFER SERVICING TO QUALIFIED
SERVICE PERSONNEL.
The exclamation point within an equilateral
triangle is intended to alert the user to the
presence of important operating and
maintenance (servicing) instructions in the
literature accompanying the appliance.
D3-4-2-1-1_A1_En
&$(# !'&!"'*'%#%"""#%)!'%
"%&"-%"!"'#!,"!'!%
*'$(!%'&$(# !'&(&)&"%
"*%#"'"%+#"&''"%##!&#&!%!
"% "&'(%
!
+$!)$)+ !!%$,'(*%%!- '(
$' #)$$*#)'-$'' $#(*')))
%$,'(*%%!-+$!)$)',') (*# )
, !!*(")()'&* '+$!)
$',' ))#$#)''%#!
WARNING
To prevent a fire hazard, do not place any naked
flame sources (such as a lighted candle) on the
equipment.
#
D3-4-2-1-7a_A_En
VENTILATION CAUTION
When installing this unit, make sure to leave space
around the unit for ventilation to improve heat
radiation (at least 10 cm at top, 10 cm at rear, and
10 cm at each side).
WARNING
Slots and openings in the cabinet are provided for
ventilation to ensure reliable operation of the
product, and to protect it from overheating. To
prevent fire hazard, the openings should never be
blocked or covered with items (such as newspapers,
table-cloths, curtains) or by operating the
equipment on thick carpet or a bed.
CAUTION
The STANDBY/ON switch on this unit will not
completely shut off all power from the AC outlet.
Since the power cord serves as the main disconnect
device for the unit, you will need to unplug it from
the AC outlet to shut down all power. Therefore,
make sure the unit has been installed so that the
power cord can be easily unplugged from the AC
outlet in case of an accident. To avoid fire hazard,
the power cord should also be unplugged from the
AC outlet when left
unused for a long period of time
(for example, when on vacation).
D3-4-2-1-7b_A_En
D3-4-2-2-2a_A_En
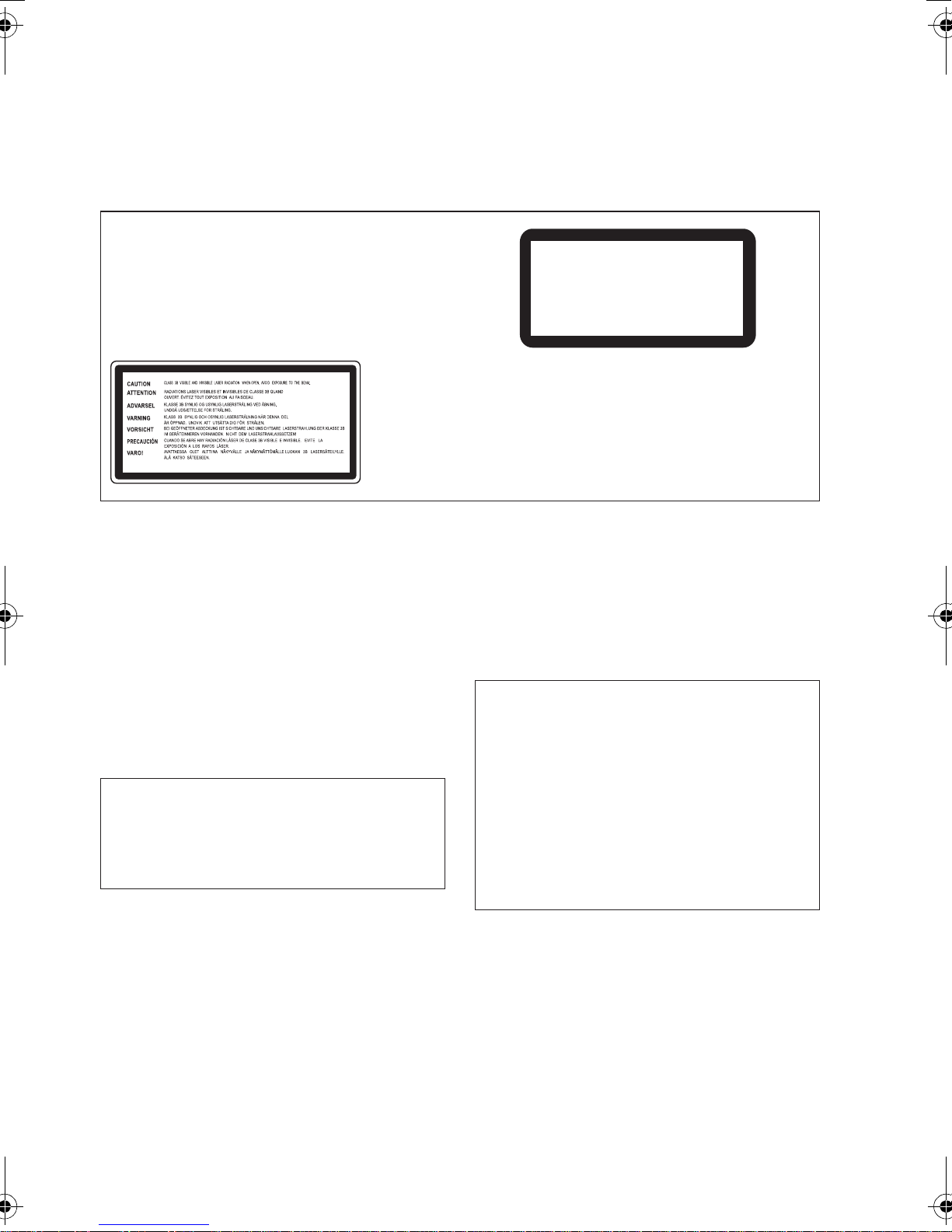
CAUTION
This product is a class 1 laser product, but this
product contains a laser diode higher than Class 1.
To ensure continued safety, do not remove any covers
or attempt to gain access to the inside of the product.
Refer all servicing to qualified personnel.
The following caution label appears on your unit.
Location: top of the unit
CLASS 1
LASER PRODUCT
D3-4-2-1-8*_C_En
POWER-CORD CAUTION
Handle the power cord by the plug. Do not pull out the
plug by tugging the cord and never touch the power
cord when your hands are wet as this could cause a
short circuit or electric shock. Do not place the unit, a
piece of furniture, etc., on the power cord, or pinch the
cord. Never make a knot in the cord or tie it with other
cords. The power cords should be routed such that they
are not likely to be stepped on. A damaged power cord
can cause a fire or give you an electrical shock. Check
the power cord once in a while. When you find it
damaged, ask your nearest PIONEER authorized
service center or your dealer for a replacement.
S002*_En
Operating Environment
Operating environment temperature and humidity:
+5 °C to +35 °C (+41 °F to +95 °F); less than 85 %RH
(cooling vents not blocked)
Do not install this unit in a poorly ventilated area, or in
locations exposed to high humidity or direct sunlight (or
strong artificial light)
If the AC plug of this unit does not match the AC
outlet you want to use, the plug must be removed
and appropriate one fitted. Replacement and
mounting of an AC plug on the power supply cord of
this unit should be performed only by qualified
service personnel. If connected to an AC outlet, the
cut-off plug can cause severe electrical shock. Make
sure it is properly disposed of after
The equipment should be disconnected by removing
the mains plug from the wall socket when left unused
for a long period of time (for example, when on
vacation).
D3-4-2-1-7c*_A1_En
removal.
D3-4-2-2-1a_A1_En
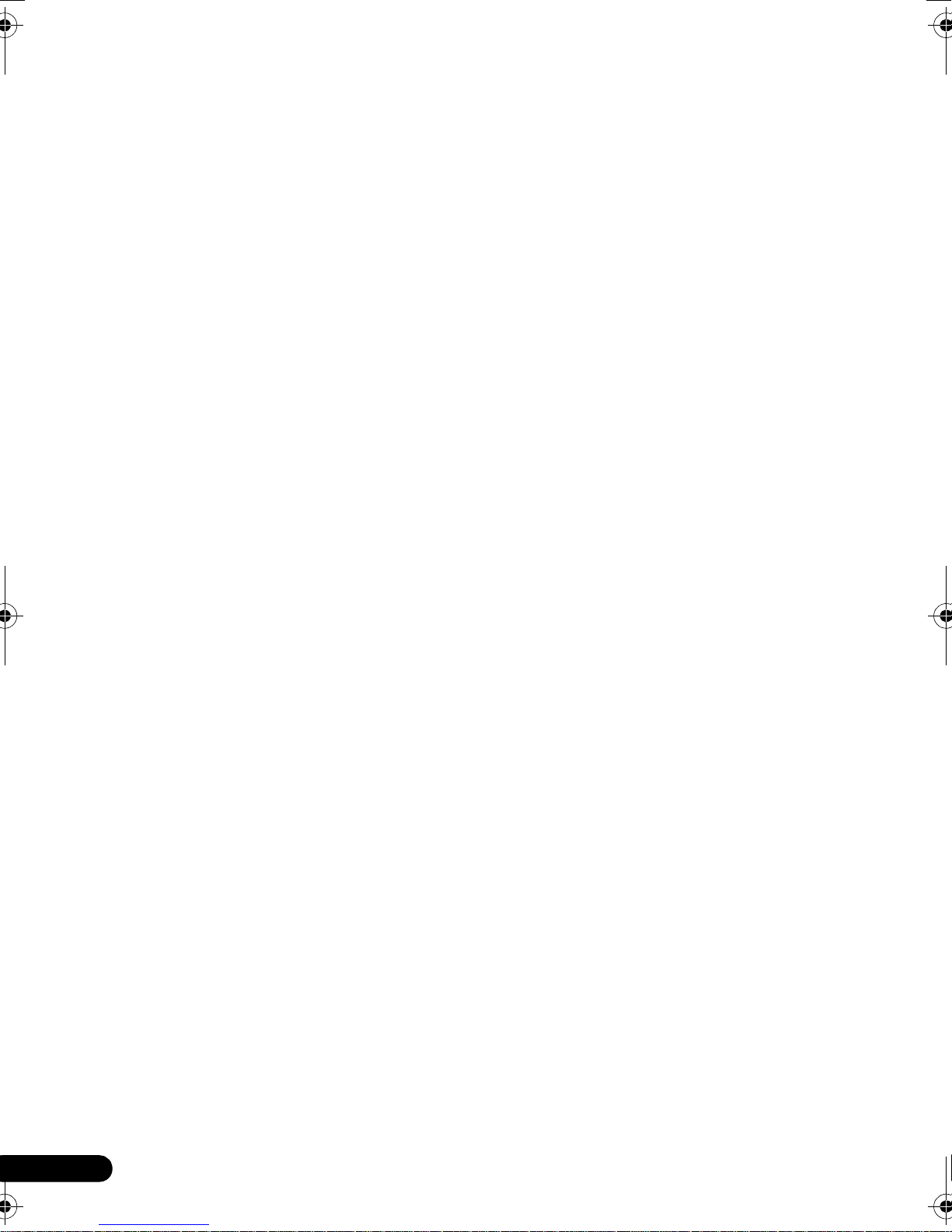
Thank you for buying this Pioneer product.
Please read through these operating instructions so that you will know how to operate your model
properly. After you have finished reading the instructions,
put them in a safe place for future referenc
Contents
e.
01 Speaker Setup Guide
Home theater sound setup . . . . . . . . . . . . . .6
5 spot/4 spot speaker layout . . . . . . . . . . . .6
3 spot/2 spot speaker layout . . . . . . . . . . . .6
Preparing the speakers. . . . . . . . . . . . . . . . .6
Preparation common to all models. . . . . . .6
Preparation only for the HTZ787DVD/
HTZ787DVD-AP . . . . . . . . . . . . . . . . . . . . .6
Preparation only for the
HTZ-FS30DVD/HTZ-FS30DVD-AP . . . . . . . .7
Preparation only for the
HTZ585DVD-AP . . . . . . . . . . . . . . . . . . . . .9
Wall mounting the speakers . . . . . . . . . . . . .9
Before mounting . . . . . . . . . . . . . . . . . . . .9
Attaching the brackets only for the
HTZ-585DVD-AP. . . . . . . . . . . . . . . . . . . .10
Attaching the speakers only for the
HTZ-FS30DVD/HTZ-FS30DVD-AP . . . . . . .10
Additional notes on speaker placement . . .10
02 Connecting up
Basic connections . . . . . . . . . . . . . . . . . . .11
03 Controls and displays
Front panel. . . . . . . . . . . . . . . . . . . . . . . . .14
Display. . . . . . . . . . . . . . . . . . . . . . . . . . . .14
Remote control . . . . . . . . . . . . . . . . . . . . .15
Putting the batteries in the remote
control. . . . . . . . . . . . . . . . . . . . . . . . . . .16
Using the remote control . . . . . . . . . . . . .16
04 Getting started
Setting Speaker Layout. . . . . . . . . . . . . . . .17
Using the Auto MCACC setup for optimal
surround sound . . . . . . . . . . . . . . . . . . . . .17
Using the on-screen displays . . . . . . . . . . .18
Playing discs . . . . . . . . . . . . . . . . . . . . . . .19
Basic playback controls . . . . . . . . . . . . . .19
Resume and Last Memory . . . . . . . . . . . .19
DVD-Video disc menus. . . . . . . . . . . . . . .20
Video CD/Super VCD PBC menus . . . . . .20
Listening to the radio . . . . . . . . . . . . . . . . .20
Improving poor FM reception . . . . . . . . . .20
Reducing AM reception noise . . . . . . . . .21
Memorizing stations . . . . . . . . . . . . . . . .21
Listening to station presets . . . . . . . . . . .21
Audio input settings from the TVs
(TV Input) . . . . . . . . . . . . . . . . . . . . . . . . . .21
Listening to other sources . . . . . . . . . . . . .21
4
En
05 Listening to your system
Selecting Listening mode. . . . . . . . . . . . . . 22
Auto listening mode. . . . . . . . . . . . . . . . . . 22
Listening in surround sound . . . . . . . . . . . 22
Dolby Pro Logic II Music settings. . . . . . . 23
Using Front Stage Surround Advance . . . . 23
Listening in stereo . . . . . . . . . . . . . . . . . . . 24
Listening with headphones . . . . . . . . . . . . 24
Listening with Acoustic Calibration EQ. . . . 24
Using the Sound Retriever . . . . . . . . . . . . . 24
Enhancing dialogue. . . . . . . . . . . . . . . . . . 24
Using the Tone controls . . . . . . . . . . . . . . . 24
Adjusting the bass and treble . . . . . . . . . 24
Quiet and Midnight modes . . . . . . . . . . . 25
Boosting the bass level . . . . . . . . . . . . . . . 25
06 Disc playback features
Scanning discs . . . . . . . . . . . . . . . . . . . . . 26
Playing in slow motion. . . . . . . . . . . . . . . . 26
Frame advance/frame reverse . . . . . . . . . . 26
Playing a JPEG slideshow . . . . . . . . . . . . . 26
Browsing DVD or Video CD/Super VCD
discs with the Disc Navigator. . . . . . . . . . . 27
TM
Browsing Windows Media
MP3, MPEG-4 AAC, DivX video/WMV and
JPEG files with the Disc Navigator . . . . . . . 28
Using Playlists . . . . . . . . . . . . . . . . . . . . . . 28
Programming playlists . . . . . . . . . . . . . . 28
Listening to playlists . . . . . . . . . . . . . . . . 29
Clearing files from a playlist. . . . . . . . . . . 29
Looping a section of a disc. . . . . . . . . . . . . 29
Using repeat play. . . . . . . . . . . . . . . . . . . . 29
Using random play . . . . . . . . . . . . . . . . . . 29
Creating a program list . . . . . . . . . . . . . . . 30
Other functions available from the
program menu . . . . . . . . . . . . . . . . . . . . 30
Searching a disc . . . . . . . . . . . . . . . . . . . . 30
Switching subtitles . . . . . . . . . . . . . . . . . . 31
Switching language/audio channels . . . . . 31
Zooming the screen. . . . . . . . . . . . . . . . . . 31
Switching camera angles. . . . . . . . . . . . . . 31
Displaying disc information . . . . . . . . . . . . 31
Audio (WMA),
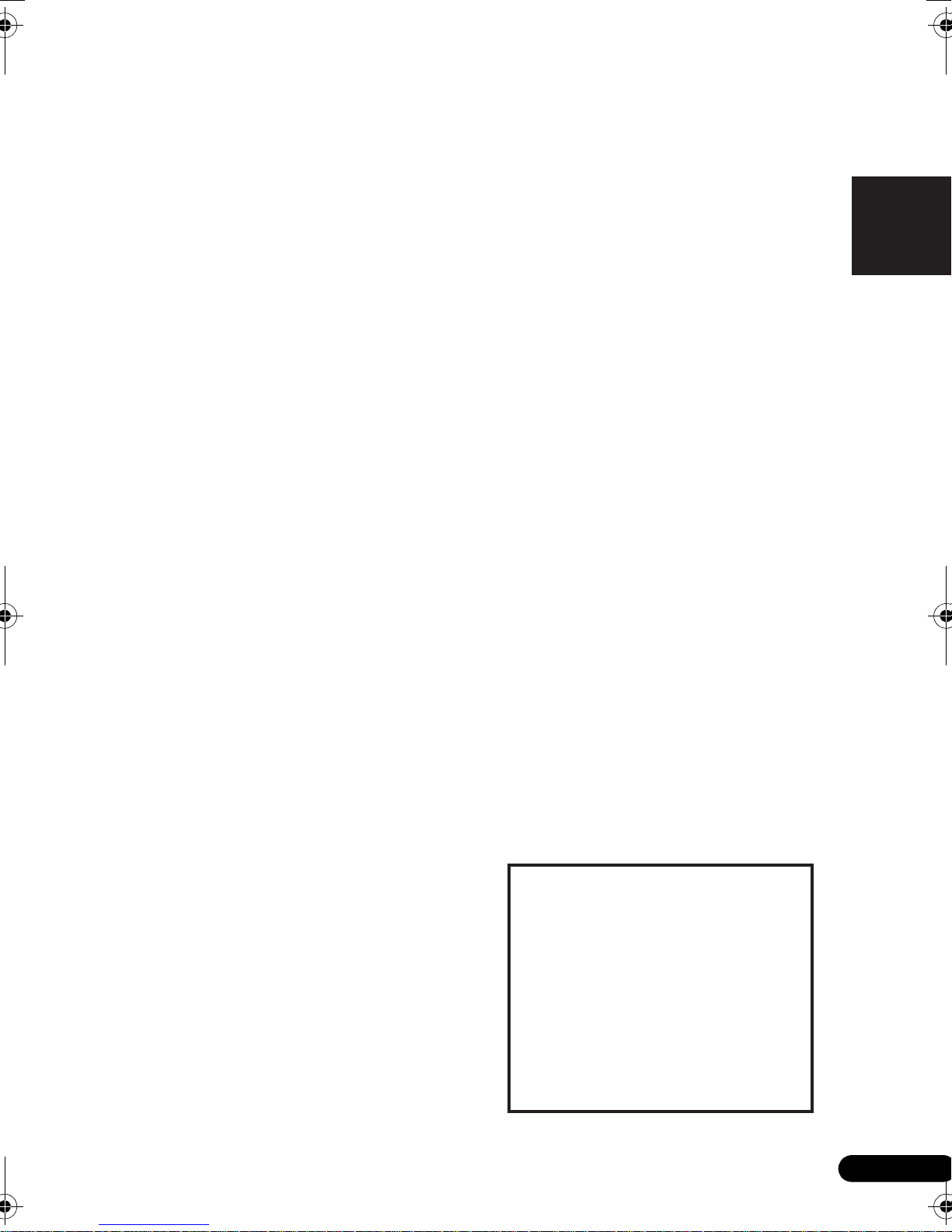
07 USB playback and Recording
Using the USB interface . . . . . . . . . . . . . . 32
Recording the tracks of a music CD on
a USB device . . . . . . . . . . . . . . . . . . . . . . 32
Recording all the tracks . . . . . . . . . . . . . 32
Recording specific tracks . . . . . . . . . . . . 33
08 Singing karaoke
Singing karaoke . . . . . . . . . . . . . . . . . . . . 34
Changing the vocal mix . . . . . . . . . . . . . 34
Changing the backing track . . . . . . . . . . 34
09 Surround sound settings
Using the Sound Setup menu . . . . . . . . . . 35
10 Video Adjust menu
Video Adjust menu . . . . . . . . . . . . . . . . . . 37
11 Initial Settings menu
Using the Initial Settings menu . . . . . . . . . 38
Digital Audio Out settings . . . . . . . . . . . . . 38
Video Output settings . . . . . . . . . . . . . . . . 38
Language settings . . . . . . . . . . . . . . . . . . 39
Display settings . . . . . . . . . . . . . . . . . . . . 40
Options settings . . . . . . . . . . . . . . . . . . . . 40
Parental Lock . . . . . . . . . . . . . . . . . . . . . 40
®
About DivX
VOD content . . . . . . . . . . . 41
12 Other connections
Connecting using the component video
output. . . . . . . . . . . . . . . . . . . . . . . . . . . . 43
About progressive scan video . . . . . . . . . 43
Connecting for digital audio . . . . . . . . . . 43
Connecting an analog audio
component. . . . . . . . . . . . . . . . . . . . . . . 43
Connecting using HDMI . . . . . . . . . . . . . . 44
Switching the HDMI audio setting . . . . . 44
Resetting the HDMI connection . . . . . . . 44
About HDMI. . . . . . . . . . . . . . . . . . . . . . 44
Connecting external antennas . . . . . . . . . 45
Bluetooth
Enjoyment of Music . . . . . . . . . . . . . . . . . 45
Wireless music play . . . . . . . . . . . . . . . . 45
Remote control operation . . . . . . . . . . . . 45
Connecting Optional Bluetooth
ADAPTER. . . . . . . . . . . . . . . . . . . . . . . . 46
Pairing Bluetooth ADAPTER and Bluetooth
wireless technology device . . . . . . . . . . . 46
Listening to Music Contents of Bluetooth
wireless technology device with
Your System . . . . . . . . . . . . . . . . . . . . . . 46
Clearing Pairing . . . . . . . . . . . . . . . . . . . 47
®
ADAPTER for Wireless
13 KURO LINK
Making the KURO LINK connections . . . . 48
KURO LINK Setup . . . . . . . . . . . . . . . . . . 48
Setting the KURO LINK mode. . . . . . . . . 49
Before using synchronization . . . . . . . . . . . 49
Synchronized amp mode . . . . . . . . . . . . . .49
Synchronized amp mode operations . . . . 49
Canceling synchronized amp mode . . . . .49
14 Additional information
Optional system settings . . . . . . . . . . . . . .50
Setting the sleep timer . . . . . . . . . . . . . . . . 51
Disc/content format playback
compatibility . . . . . . . . . . . . . . . . . . . . . . .51
Disc compatibility table . . . . . . . . . . . . . . 51
About DVD+R/DVD+RW
compatibility . . . . . . . . . . . . . . . . . . . . . .52
About DivX . . . . . . . . . . . . . . . . . . . . . . .52
About WMV . . . . . . . . . . . . . . . . . . . . . . . 53
About MPEG-4 AAC . . . . . . . . . . . . . . . . . 53
About WMA. . . . . . . . . . . . . . . . . . . . . . . 53
Using and taking care of discs . . . . . . . . . . 54
DVD Video regions. . . . . . . . . . . . . . . . . . 54
Installation and maintenance . . . . . . . . . . . 54
Hints on installation. . . . . . . . . . . . . . . . .54
Cleaning the pickup lens . . . . . . . . . . . . .55
Problems with condensation . . . . . . . . . . 55
Moving the system unit . . . . . . . . . . . . . . 55
Screen sizes and disc formats . . . . . . . . . .55
Widescreen TV users . . . . . . . . . . . . . . . . 55
Standard TV users . . . . . . . . . . . . . . . . . . 55
Troubleshooting . . . . . . . . . . . . . . . . . . . . . 56
General . . . . . . . . . . . . . . . . . . . . . . . . . . 56
DVD/CD/Video CD player . . . . . . . . . . . . . 57
Tuner. . . . . . . . . . . . . . . . . . . . . . . . . . . .58
USB connection . . . . . . . . . . . . . . . . . . . 58
HDMI connection . . . . . . . . . . . . . . . . . .58
Bluetooth connection . . . . . . . . . . . . . . . 59
Error Messages . . . . . . . . . . . . . . . . . . . .59
Resetting the system . . . . . . . . . . . . . . . . .60
Using the language code list . . . . . . . . . . . 60
Language code list . . . . . . . . . . . . . . . . . . . 61
Country/Area code list . . . . . . . . . . . . . . . . 61
Specifications . . . . . . . . . . . . . . . . . . . . . .62
This product incorporates copyright
protection technology that is protected
by method claims of certain U.S. patents
and other intellectual property rights
owned by Macrovision Corporation and
other rights owners. Use of this copyright
protection technology must be authorized
by Macrovision Corporation, and is intended
for home and other limited viewing uses
only unless otherwise authorized by
Macrovision Corporation. Reverse
engineering or disassembly is prohibited.
English
FrançaisDeutsch
Italiano Español
Nederlands
5
En
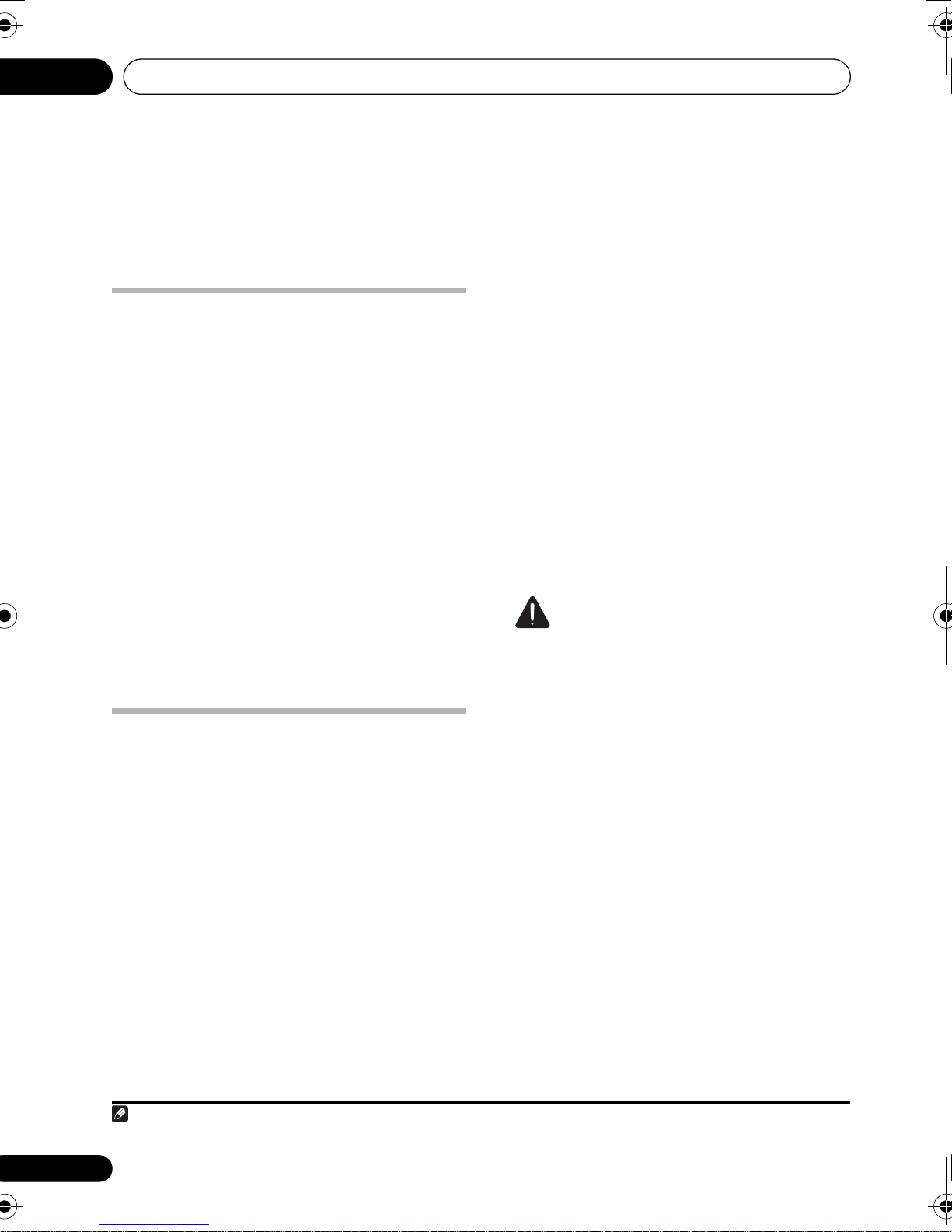
Speaker Setup Guide01
Note
Chapter 1
Speaker Setup Guide
Preparation only for the HTZ787DVD/
Home theater sound setup
Not applicable to the HTZ-FS30DVD model
Depending on the size and characteristics of
your room, you can place your speakers in one
of two ways using this system. For the speaker
configuration, see the Setup Guide.
5 spot/4 spot speaker layout
This is a standard multichannel surround sound
speaker setup for optimal 5.1 channel home
theater sound.
1
3 spot/2 spot speaker layout
This setup is ideal when rear surround speaker
placement isn’t possible or you want to avoid
running long speaker cables in your listening
2
area.
Preparing the speakers
Preparation common to all models
Attaching non-skid pads
• Attach the smaller non-skid pads to the
base of each of speakers. The four large nonskid pads are for the subwoofer.
Use the supplied adhesive to attach 3 or 4 pads to
the base (flat surface) of each speaker.
HTZ787DVD-AP
The layouts of the 5/4 spot speaker and 3/2 spot
speaker are the same:
Assembling the speaker stands
• Attach the speaker stand bases to the
stems using the screws provided.
Once you have aligned the stem and base,
secure with the small screws at the points see
the Setup Guide. Note that the speaker should
face in the direction of the base of the isosceles
triangle.
CAUTION
• Be careful not to tighten screws
excessively.
• If excessive force is used to tighten screws,
the threads of screw and/or nut may be
damaged. Use a middle-sized manual
screwdriver during assembly.
• Do not use power screwdrivers or oversized
screwdrivers that may exert excessive force
on the screws and nuts.
• Confirm that no foreign matter is stuck to
the stand base or the tall speaker during
assembly.
• If the unit is assembled with foreign matter
stuck between the stand base and the tall
speaker the unit may not be assembled
securely, resulting in tipping or falling.
1 The front left and right speaker should be about 1.8 m to 2.7 m apart.
2 The surround left and right speakers should be about 1.5 m apart.
6
En
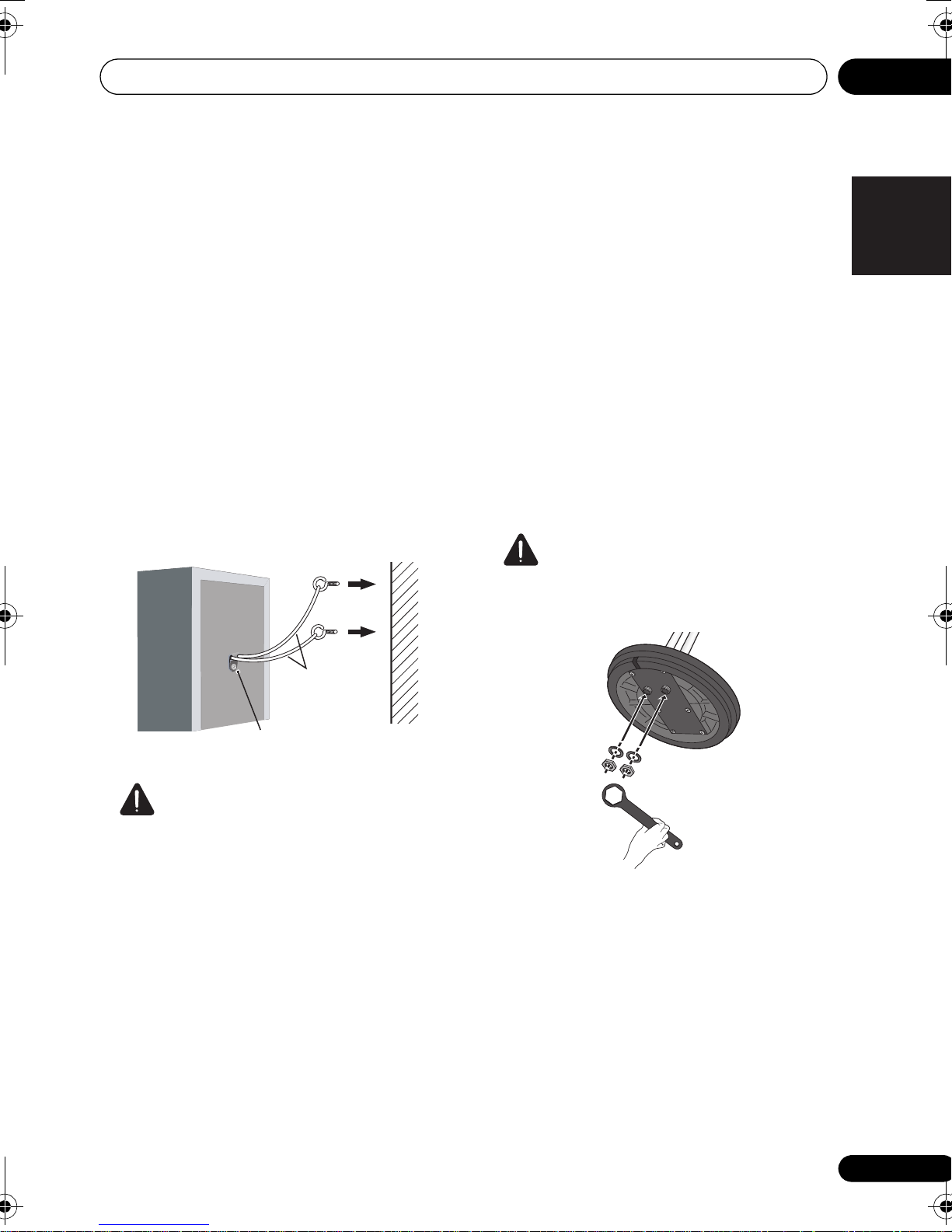
Speaker Setup Guide 01
• Do not stand on the speaker stand base of
the tall speaker to push or swing the
speaker. The speaker may fall and break, or
someone may be injured. Pay special
attention to children.
Securing your front and surround
speakers
• Secure each of the front and surround
speakers using the plastic catch provided.
Screw two supporting hooks into the wall
behind the speaker. Pass a thick cord around
the hooks and through the plastic catch so that
the speaker is stabilized (make sure to test that
it supports the weight of the speaker). After
installing, make sure the speaker is securely
fixed.
• When placing this unit, ensure that it is
firmly secured and avoid areas where it
may be likely to fall and cause injury in the
event of a natural disaster (such as an
earthquake).
Preparation only for the
HTZ-FS30DVD/HTZ-FS30DVD-AP
Assembling the speaker stands and
securing your front speakers
1 Install the pole with a circular nut
attached onto the speaker stand base, using
the hexagon nuts and washers provided.
Use the spanner provided for installation.
CAUTION
• Be careful that the stand does not fall over
when installing the pole.
English
FrançaisDeutsch
Italiano Español
Sufficiently thick
cord
Plastic catch
CAUTION
• The plastic catch is not a mounting fixture,
and the speaker should not be hung
directly from the wall using this catch.
Always use a cord when stabilizing the
speaker.
• Pioneer disclaims all responsibility for any
losses or damage resulting from improper
assembly, installation, insufficient
strength of the installation materials,
misuse, or natural disasters.
Nederlands
7
En
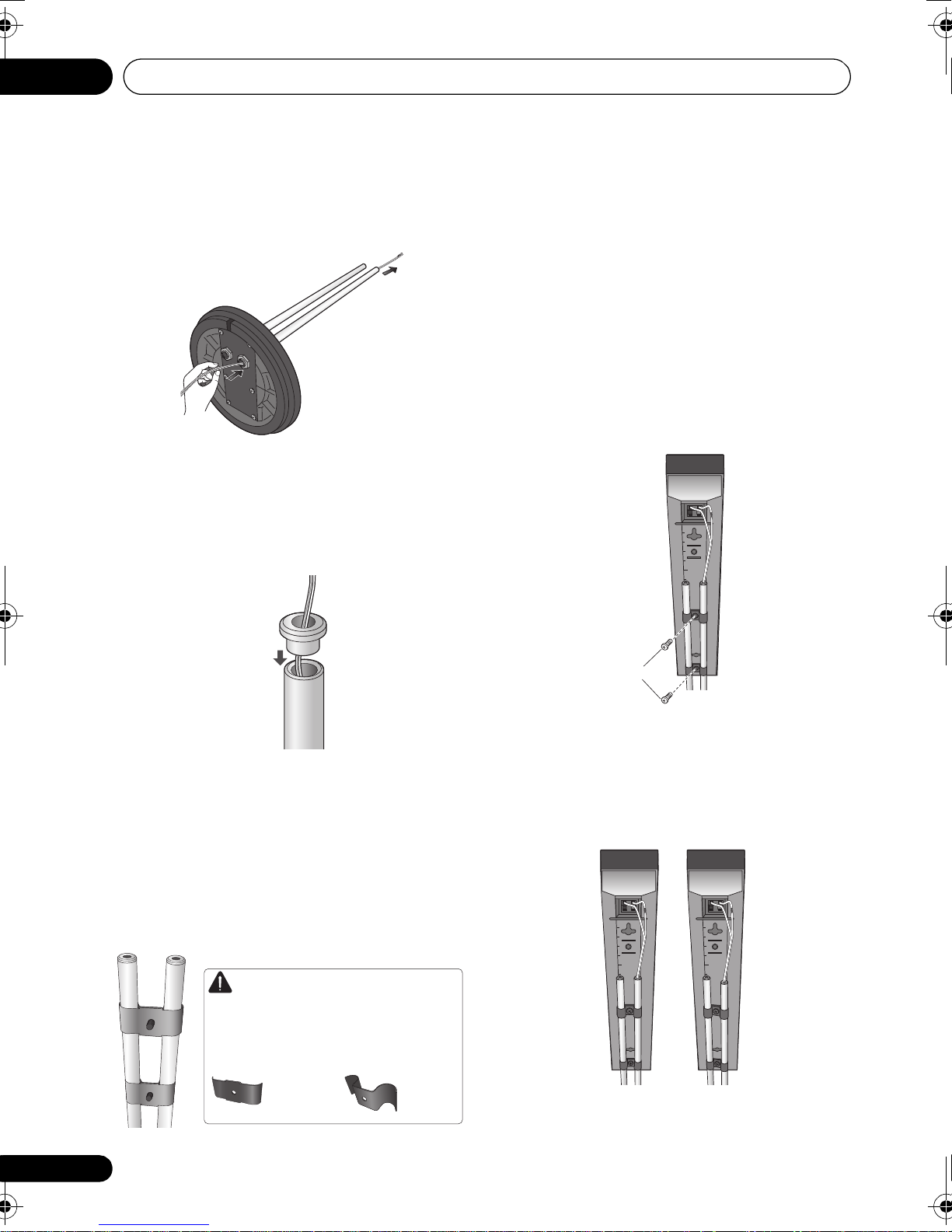
Speaker Setup Guide01
CAUTION
The shape of the front-side metal catch is
dierent from that of the rear-side one.
Pay attention to the installation direction
of the metal catches.
Front side
Rear side
2 Lay the speaker stand on its side, and pass
the speaker cables into the hole in the
speaker stand base and through the pole.
3 Fit the provided cap into the top of the
pole.
Pass the speaker cables through the middle of
the cap as shown in the illustration and fit the
cap.
5 Install the speaker.
• Connect the speaker cables to the
connectors of the speaker.
• Fit the screws (M5 x 12 mm) through the
metal catches that were attached in step 4
and into the screw holes in the speaker,
and temporarily tighten the screws.
• Referring to the scale on the rear side of
the speaker, adjust the positions of the
right and left speaker stands to the same
height according to your preference, and
tighten the screws.
4 Attach the provided metal catches to the
pole.
• Attach the metal catches so that they
sandwich the pole and then insert the
screw into the screw hole.
• Use caution so that the metal catches do
not slip or come off until the speaker is
installed.
8
En
Screws
6 Finely adjust the positions of the two
poles.
Adjust the poles so that they are straight and
level when viewed directly from the side or
above.
OK NG
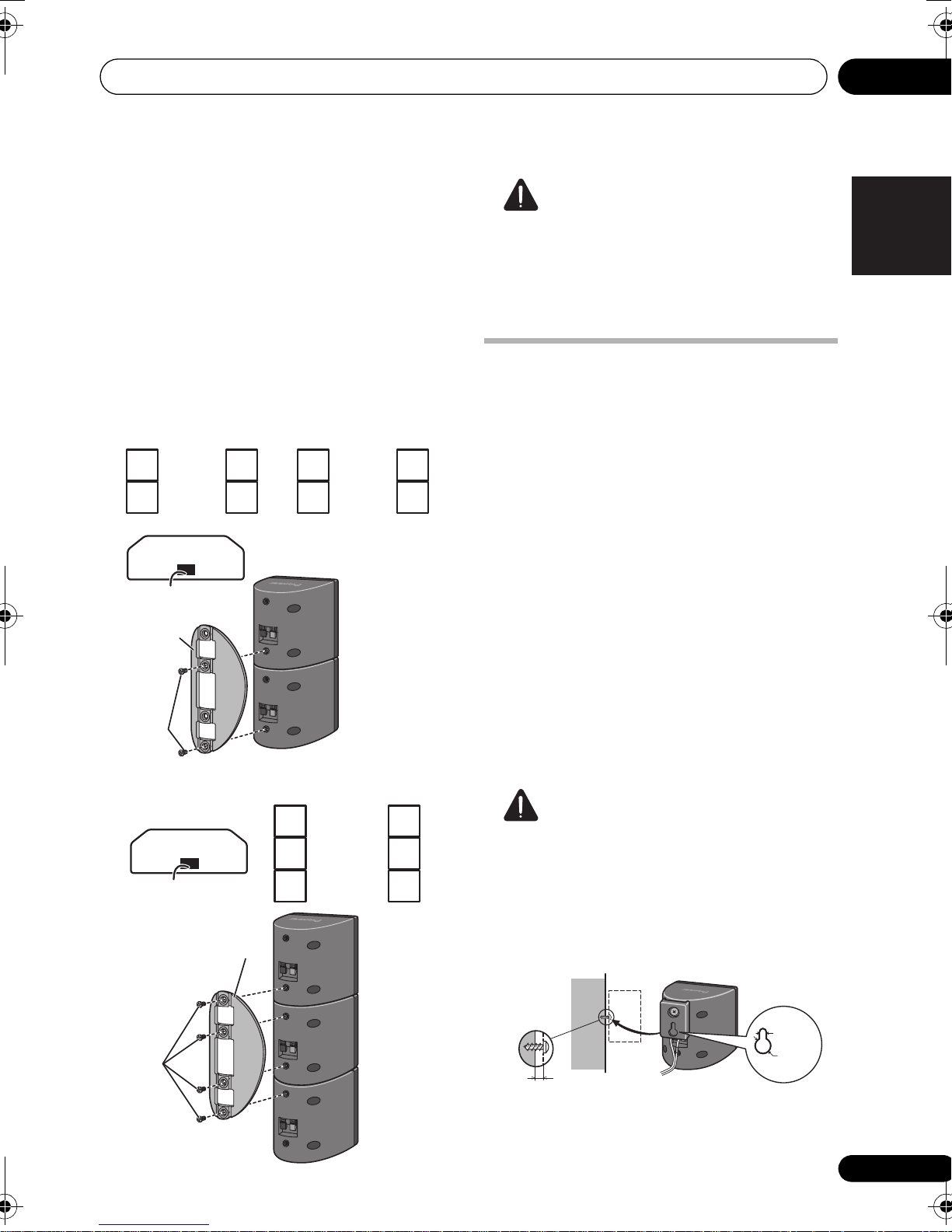
Speaker Setup Guide 01
Preparation only for the HTZ585DVD-AP
Stack the speakers and fix the brackets
Each speaker is provided with a color-coded
indicator on the model label on the rear side to
assist identification. Refer to the color
indicators and install the speakers correctly.
As shown in the illustration, stack the
speakers. Align the bracket with the respective
upper and lower screw holes as shown in each
figure below and fasten the screws securely.
4 spot/3 spot speaker layout:
4 spot:
Left
Center speaker
Green
Front speaker
White
Model label
Color indicator
Bracket
Screw
Right
Green
Red
2 spot speaker layout:
Model label
Color indicator
Bracket
3 spot:
Left
Blue
White
Left
Blue
Green
White
Surround
speaker
Front speaker
Front
speaker
Surround speaker
Center speaker
Front speaker
Surround
speaker
Right
Gray
Red
Right
Gray
Green
Red
CAUTION
• Do not attempt to carry the speakers when
they are connected with the bracket. Doing
so may cause damage to the bracket or
worsen damage to the bracket and
speakers in the event they are dropped.
Wall mounting the speakers
For the HTZ585DVD-AP, attached mounting
brackets for the front, center and surround
speakers. For the HTZ787DVD/HTZ787DVDAP, only the center speaker has a mounting
hole. For the HTZ-FS30DVD/HTZ-FS30DVD-AP,
the front speaker have mounting holes.
Before mounting
• Remember that the speaker system is
heavy and that its weight could cause the
screws to work loose, or the wall material to
fail to support it, resulting in the speaker
falling. Make sure that the wall you intend
to mount the speakers on is strong enough
to support them. Do not mount on plywood
or soft surface walls.
• Mounting screws are not supplied. Use
screws suitable for the wall material and
support the weight of the speaker.
CAUTION
• If you are unsure of the qualities and
strength of the wall, consult a professional
for advice.
• Pioneer is not responsible for any
accidents or damage that result from
improper installation.
English
FrançaisDeutsch
Italiano Español
Nederlands
Screw
Center
speaker
Front
speaker
Mounting screw
(not supplied)
5 mm
10 mm
5 mm to 7 mm
9
En
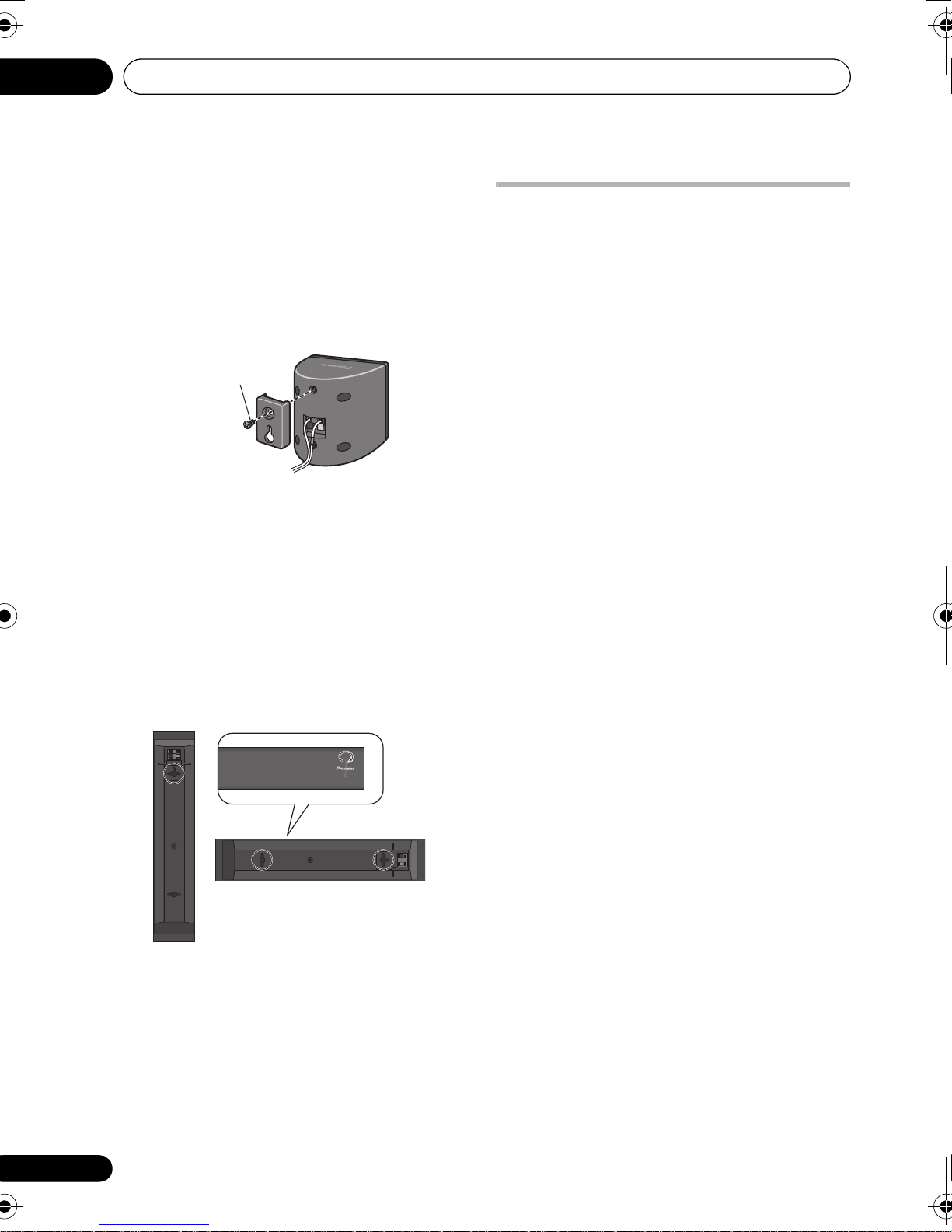
Speaker Setup Guide01
Attaching the brackets only for the
HTZ585DVD-AP
• Make sure to tighten the supplied screw as
securely as possible when attaching the
bracket to the back of the speaker.
• Please do not attach the brackets to the
center speaker.
Screw
(supplied)
Attaching the speakers only for the
HTZ-FS30DVD/HTZ-FS30DVD-AP
The front speaker of the HTZ-FS30DVD/
HTZ-FS30DVD-AP can be hung vertically or
horizontally on the wall. Use one hole to hang
it vertically and two holes to hang it
horizontally. When the speaker is horizontally
installed, turn the logo on the front grill side.
The illustration below shows the front right
speaker.
Additional notes on speaker
placement
• Install the main front left and right
speakers at an equal distance from the TV.
• When using the 5 spot speaker layout,
install the surround speakers slightly
above ear level for optimum effect.
Precautions:
• When installing the center speaker on top
of the TV, be sure to secure it with tape or
some other suitable means. Otherwise, the
speaker may fall from the TV due to
external shocks such as earthquakes,
endangering those nearby or damaging
the speaker.
• Make sure that all the bare speaker wire is
twisted together and inserted fully into the
speaker terminal. If any of the bare speaker
wire touches the back panel it may cause
the power to cut off as a safety measure.
• The front, center and surround speakers
supplied with this system are magnetically
shielded. However, depending on the
installation location, color distortion may
occur if the speaker is installed extremely
close to the screen of a television set. If this
case happens, turn the power switch of the
television set OFF, and turn it ON after
15 min. to 30 min. If the problem persists,
place the speaker system away from the
television set.
10
En
• The subwoofer is not magnetically shielded
and so should not be placed near a TV or
monitor. Magnetic storage media (such as
floppy discs and tape or video cassettes)
should also not be kept close to the
subwoofer.
• Do not attach the center speaker (only of
the HTZ585DVD-AP) and subwoofer to a
wall or ceiling. They may fall off and cause
injury.
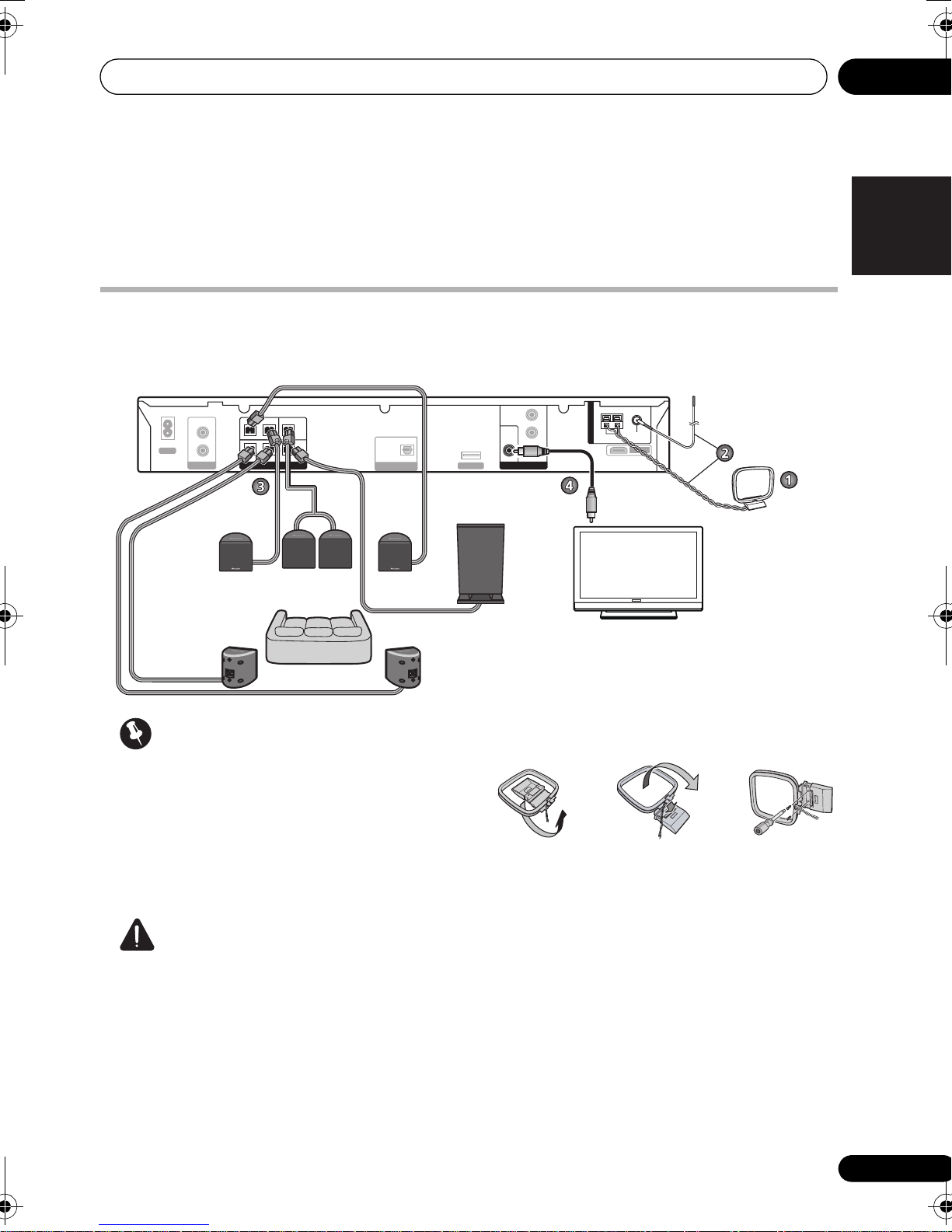
Connecting up 02
AC IN
HDMI OUT
ANALOG AUDIO IN
SPEAKERS (4 Ω )
LINE 2
L
R
Y
P
B
P
R
LR
FRONT
CENTER
LR
SURROUND
SUB
WOOFER
VIDEO OUT
VIDEO(TV)
COMPONENT
VIDEO
A
N
T
E
N
N
A
FM
UNBAL 75 Ω AM LOOP
ADAPTER PORT
OPTICAL
LINE 1
DIGITAL AUDIO IN
Surround right
(Grey)
Front right
(Red)
Front left
(White)
Subwoofer
(Purple)
Center
(Green)
Surround left
(Blue)
Listening position
TV
To video input
FM antenna
AM loop antenna
Chapter 2
Connecting up
Basic connections
For the best surround sound, setup your speakers as below. The speakers in the illustration below
are the HTZ585DVD-AP.
English
FrançaisDeutsch
Italiano Español
Nederlands
Important
• When connecting this system or changing
connections, be sure to switch power off
and disconnect the power cord from the
wall socket.
After completing all connections, connect
the power cords to the wall socket.
WARNING
• Pioneer bears no responsibility for
accidents resulting from faulty assembly or
installation, insufficient mounting strength
of walls, mounting fixtures (or other
building fixtures), misuse or natural
disasters.
1 Assemble the AM loop antenna.
fig. a fig. b
fig. c
a. Bend the stand in the direction indicated by
the arrow.
b. Clip the loop onto the stand.
c. If you want to fix to a wall or other surface,
perform step b after first securing the
stand with screws.
It is recommended that you determine the
reception strength before securing the
stand with the screws.
11
En
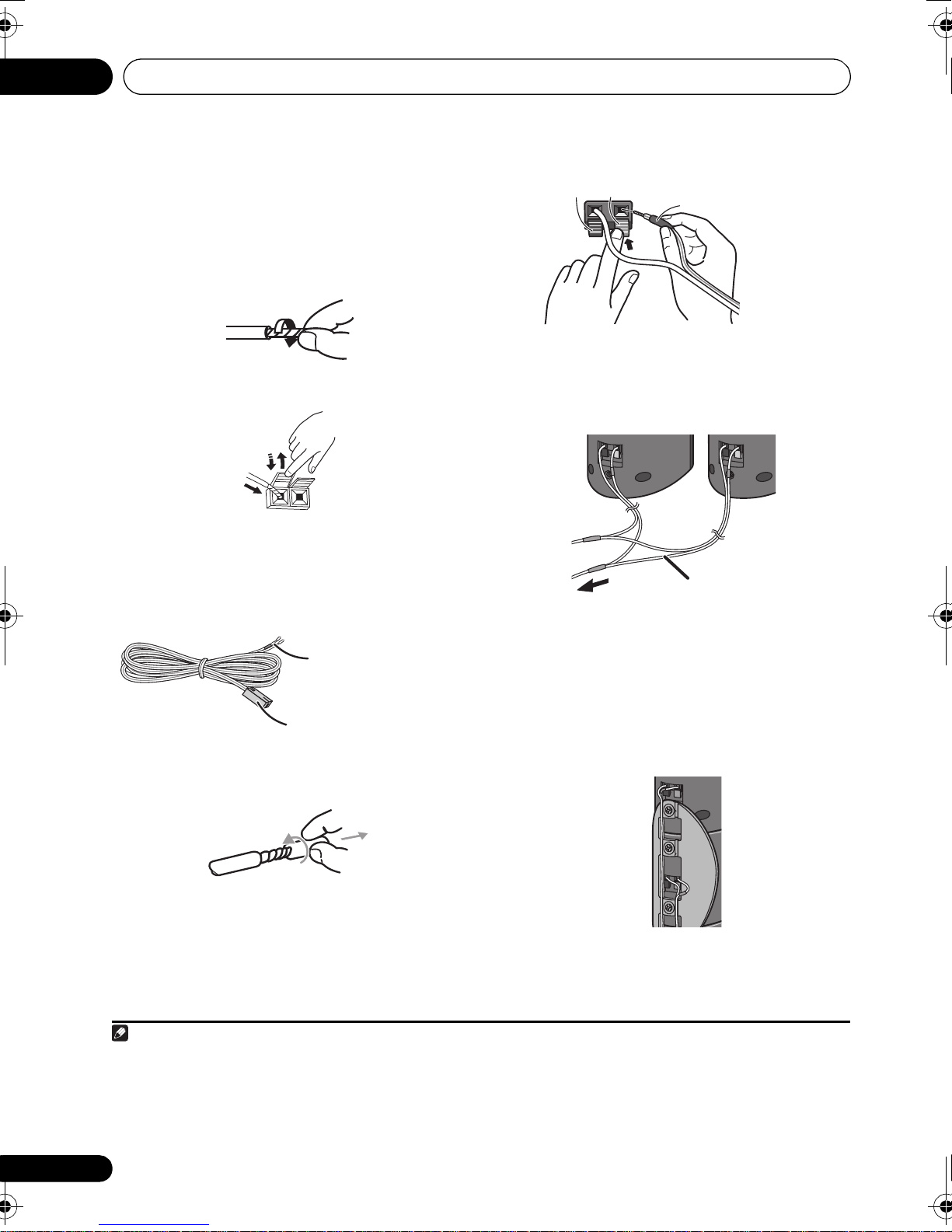
Connecting up02
Note
2 Connect the AM and FM antennas.
1
a. Pull off the protective shields of both AM
antenna wires. Connect one wire of the AM
loop antenna to each AM antenna
terminal.
2
For each terminal, press down on the tab to
open; insert the wire, then release to secure.
1
3
2
b. Push the FM antenna3 plug onto the center
pin of the FM antenna socket.
3-1 Connect each speaker.
• Connect the wires to the speaker.
Black (–)
Red (+)
Color-coded wire
HTZ585DVD-AP only:
a. When connecting the center speakers,
connect the Y-cable dual end to the two
center speakers in the same way.
Y-cable
To Main Unit
Color-coded wire
(Connect to speaker)
Color-coded connector
(Connect to rear panel)
• Twist and pull off the protective shields on
layout where the brackets are used for
assembling, also follow step b below.
b. When connections are completed, secure
the speaker cables. Fix the cables to the
groove in the brackets.
each wire.
• Match the color-coded wire with the color
indicator on the label, then insert the colorcoded wire into the red (+) side and the
other wire into the black (–) side.
1 • Keep antenna cables away from the receiver and other cables.
• If reception with the supplied antenna is poor, see Improving poor FM reception on page 20.
• Do not attach any antenna other than the provided loop antenna, or an external antenna as described on page 45.
2 • Don’t let it come into contact with metal objects and avoid placing near computers, television sets or other electrical
appliances.
• If radio reception is poor, you may be able improve it by re-inserting each antenna wire into the opposite terminal.
• For best reception, do not untwist the AM loop antenna wires or wrap them around the loop antenna.
3 To ensure optimum reception, make sure the FM antenna is fully extended and not coiled or hanging at the rear of
When you select a 4-spot, 3-spot or 2-spot
12
En
the unit.
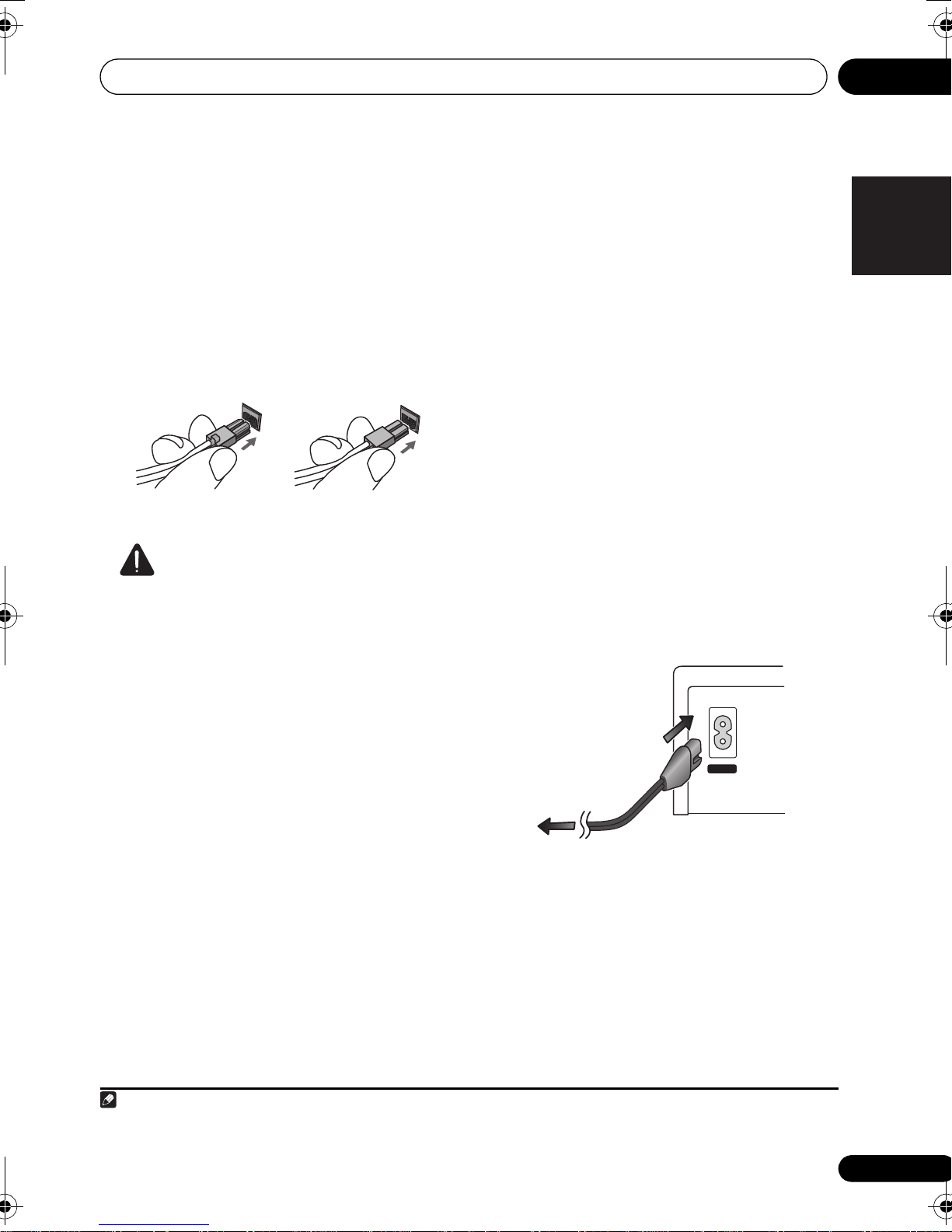
Connecting up 02
Note
3-2 Connect each speaker terminals on the
receiver.
• Connect the other end to the color-coded
speaker terminals on the rear of the
receiver. Make sure to insert completely.
The small lug at the wire-end of the speaker
plug should face up or down depending on
whether it’s being plugged into one of the
upper or lower speaker terminals. Please
make sure to connect correctly.
Upper terminal Lower terminal
CAUTION
• These speaker terminals carry
HAZARDOUS LIVE voltage. To prevent
the risk of electric shock when connecting
or disconnecting the speaker cables,
disconnect the power cord before touching
any uninsulated parts.
• If the cable’s wires happen to be pushed
out of the terminals, allowing the wires to
come into contact with each other, it
places an excessive additional load on the
amp. This may cause the amp to stop
functioning, and may even damage the
amp.
4 Connect one end to a video input on your
TV.
• Use the supplied video cable.
5
Connect the other end to the video
output of the receiver.
• This unit is equipped with copy protection
technology. Do not connect this unit to
your TV via a VCR using AV cables, as the
picture from this unit will not appear
properly on your TV.
6 Connect the power cord.
• Connect the power cord to AC inlet on the
receiver. Connect the power cord to a wall
socket.
1
English
FrançaisDeutsch
Italiano Español
Nederlands
• Do not connect any speakers other than
those supplied to this system.
• Do not connect the supplied speakers to
any amplifier other than the one supplied
with this system. Connection to any other
amplifier may result in malfunction or fire.
• After connecting the plugs, pull lightly on
To AC outlet
the cables to make sure that the ends of
the cables are securely connected to the
terminals. Poor connections can create
noise and interruptions on the sound.
1 • Do not use any power cord other than the one supplied with this system.
• Do not use the supplied power cord for any purpose other than connecting to this system.
AC IN
13
En
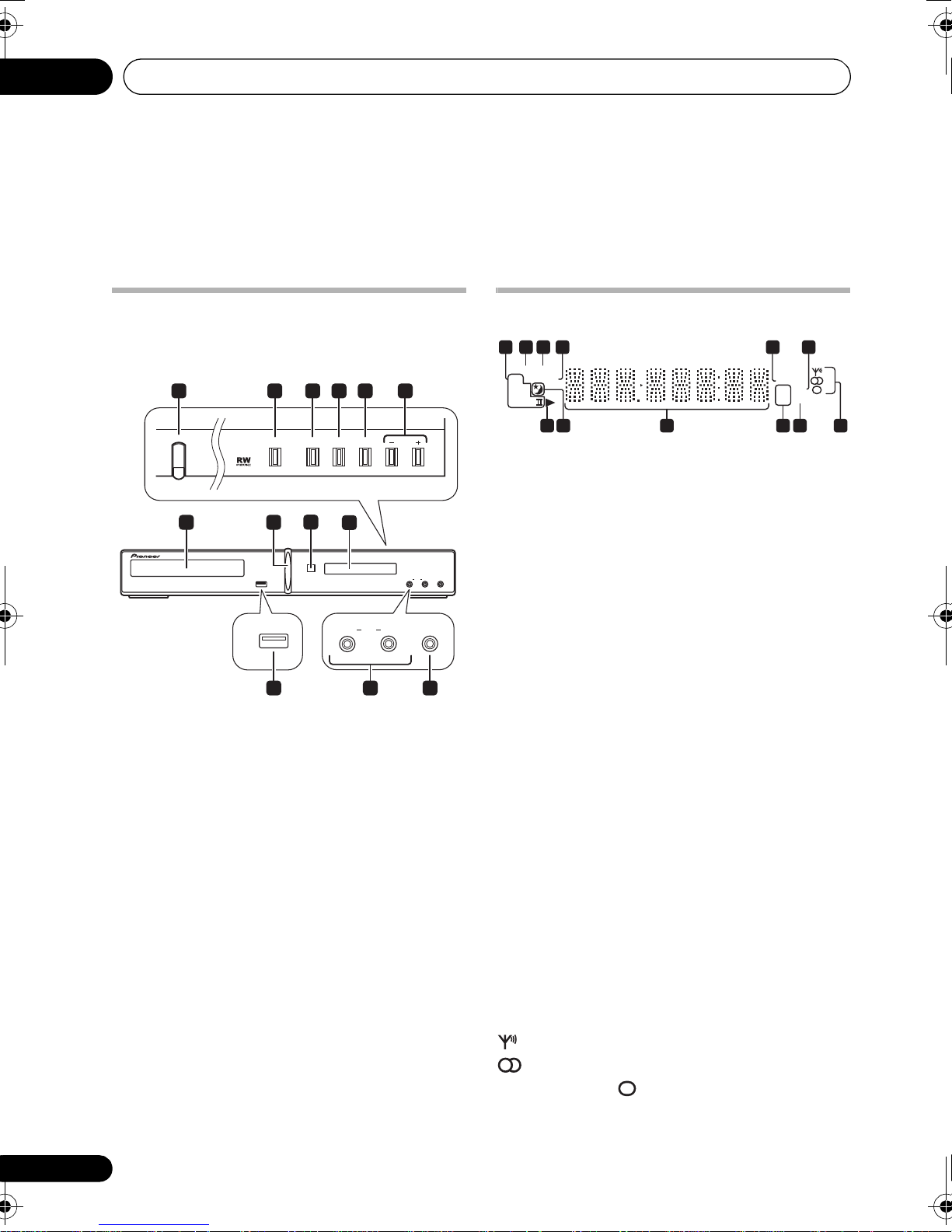
Controls and displays03
PRGSVE SOUND
DTS F.SURR.
2PL
2D
RPT -1
kHz
PGM
MHz RDM
6
12 89 7
5
11
31021 4
Chapter 3
Controls and displays
Front panel
The illustration shows the HTZ585DVD-AP/
HTZ787DVD/HTZ787DVD-AP.
3 4
STANDBY/ON
7 8
USB
USB
1
STANDBY/ON
and 57)
Switches the system on or into standby.
2
OPEN/CLOSE
Opens/closes the disc tray.
3Function
4
5
6
VOLUME +/–
(page 19)
7 Disc tray (page 19)
8 Power indicator (Blue)
9 Remote Sensor (page 16)
10 Display
USB
11
12
interface (page 32)
MIC
input jacks (page 34)
MCACC jack (HTZ585DVD-AP/
HTZ787DVD/HTZ787DVD-AP) (page 18)
13 PHONES jack (page 24)
14
En
FUNCTION
OPEN/CLOSE
9
11 13
(page 17, 18, 33, 46, 55
(page 19, 33 and 56)
521
10
MAIN SUB
MIC
MCACC SET UP
12
VOLUME
6
MAIN SUB
MIC
MCACC SET UP
PHONES
Display
1 Decord indicators (page 22)
DTS lights during playback of a DTS source.
2PL II lights during 2Dolby Pro Logic II
decoding and 2D lights during playback of
Dolby Digital sources.
PHONES
2 PRGSVE (page 43)
Lights when progressive scan video signal is
given from the component video output
terminal.
3
SOUND
(page 24)
Lights when the Sound Retriever is active.
4
SURR.
(page 22 and 24)
Lights when one of the Advanced Surround
modes or PHONESUR (virtual surround
sound for headphones) mode is selected.
F.SURR.
(page 23)
Lights when one of the Front Stage
Surround Advance mode is selected.
5
RPT
and
RPT
-1 (page 29)
RPT lights during repeat play. RPT-1 lights
during repeat one-track play.
6
PGM
(page 28 and 30)
Lights during program play.
7 Tuner indicators (page 20)
Lights when a broadcast is being received,
Lights when a stereo FM broadcast is
being received, Lights when FM mono
reception is selected .
8
RDM
(page 29)
Lights during random play.
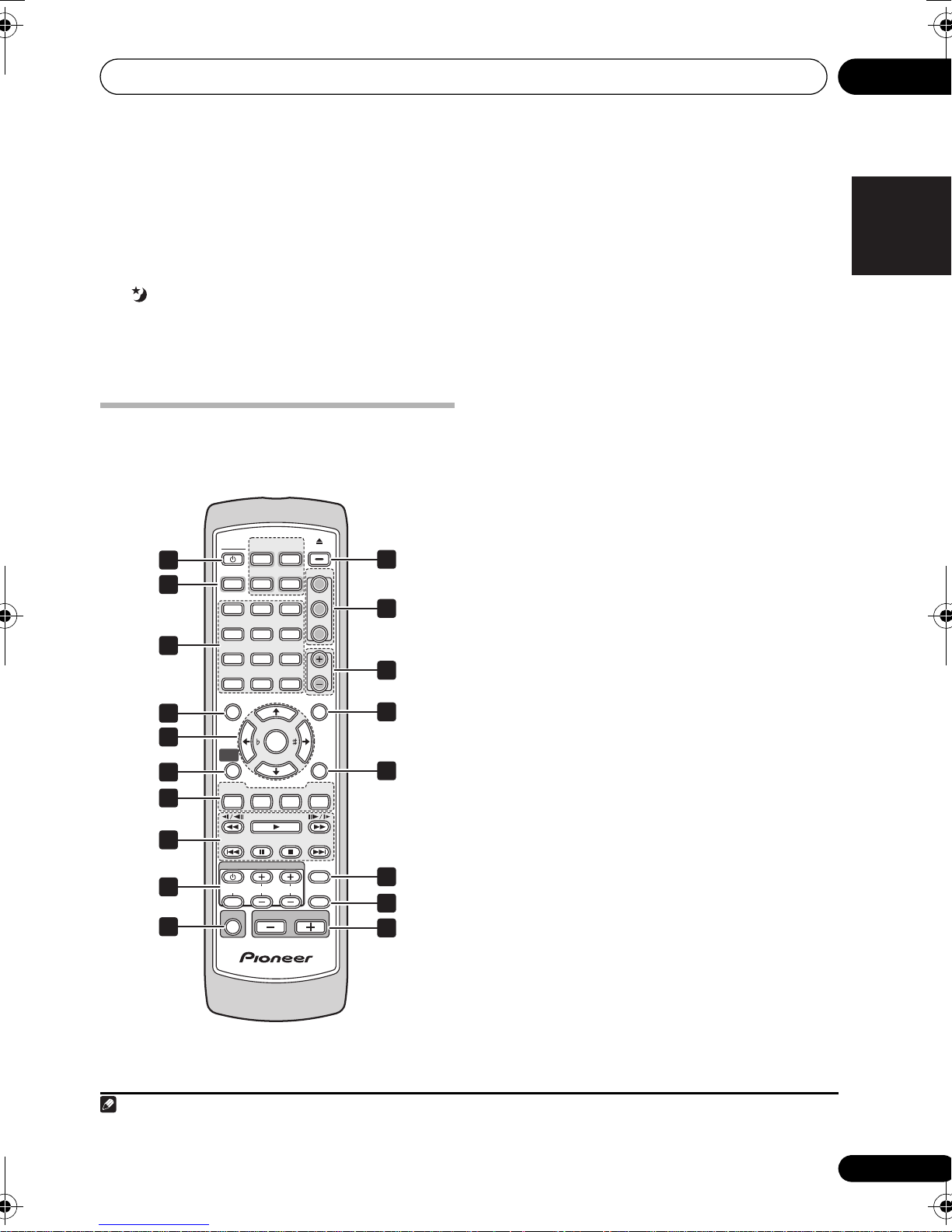
Controls and displays 03
1
USB REC
CLEAR
TOP MENU
TUNE
ECHO
TUNE
MCACC
KARAOKE
MENU
MIC VOL
PLAYLIST
OPEN/CLOSE
RETURN
SETUP
AUTO/
STEREO
SOUND
RETRIEVERSURROUND
SOUND
CLASS
VOLUMECHANNEL
TV CONTROL
INPUT
SHIFT VOLUME
MUTE
T.EDIT
PRESET PRESET
AUDIO
ANGLE
SLEEP
SUBTITLE
ADAPTER PORT
USB LINE
TUNER
(
FM/AM
)
DVD/CD
STANDBY
/ON
ZOOM
DISPLAY
23
456
789
0
HOME
MENU
1
2
3
ENTER
1
3
4
5
6
7
8
9
10
2
11
12
13
15
16
17
18
14
Note
9 kHz/MHz
Indicates the frequency unit shown in the
character display (kHz for AM, MHz for FM).
10 Character display
11 (page 51)
Lights when sleep timer is active.
12
Lights during playback.
Remote control
The illustration shows the HTZ585DVD-AP/
HTZ787DVD-AP.
1
STANDBY/ON
(page 17, 18, 33, 46, 55
and 57)
2 Function select buttons
3 Number buttons
CLEAR
DISPLAY (page 31)
SHIFT+SLEEP (
page 51
SHIFT+USB REC (page 33)
SHIFT+AUDIO (page 31)
SHIFT+SUBTITLE (page 31)
SHIFT+ANGLE (page 31)
SHIFT+ZOOM (page 31)
4
TOP MENU
SHIFT+SETUP (
49, 50
(page 20 and 31)
page 17, 20
and 60)
5 Cursor buttons
ENTER
)
, 21, 44, 46, 47,
English
FrançaisDeutsch
Italiano Español
TUNE (page 20)
PRESET (page 21)
6HOME MENU
SHIFT+MCACC (HTZ585DVD-AP/
1 Hold down the number button 1 for over three seconds with the CLEAR pressed. If the TV refuses to respond, hold down the
number button 2. After control is properly switched over, the power to the TV can be operated by directing the TV CONTROL
toward the TV and pressing it.
HTZ787DVD/HTZ787DVD-AP only)
(page 18)
7 Sound controls
AUTO/STEREO (page 22 and 24)
SURROUND (page 22, 23 and 24)
SOUND (page 24 and 25)
SOUND RETRIEVER (page 24)
8 Playback controls (page 19 and 26)
9 TV CONTROL buttons
These control Pioneer flat screen TVs.
10
SHIFT
11
OPEN/CLOSE
(page 19, 33 and 56)
12 PLAYLIST buttons (page 28)
Nederlands
1
15
En
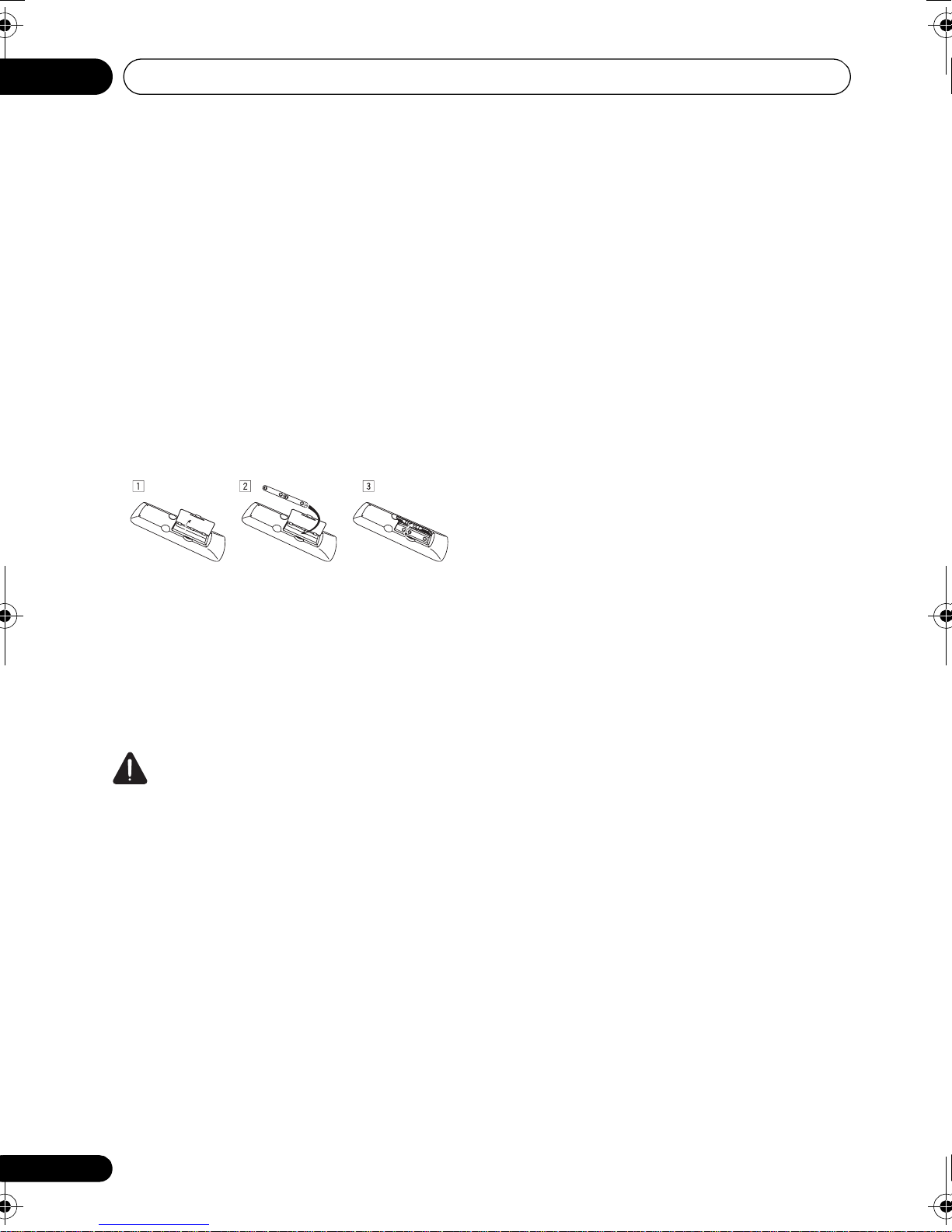
Controls and displays03
13
MIC VOL +/–
14 MENU (page 20, 27 and 31)
15 RETURN
16 Tuner controls
CLASS (page 21)
SHIFT+T.EDIT (page 21)
17
MUTE
18
VOLUME +/–
(page 34)
(page 19)
Putting the batteries in the remote
control
1 Open the battery compartment cover
on the back of the remote control.
2 Insert two AA/R6 batteries into the
battery compartment following the
indications (, ) inside the compartment.
3 Close the cover.
CAUTION
Incorrect use of batteries can result in hazards
such as leakage and bursting. Please observe
the following:
• Always insert batteries into the battery
compartment correctly matching the
positive and negative polarities, as
shown by the display inside the
compartment.
• Never mix new and used batteries.
• Batteries of the same size may have
different voltages, depending on brand. Do
not mix different brands of batteries.
• When disposing of used batteries, please
comply with governmental regulations or
environmental public instruction’s rules
that apply in your country or area.
• In order to prevent battery leakage, remove
the batteries when not using the remote
control for an extended period (one month
or more). If leakage occurs, carefully wipe
away any battery fluid inside the
compartment, and replace the batteries
with new ones.
• Do not allow books or other objects to rest
on top of the remote control, since the
buttons may be depressed, causing faster
exhaustion of the batteries.
• Do not use or store batteries in direct
sunlight or excessively hot places, such as
inside a car or near a heater. This can
cause batteries to leak, overheat, explode
or catch fire. It can also reduce the life or
performance of batteries.
Using the remote control
The remote control can be used within a range
of about 7 meters from the remote sensor on
the front panel, and within a 30 degree angle.
• The remote control may not work if there is
an obstacle between the remote control
and the display unit, or if the remote
control is not directed towards the remote
sensor of the display unit at the correct
angle.
• The remote control may not work properly if
strong light such as direct sunlight or
fluorescent light is shining onto the unit’s
remote sensor.
• The remote control may not work properly
when this unit is used near devices
emitting infrared rays, or when remote
controls of other devices which use
infrared rays are used. Also, the use of this
remote control may cause other devices to
work improperly.
• When the operating range of the remote
becomes too short, replace the batteries.
16
En
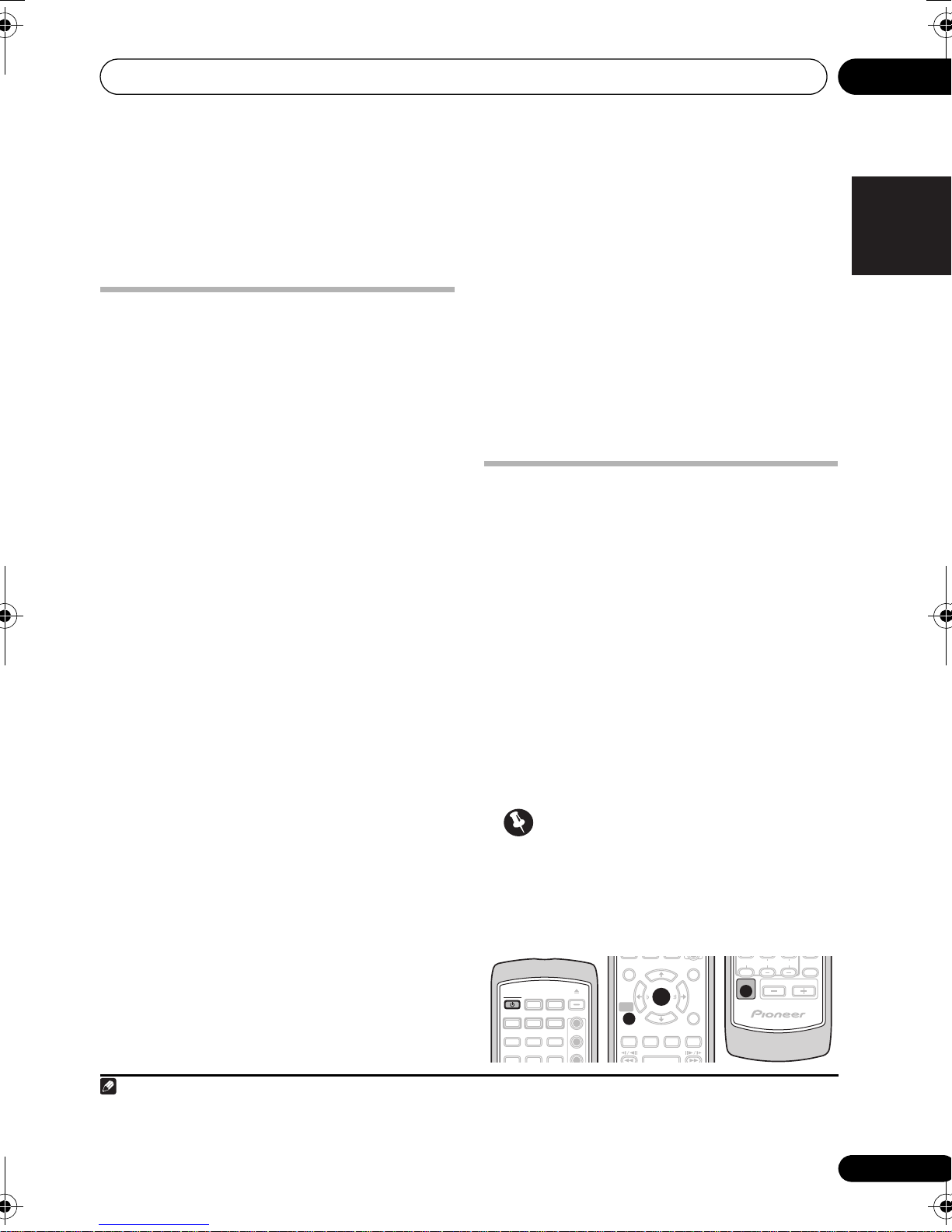
Getting started 04
Note
1
USB REC
PLAYLIST
OPEN/CLOSE
AUDIO SUBTITLE
ADAPTER PORT
USB
LINE
TUNER
(
FM/AM
)
DVD/CD
STANDBY
/ON
23
1
2
TOP MENU
TUNE
TUNE
MCACC
MENU
RETURN
SETUP
AUTO/
STEREO
SOUND
RETRIEVERSURROUND
SOUND
PRESET PRESET
HOME
MENU
ENTER
ECHO
KARAOKE
VOLUMECHANNEL
INPUT
SHIFT VOLUME
MUTE
T.EDIT
Chapter 4
Getting started
Setting Speaker Layout
Not applicable to the HTZ-FS30DVD/
HTZ-FS30DVD-AP model
Select the speaker layout for the speaker
setting you arranged to your listening area
environment.
First time you switch on the system, the
following speaker layout setting appears. If you
switch off the system without finishing this
setting, the same appears again next time you
switch on the system.
1 Press
WELCOME is shown on the display.
2 SELECT SPEAKER LAYOUT will run on
the display for about 10 seconds.
3Use / to select appropriate speaker
layout.
The speaker layouts you can select vary with
the model to be used.
See the Setup Guide for more details about
speaker layout and mode description.
• 5 SPOT – Optimal for 5.1 channel home
• 4 SPOT (HTZ585DVD-AP only) – This is
STANDBY/ON
and confirm
theater sound by placing the two surround
speakers in the rear of the listening position.
the standard layout for listening to the
surround sound, which is similar to the 5
spot speaker layout. The two center
speakers are separated to the right and left
sides, and neatly arranged around the TV.
• 2 SPOT (HTZ585DVD-AP only) – This
layout for the Front Surround mode is the
same as the 3 spot speaker layout. The two
center speakers are separated to the right
and left sides, and neatly arranged around
the TV.
4 Press ENTER to confirm.
1
Using the Auto MCACC setup for
optimal surround sound
Not applicable to theHTZ-FS30DVD/
HTZ-FS30DVD-AP model
The Multichannel Acoustic Calibration (MCACC)
system measures the acoustic characteristics of
your listening area, taking into account ambient
noise and testing for channel delay and channel
level. After you have set up the microphone
provided with your system, the receiver uses the
information from a series of test tones to
measure reverb, optimizing the speaker settings
and equalization (Acoustic Calibration EQ) for
your particular room.
Important
• These test tones are loud; however, do not
turn the volume down during setup as this
may result in a sub-optimal calibration.
• Make sure the mic and speakers are not
moved during the MCACC setup.
2
English
FrançaisDeutsch
Italiano Español
Nederlands
• 3 SPOT – This is the classic layout for the
Front Surround mode. The two surround
speakers are placed in front of the listening
position.
1 To change the setting, press SHIFT+SETUP, use / to select SYS SET, then use / to select LAYOUT to start setting
procedure.
2 You only need to use the Auto MCACC setup once (unless you change the placement of your speakers or your room layout).
17
En
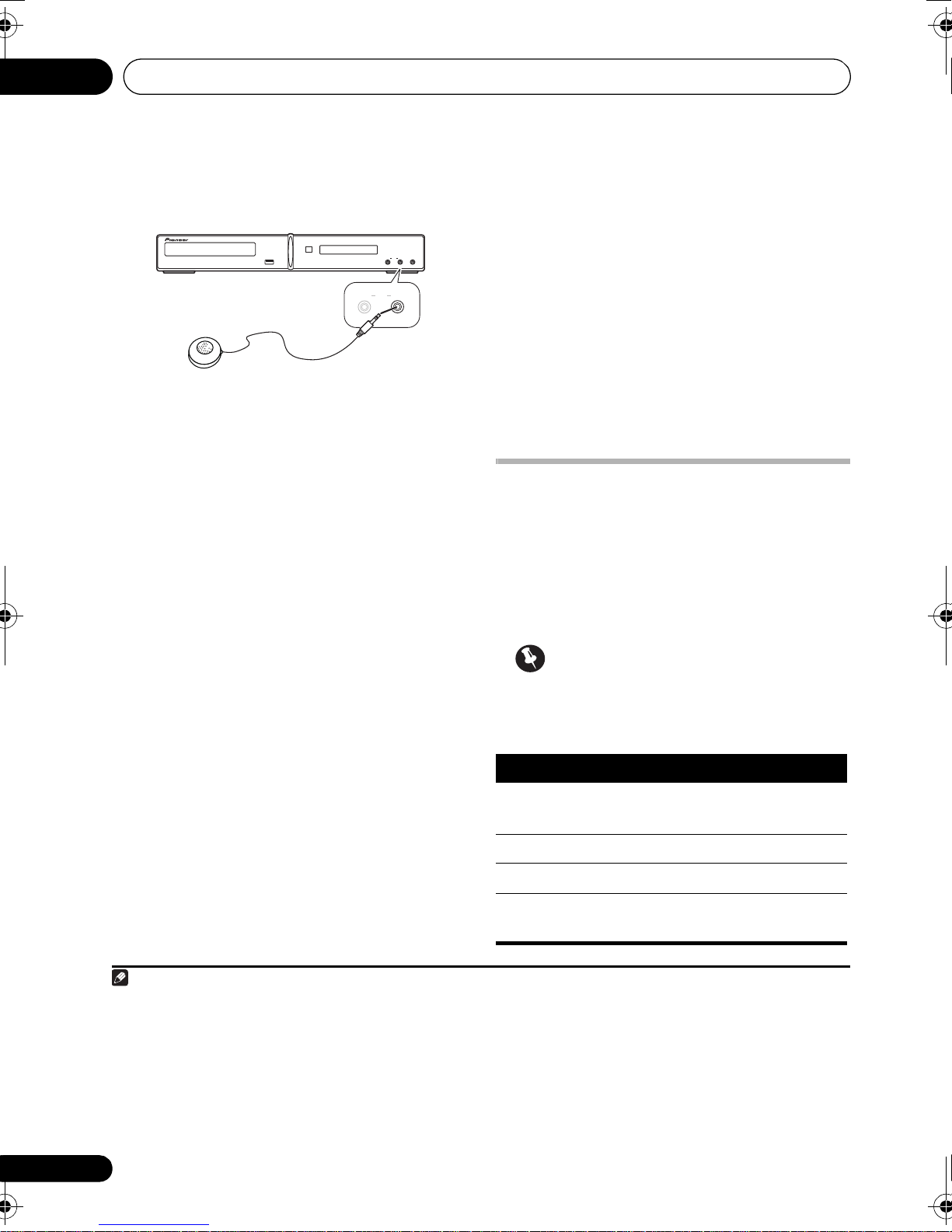
Getting started04
Note
1 Connect the microphone to the MCACC
MIC jack on the front panel.
PHONES
MAIN SUB
MAIN SUB
MIC
MCACC SET UP
MIC
MCACC SET UP
USB
2 Place the microphone at your normal
listening position.
Place it about ear height, and make sure it is
level by using a table or chair.
Make sure there are no obstacles between the
speakers and the microphone.
3 If the system is off, press
STANDBY/ON to turn the power on.
When the speaker layout menu appears, see
Setting Speaker Layout on page 17 and select a
proper setting.
• If you see an ERR MIC or ERR SP message
in the display, there may be a problem with
your mic or the speaker connections. To try
again, press ENTER when you see RETRY.
When MCACC setup is complete, the volume
level returns to normal and COMPLETE
3
shows
in the display, indicating that the MCACC
setup is complete and Acoustic Calibration EQ
has been activated.
4
• Be sure to disconnect the microphone
from this unit upon completion of the Auto
MCACC setup.
Using the on-screen displays
For ease of use, this system makes extensive
use of graphical on-screen displays (OSDs).
All the screens are navigated in basically the
same way, using , , , to change the
highlighted item and pressing ENTER to select
5
it.
2
4Press SHIFT+MCACC.
Try to be as quiet as possible after pressing
SHIFT+MCACC. The volume increases
automatically and the system outputs a series
of test tones.
• Press SHIFT+MCACC to cancel and revert
to the previous Auto MCACC settings.
• If the noise level is too high, NOISY blinks
in the display for five seconds. To exit and
check the noise levels
1
, press
SHIFT+MCACC, or to try again, press
ENTER when RETRY shows in the display.
Button What it does
HOME
MENU
Changes the highlighted menu item
ENTER
RETURN
Important
• Throughout this manual, ‘Select’ means
use the cursor buttons to highlight an item
on-screen, then press ENTER.
Displays/exits the on-screen display
Selects the highlighted menu item
Returns to the main menu without
saving changes
1 • If the room environment is not optimal for the Auto MCACC setup (too much ambient noise, echo off the walls, obstacles
blocking the speakers from the microphone) the final settings may be incorrect. Check for household appliances (air conditioner,
fridge, fan, etc.), that may be affecting the environment and switch them off if necessary.
• Some older TVs may interfere with the operation of the mic. If this seems to be happening, switch off the TV during the Auto
MCACC setup.
2 If this doesn’t work, press SHIFT+MCACC, turn off the power, and check the problem indicated by the error message, then try
the Auto MCACC setup again.
3If COMPLETE doesn’t appear, it is likely an error occurred during the setup. Please check all connections and try again.
4See Listening with Acoustic Calibration EQ on page 24 to switch on/off Acoustic Calibration EQ.
5 The screen saver will appear after five minutes of inactivity.
18
En
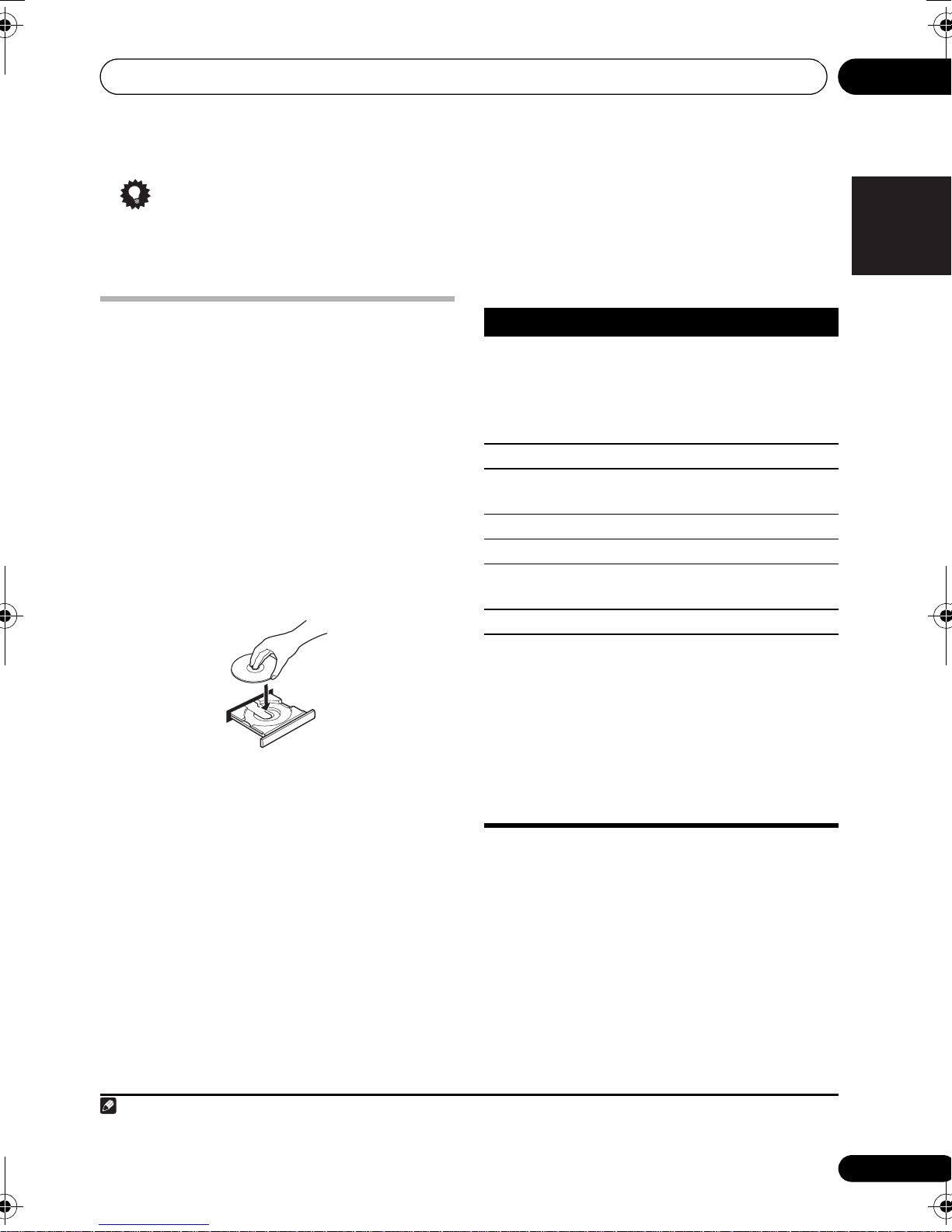
Getting started 04
Note
Tip
• The button guide at the bottom of every
OSD screen shows you which buttons
you’ll need to use for that screen.
Playing discs
The basic playback controls for playing DVD, CD,
Video CD/Super VCD, DivX video/WMV and
WMA/MP3/MPEG-4 AAC discs are covered here.
Further functions are detailed in chapter 6.
1 If the player isn’t already on, switch it on.
If you’re playing a disc with video, also turn on
your TV and make sure that it is set to the
correct video input.
2 Press
Load a disc with the label side facing up, using
the disc tray guide to align the disc (if you’re
loading a double-sided DVD disc, load it with
the side you want to play face down).
3 Press (play) to start playback.
If you’re playing a DVD or Video CD/Super VCD,
a menu may appear. See DVD-Video disc
menus and Video CD/Super VCD PBC menus on
page 20 to navigate these.
If you loaded a disc containing JPEGs, a
slideshow will start. See Playing a JPEG
slideshow on page 26 for more on this.
• If a disc contains a mixture of DivX video/
4 Adjust the volume.
OPEN/CLOSE
to load a disc.
WMV and other media file types (MP3, for
example), first select whether to play the
DivX video/WMV files (DivX/WMV) or the
other media file types (MP3/WMA/JPEG/
MPEG-4 AAC) from the on-screen display.
Use the VOLUME +/– control.
Basic playback controls
The following table shows the basic controls on
the remote for playing discs.
other playback features in chapter 6.
Button What it does
Starts/resumes normal playback.
• If the display shows RESUME or
LAST MEM playback starts from the
resume or last memory point (see
Resume and Last Memory below).
Pauses/unpauses a disc.
Stops playback or cancels the resume
function (if the display shows
Press to start fast reverse scanning.
Press to start fast forward scanning.
Skips to the start of the current track or
chapter, then previous tracks/chapters.
Skips to the next track or chapter.
Numbers
Use to enter a title/chapter/track
number. Press
• If the disc is stopped, playback starts
from the selected title (for DVD) or
track (for CD/Video CD/Super VCD).
• If the disc is playing, playback jumps to
the start of the selected title (VR mode
DVD-R/-RW), chapter (DVD-Video) or
track (CD/Video CD/Super VCD).
1
You can find
RESUME
ENTER to select.
).
Resume and Last Memory
When you stop playback of a disc, RESUME
shows in the display indicating that you can
resume playback from that point.
With DVDs and Video CD/Super VCDs, even if
ejected, the play position is stored in memory.
The next time you load the disc, the display
shows LAST MEM and you can resume playback.
If you want to clear the resume point, press
(stop) while RESUME is displayed.
English
FrançaisDeutsch
Italiano Español
Nederlands
2
1 You may find with some DVD discs that some playback controls don’t work in certain parts of the disc.
2 • The Resume and the Last Memory functions may not work with some discs.
• For DVD-Video discs (except VR mode DVD-R/-RW), the player stores the play position of the last five discs.
19
En
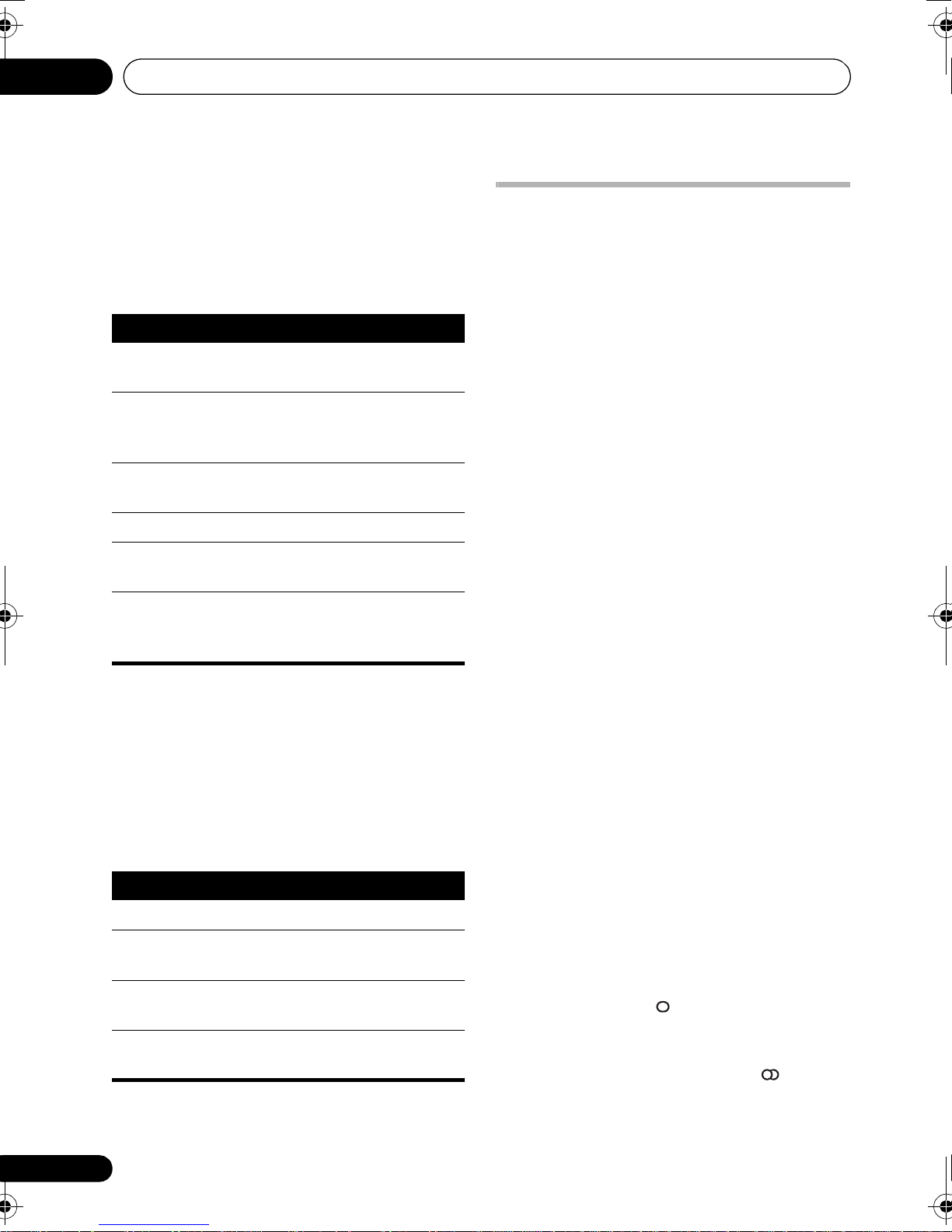
Getting started04
DVD-Video disc menus
Many DVD-Video discs contain menus from
which you can select what you want to watch.
Sometimes DVD-Video menus are displayed
automatically when you start playback; others only
appear when you press MENU or TOP MENU.
Button What it does
TOP MENU
MENU
Moves the cursor around the
ENTER
RETURN
Numbers Highlights a numbered menu
Video CD/Super VCD PBC menus
Some Video CD/Super VCDs have menus from
which you can choose what you want to watch.
These are PBC (Playback control) menus.
You can play a PBC Video CD/Super VCD
without having to navigate the PBC menu by
starting playback using a number button to
select a track, rather than the (play) button.
Button What it does
RETURN
Numbers Selects numbered menu options.
Displays the previous menu page
Displays the next menu page
Displays the ‘top menu’ of a DVD
disc — this varies with the disc.
Displays a DVD disc menu — this
varies with the disc and may be
the same as the ‘top menu’.
screen.
Selects the current menu option.
Returns to the previously
displayed menu screen.
option (some discs only). Press
ENTER to select.
Displays the PBC menu.
ENTER to select.
Press
(if there is one).
(if there is one).
Listening to the radio
The tuner can receive both FM and AM
broadcasts, and lets you memorize your
favorite stations so you don’t have to manually
tune in every time you want to listen.
1 Press
press repeatedly to select the AM or FM band.
The display shows the band and frequency.
2 Tune to a frequency.
There are three tuning modes — manual, auto,
and high-speed:
• Manual tuning: Press TUNE repeatedly to
• Auto tuning: Press and hold TUNE until
• High-speed tuning: Press and hold
Improving poor FM reception
If you’re listening to an FM station in stereo but
the reception is weak, you can improve the
sound quality by switching to mono.
1 Tune to an FM radio station then press
SHIFT+SETUP
2Use
ENTER
3Use
ENTER
4Use
ENTER
The mono indicator ( ) lights when the tuner
is in mono reception mode.
Select FM AUTO above to switch back to autostereo mode (the stereo indicator ( ) lights
when receiving a stereo broadcast).
TUNER
to switch to the tuner, then
change the displayed frequency.
the frequency display starts to move, then
release. The tuner will stop on the next
station it finds. Repeat to keep searching.
TUNE until the frequency display starts to
move rapidly. Keep the button held down
until you reach the frequency you want. If
necessary, fine tune the frequency using
the manual tuning method.
.
/
to choose TUNERSET then press
.
/
to choose FM MODE then press
.
/
to select
FM MONO
then press
.
20
En
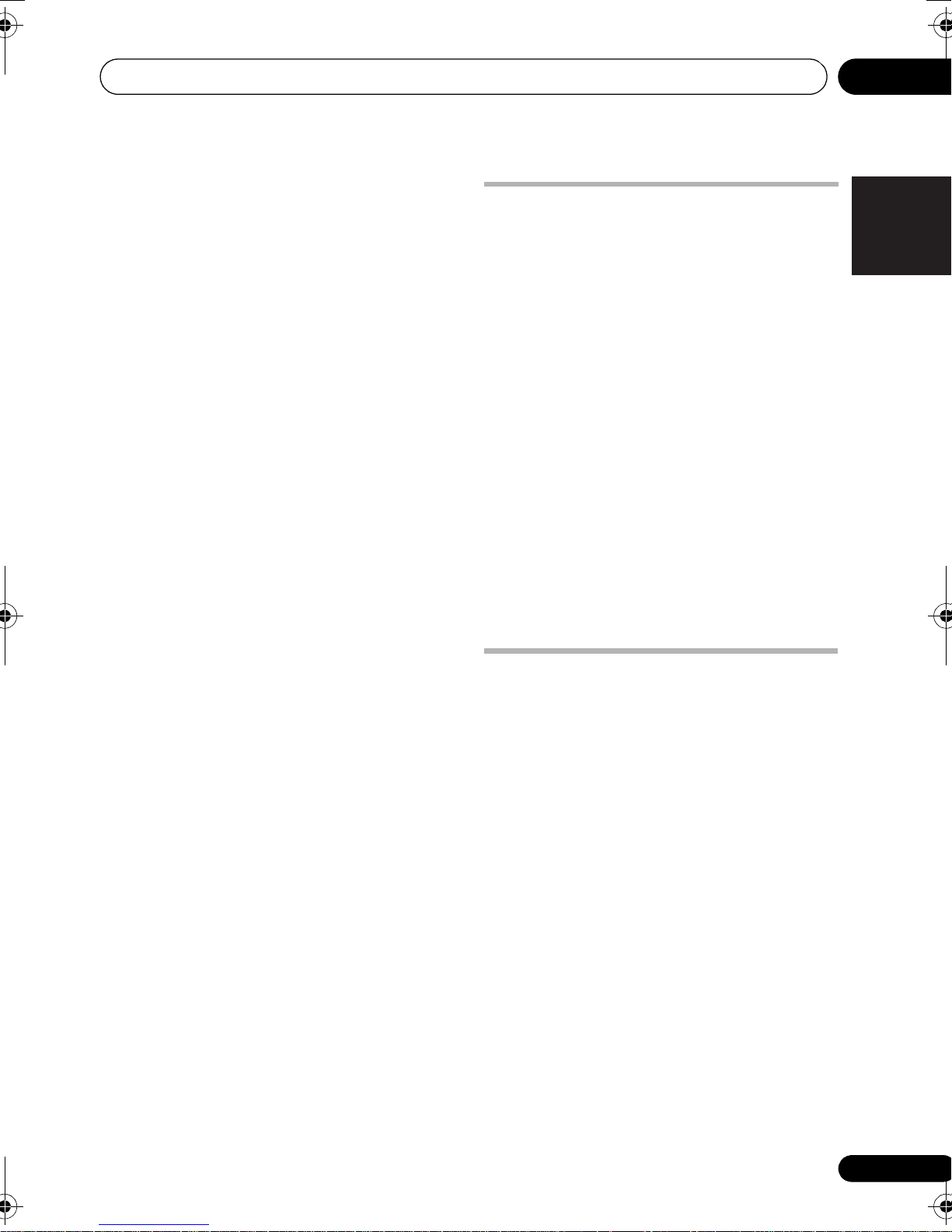
Getting started 04
Reducing AM reception noise
If AM reception seems particularly poor, or the
AM radio station you’re listening to seems
noisy, try using the Noise Cut feature for better
sound quality.
1 Tune to an AM radio station then press
SHIFT+SETUP.
2Use
press ENTER.
3Use
ENTER.
4Use
then press
Select an effect level between 1 or 2.
/
/
/
to choose
to choose NOISECUT then press
to select the noise cut mode
ENTER
.
TUNERSET
then
Memorizing stations
This system can memorize up to 30 stations,
stored in three banks, or classes (A, B and C) of
10 stations each.
1 Tune to an AM or FM radio station.
Select mono or auto-stereo reception (FM) as
necessary. These settings are saved along with
the preset.
2 Press
3 Press
classes, then use the
the station preset you want.
You can also use the number buttons to select
a preset.
4 Press
After pressing ENTER, the preset class and
number stop blinking and the system
memorize station.
SHIFT+T.EDIT
CLASS
ENTER
to select one of the three
PRESET
.
.
buttons to select
Listening to station presets
You will need to have some presets stored to do
this.
1 Make sure the
selected.
2 Press
the channel is stored. Press repeatedly to
cycle through classes A, B and C.
3Use the
preset.
• You can also use the number buttons to do
CLASS
PRESET
this.
TUNER
to select the class in which
but to ns to se le ct a s ta ti o n
function is
Audio input settings from the
TVs (TV Input)
To listen to audio from a flat screen TV on this
device, you will need to connect an audio cable
other than an HDMI cable. From this menu, set
the audio input to that which you would like to
connect. This setting is effective only when
KURO LINK is set to LINK ON and this unit is
connected with a KURO LINK-compatible
Pioneer flat screen TV (see KURO LINK Setup
on page 48).
Select from inputs DIGITAL AUDIO (LINE1)
and ANALOG AUDIO (LINE2).
1Press
select
2
ENTER
3
ENTER
SHIFT+SETUP
SYS SET
Use / to
.
Use / to
to confirm.
then press
and use
ENTER
select
adjust the setting then press
TV INPUT
/
to
.
, then press
Listening to other sources
You can connect auxiliary sources (TV, satellite
receiver, etc.) to this unit for playback through
the speaker system. See Connecting using the
component video output on page 43 for more
on this.
• To connect a USB device to the USB
terminal, see USB playback and Recording
on page 32.
• HTZ585/787/FS30DVD-AP only:
Bluetooth ADAPTER is selectable when it is
plugged and detected. See Bluetooth
ADAPTER for Wireless Enjoyment of Music
on page 45 for more on this.
1 Make sure that the external source (TV,
satellite receiver, etc.) is switched on.
2Press
Each press switches between LINE1 and
LINE
3 If necessary, start playback of the source.
LINE
to select the source.
2
.
®
English
FrançaisDeutsch
Italiano Español
Nederlands
21
En
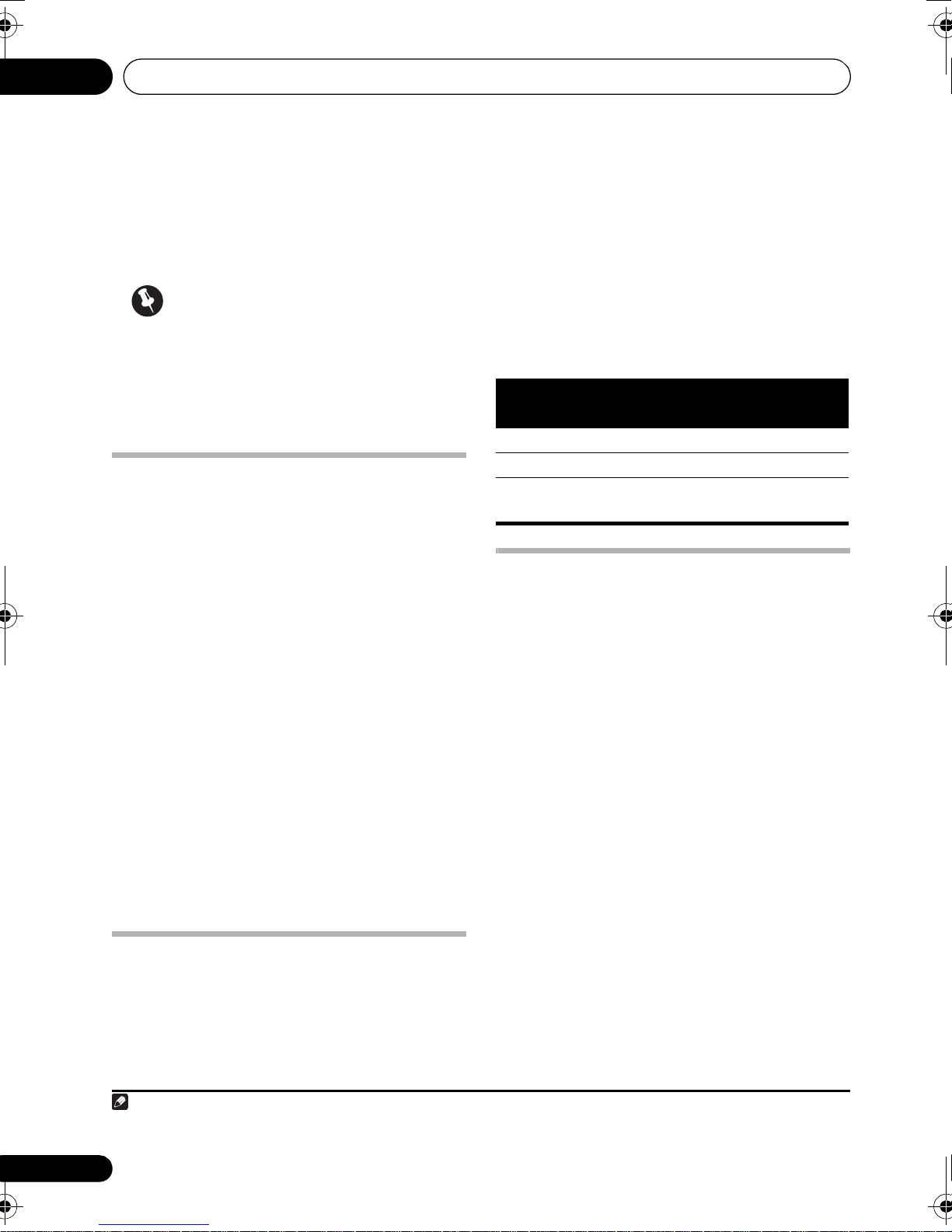
Listening to your system05
Note
Chapter 5
Listening to your system
Important
• This unit’s audio function may be restricted
depending on the sound source and HDMI
audio setting (page 44). In this event, the
menus may not appear, or a message may
be displayed instead (page 59).
Selecting Listening mode
Various listening modes are available for
enjoyment of diverse sound effects and for
sound field correction according to your
preference. Depending on the speaker layout
you have chosen in the Home theater sound
setup on page 6, the listening mode you can
set differs. Read the following and proceed
with each setting.
• 5 spot/4 spot speaker layout
When you have chosen 5 spot/4 spot speaker
layout, select one listening mode from the
surround sound mode. See Listening in
surround sound below.
• 3 spot/2spot speaker layout
When you have chosen 3 spot/2 spot speaker
layout, select one listening mode from the
Front Stage Surround Advance mode. See
Using Front Stage Surround Advance on
page 23.
Auto listening mode
The Auto listening mode is the simplest way to
listen to any source as it was mastered: the
output from the speakers mirrors the channels
in the source material.
• Press
listening mode.
The mode is automatically selected according
to the speaker layout setting.
Source
two-ch STEREO STEREO
multi-ch STANDARD FOCUS5.1
Dolby
surround
AUTO/STEREO
1
5 SPOT
4 SPOT
MOVIE FOCUS5.1
to select the AUTO
2
3 SPOT
2 SPOT
Listening in surround sound
For HTZ585DVD-AP/HTZ787DVD/
HTZ787DVD-AP:
When you set up the system for 5 spot/4 spot
speaker layout, the surround sound mode is
available.
You can listen to stereo or multichannel source
in surround sound. Surround sound is
generated from stereo sources using one of
the Dolby Pro Logic decoding modes.
• Press
listening mode.
The choices that appear in the display will vary
according to the type of source that’s playing.
• STANDARD – Standard decoding mode
• MOVIE (Dolby Pro Logic II Movie) – Pro
SURROUND
1
(This mode can be selected only when the
source is multi channel)
Logic II 5.1 channel surround sound,
especially suited to movie sources (use
with any Two-channel source)
repeatedly to select a
1 If the source is Dolby Digital or DTS, the corresponding indicator lights in the front panel display.
2 HTZ-FS30DVD/HTZ-FS30DVD-AP only: Two-channel is set to STEREO, and multichannel and Dolby Surround are set to FOCUS.
22
En
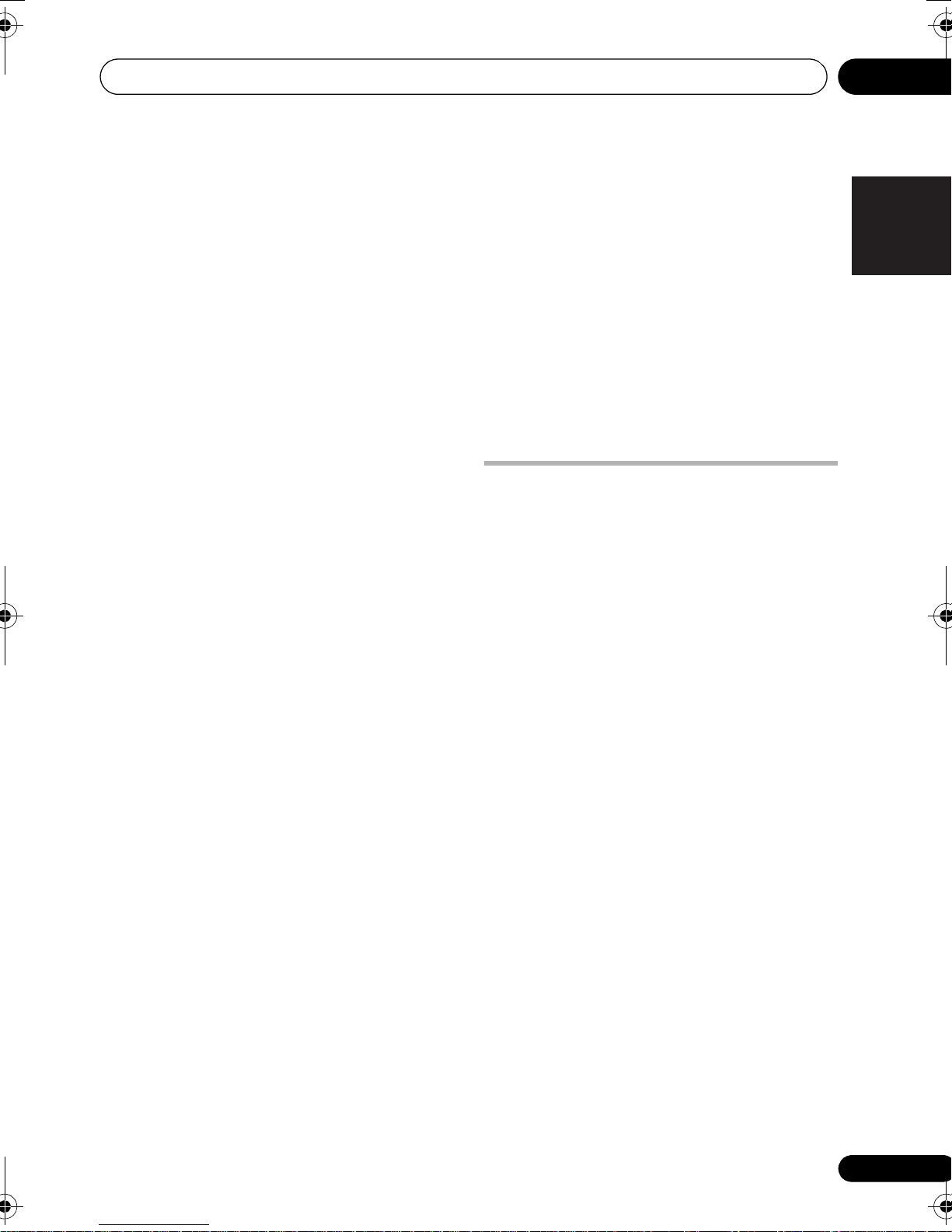
Listening to your system 05
• MUSIC (Dolby Pro Logic II Music) – Pro
Logic II 5.1 channel surround sound,
especially suited to music sources (use
with any two-channel source)
• DOLBY PL (Dolby Pro Logic) – 4.1 channel
surround sound (use with any two-channel
source)
Each mode shown below is a Pioneer original
sound field mode and is called an “Advanced
Surround” mode.
• ACTION – Designed for action movies with
dynamic soundtracks
• UNPLUGED – Suitable for acoustic music
sources
• EXPANDED – Creates an extra wide stereo
field.
• TV SURR – Provides surround sound for
both mono and stereo TV sources.
• SPORTS – Suitable for sports programs
• ADV.GAME – Suitable for video games
• X-STEREO (Extended Stereo)– Gives
multichannel sound to a stereo source,
using all of your speakers.
Dolby Pro Logic II Music settings
When listening in Dolby Pro Logic II Music
mode, there are three settings you can adjust:
Center Width, Dimension, and Panorama.
1 With Dolby Pro Logic II Music mode
active, press
2Use
PANORAMA then press
• C.WIDTH (Center Width) – Provides a
better blend of the front speakers by
spreading the center channel between the
front right and left speakers, making it
sound wider (higher settings) or narrower
(lower settings).
/
SOUND
to select C.WIDTH, DIMEN or
.
ENTER
.
• PANORAMA – Extends the front stereo
image to include the surround speakers for
a ‘wraparound’ effect.
3Use
• C.WIDTH is adjusted within a range of 0
• DIMEN is adjusted within a range of –3
•For PANORAMA, select from PNRM OFF
4Press
/
to adjust each setting.
and 7.
and +3.
and PNRM ON.
ENTER
to confirm.
Using Front Stage Surround
Advance
The Front Stage Surround Advance modes are
effective when you are using the 3spot/2spot
speaker layout as described on page 17.
•Press
Front Stage Surround Advance mode.
• FOCUS5.1 – Use to provide a rich surround
• WIDE5.1 – Use to provide a surround
• EXTRAPWR – Outputs stereo sound (in the
Only for HTZ-FS30DVD/HTZ-FS30DVD-AP:
• FOCUS – equivalent to FOCUS5.1 above
• WIDE – equivalent to WIDE5.1 above
SURROUND
sound effect directed to the center area
where the left and right speakers’ sound
projection converges.
sound effect to a wider area than
FOCUS5.1 mode.
case of multi-channel sources,
down-mixed stereo sound) from the
surround speakers for powerful stereo
effect.
repeatedly to select a
English
FrançaisDeutsch
Italiano Español
Nederlands
• DIMEN (Dimension) – Adjusts the depth of
the surround sound balance from front to
back, making the sound more distant
(minus settings), or more forward (positive
settings).
23
En
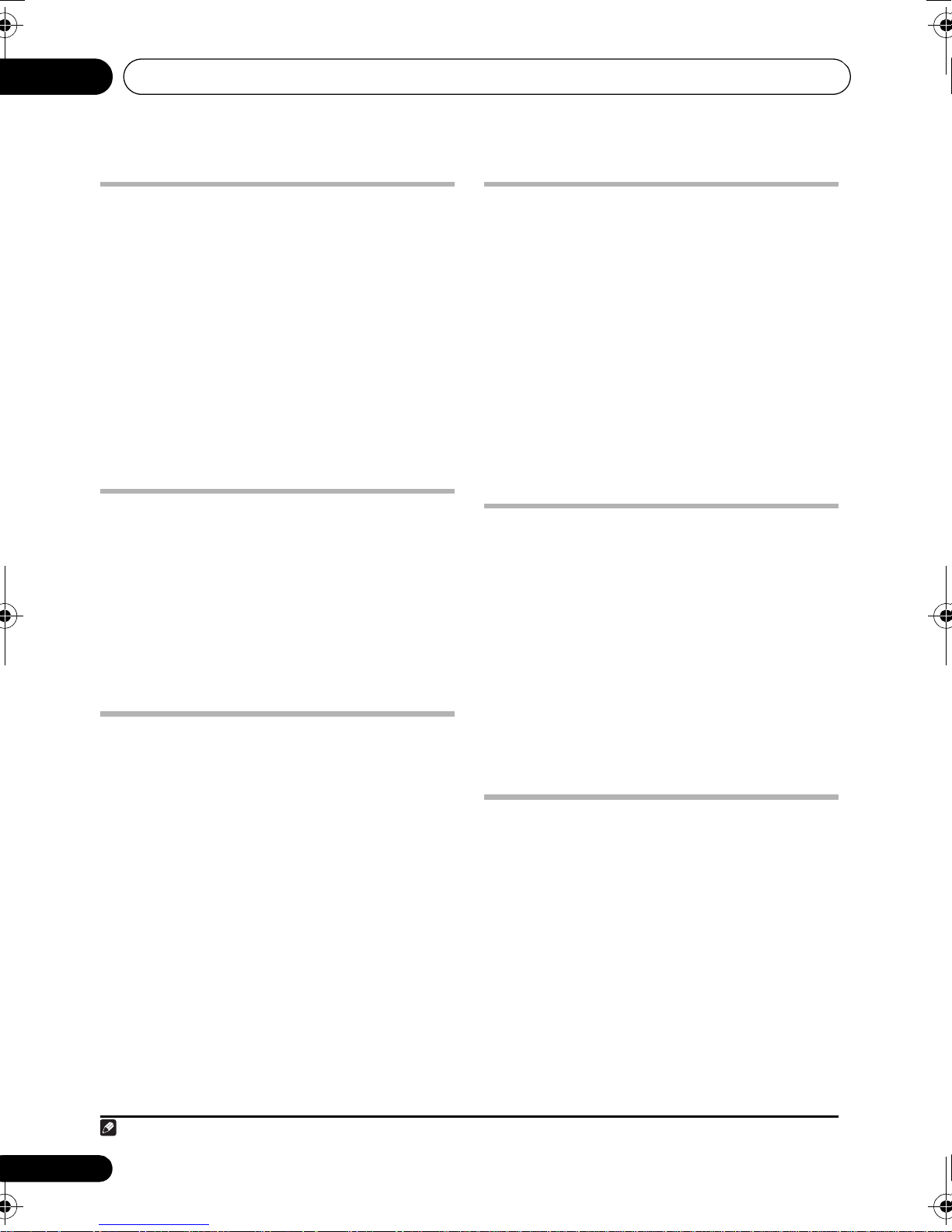
Listening to your system05
Note
Listening in stereo
You can listen to any source — stereo or
multichannel — in stereo. When playing a
multichannel source, all channels are
downmixed to the front left/right speakers and
the subwoofer.
In the Auto level control stereo mode (A.L.C.),
this unit equalizes playback sound levels if
each sound level varies with the music source
recorded in a portable audio player.
• Press
STEREO or A.L.C. mode.
AUTO/STEREO
repeatedly to select
Listening with headphones
When headphones are connected, only the
STEREO
surround sound for headphones) modes are
available.
• With headphones connected, press
AUTO/STEREO
STEREO, A.L.C. or
(default),
or
A.L.C.
or PHONESUR (virtual
SURROUND
PHONESUR
to select
.
Listening with Acoustic
Calibration EQ
You can listen to sources using the Acoustic
Calibration Equalization set in Using the Auto
MCACC setup for optimal surround sound on
page 17.
1 Press
MCACC EQ then press
2Use
press ENTER to confirm
•If you select EQ OFF, equalization is set to
1
SOUND
/
off but speaker settings (channel delay and
channel level) remain in effect.
and use
to select EQ ON or EQ OFF
/
ENTER
.
to select
.
then
Using the Sound Retriever
When audio data is removed during the WMA/
MP3/MPEG-4 AAC compression process,
sound quality often suffers from an uneven
sound image. The Sound Retriever feature
employs new DSP technology that helps bring
CD quality sound back to compressed twochannel audio by restoring sound pressure
and smoothing jagged artifacts left over after
compression.
• While listening to a stereo source, press
SOUND RETRIEVER to select RTRV ON or
RTRV OFF.
Enhancing dialogue
The Dialogue Enhancement feature is
designed to make the dialogue stand out from
other background sounds in a TV or movie
soundtrack.
1Press
DIALOGUE
2Use
dialogue enhancement then press
confirm.
Select between OFF, MID, MAX or AUTO.
SOUND
then press
/
and use
ENTER
to select the amount of
/
.
to select
ENTER
to
Using the Tone controls
You can change the tonal balance of the sound
by using the tone control menu.
1Press
TONE then press
2Use
to adjust and press
The Bass/Treble, Quiet and Midnight features
cannot be used at the same time.
SOUND
/
and use
ENTER
to select the option you want
ENTER
/
.
.
to select
•
EQ ON
Auto MCACC setup is completed.
1 Acoustic Calibration EQ is not available when headphones are connected.
is selected automatically after the
24
En
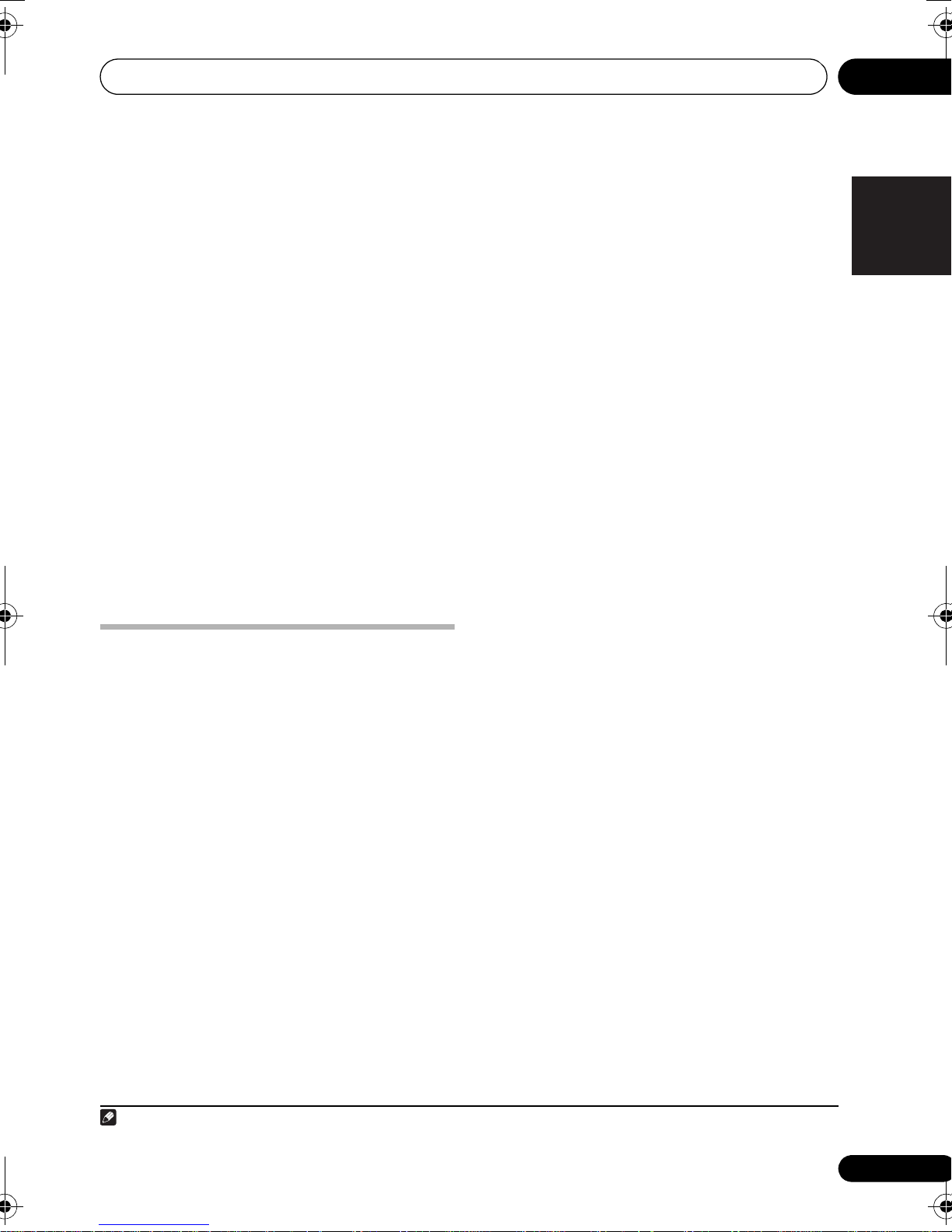
Listening to your system 05
Note
Adjusting the bass and treble
Use the tone controls to adjust the bass and
treble.
•Use
use
confirm
• Bass and Treble can be adjusted from
/
to
+6dB
/
.
to select BASS or TREBLE then
to adjust the tone.
.
Press ENTER to
–6dB
Quiet and Midnight modes
The Quiet listening feature reduces excessive
bass or treble in a sound source.
The Midnight listening feature allows you to
hear effective surround sound of movies at low
volume levels.
• After pressing
switches on/off.
• To cancel the Quiet or Midnight listening
modes, select BASS/TRE.
ENTER, the setting
English
FrançaisDeutsch
Italiano Español
Boosting the bass level
There are two bass modes you can use to
enhance the bass in a source.
1 Press
BASSMODE then press
2Use
ENTER to confirm
Select between OFF, MUSIC, CINEMA or
AUTO.
SOUND
/
and use
to adjust the sound
.
ENTER
1
/
.
to select
then press
Nederlands
1 The Bass Mode is not available when headphones are connected.
25
En
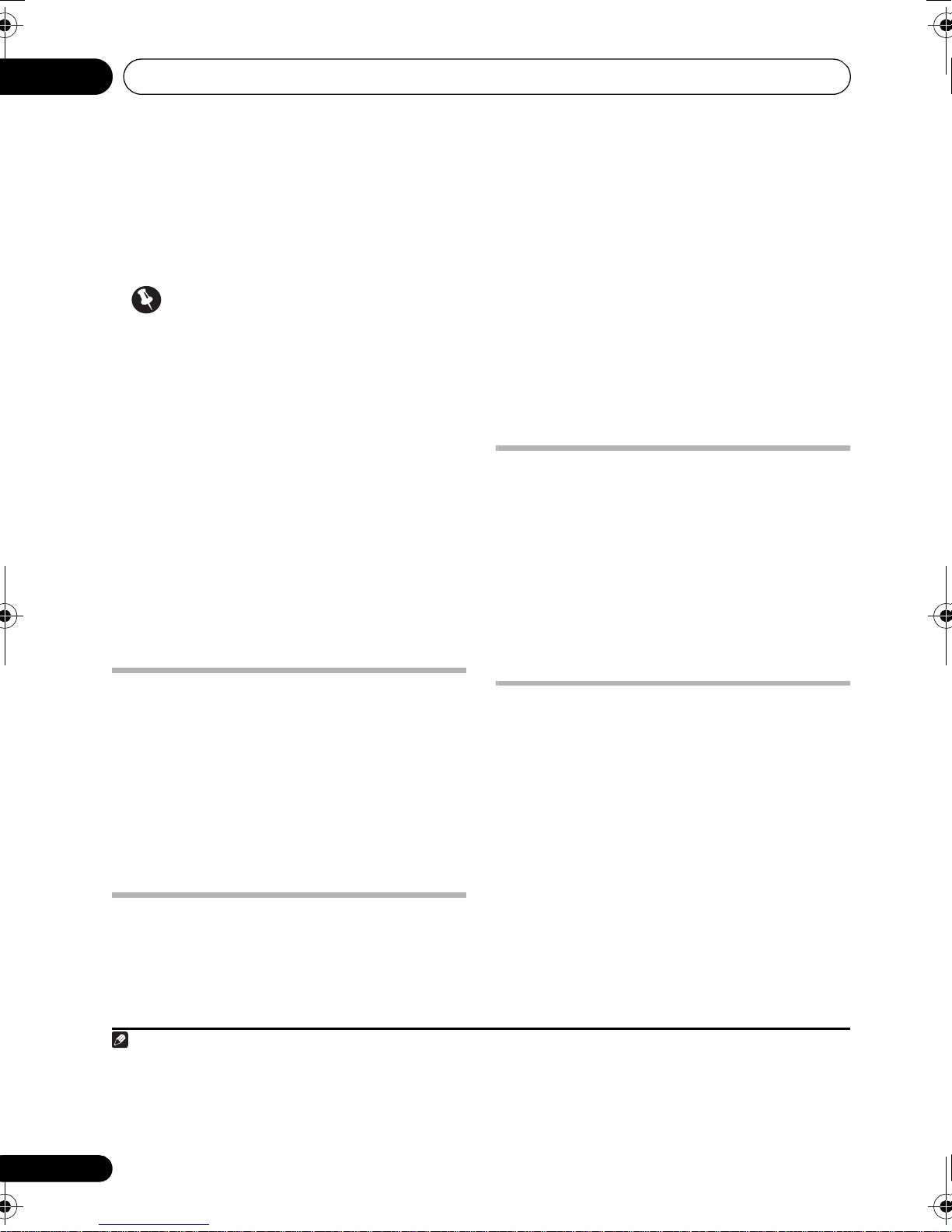
Disc playback features06
Note
Chapter 6
Disc playback features
Important
• Many of the functions covered in this
chapter apply to DVD discs, Video CDs/
Super VCDs, CDs, DivX video/WMV and
WMA/MP3/MPEG-4 AAC/JPEG discs,
although the exact operation of some
varies slightly with the kind of disc loaded.
• Some DVDs restrict the use of some
functions (random or repeat, for example)
in some or all parts of the disc. This is not a
malfunction.
• When playing Video CD/Super VCDs, some
of the functions are not available during
PBC playback. If you want to use them,
start the disc playing using a number
button to select a track.
Scanning discs
You can fast-scan discs forward or backward at
various different speeds.
• During playback, press or to start
scanning.
Press repeatedly to increase the scanning
speed (shown on-screen).
• To resume playback, press (play).
1
2
Playing in slow motion
You can play DVDs, Video CD/Super VCDs and
DivX video/WMV at four different forward slow
motion speeds. DVD discs can also be played
in reverse slow motion.
1 During playback, press (pause).
2 Press and hold
motion playback starts.
Press repeatedly to change the slow motion
speed (shown on-screen).
• To resume playback, press (play).
/
or
/
until slow
2
Frame advance/frame reverse
You can advance or back up DVD discs frameby-frame. With Video CD/Super VCDs and DivX
video/WMV you can only use frame advance.
1 During playback, press (pause).
2 Press
advance a frame at a time.
• To resume playback, press (play).
/
or
/
to reverse or
2
Playing a JPEG slideshow
After loading a disc containing JPEG pictures,
press to start a slideshow from the first
folder/picture on the disc.
the pictures in each folder in alphabetical
order.
• If the disc contains WMA/MP3/MPEG-4
AAC files, playback of the slideshow and
audio files repeats. During audio playback,
you can still use the skip (/), scan
(/) and pause () functions.
Pictures are automatically adjusted so that
they fill as much of the screen as possible.
3
The player displays
1 Only one speed is available for DivX video/WMV discs.
2 • Depending on the disc, normal playback may automatically resume when a new chapter is reached on a DVD disc.
• For Video CDs/Super VCDs in PBC mode and WMA/MP3/MPEG-4 AAC tracks (in Scan mode only), normal playback resumes
when you reach the beginning or the end of track.
3 • The time it takes for the player to load a file increases with large file sizes.
• Discs can contain up to 299 folders and up to 648 folders and files combined.
26
En
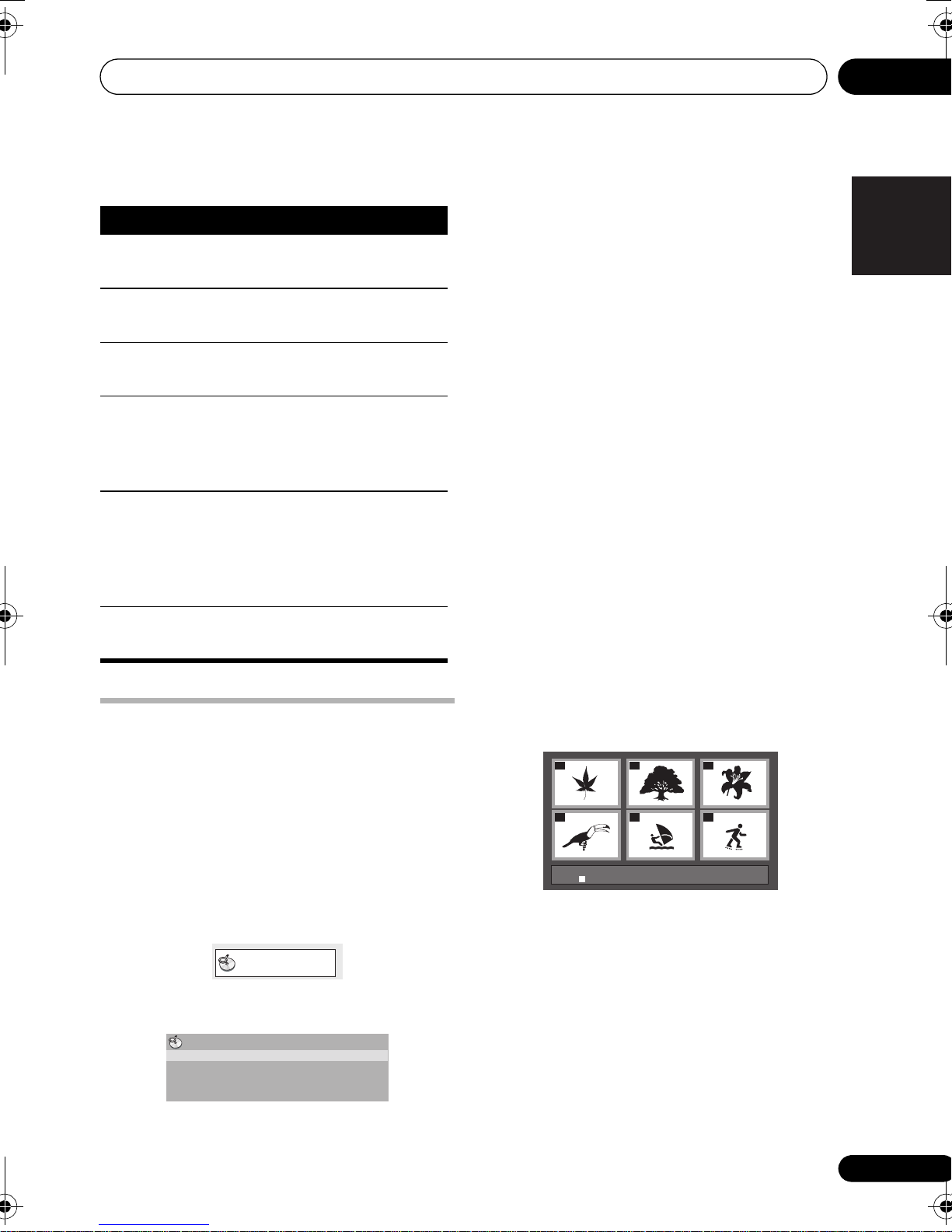
Disc playback features 06
Disc Navigator
Disc Navigator
Title
Chapter
While the slideshow is running:
Button What it does
Pauses the slideshow (or audio);
press again to restart.
Jumps to the previous picture (or
audio file with audio playback).
Jumps to the next picture (or
audio file with audio playback).
///
Pauses the slideshow and
rotates/flips the displayed
picture (Press (play) to restart
slideshow).
SHIFT+
ZOOM
Pauses the slideshow and zooms
the picture. Press again to toggle
between 1x, 2x and 4x zoom
(Press (play) to restart
slideshow).
MENU
Displays the Disc Navigator
screen (see below).
The options available depend on the kind of
disc loaded and whether the disc is playing or
not, but include:
• Title – Titles from a DVD-Video disc.
• Chapter – Chapters from the current title
of a DVD-Video disc.
• Track – Tracks from a Video CD/Super VCD
disc.
• Time – Thumbnails from a Video CD/Super
VCD disc at 10 minute intervals.
• Original: Title – Original titles from a VR
mode DVD-R/-RW disc.
• Playlist: Title – Playlist titles from a VR
mode DVD-R/-RW disc.
• Original: Time – Thumbnails from the
Original content at 10 minute intervals.
• Playlist: Time – Thumbnails from the
Playlist at 10 minute intervals.
The screen shows up to six moving thumbnail
images displayed one after another. To display
the previous/next six thumbnails, press /
.
English
FrançaisDeutsch
Italiano Español
Nederlands
Browsing DVD or Video CD/
Super VCD discs with the Disc
Navigator
Use the Disc Navigator to browse through the
contents of a DVD or Video CD/Super VCD disc
to find the part you want to play.
1 During playback, press HOME MENU
and select ‘Disc Navigator’ from the onscreen menu.
2 Select a view option.
3 Select the thumbnail image for what
you want to play.
01
04
Disc Navigator: Title
01- 49: - -
02
05
03
06
You can use either /// and ENTER to
select a thumbnail, or the number buttons.
To select using the number buttons, enter a
two-digit number then press ENTER.
27
En
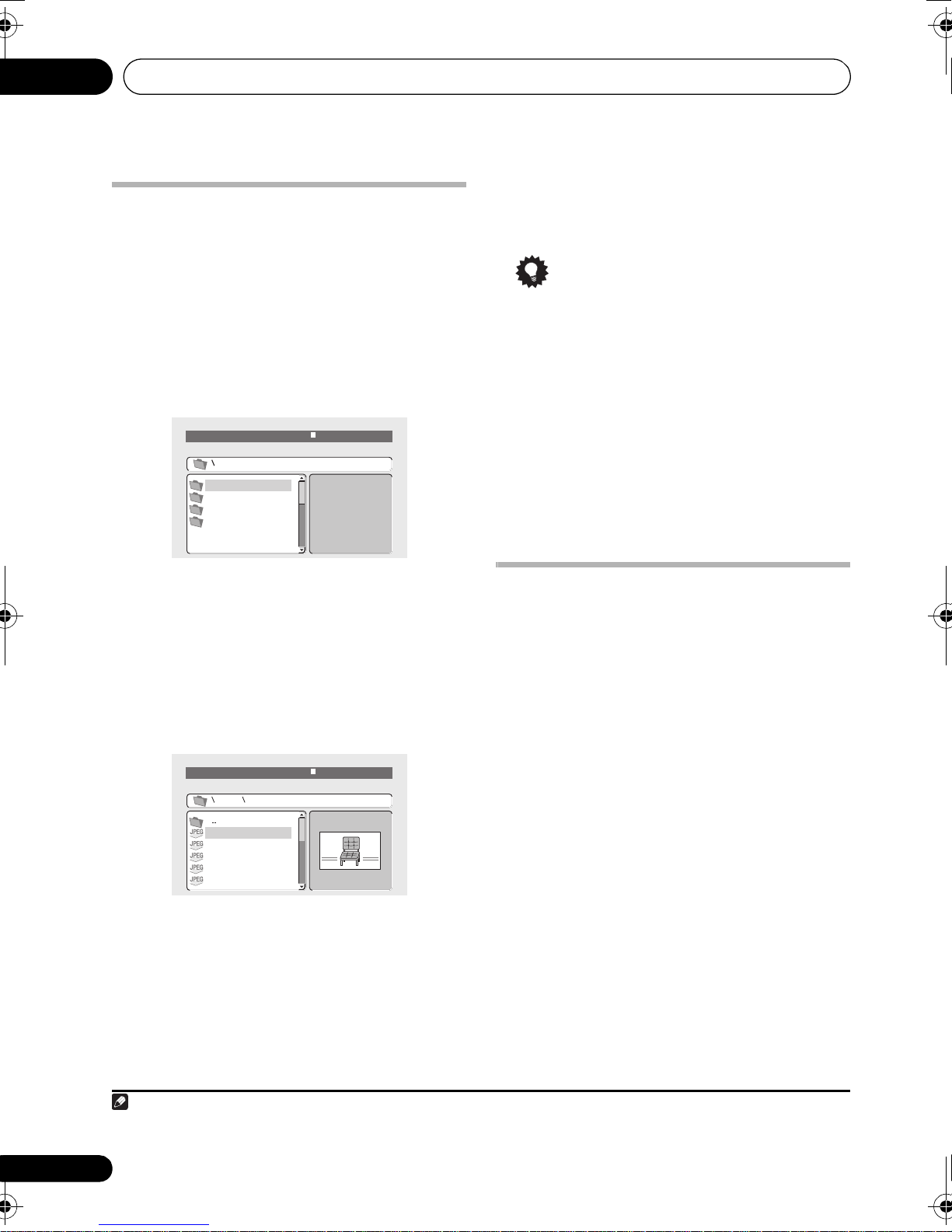
Disc playback features06
Note
00:00/ 00:00 0kbps
Folder1
Folder2
Folder3
Folder4
Browsing Windows MediaTM
Audio (WMA), MP3, MPEG-4
• When a JPEG file is selected, a slideshow
begins, starting with that file, and
continues to the end of the folder.
AAC, DivX video/WMV and JPEG
files with the Disc Navigator
Use the Disc Navigator to find a particular file
or folder by filename.
1 Press HOME MENU and select ‘Disc
Navigator’ from the on-screen menu.
2Use /// and ENTER to navigate.
Use / to move up and down the folder/file
list.
Use to return to the parent folder.
Use ENTER or to open a highlighted folder.
• When a JPEG file is highlighted, a
thumbnail image is displayed on the right.
1
Tip
• You can also play a JPEG slideshow while
listening to WMA/MP3/MPEG-4 AAC
playback. Simply select the audio file you
want to listen to followed by the JPEG from
which you want the slideshow to start.
Playback of both the slideshow and the
audio files repeats. Playback controls are
effective for the JPEG slideshow only.
• To play the contents of the whole disc
rather than just the current folder, exit the
Disc Navigator and start playback using
the (play) button.
Using Playlists
With this feature, you can make up to three
playlists of 30 files each for discs containing
WMA, MP3, MPEG-4 AAC and JPEG files.
Since this unit will remember all playlists for
the last ten discs you have loaded, this is useful
if you have a large number of files that you want
to organize quickly and easily.
2
00:00/ 00:00 0kbps
Folder2
File1
File2
File3
File4
File5
3 To play the highlighted track or DivX
video/WMV file or display the highlighted
JPEG file, press ENTER.
• When a WMA/MP3/MPEG-4 AAC or DivX
video/WMV file is selected, playback
begins from that file, and continues until
the end of the folder.
1 You can also do this by going to the ‘..’ folder at the top, then pressing ENTER.
2 The disc must be loaded for the files in your playlist to play back.
28
En
Programming playlists
1 With the disc stopped, press HOME
MENU and select ‘Disc Navigator’ from the
on-screen menu.
2 Select the file you want to add to the
playlist.
See Browsing Windows MediaTM Audio (WMA),
MP3, MPEG-4 AAC, DivX video/WMV and JPEG
files with the Disc Navigator above if you don’t
know how to do this.
3 Press
The file is added to the playlist you select.
4 Repeat steps 2 and 3 until you’re done.
PLAYLIST
1, 2 or 3.
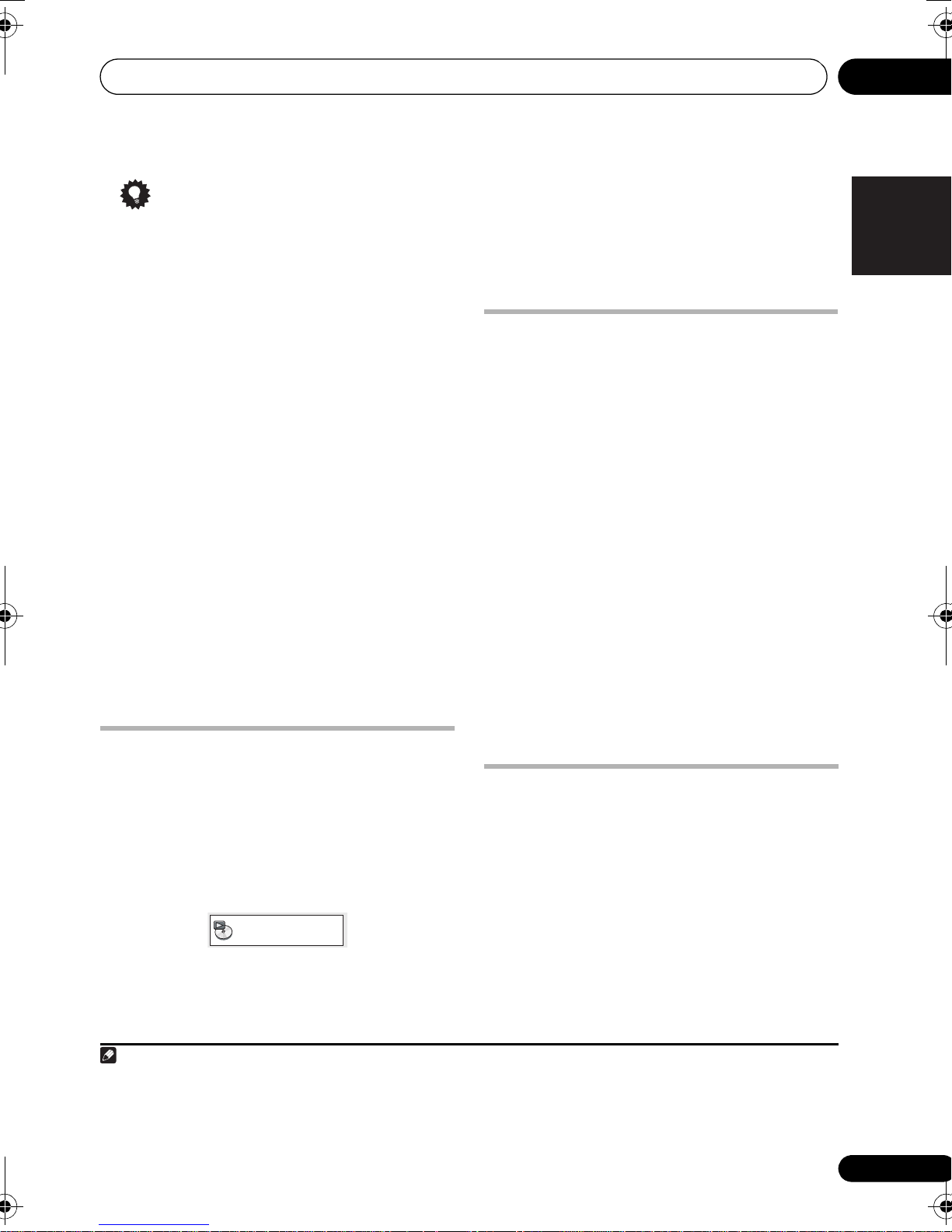
Disc playback features 06
Play Mode
Note
Tip
• To add files without the on-screen display,
1, 2
simply press PLAYLIST
normal playback of the file you want
(except when a JPEG slideshow is playing
at the same time as audio).
or 3 during
Listening to playlists
•
With playback stopped, p
1, 2 or 3.
During playback, PGM lights in the front panel
display. If no playlist has been programmed,
NO LIST shows in the display.
• If the playlist contains both JPEG and audio
files, playback of the slideshow and audio
files starts.
ress
PLAYLIST
Clearing files from a playlist
1 Start playback of your playlist.
2 From the ‘Disc Navigator’ screen,
highlight the file you want to remove from
the playlist and press
CLEAR
.
Looping a section of a disc
The A-B Repeat function allows you to specify
two points (A and B) within a track (CD, Video
CD/Super Video CD) or title (DVD) that form a
loop which is played over and over.
1 During playback, press
select ‘
Play Mode
’.
HOME MENU
and
4Press
loop end point.
After pressing ENTER, playback jumps back to
the start point and plays the loop.
5 To resume normal playback, select ‘Off’.
ENTER
on ‘B(End Point)’ to set the
Using repeat play
In addition to various repeat play options, it’s
also possible to use repeat play together with
program play (see Creating a program list on
page 30).
1 During playback, press
select ‘
2 Select ‘Repeat’ then select a repeat play
option.
If program play is active, select Program
Repeat to repeat the program list, or Repeat
Off to cancel.
Play Mode
1
• For DVD discs, select Title Repeat or
Chapter Repeat.
• For CDs and Video CD/Super VCDs, select
Disc Repeat or Track Repeat.
• For DivX video/WMV discs, select Title
Repeat (or Repeat Off).
’.
HOME MENU
Using random play
Use this function to play titles or chapters
(DVD-Video) or tracks (CD and Video CD/Super
VCD) in a random order.
1 During playback, press
select ‘
Play Mode
2
HOME MENU
’.
English
FrançaisDeutsch
and
Italiano Español
Nederlands
and
2 Select ‘A-B Repeat’.
3 Press
loop start point.
1 You can’t use repeat play with WMA/MP3/MPEG-4 AAC discs.
2 • You can set the random play option when a disc is playing or stopped. However, you can’t use random play together with
program play.
• You can’t use random play with VR format DVD-R/-RW discs, WMA/MP3/MPEG-4 AAC discs, DivX video/WMV discs, or while
a DVD disc menu is being displayed.
ENTER
on ‘A(Start Point)’ to set the
2 Select ‘Random’ then select an option.
• For DVD discs, select Random Title or
Random Chapter.
• For CDs and Video CD/Super VCDs, select
On or Off to switch random play on or off.
29
En
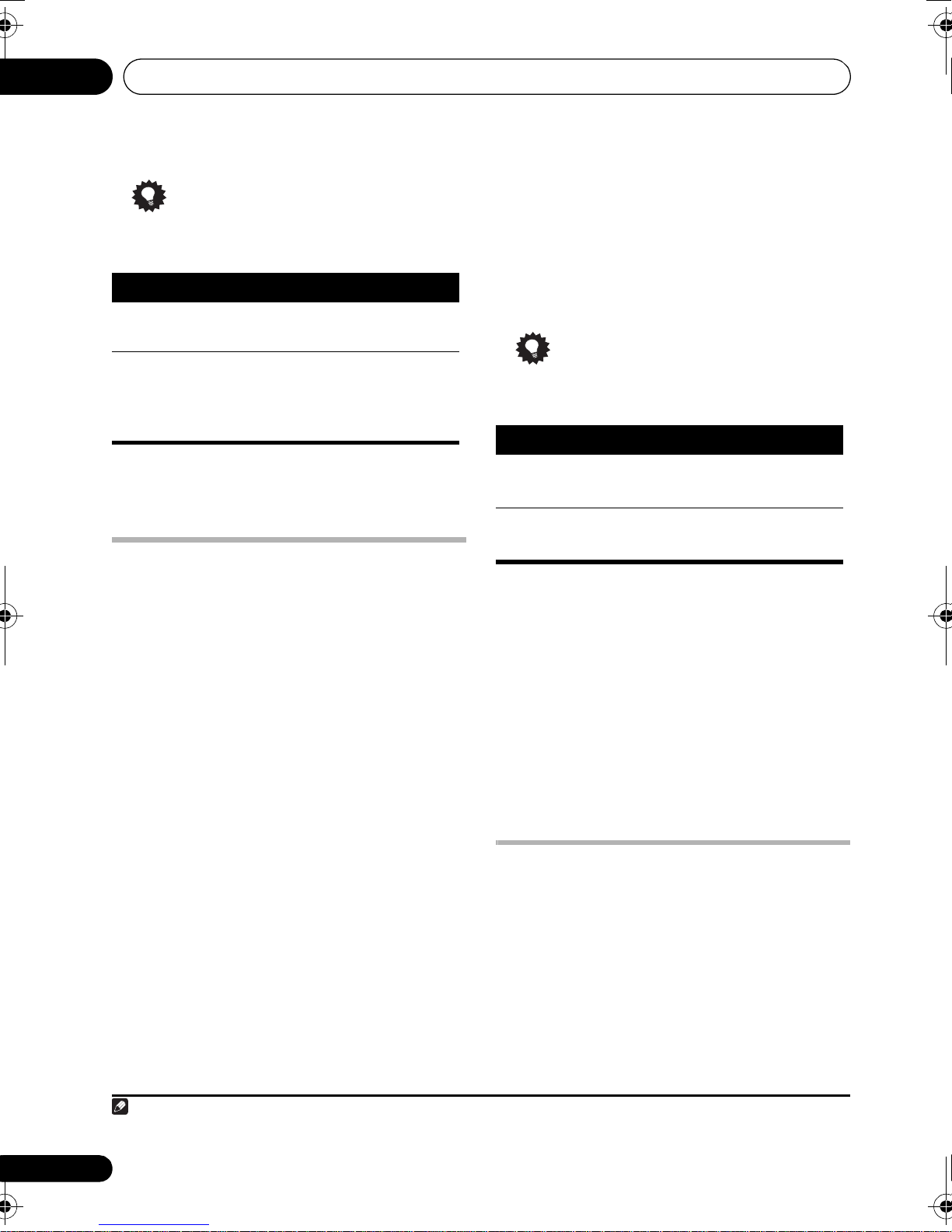
Disc playback features06
Note
Tip
• Use the following controls during random
play:
Button What it does
Selects a new track/title/chapter
at random.
Returns to the beginning of the
current track/title/chapter;
further presses select another
random track/title/chapter.
• To delete a step, highlight it and press
CLEAR.
5 To play the program list, press (play).
Program play remains active until you turn off
program play (see below), erase the program
list (see below), eject the disc or switch off.
Tip
• Use the following controls during program
play:
Button What it does
• Random play remains in effect until you
select Random Off from the random play
menu options.
Creating a program list
This feature lets you program the play order of
titles/chapters/tracks on a disc.
1 During playback, press
select ‘
Play Mode
’.
2 Select ‘Program’ then select ‘Create/Edit’
from the list of program options.
3Use
///
and
ENTER
title, chapter or track for the current step in
the program list.
• For a DVD disc, you can add a title or a
chapter.
• For a CD or Video CD/Super VCD, select a
track to add to the program list.
After pressing ENTER to select the title/
chapter/track, the step number automatically
moves down one.
4 Repeat step 3 to build up a program list.
A program list can contain up to 24 steps.
• You can insert steps by just highlighting
the position where you want the new step
to appear and entering a title/chapter/track
number.
1
HOME MENU
to select a
and
HOME
MENU
Skip to the next step in the
Save the program list and exit
without starting playback.
program list.
Other functions available from the
program menu
There are a number of other options in the
program menu in addition to Create/Edit.
• Playback Start – Starts playback of a
saved program list
• Playback Stop – Turns off program play,
but does not erase the program list
• Program Delete – Erases the program list
and turns off program play
Searching a disc
You can search DVD discs by title or chapter
number, or by time; CDs and Video CD/Super
VCDs by track number or time; DivX video/
WMV discs by time.
1 Press
Mode
2 Select ‘Search Mode’.
The search options that appear depend on the
kind of disc loaded.
HOME MENU
’.
and select ‘
Play
1 You can’t use Program play with VR format DVD-R/-RW discs, WMA/MP3/MPEG-4 AAC discs, DivX video/WMV discs, or while
a DVD disc menu is being displayed.
30
En
 Loading...
Loading...