Pioneer DCS-370, XV-DV370 User Manual
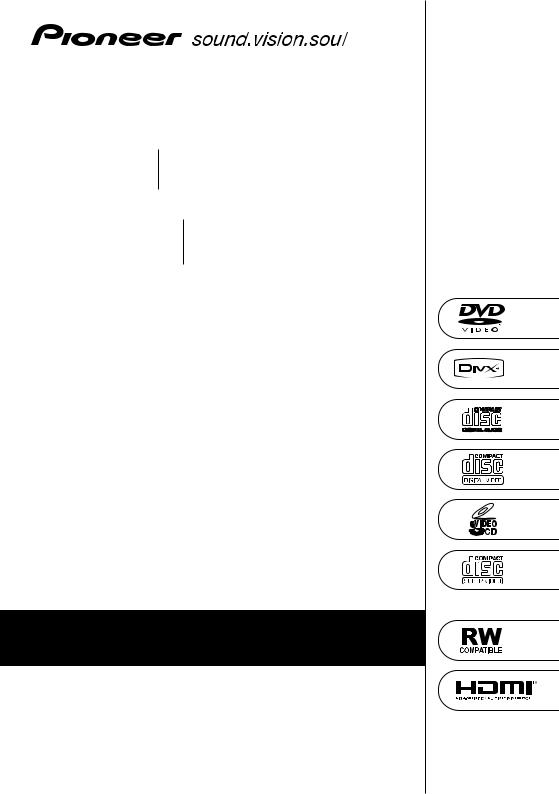
DCS-370
XV-DV370 DVD/CD Receiver
S-DV370T
Speaker System
S-DV370SW
Discover the benefits of registering your product online at http://www.pioneer.co.uk (or http://www.pioneer.eu).
Operating Instructions
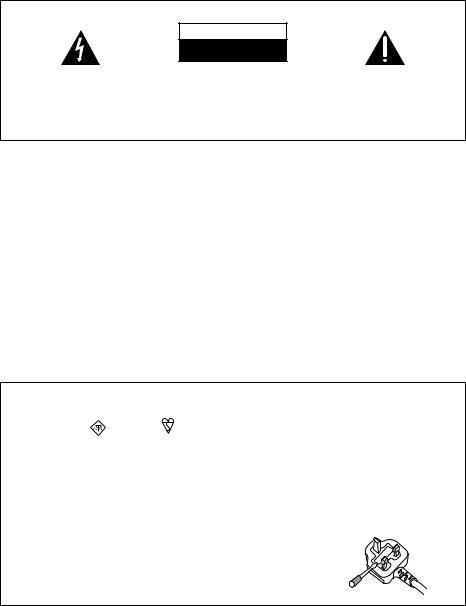
Thank you for buying this Pioneer product.
Please read through these operating instructions so that you will know how to operate your model properly. After you have finished reading the instructions, put them in a safe place for future reference .
Location: rear of the unit
IMPORTANT
CAUTION
RISK OF ELECTRIC SHOCK
DO NOT OPEN
The lightning flash with arrowhead symbol, within an equilateral triangle, is intended to alert the user to the presence of uninsulated "dangerous voltage" within the product's enclosure that may be of sufficient magnitude to constitute a risk of electric shock to persons.
CAUTION:
TO PREVENT THE RISK OF ELECTRIC SHOCK, DO NOT REMOVE COVER (OR BACK). NO USER-SERVICEABLE PARTS INSIDE. REFER SERVICING TO QUALIFIED SERVICE PERSONNEL.
The exclamation point within an equilateral triangle is intended to alert the user to the presence of important operating and maintenance (servicing) instructions in the literature accompanying the appliance.
D3-4-2-1-1_En-A
WARNING
This equipment is not waterproof. To prevent a fire or shock hazard, do not place any container filed with liquid near this equipment (such as a vase or flower pot) or expose it to dripping, splashing, rain or moisture.
WARNING
To prevent a fire hazard, do not place any naked flame sources (such as a lighted candle) on the equipment.
VENTILATION CAUTION
When installing this unit, make sure to leave space around the unit for ventilation to improve heat radiation (at least 10 cm at top, 10 cm at rear, and 10 cm at each side).
WARNING
Slots and openings in the cabinet are provided for ventilation to ensure reliable operation of the product, and to protect it from overheating. To prevent fire hazard, the openings should never be blocked or covered with items (such as newspapers, table-cloths, curtains) or by operating the equipment on thick carpet or a bed.
Replacement and mounting of an AC plug on the power supply cord of this unit should be performed only by qualified service personnel.
IMPORTANT: THE MOULDED PLUG
This appliance is supplied with a moulded three pin mains plug for your safety and convenience. A 5 amp fuse is fitted in this plug. Should the fuse need to be replaced, please ensure that the replacement fuse has a rating of 5 amps and that it is approved by ASTA or BSI to BS1362.
Check for the ASTA mark |
or the BSI mark |
on the body of the fuse. |
If the plug contains a removable fuse cover, you must ensure that it is refitted when the fuse is replaced. If you lose the fuse cover the plug must not be used until a replacement cover is obtained. A replacement fuse cover can be obtained from your local dealer.
If the fitted moulded plug is unsuitable for your socket outlet, then the fuse shall be removed and the plug cut off and disposed of safely. There is a danger of severe electrical shock if the cut off plug is inserted into any 13 amp socket.
If a new plug is to be fitted, please observe the wiring code as shown below. If in any doubt, please consult a qualified electrician.
IMPORTANT: The wires in this mains lead are coloured in accordance with the following code: Blue : Neutral Brown : Live
As the colours of the wires in the mains lead of this appliance may not correspond with the coloured markings identifying the terminals in your plug, proceed as follows ;
The wire which is coloured BLUE must be connected to the terminal which is marked with the letter N or coloured BLACK.
The wire which is coloured BROWN must be connected to the terminal which is marked with the letter L or coloured RED.
How to replace the fuse: Open the fuse compartment with a screwdriver and replace the fuse.
D3-4-2-1-2-2_B_En
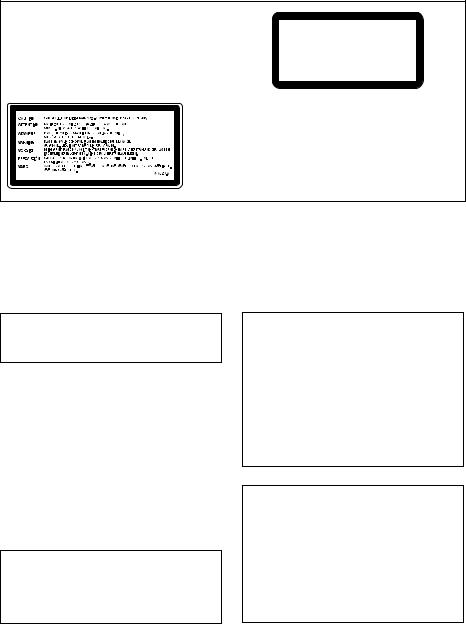
CAUTION
This product is a class 1 laser product, but this product contains a laser diode higher than Class 1. To ensure continued safety, do not remove any covers or attempt to gain access to the inside of the product. Refer all servicing to qualified personnel.
The following caution label appears on your unit. Location: top of the unit
CLASS 1
LASER PRODUCT
D3-4-2-1-8_B_En
Operating Environment
Operating environment temperature and humidity: +5 ºC to +35 ºC (+41 ºF to +95 ºF); less than 85 %RH (cooling vents not blocked)
Do not install this unit in a poorly ventilated area, or in locations exposed to high humidity or direct sunlight (or strong artificial light)
This product complies with the Low Voltage Directive (73/23/EEC, amended by 93/68/EEC), EMC Directives (89/336/EEC, amended by 92/31/EEC and 93/68/EEC).
POWER-CORD CAUTION
Handle the power cord by the plug. Do not pull out the plug by tugging the cord and never touch the power cord when your hands are wet as this could cause a short circuit or electric shock. Do not place the unit, a piece of furniture, etc., on the power cord, or pinch the cord. Never make a knot in the cord or tie it with other cords. The power cords should be routed such that they are not likely to be stepped on. A damaged power cord can cause a fire or give you an electrical shock. Check the power cord once in a while. When you find it damaged, ask your nearest PIONEER authorized service center or your dealer for a replacement.
This product is for general household purposes. Any failure due to use for other than household purposes (such as long-term use for business purposes in a restaurant or use in a car or ship) and which requires repair will be charged for even during the warranty period.
WARNING
Before plugging in for the first time, read the following section carefully.
The voltage of the available power supply differs according to country or region. Be sure that the power supply voltage of the area where this unit will be used meets the required voltage (e.g., 230 V or 120 V) written on the rear panel.
CAUTION
The STANDBY/ON switch on this unit will not completely shut off all power from the AC outlet. Since the power cord serves as the main disconnect device for the unit, you will need to unplug it from the AC outlet to shut down all power. Therefore, make sure the unit has been installed so that the power cord can be easily unplugged from the AC outlet in case of an accident. To avoid fire hazard, the power cord should also be unplugged from the AC outlet when left unused for a long period of time (for example, when on vacation).
D3-4-2-2-2a_A_En
If the AC plug of this unit does not match the AC outlet you want to use, the plug must be removed and appropriate one fitted. Replacement and mounting of an AC plug on the power supply cord of this unit should be performed only by qualified service personnel. If connected to an AC outlet, the cut-off plug can cause severe electrical shock. Make sure it is properly disposed of after removal.
The equipment should be disconnected by removing the mains plug from the wall socket when left unused for a long period of time (for example, when on vacation).

Contents
01 Controls and displays
Front panel . . . . . . . . . . . . . . . . . . . . . . . . . . . 6 Remote control . . . . . . . . . . . . . . . . . . . . . . . . 7 Display . . . . . . . . . . . . . . . . . . . . . . . . . . . . . . 9
02 Getting started
Home theater sound setup . . . . . . . . . . . . . . 10 Setting the channel levels . . . . . . . . . . . . . 10 Using the on-screen displays . . . . . . . . . . . . 10
Playing discs . . . . . . . . . . . . . . . . . . . . . . . . 11
Basic playback controls . . . . . . . . . . . . . . . 11 Resume and Last Memory . . . . . . . . . . . . . 12 DVD-Video disc menus. . . . . . . . . . . . . . . . 12 Video CD/Super VCD PBC menus . . . . . . . 12
Listening to the radio . . . . . . . . . . . . . . . . . . 12
Improving poor FM reception . . . . . . . . . . . 13
Memorizing stations. . . . . . . . . . . . . . . . . . 13
Listening to station presets . . . . . . . . . . . . 13 Listening to other sources . . . . . . . . . . . . . . 13 Setting the sleep timer . . . . . . . . . . . . . . . . . 13
03 Listening to your system
Auto listening mode . . . . . . . . . . . . . . . . . . . 14
Listening in surround sound . . . . . . . . . . . . . 14 Using Extra Power mode. . . . . . . . . . . . . . . . 14
Listening in stereo . . . . . . . . . . . . . . . . . . . . 15
Listening with headphones . . . . . . . . . . . . 15
Using the SFC modes . . . . . . . . . . . . . . . . . . 15
Adjusting the bass and treble . . . . . . . . . . . . 15 Boosting the bass level . . . . . . . . . . . . . . . . . 15
04 Disc playback features
Scanning discs . . . . . . . . . . . . . . . . . . . . . . . 16
Playing in slow motion . . . . . . . . . . . . . . . . . 16 Frame advance/frame reverse . . . . . . . . . . . . 16 Playing a JPEG slideshow . . . . . . . . . . . . . . . 16 Browsing DVD or Video CD/Super VCD discs with the Disc Navigator . . . . . . . . . . . . . . . . . 17 Browsing WMA, MP3, MPEG-4 AAC, DivX video and JPEG files with the Disc Navigator . . . . . 18
Using Playlists. . . . . . . . . . . . . . . . . . . . . . . . 18
Programming playlists . . . . . . . . . . . . . . . . 18 Listening to playlists . . . . . . . . . . . . . . . . . . 19 Clearing files from a playlist . . . . . . . . . . . . 19 Looping a section of a disc . . . . . . . . . . . . . . 19
Using repeat play . . . . . . . . . . . . . . . . . . . . . 19 Using random play . . . . . . . . . . . . . . . . . . . . 19
Creating a program list . . . . . . . . . . . . . . . . . 20 Other functions available from the program menu . . . . . . . . . . . . . . . . . . . . . . . . . . . . . 20 Searching a disc . . . . . . . . . . . . . . . . . . . . . . 21 Switching subtitles . . . . . . . . . . . . . . . . . . . . 21
Switching language/audio channels . . . . . . . 21
Zooming the screen . . . . . . . . . . . . . . . . . . . 21
Switching camera angles . . . . . . . . . . . . . . . 22 Displaying disc information. . . . . . . . . . . . . . 22
05 USB playback
Using the USB interface . . . . . . . . . . . . . . . . 23 Basic playback controls . . . . . . . . . . . . . . . . 23
Scanning files . . . . . . . . . . . . . . . . . . . . . . . . 24
Playing a JPEG slideshow . . . . . . . . . . . . . . . 24 Browsing files with the Navigator . . . . . . . . . 24
4
En

06 More tuner features: RDS
An introduction to RDS . . . . . . . . . . . . . . . . . 25 Displaying RDS information . . . . . . . . . . . . 25 Searching for RDS programs . . . . . . . . . . . 25
07 Audio Settings and Video Adjust menus
Audio Settings menu. . . . . . . . . . . . . . . . . . . 26 Audio DRC . . . . . . . . . . . . . . . . . . . . . . . . . 26 Video Adjust menu . . . . . . . . . . . . . . . . . . . . 26
08 Initial Settings menu
Using the Initial Settings menu . . . . . . . . . . . 27
Video Output settings . . . . . . . . . . . . . . . . . . 27 Language settings. . . . . . . . . . . . . . . . . . . . . 28 Display settings. . . . . . . . . . . . . . . . . . . . . . . 29 Options settings . . . . . . . . . . . . . . . . . . . . . . 29 Speakers settings . . . . . . . . . . . . . . . . . . . . . 29
Parental Lock . . . . . . . . . . . . . . . . . . . . . . . 29
About DivX® VOD content . . . . . . . . . . . . . 30
Speaker Distance . . . . . . . . . . . . . . . . . . . . 31
09 Other connections
Connecting external antennas. . . . . . . . . . . . 32 Connecting auxiliary audio components . . . . 32 Using the SCART AV output . . . . . . . . . . . . . 32
Line Out options . . . . . . . . . . . . . . . . . . . . . 33
Connecting using HDMI . . . . . . . . . . . . . . . . 33 Switching the HDMI audio setting . . . . . . . 34 Resetting the HDMI connection . . . . . . . . . 34
About HDMI . . . . . . . . . . . . . . . . . . . . . . . . . 34
About control out connections . . . . . . . . . . . 35
10 Additional information
Disc/content format playback
compatibility . . . . . . . . . . . . . . . . . . . . . . . . . 36
Disc compatibility table. . . . . . . . . . . . . . . . 36 About DVD+R/DVD+RW compatibility. . . . 37
About DivX . . . . . . . . . . . . . . . . . . . . . . . . . 37 About MPEG-4 AAC. . . . . . . . . . . . . . . . . . . 38 About WMA . . . . . . . . . . . . . . . . . . . . . . . . 38
Using and taking care of discs. . . . . . . . . . . . 38
DVD Video regions . . . . . . . . . . . . . . . . . . . 39
Installation and maintenance . . . . . . . . . . . . 39
Hints on installation . . . . . . . . . . . . . . . . . . 39
Cleaning the pickup lens. . . . . . . . . . . . . . . 39 Problems with condensation. . . . . . . . . . . . 39 Moving the system unit . . . . . . . . . . . . . . . . 39 Screen sizes and disc formats . . . . . . . . . . . . 39
TV system setting. . . . . . . . . . . . . . . . . . . . . . 40
Switching off the demo . . . . . . . . . . . . . . . . . 40
Dimming the Display . . . . . . . . . . . . . . . . . . . 40 Troubleshooting. . . . . . . . . . . . . . . . . . . . . . . 41 General . . . . . . . . . . . . . . . . . . . . . . . . . . . . 41
DVD/CD/Video CD player. . . . . . . . . . . . . . . 42
Tuner. . . . . . . . . . . . . . . . . . . . . . . . . . . . . . 43 USB connection . . . . . . . . . . . . . . . . . . . . . 43 HDMI connection . . . . . . . . . . . . . . . . . . . . 43 Error Messages . . . . . . . . . . . . . . . . . . . . . . 44 Resetting the system . . . . . . . . . . . . . . . . . . . 44 Setting the Key Lock . . . . . . . . . . . . . . . . . . . 44
Using the language code list . . . . . . . . . . . . . 44
Language code list. . . . . . . . . . . . . . . . . . . . . 45
Country/Area code list . . . . . . . . . . . . . . . . . . 45
Specifications . . . . . . . . . . . . . . . . . . . . . . . . 46
If you want to dispose this product, do not mix it with general household waste. There is a separate collection system for used electronic products in accordance with legislation that requires proper treatment, recovery and recycling.
Private households in the member states of the EU, in Switzerland and Norway may return their used electronic products free of charge to designated collection facilities or to a retailer (if you purchase a similar new one).
For countries not mentioned above, please contact your local authorities for the correct method of disposal.
By doing so you will ensure that your disposed product undergoes the necessary treatment, recovery and recycling and thus prevent potential negative effects on the environment and human health.
5
En
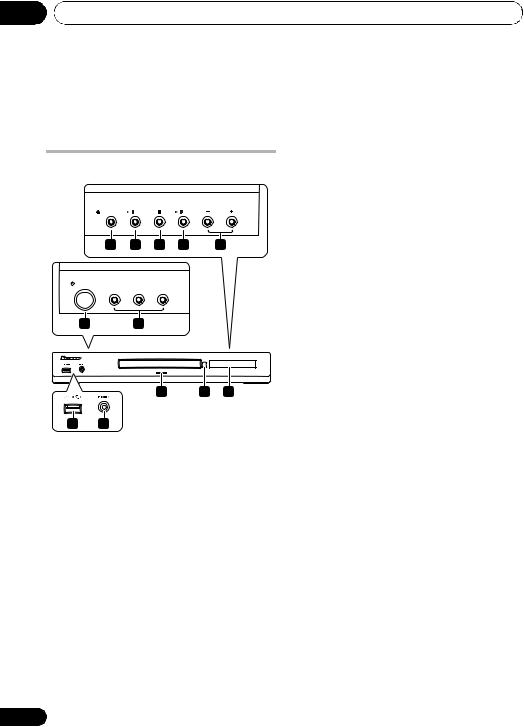
01 Controls and displays
Chapter 1
Controls and displays
Front panel
OPEN/CLOSE |
DVD/CD |
|
USB |
VOLUME |
3 |
4 |
5 |
6 |
7 |
STANDBY/ON |
|
|
|
|
PLAY LIST 1 |
PLAY LIST 2 |
PLAY LIST 3 |
|
|
1 2
10 |
11 |
12 |
8 9
1 STANDBY/ON
Switches the system on or into standby.
2 PLAY LIST buttons
Add tracks (during playback), or select a playlist (while stopped) (page 18).
3OPEN/CLOSE
Opens/closes the disc tray.
4DVD/CD
Selects the DVD/CD function and starts/ pauses/resumes playback.
5
Stops playback.
6 USB
Selects the USB function and starts/pauses playback.
7VOLUME +/– buttons
8USB interface
Connect a USB device for playback (see USB playback on page 23).
9PHONES jack
Connect headphones.
10Indicator
Lights blue when the power is on (except when the dimmer/sleep timer is active).
11Remote Sensor
12Display
See Display below.
6
En
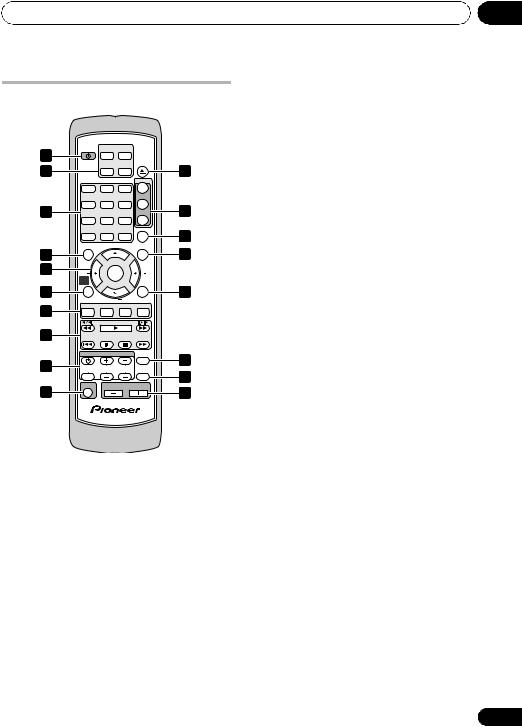
Controls and displays |
01 |
Remote control
|
STANDBY |
DVD/CD |
TUNER |
|
1 |
/ON |
(FM/AM) |
|
|
|
|
|
|
|
2 |
|
USB |
LINE |
OPEN/CLOSE |
|
|
|
11 |
|
|
|
|
|
PLAYLIST |
|
1 |
2 |
3 |
1 |
|
|
AUDIO |
SUBTITLE |
|
3 |
4 |
5 |
6 |
2 |
|
ANGLE |
ZOOM |
12 |
|
|
7 |
8 |
9 |
3 |
|
|
SLEEP |
|
EXTRAPWR |
|
CLEAR |
|
DISPLAY |
|
|
|
0 |
|
13 |
|
TOPMENU |
TUNE |
|
MENU |
4 |
|
|
|
14 |
5 |
ST |
ENTER |
ST |
|
|
HOME |
|
|
|
|
MENU |
|
|
RETURN |
6 |
|
TUNE |
|
15 |
|
|
|
|
|
7 |
SETUP |
TESTTONE |
SURROUND |
SOUND |
|
|
|
|
|
8 |
|
|
|
|
|
|
TV CONTROL |
|
LINEOUT |
9 |
|
|
|
16 |
INPUT |
CHANNEL |
VOLUME |
MUTE |
|
|
|
|
|
17 |
10 |
SHIFT |
|
VOLUME |
18 |
|
|
|||
|
|
|
||
1 STANDBY/ON
Switches the system on or into standby.
2 Function select buttons
Selects the source you want to listen to (DVD/ CD, TUNER, USB, LINE).
3 Number buttons, CLEAR, DISPLAY, SLEEP and DVD controls
CLEAR
Clears an entry.
DISPLAY
Displays/changes disc information shown on-screen (page 22) or to display RDS information (page 25).
SHIFT+SLEEP
Press to set the sleep timer (page 13).
SHIFT+AUDIO
Selects audio channel/language (page 21).
SHIFT+SUBTITLE
Displays/changes the subtitles (page 21).
SHIFT+ANGLE
Changes camera angle during DVD multiangle scene playback (page 22).
SHIFT+ZOOM
Changes the screen zoom level (page 21).
4 TOP MENU
Displays the top menu of a DVD disc in the play position — this may be the same as pressing MENU (page 12).
5 Cursor buttons, ENTER and tuning buttons
Cursor buttons
Use the cursor buttons (/ / /) to navigate on-screen displays and menus.
ENTER
Selects an option or executes a command.
TUNE +/–
Tunes the radio.
ST +/–
Selects station presets when listening to the radio.
6 HOME MENU
Displays (or exits) the on-screen menu for Initial Settings, Play Mode functions, etc.
7Setup and other sound controls
SETUP
Use to make various system and surround sound settings (page 10, 13, 34 and 40).
TEST TONE
Outputs the test tone (for speaker setup) (page 10).
7
En
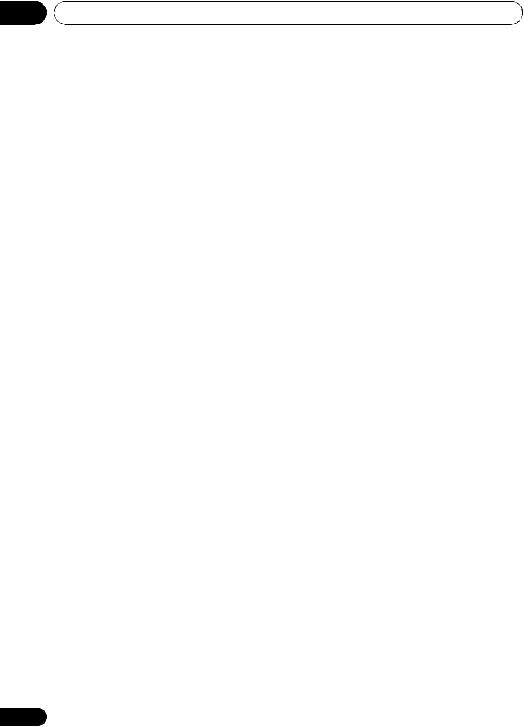
01 Controls and displays
SURROUND
Selects a Surround mode (page 14) or switches to stereo playback (page 15).
SOUND
Accesses the sound menu to adjust the SFC mode, bass and treble, etc. (page 15).
8 Playback controls
See Basic playback controls on page 11, Disc playback features on page 16 and USB playback on page 23 for an explanation of these controls.
9 TV CONTROL buttons
These control Pioneer plasma televisions.
10 SHIFT
Press to access the controls highlighted in green.
11OPEN/CLOSE
Opens/closes the disc tray.
12PLAYLIST buttons
Add tracks (during playback), or select a playlist (while stopped) (page 18).
13 EXTRA PWR
Switches on the Extra Power mode (page 14).
14 MENU
Press to display a DVD disc or USB menu, or the Navigator (page 12, 17 and 24).
15 RETURN
Returns to a previous menu screen.
16 LINE OUT
Cycle whether or not to output a downmixed signal from the LINE OUT terminal/AV CONNECTOR (page 33).
17 MUTE
Mutes the sound (press again to cancel).
18 VOLUME +/–
Adjusts the volume.
8
En
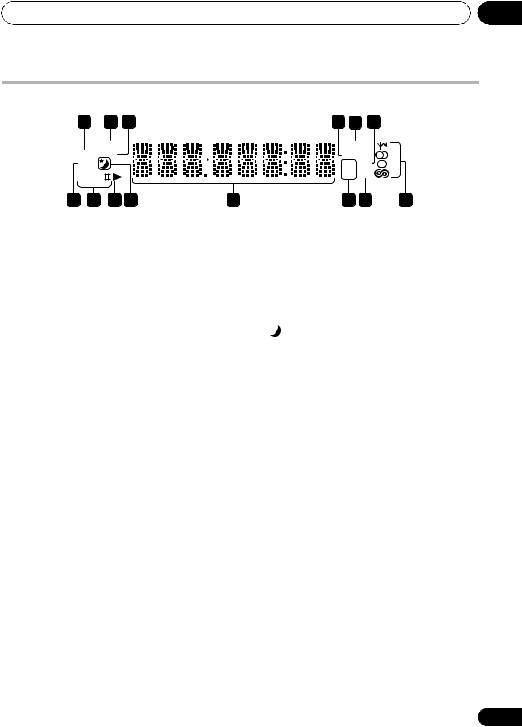
Controls and displays |
01 |
Display
1 |
2 |
3 |
4 |
5 |
6 |
|
SOUND |
|
|
REC MODE |
|
DTS F.SURR. |
|
|
RPT -1 |
|
|
2D |
|
|
|
kHz PGM |
|
2PL |
|
|
MHz RDM |
||
|
14 |
13 |
12 11 |
10 |
1 |
DTS |
|
|
|
Lights during playback of a DTS source |
|
|||
(page 14). |
|
|
|
|
2 |
SOUND |
|
|
|
Lights when the SFC modes or the tone controls (treble, bass or bass boost) are active (page 15).
3 F.SURR.
Lights when the Extra Power mode is selected (page 14).
4 RPT and RPT-1
RPT lights during repeat play. RPT-1 lights during repeat one-track play (page 19).
5 REC MODE
Lights when Line Out mode is on (page 33).
6 PGM
Lights during program or playlist playback (page 18 and 20).
7 Tuner indicators
9 8 7
8 RDM
Lights during random play (page 19).
9 kHz/MHz
Indicates the frequency unit shown in the character display (kHz for AM, MHz for FM).
10Character display
11
Lights when sleep timer is active (page 13).
12
Lights during playback.
13 2PL II
Lights during Dolby Pro Logic II decoding (page 14).
14 2D
Lights during playback of a Dolby Digital source (page 14).

 – Lights when a broadcast is being received.
– Lights when a broadcast is being received.
 – Lights when a stereo FM broadcast is being received in auto stereo mode.
– Lights when a stereo FM broadcast is being received in auto stereo mode.
 – Lights when FM mono reception is selected.
– Lights when FM mono reception is selected.
 – Lights when in one of the RDS display or search modes.
– Lights when in one of the RDS display or search modes.
9
En

02 Getting started
Chapter 2
Getting started
Home theater sound setup
Place your speakers as shown below for optimal surround sound (see the Speaker Setup Guide for more placement tips).
•Standard surround setup – This is a standard multichannel surround sound speaker setup for optimal 5.1 channel home theater sound.
Front left |
Center |
Front right |
|
Subwoofer |
|
Listening position |
|
|
Surround |
|
Surround |
left |
|
right |
After placing your speakers, complete Setting the channel levels below then refer to Speakers settings on page 29 to complete your surround sound setup.
•SL – Left surround speaker
•SW – Subwoofer2
2Use the VOLUME +/– button to adjust the volume to an appropriate level.
3Use / to adjust the speaker levels in turn.
You should hear the test tone at the same volume from each speaker when seated in the main listening position. The channel level range is ±10 dB.
4When you’re done, press ENTER to exit test tone setup.
Using the on-screen displays
For ease of use, this system makes extensive use of graphical on-screen displays (OSDs).
All the screens are navigated in basically the same way, using , , , to change the highlighted item and pressing ENTER to select
Setting the channel levels
Set the relative channel levels from your main listening position.1
1 Press TEST TONE.
The test tone is output in the following order (from the speakers active in the current listening mode):
•L – Front left speaker
•C – Center speaker
•R – Front right speaker
•SR – Right surround speaker
it.3
Important
•Throughout this manual, ‘Select’ means use the cursor buttons to highlight an item on-screen, then press ENTER.
Button What it does
HOME Displays/exits the on-screen display
MENU
Changes the highlighted menu item
ENTER Selects the highlighted menu item
 Note
Note
1• This is only available when DVD/CD is selected and playback is stopped. Also make sure headphones are unplugged.
•To adjust the overall balance while listening to any sound source you want, press SETUP, use /to select CH LEVEL then press ENTER. Use / to move channel to channel, and / to adjust the channel levels. Press ENTER when you’re finished.
2Since the subwoofer produces ultra-low frequencies its sound may seem quieter than it actually is.
3The screen saver will appear after five minutes of inactivity.
10
En
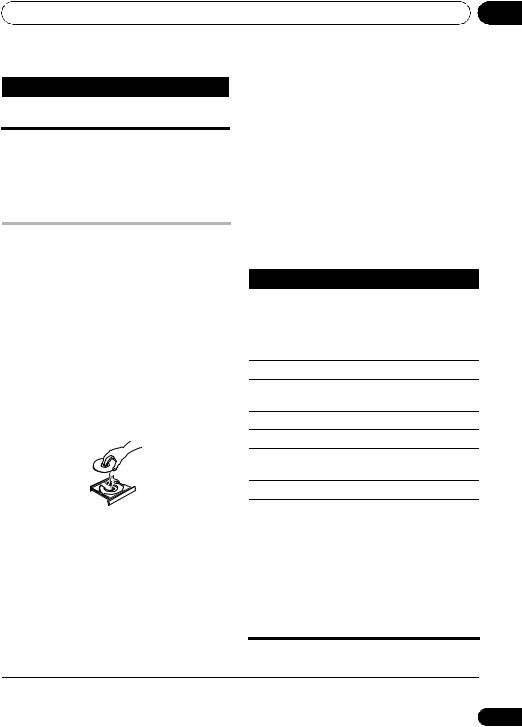
Getting started |
02 |
Button What it does
RETURN Returns to the main menu without saving changes
 Tip
Tip
•The button guide at the bottom of every OSD screen shows you which buttons you’ll need to use for that screen.
Playing discs
The basic playback controls for playing DVD, CD, Video CD/Super VCD, DivX video and WMA/MP3/MPEG-4 AAC discs are covered here. Further functions are detailed in chapter 4.
1If the player isn’t already on, switch it on.
If you’re playing a disc with video, also turn on your TV and make sure that it is set to the correct video input.
2Press OPEN/CLOSE to load a disc.
Load a disc with the label side facing up, using the disc tray guide to align the disc (if you’re loading a double-sided DVD disc, load it with the side you want to play face down).
3 Press (play) to start playback.
If you’re playing a DVD or Video CD/Super VCD, a menu may appear. See DVD-Video disc menus and Video CD/Super VCD PBC menus on page 12 to navigate these.
If you loaded a disc containing JPEGs, a slideshow will start. See Playing a JPEG slideshow on page 16 for more on this.
•If a disc contains a mixture of DivX video and other media file types (MP3, for example), first select whether to play the DivX video files (DivX) or the other media file types (MP3/WMA/JPEG/MPEG-4 AAC) from the on-screen display.
4 Adjust the volume.
Use the VOLUME control.
Basic playback controls
The following table shows the basic controls on
the remote for playing discs1. You can find other playback features in the chapter 4.
Button What it does
Starts/resumes normal playback.
• If the display shows RESUME or LAST MEM playback starts from the resume or last memory point (see
Resume and Last Memory below).
Pauses/unpauses a disc.
Stops playback or cancels the resume function (if the display shows RESUME).
Press to start fast reverse scanning.
Press to start fast forward scanning.
Skips to the start of the current track or chapter, then previous tracks/chapters.
Skips to the next track or chapter.
Numbers Use to enter a title/chapter/track number. Press ENTER to select.
•If the disc is stopped, playback starts from the selected title (for DVD) or track (for CD/Video CD/Super VCD).
•If the disc is playing, playback jumps to the start of the selected title (VR mode DVD-R/-RW), chapter (DVDVideo) or track (CD/Video CD/Super VCD).
 Note
Note
1 You may find with some DVD discs that some playback controls don’t work in certain parts of the disc.
11
En
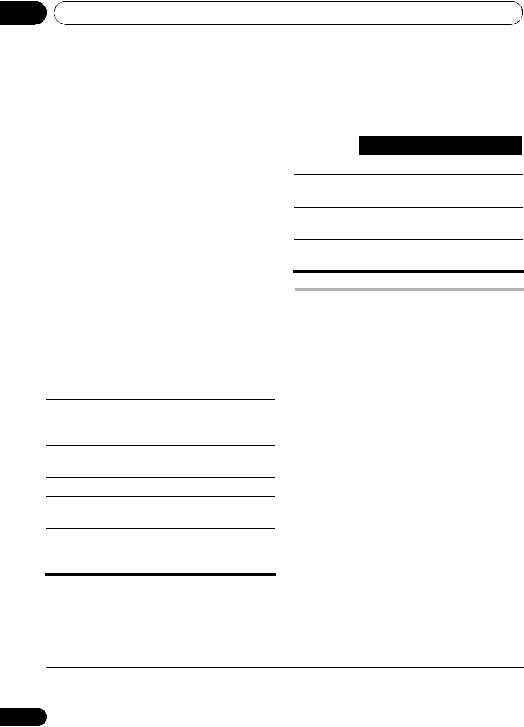
02 Getting started
Resume and Last Memory
When you stop playback of a disc, RESUME shows in the display indicating that you can resume playback from that point.
With DVDs and Video CD/Super VCDs, even if
ejected, the play position is stored in memory.1 The next time you load the disc, the display shows LAST MEM and you can resume playback.
If you want to clear the resume point, press(stop) while RESUME is displayed.
DVD-Video disc menus
Many DVD-Video discs contain menus from which you can select what you want to watch.
You can play a PBC Video CD/Super VCD without having to navigate the PBC menu by starting playback using a number button to select a track, rather than the (play) button.
Button |
What it does |
|
|
RETURN Displays the PBC menu.
Numbers Selects numbered menu options. Press ENTER to select.
Displays the previous menu page (if there is one).
Displays the next menu page (if there is one).
Sometimes DVD-Video menus are displayed automatically when you start playback; others only appear when you press MENU or TOP MENU.
Button |
What it does |
|
|
TOP MENU Displays the ‘top menu’ of a DVD disc — this varies with the disc.
MENU Displays a DVD disc menu — this varies with the disc and may be the same as the ‘top menu’.
Moves the cursor around the screen.
ENTER Selects the current menu option.
RETURN Returns to the previously displayed menu screen.
Numbers Highlights a numbered menu option (some discs only). Press ENTER to select.
Video CD/Super VCD PBC menus
Some Video CD/Super VCDs have menus from which you can choose what you want to watch. These are PBC (Playback control) menus.
Listening to the radio
The tuner can receive both FM and AM broadcasts, and lets you memorize your favorite stations so you don’t have to manually tune in every time you want to listen. See also
More tuner features: RDS on page 25.
1Press TUNER to switch to the tuner, then press repeatedly to select the AM or FM band.
The display shows the band and frequency.
2Tune to a frequency.
There are three tuning modes — manual, auto, and high-speed:
•Manual tuning: Press TUNE +/– repeatedly to change the displayed frequency.
•Auto tuning: Press and hold TUNE +/– until the frequency display starts to move, then release. The tuner will stop on the next station it finds. Repeat to keep searching.
•High-speed tuning: Press and hold
TUNE +/– until the frequency display starts to move rapidly. Keep the button held down until you reach the frequency you want. If necessary, fine tune the frequency using the manual tuning method.
 Note
Note
1• The Last Memory function may not work with some discs.
• For DVD-Video discs (except VR mode DVD-R/-RW), the player stores the play position of the last five discs.
12
En
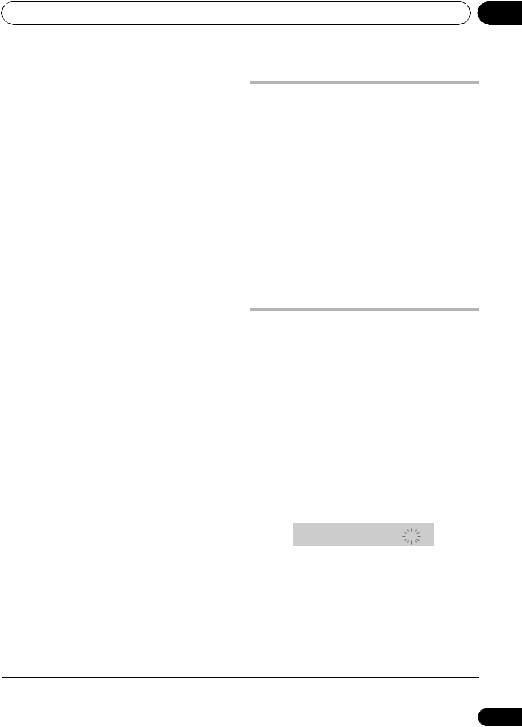
Getting started
Improving poor FM reception
If you’re listening to an FM station in stereo but the reception is weak, you can improve the sound quality by switching to mono.
1Tune to an FM radio station then press SETUP.
2Use /to choose FM MODE then press
ENTER.
3Use / to select FM MONO then press
ENTER.
The mono indicator ( ) lights when the tuner is in mono reception mode.
) lights when the tuner is in mono reception mode.
Select FM AUTO above to switch back to autostereo mode (the stereo indicator ( ) lights when receiving a stereo broadcast).
) lights when receiving a stereo broadcast).
Memorizing stations
You can save up to 30 station presets so that you always have easy access to your favorite stations without having to tune in manually each time.
1 Tune to an AM or FM radio station.
For the FM band, select mono or auto-stereo reception as necessary. This setting is saved along with the preset.
2Press SETUP and use / to choose
‘ST.MEM.’ then press ENTER.
3Use / to select the station preset you want then press ENTER.
Listening to station presets
1Make sure the TUNER function is selected.
2Use the ST +/– buttons to select a station preset.
•You can also use the number buttons to do this.
02
Listening to other sources
You can connect auxiliary sources (TV, satellite receiver, etc.) to this unit for playback through the speaker system. See Connecting auxiliary audio components on page 32 for more on this.
•To connect a USB device to the USB terminal, see USB playback on page 23.
1Make sure that the external source (TV, satellite receiver, etc.) is switched on.
2Press LINE to select the source.
Each press switches between LINE1 and
LINE2.
3 If necessary, start playback of the source.
Setting the sleep timer
The sleep timer switches off the system after about an hour so you can fall asleep without
worrying about it.1
• Press SHIFT+SLEEP repeatedly to select an option then press ENTER.
Choose between the following options:
•SLP ON – Switches off after about an hour
•SLP OFF – Cancels the sleep timer
After selecting SLP ON, you can press SHIFT+SLEEP again to check how much time is left. Each line indicates approximately 12 minutes (remaining):
S L P - - - - -
 Note
Note
1 The display dims when the sleep timer is set, and the power indicator is turned off.
13
En
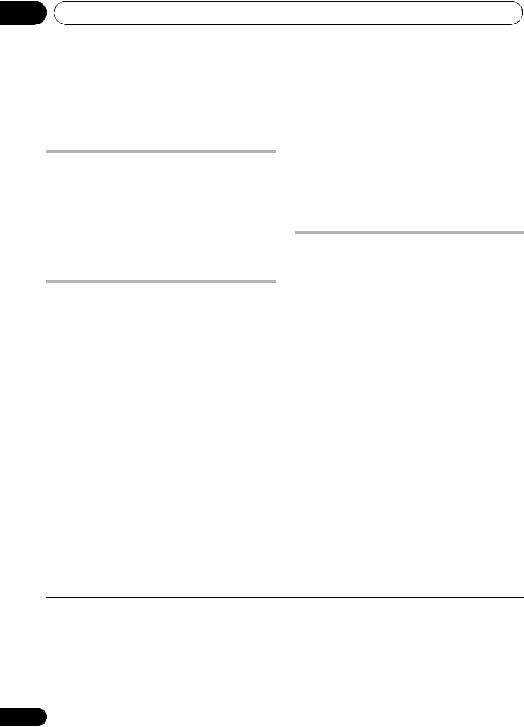
03 Listening to your system
Chapter 3
Listening to your system
Auto listening mode
The Auto listening mode is the simplest way to listen to any source as it was mastered: the output from the speakers mirrors the channels in the source material.
• Press SURROUND to select the AUTO listening mode.1
Listening in surround sound
You can listen to stereo or multichannel
•MUSIC (Dolby Pro Logic II Music) – Pro Logic II 5.1 channel surround sound, especially suited to music sources (use with any two-channel source)
•STEREO – See Listening in stereo below
Using Extra Power mode
Extra Power mode allows you to enjoy richer,
fuller sound from stereo (2.1ch) sources.3 Extra Power mode is available when listening to DVD/CD or USB sources.
sources in surround sound.2 Surround sound is generated from stereo sources using one of the Dolby Pro Logic decoding modes.
•Press SURROUND repeatedly to select a
listening mode.1
The choices that appear in the display will vary according to the type of source that’s playing.
•AUTO – Auto listening mode (see above)
•DOLBY PL (Dolby Pro Logic) – 4.1 channel surround sound (use with any two-channel source)
•MOVIE (Dolby Pro Logic II Movie) – Pro Logic II 5.1 channel surround sound, especially suited to movie sources (use with any two-channel source)
•Press EXTRA PWR to select MODE ON or
MODE OFF.4
After selecting MODE ON, the F.SURR. indicator lights on the front panel display.
 Note
Note
1If the source is Dolby Digital or DTS, the corresponding indicator lights in the front panel display.
2Note that the input source must be switched to DVD/CD or USB for multichannel playback.
3When the Extra Power mode is on, most sound features cannot be used. The display will briefly blink EXTRAPWR if you try and use a prohibited function while the Extra Power mode is on.
4• Note that you cannot use Extra Power mode when using headphones. If you press EXTRA PWR when headphones are connected, a CANNOT error message appears on the front panel display.
•When set to MODE ON, make sure to follow the Setup Guide for best sound.
•When set to MODE OFF, the listening mode is automatically set to AUTO.
14
En
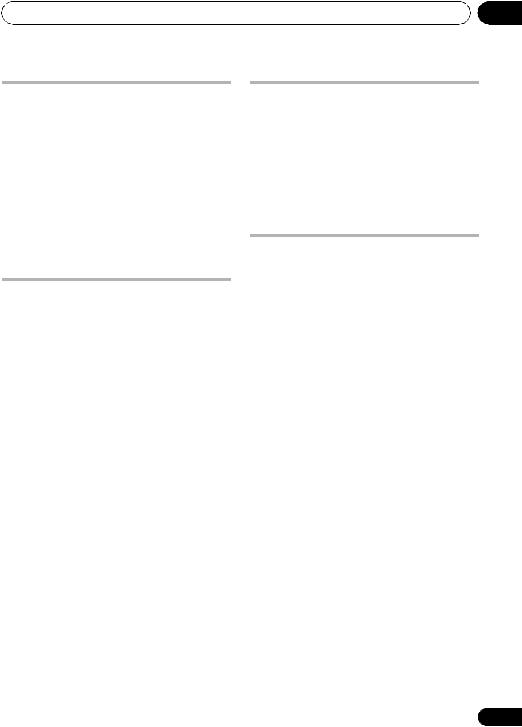
Listening to your system
Listening in stereo
You can listen to any source — stereo or multichannel — in stereo. When playing a multichannel source, all channels are downmixed to the front left/right speakers and the subwoofer.
• Press SURROUND repeatedly until STEREO shows in the display.
Listening with headphones
When headphones are connected, only the STEREO mode is available.
Using the SFC modes
The SFC (Sound Field Control) modes can be used with any multichannel or stereo source for a variety of additional surround sound effects.
1Press SOUND.
2Use / to select SFC MODE then press
ENTER.
3Press / then ENTER to select an SFC mode.
Select between OFF, ACTION, DRAMA,
ROCK, POP, HALL or LIVE.
03
Adjusting the bass and treble
Use the bass and treble controls to adjust the overall tone.
1Press SOUND.
2Use / to select BASS or TREBLE then press ENTER.
3Use / to adjust the sound then press
ENTER to confirm.
Boosting the bass level
There are two bass modes you can use to enhance the bass in a source.
1Press SOUND.
2Use /to select BASSMODE then press
ENTER.
3Use / to adjust the sound then press
ENTER to confirm.
Select between OFF, MUSIC or CINEMA.
15
En
 Loading...
Loading...