Panasonic TH-65EZ950U, TH-65EZ1000U Installation Manual
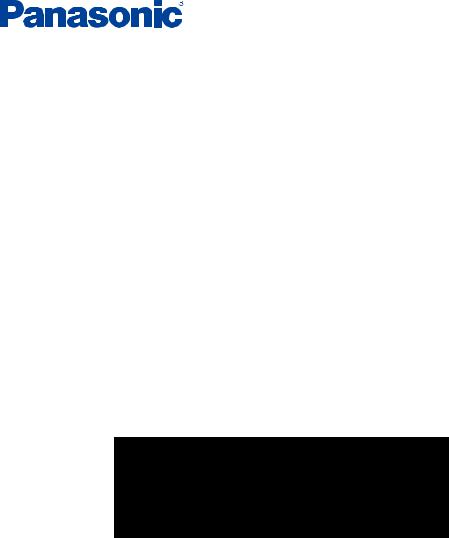
TH-65EZ1000U TH-77EZ1000U
TH-55EZ950U TH-65EZ950U
eHELP
 English
English
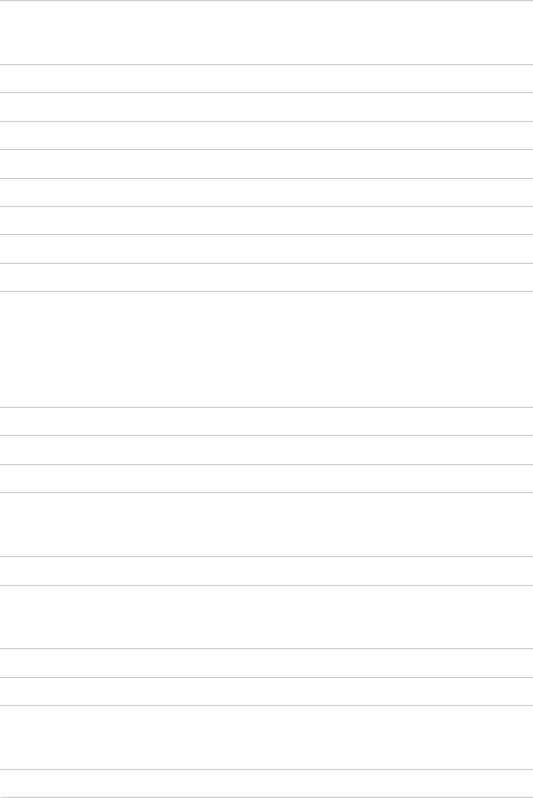
Read first
Before use
• Licence |
13 |
Features
• 4K resolution |
16 |
• Home Screen |
17 |
• Info Frame |
18 |
• Touch Pad Controller |
19 |
• TV Anytime |
20 |
• Dual Tuner |
21 |
• Easy Mirroring |
22 |
• Data Service Application |
23 |
• My App |
24 |
Home Screen
Home Screen
• Information |
25 |
• How to use |
27 |
• Pin to HOME |
28 |
• Option menu |
29 |
Live TV
• How to use |
30 |
• Option menu |
31 |
Apps
• How to use |
32 |
• My App |
33 |
• Option menu |
34 |
Devices
• How to use |
35 |
• Option menu |
36 |
- 2 -
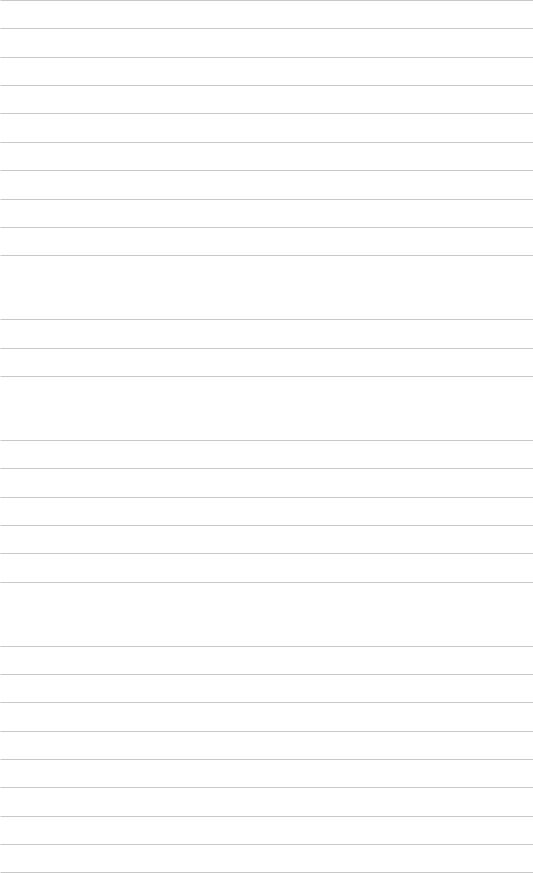
Watching
Basic
• Basic connection |
37 |
• Selecting channel |
39 |
• Information banner |
40 |
• AV Options |
43 |
• Subtitle |
45 |
• Last view |
46 |
• Off Timer |
47 |
• Energy saving functions |
48 |
• Adjusting time |
50 |
• Language |
52 |
4K resolution
• 4K compatible equipment |
53 |
• HDMI Auto Setting |
54 |
• Valid 4K format |
55 |
External equipment
• External connection |
56 |
• Watching external input |
59 |
• Operating with TV’s remote control |
61 |
• HDMI features |
63 |
• HDMI HDR Setting |
65 |
• Valid input signals |
66 |
For best picture
• Viewing Mode |
67 |
• Ambient Sensor |
69 |
• Aspect |
70 |
• Basic settings |
71 |
• Noise reduction settings |
74 |
• Advanced Settings |
75 |
• Option Settings |
80 |
• Screen Settings |
83 |
• Lock Settings |
85 |
- 3 -

• Copy Adjustment |
86 |
For best audio
• Sound mode |
87 |
• Basic settings |
88 |
• Volume settings |
90 |
• Voice Guidance Settings |
92 |
• Audio Description |
93 |
• Advanced settings |
94 |
TV Guide
• Using TV Guide |
98 |
• Timer Programming |
100 |
Teletext
• Viewing Teletext |
101 |
• Teletext mode |
103 |
Tuning and editing channels
• Setting menu |
104 |
• Favourites Edit |
105 |
• Channel List |
107 |
• Auto Tuning |
108 |
• Manual Tuning |
109 |
• Update Channel List |
110 |
• New Channel Message |
111 |
• Signal Condition |
112 |
• Add TV Signal |
113 |
Recording
USB HDD setup
• Preparations |
114 |
• Setting for USB HDD |
116 |
Recording current programme
• One Touch Recording |
118 |
Timer Programming
• Setting Timer Programming |
119 |
|
- 4 - |

• Editing Timer Programming |
121 |
• Remote recording |
123 |
• Note |
124 |
Technical information
• USB HDD |
125 |
Media Player
Using Media Player
• Information |
126 |
• Selecting device / mode |
128 |
• Network device |
130 |
• Sharing file |
131 |
Easy List View
• Selecting file |
132 |
• Filtering files |
134 |
Mix Folder View
• Selecting file |
135 |
• Filtering files |
137 |
• Sorting files |
138 |
Playback
• Playback |
139 |
• Slideshow Settings |
141 |
• Video Setup |
143 |
• Audio output settings |
144 |
Recorded TV mode
• Selecting content |
145 |
• Watching recorded TV |
146 |
• Grouping content |
148 |
• Deleting content |
149 |
• Chapter List |
150 |
• Audio output settings |
151 |
Other settings
• USB Sharing |
152 |
|
- 5 - |
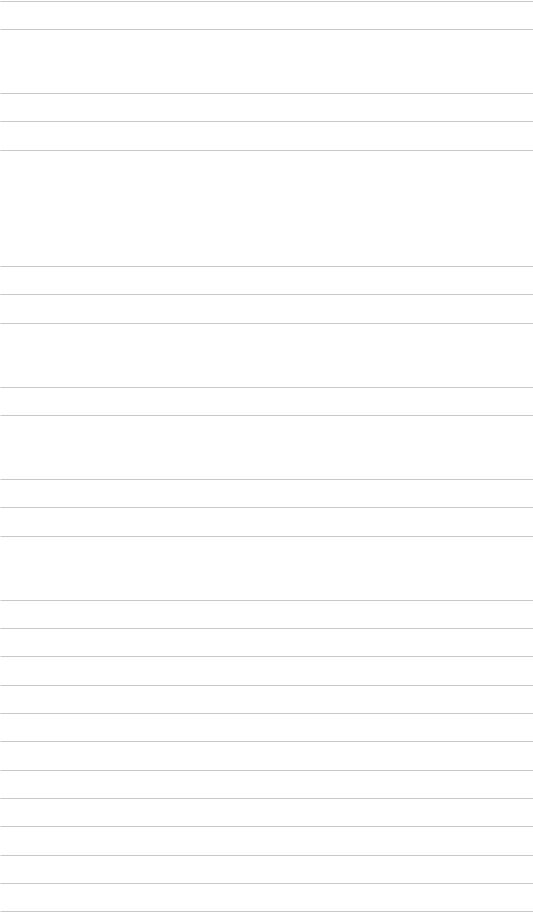
Connected device
• Device handling caution |
154 |
• USB devices |
155 |
Supported format
• Photo format |
156 |
• Video format |
157 |
• Music format |
160 |
Network
Internet content
• Information |
161 |
• Selecting internet content |
162 |
• Note |
163 |
DLNA
• In-House streaming |
164 |
• Using DLNA |
166 |
Network connections
• Internet connection |
167 |
• DLNA connection |
168 |
• Note |
170 |
Network settings
• Network Connection |
171 |
• Custom - Wireless |
173 |
• Custom - Wired |
176 |
• Custom - Wireless Access Point |
178 |
• Network Status |
179 |
• my Home Cloud Settings |
180 |
• VIERA Name |
181 |
• TV Remote App Settings |
182 |
• Network Link Settings |
184 |
• TV Anytime Settings |
186 |
• File Sharing Settings |
187 |
• Mirroring Settings |
188 |
- 6 -
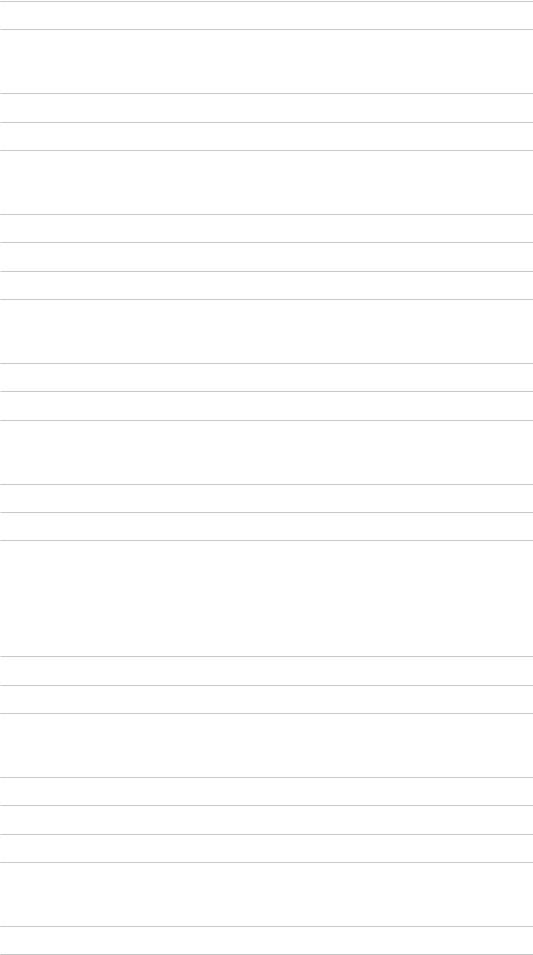
• Software Update |
189 |
• New Software Message |
190 |
Photos
• Selecting file |
191 |
• Viewing photo |
192 |
• Using Slideshow |
193 |
Videos
• Selecting file |
194 |
• Watching video |
195 |
• Video Setup |
197 |
• Audio output settings |
199 |
Music
• Selecting file |
200 |
• Playing music |
201 |
• Music Setup |
202 |
Supported format
• Photo format |
203 |
• Video format |
204 |
• Music format |
207 |
Functions
Info Frame
• Information |
208 |
• How to use |
209 |
• Settings |
210 |
Voice Control
• Information |
211 |
• How to use |
212 |
• Settings |
213 |
• Note |
214 |
Touch Pad Controller
• Information |
215 |
• Pairing |
216 |
|
- 7 - |

• Identifying controls |
217 |
• Settings |
219 |
TV Anytime
• How to use |
220 |
• TV Anytime Settings |
221 |
Mirroring
• How to use |
222 |
• Mirroring Settings |
223 |
Multi Window
• Information |
224 |
• How to use |
225 |
• Note |
226 |
VIERA Link “HDAVI Control™”
• Summary of VIERA Link |
227 |
• Preparations |
232 |
• Easy playback |
233 |
• Power on Link |
234 |
• Power off Link |
235 |
• Standby Power Save |
236 |
• Intelligent Auto Standby |
237 |
• VIERA Link Control |
238 |
• Speaker Selection |
240 |
• Note |
241 |
Child Lock
• Using Child Lock |
242 |
• PIN number |
244 |
• Parental Rating |
245 |
Data Service Application
• Using Data Service Application |
246 |
• Privacy Setting |
247 |
• Note |
248 |
- 8 -
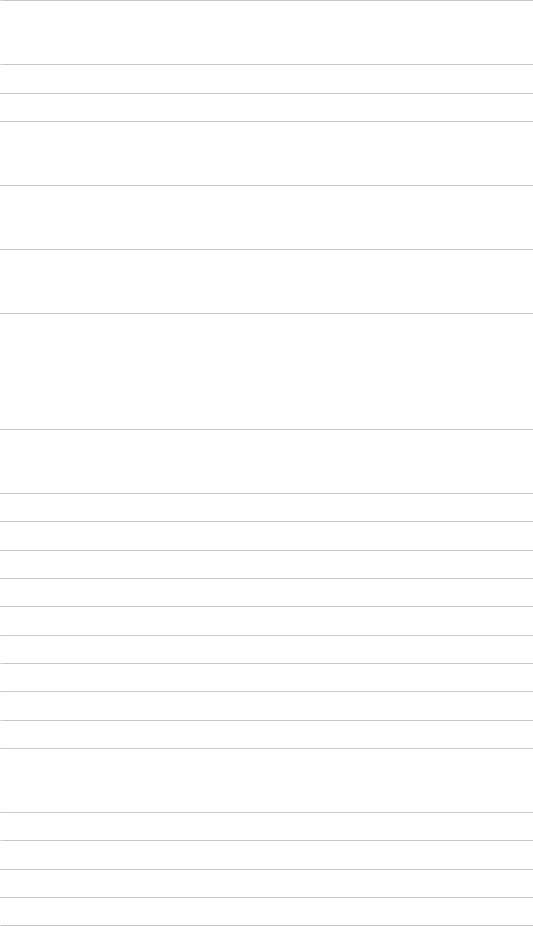
Shipping Condition
• Shipping Condition |
249 |
Updating the TV Software
• Information |
250 |
• Auto update |
251 |
• Manual update |
252 |
Setting characters
• Using Numeric buttons |
253 |
Bluetooth devices
• Bluetooth Setup |
254 |
Keyboard
• Keyboard |
255 |
Settings
Setting menu
• How to use |
256 |
Picture
• Viewing Mode |
258 |
• Basic settings |
259 |
• Ambient Sensor |
261 |
• Noise reduction settings |
262 |
• Advanced Settings |
263 |
• Option Settings |
264 |
• Screen Settings |
266 |
• Lock Settings |
267 |
• Copy Adjustment |
268 |
• Reset Picture Defaults |
269 |
Sound
• Mode |
270 |
• Basic settings |
271 |
• Volume settings |
272 |
• Voice Guidance Settings |
273 |
• Audio Description |
274 |
|
- 9 - |
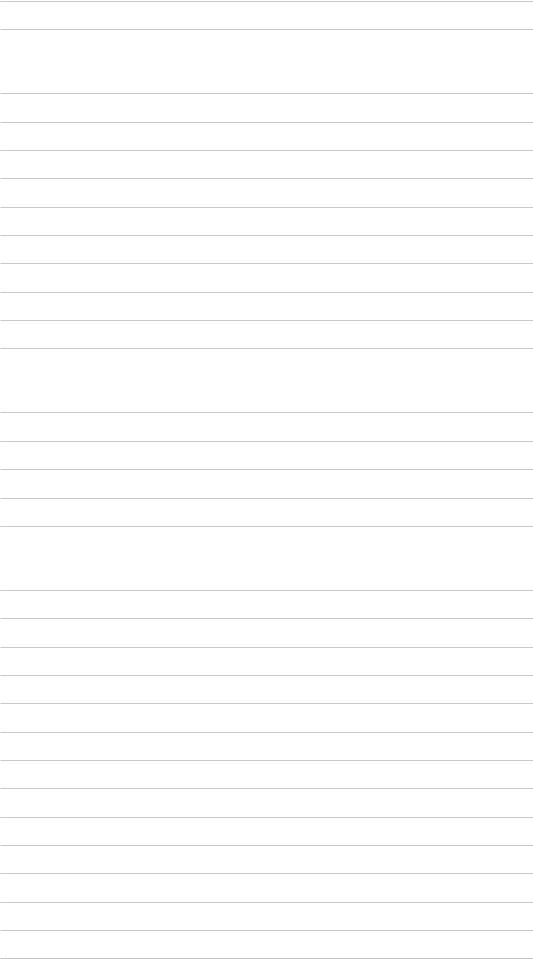
• Advanced settings |
275 |
• Reset Sound Defaults |
276 |
Network
• Network Connection |
277 |
• Network Status |
278 |
• my Home Cloud Settings |
279 |
• VIERA Name |
280 |
• TV Remote App Settings |
281 |
• Network Link Settings |
282 |
• TV Anytime Settings |
283 |
• File Sharing Settings |
284 |
• Mirroring Settings |
285 |
• Other settings |
286 |
Timer
• Off Timer |
287 |
• Timer Programming |
288 |
• Clock Settings |
289 |
• Auto Standby |
290 |
• No signal Power off |
291 |
Setup
• Eco Navigation |
292 |
• Voice Control Settings |
293 |
• USB Device Setup |
294 |
• Recording Setup |
295 |
• VIERA Touch Pad Controller |
296 |
• Bluetooth Setup |
297 |
• Child Lock |
298 |
• Tuning Menu |
299 |
• Language |
301 |
• Display Settings |
302 |
• HDMI Auto Setting |
303 |
• HDMI HDR Setting |
304 |
• VIERA Link Settings |
305 |
• Data Service Application |
306 |
|
- 10 - |
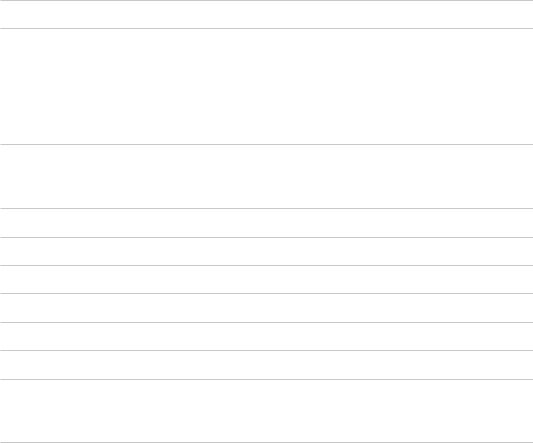
• System Menu |
307 |
• Other Settings |
308 |
Support
Help menu
• Using Help menu |
309 |
FAQs
• Picture |
310 |
• Digital TV |
312 |
• Sound |
313 |
• HDMI |
314 |
• Network |
315 |
• Other |
317 |
• Detailed information |
319 |
Maintenance
• Care and Cleaning |
320 |
- 11 -

How to use
■■Meaning of signs
OK :
Letters enclosed in brackets indicate remote control buttons. Menu :
Letters in cyan indicate on-screen display items.  :
:
References in this eHELP
You can jump to the page by pressing OK while the cursor is on the references.
■■Operation guide
= Note =
●●
●●
●●
●●
Design and specifications are subject to change without notice.
The images shown in this eHELP are for illustrative purposes only.
This eHELP covers all models, however, some features may not be available on certain models.
Refer to the paper manual and the actual menu in the TV etc. to confirm your model’s features.
- 12 -
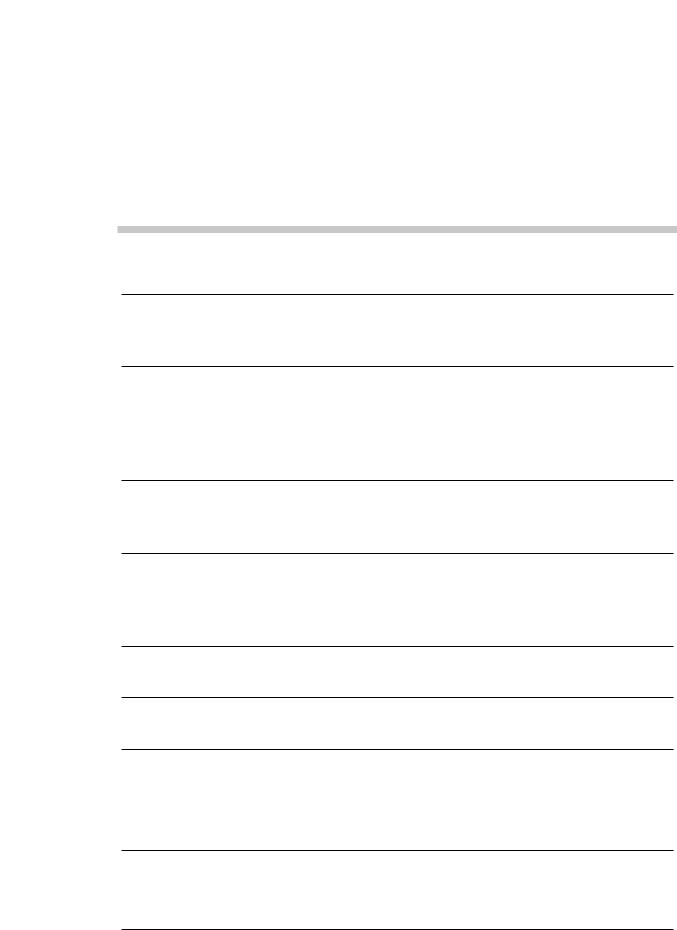
Read first
Before use
Licence
Even if no special notation has been made of company or product trademarks, these trademarks have been fully respected.
THX and the THX logo are trademarks of THX Ltd., registered in the United
States and other countries.
The Bluetooth® word mark and logos are registered trademarks owned by
Bluetooth SIG, Inc. and any use of such marks by Panasonic Corporation is under license. Other trademarks and trade names are those of their respective owners.
DLNA®, the DLNA Logo and DLNA CERTIFIED™ are trademarks, service marks, or certification marks of the Digital Living Network Alliance.
The terms HDMI and HDMI High-Definition Multimedia Interface, and the
HDMI Logo are trademarks or registered trademarks of HDMI Licensing Administrator, Inc. in the United States and other countries.
x.v.Colour™ is a trademark.
HDAVI Control™ is a trademark of Panasonic Corporation.
Manufactured under license from Dolby Laboratories.
Dolby, Dolby Audio, and the double-D symbol are trademarks of Dolby Laboratories.
Speech Powered by Dragon
2002-2017 Nuance Communications, Inc. All rights reserved.
- 13 -

“PlayReady” is a trademark registered by Microsoft. Please be aware of the following.
(a)This product contains technology subject to certain intellectual property rights of Microsoft. Use or distribution of this technology outside of this product is prohibited without the appropriate license(s) from Microsoft.
(b)Content owners use Microsoft PlayReady™ content access technology to protect their intellectual property, including copyrighted content. This device uses PlayReady technology to access PlayReady-protected content and/or
WMDRM-protected content. If the device fails to properly enforce restrictions on content usage, content owners may require Microsoft to revoke the device’s ability to consume PlayReady-protected content. Revocation should not affect unprotected content or content protected by other content access technologies.
Content owners may require you to upgrade PlayReady to access their content.
If you decline an upgrade, you will not be able to access content that requires the upgrade.
Firefox® OS is a registered trademark of the Mozilla Foundation.
This product incorporates the following software:
(1)the software developed independently by or for Panasonic Corporation,
(2)the software owned by third party and licensed to Panasonic Corporation,
(3)Firefox OS is powered by Mozilla,
(4)the software licensed under the GNU GENERAL PUBLIC LICENSE Version 2.0 (GPL V2.0),
(5)the software licensed under the GNU LESSER GENERAL PUBLIC LICENSE Version 2.1 (LGPL V2.1), and/or,
(6)open source software other than the software licensed under the GPL
V2.0 and/or LGPL V2.1.
About the software categorized as (3), please refer to the “About Firefox OS” menu on this product.
The software categorized as (4) - (6) are distributed in the hope that it will be useful, but WITHOUT ANY WARRANTY, without even the implied warranty of
MERCHANTABILITY or FITNESS FOR A PARTICULAR PURPOSE. Please refer to the detailed terms and conditions thereof shown in the “Software Licence” menu on this product.
- 14 -

At least three (3) years from delivery of this product, Panasonic will give to any third party who contacts us at the contact information provided below, for a charge no more than our cost of physically performing source code distribution, a complete machine-readable copy of the corresponding source code covered under GPL V2.0, LGPL V2.1 or the other licenses with the obligation to do so, as well as the respective copyright notice thereof.
Contact Information: cdrequest@unipf.jp
The source code and the copyright notice are also available for free in our website below.
http://www.unipf.jp/dl/EUIDTV17/
- 15 -
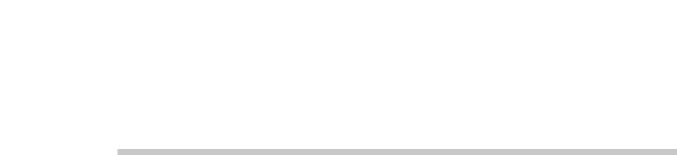
Features
4K resolution
You can watch content in 4K format that has twice the horizontal and vertical resolution of the 1080p signal.
 Watching > 4K resolution > 4K compatible equipment
Watching > 4K resolution > 4K compatible equipment
- 16 -

Home Screen
“Home Screen” is a gateway to the TV programmes, applications and connected devices.
It provides you an easy way to access all the features.
 Home Screen > Home Screen > Information
Home Screen > Home Screen > Information
- 17 -

Info Frame
Info Frame is a convenient feature to provide you relevant information of the programme being watched, recommendations, etc. It is displayed on the edge of screen when you need it.
 Functions > Info Frame > Information
Functions > Info Frame > Information
- 18 -

Touch Pad Controller
The Touch Pad Controller is designed for convenient and intuitive operation of applications and internet content.
 Functions > Touch Pad Controller > Information
Functions > Touch Pad Controller > Information
- 19 -

TV Anytime
You can watch TV and set timer event with the network equipment
(smartphone, etc.) from outside the home network.
●● Due to network conditions or certain broadcaster restrictions, this function may not be available.
 Functions > TV Anytime > How to use
Functions > TV Anytime > How to use
- 20 -

Dual Tuner
You can watch or record 2 programmes simultaneously, watch a programme while recording another programme, etc.
 Functions > Multi Window > How to use
Functions > Multi Window > How to use
- 21 -

Easy Mirroring
You can watch and display images of other devices (smartphone, etc.) on the
TV screen using a mirroring function. You can also start the mirroring function from the other devices without operating the TV.
 Functions > Mirroring > How to use
Functions > Mirroring > How to use
- 22 -

Data Service Application
You can enjoy Hybrid Broadcast Broadband TV application that is one of the interactive data services for digital broadcasting.
 Functions > Data Service Application > Using Data Service Application
Functions > Data Service Application > Using Data Service Application
- 23 -
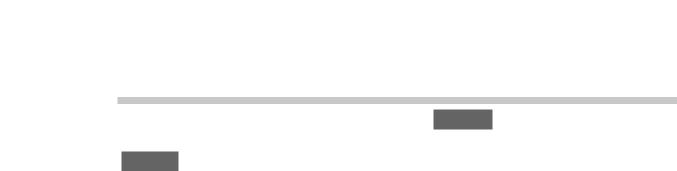
My App
You can assign your favourite application to MY APP of the TV’s remote control. After setting, you can easily start the application only by pressing MY APP.
 Home Screen > Apps > My App
Home Screen > Apps > My App
- 24 -

Home Screen
Home Screen
Information
“Home Screen” is a gateway to the TV programmes, applications and connected devices.
Home Screen is displayed by pressing HOME and it provides you an easy way to access all the features as shown below (example).
 Home Screen
Home Screen
 Live TV
Live TV
– Gateway to TV programmes
 Home Screen > Live TV
Home Screen > Live TV
 Apps
Apps
– Gateway to various applications (internet content, etc.)
 Home Screen > Apps
Home Screen > Apps
 Devices
Devices
–Gateway to connected devices (HDMI equipment, USB device, network device, etc.)
 Home Screen > Devices
Home Screen > Devices
- 25 -

= Note =
●● Be sure to update the software when a software update notice is displayed on the TV screen. If the software is not updated, you may not be able to use Home Screen. You can update the software later manually.
 Network > Network settings > Software Update
Network > Network settings > Software Update
- 26 -

How to use
From Home Screen, you can access all the features such as TV programmes, applications and connected devices.
1.Display Home Screen with HOME.
(Example)
2.Select Live TV / Apps / Devices and press OK to access.
●● To watch full-screen TV, select Live TV. (Example)
●● Also refer to  on Home Screen for the operations.
on Home Screen for the operations.
■■Search
You can search for content from various sources.
1.Display Home Screen with HOME.
2.Select  for searching and press OK to access.
for searching and press OK to access.
3.Follow the on-screen instructions.
■■My Folder
You can create a folder to store your favourite shortcut icons (TV programme
/ application / device) on Home Screen. Up to 9 shortcuts can be registered in a folder.
●● To add a shortcut icon
 Home Screen > Home Screen > Pin to HOME
Home Screen > Home Screen > Pin to HOME
1.Display Home Screen with HOME.
2.Select  on the top left of Home Screen and press OK to access.
on the top left of Home Screen and press OK to access.
●●  is not displayed while no shortcut icon is added on Home Screen.
is not displayed while no shortcut icon is added on Home Screen.
3. Follow the on-screen instructions.
- 27 -

Pin to HOME
You can add a shortcut for a frequently used feature on Home Screen.
1.Display Home Screen with HOME.
2.Select Live TV / Apps / Devices and press OK to access.
3.Select a feature (TV programme / application / device).
4.Display the option menu with OPTION.
5.Select Pin to HOME and press OK to set.
●● To remove a shortcut from Home Screen, set Unpin from HOME.
 Home Screen > Home Screen > Option menu
Home Screen > Home Screen > Option menu
- 28 -

Option menu
You can customise Home Screen.
1.Display the option menu with OPTION.
2.Select one of the following items and press OK to access.
Unpin from HOME / Move / Edit folder
3.Set the item and press OK to store.
Unpin from HOME
Removes a shortcut from Home Screen.
Move
Arranges the position of the icons.
Edit folder
Edits the folder for the favourite shortcut icons (TV programme / application / device) and the folder name.
●● Select the folder name on the top right of the screen and press OK to edit the name.
- 29 -
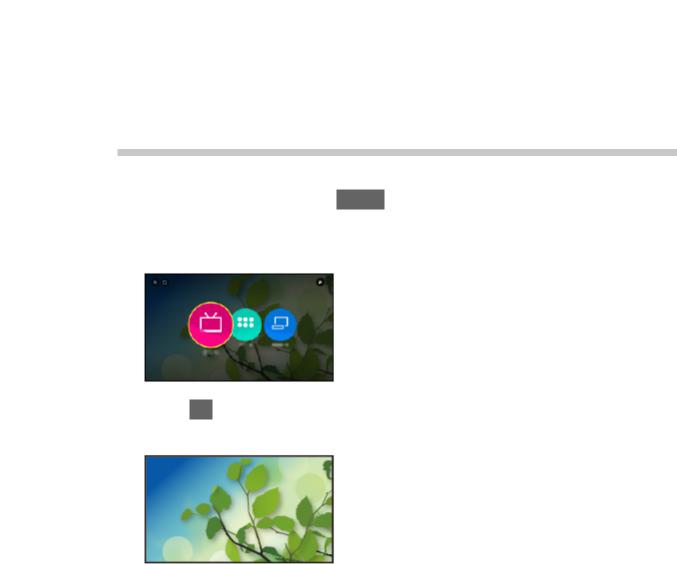
Live TV
How to use
Live TV is a gateway to the TV programmes.
1.Display Home Screen with HOME.
2.Select Live TV.
(Example)
3.Press OK to access. (Example)
●● For details of watching TV
 Watching > Basic
Watching > Basic
●● To add a shortcut icon
 Home Screen > Home Screen > Pin to HOME
Home Screen > Home Screen > Pin to HOME
- 30 -
 Loading...
Loading...