Panasonic TH-50PM50U, TH-42PM50U, TH-42PM50, TH-50PM50 User Manual
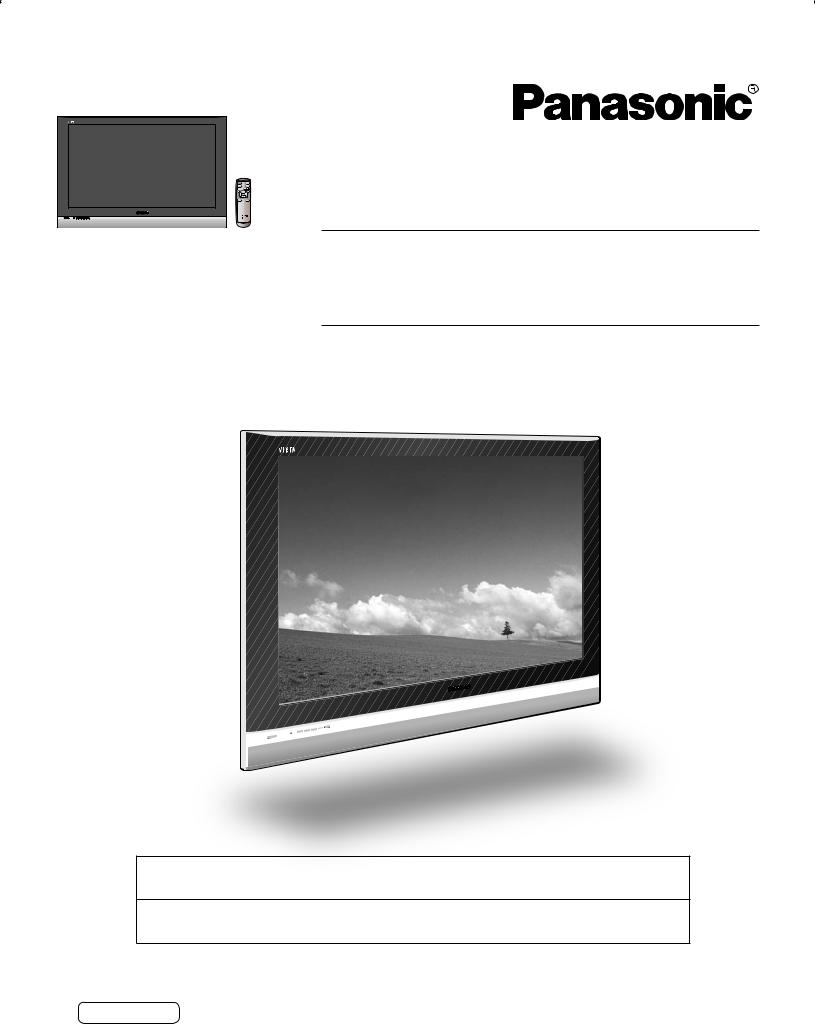
Operating Instructions
Progressive Wide Plasma Display
Model No. TH-42PM50U
High Definition Plasma Display
Model No. TH-50PM50U
For assistance, please call : 1-888-VIEW-PTV (843-9788)
or visit us at www.panasonic.com/contactinfo (U.S.A.)
For assistance, please call : 787-750-4300
or visit us at www.panasonic.com (Puerto Rico)
Before connecting, operating or adjusting this product, please read these instructions completely.
Please keep this manual for future reference.
English |
TQB2AA0591 |

CAUTION
RISK OF ELECTRIC SHOCK
DO NOT OPEN
WARNING: To reduce the risk of electric shock, do not remove cover or back. No user-serviceable parts inside. Refer servicing to qualified service personnel.
The lightning flash with arrow-head within a triangle is intended to tell the user that parts inside the product are a risk of electric shock to persons.
The exclamation point within a triangle is intended to tell the user that important operating and servicing instructions are in the papers with the appliance.
WARNING : To reduce the risk of fire or electric shock, do not expose this apparatus to rain or moisture.
Do not place liquid containers (flower vase, cups, cosmetics, etc.) above the set (including on shelves above, etc.).
WARNING 1) To prevent electric shock, do not remove cover. No user serviceable parts inside. Refer servicing to qualified service personnel.
2)Do not remove the grounding pin on the power plug. This apparatus is equipped with a three pin grounding-type power plug. This plug will only fit a grounding-type power outlet. This is a safety feature. If you are unable to insert the plug into the outlet, contact an electrician.
Do not defeat the purpose of the grounding plug.
Note : Do not allow a still picture to be displayed for an extended period, as this can cause a permanent afterimage to remain on the Plasma Display.
Examples of still pictures include logos, video games, computer images, teletext and images displayed in 4:3 mode.
HDMI, the HDMI logo and High-Definition Multimedia Interface are trademarks or registered trademarks of HDMI Licensing LLC.
2
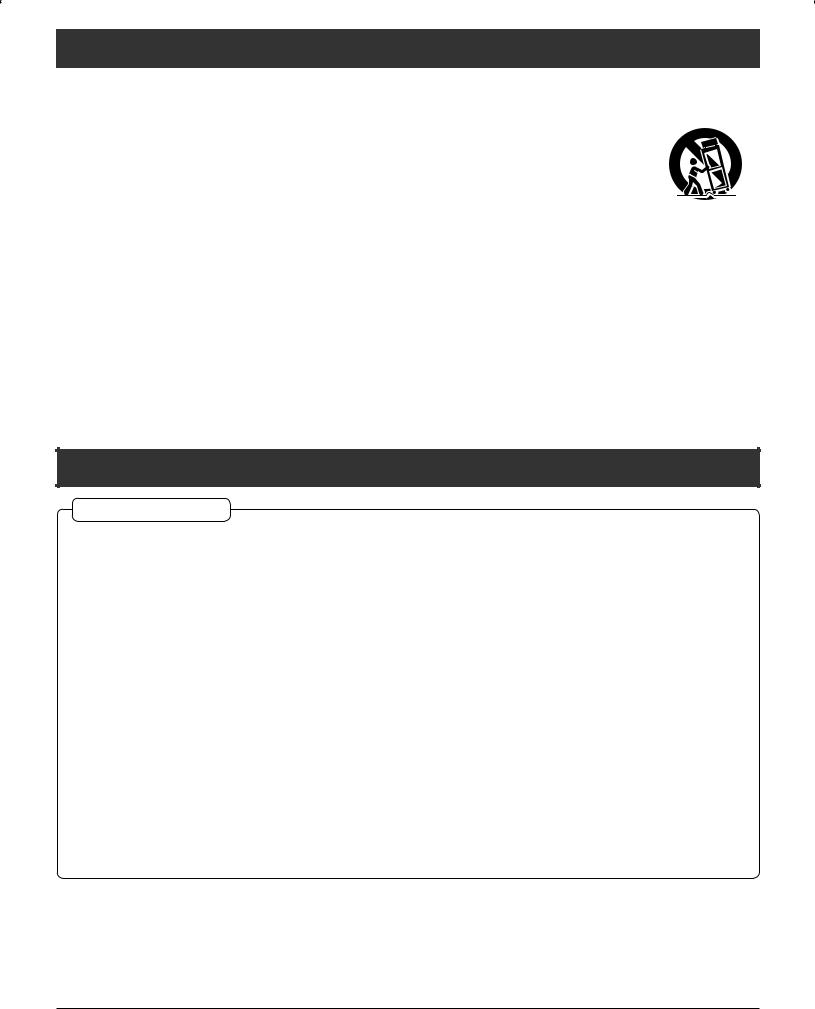
Important Safety Instructions
1)Read these instructions.
2)Keep these instructions.
3)Heed all warnings.
4)Follow all instructions.
5)Do not use this apparatus near water.
6)Clean only with dry cloth.
7)Do not block any ventilation openings. Install in accordance with the manufacturer’s instructions.
8)Do not install near any heat sources such as radiators, heat registers, stoves, or other apparatus (including amplifiers) that produce heat.
9)Do not defeat the safety purpose of the polarized or grounding-type plug. A polarized plug has two blades with one wider than the other. A grounding type plug has two blades and a third grounding prong. The wide blade or the third prong are provided for your safety. If the provided plug does not fit into your outlet, consult an electrician for replacement of the obsolete outlet.
10)Protect the power cord from being walked on or pinched particularly at plugs, convenience receptacles, and the point where they exit from the apparatus.
11)Only use attachments / accessories specified by the manufacturer.
12)Use only with the cart, stand, tripod, bracket, or table specified by the manufacturer, or sold with
the apparatus. When a cart is used, use caution when moving the cart / apparatus combination to avoid injury from tip-over.
13)Unplug this apparatus during lightning storms or when unused for long periods of time.
14)Refer all servicing to qualified service personnel. Servicing is required when the apparatus has been damaged in any way, such as power-supply cord or plug is damaged, liquid has been spilled or objects have fallen into the apparatus, the apparatus has been exposed to rain or moisture, does not operate normally, or has been dropped.
15)To prevent electric shock, ensure the grounding pin on the AC cord power plug is securely connected.
FCC STATEMENT
FCC STATEMENT
This equipment has been tested and found to comply with the limits for an Other Class B digital device, pursuant to Part 15 of the FCC Rules. These limits are designed to provide reasonable protection against harmful interference in a residential installation. This equipment generates, uses and can radiate radio frequency energy and, if not installed and used in accordance with the instructions, may cause harmful interference to radio communications. However, there is no guarantee that interference will not occur in a particular installation. If this equipment does cause harmful interference to radio or television reception, which can be determined by turning the equipment off and on, the user is encouraged to try to correct the interference by one of the following measures:
•Reorient or relocate the receiving antenna.
•Increase the separation between the equipment and receiver.
•Connect the equipment into an outlet on a circuit different from that to which the receiver is connected.
•Consult the Panasonic Service Center or an experienced radio/TV technician for help.
FCC Caution:
To assure continued compliance, use only shielded interface cables when connecting display to peripheral devices.
Any changes or modifications not expressly approved by responsible party may cause harmful interference and could void the user's authority to operate this device.
Responsible Party |
: Panasonic Corporation of North America |
|
One Panasonic Way, Secaucus, NJ 07094 |
Contact Source |
: Panasonic Consumer Electronics Company |
|
1-888-VIEW-PTV (843-9788) |
: consumerproducts@panasonic.com |
3

Dear Panasonic Customer
Welcome to the Panasonic family of customers. We hope that you will have many years of enjoyment from your new Plasma Display.
To obtain maximum benefit from your set, please read these Instructions before making any adjustments, and retain them for future reference.
Retain your purchase receipt also, and record the model number and serial number of your set in the space provided on the back cover of these instructions.
Visit our Panasonic Web Site: www.panasonic.com
For assistance, please call : 1-888-VIEW-PTV (843-9788)
or visit us at www.panasonic.com/contactinfo (U.S.A.)
For assistance, please call : 787-750-4300
or visit us at www.panasonic.com (Puerto Rico)
Table of Contents |
|
Important Safety Instructions.................................. |
3 |
FCC STATEMENT...................................................... |
3 |
Safety Precautions ................................................... |
5 |
Cleaning and maintenance...................................... |
6 |
Accessories .............................................................. |
6 |
Installation................................................................. |
7 |
Location................................................................... |
7 |
Optional External Equipment .................................. |
7 |
Remote Control Battery Installation......................... |
7 |
Cable Connection..................................................... |
8 |
HDMI Connection .................................................... |
9 |
Digital TV Set-Top Box (DTV-STB) or |
|
DVD Connection.................................................... |
10 |
Video Input Connection ......................................... |
10 |
Amplifier Connection ............................................. |
11 |
Program Out Connection (PROG OUT) ................ |
11 |
Basic Controls ........................................................ |
12 |
Power ON / OFF ...................................................... |
13 |
The Main Unit ........................................................ |
13 |
Initial Selections ..................................................... |
14 |
Selecting the input signal ...................................... |
14 |
Selecting the Language......................................... |
14 |
On-Screen Menu Displays for Navigation............ |
15 |
Aspect Controls...................................................... |
16 |
Menu Navigation..................................................... |
17 |
Picture ................................................................... |
17 |
Audio ..................................................................... |
19 |
Setup ..................................................................... |
20 |
VIDEO/COMPONENT/HDMI input signals............. |
21 |
Specifications ......................................................... |
21 |
Troubleshooting ..................................................... |
22 |
CUSTOMER SERVICES DIRECTORY |
|
(for U.S.A.)............................................................... |
23 |
Limited Warranty (for U.S.A.)................................. |
24 |
4
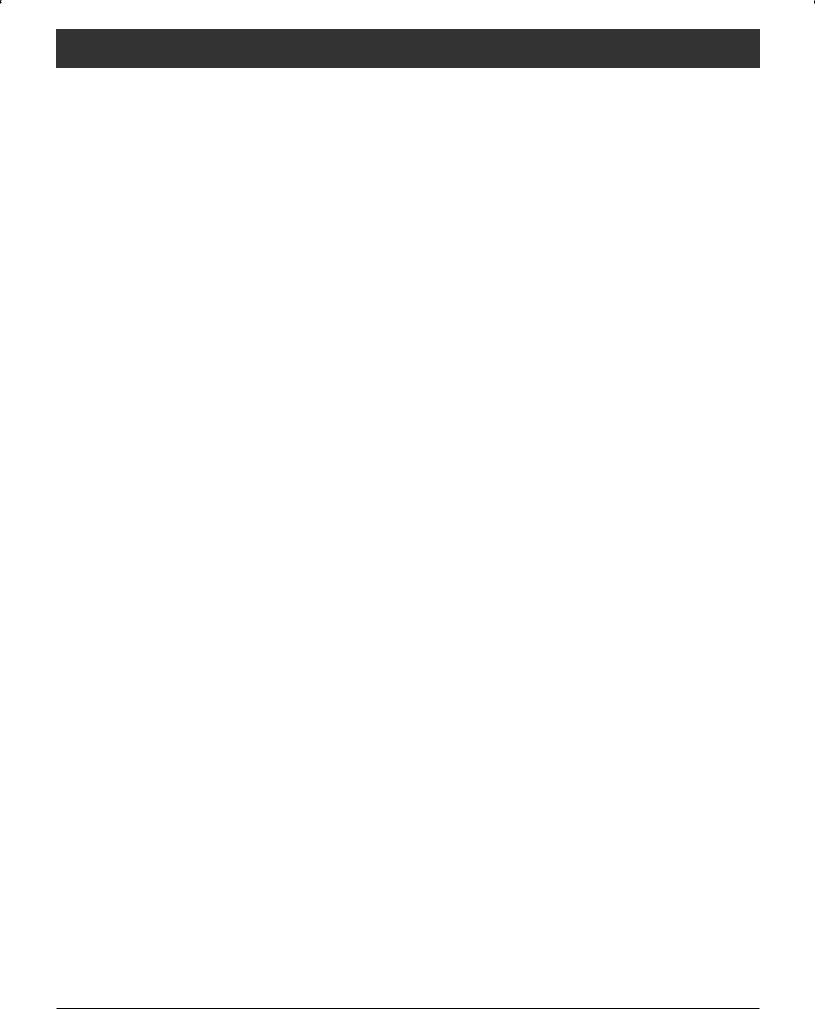
Safety Precautions
 WARNING
WARNING
SMALL PARTS CAN PRESENT CHOKING HAZARD IF ACCIDENTALLY SWALLOWED.
KEEP SMALL PARTS AWAY FROM YOUNG CHILDREN. DISCARD UNNEEDED SMALL PARTS AND OTHER OBJECTS, INCLUDING PACKAGING MATERIALS AND PLASTIC BAGS/SHEETS TO PREVENT THEM FROM BEING PLAYED WITH BY YOUNG CHILDREN, CREATING THE POTENTIAL RISK OF SUFFOCATION.
Set up
Do not place the Plasma Display on sloped or unstable surfaces.
• The Plasma Display may fall off or tip over.
Do not place any objects on top of the Plasma Display.
•If water spills onto the Plasma Display or foreign objects get inside it, a short-circuit may occur which could result in fire or electric shock. If any foreign objects get inside the Plasma Display, please consult an Authorized Service Center.
Do not cover the ventilation holes.
•Doing so may cause the Plasma Display to overheat, which can cause fire or damage to the Plasma Display.
If using the pedestal, leave a space of 3 15/16” (10 cm) or more at the top, left and right, 2 3/8” (6 cm) or more at the bottom, and 2 3/4” (7 cm) or more at the rear. If using some other setting-up method, leave a space of 3 15/16” (10 cm) or more at the top, bottom, left and right, and 3/4” (1.9 cm) or more at the rear.
Avoid installing this product near electronic equipment that is readily affected by electromagnetic waves.
•It may cause interference in image, sound, etc. In particular, keep video equipment away from this product.
AC Power Supply Cord
The Plasma Display is designed to operate on 120 V AC, 50/60 Hz.
Securely insert the power cord plug as far as it will go.
•If the plug is not fully inserted, heat may be generated which could cause fire. If the plug is damaged or the wall socket plate is loose, they should not be used.
Do not handle the power cord plug with wet hands.
• Doing so may cause electric shocks.
Do not do anything that might damage the power cable. When disconnecting the power cable, hold the plug, not the cable.
•Do not make any modifications to, place heavy objects on, place near hot objects, heat, bend, twist or forcefully pull the power cable. Doing so may cause damage to the power cable which can cause fire or electric shock. If damage to the cable is suspected, have it repaired at an Authorized Service Center.
If the Plasma Display will not be used for a long period of time, unplug the power cord from the wall outlet.
If problems occur during use
If a problem occurs (such as no picture or no sound), or if smoke or an abnormal odor is detected from the
Plasma Display, unplug the power cord immediately.
•Continued use of the Display under these conditions might cause fire or permanent damage to the unit. Have the Display evaluated at an Authorized Service Center. Servicing of the Display by any unauthorized personnel is strongly discouraged due to its high voltage dangerous nature.
If water or foreign objects get inside the Plasma Display, if the Plasma Display is dropped, or if the cabinet becomes damaged, disconnect the power cord plug immediately.
•A short may occur, which could cause fire. Contact an Authorized Service Center for any repairs that need to be made.
 CAUTION
CAUTION
This Plasma Display is for use only with the following optional accessories. Use with any other type of optional accessories may cause instability which could result in the possibility of injury.
(All of the following accessories are manufactured by Matsushita Electric Industrial Co., Ltd.)
•Pedestal (included) TY-ST42PX5W (TH-42PM50U) TY-ST50PX5W (TH-50PM50U)
•Wall-hanging bracket (Vertical) TY-WK42PV3U
•Wall-hanging bracket (Angled) TY-WK42PR2U
Always be sure to ask a qualified technician to carry out set-up.
When using the Plasma Display
Do not bring your hands, face or objects close to the ventilation holes of the Plasma Display.
•Top of the Plasma Display is usually very hot due to the high temperature of exhaust air being released through the ventilation holes. Burns or personal injuries can happen if any body parts are brought too close. Placing any object near the top of the Display could also result in heat damage to the object as well as to the Display if its ventilation holes are blocked.
Be sure to disconnect all cables before moving the Plasma Display.
•Moving the Display with its cables attached might damage the cables which, in turn, can cause fire or electric shock.
Disconnect the power plug from the wall outlet as a safety precaution before carrying out any cleaning.
• Electric shocks can result if this is not done.
Clean the power cable regularly to prevent it from becoming dusty.
•Built-up dust on the power cord plug can increase humidity which might damage the insulation and cause fire. Unplug the cord from the wall outlet and clean it with a dry cloth.
This Plasma Display radiates infrared rays; therefore, it may affect other infrared communication equipment. Install your infrared sensor in a place away from direct or reflected light from your Plasma Display.
Note:
Do not allow a still picture to be displayed for an extended period, as this can cause a permanent after-image to remain on the Plasma Display.
Examples of still pictures include logos, video games, computer images, teletext and images displayed in 4:3 mode.
5
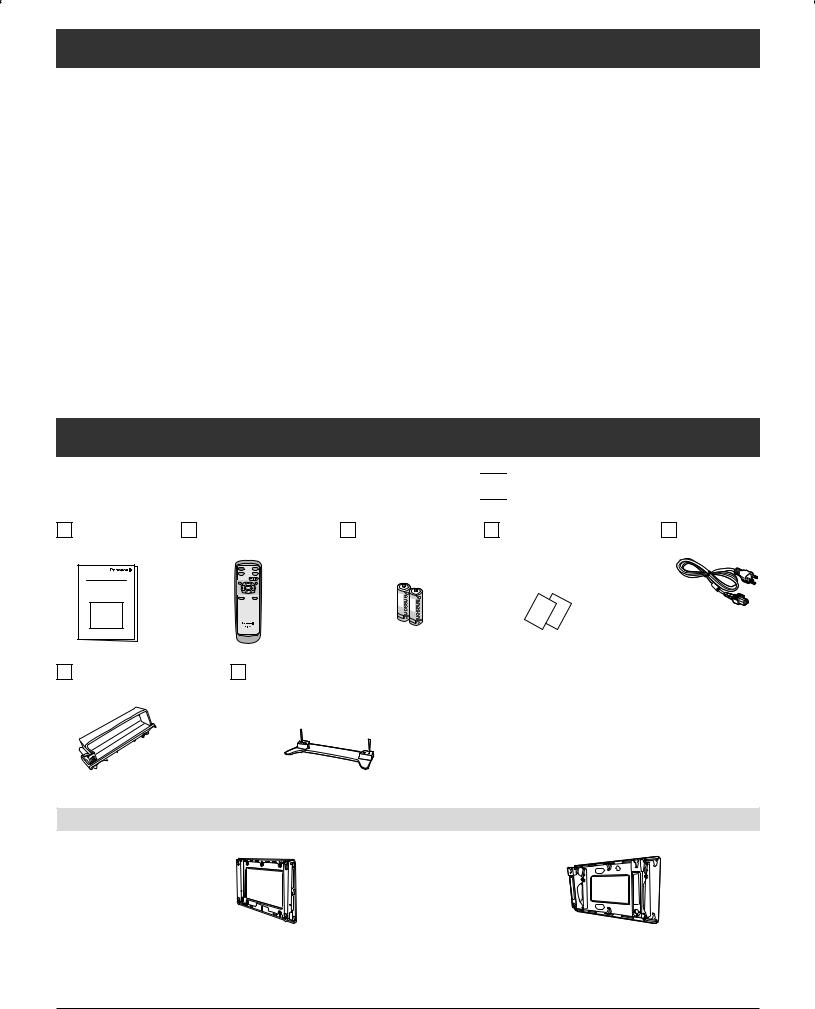
Cleaning and maintenance
The front of the display panel has been specially treated. Wipe the panel surface gently using only a cleaning cloth or a soft, lint-free cloth.
•If the surface is particularly dirty, soak a soft, lint-free cloth in a weak detergent solution and then wring the cloth to remove excess liquid. Use this cloth to wipe the surface of the display panel, then wipe it evenly with a dry cloth, of the same type, until the surface is dry.
•Do not scratch or hit the surface of the panel with fingernails or other hard objects. Furthermore, avoid contact with volatile substances such as insect sprays, solvents and thinner; otherwise, the quality of the surface may be adversely affected.
If the cabinet becomes dirty, wipe it with a soft, dry cloth.
•If the cabinet is particularly dirty, soak the cloth in a weak detergent solution and then wring the cloth dry. Use this cloth to wipe the cabinet, and then wipe it dry with a dry cloth.
•Do not allow any detergent to come into direct contact with the surface of the Plasma Display.
If water droplets get inside the unit, operating problems may result.
•Avoid contact with volatile substances such as insect sprays, solvents and thinner; otherwise, the quality of the cabinet surface may be adversely affected or the coating may peel off. Furthermore, do not leave it for long periods in contact with articles made from rubber or PVC.
Accessories
Check that you have the Accessories and items shown 

Operating |
Remote control |
Batteries for the |
Product Registration Card |
AC cord |
|
Instructions |
EUR646539 |
remote control |
(for U.S.A.) |
|
|
|
POWER |
INPUT |
(AA Battery × 2) |
Customer Care Plan Card |
|
|
MENU |
RETURN |
|
(for U.S.A.) |
|
|
RECALL |
MUTE |
|
|
|
|
|
VOL |
|
|
|
|
|
OK |
|
|
|
|
ASPECT |
SLEEP |
|
|
|
Cable clamper |
Pedestal |
× 2 |
TY-ST42PX5W (TH-42PM50U) |
|
TY-ST50PX5W (TH-50PM50U) |
Optional Accessories
•Wall-hanging bracket (vertical) TY-WK42PV3U
•Wall-hanging bracket (Angled) TY-WK42PR2U
6

Installation
Location
This unit is intended to be used with the stand or bracket. Consult your dealer for available options. Position for comfortable viewing. Avoid placing where sunlight or other bright light (including reflections) will fall on the screen. Use of some types of fluorescent lighting can reduce remote control transmitter range.
Adequate ventilation is essential to prevent internal component failure. Keep away from areas of excessive heat or moisture.
Optional External Equipment
Cables that are not included in the package will need to be obtained separately.
The Video/Audio connection between components can be made with shielded video and audio cables. For best performance, video cables should utilize 75 ohm coaxial shielded wire. Cables are available from your dealer or electronic supply store.
Before you purchase any cables, be sure you know what type of output and input connectors your various components require. Also determine the length of cable you will need.
Remote Control Battery Installation
Requires two AA batteries.
1.Turn the transmitter face down. Press and slide off the battery cover.
2.Install the batteries as shown in |
3.Replace the cover and slide in |
the battery compartment. |
reverse until the lock snaps. |
(Polarity + or – must match the |
|
markings in the compartment.) |
|
 Two AA size
Two AA size
Helpful Hints:
For frequent remote control users, replace old batteries with Alkaline batteries for longer life.
 Precaution on battery use
Precaution on battery use
Incorrect installation can cause battery leakage and corrosion that will damage the remote control transmitter. Disposal of batteries should be in an environment-friendly manner.
Observe the following precautions:
1.Batteries should always be replaced as a pair. Always use new batteries when replacing the old set.
2.Do not combine a used battery with a new one.
3.Do not mix battery types (example: “Zinc Carbon” with “Alkaline”).
4.Do not attempt to charge, short-circuit, disassemble, heat or burn used batteries.
5.Battery replacement is necessary when the remote control acts sporadically or stops operating the Plasma Display.
7

Cable Connection
HDMI terminal (see page 9)
|
AV IN |
|
|
|
|
R |
L |
|
|
AUDIO IN |
|
|
Y |
Y |
|
|
PB |
PB |
|
VIDEO |
|
S VIDEO |
|
|
|
|
|
|
PR |
PR |
|
|
|
|
VIDEO |
|
|
L |
|
L |
|
|
|
AUDIO |
|
|
|
R |
|
|
|
|
|
R |
|
1 |
2 |
TO AUDIO AMP |
|
COMPONENT VIDEO INPUT 1 INPUT 2 PROG OUT |
|
||
|
INPUT |
|
|
COMPONENT Input |
|
AV terminals |
terminals (see page 10) |
|
(see pages 10, 11) |
|
|
|
Clamper
Removal
|
AV IN |
|
|
|
R |
|
L |
|
|
|
|
AUDIO |
IN |
||
Y |
|
|
|
|
|
|
|
P |
P |
|
|
|
S VIDEO |
|
|
VIDEO |
P |
|
|
|
|
|
S VIDEO |
P |
|
|
|
|
|
||
L |
|
|
|
|
|
|
|
AUDIO IN |
|
|
|
|
TOAUDIO |
AMP |
|
R |
|
|
|
|
|
||
1 |
2 |
INPUT |
1 |
INPUT 2 |
PROGOUT |
|
|
VIDEO |
|
|
|
|
|
||
COMPONENT |
|
|
|
|
|
|
|
|
INPUT |
|
|
|
|
|
Fitting |
|
|
|
|
|
|
|
|
AV IN
Y
R |
L |
AUDIO IN |
|
AC cord fixing |
|
|
1 |
Connect power plug to the |
|
|
socket of the main body. |
1 |
2 |
Fix the AC cord clamper. |
|
2
How to fix: |
How to release: |
Fix by pushing in until |
Pull up while drawing |
a clicking sound is |
in the knob. |
heard. |
|
8

Cable Connection
HDMI Connection
HDMI 1 (High Definition Multi media Interface) is the first all digital consumer electronics A/V interface that supports uncompressed standard. The HDMI terminal supports both video and audio information.
1 (High Definition Multi media Interface) is the first all digital consumer electronics A/V interface that supports uncompressed standard. The HDMI terminal supports both video and audio information.
To the HDMI 1 input terminal, you can connect an EIA/CEA-861/861B
1 input terminal, you can connect an EIA/CEA-861/861B 2 compliant consumer electronic device, such as a Set-Top Box or DVD player with HDMI or DVI output terminal.
2 compliant consumer electronic device, such as a Set-Top Box or DVD player with HDMI or DVI output terminal.
Input a High-bandwidth Digital Content Protection (HDCP) high-definition picture source to this HDMI terminal, so you can display high-definition pictures on this Display in digital form.
HDMI cable

 Audio cable
Audio cable
|
AV IN |
|
|
|
|
R |
L |
|
Y |
AUDIO IN |
|
|
Y |
|
|
|
PB |
PB |
|
VIDEO |
|
S VIDEO |
|
|
|
|
|
|
PR |
PR |
|
|
|
|
VIDEO |
|
|
L |
|
L |
|
|
|
AUDIO |
|
|
|
R |
|
|
|
|
|
R |
|
1 |
2 |
TO AUDIO AMP |
|
COMPONENT VIDEO INPUT 1 INPUT 2 PROG OUT |
|
||
|
INPUT |
|
|
•If connecting with an HDMI cable, it is not necessary to connect an audio cable.
•If connecting to equipment that has only a DVI output terminal, HDMI-DVI conversion cable and an audio cable are necessary. 3
3
•Select the audio setting in HDMI In (see page 19).
R L HDMI
AUDIO |
OUT |
|
|
OUT |
|
HDMI signal out
Set Top Box |
DVD player |

 Compatible VIDEO Signal
Compatible VIDEO Signal
|
No. of dots (H × V) |
Vertical scanning frequency (Hz) |
1080i |
1,920 × 1,080i |
59.94/60 |
720p |
1,280 × 720p |
59.94/60 |
480p |
720 × 480p, 640 × 480p |
59.94/60, 59.94/60 |
480i |
720(1,440) × 480i |
59.94/60 |
Notes:
•This input terminal is not intended for use with computers.
•1080i and 720p signals will be re-formatted for viewing on your plasma display.

 Compatible sampling frequency of AUDIO signal through HDMI (L.PCM) : 48 kHz / 44.1 kHz / 32 kHz
Compatible sampling frequency of AUDIO signal through HDMI (L.PCM) : 48 kHz / 44.1 kHz / 32 kHz
Notes:
•This HDMI connector is Type A.
•If you connect equipment without a digital output terminal, connect to the COMPONENT VIDEO, S VIDEO or VIDEO input terminal on the Display so you can enjoy an analog signal.
•If you cannot display the picture because your Digital Set-Top Box does not have a DIGITAL OUT terminal Output setting, use the component Video Input (or the S Video Input or Video Input).
 1.HDMI, the HDMI logo and High-Definition Multimedia Interface are trademarks or registered trademarks of HDMI Licensing LLC.
1.HDMI, the HDMI logo and High-Definition Multimedia Interface are trademarks or registered trademarks of HDMI Licensing LLC.
 2.EIA/CEA-861/861B profiles compliance covers profiles for transmission of uncompressed digital video including high bandwidth digital content protection.
2.EIA/CEA-861/861B profiles compliance covers profiles for transmission of uncompressed digital video including high bandwidth digital content protection.
 3.HDMI-DVI conversion cable (TY-SCH03DH): available from Panasonic Website. Consult your consumer electronics dealer for availability.
3.HDMI-DVI conversion cable (TY-SCH03DH): available from Panasonic Website. Consult your consumer electronics dealer for availability.
9
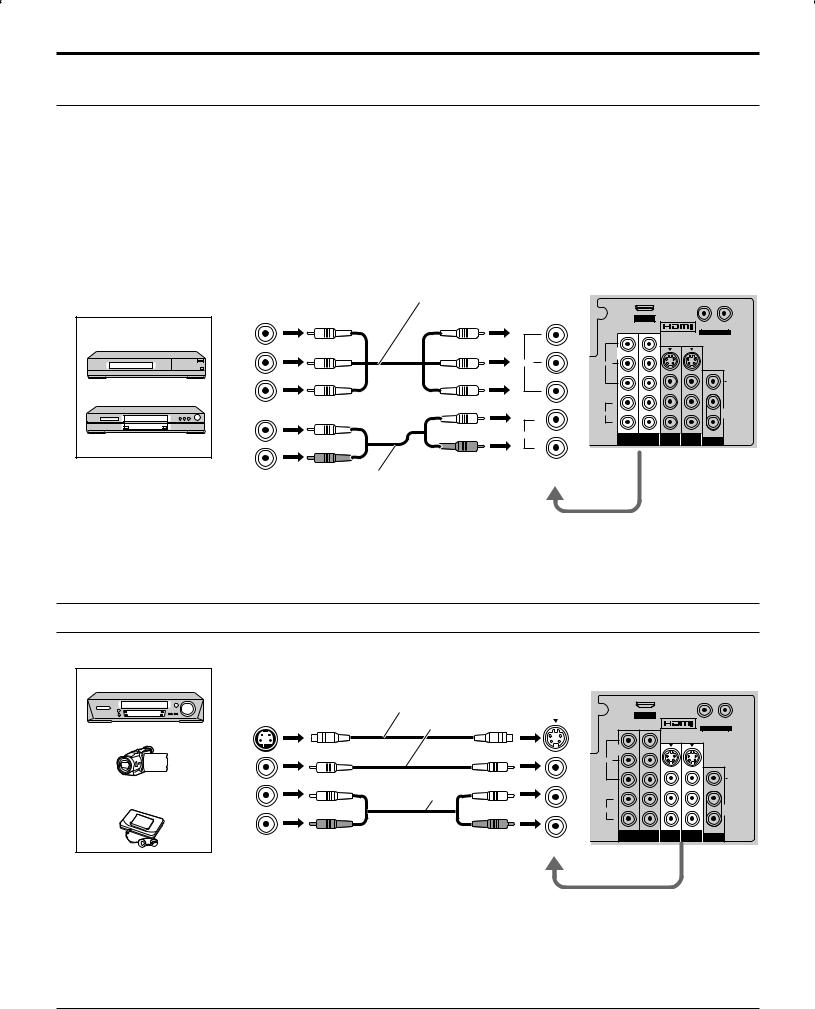
Cable Connection
Digital TV Set-Top Box (DTV-STB) or DVD Connection
This Display is capable of displaying 1080i, 720p, 480p and 480i DTV signals when connected to a DTV Tuner Set-Top Box (STB). This Display also utilizes a progressive scan doubler, which de-interlaces the NTSC signal and progressively scans the image.
•To view DTV programs, connect the STB to the component video input terminals (Y, PB, PR) of the Display. Component color inputs provide luminance and separate color signal.
•Set the output of the STB to either 1080i, 720p, 480p or 480i.
•A DTV signal must be available in your area.
•Use a Panasonic DTV-STB (Digital TV Set-Top Box) or DVD Player.
|
COMPONENT |
|
VIDEO OUT |
Set Top Box |
Y |
|
|
|
PB |
DVD player |
PR |
|
|
|
AUDIO OUTPUT |
|
L |
|
R |
Component Video cable
Audio cable
Y
PB
VIDEO
PR
L
AUDIO
R
Back of the Display
|
AV IN |
|
|
|
|
R |
L |
|
|
AUDIO IN |
|
|
Y |
Y |
|
|
PB |
PB |
|
VIDEO |
|
S VIDEO |
|
|
|
|
|
|
PR |
PR |
|
|
|
|
VIDEO |
|
|
L |
|
L |
|
|
|
AUDIO |
|
|
|
R |
|
|
|
|
|
R |
|
1 |
2 |
TO AUDIO AMP |
|
COMPONENT VIDEO INPUT 1 INPUT 2 PROG OUT |
|
||
|
INPUT |
|
|
COMPONENT VIDEO
INPUT 1/2
Note:
All signals will be re-formatted for viewing on your plasma display.
Video Input Connection
VCR |
|
|
|
|
|
S-Video cable |
|
CAMCORDER |
|
or Video cable |
|
S-VIDEO |
|
||
|
|
||
|
OUT |
|
|
|
VIDEO |
|
|
|
OUT |
|
|
VIDEO GAME |
L |
Audio cable |
|
CONSOLE |
|||
AUDIO |
|
||
|
|
||
|
OUT |
|
|
|
R |
|
|
|
|
INPUT 1 / 2 |
Back of the Display
|
AV IN |
|
|
|
|
R |
L |
|
|
AUDIO IN |
|
|
Y |
Y |
|
|
PB |
PB |
|
VIDEO |
|
S VIDEO |
|
|
|
|
|
|
PR |
PR |
|
|
|
|
VIDEO |
|
|
L |
|
L |
|
|
|
AUDIO |
|
|
|
R |
|
|
|
|
|
R |
|
1 |
2 |
TO AUDIO AMP |
|
COMPONENT VIDEO INPUT 1 INPUT 2 PROG OUT |
|
||
|
INPUT |
|
|
Note:
The S Video input will override the composite video signal when S Video cable is connected. Connect either S Video cable or Video cable.
10
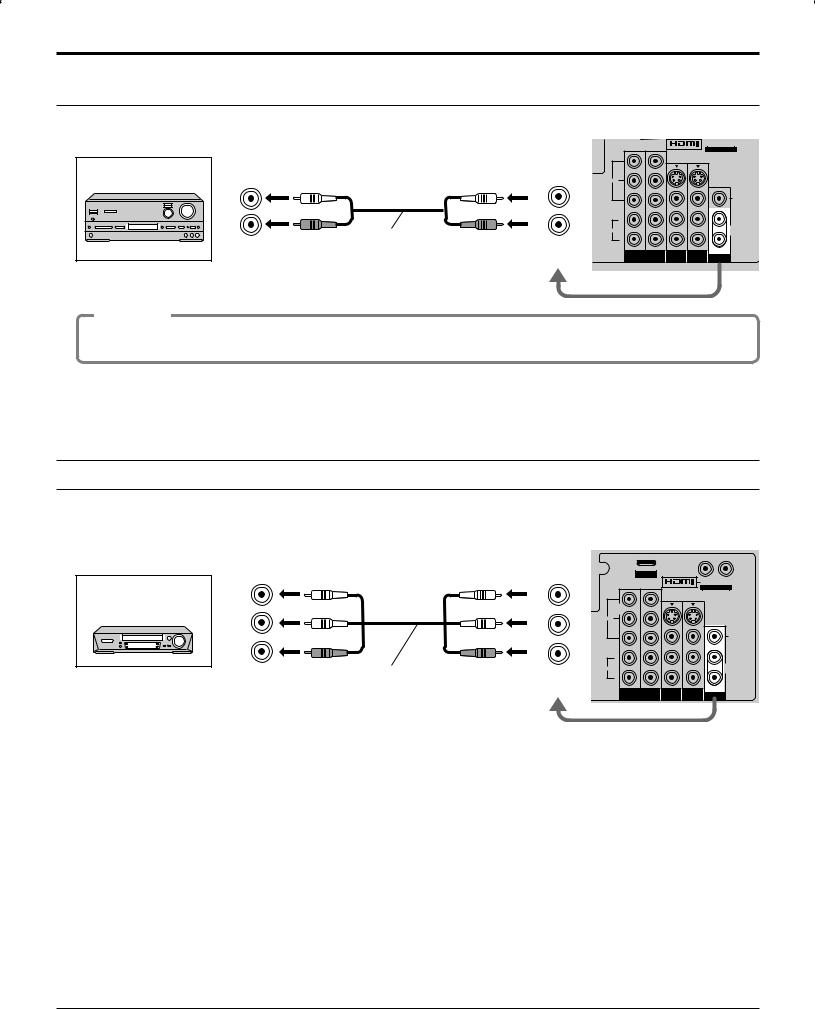
Cable Connection
Amplifier Connection
Amplifier
AUDIO INPUT
L
R
Audio cable
L
R
OUTPUT
AUDIO OUT
Back of the Display
|
|
R |
L |
|
|
AUDIO IN |
|
|
Y |
Y |
|
|
PB |
PB |
|
VIDEO |
|
S VIDEO |
|
|
|
|
|
|
PR |
PR |
|
|
|
|
VIDEO |
|
|
L |
|
L |
|
|
|
AUDIO |
|
|
|
R |
|
|
|
|
|
R |
|
1 |
2 |
TO AUDIO AMP |
|
COMPONENT VIDEO INPUT 1 INPUT 2 PROG OUT |
|
||
|
INPUT |
|
|
Procedure
1.Select Speakers “Off” in Audio menu (see page 19).
2.Adjust the amplifier volume to the desired level.
Note:
External speakers cannot be connected directly to OUTPUT terminals.
Program Out Connection (PROG OUT)
See optional equipment manual for further instructions for recording and monitoring.
Back of the Display
VCR |
VIDEO |
INPUT |
|
DVD recorder |
|
|
L |
|
AUDIO |
|
INPUT |
|
R |
AV cable
|
AV IN |
|
|
|
|
R |
L |
|
|
AUDIO IN |
|
|
Y |
Y |
|
|
PB |
PB |
|
VIDEO |
|
S VIDEO |
|
|
|
|
|
|
PR |
PR |
|
|
|
|
VIDEO |
|
|
L |
|
L |
|
|
|
AUDIO |
|
|
|
OUTPUT |
|
|
|
R |
|
|
|
|
|
R |
|
1 |
2 |
TO AUDIO AMP |
|
COMPONENT VIDEO INPUT 1 INPUT 2 PROG OUT |
|
||
|
INPUT |
|
|
Note:
When a device (STB, DVD, etc.) is connected to the HDMI or COMPONENT terminals (see pages 9, 10), only audio signals will be output. No video signals will be output.
11
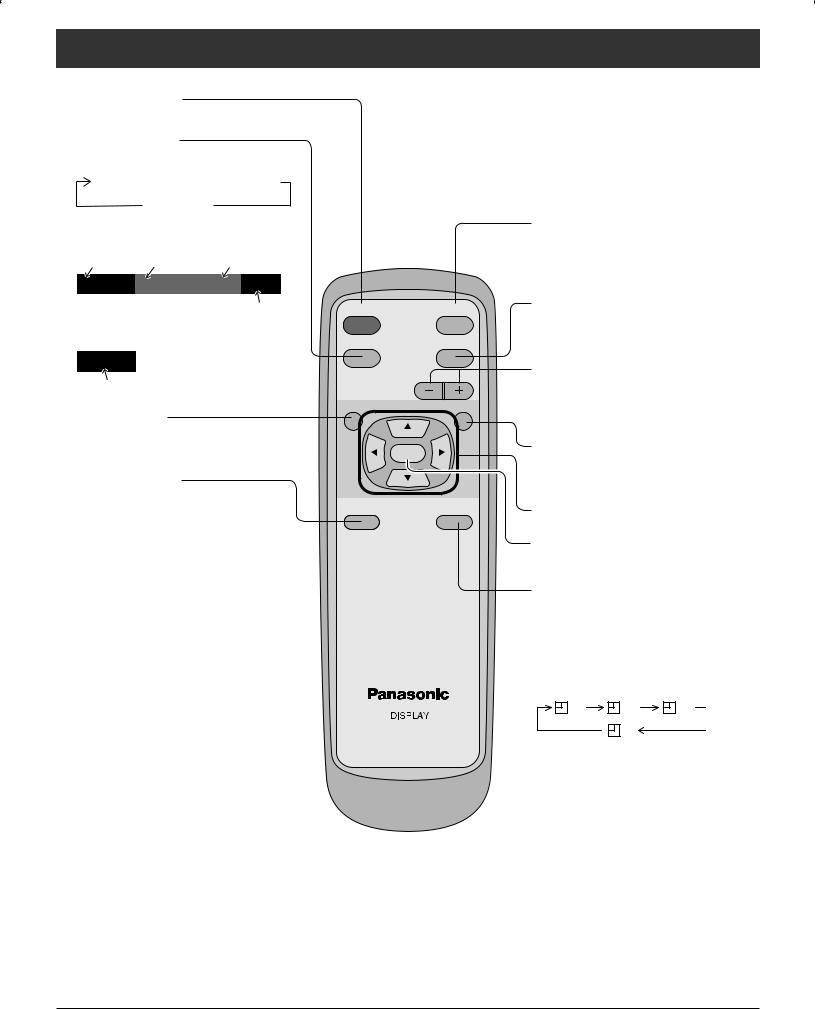
Basic Controls
POWER button
Turn the Display ON or OFF.
RECALL button
Press to switch the banner display. Large banner  Small banner
Small banner
No banner 
Large banner
Picture mode |
Aspect |
Video setting |
Video 1 Standard JUST  90
90
Time remaining in Sleep Timer
Small banner
CompVideo. 1
Video
MENU button
Press to switch the main menu display.
ASPECT button
Press to adjust the aspect. (see page 16)
POWER INPUT
RECALL MUTE
|
VOL |
MENU |
RETURN |
OK
ASPECT SLEEP
INPUT button
Press to select Component 1, Component 2, HDMI, Video 1 and Video 2 sequentially. (See page 14)
MUTE button
Mute the sound. Press again to cancel the mute.
Volume Adjustment
Press the Volume Up “+” or Down “-” button to increase or decrease the sound volume level.
RETURN button
Press the RETURN button to return to previous menu screen.
Position buttons
OK button
Press to make selections.
SLEEP button
The Plasma Display can be preset to switch to Power-OFF after a fixed period. The setting changes to 30 minutes, 60 minutes, 90 minutes and 0 minutes (sleep timer cancelled) each time the button is pressed.
30 60 90
0
Remaining time flashes from 3 minutes before the time is reached.
Pressing the SLEEP button when the timer is set causes the remaining time to be displayed. Press the SLEEP button again while the remaining time is displayed to change the sleep timer setting.
12
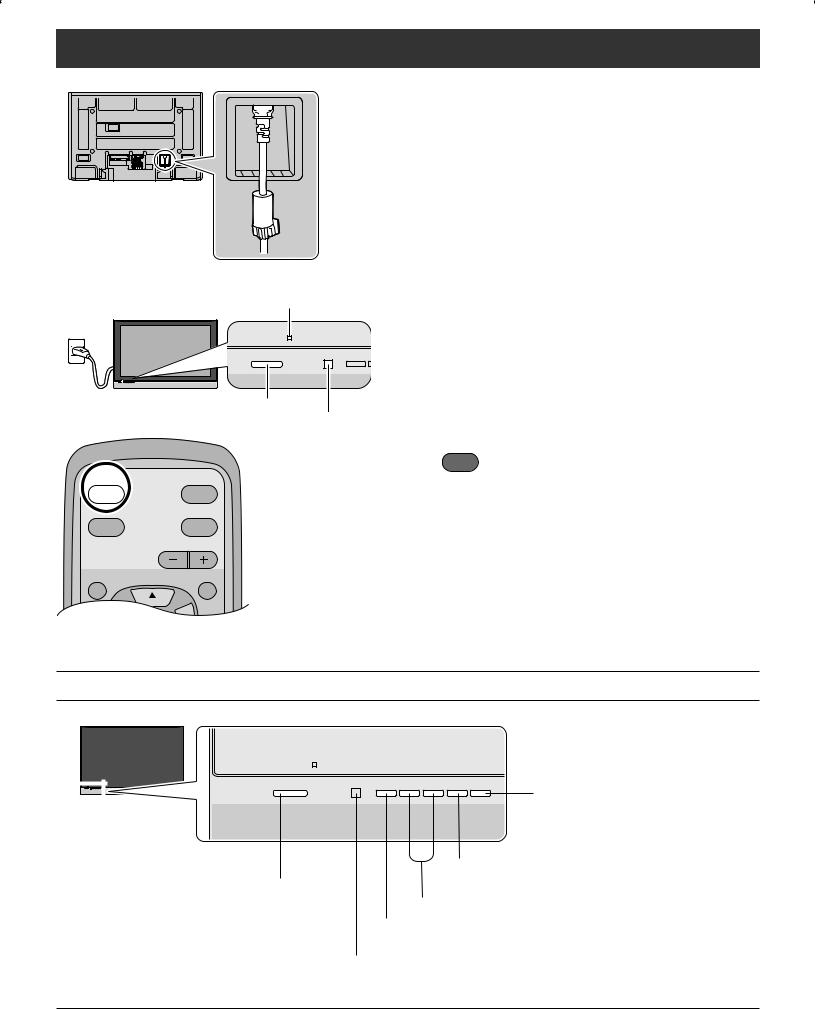
Power ON / OFF
Power indicator Power on : Red
Power off : No Light
POWER |
INPUT |
POWER button
Remote control sensor
POWER INPUT
MUTE
VOL
MENU |
RETURN |
1 Connect the AC cord plug to the Plasma Display.
•Fix the power cord plug securely with the clamper (see page 8).
2 Connect the plug to the wall outlet.
3 Press POWER button on front of this unit.
or
POWER
Press to turn the Display on or off.
Note:
The Display will still consume some power as long as the power cord is inserted into the wall outlet.
The Main Unit
|
|
|
|
|
|
|
|
|
|
|
|
|
|
|
|
|
|
|
POWER |
|
INPUT - VOL + ASPECT SLEEP |
||
|
|
|
|||||
|
|
|
|
|
|
|
|
SLEEP button
Set the sleep timer. (see page 12)
POWER button
Press to turn the Display’s main power on/off.
ASPECT button
Change the screen aspect. (see page 16)
Volume Adjustment
INPUT button
Change the input mode. (see page 14)
Remote control sensor
Within about 23 feet (7 meters) in front of the Display set.
13
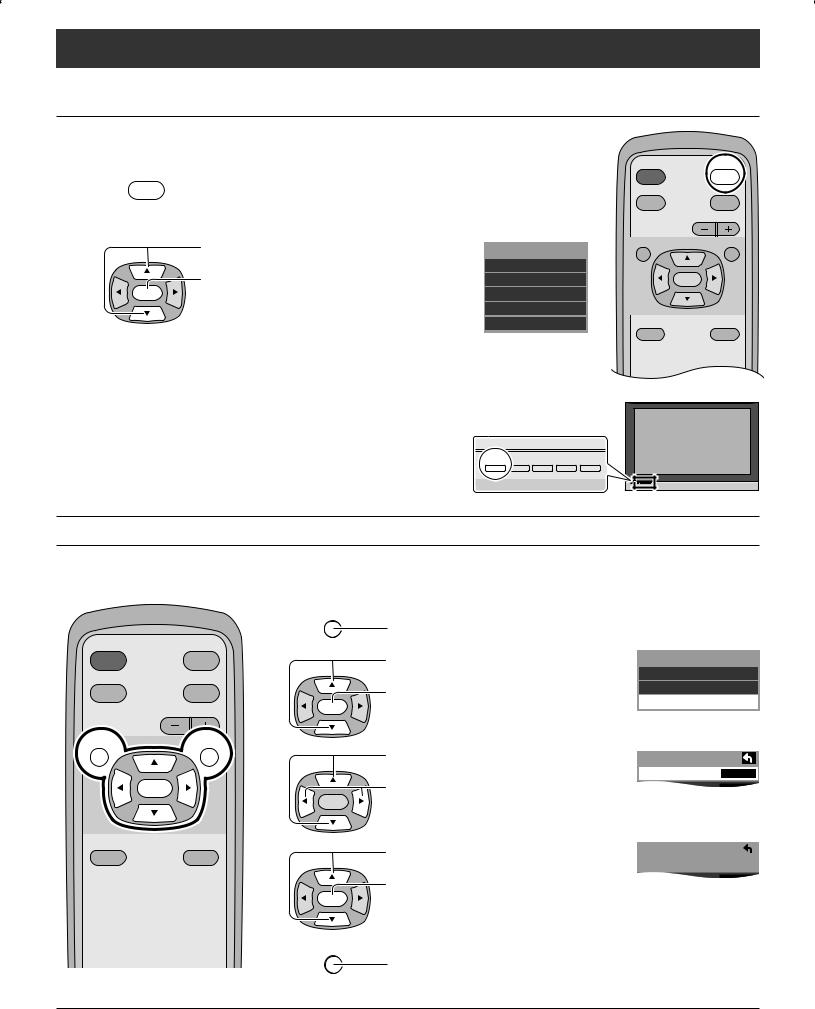
Initial Selections
Selecting the input signal
Change the input signal.
INPUT
 Press to display the input selection menu.
Press to display the input selection menu.
Press to select the input signal.
Press to confirm.
OK |
Alternately, not pressing any button for five |
|
|
|
seconds causes the selection to switch to the |
|
highlighted input signal automatically. |
[from the unit]
The input signal changes each time the INPUT button is pressed.
Input select
Component 1
Component 2
HDMI
Video 1
Video 2
POWER INPUT
RECALL
VOL
MENU |
RETURN |
OK
ASPECT SLEEP
INPUT - VOL + ASPECT SLEEP
Selecting the Language
Allows you to select the language used for On Screen Displays.
MENU
Press to display the MENU screen.
POWER INPUT
RECALL |
MUTE |
|
|
VOL |
OK |
|
|
|
MENU |
RETURN |
|
OK
OK
ASPECT SLEEP
OK
RETURN
Press to select “Setup”.
Press to display “Setup” screen.
Press to select “Language”.
Press to select “English”, “Español” or “Français”.
Press to move the cursor to  .
.
Press to go to previous screen.
or
Press to return to previous screen.
Menu
Picture
Audio
Setup
Setup
Language English
Auto Power On |
Off |
|
Setup |
|
|
|
|
|
|
|
|
|
|
|
|
|
|
Language |
English |
|
|
|
Auto Power On |
Off |
|
|
14

On-Screen Menu Displays for Navigation
Picture adjust (See page 17)
|
Press to select picture menu. |
|
|
|
Press to select or adjust |
|
|
OK |
picture items. |
|
|
|
|
|
|
Picture 1/2 |
|
Picture 2/2 |
|
Normal |
No |
Color Temp |
Cool |
Pic. mode |
Standard |
Color Mng. |
Off |
Picture |
+30 |
Zoom Adjust |
|
Brightness |
0 |
Other Adjust |
|
Color |
0 |
|
|
Tint |
0 |
|
|
Sharpness |
+10 |
|
|
|
Press to select “Other Adjust”. |
|
|
|
Press to display “Other Adjust” menu. |
||
OK |
|
|
|
|
Other Adjust |
|
|
|
Video NR |
Off |
|
|
3D Y/C Filter |
Off |
|
|
Color Matrix |
SD |
|
|
MPEG NR |
Off |
|
|
Black level |
Dark |
|
Audio adjust (See page 19)
Press to select Audio menu.
Press to adjust Audio items.
OK |
Audio |
|
|
|
|
|
Normal |
Set |
|
Bass |
+ 7 |
|
Treble |
+ 7 |
|
Balance |
0 |
|
Other Adjust |
|
Press to select “Other Adjust”.
Press to display “Other Adjust” menu.
OK |
Other Adjust |
|
|
|
|
|
AI Sound |
On |
|
Surround |
Off |
|
Speakers |
On |
|
HDMI In |
Auto |
|
Audio Leveler |
0 |
Press to display the
Menu screen.
Menu
Picture
Audio
Setup
POWER |
INPUT |
|
RECALL |
MUTE |
|
|
VOL |
Press to select. |
MENU |
RETURN |
|
|
|
Press to enter each |
OK |
|
adjust screen. |
ASPECT |
SLEEP |
|
RETURN
Press to return to previous menu.
Setup (See page 20)
Setup |
|
|
Language |
English |
|
Auto Power On |
|
|
Off |
||
Side Bar |
Bright |
|
|
|
|
Language (See page 20)
Setup
Language English
Auto Power On |
Off |
|
|
Press to select . |
RETURN |
|
|
|
|
Press to go to each |
Press to return to |
||
|
|
previous screen. |
|||
|
OK |
adjust screen. |
|
|
|
|
|
|
|
||
Auto Power On (See page 20) |
Side Bar (See page 20) |
||||
Setup |
|
|
|
Setup |
|
Language |
English |
|
|
Language |
English |
Auto Power On |
Off |
|
|
Auto Power On |
Off |
Side Bar |
Bright |
|
|
Side Bar |
Bright |
15
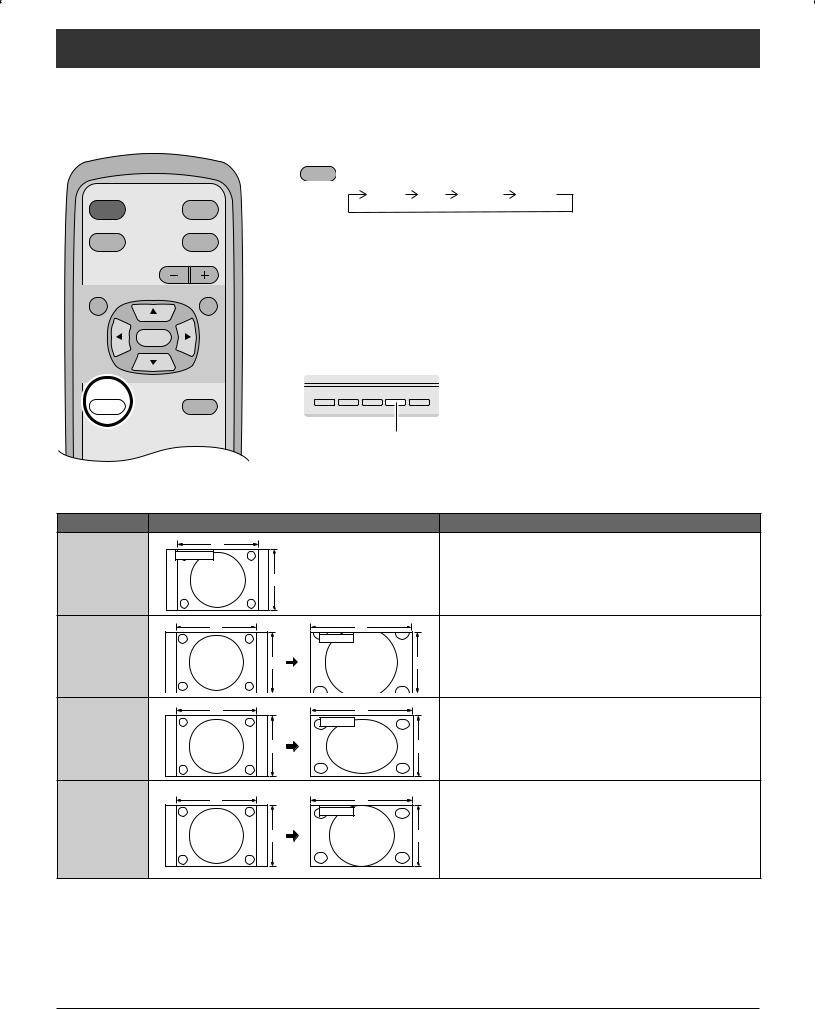
Aspect Controls
Let you choose the aspect depending on the format of the received signal and your preference.
POWER INPUT
RECALL MUTE
VOL
MENU |
RETURN |
OK
ASPECT |
Press to change the aspect mode. |
|
|
|
JUST 4:3 ZOOM FULL |
Note:
The available aspect modes depend on the receiving signal.
• 480i, 480p (4:3), 480p (16:9) |
: 4:3, FULL, JUST or ZOOM |
• 1080i/720p |
: 16:9 only |
[from the unit] |
|
ASPECT |
SLEEP |
INPUT - VOL + ASPECT SLEEP |
The aspect mode changes each time the ASPECT button is pressed.
Mode |
Picture |
|
Explanation |
|
|
4 |
|
Displays a 4:3 picture at its standard 4:3 size with gray |
|
|
4 : 3 |
|
||
|
|
|
||
4 : 3 |
3 |
|
side bars. (It may create an after-image on screen if |
|
|
|
displayed for a prolonged period of time.) |
||
|
|
|
||
|
4 |
16 |
Expands a 4:3 picture uniformly (width and height) |
|
|
|
ZOOM |
||
|
|
to full screen width and then repositions the picture |
||
ZOOM |
|
|
||
3 |
9 |
vertically. (Recommended for letterbox. This will show |
||
|
||||
|
|
|
picture at full screen size.) |
|
|
4 |
16 |
|
|
|
|
FULL |
Displays a picture at full screen size. (Recommended |
|
FULL |
|
|
||
3 |
9 |
for anamorphic pictures.) |
||
|
||||
|
4 |
16 |
Stretches the right and left edges of a 4:3 picture to fill |
|
|
the screen, and the center of the screen has aspect |
|||
|
|
JUST |
||
|
|
correction applied. The size of the picture depends on |
||
JUST |
|
|
||
3 |
9 |
the original signal. |
||
|
||||
|
|
|
(Recommended for regular TV viewing.) |
16
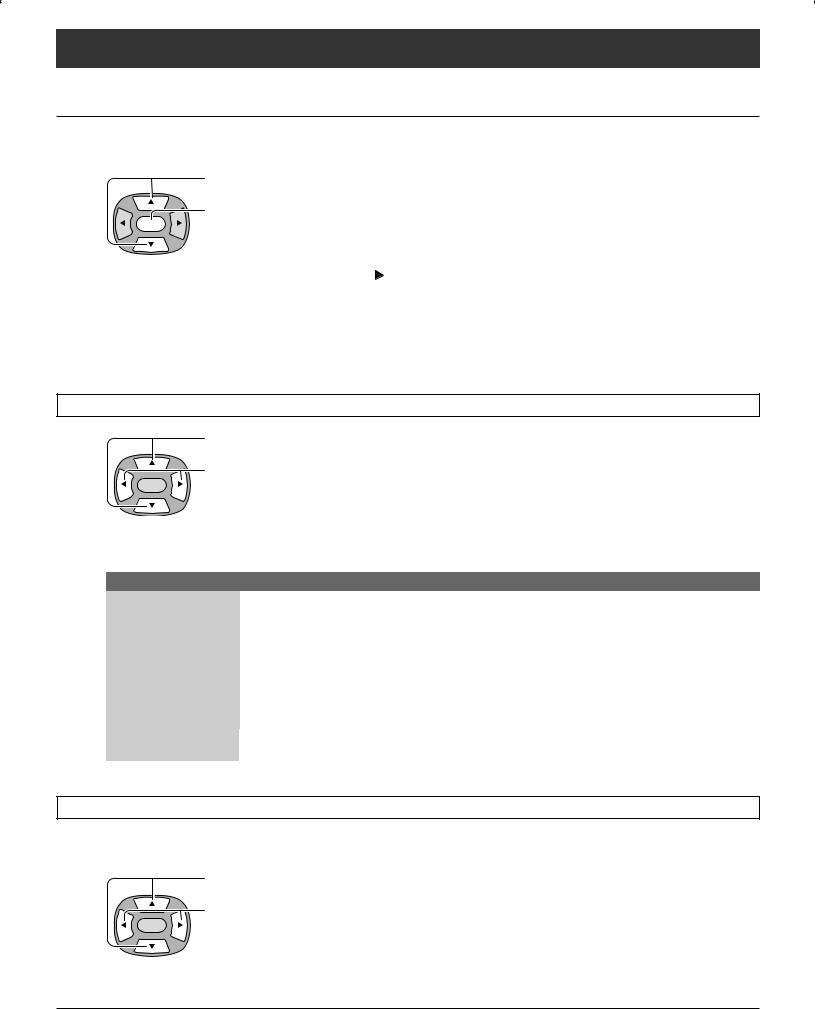
Menu Navigation
Picture
Press the MENU button to display the Main menu.
Press to select “Picture”.
Press to enter sub-menu.
OK |
|
|
|
|
|
|
|
||||
|
|
|
|
|
|
|
|
|
|
|
|
|
Menu |
|
|
|
Picture 1/2 |
|
|
|
Picture 2/2 |
|
|
|
|
|
|
|
|
|
|
|
|
|
|
|
Picture |
|
|
|
Normal |
No |
|
Color Temp |
Cool |
||
|
Audio |
|
|
|
Pic. mode |
Standard |
|
Color Mng. |
Off |
||
|
|
|
|
|
|||||||
|
Setup |
|
|
|
Picture |
+30 |
|
Zoom Adjust |
|
|
|
|
|
|
|
|
Brightness |
0 |
|
Other Adjust |
|
|
|
|
|
|
|
|
Color |
0 |
|
|
|
|
|
|
|
|
|
|
|
|
|
|
|||
|
|
|
|
|
Tint |
0 |
|
|
|
|
|
|
|
|
|
|
Sharpness |
+10 |
|
|
|
|
|
|
|
|
|
|
|
|
|
|
|
|
|
Normal / Picture / Brightness / Color / Tint / Sharpness / Color Temp / Color Mng.
Press to select the sub-menu. |
|
|
|
|
|
|
|
|
|
Picture 1/2 |
|
|
|
Picture 2/2 |
|
|
|
||
|
|
|
|
|
|
|
|
|
|
|
|
Normal |
No |
|
Color Temp |
Cool |
|
||
Press to adjust the sub-menu. |
Pic. mode |
Standard |
|
Color Mng. |
Off |
|
|||
OK |
|
Picture |
+30 |
|
Zoom Adjust |
|
|
|
|
|
|
|
|
|
|
|
|
|
|
|
|
Brightness |
0 |
|
Other Adjust |
|
|
|
|
|
|
Color |
0 |
|
|
|
|
|
|
|
|
|
|
|
|
|
|||
|
|
|
|
|
|
|
|
|
|
|
|
Tint |
0 |
|
|
|
|
|
|
|
|
|
|
|
|
|
|
|
|
|
|
Sharpness |
+10 |
|
|
|
|
|
|
|
|
|
|
|
|
|
|
|
|
|
|
|
|
|
|
|
|||
Item |
|
Explanations |
|
|
|
|
|||
|
|
|
|
|
|
||||
Normal |
Resets all picture adjustments to factory default settings. |
|
|
|
|
||||
Picture |
Adjusts white areas of picture. |
|
|
|
|
|
|
|
|
Brightness |
Adjusts dark areas of picture. |
|
|
|
|
|
|
|
|
Color |
Adjusts desired color intensity. |
|
|
|
|
|
|
|
|
Tint |
Adjusts natural fresh tones. |
|
|
|
|
|
|
|
|
Sharpness |
Adjusts clarity of outline detail. |
|
|
|
|
|
|
|
|
Color Temp |
To increase or decrease Warm (red) and Cool (blue) colors to suit personal |
|
|||||||
(Temperature) |
preferences. |
|
|
|
|
|
|
|
|
Color Mng. |
Color Mng. On enhances green and blue color reproduction, especially outdoor |
|
|||||||
(Color Management) |
scenes. |
|
|
|
|
|
|
|
|
Pic. mode
Choose the pre-set picture mode that best suits the program you are viewing. This feature also affects Color Temp setting.
Press to select “Pic. mode”.
OK
Press to select the picture mode.
• Vivid (default) : Provides enhanced picture contrast and sharpness for viewing in a well-lit room.
• Standard |
: Recommended for normal viewing conditions with subdued room lighting. |
• Cinema |
: For watching movies in a darkened room. It provides a soft, film-like picture. |
Note:Each mode has its own picture settings (Picture, Brightness, Color, Tint, Sharpness, Color Temp and Color Mng.).
17
 Loading...
Loading...