Panasonic DP-C406, DP-C306, DP-C266 Instructions Manual [es]

Manual de instrucciones
(para copiadora)
Sistemas de generación de imágenes
digitales en color
Nº de modelo
DP-C406/C306/C266
Antes de utilizar este dispositivo, lea este manual con atención
y guarde esta documentación en lugar seguro para futuras referencias.
(Las ilustraciones muestran accesorios opcionales que pueden no estar instalados en su
dispositivo).
Español
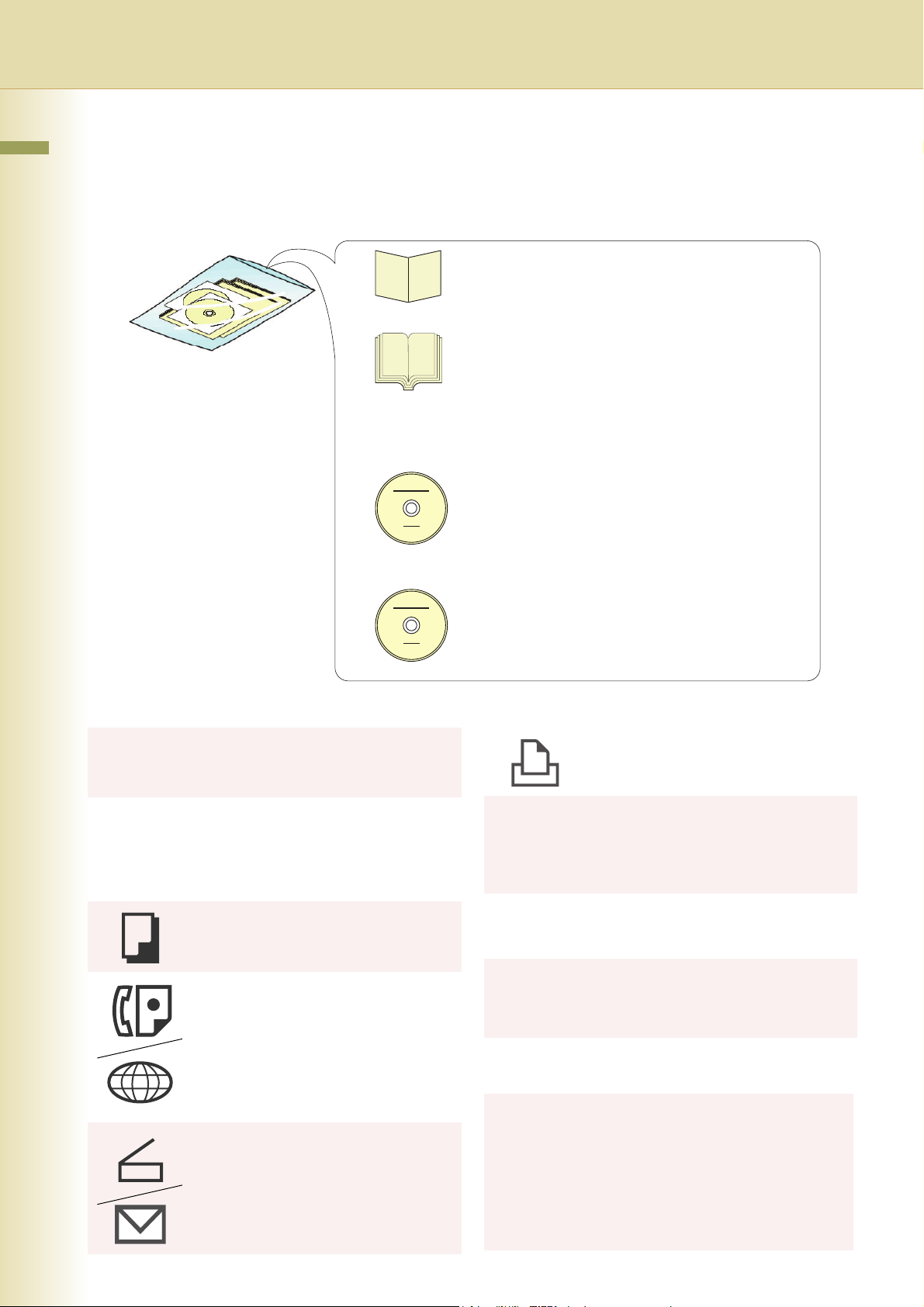
Manual de instrucciones
Con este dispositivo se proporcionan los siguientes manuales de instrucciones de funcionamiento. Consulte el manual
pertinente en cada caso y guarde todos los manuales en un lugar seguro para futuras referencias. Si pierde algún
manual, póngase en contacto con el proveedor autorizado de Panasonic.
Guía de referencia rápida
Describe los procedimientos básicos para cada función
e introduce varias configuraciones para la función de
copia.
Manual de instrucciones (para operaciones
Accesorios
básicas)
Describe la visión global de esta máquina.
Si desea obtener explicaciones detalladas acerca de
las funciones, consulte los manuales de Instrucciones
de funcionamiento incluidos en los dos CD-ROM de los
que se habla a continuación.
CD de Manual de instrucciones
Contiene manuales con información detallada acerca
de la configuración del administrador, configuración del
usuario, copia, fax y fax por Internet, escaneo/correo
electrónico, funciones de impresión, parámetros de las
funciones, autenticación del usuario y mantenimiento.
CD de Document Management System
Incluye la aplicación de software Panasonic Document
Management System, así como manuales para la
aplicación de software Panasonic Document
Management System.
CD de Manual de instrucciones
Guía de configuración para el
administrador
Describe cómo configurar la máquina.
Guía de configuración para el
usuario
Describe cómo instalar el controlador de
impresora y el software de aplicación a su
equipo cliente.
Función de copia
Describe cómo realizar copias en color
con funciones creativas.
Función de fax y fax por Internet
(La función de fax estará disponible si
está instalada la tarjeta de comunicación
de fax G3 opcional).
Describe cómo enviar o recibir un fax o un
fax por Internet, así como qué acciones
emprender cuando aparecen mensajes
de error, etc.
Función de escaneo y correo
electrónico
Describe cómo escanear un original y
enviar un correo electrónico.
Función de impresión
Describe cómo imprimir mediante el panel
de control del dispositivo.
Parámetros de funciones
Describe cómo cambiar la configuración
predeterminada de cada función
mediante el panel de control del
dispositivo.
Autenticación de usuario
Describe el modo de activar y utilizar la
función de autenticación de usuario.
Guía de mantenimiento
Describe cómo mantener el dispositivo y
qué acciones emprender cuando
aparecen mensajes de error.
CD de Document Management System
Aplicaciones de software
Describe cómo utilizar las distintas
aplicaciones de software.
P. e j .: controlador de impresora,
controlador de fax, Quick Image
Navigator, Device Monitor/Device
Explorer, configuración de red y
Address Book Editor
2
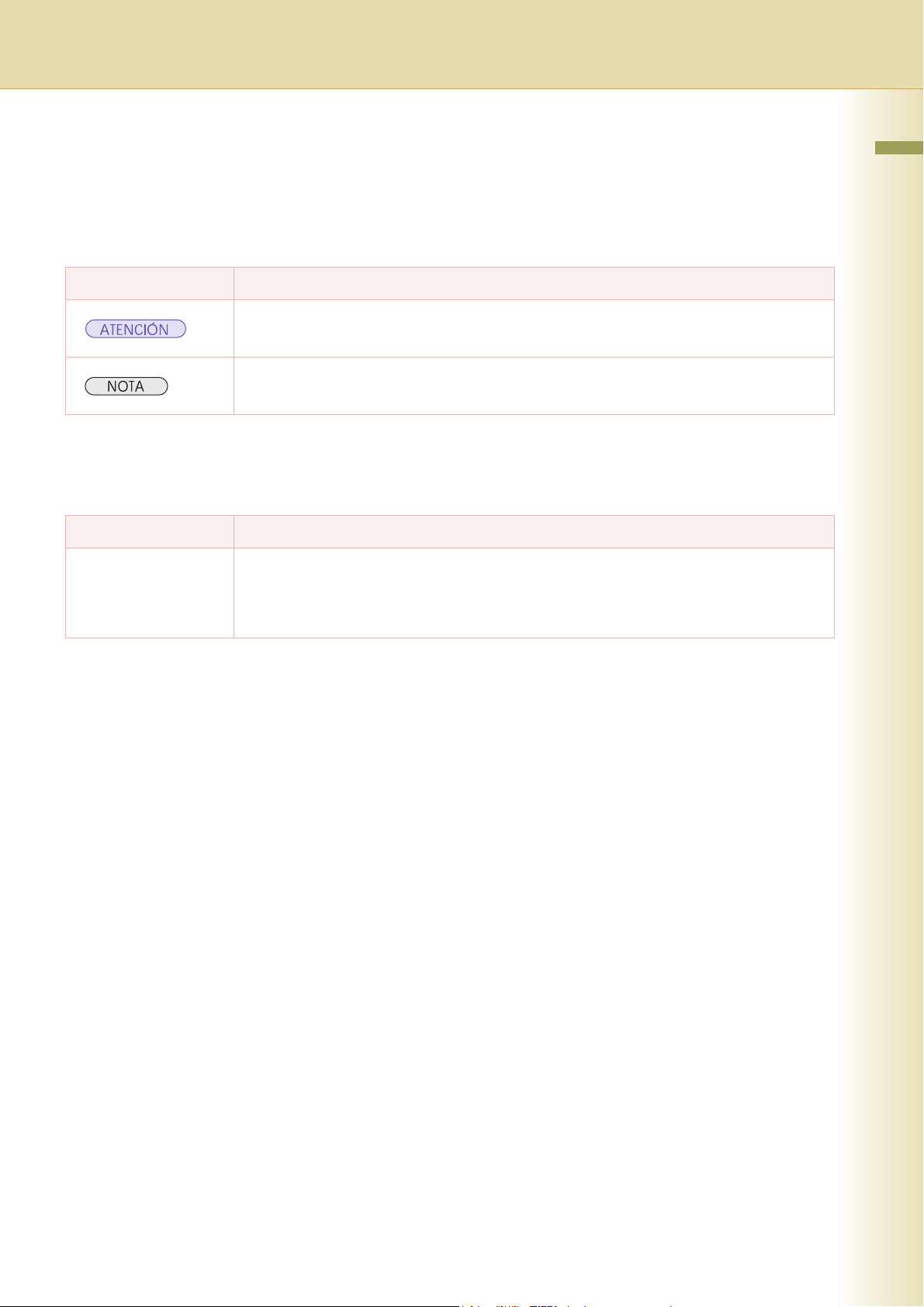
Convenciones
Iconos
En este manual se utilizan los siguientes iconos.
Icono Descripción
Indica información importante que se debe leer con detenimiento.
Indica información de referencia.
Convención
En este manual se utilizan las siguientes convenciones.
Convención Descripción
Para teclas y botones Las referencias a botones físicos del panel de control aparecen del siguiente modo: la tecla
****, las referencias a botones del panel táctil lo hacen así: “xxx”.
Ejemplo:
Pulse la tecla Start y seleccione “Otros menús”.
3
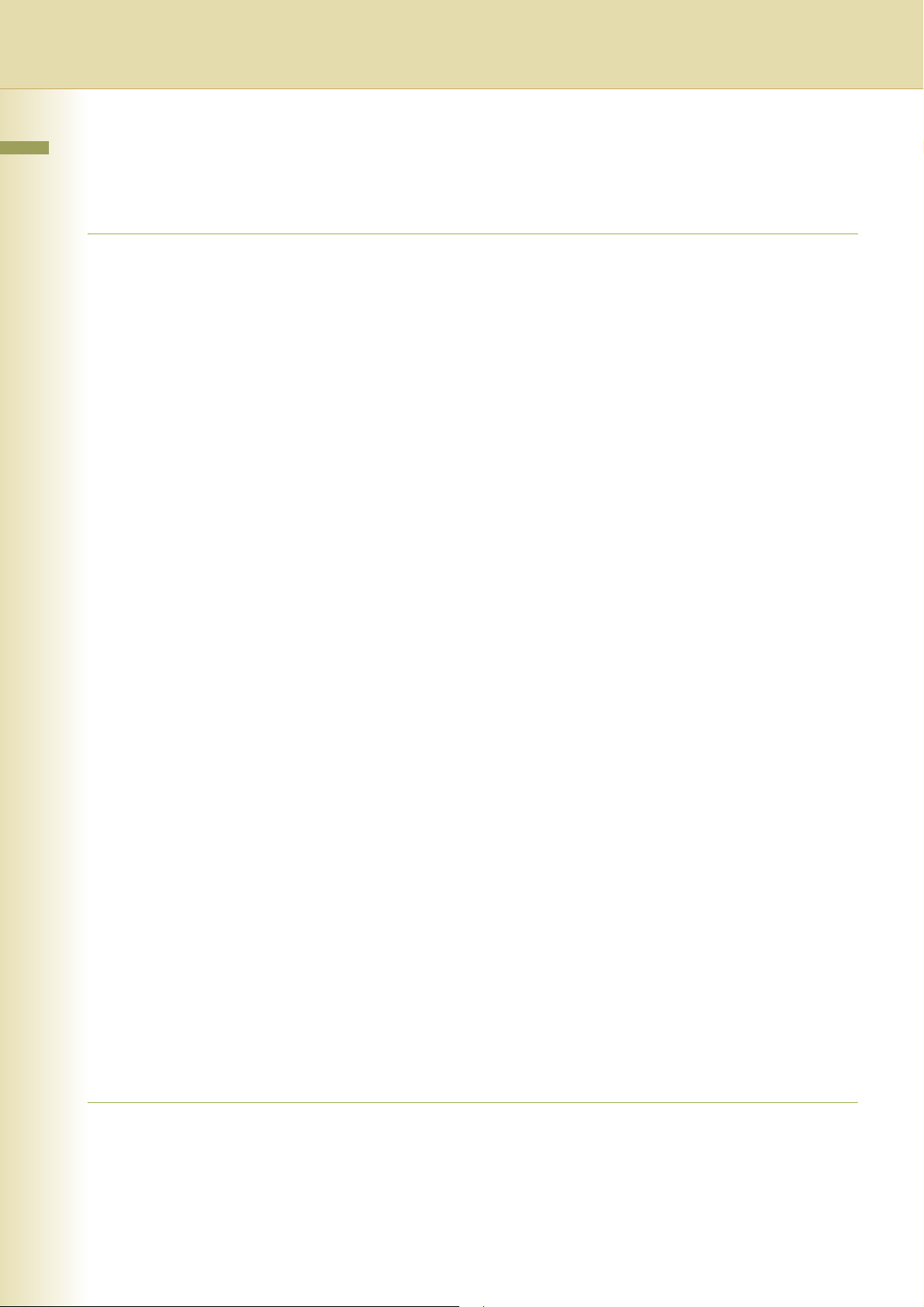
Índice de contenido
Capítulo 1 Funciones del menú básico
Colocación de los documentos originales ........................................................................... 6
Cómo colocar los originales ............................................................................................ 6
Procedimiento de funciones básicas................................................................................... 10
Copia con proporciones predefinidas (reducción/ampliación)............................................. 12
Selección del modo de color ............................................................................................... 14
Modo Negro ........................................................................................................“Negro”16
Modo A todo color ....................................................................................“A todo color”16
Modo 2 colores.............................................................................................. “2 colores”17
Modo 1 color ..................................................................................................... “1 color”19
Registro de un color nuevo ..................................................................“Agreg. person.”21
Selección del tipo original y ajuste de la densidad....................................“Ajuste calidad”23
Registro de ajustes de calidad predefinidos........................................................ “Guardar”25
Uso de los ajustes de calidad predefinidos ..................................................... “Recuperar”27
Ajuste de la calidad .....................................................................................“Otras config.”28
Eliminación de fondo.................................................................“Eliminación de fondo”30
Prevención de sangría ............................................................“Prevención de sangría”31
Matiz..................................................................................................................... “Matiz”32
Contraste...................................................................................................... “Contraste”33
Nitidez ............................................................................................................... “Nitidez”34
Saturación .................................................................................................. “Saturación”35
Balance de color .............................................................................. “Balance de color”36
Realización de copias de prueba .......................................................................... “Probar”37
Confirmación/Edición de las funciones de copia seleccionadas ......... “Confirmar config.”39
Almacenamiento de un trabajo en memoria................................................ “Trab. preest.”40
Recuperación de un trabajo preestablecido almacenado en memoria ............................... 42
Comprobación del trabajo de copia en espera..........................................“Cola de salida”43
Visualización de la lista de todos los trabajos................................................................. 43
Visualización de la lista de los trabajos de copia ............................................................ 43
Eliminación de los trabajos de copia............................................................................... 44
Aviso de finalización ............................................................................“Aviso finalización”45
Capítulo 2 Funciones de otros menús
Modo de copia a dos caras .......................................................... “Duplex / Orig.->Copia”46
Funcionamiento básico para el modo de copia a dos caras ........................................... 46
Copia de documentos originales de una cara a hojas de dos caras....................“1 -> 2”47
Copia de originales de 2 caras en dos hojas distintas .........................................“2 -> 1”48
Copia de originales de 2 caras en una hoja de dos caras ...................................“2 -> 2”49
4
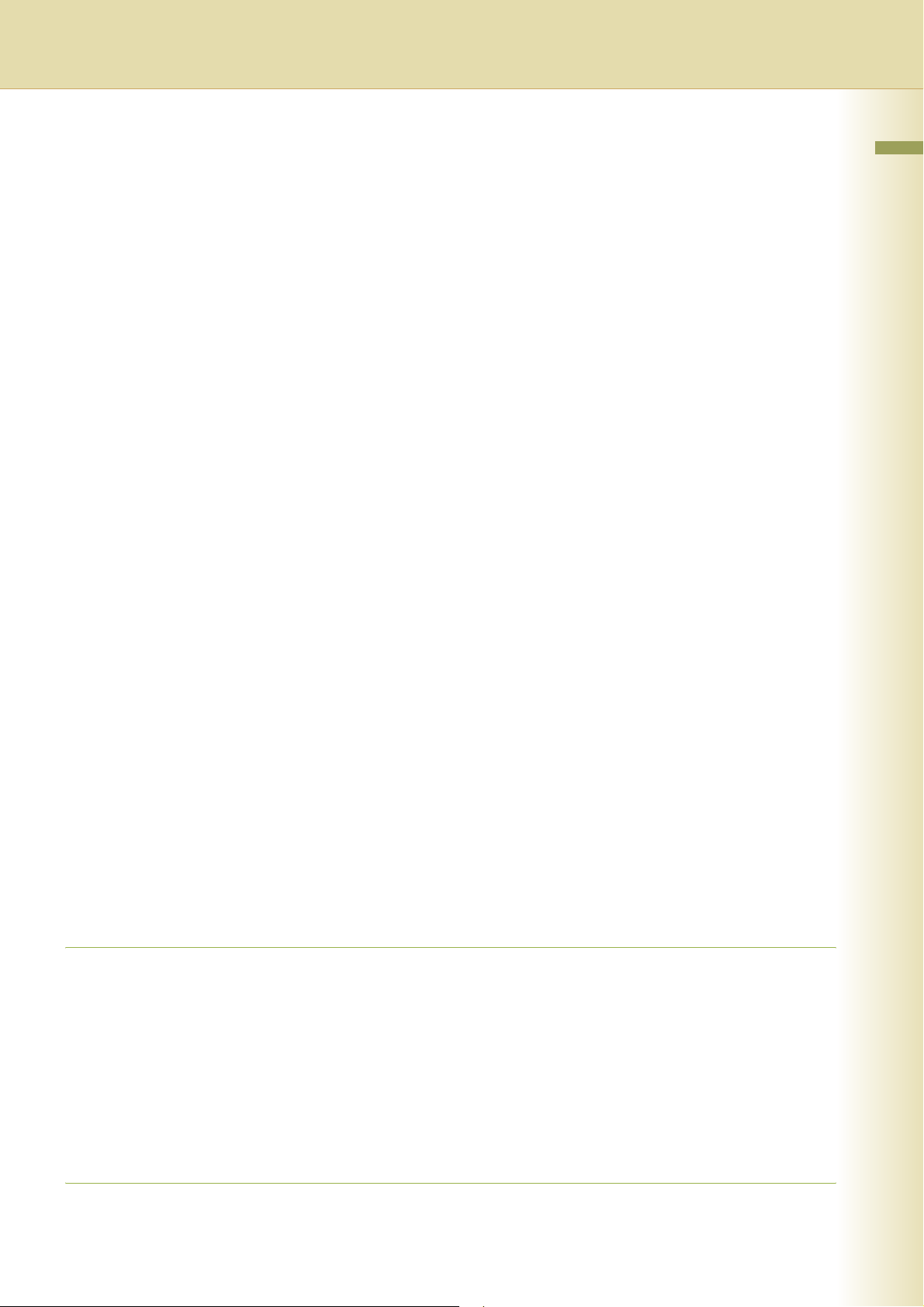
Copia de originales de 1 cara en dos hojas distintas ................................... “2 páginas”50
Copia de originales de 1 cara en una hoja de dos caras ..............................“Libro -> 2”51
Copia de varias páginas en una sola hoja (Copia N en 1) ................................. “N en 1”53
Copia de originales con encuadernación a caballete (folleto) ........................... “Folleto”56
Copia de originales de varios tamaños desde
el alimentador automático ................................................ “Alimentador Multi-tamaño”59
Copia de originales especiales (papel fino, etc.) desde
el alimentador de documentos automático............................ “Trabajos y modo SADF”62
Modo de clasificación .................................................................... “Clasificado/Acabado”64
Modo de zoom ......................................................................................... “Zoom / Efectos”67
Tasas variables ................................................................................................... “Zoom”67
Zoom auto .................................................................................................. “Zoom auto”69
Modos de efectos .................................................................................... “Zoom / Efectos”71
Establecimiento de un borde blanco .................................................................. “Borde”71
Eliminación de las sombras de encuadernación internas ....................................“Libro”73
Desplazamiento de la imagen a la derecha, izquierda, arriba o abajo............. “Margen”75
Copia de una imagen en modo espejo.............................................................. “Espejo”77
Copia con estampación ........................................................................................ “Sello”78
Centrado........................................................................................................ “Centrado”87
Repetición de imagen.............................................................................. “Repet. imag.”89
Copia de una imagen en modo invertido...........................................................“Invertir”91
Modos de inserción................................................................“Inserción / Superposición”92
Adición de una portada a las copias..................................................................... “Tapa”92
Inserción de páginas en blanco o copiadas entre las copias ............ “Insertar páginas”94
Inserción de páginas en blanco entre las transparencias ................“Intercalar transp.”96
Modos de superposición........................................................“Inserción / Superposición”98
Superposición de una imagen en las copias ........................................“Superposición”98
Copia de superposición con una imagen registrada ......................... “Superpos. form.”101
Edición de archivos ...............................................................................“Editar archivo”103
Doble exposición ............................................................................. “Doble exposición”107
Capítulo 3 Otras funciones
Realización de copias con el alimentador de documentos abierto...................................... 109
Modo tapa abierta digital ................................................................................................. 109
Modo tapa abierta manual............................................................................................... 110
Reserva del siguiente trabajo de copia cuando se está ejecutando el trabajo
actual .................................................................................................... “Reservar trabajo”111
Interrupción de los trabajos de copia actuales para realizar una copia urgente.................. 112
Capítulo 4 Apéndice
Funciones de copia combinadas ......................................................................................... 113
Index .................................................................................................................................... 116
5
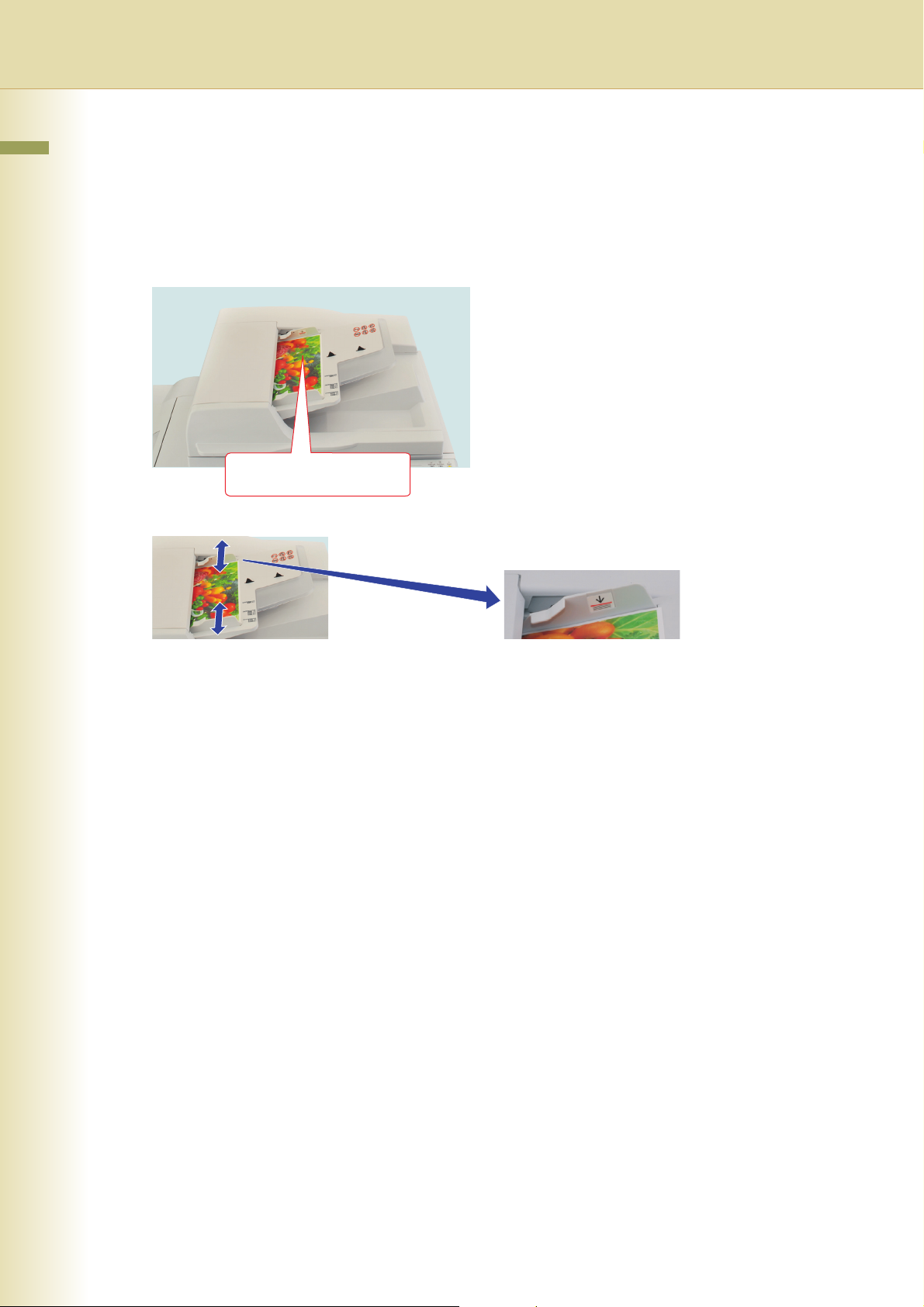
1Funciones del menú básico
Capítulo 1 Funciones del menú básico
Colocación de los documentos originales
Cómo colocar los originales
En el ADF (alimentador de documentos automático)
Boca arriba. Hasta
100 hojas (80 g/m
2
/ A4)
Coloque los originales pegados al
indicador de límite superior.
Guías de originales
Ajústelas al ancho del
original.
Guía de límite
superior
Indicador de límite
superior
Tipos de papel aceptables
Tam a ñ o del
original:
Gramaje del
papel:
A3, B4, A4, A4-R, A5, A5-R , FLS1, FLS2
1 cara: 50-105 g/m
2 caras: 64-105 g/m
2
2
Aviso sobre el ADF (alimentador de documentos automático)
No utilice originales de los siguientes tipos o con las siguientes imperfecciones.
• Papel de dibujo, transparencias, papel de etiquetado, papeles pesados, papeles finos para
manualidades, película, papeles térmicos.
• Papel que esté rizado, roto, arrugado, doblado, perforado, pegado, grapado o autoadhesivo.
• Papel sensible a la presión o papel carbón.
• Papel aún húmedo de tinta o líquido corrector.
6
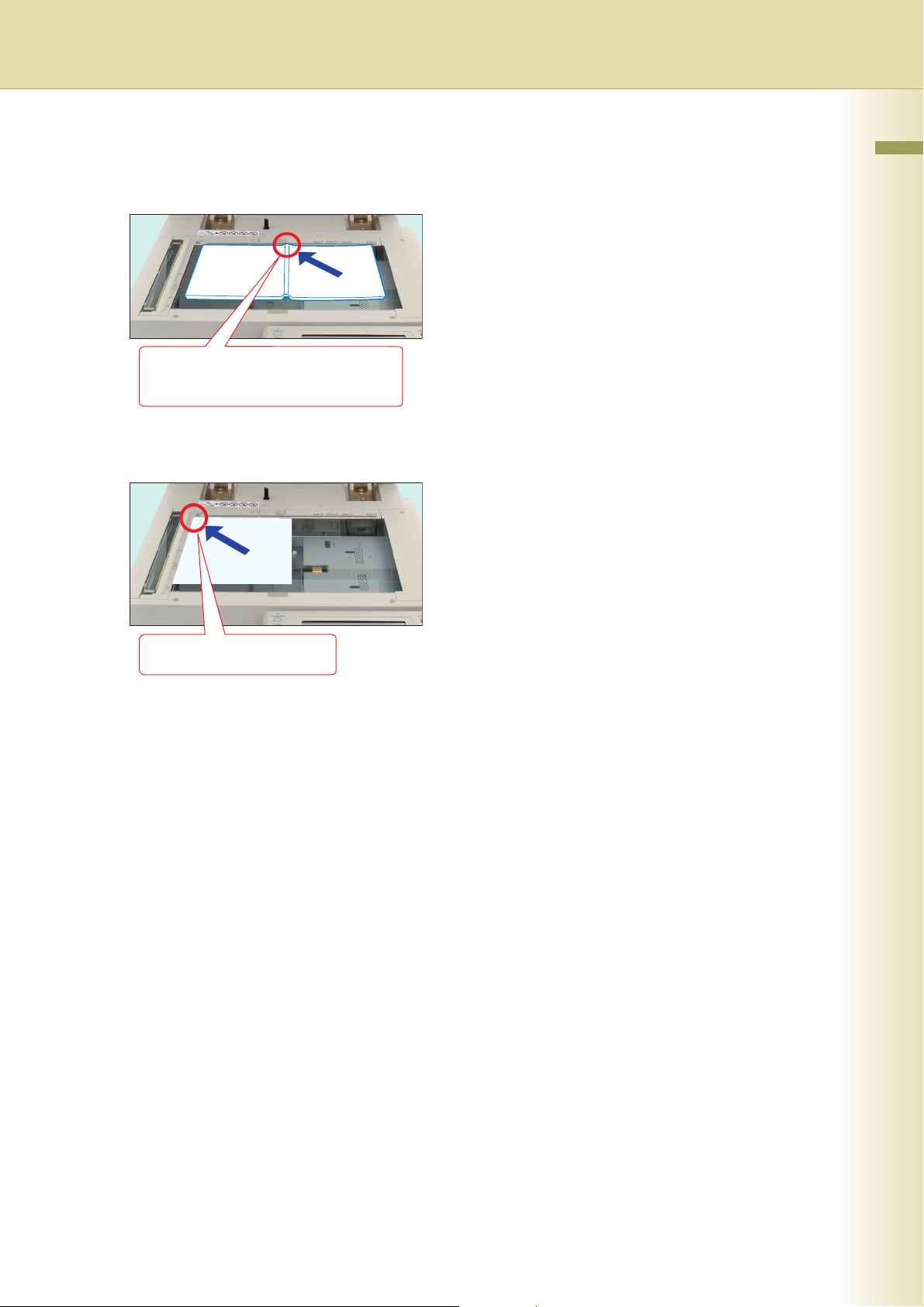
En el Cristal de escaneo
Ex: Libro (modo “Libro -> 2”)
Para copiar un libro de tamaño A4
Boca abajo.
Alinee el centro del libro con la marca
“A4”.
Ex: Hoja
Capítulo 1 Funciones del menú básico
Boca abajo. Alinéela con la
esquina superior izquierda.
7
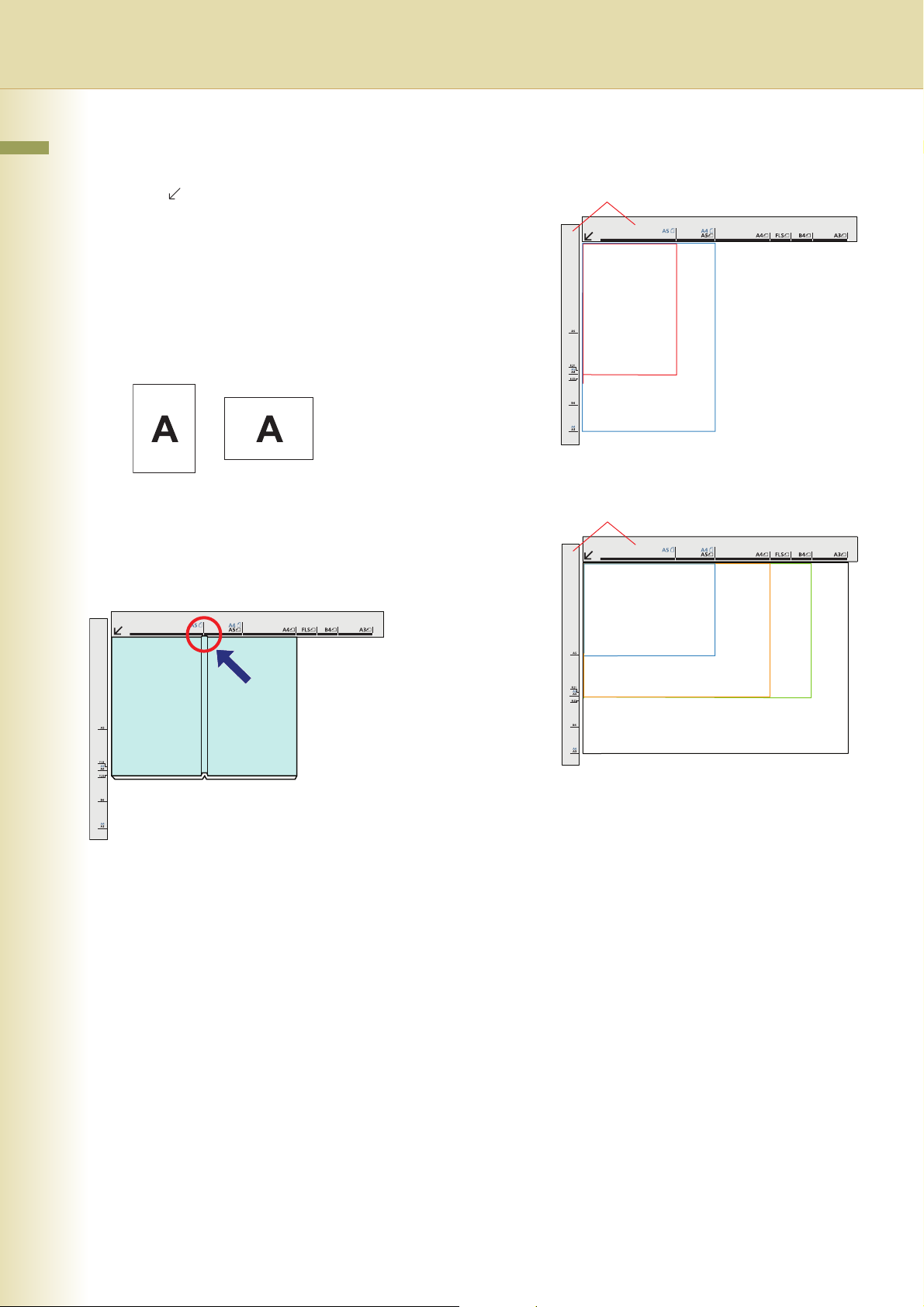
Aviso sobre el cristal de escaneo
Capítulo 1 Funciones del menú básico
Haga coincidir el original con la marca de la esquina superior
izquierda ( ).
Para orientación vertical
Guías de originales
• Si el original no se coloca bien, puede que no se copie parte
de él.
• En el caso de los originales con tamaños inferiores a A5,
colóquelos dentro del área correspondiente al tamaño A5 y
seleccione A5.
Orientación del original
Ex: A5
A5 A5R
Para orientación horizontal
Guías de originales
Para copia de libro a 2 caras
Ex: Para copiar libros de tamaño A5, alinee el centro del
libro con la marca “A5”.
A5
A4A5R
A4R
B4
A3
8
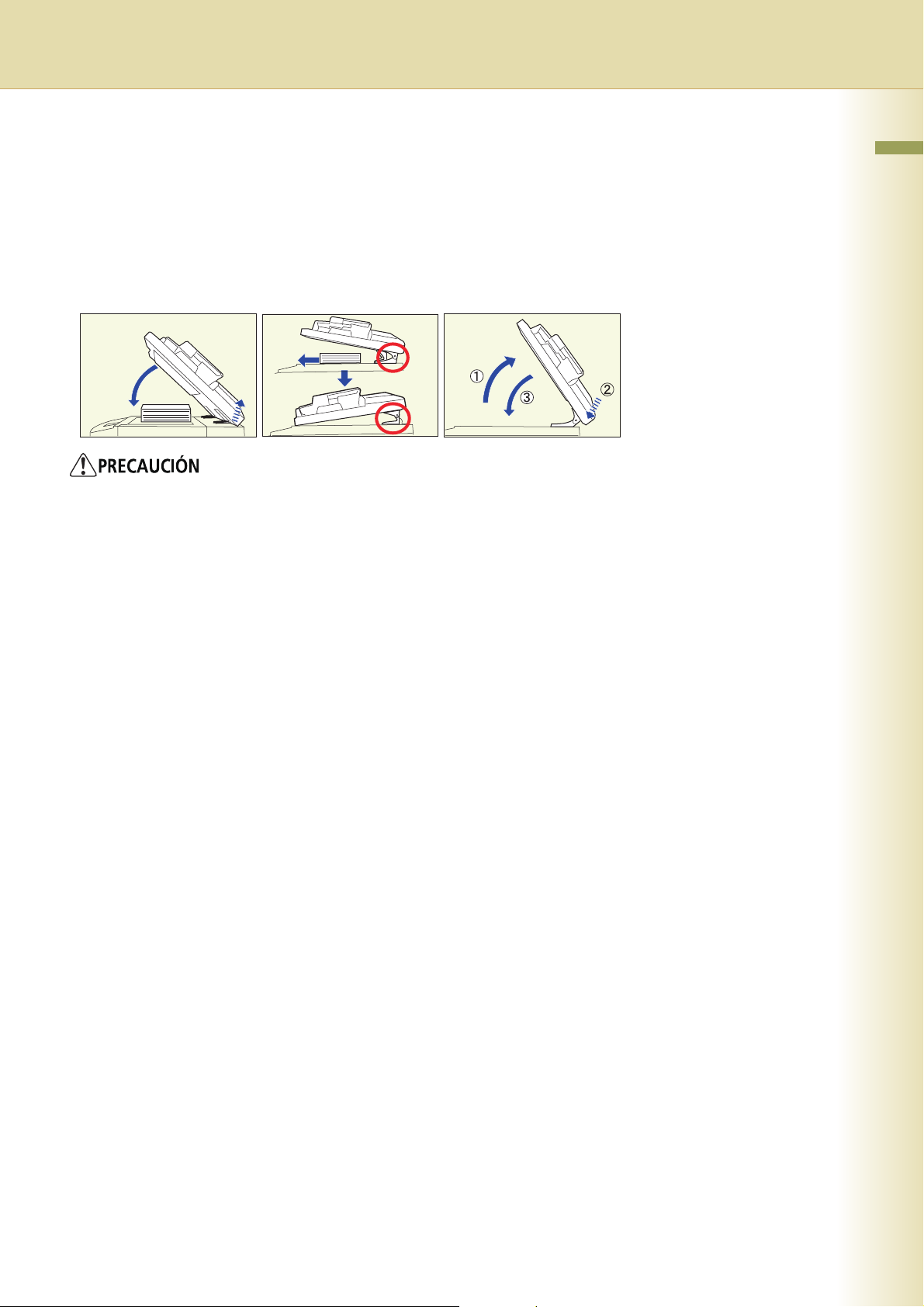
Copia de un folleto grueso
• Si el original tiene un margen blanco de menos de 5 mm alrededor, los bordes de la copia pueden
aparecer borrosos con líneas o rayas blancas. Para evitar este problema, establezca la
configuración de “Modo tapa abierta dig.” en “No”. Para la configuración de “Modo tapa abierta
dig.”, consulte Ajustes de copiadora en las Instrucciones de funcionamiento (para parámetros de
funciones) que encontrará en el CD-ROM suministrado.
• Después de la copia de un folleto grueso, abra el ADF y compruebe que la bisagra se haya colocado
de nuevo en su posición original para evitar que la parte trasera del alimentador quede levantada.
• Cuando copie con el ADF abierto, no mire directamente a la lámpara de exposición.
La exposición directa puede provocar fatiga o daños oculares.
• Cuando copie un original grueso, no aplique demasiada fuerza para empujarlo sobre la superficie de
cristal.
El cristal podría romperse y causar heridas.
Capítulo 1 Funciones del menú básico
9
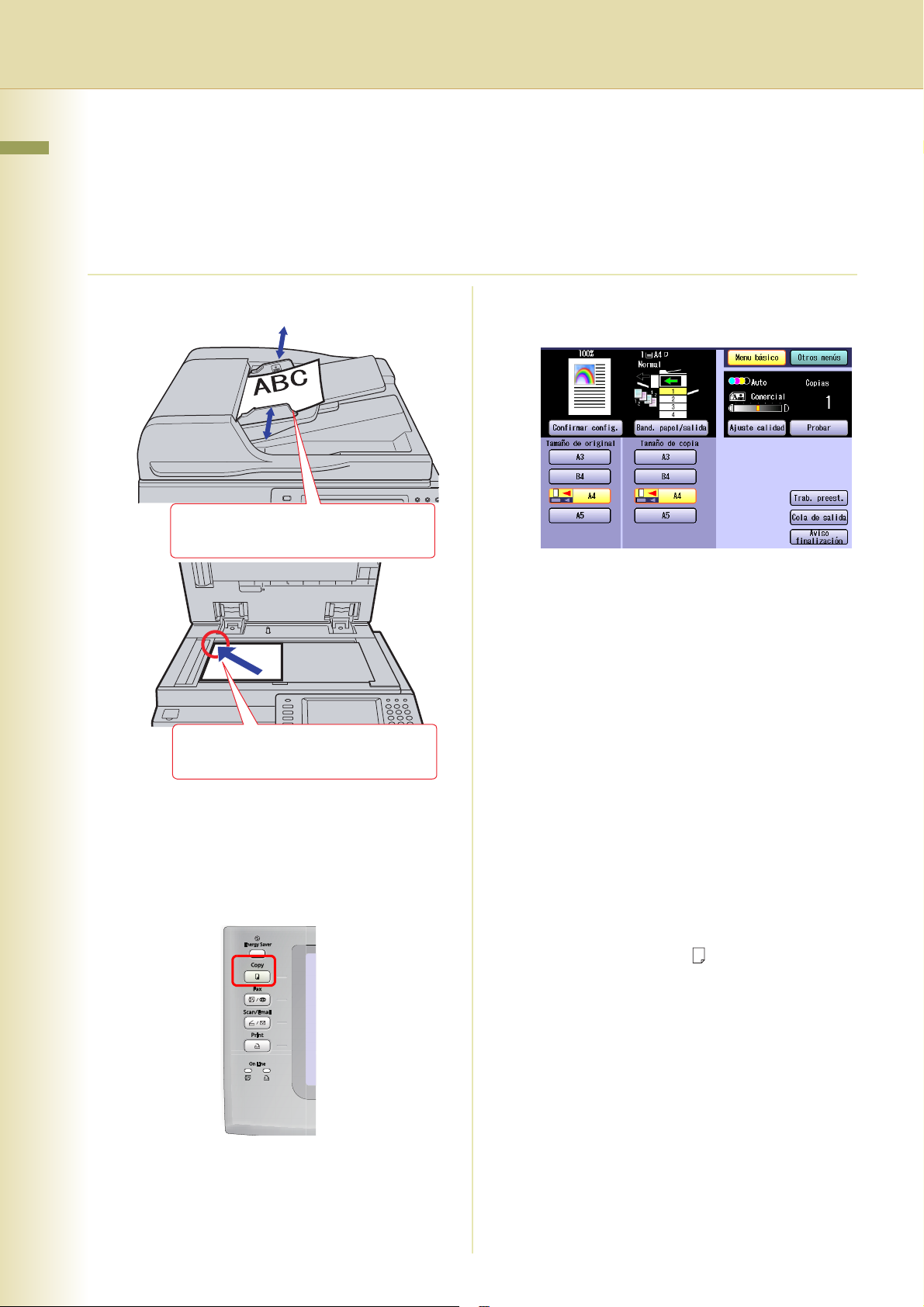
Procedimiento de funciones básicas
Capítulo 1 Funciones del menú básico
La máquina detecta automáticamente los documentos originales y selecciona el tamaño de copia y el
modo de color que se debe utilizar.
Si la detección no es correcta, establezca manualmente la configuración que desee.
1
Coloque los originales.
3
Seleccione la configuración que
desee, si es necesario.
Boca arriba.
Hasta 100 hojas (80 g/m
Boca abajo. Hágalos coincidir con la
esquina superior izquierda. Cierre el
alimentador de documentos automático.
z Consulte Colocación de los documentos
originales (Consulte la página 6).
2
Pulse la Copy si la máquina se
2
/ A4)
encuentra en otro modo de función.
z Se detecta el tamaño original y se
selecciona automáticamente el tamaño de
copia correspondiente.
z Si el tamaño de papel deseado no está
configurado en las bandejas de papel, utilice
la bandeja de paso de hojas. Si desea más
información sobre como utilizar la bandeja
de paso de hojas, consulte Adición de
papel <soportes de impresión> en las
Instrucciones de funcionamiento (para
mantenimiento) que encontrará en el
CD-ROM suministrado.
z Se detecta el color del documento original, y
el modo de color correspondiente se
selecciona automáticamente.
z Si la orientación del original y la del papel de
copia no coinciden, el original se copiará y
la imagen se girará automáticamente.
z Cuando se copian originales de tamaño A4,
si se selecciona A4 como Tamaño de
copia se acelerará la velocidad de copia
continua. Si la orientación no es la misma
en las dos configuraciones, la imagen
copiada se girará automáticamente
90 grados.
z Si desea obtener más detalles acerca de la
pantalla Menu básico, consulte Funciones
del menú básico (Consulte la páginas 6
a45).
z Para configurar otras funciones, consulte
Funciones de otros menús (Consulte la
páginas 46 a 105).
Ex: Copia a dos caras, clasificación y
acabado, zoom y efectos, etc.
10
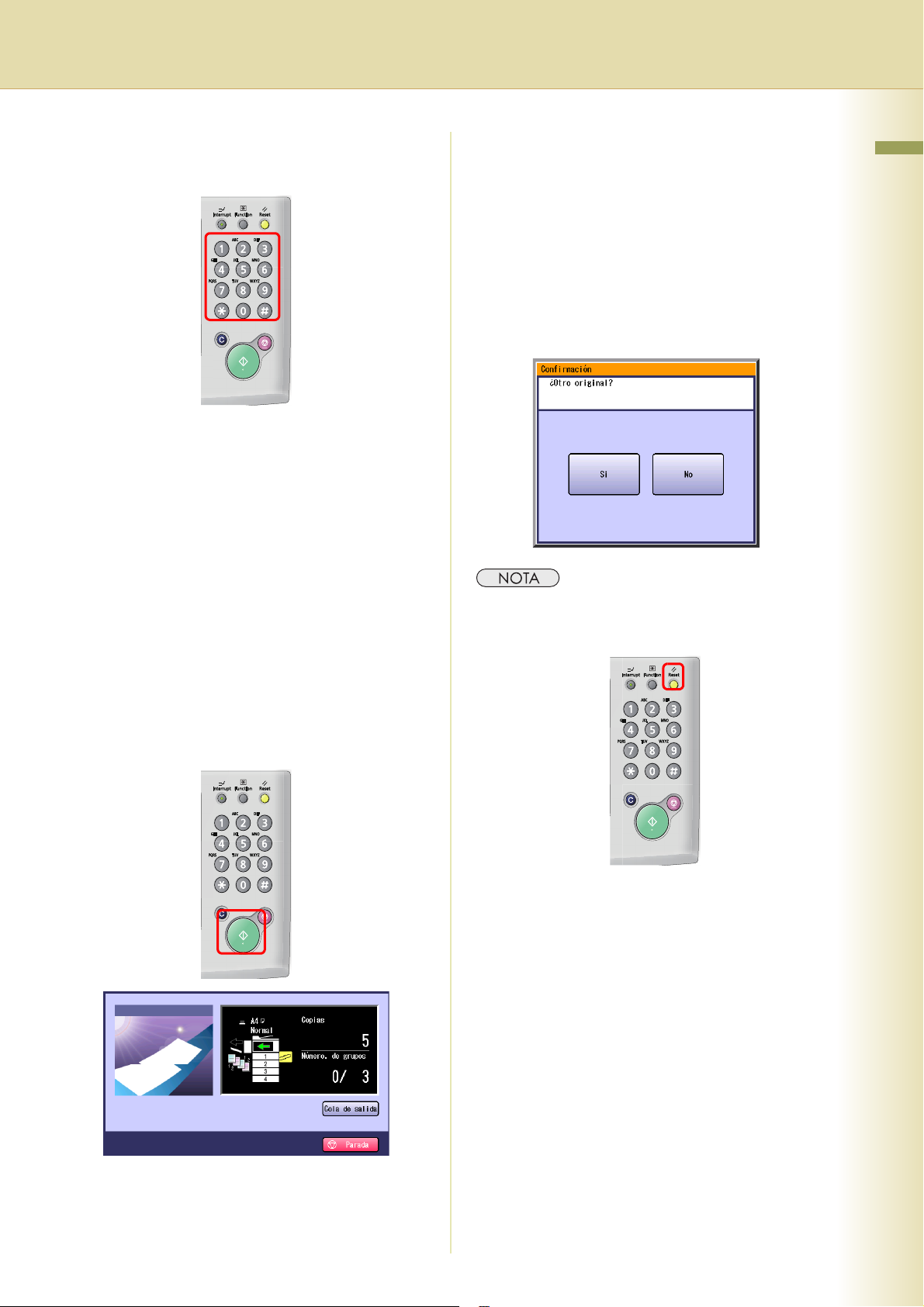
4
Indique el número de copias que
desee. (Hasta 999).
z Cuando especifique un número (de entre 4
y 8 dígitos) con la tarjeta de comunicación
de fax opcional instalada, la máquina
interpretará que se trata de un número de
teléfono, cambiará al modo de fax y
mostrará la pantalla Teclado numérico.
z El número de dígitos interpretado como un
número de fax puede configurarse entre 4 y
8 dígitos en el parámetro de función
“118 Detección función Fax” (Ajustes fax/
correo-e > Parámetros fax). Si desea
obtener más detalles al respecto, consulte
Ajustes fax/correo-e en las Instrucciones
de funcionamiento (para parámetros de
funciones) que encontrará en el CD-ROM
suministrado.
z Durante la realización de copias y después
de ella, puede que se ponga en marcha el
motor del ventilador para refrescar el
dispositivo.
z Cuando copie documentos desde el cristal,
coloque el siguiente documento original y
siga las instrucciones que aparecen en la
pantalla del panel táctil.
z Dependiendo de la configuración de Otros
menús, podría aparecer la siguiente
pantalla.
z Tras finalizar la copia, pulse la Reset para
regresar a la pantalla inicial del modo que se
encuentre activo.
Capítulo 1 Funciones del menú básico
5
Pulse la Start.
z Para detener el trabajo durante la
realización de copias, seleccione “Parada”
en esta pantalla. Para cancelar el trabajo,
seleccione “Sí”.
11
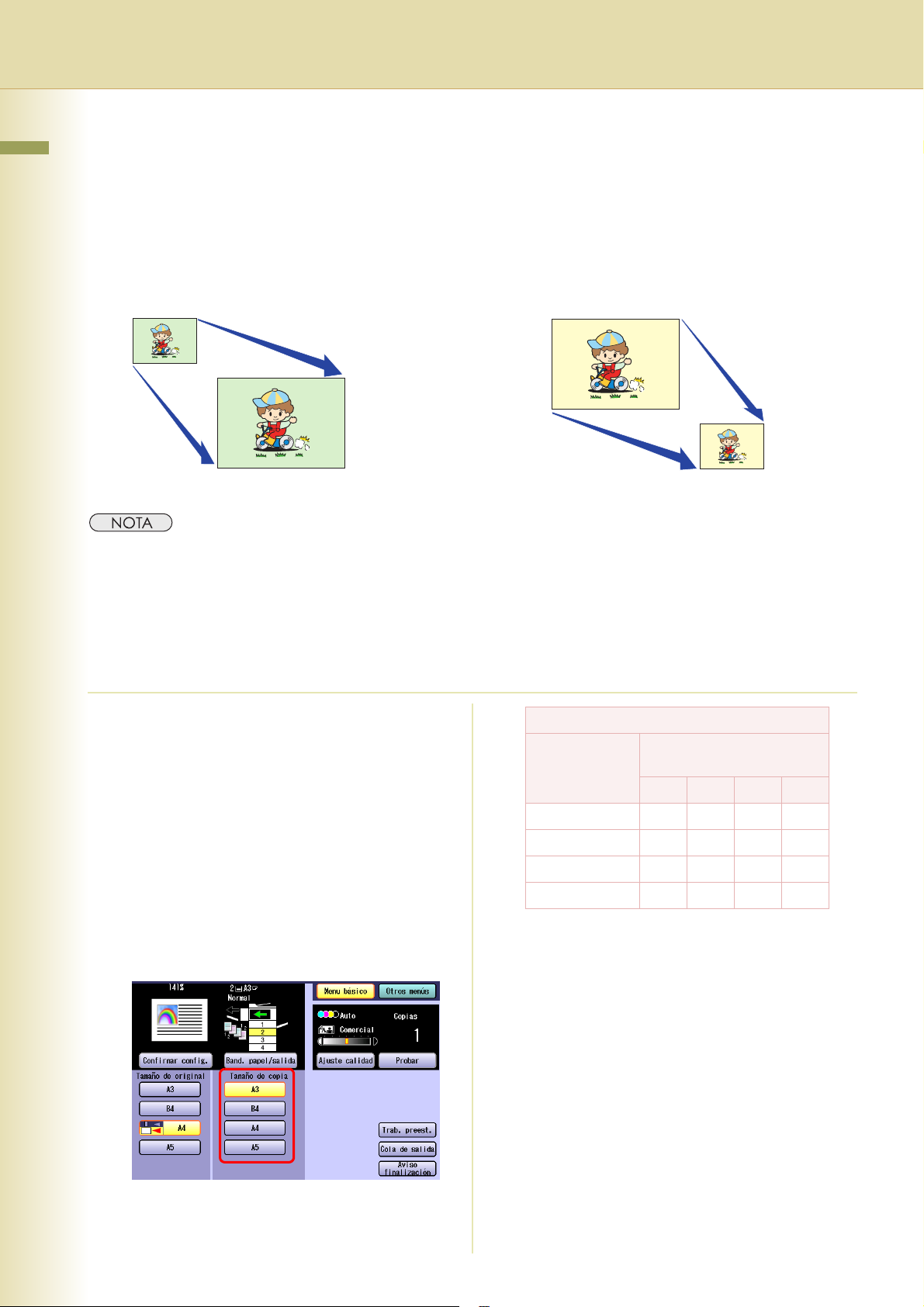
Copia con proporciones predefinidas
Capítulo 1 Funciones del menú básico
(reducción/ampliación)
El tamaño de la copia se puede ampliar o reducir fácilmente seleccionando el tamaño predefinido con
los botones de Tamaño de copia.
Ej: Ampliación
A4R
A3 A4R
z Para cambiar el tamaño de papel asignado de los botones de Tamaño de copia, seleccione “Band. papel/
salida” y modifique la configuración. Con el fin de configurar el tamaño de papel y el tipo de soporte para las
bandejas, consulte Ajustes generales (Código operador ppal) en las Instrucciones de funcionamiento (para
parámetros de funciones) que encontrará en el CD-ROM suministrado.
1
Coloque los originales orientados
horizontalmente.
z Consulte Colocación de los documentos
originales (Consulte la página 6).
2
Pulse la tecla Copy si la máquina se
encuentra en otro modo de función.
3
Seleccione el tamaño de copia.
P. e j . : Ampliación
Tamaño del original: A4R
Tamaño de la copia: A3
Ej: Reducción
A3
(%)
Tamaño del
original
(Horizontal)
A3 100 87 71 50
B4 115 100 82 58
A4 141 122 100 71
A5 200 173 141 100
z La bandeja de papel se seleccionará en
función del tamaño de copia.
z Si el tamaño de papel deseado no está
configurado en las bandejas de papel, utilice
la bandeja de paso de hojas. Si desea más
información sobre como utilizar la bandeja
de paso de hojas, consulte Adición de
papel <soportes de impresión> en las
Instrucciones de funcionamiento (para
mantenimiento) que encontrará en el
CD-ROM suministrado.
Tamaño de la copia
(Horizontal)
A3 B4 A4 A5
12
La proporción exacta (%) se selecciona de
forma automática.
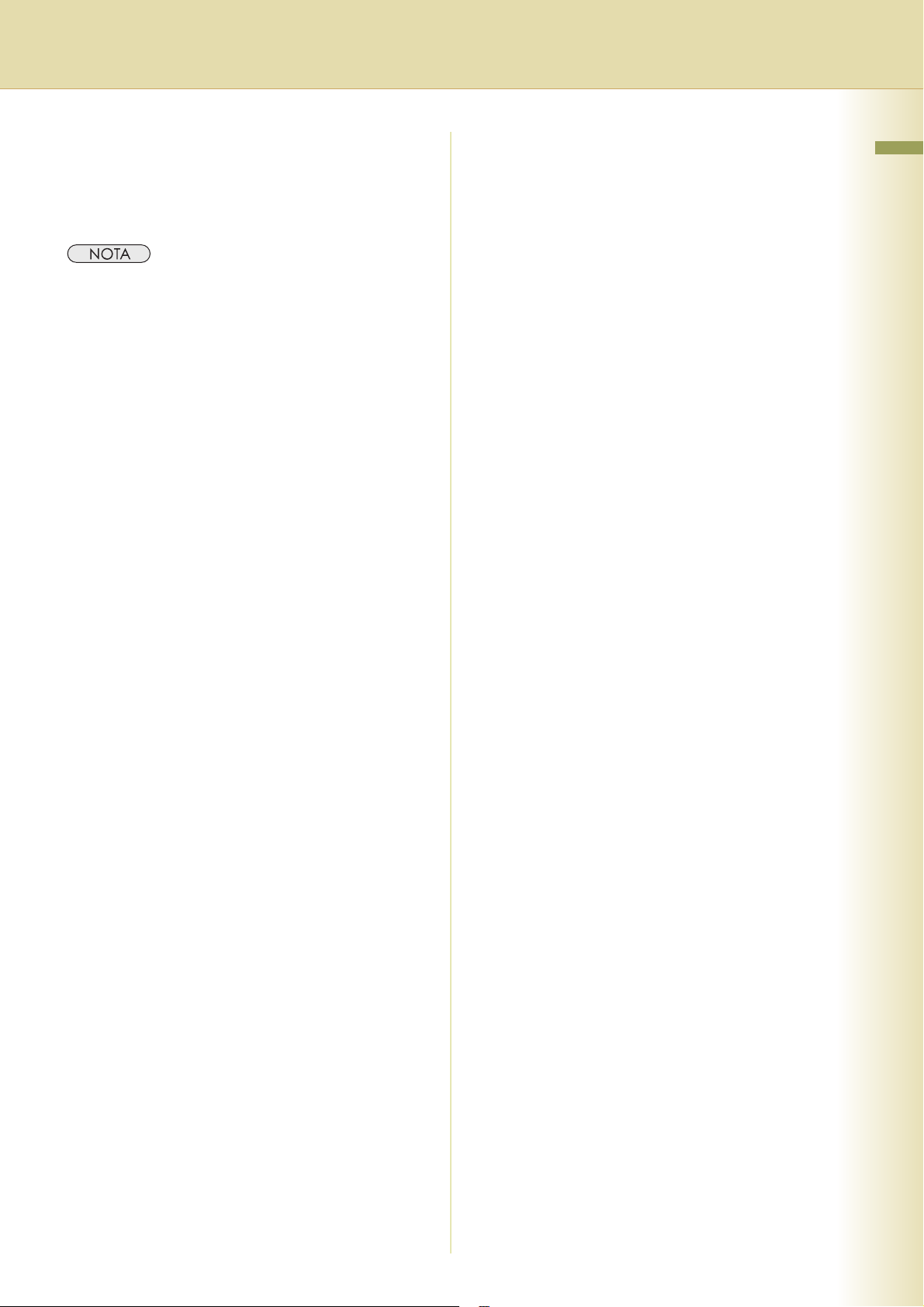
4
Indique el número de copias que
desee.
5
Pulse la tecla Start.
z Tras finalizar la copia, pulse la tecla Reset para
regresar a la pantalla inicial del modo que se
encuentre activo.
Capítulo 1 Funciones del menú básico
13
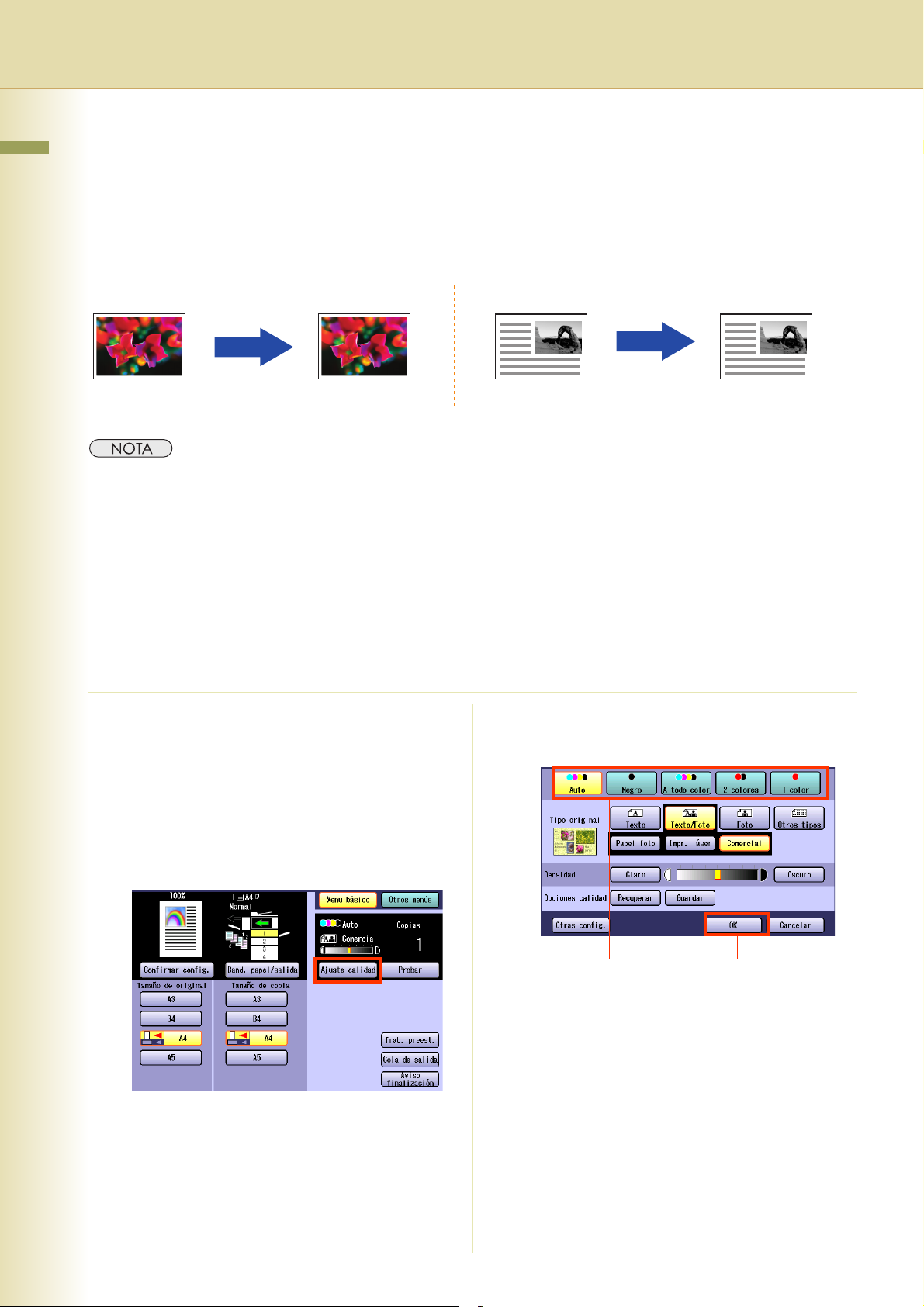
Selección del modo de color
Capítulo 1 Funciones del menú básico
Es posible realizar copias en el modo de color seleccionado por la máquina o bien puede cambiarlo
manualmente.
A todo color
Monócromo
2 colores
1 color
Ej.: A todo color
z La configuración del modo de color predeterminado se puede modificar. Consulte Configuración de la
copiadora (Operador principal) en las Instrucciones de funcionamiento (para parámetros de funciones) que
encontrará en el CD-ROM suministrado.
z La configuración del modo de color seleccionado manualmente recuperará sus valores predeterminados en
las siguientes condiciones.
- Si se pulsa la tecla Reset.
- Si ha transcurrido el intervalo de tiempo de restablecimiento automático (valor predeterminado = 1 min.).
- Si se apaga la máquina.
MonócromoA todo color
Monócromo
1 color
1
Coloque los originales.
z Consulte Colocación de los documentos
originales (Consulte la página 6).
2
Pulse la tecla Copy si la máquina se
encuentra en otro modo de función.
3
Seleccione “Ajuste calidad”.
4
Seleccione el modo de color que
desee y, a continuación, “OK”.
12
z Auto:
Los originales de color se copian a todo
color y los originales monocromos se copian
en blanco y negro detectando
automáticamente el color del documento
original.
z Negro (monocromo) (Consulte la página 16)
z A todo color (Consulte la página 16)
z 2 colores (Consulte la página 17)
z 1 color (Consulte la página 19)
14
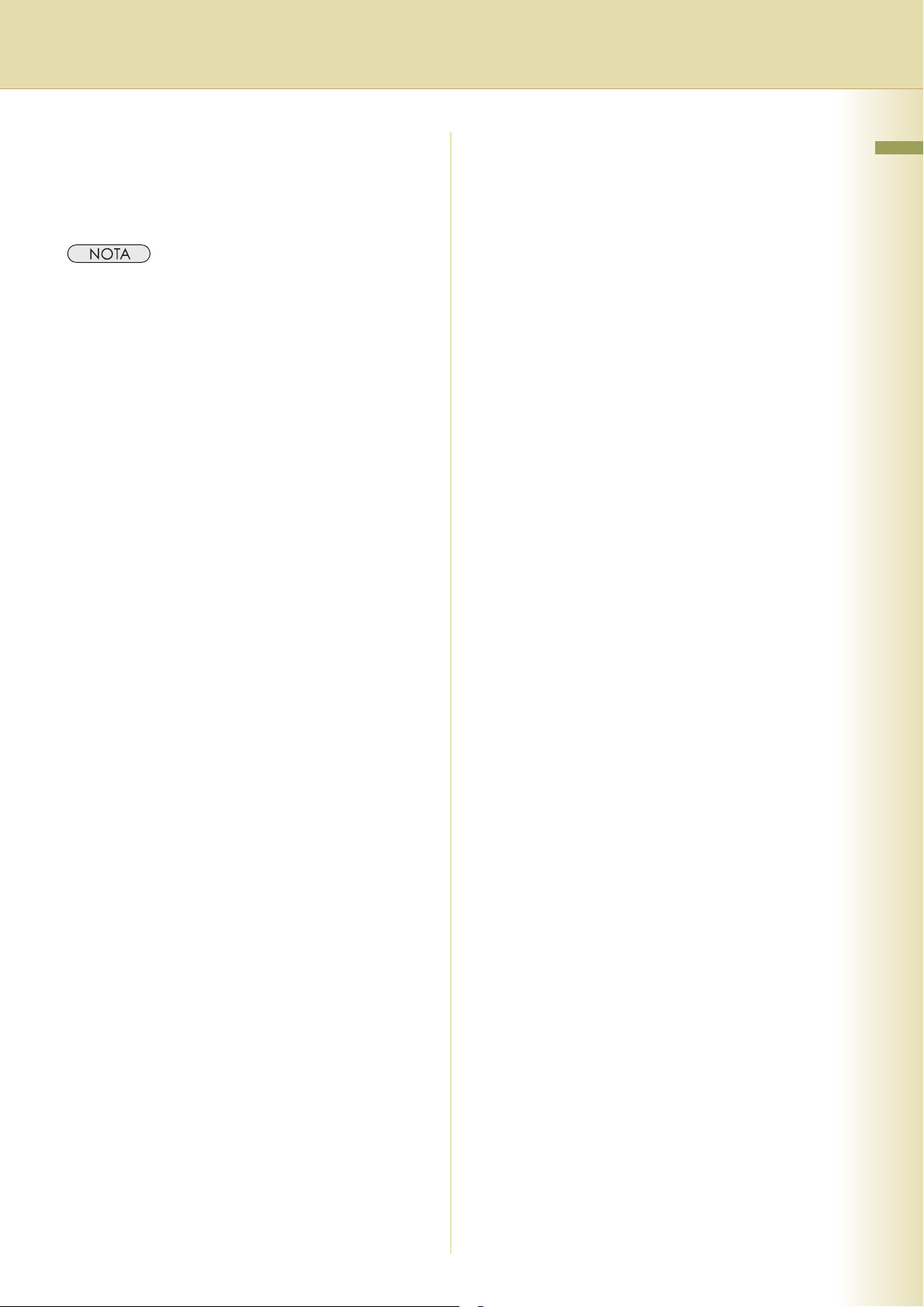
5
Indique el número de copias que
desee.
6
Pulse la tecla Start.
z Tras finalizar la copia, pulse la tecla Reset para
regresar a la pantalla inicial del modo que se
encuentre activo.
Capítulo 1 Funciones del menú básico
15
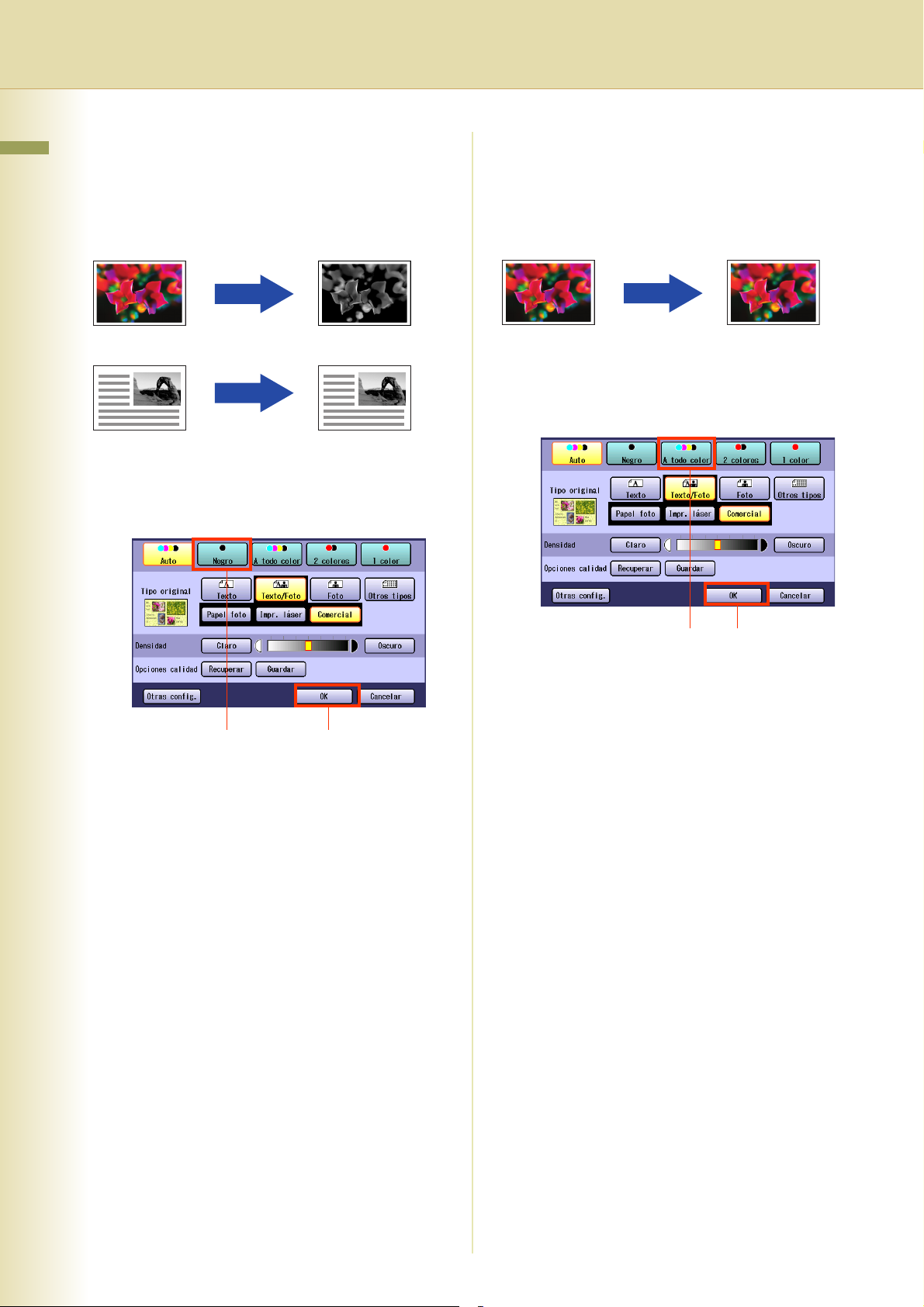
Modo Negro
Modo A todo color
Capítulo 1 Funciones del menú básico
Los originales en color y monocromos se
pueden copiar en blanco y negro.
A todo color Blanco y negro
Blanco y negro Blanco y negro
Los originales en color se pueden copiar a todo
color.
A todo color A todo color
1
Seleccione “A todo color”, y
seguidamente “OK”.
1
Seleccione “Negro”, y, seguidamente
“OK”.
12
z Para mostrar esta pantalla, consulte los
pasos 1 a 3 de Selección del modo de
color (Consulte la página 14).
z Para el procedimiento siguiente, consulte
los pasos 5 y 6 de Selección del modo de
color (Consulte la página 14).
12
z Para mostrar esta pantalla, consulte los
pasos 1 a 3 de Selección del modo de
color (Consulte la página 14).
z Para el procedimiento siguiente, consulte
los pasos 5 y 6 de Selección del modo de
color (Consulte la página 14).
16
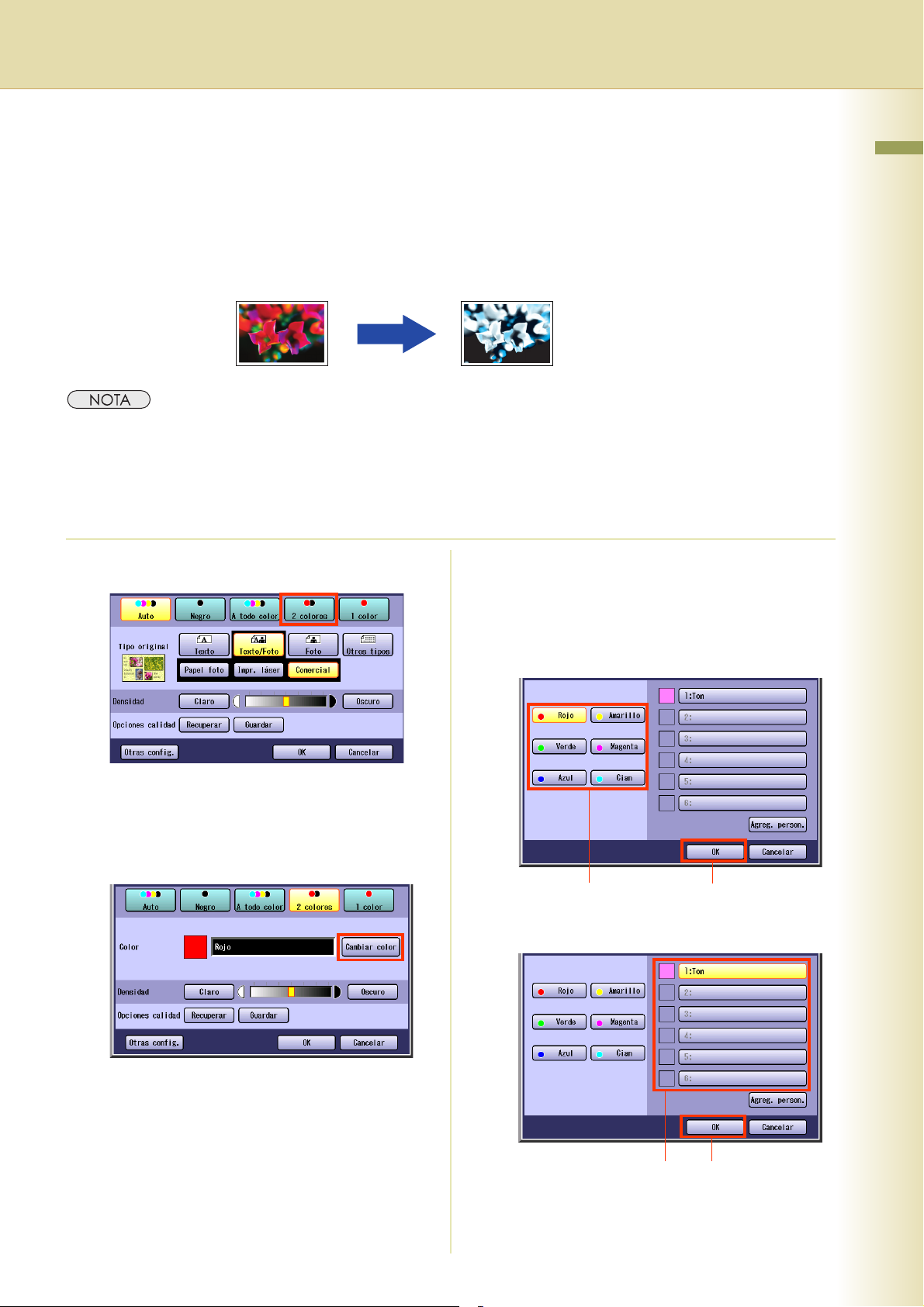
Modo 2 colores
Los originales en color se pueden copiar en dos colores. Para lograr este resultado, se usa el color
negro y otro color que se especifique.
El color especificado se elige entre los colores básicos (rojo, verde, azul, amarillo, magenta y cian) y
los colores registrados.
P. ej .: copia de un original a todo color en cian y negro.
z Cuando se selecciona el modo 2 colores, la opción Tipo original no está disponible.
1
Seleccione “2 colores”.
3
Seleccione un color entre los colores
básicos o personalizados y, a
continuación, seleccione “OK”.
Capítulo 1 Funciones del menú básico
z Para mostrar esta pantalla, consulte los
pasos 1 a 3 de Selección del modo de
color (Consulte la página 14).
2
Seleccione “Cambiar color”.
Al seleccionar un color entre los colores
básicos.
12
Al seleccionar un color entre los colores
personalizados.
z Aparecerán el color y el nombre
especificados.
21
z Para registrar un color personalizado,
consulte el apartado Registro de un color
nuevo (Consulte la página 21).
17
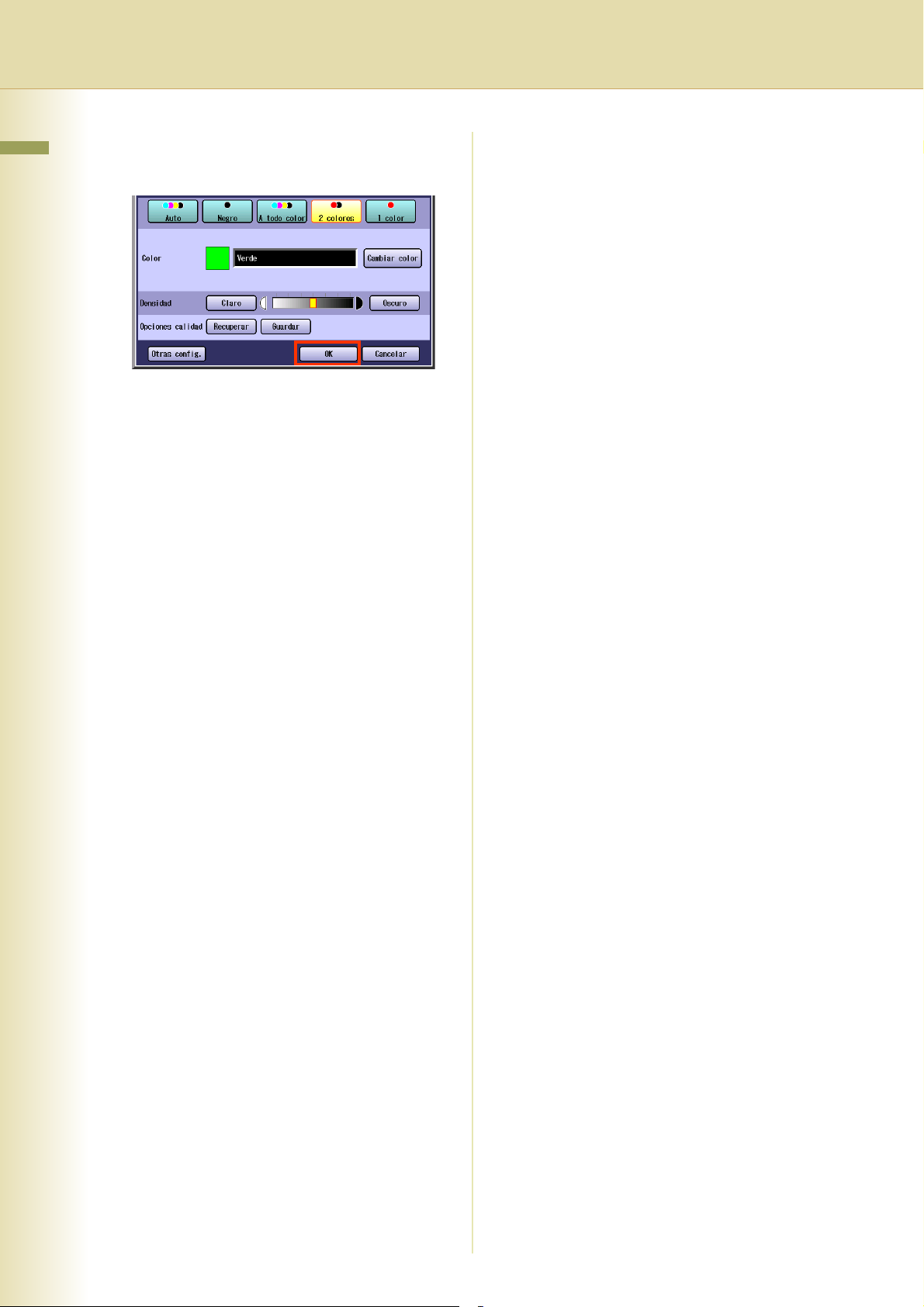
4
Seleccione “OK”.
Capítulo 1 Funciones del menú básico
Ex: “se ha seleccionado Verde”.
z Para el procedimiento siguiente, consulte
los pasos 5 y 6 de Selección del modo de
color (Consulte la página 14).
18
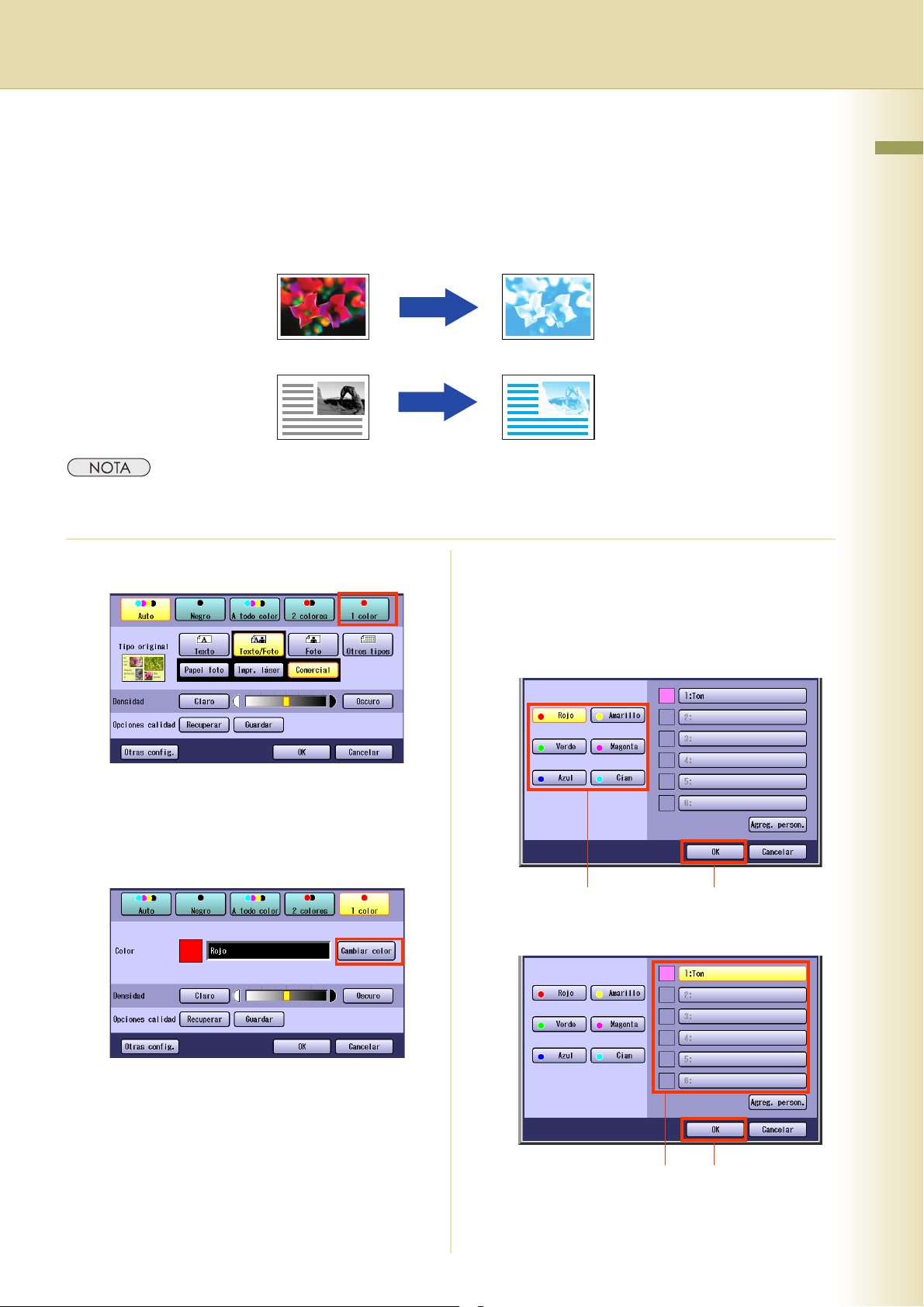
Modo 1 color
Los originales en color y monocromos se pueden copiar en un color especificado.
El color se elige entre los colores básicos (rojo, verde, azul, amarillo, magenta y cian) y los colores
registrados.
P. e j .: copia de un original a todo color en cian.
P. e j .: copia de un original monocromo en cian.
z Cuando se selecciona el modo 1 color, la opción Tipo original no está disponible.
1
Seleccione “1 color”.
3
Seleccione un color entre los colores
básicos o personalizados y, a
continuación, seleccione “OK”.
Capítulo 1 Funciones del menú básico
z Para mostrar esta pantalla, consulte los
pasos 1 a 3 de Selección del modo de
color (Consulte la página 14).
2
Seleccione “Cambiar color”.
z Aparecerán el color y el nombre
especificados.
Al seleccionar un color entre los colores
básicos.
12
Al seleccionar un color entre los colores
personalizados.
12
z Para registrar un color personalizado,
consulte el apartado Registro de un color
nuevo (Consulte la página 21).
19
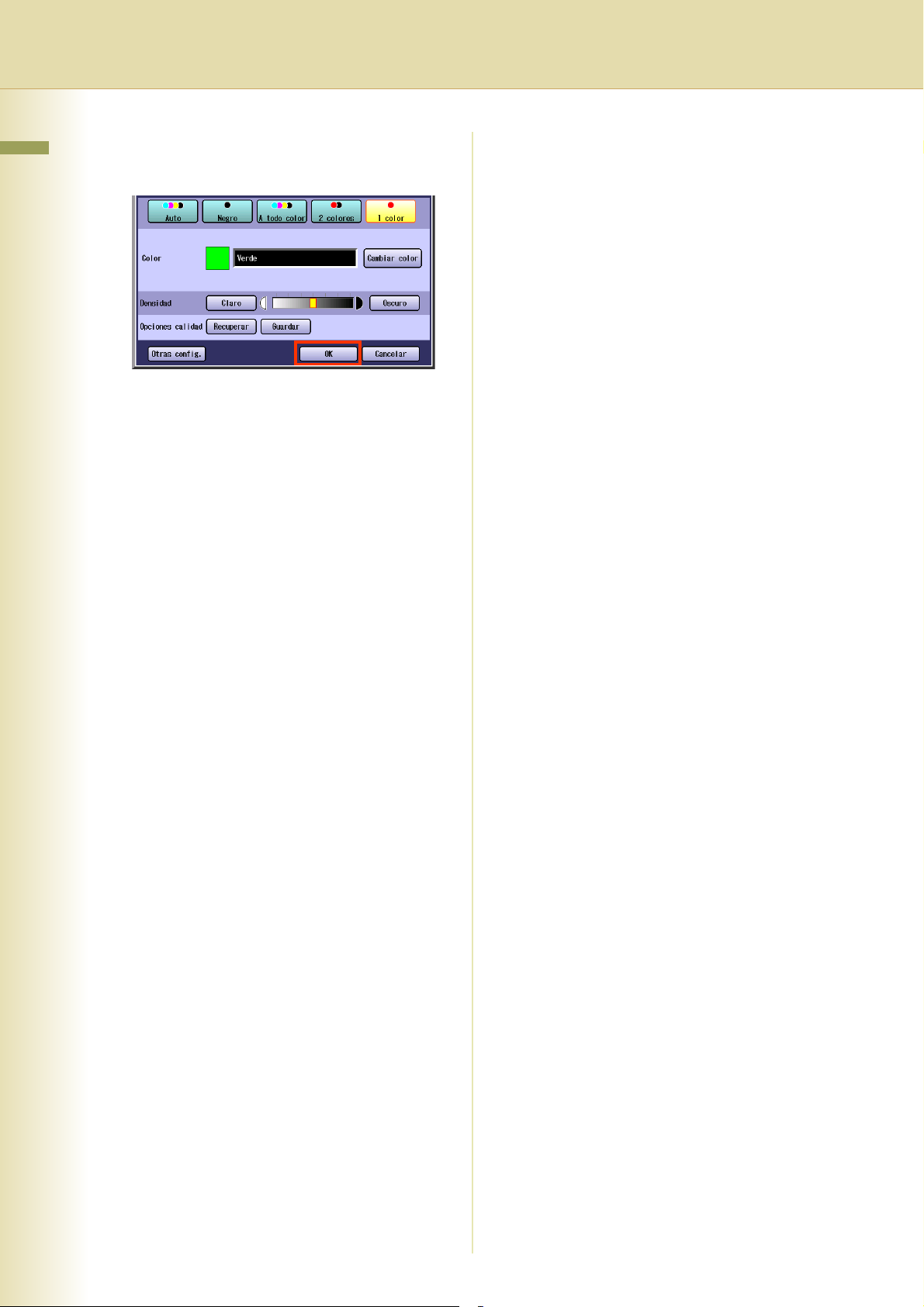
4
Seleccione “OK”.
Capítulo 1 Funciones del menú básico
Ex: “se ha seleccionado Verde”.
z Para el procedimiento siguiente, consulte
los pasos 5 y 6 de Selección del modo de
color (Consulte la página 14).
20
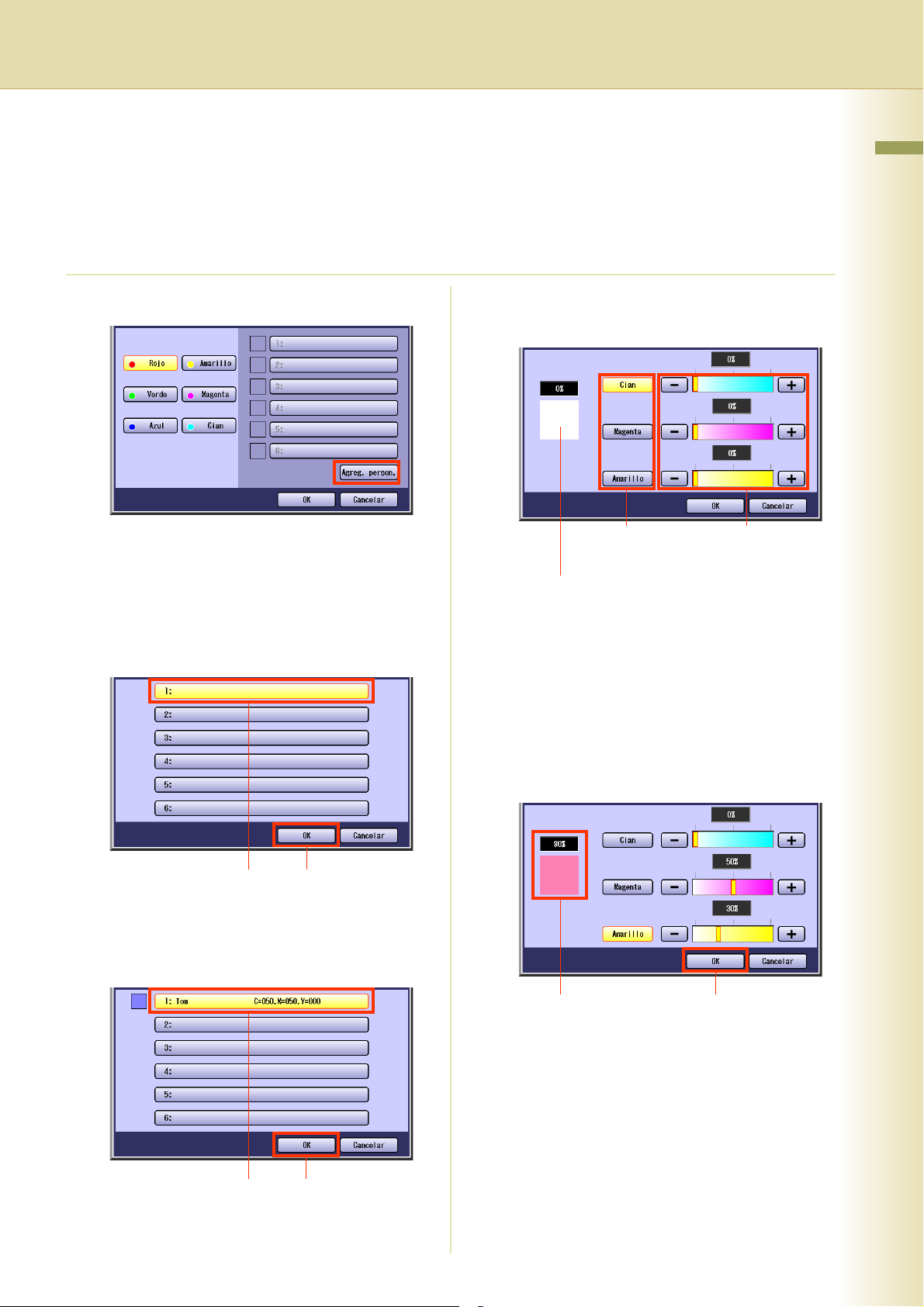
Registro de un color nuevo
1
Seleccione “Agreg. person.”.
3
Ajuste el nivel de color para los
colores cian, magenta y amarillo.
Capítulo 1 Funciones del menú básico
z Para mostrar esta pantalla, consulte los
pasos 1 y 2 de Modo 2 colores (Consulte la
página 17).
2
Seleccione un botón que no tenga un
nombre de color registrado y, a
continuación, seleccione “OK”.
12
Al modificar el color registrado,
seleccione el botón de nombre de color
registrado y, a continuación, seleccione
“OK”.
Tasa de colorColor
Indicador de muestra de color
z El nuevo color creado puede confirmarse en
tiempo real con el indicador de muestra de
color.
z El nivel total de color combinado de "Cian”,
“Magenta” y “Amarillo” debe ser del 240%
o inferior.
4
Compruebe el color ajustado y
seleccione “OK”.
21
12
12
21
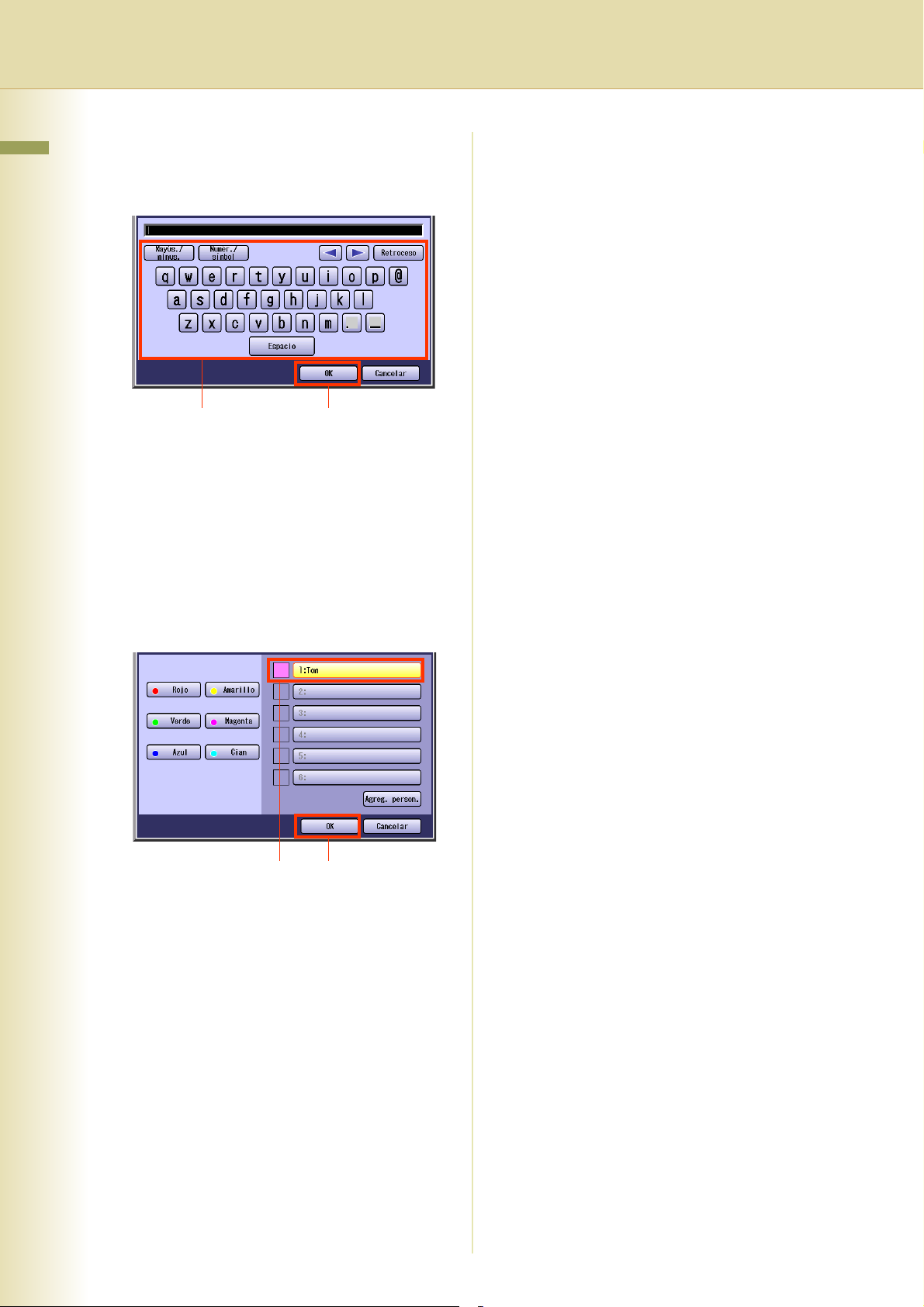
5
Especifique el nombre del color
Capítulo 1 Funciones del menú básico
original mediante el teclado y
seleccione “OK”.
12
z La longitud máxima es de 20 caracteres.
z Para obtener instrucciones sobre cómo
escribir caracteres, consulte Usar el
teclado en las Instrucciones de
funcionamiento (para parámetros de
funciones) que encontrará en el CD-ROM
suministrado.
6
Confirme el color registrado y
seleccione a continuación “OK”.
12
22
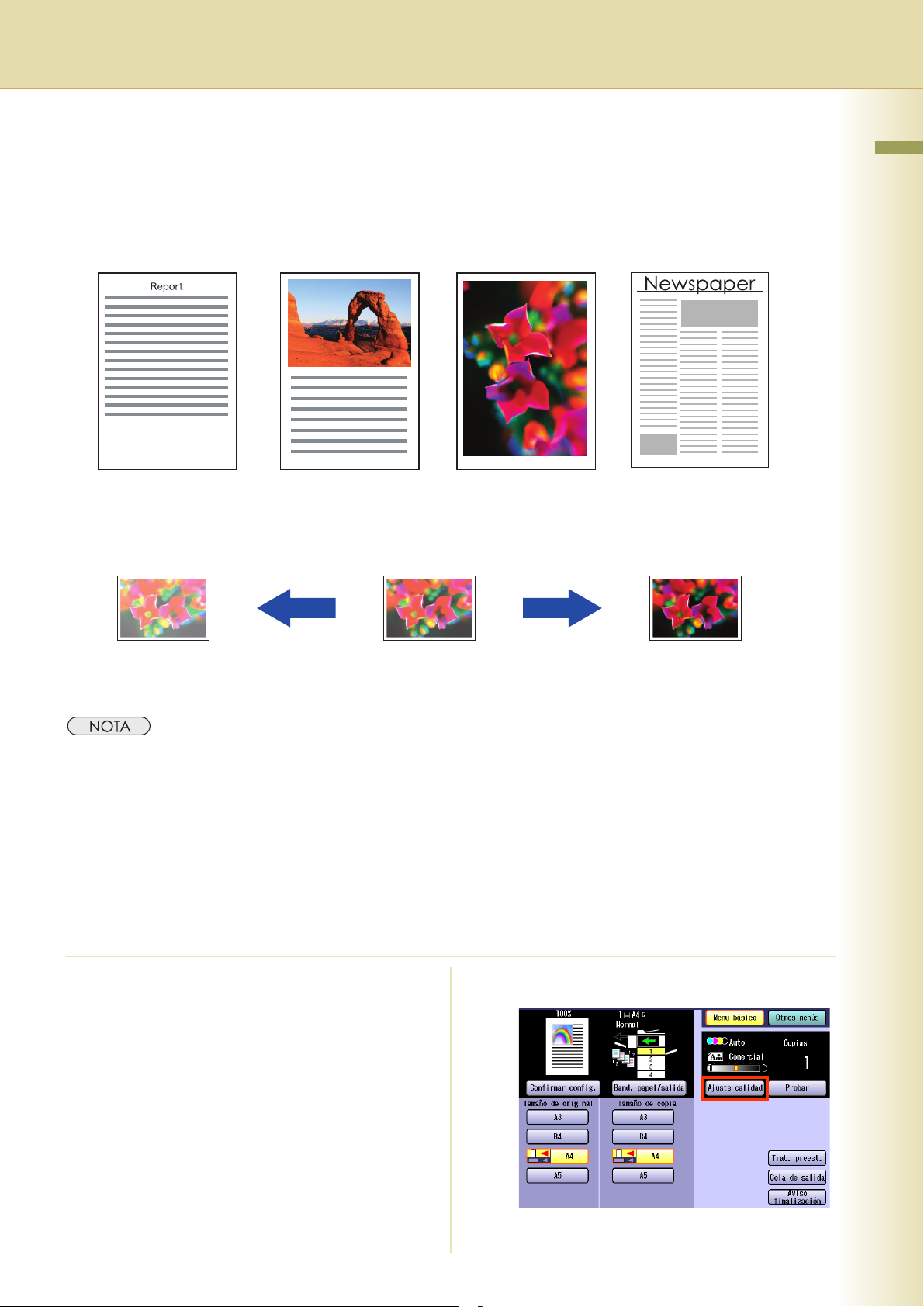
Selección del tipo original y ajuste de la densidad
Seleccione el tipo de original de sus documentos.
Texto Texto/Foto Foto Otros tipos
Ajuste la densidad según sean sus necesidades.
Capítulo 1 Funciones del menú básico
Densidad reducida Claro Oscuro Densidad aumentada
z No se podrá seleccionar la opción Tipo original cuando se seleccionan los modos 2 colores o 1 color.
z Para cambiar el ajuste predeterminado de “Tipo original” consulte Configuración de la copiadora
(Operador principal) en las Instrucciones de funcionamiento (para parámetros de funciones) que encontrará
en el CD-ROM suministrado.
1
Coloque los originales.
z Consulte Colocación de los documentos
originales (Consulte la página 6).
2
Pulse la tecla Copy si la máquina se
encuentra en otro modo de función.
3
Seleccione “Ajuste calidad”.
23
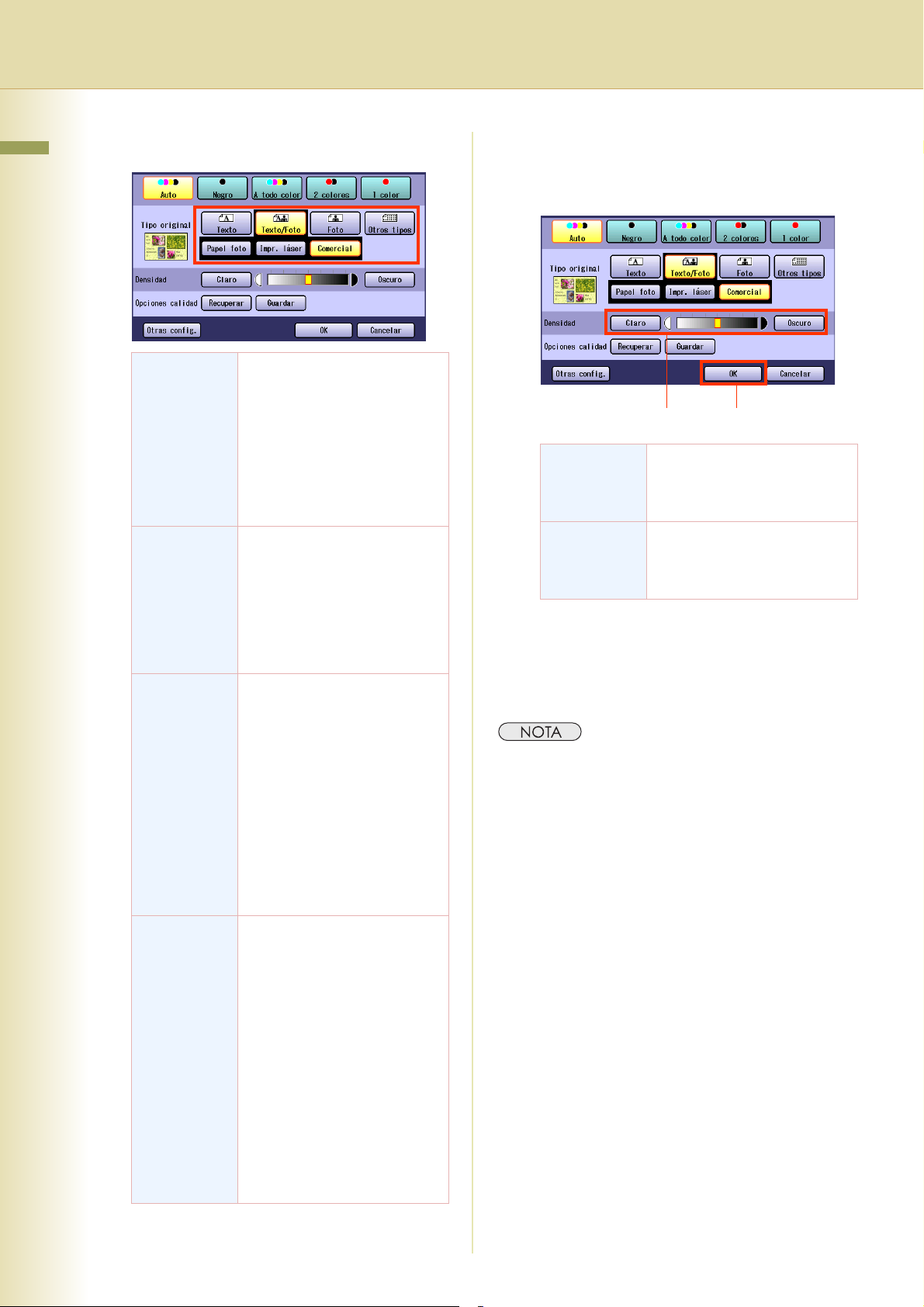
4
Seleccione el tipo de original.
Capítulo 1 Funciones del menú básico
5
Ajuste la densidad mediante los
botones “Claro” u “Oscuro”, y
seleccione a continuación “OK”.
Texto Seleccione esta opción al copiar
texto sin imágenes.
•“Impreso”:
Original lleno de caracteres
impresos.
•“Lápiz”:
Original escrito a lápiz para
oscurecerlo.
Texto/Foto Seleccione esta opción al copiar
originales con texto e imágenes.
•“Papel foto”
•“Impr. láser”
•“Comercial”
Ex: un folleto
Foto Seleccione esta opción al copiar
fotos.
•“Papel foto”:
Fotos impresas en papel.
•“Impr. láser”:
Fotos impresas con
impresora láser.
•“Comercial”:
Fotos en material de
imprenta.
Ex: un folleto
Otros tipos Seleccione esta opción al copiar
los siguientes tipos de
materiales.
•“Mapa”
6
7
z Tras finalizar la copia, pulse la tecla Reset para
Claro Cada vez que se selecciona, el
nivel de densidad disminuye,
aclarando el color que se
imprime.
Oscuro Cada vez que se selecciona, el
nivel de densidad aumenta,
oscureciendo el color que se
imprime.
Indique el número de copias que
desee.
Pulse la tecla Start.
regresar a la pantalla inicial del modo que se
encuentre activo.
12
24
•“Papel calco”:
Use esta opción cuando el
original sea muy fino.
Seleccione este modo para
impedir la copia de la imagen
en la parte posterior.
•“Periódico”:
Use esta opción cuando el
color de fondo no sea blanco
(ej.: algunos periódicos).
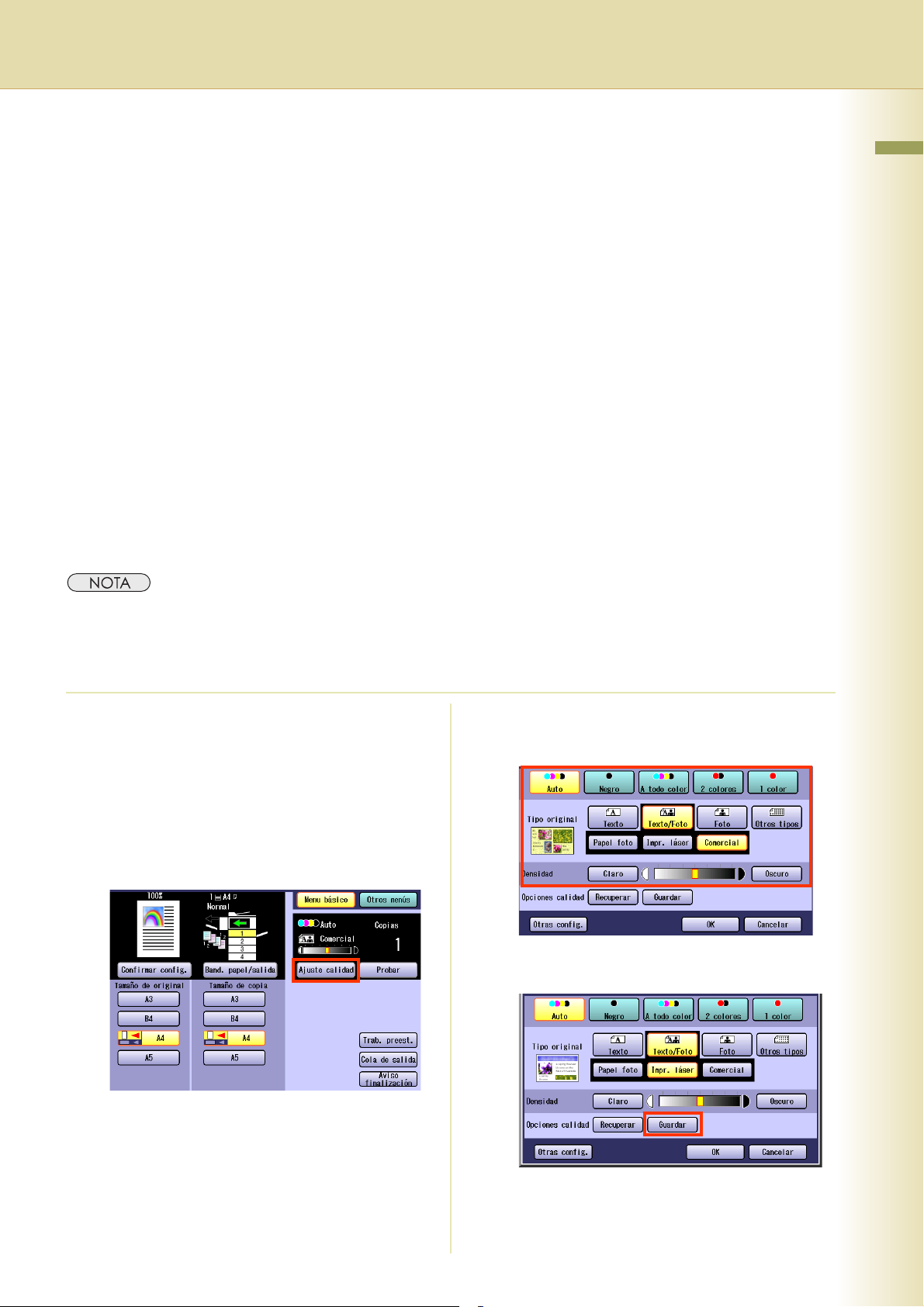
Registro de ajustes de calidad predefinidos
Guarde la configuración que desee de Ajuste calidad mediante el registro de hasta 5 ajustes de
calidad predefinidos.
Se puede registrar la siguiente configuración de ajustes de calidad:
• Auto, Negro, A todo color, 2 colores o 1 color
• Tipo original
• Densidad
Otras config.
• Eliminación de fondo
• Prevención de sangría
•Matiz
• Contraste
• Nitidez
• Saturación
• Balance de color
Capítulo 1 Funciones del menú básico
z Si desea obtener más detalles acerca de cómo usar el ajuste de calidad predefinido, consulte Uso de los
ajustes de calidad predefinidos (Consulte la página 27).
z El ajuste de calidad de imagen registrada se mantiene hasta que otro ajuste lo sobrescriba.
1
Coloque los originales.
z Consulte Colocación de los documentos
originales (Consulte la página 6).
2
Pulse la tecla Copy si la máquina se
encuentra en otro modo de función.
3
Seleccione “Ajuste calidad”.
4
Seleccione los ajustes de calidad que
desee.
5
Seleccione “Guardar”.
25
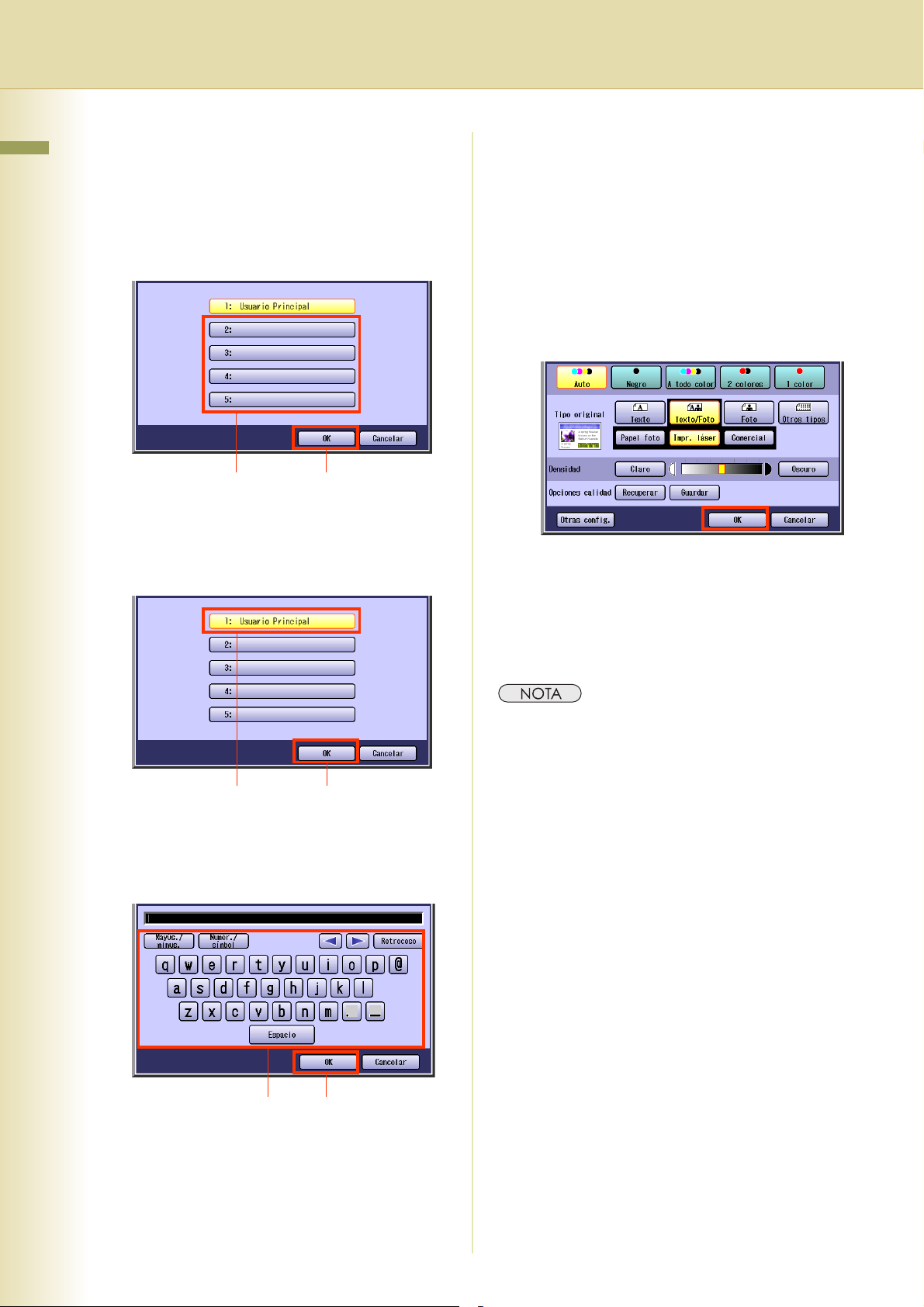
6
Seleccione un botón de ajuste de
Capítulo 1 Funciones del menú básico
calidad predefinido y, a continuación,
“OK”.
Al registrar nuevos ajustes de calidad
predefinidos. Seleccione un botón vacío
de ajuste de calidad predefinido
12
Al actualizar el ajuste de calidad
predefinido registrado.
Seleccione un botón de ajuste de calidad
predefinido registrado.
z El registro no será posible si no se asigna
un nombre.
z La longitud máxima es de 20 caracteres.
z Para obtener instrucciones sobre cómo
escribir caracteres, consulte Usar el
teclado en las Instrucciones de
funcionamiento (para parámetros de
funciones) que encontrará en el CD-ROM
suministrado.
8
Seleccione “OK”.
9
Indique el número de copias que
desee.
12
7
Escriba un nombre de ajuste de
calidad predefinido y, a continuación,
seleccione “OK”.
10
Pulse la tecla Start.
Confirme la calidad de imagen de las copias.
z Tras finalizar la copia, pulse la tecla Reset para
regresar a la pantalla inicial del modo que se
encuentre activo.
26
12
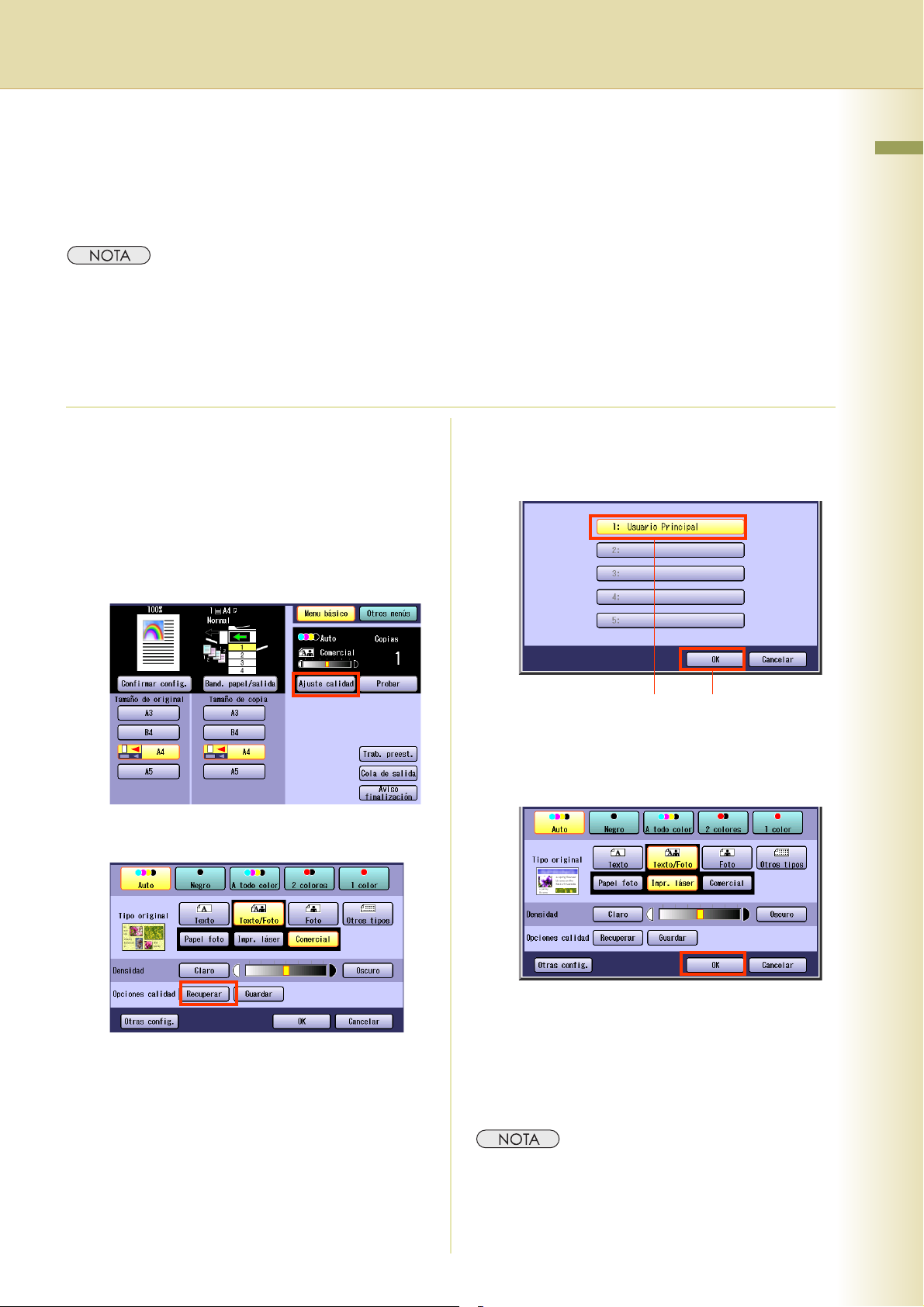
Uso de los ajustes de calidad predefinidos
La configuración de los ajustes de calidad registrados se puede recuperar realizando los siguientes
procedimientos.
z Si desea obtener más detalles acerca de cómo registrar la configuración del ajuste de la calidad de imagen en
un ajuste predefinido de calidad, consulte Registro de ajustes de calidad predefinidos (Consulte la
página 25).
1
Coloque los originales.
z Consulte Colocación de los documentos
originales (Consulte la página 6).
2
Pulse la tecla Copy si la máquina se
encuentra en otro modo de función.
3
Seleccione “Ajuste calidad”.
5
Seleccione un botón de ajuste de
calidad predefinido y, a continuación,
“OK”.
Capítulo 1 Funciones del menú básico
4
Seleccione “Recuperar”.
12
Aparecerá reflejada la configuración del ajuste
de calidad predefinido.
6
Seleccione “OK”.
7
Indique el número de copias que
desee.
8
Pulse la tecla Start.
Confirme la calidad de imagen de las copias.
z Tras finalizar la copia, pulse la tecla Reset para
regresar a la pantalla inicial del modo que se
encuentre activo.
27
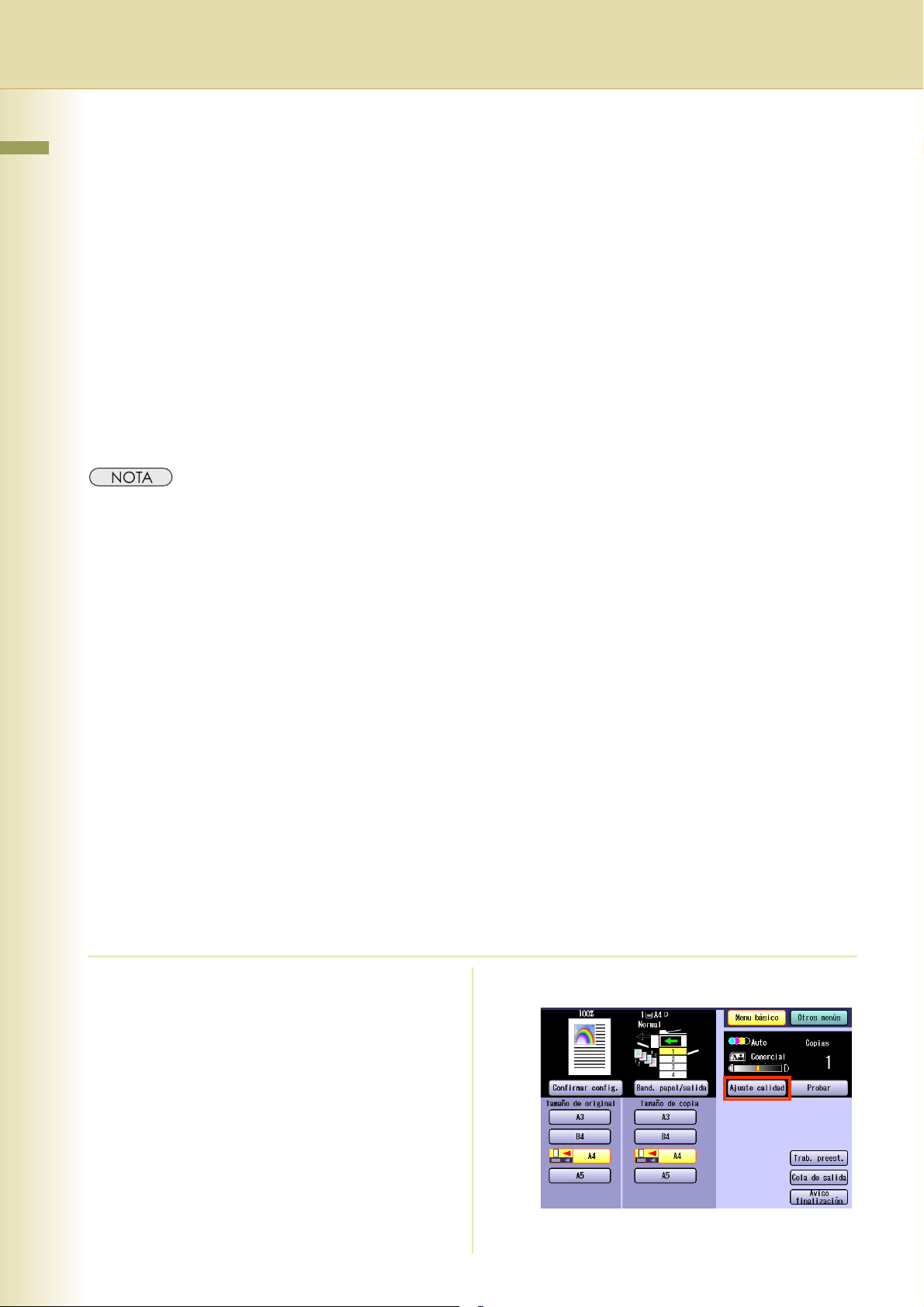
Ajuste de la calidad
Capítulo 1 Funciones del menú básico
Los elementos que determinan la calidad de imagen se pueden establecer fácilmente seleccionando
uno de los cuatro tipos de calidad de imagen (Llamativo, Brillante, Más cálido y Más frío).
Además, al seleccionar Config. personaliz. se pueden establecer los siguientes 7 ajustes de calidad
de imagen.
• Eliminación de fondo
• Prevención de sangría
•Matiz
• Contraste
•Nitidez
• Saturación
• Balance de color
z Es posible modificar la configuración predeterminada de Eliminación de fondo, Prevención de sangría, Matiz,
Contraste, Nitidez, Saturación y Balance de color. Consulte Configuración de la copiadora (Operador
principal) en las Instrucciones de funcionamiento (para parámetros de funciones) que encontrará en el
CD-ROM suministrado.
z La configuración del modo de color recuperará sus valores estándares en las siguientes condiciones.
- Si se pulsa la tecla Reset.
- Si ha transcurrido el intervalo de tiempo de restablecimiento automático (valor predeterminado = 1 min.).
- Si se apaga la máquina.
- Si se selecciona “Predeterminado” en “Otras config.”.
z Si tras seleccionar Config. personaliz. elige Tipo original, se volverá a la configuración estándar.
28
1
Coloque los originales.
z Consulte Colocación de los documentos
originales (Consulte la página 6).
2
Pulse la tecla Copy si la máquina se
encuentra en otro modo de función.
3
Seleccione “Ajuste calidad”.
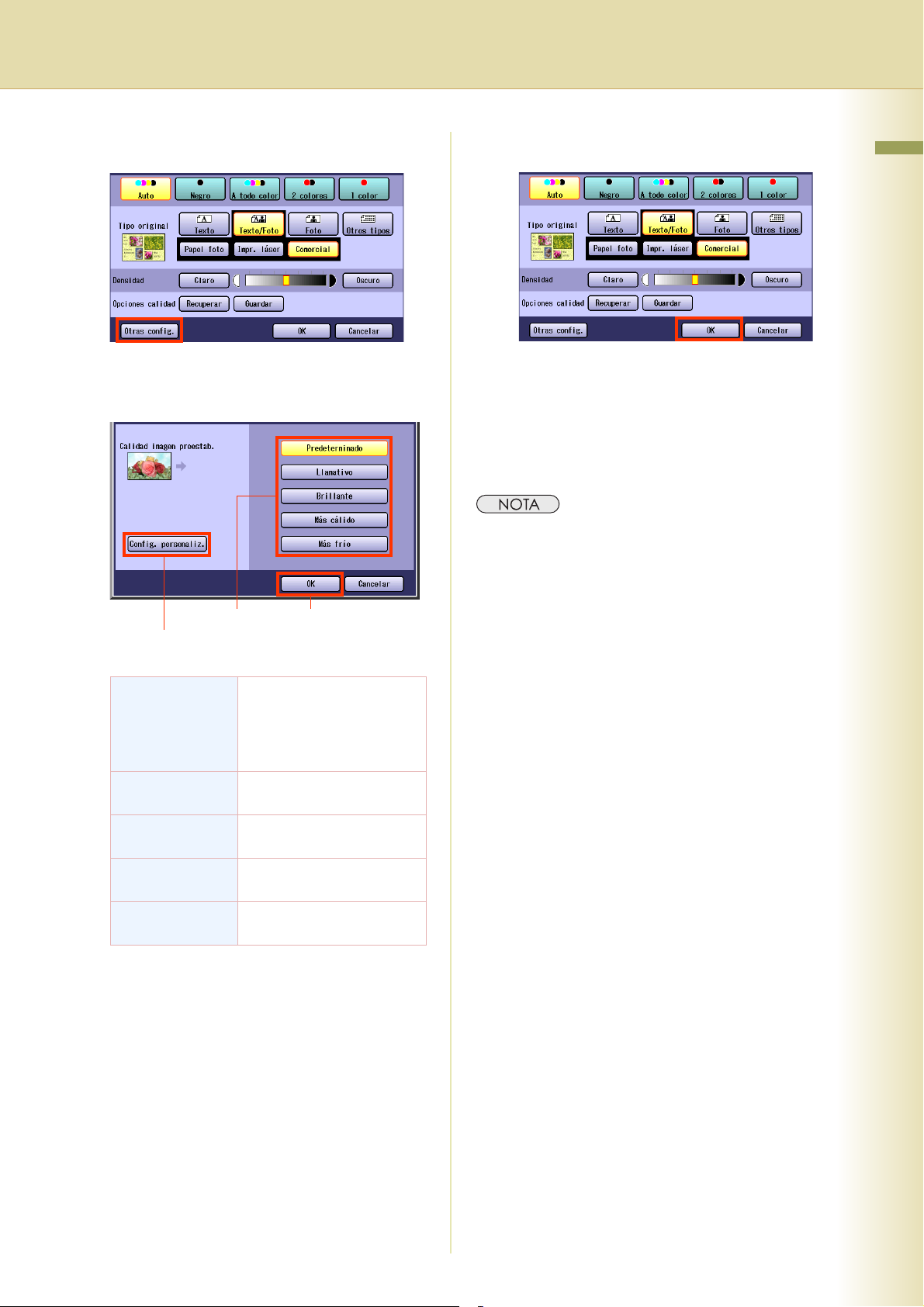
4
Seleccione “Otras config.”.
5
Seleccione un tipo de calidad de
imagen y, a continuación, “OK”.
6
Seleccione “OK”.
7
Indique el número de copias que
desee.
8
Pulse la tecla Inicio.
Confirme la calidad de imagen de las copias.
z Tras finalizar la copia, pulse la tecla Stop para
regresar a la pantalla inicial del modo que se
encuentre activo.
Capítulo 1 Funciones del menú básico
12
Config. personaliz. (Consulte la páginas 30
a 36)
Predeterminado La copia se realiza con la
calidad de imagen
predeterminada establecida
por los parámetros de
funciones.
Llamativo La copia se realiza con una
calidad de imagen llamativa.
Brillante La copia se realiza con una
calidad de imagen brillante.
Más cálido La copia se realiza con un
color rojizo acentuado.
Más frío La copia se realiza con un
color azulado acentuado.
z Si se ha seleccionado “Papel calco” en
“Tipo original”, la prevención de sangría se
establecerá en 3 independientemente del
tipo de calidad de imagen seleccionado.
z Los valores predeterminados se establecen
conforme al envío. Las operaciones
principales pueden cambiar estos valores.
Consulte Configuración de la copiadora
en las Instrucciones de funcionamiento
(para parámetros de funciones) que
encontrará en el CD-ROM suministrado.
29
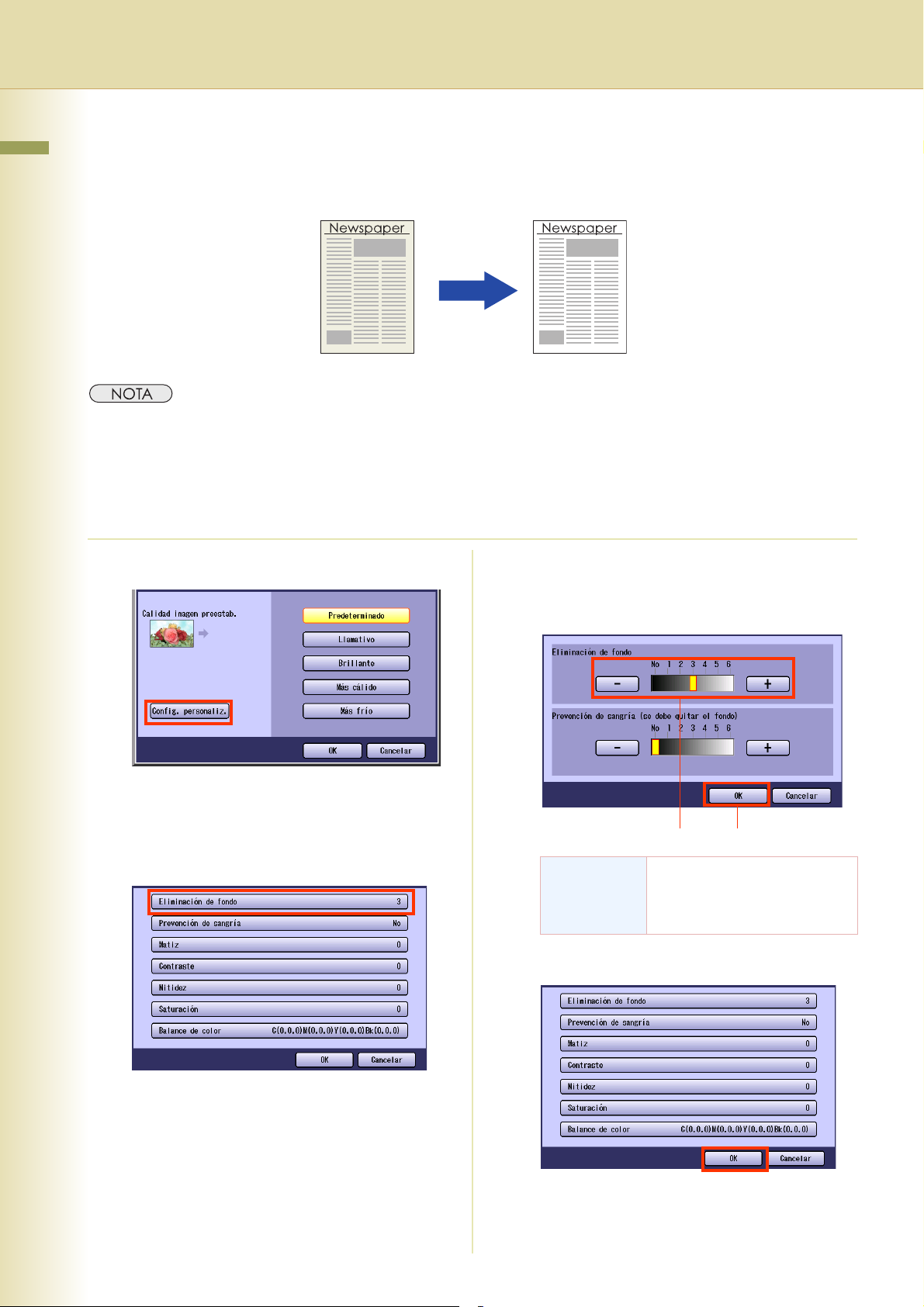
Eliminación de fondo
Capítulo 1 Funciones del menú básico
Los originales se pueden copiar con el color de fondo eliminado. Esta función resulta de gran utilidad
al copiar periódicos o documentos originales que tengan un color de fondo.
z La configuración de Eliminación de fondo queda invalidada cuando se selecciona “Foto” en “Tipo original”.
1
Seleccione “Config. personaliz.”.
3
Ajuste el nivel de eliminación de fondo
mediante “–” y “+”, y, a continuación,
seleccione “OK”.
z Para mostrar esta pantalla, consulte los
pasos 1 a 4 de Ajuste de la calidad
(Consulte la página 28).
2
Seleccione “Eliminación de fondo”.
z Si se ha seleccionado “Papel calco” en
“Tipo original”, la Eliminación de fondo se
establecerá en 3.
12
Eliminación
de fondo
4
Seleccione “OK”.
z Para el procedimiento siguiente, consulte
los pasos 6 a 8 de Ajuste de la calidad
(Consulte la página 28).
Hay 6 niveles disponibles.
Cuanto más alto es el valor,
más color de fondo se podrá
eliminar.
30
 Loading...
Loading...