Page 1
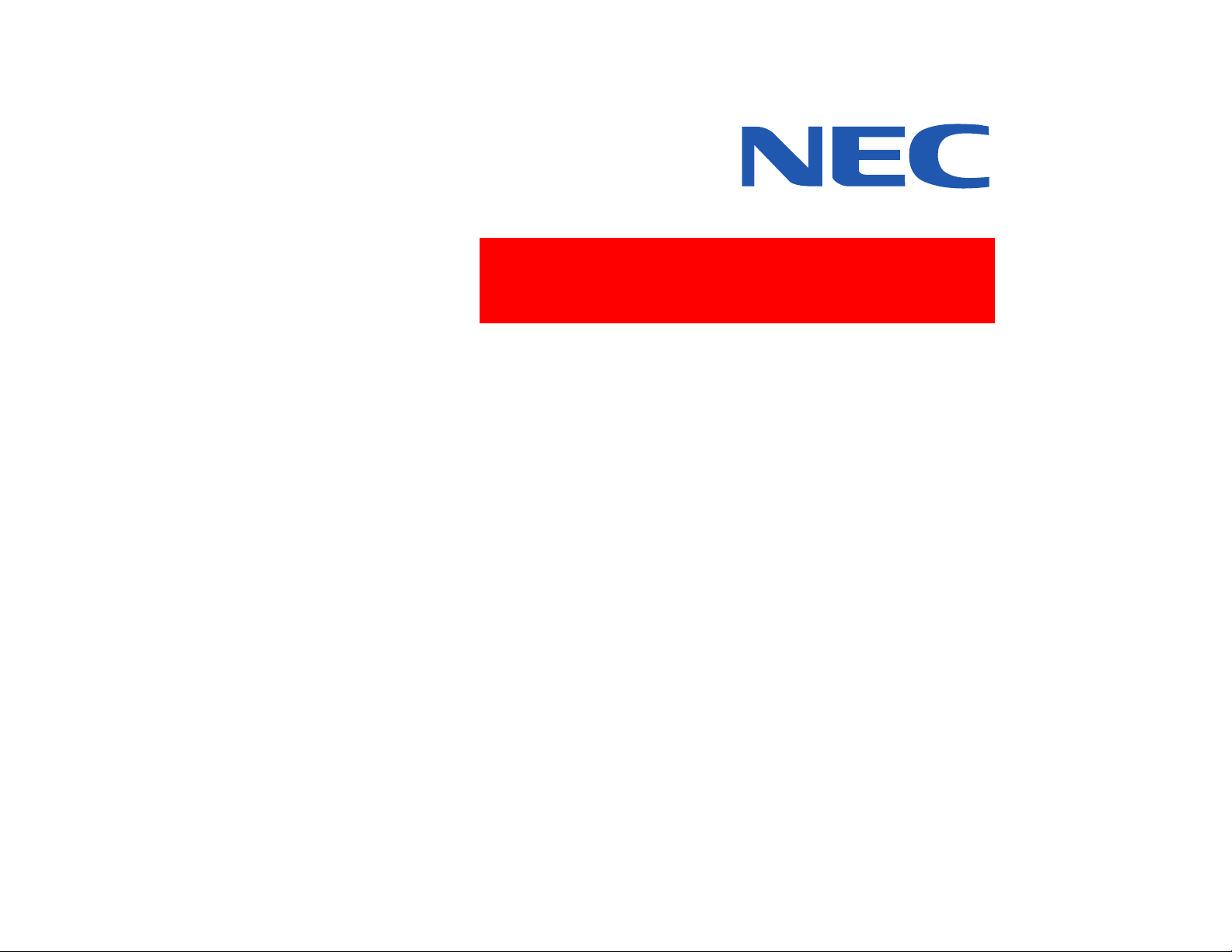
SUPERSCRIPT™ 870
Online
User’s Guide
3
April 1998
1
Page 2
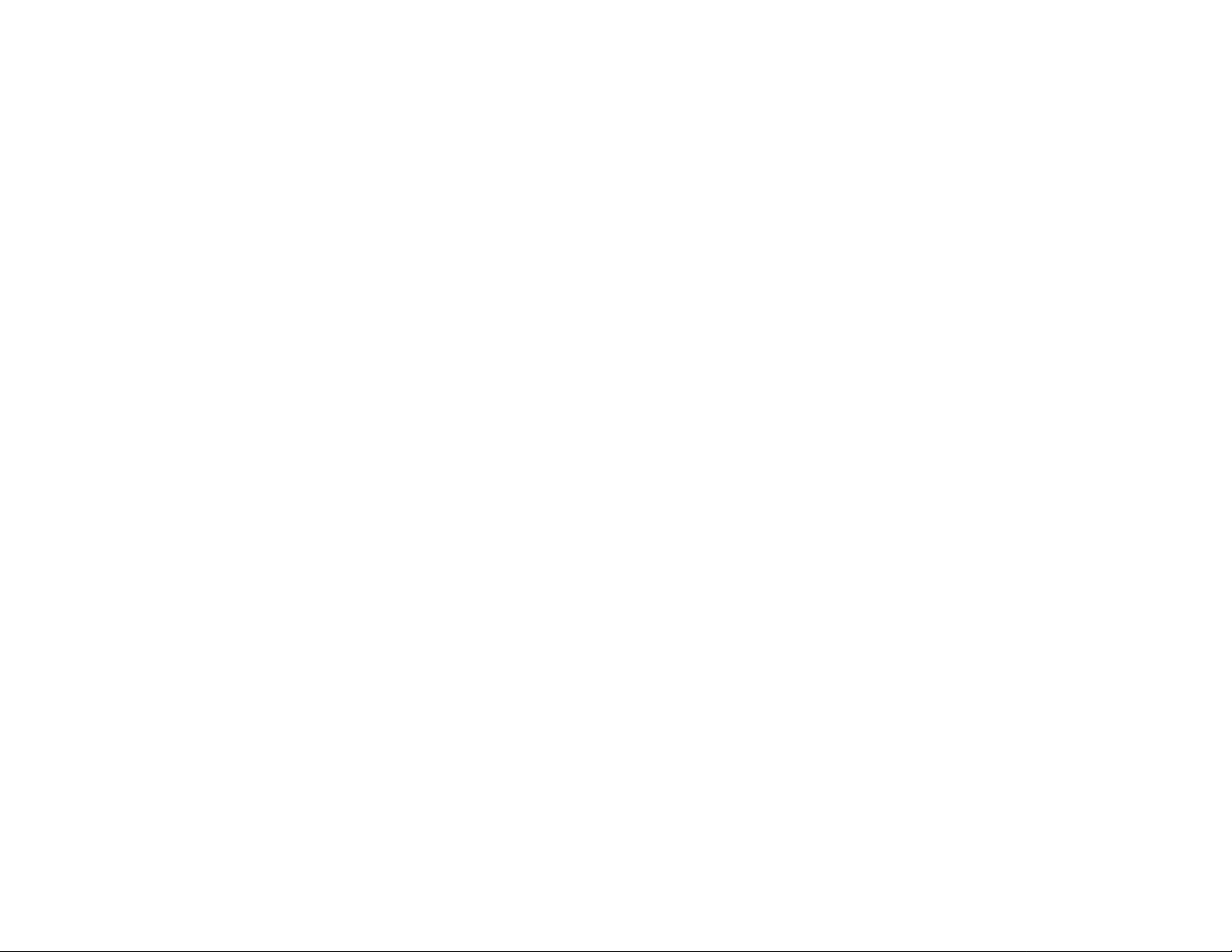
Proprietary Notice and Liability
Disclaimer
The information disclosed in this document,
including all designs and related materials, is the
valuable property of NEC Technologies and/or its
licensors, as appropriate, reserve all patent,
copyright and other proprietary rights to this
document, including all design, manufacturing,
reproduction, use and sales rights thereto, except
to the extent said rights are expressly granted to
others.
The NEC Technologies product(s) discussed in
this document are warranted in accordance with
the terms of the Limited Warranty Statement
accompanying each product. However, actual
performance of each such product is dependent
upon factors such as system configuration,
customer data and operator control. Since
implementation by customers of each product
may vary, the suitability of specific product
configurations and applications must be
determined by the customer and is not warranted
by NEC Technologies.
To allow for design and specification
improvements, the information in this document
is subject to change at any time without notice.
Reproduction of this document or portions thereof
without prior approval of NEC Technologies is
prohibited.
Microsoft, Windows, Windows 3.1x, Windows 95,
Windows 98, PowerPoint, and MS-DOS are
registered trademarks of Microsoft Corporation.
Adobe PrintGear®, the Adobe PrintGear® logo,
and Memory Booster Technology, are trademarks
of Adobe Systems Incorporated.
All other product, service, brand, or trade names
used in this publication are the trademarks or
registered trademarks of their respective
companies or organizations. NEC disclaims any
responsibility for specifying which marks are
owned by which companies or organizations.
HP, PCL, and LaserJet are trademarks of HewlettPackard Company.
Copyright 1998
NEC Technologies, Inc.
1250 N. Arlington Heights Rd.
Itasca, IL 60143
All Rights Reserved.
Copyright 1998
NEC Corporation
7-1 Shiba 5-Chome, Minato-Ku
Tokyo 108-01, Japan
© NEC Technologies, Inc., 1998.
2
All Rights Reserved.
Page 3
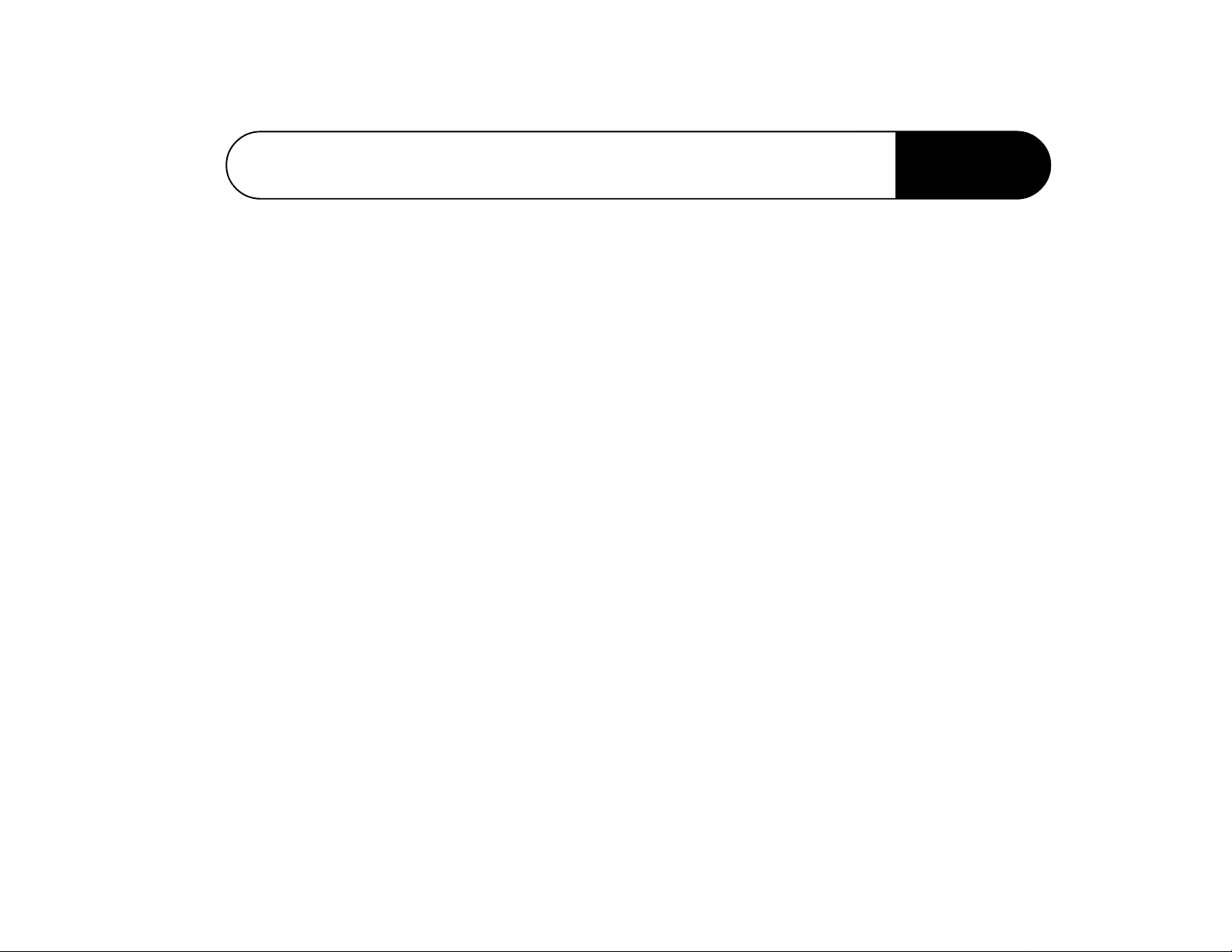
Table of Contents
870
Chapter 1 Setting Up the Printer
Introduction .................................................................................................................................................................... 10
Selecting a Location for the Printer............................................................................................................................ 11
Printer Dimensions (Front View) ............................................................................................................................... 11
Printer Dimensions ....................................................................................................................................................... 12
Printer Parts .................................................................................................................................................................... 12
Imaging Modules..............................................................................................................................................................................13
Major Parts – Top Cover Open .......................................................................................................................................................14
Printer Operating Environment.................................................................................................................................. 14
Printer Operating Requirements ................................................................................................................................ 14
System Requirements ................................................................................................................................................... 15
Minimum Requirements.............................................................................................................................................. 15
Unpacking the Printer .................................................................................................................................................. 16
Installing the Multi-purpose tray............................................................................................................................... 18
Loading Paper in the Multi-purpose Tray ................................................................................................................ 19
Turning ON the Printer ................................................................................................................................................ 20
Testing the Printer ......................................................................................................................................................... 21
Switching OFF the Printer ........................................................................................................................................... 21
Connecting the Interface Cable .................................................................................................................................. 22
Installing the Face-up Output Tray ............................................................................................................................ 22
Printer Safety.................................................................................................................................................................. 23
Ordering Supplies and Accessories ........................................................................................................................... 24
3
Page 4
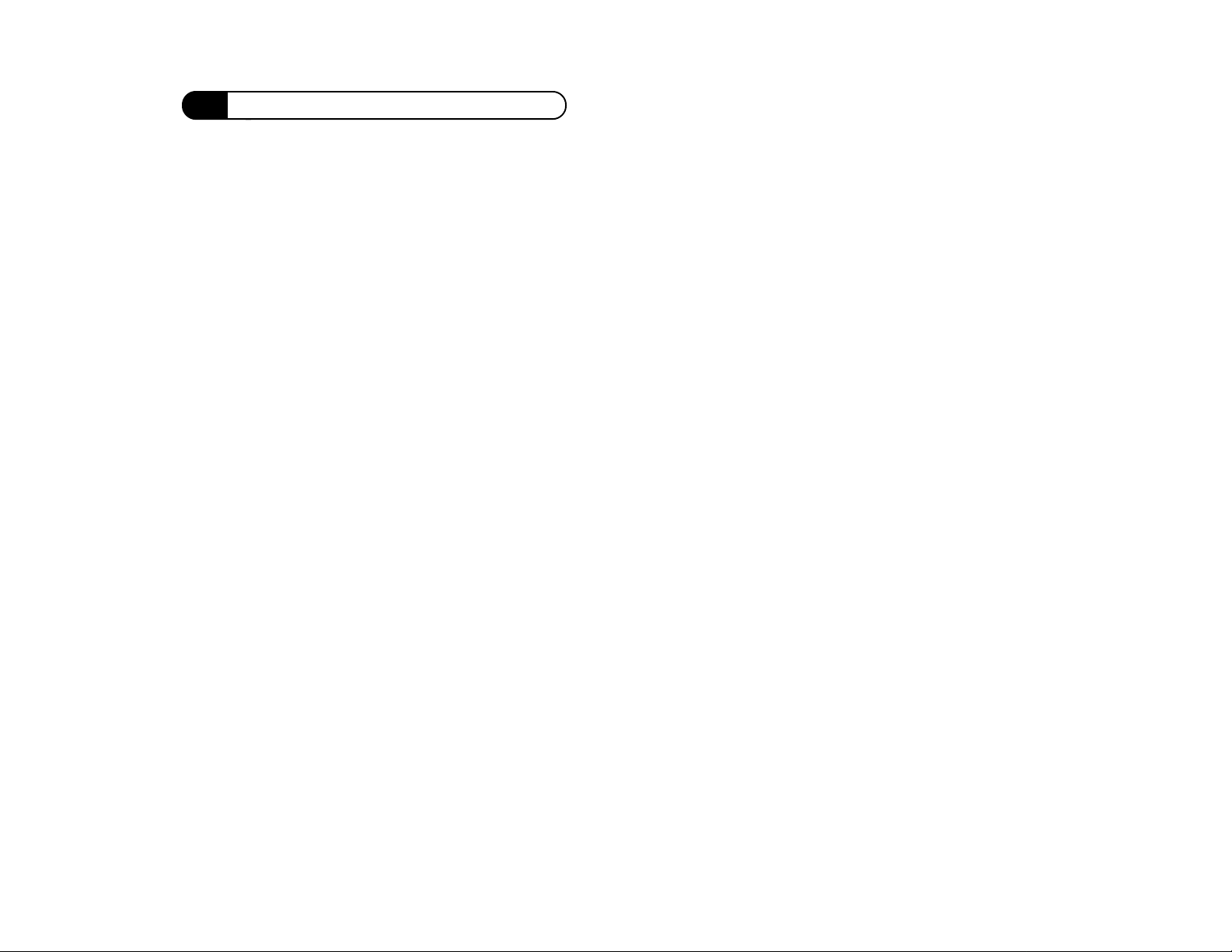
Table of Contents
Chapter 2 Using the Operator Panel
Using the Operator Panel............................................................................................................................................. 26
LED Operation ............................................................................................................................................................... 26
Operator Panel Button .................................................................................................................................................. 31
Default Settings ............................................................................................................................................................. 32
Chapter 3 Installing the Software
SuperScript 870 Software
for Windows............................................................................................................................................................. 34
SuperScript 870 Printer Software and Accessories ................................................................................................. 34
Installing and Uninstalling SuperScript 870 Software .......................................................................................... 34
Installation for DOS Software Only ...............................................................................................................................................35
Installation for Windows 95 and Windows 98 .............................................................................................................................35
Installation for Windows 3.1x.........................................................................................................................................................36
Installation for Windows NT ..........................................................................................................................................................36
Uninstalling SuperScript 870 Software for Windows 95 and Windows 98 ..............................................................................37
Uninstalling the SuperScript 870 Software for Windows 3.1x ...................................................................................................38
Uninstalling the SuperScript 870 Software for Windows NT ....................................................................................................38
SuperScript 870 Windows Printer Driver ................................................................................................................. 38
Accessing the SuperScript 870 Windows Printer Driver ............................................................................................................39
Using the SuperScript 870 Windows
Printer Driver ...............................................................................................................................................................................38
Watermark Options ..........................................................................................................................................................................40
2-Sided Printing ................................................................................................................................................................................41
Booklet Printing ................................................................................................................................................................................45
Paper Source Tab............................................................................................................................................................ 46
Destination Tab .............................................................................................................................................................. 49
Image Control Tab ......................................................................................................................................................... 51
Imaging Mode (Advanced Option) ...............................................................................................................................................52
Halftone Features (Advanced Option) ..........................................................................................................................................53
4
Page 5
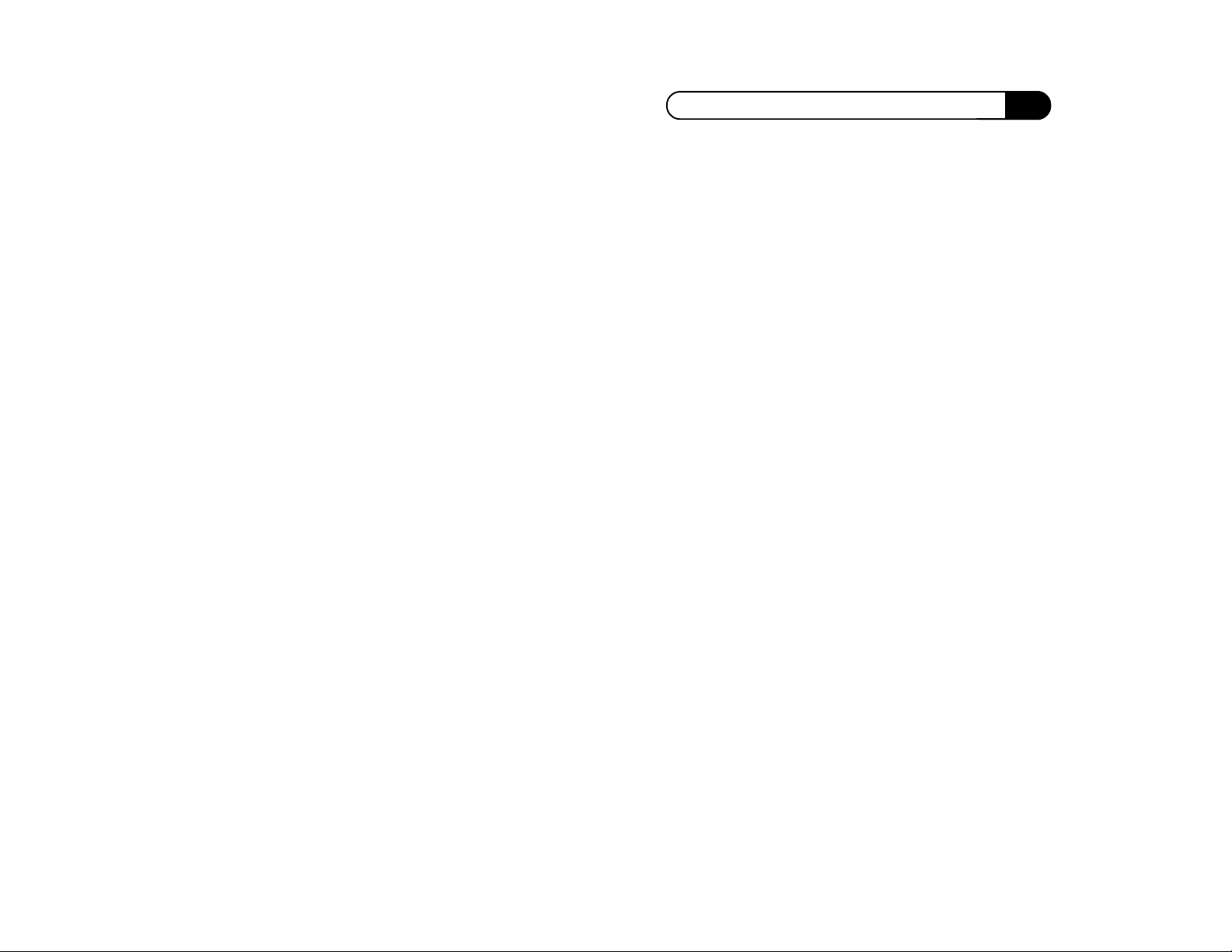
Table of Contents
Darkness.............................................................................................................................................................................................54
Accessories Tab .............................................................................................................................................................. 54
Advanced Tab ................................................................................................................................................................. 55
Chapter 4 W indows Status Monitor
Introduction .................................................................................................................................................................... 60
What is Printer Status? ................................................................................................................................................. 60
Loading the Status Monitor......................................................................................................................................... 61
Minimized Views .......................................................................................................................................................... 61
Features of Mini-Window View ................................................................................................................................. 62
Features of the Icon View in Windows 3.1 ....................................................................................................................................63
Sound Alerts ......................................................................................................................................................................................63
The Maximized Status Monitor .................................................................................................................................. 64
Accessing the Maximized Status Monitor.....................................................................................................................................64
General Tab ........................................................................................................................................................................................ 64
Change Printer Tab ...........................................................................................................................................................................66
Alerts Tab ...........................................................................................................................................................................................67
Preferences Tab..................................................................................................................................................................................69
Chapter 5 DOS Printing
The DOS Printing Utilities .......................................................................................................................................... 72
Printing from DOS Programs...................................................................................................................................... 72
Installing DOS Software Only ................................................................................................................................... 72
DOS Printer Control Panel .......................................................................................................................................... 73
Main Menu ........................................................................................................................................................................................73
Control Printing Menu.....................................................................................................................................................................74
Change Printer Settings Menu........................................................................................................................................................75
Change LaserJet IIP Emulation Settings........................................................................................................................................77
Print Sample Pages Menu ...............................................................................................................................................................78
Change Status Monitor Settings Menu..........................................................................................................................................78
5
Page 6
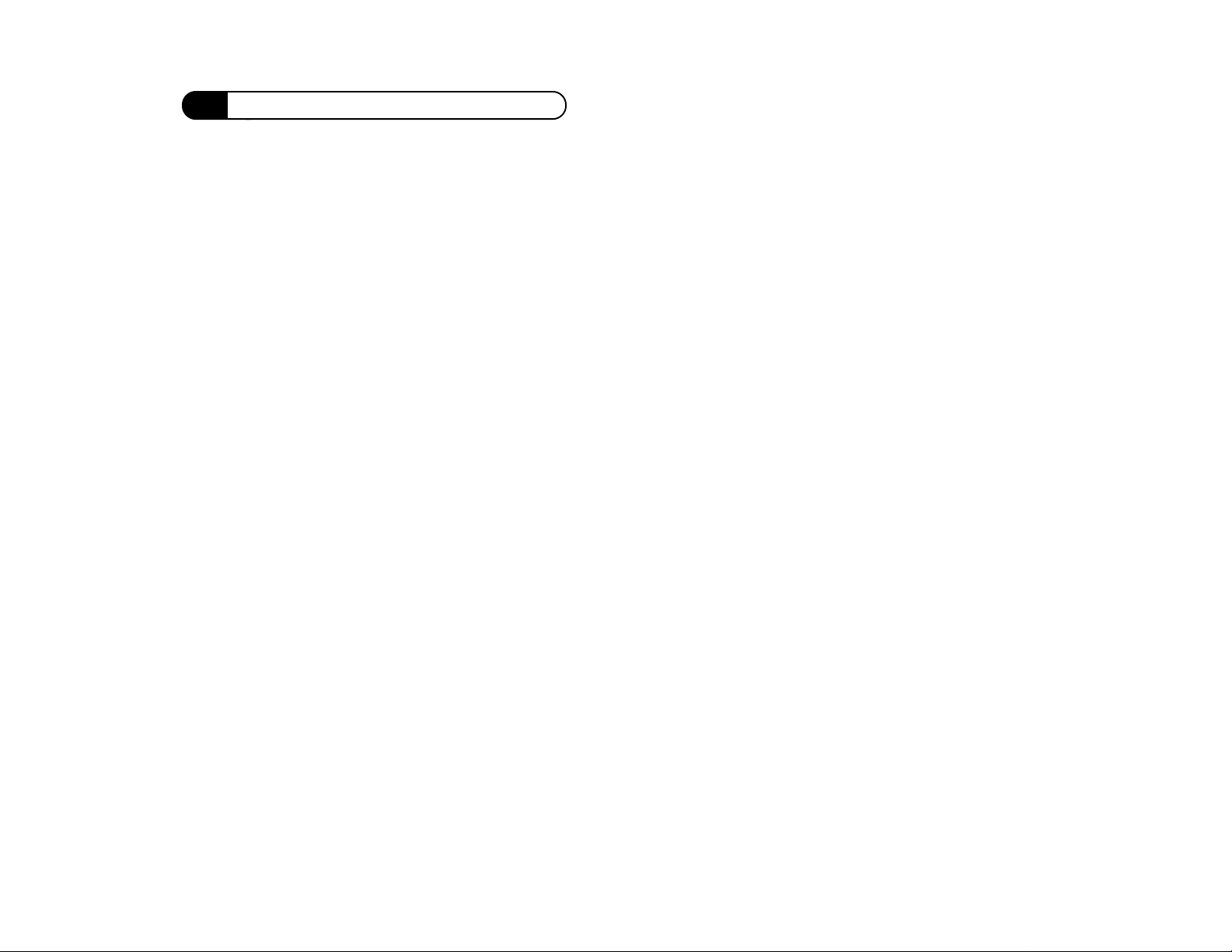
Table of Contents
Change Printer Port Menu ..............................................................................................................................................................79
DOS Status Monitor (TSR).......................................................................................................................................... 79
Starting the Status Monitor .............................................................................................................................................................80
Using the DOS Status Monitor .......................................................................................................................................................81
Chapter 6 Using the Printer
Using the Multi-purpose Tray ..................................................................................................................................... 84
Loading Paper into the Multi-purpose Tray .................................................................................................................................84
Loading Envelopes into the
Multi-purpose Tray .................................................................................................................................................. 84
Using the Manual Feed Tray........................................................................................................................................ 85
Loading Paper and Envelopes into the Manual Feed Tray .................................................................................... 85
Loading Transparencies and
Adhesive Labels ...................................................................................................................................................... 86
Transparencies............................................................................................................................................................... 86
Adhesive Labels............................................................................................................................................................ 86
Chapter 7 Printer Options
Printer Options............................................................................................................................................................... 88
The 500-Sheet Cassette.....................................................................................................................................................................88
Loading Paper into the 500-Sheet Cassette ...................................................................................................................................89
Memory Expansion Module (SIMM) ........................................................................................................................ 90
Chapter 8 Maintaining Your Printer
Introduction .................................................................................................................................................................... 96
The Imaging Modules .................................................................................................................................................. 96
Redistributing the Toner ..................................................................................................................................................................96
Replacing the Toner Module ...........................................................................................................................................................98
Replacing the Photoconductor Module.........................................................................................................................................99
6
Page 7
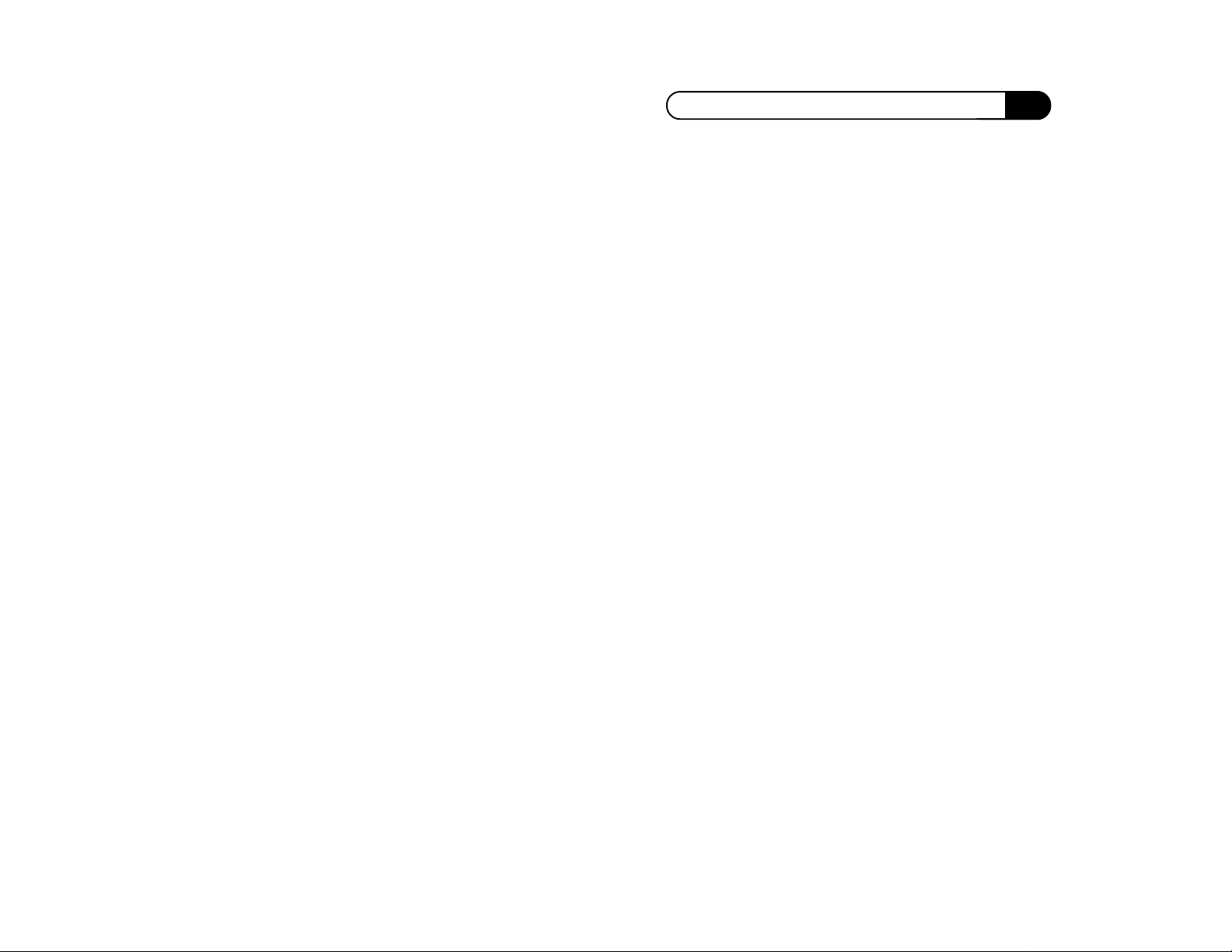
Table of Contents
Cleaning the Printer .................................................................................................................................................... 100
Cleaning the Inside of the Printer ................................................................................................................................................101
Cleaning the Outside of the Printer .............................................................................................................................................103
Relocating the Printer ................................................................................................................................................. 103
Chapter 9 Troubleshooting
Updating your System ................................................................................................................................................ 106
Simple Troubleshooting ............................................................................................................................................. 106
Installation Problems.................................................................................................................................................. 106
About Paper Jams ........................................................................................................................................................ 108
Maintaining Print Quality ......................................................................................................................................... 112
Print Quality Problems............................................................................................................................................... 112
Chapter10 Getting Service and Support
Service and Support .................................................................................................................................................... 118
Warranty Return Process ............................................................................................................................................ 121
SuperScript 870 Printer Limited
Warranty.................................................................................................................................................................. 122
Appendix A Selecting Print Media
Selecting Paper and Media ........................................................................................................................................ 126
Care of Printer Supplies ............................................................................................................................................. 126
Paper Properties ........................................................................................................................................................... 127
Additional Paper for Use in This Printer ....................................................................................................................................127
Paper and Print Media You Should NOT Use in This Printer ............................................................................. 128
Print Areas .......................................................................................................................................................................................128
Preprinted Forms............................................................................................................................................................................129
Heavy Print Stock ...........................................................................................................................................................................129
Envelopes.........................................................................................................................................................................................129
7
Page 8
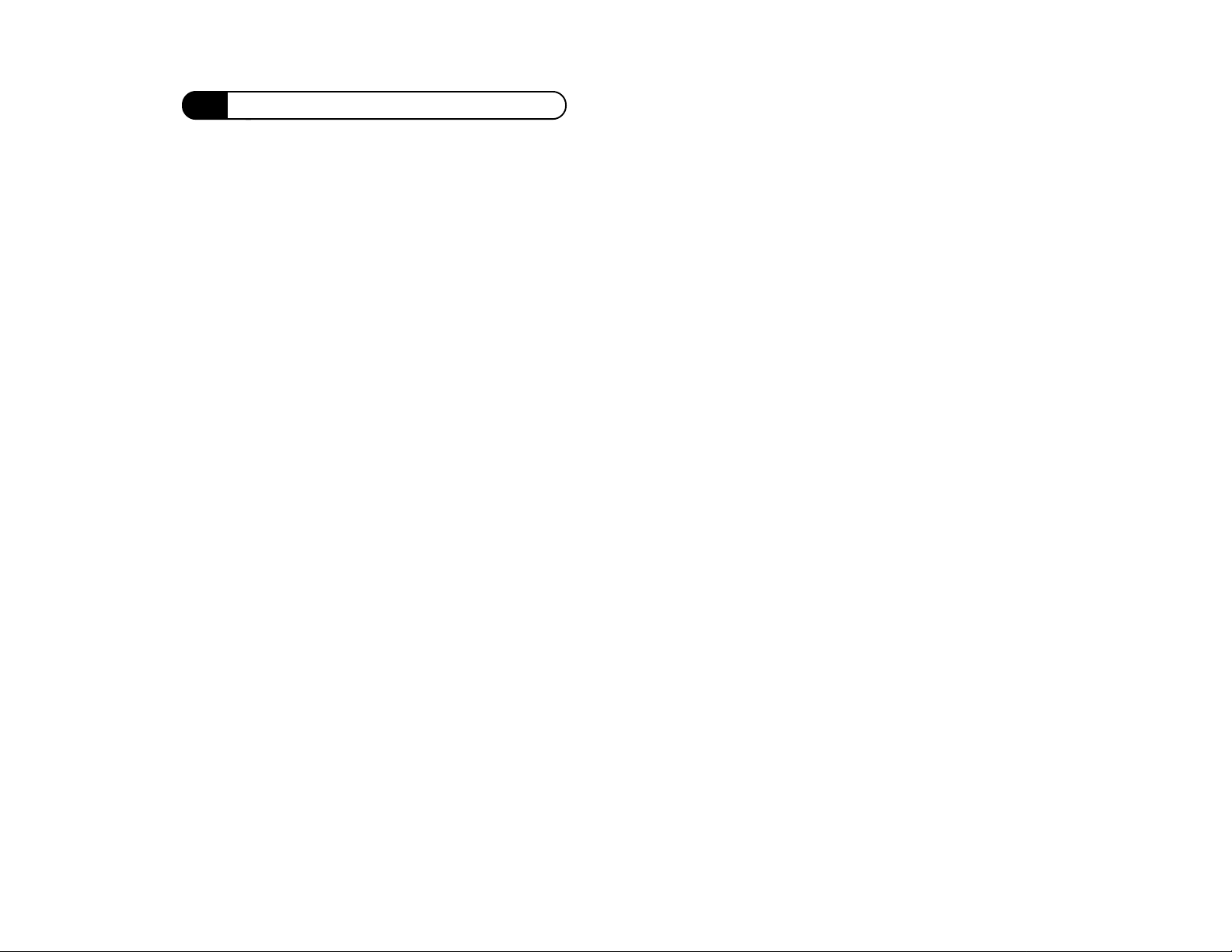
Table of Contents
Adhesive Labels ..............................................................................................................................................................................130
Transparency Film ..........................................................................................................................................................................131
Appendix B Safety Information
Ozone Emission ........................................................................................................................................................... 134
UL Standards for Ozone ..................................................................................................................................................................134
Employer Responsibilities...............................................................................................................................................................134
Recommendations for Minimizing
Ozone Exposure.........................................................................................................................................................................134
Laser Safety................................................................................................................................................................... 135
CDRH Regulations ...........................................................................................................................................................................135
FCC Statement ..................................................................................................................................................................................135
Appendix C Specifications
Technical Specifications ............................................................................................................................................. 138
Appendix D Status Monitor Icons
Status Monitor Icons ................................................................................................................................................... 141
Index
8
Page 9
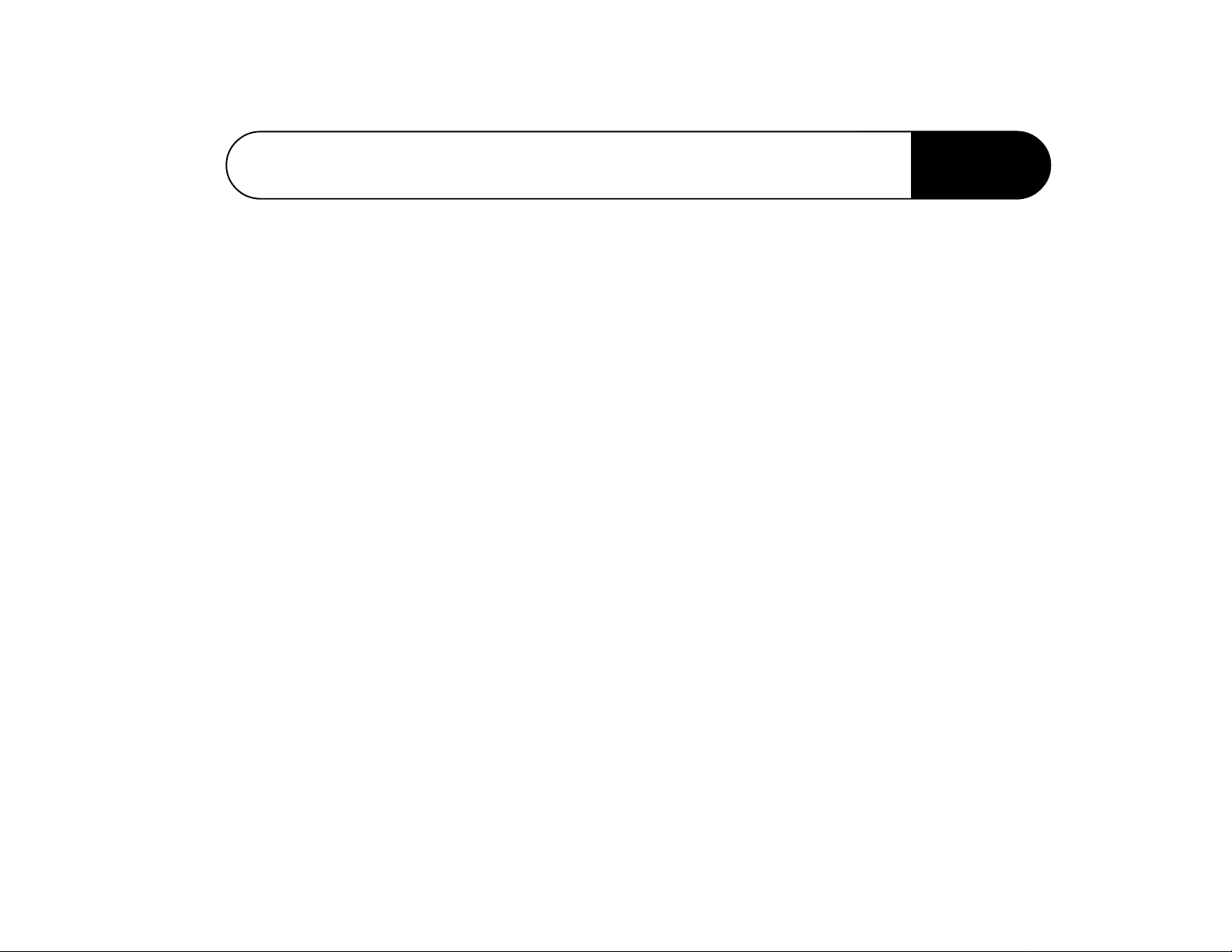
Setting Up the Printer
Overview
This chapter gives you the information you need
when you set up your printer, load paper, and
begin printing. It includes:
• Selecting a location for your printer
• Printer dimensions
• Location of printer parts
• Printer requirements
• Unpacking the printer
• Getting started and printing a test page
• Installing the Face-up output tray
• Printer safety
• Ordering supplies and accessories
1
9
Page 10
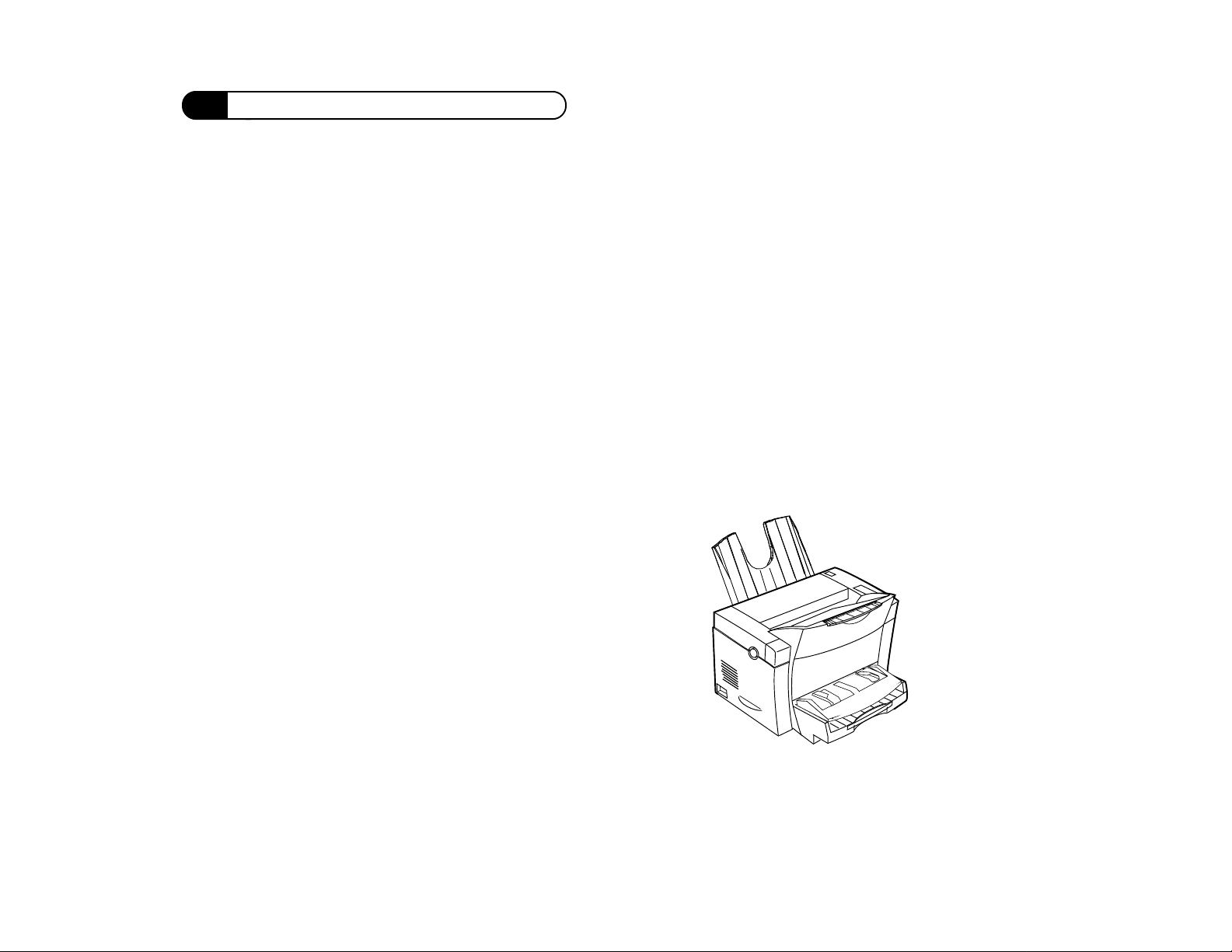
Chapter 1: Setting Up the Printer
Introduction
Congratulations on your purchase of the NEC
SuperScript 870 printer. The SuperScript 870 is
designed to offer the best possible combination
of print quality and performance in a personal
laser printer.
The SuperScript 870 can print 8 pages per
minute at 600 dpi resolution. The SuperScript
870 includes special printing features such as
proof sheets (N-up printing), booklet printing,
manual duplexing, and watermarks. The printer
is designed to print on a wide variety of paper
sizes and stock, including legal size, executive,
A4, envelope, transparencies, labels, and index
card. The standard 2 MB of memory can be
increased to maximize print performance. The
Multi-purpose tray and optional 500-Sheet
cassette combine to hold up to 650 sheets of
letter size paper.
The SuperScript 870 has been designed to
support all major personal computer operating
®
systems, including: DOS, Windows
®
Windows
95, Windows® 98, and Windows NT
3.1x,
®
4.0. Macintosh System 7.x and 8.x are supported
with the optional 10/100 Base-T network
interface card (NIC). The optional NIC also
allows users or workgroups on a TCP/IP, Novell
Netware, or Apple EtherTalk network to share
the printer. PCL 4.5 emulation has been provided
for DOS and Windows NT 4.0 users. For users of
Windows 3.1x, Windows 95/98, or Macintosh
System 7.x and 8.x, Adobe PrintGear has been
provided.
Your computer and the SuperScript 870 printer
communicate bidirectionally to exchange
operating status information such as “printing”,
“paper out”, or “paper jam.” Messages are
reported to you on-screen with the status monitor
utility so that you do not have to check the LED
display on the Operator panel.
10
Page 11
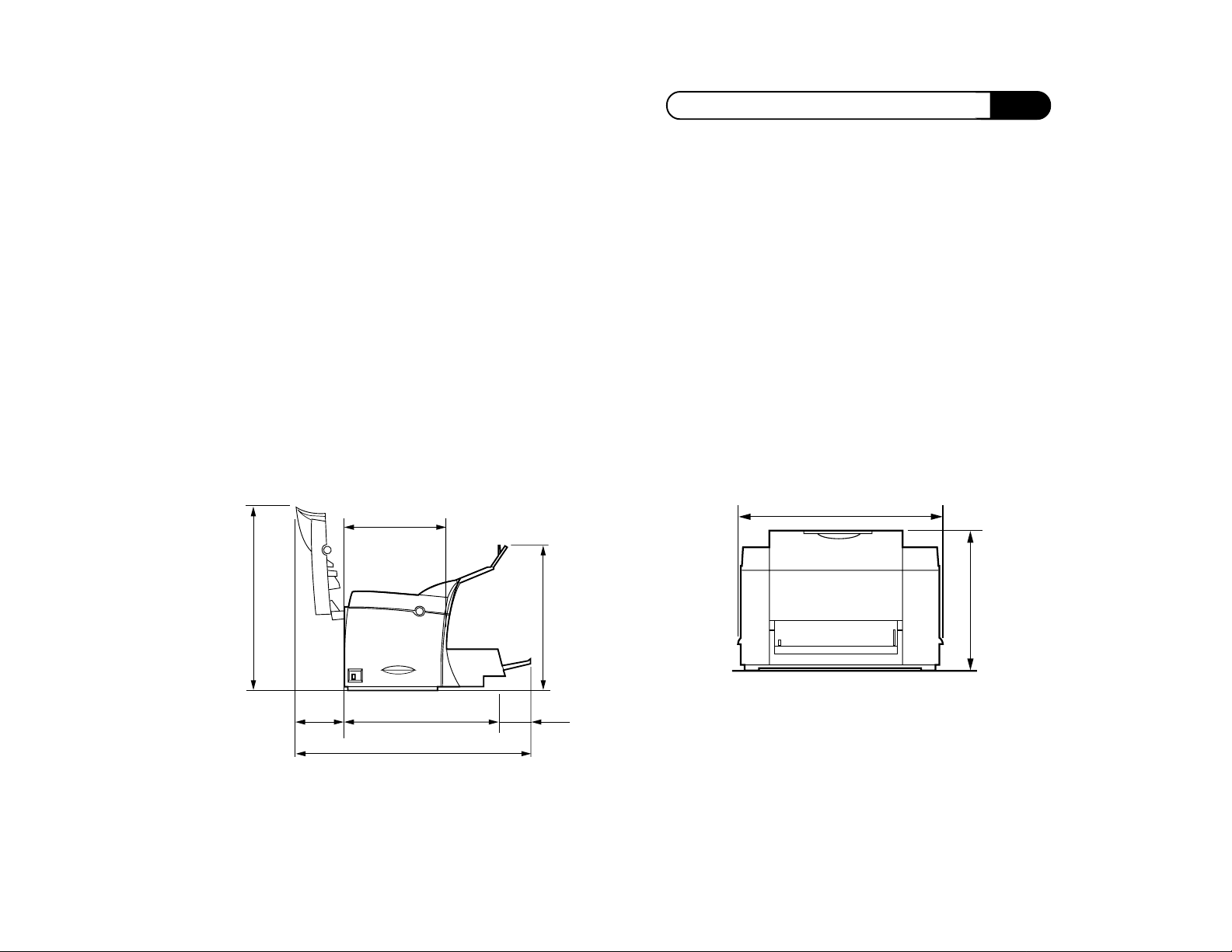
Chapter 1: Setting Up the Printer
Selecting a Location for the Printer
Follow all space, electrical, and operating
environment requirements when selecting a
location for your printer.
Printer space requirements
Leave at least 8” of air space between the left side
of the printer and the surrounding wall and
furniture. Likewise allow 12” of space at the back
of the printer and 16” at the top.
Side View of the SuperScript 870
12-1/4" (313mm)
approx.
14-3/4" (372mm)
approx.
13-1/4" (334mm)
Printer Dimensions (Front Vie w)
The illustrations below show standard dimensions
for the NEC SuperScript 870 printer.
Caution! Do not block the ventilation fan
outlet that is located on the left side of the
printer.
Front View of the SuperScript 870
14" (354mm)
9-3/4" (247mm)
approx
5"(125mm)
14-3/4" (371mm)
approx
22-3/5" (573mm)
approx
3-1/4" (77mm)
11
Page 12

Chapter 1: Setting Up the Printer
Printer Dimensions
The following illustration shows standard
dimensions for a NEC SuperScript 870 printer
with the optional 500-Sheet cassette attached. To
order this option see page 24 in this guide.
Side View of the SuperScript 870 printer with optional
500-Sheet cassette
approx.
19-3/4"(372mm)
approx
5"(125mm)
14-3/4"(371mm)
approx
22-3/5"(573mm)
approx.
18-1/4"(334mm)
approx
3-1/4"(77mm)
Printer P arts
Front View
1. Face-up output tray
2. Paper destination switch
Selects the Main or Face-up output tray
3. Main output tray
Holds as many as 80 face-down printed pages
4. Manual feed tray
Doubles as cover for the Multi-purpose tray
5. Multi-purpose tray
Holds up to 150 pieces of paper
6. Main power switch
7. Ventilation fan grill
8. Top cover release button
12
Page 13
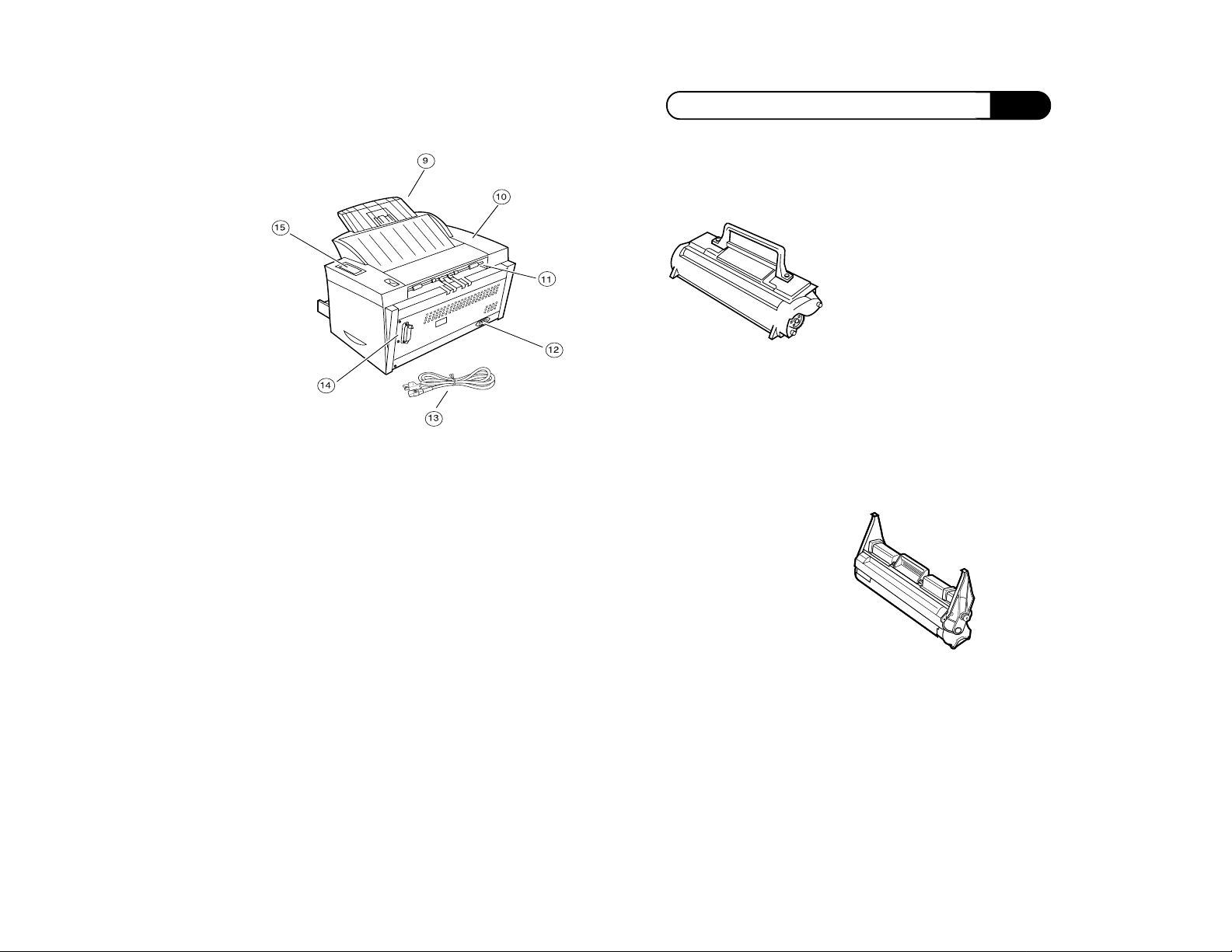
Back View (without Face-up Output Tray Attached)
9. Main output tray extension
Pull out to accommodate longer sized pages
10. Top cover
Open to access the Toner module or to clear
paper jams. When closed, the Top cover
functions as the Main output tray
11. Rear output slot
Used to print out thicker paper and envelopes
12. AC Power cord socket
13. AC Power cord
14. Parallel port
Provides connection to the computer’s parallel
interface connector
15. Operator panel
Used to monitor printer status
Chapter 1: Setting Up the Printer
Imaging Modules
Toner module
The replaceable Toner module that shipped inside
your new SuperScript 870 has a 3,000 page
capacity at 5% coverage (typical business letter).
Two replacement modules are available.
The 3,000 page module– NEC part number 20-120
The 6,000 page module–NEC part number 20-122
Photoconductor module
The Photoconductor module contains the
electrophotographic (EP) drum. This long-lasting
module has an estimated life of 20,000 pages. The
NEC part number is 20-125.
For ordering information see page 24.
13
Page 14
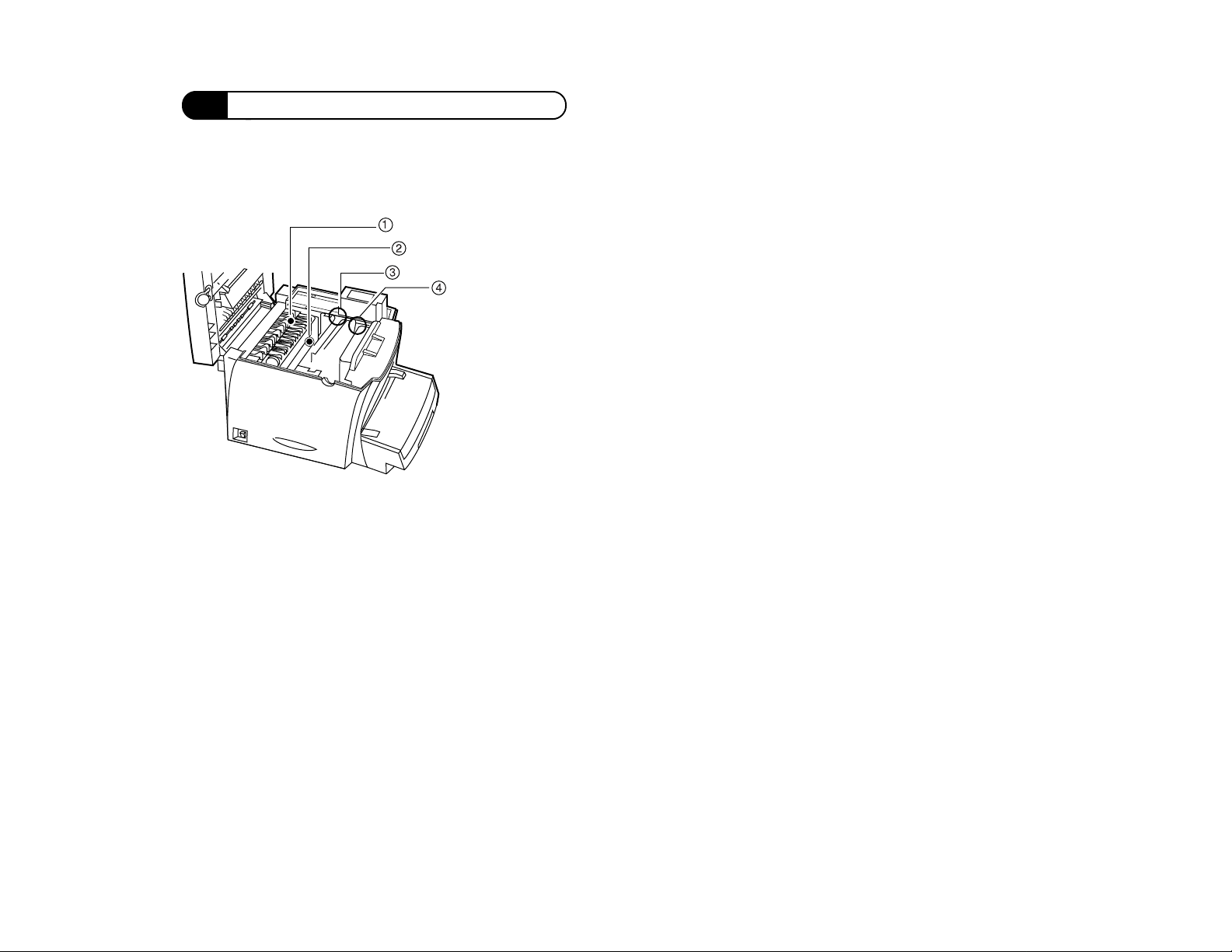
Chapter 1: Setting Up the Printer
Major Parts – Top Cover Open
1. Fuser Unit
Uses heat and pressure to permanently adhere
the toner image to the paper before the printer
delivers the paper to the output trays.
2. Paper Transport Roller
Moves the paper through the printer.
3. Photoconductor Module Guide Channel
The Photoconductor module fits easily into
these channels.
4. Toner Module Guide Channel
Line up the channel with the pins on the Toner
module during replacement.
Printer Operating Environment
• Install the printer on a level and stable surface.
• Install the printer in an area that will have a
temperature range of 50˚F to 95˚F (10˚C to
35˚C).
• Extreme temperature changes may result in a
buildup of condensation inside the printer
causing print quality problems and paper
jams. If there are wide temperature variations
within the printer environment, allow one
hour for the printer to stabilize before using it.
• Install the printer in an area that has a relative
humidity range of 15% to 85% (without
condensation).
• Install the printer in an area that is shielded
from the direct air flow of heaters, air
conditioners, or humidifiers.
• Install the printer in an area that is shielded
from direct sunlight.
• Leave adequate space around the printer for
ventilation and easy access.
Printer Operating Requirements
Nominal line voltage and frequency—
120VAC@50/60 Hz
14
Maximum power consumption—580 watts
Page 15
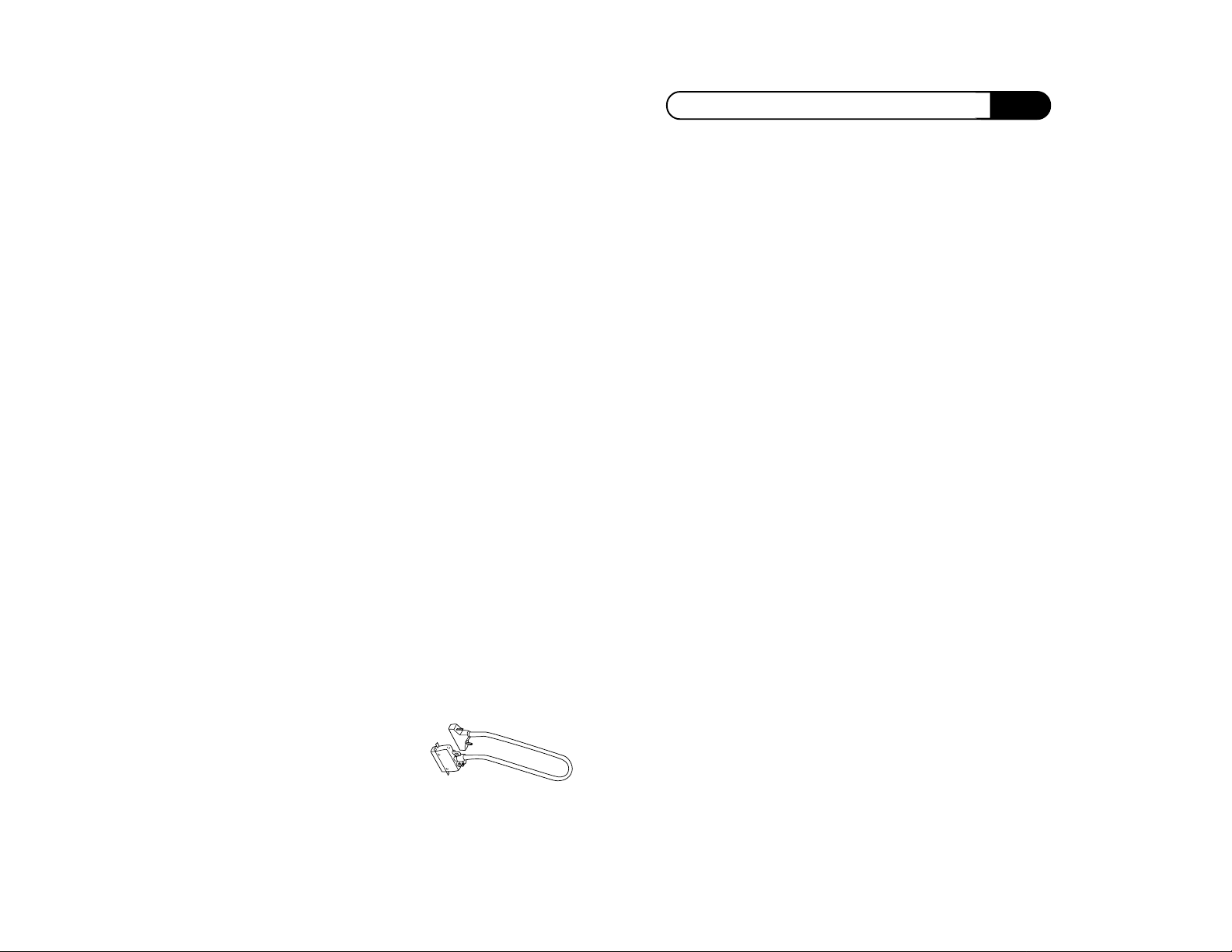
Chapter 1: Setting Up the Printer
System Requirements
The SuperScript 870 printer works with MS-DOS
3.3 or higher, Windows 3.1x (in Enhanced Mode),
Windows 95/98, and Windows NT 4.0.
To run the SuperScript 870 software with
Windows 3.1x, you will need an IBM-compatible
PC with at least a 386SX 16-MHz CPU. This
includes all 486-based and most 386-based PCs. To
verify if your PC can run in Enhanced Mode, type
WIN/3 at the MS-DOS prompt. If your PC cannot
run Windows in Enhanced Mode, the system will
tell you.
The SuperScript 870 printer can also be run
directly from DOS. The printer will automatically
invoke PCL emulation mode to process DOS jobs.
A standard PC parallel printer port is required to
connect with the SuperScript 870 printer through
a high quality bidirectional IEEE 1284 parallel
cable (recommended length 6 ft).
Minimum Requirements
To use the SuperScript 870 Windows software,
you will need:
• Microsoft Windows® 95/98: A 486 or better
personal computer with at least 8MB (16 MB
for Windows 98) of RAM. (Service Pak 1 or
OSR 2 highly recommended for Windows 95.)
®
• Windows NT
personal computer with at least 16 MB of
RAM.
• Windows 3.1x: A 386 or better personal
computer with at least 4 MB (8 MB
recommended) of RAM. (Windows 3.1x must
be run in enhanced mode.)
• DOS: A 386 or better personal computer with
at least 640K of RAM running DOS 3.3 or later.
• A CD ROM drive.
4.0: A Pentium® or better
Note: Because of the SuperScript 870’s
high speed interface, it is important to use
a properly manufactured parallel cable.
Use of a poor quality parallel cable may
affect your output.
15
Page 16
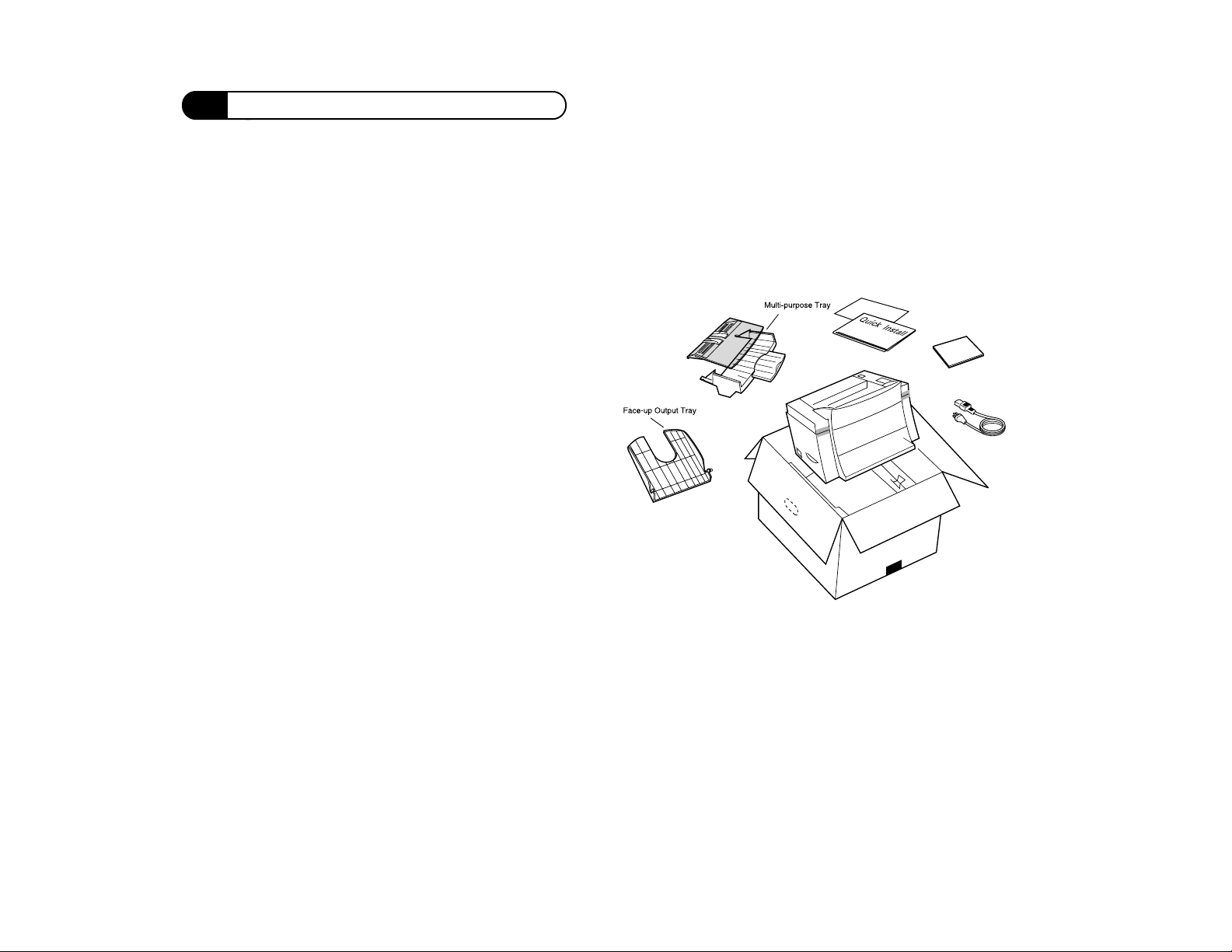
Chapter 1: Setting Up the Printer
Unpacking the Printer
Remove the printer from the shipping box and
place it on a stable, level surface. The printer
weighs approximately 19.5 pounds without any
options installed. Use care when removing it from
the shipping box.
Check to make sure you received all of the items
listed below. If any item is missing or damaged,
contact the store where you purchased the printer.
• NEC SuperScript 870 Printer
• Multi-purpose tray
• Face-up output tray
• Toner module (inside printer)
• Photoconductor module (inside printer)
• AC power cord
• Quick install foldout
• ServiceXpress brochure
• User’s guide
• SuperScript 870 Solutions CD
(Contains driver software and SuperScript 870
On Line User’s Guide.)
Note: It is very important to install the
driver software in order for this printer to
work properly. Follow the instructions
found in Chapter 3 of this user’s guide.
Save the Quick Install, User’s Guide and software
for future reference. Save all packing materials
(including the shipping carton) in case the printer
needs to be repacked.
16
Page 17
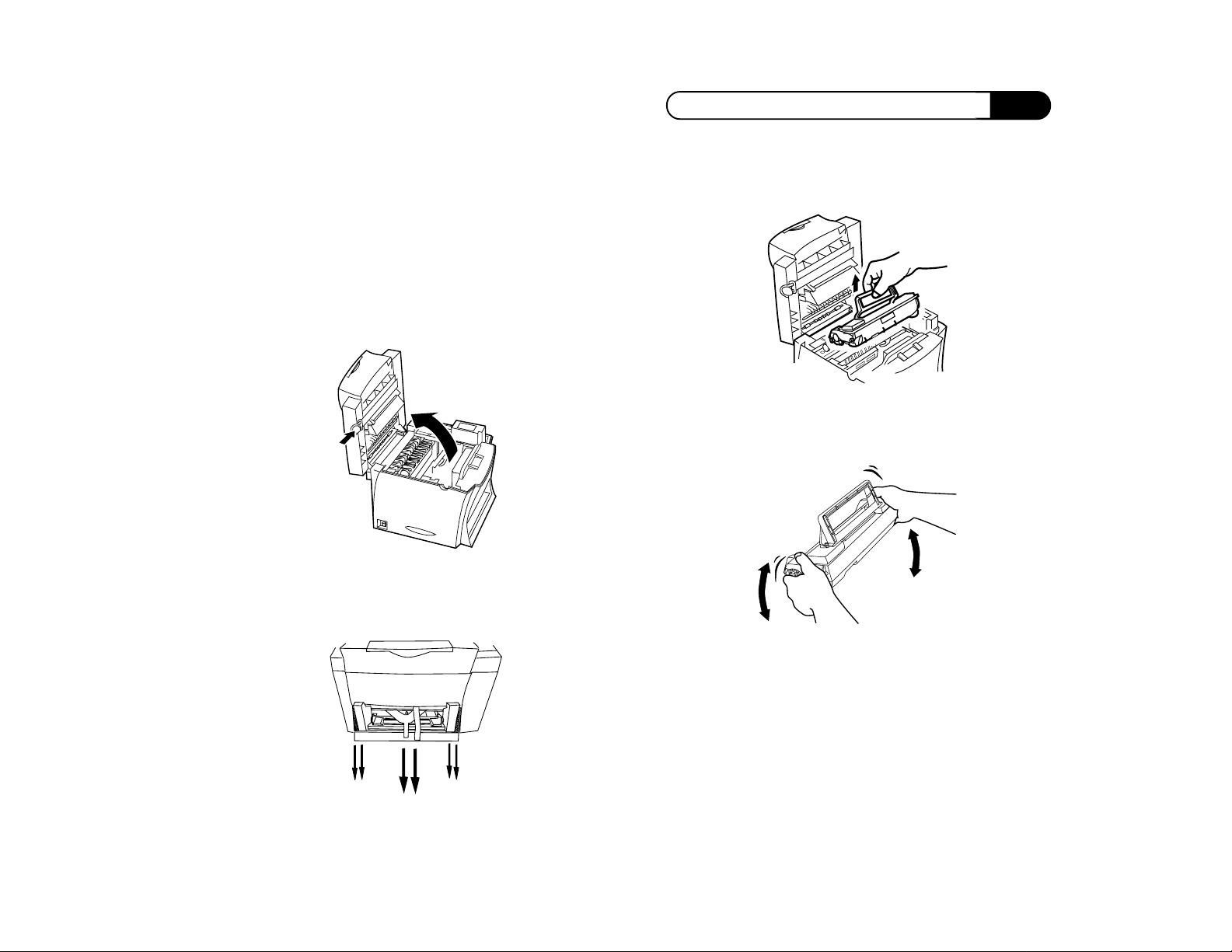
Chapter 1: Setting Up the Printer
After you have removed the printer and
accessories from the shipping box, place the
printer on a stable surface and remove any
packing or tape from the printer and carefully
follow the steps below.
1. Press the Top cover release button and lift the
Top cover.
2. Remove the tape and packing from inside the
printer.
3. Gently lift out the Toner module.
4. Rock the Toner module gently, five or six
times, to redistribute the toner.
17
Page 18
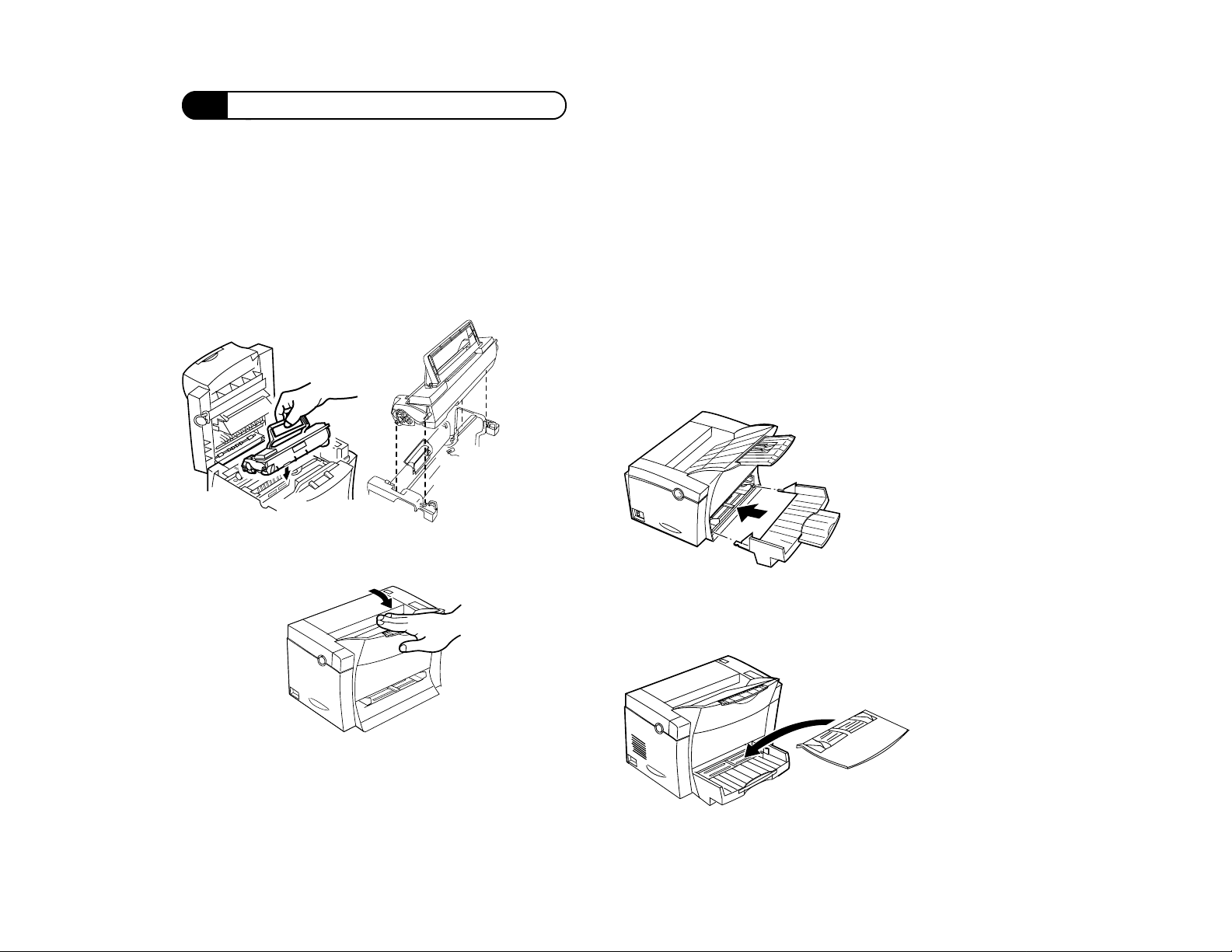
Chapter 1: Setting Up the Printer
5. Holding onto the Toner module’s handle,
lower it into the printer, making sure the green
and blue markings on the inside of the printer
line up with the markings on the Toner
module. Gently seat the module, do not use
force!
6. Carefully close the Top cover of the printer.
Installing the Multi-purpose tray
Referring to the external printer parts figure on
page 12, attach the Multi-purpose tray as shown.
(Pull out any visible packing tabs from inside the
unit first.)
1. Holding the Multi-purpose tray with both
hands use the left and right slots in the printer
as guides and gently push the tray in until it
cannot be inserted any further.
2. Attach the Multi-purpose tray cover onto the
Multi-purpose tray.
18
Page 19
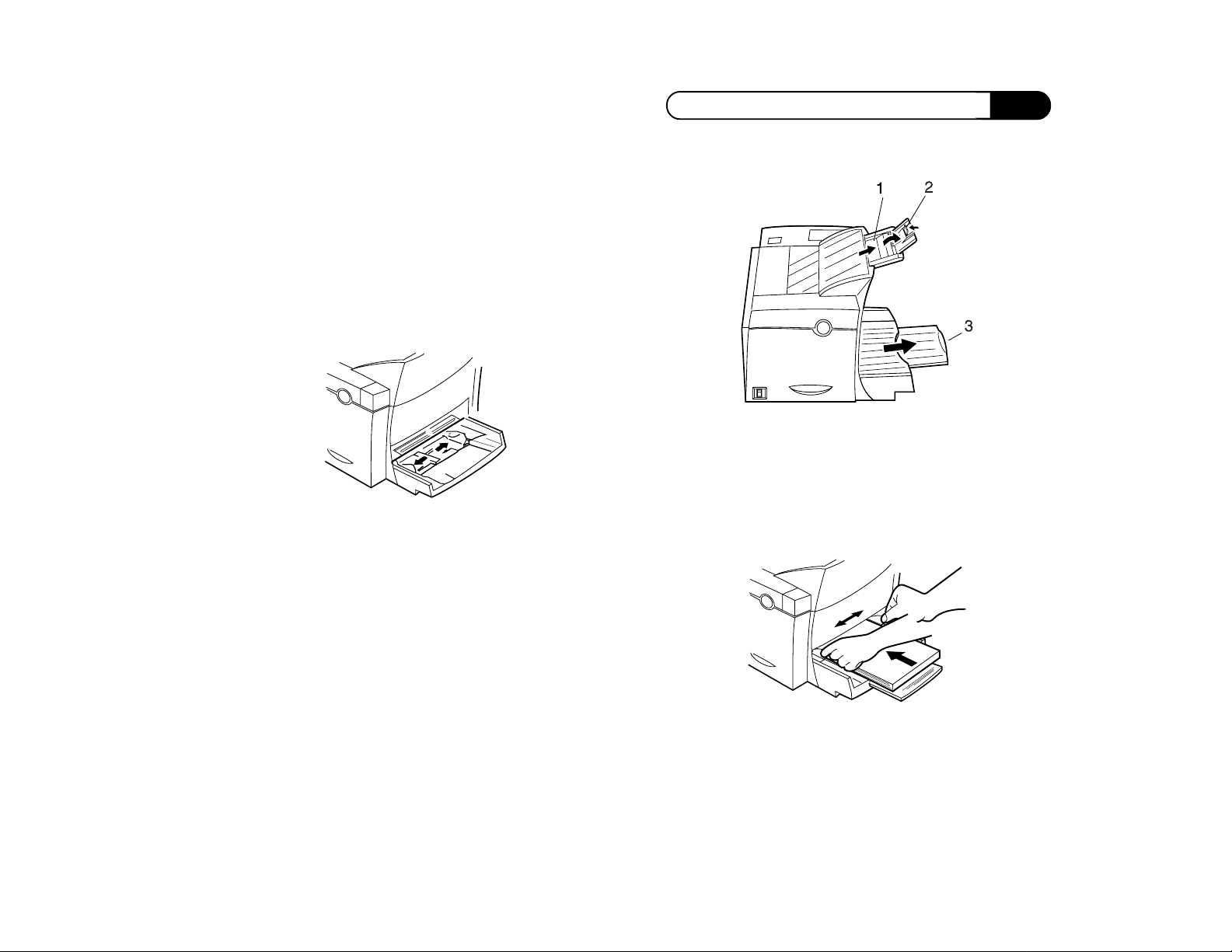
Loading P aper in the Multi-purpose Tray
A maximum of 150 sheets of 20 lb. paper
(common copy paper) can be loaded into the tray
at once.
1. Remove the cover from the Multi-purpose tray
and open the tray paper guides.
2. Extend and flip up the extension guides (1),
then flip up the small Paper stop (2), if you
have letter size paper loaded.
Chapter 1: Setting Up the Printer
3. Pull out the Multi-purpose tray extension (3).
4. Center a stack of paper into the Multi-purpose
tray. Using both hands, adjust the paper
guides to fit snugly against the sides of the
paper.
Note: To avoid jams, do not load
additional paper until all the paper in the
tray has fed through the printer.
19
Page 20
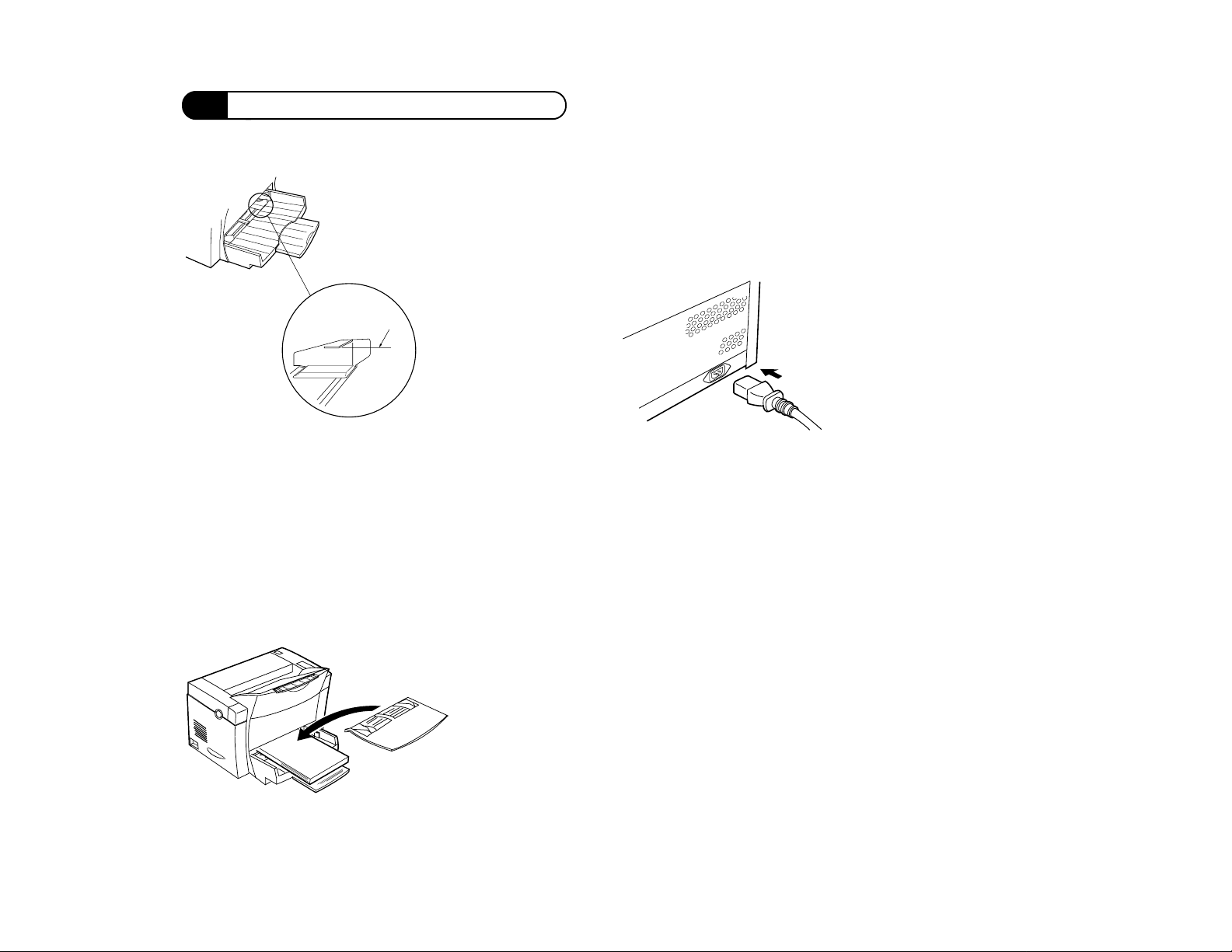
Chapter 1: Setting Up the Printer
Load paper
below this line.
Turning ON the Printer
1. Plug the power cord into the cord socket
located on the rear panel of the printer.
Always re-adjust the paper guides when adding a
new stack of paper.
Do not overload the Multi-purpose tray!
For information on loading various media refer to
Chapter 6, “Using the Printer.”
5. Replace the cover on to the Multi-purpose
tray.
20
2. Connect the power cord to a wall outlet or
®
inspected power strip (surge protector)
UL
and press the power switch ON [I].
Warning: This printer is intended to be
electrically grounded. The NEC SuperScript 870 comes with a three-wire
grounding plug—a plug that has a third
(grounding) pin. This plug will fit only a
grounded AC outlet. This is a safety
feature. If you are unable to insert the plug
into the outlet, contact a licensed
electrician to replace the outlet with a
properly grounded outlet. Do not defeat
the purpose of the grounding plug!
Page 21
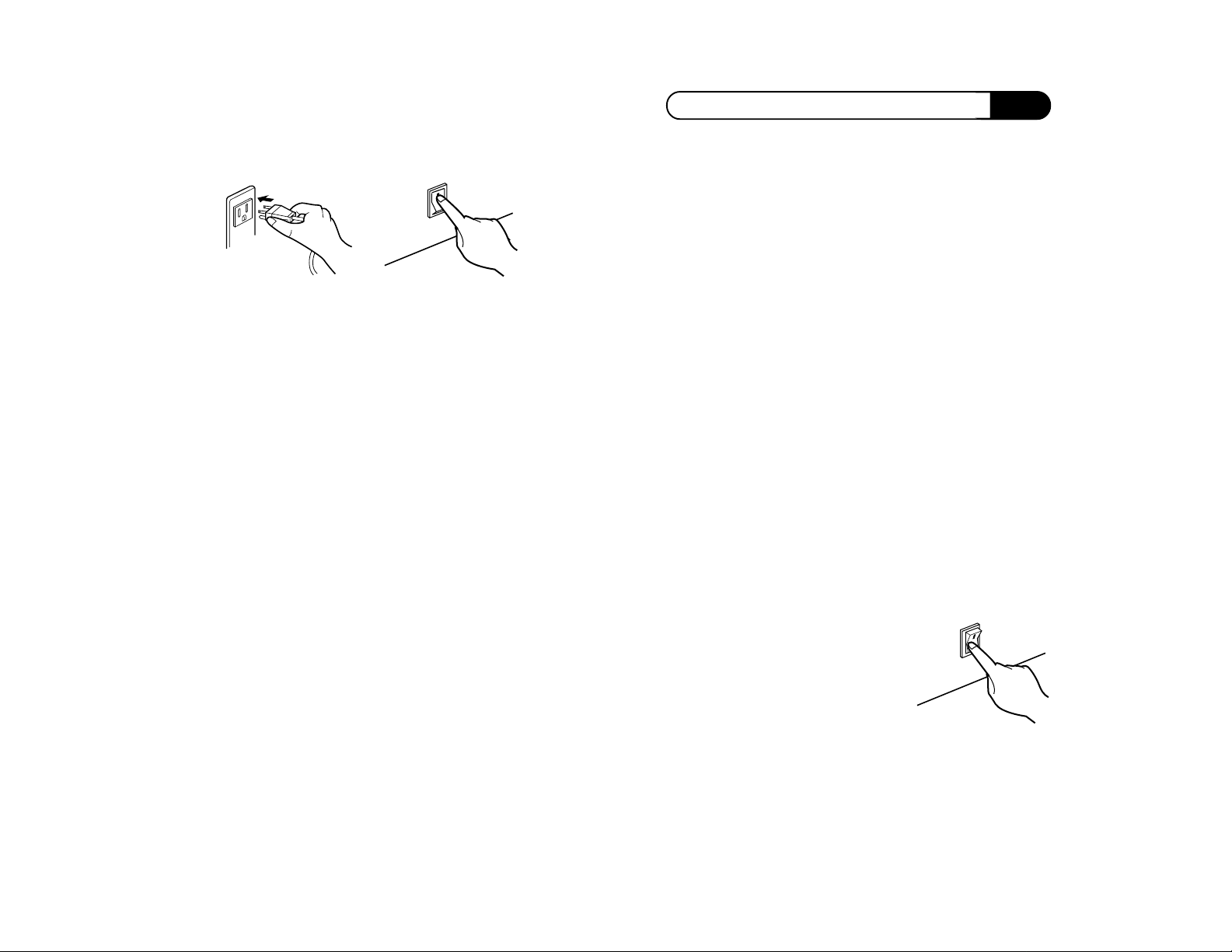
Turning on the printer causes all the LEDs on the
Operator panel to light up. In about 20 seconds,
only the ON LINE indicator remains lit, showing
that the printer is ready to print.
The SuperScript 870 printer automatically enters a
power-saving Energy Star compliant sleep mode
if it receives no print commands for 30 minutes.
Whenever the printer receives a print command
while in this power-saving mode, it starts to warm
up again and takes about 20 seconds before it is
ready to print. For information on how to change
this feature see page 57 in this user’s guide.
Testing the Printer
Chapter 1: Setting Up the Printer
indicates there is no existing error condition
and no data remaining to be printed.
3. Press the Operator panel button until all lights
cycle and the ON LINE light (only) starts
flashing. You may then release the button. This
will start the test page print operation.
Note: It is best to print the test page on
letter or legal sized paper.
Switching OFF the Printer
Switch OFF the printer power by pressing [O] on
the power switch located on the left side of the
printer.
Note: Do not switch OFF the power while
the printer is processing a print job. Wait
until the printer has finished the print job
and has ejected all of the prints before you
switch OFF the power.
Before connecting to a computer, perform the
following procedure to print a test page and check
that the printer is working correctly.
1. Make sure there is paper in the Multi-purpose
tray.
2. Check that both the PAPER and ERROR lights
are off, and the ON LINE light is on. This
21
Page 22
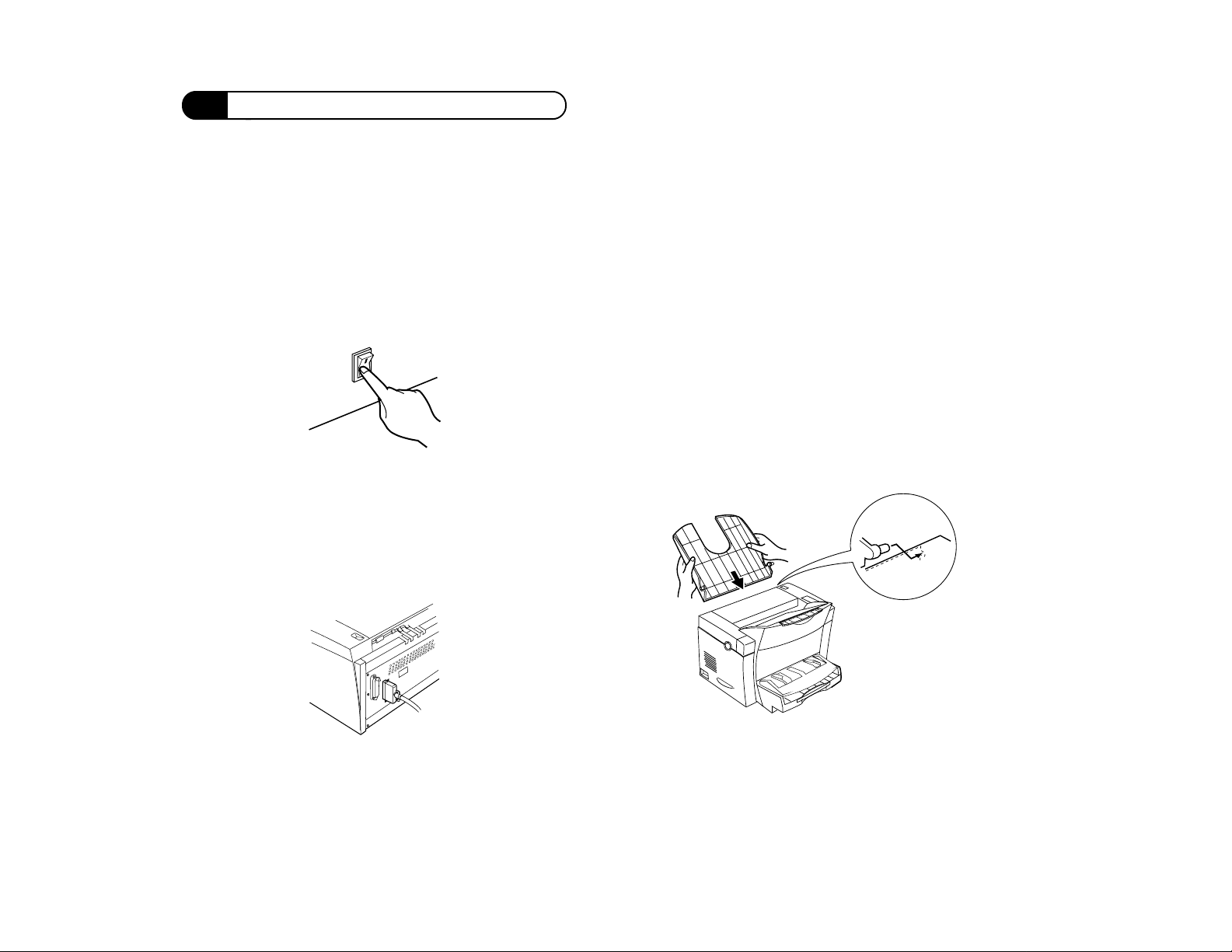
Chapter 1: Setting Up the Printer
Connecting the Interface Cable
Use an IEEE 1284 compliant parallel cable (6 ft.
recommended) to connect the SuperScript 870 to a
computer.
1. Make sure the printer and the computer are
both turned OFF [O].
2. Connect one end of the interface cable to the
parallel port of the computer.
3. Connect the other end of the cable to the
parallel port connector on the back of the
printer. Secure the lock springs on the port
connection.
Installing the Face-up Output Tray
The Face-up output tray receives printed pages,
printed side up, as they are output to the rear of
the printer. For uses of this tray, see Chapter 6,
“Using the Printer.”
The maximum capacity of this tray is 50 sheets.
1. Remove the Face-up output tray from its
packaging.
2. Gently bow the Face-up output tray inwards,
toward the printer, with both hands. Align the
insertion pins of the tray with the pin holders
of the printer.
22
Page 23
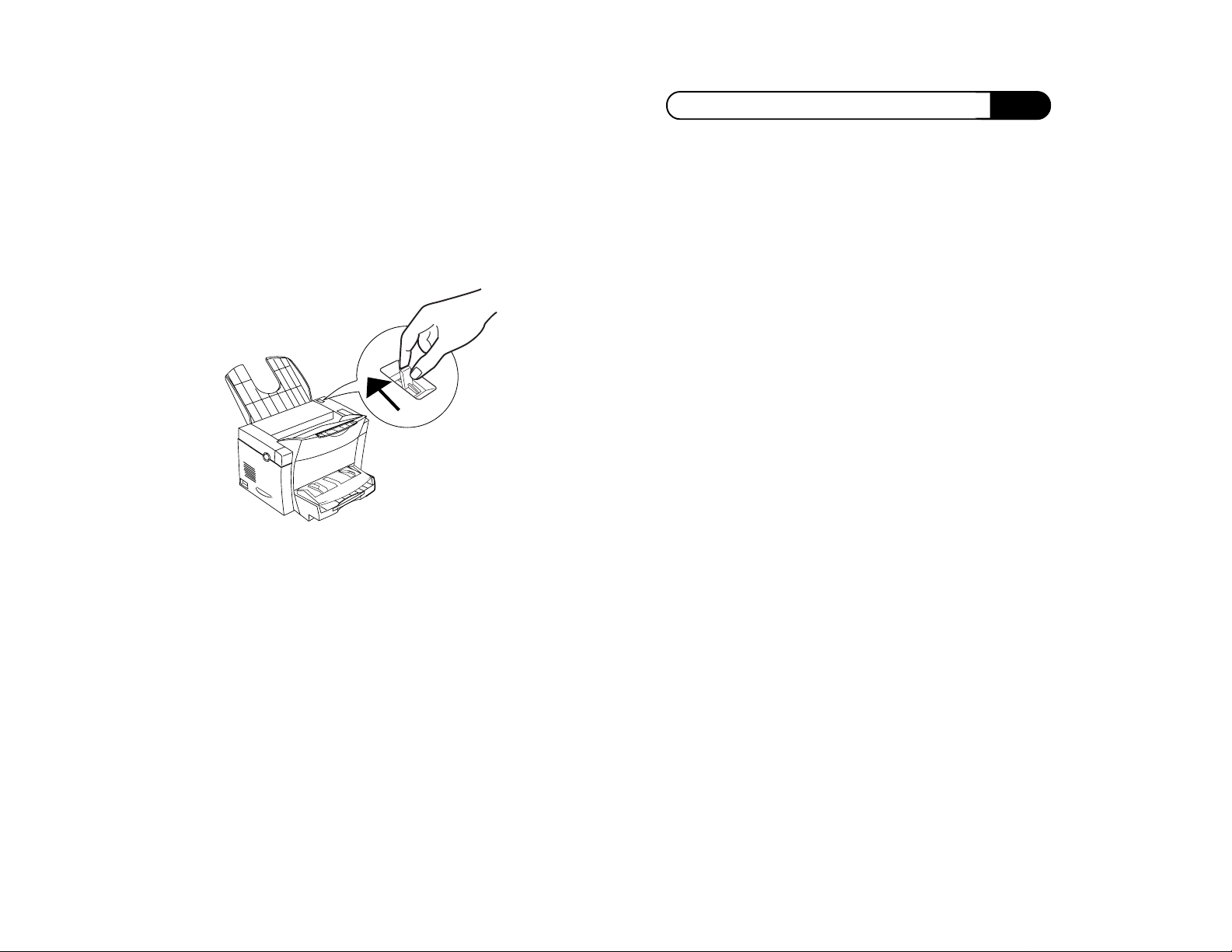
Chapter 1: Setting Up the Printer
Note: When printing to the Face-up
output tray, flip the Paper destination
switch on top of the printer to its back
position as shown below.
Printer Safety
Use common sense and good judgment whenever
you are operating your laser printer.
To reduce the risk of fire
• Use only the AC power cord that is supplied
with the printer, or one that is UL
(NEC will not replace this cord if you lose it.
Similar UL approved AC power cords are
available from most computer retailers.)
®
compatible.
• Never use multi-plug adapters or extension
cords to connect the printer to an AC wall
outlet (grounded surge protectors OK).
• Make sure the AC wall outlet meets the
electrical requirements of your printer (see
page 14).
• If you are not going to use the printer for long
periods of time, turn the printer off and
unplug it from the AC wall outlet. Remove all
of the paper from the paper tray and cassettes.
• Never place flammable liquids or materials
near the printer.
• Do not install the printer in a dusty or dirty
area.
• If the printer makes an unusual sound or
begins to smoke, immediately switch off the
power, unplug the printer from the AC wall
outlet, and call for service.
To reduce the risk of electrical shock
• Do not remove screws, covers, or parts from
the printer except while installing options.
• Do not attempt to disassemble the printer.
High voltage is always present inside the
printer. If you have a problem with the printer,
call for service.
• Do not touch the AC power cord when your
hands are wet.
• Do not use the printer if the AC power cord is
damaged or frayed.
23
Page 24
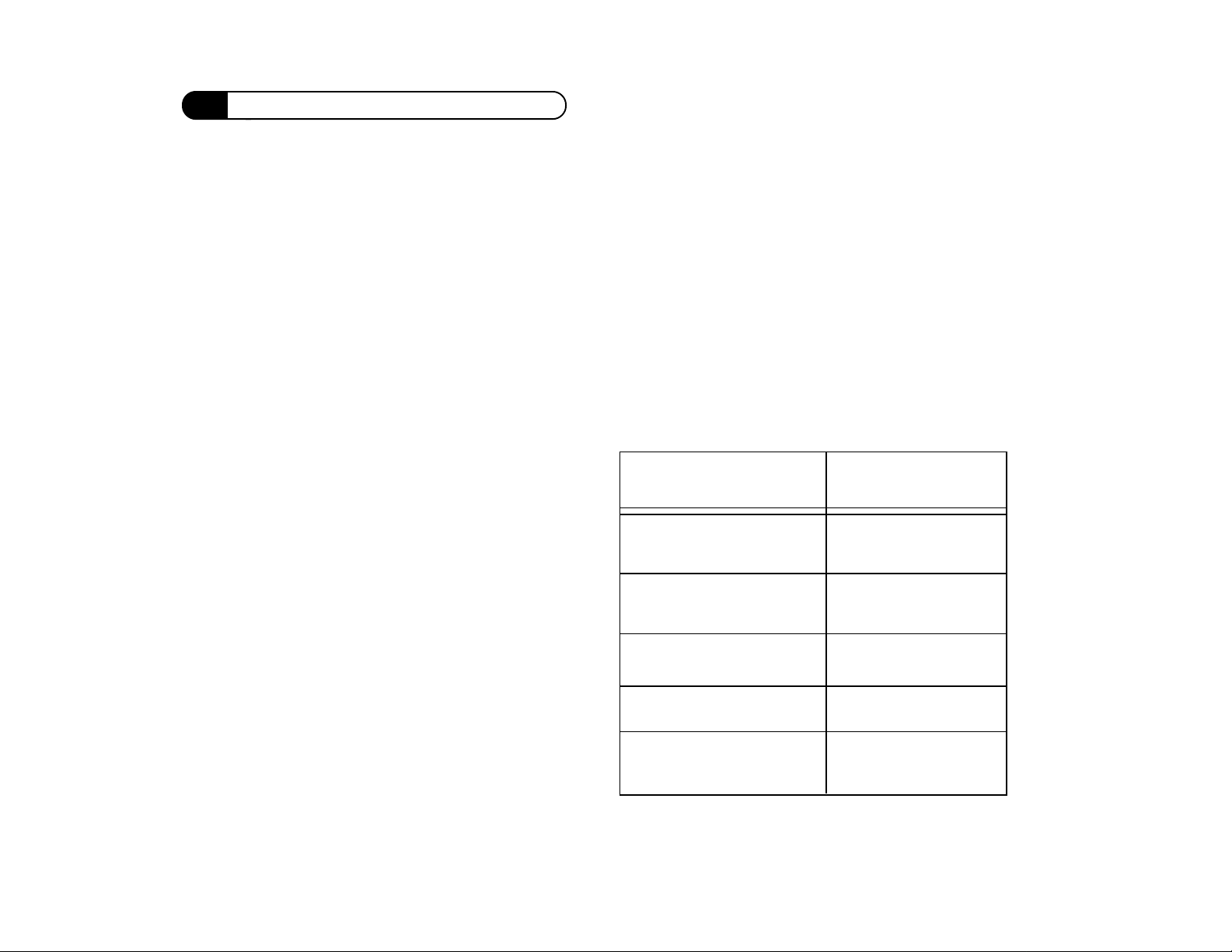
Chapter 1: Setting Up the Printer
• Never place heavy objects on top of the
printer.
• Never place containers of liquid above or near
the printer.
• Be careful not to drop staples, paper clips, or
other small metal objects into the printer.
To reduce the risk of burns
• When replacing the Imaging modules or
clearing a jam, do not touch the Fuser unit.
The Fuser unit operates at a very high
temperature and is marked with a warning
label.
• Do not touch the rear (output) slot while the
printer is on. It is very hot.
To avoid the risk of eye injury
• The SuperScript 870 laser generates an intense
beam of light that can cause serious eye
damage. The printer, however, is designed so
the laser beam is completely contained within
the printer during all modes of customer
operation.
• To avoid accidental contact with the laser
beam, perform all printer procedures exactly
as described in this user’s guide and never
attempt to dismantle the printer or to operate
the printer with the Top cover open. Do not
attempt printer repairs on your own!
To reduce the risk of personal injury
• Be careful when lifting the printer.
• Do not install the printer so it is within the
reach of small children.
Ordering Supplies and Accessories
To order printer supplies and accessories, contact
your NEC printer dealer or call 1–800–632–2326.
You may also contact NEC through the internet at
http://www.nec.com/nectechsupport
Table 1:1 Supplies and Options
Supplies / Options
870 Toner Module
Approx. 6,000 Prints
870 Toner Module
Approx. 3,000 Prints
870 Photoconductor
Module
500-Sheet Cassette
870 Network Interface
Upgrade Kit (NIC)
Order Number
20-122
20-120
20-125
8701
8702
24
Page 25
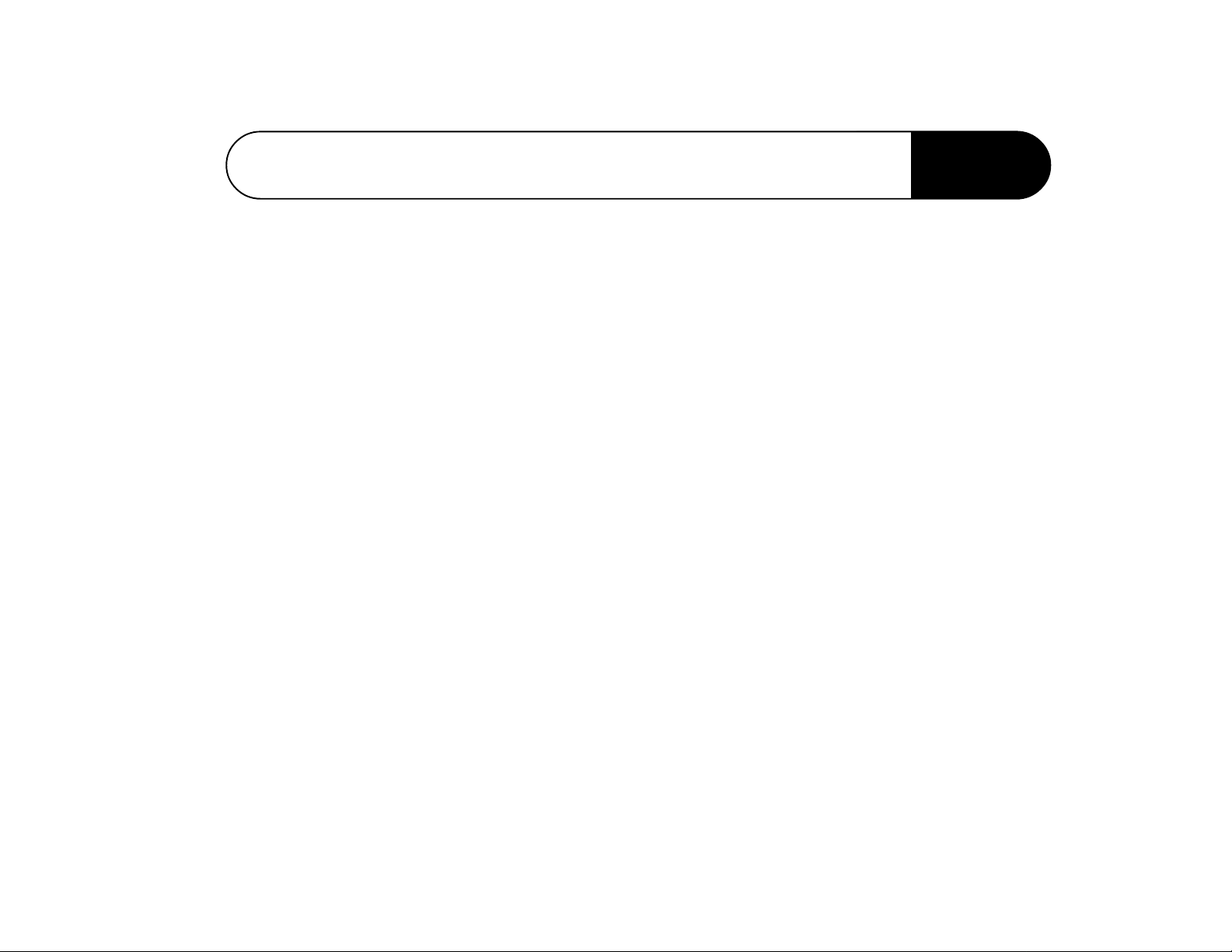
Operator P anel
2
Overview
This chapter describes the Operator panel and its
functions. It explains:
• LED operation
• Operator panel button
• Factory default settings
25
Page 26
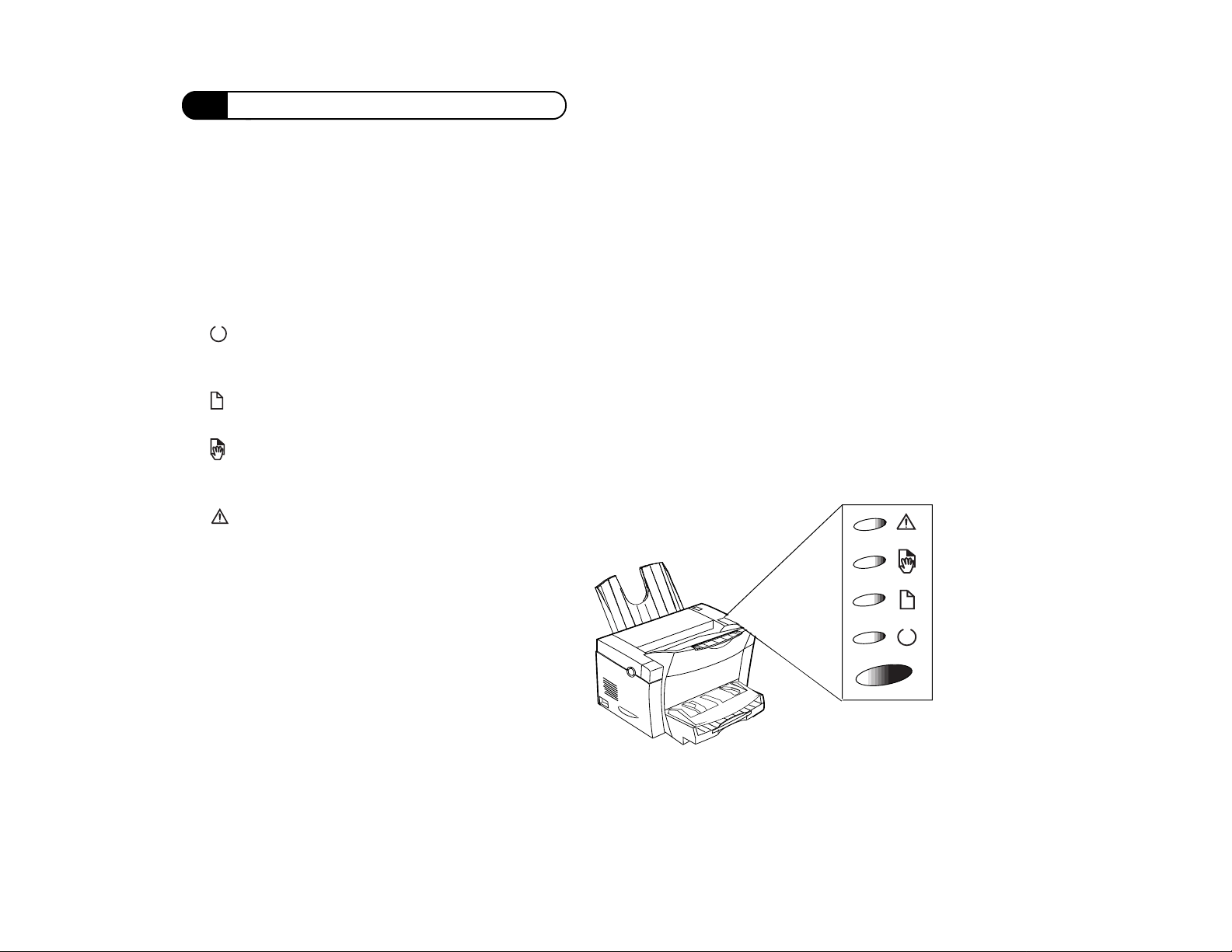
Chapter 2: Operator Panel
Using the Operator Panel
This chapter describes the NEC SuperScript
Operator panel and its functions.
The Operator panel consists of four LEDs and
the Operator panel button.
The On Line LED (green) usually
•
indicates normal operation (warming-up,
ready, or Energy Saving Mode).
The Paper LED (amber) usually indicates
•
that the printer needs paper.
The Manual Feed LED (amber) usually
•
indicates that the printer is ready for manual
feed.
•
• The Operator panel button lets you resume
The Error LED (red) indicates printer
errors such as “cover open” or “paper size
error.”
operation after correcting a problem (such as
adding more paper or closing the cover). You
can also use the button to print a Settings
page, exit Energy Saving Mode, or reset the
printer to factory defaults.
The blinking lights indicate that the printer is
initializing and performing an internal test. When
the printer is ready to accept a job, the green On
Line LED stays steadily lit. From the ready state,
pressing the Operator panel button for four
seconds and releasing it activates the initialization
(reset) and internal test. The LEDs will cycle on
until the printer is reset. Once the printer is reset
the LEDs will return to their ready state (green
LED steadily lit).
Table 2-1 provides a prioritized list of printer
problems with LED status, condition, cause, and
solution.
ERROR
MANUAL
FEED
PAPER
ON LINE
OPERATOR PANEL
BUTTON
LED Operation
When the printer is first turned on, all LEDs
light immediately and then cycle in sequence.
26
Page 27
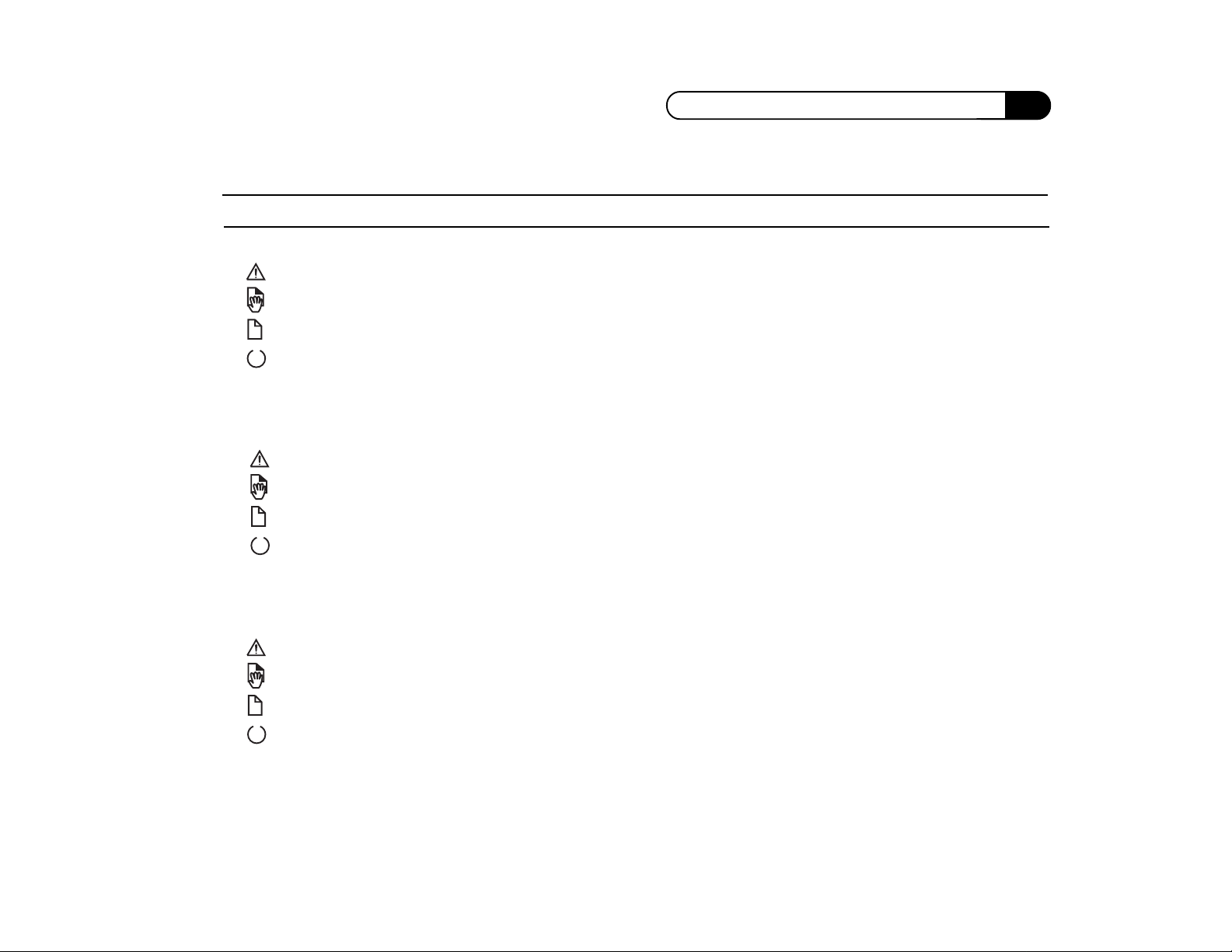
Table 2-1: Condition Indications and Solutions
LEDs
CONDITION CAUSE/SOLUTION
Chapter 2: Operator Panel
All lit steady
All lit then cycle all
LEDs
All lit then cycle all
LEDs
Printer hardware
error
Factory default
reset
Power on
A printer hardware error is detected. Possible printer errors
include malfunction of the Fuser unit, Laser unit, Scanning motor,
or Fan.
Corrective Action: First power off the printer and then turn the
power back on. If the problem continues, contact your NEC dealer
for service or call NEC technical support (see Chapter 10).
During power up, press the Operator panel button until the lights
stop cycling, then release. After that, the green light blinks until
the printer is ready to accept a job.
When you power on the printer all the LEDs light, then cycle
through beginning with the On Line LED. The lights continue to
cycle until initialization is complete. The On Line light will continue
to blink until the printer is warmed up sufficiently to print.
27
Page 28
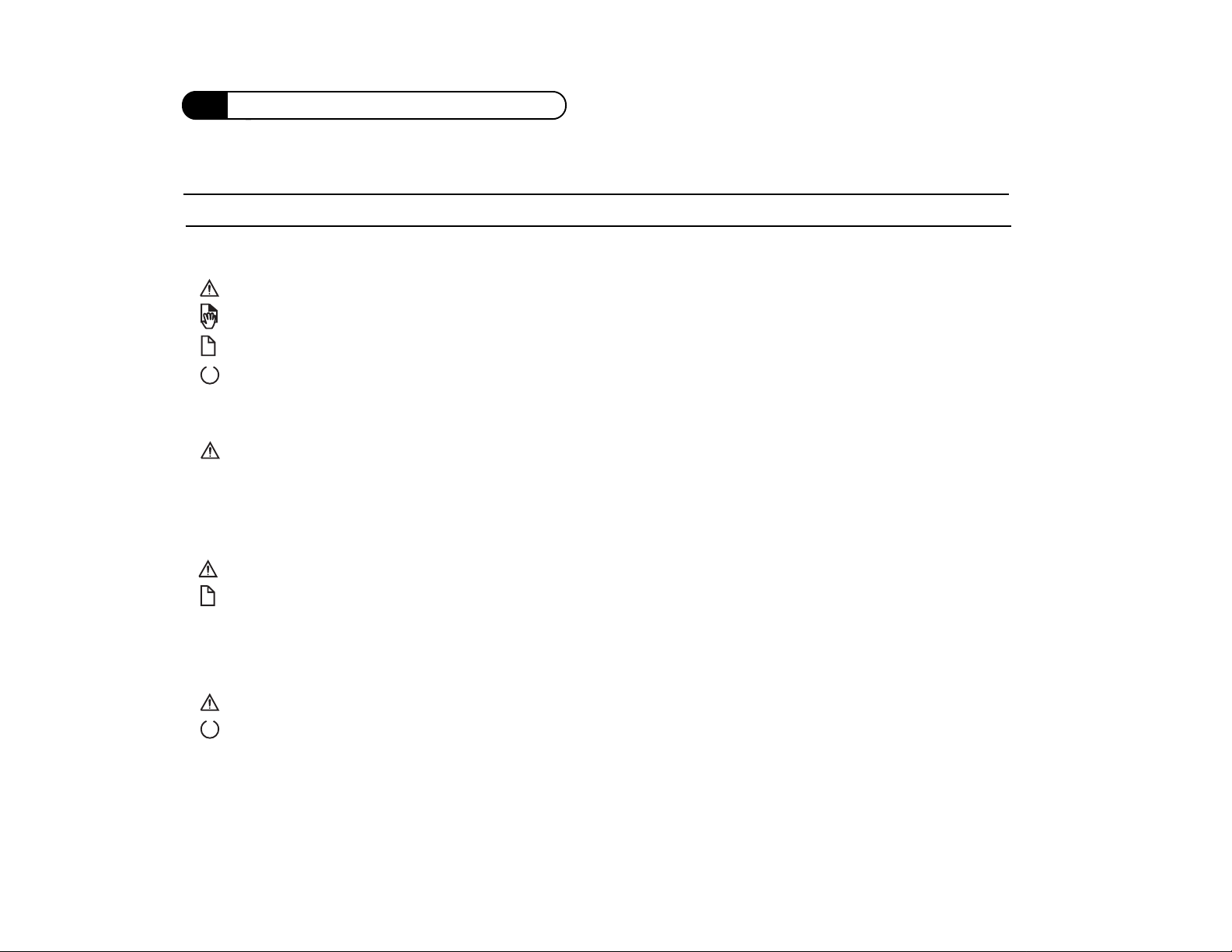
Chapter 2: Operator Panel
Table 2-1: Condition Indications and Solutions
LEDs
CONDITION CAUSE/SOLUTION
Cycle through all
LEDs
Error (red) on
steady
Error (red) on
steady
Paper (amber)
blinks
Error (red) blinks
On Line (green)
steady
Reset
Top cover open
Paper jam This occurs when there is a paper jam.
Page too complex
When the Operator panel button is pressed for at least 4 seconds
(in all states other than during power up), it cycles through all
LEDs and then the green light blinks until the printer is ready to
accept a job.
This occurs if the Top cover is open.
Corrective Action: Check that the Top cover is completely
closed.
Corrective Action: Clear the paper jam and then open and close
the Top cover to continue printing. Entry paper jams always
reprint the jammed page. Exit paper jams will reprint if Jam
Recovery is set to On (see page 76 and 57 for more information on
Jam Recovery). You can also refer to Chapter 9, “Troubleshooting,” for more information on paper jams.
This indicates errors like “page too complex.” It will be affected by
the auto-continue setting.
• If auto-continue is on, the Windows status monitor mini-window
will display a message for a specified period of time indicating
which page is too complex. The document will then continue
printing.
• If auto-continue is turned off, the Windows Status Monitor miniwindow will display the status alert. To dismiss the alert and
continue printing, press the Operator panel button.
28
Page 29
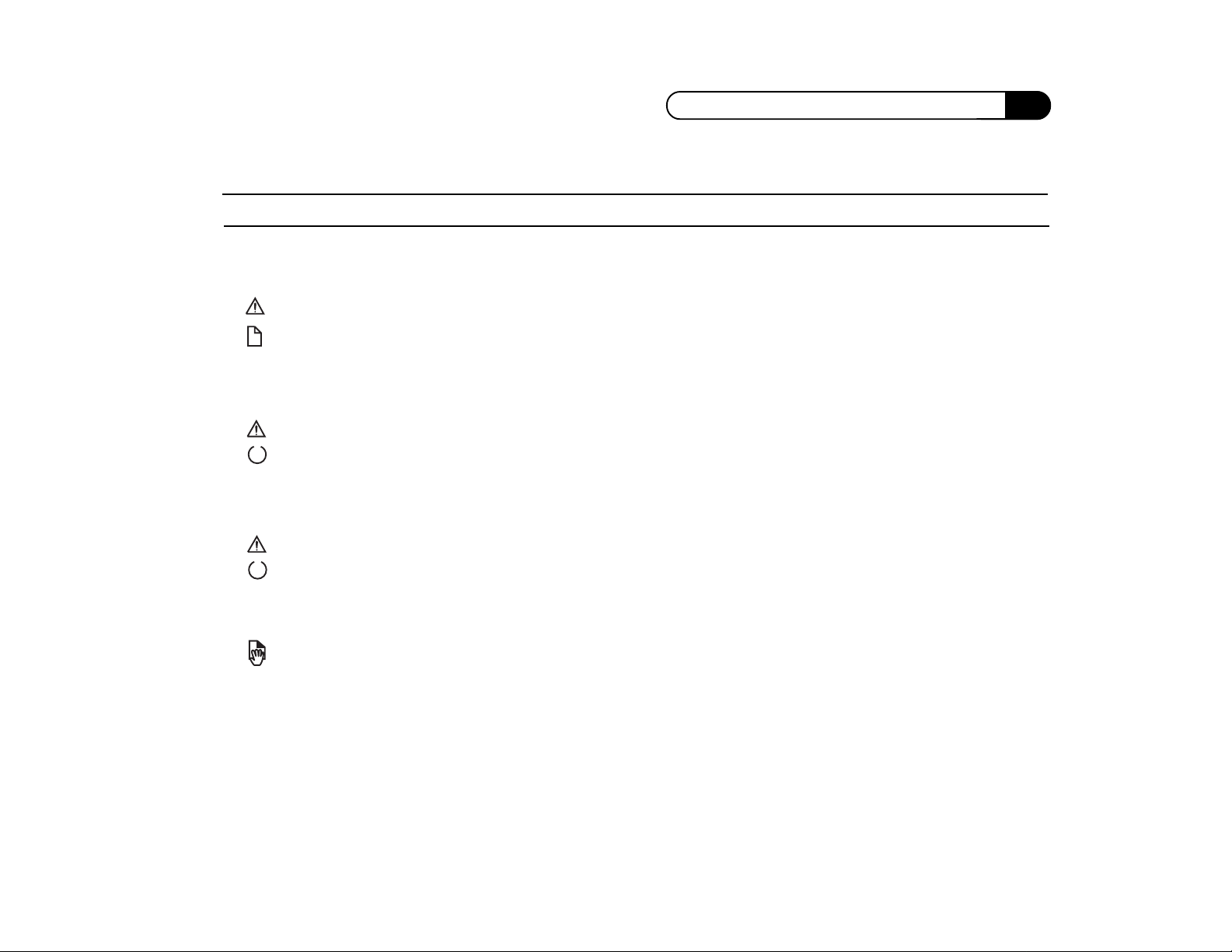
Table 2-1: Condition Indications and Solutions
LEDs
CONDITION CAUSE/SOLUTION
Chapter 2: Operator Panel
Error (red) blinks
Paper (amber)
blinks
Error (red) blinks
On Line (green)
steady
Error (red) blinks
On Line (green)
steady
Manual feed
(amber) blinks
Preprinting paper
size error
Postprinting paper
size error
Adobe Memory
Booster used
Waiting for
manual feed
The printer has detected that the paper size being requested is not
available in the specified source (not all paper sources support
paper size detection).
Corrective Action: Put the correct size paper in the specified
source. Printing will continue automatically.
The printer has detected that the paper size used in printing was
not the size specified in the document. The Windows Status
Monitor will reflect this condition.
Corrective Action: Reprint the document making sure the
correct size paper is loaded.
This light informs the user that Adobe Memory Booster was used
for the page currently being printed. See page 55 for more information.
This condition occurs when the printer is waiting for paper to be
fed from the Manual feed tray.
Corrective Action: Insert a piece of paper into the Manual feed
tray. Then momentarily press the Operator panel button.
• If the button is pressed without supplying paper, the printer will
pull paper from the Multi-purpose tray. This includes sending
another “Waiting for Manual Feed” status message and blinking
the amber light.
• If the button is not pressed within the manual feed timeout
period, the job aborts and the “Manual Feed Timeout” message is
returned.
29
Page 30
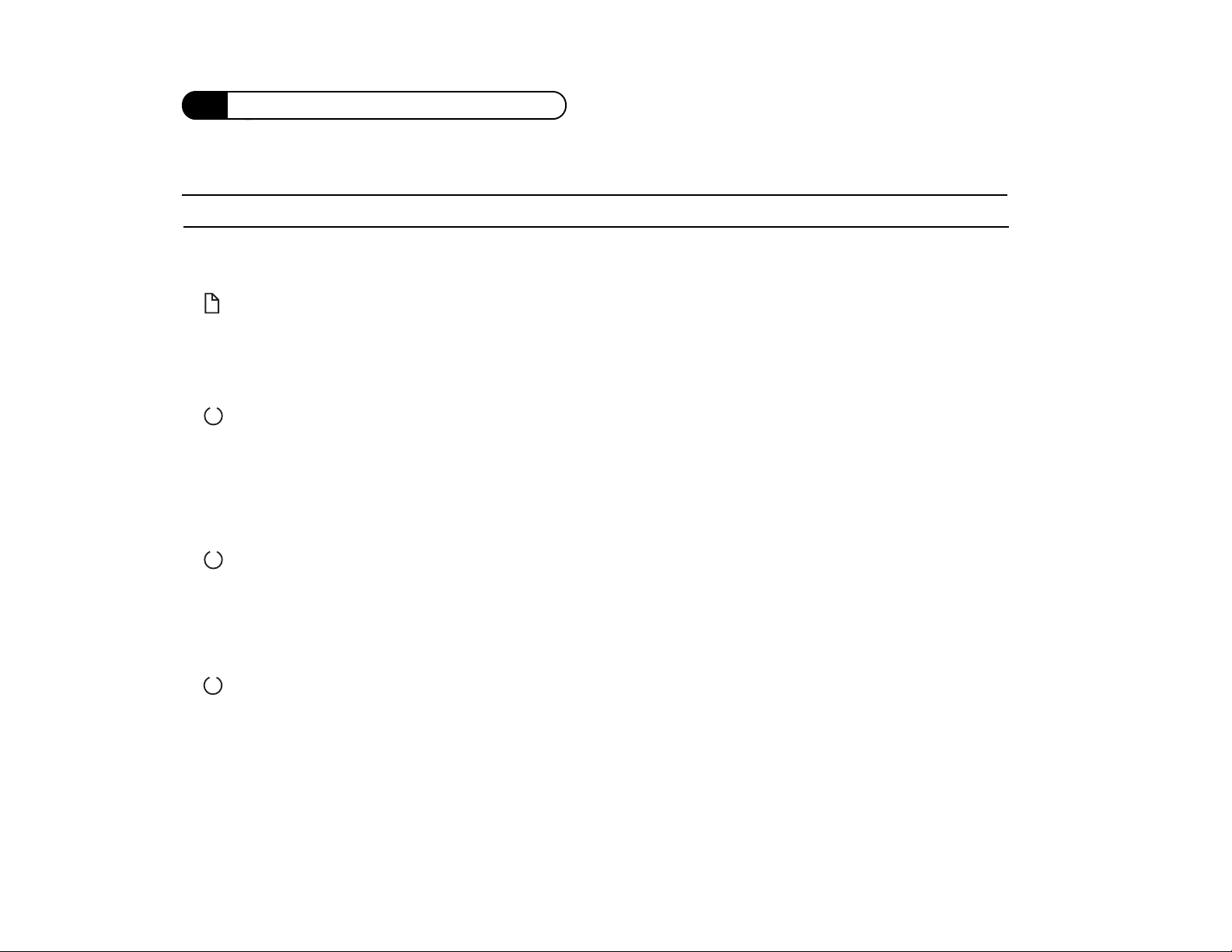
Chapter 2: Operator Panel
Table 2-1: Condition Indications and Solutions
LEDs
CONDITION CAUSE/SOLUTION
Paper (amber)
blinks
On Line (green)
blinks
On Line (green)
blinks slowly
On Line (green)
double blinks
No paper This occurs when processing with the Multi-purpose tray or 500-
Sheet cassette is empty.
Corrective Action: Load paper into the tray.
In use The on line LED blinks while the printer is processing a job from
your computer or while finishing printer warm-up and initialization. This includes waiting for the computer to send additional
data or waiting for the printer engine to move paper. Pressing the
Operator panel button causes the printer to pause printing. The
printer’s memory cache can accept and process data during warmup time.
Energy Saving
Waiting PCL data left in the printer.
The LED blinks slowly while the printer is in Energy Saving Mode.
Energy Saving Mode starts after the printer has been ready as
long as specified by the Energy Saving Mode setting. The printer
exits Energy Saving Mode when it receives a job, or the Operator
panel button is pressed.
Corrective Action: Pressing the Operator panel button will
cause a form feed then resume to ready.
30
• “Blink” always means 0.5 seconds on, 0.5 seconds off, then repeats.
• “Slow blink” is 0.5 seconds on and 5.0 seconds off, then repeats.
• “Double-blink” means 0.25 seconds on, 0.25 seconds off, 0.25 seconds on, 1.0 second off, then repeats.
Page 31
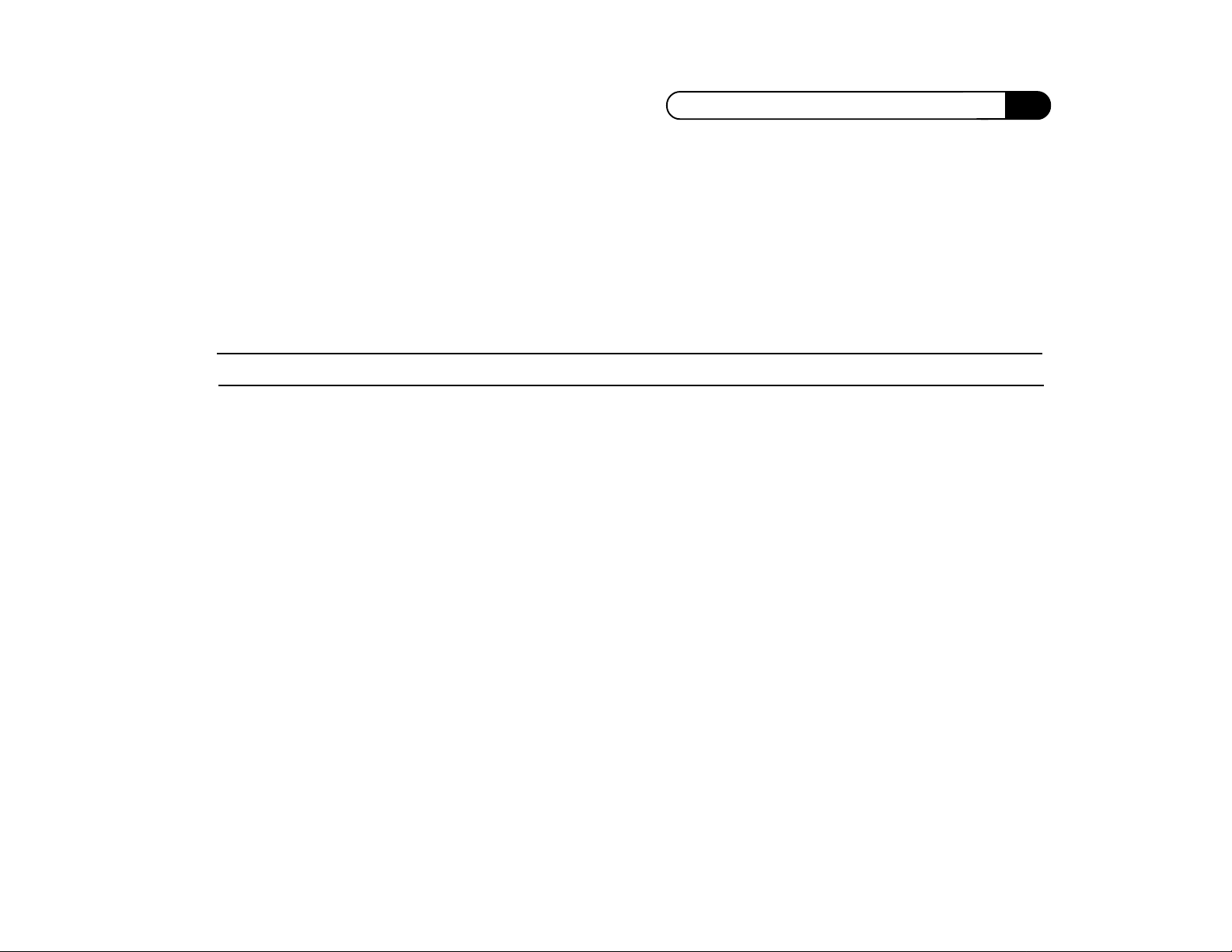
Operator Panel Button
Chapter 2: Operator Panel
Printer functions associated with the Operator
panel button are not executed until you release the
button. The LEDs show that certain conditions
have been selected.
The following table shows the effect of pressing
the button for certain conditions and durations.
Pressing the button for other conditions has no
effect.
Table 2-2: Operator Panel Button Use
CONDITION
Power On At power up until Start factory reset processing
all LEDs blink
Any condition except Power On 4 seconds Resets the printer: All data in the printer is lost
Any condition except Power On 10 seconds Begins printing a Settings page
Ready Momentary Takes printer off line
Receiving/processing/ Momentary Pauses printing
printing data
Paused/off line Momentary Resumes printing from pause; or to on line from
off line
EFFECTDURATION
Energy saving Momentary Takes printer out of Energy Saving Mode
No paper, cover open, paper jam Momentary Loads the paper or resets the error condition after
corrective action
Paper size error Momentary Resumes printing
31
Page 32

Chapter 2: Operator Panel
Default Settings
The following table lists the SuperScript 870 factory default settings.
Table 2-3: SuperScript 870 Default Settings
NAME
Adobe Memory Booster On
Energy Saving Mode On–30 minutes
Toner Saving Mode Off
Manual Feed Off
Jam Recovery Off
Manual Feed Timeout 255 seconds
Wait Time-out 200 seconds (for DOS 40 seconds)
Auto-Continue On
Horizontal Offset 0
Vertical Offset 0
Paper Size Letter
Lines of Text 60
Orientation Portrait
Copies 1
Printer Port LPT1
Printer Name NEC SuperScript 870
SETTINGS
DOS Status Monitor Hot-Key Ctrl-Alt-S
Font Courier 12 Point medium
32
Page 33

Installing the Software
Overview
This chapter gives you the information you need
in order to successfully install and use the
SuperScript 870 Printer Driver. You must install
the NEC SuperScript 870 Printer Driver in order
to successfully print from Windows. This chapter
explains:
• The printer software and accessories
• Installing the software on your computer
• Uninstalling the software on your computer
• Options such as resolution, poster and
N-up printing
• Watermarks
• 2-Sided or duplex printing
• Paper source selections
• Halftone features
• Memory information
3
33
Page 34

Chapter 3: Installing the Software
SuperScript 870 Software
®
for Windows
Your new SuperScript 870 is built on Adobe
PrintGear™, an award-winning laser printing
technology. Adobe PrintGear allows your
SuperScript 870 to deliver very high speed
performance, and offers many unmatched
features.
SuperScript 870 Printer Software and
Accessories
Your SuperScript 870 printer includes a powerful
set of software tools that vary according to your
operating system.
• The Windows 95, 98, and 3.1x Printer Driver
includes advanced printing features like
watermark printing, booklet and poster
printing, thumbnail or N-up printing, and 2Sided printing.
• The SuperScript 870 Windows Status Monitor
works with Windows 95, 98 and 3.1x to give
you real-time feedback about your printer and
current print jobs. The SuperScript 870
Windows Status Monitor, in icon or miniwindow view, is like having your printer’s
operator panel always available from your
desktop.
• For DOS users there are two utility programs:
The DOS Printer Control Panel and the DOS
Status Monitor. These programs let you
change printer settings and monitor printer
status in the DOS environment
This user’s guide explains how to install and use
these programs. The Windows printer driver is
covered in this chapter. See Chapter 4 for
information on the Windows Status Monitor and
Chapter 5 for information on the DOS printing
utility programs. The SuperScript 870 Windows
NT driver comes with standard features that are
fairly self explanatory.
Installing SuperScript 870 Software
The Install program installs the Windows and,
optionally, DOS components of SuperScript 870
software. It lets you choose the type of
installation that works best for you, copies the
necessary files to your hard disk, and installs the
SuperScript 870 Windows Printer Driver and
SuperScript 870 Windows Status Monitor into
Windows. Windows NT users will not have
access to the SuperScript 870 Windows Status
Monitor.
34
Page 35

Installation for DOS Software Only
If you want to install the SuperScript 870 DOS
software without using the Windows Install
program, see “Installing SuperScript 870 DOS
software only,” in Chapter 5.
Note: If you are encountering difficulty
installing the software or printing a
Settings page, refer to chapter 9,
“Troubleshooting”,
in this user’s guide.
Installation for W indows 95 and Windows 98
The SuperScript 870 supports multiple installation
paths in Windows 95/98:
• The printer may be installed by selecting Start
> Run from the task bar.
• The printer may be detected with Plug & Play
if it is locally connected,
• The printer may be installed with “Add
Printer Wizard” in the Printers folder under
My Computer.
Chapter 3: Installing the Software
From the Run dialog box type D:\Setup.exe
(where “D” is your CD ROM drive) and click OK.
Click on the “Add Printer” button and continue
following the directions on the screen.
The recommended way to install the software is
by selecting Start > Run from the taskbar.
35
Page 36

Chapter 3: Installing the Software
Windows will eventually ask you if you want to
print a test page. We recommend that you do so.
Installation for W indows 3.1x
To install the software from the 870 Solutions CD,
follow the instructions below.
1. Select File > Run from the Program Manager
menu bar.
2. From the Run dialog box type D:\Setup.exe
and click OK.
3. Continue following the directions on your
screen.
Installation for W indows NT
Use Windows “Add Printer Wizard” to install the
SuperScript 870 Windows NT Printer Driver.
1. Select Start > Settings > Printers from the task
bar.
2. Double-click the Add Printer icon.
3. Follow the “Add Printer Wizard” instructions
on your screen.
4. When you finish, the icon for your NEC
SuperScript 870 printer will appear in the
Printers folder. It is now ready for you to use.
36
Page 37
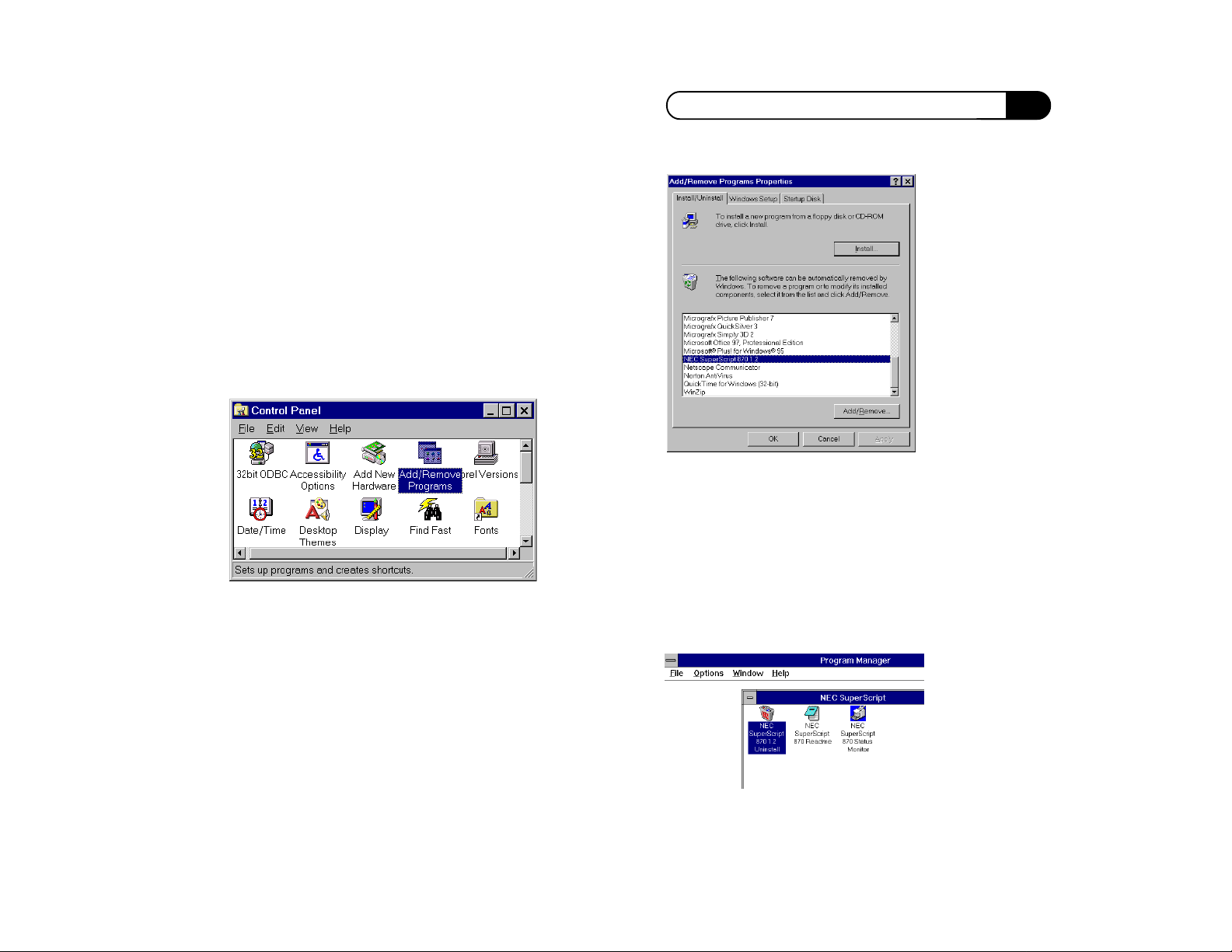
Uninstalling SuperScript 870 Software for
Windows 95 and Windows 98
You can uninstall the SuperScript software in
Windows 95/98 as follows:
1. Open the Windows Control Panel as usual, by
clicking Start > Settings > Control Panel.
2. Double-click on the Add/Remove Programs
icon.
Chapter 3: Installing the Software
Uninstalling the SuperScript 870 Software for
Windows 3.1x
3. Select NEC SuperScript 870 from the list. Click
Apply, then click OK.
To uninstall the SuperScript 870 software in
Windows 3.1x double-click the uninstall icon in
the NEC SuperScript 870 program group.
37
Page 38

Chapter 3: Installing the Software
Uninstalling the SuperScript 870 Software for
Windows NT
To uninstall the SuperScript Printer Driver in
Windows NT you must select the 870 SuperScript
icon from the Printers folder and select File >
Delete (or press the delete key).
SuperScript 870 W indows Printer
Driver
The SuperScript 870 Windows Printer Driver
should be installed as your default Windows
printer driver.
The SuperScript 870 Windows Printer Driver
gives you control over your printer, including
optimized graphics imaging and halftone
printing. In addition, it provides a set of special
printing features, including:
• Watermark printing (superimposed text or
graphics, such as “Draft”, “Confidential”, or a
logo)
• Booklet printing
• 2-Sided printing
• Thumbnail or “N-up” printing (multiple
pages reduced to fit on one sheet of paper,
used often for proofs)
38
• Poster printing (one page enlarged to print on
multiple sheets)
Note: Many Windows programs allow
you to change printer settings, such as
number of copies, paper size, or printer
resolution. For some of these settings, the
changes you make in Windows programs
will override the settings specified in the
SuperScript 870 Windows Printer Driver.
This documentation will make note of
printer settings in the SuperScript 870
Windows Printer Driver that may be
overridden by Windows programs.
Accessing the SuperScript 870 Windows
Printer Driver
There are several ways to access the SuperScript
870 Windows Printer Driver:
• In Windows 3.1, from the Windows Control
Panel, select Printer, then Setup.
• In Windows 95/98, from the Printers group
(accessed from the Start menu and then
Settings), right-click the SuperScript 870
printer icon, then select properties.
• In many Windows programs, click the Setup
or Properties button on the Print dialog box, or
select Printer Setup from the File menu.
• From the maximized SuperScript 870 Status
Page 39

Monitor (described in a later section), click the
Printer Setup button on the General tab.
• From the SuperScript 870 Status Monitor in
mini-window view, double click the name of
the default printer at the bottom of the
window.
• From the icon view or mini-window of the
SuperScript 870 Status Monitor, select Printer
Setup from the control menu.
Chapter 3: Installing the Software
Using the SuperScript 870 W indo ws
Printer Driver
• The features of the SuperScript 870 Windows
Printer Driver are arranged on the tabs: Setup,
Paper Source, Destination, Image Control,
Accessories, and Advanced.
• To access one of the tab dialog boxes, click the
tab at the top of the window, each tab is
described in one of the following sections.
• The Windows 95/98 driver dialog box will
also contain General and Detail Tabs (and a
Sharing Tab, when you are connected to a
network).
39
Page 40

Chapter 3: Installing the Software
The preview area on the right of the Setup tab
shows the appearance of a page with current
settings. The summary area, below the preview,
reports current settings that affect the appearance
of the page and also the paper’s destination.
You can restore most settings of the SuperScript
870 Windows Printer Driver to their defaults by
clicking Restore Defaults.
You can see version and copyright information
about the SuperScript 870 Windows Printer
Driver by clicking About.
Each of the settings of the Setup tab is described
below.
Copies
Use the Copies box to set the number of copies
you want to print. You can select from 1 to 99
copies.
Note: This setting may be overridden by
the copies setting in some Windows
programs.
Resolution
Select from the available settings to set the
maximum resolution for your print jobs, as
measured in dpi (dots per inch). Choose 150 dpi—
draft, 300 dpi—faster output, or 600 dpi—best
quality output. In some instances higher
resolutions may take longer to print than lower
resolutions.
Some Windows programs may have a resolution
setting, but you cannot select a higher resolution
than the resolution you have set in the SuperScript
870 Windows Printer Driver.
Orientation
Choose Portrait or Landscape to select the default
orientation of the printed page.
Note: This setting may be overridden by
the orientation setting in some Windows
programs.
40
Page 41

Chapter 3: Installing the Software
Toner Usage
Use these buttons to select Normal or Save Toner.
When Save Toner has been selected, text and
graphics will print gray rather than black. Output
printed with Save Toner selected is readable, and
will make your toner last longer (suitable for
drafts only, not final copies).
W atermark Options
A watermark is text or a graphic that is
superimposed on your final output, (usually in a
lighter gray). Typical text watermarks are “Draft”
or “Confidential”, but you can also create a
watermark with your own text and/or graphic.
Pressing the Watermark Options button brings up
the Watermark Options dialog box.
You can choose a watermark from either of the
lists on the left. If <none> is selected, no
watermark will print. As you move the highlight
down the list of watermarks, the preview area at
the right shows the text, size, and position of each
watermark on the page.
In the Watermark Options dialog box, Select Print
watermark on first page only if you want the
watermark to print only on the first page of a job.
To delete a watermark from the list, highlight the
watermark and click Delete.
Note: When printed together, the text
watermark will always overlay the bitmap
watermark.
41
Page 42
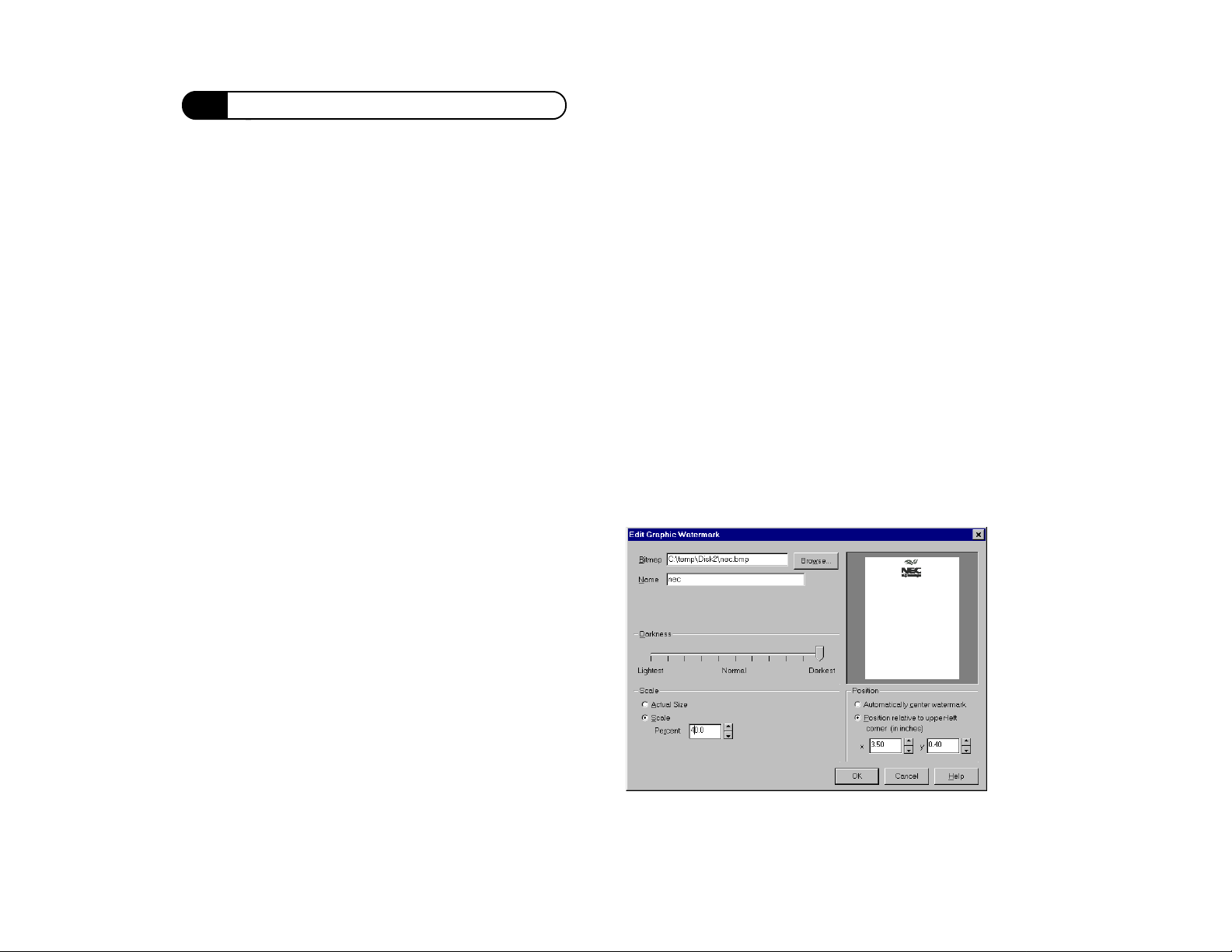
Chapter 3: Installing the Software
Use this dialog box to enter the text and layout of
your watermark. You can set the watermark’s
font, size, style, and darkness, as well as the angle
and position on the page. The preview area at the
right shows the effect of your settings.
The preview will display both the currentlyselected text watermark and any selected graphic.
However, you can change the text only in this
dialog box. The text in the preview will overlay
the graphic if the two overlap.
You may name your watermark in the Name field.
It will initially take the same name as the Text
field, but you can use any name up to 16
characters in length.
Click OK to add the new watermark to the list on
the Watermark Options dialog.
To edit one of the watermarks on the list, from the
Watermark Options dialog box, highlight the
watermark you want to change. Click Edit to
bring up the Edit Watermark dialog box. The Edit
dialog box is similar to the Add Watermark dialog
box.
Graphic Watermark
To create a graphic watermark, click Add in the
graphics area of the Watermark Options dialog
box. A graphic watermark can be any
uncompressed, valid bitmap (e.g. .bmp) file. The
Watermark Graphics dialog box will appear.
Note: You may use the graphic
watermark feature to create a custom
letterhead for your stationery. Simply
position the bitmap graphic where you
want it, for example in the top left corner
or top center of the page, and set the
darkness to “darkest.” See the illustration
below.
When your changes are complete, click OK.
42
Page 43

To select a bitmap to be used as a graphic
watermark, enter the path or select browse to
locate the bitmap file.
Chapter 3: Installing the Software
the driver cannot locate the bitmap file at print
time (it may have been moved, renamed, or
deleted), the screen displays an alert. You can then
choose to either print without the graphic or
cancel the print job.
Choosing Actual Size will place the graphic on the
page at 100%. If the graphic is large, this can result
in the image running off the edge of the paper,
which will be reflected in the preview and can be
corrected by resizing at a lower percentage.
Note: The angle option available in the
text watermark dialog box is not available
for graphics.
You can name your graphic separate from the file
name in the Bitmap field. Use no more than 16
characters (in the Name field).
The preview will display both the currently
selected text and any selected bitmap. However,
you can change the bitmap only in this dialog box.
You may then change the darkness, scale, and
position of your graphic watermark.
Press the OK button when done.
If you try to print using a bitmap watermark and
43
Page 44

Chapter 3: Installing the Software
Layout Options
Clicking this button on the Setup tab lets you
choose between normal printing and two special
printing options.
Reduce for Proof-sheet, Thumbnail or
N-up Printing
This feature allows you to print multiple reducedsize pages on one sheet of paper. You can choose
to print 2, 4, 6, 9, or 16 pages up (the number of
reduced pages to print on each sheet of paper).
around the reduced pages. The preview area at
the right shows the effect of the present settings.
Enlarge for Poster Printing
This feature enables you to print large, multiplesheet versions of your page. You can print a poster
that is 2 x 2, 3 x 3, 4 x 4, 5 x 5, or 6 x 6 sheets in
size. The preview area at the right shows the effect
of your choice.
When assembling your poster print job, you will
notice a small unprintable area around the edges
of each sheet of paper. These areas overlap during
assembly.
Note: During N-up, Watermark and
Poster printing, the SuperScript 870
Windows printer driver stores an
intermediate representation of the whole
print job on your hard disk. The amount of
disk space required depends on the size of
the print job and the amount of graphic
data it includes. For pages containing
graphics, you may need several
megabytes of hard disk space for each
page of the print job.
N-up printing is useful for saving paper on drafts,
or for presentation handouts and lets you quickly
scan multiple pages at a glance. You can also
specify whether you want to print page borders
44
Page 45
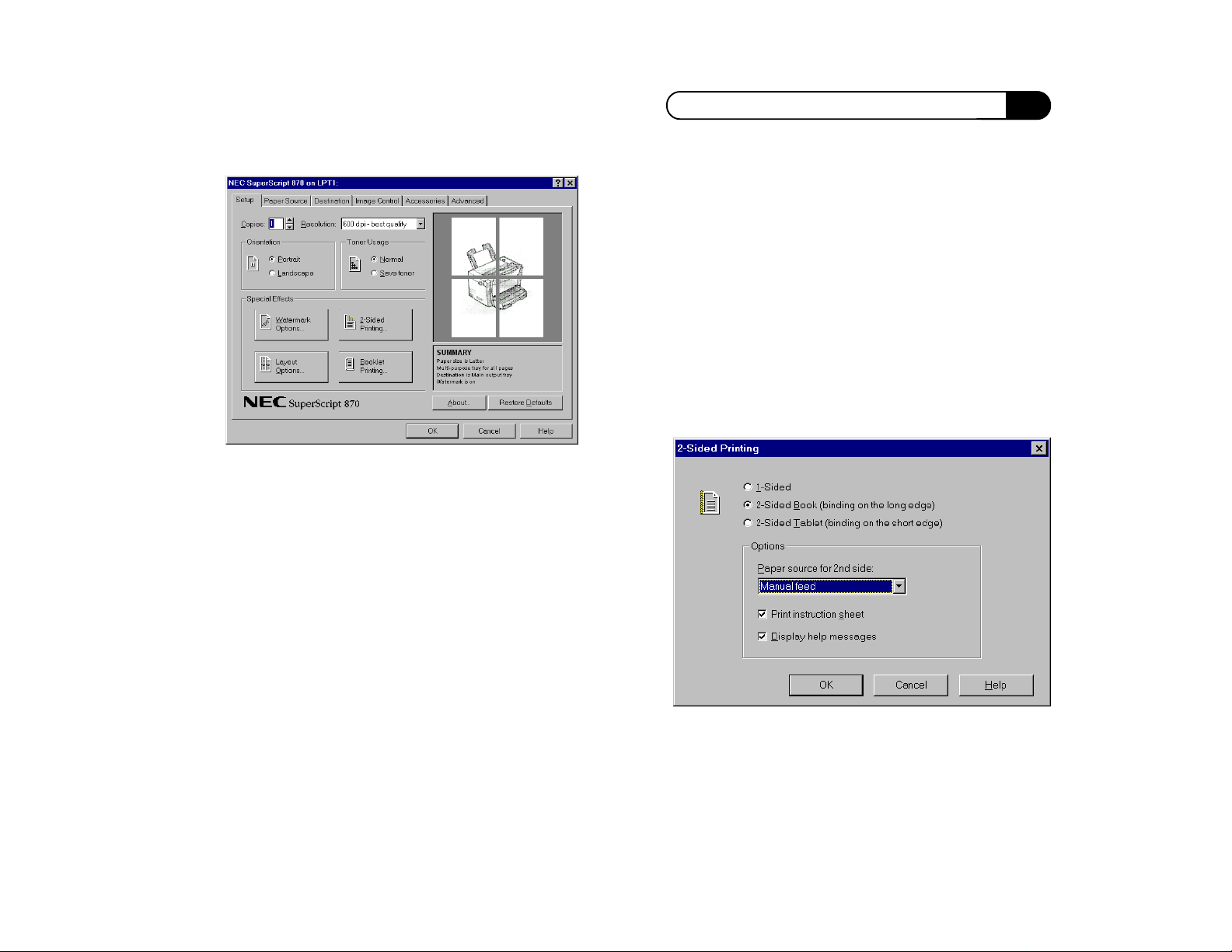
2-Sided Printing
2-Sided printing provides a manual duplexing
option. When 2-Sided printing is selected, the
printer will print side one of the print job’s pages,
then pause to allow you to reinsert the pages into
the printer in the correct direction. The driver will
then print the other side of the pages.
Chapter 3: Installing the Software
NEC recommends that you select this option
because it is very important that the second
printing pass be handled correctly.
• Choose Display help messages to get detailed
on-screen help as the 2-Sided printing process
proceeds. You may want to turn this option off
once you have become familiar with the
process.
Options
If you select 2-sided printing the following dialog
box appears:
If you select 2-Sided printing, several additional
choices are available:
• Choose Print instruction sheet to have an
instruction page printed before the first page
of your print job. This page will indicate how
to re-feed the pages (i.e., the orientation and
direction) for printing on the second side.
Note: NEC recommends that you use the
default choice of the Multi-purpose tray
45
Page 46
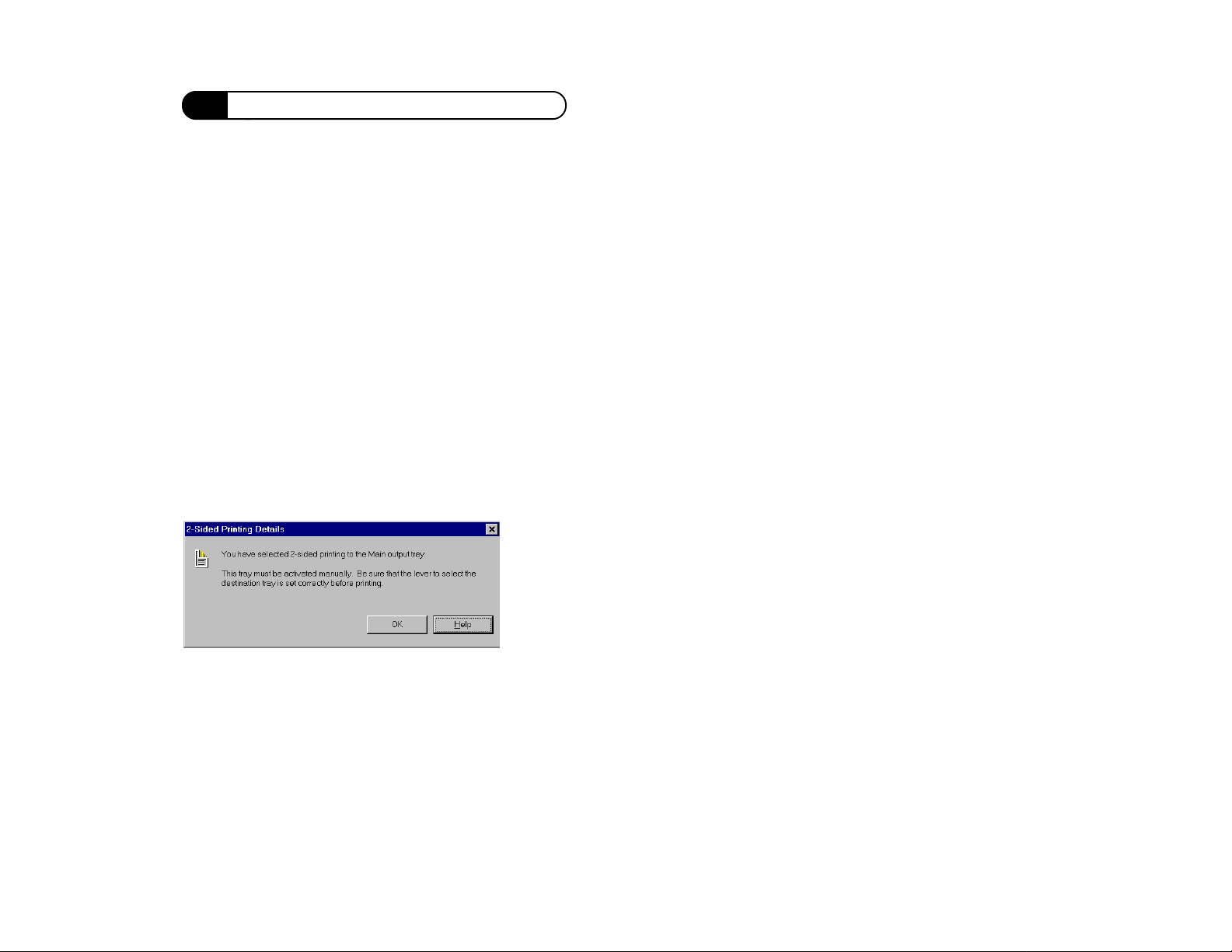
Chapter 3: Installing the Software
for your paper source when printing 2Sided.
This dialog box lets you choose between two
binding options for your 2-Sided print jobs:
• Choose 2-Sided Book (for binding on the long
edge) if your document will be read like a
book. This option is the default. The text on
the second side is oriented in the same
direction as the text on the first side.
• Choose 2-Sided Tablet (for binding on the
short edge) if the reader of your document
will be turning its pages vertically like a tablet
or pad of paper. If you choose this option, the
text on the second side of the page will be
upside down in relation to the first side.
• For best results use a heavier paper stock, such
as 24 pound, especially when using the Main
output tray.
• The heat of the printer may cause a slight curl
to the paper as it passes through the printer
the first time. This may result in a slight
wrinkling of the paper when it is printed on
46
the second side. If this happens, roll the paper
in the reverse direction of the curl before you
reinsert the paper into the printer to print the
second side.
Note: During 2-Sided printing, the
SuperScript 870 Windows Printer Driver
stores the whole print job on your hard
disk. The amount of disk space required
depends on the size of the print job and
the amount of graphic data it includes. For
pages containing graphics, you may need
several megabytes of hard disk space for
each page of the print job.
Booklet Printing
Booklet printing lets you produce booklets in
book or tablet form. Booklets have two reducedsized pages on each side of the sheet. You fold
these sheets to complete the booklet. When you
use booklet printing, the SuperScript 870
Windows Printer Driver prints the pages in the
correct order so that all you need to do is fold the
printed pages in half.
The SuperScript 870 Windows Printer Driver will
print the first side of the booklet pages, then
pause for you to reinsert the pages into the
printer. Optionally, the driver will print an
instruction sheet and/or provide on-screen
Page 47
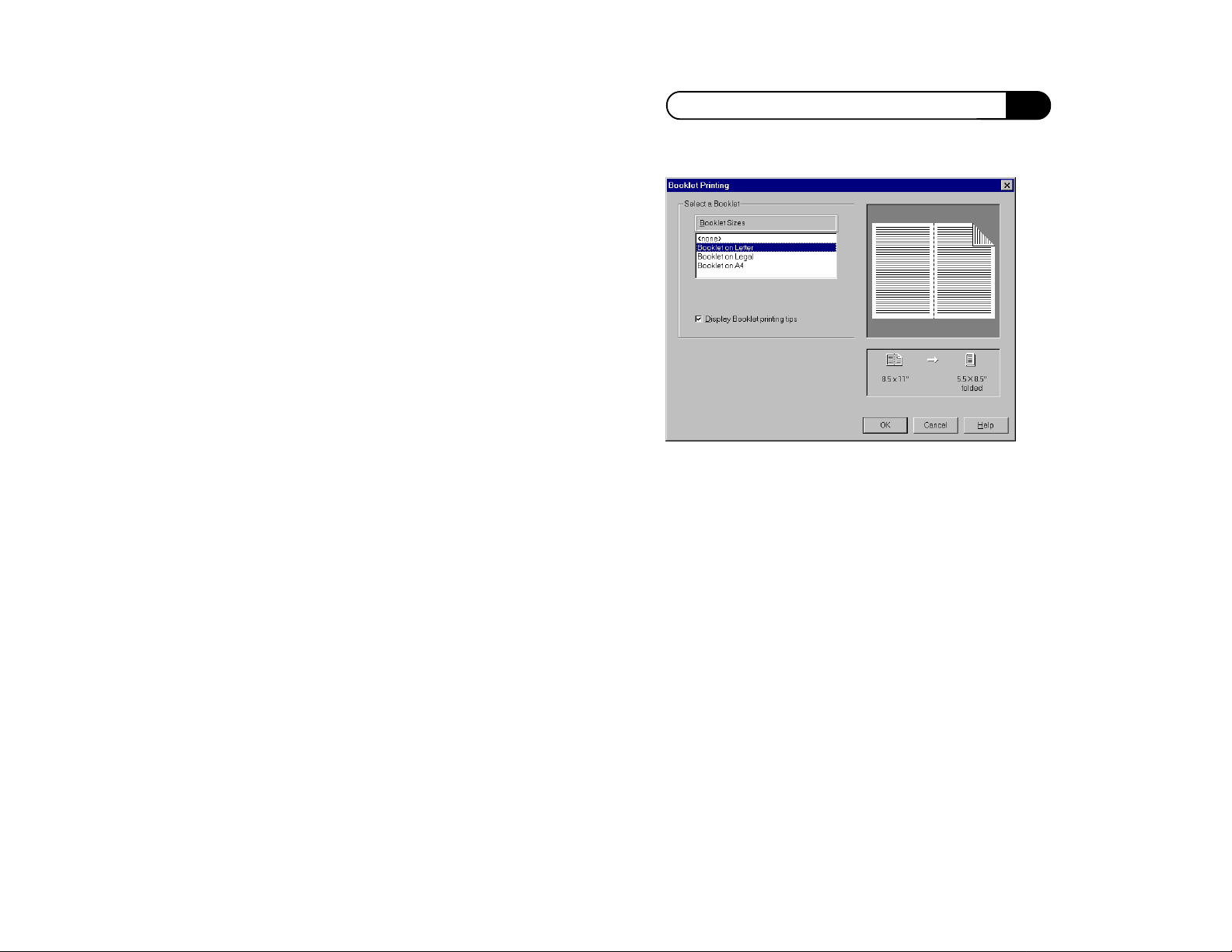
instructions to help you reinsert the pages
correctly.
Booklet printing works by using special Booklet
paper size definitions. There are Booklet paper
sizes for letter, legal, and A4 paper. When you
pick one of these Booklet paper sizes in one of
your Windows programs, the driver will do what
is needed to print a booklet, including reducing
the page size and activating 2-Sided printing.
Note: The paper size setting in the
SuperScript 870 driver is overridden by
the paper size setting in most Windows
programs. In order to print a Booklet, you
must select the Booklet paper size from
the list of paper sizes in your Windows
program (see Step 7 below).
Instructions For Using the Booklet
Printing Feature:
1. Click the Booklet Printing button. The Booklet
Printing dialog box appears.
2. Select the Booklet paper size you want to use
from the list of Booklet Sizes.
Chapter 3: Installing the Software
You have a choice of three Booklet paper sizes:
Booklet on Letter, Booklet on Legal, or Booklet on
A4. Choose the paper size that matches your
paper. As you highlight different Booklet paper
sizes, the preview area at the right changes to
show how the booklet will look. The area beneath
the preview gives the dimensions of the selected
paper stock and the size when folded.
Note: Although you can print a booklet
simply by selecting a Booklet paper size in
your Windows program without selecting
one in the SuperScript 870 Windows
Printer Driver, NEC suggests that you
select a Booklet paper size in both the
driver and the Windows program until you
47
Page 48

Chapter 3: Installing the Software
are familiar with Booklet printing. This will
allow you to use the driver’s booklet
preview feature and help screens.
3. To get on-screen instructions for Booklet
printing, select Display Booklet printing tips.
NEC strongly recommends that you select this
option until you are familiar with Booklet
printing.
4. When your Booklet printing settings are
complete, click OK. If you selected on-screen
instructions, read the instructions and click
OK.
5. When you choose a booklet paper size, 2Sided printing is automatically turned on. The
2-sided dialog box accessed from the setup tab
provides additional options. Select Print
instruction sheet (recommended) and/or
Display help messages. These settings are
turned on by default. NEC strongly
recommends you select both until you are
familiar with 2-Sided printing. Click OK.
6. In the Windows program you want to print
your booklet from, prepare the booklet
document. Set margins and fonts as you want
these to appear in the booklet.
Remember that each booklet page will be onehalf as large as the sheet it is printed on and
you may not want the same size margins as
when you print on a full sheet. For example, if
you select booklet on letter, your page size will
be 5 1/2” X 8 1/2”. You may want to select 1/
4” margins to allow space for the text of your
document.
If you are printing an existing document as a
booklet, your document will be automatically
reformatted when you select the booklet paper
size within the application. You may need to
adjust the margins and check the formatting
for this new booklet size.
7. Important: In your Windows program, select
the Booklet paper size you want to use. (You
must complete this step in order for your
document to print as a booklet.)
Windows programs have different ways to
select a paper size. Frequently, the paper size
is changed on a Print Setup or Page Setup
dialog box invoked from the File menu. You
may need to consult your program’s manual
or help system to learn how to select a paper
size.
When you select a Booklet paper size in your
program, you will notice that the document is
automatically reformatted to reflect the new
size. (However, you may need to make
adjustments to the size of your text and
margins.)
Note: In some programs such as
Microsoft PowerPoint
paper size to Booklet in the file or page
, you cannot set
48
Page 49

setup dialog boxes. Therefore, you cannot
use these programs to successfully
perform Booklet Printing.
8. Print your document when ready. The
SuperScript 870 Windows Printer Driver will
print the first side of the booklet pages, with
an instruction sheet. You may print to either
the Main output tray or the rear Face-up
output tray.
9. After the first side has printed, the printer will
pause and wait for you to reinsert all the
pages back into the Manual feed tray or the
Multi-purpose tray according to directions on
the instruction sheet. Press the Operator panel
button. When finished printing, you can fold
the pages to complete the booklet.
Paper Source Tab
The settings in the Paper Source tab allow you to
control the paper size and paper source that will
be used for your print jobs. The Paper Source tab
includes these settings:
• Paper Source Selection
• Paper size
• Paper type
Chapter 3: Installing the Software
Note: If you have purchased additional
accessories for your printer, like the 500Sheet cassette, you must select this
option from the Accessories tab in order
for the option to be selectable from the
driver. (See the Accessories tab
explanation later in this Chapter.)
The Summary area at the bottom of the dialog
box reports the current settings.
Each of the settings of the Paper Source tab is
described below.
Paper Source Selection
This setting enables you to use a different paper
source for the first page of a print job than for the
remaining pages. For example, you can use this
49
Page 50

Chapter 3: Installing the Software
feature to print on letterhead stationery for the
first page and plain paper for the rest of a
document.
Choose Use same paper source for all pages if
you do not want to use a different paper source
for the first page than for subsequent pages. Then
choose the desired paper source in the area below
the Paper Source Selection box.
Choose Different paper source for first page (e.g.
letterhead) if you want to use a different paper
source for the first page of your document. You
can then specify the two paper sources by clicking
on the First Page Source and Other Pages vertical
tabs.
Paper Size
Select from such supported paper sizes as Letter,
Legal, A4, Executive, B5, Booklet on Letter,
Booklet on Legal, Booklet on A4, Com10
Envelope, Monarch Envelope, DL Envelope, C5
Envelope, Index Card, etc.
The list of paper sizes displayed depends on the
Paper Source you choose. For instance, if the
Multi-purpose tray is selected, envelope sizes will
be displayed in the list.
(You can choose to include U.S. or international
paper sizes, or both, in the list of paper sizes. Use
the Paper Sizes setting in the Advanced tab.)
Selecting a paper size from the list that starts with
“Booklet” (such as “Booklet on Letter”) activates
the SuperScript 870 Windows Printer Driver’s
Booklet printing feature. For information on this
feature, see Booklet Printing in the Setup Tab
section, above.
Note: The paper size setting in a
Windows program may override the paper
size setting in the SuperScript 870
Windows Printer Driver.
Paper Type (Advanced Option)
Your SuperScript 870 has been designed to print
reliably on a wide variety of media types without
any special configuration required by the user.
This is denoted by the default “automatic” setting.
However, there may be occasions that require a
finer degree of control in order to achieve the best
possible printing results given the operating
environment and print media characteristics.
For example, a high level of humidity in the
environment or a certain percentage or type of
fiber content in a heavy paper stock may cause the
toner to adhere improperly to the paper. If this
occurs, one of the specific Paper Type settings
may provide better results given your specific
paper and environmental conditions. Use of the
Paper Type option ensures that optimal settings
for internal printer characteristics like fuser
50
Page 51

temperature and toner voltage levels will be used
for the print job. The four special settings
available are plain paper, transparency, envelope,
and heavy paper.
To enable this option, use the drop down list box
under Paper type to select the specific type of
media that you are using. Again, under most
circumstances the default setting of “Automatic”
is adequate, and no specific user action is
required.
Destination T ab
The Destination Tab allows you to choose the
output of your print job.
Output Settings
If the Output Settings is set to Printer, the print job
is sent to your printer. If you want to send the
print job to a file for printing later, click Print to
file. You will be prompted for a file name when
you print. Note that the file you create when you
print to file can only be printed on a SuperScript
870 printer. To copy this file to the printer, use the
DOS copy command. For example:
Chapter 3: Installing the Software
Copy /b filename.prn lpt1
51
Page 52

Chapter 3: Installing the Software
Output Tray
The NEC SuperScript 870 printer has two output
trays: the Main output tray (on top) and the Faceup output tray (in back). When you select the
Face-up output tray destination, flip the Paper
destination switch toward the back of the printer.
Remember that the destination tray selected on
the Destination tab and the Paper destination
switch must match.
reports current settings such as paper size and
source.
Image Control Tab
The settings on the Image Control tab allow you
to fine tune your image quality, and to balance
print quality, and print speed. The Image Control
tab includes these controls:
• Imaging Mode: choose the mode used to print
the job.
• Halftone features: choose the way the printer
will render graphic images and grays.
• Darkness: darken or lighten the printing of
grays in graphic images.
The Face-up output tray is useful for thicker
paper, labels, and transparencies because the
paper path runs straight through the printer.
The summary area at the bottom of the dialog box
52
Page 53
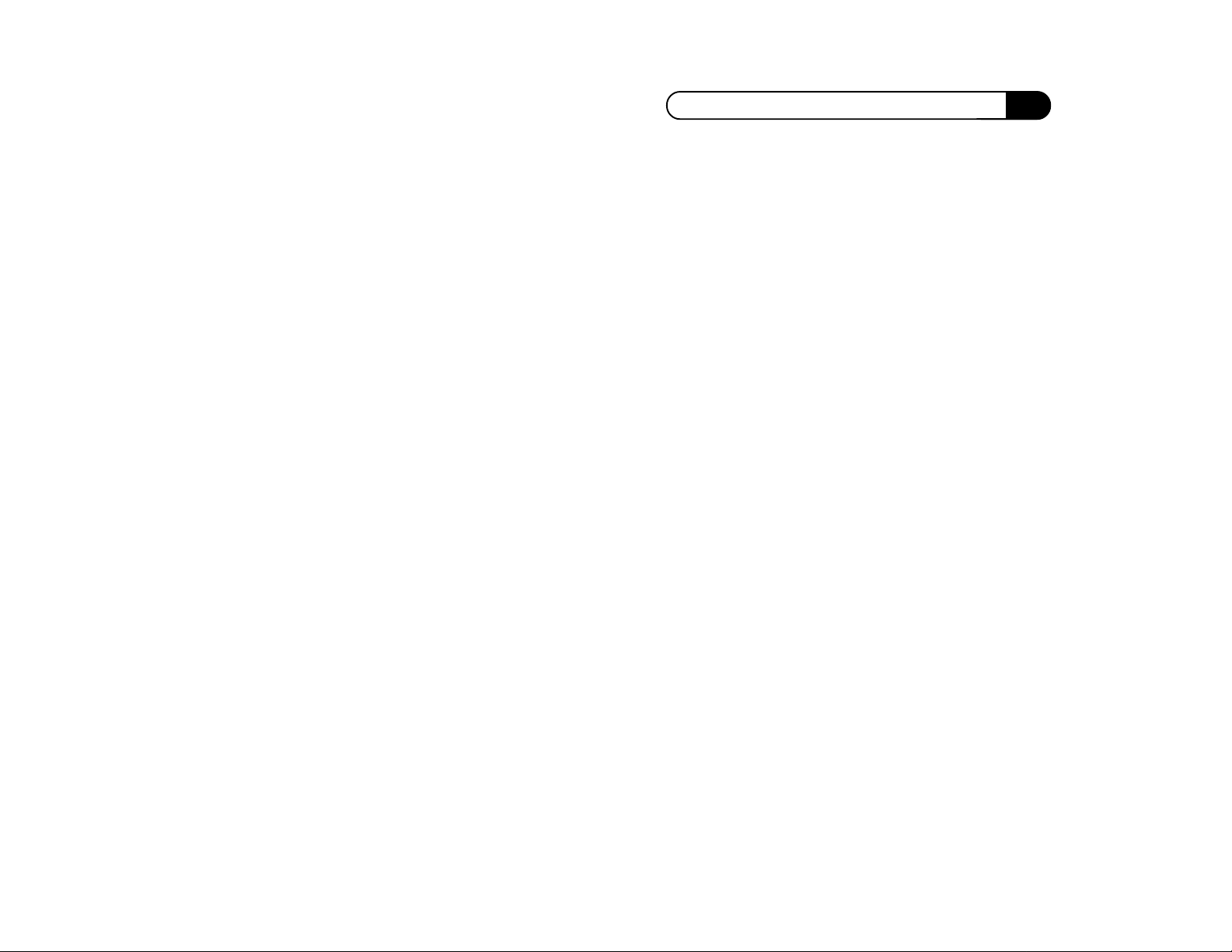
Chapter 3: Installing the Software
Imaging Mode (Advanced Option)
The SuperScript 870 Windows Printer Driver can
image the page in several different ways. The
Imaging Mode area lets you fine tune your image
quality and manage the trade-off between print
quality and print speed.
Note: Not all image files will print
correctly in all modes. For best results, try
each of the three manual modes. You may
also try printing your image with Color
smoothing (described in “Halftone
Features”) turned off.
Automatically select best imaging mode
Choose this option to have the driver select the
imaging mode based on the program that is
printing the document. This option will print
most print jobs correctly.
Manually select imaging mode
• Choose Optimize for text and spreadsheets to
ensure that print speed is fastest when
printing documents that contain lots of
horizontal and vertical lines, such as
spreadsheets or tables and text.
• Choose Optimize for graphics and photos to
ensure that documents with graphic images
print at their best quality. In this mode,
everything except for fonts is sent as graphic
data. This reduces the amount of data sent to
the printer for complex pages and may
produce better output in some instances.
• Choose Image entire page as graphic to ensure
the best possible match between what you see
on the screen and what is printed. When this
option is selected, the entire page, including
fonts, is sent as a single graphic image to the
printer. This is slower, but in some cases may
produce more accurate matching between
printed output and the screen than the other
modes.
Halftone Features (Advanced Option)
The SuperScript 870 Windows Printer Driver lets
you fine tune the way colors in graphics images
are converted to gray dot patterns.
Choosing Optimize for laser print output improves
the quality of graphics printing by using speciallyoptimized grayscale patterns to print graphics.
Choosing this option gives you two further
choices:
• Fine, which provides smoother grays and fills.
• Standard, which provides faster printing, but
may result in courser grays.
Choosing Optimize for photocopy reproduction uses a
circular half-tone dot method for reproducing
grays. This produces better final results if you will
be photocopying your printed pages.
53
Page 54

Chapter 3: Installing the Software
The Color smoothing option speeds up printing by
substituting an appropriate gray for colors which
are represented on-screen by a mix of two
different color pixels. In most cases you will not
notice any difference in the printed output.
However, in rare instances, some regions of
graphics with areas of fine detail may look
smeared when printed. If this happens, uncheck
color smoothing to remove the smearing effect.
Darkness
Move the slider to lighten or darken grays overall.
This only applies to graphic images.
Accessories T ab
The “Options you can add” list will contain the
complete list of options that are available for your
printer. If you have purchased options for your
printer, you will need to add these here in order
for the options to be accessible elsewhere in the
driver.
• To install an option, you highlight it and click
the Add button. The option is added to the
Options installed for your printer box.
• When an option is installed, the picture at the
right updates appropriately. All other pictures
of the printer (in other tabs) will automatically
update and your new options will now be
selectable.
• To remove an option from the “installed
options” list, you highlight it and click the
Remove button.
Memory Currently Installed
The Printer memory box shows the amount of
additional printer memory installed.
If your printer is connected directly to your
computer using the parallel port, the SuperScript
870 Windows printer driver will usually be able to
determine and display how much memory is
installed in your printer. If your printer is not
connected directly (e.g. if you are using a printer
sharing device or printing through the network),
you need to set the amount of additional memory
installed in the printer yourself. If you have added
54
Page 55

additional memory, it is recommended that you
select this amount in order to optimize printing.
Check how much memory is installed by pressing
the Operator panel button on your printer to print
a Settings page.
Advanced Tab
The Advanced tab includes:
• Printer Memory, which lets you turn Adobe
Memory Booster Technology™ on or off.
• Paper Sizes, which lets you choose which
paper sizes (U.S., international, or both) you
want to be available.
• The Multilanguage font support check box (in
Windows 95/98).
• The Printer Administration button that
launches a dialog box that changes your
printer settings such as Energy Saving
timeout.
The settings available on the Advanced tab are
described below.
Chapter 3: Installing the Software
Printer Memory
Adobe Memory Booster™ Technology
Your SuperScript 870 features Adobe Memory
Booster, an advanced printer technology that
effectively triples your printer’s memory, allowing
you to print complex documents that traditional
printer architectures would fail to print.
Adobe Memory Booste™ helps to ensure that
pages will print even if they are very complex or
use a lot of printer memory. If the page is too
complex (e.g. has a lot of rules, graphics, or very
dense text), Adobe Memory Booster will
automatically use some printer memory in an
attempt to simplify the page without any loss of
output quality. If the page is too large to fit in
55
Page 56

Chapter 3: Installing the Software
memory (or, in some instances, if simplifying a
complex page has used up too much memory),
Adobe Memory Booster will automatically
compress the page to fit in memory. In this case,
you may notice some loss of resolution in graphics
on your printed page. If your printer is directly
connected to your computer, and you are running
the Status Monitor, you will be notified if the page
was not printed at the resolution set in the printer
driver.
NEC recommends that you leave Adobe Memory
Booster turned enabled so that you can take
advantage of its ability to print even your most
complex pages.
Paper Sizes
Use this setting to select which paper sizes are
available and displayed in the paper size list box
of any Windows application and in the Paper
Source tab of the SuperScript 870 driver. Choose
Show all paper sizes if you want both U.S. and
international sizes to be available for printing.
Choose Filter the paper size list and Only U.S.
sizes (e.g. Letter) or Only International sizes (e.g.
A4, B5) to limit the paper size options that are
available. This is useful, for example, if you only
print on U.S. sizes—it allows the driver to display
only the sizes you use.
Multilanguage Font Support
(Windows 95 only)
Select “Multilanguage font support” for proper
printing of a character set which contains more
than 256 characters. Typically, Central-European,
Cyrillic, Baltic, Greek, and Turkish-based
languages include more than 256 characters.
Printing may be a bit slower when this option is
enabled.
Printer Administration (Advanced
Option)
Selecting the “Printer Administration…” button
brings up the following dialog box:
Note: Printer settings for energy saving
timeout, Adobe Memory Booster, jam
recovery, wait timeout, manual feed
timeout, and auto-continue can be
changed in Windows or DOS. Other
printer settings, such as horizontal and
vertical offset, can only be changed using
the DOS Printer Control Panel. Refer to
Change Printer Settings in Chapter 5,
“DOS Printing Utilities.”
56
Page 57

Chapter 3: Installing the Software
Disabled: A printer message appears on the
Operator panel and Windows Status Monitor.
Printing stops until you correct the problem.
Note: When a SuperScript 870 is
connected to a network, Auto-continue
should be enabled in order to prevent jobs
from backing-up in the print queue.
Jam recovery—Jam recovery is a feature that
allows the printer to reprint a page after it has
jammed. Jam recovery can be set to On or Off (the
default). When it is set to On, the printer will
automatically attempt to reprint the lost page after
a jam is cleared.
Consult with your network administrator before
changing the settings in this box. The new settings
will take effect as soon as you press O.K.
Timeout Settings
Auto-continue—This setting determines how the
printer responds if it senses a complexity or
memory overflow error. Options are:
Enabled: a printer message appears on the status
monitor, but printing continues. If the error was
due to complexity or memory overflow after the
problem page has been ejected from the printer,
the remainder of the document may be printed
depending on the error that occurred. This is the
default setting for the SuperScript 870 printer.
The SuperScript 870 will always reprint any page
incompletely imaged due to a paper jam. Turning
Jam recovery on will set aside memory so that the
printer may also be able to recover jammed pages
which have completed imaging.
Note: Jam recovery will not function if
you turn off the printer power before
clearing the paper jam.
57
Page 58

Chapter 3: Installing the Software
Wait timeout–This setting defines the time that
the printer waits between blocks of data coming
from the computer before it considers the job
complete and processes what is in the print buffer.
The Wait timeout can be any time between 1 and
255 seconds. The Wait timeout default is 200
seconds (40 seconds for DOS jobs). For most text
applications this is adequate. If you plan on
generating very complex pages, you may want to
increase the Wait timeout.
Manual Feed/Duplex timeout–This setting is
used to determine the length of time the printer
will wait for paper to be manually fed before
pulling paper from the tray or cassette. It may be
set to OFF to tell the printer to wait indefinitely.
The default setting is 255 seconds and should be
left on if the printer is connected to a network.
Energy Saving
Checking Enable Energy Saving allows your
printer to reduce power consumption to a
minimum during inactive periods. It will set your
printer to power down after a specified time of
inactivity. This will save energy when you are not
using your printer. To “wake” the printer up,
press the Operator panel button, press “resume”
in the maximized status monitor, or send a print
job to the printer.
You can adjust the setting for the number of
minutes before the printer powers down by
entering any number between 1 and 255 in the
minutes field. The default setting is 30 minutes.
58
Page 59

W indows Status Monitor
Overview
This chapter explains the Status Monitor for the
NEC SuperScript 870 laser printer it includes:
• Loading the Status Monitor
• The minimized views of the Status Monitor
• The Maximized Status Monitor
• Changing the Windows default printer
• Visual and audible alerts
4
59
Page 60
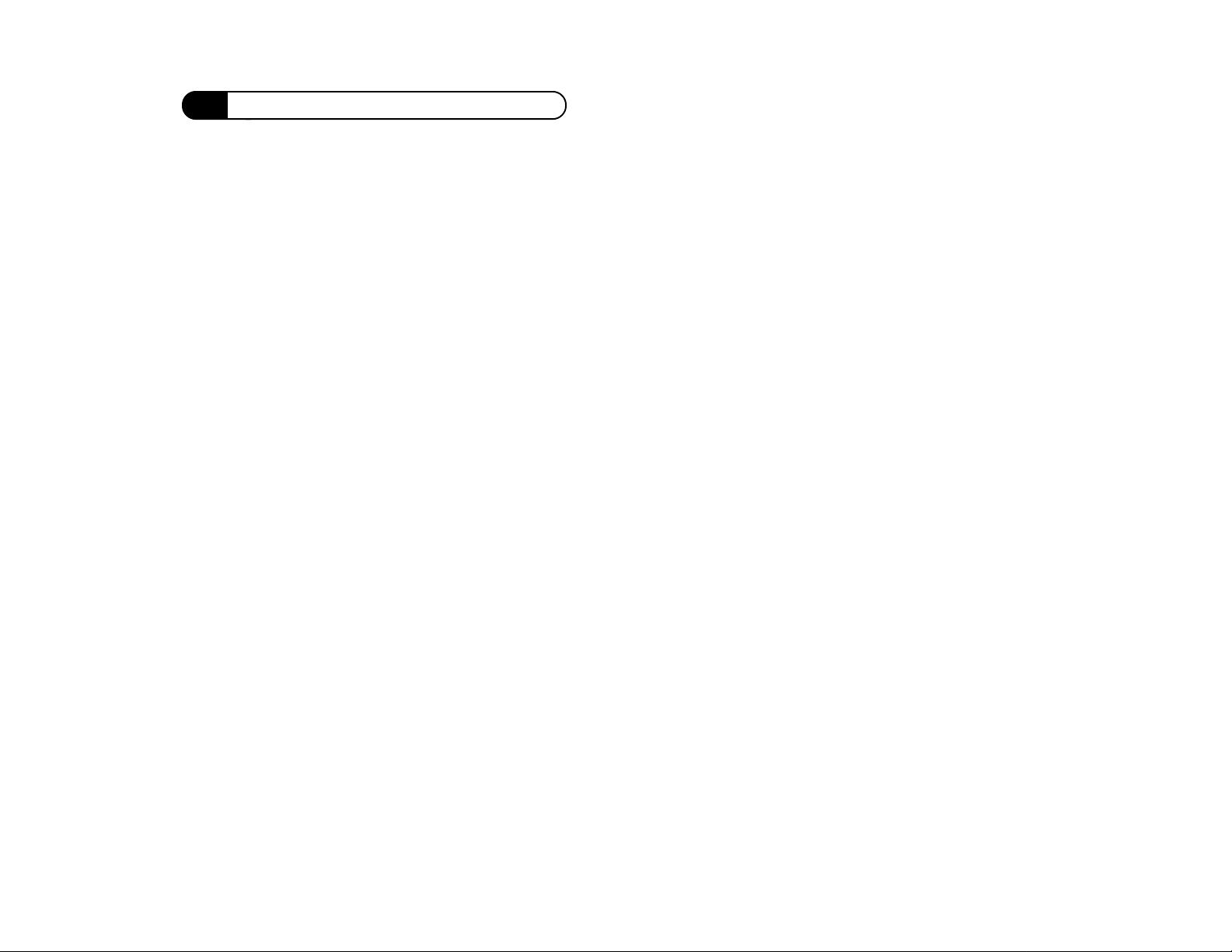
Chapter 4: Windows Status Monitor
Introduction
The SuperScript 870 Status Monitor gives you
many features to monitor your printer and print
jobs, such as:
• Continually checks the status of the printer
to provide you with visual and audible
feedback on the printer and your print jobs.
• Lets you pause or resume printing, or
quickly cancel printing.
• Lets you print pages that demonstrate
printer features or show printer information.
• Gives you a quick way to change your
default Windows printer.
• Provides instant access to the SuperScript 870
Windows Printer Driver and its special
features, and to the Windows Print Manager
(in Windows 3.1x).
You determine when and how the SuperScript
870 Status Monitor informs you of specific
conditions through the Alerts tab of the
maximized status monitor. The status monitor
can appear on the screen to report such
conditions as “paper jam” or “offline.” You can
also choose to have printer status reported
through various sound alerts.
A Note About Bidirectional
Communication…
The level of features and the level of status
information available from the Status Monitor
depends on the type of connection established
with your printer. If your SuperScript 870 printer
is directly connected to your computer, you
should be able to establish bidirectional communication by using a high quality bidirectional
parallel cable. (For optimum results use an IEEE
1284-compliant cable.)
Note: Bidirectional communication
works best when your printer port is set
correctly in your computer’s BIOS. See
page 107 in Chapter 9 of this user’s guide
for more information.
If you are sharing your SuperScript 870 printer
using a network interface card (NIC), features like
pause, resume, and reset will also be available,
although only from the printer’s operator panel,
not with the Status Monitor. The section below
describes the various levels of printer status.
What is Printer Status?
Your printer receives data from your computer
over the printer cable. Your printer can also send
data back to the computer to report on a number
60
Page 61
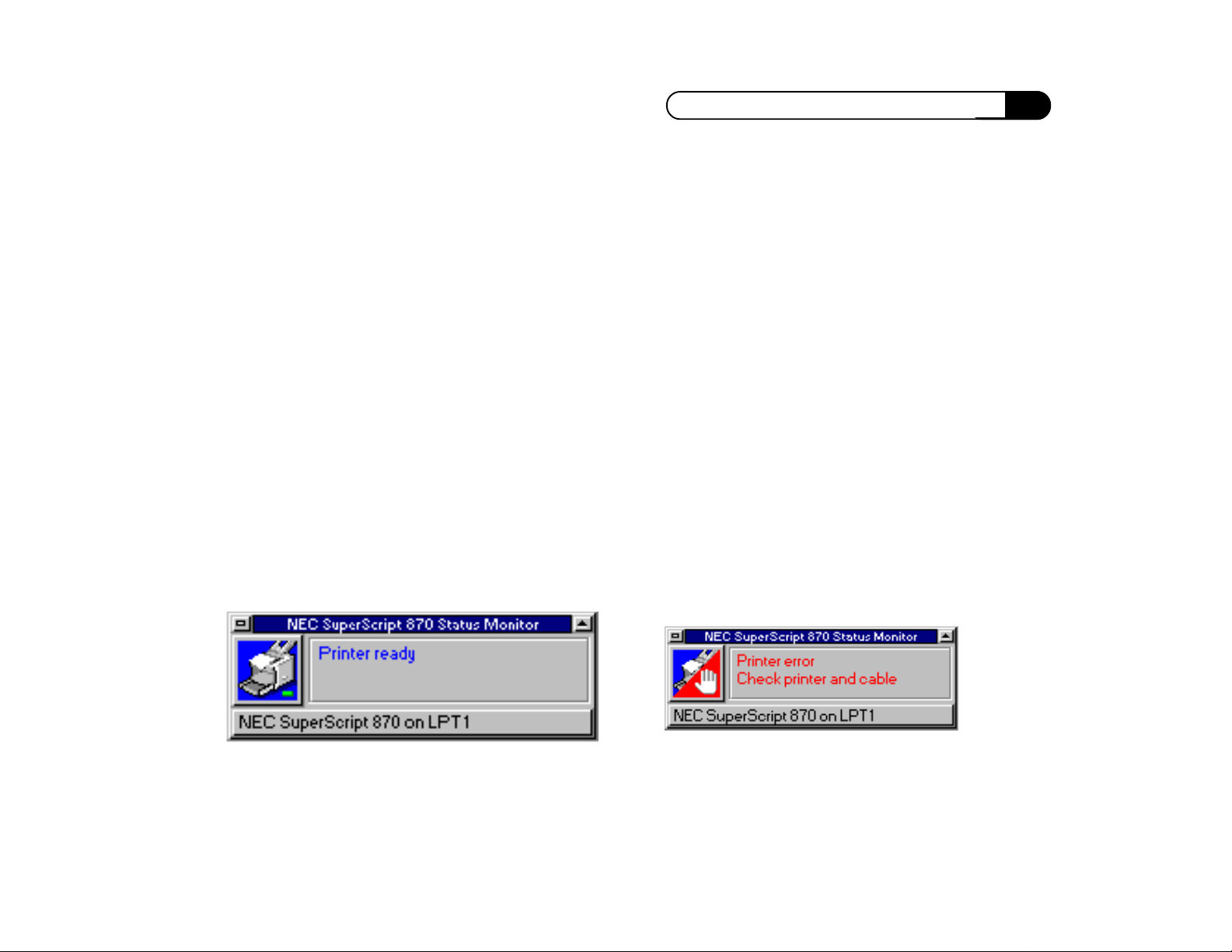
Chapter 4: Windows Status Monitor
of aspects of printer operations. This data is
referred to as printer status.
The SuperScript 870 Status Monitor continuously
monitors this printer status information to keep
you informed of what is happening with your
printer. The detail of printer status depends on
the way the printer is connected to the computer.
• If the default printer is a SuperScript 870
printer and it is directly connected to your
computer, the printer status information is
very detailed, even pinpointing the specific
nature of most printer errors.
• If a SuperScript 870 printer is connected with
a print sharing device, less detailed but still
very useful printer status information is
available, including printer error, paper out,
busy, or ready.
• If a non-SuperScript 870 printer is connected,
no status information is available.
Loading the Status Monitor
During installation, the SuperScript 870 Status
Monitor is set to load automatically whenever you
run Windows.
If, after installing the SuperScript 870 Status
Monitor, you want to change the way it loads, you
can do so using the Preferences tab in the
maximized SuperScript 870 Status Monitor,
described below.
Note: For best results, disable or
uninstall other printers’ status monitors
on your system before loading the
SuperScript 870 Status Monitor.
Minimized V iews
By default, the SuperScript 870 Status Monitor
appears on your desktop as a mini-window.
Mini-window in Windows 95/98
61
Page 62

Chapter 4: Windows Status Monitor
Indicator on Status bar in Windows 95/98
Mini view in Windows 3.1x
need to associate the Windows programs that will
be used to print your jobs with the file extensions
of the files you want to print, as described in the
File Manager, Explorer or other program’s
documentation.
Features of Mini-W indow Vie w
The mini-window reports the current printer and
port on the bar at the bottom, as illustrated below.
Clicking the bar at the bottom of the window once
brings up a list of all of the available Windows
printers (including the SuperScript 870).
Using the Preferences Tab you can change the
SuperScript 870 Status Monitor to appear as either
an icon in Windows 3.1x or as a mini-window or
indicator on the Windows 95/98 taskbar. All
report your printer’s status, and allow you to
instantly access the maximized SuperScript 870
Status Monitor window.
The mini-window supports drag-and-drop
printing from Windows 95/98 Explorer or from
File Manager in Windows 3.1x and similar
programs. To use drag-and-drop printing, you’ll
62
To select one of the printers on the list as the
default Windows printer, click it once. The newlyselected default printer’s name and port will
appear on the bar at the bottom of the miniwindow.
To access the setup dialog box for the currentlyselected Windows printer, double-click its name
on the bar at the bottom of the mini-window.
Clicking the top right corner or the printer icon
itself accesses the Maximized Status Monitor.
Page 63
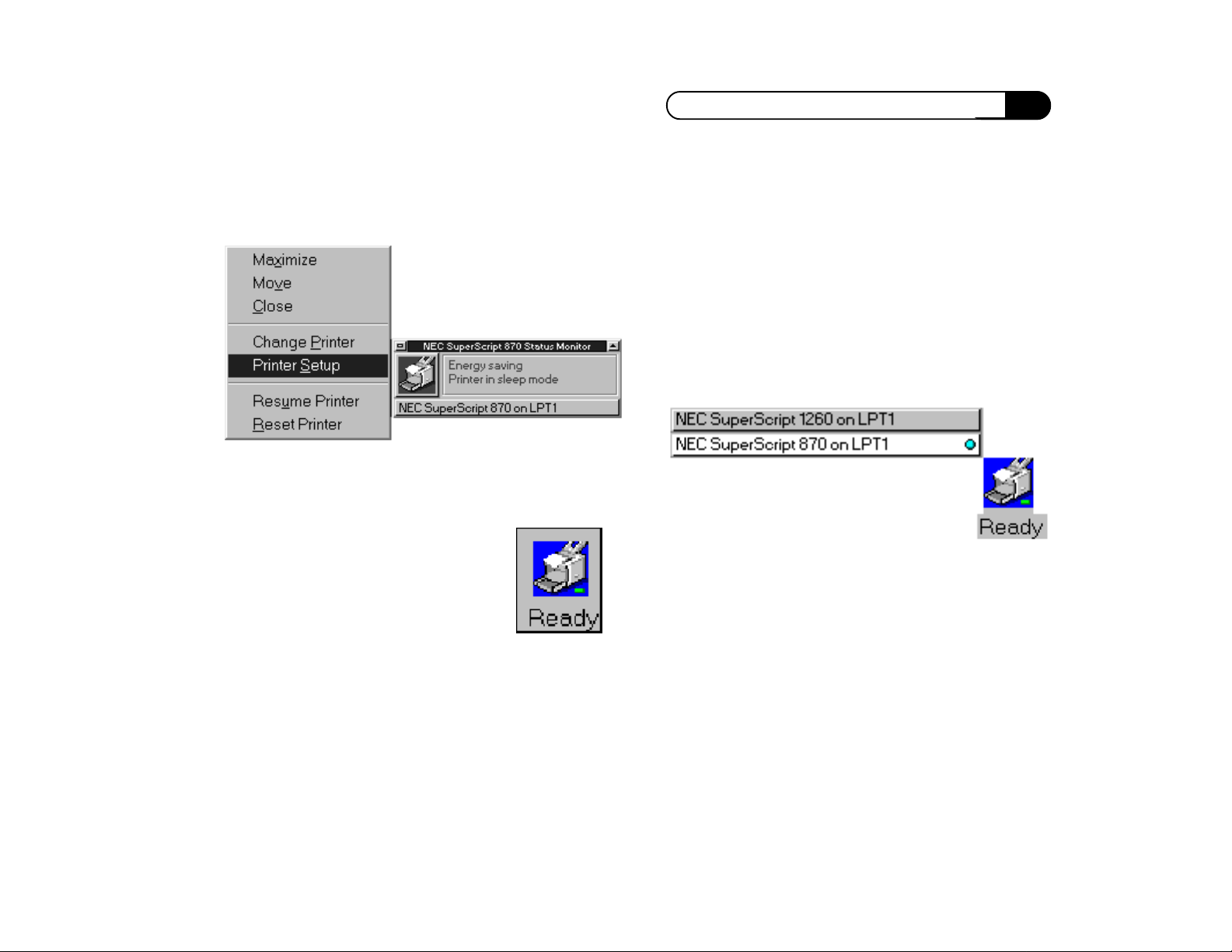
Chapter 4: Windows Status Monitor
Clicking the top left corner of the Mini-window
brings up the control menu as shown here.
Features of the Icon V ie w in
Windows 3.1
The SuperScript 870 Status Monitor
in Windows 3.1x icon view takes up
very little screen space but provides
information and control over your
printer. By contrast, in Windows
95/98 this view is located on the Taskbar.
Click once on the icon to get a control menu
which allows you to maximize, move, or close the
Status Monitor. You can also use the control menu
to go to the printer chooser or the printer setup
dialog box for the current default printer. If you
are directly connected to your SuperScript 870,
you will also have the option of pausing and
resetting the printer from the control menu.
Click on Change Printer to bring up the printer
chooser which displays a list of all available
Windows printers. You can select a different
printer as the default by clicking its name on the
list.
Sound Alerts
In addition to visual status the SuperScript 870
Status Monitor can provide audible warnings of
printer errors and status such as “paper out” or
“print job complete.” The Alerts tab of the
maximized SuperScript 870 Status Monitor
window, described below, lets you control audible
alerts.
63
Page 64

Chapter 4: Windows Status Monitor
The Maximized Status Monitor
When the SuperScript 870 Status Monitor is
maximized, all its features are available from four
tab dialog boxes: General, Change Printer, Alerts,
and Preferences.
When you maximize the SuperScript 870 Status
Monitor the General tab is displayed. To access
the features of any tab dialog box, just click its tab.
Each tab is described in a separate section below.
Accessing the Maximized Status Monitor
To maximize the Status Monitor, double-click the
icon (in Windows 3.1x), single-click the Status
Monitor in the task bar (in Windows 95/98), or
single-click on the mini-window. The full range of
status reporting and printer control features is
described below.
General T ab
• Access to printer details (if you have selected
the SuperScript 870 as your default printer)
• Ability to pause or resume printing if you are
directly connected to your printer and have
bidirectional communication enabled
• Ability to reset the printer in order to stop a
print job instantly and clear the printer’s
memory
The General tab provides several frequently used
features, including:
• Detailed information about your printer status
• Quick access to the default printer driver’s
Setup dialog box, and Windows Print
Manager in Windows 3.1x, if it is currently
enabled
64
General Tab in Windows 95/98
Page 65

General Tab in Windows 3.1x
Printer Status Area
This area shows the status icon and complete
printer status for the default printer.
Pause Printer/Resume Printer
Click the Pause Printer button to pause your
printing. If a job is printing, it will stop after the
current page has printed. The printer will not
accept any more data when printing has been
paused.
When you have paused printing, the button will
read Resume Printing. Clicking Resume Printing
will restart the print job, or will instruct the
printer to start accepting data again.
Chapter 4: Windows Status Monitor
For example, you might pause printing a big job
to make sure the right kind of paper is loaded.
After confirming the paper is right, you can click
Resume Printing to continue the print job.
Note: The Pause Printer/Resume Printer
buttons are only available for SuperScript
870 printers that are connected directly to
your computer.
Reset Printer
Click this button to reset your printer or clear the
current print job. If no job is printing, the printer’s
memory will be cleared. If a job is printing, it will
be cleared, that is, the current page will be
printed, and the rest of the job will be cancelled.
Reset will also clear any print jobs that are in the
printer (but have not begun printing yet).
You can use the Reset button to stop a print job
that you do not want to print.
Note: The Reset Printer button is only
available for SuperScript 870 printers that
are connected directly to your computer.
Printer Setup
Clicking this button displays the printer driver
setup dialog box for the default Windows printer.
See “SuperScript 870 Windows Printer Driver” in
Chapter 3 for more information on the driver.
65
Page 66

Chapter 4: Windows Status Monitor
Print Manager in Windows 3.1x
Clicking this button displays the Windows Print
Manager. Print Manager must be enabled (from
Windows Control Panel, Printers) for this button
to be active.
Printer Info
Clicking this button brings up the Printer Info
dialog box. (This button is available only if the
current default printer is a SuperScript 870
printer.)
These features are available from the Printer Info
dialog box:
Printer Details Area
The area at the upper left gives you information
on your printer, for example: name, manufacturer,
and usage history (this information will be more
detailed if the default printer is a SuperScript 870,
connected directly to your computer).
Print Demo Page
Click the Print Demo Page button to print a page
highlighting your printer’s features, capabilities,
and benefits.
Print Settings Page
Click the Print Settings Page button to print a
page which shows your printer’s model, version,
installed memory, and other information.
Change Printer Tab
The Change Printer tab provides a quick and easy
way to change the Windows default printer.
66
Page 67

The Change Printer tab contains these settings:
Chapter 4: Windows Status Monitor
Set as Default
Click the Set As Default button to make the
currently highlighted printer the Windows default
printer.
Status Area
This area reports the status of the currently
highlighted printer on the list of available
printers.
Alerts Tab
The Alerts tab lets you control how and when the
SuperScript 870 Status Monitor alerts you during
printing.
Current Default
The name of the current Windows default printer
is shown in the top area of this tab.
List of Available Printers
The scrolling list in the center of the tab shows the
available Windows printers. It also shows the
current port connection for each printer and
whether the printer is connected locally or
through a network.
As you move the highlight through the list of
available printers, the current status of each
printer is shown in the Status area below the list
of available printers.
These options are available:
Alert Me When
You can choose which printing events will cause
the SuperScript 870 Status Monitor to alert you.
You can choose any or all of the following events:
• My job starts to print
• My job is printing
• My job is finished
• There is a problem printing (default choice)
67
Page 68

Chapter 4: Windows Status Monitor
Visual Alerts
This area gives you control over the behavior of
the mini-window or icon view (in Windows 3.1x)
on your desktop.
Pop up on alerts
If you select Pop up on alerts, the SuperScript 870
Status Monitor mini-window or icon will pop up
over other Windows programs to inform you of
specific error messages. This is the default choice.
Always stay on top
If you select this option, the mini-window or icon
will always remain visible, whether or not there is
an alert. Of course, if a printing condition occurs,
the mini-window, icon or task bar will report it.
Never pop up on alerts
If you select this option, the mini-window or icon
will not pop up to alert you.
Have icon flash on alert
Choose this option if you want the icon to flash
when there is an alert.
Sound Alerts
This area provides options for the SuperScript 870
Status Monitor sound alerts.
Choose Enable if you want sound alerts. You must
have a sound card and driver, or a software sound
driver installed. (A sound driver will be installed
if needed under Windows 3.1x.) If you enable
sound alerts you can choose from the following:
• Female voice
• Male voice
• Sound effects
Click on the Test button to hear the series of
sounds associated with the chosen radio button.
Restore Defaults
Click this button to restore all of the default
settings for the Alerts tab.
68
Page 69

Preferences T ab
The Preferences tab lets you choose how you want
the SuperScript 870 Status Monitor to be
minimized, and whether the SuperScript 870
Status Monitor will load automatically on
Windows start up.
Chapter 4: Windows Status Monitor
Preferences Tab in Windows 3.1x
Minimized Status Display in
Windows
The currently selected minimized view is shown
on the right of the tab. These are the available
choices:
Preferences Tab in Windows 95/98
Display as Mini-Window
Choose this option if you prefer the mini-window
as your minimized SuperScript 870 Status Monitor
view. The mini-window provides more room for
69
Page 70

Chapter 4: Windows Status Monitor
text display of printer status, and reports which
printer is currently selected as the default. If you
select the mini-window view, you can choose the
font size you want for the status text.
Display as Icon in Windows 3.1x
Choose this option if you prefer the icon view
.
Display on Taskbar in W indows 95/98
Choose this option if you prefer the SuperScript
870 Status Monitor viewed on the taskbar.
Automatically Load Status Monitor When
Windows Starts Up
Choose this option if you want the SuperScript
870 Status Monitor to load automatically when
Windows starts. If selected, the SuperScript 870
Status Monitor icon is added to your Windows
startup group.
About
Click this button to get copyright and version
information about the SuperScript 870 Status
Monitor.
Restore Defaults
Click this button to restore all of the default
settings for the Preferences tab.
70
Page 71

DOS Printing
5
Overview
This chapter explains printing from your
SuperScript 870 printer while in the DOS
environment. It includes the following subjects:
• The DOS printing utilities
• Printing from DOS
• Installing DOS software
• DOS printer control panel
• DOS Status Monitor
• Using the DOS Status Monitor
71
Page 72

Chapter 5: DOS Printing
The DOS Printing Utilities
The “Printer Drivers and Utilities for Windows
3.1x and Windows 95/98” software included
with your SuperScript 870 printer contains two
utility programs for the DOS environment that
provide a number of printer control and
monitoring features. These programs are:
• The DOS Control Panel (n870cp.exe): a
program you run from the DOS prompt
which enables you to specify a number of
printer settings.
• The DOS Status Monitor (n870sm.exe): a
memory-resident (TSR) program that can
pop up in DOS programs to give you realtime feedback about your printer’s status. It
can also enable you to pause and resume
printing, reset the printer, or eject a page.
These two programs are primarily useful to DOS
users who do not use Microsoft Windows. Many
of the functions of the SuperScript 870 DOS
printing utility programs are also available in the
SuperScript 870 Windows Status Monitor and
Windows Printer Driver.
horizontal offset, and vertical offset.
These settings will not override your
application settings and are explained in
the section below called “Change Printer
Settings Menu.”
The DOS Status Monitor and Printer Control
Panel are designed to work seamlessly with each
other and with the SuperScript 870 Windows
Status Monitor. This seamless interaction is
possible because the DOS and Windows
programs share the same configuration file. If you
are printing from a DOS application within
Windows, you should rely on the Windows Status
Monitor not the DOS Status Monitor because
Windows is controlling your print job.
Printing from DOS Programs
When you print from DOS programs, your
SuperScript 870 printer automatically uses
LaserJet IIP emulation mode. When printing from
a DOS program, you must select the LaserJet IIP
as the installed printer if your program gives you
a choice.
Note: Some of the printer settings can
only be changed using the DOS Control
Panel. These settings include: default
font, default symbol set, lines per page,
72
Installing DOS Software Only
To install the SuperScript 870 DOS software (for
example, if you do not use Windows), you can
Page 73
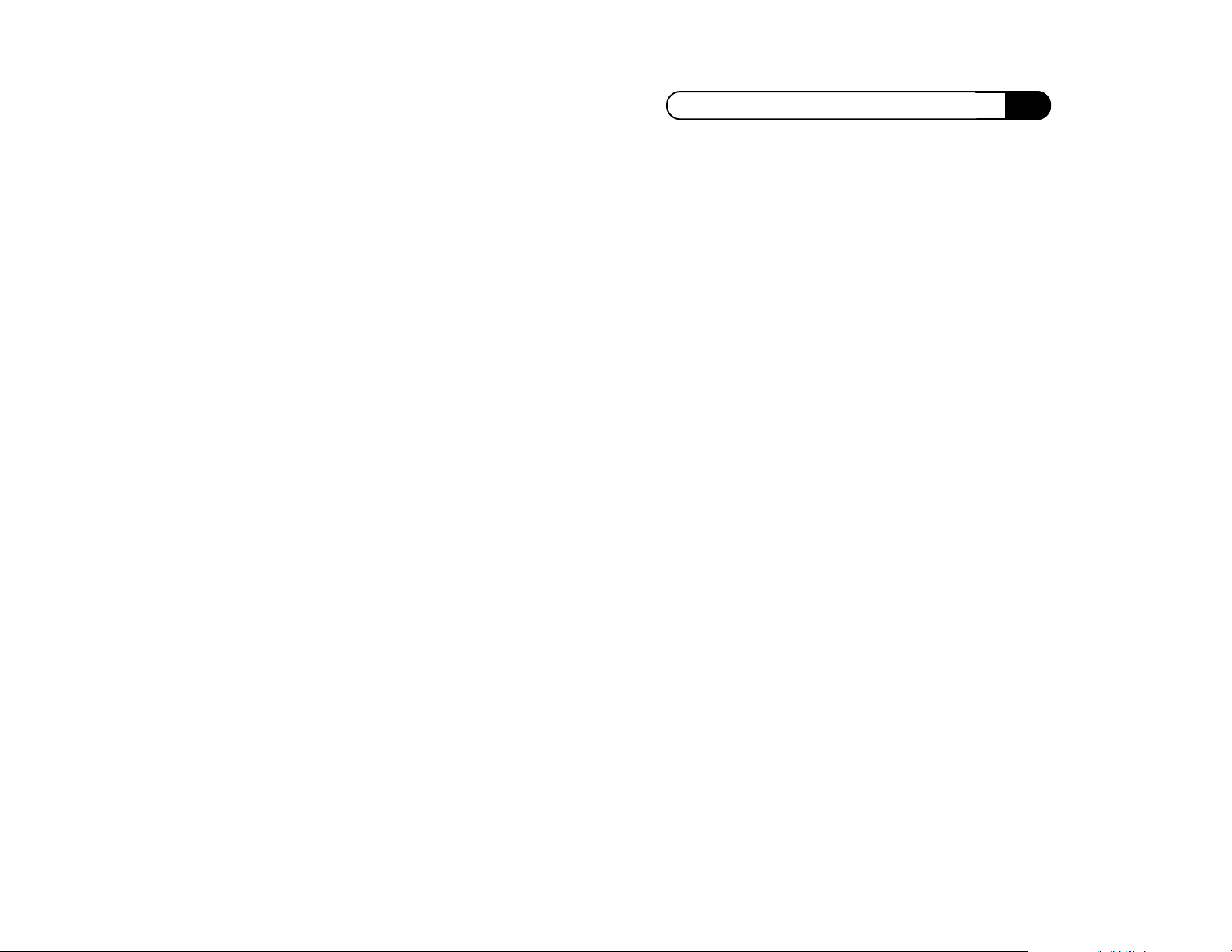
Chapter 5: DOS Printing
manually copy the software from theSuperScript
870 Solutions CD to your hard drive:
1. From the DOS prompt, create a directory on
your hard drive for the DOS software
(for example: \necdos):
Type md c:\necdos and press
2. Change to the directory you have just created:
Type cd c:\necdos and press
3. Copy the SuperScript 870 DOS program files
n870cp.exe, n870cp.hlp and
n870sm.exe from the “SuperScript 870
Solutions CD” (if it is loaded in drive D):
Type copy d:\ss870\dos\n870cp.exe
and press
Type copy d:\ss870\dos\n870cp.hlp
and press
Type copy d:\ss870\dos\n870sm.exe
and press
e
e
e
e
e
DOS Printer Control P anel
The Printer Control Panel is a DOS program that
lets you change a number of printer settings, print
sample pages, and change the settings of the DOS
Status Monitor.
To run the Printer Control Panel if you installed
the NEC SuperScript 870 software through
Windows:
From the DOS prompt, type n870cp and press
e.
To run the Printer Control Panel if you installed
the NEC SuperScript 870 software through DOS:
1. Go to your NEC DOS directory and type:
cd \necdos and press
2. Then type: n870cp and press
The Printer Control Panel will run and you will be
at the Main Menu, described in the next section.
e.
e.
Main Menu
The Main Menu, which appears when you run the
Printer Control Panel, is used to access sub-menus
where you make changes to printer settings and
choose other options.
To select menu options from the Main Menu
highlight up and down with the keyboard arrow
keys and press
e.
73
Page 74
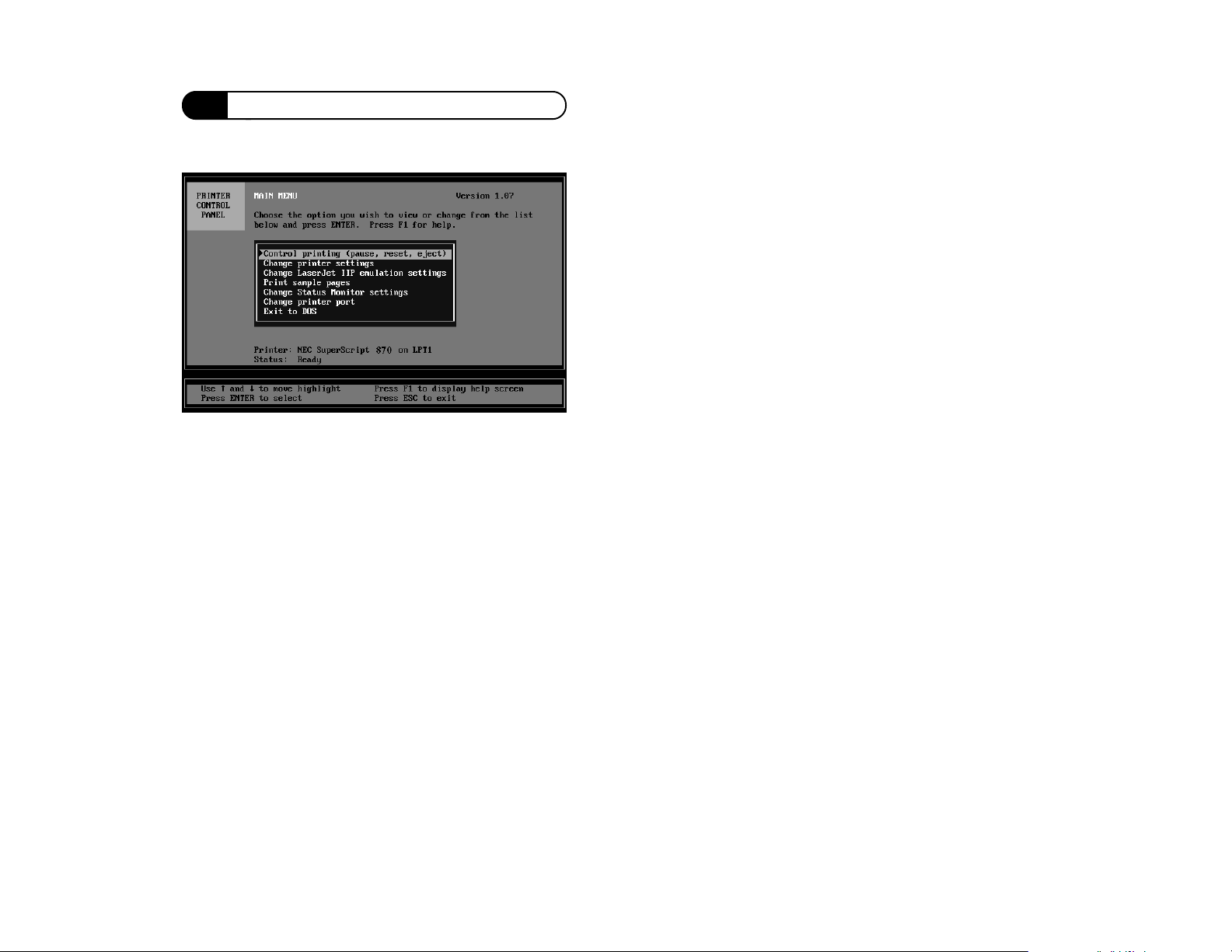
Chapter 5: DOS Printing
Control Printing (pause, reset, eject)
This menu lets you pause or continue printing,
reset the printer, or eject a page. (Pause and Reset
are only available for SuperScript 870 printers
connected directly to your computer.)
Change Printer Settings
This menu lets you change a number of internal
SuperScript 870 printer settings.
Print Sample Pages
This menu lets you print two sample pages, one
showing your printer’s internal settings and the
other showing your printer’s internal fonts.
Change Status Monitor Settings
This menu lets you change the Hot key used by
the DOS Status Monitor, and choose whether you
want the DOS Status Monitor to provide audible
warnings of printer problems.
Change Printer Port
If you have multiple printers connected to your
computer, you can use this menu to specify which
printer port your NEC SuperScript printer is
connected to.
Exit to DOS
This menu option exits the SuperScript 870 Printer
Control Panel and returns you to the DOS prompt.
Each menu is described below.
Change LaserJet IIP Emulation
Settings
This menu lets you select a number of settings
that are used when you print from DOS using
LaserJet IIP emulation mode. This mode is
automatically used whenever you print from DOS
software, do a printscreen, or copy a text file to
the printer.
74
Control Printing Menu
The features on this menu are similar to those
available in the memory-resident DOS Status
Monitor program. These allow you to monitor
your printer’s status and to send several printer
control commands.
Page 75

Pause/Continue Printing
Selecting this option pauses the printer, or
continues (restarts) printing if it has been paused.
Selecting Pause printing stops the printer from
receiving input, but lets pages that have already
started printing be finished. Continue printing
causes the printer to accept input again.
Chapter 5: DOS Printing
the printer. Any fonts downloaded to the printer
will be cleared.
Eject a Page
Selecting this option ejects a page from the printer.
You can use this feature if there is data left in the
printer after printing a text job or doing a print
screen.
Return to Main Menu
This option returns you to the Main Menu.
Change Printer Settings Menu
The choices on this menu let you change a
number of your printer’s internal settings. For
most users the default settings will be satisfactory.
After you change any of these settings, turn the
printer off and then back on.
Note: Pause/Continue printing, and Reset
printer choices are only available for
SuperScript 870 printers that are
connected directly to your computer and
with bidirectional communication (not
under Windows).
Reset Printer
Selecting this option sends a reset command to the
printer. This cancels all jobs being processed by
75
Page 76
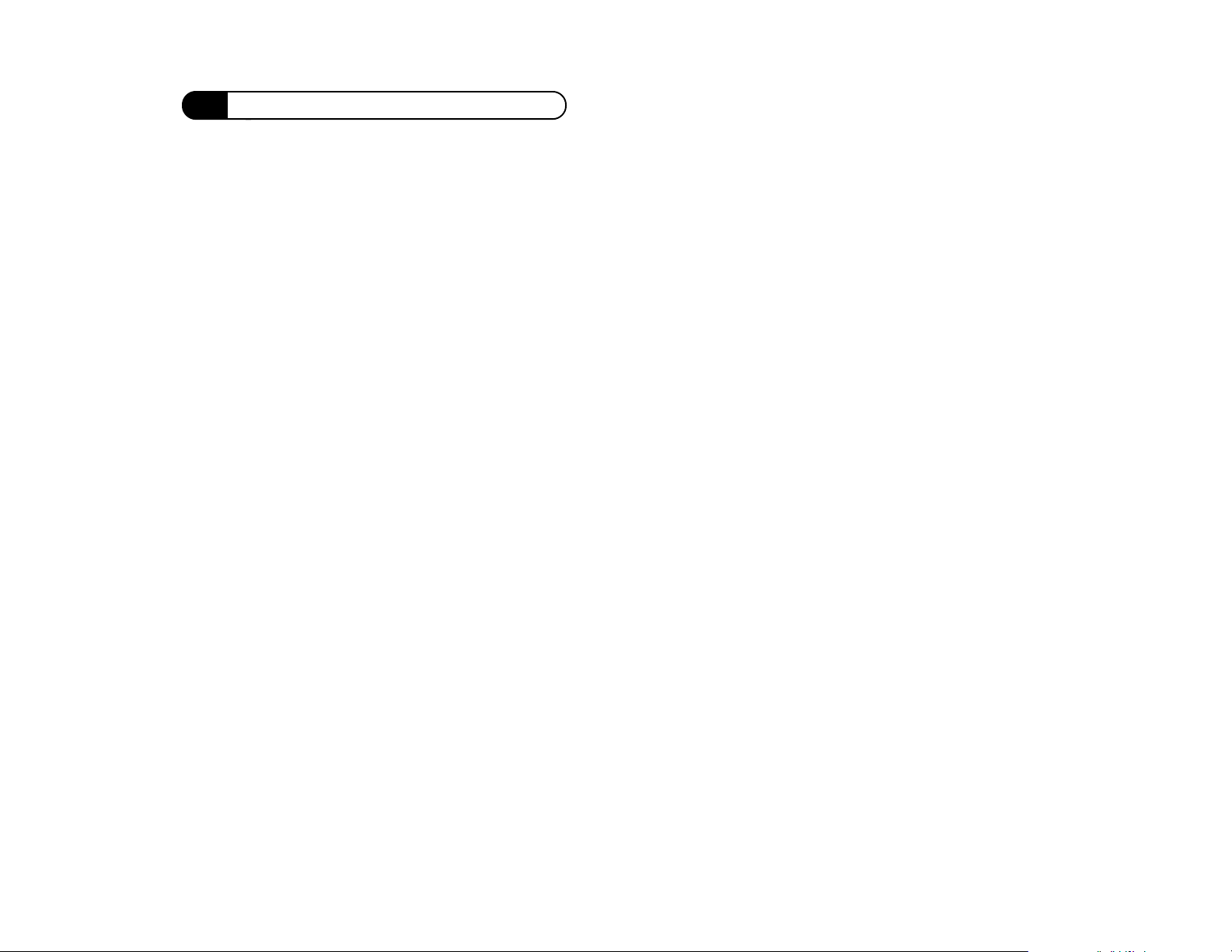
Chapter 5: DOS Printing
Energy Saving Timeout
This setting lets you specify how long your
printer will wait without receiving data before
going into Energy Saving Mode. The default
setting is 30 minutes. The On Line light on your
printer’s Operator panel will blink slowly when
the printer is in Energy Saving Mode. The printer
will automatically “wake” from Energy Saving
Mode when it receives a print job or the Operator
panel button is pressed.
Adobe Memory Booster
This option lets you turn Adobe Memory Booster
on or off. Adobe Memory Booster is an advanced
printer technology that effectively triples your
printer’s memory, allowing you to print complex
documents that traditional printer architectures
would fail to print. The default setting is on and
NEC recommends that you leave this on. See
Chapter 3 of this user’s guide for more
information.
JamRecovery
When jam recovery is turned on, the printer
reserves part of its memory so that it can reprint a
page if there is a printer jam. This causes printing
to be slower. The default setting is off.
Wait Timeout
This setting determines how long the printer will
wait for data before ejecting a partially printed
page. You may want to set a longer time if you use
software that pauses for processing for extended
periods during printing (such as some database
programs). The default setting is 40 seconds. You
can deactivate the wait timeout by setting it to off.
Manual Feed Timeout
This setting determines how long the printer will
wait for you to insert paper into the manual feed
tray. If you do not insert paper within the
specified period, the printer will print the job
using paper from the Multi-purpose tray. The
default setting is 255 seconds. You can also set this
timeout to off, which causes the printer to wait
indefinitely (not recommended for a network
printer).
Auto-continue
When auto-continue is on, the printer
automatically resumes printing after most errors.
When auto-continue is off, the printer waits for
you to press the Operator panel button before it
resumes printing. The default setting is on.
Horizontal Offset
The horizontal offset setting allows you to shift
the printing on the page either to the right or left.
You can use this setting to very accurately adjust
the printing position, for example, if you need to
76
Page 77
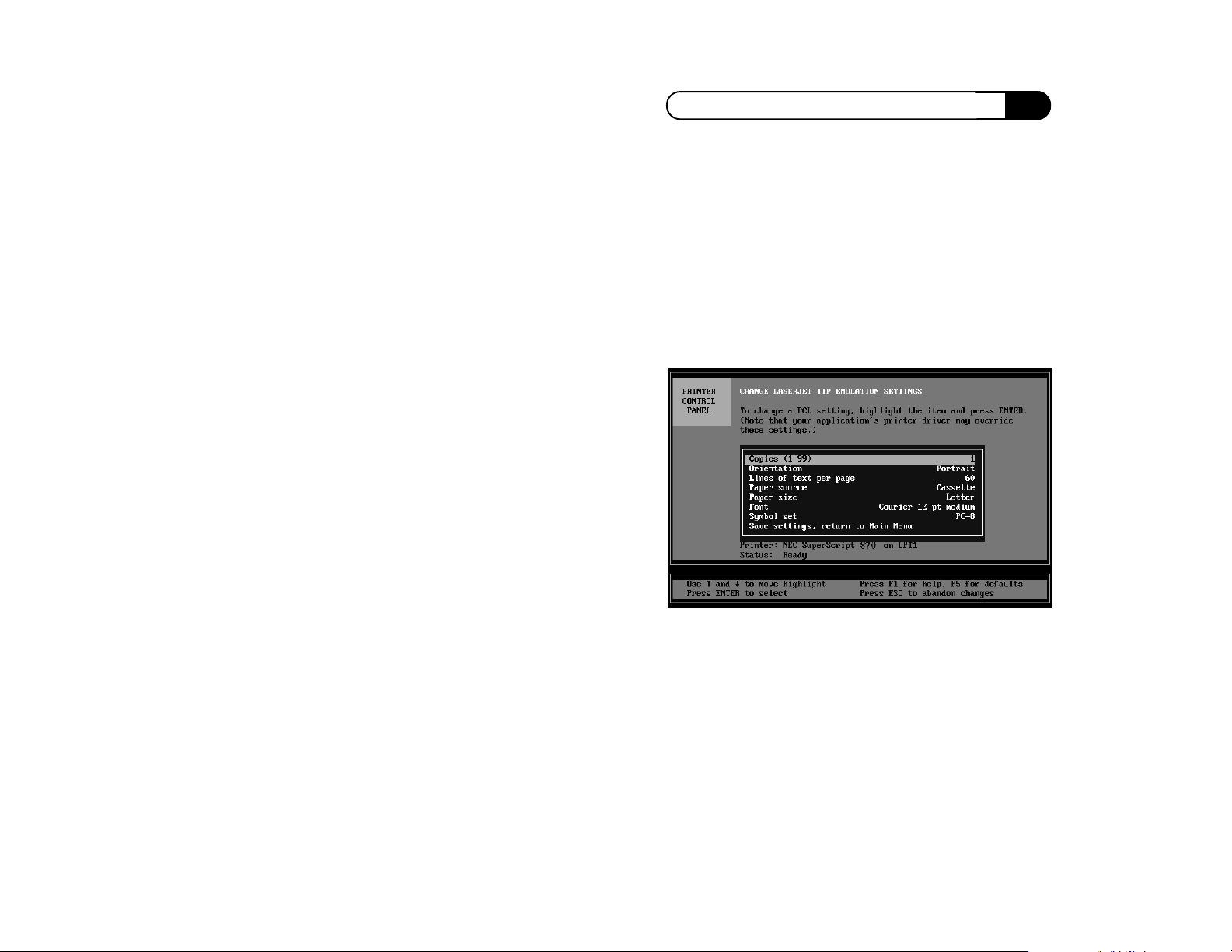
Chapter 5: DOS Printing
print onto pre-printed forms. Setting a negative
value moves the printing position to the left. A
positive value moves the printing to the right. You
can set a value from -127 to +127. The default
setting is 0 (zero). Each increment is equal to one
three-hundredth of an inch.
Vertical Offset
The vertical offset setting allows you to shift the
printing on the page up or down. For example, if
you need to print onto pre-printed forms. Setting
a negative value moves the printing position up
on the page. A positive value moves the printing
down. You can set a value from -127 to +127. The
default setting is 0 (zero). Each increment is equal
to one three-hundredth of an inch.
Save settings, Return to Main Menu
Select this option when you have the settings on
this menu set as you want. The current settings
will be sent to the printer and you will return to
the Main Menu.
Change LaserJet IIP Emulation Settings
This menu lets you specify a number of settings
that affect your print jobs when you print from
DOS, including doing print screens, copying text
files to the printer, or printing from a DOS
program that does not have a LaserJet IIP printer
driver.
If you do not want to store the current settings,
you can press ^ to return to the Main Menu
without saving your settings. You can also press
p to restore all settings to their default values.
Note that if you print from a DOS program that
does have a LaserJet IIP printer driver, such as a
DOS word processor, the program’s printer driver
usually overrides any settings on this menu. Be
sure to select LaserJet IIP as your installed printer
if your DOS program gives you a choice. Before
these settings can take effect, you must turn the
printer off and then on again.
77
Page 78
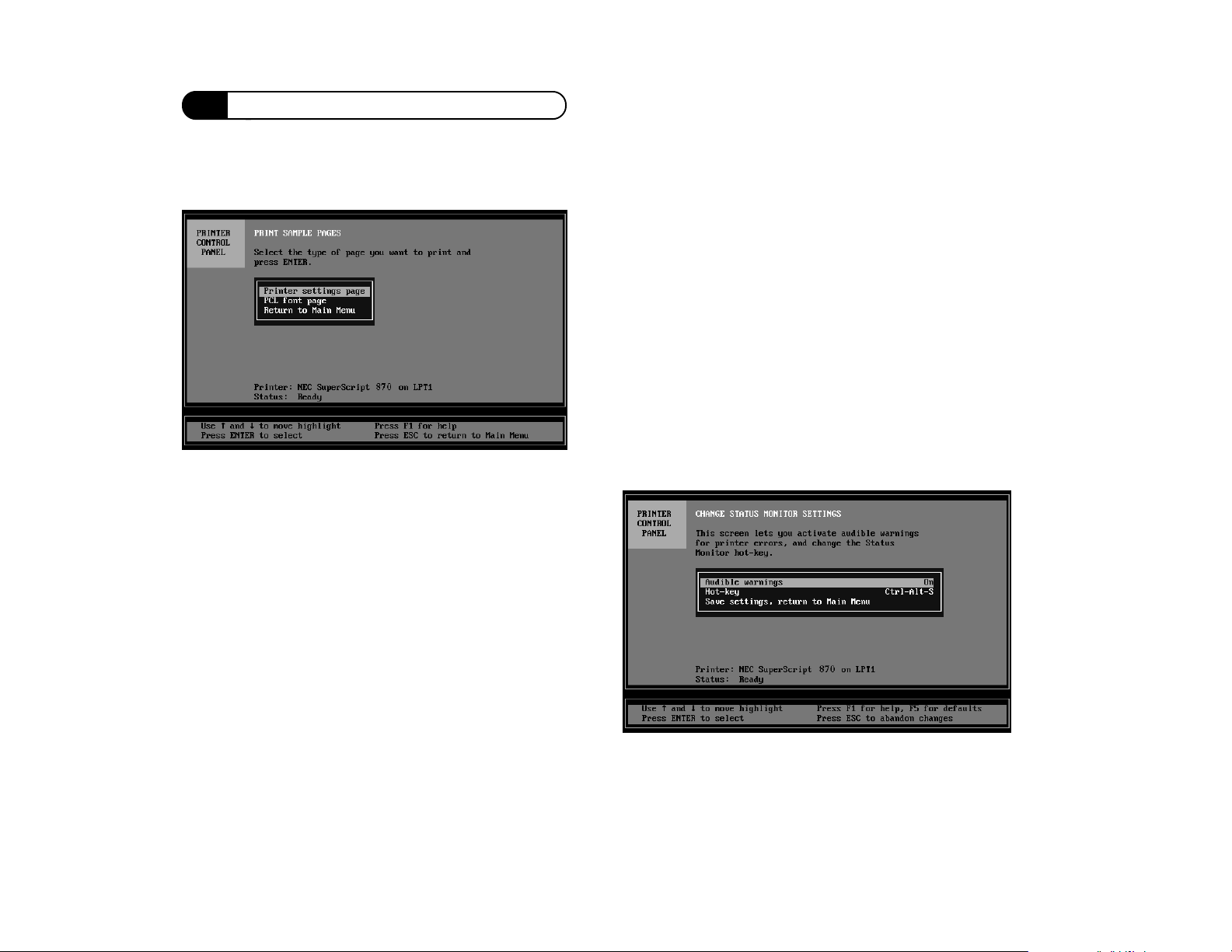
Chapter 5: DOS Printing
Print Sample Pages Menu
This menu lets you choose between two sample
pages that you can print:
Printer Settings Page
Choose Printer settings page to print a page which
shows your printer’s model, version, installed
memory, and other information.
PCL Font Page
Choose PCL font page to print samples of the
internal fonts included with your printer. These
internal resident fonts are: Courier 12 pt.,
medium, italic, bold; Courier 10pt., medium,
italic, bold and Line printer 8.5pt.
Reference Manual is available through the
Hewlett-Packard Company. Call HewlettPackard’s Direct Marketing Division toll free at 1800-538-8787 or direct at 408-720-2428. In Canada,
call 905-206-4383.
Return to Main Menu
This option returns you to the Main Menu.
Change Status Monitor Settings Menu
This menu lets you change two settings for the
memory-resident DOS Status Monitor. If you
change one of these settings, the change will take
effect the next time you run the Status Monitor.
For a detailed description of the PCL printer
language, the LaserJet IIP Printer Technical
78
Page 79
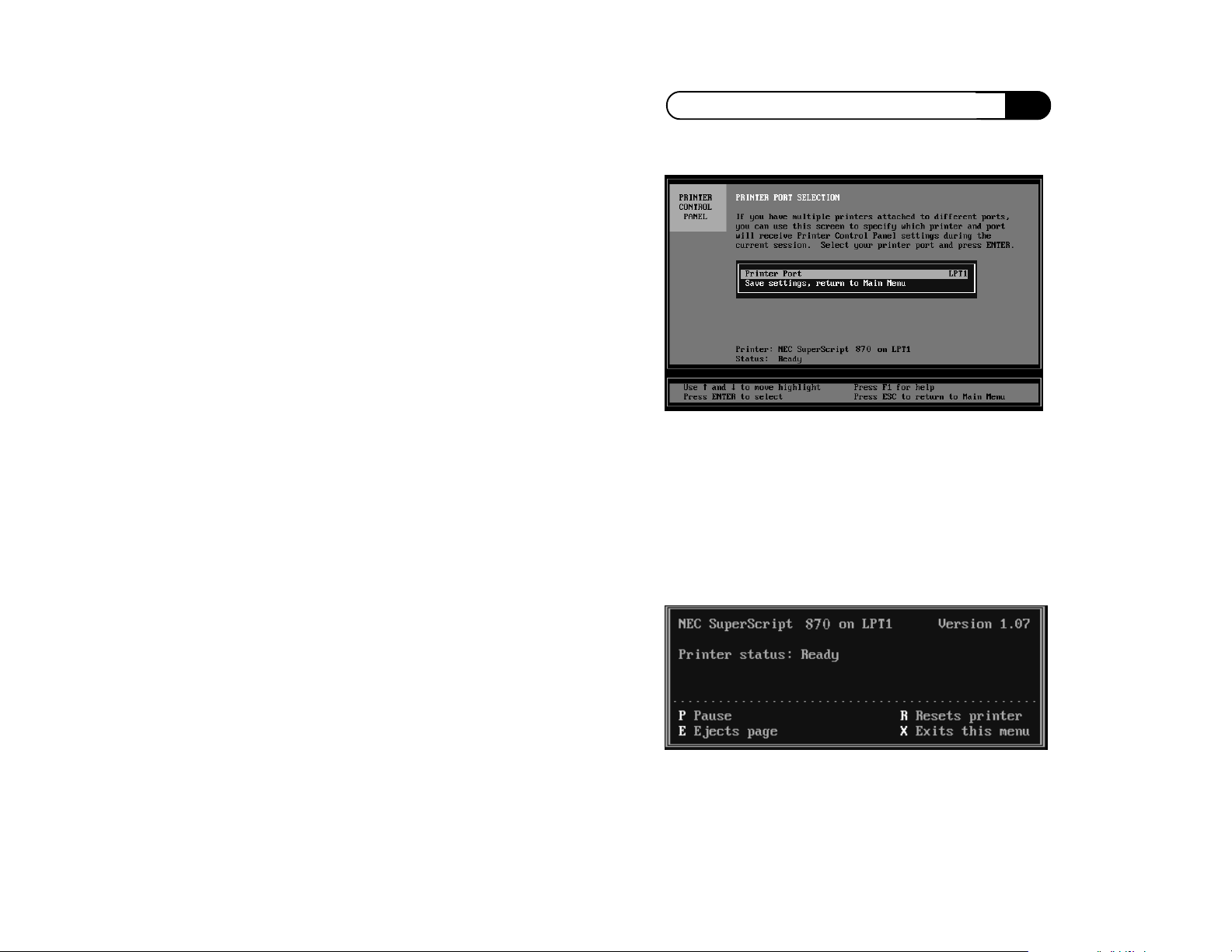
Audible Warnings
Choose whether or not you want sound warnings
when there is a printer error. The default for
audible warnings is on.
Hot-key
Choose the hot-key used to pop up the DOS
Status Monitor. The default hot-key combination
is b-a-S. If you want to specify a different
hot-key, you can press any combination of the Alt
key, Ctrl key, shift key, and any letter or number.
Save Settings, Return to Main Menu
Select this option when you have selected the
settings on this menu set as you want them. The
current settings will be saved and you will return
to the Main Menu.
If you do not want to keep your changes, press ^
to return to the Main Menu without saving your
settings. Press pto restore the default settings.
Chapter 5: DOS Printing
DOS Status Monitor (TSR)
The DOS Status Monitor is a memory-resident
(TSR) program that can pop-up over DOS
programs to give you feedback about your
printer’s status, as well as enabling you to pause/
continue printing, reset the printer, or eject a page.
Change Printer Port Menu
This menu lets you specify which parallel port
your SuperScript 870 printer is connected to. The
port you select is also the port that the DOS Status
Monitor program will monitor. The default printer
port is LPT1.
79
Page 80

Chapter 5: DOS Printing
The amount of status information displayed and
the features available from the DOS Status
Monitor, depends on whether the printer is
connected directly to your computer or through a
printer sharing device:
• Detailed information about print jobs will be
provided as status information if the default
printer is a SuperScript 870 connected directly
to your computer.
• If a SuperScript 870 printer is connected with a
printer sharing device, the DOS Status
Monitor can still provide some printer status
information such as paper error and offline.
• If a non-SuperScript 870 printer is connected,
no status information is available.
Starting the Status Monitor
Installation of the DOS Status Monitor is
described in the section called “Installing
SuperScript 870 DOS software only” on page 72.
To run the DOS Status Monitor if you installed the
NEC SuperScript 870 software through DOS:
1. Go to you NEC DOS directory and type:
cd \necdos and press
2. Then type: 870sm and press
e.
e.
To run the DOS Status Monitor if you installed the
NEC SuperScript 870 software from Windows:
1. To load the DOS Status Monitor into memory,
Type n870sm and press e.
2. To pop-up the DOS Status Monitor, press its
hot-key combination. By default, the hot-key is
b-a-S.
If you need to change the hot-key because of a
conflict with a DOS program, you can do so using
the Printer Control Panel program as described in
the section called “Change Status Monitor
Settings”.
Note: Under some circumstances, the
DOS Status Monitor may not be able to
pop-up over a DOS program if the
program is displaying a graphic screen.
Auto Loading the DOS Status
Monitor
You might want to have the DOS Status Monitor
load automatically when you start your computer.
To do this you need to add this line to your
AUTOEXEC.BAT file:
C:\necdos\n870sm.exe
(Substitute the directory location where you
installed n870sm.exe if it is not \necdos.) You
can add this line with a text editor like DOS Edit.
80
Page 81

Chapter 5: DOS Printing
Using the DOS Status Monitor
When you press its hot-key (by default, b-a-
S), the DOS Status Monitor screen pops up.
Printer Status Information
The name of the SuperScript 870 printer and the
printer port it is connected to are shown on the
first line of the DOS Status Monitor screen.
Information about the printer’s current status is
shown in the middle of the screen. Depending on
whether or not bidirectional communication is
enabled for your printer and the printer’s current
status, one or two lines of status information are
displayed.
Printer Control Options
The printer control options are shown below the
printer status information area. To perform an
action, type its letter as indicated on the screen.
P - Pause Printing
Press P to Pause Printing. If a job is printing, it
will stop after the current page. If no job is
printing, the printer will not accept any more data
until you press C to Continue.
C - Continue Printing
If your printer has already been paused, or if it is
waiting for you to take some action, pressing C
will continue (restart) the print job.
Continue Printing is only available for
SuperScript 870 printers that are connected
directly to your computer.
R - Resets Printer
Pressing R sends a Reset command to the printer,
which clears all data and downloaded fonts from
the printer’s memory.
Reset Printer is only available for SuperScript 870
printers that are connected directly to your
computer.
E - Ejects page
Pressing E sends a command to the printer to
eject a page. This is useful, for example, if you do
a print screen from your computer.
X - Exits this menu
Pressing X or ^ exits the DOS Status Monitor.
Pause Printing is only available for SuperScript
870 printers that are connected directly to your
computer.
81
Page 82

Chapter 5: DOS Printing
82
Page 83

Using the Printer
6
Overview
This chapter gives you the information you need
when loading specific kinds of media into your
SuperScript 870 printer. The chapter has
information about:
• Using the Multi-purpose tray
• Using the Manual feed tray
• Loading envelopes
• Loading transparencies and adhesive labels
83
Page 84

Chapter 6: Using the Printer
Using the Multi-purpose Tray
The SuperScript 870 laser printer’s Multipurpose tray holds up to 150 sheets of 20 pound
letter sized paper. It holds 10 sheets of standard
labels or transparencies, 10 business size
envelopes (Com 10), or 10 pieces of thick paper.
Refer to Appendix A, “Selecting Print Media”, of
this user’s guide for information on choosing the
correct media types and sizes to use with this
printer.
Note: Do not mix paper types or overfill
the tray.
Do not load envelopes with transparent
windows into the printer.
Loading Paper into the Multi-purpose Tray
Please refer to Chapter 1, “Setting Up the Printer”
of this user’s guide for directions on loading
paper into the Multi-purpose tray.
Loading Envelopes into the
Multi-purpose Tray
1. Remove the cover from the Multi-purpose
tray.
2. Open the paper guides. Insert a stack of
envelopes with the flaps facing down and to
the left. Make sure you do not exceed the 10
envelope capacity of the tray.
84
3. Using both hands, adjust the paper guides so
that both sides of the envelopes are secure.
Page 85

Chapter 6: Using the Printer
Using the Manual Feed Tray
Use the Manual feed tray to print transparencies,
labels, or envelopes in addition to making quick
runs of paper types or sizes that are not currently
loaded in the Multi-purpose tray.
In manual feed mode you must press the Operator
panel button each time you print a page.
The Manual feed tray feeds paper ranging in size
from A4 to Legal 14” and weights ranging from 16
pound to 43 pound.
Load paper, envelopes, transparencies and label
sheets one at a time into the Manual feed tray.
Loading Paper and Envelopes into
the Manual Feed Tray
1. Make sure the Multi-purpose tray cover is
properly attached.
2. Open the Manual feed tray guides.
3. Add the paper or envelope to be printed face
up. Adjust the paper guides with both hands
so that the sides of the paper are secure.
4. The Manual feed slot will take only one piece
of paper each time you press the Operator
panel button.
Note: Insert envelopes with the address
side facing up and the flap side facing
down and to the left.
85
Page 86

Chapter 6: Using the Printer
Loading T ransparencies and
Adhesive Labels
The Multi-purpose tray holds up 10
transparencies or adhesive label sheets. Feed
transparencies or label sheets one at a time from
the Manual feed tray. For best results, print transparencies and adhesive labels to the Face-up
output tray at the back of the printer. Remember
to toggle the Paper destination switch to its back
position when printing to the Face-up output tray
(see illustration on page 23). Do not load
transparencies or adhesive label sheets into the
optional 500-Sheet cassette.
Transparencies
When you are printing transparency film to the
Face-up output tray, always remove the first
printed transparency before feeding a second one
through. This prevents scratching the film surface
of the first transparency. Only use transparencies
that are designed for laser printers.
Note: If you change media in the Multipurpose tray and you have selected
“Manual feed”
job may not continue printing until you
press the Operator panel button.
Adhesive labels consist of a top (print surface)
sheet, an adhesive layer, and a liner (peel-away
backing). Use labels that cover the entire surface
of the liner sheet. Labels placed on a liner sheet
with interrupting spaces make it difficult for
consistent feeding and may jam in your printer.
Using either tray, the image is printed on the side
facing up—so load adhesive labels with the label
side up, liner side down.
Note: You should fan the sheets before
loading.
as your paper source the
Adhesive Labels
NEC recommends that adhesive labels be fed
manually through the Manual feed tray to the
Face-up output tray. However, these may also be
loaded into the Multi-purpose tray like regular
paper.
86
Page 87

Printer Options
7
Overview
This chapter explains the various printer options
available for the NEC Superscript 870 laser
printer. It includes:
• Printer options
• Adding the 500-Sheet cassette
• Adding memory to the printer
87
Page 88

Chapter 7: Printer Options
Printer Options
You can add the following NEC printer options
to the NEC SuperScript 870 laser printer.
500-Sheet Cassette
part # 8701
The 500-Sheet cassette holds 500 sheets of
standard letter sized paper.
SuperScript 870 Network Interface
Upgrade Kit (NIC)
part # 8702
The SuperScript 870 can be connected to a 10/
100Base-T Ethernet network with the Network
Interface Upgrade Kit. The SuperScript 870 NIC
gives the 870 printer the speed, power, and
adaptability to handle a variety of networking
environments, including Novell® NetWare®,
Windows, TCP/IP, and Apple®EtherTalk®. The
SuperScript 870 NIC package includes drivers
for Windows 3.1x, Windows 95, Windows 98,
Windows NT 4.0, and Mac® OS (through
EtherTalk).
The 500-Sheet Cassette
The optional 500-Sheet cassette consists of the
Feeder unit and the Paper cassette which holds up
to 500 sheets of standard 16 pound to 28 pound
letter size paper. Refer to Appendix A, “Selecting
Print Media,” for information on choosing the
correct paper types and sizes for this printer.
Installing the 500-Sheet Cassette
1. Switch OFF the printer power.
2. Unplug the power cable and the parallel
printer cable from the back of the printer.
Memory Expansion Module (SIMM)
Use industry standard 1MB, 4MB, or 16MB
SIMMs to add memory to your printer. See page
90 of this user’s guide.
88
Page 89

3. Remove the 500-Sheet feeder and cassette
from its packaging, including the protective
tape used to hold the various components in
place.
4. Place the Feeder unit on a stable surface and
make sure to align the coupling pins of the
Feeder unit with the holes located underneath
the printer.
Chapter 7: Printer Options
Loading Paper into the 500-Sheet Cassette
1. Press down on the paper lifting plate located
inside the paper cassette until it locks.
Coupling pins
5. Insert the cassette into the tray unit. Be sure to
use both hands.
89
Page 90
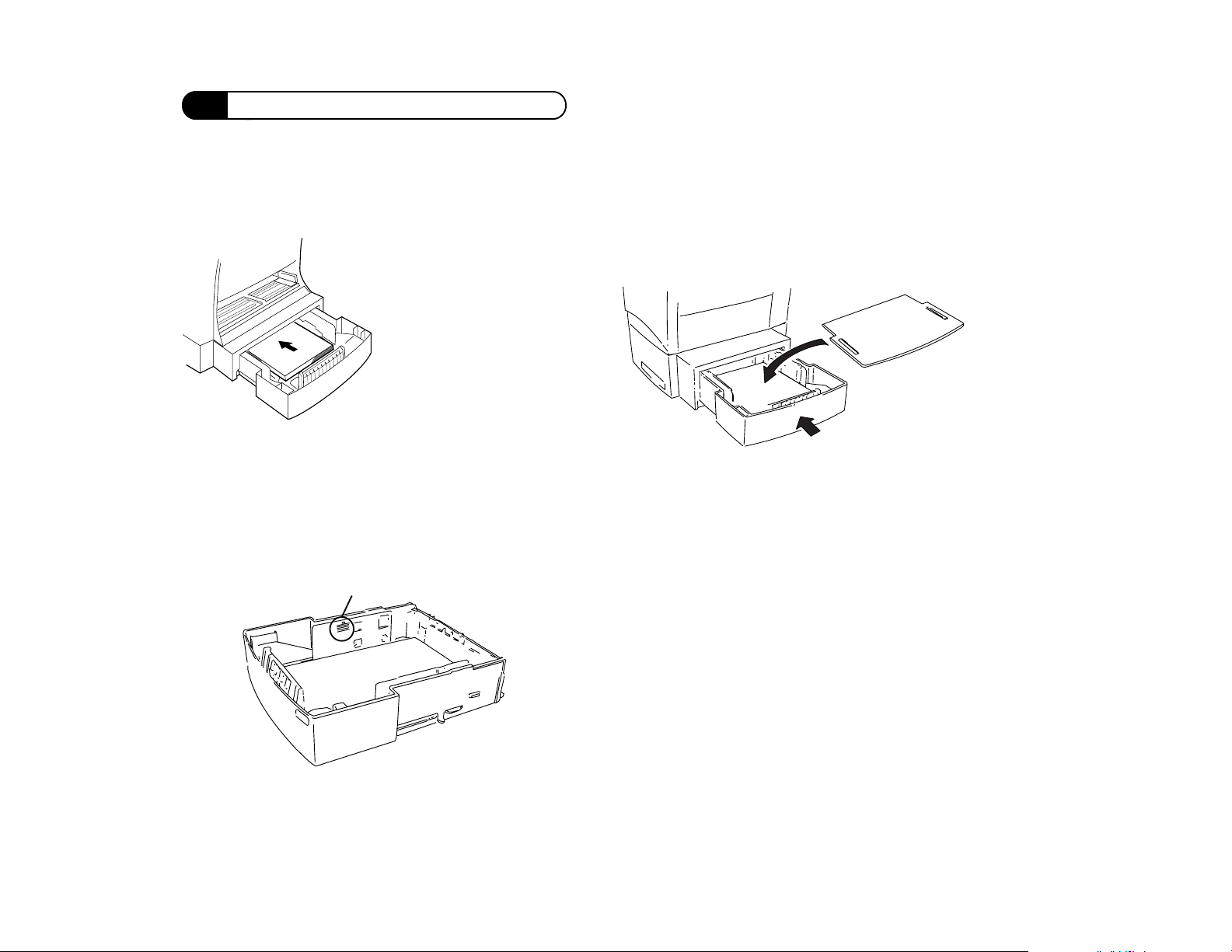
Chapter 7: Printer Options
2. Place a stack of paper, face up, into the
cassette.
Note: The inside of the 500-Sheet
cassette has a maximum level mark inside
the inlet of the tray showing how high you
can stack paper in the tray. Make sure that
paper is stacked no higher than this mark.
Maximum level mark
Do not load additional paper until all the paper in
the cassette is completely used up.
3. Install the cassette cover and push the cassette
into place.
Note: In order to select options on your
screen, you must first select the option
from the Accessories tab. See Chapter 3,
“SuperScript Software,”
guide.
of this user’s
Memory Expansion Module (SIMM)
90
SuperScript 870 memory can be expanded by
adding an industry standard 72-pin SIMM. See
page 91 for expansion SIMM requirements.
Adding the memory expansion module will solve
the memory overflow problem that causes
incomplete page printing and lessens resolution
Page 91

fallback problems. Added memory will also
increase spooling capability in network printing.
The 72-pin industry standard (60, 70, or 80
nanosecond) SIMM is available from your local
computer dealer. You can use both parity and
non-parity DRAM SIMMs. Upgrade the printer
memory by installing a 1 MB, 4 MB, or 16MB
SIMM.
Chapter 7: Printer Options
Follow these steps to install the memory
expansion module.
1. Turn off the printer power.
Note: To protect your printer from
possible damage make sure it is powered
down prior to installation of the module.
2. Pull the power cord from the rear of the
printer and disconnect the parallel printer
cable.
3. Press the Top cover release button and open
the Top cover.
4. With a phillips-head screwdriver, remove the
two screws that hold the Side cover of the
printer in place and remove the Side cover.
91
Page 92
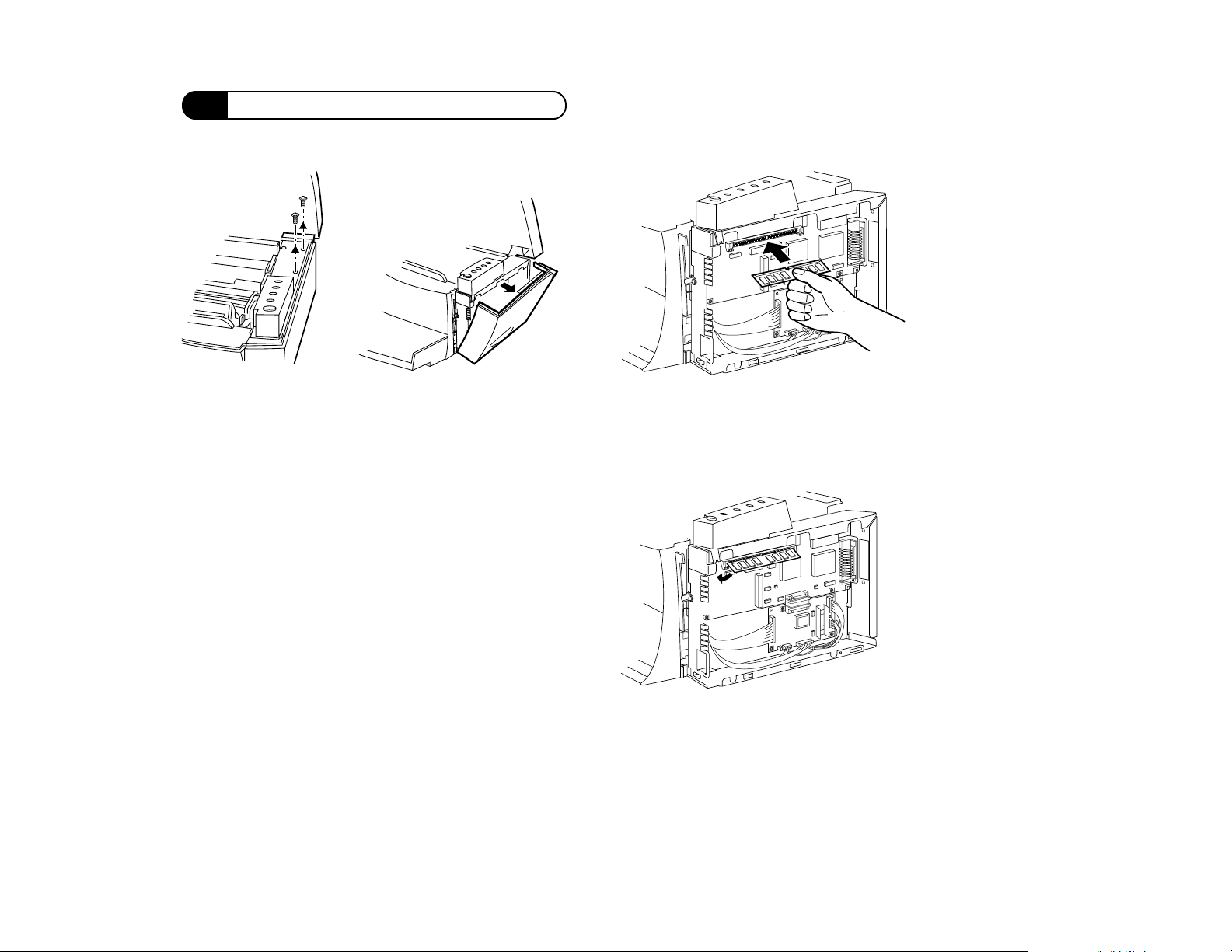
Chapter 7: Printer Options
Caution! Do not touch any part of the
controller board with your hands.
5. Locate the memory socket on the controller
board. Hold the module so that the metal edge
faces toward the memory socket.
6. Hold the module at an angle and push it
firmly into the socket, being careful not to
touch the connection points along the edge of
the SIMM.
7. Press the module down until it clicks into
place. Make sure both ends of the SIMM click
securely into place.
92
Page 93

8. Replace the Side cover using the two screws
provided to secure it in place.
• If you ever need to remove the SIMM, press
down on the metal tabs on the sides of the
socket.
• Use only 1MB, 4MB, or 16 MB industry
standard 72-pin full page mode SIMMs with
an access time of at least 80 NS.
• If the printer is directly connected to your
computer, the printer driver will see the
additional RAM automatically. Information
will show up on the Accessories tab of the
Windows printer status monitor (after clicking
on Printer Setup).
• If the printer is not directly connected, use the
Printer Setup on the Accessories tab to tell the
driver about the additional memory.
Chapter 7: Printer Options
93
Page 94

Chapter 7: Printer Options
94
Page 95
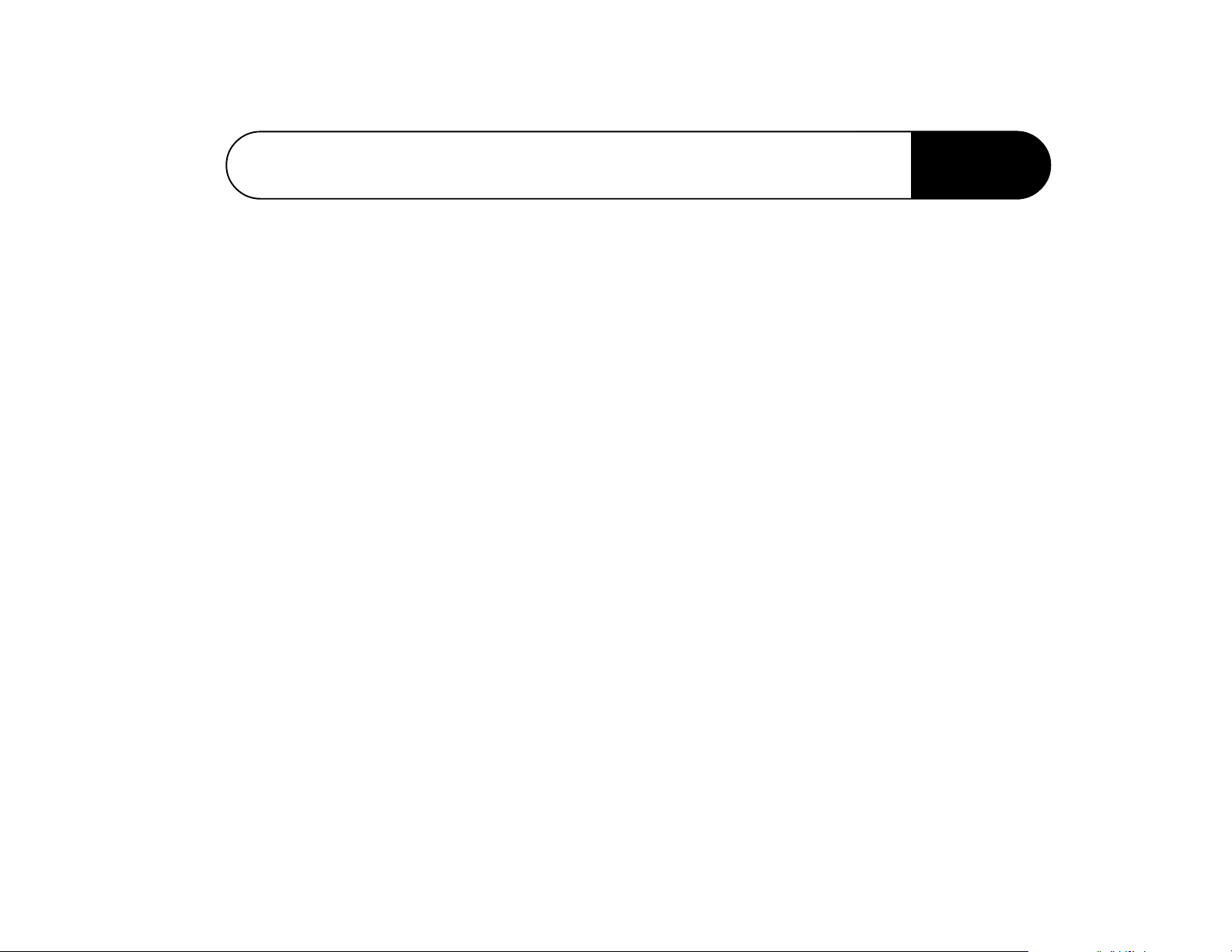
Maintaining Your Printer
Overview
This chapter explains the basic maintenance and
cleaning procedures you must follow to maintain
high print quality and efficient operation of your
NEC SuperScript 870 printer:
• The Imaging modules
• Redistributing the Toner module
• Replacing the Toner module
• Replacing the Photoconductor module
• Cleaning the printer
• Transporting the printer
8
95
Page 96

Chapter 8: Maintaining Your Printer
Introduction
This Chapter explains the basic maintenance and
cleaning procedures you must follow to
maintain high print quality and efficient
operation of your NEC SuperScript 870 printer.
Information on spare parts ordering and NEC
service agreements is found in Chapter 10,
“Getting Service and Support.”
The Imaging Modules
The SuperScript 870 Imaging modules consist of
two parts: the Toner module and the
Photoconductor module. The Imaging modules
ship already installed inside your new
SuperScript 870 printer. The Toner module lasts
for approximately 3,000 pages at 5% toner
coverage (average business letter). The
Photoconductor module lasts for approximately
20,000 pages.
Redistributing the Toner
When the shading of your print output becomes
lighter, the Toner module needs to be replaced or
the toner needs to be redistributed.
To redistribute the toner, perform the following
steps.
1. Switch OFF the printer power.
2. Push the Top cover release button and raise
the Top cover
Top cover release
button
Both modules are replaceable and available
through your dealer or by calling NEC at 1-800632-2326. There is also a high capacity Toner
module available that will print approximately
6,000 pages at 5% toner coverage.
96
Page 97

Chapter 8: Maintaining Your Printer
3. Gently lift out the Toner module
.
Warning! Do not touch the Fuser unit. It
may be extremely hot. The Fuser unit is
clearly labeled and located behind the
Toner module area.
4. Rock the Toner module gently, five or six
times, to redistribute the toner.
5. Holding onto the Toner module’s handle,
lower it into the printer, making sure the four
pins (two on each side) fit into the guides and
match the markings inside the printer.
6. Gently but firmly close the Top cover of the
printer.
97
Page 98

Chapter 8: Maintaining Your Printer
If the output quality has improved, continue
using the Toner module. When it begins to get too
light again, it is time to replace the Toner module
and/or the Photoconductor module.
Replacing the Toner Module
You should replace the Toner module when you
see print quality problems, such as light images or
white streaks across the page. To reorder an NEC
SuperScript 870 Toner module, contact your NEC
printer dealer or call 1-800-632-2326.
1. Turn OFF the printer, press the Top cover
release button and open the Top cover.
3. Remove the new Toner module from the
shipping carton and the foil wrapper. Save the
foil wrapper (you will want to recycle it with
your used Toner module). Simply put your
used Toner module into your new NEC
SuperScript 870 Toner module box and apply
the provided mailing label.
4. Rock the Toner module gently five or six times
to redistribute the toner.
2. Remove the used Toner module from the
printer.
98
Page 99

Chapter 8: Maintaining Your Printer
5. Holding onto the Toner module’s handle,
lower it into the printer. Make sure the four
pins (two on each side) fit into the guides
inside the printer; it should snap into place.
The blue and green markings on the Toner
module and the inside of the printer should
match.
6. Carefully close the Top cover of the printer.
Replacing the Photoconductor Module
After about 20,000 pages, print images might start
to become faint and blurred. When this happens,
use the following procedure to replace the
Photoconductor with a new one. (To find out your
current page count, print out a Settings page—
press the Operator panel button for 4 seconds and
wait for the lights to cycle through.)
1. Turn OFF the printer and open the Top cover.
2. Remove the Toner module and the used
Photoconductor module from the printer.
Caution! The Fuser unit can become
very hot during operation.
99
Page 100

Chapter 8: Maintaining Your Printer
Photoconductor
module
3. Remove the new Photoconductor module
from its packaging. If you do not plan to
immediately install the Photoconductor
module, cover it with a cloth to protect it
against overexposure to light.
4. Install both the Photoconductor module and
the Toner module into the printer. Line up the
blue and green markings on the inside of the
printer with the blue and green markings on
the imaging modules. Then align the guides of
the modules with the grooves inside the
printer.
Note: Make sure the Photoconductor
module is inserted inside the printer as far
as it will go.
5. Close the Top cover of the printer.
100
Cleaning the Printer
Clean the printer at regular intervals to avoid the
build up of dust, dirt, and paper lint on the inside
and outside surfaces of the printer.
 Loading...
Loading...