MSI DRAGON CENTER Users guide

DRAGON CENTER
User Guide
(For MSI’s Motherboards & Desktops)
1
Contents |
|
About DRAGON CENTER........................................................................................ |
5 |
Get Started............................................................................................................. |
6 |
System Requirements............................................................................................. |
6 |
Supported Hardware............................................................................................... |
6 |
Installing DRAGON CENTER................................................................................... |
6 |
Launching DRAGON CENTER................................................................................. |
8 |
How to completely remove DRAGON CENTER....................................................... |
8 |
DRAGON CENTER Basics....................................................................................... |
9 |
Main Screen............................................................................................................. |
9 |
Information Bar....................................................................................................... |
9 |
Main Menu............................................................................................................. |
10 |
Sub Menu............................................................................................................... |
10 |
Game Optimization............................................................................................... |
11 |
Gaming Mode........................................................................................................ |
11 |
Gaming Mode Option............................................................................................. |
11 |
How to Add Games into Gaming Mode.................................................................. |
12 |
How to Remove Games from Gaming Mode......................................................... |
13 |
How to Enable Gaming Mode................................................................................ |
14 |
User Scenario....................................................................................................... |
15 |
Selecting User Scenario........................................................................................ |
15 |
Canceling User Scenario....................................................................................... |
16 |
Setting User Options............................................................................................. |
17 |
How to Adjust the CPU Frequency........................................................................ |
17 |
How to Adjust the Motherboard Voltage............................................................... |
18 |
How to Use Game Boost........................................................................................ |
19 |
How to Adjust the GPU and GPU Memory Frequency.......................................... |
21 |
How to Adjust the DRAM Timing........................................................................... |
22 |
How to Adjust the DRAM Voltage.......................................................................... |
23 |
Adjusting the Fan Speed....................................................................................... |
24 |
How to Enable MSI Fast Boot................................................................................ |
26 |
Monitor................................................................................................................. |
27 |
How to Use the Hardware Monitor....................................................................... |
27 |
FROZR AI Cooling................................................................................................. |
29 |
How to enable FROZR AI Cooling.......................................................................... |
29 |
Setting Manual Mode for FROZR AI Cooling......................................................... |
30 |
Game Highlights................................................................................................... |
31 |
How to Share Game Highlights to Social Media ................................................. |
32 |
2 Contents
How to Remove Game Highlights......................................................................... |
33 |
Installing MSI Companion..................................................................................... |
34 |
Setting MSI Companion......................................................................................... |
36 |
How to Discover MSI Companion.......................................................................... |
39 |
Setting Game Highlights....................................................................................... |
40 |
True Color............................................................................................................ |
42 |
True Color Preset Options.................................................................................... |
42 |
How to customize screen color............................................................................. |
43 |
LAN Manager........................................................................................................ |
44 |
Network Control Menu.......................................................................................... |
44 |
Setting Network Speed......................................................................................... |
45 |
Customizing Application Priorities....................................................................... |
46 |
Mystic Light.......................................................................................................... |
47 |
Voice Command .................................................................................................... |
50 |
DYNAMIC DASHBOARD Control Panel (optional)................................................. |
55 |
DYNAMIC DASHBOARD II Control Panel (optional).............................................. |
57 |
Gaming Gear......................................................................................................... |
59 |
Gaming Knob (optional)......................................................................................... |
60 |
Noise Cancellation (optional)............................................................................... |
63 |
Product Registration............................................................................................ |
64 |
Live Update........................................................................................................... |
65 |
System Info........................................................................................................... |
66 |
Microsoft APP....................................................................................................... |
67 |
Gaming Hotkey (Install by Live Update).............................................................. |
68 |
Recording a Macro................................................................................................ |
68 |
Creating and Editing a Macro............................................................................... |
70 |
Enabling and Disabling the Macro........................................................................ |
71 |
Making Hotkeys for Windows OS.......................................................................... |
72 |
Making Hotkeys for Login..................................................................................... |
73 |
Delete the Hotkeys................................................................................................ |
73 |
Setting Hotkey for Mouse DPI............................................................................... |
74 |
Smart Tool (Install by Live Update)..................................................................... |
75 |
How to Create a USB Flash Drive Installer for Windows..................................... |
75 |
Super RAID............................................................................................................ |
76 |
How to Uninstall Intel® Optane™ Memory ........................................................... |
77 |
Voice Boost (Install by Live Update).................................................................... |
78 |
Enabling Voice Boost............................................................................................. |
78 |
Contents 3
Super Charger (Install by Live Update)............................................................... |
79 |
DPC Latency Tuner (Install by Live Update)........................................................ |
80 |
Notices.................................................................................................................. |
81 |
Copyright............................................................................................................... |
81 |
Revision History..................................................................................................... |
81 |
4 Contents
About DRAGON CENTER
∙∙Optimize game settings and enjoy a high quality gaming experience. ∙∙System performance tuning, you can choose overclock or silent.
∙∙Monitor system information.
∙∙Adjust the best display settings for your eyes. ∙∙Register your MSI products.
∙∙Control the LED light effects and synchronize effects to your devices. ∙∙Manage network connection settings.
∙∙Use utilities to control special features.
Important
THE SOFTWARE FEATURES IN THIS USER GUIDE VARY BY PRODUCT.
THE SCREENSHOTS FOR THE UI IN THIS USER GUIDE ARE FOR REFERENCE ONLY AND THE ACTUAL UI DESIGN MAY VARY.
About DRAGON CENTER 5
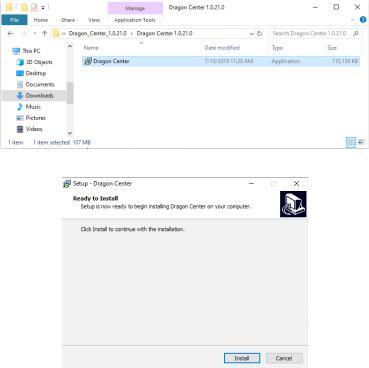
Get Started
System Requirements
∙∙Operating System:
▪▪Windows 10 64-bit
Supported Hardware
∙∙Motherboard:
▪▪MSI motherboards ∙∙Graphics card:
▪▪MSI GeForce RTX 20 & GTX 16 Series graphics cards or newer
Installing DRAGON CENTER
1. Go to MSI Website download DRAGON CENTER.
2. Extract the downloaded file.
3. Double-click on the extracted Dragon Center setup program.
4. Click Install to continue the process.
5. Open the Start  menu, then right-click on Dragon Center icon
menu, then right-click on Dragon Center icon .
.
6 Get Started
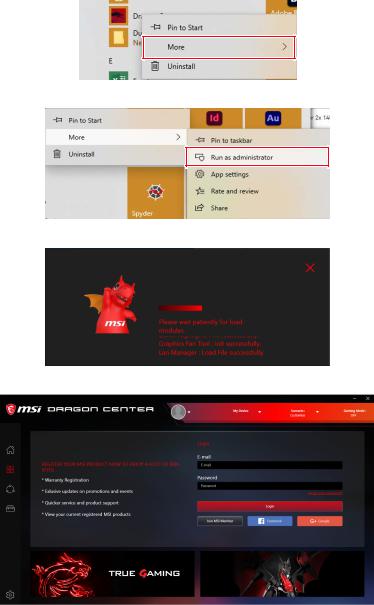
6.Hover over More.
7.Select Run as administrator.
8.Please wait until the installation is complete.
9.You can start to use DRAGON CENTER.
Get Started 7
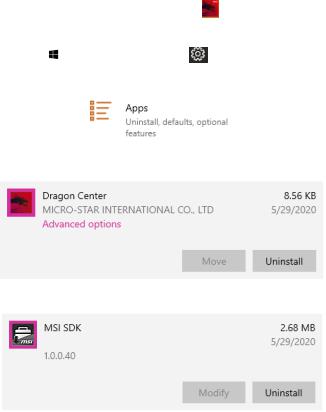
Launching DRAGON CENTER
Open the Start  menu, then select Dragon Center .
menu, then select Dragon Center .
How to completely remove DRAGON CENTER
1. |
Open the Start menu, then select settings |
. |
2. |
Select Apps. |
|
3. |
Uninstall Dragon Center. |
|
4. |
Uninstall MSI SDK. |
|
8 Get Started
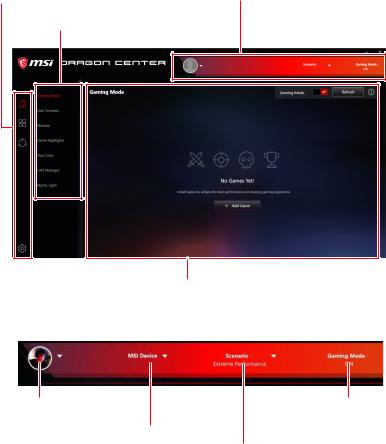
DRAGON CENTER Basics
Main Screen |
|
|
|
Important |
|
The screenshots for the UI in this user guide are for reference only and the actual UI |
|
design may vary. |
|
Main Menu |
Information Bar |
Sub Menu |
|
Information Bar
Operation Panel
Display System
Profile Picture/
Login/ Logout
Display MSI product currently in use. Click to enter the control page.
Display Gaming Mode Status.
Display mode currently applied. Switch between different modes by selecting a mode from the drop-down menu.
DRAGON CENTER Basics 9
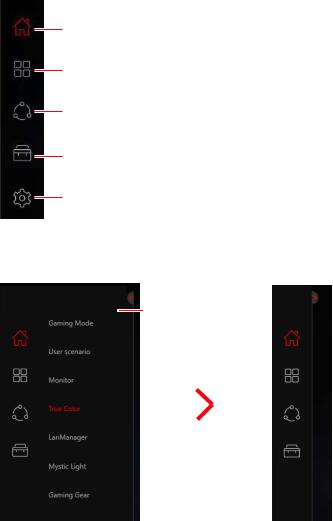
Main Menu
Home
My Device
Support
Tools
Setting
Sub Menu


 Collapse Button
Collapse Button
10 DRAGON CENTER Basics
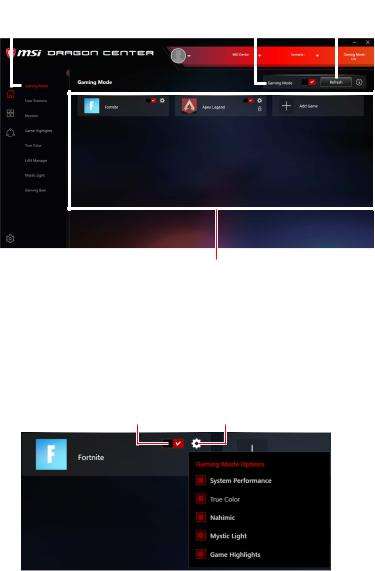
Game Optimization
The Gaming Mode feature will optimize the computer system, monitor, cooler and other peripherals to provide the best gaming experience.
Gaming Mode
Select Gaming Mode in the sub |
Gaming Mode switch |
|||||||
menu to enter Gaming Mode |
|
|
Refresh software |
|||||
control panel |
|
|
||||||
|
|
|
|
|
|
list button |
||
|
|
|
|
|||||
|
|
|
|
|
|
|
|
|
|
|
|
|
|
|
|
|
|
|
|
|
|
|
|
|
|
|
|
|
|
|
|
|
|
|
|
|
|
|
|
|
|
|
|
|
Important
Gaming Mode doesn’t support PRO Series Motherboards.
Gaming Mode Option
Game Mode switch and option settings are available in the upper right corner of each game icon. You can choose whether the game applies Game Mode, such as System Performance, True Color, Nahimic and Touchpad Disable while playing the game.
On/Off the switch to apply Gaming mode
Game Optimization 11
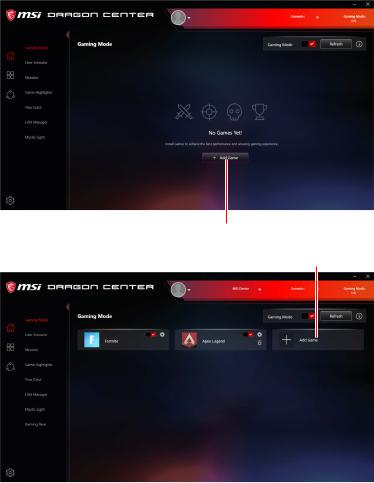
How to Add Games into Gaming Mode
Click Add Game button. Then select the game's .exe file.
Add Game button
Add Game button
12 Game Optimization
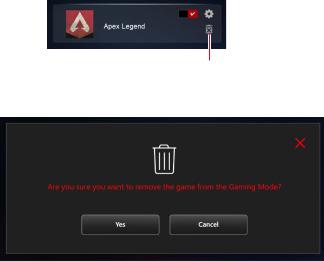
How to Remove Games from Gaming Mode
1. Click Remove Game icon.
Remove Game button
2.When prompted, click Yes button to confirm this deletion, or click Cancel button to cancel this process.
Game Optimization 13
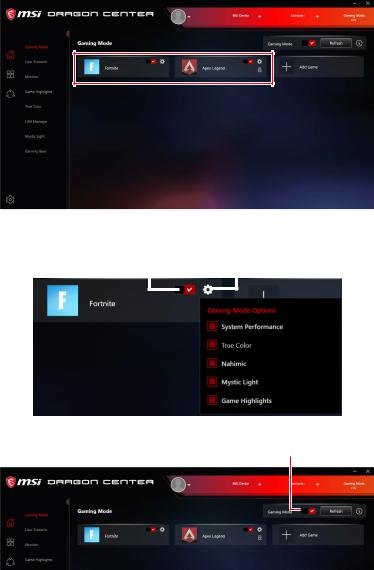
How to Enable Gaming Mode
You can enable the Gaming Mode to adjust settings for System Performance, True Color, Nahimic, Mystic Light and Game Highlights while playing the game.
1. Select the installed game icon in Home > Gaming Mode.
2. |
Check Gaming Mode Options. |
|
|
|
|
3. |
Turn on the switch for the game. |
|
Option Settings |
||
|
On/Off the switch |
|
|||
|
|
|
|
|
|
4. Turn on Gaming Mode switch.
Gaming Mode switch
5. Play the game.
14 Game Optimization
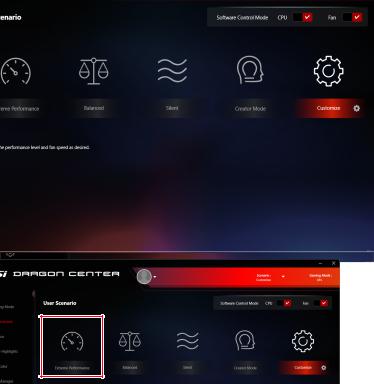
User Scenario
In addition to Gaming mode, users can choose from three scenarios and one customized option depending on different situations. Each scenario has default settings for CPU, DRAM, Fan, and Graphics Card. There is one more function called Software Control Mode, which can switch on/off only CPU and Fan settings in the selected mode.
Selecting User Scenario
1. Go to Home > User Scenario.
2. Turn on/off Software Control Mode in the upper right corner of the screen.
3. Select one of the options.
4. Restart your computer to apply the settings.
▪▪Extreme Performance – A configuration that boosts the highest possible performance for AAA games, and enables overclocking.
▪▪Balance - MSI recommended settings for average users.
▪▪Silent - A configuration that allows system to run smoothly with minimum loading.
▪▪Customize - Customize the performance level and fan speed as desired.
User Scenario 15
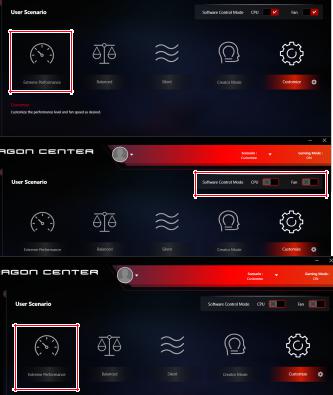
Canceling User Scenario
1. Click on the selected scenario again.
2. Restart your computer to apply the BIOS settings.
How to disable CPU/Fan settings when applying User Scenario
1. Turn off Software Control Mode in the upper right corner of the screen.
2. Select one of the options to apply the mode except for CPU/Fan settings.
3. Restart your computer to apply the settings.
Important
∙∙Software Control Mode only controls the options in User Scenario, not including Gaming Mode.
∙∙After turning on or off Software Control Mode, you need to select one of User Scenario modes to apply the settings.
∙∙If you turn on Gaming Mode switch and also select one of User Scenario modes, the system will apply Gaming Mode settings first.
16 User Scenario
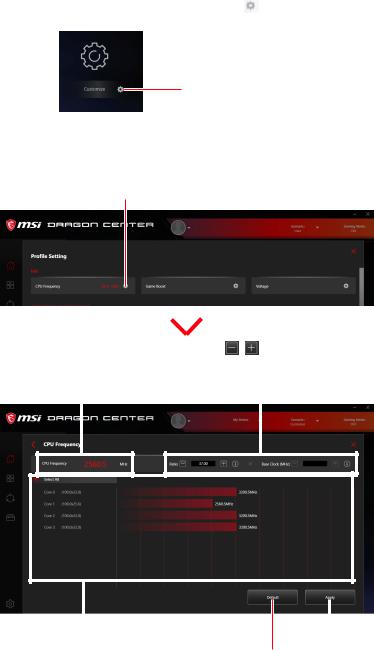
Setting User Options
In the lower right corner of User icon, click the setting icon to customize user options.
Click to set User Options
How to Adjust the CPU Frequency
1. Go to Home > User Scenario, click Customize.
2. Click the MB > CPU Frequency setting . Click here
. Click here
|
|
|
|
|
Click |
/ |
to adjust CPU ratio and |
||
CPU frequency = Ratio * BCLK |
Base Clock frequency (BCLK). You |
||||||||
can also fill out the value in the input |
|||||||||
|
|
|
|
|
box. |
|
|
|
|
|
|
|
|
|
|
|
|
|
|
|
|
|
|
|
|
|
|
|
|
|
|
|
|
|
|
|
|
|
|
|
|
|
|
|
|
|
|
|
|
|
|
|
|
|
|
|
|
Select all or individual cores |
Apply changes |
||
|
|
Default values |
|
User Scenario 17
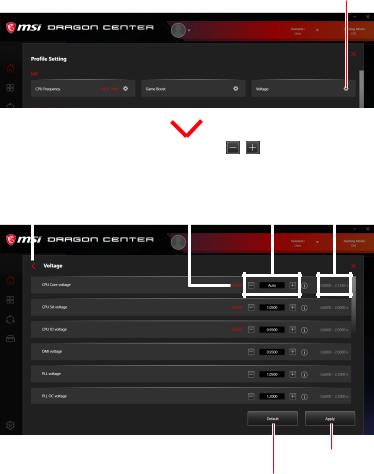
How to Adjust the Motherboard Voltage
1. Go to Home > User Scenario, click Customize.
2. Click the MB > Voltage setting .
.
Click here
|
|
|
Click |
/ |
to adjust voltage value. |
||||||
|
|
|
You can also fill out the value in the |
||||||||
|
|
|
input box. |
|
|
|
|
|
|
||
Back |
Current voltage value |
|
|
|
|
Range |
|||||
|
|
|
|
|
|
|
|
|
|
|
|
|
|
|
|
|
|
|
|
|
|
|
|
|
|
|
|
|
|
|
|
|
|
|
|
|
|
|
|
|
|
|
|
|
|
|
|
Apply changes
Default values
18 User Scenario
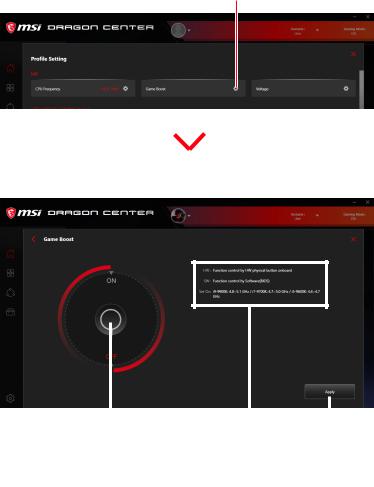
How to Use Game Boost
The GAME BOOST feature allows you to overclock your computer. 1. Go to Home > User Scenario, click Customize.
2. Click the MB > Game Boost setting .
.
Click here
For Motherboard with Game Boost
|
|
|
|
|
|
|
|
On/Off button |
|
to enable/disable |
|
|
|
|
|
|
|
|
|
|
|||
|
|
|
|
|
|||
|
|
|
|
|
|||
|
|
Apply changes |
|||||
Game Boost feature |
|
||||||
|
|
|
|
|
|
|
|
|
|
|
|
Function description |
|||
User Scenario 19
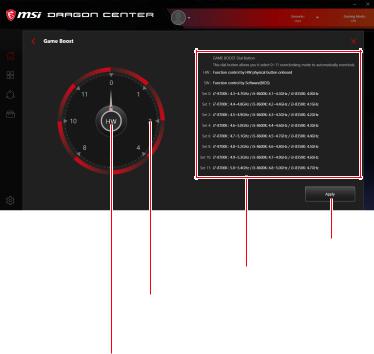
For Motherboard with Game Boost 8 Stages
Apply changes Function description
Click 0~11 number to select a stage from number 0 (default) to number 11 (extreme) for overclocking the processor.
DRAGON CENTER provides the software interface instead of GAME BOOST knob on the motherboard. You can click on the center button to switch GAME BOOST control between software (SW) and hardware (HW).
20 User Scenario
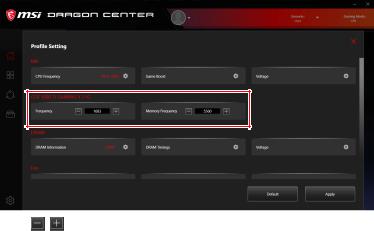
How to Adjust the GPU and GPU Memory Frequency
1. Go to Home > User Scenario, click Customize.
2. |
Click |
/ |
to adjust GPU Frequency and GPU Memory Frequency. You can also |
3. |
fill out the value in the input box. |
||
Click the Apply button to apply change. |
|||
User Scenario 21

How to Adjust the DRAM Timing
1. Go to Home > User Scenario, click Customize.
2. Click the DRAM > DRAM Timings setting .
.
Click here
Back |
Select the DRAM Channel |
|||
|
|
|
|
|
|
|
|
|
|
|
|
|
|
|
|
|
|
|
Apply |
|
changes |
|
|
|
|
|
|
|||
Click to select an available value |
|
|
|||||
from the drop-down menu |
|
|
|
|
|||
Default values |
|||||||
|
|
|
|||||
22 User Scenario
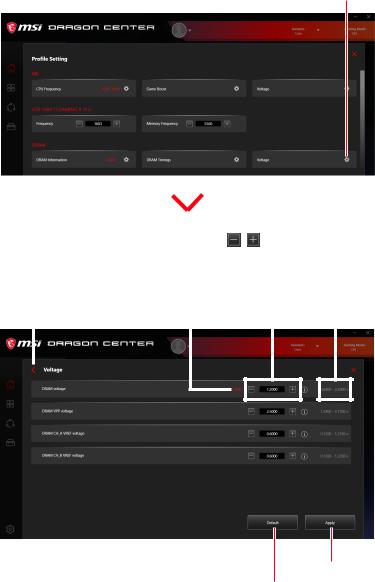
How to Adjust the DRAM Voltage
1. Go to Home > User Scenario, click Customize.
2. Click the DRAM > Voltage setting .
.
Click here
|
|
|
Click |
/ |
to adjust voltage value. |
||||||
|
|
|
You can also fill out the value in the |
||||||||
|
|
|
input box. |
|
|
|
|
|
|
||
Back |
Current voltage value |
|
|
|
|
Range |
|||||
|
|
|
|
|
|
|
|
|
|
|
|
|
|
|
|
|
|
|
|
|
|
|
|
|
|
|
|
|
|
|
|
|
|
|
|
|
|
|
|
|
|
|
|
|
|
|
|
Apply changes
Default values
User Scenario 23
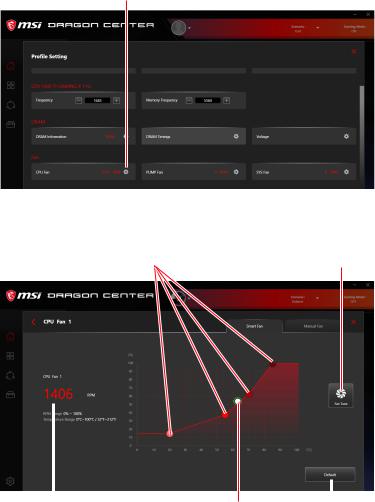
Adjusting the Fan Speed
Fan speed control panel provides Smart Fan and Manual Fan settings. You can switch the control mode by clicking the Smart Fan or Manual Fan tabs on the Fan control panel.
How to enter the fan speed control panel
1. Go to Home > User Scenario, click Customize.
2. Click the Fan > CPU/ PUMP/ SYS fan setting . Click here
. Click here
How to use the Smart Fan control panel
The Smart Fan control panel contains 4 dots which allow you to drag and adjust the Smart Speed slopes. The fan speed will change along with the Smart Speed curve.
Fan Tune - click to automatically optimize the smart fan setting.
Current |
|
fan speed |
The white dot will create strip |
Default |
|
setting |
|
|
|||||
|
|
|||||
|
|
|
chart in real time. |
|
|
|
24 User Scenario
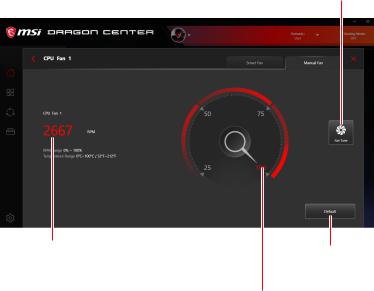
How to use the Manual Fan control panel
Current fan speed
Fan Tune - click to automatically optimize the smart fan setting.
Default setting
Click the percentage to manually control the fan speed.
User Scenario 25
 Loading...
Loading...