MEDION AKOYA, MD 98300 User Manual
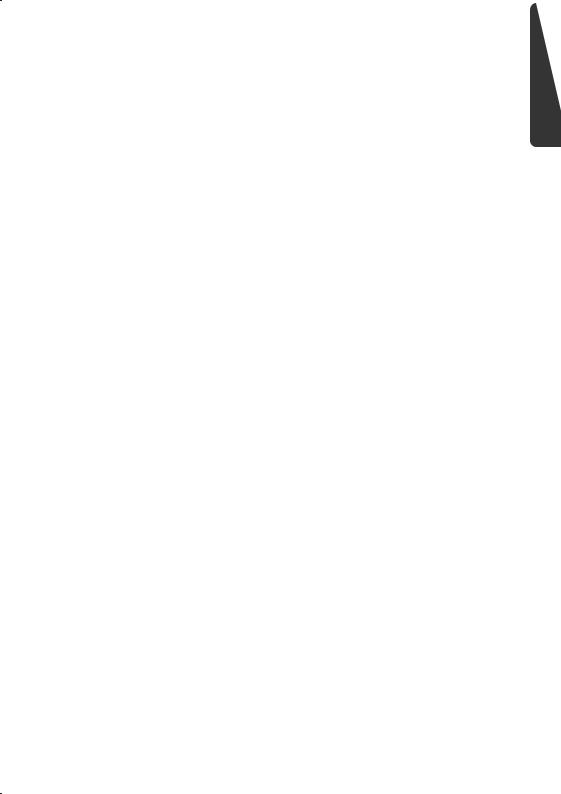
Présentation de ce mode d’emploi
Ayez toujours ce manuel à portée de main ou à côté de votre PC. Conservez bien le mode d’emploi et l’emballage du PC pour pouvoir les remettre au nouveau propriétaire en cas de vente.
Nous avons articulé ce mode d’emploi de façon à ce que vous puissiez à tout moment, à l’aide du sommaire, trouver les informations dont vous avez besoin, classées par thèmes.
Afin de démarrer le PC immédiatement, veuillez vous reporter au chapitre
« Consignes de sécurité » et « Utilisation ».
Nous vous conseillons de lire également les autres chapitres afin d’obtenir des explications détaillées et des conseils sur l’utilisation de votre PC.
Le but de ce mode d’emploi est de vous informer sur votre PC dans un langage facilement compréhensible.
Pour vous servir des programmes d’application et du système d’exploitation, vous pouvez utiliser les aides qui vous sont proposées dans les programmes lorsque vous appuyez sur une touche (F1, la plupart du temps) ou que vous cliquez sur le bouton de la souris. Ces aides seront disponibles lorsque vous utiliserez le système d’exploitation Microsoft Windows® ou les programmes d’application.
Windows Vista™ vous propose une aide supplémentaire grâce au Acceueil Windows qui vous permettra de vous familiariser avec le système d'exploitation et votre PC. Nous avons listé d’autres sources d’informations intéressantes à partir de la page 69.
Identification
Pour conserver la preuve de l’origine de votre PC, notez ici les informations suivantes :
Numéro de série ......................................
Date d’achat ......................................
Lieu d’achat ......................................
Vous trouverez le numéro de série au dos de votre ordinateur. Notez également le numéro sur votre carte de garantie.
Français
Nederlands
Deutsch
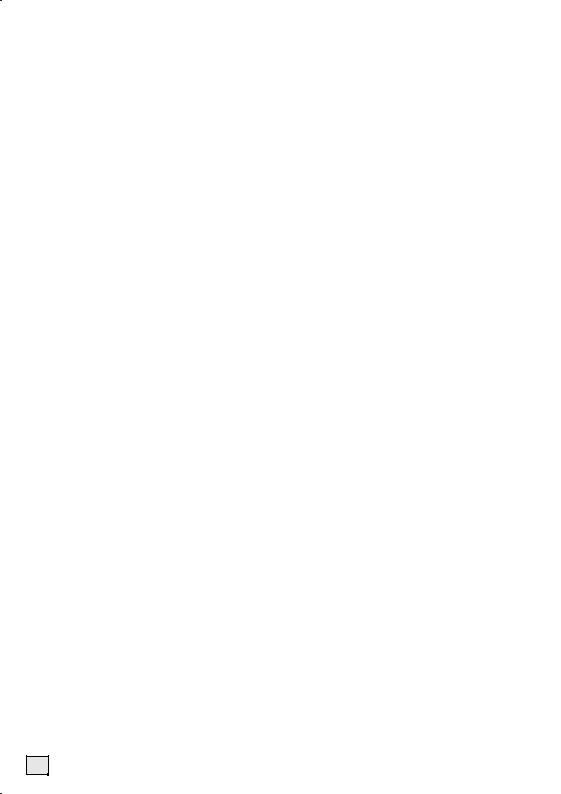
À qui s’adresse ce guide ?
Il s’adresse aussi bien aux débutants qu’aux utilisateurs confirmés. Mis à part l’utilisation professionnelle que l’on peut en faire, le PC est conçu pour une utilisation domestique. Les nombreuses possibilités d’utilisation conviennent à toute la famille.
La qualité
Nous avons, par le choix des composants de l’ordinateur, fait particulièrement attention à la fonctionnalité, la simplicité d’utilisation, la sécurité et la fiabilité. Grâce à un concept matériel et logiciel équilibré, nous pouvons vous présenter maintenant un PC évolutif, qui vous procurera du plaisir aussi bien au travail que dans vos loisirs. Nous vous remercions de la confiance que vous accordez à notre produit et nous sommes heureux de vous accueillir comme nouveau client.
Copyright© 2007, 07.01
Tous droits réservés.
Ce manuel est protégé par le code de la propriété intellectuelle.
Copyright Medion®.
Marques:
MS-DOS® et Windows® sont des marques déposées Microsoft®. Pentium® est une marque déposée Intel®.
Les autres noms de produit mentionnés dans ce document sont des marques de leurs propriétaires respectifs.
Sous réserve de toutes modifications.
ii
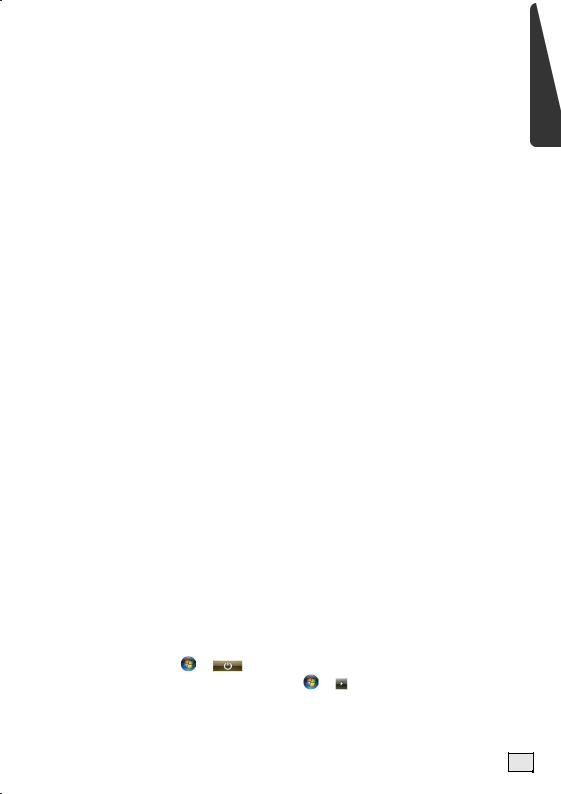
Sommaire: |
|
Sécurité de fonctionnement............................................................................. |
1 |
Sécurité de fonctionnement ....................................................................... |
3 |
Sauvegarde des données ........................................................................ |
4 |
Lieu d’installation ................................................................................... |
4 |
Environnement prévu ............................................................................. |
5 |
L’ergonomie ........................................................................................... |
5 |
Raccordement ........................................................................................ |
7 |
Alimentation ....................................................................................... |
7 |
Câbles ................................................................................................. |
8 |
Informations de conformité R&TTE ......................................................... |
9 |
Indications pour le modem..................................................................... |
9 |
Indications pour le Touchpad ................................................................. |
9 |
Fonctionnement de la batterie .............................................................. |
10 |
Illustrations & Mise en service ....................................................................... |
11 |
Inventaire de la livraison .......................................................................... |
13 |
Illustrations .............................................................................................. |
14 |
Ordinateur ouvert................................................................................. |
14 |
Côté gauche ......................................................................................... |
15 |
Côté droit ............................................................................................. |
16 |
Partie arrière ......................................................................................... |
16 |
Voyants d’état et voyants d’accès ......................................................... |
17 |
Touches de démarrage rapide .............................................................. |
19 |
Attribution des touches de démarrage rapide .................................... |
20 |
Mise en service......................................................................................... |
21 |
Démarrage ........................................................................................... |
21 |
Étape 1 .............................................................................................. |
21 |
Étape 2 .............................................................................................. |
23 |
Étape 3 .............................................................................................. |
23 |
Description rapide de l'interface de Windows® ................................... |
24 |
Composants principaux................................................................................. |
27 |
Alimentation ............................................................................................ |
29 |
Bouton marche/arrêt ............................................................................ |
29 |
Fonctionnement réseau ........................................................................ |
30 |
Batterie ................................................................................................. |
31 |
Mise en place de la batterie ............................................................... |
31 |
Retrait de la batterie .......................................................................... |
32 |
Chargement de la batterie ................................................................. |
33 |
Décharge de la batterie ..................................................................... |
33 |
Performances de la batterie ............................................................... |
34 |
Gestion de l’alimentation ..................................................................... |
35 |
Mettre en veille ( Ö ) ............................................................ |
35 |
Mettre en veille prolongée (Hibernate) ( Ö ).............................. |
35 |
Français
Nederlands
Deutsch
iii
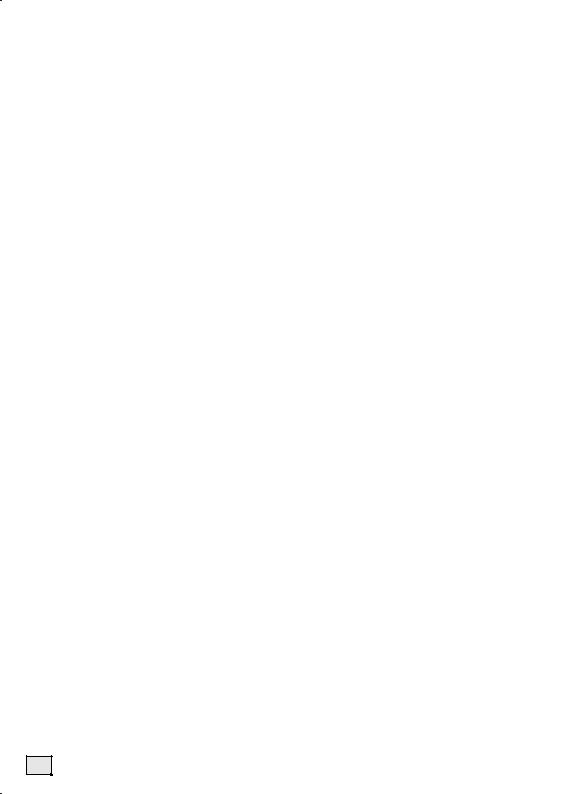
Écran ....................................................................................................... |
36 |
Ouverture et fermeture de l’écran ........................................................ |
36 |
Résolution de l’écran ............................................................................ |
36 |
Remplacer le revêtement ...................................................................... |
37 |
Connexion d’un moniteur externe........................................................ |
39 |
Dupliquer le Bureau .......................................................................... |
40 |
Étendre le Bureau .............................................................................. |
40 |
Branchement d’un téléviseur ................................................................ |
41 |
Entrée des données.................................................................................. |
42 |
Le clavier .............................................................................................. |
42 |
Combinaisons de touches spécifiques à l’ordinateur ......................... |
42 |
La souris (Touchpad) ............................................................................ |
44 |
Disque dur............................................................................................... |
45 |
Répertoire important ............................................................................ |
46 |
Le lecteur optique.................................................................................... |
47 |
Chargement d’un disque...................................................................... |
47 |
Retrait manuel d’un disque bloqué ................................................... |
49 |
Ecouter des CD / Etablir une sélection .................................................. |
49 |
Informations sur le code régional du DVD ............................................ |
50 |
Au sujet du graveur .............................................................................. |
51 |
CD et DVD bruts................................................................................ |
51 |
La carte son.............................................................................................. |
52 |
Périphériques audio.............................................................................. |
53 |
Modem.................................................................................................... |
55 |
Branchement du modem...................................................................... |
56 |
Fonctionnement du réseau ...................................................................... |
57 |
Qu’est-ce qu’un réseau ?...................................................................... |
57 |
Connexion réseau Fast Ethernet ........................................................ |
58 |
Wireless LAN (réseau radio) ............................................................... |
59 |
Régler les problèmes dus au réseau................................................... |
61 |
Les lecteurs de cartes ............................................................................... |
62 |
Insertion de la carte mémoire ............................................................... |
62 |
Poussez la carte jusqu’à entendre un déclic .......................................... |
62 |
L'emplacement Express ........................................................................... |
63 |
Installer la carte Express ........................................................................ |
63 |
Retirer la carte Express .......................................................................... |
64 |
Le port série universel (USB) .................................................................... |
65 |
IEEE 1394 (FireWire) ................................................................................. |
67 |
Possibilité d’utilisation du IEEE 1394 ..................................................... |
67 |
Spécifications techniques...................................................................... |
67 |
Protéger le portable ................................................................................. |
68 |
Mot de passe de mise en marche .......................................................... |
68 |
Utiliser une serrure de sûreté ................................................................ |
68 |
Logiciels................................................................................................... |
69 |
Découvrez Windows Vista™ ................................................................... |
69 |
iv
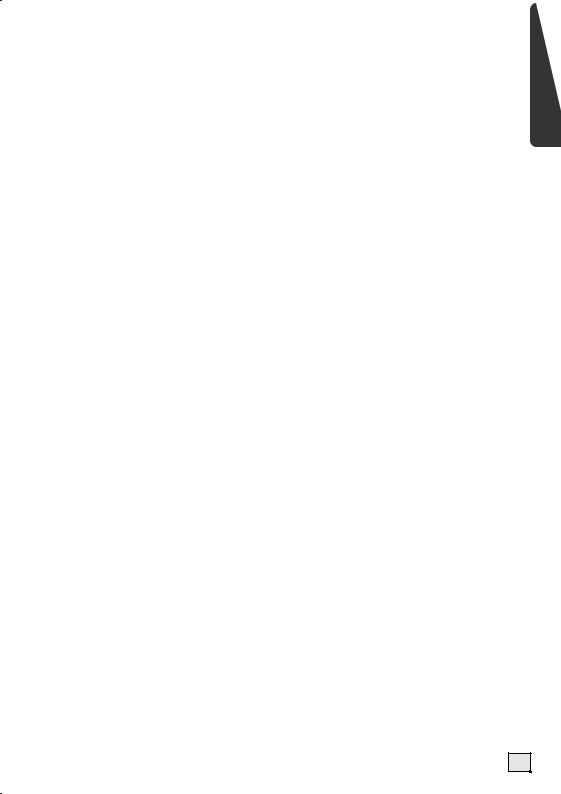
Windows Vista™ - Guide de démarrage rapide ................................... |
69 |
Windows Vista™ - Aide et support ...................................................... |
69 |
Windows Vista™ – Accueil Windows .................................................. |
70 |
Windows Vista™ – Contrôle de compte d’utilisateur .......................... |
71 |
Installation de logiciels ......................................................................... |
72 |
Comment installer vos logiciels : ....................................................... |
72 |
Desinstallation des logiciels ............................................................... |
73 |
Activation de Windows ......................................................................... |
74 |
Activation du produit avec votre portable ......................................... |
74 |
Programme BIOS Setup ........................................................................ |
75 |
Exécution du BIOS Setup................................................................... |
75 |
Travail personnel ........................................................................................... |
79 |
Trucs et astuces ....................................................................................... |
81 |
Aides à l’utilisation................................................................................ |
81 |
Programmation du système et information........................................... |
82 |
Questions fréquentes ............................................................................... |
83 |
Sauvegarde des données et du système ................................................... |
84 |
Sauvegarde des données ...................................................................... |
84 |
Programmes de maintenance ............................................................... |
84 |
Disquette de réinstallation du mot de passe ......................................... |
84 |
Windows® Update ................................................................................. |
85 |
Informations de mise à jour Windows relatives à la sécurité des données86 |
|
Restauration du système .......................................................................... |
87 |
Élimination d’erreurs ............................................................................ |
87 |
Réinstallation de la configuration d’origine........................................... |
88 |
Limites de la réinstallation ................................................................. |
88 |
Mise en place de la réinstallation ....................................................... |
89 |
Première aide sur les dysfonctionnements ............................................... |
90 |
Localisation de la cause ........................................................................ |
90 |
Vérification des câbles et connexions................................................. |
90 |
Erreurs et causes possibles................................................................. |
91 |
Avez-vous encore besoin d’aide ? ......................................................... |
92 |
Assistance pour les pilotes .................................................................... |
92 |
Entretien .................................................................................................. |
93 |
Entretien de l’écran............................................................................... |
93 |
Transport.............................................................................................. |
94 |
Recyclage et élimination ....................................................................... |
95 |
Consignes de sécurité relatives à l'utilisation des piles ...................... |
95 |
Ajout/transformation et réparation ....................................................... |
97 |
Indications pour le technicien SAV..................................................... |
97 |
Français
Nederlands
Deutsch
v
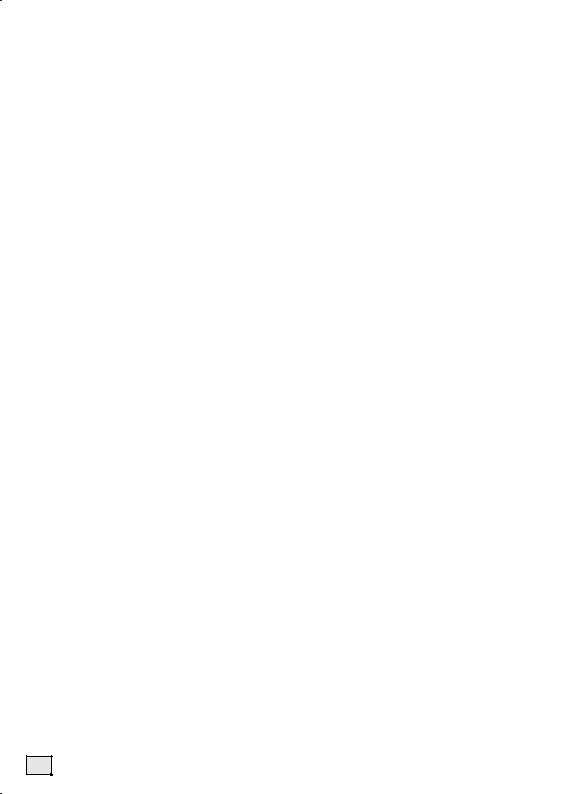
Appendice....................................................................................................... |
99 |
L'ordinateur (portable) .......................................................................... |
101 |
Comment fonctionne un ordinateur ? ................................................ |
101 |
Les logiciels ..................................................................................... |
101 |
La mémoire ..................................................................................... |
101 |
Saisie ............................................................................................... |
101 |
Le CPU (processeur) ........................................................................ |
101 |
La sortie........................................................................................... |
101 |
Applications avec le portable .............................................................. |
102 |
Calculer........................................................................................... |
102 |
Travailler des textes ......................................................................... |
102 |
Banque de données......................................................................... |
102 |
Apprendre et s'informer .................................................................. |
103 |
Multimédia...................................................................................... |
103 |
Dessiner et créer.............................................................................. |
103 |
Internet ........................................................................................... |
104 |
Réglementation ..................................................................................... |
105 |
Résistivité électromagnétique ............................................................. |
105 |
ISO 13406-2 Classe II.......................................................................... |
105 |
Index ..................................................................................................... |
108 |
vi
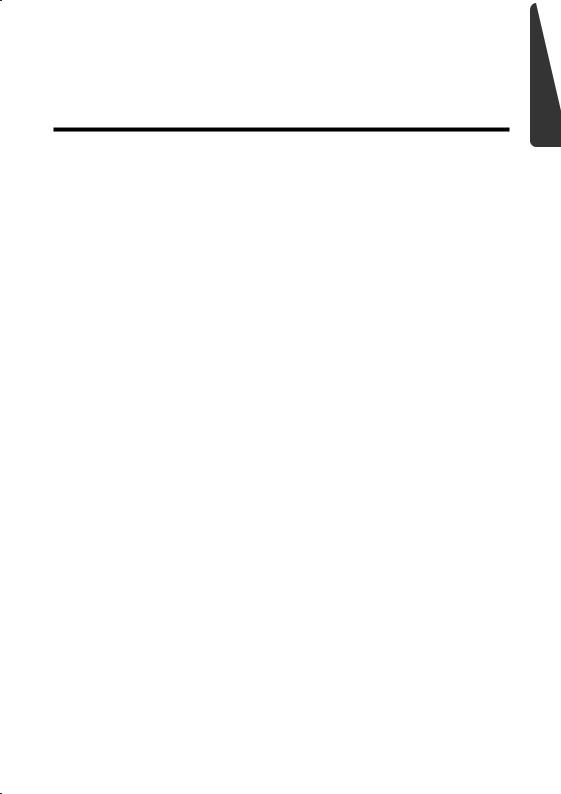
Chapitre 1
Sécurité de fonctionnement
Sujet |
Page |
Sécurité de fonctionnement ............................................................ |
3 |
Sauvegarde des données ................................................................. |
4 |
Lieu d’installation ........................................................................... |
4 |
Environnement prévu ..................................................................... |
5 |
Ergonomie ....................................................................................... |
5 |
Raccordement ................................................................................ |
5 |
Informations de conformité R&TTE .................................................. |
9 |
Indications pour le modem ............................................................ |
9 |
Indications pour le touchpad .......................................................... |
9 |
Fonctionnement de la batterie ...................................................... |
10 |
Français
Nederlands
Deutsch
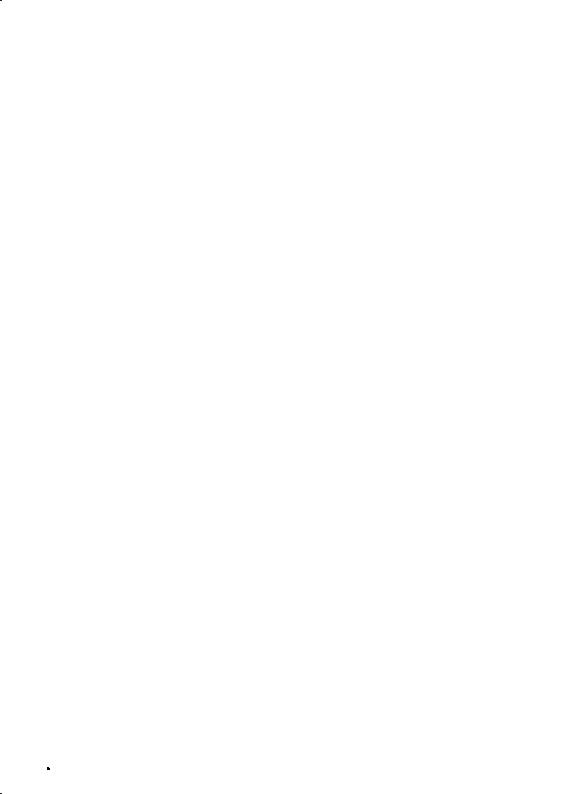
2 |
|
Sécurité de fonctionnement |
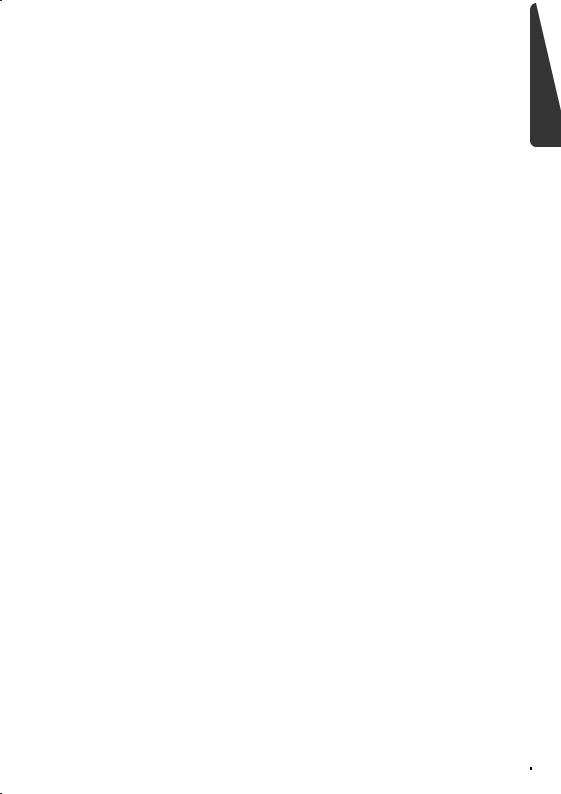
Sécurité de fonctionnement
Veuillez lire ce chapitre attentivement et respecter toutes les consignes énoncées. Vous garantirez ainsi à votre ordinateur un bon fonctionnement et une longue durée de vie.
•Ne laissez pas les enfants jouer sans surveillance avec des appareils électriques. Les enfants ne sont pas toujours conscients des éventuels dangers.
•Conservez les emballages, comme par ex. les plastiques, hors de portée des enfants. Un mauvais usage peut engendrer un risque d’étouffement.
•N’ouvrez jamais les boîtiers de l’ordinateur, de la batterie ou de l’adaptateur secteur ! Vous pourriez déclencher un court-circuit ou même un feu, ce qui endommagerait votre ordinateur. N’utilisez jamais votre ordinateur lorsque le boîtier est ouvert.
•Les lecteurs CD-ROM/CDRW/DVD sont des dispositifs laser de classe 1 lorsqu’ils sont utilisés à l’intérieur d’un boîtier fermé d’ordinateur. N’enlevez pas le couvercle de ces dispositifs, des rayons laser invisibles pourraient être émis. Ne regardez pas les rayons laser, même avec des instruments d’optique.
•N’introduisez aucun objet à l’intérieur de l’ordinateur par les fentes et ouvertures de l’appareil. Des corps étrangers pourraient déclencher un court-circuit ou même un feu, ce qui endommagerait votre ordinateur.
•Les fentes et ouvertures de l’ordinateur servent à son aération. Ne les recouvrez pas, sinon il pourrait y avoir surchauffe.
•L’ordinateur ne peut pas être utilisé dans une usine.
•N’utilisez pas l’ordinateur en cas d’orage afin d’éviter les dommages que peut causer la foudre.
•Ne posez aucun objet sur l’ordinateur et n’exercez aucune pression sur l’écran.
Ces actions pourraient avoir pour conséquence de briser l’écran.
•Vous risquez de vous blesser si l’écran TFT se brise. Ramassez les morceaux cassés avec des gants de protection et envoyez-les au service après-vente qui les détruira.
Lavez-vous ensuite les mains avec du savon car il est possible qu’il y ait eu émanation de produits chimiques.
•N’essayez pas d’ouvrir l’écran par la force.
•Ne touchez pas l’écran avec les doigts ou avec des objets pointus, vous éviterez ainsi de l’abîmer.
•Ne soulevez jamais l’ordinateur en le tenant par l’écran, les charnières pourraient se casser.
Sécurité de fonctionnement |
|
3 |
Français
Nederlands
Deutsch
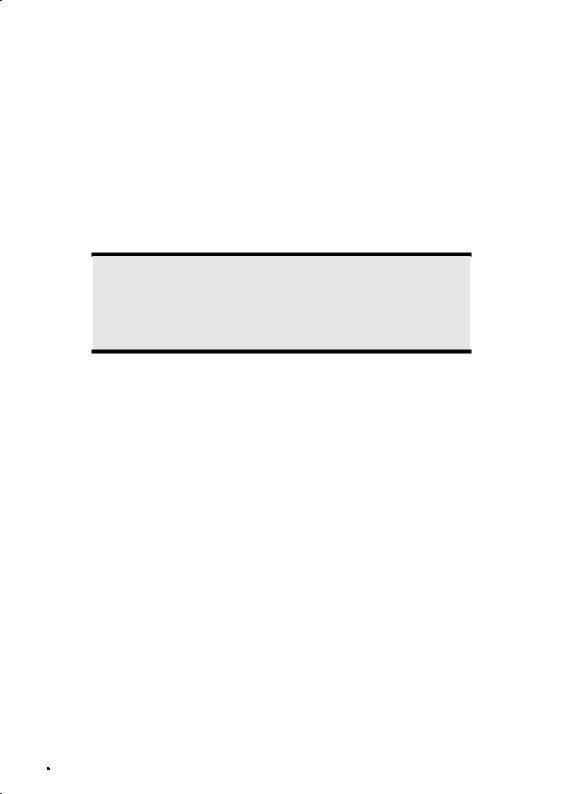
Éteignez tout de suite l’ordinateur ou ne l’allumez surtout pas, débranchez-le
et adressez-vous au service client si...
•... l’adaptateur secteur, le câble électrique ou la prise a fondu ou est endommagé. Faites remplacer le câble ou le bloc d’alimentation défectueux par une pièce neuve. Ces pièces ne doivent en aucun cas être réparées.
•... le boîtier de l’ordinateur est endommagé ou si du liquide a coulé à l’intérieur. Faites examiner l’ordinateur par le service client. Autrement, l’ordinateur pourrait ne pas fonctionner dans les conditions de sécurité indispensables. Il y a en effet danger de mort par électrocution et/ou risque de rayonnement laser nocif !
Sauvegarde des données
Attention !
Après chaque mise à jour de vos données, effectuez une sauvegarde sur un support externe (CD-R : Ö p. 84). Le fabricant ne peut être tenu pour responsable d’une perte de données et de ses éventuelles conséquences.
Lieu d’installation
•Maintenez votre ordinateur et tous les éléments qui lui sont connectés à l’abri de l’humidité et protégez-le de la poussière et des rayons de soleil. En cas de non-respect de ces consignes, vous exposez votre ordinateur à des risques de défaillances ou de détérioration.
•N’utilisez pas votre ordinateur à l’extérieur : selon les conditions météorologiques (par ex. la pluie, la neige), vous risquez d’endommager l’appareil.
•Placez et utilisez tous les éléments sur un support stable, bien horizontal et non soumis à des vibrations, l’ordinateur ne risquera pas ainsi de tomber.
•N'utilisez pas le portable de manière prolongée sur vos genoux ou une autre partie de votre corps : la dissipation de chaleur sous l'appareil peut engendrer un échauffement désagréable.
•Durant les première heures d’utilisation, les nouveaux appareils peuvent dégager une odeur typique mais totalement inoffensive s’estompant progressivement au fil du temps.
Pour combattre la formation d’odeur, nous vous conseillons d’aérer régulièrement la pièce. Lors du développement de ce produit, nous avons tout mis en œuvre pour que les taux restent largement inférieurs aux taux limites en vigueur.
4 |
|
Sécurité de fonctionnement |
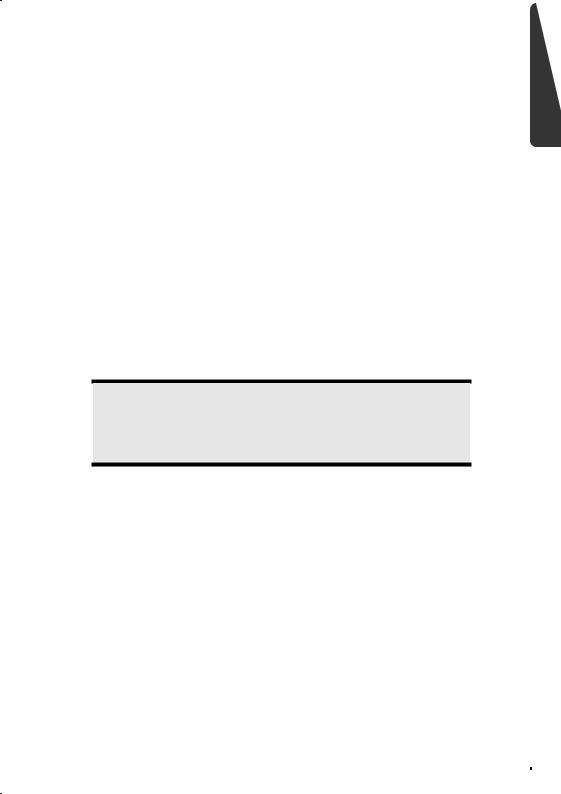
Environnement prévu
•L’ordinateur peut fonctionner à une température ambiante comprise entre 5 °C et 35 °C et par un taux d’humidité relative compris entre 20 % et 80 % (sans condensation).
•Lorsque l’ordinateur est débranché, il peut être stocké à une température comprise entre 0 °C et 60 °C.
•En cas d’orage, débranchez l’appareil et surtout le câble de l’antenne TV. Pour plus de sécurité, nous recommandons l’utilisation d’un dispositif de protection électrique, afin de protéger votre PC contre les dommages causés par les surtensions ou la foudre qui peuvent toucher le réseau électrique.
•Après avoir transporté le portable, attendez que l'appareil ait atteint la température ambiante avant de le mettre en marche. En cas de grosses variations de température ou d'humidité, la condensation peut engendrer la formation d'humidité à l'intérieur du portable, susceptible de provoquer un court-circuit.
•Conservez l'emballage d'origine, au cas où vous auriez besoin de transporter l'appareil.
L’ergonomie
Remarque
Tenez compte du fait que le moniteur doit être installé de façon à éviter les reflets, les lumières aveuglantes et les contrastes trop forts (malgré la vue admirable par la fenêtre !).
L’écran ne doit jamais se trouver à proximité d’une fenêtre car c’est à cet endroit que la pièce est la plus claire à cause de la lumière du jour. Cette clarté rend plus difficile l’adaptation de l’œil à l’écran plus sombre. L’écran doit toujours être disposé de façon à ce que le regard soit parallèle à la fenêtre.
La position avec le regard dos à la fenêtre n’est pas bonne étant donné que le reflet du jour à travers la fenêtre est directement en contact avec l’écran. De même, le regard directement en face de la fenêtre n’est pas bon en raison du contraste entre l’écran sombre et la clarté de la lumière du jour peut provoquer des difficultés d’adaptation et des douleurs. L’orientation en parallèle devrait également valoir pour la lumière artificielle. Ceci signifie que les mêmes critères et raisons sont valables pour l’éclairage des bureaux et des lieux de travail avec une lumière artificielle. Au cas où la pièce ne permettrait pas de positionner l’écran comme indiqué, il existe beaucoup d’autres solutions afin d’éviter les lumières aveuglantes, les reflets, les contrastes trop importants entre clair et sombre …. Par exemple : tourner, rabaisser ou rehausser l’écran. On peut également améliorer cette
Français
Nederlands
Deutsch
Sécurité de fonctionnement |
|
5 |
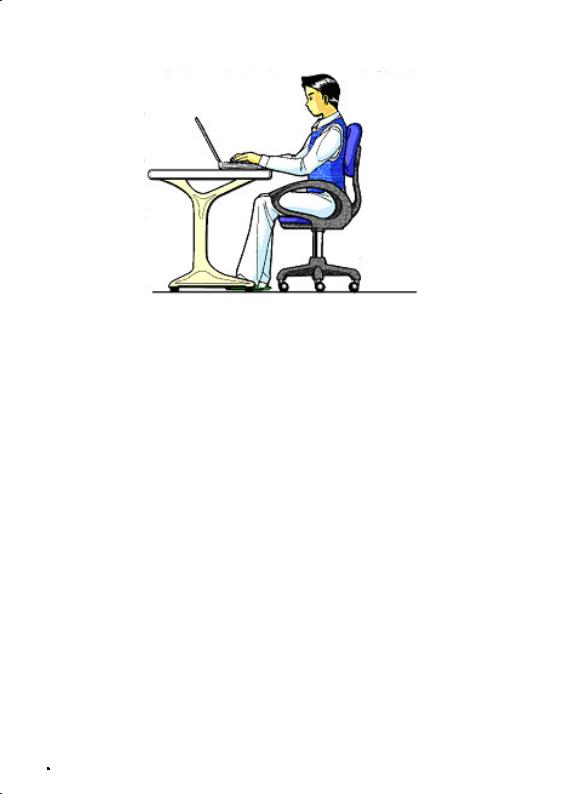
installation au moyen de stores à lamelles ou verticaux aux fenêtres, des murs de séparation ou en modifiant les installations d’éclairage.
Le fait de rester assis dans la même position pendant une période prolongée peut à la longue devenir inconfortable. Pour augmenter votre confort et réduire les risques de lésion, vous devez adopter une position d'assise correcte.
•Dos - Lorsque vous êtes assis à votre poste de travail, veillez à ce que votre dos soit soutenu par le dossier de la chaise, en position droite ou légèrement inclinée vers l'arrière.
•Bras - Vos bras doivent être souples et détendus, coudes près du corps, avant-bras et mains parallèles au sol.
•Poignets - Vos poignets doivent être aussi droits que possible lorsque vous utilisez le clavier, la souris ou la boule de commande. Ils ne doivent pas être pliés vers le haut ou vers le bas ou latéralement de plus de 10 degrés.
•Jambes - Vos cuisses doivent être horizontales ou légèrement inclinées vers le bas. Vos jambes doivent pratiquement former un angle droit avec vos cuisses. Vos pieds doivent reposer à plat sur le sol. Au besoin, utilisez un repose-pied mais avant d'en acquérir un, assurez-vous que la hauteur de votre chaise est correctement réglée.
•Tête - Votre tête doit être droite ou légèrement inclinée vers l'avant. Evitez de travailler avec la tête ou le tronc tordu dans une position non naturelle.
•Général - Changez fréquemment de position et faites souvent des pauses pour éviter la fatigue.
6 |
|
Sécurité de fonctionnement |
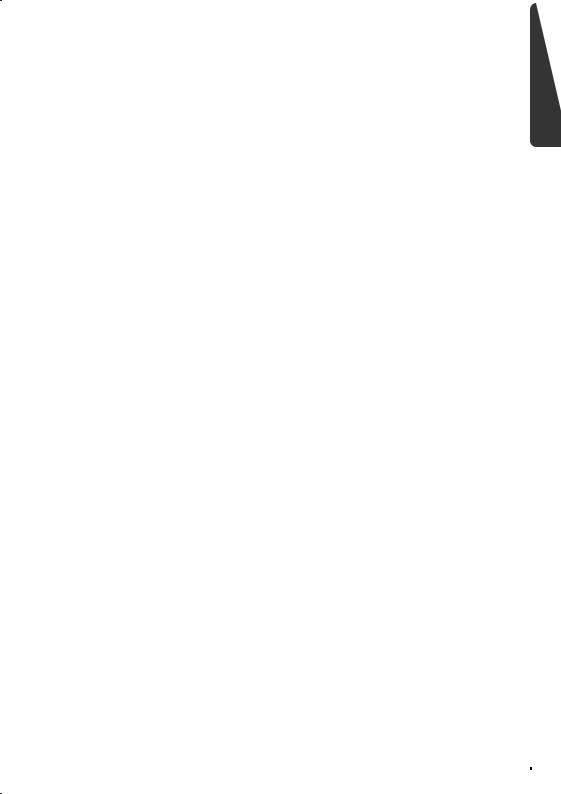
Raccordement
Veuillez respecter les consignes suivantes pour raccorder correctement votre ordinateur :
Français
Alimentation
• N’ouvrez pas le boîtier réseau. Il y a danger de mort par décharge électrique |
|
||
|
lorsque le boîtier est ouvert. Il ne contient aucun élément à entretenir. |
Nederlands |
|
• |
La prise doit se trouver près de l’ordinateur et être facilement accessible. |
||
|
|||
• Pour mettre votre ordinateur hors tension, retirez la fiche de la prise. |
|
||
• |
Ne branchez le boîtier que sur des prises mises à la terre et sur du courant |
|
|
|
secteur 100-240V~/ 50-60 Hz. Si vous n’êtes pas sûr du voltage de votre |
|
|
|
installation dans cette pièce, renseignez-vous auprès de votre centre EDF. |
|
|
• N’utilisez que le matériel de raccordement livré en accompagnement. |
|
||
• Si vous rajoutez une rallonge, veillez à ce qu’elle corresponde aux exigences |
|
||
|
VDE. Renseignez-vous auprès de l’électricien qui a effectué votre installation. |
|
|
• Pour plus de sécurité, nous recommandons l’utilisation d’un dispositif de |
Deutsch |
||
|
protection électrique, afin de protéger votre ordinateur portable contre les |
||
|
|
||
dommages causés par les surtensions ou la foudre qui peuvent toucher le réseau électrique.
• Si vous souhaitez séparer l'adaptateur secteur du réseau électrique, débranchez d'abord la fiche de la prise de courant, puis la fiche du portable. En procédant dans l'ordre inverse, vous risquez d'endommager l'adaptateur secteur ou le portable. Tenez toujours fermement la fiche lors du débranchement. Ne tirez jamais au niveau du câble.
Sécurité de fonctionnement |
|
7 |
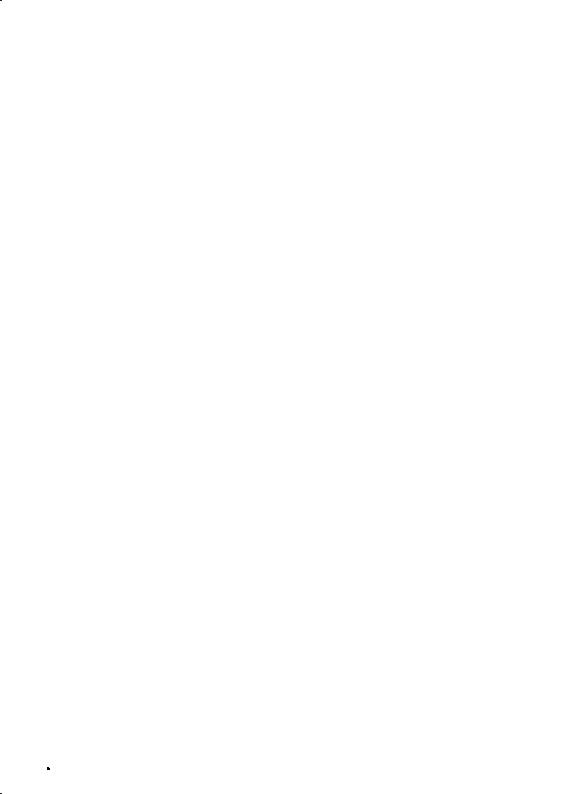
Câbles
•Faites cheminer les câbles de façon que personne ne puisse marcher ou trébucher dessus.
•Ne posez aucun objet sur les câbles, ils pourraient être endommagés.
•Ne branchez les appareils périphériques tels que le clavier, la souris, le moniteur etc. que lorsque le PC est éteint afin d’éviter l’endommagement du PC ou des périphériques. Certains appareils peuvent être branchés lorsque le PC est en marche. Il s’agit en général d’appareil avec une connexion USB. Dans tous les cas, suivez impérativement les consignes de sécurité des modes d’emploi correspondants.
•Installez le PC à au moins un mètre de distance des sources de brouillage magnétiques et de haute fréquence (télévision, enceintes, téléphone mobile, téléphones DECT, etc.) pour éviter les défaillances et les pertes de données.
•Veillez à n’utiliser avec cet ordinateur que des câbles blindés de moins de 3 mètres pour les interfaces externes. Utilisez exclusivement le câble fourni, qui a subi de nombreux tests dans nos laboratoires. Pour les câbles d’imprimante, n’utilisez que des câbles à double blindage.
•Les câbles fournis ne doivent pas être remplacés par d’autres câbles. Les câbles qui vous ont été livrés ont subi des tests approfondis dans nos laboratoires : utilisez exclusivement les câbles fournis.
•Pour le branchement de vos périphériques, utilisez uniquement les câbles livrés avec les appareils.
•Veillez à ce que tous les câbles de connexion soient raccordés aux périphériques correspondants afin d’éviter les ondes parasites. Débranchez les câbles dont vous ne vous servez pas.
•Seuls les appareils conformes aux normes EN60950 „sécurité pour les matériels de l’information“ ou EN60065 „exigences de sécurité pour les appareils audio, vidéo et appareils électroniques analogiques“ peuvent être raccordés à l’ordinateur.
8 |
|
Sécurité de fonctionnement |
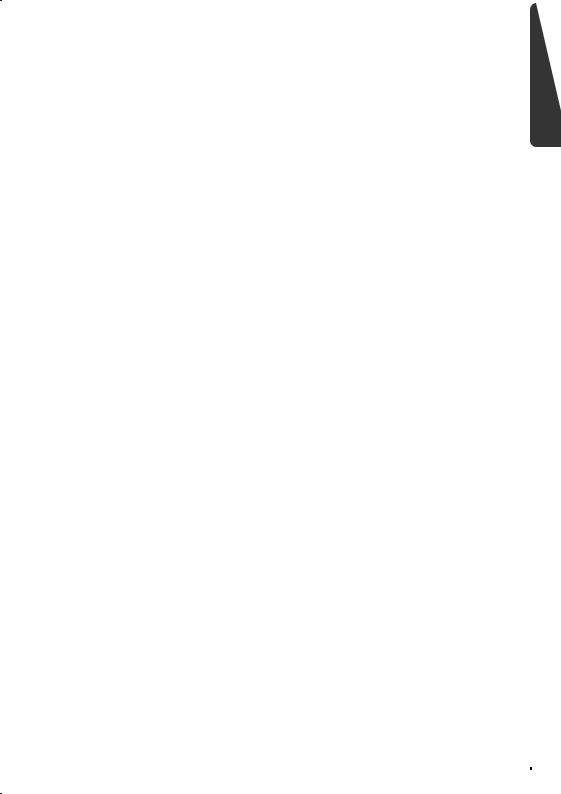
Informations de conformité R&TTE
Cet ordinateur portable est livré avec les accessoires sans fil suivants :
•Wireless LAN
Par la présente, MEDION AG déclare que cet appareil est conforme aux exigences essentielles et aux autres dispositions pertinentes de la directive 1999/5/EG. Vous pourrez obtenir les déclarations de conformité à l’adresse www.medion.com/conformity.
S’il est équipé d’un modem, cet ordinateur a été testé pour être utilisé en France, Suisse et Belgique et répond aux directives européennes concernant les équipements hertziens et les équipements terminaux de télécommunications (R&TTE 1999/5/CE).
Français
Nederlands
Indications pour le modem
• Si votre système est équipé d’un modem, veillez à ce que celui-ci soit |
|
|
branché uniquement sur une ligne de téléphone analogique. Tout |
|
|
raccordement à une installation parallèle digitale, à un branchement collectif |
Deutsch |
|
ou à un taxiphone n’est pas autorisé et peut endommager le modem ou les |
||
|
||
appareils raccordés. |
|
Indications pour le Touchpad
•L'utilisation du Touchpad se fait par l'intermédiaire du pouce ou d'un autre doigt et réagit à l'énergie émise par la peau. N'utilisez pas de stylo ou tout autre objet : cela pourrait endommager votre Touchpad.
Sécurité de fonctionnement |
|
9 |
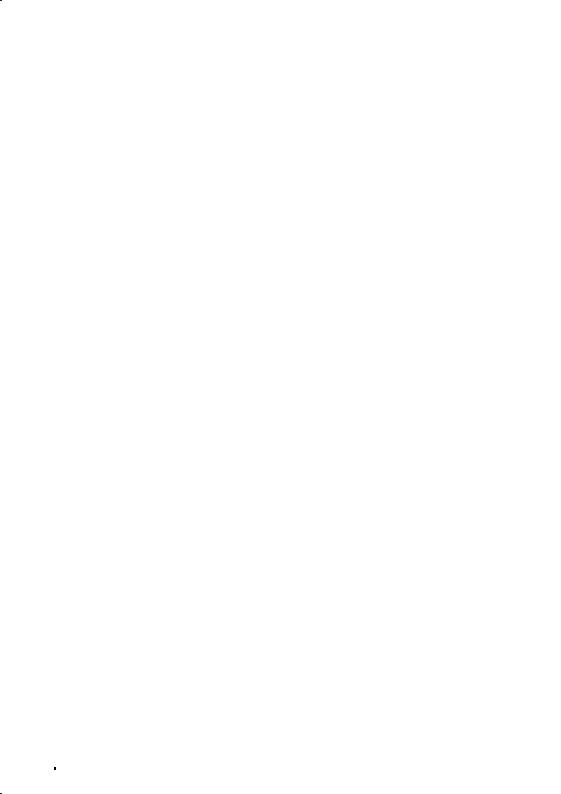
Fonctionnement de la batterie
Les batteries stockent de l’énergie électrique dans leurs cellules pour la restituer en cas de besoin. Pour augmenter la durée de vie et les capacités de vos batteries, et afin qu’elles fonctionnent correctement, respectez les indications suivantes :
•Faites en sorte de ne jamais exposer longuement la batterie aux rayons directs du soleil ou à la chaleur.
•Ne jetez pas la batterie au feu.
•Si vous ne respectez pas ces indications, la batterie sera endommagée et pourra même exploser dans certaines conditions.
•N’ouvrez jamais la batterie, elle ne contient pas d’éléments à entretenir.
•Évitez toute salissure et tout contact avec des matières conductrices telles les substances chimiques ou les produits d’entretien.
•Pour recharger la batterie, il faut utiliser exclusivement le chargeur d’origine livré en accompagnement.
•Assurez-vous (au moyen du voyant ou du signal sonore de l’ordinateur) que la batterie est complètement déchargée avant de la recharger.
•Remplacez la batterie par une autre batterie de même type ou par une batterie équivalente qui aurait été conseillée par le fabricant.
•Charger la batterie jusqu’à ce que le voyant de la batterie s’éteigne. Observez également les indications de la page 33 concernant le «chargement de la batterie» pour évaluer l’état de chargement de votre batterie.
•N’oubliez pas de mettre la batterie hors tension avant de la remplacer.
•Les batteries ne sont pas biodégradables. Apportez les batteries devenues inutilisables à un centre d’élimination des déchets. Votre service clientèle peut vous renseigner à ce sujet.
10 |
|
Sécurité de fonctionnement |
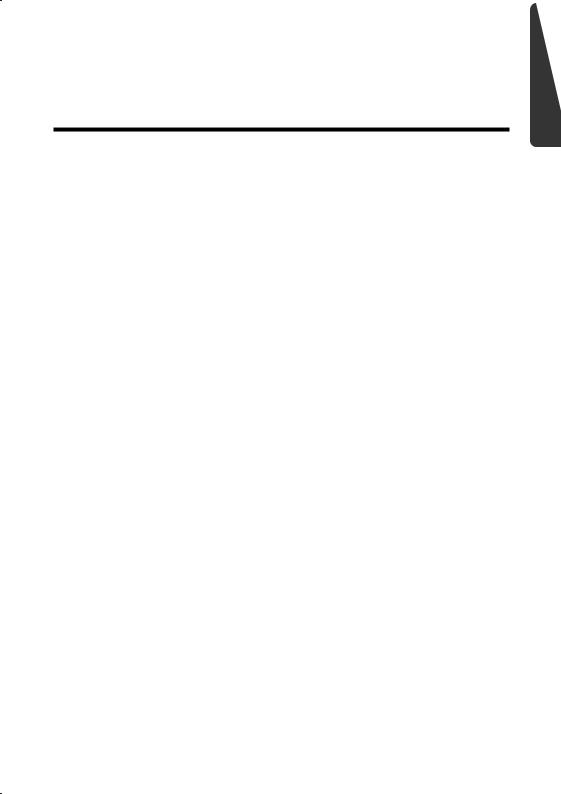
Chapitre 2
Illustrations & Mise en service
Sujet |
Page |
Inventaire de la livraison ............................................................... |
13 |
Ordinateur ouvert ........................................................................ |
13 |
Côté gauche ................................................................................. |
15 |
Côté droit ..................................................................................... |
16 |
Partie arrière .................................................................................. |
16 |
Voyants d’état et voyants d’accès ................................................. |
16 |
Touches de démarrage rapide ........................................................ |
19 |
Démarrage ..................................................................................... |
21 |
Français
Nederlands
Deutsch
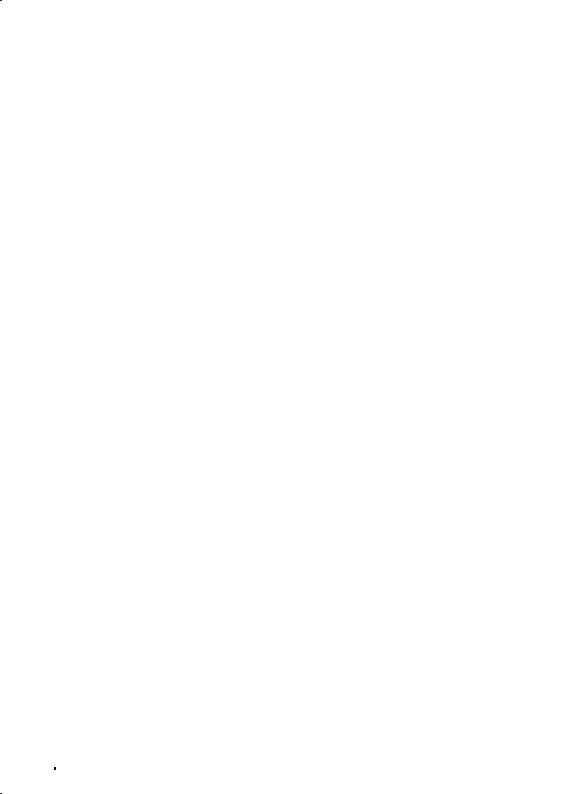
12 |
|
Illustrations & Mise en service |
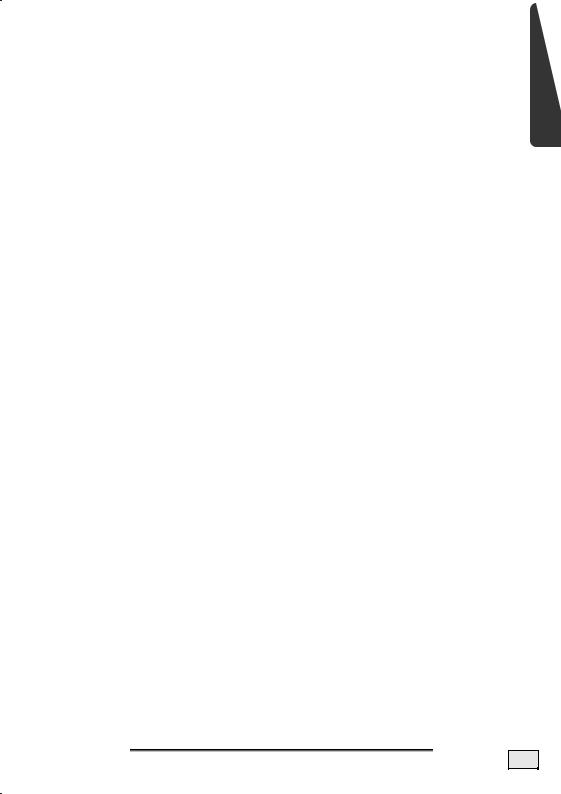
Inventaire de la livraison
Veuillez vérifier si tous les éléments vous ont été livrés et, en cas de livraison incomplète, avertissez-nous dans un délai de 14 jours suivant l'achat. Le produit que vous venez d'acheter est accompagné des composants suivants :
•Notebook
•Batterie Li-Ion
•Adaptateur secteur avec câble de raccordement (KSAFI1900342T1M2)
•Câble modem
•Souris
•Logiciel d’aide sur Disc
•Version OEM du système d’exploitation
•Manuel de l’utilisateur
•Carte de garantie
Inventaire de la livraison
Français
Nederlands
Deutsch
13

Illustrations
Ordinateur ouvert
1
2
3 |
|
9 |
|
|
|
|
|
|
8
4
5
7
6 |
(Semblable à l'illustration) |
|
|
14 |
|
Illustrations & Mise en service |
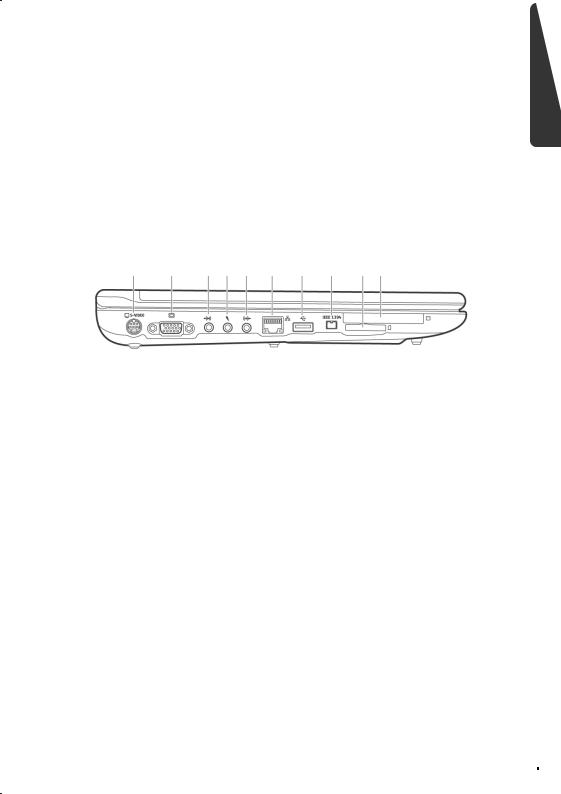
1 |
- Écran...................................................................................... |
(Ö p. 36) |
2 |
- Bouton marche/arrêt ............................................................. |
(Ö p. 17) |
3 |
- Touches de démarrage rapide .............................................. |
(Ö p. 19) |
4 |
- Clavier ................................................................................... |
(Ö p. 42) |
5 |
- Touchpad............................................................................... |
(Ö p. 44) |
6 |
- Touches touchpad ................................................................. |
(Ö p. 44) |
7- Appui poignets
8- Haut-parleur
9 - Panneau indicateur ............................................................... (Ö p. 17)
Côté gauche
10 11 12 13 14 15 16 17 18 19
|
|
(Semblable à l'illustration) |
10 |
- Port TV S-vidéo....................................................................... |
(Ö p. 41) |
11 |
- Moniteur externe VGA............................................................ |
(Ö p. 39) |
12 |
- Entrée audio* ......................................................................... |
(Ö p. 53) |
13 |
- Entrée Microphone* .............................................................. |
(Ö p. 53) |
14 |
- Sortie audio*/ |
|
|
Sortie audio numérique (S/P-DIF, optique)............................ |
(Ö p. 53) |
15 |
- Port réseau (RJ-45) ................................................................. |
(Ö p. 57) |
16 |
- Port USB ................................................................................ |
(Ö p. 65) |
17 |
- FireWire IEEE 1394 ................................................................. |
(Ö p. 67) |
18 |
- Port cartes multimédia .......................................................... |
(Ö p. 62) |
19 |
- Prise Express/54 ..................................................................... |
(Ö p. 63) |
Français
Nederlands
Deutsch
* Port multi-emploi. La configuration s'effectue via le logiciel (Ö p. 52).
Illustrations |
|
15 |
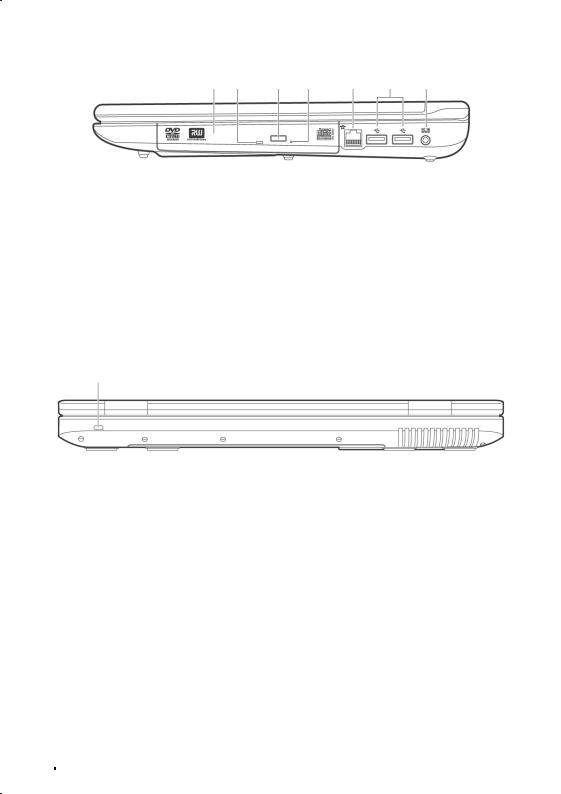
Côté droit
20 |
21 |
22 |
23 |
24 |
16 |
25 |
|
|
(Semblable à l'illustration) |
20 |
- Lecteur optique .................................................................... |
(Ö p. 47) |
21 |
- Voyant lecteur optique ......................................................... |
(Ö p. 47) |
22 |
- Bouton d’éjection lecteur optique.......................................... |
(Ö p. 47) |
23 |
- Ouverture de secours ............................................................ |
(Ö p. 49) |
24 |
- Port modem (RJ-11) ............................................................... |
(Ö p. 56) |
16 |
- Port USB ................................................................................ |
(Ö p. 65) |
25 |
- Alimentation électrique ......................................................... |
(Ö p. 29) |
Partie arrière
26
|
(Semblable à l'illustration) |
26 - Verrouillage Kensington |
........................................................ (Ö p. 68) |
16 |
|
Illustrations & Mise en service |
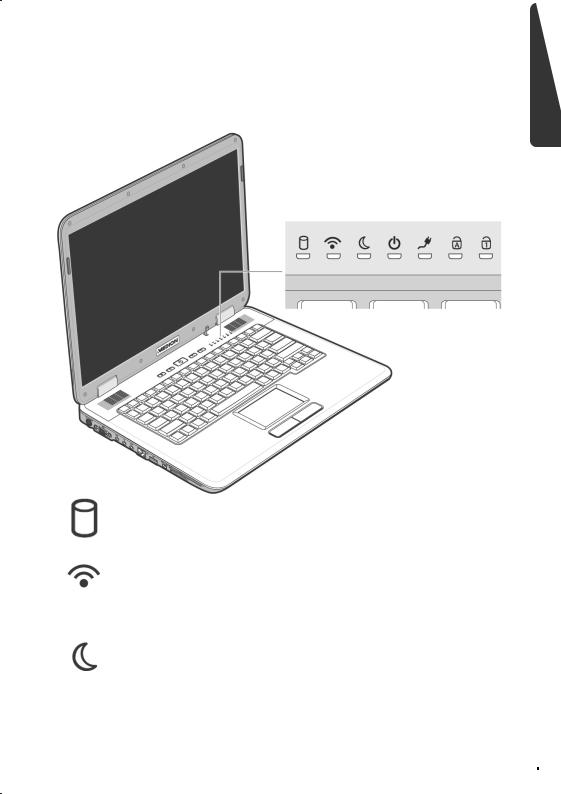
Voyants d’état et voyants d’accès
Le système indique par l’intermédiaire de voyants l’état de l’alimentation et du système d’exploitation. Les messages qui s’affichent concernant le système d’exploitation donnent des informations sur l’activité de l’ordinateur :
Français
Nederlands
Deutsch
Voyant d’accès
Lorsque cette DEL est allumée ou clignote, c’est que l’ordinateur accède au disque dur.
Voyant Wireless
Affichage pour l’échange sans fil de données. Lorsque la fonction wireless est activée, ce voyant est allumé.
(paramétrage d'usine).
Voyant de veille
S’allume en mode veille.
Illustrations |
|
17 |
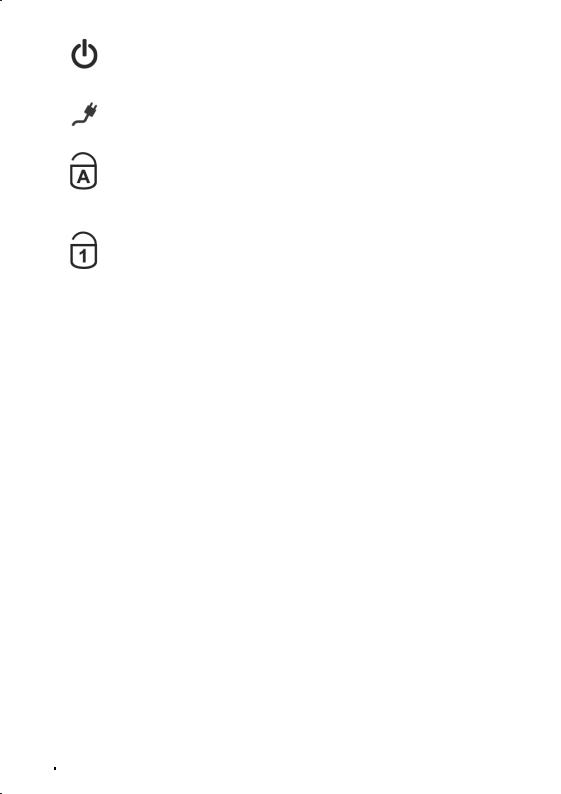
Voyant d’alimentation
Cette DEL s’allume lorsque l’ordinateur est allumé. Cette DEL clignote lorsque le signal de batterie est faible.
Voyant de l’état de chargement de la batterie
Cette DEL s’allume lorsque le pack batterie est en cours de chargement.
Capital Lock – Majuscules
Cette DEL s’allume lorsque les majuscules [Caps Lock] sont activées à l’aide de la touche de verrouillage des majuscules. Les lettres du clavier sont alors automatiquement écrites en majuscules.
Num Lock – Verrouillage numérique
S’allume lorsque les touches numériques [Fn+NumLk] sont activées.
18 |
|
Illustrations & Mise en service |
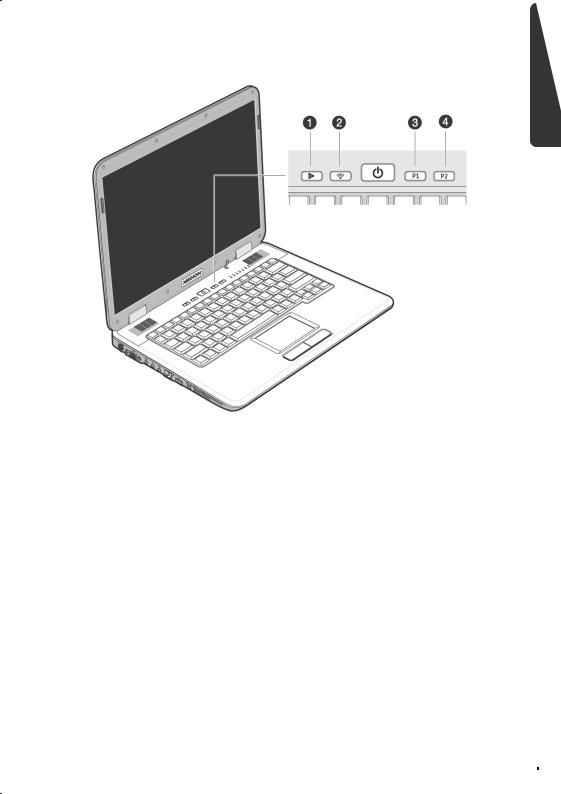
Touches de démarrage rapide
Français
Nederlands
Deutsch
nLa touche multimédia
Cette touche vous permet de démarrer la fonction Media Player ou Media Center.
oWLAN
Appuyez ce bouton pour activer ou désactiver la fonction de Wireless LAN.
pTouche personnalisable par l’utilisateur
La touche personnalisable par l’utilisateur pour permettre le démarrage rapide de son programme préféré.
qTouche personnalisable par l’utilisateur
La touche personnalisable par l’utilisateur pour permettre le démarrage rapide de son programme préféré.
Illustrations |
|
19 |
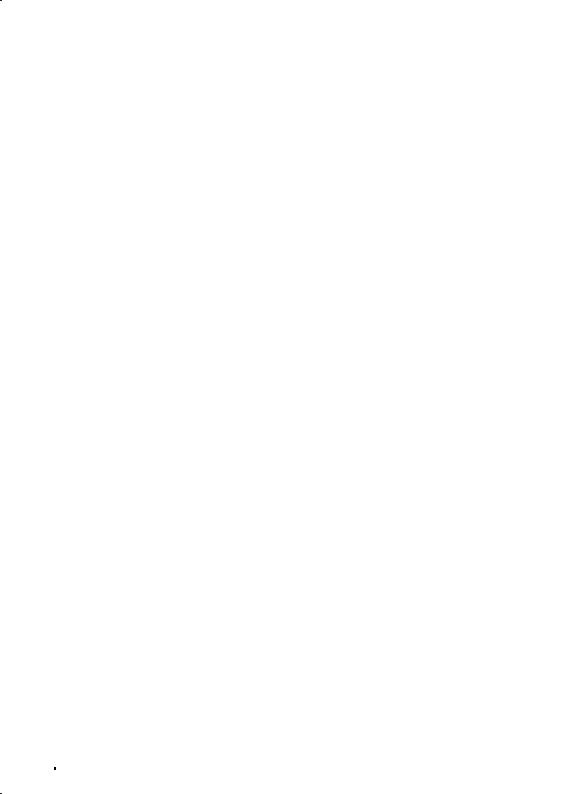
Attribution des touches de démarrage rapide
Vous pouvez attribuer des programmes aux touches de démarrage rapide par l’intermédiaire du « Launch Manager ».
Pour cela, procédez de la façon suivante :
1.Cliquez sur
 Démarrer
Démarrer
ÖTous les programmes
ÖLaunch Manager
2.À l’aide des boutons « Ajouter » ou « Effacer », vous pouvez déterminer quel programme sera démarré par telle ou telle touche.
3.Une fois que vous avez sélectionné le programme désiré, cliquez sur « OK » pour accepter le réglage.
20 |
|
Illustrations & Mise en service |
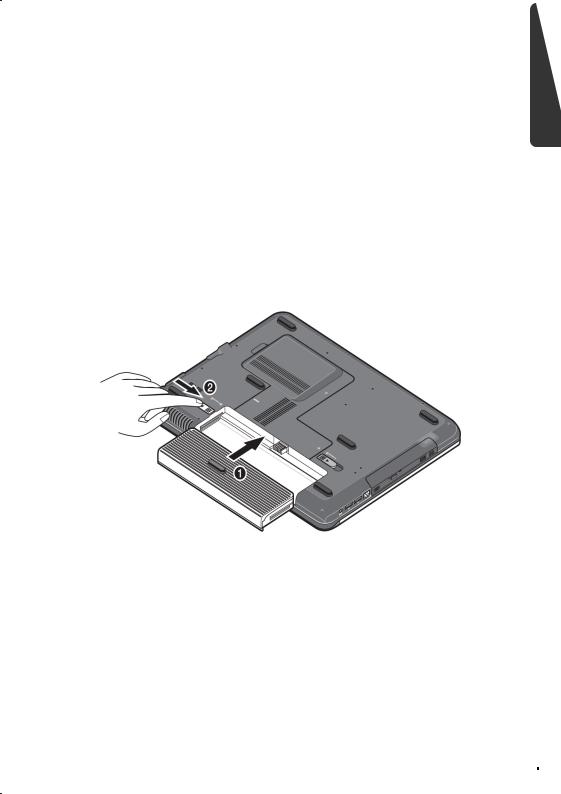
Mise en service
Pour manipuler correctement votre ordinateur et pour le garder longtemps en bon état, il faut que vous ayez lu auparavant le chapitre « Sécurité de fonctionnement » situé au début de ce manuel. L’ordinateur est déjà complètement pré-installé, vous n’aurez donc pas à régler les pilotes, vous pourrez démarrer immédiatement.
Démarrage
Étape 1
Français
Nederlands
•Mettez la batterie en place avant la mise en marche de l’ordinateur en la
faisant glisser dans son compartiment. Verrouillez impérativement la batterie (o) afin d’éviter toute chute accidentelle.
Deutsch
•Branchez l’adaptateur secteur fourni à l’ordinateur (25). Branchez ensuite le cordon d’alimentation à l’adaptateur et enfin, branchez-le à une prise de courant. Placez l’interrupteur de l’adaptateur secteur sur la position I, afin d’alimenter l’ordinateur portable et de charger la batterie.
(Pour interrompre l’alimentation électrique, placez cet interrupteur sur 0.)
Mise en service |
|
21 |
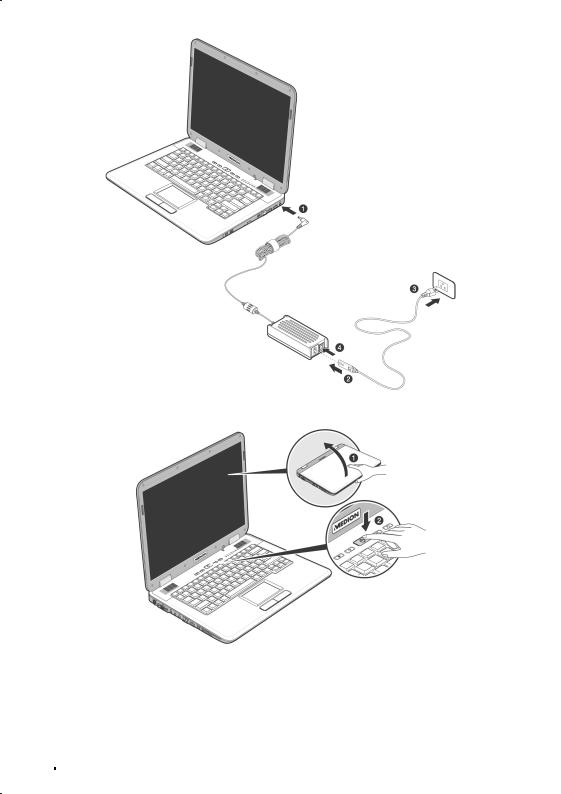
•Pour ouvrir l’écran, dépliez-le à l’aide du pouce et de l’index jusqu’à la position désirée.
•Allumez l’ordinateur à l’aide de l’interrupteur marche/arrêt (2). L’ordinateur démarre et passe maintenant par différentes phases.
22 |
|
Illustrations & Mise en service |
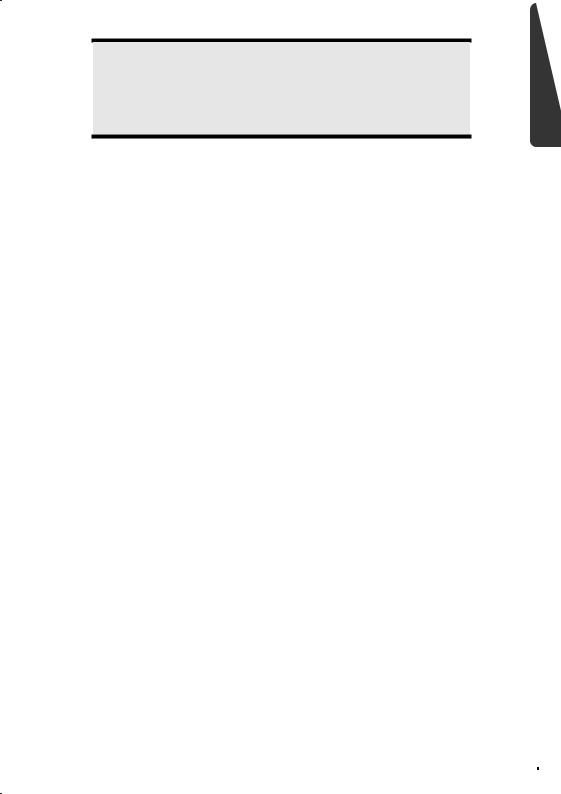
Remarque
Aucune disquette de démarrage (par ex. la disquette de récupération) ne doit se trouver dans le lecteur optique, car le système d’exploitation ne serait pas alors chargé à partir du disque dur.
Le chargement dure un peu plus longtemps à la première installation. Une fois que toutes les données nécessaires ont été enregistrées, le système d’exploitation est complètement installé. L’affichage d’un écran de bienvenue signifie que le système d’exploitation est complètement chargé.
Étape 2
Suivez les instructions sur l’écran. Chaque fenêtre explique les étapes à effectuer. La procédure d’accueil vous amène entre autres aux écrans et fenêtres suivants.
Si vous avez des questions, cliquez simplement sur  .
.
•Contrat de licence
Lisez attentivement le contrat de licence. Vous obtiendrez des informations juridiques importantes sur l’utilisation de votre logiciel.
Pour voir l’ensemble du texte, vous devez déplacer la barre de défilement à l’aide de la souris, jusqu’à ce que vous arriviez à la fin du document. Donnez votre accord au contrat en cliquant sur l’option «J’accepte le contrat de licence».
Cela vous donne le droit d’utiliser le produit suivant les conditions définies.
Français
Nederlands
Deutsch
Étape 3
Une fois la session ouverte, l’écran de Windows® s’affiche.
Mise en service |
|
23 |
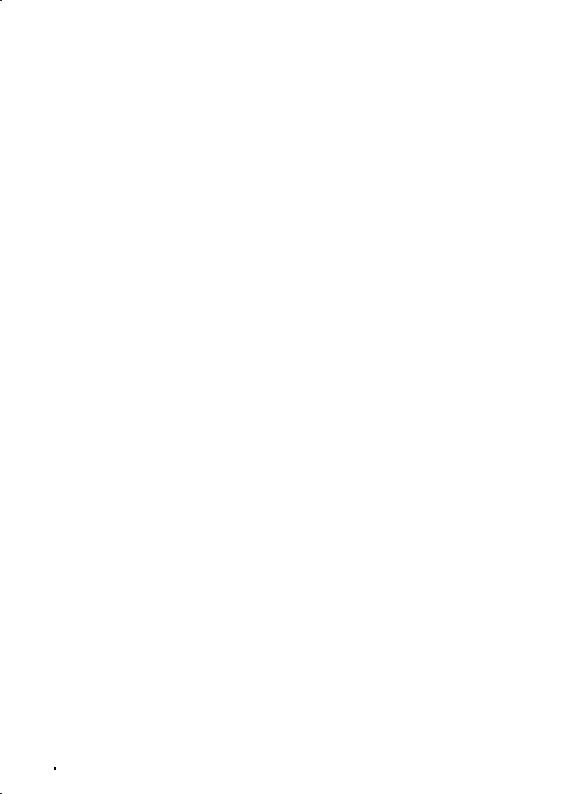
Description rapide de l'interface de Windows®
(voir l'illustration de l'interface à la page suivante).
nLe bouton Démarrer
Cliquez une fois sur ce bouton à l'aide du bouton gauche de la souris afin d'ouvrir le menu Démarrer.
oTous les programmes
Ici sont rassemblées les entrées de tous les programmes installés sur votre PC. Vous pouvez également modifier les entrées à l'aide du bouton droit de la souris.
pBarre des programmes
Les programmes les plus fréquemment utilisés sont listés ici. Le système d'exploitation les reconnaît automatiquement. En cliquant sur une entrée à l'aide du bouton droit de la souris, vous pouvez vous-même déterminer quelles entrées doivent être conservées ou supprimées de la liste. Le programme associé à l'entrée ne sera pas supprimé.
qArrêter l'ordinateur
Si vous souhaitez éteindre le PC, cliquez sur ce bouton à l'aide du bouton gauche de la souris et sélectionnez l'option Arrêter.
rBarre des tâches
La barre des tâches fournit des informations et des messages d'état concernant le système d'exploitation et les programmes en cours d'exécution.
s« Icônes » sur le « Bureau »
Les icônes sont des raccourcis vers des programmes. Ils servent à démarrer les programmes correspondants. L'application est démarrée via un double clic sur l'icône (appuyez sur le bouton gauche de la souris deux fois très rapidement).
Le Bureau englobe pratiquement toute la surface de l'écran et est l'endroit idéal pour ranger ces raccourcis ou encore d'autres raccourcis auxquels vous souhaitez pouvoir accéder rapidement.
tUtilisateur connecté
L'utilisateur connecté est affiché ici. Pour modifier l'image affichée, cliquez sur.
24 |
|
Illustrations & Mise en service |
 Loading...
Loading...