Logitech Ultrathin Magnetic clip-on keyboard cover Setup Guide

Ultrathin
Magnetic clip-on keyboard cover
Setup Guide
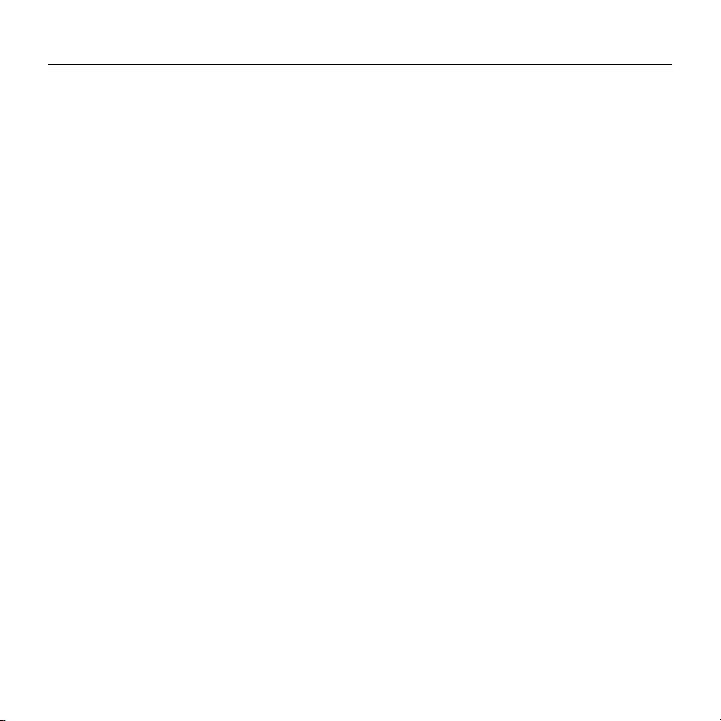
Contents
English. . . . . . . . . . . . . . . . . . 3
2
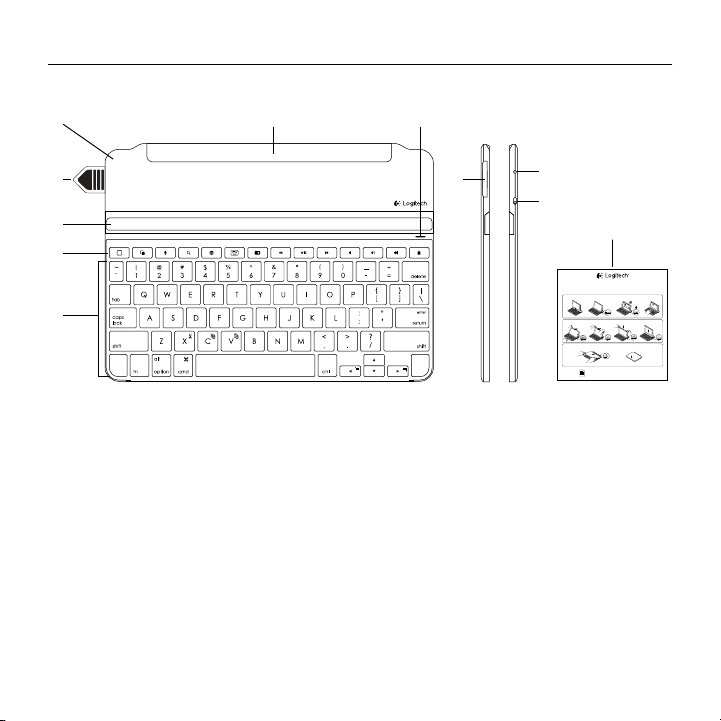
Ultrathin - Magnetic clip-on keyboard cover
English
Replacing your keyboard batteries
1. Place your Keyboard Cover face down on
aflatsurface.
2.Using a fingernail or thumbnail, pry open
thebattery holder.
3.Turn your laptop over so the keyboard
isfacingupwards, remove the old batteries
fromthe holder and insert new batteries.
4.Close the battery holder.
We recommend that you use Panasonic CR2032 3V
225mAh Lithium coin batteries.
Deutsch
Auswechseln der Tastaturbatterien
1. Platzieren Sie Ihr Keyboard Cover mit derOberseite
nach unten auf einer ebenen Oberfläche.
2.Önen Sie die Batteriefachabdeckung mit
demDaumen- oder Fingernagel.
3.Drehen Sie Ihr Notebook um, sodass die Tastatur
nach oben zeigt, nehmen Sie die alten Batterien
aus dem Batteriefach heraus und setzen Sie
neueein.
4.Schließen Sie das Batteriefach.
Wir empfehlen Lithium-Knopfzellenbatterien vomTyp
CR2032 3 V 225 mAh von Panasonic.
Français
Changement des piles du clavier
1. Positionnez votre coque clavier vers le bas,
contreune surface plane.
2.Avec vos ongles, soulevez le compartiment
à piles.
3.Retournez votre ordinateur portable
pourqueleclavier se trouve vers le haut,
retirezlespiles usagées du compartiment
etinsérez de nouvelles piles.
4.Refermez le compartiment à piles.
Nous recommandons l’utilisation de piles bouton
Panasonic CR2032 3V 225mAh au lithium.
Italiano
Sostituzione delle batterie della tastiera
1. Posizionare la custodia con tastiera rivolta verso
ilbasso su una superficie piana.
2.Con un’unghia, aprire il coperchio delle batterie.
3.Capovolgere il laptop in modo che la tastiera sia
rivolta verso l’alto, rimuovere le batterie vecchie
dal relativo supporto e inserire le nuove.
4.Chiudere il coperchio del vano batterie.
Si consiglia di utilizzare batterie a bottone al litio
Panasonic CR2032 3 V 225 mAh.
Español
Sustitución de pilas del teclado
1. Coloca la tapa con teclado boca abajo
enunasuperficie plana.
2.Abre el compartimento de pilas haciendo
palancacon una uña.
3.Dale la vuelta al portátil de modo que el teclado
quede hacia arriba, saca del compartimento
laspilas usadas e inserta pilas nuevas.
4.Cierra el compartimento de las pilas.
Aconsejamos el uso de pilas de botón de litio
Panasonic CR2032 de 3V y 225mAh.
Português
Substituir as pilhas do teclado
1. Coloque a capa do teclado com a face para baixo
numa superfície plana.
2.Com a unha, abra o compartimento das pilhas.
3.Vire o teclado com a face para cima, retire as pilhas
usadas do suporte e coloque pilhas novas.
4.Feche o suporte das pilhas.
Recomendamos que utilize pilhas de botão Panasonic
CR2032 3V 225mAh de lítio.
Nederlands
De batterijen van uw keyboard
vervangen
1. Plaats uw Keyboard Cover ondersteboven
opeenplat oppervlak.
2.Open de batterijhouder met uw nagels.
3.Draai uw laptop om zodat het toetsenbord
naarboven ligt, verwijder de oude batterijen uit
de houder en plaats nieuwe batterijen.
4.Sluit de batterijhouder.
Het is raadzaam om Panasonic CR2032 3V 225mAh
lithium-knoopbatterijen te gebruiken.
Svenska
Byta batterier i tangentbordet
1. Placera tangentbordsfodralet upp och ner på
enplatt yta.
2.Öppna batteriluckan med nageln.
3.Vänd den bärbara datorn så att tangentbordet är
uppåt och ta bort de gamla batterierna från facket
och sätt i nya.
4.Stäng batteriluckan.
Vi rekommenderar att du använder Panasonic
CR2032 3V 225mAh litium-knappcellsbatterier.
Know your product
6
2
3
4
5
1. Protective cover
2. Battery pull tag
3. Adjustable slot for iPad®
4. Hot keys
5. Keyboard
6. Magnetic clip for attaching to iPad
7. Bluetooth and battery status light
8. Battery holder (two Lithium coin
9. Bluetooth® connect button
10. On/o switch
11. Documentation
English 3
71
8
batteries pre-installed)
9
10
1
1 32
1 32
50°-70°
1 2
PDF
11
Ultrathin
Magnetic clip-on keyboard cover
ON
10°-40°
www.logitech.com/support/ultrathin-i6
4
®
®
Ultrathin keyboard cover
Ultrathin keyboard cover
®
XXXXXX
4
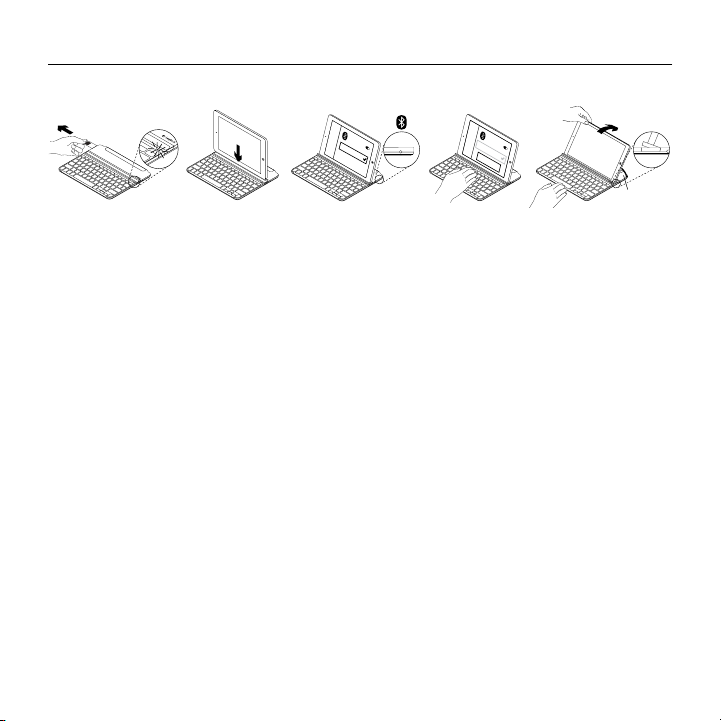
Ultrathin - Magnetic clip-on keyboard cover
Set up your product
Ultrathin keyboard cover
®
®
UltraThin keyboard cover
XXXXXX
®
50°-70°
1. Pull out the battery tag.
• Your keyboard powers up.
The status light shows solid green
for a few seconds.
• Bluetooth discovery starts
automatically and continues
for 15 minutes. The status light
blinks blue (fast blink).
• If the status light briefly
turns red, replace the batteries.
For more information, see “Replacing
your keyboard batteries.”
2. Place your iPad into the slot in
the Keyboard Cover.
3. Establish Bluetooth connection:
• On your iPad, make sure Bluetooth
is on. Select Settings > Bluetooth
> On.
• Select “Ultrathin” from the Devices
menu.
• Enter the six digit passkey shown on
your iPad screen using your Keyboard
Cover, and press Enter.
The status light shows solid blue for
a few seconds to confirm that Bluetooth
connection is complete.
4. Tilt your iPad to suit your viewing angle.
Multiple angles are available to select,
from 50° to 70°.
Note:
• You will need to apply downward pressure
when you tilt your iPad.
• The maximum weight that can be loaded
onto the slot is 5kg.
4 English
 Loading...
Loading...