Logitech C920 HD Pro Webcam User manual

Setup Guide
®
Logitech
HD Pro Webcam C920
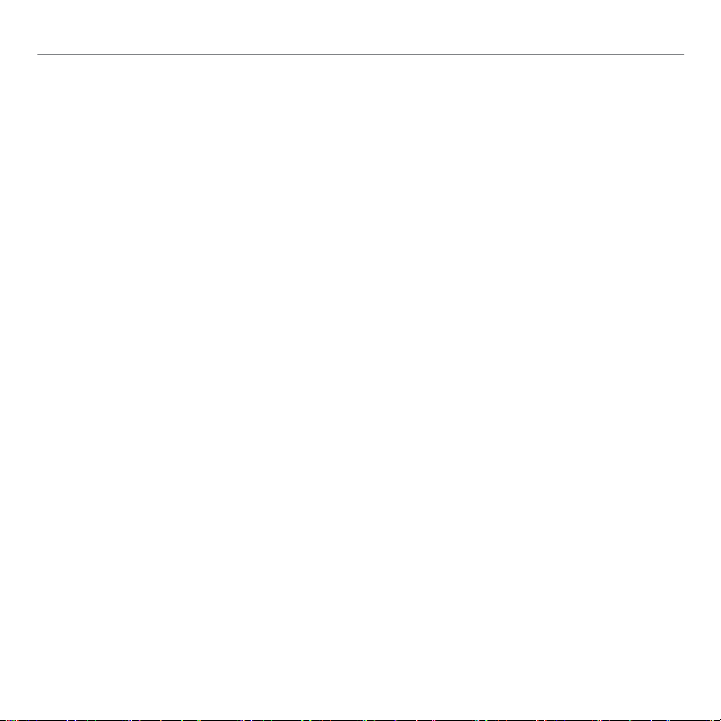
®
Logitech
HD Pro Webcam c920
Contents
English . . . . . . . . . . . . . . . . . . . . . . . . . . . . . . . . . . . . . . . . . . 3
繁體中文. . . . . . . . . . . . . . . . . . . . . . . . . . . . . . . . . . . . . . . . . .11
한국어. . . . . . . . . . . . . . . . . . . . . . . . . . . . . . . . . . . . . . . . . . 19
2
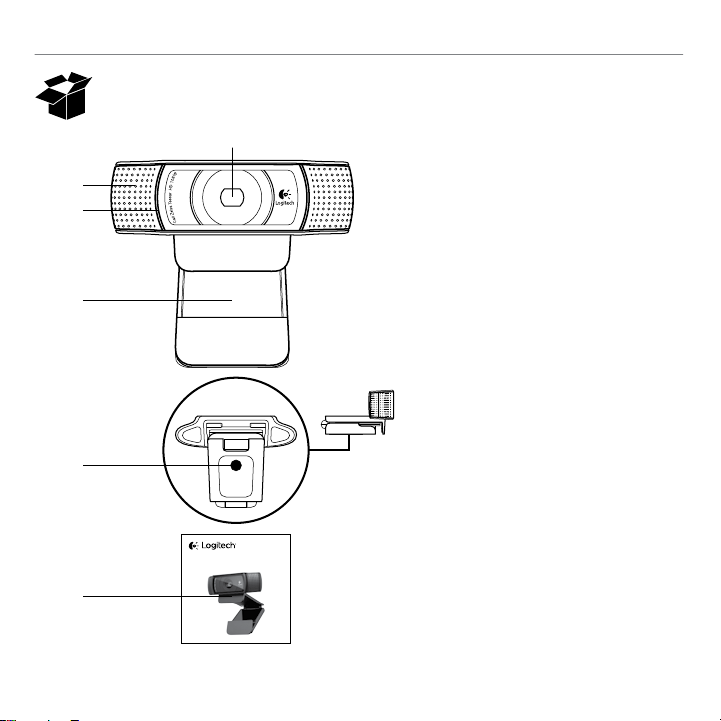
Logitech® HD Pro Webcam c920
1
Features
1. Carl Zeiss® autofocus HD 1080p lens
2
3
2. Microphone
3. Activity light
4. Flexible clip/base
5. Tripod attachment
6. Product documentation
4
5
Setup Guide
®
HD Pro Webcam C920
Logitech
6
English 3
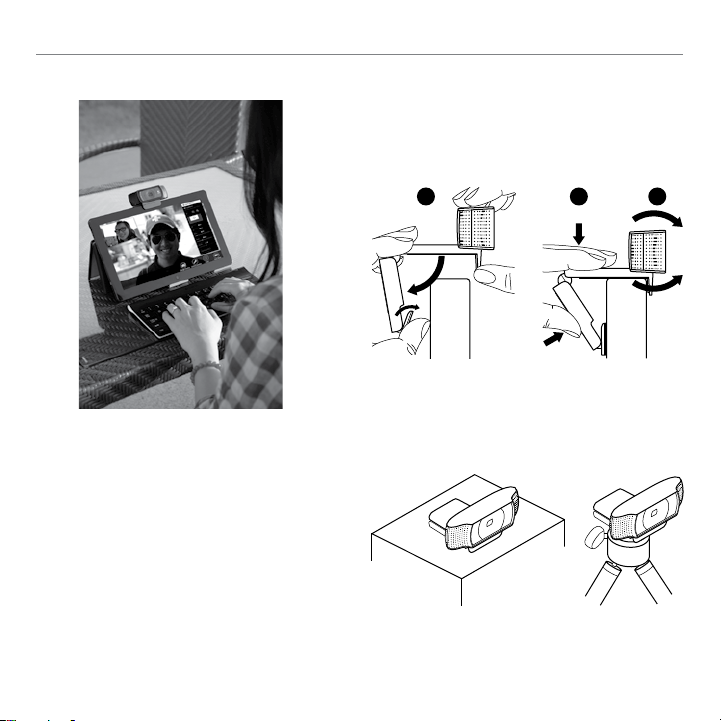
Getting started with
1 2 3
Thank you for buying your c920!
Use this guide to set up and begin using your
Logitech webcam.
If you have questions before you start, or if you
just want to learn more about your Logitech
webcam, please visit logitech.com/support
.
Setting up your webcam
1 Place your webcam
Designed for the way you like to make a video call,
place the Webcam c920 where you want it—on
a computer monitor, desktop, or tripod.
For placement on a monitor
Grasp the webcam as shown and open the flexible/
clip base with your other hand. Mount the webcam,
making sure the foot on the flexible/clip base is
flush with the back of your monitor.
4 English

Logitech® HD Pro Webcam c920
2 Connect your webcam
USB
3 Install the software
If you’re using your webcam with Windows® 8, the
software required is downloaded automatically
when you connect your webcam for the first time,
and installed silently in the background.
Important: Make sure you’re connected to the
Internet, so the software can be downloaded.
If you’re using your webcam with Windows® 7 or
Windows Vista®, you must install the Logitech®
Webcam Software, available from:
logitech.com/downloads
Getting started with videocalling
Your Logitech HD Pro Webcam c920
provides full HD 1080p video calling.
To take advantage of video calling
both you and the person you call must install
Skype™, or use a dierent video-calling
application such as Yahoo!® Messenger,
Windows Live® Messenger or Gmail.
Learn more: skype.com
As well as a webcam and video calling
application, both callers need:
• A computer with speakers (or a headset)
and a microphone; your Logitech HD
Pro Webcam c920 has two built-in
microphones.
• A broadband Internet connection
(e.g., DSL, T1, or cable)
English 5

Getting started with
Using your webcam with Windows 8
Use the Camera app, available from the Windows 8 Start screen, to operate and control your webcam.
Understanding the Camera app
1. Preview window. Click or tap to capture photos
or videos (depending on whether Video Mode
is selected).
2. Change webcams (when you have more
than one). The face of your Logitech webcam
illuminates when selected.
3. Adjust your camera settings.
4. Activate or deactivate the Timer feature. When
activated, there is a three second countdown to
capturing a photo or video.
Tip: The Camera app lets you use your webcam’s most popular features quickly and easily. If you want to
take advantage of the enhanced features your webcam oers, such as motion detection, use the Logitech
Webcam Software available from logitech.com/downloads.
6 English
5. Turn Video Mode on (to record videos) or o (to
take photos).
6. Click or tap on the arrows to scroll through the
photos and videos you have captured.
Videos are denoted by a timer and play button
in the bottom right-hand corner:

Logitech® HD Pro Webcam c920
Adjusting your Camera settings
The Logitech software optimizes the settings for your environment automatically. To adjust any of your
settings choose Camera options. This is available from the Camera app (see the previous page) and from
within Metro apps that support webcams.
1. Choose your required resolution for photo capture, or video capture when
in Video Mode.
2. Choose the microphone you want to use to record sound in your videos, if
you have more than one available.
3. Access More Options, to benefit from enhanced features such as digital
Zoom and Move.
If the More Options pane doesn’t show the Logitech logo and oer
enhanced options, it is likely that the Logitech software didn’t install
correctly when you first connected your camera. To reinstall it, go to the
Windows Store and look for Logitech Camera Controller.
4. Zoom in or out to include/exclude your surroundings.
5. Having zoomed in, drag the white box to pan (adjust the focus area of
your webcam).
6. Use Follow my face so you’re always in the picture.
7. Enjoy clear conversations without annoying background noise.
Depending on the features available with your camera, you can access further
advanced settings by scrolling.
Sharing your photos and videos
You can share your photos and videos via e-mail, Twitter, Facebook®, YouTube®, or Microsoft SkyDrive®.
Follow these steps:
1. In the Camera app, scroll to the photo or video you want to share.
2. Select Share in the Charms bar (or press
- H):
3. Choose the media through which you want to share the photo or video.
English 7

Getting started with
Using your webcam with Windows 7 and Windows Vista
The Logitech Webcam Software provides everything you need to use and control your webcam. Launch the
software from the Windows Start® menu, or by right-clicking on the camera icon in the Windows taskbar
.
Understanding the Logitech Webcam Software
1. Capture pictures and videos.
2. View captured images and share via e-mail,
Facebook, or YouTube.
3. Capture videos triggered by detected motion.
4. Control your webcam while on a video call.
8 English
5. Change webcams (when you have more
than one).
6. Open Logitech Webcam Software settings.
7. Open help dashboard.
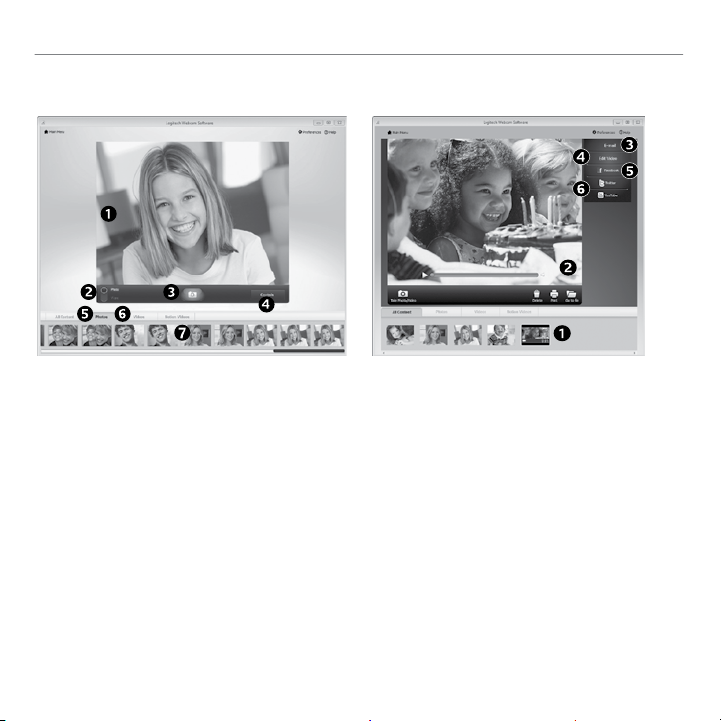
Logitech® HD Pro Webcam c920
Capturing video
andsnappingpictures
Quick Capture allows you to take photos and record
videos easily.
You have easy access to webcam controls
and settings:
1. Preview window
2. Capture mode: photo/video
3. Capture button
4. Webcam controls
5. Photo thumbnails
6. Video thumbnails
7. Click a thumbnail to enter the gallery
Viewing and sharing using
theGallery
Clicking on an image thumbnail in the gallery (1)
opens the video or photo in the review window (2).
You can then:
• Attach the video or picture file to an e-mail (3)
• Edit the photo or splice together video (4)
• Upload the picture or video to Facebook (5)
• Upload a video to Twitter or YouTube (6)
You may also drag and drop a gallery image onto
one of the function tiles (items 3–6) to launch an
editing application or to attach or upload.
English 9
 Loading...
Loading...