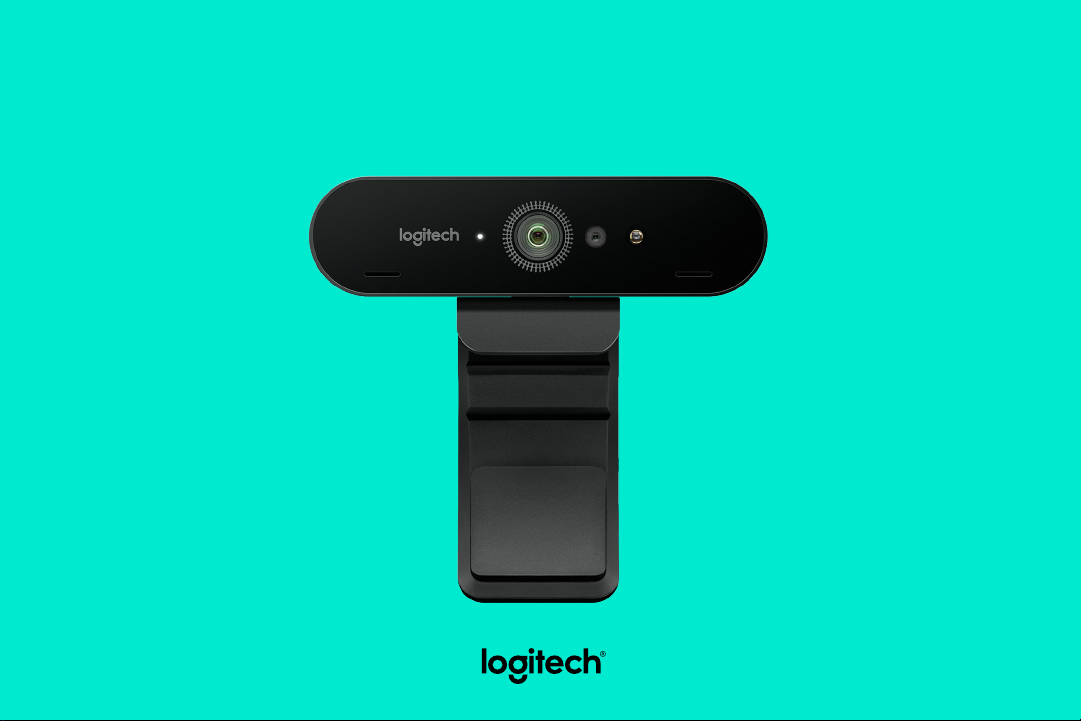
BRIO
Setup Guide | Guide d’installation
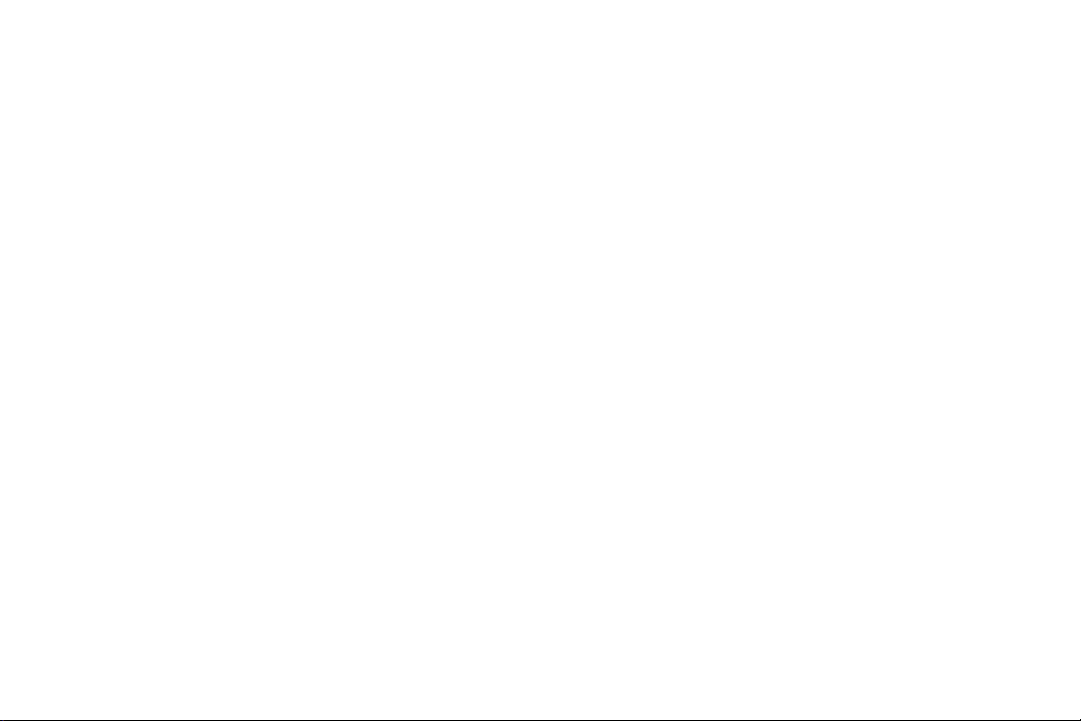
3 ENGLISH
6 FRANÇAIS
9 ESPAÑOL
12 PORTUGUÊS
2
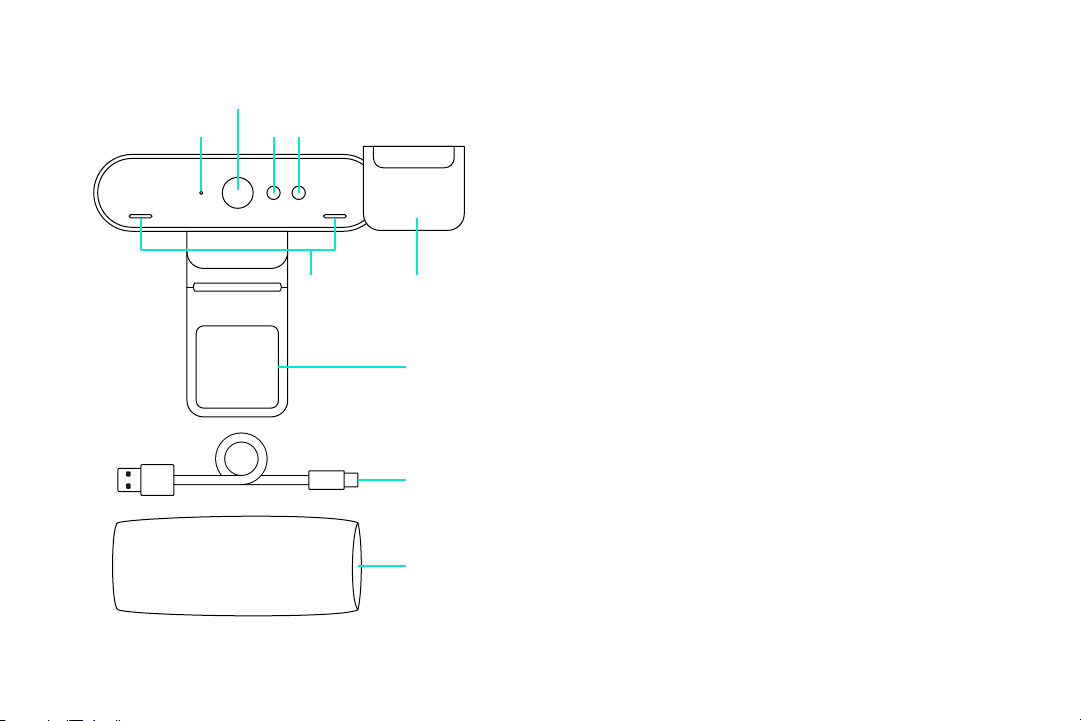
FE ATURES
1
2 3 4
1 90-degree FOV lens
2 Video streaming LED
3 IR sensor
4 IR LED
5 Mics
6 Privacy shade
5 6
7 Removable clip
8 Detachable cable (USB 2.0 or 3.0)
Type C compatible
7
9 Carrying case
8
9
3 English
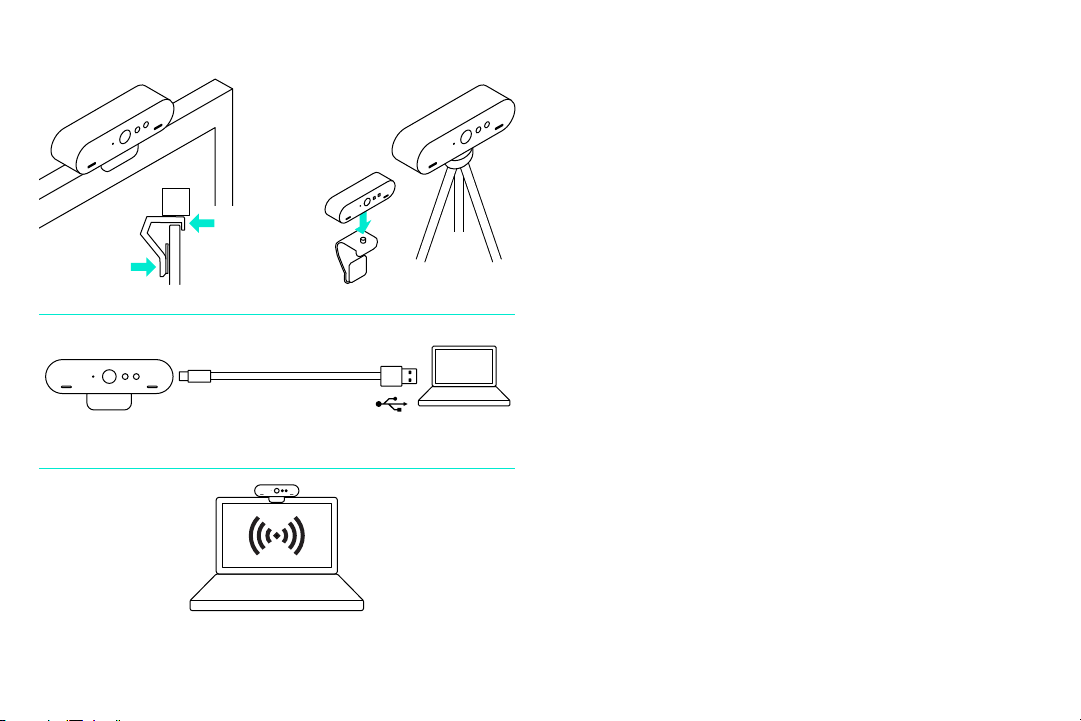
SET UP YOUR PRODUCT
1
2
3
1 Set up camera on an LCD or on a tripod.
2 Connect cable to camera and a computer.
Please give the camera a few seconds to enumerate
in the operating system.
Note: USB 3.0 required for 4K.
3 Start your video or audio call from your application.
The LEDs on the camera will light when streaming.
USB 2.0
USB 3.0
4 English
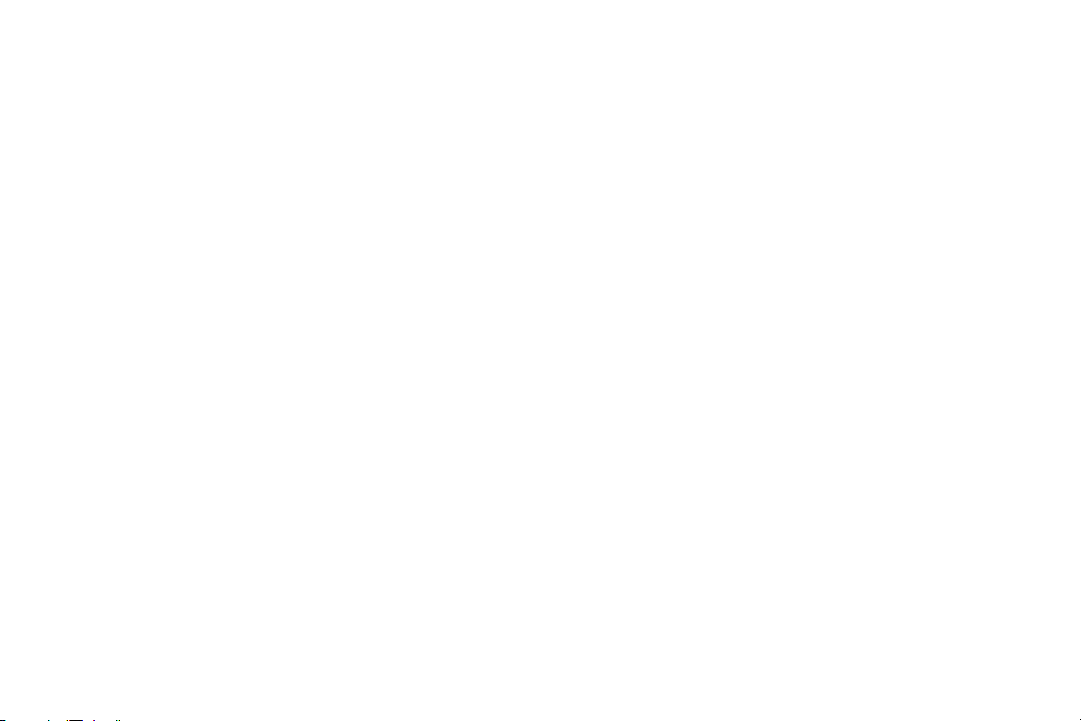
WINDOWS HELLO
1 Your camera is certied for Windows Hello facial
recognition login on Windows 10.
Note: The camera will also work with other facial recognition software for
both Windows and Mac. Please visit our support website for more details.
2 The camera and IR sensor/LED supports this feature
plug-and-play, following setup in Windows 10.
CAMERA SETTINGS AND BACKGROUND
REPLACEMENT
1 Logitech oers downloadable software for camera
settings, background replacement and pan, tilt and zoom
2 Please visit Product Central for more information
and download.
VISIT PRODUCT CENTRAL
Discover your product’s full potential. Get valuable
information and usage tips by browsing easy-to-use
FAQs. Find answers to product questions and get help
setting up your product. See if there’s software available
for download that can enhance your product experience.
To enjoy all the benets of your Logitech product,
visit www.logitech.com/support/brio and take advantage
of Logitech’s wide range of useful support services:
– Product information
– Tutorials
– Troubleshooting
– Diagnostics
– Firmware upgrades
– Support community
– Software downloads
– In-box documentation
– Warranty information
– Spare parts (if available)
TROUBLESHOOTING TIPS
Please visit www.logitech.com/support/brio
for troubleshooting tips, information on software tools
and for a diagnostic tool to help troubleshoot any issues
you may have with your Brio.
5 English

FONCTIONNALITÉS
2 3 4
1 Lentille champ de vision 90 degrés
1
2 Témoin lumineux lecture vidéo
3 Capteur IR
4 Témoin lumineux IR
5 Micros
6 Volet de protection
5 6
7 Clip détachable
8 Câble détachable (USB 2.0 ou 3.0)
Compatible type C
7
9 Étui de transport
8
9
6 Français

CONFIGURATION DU PRODUIT
1
2
3
1 Montez votre caméra sur un écran LCD ou un trépied.
2 Connectez le câble à la caméra et à l’ordinateur.
Patientez quelques secondes en attendant que la caméra
s’ache dans le système d’exploitation.
Remarque: USB 3.0 requis pour 4K.
3 Eectuez votre appel vidéo ou audio à partir de
votre application. Les témoins lumineux sur la caméra
s’éclaireront lors de la lecture.
USB 2.0
USB 3.0
7 Français

WINDOWS HELLO
1 Votre caméra est certiée pour la connexion avec
reconnaissance faciale Windows sur Windows 10
Remarque: La caméra fonctionne aussi avec d’autres logiciels de
reconnaissance faciale pour Windows et Mac. Veuillez visiter notre site
Internet d’assistance pour plus de détails.
2 La caméra et le capteur IR/témoin lumineux sont
compatibles avec cette fonction via plug-and-play après
leur conguration dans Windows 10.
PARAMÈTRES DE LA CAMÉRA ET
PERSONNALISATION DE L’ARRIÈRE-PLAN
1 Logitech propose au téléchargement des logiciels
pour le paramétrage de la caméra, la personnalisation
de l’arrière-plan et les fonctionnalités panoramique,
inclinaison et zoom
2 Visiter Product Central pour plus obtenir plus
d’informations et accéder aux téléchargements.
PAGES PRODUITS
Protez de tout le potentiel oert par votre produit.
Bénéciez d’informations précieuses et de conseils
d’utilisation en consultant les questions fréquentes.
Trouvez les réponses à vos questions et obtenez de l’aide
pour la conguration de votre produit. Vériez s’il est possible
de télécharger un logiciel vous permettant d’améliorer
les fonctionnalités de votre produit. Pour proter de tous
les avantages de votre produit Logitech, rendez-vous sur
www.logitech.com/support/brio et protez des nombreux
services du support technique de Logitech:
– Informations relatives au
produit
– Didacticiels
– Dépannage
– Diagnostics
– Mises à niveau du
micrologiciel
– Communauté d’entraide
– Logiciels à télécharger
– Documentation fournie
– Informations sur la
garantie
– Pièces détachées (le cas
échéant)
CONSEILS DE DÉPANNAGE
Pour obtenir des conseils de dépannage, des informations
sur les outils logiciels ainsi qu’un outil de diagnostic facilitant
le dépannage de votre dispositif Brio, rendez-vous sur le site
ww.logitech.com/support/brio.
8 Français

COMPONENTES
1
2 3 4
1 Lente de gran angular (90 grados)
2 LED de streaming de video
3 Sensor IR
4 LED IR
5 Micrófonos
6 Tapa de privacidad
5 6
7 Clip extraíble
8 Cable extraíble (USB 2.0 o 3.0)
Compatible con tipo C
7
9 Funda protectora
8
9
9 Español

CONFIGURACIÓN DEL PRODUCTO
1
2
3
1 Coloca la cámara en un monitor LCD o un trípode.
2 Conecta el cable a la cámara y a la computadora.
Espera unos segundos mientras el sistema operativo
enumera la cámara.
Nota: Se requiere USB 3.0 para 4K.
3 Inicia una videoconferencia o una llamada desde
la aplicación. Los LED de la cámara estarán iluminados
durante el streaming.
USB 2.0
USB 3.0
10 Español

WINDOWS HELLO
1 Tu cámara tiene certicación para inicio de sesión
en Windows 10 mediante reconocimiento facial.
Nota: La cámara funciona también con otros programas de
reconocimiento facial para Windows y Mac. Encontrarás más información
en nuestro sitio Web.
2 La cámara y el sensor/LED IR son compatibles con esta
función Plug and Play, tras la instalación de Windows 10.
CONFIGURACIÓN DE CÁMARA Y COMBINACIÓN
DE FONDO
1 Logitech ofrece software descargable para ajustes
de cámara, combinación de fondo, panorámico,
inclinación y zoom
2 Visita la Central de productos para más información
y descargas.
VISITA A CENTRAL DE PRODUCTOS
Descubre todo el potencial de tu producto. En nuestra
sección de preguntas frecuentes encontrarás valiosa
información y consejos de uso. Obtén las respuestas
a preguntas sobre productos y ayuda para congurar
tu producto. Comprueba si hay software disponible
para mejorar la experiencia de uso de tu producto.
Para disfrutar de todas las ventajas de tu producto Logitech,
visita www.logitech.com/support/brio y usa la amplia
gama de servicios de asistencia de Logitech:
– Información sobre
el producto
– Ejercicios de aprendizaje
– Resolución de problemas
– Diagnósticos
– Actualizaciones de
rmware
– Comunidad de asistencia
– Descargas de software
– Documentación incluida
en paquete
– Información de garantía
– Piezas de repuesto
(de haberlas)
CONSEJOS PARA RESOLVER PROBLEMAS
En www.logitech.com/support/brio encontrarás consejos
para resolver problemas, información sobre herramientas de
software y una herramienta de diagnósticos útil para posibles
problemas de Brio.
11 Español

RECURSOS
1
2 3 4
1 Lente com campo de visão de 90 graus
2 LED de transmissão de vídeos
3 Sensor infravermelho
4 LED infravermelho
5 Microfones
6 Cortina de privacidade
5 6
7 Clipe removível
8 Cabo destacável (USB 2.0 ou 3.0)
Compatível com tipo C
7
9 Estojo para transporte
8
9
12 Português

CONFIGURAR O PRODUTO
1
2
3
1 Instale a câmera em um LCD ou em um tripé.
2 Conecte o cabo na câmera e em um computador.
Aguarde alguns segundos para que a câmera seja listada
no sistema operacional.
Observação: USB 3.0 necessário para 4K.
3 Inicie a chamada com vídeo ou áudio no aplicativo.
Os LEDs na câmera acenderão durante a transmissão.
USB 2.0
USB 3.0
13 Português

WINDOWS HELLO
1 Sua câmera esta certicada para o login com
reconhecimento facial Windows Hello do Windows 10.
Observação: A câmera também funcionará com outro software de
reconhecimento facial tanto no Windows quanto no Mac. Visite nosso site
de suporte para obter mais detalhes.
2 A câmera e o sensor/LED infravermelho oferecem suporte
a este recurso plug-and-play, depois da conguração
no Windows 10.
SUBSTITUIÇÃO DE PLANO DE FUNDO
ECONFIGURAÇÕES DA CÂMERA
1 A Logitech oferece o software para congurações
da câmera, substituição do plano de fundo, bem como
panorâmica, inclinação e zoom
2 Visite a Central de Produtos para obter mais informações
e baixar o produto.
VISITAR A CENTRAL DE PRODUTOS
Descubra todo o potencial do produto. Obtenha informações
valiosas e dicas de uso consultado as Perguntas
frequentes. Encontre as respostas das dúvidas sobre
o produto e obtenha ajuda na conguração do produto.
Veja se há software disponível para download que possa
melhorar a sua experiência com o produto. Para usufruir
de todos os benefícios do seu produto Logitech,
visite www.logitech.com/support/brio e aproveite a ampla
gama dos úteis serviços de suporte da Logitech:
– Informações sobre
o produto
– Tutoriais
– Solução de problemas
– Diagnóstico
– Atualizações do rmware
– Comunidade de suporte
– Downloads de software
– Documentação
na embalagem
– Informações sobre
garantia
– Peças de reposição
(se disponíveis)
DICAS PARA SOLUÇÃO DE PROBLEMAS
Visite www.logitech.com/support/brio para obter dicas
de solução de problemas, informações sobre as ferramentas
do software e para obter uma ferramenta de diagnóstico
para ajudar a solucionar qualquer problema que possa
ocorrer com o Brio.
14 Português

© 2017 Logitech. Logitech, Logi and other Logitech marks are owned by Logitech
and maybe registered. All other trademarks are the property of their respec tive
owners. Microsoft, Windows Vista, Windows, and the Windows logo are trademarks
of theMicrosoft group of companies. Logitech assumes no responsibility for any errors
thatmay appear in this manual. Information contained herein is subject to change
without notice.
© 2017 Logitech. Logitech, Logi et les autres marques Logitech sont la propriété
deLogitech et sont susceptibles d’être déposées. Microsoft, Windows Vista, Windowset
lelogo Windows sont des marques déposées du groupe et des sociétés Microsoft.
Logitechdécline toute responsabilité en cas d’erreurs susceptibles de s’être glissées
dansleprésent manuel. Les informations énoncées dans ce document peuvent faire
l’objet de modications sans avis préalable.
WEB-621-000029.002
 Loading...
Loading...