LG LG-R105 User Manual
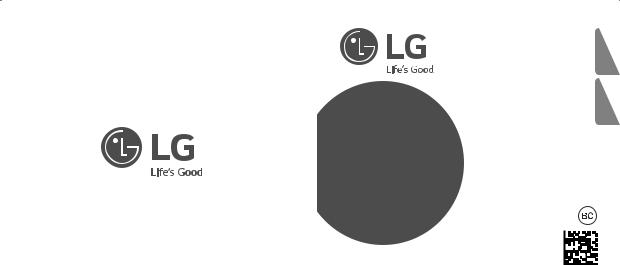
Any modifications or changes to this manual due to typographical errors or inaccuracies of stated information shall only be made by LG Electronics Inc.
Printed in XXXXX
User Guide
LG-R105
LG 360 CAM
www.lg.com
ESPAÑOL ENGLISH
MFL69593801 (1.0)

ENGLISH
User Guide
LG-R105
LG 360 CAM

Contents
Getting started with the product
3Product Compatibility
3About the User Guide
4Getting to Know the Product
5Product Components
7Part Names
9Using the Keys
11About the LED lights
13Using the Protection Cover
16 Charging the Device
18Installing the 360 CAM Manager App
Using the product
19 Connecting the Device
23Using the 360 CAM Manager App
25 Taking Photos or Videos
29Gallery View
30Configuring the Device
Appendix
31 Product Precautions
33Product Standards and Specifications
36 Safety Information
2

Product Compatibility
•This product is compatible with most Android and iOS mobile devices that support Bluetooth 4.1® and Wi-Fi®.
•This product can be connected to mobile devices running Android OS 5.0 (LOS) or later and iOS 8 or later. Some features may not be available on some devices.
•Some features may not be available depending on the capabilities of the mobile device. It is not guaranteed that the product will work with all mobile devices.
•Although this product can be used alone, using it with the mobile app provides advanced features and the option to change settings.
About the User Guide
•Read this user guide carefully before using the product.
•The content of the user guide may vary depending on the software/OS version of the product or the mobile service provider, and is subject to change without notice.
Getting started with the product |
3 |

Getting to Know the Product
Introducing the LG 360 CAM
The LG 360 CAM takes 180-degree or 360-degree high-definition photos and videos with two 13-megapixel cameras that each have an angle of 206 degrees.
The LG 360 CAM can record 5.1 channel surround sound with three built-in microphones.
With the LG 360 VR (product sold separately), you can view content recorded with the LG 360 CAM more vividly.
4 |
Getting started with the product |

Product Components
These are the basic components that are included with the device.

LG 360 CAM |
Protection |
USB Type-C Cable |
User Guide |
|
Cover |
|
|
Getting started with the product |
5 |
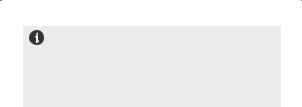
•If there are any missing components, contact the retailer where you purchased the device.
•Some items are subject to change without prior notice depending on the circumstances.
•The appearance and specifications of the device are subject to change without prior notice to improve performance.
•Use a USB Type-C cable to charge the device.
6 |
Getting started with the product |

Part Names
Identify the different parts to use the device correctly.
Camera lens |
 |
Camera lens |
|
(Rear) |
(Front) |
Shutter LED |
Mode LED |
|
Shutter Key |
|
Power Key |
Protection |
|
Power LED |
|
Protection |
|
Cover |
|
Cover |
Release |
|
Release |
Hooks |
|
keys |
Rear |
Right |
Protection Cover |
• Refer to page 9 for instructions on how to use the keys.
• Refer to page 11 for information on the LED lights.
Getting started with the product |
7 |

|
|
USB Type-C |
|
|
Cable Port |
Tripod |
|
for Charging |
|
and Data |
|
Socket |
|
Transfer |
Bottom |
|
External |
cover |
|
Memory |
With the bottom |
With the bottom |
Card Slot |
cover closed |
cover open |
|
• Photos and videos can only be recorded when an external memory card (sold separately) is inserted in the device.
•Insert the external memory card into the slot with the metal contacts facing down.
•Remove the memory card by pressing it inwards to release it.
•Remove the external memory card only when the device is switched off or in power saving mode. Be careful not to
remove the card while it is in use as this may cause data loss.
8 |
Getting started with the product |

Using the Keys
The device has a Power Key and Shutter Key.
|
Power on |
Press for 1 second. |
|
|
Power off |
Press and hold for 4 seconds. |
|
Power |
Activate power saving |
Press and hold for 1 second |
|
Key |
mode |
while the power is turned on. |
|
|
Exit power saving mode |
Press the Power or Shutter Key. |
|
|
Force Shutdown |
Press and hold for 12 seconds. |
|
Shutter |
Take a photo |
Press shortly. |
|
Record video |
Press and hold. |
||
Key |
|||
Stop video recording |
Press while recording a video. |
||
|
• For key locations, refer to “Part Names” on page 7.
•In power saving mode, only Bluetooth low energy (BLE) is turned on for connecting to mobile devices. The LG 360 CAM’s features cannot be used during power saving mode.
Getting started with the product |
9 |

•Any content saved on the external memory card will not be deleted, even if you force the device to shut down by pressing the Power Key for 12 seconds.
•To reset the device, press and hold the Power Key and the Shutter Key at the same time for 8 seconds until you hear a beep, then press the Power Key within 4 seconds.
•Resetting the device will also reset the LG 360 CAM's Wi-Fi password, temporary system files, and all setting values saved in the device. This will not delete your content saved in the external memory card that is inserted into the LG 360 CAM.
•To reset your Wi-Fi, press and hold the Power Key and the Shutter Key at the same time for 3 seconds.
10 |
Getting started with the product |

About the LED lights
|
When cables are connected to the device |
||
|
Charging |
Red |
|
|
Charging complete |
Green |
|
Power LED |
When there are no cables connected to the device |
||
The battery level is |
Red |
||
|
5%–14% |
||
|
|
||
|
The battery level is |
Flashes red continuously |
|
|
below 5% |
||
|
|
||
|
Power saving mode |
Flashes every 3 seconds |
|
|
When taking a photo |
Flashes red once |
|
|
When recording video |
Flashes red continuously |
|
Shutter |
When video recording is |
Flashes red once |
|
LED |
complete |
||
|
|||
|
When external memory |
Flashes red 3 times |
|
|
card is absent |
||
|
|
||
Getting started with the product |
11 |

|
During 360 degree |
Top LED on |
|
|
recording |
||
Mode LED |
|
||
During 180 degree |
Bottom LED on |
||
|
|||
|
recording |
||
|
|
||
Power |
When exiting power |
LED on |
|
saving mode |
|||
LED + |
|
||
When the power is |
|
||
Mode LED |
Flashes |
||
turned on |
|||
|
|
||
Power |
Turn on/turn off/ |
Flashes blue twice |
|
reset Wi-Fi |
|||
LED + |
|
||
|
Flashes red continuously |
||
Shutter |
|
||
During product reset |
(until rebooted by pressing |
||
LED |
|||
|
the power key) |
||
|
|
12 |
Getting started with the product |

Using the Protection Cover
The LG 360 CAM can be stored or used with the protection cover on.
When storing or traveling |
When recording |
• When storing, place the protection cover on the LG 360 CAM.
• The protection cover can be attached to the bottom of the device to use as a handle.
Getting started with the product |
13 |

Removing the Protection Cover
1 Press the Protection Cover Release keys at the same time.
Protection Cover Release keys
2Gently hold the LG 360 CAM with one hand and remove the cover as shown in the figure below.
14 |
Getting started with the product |

Attaching the Protection Cover
Gently slide the LG360 CAM into the protection cover to properly and completely attach it.
• By attaching the protection cover to the LG 360 CAM, you can avoid inadvertently pressing the Power or Shutter Keys.
Getting started with the product |
15 |

Charging the Device
Open the bottom cover on the LG 360 CAM and connect the USB Type-C cable to the USB port.
Charge the battery by connecting the USB Type-C cable to the adapter and plugging the adapter into a power outlet.
Bottom of the Device
16 |
Getting started with the product |
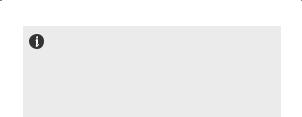
•Fully charge the battery before using the device.
•It takes approximately 130 minutes to charge the LG 360 CAM. Charging may take longer if the power saving mode is not used.
•Charging time may vary depending on the usage environment, usage pattern and device condition.
•You can check the battery charging status on the 360 CAM Manager app home screen.
Getting started with the product |
17 |

Installing the 360 CAM Manager App
To view and manage photos and videos taken on the LG 360 CAM on your mobile device, first install the 360 CAM Manager app on your mobile device.
If the LG Friends Manager app is installed on your mobile device
•Launch the LG Friends Manager app and select the LG 360 CAM to install the 360 CAM Manager app on your mobile device.
If the LG Friends Manager app is not installed on your mobile device
•Search for the 360 CAM Manager app in the app marketplace and install it on your mobile device. The app can be found in the Google Play Store on Android phones and in the iTunes App Store on iPhones.
•When you launch the 360 CAM Manager app for the first time, you must agree to the terms and conditions before you can use the app.
•When running the 360 CAM Manager app, you must grant Bluetooth and location permissions.
18 |
Getting started with the product |
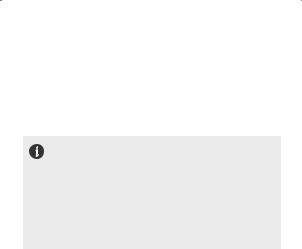
Connecting the Device
After installing the 360 CAM Manager app on your mobile device, connect the LG 360 CAM to your mobile device through the following method.
1Turn on the LG 360 CAM.
2Launch the 360 CAM Manager app on your mobile device.
3Tap the LG360 CAM you want to connect to and follow the on-screen instructions.
• When connecting the LG 360 CAM to your device for the first time, connection time may be longer.
•The LG 360 CAM connects automatically to your mobile device via Bluetooth low energy (BLE)/Wi-Fi without the need for cables.
•The mobile device finds the LG 360 CAM as a Wi-Fi router (AP).
•The LG 360 CAM is distinguishable by its Wi-Fi SSID. The WiFi SSID is LGR105_(last 6 digits of the serial number).OSC.
•The LG 360 CAM supports Google OSC API. (.OSC is the SSID Suffix for the device that supports Google OSC API.)
Using the product |
19 |

Connecting Your Mobile Device to the LG 360 CAM for the First Time
When connecting the LG 360 CAM to your mobile device, a Wi-Fi password is not required for automatic connection.
Connecting the LG 360 CAM to Another Mobile Device
To connect your LG 360 CAM to another mobile device, disconnect it from the mobile device to which it was connected and then you can connect another mobile device.
•To disconnect from the previous mobile device, launch the LG Friends Manager app, select the My devices tab, press and hold
360 CAM, tap Unpair, then tap UNPAIR to confirm.
•To connect to a different mobile device, enter the product’s Wi-Fi password.
20 |
Using the product |
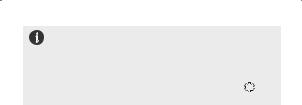
• The default Wi-Fi password of your LG 360 CAM is 00 followed by the last six digits of the serial number. The serial number is found on the front view of the LG 360 CAM.
•It is recommended to change the default Wi-Fi password for enhanced security.
•You can change the Wi-Fi password on the Settings  screen of the 360 CAM Manager app.
screen of the 360 CAM Manager app.
Resetting the Wi-Fi connection
Reset the Wi-Fi settings if you have forgotten your Wi-Fi password or cannot change it.
If you reset the Wi-Fi settings, a password is not required to connect the LG 360 CAM to your mobile device.
•To reset the Wi-Fi settings, press and hold the LG 360 CAM’s Power Key and Shutter Key at the same time for 3 seconds until you hear a beep.
Using the product |
21 |
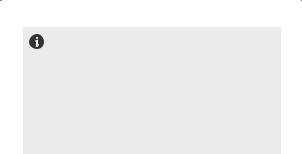
•When the LG 360 CAM is connected to your mobile device, other devices previously connected to your mobile device via Wi-Fi will be automatically disconnected.
•The LG Bridge program, which is required for upgrading the LG 360 CAM software, can be downloaded from the LG Electronics website (www.lg.com/us/).
•Press the Power Key and Shutter Key twice at the same time to turn the device Wi-Fi on or off.
•Bluetooth low energy (BLE) is used for automatic Wi-Fi connection to your mobile device. Wi-Fi is used to preview and transfer command/data.
22 |
Using the product |
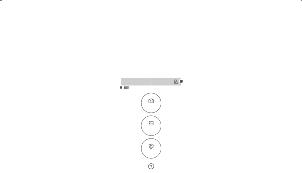
Using the 360 CAM Manager App
If you launch the 360 CAM Manager app on your mobile device, the following home screen will be displayed.
|
|
|
|
Select a |
|
|
|
|
|
LG 360 CAM |
|
|
|
device to |
Battery Status |
|
|
|
|
|
|
|
connect to |
|
|
|
|
|
|
|
|
|
|
|
|
|
|
|
|
360 CAM Manager App Home Screen
Using the product |
23 |
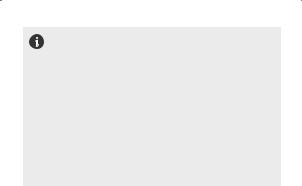
•For iOS devices, you can search for and download the 360 CAM Manager app from the iTunes App Store (available for iOS 8 or later).
•Depending on the mobile device, high-resolution videos may not be supported for playback.
•A dedicated application is required to view photos and videos captured with LG 360 CAM on a computer. Download the application from the LG Electronics website (www.lg.com). H.264 and AAC 5.1 codecs may be required to play the videos. (Supported Operating System for PC or Notebook : Windows 7 or higher, MAC 10.10 or higher)
•The LG 360 CAM cannot be connected to other mobile devices via Wi-Fi once it is connected to the 360 CAM Manager app.
24 |
Using the product |

Taking Photos or Videos
You can take a photo or record a video in 360-degree mode or 180-degree mode.
To take a photo, press the Shutter Key on the LG 360 CAM.
•You can also launch the 360 CAM Manager app on the mobile device, select the Camera  option, then tap Capture
option, then tap Capture  .
.
To record a video, briefly press and hold the Shutter Key on the LG 360 CAM.
•You can also launch the 360 CAM Manager app on the mobile device, select the Camera  option, then tap Record
option, then tap Record  .
.
Using the product |
25 |
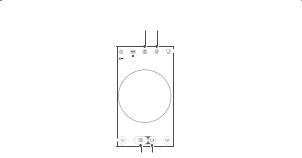
Select the direction  (Front/Rear Camera)
(Front/Rear Camera)
Set the camera settings  Select a mode
Select a mode 
Return to previous
screen  Take a photo
Take a photo 
 Select a record mode (360 degree/180 degree)
Select a record mode (360 degree/180 degree)
 Select a recording method (Normal/Manual Camera)
Select a recording method (Normal/Manual Camera)
 Preview
Preview
 Record video
Record video
Camera screen on the 360 CAM Manager app
26 |
Using the product |

•Photos and videos can only be recorded when an external memory card is inserted into the LG 360 CAM (sold separately).
•Do not touch or remove the external memory card while using the camera or transferring data.
•There is no time limit for recording video, but at the highest resolution, a maximum of 20 minutes of video can be recorded.
•The video file size is limited to 4 GB, but your recording will not be interrupted, even when the 4 GB limit has been reached as the device will automatically create a new file. However, brief omissions may occur while the new file is being created.
•Video editing or message attachments may be restricted on some mobile devices.
•A mute feature is not supported for compliance with privacy protection laws.
Using the product |
27 |
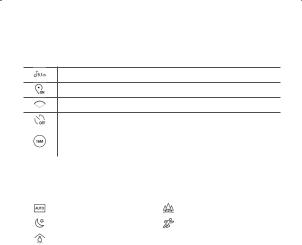
Using Settings 
You can change the settings from the Camera screen in the 360 CAM Manager app.
5.1-ch audio surround sound/2-ch audio stereo sound
Location tagging on/off
Camera angle narrow/normal/wide
Timer off/ 3 seconds/ 10 seconds
|
Photo resolution |
5M/8M/16M |
|
|
|
|
Video resolution |
1280 x 640/1920 x 960/2560 x 1280 |
Using Modes 
You can select different modes from the Camera screen in the 360 CAM Manager app.
|
Auto mode |
|
Outdoor mode |
|
|
|
|
|
Night mode |
|
Sports mode |
|
|
|
|
|
Indoor mode |
|
|
|
|
|
|
28 |
Using the product |

Gallery View
Select Gallery from the 360 CAM Manager app screen on your mobile device.
You can view and manage photos and videos taken by your LG 360 CAM.
Open your 360 CAM photo and video gallery 
 Delete
Delete
Share
Download
 Switch to camera
Switch to camera
Open your Gallery of photos/videos copied from the LG 360 CAM to your  mobile device
mobile device
Gallery screen on the 360 CAM Manager app
•You can tap Download from your Gallery to copy the photos or videos you took with the LG 360 CAM to your mobile device.
Using the product |
29 |
 Loading...
Loading...