LG LG-UN220 User Manual
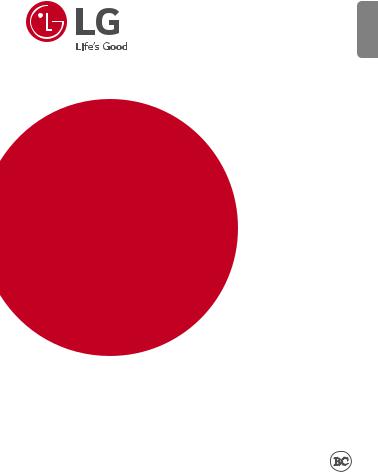
ENGLISH
USER GUIDE
LG-UN220
Copyright ©2017 LG Electronics Inc. All Rights Reserved.
XXXXXXXXXX (1.0) |
www.lg.com |

Important Customer Information 1
Before using your phone
Included in the box with your phone are separate information leaflets. These leaflets provide you with important information regarding your new device. Please read all of the information provided. This information will help you to get the most out of your phone, reduce the risk of injury, avoid damage to your device, and make you aware of legal regulations regarding the use of this device.
It’s important to review the Product Safety and Warranty Information guide before you begin using your new phone. Please follow all of the product safety and operating instructions and retain them for future reference. Observe all warnings to reduce the risk of injury, damage, and legal liabilities.

2Table of Contents
Important Customer Information............................................... |
1 |
Table of Contents ....................................................................... |
2 |
The Basics................................................................................... |
4 |
Phone Overview.................................................................................................... |
4 |
Installing the battery............................................................................................ |
11 |
Removing the Battery and SIM Card................................................................ |
13 |
Inserting and Removing a Memory Card.......................................................... |
15 |
Charging Your Phone.......................................................................................... |
16 |
Turning your phone on and off .......................................................................... |
16 |
Home Screen....................................................................................................... |
17 |
Notifications ....................................................................................................... |
20 |
Convenient Features ........................................................................................... |
21 |
Entering text ....................................................................................................... |
23 |
Phone........................................................................................ |
24 |
Recent Calls........................................................................................................ |
24 |
Contacts.............................................................................................................. |
27 |
Communication ....................................................................... |
34 |
Message+............................................................................................................ |
34 |
Email.................................................................................................................... |
35 |
Internet ..................................................................................... |
36 |
Internet................................................................................................................ |
36 |
Entertainment.......................................................................... |
39 |
Camera................................................................................................................ |
39 |
Gallery .................................................................................................................. |
41 |
Music ................................................................................................................... |
43 |
Ringtones............................................................................................................ |
44 |
Notification sounds............................................................................................ |
45 |
Verizon Apps............................................................................ |
46 |
My Verizon........................................................................................................... |
46 |
Verizon Cloud ..................................................................................................... |
46 |

Table of Contents 3
Tools.......................................................................................... |
47 |
Voice Command................................................................................................. |
47 |
Voice Recorder ................................................................................................... |
48 |
Calendar.............................................................................................................. |
50 |
Alarm.................................................................................................................... |
51 |
World Clock ........................................................................................................ |
52 |
Timer ................................................................................................................... |
53 |
Stopwatch ........................................................................................................... |
53 |
Calculator............................................................................................................ |
53 |
Notepad............................................................................................................... |
54 |
File Manager....................................................................................................... |
55 |
Settings .................................................................................... |
56 |
My Verizon........................................................................................................... |
56 |
Wireless & networks .......................................................................................... |
56 |
Accessibility........................................................................................................ |
60 |
Sound & notifications........................................................................................ |
64 |
Display................................................................................................................. |
66 |
Phone Settings................................................................................................... |
68 |
Call settings........................................................................................................ |
73 |
About phone....................................................................................................... |
76 |
Software update................................................................................................. |
77 |
Safety........................................................................................ |
78 |
Consumer Information About Radio Frequency Emissions........................... |
80 |
Consumer Information on SAR........................................................................ |
84 |
FCC Hearing-Aid Compatibility (HAC) Regulations for Wireless Devices |
...86 |
Caution: Avoid potential hearing loss. ............................................................. |
88 |
TIA Safety Information...................................................................................... |
90 |
Safety Information ............................................................................................. |
93 |
FDA Consumer Update ..................................................................................... |
97 |
Specifications ......................................................................... |
107 |
LIMITED WARRANTY STATEMENT ................................... |
108 |
Glossary.................................................................................... |
115 |
Index ......................................................................................... |
117 |

4The Basics
Phone Overview
Open view
Home screen |
|
|
|
|
|
|
|
|
|
|
|
Earpiece |
||
|
|
|
|
|
|
|
|
|
|
|
||||
|
|
|
|
|
|
|
|
|
|
|
OK key / Navigation key |
|||
|
|
|
|
|
|
|
|
|
|
|
||||
Left soft key |
|
|
|
|
|
|
|
|
|
|
|
|||
|
|
|
|
|
|
|
|
|
|
|
Right soft key |
|||
|
|
|
|
|
|
|
|
|
|
|
||||
|
|
|
|
|
||||||||||
Speakerphone key |
|
|
|
|
|
|
|
|
|
Voice commands key |
||||
|
|
|
|
|
|
|
|
|||||||
Send key |
|
|
|
|
|
|
|
|
|
End/Power key |
||||
|
|
|
|
|
|
|
|
|||||||
Clear key |
|
|
|
|
|
|
|
|
Vibrate mode key |
|||||
|
|
|
|
|
|
|
|
|||||||
|
|
|
|
|
|
|
|
|
|
|
|
|
|
|
|
|
|
|
|
|
|
|
|
|
|
|
|
|
|
|
|
|
|
|
|
|
|
|
|
|
|
|
|
Microphone |
|
|
|
|
|
|
|
|
|
|
|
|
|
|
|
NOTES t This device supports LTE, UMTS and GSM networks for voice calling. See device specifications for network compatibility.
t When the Home screen is displayed it's in standby mode (no menu is displayed and the phone isn't performing any action). The phone is waiting for input from you. It's the starting point for all of the instruction steps - whether you just opened the flip or pressed the End/Power key to return to the Home screen.
to return to the Home screen.
1.Home screen Displays messages, indicator icons and active functions.
2.Left soft key Allows you to select the command at the lower left area of the display screen (in the illustration above it would open the Contacts app).

The Basics 5
3.Speakerphone key Allows you to enable or disable the speakerphone mode. (Speakerphone available only while on call).
4.Send key Allows you to make and answer calls. Press from standby mode to access your call history (All calls, Missed calls, Dialed calls and Received calls).
5.Clear key Deletes single spaces or characters with a quick press, or press and hold to delete entire words in text entry screens. Press to back out of menus, one level at a time.
6.Earpiece Lets you hear the caller and automated prompts.
7.OK key / Navigation key Use the OK key  to select options and
to select options and
menus. Use the Navigation key  to scroll through menu items and highlight a specific field or object, then press the OK key
to scroll through menu items and highlight a specific field or object, then press the OK key  to select it.
to select it.
8.Right soft key Allows you to select the command at the lower right area of the display screen (in the illustration on the previous page, it would open the Message+ app).
9.Voice commands key Press for quick access to Voice Commands from standby mode (the Home screen).
10.End/Power key Allows you to turn the power on/off and to end a call. Also exits menus and returns to standby mode (the Home screen).
11.Vibrate mode key Allows you to set Vibrate mode from standby mode (the Home screen), press and hold for about 3 seconds.
12.Microphone Allows you to transmit your voice to a caller or for voiceactivated functions (e.g., Voice commands).
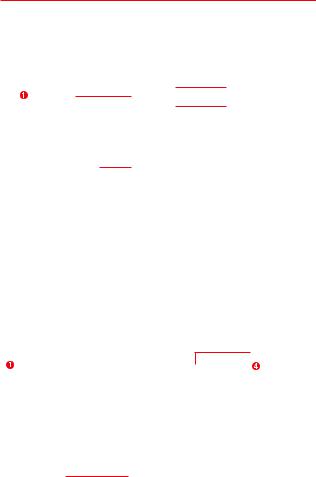
6The Basics
Side views
 Headset jack
Headset jack
Volume key
 Camera key
Camera key
 USB/Charger port
USB/Charger port
1.Volume key Allows you to adjust the volume.
2.USB/Charger port Connects the phone to the USB charger, or other compatible accessories.
3.Headset jack Allows you to plug in an optional 3.5mm headset for convenient, hands-free conversations, or other compatible listening devices.
4.Camera key Allows you to access camera mode. Press once the Camera key to take a picture and press and hold for recording a video.
Front and rear views
 Camera
Camera
LED |
|
|
|
Speaker |
|
|
|
 Microphone
Microphone

The Basics 7
1.LED Indicates incoming calls, new notifications, charging status, etc. Use this table to learn what the light patterns on your phone mean.
Status |
Description |
LED Notification |
|
|
|
|
|
|
When the phone is |
|
|
Charging (the |
connected with a USB |
Turns on (LED turns off |
|
flip is closed) |
charger and the charger is |
when battery is full). |
|
|
plugged into an outlet |
|
|
Incoming call |
During incoming call |
Turns on until you receive a |
|
call. |
|||
|
|
||
|
|
Blinks every 15 seconds |
|
Missed calls |
Calls you did not answer |
until you check for missed |
|
|
|
calls or Notifications view. |
|
|
|
Blinks every 2 seconds until |
|
New |
When receiving a new |
you check for new |
|
messages |
message |
messages or Notifications |
|
|
|
view. |
|
|
|
|
|
Alarm |
When the alarm is ringing or |
Turns on until you select |
|
vibrating |
Snooze or Dismiss. |
||
|
|||
Calendar |
When the calendar reminder |
Blinks once. |
|
reminder |
has started |
||
|
|||
When receiving a new mail |
Blinks once. |
||
|
|
|
|
Voice recording |
While recording your voice |
Blinks twice every second. |
|
with the flip closed |
|||
|
|
||
|
|
|
|
Bluetooth |
When the phone is |
|
|
connected/ |
connected to or disconnected |
Blinks once. |
|
disconnected |
from a Bluetooth device |
|
|
|
|
|
2.Microphone Allows you to transmit your voice to a caller or for voiceactivated functions (e.g., Voice commands).
3.Camera Allows you to take pictures. Keep it clean for optimal performance.
4.Speaker Allows you to hear sounds emitted from your phone as well as media content (e.g., music files).
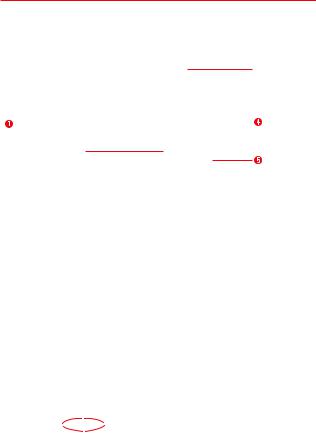
8The Basics
Interior view
 Back cover
Back cover
SIM card slot |
|
|
|
Battery |
|
|
|
||
|
 microSD card slot
microSD card slot
Antenna
1.SIM card slot Allows you to insert your SIM card.
2.microSD card slot Allows you to insert an optional microSD card for external memory storage.
3.Back cover Protects the internal components of your phone.
4.Battery Provides energy to power your phone.
5.Antenna Allows your phone to communicate with the network to send and receive data via RF cell signal.
NOTES t It’s important to fully charge the battery before using the phone for the first time.
t Battery life and signal strength are significant factors (among others) that affect your phone’s ability to send/receive calls or data transfer.
TIP |
If you hold the phone enclosing the lower edge, you may interfere with the |
|
antenna's ability to receive a clear signal which affects call quality for voice or data |
|
transfer. |

The Basics 9
Navigating your phone
You can navigate within your phone's software by pressing the key that corresponds with the action you want to take or using the Navigation key
 to scroll and the OK key
to scroll and the OK key  to select a highlighted item. For example:
to select a highlighted item. For example:
Press the Left soft key  to select the item displayed at the bottom left of the screen.
to select the item displayed at the bottom left of the screen.
Press the Right soft key  to select the item displayed at the bottom right of the screen.
to select the item displayed at the bottom right of the screen.
Press the keypad key that corresponds to the item you want in a displayed list.
Press the top, bottom or sides of the Navigation key  to move the cursor, then press the center of the Navigation key (the OK key
to move the cursor, then press the center of the Navigation key (the OK key  ) to select the item displayed at the bottom center of the screen.
) to select the item displayed at the bottom center of the screen.
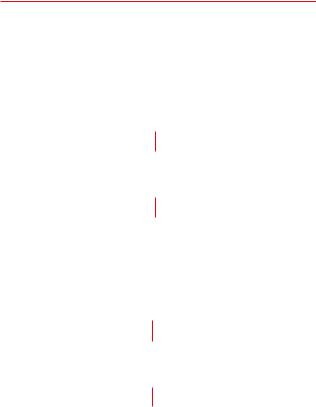
10 The Basics
Navigation keys
Navigate through your phone's software using your phone's 4-way directional Navigation key to scroll and select items. Its outer ring can be pressed up, down, left or right to move within the current screen to browse through menus and lists, then its center can be pressed to select the highlighted item.
Up
Left |
|
|
|
Right |
|
|
Down
From the Home screen, pressing the Navigation key up, down, left or right launches corresponding application. Shortcut menu presents a secondary list of shortcuts that you can customize to include your favorite features. You can customize all of these shortcuts. For more information, see Key shortcuts on page 68.
Notifications
My Verizon |
|
|
|
Shortcut menu |
|
|
Recent apps

The Basics 11
Installing the battery
Step 1. Remove the back cover
With the phone facing down, insert your fingernail into the cutout located on the bottom of the back cover and gently lift the cover.
Step 2. Insert the battery
Insert the battery, making sure the gold contacts line up. Press down gently to secure.

12The Basics
Step 3. Replace the back cover
Place the back cover over the back of the phone and then press down along the edges to secure.
Step 4. Charge the phone
Before turning on your phone, charge it fully.
Insert the small end of the USB cable into the phone. Insert the larger end into the charger and plug the charger into an outlet.
WARNING! Use only approved chargers with your phone. Incompatible chargers or tampering with the charging port could damage your phone and void the warranty.
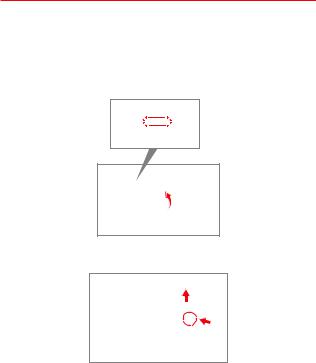
The Basics 13
Removing the Battery and SIM Card
Removing the battery
1.With the phone facing down, insert your fingernail into the cutout located on the bottom of the back cover and gently lift the cover.
2.Use the fingertip cutout at the bottom of the battery compartment to lift the battery out.

14The Basics
Removing the SIM card
The SIM card is pre-installed in your phone. If you need to replace your SIM card, refer to the following instructions.
1.Turn the phone off, then remove the back cover and the battery (as demonstrated in the previous instructions).
2.Locate the slot for the SIM card and gently slide the SIM card out to remove it.
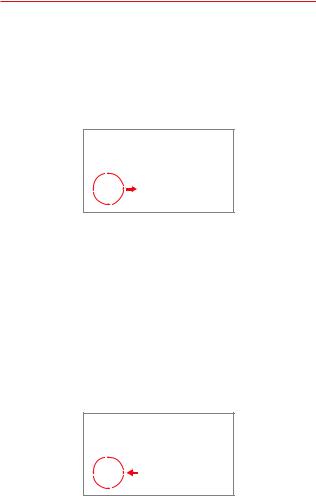
The Basics 15
Inserting and Removing a Memory Card
Inserting a microSD card
1.Remove the back cover (as demonstrated in the previous instructions).
2.Position the microSD card (sold separately) with the label side facing up and the gold contacts toward the slot (at the lower-left side of the phone), then carefully slide it into the slot until it's secured in place.
NOTES t The microSD card can be easily damaged by improper operation. Please be careful when inserting, removing, or handling it.
t The device can support up to a 32GB microSD card.
To remove the microSD card
1.From the Home screen, press the OK key  Menu.
Menu.
2.Press the Hashtag key Settings
Settings  .
.
3.Press the 6 key Phone settings.
Phone settings.
4.Press the 3 key Storage > press the Right soft key
Storage > press the Right soft key Options.
Options.
5.Select Eject SD card.
6.Remove the back cover and locate the microSD card slot (as demonstrated in the previous instructions).
7.Carefully pull the microSD card out to remove it.
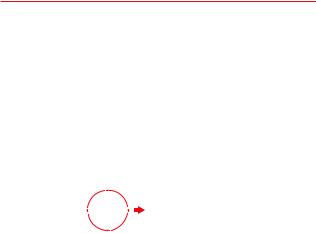
16 The Basics
Charging Your Phone
Your phone comes with a USB cable and a charger adapter. You can connect them together and charge from a power outlet, or you can use the USB cable alone to charge from your computer. Correctly orient the plugs before insertion to avoid damaging your cable, adapter, and/or ports.
NOTE |
Please use only an approved charging accessory to charge your LG phone. Improper |
|
handling of the USB/Charger port, as well as the use of an incompatible charger, |
|
may cause damage to your phone and void the warranty. |
1.Correctly orient the USB cable with the charger adapter and connect them. Refer to the image below to correctly connect the USB cable and the adapter.
USB Cable |
Charger Adapter |
2.The USB/Charger port is located at the bottom of the phone. Correctly orient the cable's plug with the port before plugging it in.
3.Plug the charger adapter into a power outlet to begin charging.
Turning your phone on and off
To turn your phone on or off, press and hold the End/Power key.

The Basics 17
Home Screen
The Home screen is your starting point to access all of the features on your phone using simple key presses.
Status Bar
Shows phone status information, including the time, signal strength, battery status, and notification icons.
Customizing the Home screen
You can customize your Home screen wallpaper and clock format using the
Settings app. From the Home screen, press the OK key  Menu, press the Hashtag key
Menu, press the Hashtag key Settings, then press the 5 key
Settings, then press the 5 key Display.
Display.
Wallpaper: Press the 3 key Wallpaper to select a background image from pre-loaded images or your own pictures.
Wallpaper to select a background image from pre-loaded images or your own pictures.
Clock Format: Press the 8 key Clock to set the clock format.
Clock to set the clock format.
Phone's status icons
The Status Bar appears at the top of every screen. It displays icons indicating that you’ve received notifications (on the left) and icons indicating the phone’s status (on the right), along with the current time.
Your phone's software includes an icon glossary for easy reference.
1.From the Home screen, press the OK key  Menu.
Menu.
2.Press the Hashtag key  Settings.
Settings.
3.Press the 8 key  About phone and then press the 5 key
About phone and then press the 5 key  Help.
Help.
4.Press the 1 key  Icon glossary.
Icon glossary.
5.Select an icon category.

18 The Basics
The following icons may appear in the Status Bar.
Call icons
|
|
|
In call |
|
|
|
Missed call |
|
|
|
|
|
|
|
|
|
|
|
Microphone muted |
|
|
|
Advanced Calling |
|
|
|
|
|
|
|
|
Sound icons |
|
||||||
|
|
|
|
|
|
|
|
|
|
|
Silent mode |
|
|
|
Vibrate mode |
|
|
|
|
|
|
||
|
|
|
|
|
|
|
|
|
|
|
Music playing |
|
|
|
|
|
|
|
|
|
|
|
|
Network icons |
|
||||||
|
|
|
|
|
|
|
|
|
|
|
4G LTE connected |
|
|
4G LTE in use |
|
|
|
|
|
|
|
|
|
|
|
|
Wi-Fi connected |
|
|
Signal strength |
|
|
|
|
|
|
|
|
|
|
|
|
No signal |
|
|
Roaming |
|
|
|
|
|
|
|
||
|
|
|
|
|
|
|
|
|
|
|
Network extender |
|
|
No SIM card |
|
|
|
|
|
|
|
|
|
|
|
|
Unknown SIM card |
|
|
SIM card activating |
|
|
|
|
|
|
|
|
|
|
|
|
SIM card activated |
|
|
Airplane mode |
|
|
|
|
|
|
|
|
|
|
|
|
GPS on |
|
|
Downloading |
|
|
|
|
|
|
|
|
|
|
|
|
Uploading |
|
|
Download successful |
|
|
|
|
|
|
|
|
|
|
|
|
Emergency Alert |
|
|
|
|
|
|
|
|
|
|
|
|
Connectivity icons |
|
||||||
|
|
|
|
|
|||
|
|
|
Mobile Hotspot on |
|
USB connected |
||
|
|
|
|
|
|
||
|
|
|
Bluetooth connected |
|
Bluetooth on |
||
|
|
|
|
|
|
||
|
|
|
Bluetooth headset battery full |
|
Bluetooth headset battery low |
||
|
|
|
|
|
|
|
|
|
|
|
Headset connected |
|
|
|
Headset with microphone |
|
|
|
|
connected |
|||
|
|
|
|
|
|
|
|
|
|
|
Internal storage full |
|
|
||
|
|
|
|
|
|
|
|
NOTE Bluetooth headset icons are compatible with Bluetooth headset device approved by LG.
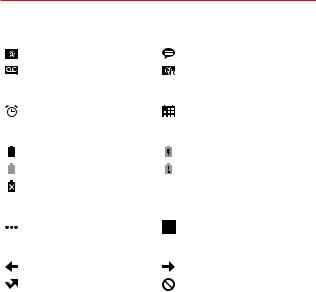
The Basics 19
Email and Messaging icons
|
|
|
New email |
|
|
|
New Verizon message |
|
|
|
|
|
|
|
|
|
|
|
New voicemail |
|
|
|
Email not sent |
|
|
|
|
|
|
|
|
Alarm and Calendar icons |
|
|
|
|
|||
|
|
|
|
|
|
|
|
|
|
|
Alarm set |
|
|
|
Upcoming events |
|
|
|
|
|
|
|
|
Battery icons |
|
|
|
|
|||
|
|
|
|
|
|
|
|
|
|
|
Full battery |
|
|
|
Charging battery |
|
|
|
|
|
|
|
|
|
|
|
Low battery |
|
|
|
Empty battery |
|
|
|
|
|
|
|
|
|
|
|
Not Charging |
|
|
|
|
|
|
|
|
|
|
|
|
Other icons |
|
|
|
|
|||
|
|
|
|
|
|
|
|
|
|
|
More notifications |
|
|
|
Screenshot saved |
|
|
|
|
|
|
||
Call logs icons |
|
|
|
|
|||
|
|
|
|
|
|
|
|
|
|
|
Incoming call |
|
|
|
Outgoing call |
|
|
|
|
|
|
|
|
|
|
|
Missed call |
|
|
|
Rejected call |
|
|
|
|
|
|
|
|
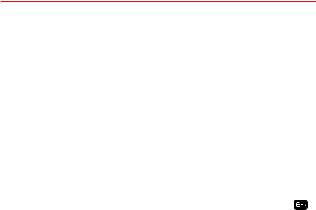
20 The Basics
Notifications
Notification icons report the arrival of new messages, calendar events, alarms, as well as ongoing events, such as when you’re on a call.
When you receive a notification, the notification icon will be displayed in the Status Bar. You can open the Notifications view to view a list of all of your recent notifications. Depending on your settings, you may hear a notification sound, see a notification light, and/or the phone may vibrate.
To open the Notifications view
From the Home screen, press the Up Navigation key  to open the Notification view. The Notifications view displays a list of your current notifications, organized into ongoing and event-based notifications.
to open the Notification view. The Notifications view displays a list of your current notifications, organized into ongoing and event-based notifications.
NOTE |
The Notifications view can also be accessed from the Menu. Press the 8 key |
Notifications  .
.
To respond to a notification
Open the Notifications view. Your current notifications are listed in the view, each with a brief description.
Press the OK key  Open to view the details of a highlighted notification.
Open to view the details of a highlighted notification.
Press the Left soft key  Dismiss to delete a highlighted notification.
Dismiss to delete a highlighted notification.
Press the Right soft key  Options to clear all notifications or access options for a highlighted notification.
Options to clear all notifications or access options for a highlighted notification.

The Basics 21
Convenient Features
Vibrate mode
Sets the phone to vibrate instead of ringing.
From the Home screen, press and hold the Vibrate mode key  . To return to Normal mode, press and hold the Vibrate mode key
. To return to Normal mode, press and hold the Vibrate mode key  again.
again.
Sounds off
Quickly deactivate your phone’s sounds when you’re in a place where phone sounds would be disruptive.
From the Home screen, press and hold the Volume down key  to set vibrate mode, then press the Volume down key
to set vibrate mode, then press the Volume down key  once more. To return to normal sounds mode, press and hold the Volume up key
once more. To return to normal sounds mode, press and hold the Volume up key  until the desired volume level is reached.
until the desired volume level is reached.
Quick volume adjustment
Quickly adjust ringer and earpiece volumes by pressing the Volume key on the left side of the phone. Press the Volume up key
on the left side of the phone. Press the Volume up key  to increase and the Volume down key
to increase and the Volume down key  to decrease the volume.
to decrease the volume.
NOTE |
The earpiece volume can only be adjusted during a call. You can also disable keypad |
|
sounds through the Sound & Notifications Settings menu. |
Capturing a Screenshot
Press and hold the Volume down key  and the End/Power key
and the End/Power key at the same time for 2 seconds to capture a screenshot of the current screen.
at the same time for 2 seconds to capture a screenshot of the current screen.
To view the captured image, press the OK key  Menu, then press the 4 key
Menu, then press the 4 key  Gallery.
Gallery.
Recent apps
Quickly reopen apps using the Recent apps screen. From the Home screen, press the Down Navigation key  to open the Recent apps screen which lists all of the apps you've opened. From this screen, use the Navigation key
to open the Recent apps screen which lists all of the apps you've opened. From this screen, use the Navigation key  to highlight an app.
to highlight an app.
Press the OK key  Open to reopen the app.
Open to reopen the app.
Press the Left soft key  Remove to remove the app from the list.
Remove to remove the app from the list.

22 The Basics
Press the Right soft key  Options, then press the 1 key
Options, then press the 1 key Clear all to remove all apps from the list.
Clear all to remove all apps from the list.
NOTE |
To use this feature, Recent apps needs to be designated as one of your shortcuts |
|
(the Key shortcuts setting in the Phone settings menu). Set it as the Up, Down, Left |
|
or Right Navigation key or designate it as one of the choices in your Shortcut |
|
menu. |
Call waiting
During a call, one beep indicates another incoming call. Press the Send key  to answer it and put the first call on hold. Press the Send key
to answer it and put the first call on hold. Press the Send key  again
again
to return to the first call.
Conference call
You can talk with up to six people at the same time in a conference call on your wireless phone. Airtime and other charges, which may include toll or long distance charges, will apply for all simultaneous calls until you end one call.
NOTE |
This device supports six people joining a conference call. |
1.While on the first call, press the Right Soft Key  Options, select New call and then Dialer and dial the 10-digit number of the second person.
Options, select New call and then Dialer and dial the 10-digit number of the second person.
2.Press the Send key  . The first person is automatically put on hold while the call is made.
. The first person is automatically put on hold while the call is made.
3.When the second person answers, press the Right soft key  Options, then press the 2 key
Options, then press the 2 key  Merge calls to create a conference call.
Merge calls to create a conference call.
4.To end both conversations completely, press the End/Power key  .
.
Caller ID
Caller ID displays the number and/or name and picture (if applicable) of the person calling when your phone rings.
Voice commands
Voice Commands allow you to do things by verbal command (e.g., make calls, check Voice mail, etc.). From the Home screen, press the Voice commands key  on the keypad.
on the keypad.
Call Say "Call" and then call someone simply by saying the name or phone number.
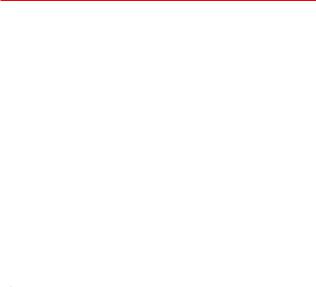
The Basics 23
Send Message Say "Send message" followed by the recipient's name or phone number and your phone will begin a new message.
Redial Say "Redial" and the phone will redial the last phone number.
Open App Say “Open” and then the name of the app you want to launch.
Play Music Say "Play music" to listen to music on your phone.
Check This allows you to check out a wide range of items such as Status,
Voicemail, Messages, Missed Calls, Time, Signal Strength, Network, Battery, Volume, and My Phone Number.
NOTE |
Voice Commands can also be started with the designated key on your Bluetooth® |
|
device. Please check the user manual of the Bluetooth® device for further |
|
instructions. |
Entering text
Text input
The following key functions are available to help with text entry:
 Left soft key: Press to change the text input mode.
Left soft key: Press to change the text input mode.
 Shift: Press to change capitalization (initial cap, caps lock, lowercase).
Shift: Press to change capitalization (initial cap, caps lock, lowercase).
 Space: Press to insert a space.
Space: Press to insert a space.
 Next: Press to display other matching words in the database in T9 word mode.
Next: Press to display other matching words in the database in T9 word mode.
 Clear: Press to delete a single space or character. Press and hold to delete entire words.
Clear: Press to delete a single space or character. Press and hold to delete entire words.
 Punctuation: Press to insert punctuation symbols when using Abc text input mode.
Punctuation: Press to insert punctuation symbols when using Abc text input mode.
Text Input Modes
In a text field, press the Left soft key  to select a text input mode:
to select a text input mode:
T9 Word / Abc / ABC / 123 /T9 Palabra / Symbols / Emojis / Copy / Paste / Simplified Chinese ( ) / Korean (о) /T9 dictionary.

24 Phone
Recent Calls
The Recent Calls app is a list of the last phone numbers or Contact entries for calls you placed, accepted, or missed. It’s continually updated as new numbers are added to the beginning of the list and the oldest entries are removed from the bottom of the list.
1.From the Home screen, press the OK key  Menu, then press the 1 key
Menu, then press the 1 key  Recent calls
Recent calls  .
.
OR
From the Home screen, press the Send key  to view your call logs.
to view your call logs.
2.Use the Navigation key  to scroll left/right to display your call records by call type:
to scroll left/right to display your call records by call type:
All calls: All calls that you missed, received, and dialed.
Missed calls: Calls you did not answer.
Dialed calls: Outgoing calls.
Received calls: Answered calls and Rejected calls.
3.Calls display the date, time and contact or phone number. If the number is saved as a contact, the call record includes icons to indicate the type of number.
4.Use the Navigation key  to highlight a call, then choose from these options:
to highlight a call, then choose from these options:
Press the Left soft key  Message to send a message.
Message to send a message.
Press the OK key  View to view additional call details.
View to view additional call details.
Press the Right soft key  Options for these options:
Options for these options:
–Add to Contacts: Save the caller’s phone number as a new contact.
–Delete recent call: Delete the highlighted call record.
–Block/Unblock number: Block or unblock calls from the highlighted phone number.
–Select calls: Select the call records you want to delete.

Phone 25
Making calls using Call logs
1.From the Home screen, press the OK key  Menu, then press the 1 key
Menu, then press the 1 key  Recent calls
Recent calls  .
.
OR
From the Home screen, press Send key  to view the call logs screen.
to view the call logs screen.
2.Find a call from All calls, Missed calls, Dialed calls, or Received calls.
3.Use the Navigation key  to highlight a call record, and then press
to highlight a call record, and then press
Send key  .
.
Creating or updating Contacts using Call logs
1.From the Home screen, press the OK key  Menu, then press the 1 key
Menu, then press the 1 key  Recent calls
Recent calls  .
.
OR
From the Home screen, press the Send key  to view your Call logs.
to view your Call logs.
2.Use the Navigation key  to find and highlight a call record (from All calls, Missed calls, Dialed calls, or Received calls), press the Right soft key
to find and highlight a call record (from All calls, Missed calls, Dialed calls, or Received calls), press the Right soft key  Options, then press the 1 key
Options, then press the 1 key  Add to Contacts.
Add to Contacts.
3.Use the Navigation key  to highlight Create contact or Update contact, then press the OK key
to highlight Create contact or Update contact, then press the OK key  Select.
Select.
4.Save the number to a contact entry, as necessary.
Deleting Recent calls records
1.From the Home screen, press the OK key  Menu, then press the 1 key
Menu, then press the 1 key  Recent calls
Recent calls  .
.
OR
From the Home screen, press the Send key  to view your Call logs.
to view your Call logs.
2.Use the Navigation key  to find and highlight a call record (from All calls, Missed calls, Dialed calls, Received calls), press the Right soft key
to find and highlight a call record (from All calls, Missed calls, Dialed calls, Received calls), press the Right soft key  Options, then press the 2 key
Options, then press the 2 key  Delete recent call.
Delete recent call.
3.At the Delete this recent call? prompt, press the 1 key  Delete.
Delete.

26Phone
Deleting all Recent calls records
1.From the Home screen, the OK key  Menu, then press the 1 key
Menu, then press the 1 key  Recent calls
Recent calls  .
.
OR
From the Home screen, press the Send key  to view your Call logs.
to view your Call logs.
2.Press the Right soft key  Options, then press the 4 key
Options, then press the 4 key  Select calls.
Select calls.
3.Press the Right soft key  Options, then press the 1 key
Options, then press the 1 key Select all.
Select all.
4.Press the Left soft key  Delete.
Delete.
5.At the Delete the selected recent call? prompt, press the 1 key  Delete.
Delete.

Phone 27
Contacts
The Contacts app allows you to store names, phone numbers and other information in your phone’s memory.
Adding a new contact
Allows you to add a new contact to your Contacts list.
NOTE |
Using this method, the number is saved as a new Contact, not into an existing |
|
Contact. |
1. From the Home screen,
Press the OK key  Menu and then press the 3 key
Menu and then press the 3 key Contacts
Contacts  .
.
OR
Press the Left soft key  Contacts.
Contacts.
2.Press the Right soft key  Options.
Options.
3.Press the 1 key  New contact.
New contact.
4.Enter the contact's name.
5.Press the Right - Left Navigation key  to scroll to the phone number type field, then scroll horizontally to select the one you want.
to scroll to the phone number type field, then scroll horizontally to select the one you want.
6.Press the Right - Left Navigation key  to scroll the phone number field, then enter the number.
to scroll the phone number field, then enter the number.
7.Use the Navigation key  to scroll to other fields and enter additional contact information as necessary, then press the OK key
to scroll to other fields and enter additional contact information as necessary, then press the OK key  Save to save the entry.
Save to save the entry.
Adding a new contact from Recent calls
1.From the Home screen, press the Send key  to display your recent calls.
to display your recent calls.
2.Use the Navigation key  to highlight a recent call entry.
to highlight a recent call entry.
3.Press the Right soft key  Options.
Options.
4.Press the 1 key  Add to Contacts, then press the 1 key
Add to Contacts, then press the 1 key  Create contact.
Create contact.

28Phone
5.Enter the name and use the Navigation key  to scroll and enter the contact's information as necessary.
to scroll and enter the contact's information as necessary.
6.When the entry is complete, press the OK key  Save to save the entry.
Save to save the entry.
Deleting a Contact
1.From the Home screen, press the Left soft key  Contacts.
Contacts.
2.Use the Navigation key  to highlight an entry.
to highlight an entry.
3.Press the Right soft key  Options.
Options.
4.Press the 2 key  Delete.
Delete.
5.Press the 1 key  Delete confirm.
Delete confirm.
Editing a Contact
To make changes to an existing contact.
1.From the Home screen, press the Left soft key  Contacts.
Contacts.
2.Use the Navigation key  to highlight a Contact entry, then press the
to highlight a Contact entry, then press the
OK key  View.
View.
3.Press the OK key  Edit to make changes.
Edit to make changes.
4.Use the Navigation key  to highlight the field you want to change.
to highlight the field you want to change.
5.Make the changes, then press the OK key  Save to update your contact entry.
Save to update your contact entry.
Contacts list
When you open the Contacts app, your Contacts list is displayed. In Case of
Emergency contacts is displayed above your list of contacts. Add up to 5 emergency entries from your Contacts list. These are entries that someone can contact on your behalf in the event of an emergency, whether or not the phone is locked.
1.From the Home screen, press the Left soft key  Contacts.
Contacts.
2.Use the Navigation key  to scroll through your Contacts alphabetically.
to scroll through your Contacts alphabetically.

Phone 29
Press the Right soft key  Options to select one of the following:
Options to select one of the following:
New contact/ Delete/ Select contacts / Speed dial / Share/ Settings
Press the Left soft key  Message to send a message.
Message to send a message.
Press the OK key  View to view the entry details.
View to view the entry details.
Storing a number with pauses
Pauses allow you to enter additional series of numbers to access automated systems such as Voice mail or credit billing numbers. Pause types are:
Wait (;) The phone dials the phone number, but does not advance to the next series of digits until the user releases the pause. When the prompt,
"Send the following tones?" appears, use the Navigation key  to highlight Yes, then press the OK key
to highlight Yes, then press the OK key  Select.
Select.
2-Sec Pause (,) The phone waits two seconds before dialing the next series of digits.
1.From the Home screen, enter the phone number, then press the Right soft key  Options.
Options.
2.Use the Navigation key  to highlight Add 2-sec pause or Add wait, then press the OK key
to highlight Add 2-sec pause or Add wait, then press the OK key  Select.
Select.
3.Enter the additional number(s) (e.g., pin number, credit card number, etc.).
4.When you're finished, press the Right soft key  Options.
Options.
5.Press the 1 key  Add to Contacts.
Add to Contacts.
6.Choose Create contact or Update contact.
7.Use the Navigation key  to scroll and enter the contact's information as necessary.
to scroll and enter the contact's information as necessary.
8.When the entry is complete, press the OK key  Save to save the entry.
Save to save the entry.
 Loading...
Loading...