LG G2 Instruction Manual [es]
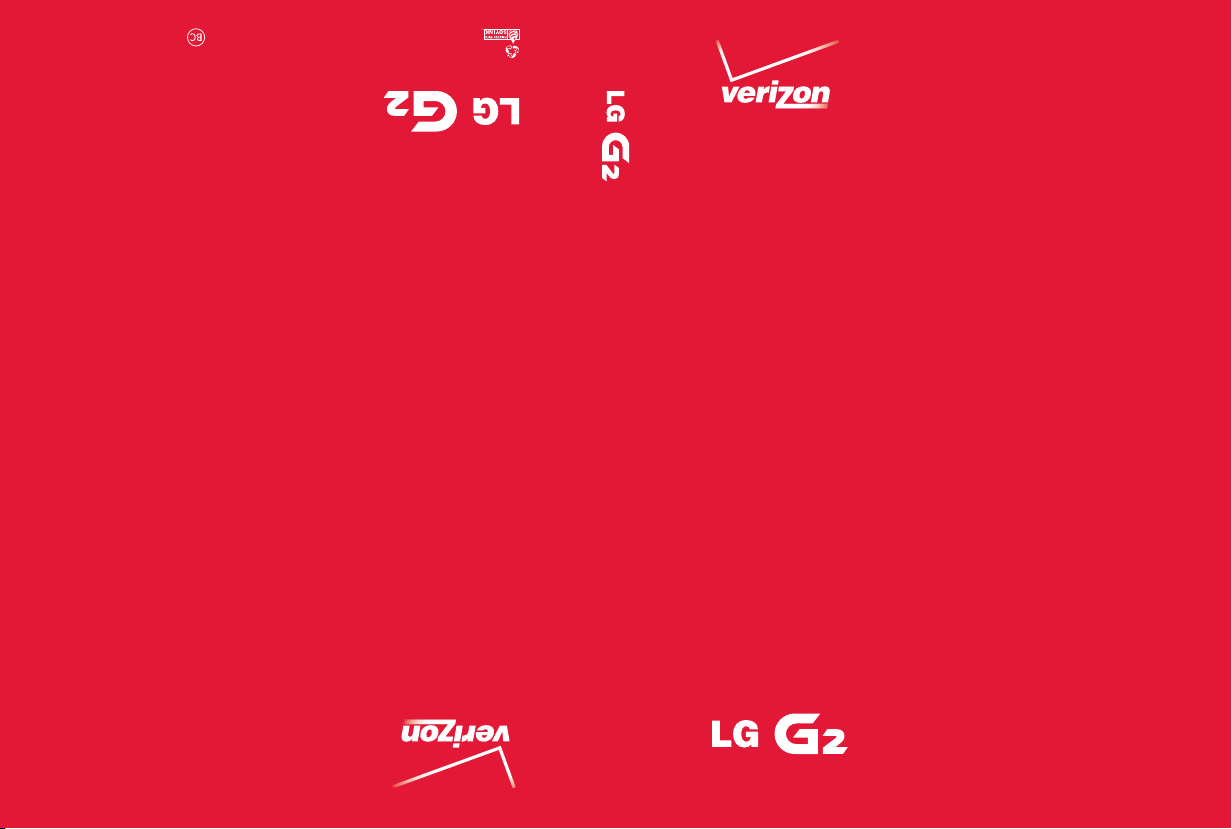
User Guide
MFL67980301 (1.0)
MW
User Guide
Guía del
Usuario
This booklet is made from 98% post-consumer recycled paper.
This booklet is printed with soy ink. Printed in Mexico
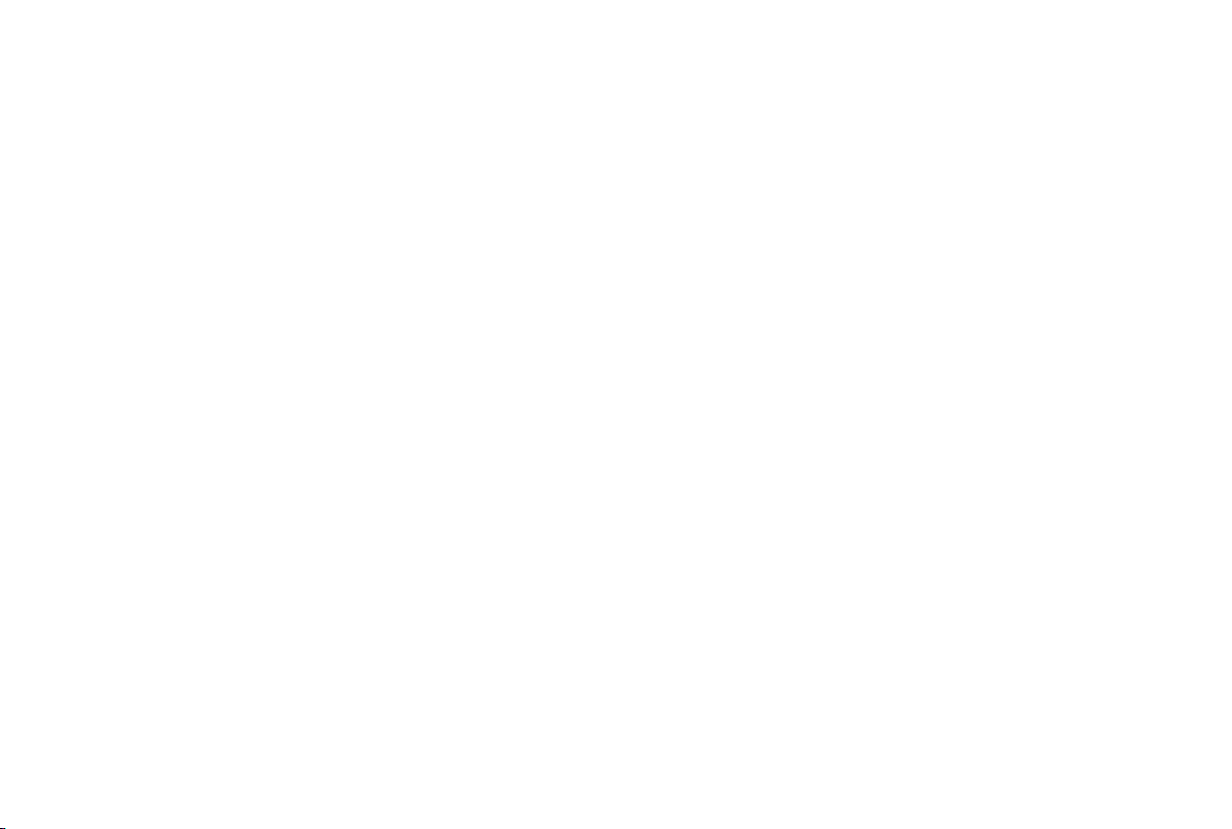
&RS\ULJKW/*(OHFWURQLFV,QF$OOULJKWVUHVHUYHG
/*DQGWKH/*ORJRDUHUHJLVWHUHGWUDGHPDUNVRI/**URXS
DQGLWVUHODWHGHQWLWLHVDUHUHJLVWHUHG$OORWKHUWUDGHPDUNV
DUHWKHSURSHUW\RIWKHLUUHVSHFWLYHRZQHUV
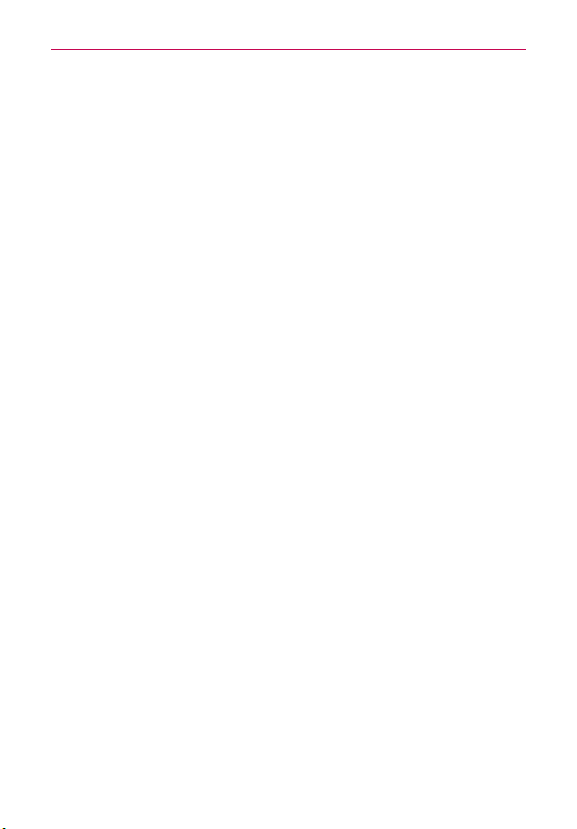
1
Información importante sobre la salud y precauciones de seguridad
Antes de leer
Antes de comenzar, por favor revise la guía separada Información Sobre la
Garantía y Seguridad del Producto para obtener información importante
acerca de la seguridad y garantía de producto de su dispositivo.
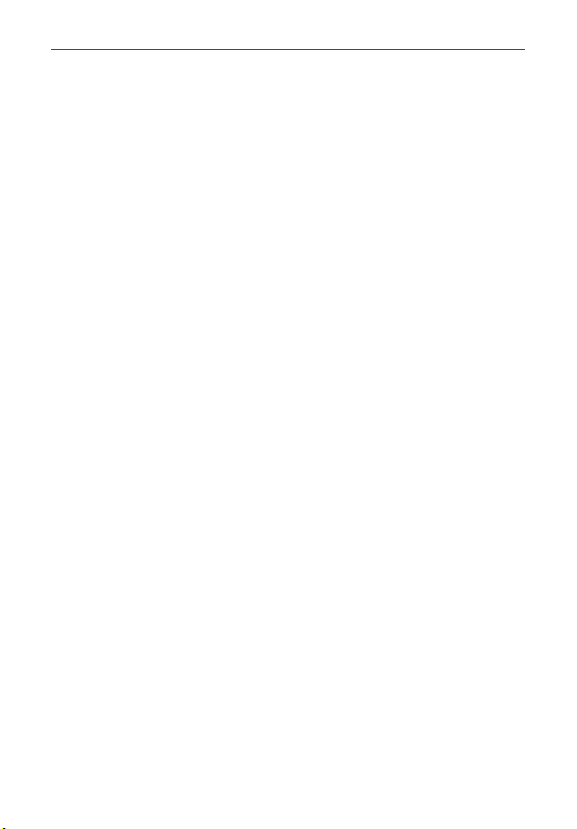
2
Contenido
Información importante sobre la salud y precauciones de seguridad 1
Contenido ................................................................................................ 2
Aspectos básicos ....................................................................................5
Descripción general del teléfono ........................................................................ 5
Ayuda .................................................................................................................... 8
Batería no extraible ..............................................................................................8
Opcional: Retire la tarjeta SIM............................................................................ 9
Carga del teléfono ................................................................................................ 9
Optimizar
la vida útil de la batería .....................................................................10
Encender y apagar el teléfono ...........................................................................12
Iconos de estado del teléfono ............................................................................16
Características de la pantalla principal .............................................................18
Pantalla táctil ......................................................................................................23
Modo de control con las teclas de hardware ..................................................30
Aplicaciones: Cómo ver, abrir, y alternar ...........................................................31
Usar los menús ................................................................................................... 39
Administrar notificaciones ................................................................................40
Buscar en el teléfono y la Web .........................................................................45
Bloquear la pantalla ........................................................................................... 47
Modo invitado .....................................................................................................52
Personalizar la pantalla principal ...................................................................... 53
Conectarse a redes y dispositivos .......................................................56
Conectarse a redes móviles ..............................................................................56
Conectarse a redes Wi-Fi .................................................................................. 57
Conexión USB ....................................................................................................59
SmartShare .........................................................................................................60
Hacer y recibir llamadas ......................................................................63
Realizar y finalizar llamadas ..............................................................................63
Responder o rechazar llamadas .......................................................................66
Usar el reciente de llamadas .............................................................................68
Llamar a los contactos ....................................................................................... 70
Opciones durante una llamada .......................................................................... 71
Administrar varias llamadas ..............................................................................73
Escuchar el correo de voz .................................................................................. 74
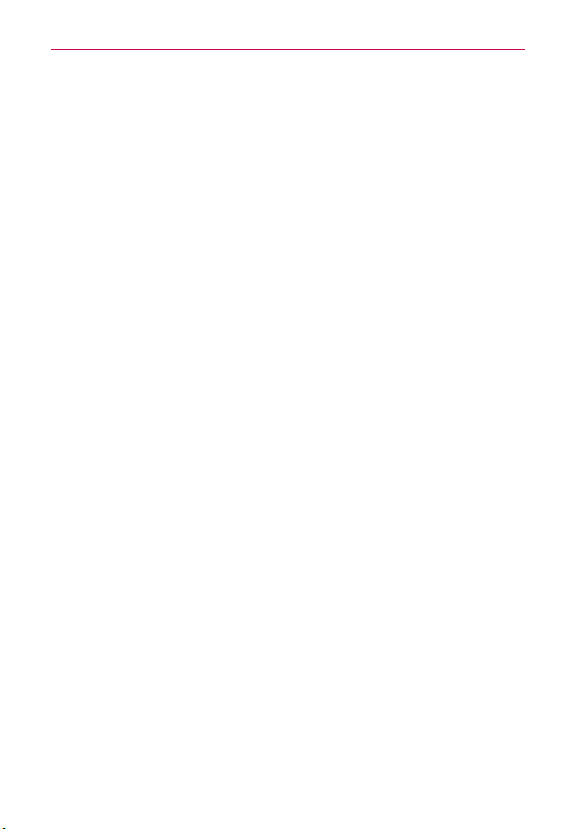
3
Contenido
Web ........................................................................................................76
Chrome ................................................................................................................ 76
Comunicación .......................................................................................87
Contactos ............................................................................................................ 87
Mensajes .............................................................................................................95
Correo electrónico ............................................................................................. 101
Correo de voz .....................................................................................................107
Gmail ................................................................................................................. 109
Hangouts ............................................................................................................ 116
Entretenimiento ...................................................................................118
Cámara ............................................................................................................... 118
Videocámara ..................................................................................................... 126
Galería ............................................................................................................... 132
Reproductor de video .......................................................................................137
Editor de video ................................................................................................ 139
Play Store ........................................................................................................... 141
Música ............................................................................................................... 143
YouTube™ .......................................................................................................... 149
Herramientas ......................................................................................150
VuTalk ................................................................................................................ 150
QuickMemo ...................................................................................................... 153
QSlide ................................................................................................................ 155
QuickTranslator .................................................................................................157
QuickRemote .................................................................................................... 158
Agenda ............................................................................................................... 161
Calculadora ....................................................................................................... 165
Reloj/Alarmas ....................................................................................................167
Mapas ................................................................................................................. 171
Clima ..................................................................................................................172
Voice Mate .........................................................................................................174
Grabador de voz ................................................................................................175
POLARIS Office 5 ............................................................................................177
Administrador de archivos ...............................................................................179
Tareas ................................................................................................................ 180

4
Contenido
Configuración .....................................................................................182
Ajustes ............................................................................................................... 182
Seguridad ............................................................................................. 211
Información para el consumidor sobre emisiones de radiofrecuencia ....... 215
Información al consumidor sobre la tasa de absorción específica ............ 220
Reglamentaciones de compatibilidad
con dispositivos de ayuda auditiva (HAC) para aparatos inalámbricos ...... 221
Precaución: evite una posible pérdida de la audición ..................................224
Información de seguridad de la Asociación de la
Industria de las Telecomunicaciones ............................................................. 225
Información de seguridad .............................................................................. 229
Actualización de la FDA para los consumidores .......................................... 234
Especificaciones ................................................................................ 246
Preguntas Más Frecuentes ............................................................... 247
Declaración de garantía limitada .....................................................254
Índice .................................................................................................. 258
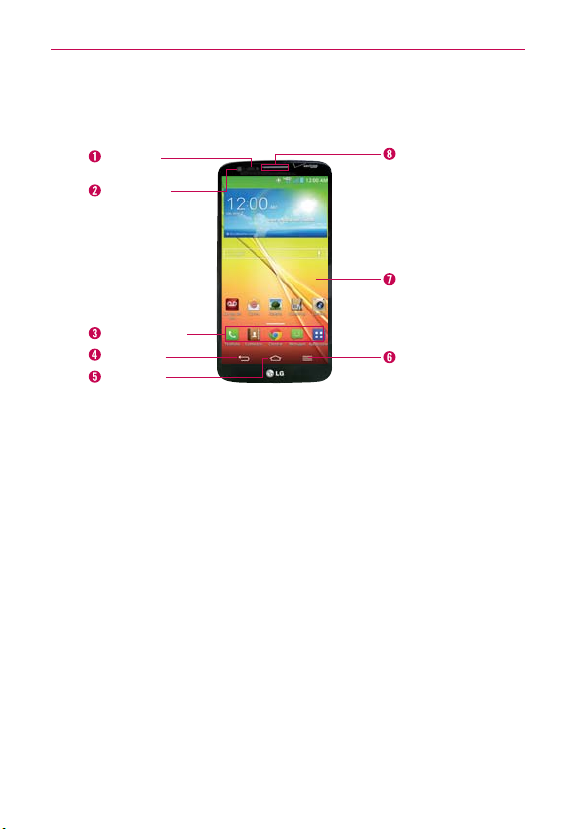
5
Aspectos básicos
Descripción general del teléfono
Vista frontal
Sensor de
proximidad
Teclas Rápidas
Tecla Atrás
Tecla Inicio
Tecla Menú
Pantalla
principal
Auricular
Lente de la
Cámara frontal
NOTAS • Todas las imágenes de pantalla en esta guía son simuladas. Las pantallas actuales
pueden variar.
• Las instrucciones para realizar tareas en esta guía se basan en los ajustes
predeterminados del teléfono y podrán cambiar dependiendo en el modo y la versión
del software en su teléfono.
1. Sensor de proximidad Detecta la proximidad de otros objetos (por
ejemplo, la cabeza) para que los comandos táctiles no se activen
accidentalmente durante una llamada. También cuenta con un sensor de
ambiente que mide la luz ambiente y ajusta el brillo del LCD para ofrecer
una pantalla de vívidos.
NOTAS • No bloquee el sensor ni el área cercana al sensor con una cobertora o un estuche
para teléfonos.
2. Lente de la Cámara frontal Use para tomar fotos y grabar video de si
mismo. Manténgala limpia para obtener un rendimiento óptimo.
3. Teclas Rápidas Brinda acceso rápido, con un solo toque a las
aplicaciones que utiliza con más frecuencia.
NOTA Puede cambiar los iconos en la barra de Teclas Rápidas para acomodarlos a sus
necesidades. Para volver a ubicar, agregar o eliminar un icono, consulte la página 18.
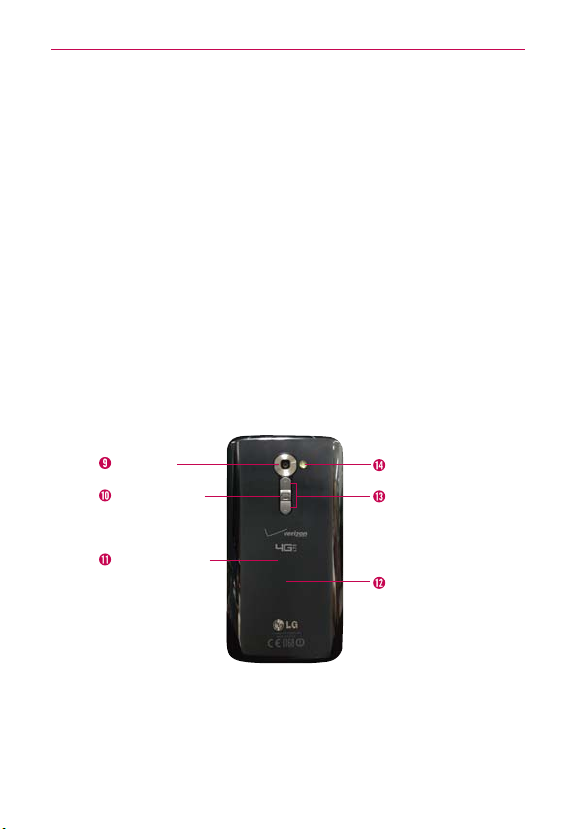
6
Aspectos básicos
4. Tecla Atrás Permite volver a la pantalla anterior. También cierra los
elementos emergentes como los menús y cuadros de diálogo.
5. Tecla Inicio Permite volver a la pantalla principal (o regresa al panel
predeterminado de su pantalla principal desde cualquier panel de
extensión de la pantalla principal). Mantenga oprimida para mostrar las
aplicaciones de uso reciente con acceso a la aplicación de
Administrador de tareas.
6. Tecla Menú Abre un menú de opciones con opciones relacionadas con
la pantalla o aplicación actual. Esto sólo aplica cuando esté disponible,
dependiendo en la pantalla o aplicación.
7. Pantalla principal Muestra toda la información necesaria para usar el
teléfono, como las aplicaciones, el estado de llamadas, la fecha y hora, el
estado de la señal y la potencia de la batería.
8. Auricular Permite escuchar a las personas que llaman y las indicaciones
automatizadas.
Vista posterior
Flash LED
Teclas de
Volumen
Lente de la
Cámara posterior
Tecla Encender/
Bloquear
Área de carga
inalámbrica
NFC TouchPoint
ADVERTENCIA
Por su seguridad, no trate de extraer la batería incorporada del teléfono.
9. Lente de la Cámara posterior Se usa para tomar photos y grabar
videos. Manténgala limpia para obtener un rendimiento óptimo.

7
Aspectos básicos
10. Tecla Encender/Bloquear Presione para bloquear/desbloquear la
pantalla. Manténgala presionada para apagar/encender el teléfono,
reiniciarlo, encender/apagar el Modo avión y cambiar el tipo de timbre.
11. NFC TouchPoint Toque la parte posterior de su teléfono con una
etiqueta NFC o con otro dispositivo compatible con NFC en esta
ubicación.
12. Área de carga inalámbrica Le permite cargar su teléfono usando una
base de carga inalámbrica (que se vende por separado) en lugar de usar
un cable USB. La antena integrada también se encuentra en la parte
posterior del teléfono.
13. Teclas de Volumen Le permiten ajustar el volumen del tono de timbre,
volumen de medios o el volumen durante una llamada.
SUGERENCIA
• Con la pantalla en modo de espera (oscura), mantenga presionada la Tecla de Volumen
Inferior
para activar la cámara.
• Con la pantalla en modo de espera (oscura), mantenga presionada la Tecla de Volumen
Superior
para acceder QuickMemo.
14. Flash LED Aumenta el brillo de la imagen capturada o el video grabado
cuando se enciende el flash.
Vista lateral izquierda y vista inferior
Bandeja de la tarjeta SIM
Puerto para
USB/Cargador
Altavoz Micrófono
Toma para
auriculares
de 3.5 mm

8
Aspectos básicos
15. Bandeja de la tarjeta SIM Le permite insertar su tarjeta SIM. Se
requiere una tarjeta SIM válida para tener acceso a la red móvil.
NOTA Su teléfono viene con una tarjeta SIM preinstalada.
16. Toma para auriculares de 3.5 mm Permite conectar un auricular
opcional de 3.5 mm para mantener conversaciones cómodas de manos
libres. Además permite conectar los auriculares para escuchar música.
17. Micrófono Permite transmitir la voz a la persona que llama y a las
funciones activadas por voz.
18. Altavoz El sonido proviene del altavoz posterior en lugar del auricular
(por ejemplo, la función de altavoz, función de reproductor de música,
etc.).
19. Puerto para USB/Cargador Permite conectar el cargador, el cable USB
u otros accesorios compatibles.
NOTA Usted puede comprar un cable de datos rápido separado de LG para disfrutar de una
mayor velocidad de transferencia de datos con dispositivos compatibles (por ejemplo,
computadora portátil).
Ayuda
La aplicación Ayuda le permite ver información acerca de su teléfono
rápidamente, incluyendo la guía de usuario, el glosario de icono, las guía de
referencia rápida, etc.
Para acceder a la aplicación Ayuda, en la pantalla principal, toque la Tecla
Aplicaciones
> Ayuda .
Batería no extraible
El teléfono está equipado con una batería interna recargable que sólo debe
ser cambiada por personal de LG o por un centro de reparación autorizado
de LG. Jamás debe intentar abrir o desarmar este teléfono usted mismo.
Abriendo el teléfono puede causar daños que anularán su garantía.

9
Aspectos básicos
Opcional: Retire la tarjeta SIM
NOTA La tarjeta SIM está preinstalada en su teléfono inteligente. Si necesita reemplazar la
tarjeta SIM, siga las siguientes instrucciones.
1. Coloque una uña en la ranura y jale la bandeja de la tarjeta SIM.
2. Coloque la tarjeta SIM en la bandeja con los contactos hacia abajo.
3. Cuidadosamente, vuelva a colocar la bandeja en la ranura y empújela con
suavidad hacia dentro del teléfono.
Carga del teléfono
El teléfono viene con un cable USB y un adaptador que se deben conectar
juntos para cargar el teléfono. Oriente de manera correcta el enchufe del
USB/Cargador antes de insertarlo para evitar daños en el teléfono.
NOTA Para cargar su teléfono, por favor, use sólo un cargador aprobado. El uso incorrecto del
Puerto para USB/Cargador, así como el uso de un cargador incompatible, pueden causar
daños a su aparato y anular la garantía.
1. Conecte el cable USB al adaptador. Al conectar, como se indica a
continuación, el logotipo de LG en el adaptador y el logotipo de USB en
el cable USB deben quedar orientados hacia usted.
Cable USB Adaptador
2. El Puerto para USB/Cargador está ubicado en la parte inferior del
teléfono. Oriente de manera correcta el cable con el puerto antes de
enchufarlo. Como se muestra a continuación, el logotipo de USB en el
cable debe estar hacia arriba.

10
Aspectos básicos
3. Enchufe el adaptador en a una toma eléctrica para iniciar la carga.
Carga con el cable USB
NOTA
Asegúrese de orientar de manera correcta el
cable con el puerto antes de enchufarlo.
Cuando el teléfono está orientado hacia
arriba, el logotipo de USB en el cable
también debe estar hacia arriba.
Cable USB
Puede usar la computadora para cargar el teléfono. Para poder cargar con el
cable USB, primero debe tener los controladores USB adecuados instalados
en su computadora. Conecte un extremo del cable USB al puerto de carga
de su teléfono (como se muestra en la imagen arriba) y el otro extremo a un
puerto USB de su computadora. Al conectarse con una computadora de
escritorio es mejor usar el puerto USB posterior. El nodo USB debe recibir
alimentación eléctrica de una fuente de alimentación externa.
NOTA Es posible que experimente una tasa de carga más lenta cuando carga su teléfono con
una computadora.
Optimizar
la vida útil de la batería
Puede prolongar la vida útil de la batería entre cargas si desactiva las
funciones que se ejecutan en segundo plano. Además, puede supervisar la
forma en que las aplicaciones y los recursos consumen la energía de la
batería.
Sugerencias para prolongar la vida útil de la batería
㻌
Desactive las comunicaciones de radio que no esté usando. Si no está
utilizando Wi-Fi, Bluetooth, o GPS, use el menú Ajustes para
apagarlos (Tenga en cuenta que el receptor GPS sólo se enciende
cuando usted utiliza una aplicación que lo usa).
㻌
Disminuya el brillo de la pantalla y establezca un tiempo de espera
más corto para la pantalla.
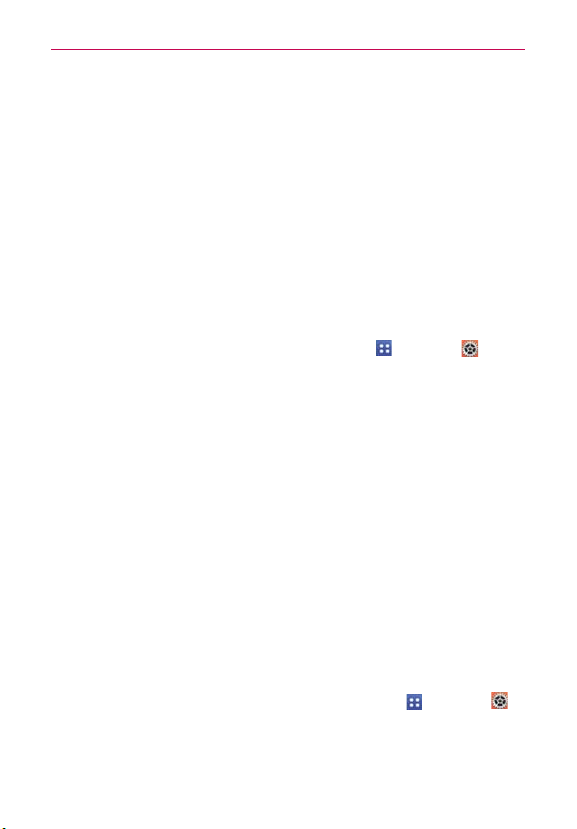
11
Aspectos básicos
㻌
Desactive la sincronización automática de Gmail, Calendario,
Contactos y otras aplicaciones si no las necesita.
㻌
Utilice la función de ahorro de energía (a la que se accede en el menú
Ajustes) para controlar la actividad de datos, la conexión Wi-Fi, la
conexión Bluetooth y la energía utilizada para el teléfono, como por
ejemplo el brillo de pantalla y la luz de notificación.
NOTA • Si permite que otros dispositivos usen la conexión de punto de acceso de su teléfono,
la batería se agotará mucho más rápido.
• Si accidentalmente presiona la Tecla Encender/Bloquear mientras el teléfono está en su
bolsillo, la pantalla se apagará automáticamente con el fin de reducir el consumo de
energía de la batería.
Para comprobar el nivel de carga de la batería
En la pantalla principal, toque la Tecla Aplicaciones > Ajustes >
Batería.
㻌
El estado de la batería (carga y descarga) y el nivel (como un
porcentaje de la carga completa) aparecen en la parte superior de la
pantalla.
Marque la casilla de Porcentaje de batería para mostrar el porcentaje
restante de carga de batería en la Barra de estado que está junto al
icono de la batería.
Toque Ahorro de energía para ver y/o modificar los ajustes de Ahorro
de energía.
Para supervisar y controlar las aplicaciones que usan la batería
La pantalla Uso de la batería le permite ver qué aplicaciones consumen la
mayor cantidad de energía de la batería. La información que proporciona
esta pantalla permite identificar las aplicaciones que ha descargado y que
tal vez desea desactivar cuando no se usen para aprovechar al máximo la
energía de la batería.
㻌
En la pantalla principal, toque la Tecla Aplicaciones > Ajustes >
Acerca del teléfono > Batería > Uso de la batería.
En la parte superior de la pantalla verá un gráfico que indica el uso de la
batería y abajo de este el tiempo de uso de la batería.
Se enumeran

12
Aspectos básicos
todas las aplicaciones o servicios que usan la energía de la batería ,
desde la mayor cantidad de uso de energía hasta la menor cantidad.
㻌
Toque una aplicación en la pantalla Uso de la batería para ver los
detalles sobre el consumo de energía. Diferentes aplicaciones ofrecen
diferentes tipos información y es posible que incluyan la opción para
modificar la configuración para poder reducir el consumo de energía
de esa aplicación.
Modo de ahorro de energía
Si el nivel de la carga de la batería es mínimo, el teléfono activa de manera
automática el modo Ahorro de energía (si está encendido) para conservar la
carga de la batería hasta que pueda volver a cargarla.
En la pantalla principal, toque la Tecla Aplicaciones
> Ajustes
> Batería > Ahorro de energía > Activar ahorro de energía.
Establezca la opción deseada, luego toque el botón ubicado en la
esquina superior derecha de la pantalla para encenderlo o apagarlo.
Puede configurar el teléfono para activar el modo de Ahorro de
energía de inmediato, cuando la carga se reduce a 10%, 20%, 30% o
50%. Si desactiva el modo de Ahorro de energía, cuando la carga de
la batería esté baja, recibirá una notificación para que lo active.
También puede modificar los ajustes que afectan la vida de la batería
desde la pantalla de Ahorro de energía: Sincronización automática,
Wi-Fi, Bluetooth, Vibrar al tocar, Brillo, Límite de pantalla, Luz de
notificación.
Encender y apagar el teléfono
Encender el teléfono
㻌
Mantenga presionada la Tecla Encender/Bloquear en la parte
posterior del teléfono durante unos segundos hasta que la pantalla se
encienda.
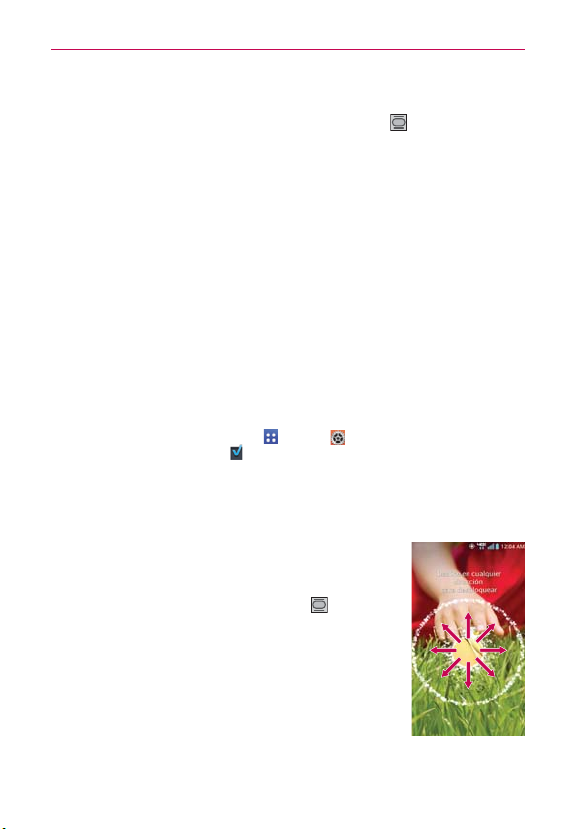
13
Aspectos básicos
Apagar el teléfono
1. Mantenga presionada la Tecla Encender/Bloquear en la parte
posterior del teléfono hasta que aparezca el menú de opciones del
teléfono.
2. Toque Apagar en el menú Opciones del teléfono.
3. Toque OK para confirmar que desea apagar el teléfono.
Para encender la pantalla con la función KnockON
La función KnockON le permite tocar dos veces la pantalla para encenderla
o apagarla de forma rápida. Puede desactivar esta función en los ajustes de
Gestos.
De forma rápida, toque dos veces el centro de la pantalla para
encenderla.
De forma rápida, toque dos veces la Barra de estado, una área vacía
en la pantalla principal, o la pantalla de bloqueo para apagar la pantalla.
NOTA La función KnockON se puede desactivar en el menú de Gestos. En la pantalla
principal, toque Aplicaciones
> Ajustes > Gestos > y toque la casilla
Encender la pantalla.
.
• Al encender la pantalla, asegúrese de no cubrir el sensor de proximidad. Si lo cubre,
no se le permitirá encender la pantalla.
Para desbloquear el teléfono
Si no usa el teléfono por un tiempo determinado, la pantalla
y la luz de fondo se desactivan para conservar la energía de
la batería. Para desbloquear el teléfono:
1. Presione la Tecla Encender/Bloquear en la parte
posterior del teléfono. Aparecerá la pantalla de
bloqueo predeterminada.
NOTA No cubra el sensor de proximidad al encender la pantalla. Si lo
cubre, la pantalla se apaga inmediatamente.
O
De forma rápida, toque dos veces el centro de la
pantalla (KnockON).
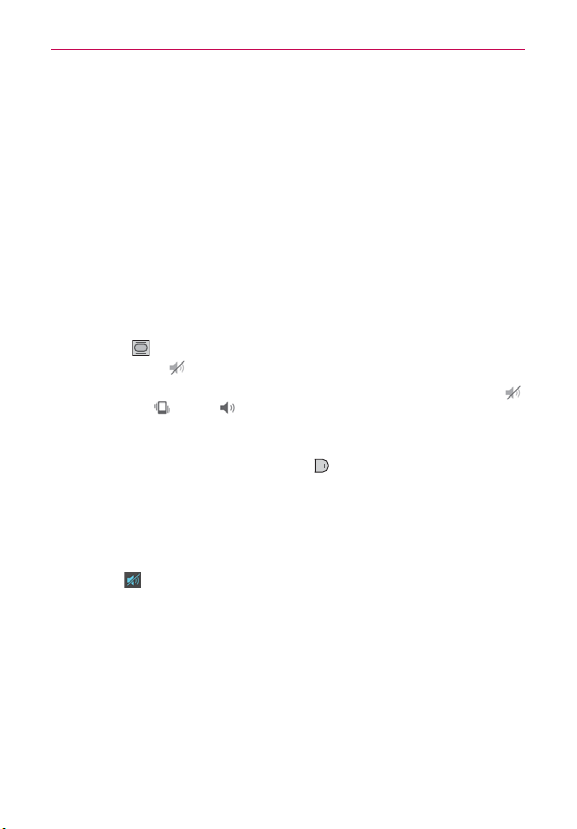
14
Aspectos básicos
2. Desde el centro de la pantalla, deslice en cualquier dirección para
desbloquearla.
㻌
Para usar los atajos, deslice el icono del atajo en la parte inferior de la
pantalla hacia cualquier dirección. La pantalla se desbloquea y se inicia la
aplicación.
NOTA La pantalla de bloqueo predeterminada simplemente bloquea la pantalla para evitar acciones
no intencionales. Para más seguridad contra el uso no autorizado, puede establecer un
requisito de desbloqueo (por ejemplo, un patrón, PIN, contraseña o reconocimiento de rostro),
que es necesario introducir para desbloquearla.
Para desactivar los sonidos del teléfono
Si se encuentra en un lugar donde los sonidos del teléfono pueden molestar
a otras personas, puede silenciarlo rápidamente desde la pantalla de bloqueo.
En la pantalla principal, mantenga presionada la Tecla Encender/
Bloquear
en la parte posterior del teléfono y luego toque el icono
Modo Silencio
.
NOTA Sólo se puede seleccionar un modo a la vez. El modo activado actualmente (Silencio ,
Vibración
, o Sonido ) está subrayado en azul. Toque cualquiera de los iconos de
modo de sonido para cambiar a ese modo.
O
Presione la T
ecla de Volumen Inferior
en la parte posterior del
teléfono hasta establecer la vibración, luego oprímala de nuevo para
apagar todos los sonidos. Los sonidos se apagan o se establece la
vibración
O
Abra el Panel de notificaciones y toque el icono Sonido hasta que se
muestre
.
Cuenta de Google
Al iniciar sesión en una cuenta de Google, podrá usar Gmail, Hangouts,
Calendario y otras aplicaciones de Google; descargar aplicaciones de Play
Store; hacer una copia de seguridad de sus configuraciones en los
servidores de Google y aprovechar otros servicios de Google en su teléfono.
IMPORTANTE
• Si desea restaurar sus configuraciones en este teléfono desde otro teléfono que
ejecutaba Android versión 4.0 o posterior, debe iniciar sesión en la cuenta de Google
ahora, durante la instalación. Si espera hasta que finalice la instalación, no se
restablecerán las configuraciones.
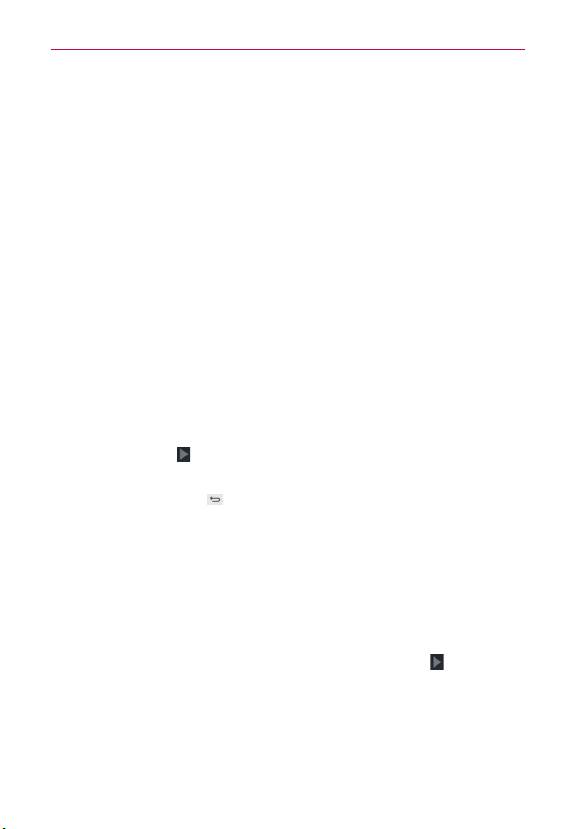
15
Aspectos básicos
• Si no tiene una cuenta de Google, se le pedirá que cree una.
• Si tiene una cuenta corporativa a través de su empresa u otra organización, el
departamento de tecnología de su empresa recibirá instrucciones especiales sobre
cómo iniciar sesión en esa cuenta.
• Cuando inicia sesión, los contactos, mensajes de Gmail, eventos del calendario y otra
información obtenida de esas aplicaciones y servicios en la Web se sincronizan con su
teléfono.
• Si no inicia sesión en una cuenta de Google durante la instalación, se le pedirá que lo
haga o cree una la primera vez que inicie una aplicación que requiera una cuenta de
Google, como Gmail o Play Store.
• Cuando inicia la sesión, se le pedirá que introduzca su nombre de usuario y contraseña
usando el teclado en pantalla.
Configurar la cuenta de Google
Si utiliza el Asistente de configuración para configurar su cuenta de Google,
este lo guiará a través de los pasos siguientes.
1. En la pantalla de configuración, toque Sí si ya tiene una cuenta de
Google o toque No si quiere crear una cuenta.
2. Introduzca su dirección de correo electrónico y contraseña y cualquier
otra información necesaria (si está creando una cuenta) y luego toque el
icono Continuar
. Toque Aceptar para aceptar los términos y
condiciones de su cuenta de Google.
NOTA Toque la Tecla Atrás en la barra de teclas frontales para cerrar el teclado en pantalla.
3. Decida unirse a Google+, lo que hará que compartir en la red sea muy
parecido a lo que es en la vida real. Puede elegir Círculos, Carga
instantánea y el Mensajero. Toque Unirme a Google+ o Ahora no.
4. Decida si quiere o no registrar la información de su tarjeta de crédito
para realizar compras en Play Store.
5. Complete la pantalla Copia de seguridad y restauración para que su cuenta
de Google pueda hacer una copia de seguridad de sus aplicaciones,
ajustes y otra información, luego toque el icono Continuar
.
Su correo de Gmail, los contactos de Google y los eventos de Google
Calendar se sincronizarán con el teléfono automáticamente.
NOTA Esto es automático con la primera cuenta de Google que agrega. Cuando agrega cuentas
de Google adicionales, debe seleccionar las opciones para sincronizar.
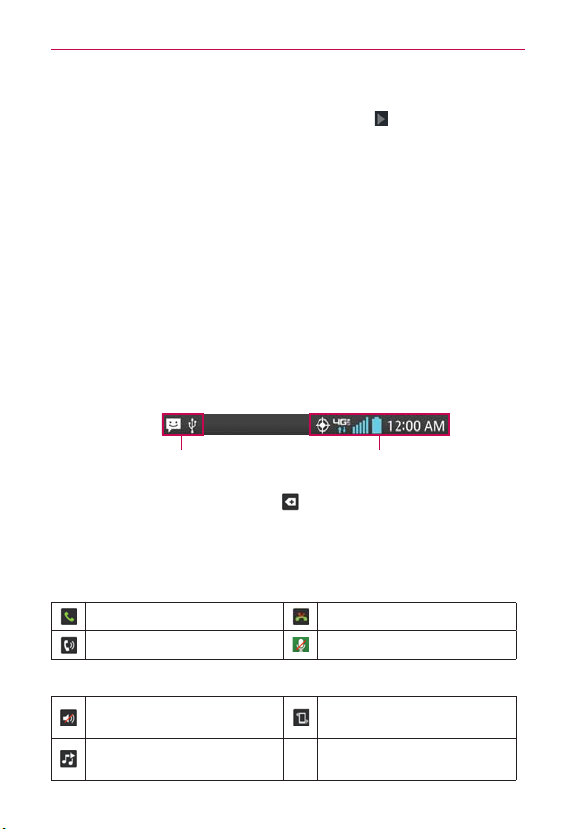
16
Aspectos básicos
6. Lea las pantallas de Google y Ubicación, establezca sus preferencias
para compartir y luego toque el icono Continuar
.
7. Lea la pantalla de Verizon Mobile, luego toque Siguiente.
8. Confirme su elección de la lista de verificación de configuración y luego
toque Listo.
Usa el área a continuación para registrar la información de su cuenta de
Google para su referencia futura.
Nombre de usuario:___________________________@gmail.com
Contraseña:________________________________________________
Iconos de estado del teléfono
La Barra de estado aparece en la parte superior de cada pantalla. Muestra
iconos que indican que recibió notificaciones (a la izquierda) e iconos que
indican el estado del teléfono (a la derecha), junto con la hora actual.
Iconos de notificación Iconos de estado
Si tiene más notificaciones de las que pueden ajustarse en la Barra de
estado, el icono Más notificaciones
se muestra como indicador para
abrir el Panel de notificaciones y verlas todas.
Los siguientes iconos indican el estado del teléfono.
Iconos de llamada
Llamada entrante Llamada perdida
Altavoz activado Micrófono silenciado
Iconos de sonido
El modo silencio está
activado
El modo vibración está
activado
Se está reproduciendo la
música

17
Aspectos básicos
Iconos de red
Conexión 3G Utilizando la red 3G
Conexión 4G Utilizando la red 4G LTE
Conexión Wi-Fi Dentro del alcance de Wi-Fi
Intensidad de la senal No hay senal
Roaming El modo avión está activado
SIM desconocida Sin tarjeta SIM
GPS activado
El servicio de ubicación está
encendido
El servicio de ubicación está
apagado
Descargando
Cargando Descarga realizada
Iconos de conectividad
Sincronizando
Problema con el ingreso o la
sincr.
El punto de acceso móvil
está activado
Conexión USB
Bluetooth Conectado Bluetooth activado
NFC activado Un auricular está conectado
Un auricular con micrófono
está conectado
El modo conducir está
activado
Iconos de correo electrónico y mensajería
Nuevo correo electrónico Nuevo mensaje de Gmail
Nuevo mensaje de texto o
multimedia
Mensaje de correo de voz
nuevo
El correo electrónico no se
pudo enviar
El mensaje no se pudo
enviar
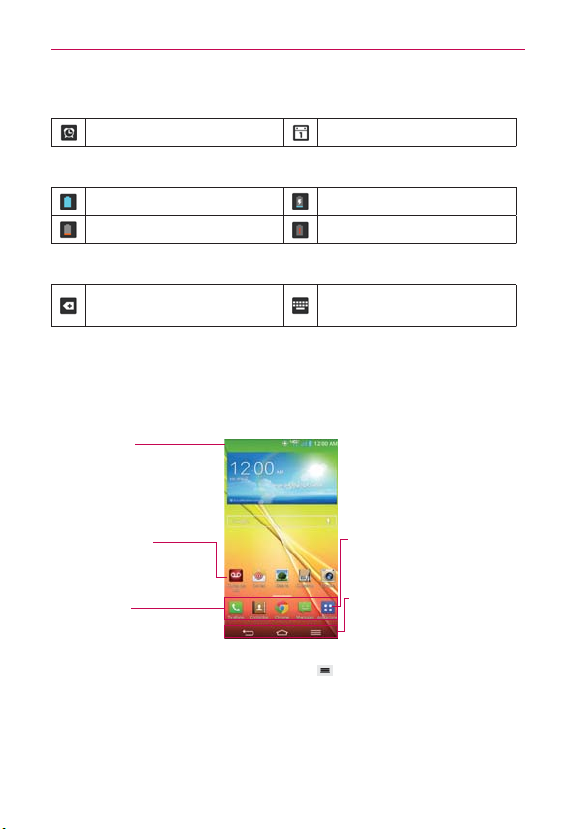
18
Aspectos básicos
Iconos de calendario y alarmas
Alarma establecida Evento de calendario
Iconos de batería
Batería cargada Cargando batería
Batería baja Batería agotada
Iconos de otros
Más notificaciones
disponibles
Elija el método de entrada
Características de la pantalla principal
La pantalla principal es el punto de inicio para acceder a todas las
characterísticas en su teléfono. Muestra accesos directos a aplicaciones,
iconos, widgets y otras characterísticas.
Barra de estado
Muestra información de
estado del teléfono,
incluyendo la hora, potencia
de la señal, estado de batería
e iconos de notificación.
Icono de aplicación
Toque un icono (aplicación,
carpeta, etc.) para abrir la
aplicación y usarla.
Teclas Rápidas
Proporciona acceso fácil y de
un toque a las funciones que
usa más.
Tecla Aplicaciones
Toque para abrir el menú de
aplicaciones para ver las aplicaciones
instaladas.
Teclas frontales
Al mostrarse en todas las pantallas,
estas teclas le permiten navegar
fácilmente por el software del
teléfono.
NOTS En la pantalla principal, toque la Tecla Menú (en la barra de teclas frontales), toque
Ajustes de la pantalla principal, luego seleccione Solo vista vertical para evitar que la
pantalla principal gire a la vista horizontal. Este es un ajuste distinto a Pantalla giratoria
que se aplica al resto de las pantallas.
Teclas Rápidas
Las Teclas Rápidas están ubicadas en una barra en la parte inferior de la
pantalla principal (en vista vertical).
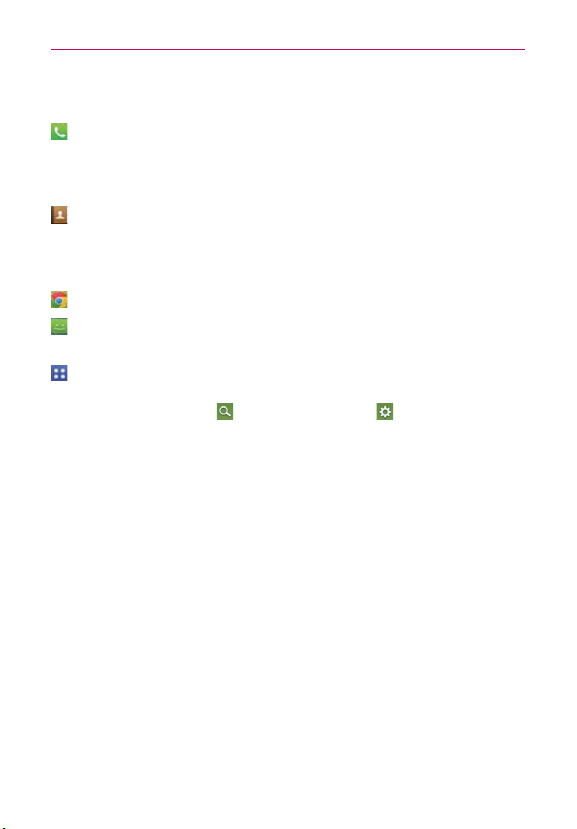
19
Aspectos básicos
NOTA Se muestran cinco iconos, pero la barra de Teclas Rápidas puede contener hasta siete
iconos. Puede cambiar los iconos en esta barra según sus necesidades.
: Abre la aplicación Teléfono que muestra el teclado de marcación para
marcar un número no guardado. Además, se proveen pestañas
adicionales en la parte superior de la pantalla para acceder a Llamadas
recientes, Contactos, Favoritos y Grupos.
: Abre la aplicación de Contactos, que muestra los nombres y número
almacenados en la memoria del teléfono. Además, se proveen pestañas
adicionales en la parte superior de la pantalla para acceder al teclado de
marcación, las llamadas recientes, Favoritos y Grupos.
:
Abre la aplicación de Chrome para acceder al navegador.
: Abre la aplicación Mensajes para enviar y ver mensajes de texto y
multimedia.
: Abre la Pantalla de aplicaciones que muestra las opciones y
aplicaciones del teléfono. Además, se proveen una pestaña de Widget,
un icono de búsqueda
, y un icono de edición en la parte superior
de la pantalla.
Cómo modificar la barra de Teclas Rápidas
Puede modificar los iconos en la barra de Teclas Rápidas según sus
necesidades.
Reorganizar: Mantenga oprimido el icono que va a mover, luego
arrástrelo a otra ubicación en la barra de Teclas Rápidas.
Agregar: Abra la pantalla de aplicaciones luego arrastre el icono que
desea en la barra de Teclas Rápidas.
Eliminar: Mantenga oprimido el icono que va a eliminar, luego
arrástrelo al icono Remover que aparece en la parte superior de la
pantalla.
Teclas frontales
Las teclas frontales se muestran en una barra en la parte inferior de todas
las pantallas para una navegación fácil por el software del teléfono.
NOTA Las teclas frontales se muestran en el lado derecho de la pantalla cuando el teléfono se
sostiene de modo horizontal.
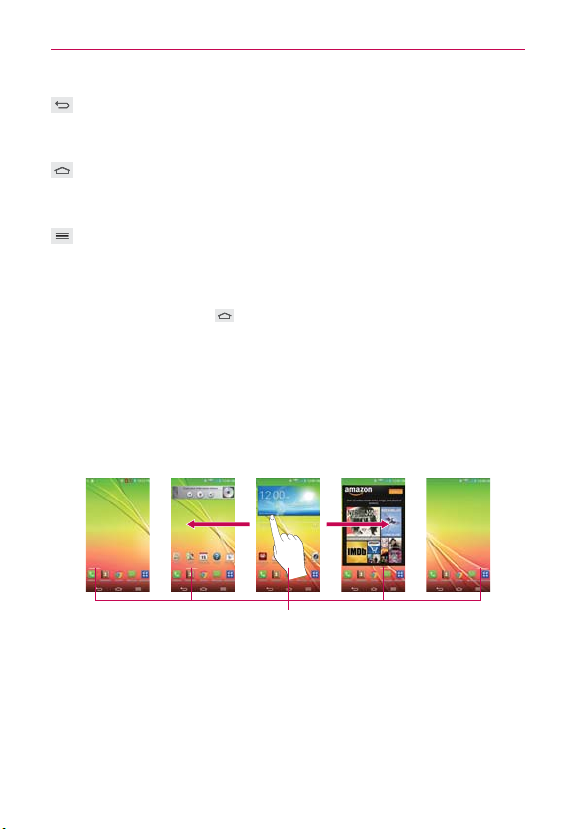
20
Aspectos básicos
Tecla Atrás: Toque para retroceder un paso a la vez y cerrar los
elementos en pantalla, como mensajes emergentes, el teclado en
pantalla, etc.
Tecla Inicio: Toque esta opción para volver de inmediato a la pantalla
principal. Manténgala oprimida para acceder a la lista de aplicaciones
recientes
Tecla Menú: Toque esta opción para mostrar el menú de opciones
disponibles.
Para volver a la pantalla principal
㻌
Toque la Tecla Inicio (en la barra de teclas frontales) desde cualquier
aplicación.
Para ver otros paneles de la pantalla principal
㻌
Deslice el dedo hacia la izquierda o derecha por la pantalla principal. La
pantalla principal está compuesta por cinco paneles deslizantes, pero
puede agregar hasta siete paneles para tener más espacio para los
iconos, widgets, accesos directos y otros elementos.
Indicador de panel de pantalla principal
La barra blanca en la parte inferior de la pantalla indican qué panel
de la pantalla principal está viendo.
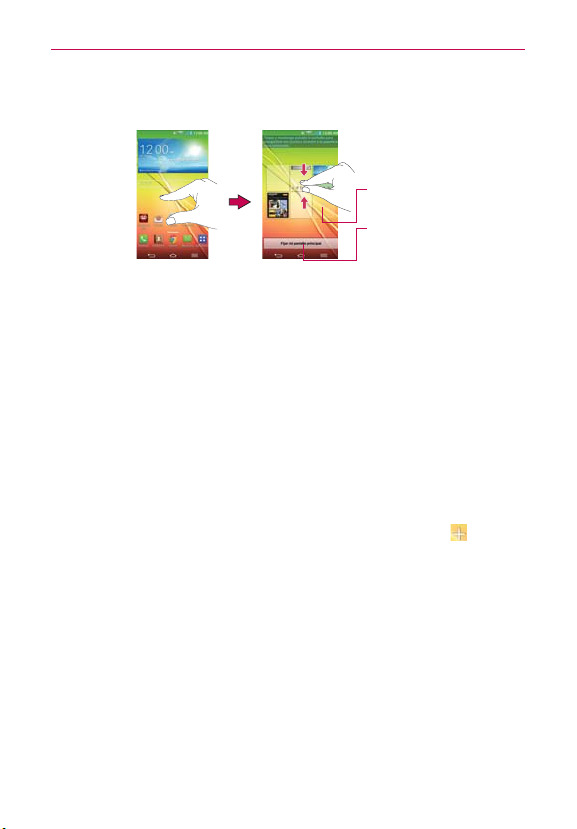
21
Aspectos básicos
㻌
Pellizque la pantalla principal para mostrar la vista de minipaneles,
luego toque el panel que desea ver.
Toque aquí para
establecer la pantalla
principal
predeterminada.
Toque aquí para
agregar un panel.
Vista de pantalla
completa
Vista de minipaneles
Vista de minipaneles
La vista de minipaneles brinda acceso directo a cualquiera de los paneles
de la pantalla principal y también le permite administrarlos. Puede agregar,
borrar y reorganizar el orden de los paneles según su necesidad.
Pellizque cualquiera de los paneles de la pantalla principal para cambiar la
vista de pantalla completa a minipaneles. Desde la vista de minipaneles
tiene las siguientes opciones:
Para ir directamente a cualquiera de los paneles, simplemente toque
el que desea.
Para agregar otros paneles, toque el icono Agregar panel
.
Para borrar un panel, toque y mantenga presionado el panel que
quiere eliminar, luego arrástrelo a la barra Remover en la parte
superior de la pantalla y levante el dedo.
Para reorganizar los paneles, toque y mantenga presionado el panel
para moverlo, arrástrelo sobre la posición del panel donde desea
dejarlo y levante el dedo. El panel que trasladó se coloca en esa
posición y los paneles restantes se desplazarán en consecuencia.
Para establecer otro panel como la pantalla principal predeterminada,
toque la barra Fijar mi pantalla principal en la parte inferior de la
pantalla, después toque la pantalla que desea establecer como
pantalla principal predeterminada.
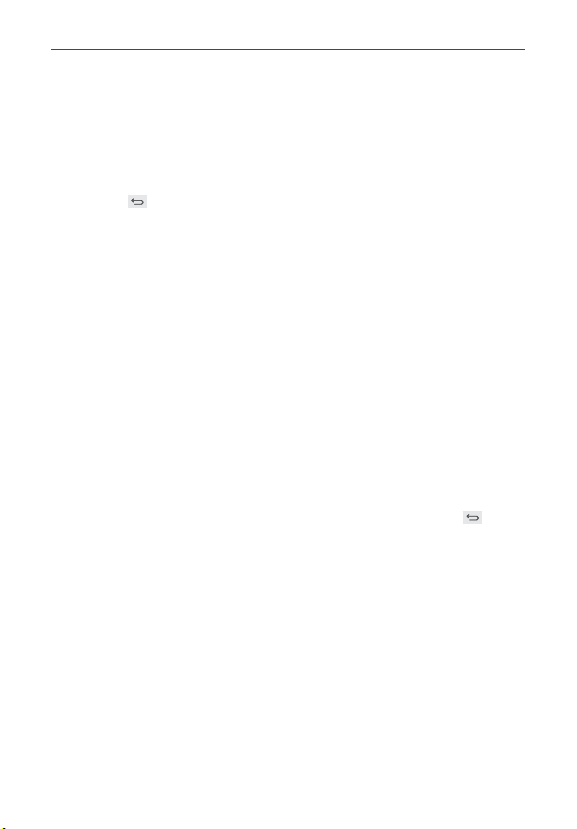
22
Aspectos básicos
Ocultar elementos en la pantalla principal
Coloque dos dedos sobre la pantalla táctil y sepárelos para ocultar los
elementos de la pantalla principal, de esta manera sólo se mostrarán el
fondo de pantalla y la barra de estado. Para volver a su pantalla principal
normal con todas las aplicaciones y widgets, toque la pantalla o toque la
Tecla Atrás
(en la barra de teclas frontales).
NOTA El teléfono vuelve automáticamente a la vista normal de pantalla principal después del
tiempo de espera de pantalla.
Cómo usar la vista doble
La vista doble le permite agregar elementos fácilmente a cualquiera de los
paneles de la pantalla principal. Mantenga oprimido un lugar vacío en
cualquiera de los paneles de la pantalla principal para ver la pantalla principal
en la parte de arriba y la pantalla de aplicaciones en la parte de abajo. Toque
hacia los lados para desplazarse por los paneles de la pantalla principal para
ver los que desea. En la parte inferior de la pantalla, toque el tipo de
elementos que desea agregar (aplicaciones, widgets o fondos de pantalla),
luego toque hacia los lados para desplazarse por las opciones disponibles.
Simplemente toque el elemento que desea agregar automáticamente al
panel que se ve en la parte superior de la pantalla.
NOTA Las Teclas Rápidas no están accesibles en vista de pantalla doble.
Para regresar a la vista de pantalla completa, toque la Tecla Atrás (en la
barra de teclas frontales). También puede tocar uno de los paneles de la
pantalla principal.
NOTA El teléfono vuelve automáticamente a la vista de pantalla completa después del tiempo
de espera de pantalla.

23
Aspectos básicos
Acceso global
Para abrir Voice Mate, Google Now o QuickMemo en cualquier pantalla,
en vista vertical, coloque el dedo en la barra de teclas frontales en la parte
inferior de la pantalla y arrástrelo hacia arriba hasta ver los iconos de Acceso
global. Luego suelte el dedo sobre la aplicación que desea.
NOTA Asegúrese de colocar el dedo en la barra que está entre las teclas frontales para activar
esta función.
Pantalla táctil
La pantalla táctil ofrece una excelente forma para interactuar con el teléfono
Android™ y usarlo fácilmente. Con sólo tocarla, puede descargar y usar las
aplicaciones disponibles, hacer selecciones de menú y acceder a datos
guardados en el teléfono.
Para describir las diferentes acciones disponibles usando la pantalla táctil,
se usan los siguientes términos:
Tocar Un solo toque con el dedo selecciona elementos. Por ejemplo,
toque un icono (puede ser una aplicación o un elemento de menú), toque
palabras (para seleccionar un menú o responder una pregunta en pantalla)
o toque letras para escribir.
Tocar y mantener presionado Toque y mantenga presionado un
elemento en la pantalla al tocarlo sin levantar el dedo hasta que ocurra una
acción. Por ejemplo, para abrir un menú emergente y personalizar la

24
Aspectos básicos
pantalla principal, toque un área vacía en la pantalla principal hasta que
aparezca el menú.
Arrastrar Toque y mantenga presionado un elemento por un momento y,
a continuación, sin levantar el dedo, muévalo por la pantalla hasta
encontrar la ubicación de destino que desea usar. Por ejemplo, puede
arrastrar elementos a la Pantalla principal para reubicarlos.
Desplazar o deslizar Para desplazar o deslizar, mueva el dedo por la
superficie de la pantalla con rapidez, sin detenerse cuando toca la pantalla
por primera vez (de lo contrario, arrastrará el elemento en vez de
desplazarlo o deslizarlo). Por ejemplo, puede navegar por los diferentes
paneles de la pantalla principal desplazándolos de izquierda a derecha (y
viceversa), puede deslizar la pantalla hacia arriba o hacia abajo para ver una
lista, o eliminar una aplicaciones de la lista de aplicaciones recientes al
deslizarlas hacia la izquierda o derecha.
Tocar dos veces Toque la pantalla dos veces, rápidamente, para acercar
la imagen, resaltar texto o encender/apagar la pantalla. Por ejemplo, toque
dos veces con rapidez una sección de una página web para ajustar esa
sección al ancho de la pantalla y controlar el zoom en Mapas y otras
aplicaciones. Toque dos veces una palabra para resaltarla. Al tocar dos
veces también puede activar la función KnockON para encender y apagar
la pantalla.
Pellizcar para acercar Utilice los dedos índice y pulgar y ciérrelos como
si pellizcara (para alejar la imagen) o sepárelos (para alejar la imagen)
cuando utilice Chrome, mapas, fotos, la cámara posterior, la lista de
contactos, la lista de favoritos, la lista de grupos, la lista de mensajes, la
lista de música y los documentos de POLARIS Office 5. Sepárelos para
hacer que la información de pantalla se vea más grande (más fácil de ver y
leer) o ciérrelos para ver más área e información. El gesto de cerrar los
dedos índice y pulgar juntos también cambia la pantalla principal. Cierre
los dedos sobre la pantalla principal para cambiar a la vista de minipaneles,
luego sepárelos para regresar a la vista normal de pantalla principal.
Separe los dedos en la pantalla principal normal para ocultar todos los
elementos de la pantalla principal y luego cierre los dedos para volver a
mostrarlos.

25
Aspectos básicos
Girar la pantalla En muchas aplicaciones, la orientación de la pantalla
cambia con el teléfono a medida que lo gira de la posición vertical a la
horizontal y viceversa. Puede desactivar esta función en el menú de
ajustes Pantalla.
Gire el teléfono hacia su lado para
obtener una orientación horizontal.
Gire el teléfono hacia arriba para
obtener una orientación vertical.
Capturar la pantalla Mantenga oprimida la Tecla de Volumen Inferior
y la Tecla Encender/Bloquear
que están en la parte posterior del
teléfono para capturar la imagen actual en la pantalla. Puede encontrar la
imagen capturada en la aplicación Galería.
NOTA No puede capturar una imagen en algunos videos y aplicaciones.
Las funciones Pantalla inteligente y Video inteligente
Las funciones Pantalla inteligente y Video inteligente sirven para evitar que
el teléfono active la función de tiempo en espera de pantalla cuando
detecta que ojos están mirando la pantalla. Al activar estas funciones,
puede establecer un tiempo de espera de pantalla más corto para conservar
la energía de la batería, pero igualmente puede ver la pantalla durante más
tiempo sin tener que tocarla o mantenerla activa.
Para activar estas funciones, en la pantalla principal toque la Tecla Menú
(en la barra de teclas frontales) > Ajustes > Pantalla > seleccione la
casilla Pantalla inteligente y/o la casilla Video inteligente.
NOTA Las siguientes situaciones pueden hacer que estas funciones no funcionen
correctamente:
• Cuando el teléfono está en un lugar oscuro o a contraluz.
• Cuando la cámara frontal no puede detectar la ubicación de sus ojos.
• Cuando la cámara frontal se usa al mismo tiempo junto con otras aplicaciones.

26
Aspectos básicos
Métodos de entrada de texto
Teclado en pantalla
El teclado en pantalla se muestra automáticamente en la pantalla cuando
usted necesita introducir el texto. Para mostrar manualmente el teclado en
pantalla, simplemente toque un campo del texto donde usted quiere introducir
el texto.
Toque y mantenga presionado
para introducir texto por voz y
escritura manual o acceder a
Clip Tray y ajustes del teclado.
Alterna entre el modo 123/SÍM
al modo ABC.
Sugerencias de entrada de texto
Introducir otros
caracteres
Toque la Tecla Números/Símbolos
para ver
el teclado de números y símbolos. Toque las
Tecla de Flechas
en el lado izquierdo del
teclado para ver símbolos adicionales.
Introducir una letra
mayúscula
Toque la Tecla Mayúsculas
para poner en
mayúsculas la letra siguiente. La tecla cambia a
.
Introducir todas las
letras en mayúscula
Toque dos veces la Tecla Mayúsculas (se
muestra
) para establecer el uso de
mayúsculas. Vuelta a tocar para pasar a
minúsculas
Resaltar texto
Toque una palabra dos veces para resaltarla.
Para resaltar un rango de texto, toque una
palabra dos veces y arrastre los marcadores
azules para resaltar el texto deseado.

27
Aspectos básicos
Cortar o copiar el
texto seleccionado
Resalte el texto deseado y toque Cortar o
Copiar en el cuadro activo que se muestra
sobre el texto resaltado.
Pegar texto cortado o
copiado
Toque la ubicación a donde desea pegar el texto
y luego toque el marcador
. Toque Pegar en el
cuadro activo que aparece.
Borrar un carácter Toque la Tecla Borrar
.
Alternar idioma
Toque la Tecla Idioma para alternar entre los
idiomas establecidos en el menú de tipo de
idioma e idioma de entrada
. Mantenga oprimida
esta tecla para modificar los ajustes de idioma.
NOTA Esta tecla sólo está disponible cuando activa múltiples
idiomas para la entrada de texto.
Introducir texto por
voz o escritura
manual
Toque y mantenga presionada
y arrastre su
dedo al icono Entrada por voz
o icono
Escritura manual
.
NOTA La tecla Entrada por voz es la opción predeterminada
para el Teclado LG. Si selecciona la opción de Escritura
manual, la Tecla Escritura manual se mostrará.
Acceder a Clip Tray o
los ajustes del
teclado
Toque y mantenga presionada
y arrastre su
dedo al icono Clip Tray
o icono Ajustes del
teclado
.
NOTA La tecla Entrada por voz es la opción predeterminada
para el Teclado LG. Si selecciona la opción de Clip Tray o
Ajustes del teclado, la tecla elegida se mostrará.
Ajustes de la entrada de texto
Para cambiar sus ajustes de la entrada de texto y ver el diccionario de los
términos que ha usado, en la pantalla principal toque la Tecla Aplicaciones
> Ajustes > Idioma y Teclado. Las siguientes opciones están
disponibles en la sección TECLADO Y MÉTODOS DE ENTRADA.
Predeterminado - Permite elegir el teclado predeterminado para
introducir texto.

28
Aspectos básicos
Dictado por voz de Google - Marque para seleccionar Dictado por
voz de Google para introducir texto. Toque el icono Ajustes
para
cambiar los ajustes de Dictado por voz de Google.
Elegir idiomas de entrada: Permite seleccionar los idiomas que
desea admitir con Dictado por voz de Google.
Bloquear pal. ofensivas: Marque para ocultar texto ofensivo
reconocido.
Reconocimiento sin conexión: Permite habilitar la entrada de voz sin
conexión.
Teclado LG - Toque el icono Ajustes
para cambiar los siguientes
ajustes.
Idioma y Tipo de Teclado: Permite seleccionar el idioma y el tipo del
teclado. Aquí es donde puede seleccionar varios idiomas de entrada
para el teclado.
Sugerencia de palabras: Le permite establecer las opciones de
autocorrección, sugerir próxima palabra, sugerencias avanzadas de
palabras y borrar historial.
Mayúsculas automáticas: Seleccione esta opción para poner
automáticamente en mayúscula la primera letra de cada oración
nueva.
Puntuación automática: Seleccione esta opción para insertar
automáticamente un punto al tocar dos veces la tecla Espacio.
Entrada de voz: Seleccione esta opción para mostrar la Tecla
Entrada de voz
en el teclado.
Camino en el teclado: Seleccione para ingresar una palabra trazando
la ruta entre todas las letras.
Escritura a mano: Le permite configurar el estilo de escritura a mano.
Establece el tipo de bolígrafo (ancho), color, tiempo de retardo los
gestos que se van usar cuando la escritura a mano se traduzca a texto
en el teléfono.
 Loading...
Loading...