Lenovo YB-J912L, YB-J912F User Manual
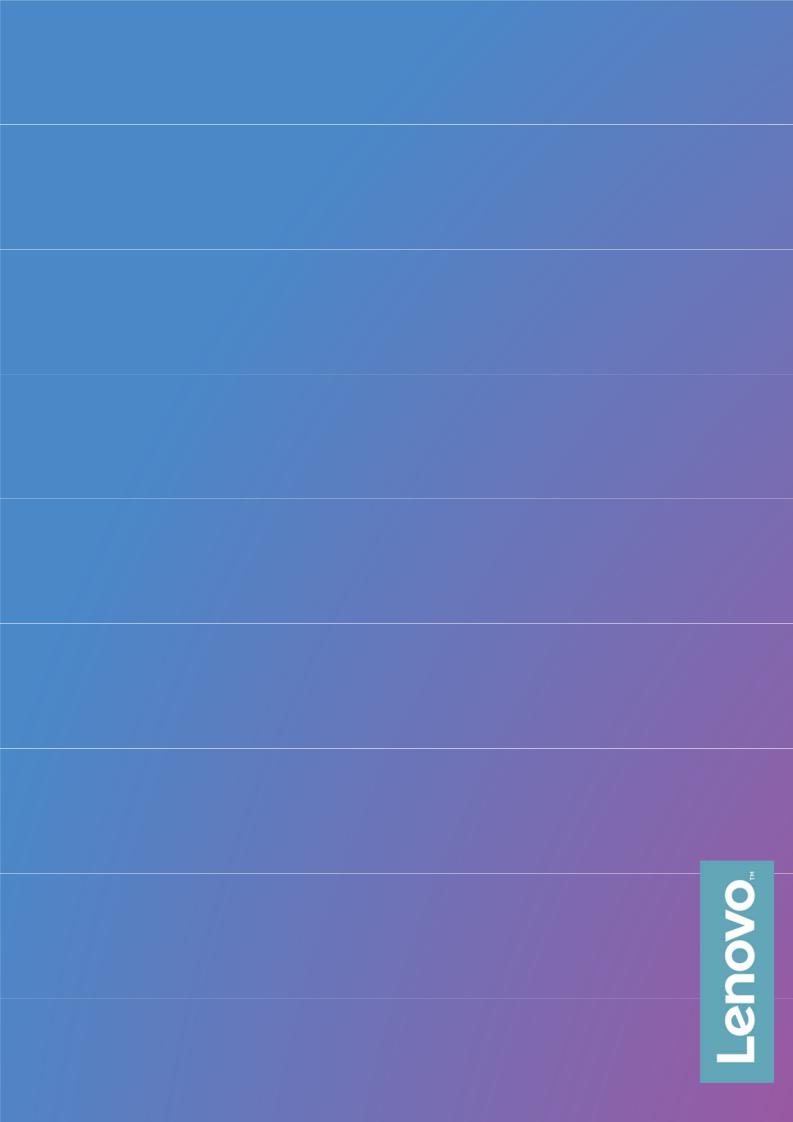
Yoga Book C930
User Guide
Lenovo YB-J912F
Lenovo YB-J912L

Basics
Before using this guide and the product, be sure to read the following:
Quick Start Guide
Regulatory Notice
“Important safety and handling information” in "Appendix".
The Quick Start Guide and the Regulatory Notice are available online at http://support.lenovo.com.
Note: All pictures and illustrations in this document are for your reference only and may differ from the
final product.
Specifications
Model |
Lenovo YB-J912F |
|
Lenovo YB-J912L |
||
|
|
|
|
|
|
CPU |
View the system properties of your computer. You can do this as follows: |
||||
|
Press and hold |
, and select File Explorer, then press and hold This PC, then select |
|||
|
Properties. |
|
|
|
|
Battery |
35.8 Wh |
|
35.8 Wh |
||
|
|
|
|
|
|
Wireless |
WLAN Model |
|
WLAN + Cellular Model |
||
communication |
• |
WLAN (802.11a/b/g/n/ac) Dual band |
• |
WLAN (802.11a/b/g/n/ac) Dual band |
|
|
(2.4GHz & 5GHz) HT80 with MIMO; |
(2.4GHz & 5GHz) HT80 with MIMO; |
|||
|
• |
Bluetooth 4.2; |
|
• |
Bluetooth 4.2; |
|
|
|
|
• |
UMTS (WCDMA)/HSPA/HSPA+/DC |
HSDPA (850, 900, 1700/2100, 1900, 2100 MHz)
• FDD-LTE (Band 1, 2, 3, 4, 5, 7, 8, 12, 13, 17, 18, 19, 20, 26, 28, 29, 30, 66) TD-LTE (Band 38, 39, 40, 41);
• Cellular data only. But in some countries LTE is not supported. To know if your device works with LTE networks in your country, contact your carrier.
Lenovo Vantage
Looking for help? The Lenovo Vantage app can offer you support for getting direct access to Lenovo's web assistance and forums*, frequent Q&A*, system upgrades*, hardware function tests, warranty status checks*, service requests**, and repair status**.
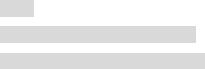
Note:
*requires data network access.
**is not available in all countries.

E Ink Screen
In the upper right corner of the E Ink screen is the E Ink Toolbar as shown below.
Tap the icons to quickly enter the corresponding functions.
To learn how to use E Ink Screen, you can read the instructions. Tap |
> Help > E Ink Display Operation |
||||
Guide. |
|
|
|
|
|
E Ink |
E Ink |
E Ink |
E Ink Screen Close E Ink |
|
|
Keyboard |
Note |
Reader |
Settings |
Toolbar |
|
Bring up
E Ink
Toolbar
E Ink Keyboard
Your E Ink keyboard is a revolutionary new keyboard using electronic ink display with the standard layout. You can set the keyboard style and language you prefer.
Your keyboard style can be Modern or Classic.
Modern
Larger keys provide a better user experience.
Tap  to show the trackpad, and tap any letter or symbol key to switch back to the space bar.
to show the trackpad, and tap any letter or symbol key to switch back to the space bar.
Classic
The classic layout better suits your usage habits.
The keyboard language does not change automatically when you change the system language; you must change it manually.
You can select a keyboard language from the language list and choose an input method. On the E Ink Screen, tap  > E Ink Keyboard > Keyboard Language.
> E Ink Keyboard > Keyboard Language.
Note: Your Keyboard layout may vary based on your location and language.
Keyboard Hotkeys
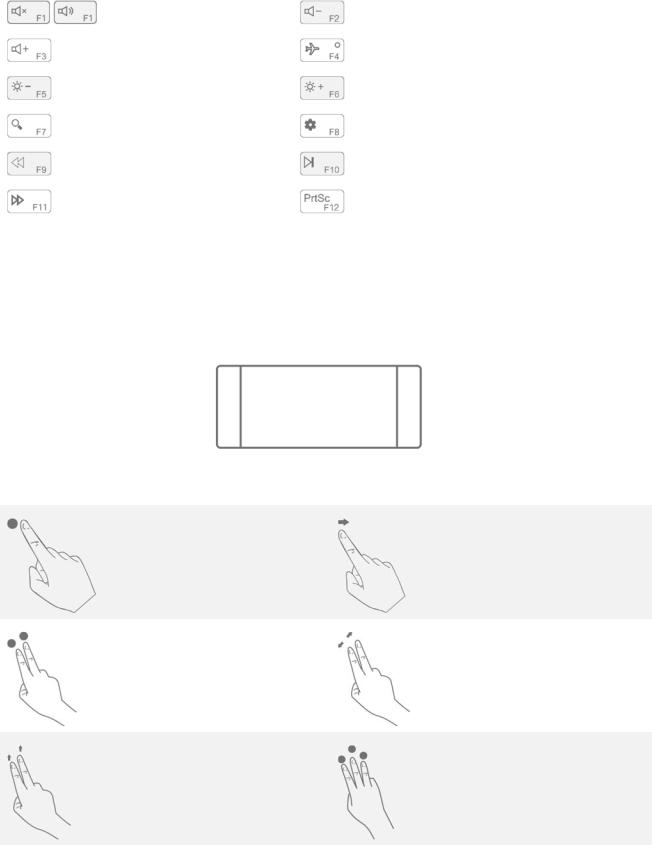
By default, function keys such as F1 and F2 on a computer keyboard are set to hotkey mode so you can use them to perform common tasks.
/ |
Mute/unmute |
Volume down |
|
Volume up |
Enable/disable airplane mode |
|
Reduce brightness |
Increase brightness |
|
Open Cortana |
Open Windows settings |
|
Go back |
Pause/play |
|
Go forward |
Take a screenshot |
Trackpad
Tap the  icon on the bottom of the keyboard to enable the trackpad. The trackpad functions like a traditional mouse.
icon on the bottom of the keyboard to enable the trackpad. The trackpad functions like a traditional mouse.
Left-click area: Clicking in this area is like leftclicking a conventional mouse.
Common gestures on the trackpad:
Tap with one finger: Normal-click the mouse
Tap with two fingers:
Right-click the mouse
Slide up/down with two fingers: Scroll up/down on the screen or documents
Right-click area: Clicking in this area is like rightclicking a conventional mouse.
Move one finger on screen:
Move the pointer
Spread/pinch with two fingers: Zoom the screen in/out
Tap with three fingers: Quickly open Cortana
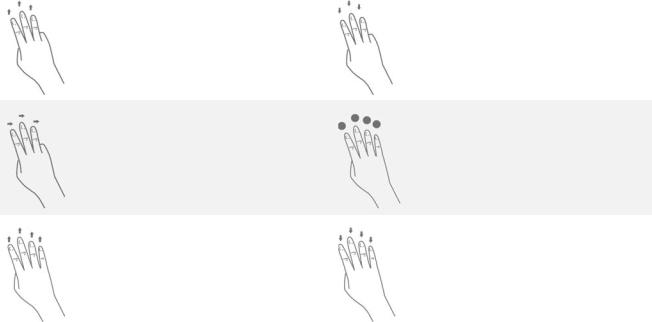
Slide up with three |
Slide down with three |
fingers: View all open |
fingers: Show desktop |
windows |
|
Slide left or right with |
|
Tap with four fingers: |
three fingers: Switch |
|
Quickly open Action |
between open windows |
|
Center |
|
Slide up with four fingers: |
|
Slide down with four |
|
|
||
|
View all open windows |
|
fingers: Show desktop |
You can also customize the trackpad settings: Go to  >
>  > Devices > Touchpad.
> Devices > Touchpad.

E Ink Note
When E Ink Note is enabled, you can take a note or draw a sketch immediately, even if your LCD screen is locked. The Lenovo Precision Pen* supports pressure and hover functions, and you can use it to write and draw as you would with a regular pen and paper.
Note: The Lenovo Precision Pen does not come with some models.
Open E Ink Note
1.Tap  to open E Ink Note.
to open E Ink Note.
|
New Note |
Select |
Copy/ |
|
Note list |
Paste |
|||
|
||||
|
|
|
||
|
Pen |
|
Switch between |
|
|
|
pen and touch |
||
|
|
|
||
|
Eraser |
|
Redo |
|
|
|
|
||
|
|
Screenshot |
Undo |
2. To learn how to use E Ink Note, see the instructions. Go to  >
>  > Help.
> Help.
Creating a new page
 : Create a new page. E Ink Note is preset with various note templates. After choosing a template, you can
: Create a new page. E Ink Note is preset with various note templates. After choosing a template, you can
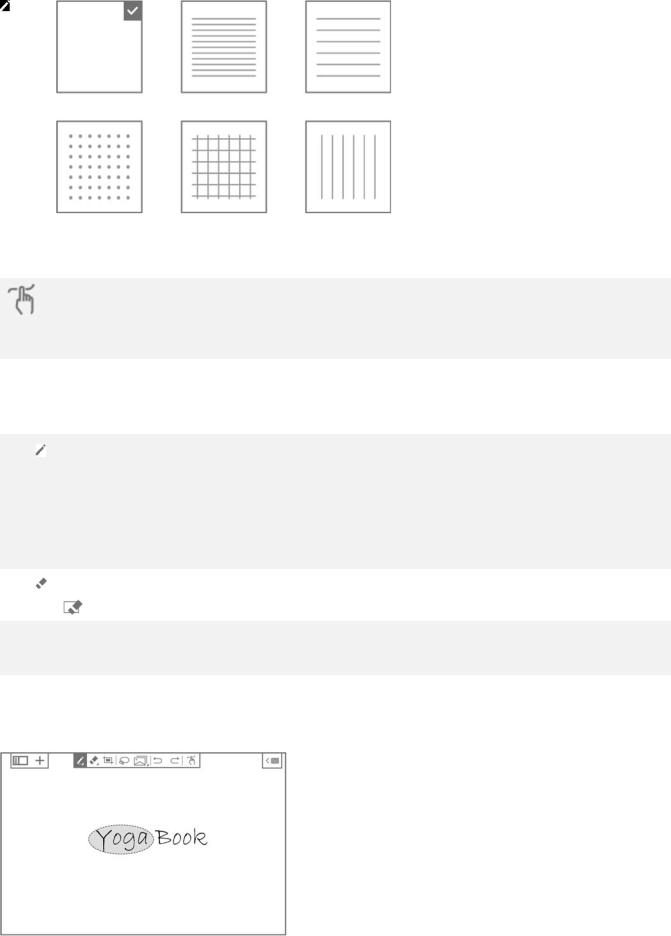
tap Remember my choice. Do not ask again. The next note you create uses the current template by default. If you want to change the template or settings, go to  >
>  > Note Template, choose another template, or tap Ask each time a new note is created.
> Note Template, choose another template, or tap Ask each time a new note is created.
Writing method
Switch between using touch or Lenovo Precision Pen to write or draw.
You can use your finger or the pen, but not both, to write or draw.
Writing in E Ink Note
When writing a new note, the note's contents are displayed on the E Ink Screen and saved automatically.
Choose pen types. Long press to bring up the options menu and you can choose:  Set the pen thickness.
Set the pen thickness.
 Turn on/off Smart Brush function. With Smart Brush on, common shapes that you draw such as circles, rectangles, and lines will be automatically optimized.
Turn on/off Smart Brush function. With Smart Brush on, common shapes that you draw such as circles, rectangles, and lines will be automatically optimized.
On  Off
Off
Eraser. Long press to bring up the options menu and you can choose:Clear all content in this page.
 Take a screenshot of the LCD screen and paste the picture into E Ink Note. Then you can edit the picture, such as resizing or deleting it. Tap
Take a screenshot of the LCD screen and paste the picture into E Ink Note. Then you can edit the picture, such as resizing or deleting it. Tap  and then the screenshot to edit it again.
and then the screenshot to edit it again.
Selecting and copying
 Loading...
Loading...