Lenovo Yoga Book YB1-X91L User Manual [ru]

YOGA BOOK with Windows®
Учебник
Lenovo YB1-X91F
Lenovo YB1-X91L
Lenovo YB1-X91X

Приступая к работе
Прежде чем использовать информацию и сам продукт, обязательно ознакомьтесь с перечисленными ниже разделами:
 Руководство по технике безопасности, гарантии и быстрому запуску
Руководство по технике безопасности, гарантии и быстрому запуску
 Уведомление о действующих нормативах
Уведомление о действующих нормативах
«Важная информация по технике безопасности и обращении с устройством» в разделе «Безопасность».
Документы Руководство по технике безопасности, гарантии и быстрому запуску и Уведомление о действующих нормативах см. на веб-сайте http://support.lenovo.com.
Примечание. Все рисунки и изображения, содержащиеся в настоящем документе, приводятся исключительно в ознакомительных целях и могут не соответствовать конечному продукту.
Технические характеристики
Модель |
Lenovo YB1-X91F |
Lenovo YB1-X91L/Lenovo YB1-X91X |
|
ЦП |
Процессор |
Процессор Intel® Atom™ x5-Z8550 |
|
Intel® Atom™ x5-Z8550 |
|||
|
|
||
Аккумулятор |
8500 мАч |
8500 мАч |
|
Беспроводная |
Bluetooth 4.0; WLAN; |
Bluetooth 4.0; WLAN; |
|
GPS/GLONASS; |
|||
связь |
GPS/GLONASS |
||
*LTE/WCDMA/TD-SCDMA/GSM |
|||
|
|
Примечание. Lenovo YB1-X91L поддерживает полосы LTE 1, 2, 3, 4, 5, 7, 8, 9, 12, 17, 18, 19, 20, 38, 39 и 40 (в некоторых странах); Lenovo YB1-X91X поддерживает полосы LTE 1, 2, 3, 4, 5, 7, 8, 9, 12, 17, 18, 19, 20, 38 и 39. Но в некоторых странах стандарт LTE не поддерживается. Чтобы узнать, поддерживает ли устройство сети LTE в вашей стране, обратитесь к оператору мобильной связи.
Начальный экран
Начальный экран, на котором вы открываете приложения и классические программы, смотрите, чем занимаются ваши друзья, и получаете доступ к своим сайтам и файлам. Для вашего удобства на Начальном экране уже установлено несколько полезных плиток.
Коснитесь  на панели задач или нажмите
на панели задач или нажмите  на клавиатуре для перехода к Начальному экрану.
на клавиатуре для перехода к Начальному экрану.

Примечание. Функции и Начальный экран вашего устройства могут отличаться в зависимости от вашего местоположения, языка, оператора и модели устройства.
Настройка Начального экрана
 Перемещение плиток на Начальном экране
Перемещение плиток на Начальном экране
1.Коснитесь и удерживайте плитку, которую необходимо переместить.
2.Перетащите плитку туда, куда вы хотите ее поместить.
3.Коснитесь начального экрана в любой точке без значков, чтобы вернуться в Начальный экран.
 Изменение размера плиток на Начальном экране
Изменение размера плиток на Начальном экране
1.Коснитесь и удерживайте плитку, размер которой требуется изменить.
2.Коснитесь  > Изменить размер.
> Изменить размер.
3.Выберите требуемый размер.
 Добавление плиток к Начальному экрану
Добавление плиток к Начальному экрану
1.Перейдите в  и выберите приложение, которое вы хотите добавить.
и выберите приложение, которое вы хотите добавить.
2.Нажмите и удерживайте значок приложения, а затем коснитесь Закрепить на Начальном экране.
 Открепление плиток от Начального экрана
Открепление плиток от Начального экрана
1.Коснитесь и удерживайте плитку, которую требуется открепить.
2.Коснитесь кнопки  .
.
Примечание. При выборе открепления плитки приложение остается доступным.
 Удаление приложения
Удаление приложения
1.Перейдите в  и выберите приложение, которое вы хотите удалить.
и выберите приложение, которое вы хотите удалить.
2.Нажмите и удерживайте значок приложения, а затем коснитесь Удалить.
Примечание. Приложение, выбранное для удаления, более не будет доступно, и для его использования потребуется повторная установка. Некоторые системные приложения удалить невозможно.
 Настройка экрана блокировки
Настройка экрана блокировки
1.Коснитесь  > Персонализация > Экран блокировки .
> Персонализация > Экран блокировки .
2.Коснитесь Фоновый рисунок и выберите желаемый рисунок.
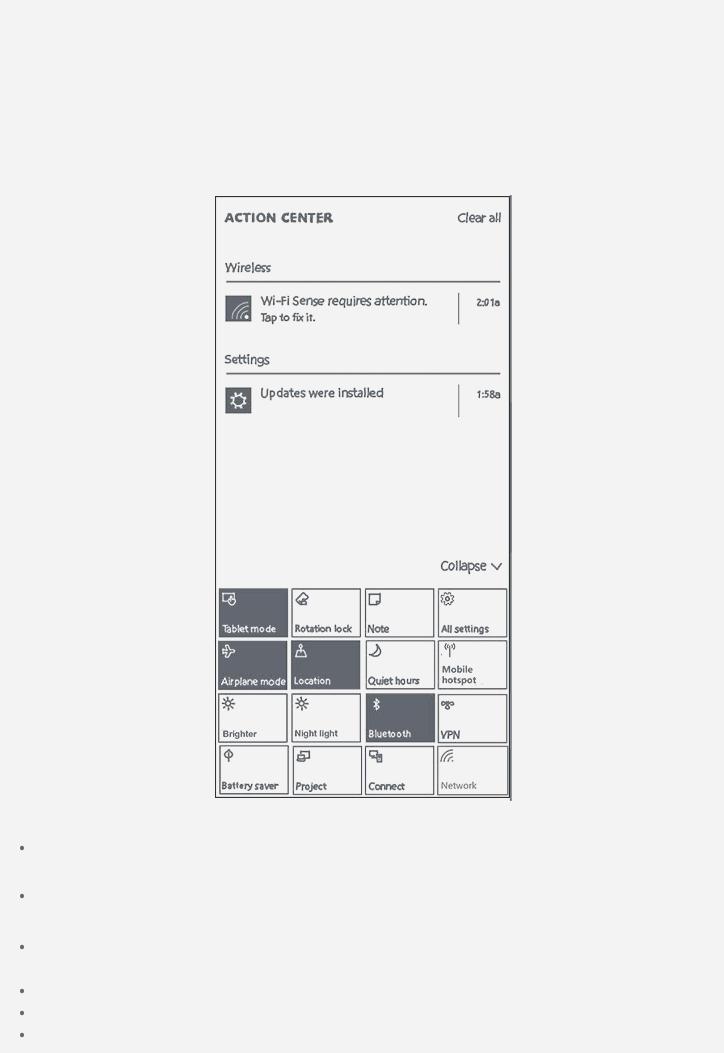
Примечание. Вы также можете выбрать воспроизведение слайда на экране
блокировки или приложения экрана блокировки.
 Откройте Панель управления
Откройте Панель управления
1.Нажмите и удерживайте  в течение 1 секунды, затем выберите Электропитание.
в течение 1 секунды, затем выберите Электропитание.
2.Коснитесь Панель управления — домашняя страница .
ЦЕНТР УВЕДОМЛЕНИЙ
ЦЕНТР УВЕДОМЛЕНИЙ отображает новые уведомления и позволяет перейти к часто используемым настройкам, таким как подключение WLAN.
Вы можете выполнить любое из следующих действий:
Для получения доступа к ЦЕНТРУ УВЕДОМЛЕНИЙ проведите пальцем от правого края
экрана или коснитесь  в панели задач.
в панели задач.
Для того, чтобы закрыть ЦЕНТР УВЕДОМЛЕНИЙ, проведите пальцем к правому краю экрана или коснитесь  в панели задач.
в панели задач.
Для просмотра полного уведомления коснитесь  , чтобы развернуть подробную информацию.
, чтобы развернуть подробную информацию.
Чтобы закрыть уведомление, проведите пальцем вправо по уведомлению.
Для сброса всех уведомлений коснитесь пункта Очистить все.
Чтобы просмотреть все/наиболее часто используемые настройки коснитесь
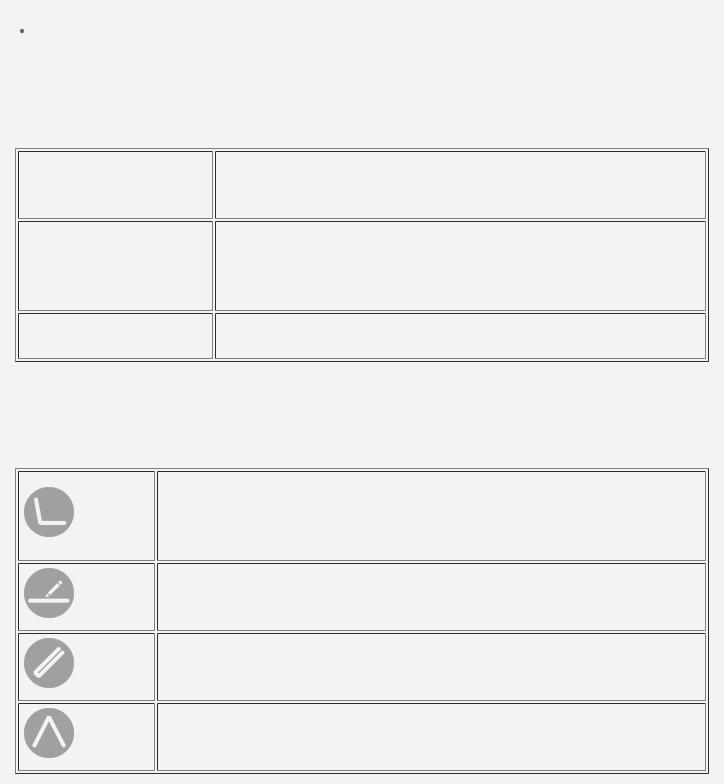
Свернуть/Pазвернуть.
Для включения и отключения часто используемых настроек коснитесь значков переключателей.
Индикатор состояния
Индикатор состояния на вашем устройстве отображает следующую информацию в различном состоянии:
Быстро мигает (один
1. Нажмите и удерживайте кнопку питания, чтобы включить
раз в секунду)
устройство.
2. Выполняется зарядка батареи.
1. Устройство не подключено к зарядному устройству.
Откл.
2. Устройство отключено. Оно подключено к зарядному устройству и было полностью заряжено в течение более 10 минут.
Вкл.
Устройство включено. Оно подключено к зарядном устройству и полностью заряжено.
Размещение экрана
Экран можно открыть под любым углом до 360 градусов. Поверните экран, после чего можно выполнить любое из следующих действий:
Режим печати
Подходит для задач, требующих наличия клавиатуры и сенсорной панели (например, создание документов, написание эл. сообщений и т.д.).
Режим творчества
Подходит для задач, требующих использования сенсорной панели и стилуса Real Pen (таких как создание заметок, набросков и т.д.).
Режим планшета
Подходит для задач, требующих частого использования сенсорного экрана (например, поиск в интернете, игра в игры и т.д.).
Режим просмотра
Подходит для задач, требующих ограниченного взаимодействия с сенсорным экраном (например, просмотр фотографий, видео и т.д.).
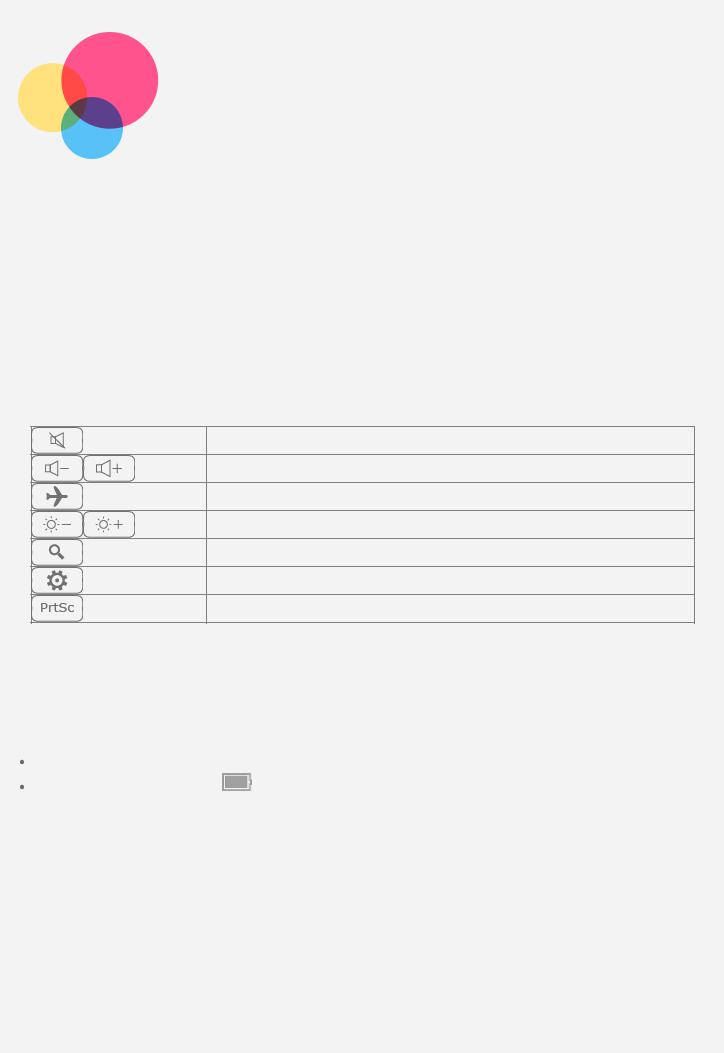
Halo Keyboard
Планшет оснащен физической клавиатурой с подсветкой и сенсорной панелью у нижнего края. Вы также можете выполнять некоторые операции с использованием клавиатуры и сенсорной панели, без использования сенсорного экрана.
Примечание. Раскладка клавиатуры может отличаться на основании вашего местоположения и языка.
Клавиши быстрого вызова
В верхнем ряду клавиатуры расположены специальные горячие клавиши, с помощью которых можно быстро получать доступ к часто используемым задачам.
Ниже приведено описание функций каждой функциональной клавиши.
Отключение звука
Снижение/увеличение громкости
Вкл./откл. режим «в самолете»
Снижение/увеличение яркости экрана
Открытие строки поиска Cortana
Переход к настройкам
Выполнение снимка экрана
Настройки клавиатуры
Клавиатура Halo Keyboard, которая входит в комплект вашего устройства – это принципиально новая клавиатура с двухмоторной системой тактильно-вибрационной обратной связи и регулируемой подсветкой. Чтобы изменить настройки клавиатуры, выполните одно из указанных ниже действий.
Перейдите в  > Halo Keyboard.
> Halo Keyboard.
Нажмите и удерживайте |
в течение 1 секунды, затем выберите Электропитание > |
Панель управления — домашняя страница > Программы > Halo Keyboard .
Вы можете включить или отключить звук и вибрацию при касании клавиатуры. Вы также можете настроить яркость клавиатуры и время перехода в спящий режим.

Сенсорная панель
В нижней части клавиатуры планшета расположена сенсорная панель, благодаря чему вы можете использовать такие жесты, как касание, прокрутка и перетаскивание.
Зона А выступает в качестве левой кнопки мыши.
Зона B позволяет выполнять такие жесты, как касание экрана, прокрутка и перетаскивание:
Для перемещения курсора по экрану проведите пальцем по сенсорной панели в необходимом направлении.
Чтобы открыть приложение, наведите курсор на значок, затем коснитесь сенсорной панели.
Для прокрутки страницы, например, списка приложений, веб-страницы или документа, проведите двумя пальцами вверх или вниз.
Зона С выступает в качестве правой кнопки мыши.
Примечания. Чтобы предотвратить непреднамеренное нажатие, сенсорная панель деактивируется, когда осуществляется ввод с клавиатуры. Чтобы активировать сенсорную панель, коснитесь  в ее центре.
в ее центре.
 Loading...
Loading...