LENOVO YOGA 510 User Manual [fr]
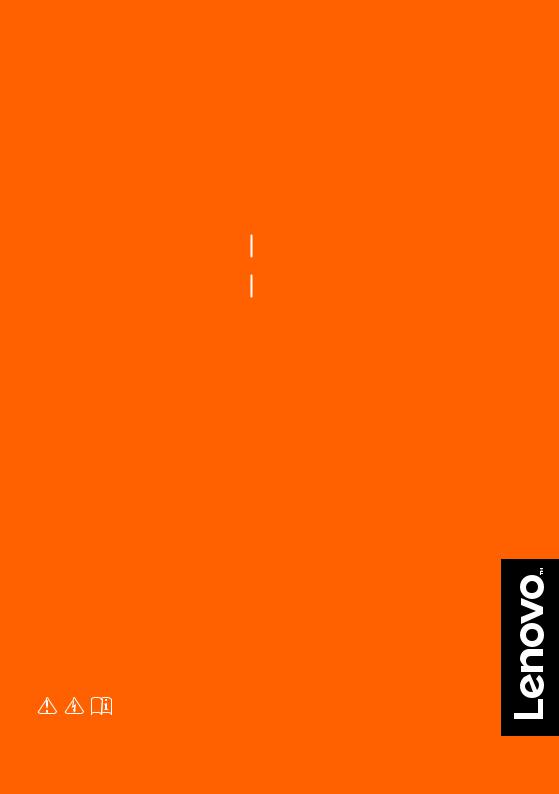
YOGA 510
Downloaded from
www . vandenborre . be
YOGA 510-14ISK |
YOGA 510-14AST |
YOGA 510-14IKB |
YOGA 510-15ISK |
YOGA 510-15IKB |
|
Guide de l’utilisateur
Lisez attentivement les consignes de sécurité et les conseils importants fournis avant d’utiliser votre ordinateur.

|
|
|
Downloaded |
|
|
Remarques |
|
|
|
|
|
|
|
|
• Avant d’utiliser cet appareil, lisez tout d’abord le Guide de sécurité et d’informations générales |
|
|||
de Lenovo. |
from |
|
||
|
|
|
www |
|
• Dans ce guide, nous supposons parfois que vous utilisez Windows® 10. Si vous utilisez le |
|
|||
système d’exploitation Windows, il se peut certaines opérations présentent une légère . |
|
|||
|
|
|
vandenborre |
|
différence. Si vous utilisez d’autres systèmes d’exploitation, il est possible que certaines |
|
|||
opérations ne vous concernent pas. |
|
|
||
• Les fonctions décrites dans ce document sont communes à la plupart des modèles. Il est |
. |
|||
possible que certaines fonctionnalités ne soient pas disponibles sur votre ordinateur, ou que |
||||
certaines fonctionnalités incluses sur votre ordinateur ne soient pas décrites dans le manuel |
be |
|||
|
||||
de l’utilisateur. |
|
|
||
• Les illustrations de ce manuel représentent le modèle Lenovo YOGA 510-15ISK, sauf indication contraire.
• Les illustrations de ce manuel peuvent présenter des différences par rapport au produit réel. Dans ce cas, reportez-vous au produit que vous possédez.
Avis réglementaire
•Pour plus de détails, reportez-vous à la section Guides & Manuals sur http://support.lenovo.com.
Première édition (Février 2016)
© Copyright Lenovo 2016.
Downloaded from
www . vandenborre . be
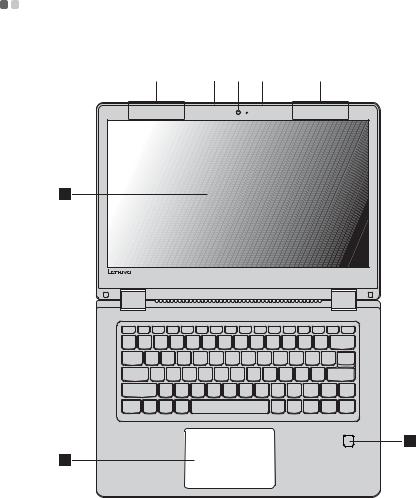
Chapitre 1. Découverte de l’ordinateur |
Downloaded |
|
from |
||
|
||
|
www |
|
|
. |
|
Vue de dessus |
vandenborre |
|
|
Lenovo YOGA 510-14ISK/YOGA 510-14AST/YOGA 510-14IKB
. be
2 |
|
3 |
|
1 |
|
3 |
|
2 |
4
6
5
1

Chapitre 1. Découverte de l’ordinateur
Lenovo YOGA 510-15ISK/YOGA 510-15IKB
2 |
|
3 |
|
1 |
|
3 |
4
5
|
|
Downloaded |
|||
|
|
|
|
from |
|
|
|
|
|
www |
|
|
|
. |
|||
|
|
|
|
vandenborre |
|
2 |
|
|
|||
. |
|||||
|
|
||||
|
|
||||
|
|
|
|
be |
|
|
|
|
|
|
|
|
|
|
|
|
|
6
Remarque : Les zones en pointillées indiquent des pièces qui ne sont pas visibles de l’extérieur.
Attention :
•Lorsque vous fermez l’écran, veillez à ne pas laisser de stylos ou d’autres objets entre l’écran et le clavier. Dans le cas contraire, vous risquez d’endommager l’écran.
2
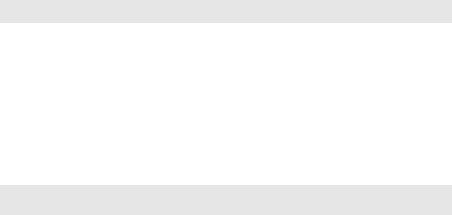
aCaméra intégrée
bAntennes LAN sans fil
cMicrophone intégré
|
Downloaded |
|
|
Chapitre 1. Découverte de l’ordinateur |
|
|
from |
|
|
|
www |
|
|
. |
Utilisez la caméra pour la communication vidéo. |
|
|
Connectent à un adaptateur LAN sans fil pour envoyer et recevoir les |
||
signaux de radio sans fil. |
|
vandenborre |
|
|
. |
|
|
be |
Remarque : Certains modèles peuvent n’avoir qu’un microphone, veuillez vous référer au produit réel.
d Écran multi-tactile |
L’écran LCD avec rétroéclairage offre une brillance optimale. La fonction |
|
multi-tactile est disponible pour cet écran. |
e Pavé tactile |
Le pavé tactile fonctionne comme la souris classique. |
|
Pavé tactile : Faites glisser le bout de votre doigt sur le pavé pour |
|
déplacer le pointeur sur l’écran, dans la direction souhaitée. |
|
Touches de pavé tactile : Les côtés gauche/droit fonctionnent de la |
|
même manière que les boutons gauche/droit de la souris classique. |
fLecteur d’empreintes digitales
(sur certains modèles uniquement)
Enregistre les empreintes digitales qui peuvent être utilisées comme des mots de passe pour sécuriser votre ordinateur.
Remarque : Appuyez sur F6 (  ) pour activer/désactiver le pavé tactile.
) pour activer/désactiver le pavé tactile.
3
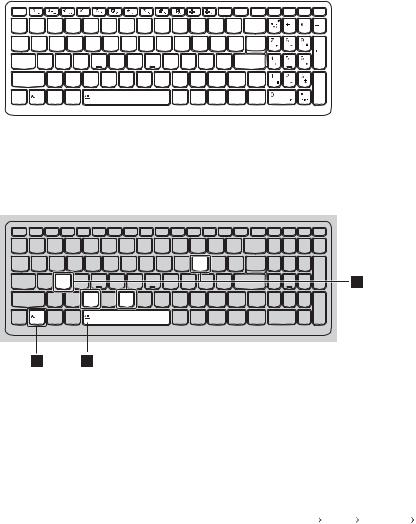
Chapitre 1. Découverte de l’ordinateur |
Downloaded |
|
||
|
from |
|
||
|
|
|
|
|
|
|
|
www |
|
|
|
|
. |
|
Utilisation du clavier |
|
vandenborre |
||
|
|
|
||
Pavé numérique (Lenovo YOGA 510-15ISK/YOGA 510-15IKB) |
|
|
||
Le clavier dispose d’un pavé numérique indépendant. Pour activer ou désactiver le pavé |
. |
|||
numérique, appuyez sur la touche Num Lock. |
|
|
be |
|
|
|
|
||
|
|
|
|
|
|
|
|
|
|
Combinaisons de touches de fonction
Les touches de fonction permettent de modifier instantanément certaines fonctionnalités du système. Pour utiliser cette fonction, maintenez enfoncée la touche Fn a; puis appuyez sur l’une des touches de fonction b.
P
S |
2 |
|
|
C |
B |
1 2
Vous trouverez ci-dessous la description des fonctionnalités relatives à chaque touche de fonction.
Fn + B : |
Active la fonction d’arrêt. |
|
Fn + P : |
Active la fonction de pause. |
|
|
|
|
Fn + C : |
Permet d’activer/de désactiver le l’arrêt du défilement. |
|
Fn + S : |
Active la demande système. |
|
|
|
|
Fn + Espace (sur certains |
Règle le rétroéclairage du clavier (éteint faible lumineux éteint). |
|
modèles uniquement) : |
||
|
||
|
|
4
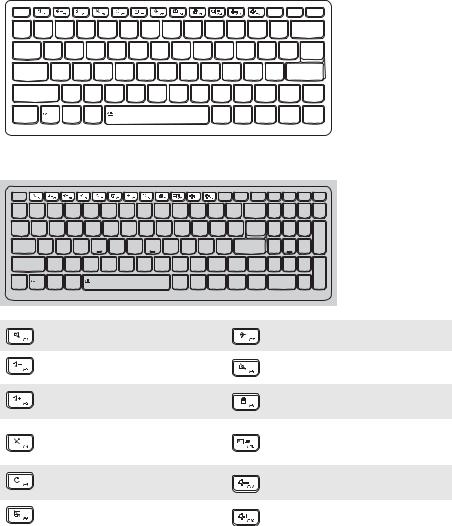
|
Downloaded |
|
|
|
Chapitre 1. Découverte de l’ordinateur |
|
|
|
|
from |
|
|
|
www |
|
|
. |
|
|
Raccourcis-clavier |
|
vandenborre |
|
|
|
|
|
Vous pouvez avoir accès à certains paramètres du système en appuyant rapidement sur les |
|
||
Raccourcis-clavier appropriés. |
|
|
. |
|
|
|
|
Lenovo YOGA 510-14ISK/YOGA 510-14AST/YOGA 510-14IKB |
be |
||
|
|||
|
|
|
|
|
|
|
|
Lenovo YOGA 510-15ISK/YOGA 510-15IKB
:Active/désactive le son.
:Réduit le volume.
:Augmente le volume.
Permet d’activer/désactiver le
:microphone.
:Permet d’actualiser le bureau ou la fenêtre actuellement active.
:Active/désactive le pavé tactile.
:Active/désactive le mode Avion.
:Permet d’activer/désactiver la caméra.
Permet de verrouiller/
:déverrouiller la fenêtre active. Permet de basculer l’affichage
:entre l’ordinateur et le périphérique externe.
:Réduit la luminosité de l’affichage.
Augmente la luminosité de
:l’affichage.
5

Chapitre 1. Découverte de l’ordinateur |
Downloaded |
|
from |
|
|
|
|
|
|
www |
|
Sélection du mode de raccourci |
. |
|
|
|
|
Par défaut, les fonctions de raccourci sont accessibles en appuyant sur la touche de raccourci |
|
|
appropriée. Vous pouvez néanmoins désactiver le mode de raccourci dans l’utilitaire de |
|
|
|
vandenborre |
|
configuration du BIOS. |
|
. |
|
be |
|
Pour désactiver le mode de raccourci : |
|
|
|
|
|
1Mettez l’ordinateur hors tension.
2Appuyez sur le bouton Novo puis sélectionnez BIOS Setup (Configurer le BIOS).
3Dans l’utilitaire de configuration du BIOS, ouvrez le menu Configuration, puis modifiez le paramètre HotKey Mode (Mode de raccourci) de Enabled (Activé) à Disabled (Désactivé).
4Ouvrez le menu Exit (Quitter), puis sélectionnez Exit Saving Changes (Quitter en enregistrant les modifications).
Remarques :
•Une fois le mode de raccourci désactivé, appuyez sur la touche Fn et sur la touche de raccourci appropriée pour accéder à la fonction de raccourci correspondante.
•Certaines fonctions de raccourci ne sont pas disponibles si l'utilitaire Lenovo est désinstallé.
6

|
Downloaded |
|
|
Chapitre 1. Découverte de l’ordinateur |
|
|
from |
|
|
|
www |
|
|
. |
Positionnement du panneau d’affichage |
|
vandenborre |
|
|
|
L’angle d’ouverture du panneau d’affichage peut aller jusqu’à 360 degrés. |
|
|
|
|
. |
|
|
be |
Mode Portable
Convient aux tâches nécessitant un clavier et une souris (notamment pour la création de documents, rédaction de courriers électroniques, etc.).
7

Chapitre 1. Découverte de l’ordinateur
Mode Stationnaire (mode Cinéma)
Downloaded from
www . vandenborre . be
Convient aux tâches ne nécessitant que peu, ou pas d’interaction (notamment pour visionner des photos ou lire des vidéos).
Mode Tablette
Convient aux tâches nécessitant de toucher fréquemment l’écran (notamment la navigation sur Internet, pour jouer à des jeux, etc.).
8
 Loading...
Loading...