Lenovo YB1-X90F, YB1-X90L User Manual
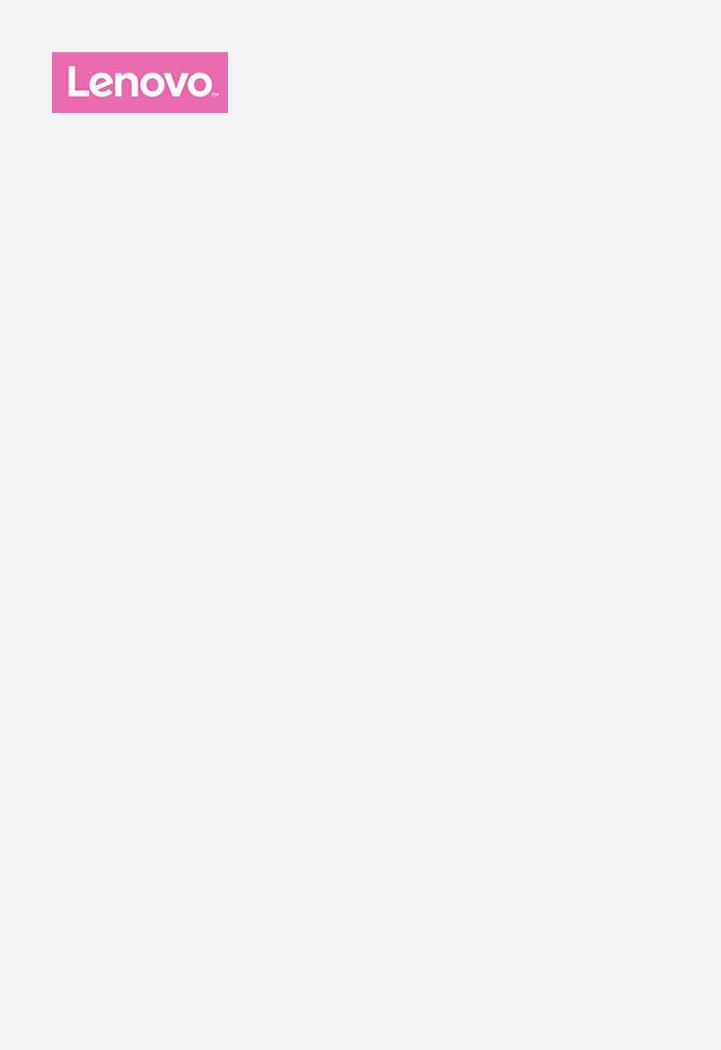
YOGA BOOK
Руководство пользователя
Lenovo YB1-X90F
Lenovo YB1-X90L
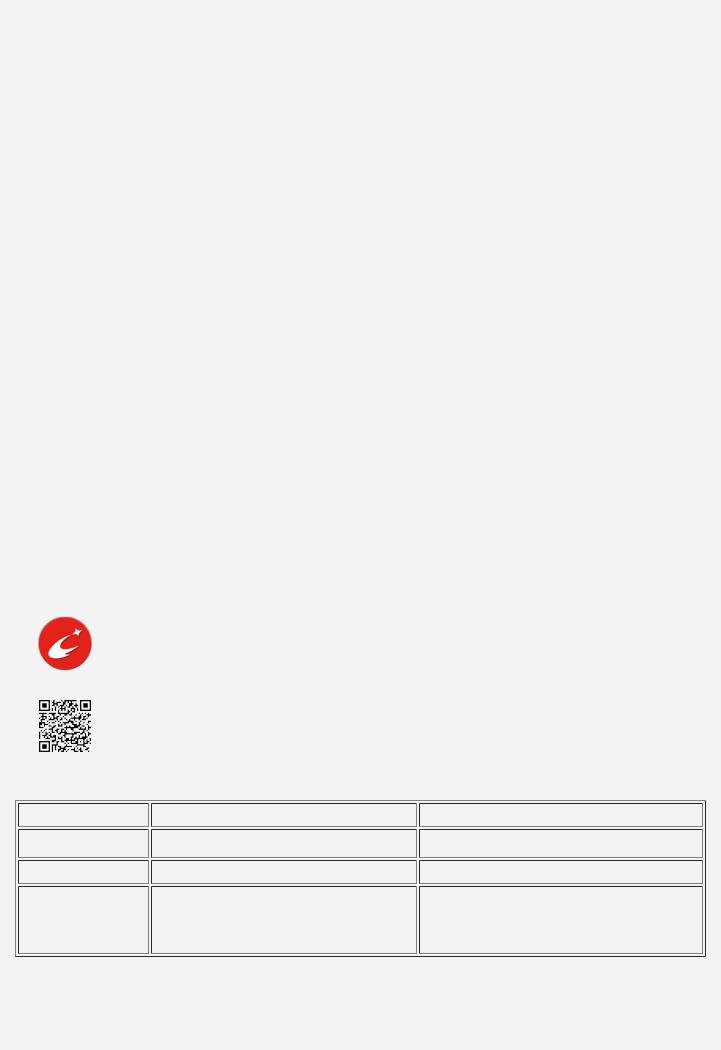
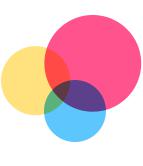 Введение
Введение
Прежде чем использовать информацию и сам продукт, обязательно ознакомьтесь с перечисленными ниже разделами:
 Руководство по технике безопасности, гарантии и быстрому запуску
Руководство по технике безопасности, гарантии и быстрому запуску
 Уведомление о действующих нормативах
Уведомление о действующих нормативах
 «Важная информация по технике безопасности и обращении с устройством» в разделе «Приложение».
«Важная информация по технике безопасности и обращении с устройством» в разделе «Приложение».
Документы Руководство по технике безопасности, гарантии и быстрому запуску и Уведомление о действующих нормативах см. на веб-сайте http://support.lenovo.com.
Lenovo Companion
Требуется помощь? Приложение Lenovo Companion позволяет получить прямой доступ к интернет-службе поддержки и форумам Lenovo*, часто задаваемым вопросам и ответам*, обновлениям системы*, функциональным тестам оборудования, проверкам состояния гарантии*, запросам на обслуживание** и статусу ремонта**.
Примечание.
* Требуется доступ к сети передачи данных. ** Доступно не во всех странах.
Это приложение можно получить двумя способами:  Найдите и загрузите приложение в Google Play.
Найдите и загрузите приложение в Google Play.
 Сканируйте приведенный ниже QR-код с помощью Android-устройства Lenovo.
Сканируйте приведенный ниже QR-код с помощью Android-устройства Lenovo.
Технические характеристики
Модель |
Lenovo YB1-X90F |
Lenovo YB1-X90L |
|
ЦП |
Процессор Intel® Atom™ x5-Z8550 |
Процессор Intel® Atom™ x5-Z8550 |
|
Аккумулятор |
8500 мАч |
8500 мАч |
|
Беспроводная |
Bluetooth 4.0; WLAN; |
Bluetooth 4.0; WLAN; |
|
GPS/ГЛОНАСС; |
|||
связь |
GPS/ГЛОНАСС; |
||
LTE/WCDMA/TDSCDMA/GSM |
|||
|
|
Примечание. Lenovo YB1-X90L поддерживает полосы LTE 1, 2, 3, 4, 5, 7, 8, 9, 12, 17, 18, 19, 20, 25, 38, 39 и 40; но в некоторых странах LTE не поддерживается. Чтобы узнать, поддерживает ли устройство сети LTE в вашей стране, обратитесь к оператору мобильной связи.
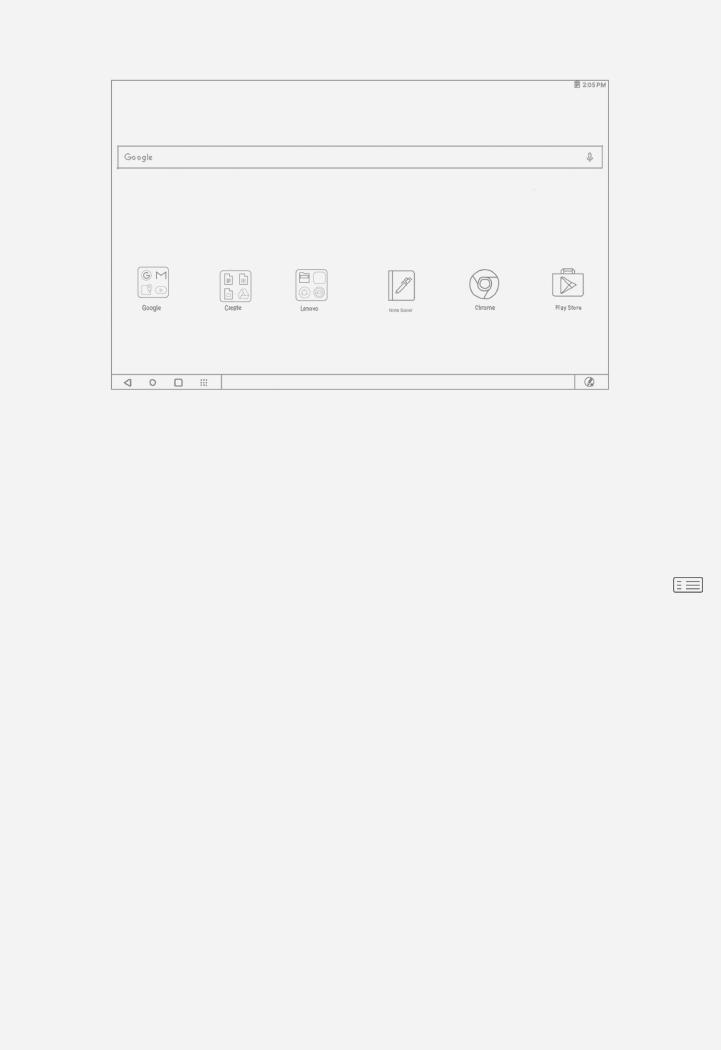
Главный экран
Использование устройства начинается с главного экрана. Для вашего удобства на главном экране уже установлено несколько полезных приложений и виджетов.
Примечание. Функции и главный экран вашего устройства могут отличаться в зависимости от вашего местоположения, языка, оператора и модели устройства.
Вы можете настроить собственный вид главного экрана в любое время.
 Главный экран
Главный экран
На главном экране размещено несколько полезных приложений.
 Экран предварительного просмотра
Экран предварительного просмотра
Нажмите и удерживайте главный экран в любой точке, кроме значков, или нажмите в верхней строке клавиатуры.
В нижней части экрана располагаются ОБОИ, и ВИДЖЕТЫ .
 Добавление виджетов на главный экран
Добавление виджетов на главный экран
Нажмите  в нижней части экрана предварительного просмотра, нажмите и удерживайте виджет, который хотите добавить, перетащите его на нужное место и отпустите.
в нижней части экрана предварительного просмотра, нажмите и удерживайте виджет, который хотите добавить, перетащите его на нужное место и отпустите.
 Смена обоев рабочего стола
Смена обоев рабочего стола
Перейдите в  Настройки > Экран > Обои и выберите обои по своему вкусу. Нажмите и удерживайте главный экран в любой точке, кроме значков, выберите в нижней части экрана ОБОИ, затем выберите обои по своему вкусу.
Настройки > Экран > Обои и выберите обои по своему вкусу. Нажмите и удерживайте главный экран в любой точке, кроме значков, выберите в нижней части экрана ОБОИ, затем выберите обои по своему вкусу.
 Перемещение приложения на другой экран
Перемещение приложения на другой экран
Нажмите и удерживайте значок приложения, которое требуется переместить, перетащите его в левую или правую часть экрана, затем отпустите там, куда вы хотите его поместить.
 Удаление приложения
Удаление приложения
1.Коснитесь  , затем коснитесь и удерживайте приложение, которое необходимо удалить.
, затем коснитесь и удерживайте приложение, которое необходимо удалить.
2.Перетащите в  , отпустите и нажмите ОК.
, отпустите и нажмите ОК.
Примечание. Некоторые системные приложения удалить невозможно.
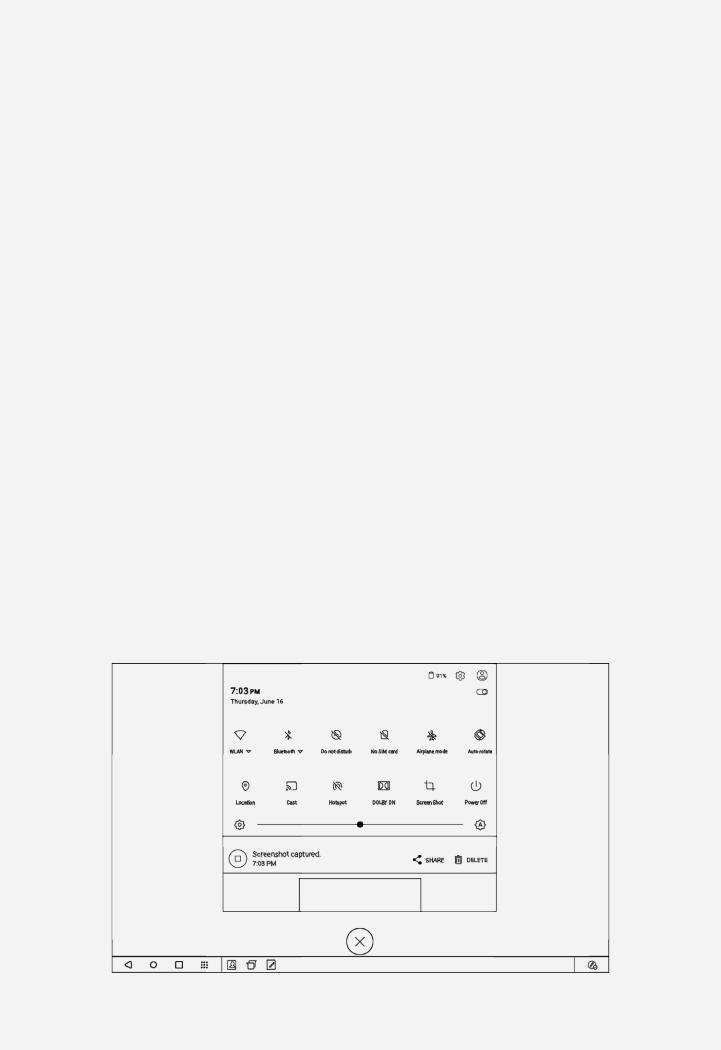
Панель задач
Кнопки
В правой части панели задач расположены четыре кнопки.
 Кнопка возврата: Нажмите
Кнопка возврата: Нажмите  чтобы вернуться к предыдущей странице.
чтобы вернуться к предыдущей странице.
 Кнопка главного экрана : нажмите
Кнопка главного экрана : нажмите  для возврата на главный экран по умолчанию.
для возврата на главный экран по умолчанию.
 Кнопка «недавние»: Нажмите
Кнопка «недавние»: Нажмите  , чтобы посмотреть последние использованные приложения. Вы можете также выполнить следующие действия.
, чтобы посмотреть последние использованные приложения. Вы можете также выполнить следующие действия.
 Нажмите значок приложения, чтобы открыть его.
Нажмите значок приложения, чтобы открыть его.
 Чтобы закрыть приложение, проведите пальцем вверх по его окну.
Чтобы закрыть приложение, проведите пальцем вверх по его окну.
 Коснитесь
Коснитесь  , чтобы закрыть все приложения.
, чтобы закрыть все приложения.
 Кнопка списка приложений : коснитесь
Кнопка списка приложений : коснитесь  , чтобы отобразить все приложения, установленные на вашем планшете.
, чтобы отобразить все приложения, установленные на вашем планшете.
Настройка панели задач
Значки использовавшихся недавно приложений отображаются в правой части панели задач, вы можете выполнить следующие действия:
 Чтобы открыть приложение, коснитесь его значка.
Чтобы открыть приложение, коснитесь его значка.
 Если отобразить все значки приложений в списке невозможно, сбоку от панели задач появится значок
Если отобразить все значки приложений в списке невозможно, сбоку от панели задач появится значок  . Чтобы увидеть скрытые значки, проведите пальцем по экрану влево или вправо.
. Чтобы увидеть скрытые значки, проведите пальцем по экрану влево или вправо.
 Чтобы упорядочить расположение значков на панели задач, нажмите и удерживайте приложение, пока значок не увеличится, перетащите его в нужное место и отпустите.
Чтобы упорядочить расположение значков на панели задач, нажмите и удерживайте приложение, пока значок не увеличится, перетащите его в нужное место и отпустите.  Чтобы закрыть приложение, коснитесь и удерживайте его, пока значок не увеличится, перетащите его вверх и отпустите.
Чтобы закрыть приложение, коснитесь и удерживайте его, пока значок не увеличится, перетащите его вверх и отпустите.
Уведомления и быстрые настройки
Панель уведомлений содержит сведения о новых сообщениях, подключении USB и текущих действиях, например о загрузке файлов. Панель Быстрые настройки служит для доступа к часто используемым настройкам, таким как переключатель WLAN.
Вы можете выполнить любое из следующих действий:
 Для просмотра уведомлений проведите по экрану сверху вниз.
Для просмотра уведомлений проведите по экрану сверху вниз.
 Чтобы закрыть панель уведомлений, проведите по экрану снизу вверх.
Чтобы закрыть панель уведомлений, проведите по экрану снизу вверх.
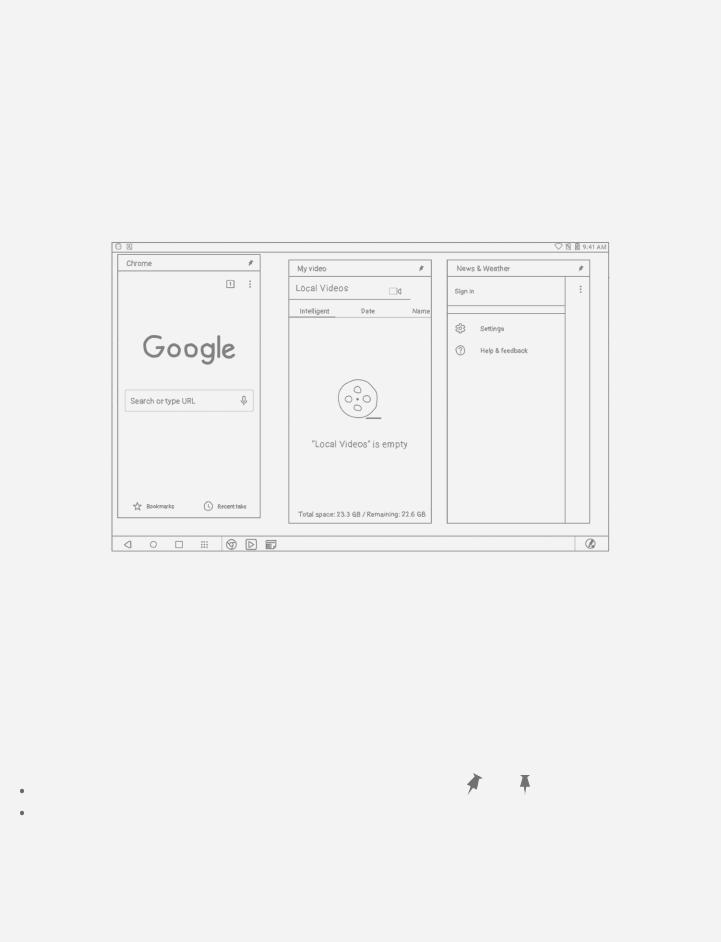
 Чтобы закрыть уведомление, проведите пальцем влево или вправо по уведомлению.
Чтобы закрыть уведомление, проведите пальцем влево или вправо по уведомлению.
 Чтобы закрыть все уведомления, коснитесь
Чтобы закрыть все уведомления, коснитесь  в нижней части панели уведомлений.
в нижней части панели уведомлений.
 Чтобы открыть панель быстрых настроек, дважды проведите по экрану сверху вниз.
Чтобы открыть панель быстрых настроек, дважды проведите по экрану сверху вниз.  Чтобы закрыть панель быстрых настроек, дважды проведите по экрану снизу вверх.
Чтобы закрыть панель быстрых настроек, дважды проведите по экрану снизу вверх.
Принудительное выключение
Нажмите и удерживайте кнопку питания более 10 секунд, пока экран не погаснет.
Мультиокна
При помощи функции «Мультиокна» можно открывать на экране несколько приложений одновременно.
Откройте приложение, затем вы можете выполнить следующие действия:
 Дважды щелкнуть область заголовка, чтобы переключиться между режимом окон и полноэкранным режимом.
Дважды щелкнуть область заголовка, чтобы переключиться между режимом окон и полноэкранным режимом.
 Коснуться значков приложений, чтобы открыть другие приложения.
Коснуться значков приложений, чтобы открыть другие приложения.
 коснуться и удерживать область заголовка, и затем перетащить его в верхнюю часть экрана для переключения в полноэкранный режим.
коснуться и удерживать область заголовка, и затем перетащить его в верхнюю часть экрана для переключения в полноэкранный режим.
 Чтобы переместить окно, нажмите и удерживайте область заголовка, затем перетащите его в нужное место и отпустите.
Чтобы переместить окно, нажмите и удерживайте область заголовка, затем перетащите его в нужное место и отпустите.
 Чтобы свернуть окно, коснитесь значка приложения в панели задач. Чтобы отобразить окно, коснитесь значка еще раз.
Чтобы свернуть окно, коснитесь значка приложения в панели задач. Чтобы отобразить окно, коснитесь значка еще раз.
Чтобы прикрепить или открепить приложение, коснитесь |
или . |
Чтобы закрыть приложение, перетащите окно в область |
Закрыть в нижней части |
экрана. |
|
Примечание. Некоторые приложения эту функцию не поддерживают.
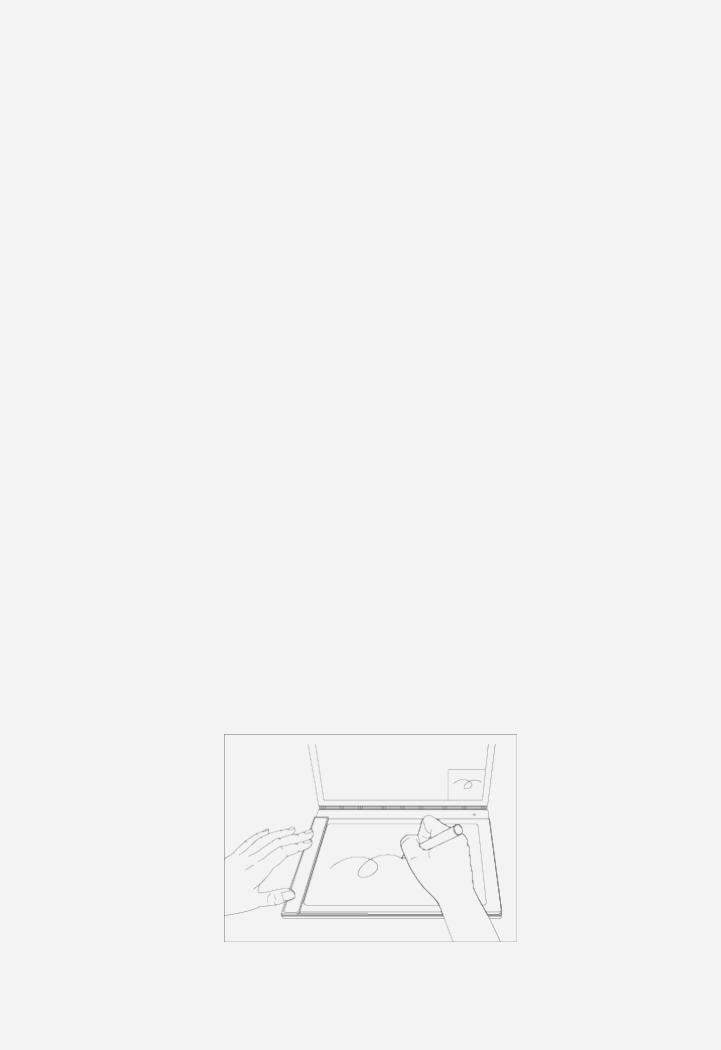
 Рукописный ввод
Рукописный ввод
Используйте инструмент Real Pen (прилагаемый к планшету), чтобы воспользоваться всем функционалом, поддерживающим прочерчивание, и быстро перевести рисунок на бумаге в электронный формат.
Инструмент Real Pen чувствителен к силе нажатия.
Картриджи (входят в комплект поставки) подходят только к вашему планшету.
Примечание. Для приобретения аксессуаров можно обратиться к дилеру Lenovo или использовать приложение Lenovo Collection в вашем устройстве (в некоторых странах приложение Lenovo Collection недоступно).
Включение функции рукописного ввода
Чтобы включить функцию рукописного ввода, нажмите  на клавиатуре. В правом нижнем углу экрана появится эскиз страницы.
на клавиатуре. В правом нижнем углу экрана появится эскиз страницы.
Примечание: при включении функции рукописного ввода клавиатура отключается.
Начало рукописного ввода
Для того, чтобы начать рукописный ввод, выполните следующее:
1. Используйте инструмент Real Pen со стержнем стилусом, чтобы писать в области для рукописного ввода, или используйте инструмент Real Pen с чернильным стержнем, чтобы писать на чистом листе бумаги, размещенным на клавиатуре.
Примечание. Мы рекомендуем использовать бумагу BOOK Pad. Вы также можете использовать другие сорта бумаги толщиной до 5 мм.
2. Содержимое, которое вы вводите, будет отображаться на эскизе и одновременно
сохраняться. При необходимости нажмите кнопку громкости или дважды коснитесь  , чтобы начать новую страницу.
, чтобы начать новую страницу.
3. Во время письма можно нажать кнопку Вкл./Выкл. для блокировки экрана. Содержимое, которое вы напишете в этот период, будет автоматически сохранено. Нажмите еще кнопку Вкл./Выкл., чтобы включить блокировку экрана, при этом эскиз и написанное
вами отобразятся на экране.
Примечание. Во время письма подсветка  включена.
включена.

4. После завершения рукописного ввода нажмите |
еще раз, чтобы прекратить |
рукописный ввод и сохранить страницу. |
|
Lenovo Note Saver
В приложении Lenovo Note Saver можно создавать заметки, редактировать их и делиться заметками или страницами с друзьями.
Список заметок
Нажмите Lenovo Note Saver , чтобы просмотреть весь список своих заметок.
 Нажмите
Нажмите  , чтобы добавить новую заметку.
, чтобы добавить новую заметку.
 Нажмите
Нажмите  , чтобы удалить заметку.
, чтобы удалить заметку.
 Нажмите
Нажмите  , чтобы отредактировать заметку. Можно изменить название заметки и выбрать обложку.
, чтобы отредактировать заметку. Можно изменить название заметки и выбрать обложку.
 Нажмите
Нажмите  , чтобы добавить новую страницу в эту заметку.
, чтобы добавить новую страницу в эту заметку.
Просмотр заметки
Нажмите заметку, которую хотите просмотреть. Все эскизы страниц этой заметки перечислены слева.
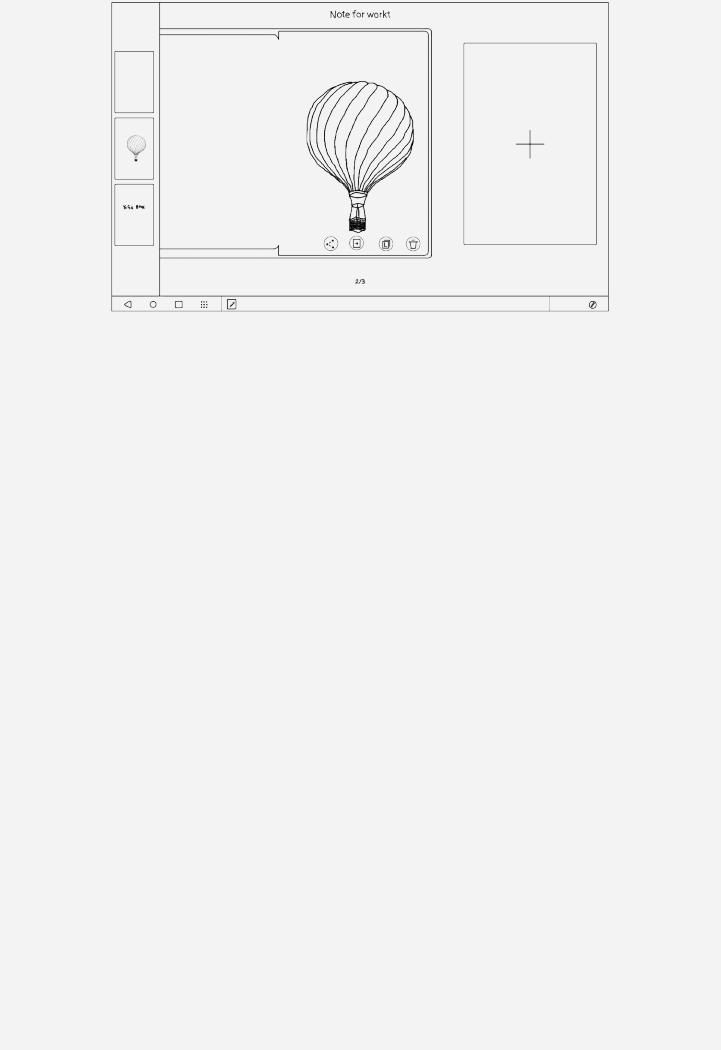
Вы можете выполнить любое из следующих действий:
 Нажать эскиз страницы, чтобы просмотреть данную страницу.
Нажать эскиз страницы, чтобы просмотреть данную страницу.
 Провести по экрану влево или вправо, чтобы просмотреть следующую или предыдущую заметку.
Провести по экрану влево или вправо, чтобы просмотреть следующую или предыдущую заметку.
 Нажмите
Нажмите  , чтобы удалить страницу.
, чтобы удалить страницу.
 Нажмите
Нажмите  , чтобы объединить страницы. Выберите страницу, которые нужно присоединить, и нажмите
, чтобы объединить страницы. Выберите страницу, которые нужно присоединить, и нажмите  .
.
 Нажмите
Нажмите  , чтобы переместить текущую страницу в другую заметку. Выберите заметку, в которую необходимо переместить эту страницу, затем выберите
, чтобы переместить текущую страницу в другую заметку. Выберите заметку, в которую необходимо переместить эту страницу, затем выберите
«Копровать» или « Прямо переместить».
 Нажмите
Нажмите  и выберите средство передачи, например Gmail или Bluetooth, чтобы передать эту страницу другим.
и выберите средство передачи, например Gmail или Bluetooth, чтобы передать эту страницу другим.
 Нажмите
Нажмите  , чтобы добавить новую страницу.
, чтобы добавить новую страницу.
Редактирование заметки
Если во время просмотра страницы потребовалось внести в нее изменения, нажмите ее, чтобы войти в режим редактирования. В режиме редактирования можно рисовать с помощью инструмента Real Pen или пальцами на экране.
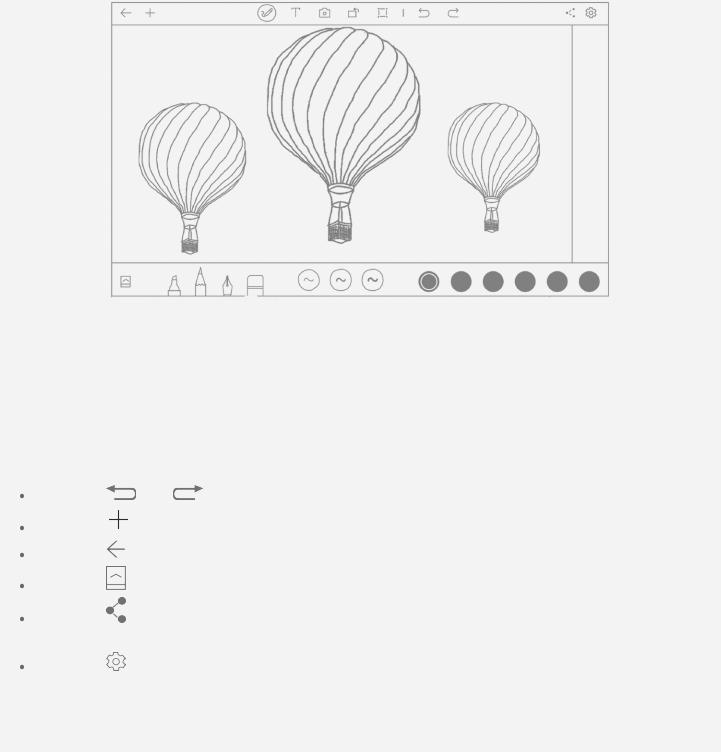
 В нижней части расположены инструменты «перо», вы можете задать тип пера, толщину или цвет кисти.
В нижней части расположены инструменты «перо», вы можете задать тип пера, толщину или цвет кисти.
 Нажмите
Нажмите  , чтобы добавить текст; вы можете задать шрифт, размер и цвет текста.
, чтобы добавить текст; вы можете задать шрифт, размер и цвет текста.
 Нажмите
Нажмите  , чтобы добавить фото.
, чтобы добавить фото.
 Нажмите
Нажмите  , чтобы повернуть страницу.
, чтобы повернуть страницу.
 Нажмите
Нажмите  , чтобы выбрать область страницы, затем эту область можно скопировать или вырезать.
, чтобы выбрать область страницы, затем эту область можно скопировать или вырезать.
Нажмите |
или , чтобы перейти назад или вперед. |
Нажмите |
, чтобы добавить новую страницу. |
Нажмите |
, чтобы сохранить текущую страницу. |
Нажмите , чтобы просмотреть все страницы этой заметки. |
|
Нажмите |
и выберите средство передачи, например Gmail или Bluetooth, чтобы |
передать эту страницу другим. |
|
Нажмите |
для вызова дополнительных опций. |
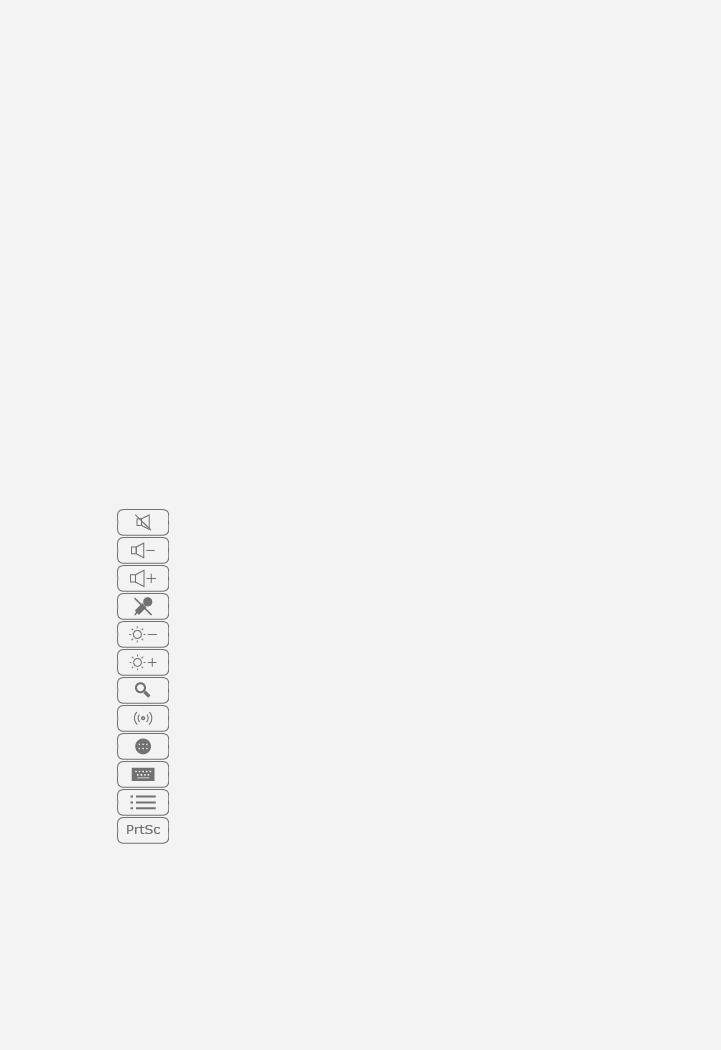
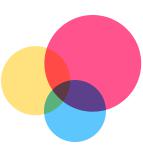 Halo Keyboard
Halo Keyboard
Планшет оснащен физической клавиатурой с подсветкой и сенсорной панелью у нижнего края. Вы также можете выполнять некоторые операции с использованием клавиатуры и
сенсорной панели, без использования сенсорного экрана. Если горит подсветка  ,
,
коснитесь  для активации клавиатуры.
для активации клавиатуры.
Примечание. Раскладка клавиатуры может отличаться в зависимости от вашего местоположения. Можно также выбрать управление планшетом с помощью
экранной клавиатуры. Чтобы активировать экранную клавиатуру, нажмите  , затем включите переключатель "Показать экранную клавиатуру".
, затем включите переключатель "Показать экранную клавиатуру".
Клавиши быстрого вызова
В верхнем ряду клавиатуры расположены специальные клавиши быстрого вызова, с помощью которых можно быстро получать доступ к часто используемым задачам.
Значок клавиши |
Как активировать |
|
Отключение звука |
|
|
|
Уменьшение громкости |
|
|
|
Увеличение громкости |
|
|
|
Отключение микрофона |
|
|
|
Уменьшение яркости экрана |
|
|
|
Увеличение яркости экрана |
|
|
|
Открытие строки поиска Google |
|
|
|
Подключение к WLAN |
|
|
|
Открытие полного списка приложений |
|
|
|
Смена клавиатуры |
|
|
|
Вход в окно редактирования |
|
|
|
Печать экрана |
|
|
Настройки клавиатуры
Настройка раскладки клавиатуры
Раскладка клавиатуры может отличаться в зависимости от вашего местоположения. Чтобы изменить раскладку клавиатуры, перейдите в  > Настройки > Язык и ввод > Halo Keyboard, затем выберите нужную раскладку.
> Настройки > Язык и ввод > Halo Keyboard, затем выберите нужную раскладку.
Отключение звука клавиатуры
Перейдите в  > Настройки > Halo Keyboard и выключите функцию Тональный набор.
> Настройки > Halo Keyboard и выключите функцию Тональный набор.
 Loading...
Loading...