LENOVO YOGA C930, YOGA C930-13IKB, YOGA C930-13IKB Glass User Manual [fr]

Lenovo YOGA C930
YOGA C930-13IKB YOGA C930-13IKB Glass
Guide de l’utilisateur
Lisez attentivement les consignes de sécurité et les conseils importants fournis avant d’utiliser votre ordinateur.
Remarque
•Avant d’utiliser ce produit, prenez soin de lire le Guide de sécurité et d’informations générales de Lenovo.
•Vous trouverez les dernières versions des Consignes de sécurité et de la Déclaration de garantie, du Guide de configuration et de l’Avis relatif à la réglementation sur le site Web de support Lenovo à l’adresse : http://support.lenovo.com.
•Dans ce guide, nous supposons parfois que vous utilisez Windows® 10. Si vous utilisez une autre version de Windows, il est possible que certaines opérations soient légèrement différentes. Si vous utilisez d’autres systèmes d’exploitation, il est possible que certaines opérations ne vous concernent pas.
•Microsoft® apporte des modifications périodiques aux fonctionnalités du système dʹexploitation Windows via Windows Update. Par conséquent, certaines informations dans ce guide peuvent devenir obsolètes. Reportez-vous aux ressources Microsoft pour les dernières informations.
•Les fonctions décrites dans ce document sont communes à la plupart des modèles. Il est possible que certaines fonctions ne soient pas disponibles sur votre ordinateur ou que ce dernier dispose de fonctions non décrites dans ce guide.
•Les illustrations contenues dans ce guide peuvent présenter des différences par rapport au produit réel. Dans ce cas, reportez-vous au produit que vous possédez.
Première édition (juin 2018)
© Copyright Lenovo 2018.
Table des matières |
|
Chapitre 1. Découverte de l’ordinateur ........................................................................................... |
1 |
Vue de face ..................................................................................................................... |
1 |
Vue de gauche ................................................................................................................ |
3 |
Vue de droite .................................................................................................................. |
4 |
Vue de dos ...................................................................................................................... |
4 |
Vue de dessous ............................................................................................................... |
5 |
Voyants dʹétat ................................................................................................................. |
5 |
Chapitre 2. Premiers pas avec votre ordinateur ............................................................................ |
9 |
Informations sur Windows ............................................................................................... |
9 |
Gestion de lʹalimentation ................................................................................................ |
13 |
Connexion sans fil ......................................................................................................... |
15 |
Modes YOGA ............................................................................................................... |
15 |
Stylo YOGA .................................................................................................................. |
17 |
Utilisation du clavier ...................................................................................................... |
20 |
Utilisation du pavé tactile ............................................................................................... |
22 |
Utilisation de l’écran multi-tactile .................................................................................... |
23 |
Autres fonctions utiles .................................................................................................... |
25 |
Chapitre 3. Récupération ou restauration de Windows ............................................................. |
29 |
Restauration à partir d’un point de restauration système .................................................... |
29 |
Réinitialisation de lʹordinateur ........................................................................................ |
30 |
Utiliser un disque de récupération pour restaurer ou récupérer Windows ............................ |
30 |
Chapitre 4. Résolution des problèmes .......................................................................................... |
33 |
Problèmes d’affichage .................................................................................................... |
33 |
Problèmes liés à la mise en veille ..................................................................................... |
34 |
Problèmes de batterie ..................................................................................................... |
34 |
Problèmes de son ........................................................................................................... |
35 |
Problèmes avec le lecteur d’empreintes digitales ............................................................... |
35 |
Autres problèmes .......................................................................................................... |
35 |
Marques de commerce................................................................................................................... |
37 |
i
Page volontairement vierge
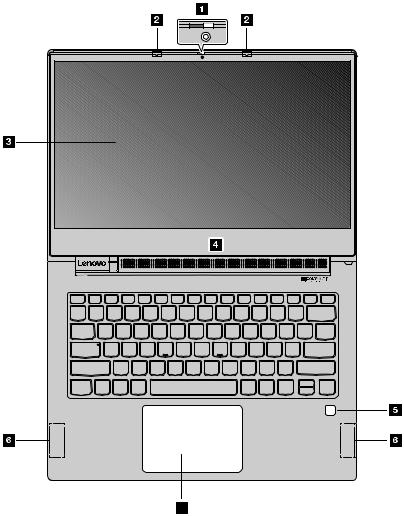
Chapitre 1. Découverte de l’ordinateur
Ce chapitre fournit des informations qui vous aideront à vous familiariser avec votre ordinateur.
Vue de face ........................................................................................................................................................................................................................................................................................................................
7
1
Chapitre 1. Découverte de l’ordinateur
Remarque : Les parties représentées en pointillés ne sont pas visibles de lʹextérieur.
1. Caméra |
2. Microphones |
|
|
|
|
3. |
Écran multi-tactile |
4. Haut-parleurs |
|
|
|
5. |
Lecteur d’empreinte digitale |
6. Antennes sans fil |
|
|
|
7. |
Pavé tactile |
|
|
|
|
Caméra
Utilisez la caméra pour la communication vidéo ou pour la prise de photos.
Remarque : Vous pouvez faire glisser la plaque de la caméra pour activer ou désactiver cette dernière.
Microphones
Les microphones capturent les sons et peuvent être utilisés au cours d’une conférence vidéo, d’une narration vocale ou dʹun enregistrement audio.
Écran multi-tactile
L’écran multi-tactile vous permet d’interagir avec votre ordinateur à l’aide de gestes tactiles simples. Pour de plus amples détails, consultez « Utilisation de l’écran multi-tactile » à la page 23.
Haut-parleurs
Votre ordinateur est équipé de haut-parleurs stéréo.
Lecteur d’empreinte digitale
La technologie dʹauthentification par empreintes digitales assure un accès utilisateur simple et sécurisé en associant vos empreintes digitales à un mot de passe. Pour de plus amples détails, consultez « Utilisation du lecteur dʹempreintes digitales » à la page 26.
Antennes sans fil
Les antennes se connectent à un adaptateur sans fil pour envoyer et recevoir les signaux radio sans fil.
Pavé tactile
Le pavé tactile fonctionne comme une souris classique. Pour de plus amples détails, consultez « Utilisation du pavé tactile » à la page 22.
2
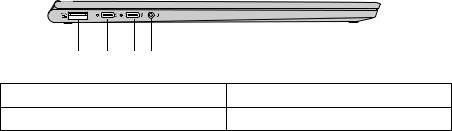
Chapitre 1. Découverte de l’ordinateur
Vue de gauche ....................................................................................................................................................................................................................................................................................................
|
|
|
|
|
|
|
|
|
1. Port USB (Type-A) |
|
|
|
|
2. Port USB (Type-C) |
|||
3. Connecteur audio multifonction
Port USB (Type-A)
Connectez des périphériques compatibles USB, tels quʹun clavier USB, une souris USB, un périphérique de stockage USB ou une imprimante USB. Pour de plus amples détails, consultez « Connexion des périphériques USB » à la page 27.
Attention : Lorsque vous branchez un câble USB sur ce port, prenez soin d’orienter la marque USB vers le
haut. Sinon, vous risquez dʹendommager le port.
Port USB (Type-C)
Les ports USB (Type-C) prennent en charge la norme USB Type-CTM et la technologie ThunderboltTM 3. Avec un câble USB-C compatible, vous pouvez utiliser ce port pour transférer des données, charger votre appareil ou connecter votre ordinateur à des écrans externes. Les deux ports sont également compatibles avec la norme DisplayPort® : cela signifie que vous pouvez connecter un moniteur hautes performances, un moniteur à entraînement direct ou dʹautres périphériques utilisant un connecteur DisplayPort.
Les ports USB (Type-C) fonctionnent également comme ports dʹalimentation et lʹadaptateur secteur fourni avec votre ordinateur est un adaptateur secteur USB-C. Vous pouvez donc connecter votre ordinateur à lʹalimentation secteur en branchant lʹadaptateur secteur avec le cordon dʹalimentation sur lʹun des deux ports USB-C.
Connecteur audio multifonction
Raccordez un casque ou des oreillettes avec une fiche à 4 broches de 3,5 mm (0,14 pouce) au connecteur audio pour écouter le son de l’ordinateur.
Les microphones classiques ne sont pas pris en charge par le connecteur audio.
Pour de plus amples détails, consultez « Utilisation des dispositifs audio » à la page 25.
3

Chapitre 1. Découverte de l’ordinateur
Vue de droite .............................................................................................................................................................................................................................................................................................................
1. Bouton d’alimentation
Bouton d’alimentation
•Lorsque l’ordinateur est hors tension :
–Appuyez sur le bouton d’alimentation pour mettre l’ordinateur sous tension.
–Composez Fn + Bouton d’alimentation pour ouvrir le Novo Button Menu (Menu du bouton Novo). Le Novo Button Menu (Menu du bouton Novo) fournit quatre options : Normal Startup (Démarrage normal), BIOS Setup (Mise à jour de BIOS), Boot Menu (Menu de démarrage) et System Recovery (Restauration du système).
•Si vous appuyez sur le bouton d’alimentation lorsque Windows est en marche, l’ordinateur passe en mode veille.
Vue de dos ............................................................................................................................................................................................................................................................................................................................
1. Stylo YOGA
Stylo YOGA
Le stylo YOGA se range dans un tiroir dédié. Sa sensibilité à la pression de haut niveau vous permet de créer du contenu avec précision. Pour de plus amples détails, consultez « Stylo YOGA » à la page 17.
4
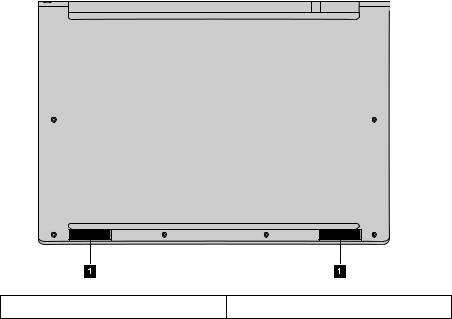
Chapitre 1. Découverte de l’ordinateur
Vue de dessous .............................................................................................................................................................................................................................................................................................
1. Haut-parleurs
Haut-parleurs
Votre ordinateur est équipé de deux haut-parleurs stéréo.
Voyants d'état ......................................................................................................................................................................................................................................................................................................
Cette section vous aidera à localiser et identifier les différents voyants dʹétat sur votre ordinateur.
Remarque : En fonction de votre modèle, il est possible que l’écran de votre ordinateur diffère des
illustrations ci-dessous.
5

Chapitre 1. Découverte de l’ordinateur
1
2
3
|
|
4 |
|
|
|
1. |
Voyant d’état de la caméra |
2. Voyant d’état de l’alimentation |
|
|
|
3. |
Voyant de verrouillage des majuscules |
4. Voyant d’état du système |
|
|
|
Voyant d’état de la caméra
Lorsque la caméra est en cours dʹutilisation, ce voyant sʹallume.
Voyant d’état de l’alimentation
Ce voyant indique l’état d’alimentation et l’état de charge de lʹordinateur.
•Allumé (lumière blanche) : Lʹordinateur est connecté à lʹalimentation secteur (niveau de charge de la batterie 91% - 100%).
•Allumé (lumière orange) : Lʹordinateur est connecté à lʹalimentation secteur (niveau de charge de la batterie 1% - 90%).
•Éteint : Lʹordinateur n’est pas connecté à lʹalimentation secteur.
Voyant de verrouillage des majuscules
Lorsque ce voyant est allumé, vous pouvez taper des majuscules en appuyant directement sur les touches alphabétiques.
6
Chapitre 1. Découverte de l’ordinateur
Voyant d’état du système
Le voyant situé dans le bouton d’alimentation indique l’état du système de votre ordinateur.
•Allumé (lumière blanche) : Lʹordinateur est allumé (alimentation de la batterie 21% - 100%).
•Clignotement blanc rapide : Lʹordinateur a une batterie faible (puissance de la batterie 1% - 20%).
•Lent clignotant blanc : L’ordinateur est en mode Veille.
•Éteint : L’ordinateur est hors tension.
7
Page volontairement vierge
Chapitre 2. Premiers pas avec votre ordinateur
Ce chapitre fournit des informations destinées à vous aider à utiliser les différentes fonctionnalités offertes par votre ordinateur.
Informations sur Windows .....................................................................................................................................................................................................................
Ressources Microsoft pour Windows
Microsoft fournit un ensemble dʹinformations exhaustives sur Windows.
•Lʹapplication Conseils préinstallée renseigne sur les nouvelles fonctionnalités et astuces Windows. Vous pouvez lancer lʹapplication Conseils en tapant « Conseils » dans la barre de recherche de votre bureau Windows et en sélectionnant les résultats correspondants.
•Lʹapplication Obtenir de l’aide préinstallée fournit un support et une assistance pour lʹutilisation de Windows. Vous pouvez lancer lʹapplication Obtenir de l’aide en tapant « Obtenir de l’aide » dans la barre de recherche de votre bureau Windows et en sélectionnant les résultats correspondants. Vous devez être connecté à lʹinternet pour utiliser l’application Obtenir de l’aide.
•Le site Web d’assistance Microsoft https://support.microsoft.com/ fournit des informations utiles et complètes sur Windows.
Compte d’utilisateur Windows
Vous devez créer au moins un compte dʹutilisateur pour utiliser le système dʹexploitation Windows. Vous serez invité à créer votre compte dʹutilisateur lorsque vous démarrerez Windows pour la première fois. Vous devriez également créer un mot de passe pour sécuriser votre compte.
Remarque : Le premier compte créé est du type « Administrateur ». Ce compte peut créer des comptes
dʹutilisateurs supplémentaires.
Créer un compte Microsoft
Si vous nʹavez pas de compte Microsoft en ligne, vous pouvez en créer un pendant la configuration de votre ordinateur ou le faire plus tard.
Pour créer un compte Microsoft pendant la configuration de votre ordinateur, sélectionnez Sʹinscrire sur la page de connexion.
Pour créer un compte Microsoft après la configuration de votre ordinateur, accédez à la page dʹinscription de Microsoft à l’adresse Microsoft.com/account.
Vous serez dans les deux cas dirigé vers la page dʹinscription à un compte Microsoft. Sur cette page, vous devrez saisir votre adresse e-mail comme nom dʹutilisateur et définir un mot de passe. Vous devez également renseigner quelques données personnelles. Avant que le compte soit créé, vous devrez vérifier si vous avez reçu un message électronique de lʹéquipe de compte Microsoft. Suivez les instructions de ce message pour finir de configurer votre compte.
Si vous ne disposez pas dʹune adresse e-mail, cliquez sur Obtenir une nouvelle adresse e-mail. Vous obtiendrez ainsi à la fois un compte Microsoft et une boîte e-mail hébergée par Microsoft.
9
 Loading...
Loading...