Lenovo YT3-X50M, YT3-X50F, Yoga Tablet 3 10, YT3-X50L User Manual

YOGA Tab 3 10"
Uživatelská příručka
Lenovo YT3-X50F
Lenovo YT3-X50L
Lenovo YT3-X50M
• Veškeré informace v této příručce označené * se vztahují pouze k modelu LTE
(Lenovo YT3-X50L / Lenovo YT3-X50M).
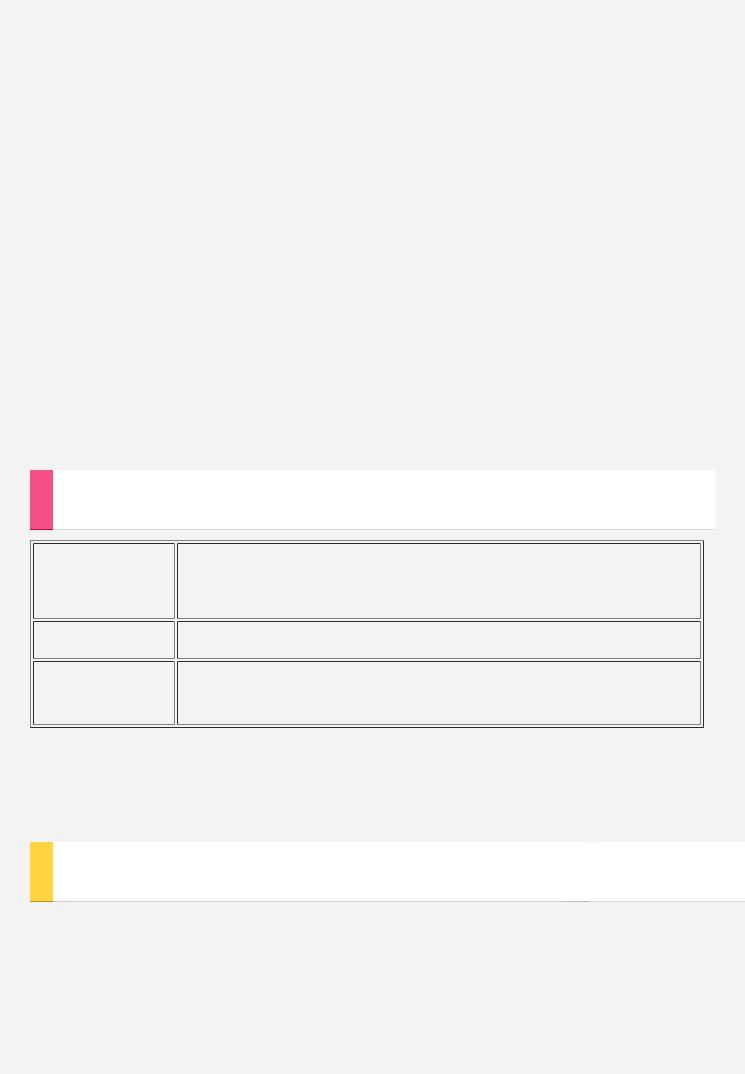
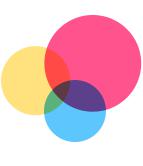 Základní informace
Základní informace
Poznámky: Před použitím produktu a těchto informací si přečtěte:
 Bezpečnost, Záruka a Stručná úvodní příručka
Bezpečnost, Záruka a Stručná úvodní příručka
 Regulatorní prohlášení
Regulatorní prohlášení
 „Důležité bezpečnostní a manipulační informace“ v „Příloze“.
„Důležité bezpečnostní a manipulační informace“ v „Příloze“.
Na webových stránkách http://support.lenovo.com je k dispozici aktualizovaná příručka Bezpečnost, Záruka a Stručná úvodní příručka a dokument Regulatorní prohlášení.
Technické specifikace
Procesor
Lenovo YT3–X50F: Qualcomm APQ8009
Lenovo YT3–X50L a Lenovo YT3–X50M: Qualcomm MSM8909
Baterie |
8 400 mAh |
Bezdrátová Bluetooth 4.0; WLAN 802.11 b/g/n; komunikace GPS/GLONASS; LTE/WCDMA/GSM
POZNÁMKA: Zařízení Lenovo YT3-X50M podporuje síť LTE v pásmu 1, 3, 4, 5, 7, 8, 19, 20, 38 a 40. V některých zemích však není síť LTE podporována. Chcete-li zjistit, zda vaše zařízení Lenovo YT3-X50M funguje se sítěmi LTE ve vaší zemi, obraťte se na operátora.
Domovská obrazovka
Domovská obrazovka je výchozím místem při používání zařízení. Pro vaše pohodlí jsou na domovské obrazovce již nastaveny některé užitečné aplikace a widgety.
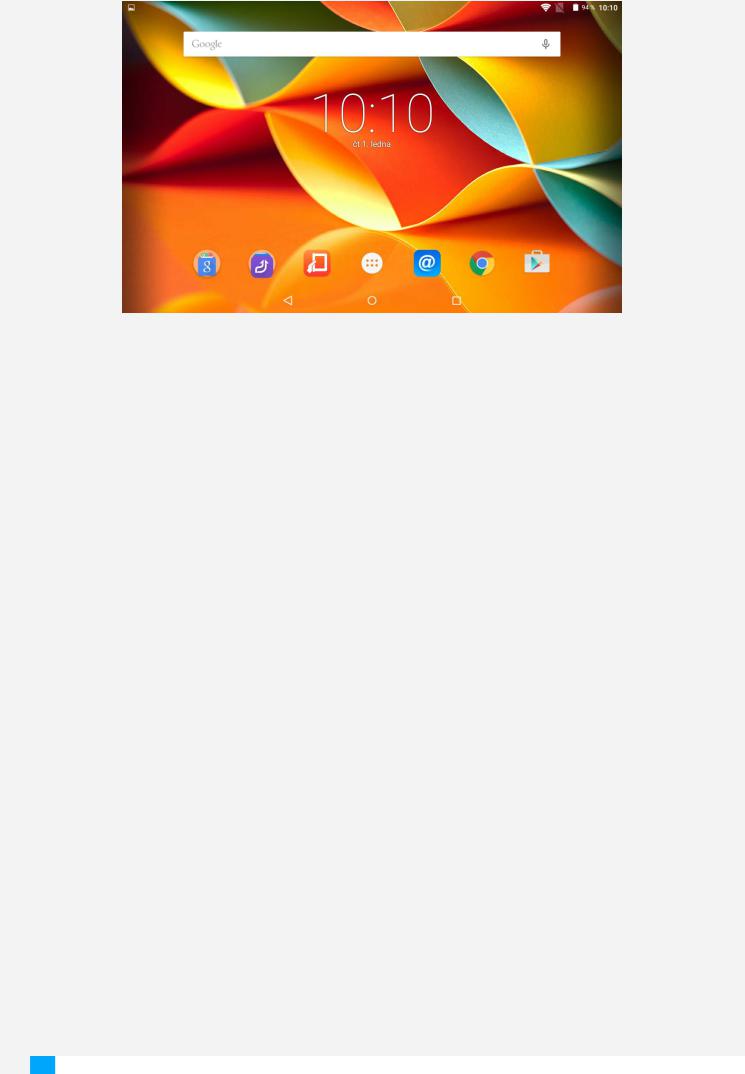
POZNÁMKA: Funkce a domovská obrazovka vašeho zařízení se mohou lišit v závislosti na vašem umístění, jazyce, operátorovi a modelu zařízení.
Domovskou obrazovku si můžete kdykoli přizpůsobit.
 Domovská obrazovka
Domovská obrazovka
Na první domovské obrazovce se nachází vyhledávací pole Google a widget
Digitální hodiny.
 Obrazovka náhledu
Obrazovka náhledu
Klepněte a podržte kdekoli na domovské obrazovce kromě ikon.
V dolní části obrazovky jsou TAPETY, TAPETY ZÁMKU OBRAZOVKY, WIDGETY, NASTAVENÍ a APLIKACE.
 Přidání widgetu na domovskou obrazovku
Přidání widgetu na domovskou obrazovku
V dolní části obrazovky náhledu klepněte na ikonu  , pak klepněte
, pak klepněte
a podržte widget, který chcete přidat, přetáhněte jej na požadované místo a uvolněte.
 Změna tapety
Změna tapety
Přejděte do části Nastavení > Zobrazení > Tapeta a vyberte si tapetu, která se vám líbí.
 Přesunutí aplikace na jinou obrazovku
Přesunutí aplikace na jinou obrazovku
Klepněte na aplikaci, kterou chcete přesunout, a přetáhněte ji na levou či pravou stranou obrazovky. Poté ji uvolněte na místě, na kterém ji chcete umístit.
 Odinstalace aplikace
Odinstalace aplikace
1.Klepněte na ikonu  , poté klepněte a podržte aplikaci, kterou chcete odinstalovat.
, poté klepněte a podržte aplikaci, kterou chcete odinstalovat.
2.Proveďte přetažení na ikonu  v horní části obrazovky, aplikace zčervená, pak ji uvolněte a klepněte na možnost OK.
v horní části obrazovky, aplikace zčervená, pak ji uvolněte a klepněte na možnost OK.
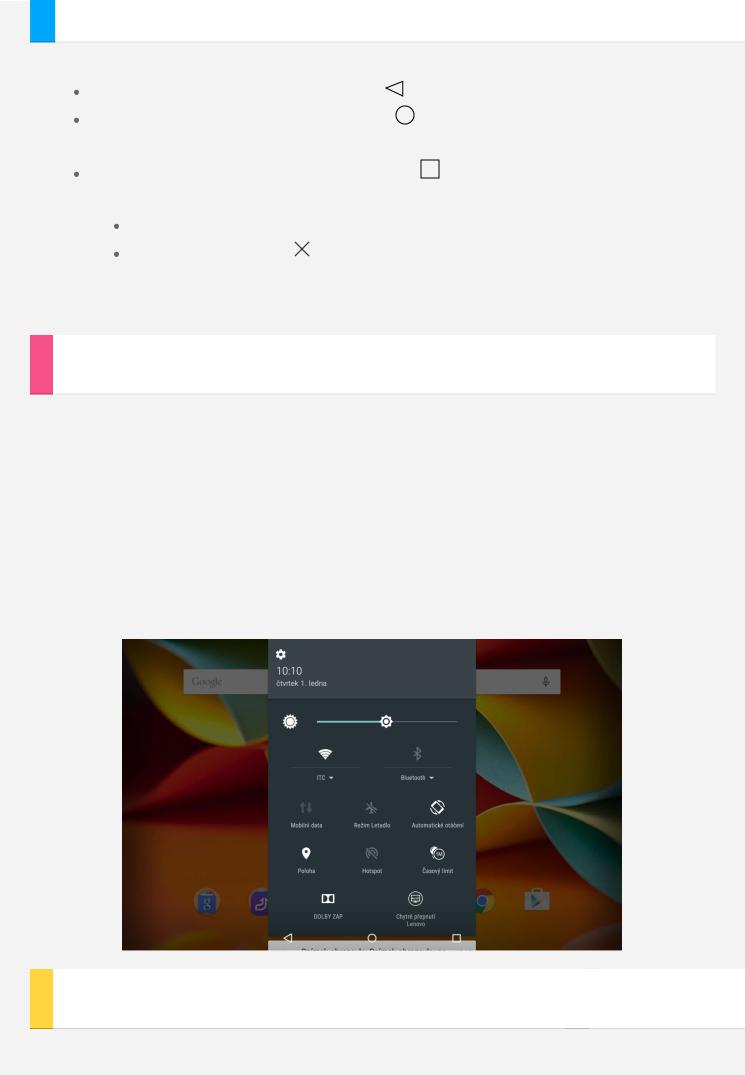
Tlačítka na obrazovce
Na domovské obrazovce se nachází tři tlačítka.
Tlačítko Zpět: Klepnutím na ikonu |
se vrátíte na předchozí stránku. |
||
Tlačítko Domů: Klepnutím na ikonu |
|
se vrátíte na výchozí domovskou |
|
obrazovku. |
|
|
|
Tlačítko Poslední: Klepnutím na ikonu |
zobrazíte poslední aplikace. Poté |
||
můžete provést následující: |
|
|
|
Klepnutím na aplikaci ji otevřete. |
|
|
|
Klepnutím na ikonu |
ukončíte spuštěnou aplikaci. |
||
 Klepnutím na Správce úloh zobrazíte všechny spuštěné úlohy.
Klepnutím na Správce úloh zobrazíte všechny spuštěné úlohy.  Klepnutím na Odstranit vše ukončíte všechny spuštěné aplikace.
Klepnutím na Odstranit vše ukončíte všechny spuštěné aplikace.
Oznámení a Rychlé nastavení
Můžete provést následující:
 Pro zobrazení oznámení táhněte jedním prstem dolů z horní části obrazovky.
Pro zobrazení oznámení táhněte jedním prstem dolů z horní části obrazovky.
 Pro uzavření panelu oznámení táhněte jedním prstem nahoru z dolní části obrazovky.
Pro uzavření panelu oznámení táhněte jedním prstem nahoru z dolní části obrazovky.
 Oznámení zrušíte tažením prstu doleva nebo doprava přes oznámení.
Oznámení zrušíte tažením prstu doleva nebo doprava přes oznámení.
 Pro otevření rychlého nastavení táhněte dvakrát jedním prstem nebo jednou dvěma prsty dolů z horní části obrazovky.
Pro otevření rychlého nastavení táhněte dvakrát jedním prstem nebo jednou dvěma prsty dolů z horní části obrazovky.
 Pro uzavření rychlého nastavení táhněte dvakrát jedním prstem nebo jednou dvěma prsty nahoru z dolní části obrazovky.
Pro uzavření rychlého nastavení táhněte dvakrát jedním prstem nebo jednou dvěma prsty nahoru z dolní části obrazovky.
Vynucený restart
Podržte tlačítko napájení po dobu asi 10 sekund.
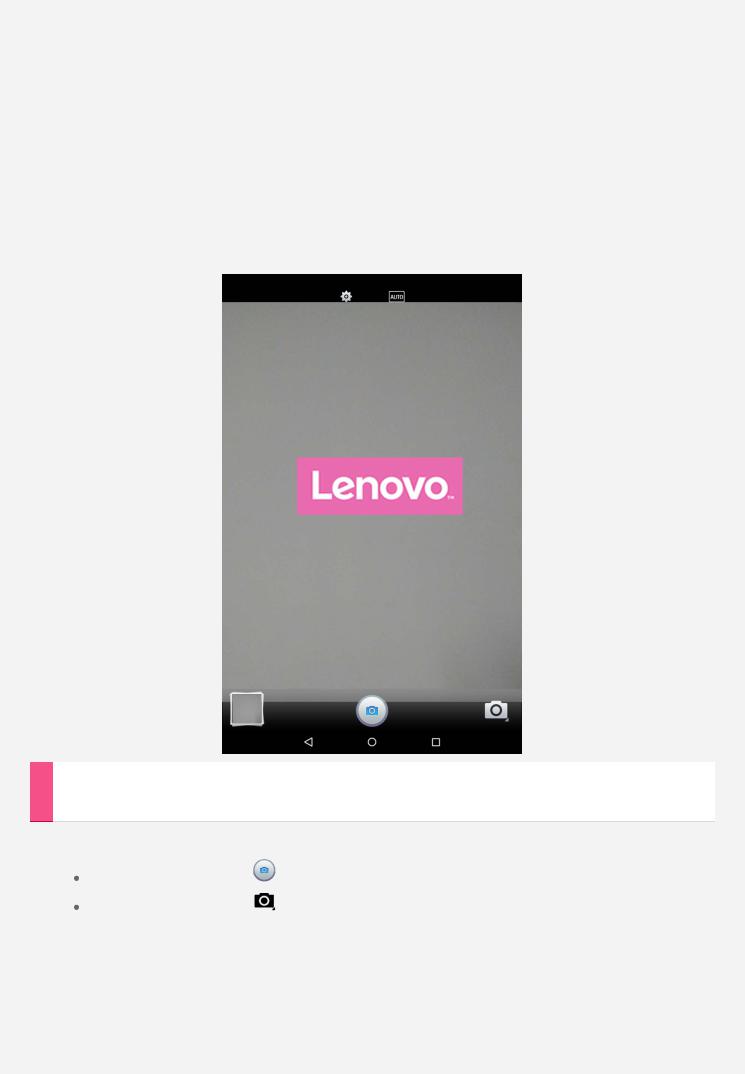
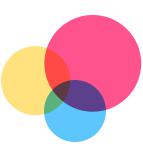 Fotoaparát
Fotoaparát
Chcete-li otevřít aplikaci Fotoaparát, přejděte do části Fotoaparát.
Pořizování fotografií a |
videí |
|
Pomocí integrovaného fotoaparátu můžete pořizovat fotografie a |
nahrávat videa. |
|
Klepnutím na ikonu |
pořídíte fotografii. |
|
Klepnutím na ikonu |
vyberte režim snímání, například |
Video, Panorama, |
Chytrý snímek a Akční snímek.
 Klepnutím na ikonu
Klepnutím na ikonu  vyberte režim scény, například Auto, HDR, Krajina,
vyberte režim scény, například Auto, HDR, Krajina,
Sport, Květiny, Protisvětlo, Světlo svíčky , Západ slunce, Noc, Pláž a Sníh.
 Klepnutím na ikonu
Klepnutím na ikonu  nakonfigurujete jiná nastavení fotoaparátu.
nakonfigurujete jiná nastavení fotoaparátu.
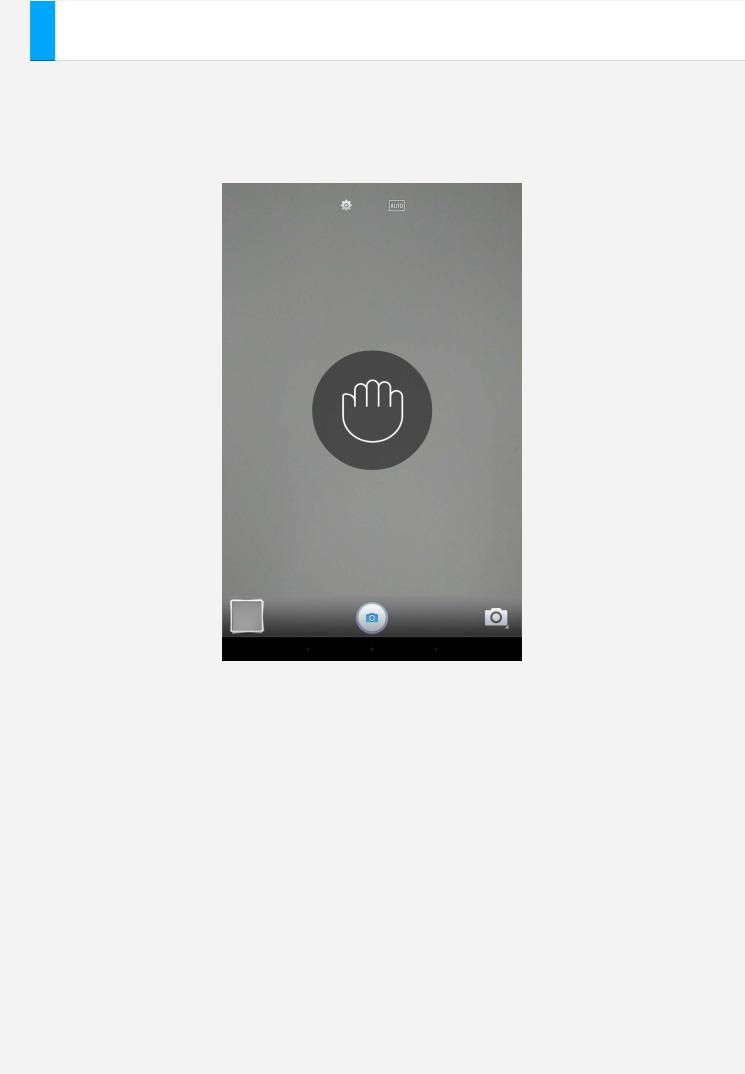
Pořízení gestem
Můžete pořizovat snímky gestem ruky.
1.Klepněte na ikonu  , vyberte možnost Pořízení gestem a klepněte na možnost Povolit.
, vyberte možnost Pořízení gestem a klepněte na možnost Povolit.
2.Na obrazovce náhledu fotoaparátu se zobrazí ikona gesta ruky.
Poznámka: Funkce pořízení gestem ruky je dostupná pouze u přední kamery. Při pořizování fotografií z dálky použijte velké mávnutí ruky, aby fotoaparát vaše gesto rozpoznal.
3.S fotoaparátem namířeným na vás zvedněte ruku od těla.
4.Jakmile ikona gesta ruky na obrazovce náhledu zezelená, udělejte gesto pěsti.
5.Fotoaparát spustí 3sekundový odpočet a pak automaticky pořídí snímek.
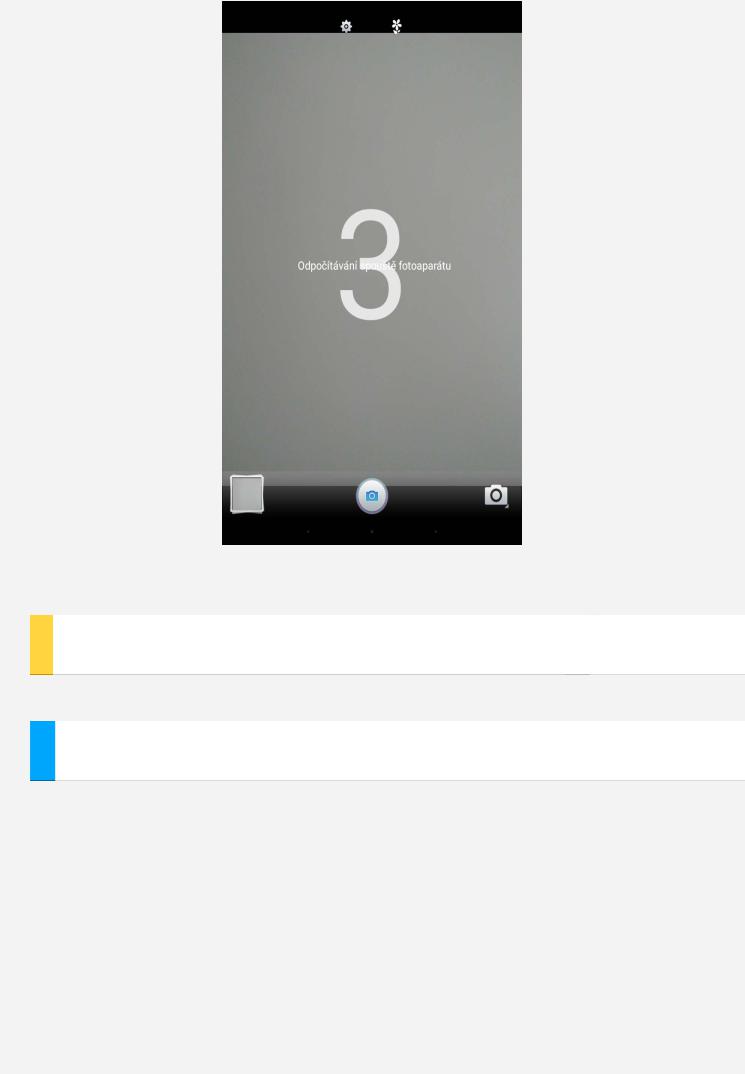
Poznámka: Fotoaparát nedokáže rozpoznat vaše gesta ruky, pokud bude vaše ruka vzdálena více než 5 m od fotoaparátu.
Pořizování snímků obrazovky
Stiskněte a podržte současně vypínač a tlačítko snížení hlasitosti.
Prohlížení obrázků a videí
Fotografie a videa se ukládají do interního úložiště v zařízení. Fotografie a videa můžete zobrazit následovně:
 Klepněte na tlačítko náhled v aplikaci Fotoaparát.
Klepněte na tlačítko náhled v aplikaci Fotoaparát.  Přejděte do části Galerie.
Přejděte do části Galerie.
Snímky obrazovky se ukládají do interního úložiště v zařízení. Snímky obrazovky můžete zobrazit následovně:
 Přejděte do části Galerie.
Přejděte do části Galerie.
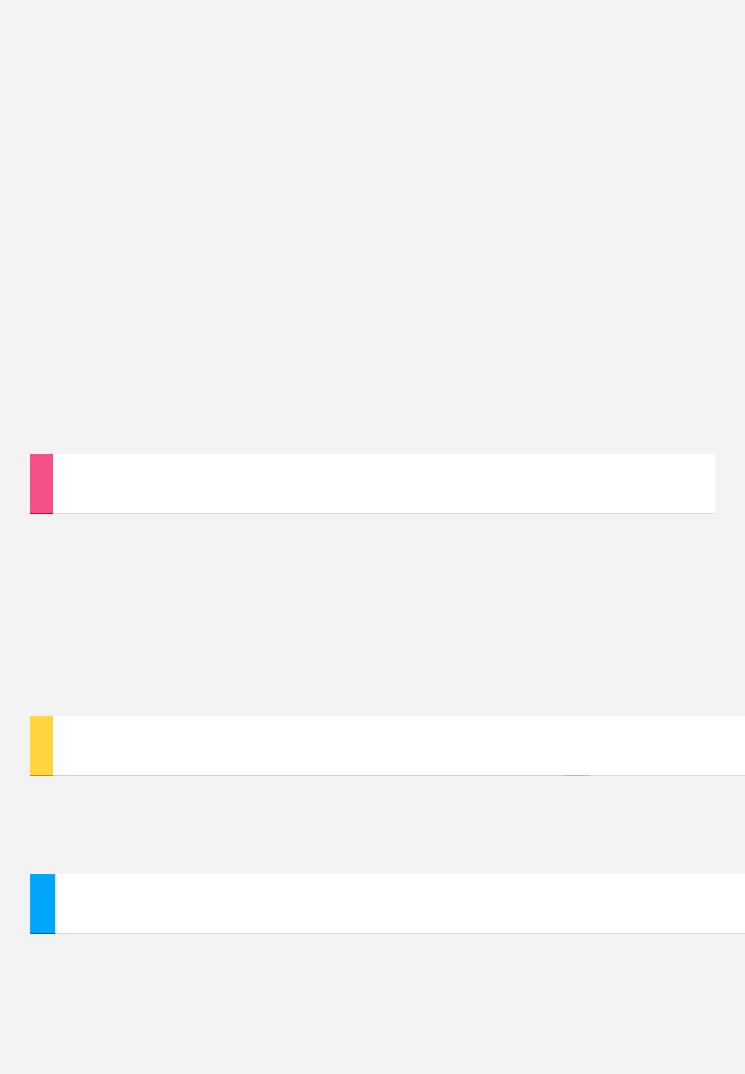
 Síť
Síť
Před připojením k internetu je třeba nastavit bezdrátovou síť.
 Nastavení sítě WLAN
Nastavení sítě WLAN
 *Nastavení mobilní sítě
*Nastavení mobilní sítě
 Nastavení sítě VPN
Nastavení sítě VPN
Mobilní síť také můžete sdílet s ostatními.
 *Nastavení hotspotu
*Nastavení hotspotu
Nastavení sítě WLAN
Přejděte do části Nastavení > WLAN.
Zapněte blok WLAN a připojte se k internetu klepnutím na hotspot WLAN v seznamu.
Při přístupu k zabezpečenému připojení bude třeba vybrat přihlašovací jméno a zadat heslo.
POZNÁMKA: Je třeba mít k dispozici platné hotspoty WLAN, ke kterým se lze připojit.
*Nastavení mobilní sítě
Přejděte do části Nastavení > Další > Mobilní sítě > Datový roaming .
POZNÁMKA: Budete potřebovat platnou kartu SIM a datové služby. Pokud kartu SIM nemáte, kontaktujte svého operátora.
Nastavení sítě VPN
Sítě VPN se používají v rámci organizací, aby byl možný bezpečný přenos soukromých informací prostřednictvím nesoukromé sítě. Síť VPN budete potřebovat nakonfigurovat například za účelem přístupu k pracovním e-mailům. Nastavení nezbytná ke konfiguraci sítě VPN pro vaši síť vám sdělí správce sítě. Jakmile definujete jedno nebo více nastavení sítě VPN, můžete:
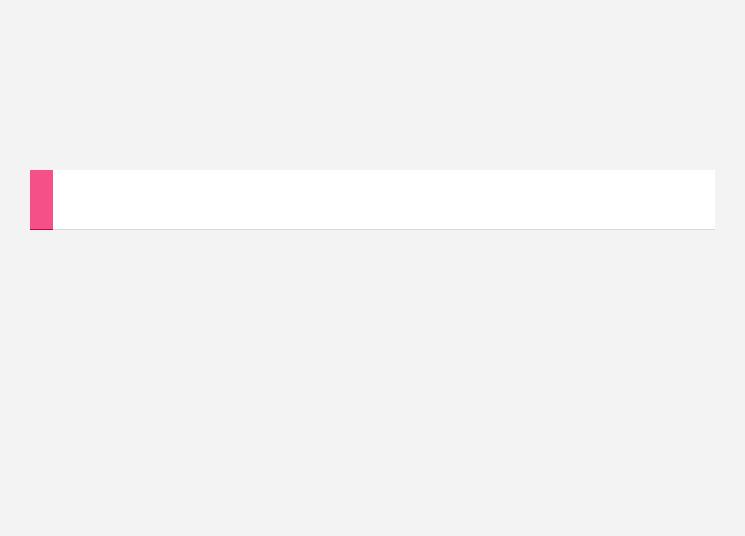
 Přejděte do části Nastavení > Další > VPN.
Přejděte do části Nastavení > Další > VPN.
 Klepnutím na ikonu
Klepnutím na ikonu  > upravte profil VPN včetně názvu, typu a adresy serveru a poté klepněte na tlačítko ULOŽIT.
> upravte profil VPN včetně názvu, typu a adresy serveru a poté klepněte na tlačítko ULOŽIT.
 Klepněte na název serveru VPN, zadejte uživatelské jméno a heslo a poté se klepnutím na možnost PŘIPOJIT připojte k síti VPN.
Klepněte na název serveru VPN, zadejte uživatelské jméno a heslo a poté se klepnutím na možnost PŘIPOJIT připojte k síti VPN.
 Stiskněte a podržte název serveru VPN, abyste jej mohli upravit či smazat.
Stiskněte a podržte název serveru VPN, abyste jej mohli upravit či smazat.
*Nastavení hotspotu
Pomocí funkce Osobní hotspot můžete sdílet internetové připojení s počítačem či jiným zařízením.
Přejděte do části Nastavení > Další > Tethering a přenosný hotspot a proveďte následující:
 Zapněte přenosný hotspot WLAN.
Zapněte přenosný hotspot WLAN.
 Klepněte na možnost Nastavit hotspot WLAN a nakonfigurujte jej. Můžete také použít Bluetooth tethering a USB tethering.
Klepněte na možnost Nastavit hotspot WLAN a nakonfigurujte jej. Můžete také použít Bluetooth tethering a USB tethering.
POZNÁMKA: Sdělte svým přátelům SSID sítě a heslo, aby s vámi mohli sdílet mobilní síť.
 Loading...
Loading...