LENOVO Yoga Book Guide d'utilisation [fr]
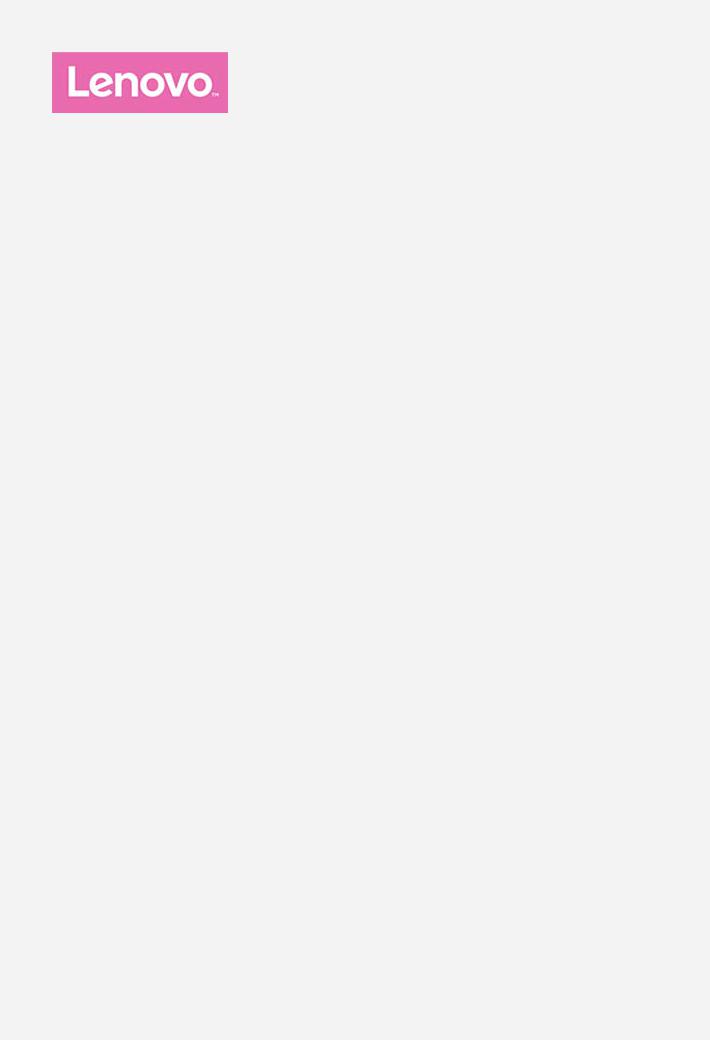
YOGA BOOK with Windows®
Guide de l'utilisateur
Lenovo YB1-X91F
Lenovo YB1-X91L
Toutes les informations de ce document présentant le symbole « * » concernent uniquement le modèle WLAN+LTE (Lenovo YB1-X91L).
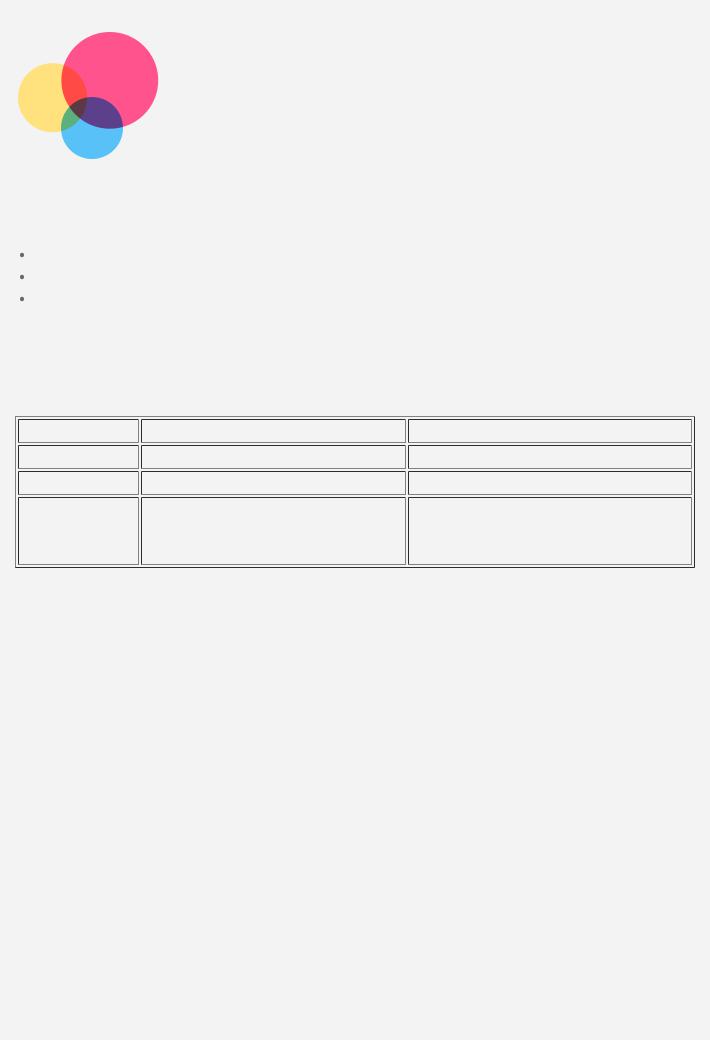
Prise en main
Remarque : avant d'utiliser ce document et le produit associé, prenez connaissance des informations suivantes :
Consignes de sécurité, Déclaration de garantie et Guide de démarrage rapide
Notice relative à la réglementation
« Consignes de sécurité et de manipulation » de la rubrique « Annexe »
Les documents Consignes de sécurité, Déclaration de garantie et Guide de démarrage rapide et Notice relative à la réglementation sont disponibles sur notre site Web http://support.lenovo.com.
Caractéristiques techniques
Modèle |
Lenovo YB1-X91F |
Lenovo YB1-X91L |
|
Processeur |
Processeur Intel® Atom™ x5-Z8550 |
Processeur Intel® Atom™ x5-Z8550 |
|
Batterie |
8500 mAh |
8500 mAh |
|
Communication Bluetooth 4.0 ; WLAN ; |
Bluetooth 4.0 ; WLAN ; |
||
GPS/GLONASS ; |
|||
sans fil |
GPS/GLONASS ; |
||
* LTE/WCDMA/TDSCDMA/GSM |
|||
|
|
||
Remarque : le Lenovo YB1-X91L est compatible avec les bandes LTE 1, 2, 3, 4, 5, 7, 8, 9, 12, 17, 18, 19, 20, 25, 28, 38, 39, 40, et 41 ; cependant certains pays ne prennent pas en charge la LTE. Afin de savoir si votre appareil est compatible avec les réseaux LTE, veuillez contacter votre opérateur mobile.
Écran de démarrage
L'Écran de démarrage est l'endroit où vous ouvrez vos applications et lancez vos programmes de bureau, vous tenez au courant de ce que font vos amis et accédez à vos sites Web et fichiers favoris. Pour vous faciliter la tâche, l'écran de démarrage est déjà configuré avec les tuiles de certaines applications utiles.
Appuyez sur  dans la barre des tâches ou appuyez sur
dans la barre des tâches ou appuyez sur  sur le clavier pour accéder à l'Écran de démarrage.
sur le clavier pour accéder à l'Écran de démarrage.
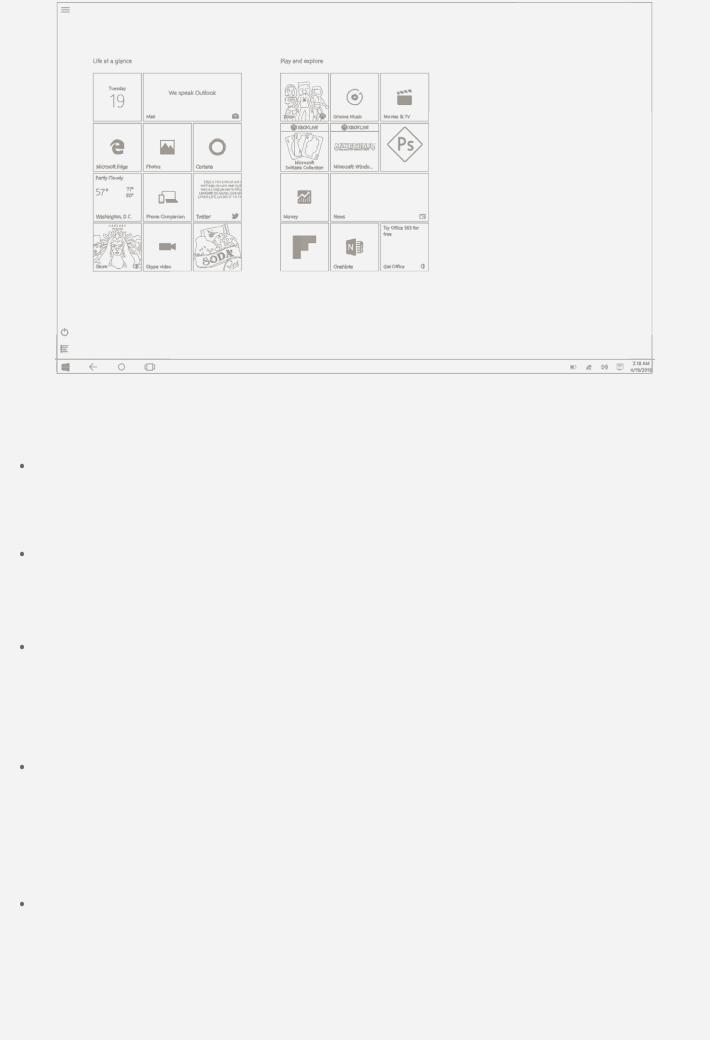
Remarque : les fonctions de votre tablette et l'Écran de démarrage peuvent être différents selon votre emplacement, langue, opérateur et modèle d'appareil.
Personnalisation de l'Écran de démarrage
Déplacer une tuile de l'Écran de démarrage
1.Appuyez de manière prolongée sur la tuile à déplacer jusqu'à ce qu'elle s'agrandisse légèrement.
2.Déplacez la tuile jusqu'à l'endroit voulu.
Redimensionner une tuile de l'Écran de démarrage
1.Appuyez de manière prolongée sur la tuile à redimensionner.
2.Appuyez sur  > Redimensionner.
> Redimensionner.
3.Sélectionnez la taille voulue.
Détacher une tuile de l'Écran de démarrage
1.Appuyez de manière prolongée sur la tuile à détacher.
2.Appuyez sur  .
.
Remarque : l'application détachée est toujours disponible et vous pouvez la ré-épingler à l'Écran de démarrage quand bon vous semble.
Désinstaller une tuile
1.Appuyez de manière prolongée sur la tuile à désinstaller.
2.Appuyez sur  > Désinstaller.
> Désinstaller.
Remarque : l'application désinstallée ne sera plus disponible et vous devrez la réinstaller si vous souhaitez la réutiliser. Il est impossible de désinstaller certaines applications système.
Personnaliser l'écran de verrouillage
1.Appuyez sur  dans le coin supérieur gauche de votre écran pour ouvrir le menu, puis appuyez sur Paramètres.
dans le coin supérieur gauche de votre écran pour ouvrir le menu, puis appuyez sur Paramètres.
2.Appuyez sur Personnalisation > Écran de verrouillage.
3.Appuyez sur Arrière-plan, puis sélectionnez l'image de votre choix.
Remarque : vous pouvez également choisir d'afficher un diaporama sur l'écran de
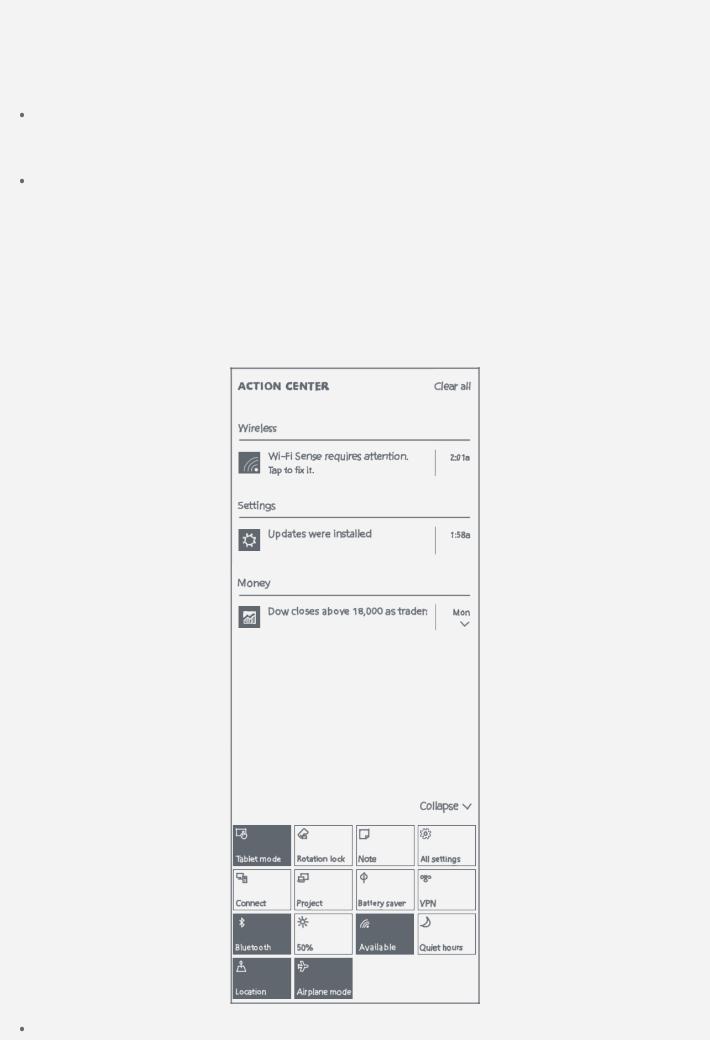
verrouillage ou de lui ajouter des applications.
Toutes les applications
Appuyez sur  dans le coin inférieur gauche de l'écran pour afficher toutes vos applications et tous vos programmes dans la liste Toutes les applications.
dans le coin inférieur gauche de l'écran pour afficher toutes vos applications et tous vos programmes dans la liste Toutes les applications.
Épingler vos applications préférées
1.Appuyez de manière prolongée sur l'application à épingler.
2.Déplacez-la où vous le souhaitez, puis relâchez.
Démarrer sur l'affichage Applications
1.Appuyez sur  > Paramètres > Système > Mode tablette.
> Paramètres > Système > Mode tablette.
2.Dans l'option « Quand je me connecte », appuyez sur  > Passer automatiquement en mode tablette.
> Passer automatiquement en mode tablette.
CENTRE DES NOTIFICATIONS
Le CENTRE DES NOTIFICATIONS vous informe des nouvelles notifications et vous permet d'accéder aux paramètres utilisés régulièrement, comme la connexion WLAN.
Vous pouvez effectuer l'une des actions suivantes :
Pour accéder au CENTRE DES NOTIFICATIONS, balayez depuis le coin supérieur droit ou
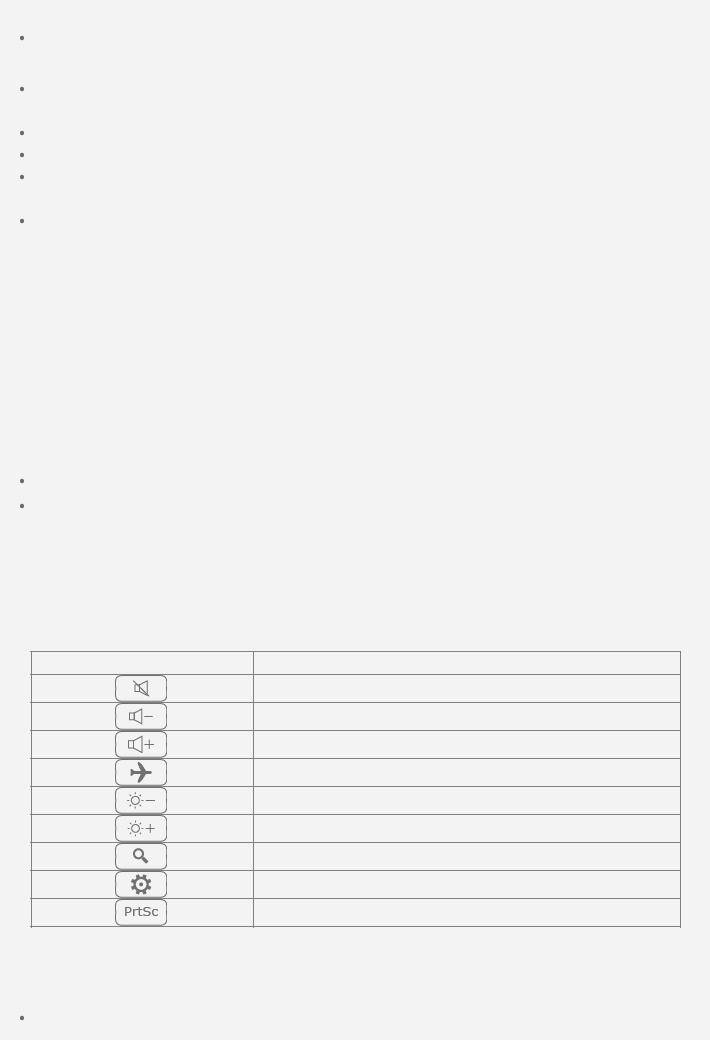
appuyez sur  dans la barre des tâches.
dans la barre des tâches.
Pour fermer le CENTRE DES NOTIFICATIONS, balayez vers le coin supérieur droit ou appuyez sur  dans la barre des tâches.
dans la barre des tâches.
Pour afficher complètement une notification, appuyez sur  pour développer les informations détaillées.
pour développer les informations détaillées.
Pour ignorer une notification, faites glisser votre doigt vers la droite sur la notification. Pour faire disparaître toutes les notifications, appuyez sur Tout effacer.
Pour afficher tous les paramètres rapides ou juste les paramètres rapides supérieurs, appuyez sur Réduire/Développer.
Pour activer ou désactiver les paramètres utilisés régulièrement, appuyez sur les icônes de commutateurs.
Halo Keyboard et pavé tactile
Votre tablette dispose d'un clavier physique rétro-éclairé et d'un pavé tactile sur sa partie inférieure. Vous pouvez également interagir avec votre tablette par l'intermédiaire du clavier et du pavé tactile, sans utiliser l'écran tactile.
Remarque : si le rétro-éclairage de  est activé, appuyez sur
est activé, appuyez sur  pour désactiver votre pavé d'écriture et activer votre clavier.
pour désactiver votre pavé d'écriture et activer votre clavier.
Rendre le clavier silencieux
Les méthodes suivantes peuvent être utilisées pour rendre le clavier silencieux :
Appuyez sur  sur le clavier.
sur le clavier.
Appuyez de manière prolongée sur  ou sur le bouton de réduction du volume jusqu'à ce que le volume atteigne son minimum.
ou sur le bouton de réduction du volume jusqu'à ce que le volume atteigne son minimum.
Touches de raccourcis
La disposition de votre clavier est standard et il dispose de touches rétro-éclairées. Pour accéder rapidement aux interactions les plus fréquemment utilisées, des touches de raccourcis spéciales sont placées sur le rang supérieur de votre clavier.
Icône de touche |
Comment faire |
Coupe le son
Réduit le volume sonore
Augmente le volume sonore
Active/désactive le mode Avion
Réduit la luminosité de l'écran
Augmente la luminosité de l'écran
Ouvre la barre de recherche Cortana
Accède aux paramètres
Effectue une capture d'écran
Pavé tactile
Votre tablette est équipée d'un pavé tactile sur sa partie inférieure et celui-ci dispose de 3 zones servant de souris :
La Zone A fonctionne comme un clic de souris gauche

La Zone B vous permet d'effectuer des gestes (comme appuyer, faire défiler et déplacer) :
Pour déplacer le curseur sur l'écran, faites glisser votre doigt dans la direction souhaitée.
Pour cliquer sur une icône d'application, appuyez sur le pavé tactile.
Pour faire défiler une page, comme une liste d'applications, une page web ou un document, faites glisser vers le haut ou vers le bas avec deux doigts.
La Zone C fonctionne comme un clic de souris droit
Remarque : afin d'éviter tout fonctionnement non intentionnel, les zones A et C sont désactivées lors de la frappe sur le clavier. Pour activer les zones A et C, appuyez sur
 .
.

Se familiariser avec la tablette
Gestes tactiles
Gestes |
Comment faire |
Appuyer.
Appuyer longuement.
Effectuer un zoom arrière.
Effectue un zoom avant.
Faire glisser.
Balayer depuis le bord.
 Loading...
Loading...