Lenovo Yoga A940 User Guide [es]

Yoga A940
Guía del usuario
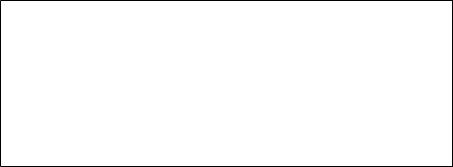
NOTA:
Antes de utilizar esta información y el producto que soporta, asegúrese de leer y comprender lo siguiente:
•Guía de Garantía y Seguridad
•Guía de Instalación
•“Información importante de seguridad” en página 20
Lenovo mejora constantemente la documentación de su equipo, incluida esta Guía de Usuario. Para obtener los últimos documentos, visite:
https://support.lenovo.com
Primera edición (Octubre del 2018) © Copyright Lenovo 2018.
Los productos, datos, software informáticos y servicios de LENOVO se han desarrollado exclusivamente a costo privado y se venden a entidades gubernamentales como elementos comerciales, según lo definido por el artículo 48 del Código de Regulaciones Federales 2.101 con derechos restringidos y limitados de uso, reproducción y divulgación.
AVISO DE DERECHOS LIMITADOS Y RESTRINGIDOS: si los productos, datos, software informático o servicios se entregan conforme a un contrato de administración de servicios generales (“GSA”, por su sigla en inglés), el uso, la reproducción o la divulgación están sujetos a las restricciones establecidas en el contrato N.º GS-35F-05925.
Contenido
Conozca su equipo..................................................... |
1 |
Vista frontal....................................................................................... |
1 |
Vista trasera..................................................................................... |
3 |
Vista izquierda.................................................................................. |
4 |
Vista derecha ................................................................................... |
5 |
Dispositivos periféricos..................................................................... |
6 |
Instrucciones para pantalla táctil............................. |
11 |
Calibración de la pantalla táctil........................................................ |
11 |
Uso de la pantalla táctil................................................................... |
11 |
Solución de problemas y confirmación de |
|
configuración............................................................ |
14 |
Solución de problemas................................................................... |
14 |
Solución de problemas de la pantalla............................................. |
14 |
Solución de problemas de audio.................................................... |
15 |
Solución de problemas de software................................................ |
16 |
Solución de problemas con unidades ópticas y discos duros......... |
16 |
Consideraciones especiales para la solución de problemas con |
|
Windows........................................................................................ |
17 |
Sistema de ayuda de Windows...................................................... |
18 |
BIOS setup utility............................................................................ |
18 |
Realización de tareas diarias de mantenimiento.............................. |
19 |
-i-
Información importante de seguridad...................... |
20 |
Condiciones que requieren una acción inmediata........................... |
21 |
Pautas de seguridad general.......................................................... |
22 |
Información de seguridad de la corriente eléctrica.......................... |
29 |
Aviso de batería de litio................................................................... |
30 |
Información de seguridad para el módem....................................... |
31 |
Declaración de conformidad láser................................................... |
31 |
Información sobre la fuente de alimentación................................... |
32 |
Aviso de cable de alimentación....................................................... |
32 |
Productos con opciones instaladas de sintonizador de televisión... |
34 |
Seguridad de los datos................................................................... |
35 |
Limpieza y mantenimiento.............................................................. |
36 |
Uso de auriculares o audífonos....................................................... |
36 |
Aviso de bolsa de plástico.............................................................. |
37 |
Aviso de prevención de peligros de tumbarse................................. |
37 |
Información adicional de seguridad................................................. |
38 |
Información de seguridad importante para técnicos de servicio...... |
41 |
Información sobre servicio y soporte técnico......... |
53 |
Cómo descargar publicaciones...................................................... |
53 |
Garantía limitada de Lenovo.................................... |
54 |
Parte 1: términos generales............................................................ |
54 |
Parte 2: términos específicos del país............................................. |
58 |
Parte 3: información de servicio de la garantía................................ |
63 |
Avisos........................................................................ |
65 |
Declaración.................................................................................... |
65 |
Aviso de emisiones electrónicas..................................................... |
66 |
Información sobre aviso legal.......................................................... |
70 |
-ii-
Información de cumplimiento.......................................................... |
70 |
Restricción de sustancias peligrosas de China............................... |
71 |
Restricción de sustancias peligrosas de Taiwan.............................. |
72 |
Declaración de cumplimiento de Turquía......................................... |
73 |
Declaración RoHS de Ucrania........................................................ |
73 |
Declaración RoHS de India............................................................. |
73 |
Avisos sobre el desecho de equipos eléctricos y electrónicos |
|
(RAEE)............................................................................................ |
73 |
Marca de cumplimiento euroasiática............................................... |
77 |
Información de ENERGY STAR....................................................... |
78 |
Habilitar el modo de cumplimiento con ErP.................................... |
79 |
Aviso de clasificación de exportación.............................................. |
80 |
Avisos legales........................................................... |
81 |
Marcas comerciales........................................................................ |
81 |
-iii-

Conozca su equipo
Vista frontal
Micrófonos |
Pantalla |
|
Indicador de cámara |
(con función multitáctil) |
|
Parlantes |
||
Deslizador de cubierta para cámara |
||
(con conexión Bluetooth) |
||
|
Cámara
(estándar o compatible con Windows Hello)
Deslizador de cubierta para cámara
Mueva el deslizador para cubrir o descubrir el lente de la cámara.
NOTA:
Está diseñado para proteger su privacidad. Si visualiza un punto rojo, el lente está cubierto.
-1-
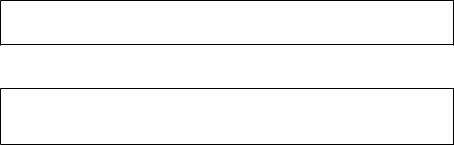
Cámara (estándar o compatible con Windows Hello)
Algunos modelos incluyen una cámara compatible con Windows Hello.
Parlantes (con conexión Bluetooth)
Los parlantes tienen una capacidad de conexión Bluetooth separada. Además de brindar una salida de audio para el equipo, los parlantes se pueden conectar con celulares inteligentes con Bluetooth y así brindarles una salida de audio.
Conexión de parlantes con un celular inteligente
1. Active el Bluetooth en su celular inteligente.
NOTA:
No tiene que encender su computadora. Sin embargo, debe estar conectado a un tomacorriente que funcione.
2.En la lista de dispositivos Bluetooth, busque “Yoga A940 BT SPK-xxxxx”, donde “xxxxx” sea un número de ID de modelo específico.
NOTA:
Si no puede encontrar el nombre del dispositivo, los parlantes ya se han conectado a otro celular inteligente. Mantenga presionado el botón de lámpara LED por al menos 5 segundos para eliminar la conexión. Consulte “Vista derecha” para la ubicación del botón de lámpara LED.
3.Seleccione el nombre del dispositivo, ingrese el código PIN “1111” cuando se requiera.
-2-

Vista trasera
Ventilas de aire |
Conector de Ethernet |
Selector de modo monitor/ |
Conector de entrada y salida de |
computadora |
HDMI |
Conector de alimentación |
Conectores USB 3.1 Gen 1 |
Ventilas de aire
ATENCIÓN:
No bloquear las ventilas de aire. El equipo se puede sobrecalentar.
Selector de modo monitor/computadora
Cambia lo que se muestra en la pantalla de la computadora (computadora/entrada de HDMI).
-3-
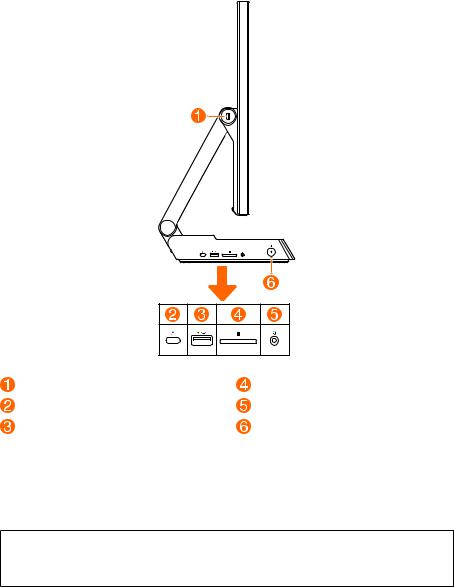
Vista izquierda
Conector USB 2.0 |
Ranura para tarjetas de memoria |
Conector Thunderbolt 3 (USB-C) |
Clavija combinada de audio |
Conector USB 3.1 Gen 2 |
Botón de encendido (con indicador) |
Conector Thunderbolt 3 (USB-C)
Con un cable compatible, se puede conectar a dispositivos externos de visualización. El conector también se puede usar para conectar dispositivos para transferir datos.
Clavija combinada de audio
NOTAS:
•La clavija combinada de audio no es compatible con los micrófonos convencionales.
•La función de grabación puede no estar soportada si los auriculares o audífonos de terceros están conectados, debido a distintos estándares de industria.
-4-

Vista derecha
Conector USB 2.0 |
Parlantes |
Botón de lámpara LED |
Lámpara LED |
Antenas inalámbricas |
|
Botón de lámpara LED
Enciende/Apaga o ajusta el brillo de la lámpara LED  .
.
Antenas inalámbricas
Las antenas no se ven desde afuera.
-5-

Dispositivos periféricos
Lenovo Dial |
Base de carga inalámbrica |
Mouse y teclado inalámbricos |
Lenovo Digital Pen |
Mouse y teclado inalámbricos
Lea la documentación que viene con el teclado y el mouse para las instrucciones de uso.
NOTA:
Su equipo puede que no incluya todos los dispositivos mencionados.
-6-
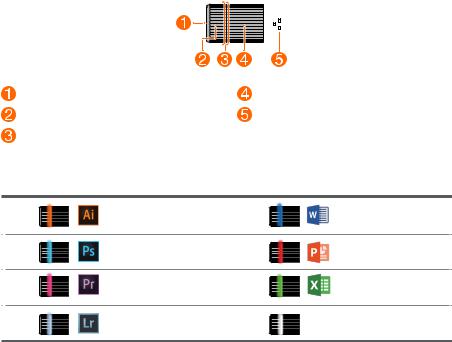
Lenovo Dial
Diseñado específicamente para Yoga A940, Lenovo Dial incluye un botón pulsador y dos anillos giratorios. Este marcador se puede utilizar con programas de Adobe y Microsoft Office para ejecutar determinados comandos rápidamente.
|
|
|
|
|
|
|
|
|
|
|
|
|
|
|
|
|
|
|
|
|
|
|
|
Botón pulsador |
Anillo interior giratorio |
||||
Anillo exterior giratorio |
Conector |
||||
Luz LED 360° |
|
|
|
|
|
Cuando inicia programas distintos, el color de la luz LED del marcador cambia consecuentemente.
Adobe Illustrator |
Microsoft Word |
Adobe Photoshop |
Microsoft PowerPoint |
Adobe Premier Pro |
Microsoft Excel |
Adobe Lightroom |
Programas no admitidos/ |
Escritorio de Windows |
-7-

Configuración de las funciones del botón y anillo
Para cada uno de los programas con soporte, puede configurar funciones para el botón pulsador y los dos anillos rotativos del marcador.
1. Inserte el marcador en cualquiera de los dos conectores USB 2.0.
O
2.Inicie un programa con soporte.
3.Presione y mantengan apretado el botón hasta que ocurra la vibración. Se visualiza la página de configuraciones.
4.Presione el botón o gire los anillos para seleccionar un comando objetivo de las respectivas listas.
5.Presione y mantenga apretado el botón para salir de la página de configuraciones.
Base de carga inalámbrica
Puede usar la base de carga inalámbrica para cargar celulares que soporten una carga inalámbrica.
Coloque su celular en el centro de la base de carga inalámbrica. Si el indicador parpadea en ámbar, ajuste la posición del teléfono y remueva cualquier material metálico que se encuentre cerca o sobre el cable de alimentación.
Base de carga inalámbrica — indicador de estado
Indicador de estado |
Significado |
|
|
Parpadeo en blanco |
Se está cargando el celular |
|
|
Blanco sólido |
El celular se ha cargado por completo |
|
|
Parpadeo en ámbar |
Hay un problema de carga |
|
|
Apagado |
No se ha detectado teléfono compatible |
|
|
-8-

NOTA:
Para algunos teléfonos, el indicador puede seguir parpadeando en blanco cuando el teléfono se ha cargado por completo.
Lenovo Digital Pen
Lenovo Digital Pen usa batería AAAA. La batería puede o no venir con la pluma.
ATENCIÓN:
Use y reemplace con el tipo correcto de batería.
Botón superior |
Punta |
Botón inferior
-9-

Funciones del botón de Lenovo Digital Pen
La tabla a continuación enumera las funciones del botón de Lenovo Digital Pen para algunos programas populares. Para usar la función de borrado, mantenga presionado el botón y toque las pulsaciones que desee eliminar.
Lenovo Digital Pen — funciones del botón
Programa |
Botón superior |
Botón inferior |
|
|
|
Microsoft Word |
Sin función |
Borrador |
|
|
|
Paint |
Color 2 |
Sin función |
|
|
|
Microsoft Edge |
Sin función |
Borrador |
|
|
|
Microsoft OneNote |
Sin función |
Borrador |
|
|
|
Sticky Notes |
Sin función |
Borrador |
|
|
|
Sketchpad |
Sin función |
Borrador |
|
|
|
Screen sketch |
Sin función |
Borrador |
|
|
|
NOTA:
Sticky Notes, Sketchpad, y Screen sketch son tres programas que se brindan con Windows Ink Workspace. Las funciones del botón pueden variar con las actualizaciones de los programas.
-10-
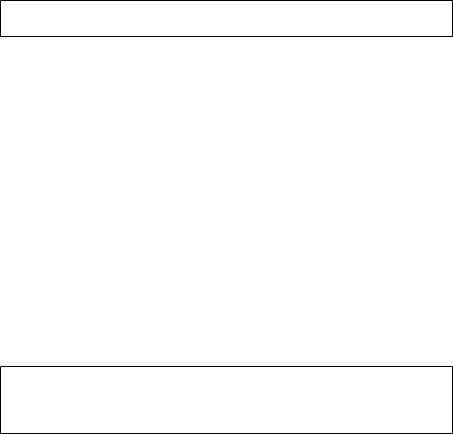
Instrucciones para pantalla táctil
ATENCIÓN:
Las pantallas táctil solo están disponibles en algunos modelos.
El monitor es sensible al tacto gracias a su pantalla sensible al tacto. La pantalla táctil es un dispositivo de entrada parecido al ratón o al teclado y los dedos del usuario transmiten información de la posición por medio de la pantalla táctil al equipo. Con esta tecnología, basta con tocar apenas con el dedo las imágenes o palabras en el monitor del equipo para que el equipo reaccione.
Calibración de la pantalla táctil
Antes de su utilización por primera vez o cuando la pantalla táctil reaccione en un lugar diferente al que se está tocando, inicie el programa de calibración. El procedimiento es el siguiente:
•Ingrese Configuración de Tablet PC en el cuadro de búsqueda en la barra de tareas y haga clic en Calibrar para iniciar el programa.
•Para realizar la calibración, utilice el dedo o un lápiz táctil de más de 9 mm de diámetro para tocar cada uno de los puntos de calibración que aparecen en secuencia.
Uso de la pantalla táctil
NOTA:
Consulte Comenzar para obtener más información sobre cómo usar la pantalla táctil. Ingrese Comenzar en el cuadro de búsqueda en la barra de tareas, seleccione Táctil y teclado para obtener información adicional.
-11-

Otras configuraciones de la pantalla táctil
•Ingrese Lápiz y entrada táctil en el cuadro de búsqueda de la barra de tareas.
•Seleccione las acciones táctiles que desea ajustar. Haga clic en Configuración para ajustar los parámetros Velocidad y Tolerancia espacial para que se correspondan con la forma natural en que un usuario realiza la acción de doble pulsado. Pulse dos veces el gráfico en la esquina inferior derecha de la ventana para probar la configuración.
Precauciones al utilizar la pantalla táctil
1.Al utilizarla, tenga cuidado de no rayar la superficie de la pantalla con ningún objeto filoso.
2.Para garantizar un uso normal de la pantalla táctil, asegúrese de que tanto la superficie de la pantalla como sus dedos están limpios y secos.
3.Para garantizar un posicionamiento preciso en la pantalla táctil, no maneje ni toque el marco de vidrio cuando realice las operaciones de contacto.
4.Por seguridad, apague el equipo antes de limpiar la pantalla y el marco con un paño suave de algodón. No utilice un paño húmedo, ya que podría dejar marcas y afectar al funcionamiento táctil.
5.No coloque ni tire nada en las cuatro esquinas o el marco de la pantalla. Esto podría separar la pantalla del marco y evitar que la pantalla sienta correctamente. Evite que entre agua y polvo en el hueco que existe entre la carcasa y el cristal cuando esté limpiando el marco.
6.No utilice la pantalla táctil en ambientes con polvo, o en ambientes con condiciones de mucho calor o humedad. Cualquier cambio abrupto de la temperatura puede provocar una condensación en la superficie interna de la pantalla de vidrio. Esta condensación desaparecerá después de un período corto y no afecta el uso normal.
7.No pulverice ningún líquido ni limpiador directamente en la pantalla táctil.
8.No utilice solventes ni limpiadores industriales a base de alcohol.
9.Evite usar el equipo en luz solar fuerte, ya que afectará la función de la pantalla táctil.
-12-
10.El reconocimiento de gestos táctiles puede verse afectado por los siguientes factores:
•Tocar el lugar correcto en la pantalla.
•La velocidad del movimiento.
•El tiempo que transcurre desde que se toca la pantalla por última vez.
11.La pantalla táctil tampoco funciona durante el proceso de arranque, en modo Hibernar, en modo Suspensión, ni en modo Seguro.
12.No toque la pantalla con el dedo ni con ningún otro objeto durante los procesos de arranque o reanudación del equipo.
-13-
Solución de problemas y confirmación de configuración
Solución de problemas
Siga estas recomendaciones cuando identifique los problemas de su equipo:
•Si agregó o retiró una parte antes de que iniciara el problema, revise los procedimientos de instalación para asegurarse de que la parte esté instalada correctamente.
•Si un dispositivo periférico no funciona, asegúrese de que el dispositivo esté conectado en forma adecuada.
•Si un mensaje de error aparece en la pantalla, anote el mensaje exactamente como está.
Este mensaje puede ayudar al personal de soporte técnico a diagnosticar y corregir los problemas.
•Si aparece un mensaje de error en un programa, consulte el documento de ayuda de dicho programa.
Solución de problemas de la pantalla
Problema: la pantalla está en blanco o no aparece ninguna imagen en el monitor.
Identificación y resolución de problemas:
1.Verifique que el monitor esté encendido; de no ser así, presione el botón de encendido.
2.Verifique que el cable de alimentación del monitor no esté suelto; de ser así, conecte con seguridad el cable de alimentación al monitor.
3.Verifique que el cable de señal al monitor esté bien conectado al conector de la tarjeta gráfica del equipo; de no ser así, apague el equipo y después conecte bien el cable de señal del monitor al conector de la tarjeta gráfica del equipo.
-14-
Problema: necesita cambiar la configuración de propiedades de pantalla.
Configuración de propiedades de íconos y temas de pantalla:
1.Haga clic con el botón secundario del ratón en el escritorio en cualquier lugar, excepto sobre un ícono y luego, seleccione Personalizar del menú emergente.
2.Desde ahí, seleccione las opciones apropiadas para:
•Cambiar el tema del escritorio
•Seleccionar un protector de pantalla
•Seleccionar las opciones de color de Windows para los bordes y la barra de tareas
•Seleccionar un tema
3.Haga clic con el botón secundario del ratón en cualquier lugar del escritorio, excepto sobre un ícono, luego seleccione Configuración de pantalla en el menú emergente para cambiar la apariencia.
Problema: ondulaciones en la pantalla.
Identificación y resolución de problemas:
1.Compruebe si alguno de los siguientes dispositivos se encuentra a menos de un metro de distancia del equipo: refrigeradores, ventiladores eléctricos, secadores eléctricos, sistemas UPS, reguladores, bombillas fluorescentes u otros equipos que puedan generar interferencias magnéticas.
2.Aleje del equipo cualquier dispositivo que cause interferencia.
3.Si el problema persiste, contacte con el Servicio técnico de Lenovo.
Solución de problemas de audio
Problema: no hay sonido en los altavoces integrados.
Identificación y resolución de problemas:
•Ajuste el control de volumen de Windows: seleccione el ícono de altavoces de la barra de tareas. Asegúrese de que el volumen esté arriba y de que el sonido no esté silenciado. Ajuste los controles de volumen, bajos o agudos para eliminar la distorsión.
•Reinstale el controlador de audio.
•Desconecte los auriculares del conector de auriculares: el sonido de los altavoces se deshabilita en forma automática cuando se conectan los auriculares al conector de auriculares que hay en el panel lateral del equipo.
Problema: no hay sonido en los auriculares.
Identificación y resolución de problemas:
•Verifique la conexión del cable de los auriculares: asegúrese de que el cable de los auriculares esté insertado en forma correcta en el conector de auriculares.
•Ajuste el control de volumen de Windows: seleccione el ícono de altavoces de la barra de tareas. Asegúrese de que el volumen esté arriba y de que el sonido no esté silenciado.
-15-
Solución de problemas de software
Problema: no puede salir normalmente de un programa que se está ejecutando.
Identificación y resolución de problemas:
1.Pulse las teclas Ctrl, Alt y Supr al mismo tiempo, luego seleccione la opción Administrador de tareas en la pantalla de inicio de sesión de Windows.
2.Seleccione el programa que presenta el problema, luego haga clic en el botón
Finalizar tarea.
Problema: necesita instalar o desinstalar un programa.
Resolución de problemas:
Durante la instalación, nunca anule el proceso de instalación apagando el sistema o por medio de otras medidas drásticas. Esto puede causar problemas en los programas del sistema o incluso, una falla durante la inicialización del sistema.
Durante el proceso de desinstalación, nunca elimine directamente los archivos o las carpetas. Esto le hace daño al sistema operativo y podría causar una falla en todo el sistema. Utilice el siguiente procedimiento para desinstalar programas apropiadamente:
1.Respalde todos los documentos y configuraciones del sistema relacionados con el programa antes de eliminarlo.
2.Si el programa tiene su propio desinstalador, ejecútelo directamente para desinstalar el programa.
3.Si el programa no tiene su propio desinstalador, use el cuadro de búsqueda en la barra de tareas para abrir el Panel de control.
4.En el Panel de control, elija Programas → Programas y características.
5.Encuentre el programa en el cuadro de diálogo Programas y características y luego, seleccione Desinstalar.
6.Siga las indicaciones que aparecen para desinstalar el software.
Solución de problemas con unidades ópticas y discos duros
Problema: la unidad óptica no puede leer un CD/DVD.
Identificación y resolución de problemas:
1.Verifique para ver si hay un ícono de unidad óptica en el administrador de recursos del sistema operativo. De no ser así, reinicie su equipo. Si aún así no hay un ícono, póngase en contacto con Servicio técnico de Lenovo. En caso contrario, continúe con el siguiente paso de este procedimiento.
2.Confirme que el CD/DVD haya sido colocado apropiadamente en la unidad. De no ser así, vuelva a colocar el CD o DVD. En caso contrario, continúe con el siguiente paso de este procedimiento.
3.Verifique las especificaciones que vienen con su equipo para confirmar que su unidad óptica puede leer este tipo de CD o DVD.
-16-
4.Si el CD/DVD no puede leerse, cámbielo por un CD/DVD conocido como el que se envió con el equipo.
5.Si el CD que se sabe que funciona no puede ser leído, revise visualmente si el lado de funcionamiento del CD/DVD tiene defectos.
Problema: la capacidad del disco duro, según se indica en el sistema, es menor a la capacidad nominal.
Identificación y resolución de problemas: para las equipos con la característica OneKey Recovery, la característica de recuperación del sistema necesita ocupar cierto espacio en el disco duro. Esto puede explicar el aparente déficit en la capacidad del disco duro.
Explicación técnica adicional: la capacidad nominal del disco duro se expresa en el sistema decimal como 1000 bytes. Pero la capacidad real del disco duro se expresa en el sistema binario como 1024 bytes (por ejemplo, la capacidad nominal de 1 GB es de 1000 MB, mientras que la capacidad real de 1 GB es de 1024 MB).
La capacidad del disco duro que se muestra en Windows se puede calcular de acuerdo con los cálculos en el ejemplo siguiente:
La capacidad nominal del disco duro es de 40 GB, mientras que su capacidad real debe ser: 40GB x 1000 x 1000 x 1000/(1024 x 1024 x 1024) = 37 GB.
La capacidad del disco duro mostrada en el sistema se puede obtener al restar la partición de servicio:
3 GB - 3 x 1000 x 1000 x 1000/(1024 x 1024 x 1024) = 2.79 GB.
La capacidad del disco duro que se calcula por este método puede ser ligeramente distinta de la capacidad real debido al redondeo de los totales.
Consideraciones especiales para la solución de problemas con Windows
Guarde la siguiente información, ya que puede ser útil posteriormente cuando se identifiquen problemas de sistema:
Los controladores para este modelo de equipo solo son compatibles con el sistema Windows 10.
Problema: el sistema operativo no inicia.
Identificación y resolución de problemas:
Si el equipo está instalado con una memoria Optane:
•Asegúrese de que no se haya quitado la memoria Optane.
•Compruebe la memoria Optane usando la herramienta de diagnóstico que está preinstalada en el equipo, para asegurarse de que no esté dañada.
-17-

Sistema de ayuda de Windows
El sistema de ayuda de Windows le proporciona información detallada sobre el uso de sistema operativo de Windows.
Para acceder al sistema de ayuda de Windows, siga estos pasos:
Abra el menú Inicio y pulse o haga clic en Comenzar para obtener más detalles. También puede ingresar Comenzar o lo que está buscando en el cuadro de búsqueda en la barra de tareas. Obtendrá sugerencias y respuestas a sus preguntas sobre Windows, y los mejores resultados de búsqueda de su equipo e Internet.
Para realizar la recuperación del sistema después de un error grave en Windows 10, pulse o haga clic en el botón Inicio y seleccione Configuración → Actualización
y seguridad → Recuperación. Luego, siga las instrucciones de la pantalla para la recuperación del sistema.
ATENCIÓN:
El sistema operativo Windows es proporcionado por Microsoft Corporation. Utilícelo de acuerdo con el CONTRATO DE LICENCIA PARA EL USUARIO FINAL (EULA) entre usted y Microsoft. Para cualquier otra cuestión relacionada con el sistema operativo, comuníquese directamente con Microsoft.
BIOS setup utility
¿Qué es BIOS setup utility?
BIOS setup utility es un programa basado en ROM. Envía información básica del equipo y proporciona opciones para configurar dispositivos de arranque, seguridad, modo de hardware y otras preferencias.
¿Cómo puedo iniciar BIOS setup utility?
Para iniciar BIOS setup utility:
1.Apague el equipo.
2.Encienda el equipo y pulse y libere en forma repetida la tecla F1 para iniciar el programa Setup Utility.
¿Cómo puedo cambiar el modo de arranque?
Hay dos modos de arranque: UEFI y Legacy. Para cambiar el modo de arranque, inicie el programa BIOS setup utility y seleccione Startup → Boot Priority y luego configure el modo de arranque en UEFI o Legacy support en el menú de arranque.
-18-

¿Cuándo es necesario cambiar el modo de arranque?
El modo de arranque predeterminado en el equipo es el modo UEFI. Si necesita instalar un sistema operativo de Windows antiguo (cualquier sistema operativo anterior a Windows 8.1) en el equipo, deberá cambiar el modo de arranque a Legacy support.
El sistema operativo de Windows antiguo no podrá instalarse si no cambia el modo de arranque.
Realización de tareas diarias de mantenimiento
Limpieza de los componentes del equipo
Ya que muchos de los componentes del equipo consisten en placas de circuitos integrados sofisticados, es muy importante limpiar periódicamente el equipo para evitar la acumulación de polvo. Los suministros de limpieza que necesita para limpiar los componentes incluyen: una aspiradora, un trapo de algodón suave, agua pura (preferiblemente purificada o destilada) e hisopos de algodón.
ATENCIÓN:
Antes de limpiar su equipo, desconéctelo del tomacorriente. Limpie su equipo con un paño suave humedecido con agua. No utilice limpiadores líquidos ni en aerosol, que pueden contener sustancias inflamables.
NOTA:
Para evitar daños al equipo o la pantalla, no rocíe ninguna solución directamente sobre la pantalla. Solo utilice productos diseñados específicamente para limpiar pantallas y siga las instrucciones que se incluyen con el producto.
Los siguientes son métodos generales para la limpieza de los componentes:
•Puede utilizar un paño suave para retirar el polvo de la superficie del equipo, el monitor, la impresora, los altavoces y el ratón.
•Puede usar una aspiradora para limpiar en esquinas inaccesibles.
•Para limpiar bien el teclado, apague el equipo y frote suavemente con un trapo húmedo. No utilice el teclado a menos que esté seco.
No haga nada de los siguientes:
•Permitir que entre agua en el equipo.
•Utilizar un trapo muy húmedo.
•Rociar agua directamente en la superficie del monitor o dentro del equipo.
El monitor LCD se debe limpiar a diario. Use un trapo seco a diario para sacudir el polvo del monitor y del teclado. Conserve todas las superficies limpias y libres de manchas de grasa.
-19-

Información importante de seguridad
NOTA:
lea primero la información importante de seguridad.
Esta información puede ayudarlo a utilizar de manera segura su equipo personal portátil o de escritorio. Siga y conserve toda la información incluida en su equipo. La información de este documento no altera los términos y condiciones del acuerdo de compra ni la Garantía limitada de Lenovo™. Para obtener más información, consulte “Garantía limitada de Lenovo”.
La seguridad del cliente es importante. Nuestros productos se desarrollan teniendo en cuenta la seguridad y la eficacia. Sin embargo, los equipos personales son dispositivos electrónicos. Los cables y los adaptadores de alimentación, y otras características pueden crear riesgos potenciales para la seguridad que pueden producir lesiones físicas o daños materiales, especialmente si se usan de manera incorrecta. Para reducir estos riesgos, siga las instrucciones incluidas con el producto, cumpla con todas
las advertencias en el producto y en las instrucciones de funcionamiento, y revise atentamente la información incluida en este documento. Si sigue detenidamente la información de este documento y la que se proporciona con el producto, puede ayudar a estar protegido de cualquier riesgo y crear un entorno de trabajo más seguro con su equipo.
NOTA:
esta información incluye referencias a adaptadores de alimentación y baterías. Además de los equipos portátiles, algunos productos (como altavoces y monitores) se entregan con adaptadores de alimentación externos. Si tiene un producto de este tipo, esta información se aplica a su producto. Además, los productos informáticos contienen una batería interna tipo botón que proporciona alimentación al reloj del sistema, incluso cuando el equipo está apagado, de manera que la información de seguridad de la batería se aplica a todos los productos informáticos.
-20-

Condiciones que requieren una acción inmediata
Los productos se pueden dañar por negligencia o mal uso. Los daños a algunos productos son tan graves que el producto no debería utilizarse de nuevo hasta ser inspeccionado y, si fuera necesario, reparado por un proveedor de servicios autorizado.
Como con cualquier otro dispositivo electrónico, preste mucha atención al producto al encenderlo.
En muy raras ocasiones, podría notar olores, ver salir humo o chispas del producto, o podría oír un crujido o un ruido sibilante. Podría que estas condiciones simplemente signifiquen que un componente electrónico interno ha sufrido una anomalía en forma segura y controlada. Sin embargo, podrían indicar un posible problema de seguridad. No asuma riesgos ni intente diagnosticar la situación usted mismo. Comuníquese con el Centro de Soporte Técnico al Cliente y solicite asistencia.
Inspeccione con frecuencia el equipo y sus componentes en busca de daños, desgastes o indicios de peligro. Si tiene alguna pregunta sobre las condiciones de un componente, no utilice el producto. Comuníquese con el Centro de Soporte Técnico al Cliente o con el fabricante del producto para obtener instrucciones sobre cómo inspeccionar el producto y repararlo si fuera necesario.
En el caso improbable de que notara alguna de las condiciones siguientes o si tiene inquietudes con respecto la seguridad del producto, deje de utilizarlo y desenchúfelo de la fuente de alimentación y de las líneas de telecomunicaciones hasta que pueda hablar con el Centro de Soporte Técnico al Cliente para obtener más ayuda.
•Cables de alimentación, enchufes, adaptadores de alimentación, alargadores, protectores de sobretensión o fuentes de alimentación que estén agrietados, rotos o dañados.
•Señales de sobrecalentamiento, humo, chispas o fuego.
•Daños en una batería (como por ejemplo, grietas, abolladuras o pliegues), descargas de una batería o una acumulación de sustancias extrañas en la batería.
•Sonido de estallidos, crujidos o silbidos, u olor fuerte procedente del producto.
•Señales de que se ha derramado líquido o de que un objeto ha caído sobre el producto informático, el cable de alimentación o el adaptador de alimentación.
•El equipo, el cable de alimentación o el adaptador de alimentación han estado en contacto con el agua.
•El producto se ha dejado caer o ha recibido algún daño.
•El producto no opera con normalidad al seguir las instrucciones de funcionamiento.
NOTA:
si nota estas condiciones con un producto (como un alargador) no fabricado para o por Lenovo, deje de utilizar ese producto hasta que se pueda contactar con
el fabricante del mismo para obtener más instrucciones o hasta que consiga el recambio adecuado.
-21-
 Loading...
Loading...