Lenovo ThinkStation 7782, ThinkStation 7783, ThinkStation 7821, ThinkStation 7823, ThinkStation 7824 User Guide [pl]
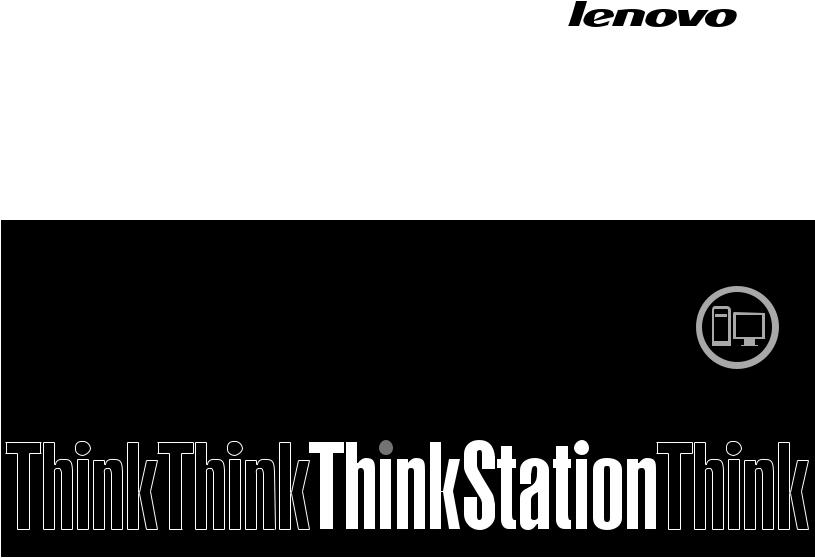
Podręcznik
użytkownika ThinkStation
Typy maszyn: 7782, 7783, 7821, 7823 i 7824
Informacja: Przed wykorzystaniem informacji zawartych w niniejszym dokumencie lub przed użyciem produktu, którego dotyczą, należy przeczytać ze zrozumieniem dokumenty „Ważne informacje dotyczące bezpieczeństwa“ na stronie iii i Dodatek A „Uwagi“ na stronie 77
.
Wydanie drugie (październik 2011)
© Copyright Lenovo 2011.
KLAUZULA OGRANICZONYCH PRAW: Jeżeli produkty, dane, oprogramowanie komputerowe lub usługi dostarczane są zgodnie z umową General Services Administration (GSA), ich użytkowanie, reprodukcja lub ujawnianie podlega ograniczeniom określonym w umowie nr GS-35F-05925.

Spis treści
Ważne informacje dotyczące |
|
bezpieczeństwa . . . . . . . . . . . . |
iii |
Serwisowanie i modernizacja . . . . . . . . . . |
iii |
Zapobieganie wyładowaniom elektrostatycznym . . |
iv |
Kable zasilające i zasilacze . . . . . . . . . . . |
iv |
Przedłużacze i urządzenia powiązane. . . . . . . |
v |
Wtyczki i gniazda zasilające . . . . . . . . . . |
v |
Urządzenia zewnętrzne . . . . . . . . . . . . |
v |
Ciepło i wentylacja produktu . . . . . . . . . . |
v |
Środowisko operacyjne . . . . . . . . . . . . |
vi |
Informacje dotyczące bezpieczeństwa przy |
|
korzystaniu z modemu . . . . . . . . . . . |
vii |
Oświadczenie o zgodności urządzenia |
|
laserowego . . . . . . . . . . . . . . . . |
vii |
Informacja na temat zasilacza. . . . . . . . . |
vii |
Czyszczenie i konserwacja . . . . . . . . . . |
viii |
Rozdział 1. Przegląd . . . . . . . . . . |
1 |
Elementy . . . . . . . . . . . . . . . . . . |
1 |
Specyfikacje . . . . . . . . . . . . . . . . |
4 |
Przegląd oprogramowania . . . . . . . . . . . |
5 |
Oprogramowanie dostarczane przez Lenovo . . |
5 |
Adobe Reader . . . . . . . . . . . . . . |
6 |
Oprogramowanie antywirusowe . . . . . . . |
6 |
Rozmieszczenie elementów . . . . . . . . . . |
6 |
Znajdowanie złączy, elementów sterujących i |
|
wskaźników z przodu komputera. . . . . . . |
7 |
Znajdowanie złączy z tyłu komputera . . . . . |
8 |
Znajdowanie elementów komputera . . . . |
10 |
Znajdowanie części na płycie głównej. . . . |
11 |
Lokalizowanie napędów wewnętrznych . . . |
12 |
Etykieta z nazwą typu i modelu komputera . . |
12 |
Rozdział 2. Ty i Twój komputer . . . |
15 |
Ułatwienia dostępu i wygoda pracy . . . . . . |
15 |
Urządzanie miejsca pracy . . . . . . . . |
15 |
Wygoda . . . . . . . . . . . . . . . |
15 |
Odblaski i oświetlenie . . . . . . . . . . |
16 |
Obieg powietrza . . . . . . . . . . . . |
16 |
Gniazda zasilające i długości kabli . . . . . |
16 |
Rejestrowanie komputera w firmie Lenovo . . . . |
17 |
Przemieszczanie komputera do innego kraju lub |
|
regionu . . . . . . . . . . . . . . . . . |
17 |
Przełącznik wyboru napięcia . . . . . . . |
17 |
Zmiana kabli zasilających . . . . . . . . |
17 |
Rozdział 3. Bezpieczeństwo . . . . . |
19 |
Opcje zabezpieczeń . . . . . . . . . . . . |
19 |
Blokowanie pokrywy komputera . . . . . . . . |
20 |
Podłączanie zintegrowanej linki zabezpieczającej . |
21 |
Używanie haseł . . . . . . . . . . . . . . |
21 |
Hasła dostępu do systemu BIOS . . . . . |
21 |
Hasła w systemie Windows . . . . . . . . |
22 |
Konfigurowanie czytnika linii papilarnych . . . . |
22 |
Zasada działania firewalli oraz ich używanie . . . |
22 |
Ochrona danych przed wirusami . . . . . . . |
23 |
Rozdział 4. Instalowanie lub |
|
wymiana sprzętu . . . . . . . . . . . |
25 |
Obsługa urządzeń wrażliwych na wyładowania |
|
elektrostatyczne . . . . . . . . . . . . . . |
25 |
Instalowanie lub wymiana sprzętu . . . . . . . |
25 |
Instalowanie opcji zewnętrznych . . . . . . |
25 |
Zdejmowanie pokrywy komputera . . . . . |
26 |
Zdejmowanie i ponowne instalowanie |
|
przedniej obejmy . . . . . . . . . . . . |
27 |
Instalowanie lub wymiana karty PCI . . . . |
27 |
Instalowanie lub wymiana modułu pamięci . . |
30 |
Instalowanie lub wymiana napędu |
|
optycznego . . . . . . . . . . . . . . |
32 |
Wymiana czytnika kart . . . . . . . . . . |
34 |
Wymiana zespołu zasilacza . . . . . . . . |
36 |
Wymiana zespołu radiatora i wentylatora. . . |
38 |
Wymiana podstawowego dysku twardego . . |
40 |
Wymiana dodatkowego dysku twardego. . . |
42 |
Wymiana zespoły wentylatora przedniego . . |
44 |
Wymiana zespołu wentylatora tylnego. . . . |
46 |
Wymiana klawiatury lub myszy . . . . . . |
48 |
Kończenie wymiany części . . . . . . . . |
49 |
Rozdział 5. Informacje o |
|
odtwarzaniu . . . . . . . . . . . . . . |
51 |
Tworzenie nośników do odtwarzania i korzystanie |
|
z nich . . . . . . . . . . . . . . . . . . |
51 |
Tworzenie nośników do odtwarzania . . . . |
51 |
Używanie nośników do odtwarzania . . . . |
52 |
Tworzenie i odtwarzanie kopii zapasowych . . . |
52 |
Tworzenie kopii zapasowej . . . . . . . . |
52 |
Odtwarzanie z kopii zapasowej . . . . . . |
53 |
Używanie obszaru roboczego Rescue and |
|
Recovery . . . . . . . . . . . . . . . . . |
53 |
Tworzenie i używanie nośnika ratunkowego . . . |
54 |
Tworzenie nośnika ratunkowego . . . . . . |
54 |
Używanie nośnika ratunkowego . . . . . . |
55 |
Reinstalowanie preinstalowanych aplikacji i |
|
sterowników urządzeń. . . . . . . . . . . . |
55 |
© Copyright Lenovo 2011 |
i |
Reinstalowanie programów. . . . . . . . . . |
56 |
Reinstalowanie sterowników urządzenia. . . . . |
57 |
Rozwiązywanie problemów związanych z |
|
odtwarzaniem oprogramowania . . . . . . . . |
57 |
Rozdział 6. |
Używanie programu |
|
Setup Utility . . . . . . . . . . . . . . |
59 |
|
Uruchamianie programu Setup Utility . . . . . . |
59 |
|
Przeglądanie i zmiana ustawień . . . . . . . . |
59 |
|
Używanie haseł . . . . . . . . . . . . . . |
59 |
|
Uwarunkowania dotyczące hasła . . . . . |
60 |
|
Power-On Password . . . . . . . . . . |
60 |
|
Administrator Password . . . . . . . . . |
60 |
|
Hard Disk Password. . . . . . . . . . . |
60 |
|
Ustawianie, zmiana i usuwanie hasła . . . . |
60 |
|
Kasowanie utraconego lub zapomnianego |
|
|
hasła (kasowanie pamięci CMOS) . . . . . |
61 |
|
Udostępnianie urządzenia . . . . . . . . . . |
61 |
|
Wybór urządzenia startowego. . . . . . . . . |
61 |
|
Wybór tymczasowego urządzenia |
|
|
startowego . . . . . . . . . . . . . . |
62 |
|
Wybór lub zmiana kolejności urządzeń |
|
|
startowych . . . . . . . . . . . . . . |
62 |
|
Włączanie trybu zgodności z ErP . . . . . . . |
62 |
|
Inteligentna regulacja wydajności . . . . . . . |
63 |
|
Zamykanie programu Setup Utility . . . . . . . |
63 |
|
Rozdział 7. Konfigurowanie macierzy |
|
|
RAID . . . . . . . . . . . . . . . . . . |
65 |
|
Poziom RAID . . . . . . . . . . . . . . . |
65 |
|
Konfiguracja obsługi funkcjonalności RAID dla |
|
|
dysków SATA w systemie BIOS . . . . . . . . |
65 |
|
Tworzenie woluminów RAID . . . . . . . . . |
65 |
|
Usuwanie woluminów RAID . . . . . . . . . |
66 |
|
Usuwanie dysków z konfiguracji RAID . . . . . |
66 |
|
Rozdział 8. |
Aktualizacja programów |
|
systemowych . . . . . . . . . . . . . |
67 |
|
Używanie programów systemowych . . . . . . |
67 |
|
Aktualizowanie systemu BIOS z dysku . . . . . |
67 |
|
Aktualizowanie systemu BIOS z poziomu systemu |
|
|
operacyjnego . . . . . . . . . . . . . . . |
68 |
|
Odtwarzanie po awarii aktualizacji POST/BIOS . . |
68 |
|
Rozdział 9. |
Rozwiązywanie |
|
problemów i diagnostyka . . . . . . . |
69 |
|
Podstawowe rozwiązywanie problemów . . . . |
69 |
|
Programy diagnostyczne. . . . . . . . . . . |
70 |
|
Lenovo ThinkVantage Toolbox . . . . . . . |
70 |
PC-Doctor for DOS . . . . . . . . . . . |
70 |
Lenovo Diagnostics . . . . . . . . . . . |
71 |
Czyszczenie myszy optycznej . . . . . . . |
71 |
Rozdział 10. Uzyskiwanie informacji, |
|
pomocy i serwisu . . . . . . . . . . . |
73 |
Źródła informacji . . . . . . . . . . . . . . |
73 |
Lenovo ThinkVantage Tools . . . . . . . . |
73 |
Lenovo Welcome . . . . . . . . . . . . |
73 |
Pomoc i wsparcie. . . . . . . . . . . . |
73 |
Bezpieczeństwo i gwarancja . . . . . . . |
73 |
Serwis WWW Lenovo |
|
(http://www.lenovo.com) . . . . . . . . . |
73 |
Serwis WWW Lenovo . . . . . . . . . . |
74 |
Pomoc i serwis . . . . . . . . . . . . . . |
74 |
Używanie dokumentacji i programów |
|
diagnostycznych . . . . . . . . . . . . |
74 |
Kontakt telefoniczny z serwisem . . . . . . |
75 |
Korzystanie z innych usług . . . . . . . . |
75 |
Dodatkowe usługi płatne . . . . . . . . . |
76 |
Dodatek A. Uwagi . . . . . . . . . . |
77 |
Znaki towarowe . . . . . . . . . . . . . . |
78 |
Dodatek B. Uwaga o przepisach. . . |
79 |
Uwaga o klasyfikacji eksportowej . . . . . . . |
79 |
Informacje dotyczące podłączenia do odbiornika |
|
telewizyjnego . . . . . . . . . . . . . . . |
79 |
Uwagi dotyczące emisji promieniowania |
|
elektromagnetycznego . . . . . . . . . . . |
79 |
Oświadczenie dotyczące wymogów |
|
Federalnego Urzędu Łączności USA (Federal |
|
Communications Commission — FCC) . . . |
79 |
Dodatkowe informacje o przepisach . . . . . . |
81 |
Dodatek C. Informacje o WEEE i |
|
przetwarzaniu wtórnym. . . . . . . . |
83 |
Ważna informacja dotycząca dyrektywy unijnej |
|
2002/96/WE. . . . . . . . . . . . . . . . |
83 |
Informacje o przetwarzaniu wtórnym . . . . . . |
83 |
Informacje o przetwarzaniu wtórnym dotyczące |
|
Brazylii . . . . . . . . . . . . . . . . . . |
84 |
Informacje o przetwarzaniu wtórnym baterii i |
|
akumulatorów dotyczące Tajwanu . . . . . . . |
85 |
Informacje o przetwarzaniu wtórnym baterii i |
|
akumulatorów dotyczące Unii Europejskiej. . . . |
85 |
Indeks . . . . . . . . . . . . . . . . . |
87 |
ii Podręcznik użytkownika ThinkStation
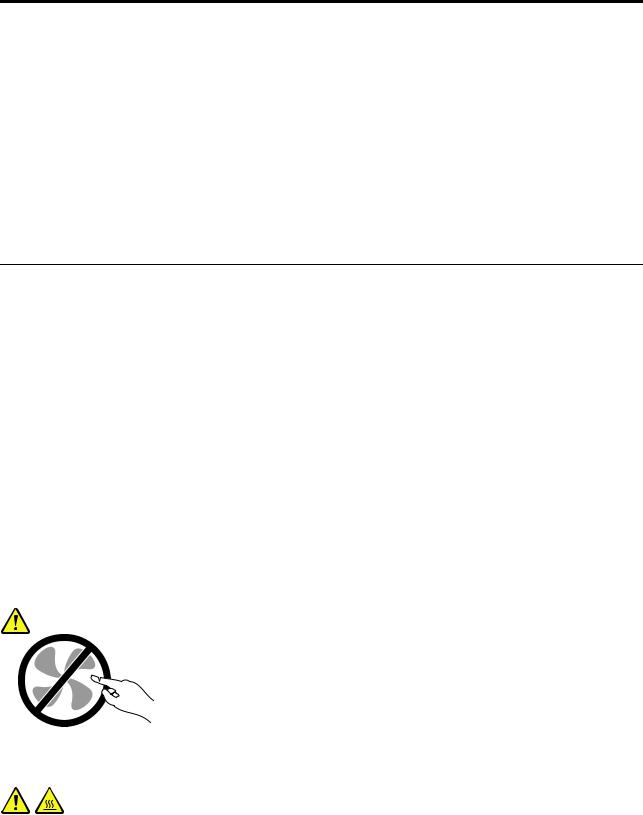
Ważne informacje dotyczące bezpieczeństwa
ZAGROŻENIE:
Przed rozpoczęciem korzystania z niniejszego podręcznika należy zapoznać się ze wszystkimi istotnymi informacjami dotyczącymi bezpieczeństwa tego produktu. Przeczytaj informacje znajdujące się w tej sekcji oraz informacje dotyczące bezpieczeństwa zawarte w Podręczniku na temat bezpieczeństwa i gwarancji ThinkStation dołączonym do produktu. Zapoznanie się z informacjami dotyczącymi bezpieczeństwa zmniejsza ryzyko odniesienia obrażeń i uszkodzenia produktu.
Jeśli nie posiadasz już egzemplarza Podręcznika na temat bezpieczeństwa i gwarancji ThinkStation, możesz pobrać wersję w formacie PDF z serwisu WWW wsparcia Lenovo® pod adresem http://support.lenovo.com. W serwisie WWW wsparcia Lenovo można również znaleźć Podręcznik na temat bezpieczeństwa i gwarancji ThinkStation oraz ten Podręcznik użytkownika ThinkStation w innych wersjach językowych.
Serwisowanie i modernizacja
Nie należy próbować samodzielnie naprawiać produktu, chyba że Centrum Wsparcia Klienta udzieli odpowiednich instrukcji lub można znaleźć je w dokumentacji. Należy korzystać tylko z usług dostawcy usług upoważnionego do naprawy danego produktu.
Informacja: Klient może we własnym zakresie dokonywać aktualizacji lub wymiany niektórych części komputera. Modernizacje zazwyczaj określa się mianem opcji. Części zamienne przeznaczone do instalowania przez klientów określane są mianem Części Wymienianych przez Klienta (Customer Replaceable Units - CRU). Lenovo dostarcza dokumentację z instrukcjami, kiedy klient może zainstalować opcje lub wymienić części CRU. Podczas instalacji lub wymiany części należy ściśle przestrzegać wszystkich instrukcji. Wyłączona kontrolka zasilania niekoniecznie oznacza zerowy poziom napięcia w produkcie. Przed zdjęciem obudowy produktu wyposażonego w kabel zasilający należy zawsze upewnić się, że zasilanie jest wyłączone, a produkt został odłączony od wszelkich źródeł zasilania. Więcej informacji na temat części CRU — patrz Rozdział 4 „Instalowanie lub wymiana sprzętu“ na stronie 25. Wszelkie pytania i wątpliwości należy zgłosić Centrum Wsparcia Klienta.
Chociaż komputer nie zawiera ruchomych części (z wyjątkiem kabla zasilającego), bezpieczeństwo wymaga zamieszczenia następujących ostrzeżeń.
ZAGROŻENIE:
Niebezpieczne ruchome części. Nie dotykać.
ZAGROŻENIE:
Przed wymianą części CRU należy wyłączyć komputer, odczekać pięć minut, aż ostygnie, i dopiero wówczas zdjąć obudowę.
© Copyright Lenovo 2011 |
iii |
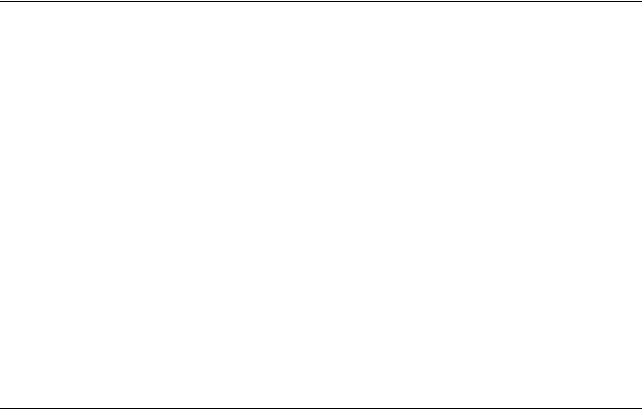
Zapobieganie wyładowaniom elektrostatycznym
Ładunki elektrostatyczne, mimo że są bezpieczne dla użytkownika, mogą poważnie uszkodzić elementy i opcje komputera. Niewłaściwe obchodzenie się z częściami wrażliwymi na wyładowania elektrostatyczne może spowodować ich uszkodzenie. Odpakowując opcję lub część CRU, nie należy otwierać antystatycznego opakowania, które ją zawiera aż do momentu instalacji.
W przypadku instalowania opcji lub części CRU albo wykonywania jakichkolwiek czynności wewnątrz komputera należy zachować następujące środki ostrożności w celu uniknięcia uszkodzenia przez ładunki elektrostatyczne:
•Ogranicz swoje ruchy. Ruch może spowodować wytworzenie się ładunków elektrostatycznych.
•Biorąc elementy do ręki, zachowaj ostrożność. Adaptery, moduły pamięci i inne układy elektroniczne chwytaj za brzegi. Nigdy nie dotykaj znajdujących się na wierzchu obwodów elektronicznych.
•Nie pozwól, aby inni dotykali komponentów.
•Instalując opcję lub część CRU wrażliwą na wyładowania elektrostatyczne, dotknij opakowanie antystatyczne z tą częścią do metalowego gniazda rozszerzeń lub innej niemalowanej powierzchni metalowej komputera na co najmniej dwie sekundy. Spowoduje to rozładowanie ładunków elektrostatycznych w opakowaniu i w ciele.
•W miarę możliwości wyjmij część wrażliwą na wyładowania elektrostatyczne z opakowania antystatycznego i zainstaluj ją bez odkładania. Jeśli nie jest to możliwe, połóż opakowanie antystatyczne na gładkiej, poziomej powierzchni i umieść na nim tę część.
•Nie kładź części na obudowie komputera ani innych powierzchniach metalowych.
Kable zasilające i zasilacze
Należy używać tylko kabli zasilających i zasilaczy dostarczonych przez producenta danego produktu.
Kable zasilające muszą posiadać certyfikat bezpieczeństwa. W Niemczech należy stosować kable typu H05VV-F, 3G, 0,75 mm2 lub lepsze. W innych krajach należy używać kabli odpowiednich typów.
Nie należy nigdy owijać kabla zasilającego dookoła zasilacza ani wokół innych obiektów. Owinięcie takie może przyczynić się do powstania naprężeń w kablu, a co za tym idzie spowodować jego pęknięcie, zgięcie lub postrzępienie. Może to spowodować zagrożenie bezpieczeństwa.
Należy zawsze ułożyć kabel zasilający tak, aby nie był on narażony na deptanie, potykanie się o niego lub przygniecenie przez jakieś obiekty.
Należy chronić kabel zasilający i zasilacze przed kontaktem z płynami. Na przykład nie należy kłaść ich przy zlewach, wannach, toaletach lub na podłogach czyszczonych płynnymi środkami czyszczącymi. Płyny mogą spowodować zwarcie, szczególnie jeśli kabel zasilający lub zasilacz został zgnieciony wskutek niewłaściwego użytkowania. Ponadto płyny mogą powodować stopniową korozję końcówek kabla zasilającego i/lub wyprowadzenia złącza zasilacza, co może ostatecznie spowodować przegrzanie tych elementów.
Zawsze należy podłączać kable zasilające i kable sygnałowe w odpowiedniej kolejności i upewnić się, że wszystkie złącza kabli zasilających są bezpiecznie i całkowicie włączone do gniazda.
Nie można używać żadnego zasilacza mającego ślady korozji na stykach wejścia zasilania lub wykazującego ślady przegrzania (takie jak deformacja plastiku) na wejściu zasilania lub na jakiejkolwiek innej części.
Nie można korzystać z żadnego kabla zasilającego na którego drugim końcu znajdują się styki elektryczne mające ślady korozji lub przegrzania, ani z kabla zasilającego, na którym widać jakiekolwiek ślady uszkodzenia.
iv Podręcznik użytkownika ThinkStation

Przedłużacze i urządzenia powiązane
Należy upewnić się, że używane przedłużacze, urządzenia przeciwprzepięciowe, zasilacze awaryjne i listwy rozdzielcze zasilania są w stanie zrealizować wymagania produktu dotyczące zasilania. Urządzeń tych nigdy nie wolno obciążać powyżej ich norm. Jeśli używane są listwy rozdzielcze zasilania, obciążenie nie powinno przekroczyć ich znamionowej mocy wejściowej. W przypadku pytań związanych z obciążeniem elektrycznym, wymaganiami dotyczącymi zasilania i znamionowej mocy wejściowej, aby uzyskać więcej informacji, należy skonsultować się z elektrykiem.
Wtyczki i gniazda zasilające
Jeśli gniazdo, które ma być używane ze sprzętem komputerowym wygląda na uszkodzone lub skorodowane, nie należy z niego korzystać dopóki nie zostanie wymienione przez wykwalifikowanego elektryka.
Nie należy zginać ani modyfikować wtyczki. Jeśli wtyczka jest uszkodzona, należy skontaktować się z producentem w celu jej wymiany.
Nie należy podłączać komputera do tego samego gniazda elektrycznego, co innych sprzętów, które pobierają znaczną ilość energii elektrycznej. W przeciwnym wypadku zmiany napięcia mogą uszkodzić komputer, dane i podłączone urządzenia.
Niektóre produkty są wyposażone we wtyczkę z trzema stykami. Wtyczka taka pasuje tylko do uziemionych gniazd zasilających. Jest to cecha związana z bezpieczeństwem. Nie należy omijać tego zabezpieczenia i wkładać wtyczki do nieuziemionego gniazda zasilającego. Jeśli nie można włożyć wtyczki do gniazda zasilającego, należy skontaktować się z elektrykiem w sprawie odpowiedniego adaptera do gniazda zasilającego lub wymienić gniazdo na nowe, zapewniające tę cechę. Nigdy nie należy przeciążać gniazda zasilającego. Łączne obciążenie systemu nie powinno przekraczać 80 procent parametrów znamionowych danej gałęzi obwodu. W przypadku pytań związanych z obciążeniem elektrycznym i parametrami znamionowymi gałęzi obwodu, aby uzyskać więcej informacji, należy skonsultować się z elektrykiem.
Należy upewnić się, że używane gniazdo zasilające jest poprawnie podłączone, łatwo dostępne i położone niedaleko od wszystkich zasilanych urządzeń. Nie należy mocno rozciągać kabli zasilających, gdyż może to spowodować powstanie naprężeń w kablu.
Należy upewnić się, że gniazdo zasilające dostarcza napięcie i prąd odpowiednie dla instalowanego produktu.
Należy ostrożnie podłączać urządzenie do gniazda zasilającego i od niego odłączać.
Urządzenia zewnętrzne
Nie należy podłączać ani odłączać żadnych kabli urządzeń zewnętrznych poza kablami (USB) (Universal Serial Bus) i 1394, gdy do komputera podłączone jest zasilanie. W przeciwnym wypadku można uszkodzić komputer. Aby uniknąć możliwości uszkodzenia podłączonych urządzeń, należy odczekać co najmniej pięć sekund po wyłączeniu komputera, a dopiero potem odłączyć urządzenia zewnętrzne.
Ciepło i wentylacja produktu
Komputery, zasilacze i akcesoria generują ciepło. Należy zawsze przestrzegać poniższych środków ostrożności:
•Komputera, zasilacza ani akcesoriów nie wolno trzymać przez dłuższy czas na kolanach ani w kontakcie z inną częścią ciała, gdy pracują albo gdy ładuje się akumulator. Komputer, zasilacz i wiele akcesoriów
© Copyright Lenovo 2011 |
v |

wytwarzają ciepło podczas eksploatacji. Dłuższy kontakt z ciałem ludzkim może spowodować podrażnienie, a nawet oparzenie skóry.
•Nie należy ładować akumulatora ani włączać komputera, zasilacza ani akcesoriów w pobliżu materiałów łatwopalnych lub wybuchowych.
•Produkt jest wyposażony w szczeliny wentylacyjne, wentylatory i radiatory, które zapewniają bezpieczeństwo, komfort i niezawodność działania. Jednak można nieumyślnie zablokować te elementy umieszczając produkt na łóżku, sofie, dywanie lub innej elastycznej powierzchni. Nigdy nie należy blokować, przykrywać lub wyłączać tych elementów.
Co najmniej raz na trzy miesiące należy sprawdzić, czy w komputerze nie zgromadził się kurz. Przed takim sprawdzeniem należy wyłączyć sprzęt i odączyć kabel od sieci zasilającej; następnie usunąć kurz z otworów wentylacyjnych i otworów obejmy. Należy również usunąć kurz gromadzący się wewnątrz komputera, w tym z wgłębień radiatora, otworów wentylacyjnych zasilacza i wentylatorów. Przed otwarciem pokrywy należy zawsze wyłączyć komputer i odłączyć kabel od sieci zasilającej. Należy unikać korzystania z komputera w pobliżu ciągów komunikacyjnych w budynkach. Jeśli nie jest to możliwe, należy częściej czyścić komputer.
Dla własnego bezpieczeństwa i w celu zachowania optymalnych warunków pracy komputera należy zawsze przestrzegać poniższych podstawowych środków ostrożności:
•Zawsze zamykaj pokrywę, nawet jeśli komputer jest odłączony od sieci.
•Regularnie sprawdzaj, czy na zewnątrz komputera nie zgromadził się kurz.
•Usuwaj kurz z otworów wentylacyjnych i otworów obejmy. Częstsze usuwanie kurzu jest zalecane, jeśli komputer znajduje się w obszarze szczególnie zakurzonym lub w pobliżu ciągów komunikacyjnych w budynkach.
•Nie wolno ograniczać ani blokować przepływu powietrza.
•Nie przechowuj ani nie używaj komputera wewnątrz mebli, ponieważ wzrasta ryzyko przegrzania się sprzętu.
•Temperatura powietrza w komputerze nie powinna przekroczyć 35°C (95°F).
•Nie instaluj filtrów powietrza. Mogą zakłócać prawidłowe chłodzenie.
Środowisko operacyjne
Środowisko optymalne do używania komputera to takie, w którym panuje temperatura 10°C do 35°C (50°F do 95°F) oraz wilgotność 35% do 80%. Jeśli komputer jest przechowywany lub transportowany w temperaturze niższej niż 10°C (50°F), przed użyciem należy odczekać, aby osiągnął on optymalną temperaturę pracy 10°C do 35°C (50°F do 95°F). Proces ten może zająć nawet do dwóch godzin. Uruchomienie komputera nim osiągnie on optymalną temperaturę pracy może spowodować nieodwracalne uszkodzenie.
Jeśli to możliwe, komputer należy umieścić w dobrze wentylowanym i suchym miejscu, unikając wystawiania na bezpośrednie działanie promieni słonecznych.
Nie należy umieszczać w pobliżu komputera urządzeń elektrycznych, takich jak wentylatory, radia, głośniki o dużej mocy, klimatyzatory i kuchenki mikrofalowe. Silne pola magnetyczne generowane przez te urządzenia mogą uszkodzić monitor i dane na dysku twardym.
Nie należy umieszczać napojów na komputerze czy podłączonych do niego urządzeniach ani obok nich. Rozlany płyn może spowodować spięcie lub innego rodzaju uszkodzenie.
Nie należy jeść ani palić nad klawiaturą. Jeśli resztki jedzenia lub popiół dostaną się do wnętrza klawiatury, mogą ją uszkodzić.
vi Podręcznik użytkownika ThinkStation
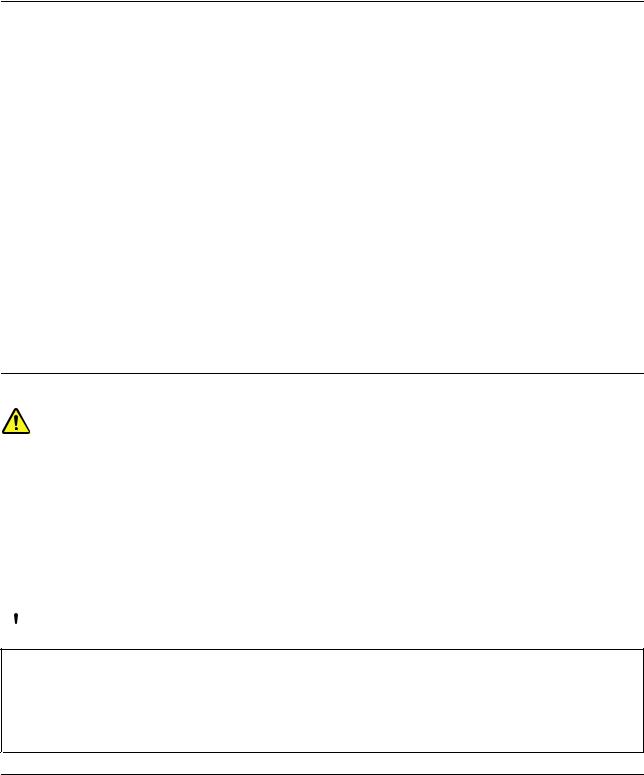
Informacje dotyczące bezpieczeństwa przy korzystaniu z modemu
ZAGROŻENIE:
Aby zmniejszyć niebezpieczeństwo pożaru, należy używać jedynie kabla zasilającego stosowanego w telekomunikacji o numerze 26 lub większego (np. 24), znajdującego się w wykazie laboratorium (UL) (Underwriters Laboratories) lub objętego certyfikatem CSA (Canadian Standards Association).
Aby zmniejszyć ryzyko pożaru, porażenia prądem elektrycznym lub odniesienia obrażeń podczas korzystania z urządzeń telekomunikacyjnych, należy zawsze przestrzegać podstawowych środków ostrożności, takich jak:
•Nigdy nie należy instalować kabli telefonicznych podczas burzy z wyładowaniami atmosferycznymi.
•Nigdy nie należy instalować gniazdka telefonicznego w miejscu, w którym występuje wilgoć, jeśli gniazdko nie jest przeznaczone do instalacji w takich miejscach.
•Nigdy nie należy dotykać nieizolowanych kabli telefonicznych lub terminali, jeśli linia telefoniczna nie została odłączona od interfejsu sieciowego.
•Podczas instalacji lub modyfikacji linii telefonicznych należy zachować ostrożność.
•Nie należy korzystać z telefonu innego niż bezprzewodowy podczas burzy z wyładowaniami atmosferycznymi. Istnieje nieznaczne prawdopodobieństwo doznania porażenia prądem elektrycznym z wyładowania atmosferycznego.
•Nie należy używać telefonu do zgłoszenia wycieku gazu w pobliżu źródła tego wycieku.
Oświadczenie o zgodności urządzenia laserowego
ZAGROŻENIE:
Gdy zainstalowane są produkty laserowe (takie jak napędy CD-ROM, DVD, urządzenia światłowodowe czy nadajniki), należy zapamiętać poniższe ostrzeżenia:
•Nie należy zdejmować pokryw z napędu. Usunięcie pokryw z produktu laserowego może być przyczyną niebezpiecznego promieniowania laserowego. W urządzeniu nie ma żadnych części wymagających obsługi.
•Używanie elementów sterujących, zmiana ustawień lub wykonywanie czynności innych niż tu określone może spowodować narażenie na działanie niebezpiecznego promieniowania.
 NIEBEZPIECZEŃSTWO
NIEBEZPIECZEŃSTWO
Niektóre produkty laserowe mają wbudowaną diodę laserową klasy 3A lub klasy 3B. Należy zapamiętać poniższe ostrzeżenie.
Występuje widzialne i niewidzialne promieniowanie laserowe, gdy napęd jest otwarty. Należy unikać bezpośredniego kontaktu oczu z promieniem lasera. Nie wolno patrzeć na promień lasera ani bezpośrednio, ani poprzez przyrządy optyczne.
Informacja na temat zasilacza
Nie wolno zdejmować obudowy zasilacza ani usuwać jakiejkolwiek części, do której dołączono etykietę o poniższej treści.
© Copyright Lenovo 2011 |
vii |

W komponentach oznaczonych tą etykietą występuje niebezpieczne napięcie, prąd i poziomy energetyczne. Komponenty te nie zawierają części wymagających obsługi. Jeśli istnieje podejrzenie wadliwego działania jednej z tych części, to należy skontaktować się z pracownikiem serwisu.
Czyszczenie i konserwacja
Komputer i miejsce pracy należy utrzymywać w czystości. Przed czyszczeniem, komputer należy wyłączyć, a następnie odłączyć kabel zasilający. Nie należy spryskiwać komputera detergentami w płynie ani też używać do jego czyszczenia detergentów zawierających materiały łatwopalne. Detergentem należy zwilżyć miękką szmatkę, a następnie przetrzeć nią powierzchnię komputera.
viii Podręcznik użytkownika ThinkStation
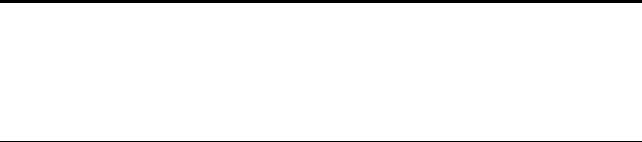
Rozdział 1. Przegląd
Niniejszy rozdział zawiera informacje o elementach komputera, jego danych technicznych, programach dostarczonych przez firmę Lenovo oraz o rozmieszczeniu złączy, podzespołów, części na płycie głównej i napędów wewnętrznych.
Elementy
Niniejsza sekcja zawiera opisy elementów komputera. Podane informacje dotyczą różnych modeli.
Aby wyświetlić informacje o określonym modelu:
•Przejdź do programu Setup Utility, wykonując instrukcje podane w sekcji Rozdział 6 „Używanie programu Setup Utility“ na stronie 59. Następnie wybierz kolejno pozycje Main System Summary, aby wyświetlić informacje.
•W środowisku systemu Windows kliknij przycisk Start, kliknij prawym przyciskiem myszy pozycję Komputer, a następnie wybierz pozycję Właściwości, aby wyświetlić informacje.
Mikroprocesor
Komputer wyposażono w jeden z następujących mikroprocesorów (wielkość wewnętrznej pamięci podręcznej różni się w zależności modelu):
•Mikroprocesor Intel® Celeron®
•Mikroprocesor Intel Core™ i3
•Mikroprocesor Intel Core i5
•Mikroprocesor Intel Core i7
•Mikroprocesor Intel Pentium®
•Mikroprocesor Intel Xeon® Quad Core
Pamięć
Komputer obsługuje maksymalnie cztery moduły pamięci DDR3 UDIMM.
Napędy wewnętrzne
•Napęd optyczny: DVD-ROM, DVD z funkcją nagrywania lub Blu-ray (opcjonalnie)
•Dysk twardy SATA
•Dysk SSD (dostępny w wybranych modelach)
Podsystem wideo
•Zintegrowana karta graficzna dla złączy (VGA) i DisplayPort (w wybranych modelach)
•Gniazdo karty graficznej PCI Express x16 na płycie głównej
Podsystem audio
•Zintegrowany układ HD audio
•Złącze wejścia audio, złącze wyjścia audio i złącze mikrofonu na panelu tylnym
© Copyright Lenovo 2011 |
1 |
•Złącze mikrofonu i złącze słuchawek na panelu przednim
•Głośnik wewnętrzny
Łączność
• Zintegrowany kontroler sieci Ethernet 100/1000 Mb/s
Opcje zarządzania systemem
•Możliwość zapisania wyników testu POST
•DMI
Aplikacja Desktop Management Interface umożliwia wgląd w informacje o wszystkich aspektach komputera, takich jak typ procesora, data instalacji, dołączone drukarki i inne urządzenia peryferyjne, źródła zasilania czy historia czynności konserwacyjnych.
•Tryb zgodności z ErP
Tryb zgodności z dyrektywą dotyczącą produktów związanych z energią (ErP, Energy-related Products) zmniejsza zużycie energii elektrycznej, gdy komputer znajduje się w trybie uśpienia (wstrzymania) lub jest wyłączony. Więcej informacji - patrz „Włączanie trybu zgodności z ErP“ na stronie 62.
•Intel Standard Manageability
Intel Standard Manageability to technologia wykonania sprzętu i oprogramowania sprzętowego przewidująca wbudowanie w komputer pewnych funkcji, dzięki czemu łatwiej je monitorować, konserwować, aktualizować, uaktualniać i naprawiać.
•Intel Matrix Storage Manager
Intel Matrix Storage Manager to sterownik urządzenia zapewniający obsługę macierzy SATA RAID 5 i RAID 10 w wybranych płytach głównych Intel z mikroukładami, montowany w celu poprawy wydajności pracy dysków.
•PXE
Preboot Execution Environment to środowisko umożliwiające uruchamianie komputerów za pośrednictwem kart sieciowych niezależnie od zainstalowanych urządzeń pamięci masowej (np. dysków twardych) oraz systemów operacyjnych.
•System Management (SM) BIOS i oprogramowanie SM
Specyfikacja SM systemu BIOS określa strukturę danych i metody dostępu w systemie BIOS, za pomocą których użytkownik lub aplikacja mogą zapisywać i pobierać konkretne informacje o danym komputerze.
•Wake on LAN
Wake on LAN to technologia używana w komputerowych sieciach komputerowych Ethernet, która umożliwia włączanie (wybudzanie) komputera za pomocą komunikatu z sieci. Zazwyczaj komunikat jest wysyłany z programu działającego na innym komputerze w tej samej sieci lokalnej.
•Wake on Ring
Wake on Ring, znana też pod nazwą Wake on Modem, to technologia umożliwiająca wybudzanie obsługiwanych komputerów i urządzeń z trybów uśpienia i hibernacji.
•Windows Management Instrumentation (WMI)
Instrumentacja zarządzania Windows to zbiór rozszerzeń modelu Windows Driver Model. Zawiera interfejs systemu operacyjnego, w którym instrumentowane składniki wyświetlają informacje i powiadomienia.
2 Podręcznik użytkownika ThinkStation
Opcje wejścia/wyjścia (we/wy)
•9-stykowy port szeregowy (jeden standardowy)
•Osiem złączy USB (dwa na panelu przednim, sześć na tylnym)
•Jedno złącze Ethernet
•Jedno opcjonalne złącze Personal System/2 (PS/2) klawiatury
•Jedno złącze PS/2 myszy (opcjonalne)
•Trzy złącza audio na panelu tylnym (złącze wejścia audio, złącze wyjścia audio oraz złącze mikrofonu)
•Dwa złącza audio na panelu przednim (złącze mikrofonu i złącze słuchawek)
Więcej informacji - patrz „Znajdowanie złączy, elementów sterujących i wskaźników z przodu komputera“ na stronie 7 i „Znajdowanie złączy z tyłu komputera“ na stronie 8.
Rozszerzenia
•Jedna wnęka czytnika kart
•Jedno gniazdo karty PCI Express x1
•Jedno gniazdo karty graficznej PCI Express x16
•Dwie wnęki dysków twardych
•Dwie wnęki na napędy optyczne
•Dwa gniazda kart PCI
Zasilacz
Komputer wyposażono w jeden zasilacz 280 W z automatycznym rozpoznawaniem napięcia.
Opcje zabezpieczeń
•Oprogramowanie Computrace Agent wbudowane w oprogramowaniu sprzętowym
•Złącze czujnika otwarcia obudowy
•Możliwość włączania i wyłączania urządzenia
•Możliwość włączania i wyłączania pojedynczych złączy USB
•Klawiatura z czytnikiem linii papilarnych (dostarczana z wybranymi modelami)
•Hasło włączania zasilania (POP), hasło administratora i hasło dysku twardego zapobiegające nieautoryzowanemu użyciu komputera
•Kontrola kolejności startowej
•Uruchamianie bez klawiatury i myszy
•Obsługa zintegrowanej linki zabezpieczającej Kensington
•Obsługa linki z kłódką
•Trusted Platform Module (TPM)
Więcej informacji - patrz Rozdział 3 „Bezpieczeństwo“ na stronie 19.
Zainstalowane fabrycznie programy
Na komputerze zainstalowano fabrycznie programy zwiększające komfort i bezpieczeństwo pracy. Więcej informacji - patrz „Przegląd oprogramowania“ na stronie 5.
Zainstalowany fabrycznie system operacyjny
Rozdział 1. Przegląd |
3 |
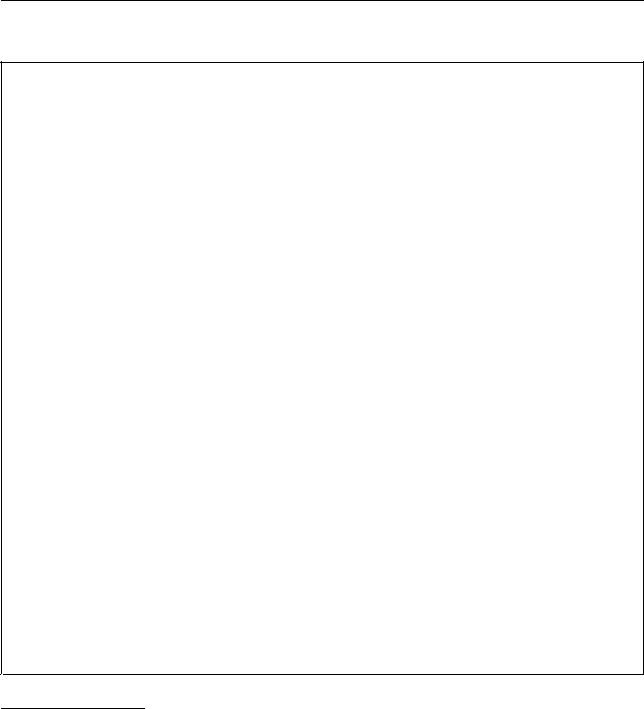
Na komputerze zainstalowano fabrycznie system operacyjny Microsoft® Windows® 7.
Certyfikowane lub testowane systemy operacyjne1 (W zależności od modelu).
•Linux®
•Microsoft Windows XP Professional SP 3
Specyfikacje
Niniejsza sekcja zawiera fizyczne specyfikacje komputera.
Wymiary
Szerokość: 175 mm (6,89")
Wysokość: 425,2 mm (16,74") (od podłogi do góry uchwytu)
Głębokość: 430,8 mm (16,96")
Waga
Maksymalna dostarczana konfiguracja: 11,2 kg (24,7 funta)
Dopuszczalne warunki zewnętrzne
• Temperatura powietrza:
Jeśli komputer pracuje: od 10°C do 35°C (od 50°F do 95°F)
Przechowywanie: od -40°C do 60°C (-40°F do 140°F) (w oryginalnym opakowaniu)
Przechowywanie: od -10°C do +60°C (+14°F do +140°F) (bez opakowania)
Informacja: Dozwolona temperatura maksymalna obniża się o 1°C (1,8°F) na każde kolejne 300 m (1000 stóp) nad poziom morza.
• Wilgotność:
Podczas pracy: 20%-80% (bez kondensacji)
Przechowywanie: 20%-90% (bez kondensacji)
• Wysokość:
Jeśli komputer pracuje: -15,2 do 3 048 m (-50 do 10 000 stóp)
Przechowywanie: od -15,2 do 10 668 m (-50 do 35 000 stóp)
Zasilanie wejściowe
•Napięcie:
- Zakres dolny:
Minimum: 100 V
Maksimum: 127 V
Zakres częstotliwości: 50-60 Hz
- Zakres górny: Minimum: 200 V Maksimum: 240 V
Zakres częstotliwości: 50-60 Hz
1.Wymienione tu systemy operacyjne zostały certyfikowane lub przetestowane pod kątem kompatybilności przed oddaniem publikacji do druku. Po tej dacie firma Lenovo mogła zidentyfikować dodatkowe systemy operacyjne jako kompatybilne z tym komputerem. Lista ta może ulec zmianie. Aby ustalić, czy dany system operacyjny został certyfikowany lub przetestowany pod kątem kompatybilności, zapoznaj się z serwisem WWW producenta systemu.
4 Podręcznik użytkownika ThinkStation
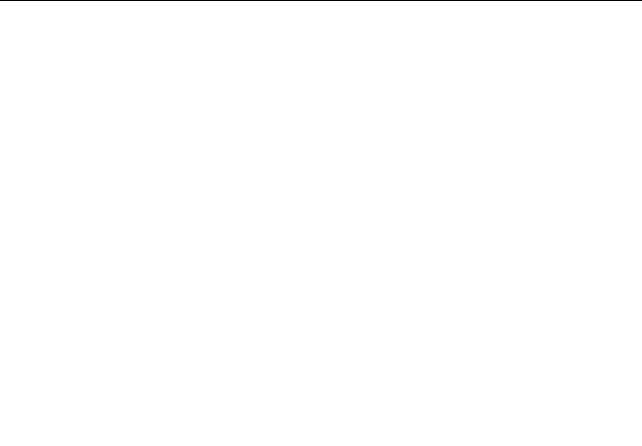
Przegląd oprogramowania
Komputer jest wyposażony w zainstalowany fabrycznie system operacyjny oraz w kilka programów dostarczonych przez firmę Lenovo.
Oprogramowanie dostarczane przez Lenovo
Poniższe programy, dostarczane przez Lenovo, pomagają w zwiększeniu produktywności i obniżeniu kosztów konserwacji komputera. Programy dostarczane z komputerem mogą się różnić, w zależności od modelu komputera i zainstalowanego fabrycznie systemu operacyjnego.
Lenovo ThinkVantage Tools
Program Lenovo ThinkVantage® Tools udostępnia szereg źródeł informacji oraz łatwy dostęp do różnych narzędzi zwiększających komfort i bezpieczeństwo pracy.
Aby uzyskać dostęp do programu Lenovo ThinkVantage Tools, wybierz kolejno opcje Start Wszystkie programy Lenovo ThinkVantage Tools.
W tabeli poniżej wymieniono aplikacje, do których można uzyskać dostęp z programu Lenovo ThinkVantage Tools. W celu przejścia do programu kliknij dwukrotnie odpowiednią ikonę.
Tabela 1. Nazwy ikon programów w aplikacji Lenovo ThinkVantage Tools
Nazwa programu |
Nazwa ikony w programie Lenovo ThinkVantage Tools |
|
|
Create Recovery Media |
Dyski Factory Recovery |
|
|
Lenovo ThinkVantage Toolbox |
Diagnostyka systemowa |
|
|
ThinkVantage Rescue and Recovery® |
Lepsze tworzenie i odtwarzanie kopii zapasowych |
Lenovo Welcome
Program Lenovo Welcome zapozna Cię z innowacyjnymi wbudowanymi opcjami Lenovo i poprowadzi przez kilka ważnych czynności konfiguracyjnych, aby pomóc Ci zmaksymalizować korzyści z komputera.
Lenovo ThinkVantage Toolbox
Program Lenovo ThinkVantage Toolbox pomaga w konserwacji komputera, zwiększa jego bezpieczeństwo, pozwala diagnozować problemy oraz zaznajomić się z innowacyjnymi technologiami oferowanymi przez Lenovo, i uzyskać więcej informacji o komputerze. Szczegółowe informacje - patrz „Lenovo ThinkVantage Toolbox“ na stronie 70.
Product Recovery
Program Product Recovery umożliwia odtworzenie domyślnych fabrycznych ustawień dysku twardego.
ThinkVantage Rescue and Recovery
Program ThinkVantage Rescue and Recovery to jednoprzyciskowe rozwiązanie do odtwarzania, obejmujące zestaw narzędzi do samoodtwarzania pomocnych w diagnozowaniu problemów z komputerem, uzyskiwaniu pomocy oraz odzyskiwaniu sprawności komputera po awariach systemu, nawet jeśli nie można uruchomić systemu operacyjnego Windows.
Informacja: Jeśli ikona Lepsze tworzenie i odtwarzanie kopii zapasowych w programie Lenovo ThinkVantage Tools jest wyszarzona, oznacza to, że przed włączeniem funkcji programu ThinkVantage Rescue and Recovery należy go najpierw zainstalować. Aby zainstalować program ThinkVantage Rescue and Recovery:
Rozdział 1. Przegląd |
5 |

1.Kliknij kolejno opcje Start Wszystkie programy Lenovo ThinkVantage Tools, a następnie kliknij dwukrotnie ikonę Lepsze tworzenie i odtwarzanie kopii zapasowych.
2.Postępuj zgodnie z instrukcjami wyświetlanymi na ekranie.
3.Po zakończeniu procesu instalacji ikona Lepsze tworzenie i odtwarzanie kopii zapasowych zostanie uaktywniona.
Adobe Reader
Program Adobe Reader to narzędzie do przeglądania, drukowania i przeszukiwania dokumentów w formacie PDF.
Oprogramowanie antywirusowe
Komputer jest dostarczany wraz z oprogramowaniem antywirusowym, przeznaczonym do wykrywania i likwidacji wirusów. Lenovo dostarcza na dysku twardym Twojego komputera pełną wersję oprogramowania antywirusowego z bezpłatną 30-dniową subskrypcją. Po 30 dniach musisz odnowić licencję, aby móc dalej otrzymywać aktualizacje programu.
Rozmieszczenie elementów
Sekcja ta zawiera informacje pomocne w lokalizowaniu złączy umieszczonych z tyłu i z przodu komputera, części na płycie głównej oraz komponentów i napędów wewnętrznych komputera.
6 Podręcznik użytkownika ThinkStation

Znajdowanie złączy, elementów sterujących i wskaźników z przodu komputera
Rysunek 1 „Rozmieszczenie przednich złączy, elementów sterujących i wskaźników“ na stronie 7 przedstawia rozmieszczenie złączy, elementów sterujących i wskaźników z przodu komputera.
Rysunek 1. Rozmieszczenie przednich złączy, elementów sterujących i wskaźników
1 |
Przycisk wysuwania/zamykania napędu |
5 |
Złącze USB (port USB 1) |
optycznego |
|
|
|
2 |
Wskaźnik aktywności dysku twardego |
6 |
Złącze słuchawek |
3 |
Wskaźnik zasilania |
7 |
Złącze mikrofonu |
4 |
Wyłącznik zasilania |
8 |
Złącze USB (port USB 2) |
Rozdział 1. Przegląd |
7 |
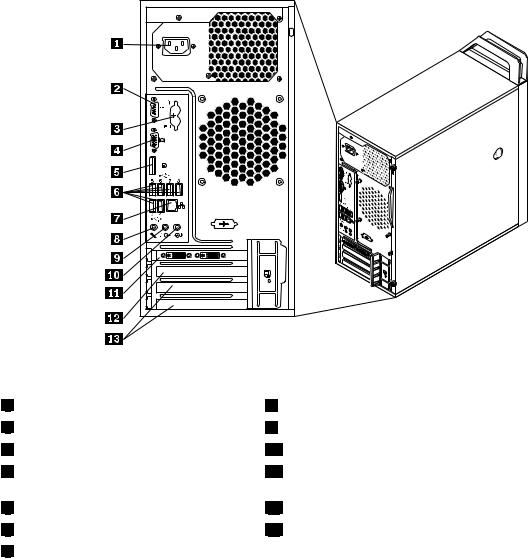
Znajdowanie złączy z tyłu komputera
Rysunek 2 „Rozmieszczenie tylnych złączy“ na stronie 8 ukazuje rozmieszczenie złączy z tyłu komputera. Niektóre złącza z tyłu komputera oznaczono kolorami pomocnymi w określaniu miejsca podłączania kabli.
Rysunek 2. Rozmieszczenie tylnych złączy
1 |
Złącze kabla zasilającego |
2 |
Port szeregowy |
3 |
Złącza PS/2 klawiatury i myszy (opcjonalne) |
4 |
Złącze monitora VGA |
5 |
Złącze DisplayPort |
6 |
Złącza USB (porty USB od 3 do 8) |
7 |
Złącze Ethernet |
8 Złącze mikrofonu
9 Złącze wyjścia audio
10 Złącze wejścia audio
11 Gniazdo karty graficznej PCI Express x16 (karta graficzna dostępna w wybranych modelach)
12 |
Gniazdo karty PCI Express x1 |
13 |
Gniazda kart PCI (2) |
Złącze |
Opis |
Złącze wejścia audio |
Służy do odbierania sygnału audio z zewnętrznego urządzenia audio, takiego jak |
|
zestaw stereo. Przy podłączaniu zewnętrznego urządzenia audio kabel łączy złącze |
|
wyjściowej linii dźwiękowej urządzenia ze złączem wejściowej linii dźwiękowej |
|
komputera. |
Złącze wyjścia audio |
Służy do przesyłania sygnału audio z komputera do urządzeń zewnętrznych, |
|
takich jak głośniki stereo z własnym zasilaniem (z wbudowanymi wzmacniaczami), |
|
słuchawki, klawiatury multimedialne lub złącza wejściowej linii dźwiękowej |
|
zestawów stereo czy innych zewnętrznych urządzeń nagrywających. |
8 Podręcznik użytkownika ThinkStation
Złącze |
Opis |
Złącze DisplayPort |
Służy do podłączania monitora lub innych urządzeń korzystających ze złącza |
|
DisplayPort. |
|
Informacja: Złącze DisplayPort nie jest montowane we wszystkich modelach. W |
|
przypadku komputera wyposażonego w kartę graficzną należy upewnić się, że |
|
kabel został podłączony do jej złącza. |
Złącze sieci Ethernet |
Służy do podłączenia kabla Ethernet do sieci LAN. |
|
Informacja: Aby używać komputera w sposób zgodny z limitami klasy B FCC, |
|
należy używać kabla Ethernet kategorii 5. |
Złącze mikrofonu |
Za jego pomocą przyłącza się do komputera mikrofon, aby rejestrować dźwięki lub |
|
korzystać z oprogramowania rozpoznającego mowę. |
Złącze PS/2 klawiatury |
Służy do podłączenia klawiatury PS/2. |
(opcjonalne) |
|
Złącze PS/2 myszy (opcjonalne) |
Służy do podłączenia myszy, trackballa lub innego urządzenia wskazującego |
|
korzystającego ze złącza myszy PS/2. |
Port szeregowy |
Służy do podłączenia zewnętrznego modemu, drukarki szeregowej lub innego |
|
urządzenia korzystającego z 9-stykowego portu szeregowego. |
Złącze USB |
Służą do podłączania urządzeń USB, takich jak klawiatura USB, mysz USB, skaner |
|
USB czy drukarka USB. Jeśli posiadasz więcej niż osiem urządzeń USB, możesz |
|
nabyć koncentrator USB, który posłuży do podłączenia dodatkowych urządzeń. |
Złącze monitora VGA |
Służy do podłączenia monitora VGA lub innych urządzeń korzystających ze złącza |
|
monitora VGA. |
|
Informacja: Złącze VGA nie jest montowane we wszystkich modelach. W |
|
przypadku komputera wyposażonego w kartę graficzną należy upewnić się, że |
|
kabel został podłączony do jej złącza. |
Rozdział 1. Przegląd |
9 |
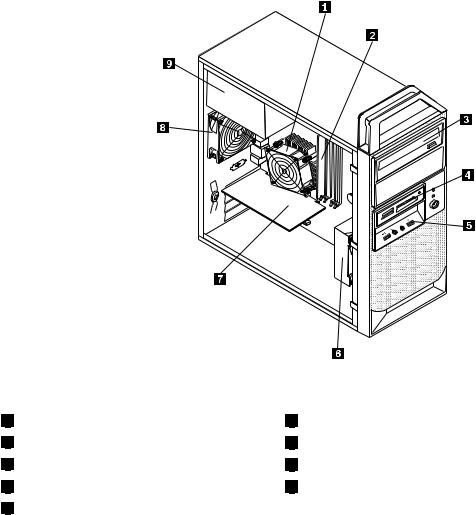
Znajdowanie elementów komputera
Rysunek 3 „Rozmieszczenie komponentów“ na stronie 10 ukazuje rozmieszczenie różnych komponentów komputera. Aby zdjąć obudowę - patrz „Zdejmowanie pokrywy komputera“ na stronie 26.
Rysunek 3. Rozmieszczenie komponentów
1 |
Zespół radiatora i wentylatora |
2 |
Moduły pamięci |
3 |
Napęd optyczny |
4 |
Czytnik kart (dostępny w wybranych modelach) |
5 |
Przedni zespół audio i USB |
6 |
Zespół wentylatora przedniego |
7 |
Karta graficzna (dostępna w wybranych modelach) |
8 |
Zespół tylnego wentylatora |
9 |
Zespół zasilacza |
10 Podręcznik użytkownika ThinkStation
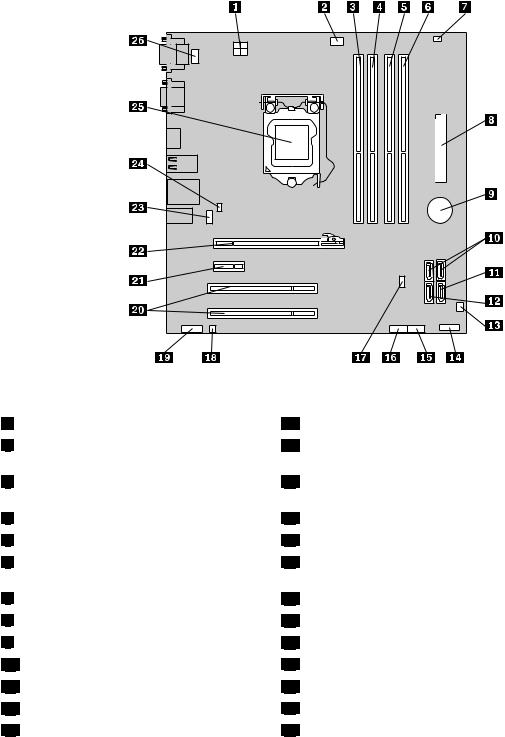
Znajdowanie części na płycie głównej
Rysunek 4 „Rozmieszczenie części na płycie głównej“ na stronie 11 ukazuje rozmieszczenie części płyty głównej.
Rysunek 4. Rozmieszczenie części na płycie głównej
1 |
4-stykowe złącze zasilania |
2 |
Złącze wentylatora mikroprocesora |
3 |
Złącze pamięci 1 (DIMM1) |
4 |
Złącze pamięci 2 (DIMM2) |
5 |
Złącze pamięci 3 (DIMM3) |
6 |
Złącze pamięci 4 (DIMM4) |
7 |
Złącze czujnika termicznego |
8 |
24-stykowe złącze zasilania |
9 |
Bateria |
10Złącza SATA 1 i 2 (złącza SATA 3.0)
11Złącze SATA 3 (złącze SATA 2.0)
12Złącze eSATA
13Złącze wentylatora przedniego
14Złącze panelu przedniego dla wyłącznika zasilania i diod LED
15Przednie złącze USB 1 (do podłączania portów USB 1 i 2 na przedniej obejmie)
16 |
Przednie złącze USB 2 (do podłączania dodatkowych |
urządzeń USB) |
|
17 |
Zworka Clear CMOS/Recovery |
18 |
Złącze głośnika wewnętrznego |
19Przednie złącze audio (do podłączania złączy mikrofonu i słuchawek na przedniej obejmie)
20Gniazda kart PCI (2)
21Gniazdo karty PCI Express x1
22Gniazdo karty PCI Express x16
23Złącze tylnego wentylatora
24Czujnik otwarcia obudowy
25Mikroprocesor
26Złącze klawiatury i myszy PS/2
Rozdział 1. Przegląd 11

Lokalizowanie napędów wewnętrznych
Napędy wewnętrzne to urządzenia używane przez komputer do odczytywania i przechowywania danych. W celu zwiększenia wielkości pamięci masowej lub umożliwienia odczytywania innych rodzajów nośników, możesz dodawać napędy. Napędy wewnętrzne instalowane są we wnękach. W niniejszym podręczniku wnęki określane są kolejnymi cyframi — wnęka 1, wnęka 2 itd.
Instalując lub wymieniając napęd wewnętrzny, dobrze jest zwrócić uwagę, jakiego typu i rozmiarów napęd można zainstalować w każdej wnęce oraz jak poprawnie podłączyć kable do zainstalowanych napędów. Instrukcje instalowania lub wymiany napędów wewnętrznych komputera - patrz „Instalowanie lub wymiana sprzętu“ na stronie 25.
Rysunek 5 „Rozmieszczenie wnęk napędów“ na stronie 12 ukazuje rozmieszczenie wnęk napędów.
Rysunek 5. Rozmieszczenie wnęk napędów
1Wnęka 1 - wnęka napędu optycznego (z napędem zainstalowanym w niektórych modelach)
2Wnęka 2 - wnęka napędu optycznego
3Wnęka 3 - wnęka czytnika kart
4Wnęka 4 - wnęka dodatkowego dysku twardego SATA
5Wnęka 5 - wnęka podstawowego dysku twardego SATA (z zainstalowanym dyskiem twardym)
Etykieta z nazwą typu i modelu komputera
Rolę identyfikatora komputera pełni etykieta z jego nazwą typu i modelu. Zwracając się do Lenovo o pomoc, warto podawać te dane, ponieważ ułatwią one serwisantom dokładne ustalenie parametrów komputera
i znalezienie rozwiązań zaistniałych problemów.
12 Podręcznik użytkownika ThinkStation
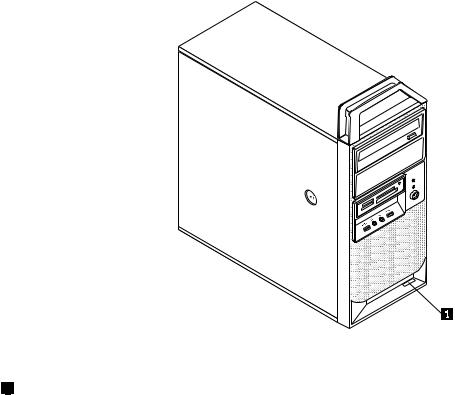
Na ilustracji poniżej pokazano umiejscowienie etykiety z nazwą typu i modelu komputera.
Rysunek 6. Etykieta z nazwą typu i modelu komputera
1 |
Etykieta typu i modelu komputera |
Rozdział 1. Przegląd 13
14 Podręcznik użytkownika ThinkStation

Rozdział 2. Ty i Twój komputer
Niniejszy rozdział zawiera informacje o ułatwieniach dostępu, wygodzie pracy oraz zmianie kraju lub regionu, w którym jest użytkowany komputer.
Ułatwienia dostępu i wygoda pracy
Aby jak najskuteczniej używać komputera i pracować w komfortowych warunkach, należy zadbać o odpowiednią ergonomię. Urządź miejsce pracy i ustaw sprzęt w sposób odpowiadający Twoim
indywidualnym potrzebom oraz rodzajowi wykonywanej pracy. Ponadto w celu jak najbardziej efektywnej i wygodnej pracy przy komputerze należy przestrzegać zasad bezpieczeństwa i higieny pracy.
W poniższych rozdziałach zamieszczono informacje dotyczące urządzania miejsca pracy, rozmieszczania urządzeń komputerowych i zasad BHP w trakcie pracy przy komputerze.
Firma Lenovo z pełną determinacją dąży do zapewnienia osobom upośledzonym lepszego dostępu do technologii informatycznych. W związku z tym poniżej zamieszczamy informacje, które pomogą osobom z upośledzeniem słuchu, wzroku i ruchu w pełni wykorzystać możliwości posiadanych komputerów.
Dzięki technologiom pomocniczym użytkownicy mogą dotrzeć do potrzebnych informacji w najbardziej odpowiedni dla siebie sposób. Niektóre z tych technologii są wbudowane w systemie operacyjnym, natomiast inne można zakupić u pośredników albo pobrać z sieci WWW: http://www.lenovo.com/healthycomputing.
Urządzanie miejsca pracy
W celu jak najlepszego wykorzystania możliwości komputera należy odpowiednio ustawić sprzęt, a także urządzić miejsce pracy tak, aby było ono dopasowane do indywidualnych potrzeb oraz rodzaju wykonywanej pracy. Najważniejszy jest przy tym komfort użytkownika, ale wpływ na urządzenie miejsca pracy mogą mieć także położenie źródeł światła, cyrkulacja powietrza oraz położenie gniazd zasilających.
Wygoda
Nie ma wprawdzie takiej pozycji do pracy, która byłaby idealna dla każdego, jednak zamieszczone poniżej wskazówki pomogą większości osób znaleźć pozycję optymalną.
Długotrwałe siedzenie w tej samej pozycji może powodować zmęczenie. Oparcie i siedzenie krzesła powinny być oddzielnie regulowane i zapewniać odpowiednie podparcie. Siedzenie powinno mieć wyprofilowany przód, aby złagodzić nacisk na uda. Siedzenie należy wyregulować tak, aby uda były równoległe do podłogi, a stopy spoczywały płasko na podłodze lub podnóżku.
Pisząc na klawiaturze, należy trzymać przedramię równolegle do podłogi, a nadgarstki powinny znajdować się w wygodnej pozycji. Dłonie powinny lekko spoczywać na klawiszach, aby palce były jak najbardziej rozluźnione. Dla uzyskania najwygodniejszego położenia dłoni można podnieść lub opuścić klawiaturę, regulując wysokość jej nóżek.
© Copyright Lenovo 2011 |
15 |

Monitor należy ustawić tak, aby górny brzeg ekranu lub obszar leżący bezpośrednio pod nim znalazł się na poziomie wzroku. Monitor powinien się znajdować w optymalnej odległości dla wzroku, wynoszącej zazwyczaj od 51 do 61 cm (20"-24") i w takim miejscu, aby można było na niego patrzeć, nie przekręcając głowy. Ponadto takie urządzenia, których często używa się przy pracy, jak np. telefon i mysz, powinny być łatwo dostępne.
Odblaski i oświetlenie
Monitor powinien stać tak, aby wszelkie odblaski i odbicia pochodzące od górnego oświetlenia, okien i innych źródeł światła były jak najmniejsze. Światło odbijające się od lśniących powierzchni może
przeszkadzać w pracy. W miarę możliwości monitor należy stawiać pod kątem prostym do okien i innych źródeł światła. Należy również unikać górnego oświetlenia, wyłączając lampy lub używając w nich żarówek o małej mocy. Jeśli monitor stoi przy oknie, należy je zasłonić zasłonami lub żaluzjami, aby nie wpadało przez nie światło słoneczne. W miarę zmiany warunków świetlnych w ciągu dnia można odpowiednimi elementami sterującymi dostosowywać kontrast i jasność obrazu monitora.
Jeśli nie ma możliwości uniknięcia odbić lub zmiany oświetlenia, pomocne może okazać się przysłonięcie ekranu filtrem przeciwodblaskowym. Filtry te mogą jednak negatywnie wpływać na jakość obrazu, należy ich więc używać w przypadku, gdy nie są skuteczne inne metody zredukowania odblasków.
Gromadzenie się kurzu powoduje niekorzystne odbijanie się światła. Ekran monitora należy regularnie czyścić miękką szmatką, zgodnie z dokumentacją monitora.
Obieg powietrza
Zarówno komputer, jak i monitor wytwarzają pewne ilości ciepła. Komputer jest wyposażony w wentylator wciągający zimne powietrze i wydmuchujący ciepłe. Monitor odprowadza ciepłe powietrze przez kratki wentylacyjne. Nie należy zasłaniać kratek wentylacyjnych, gdyż może to doprowadzić do przegrzania urządzenia, a w konsekwencji do jego uszkodzenia. Komputer i monitor należy ustawić tak, aby nic nie zasłaniało kratek wentylacyjnych (zazwyczaj wystarcza 51 mm, czyli 2 cale wolnego miejsca). Należy też się upewnić, że odprowadzane przez urządzenia powietrze nie jest skierowane na inną osobę.
Gniazda zasilające i długości kabli
O miejscu, w którym stanie komputer, w dużej mierze decyduje rozmieszczenie gniazd zasilających, a także długość kabli zasilających i kabli podłączonych do monitora, drukarki i innych urządzeń.
Urządzając swoje miejsce pracy:
•Należy unikać korzystania z przedłużaczy. O ile tylko jest to możliwe, kabel zasilający komputera powinien być podłączany bezpośrednio do gniazda zasilającego.
•Kable, w tym kable zasilające, należy prowadzić z dala od przejść i innych miejsc, w których ktoś mógłby przypadkowo o nie zaczepić.
Więcej informacji o kablach zasilających - patrz „Kable zasilające i zasilacze“ na stronie iv.
16 Podręcznik użytkownika ThinkStation

Rejestrowanie komputera w firmie Lenovo
Rejestrowanie komputera — patrz http://www.lenovo.com/register. Aby przeprowadzić operację rejestrowania komputera, postępuj zgodnie z instrukcjami wyświetlanymi na ekranie. W przypadku zagubienia lub kradzieży komputera pomoże to odpowiednim instytucjom w odzyskaniu utraconego sprzętu. Zarejestrowanie komputera pozwoli również firmie Lenovo na wysyłanie ewentualnych informacji technicznych i powiadomień o możliwościach modernizacji.
Rejestracja komputera powoduje wprowadzenie do bazy danych informacji, dzięki którym firma Lenovo może się z Tobą kontaktować w razie akcji zwrotu produktów czy innych poważnych problemów. Ponadto w niektórych krajach/regionach zarejestrowani użytkownicy mogą korzystać ze specjalnych przywilejów i usług.
Przemieszczanie komputera do innego kraju lub regionu
W razie przemieszczania komputera do innego kraju lub regionu należy uwzględnić specyfikę lokalnych podłączeń elektrycznych. Niniejszy rozdział zawiera następujące tematy:
•„Przełącznik wyboru napięcia“ na stronie 17
•„Zmiana kabli zasilających“ na stronie 17
Przełącznik wyboru napięcia
Niektóre komputery wyposażone są w przełącznik wyboru napięcia, który znajduje się obok gniazda zasilania komputera, zaś inne nie posiadają tego przełącznika. Przed instalacją komputera lub przemieszczeniem
go do innego kraju lub regionu, należy upewnić się, że jego parametry odpowiadają napięciu gniazda elektrycznego.
ZAGROŻENIE:
Użytkownik musi znać napięcie w gnieździe zasilającym, do którego podłącza komputer. Jeśli nie ma pewności co do napięcia, należy skontaktować się z miejscowym zakładem energetycznym lub zapoznać z oficjalnymi serwisami WWW lub literaturą dla osób odwiedzających dany kraj lub region.
Jeśli komputer jest wyposażony w taki przełącznik, należy go ustawić w pozycji odpowiadającej napięciu w gnieździe elektrycznym. Nieprawidłowe ustawienie położenia przełącznika spowoduje niepoprawną pracę komputera i może spowodować trwałe uszkodzenie komputera. Nie należy podłączać komputera do gniazda elektrycznego, jeśli nie ma się pewności, że przełącznik wyboru napięcia jest ustawiony w pozycji odpowiadającej napięciu gniazda elektrycznego.
Jeśli komputera nie wyposażono w przełącznik wyboru napięcia, należy zapoznać się z tabliczką znamionową na spodzie komputera, zwracając uwagę na następujące elementy:
•Jeśli zakres napięcia na tabliczce znamionowej wynosi „100-127 V“ lub „200-240 V“, należy upewnić się, że napięcie gniazda elektrycznego odpowiada napięciu na tabliczce. Jeśli nie, nie należy podłączać komputera do gniazda elektrycznego, chyba że przy użyciu urządzenia zewnętrznego, takiego jak przekładnik napięciowy.
•Jeśli na tabliczce znamionowej umieszczono podwójny zakres napięcia „100-127 V“ i „200-240 V“, oznacza to, że komputer może działać na całym świecie dzięki automatycznemu dopasowaniu napięcia z gniazda elektrycznego, bez względu na kraj czy region, w którym jest podłączony.
Zmiana kabli zasilających
W razie przeniesienia komputera do kraju lub regionu, w którym są stosowane gniazdka elektryczne inne niż używane w obecnym miejscu, należy kupić przejściówki albo nowe kable zasilające. Odpowiednie kable można zamówić bezpośrednio w firmie Lenovo.
Rozdział 2. Ty i Twój komputer 17
Informacje o kablach zasilających i ich numery katalogowe — patrz: http://www.lenovo.com/powercordnotice
18 Podręcznik użytkownika ThinkStation

Rozdział 3. Bezpieczeństwo
Niniejszy rozdział zawiera informacje o metodach ochrony komputera przed kradzieżą i nieautoryzowanym użyciem.
Opcje zabezpieczeń
Komputer jest wyposażony w następujące opcje zabezpieczające:
•Oprogramowanie Computrace Agent wbudowane w oprogramowaniu sprzętowym
Oprogramowanie Computrace Agent to narzędzie do zarządzania zasobami informatycznymi oraz odzyskiwania komputera w razie kradzieży. Wykrywa ono, czy na komputerze wprowadzono zmiany dotyczące m.in. sprzętu, oprogramowania lub miejsca, z którego uzyskuje dostęp do sieci.
Informacja: W celu aktywacji programu może być konieczny zakup subskrypcji.
•Złącze czujnika otwarcia obudowy (dostępne w wybranych modelach)
Czujnik otwarcia obudowy uniemożliwia zalogowanie w systemie operacyjnym, gdy obudowa nie jest poprawnie zamontowana albo zamknięta. Aby uaktywnić złącze czujnika otwarcia obudowy na płycie głównej, wykonaj następujące czynności:
1.Uruchom program Setup Utility. Patrz „Uruchamianie programu Setup Utility“ na stronie 59.
2.Skonfiguruj hasło administratora. Patrz „Ustawianie, zmiana i usuwanie hasła“ na stronie 60.
3.W podmenu Security wybierz kolejno opcje Chassis Intrusion Detection Enabled. Złącze czujnika otwarcia obudowy umieszczone na płycie głównej zostanie uaktywnione.
Gdy czujnik otwarcia obudowy wykryje, że podczas włączania komputera obudowa nie jest prawidłowo zamontowana albo zamknięta, na ekranie pojawia się komunikat o błędzie. Aby pominąć komunikat o błędzie i zalogować się w systemie operacyjnym, wykonaj następujące czynności:
1.Poprawnie zamontuj lub zamknij obudowę komputera. Patrz „Kończenie wymiany części“ na stronie 49.
2.Naciśnij klawisz F1, aby przejść do programu Setup Utility. Następnie naciśnij klawisz F10, aby zapisać ustawienia i wyjść z programu Setup Utility. Komunikat o błędzie nie będzie więcej wyświetlany.
•Możliwość włączania i wyłączania urządzeń oraz złączy USB Więcej informacji - patrz „Udostępnianie urządzenia“ na stronie 61.
•Wbudowany czytnik linii papilarnych (w wybranych modelach)
W zależności od modelu komputera klawiatura może zawierać wbudowany czytnik linii papilarnych. Po zarejestrowaniu odcisku palca i skojarzeniu go z hasłem włączenia zasilania i/lub hasłem dysku twardego możesz uruchomić komputer, zalogować się w systemie, po czym przejść do programu Setup Utility, przeciągając palcem po czytniku, bez konieczności wpisywania hasła. Dzięki temu uwierzytelnianie odciskiem palca może zastąpić hasła, co umożliwia prosty i bezpieczny dostęp.
•Kontrola kolejności startowej
Więcej informacji - patrz „Wybór lub zmiana kolejności urządzeń startowych“ na stronie 62.
•Uruchamianie bez klawiatury i myszy
Na komputerze można się logować w systemie operacyjnym nawet bez podłączania klawiatury i myszy.
•Trusted Platform Module (TPM)
Trusted Platform Module to bezpieczny kryptoprocesor, który przechowuje klucze kryptograficzne służące do ochrony informacji zapisanych na komputerze.
© Copyright Lenovo 2011 |
19 |
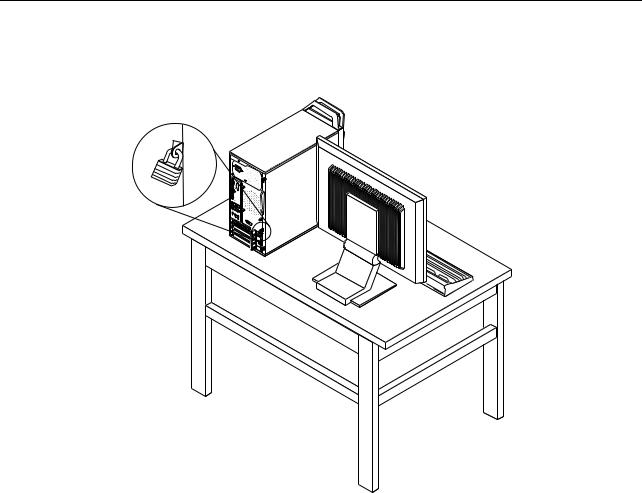
Blokowanie pokrywy komputera
Zablokowanie pokrywy komputera pomaga zapobiec dostępowi do jego podzespołów ze strony nieuprawnionych osób. Komputer wyposażono w linkę z kłódką uniemożliwiającą zdjęcie pokrywy.
Rysunek 7. Instalowanie linki z kłódką
20 Podręcznik użytkownika ThinkStation
 Loading...
Loading...