Konica Minolta bizhub 421 User Manual
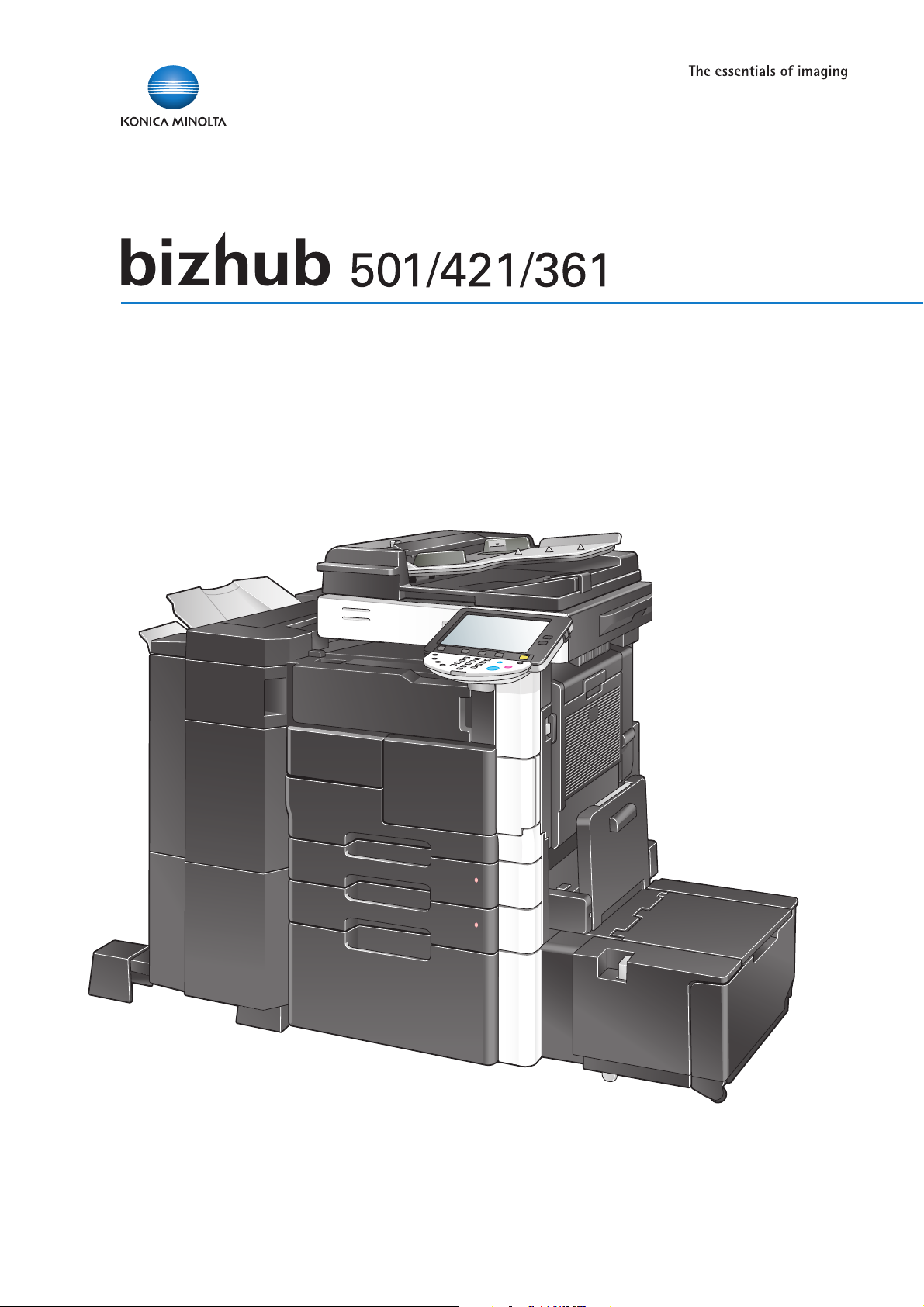
User’s Guide [Fax Driver Operations]
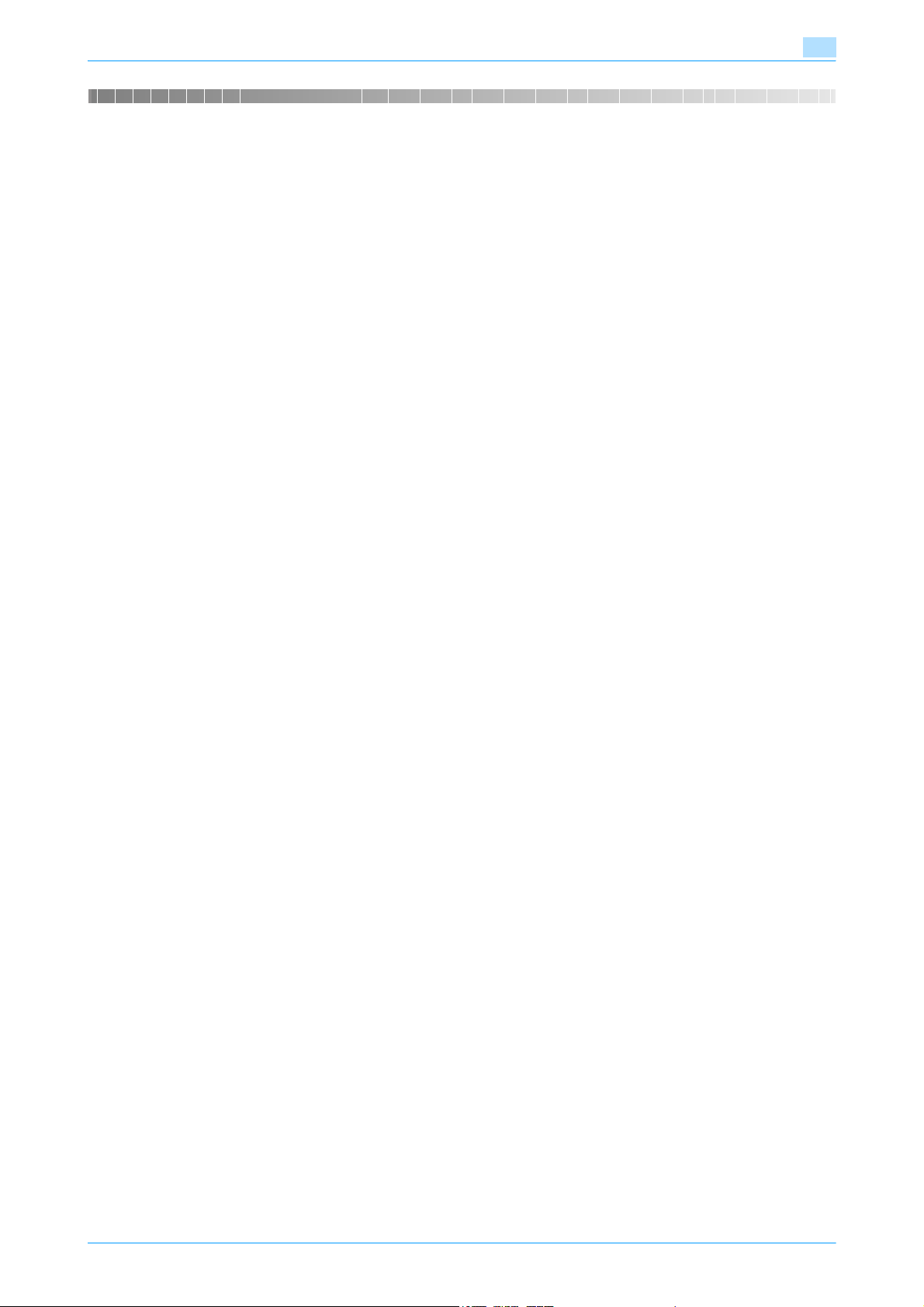
Introduction
Introduction
Thank you for purchasing this machine.
If the optional fax kit is installed on this machine, faxes can be sent directly from Windows-compatible
computers.
This User’s Guide contains details of the fax driver functions that can be used to send faxes and descriptions
of their operations and precautions. In order to ensure that this machine is used efficiently, carefully read this
manual as needed.
In order to ensure that this machine is used safely, carefully read the Quick Guide [Copy/Print/Fax/Scan/Box
Operations] before using the machine.
For descriptions on trademarks and copyrights, refer to [Trademarks/Copyrights].
The illustrations used in this User’s Guide may differ from the actual model.
Fax Driver x-1
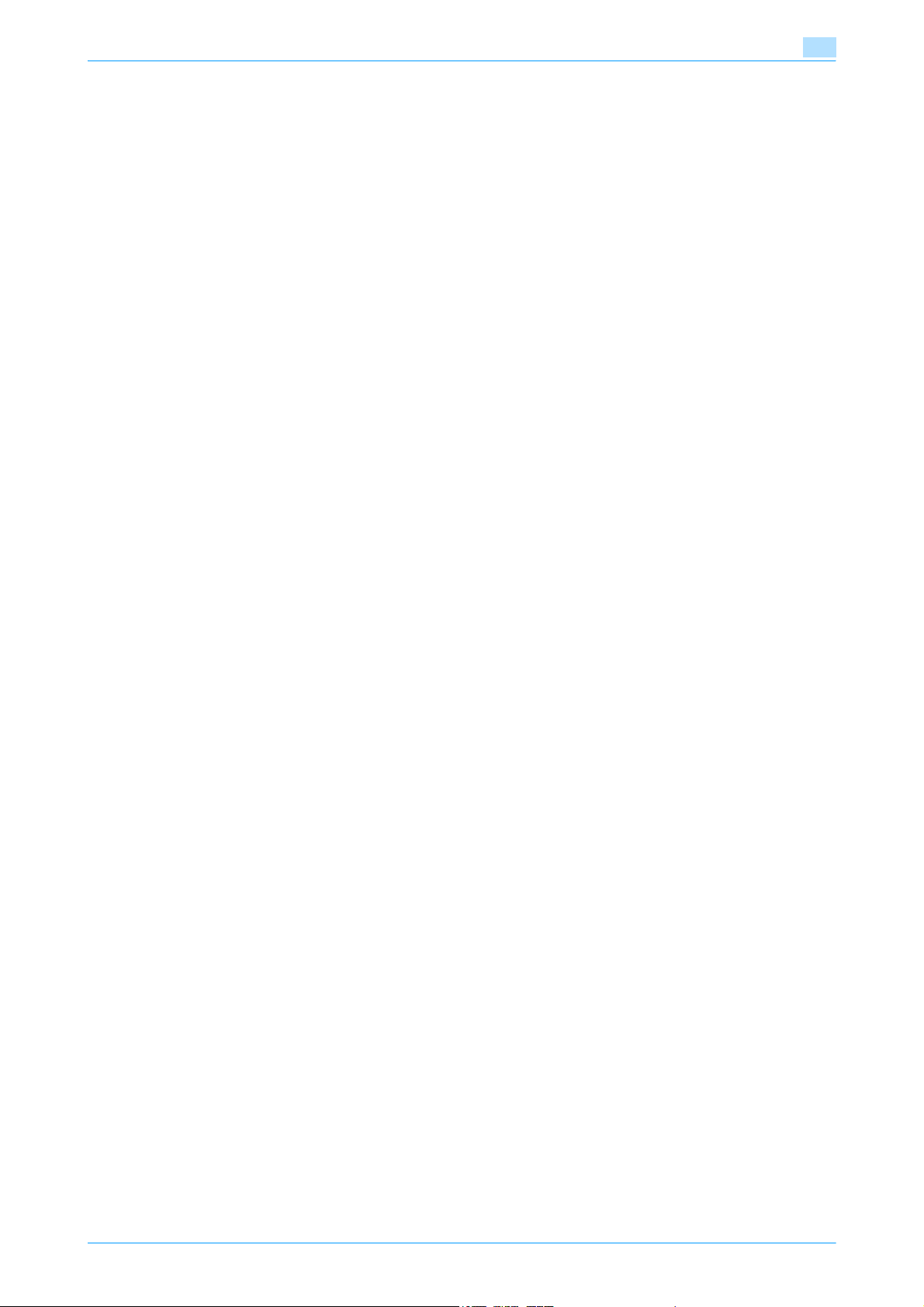
Introduction
Contents
Introduction
Contents ..................................................................................................................................................................x-2
About this manual...................................................................................................................................................x-4
Contents ..................................................................................................................................................x-4
Product notation ......................................................................................................................................x-4
Screen images in this user’s guide ..........................................................................................................x-4
Explanation of manual conventions .........................................................................................................x-5
1 Overview
1.1 Image controller.................................................................................................................................... 1-2
1.1.1 Role of the image controller .....................................................................................................................1-2
1.1.2 Flow of the PC-FAX operation..................................................................................................................1-3
1.2 Operating environment ........................................................................................................................ 1-4
1.2.1 Compatible computers and operating systems .......................................................................................1-4
Windows ...................................................................................................................................................1-4
1.3 Setting up the system........................................................................................................................... 1-5
1.3.1 Network connection .................................................................................................................................1-5
1.3.2 Local connection ......................................................................................................................................1-5
2 Installing the fax driver
2.1 Connection and installation procedures ............................................................................................ 2-2
2.1.1 Windows 2000/XP/Server2003.................................................................................................................2-2
2.1.2 Windows Vista/7/Server 2008 ..................................................................................................................2-3
2.1.3 Windows NT4.0 ........................................................................................................................................2-3
2.2 Automatic installation using the installer........................................................................................... 2-4
2.2.1 Installer operating environment ................................................................................................................2-4
2.2.2 Settings of this machine ...........................................................................................................................2-4
2.2.3 To install the fax driver .............................................................................................................................2-4
2.3 Installing the fax driver using the Add Printer Wizard....................................................................... 2-7
2.3.1 Settings of this machine ...........................................................................................................................2-7
TCP/IP setting for this machine................................................................................................................2-7
Specifying the RAW port number for this machine ..................................................................................2-7
LPD setting for this machine ....................................................................................................................2-7
2.3.2 For Windows XP/Server 2003...................................................................................................................2-7
2.3.3 For Windows Vista/7/Server 2008..........................................................................................................2-10
2.3.4 For Windows 2000/NT 4.0......................................................................................................................2-12
2.4 Installing the fax driver using Plug and Play .................................................................................... 2-15
2.4.1 For Windows XP/Server 2003.................................................................................................................2-15
2.4.2 For Windows Vista/7/Server 2008..........................................................................................................2-16
Making the installed fax driver known to the computer .........................................................................2-16
Installing the fax driver when connecting the machine ..........................................................................2-16
Updating the driver after connecting this machine ................................................................................2-17
2.4.3 For Windows 2000..................................................................................................................................2-18
2.5 Uninstalling the fax driver .................................................................................................................. 2-19
2.5.1 Uninstallation by an uninstallation program ...........................................................................................2-19
2.5.2 Uninstallation by an installer...................................................................................................................2-19
2.5.3 Manual uninstallation..............................................................................................................................2-19
3 Setting up the fax driver (Windows)
3.1 Sending a fax......................................................................................................................................... 3-2
3.1.1 Fax operations..........................................................................................................................................3-2
Fax Driver x-2
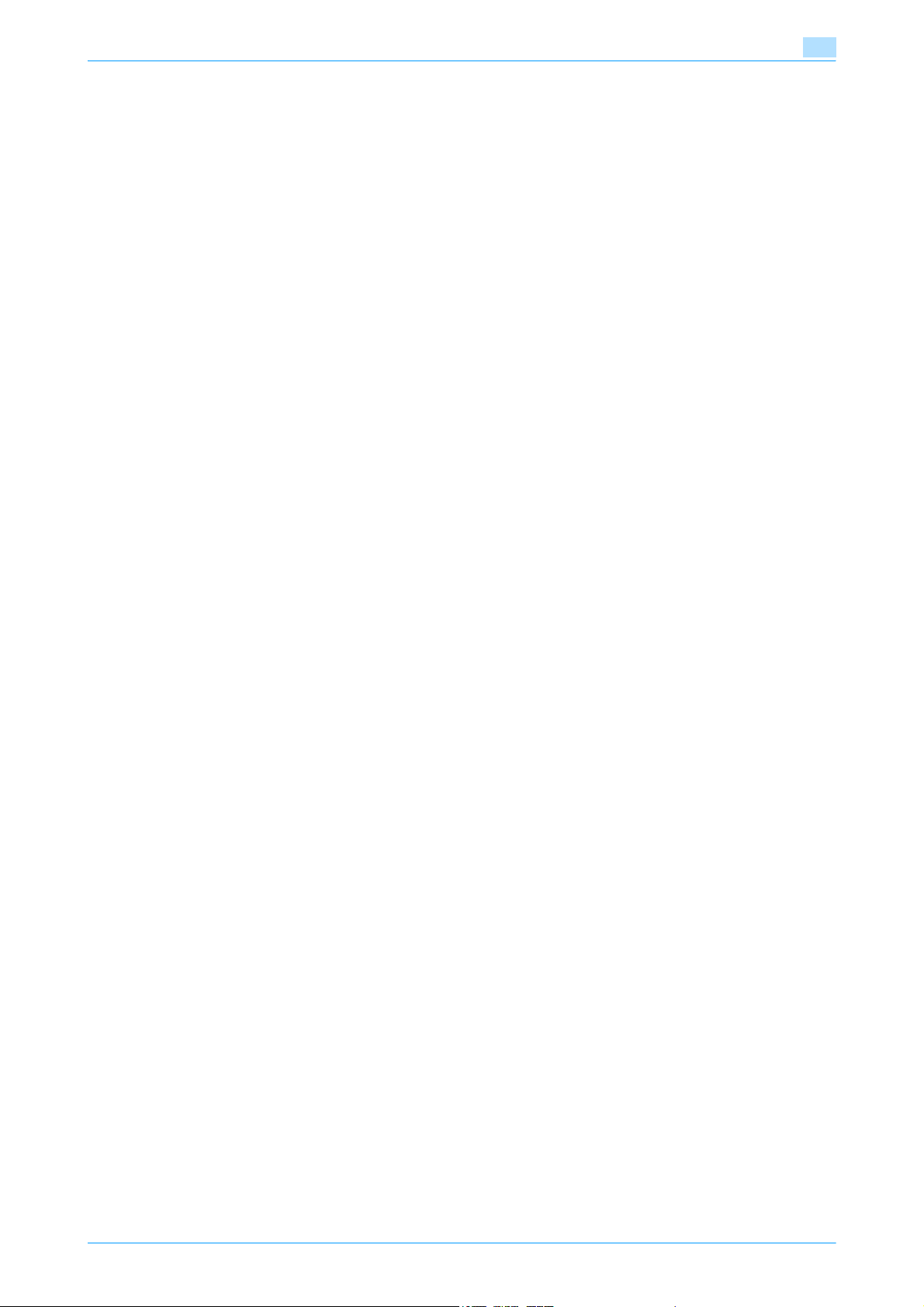
Introduction
3.1.2 Selecting a recipient from the phone book ..............................................................................................3-3
3.1.3 Specifying the transmission settings........................................................................................................3-5
3.1.4 Creating a fax cover sheet........................................................................................................................3-5
3.2 Settings.................................................................................................................................................. 3-8
3.2.1 Common settings .....................................................................................................................................3-8
3.2.2 FAX tab .....................................................................................................................................................3-9
3.2.3 Basic tab...................................................................................................................................................3-9
3.2.4 Layout tab.................................................................................................................................................3-9
3.2.5 Stamp/Composition tab ...........................................................................................................................3-9
3.2.6 Configure tab............................................................................................................................................3-9
3.2.7 Settings tab ............................................................................................................................................3-10
3.3 Specifying the FAX tab settings ........................................................................................................ 3-11
3.4 Specifying the Basic tab settings...................................................................................................... 3-12
3.4.1 Specifying a custom size........................................................................................................................3-12
3.4.2 Specifying the user authentication settings............................................................................................3-13
3.4.3 Specifying the account track settings ....................................................................................................3-14
3.5 Specifying the Layout tab settings.................................................................................................... 3-15
3.5.1 Printing multiple pages on one page (N in 1, Poster Mode)...................................................................3-15
3.6 Specifying the Stamp/Composition tab settings............................................................................. 3-16
3.6.1 Sending with an watermark ....................................................................................................................3-16
3.6.2 Editing a watermark................................................................................................................................3-16
3.7 Specifying the Configure tab settings .............................................................................................. 3-18
3.7.1 Selecting an option.................................................................................................................................3-18
3.7.2 Change Encrypt. Passphrase.................................................................................................................3-19
3.8 Using a phone book............................................................................................................................ 3-20
3.8.1 Adding a recipient to the phone book....................................................................................................3-20
3.8.2 Editing a phone book..............................................................................................................................3-22
3.9 Saving the driver settings .................................................................................................................. 3-24
3.9.1 Saving the driver settings .......................................................................................................................3-24
3.9.2 Recalling the settings .............................................................................................................................3-25
3.9.3 Editing the settings .................................................................................................................................3-25
3.9.4 Importing and exporting the driver settings ...........................................................................................3-26
4 Troubleshooting
4.1 Unable to Fax ........................................................................................................................................ 4-2
4.2 Unable to specify desired settings or unable to send as specified ................................................. 4-3
4.2.1 Error message ..........................................................................................................................................4-3
5 Appendix
5.1 Glossary................................................................................................................................................. 5-2
6Index
6.1 Index ...................................................................................................................................................... 6-2
Fax Driver x-3
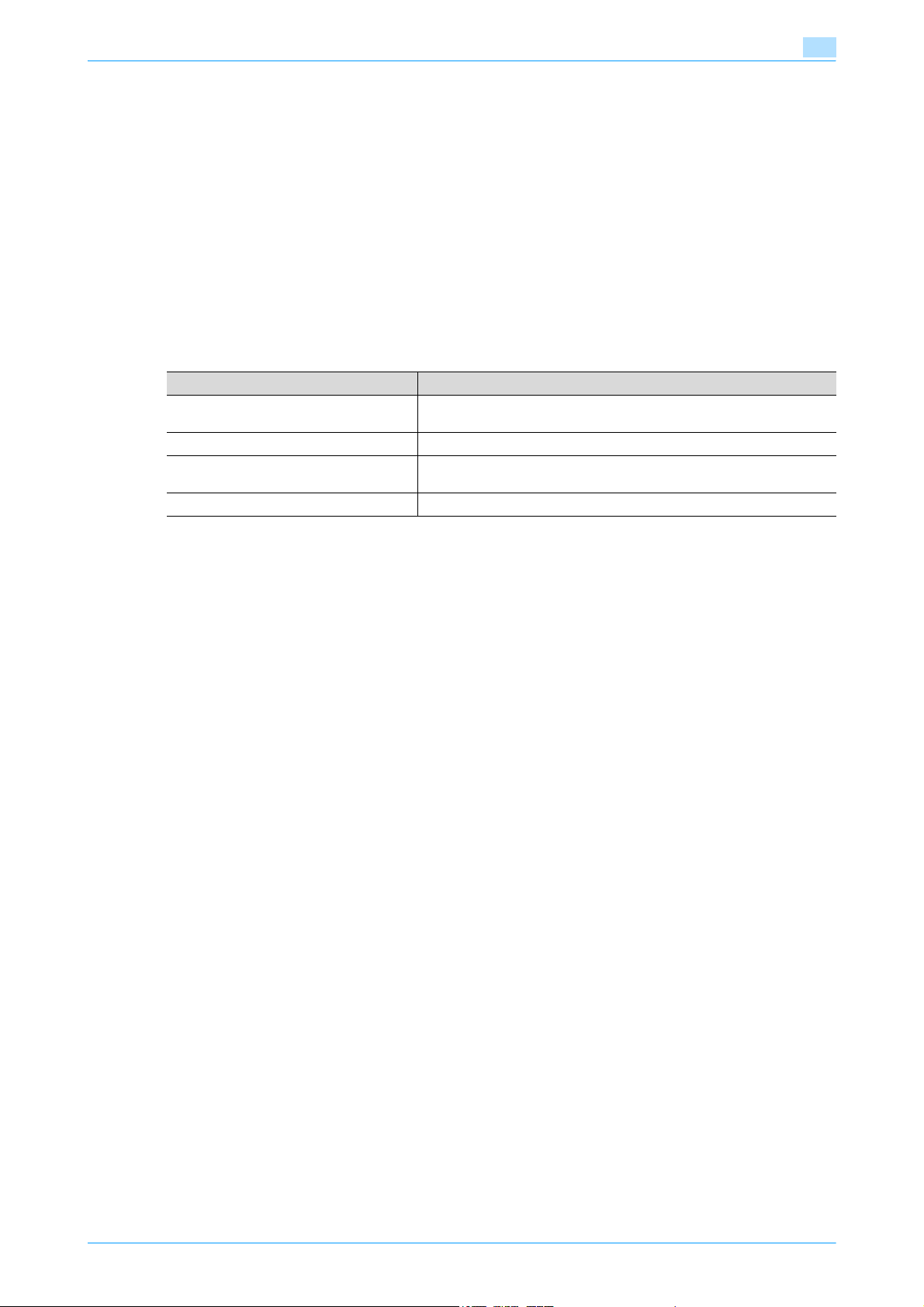
Introduction
About this manual
Contents
This manual consists of the following chapters.
Chapter 1 Overview
Chapter 2 Installing the fax driver
Chapter 3 Setting up the fax driver (Windows)
Chapter 4 Troubleshooting
Chapter 5 Appendix
Chapter 6 Index
Product notation
The Name and Product name Notation
bizhub 501/421/361, printer main body,
and this machine
Built-in network controller Network controller
Image controller, including this machine,
and printing system
Microsoft Windows Windows
Machine or printer
Printing system
Screen images in this user’s guide
Unless stated otherwise, the fax driver functions are described using the fax driver for Windows XP.
Fax Driver x-4
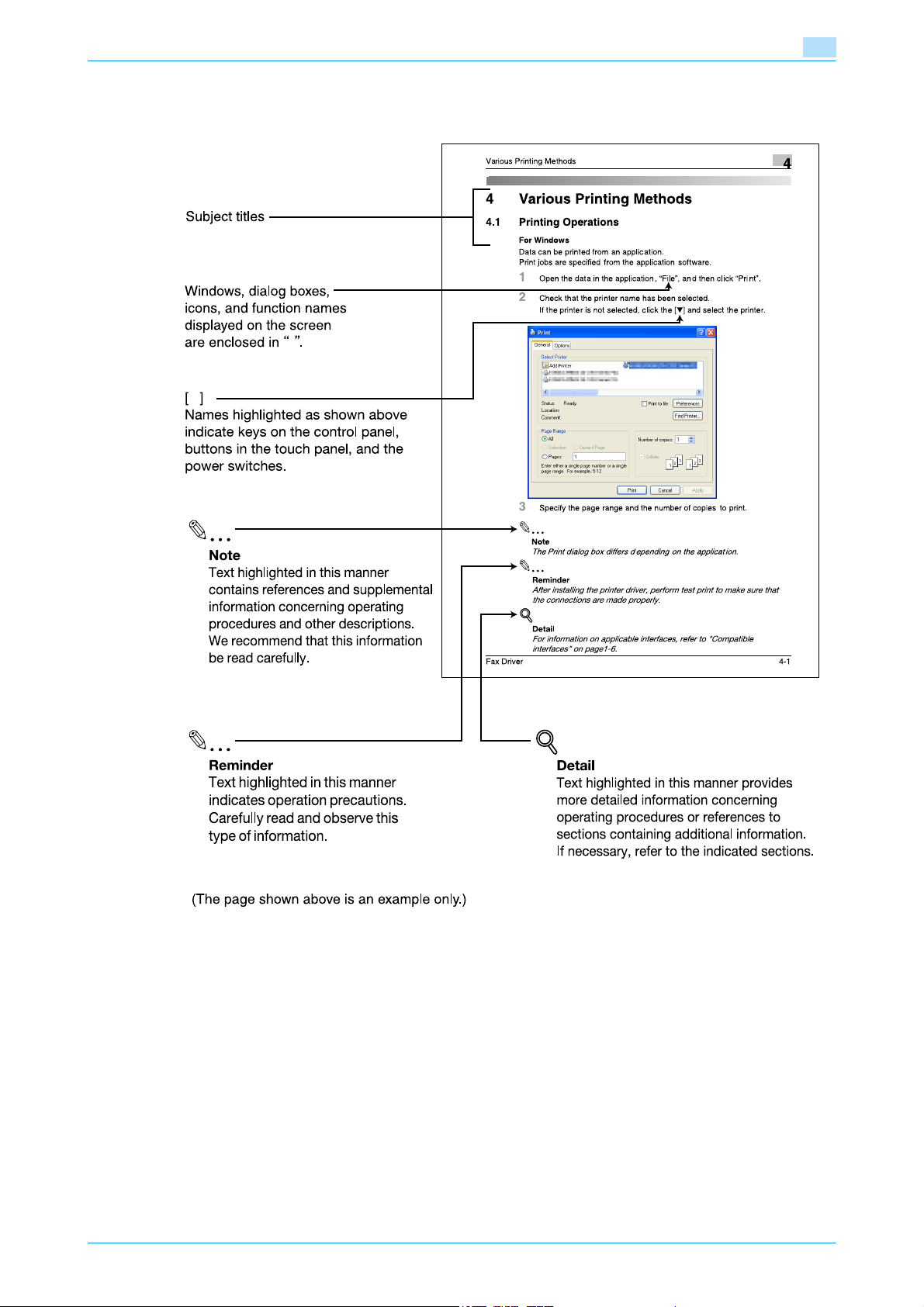
Introduction
Explanation of manual conventions
Fax Driver x-5

1
Overview
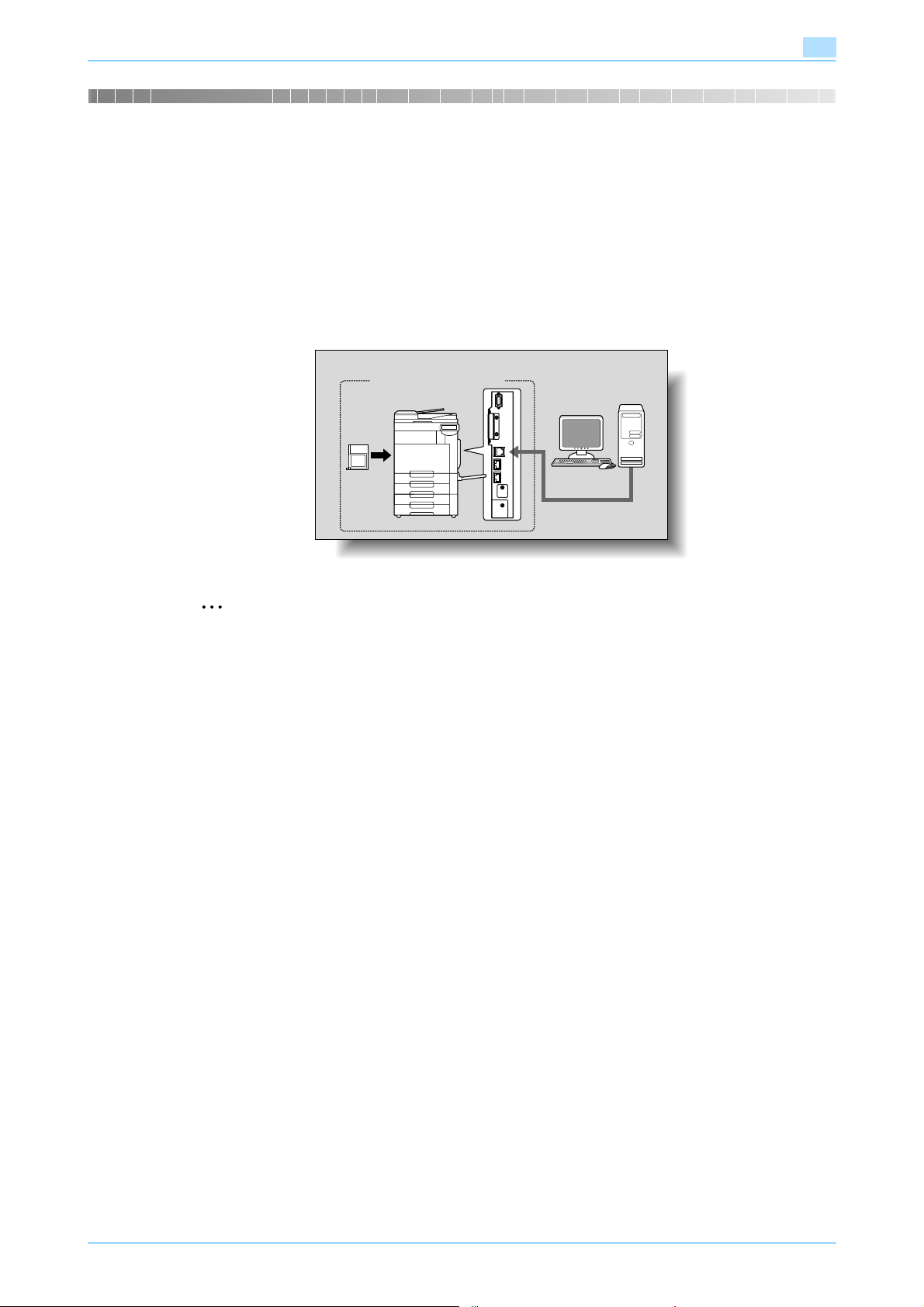
Overview
1Overview
1.1 Image controller
The image controller is a device that allows this machine to be used as a printer. The printing functions
provided by the image controller can also be used to perform PC-FAX operations, which allow a fax to be
sent from a computer.
1.1.1 Role of the image controller
With the image controller installed optionally, you can print or fax from applications on the computer
connected to the printing system. Even when this machine is used as a network printer, you can print or send
faxes from applications on the computer.
1
Machine
Image
controller
Printing system
2
Note
To perform fax operations, optional fax kit is required.
Computer
Fax Driver 1-2
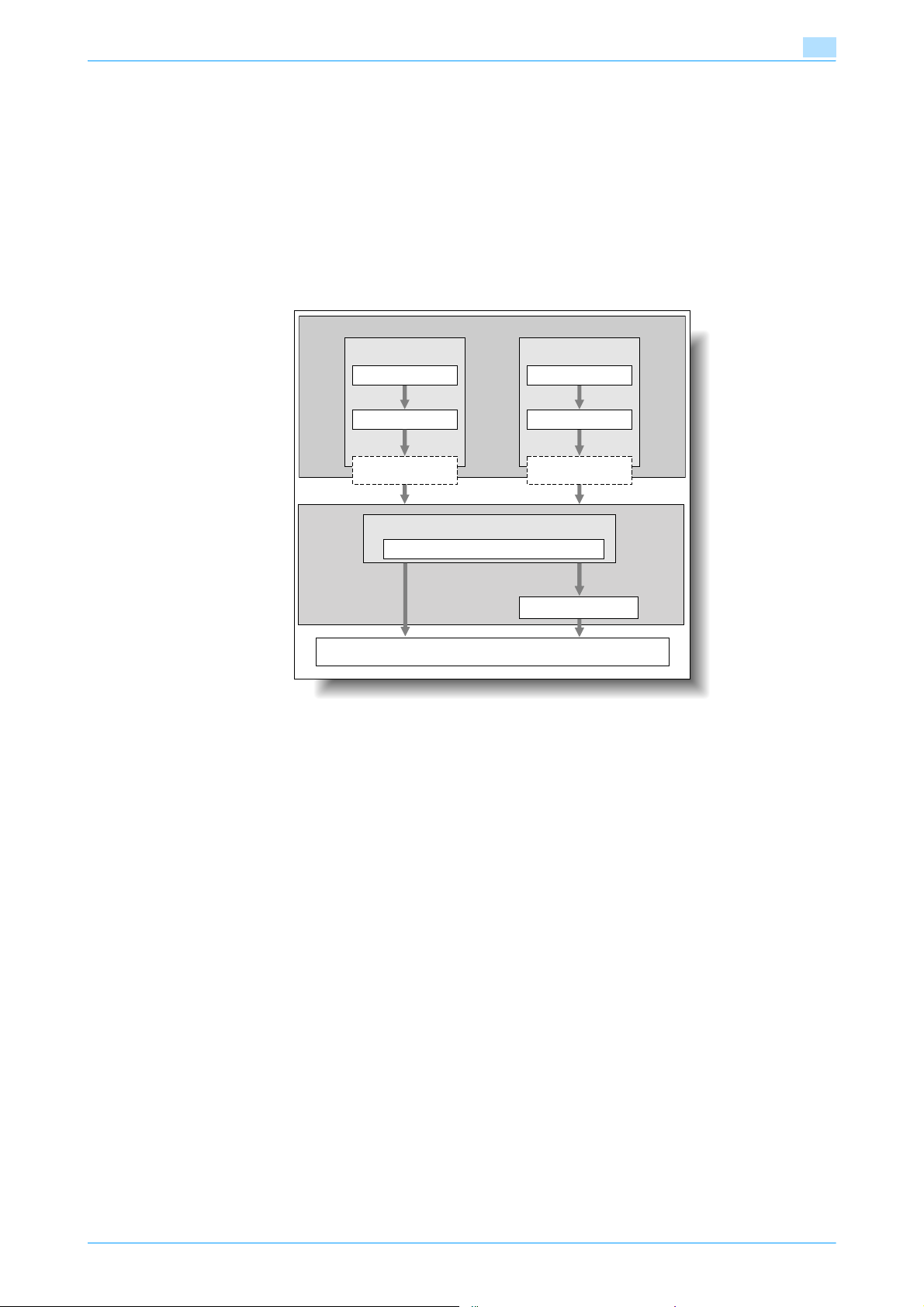
Overview
1.1.2 Flow of the PC-FAX operation
Conventionally, faxes are sent by loading an original into a fax machine and sending it.
With the fax driver, you can send a fax directly from your computer without using any paper (PC-FAX
transmission).
Transmission commands sent from the application are received by the fax driver.
Data is transferred to this machine through the USB interface (when using a USB connection) or through the
Ethernet (TCP/IP or IPX/SPX) (when using a network connection), and then the data is transferred from this
machine to the image controller. Image rasterization (bitmap data created from output text and images) is
performed by the image controller. This data is stored in the memory of this machine and transmitted like a
conventional fax job.
Used with a USB
connection
Application
1
Computer
Used with a network
connection
Application
Fax driver
USB
Image processing
PS/PCL processing (rasterizing)
Machine
Fax
Fax driver
Ethernet (TCP/IP,
IPX/SPX)
Hard Disk
Fax Driver 1-3
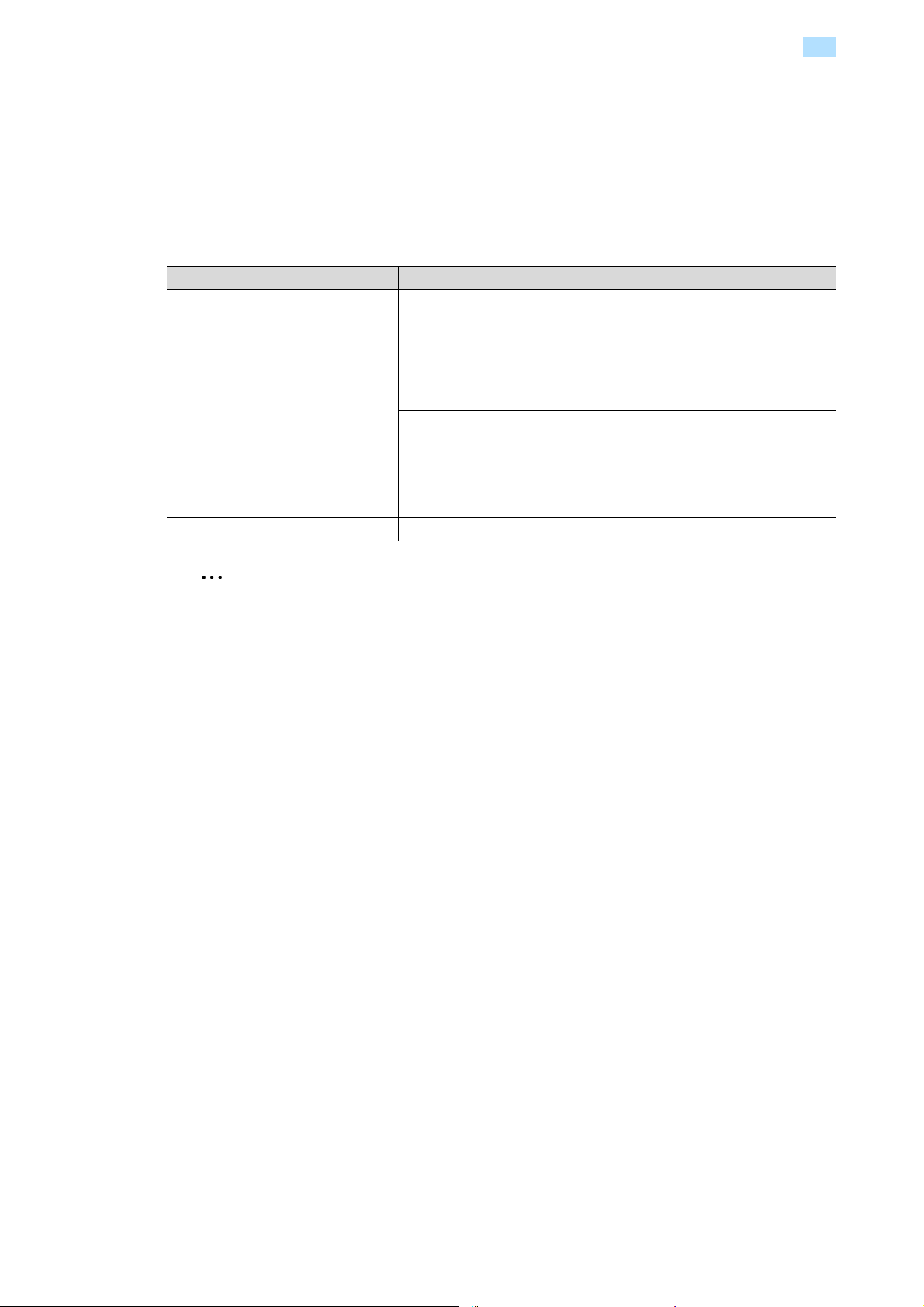
Overview
1.2 Operating environment
The system requirements for using this printing system and the interfaces used for connection are explained
below.
1.2.1 Compatible computers and operating systems
Check that the computer being connected meets the following conditions.
Windows
Item Operating environment
Operating System 32bit editions
Windows NT4.0 (Service Pack 6a or later)
Windows 2000 Professional/Server (Service Pack 3 or later)
Windows XP Home/Professional (Service Pack 2 or later)
Windows Server 2003 Standard
Windows Vista <All versions>
Windows Server 2008 <All versions>
Windows 7 <All versions>
64bit editions
Windows XP Professional (Service Pack 2 or later)
Windows Server 2003
Windows Vista <All versions>
Windows Server 2008 <All versions>
Windows Server 2008 R2 <All versions>
Windows 7 <All versions>
Drive CD-ROM
1
2
Note
The use is unavailable with an OS (Mac OS and others) other than Windows.
Fax Driver 1-4
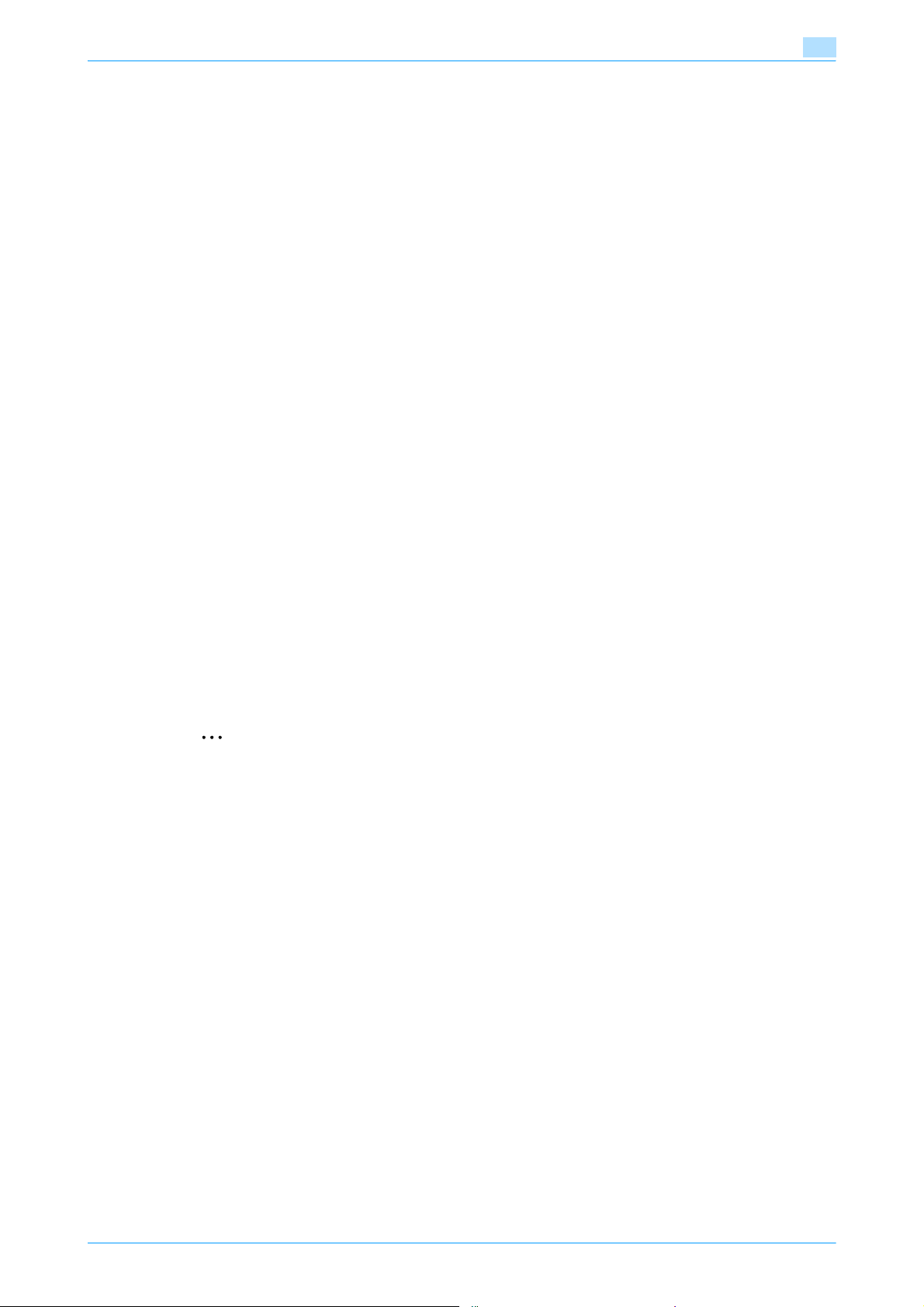
Overview
1.3 Setting up the system
In order to use this printing system, it must first be set up.
Setup consists of connecting this machine to a computer and installing the fax driver onto the computer
being used.
!
Detail
This manual describes the setup method of network connection only for Port9100/IPP/IPPS that will be
installed by the installer, and LPR/Port9100 that will be installed by Add Printer Wizard printing.
For installation procedures via other network connections, refer to the User’s Guide [Print Operations
(IC-207)].
It is possible to use the point and print install. However, please note that the server does not support
any OS other than the Windows NT when the client employs the Windows NT.
1.3.1 Network connection
1 Connect this machine to a computer.
2 Make sure the computer is connected to the network.
3 Specify the IP address of the machine to connect it to the network.
1
4 Depending on the connection method and protocol, change the network settings of this machine.
– LPR: Enable LPD print on the LPD Setting screen.
– Port9100: Enable the RAW port number (9100 at default), on the TCP/IP setting screen.
– SMB: Specify "Print Setting" on the SMB Setting screen.
– IPP/IPPS: Enable IPP print on the IPP Setting screen.
5 Install the fax driver.
– Specify the network port of the fax driver according to the connection method and protocol.
1.3.2 Local connection
2
Note
When a connection is made with the USB port, the local interface kit is required.
1 Connect this machine to a computer
2 Install the fax driver.
!
Detail
For details on connecting this machine to a computer, refer to the"User’s Guide [Print Operations (IC-
207)]".
To update an existing fax driver, delete the existing fax driver first. For details, refer to "Uninstalling the
fax driver" on page 2-19.
Fax Driver 1-5
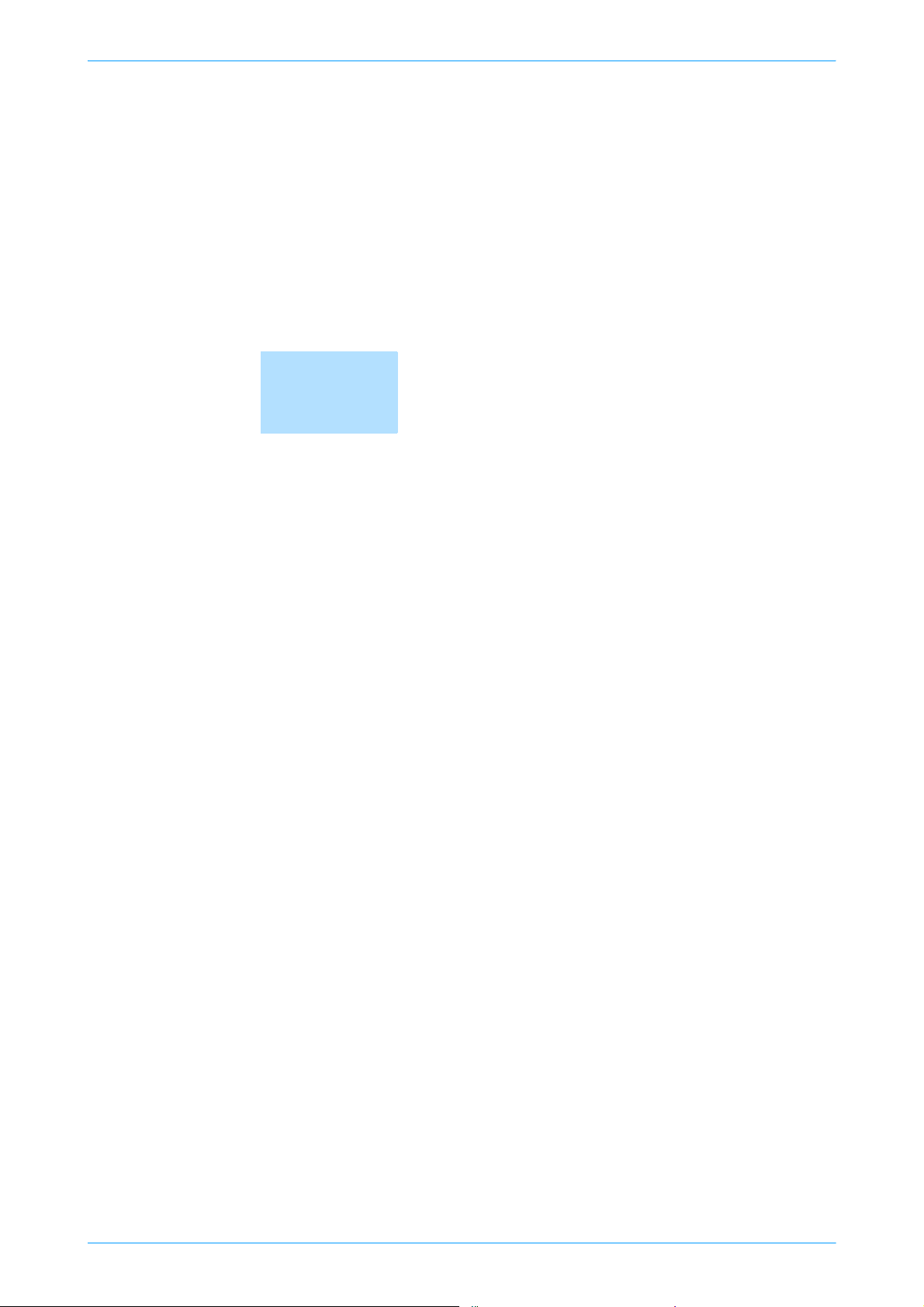
2
Installing the fax driver
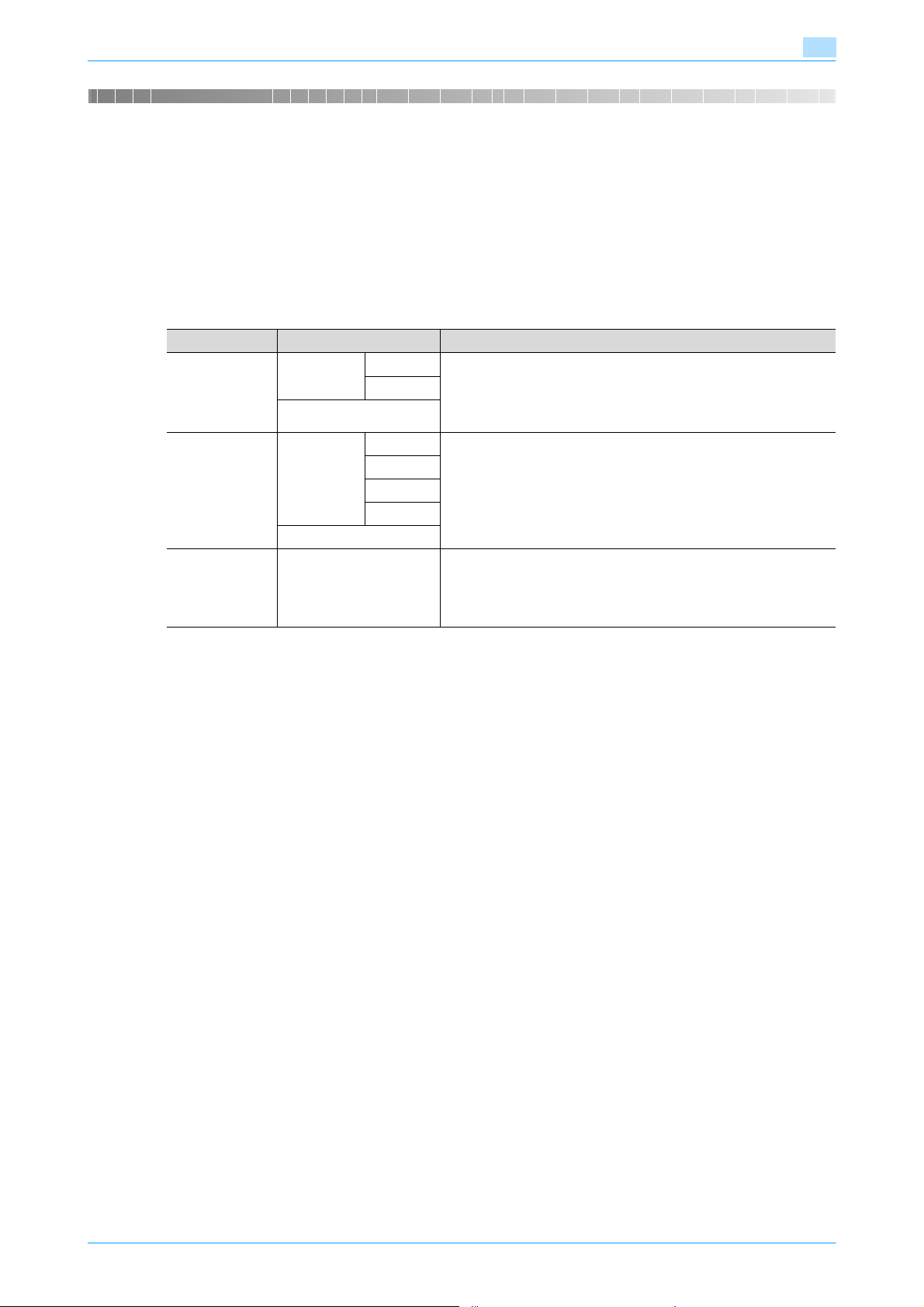
Installing the fax driver
2 Installing the fax driver
2.1 Connection and installation procedures
In order to use this printing system, the fax driver must be installed. The fax driver is a program that controls
the processing of data for output. Install the fax driver onto the computer from the provided CD-ROM.
The installation procedure for the Windows fax driver differs depending on which operating system is used
and how this machine is connected to the computer.
2.1.1 Windows 2000/XP/Server2003
Setup method Connection method Refer to
Connection
method that
can be set up
with an installer
Connection
method that
can be set up
with the Add
Printer Wizard
Connection
method that
can be set up
with Plug and
Play
Network
connection
USB
Network
connection
USB
USB "Installing the fax driver using Plug and Play" on page 2-15
Port9100 "Automatic installation using the installer" on page 2-4
IPP/IPPS
LPR "Installing the fax driver using the Add Printer Wizard" on
Port9100
SMB
IPP/IPPS
* Select the connection method in the course of installation.
Select "Normal Printing" for Port 9100 or USB connection, "Internet
Printing" for IPP connection, or "Secure Printing" for IPPS connection.
page 2-7
"For Windows XP/Server 2003" on page 2-7
"For Windows 2000/NT 4.0" on page 2-12
"For Windows XP/Server 2003" on page 2-15
2
!
Detail
Before using this machine in a network environment, the network settings must be specified for this
machine. For details, refer to the User's Guide [Network Administrator].
To install the printer driver under Windows 2000, XP, or Server 2003, log on as the Administrator.
This manual describes the setup method using the Add Printer Wizard only for the LPR/Port9100
printing. For installation procedures via other network connections (SMB and IPP/IPPS), refer to the
User’s Guide [Print Operations (IC-207)].
This manual describes the setup method of USB connection only using the Plug and Play.
Fax Driver 2-2
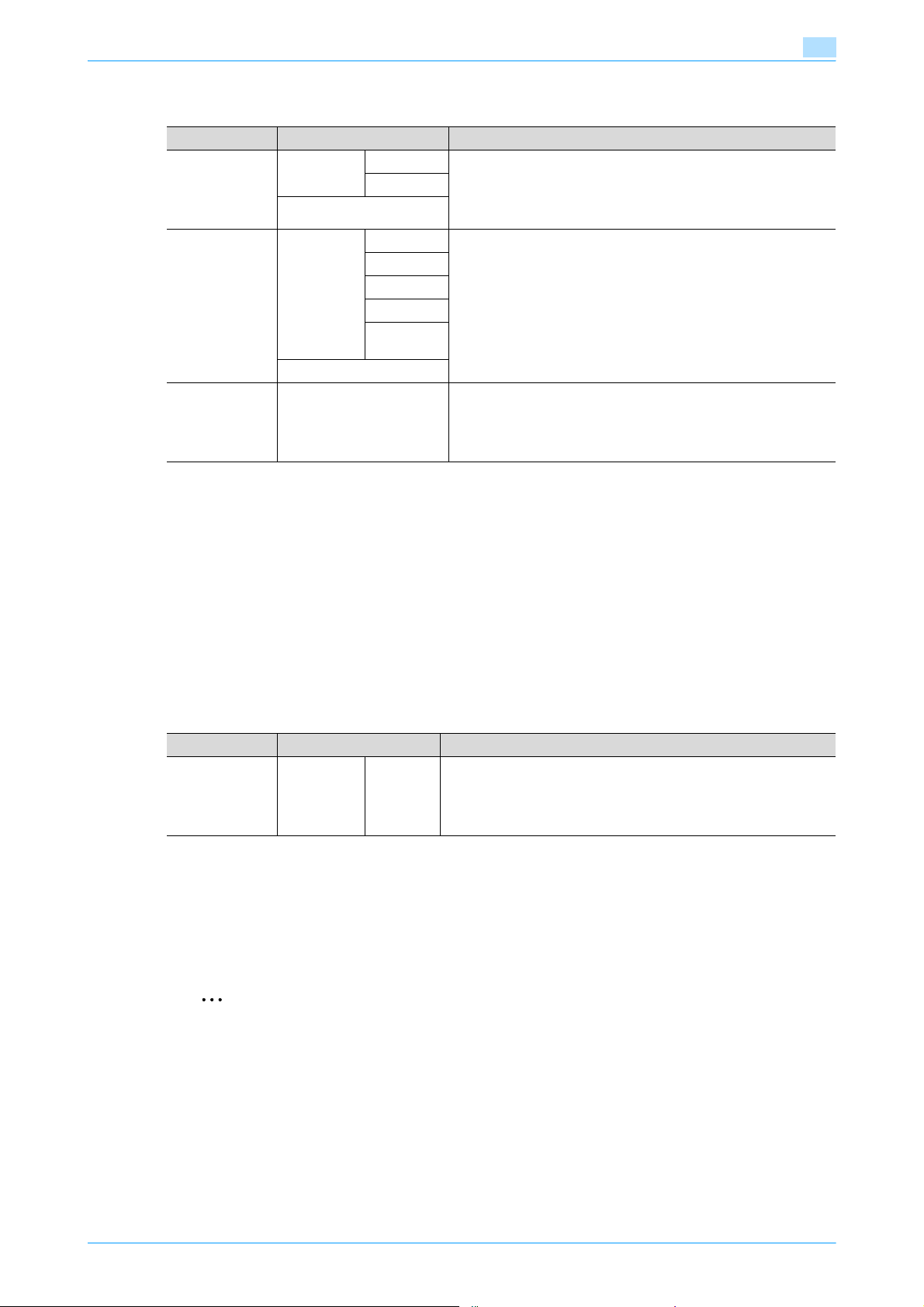
Installing the fax driver
2.1.2 Windows Vista/7/Server 2008
Setup method Connection method Refer to
Connection
method that
can be set up
with an installer
Connection
method that
can be set up
with the Add
Printer Wizard
Connection
method that
can be set up
with Plug and
Play
Network
connection
USB
Network
connection
USB
USB "Installing the fax driver using Plug and Play" on page 2-15
Port9100 "Automatic installation using the installer" on page 2-4
IPP/IPPS
LPR "Installing the fax driver using the Add Printer Wizard" on
Port9100
SMB
IPP/IPPS
Web Service print
!
Detail
Before using this machine in a network environment, the network settings must be specified for this
machine. For details, refer to the User's Guide [Network Administrator].
2
* Select the connection method in the course of installation.
Select "Normal Printing" for Port 9100 or USB connection, "Internet
Printing" for IPP connection, or "Secure Printing" for IPPS connection.
page 2-7
"For Windows Vista/7/Server 2008" on page 2-10
"For Windows Vista/7/Server 2008" on page 2-16
To install the printer driver under Windows Vista/7/Server 2008, log on as the Administrator.
This manual describes the setup method using the Add Printer Wizard only for the LPR/Port9100
printing. For installation procedures via other network connections (SMB, IPP/IPPS and Web Service
print), refer to the User’s Guide [Print Operations (IC-207)].
This manual describes the setup method of USB connection only using the Plug and Play.
2.1.3 Windows NT4.0
Setup method Connection method Refer to
Connection
method that
can be set up
with the Add
Printer Wizard
!
Detail
Before using this machine in a network environment, the network settings must be specified for this
machine. For details, refer to the User's Guide [Network Administrator].
To install the printer driver under Windows NT 4.0, log on as the Administrator.
2
Note
For details on installing the fax driver in a network environment, refer to the User’s Guide [Network
Administrator].
Network
connection
LPR "Installing the fax driver using the Add Printer Wizard" on
page 2-7
"For Windows 2000/NT 4.0" on page 2-12
Fax Driver 2-3
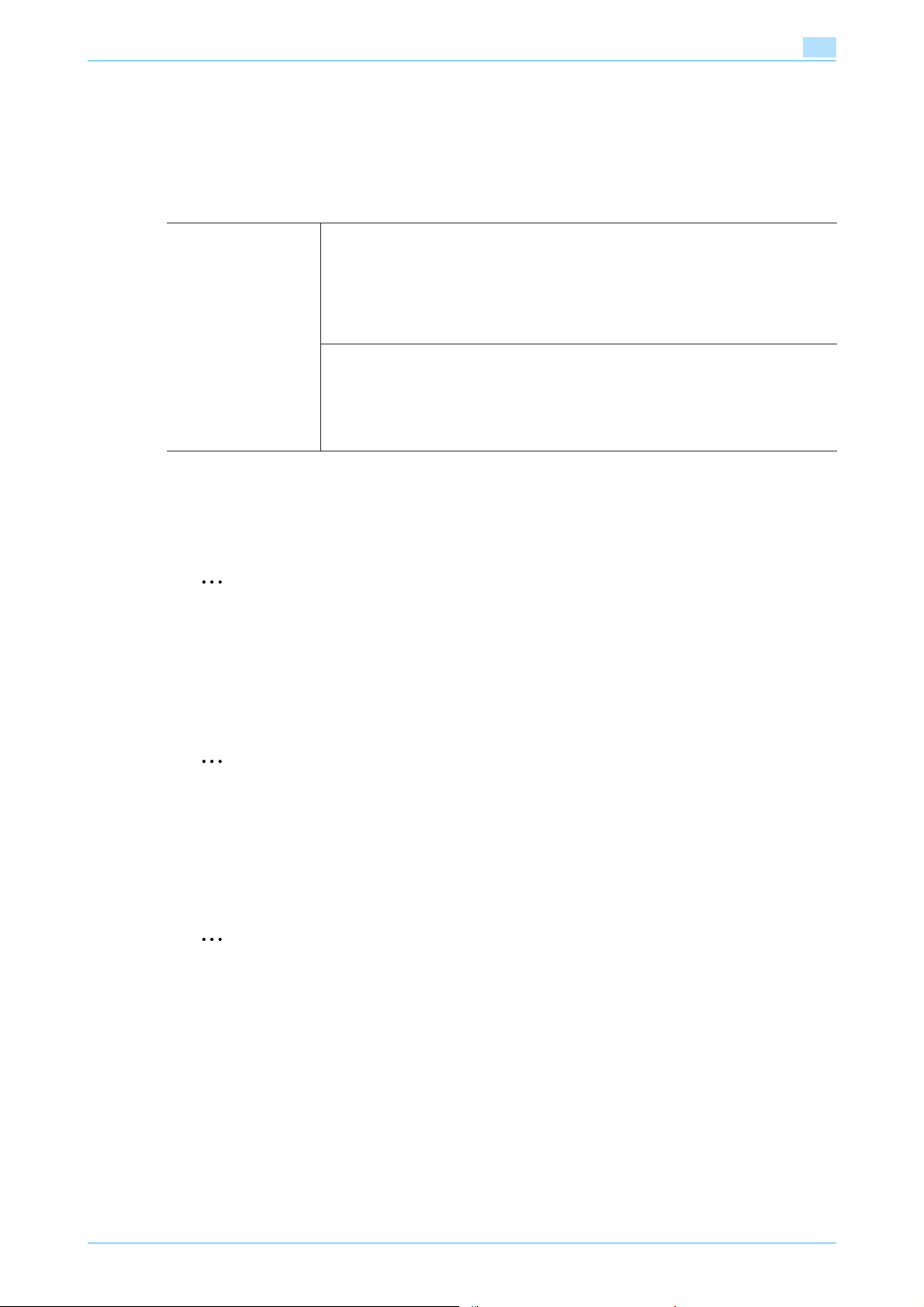
Installing the fax driver
2.2 Automatic installation using the installer
If this installer is used, this machine is automatically detected to determine whether it is connected by USB
or is on the same TCP/IP network as the computer, and the fax driver can be installed at the same time as
the necessary printer driver. The fax driver to be installed can also be manually specified.
2.2.1 Installer operating environment
2
Operating system 32bit editions
* With Windows NT 4.0, in order to install a machine that is connected directly to a network using the TCP/IP protocol,
Microsoft TCP/IP Printing Services must first be installed on the computer being used.
Windows NT4.0 (Service Pack 6a or later)*
Windows 2000 Professional/Server (Service Pack 3 or later)
Windows XP Home/Professional (Service Pack 2 or later)
Windows Server 2003 Standard
Windows Vista <All versions>
Windows Server 2008 <All versions>
Windows 7 <All versions>
64bit editions
Windows XP Professional (Service Pack 2 or later)
Windows Server 2003
Windows Vista <All versions>
Windows Server 2008 <All versions>
Windows Server 2008 R2 <All versions>
Windows 7 <All versions>
2.2.2 Settings of this machine
Specify the IP address of this machine.
2
Note
To allow this machine to be automatically detected when connected to a network, be sure to set the IP
address for this machine before starting installation. For details, refer to the User's Guide [Network
Administrator].
Depending on the connection method and protocol, change the network settings of this machine.
- Port9100: Enable the RAW port number (9100 at default), on the TCP/IP Setting screen.
- IPP/IPPS: Enable IPP print on the IPP Setting screen.
2
Note
For details on TCP/IP settings and IPP settings of this machine, refer to the User's Guide [Network
Administrator].
To use IPPS printing, the certificate must be registered to this machine. For details, refer to the User's
Guide [Network Administrator].
2.2.3 To install the fax driver
2
Reminder
When installing on Windows NT 4.0/2000/XP/Vista/7/Server 2003/Server 2008, administrator
permissions are required.
If the wizard starts up in order to add new hardware with a USB connection, click [Cancel].
If the User Account Control window appears when installing on Windows Vista/7/Server 2008, click the
[Allow] button or the [Continue] button.
1 Insert the printer driver CD-ROM into the computer’s CD-ROM drive.
– Check that the installer starts up, and then continue with step 2.
– If the installer does not start up, open the printer driver folder on the CD-ROM and double-click
"Setup.exe" for the 32bit editions OS and "Setup64.exe" for the 64bit editions OS, and then
proceed to Step 3.
Fax Driver 2-4
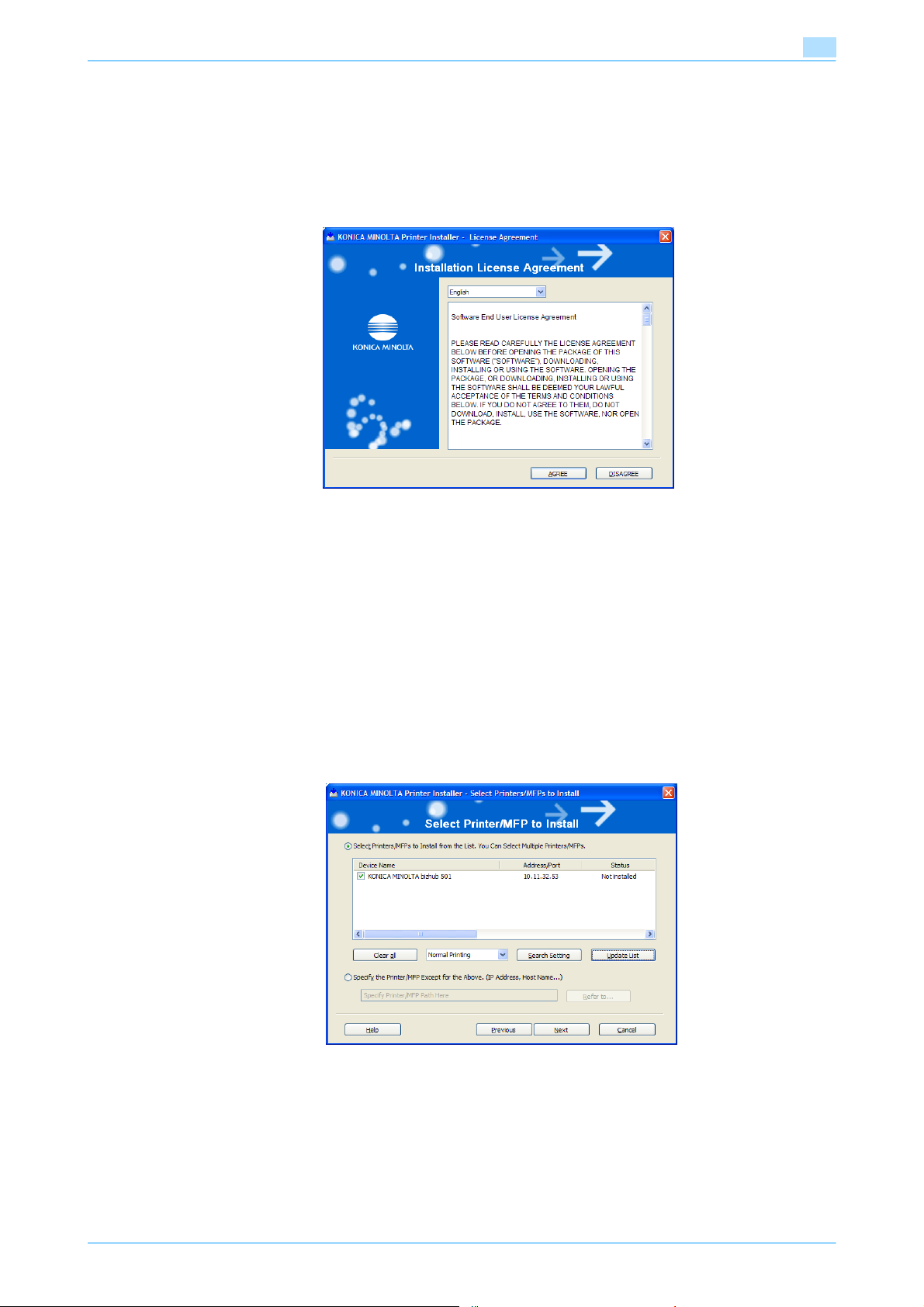
Installing the fax driver
2 Click "Printer Install".
The installation of the printer driver starts.
3 Click the [AGREE] button if you agree with all terms and conditions of the license agreement.
– If you do not agree with the terms and conditions of the license agreement, the software cannot be
– You can change the display language of the installer using the drop-down list.
2
installed.
4 When the setup selection dialog box appears, click the [Install printers/MFPs] button, and then click the
[Next] button.
The connected printers and copiers are detected.
– If the printer is not detected, turn the main power off, then on again.
When the turning the power off, then on again, wait at least 10 seconds before turning the power
on again; otherwise, this machine may not function properly.
5 Select this machine, and then click the [Next] button.
– If the connection of this machine cannot be recognized, the machine will not be listed. When this
occurs, select "Specify the Printer/MFP Except for the Above. (IP Address, Host Name)", and then
specify this machine directly.
– In addition to "Normal Printing" (Port9100, USB), "Internet Printing" (IPP) or "Secure Printing" (IPPS)
can also be selected as the connecting method. Secure Print (IPPS) can be used when SSL is
enabled from Web Connection and IPP is enabled.
Fax Driver 2-5
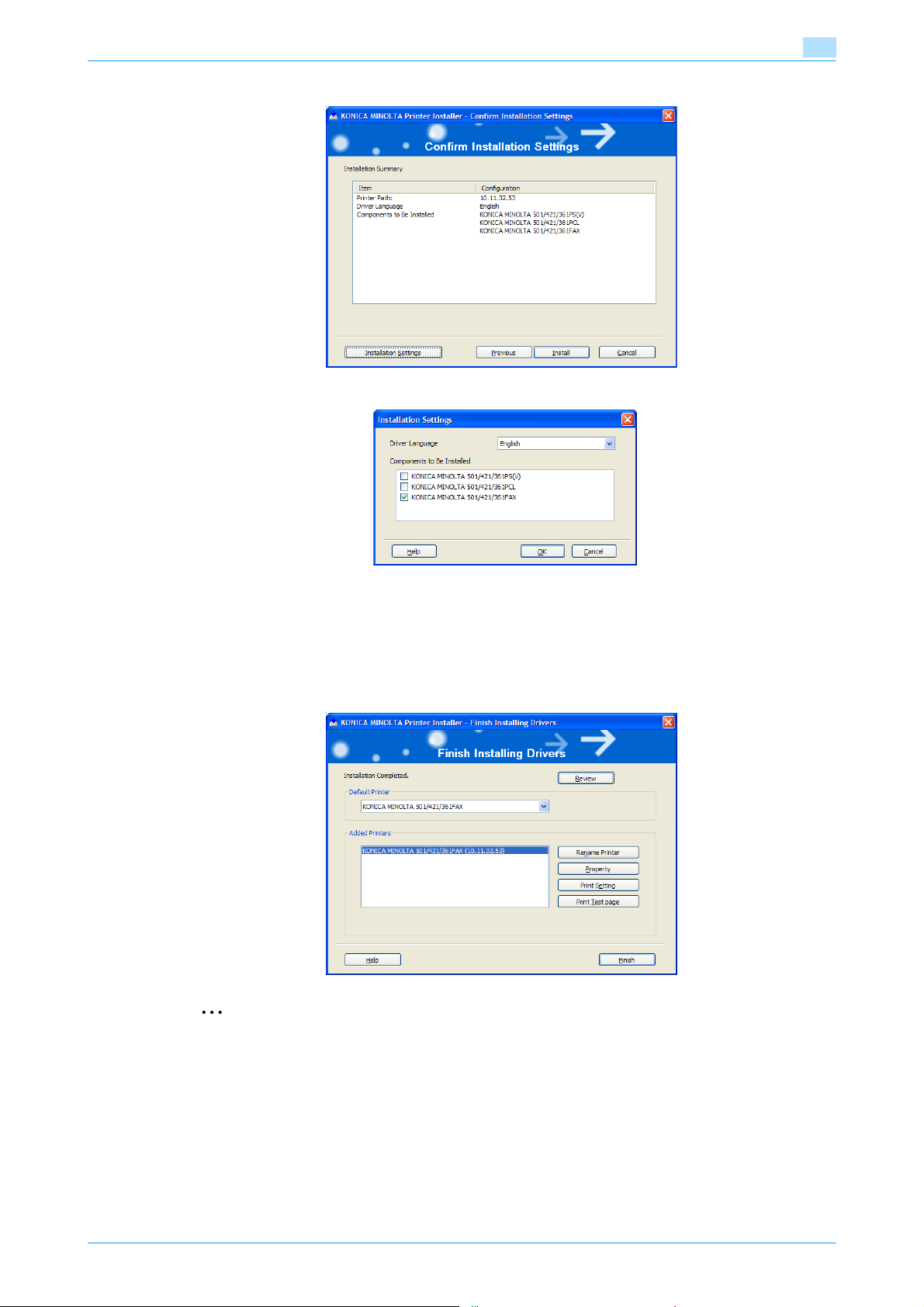
Installing the fax driver
6 Click the [Installation Settings] button.
7 Select the fax driver as the component to be installed, and then click the [OK] button.
2
8 In the Confirm Installation Settings dialog box, click the [Install] button.
– If Windows logo test and digital signature warning messages appear, click the [Continue] or [Yes]
button.
9 In the Finish Installing Drivers dialog box, click the [Finish] button.
This completes the fax driver installation.
2
Note
In the Finish Installing Drivers dialog box, installation items can be confirmed and settings can be
changed.
[Review]: Check the installation settings.
[Rename Printer]: Change the printer name.
[Share Setting]: Specify shared settings of the printer.
[Property]: Specify the property settings of the fax driver. For details,refer to "Specifying the Configure
tab settings" on page 3-18.
[Print Setting]: Specify the functions of the fax driver. For details, refer to "Settings" on page 3-8.
[Print Test Page]: Perform test print.
Fax Driver 2-6
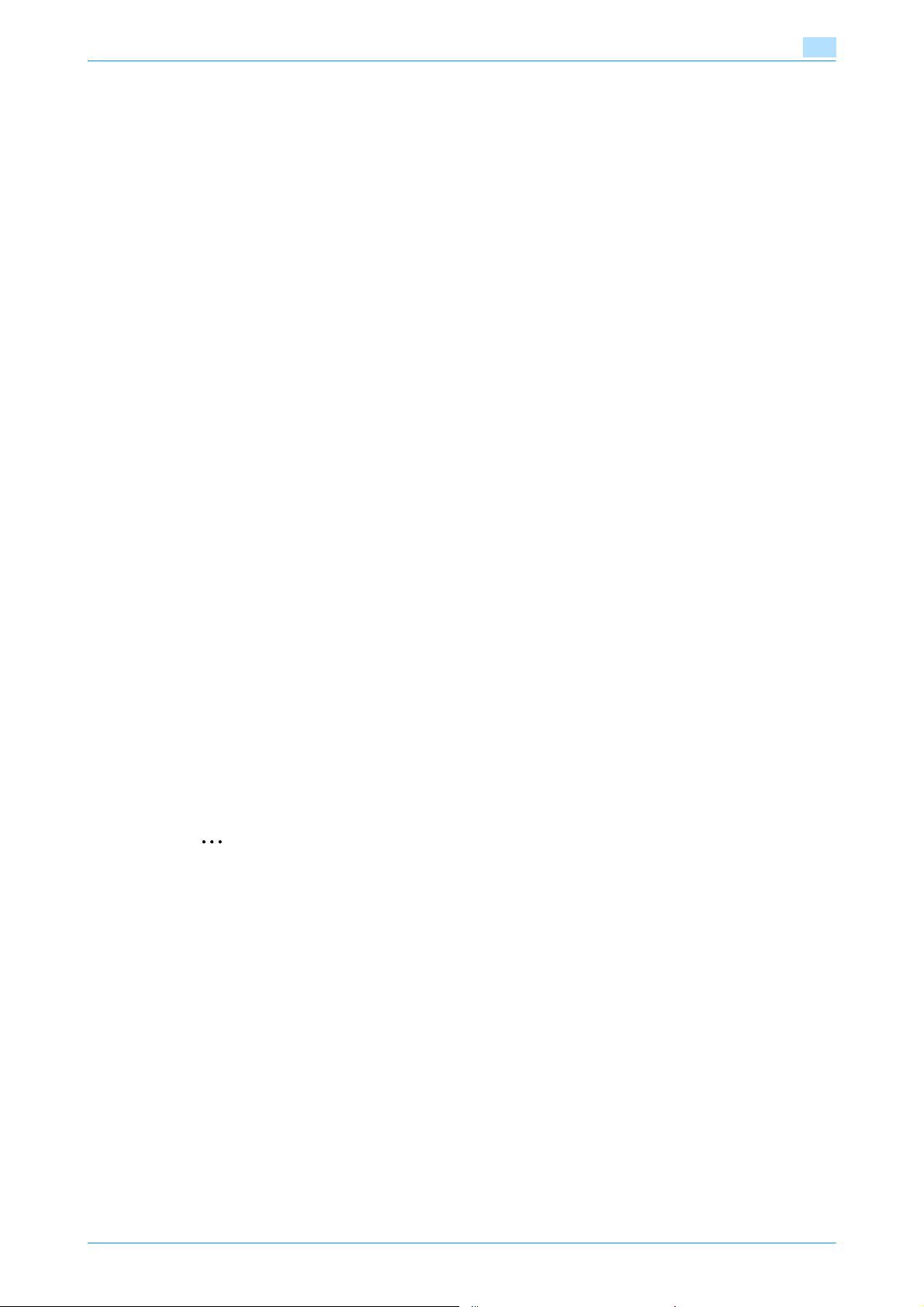
Installing the fax driver
2.3 Installing the fax driver using the Add Printer Wizard
As an example, the following describes the installation procedure via a network connection (LPR/Port9100).
When using the LPR/Port9100 printing, specify the port during the printer driver installation process.
!
Detail
For installation procedures via other network connections (SMB, IPP/IPPS and Web Service print), refer
to the User’s Guide [Print Operations (IC-207)].
2.3.1 Settings of this machine
Before using this machine in a network environment, the network settings must be specified for this machine.
TCP/IP setting for this machine
Specify the IP address on TCP/IP Setting of this machine.
!
Detail
For details on specifying the IP address of this machine, refer to the User's Guide [Network
Administrator].
Specifying the RAW port number for this machine
To use Port9100 printing, enable the RAW port number (9100 at default), on the "TCP/IP Setting" for this
machine.
2
!
Detail
For details on specifying the RAW port number of this machine, refer to the User's Guide [Network
Administrator].
LPD setting for this machine
To use LPR printing, enable LPD print on "LPD Setting" of this machine.
!
Detail
For details on LPD setting of this machine, refer to the User's Guide [Network Administrator].
2.3.2 For Windows XP/Server 2003
2
Reminder
When installing on Windows XP/Server2003, administrator permissions are required.
1 Insert the printer driver CD-ROM into the computer’s CD-ROM drive.
2 Click the [Start] button, and then click "Printers and Faxes".
– If "Printers and Faxes" does not appear in the Start menu, open the Control Panel from the Start
menu, select "Printers and Other Hardware", and then select "Printers and Faxes".
Fax Driver 2-7
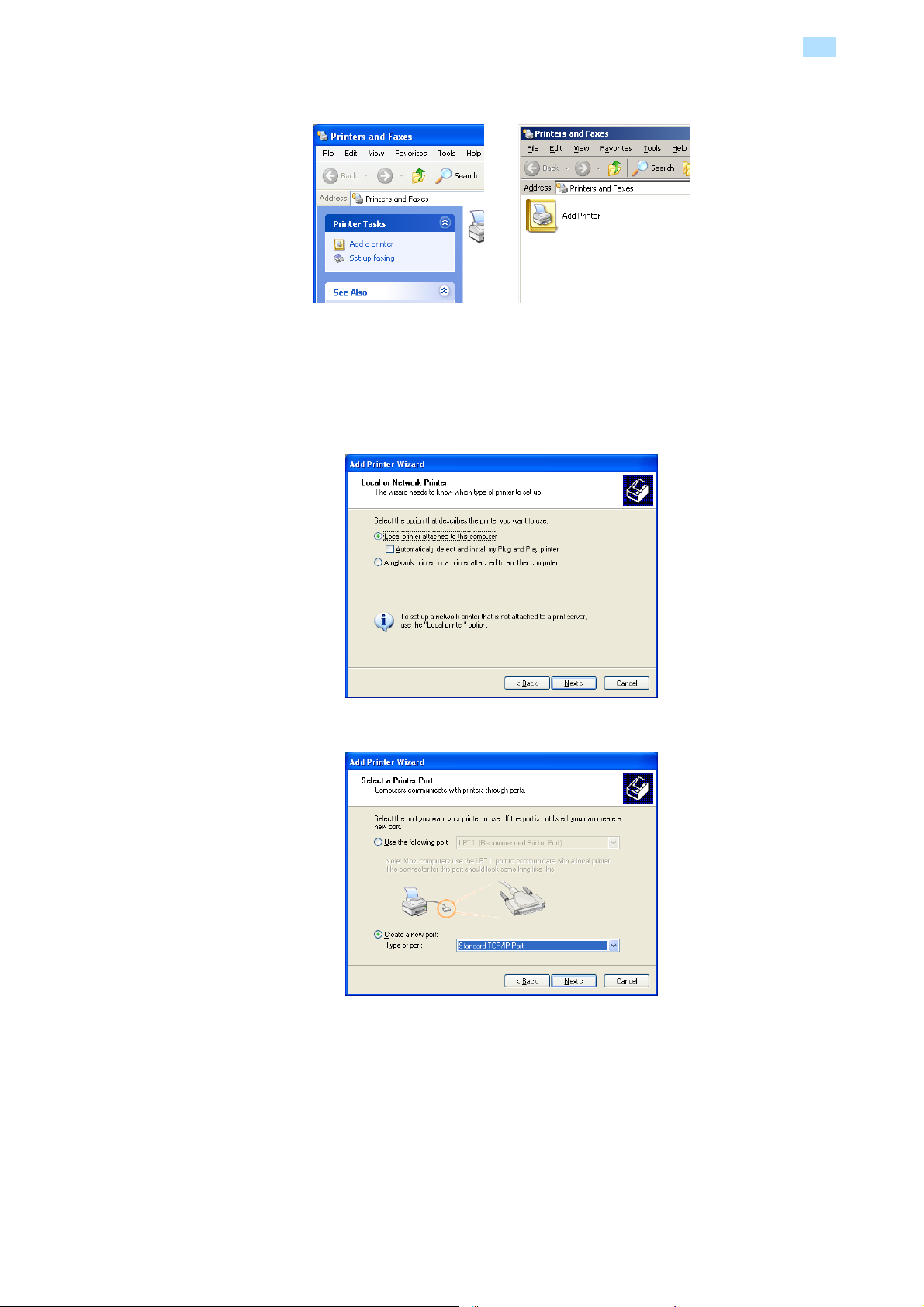
Installing the fax driver
3 For Windows XP, click "Add a printer" on the "Printer Tasks" menu.
For Windows Server 2003, double-click the "Add Printer" icon.
The Add Printer Wizard starts up.
4 Click the [Next] button.
5 Select "Local printer attached to this computer", and then click the [Next] button.
– Clear the "Automatically detect and install my Plug and Play printer" check box.
2
Windows XP Windows Server 2003
6 Click "Create a new port", and then select "Standard TCP/IP Port" for the type of port.
7 Click the [Next] button.
The Add Standard TCP/IP Printer Port Wizard starts.
8 Click the [Next] button.
Fax Driver 2-8
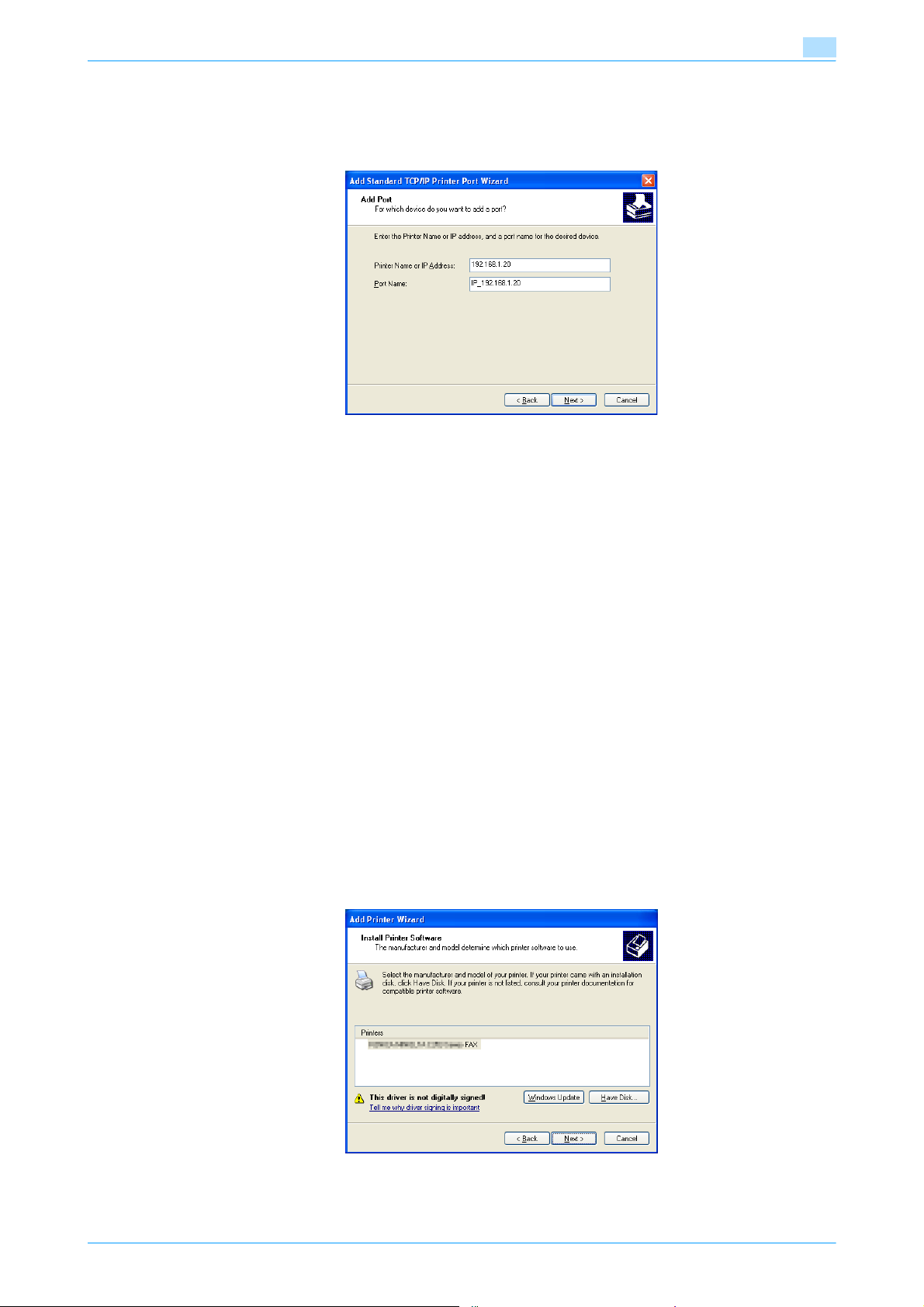
Installing the fax driver
9 In the "Printer Name or IP Address" box, enter the IP address for this machine, and then click the [Next]
button.
– If the Additional Port Information Required dialog box appears, go to step 10.
– If the Finish screen appears, go to step 13.
10 Select "Custom", and then click the [Settings] button.
11 Change the settings according to the port, and then click the [OK] button.
– For an LPR connection, Select "LPR", and then enter "Print" in the "Queue name" box.
– For a Port9100 connection, select "RAW", and then enter the RAW port number (9100 at default) in
– The information entered here is case-sensitive.
2
the "Port Number" box.
12 Click the [Next] button.
13 Click the [Finish] button.
The Add Printer Wizard appears.
14 Click the [Have Disk] button.
15 Click the [Browse] button.
16 Specify the desired folder on the CD-ROM that contains the fax driver, and then click the [Open] button.
– Select the specified folder according to the printer driver to be used, the operating system, and the
language.
17 Click the [OK] button.
The "Printers" list appears.
18 Click the [Next] button.
Fax Driver 2-9
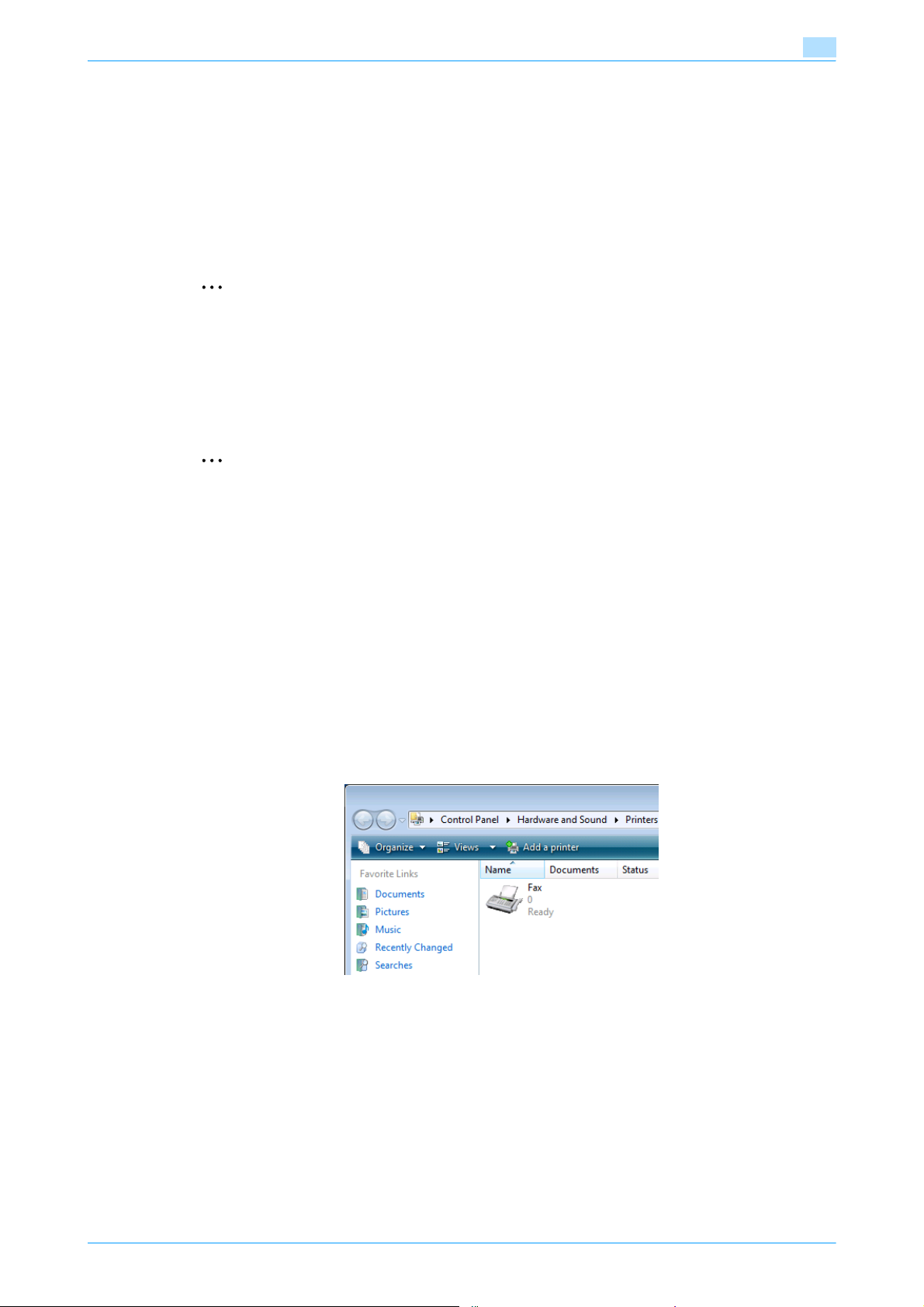
Installing the fax driver
19 Follow the on-screen instructions.
– When the Windows logo test and Digital Signature dialog box appears, click the [Continue Anyway]
button.
20 When installation is complete, make sure that the icon of the installed printer appears in the Printers
and Faxes window.
21 Remove the CD-ROM from the CD-ROM drive.
This completes the fax driver installation.
2
Note
If both of "RAW Port Number" and "LPD Setting" are enabled in the network settings of this machine,
check the available printer ports and change the settings if necessary. For details, refer to the User’s
Guide [Print Operations (IC-207)].
2.3.3 For Windows Vista/7/Server 2008
In Windows Vista/7/Server 2008, printers on the network can be located and installed.
2
Note
When installing Windows Vista/7/Server 2008, administrator permissions are required.
Printers will be found during installation. Connect this machine to the network, and then turn on the
power. For details on setting network, refer to the User’s Guide [Network Administrator].
2
1 Insert the printer driver CD-ROM into the computer’s CD-ROM drive.
2 Click the [Start] button, and then click "Control Panel".
3 From "Hardware and Sound", click "Printer".
– For Windows 7/Server 2008 R2, click "View devices and printers" in the "Hardware and Sound".
– If Control Panel is displayed with Classic View, double-click "Printers".
– For Windows 7/Server 2008 R2, double-click [Devices and Printers] if [Control Panel] is not
displayed in the Category view.
The Printers window appears.
4 Click "Add a printer" from the toolbar.
The Add Printer window appears.
Fax Driver 2-10
 Loading...
Loading...