Konica Minolta bizhub 2500P User Manual
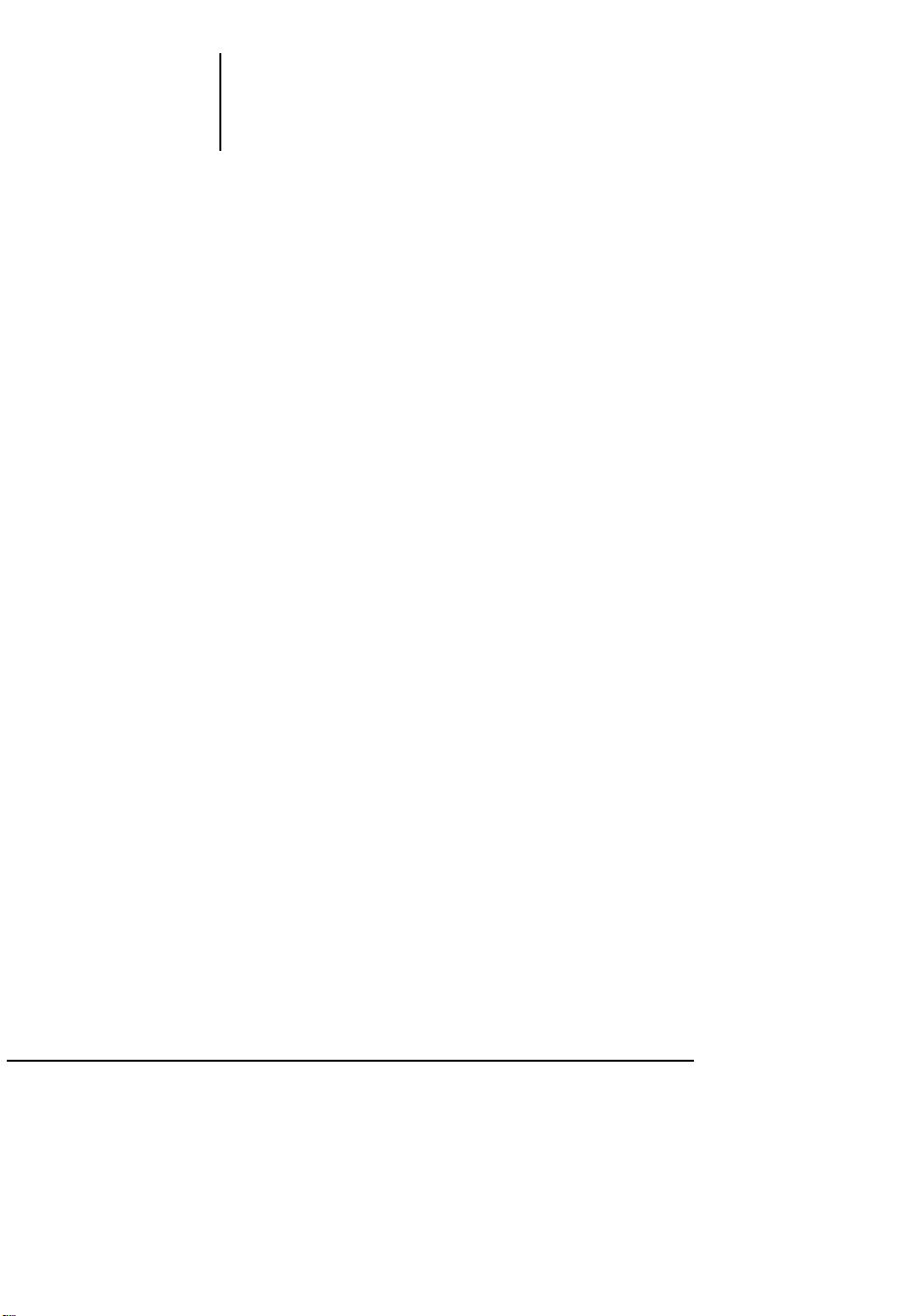
User manual
BLM 200 / Bookletmaker 25
Operating information
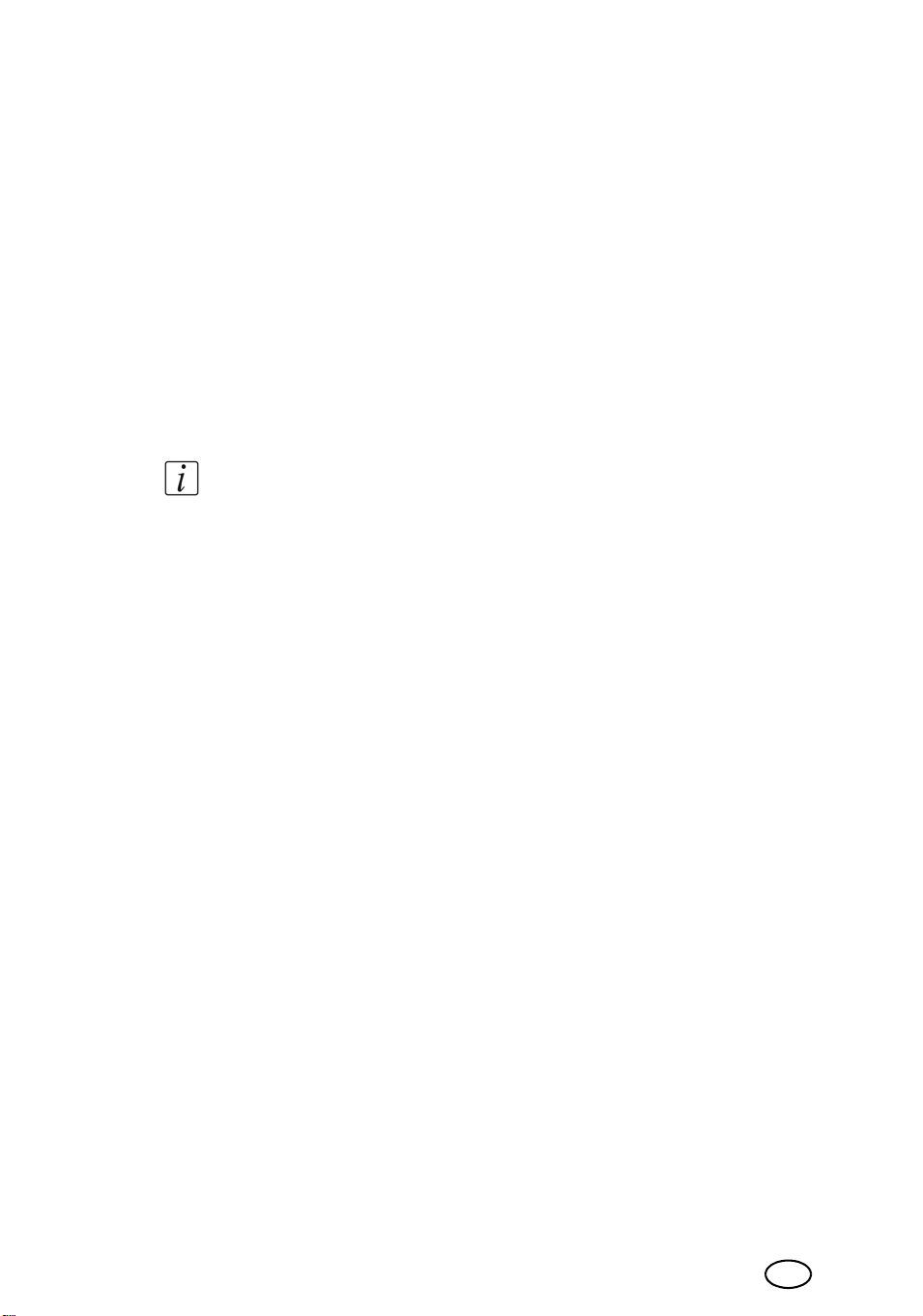
Copyright
Copyright
2008 Océ
All rights reserved. No part of this work may be reproduced, copied, adapted, or
transmitted in any form or by any means without written permission from Océ.
Océ makes no representation or warranties with respect to the contents hereof and
specifically disclaims any implied warranties of merchantability or fitness for any
particular purpose.
Further, Océ reserves the right to revise this publication and to make changes from
time to time in the content hereof without obligation to notify any person of such
revision or changes.
Note: The contents of this document are subject to copyright
protection by third parties.
Edition 2008-08
US
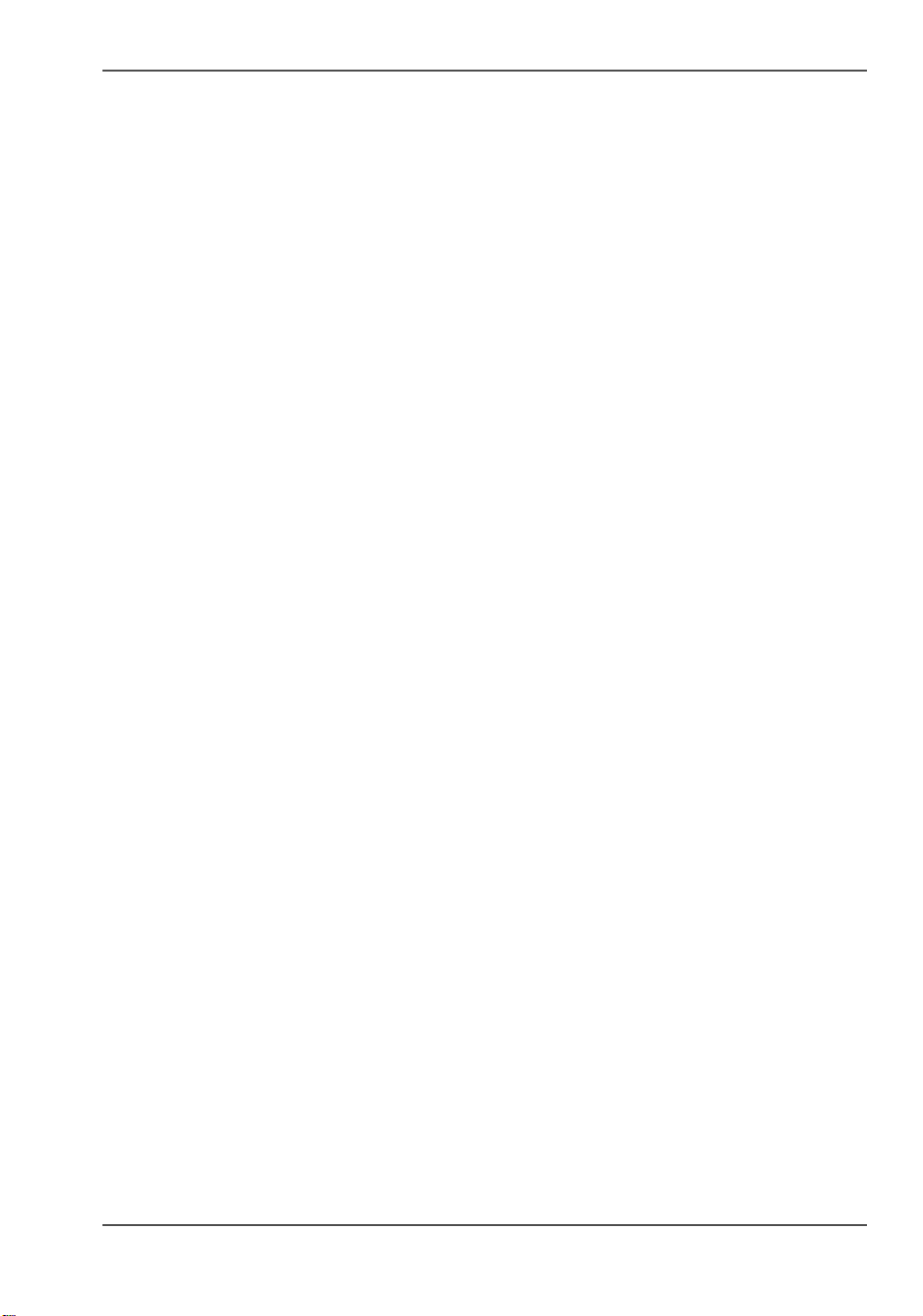
Table of Contents
Table of Contents
Chapter 1
Introduction . . . . . . . . . . . . . . . . . . . . . . . . . . . . . . . . . . . . . . . . . . . . . . . . . . . . . . . 7
What you can do with this machine . . . . . . . . . . . . . . . . . . . . . . . . . . . . . . 8
Guide to components. . . . . . . . . . . . . . . . . . . . . . . . . . . . . . . . . . . . . . . . 10
Booklet maker . . . . . . . . . . . . . . . . . . . . . . . . . . . . . . . . . . . . . . . . . . . 10
Trimmer. . . . . . . . . . . . . . . . . . . . . . . . . . . . . . . . . . . . . . . . . . . . . . . . 12
Two-side Trimmer . . . . . . . . . . . . . . . . . . . . . . . . . . . . . . . . . . . . . . . . 14
SquareFold module. . . . . . . . . . . . . . . . . . . . . . . . . . . . . . . . . . . . . . . 16
Control panel. . . . . . . . . . . . . . . . . . . . . . . . . . . . . . . . . . . . . . . . . . . . 17
Chapter 2
Basics. . . . . . . . . . . . . . . . . . . . . . . . . . . . . . . . . . . . . . . . . . . . . . . . . . . . . . . . . . . 19
Turn on/off the power. . . . . . . . . . . . . . . . . . . . . . . . . . . . . . . . . . . . . . . . 20
Check staples, staple cartridge and stapler head . . . . . . . . . . . . . . . . . . 21
Remove/replace staple cartridge . . . . . . . . . . . . . . . . . . . . . . . . . . . . 21
Remove/replace stapler head . . . . . . . . . . . . . . . . . . . . . . . . . . . . . . . 24
Empty the trim bin . . . . . . . . . . . . . . . . . . . . . . . . . . . . . . . . . . . . . . . . 28
Chapter 3
Make booklets . . . . . . . . . . . . . . . . . . . . . . . . . . . . . . . . . . . . . . . . . . . . . . . . . . . . 29
Change settings. . . . . . . . . . . . . . . . . . . . . . . . . . . . . . . . . . . . . . . . . . . . 30
General procedure . . . . . . . . . . . . . . . . . . . . . . . . . . . . . . . . . . . . . . . 30
Set the paper size . . . . . . . . . . . . . . . . . . . . . . . . . . . . . . . . . . . . . . . . 31
Select standard paper sizes. . . . . . . . . . . . . . . . . . . . . . . . . . . . . . 31
Custom paper size . . . . . . . . . . . . . . . . . . . . . . . . . . . . . . . . . . . . . 32
Staple and Fold. . . . . . . . . . . . . . . . . . . . . . . . . . . . . . . . . . . . . . . . . . 33
Select stapling mode . . . . . . . . . . . . . . . . . . . . . . . . . . . . . . . . . . . 33
Adjust staple and fold alignment . . . . . . . . . . . . . . . . . . . . . . . . . . 34
Adjust fold quality . . . . . . . . . . . . . . . . . . . . . . . . . . . . . . . . . . . . . . 35
Set up narrow width paper sizes . . . . . . . . . . . . . . . . . . . . . . . . . . 38
Trim . . . . . . . . . . . . . . . . . . . . . . . . . . . . . . . . . . . . . . . . . . . . . . . . . . . . . 39
Select trim on or off. . . . . . . . . . . . . . . . . . . . . . . . . . . . . . . . . . . . . . . 39
Adjust the cutting margin. . . . . . . . . . . . . . . . . . . . . . . . . . . . . . . . . . . 40
SquareFold module . . . . . . . . . . . . . . . . . . . . . . . . . . . . . . . . . . . . . . . . . 41
General . . . . . . . . . . . . . . . . . . . . . . . . . . . . . . . . . . . . . . . . . . . . . . . . 41
Select the SquareFold module mode . . . . . . . . . . . . . . . . . . . . . . . . . 42
Online/Offline . . . . . . . . . . . . . . . . . . . . . . . . . . . . . . . . . . . . . . . . . . . 43
Rotator module . . . . . . . . . . . . . . . . . . . . . . . . . . . . . . . . . . . . . . . . . . . . 44
General . . . . . . . . . . . . . . . . . . . . . . . . . . . . . . . . . . . . . . . . . . . . . . . . 44
Installation. . . . . . . . . . . . . . . . . . . . . . . . . . . . . . . . . . . . . . . . . . . . . . 46
3
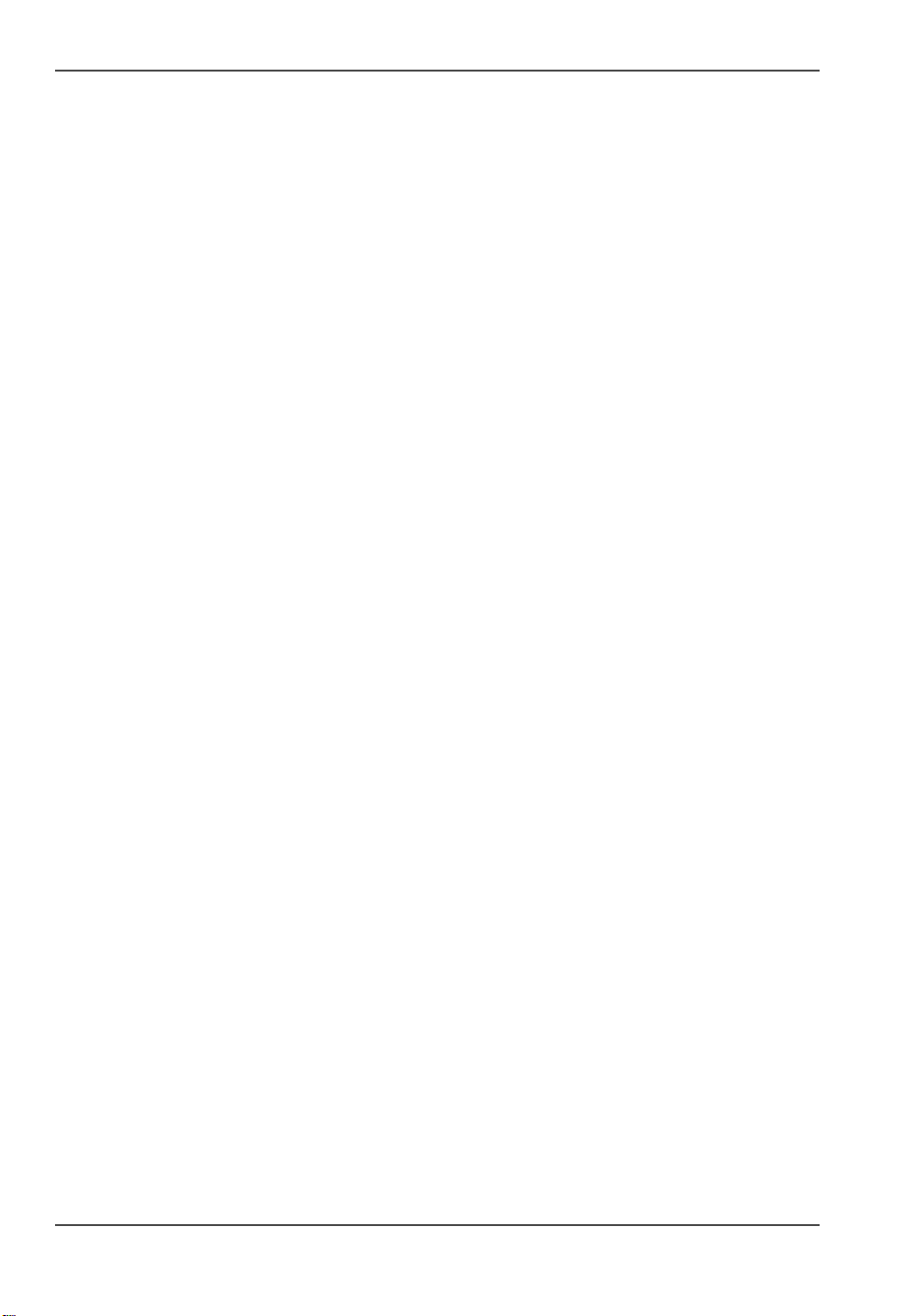
Table of Contents
Basic information. . . . . . . . . . . . . . . . . . . . . . . . . . . . . . . . . . . . . . . . . 47
Basic operation . . . . . . . . . . . . . . . . . . . . . . . . . . . . . . . . . . . . . . . . . . 50
Prepare the rotator module. . . . . . . . . . . . . . . . . . . . . . . . . . . . . . . 50
Storage compartment. . . . . . . . . . . . . . . . . . . . . . . . . . . . . . . . . . . 53
Maintenance . . . . . . . . . . . . . . . . . . . . . . . . . . . . . . . . . . . . . . . . . . . . 54
Cleaning . . . . . . . . . . . . . . . . . . . . . . . . . . . . . . . . . . . . . . . . . . . . . 54
Problem solving. . . . . . . . . . . . . . . . . . . . . . . . . . . . . . . . . . . . . . . . . . 57
"Not Ready" Status indicator . . . . . . . . . . . . . . . . . . . . . . . . . . . . . 57
Clear paper jams . . . . . . . . . . . . . . . . . . . . . . . . . . . . . . . . . . . . . . 58
Chapter 4
System administration . . . . . . . . . . . . . . . . . . . . . . . . . . . . . . . . . . . . . . . . . . . . . 59
The Admin screen . . . . . . . . . . . . . . . . . . . . . . . . . . . . . . . . . . . . . . . . . . 60
Language . . . . . . . . . . . . . . . . . . . . . . . . . . . . . . . . . . . . . . . . . . . . . . 60
Size standard . . . . . . . . . . . . . . . . . . . . . . . . . . . . . . . . . . . . . . . . . . . 61
Service . . . . . . . . . . . . . . . . . . . . . . . . . . . . . . . . . . . . . . . . . . . . . . . . 62
Chapter 5
Job control . . . . . . . . . . . . . . . . . . . . . . . . . . . . . . . . . . . . . . . . . . . . . . . . . . . . . . . 63
Store a job . . . . . . . . . . . . . . . . . . . . . . . . . . . . . . . . . . . . . . . . . . . . . . . . 64
Recall a job . . . . . . . . . . . . . . . . . . . . . . . . . . . . . . . . . . . . . . . . . . . . . . . 65
Chapter 6
Clear a paper jam. . . . . . . . . . . . . . . . . . . . . . . . . . . . . . . . . . . . . . . . . . . . . . . . . . 67
General . . . . . . . . . . . . . . . . . . . . . . . . . . . . . . . . . . . . . . . . . . . . . . . . . . 68
Booklet maker . . . . . . . . . . . . . . . . . . . . . . . . . . . . . . . . . . . . . . . . . . . . . 69
Trimmer input area. . . . . . . . . . . . . . . . . . . . . . . . . . . . . . . . . . . . . . . . . . 70
Trimmer exit area . . . . . . . . . . . . . . . . . . . . . . . . . . . . . . . . . . . . . . . . . . . 72
Two-side Trimmer . . . . . . . . . . . . . . . . . . . . . . . . . . . . . . . . . . . . . . . . . . 74
SquareFold Module . . . . . . . . . . . . . . . . . . . . . . . . . . . . . . . . . . . . . . . . . 78
SquareFold Module exit area . . . . . . . . . . . . . . . . . . . . . . . . . . . . . . . . . . 79
Chapter 7
Troubleshooting . . . . . . . . . . . . . . . . . . . . . . . . . . . . . . . . . . . . . . . . . . . . . . . . . . 81
Fault codes. . . . . . . . . . . . . . . . . . . . . . . . . . . . . . . . . . . . . . . . . . . . . . . . 82
General . . . . . . . . . . . . . . . . . . . . . . . . . . . . . . . . . . . . . . . . . . . . . . . . 82
Booklet maker fault codes. . . . . . . . . . . . . . . . . . . . . . . . . . . . . . . . . . 83
Booklet quality fault . . . . . . . . . . . . . . . . . . . . . . . . . . . . . . . . . . . . . . . 84
Trimmer fault codes. . . . . . . . . . . . . . . . . . . . . . . . . . . . . . . . . . . . . . . 85
SquareFold module fault codes. . . . . . . . . . . . . . . . . . . . . . . . . . . . . . 86
Chapter 8
General remarks . . . . . . . . . . . . . . . . . . . . . . . . . . . . . . . . . . . . . . . . . . . . . . . . . . 89
Do’s and don’ts . . . . . . . . . . . . . . . . . . . . . . . . . . . . . . . . . . . . . . . . . . . . 90
Place the machine . . . . . . . . . . . . . . . . . . . . . . . . . . . . . . . . . . . . . . . . . . 92
4
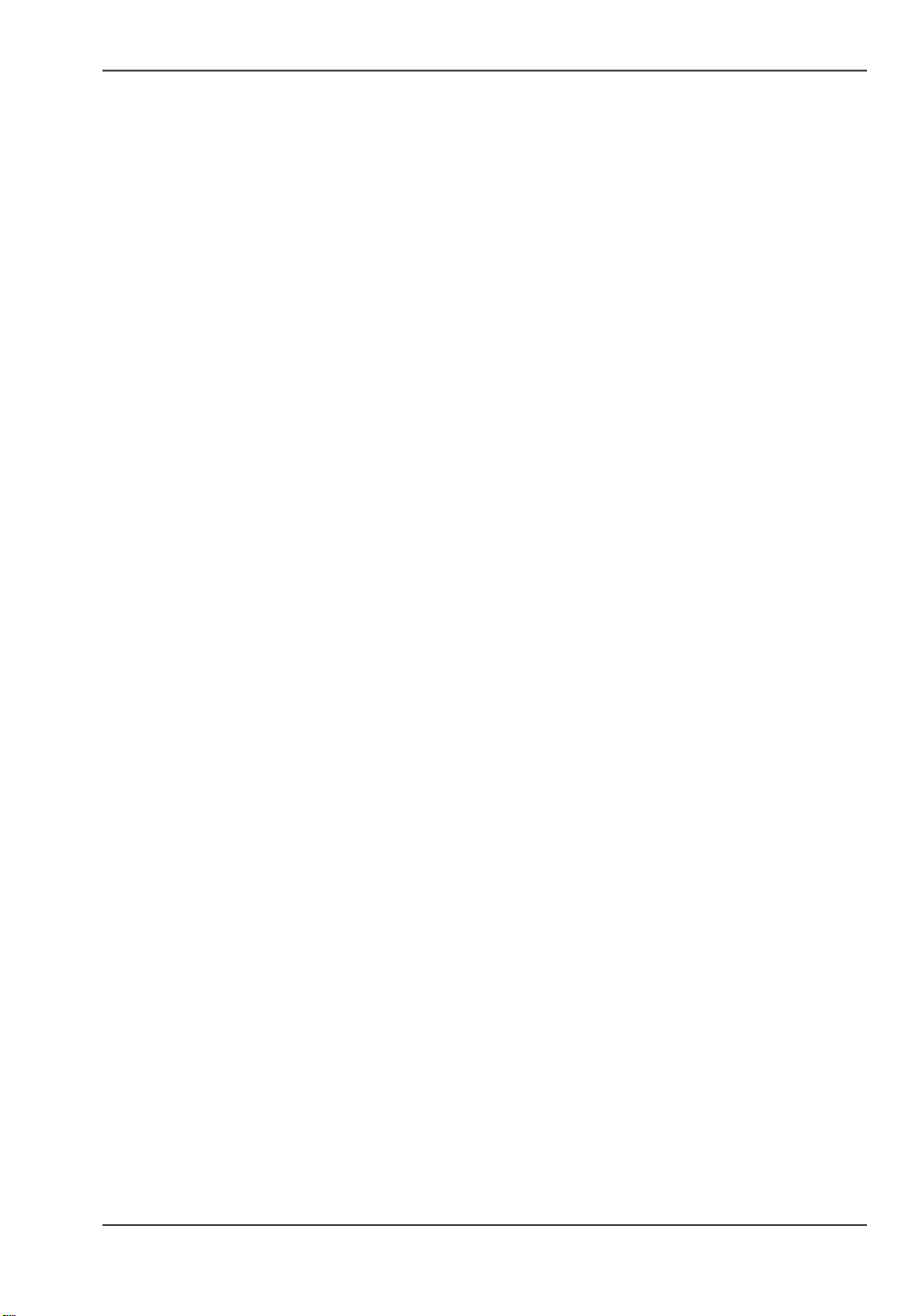
Table of Contents
Maintain the machine. . . . . . . . . . . . . . . . . . . . . . . . . . . . . . . . . . . . . . . . 94
Booklet maker . . . . . . . . . . . . . . . . . . . . . . . . . . . . . . . . . . . . . . . . . . . 94
Two-side Trimmer . . . . . . . . . . . . . . . . . . . . . . . . . . . . . . . . . . . . . . . . 95
SquareFold module. . . . . . . . . . . . . . . . . . . . . . . . . . . . . . . . . . . . . . . 97
Chapter 9
Specifications . . . . . . . . . . . . . . . . . . . . . . . . . . . . . . . . . . . . . . . . . . . . . . . . . . . 101
Machine Specifications . . . . . . . . . . . . . . . . . . . . . . . . . . . . . . . . . . . . . 102
Booklet maker . . . . . . . . . . . . . . . . . . . . . . . . . . . . . . . . . . . . . . . . . . 102
Trimmer BLT6289 / BLT6789 (option) . . . . . . . . . . . . . . . . . . . . . . . 104
SquareFold module SFM6204 / SFM6704 (option) . . . . . . . . . . . . . 105
Rotator RTM6240 (option) . . . . . . . . . . . . . . . . . . . . . . . . . . . . . . . . 106
5
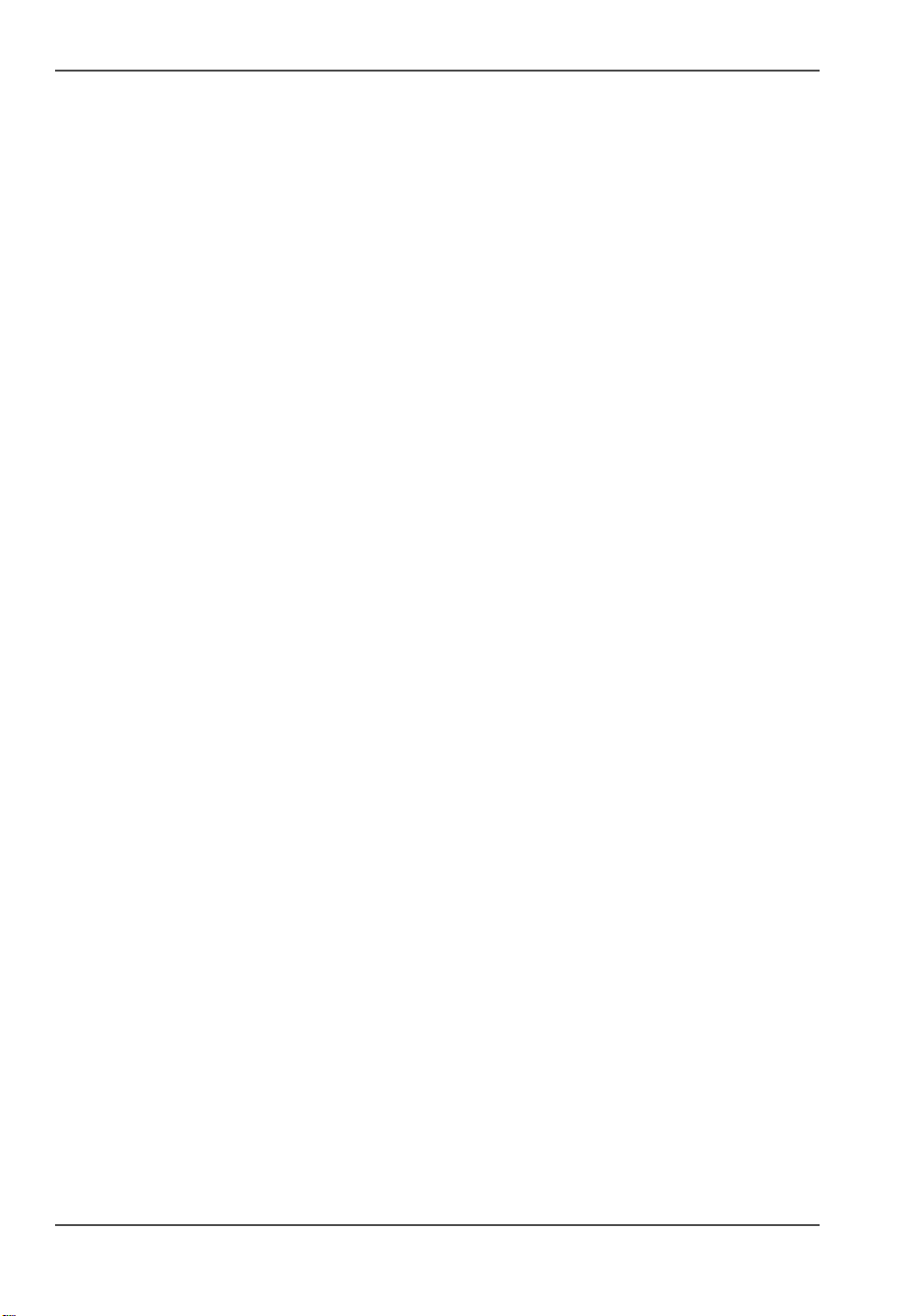
Table of Contents
6
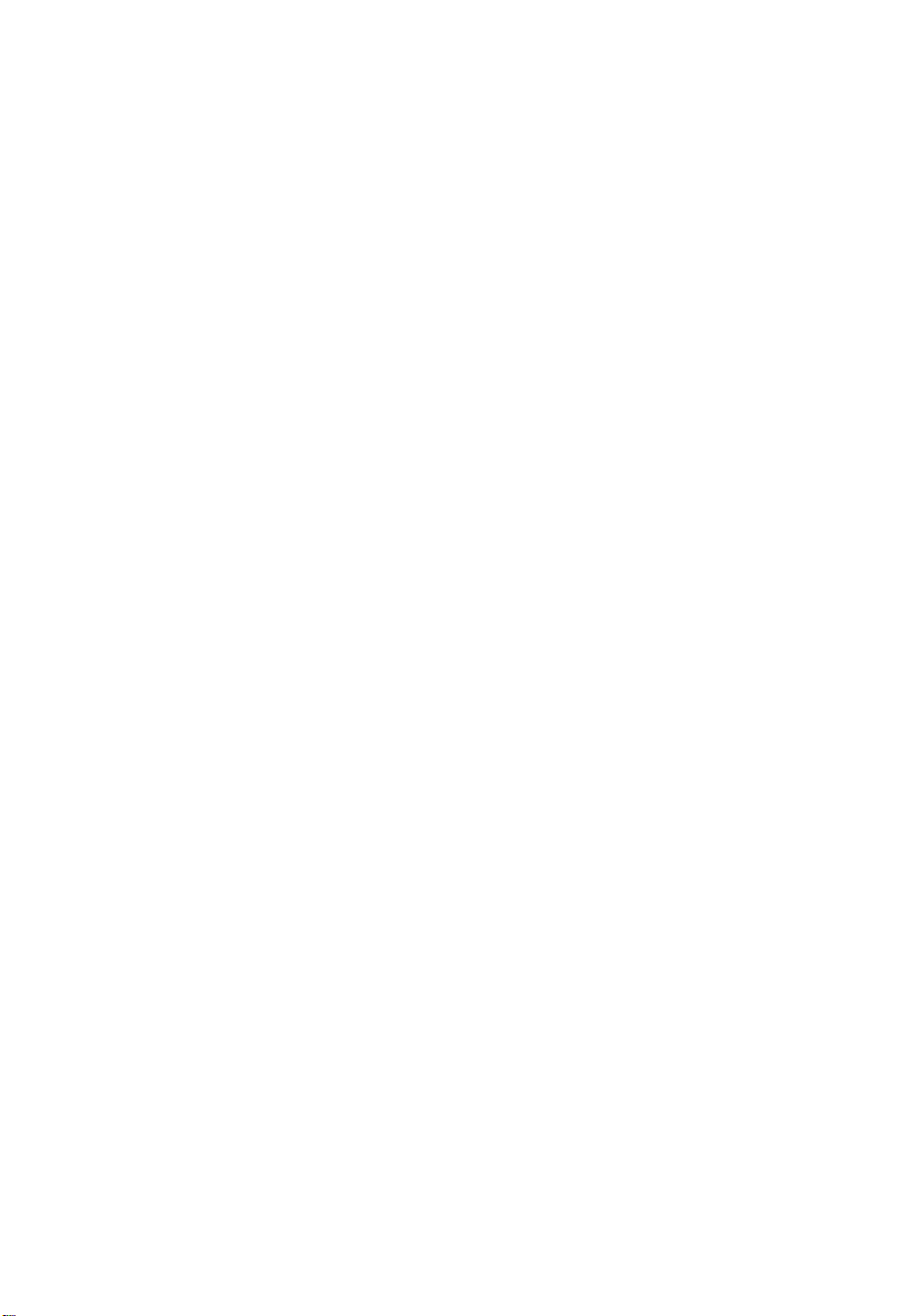
Chapter 1 Introduction
7

What you can do with this machine
What you can do with this machine
Introduction
[1]
[1]
Number Description
1 Booklet maker
2Trimmer
3 SquareFold module
4 Belt Stacker
5 Rotator module
The Booklet maker, Trimmer, and SquareFold module form a booklet making
system that works online with copiers or printers.
The printouts from the copier or printer are transported sheet by sheet into the
Booklet maker and collected in the stapler area of the Booklet maker. The Booklet
maker now jogs and then staples the set. The set is then transported further to the
folding area where the set is folded into a booklet and then fed out to the belt stacker.
When a larger number of sheets are folded, an effect called creeping occurs. In order
to rectify creep, the Trimmer can be connected to the Booklet maker. The booklets
are then transported from the Booklet maker into the Trimmer where the front edge
(face) will be cut off. Another option, the SquareFold module, can be installed if a
Trimmer is installed on the Booklet maker. The prints, which have been stapled,
folded and trimmed, will be fed into the SquareFold module. The SquareFold
module will flatten the spine of the booklet into a square shape. The booklets will,
after passing through the SquareFold module, have the look of a perfect bound book.
The booklets are then fed out to the belt stacker.
8 Chapter 1 Introduction
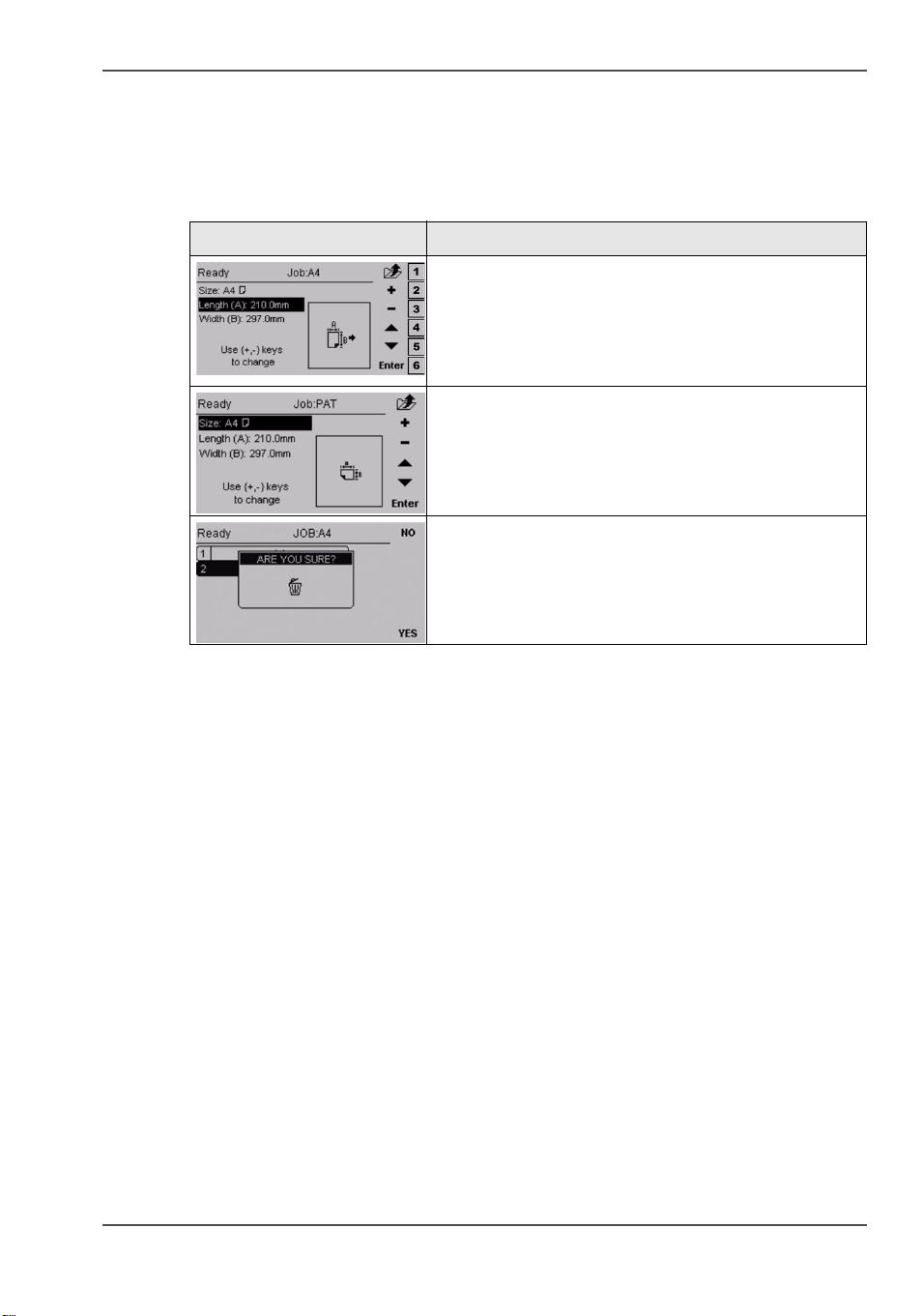
The buttons on the control panel
The entire booklet making system is controlled from a single control panel on the
Booklet maker. The control panel has only six buttons which will allow you to easily
set up, adjust, and operate the complete system.
[2]
[2]
[3]
What you can do with this machine
Description
The buttons are multifunctional, meaning that the
function of each button depends on the information
displayed. For example: In this screen, the icon next
to button 1 indicates you will go up one level in the
menu when the button is pressed.
Example 2: In this screen, button 1 has no function.
[4]
Example 3: Pressing button 1 here will answer “No”
to the question on the screen.
9
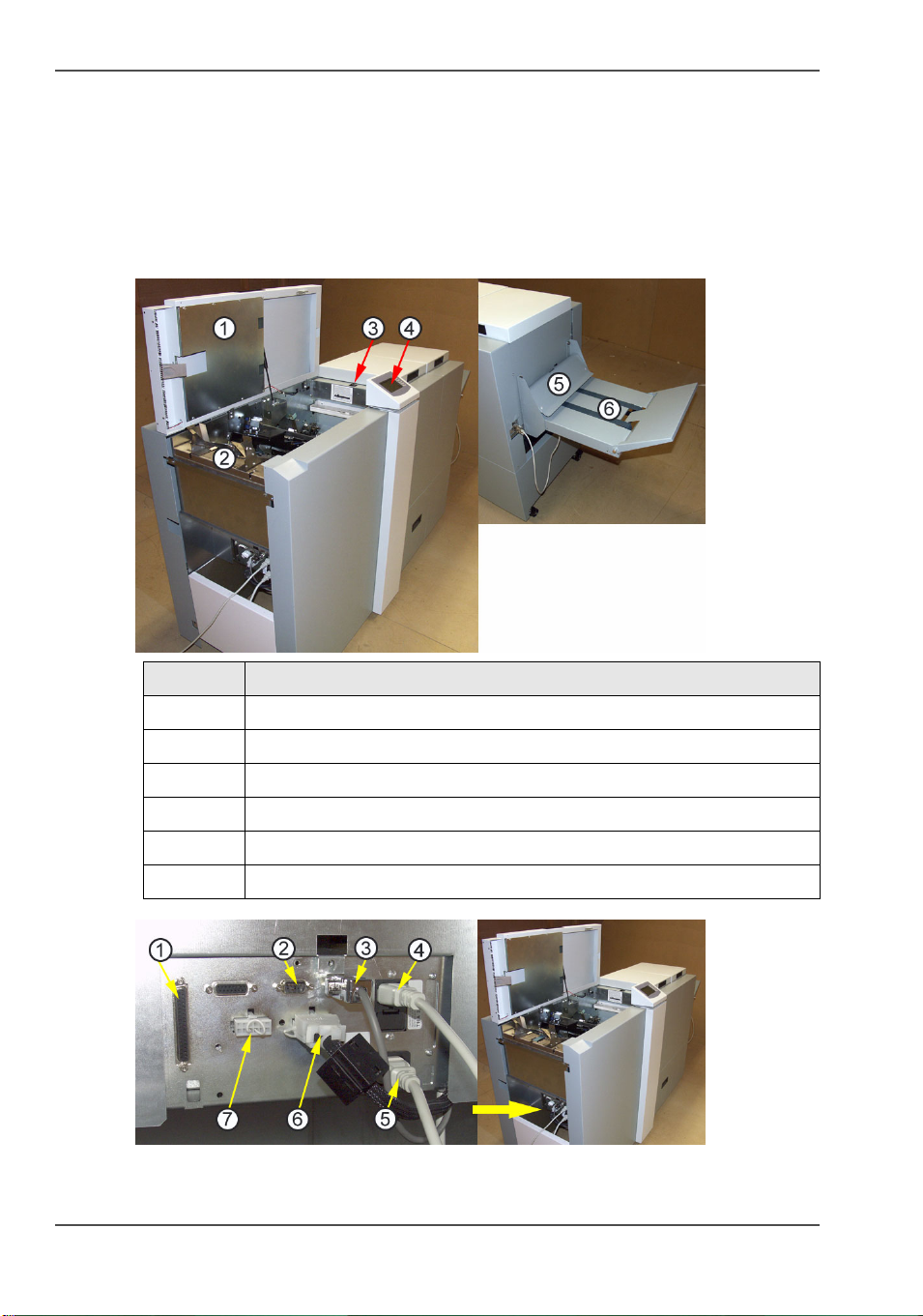
Booklet maker
Guide to components
Booklet maker
Component locator
[5]
[3]
Number Component
1 Top cover
2 Infeed assembly
3 Power switch
4 Control panel
5 Belt Stacker Cover
6 Belt Stacker
[6]
10 Chapter 1 Introduction
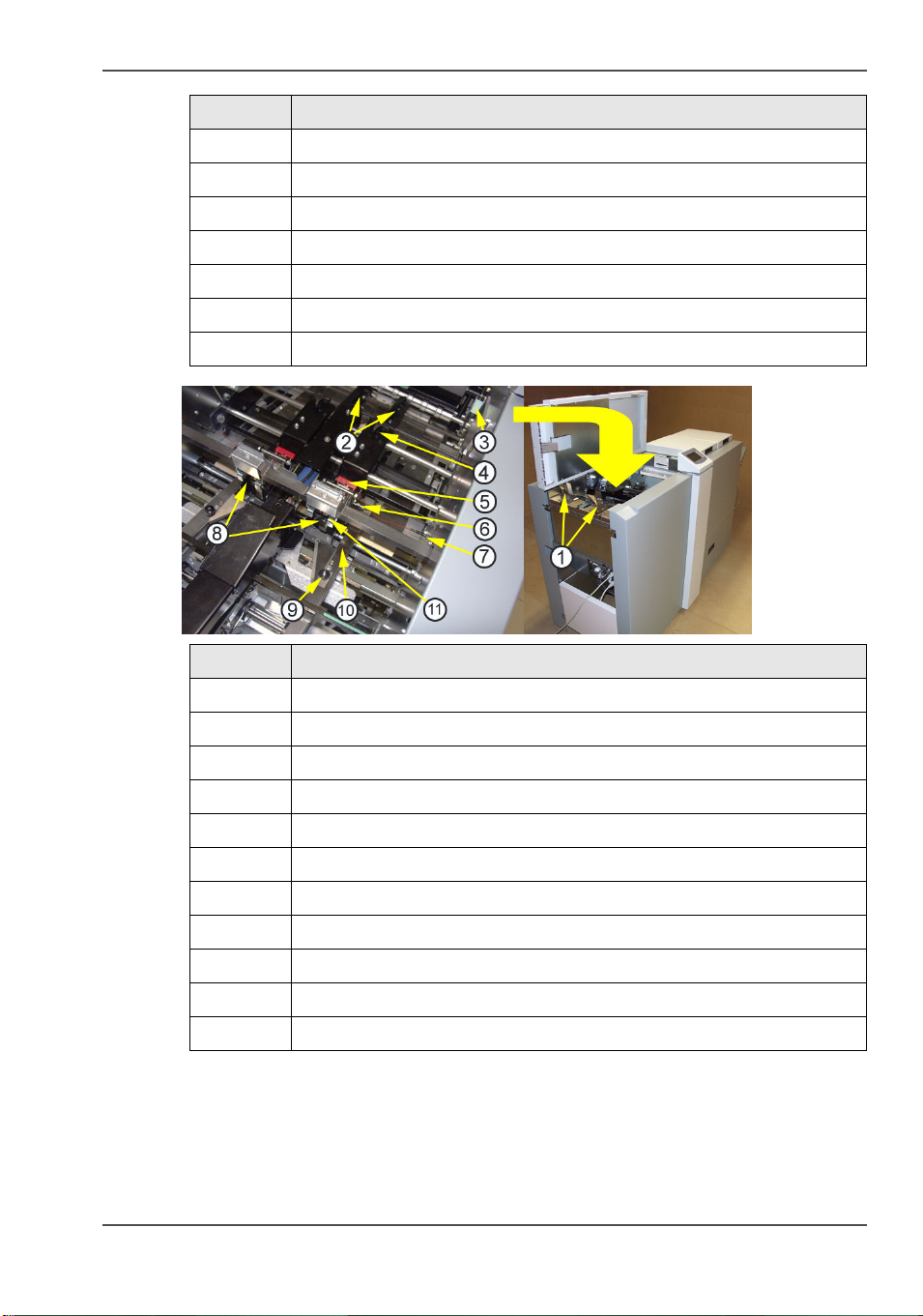
Booklet maker
[4]
Number Component
1 Communication with Printer/Rotator
2 CAN In: Termination socket
3 CAN Out: Termination socket / Communication with Trimmer
4 Power socket
5 Power out to SquareFold module
6 Interlock jumper
7 Interlock jumper / Power out to Trimmer
[7]
[5]
Number Component
1 Side guides
2Ball cage
3 Fold adjust lever
4 Thumb screw for Stapler assy
5 Cartridge locking levers
6 Locking pin
7 Staple detection leads
8 Stapler heads
9 Side guide extension
10 Thumb screw for Side guide extension
11 Stapler lift bracket
11
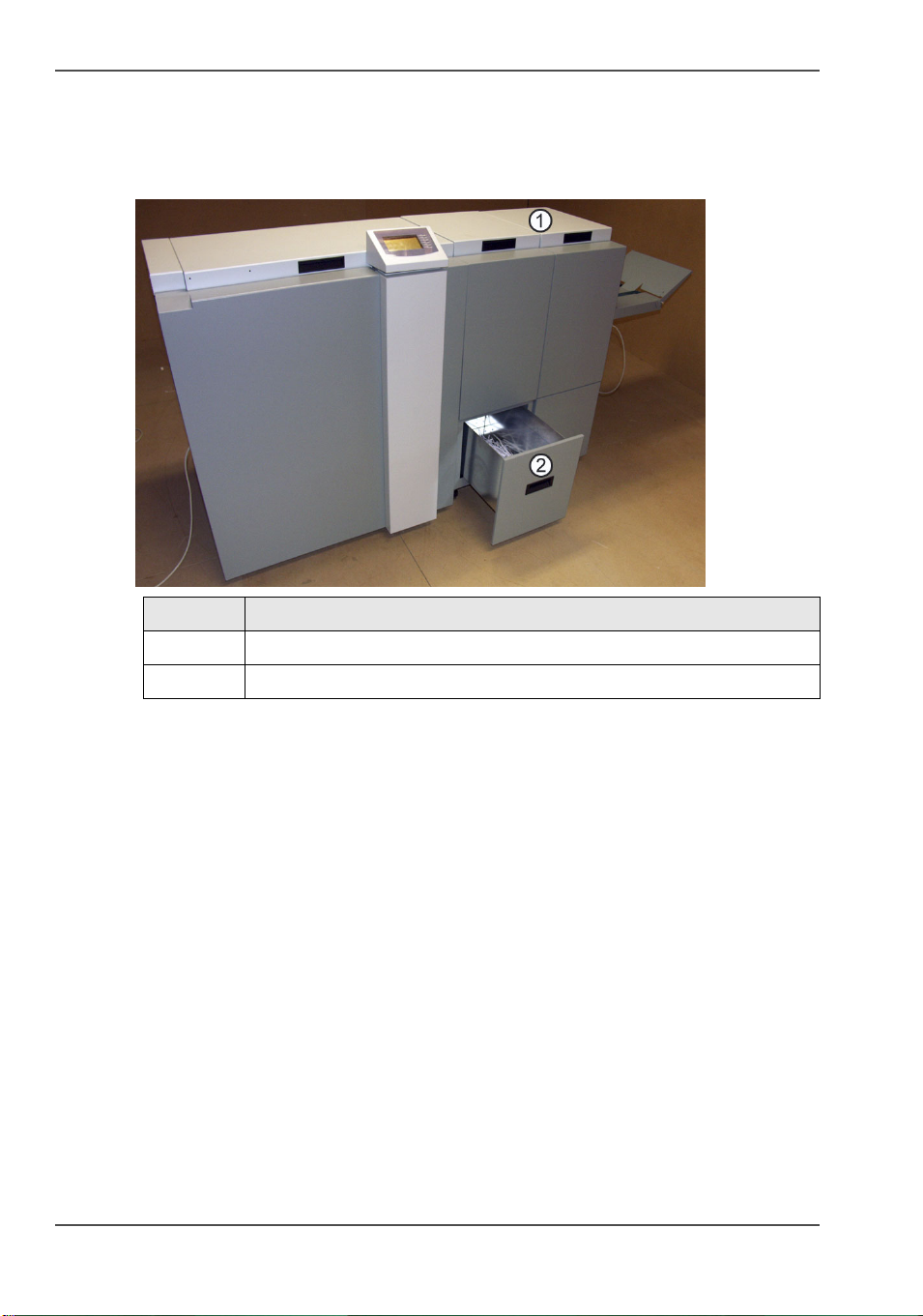
Trimmer
Trimmer
Component locator
[8]
[6]
Number Component
1 Top cover
2Trim bin
The Trimmer interior has parts that you will come into contact with if a jam occurs.
12 Chapter 1 Introduction
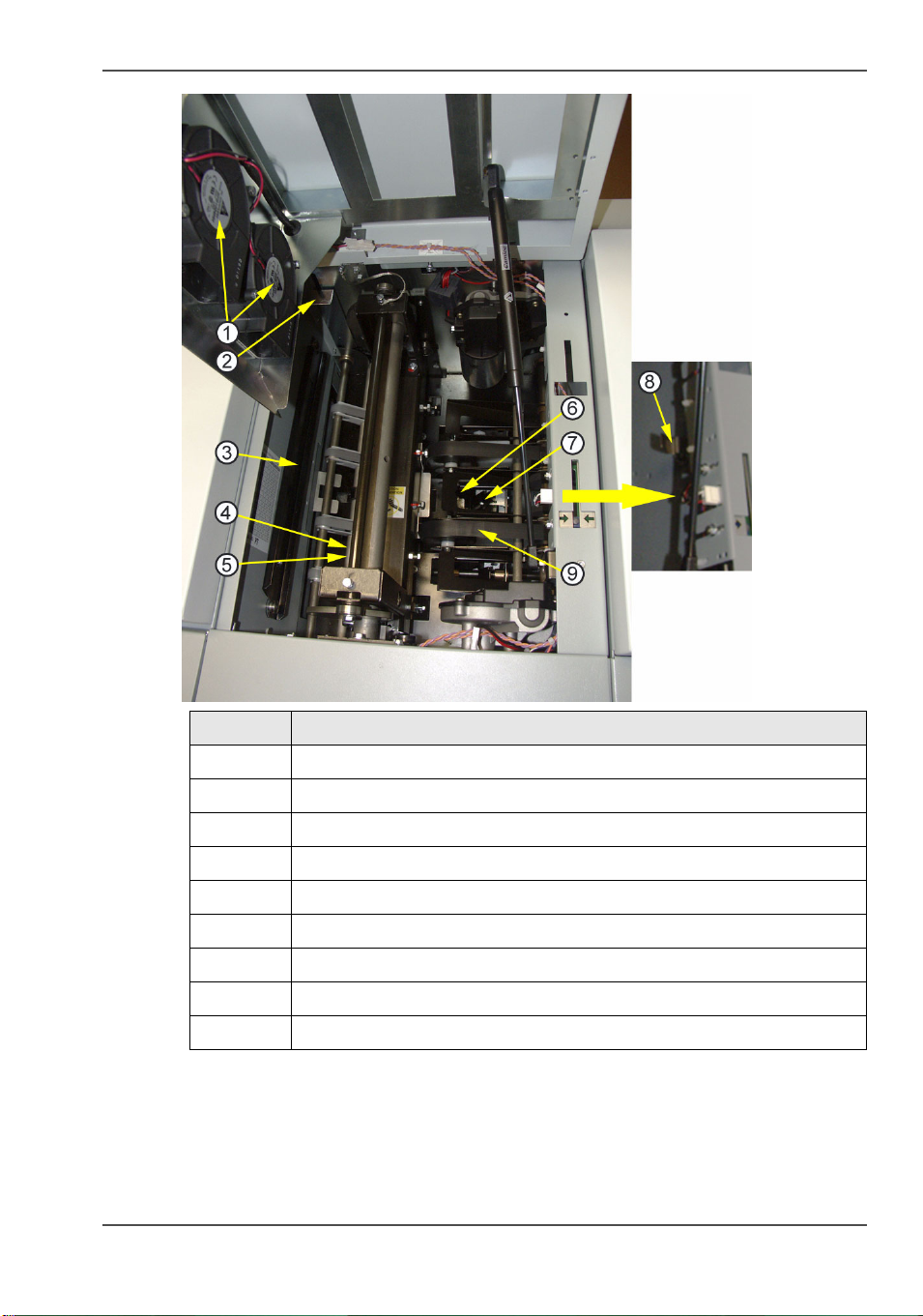
Trimmer
[9]
[7]
Number Component
1 Trimmer fan
2 Infeed latch
3 Docking bracket
4 Infeed roller shaft
5 Knives (not shown in picture)
6 Exit compression brackets
7 Trimmer stop
8Outfeed latch
9 Transport belt
13
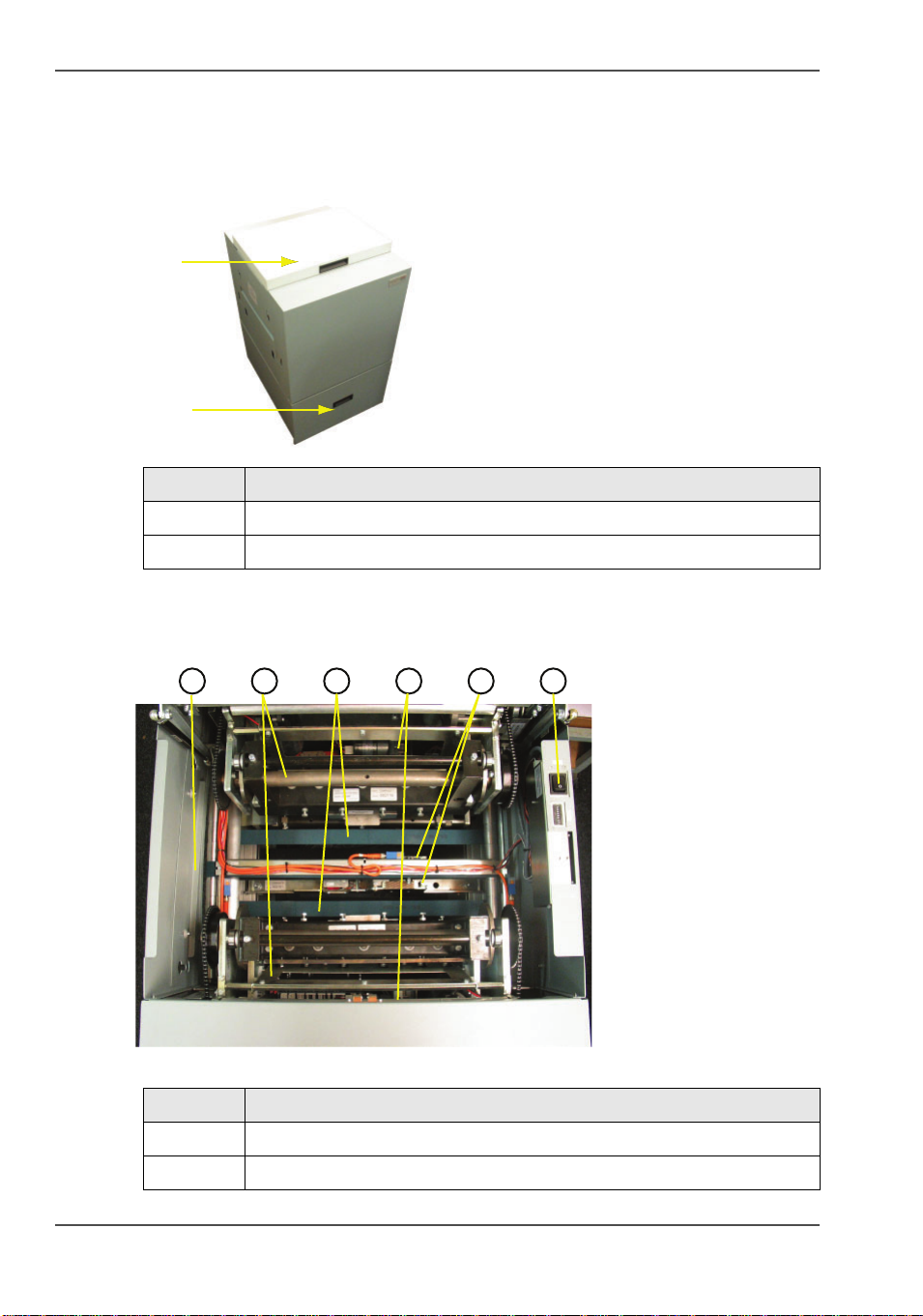
Two-side Trimmer
Two-side Trimmer
Component locator
[10]
1
2
[8]
Number Component
1 Top cover
2 Trim bins
The Two-side Trimmer interior has parts you will come into contact with if a jam
occurs.
[11]
1 2 3 4 5 6
[11] Two-side Trimmer, top view
[9]
Number Component
1 Docking bracket
2Knives
14 Chapter 1 Introduction
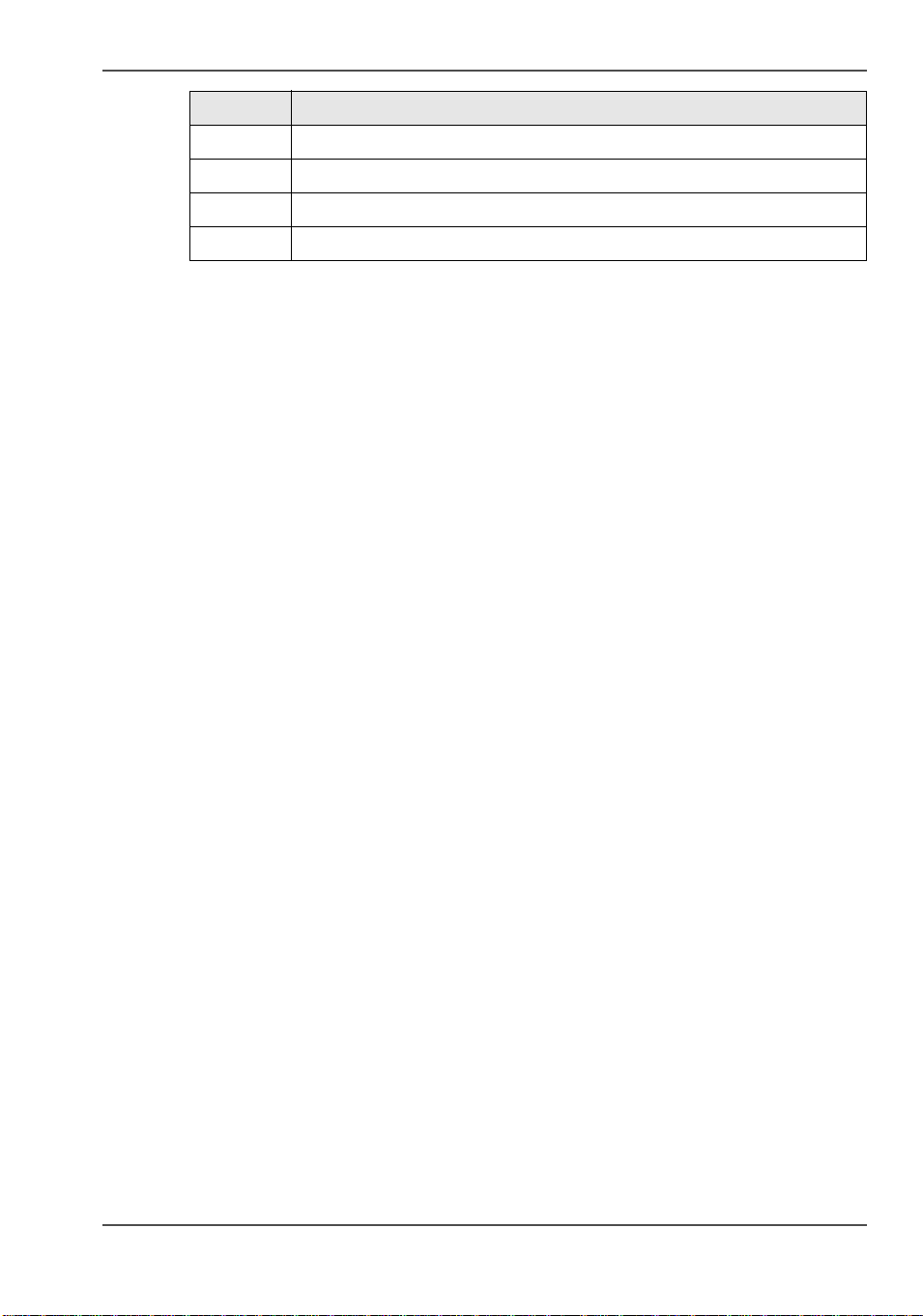
Number Component
3 Transport belts
4 Joggers
5 Trimmer stop
6 Power switch
Two-side Trimmer
15
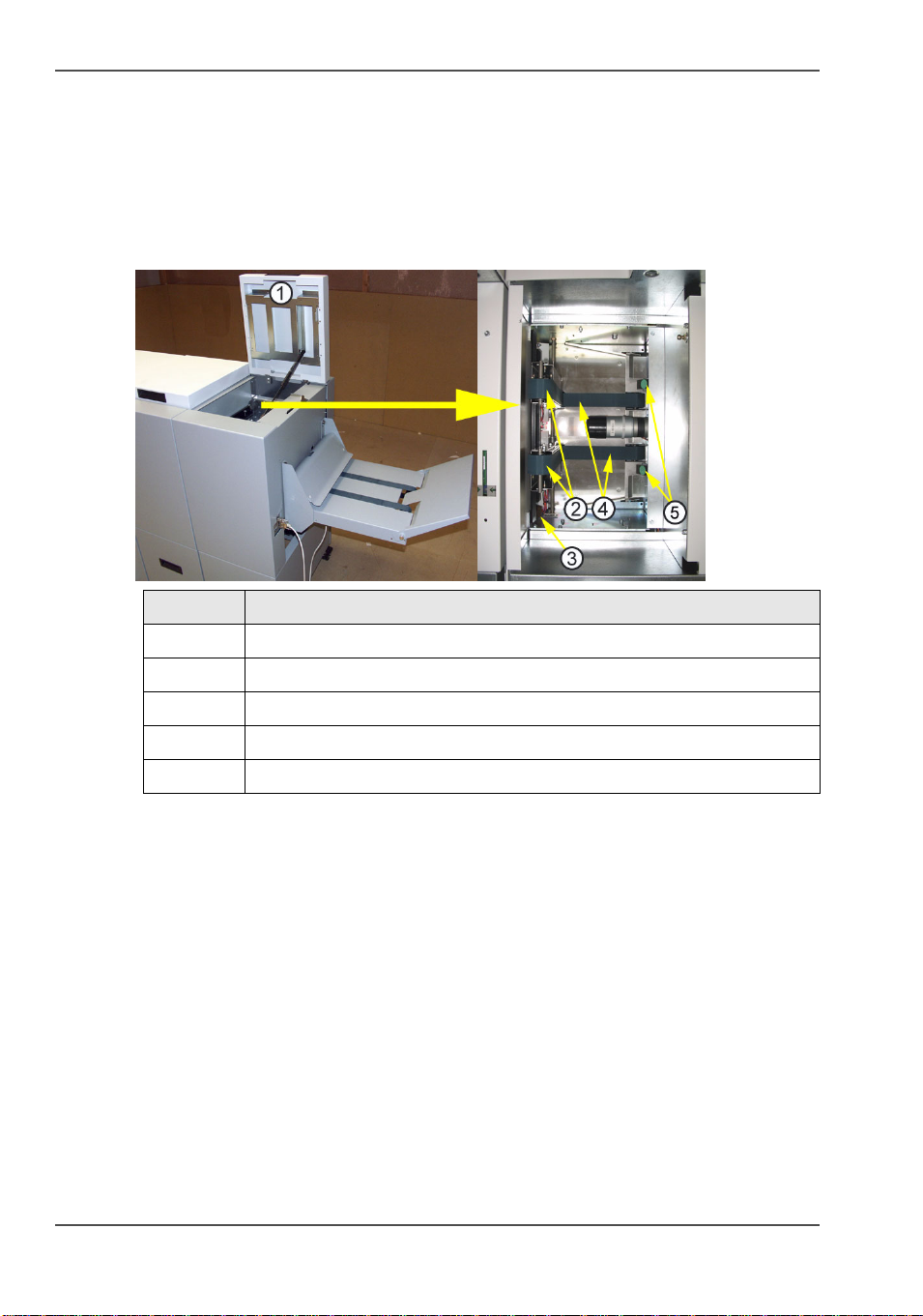
SquareFold module
SquareFold module
Component locator
The SquareFold module interior has parts that you will come into contact with if a
jam occurs.
[12]
[10]
Number Component
1 Top cover
2Upper feed belts
3 Docking bracket
4Lower feed belts
5 Latches
16 Chapter 1 Introduction
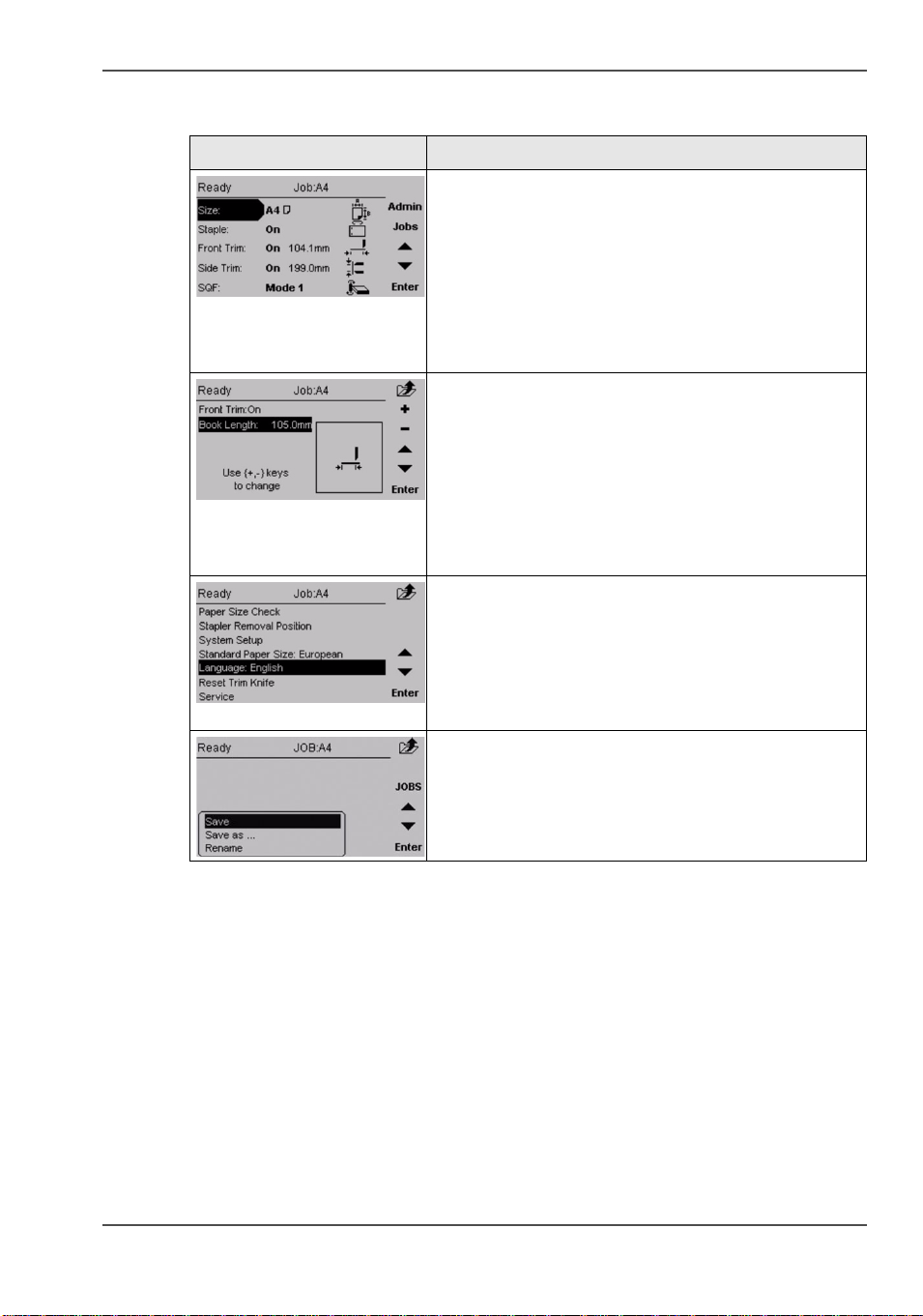
Control panel
[11]
[13]
[14]
[15]
[16]
Control panel
Action
The Main screen.
When the system power is switched on, the Main
screen will be shown. Here you will find information
showing the actual set-up. From this screen you can
also access other screens that will help you operate
the complete Booklet making system. At the top,
throughout the screens, you can see the current state
of the machine and the current job.
Changing settings.
To change or adjust settings: Select an item in the
Main screen with the [arrow] button and press the
[Enter] button. For example you can (finely) adjust
the trimming, change stapling mode, or set the
SquareFold module to the correct mode. Settings are
explored more thoroughly in section 2, Making
Booklets.
The Admin screen.
Pressing the [Admin] button in the Main screen takes
you to the Admin screen. From here you can change
the display language, set paper size standard, and
more. (see ‘Language’ on page 60), for how to
navigate in the Admin screen.
The Jobs screen.
Pressing the [Jobs] button in the Main screen opens
the Jobs screen. From here you customize and save
job settings. Press [Jobs] again and you can load
previously saved jobs. (see ‘Store a job’ on page 64).
17
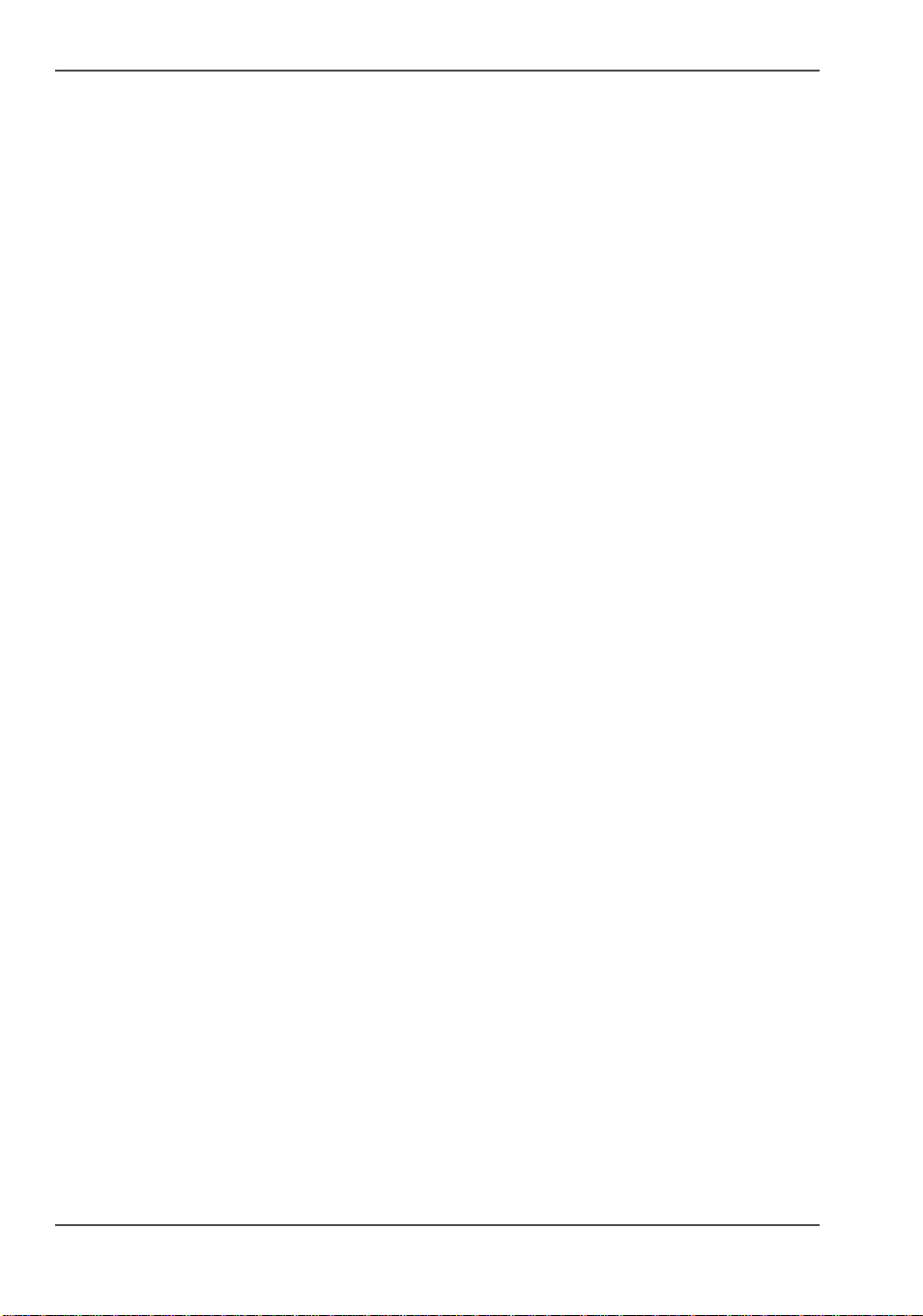
Control panel
18 Chapter 1 Introduction
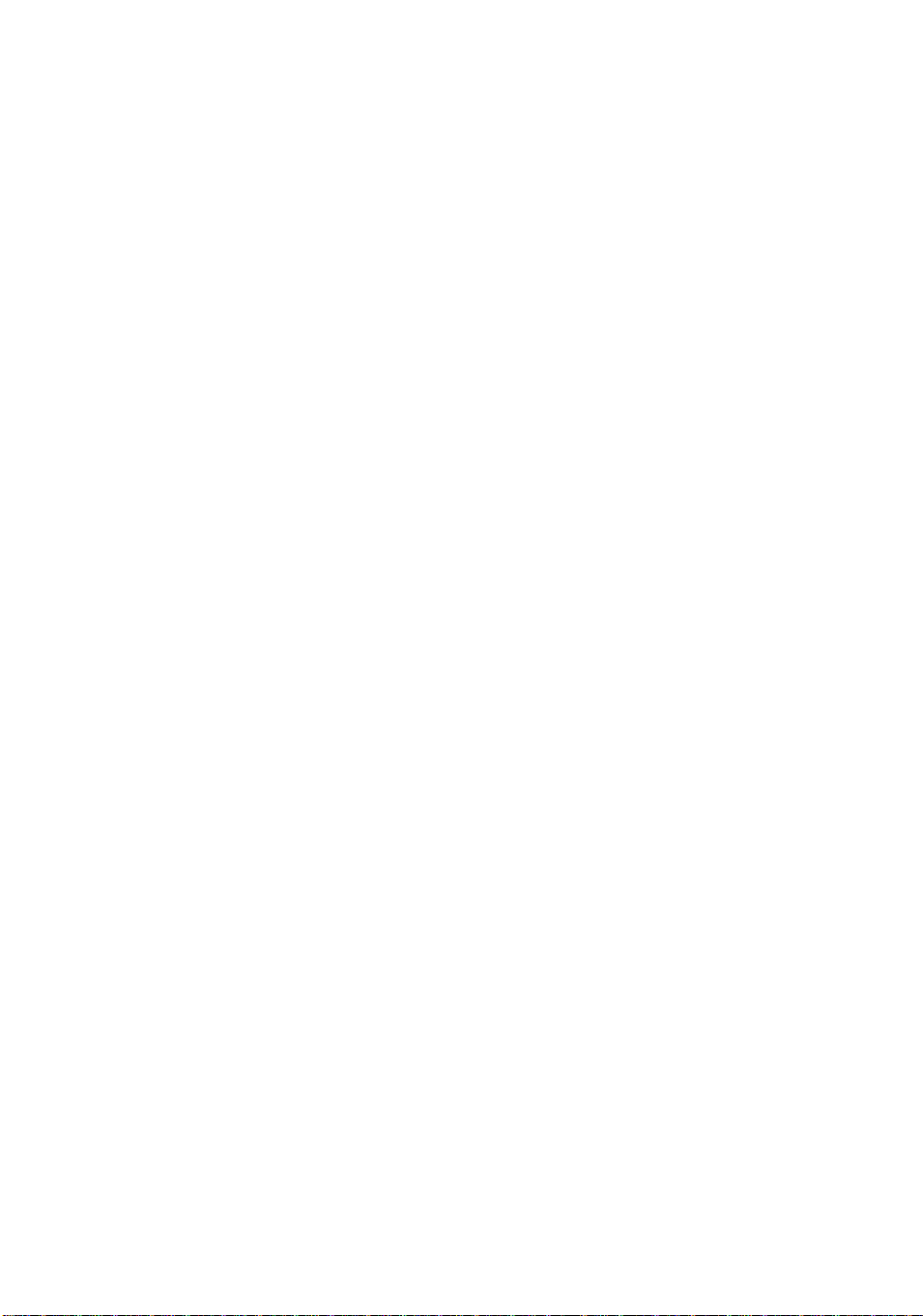
Chapter 2 Basics
19
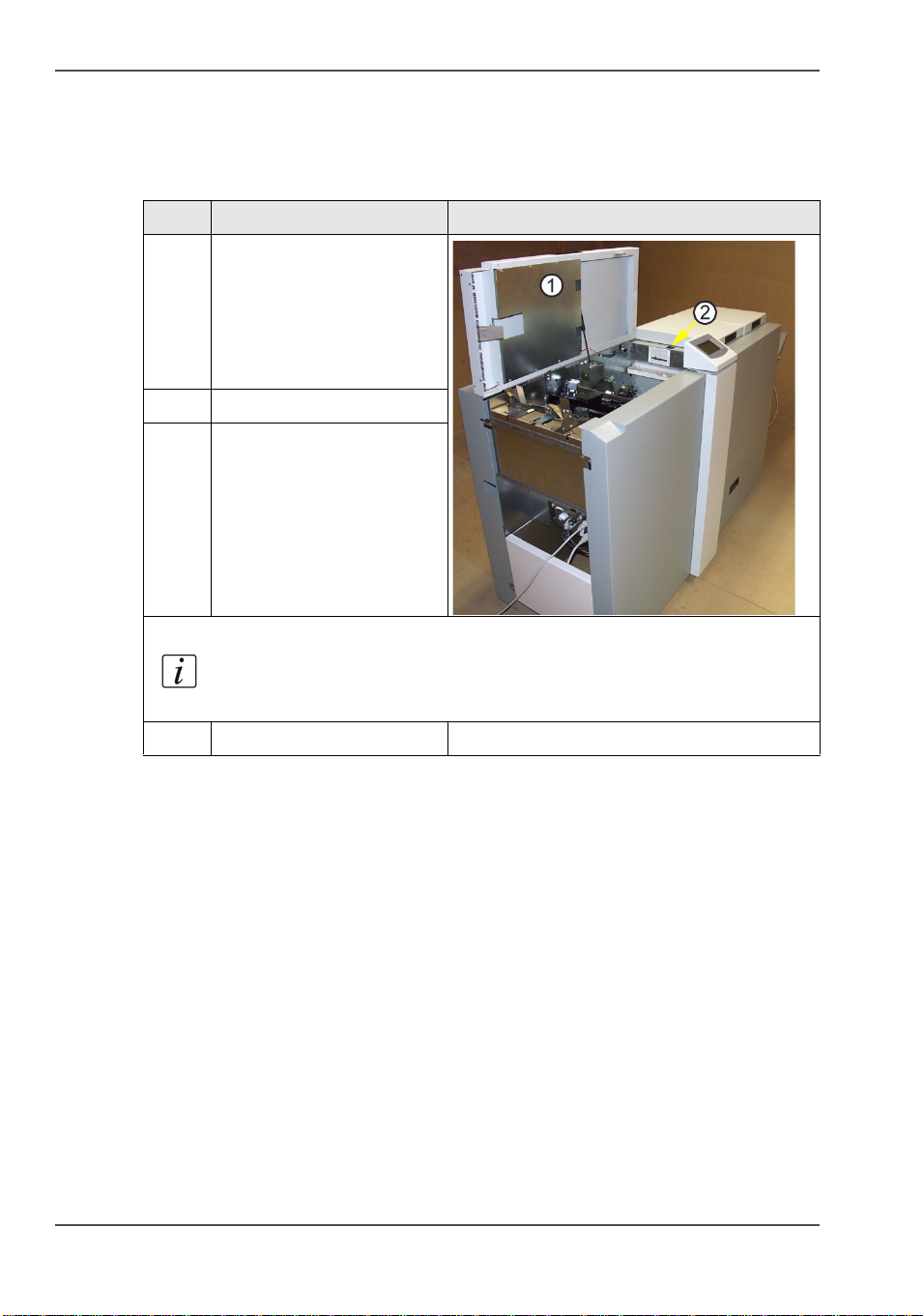
Turn on/off the power
Turn on/off the power
Booklet maker, Trimmer and SquareFold module
[12]
Step Action Description
1 Plug the booklet maker
power cord into the wall
outlet. Trimmer (optional)
and SquareFold module
(optional) are powered
from the booklet maker.
2 Open the Top cover (1).
3 Set power switch (2) on
booklet maker to ON
position.
[17]
Note: The Power switch also controls Trimmer (optional) and
SquareFold module (optional).
4 Close the Top cover (1).
20 Chapter 2 Basics
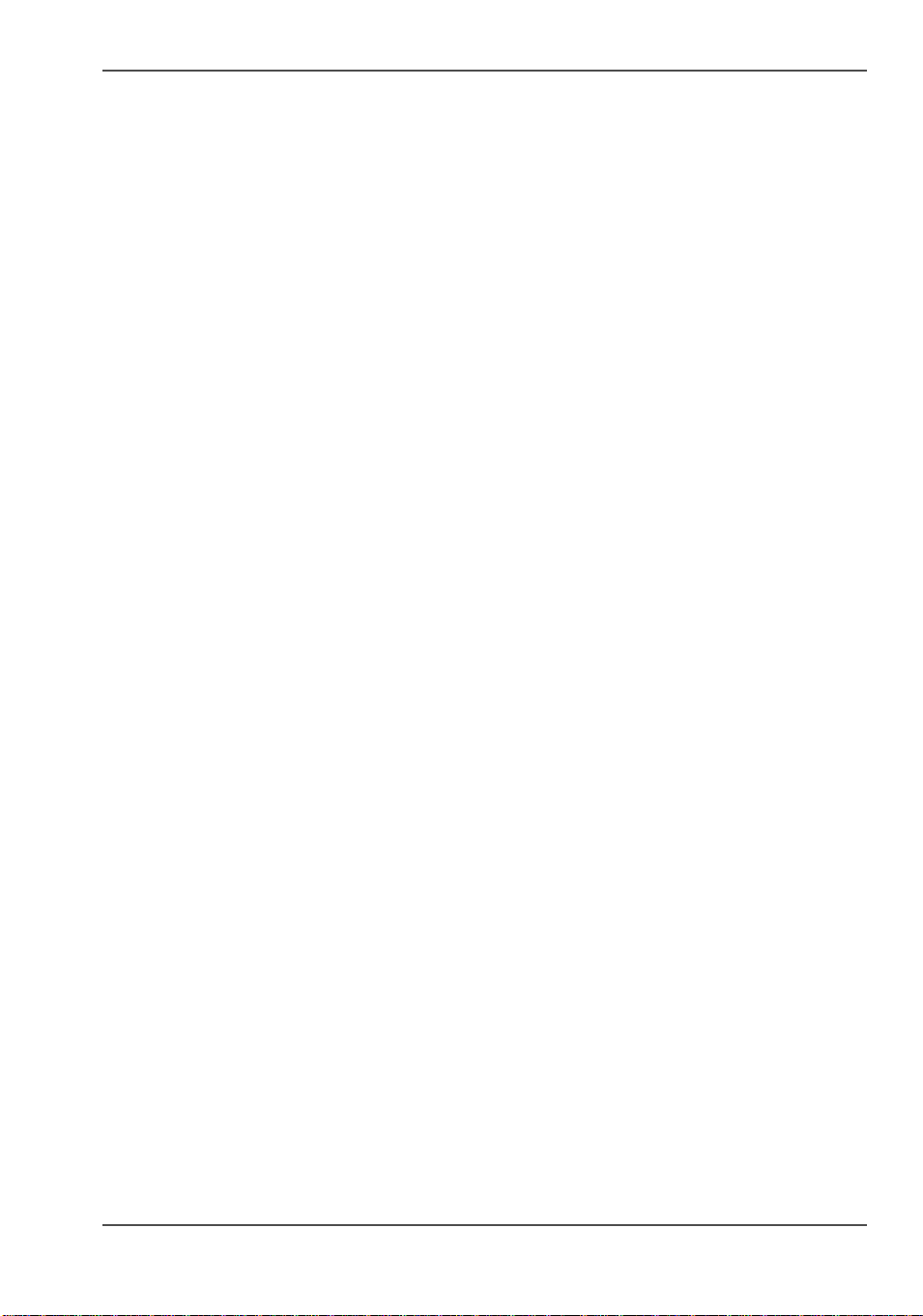
Remove/replace staple cartridge
Check staples, staple cartridge and stapler head
Remove/replace staple cartridge
Introduction
The first procedure shows you how to remove or replace the staples. (Replacement
staple cartridge S32).
After a staple jam or empty staple cartridge has been detected, the Booklet maker
will automatically advance and feed staples. This feature is called staple recovery.
The second procedure shows you how to replace staples after a staple jam or empty
staple cartridge indication.
21
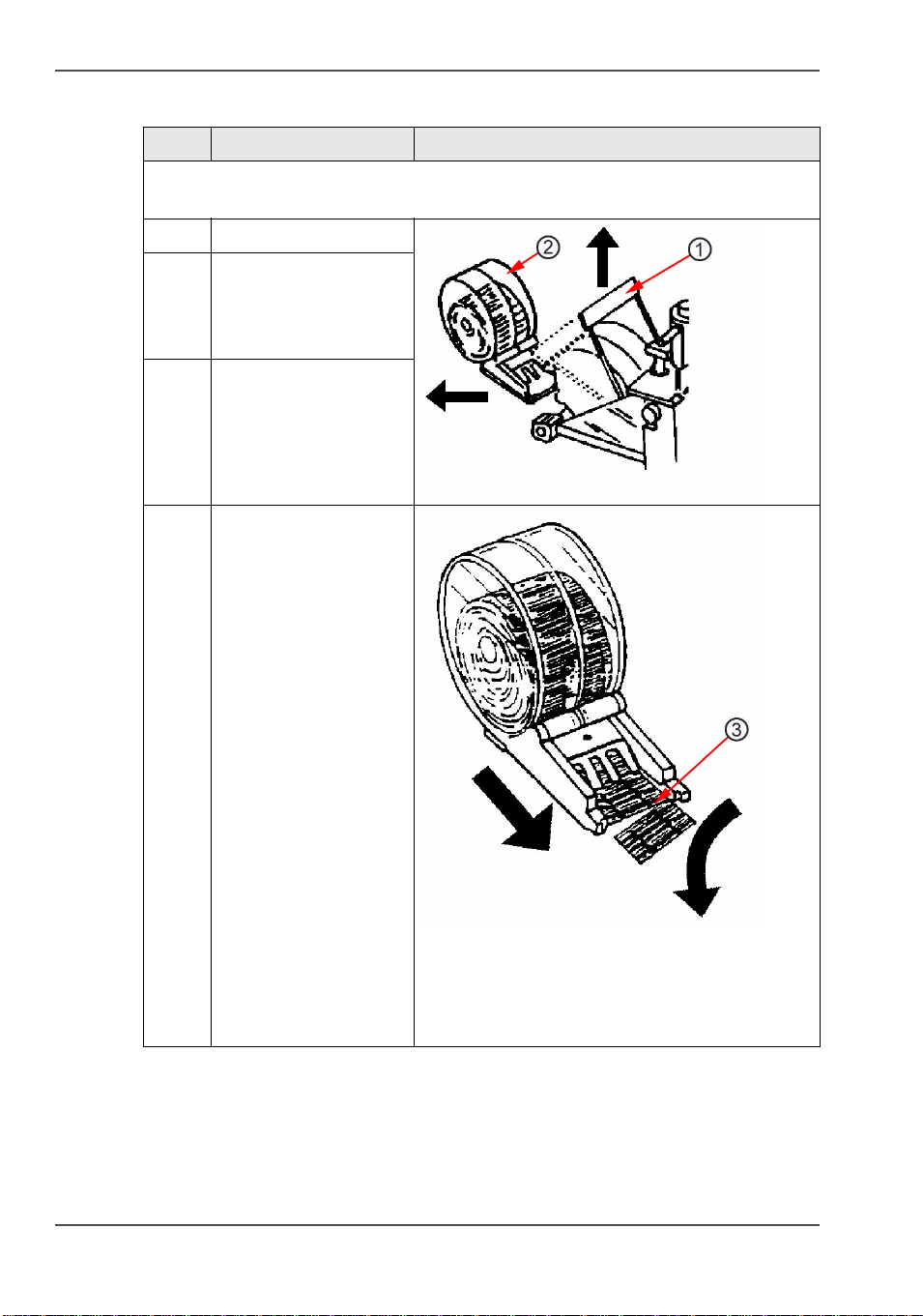
Remove/replace staple cartridge
How to remove/replace staples
[13]
Step Action Description
You may remove and replace the staple cartridge while the stapler head assembly
is in place.
1 Open the top cover.
2 Raise the staple
cartridge locking lever
(1) as indicated in the
drawing.
3 Gently twist the staple
cartridge (2) from side
to side, and pull out the
staple cartridge (2)
from the stapler head.
[18]
4 If the staple cartridge is
empty, discard it and
replace it with a new
one. Before replacing
the cartridge, pull at
least 20 mm (approx. 1
inch) of the staples out
and tear off at the
staple tear line (3)
which is marked on the
cartridge. If there has
been a misfeed and the
cartridge still contains
staples, pull 20 mm
(approx. 1 inch) of
staples out of the
cartridge and tear off at
the stapler tear line.
Check that the first
staple is flat. If not, tear
off another 20 mm (1
inch), using less force.
[19]
22 Chapter 2 Basics
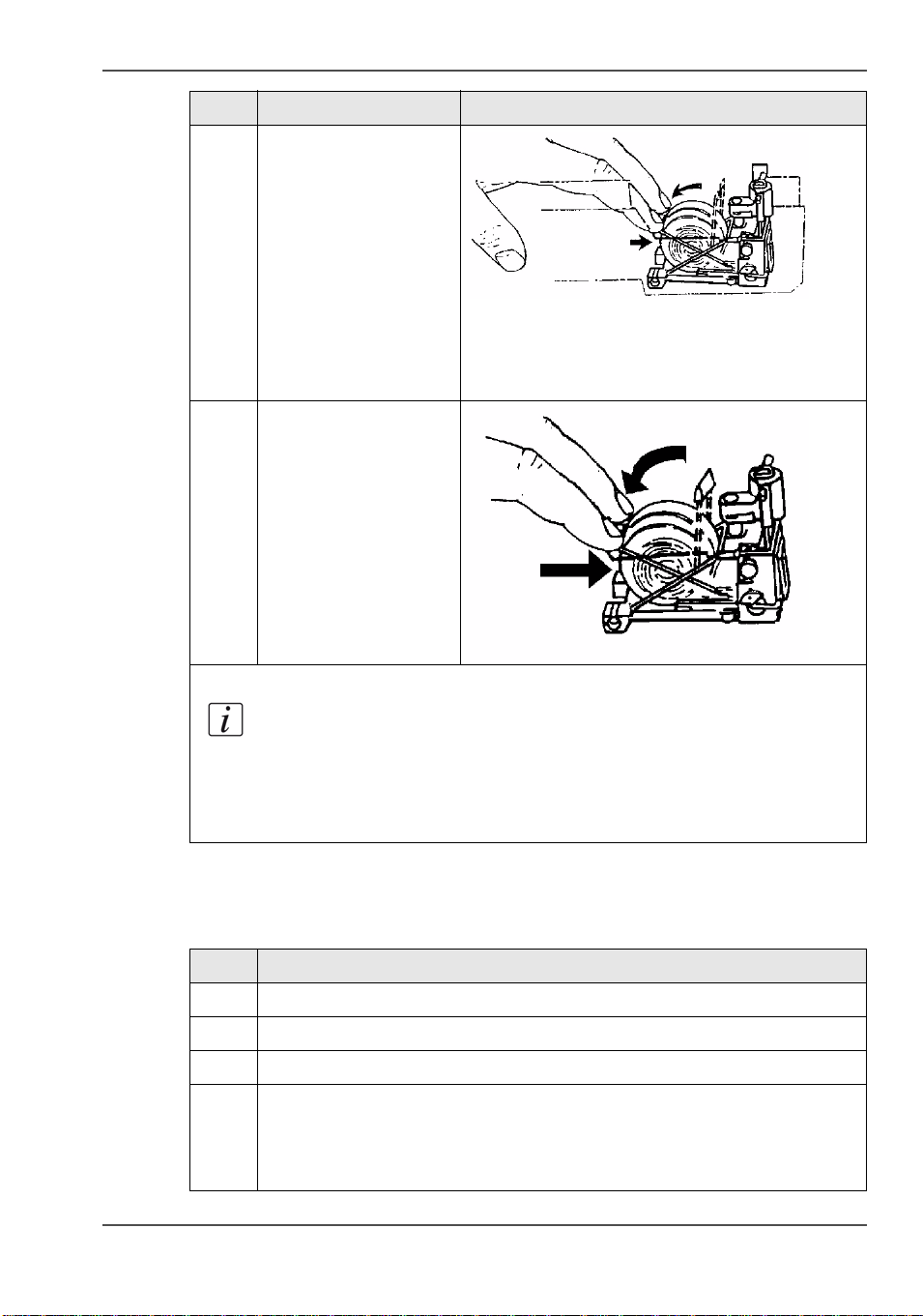
Remove/replace staple cartridge
Step Action Description
5 Insert the cartridge into
[20]
the stapler head with
the staples facing
towards the head
mechanism. The
cartridge should be
placed flat on the slide
on the bottom of the
stapler head and
pushed firmly into the
stapler head.
6 Hold the staple
[21]
cartridge firmly in
place and push down
the cartridge locking
lever.
Note: It is important that the cartridge is held firmly in position once
it is inserted into the stapler head.
If the cartridge is allowed to move away from the stapler head before
the locking lever is in engaged, remove cartridge and tear off 20 mm
(approx. 1 inch) of staples along the staple tear line.
How to replace the staples after a staple jam or empty staple cartridge
indication.
[14]
Step Action
1 Follow step 1-6 on the previous page.
2 Close the top cover.
3 Feed in a four-page set. Staple recovery will now begin.
4 The Booklet maker has now recovered and production can continue. If the
problem persists and no staples have been fed, the display will indicate
that again. In such a case: repeat this procedure. If the problem still
persists, perform the Removing/replacing Stapler Head procedure.
23
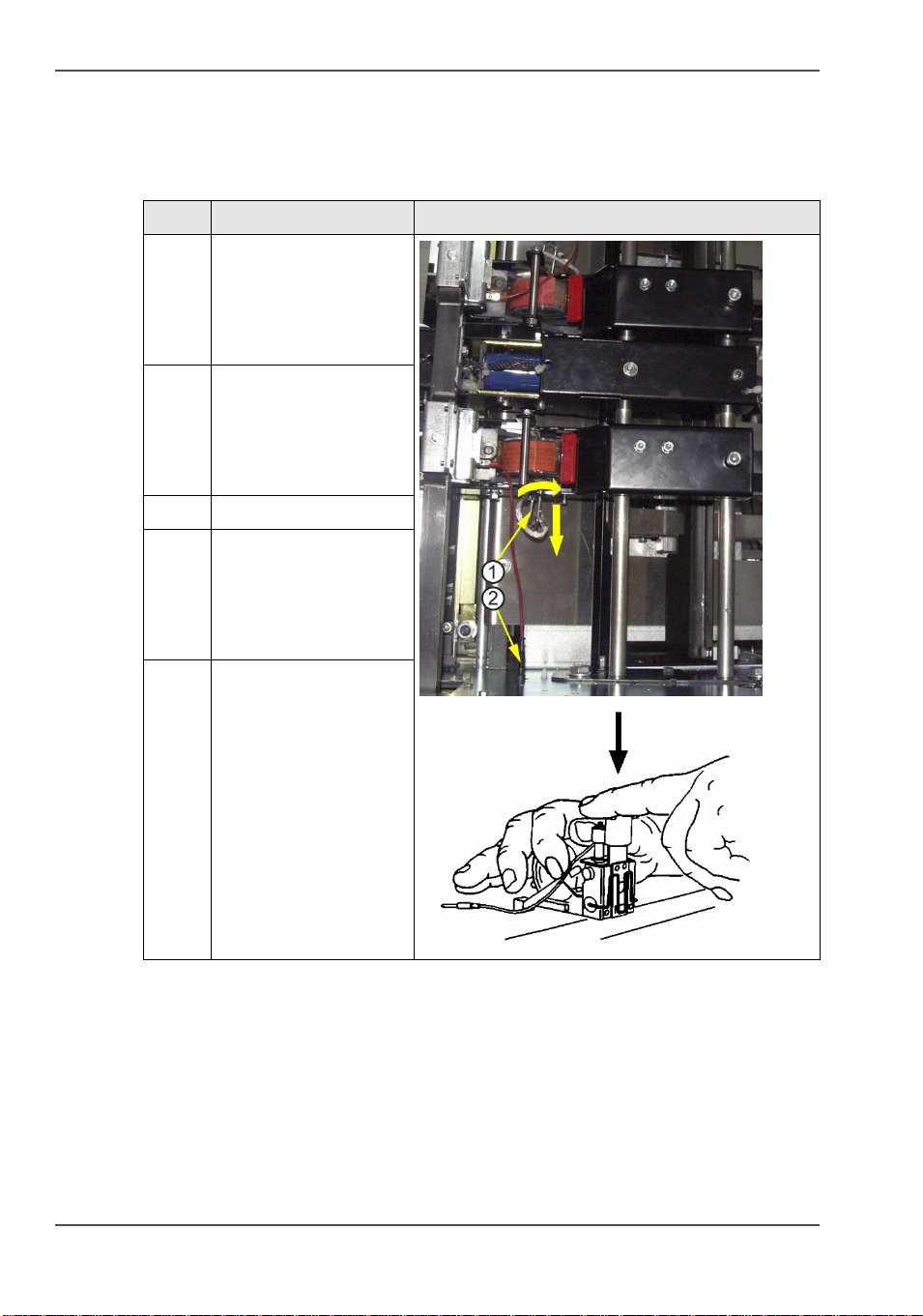
Remove/replace stapler head
Remove/replace stapler head
How to replace the stapler head
[15]
Step Action Description
1 From the main screen,
press [Admin]. Select
stapler removal
position and press
[Enter]
2 Select the A3
(11”x17”) position to
ensure that the side
joggers are away from
the stapler head.
3 Open the top cover.
4 Rotate the locking pin
(1) towards the outfeed
side and pull out the
locking pin from the
stapler head assembly.
[22]
5 Disconnect the staple
detection lead (2).
Push the stapler head
towards the infeed
side, out of the stapler
head assembly.
[23]
24 Chapter 2 Basics
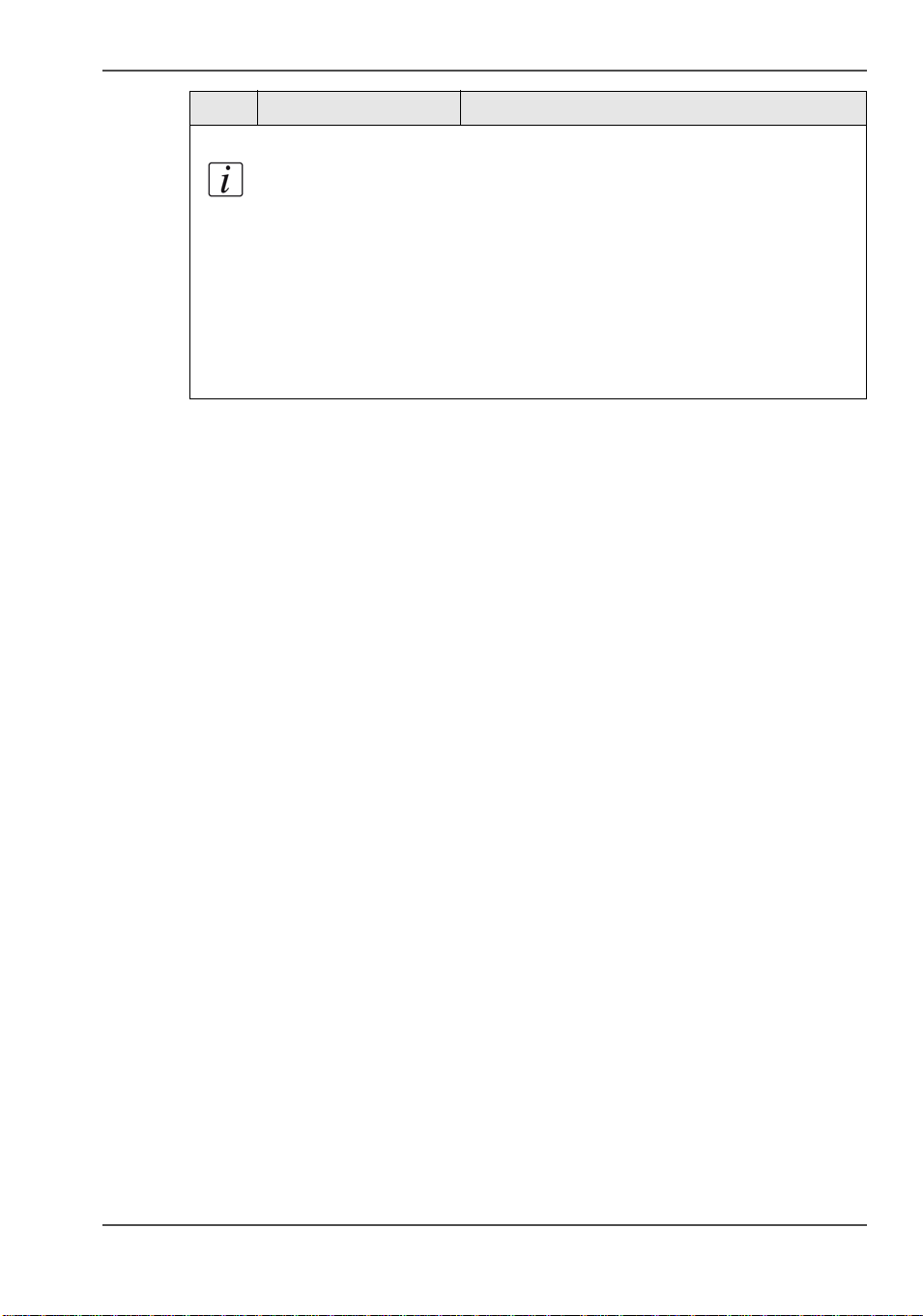
Step Action Description
Note: Whenever you remove a stapler head, be sure to manually eject
some staples before replacing it in the Booklet maker. To do this, rest the
stapler head on a firm surface (for example, the top of a table) and
actuate the staple driver post up/down through full travel. Do this a
number of times to ensure that the staples are ejected on each down
movement. If you need to change the staple cartridge, see (see
‘Remove/replace staple cartridge’ on page 21).
Warnin g:
When manually ejecting the stapler, stay clear of stapler output area.
Remove/replace stapler head
25
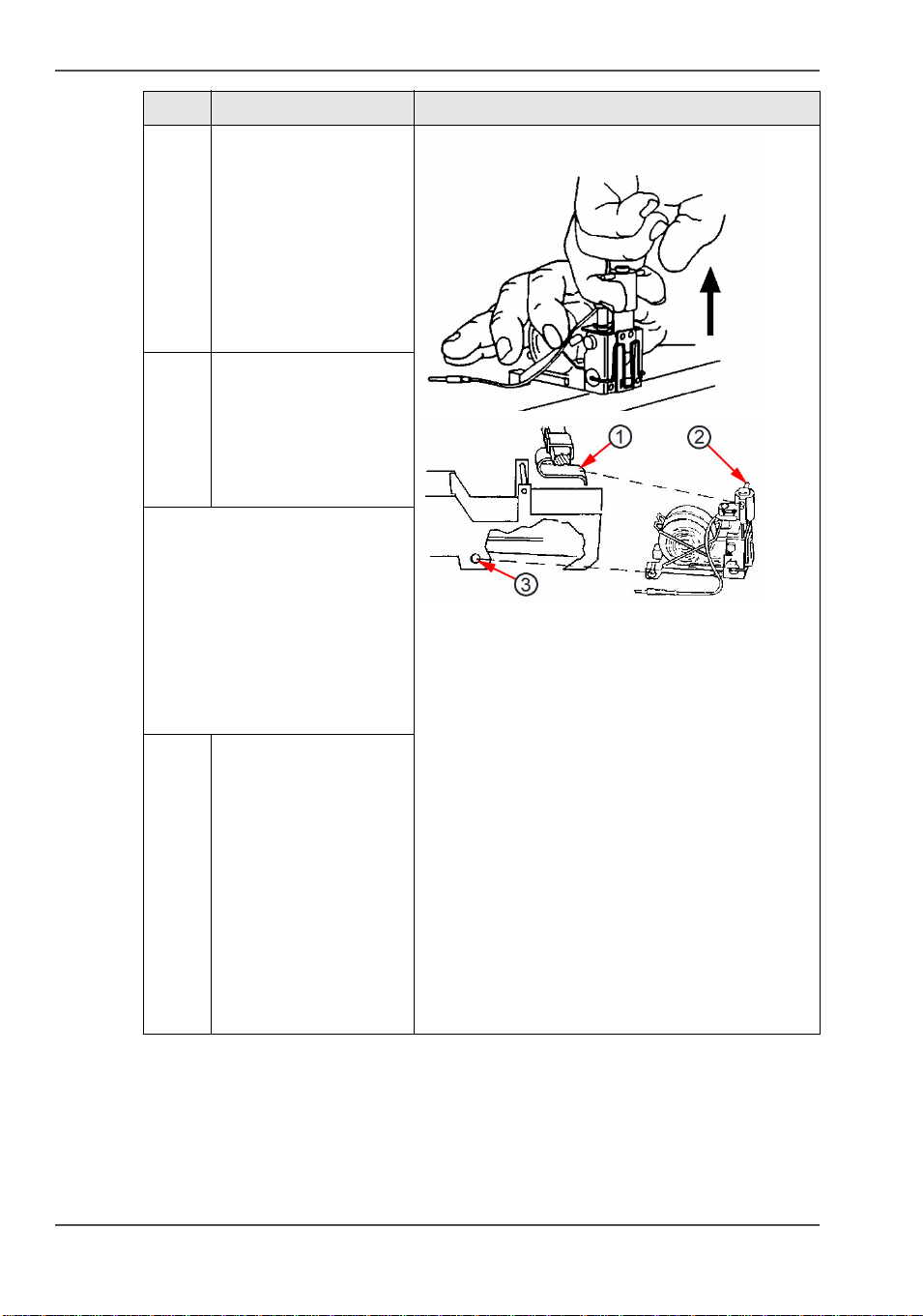
Remove/replace stapler head
Step Action Description
6 Before inserting the
[24]
stapler head, center the
stapler lift bracket (1)
over the area that will
receive the stapler
head. Ensure that the
staple driver post (2) is
in its uppermost
position.
7 Place the stapler head
back into the Booklet
maker. The driver post
[25]
arm (2) must be placed
into the stapler lift
bracket (1).
Caution
If the driver post arm is not
correctly positioned into the
stapler lift bracket (2), it will
cause permanent damage to the
stapler head as well as the
bracket. Subsequently, future
correctly mounted stapler heads
will also be damaged.
8 Press on the lower
front edge of the
stapler head to align
the hole (3) in the
stapler bracket with the
hole in the stapler
head. Insert the locking
pin (4) so that it
engages the stapler
head and the metal
sides of the stapler
assembly.
26 Chapter 2 Basics
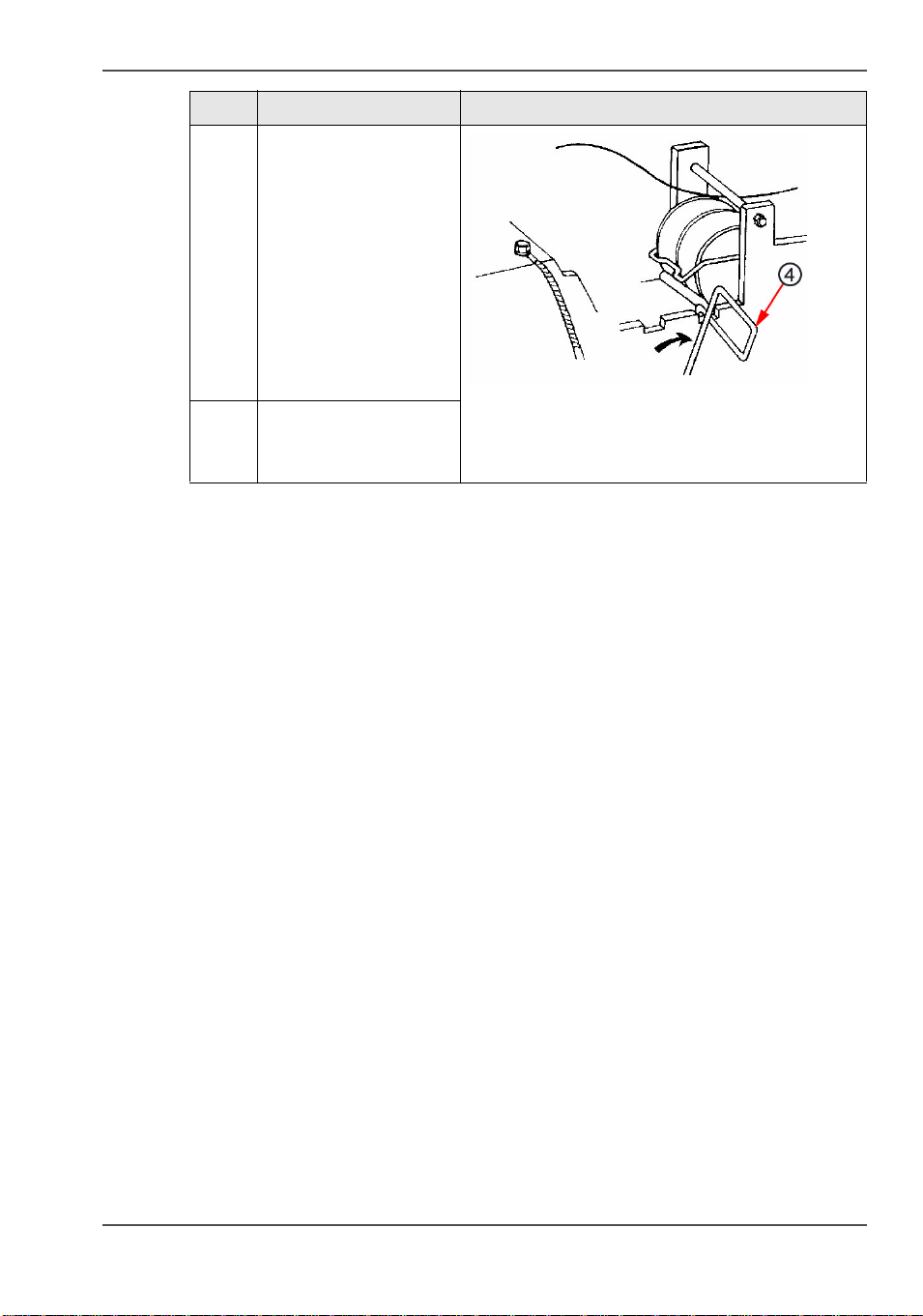
Remove/replace stapler head
Step Action Description
9 Lock the pin (4) by
[26]
rotating it towards the
infeed side. Check that
the stapler head is
correctly mounted by
pushing the stapler
head towards the
infeed area. If it is still
loose, it is not correctly
mounted. Tighten
thumbscrews.
10 Insert the staple
detection lead into its
socket.
27
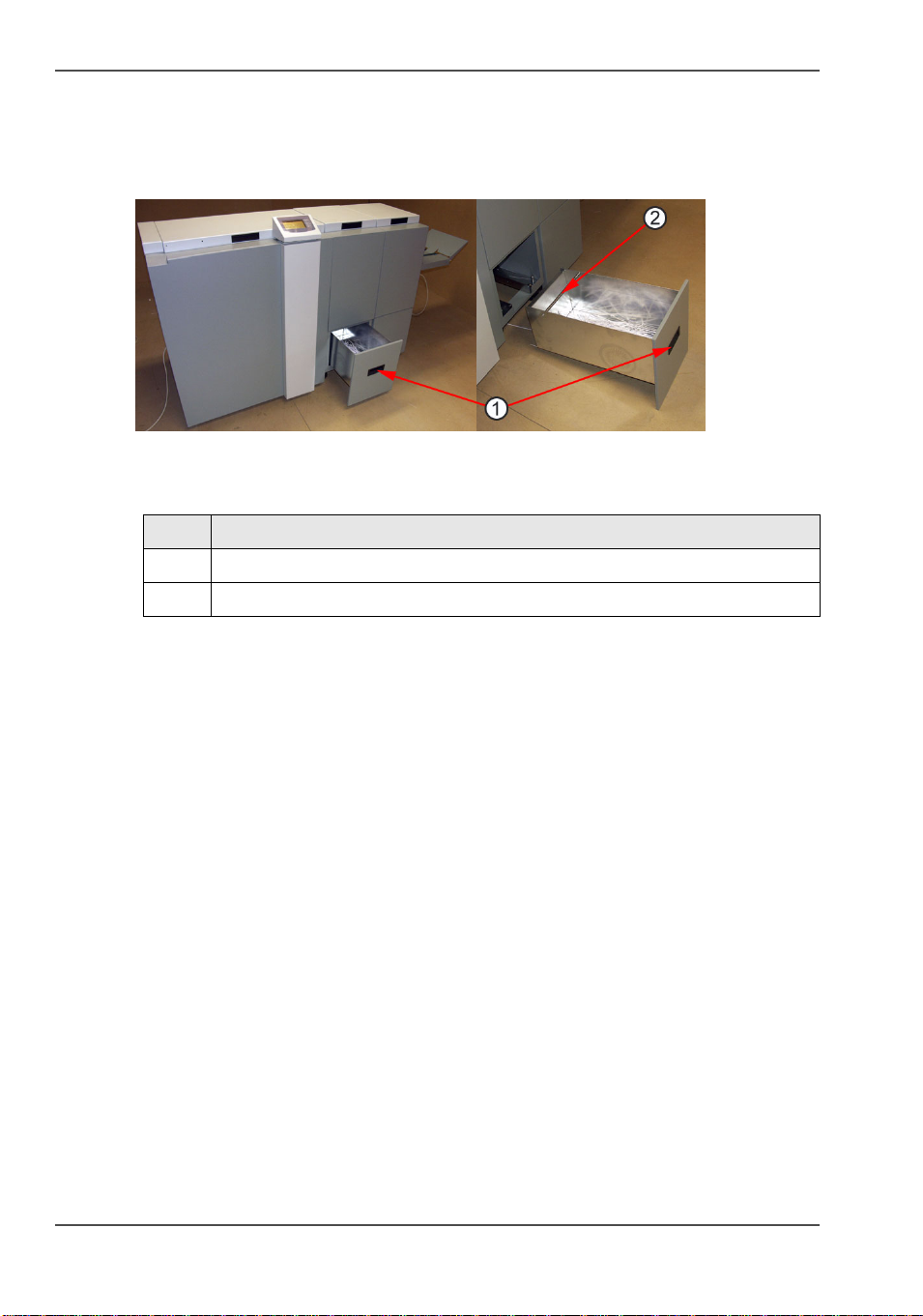
Empty the trim bin
Empty the trim bin
Illustration
[27]
Procedure
[16]
Step Action
1 Remove the trim bin by pulling handle (1)
2 then lift it out by grasping the rod (2) and handle (1).
28 Chapter 2 Basics
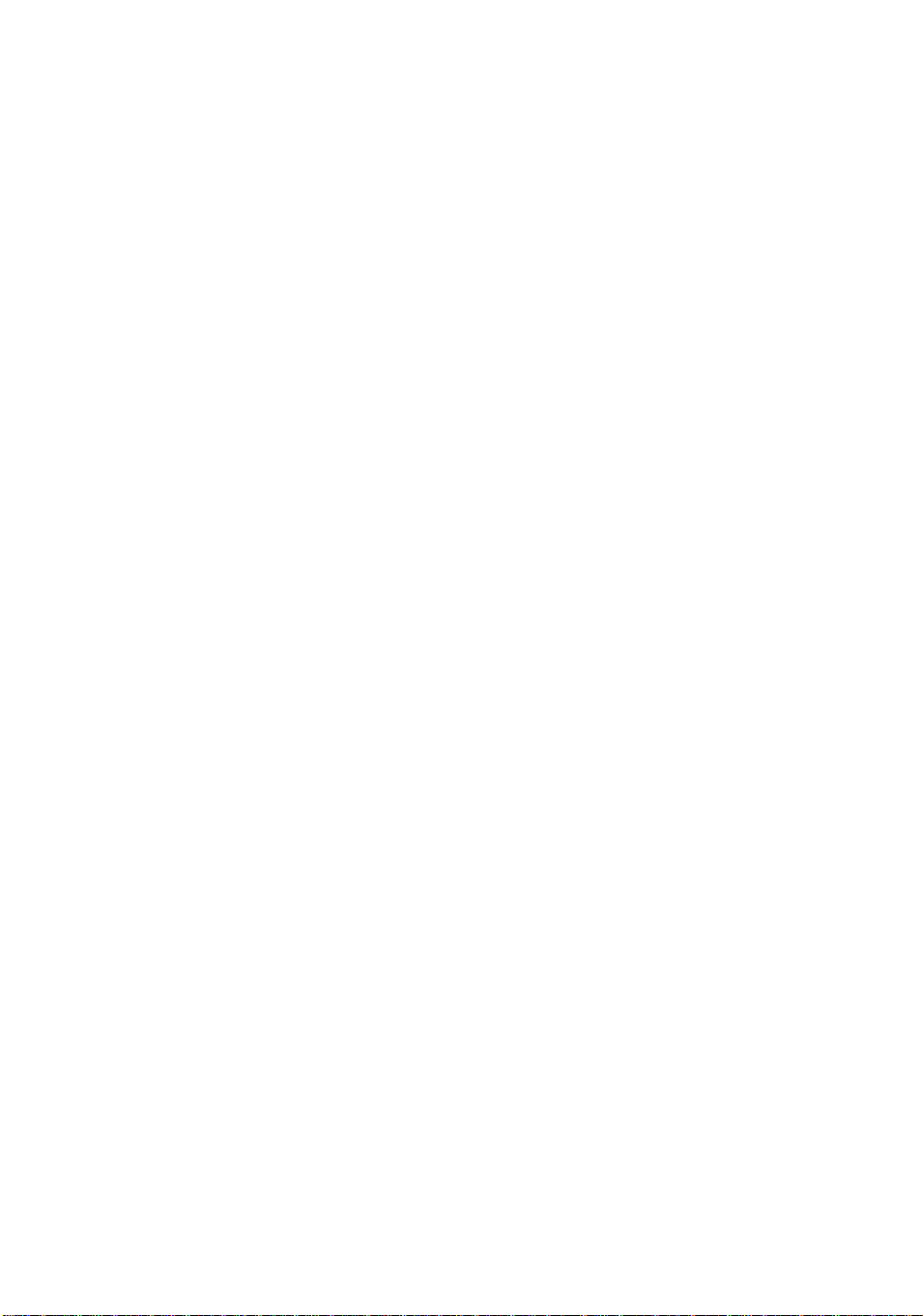
Chapter 3 Make booklets
29
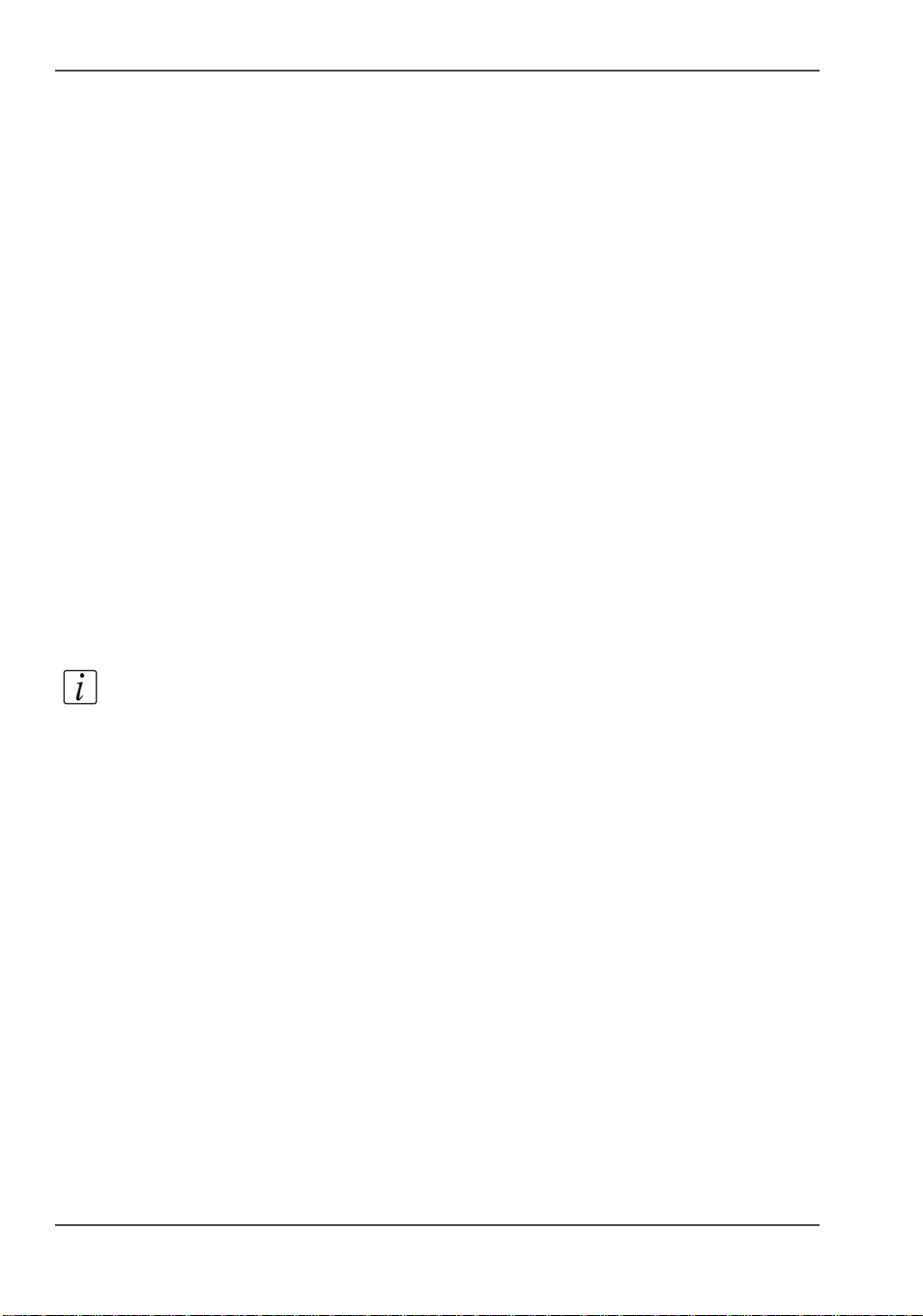
General procedure
Change settings
General procedure
Introduction
Changing settings can be performed in two ways. Temporary, which means that the
changes will remain until a new job is loaded or permanent, which means that the
changes will be stored as a job. This job can later be recalled.
Procedure for temporary changes:
From the Main screen, select the option you wish to change and press the [Enter]
button. Confirm changes by pressing the [Enter] button in the next screen.
Procedure for permanent changes:
Same procedure as for temporary changes. But, in addition, from the Main screen,
press the [Jobs] button to reach the Jobs screen. Select Save if you want to
incorporate the change in the current job or Save as... if you want to store the
changed job as a new job.
Note: Choose either of the above mentioned procedures when changing size,
stapling, trimming or Square folding as follows.
30 Chapter 3 Make booklets
 Loading...
Loading...