Intermec CN3, CN3NI, CN3e User Manual
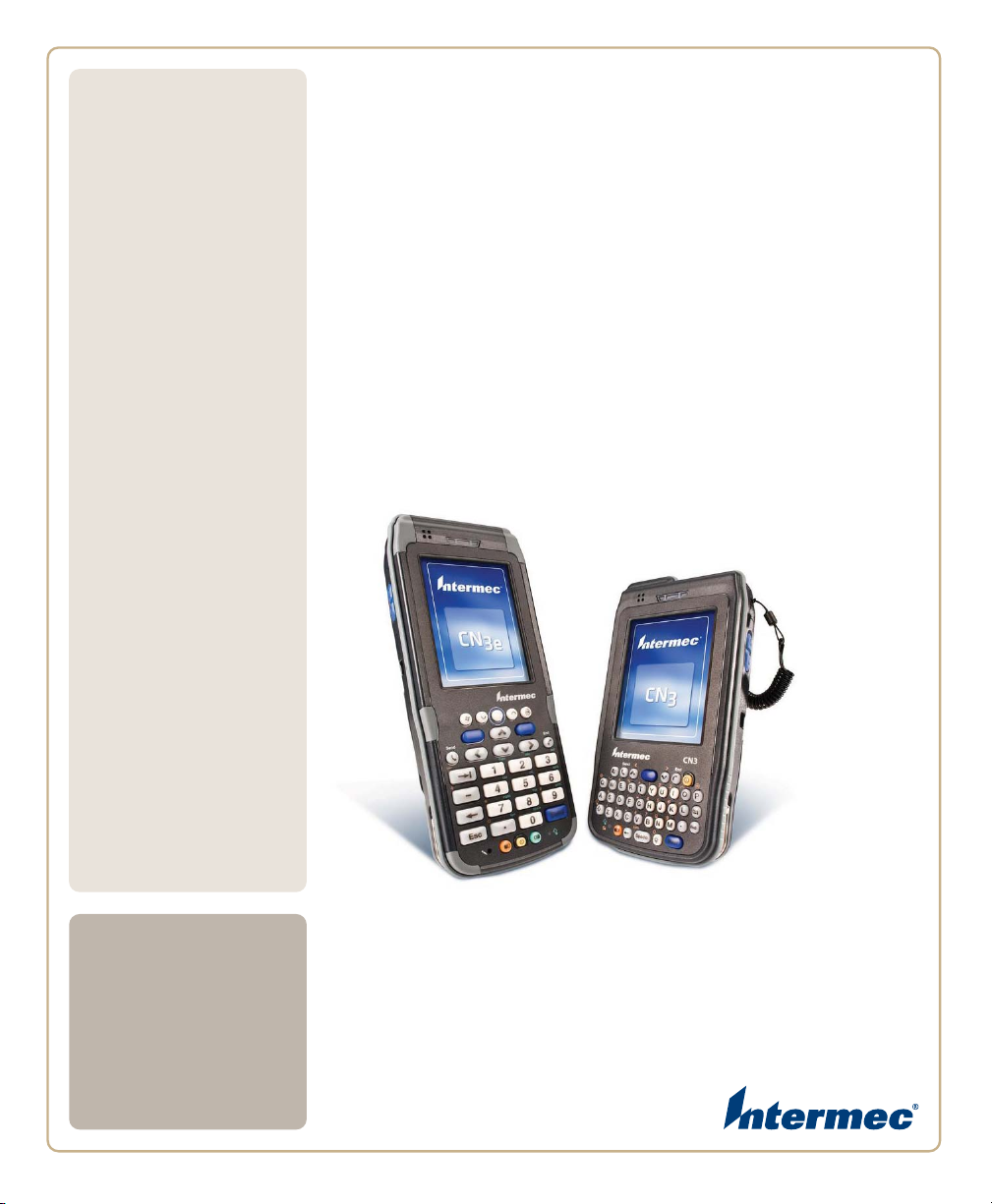
CN
3
User’s
Manual
Mobile Computer for
Windows Mobile 6.1
CN3, CN3e, CN3NI
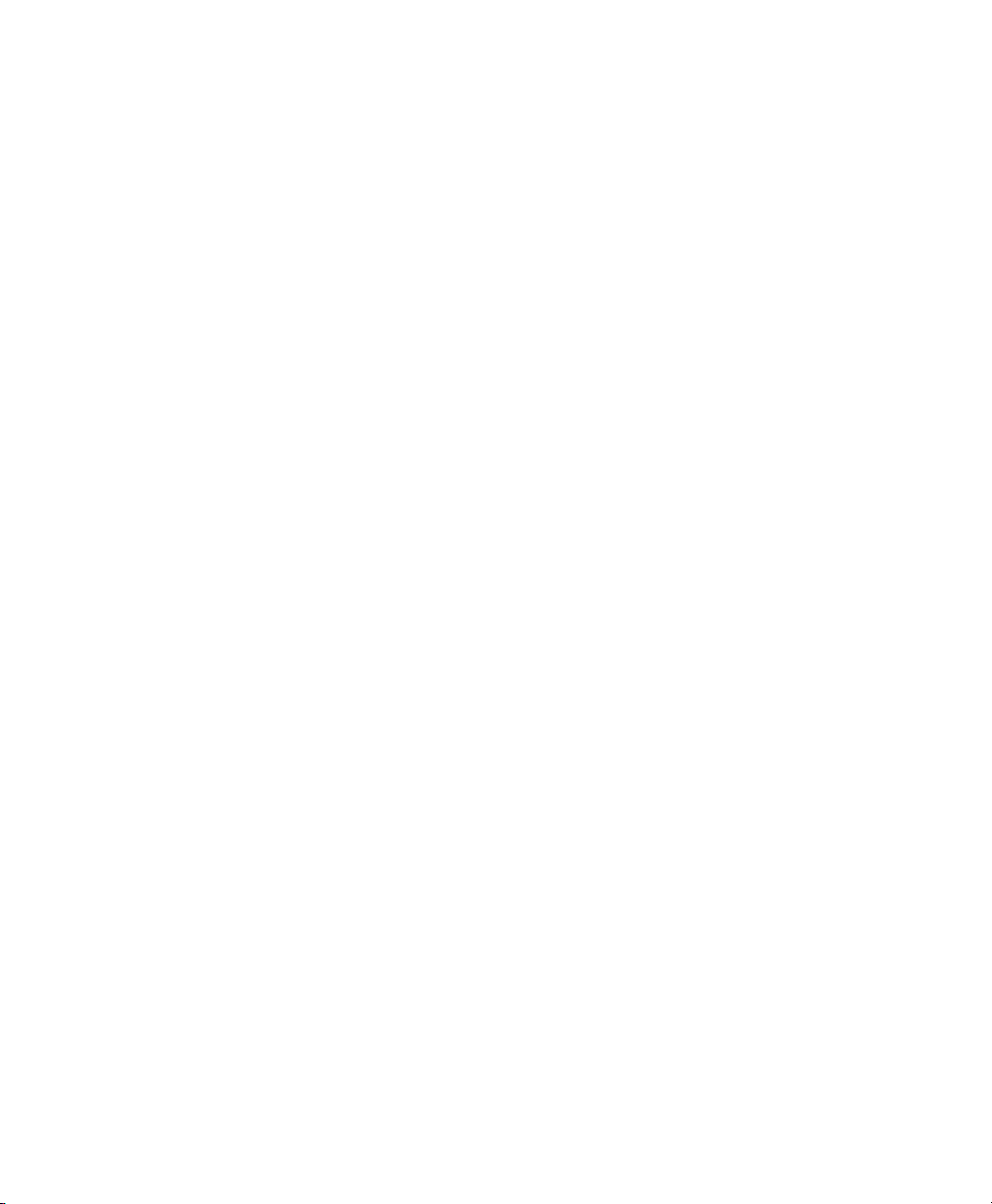
Intermec Technologies Corporation
Worldwide Headquarters
6001 36th Ave.W.
Everett, WA 98203
U.S.A.
www.intermec.com
The information contained herein is provided solely for the purpose of allowing customers to
operate and service Intermec-manufactured equipment and is not to be released, reproduced, or
used for any other purpose without written permission of Intermec Technologies Corporation.
Information and specifications contained in this document are subject to change without prior
notice and do not represent a commitment on the part of Intermec Technologies Corporation.
© 2008-2010 by Intermec Technologies Corporation. All rights reserved.
The word Intermec, the Intermec logo, Norand, ArciTech, Beverage Routebook, CrossBar,
dcBrowser, Duratherm, EasyADC, EasyCoder, EasySet, Fingerprint, i-gistics, INCA (under license),
Intellitag, Intellitag Gen2, JANUS, LabelShop, MobileLAN, Picolink, Ready-to-Work, RoutePower,
Sabre, ScanPlus, ShopScan, Smart Mobile Computing, SmartSystems, TE 2000, Trakker Antares,
and Vista Powered are either trademarks or registered trademarks of Intermec Technologies
Corporation.
There are U.S. and foreign patents as well as U.S. and foreign patents pending.
Wi-Fi is a registered certification mark of the Wi-Fi Alliance.
Microsoft, Windows, and the Windows logo are registered trademarks of Microsoft Corporation
in the United States and/or other countries.
Bluetooth is a trademark of Bluetooth SIG, Inc., U.S.A.
This product includes software developed by the OpenSSL Project for use in the OpenSSL Toolkit
(www.openssl.org).
This product includes cryptographic software written by Eric Young (EAY@cryptsoft.com).
This product uses Regex++, Index software during its operational phases. The owner of Regex++
has granted use of the software to anyone provided such use is accompanied by the following
copyright and permission notice:
Regex++, Index. (Version 3.31, 16th Dec 2001)
Copyright © 1998-2001 Dr John Maddock
Permission to use, copy, modify, distribute and sell this software and its documentation for any
purpose is hereby granted without fee, provided that the above copyright notice appear in all
copies and that both that copyright notice and this permission notice appear in supporting
documentation. Dr John Maddock makes no representations about the suitability of this software
for any purpose. It is provided "as is" without express or implied warranty.
ii CN3 Mobile Computer User’s Manual for Windows Mobile 6.1
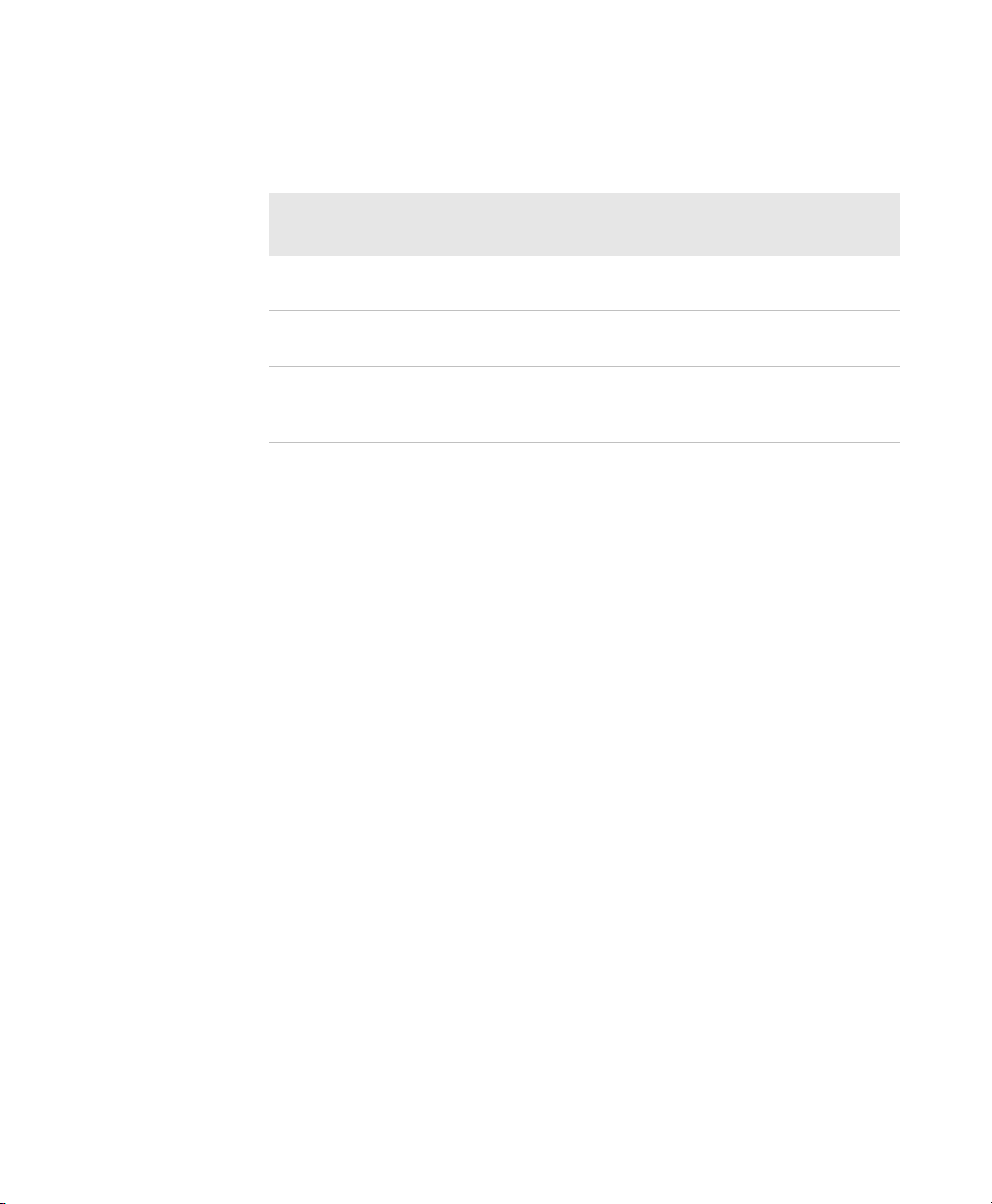
Document Change Record
This page records changes to this document. The document was
originally released as Revision 001.
Version
Number
004 2/2010 Added operating temperature for CN3e and made a
003 11/2009 Revised to include updated information for CN3
002 4/2009 Added default configuration, keypad and keystroke
Date Description of Change
few minor corrections to Appendix A.
firmware release 4.30.
information, and descriptions of how to use the CN3
phone.
CN3 Mobile Computer User’s Manual for Windows Mobile 6.1 iii
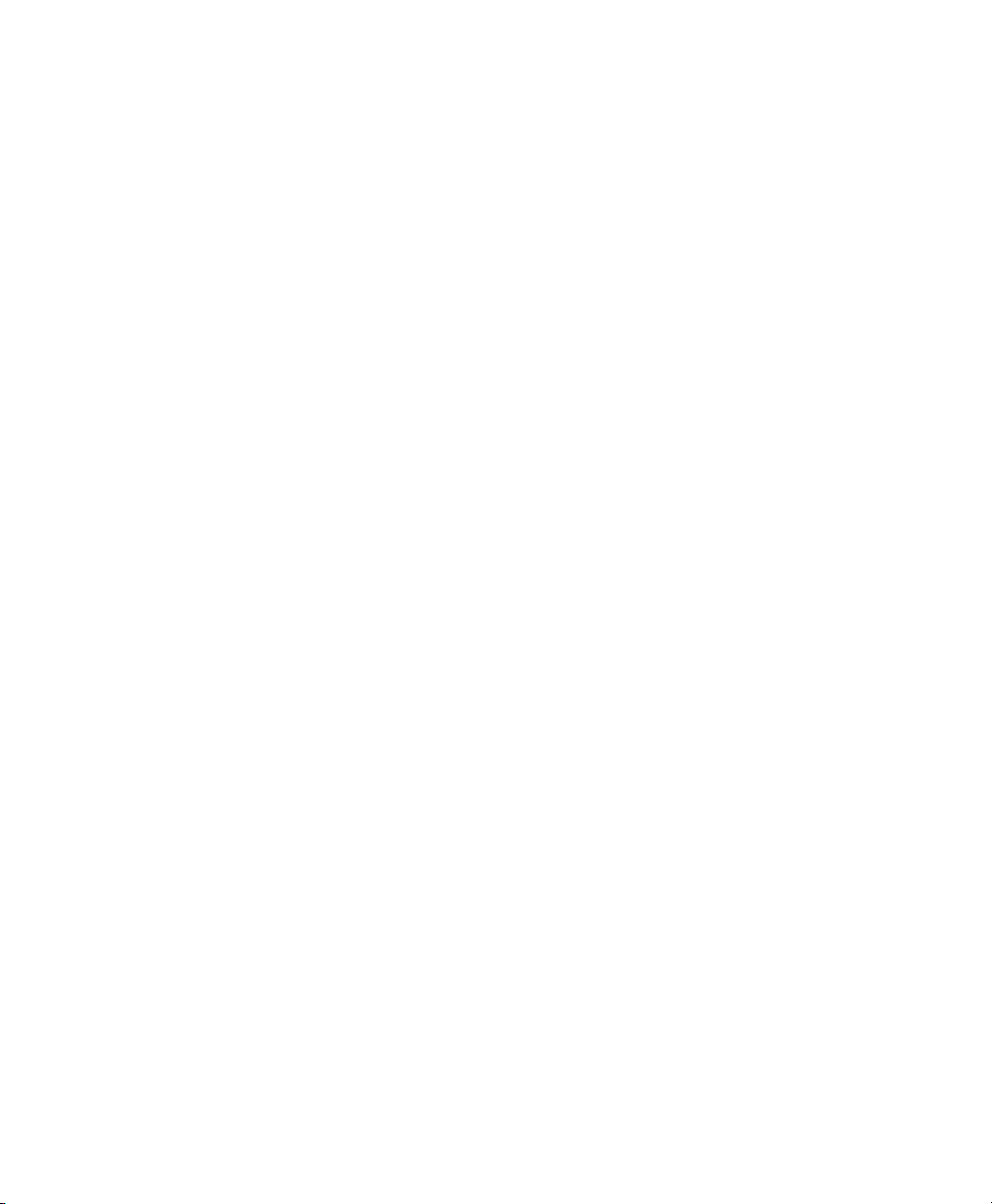
iv CN3 Mobile Computer User’s Manual for Windows Mobile 6.1
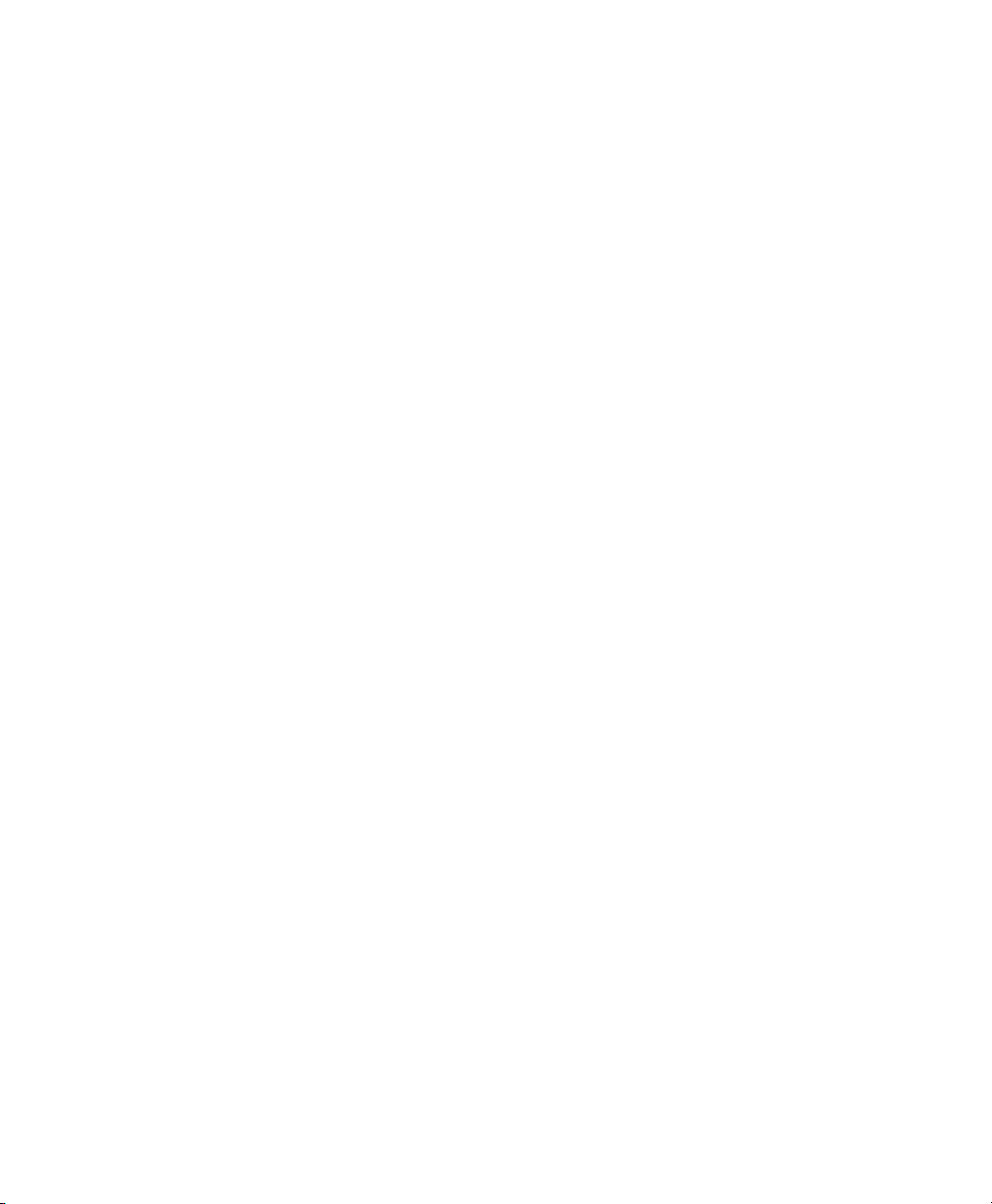
Contents
Before You Begin. . . . . . . . . . . . . . . . . . . . . . . . . . . . . . . . . . . . . . . . . . . . . . . . . . . . . . . . . . . . . . . . . ix
Safety Information . . . . . . . . . . . . . . . . . . . . . . . . . . . . . . . . . . . . . . . . . . . . . . . . . . . . . . . ix
Global Services and Support . . . . . . . . . . . . . . . . . . . . . . . . . . . . . . . . . . . . . . . . . . . . . . ix
Warranty Information. . . . . . . . . . . . . . . . . . . . . . . . . . . . . . . . . . . . . . . . . . . . ix
Web Support . . . . . . . . . . . . . . . . . . . . . . . . . . . . . . . . . . . . . . . . . . . . . . . . . . . . . x
Telephone Support . . . . . . . . . . . . . . . . . . . . . . . . . . . . . . . . . . . . . . . . . . . . . . . x
Service Location Support . . . . . . . . . . . . . . . . . . . . . . . . . . . . . . . . . . . . . . . . . . x
Who Should Read This Manual . . . . . . . . . . . . . . . . . . . . . . . . . . . . . . . . . . . . . . . . . . . xi
Related Documents . . . . . . . . . . . . . . . . . . . . . . . . . . . . . . . . . . . . . . . . . . . . . . . . . . . . . . xi
Patent Information . . . . . . . . . . . . . . . . . . . . . . . . . . . . . . . . . . . . . . . . . . . . . . . . . . . . . . xi
Using the CN3. . . . . . . . . . . . . . . . . . . . . . . . . . . . . . . . . . . . . . . . . . . . . . . . . . . . . . . . . . . . . . . . . . . . 1
1
Introducing the CN3 Mobile Computer. . . . . . . . . . . . . . . . . . . . . . . . . . . . . . . . . . . . . . . . . . . . . 2
What’s New in This Release . . . . . . . . . . . . . . . . . . . . . . . . . . . . . . . . . . . . . . . . . . . . . . . . 3
Using the Battery . . . . . . . . . . . . . . . . . . . . . . . . . . . . . . . . . . . . . . . . . . . . . . . . . . . . . . . . . . . . . . . . . 4
Charging the Battery . . . . . . . . . . . . . . . . . . . . . . . . . . . . . . . . . . . . . . . . . . . . . . . . . . . . . .4
Changing the Battery. . . . . . . . . . . . . . . . . . . . . . . . . . . . . . . . . . . . . . . . . . . . . . . . . . . . . . 5
Checking the Battery Status . . . . . . . . . . . . . . . . . . . . . . . . . . . . . . . . . . . . . . . . . . . . . . . 7
Maximizing Battery Life . . . . . . . . . . . . . . . . . . . . . . . . . . . . . . . . . . . . . . . . . . . . . . . . . . . 9
Managing Power on the CN3 . . . . . . . . . . . . . . . . . . . . . . . . . . . . . . . . . . . . . . . . . . . . . . 9
Choosing a Power Management Profile . . . . . . . . . . . . . . . . . . . . . . . . . . . . 10
Customizing Power Timeouts. . . . . . . . . . . . . . . . . . . . . . . . . . . . . . . . . . . . .11
Contents
Using the Keypad . . . . . . . . . . . . . . . . . . . . . . . . . . . . . . . . . . . . . . . . . . . . . . . . . . . . . . . . . . . . . . . . 13
Using the Color-Coded Keys . . . . . . . . . . . . . . . . . . . . . . . . . . . . . . . . . . . . . . . . . . . . . . 14
Entering Characters on the Alphabetic and QWERTY Keypads. . . . . . . . . . . . . . .15
Using Caps Lock . . . . . . . . . . . . . . . . . . . . . . . . . . . . . . . . . . . . . . . . . . . . . . . . . 15
Entering Characters on the Numeric Keypads . . . . . . . . . . . . . . . . . . . . . . . . . . . . . . 15
Using the Green Key Lock Feature . . . . . . . . . . . . . . . . . . . . . . . . . . . . . . . . . 16
Using the Windows Mobile Application Keys . . . . . . . . . . . . . . . . . . . . . . . . . . . . . . . 16
Using the Power Button . . . . . . . . . . . . . . . . . . . . . . . . . . . . . . . . . . . . . . . . . . . . . . . . . . 17
Understanding the Audio Features . . . . . . . . . . . . . . . . . . . . . . . . . . . . . . . . . . . . . . . . . . . . . . . .17
Using the CN3 as a Cell Phone . . . . . . . . . . . . . . . . . . . . . . . . . . . . . . . . . . . . . . . . . . . . 17
Adjusting the Volume of the Rear Speaker. . . . . . . . . . . . . . . . . . . . . . . . . . . . . . . . . .19
Enabling the Vibrate Mode . . . . . . . . . . . . . . . . . . . . . . . . . . . . . . . . . . . . . . . . . . . . . . . 20
Using the Screen . . . . . . . . . . . . . . . . . . . . . . . . . . . . . . . . . . . . . . . . . . . . . . . . . . . . . . . . . . . . . . . . .20
Using the Stylus . . . . . . . . . . . . . . . . . . . . . . . . . . . . . . . . . . . . . . . . . . . . . . . . . . . . . . . . . 21
Understanding the Screen Icons. . . . . . . . . . . . . . . . . . . . . . . . . . . . . . . . . . . . . . . . . . . 22
CN3 Mobile Computer User’s Manual for Windows Mobile 6.1 v
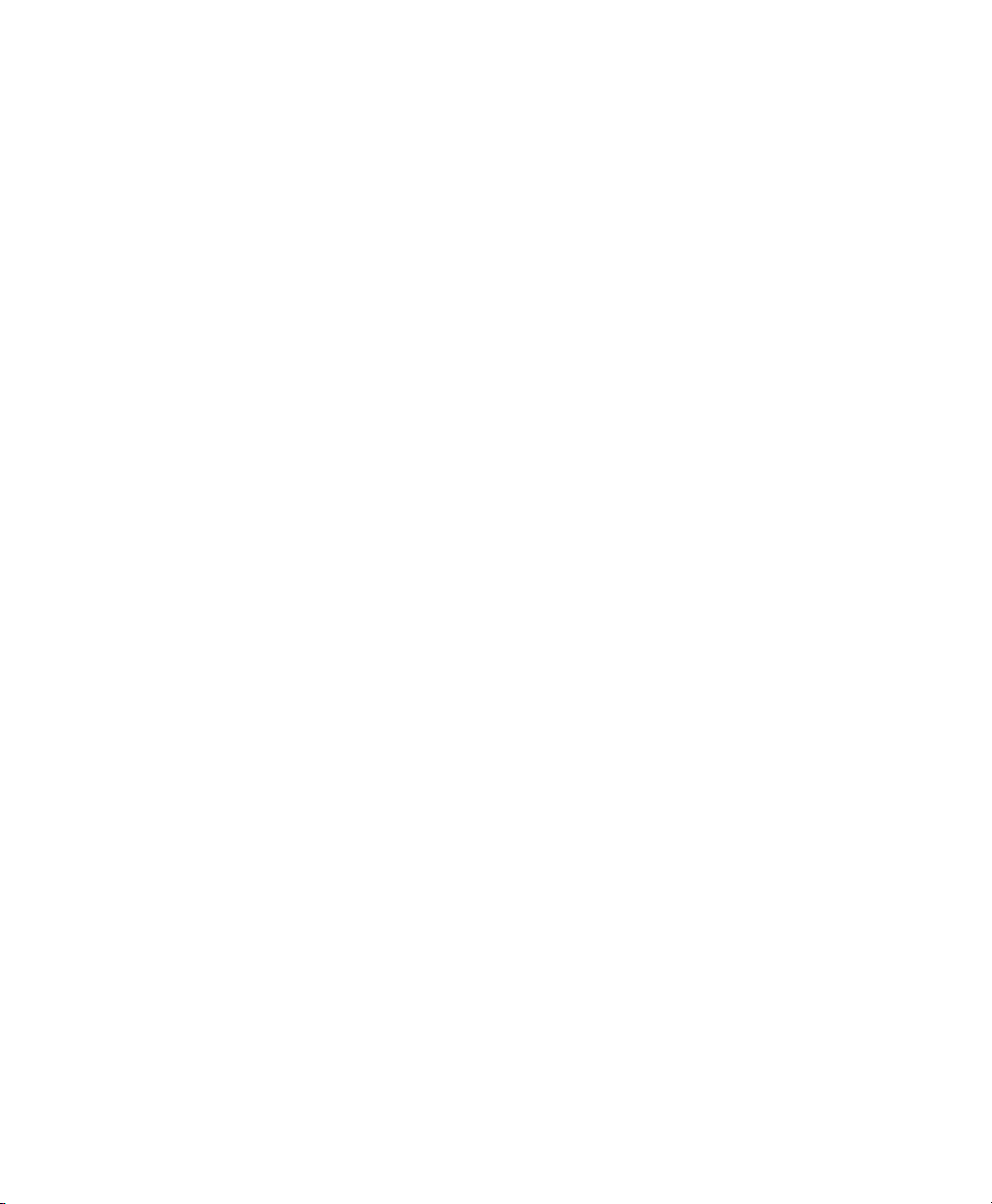
Contents
Calibrating the Touch Screen . . . . . . . . . . . . . . . . . . . . . . . . . . . . . . . . . . . . . . . . . . . . . 22
Configuring the Backlight . . . . . . . . . . . . . . . . . . . . . . . . . . . . . . . . . . . . . . . . . . . . . . . .23
Understanding the Status LEDs . . . . . . . . . . . . . . . . . . . . . . . . . . . . . . . . . . . . . . . . . . . . . . . . . . . 24
Using the Imager. . . . . . . . . . . . . . . . . . . . . . . . . . . . . . . . . . . . . . . . . . . . . . . . . . . . . . . . . . . . . . . . .25
Reading Bar Codes . . . . . . . . . . . . . . . . . . . . . . . . . . . . . . . . . . . . . . . . . . . . . . . . . . . . . . . 26
Improving Imager Performance . . . . . . . . . . . . . . . . . . . . . . . . . . . . . . . . . . .28
Capturing Images . . . . . . . . . . . . . . . . . . . . . . . . . . . . . . . . . . . . . . . . . . . . . . . . . . . . . . . .29
Using the Image Capture Application. . . . . . . . . . . . . . . . . . . . . . . . . . . . . .29
Configuring the Image Capture Application. . . . . . . . . . . . . . . . . . . . . . . .30
Copying Images to Your Desktop PC . . . . . . . . . . . . . . . . . . . . . . . . . . . . . .31
Integrating Image Capture Into Your Application . . . . . . . . . . . . . . . . . . 32
Capturing Signatures . . . . . . . . . . . . . . . . . . . . . . . . . . . . . . . . . . . . . . . . . . . . . . . . . . . . 32
Using the Color Camera . . . . . . . . . . . . . . . . . . . . . . . . . . . . . . . . . . . . . . . . . . . . . . . . . . . . . . . . . . 32
Installing a miniSD or SIM Card . . . . . . . . . . . . . . . . . . . . . . . . . . . . . . . . . . . . . . . . . . . . . . . . . .34
Setting Up GPS on the CN3. . . . . . . . . . . . . . . . . . . . . . . . . . . . . . . . . . . . . . . . . . . . . . . . . . . . . . . 36
Using the GPSID Installed on the CN3 . . . . . . . . . . . . . . . . . . . . . . . . . . . . . . . . . . . . 36
Learning About Additional GPS Options for the CN3 . . . . . . . . . . . . . . . . . . . . . . . 39
Connecting and Configuring the CN3. . . . . . . . . . . . . . . . . . . . . . . . . . . . . . . . . . . . . 41
2
Managing the CN3 With SmartSystems Foundation . . . . . . . . . . . . . . . . . . . . . . . . . . . . . . . . 42
Connecting to a PC . . . . . . . . . . . . . . . . . . . . . . . . . . . . . . . . . . . . . . . . . . . . . . . . . . . . . . . . . . . . . . 43
Configuring the Phone . . . . . . . . . . . . . . . . . . . . . . . . . . . . . . . . . . . . . . . . . . . . . . . . . . . . . . . . . . . 44
Turning On the Phone Using the Wireless Manager . . . . . . . . . . . . . . . . . . . . . . . . .44
Activating the GSM/EDGE Phone. . . . . . . . . . . . . . . . . . . . . . . . . . . . . . . . . . . . . . . . . 44
Making a Phone Call . . . . . . . . . . . . . . . . . . . . . . . . . . . . . . . . . . . . . . . . . . . . . . . . . . . . . 45
Configuring the CN3 Parameters. . . . . . . . . . . . . . . . . . . . . . . . . . . . . . . . . . . . . . . . . . . . . . . . . .45
Using Intermec Settings Remotely With SmartSystems Foundation . . . . . . . . . .46
Using Intermec Settings Directly On the CN3 . . . . . . . . . . . . . . . . . . . . . . . . . . . . . .47
Hiding Menu Items in Intermec Settings. . . . . . . . . . . . . . . . . . . . . . . . . . . . . . . . . . . 48
Configuring the CN3 For Your Network . . . . . . . . . . . . . . . . . . . . . . . . . . . . . . . . . . . . . . . . . . . 49
Configuring 802.11b/g Radio Communications . . . . . . . . . . . . . . . . . . . . . . . . . . . . 49
Configuring Ethernet Communications . . . . . . . . . . . . . . . . . . . . . . . . . . . . . . . . . . . 49
Configuring Bluetooth Communications . . . . . . . . . . . . . . . . . . . . . . . . . . . . . . . . . . 50
Connecting to a Bluetooth Scanner. . . . . . . . . . . . . . . . . . . . . . . . . . . . . . . . 51
Connecting to a Bluetooth Printer. . . . . . . . . . . . . . . . . . . . . . . . . . . . . . . . . 52
vi CN3 Mobile Computer User’s Manual for Windows Mobile 6.1
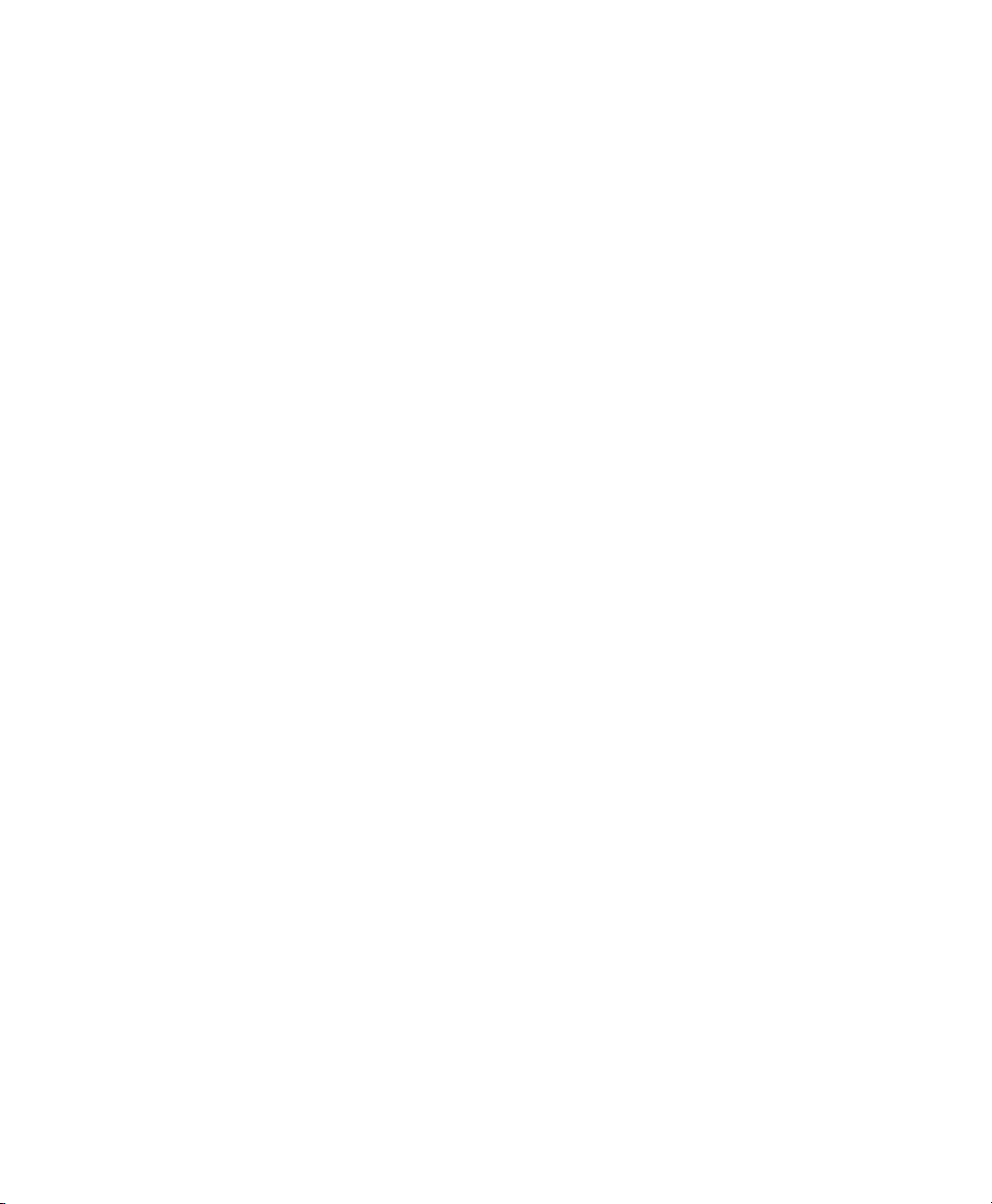
Connecting to a Bluetooth Audio Device. . . . . . . . . . . . . . . . . . . . . . . . . . . 53
Using Serial and USB Communications. . . . . . . . . . . . . . . . . . . . . . . . . . . . . . . . . . . . 54
Managing Network Connections With iConnect . . . . . . . . . . . . . . . . . . . . . . . . . . . . 54
Connecting to a Network With a RAS Account . . . . . . . . . . . . . . . . . . . . . . . . . . . . . . . . . . . . . 56
Connecting to a Network with a VPN Server. . . . . . . . . . . . . . . . . . . . . . . . . . . . . . . . . . . . . . . .57
Configuring Wireless Security. . . . . . . . . . . . . . . . . . . . . . . . . . . . . . . . . . . . . . . . . . . . . . . . . . . . . 59
Choosing Between Microsoft and Funk Security . . . . . . . . . . . . . . . . . . . . . . . . . . . . 60
Selecting a Funk Security Profile . . . . . . . . . . . . . . . . . . . . . . . . . . . . . . . . . . 60
Selecting Microsoft as Your Security Choice. . . . . . . . . . . . . . . . . . . . . . . .65
Loading a Certificate . . . . . . . . . . . . . . . . . . . . . . . . . . . . . . . . . . . . . . . . . . . . . . . . . . . . . 68
Disabling Security . . . . . . . . . . . . . . . . . . . . . . . . . . . . . . . . . . . . . . . . . . . . . . . . . . . . . . .70
Developing and Installing Applications . . . . . . . . . . . . . . . . . . . . . . . . . . . . . . . . .71
3
Developing Applications for the CN3 . . . . . . . . . . . . . . . . . . . . . . . . . . . . . . . . . . . . . . . . . . . . . . 72
Packaging Your Application . . . . . . . . . . . . . . . . . . . . . . . . . . . . . . . . . . . . . . . . . . . . . . 72
Choosing a Target Location. . . . . . . . . . . . . . . . . . . . . . . . . . . . . . . . . . . . . . . . . . . . . . . 72
Installing Applications on the CN3 . . . . . . . . . . . . . . . . . . . . . . . . . . . . . . . . . . . . . . . . . . . . . . . .73
Installing Applications Using SmartSystems Foundation Console. . . . . . . . . . . .73
Installing Applications Using Microsoft ActiveSync . . . . . . . . . . . . . . . . . . . . . . . . . 74
Installing Applications Using a Storage Card . . . . . . . . . . . . . . . . . . . . . . . . . . . . . . . 74
Installing Applications Using the FTP Server . . . . . . . . . . . . . . . . . . . . . . . . . . . . . . .74
Contents
Launching An Application Automatically . . . . . . . . . . . . . . . . . . . . . . . . . . . . . . . . . . . . . . . . . . 75
Integrating Image Capture . . . . . . . . . . . . . . . . . . . . . . . . . . . . . . . . . . . . . . . . . . . . . . . . . . . . . . . . 76
Calling Image Capture From Your Application . . . . . . . . . . . . . . . . . . . . . . . . . . . . . 76
Creating and Editing the Image Capture XML File . . . . . . . . . . . . . . . . . . . . . . . . . . 77
Image Capture XML Example . . . . . . . . . . . . . . . . . . . . . . . . . . . . . . . . . . . . . 79
Freeing Up Virtual Memory for Applications . . . . . . . . . . . . . . . . . . . . . . . . . . . . . . . . . . . . . . . 80
Upgrading the System Software . . . . . . . . . . . . . . . . . . . . . . . . . . . . . . . . . . . . . . . . . . . . . . . . . . . 82
Locating Upgrade Files . . . . . . . . . . . . . . . . . . . . . . . . . . . . . . . . . . . . . . . . . . . . . . . . . . .82
Upgrading the CN3 Using SmartSystems Foundation. . . . . . . . . . . . . . . . . . . . . . . 83
Upgrading the CN3 Using a miniSD Card. . . . . . . . . . . . . . . . . . . . . . . . . . . . . . . . . .84
Troubleshooting and Maintaining the CN3. . . . . . . . . . . . . . . . . . . . . . . . . . . . . 87
4
Calling Product Support. . . . . . . . . . . . . . . . . . . . . . . . . . . . . . . . . . . . . . . . . . . . . . . . . . . . . . . . . . 88
CN3 Mobile Computer User’s Manual for Windows Mobile 6.1 vii
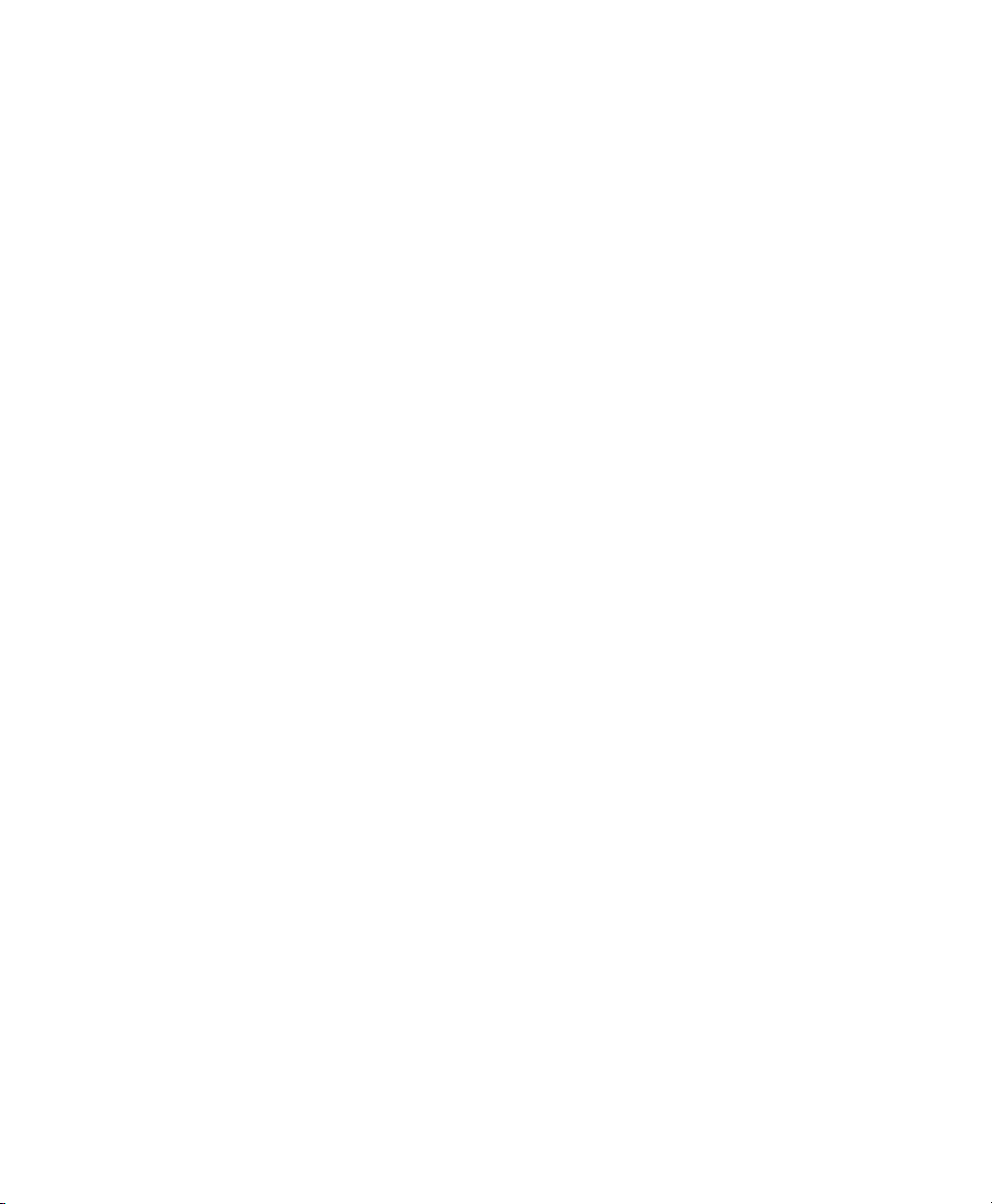
Contents
Troubleshooting the CN3 . . . . . . . . . . . . . . . . . . . . . . . . . . . . . . . . . . . . . . . . . . . . . . . . . . . . . . . . 89
Checking 802.11 Network Status. . . . . . . . . . . . . . . . . . . . . . . . . . . . . . . . . . . . . . . . . .94
Resetting the CN3 . . . . . . . . . . . . . . . . . . . . . . . . . . . . . . . . . . . . . . . . . . . . . . . . . . . . . . . . . . . . . . .97
Warm Booting the CN3 . . . . . . . . . . . . . . . . . . . . . . . . . . . . . . . . . . . . . . . . . . . . . . . . . .98
Cold Booting the CN3. . . . . . . . . . . . . . . . . . . . . . . . . . . . . . . . . . . . . . . . . . . . . . . . . . . . 98
Clean Booting the CN3. . . . . . . . . . . . . . . . . . . . . . . . . . . . . . . . . . . . . . . . . . . . . . . . . .100
Cleaning the CN3 . . . . . . . . . . . . . . . . . . . . . . . . . . . . . . . . . . . . . . . . . . . . . . . . . . . . . . . . . . . . . . .101
Specifications. . . . . . . . . . . . . . . . . . . . . . . . . . . . . . . . . . . . . . . . . . . . . . . . . . . . . . . . . . . . . . . .103
A
Physical and Environmental Specifications . . . . . . . . . . . . . . . . . . . . . . . . . . . . . . . . . . . . . . . .104
Accessories . . . . . . . . . . . . . . . . . . . . . . . . . . . . . . . . . . . . . . . . . . . . . . . . . . . . . . . . . . . . . . . . . . . . .107
Default Settings . . . . . . . . . . . . . . . . . . . . . . . . . . . . . . . . . . . . . . . . . . . . . . . . . . . . . . . . . . . . .109
B
Default Configuration . . . . . . . . . . . . . . . . . . . . . . . . . . . . . . . . . . . . . . . . . . . . . . . . . . . . . . . . . .110
Keypads and Keystrokes. . . . . . . . . . . . . . . . . . . . . . . . . . . . . . . . . . . . . . . . . . . . . . . . . . .119
C
Standard Characters . . . . . . . . . . . . . . . . . . . . . . . . . . . . . . . . . . . . . . . . . . . . . . . . . . . . . . . . . . . .120
Other Available Characters. . . . . . . . . . . . . . . . . . . . . . . . . . . . . . . . . . . . . . . . . . . . . . . . . . . . . . .123
Language-Specific Characters . . . . . . . . . . . . . . . . . . . . . . . . . . . . . . . . . . . . . . . . . . . . . . . . . . . .124
Index . . . . . . . . . . . . . . . . . . . . . . . . . . . . . . . . . . . . . . . . . . . . . . . . . . . . . . . . . . . . . . . . . . . . . . . . . . . . .127
I
viii CN3 Mobile Computer User’s Manual for Windows Mobile 6.1
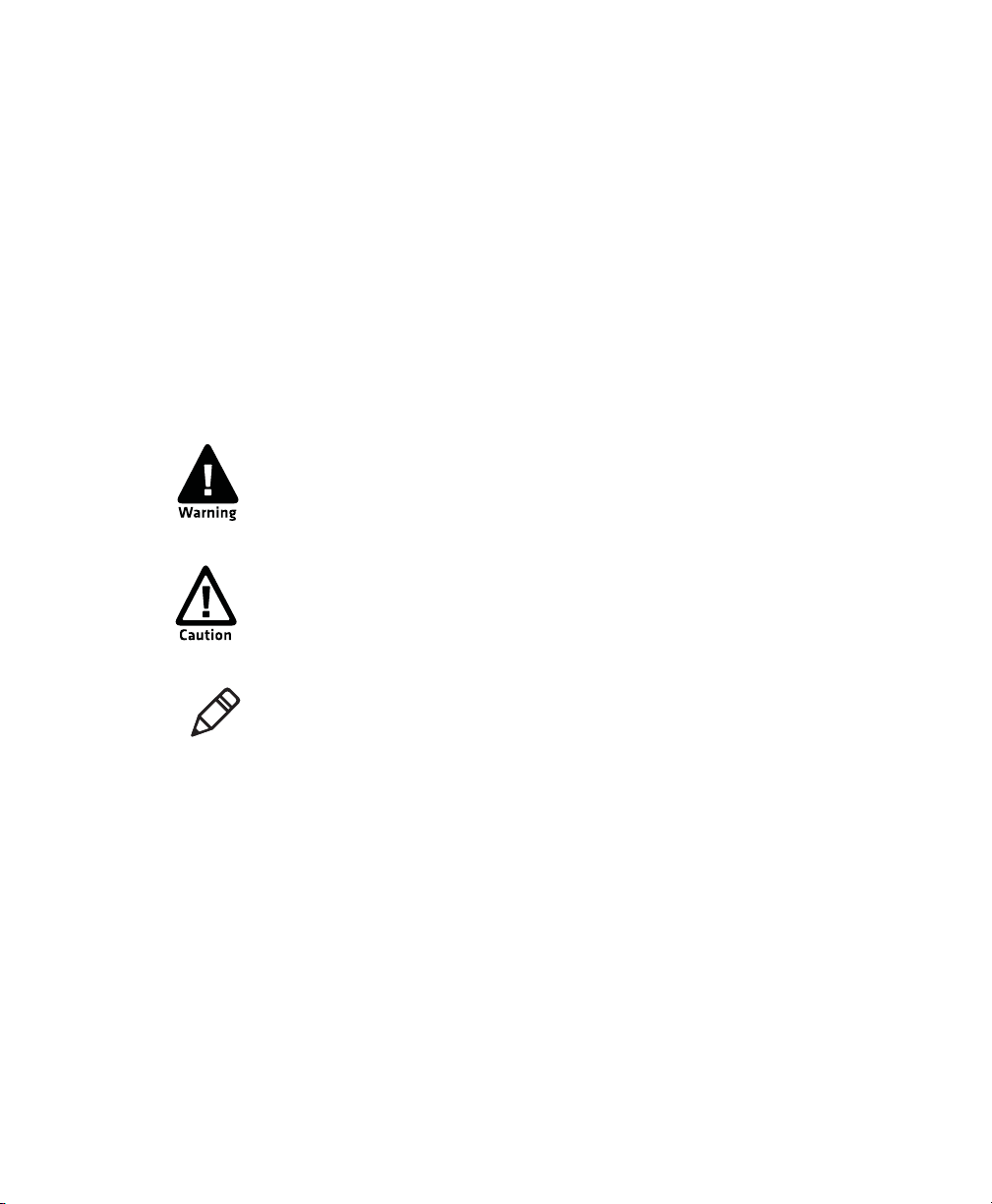
Before You Begin
This section provides you with safety information, technical support
information, and sources for additional product information.
Safety Information
Your safety is extremely important. Read and follow all warnings and
cautions in this document before handling and operating Intermec
equipment. You can be seriously injured, and equipment and data can
be damaged if you do not follow the safety warnings and cautions.
This section explains how to identify and understand warnings,
cautions, and notes that are in this document.
A warning alerts you of an operating procedure, practice,
condition, or statement that must be strictly observed to avoid
death or serious injury to the persons working on the equipment.
A caution alerts you to an operating procedure, practice,
condition, or statement that must be strictly observed to prevent
equipment damage or destruction, or corruption or loss of data.
Before You Begin
Note: Notes either provide extra information about a topic or contain
special instructions for handling a particular condition or set of
circumstances.
Global Services and Support
Warranty Information
To understand the warranty for your Intermec product, visit the
Intermec web site at www.intermec.com and click Support >
Returns and Repairs > Warranty.
Disclaimer of warranties: The sample code included in this document
is presented for reference only. The code does not necessarily
represent complete, tested programs. The code is provided “as is with
all faults.” All warranties are expressly disclaimed, including the
implied warranties of merchantability and fitness for a particular
purpose.
CN3 Mobile Computer User’s Manual for Windows Mobile 6.1 ix
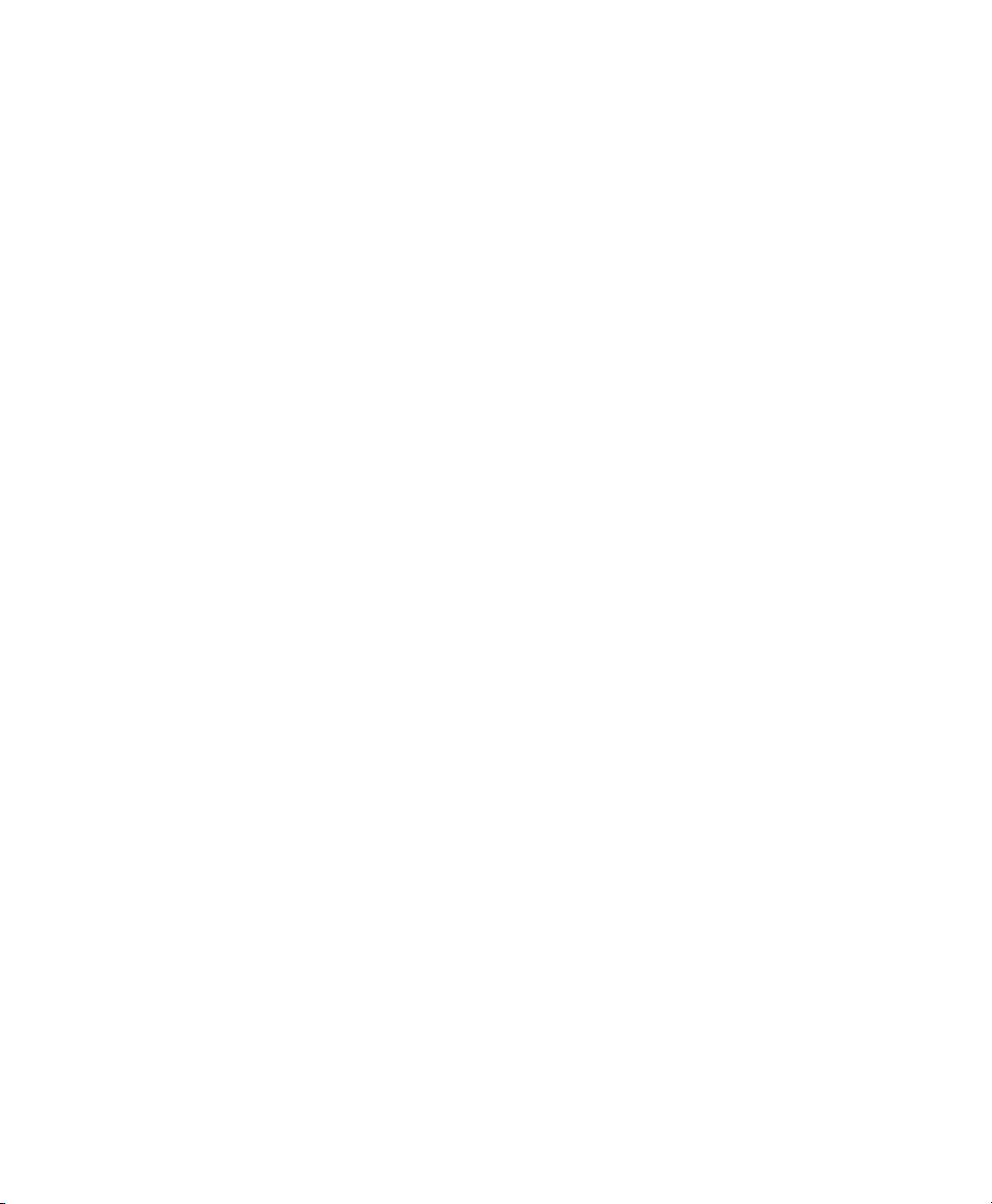
Before You Begin
Web Support
Visit the Intermec web site at www.intermec.com to download our
current manuals (in PDF).
Visit the Intermec technical knowledge base (Knowledge Central) at
www.intermec.com and click Support > Knowledge Central to
review technical information or to request technical support for your
Intermec product.
Telephone Support
In the U.S.A. and Canada, call 1-800-755-5505.
Outside the U.S.A. and Canada, contact your local Intermec
representative. To search for your local representative, from the
Intermec web site, click About Us > Contact Us.
Service Location Support
For the most current listing of service locations, go to
www.intermec.com and click Support >Returns and Repairs >
Repair Locations.
For technical support in South Korea, use the after service locations
listed below:
AWOO Systems
102-1304 SK Ventium
522 Dangjung-dong
Gunpo-si, Gyeonggi-do Korea, South 435-776
Contact: Mr. Sinbum Kang
Telephone: +82-31-436-1191
Email: mjyun@awoo.co.kr
IN Information System PTD LTD
6th Floor
Daegu Venture Center Bldg 95
Shinchun 3 Dong
Donggu, Daegu City, Korea
E-mail: jmyou@idif.co.kr or korlim@gw.idif.co.kr
x CN3 Mobile Computer User’s Manual for Windows Mobile 6.1
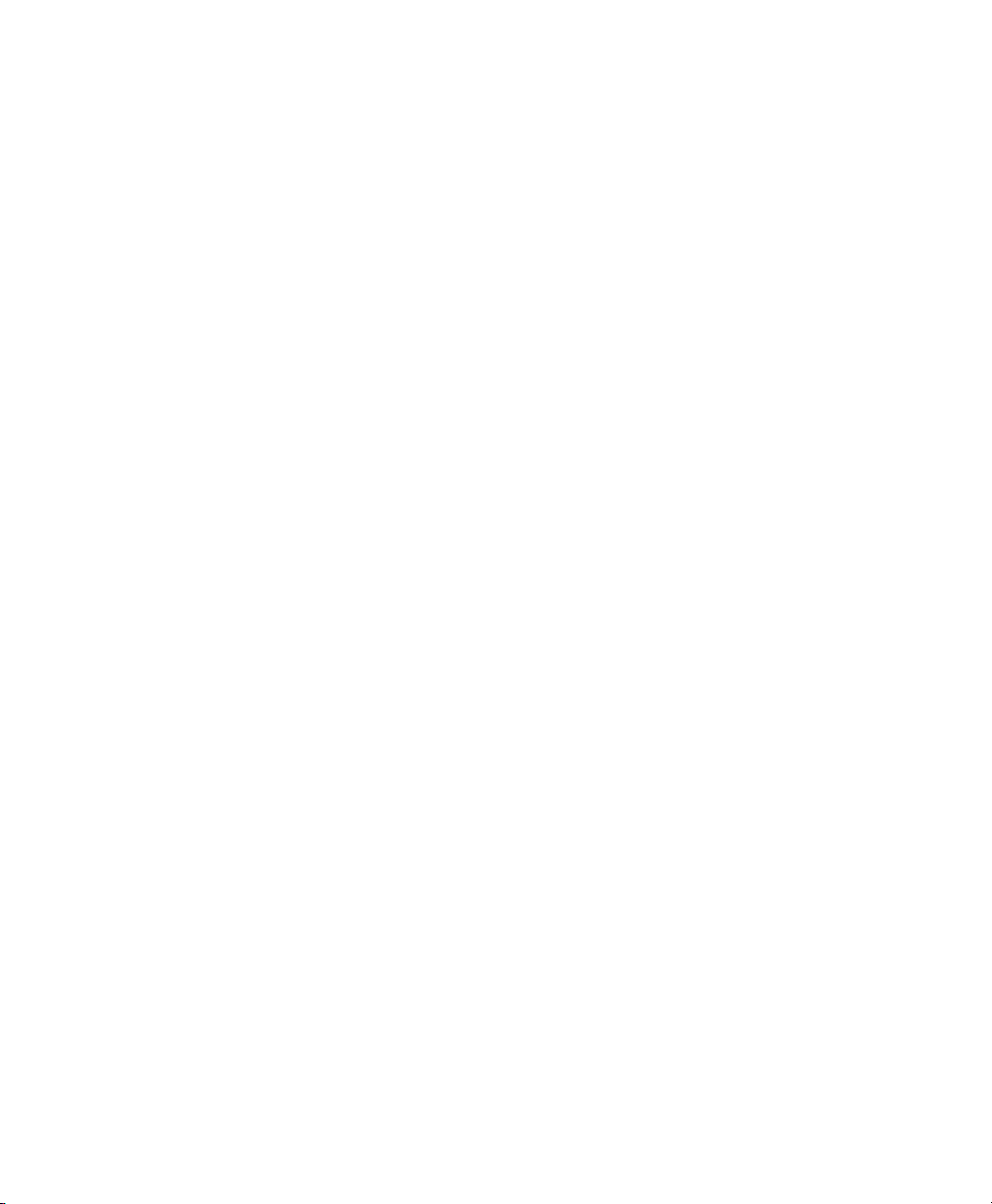
Who Should Read This Manual
This manual is written for the person who is responsible for
installing, configuring, and maintaining the CN3 and CN3e Mobile
Computer.
This manual provides you with information about the features of the
CN3 and CN3e, and how to install, configure, operate, maintain, and
troubleshoot it.
Before you work with the CN3 or CN3e, you should be familiar with
your network and general networking terms, such as IP address.
Related Documents
The Intermec web site at www.intermec.com contains our
documents (as PDF files) that you can download for free.
To downlo a d documents
1 Visit the Intermec web site at www.intermec.com.
2 Click Support > Manuals.
3 Use the Product Category field, the Product Family field, and
the Product field to help you locate the product whose
documentation you want to download.
Before You Begin
Patent Information
Product is covered by one or more of the following patents:
4882476; 4894523; 4953113; 4961043; 4970379; 4988852; 5019699;
5021642; 5038024; 5081343; 5095197; 5144119; 5144121; 5182441;
5187355; 5187356; 5195183; 5216233; 5216550; 5195183; 5195183;
5218191; 5227614; 5233172; 5241488; 5243602; 5258606; 5278487;
5288985; 5308966; 5322991; 5331136; 5331580; 5342210; 5349678;
5359185; 5371858; 5373478; 5389770; 5397885; 5410141; 5414251;
5416463; 5442167; 5464972; 5468947; 5468950; 5477044; 5486689;
5488575; 5500516; 5502297; 5504367; 5508599; 5514858; 5530619;
5534684; 5536924; 5539191; 5541419; 5548108; 5550362; 5550364;
5565669; 5567925; 5568645; 5572007; 5576529; 5592512; 5594230;
5598007; 5608578; 5616909; 5619027; 5627360; 5640001; 5657317;
5659431; 5671436; 5672860; 5684290; 5719678; 5729003; 5742041;
5761219; 5764798; 5777308; 5777309; 5777310; 5786583; 5793604;
CN3 Mobile Computer User’s Manual for Windows Mobile 6.1 xi
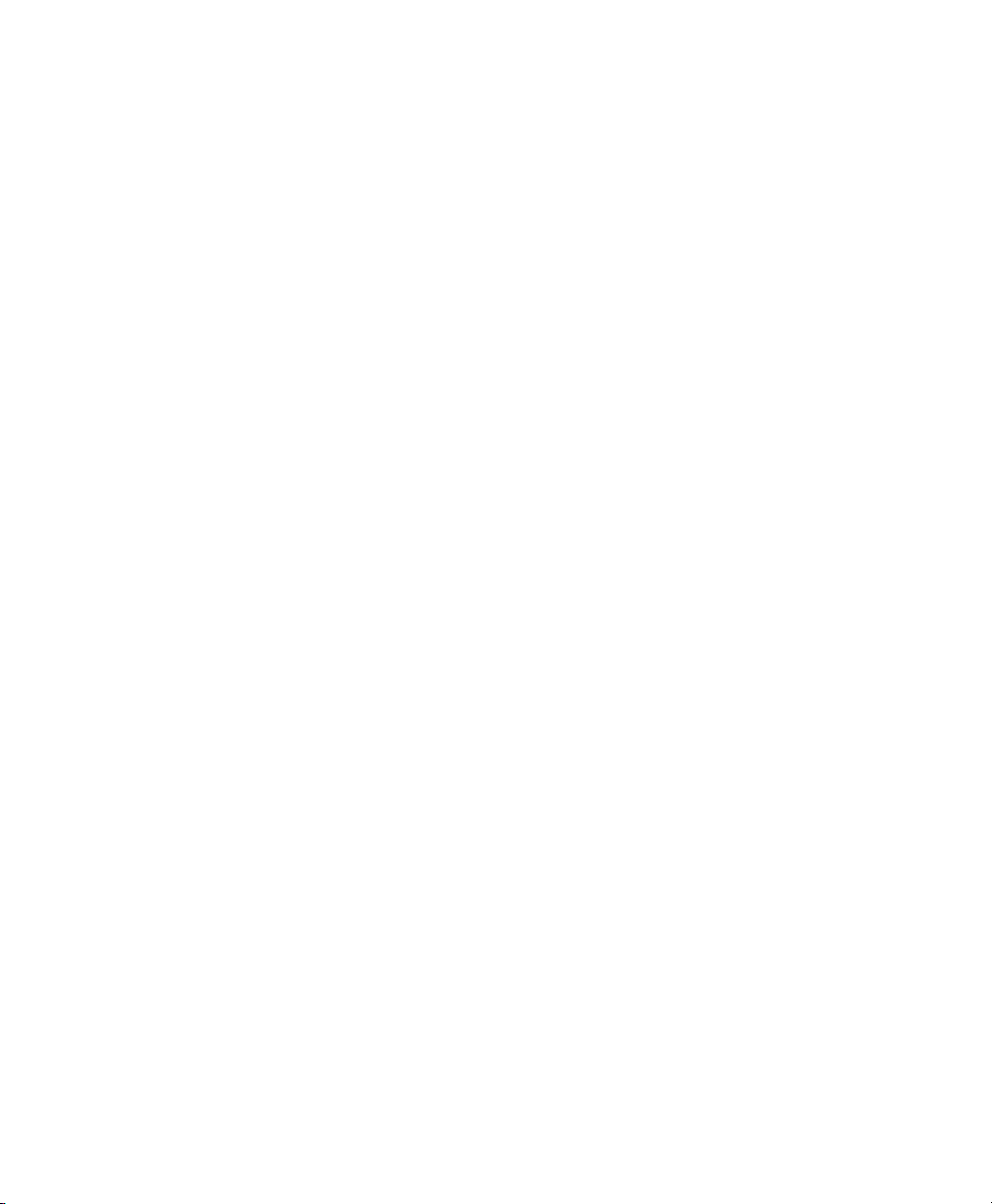
Before You Begin
5798509; 5798513; 5804805; 5805807; 5811776; 5811777; 5818027;
5821523; 5828052; 5831819; 5834753; 5834749; 5837987; 5841121;
5842070; 5844222; 5854478; 5862267; 5869840; 5873070; 5877486;
5878395; 5883492; 5883493; 5886338; 5889386; 5892971; 5895906;
5898162; 5902987; 5902988; 5912452; 5923022; 5936224; 5949056;
5969321; 5969326; 5969328; 5979768; 5986435; 5987192; 5987499;
5992750; 6003775; 6012640; 6016960; 6018597; 6024289; 6034379;
6036093; 6039252; 6064763; 6075340; 6095422; 6097839; 6102289;
6102295; 6109528; 6119941; 6128414; 6138915; 6149061; 6149063;
6152370; 6155490; 6158661; 6164542; 6164545; 6173893; 6195053;
6234393; 6234395; 6244512; 6249008; 6328214; 6330975; 6345765;
6356949; 6367699; 6375075; 6375076; 6375344; 6431451; 6435411;
6484944; 6488209; 6497368; 6532152; 6538413; 6539422; 6621942;
6641046; 6681994; 6687403; 6688523; 6732930
There may be other U.S. and foreign patents pending.
xii CN3 Mobile Computer User’s Manual for Windows Mobile 6.1
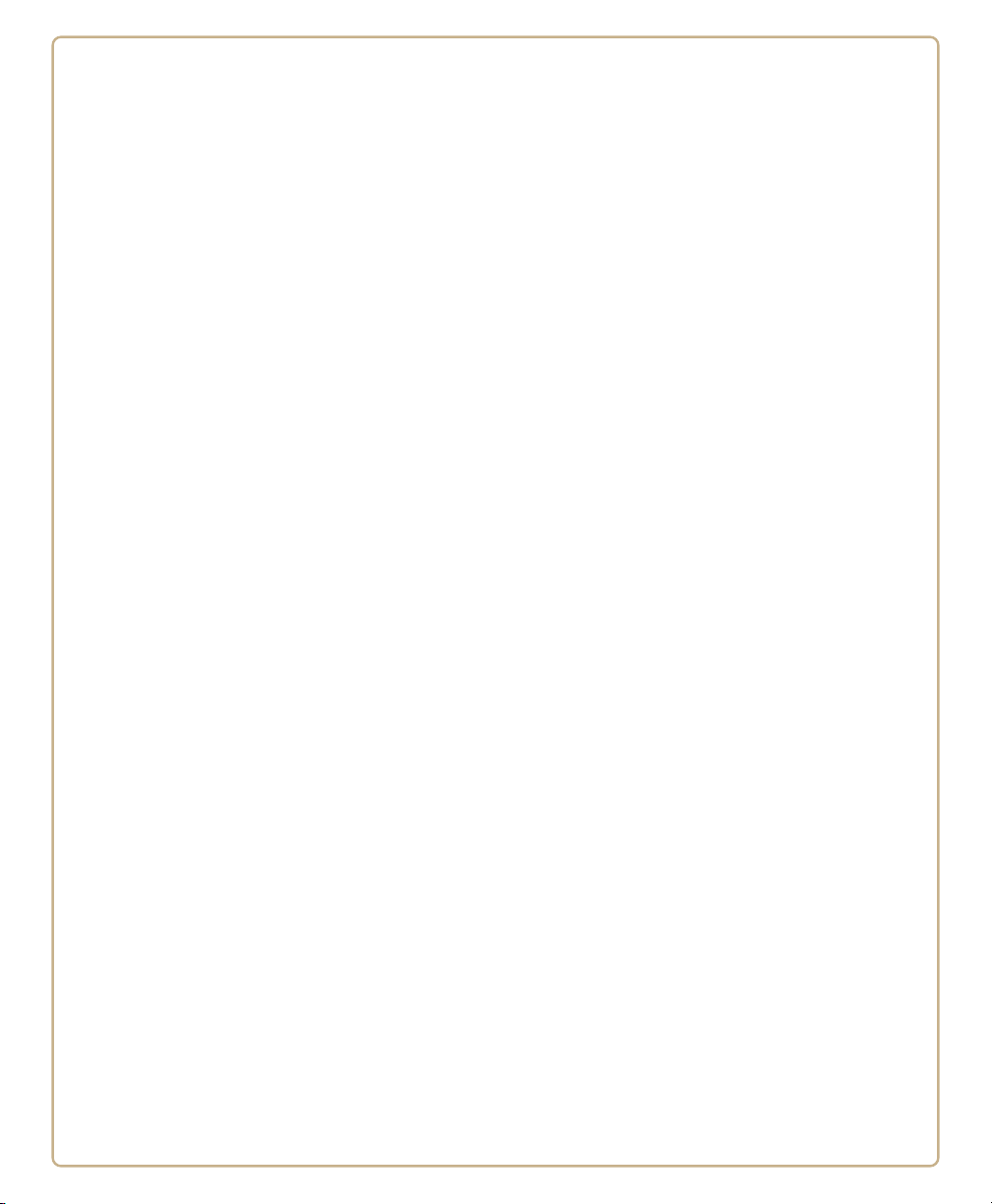
1
Using the CN3
This chapter introduces the CN3 and CN3e Mobile Computers
with Windows® Mobile® 6.1. It also contains hardware and
software configuration information to assist you in getting the
most out of your computer. This chapter contains these topics:
• Introducing the CN3 Mobile Computer
• Using the Battery
• Using the Keypad
• Understanding the Audio Features
• Using the Screen
• Understanding the Status LEDs
• Using the Imager
• Using the Color Camera
• Installing a miniSD or SIM Card
• Setting Up GPS on the CN3
1

Chapter 1 — Using the CN3
Introducing the CN3 Mobile Computer
The Intermec CN3, CN3e, and CN3NI Mobile Computers are
ergonomically designed mobile computers built on the Microsoft
Windows Mobile® 6.1 operating system. They are lightweight, easyto-use, and run most software developed for the Windows Mobile
platform, including standalone, client-server, and browser-based
applications.
The CN3, CN3e, and CN3NI support similar feature sets. The CN3e
offers extended environmental specifications and larger keys for data
intensive applications. The CN3NI is certified for use in nonincendive environments. Throughout this manual, all versions of the
computer are referred to as CN3 or CN3 Series.
The CN3e and CN3 Mobile Computers
The CN3 Series Mobile Computer with an IEEE 802.11b/g radio
installed is Wi-Fi® certified for interoperability with other
802.11b/g wireless LAN devices.
2 CN3 Mobile Computer User’s Manual for Windows Mobile 6.1
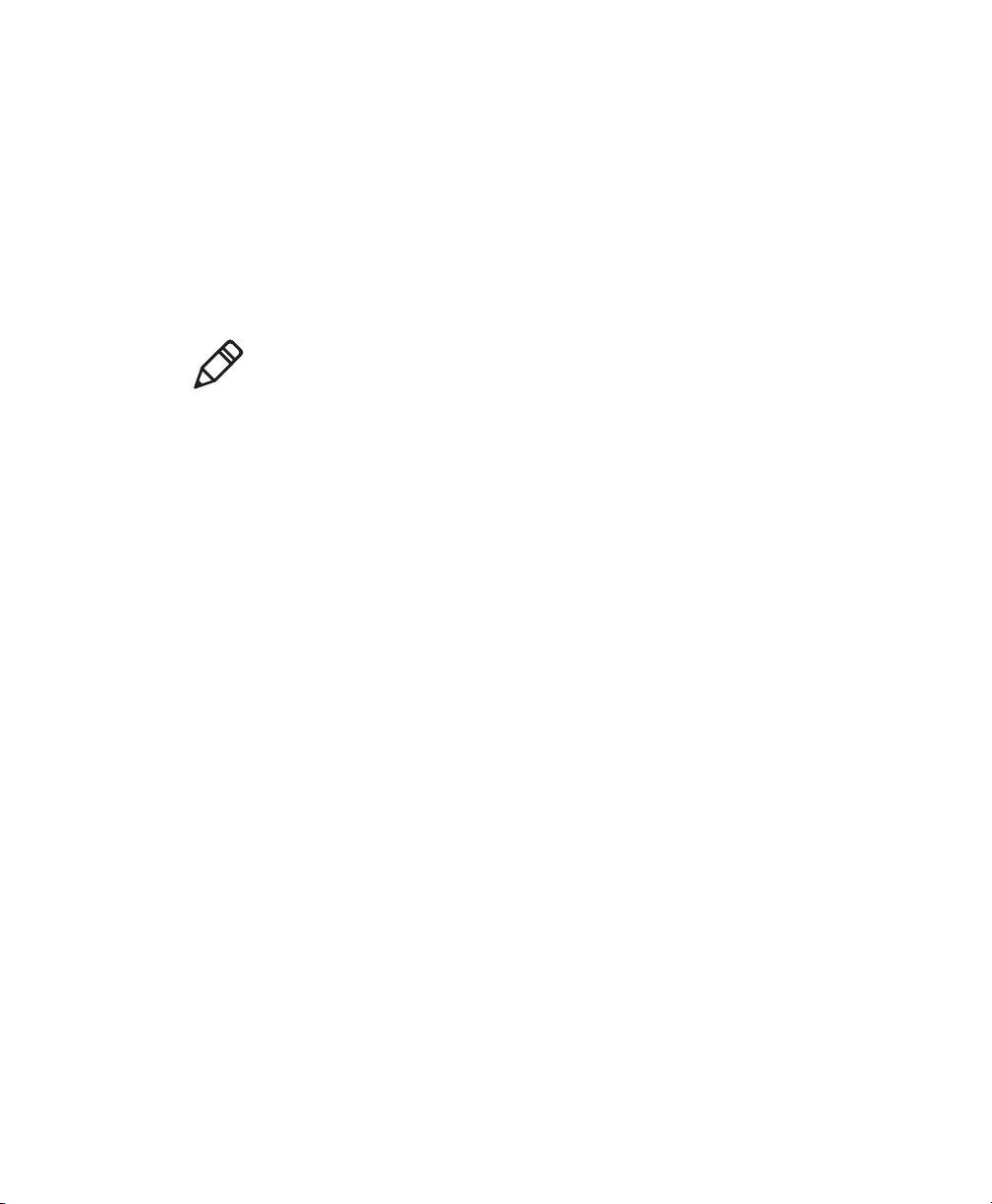
Chapter 1 — Using the CN3
Standard CN3 and CN3e features include:
• GPS, 802.11b/g, and Bluetooth® radios.
• A 2-megapixel color camera or an EA11 Area Imager
• 128 MB RAM
• A numeric, QWERTY (CN3), or alphabetic (CN3e) keypad.
You can also order an optional GSM/GPRS/EDGE WWAN radio for
the CN3.
Note: The 802.11 radio also supports the 802.11d standard, which
adds the requirements and definitions for 802.11 WLAN equipment
for operation in markets not served by the current standard. For
802.11d support, contact your local Intermec representative to order
the 802.11d version of the CN3.
Use this manual to understand how to use the features and options
available on the CN3.
For information about the Windows Mobile applications installed on
the CN3, see the online help. For additional information about using
Windows Mobile on the CN3, visit Intermec Knowledge Central at
www.intermec.com.
What’s New in This Release
The CN3 with Windows Mobile 6.1 and firmware version 4.30
supports these new features:
• SmartSystems Foundation version 3.50 functionality including
Scan-to-Connect, Scan-to-Load, and One Step Provisioning. For
more information on SmartSystems Foundation, visit
www.intermec.com/smartsystems.
• SiRF InstantFix II support for GPS. For more information, see
“Setting Up GPS on the CN3” on page 36.
• the Image Capture application for CN3s with the EA11 area
imager. For more information, see “Capturing Images” on
page 29.
The CN3 clean boot procedure has been updated. For more
information, see “Clean Booting the CN3” on page 100.
CN3 Mobile Computer User’s Manual for Windows Mobile 6.1 3
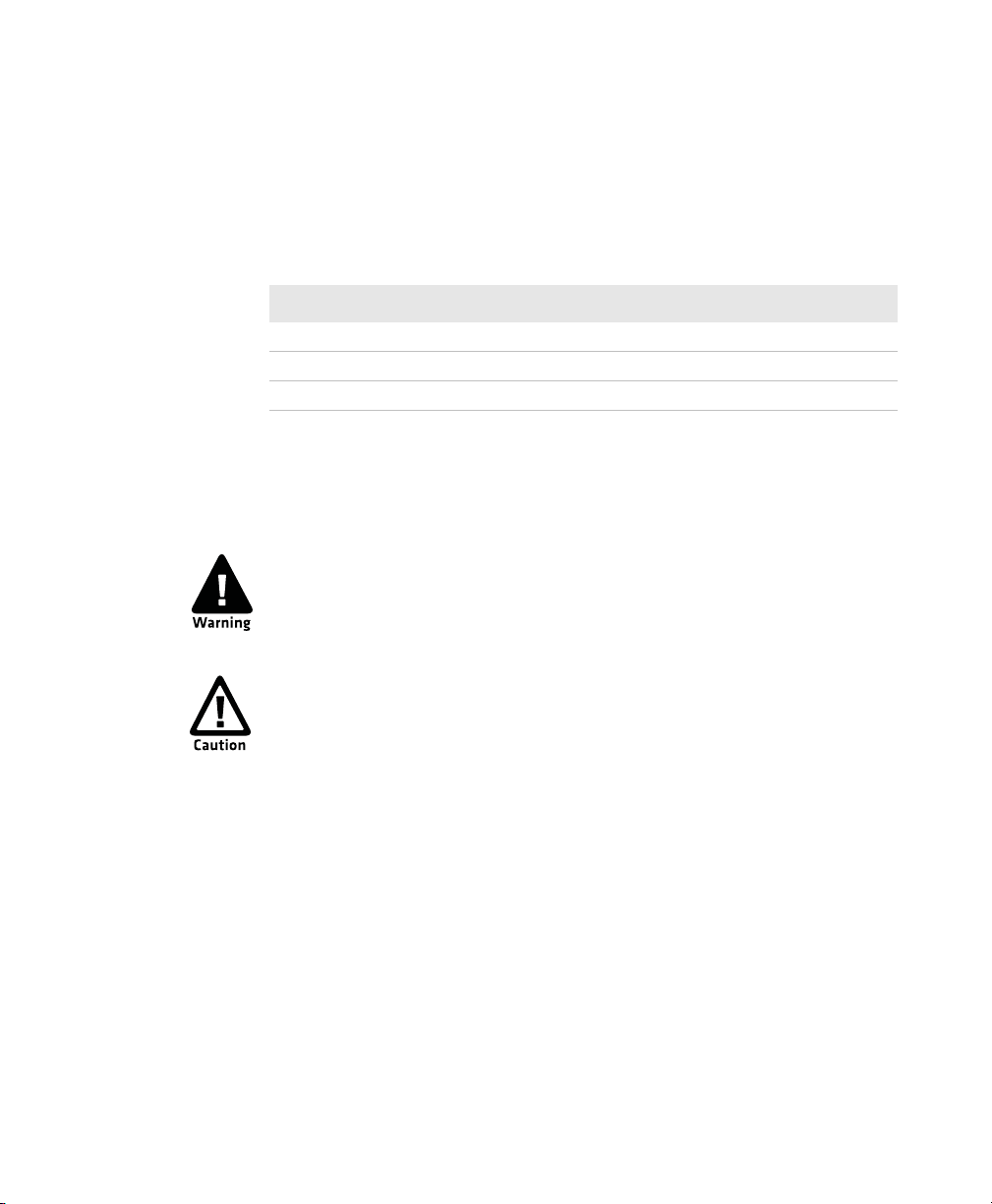
Chapter 1 — Using the CN3
Using the Battery
The CN3 Series computers use the following Intermec batteries as a
main power source. All have been certified to meet the IEEE 1725
standard for rechargeable batteries.
Standard and Extended Batteries for CN3 Series Computers
Computer Uses This Standard Battery Uses This Extended Battery
CN3 AB8 or AB15 AB9 or AB16
CN3e N/A AB9 or AB16
CN3NI N/A AB28
Standard batteries have 8.1 Watt hours capacity and extended
batteries have 14.8 Watt hours capacity. You must fully charge the
battery before you can use the CN3.
The battery used in this device may present a fire or chemical
burn hazard if it is mistreated. Do not disassemble it, heat it
above 100°C (212°F) or incinerate it.
If you fail to replace the low battery immediately, you may lose
important data or applications.
If the CN3 is not on external power and you remove the battery
pack, you need to install a charged battery within 5 minutes, or
the CN3 resets and you could lose data.
Dispose of used batteries promptly. Keep away from children. Contact
your Intermec representative for replacement batteries.
Charging the Battery
The battery pack should be fully charged before you use the CN3 for
the first time. If battery temperatures are within the battery charging
range of 0° to 40°C (32° to 104°F), the standard battery pack takes
up to four hours to charge. The extended battery pack takes up to five
hours.
4 CN3 Mobile Computer User’s Manual for Windows Mobile 6.1
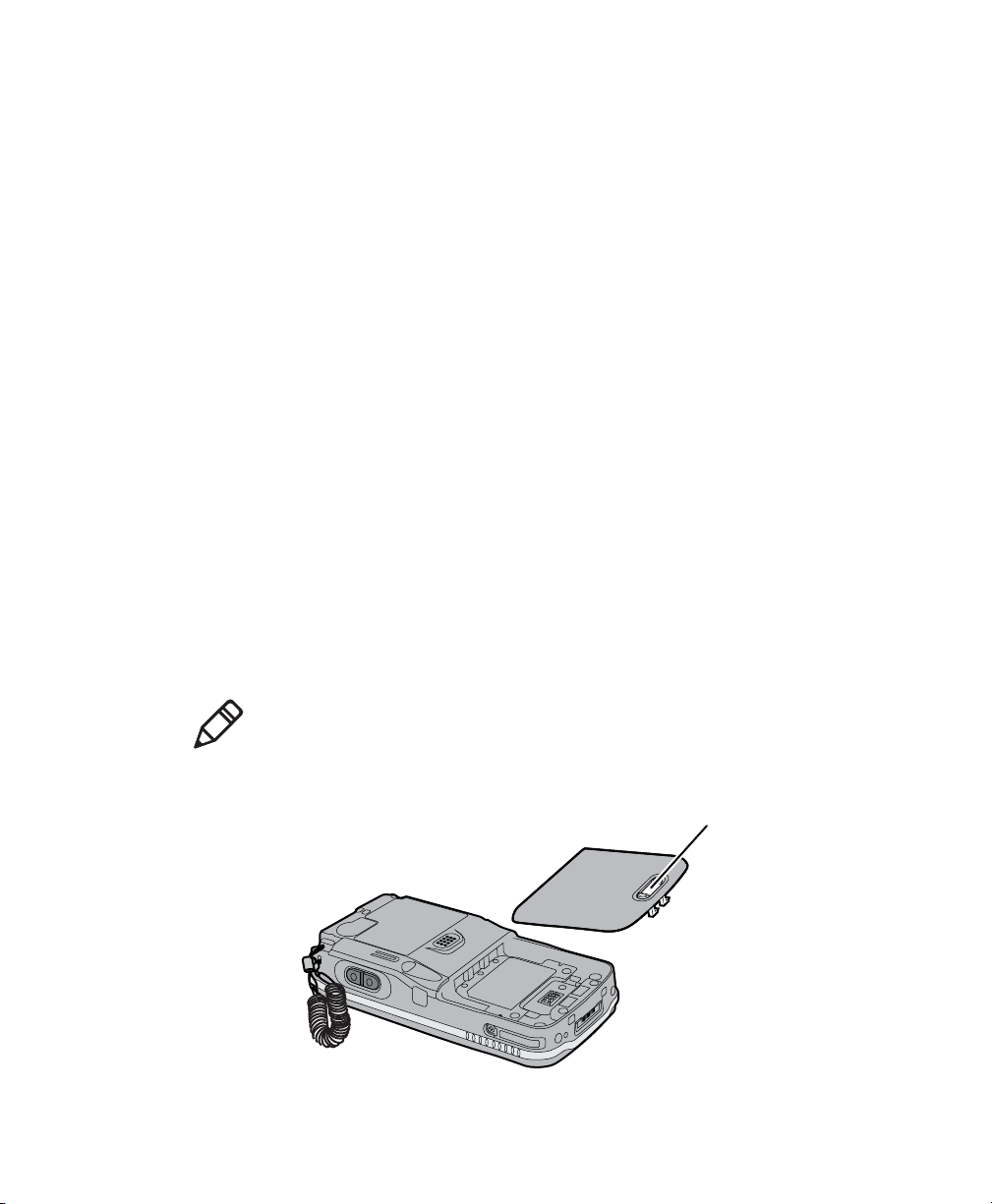
The battery is fully charged when the battery status LED shows a
Battery release tab
steady green.
To charge the battery
• Insert the battery into a quad battery charger, a single dock, or a
multidock, or attach external power to the CN3 with the battery
installed. For information on these accessories, see “Accessories”
on page 107.
For all charging methods, it takes 5 hours or less to fully charge the
CN3 batteries.
Changing the Battery
When you remove the battery from the CN3, an internal super
capacitor maintains your status, memory, and real-time clock for up
to 5 minutes. To maximize this time, suspend the CN3 before
changing the battery. For more information, see “Using the Power
Button” on page 17.
To remove and install the battery
1 Press and release the Power button to suspend the CN3.
Chapter 1 — Using the CN3
2 Unsnap the top end of the handstrap.
3 Slide the battery release tab to release it from the CN3.
Note: For the CN3NI, use a Phillips screwdriver to loosen and
tighten the battery set screw.
Removing the Battery in a CN3
CN3 Mobile Computer User’s Manual for Windows Mobile 6.1 5
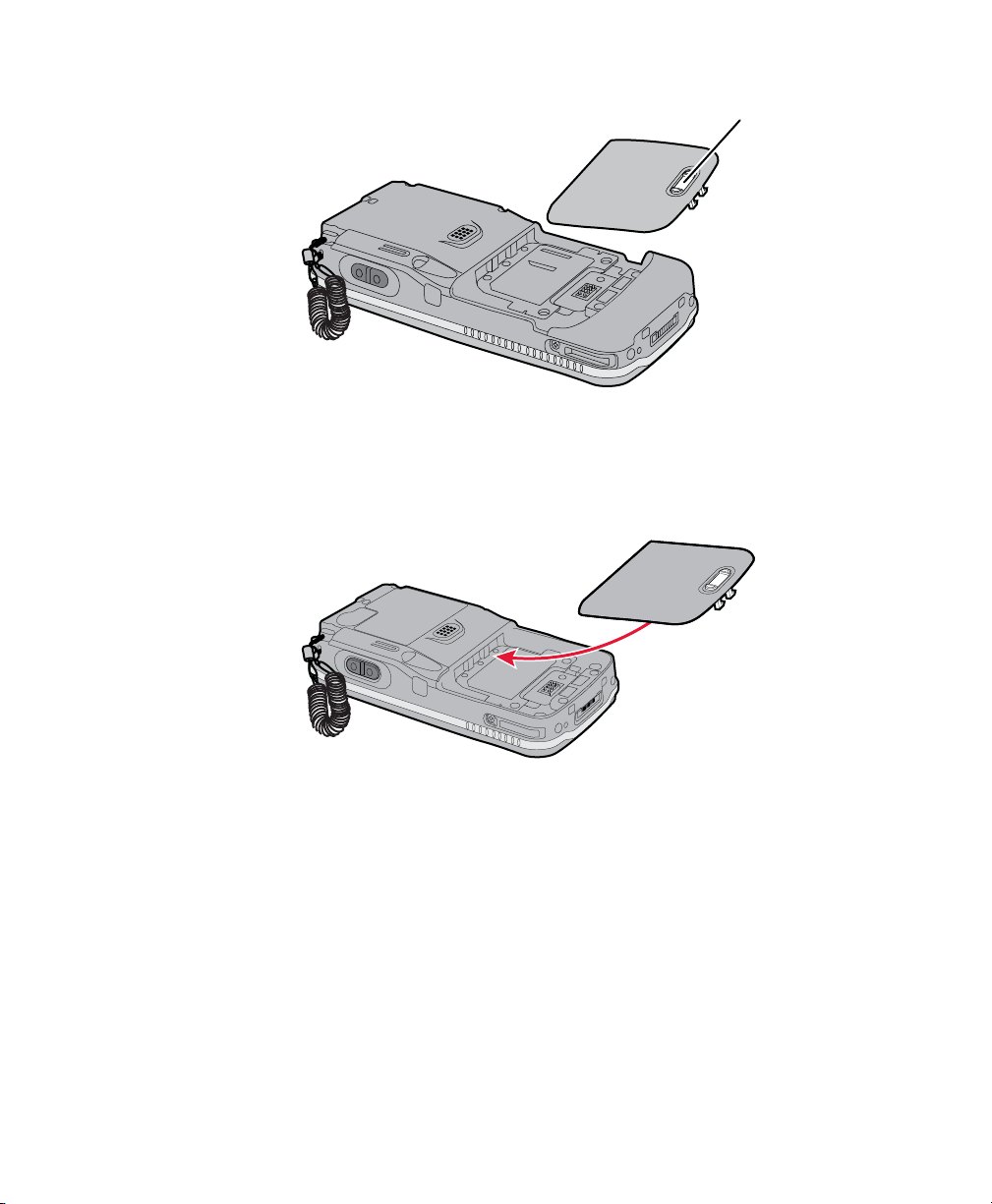
Chapter 1 — Using the CN3
4 Place the end of the battery into the battery compartment as
Battery release tab
Removing the Battery in a CN3e
shown in the next illustration, and press down on the other end of
the battery until it clicks into place.
5 Snap the top of the handstrap into place.
6 CN3 Mobile Computer User’s Manual for Windows Mobile 6.1
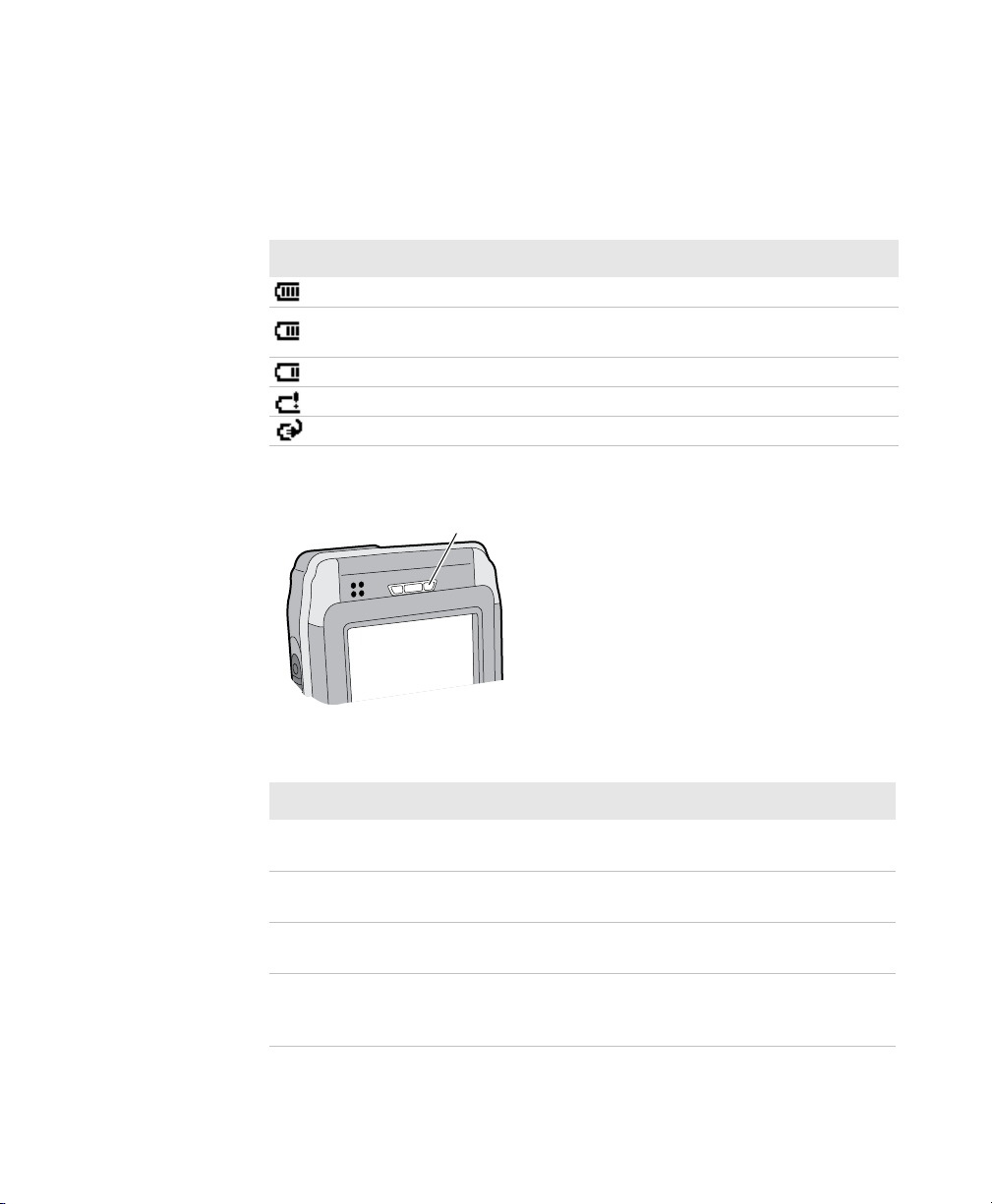
Checking the Battery Status
A quick way to check the status of your battery is to look at the
battery icon on the CN3 Status bar.
Battery Icon Status
Icon Status
Battery is fully charged.
Battery has a medium charge. You should be able to work for several
more hours before changing batteries.
Battery is low. You need to replace or charge the battery soon.
Battery is critically low. You need to replace or charge the battery now.
Battery is charging.
The Battery Status LED indicates the charging status.
Battery status LED
Chapter 1 — Using the CN3
Understanding the Battery Status LED
Battery Status Description
Steady green The battery is more than 95% charged and
CN3 is on a charger.
Blinking red The battery is low. CN3 goes into Suspend
mode. Charge or replace the battery.
Steady red and the CN3 is
attached to external power.
Steady red and the CN3 is not
attached to external power.
CN3 Mobile Computer User’s Manual for Windows Mobile 6.1 7
The battery is charging.
The CN3 firmware is not working properly.
Cold boot the CN3 as described in “Cold
Booting the CN3” on page 98.
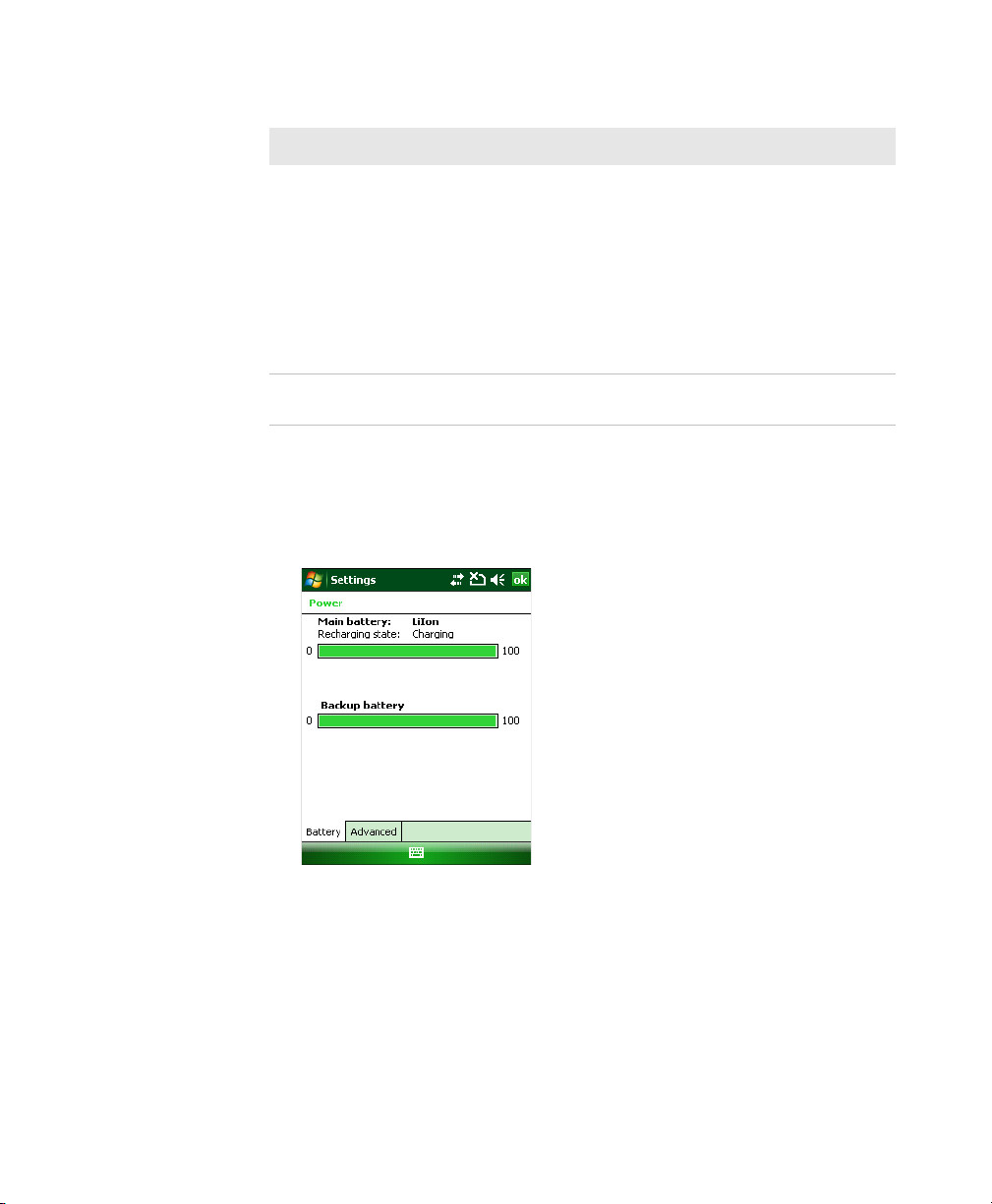
Chapter 1 — Using the CN3
Understanding the Battery Status LED (continued)
Battery Status Description
Steady amber The battery is missing or unable to charge.
Off The CN3 is not on external power and the
You can also check the battery status by using the Power application.
To check the battery status
• Tap Start > Settings > the Systems tab > Power > the Battery tab.
If the battery will not charge, it may be
because the temperature is outside of the
charging range, or you may be using a
battery not approved by Intermec. You
need to use one of the battery models
specified in “Standard and Extended
Batteries for CN3 Series Computers” on
page 4.
battery is operating normally.
8 CN3 Mobile Computer User’s Manual for Windows Mobile 6.1
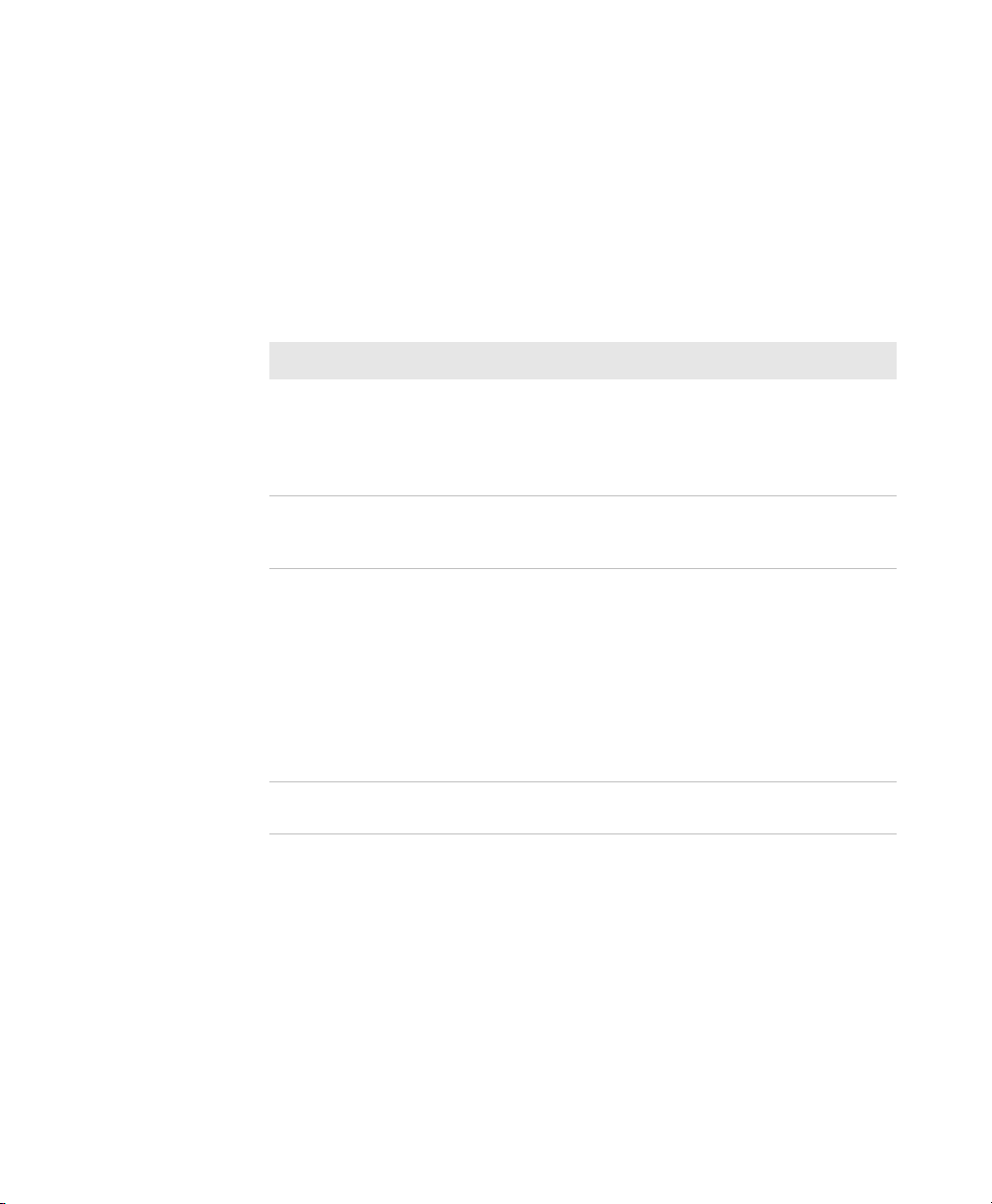
Maximizing Battery Life
Batteries are chemical devices. If the batteries are left sitting on a shelf
for long periods of time outside the CN3, the batteries slowly
discharge, eventually to zero if left uncharged. The battery chemistry
resists normal degradation if you store the battery in a charger as
opposed to leaving the battery in a discharged state. See the following
table for tips you can do to maximize the life of your battery.
Battery Conservation Tips
When You Want To: Do This to Save Battery Power:
Chapter 1 — Using the CN3
Operate the CN3 and the
Low Battery status icon
appears or the Battery light
comes on.
Stop using the CN3 for five
minutes or longer.
Store the CN3 for more
than a day.
Store the battery outside
the CN3.
Managing Power on the CN3
Several factors determine the life of your battery such as extreme
temperatures, input devices, and your usage.
Press the power button to turn off the CN3.
Remove the battery and insert another fully
charged battery within five minutes or you may
lose data. Or, you can connect the CN3 to an
external power source.
Make sure the low battery icon is not on the
screen and that the Battery light is not turned
on. Press the power button to turn off the CN3.
If you are storing the CN3 for a few days, like
over the weekend, install the charged battery or
attach the CN3 to a power source.
If you are storing the CN3 for longer, remove
and charge the battery, then store both the
battery and the CN3 in a cool location.
If the battery in storage is not used in several
months, you should recharge the battery to
keep it at its performance peak.
Store the batteries in a charger.
By default, the CN3 goes into a lower power mode or turns off after
two minutes of inactivity. Press the Power button to resume activity at
any time.
CN3 Mobile Computer User’s Manual for Windows Mobile 6.1 9
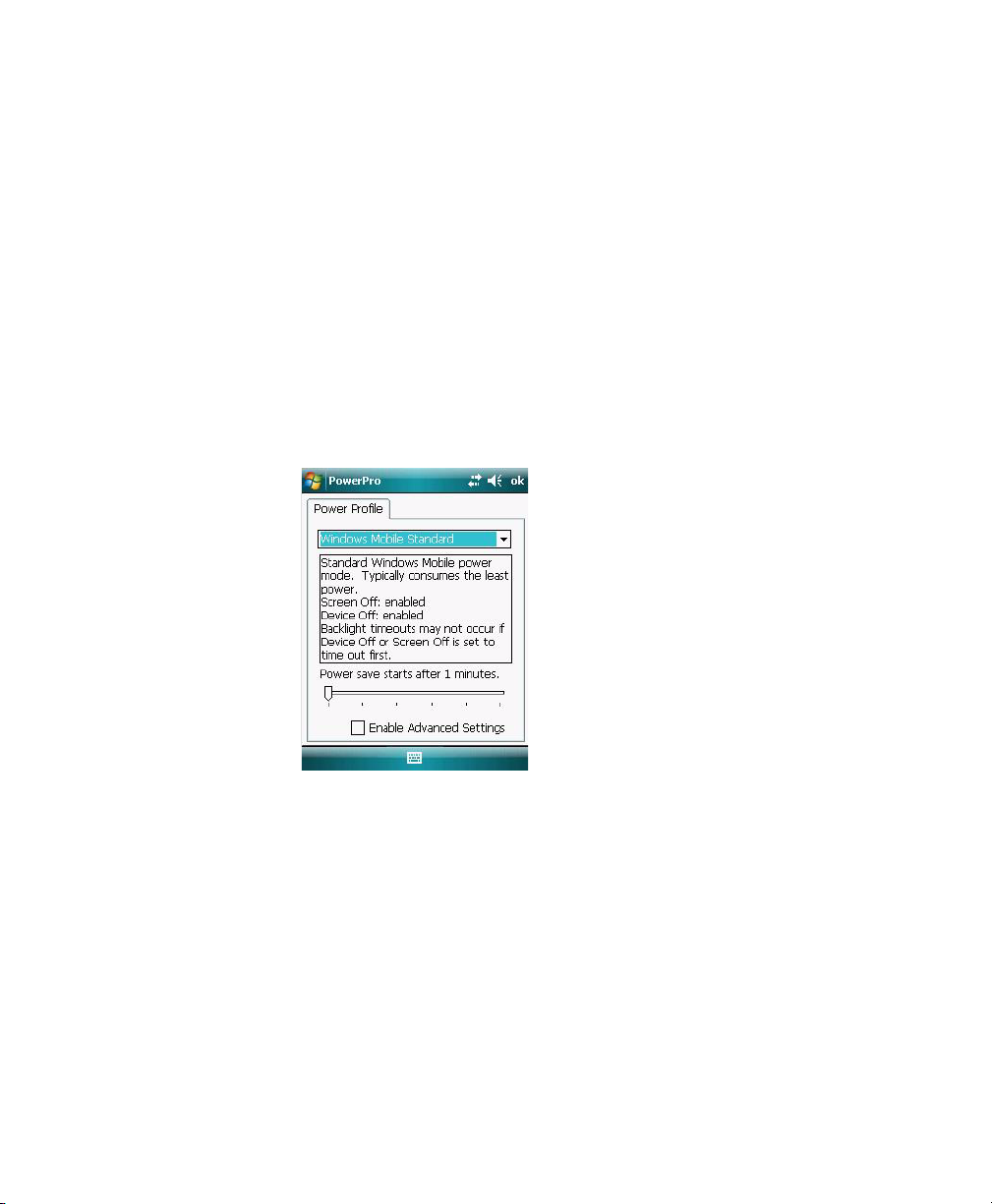
Chapter 1 — Using the CN3
There are several ways you can manage power:
• You can set the amount of time that the screen stays on, or the
• You can change the amount of time the screen backlight stays on.
• You can choose a Power Management Profile to manage power
Choosing a Power Management Profile
1 Tap Start > Settings > the System tab > Power Profiler.
amount of time the CN3 stays on after the screen turns off. For
help, see “Customizing Power Timeouts” on page 11.
For help, see “Configuring the Backlight” on page 23.
based on the way you use your CN3. Each profile turns off the
screen and the CN3 at preset times, and maintains data
connections differently. For help, see the next section.
2 From the drop-down list, select Windows Mobile Classic,
Windows Mobile Standard, or Windows Mobile Phone. If the
list is grayed out, uncheck the Enable Advanced Settings check
box.
For more information, see the next section, “About Power
Management Profiles.”
3 Tap ok in the upper right corner to save your changes.
10 CN3 Mobile Computer User’s Manual for Windows Mobile 6.1
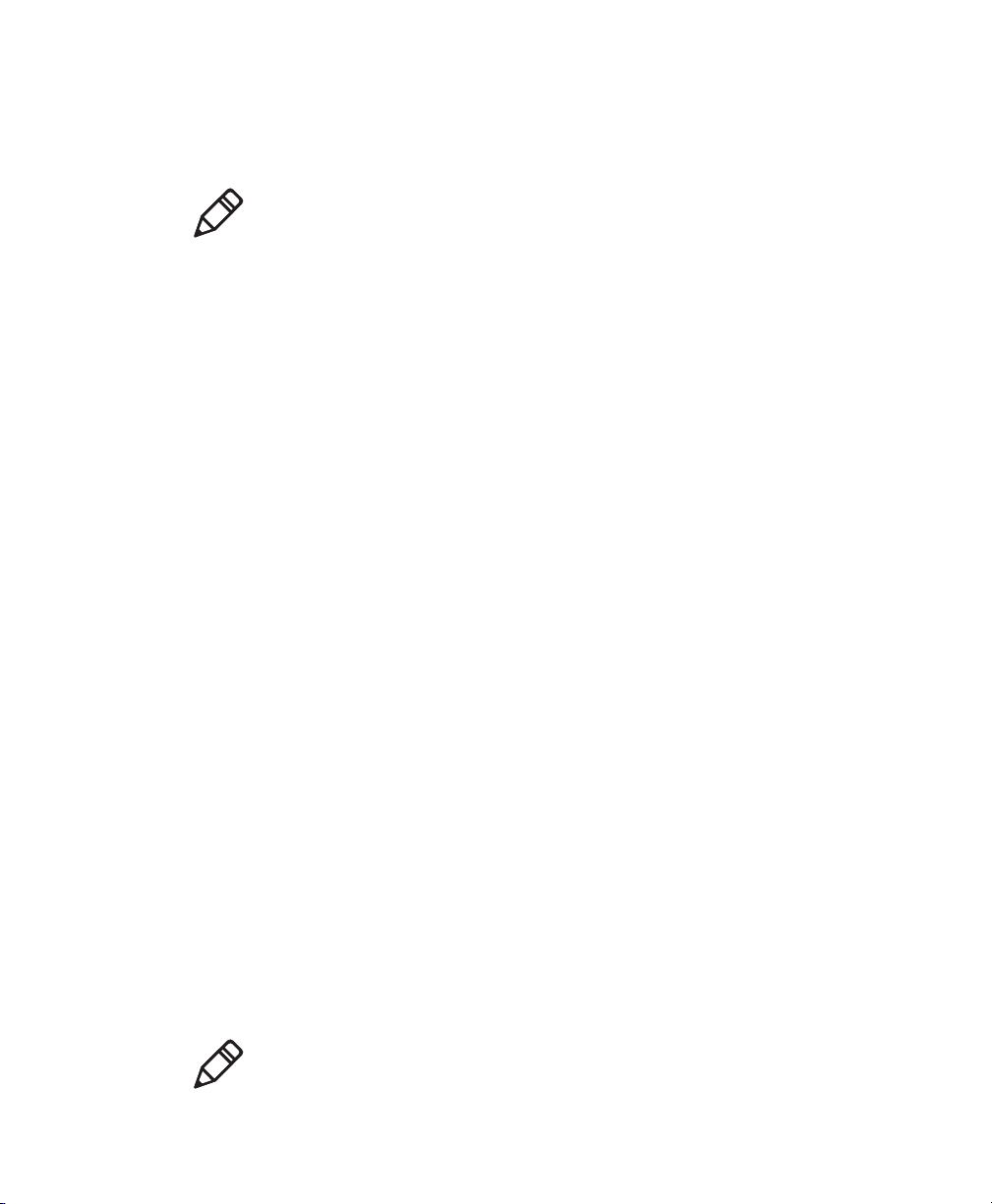
Chapter 1 — Using the CN3
Power Profiler also provides advanced settings that allow you to finetune the power usage. You can choose to have the Power button turn
off the screen or turn off the device.
Note: You can also configure all of the settings in Power Profiler
using Intermec Settings. For help with Intermec Settings, see
“Configuring the CN3 Parameters” on page 45.
About Power Management Profiles
Use the Windows Mobile Standard profile (default) for applications
that power off infrequently, such as inventory management or
terminal emulation. If the CN3 does not have any activity, the screen
turns off, but WAN, LAN, or Bluetooth radio connections are
maintained in a low power state. If there continues to be no activity,
the CN3 eventually turns off LAN and Bluetooth data connections
and goes into Suspend mode. The CN3 maintains its WAN
connection during Suspend mode, and still receives incoming phone
calls or other data. To wake up the CN3 and restore other
connections, press the Power or Scan button.
Use the Windows Mobile Classic profile for systems that batch data
and upload it several times a day. This profile does not support
constant data connections over LAN or Bluetooth. It can only
maintain data connections when the CN3 is on and all peripherals are
enabled. If the screen is off, you do not have any LAN, or Bluetooth
connections, but the CN3 maintains its WAN connection and still
receives incoming phone calls or other data. To wake up the CN3 and
restore other connections, press the Power or Scan button.
Use the Windows Mobile Phone profile when you have a system that
requires network wake-up or you need the CN3 to always be
connected to the network. Although the connections are maintained
at a low power mode, this setting typically consumes the most power.
If the screen turns off, the radios continue to maintain the network
connections. To turn the screen back on, press the Power or Scan
button.
Customizing Power Timeouts
Note: When you set timeout values this way, you override values used
by the Power Management Profiles.
CN3 Mobile Computer User’s Manual for Windows Mobile 6.1 11
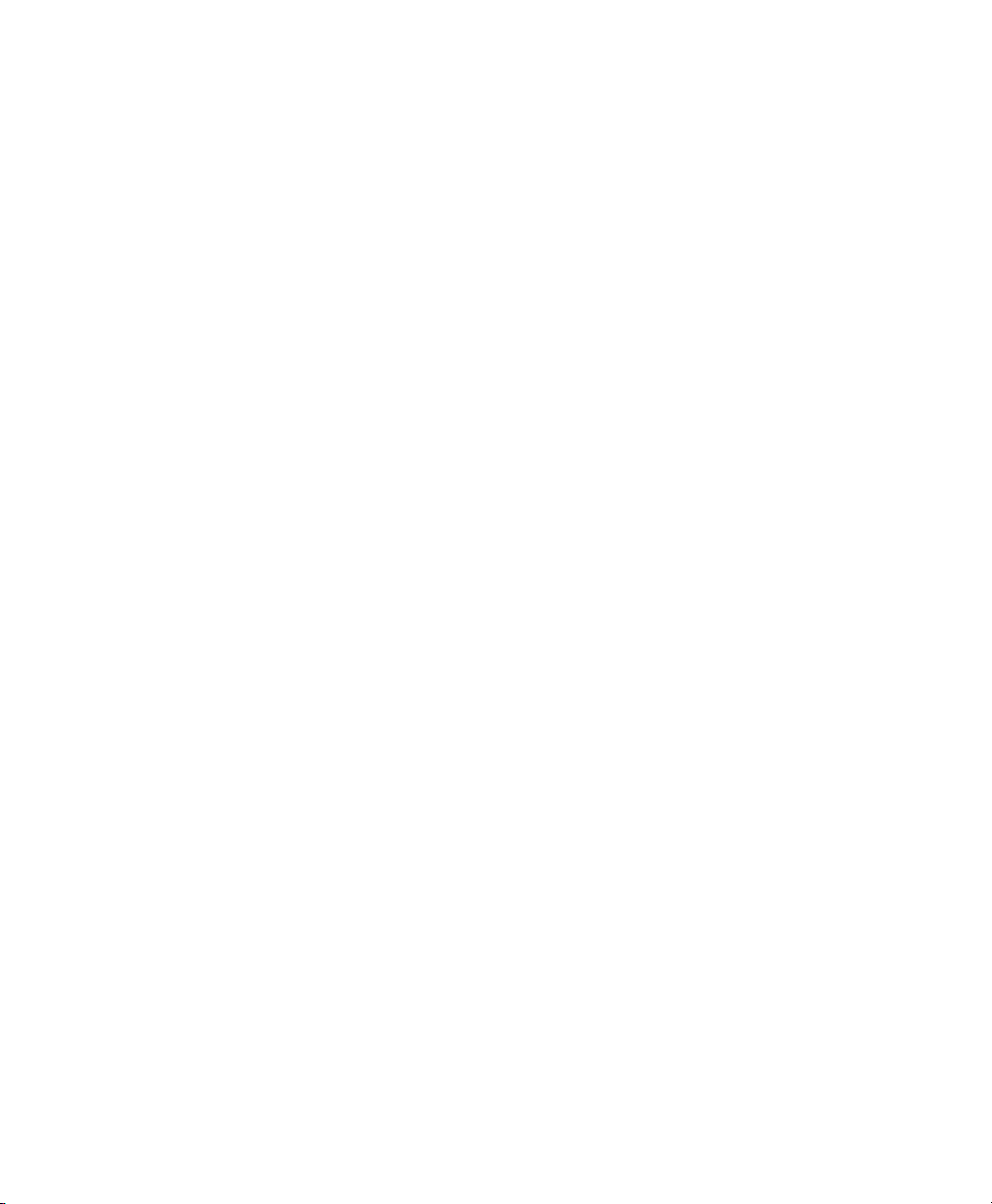
Chapter 1 — Using the CN3
To customize power timeout values
1 Tap Start > Settings > System tab > Power Profiler.
2 In the Power Profile tab, tap Enable Advanced Settings.
3 Tap the Screen Settings tab to change screen timeout values:
4 Tap the Device Settings tab to change power timeout values:
• Check the Enable Screen Off check box to be able to turn off
the screen independently of the CN3.
• To change the amount of inactivity time before the screen
turns off, move the Battery Power or External Power sliders.
For battery power, choose from 1 to 6 minutes. For external
power, choose from 1, 2, 5, 10, or 15 minutes, or disable this
feature.
• Check the Enable Device Off check box to be able to turn off
the CN3 by pressing the Power button. This feature is enabled
by default unless you are using the Windows Mobile Phone
power profile.
• To change the amount of inactivity time before the CN3 turns
off and goes into Suspend mode, move the Battery Power or
External Power sliders.
For battery power, choose from 1 to 6 minutes. For external
power, choose from 1, 2, 5, 10, or 15 minutes, or disable this
feature.
5 Tap the Power Button tab to change what happens when you
press the Power button:
• Choose Turn off the Device to put the CN3 in Suspend mode
when you press the Power button. In Suspend mode, data
connections (except for WAN) are turned off. To restore data
connections, you need to press the Power button to wake up
the CN3.
• Choose Turn off the Screen if you want to leave the CN3 on
but with the screen turned off when you press the Power
button. This mode uses more power than Suspend mode, but
maintains all data connections. Press the Power button to turn
the screen on.
12 CN3 Mobile Computer User’s Manual for Windows Mobile 6.1

Using the Keypad
The CN3 comes with either a QWERTY keypad or a numeric keypad.
The CN3e comes with either an alphabetic keypad, a phone-style
numeric keypad (1-2-3 digits across the top), or a 10-key numeric
keypad (7-8-9 digits across the top).
The QWERTY and alphabetic keypads are for applications that
require mainly alphabetic data. .The numeric keypads are for
applications requiring mainly numeric data.
CN3 QWERTY Keypad CN3 Numeric Keypad
Chapter 1 — Using the CN3
CN3e Numeric 10-Key Keypad CN3e Numeric Phone-Style Keypad
CN3 Mobile Computer User’s Manual for Windows Mobile 6.1 13
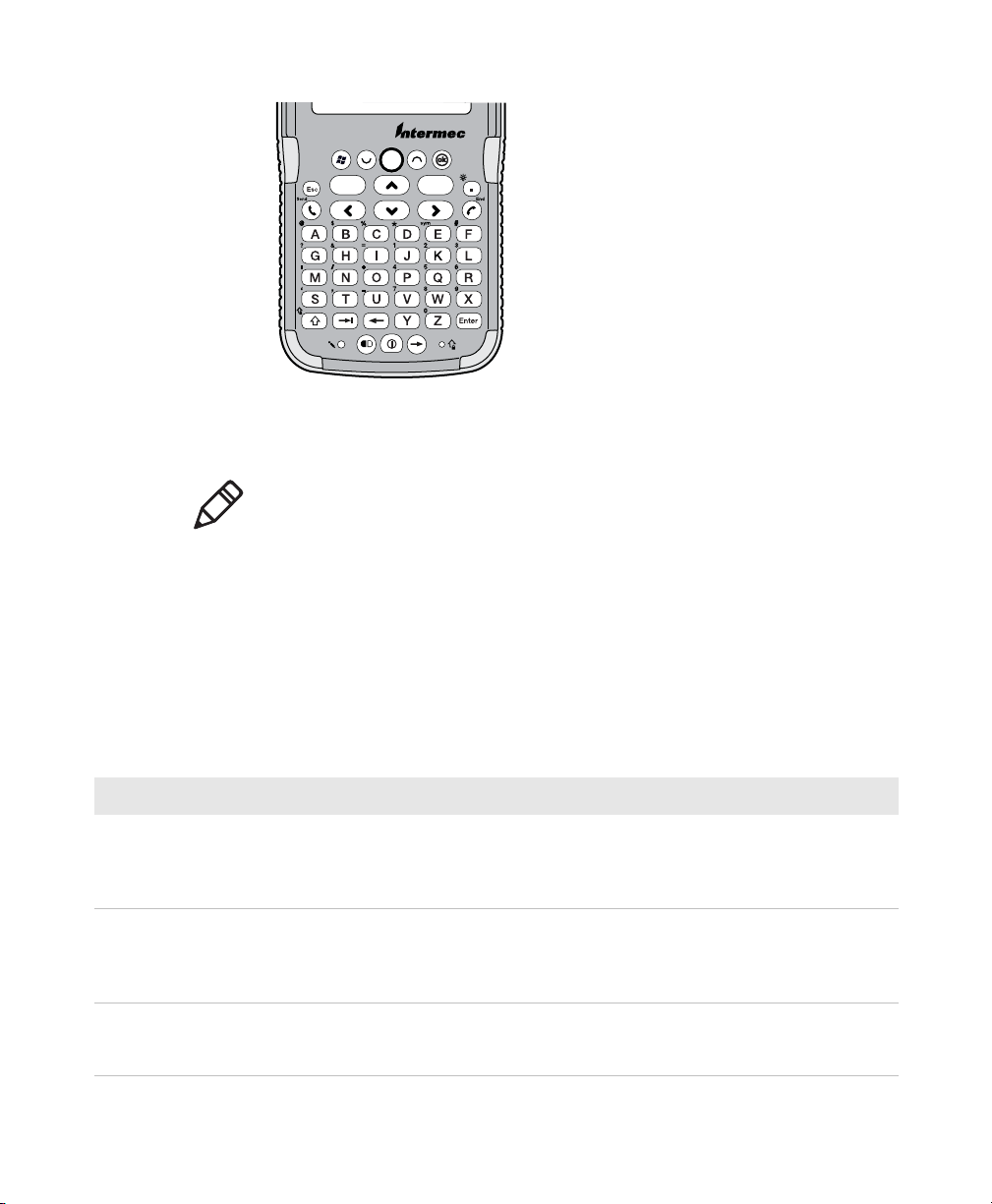
Chapter 1 — Using the CN3
CN3e Alphabetic Keypad
Note: Some available characters are not printed on the keypad
overlays. For a complete list of available characters, see Appendix C,
“Keypads and Keystrokes.”
Using the Color-Coded Keys
All keypads include color-coded modifier keys for characters, symbols,
and functions printed on the keypad overlay. The numeric keypads
include an orange
alphanumeric keypads include an orange
b modifier key and a green c modifier key. The
b modifier key.
Using the Color-Coded Keys
To Do This Press Example
Use an orange character or
function printed above a key.
Use a green character or
function printed above a key.
Lock the orange or green key to
stay on.
14 CN3 Mobile Computer User’s Manual for Windows Mobile 6.1
b key (LED illuminates) and
then the key with the
character or function printed
above it (LED turns off).
c key (LED illuminates) and
then the key with the
character or function printed
above it (LED turns off).
b or c twice. On the numeric keypad, press c
On the QWERTY keypad, press
b and then Q to type the @
character.
On the numeric keypad, press
and then 2 to type a lowercase
a.
twice and the green LED
illuminates and stays on.
c
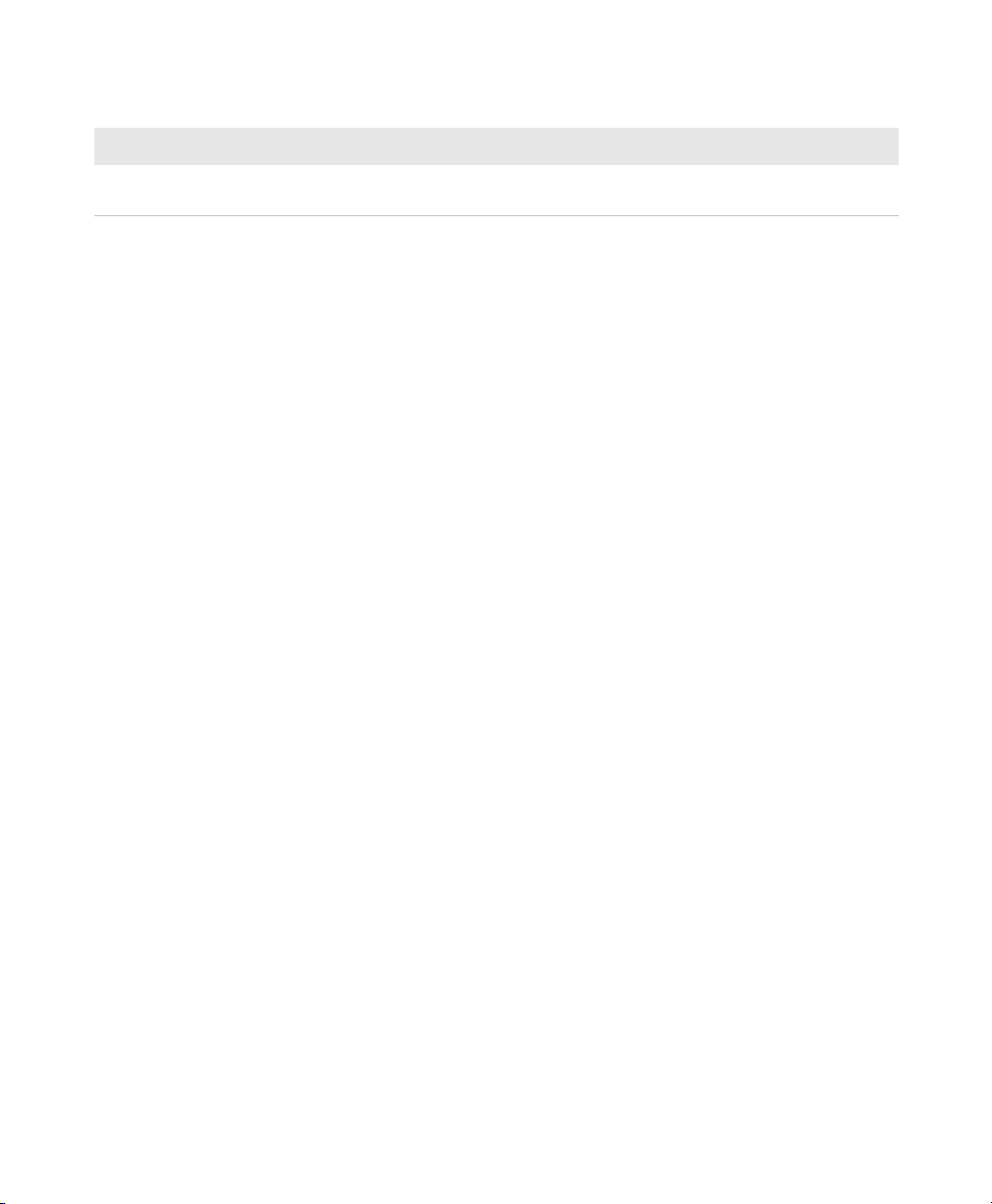
Chapter 1 — Using the CN3
Using the Color-Coded Keys (continued)
To Do This Press Example
Unlock a green or orange key. b or c once. Press the b or c once to unlock
the key and turn off the LED.
Entering Characters on the Alphabetic and QWERTY Keypads
Press the key for the character to type that character. To type a
character or access a function printed on the keypad overlay, press
and then press the key for the character or function you want.
To type a single uppercase letter on the QWERTY and alphabetic
keypads, press
] and then the letter key.
Using Caps Lock
To type only uppercase letters, press b ] to enable the Caps Lock
feature. Press the same key sequence to disable Caps Lock. When Caps
Lock is enabled, the Caps Lock LED turns on.
While Caps Lock is enabled, you can still type orange characters by
pressing
enabled until you press
b and then the key for that character. Caps Lock remains
b ].
b
Entering Characters on the Numeric Keypads
To type a character or access a function printed in orange on the
keypad overlay, press
function you want.
To type a character or access a function printed in green on the
keypad overlay, press
function you want.
Above most of the keys, there is a grouping of three or four letters. To
type letters above a key, press
times depending on the placement of the letter.
For example, above
• To type “c”, press
• To type “C,” press
CN3 Mobile Computer User’s Manual for Windows Mobile 6.1 15
b and then press the key for the character or
c and then press the key for the character or
c and then press the key one to four
2 there are the letters “ABC”:
c 2 2 2.
c 1 and then press c 2 2 2.
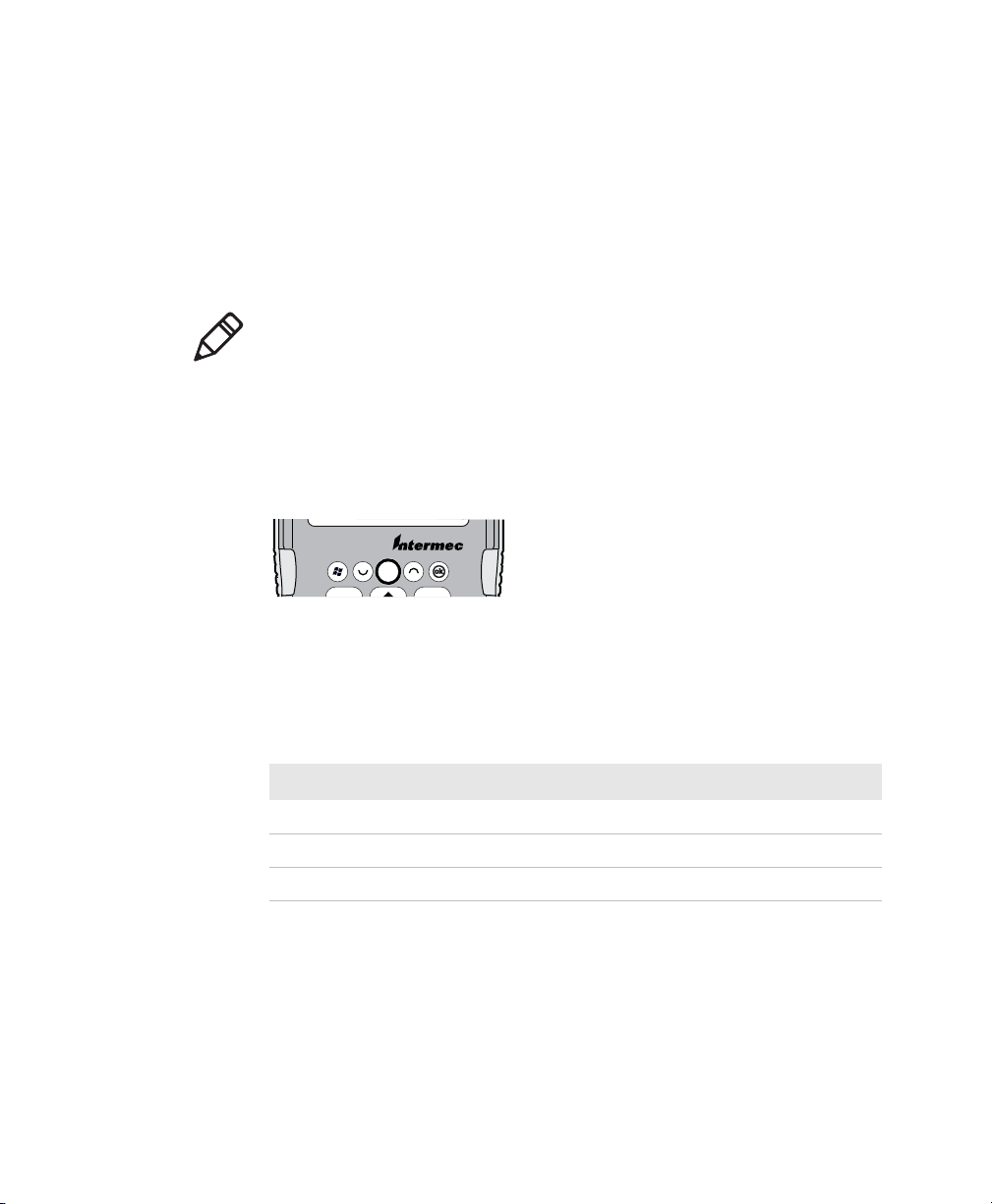
Chapter 1 — Using the CN3
Using the Green Key Lock Feature
Press c c to enable the Green Key Lock feature. When the green c
key is locked, you can type letters without pressing
number key.
c before each
• While the green key is locked, press
uppercase and lowercase letters.
• To turn off the Green Key Lock, press
Note: If you turn off the Green Key Lock, you may need to press c 1
to return to lowercase letters if uppercase letters were previously
enabled.
1 to toggle between only
c.
Using the Windows Mobile Application Keys
On the CN3e keypads, the keys closest to the screen are the standard
Windows Mobile application keys.
Windows Mobile Application Keys on CN3e Keypad
On the CN3 keypads, you can access the Windows Mobile application
keys as follows:
Windows Mobile Application Keys on CN3 Keypads
To Use On Numeric Keypad, Press On QWERTY Keypad, Press
Softkey 1
Softkey 2
“ok”
16 CN3 Mobile Computer User’s Manual for Windows Mobile 6.1
b 1 b W
b 3 b O
b | b P
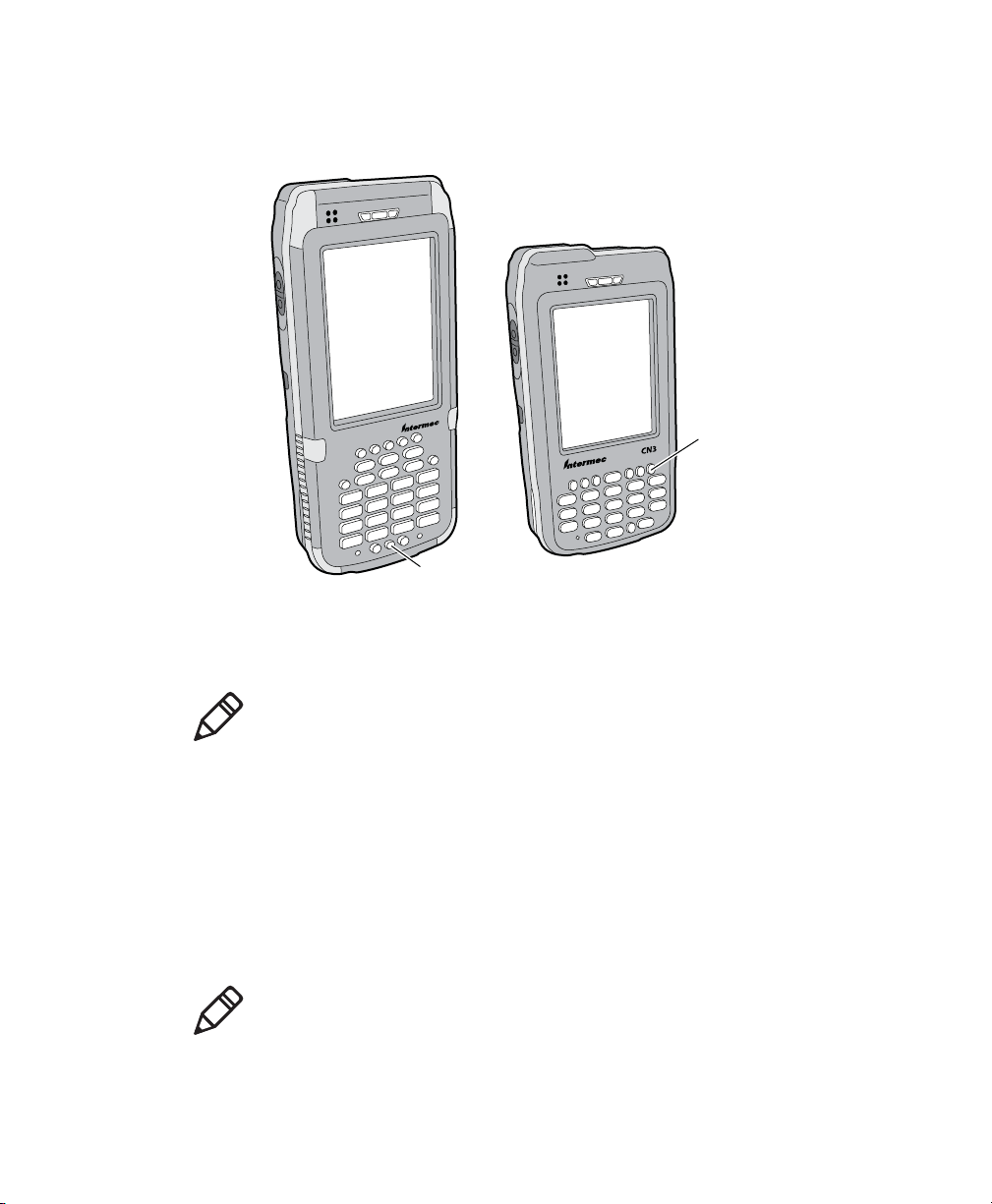
Using the Power Button
Press the Power ^ button to put the CN3 into Suspend mode.
In this lower power mode, the CN3 continues to supply power to all
memory, but turns off power to most hardware such as the display.
This feature is designed to prolong battery life.
Chapter 1 — Using the CN3
Power button
Power button
Note: If you do not have a SIM card installed, it may take up to 30
seconds for the CN3 to suspend.
Understanding the Audio Features
There are several audio features available on the CN3. There are two
speakers, a microphone, an external volume control, and multiple
software tools for configuring the volume of sounds.
Using the CN3 as a Cell Phone
Note: For more information on using the CN3 as a cell phone, see
“Configuring the Phone” on page 44.
CN3 Mobile Computer User’s Manual for Windows Mobile 6.1 17
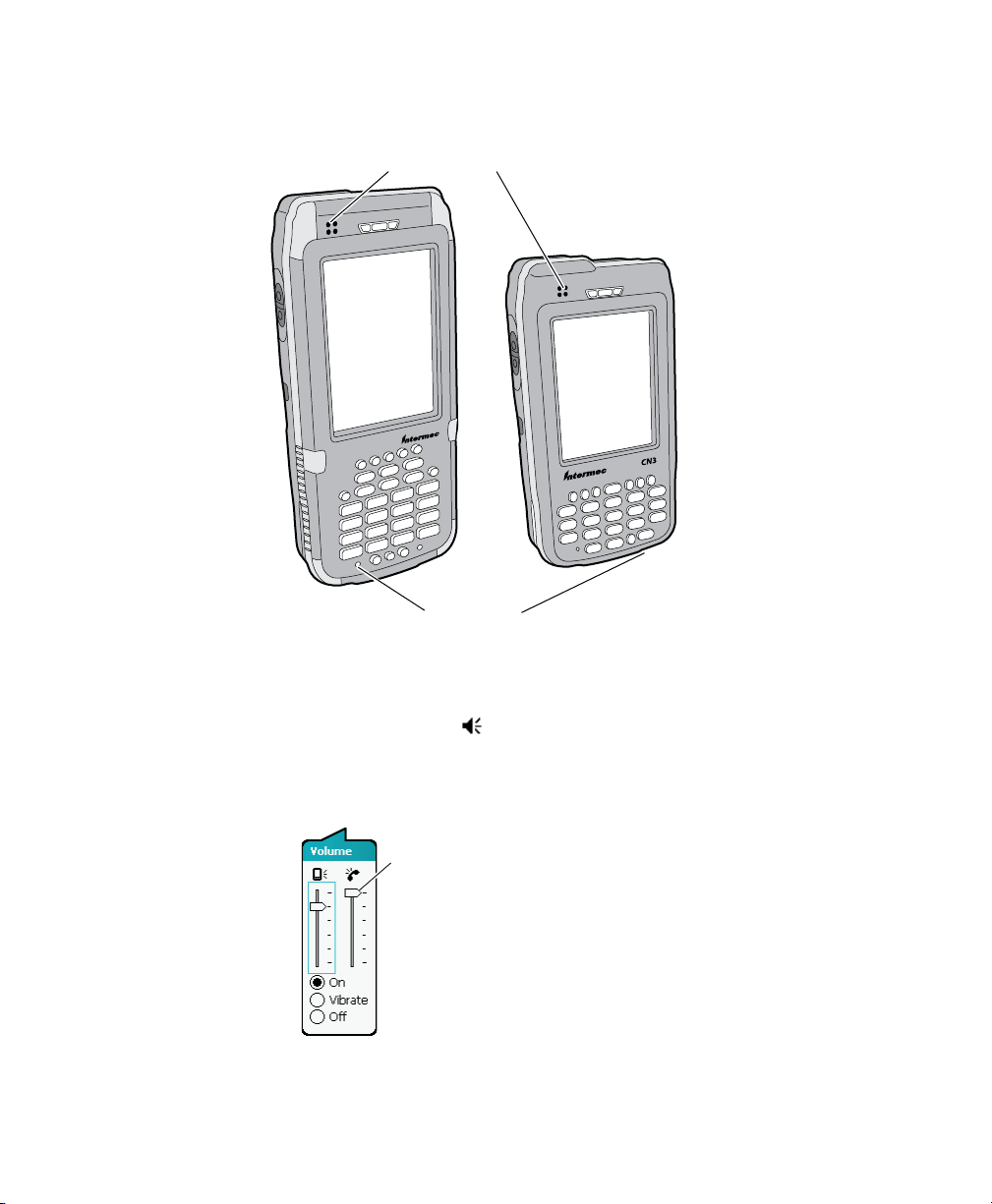
Chapter 1 — Using the CN3
Phone volume
slider
When you use the CN3 as a cell phone, use the microphone and front
speaker for talking on the phone.
Front speaker
(located on end)
Microphone
Microphone and Front Speaker Locations
To adjust the volume of the front speaker
1 Tap the Volume ( ) icon at the top of the screen.
2 In the Volume adjust box, tap On.
3 Move the volume slider for the phone.
18 CN3 Mobile Computer User’s Manual for Windows Mobile 6.1
 Loading...
Loading...