HP PAVILION DV2188EA POWER, PAVILION DV2175EA POWER, PAVILION DV2130EA POWER, PAVILION DV2197EA POWER, PAVILION DV2196EA POWER Manual
...
Power
User Guide
© Copyright 2006 Hewlett-Packard
Development Company, L.P.
Microsoft and Windows are U.S. registered trademarks of Microsoft Corporation.
The information contained herein is subject to change without notice. The only warranties for HP products and services are set forth in the express warranty statements accompanying such products and services. Nothing herein should be construed as constituting an additional warranty. HP shall not be liable for technical or editorial errors or omissions contained herein.
First Edition: May 2006
Document Part Number: 411670-001
Table of contents
1 |
Power control and light locations |
|
2 |
Power sources |
|
|
Connecting the AC adapter .................................................................................................................. |
4 |
3 |
Standby and hibernation |
|
|
Standby ................................................................................................................................................ |
5 |
|
Hibernation ........................................................................................................................................... |
6 |
|
Initiating standby, hibernation or shutdown .......................................................................................... |
7 |
|
When you leave your work .................................................................................................. |
7 |
|
When a reliable power supply is unavailable ....................................................................... |
7 |
|
When using wireless communication (select models only), infrared (select models only), |
|
|
or readable or writable media .............................................................................................. |
7 |
4 |
Factory power settings |
|
|
Turning the computer or display on or off ............................................................................................. |
9 |
|
Using emergency shutdown procedures ............................................................................................ |
10 |
|
Initiating or resuming from standby .................................................................................................... |
10 |
|
Initiating or restoring from hibernation ................................................................................................ |
11 |
5 |
Power options |
|
|
Accessing Power Options Properties ................................................................................................. |
13 |
|
Displaying the Power Meter icon ........................................................................................................ |
14 |
|
Setting or changing a power scheme ................................................................................................. |
15 |
|
Setting a security prompt .................................................................................................................... |
15 |
6 |
Processor performance controls |
|
7 |
Batteries |
|
|
Inserting or removing a battery ........................................................................................................... |
20 |
|
Charging a battery .............................................................................................................................. |
22 |
|
Monitoring the charge of a battery ..................................................................................... |
22 |
|
Obtaining accurate charge information ............................................................. |
22 |
|
Displaying charge information on the screen ..................................................................... |
23 |
|
Viewing charge displays .................................................................................... |
23 |
|
Interpreting charge indicators ............................................................................ |
23 |
|
Managing low-battery conditions ........................................................................................................ |
24 |
iii
Identifying low-battery conditions ....................................................................................... |
24 |
Low-battery condition ........................................................................................ |
24 |
Critical low-battery condition ............................................................................. |
24 |
Resolving low-battery conditions ....................................................................................... |
25 |
When external power is available ..................................................................... |
25 |
When a charged battery is available ................................................................. |
25 |
When no power source is available .................................................................. |
25 |
When the computer cannot restore from hibernation ........................................ |
25 |
Calibrating a battery ........................................................................................................................... |
26 |
When to calibrate ............................................................................................................... |
26 |
How to calibrate ................................................................................................................. |
26 |
Step 1: Charging the battery ............................................................................ |
26 |
Step 2: Discharging the battery ......................................................................... |
27 |
Step 3: Recharging the battery ......................................................................... |
28 |
Conserving battery power .................................................................................................................. |
29 |
Conserving power as you work .......................................................................................... |
29 |
Selecting power conservation settings .............................................................................. |
29 |
Storing a battery ................................................................................................................................. |
30 |
Disposing of a used battery ................................................................................................................ |
30 |
Index ................................................................................................................................................................... |
31 |
iv
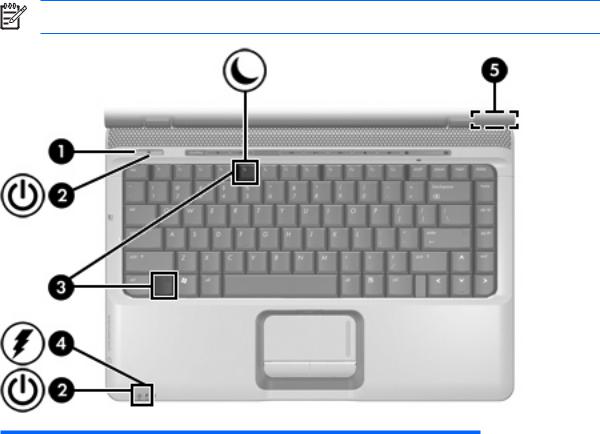
1 Power control and light locations
The following illustration and table identify and describe the power control and light locations.
NOTE Your computer may look slightly different from the illustration in this chapter.
Component |
Description |
|
|
(1) Power button |
When the computer is |
|
● Off, press to turn on the computer. |
|
● On, press to enter hibernation. |
|
● In standby, briefly press to exit standby. |
|
● In hibernation, briefly press to exit hibernation. |
|
If the computer has stopped responding and Microsoft® |
|
Windows® shutdown procedures cannot be used, press |
|
and hold the power button for at least 5 seconds to turn off |
|
the computer. |
|
|
1

|
Component |
Description |
|
|
|
(2) |
Power lights* (2) |
On: The computer is on. |
|
|
Blinking: The computer is in standby. |
|
|
Off: The computer is off or in hibernation. |
|
|
|
(3) |
fn+f5 |
Initiates standby. |
|
|
|
(4) |
Battery light |
On: A battery is charging. |
|
|
Blinking: A battery that is the only available power source |
|
|
has reached a low-battery condition or a critical low-battery |
|
|
condition. |
|
|
Off: If the computer is plugged into an external power |
|
|
source, the light is turned off when all batteries in the |
|
|
computer are fully charged. If the computer is not plugged |
|
|
into an external power source, the light stays off until the |
|
|
battery reaches a low-battery condition. |
|
|
|
(5) |
Internal display switch |
Turns off the display and initiates standby if the display is |
|
|
closed while the computer is on. |
*There are 2 power lights. Both display the same information. The light on the power button is visible only when the computer is open; the other power light is always visible on the front of the computer.
2 |
Chapter 1 Power control and light locations |
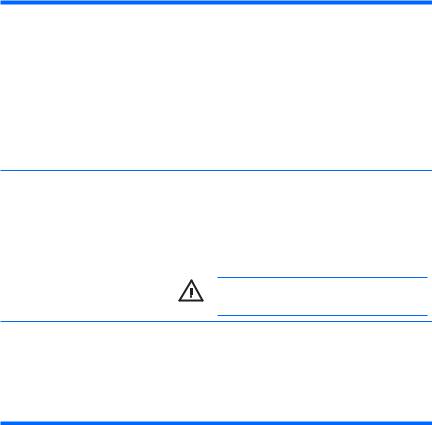
2 Power sources
The computer can run on internal or external AC power. The following table indicates the best power sources for common tasks.
Task |
Recommended power source |
|
|
|
|
Work in most software applications |
● |
Charged battery in the computer |
|
● |
External power supplied through one of the |
following devices:
● AC adapter included with the computer
● Optional expansion product
● Optional power adapter
Charge or calibrate a battery in the External power supplied through computer
●AC adapter included with the computer
●Optional expansion product
●Optional power adapter
WARNING! Do not charge the computer battery while onboard aircraft.
Install or modify system software External power supplied through or write to a CD or DVD
●AC adapter included with the computer
●Optional expansion product
●Optional power adapter
3
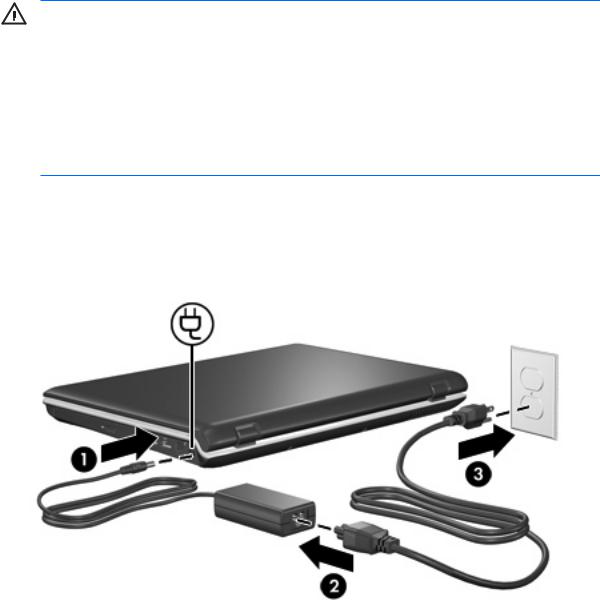
Connecting the AC adapter
WARNING! To reduce the risk of electric shock or damage to the equipment:
Plug the power cord into an AC outlet that is easily accessible at all times.
Disconnect power from the computer by unplugging the power cord from the AC outlet (not by unplugging the power cord from the computer).
If provided with a 3-pin attachment plug on the power cord, plug the cord into a grounded (earthed) 3-pin outlet. Do not disable the power cord grounding pin; for example, by attaching a 2-pin adapter. The grounding pin is an important safety feature. It is possible to receive an electric shock from a system that is not properly grounded.
To connect the computer to external AC power:
1.Plug the AC adapter into the power connector (1) on the computer.
2.Plug the power cord into the AC adapter (2).
3.Plug the other end of the power cord into an AC outlet (3).
4 Chapter 2 Power sources
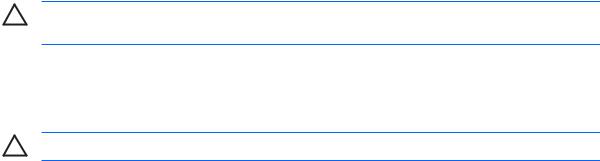
3 Standby and hibernation
Standby and hibernation are energy-saving features that conserve power and reduce startup time. They can be initiated by you or by the system.
Standby
CAUTION To avoid a complete battery discharge, do not leave the computer in standby for extended periods. Connect the computer to an external power source.
Standby reduces power to system components that are not in use. When standby is initiated, your work is stored in random access memory (RAM), and then the screen is cleared. When the computer is in standby, the power lights blink. When you resume from standby, your work returns to the screen where you left off.
CAUTION To reduce the risk of information loss, save your work before initiating standby.
Standby 5
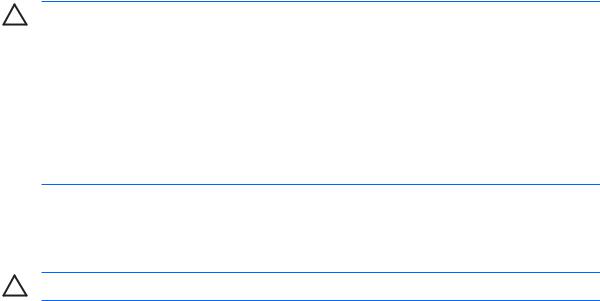
Hibernation
CAUTION If the configuration of the computer is changed during hibernation, resuming from hibernation may not be possible. When the computer is in hibernation:
Do not connect the computer to or disconnect the computer from an optional expansion product.
Do not add or remove memory modules.
Do not insert or remove any hard drives or optical drives.
Do not connect or disconnect external devices.
Do not insert or remove external media cards.
Hibernation saves your work to a hibernation file on the hard drive, and then shuts down the computer. The power lights are turned off. When you restore from hibernation, your work returns to the screen where you left off. If a power-on password has been set, the password must be entered to restore from hibernation.
CAUTION To reduce the risk of information loss, save your work before initiating hibernation.
You can disable hibernation. However, if hibernation is disabled and the system reaches a low-battery condition, the system will not automatically save your work while power is on or when standby has been initiated.
Use Power Options in Microsoft® Windows® Control Panel to reenable hibernation:
▲Select Start > Control Panel > Performance and Maintenance > Power Options > Hibernate tab.
Be sure that the Enable hibernation check box is selected.
To set the time interval after which the system initiates hibernation:
1.Select Start > Control Panel > Performance and Maintenance > Power Options.
2.Click one of the intervals in the System hibernates list.
6 |
Chapter 3 Standby and hibernation |
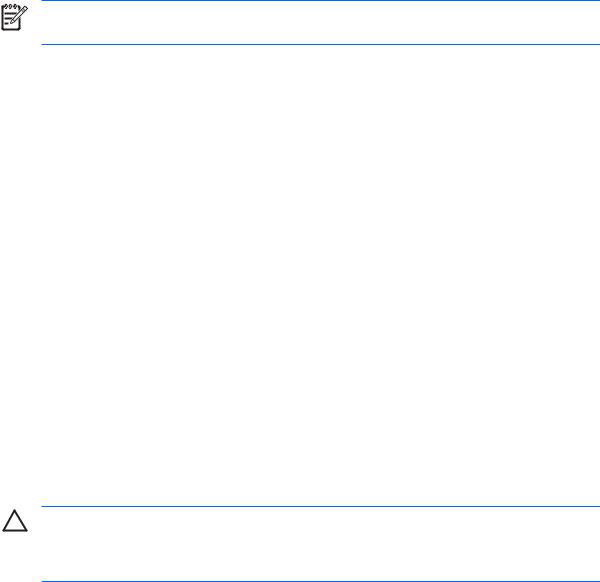
Initiating standby, hibernation or shutdown
The following sections explain when to initiate standby or hibernation and when to shut down the computer.
NOTE You cannot initiate any type of networking communications or perform any computer functions while the computer is in standby or hibernation.
When you leave your work
When standby is initiated, your work is stored in random access memory (RAM), and then the screen is cleared. When the computer is in standby, it uses less power than when it is on. Your work returns instantly to the screen when you resume from standby.
Initiating hibernation saves your work to a hibernation file on the hard drive, and then shuts down the computer. When the computer is in hibernation, it uses much less power than when it is in standby.
When the computer will be unused and disconnected from external power for an extended period, shut down the computer and remove the battery to extend the life of the battery.
When a reliable power supply is unavailable
Be sure that hibernation remains enabled, especially if you are operating the computer on battery power and do not have access to an external power supply. If the battery fails, hibernation saves your work to a hibernation file and shuts down the computer.
If you pause your work when the power supply is uncertain, take one of the following actions:
●Save your work, and then initiate standby.
●Initiate hibernation.
●Shut down the computer.
When using wireless communication (select models only), infrared (select models only), or readable or writable media
CAUTION To prevent possible audio and video degradation, or loss of audio or video playback functionality, do not initiate standby or hibernation while reading or writing to a CD, a DVD, or an external media card. To prevent loss of information, do not initiate standby or hibernation while writing to a CD, a DVD, or an external media card.
Standby and hibernation interfere with the use of wireless communication, infrared, and media. Note the following guidelines:
●If the computer is in standby or hibernation, you cannot initiate an infrared or wireless transmission.
●If standby or hibernation is accidentally initiated during playback of a medium such as a CD, a DVD, or an external media card:
●Your playback may be interrupted.
●You may see the following warning message: "Putting the computer into hibernation or standby may stop the playback. Do you want to continue?" Click No.
●You may need to restart the media to resume audio and video playback.
Initiating standby, hibernation or shutdown |
7 |
8 |
Chapter 3 Standby and hibernation |
 Loading...
Loading...