HP NetServer E 200 Installation Manual
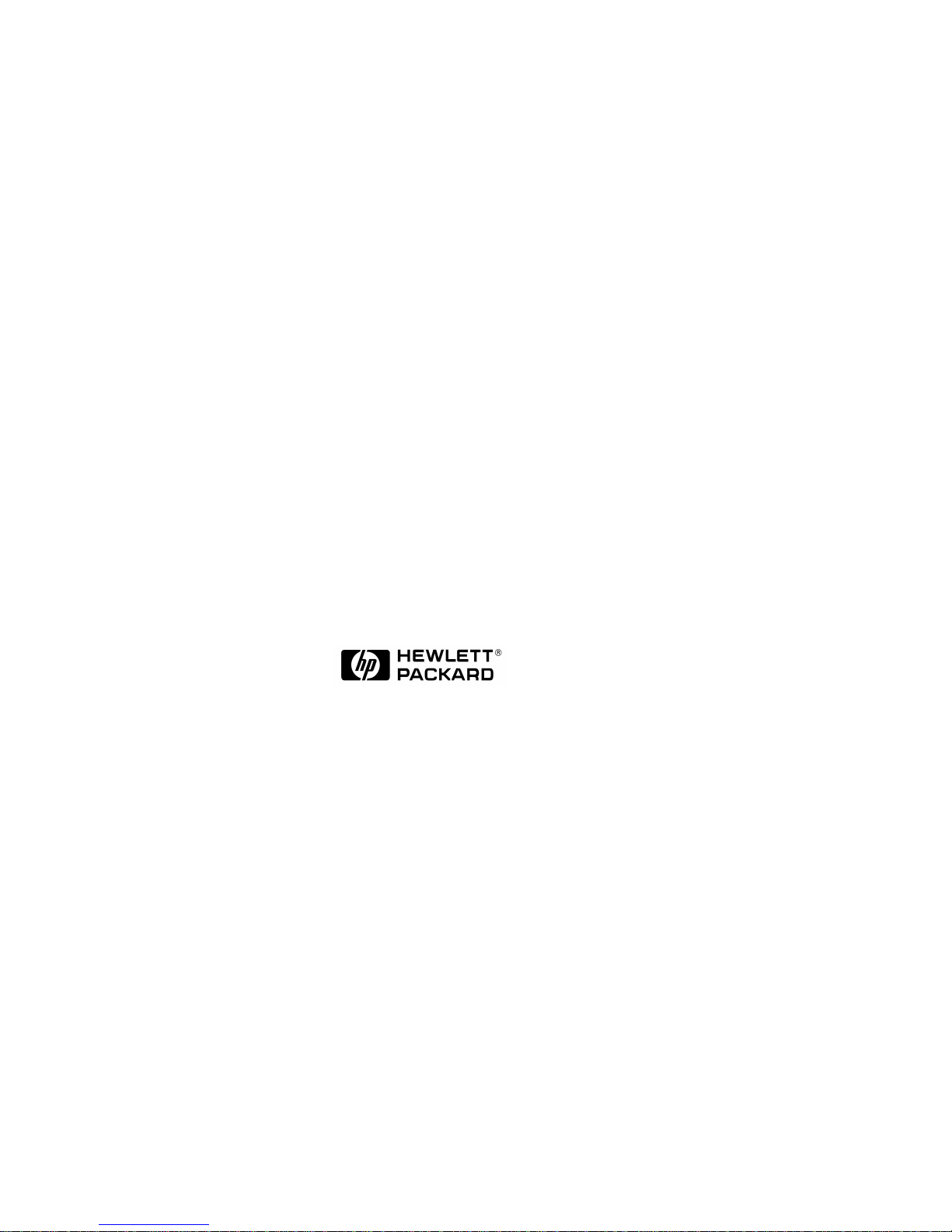
HP NetServer E 200
Network Operating System
Installation Guide
For:
Microsoft Windows NT 4.0 Server
Microsoft Windows 2000 (Server and Advanced Server)
Microsoft Small Business Server 4.5
Novell NetWare 5.1
Novell NetWare SB Small Business 5.0
Red Hat Linux 6.1
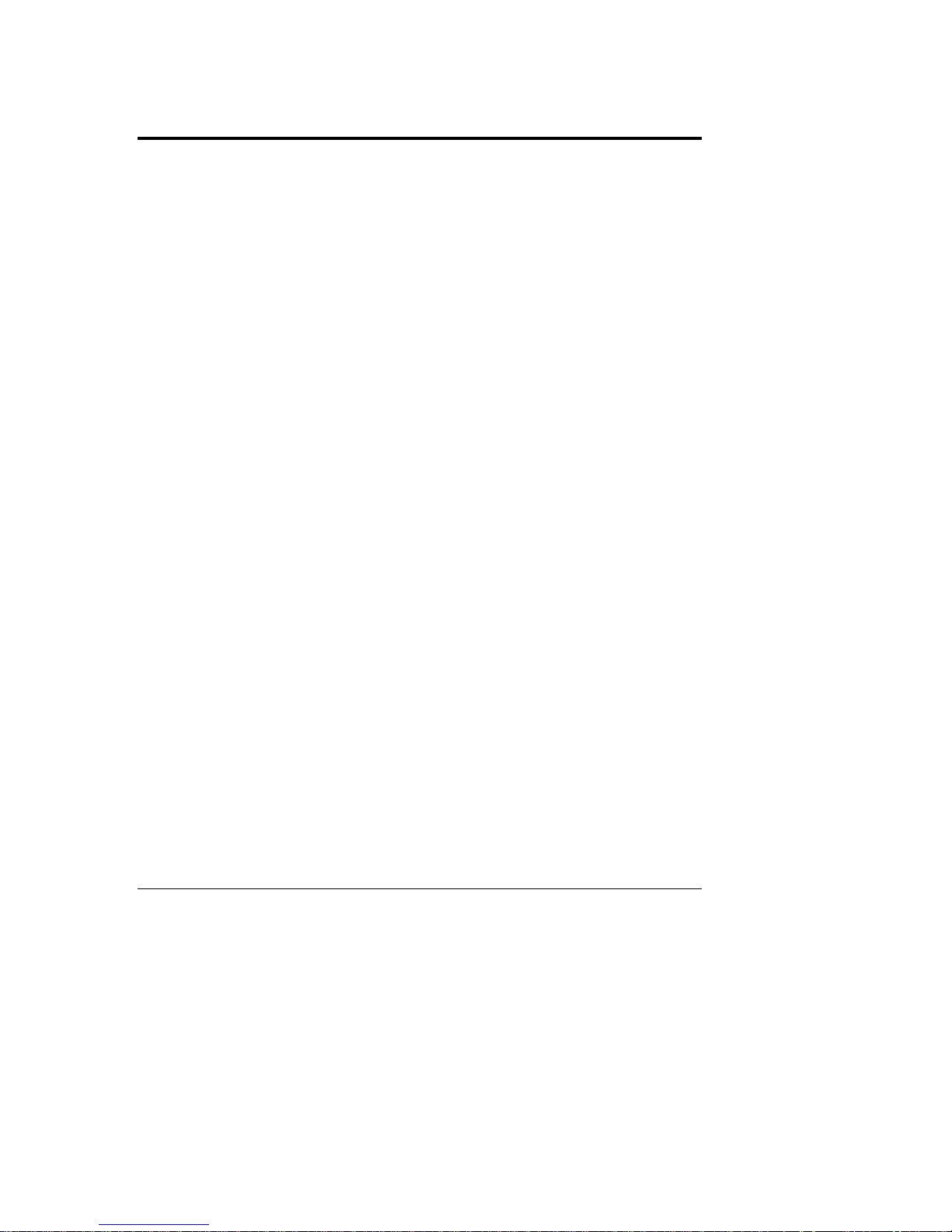
Notice
The in formation contained in this document is subject to change without noti ce.
Hewlett-Packard makes no warranty of any kind with regard to this material,
including, but not limited to, the implied warranties of merchantability and fitness
for a particular purpose. Hewlett-Packard shall not be liable for errors contained
herein or for incidental or consequential damages in connection with the
furnishing, performance, or use of this material. Hewlett-Packard assumes no
responsibility for the use or reliability of its software on equipment that is not
furnished by Hewlett-Packard.
This document con tains proprietary informati on th at is protect ed by copyrigh t. All
rights are res erved. No par t of this docum ent may be phot ocopie d, reprodu c ed, or
translated to another language without the prior written consent of HewlettPackard Company.
Microsoft an d MS-DOS ar e U.S. reg i stered trademarks of Microsoft Corp oration.
Wind ows and Windows NT are trademarks of Microso ft C orporat ion. Linux i s a
regi s tered tradem ark of Linu s Torvalds. Novel l and NetWare are registered
trad emarks of Novell, Inc. UNIX is a registered trademark in the United States
and other countries, licensed exclusively through X/Open Company, Ltd. UNIX
and XWin dow System ar e register ed trademark s of X/ Open Company Ltd. Red
Hat is a registered trademark of Red Hat Software, Inc. Adaptec is a trademark of
Adaptec, Inc.
Hewlett-Packard Company
Network Server Divisi on
Technical Communications/MS 45SLE
10955 Tantau Avenue
Cupertino, California 95014 USA
© Copyright 2000, Hewlett-Packard Company.
ii
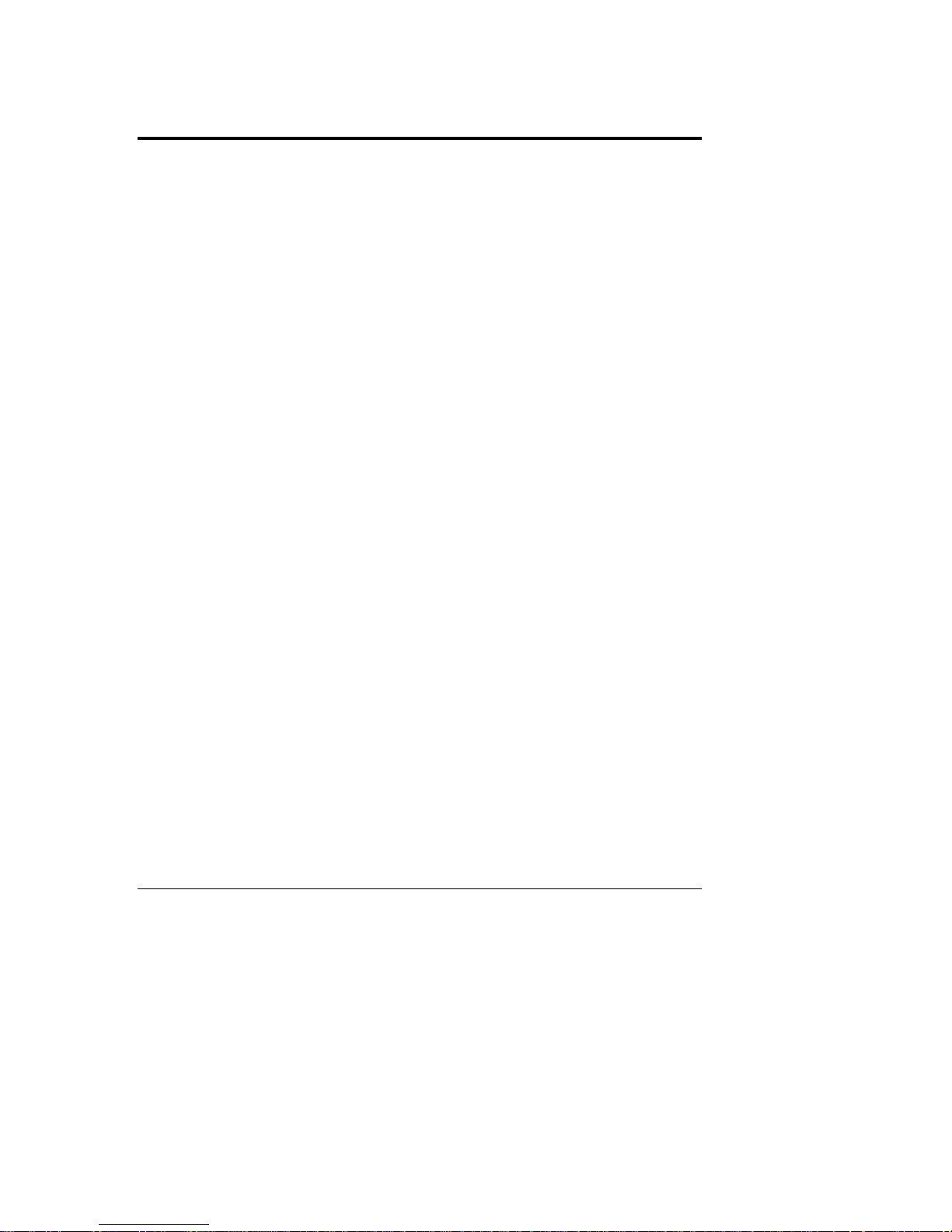
Contents
1 Microsoft Window s NT 4.0 Server Inst allation Guide for the HP
NetServer E 200 ............................................................................................... 1
Section 1. Hardware Requir ements for Installation......................................... 1
Section 2. Creat e the E 200 Drivers Diskettes................................................ 1
Section 3. Creat e Microsoft Windows NT Installation Disket tes...................... 1
Section 4. Perform Manual Windows NT Installation ...................................... 2
Troubleshooti ng Tips and Tricks.................................................................... 6
Tip #1. Troubleshooting SCSI Host Bus Adapter Configuration.................. 6
Tip #2. Extended Transl ation..................................................................... 6
Tip #3. NT Warning About Drives with M or e than 1024 Cylinders During
Boot.......................................................................................................... 7
Tip #4. Service Pack Files Replaced Without Feedback............................. 7
Tip #5. Using the NT Event Log to Diagnose Net work Adapter Problems... 7
Tip #6. Booting from Another PCI SCSI HDD............................................. 8
On-Line Inform ation and Software Sources.................................................... 8
2 Microsoft Window s 2000 Server and Advanced Server Installation Guid e
for the HP NetServer E 200.............................................................................. 9
Section 1. Hardware Requir ements for Installation......................................... 9
Section 2. Creat e the E 200 Drivers Diskette ................................................. 9
Section 3. Perform Manual Windows 20000 Installation ................................. 9
Section 4. On-Line Information and Software Sources ................................. 12
3 Microsoft NT Small Business Server 4.5 Installation Guide for th e HP
NetServer E 200 ............................................................................................. 13
Section 1. Hardware Requir ements for Installation....................................... 13
Section 2. HP E 200 NetServer Disket te...................................................... 13
Section 3. Perform NT SBS 4.5 Installation.................................................. 13
Section 4. On-Line Information and Software Sources ................................. 18
4 Novell NetWare 5.1 In st all at io n Guid e for th e HP NetServer E 200 ......... 19
Section 1. Hardware Requir ements for Installation....................................... 19
Section 2. HP E 200 NetServer Drivers Diskette .......................................... 19
Section 3. Perform Manual NetW ar e 5.1 I nstallation .................................... 19
Section 4. On-Line Information and Software Sources ................................. 21
iii
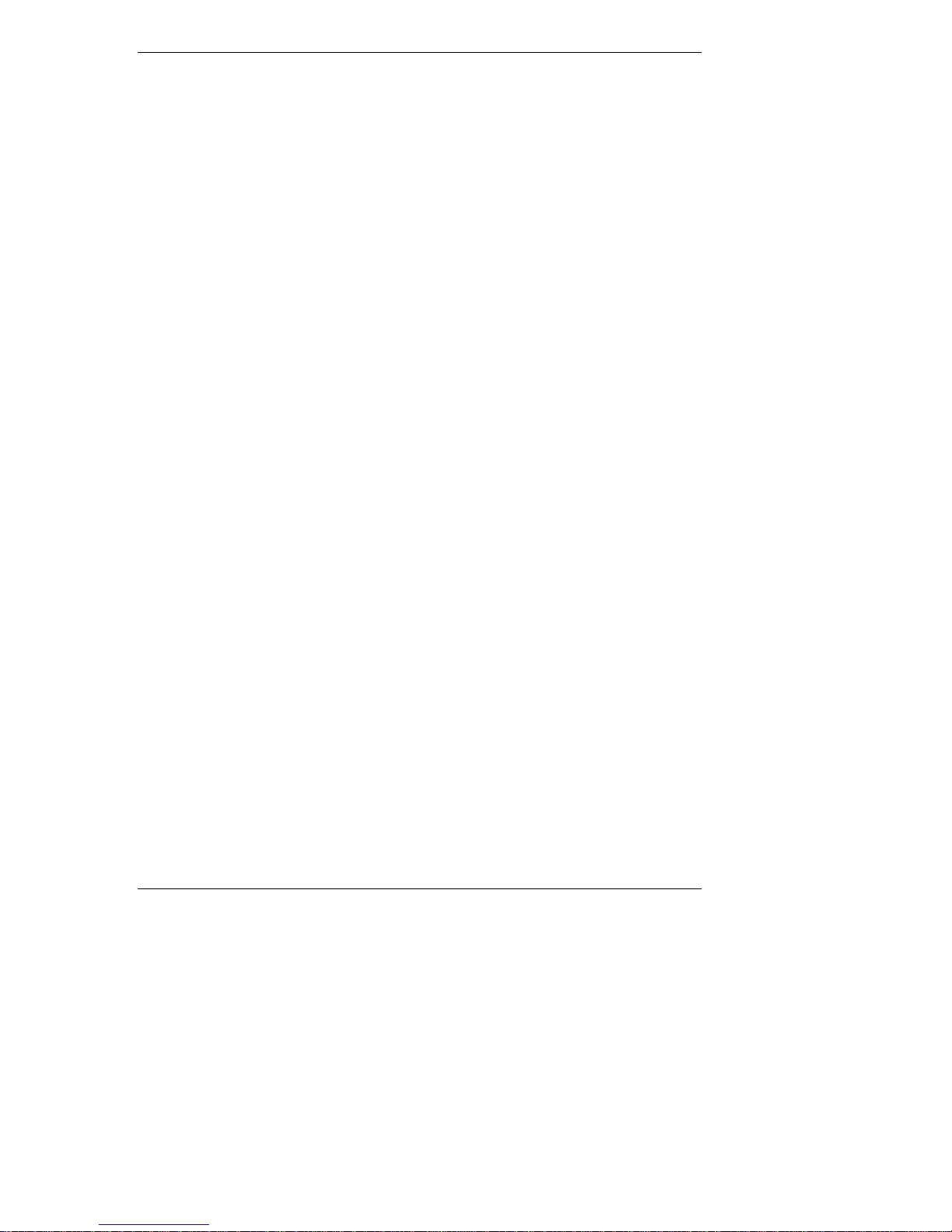
Contents
5 Novell NetWare Small Busi ness 5.0 Installation Guide for the HP
NetServer E 200 ............................................................................................. 23
Section 1. Hardware Requir ements for Installation....................................... 23
Section 2. HP E 200 NetServer Disket te...................................................... 23
Section 3. Perform Manual NetW ar e SB 5. 0 Installation............................... 23
Section 4. On-Line Information and Software Sources ................................. 26
6 Red Hat Linux 6.1 Installation Guide for the HP NetServer E 200 ........... 27
Section 1. Hardware Requir ements for Installation....................................... 27
Section 2. HP E 200 NetServer Disket te...................................................... 27
Section 3. Perform Manual Linux 6.1 Installation.......................................... 27
Section 4. On-Line Information and Software Sources ................................. 29
iv
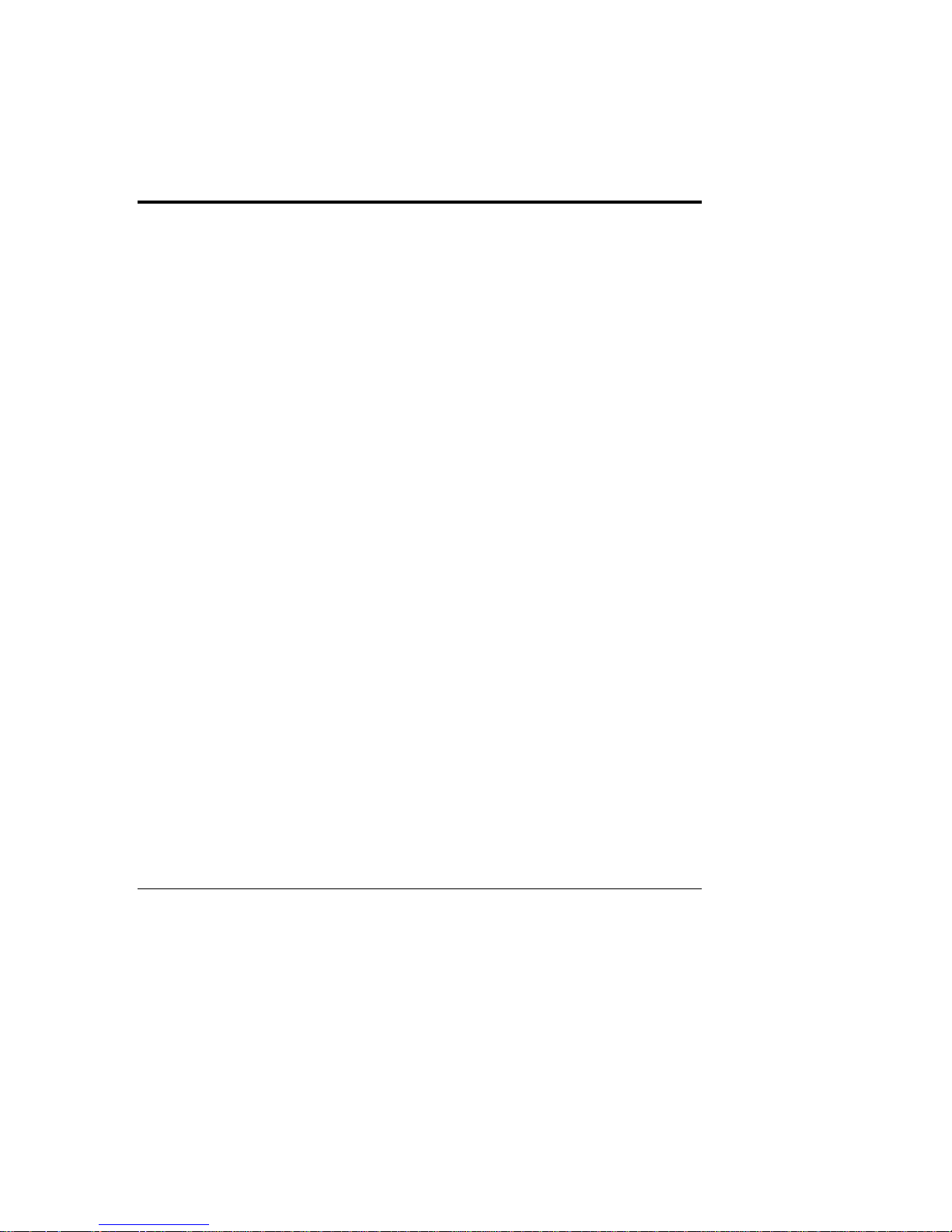
1 Microsoft Windows NT 4.0 Server
Installation Guide for the HP
NetServer E 200
This section was created January 28, 2000.
Section 1. Hardware Requireme nts for Installation
Prepare your NetServer following the instructions in the E 200 Installation Guide.
It is recommended that you do not install any third party adapters until you verify
that the Hewlett-Packard equipment is functioning properly and you complete the
Windows NT installation.
To avoid problems use only hardware that ap p ears on the Win d ows NT Hardware
Compatibility List. (HCL) You can access the latest HCL via Microsoft’s Web site
at
http://www.microsoft.com/ntworkstation/
Section 2. Create the E 200 Drivers Diskettes
Your system includes an HP Startup CD. Boot your system from the CD and
follo w the on-screen instructions to create two Win dows NT 4.0 Drivers Diskettes
and two HP Diagtools Diskettes.
• Drivers Diskette #1 – SCSI and LAN drivers
A:\SCSI – Drivers for HP SCSI card
A:\NICDRV –Drivers for HP LAN card
• Drivers Diskette #2 – High resolution video drivers
A:\VIDEO – Drivers for HP vi deo car d
Section 3. Create Microsoft Windows NT
Installation Diskettes
Three installation diskettes are required to install Microsoft Windows NT 4.0 on
your server. Foll ow these steps to create these insta llation dis k ettes:
1. Locate three blank, formatted 3.5" diskettes.
1
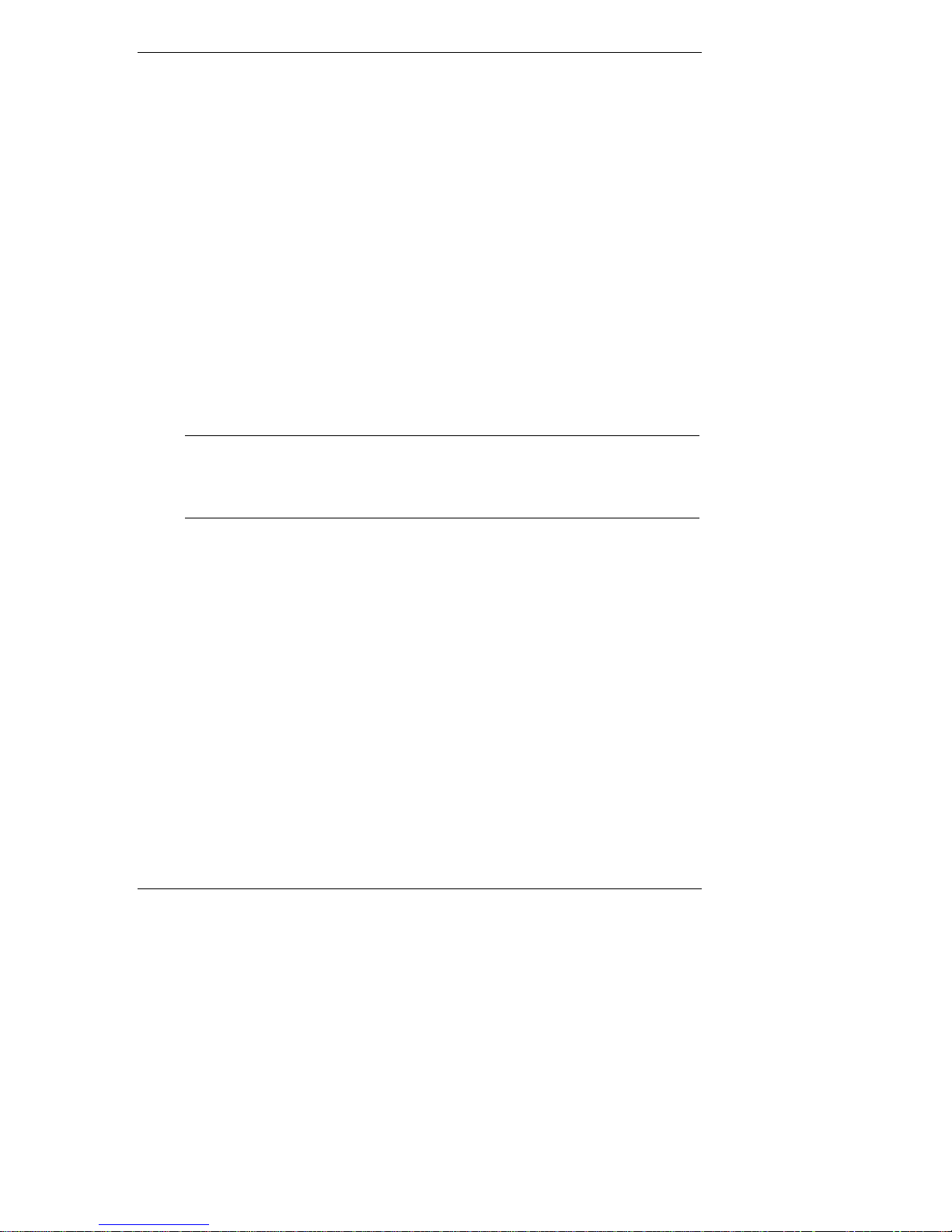
Chapter 1 Microsoft Windows NT 4.0 Server Installation Guide
2. Insert your Microsoft Windows NT 4.0 CD-ROM into a desktop PC.
3. From a DOS prompt, t ype:
4. Follow the prompt and insert the diskettes in the order described.
CD-ROM:\i386\winnt32 /ox
Section 4. Perfor m Manua l Windows NT
Installation
The installat i on of Windows NT contains five phases.
• Phase 0 – Run Diagnostics (Optional)
• Phase 1 – Driver Installation
• Phase 2 – Har d Drive Preparation
• Phase 3 – System Configuration Details
• Phase 4 – Completing the Installati on
NOTE Do not try to install Windows NT 4.0 via booting from the
Windows NT CD-ROM. This method of installation does not
work prop e rly. The in stall ation procedure will prompt you to
insert the Windows NT CD-ROM at a later time.
PHASE 0 – Run Diagnostics (Optional )
Onc e the E 20 0 hardwa re is installed, boot the system from the DiagTools
Diskette that was created from the HP Startup CD to run the hardware diagnostic
and to save/view the hardware inventory.
PHASE 1 – Driver Installation
1. Insert th e Windows NT Setup/ Boot Di sket t e #1 and boot the system.
2. Replace the diskette when prompted and pr e s s Enter.
3. Press Enter at the fir st menu to setup Win dows NT.
4. If the system has a SCSI HDD :
◊ Press S to "Skip mass storage detection and manually select SCSI
adapters"
◊ Press S again to "Specify additional SCSI adapters".
The Windows NT installer will display a scrolling list of options.
2
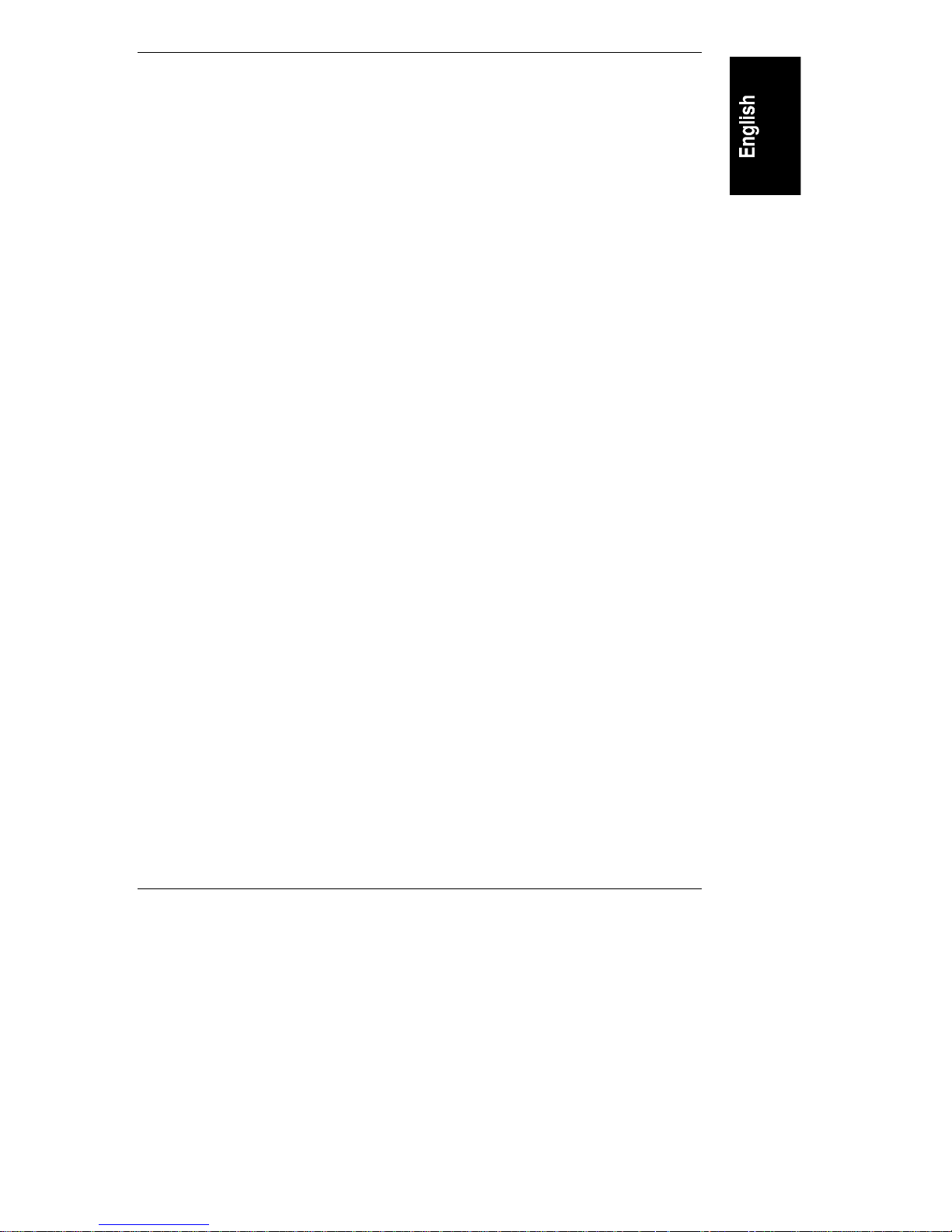
Chapter 1 Microsoft Windows NT 4.0 Server Installation Guide
◊ Select "Other (Requires Disk provided by a hardware manufacturer)."
◊ When prom pted t o insert the "Manufacturer-supplied
hardware support disk", insert the E 200 Drivers Disket t e #1
(SCSI/LAN) into floppy drive A:.
◊ Select t he "HP 2940/78xx SCSI Driver" by pressing Enter.
5. Press S again to install the IDE CD-ROM driver.
6. Press the up arrow key to view more driver selections.
7. Select the "IDE CD-ROM (ATAPI 1.2)/PCI IDE Controller" driver by
pressing enter.
8. Replace the diskette when prompted to do so.
9. Ensure that both the SCSI and CD-ROM drivers are loaded. The
inst allation will not be success fu l if these two driver s ar e n ot properly
installed. If you have any more mass storage device drivers to install, you
may do so at this time by pr essing S. When completed, press the Enter key
to continue.
PHASE 2 – Hard Drive Preparation
1. Press Enter to continue if you are warned about your hard disk containing
more than 1024 cylinders.
2. Depending on the previous state of your hard drive, you may need to press
C to contin u e with the inst allation wh en prompted.
3. Insert the Windows NT CD-ROM when prompted.
4. Read the Licen s ing Agreemen t and agree to con tinue the installa tion.
5. The Windows NT Server Setup Screen will display the system hardware
and software components. Press Enter if the configuration matches your
computer.
6. The setup th en shows a list of hard drives on your ser ve r, al ong with the
partitions proposed on each drive. The default partition on which to install
NT on the first drive (Drive 0) is highlighted. Select C to create a partition
in the unpartitio ne d space.
7. Enter the appropriate size for your NOS partiti on. HP recommends
2000MB.
8. Press Enter to Install NT on the New (Unformatted) partition.
9. Select a file system form at : FAT (DOS t ype file system) or NTFS
(Windows type file system - recommended) for this NOS partition.
3
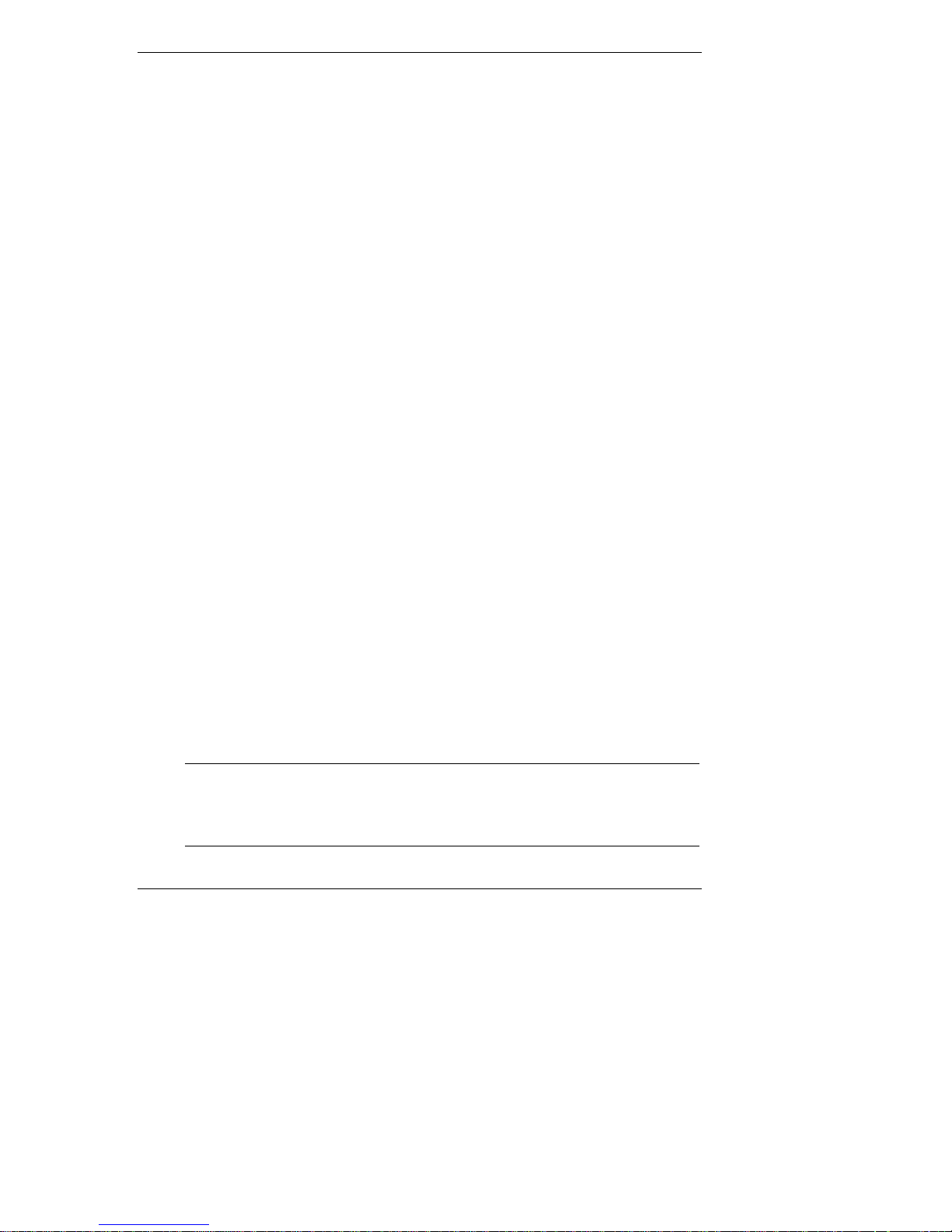
Chapter 1 Microsoft Windows NT 4.0 Server Installation Guide
10. Sp eci fy the dir ectory for Windows NT. Defa u lt =
\WINNT
.
11. Press Enter to have Setup examine your hard disks.
12. Insert the E 200 Windows NT Drivers Diskette when prompted.
13. Be sure to remove an y floppi es or C D- ROMs from their drives before
restarting your computer.
PHASE 3 - System Configuration Detai l s
Follow the on-screen instructions and complete all sections regarding system
configu ration details, i. e., server li censing, computer name, server role,
administrator password, emergency repair disk, etc.
1. When you reach the Network Adapters screen, do NOT select Start S earch.
Instead, select "Select from list…"
2. Select the "Have Disk" button when given a list of Network Adapter
drivers.
3. Insert the "HP E 200 Windows NT Drivers Diskette #1" and type the
follo wi ng in the path: A:\NICDRV
4. Select th e "HP 10/100TX PCI LAN Adapter " and press OK.
5. Follow the on -screen instructions to complete the installation
PHASE 4 – Completing the Installation
1. Ch oose ’"Finish"’ at the window titled "Step 3, Finishing Setup"
2. Set the Time, Date, and Time Zone.
3. Be sure to check the box "Automatically adjust for daylight saving
changes".
4. You will be notified that standard VGA video drivers have been installed.
Do not attempt to install the HP high resolution video drivers at this time.
A service pack must be installed first after the NT installation is complete.
5. Remove all floppies an d CD-ROMs from their drives and reboot the
syste m when prompted .
6. Install Service Pack #3 or later after completing the basic installation.
NOTE When in stalling the service pa ck, answer ’NO’ when pr ompted
to overwrite driver files. You do not want to overwrite the
driver files that you installed from your Drivers Diskettes with
the fil es on the service p ack CD.
4
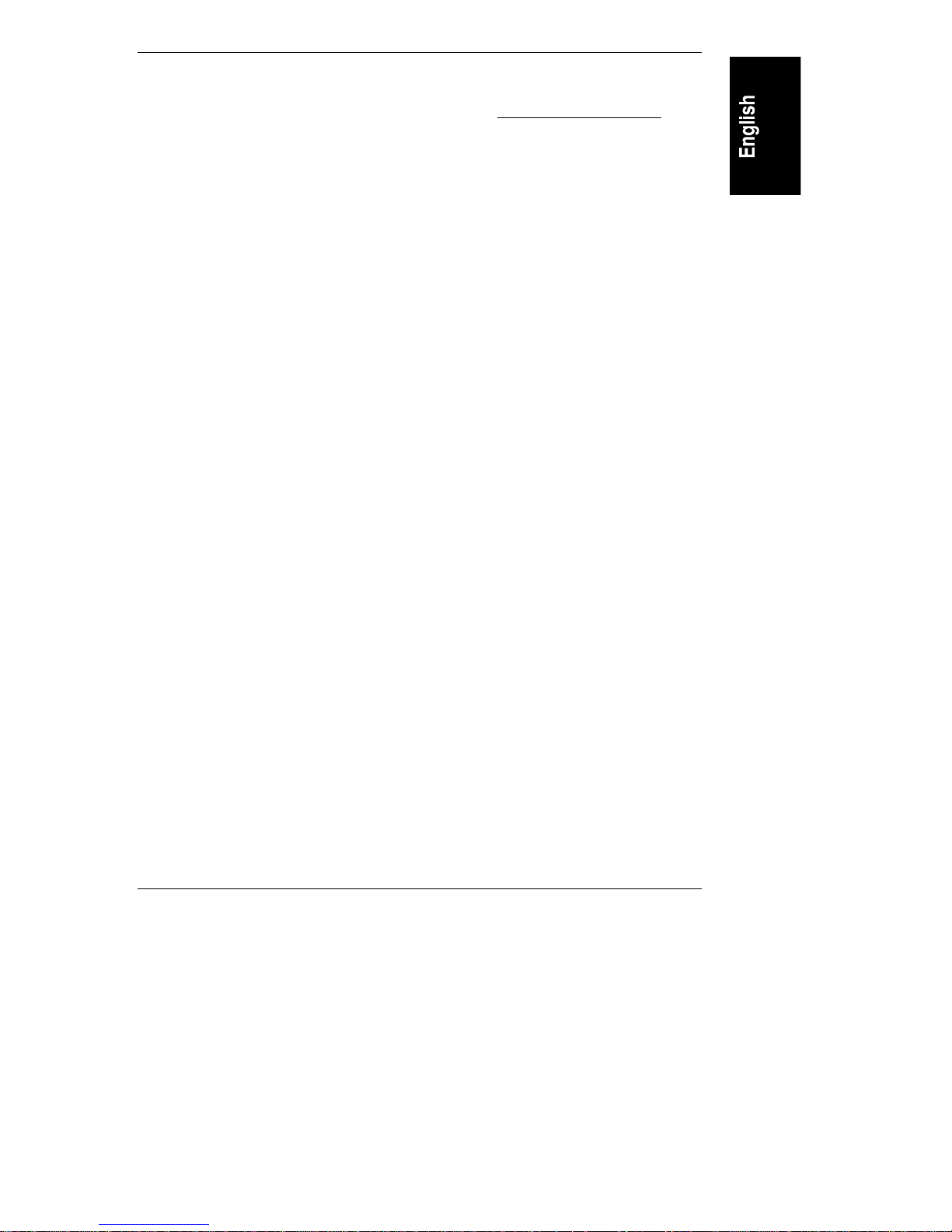
Chapter 1 Microsoft Windows NT 4.0 Server Installation Guide
You can get a copy of Windows NT 4.0 Service Packs from Microsoft
Support, (800) 936 5900 or (800) 426 9400 or http://www.microsoft.com.
7. The Microsoft Wind ows installation process has instal l ed the stan dar d
VGA video driver. I f you would li k e to make use of the hi gh resolution
video driver, follow thes e s teps:
Ensure Service Pack #3 is installed. This is a REQUIREMENT.
From the Start menu, select Set tings, Control Panel , and Disp la y.
Under the Se ttings tab , click Display Type.
Click Change and Have Di sk.
Insert the E 200 Drivers Diskette #2 and type "
A:\VIDEO
" in the path.
After the installation, be sure to "Test" your new video drivers by
clicking on the "Test" button. You may want to set other video display
modes: col or palette, desktop area, font size, and refresh frequ ency rate.
Ensure the settings you choose are supported by your monitor circuitry.
Your installation is now complete. Remove all floppy disks and CDROMs. Restart your comput er.
5
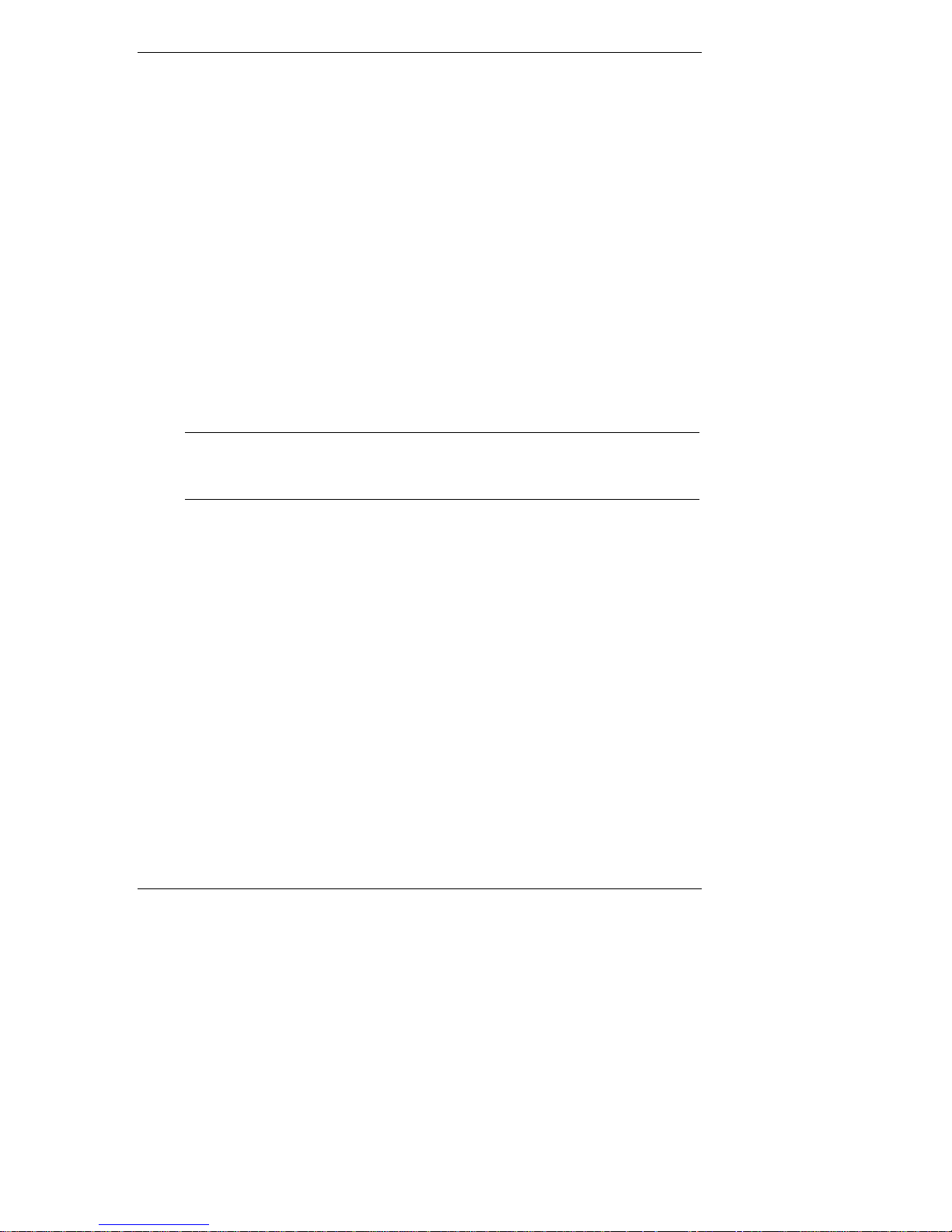
Chapter 1 Microsoft Windows NT 4.0 Server Installation Guide
Troubleshoot ing Tips and T ricks
This section will help you resolve some of the most common installation
problems.
Tip #1. Troubl eshooting SCSI Host Bus Adapter Configur ation
The boot manager for Windows NT contains recovery logic to allow you to return
to the last known good con f iguration. If you have c hanged your S CSI host bus
adapter configuration and Windows NT no longer boots, follow these steps to
recover:
1. Undo any hardware changes you have made to the computer since it was
last operational.
2. Rebo ot the computer. Press the spacebar when the messag e " Press
spacebar NOW to invoke the Last Known Good menu."
Appears. Follow the instructions on the screen to continue booting.
NOTE Do not log in if you pass the "Press spacebar NOW to
invoke the Last Known Good screen" option,
because this will wipe out the configuration you want.
3. On ce your computer is operational again , double ch eck all the har d ware
and software configuration changes you wish to make. Look specifically
for conflicts with parts of the existing system configuration that are not
being changed. If you cannot determine the source of the error, contact the
host adapter vendor or HP Technical Support for assistance.
Tip #2. Exten ded Tran slation
In order to boot from hard drives with capacity greater than 1GB, the Extended
Translation for SCSI controller needs to be enabled. Otherwise, the maximum
boot partition is limited to 1GB. Make sure to enable Extended Translation for
additional SCSI controller s that you may choose to install. For most SCSI
controller s the "Extended Translation option" can be enabled from SCSI-Select
menu. SCSI-Select is available by pr essing Ctrl-A during system boot.
6
 Loading...
Loading...