HP LaserJet 8550, LaserJet 8550N, LaserJet 8550DN, LaserJet 8550GN Getting Started Guide [de]
Page 1

8550, 8550N, 8550DN, 8550GN,
8550MFP Drucker
Leitfaden zur
Inbetriebnahme
?
Lea esto primero
Deutsch
Page 2
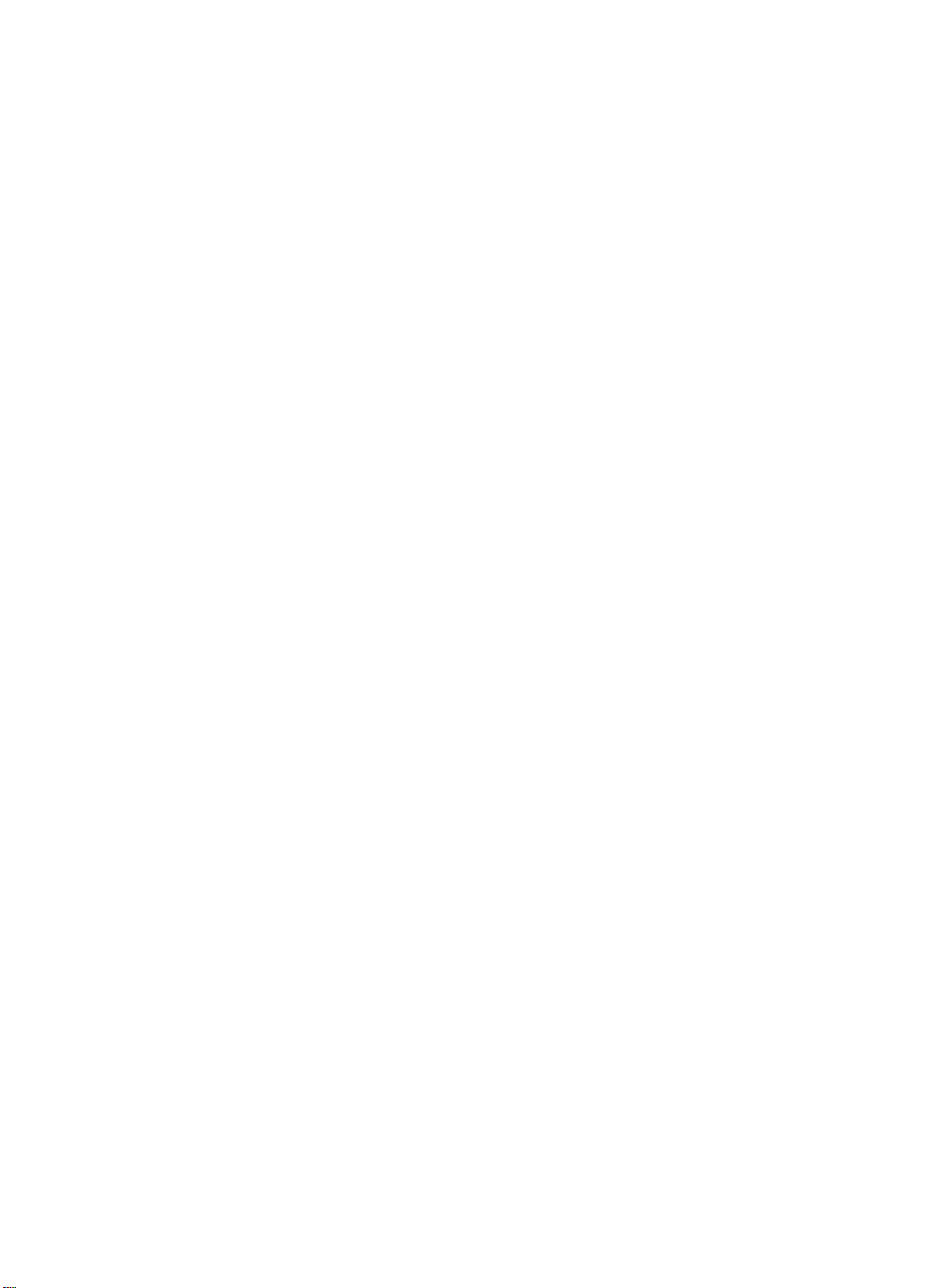
Page 3
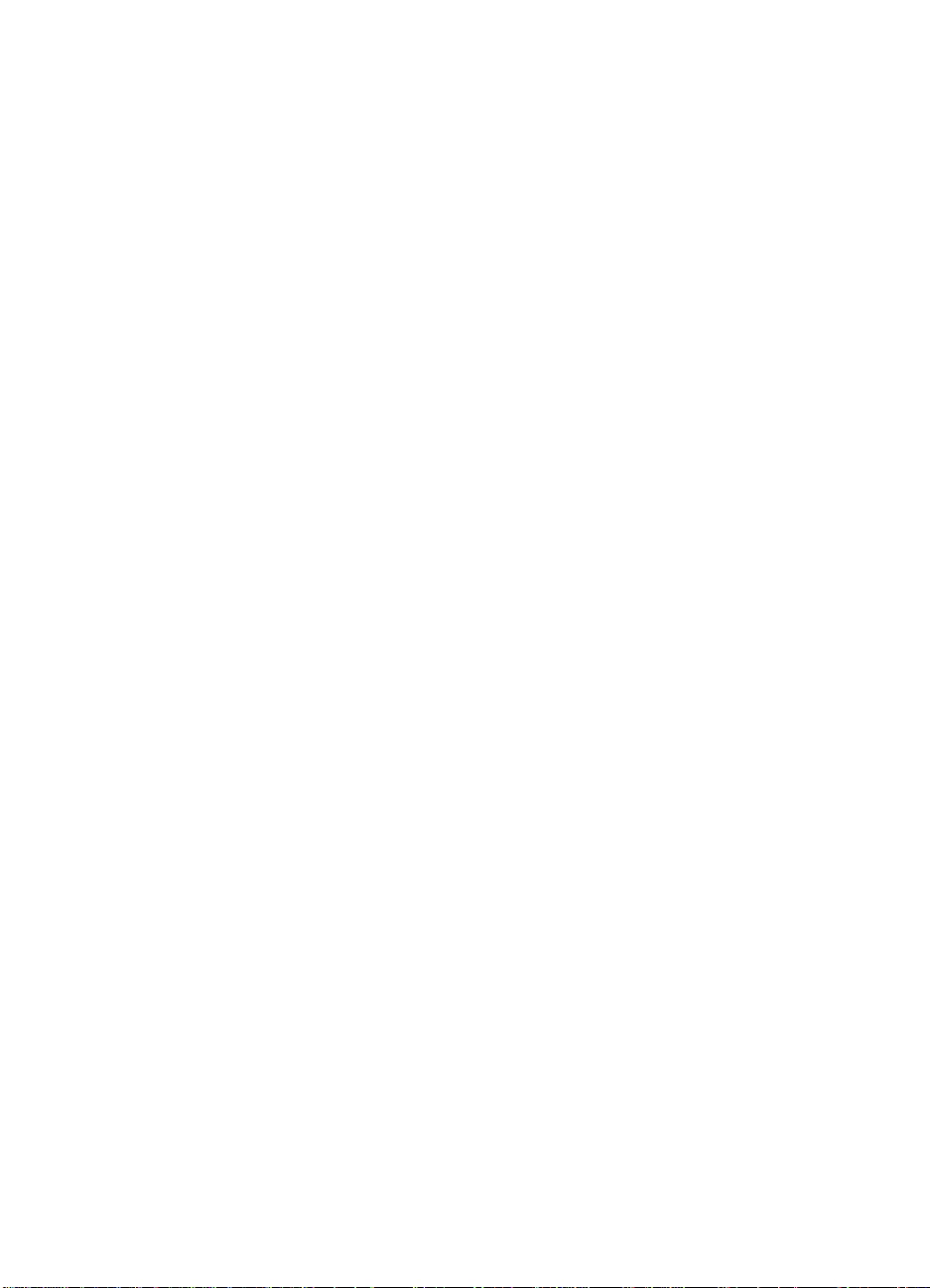
HP Color LaserJet 8550,
8550N, 8550DN, 8550GN,
8550MFP Drucker
Leitfaden zur Inbetriebnahme
Page 4

Copyright
©2000 Hewlett-Packard
Company
Alle Rechte vorbehalten.
Reproduktion, Anpassung oder
Übersetzung ohne vorherige
schriftliche Genehmigung ist
untersagt, sofern es nicht nach
den anzuwendenden
urheberrechtlichen Gesetzen
zugelassen ist.
Teile-Nr.: C7096-90926
Erste Ausgabe: April 2000
Garantie
Die in diesem Dokument
enthaltenen Informationen
können ohne Benachrichtigung
geändert werden.
Hewlett-Packard übernimmt
hinsichtlich dieser Informationen
keinerlei Garantie irgendwelcher
Art. HEWLETT-PACKARD
LEHNT INSBESONDERE DIE
IMPLIZITE GARANTIE DER
VERMARKTBARKEIT UND
DER EIGNUNG FÜR EINEN
BESTIMMTEN ZWECK AB.
Hewlett-Packard übernimmt
keinerlei Haftung für direkte,
indirekte, zufällig oder in Folge
entstehende oder andere
Schäden, die mit der
Bereitstellung oder V erwendung
dieser Informationen in
Zusammenhang stehen.
Warenzeichen
TM
Adobe
ist ein Warenzeichen
von Adobe Systems
Incorporated, das in bestimmten
Ländern ein eingetragenes
Warenzeichen sein kann.
CompuServe
TM
ist nach den
Gesetzen der USA ein
Warenzeichen von
CompuServe Inc.
HP-UX 9.* und 10.0 für die
Rechner der HP 9000-Serien
700 und 800 sind
Markenprodukte der X/Open
Company UNIX 93.
Microsoft®, Windows®,
Windows NT®,
und
MS-DOS
®
sind nach den Gesetzen der
USA eingetragene
Warenzeichen der Microsoft
Corporation.
PostScript
TM
ist ein
Warenzeichen von Adobe
Systems Incorporated, das in
bestimmten Ländern ein
eingetragenes Warenzeichen
sein kann.
®
UNIX
ist ein in den USA und
anderen Ländern eingetragenes
Warenzeichen, das ausschließlich durch die X/Open Company
Limited lizenziert wird.
Alle weiteren hierin genannten
Produkte sind Warenzeichen
der jeweiligen Unternehmen.
Page 5

Inhaltsverzeichnis
Druckerinformationen . . . . . . . . . . . . . . . . . . . . . . . . . . . . . . . . . . . . . . . . . . . . . . 2
Konfigurationen. . . . . . . . . . . . . . . . . . . . . . . . . . . . . . . . . . . . . . . . . . . . . . . . 2
Schritt 1: Aufstellungsort für den Drucker vorbereiten. . . . . . . . . . . . . . . . . . . . . . 3
Schritt 2: Drucker auspacken . . . . . . . . . . . . . . . . . . . . . . . . . . . . . . . . . . . . . . . .4
Schritt 3: Kabel installieren . . . . . . . . . . . . . . . . . . . . . . . . . . . . . . . . . . . . . . . . . . 9
Schritt 4: Drucker an ein Netzwerk anschließen . . . . . . . . . . . . . . . . . . . . . . . . . 13
Schritt 5: Bedienfeldschablone und Sprache wechseln (optional). . . . . . . . . . . .15
Sprache der Anzeige wählen . . . . . . . . . . . . . . . . . . . . . . . . . . . . . . . . . . . .16
Schritt 6: Verbrauchsmaterial installieren . . . . . . . . . . . . . . . . . . . . . . . . . . . . . .17
Schritt 7: Druckmedien in Zufuhrfächer einlegen . . . . . . . . . . . . . . . . . . . . . . . .24
Schritt 8: Zufuhrfächer konfigurieren. . . . . . . . . . . . . . . . . . . . . . . . . . . . . . . . . . 30
Fach 1: Auto . . . . . . . . . . . . . . . . . . . . . . . . . . . . . . . . . . . . . . . . . . . . . . . . . 30
Art und Format von Druckmedien konfigurieren. . . . . . . . . . . . . . . . . . . . . . 31
Schritt 9: Konfigurationsseite drucken. . . . . . . . . . . . . . . . . . . . . . . . . . . . . . . . .33
Mit einem optionalen integrierten HP JetDirect-Druckserver kommunizieren35
Schritt 10: Die Software. . . . . . . . . . . . . . . . . . . . . . . . . . . . . . . . . . . . . . . . . . . . 37
Struktur der CD-ROMs . . . . . . . . . . . . . . . . . . . . . . . . . . . . . . . . . . . . . . . . .37
Software installieren . . . . . . . . . . . . . . . . . . . . . . . . . . . . . . . . . . . . . . . . . . .38
Auf das Online-Benutzerhandbuch zugreifen . . . . . . . . . . . . . . . . . . . . . . . . 39
Zusätzliche Informationen. . . . . . . . . . . . . . . . . . . . . . . . . . . . . . . . . . . . . . . 40
Schritt 11: Netzwerkinstallation unter Windows . . . . . . . . . . . . . . . . . . . . . . . . . 41
Drucker im Netzwerk konfigurieren. . . . . . . . . . . . . . . . . . . . . . . . . . . . . . . . 43
Druckersoftware an Netzwerk-Clients verteilen . . . . . . . . . . . . . . . . . . . . . . 44
Druckersoftware für Netzwerk-Clients installieren . . . . . . . . . . . . . . . . . . . . 46
Netzwerk-Clients mit dem Drucker verbinden. . . . . . . . . . . . . . . . . . . . . . . .47
Schritt 12: Installation in einem IBM LAN-Netzwerk . . . . . . . . . . . . . . . . . . . . . . 49
Druckersoftware an Netzwerk-Clients verteilen . . . . . . . . . . . . . . . . . . . . . . 49
Druckersoftware für Netzwerk-Clients installieren . . . . . . . . . . . . . . . . . . . . 49
Netzwerk-Clients mit dem Drucker verbinden. . . . . . . . . . . . . . . . . . . . . . . .51
Schritt 13: Netzwerkinstallation für Macintosh . . . . . . . . . . . . . . . . . . . . . . . . . . 52
Druckersoftware für Macintosh installieren. . . . . . . . . . . . . . . . . . . . . . . . . . 52
Netzwerk-Clients mit dem Drucker verbinden. . . . . . . . . . . . . . . . . . . . . . . .53
Drucker im Netzwerk konfigurieren. . . . . . . . . . . . . . . . . . . . . . . . . . . . . . . . 55
Druckersoftware an Netzwerk-Clients verteilen . . . . . . . . . . . . . . . . . . . . . . 55
Macintosh-Druckersoftware für Netzwerk-Clients installieren. . . . . . . . . . . .55
Checkliste zur Fehlerbehebung. . . . . . . . . . . . . . . . . . . . . . . . . . . . . . . . . . . . . . 56
GE
1
Page 6

Druckerinformationen
Konfigurationen
Dieser Drucker ist wie nachstehend beschrieben in 5 verschiedenen
Konfigurationen erhältlich:
HP Color LaserJet 8550
Zum Standardlieferumfang des HP Color LaserJet 8550 gehören ein
100-Blatt-Fach (Fach 1), ein 500-Blatt-Fach (Fach 3), ein Druc kerstand
und 32 MB RAM.
HP Color LaserJet 8550N
Zum Standardlieferumfang des HP Color LaserJet 8550N gehören
ein 100-Blatt-Fach (Fach 1), zwei 500-Blatt-Fächer (Fach 2 und 3),
ein Druckerstand, 32 MB RAM, ein HP JetDirect-Druckserver
(10/100-Base-TX) und eine interne Festplatte.
HP Color LaserJet 8550DN
2
Zum Standardlieferumfang des HP Color LaserJet 8550DN gehören
ein 100-Blatt-Fach (Fach 1), zwei 500-Blatt-Fächer (Fach 2 und 3),
ein 2000-Blatt-Zufuhrfach (Fach 4), ein Duplexer, 64 MB RAM, ein
HP JetDirect-Druckserver (10/100-Base-TX), eine interne Festplatte
und fünf Stützen.
HP Color LaserJet 8550GN
Zum Standardlieferumfang des HP Color LaserJet 8550GN gehören
ein 100-Blatt-Fach (Fach 1), zwei 500-Blatt-Fächer (Fach 2 und 3),
ein 2000-Blatt-Zufuhrfach (Fach 4), ein Duplexer, 128 MB RAM, ein
HP JetDirect-Druckserver (10/100 Base-TX), eine interne Festplatte,
fünf Stützen und ein leistungsfähigerer Prozessor.
HP Color LaserJet 8550MFP
Zum Standardlieferumfang des HP Color LaserJet 8550MFP gehören
ein 100-Blatt-Fach (Fach 1), zwei 500-Blatt-Fächer (Fach 2 und 3),
ein Duplexer, 64 MB RAM, ein HP JetDirect-Druckserver
(10/100 Base-TX), eine interne Festplatte, ein
Drucker-/K opiermodulstand und ein Kopiermodul.
GE
Page 7

Schritt 1: Aufstellungsort für den Drucker
177,3 cm (69,8")
29,0 cm
(11,4")
36,3 cm
(14,3")
46,0 cm
(18,1")
49,5 cm (19,5")
83,8 cm (33")
123.57 cm (48.65")
105,2 cm (41,4")
vorbereiten
Abbildung 1
GE
A
B
Für diesen Drucker wird folgendes benötigt:
z
z
z
z
z
z
Ansicht von oben (mit optionaler Mailbox-Ausgabe und Fach 4)
Ansicht von vorne (mit optionaler Mailbox-Ausgabe und Fach 4)
die oben aufgeführten Abstände in der Umgebung des Druckers;
eine feste, ebene Bodenoberfläche;
ein gut belüfteter Raum ohne plötzliche Feuchtigkeits- oder
Temperaturschwankungen;
eine Umgebung mit einem empfohlenen Temperaturbereich von
20 bis 26° C bzw. mit einem zulässigen Temperaturbereich von
15 bis 30° C;
eine Umgebung mit einer relativen Luftfeuchtigkeit in einem
empfohlenen Bereich von 20 % bis 50 % bzw. in einem
zulässigen Bereich von 10 % bis 80 %;
eine Betriebsspannung und -frequenz, die nicht um mehr als
10 % von dem auf der Zulassungsplakette angegebenen Wert
abweicht (Rückseite des Druckers).
Schritt 1: Aufstellungsort für den Drucker vorbereiten
3
Page 8

Schritt 2: Drucker auspacken
ACHTUNG! Den Drucker erst an eine Stromquelle anschließen, nachdem das
gesamte Versandmaterial entfernt wurde. Anderfalls könnte dies zu
einer Beschädigung des Druckers führen.
Abbildung 2
4
Folgende Teile werden mit dem Drucker geliefert:
A Tonerpatronen: Schwarz, Cyan, Magenta und Gelb;
B Netzkabel;
C Software auf CD-ROM;
D Handbücher: Leitfaden zur Inbetriebnahme (vorliegende
Anleitung) und die Benutzer-Kurzübersicht; das
Online-Benutzerhandbuch befindet sich auf einer CD-ROM;
E Drucker, gezeigt mit dem Standard-Druckerstand; einige
Druckermodelle werden anstatt mit dem Druckerstand mit einem
2000-Blatt-Zufuhrfach (Fach 4) geliefert und andere zudem auch
noch mit Fach 2;
F Bildtrommel;
G Bedienfeldschablone (falls zutreffend);
H Ausgabefach links (Druckseite oben).
GE
Page 9

Hinweis
Ist im Lieferumfang des bestellten Druckermodells ein 2000-BlattZufuhrfach (Fach 4) enthalten, liegen zusätzlich ein Netzkabelpaket
(mit Netzkabeln für den Drucker und Fach 4), ein vorinstalliertes
Schnittstellenkabel (für den Anschluß von Fach 4 an den Drucker)
und fünf Stützen bei.
So packen Sie den Drucker aus:
Entfernen Sie alle externen
1
Klebestreifen vom Drucker.
Öffnen Sie die Klappe unten links,
2
und drücken Sie den grünen Hebel
auf der rechten Seite der Fixiereinheit
nach unten. Entfernen Sie danach
die orangefarbene Versandanzeige
von der Fixiereinheit.
Öffnen Sie die Frontklappe.
3
GE
Schritt 2: Drucker auspacken
5
Page 10
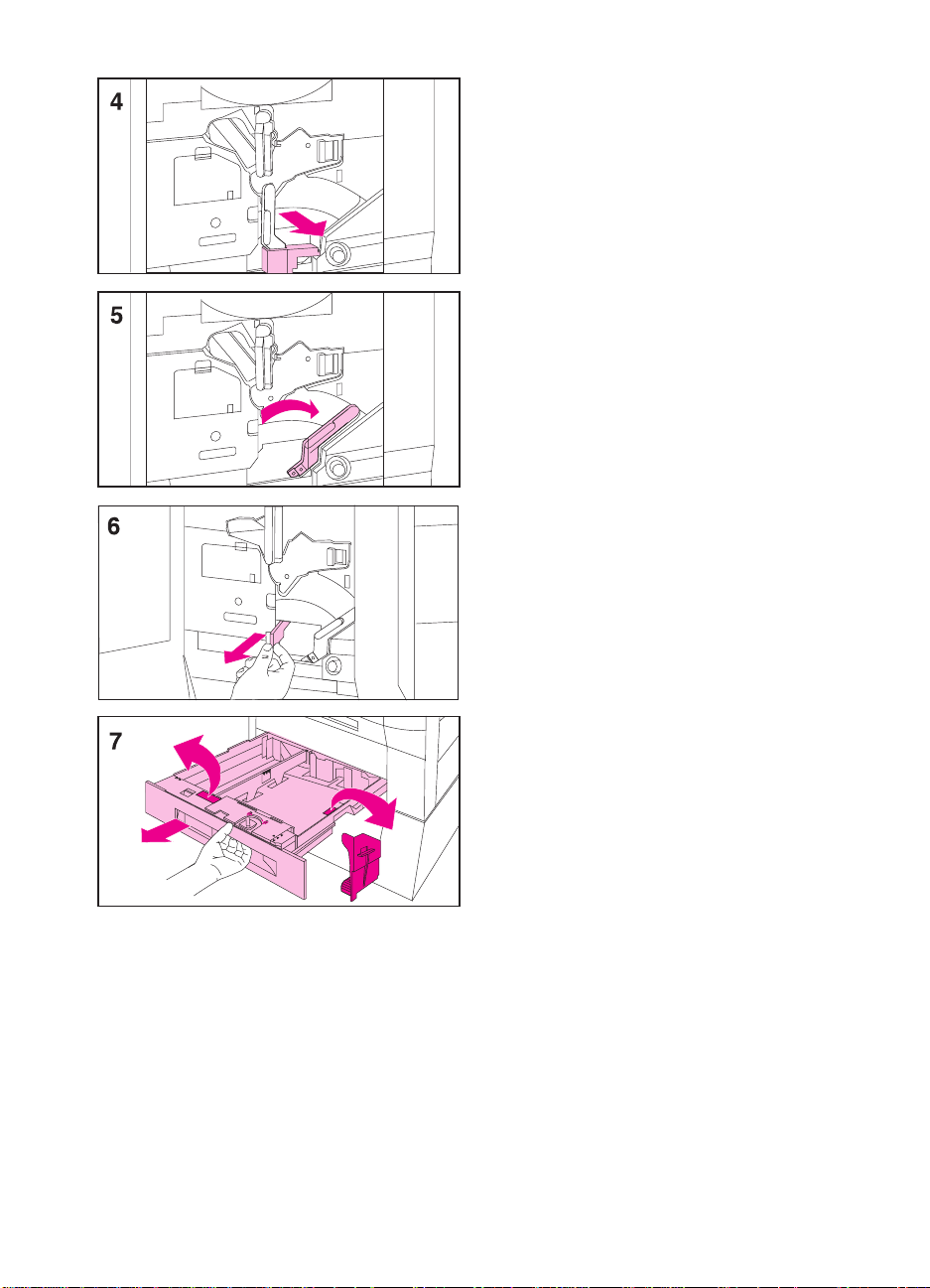
4 Entfernen Sie das orangefarbene
Verpackungsmaterial vom unteren
(grünen) Hebel.
5 Drücken Sie auf den weißen Knopf
auf dem unteren (grünen) Hebel, und
legen Sie den Hebel nach rechts um.
6 Nehmen Sie das Verpackungs-
material aus dem Drucker heraus,
und legen Sie den unteren (grünen)
Hebel wieder nach links um, bis er
einrastet.
7 Fassen Sie die Griffleiste in der Mitte
von F ach 3 f est an, betätigen Sie den
Auslösehebel, und ziehen Sie das
Fach bis zum Anschlag heraus .
Nehmen Sie dann die orangefarbenen
Verpackungsdistanzstücke aus dem
Fach, und schließen Sie das
Fach wieder.
8 Wird der Drucker mit F ach 2 gelief ert,
wiederholen Sie Schritt 7, um die
orangefarbenen Verpackungsdistanzstücke aus Fach 2
herauszunehmen.
6
Wenn der Drucker mit dem Fach 4
geliefert wurde, fahren Sie mit Schritt 9
fort. Wenn der Drucker mit einem
Druckerstand geliefert wurde, gehen
Sie nun zu Schritt 16.
GE
Page 11
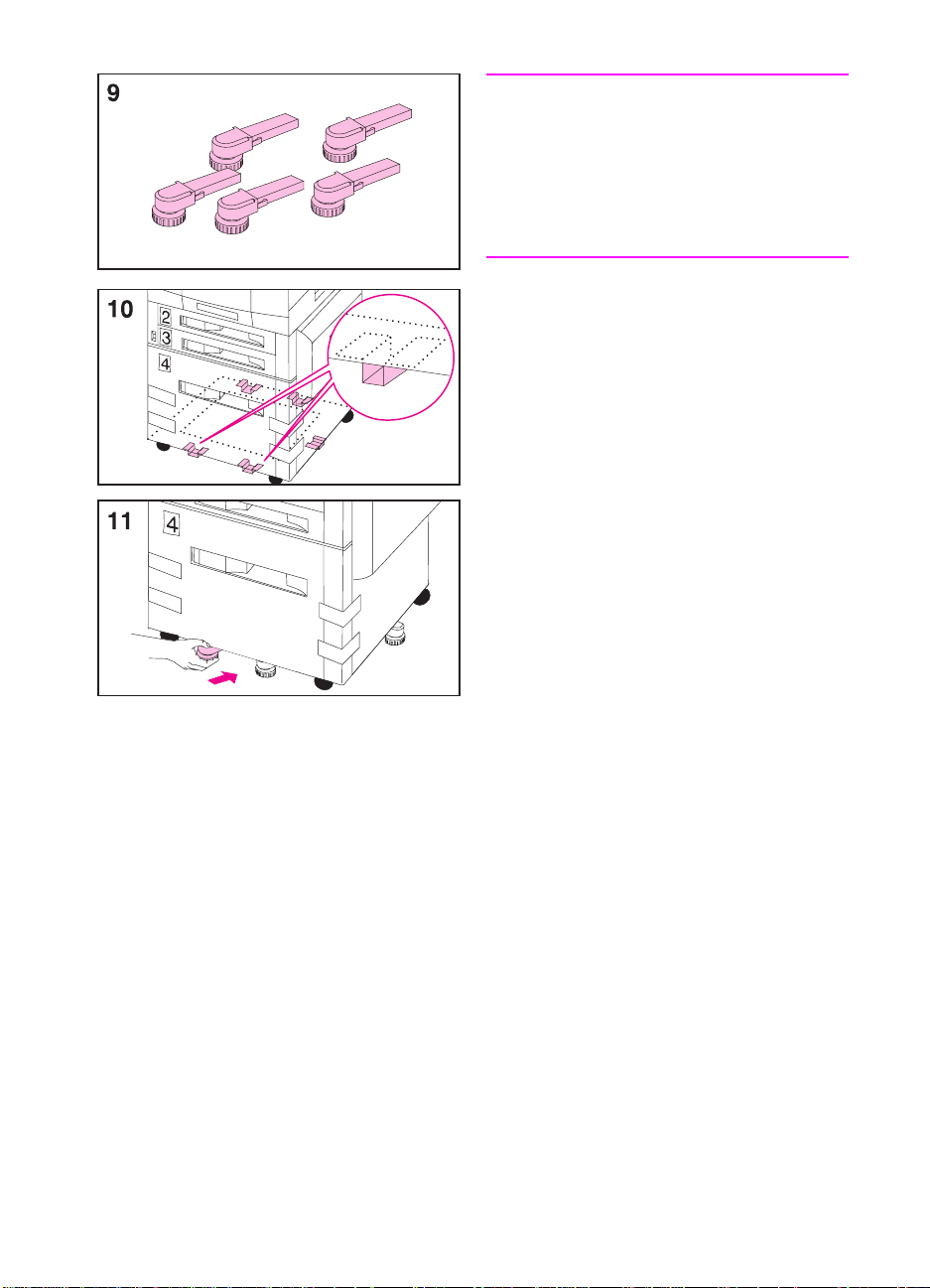
Hinweis
Führen Sie die Schritte 9 bis 12 durch,
um die fünf Stützen an der Unterseite
von Fach 4 zu befestigen. Sollten die
fünf Stützen (eine Ergänzung der vier
arretierbaren Räder) bereits befestigt
sein, fahren Sie bei Schritt 13 fort.
Sie benötigen die fünf im Lieferumfang
9
des Druckers enthaltenen Stützen.
An der Unterseite des Fachs befinden
10
sich fünf Führungen: zwei vorne, zwei
hinten und eine auf der rechten Seite.
Stecken Sie eine Stütze in eine der
11
Führungen, und drücken Sie die
Stütze bis zum Anschlag hinein.
Wiederholen Sie Schritt 11, um die
12
restlichen vier Stützen zu befestigen.
GE
Schritt 2: Drucker auspacken
7
Page 12

13 Entfernen Sie die Klebestreifen von
Fach 4.
14 Fassen Sie die Griffleiste in der Mitte
von F ach 4 f est an, betätigen Sie den
Auslösehebel, und ziehen Sie das
Fach bis zum Anschlag heraus.
15 Entfernen Sie die beiden
orangefarbenen Clips aus Fach 4,
indem Sie die Clips seitlich
zusammendrücken und
herausziehen.
ACHTUNG!
Das Fach kann beschädigt werden,
wenn Sie die orangefarbenen Clips in
Fach 4 lassen.
16 Schließen Sie alle Kl appen und
Zufuhrfächer.
Nach Ausführung der oben aufgeführten
Schritte 1 bis 16 sollten sämtliche
Klebebänder und Verpackungsdistanztücke entfernt und der Drucker
vollständig ausgepackt sein.
8
GE
Page 13

Schritt 3: Kabel installieren
So schließen Sie das
Netzkabel an einen Drucker
mit Druckerstand an:
Hinweis
Achten Sie darauf, daß der Druck er
ausgeschaltet ist (Taste herausgedrückt),
bevor Sie das Netzkabel anschließen.
1
WARNUNG!
Ein nicht fest stehender Drucker kann
umkippen und V erletzungen verursachen.
Achten Sie darauf, daß der Drucker
entsprechend gesichert ist.
Schieben Sie den Drucker an seinen
dauerhaften Standort. Dort müssen
alle vier Räder auf einer ebenen
Bodenoberfläche stehen. Sichern
Sie den Drucker, indem Sie an den
Rädern des Druckerstands die
Sperrvorrichtung betätigen.
GE
Stecken Sie den Buchsensteck er des
2
Netzkabels in den Anschluß an der
linken Ecke auf der Rückseite des
Druckers.
Stecken Sie den Stecker
3
des Netzkabels in eine
Überspannungssicherung oder in
eine andere geerdete Stromquelle.
Schritt 3: Kabel installieren
9
Page 14
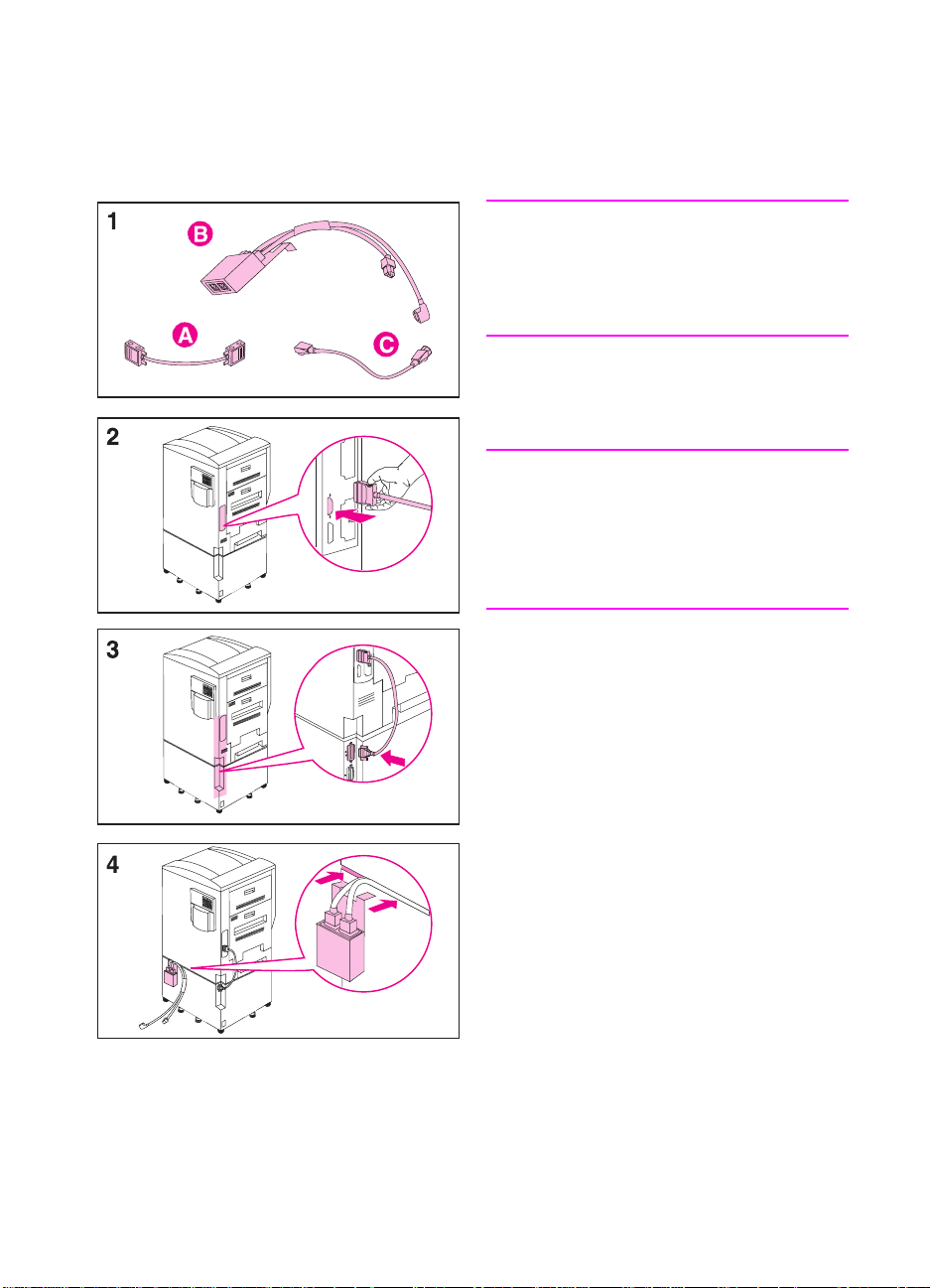
So schließen Sie das
Schnittstellenkabel und die
Netzkabel für einen Drucker mit
einem optionalen Fach 4 an:
Hinweis
Achten Sie darauf, daß der Druck er
ausgeschaltet ist (Taste herausgedrückt),
bevor Schnittstellenkabel und Netzkabel
angeschlossen werden.
1 Sie benötigen das Schnittstellenkabel
(A), das Netzkabelpaket (B) und das
normale Netzkabel (C).
Hinweis
Das Schnittstellenkabel (A) könnte
bereits an Drucker und an Fach 4
angeschlossen sein. In diesem Falle
gehen Sie zu Schritt 4, ansonsten fahren
Sie mit Schritt 2 fort.
2 Schließen Sie das mit einem
Punkt markierte Ende des
Schnittstellenkabels oberhalb des
Parallelanschlusses an den
Drucker an.
10
3 Schließen Sie das andere (mit zwei
Punkten markierte) Ende des
Schnittstellenkabels an den Anschluß
von F ach 4 an, der ebenfalls mit zwei
Punkten markiert ist.
4 Befestigen Sie das Netzkabelpaket
an der Rückseite des Druckers,
indem Sie den Clip in den freien
Raum zwischen Drucker und Fach 4
stecken.
GE
Page 15
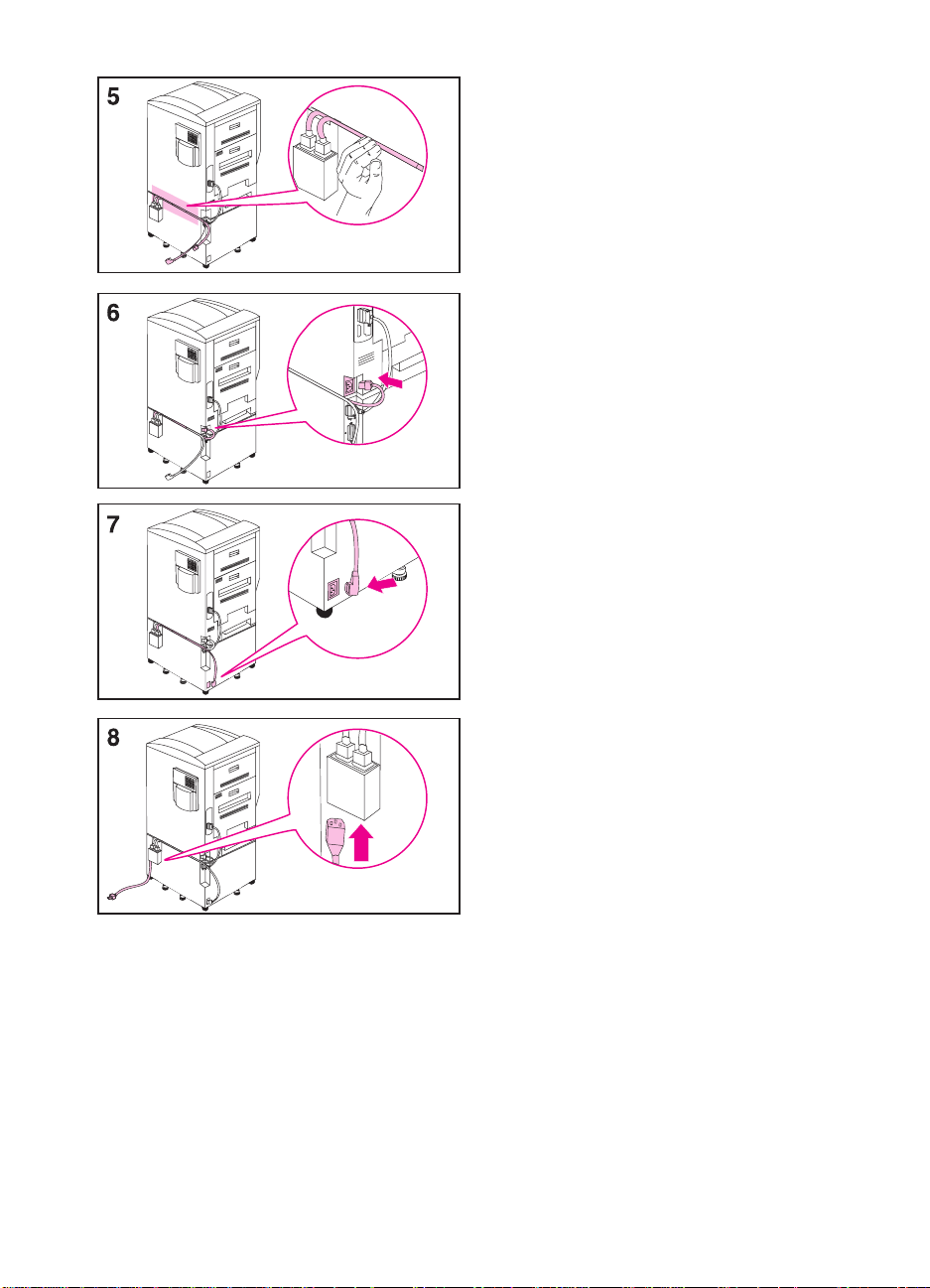
Führen Sie die beiden Kabel, die aus
5
dem Netzkabelpaket herausführen,
in den freien Raum zwischen Drucker
und Fach 4 an der Rückseite des
Druckers ein.
Stecken Sie den Buchsensteck er des
6
kürzeren Netzkabels in den Anschluß
an der linken Ecke auf der Rückseite
des Druckers.
Stecken Sie den Buchsensteck er des
7
längeren Netzkabels in den Anschluß
an der linken Ecke auf der Rückseite
von Fach 4.
Stecken Sie den Buchsensteck er des
8
Netzkabels in den Anschluß an der
Unterseite des Netzkabelpakets.
GE
Schritt 3: Kabel installieren
11
Page 16
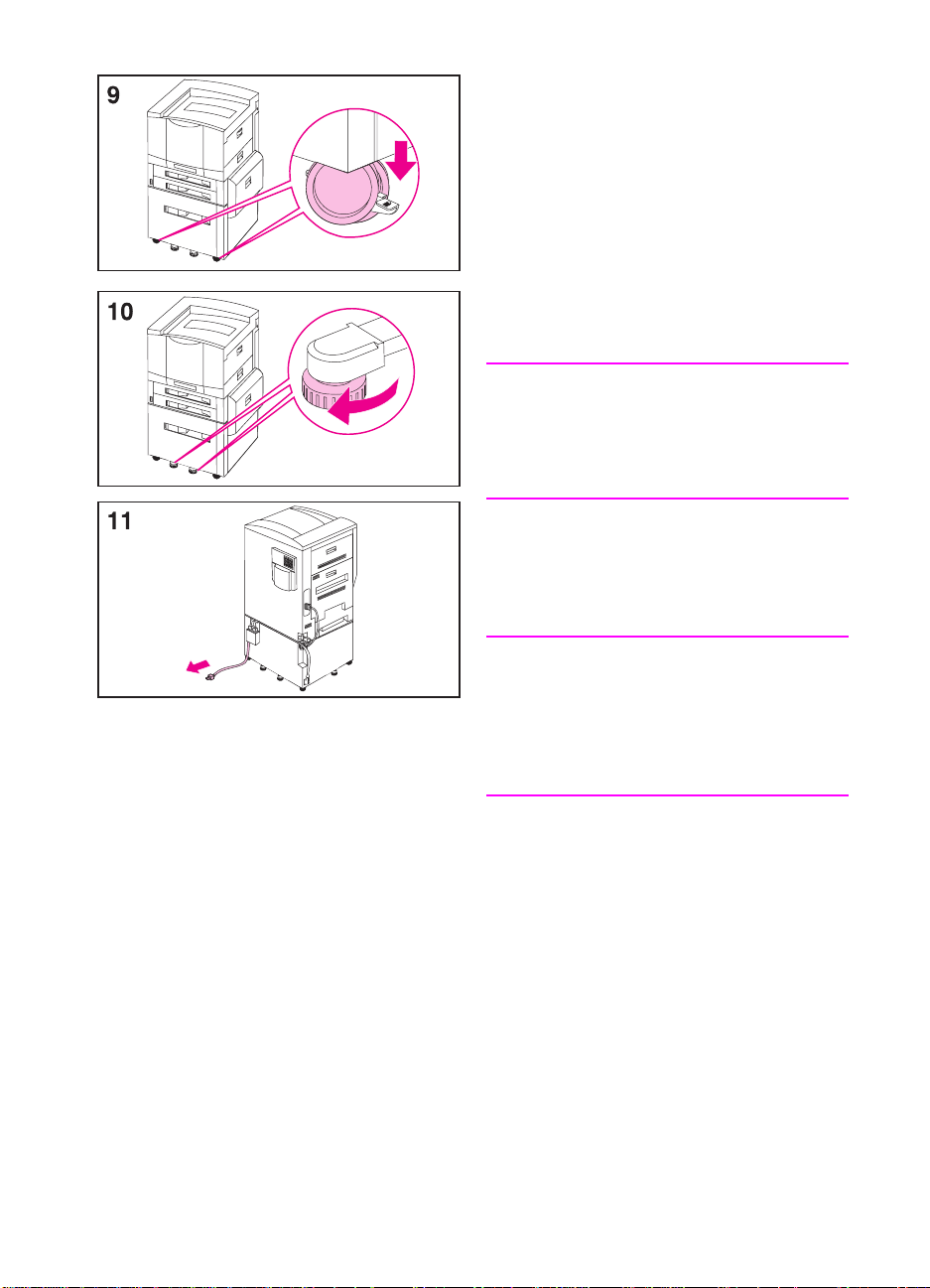
9 Schieben Sie den Drucker an seinen
dauerhaften Standort. Dort müssen
alle vier Räder auf einer ebenen
Bodenoberfläche stehen. Sichern
Sie den Drucker, indem Sie an den
Rädern des Faches die
Sperrvorrichtung betätigen.
10 Drehen Sie an den Füßen der fünf
Stützen und am Anti-Kipp-Fuß (auf
der linken Seite des Faches), bis sie
fest auf dem Boden stehen.
WARNUNG!
Ein nicht fest stehender Drucker
kann umkippen und Verletzungen
verursachen. Achten Sie darauf, daß
der Drucker entsprechend gesichert ist.
11 Stecken Sie den Stecker des
Netzkabels in eine Überspannungssicherung oder in eine andere
geerdete Stromquelle.
Hinweis
Wenn Sie ein optionales Ausgabegerät
bestellt haben, finden Sie Installationsanweisungen in der Installationsanleitung, die mit der Mailbox geliefert
wird.
12
GE
Page 17

Schritt 4: Drucker an ein Netzwerk anschließen
Wenn Sie den Rechner mit einem
Parallelkabel an den Drucker
anschließen möchten, finden Sie
Informationen dazu weiter hinten im
Abschnitt „So schließen Sie ein
Parallelkabel an:“.
Wurde der Drucker mit einem optionalen
integrierten HP JetDirect-10/100TXDruckserver für 10Base-T- oder
100Base-TX-Netzwerke geliefert, wird
die RJ-45- (ungeschirmte verdrillte
Doppelleitung) Karte installiert.
So schließen Sie ein 10Base-T- oder ein
100Base-TX-Netzwerk an:
Hinweis
GE
Stecken Sie den Stecker der ungeschirmten verdrillten
Netzdoppelleitung in den RJ-45-Anschluß. Das andere Ende
des Kabels sollte an das Netzwerk angeschlossen sein.
Das RJ-45-Kabel wird nicht mit dem Drucker geliefert. Es muß
separat gekauft werden.
Schritt 4: Drucker an ein Netzwerk anschließen
13
Page 18

So schließen Sie ein
Parallelkabel an:
Um über den Parallelanschluß zu
drucken, benötigen Sie für den Drucker
ein Parallelkabel mit einem 25-poligen
Stecker und einem 36-poligen
Mikrostecker (C). Es muß mit dem
IEEE-1284-Standard übereinstimmen.
Dieses Kabel wird nicht mit dem Drucker
geliefert. Es muß separat gekauft
werden.
1 Drücken Sie die Clips auf dem
36-poligen Mikrostecker des
Parallelkabels zusammen, und
verbinden Sie ihn mit dem
Parallelanschluß des Druckers.
Lassen Sie die Clips los.
2 Schließen Sie den anderen Stecker
des Parallelkabels an dem Rechner
an. Ziehen Sie die Schrauben auf
dem Parallelkabelstecker an, um das
Kabel am Rechner zu sichern.
14
GE
Page 19

Schritt 5: Bedienfeldschablone und Sprache
wechseln (optional)
Ersetzen Sie, falls zutreffend, die
Bedienfeldschablone durch die für
Ihre Sprache mitgelieferte Schablone.
Konfigurieren Sie anschließend das
Bedienfeld des Druckers, so daß
Meldungen in Ihrer Sprache angezeigt
werden.
So wechseln Sie die
Schablone:
Führen Sie einen Fingernagel oder
1
einen festen, dünnen Gegenstand
unter die Ecke der Bedienfeldschablone des Druckers, und heben
Sie diese Schablone an, bis sie sich
löst.
Legen Sie die neue Schablone genau
2
auf das Bedienfeld des Druckers, so
daß sie einrastet.
GE
Schritt 5: Bedienfeldschablone und Sprache wechseln (optional)
15
Page 20

Abbildung 3
Sprache der Anzeige wählen
Über das Bedienfeld des Druckers können Sie die Spr ache einstellen,
in der die Meldungen des Druckerbedienfelds anz eigt werden und die
Konfigurationsseiten ausgedruckt werden.
So wählen Sie die Sprache der Bedienfeldanzeige:
1 Halten Sie A
einschalten (Taste hineindrücken). CONFIG LANGUAGE wird in der
Bedienfeldanzeige (auf Englisch) ungefähr eine Sekunde lang
angezeigt. Sobald der Drucker wieder hochgefahren ist, wird
LANGUAGE = ENGLISH angezeigt.
Hinweis Nur - W
der Anzeige konfiguriert wird. Alle anderen Tasten werden ignoriert.
Wenn Sie auf S
der Drucker online geschaltet, und alle darauffolgenden Meldungen
werden auf Englisch angezeigt. Da jedoch keine Sprache für die
Anzeige gewählt wurde, wird die Meldung LANGUAGE = ENGLISH (nach
dem Einschalt-Selbsttest) wieder angezeigt, wenn der Drucker erneut
eingeschaltet wird. Diese Meldung wird jedesmal angezeigt, wenn der
Drucker eingeschaltet wird, bis Sie im Sprachkonfigurationsmodus eine
Sprache wählen.
2 Drücken Sie auf -W
3 Drücken Sie auf die Taste A
speichern.
Ein Sternchen (*) wird rechts neben der Auswahl angezeigt. Die
gewählte Sprache bleibt Standardsprache , bis eine andere Aus wahl
getroffen wird, indem der Drucker im Spr achk onfigur ationsmodus
neu gestartet wird.
ERT
+, A
USWÄHLEN
USWÄHLEN
TART
gedrückt, während Sie den Drucker
und S
sind aktiv, während die Sprache
TART
drücken, ohne eine Sprache auszuwählen, wird
+, bis die gewünschte Sprache angezeigt wird.
ERT
USWÄHLEN
, um die Auswahl zu
16
4 Drücken Sie auf S
TART
.
5 Schalten Sie den Drucker ab (Taste herausdrücken).
GE
Page 21

Schritt 6: Verbrauchsmaterial installieren
Abbildung 4
Folgende Teile (Verbrauchsmaterial) werden mit dem Drucker
geliefert:
Bildtrommel;
A
Schwarze Tonerpatrone;
B
Tonerpatronen in den Farben: Gelb, Magenta und Cyan.
C
Abbildung 5
GE
Installieren Sie die Teile des Verbrauchsmaterials in dieser
Reihenfolge:
Bildtrommel;
A
Schwarze Tonerpatrone;
B
Farbige Tonerpatronen (hinter der durchsichtigen Klappe
C
befinden sich drei Schächte, jeweils einer für eine farbige
Tonerpatrone).
Schritt 6: Verbrauchsmaterial installieren
17
Page 22

So installieren Sie die
Bildtrommel:
ACHTUNG!
Um Schaden am Drucker zu vermeiden,
sollte er auf keinen Fall bewegt werden,
nachdem die Bildtrommel oder eine der
Tonerpatronen installiert ist.
1 Lassen Sie den Drucker
eingeschaltet, und öffnen Sie seine
Frontklappe (A). Legen Sie den
oberen (blauen) Hebel nach rechts
um (B). Drücken Sie auf den weißen
Knopf auf dem unteren (grünen)
Hebel, und legen Sie den Hebel nach
rechts um (C).
2 Nehmen Sie die Bildtrommel aus der
Verpackung.
ACHTUNG!
Der Zylinder der Bildtrommel wird durch
eine graue Abdeckung (D) geschützt.
Diese Abdeckung darf nicht abgenommen
werden. Die Abdeckung wird entfernt,
indem Sie Schritt 3 durchführen (siehe
unten).
18
3 Richten Sie die Führungen aus, und
drücken Sie die neue Bildtrommel
fest in den Drucker hinein. Beim
Einführen der Bildtrommel in den
Drucker gleitet die Abdeckung ab.
Legen Sie sie beiseite.
4 Legen Sie den oberen (blauen) Hebel
nach links. Legen Sie dann den
unteren (grünen) Hebel wieder nach
links um, bis er einrastet.
Hinweis
Falls der Hebel sich nicht in seine
ursprüngliche Stellung bringen läßt,
überprüfen Sie, ob die Bildtrommel bis zum
Anschlag in den Drucker eingeführt ist.
GE
Page 23

So installieren Sie die schwarze
T onerpatrone:
Nehmen Sie die schwarze
1
Tonerpatrone aus der Verpackung.
Fassen Sie die Patrone mit beiden
2
Händen an, und schütteln Sie sie
vorsichtig mehrmals, damit sich der
Toner verteilt.
Hinweis
Die Patrone nicht schütteln, nachdem
der orangefarbene Ring entfernt wurde.
ACHTUNG!
Der V erschluß (A) auf der Tonerpatrone
darf nicht entfernt oder angehoben
werden.
Legen Sie den Pfeil auf der
3
Tonerpatrone an den Pfeil über der
Öffnung an, und führen Sie die
Tonerpatrone in den Drucker ein.
GE
Schritt 6: Verbrauchsmaterial installieren
19
Page 24

4 Legen Sie eine Hand an die
Tonerpatrone an, und ziehen
Sie mit der anderen Hand an dem
orangefarbenen Ring, um die
Versiegelung zu entfernen. Legen
Sie die Versiegelung beiseite.
Hinweis
Falls die Tonerflüssigkeit mit
Textilgewebe in Berührung kommt,
wischen Sie sie mit einem trockenen
Tuch ab, und waschen Sie dann die
Kleidung in kaltem Wasser. Bei warmem
Wasser oder hohen Temperaturen im
Wäschetrockner setzt sich die
Tonerflüssigkeit im Gewebe fest.
5 Legen Sie den oberen (blauen) Hebel
nach links um.
Hinweis
Falls der Hebel sich nicht wieder nach
links bringen läßt, überprüfen Sie, ob die
Tonerpatrone bis zum Anschlag in den
Drucker eingeführt ist, und ob die
orangefarbene Versiegelung entfernt
wurde.
20
Hinweis
Setzen Sie beim Auswechseln der
Tonerpatronen den Tonerstand zurück.
Weitere Informationen zum Zurücksetzen des Tonerstands finden Sie im
Benutzerhandbuch.
GE
Page 25

So installieren Sie die farbigen
Tonerpatronen:
Schalten Sie den Drucker ein (Taste
1
hineindrücken).
Drücken Sie auf den blauen Knopf
2
unter der durchsichtigen Klappe, um
das Farbtoner-Karussell zu dem
Schacht zu drehen, der mit einem
gelben Aufkleber markiert ist.
Hinweis
Das Karussell dreht sich nur, wenn die
durchsichtige Klappe geschlossen ist,
die Bildtrommel und die schwarze
Tonerpatrone komplett installiert sind
(auch die orangefarbene Versiegelung
muß vom schwarzen Toner entfernt und
der obere Hebel nach links umgelegt
sein) und die Klappe rechts oben
geschlossen ist.
Ist die durchsichtige Klappe geöffnet,
während sich das Karussell dreht, tritt
ein Druckerfehler auf. Schalten Sie den
Drucker aus und danach wieder ein, um
die Fehlermeldung auf der
Bedienfeldanzeige zu löschen.
GE
Öffnen Sie die durchsichtige Klappe.
3
Schieben Sie den blauen Hebel
4
neben der Tonerpatrone bis zum
Anschlag nach rechts.
Schritt 6: Verbrauchsmaterial installieren
21
Page 26

5 Nehmen Sie die Tonerpatrone, die
mit der Farbe des Aufklebers im
Karussellschacht übereinstimmt,
aus der Verpackung.
ACHTUNG!
Der Verschluß (A) auf der Tonerpatrone
darf nicht entfernt oder angehoben
werden.
Fassen Sie die Tonerpatrone an ihren
Enden an. Durch Druck auf den
Verschlußbereich kann die Patrone
beschädigt werden.
6 Legen Sie den Pfeil auf der
Tonerpatrone an den Pfeil über der
Öffnung an, und führen Sie die
Tonerpatrone in den Drucker ein.
Hinweis
Wenn die Tonerpatrone sich nicht völlig
in den Drucker einschieben läßt,
überprüfen Sie, ob die Farbe der
Tonerpatrone mit der Farbe des
Aufklebers über dem Einführungsschacht übereinstimmt.
22
7 Legen Sie eine Hand an die
Tonerpatrone an, und ziehen
Sie mit der anderen Hand an dem
orangefarbenen Ring, um die
Versiegelung zu entfernen. Legen
Sie die Versiegelung beiseite.
8 Schieben Sie den blauen
Feststellungshebel zwei
Einstellungen nach links.
Hinweis
Falls die Tonerflüssigkeit mit Textilgewebe in Berührung kommt, wischen
Sie sie mit einem trockenen Tuch ab , und
waschen Sie dann die Kleidung in kaltem
Wasser . Bei warmem Wasser oder hohen
Temperaturen im Wäschetrockner setzt
sich die Tonerflüssigkeit im Gewebe f est.
GE
Page 27

Schließen Sie die durchsichtige
9
Klappe.
Hinweis
Wenn sich die durchsichtige Klappe
nicht schließen läßt, überprüfen Sie, ob
der blaue Hebel bis zum Anschlag nach
links geschoben ist, und ob die orangefarbene Versiegelung entfernt wurde.
Drücken Sie auf den blauen Knopf,
10
um das Karussell zu dem Schacht zu
drehen, der mit einem Aufkleber in
der Farbe Magenta markiert ist.
Wiederholen Sie anschließend die
Schritte 3 bis 9.
Drücken Sie auf den blauen Knopf,
11
um das Karussell zu dem Schacht zu
drehen, der mit einem Aufkleber in
der Farbe Cyan (Blau) markiert ist.
Wiederholen Sie anschließend die
Schritte 3 bis 9.
Schließen Sie die Frontklappe; der
12
Drucker schaltet sich innerhalb
weniger Minuten selbst online, und
auf der Bedienfeldanzeige ist die
Meldung
BEREIT
zu lesen.
GE
Hinweis
Setzen Sie beim Auswechseln der
Tonerpatronen den Tonerstand zurück.
Weitere Informationen zum Zurücksetzen des Tonerstands finden Sie im
Benutzerhandbuch.
Schritt 6: Verbrauchsmaterial installieren
23
Page 28

Schritt 7: Druckmedien in Zufuhrfächer einlegen
Abbildung 6
Der Drucker verfügt über folgende Zufuhrfächer:
24
A Fach 1 (Mehrzweckfach);
B Fach 2 (nur einige Druckermodelle);
C Fach 3;
D Fach 4 (nur einige Druckermodelle).
Die Zufuhrfächer enthalten Papierführungen, die ab Werk auf ein
Standardmedienformat voreingestellt sind (entweder Letter oder A4).
Weitere Informationen über das Drucken auf verschiedenen
Formaten und Arten von Druckmedien erhalten Sie im
Online-Benutzerhandbuch oder in der Benutzer-Kurzübersicht.
GE
Page 29

Druckmedien in die Fächer 2
(nur einige Druckermodelle)
und 3 einlegen
Hinweis
Überprüfen Sie, ob in „Schritt 2: Drucker
auspacken“ die Verpackungsdistanzstücke aus den Fächern 2 und 3 entfernt
wurden, bevor Sie Druckmedien in diese
Fächer einlegen.
Fassen Sie die Griffleiste in der Mitte
1
des Faches f est an, betätigen Sie den
Auslösehebel, und ziehen Sie das
Fach bis zum Anschlag heraus.
Je nach Land sind die Zufuhrfächer
bereits bei der Auslieferung entweder
auf das Medienformat A4 oder Letter
eingestellt. Wenn Sie Medien des
Formats A4 oder Letter einlegen
möchten, gehen Sie zu Schritt 8.
Andernfalls fahren Sie mit Schritt 2 fort.
Drehen Sie die Papierführungs-
2
verriegelung in die geöffnete Position.
Verschieben Sie die vordere
3
Papierführung, so daß sie mit
dem Format des Druckmediums
übereinstimmt, das Sie einlegen
möchten.
Drehen Sie die Papierführungs-
4
verriegelung in die geschlossene
Position.
GE
Schritt 7: Druckmedien in Zufuhrfächer einlegen
25
Page 30

5 Stellen Sie die linke Papierführung
ein, indem Sie sie nach (A) schieben.
Anschließend heben Sie sie an und
nehmen sie heraus (B).
Hinweis
Heben Sie hier (C) an, um das Papier
aus dem Fach zu entfernen.
6 Positionieren Sie die Papierführung
über dem entsprechenden
Medienformat, das in dem Fach
markiert ist.
7 Drücken Sie die P apierführung in den
hinteren Schlitz (D), und dann
senken Sie sie ab (E), bis sie sich im
vorderen Schlitz (F) befindet. Achten
Sie darauf, daß Sie die P apierführung
gerade einsetzen.
8 Füllen Sie das Fach bis zur Papier-
füllmarkierung mit Druckmedien. Zum
Beispiel passen bis zu 500 Blatt
Schreibmaschinenpapier mit einem
Gewicht von 75 g/m
2
in das Fach.
Weitere Informationen über Einlegen
und Ausrichten von Druckmedien
erhalten Sie im Online-Benutzerhandbuch oder in der BenutzerKurzübersicht.
26
Hinweis
Füllen Sie das Fach nur bis zur
Papierfüllmarkierung. Eine zu große
Menge an Druckmedien in den
Zufuhrfächern kann Druckmaterialstau
verursachen.
GE
Page 31

Achten Sie darauf, daß der
9
Medienformatstreifen auf der
Vorderseite des Faches auf das
richtige Medienformat eingestellt ist.
Schieben Sie das Fach wieder in den
10
Drucker .
Wenn Sie keine optionale Mailbox-
11
Ausgabe installiert haben, befestigen
Sie das linke Ausgabef ach (A) an der
linken Seite des Druckers.
Stellen Sie im Bedienfeld des
Druckers die Druckmedienart für die
Fächer 2 und 3 ein. Eine Anleitung
dazu finden Sie in „Schritt 8:
Zufuhrfächer konfigurieren“.
Hinweis
Konfigurieren Sie stets über das
Druckerbedienfeld die Druckmedienart,
damit kein Benutzer auf einem
Druckmedium der falschen Art druckt.
GE
Schritt 7: Druckmedien in Zufuhrfächer einlegen
27
Page 32

Druckmedien in das optionale
Fach 4 einlegen
Hinweis
Überprüfen Sie, ob in „Schritt 2: Drucker
auspacken“ die Verpackungsdistanzstücke aus dem Fach entfernt wurden,
bevor Sie Druckmedien in Fach 4
einlegen.
1 Fassen Sie die Griffleiste in der Mitte
des Zufuhrfaches fest an, drücken
Sie den Auslösehebel zusammen,
und ziehen Sie das Fach bis zum
Anschlag heraus.
Je nach Land ist Fach 4 bereits bei der
Auslieferung entweder auf das Medienformat A4 oder Letter eingestellt. Wenn
Sie Medien des Formats A4 oder Letter
einlegen möchten, gehen Sie zu
Schritt 5. Andernfalls fahren Sie mit
Schritt 2 fort.
2 Stellen Sie die vordere P apierführung
ein, indem Sie Stift (A) herausziehen
und die Papierführung oben und
unten im Fach in die Schlitze
einsetzen, die dem gewünschten
Medienformat entsprechen (B).
Anschließend schieben Sie den Stift
wieder hinein.
3 Wiederholen Sie Schritt 2, um die
hintere Papierführung einzustellen.
4 Wiederholen Sie Schritt 2, um die
linke Papierführung einzustellen.
Hinweis
Um Druckmedien mit dem Format
279 x 432 mm einzulegen, drehen Sie
die linke Papierführung um 90° und
setzen sie an der hinteren Wand des
Faches oben und unten in die Schlitze
ein, die diesem Format entsprechen.
28
GE
Page 33

Füllen Sie das Fach bis zur Papier-
5
füllmarkierung mit Druckmedien. Zum
Beispiel passen bis zu 2.000 Blatt
Schreibmaschinenpapier mit einem
Gewicht von 75 g/m
2
in das Fach.
Weitere Informationen über Einlegen
und Ausrichten von Druckmedien
erhalten Sie im Online- Benutzerhandbuch oder in der BenutzerKurzübersicht.
Hinweis
Legen Sie nichts links von den
Papierführungen (C) in F ach 4 ein, da
der Drucker sonst keine Druc kmedien
aus diesem Fach einzieht. Füllen Sie das
Fach nur bis zur P apierfüllmarkierung, die
sich auf der linken Papierführung
befindet. Eine zu große Menge an
Druckmedien im Zufuhrfach kann
Druckmaterialstaus verursachen.
Drücken Sie alle vier Ecken des
6
Druckmedienstapels herunter, um
sicherzustellen, daß die Druckmedien im Fach flach liegen.
GE
Schließen Sie Fach 4.
7
Geben Sie die Art des Druckmediums für
Fach 4 in das Bedienfeld des Druckers
ein. Eine Anleitung dazu finden Sie in
„Schritt 8: Zufuhrfächer konfigurieren“.
Hinweis
Konfigurieren Sie stets über das
Druckerbedienfeld die Druckmedienart,
damit kein Benutzer auf einem
Druckmedium der falschen Art druckt.
Schritt 7: Druckmedien in Zufuhrfächer einlegen
29
Page 34

Schritt 8: Zufuhrfächer konfigurieren
Wenn die Zufuhrfächer richtig konfiguriert sind, zieht der Drucker das
Druckmedium der gewünschten Art bzw. des gewünschten Formats
automatisch aus dem richtigen Zufuhrfach ein.
Fach 2 könnte beispielsweise Briefkopfpapier, Fach 3 Normalpapier
im Format Legal und Fach 4 Normalpapier im Format Letter
enthalten. Wenn die Zufuhrfächer richtig konfiguriert sind, können
Sie beim Einstellen eines Druckjobs die Art und das Format des
Druckmediums im Druckertreiber wählen. Der Drucker verwendet
dann automatisch das richtige Zufuhrfach.
Fach 1: Auto
Für Fach 1 ist es auch möglich, Art und Format des Druckmediums
über das Bedienfeld auf AUTO einzustellen. In diesem Fall versucht
der Drucker , Art und Format des Druckmediums, die für den aktuellen
Druckjob im Drucktreiber angegeben wurden, mit den Einstellungen
im Bedienfeld in Übereinstimmung zu bringen, und druckt nach
Möglichkeit aus Fach 1. Angenommen, als Art und Format des
Druckmediums wird im Bedienfeld für Fach 1 AUTO festgelegt und in
Fach 1 werden Transparentfolien im Format Letter eingelegt. Wird
nun ein Druckjob zum Drucker gesendet, für den im Druckertreiber
Normalpapier im Format „Letter“ angegeben wird, druckt der Drucker
sogar dann aus Fach 1, wenn andere Fächer für Normalpapier im
Format „Letter“ konfiguriert sind. Mit der Einstellung AUTO können
Sie den Fachauswahlvorgang des Druckers übersteuern und den
Drucker zwingen, aus F ach 1 zu druc k en, egal welche Medienart und
welches Medienformat im Druckertreiber angegeben oder in Fach 1
eingelegt sind.
Hinweis Obwohl Fach 1 das Medienformat nicht vollständig ermitteln kann,
druckt der Drucker nicht, wenn Medien mit der falschen Breite
ermittelt werden.
30
GE
Page 35

Art und Format von Druckmedien konfigurieren
Es gibt mehrere Gründe, die Art des Druckmediums zu konfigurieren:
Wenn Sie die Art des Druckmediums konfigurieren, verhindern
z
Sie, daß auf dem falschen (und möglicherweise teureren)
Druckmedium gedruckt wird.
Wenn ein Benutzer eine andere Druckmedienart in ein bestimmtes
z
Zufuhrfach einlegt, können andere Benutzer immer noch auf dem
richtigen Druckmedium drucken.
Der Drucker paßt seine Geschwindigkeit speziellen Druckmedien
z
automatisch an (wie z. B. stärkeres Papier, Etiketten oder
Transparentfolien). Damit wird eine hohe Qualität erzielt und
gleichzeitig Zeit und Material eingespart.
Hinweis
Wenn die Art des Druckmediums nicht richtig eingestellt ist, druckt
der Drucker möglicherweise nicht auf dem richtigen Druckmedium
oder nicht mit der für dieses Druckmedium angemessenen
Geschwindigkeit. Dies kann zu mangelhafter Druckqualität führen.
So konfigurieren Sie Art und Format von Druckmedien:
Konfigurieren Sie die Art der Druckmedien wie folgt:
Drücken Sie auf M
1
Druckers
Drücken Sie auf O
2
FACH Nummer =
Drücken Sie auf -W
3
MENÜ PAPIERVERARB.
angezeigt wird.
richtige Art des Druckmediums angezeigt wird.
Drücken Sie auf die Taste A
4
speichern. Ein Sternchen (*) wird rechts neben der Auswahl
angezeigt.
Um das Format der Druckmedien in Fach 1 zu konfigurieren,
wiederholen Sie die Schritte 1 bis 4 (wobei „Art“ durch „Format“ zu
ersetzen ist).
, bis in der Bedienfeldanzeige des
ENÜ
angezeigt wird.
, bis in der Bedienfeldanzeige
PTION
+, bis in der Bedienfeldanzeige die
ERT
USWÄHLEN
, um die Auswahl zu
TYP VON
GE
Schritt 8: Zufuhrfächer konfigurieren
31
Page 36

Hinweis In Fach 2, Fach 3 und im optionalen Fach 4 wird das Medienformat
automatisch festgestellt.
5 Wiederholen Sie die Schritte 2 bis 4, um die Art des
Druckmediums für ein anderes Fach zu konfigurieren.
Oder:
Drücken Sie auf S
, um den Drucker online zu schalten.
TART
32
GE
Page 37

Schritt 9: Konfigurationsseite drucken
Lassen Sie vom Bedienfeld des Druckers aus eine Konfigurationsseite ausdrucken, und überprüfen Sie, ob der Drucker richtig
installiert ist. Konfigurationsseiten beinhalten folgende Informationen:
Allgemeine Informationen über den Drucker (wie z. B. Serien-
z
nummer und Anzahl der gedruckten Seiten seit der letzten
Wartung);
Installierte Sprachen;
z
Fehler bei Druckjobs;
z
Verfügbarer Speicher und installierte DIMM-Speichermodule
z
(dual inline memory modules);
Sicherheit des Bedienfeldes und der Druckerfestplatte;
z
Installierte Optionen (wie z. B. Fach 4 oder Duplexer);
z
Fachkonfiguration;
z
Netzwerkkonfiguration;
z
Duplex-Registrierung;
z
Toner-Status;
z
Papier-Status;
z
Farbeinstellungen.
z
GE
So drucken Sie eine Konfigurationsseite:
Drücken Sie auf die Taste M
1
des Druckers
Drücken Sie auf O
2
KONFIG.-SEITE DRUCKEN
Drücken Sie auf A
3
MENÜ INFORMATIONEN
, bis in der Bedienfeldanzeige
PTION
angezeigt wird.
USWÄHLEN
auszudrucken. Der Drucker wird automatisch online geschaltet.
Weitere Informationen zum Drucken von Konfigurationsseiten
erhalten Sie im Online-Benutzerhandbuch.
Schritt 9: Konfigurationsseite drucken
, bis in der Bedienfeldanzeige
ENÜ
angezeigt wird.
, um die Konfigurationsseite
33
Page 38

So überprüfen Sie die Kommunikation mit einem
Parallelkabel:
Drucken Sie eine Verzeichnisliste, um zu überprüfen, ob der Drucker
und der Rechner richtig eingestellt sind, so daß sie miteinander
kommunizieren.
1 Schalten Sie den Rechner und den Drucker ein, und warten Sie
darauf, daß der Drucker online geschaltet wird. (Der Drucker ist
online, wenn auf dem Bedienfeld des Druckers die LED „Bereit“
leuchtet.)
2 Geben Sie an der MS-DOS
ein, und drücken Sie auf die E
Hinweis Wenn Sie in einer UNIX
entsprechenden Befehle.
3 Wenn auf der Bedienfeldanzeige die LED „Daten“ nicht erlischt,
drücken Sie auf S
TART
unten).
4 Wenn der Drucker die Verzeichnisliste druckt, ist die Einstellung
des Druckers abgeschlossen. Jetzt können Sie den neuen
Drucker in der Software einstellen.
Oder:
Wenn auf der Bedienfeldanzeige des Druckers eine Meldung
angezeigt wird, lesen Sie weitere Informationen zu dieser
Meldung im Online-Benutzerhandbuch.
Oder:
Wenn der Drucker we der eine Verzeichnisliste druckt noch in der
Bedienfeldanzeige eine Fehlermeldung anzeigt, überprüfen Sie,
ob alle Netzkabel und alle Verbindungskabel zwischen Drucker
und Rechner fest angeschlossen sind.
®
-Eingabeaufforderung DIR>LPT1
INGABETASTE
®
-Umgebung arbeiten, verwenden Sie die
.
. Gehen Sie andernfalls zu Schritt 4 (siehe
34
GE
Page 39

Mit einem optionalen integrierten
HP JetDirect-Druckserver kommunizieren
Wenn im Drucker ein optionaler HP JetDirect-Druckserver integriert
ist und Sie nicht über das Netzwerk mit dem Drucker kommunizieren
können, überprüfen Sie, ob der Druckserver richtig funktioniert.
Überprüfen Sie die JetDirect-Konfigurationsseite, die bei der
Durchführung der unter „Konfigurationsseiten drucken“ beschriebenen
Schritte ausgedruckt wurde. Falls auf der JetDirect-Konfigurationsseite
an keiner Stelle die Meldung „
schlagen Sie in der
Installationsanleitung
HP JetDirect Druck-Server Software-
im Abschnitt zur Fehlerbehebung nach.
E/A-KARTE BEREIT
HP JetDirect 10/100TX-Druckserver
Falls im Drucker ein optionaler HP JetDirect 10/100TX-Druckserver
enthalten ist, prüfen Sie nach, ob der Druckserver eine Verknüpfung
zum Netzwerk herstellen konnte:
Überprüfen Sie die Verknüpfungsgeschwindigkeitsanzeiger
z
(10 oder 100) des Druckservers. Wenn beide deaktiviert sind, ist
es dem Druckserver nicht gelungen, eine Verknüpfung mit dem
Netzwerk herzustellen.
Überprüfen Sie die JetDirect-Konfigurationsseite, die bei der
z
Durchführung der unter „So drucken Sie eine Konfigurationsseite“
beschriebenen Schritte ausgedruckt wurde. Die Meldung
TRÄGERVERLUST
gelungen ist, die Verbindung zum Netzwerk herzustellen.
weist darauf hin, daß es dem Druckserver nicht
“ zu finden ist,
FEHLER
GE
Schritt 9: Konfigurationsseite drucken
35
Page 40

Wenn es dem Druckserver nicht gelungen ist, eine Verknüpfung
herzustellen, dann prüfen Sie nach, ob alle Kabel richtig
angeschlossen sind. Wenn alle Kabel korrekt angeschlossen sind
und der Druckserver weiterhin keine Verknüpfung herstellen kann,
schalten Sie den Drucker aus und danach wieder ein. Wenn im
Bedienfeld die Meldung BEREIT zu lesen ist, überprüfen Sie erneut
die Druckserver-Verknüpfung. Wurde keine Verknüpfung hergestellt,
führen Sie folgende Schritte durch, um den Druckserver neu zu
konfigurieren:
1 Entfernen Sie den HP JetDirect 10/100TX-Druckserver.
2 Konfigurieren Sie den Druckserver anhand der untenstehenden
Tabelle über die Steckbrücken P1, P2 und P3 manuell für eine
Verknüpfungsgeschwindigkeit von entweder 10 oder 100 Mbps
(Megabit pro Sekunde) und Voll- oder Halbduplexbetrieb:
Druckserver-Betrieb Steckbrücke P1 Steckbrücke P2 Steckbrücke P3
Automatische
Negierung aktiviert
100 Halbduplex (nicht AUTOM.) 100 H
100 Vollduplex (nicht AUTOM.) 100 (nicht H)
10 Halbduplex (nicht AUTOM.) (nicht 100) H
10 Vollduplex (nicht AUTOM.) (nicht 100) (nicht H)
AUTOM. — —
3 Installieren Sie den Druckserver neu.
4 Prüfen Sie nach, ob die Konfiguration des Netzwerkgeräts, das
die Verbindung herstellt (beispielsweise ein 10/100TXNetzwerkschalter), damit übereinstimmt. Wenn Sie beispielsweise den Druckserver auf 100TX-Vollduplex-Betrieb einstellen
möchten, muß der Anschluß des Netzwerkschalters ebenfalls auf
100TX-Vollduplex-Betrieb eingestellt werden.
5 Schalten Sie den Druck er aus und wieder ein, und überprüfen Sie
den Druckserver-Betrieb. Wenn der Druckserver weiterhin keine
Verknüpfung herstellen kann, dann wenden Sie sich an den
nächsten autorisierten HP-Händler oder Kundendienstvertreter.
36
GE
Page 41

Schritt 10: Die Software
Mit diesem Drucker werden CD-ROMs geliefert. Die CD-ROMs sind
nach Sprachen unterteilt. Unter jeder Sprache sind die Dateien nach
Betriebssystem gruppiert. Unter jedem Betriebssystem sind die
gesamte Software und alle Komponenten (inkl. des OnlineBenutzerhandbuchs), die für die betreffende Sprache und das
betreffende Betriebssystem erhältlich sind, zusammengefaßt.
Struktur der CD-ROMs
Verzeichnisse auf den CDs
Verzeichnis Unterverzeichnis 1 Unterverzeichnis 2 Unterverzeichnis 3
Hinweis
\<Sprache>
(z. B.
\ENGLISH,
\DANSK,
\DEUTSCH
usw.)
\<Betriebssystem>
(z. B. \WIN3x,
\WIN9x, \WINNT,
Autocad, Pantone,
OS2, ICM usw.)
\DISK1...DISKn,
Dateien (je nach
Verzeichnispfad)
Dateien
Je nach dem verwendeten Betriebssystem sind einige Verzeichnisse
möglicherweise nicht sichtbar. Wenn Sie beispielsweise Microsoft
Windows 9x verwenden, haben Sie k einen Zugriff auf das V erz eichnis
für Macintosh.
GE
Schritt 10: Die Software
37
Page 42

Software installieren
Für Drucker mit dem optionalen integrierten HP JetDirectDruckserver müssen Sie möglicherweise je nach Netzwerkkonfiguration bestimmte Netzwerkparameter einstellen. Für die
meisten Netzwerke können Sie diese Parameter mit Hilfe der
HP JetAdmin-Software konfigurieren, die von der HP-Website
(www.hp .com) erhältlich ist. W eitere Inf ormationen zum Einstellen der
Netzwerkparameter im Bedienfeld des Druckers erhalten Sie im
Online-Benutzerhandbuch.
Informationen zur gemeinsamen Nutzung des Druckers durch eine
Parallelanschlußverbindung erhalten Sie in der Dokumentation des
Rechners.
z Anleitungen zur Netzwerkinstallation unter Microsoft Windows
finden Sie unter „Schritt 11: Netzwerkinstallation unter Windows“.
z Anleitungen zur Installation in einem IBM LAN-Server-Netzwerk
finden Sie unter „Schritt 12: Installation in einem IBM
LAN-Netzwerk“.
z Anleitungen zur Netzwerkinstallation für Macintosh finden Sie
unter „Schritt 13: Netzwerkinstallation für Macintosh“.
Folgende Betriebssysteme werden ebenfalls von diesem Drucker
unterstützt, jedoch muß die Software über die HP-Website
angefordert werden:
38
z HP-UX
z SunOS
z Solaris
Für die Bestellung der Software wenden Sie sich an Ihren Betriebssystem-Software-Anbieter oder direkt an HP, und zwar über
CompuServe, das World Wide Web, HP Distribution oder HP FIRST.
Adressen, Telefonnummern und URLs für diese Dienste können Sie
dem Online-Benutzerhandbuch entnehmen.
GE
Page 43

Auf das Online-Benutzerhandbuch zugreifen
Das Online-Benutzerhandbuch wird bei einer Standardinstallation
automatisch installiert. Soll nur das Online-Benutzerhandbuch
installiert werden, wählen Sie im Installationsprogramm die Option
der benutzerdefinierten Installation (siehe „Schritt 11:
Netzwerkinstallation unter Windows“).
Das Online-Benutzerhandbuch und die Software, die zum Lesen
dieses Handbuchs benötigt wird (Adobe
TM
Acrobat Reader), kann auf
der Festplatte Ihres Rechners installiert oder vom CD-ROM-Laufwerk
aus gelesen werden.
Die Software ermöglicht es Ihnen, im Online-Benutzerhandbuch
Bildläufe durchzuführen, indem Sie auf die Tasten B
B
drücken oder mit der Maus auf die Bildlaufleiste klicken.
ILD AB
ILD AUF
und
Zusätzlich bietet es durch sein Inhaltsverzeichnis und seinen Index
raschen Zugriff auf Themen, die Sie interessieren. Das
Inhaltsverzeichnis und der Index sollten immer auf der linken Seite
des Bildschirms angezeigt werden. Wenn Sie darauf klicken, werden
das Inhaltsverzeichnis oder der Inde x automatisch angezeigt. Klic k en
Sie dann einfach auf ein Thema, damit die entsprechenden
Informationen angezeigt werden.
Es gibt zusätzliche Navigationswerkzeuge und Anz eigeoptionen unter
den Menüs
Anzeige
und
Werkzeuge
, die Ihnen dabei helfen, sich im
Online-Benutzerhandbuch zurechtzufinden.
So greifen Sie auf das Online-Benutzerhandbuch auf
Ihrer Festplatte zu:
GE
Benutzer von Microsoft Windows 9x, Windows NT und Windows
z
2000 klicken auf
Start
, wählen
Programme
, dann
HP LaserJet
und klicken anschließend auf das Symbol für das
Online-Benutzerhandbuch.
Microsoft Windows 3.1x-Benutzer suchen die HP LaserJet-
z
Gruppe und doppelklicken auf das Symbol für das
Online-Benutzerhandbuch.
Macintosh-Benutzer suchen die HP LaserJet-Gruppe und
z
doppelklicken auf das Symbol für das Online-Benutzerhandbuch.
Schritt 10: Die Software
39
Page 44

So greifen Sie auf das Online-Benutzerhandbuch auf
der CD-ROM zu:
1 Legen Sie die Ihrer Sprache entsprechende CD-ROM in das
CD-ROM-Laufwerk ein.
2 Wenn Sie Adobe Acrobat Reader bereits auf der Festplatte Ihres
Rechners installiert haben, öffnen Sie Acrobat Reader, und
öffnen Sie dann das Online-Benutzerhandbuch auf der CD-ROM.
Oder:
Wenn Sie noch nicht über Adobe Acrobat Reader verfügen,
benutzen Sie das Dienstprogramm zur Dateiverwaltung Ihres
Betriebssystems, um das Online-Benutzerhandbuch zu suchen.
Anschließend doppelklicken Sie auf das Online-Benutzerhandbuch. Suchen Sie dann Adobe Acrobat Reader, und
doppelklicken Sie auf dieses Programm.
Zusätzliche Informationen
Informationen, die beim Druck dieses Handbuchs noch nicht verfügbar
waren, können Sie der Liesmich-Datei entnehmen, die bei der
Installation auf die Festplatte kopiert wird.
40
GE
Page 45

Schritt 11: Netzwerkinstallation unter Windows
Unter Microsoft Windows 9x, Windows NT® 4.0 und Windows 2000
erkennt das Installationsprogramm sowohl die laufende WindowsVersion als auch die für das Betriebssystem ausgewählte Sprache.
Daraufhin werden die entsprechenden Druckertreiber sowie die
entsprechende Drucksoftware für das System installiert.
Installieren Sie bei Novell NetWare-Netzwerken die Software auf der
Workstation. Installieren Sie bei Client-Server-Netzwerken unter
Windows NT und Windows 2000 die Software auf dem Server.
Installieren Sie bei Peer-to-Peer-Netzwerken unter Windows 9x die
Software auf allen Workstations, von denen aus Zugriff auf den
Drucker möglich sein soll.
V on der Installationssoftware werden k eine Netzwerkumgebungen für
Windows 3.1 unterstützt.
So installieren Sie die Windows-Druckersoftware für
Systemverwalter:
Melden Sie sich je nach Umgebung entweder bei der Workstation
1
oder beim Server mit Supervisor- bzw. Administrator-Rechten an.
GE
Beenden Sie alle Anwendungen, Virenprüfprogramme und
2
speicherresidenten Programme (TSR-Programme). Diese
Programme können nach der Installation wieder aktiviert werden.
Legen Sie die CD-ROM in das CD-ROM-Laufwerk ein. Das
3
Installationsprogramm sollte automatisch gestartet werden;
fahren Sie mit Schritt 8 fort. Ist dies nicht der Fall, gehen Sie zu
Schritt 4.
Wählen Sie unter Windows 3.1 im Menü
4
Ausführen
- Oder Klicken Sie unter Windows 9x, Windows NT 4.0 oder Windows
2000 auf
Geben Sie in der Befehlszeile folgendes ein: D:\Setup.exe
5
(Hierbei wird vorausgesetzt, daß D: der Laufwerksbuchstabe des
CD-ROM-Laufwerks ist.)
Klicken Sie auf OK.
6
.
, und anschließend auf
Start
Schritt 11: Netzwerkinstallation unter Windows
Ausführen
Datei
den Befehl
.
41
Page 46

7 Wenn die Software für die Sprachversion und die Windows-
Version des Rechners installiert werden soll, klicken Sie auf
Weiter.
Wenn Sie die Drucksoftware in einer anderen Sprache
installieren möchten, klicken Sie auf Beenden, und befolgen Sie
die Anweisungen unter „Schritt 10: Die Software“ im Abschnitt
„Struktur der CD-ROMs“, um den Pfad für die Sprache zu finden,
in der die Software installiert werden soll. Wenn zum Beispiel die
Druckersoftware für Windows 9x in Spanisch installiert werden
soll, lautet der Pfad „D:\Espanol\Win 95\Disk1\Setup.exe“.
8 Wählen Sie eine Installationsart, die Ihren Anforderungen
entspricht.
Installationsart Installierte Komponenten
Standardinstallation PCL- und PostScri pt-Treiber und das
Online-Benutzerhandbuch
Benutzerdefinierte
Installation
Mit dieser Option können Sie Komponenten auswählen
Hinweis In der Datei read8550.wri auf der CD-ROM finden Sie Informationen
darüber, wie der PCL-Treiber zum Standardtreiber gemacht wird.
9 Wenn noch kein Anschluß eingerichtet ist, werden Sie dazu
aufgefordert, einen Anschluß für den Drucker auszuwählen.
Wählen Sie LPT1. Sie können bei der Konfiguration des Druck ers
im Netzwerk den richtigen Anschluß zuweisen.
42
GE
Page 47

Drucker im Netzwerk konfigurieren
Der Drucker muß vor der Inbetriebnahme für den Netzwerkbetrieb
konfiguriert werden. HP empfiehlt die Verwendung eines
Druckerverwaltungsdienstprogramms wie beispielsweise
HP Web JetAdmin, PCONSOLE oder NWADMIN. Bei der
Konfiguration des Druckers im Netzwerk muß unter anderem eine
Druckwarteschlange oder ein Anschluß eingerichtet werden.
Informationen zum Konfigurieren von Druck ern in den entsprechenden
Netzwerken finden Sie in der
Software-Installationsanleitung.
Der Drucker kann auch am Bedienfeld des Druckers konfiguriert
werden. Informationen zum Konfigurieren des Druckers am
Bedienfeld finden Sie im Online-Benutzerhandbuch.
HP JetDirect Druck-Server
GE
Schritt 11: Netzwerkinstallation unter Windows
43
Page 48

Druckersoftware an Netzwerk-Clients
verteilen
Damit von einem Client aus gedruckt werden kann, muß die
Druckersoftware auf der Client-W orkstation installiert werden. Anstatt
die Software von der CD-ROM einz eln auf jedem Client zu installieren,
können auch Datenträgerinhalte der Installationssoftware in ein
allgemein zugängliches Verzeichnis oder auf Disketten kopiert
werden. Das Windows-Installationsprogramm besitzt einen Modus
zur Erstellung benutzerdefinierter Datenträgerinhalte. Mit dieser
Option können Administratoren eine einzigartige Installationsabbildung in einem Verzeichnis ihrer Wahl erstellen. So können Sie
z. B. eine V ersion des Installationsprog ramms erstellen, in der nur der
PCL-Treiber und das Online-Benutzerhandbuch auf einem für andere
Benutzer zugänglichen Netzwerklaufwerk enthalten sind.
Wenn das Installationsprogramm ausgeführt wird, ermittelt es
automatisch das auf der Workstation ausgeführte Betriebssystem
und die Standardsprache. Diese Auswahl von Standardsprache und
Betriebssystem wird bei der Erstellung der benutzerdefinierten
Abbildung des Datenträgerinhalts verwendet. Um eine benutzerdefinierte Abbildung für eine bestimmte Sprache oder ein bestimmtes
Betriebssystem zu erstellen, führen Sie das Windows-Installationsprogramm auf einer Workstation aus, auf der v on dem betreffenden
Betriebssystem bzw. der betreff enden Sprache Gebrauch gemacht wird,
oder verwenden Sie ein anderes Programm zur Erstellung dieser
Abbildungen. Abbildungen von Datenträgerinhalten können Sie mit
einem Dateiverwaltungsprogr amm wie zum Beispiel dem Datei-Manager
von Windows oder mit dem Bef ehl XCOPY k opieren. Lesen Sie unter
„Schritt 10: Die Software“ den Abschnitt „Struktur der CD-ROMs“, um
das Verzeichnis mit dem gewünschten Datenträgerinhalt auf der
CD-ROM zu finden. Wenn zum Beispiel Abbildungen von
Datenträgerinhalten für Windows 9x in Spanisch installiert werden
sollen, lautet der Pfad auf der CD-ROM „d:\Espanol\Win95“.
44
GE
Page 49

Abbildungen von Datenträgerinhalten mit den
Windows-Installationsprogramm erstellen
Legen Sie die CD-ROM in das CD-ROM-Laufwerk ein.
1
.
im Menü
x
Wählen Sie im Programm-Manager von Windows 3.1
2
den Befehl
Datei
- Oder Klicken Sie unter Windows 9x, Windows NT 4.0 oder Windows
2000 auf
Geben Sie in der Befehlszeile folgendes ein:
3
D:\<Sprache>\<Betriebssystem>\Disk1\Setup.exe.
(Hierbei wird vorausgesetzt, daß D: der Laufwerksbuchstabe des
CD-ROM-Laufwerks ist.)
Klicken Sie auf OK.
4
Klicken Sie auf
5
Wenn Sie dazu aufgefordert werden, die Installationsmethode zu
6
wählen, klicken Sie auf
Klicken Sie auf
7
und das V erzeichnis f estzulegen, in das die Daten k opiert werden
sollen.
Klicken Sie auf
8
dem Bildschirm.
Start
Ausführen
und anschließend auf
Weiter
Durchsuchen
Weiter
.
Ausführen
.
Datenträgerinhalte
, um einen Pfad für das Laufwerk
, und befolgen Sie die Anweisungen auf
.
GE
Schritt 11: Netzwerkinstallation unter Windows
45
Page 50

Druckersoftware für Netzwerk-Clients
installieren
Damit von Netzwerk-Clients aus gedruckt werden kann, muß die
Druckersoftware auf den entsprechenden Wor kstations installiert
werden. Der Installationsvorgang ist ähnlich wie der Installationsvorgang für Systemverwalter. Installieren Sie die Software, indem
Sie im Stammverzeichnis der CD-ROM oder in einer mit der Option
Datenträgerinhalte erstellten Abbildung des Datenträgerinhalts die
Datei „Setup.exe“ ausführen.
z Wenn die Netzwerksoftware für Clients installiert werden soll,
wählen Sie Standardinstallation, wozu PCL- und PostScriptTreiber und das Online-Benutzerhandbuch für Windows 3.1,
Windows 9x, Windows NT und Windows 2000 gehören.
Hinweis Installieren Sie die PCL- oder PostScript-Treiber nicht auf
Workstations, die mit Windows-NT- und Windows-2000-Servern
verbunden sind, wenn Sie andere Netzwerksoftware für Clients
installieren. Deaktivieren Sie bei der benutzerdefinierten Installation
im Listenfeld Komponenten die Kontrollkästchen für den PCL- und
für den PostScript-Treiber. Die Treiber werden vom Server installiert,
wenn eine Verbindung mit einem Netzwerkdrucker hergestellt wird
(dies wird weiter unten in diesem Kapitel beschrieben).
46
z Wenn Sie eine angepaßte Installation auf einer Windows 3.1-
oder Windows 9x-Workstation durchführen möchten, wählen Sie
im Installationsprogramm die Option der angepaßten Installation.
Weitere Informationen finden Sie in den Kapiteln über
Peer-to-Peer-Netzwerke in der
HP JetDirect Druck-Server
Software-Installationsanleitung.
GE
Page 51

Netzwerk-Clients mit dem Drucker verbinden
Nach der Installation der Software auf einer Workstation muß die
Workstation mit dem Drucker verbunden werden.
Unter Windows 9x können Workstations mit dem Druckserver
z
oder direkt mit dem Drucker verbunden werden.
Unter Windows NT, Windows 2000 und Windows 3.1 können
z
Workstations mit dem Druckserver verbunden we rden.
So verbinden Sie Workstations mit dem Druckserver:
Verbinden Sie die Druckertreiber mit dem Drucker am geeigneten
Anschluß.
Wenn Sie mit Windows 3.1 arbeiten, doppelklicken Sie in der
z
Systemsteuerung
auf
Drucker,
um den Druckertreiber mit dem Netzwerk zu verbinden. Wenn
der Netzwerkanschluß im Listenfeld
angezeigt wird, klicken Sie auf
Sie die erforderlichen Einstellungen im Dialogfeld für die
Netzwerkdruckerverbindungen vor.
Wenn Sie mit Windows 9x arbeiten, wählen Sie den Drucker
z
im Ordner
Eintrag
Details
Eigenschaften
den geeigneten Anschluß. Wenn der Anschluß nicht
Drucker
aus. Wählen Sie dann im Menü
. Wählen Sie auf der Eigenschaftsseite
angezeigt wird, klicken Sie auf
suchen Sie den Pfad des Druckers.
Wenn Sie auf einer Windows NT- oder Windows-2000-
z
Workstation eine Verbindung zu einem Netzwerkdrucker
herstellen, wird der Treiber automatisch installiert, sofern ein
Windows NT- oder Windows-2000-Server verwendet wird. Wenn
das Betriebssystem den Treiber nicht vom Server installieren
kann, können Sie ihn von der CD-ROM installieren. Wenn Sie
nach dem Treiber gefragt werden, suchen Sie die Datei
HPB8550S.INF (PostScript) or HPB8550C.INF (PCL 5c) im
\<Sprache>\WINNT\<Betriebssystem>\Disk1-Unterverzeichnis,
wobei <Sprache> die derzeit ausgewählte Sprache und
<Betriebssystem> das aktuelle Betriebssystem ist.
und wählen Sie
Anschlüsse
Netzwerk
, und nehmen
Verbinden
nicht
Datei
Anschluß hinzufügen
,
den
und
Hinweis
GE
Wenn Sie von einer Windows NT- oder Windows-2000-Workstation
aus eine V erbindung mit einem Netzw erkdrucker herstellen möchten,
müssen Sie auf dieser Workstation über Systemverwalterrechte
verfügen.
Schritt 11: Netzwerkinstallation unter Windows
47
Page 52

Unter Windows NT und Windows 2000 kann eine Verbindung mit
einem Netzwerkdrucker auf drei Arten hergestellt werden:
z Öffnen Sie Netzwerkumgebung, und suchen Sie den Drucker im
Netzwerk. Ziehen Sie das Druckersymbol aus dem Ordner
Netzwerkumgebung in den Ordner Drucker.
z Öffnen Sie Netzwerkumgebung, und doppelklicken Sie auf das
Druckersymbol. Befolgen Sie die auf dem Bildschirm angezeigten
Anweisungen zur Verbindung des Druckers.
z V erwenden Sie im Ordner Drucker den Assistenten für die
Druckerinstallation, um eine Verbindung mit dem
Netzwerkdrucker herzustellen.
So verbinden Sie Workstations mit Windows 9x,
Windows NT 4.0 und Windows 2000 direkt mit dem
Drucker:
1 Klicken Sie auf Start.
2 Klicken Sie auf Einstellungen.
3 Klicken Sie auf Drucker.
4 Klicken Sie mit der rechten Maustaste auf das Symbol für den
entsprechenden Drucker, um das Kontextmenü zu öffnen.
5 Klicken Sie im Kontextmenü auf Eigenschaften.
6 Klicken Sie auf die Eigenschaftsseite Details.
7 Klicken Sie auf Anschluß hinzufügen.
8 Wählen Sie Andere, und klicken Sie auf HP JetDirect Port.
Der Assistent „HP JetDirect Port hinzufügen“ wird geöffnet.
9 Befolgen Sie im Assistenten „HP JetDirect Port hinzufügen“ die
Anweisungen für TCP/IP- bzw. IPX/SPX-Drucker.
Weitere Informationen finden Sie in der
HP JetDirect Druck-Server
Software-Installationsanleitung.
48
GE
Page 53

Schritt 12: Installation in einem IBM LAN-Netzwerk
Druckersoftware an Netzwerk-Clients
verteilen
Damit von einem Client aus gedruckt werden kann, muß die
Druckersoftware auf der Client-W orkstation installiert werden. Anstatt
die Software von der CD-ROM einz eln auf jedem Client zu installieren,
können auch Datenträgerinhalte der Installationssoftware in ein
allgemein zugängliches Verzeichnis oder auf Disketten kopiert werden.
Erstellen Sie Kopien von Datenträgerinhalten mit Hilfe eines
Dateiverwaltungsprogramms. Lesen Sie unter „Schritt 10: Die
Software“ den Abschnitt „Struktur der CD-ROMs“, um auf der CD-ROM
das Verzeichnis mit dem gewünschten Datenträgerinhalt zu finden.
Druckersoftware für Netzwerk-Clients
installieren
Mit den folgenden Anleitungen können Sie den PCL-Treiber für OS/2
oder den PostScript-Treiber für OS/2 in OS/2-Systemen installieren
(Version 2.0 mit Service Pak oder neuere Version).
GE
So installieren Sie einen Treiber, wenn KEIN Drucker
bei der Installation von OS/2 gewählt wurde:
Doppelklicken Sie im Systemordner von OS/2 auf den Ordner
1
Templates
Ziehen Sie die Vorlage
2
Maustaste auf den Desktop. Das Fenster
(Drucker erstellen) wird angezeigt.
Geben Sie im Feld
3
Klicken Sie auf den Anschluß, mit dem der Drucker v erb unden ist.
4
Klicken Sie auf
5
installieren). Ein Fenster mit einer Liste der mit OS/2
mitgelieferten Druckertreiber wird angezeigt.
Klicken Sie auf
6
(Vorlagen).
Printer
Name
Install new printer driver
Other printer driver
Schritt 12: Installation in einem IBM LAN-Netzwerk
(Drucker) mit der rechten
Create a Printer
einen Namen für den Drucker ein.
(Neuen Druckertreiber
(Anderer Druckertreiber).
49
Page 54

7 Legen Sie die CD-ROM in das CD-ROM-Laufwerk ein.
8 Geben Sie im Feld Directory (Verzeichnis) folgenden Befehl ein:
D:\Deutsch\OS2\<Treiber>
(Hierbei wird vorausgesetzt, daß D: der Laufwerksbuchstabe des
CD-ROM-Laufwerks ist und daß Sie den deutschsprachigen
Treiber installieren möchten.)
Geben Sie für <Treiber> folgendes ein: PCL oder PS.
9 Klicken Sie auf Refresh (Aktualisieren). Die Druckertreiber
werden im Fenster angezeigt.
10 Wählen Sie den Treiber HP Color LaserJet 8550 aus.
11 Klicken Sie auf Install (Installieren).
So installieren Sie einen Treiber, wenn der Drucker
bei der Installation von OS/2 gewählt wurde:
1 Klicken Sie mit der rechten Maustaste auf das Druckersymbol auf
dem Desktop.
2 Wählen Sie Settings (Einstellungen) oder Properties
(Eigenschaften).
50
3 Klicken Sie auf die Registerkarte Printer Driver (Druckertreiber).
4 Klicken Sie mit der rechten Maustaste auf ein Druckertreiberobjekt.
5 Klicken Sie auf Install (Installieren).
6 Wählen Sie Other OS/2 printer driver (Anderer
OS/2-Druckertreiber).
7 Legen Sie die CD-ROM in das CD-ROM-Laufwerk ein.
8 Geben Sie im Feld Directory (Verzeichnis) folgenden Befehl ein:
D:\Deutsch\OS2\<Treiber>
(Hierbei wird vorausgesetzt, daß D: der Laufwerksbuchstabe des
CD-ROM-Laufwerks ist und daß Sie den deutschsprachigen
Treiber installieren möchten.)
Geben Sie für <Treiber> folgendes ein: PCL oder PS.
GE
Page 55

Klicken Sie auf
9
Druckertreiber im Fenster angezeigt werden.
Refresh
(Aktualisieren). Warten Sie, bis die
Wählen Sie
10
Klicken Sie auf
11
HP Color LaserJet 8550
(Installieren).
Install
.
Netzwerk-Clients mit dem Drucker verbinden
Wenn Sie die Software für Endbenutzer auf einer Client-Workstation
installiert haben, müssen Sie die Druckertreiber mit dem Drucker am
richtigen Anschluß verbinden.
GE
Schritt 12: Installation in einem IBM LAN-Netzwerk
51
Page 56

Schritt 13: Netzwerkinstallation für Macintosh
Druckersoftware für Macintosh installieren
Der Macintosh-Druckertreiber für diesen Drucker unterstützt
System 7.0 und höher.
In einem EtherTalk- oder LocalTalk-Netzwerk muß die Software auf
allen Workstations installiert werden. Der Installationsvorgang ist für
Systemverwalter und Client-Workstations identisch. Im Mac
OS-Ordner auf der CD-ROM ist ein Installationsprogramm für jede
Sprache enthalten.
Suchen Sie die Sprache für das Betriebssystem des Rechners, und
führen Sie dann das Installationsprogramm für diese Sprache aus.
So installieren Sie die Druckersoftware für System 7.5
oder höher:
1 Starten Sie den Rechner neu, und halten Sie dabei die Leertaste
gedrückt. Dadurch wird das Dialogfenster Erweiterungen
Ein/Aus geöffnet.
52
2 Deaktivieren Sie im Dialogfenster Erweiterungen Ein/Aus alle
Systemerweiterungen mit Ausnahme derjenigen, die für den
Betrieb des CD-ROM-Laufwerks notwendig sind.
3 Schließen Sie das Dialogfenster Erweiterungen Ein/Aus.
4 Legen Sie die CD-ROM in das CD-ROM-Laufwerk ein.
5 Doppelklicken Sie auf das Symbol für den HP Color LaserJet
8550-Druckeraktualisierer für Ihre Sprache, und befolgen Sie
die Anweisungen auf dem Bildschirm.
6 Starten Sie nach Abschluß der Installation den Rechner neu, und
halten Sie dabei die Leertaste gedrückt.
7 Öffnen Sie das Dialogfenster Erweiterungen Ein/Aus, und
aktivieren Sie die Erweiterungen, die Sie in Schritt 2 deaktiviert
haben.
8 Wählen Sie im Dialogfenster Auswahl den Drucker HP Color
LaserJet 8550. (Anleitungen dazu finden Sie unter „Netzwerk-
Clients mit dem Drucker verbinden“ unten in diesem Abschnitt.)
GE
Page 57

Netzwerk-Clients mit dem Drucker verbinden
Wenn Sie weder Druck-Spooler noch Druckwarteschlange verwenden,
befolgen Sie die untenstehenden Anweisungen zum automatischen
Verbinden des Druckertreibers mit dem Drucker. Wenn ein
Druck-Spooler verwendet wird oder die automatische Installation
nicht durchgeführt werden kann, befolgen Sie die untenstehenden
Anweisungen zur manuellen Konfiguration des Druckertreibers.
So stellen Sie eine Verbindung mit dem Drucker
automatisch her:
Hinweis
Wählen Sie im
1
Klicken Sie in der Liste der Symbole links im Dialogfenster
2
Auswahl
Klicken Sie im Listenfeld
3
sich der Drucker befindet (falls anwendbar).
Wählen Sie rechts neben dem Dialogfeld
4
der Druckernamen den Namen des gewünschten Druckers (auch
dann, wenn nur ein Drucker angezeigt wird).
Drucken Sie gegebenenfalls eine Konfigurationsseite, um den
AppleTalk-Namen des Druckers zu ermitteln.
Klicken Sie auf
5
angezeigt, während der Druckertreiber eine Verbindung zum
Drucker aufbaut.
Wenn die Einrichtung erfolgreich durchgeführt werden kann, wird
6
im Dialogfenster
Symbol angezeigt. Schließen Sie das Dialogfenster
- Oder Wenn die Einrichtung nicht erfolgreich durchgeführt werden
konnte, fahren Sie mit dem untenstehenden Verfahren fort.
auf
HP LaserJet
-Menü den Eintrag
Apple
AppleTalk Zonen
Einrichten
Auswahl
neben dem ausgewählten Drucker ein
Auswahl
.
auf die Zone, in der
Auswahl
. Ein Statusdialogfenster wird
.
aus der Liste
Auswahl
.
GE
Schritt 13: Netzwerkinstallation für Macintosh
53
Page 58

So konfigurieren Sie den Druckertreiber manuell:
1 Wählen Sie im Apple-Menü den Eintrag Auswahl.
2 Klicken Sie in der Liste der Symbole links im Dialogfenster
Auswahl auf HP LaserJet.
3 Klicken Sie im Listenfeld AppleTalk Zonen auf die Zone, in der
sich der Drucker befindet (falls anwendbar).
4 Wählen Sie rechts neben dem Dialogfeld Auswahl aus der Liste
der Druckernamen den Namen des gewünschten Druckers (auch
dann, wenn nur ein Drucker angezeigt wird).
5 Klicken Sie auf Einrichten.
6 Klicken Sie auf PPD auswählen.
7 Klicken Sie in der Liste der PPD-Dateien auf HP Color LaserJet
8550 Printer.
8 Klicken Sie auf Auswählen.
9 Klicken Sie auf Konfigurieren.
54
10 Wählen Sie die zutreffenden Optionen zu im Drucker installiertem
Zubehör, und klicken Sie auf OK.
11 Klicken Sie auf OK, um den Installationsvorgang zu beenden.
Neben dem Namen des Druckers wird ein Symbol angezeigt.
12 Schließen Sie das Dialogfenster Auswahl.
GE
Page 59

Drucker im Netzwerk konfigurieren
Der Drucker kann auf zwei Arten konfiguriert werden:
Die Druckdaten können über EtherTalk direkt an den Drucker
z
gesendet werden.
Die Druckdaten können im Netzwerk in eine Druckwarteschlange
z
gestellt werden. Die Druckwarteschlange kann mit Hilfe der
Netzwerksoftware eingerichtet werden.
Mit dem HP LaserJet-Dienstprogramm können Druckereinstellungen
wie beispielsweise Druckername oder bevorzugte Zone vom
Macintosh-Rechner aus eingestellt werden. HP empfiehlt, daß nur
Systemverwalter Funktionen für die Druckerkonfiguration dieses
Dienstprogramms verwenden.
Wenn der Drucker v on einem Druck-Spooler versorgt wird, richten Sie
den Namen des Druckers und die Zone ein, bevor Sie den Spooler
konfigurieren, damit der Drucker erfaßt wird.
Druckersoftware an Netzwerk-Clients
verteilen
GE
Damit von einem Client aus gedruckt werden kann, muß die
Druckersoftware auf der Client-Workstation installiert werden.
Anstatt die Software von der CD-ROM einzeln auf jedem Client zu
installieren, können auch Datenträgerinhalte der Installationssoftware
in ein allgemein zugängliches Verzeichnis oder auf Disketten kopiert
werden.
Erstellen Sie Kopien von Datenträgerinhalten mit Hilfe eines
Dateiverwaltungsprogramms. Anleitungen zum Bestimmen des
Speicherorts für Abbildungen von Datenträgerinhalten auf der
CD-ROM finden Sie in „Schritt 10: Die Software“ im Abschnitt
„Struktur der CD-ROMs“.
Macintosh-Druckersoftware für
Netzwerk-Clients installieren
Der Installationsvorgang ist für Systemverwalter und ClientWorkstations identisch. Befolgen Sie die Anleitungen unter
„Druckersoftware für Macintosh installieren“ oben in diesem
Abschnitt.
Schritt 13: Netzwerkinstallation für Macintosh
55
Page 60

Checkliste zur Fehlerbehebung
Wenn der Drucker nicht ordnungsgemäß funktioniert, prüfen Sie
folgende Punkte:
Problem oder Fehlermeldung Lösung
Das Bedienfeld des Druckers bleibt
leer.
Auf dem Bedienfeld des Druckers wird
die Meldung OFFLINE angezeigt.
Auf dem Bedienfeld des Druckers wird
folgende Meldung angezeigt:
EIO 1 INITIALIS.
Stellen Sie sicher, daß der Netzschalter des Druckers
gedrückt ist.
Der Drucker befindet sich unter Umständen im Power
Save-Modus. Drücken Sie auf S
Dieser Drucker benötigt u. U. eine Leistung von 220 Volt und
wird nur mit 110 Volt versorgt.
Ve rgewissern Sie sich, daß alle Netzkab el fest v erb unden und
in eine geerdete Steckdose eingesteckt sind.
Drücken Sie auf S
Es ist kein Kabel, ein fehlerhaftes Kabel oder ein
LocalTalk-Kabel am integrierten HP JetDirect-Druckserver
angeschlossen.
Bei LocalTalk-Verbindungen wird die Meldung nach ca. fünf
Minuten wieder ausgeblendet. In dieser Zeit kann normal
gedruckt werden. Prüfen Sie die Kabelanschlüsse.
Der integrierte HP JetDirect-Druckserver ist unter Umständen
nicht ordnungsgemäß installiert. Installieren Sie den
Druckserver erneut.
Unter Umständen liegt ein Problem mit dem Netzwerk vor.
Weitere Informationen finden Sie in der
Drucker-Server Software-Installa tionsanleitung
Informationen zum Hinzufügen von
50-Ohm-Abschlußwiderständen benötigen, lesen Sie in
„Schritt 4: Drucker an ein Netzwerk anschließen“.
TART
.
TART
.
HP JetDirect
. Falls Sie
56
GE
Page 61

Es kann nicht vom Rechner aus über
ein Parallelkabel gedruckt werden.
Das Kabel ist unter Umständen nicht korrekt installiert, zu
lang oder fehlerhaft. Stellen Sie die Verbindung erneut her.
Vergewissern Sie sich, daß das Kabel fest angeschlossen ist.
Verwenden Sie ein Parallelkabel mit einer Länge von 10 m
oder weniger, IEEE-1284-konform, mit einer Verbindung der
Größe „C“. Ersetzen Sie das Kabel durch ein HP-Parallelkabel (Teile-Nr. C2946A) oder ein entsprechendes Kabel.
Unter Umständen ist der falsche Anschluß gewählt worden,
oder der Anschluß ist umgeleitet worden. Prüfen Sie die
MODE-Anweisung in der Datei AUTOEXEC.BAT. Wenn Sie
Windows 3.1 verwend en, prüfen Sie in der Systemsteuerung,
welcher Anschluß ausgewählt ist. Wenn Sie Windows 9x,
Windows NT oder Windows 2000 verwenden, prüfen Sie, ob
der Parallelanschluß erfaßt wurde.
Ein Anschluß am Computer oder am Drucker ist unter
Umständen fehlerhaft. Versuchen Sie es mit einem anderen
Anschluß oder, wenn möglich, mit einem anderen Rechner
oder Drucker, um das Problem zu isolieren.
Es kann nicht mit einer Druckerweiche
gedruckt werden.
Es werden zufällige, sinnlose Zeichen
ausgedruckt.
Auf dem Bedienfeld des Druckers wird
folgende Meldung angezeigt:
PAPIERSTAU BEH.
Auf dem Bedienfeld des Druckers wird
eine unbekannte Meldung angezeigt.
Weitere Bedienfeldmeldungen und Vorgehensweisen zur
Fehlerbehebung finden Sie im Online-Benutzerhandbuch.
Versuchen Sie, die Ursache des Problems zu isolieren.
Verbinden Sie den Drucker als Test über ein einziges Kabel
direkt mit dem Rechner. Wenn Sie Anleitungen zur
Fehlerbehebung benötigen, setzen Sie sich mit dem
Hersteller der Druckerweiche in Verbindung.
Das Schnittstellenkabel ist unter Umständen fehlerhaft oder
lose. Prüfen Sie das Kabel u nd den Anschluß. Verwenden Sie
ein Parallelkabel mit einer Länge von 10 m oder weniger,
„
IEEE-1284-konform, mit einer Verbindung der Größe
Ersetzen Sie das Kabel durch ein HP-Parallelkabel (Teile-Nr.
C2946A) oder ein entsprechendes Kabel.
Die Druckmedien sind unter Umständen an einer oder
mehreren Stellen gestaut. Beheben Sie alle
Druckmaterialstaus nach den Anleitungen in der
Benutzer-Kurzübersicht.
Schalten Sie den Drucker aus und wieder ein. Wenn die
Meldung wieder angezeigt wird, finden Sie weitere
Informationen im Online-Benutzerhandbuch.
C“.
GE
Checkliste zur Fehlerbehebung
57
Page 62

58
GE
Page 63

Page 64

Gedruckt auf
Recyclingpapier
Copyright© 2000
Hewlett-Packard Company
Printed in Germany 04/00
Handbuch, Teile-Nr.
C7096-90926
*C7096-90926*
*C7096-90926*
C7096-90926
 Loading...
Loading...