Page 1

hp LaserJet 8150
getting started guide
opsætningsvejledning
installasjonsveiledning
aloitusopas
grundläggande anvisningar
Page 2

Page 3

HP LaserJet 8150, 8150 N,
8150 DN, 8150 HN, and
8150 MFP Printers
English
Getting Started Guide ________
Page 4

© Copyright Hewlett-Packard
Company 2000
All Rights Reserved.
Reproduction, adaptation, or
translation without prior written
permission is prohibited, except
as allowed under the copyright
laws.
Publication number
C4265-90904
First Edition, October 2000
Warranty
The information contained in
this document is subject to
change without notice.
Hewlett-Packard makes no
warranty of any kind with
respect to this information.
HEWLETT-PACKARD
SPECIFICALLY DISCLAIMS
THE IMPLIED WARRANTY OF
MERCHANTABILITY AND
FITNESS FOR A PARTICULAR
PURPOSE.
Hewlett-Packard shall not be
liable for any direct, indirect,
incidental, consequential, or
other damage alleged in
connection with the furnishing or
use of this information.
Trademark Credits
Acrobat is a trademark of Adobe
Systems Incorporated.
PostScript is a trademark of
Adobe Systems Incorporated
which may be registered in
certain jurisdictions.
Arial, Monotype, and Times
New Roman, are U.S. registered
trademarks of the Monotype
Corporation.
CompuServe is a U.S.
trademark of CompuServe, Inc.
Helvetica, Palatino, Times, and
Times Roman are trademarks of
Linotype AG and/or its
subsidiaries in the U.S. and
other countries.
Microsoft, MS Windows,
Windows and Windows NT are
U.S. registered trademarks of
Microsoft Corporation.
TrueType is a U.S. trademark of
Apple Computer, Inc.
E
NERGY STAR
is a U.S.
registered service mark of the
U.S. EPA.
Hewlett-Packard Company
11311 Chinden Boulevard
Boise, Idaho 83714 U.S.A.
Page 5

Contents
Installation Checklist . . . . . . . . . . . . . . . . . . . . . . . . . . . . . . . . . . . .7
Step 1 Prepare Printer Location . . . . . . . . . . . . . . . . . . . . . . . .8
Step 2 Check Package Contents . . . . . . . . . . . . . . . . . . . . . .10
Step 3 Remove Internal Packaging . . . . . . . . . . . . . . . . . . . .11
Step 4 Locate Printer Parts . . . . . . . . . . . . . . . . . . . . . . . . . .12
Step 5 Install Accessories . . . . . . . . . . . . . . . . . . . . . . . . . . .13
Step 6 Install Toner Cartridge. . . . . . . . . . . . . . . . . . . . . . . . .14
Step 7 Load Trays 2 and 3. . . . . . . . . . . . . . . . . . . . . . . . . . .16
Step 8 Load Tray 1 (Optional) . . . . . . . . . . . . . . . . . . . . . . . .18
Step 9 Attach Power Cord . . . . . . . . . . . . . . . . . . . . . . . . . . .20
Step 10 Install or Change the Control Panel
Overlay (Optional) . . . . . . . . . . . . . . . . . . . . . . . . . . . . . .21
Step 11 Configure the Control Panel Display Language
(Optional) . . . . . . . . . . . . . . . . . . . . . . . . . . . . . . . . . . . . .22
Step 12 Test the Printer . . . . . . . . . . . . . . . . . . . . . . . . . . . . .24
Step 13 Connect Printer Cables. . . . . . . . . . . . . . . . . . . . . . .25
Step 14 Install Printing Software . . . . . . . . . . . . . . . . . . . . . .28
Step 15 Verify Printer Setup. . . . . . . . . . . . . . . . . . . . . . . . . .31
FCC Regulations. . . . . . . . . . . . . . . . . . . . . . . . . . . . . . . . . . . . . .32
English
EN
Contents iii
Page 6

iv Contents
EN
Page 7

Printer Setup
Congratulations on your purchase of the HP LaserJet 8150 series
printer! This printer is available in five configurations:
HP LaserJet 8150 printer
The HP LaserJet 8150 printer (product number C4265A) comes
standard with 32 MB RAM, wide format printing, two 500-sheet trays,
and a 100-sheet multipurpose tray.
Note The HP LaserJet 8150 requires an optional EIO card to
connect to a Macintosh.
HP LaserJet 8150 N printer
The HP LaserJet 8150 N printer (product number C4266A) comes
standard with 32 MB RAM, wide format printing, two 500-sheet trays,
a 100-sheet multipurpose tray, and an HP JetDirect EIO print server.
English
EN
HP LaserJet 8150 DN printer
The HP LaserJet 8150 DN printer (product number C4267A) come s
standard with 32 MB RAM, wide format printing, two 500-sheet trays,
a 100-sheet multipurpose tray, an HP JetDirect EIO print server, and
a duplexer (for printing on both sides of paper).
HP LaserJet 8150 HN printer
The HP LaserJet 8150 HN printer (product number C4269A) comes
standard with 32 MB RAM, wide format printing, two 500-sheet trays,
a 100-sheet multipurpose tray, a 2000-sheet input tray (tray 4), a
3000-sheet stacker, an HP JetDirect EIO print server, and a duplexer
(for printing on both sides of paper).
5
Page 8

HP LaserJet 8150 MFP printer
The HP LaserJet 8150 MFP printer (product number C426 8A) comes
standard with 64 MB RAM, wide format printing, hard disk, two
500-sheet trays, a 100-sheet multipurpose tray, a 2000-sheet input
tray (tray 4), a 3000-sheet St apler/Stacker, an HP JetDirect EIO print
server, a duplexer (for printing on both sides of paper), a copy
connect EIO board, and an HP Digital Copy.
6 Printer Setup
EN
Page 9

Installation Checklist
This guide will help you set up and install the new printer. For proper
installation, please complete each section in order:
●
Unpack the printer steps 1-4
●
Install the printer steps 5-12
●
Connect the printer cables step 13
●
Install printing software step 14
●
Verify printer setup step 15
WARNING! The printer is heavy. HP recommends that four people move it.
Note To learn about all the features and capabilities of the printer, see the
printer user guide and the help menus in the printer drivers (available
after you install the printing software and online user guide).
English
EN
Installation Checklist 7
Page 10
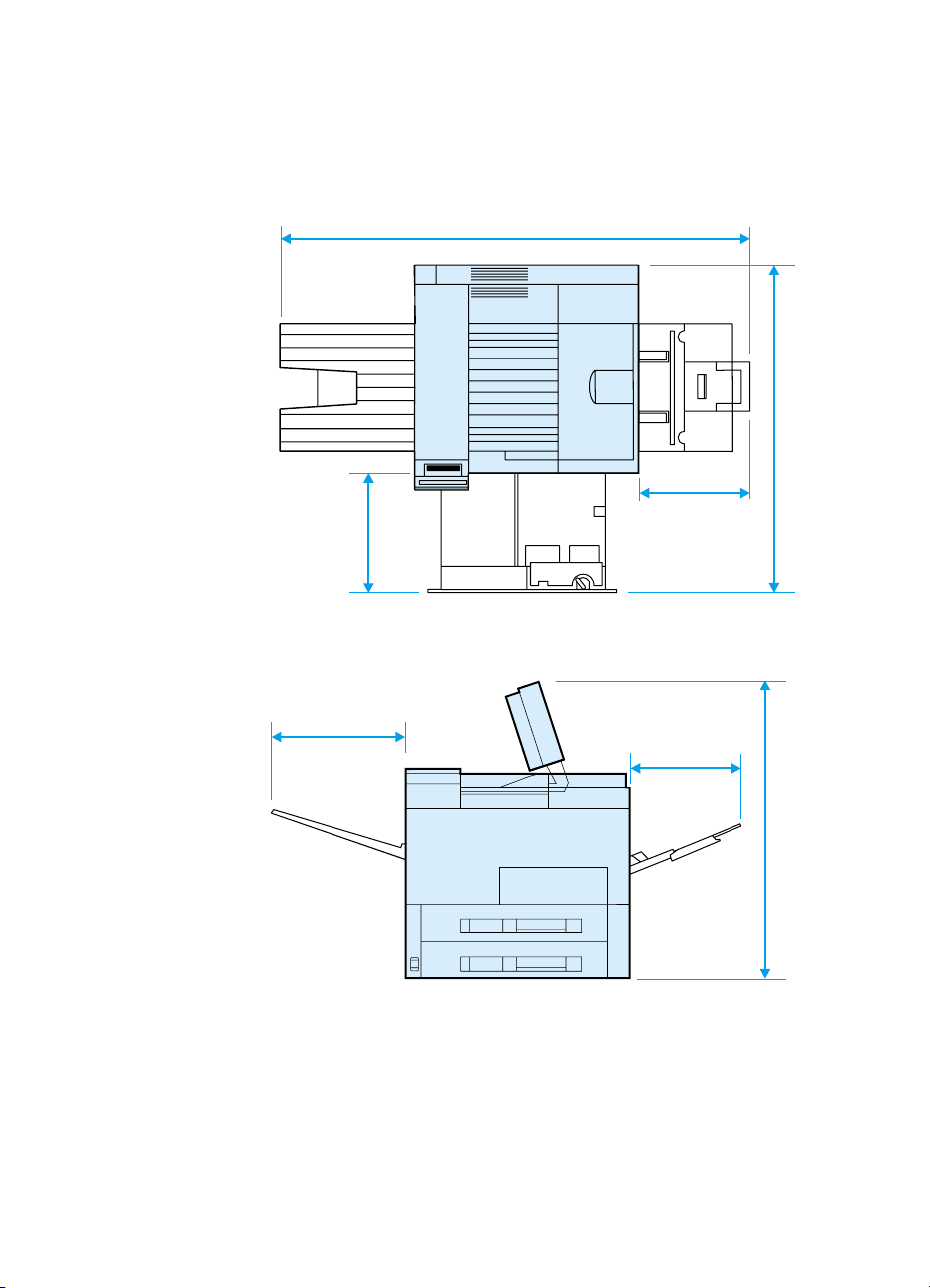
Step 1 Prepare Printer Location
Printer Size
46.75 in (1187 mm)
35 in (889 mm)
14.5 in
(368 mm)
13.75 in
(350 mm)
HP LaserJet 8150 Printer Dimensions (Top and Side Views)
11.5 in
(292 mm)
11.5 in
(292 mm)
29.5 in (749 mm)
8 Printer Setup
EN
Page 11

Location requirements for the printer
●
A sturdy, level surface for
placement
● Space allowance around the
printer
●
A well ventilated room
●
No exposure to direct sunlight
or chemicals, including
ammonia-based cleaning
solutions
●
Adequate power supply
●
A stable environment—no
abrupt temperature or humidity
changes
●
Relative humidity 20% to 80%
●
Room temperature 50° to 91° F
(10° to 32.5° C)
Printer Weight (without toner cartridge)
●
HP LaserJet 8150 and 8150 N printers: 51 kg (112 lbs)
●
HP LaserJet 8150 DN printer: 54 kg (120 lbs)
●
HP LaserJet 8150 HN printer: 113 kg (249 lbs)
●
HP LaserJet 8150 MFP printer: 136 kg (300 lbs)
English
EN
Prepare Printer Location 9
Page 12

Step 2 Check Package Contents
Power Cord
Printer
Control
Panel
Overlay
Printer
Documentation
Toner
Cartridge
Package Contents
Note A printer parallel interface cable is only included with the
HP LaserJet 8150 base printer. See the printer user guide for
ordering information.
Printer Software
CD-ROM
10 Printer Setup
EN
Page 13

Step 3 Remove Internal Packaging
1
2
Note
Save all pac kin g material. You ma y nee d
to repack the printer at a later date.
WARNING!
This printer weighs approximately 51 kg
(112 lbs). HP recommends that four
people move it.
1 Remove all ex ternal packing tape
from the printer.
2 Remove packing material from
standard output bin and protective
film from display.
3 Open the top cover.
English
3
4 Remove packing material and tape
and close top cover.
5 Open the left-side door and remove
the two packing spacers. Close the
door.
EN
4
5
Remove Internal Packaging 11
Page 14

Step 4 Locate Printer Parts
The following illustrations give the location and names of the
important printer parts.
Printer Parts (front and rear views)
1
Face-up Bin
2
Control Panel
3
Standard Output Bin
(Face-down)
4
Adjustable Paper Stop
5
Top Cover
12 Printer Setup
6
Tray 1 (multipurpose)
7
Tray 1 extensions
8
Tray 1 paper width guides
9
Tray 2
10
Tray 3
11
Power Switch
12
Front Door
13
Parallel Cable Connector
14
Foreign Interface Harness
(AUX)
15
HP Fast InfraRed
Connect (FIR)
16
C-Link Connector
17
Po w e r Cord Connector
EN
Page 15

Step 5 Install Accessories
Install any accessories that you have purchased with the printer. Use
the installation instructions that are packaged with the accessories.
Multibin Mailbox
(5-Bin with Stapler)
3000-sheet Stapler/Stacker
or 3000-sheet Stacker
English
Multibin Mailbox
(8-Bin)
7-bin Tabletop
Mailbox
HP Digital Copy Stand
EN
2000-sheet
Input Tray
HP LaserJet MFP Upgrade Kit
Optional Accessories
Duplexer
Envelope
Feeder
HP Fast InfraRed
Connect
Printer Stand
2 x 500-sheet
Input Tray
Custom Paper
Tray
Install Accessories 13
Page 16

Step 6 Install Toner Cartridge
1
1 Open the printer’s top cover.
2 Remove the toner cartridge from its
packaging. (Save packaging for
possible cartridge storage.)
Note
To prevent damage to the toner
cartridge, do not expose it to light for
more than a few minutes.
3 Rotate the cartridge and gently
shake it from side to side to
distribute the toner evenly inside the
cartridge.
4 Locate the sealing tape tab on the
end of the cartridge. Carefully bend
the tab back and forth until it
separates from the cartridge.
Continued on the next page.
14 Printer Setup
EN
Page 17

5 Firmly pull the tab straight out from
the cartridge to remove the entire
length of tape. Avoid touching any
black toner on t he tape.
Note
If the tab separates from the tape, grasp
the tape and pull it out of the cartridge.
English
6
Note
If toner gets on your clothing, wipe it off
with a dry cloth and wash clothing in cold
water. (Hot water sets toner into fabric.)
6 Position the cartridge as shown with
the arrow pointing into the printer.
7 Slide the cartridge into the printer as
far as it will go.
7
8 Close the top cover.
8
EN
Install Toner Cartridge 15
Page 18

Step 7 Load Trays 2 and 3
1
2
3
4
Note
To avoid a paper jam, never open the
tray while it is in use.
The paper size setting is set to a default
size at the factory. For example, the
default for the United States is lettersize, while in Europe it is A4. If you
would like to use a dif ferent d efault pa per
size, reconfigure the paper tray setting.
1 Open Tray 2 until it stops.
2 Remove the packing spacer and
tape.
3 If you wish to load paper that is
different than the default size, turn
the paper guide to the mark that
indicates the size of paper you are
loading.
4 Turn the paper guide to the locked
position.
5 Adjust the left paper guide by
pushing in, then lifting up and out.
Continued on the next page.
5
16 Printer Setup
EN
Page 19

6
7
8
9
6 Position the guide over the
appropriate lines marked in the tray.
Press the guide into the rear slot and
then lower down into the front slot.
Be sure the guide is not skewed.
7 Insert up to 500 sheets of paper into
the tray. Do not fill the input tray
above the paper fill marks on the
guide.
a Load Letter or A4 paper with the
top of the page toward the rear of
the tray and with the side-to-beprinted down for single-sided
printing.
For two-side d printing , load the
top of the page toward the rear of
the tray and with the first side-tobe-printed up.
b Load short-edge fed media with
the top of the page toward the
right side of the tray an d with the
side-to-be-printed down for singlesided printing.
For two-sided printing, loa d media
with the top of the page to ward the
left side of the tray and with the
first side-to-be-printed up.
English
EN
8 Make sure the paper size tab is set
correctly.
9 Slide the tray back into the printer.
If you wish to select your paper by type
rather than tra y (source), see y our online
user guide.
If you wish to print on paper sizes larger
than letter or A4, adjust the paper stop
guide on the Standard Output Bin (Facedown). (See your online user guide for
instructions.)
Load Trays 2 and 3 17
Page 20

Step 8 Load Tray 1 (Optional)
Tray 1 is a multi-purpose tray and holds
up to 100 sheets of paper or 10
envelopes.
Tray 1 provides a con v enient way to print
envelope s, transparencies, custom-size
paper, labels, or other types of media
without having to unload the other trays.
CAUTION
To avoid a paper jam, never add or
remove paper from Tray 1 while the
printer is printing.
To avoid damaging the printer, print
labels, envelopes, and transparencies
from Tray 1 only. Send them to th e Faceup Bin, do not print them on both sides,
and remove t hem promptly.
Note
Paper loaded in Tray 1 will be printed first
unless the Tray 1 setting is chang ed from
the printer control panel. To change the
order in which trays will be printed from,
see your online user guide.
18 Printer Setup
1 Open Tray 1.
2 Pull out the tray extension, if needed
for the paper size you are printing.
3 Slide the paper width guides to the
appropriate size marked on the tray.
4 Place paper into the tray without
stacking it above the paperfill mark.
Continued on next page.
EN
Page 21

5 Paper loading differs by size:
a Load Letter or A4 paper with the
top of the page toward the rear of
the printer and with the side-to-beprinted up for single-sided
printing.
For two-sided printing, load paper
with the top of the page to ward the
rear of the printer and with the first
side-to-be-printed down.
b Load short-edge fed media with
the top of the page toward the
printer and with the side-to-beprinted up for single-sided
printing.
For two-sided printing, loa d media
with the top of the page a wa y from
the printer and with the first sideto-be-printed down.
Note
Paper heavier than 28 lb (105 g/m
should be printed from Tray 1 to the
Face-up Bin to avoid curl.
2
English
)
EN
Load Tray 1 (Optional) 19
Page 22

Step 9 Attach Power Cord
1
2
3
READY
1 Locate the power switch on the front
of the printer. Make sure the printer
is turned off.
2 Connect the power cord to the
printer and a grounded power strip
or an AC outlet.
3 Turn the printer on. After the printer
warms up, the READY
should appear on the control panel
display and the Ready light should
remain on. If the READY
does not appear, see the problem
solving chapter in the online user
guide.
message
message
20 Printer Setup
EN
Page 23

Step 10 Install or Change the Control Panel
Overlay (Optional)
1
2
3
To change the overlay to a language
other than English:
1 Locate the overlay y ou wish to install
and remove it from its bag.
Note
Make certain the power switch is off.
2 Gently lift up on each side of the
installed overlay.
3 Insert your thumbnail or a thin, rigid
object in front of the overlay and
press toward the back of the printer.
Lift to remove.
4 To install the new overlay, position it
over the cont ro l panel, r ear -sid e firs t.
5 Snap the overlay firmly onto the
control panel. Ensure that the
overlay is flat.
English
EN
4
5
Install or Change the Control Panel Overlay (Optional) 21
Page 24

Step 11 Configure the Control Panel Display
Language (Optional)
1
ENTER LANGUAGE
=ENGLISH
Use the printer control panel to set the
printer to display printer messages and
print configuration pages in the language
of your choice.
1 When you turn the printer on for the
first time, wait until ENTER LANGUAGE
= ENGLISH appears. To change the
display language go to step 2, or to
choose English go to step 4.
2
2 If ENTER LANGUAGE = ENGLISH did
not appear, press and hold S
ELECT
while simultaneously pushing the
power switch ON. Hold S
ELECT
until
SELECT LANGUAGE appears, then
release S
3
ENTER LANGUAGE
=ENGLISH
Note
Only -V
ALUE
+, S
active while the display language is
. Go to step 3.
ELECT
ELECT
, and GO are
being configured. All other keys are
ignored.
If you press Go without selecting a
language, the printer will bring itself
online and all subsequent messages will
be displayed in English. However, since
no display language was selecte d, the
ENTER LANGUAGE = ENGLISH message
will reappear (after the power-on self
test) every time the printer is turned on
until you select a language.
22 Printer Setup
3 When ENTER LANGUAGE=ENGLISH
+ repeatedly
displays, press - V
ALUE
until the desired setting appears.
Continued on next page.
EN
Page 25

4
ENTER LANGUAGE
=ENGLISH
Note
For Japanese, Turkish, Czech,
Hungarian, and Polish, language
selection will change the default symbol
set for the specific language. For all
English
other languages, the default symbol set
is set to PC-8.
5
ENTER LANGUAGE
=ENGLISH
4 Press S
An asterisk (*) appears next to the
to save the selection.
ELECT
selection in the display, indicating
that it is now the defa ult.
. The control panel display
5 Press G
O
will indicate the printer is ready to
use.
Note
If the new language does not appear in
the display, you may not have pressed
S
to save your new selection.
ELECT
EN
Configure the Control Panel Display Language (Optional) 23
Page 26

Step 12 Test the Printer
1
READY
Print a configuration page to make sure
the printer is operating correctly.
1 Make sure the printer is on and the
READY message is displayed.
until the display reads
2 Press M
ENU
INFORMATION MENU.
until the display reads
3 Press I
2
INFORMATION MENU
PRINT CONFIGURATION.
4 Press S
TEM
ELECT
to print the
configuration page.
5 The configuration page shows the
printer’s current configuration.
Note
An HP JetDirect network configuration
3
PRINT
CONFIGURATION
page will also print for printers with
network cards installed.
4
PRINT
CONFIGURATION
5
24 Printer Setup
EN
Page 27

Step 13 Connect Printer Cables
For printers equipped with an optional HP JetDirect EIO Print Server,
a twisted-pair network cable connection is provided through a 10/
100Base-TX (RJ-45) connector. Connection to an Apple LocalTalk
network is available through an optional LocalTalk card. The printer
also has a port for HP Fast InfraRed Connect.
English
Parallel
Connector
RJ-45
Connector
Foreign Interf ace
Harness (AUX)
(Optional)
EN
HP Fast InfraRed
Connect (FIR)
(Optional)
C-Link
Connector
Location of Interface Ports
Connect Printer Cables 25
Page 28

Connecting Parallel Cable
To ensure reliability, use an IEEE-1284 bi-directional C-type parallel
cable. (These cables are clearly marked with “IEEE-1284.”) Only
IEEE-1284 cables support all of the printer’s advanced features.
1
2
3
1 Make sure the printer and your
computer are turned off.
Note
The cable should install easily. If
installation is difficult, check the cable
orientation.
2 Connect the parallel cable to the
printer parallel port. Press the
locking release levers in while
connecting the cable.
3 Connect the other end of the cable
to the proper connector on the
computer.
Note
See your online user guide for
information on ordering IEEE-1284
parallel cables.
26 Printer Setup
EN
Page 29

Connecting to Ethernet 10/100Base-TX
Network
Use the RJ-45 port to connect the printer to an Ethernet 10/100BaseTX network.
CAUTION Make sure the printer power is turned off before connecting to the
RJ-45 port.
English
EN
Ethernet 10/100Base-TX Network Interface Cable Connection
●
Connect a twisted-pair network cable to the RJ-45 port on the
HP JetDirect EIO Print Server.
●
Connect the other end of the cable to the network.
Connect Printer Cables 27
Page 30

Step 14 Install Printing Software
The printer comes with printing software on a CD-ROM. The printer
drivers on this CD-R OM must be installed t o take full adv antage of the
printer features . If your computer does not have a CD-ROM driv e , b ut
you have access to one, you can copy the printing software from the
CD-ROM onto diskettes for installation on your computer.
If you do not have access to a CD-R OM driv e , go to www.hp.com and
download the drivers, or call HP to order diskettes. The most recent
drivers are available on the Internet. Depending on the configuration
of Windows-driven compu ters, the installation program for the printer
software automatically checks the computer for Internet access to
obtain the latest software.
Note Printer installation software for UNIX (HP-UX, Sun Solaris) networks is
available for download at http://www.hp.com/support/net_printing.
For configura tion and management using your web browser, use
HP Web JetAdmin. For information on HP Web JetAdmin, go to
http://www.hp.com/go/webjetadmin.
See the HP Customer Care pages at the front of the printer user
guide for more information.
28 Printer Setup
EN
Page 31

Installing Windows Printing Software (CD)
For Windows 9x, Windows NT 4.0, and Windows 2000
1 Close all running applications.
2 Insert the CD-ROM into the CD-ROM drive. (Depending on the
computer configuration, the installation program may
automatically start.)
3 Click Start.
4 Click Run.
5 Type D:\SETUP (or the appropriate drive directory letter) in the
command line box and click OK.
6 Follow the instructions on the computer screen.
For Windows 3.1x and Windows 3.11
1 Close all running applications.
2 Insert the CD-ROM into the CD-ROM drive.
3 In the Windows Program Manager screen, click the File menu.
4 Click Run.
English
5 Type D:\SETUP (or the appropriate drive directory letter) in the
command line box and click OK.
6 Follow the instructions on the computer screen.
Installing Network Software
Note If the printer is to be used on a network, install and configure the
network operating system software on the network administrator’s
system before individual users install the printing software.
Use HP Web JetAdmin to configure your printer with your web
browser. For information on using HP Web JetAdmin, see HP’s web
site at http://www.hp.com/go/webjetadmin.
EN
Install Printing Software 29
Page 32

Installing Macintosh Printing Software
1 Close all running applications.
2 Insert the CD-ROM into the CD-ROM drive.
3 Double-click the Installer icon and follo w the instructions on the
screen.
4 Open the Chooser from the Apple menu.
5 Click the LaserWriter 8 icon. If the icon is not there, contact
HP Customer Care (see the front pages of your user guide) or
contact Apple Computer, Inc.
6 If you are on a netw ork with multiple zo nes , select the z one in th e
AppleTalk Zones box where the printer is located. If this is
unknown, ask your network administrator.
7 Double-click the desired printer. An icon should appear.
8 Close the Chooser by clicking the Go-Away (Close) box in the
upper left corner.
30 Printer Setup
EN
Page 33

Step 15 Verify Printer Setup
The easiest way to verify that the installation has been completed
successfully is to print a document from a software application.
1 Open a software application of your choice and open or create a
simple document.
2 Make sure the correct printer name appears.
3 Print the document.
If the document prints, installation is complete. If nothing prin ts or if
the document does not print correctly, see the problem solving
chapter in the printer’s online user guide.
Congratulations, the printer setup is complete!
English
EN
Verify Printer Setup 31
Page 34

FCC Regulations
This equipment has been tested and found to comply with the limits
for a Class B digital device, pursuant to Part 15 of the FCC rules.
These limits are designed to provide reasonable protection against
harmful interference in a residential installation. This equipment
generates, uses, and can radiate radio frequency energy. If this
equipment is not installed and used in accordance with the
instructions, it may cause harmful interference to radio
communications. How e ver, there is no guarantee that interference will
not occur in a particular installation. If this equipment does cause
harmful interference to radio or television reception, which can be
determined by turning the equipment off and on, the user is
encouraged to try to correct the interference by one or more of the
following measures:
●
Reorient or relocate the receiving antenna.
●
Increase separation between equipment and receiver.
●
Connect equipment to an outlet on a circuit different from that to
which the receiver is located.
●
Consult your dealer or an experienced radio/TV technician.
Note Any changes or modifications to the printer that are not expressly
approved by HP could void the user’s authority to operate this
equipment.
Use of a shielded interface ca ble is required to comply with the Class B
limits of Part 15 of FCC rules.
Note The HP LaserJet 8150 MFP, or any model of HP LaserJet 8150 printer
with an HP Digital Copy attached, complies with Class A limits.
For more regulatory information, see the online user guide for this
printer.
32 Printer Setup
EN
Page 35

HP LaserJet 8150, 8150 N,
8150 DN, 8150 HN og
8150 MFP Printere
Dansk
Opsætningsvejledning________
Page 36

© Copyright Hewlett-Packard
Company 2000
Alle rettigheder forbeholdes.
Reproduktion, tilpasning
eller oversættelse uden
forudgående skriftlig tilladelse
er forbudt, medmindre dette
er tilladt under gældende lov
om ophavsret.
Publikationsnummer
C4265-90904
Første udgave, Oktober 2000
Garanti
Ret til uvarslede ændringer af
oplysningerne i dette dokument
forbeholdes.
Hewlett-Packard giver ingen
garanti af nogen art med
hensyn til dette materiale.
HEWLETT-PACKARD
FRALÆGGER SIG SPECIFIKT
UNDERFORSTÅEDE
GARANTIER OM
SALGBARHED OG
EGNETHED TIL ET BESTEMT
FORMÅL.
Hewlett-Packard hæfter ikke for
fejl i dette materiale eller for
tilfældige skader, følgeskader
eller andre skader i forbindelse
med levering, drift og brug af
dette materiale.
Varemærker
Acrobat er et varemærke
tilhørende Adobe Systems
Incorporated.
PostScript er et varemærke
tilhørende Adobe Systems
Incorporated, som kan være
registreret i visse retskredse.
Arial, Monotype og Times New
Roman er varemærker,
registreret i USA og tilhørende
Monotype Corporation.
CompuServe er et amerikansk
varemærke tilhørende
CompuServe, Inc.
Helvetica, Palatino, Times og
Times Roman er varemærker
tilhørende Linotype AG og/eller
dets datterselskaber i USA eller
andre lande.
Microsoft, MS Windows,
Windows og Windows NT er
varemærker, registreret i USA
og tilhørende Microsoft
Corporation.
TrueType er et amerikansk
varemærke tilhørende Apple
Computer, Inc.
E
NERGY STAR
registreret i USA og tilhørende
U.S. EPA (De amerikanske
miljømyndigheder).
er et varemærke
Hewlett-Packard Company
11311 Chinden Boulevard
Boise, Idaho 83714
Page 37

Indhold
Installationskontrolliste . . . . . . . . . . . . . . . . . . . . . . . . . . . . . . . . . .7
Trin 1 Forberedelse af printerplaceringen . . . . . . . . . . . . . . . .8
Trin 2 Kontrol af pakkens indhold. . . . . . . . . . . . . . . . . . . . . .10
Trin 3 Fjernelse af det indvendige indpakningsmateriale. . . .11
Trin 4 Placering af printerens dele . . . . . . . . . . . . . . . . . . . . .12
Trin 5 Installation af ekstraudstyr . . . . . . . . . . . . . . . . . . . . . .13
Trin 6 Installation af tonerkassette . . . . . . . . . . . . . . . . . . . . .14
Trin 7 Opfyldning af bakke 2 og 3. . . . . . . . . . . . . . . . . . . . . .16
Trin 8 Opfyldning af bakke 1 (valgfrit). . . . . . . . . . . . . . . . . . .18
Trin 9 Tilslutning af netledningen . . . . . . . . . . . . . . . . . . . . . .20
Trin 10 Montering eller ændring af skabelonen til
kontrolpanelet (valgfrit). . . . . . . . . . . . . . . . . . . . . . . . . . .21
Trin 11 Konfigurering af sproget på kontrolpanelets
display (valgfrit) . . . . . . . . . . . . . . . . . . . . . . . . . . . . . . . .22
Trin 12 Test af printeren . . . . . . . . . . . . . . . . . . . . . . . . . . . . .24
Trin 13 Tilslutning af printerkabler . . . . . . . . . . . . . . . . . . . . .25
Trin 14 Installation af udskrivningssoftware . . . . . . . . . . . . . .28
Trin 15 Test af printeropstillingen. . . . . . . . . . . . . . . . . . . . . .31
FCC-regulativer. . . . . . . . . . . . . . . . . . . . . . . . . . . . . . . . . . . . . . .32
Dansk
DN
Indhold iii
Page 38

iv Indhold
DN
Page 39

Printeropstilling
Tillykke med din nye HP LaserJet 8150 serie printer! Denne printer
fås i fem konfigurationer:
HP LaserJet 8150-printer
HP LaserJet 8150-printeren (produktnummer C4265A) leveres som
standard med 32 MB RAM, mulighed f or udskrivning i bredt format, to
500-arks bakker og en 100-arks multifunktionsbakke.
Bemærk Der kræves et EIO-k ort (ekstraudstyr) f or at tilslutte HP Laser Jet 8150
til en Macintosh.
HP LaserJet 8150 N-printer
HP LaserJet 8150 N-printeren (produktnummer C4266A) le v eres som
standard med 32 MB RAM, mulighed f or udskrivning i bredt format, to
500-arks bakker , en 100-a rks multifunktionsbakk e og en HP JetDirect
EIO-printerserver.
Dansk
DN
HP LaserJet 8150 DN-printer
HP LaserJet 8150 DN-printeren (produktnummer C4267A) lever es
som standard med 32 MB RAM, mulighed for udskrivning i bredt
format, to 500-arks bakker, en 100-arks multifunktionsbakke, en
HP JetDirect EIO-printerserver og en duplexenhed (til udskrivning
på begge sider af papiret).
HP LaserJet 8150 HN-printer
HP LaserJet 8150 HN-printeren (produktnummer C4269A) lever es
som standard med 32 MB RAM, mulighed for udskrivning i bredt
format, to 500-arks bakker, en 100-arks multifunktionsbakke, en
2.000-arks papirbakke (bakk e 4), en 3.000-arks stabler, en HP
JetDirect EIO-printerserver og en duplexenhed (til udskrivning på
begge sider af papiret).
5
Page 40

HP LaserJet 8150 MFP-printer
HP LaserJet 8150 MFP-printeren (produktnummer C4268A) leveres
som standard med 64 MB RAM, mulighed for udskrivning i bredt
format, harddisk, to 500-arks bakker, en 100-arks multifunktionsbakke,
en 2.000-arks papirbakke (bakke 4), en 3.000-arks hæfter/stabler, en
HP JetDirect EIO-printerserver, en duplexenhed (til udskrivning på
begge sider af papiret), et kopitilsluttet EIO-kort og en HP Digital Copy.
6 Printeropstilling
DN
Page 41

Installationskontrolliste
Denne vejledning vil hjælpe dig med at opstille og installere den nye
printer. Fuldfør venligst hver sektion i rækkefølge for at opn å en
korrekt installation:
●
Udpakning af printeren trin 1-4
●
Installation af printeren trin 5-12
●
Tilslutning af printerkabler ne trin 13
●
Installation af
udskrivningssoftware
●
Kontrol af printeropstilling trin 15
trin 14
ADVARSEL! Printeren er tung. HP anbefaler, at der er fire personer om at flytte den.
Bemærk Du kan finde oplysninger om alle printerens funktioner og faciliteter
i printerens brugerhåndbog og i hjælpemenuerne i printerdriverne
(tilgængelige, når du har installeret udskrivningssoftwaren og online
brugerhåndbogen).
Dansk
DN
Installationskontrolliste 7
Page 42

Trin 1 Forberedelse af printerplaceringen
Printerstørrelse
1.187 mm (46,75 tom.)
889 mm (35 tom.)
368 mm
(14,5 tom.)
350 mm
(13,75 tom.)
Mål for HP LaserJet 8150 printere n (set fra oven og siden)
292 mm
(11,5 tom.)
292 mm
(11,5 tom.)
749 mm (29,5 tom.)
8 Printeropstilling
DN
Page 43

Placeringskrav til printer en
●
En stabil, plan overflade til
placering
●
God plads rundt om printeren
●
Et godt ventileret rum
●
Ingen udsættelse for direkte
sollys eller kemikalier , inklusiv e
salmiakbaserede rengørings-
midler
●
Tilstrækkelig strømforsyning
●
Et stabilt miljø — ingen
pludselige temperatur- elle r
fugtighedsændringer
●
Relativ fugtighed 20% til 80%
●
Rumtemperatur 10 ° til 32,5° C
(50° til 91° F)
Printervægt (uden tonerkassette)
●
HP LaserJet 8150 og 8150 N-printere: 51 kg (112 lbs)
●
HP LaserJet 8150 DN-printer: 54 kg (120 lbs)
●
HP LaserJet 8150 HN-printer: 113 kg (249 lbs)
●
HP LaserJet 8150 MFP-printer: 136 kg (300 lbs)
Dansk
DN
Forberedelse af printerplacering en 9
Page 44

Trin 2 Kontrol af pakkens indhold
Netledning
Skabelon til
kontrolpanel
Printer
Printerdokumentation
Tonerkasette
Pakkens indhold
Bemærk Der er kun inkluderet et printer parallel interfacekabel med
HP LaserJet 8150-basisprinteren. Se brugerhåndbogen til printeren
for at få bestillingsoplysninger.
CD-ROM med
printersoftware
10 Printeropstilling
DN
Page 45

Trin 3 Fjernelse af det indvendige
indpakningsmateriale
1
2
3
Bemærk
Gem alt indpakningsmateriale. Du får
måske brug for at pakke printeren ind
igen på et senere tidspunkt.
ADVARSEL!
Denne printer vejer 51 kg (112 lbs). HP
anbefaler, at der er fire personer om at
flytte den.
1 Fjern al udvendig indpakningstape
fra printeren.
2 Fjern indpakningsmaterialet fra
standardudskriftsb ak ken og den
beskyttende film fra displayet.
3 Åbn topdækslet.
4 Fjern indpakningsmaterialet og
tapen, og luk topdækslet.
5 Åbn den venstre sidelåge, og fjern
de to indpakningsmellemstykker.
Luk lågen.
Dansk
DN
4
5
Fjernelse af det indvendige indpakningsmateriale 11
Page 46

Trin 4 Placering af printerens dele
Følgende illustrationer oplyser placeringen og navnene på de
vigtigste printerdele.
Printerdele (set forfra og bagfra)
1
Opad-bakke
2
Kontrolpanel
3
Standard udskriftsbakke
(nedad)
4
Justerbart papirstop
5
Topdæksel
12 Printeropstilling
6
Bakke 1 (multifunktion)
7
Bakke 1 forlængere
8
Bakke 1 papirbreddestyr
9
Bakke 2
10
Bakke 3
11
Strømafbryder
12
Forreste låge
13
Parallelkabelstik
14
Interfacekonnektor til
kopitæller (AUX)
15
Connect (hurtig infrarød
forbindelse) (FIR)
16
Stik til C-link
17
Stik til netledning
DN
Page 47

Trin 5 Installation af ekstraudstyr
Installér eventuelt ekstraudstyr, som du har købt sammen med
printeren. Følg de installationsinstruktioner, som blev sendt sammen
med ekstraudstyret.
Multibakke postkasse
(5 bakker med hæfteenhed)
7-bakkes
bordpostkasse
3.000-arks hæfter/stabler
eller 3.000-arks stabler
Duplexenhed
Multibakke postkasse
(8 bakker)
Dansk
Konvolutfremfører
HP Fast InfraRed
Connect
Sokkel til HP Digital Copy
Ekstraudstyr
DN
2.000-arks
papirbakke
Printersokkel
2 x 500-arks
papirbakke
Specialpapirbakke
Opgraderingssæt til
HP LaserJet MFP
Installation af ekstraudstyr 13
Page 48

Trin 6 Installation af tonerkassette
1
1 Åbn printerens topdæksel.
2 Tag tonerkassetten ud af dens
emballage. (Gem emballagen til
mulig kassetteopbevaring).
Bemærk
Udsæt ikke tonerkassetten for lys i mere
end nogle få minutter for at forhindre
beskadigelse af kassetten.
3 Drej kassetten, og ryst den forsigtigt
fra side til side for at fordele toneren
jævnt inde i kassetten.
4 Find tappen på forseglingstapen for
enden af kassetten. Bøj forsigtigt
tappen frem og tilbage, indtil den
løsner sig fra kassetten.
Fortsættes på næste side.
14 Printeropstilling
DN
Page 49

5 Træk med et fast greb tappen lige
ud fra kassetten for at fjerne hele
tapens længde. Undgå at røre ved
den sorte toner på tapen.
Bemærk
Hvis tappen går af tapen, tag da fat i
tapen, og træk den ud af kassetten.
6
Bemærk
Hvis du får toner på tøjet, børst det da
af med en tør klud, og vask tøjet i koldt
vand. (Varmt vand får toneren til at sætte
sig fast i stoffet).
6 Anbring kassetten som vist med
pilen pegende imod printeren.
7 Skub kassetten så langt ind i
printeren, som den kan komme.
7
8 Luk topdækslet.
Dansk
DN
8
Installation af tonerkassette 15
Page 50

Trin 7 Opfyldning af bakke 2 og 3
1
2
3
4
Bemærk
Lad være med at åbne bakken, når den
er i brug, for at undgå papirstop.
Papirformatindstillingen bliver indstillet
til et standardformat på fabrikken. F.eks.
i USA er standardformatet Letter; i
Europa er det A4. Hvis du gerne vil
bruge et andet standardformat, skal
papirbakkens indstilling rekonfigureres.
1 Åbn bakke 2, til den ikke kan komme
længere.
2 Fjern indpakningsmellemstykkerne
og tapen.
3 Hvis du ønsker at lægge papir af et
andet format end standardformatet i
printeren, skal du dreje papirstyret til
mærket, der angiver det papirformat,
du vil lægge i.
4 Drej papirstyret over i låst stilling.
5 Justér venstre papirstyr ved at
skubbe det ind og derefter løfte det
op og udad.
5
16 Printeropstilling
Fortsættes på næste side.
DN
Page 51

6
6 Anbring styret over de relevante
linjer i bakken. Tryk styret ned i den
bageste spalte og sænk det derefter
ned i den forreste spalte. Pas på,
ikke at sætte styret skævt.
7 Læg op til 500 ark papir i bakken.
Lad være med at fylde papirbakken
over papirfyldemærkerne på styret.
7
a Ved enkeltsidet udskrivning
ilægges Letter- eller A4-papir med
toppen af siden vendende mod
bakkens bagende og med den
side, der skal udskrives, nedad.
Ved tosidet udskrivning skal
toppen af siden lægges således,
8
9
at den vender mod bakkens
bagende og med den første side,
som skal udskrives, opad.
b Ved enkeltsidet udskrivning
ilægges medie, som indføres med
den korteste kant først, således at
toppen af siden vender mod den
højre side af bakken og med den
side, der skal udskrives, nedad.
Ved tosidet udskrivning ilægges
mediet med toppen af siden
vendende mod den venstre side i
bakken og med den første side,
som skal udskrives, opad.
Dansk
DN
8 Sørg for, at papirformattappen er
indstillet korrekt.
9 Skub bakken tilbage i printeren.
Hvis du vil vælge papir efter type og ikke
efter bakke (kilde), kan du fin de oplysninger
herom i online-brugerhåndbogen.
Hvis du vil udskrive papirf ormater, der er
større end Let ter eller A4, skal du justere
papirstoppet i standardudskriftsbakken
(nedad). (Du kan finde anvisninger i
online-brugerhåndbogen).
Opfyldning af bakke 2 og 3 17
Page 52

Trin 8 Opfyldning af bakke 1 (valgfrit)
Bakke 1 er en multifunktionsbakke og
kan rumme op til 100 ark papir eller
10 konvolutter.
Bakke 1 giver en nem måde at udskrive
konvolutter, transparenter, papir i
specialformater, etiketter eller andre
typer medie på uden at skulle tømme
de andre bakker.
FORSIGTIG
Lad være med at ilægge eller fjerne
papir fra bakke 1, mens printeren
udskriver, for at undgå papirstop.
Udskriv altid kun etiketter, konvolutter
og transparenter fra bakke 1 f or at und gå
skader på printeren. Send udskrifterne
af disse til den øverste nedad-bakke, lad
være med at udskrive på begge sider og
fjern straks de færdige udskrifter fra
printeren.
18 Printeropstilling
Bemærk
Hvis der er papir i bakke 1, vil der blive
udskrevet på dette først, medmindre
indstillingen for bakke 1 ændres fr a
printerens kontrolpanel. Se brugerhånd-
bogen til printeren for at få oplysninger
om at ændre den rækkefølge, hvori der
udskrives fra bakkerne.
1 Åbn bakke 1.
2 Træk eventuelt bakkeforlængeren
ud, således at den passer til det
papirformat, du vil udskrive på.
3 Skub papirbreddestyrene hen til det
relevante format, som er markeret
på bakken.
Fortsættes på næste side.
DN
Page 53

4 Læg papir i bakken uden at fylde
bakken over papirfyldemærket.
5 Papiropfyldning varierer alt efter
formatet:
a Ved enkeltsidet udskrivning
ilægges Letter- eller A4-papir med
toppen af siden vendende mod
printernes bagende og med den
side, der skal udskrives, opad.
Ved tosidet udskrivning skal
toppen af siden lægges således,
at den vender mod printerens
bagende og med den første side,
som skal udskrives, nedad.
b Ved enkeltsidet udskrivning
ilægges medie, som indføres med
den korteste kant først, således at
toppen af siden vender mod
printeren og med den side, der
skal udskrives, opad.
Ved tosidet udskrivning ilægges
mediet med toppen af siden
vendende væk fra printeren og
med den første side, som skal
udskrives, nedad.
Dansk
DN
Bemærk
Papir, som er kraftigere end 28 lb
(105 g/m
opad-bakken for at undgå, at det krøller.
2
) skal udskrives fra bakke 1 til
Opfyldning af bakke 1 (valgfrit) 19
Page 54

Trin 9 Tilslutning af netledningen
1
2
3
KLAR
1 Find strømafbryderen på forsiden af
printeren. Sørg for, at printeren er
slukket.
2 Tilslut netledningen til printeren og
en strømskinne eller en stikkontakt
(vekselstrøm) med jordforbindelse.
3 Tænd for printeren. Efter printeren er
opvarmet, skulle KLAR-meddelelsen
vise sig på kontrolpanelets display,
og Klar-indikatoren skulle forblive
tændt. Hvis KLAR-meddelelsen ikke
vises, se da kapitlet om problemløsning i brugerhåndbogen.
20 Printeropstilling
DN
Page 55

Trin 10 Montering eller ændring af skabelonen til
kontrolpanelet (valgfrit)
1
2
3
Sådan ændres skabelonen til et andet
sprog end engelsk:
1 Find den skabelon, som du ønsker at
installere, og tag den ud af posen.
Bemærk
Sørg for, at printeren er slukket.
2 Løft forsigtigt op i hver side af den
installerede skabelon.
3 Indfør din tommelfinger eller et
tynd, stift objekt foran skabelonen,
og tryk ind imod printeren. Løft
skabelonen af.
4 Den nye skabelon inst alleres ved at
anbringe den over kontrolpanelet
med bagsiden først.
5 Sæt skabelonen godt fast oven
på kontrolpanelet. Sørg for, at
skabelonen sidder fladt.
Dansk
DN
4
5
Montering eller ændring af skabelonen til kontrolpanelet (valgfrit) 21
Page 56

Trin 11 Konfigurering af sproget på
kontrolpanelets display (valgfrit)
1
ENTER LANGUAGE
=ENGLISH
Brug printerens kontrolpanel til at
indstille printeren til at vise
printermeddelelser og udskrive
konfigurationssider på dit valgte sprog.
1 Når du tænder for printeren f or første
gang, venter du, indtil ENTER
LANGUAGE = ENGLISH vises. Hvis du
vil ændre displaysproget, fortsætter
du med trin 2. Hvis du vil beholde
2
dansk, fortsætter du med trin 4.
2 Hvis ENTER LANGUAGE = ENGLISH
ikke vises, trykker og holder du
V
nede, mens du samtidigt
ÆLG
TÆNDER for printeren. Hold V
ÆLG
nede, indtil SELECT LANGUAGE vises,
slip derefter V
3
ENTER LANGUAGE
=ENGLISH
trin 3.
Bemærk
Kun -V
ÆRDI
+, V
. Fortsæt med
ÆLG
og S
ÆLG
TART
er aktive,
mens displaysproget konfigureres. Alle
andre taster ignoreres.
22 Printeropstilling
Hvis du trykker på Start uden at have
valgt et sprog, vil printeren gå online, og
alle efterfølgende meddelelser vil blive
vist på dansk. Eftersom der ikke blev
valgt noget sprog, vil meddelelsen ENTER
LANGUAGE = ENGLISH dog blive vist igen
(efter selvtesten ved opstarten), hver
gang printeren tændes, indtil du har valgt
et sprog.
3 Når ENTER LANGUAGE = ENGLISH
+
vises, trykker du på - V
ÆRDI
gentagne gange, indtil den ønskede
indstilling vises.
Fortsættes på næste side.
DN
Page 57

4
ENTER LANGUAGE
=DANSK
Note
For japansk, tyrkisk, tjekkisk, ungarsk
og polsk vil sprogvalget ændre
standardsymbolsættet til det specifikke
sprog. For alle andre sprog indstilles
standardsymbolsættet til PC-8.
for at gemme valget.
5
INDFØR SPROG
=DANSK
Der vises en stjerne (*) ved siden af
valget på displayet, hvilket angiver,
4 Tryk på V
ÆLG
at dette nu er standarden.
. Kontrolpanelets
5 Tryk på S
display vil angiv e, at printeren er klar
TART
Dansk
til brug.
Bemærk
Hvis det nye sprog ikke vises på
displayet, har du måske ikke trykket på
V
for at gemme dit nye valg.
ÆLG
DN
Konfigurering af sproget på kontrolpanelets display (valgfrit) 23
Page 58

Trin 12 Test af printeren
1
KLAR
Udskriv en konfigurationsside for at
sikre, at printeren fungerer korrekt.
1 Sørg for, at printeren er tændt, og at
KLAR meddelelsen vises.
, indtil displayet viser
2 Tryk på M
ENU
INFORMATIONSMENU.
, indtil displayet viser
3 Tryk på E
2
INFORMATIONSMENU
UDSKRIV KONFIGURATION.
4 Tryk på V
MNE
for at udskrive
ÆLG
konfigurationssiden.
5 Konfigurationssiden viser printerens
aktuelle konfiguration.
Bemærk
Der vil også blive udskrevet en
3
UDSKRIV
KONFIGURATION
HP JetDirect-netværkskonfigurationsside
til printere, som har netværkskort
installeret.
4
UDSKRIV
KONFIGURATION
5
24 Printeropstilling
DN
Page 59

Trin 13 Tilslutning af printerkabler
For printere, som er udstyret med en HP JetDirect EIO-printerserver
(ekstraudstyr), stilles der en parsnoet netværkskabelforbindelse til
rådighed igennem et 10/100Base-TX (RJ-45) stik. Printeren kan
tilsluttes et Apple LocalTalk-netværk gennem et LocalTalk-kort
(ekstraudstyr). Printeren er desuden udstyret med en port til HP Fast
InfraRed Connect.
Placering af interfaceporte
Parallelt stik
Stik til RJ-45
Interfacekonnektor
til kopitæller (A UX)
(ekstraudstyr)
HP Fast InfraRed
Connect (FIR)
(ekstraudstyr)
Stik til
C-link
Dansk
DN
Tilslutning af printerkabler 25
Page 60

Tilslutning af et parallelt kabel
Brug et C-type parallelt tovejskabel, som er i overensstemmelse med
IEEE-1284, for at sikre en god drift. (Disse kabler er tydeligt markeret
med “IEEE-1284”). K un IEEE-1284-kabler understøtter alle printerens
avancerede funktioner.
1
2
3
1 Sørg for, at printeren og computeren
er slukket.
Bemærk
Kablet skulle være nemt at installere.
Kontrollér kabelorienteringen, hvis
installationen er svær.
2 Forbind det parallelle kabel med
printerens parallelport. Tryk ind på
låseudløsergrebene, mens kablet
tilsluttes.
3 Forbind den anden ende af kablet
med det relevante stik på
computeren.
Bemærk
Se online brugerhåndbogen for
oplysninger om bestilling af IEEE-1284kompatible parallelkabler.
26 Printeropstilling
DN
Page 61

Tilslutning til Ethernet 10/100Base-TXnetværk
Brug RJ-45 porten til at forbinde printeren med et Ethernet 10/
100Base-TX-netværk.
FORSIGTIG Sørg f or , a t der er slukket for str ømmen til printeren, før du tilslutter v ed
hjælp af RJ-45-porten.
Dansk
DN
Interfacekabelforbindelse til Ethernet 10/100Base-TX-netværk
●
Forbind et parsnoe t netværkskabel til RJ45 porten på
HP JetDirect EIO-printerserveren.
● Forbind den anden ende af kablet til netværket.
Tilslutning af printerkabler 27
Page 62

Trin 14 Installation af udskrivningssoftware
Printeren leveres med udskrivningssoftware på en CD-ROM.
Printerdriverne på denne CD-ROM skal installeres, for at du kan
udnytte alle printerens funktioner. Hvis din computer ikke har et
CD-ROM-drev, men du har adgang til et, kan du kopiere
udskrivningssoftwaren fra CD-ROM’en til disketter til installation
på din computer.
Hvis du ikke har adgang til et CD-ROM-drev, kan du gå til
www.hp.com og downloade driverne, eller du kan ringe til HP for
at bestille disketter. De nyeste drivere er disponible på Internettet.
Afhængig af konfigurationen på Windows-drevne computere,
kontrollerer installationsprogrammet til printersoftwaren automatisk
computeren for Internet-adgang for at anskaffe den nyeste software.
Bemærk Printerinstallationssoftware til UNIX-netværk (HP-UX, Sun Solaris) er
til rådighed til downloading på http://www .hp.com/support/net_printing.
Brug HP Web JetAdmin til konfiguration og styring ved brug af din
webbrowser. Oplysninger om HP Web JetAdmin findes på
http://www.hp.com/go/webjetadmin.
Se siderne med HP Kundeservice forrest i brugerhåndbogen til
printeren for at få yderligere oplysninger.
28 Printeropstilling
DN
Page 63

Installering af Windows-udskrivningssoftware (CD)
Til Windows 9x, Windows NT 4.0 og Windows 2000
1 Luk alle kørende programmer.
2 Sæt CD-ROM’en i CD-ROM-drevet. (Afhængig af computer-
konfigurationen vil installationsprogrammet starte automatisk).
3 Klik på Start.
4 Klik på Kør.
5 Indtast D:\SETUP (eller det relevant e bo gstav for drevbiblioteket)
i kommandoliniefeltet, og klik på OK.
6 Følg instruktionerne på computerskærmen.
Til Windows 3.1x og Windows 3.11
1 Luk alle kørende programmer.
2 Sæt CD-ROM’en i CD-ROM-drevet.
3 På skærmbilledet Windows Programstyring klikker du på Filer
menuen.
Dansk
4 Klik på Kør.
5 Indtast D:\SETUP (eller det relevant e bo gstav for drevbiblioteket)
i kommandoliniefeltet og klik på OK.
6 Følg instruktionerne på computerskærmen.
Installering af netværkssoftware
Bemærk Hvis printeren skal bruges på et netværk, skal du installere og
konfigurere softwaren til netværksprintersystemet på netværks-
administratorens system, før brugerne kan installere udskrivningssoftwaren.
Du kan også bruge HP Web JetAdmin til at konfigurere printeren med
din webbrowser. Du kan få oplysninger om brug af HP Web JetAdmin
på HPs website http://www.hp.com/go/webjetadmin.
DN
Installation af udskrivningssoftware 29
Page 64

Installering af Macintosh-udskrivningssoftware
1 Luk alle programmer, som kører.
2 Sæt CD-ROM’en i CD-ROM-drevet.
3 Dobbeltklik på Installeringsprogram-symbolet, og følg
instruktionerne på skærmen.
4 Åbn Vælger fra Apple-menuen.
5 Klik på LaserWriter 8-symbolet. Hvis symbolet ikke er der, kontakt
da HP Kundeservice (se de forreste sider i brugervejledningen til
printeren) eller kontakt Apple Computer, Inc.
6 Hvis du er på et netværk med flere zoner, vælg da den zone i
AppleTalk zoner-feltet, hvor printeren findes. Spørg netværks-
administratoren, hvis du ikke kender netværkszonen.
7 Dobbeltklik på den ønskede printer. Der skulle blive vist et
symbol.
8 Luk Vælger ved at klikke på lukkefeltet i det øverste venstre
hjørne.
30 Printeropstilling
DN
Page 65

Trin 15 Test af printeropstillingen
Den letteste måde at kontrollere, at installationen er blevet fuldført
korrekt, er at udskrive et dokument fra et program.
1 Åbn et vilkårligt program, og åbn eller opret et lille dokument.
2 Sørg for, at det korrekte printernavn vises.
3 Udskriv dokumentet.
Hvis dokumentet udskrives, er installationen fuldført. Hvis der ikke
udskrives noget, eller dokumentet ikke udskrives k orrekt, hen vises du
til kapitlet om problemløsning i online-brugerhåndbogen til printeren.
Tillykke, printeropstillingen er fuldført!
Dansk
DN
Test af printeropstillingen 31
Page 66

FCC-regulativer
Dette udstyr er testet og fundet at overholde begrænsningerne for en
Klasse B digitalenhed i overensste mmelse med Afsnit 15 af FCCreglerne. Disse begrænsninger er udviklet for at give rimelig
beskyttelse mod skadelige forstyrrelser i installationer i private hjem.
Dette udstyr genererer, bruger og kan afgive radiofrekvensenergi.
Hvis dette udstyr ikke installeres og bruges i overensstemmelse med
instruktionerne, kan det forårsage skadelige forstyrrelser i
radiokommunikation. Der er dog ingen garanti for, at der ikke vil ske
forstyrrelser i en bestemt installation. Hvis dette udstyr forårsager
skadelige forstyrrelser i radio- eller fjernsynsmodtagelse, hvilket kan
fastslås ved at slukke og tænde udstyret, opfordres brugeren til at
forsøge at udbedre f or styrrelserne på en eller fler e af følgende måder :
●
Drej, eller flyt den modtagende antenne.
●
Øg afstanden mellem udstyret og modtageren.
●
Tilslut udstyret til en stikkontakt på et andet kredsløb en d det,
som modtageren er tilsluttet.
●
Rådfør dig med forhandleren eller en erfaren radio-/TV-tekniker
for at få hjælp.
Bemærk Alle ændringer eller modifikationer af printeren, som ikke udtrykkeligt
er godkendt af HP, kan ugyld iggøre brugerens autoritet til at bruge dette
udstyr.
Det er påkrævet at bruge et isoleret kabel for at overholde Klasse Bbegrænsningerne fra Afsnit 15 i FCC-reglerne.
Bemærk HP LaserJet 8150 MFP eller enhver model af HP LaserJet 8150-
printeren med en tilsluttet HP Digital Copy overholder Klasse Abegrænsningerne.
Se online brugerhåndbogen til denne printer for at få yderligere
regulative oplysninger.
32 Printeropstilling
DN
Page 67

HP LaserJet 8150, 8150 N,
8150 DN, 8150 HN og 8150 MFP
skrivere
Norsk
Installasjonsveiledning _______
Page 68

© Copyright Hewlett-Packard
Company 2000
Med enerett. Reproduksjon,
tilpassing eller oversetting uten
å ha innhentet skriftlig tillatelse
på forhånd, er forbudt, unntatt
for det som er tillatt under lover
om opphavsrett.
Publikasjonsnummer
C4265-90904
Første utgave, oktober 2000
Garanti
Informasjonen i dette
dokumentet kan endres
uten forvarsel.
Hewlett-Packard gir ingen annen
garanti med hensyn til denne
informasjonen. HEWLETTPACKARD FRASKRIVER SEG
UTTRYKKELIG
UNDERFORSTÅTTE
GARANTIER FOR
SALGBARHET OG
ANVENDELIGHET TIL
ET BESTEMT FORMÅL.
Hewlett-Packard skal ikke
holdes ansvarlig for direkte,
indirekte og tilfeldige skader
eller konsekvensskader, eller
andre skader som oppstår i
forbindelse med fremskaffelse
eller bruk av denne
informasjonen.
Varemerker
Acrobat er et varemerke for
Adobe Systems Incorporated.
PostScript er et varemerke for
Adobe Systems Incorporated
som kan være registrert i visse
rettskretser.
Arial, Monotype og Times
New Roman er registrerte
varemerker i USA for Monotype
Corporation.
CompuServe er et varemerke
i USA for CompuServe, Inc.
Helvetica, Palatino, Times og
Times Roman er varemerker
for Linotype AG og/eller deres
datterselskaper i USA og
andre land.
Microsoft, MS Windows,
Windows og Windows NT er
registrerte varemerker i USA
for Microsoft Corporation.
TrueType er et registrert
varemerke i USA for Apple
Computer, Inc.
E
NERGY STAR
er et registrert
servicemerke i USA for
U.S.EPA.
Hewlett-Packard Company
11311 Chinden Boulevard
Boise, Idaho 83714 U.S.A.
Page 69

Innhold
Sjekkliste for installasjon . . . . . . . . . . . . . . . . . . . . . . . . . . . . . . . . . . 3
Trinn 1 Forberede plasseringen av skriveren. . . . . . . . . . . . . . . 4
Trinn 2 Kontrollere innholdet i esken . . . . . . . . . . . . . . . . . . . . . 6
Trinn 3 Fjerne pakkematerialet i skriveren . . . . . . . . . . . . . . . . . 7
Trinn 4 Skriverens komponenter . . . . . . . . . . . . . . . . . . . . . . . . 8
Trinn 5 Montere ekstrautstyr . . . . . . . . . . . . . . . . . . . . . . . . . . . 9
Trinn 6 Installere tonerkassett . . . . . . . . . . . . . . . . . . . . . . . . . 10
Trinn 7 Legge papir i skuff 2 og 3. . . . . . . . . . . . . . . . . . . . . . . 12
Trinn 8 Legge papir i skuff 1 (ekstrautstyr). . . . . . . . . . . . . . . . 15
Trinn 9 Koble til strømledningen. . . . . . . . . . . . . . . . . . . . . . . . 17
Trinn 10 Montere eller en d re over le gg et på kontrollpanelet
(valgfritt) . . . . . . . . . . . . . . . . . . . . . . . . . . . . . . . . . . . . . . . 18
Trinn 11 Konfigurere språket i vinduet på
kontrollpanelet (valgfritt). . . . . . . . . . . . . . . . . . . . . . . . . . . 19
Trinn 12 Teste skriveren. . . . . . . . . . . . . . . . . . . . . . . . . . . . . . 21
Trinn 13 Koble til skriverkabler. . . . . . . . . . . . . . . . . . . . . . . . . 22
Trinn 14 Installere skriverprogramvaren. . . . . . . . . . . . . . . . . . 25
Trinn 15 Kontrollere skriveroppsettet . . . . . . . . . . . . . . . . . . . . 27
FCC-bestemmelser . . . . . . . . . . . . . . . . . . . . . . . . . . . . . . . . . . . . . 28
Norsk
NO
Innhold iii
Page 70

iv Innhold
NO
Page 71

Skriveroppsett
Gratulerer med en ny skriver i HP LaserJet 8150-serien! Denne
skriveren leveres i følgende fem konfigurasjoner:
HP LaserJet 8150-skriver
HP LaserJet 8150-skriveren (produktnummer C4265A) leveres med
32 MB RAM, utskrift i bredt f ormat, to 500-arks skuffer og en 100 -arks
flerfunksjonsskuff som standardutstyr.
Merk Ved tilkobling til en Macintosh, krever HP LaserJet 8150 et EIO-kort
(ekstrautstyr).
HP LaserJet 8150 N-skriver
HP LaserJet 8150 N-skriveren (produkt nummer C4266A) leveres
med 32 MB RAM, utskrift i bredt format, to 500-a rks skuffer, en
100-arks flerfunksjonsskuff og en HP JetDirect EIO-utskriftsserver
som standardutstyr.
Norsk
NO
HP LaserJet 8150 DN-skriver
HP LaserJet 8150 DN-skriveren (produktnummer C426 7A) leveres
med 32 MB RAM, utskrift i bredt format, to 500-a rks skuffer, en
100-arks flerfunksjonsskuff, en HP JetDirect EIO-utskriftsserver
og en tosidig-enhet (for utskrift på begge sider av papiret) som
standardutstyr.
HP LaserJet 8150 HN-skriver
HP LaserJet 8150 HN-skriveren (produktnummer C4269A) leveres
med 32 MB RAM, utskrift i bredt format, to 500-a rks skuffer, en
100-arks flerfunksjonsskuff, en 20 00-arks innskuff (skuff 4), en
3000-arks stableenhet, en HP JetDirect EIO-utskriftsserver og en
tosidig-enhet (for utskrift på begge sider av papiret) som
standardutstyr.
1
Page 72

HP LaserJet 8150 MFP-skriver
HP LaserJet 8150 MFP-skriveren (produktnummer C4268A) leveres
med 64 MB RAM, utskrift i bredt format, en harddisk, to 500-arks
skuffer, en 100-arks flerfunksjonsskuff, en 2000-arks innskuff
(skuff 4), en 3000-arks stifte-/stableenhet, en HP JetDirect EIOutskriftsserver og en tosidig-enhet (for utskrift på begge sider av
papiret), et EIO-kopieringskort og en HP Digital Copy-enhet som
standardutstyr.
2 Skriveroppsett
NO
Page 73

Sjekkliste for installasjon
Denne veiledningen skal være til hjelp ved oppsett og installasjon
av den nye skriveren. Utfør hvert avsnitt i rekkefølge for å sikre riktig
installasjon:
●
Pakke ut skriveren trinn 1-4
●
Installere skriveren trinn 5-12
●
Koble til skriverkablene trinn 13
●
Installere utskriftsprogramvaren trinn 14
●
Kontrollere skriveroppsettet trinn 15
ADVARSEL! Skriveren er tung. HP anbefaler at fire personer hjelpes med å
flytte den.
Merk Du kan finne ut alt om skriverens funksjoner ved å se i
brukerhåndboken for skriveren og hjelpemenyene i skriverdriverne
(disse er tilgjengelige etter at du har installert skriverprogramvaren
og de n ele ktr on iske br ukerhåndboken).
Norsk
NO
Sjekkliste for installasjon 3
Page 74

Trinn 1 Forberede plasseringen av skriveren
Skriverens størrelse
118,7 cm
88,9 cm
36,8 cm
35,0 cm
Dimensjonene på HP LaserJet 8150 (sett ovenfra og fra siden)
29,2 cm
29,2 cm
74,9 cm
4 Skriveroppsett
NO
Page 75

Krav til plassering av skriveren
●
Plasser skriveren på et stødig,
jevnt underlag
●
Klaring rundt skriveren
●
Et godt ventilert rom
●
Skal ikke utsettes for direkte
sollys eller kjemikalier, inkludert
ammoniakkbaserte
rengjøringsmidler
●
Tilstrekkelig strømtilførsel
●
Et stabilt miljø—uten brå
svingninger i temperatur eller
luftfuktighet
●
Relativ luftfuktighet: 20 til 80 %
●
Romtemperatur: 10 til 32,5 °C
Skriverens vekt (uten tonerkassett)
●
HP LaserJet 8150- og 8150 N-skrivere: 51 kg
●
HP LaserJet 8150 DN-skriver: 54 kg
●
HP LaserJet 8150 HN-skriver: 113 kg
●
HP LaserJet 8150 MFP-skriver: 136 kg
Norsk
NO
Forberede plasseringen av skriveren 5
Page 76

Trinn 2 Kontrollere innholdet i esken
Strømledning
Kontrollpaneloverlegg
Skriver
Skriverdokumentasjon
Tonerkassett
Innhold i esken
Merk Skriverkabel med grensesnitt for parallellport følger bare med
HP LaserJet 8150-basisskriveren. Bestillingsinformasjon finnes
ibrukerhåndboken for skriveren.
CD-ROM med skriverprogramvare
6 Skriveroppsett
NO
Page 77

Trinn 3 Fjerne pakkematerialet i skriveren
1
2
Merk
Ta vare på alt pakkematerialet. Du kan
få bruk for det hvis du må pakke ned
skriveren senere en gang.
ADVARSEL!
Denne skriveren veier 51 kg. HP
anbefaler at fire personer hjelpes med
å flytte den.
1 Fjern all pakketeip utenpå skriveren.
2 Fjern pakkemateriale t fra
standardutskuffen, og fjern
beskyttelsesfilmen fra vinduet.
3 Åpne det øvre dekselet.
3
4 Fjern pakkemateriale t og teip en , og
lukk det øvre dekselet.
5 Åpne dekselet på venstre side, og
fjern de to pakkemellomleggene.
Lukk dekselet.
Norsk
NO
4
5
Fjerne pakkematerialet i skriveren 7
Page 78

Trinn 4 Skriverens komponenter
Illustrasjonene nedenfor viser plassering og navn på de viktigste
komponentene til skriveren .
Skriverkomponenter (sett fra forsiden og baksiden)
1
Forsiden opp-skuff
2
Kontrollpanel
3
Standard utskuff
(forsiden ned)
4
Justerbar papirstopper
5
Øvre deksel
6
Skuff 1
(flerfunksjonsskuff)
8 Skriveroppsett
7
Utvidelser for skuff 1
8
Papirbreddeskinner for
skuff 1
9
Skuff 2
10
Skuff 3
11
Av/på-bryter
12
Frontdeksel
13
Kontakt for parallellkabel
14
Grensesnittkontakt for
kopiteller (AUX)
15
HP Fast InfraRed
Connect (FIR) (HP Fast
InfraRed-kobling)
16
C-Link-kontakt
17
Kontakt for strømledning
NO
Page 79

Trinn 5 Montere ekstrautstyr
Monter ev entuelt ekstrautstyr som du har kjøpt sammen med skriveren.
Følg installasjonsanvisningene som følger med i pakken sammen
med ekstrautstyret.
Flerpostlommeenhet
(5 lommer med stifteenhet)
Skrivebordspostboks
med 7 lommer
3000-arks stifte-/stableenhet
eller 3000-arks stableenhet
Tosidig-enhet
Flerpostlommeenhet
(8 lommer)
Norsk
Konvoluttmater
HP Fast InfraRed
Connect
Stativ for HP Digital
Copy-enheten
NO
2000-arks
innskuff
Ekstrautstyr
2x500-arks
innskuffer
Oppgraderingssett for
HP LaserJet MFP
Skriverstativ
Skuff for
egendefinert
papir
Montere ekstrautstyr 9
Page 80

Trinn 6 Installere tonerkassett
1
1 Åpne skriverens øvre deksel.
2 Ta tonerkassetten ut av pakken.
(Oppbevar pakkematerialet i tilfelle
kassetten må lagres.)
Merk
Utsett ikke kassetten for lys i mer enn
noen få minutter for å unngå skade på
tonerkassetten.
3 Roter kassetten og rist den forsiktig
fra side til side for å fordele
tonerinnholdet jevnt i kassetten.
4 Finn tappen på forseglingsteipen på
enden av kassetten. Bøy tappen
forsiktig fram og tilbake til den løsner
fra kassetten.
Fortsetter på neste side.
10 Skriveroppsett
NO
Page 81

5 Trekk tappen bestemt rett ut av
kassetten for å fjerne hele teipen.
Unngå å berøre e ven tuell sv art toner
på teipen.
Merk
Hvis tappen løsner fra teipen, tar du tak
i teipen og trekker den ut av kassetten.
6
Merk
Hvis du får toner på klærne, kan du tørke
av tonersølet med en tørr klut og vaske
plagget i kaldt vann. (Varmt vann gjør at
toneren fester seg til stoffet.)
6 Plasser kassetten som vist, slik at
pilen peker innover i skriveren.
7 Skyv kassetten inn i skriveren så
langt den går.
7
8 Lukk det øvre dekselet.
Norsk
8
NO
Installere tonerkassett 11
Page 82

Trinn 7 Legge papir i skuff 2 og 3
1
2
3
Merk
Pass på at skuffen aldri åpnes under
utskrift slik at du unngår at papiret kjører
seg fast.
Innstillingen for papirstørrelse er innstilt
til standardstørrelse på fabrikken.
Standardstørrelsen er for eksempel A4
i Europa, mens den er Letter i USA. Hvis
du vil bruke en annen papirstørrelse som
standard, må innstillingen for papirskuff
konfigureres på nytt.
1 Trekk ut skuff 2 til den stopper.
2 Fjern pakkemateriale t og teip en .
3 Hvis du vil legge i papir som er
forskjellig fra standardstørrelsen, vrir
du papirvelgeren til merket som
angir den papirstørrelsen du legger i.
4 Vri papirvelgeren til låst-stillingen.
5 Juster venstre papirskinne ved å
trykke inn, og så løfte opp og ut.
4
5
12 Skriveroppsett
Fortsetter på neste side.
NO
Page 83

6
7
8
6 Plasser skinnen over de aktuelle
linjene som er merket i skuffen.
Trykk skinnen inn i bakre spor, og
senk den ned og inn i fremre spor.
Kontroller at skinnen ikke er
forskjøvet.
7 Legg i opptil 500 ark med papir i
skuffen. Fyll ikke innskuffen over
papirpåfyllingsmerkene på skinnen.
a Ved enkeltsidig utskrift skal papir
av Letter eller A4-størrelse legges
i med den øverste kanten av arket
mot baksiden av skuffen og med
siden som det skal skrives ut på,
vendt ned.
Ved tosidig utskrift skal du legge i
papiret slik at den øverste kant en
av arket vender mot baksiden av
skuffen, og siden som det først
skal skrives ut på, vender opp.
b Ved enkeltsidig utskrift skal
materiale som mates med den
korte kanten, legges i med den
øverste kanten av arket mot høyre
side av skuffen og med siden som
det skal skrives ut p å, vendt ned.
Ved tosidig utskrift skal du legge i
materialet slik at den øverste
kanten av arket vender mot
venstre side av skuffen, og siden
som det først skal skrives ut på,
vender opp.
Norsk
NO
8 Kontroller at papirstørrelsestappen
er riktig innstilt.
Fortsetter på neste side.
Legge papir i skuff 2 og 3 13
Page 84

9
9 Skyv skuffen inn i skriveren igjen.
Hvis du vil velge papir etter type i stedet
for skuff (kilde), skal du se i den
elektroniske brukerhåndboken.
Juster papirstopperen i standard utsku ff
(Forsiden ned) hvis du vil skrive ut på
papirstørrelser som er større enn Letter
eller A4. (Se anvisninger i den
elektroniske brukerhåndboken.)
14 Skriveroppsett
NO
Page 85

Trinn 8 Legge papir i skuff 1 (ekstrautstyr)
Skuff 1 er en flerfunksjonsskuff med
kapasitet på 100 papirark eller
10 konvolutter.
Skuff 1 er hensiktsmessig til utskrift
på konvolutter, transparenter, egendefinerte papirstørrelser, etiketter eller
annet utskriftsmateriale uten å måtte
tømme de andre skuffene.
OBS
Legg aldri i eller fjern papir fra skuff 1
mens skriveren skriver ut, fordi dette kan
føre til at papiret kjører seg fast. Unngå
skade på skriveren ved å skrive ut på
etiketter, konvolutter og transparenter
bare fra skuff 1. Send dem til forsiden
opp-skuffen, skriv ikke ut på begge sider
og fjern dem med det samme.
Merk
Papiret i skuff 1 skrives ut først, med
mindre innstillingen for skuff 1 er endret
fra skriverens k ontrollpanel. Slå opp i
skriverens brukerhåndbok hvis du vil vite
hvordan du endrer rekkefølgen på
skuffene det skal skrives ut fra.
Norsk
NO
1 Åpne skuff 1.
2 Trekk ut skuffeforlengeren, for den
papirstørrelsen du skriver ut på hvis
dette er nødvendig.
3 Skyv papirbreddeskinnene til merket
i skuffen for den aktuelle
papirstørrelsen.
4 Legg papiret i skuffen uten å stable
det over papirpåfyllingsmerket.
Fortsetter på neste side.
Legge papir i skuff 1 (ekstrautstyr) 15
Page 86

5 Måten papiret skal legges i på,
avhenger av størrelsen:
a Ved enkeltsidig utskrift skal papir
med Letter eller A4-størrelse
legges i med den øverste kanten
av arket mot baksiden av
skriveren og med siden som det
skal skrives ut på, vendt opp.
Ved tosidig utskrift skal du legge
i papiret slik at den øverste kanten
av arket vender mot baksiden av
skriveren, og siden som det først
skal skrives ut på, vender ned.
b Ved enkeltsidig utskrift skal
materiale som mates med den
korte kanten, legges i med den
øverste kanten av arket mot
skriveren og med siden som det
skal skrives ut på, vendt opp.
Ved tosidig utskrift skal du legge i
materialet slik at den øverste
kanten av arket vender bort fra
skriveren, og siden som det først
skal skrives ut på, vender ned
16 Skriveroppsett
Merk
2
Papir som er tyngre enn 105 g/m
bør skrives ut fra skuff 1 til forsiden
oppskuffen f or å unngå at det krøller seg.
NO
Page 87

Trinn 9 Koble til strømledningen
1
2
3
KLAR
1 Finn av/på-bryteren foran på
skriveren. Kontroller at skriveren
er slått av.
2 Koble strømledningen til skriv eren og
en jordet skjøtekontakt eller
stikkontakt.
3 Slå på skriveren. Etter at skrivere n
er oppvarmet, skal meldingen KLAR
vises i vinduet på kontrollpanelet,
og Klar-lampen lyse. Hvis KLAR ikke
vises, skal du se i kapitlet om
problemløsing i den elektroniske
brukerhåndboken.
Norsk
NO
Koble til strømledningen 17
Page 88

Trinn 10Montere eller endre overlegget på
kontrollpanelet (valgfritt)
1
2
3
Slik endrer du overlegget til et annet
språk enn engelsk:
1 Finn fram overlegget du vil sette på,
og ta det ut av posen.
Merk
Kontroller at av/på-bryteren er av.
2 Løft forsiktig opp på hver side av
overlegget som sitter på kontrollpanelet.
3 Stikk tommelfingerneglen eller
et tynt, stivt objekt inn foran på
overlegget og trykk bakover på
skriveren. Løft og ta av.
4 Det nye overlegget monteres ved å
sette det over kontrollpanelet, med
bakkanten på først.
5 Trykk overlegget fast på kontr oll-
panelet. Kontroller at overlegget
ligger flatt.
4
5
18 Skriveroppsett
NO
Page 89

Trinn 11Konfigurere språket i vinduet på
kontrollpanelet (valgfritt)
1
ENTER LANGUAGE
=ENGLISH
På skriverens kontrollpanel kan du stille
inn skriveren til å vise skrivermeldinger
og skrive ut konfigurasjonssider på det
språket du velger.
1 Når du slår på skriveren for første
gang, skal du vente til ENTER
LANGUAGE = ENGLISH vises. Hvis du
vil endre visningsspråket, skal du gå
til trinn 2. Hvis du vil beholde norsk,
2
skal du gå til trinn 4.
2 Hvis ENTER LANGUAGE = ENGLISH
ikke ble vist, skal du trykke på og
holde V
nede, samtidig som du
ELG
skyver av/på-bryteren til på. Hold
V
nede til SELECT LANGUAGE
ELG
vises, og slipp deretter opp V
3
ENTER LANGUAGE
=ENGLISH
Gå til trinn 3.
Merk
Kun -V
ERDI
+, V
ELG
og S
TART
er aktivert
ELG
.
Norsk
mens visningsspråket konfigureres. Alle
andre taster ignoreres.
NO
Hvis du trykker på S
uten å velge
TART
noe språk, klargjøres skriveren
automatisk til start, og alle senere
meldinger vises på norsk. Men siden
det ikke ble valgt noe språk, kommer
meldingen ENTER LANGUAGE = ENGLISH
til å bli vist på nytt (etter selvtesten for
strøm på) hver gang skriveren slås på,
inntil du velger et språk.
3 Når ENTER LANGUAGE = ENGLISH
vises, skal du trykke gjentatte
+ til ønsket
ganger på - V
ERDI
innstilling vises.
Fortsetter på neste side.
Konfigurere språket i vinduet på kontrollpanelet (valgfritt) 19
Page 90

4
ENTER LANGUAGE =
NORSK
Merk
Hvis du velger japansk, tyrkisk, tsjekkisk,
ungarsk eller polsk, endres
standardsymbolsettet for det bestemte
språket. For alle andre språk er
standardsymbolsett angitt som PC-8.
hvis du vil lagre
5
ANGI SPRÅK =
NORSK
valget. Stjernen (*) som kommer
fram ved siden av valget i
4 Trykk på V
ELG
informasjonsvinduet, angir at dette
nå er standardinnstillingen.
5 Trykk på S
TART
. I
informasjonsvinduet på
skriverens kontrollpanel går det
fram at skriveren er klar til bruk.
Merk
Hvis det nye språket ikke vises i vinduet,
for å
har du kanskje ikke trykket på V
ELG
lagre det nye valget.
20 Skriveroppsett
NO
Page 91

Trinn 12Teste skriveren
1
KLAR
Skriv ut en konfigurasjonsside for å
være sikker på at skriveren fungerer på
riktig måte.
1 Kontroller at skriveren er på, og at
KLAR vises i vinduet.
til INFORMASJONSMENY
2 Trykk på M
ENY
vises i vinduet.
2
INFORMASJONSMENY
3 Trykk på F
KONFIGURASJON vises i vinduet.
4 Trykk på V
UNKSJON
ELG
til SKRIV UT
for å skrive ut
konfigurasjonssiden.
5 Konfigur asjonssiden viser skriverens
gjeldende konfigurasjon.
Merk
3
SKRIV UT
KONFIGURASJON
En konfigurasjonsside for HP JetDirectnettverk skrives også ut for skrivere med
nettverkskort installert.
Norsk
NO
4
SKRIV UT
KONFIGURASJON
5
Teste skriveren 21
Page 92

Trinn 13Koble til skriverkabler
Skrivere som er utstyrt med en ekstra HP JetDirect EIO-skriverserver
(ekstrautstyr) kan kobles til en tvunnet nettverkskabel via 10/
100Base-TX (RJ-45)-kontakten. Tilkobling til et Apple LocalTalknettverk er tilgjengelig v ed hjelp a v et ekstr a LocalTalk-kort. Skriveren
har også en utgang for HP Fast InfraRed Connect.
Parallellkontakt
RJ-45-kontakt
Grensesnittkontakt for
kopiteller (AUX)
(ekstrautstyr)
Plassering av grensesnittutganger
22 Skriveroppsett
HP Fast InfraRed
Connect (FIR)
(ekstrautstyr)
C-Link-kontakt
NO
Page 93

Koble til parallellkabel
Bruk en parallellkabel av C-type for toveiskommunikasjon av typen
IEEE-1284 for å sikre driftssikkerhet. (Disse kablene er tydelig merket
med “IEEE-1284”.) Bare IEEE-1284-kabler støtter alle skriverens
avanserte funksjoner.
1
2
3
1 Kontroller at skriveren og data-
maskinen er slått av.
Merk
Kabelen skal være lett å sette i. Hvis det
er vanskelig, må du kontrollere
kabelretningen.
2 Koble parallellkabelen til parallell-
utgangen på skriveren. Klem låse/
utløsermekanismen inn
ved tilkobling av kabelen.
3 Koble den andre enden av kabelen
til riktig kontakt på datamaskinen.
Merk
Den elektroniske brukerhåndboken
inneholder informasjon om bestilling av
parallellkabler av typen IEEE-1284.
Norsk
NO
Koble til skriverkabler 23
Page 94

Koble til et nettverk av typen Ethernet 10/
100Base-TX
Bruk RJ-45-utgangen til å koble skriveren til et nettverk av typen
Ethernet 10/100Base-TX.
OBS Kontroller at skriveren er slått av før du kobler til RJ-45-utgangen.
Koble til grensesnittkabelen for nettverk av typen
Ethernet 10/100Base-TX
●
●
24 Skriveroppsett
Koble en tvunnet nettverkskabel til RJ-45-utgangen på
HP JetDirect EIO-utskriftsserveren.
Koble den andre enden av kabelen til nettverket.
NO
Page 95

Trinn 14Installere skriverprogramvaren
Utskriftsprogramvaren leveres med skriveren på en CD-ROM-plate.
Skriverdriveren på denne CD-ROM-platen må installeres for å kunne
utnytte skriverens funksjoner maksimalt. Hvis datamaskinen ikke har
en CD-ROM-stasjon, men du har tilgang til en, kan du kopiere skriverprogramvaren fra CD-platen til disketter og bruke dem til å installere
skriverprogramvaren på datamaskinen.
Hvis du ikke har tilgang til en CD-ROM-stasjon, skal du gå til
www.hp.com og laste ned driverne, eller kontakte HP for å få tilsendt
disketter. De nyeste driverne kan lastes ned fra Internett. Avhengig
av konfigurasjonen sjekker installasjons-programmet for
skriverprogramvaren på Window s-da tamaskiner automat isk om det
finnes Internett-tilgang for å få tak i den nyeste programvaren. Dette
er imidlertid avhengig av konfigurasjonen i Windows-driveren.
Merk Du kan laste ned programvare for installasjon av skriver på
UNIX-nettverk (HP-UX, Sun Solaris) på
http://www.hp.com/support/net_printing.
Hvis du vil utføre konfigurasjon og håndtering via nettlesere n, skal du
bruke HP Web JetAdmin. Informasjon om HP Web JetAdmin finnes på
http://www.hp.com/go/webjetadmin.
Norsk
NO
Hvis du vil ha mer informasjon, kan du lese siden f or HPs kundestøtte
på begynnelsen av brukerhåndboken for skr iveren.
Installere utskriftsprogramvaren for
Windows (CD)
Windows 9x, Windows NT 4.0 og Windows 2000
1 Lukk alle programmer som kjøres.
2 Legg CD-ROM-platen i CD-ROM-stasjonen. (Installasjons-
programmet kan startes automatisk, avhengig av hvordan
datamaskinen er konfigurert.)
3 Klikk på Start.
4 Klikk på Kjør.
5 Skriv D:\SETUP (eller den aktuelle stasjonsbokstaven)
i kommandolinjeboksen, og klikk på OK.
6 Følg anvisningene på skjermen.
Installere skriverprogramvaren 25
Page 96

Windows 3.1x og Windows 3.11
1 Lukk alle programmer som kjøres.
2 Legg CD-ROM-platen i CD-ROM-stasjonen.
3 På skjermen Programbehandling i Windows klikker du på
Fil-menyen.
4 Klikk på Kjør.
5 Skriv D:\SETUP (eller den aktuelle stasjonsbokstaven)
i kommandolinjeboksen, og klikk på OK.
6 Følg anvisningene på skjermen.
Installere programvare for nettverk
Merk Hvis skriveren skal brukes i et nettv erk, skal nettverksoperativsystemet
installeres og konfigureres på systemet til den nettverksansvarlige før
de enkelte brukerne installerer utskriftsprogramvaren.
Du kan bruke HP Web JetAdmin til å konfigurere skriveren
med nettleseren. Hvis du vil vite mer om hvordan du bruker
HP Web JetAdmin, kan du besøke nettstedet vårt på
http://www.hp.com/go/webjetadmin.
Installere utskriftsprogramvare for Macintosh
1 Lukk alle åpne programmer.
2 Legg CD-ROM-platen i CD-ROM-stasjonen.
3 Dobbeltklikk på Installerer-symbolet, og følg anvisningene
4 Åpne Velger på Apple-menyen.
5 Klikk på LaserWriter 8-symbolet. Hvis symbolet ikke vises, skal
6 Hvis du er i et nettverk med flere soner, velger du den aktuelle
7 Dobbeltklikk på den aktuelle skriveren. Et symbol skal
8 Lukk Velger ved å klikke i lukke-ruten øverst i venstre hjørne.
26 Skriveroppsett
på skjermen.
du ta kontakt med HPs kundestøtte (les sidene i begynnelsen av
brukerhåndboken for skriv eren) eller Apple Computer, Inc.
sonen der skriveren befinner seg i ruten AppleTalk-soner. Hvis
du er usikker på dette, må du spørre den nettverksansvarlige.
komme fram.
NO
Page 97

Trinn 15Kontrollere skriveroppsettet
Den enkleste måten å bekrefte at installasjonen er fullført på, er å
skrive ut et dokument fra et program.
1 Åpne et hvilket som helst p rogr am, og åpne eller opprett et en k elt
dokument.
2 Kontroller at det riktige skrivernavnet kommer fram.
3 Skriv ut dokumentet.
Hvis dokumentet skrives ut, er installasjonen fullført. Hvis ingenting
skrives ut eller hvis dokumentet ikke skrives ut på riktig måte, kan du
se i kapitlet om problemløsing i den elektroniske brukerhåndboken til
skriveren.
Gratulerer, installasjonen av skriveren er fullført!
Norsk
NO
Kontrollere skriveroppsettet 27
Page 98

FCC-bestemmelser
Dette utstyret er testet og funnet å oppfylle grensene for en digit al
enhet i klasse B, i henhold til paragraf 15 i FCC-bestemmelsene.
Disse grensene er satt slik at de skal gi rimelig beskyttelse mot
skadelige forstyrrelser i en hjemmeinstallasjon. Dette utstyret utvikler,
bruker og kan utstråle radiofrekvensenergi. Hvis dette utstyret ikke
installeres og brukes i henhold til anvisningene, kan det forårsake
skadelige forstyrrelser på radiokommunikasjon. Det er imidlertid
ingen garanti for at forstyrrelser ikke vil inntreffe i en bestemt
installasjon. Hvis dette utstyret forårsaker skadelige forstyrrelser på
radio- eller tv-mottak, noe som kan fastslås ved å slå utstyret av og
på, oppfordres brukeren til å prøve å rette problemet på en eller flere
av følgende måter:
●
Snu eller flytt på mottakerantennen.
●
Øk avstanden mellom utstyret og mottakeren.
●
Kob le utstyr et til en annen k o ntakt i en annen strømkrets enn den
som mottakeren er tilkoblet.
●
Forhør deg med forhandleren eller en kyndig radio/tv-reparatør.
Merk Endringer eller modifikasjoner på skriveren som ikke er uttrykkelig
godkjent av HP, kan oppheve brukerens tillatelse til å bruke dette
utstyret.
Bruk av skjermet grensesnittkabel er påkrevet for å være i samsvar
med grensene for klasse B i paragraf 15 av FCC-bestemmelsene.
Merk HP LaserJet 8150 MFP og alle andre skrivere i HP LaserJet 8150-
serien med HP Digital Copy-enhet mo ntert, er i overensstemmelse med
begrensningene for Klasse A.
Hvis du vil ha mer informasjon om spesielle bestemmelser , kan du se
i den elektroniske brukerhåndboken for denne skriveren.
28 Skriveroppsett
NO
Page 99

HP LaserJet 8150-, 8150 N-,
8150 DN, 8150 HN ja
8150 MFP-kirjoittimet
Aloitusopas_________________
Suomi
Page 100

© Copyright Hewlett-Packard
Company 2000
Kaikki oikeudet pidätetään.
Kopiointi, sovittaminen tai
kääntäminen ilman aiempaa
kirjallista lupaa on kielletty
muutoin kuin tekijänoikeuslain
sallimalla tavalla.
Julkaisun numero
C4265-90904
Ensimmäinen painos,
lokakuussa 2000
Takuu
Tämän asiakirjan sisältämiä
tietoja voidaan muuttaa
ilmoittamatta siitä ennalta.
Hewlett-Packard ei anna näille
tiedoille minkäänlaista takuuta.
HEWLETT-PACKARD KIELTÄÄ
ERITYISESTI VÄLILLISET
TAKUUT MYYNTIKELPOISUUDESTA TAI
SOPIVUUDESTA JOHONKIN
TIETTYYN TARKOITUKSEEN.
Hewlett-Packard ei ole
vastuussa suorista, epäsuorista,
satunnaisista, seurauksellisista
tai muista väitetyistä
vahingoista, jotka liittyvät näiden
tietojen toimittamiseen tai
käyttöön.
Tavaramerkkimaininnat
Acrobat on Adobe Systems
Incorporatedin tavaramerkki.
PostScript on Adobe Systems
Incorporatedin tavaramerkki,
joka on ehkä rekisteröity
joissakin maissa.
Arial, Monotype ja Times New
Roman ovat Monotype
Corporationin Yhdysvalloissa
rekisteröimiä tavaramerkkejä.
CompuServe on CompuServe,
Inc:n Yhdysvalloissa
rekisteröimä tavaramerkki.
Helvetica, Palatino, Times
ja Times Roman ovat
tavaramerkkejä, joiden omistaja
on Linotype AG tai sen
tytäryhtiöt Yhdysvalloissa ja
muissa maissa.
Microsoft, MS Windows,
Windows ja Windows NT ovat
Microsoft Corporationin
Yhdysvalloissa rekisteröimiä
tavaramerkkejä.
TrueType on Apple Computer,
Inc:n Yhdysvalloissa
rekisteröimä tavaramerkki.
E
NERGY STAR
on Yhdysvaltain
ympäristönsuojeluviraston
EPA:n rekisteröimä
palvelumerkki.
Hewlett-Packard Company
11311 Chinden Boulevard
Boise, Idaho 83714 U.S.A.
 Loading...
Loading...