Page 1
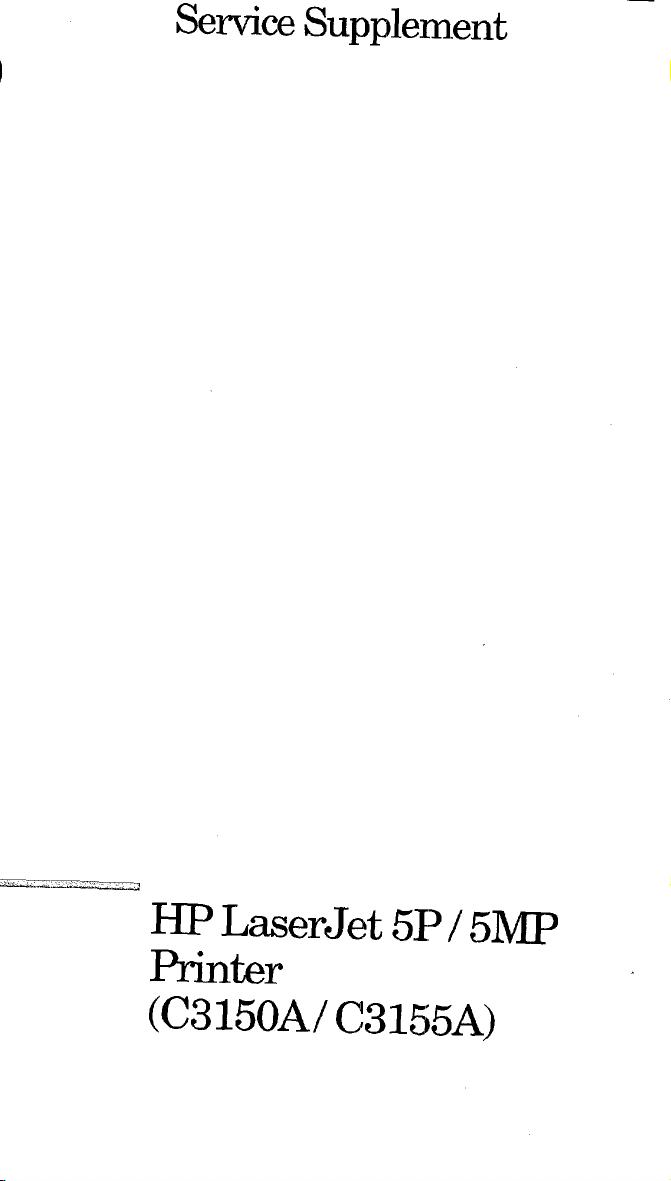
ServiceSupplement
HP DOC
Back to Welcome
HP LaserJet 5P/5MP
Printer
(C3150A/C3155A)
Page 2
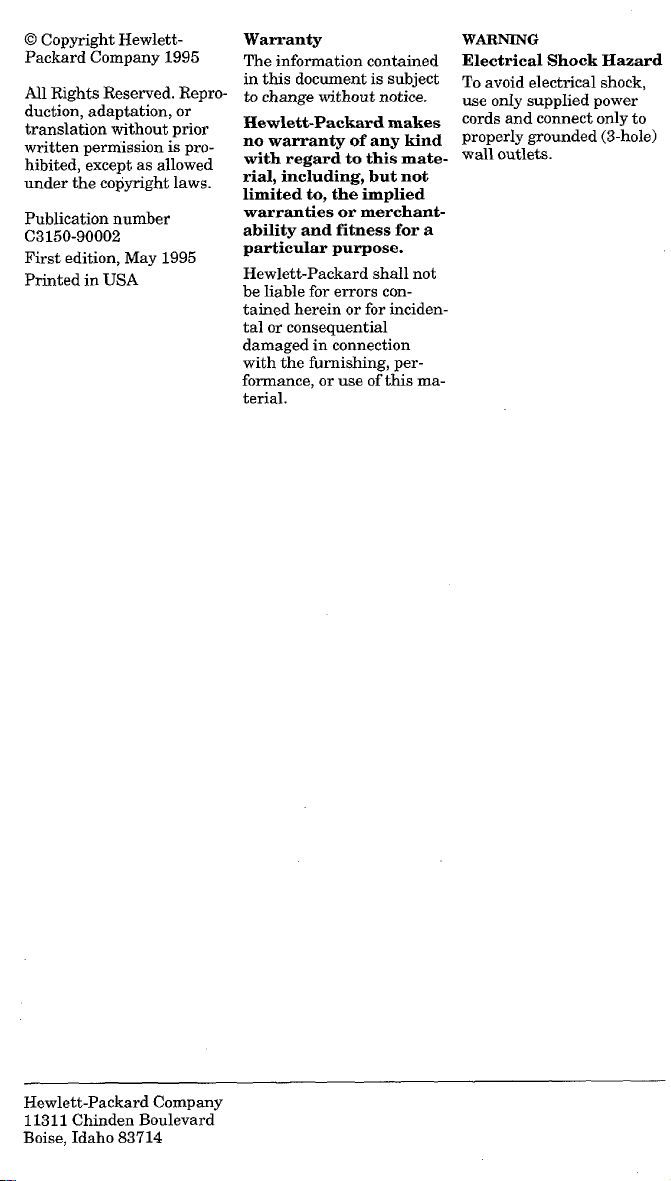
@ Copyright HewlettPackard Company 1995
All Rights Reserved. Reproduction, adaptation, or
translation without prior
written permission is prohibited, except as allowed
under the copyright laws.
Publication number
C3150-90002
First edition, May 1995
Printed in USA
Warranty
WARNING
Theinformation contained Electrical Shock Hasard
inthisdocument is subject Toavoid electrical shock,
to change without notice.
Hewlett-Packard makes
use ordysupplied power
cords and connect only to
no warranty of any kind properly =ounded (S-hole)
with regard to this mate- ‘all Outlets.
rial, including, but not
limited to, the implied
warranties or merchantability and fitness for a
particular purpose.
Hewlett-Packard shall not
be liable for errors contained herein or for incidental or consequential
damaged in connection
with the famishing, performance, or use of this material.
Hewlett-Packard Company
11311 Chinden Boulevard
Boise, Idaho 83714
Page 3
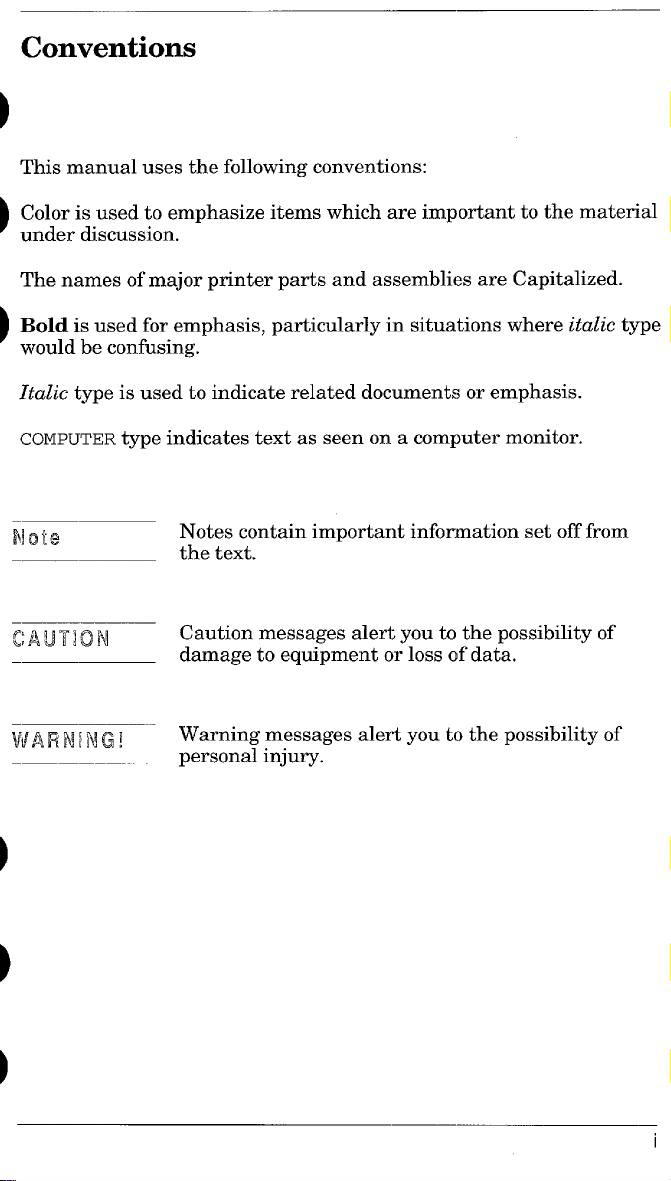
Conventions
This manual uses the following conventions:
Color is used to emphasize items which are important to the material
under discussion.
The names of major printer parts and assemblies are Capitalized.
Bold is used for emphasis, particularly in situations where italic type
would be confusing.
Italic type is used to indicate related documents or emphasis.
COMPUTERtype indicates text as seen on a computer monitor.
Notes contain important information set off from
the text.
—
—
—
Caution messages alert you to the possibility of
damage to equipment or loss of data.
Warning messages alert you to the possibility of
personal injury.
I
Page 4
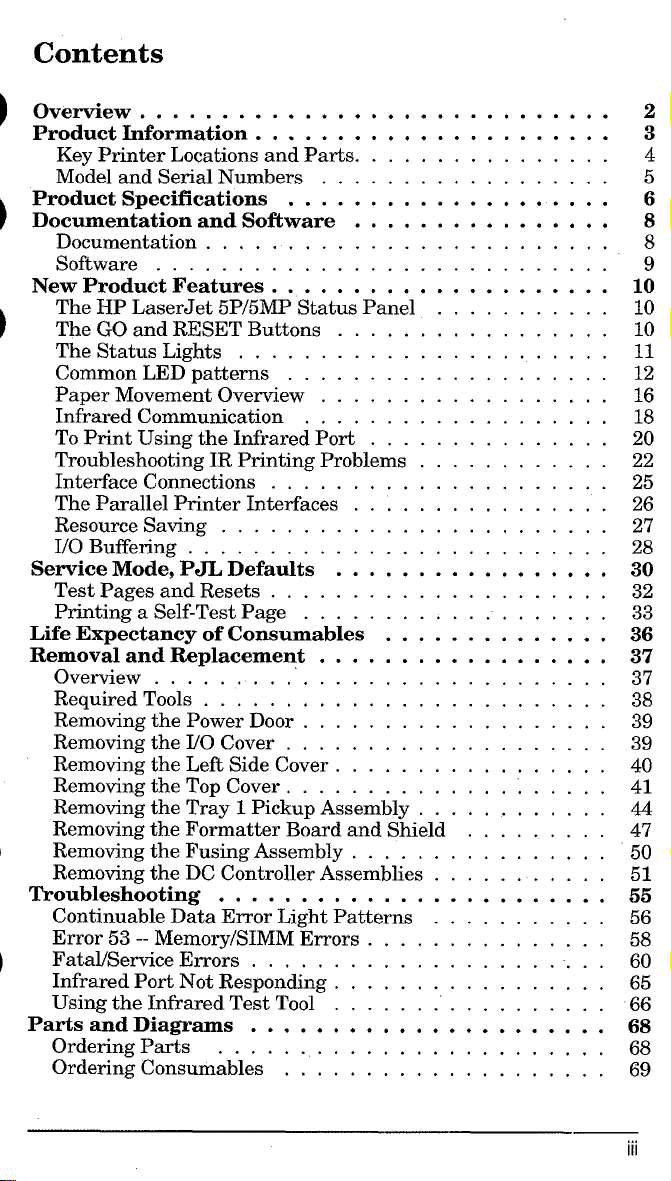
Contents
Overview . . . . . . . . . . . . . . . . . . . . . . . . . . . . . 2
Product Information . . . . . . . . . . . . . . . . . . . . . . 3
Key Printer Locations and Parts. . . . . . . . . . . . . . . . 4
Model and Serial Numbers . . . . . . . . . . . . . . . ...5
Product Specifications . . . . . . . . . . . . . . . . . . . . 6
Documentation and Software . . . . . . . . . . . . . . . . 8
Documentation . . . . . . . . . . . . . . . . . . . . . . ...8
Software . . . . . . . . . . . . . . . . . . . . . . . . . ...9
New Product Features . . . . . . . . . . . . . . . . . . . . . 10
The HP LaserJet 5P/5MP Status Panel . . . . . . . . . . . 10
The GOand RESET Buttons . . . . . . . . . . . . . . . . . 10
The Status Lights . . . . . . . . . . . . . . . . . . . . . . . 11
Common LEDpatterns . . . . . . . . . . . . . . . . . . . . 12
Paper Movement Overview . . . . . . . . . . . . . . . . . . 16
Infrared Communication . . . . . . . . . . . . . . . . . . . 18
To Print Using the Infrared Port . . . . . . . . . . . . . . . 20
Troubleshooting IR Printing Problems . . . . . . . . . . . . 22
Interface Connections . . . . . . . . . . . . . . . . . . ...25
The Parallel Printer Interfaces . . . . . . . . . . . . . . . . 26
Resource Saving . . . . . . . . . . . . . . . . . . . . . ...27
I/O Buffering . . . . . . . . . . . . . . . . . . . . . . . ...28
Service Mode, PJLDefaults . . . . . . . . . . . . . . . . . 30
Test Pages and Resets . . . . . . . . . . . . . . . . . . ...32
Printing aSelf-Test Page . . . . . . . . . . . . . . . . . . . 33
Life Expectancy of Consumables . . . . . . . . . . . . . . 36
Removal andlt.eplacement . . . . . . . . . . . . . . . . . . 37
Overview . . . . . . ...’.... . ., . . . . . . . . . ...37
Required Tools . . . . . . . . . . . . . . . . . . . . . . ...38
Removing the Power Door.... . . . . . . . . . . . . . . . 39
Removing the I/O Cover . . . . . . . . . . . . . . . . . ...39
Removing the Left Side Cover. . . . . . . . . . . . . . . . . 40
Removing the Top Cover . . . . . . . . . . . . . .1.....41
Removing the Tray 1 Pickup Assembly . . . . . . . . . . . . 44
Removing the Formatter Board and Shield . . . . . . . . . 47
Removing the Fusing Assembly . . . . . . . . . . . . . . . . 50
Removing the DC Controller Assemblies . . . . . . . . . . . 51
Troubleshooting . . . . . . . . . . . . . . . . . . . . . . . . 55
Continuable Data Error Light Patterns . . . . . . . . . . . 56
Error 53-- Memory/SIMM Errors . . . . . . . . . . . . . . . 58
Fatal/Service Errors . . . . . . . . . . . . . . . . . . . ...60
Infrared Port Not Responding. . . . . . . . . . . . . . . . . 65
Using the Infrared Test Tool . . . . . . .’. . . . . . . . . . 66
Parts and Diagrams . . . . . . . . . . . . . . . . . . . . . . 68
Ordering Parts
OrderingConsumables’I;IIIl IIIIJI:ll:II..69
,.68
.
Ill
Page 5
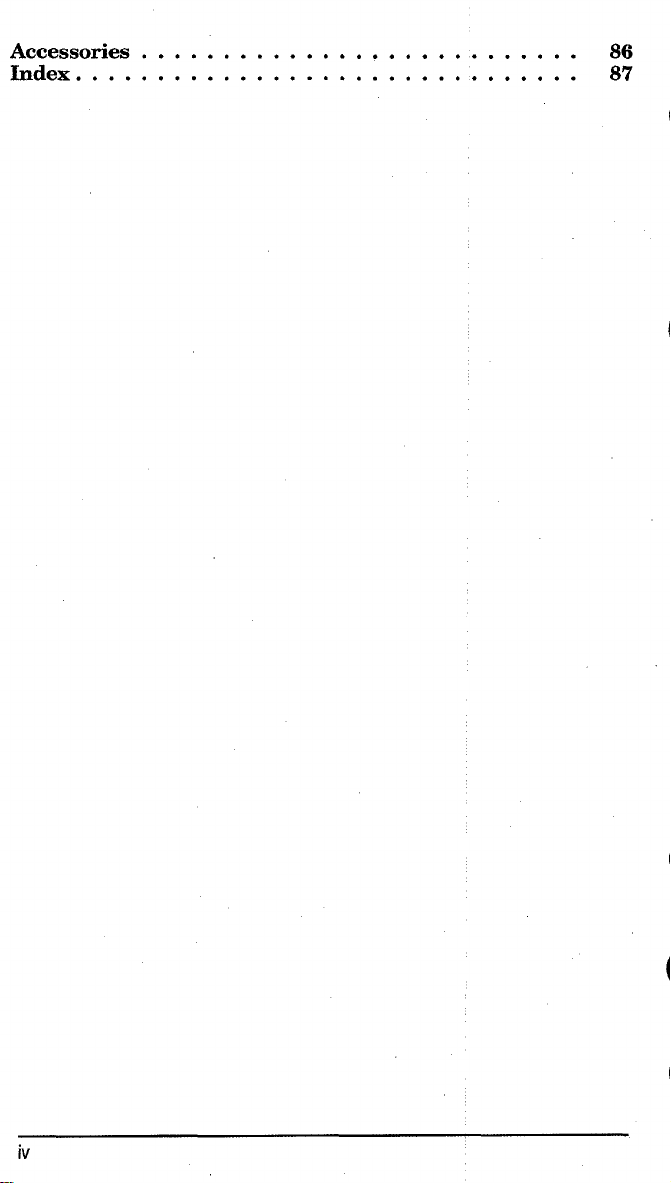
Accessories . . . . . . . . . . . . . . . . . . . . . . . . . . . 86
Index . . . . . . . . . . . . . . . . . . . . . . . . . . . . . . . 87
iv
Page 6
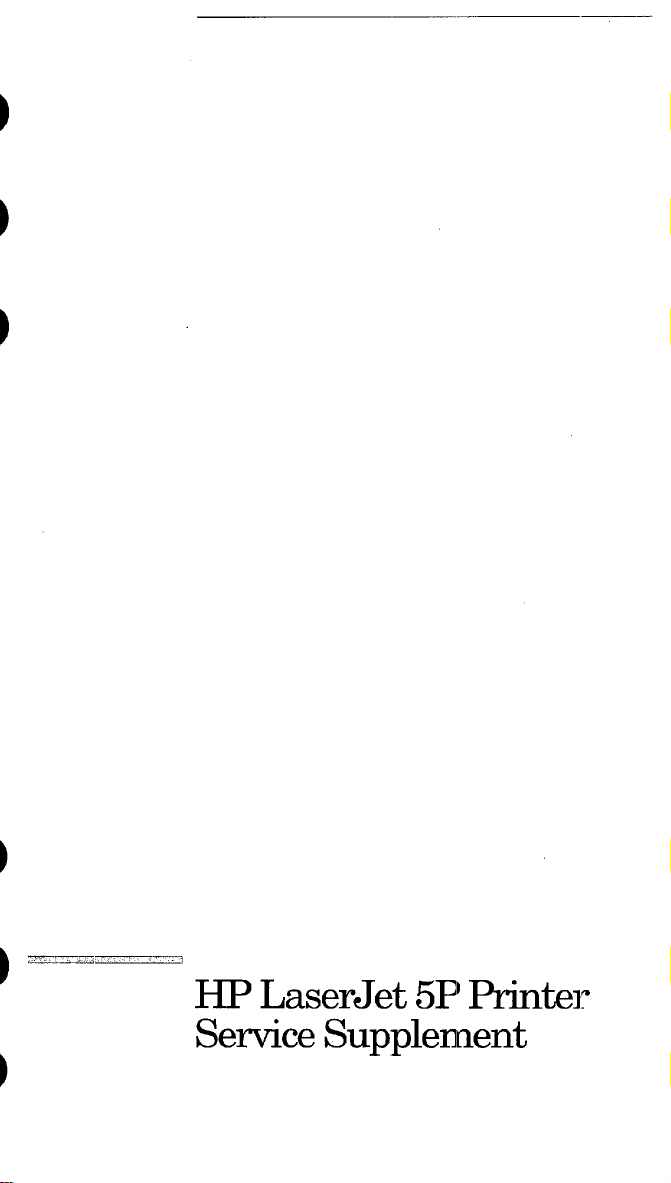
..
m..:
i
HP LaserJet5P’Printer
ServiceSupplement
Page 7
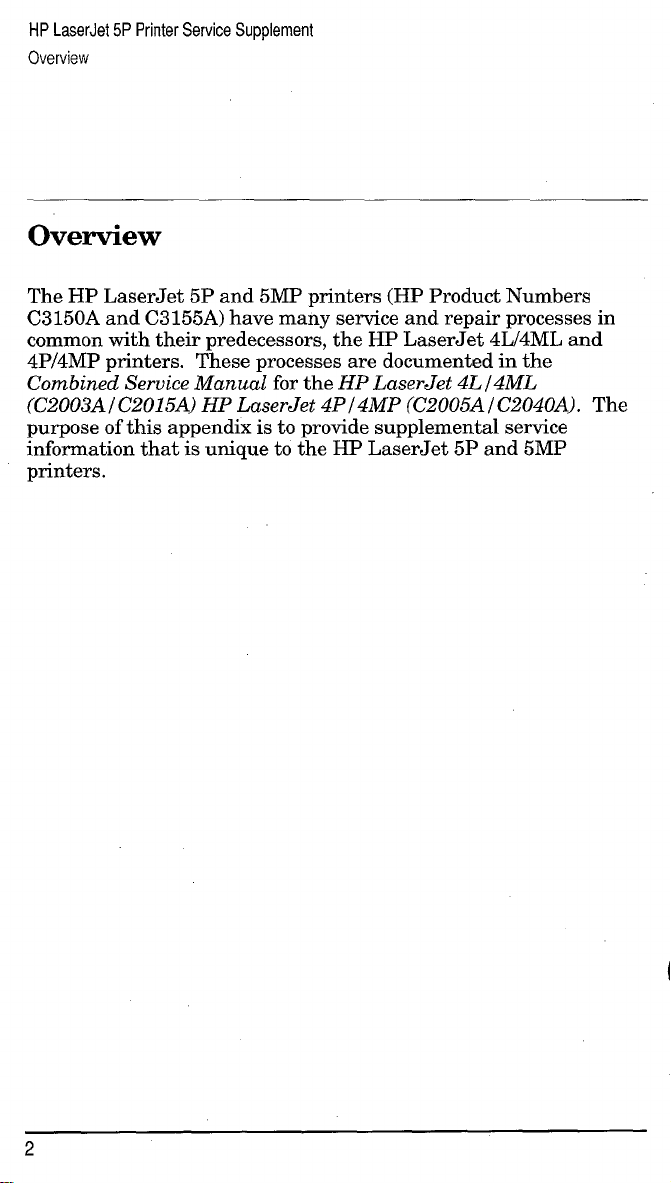
HP LaserJet 5P Printer Service Supplement
Overview
Overview
The HP LaserJet 5P and 5MP pfinters (HP Product Numbers
C3150A and C3155A) have many service and repair processes in
common with their predecessors, the HP LaserJet 4L/4ML and
4P/4MP printers. These processes are documented in the
Combined Service Manual for the HP LaserJet 4L14ML
(C2003A /C2015A) HP LaserJet 4P14MP (C2006A /C2040A). The
purpose of this appendix is to provide supplemental service
information that is unique to the HP LaserJet 5P and 5MP
printers.
2
Page 8
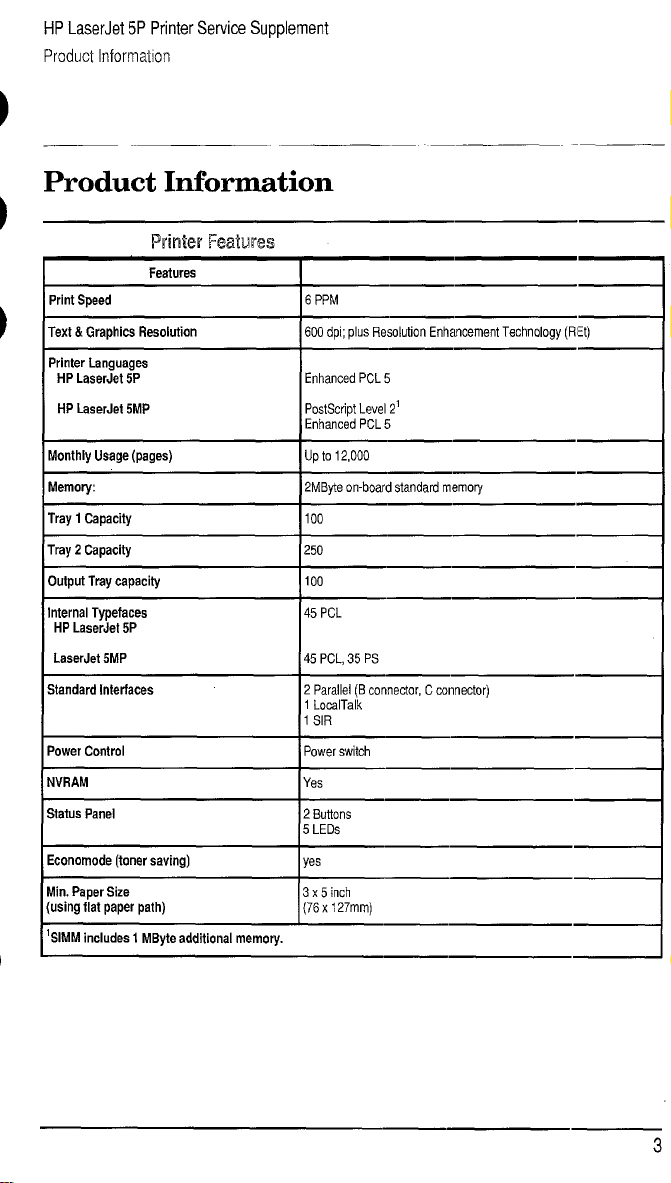
HP LaserJet 5P Printer Service Supplement
Product Information
Product Information
Prinh?rFeatures
Features
Print Speed
Text & Graphite Resolution
~
Printer Lsnguages
HP LaserJet 5P
HP LsaerJet 5MP
Monthly Ueage (psgea)
Memory:
Trsy 1 Capacity
Trey 2 Cspacity
Output Trey capscity
Internal Typefaces
HP LaserJet 5P
LsserJet 5MP
Standard interfaces
Power Control Power switch
NVRAM
Statua Panel 2 Buttons
Economode (toner saving) yes
Min. Paper Size 3 x 5 inch
(using flat paper path) (76 x 127mm)
‘SIMM includes 1 MByte additional memory.
6 PPM
600 dpi; plus Resolution Enhancement Technology (REt)
Enhanced PCL 5
Postscript Level 2’
Enhanced PCL 5
up
to 12,000
2MByte on-board standard memoy
100
250
100
45 PCL
45 PCL, 35 PS
2 Parallel (B connector, C connector)
1 LocalTalk
1 SIR
Yes
5 LEDs
,
3
Page 9
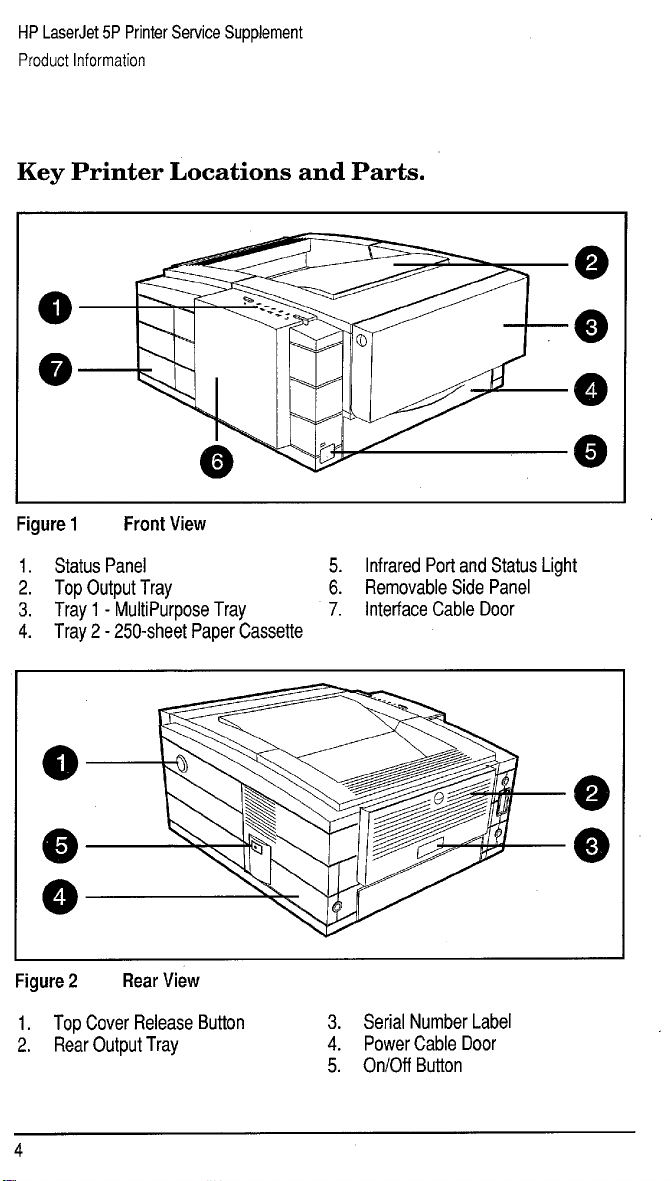
HP LaserJet 5P Printer Service Supplement
Product Information
Key Printer Locations and Parts.
Q
9
9
Figure 1 Front View
1. Status Panel 5. Infrared Port and Status Light
2. Top Output Tray 6. Removable Side Panel
3, Tray 1- Multi Purpose Tray
4. Tray 2- 250-sheet Paper Cassette
7. Interface Cable Door
o
e
A
o
Q
A
0
Q
Q
Q
Figure 2
1. Top Cover Release Button
2, Rear Output Tray
4
Rear View
3. Serial Number Label
4. Power Cable Door
5. On/Off Button
Page 10
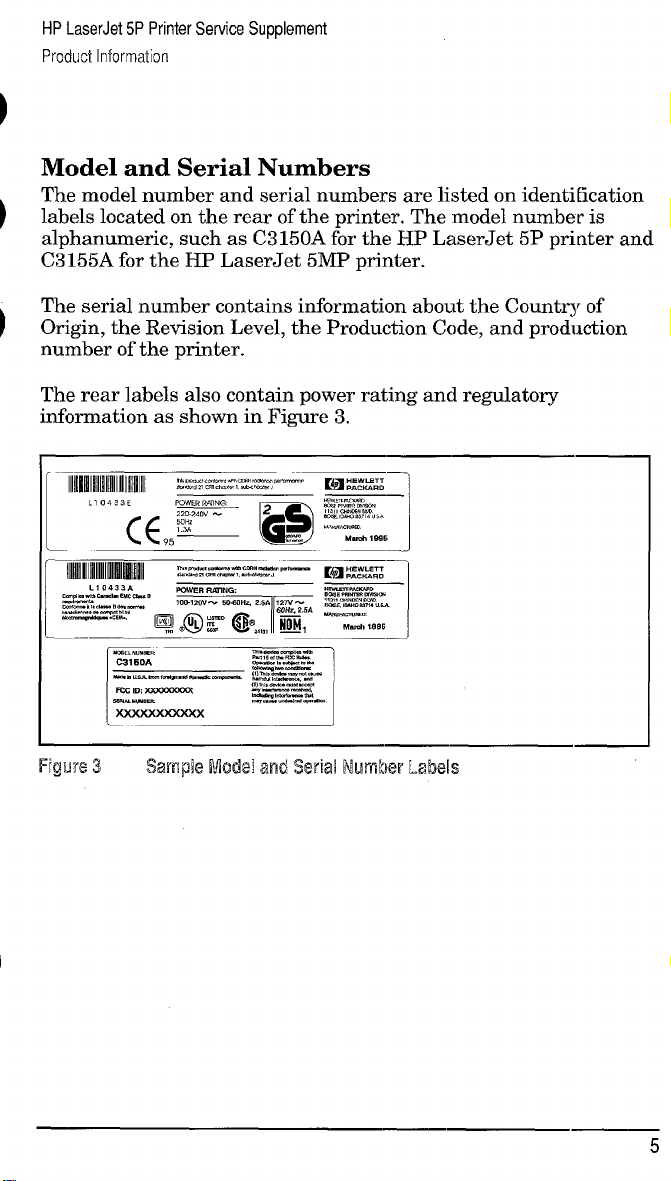
HP LaserJet 5P Printer Service Supplement
Product Information
Model and Serial Numbers
The model number and serial numbers
labels located on the rear of the printer. The model number is
alphanumeric, such as C3 150A for the HP LaserJet 5P ~ri nter and
C3 155A for the HP LaserJet 5MP printer.
The serial number contains information about the Country of
Origin, the Revision Level, the Production Code, and production
number of the printer.
The rear labels also contain power rating and regulatory
information as shown in Figure 3.
.,- —... ——
Illltillllllllnlllnlllnlllll
LI 0434A
==~~’&5FZ7Ej
-.. -!,—.’
FCWER Rmltm
W-.O
Md1986
are listed on identification
Figure 3
L.
,
%mpk? Mcx-kl and serial Numk)w Labels
5
Page 11
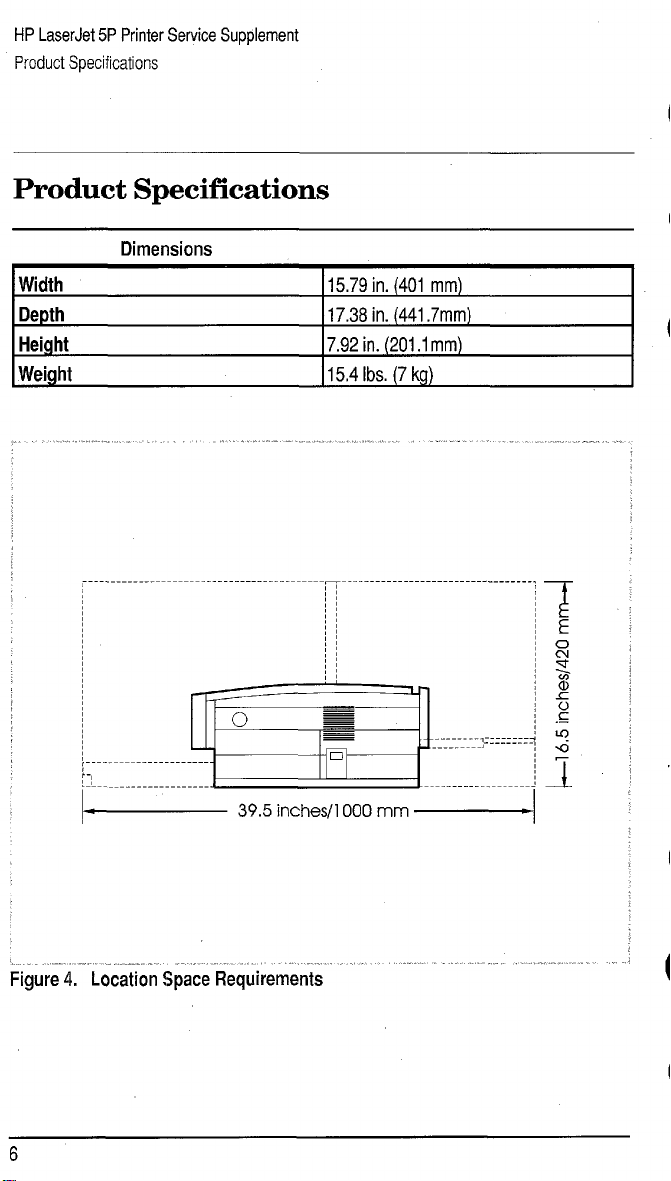
HP LaserJet 5P Printer Service Supplement
Product Specifications
Product Specifications
Dimensions
Width
Depth
Height 7.92 in. (201.1 mm)
Weight
1-
39.5 inches/1 000 mm
15.79 in. (401 mm)
17.38 in. (441 .7mm)
15,4 Ibs. (7 kg)
I
.
.. . .. .
Figure 4.
6
..
Location $pace Requirements
Page 12
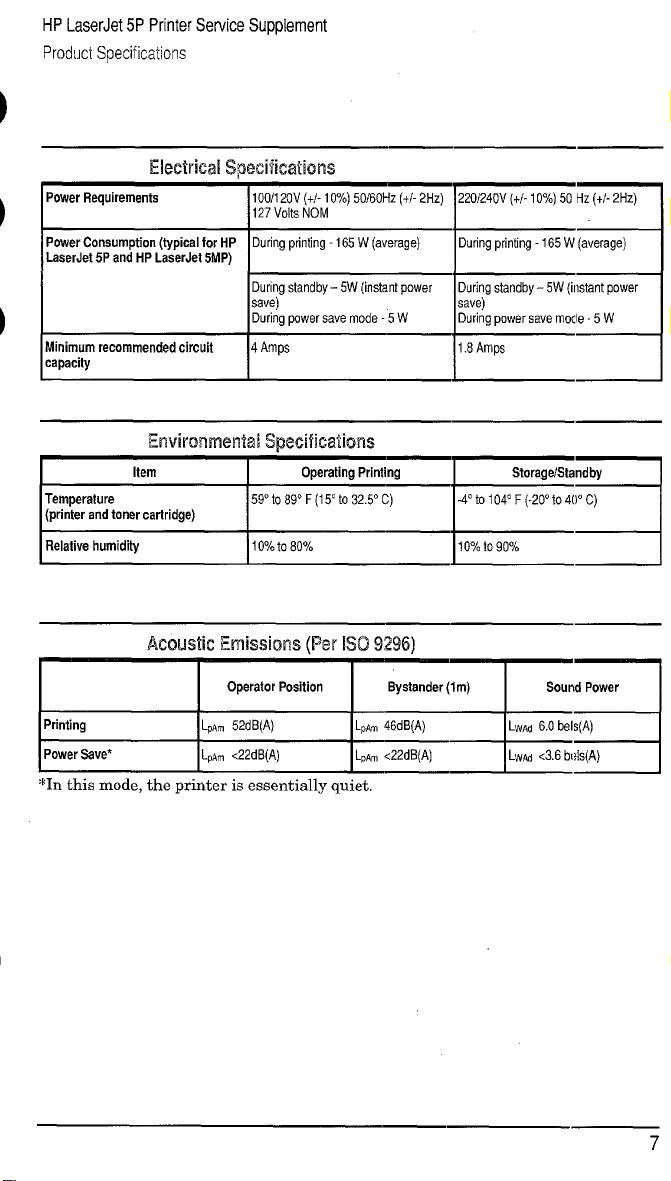
HP LaserJet 5P Printer Service Supplement
Product S~ecifications
Electrical S~ecifications
Power Requirements 100/120V (+/- 10%) 50/60Hz (+/- 2Hz) 220/240V (+/- 10%)50 Hz (+/- 2Hz)
Power Consumption (typical for HP Duing printing -165 W (average)
LaserJet 5P and HP LaserJet 5MP)
127 Volts NOM
During standby - 5W (instant power
I
Duing printing -165 W (average)
During standby - 5W (instant power
7iiiiEEE3
Minimum recommended circuit 4 Amps
capacity
Environmental S~ecifications
I
Temperature 59”
(printer and toner cartridge)
I Relative humidity
Item
I
110%,080%
Operating Printing
tO 89° F (15” to 32.5° C)
1.8 Amps
Storage/Standby
to 104° F (-20” tO 4(1” C)
-4°
Ilo%to,o%
I
I
I
AC.CSLMCEmissions (Per 1S0 9:296)
*In this mode, the printer is essentially quiet.
7
Page 13
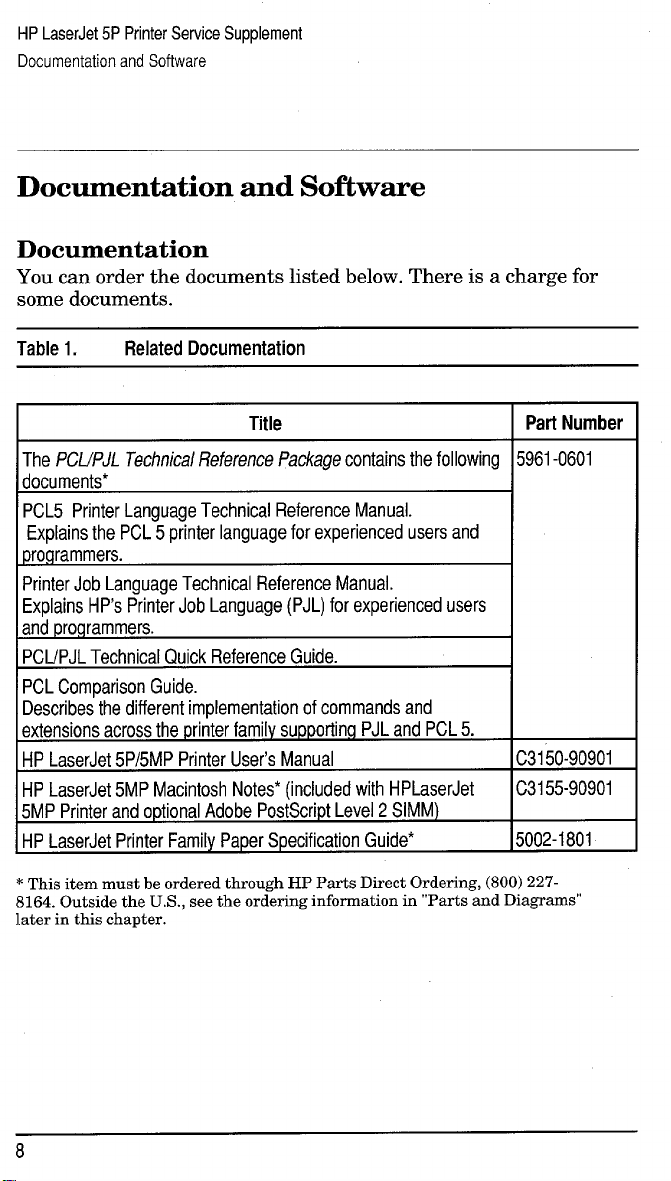
HP LaserJet 5P Printer Service Supplement
Documentation and SoMware
Documentation and Software
Documentation
You can order the documents listed below. There is a charge for
some documents.
Table 1. Related Documentation
I
The PCUPJL Technical Reference Package contains the following 5961-0601
documents*
PCL5 Printer Language Technical Reference Manual.
Explains the PCL 5 printer language for experienced users and
programmers.
Printer Job Language Technical Reference Manual.
Explains HP’s Printer Job Language (PJL) for experienced users
and programmers.
PCUPJL Technical Quick Reference Guide.
PCL Comparison Guide.
Describes the different implementation of commands and
extensions across the printer family supporting PJL and PCL 5.
HP LaserJet 5P/5MP Printer User’s Manual
HP LaserJet 5MP Macintosh Notes* (included with HPLaserJet
5MP Printer and optional Adobe PostScript Level 2 SIMM)
HP LaserJet Printer Family Paper Specification Guide*
* This item must be ordered through HP Parts Direct Ordering, (800) 227-
8164. Outside the U.S., see the ordering information in “Parts and Diagrams”
later in this chapter.
Title I Part Number
C3150-90901
C3155-90901
5002-1801
8
Page 14
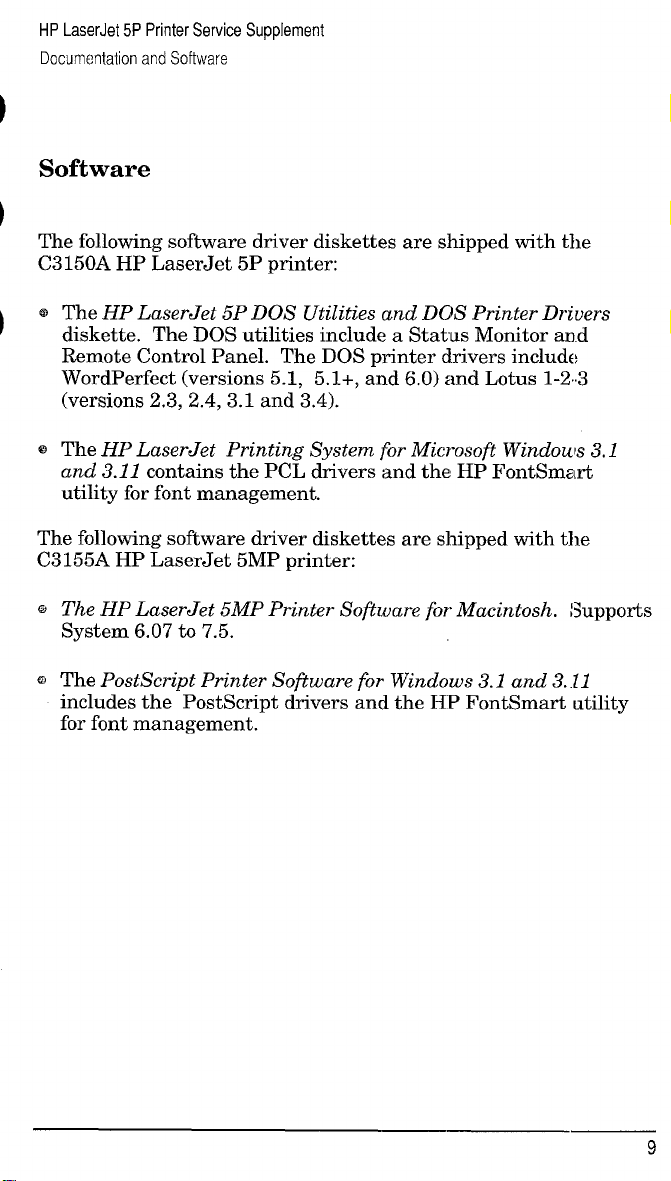
HP LaserJet 5P Printer Service Supplement
Documentation and Software
Software
The following software driver diskettes are shipped with the
C3150A HP LaserJet 5P printer:
The HP LaserJet 5P DOS Utilities and DOS Printer Drivers
diskette. The DOS utilities include a Status Monitor and
Remote Control Panel. The DOS printer drivers include
WordPerfect (versions 5.1, 5.1+, and 6.0) and Lotus 1-2.3
(versions 2.3,2 .4,3.1 and 3.4).
The HP LaserJet Printing Svstem for Microsoft Windows 3.1
and 3.11 contains the PCfi d“tivers ‘and the HP FontSmart
utility for font management.
The following software driver diskettes are shipped with the
C3155A HP LaserJet 5MP printer:
~ The HP LaserJet 5MP Printer Software for Macintosh. SUppOrtS
System 6.07 to 7.5.
~ The PostScript Printer Software for Windows 3.1 and 3..11
includes the PostScript drivers and the H-P FontSmart utility
for font management.
Page 15
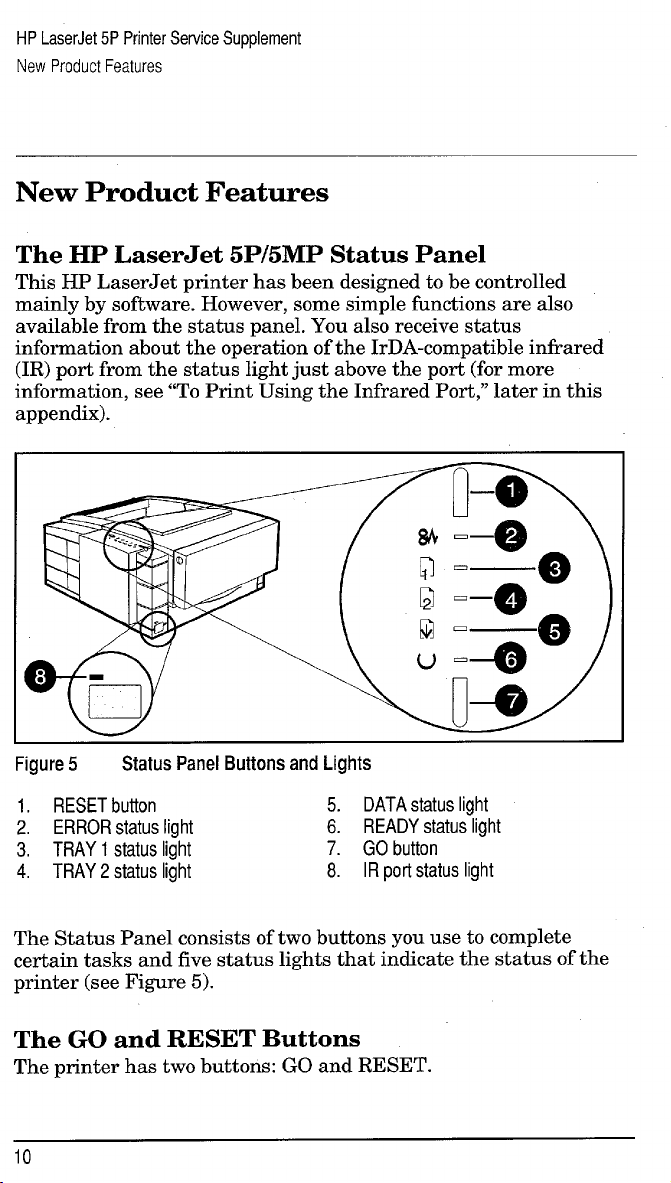
HP LaserJet 5P Printer Service Supplement
New Product Features
New Product Features
The HP LaserJet 5P/5MP Status Panel
This HP LaserJet printer has been designed to be controlled
mainly by software. However, some simple functions are also
available from the status panel. You also receive status
information about the operation of the IrDA-compatible infrared
(IR) port from the status light just above the port (for more
information, see “To Print Using the Infrared Port,” later in this
appendix).
Figure 5
1. RESET button
2. ERROR status light 6. READY status light
3. TRAY 1 status light
4, TRAY 2 status light
The Status Panel consists of two buttons you use to complete
certain tasks and five status lights that indicate the status of the
printer (see Figure 5).
Status Panel Buttons and Lights
5. DATA status light
7. GO button
8. IR port status light
The GO and RESET Buttons
The printer has two buttons: GO and RESET.
10
Page 16
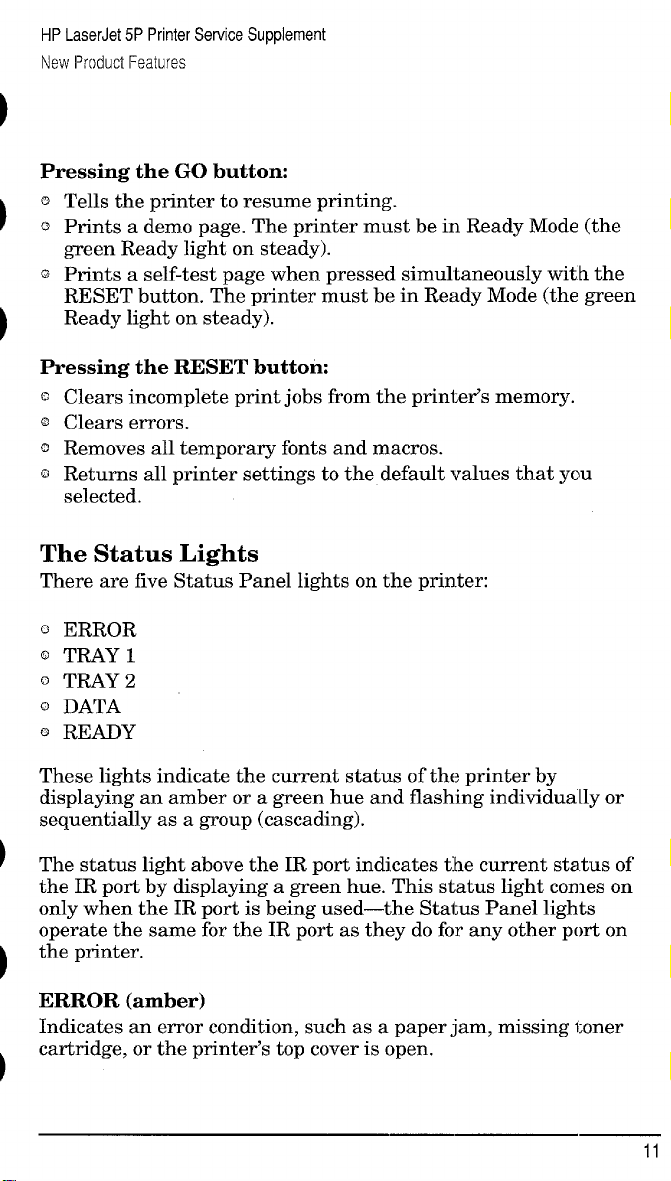
HP LaserJet 5P Printer Service Supplement
New I’roduct Features
Pressing the GO button
~ Tells the printer to resume printing.
~ Prints a demo page. The printer must be in Ready Mode (the
green Ready light on steady).
Q Prints a self-test page when pressed simultaneously with the
RESET button. The printer must be in Ready Mode (the green
Ready light on steady).
Pressing the RESET button:
o Clears incomplete print jobs from the printer’s memory.
0 clears errors.
Q Removes all temporary fonts and macros.
Q Returns all printer settings to the default values that you
selected.
The Status Lights
There are five Status Panel lights on the printer:
~ ERROR
@ TRAY 1
Q TRAY 2
~ DATA
~ READY
These lights indicate the current status of the printer by
displaying an amber or a green hue and flashing individually or
sequentially as a group (cascading).
The status light above the IR port indicates tlhe current status of
the IR port by displaying a green hue. This status light comes on
only when the IR port is being used—the Status Panel lights
operate the same for the IR port as they do for any other port on
the printer.
ERROR (amber)
Indicates an error condition, such as a paper jam, missing l;oner
cartridge, or the printer’s top cover is open.
11
Page 17
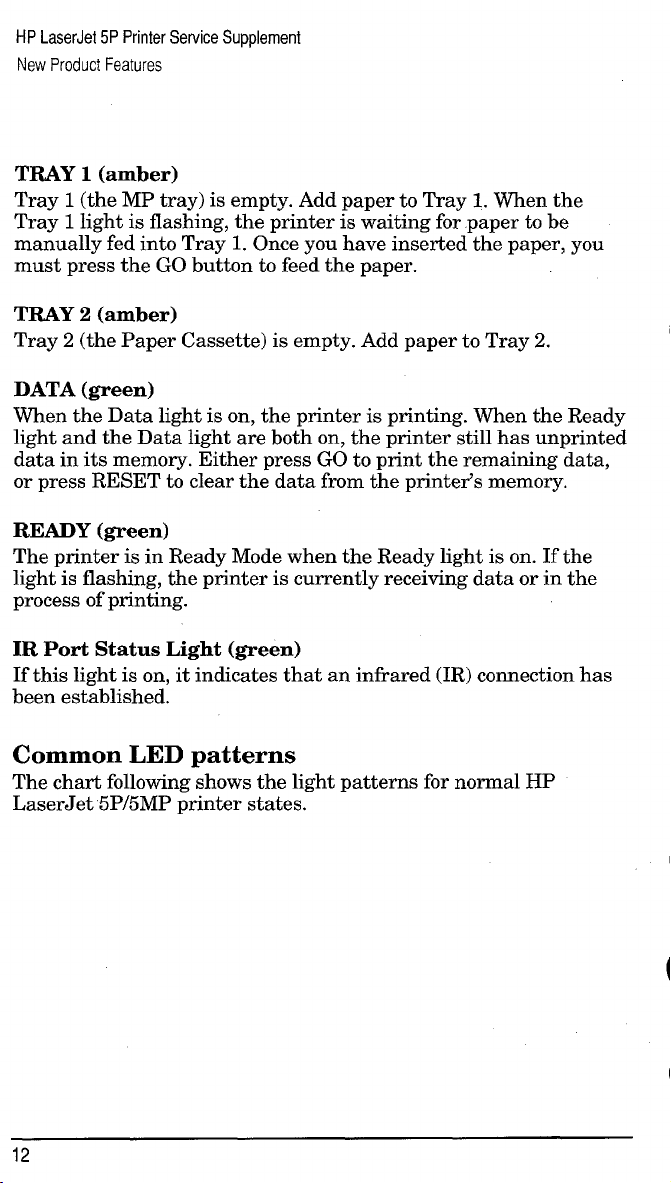
HP LaserJet 5P Printer Service Supplement
New Product Features
TRAY 1 (amber)
Tray 1 (the MP tray) is empty. Add paper to Tray 1. When the
Tray 1 light is flashing, the printer is waiting for paper to be
manually fed into Tray 1. Once you have inserted the paper, you
must press the GO button to feed the paper.
TRAY
Tray 2 (the Paper Cassette) is empty. Add paper to Tray 2.
DATA (green)
When the Data light is on, the printer is printing. When the Ready
light and the Data light are both on, the printer still has unprinted
data in its memory. Either press GO to print the remaining data,
or press RESET to clear the data from the printer’s memory.
READY (green)
The printer is in Ready Mode when the Ready light is on. If the
light is flashing, the printer is currently receiving data or in the
process of printing.
IR Port Status Light (green)
If this light is on, it indicates that an infrared (IR) connection has
been established.
2 (amber)
Common LED patterns
The chart following shows the light patterns for normal HP
LaserJet 5P/5MP printer states.
●
12
Page 18
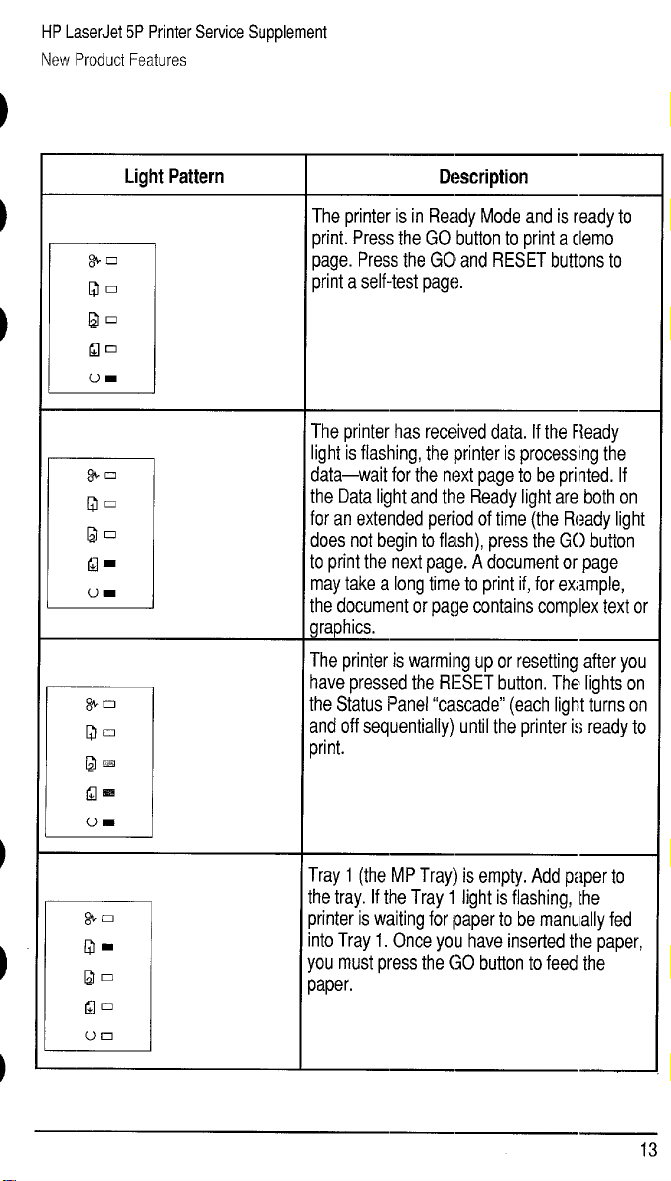
HP LaserJet 5P Printer Service Supplement
New lProduct Features
Light Pattern
Description
The printer is in Ready Mode and is ready to
print. Press the GO button to print a demo
$rYD
Qn
page. Press the GO and RESET buttons to
print a self-test page.
~=
fln
u-
;
The printer has received data. If the Fleady
light is flashing, the printer is processing the
~.
Qn
@a
lqm
v-
1
data–wait for the next page to be printed. If
the Data light and the Ready light are both on
for an extended period of time (the Ready light
does not begin to flash), press the G(I button
to print the next page. A document or page
may take a long time to print if, for example,
the document or page contains complex text or
graphics.
The printer is warming up or resetting after you
have pressed the RESET button. The lights on
~n
Qn
~m
the Status Panel “cascade” (each light turns on
and off sequentially) until the printer is ready to
print.
fl!?a
0-
1
Tray 1 (the MP Tray) is empty. Add paper to
the tray. If the Tray 1 light is flashing, the
g+.
Q.
BD
printer is waiting for paper to be marwally fed
into Tray 1. Once you have inserted the paper,
you must press the GO button to feed the
paper.
an
Un
1
13
Page 19
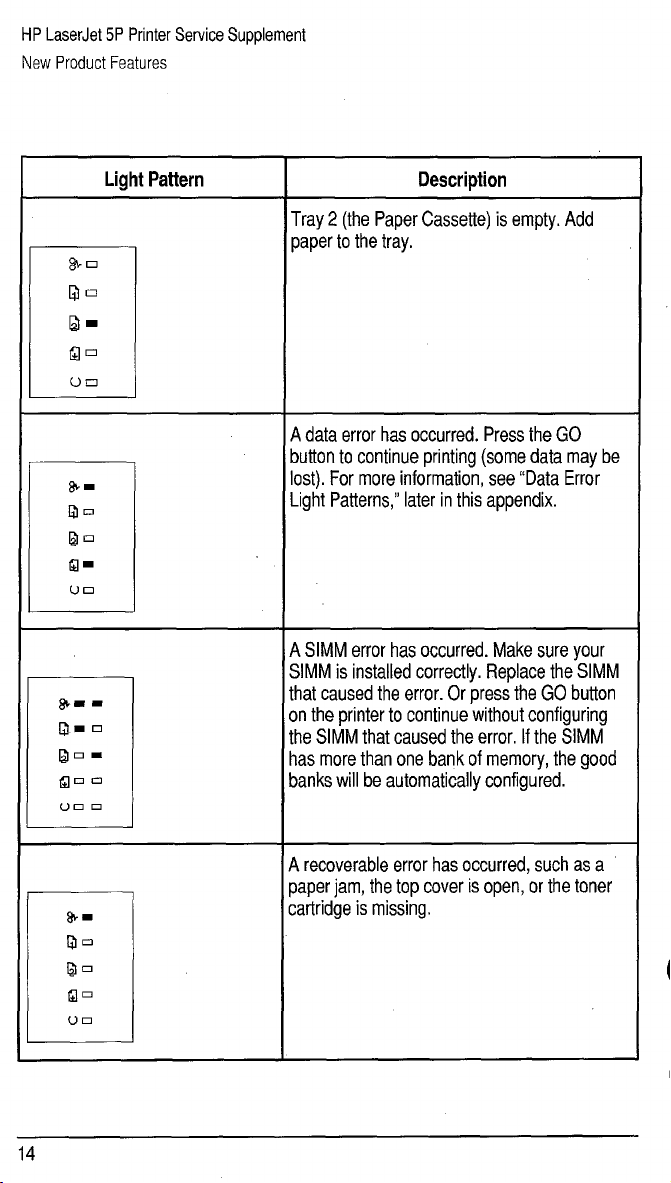
HP LaserJet 5P Printer Service Supplement
New Product Features
Light Pattern Description
$j?=U
~n
Qm
QO
on
I
*.
Qa
~n
Qm
Un
I
Tray 2 (the Paper Cassette) is empty. Add
paper to the tray.
A data error has occurred. Press the GO
button to continue printing (some data maybe
lost). For more information, see “Data Error
Light Patterns,” later in this appendix.
A SIMM error has occurred. Make sure your
SIMM is installed correctly. Replace the SIMM
*R.
Q-n
~nm
Qnn
that caused the error. Or press the GO button
on the printer to continue without configuring
the SIMM that caused the error. If the SIMM
has more than one bank of memory, the good
banks will be automatically configured.
000
1
A recoverable error has occurred, such as a
paper jam, the top cover is open, or the toner
*.
cartridge is missing.
Qn
Qn
Qn
Vn
:
Page 20
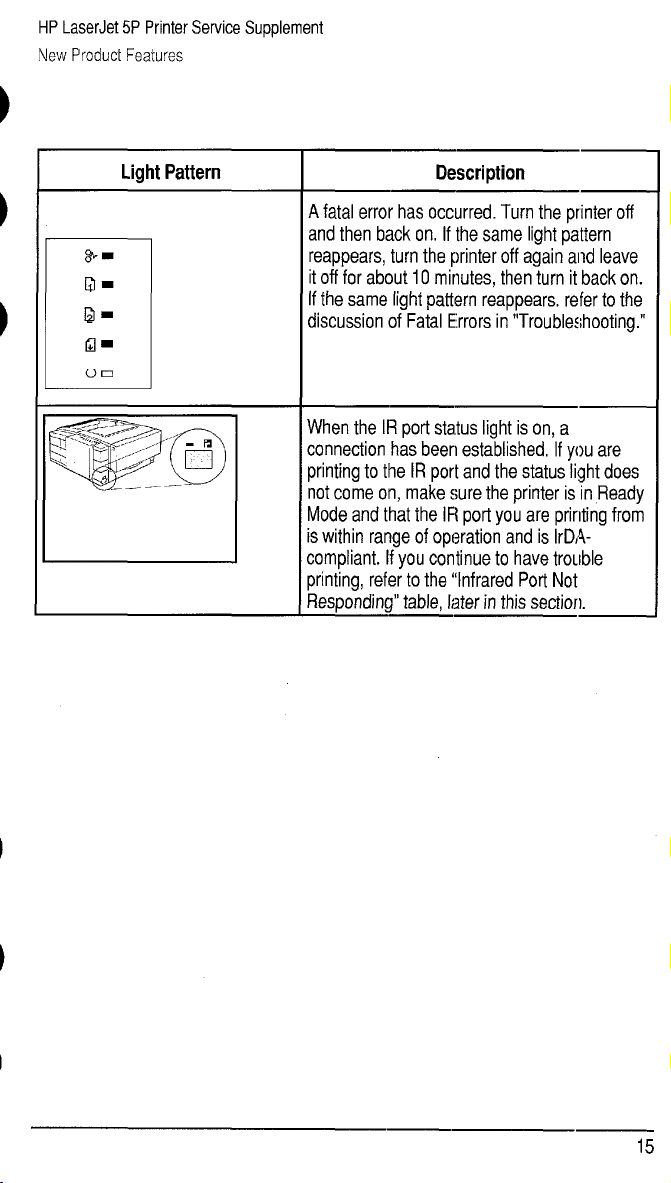
HP LaserJet 5P Printer Service Supplement
New Product Features
Light Pattern Description
A fatal error has occurred. Turn the printer off
and then back on, If the same light pattern
reappears, turn the printer off again al~d leave
it off for about 10 minutes, then turn it back on.
If the same light pattern reappears. refer to the
discussion of Fatal Errors in “Troubleshooting.”
:<:~~;<,,,,,/
@@
El
When the IR port status light is on, a
connection has been established, If you are
printing to the IR port and the status light does
not come on, make sure the printer is in Ready
Mode and that the IF{port you are printing from
is within range of operation and is kDA-
compliant. If you continue to have trouble
printing, refer to the ‘Infrared Port Not
Responding” table, later in this section.
15
Page 21
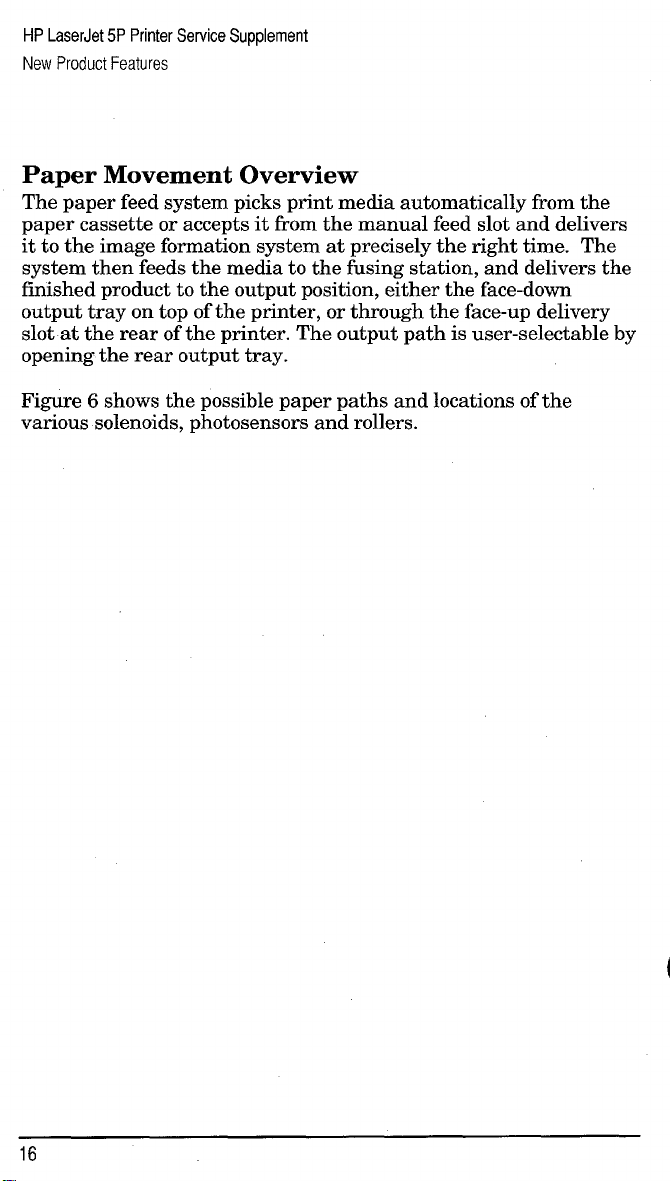
HP LaserJet 5P Printer Service Supplement
New Product Features
Paper Movement Overview
The paper feed system picks print media automatically from the
paper cassette or accepts it from the manual feed slot and delivers
it to the image formation system at precisely the right time. The
system then feeds the media to the fusing station, and delivers the
finished product to the output position, either the face-down
output tray on top of the printer, or through the face-up delivery
slot at the rear of the printer. The output path is user-selectable by
opening the rear output tray.
Figure 6 shows the possible paper paths and locations of the
various solenoids, photosensors and rollers.
●
●
16
Page 22
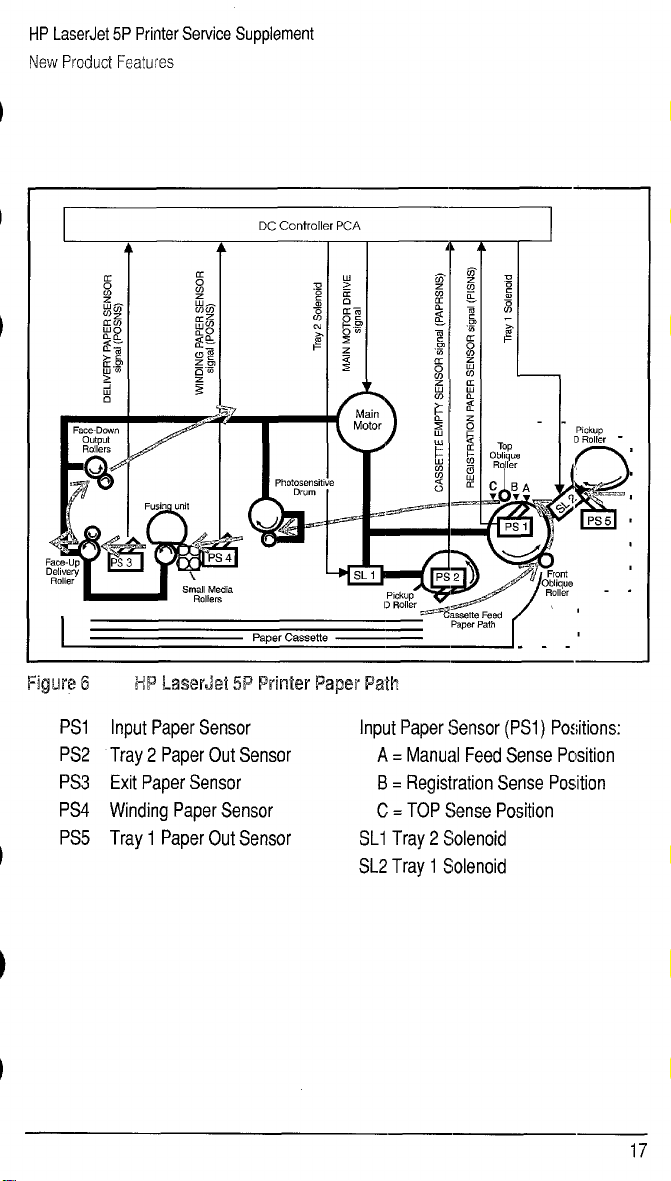
HP LaserJet 5P Printer Service Supplement
New Product Features
DC Controller PCA
I
Fkwc! 6
Psi
PS2
PS3
PS4
PS5
Paper Cassette
___ . .’
HP LaserJet 5P Printer Paper F%M
Input Paper Sensor Input Paper !3ensor (PSI) Positions:
Tray 2 Paper Out Sensor
Exit Paper Sensor
Winding Paper Sensor
Tray 1 Paper Out Sensor
A = Manual Feed Sense Pcsition
B = Registration Sense Position
C = TOP Sense Position
SLI Tray 2 Solenoid
SL2 Tray 1 Solenoid
17
Page 23
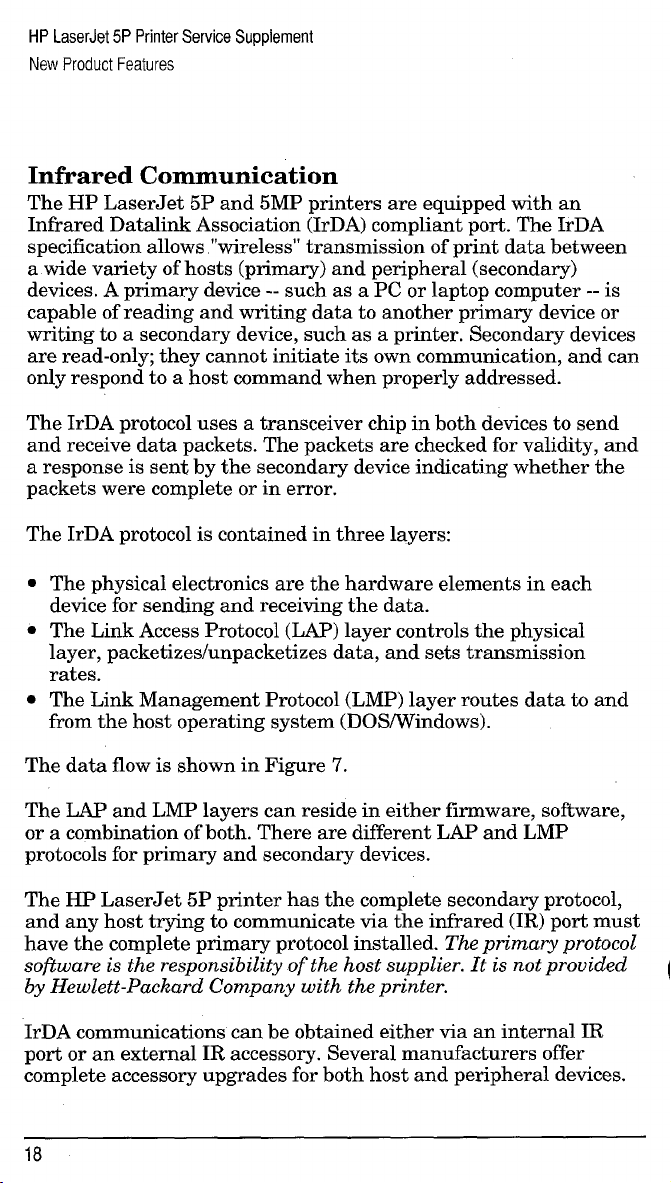
HP LaserJet 5P Printer Service Supplement
New Product Features
Infkared Communication
The HP LaserJet 5P and 5MP printers are equipped with an
Infrared Datalink Association (IrDA) compliant port. The IrDA
specification allows “wireless” transmission of print data between
a wide variety of hosts (primary) and peripheral (secondary)
devices. A primary device -- such as a PC or laptop computer -- is
capable of reading and writing data to another primary device or
writing to a secondary device, such as a printer. Secondary devices
are read-only; they cannot initiate its own communication, and can
only respond to a host command when properly addressed.
The IrDA protocol uses a transceiver chip in both devices to send
and receive data packets. The packets are checked for validity, and
a response is sent by the secondary device indicating whether the
packets were complete or in error.
The IrDA protocol is contained in three layers:
●
The physical electronics are the hardware elements in each
device for sending and receiving the data.
●
The Link Access Protocol (LAP) layer controls the physical
layer, packetizes/unpacketizes data, and sets transmission
rates.
●
The Link Mana~ement Protocol (LMP) laver routes data to and
from the host o~erating system (DOSfii~dows).
The data flow is shown in Figure 7.
The LAY and LMP layers can reside in either firmware, software,
or a combination of both. There are different LAP and LMP
protocols for primary and secondary devices.
The HP LaserJet 5P printer has the complete secondary protocol,
and any host trying to communicate via the infrared (IR) port must
have the complete primary protocol installed. The prirmwy protocol
software is the responsibility of the host supplier. It is not provided
by Hewlett-Packard Company with the printer.
IrDA communications can be obtained either via an internal IR
port or an external IR accessory. Several manufacturers offer
complete accessory upgrades for both host and peripheral devices.
18
Page 24
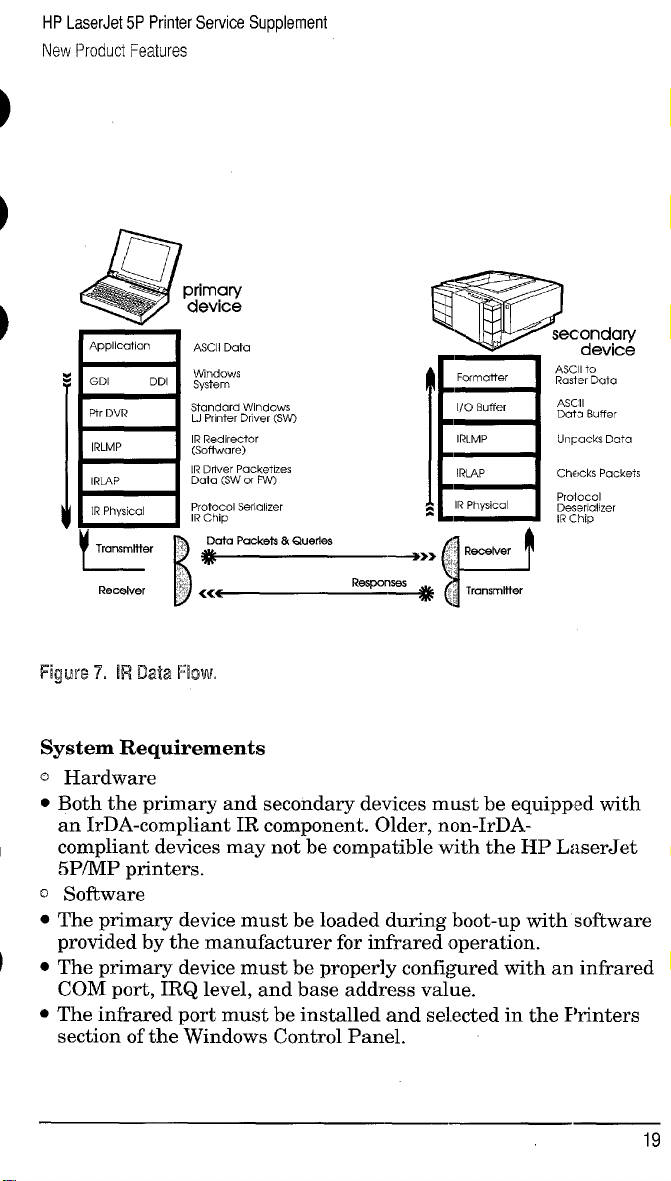
HP LaserJet 5P Printer Service Supplement
New Product Features
Application
GDI
Pir DVR
IRLMP
IRLAP
IR Physical
El
DDI
ASCII Data
Windows
System
Standard endows
U Ptinter Driver (SWI
IR Redirector
(Software)
IR Driver Packetizes
Data (SW or FW)
Protocol Sencwzer
IR Chip
-%,
.
$ffji?y,
Formatter
1/0 Buffer
IRLMP
IR!AP
IR Physics
s
Q
Transmiitel
d
sec~e:crg
ASCII to
Raster Data
ASCII
Dot> Buffer
UnFack$ Data
Checks Packets
Protocol
De$erla!!zer
IR Chip
Figure 7’, lRDab Flow.
System Requirements
0 ~ar~ware
. Both the primary and secondary devices must be equipped with
an IrDA-compliant IR component. Older, non-lrDAcompliant devices may not be compatible with the HP LaserJet
5P/MP printers.
~ Software
● The primary device must be loaded during boot-up with software
provided by the manufacturer for infrared operation.
. The primary device must be properly configured with an infrared
COM port, IRQ level, and base address value.
● The infrared port must be installed and selected in the Printers
section of the Windows Control Panel.
19
Page 25
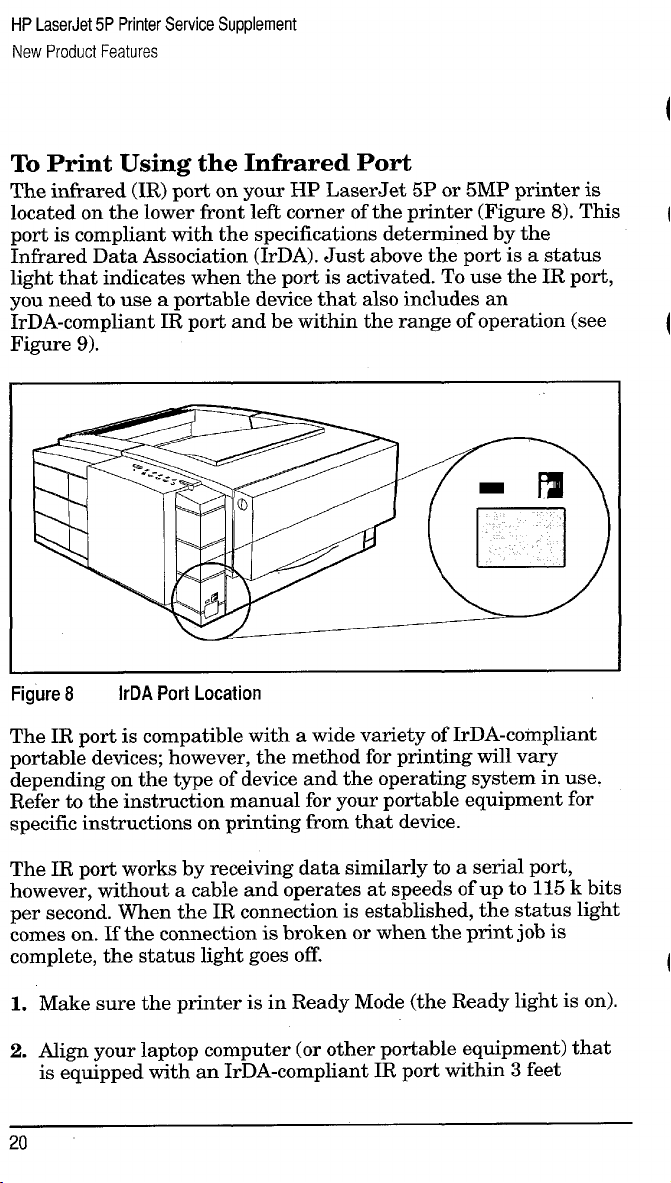
HP LaserJet 5P Printer Service Supplement
New Product Features
To Print Using the Infrared Port
The infrared (IR) port on your HP LaserJet 5P or 5MP printer is
located on the lower front left corner of the printer (Figure 8). This
port is compliant with the specifications de~ermined by the
infrared Data Association (IrDA). Just above the port is a status
light that indicates when the port is activated. To use the IR port,
you need to use a portable device that also includes an
IrDA-compliant IR port and be within the range of operation (see
Figure 9).
Figure 8
The IR port is compatible with a wide variety of IrDA-cornpliant
portable devices; however, the method for printing will vary
depending on the type of device and the operating system in use.
Refer to the instruction manual for your portable equipment for
specific instructions on printing from that device.
The IR port works by receiving data similarly to a serial port,
however, without a cable and operates at speeds of up to 115 k bits
per second. When the IR connection is established, the status light
comes on. If the connection is broken or when the print j ob is
complete, the status light goes off,
1. Make sure the printer is in Ready Mode (the Ready light is on).
2. Align your laptop computer (or other portable equipment) that
is equipped with an IrDA-compliant IR port within 3 feet
20
lrDA Port Location
Page 26
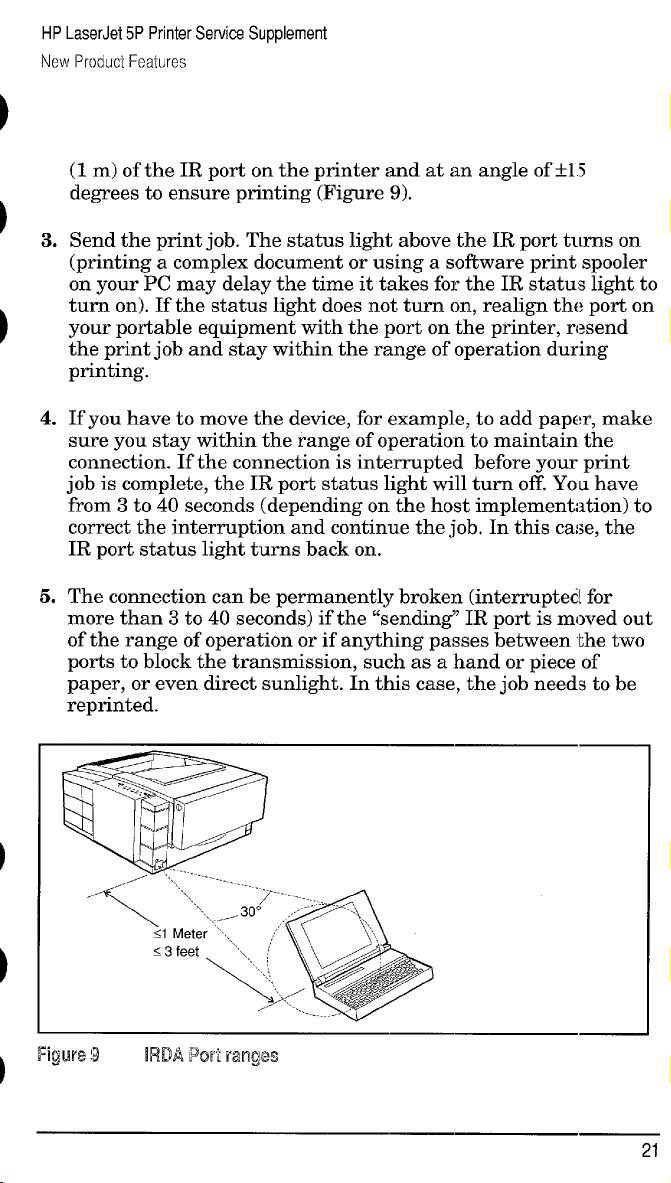
HP LaserJet 5P Printer Service Supplement
New I’mduci Features
(1 m) of the IR port on the printer and at an angle of *1 5
degrees to ensure printing (Figure 9).
Send the print job. The status light above the IR port turns on
3.
(printing a complex document or using a software print spooler
on your PC may delay the time it takes for the IR status light to
turn on). If the status light does not turn on, realign the port on
your portable equipment with the port on the printer, resend
the print job and stay within the range of operation during
printing.
If you have to move the device, for example, to add paper, make
4.
sure you stay within the range of operation to maintain the
connection. If the connection is interrupted before your print
job is complete, the IR port status light will turn off. You have
from 3 to 40 seconds (depending on the host implementation) to
correct the interruption and continue the job. In this case, the
IR port status light turns back on.
5.
The connection can be permanently broken (interruptec[ for
more than 3 to 40 seconds) if the “sendin< IR port is moved out
of the range of operation or if anything passes between the two
ports to b~ock the transmission, such &-a hand or piece of
paper, or even direct sunlight. In this case, the job needs to be
reprinted.
21
Page 27
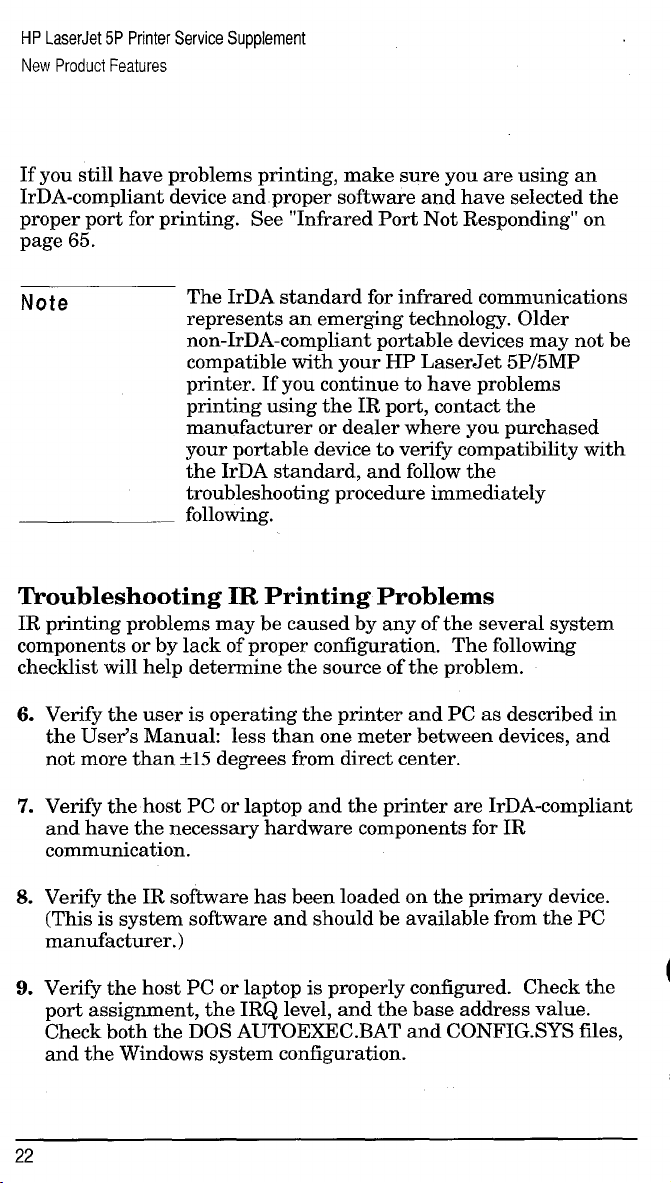
HP LaserJet 5P Printer Service Supplement
New Product Features
If you still have problems printing, make sure you are using an
IrDA-compliant device and proper software and have selected the
proper port for printing. See “Infrared Port Not Responding” on
page 65.
Note
The IrDA standard for infrared communications
represents an emerging technology, Older
non-IrDA-compliant portable devices may not be
compatible with your HP LaserJet 5P/5MP
printer. If you continue to have problems
printing using the IR port, contact the
manufacturer or dealer where you purchased
your portable device to verifj compatibility with
the IrDA standard, and follow the
troubleshooting procedure immediately
following.
Troubleshooting IR Printing Problems
IR printing problems maybe caused by any of the several system
components or by lack of proper conf@u-ation. The following
checklist will help determine the source of the problem.
Verify the user is operating the printer and PC as described in
6.
the User’s Manual: less than one meter between devices, and
not more than *15 degrees from direct center.
Verify the host PC or laptop and the printer are IrDA-compliant
7.
and have the necessary hardware components for IR
communication.
Verify the IR software has been loaded on the primary device.
8.
(This is system software and should be available from the PC
manufacturer. )
Verify the host PC or laptop is properly configured. Check the
9.
port assignment, the IRQ level, and the base address value.
Check both the DOS AUTOEXEC.BAT and CONFIG.SYS files,
and the Windows system configuration.
22
Page 28
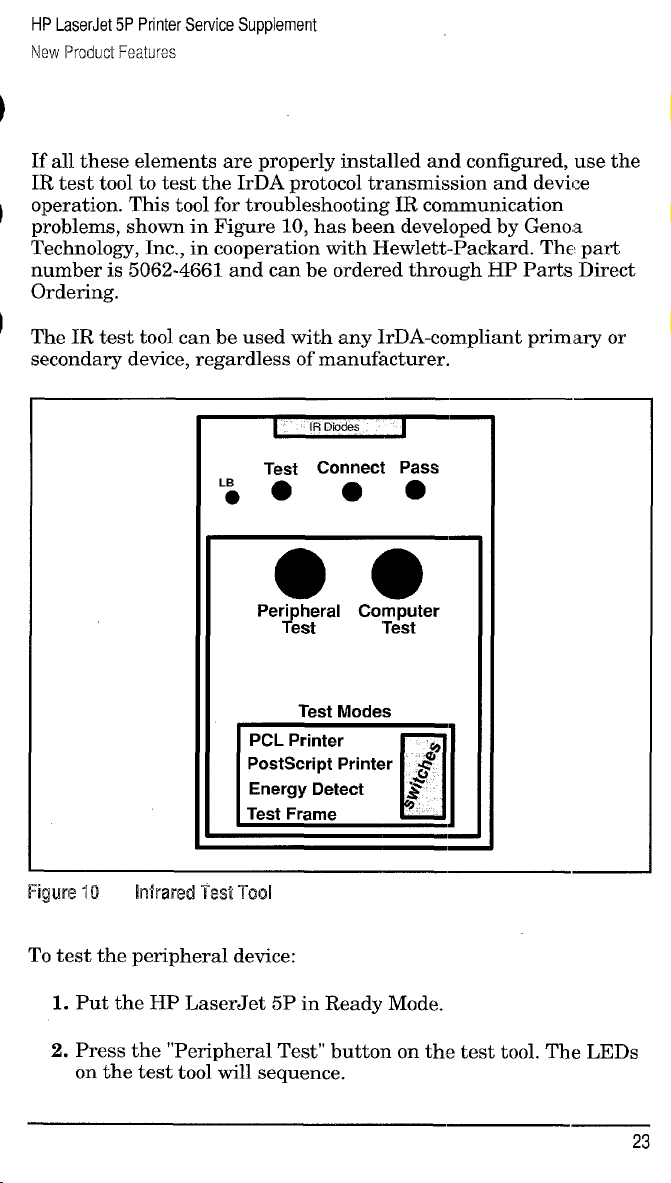
HP LaserJet 5P Printer Service Supplement
New Product Features
If all these elements are properly installed and configured, use the
IR test tool to test the IrDA protocol transmission and device
operation. This tool for troubleshooting IR communication
problems, shown in Figure 10, has been developed by Genoa
Technology, Inc., in cooperation with Hewlett-Packard. The part
number is 5062-4661 and can be ordered through HP Parts Direct
Ordering.
The IR test tool can be used with any IrDA-compliant primary or
secondary device, regardless of manufacturer.
(R Diodes
1
Test cOtItIeCt P&3SS
‘&ooo
I
● 0
Per+:&l Computer
Test
Test Modes
PCL Printer
PostScript Printer
Energy Detect
Test Frame
Figure :10 Wrarc!xi Tt?st ‘TCml
To test the peripheral device:
1. Put the HP LaserJet 5P in Ready Mode.
2. Press the “Peripheral Test” button on the test tool. The LEDs
on the test tool will sequence.
23
Page 29
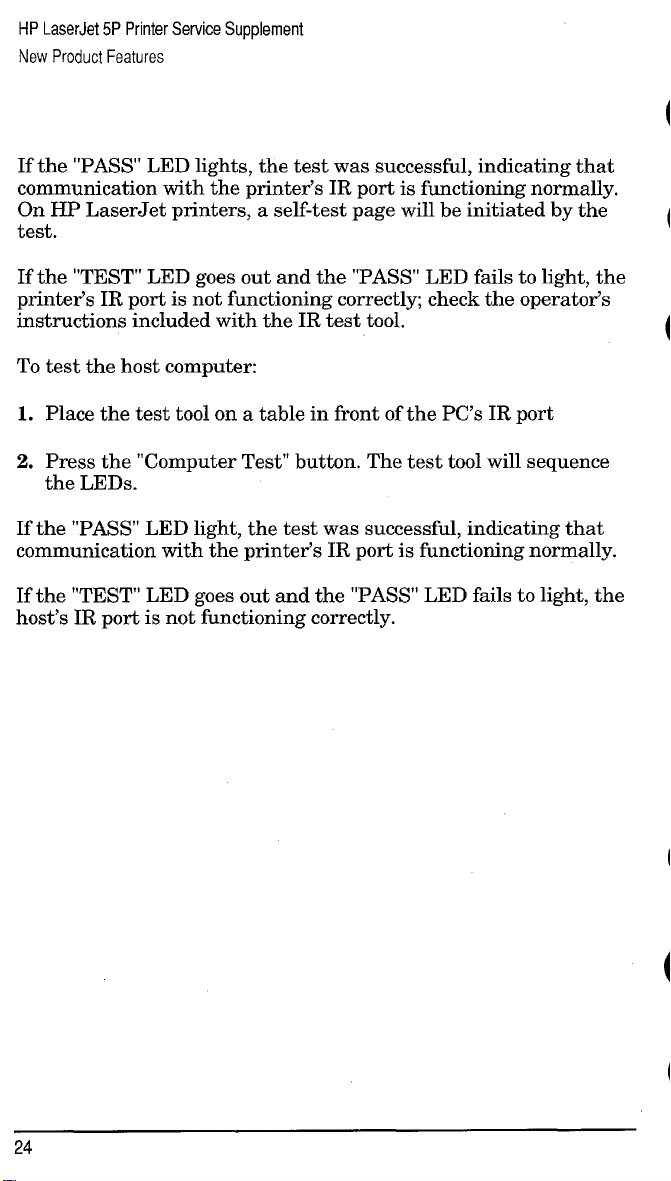
HP LaserJet 5P Printer Service Supplement
New Product Features
If the “PASS” LED lights, the test was successful, indicating that
communication with the printer’s IR port is functioning nor&ally.
On HP LaserJet printers, a self-test page will be initiated by the
test.
If the “TEST’ LED goes out and the “PASS” LED fails to light, the
printer’s IR port is not functioning correctl~ check the operator’s
instructions included with the IR test tool.
To test the host computer
1. Place the test tool on a table in front of the PC’s IR port
2. Press the “Computer Test” button. The test tool will sequence
the LEDs.
If the “PASS” LED light, the test was successful, indicating that
communication with the printer’s IR port is functioning normally,
If the “TEST’ LED goes out and the “PASS” LED fails to light, the
host’s IR port is not functioning correctly.
●
@
●
24
Page 30
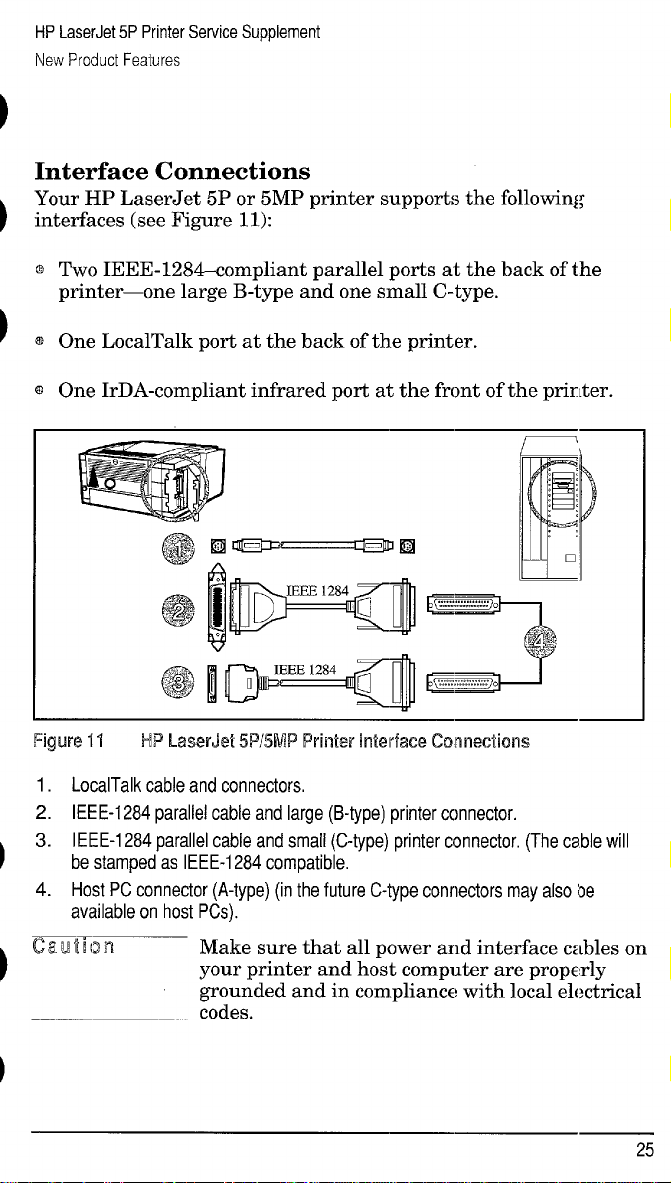
HP LaserJet 5P Printer Service Supplement
New Product Features
Interface Connections
Your HP LaserJet 5P or 5MP printer supports the following
interfaces (see Figure 11):
@ ho IEEE.128&omp]iant parallel ports at the back of the
printer—one large B-type and one small C-type.
@ One LocalTalk port at the back of the printer.
o One IrDA-compliant infrared
~~~gi~J~~ ~p/~~~p ~~i[~~~f ~~@ff~f-~ ~~~~~~~~~n~
~jg~~[;~j
~p
port at the front of the prirlter.
1. LocalTalk cable and connectors,
2. IEEE-1284 parallel cable and large (B-type) printer connector.
3. IEEE-1284 parallel cable and small (C-type) printer connector. (The cable will
be stamped as IEEE-I 284 compatible.
4. Host PC connector (A-type) (in the future C-type connectors may also be
available on host PCs).
eaufrc)n
Make sure that all power and interface cables on
your printer and host computer are properly
grounded and in compliance with local electrical
codes.
25
Page 31

HP LaserJet 5P Printer Service Supplement
New Product Features
The Parallel Printer Interfaces
These interfaces are compliant with IEEE-1284 specifications for
“Compatibility Mode” and “Nibble Mode” or “HP Bi-tronics”. To use
advanced interface functions, such as hi-directional
communication, the parallel port on your host PC must also be
IEEE-1284 “Nibble Mode” compatible.
The small “C” connector offers IEEE-1284 II (level 2) electrical
interfacing, i.e. support for cables up to 10 meter length. The large
“B” connector supports standard cable lengths up to 3 meters.
The parallel interfaces can operate at speeds of up to 2 MBytes per
second. Use a high-quality, shielded IEEE-1284 compliant parallel
interface cable to insure best performance and support of advanced
interface functions such as hi-directional communication.
Compliant cables are marked with “IEEE-1284” on the cable.
Applications such as the Remote Control Panel, Status Monitor, or
the Status Window use the printer’s parallel interface to send
status information back to the computer (hi-directional
communication). This requires a direct connection from the
computer to the printer via a local parallel port (for example,
LPT1:, LPT2:). These applications may not work through a
network or a switching device.
Connecting to Networks and Switchboxes
Most devices connected between the printer and the host computer
prevent the printer from sending data back to the computer.
Therefore, the Remote Control Panel, Status Monitor, and Status
Window may not work with networks, most hardware print
spoolers, some software print spoolers, and some switchboxes.
Newer sharing devices are available that fully support status
feedback. Check with your supplier on support for hi-directional
communication.
a
●
Automatic I/O Switching
The printer automatically switches between all interfaces (parallel,
infrared, and LocalTalk) when multiple users share the printer.
26
a
●
Page 32

HP LaserJet 5P Printer Service Supplement
New Product Features
Resource Saving
Resource Saving gives the printer the ability to save certain
entities such as permanent soft fonts, macros, symbol sets and
user-defined graphics patterns when the printer changes
personalities, resolutions or page protect modes. For example, if a
user switches the printer from PCL mode to PostScript mode, all
PCL soft fonts and macros are lost.
With resource saving, the HP LaserJet 5P/5MlP printer can retain
these in memory. When the user switches back to PCL from
PostScript all of the PCL entities would still be resident in the HP
LaserJet 5P/5MP printer. Resource Saving can be changed via
software, but can only be accessed when the printer has the
PostScript language installed and a minimum memory
configuration of 7 MB.
Resource Saving can be set via software for one of three mocles,
AUTO (default), ON, and OFF. Auto configuration sets the
Resource Saving for PCL and Postscript to a minimum value (400
KBytes) for each personality. Setting Resource Saving to ON
allows the user to determine how much printer memory will be
used for Resource Saving for the PCL personality and the
Postscript personality. The memory can be allocated in 100 KBytes
increments. For example, if the user sets the Resource Saving
memory size to 200 KBytes, a total of 400 KBytes of memory will
be assigned to Resource Saving. 200 KBytes of memory will be
used for Postscript Resource Saving and 200 KBytes of mern.ory
will be used for PCL Resource Saving. Turning Resource Sating
OFF disables the Resource Saving fbnction and no memory is
allocated to Resource Saving.
27
Page 33

HP LaserJet 5P Printer Service Supplement
New Product Features
I/O Buffering
I/O buffering allows the user to allocate printer memory to hold
the job while it prints, freeing up the host system sooner, like a
print spooler. The standard printer has approximately 10 KBytes
of memory allocated to I/O buffering and an additional 100 IIBytes
of memory is assigned to I/O buffering for each MBytes of memory
added to the printer.
If the printer has a minimum of 6 MBytes of memory installed, the
I/O buffer size can also be adjusted via software. Three settings
exist for the 170 buffer; AUTO (default), ON, and OFF. AUTO sets
the printer’s 1/0 buffer to a minimum value that is determined by
the total amount of memory that is resident in the printer. Setting
I/O buffering to ON allows the user to set the 1/0 buffer size
Setting the I/O buffering to OFF disables )70 buffering.
●
Note
When you change the I/O buffer setting all
downloaded resources are deleted.
28
Page 34

HP LaserJet 5P Printer Service Supplement
New Product Features
THIS PAGE INTENTIONALLY LEFT BLANK
29
Page 35

HP LaserJet 5P Printer Service Supplement
Service Mode, PJL Defaults
Service Mode, PJL Defaults
The Service Mode should be used only by authorized service
personnel. While in Service Mode, you can:
●
Print a Service Mode Self Test.
●
Verify and set the Page Count (the page count also is displayed
on the standard self test).
●
Set the Cold Reset Default. (This sets the factory default paper
size to either Letter or A4).
●
Set the Demo Page=True/False. Used to remove the Demo Page
option from the self test menu.
●
Set the Diagnostic Functions ON or OFF (for software
developers ;se only).
Since the HP LaserJet 5P/5MP printer does not have a front
control panel, Service Mode and many configuration tasks are
accessible only through software (PJL commands).
●
The following example shows how to use PJL commands to enter
Service Mode and perform various Service Mode configuration
tasks.
Note
Detailed explanations of PJL commands and their functions can be
found in the Printer Job Larwuage Technical Reference Manual
(HP part number 5961-0704~ -
30
Text is CASE-sensitive in PJL; enter exactly as
shown. The ECsymbol stands for the ASCII
escape character (ESC or /027). When the PJL
code is entered, print the data file (or use the
DOS COPY command to copy it to the printer).
●
Page 36

HP LaserJet 5P Printer Service Supplement
Service Mode, PJL Defaults
CkwmK9n PJL commands
@PJL SET SERVICEMODE=HPBOISEID Enter Service Mode
~=xp’anation
@PJL SET PAGES=O
@PJL SET CRPAPER=LETTER
@PJL SET SKIPDEMO=FALSE
@PJL SET DIAGNOSTICS=OFF
@PJL SET SERVICEMODE=EXIT
@PJL DEFAULT PAPER= LETTER
@PJL RESET
Ec%-1 2345X
ECZ
ECE
Set page count [= xxxxx]
Sets cold reset page size [= Letter/A4]
Skips demo/PCL type page [= true/false]
Sets diagnostics [= OFF/ON] (fol’ ISV use)
Exits Service Mode
Selects user paper size default
Performs PJL reset
Exits PJL mode
Prints Self-Test page
Resets the printer.
Other PJL Command examples:
@PJL INITIALIZE
@PJL SET ECONOMODE=ON
@PJL SET PAGEPROTECT=LEGAL
SET MANUALFEED=ON
@PJL
@PJL SET LANG= FRENCH,
1 Do not confuse this command with @PJL ENTER LANGUAGE, which sets
the printer language to PCL or PostScript.
Sets user environment to factory defaults.
Sets Economode
Sets the memory size for page protection
to LEGAL paper size.
Sets manual feed mode.
Sets the default display languagel
31
Page 37

HP LaserJet 5P Printer Service Supplement
Service Mode, PJL Defaults
Test Pages and Resets
Test pages, resets, and NVRAM
by using the GO and RESET buttons on the HP LaserJet 5P/5MP
printer status panel. Table 2 shows how to perform these tests and
diagnostic functions.
Table 2. Button Functions
initialization can all be performed
FUNCTION
Self Test
Continuous
Self Test
Reset (all 1/0)
Continue
r
F
Cold Reset
I
NVRAM
Initialization
Service Error
Codes
ACTION
Press GO and RESET buttons Prints a Self Test page.
simultaneously.
Hold GO button more than 20
seconds after powering on pages. Press the button to stop
pinter printing.
Press RESET button.
(Waiting for paper, or
continuable error.) Press the GO
Press the GO button,
Hold RESET button less than 20
seconds after turning power on.
Hold RESET button more than
20 seconds after turning power configuration information from
on.
Press GO and RESET buttons
to display additional code.
I
Prints continuous self test
Clears ail data from memory,
including unprinted data,
downloaded fonts and macros.
Allows the printer to recover and
continue printing the job.
lPrint remaining data imprinter
Clears all data from memory,
including unprinted data,
downloaded fonts and macros.
Resets printer to factory default
Clears all 1/0 and print
NVRAM.
See “Troubleshooting” to
determine the problem and
Isolution.
RESULT
32
Page 38

HP LaserJet 5P Printer Service Supplement
Service Mode, PJL Defaults
Printing a Self-Test Page
You can print a self-test page to get information about your
printe~s current settings, options, and print quality. You can use
this page to troubleshoot print quality problems and to view
current print density and Resolution Enhancement settings so you
can adjust them.
You can also print the demo, or demonstration, page to quickly
check that the printer is operational.
To print a self-test page:
Simultaneously press the GO and RESET buttons on the printer’s
Status Panel while the printer is in Ready
Or using the HP LaserJet PCL Windows Printer Driver, unc[er
“Device Option”, select the “Configure Printer” button and choose
“PCL Self-Test Page”.
Or using the Remote Control Panel (in DOS], under “Options”
select “Print Test Page” and choose “PCL Self-Test Page”.
Mod[e.
Figure 12 shows a sample self-test page. Numbers in the sample
self-test page match numbers in the Key to Figure 12, which
follows the illustration. The appearance of the self-test page vanes
depending on the options currently installed in your printer.
Note
The factory default for the self-test page is
English. A PJL command is required to change
the self-test language to appear in a language
other than English. Refer to the discussion of
PJL commands on page 31
33
Page 39

HP LaserJet 5P Printer Service Supplement
Service Mode, PJL Defaults
Gb[
T!%
I ‘“-----”
Figure 12. HP LaserJet 5P Self-Test Page
34
Page 40

HP LaserJet 5P Printer Service Supplement
Servir;e Mode, PJL Defaults
Keyto Figure12.self-l-w Page
Item I Explanation
1
Printer Options: Ustspfinter options youcanadjust using yourptinter soMare(see Appenclix F,
“Software Procedures”).
2
3
4
5
6
7
8
+-
11
12
Test Pages: Shows testpages youcanptint fromyourprinter,
PCLMemory information: Shows thetotal amount ofinstalled memoW. Alsoindcates theamountof
available memory for PGL
LocalTalk Name/Node ID/Network Number: lfyourptinter isconnected toa LocalTalk nefwork, shows
the network name, node ID for your ptinter, and the network number.
1
Formatter Number: Shows setialnumber ofinternal e[ectronlcsboard,
RAMsize: Shows total installed printer memory,
Page Count: Shows number ofpagesthe printer hasprinted.
Ffrmware Datecode: Eight-dgit date (YYYYMMDD) of formatter fimjware.
Resolution Enhancementi When resolution issetto 600dpi, the Rf?solution Enhancement t,?chnology
(REt) block appears here. The REt block illustrates current resolution enhancement (see “Hne-Tuning Print
Quaky,” in Chapter 2, “Printing”).
l/O Buffering and Resource Saving: information about thecurrent configuration appears here.lfthe
ptinter does not have enough memory installed to enable l/O Buffeting or Resource Saving, the amount of
addtional memory needed appears here,
Print Pattern: Illustrates print density andquality
Insfailed Peraonafities: Shows which printer languages (personalities) are installed.
applications.
35
Page 41

HP LaserJet 5P Printer Service Supplement
Life Expectancy of Consumables
Life Expectancy of Consumables
Always inspect the components listed in the following table for
wear when servicing the printer. Replace these components as
needed, based on printer failures or wear, not strictly on usage.
Table 3.
DESCRIPTION
Toner Cartridge C3903A 1 40001 When print becomes faint,
1.
Tray 1Pickup Roller RG5-2205-OOOCN 1
2.
s. Tray 2 Pickup Roller RBI-6332-OOOCN 1 100,000 Look for glazing end
4., swara~onPad
s. Transfer Charging Roller RF5-I 287-OOOCN
Fuser Assembly RG5-I 700-OOOCN
6.
(115 V, 50/60 Hz)
Fuser Assembly
(220 V, 50 Hz)
7- Exhaust Fan
‘The estimated Toner Cartridge life is based on A4 or letter eize prints with
an average of 570toner coverage, and with the density setting at 3.
Life Expectancy of Consumables
PART NO.
RF5.0343-OOOCN
RG5-1701-OOOCN
801-OOOCN
RG5-I
QTY EST. LIFE
(pages)
100,000
1 100,000 Look for glazing and
1
100,000 May affecl print quality
1 100,000 May affect print quality
1
100,000
25,000 hrs.
1
REMARKS
shake cartridge to diatributa
remaining toner.
Replace roller and
separation pad together.
cracks.
groovas. Replace together
with Pickup Roller.
and/or paper jams
and/or paper jams. Look for
marks on rollers.
36
Page 42

HP LaserJet 5P Printer Service Supplement
Removal and Replacement
Removal and Replacement
Overview
The removal and replacement procedures for many HP LaserJet
5P printer Field Replaceable Units (FRUS) are identical to the HP
LaserJet 4L and 4P printers. This section describes only those
differences unique to the HP LaserJet 5P for removing:
Power Door
1/0 Cover
Left Side Cover
Top Cover
Tray 1 Pickup Assembly
Formatter Board Assembly
Fuser Assembly
DC Controller Assembly
WARNING!
Unplug the power cord from the power outlet
before attempting to service the printer. If this
warning is not followed, severe injury may result.
CAUTION
Never operate or service the printer with the
protective cover removed from the
Laser/Scanner Assembly. The reflected beam,
although invisible, can darnage your eyes.
The printer contains parts that are electrostatic
discharge (ESD) sensitive. Always service
printers at an ESD protected workstation.
To install a self-tapping screw, first turn it
counter-clockwise to align it with the existing
thread pattern, then carefully turn clockwise to
tighten. Do not over-tighten. If a self-tapping
screw-hole becomes stripped, repair of the
screw-hole or replacement of the affected
assembly is required.
37
Page 43

HP LaserJet 5P Printer Service Supplement
Removal and Replacement
Note
Always remove the toner cartridge and the
paper cassette from the printer before removing
or replacing printer parts.
Required Tools
Refer to page 6-3 of the Combined Service Manual.
A TORX T-10 head screwdriver is needed to remove the formatter
shield.
38
Page 44

HP LaserJet 5P Printer Service Supplement
Removal and Replacement
Removing the Power Door
The Power Door is located on the right rear of the printer.
1. Ensure the power to the printer is turned OFF.
2. Grasp the power door by the finger slot directly above the
power cord, and swing the rear of the door out and forward.
The door easily tilts and lifts out.
3. Unplug the power cord from the printer power socket.
Removing the 1/0 Cover
The 170 Cover is located to the left rear of the printer.
1. Locate the two release tabs shown in Figure 13. Press the tabs
39
Page 45

HP LaserJet 5P Printer Service Supplement
Removal and Replacement
Removing the Left Side Cover
Disconnect all I/O cables.
1.
2.
Press the Top Cover Release button on the right side of the
printer, and open the top cover.
Press the removable side panel release latch shown in
3.
Figure 14.
4.
Slide the cover forward and pull straight away from the side of
40
Page 46

HP LaserJet 5P Printer Service Supplement
Removal and Replacement
Removing the Top Cover
1. Remove the toner cartridge and paper cassette if they have not
/
Figure 15
3.
Grasp the lower left front corner of the top cover, and lift it
forward and up.
4.
Grasp the lower portion of the right front cover, and pull
forward and up.
5.
At the rear of the printer, lower the face-up output tray.
Removing the Top Cover Screws
—
:.-.:>~,:
41
Page 47

HP LaserJet 5P Printer Service Supplement
Removal and Replacement
Lift the rear of the printer slightly. Grasp the lower right back
6.
corner. With your thumbs, flex the plastic toward you, up, and
out. Figure 16 shows this process for the rear right corner.
Repeat the process for the left rear corner.
●
—
Note
Figure 16 Releasing the Back Corner of the Top Cover.
7. Lift the printer cover straight up.
Note the position of the tabs and the catches
carefully. This step may require considerable
twisting and flexing of the plastic in order to free
the release tabs.
●
●
42
●
Page 48

HP LaserJet 5P Printer Service Supplement
Removal and Replacement
When reseating the top cover onto the p:rinter
frame, ensure the black paper-out flag in front
of Tray 1 is seated in the groove of the Tray 1 lift
plate. If not in the groove, it can easily break
when the cover is forced into place. Refer to
Figure 17
43
Page 49

HP LaserJet 5P Printer Service Supplement
Removal and Replacement
Removing the Tray 1 Pickup Assembly
1. Remove Tray 1 by opening the tray at a 45° angle and pulling
up on the tray (Figure 18).
Figure 18
2.
Urmhw the two cables (Callout 2 in Fi~re 19) by grasping the
Removing Tray 1.
cables ‘where they attach to the plug a-ridpulling straight back.
Route the cables through the right side of the printer chassis
3.
and bring them to the front.
4.
Remove the 5 screws (callout 1 in Figure 19) from the front of
the pickup assembly. (TWOscrews are adjacent in the lower left
corner.)
44
Page 50

HP LaserJet 5P Printer Service Supplement
Removal and Redacement
Figure 19
!5.
Press the two release tabs on either side o:fthe pickup assembly
Tray 1 Pickup Assembly Locations,
(callout 3 in Figure 19) and pull the assembly away from the
printer. (The left side release tab is partially hidden
hom view.
Pressing in on both sides will release the tabs.)
6.
Pull the pickup assembly straight out from the back of the
printer.
To remove the roller from the pickup assembly, grasp the tabs
7.
on the right end of the roller and slide it to th~ ‘~ght’(shown in
Figure 20).
45
Page 51

HP LaserJet 5P Printer Service Supplement
Removal and Replacement
Figure 20
Replacement
Note
46
Replacing the Pickup Roller
When replacing the pickup assembly roller, hold
the shaft from the left side so that the pickup
roller shaft and gears will remain in place.
Page 52

HP LaserJet 5P Printer Service Supplement
Removal and Replacement
Removing the Formatter Board and Shield
1. Remove any installed SIMMS.
Nott?
Figure 21 TORX Screw Locations.
There are two TORX screws holding the 1/0
connector in ~osition (Callout 1 in Figure 21).
These are th~ only two TORX screws-in the HP
LaserJet 5P printer. Note also the location of
the test print button hole (Callout 2) on the side
of the formatter board cover.
.—
47
Page 53

HP LaserJet 5P Printer Service Supplement
Removal and Replacement
Figure 22 Removing the formatter screws.
2.
Remove the (7) screws shown in Figure 22.
3.
Pull the formatter board straight from the side of the chassis.
(There will be a slight resistance from the DC Controller
interconnect. )
4.
Pull the DC controller interconnect out (Figure 23).
5.
To separate the formatter PCA from its shield, remove the two
screws (refer to callout 1 in Figure 21).
48
Page 54

HP LaserJet 5P Printer Service Supplement
Removal and Replacement
Figure 23 Removing Me DC Contrcdler Interconnect.
NO16?
RETAIN THE DC CONTROLLER
INTERCONNECT when replacing the DC
Controller Board. The replacement board part
number does not include this interconnect.
49
Page 55

HP LaserJet 5P Printer Service Supplement
Removal and Replacement
Removing the Fusing Assembly
1. Remove the top cover assemblies.
2. Locate the black plastic fuser cover at the back of the printer.
Press the release tab (callout 1 in Figure 24).
3. Slide the cover all the way to the right.
4. Pull the left end of the strip toward you at a 45° angle.
5. Slide the cover to the left and out of the printer.
6. Remove the four screws (2 self-tapping screws, two machine
screws with washers) directly below the fuser assembly.
7. Grasp the fuser by the green plastic handle and pull out from
the printer.
‘Figure 24
50
Removing the fuser cover.
Page 56

HP LaserJet 5P Printer Service Supplement
Removal and Replacement
Removing the DC Controller Assemblies
The DC Controller Assembly is located on the bottom of the
printer. The PCA is protected by a metal shield assembly, and is
mounted to a plastic base. The Formatter PCA and Fusin,g
Assemblies are connected directly into the DC Controller and must
be removed prior to removal of the DC Controller Assembl y.
Cauiiai’1
Remove the printer covers (page 39), Formatter PCA and Shield
1.
(page 48), and Fusing Assemblies (page 50).
2.
On the right side, remove the machine screw and washer
(Figure 25) holding the grounding spring in place. (Callout 1 in
Figure 25).
Disconnect the two cables to the tray 1 assembly (callout 2 in
3.
Figure 25).
Failure to remove these components befme
removing the DC Controller will result in
printer ~amage.
51
Page 57

HP LaserJet 5P Printer Service Supplement
Removal and Replacement
,
I
Figure 25
4.
On the left side, remove the (2) screws that attach the
grounding strap to the Gear Train Assembly (see callout 1 in
Figure 6-36 of the Combined Service Manual). Turn the
assembly upside-down before proceeding with further steps.
5.
Remove the (5) self-tapping screws and the (1) machine screw
with star washer from the bottom of the DC Controller
Assembly. (See callouts 2 and 3 in Figure 6-36 in the Combined
Service Manual.)
Lift the DC Controller Assembly away from the printer frame.
6.
Grounding Spring screw location.
52
Page 58

HP LaserJet 5P Printer Service Supplement
Removal and Replacement
The PS1 Input Sensor Arm may come loose and
fall out when you remove the DC Controller
Assembly. See Figure 6-51 in the Combined
Service Manual for re-installation.
7.
Remove the metal backing plate from the DC Controller
Assembly (see pages 6-43-and 6-44 in the Combined Service
Manual for this procedure.)
8.
Disconnect Tray 1 Interconnect PCA (callout 2 in Figure 26)
and cable 302 (callout 1 in Fimwe 26) from the DC Controller
PCA.
Remove the Tray 1 Interconnect PCA carefully;
it can easily be broken when separating it from
the black plastic cover.
Note
The Tray 1 Interconnect PCA and cable must
also be retained when replacing the DC
Controller Board. The part number for the DC
Controller Board does not include a replacement
PCA and cable. This cable can be directly pulled
from the connector no releases are necessary.
53
Page 59

HP LaserJet 5P PrinterService Supplement
Removal and Replacement
Figure 26
54
Tray 1 Interconnect PCA and Cable 302
a
a
Page 60

HP LaserJet 5P Printer Service Supplement
Troubleshooting
Troubleshooting
The troubleshooting process for the HP LaserJet 5P/5MP printer
has two key differences from the 4L/4ML prinker:
~ Different error light patterns (5 LEDs instead of 4).
@ Infrared port troubleshooting.
This section provides a list and explanation of the error LED
patterns and instructions on troubleshooting the infrared port
55
Page 61

HP LaserJet 5P Printer Service Supplement
Troubleshooting
Continuable Data Error Light Patterns
Possible data error light patterns are listed in the first column of
the following table. If the Error and Data lights on the Status
Panel are lit, simultaneously press the GO and RESET buttons on
the printer to display a secondary light pattern. This secondary
light pattern, or data error light pattern, will more precisely
describe the problem. Where more than one data error light
pattern is possible, corresponding computer messages are listed in
the second column.
‘e
Data Error
Computer
Description
Recommended
Light Pattern Message Action
20 MEM
*.
Da
DO
Qn
00
OVERFLOW
n
*U
21 PRINT
OVERRUN
Too much data, or date Turn Page Protedion ON
too complex.
or to AUTO (can be set
within the Remote Control
Panel),
2. Add optional memory.
3. Reduce the complexity
of the print job,
Press (20 to resume
ptinting,
ljlm
Da
@D
on
n
~n
Qn
Q-
Qn
on
2
22 IO ERROR
The computer and printer Reseat the cable and
are not communicating
because of improper
signal protocols. Indicates
a loose cable connection
or a bad orpoor quahy
cable.
make cure you are using
a high-quality cable
56
Page 62

HP LaserJet 5P Printer Service Supplement
Troubleshooting
)ata Error
Computer
ight Pattern Message
*U
~m
Da
Qm
vu
3
@mDa
~.. n
Bum.
Quo.
Wnan
1
&m-m
Qnmm
Qnma
Qm. m
Vmnn
1
40 ERROR
41 ERROR
51/52 ERROR
55 ERROR
Description Recoin:
Action
Indicates an abnormal Press GQ
connection break to clear the:
occurred while
transferring data from the
computer.
A temporary error
occurred while ptinting.
This error most commonly GO on the I
occurs when the pfinter
picks two sheets of paper
at once. The page
containing the error is
reprinted automatically.
(first two light sequences)
(flrsl and second Ight Turn the pfir
sequence)The pfinter on, If the pro
detected a temporary
error condition.
(third light sequence)
The printer detected a
temporary error condition Controller. If
message,
Remove the
the output tr
replace the I
assembly.
Turn the prin
back on, If pi
persists, repl
still continue
formatter PC
*.D
~nm
~mm
Qmm
C)mu
I
or 68
READY/SERVICE
68 SERVICE
The pflnter’s nonvolatile
memory (NVRAM) is full. to clear thee
Press GO
message.
persists,
1, Perform I
Reset to clee
(hold down tt
button for mc
seconds duti
2. Replace II
PCA.
If i
57
Page 63

HP LaserJet 5P Printer Service Supplement
Troubleshooting
Error 53-- Memory/SIMM Errors
Error 53 is indicated by a combination of the Error LED and either
Tray LED, on and steady. More detail about the error is found by
pressing the GO and RESET buttons simultaneously, which causes
a secondary sequence of light patterns. These secondary patterns
form a binary representation of the exact hardware type, device
and error number in the form 53-XY-ZZ as shown in Table 4.
Table 4.
X-Hardware
Type
O: ROM
1: RAM
Figure 27 explains how to read the light sequences. The initial
sequence (Part 1) shows that ERROR 53 can be indicated by two
different light sequences, depending on the X value: ROM (x =0) or
in RAM (x =1) . Pressing GO and RESET together produces a
secondary light pattern, which reveals the Y- and ZZ- values,
which complete the error code (Part II) . The binary Y value is read
from the top two LEDS; the binary Z value is read from the lower
three LEDS. Part III of Figure 27 shows the binary values of the
different light combinations.
Memory Error Codes
Y-Hardware Device 22. Error Number
O: On board RAM/ROM
1: SIMM slot 1 01: Unrecognized memory
2: SIMM slot 2 03: Unsupported memory size
3: SIMM slot 3 04: Invalid SIMM speed
00: Unsupported memory
05: SIMM reporting information
incorrectly
06: SIMM address conflict
07: SIMM address conflict
e
58
Page 64

HP LaserJet 5P Printer Service Supplement
l-roubleshooting
Figure -27
%c,ondary
Light Patterns
59
Page 65

HP LaserJet 5P Printer Service Supplement
Troubleshooting
Fatal/Service Errors
The following tables show fatal/service errors, which are not
continuable; no further operation of the printer will occur until
corrective action is taken.
Table 5.
LED DiSfiSy ERROR CODE
Table 6.
Fuser Malfunction
Fuser Malfunction
Fuser Checks
I SUSPECTED CAUSE
1. Connector Contact
2. Thermistor wire open,
L
Description end Recommendation
I
1. Remove power to the printer for 10 minutes.
Ifthis doesn’t clear the error
2. Perform the Fuser Checks shown inTable
C-6.
3. Check the Fuses (FIJI 01 and FU20i ) on the
DC Controller PCA. Replacx if fauity,
3. Replace the DC Controller PCA.
Ensure that JI03 and J204 connectors on the Fusing Assembly are seated
securely into the OC Controller PCA connectors (see Figure 6-29 inthe
Combined Service Manual for locations). Reseat the Fusing Assembly.
~
Remove the Fuser and measure the resistance between connectors J204-1
and J204-2 (see Figure 6-29 inthe Combined Service Manual for location).
Resistance should read approximately 440 KOhms at 20 Deg C (room
temperature). Ifthe thermistor wire is open, replace the Fusing Assembly.
Measure the continuity between connectors JI 03-1 and JI03-2 on the Fuser
(see Figure 6-29, the Combined Sewice Manual for location). It should be
approximately 30+5 Ohms for 100-120 VAC or 127+5 Ohms for 220-245
VAC. Iithe thermal fuse is open, replace the Fusing Assembly.
60
Page 66

HP LaserJet 5P Printer Service Supplement
Troubleshooting
7.
-i-able
~..
~mm clear the message:
@-n
Q-n
Oon
1
&.n
~mn
~mm
(J-m
Uan
1
57/5!3 Main MoW Failure
LED DiSflby ERROR CODE Dsscriplion and Recommendation
57/58Main Motor Failure
The DC Controller haa reported a
general motor failure. Ttle Main Motor
is controlled by the DC Controller
PCA, and seated into co mector J601.
Power-cycle the printer. If this doesn’t
1. Does the main motor rotate on
power-up? If no:
a. Reseat the Main Motor into the DC
Controller connector.
b. Inspect the Gear Trair for debrk
thet would block the free operation of
the gears.
c. The toner carttidge m:ly not be
rotating. Refer to “Drum Rotation
Fundional Check inthe Combined
SeNice Manual.
d. Main Motor faulty. Pcwer up the
printer and observe if stacker rollers
rotate. If not, replace the Main Motor.
e. Replace the OC ContrNer PCA.
Ifthe main motor does rotate:
2. Does the fan turn duting ptinting?
If no:
a. Power-cycle the ptintc,r.
b. Check the fan to dete ‘mine if it is
Iblocked from operation.
c. Reseat the fan connector on the
laser/Scanner Assembly.
d. Replace the Fan.
e. Replace the Laser/Se wrner
Assembly.
f, Replace the DC Controller.
!J
scanner and DC Control lh?r.
Replacethe connector between the
61
Page 67

HP LaserJet 5P Printer Service Supplement
Troubleshooting
Table 8.
$.0 g+. .
Q-n Q-w
Qmn
fJm 00 D
ID
+-.
~mm
@-n Qma
~mn Q-m
Vcla
In
$,. .
Qmn ~.n
Q-m
Qmn
Vna
Xl
61.x/62,x SIMM Parity and Memory Errors
LED Display ERROR CODE
Q-m
Qmn
Uo D
~. D
Q-m
Una
+.U
Q-w
Qm Vna
Description and
Recommendation
61.1 SIMM Slot One 1. Power-cycle the printer.
Parity Error
62.1 SIMM Slot One
Memoiy Problem
61.2 SIMM Slot TWO
Parity Error
62.2 SIMM Slot TWO
Memory Problem
61.3 SIMM Slot Three
Parity Error
62.3 SIMM Slot Three
Memory Problem
2. Reseat the SIMM.
3. Replace the SIMM,
62
Page 68

HP LaserJet 5P Printer Service Supplement
l“roublesllooting
Table9= 62/63/64Internal Memory Error
LED ~SplSy
ERROR CODE
2.0 Internal Memory
‘roblem
3 Internal RAM Memory Test Failed
4 Scan Buffer Error
Description snd Recommendation
Power-cycle the printer
Replace the Formatter PCA.
63
Page 69

HP LaserJet 5P Printer Service Supplement
Troubleshooting
Table 10, Video DMA Timeout Error
LED Display
64 ERROR:
Video DMA Timeout
Table 11.
LEDDisplay ERRORCODE DescriptionandRecommendation
Dynamic RAM Controller Error
65 ERROR:
Dynamic RAM Controller
~. .
~-n
Q-m
flmm
UDO
D
ERROR CODE
Description and Recommendation
Power-cycle the ptinter.
Replace the Formatter PCA,
1.
Power-cycle the printer.
2. Replace the Formatter PCA.
i
64
Page 70

HP LaserJet 5P Printer Service Supplement
Troubleshooting
Infrared Port Not Responding
Situation
[he connection cannot be established or the transmission seems
o be taking longer than usual.
[he printer prints only part of a
)age or document.
Solution
Make sure the device you are using is lrDAcompliant; look for an lrDA symbol on the
device or refer to the manual for the device for
kDA specifications.
Make sure that the operating system on your
computer includes arl IR driver and yol.u
application uses a HP LaserJet 5P/5MP
compatible printer driver.
Make sure you have positioned the device
within the range of operation and that no
objects, such as a finger, paper, books, or
bright light, are interff?ring with the connection.
Also make sure the two IR ports are clean (free
from dirt and grease).
Bright light of any kind (sunlight, incandescent
light, fluorescent light, or light from an nfrared
remote control, such as those used for TVs and
VCRs) shining directly into one of the IR ports
may cause interference.
Position the device closer to the IR poll on the
printer.
The connection has been broken during
transmission. If you move the portable device
during transmission, the connection can be
broken. kDA-compliant devices are designed to
recover from temporary connection
interruptions. Re-establish the connection
(depending on the device you are using, you
can have anywhere from 3 to 40 seconds to reestablish the connection).
65
Page 71

HP LaserJet 5P Printer Service Supplement
,,, ,.
Situation
The print job has been properly
sent to the printer, but the printer
will not print,
The IR status light turns off during
transmission.
If the connection is broken before the entire
print job has been transmitted to the printer
(printing has not yet started), the printer may
not print any of the job, If the Data light is on,
press the RESET button to clear the printer’s
memory. Then, position the device within the
range of operation, and print the job again.
The connection may have been broken. If the
Data light is on, press the RESET button to
clear the printer’s memory, Then, position the
device within the range of operation, and print
the job again.
Solution
Using the Infrared Test Tool
A special infrared troubleshooting test tool manufactured by
Genoa Technology, Inc. in cooperation with Hewlett-Packard is
available through HP Direct Ordering (part number 5062-4461).
Refer to the discussion beginning on page 22 for more information.
66
Page 72

HP LaserJet 5P Printer Service Supplement
Troubleshooting
1/0
=00000=
FORMAITER PCA
~
MEMORY
lUEM:
L-–--, =W
rEml
I
.,
II
l_l
- 1 r————I 11111
.- —--1--, -
T,,” 1
Figure 28 Main Wiring Diagram
w 1,
r
Wil
Ill
1111
67
Page 73

HP LaserJet 5P Printer Service Supplement
Parts and Diagrams
Parts and Diagrams
The figures in this section illustrate the major subassemblies in
the printer and their component parts. A table (material list)
follows each exploded assembly diagram. Each table lists the
reference designator (item number) for each part, the associated
part number for the item, the quantity, and a description of the
part.
While looking for a part number, pay careful attention to the
voltage listed in the description column to ensure that the part
number selected is for the correct model of printer.
Ordering Parts
All standard part numbers listed are stocked and may be ordered
from HP’s Parts Direct Ordering, or Parts Center Europe (PCE).
Hewlett-Packard Co.
Support Materials Organization
8050 Foothills Blvd.
Roseville, CA 95678
Parts Direct Ordering: 1-800-227-8164 (U.S. Only)
Hewlett-Packard Co.
Parts Center, Europe
Wolf -Hirth Strasse 33
D-7030 Boeblingen, Germany
(49 7031) 14-2253
Contact your local HP Parts Coordinator for other local phone
numbers.
68
Page 74

HP LaserJet 5P Printer Service Supplement
Parts ;andDiagrams
Ordering Consumables
Consumables and accessories such as those listed on page 8-5, and
in Table 4-1, Chapter 4, maybe ordered direct fkom
Hewlett-Packard. The phone numbers are:
U. S.: 1-800-538-8787
Canada: 1-800-387-3154
(Toronto) 416-671-8383
United Kingdom: 0734-441212
Germany: 0130-3322
Contact your local HP Parts Coordinator for other local phone
numbers.
NC)!(?
Parts that have no reference designator cm-part
number are not field replaceable parts aad
cannot be ordered through SMO.
69
Page 75

HP LaserJet 5P Printer Sewice Supplement
Parts and Diagrams
19
I
18
-
K&3-l,
13
Figure 29. HP LaserJet 5P Covers and Doors
70
Page 76

HP LaserJet 5P Printer Service Supplement
Parts and Diagrams
Table12. Covers and Doors
REF
1 RG5-I 709-OOOCN
2
3
PART NO. QTY
1 Top Door Assembly
RG5-1699-OOOCN 1 Power Connector Cover ASSY
RBI -5931 -OOOCN
1
Cover, Main
4 RB1-5935-OOOCN 1 Button, Lock
5
6
7
8
9
10
11
12
13
14
15 RBI-5934-OOOCN 1
16
17 RB1-5927-OOOCN 1
18
19 RG5-1707-OOOCN 1
RS5-2228-OOOCN 1
RBI -5936-OOOCN 1
RG5-1697-OOOCN 1
RBI-5939-OOOCN
C31 50-00004
C31 55-00001
RS5-2418-OOOCN 1
RBI-5937-OOOCN
RBI -5938-OOOCN 1
RS5-2419-OOOCN
Spring, Compression
Guide, Lock Button
Paper Feed Tray Assembly
1 Arm, Tray 1 Sensor
1
Nameplate (HP LaserJet 5P)
Nameplate (HP LaserJet 5MP)
Spring, “Torsion
1 Stopper, Hinge, Right
Stopper, Hinge, Left
1 Spring, Torsion
RF5-0593-OOOCN 1 Brush, Mirror
Cover, Interface Connector
RG5-171 O-OOOCN
1
Side Cover Assembly
Bushing
RB1-5924-OOOCN
1
Tray, Sub-assy, Face-Up
Face-Up Tray Assembly
DESCRIPTION
71
Page 77

HP LaserJet 5P Printer Service Supplement
Parts and Diagrams
1
See Figure
33 4
Figure 30. HP LaserJet 5P Internal Components (1)
72
Page 78

HP LaserJet 5P Printer Service Supplement
Parts and Diagrams
Table13. Internal Components (1)
REF
1 RG5-I 801 -OOOCN
2
3
4 RG5-1692-OOOCN
5 RG5-1799-OOOCN
6
7 C3152-69001
8
9
10 RBI -5971 -OOOCN
11
12 RBI-5999-OOOCN
13 RBI-5998-OOOCN
PART NO, QTY
RB1-6006-OOOCN
RB1-6332-OOOCN
C3150-00005
C3151 -67901
C3151 -69001
0515-2701
RG5-171 3-OOOCN
Fan Assembly
1
Arm, Sensor
1
1
M Roller (fray 2)
MAssv (tray 2)
Motor A:jsembly
1
Formath?r Shield
1
Postscript SIMM (exch.)
1
Formatt{?r PCA (new)
1
Formatt~?r PCA (exch,)
TORX screws
2
Leaf Spring
1
Gear train Assembly
1
Plate, Groundino, Left
1
Plate, Grounding, Right
1
DESCRIPTIONI
I
73
Page 79

HP LaserJet 5P Printer Service Supplement
Parts and Diagrams
Figure 31. HP LaserJet 5P Internal Components (2)
74
Page 80

HP LaserJet 5P Printer Service Supplement
Park and Diagrams
Table14.
InternalComponents (2)
REF I PART NO.
1 RG5-0683-020CN 1
2 XA9-0666-OOOCN
3
4
5
5a
6
7
8
RG5-I 786-OOOCN 1
RB1-5873-OOOCN 1
RS5-0313-OOOCN
RF5-1287-OOOCN
RG5-1706-OOOCN
RG5-0675-OOOCN 1
RG5-0674-OOOCN 1
9 RG5-0694-020CN 1
10 RG5-0766-030CN 1
11 RG5-0682-030CN 4
I QTY I
Roller, Upper Output Assembly
2
Screw, TP
Mirror Assembly
Roller, Transfer
1
Gear,”1 7T
1 Transf~?r Roller Assembly
1 Transff?r Guide Assemb~
Transf[?r Mount Assy, Riqht
Transft?r Mount Assy, Left
Switch, Plunger Assembly
Scanner Connector Assy
Lower Delivery Roller
DESCRIPTION
75
Page 81

HP LaserJet 5P Printer Service Supplement
Parts and Diagrams
Figure -32. HP LaserJet 5P Internal Components (3)
76
Page 82

HP LaserJet 5P Printer Service Supplement
Parts and Diagrams
Table 15. Internal Ccwmpw-lenki (3)
I REF I PART NO.
1 RG5-1780-OOOCN
C31 50-69005
2 RG5-1698-OOOCN 1
3
4
5
6
7 RF5-I 286-OOOCN 1 Plate, MP Grounding, Right
8
9
RBI-3002-040CN
RS5-2232-OOOCN
RB1 -6003-OOOCN
RBI -6002-OOOCN 1 Plate, Cartridge Grounding
RBI -6001 -OOOCN 1 Arm, Input Paper Sensor
RBI -2987-020CN
10 RG5-0584-OOOCN
I QTY I
1 Laser Scanner Assembly (new)
Laser Scanner Assembly (exch.)
TOP Oblique Roller Assy
1
Plunger Lock, Door
1 Spring, Compression
1
Plate, Cartridge
1
Shield, HVT
1 Feeder Guide Assembly
DESCRIPTION
11 RF5-1283-OOOCN 1 Eliminator, Static CharG[?
12 RG5-I814-OOOCN
13
RBI-6007-OOOCN 4
14 RBI-6008-OOOCN
15
RBI -3681 -OOOCN 1 Cap, Laser Shutter
1 Roller Assembly, Small Media
Foot, Chassis
Damper, Rubber
6
I
77
Page 83

HP LaserJet 5P Printer Service Supplement
Parts and Diagrams
—1
Flow
—2
I I
.
/’”
@
Figure 33. DC Controller Assembly
78
C@
.
,0
/
“ \,
Page 84

HP LaserJet 5P Printer Service Supplement
Parts arid Diagrams
Table “16. DC Controller Assembly
REF
1 RG5-I719-OOOCN
2
3
PART NO.
RH2-5259-OOOCN
RG5-171 2-OOOCN
4 RG5-I 808-OOOCN
5
6
RBI -5987-OOOCN
RG5-1798-OOOCN
C3150-69001
RG5-1809-OOOCN
C31 50-69002 (exchange)
QTY
DESCRIPTION
1
HVT Controller Assembly
1
Cable, Flat
1
DC Controller Case Assy
1
Tray 1 Connector PCA Assy
1
Shield, Case
1
DC Controller PCA (1OCI-I20V)
(new)
(exchange)
DC Controller
(new)
PCA (220-240V)
79
Page 85

HP LaserJet 5P Printer Service Supplement
Parts and Diagrams
A
Figure 34, Tray 2 Assembly
80
Page 86

HP LaserJet 5P Printer Service Supplement
Parts and Diagrams
Table“17’. Tray2 Assembly
REF
PART NO. QTY
R75-4000-OOOCN
1 RF5-0673-OOOCN
2
RS5-2458-OOOCN
3 RBI-3426-OOOCN
4 RB1-6378-OOOCN
5 RBI-3338-OOOCN
DESCRIPTION
Complete Tray 2 Assemol
1
Plate, Side
1
1 Spring, Compression
Claw, Separation
1
Tray, Legal
1
Plate, E%d
1
3
81
Page 87

HP LaserJet 5P Printer Service Supplement
Parts and Diagrams
/’
\
&’
Figure 35. Tray 1 Assembly
82
Page 88

HP LaserJet 5P Printer Service Supplement
Parts and Diagrams
-r?dbk? 18, Tray 1 Assembly
REF PART NO. QTY
RG5-I 695-OOOCN
1 RG5-I 804-OOOCN
2 RG5-1694-OOOCN
3
RS5-2415-OOOCN
4 RH7-1258-OOOCN
5
RG5-1693-OOOCN
6 RBI -2205-OOOCN
7 RF5-0343-OOOCN
8
WG8-521O-OOOCN
1
1 Tray 1 Sensor Cable
1 Paper guide Plate Ass
1
1
1 Tray 1 F)ickup Roller Ass
1 Roller, Tray 1 Picku
1 Pad, Se~aration
1 Photosensor PS5
DESC
Complete Tray 1 Pickup Ass
Sprina, Compression
Solenoid SL2
s
83
Page 89

HP LaserJet 5P Printer Service Supplement
Parts and Diagrams
Figure 36. HP LaserJet 5P Fusing Assembly
84
●
Page 90

HP LaserJet 5P Printer Service Supplement
Parts and Diagrams
‘-ram? 19.
REF
1
2
3
d
5
6
7
8
9
10
11
12
13
FM-Q Assembly
PART NO.
RG5-I 700-OOOCN
C31 50-69003
RG5-1 701 -OOOCN
C3150-69004
RBI -5918-OOOCN
RBI -3097-OOOCN
RG5-0681-OOOCN
RG5-I813-OOOCN
XB2-8300-809CN
RS5-2421-OOOCN
RS5-0637-OOOCN
RB1 -3109-OOOCN
RS5-2421-OOOCN
RB1 -591 O-OOOCN
RG5-1702-OOOCN
RG5-I 703-OOOCN
RBI -5917-OOOCN
RB1-5906-OOOCN
QTY
2
DESCRIPTION
1
Complete FuserAssy(100-120V)
(new)
(exchange)
1
Complete Fuser Assy (’220-240V)
(new)
(.f@2Ne)
1
Cover, Delivery
Flao, Exit Sensor
1
4
Fuser Delivery Assembly
1
Guide, Fuser Entrance
Screw, VV/Star, M3X8
1
Sprinq, Tension
1
Gear, 24T
1
Rubber, Continuity
1
Spring, Fuser Hook
1
Roller, Fuser Pressure
1
Fuser Film Assembly (100-1 20v)
Fuser Film Assembly (220-240V)
Roller, Fuser Delivery
1
1
Tab, Fuser Release
85
Page 91

HP LaserJet 5P Printer Service Supplement
Accessories
Accessories
Listed below are the accessories and supplies, including
supplemental documentation you can order for your HP LaserJet
5P or 5MP printer.
Option
Toner Cartridge
Memory upgrades
Adobe’s PostScript Level 2
SIMM for the HP LaserJet
5P
IEEE-1284 Parallel Cable
LocalTalk Network cable
for Macintosh
Serial printer cable for 922t
Macintosh
HP JetDirect EX ptint
servers (external)
HP Printer Pal (externel) C2971 A Printer fax aueeeory. Allows faxes to be printed by the
Extra Paper Cassette (Tray R75-4000-OOOCN
2)’
PariNumber
C3903A
1 MByte-C3130A Adds up to 48 MBytes of memory to the HP LaserJet 5P
~2 MByte-C3131A printer, for atotal of 50 MBytes. Adds up to 32 MBytee of
4 MByte-C3132A memory to the HP LaserJet 5MP printer, for a total of 35
8 MByte-C3133A
t6MByte-C3148A
C3152A Adds PostScript Level 2 language and 1MByte of memory
2 Meter A to B-C2950A lEEE-t 284-compliant cables, where:
3 Meter A to e-C2951A A=host computer connector (A-type)
3 Meter A to C-C2946A B=large prhrter connector (B-type)
10 Meter A to CGC2947A C=small printer connector (C-type)
92215N Connect to a LocalTalk Network.
5s
J2382B
J2383B
J2593A
J2594A
Replacement toner cartridge.
MByles.
to the HP LaserJet 5P printer includes software for
Macintosh, VVindowe 3.1 and 3.1 t, and “HP LaserJet 5MP
Macintosh Notes” (factory-installed in the 5MP printer).
Directly connect to a Macintosh computer.
Ethernet (1 parallel ports)
TokenRing (1 parallel ports)
Ethernet (3 parallel ports)
TokenRing (3 parallel fMrts)
printer; faxes can also be sent electronically from the PC.
AvailabWy outside the US may vary.
Universal tray.
Descriptionor Use
lrDA Test Tool 5062-4661
Infrared communications test tool manufactured by Genoa
Technologies, Inc.
* This item must be ordered through HP Parts Direct Ordering, (800) 227-
8164. Outside the U.S., eee “Parts and Diagrams earlier in this appendix.
86
Page 92

Index
20 MEM OVERFLOW 56
21 PRINT OVERRUN 56
22 IO ERROR 56
40 ERROR 57
41 ERROR 57
50 FUSER ERROR 60
51 ERROR 57
52 ERROR 57
55 ERROR 57
57/58 MOTOR ERROR 61
61.x SIMM ERROR 62
62 MEMORY ERROR 63
62.x SIMM ERROR 62
63 MEMORY ERROR 63
64 ERROR 64
64 SCANNER ERROR 63
65 ERROR 64
68 SERVICE ERROR 57
A
accessories 86
automatic I/O switching 26
B
hi-directional communication 26
books available 8-9
buttons
GO 10
power 4
RESET 10
status panel 10
c
cables
IEEE-1284 compliant 26
clearing memory with RESET 10
cold reset 30
connections
network 26
consumables
life 36
ordering 69
D
data light 12
DC controller 78
interconnect 49
removal and replacement 51
default settings, returning to 11
demo page 10,30,33
diagnostic 30
diagrams
covers and doors 70
DC controller 78
fusing assembly 84
internal components 72, 74, 76
printer parts 4
tray 1 assembly 82
tray 2 assembly 80
wiring 67
DMO 69
documentation 8-9
drivers 9
M
Economode 3
erasing memory with RESET 11
error
clearing with RESET 11
continuable 56
data
14
fatal 15,60
hardware-related 11
infrared 65
IR port 15
light patterns 56
memory 58
recoverable
secondary 56
service 60
SIMM .14,58
error light 11, 14
F
fax accessory 86
features 10-29
product information 3
flashing lights 11
fonts 3
temporary, removing with RESET 11
formatter
removal and replacement 47
fusing assembly 84
removal and replacement 50
G
GO button 10,32,56
grounding 25
I
I/O buffering 28
I/O cover
removal and replacement 39
1/0 switching 26
IEEE-1284
B-Type, C-Type 25,26
14
1
Page 93

cables, compliant 26
parallel ports 25-26
specifications 26
infrared
communication 18
interface 3
operation 21
port 4,
printing 20
software 18
status light 4, 10, 12, 15, 20
test tool 22,23, 66,86
troubleshooting 22, 65,66
using ta print 20
interface cables 25-26
interfaces 25
I/O switching 26
internal components 72, 74, 76
IrDA, print using 20
J
JetDirect 86
L
LED
patterns 58
LED
patterns 56
LED patterns 13
LEDs, status 11
left side cover
removal and replacement 40
light
patterns 13,56,58
lights on status panel
described 11
lights, status 11
LocalTalk interface 3
LocalTalk port 25
M
Macintoeh
reference manual available 8-9
macros, temporary 11
main wiring diagram 67
media path 16-17
memory 3
and 1/0 buffering 28
and resource saving 27
clearing with RESET 11
error 58, 62
ordering 86
SIMM removal 39
model number 5
monthly usage 3
10
N
network, connecting to 26
networks 26
NVR.AM 32
0
ordering
books 8-9
consumables 69
LocalTalk 86
parts 68
Postscript 86
P
pages, self-test 10,33
panel
See status panel
paper
jams 11
movement, overview (theory) 16
path 16-17
size 3
specifications 8-9
trays 3,4, 86
paper-out flag 43
parallel cable 26
parallel interface 3
parallel ports 25
parts
ordering 68, 86
Parts Center Europe (PCE) 68
parts and diagrams 68-85
parts, location 4, 17
PCE 68
PCL
self-test page 33
phone numbers
DMO 69
ordering consumables 69
PCE 68
SMO 68
PJL commands 30-35
port
infrared 19
POrtS 25
PostScript, SIMM removal 39
power door
removal and replacement 39
power switch 4
print speed 3
print spoolers 26
printer
diagram 4
lights 11
parts diagram 4
serial number 5
printer configuration 30
printer languages 3
printer settings
returning to defaults 11
2
Page 94

protocol
infrared 18
R
ready light 12
reference guides 8-9
regulato~- information 5
removal and replacement 37
DC Controller 51
formatter 47
fusing assembly 50
1/0 cover 39
left side cover 40
power door 39
tools 38
top cover 41
Tray 1 assembly 44
removing fonts, macros 11
required tools 38
requirements
for infrared 19
RESET button 10, 32, 56
resetting your printer 11
resolution 3
resource Saving 27
modes 27
resuming printing 10
s
self test 30, 33
self-test
explained 35
pages 10, 33
serial number 4, 5
service mode 30-35
settings
rekning to defaults 11
SIMM
error 14, 58, 62
removal 39
SMO 68
software 19
shipped with printer 9, 18
space requirements 6
specifications
acoustic 7
dimensions 6-7
electrical 7
environmental 7
IrDA 18
spoolers 26
status panel 3,4, 10
GO button 10-11
Iights 11
RESET button 10
supplementary documents 8-9
Support Materials Organization
(SMO) 68
switchboxes 26
switching, 1/0 26
T
temporary fonts, macros I 1
test pages 10,32-33
test tool 66,86
infrared 23
toner, ordering 86
tools, required 38
top cover
removal and replacement 41
tray
empty :13-14
tray 1
assembly 82
removal and replacement 44
light 12,
tray 2
empty indicator 12
assembIy 80
light 12
troubleshooting 55-67
infrared 22
troubleshooting, IR port 22
turning on your printer 4
typefaces see fonts 3
w
wireless printing
See see infrared
wiring diagram 67
3
Page 95

4
Page 96

Page 97

....
.’.
 Loading...
Loading...