Page 1
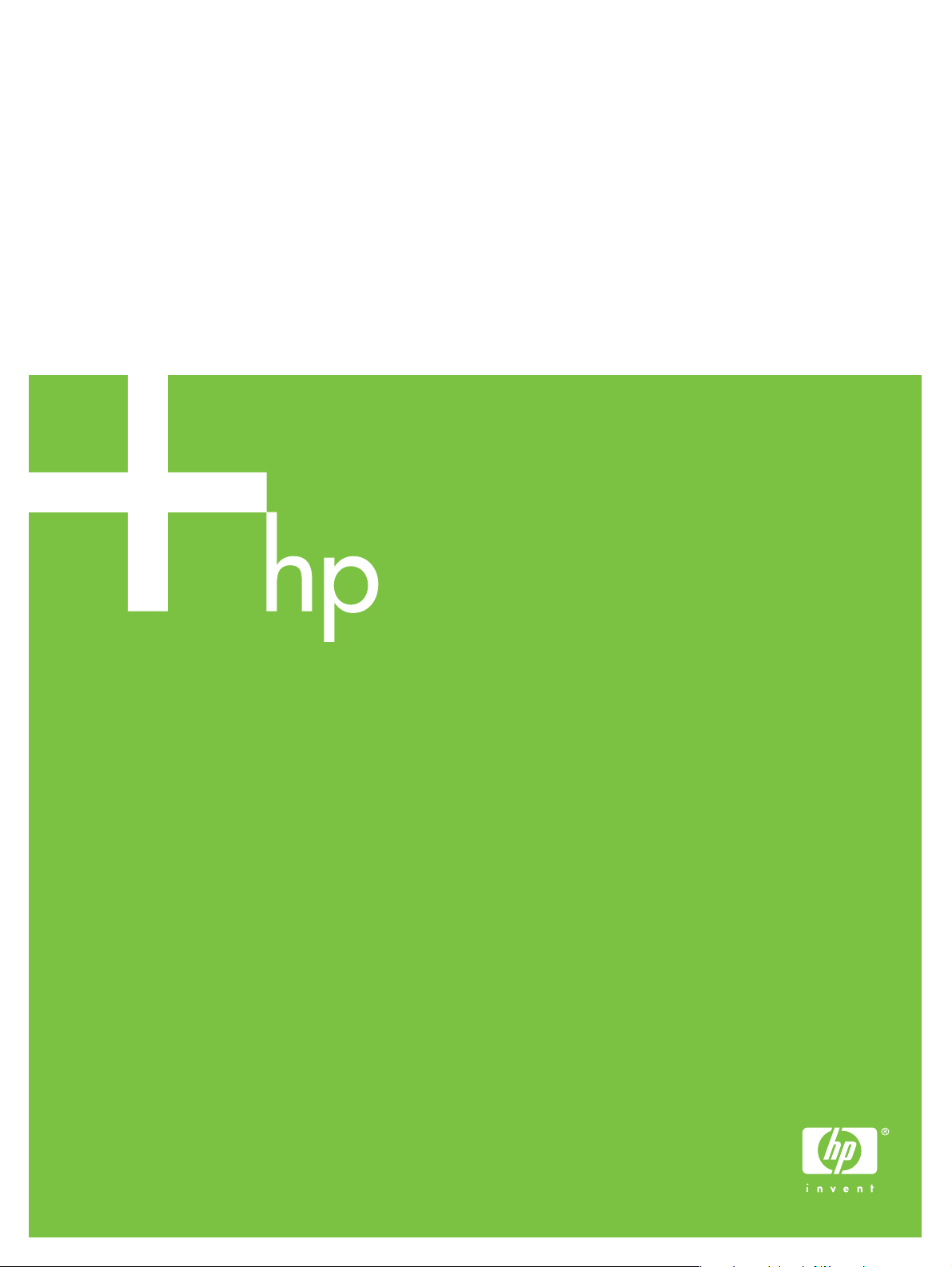
Network Installation Guide
Installationsvejledning til netværk
Verkkoasennusopas
Nettverksinstallasjon
Handbok för nätverksinstallation
Ağ Kurulumu Kılavuzu
Page 2
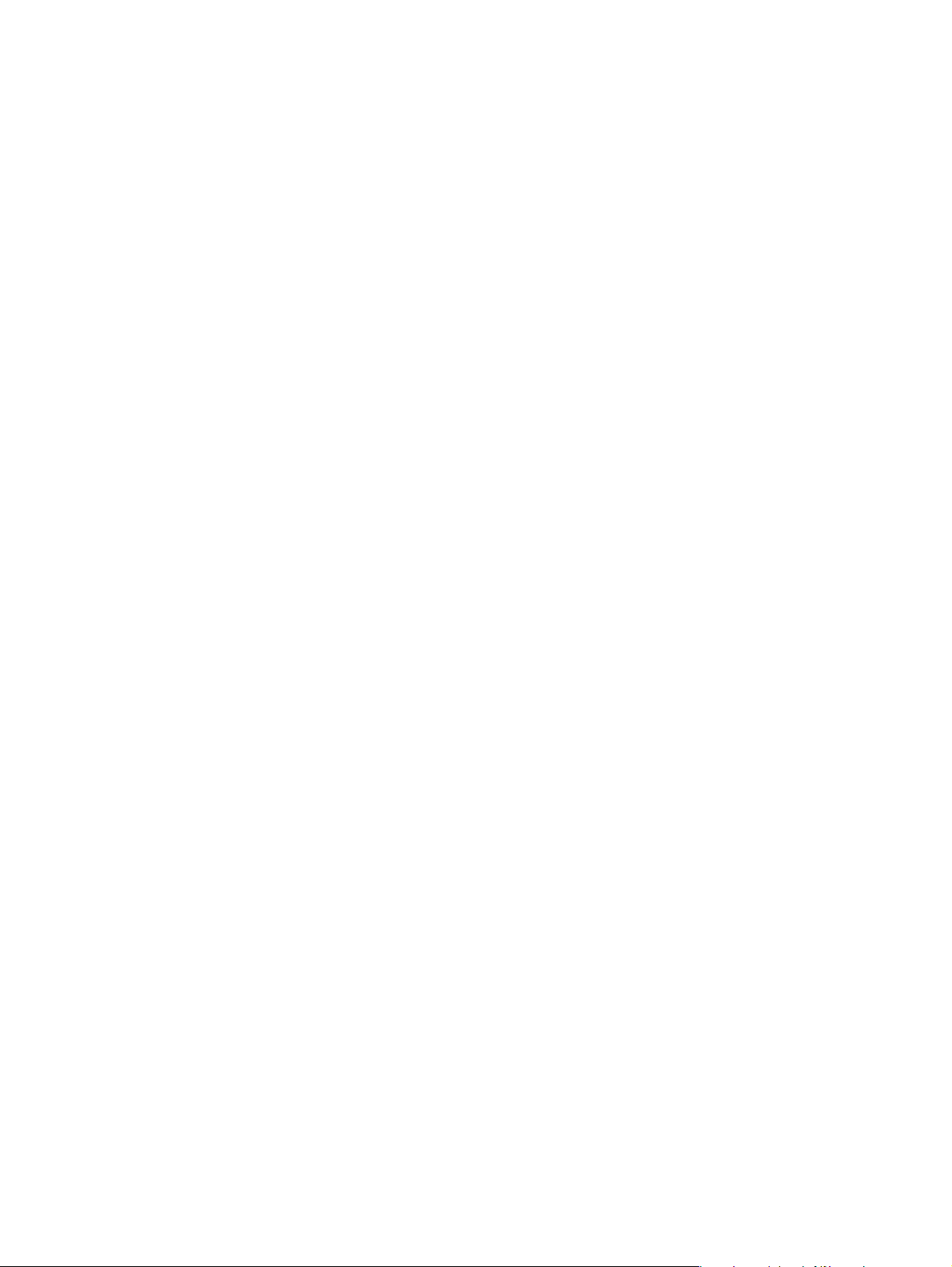
Copyright and License
© 2005 Copyright Hewlett-Packard Development
Company, L.P.
Reproduction, adaptation or translation without prior
written permission is prohibited, except as allowed
under the copyright laws.
The information contained herein is subject to change
without notice.
The only warranties for HP products and services are
set forth in the express warranty statements
accompanying such products and services. Nothing
herein should be construed as constituting an
additional warranty. HP shall not be liab le f or technical
or editorial errors or omissions contained herein.
Part number: 5851-2399
Edition 1, 9/2005
Trademark Credits
Windows® is a U.S . registered trademark of Microsoft
Corporation.
Page 3
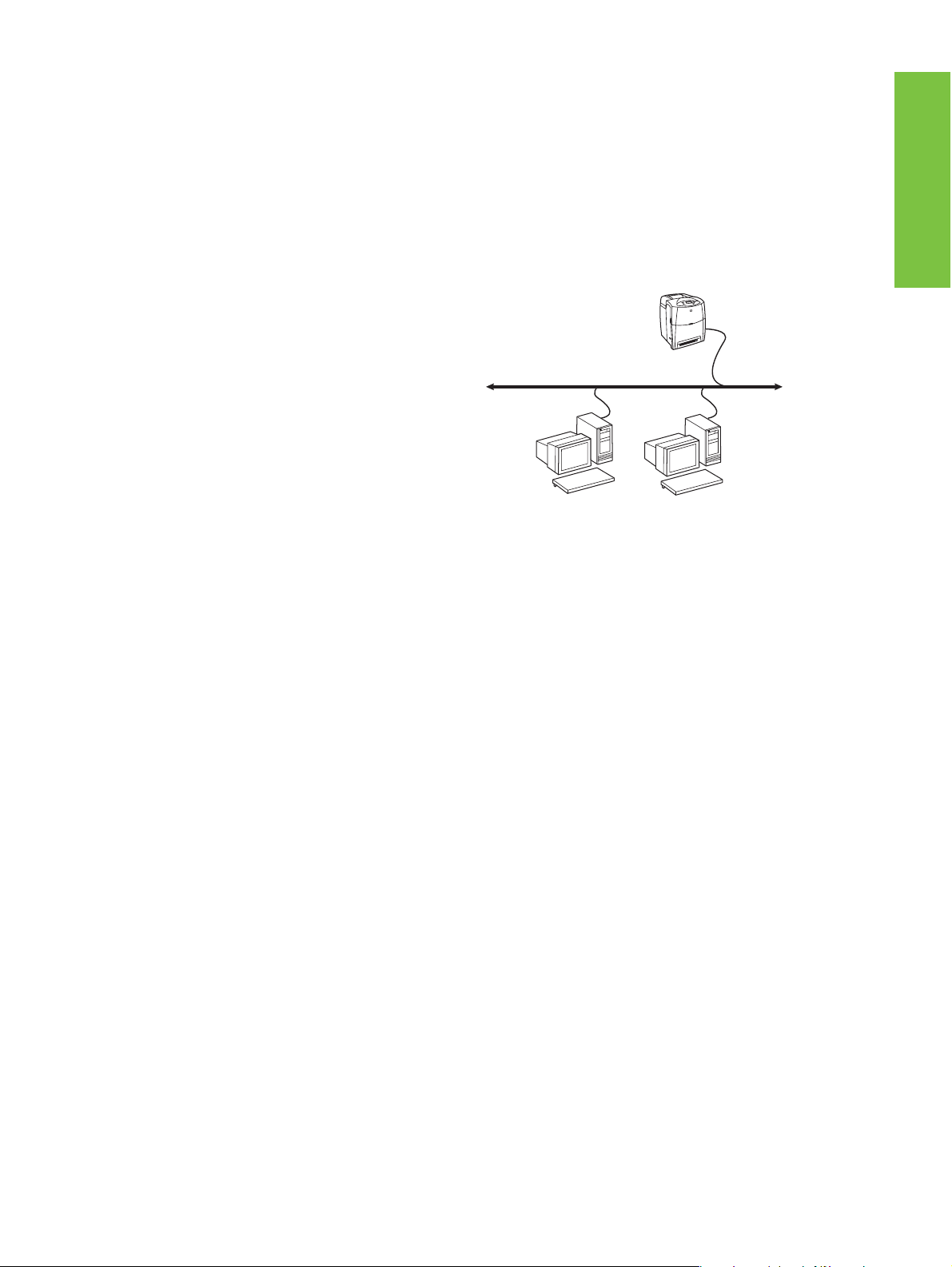
Networked and Shared Printer Install Guide for Windows® Operating Systems
HP recommends that you use the HP software
installer on the CD that comes with the printer to set
up the printer using the network configurations
described in this document. You are not required to
install additional printer software using this installer.
You can also set up these configurations using the
Add Printer Wizard, but instructions on how to do this
are not included in this document. See the User
Guide, located on the CD that shipped with the printer,
for these instructions and for more detailed
instructions on using the installer. Instructions for
other operating systems can also be found there. The
HP Jetdirect Administrator Guide and the Installation
Notes, also located on the CD, have additional
instructions.
Possible Network Configurations
Four possible network printer configurations include:
1. The printer is connected directly to the network
(direct mode or peer-to-peer printing). Each
network user prints directly to the network
address of the printer's network card.
2. The printer is connected directly to the network
and a shared print queue is configured on a
network file/print server (client-server printing).
This shared print queue spools directly to the
printer via a network port.
3. The printer is connected directly to a PC that acts
as a print server, allowing the printer to be shared
to PC clients on the network.
4. PC clients connect to a printer that has already
been set up on the network, or connect to a print
queue that is shared from either another PC client
or file/print server.
The following sections provide inf ormation about each
network configuration and provide basic installation
information.
1 - Direct mode or peer-to-peer printing
The printer is connected directly to the network and all
PCs or clients print directly to the printer.
Printer
Clients
● Recommended for groups of 10 to 20 users or
small offices.
● Requires a network connection on the printer or
an internal or external print server. If the printer
does not have one, use configuration 3 below.
● Installation overview:
• Hardware setup - plug the printer directly into
the network using a network cable.
• Run the CD that came with the printer and
follow the steps below for each PC to enable
printing.
• Information required during software setup printer hardware or IP address obtained from
page 2 of the printer configuration page. For
instructions on how to print the configuration
page, see the User Guide on the CD.
Installation steps:
1. Print a configuration page and note the
IP address on the second page, under TCP-IP.
For instructions on how to print the configuration
page, see the User Guide on the CD. If the
IP address is 0.0.0.0, wait for initialization to
complete (2 or 3 minutes) and print another
configuration page. If a valid IPaddress still is not
found over the network, a default IP address
(192.0.0.192 or 169.254.x.x) is assigned
automatically. If you want to assign a particular
IP address using the printer control panel, see the
instructions at the end of this document.
EnglishEnglish
ENWW 1
Page 4
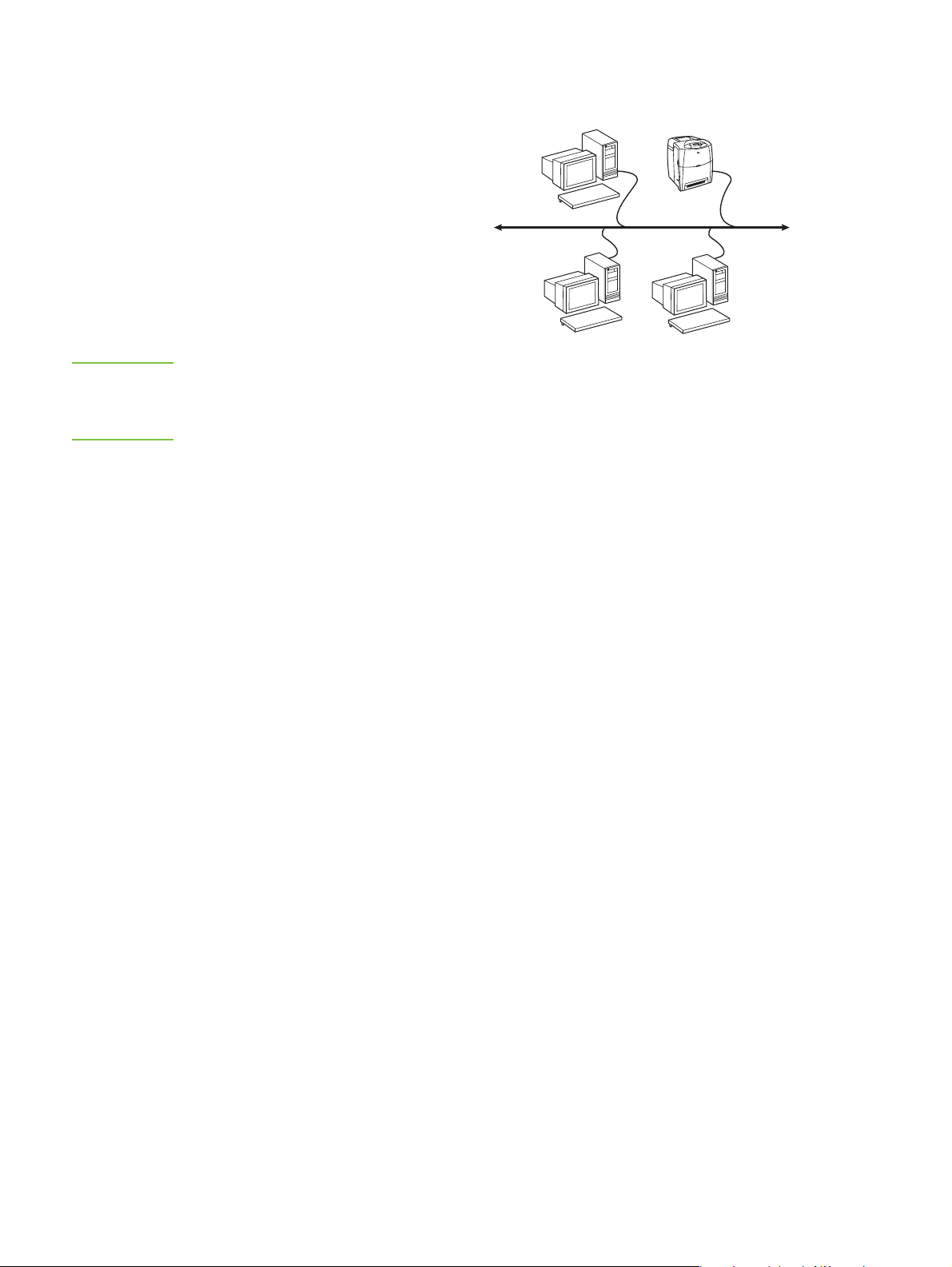
2. Insert the CD that came with the printer. The
software installer should start without assistance.
If it does not, browse to setup.exe in the root
directory of the CD, and double-click on it.
3. Select the language you would like the installer to
display, and accept the License Agreement.
4. On the Printer Connection screen, select
Connected via the network.
5. On the Printers Found screen, select the printer to
be installed.
6. On the Confirm Settings screen, verify the printer
settings.
Print Server
Clients
Printer
Note To manually change the IPaddress of
the printer, select Change Settings on
the Confirm Settings screen and follow
the prompts.
7. On the Installation Type screen, select Typical
Installation to install the typical software. To
install the minimum set of drivers and software,
select Minim um Installation. If you want to select
the software to be installed, select Custom
Installation.
8. On the Printer Name screen, assign the printer a
name to be used in the Printers folder.
9. For Windows 2000 and XP, you can provide
location and descriptive information if desired.
10. On the Ready to Install screen, select Install and
allow the installation to complete.
2 - Client-server printing via network port-connected shared print queue
The printer is connected directly to the network and a
print queue is created on a network file/print server.
The server then manages the printing.
● Recommended for larger workgroups, more
than 30 users. Allows administrator control of
client printer driver settings.
● Requires a network connection on the printer or
an internal or external print server. If the printer
does not have a network connection, use
configuration 3 below.
● Installation overview:
• Hardware setup - plug the printer directly into
the network using a network cable.
• Run the CD that came with the printer on the
server PC to enable printing.
● Information required during software setup:
• Determine the printer’s hardware or
IP address, obtained from page 2 of the printer
configuration page. For instructions on how to
print the configuration page, see the User
Guide on the CD.
• Decide on a printer share name.
Installation steps:
1. Print a configuration page and note the
IP address on the second page, under TCP-IP.
For instructions on how to print the configuration
page, see the User Guide on the CD. If the
IP address is 0.0.0.0, wait for initialization to
complete (2 or 3 minutes) and print another
configuration page. If a valid IPaddress still is not
found over the network, a default IP address
(192.0.0.192 or 169.254.x.x) is assigned
automatically. If you want to assign a particular
IP address using the printer control panel, see the
instructions at the end of this document.
2. Insert the CD that came with the printer. The
software installer should start without assistance.
If it does not start, browse to setup.ex e in the root
directory of the CD and double-click on it.
2 ENWW
Page 5
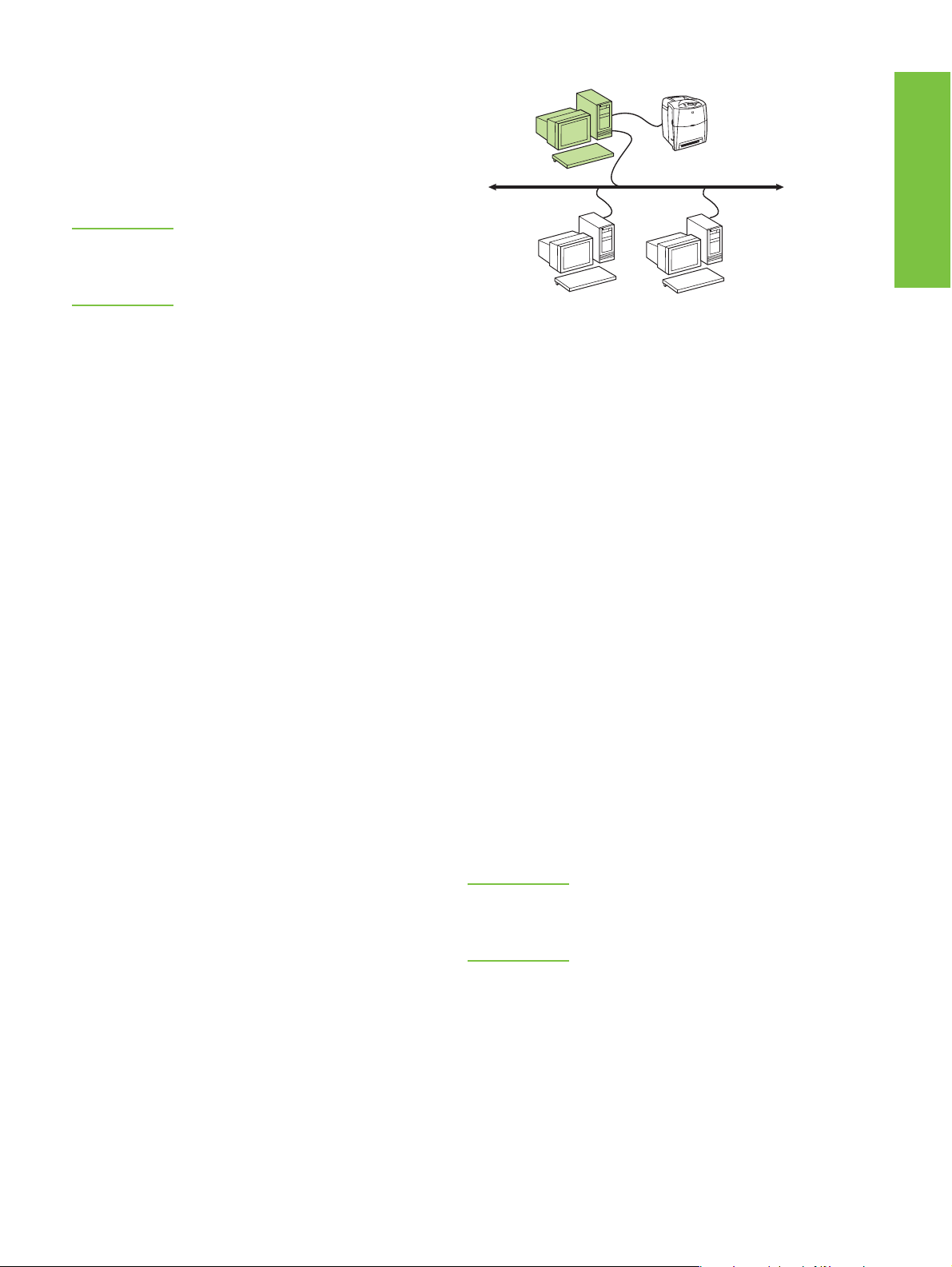
3. Select the language you would like the installer to
S
display, and accept the License Agreement.
4. On the Printer Connection screen, select
Connected via the network.
5. On the Confirm Settings screen, verify the printer
settings.
Note To manually change the IPaddress of
the printer, select Change Settings on
the Confirm Settings screen and follow
the prompts.
6. On the Installation Type screen, select Typical
Installation to install the typical software. To
install the minimum set of drivers and software,
select Minim um Installation. If you want to select
the software to be installed, select Custom
Installation.
7. On the Printer Name screen, assign the printer a
name to be used in the Printers folder.
8. On the Printer Sharing screen, click the Printer
Sharing button and follow the prompts.
9. If you are sharing the printer with other PCs that
are running operating systems different than the
PC you are using, add these drivers on the Client
Driver Support screen after the printer is installed.
• To add drivers for sharing with different
operating systems, highlight the printer and
select File, Properties. On the Sharing tab,
select Additional Drivers and point to the
desired drivers.
10. For Windows 2000 and XP, you can provide
location and descriptive information if desired.
11. On the Ready to Install screen, select Install and
allow the installation to complete.
3 - Client-server printing via
erver
Clients
● Recommended for printers that do not have a
network connection.
● Requires the printer to be directly connected to a
PC with either a parallel or USB cable.
● Installation overview:
• Hardware setup - plug the printer directly into
the PC with a parallel or USB cable.
• Run the CD, which came with the printer, on
the server PC to enable printing.
● Information required during software setup -
decide on a printer share name.
Installation steps:
1. Insert the CD that came with the printer. The
software installer should start without assistance.
If it does not, browse to setup.exe in the root
directory of the CD and double-click on it.
2. Select the language you would like the installer to
display, and accept the License Agreement.
3. On the Printer Connection screen, select
Connected directly to this computer.
4. On the Connector Type screen, select the type of
cable used to connect the printer.
5. On the Confirm Settings screen, verify the printer
settings.
Printer
EnglishEnglish
direct-connected shared printer
Server installation
The printer is connected directly to a PC using a USB
or parallel cable, and is shared with other PCs or
clients on the network.
ENWW 3
Note To manually change the IPaddress of
the printer, select Change Settings on
the Confirm Settings screen and follow
the prompts.
6. On the Installation Type screen, select Typical
Installation to install the typical software. To
install the minimum set of drivers and software,
select Minimu m Installation. If you want to select
the software to be installed, select Custom
Installation.
7. On the Printer Name screen, assign the printer a
name to be used in the Printers folder.
Page 6
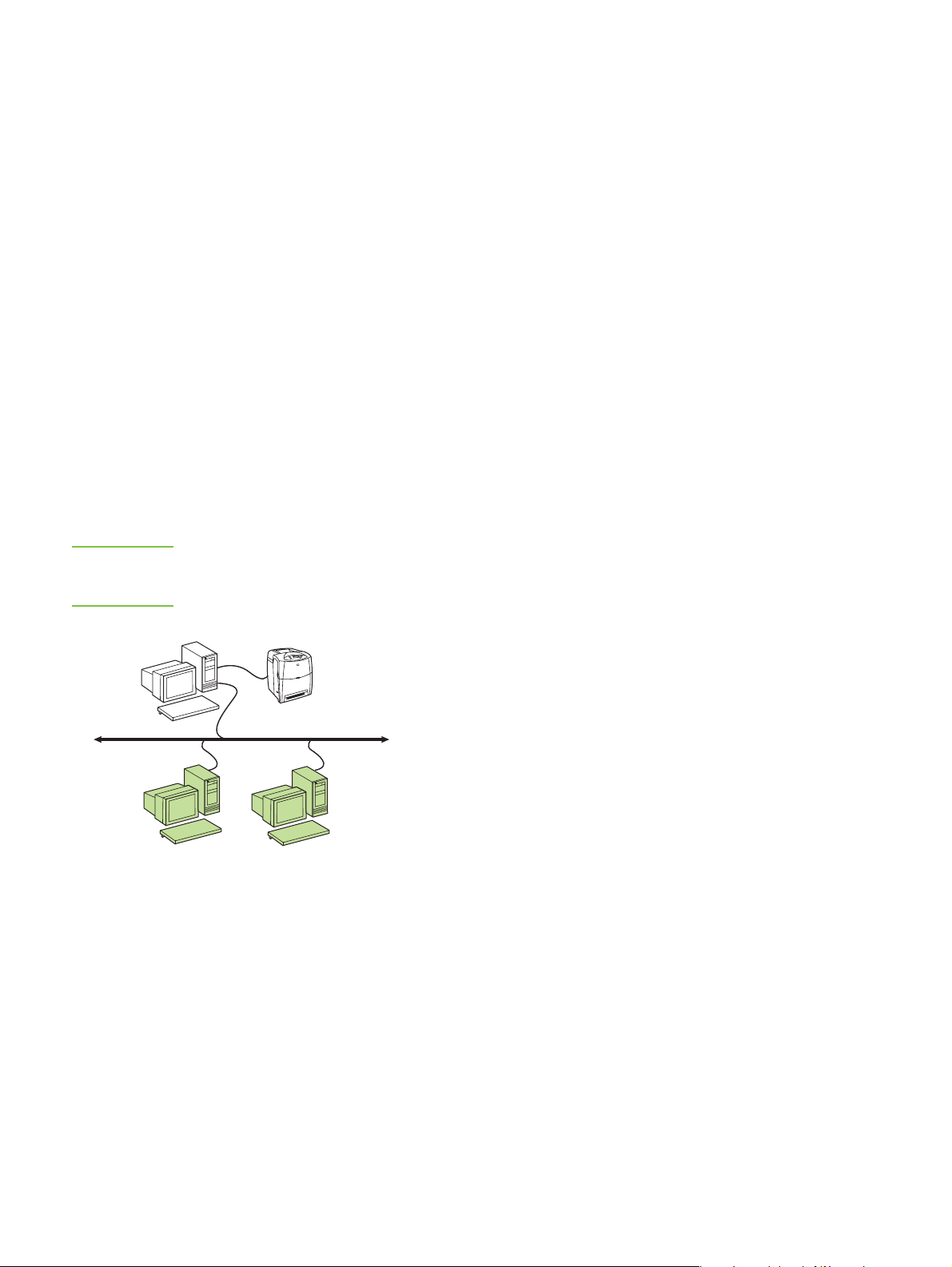
8. On the Printer Sharing screen, click the Printer
Sharing button and follow the prompts.
9. If you are sharing the printer with other PCs that
are running operating systems different than the
PC you are using, add these drivers on the Client
Driver Support screen after the printer is installed.
• To add drivers for sharing with different
operating systems, highlight the printer and
select File, Properties. On the Sharing tab,
select Additional Drivers and point to the
desired drivers.
10. For Windows 2000 and XP, you can provide
location and descriptive information if desired.
11. On the Ready to Install screen, select Install and
allow the installation to complete.
4 - Client-server printing via direct-connected shared printer
Client installation
Note Server installation must be completed
(see configuration 3) before client
installation can be performed.
Server
Clients
Printer
Installation steps:
1. Insert the CD that came with the printer. The
software installer should start without assistance.
If it does not, browse to setup.exe in the root
directory of the CD, and double-click on it.
2. Select the language you would like the installer to
display, and accept the License Agreement.
3. On the Printer Connection screen, select
Connected via the network.
4. On the Printers Found screen, select the printer to
be installed.
5. On the Installation Type screen, select Typical
Installation to install the typical software. To
install the minimum set of drivers and software,
select Minimu m Installation. If you want to select
the software to be installed, select Custom
Installation.
6. On the Ready to Install screen, select Install and
allow the installation to complete.
Manually configuring an IPaddress
The printer can automatically find an IP address from
your network BootP/DHCP server, or it can be
configured from software. But if you wish to assign a
particular IP address to your printer, you can configure
an IP address manually from the printer control panel.
1. Press the Menu button on the printer control
panel and locate the JETDIRECT menu. Typically ,
you will select the CONFIGURE DEVICE menu,
then the I/O menu, and then the JETDIRECT
menu.
2. In the JETDIRECT menu, select the TCP/IP
menu, the CONFIG METHOD menu, and then
select MANUAL. A MANUAL SETTINGS item is
added to the TCP/IP menu.
● Recommended when the printer has already
been connected to the network and a print
queue is shared from a network file/print
server, or connected directly to a network PC
and shared to other network PC clients.
● Run the CD that came with the printer on the
client PC to enable printing.
● Information required during software setup:
• UNC (Universal Naming Convention) name for
the shared printer
•Example:
\\server_name\sharename\path\filename
4 ENWW
3. Use the MANUAL SETTINGS menu and your
control panel keys to set the values for
IPADDRESS, SUBNET MASK, DEFAULT
GATEWAY, SYSLOG SERVER, and IDLE
TIMEOUT.
Page 7
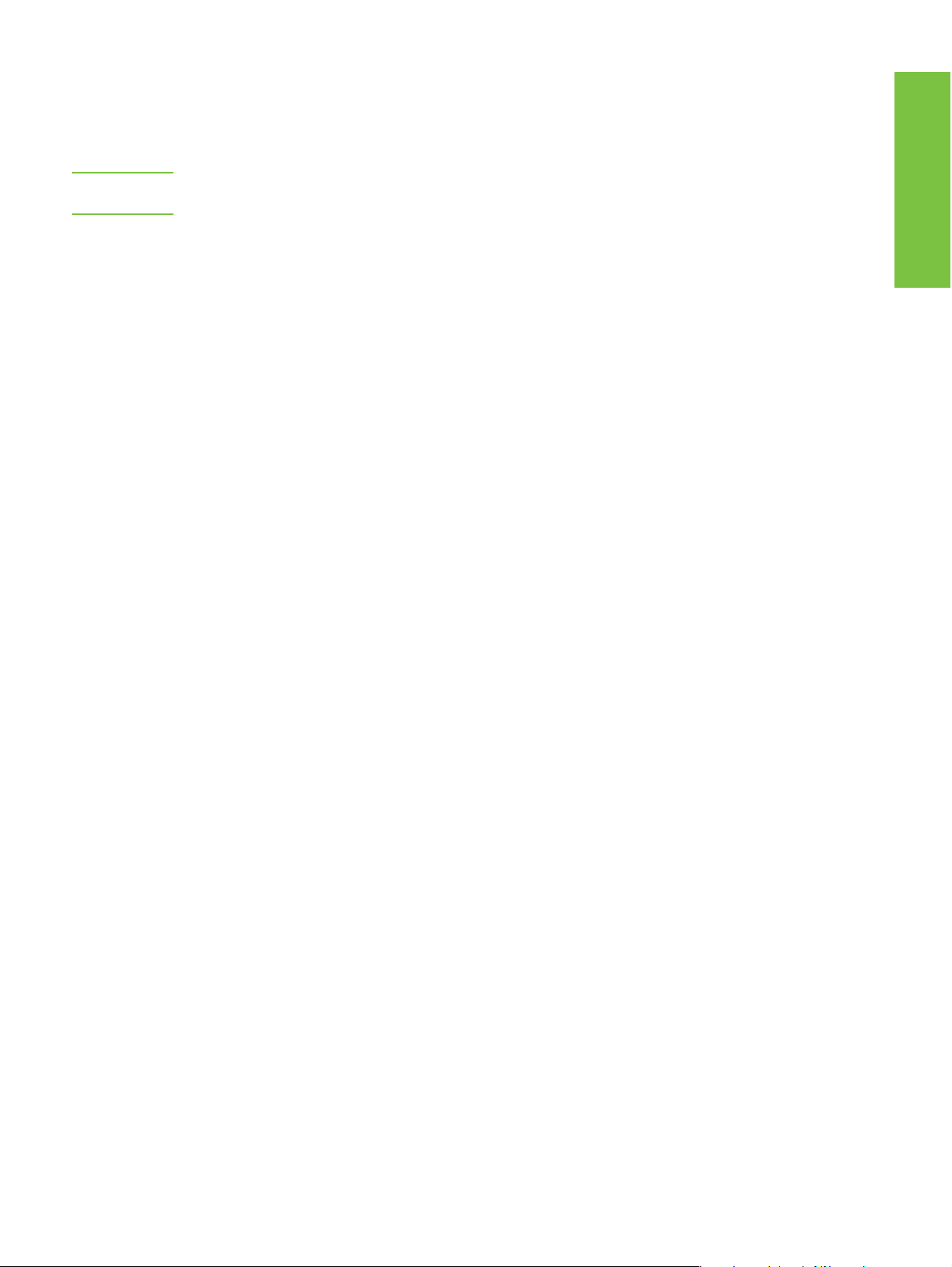
Creating a printer port while the printer is not connected to the network
Note This feature is only supported on an
IP network.
To create a printer port when the printer is not
currently connected to the network, but will be at a
later time, have the following information available:
● Printer name or IP address
● Port name
● Device type
Installation steps:
1. Insert the CD that came with the printer. The
software installer should start without assistance.
If it does not, browse to setup.exe in the root
directory of the CD, and double-click on it.
2. Select the language you would like the installer to
display, and accept the License Agreement.
3. On the Printer Connection screen, select
Connected via the network.
EnglishEnglish
4. Let the software search for a printer on the
network. When the Printer Not Found dialog
appears, select Next. Choose Enter Settings for a
Printer Not on the Network and select Next. On
the Printer Settings screen, identify the printer by
either specifying the hardware or an IP address.
5. On the Set Port Name screen, select the port
name or use the default.
6. On the Printer Name screen, assign the printer a
name to be used in the Printers folder.
7. If you are sharing the printer with other PCs that
are running operating systems different than the
PC you are using, add these drivers on the Client
Driver Support screen after the printer is installed.
• To add drivers for sharing with different
operating systems, highlight the printer and
select File, Properties. On the Sharing tab,
select Additional Drivers and point to the
desired drivers.
8. For Windows 2000 and XP, you can provide
location and descriptive information if desired.
9. On the Ready to Install screen, select Install and
allow the installation to complete.
10. When you are ready to use the printer, you must
connect it to the network.
ENWW 5
Page 8
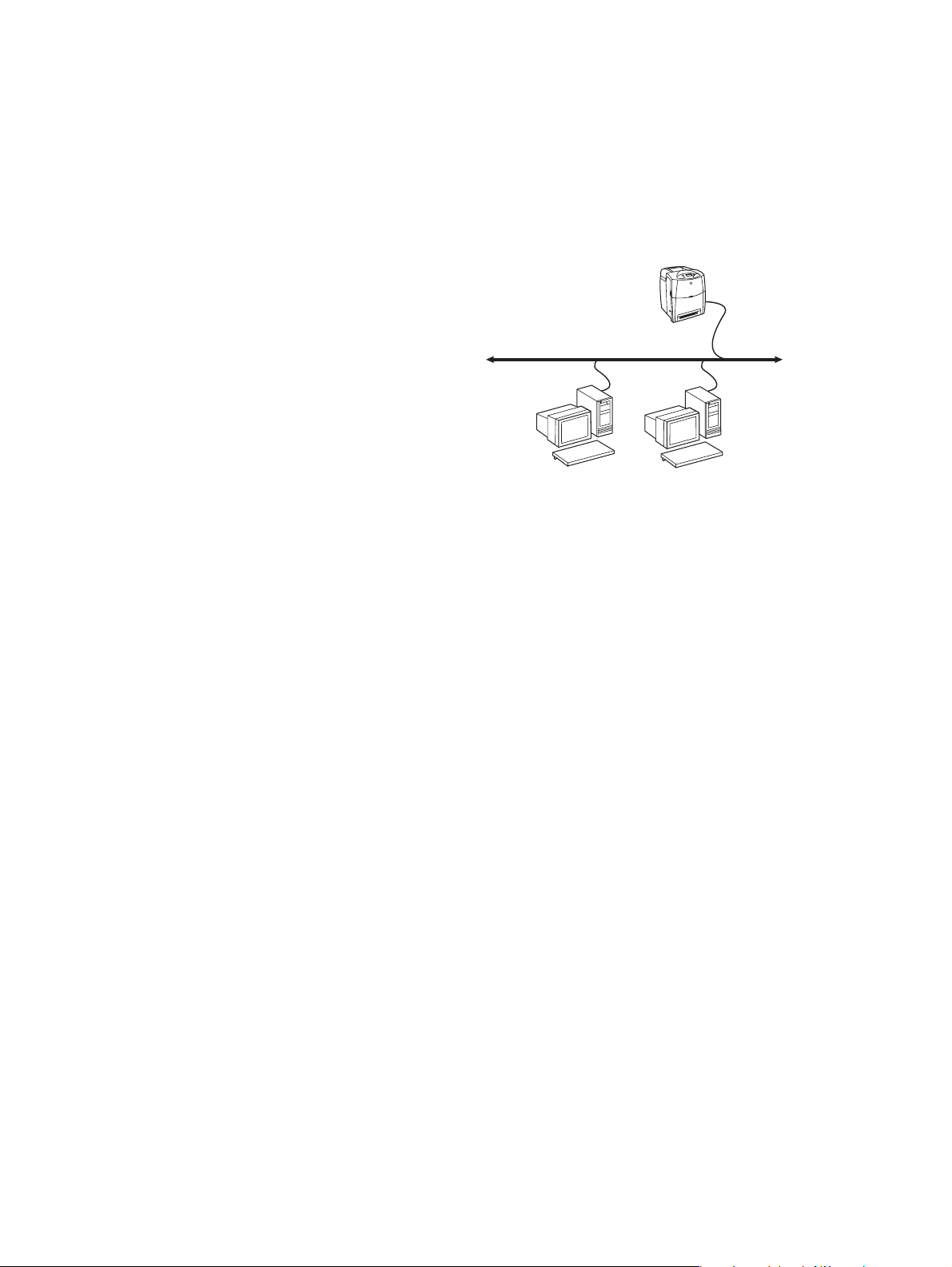
Installationsvejledning til netværksprinter og delt printer til Windows®-operativsystemer
HP anbefaler, at du bruger det installationsprogram til
HP-softwaren, som findes på cd’en, når du vil
konfigurere printeren til de netværkskonfigurationer,
der er beskrevet her. Når du bruger
installationsprogrammet, kræves der ikke yderligere
printersoftware.
Du kan også udfø re disse k onfigurationer v ed hjælp af
guiden Tilføj printer, men anvisningerne i brugen af
guiden er ikke beskrevet her. Disse instruktioner og
yderligere vejledning i brugen af
installationsprogrammet finder du i Brugervejledning,
på den cd, der fulgte med printeren. Der kan du også
finde instruktioner i andre operativsystemer,
HP Jetdirect Administrator Guide og
installationsbemærkningerne findes også på cd’en og
indeholder yderligere anvisninger.
Mulige netværkskonfigurationer
Du kan konfigurere netværksprinteren på fire måder:
1. Printeren er tilsluttet direkte til netværket (direct
mode eller peer-to-peer) Hver netværksbruger
udskriver direkte til netværksadressen på
printerens netværkskort.
2. Printeren tilsluttes direkte til netværket og en delt
printkø, der er konfigureret som en
netværksfil-/printserver
(klient-/serverudskrivning). Denne delte printkø
spooler direkte til printeren via en netværksport.
3. Printeren tilsluttes direkte til en computer, der
fungerer som printerserver, og gør det muligt at
dele printeren mellem computere på netværket.
4. Pc-klienter opretter forbindelse til en printer, som
allerede er installeret på netværket, eller opretter
forbindelse til en printkø, der er delt mellem en
anden pc-klient eller fil-/printserver.
Følgende afsnit indeholder oplysninger om de enkelte
netværkskonfigurationer og grundlæggende
installationsvejledning.
1- Direct mode eller peer-to-peer
Printeren tilsluttes direkte til netværket og alle
computere og klienter udskriver direkte til printeren.
Printer
Klienter
● Anbefales til grupper på 10-20 brugere eller
mindre kontorer.
● Kræver en netværkstilslutning på printeren og en
intern eller ekstern printerserver. Hvis printeren
ikke har en sådan, kan du bruge konfiguration nr.
3 nedenfor.
● Oversigt over installationen:
• Hardw areopsætning: Tilslut printeren direkte til
netværket ved hjælp af et netværkskabel.
• Kør den cd, der fulgte med printeren, og følg
fremgangsmåden nedenfor for hver computer
for at aktivere udskrivning.
• Krævede oplysninger under
softwareinstallationen: printerhardware- eller
IP-adressen fra side 2 på printerens
konfigurationsside. Oplysninger om
udskrivning af konfigurationssiden finder du i
Brugervejledning på cd’en til printeren.
Fremgangsmåde for installation:
1. Print en konfigurationsside, og bemærk
IP-adressen på side nr. 2 under TCP-IP.
Oplysninger om udskrivning af
konfigurationssiden finder du i Brugervejledning
på cd’en til printeren. Hvis IP-adressen er 0.0.0.0,
skal du vente på, at initialiseringen afsluttes
(2-3 minutter) og printe en ny konfigurationsside.
Hvis der fortsat ikke findes en gyldig IP-adresse
på netværket, tildeles en standard IP-adresse
(192.0.0.192 eller 169.254.x.x) automatisk.
Ønsker du at tildele en bestemt IP-adresse via
printerens kontrolpanel, kan du se anvisningerne i
slutningen af dette dokument.
1 DAWW
Page 9
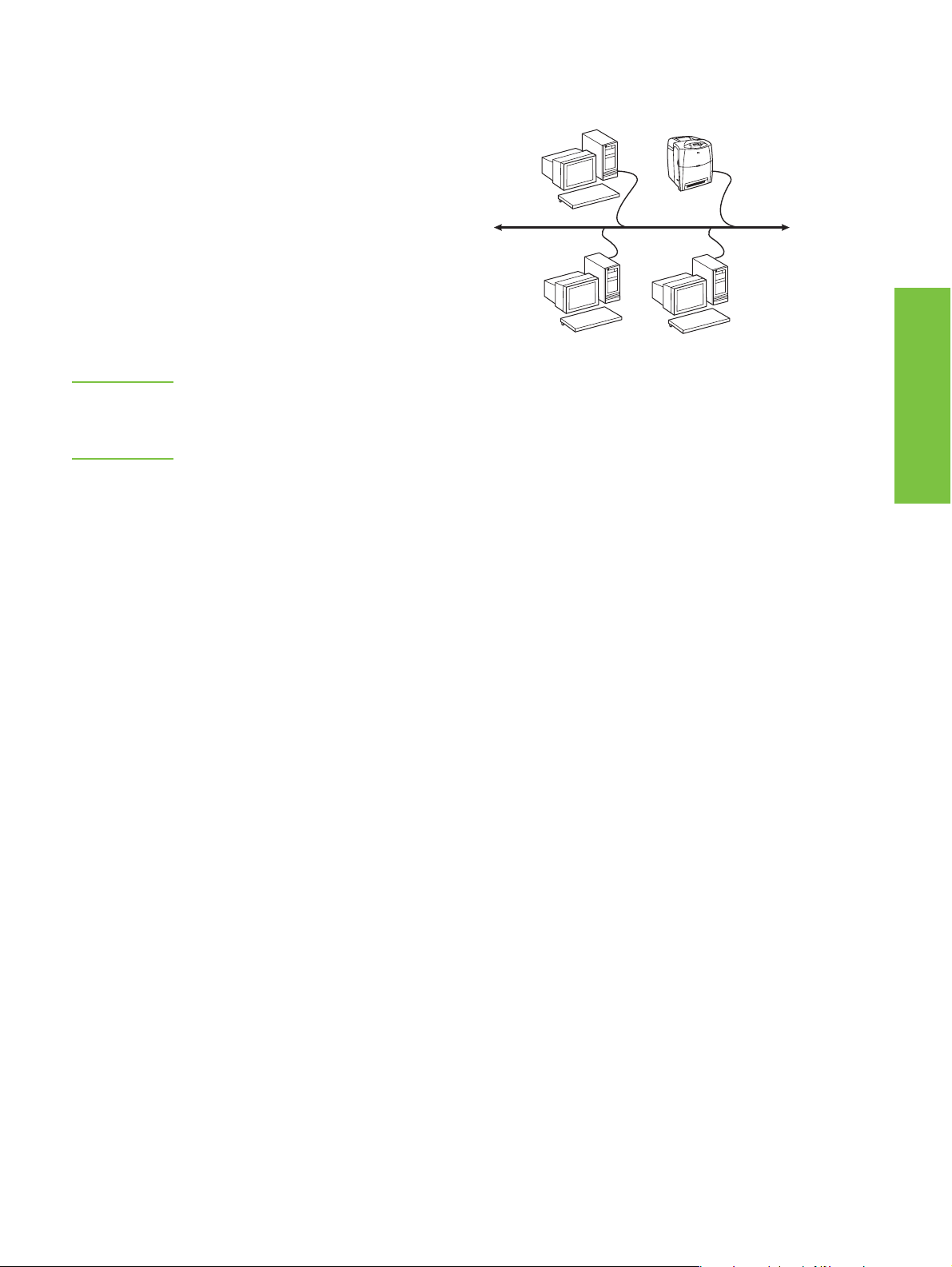
2. Indfør den cd, der fulgte med printeren.
Softwareinstallationsprogrammet starter normalt
uden brugerens indgriben. I modsat fald skal du
gå til setup.exe i cd’ens rodbibliotek og
dobbeltklikke på filen.
3. Vælg det sprog, som installationsprogrammet skal
vises på, og accepter licensaftalen.
4. Vælg Tilsluttet via netværket i vinduet
Printertilslutning.
5. Vælg den printer, der skal installeres i vinduet
Fundne printere.
6. Kontrollér printerindstillingerne i vinduet Bekræft
indstillinger.
Bemærk: Ønsker du manuelt at ændre
printerens IP-adresse, skal du vælge
Skift indstillinger i vinduet Bekræft
indstillinger og følge vejledningen.
7. Vælg i vinduet Installationstype
Standardinstallation for at installere
standardsoftwaren. Ønsker du at installere det
minimale sæt drivere og software, kan du vælge
Minimum installation. Ønsker du at vælge den
software, der skal installeres, kan du vælge
Brugerdefineret installation.
8. Giv printeren et navn til brug i mappen Printere i
vinduet Printernavn.
9. Til Windows 2000 og XP kan du angive
placeringen og en beskrivelse efter ønske.
10. I vinduet Klar til installation kan du vælge Installér
og lade installationen afslutte.
2 - Klient-server udskrivning vha. delt printkø via tilsluttet netværksport
Printeren tilsluttes direkte til netværket, og der
oprettes en printkø på en netværksfil-/printserver.
Serveren administrerer derefter udskrivningen.
Printerserver
Klienter
● Anbefales til større arbejdsgrupper med mere
end 30 brugere. Muliggør administratorens
styring af indstillingerne til
klientprinterdriveren.
● Kræver en netværkstilslutning på printeren og en
intern eller ekstern printerserver. Hvis printeren
ikke har en netværkstilslutning, kan du bruge
konfiguration nr. 3 nedenfor.
● Oversigt over installationen:
• Hardw areopsætning: Tilslut printeren direkte til
netværket ved hjælp af et netværkskabel.
• Kør den cd, der fulgte med printeren, på
servercomputeren for at muliggøre
udskrivningen.
● Krævede oplysninger under
softwareinstallationen:
• Find printerens hardware- eller IP-adresse på
side 2 på printerens konfigurationsside.
Oplysninger om udskrivning af
konfigurationssiden finder du i
Brugervejledning på cd’en til printeren.
• Angiv et navn til den delte printer.
Fremgangsmåde for installation:
1. Print en konfigurationsside, og bemærk
IP-adressen på side nr. 2 under TCP-IP.
Oplysninger om udskrivning af
konfigurationssiden finder du i Brugervejledning
på cd’en til printeren. Hvis IP-adressen er 0.0.0.0,
skal du vente på, at initialiseringen afsluttes (2-3
minutter) og printe en ny konfigurationsside. Hvis
der fortsat ikke findes en gyldig IP-adresse på
netværket, tildeles en standard IP-adresse
(192.0.0.192 eller 169.254.x.x) automatisk.
Ønsker du at tildele en bestemt IP-adresse via
printerens kontrolpanel, kan du se anvisningerne i
slutningen af dette dokument.
Printer
DanskDansk
DAWW 2
Page 10
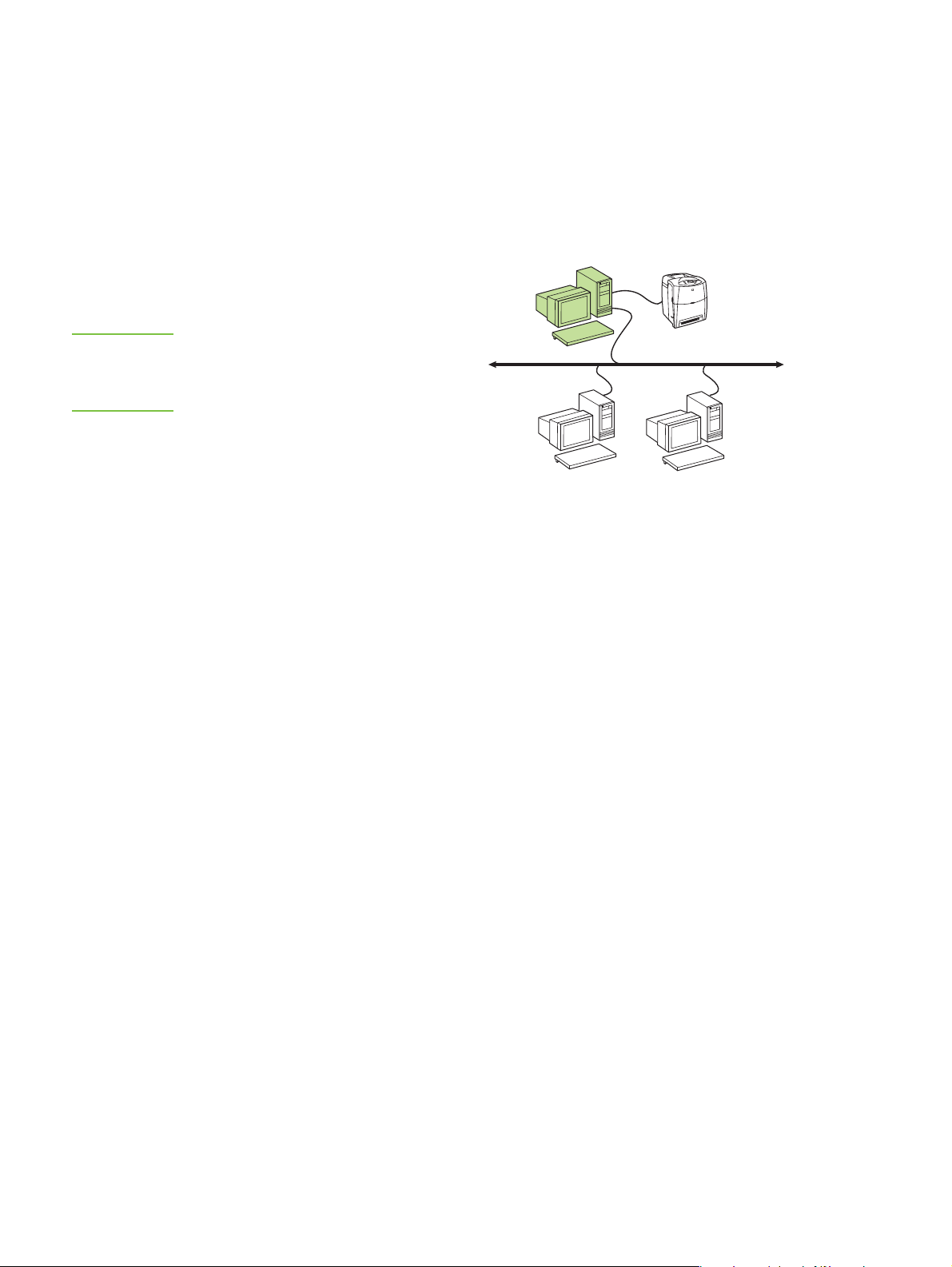
2. Indfør den cd, der fulgte med printeren.
Softwareinstallationsprogrammet starter normalt
uden brugerens indgriben. I modsat fald skal du
gå til setup.exe i cd’ens rodbibliotek og
dobbeltklikke på filen.
3. Vælg det sprog, som installationsprogrammet skal
vises på, og accepter licensaftalen.
4. Vælg Tilsluttet via netværket i vinduet
Printertilslutning.
3 - Klient-server udskrivning vha. direkte tilsluttet delt printer
Serverinstallation
Printeren er tilsluttet direkte til en computer ved hjælp
af et USB-kabel eller et parallelt kabel og deles med
andre computere eller klienter på netværket.
5. Kontrollér printerindstillingerne i vinduet Bekræft
indstillinger.
Bemærk: Ønsker du manuelt at ændre
printerens IP-adresse, skal du vælge
Skift indstillinger i vinduet Bekræft
indstillinger og følge vejledningen.
6. Vælg i vinduet Installationstype
Standardinstallation for at installere
standardsoftwaren. Ønsker du at installere det
minimale sæt drivere og software, kan du vælge
Minimum installation. Ønsker du at vælge den
software, er skal installeres, kan du vælge
Brugerdefineret installation.
7. Giv printeren et navn til brug i mappen Printere i
vinduet Printernavn.
8. I vinduet Printerdeling kan du klikke på knappen
Printerdeling og følge vejledningen.
9. Hvis du deler printeren med andre computere,
som benytter andre operativsystemer end den
computer, du bruger, skal du vælge driverne i
vinduet Klientdriversupport, når printeren er
installeret.
• Ønsker du at tilføje drivere til deling mellem
forskellige operativsystemer , skal du fremhæv e
printeren og vælge Filer, Egenskaber. Under
fanen Deling skal du vælge Flere drivere og
pege på de ønskede drivere.
10. Til Windows 2000 og XP kan du angive
placeringen og en beskrivelse efter ønske.
11. I vinduet Klar til installation kan du vælge Installér
og lade installationen afslutte.
Server
Klienter
● Anbefales til printere, der ikke har en
netværkstilslutning.
● Kræver, at printeren tilsluttes direkte til en
computer med et USB-kabel eller et
parallelt kabel.
● Oversigt over installationen:
• Hardw areopsætning: Tilslut printeren direkte til
computeren med et USB-kabel eller et
parallelt kabel.
• Kør den cd, der fulgte med printeren, på
servercomputeren for at muliggøre
udskrivningen.
● Krævede oplysninger under
softwareinstallationen: Angiv et navn til den delte
printer.
Fremgangsmåde for installation:
1. Indfør den cd, der fulgte med printeren.
Softwareinstallationsprogrammet starter normalt
uden brugerens indgriben. I modsat fald skal du
gå til setup.exe i cd’ens rodbibliotek og
dobbeltklikke på filen.
2. Vælg det sprog, som installationsprogrammet skal
vises på, og accepter licensaftalen.
Printer
3. Vælg Tilsluttet direkte til computeren i vinduet
Printertilslutning.
4. Vælg i vinduet Konnektortype den kabeltype, der
anvendes til tilslutningen af printeren.
5. Kontrollér printerindstillingerne i vinduet Bekræft
indstillinger.
3 DAWW
Page 11
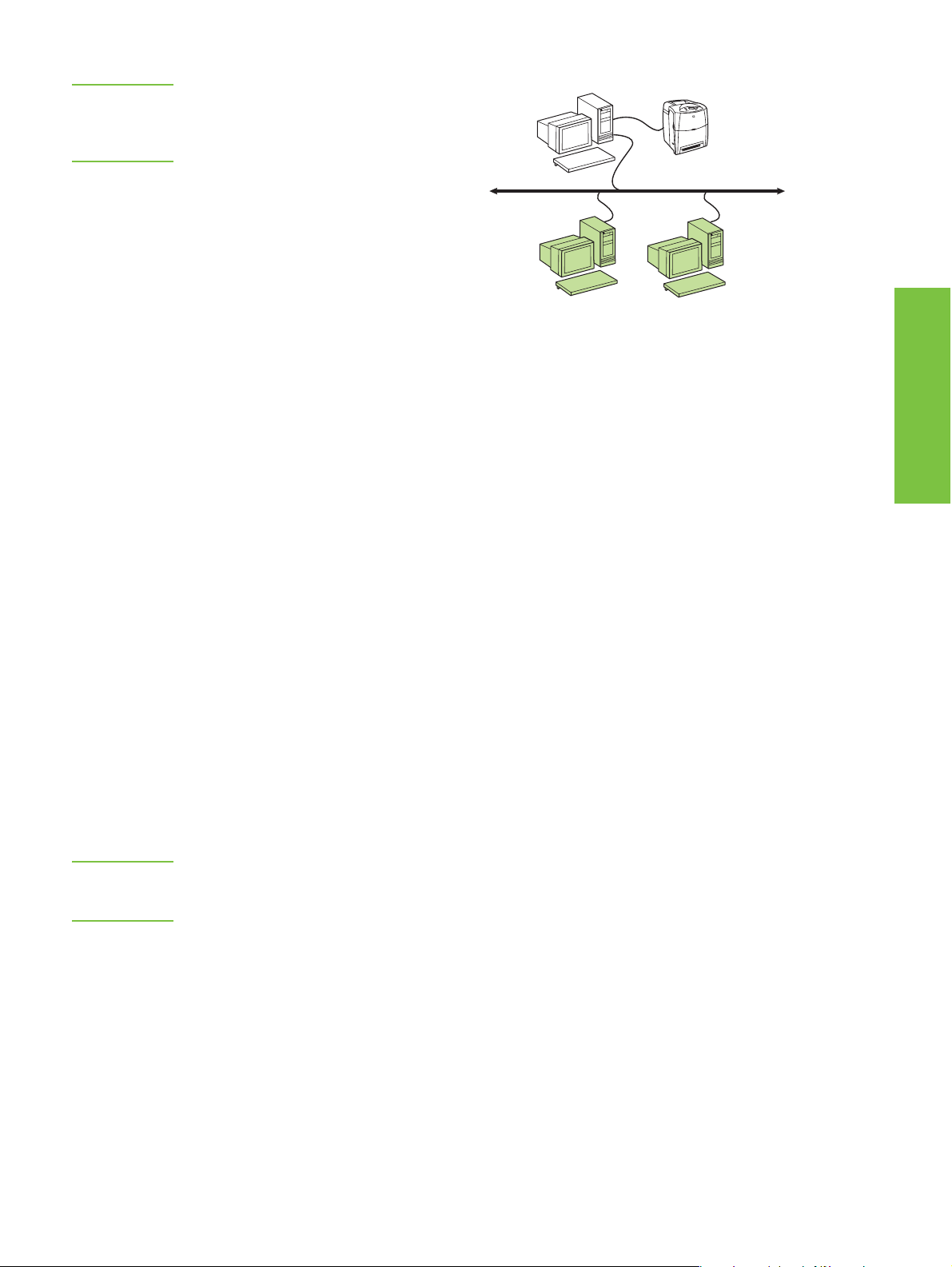
Bemærk: Ønsker du manuelt at ændre
printerens IP-adresse, skal du vælge
Skift indstillinger i vinduet Bekræft
indstillinger og følge vejledningen.
6. Vælg i vinduet Installationstype
Standardinstallation for at installere
standardsoftwaren. Ønsker du at installere det
minimale sæt drivere og software, kan du vælge
Minimum installation. Ønsker du at vælge den
software, der skal installeres, kan du vælge
Brugerdefineret installation.
7. Giv printeren et navn til brug i mappen Printere i
vinduet Printernavn.
8. I vinduet Printerdeling kan du klikke på knappen
Printerdeling og følge vejledningen.
9. Hvis du deler printeren med andre computere,
som benytter andre operativsystemer end den
computer, du bruger, skal du vælge driverne i
vinduet Klientdriversupport, når printeren er
installeret.
• Ønsker du at tilføje drivere til deling mellem
forskellige operativsystemer , skal du fremhæv e
printeren og vælge Filer, Egenskaber. Under
fanen Deling skal du vælge Flere drivere og
pege på de ønskede drivere.
Server
Klienter
● Anbefales, når printeren allerede er tilsluttet til
netværket, og når en printkø deles via en
netværksfil/printserver, eller tilsluttes direkte
til en netværks-pc og deles med andre
netværks-pc-klienter.
● Kør den cd, der fulgte med printeren, på
klientcomputeren for at muliggøre udskrivningen.
● Krævede oplysninger under
softwareinstallationen:
• UNC-navn (Universal Naming Convention) på
den delte printer
• Eksempel:
\\server_navn\sharenavn\sti\filenavn
Fremgangsmåde for installation:
Printer
DanskDansk
10. Til Windows 2000 og XP kan du angive
placeringen og en beskrivelse efter ønske.
11. I vinduet Klar til installation kan du vælge Installér
og lade installationen afslutte.
4 - Klient-server udskrivning vha. direkte tilsluttet delt printer
Klientinstallation
Bemærk: Serverinstallationen skal afsluttes
(se konfiguration 3), før
klientinstallationen kan udføres.
1. Indfør den cd, der fulgte med printeren.
Softwareinstallationsprogrammet starter normalt
uden brugerens indgriben. I modsat fald skal du
gå til setup.exe i cd’ens rodbibliotek og
dobbeltklikke på filen.
2. Vælg det sprog, som installationsprogrammet skal
vises på, og accepter licensaftalen.
3. Vælg Tilsluttet via netværket i vinduet
Printertilslutning.
4. Vælg den printer, der skal installeres i vinduet
Fundne printere.
5. Vælg i vinduet Installationstype
Standardinstallation for at installere
standardsoftwaren. Ønsker du at installere det
minimale sæt drivere og software, kan du vælge
Minimum installation. Ønsker du at vælge den
software, der skal installeres, kan du vælge
Brugerdefineret installation.
6. I vinduet Klar til installation kan du vælge Installér
og lade installationen afslutte.
DAWW 4
Page 12

Manuel konfiguration af en IP-adresse
Printeren kan automatisk finde en IP-adresse via din
netværks BootP/DHCP-server, eller den kan
konfigureres fra softwaren. Men hvis du ønsker at
tildele en bestemt IP-adresse til din printer, kan du
konfigurere en IP-adresse manuelt fra printerens
kontrolpanel.
1. Tryk på knappen Menu på printerens
kontrolpanel, og find menuen JETDIRECT.
Normalt vil du vælge menuen KONFIGURER
ENHED derefter menuen I/O og til slut menuen
JETDIRECT.
2. I menuen JETDIRECT vælger du menuen TCP/IP,
menuen KONFIG METODE og derefter
MANUEL. Punktet MANUELLE INDSTILLINGER
føjes til menuen TCP/IP.
3. Brug menuen MANUELLE INDSTILLINGER og
tasterne på kontrolpanelet til at indstille værdierne
for IP ADRESSE, UNDERNETMASKE,
STANDARD GATEWAY, SYSLOG SERVER og
INAKTIV TIMEOUT.
Oprettelse af en printerport mens printeren ikke er tilsluttet til netværket
4. Lad softwaren søge efter en printer i netværket.
Når dialogboksen Printeren findes ikke vises, skal
du vælge Næste. Vælg Angiv indstillinger for en
printer, der ikke er på netværk, og vælg Næste.
Find printeren i vinduet Printerindstillinger ved
enten at angive hardwaren eller en IP-adresse.
5. Vælg portnavnet, eller brug standarden i vinduet
Angiv portnavn.
6. Giv printeren et navn til brug i mappen Printere i
vinduet Printernavn.
7. Hvis du deler printeren med andre computere,
som benytter andre operativsystemer end den
computer, du bruger, skal du vælge driverne i
vinduet Klientdriversupport, når printeren er
installeret.
• Ønsker du at tilføje drivere til deling mellem
forskellige operativsystemer , skal du fremhæv e
printeren og vælge Filer, Egenskaber. Under
fanen Deling skal du vælge Flere drivere og
pege på de ønskede drivere.
8. Til Windows 2000 og XP kan du angive
placeringen og en beskrivelse efter ønske.
9. I vinduet Klar til installation kan du vælge Installér
og lade installationen afslutte.
10. Når du er klar til at bruge printeren, skal du
tilslutte den til netværket.
Bemærk: Denne funktion understøttes kun i et
IP-netværk.
Du skal have følgende oplysninger tilgængelige for at
kunne oprette en printerport, når printeren ikke er
tilgængelig i netværket:
● Printernavn eller IP-adresse
● Portnavn
● Enhedstype
Fremgangsmåde for installation:
1. Indfør den cd, der fulgte med printeren.
Softwareinstallationsprogrammet starter normalt
uden brugerens indgriben. I modsat fald skal du
gå til setup.exe i cd’ens rodbibliotek og
dobbeltklikke på filen.
2. Vælg det sprog, som installationsprogrammet skal
vises på, og accepter licensaftalen.
3. Vælg Tilsluttet via netværket i vinduet
Printertilslutning.
5 DAWW
Page 13

Verkkotulostimien ja jaettujen tulostimien asennusopas Windows®-käyttöjärjestelmiä varten
HP suosittelee, että tulostin asennetaan ja sen tässä
asiakirjassa kuvattu verkkokokoonpano määritetään
tulostimen mukana toimitettavalla CD-levyllä
olevan HP-asennusohjelman avulla. Muita
tulostinohjelmistoja ei tarvitse asentaa
asennusohjelmalla.
Voit tehdä määritykset myös ohjatulla tulostimen
lisäystoiminnolla. Tämä opas ei kuitenkaan sisällä
näitä ohjeita. Ohjeet ovat tulostimen mukana
toimitetun CD-levyn käyttöoppaassa. Siinä on
myös asennusohjelman yksityiskohtaisemmat
käyttöohjeet. Lisäksi käyttöoppaassa on tietoja m uista
käyttöjärjestelmistä. Lisätietoja on CD-levyn HP
JetDirect -pääkäyttäjän oppaassa ja
asennustiedoissa.
Mahdolliset verkkokokoonpanot
Valittavissa on neljä erilaista
verkkotulostinkokoonpanoa:
1. Tulostin liitetään suoraan verkkoon
(suoratulostustila tai vertaistulostus). Kaikki
verkon käyttäjät tulostavat suoraan tulostimen
verkkokortin verkko-osoitteeseen.
2. Tulostin liitetään suoraan verkkoon, ja
jaettu tulostusjono määritetään
verkkotiedostoon/tulostuspalvelimeen
(työasema-palvelin-tulostus). Jaettu tulostusjono
ohjautuu suoraan tulostimeen verkkoportin kautta.
3. Tulostin liitetään suoraan tietokoneeseen, joka
toimii tulostuspalvelimena. Näin tulostimen voi
jakaa verkon PC-työasemille.
4. PC-työasemilta muodostetaan yhteys jo v erkkoon
asennettuun tulostimeen tai tulostusjonoon, joka
on jaettu toisesta PC-työasemasta tai tiedosto- tai
tulostinpalvelimesta.
Seuraavissa osissa on tietoja kustakin
verkkokokoonpanosta sekä asennuksen perustiedot.
1 - Suoratulostus tai vertaistulostus
Tulostin on liitetty verkkoon suoraan ja kaikki
työasemat tulostavat tulostimeen suoraan.
Tulostin
Työasemat
● Suositellaan 10–20 käyttäjälle tai pieniin
toimistoihin.
● Tulostimessa on oltava verkkoliitäntä, tai
käytettävissä on oltava sisäinen tai ulkoinen
tulostuspalvelin. Jos tulostimessa ei ole liitäntää,
käytä kokoonpanoa 3.
● Asennus:
• Laitteiston asennus - liitä tulostin verkkoon
suoraan verkkokaapelilla.
• Ota tulostaminen käyttöön suorittamalla
tulostimen mukana toimitetulta CD-levyltä
seuraavat vaiheet kussakin työasemassa.
• Ohjelmiston asennuksen aikana tarvittavat
tiedot - tulostinlaitteen osoite tai IP-osoite, joka
näkyy tulostimen asetussivulla 2. Tulostimen
asetussivun tulostusohjeet ovat CD-levyllä
olevassa käyttöoppaassa.
Asennusvaiheet:
1. Tulosta asetussivu ja merkitse muistiin toisella
sivulla kohdassa TCP-IP oleva IP-osoite.
Tulostimen asetussivun tulostusohjeet ovat
CD-levyllä olevassa käyttöoppaassa. Jos
IP-osoite on 0.0.0.0, odota, kunnes alustus on
suoritettu (tähän kuluu 2–3 minuuttia) ja tulosta
toinen asetussivu. Jos verkosta ei vieläkään löydy
tarvittavaa IP-osoitetta, laitteelle määritetään
automaattisesti IP-oletusosoite (192.0.0.192 tai
169.254.x.x). Tämän oppaan lopussa on tietoja
siitä, kuinka laitteelle voi määrittää tietyn
IP-osoitteen ohjauspaneelin kautta.
SuomiSuomi
FIWW 1
Page 14

2. Aseta tulostimen mukana toimitettu CD-levy
CD-asemaan. Ohjelmisto-CD-levyn pitäisi
käynnistyä automaattisesti. Jos näin ei käy, etsi
CD-levyn juurihakemistosta setup.exe-tiedosto ja
kaksoisnapsauta sitä.
3. Valitse haluamasi kieli ja hyväksy
käyttöoikeussopimus.
4. Valitse Tulostinyhteys-ikkunassa Kytketty
verkon kautta.
5. Valitse asennettava tulostin Kirjoittimia löytyi
-ikkunasta.
6. Tarkista tulostimen asetukset asetusten
vahvistusikkunasta.
Huomautus Jos haluat vaihtaa tulostimen
IP-osoitteen manuaalisesti, valitse
asetusten vahvistusikkunasta Muuta
asetuksia ja toimi kehotteiden
mukaan.
7. Asenna normaali ohjelmisto valitsemalla
Asennuksen tyyppi -ikkunasta Normaali
asennus. Jos haluat asentaa ohjaimia ja ohjelmia
vain vähimmäismäärän, valitse
Vähimmäisasennus. Jos haluat valita
asennettavat ohjelmistot, valitse Mukautettu
asennus.
8. Määritä Tulostimen nimi -ikkunassa
Tulostimet-kansiossa käytettävä tulostinnimi.
9. Windows 2000- ja Windows XP
-käyttöjärjestelmissä voi haluttaessa antaa
sijainnin ja kuvauksen.
10. Valitse Asennus voidaan aloittaa -ikkunasta
Asenna. Asennus suoritetaan loppuun.
Tulostuspalvelin
Työasemat
● Suositellaan suurehkoille, yli 30 käyttäjän
työryhmille. Järjestelmänvalvoja voi hallita
työasemien tulostinohjainten asetuksia.
● Tulostimessa on oltava verkkoliitäntä tai
käytettävissä on oltava sisäinen tai ulkoinen
tulostuspalvelin. Jos tulostimessa ei ole
verkkoliitäntää, käytä kokoonpanoa 3.
● Asennus:
• Laitteiston asennus - liitä tulostin verkkoon
suoraan verkkokaapelilla.
• Ota tulostaminen käyttöön suorittamalla
palvelimella asennusohjelma tulostimen
mukana toimitetulta CD-levyltä.
● Ohjelmiston asennuksen aikana tarvittavat tiedot:
• Määritä tulostimen laiteosoite tai IP-osoite, joka
on tulostimen asetussivulla 2. Tulostimen
asetussivun tulostusohjeet ovat CD-levyllä
olevassa käyttöoppaassa.
• Määritä tulostimen jakonimi.
Asennusvaiheet:
Tulostin
2 - Työasema-palvelin-tulostus verkkoportin kautta liitetyn jaetun tulostusjonon kautta
Tulostin liitetään suoraan verkkoon ja tulostusjono
luodaan verkkotiedostoon/tulostuspalvelimeen.
Palvelin huolehtii tulostamisesta.
2 FIWW
1. Tulosta asetussivu ja merkitse muistiin toisella
sivulla kohdassa TCP-IP oleva IP-osoite.
Tulostimen asetussivun tulostusohjeet ovat
CD-levyllä olevassa käyttöoppaassa. Jos
IP-osoite on 0.0.0.0, odota, kunnes alustus on
valmis (tähän kuluu 2–3 minuuttia) ja tulosta
toinen asetussivu. Jos verkosta ei löydy vieläkään
tarvittavaa IP-osoitetta, laitteelle määritetään
automaattisesti IP-oletusosoite (192.0.0.192 tai
169.254.x.x). Tämän oppaan lopussa on tietoja
siitä, kuinka laitteelle voi määrittää tietyn
IP-osoitteen ohjauspaneelin kautta.
2. Aseta tulostimen mukana toimitettu CD-levy
CD-asemaan. Ohjelmisto-CD-levyn pitäisi
käynnistyä automaattisesti. Jos näin ei käy, etsi
CD-levyn juurihakemistosta setup.exe-tiedosto ja
kaksoisnapsauta sitä.
Page 15

3. Valitse haluamasi kieli ja hyväksy
käyttöoikeussopimus.
4. Valitse Tulostinyhteys-ikkunassa Kytketty
verkon kautta.
5. Tarkista tulostimen asetukset asetusten
vahvistusikkunasta.
Huomautus Jos haluat vaihtaa tulostimen
IP-osoitteen manuaalisesti, valitse
asetusten vahvistusikkunasta Muuta
asetuksia ja toimi kehotteiden
mukaan.
6. Asenna normaali ohjelmisto valitsemalla
asennustyypin ikkunasta Normaali asennus. Jos
haluat asentaa ohjaimia ja ohjelmia vain
vähimmäismäärän, valitse Vähimmäisasennus.
Jos haluat valita asennettavat ohjelmistot, valitse
Mukautettu asennus.
7. Määritä Tulostimen nimi -ikkunassa
Tulostimet-kansiossa käytettävä tulostinnimi.
8. Napsauta Tulostimen jakaminen -ikkunassa
olevaa Tulostimen jakaminen -painiketta ja toimi
kehotteiden mukaan.
9. Jos jaat tulostimen sellaisten työasemien kanssa,
joiden käyttöjärjestelmä ei ole sama kuin
käyttämässäsi tietokoneessa, lisää ohjaimet
Asiakasohjaimen tuki -ikkunassa, kun olet
asentanut tulostimen.
• Jos haluat lisätä ohjaimia ja jakaa niitä eri
käyttöjärjestelmissä, korosta tulostin ja
valitse Tiedosto ja Ominaisuudet. Valitse
Jakaminen-välilehdestä Lisäohjaimet ja valitse
sitten halutut ohjaimet.
10. Windows 2000- ja Windows XP
-käyttöjärjestelmissä voi haluttaessa antaa
sijainnin ja kuvauksen.
11. Valitse Asennus voidaan aloittaa -ikkunasta
Asenna. Asennus suoritetaan loppuun.
3 - Työasema-palvelin-tulostus suoraan liitetyn jaetun tulostimen kautta
Palvelinasennus
Palvelin
Työasemat
● Suositellaan niille tulostimille, joissa ei ole
verkkoliitäntää.
● Tulostin on liitettävä tietokoneeseen suoraan
rinnakkais- tai USB-kaapelilla.
● Asennus:
• Laitteiston asennus - liitä tulostin
tietokoneeseen suoraan rinnakkais- tai
USB-kaapelilla.
• Ota tulostaminen käyttöön suorittamalla
palvelimella asennusohjelma tulostimen
mukana toimitetulta CD-levyltä.
● Ohjelmiston asennuksen aikana tarvittavat tiedot -
määritä tulostimen jakonimi.
Asennusvaiheet:
1. Aseta tulostimen mukana toimitettu CD-levy
CD-asemaan. Ohjelmisto-CD-levyn pitäisi
käynnistyä automaattisesti. Jos näin ei käy, etsi
CD-levyn juurihakemistosta setup.exe-tiedosto ja
kaksoisnapsauta sitä.
2. Valitse haluamasi kieli ja hyväksy
käyttöoikeussopimus.
3. Valitse Tulostinyhteys-ikkunassa Kytketty
suoraan tähän tietokoneeseen.
4. Valitse Liitintyyppi-ikkunassa, millä kaapelilla
tulostin on liitetty tietokoneeseen.
5. Tarkista tulostimen asetukset asetusten
vahvistusikkunassa.
Huomautus Jos haluat vaihtaa tulostimen
IP-osoitteen manuaalisesti, valitse
asetusten vahvistusikkunassa Muuta
asetuksia ja toimi kehotteiden
mukaan.
Tulostin
SuomiSuomi
Tulostin on liitetty tietokoneeseen suoraan USB- tai
rinnakkaiskaapelilla ja jaettu verkossa muiden
työasemien käyttöön.
FIWW 3
Page 16

6. Asenna normaali ohjelmisto valitsemalla
asennustyypin ikkunassa Normaali asennus. Jos
haluat asentaa ohjaimia ja ohjelmia vain
vähimmäismäärän, valitse Vähimmäisasennus.
Jos haluat valita asennettavat ohjelmistot, valitse
Mukautettu asennus.
7. Määritä Tulostimen nimi -ikkunassa
Tulostimet-kansiossa käytettävä tulostinnimi.
8. Napsauta Tulostimen jakaminen -ikkunassa
olevaa Tulostimen jakaminen -painiketta ja toimi
kehotteiden mukaan.
9. Jos jaat tulostimen sellaisten työasemien kanssa,
joiden käyttöjärjestelmä ei ole sama kuin
käyttämässäsi tietokoneessa, lisää ohjaimet
Asiakasohjaimen tuki -ikkunassa, kun olet
asentanut tulostimen.
• Jos haluat lisätä ohjaimia ja jakaa niitä eri
käyttöjärjestelmissä, korosta tulostin ja valitse
Tiedosto ja Ominaisuudet. Valitse
Jakaminen-välilehdestä Lisäohjaimet ja valitse
sitten halutut ohjaimet.
10. Windows 2000- ja Windows XP
-käyttöjärjestelmissä voi haluttaessa antaa
sijainnin ja kuvauksen.
11. Valitse Asennus voidaan aloittaa -ikkunasta
Asenna. Asennus suoritetaan loppuun.
● Suositellaan, kun tulostin on jo liitetty
verkkoon ja tulostusjono jaetaan verkkoon
liitetystä tiedosto- tai tulostuspalvelimesta, tai
jos tulostin on liitetty suoraan verkkoon
liitettyyn työasemaan ja se jaetaan muihin
verkkoon liitettyihin työasemiin.
● Ota tulostaminen käyttöön suorittamalla
työasemassa asennusohjelma tulostimen mukana
toimitetulta CD-levyltä.
● Ohjelmiston asennuksen aikana tarvittavat tiedot:
• Jaetun tulostimen UNC (Universal Naming
Convention) -nimi
• Esimerkki:
\\palvelimen_nimi\jakonimi\polku\tiedostonimi
Asennusvaiheet:
1. Aseta tulostimen mukana toimitettu CD-levy
CD-asemaan. Ohjelmisto-CD-levyn pitäisi
käynnistyä automaattisesti. Jos näin ei käy, etsi
CD-levyn juurihakemistosta setup.exe-tiedosto ja
kaksoisnapsauta sitä.
2. Valitse haluamasi kieli ja hyväksy
käyttöoikeussopimus.
3. Valitse Tulostinyhteys-ikkunassa Kytketty
verkon kautta.
4. Valitse asennettava tulostin Kirjoittimia löytyi
-ikkunasta.
4 - Työasema-palvelin-tulostus suoraan liitetyn jaetun tulostimen kautta
Työasema-asennus
Huomautus Palv elinasennuksen tulee olla
suoritettu (katso kokoonpano 3),
ennen kuin työasema-asennuksen voi
suorittaa.
Palvelin
Työasemat
Tulostin
5. Asenna normaali ohjelmisto valitsemalla
Asennuksen tyyppi -ikkunasta Normaali
asennus. Jos haluat asentaa ohjaimia ja ohjelmia
vain vähimmäismäärän, valitse
Vähimmäisasennus. Jos haluat valita
asennettavat ohjelmistot, valitse Mukautettu
asennus.
6. Valitse Asennus voidaan aloittaa -ikkunasta
Asenna. Asennus suoritetaan loppuun.
IP-osoitteenmäärittäminen manuaalisesti
Tulostin voi hakea IP-osoitteen automaattisesti
verkkoon liitetystä BootP/DHCP-palvelimesta, tai
IP-osoitteen voi määrittää ohjelmistosta. Jos kuitenkin
haluat määrittää tulostimelle tietyn IP-osoitteen, voit
määrittää sen manuaalisesti tulostimen
ohjauspaneelin kautta.
4 FIWW
Page 17

1. Valitse tulostimen ohjauspaneelista
Valikko-painike ja etsi JETDIRECT-valikko.
Valitse MÄÄRITÄ ASETUKSET -valikko, sen
jälkeen I/O-valikko ja lopuksi JETDIRECT-valikko.
2. Valitse JETDIRECT-valikosta TCP/IP-valikko ja
MÄÄRITYSTAPA-valikko. Valitse lopuksi
MANUAALINEN. TCP/IP-valikkoon lisätään
MANUAALISET ASETUKSET -kohta.
3. Määritä MANUAALISET ASETUKSET -v alik on ja
ohjauspaneelin painikkeiden avulla arvot kohtiin
IP-OSOITE, ALIVERKON PEITE,
OLETUSYHDYSKÄYTÄVÄ,
SYSLOG-PALVELIN ja ODOTUKSEN
AIKAKATKAISU.
Tulostinportin luominen, kun tulostinta ei ole liitetty verkkoon
Huomautus Tätä toimintoa tuetaan vain
IP-verkossa.
Pidä seuraavat tiedot saatavilla, kun haluat luoda
tulostinportin, eikä tulostinta ole vielä liitetty verkkoon:
● Tulostimen nimi tai IP-osoite
● Portin nimi
● Laitteen tyyppi
Asennusvaiheet:
1. Aseta tulostimen mukana toimitettu CD-levy
CD-asemaan. Ohjelmisto-CD-levyn pitäisi
käynnistyä automaattisesti. Jos näin ei käy, etsi
CD-levyn juurihakemistosta setup.exe-tiedosto ja
kaksoisnapsauta sitä.
2. Valitse haluamasi kieli ja hyväksy
käyttöoikeussopimus.
3. Valitse Tulostinyhteys-ikkunassa Kytketty
verkon kautta.
4. Ohjelmisto etsii verkosta tulostinta. Kun näkyviin
tulee ilmoitus Kirjoitinta ei löydy, valitse Seuraava.
Valitse Määritä sellaisen kirjoittimen asetukset,
jota ei ole verkossa ja valitse sitten Seuraava.
Määritä Tulostimen asetukset -ikkunassa tulostin
määrittämällä laitteisto- tai IP-osoite.
5. Valitse Määritä portin nimi -ikkunassa portin nimi
tai käytä oletusnimeä.
6. Määritä Tulostimen nimi -ikkunassa
Tulostimet-kansiossa käytettävä tulostinnimi.
7. Jos jaat tulostimen sellaisten työasemien kanssa,
joiden käyttöjärjestelmä ei ole sama kuin
käyttämässäsi tietokoneessa, lisää ohjaimet
Asiakasohjaimen tuki -ikkunassa, kun olet
asentanut tulostimen.
• Jos haluat lisätä ohjaimia ja jakaa niitä eri
käyttöjärjestelmissä, korosta tulostin ja valitse
Tiedosto ja Ominaisuudet. Valitse
Jakaminen-välilehdestä Lisäohjaimet ja valitse
sitten halutut ohjaimet.
SuomiSuomi
8. Windows 2000- ja Windows XP
-käyttöjärjestelmissä voi haluttaessa antaa
sijainnin ja kuvauksen.
9. Valitse Asennus voidaan aloittaa -ikkunasta
Asenna. Asennus suoritetaan loppuun.
10. Liitä tulostin verkkoon, kun olet valmis
käyttämään sitä.
FIWW 5
Page 18

Installasjonsveiledning for nettverksskrivere og delte skrivere i Windows®-operativsystemer
HP anbefaler at du bruker
HP-installasjonsprogrammet på CDen som leveres
sammen med skriveren, når du skal sette opp
skriveren i nettverkskonfigurasjonene som beskrives i
dette dokumentet. Det kreves ikke at du installerer
ekstra skriverprogramvare ved hjelp av dette
installasjonsprogrammet.
Du kan også sette opp disse konfigurasjonen med
veiviseren for skriv er , men dette dokumentet beskriver
ikke hvordan dette gjøres. Se brukerhåndboken på
CDen som fulgte med skriveren, hvis du ønsker
instruksjoner om dette og detaljert informasjon om
hvordan installasjonsprogrammet skal brukes.
Instruksjoner for andre operativsystemer finnes også
der. Du finner flere instruksjoner i håndboken for
systemansvarlig for HP Jetdirect og
installeringsmerknadene som også finnes på CDen.
Mulige nettverkskonfigurasjoner
Det finnes fire mulige nettverkskonfigurasjoner for
skriveren:
1. Skriveren er koblet direkte til nettverket
(direktemodus eller node-til-node-utskrift). Hver
nettverksbruker skriver ut direkte til
nettverksadressen for nettverkskortet i skriveren.
2. Skriveren er koblet direkte til nettverket og det er
konfigurert en delt skriverkø på en
fil/utskrift-server i nettverket
(klient-server-utskrift). Denne delte skriverkøen
sender utskriftsjobbene direkte til skriveren via en
nettverkskontakt.
3. Skriveren kobles direkte til en PC som fungerer
som utskriftsserver og sørger for at skriveren
deles til PC-klienter i nettverket.
4. PC-klienter kobler seg til en skriver som allerede
er satt opp i nettverket, eller kobler seg til en
skriverkø som er delt fra enten en annen PC-klient
eller en fil/utskrift-server.
Nedenfor finner du informasjon om hver enkelt
nettverkskonfigurasjon i tillegg til grunnleggende
installeringsinformasjon.
1 - Direktemodus eller node-til-node-utskrift
Skriveren er koblet direkte til nettverket og alle PCer
eller klienter skriver direkte til skriveren.
Skriver
Klienter
● Anbefales for grupper på 10 til 20 brukere eller
små kontorer.
● Krever nettverkstilkobling på skriveren og en
intern eller ekstern utskriftsserver. Hvis skriveren
ikke har nettverkstilkobling, bruker du
konfigurasjon nummer tre nedenfor.
● Installeringsoversikt:
• Maskinvareoppsett – Koble skriveren direkte til
nettverket ved hjelp av en nettverkskabel.
• Kjør CDen som fulgte med skriveren, og følg
trinnene nedenfor for hver enkelt PC for å
aktivere utskrift.
• Nødvendig informasjon under installering av
programvare – Du finner skriverens
maskinvare- eller IP-adresse på side 2 på
skriverkonfigurasjonssiden. Hvis du ønsker
instruksjoner for hvordan du skriver ut
konfigurasjonssiden, kan du se i skriverens
brukerhåndbok på CDen.
Installeringstrinn:
1. Skriv ut en konfigurasjonsside og legg merke til
IP-adressen på side 2 under TCP-IP. Hvis du
ønsker instruksjoner for hvordan du skriver ut
konfigurasjonssiden, kan du se i skriverens
brukerhåndbok på CDen. Hvis IP-adressen er
0.0.0.0, venter du til initialiseringen er fullført
(2 - 3 minutter) og skriver ut en ny
konfigurasjonsside. Hvis det fremdeles ikke blir
funnet en gyldig IP-adresse via nettverket, tildeles
en standard IP-adresse (192.0.0.192 eller
1 NOWW
Page 19

169.254.x.x) automatisk. Hvis du vil tildele en
bestemt IP-adresse via kontrollpanelet for
skriveren, leser du veiledningen på slutten av
dette dokumentet.
2. Sett inn CDen som fulgte med skriveren.
Installasjonsprogrammet skal starte av seg selv.
Hvis det ikke starter, blar du deg frem til filen
setup.e xe i rotmappen på CDen og dobbeltklikker
på den.
3. V elg ø nsk et språk f or installasjonsprogrammet, og
godta lisensavtalen.
4. I skjermbildet Skrivertilkobling velger du Tilkoblet
via nettverket.
Utskriftsserver
Klienter
Skriver
5. I skjermbildet Skrivere funnet velger du skriveren
du vil installere.
6. I skjermbildet Bekreft innstillinger bekrefter du
skriverinnstillingene.
Merk Hvis du vil endre ID-adressen for
skriveren manuelt, velger du Endre
innstillinger i skjermbildet Bekreft
innstillinger og følger ledetekstene.
7. I skjermbildet Installasjonstype velger du Vanlig
installasjon for å installere de vanligste
programmene og innstillingene. Hvis du vil
installere minst mulig drivere og programvare,
velger du Minimumsinstallasjon. Hvis du vil
velge hvilken programvare som skal installeres,
velger du Tilpasset installasjon.
8. I skjermbildet Skrivernavn gir du skriveren et navn
som skal brukes i mappen Skrivere.
9. Angi plassering og en beskrivelse i Windows 2000
og XP hvis du ønsker det.
10. I skjermbildet Klar til å installere velger du Installer
og venter til installeringen er fullført.
2 - Klient-server-utskrift via delt nettverkskø via nettverkskontakten
Skriveren kobles direkte til nettv erket og det opprettes
en skriverkø på en fil/utskrift-server i nettverket.
Serveren administrerer utskriften.
● Anbefales for store arbeidsgrupper med flere
enn 30 brukere. Systemansvarlig kan
kontrollere klientenes
skriverdriverinnstillinger.
● Krever nettverkstilkobling på skriveren og en
intern eller ekstern utskriftsserver. Hvis skriveren
ikke er tilkoblet et nettverk, bruker du
konfigurasjon nummer tre nedenfor.
● Installeringsoversikt:
• Maskinvareoppsett – Koble skriveren direkte til
nettverket ved hjelp av en nettverkskabel.
• Kjør CDen som fulgte med skriveren, på
server-PCen for å aktivere utskrift.
● Nødvendig informasjon under installering av
programvare:
• Finn skriverens maskinvare- eller IP-adresse
på side 2 på skriverens konfigurasjonsside.
Hvis du ønsker instruksjoner for hvordan du
skriver ut konfigurasjonssiden, kan du se i
skriverens brukerhåndbok på CDen.
• Angi et delingsnavn for skriveren.
Installeringstrinn:
1. Skriv ut en konfigurasjonsside og legg merke til
IP-adressen på side 2 under TCP-IP. Hvis du
ønsker instruksjoner for hvordan du skriver ut
konfigurasjonssiden, kan du se i skriverens
brukerhåndbok på CDen. Hvis IP-adressen er
0.0.0.0, venter du til initialiseringen er fullført
(2 - 3 minutter) og skriver ut en ny
konfigurasjonsside. Hvis det fremdeles ikke blir
funnet en gyldig IP-adresse via nettverket, brukes
en standard IP-adresse (192.0.0.192 eller
169.254.x.x) automatisk. Hvis du vil tildele en
bestemt IP-adresse via kontrollpanelet for
skriveren , leser du veiledningen på slutten av
dette dokumentet.
NorskNorsk
NOWW 2
Page 20

2. Sett inn CDen som fulgte med skriveren.
Installasjonsprogrammet skal starte av seg selv.
Hvis det ikke starter, blar du deg frem til filen
setup.e xe i rotmappen på CDen og dobbeltklikker
på den.
3. V elg ø nsk et språk f or installasjonsprogrammet, og
godta lisensavtalen.
4. I skjermbildet Skrivertilkobling velger du Tilkoblet
via nettverket.
5. I skjermbilder Bekreft innstillinger bekrefter du
skriverinnstillingene.
Merk Hvis du vil endre ID-adressen for
skriveren manuelt, velger du Endre
innstillinger i skjermbildet Bekreft
innstillinger og følger ledetekstene.
6. I skjermbildet Installasjonstype velger du Vanlig
installasjon for å installere de vanligste
programmene og innstillingene. Hvis du vil
installere minst mulig drivere og programvare,
velger du Minimumsinstallasjon. Hvis du vil
velge hvilken programvare som skal installeres,
velger du Tilpasset installasjon.
7. I skjermbildet Skrivernavn gir du skriveren et navn
som skal brukes i mappen Skrivere.
8. I skjermbildet Skriverdeling klikker du knappen
Skriverdeling og følger ledetekstene.
9. Hvis du deler skriveren med andre PCer som
kjører andre operativsystemer enn PCen du
bruker, legger du til disse driverne i vinduet
Klientdriverstø tte etter at skriveren er installert.
• Hvis du vil legge til driv ere for deling med andre
operativsystemer, merker du skriveren og
velger Fil, Egenskaper. På kategorien Deling
velger du Flere drivere og peker på driv erne du
ønsker.
10. Angi plassering og en beskrivelse i Windows 2000
og XP hvis du ønsker det.
Server
Klienter
● Anbefales for skrivere som ikke har
nettverkstilkobling.
● Krever at skriveren er direkte tilkoblet PCen med
en parallell- eller USB-kabel.
● Installeringsoversikt:
• Maskinvareoppsett – Koble skriveren direkte til
PCen med en parallell- eller USB-kabel.
• Kjør CDen som fulgte med skriveren, på
server-PCen for å aktivere utskriftsfunksjonen.
● Nødvendig informasjon under installering av
programvare – Angi et delingsnavn for skriveren.
Installeringstrinn:
1. Sett inn CDen som fulgte med skriveren.
Installasjonsprogrammet skal starte av seg selv.
Hvis det ikke starter, blar du deg frem til filen
setup.e xe i rotmappen på CD-en og dobbeltklikk er
på den.
2. V elg ø nsk et språk f or installasjonsprogrammet, og
godta lisensavtalen.
3. I skjermbildet Skrivertilkobling velger du Direkte
tilkoblet denne datamaskinen.
4. I skjermbildet Tilkoblingstype velger du
kabeltypen som kobler skriveren til PCen.
5. I skjermbilder Bekreft innstillinger bekrefter du
skriverinnstillingene.
Skriver
11. I skjermbildet Klar til å installere velger du Installer
og venter til installeringen er fullført.
Merk Hvis du vil endre ID-adressen for
skriveren manuelt, velger du Endre
innstillinger i skjermbildet Bekreft
innstillinger og følger ledetekstene.
3 - Klient-server-utskrift via direktetilkoblet delt skriver
Serverinstallasjon
Skriveren kobles direkte til en PC med en USB- eller
parallellkabel, og deles med andre PCer eller klienter i
nettverket.
3 NOWW
6. I skjermbildet Installasjonstype velger du Vanlig
installasjon for å installere de vanligste
programmene og innstillingene. Hvis du vil
installere minst mulig drivere og programvare,
velger du Minimumsinstallasjon. Hvis du vil
velge hvilken programvare som skal installeres,
velger du Tilpasset installasjon.
Page 21

7. I skjermbildet Skrivernavn gir du skriveren et navn
som skal brukes i mappen Skrivere.
8. I skjermbildet Skriverdeling klikker du knappen
Skriverdeling og følger ledetekstene.
9. Hvis du deler skriveren med andre PCer som
kjører andre operativsystemer enn PCen du
bruker, legger du til disse driverne i vinduet
Klientdriverstø tte etter at skriveren er installert.
● Kjør CDen som fulgte med skriveren, på
klient-PCen for å aktivere utskriftsfunksjonen.
● Nødvendig informasjon under installering av
programvare:
• UNC-navn (Universal Naming Convention) for
den delte skriveren
• Eksempel:
\\servernavn\delingsnavn\bane\filnavn
• Hvis du vil legge til driv ere for deling med andre
operativsystemerr, merker du skriveren og
velger Fil, Egenskaper. På kategorien Deling
velger du Flere drivere og peker på driv erne du
ønsker.
10. Angi plassering og en beskrivelse i Windows 2000
og XP hvis du ønsker det.
11. I skjermbildet Klar til å installere velger du Installer
og venter til installeringen er fullført.
4 - Klient-server-utskrift via direktetilkoblet delt skriver
Klientinstallasjon
Merk Du må fullføre serverinstallasjonen
(se konfigurasjon 3) før du kan starte
klientinstallasjonen.
Server
Skriver
Installeringstrinn:
1. Sett inn CDen som fulgte med skriveren.
Installasjonsprogrammet skal starte av seg selv.
Hvis det ikke starter, blar du deg frem til filen
setup.e xe i rotmappen på CD-en og dobbeltklikk er
på den.
2. V elg ø nsk et språk f or installasjonsprogrammet, og
godta lisensavtalen.
3. I skjermbildet Skrivertilkobling velger du Tilkoblet
via nettverket.
4. I skjermbildet Skrivere funnet, velger du skriveren
du vil installere.
5. I skjermbildet Installasjonstype velger du Vanlig
installasjon for å installere de vanligste
programmene og innstillingene. Hvis du vil
installere minst mulig drivere og programvare,
velger du Minimumsinstallasjon. Hvis du vil
velge hvilken programvare som skal installeres,
velger du Tilpasset installasjon.
6. I skjermbildet Klar til å installere velger du Installer
og venter til installeringen er fullført.
Konfigurere en IP-adresse manuelt
Skriveren kan automatisk finne en IP-adresse fra
Klienter
● Anbefales når skriveren allerede er koblet til
nettverket og en utskriftskø er delt fra en
fil-/utskrifts-server i nettverket, eller når den er
koblet direkte til en nettverks-PC og deles med
andre klient-PCer i nettverket.
NOWW 4
BootP/DHCP-serveren i nettverket, eller den kan
konfigureres via programvare. Hvis du vil tildele en
bestemt IP-adresse til skriveren, kan du figurere en
IP-adresse manuelt via kontrollpanelet for skriveren.
1. Trykk Meny-knappen på kontrollpanelet på
skriveren og gå til menyen JETDIRECT. Vanligvis
velger du menyen KONFIGURER ENHET,
menyen I/U og så menyen JETDIRECT.
2. I JETDIRECT-menyen velger du TCP/IP-menyen,
menyen KONFIG. METODE og så MANUELL.
Valget MANUELLE INNST. legges til på menyen
TCP/IP.
3. Bruk menyen MANUELLE INNST. og
kontrollpaneltastene for å velge verdier for
IP-ADRESSE, NETTVERKSMASKE,
STANDARD GATEWAY, SYSLOG SERVER og
TIDSAVB V INAKTV .
NorskNorsk
Page 22

Opprette en skriverport når skriveren ikke er koblet til nettverket
Merk Denne funksjonen er bare støtte i
IP-nettverk.
Hvis du skal opprette en skriverport og skriveren ikke
er koblet til nettverket, men vil bli koblet til senere, må
du ha følgende informasjon tilgjengelig:
● Skrivernavn eller IP-adresse
● Portnavn
● Enhetstype
Installeringstrinn:
1. Sett inn CDen som fulgte med skriveren.
Installasjonsprogrammet skal starte av seg selv.
Hvis det ikke starter, blar du deg frem til filen
setup.e xe i rotmappen på CD-en og dobbeltklikk er
på den.
2. V elg ø nsk et språk f or installasjonsprogrammet, og
godta lisensavtalen.
9. I skjermbildet Klar til å installere velger du Installer
og venter til installeringen er fullført.
10. Når du er klar til å ta i bruk skriveren, kobler du
den til nettverket.
3. I skjermbildet Skrivertilkobling velger du Tilkoblet
via nettverket.
4. La programvaren søke etter en skriver på
nettverket. Når du ser dialogboksen Finner ikke
skriver, velger du Neste. Velg Angi innstillinger f or
en skriver som ikke er på nettverket, og velg
Neste. I skjermbildet Skriverinnstillinger,
identifiserer du skriveren ved enten å angi
maskinvaren eller en IP-adresse.
5. I skjermbildet Angi portnavn, velger du portnavnet
eller bruker standardinnstillingen.
6. I skjermbildet Skrivernavn gir du skriveren et navn
som skal brukes i mappen Skrivere.
7. Hvis du deler skriveren med andre PCer som
kjører andre operativsystemer enn PCen du
bruker, legger du til disse driverne i vinduet
Klientdriverstø tte etter at skriveren er installert.
• Hvis du vil legge til driv ere for deling med andre
operativsystemer, merker du skriveren og
velger Fil, Egenskaper. På kategorien Deling
velger du Flere drivere og peker på driv erne du
ønsker.
8. Angi plassering og en beskrivelse i Windows 2000
og XP hvis du ønsker det.
5 NOWW
Page 23

Installationshandbok för delad nätverksskrivare i Windows®-operativsystem
HP rekommenderar att du använder
HP-installationsprogrammet på den CD-skiva som
medföljer skrivaren när du konfigurerar den med de
nätverksinställningar som beskrivs i det här
dokumentet. Du behöver inte installera ytterligare
skrivarprogramvara för att använda det här
installationsprogrammet.
Du kan även göra dessa konfigurationer med
guiden Lägg till skrivare, men instruktioner för hur
du gör det finns inte i det här dokumentet. Läs i
användarhandboken på den CD som medföljer
skrivaren där det finns instruktioner om detta
och andra instruktioner om hur du använder
installationsprogrammet. Instruktioner för andra
operativsystem finns också här. HP Jetdirect
Administrator Guide och Installationsinformation, som
också finns på CD-skivan, innehåller flera
instruktioner.
Möjliga nätverkskonfigurationer
Följande fyra konfigurationer för nätverksskrivare är
möjliga:
1. Skrivaren är ansluten direkt till nätverket
(direktläge eller peer-to-peer-utskrift). Varje
användare i nätverket skickar utskrifter direkt till
nätverksadressen för skrivarens nätverkskort.
2. Skrivaren är ansluten direkt till nätverket och en
delad utskriftskö har konfigurerats på en
fil-/skrivarserver i nätverket (klient-serverutskrift).
Den delade utskriftskön buffras direkt på
skrivaren via en nätverksport.
3. Skrivaren är ansluten direkt till en dator som
fungerar som skrivarserver, så att skrivaren kan
delas av datorklienter i nätverket.
1 – Direktläge eller
peer-to-peer-utskrift
Skrivaren är ansluten direkt till nätverket och utskrifter
från alla datorer eller klienter sker direkt till skrivaren.
Skrivare
Klienter
● Rekommenderas för grupper på 10 till
20 användare eller mindre kontor.
● Kräver en nätverksanslutning på skrivaren eller
en intern eller extern skrivarserver. Om skrivaren
inte har någon använder du konfiguration
3 nedan.
● Installationsöversikt:
• Maskinvaruinställning – anslut skrivaren direkt
till nätverket med hjälp av en nätverkskabel.
• Möjliggör utskrift genom att köra den CD som
medföljde skrivaren och följ stegen nedan för
varje dator.
• Den information som krävs under
programvaruinstallationen,
skrivarmaskinvaruadress eller IP-adress, finns
på sidan 2 på skrivarkonfigurationssidan.
Instruktioner för hur du skriver ut
konfigurationssidan finns i
användarhandboken på CD:n.
4. Datorklienterna ansluts till en befintlig skrivare i
nätverket eller till en utskriftskö som delas via en
annan datorklient eller en fil-/skrivarserver.
I följande avsnitt finns information om varje
nätverkskonfiguration och grundläggande
installationsinformation.
SVWW 1
SvenskaSvenska
Page 24

Installationssteg:
1. Skriv ut en konfigurationssida och notera
IP-adressen som visas på den andra sidan, under
TCP-IP. Instruktioner för hur du skriver ut
konfigurationssidan finns i användarhandboken
på CD:n. Om IP-adressen är 0.0.0.0 väntar du tills
initieringen har slutförts (det kan ta 2 till 3 minuter)
och skriver ut en ny konfigurationssida. Om ingen
giltig IP-adress hittas via nätverket tilldelas en
standard-IP-adress (192.0.0.192 eller
169.254.x.x) automatiskt. Följ anvisningarna i
slutet av det här dokumentet, om du vill tilldela en
viss IP-adress med hjälp av skrivarens
kontrollpanel.
2. Sätt i den CD som medföljde skrivaren.
Installationsprogrammet ska starta direkt. Om det
inte gör det dubbelklickar du på filen setup.exe,
som finns i CD-skivans rotkatalog.
3. Välj det språk som ska visas i
installationsprogrammet och godkänn
licensavtalet.
2 – Klient-serverutskrift via delad
utskriftskö som är ansluten till
nätverksport
Skrivaren är ansluten direkt till nätverket och en
utskriftskö skapas på en fil-/skrivarserver i nätverket.
Utskrifter hanteras därefter av servern.
Skrivarserver
Klienter
Skrivare
4. I dialogrutan Skrivaranslutning väljer du
Connected via the network (Anslutning via
nätverket).
5. I rutan Hittade skrivare markerar du den skrivare
som ska installeras.
6. Bekräfta skrivarinställningarna i rutan Bekräfta
inställningar.
Obs! Om du vill ändra skrivarens IP-adress
manuellt väljer du Ändra inställningar i
rutan Bekräfta inställningar. Därefter
följer du de instruktioner som visas.
7. I rutan Typ av installation markerar du Typisk
installation om de vanligaste programmen ska
installeras. Om minsta möjliga uppsättning av
program och drivrutiner ska installeras markerar
du Minimal installation. Om du vill välja vilka
programkomponenter som ska installeras
markerar du Anpassad installation.
8. I rutan Skrivarnamn tilldelar du skrivaren ett namn
som visas i skrivarmappen.
9. För Windows 2000 och XP kan du välja att ange
plats och beskrivande information.
● Rekommenderas för större arbetsgrupper, fler
än 30 användare. Ger administratörer kontroll
över skrivardrivrutinsinställningar för klienter.
● Kräver en nätverksanslutning på skrivaren eller
en intern eller extern skrivarserver. Om det inte
finns någon nätverksanslutning till skrivaren
använder du konfiguration 3 nedan.
● Installationsöversikt:
• Maskinvaruinställning – anslut skrivaren direkt
till nätverket med hjälp av en nätverkskabel.
• Möjliggör utskrift genom att köra den CD som
medföljde skrivaren, på serverdatorn.
● Information som krävs under
programvaruinstallationen:
• Avgör vilken skrivarens maskinvaru- eller
IP-adress är. Adressen visas på sidan 2 på
skrivarkonfigurationssidan. Instruktioner för hur
du skriver ut konfigurationssidan finns i
användarhandboken på CD:n.
• Bestäm ett delningsnamn för skrivaren.
10. Välj Installera i rutan Installationen kan påbörjas.
Vänta sedan tills installationen har slutförts.
2 SVWW
Page 25

Installationssteg:
1. Skriv ut en konfigurationssida och notera
IP-adressen som visas på den andra sidan, under
TCP-IP. Instruktioner för hur du skriver ut
konfigurationssidan finns i användarhandboken
på CD:n. Om IP-adressen är 0.0.0.0 väntar du tills
initieringen har slutförts (det kan ta 2 till 3 minuter)
och skriver ut en ny konfigurationssida. Om ingen
giltig IP-adress hittas via nätverket tilldelas en
standard-IP-adress (192.0.0.192 eller
169.254.x.x) automatiskt. Följ anvisningarna i
slutet av det här dokumentet, om du vill tilldela en
viss IP-adress med hjälp av skrivarens
kontrollpanel.
2. Sätt i den CD som medföljde skrivaren.
Installationsprogrammet ska starta direkt. Om det
inte gör det dubbelklickar du på filen setup.exe,
som finns i CD-skivans rotkatalog.
9. Om du delar skrivaren med datorer där andra
operativsystem används lägger du till de aktuella
drivrutinerna i rutan Stöd för klientdrivrutiner efter
det att skrivaren har installerats.
• Du lägger till drivrutiner för delning med andra
operativsystem genom att markera skrivaren
och välja Arkiv, Egenskaper. Välj Ytterligare
drivrutiner på fliken Delning, och markera de
drivrutiner som ska läggas till.
10. För Windows 2000 och XP kan du välja att ange
plats och beskrivande information.
11. Välj Installera i rutan Installationen kan påbörjas.
Vänta sedan tills installationen har slutförts.
3 – Klient-serverutskrift via en
direktansluten delad skrivare
3. Välj det språk som ska visas i
installationsprogrammet och godkänn
licensavtalet.
4. I dialogrutan Skrivaranslutning väljer du
Connected via the network (Anslutning via
nätverket).
5. Bekräfta skrivarinställningarna i rutan Bekräfta
inställningar.
Obs! Om du vill ändra skrivarens IP-adress
manuellt väljer du Ändra inställningar i
rutan Bekräfta inställningar. Därefter
följer du de instruktioner som visas.
6. I rutan Typ av installation markerar du Typisk
installation, om de vanligaste programmen ska
installeras. Om minsta möjliga uppsättning av
program och drivrutiner ska installeras markerar
du Minimal installation. Om du vill välja vilka
programkomponenter som ska installeras
markerar du Anpassad installation.
7. I rutan Skrivarnamn tilldelar du skrivaren ett namn
som visas i skrivarmappen.
8. Klicka på knappen Skrivardelning i rutan
Skrivardelning, och följ anvisningarna.
Serverinstallation
Skrivaren är direktansluten till en dator med en
USB-kabel eller parallellkabel och delas med andra
datorer eller klienter i nätverket.
Server
Klienter
● Rekommenderas för skrivare utan
nätverksanslutning.
● Kräver att skrivaren är direktansluten till en dator
med antingen en parallellkabel eller USB-kabel.
● Installationsöversikt:
• Maskinvaruinställning – anslut skrivaren direkt
till datorn med hjälp av en parallellkabel eller
USB-kabel.
• Möjliggör utskrift genom att köra den CD som
medföljde skrivaren, på serverdatorn.
● Information som krävs under
programvaruinstallationen – välj ett delningsnamn
för skrivaren.
Skrivare
SvenskaSvenska
SVWW 3
Page 26

Installationssteg:
1. Sätt i den CD som medföljde skrivaren.
Installationsprogrammet ska starta direkt. Om det
inte gör det dubbelklickar du på filen setup.exe,
som finns i CD-skivans rotkatalog.
4 – Klient-serverutskrift via en
direktansluten delad skrivare
Klientinstallation
2. Välj det språk som ska visas i
installationsprogrammet och godkänn
licensavtalet.
3. I dialogrutan Skrivaranslutning väljer du
alternativet Ansluten direkt till denna dator.
4. I dialogrutan Connector type (Anslutningstyp)
väljer du den typ av kabel som an vänds för att
ansluta skrivaren.
5. Bekräfta skrivarinställningarna i rutan Bekräfta
inställningar.
Obs! Om du vill ändra skrivarens IP-adress
manuellt väljer du Ändra inställningar i
rutan Bekräfta inställningar. Därefter
följer du de instruktioner som visas.
6. I rutan Typ av installation markerar du Typisk
installation, om de vanligaste programmen ska
installeras. Om minsta möjliga uppsättning av
program och drivrutiner ska installeras markerar
du Minimal installation. Om du vill välja vilka
programkomponenter som ska installeras
markerar du Anpassad installation.
7. I rutan Skrivarnamn tilldelar du skrivaren ett namn
som visas i skrivarmappen.
8. Klicka på knappen Skrivardelning i rutan
Skrivardelning, och följ anvisningarna.
9. Om du delar skrivaren med datorer där andra
operativsystem används lägger du till de aktuella
drivrutinerna i rutan Stöd för klientdrivrutiner efter
det att skrivaren har installerats.
• Du lägger till drivrutiner för delning med andra
operativsystem genom att markera skrivaren
och välja Arkiv, Egenskaper. Välj Ytterligare
drivrutiner på fliken Delning, och välj de
drivrutiner som ska läggas till.
10. För Windows 2000 och XP kan du välja att ange
plats och beskrivande information.
11. Välj Installera i rutan Installationen kan påbörjas.
Vänta sedan tills installationen har slutförts.
Obs! Serverinstallationen måste ha slutförts
(se konfiguration 3) innan det går att
börja med klientinstallationen.
Server
Klienter
● Rekommenderas när skrivaren är ansluten till
nätverket och en utskriftskö delas via en
nätverksansluten fil-/skrivarserver, eller när
skrivaren är ansluten direkt till en
nätverksansluten dator och delas med andra
datorklienter.
● Möjliggör utskrift genom att köra den CD som
medföljde skrivaren, på klientdatorn.
● Information som krävs under
programvaruinstallationen:
• UNC-namn (Universal Naming Convention) för
den delade skrivaren
• Exempel: \\server\resursnamn\sökväg\filnamn
Installationssteg:
1. Sätt i den CD som medföljde skrivaren.
Installationsprogrammet ska starta direkt. Om det
inte gör det dubbelklickar du på filen setup.exe,
som finns i CD-skivans rotkatalog.
2. Välj det språk som ska visas i
installationsprogrammet och godkänn
licensavtalet.
3. I dialogrutan Skrivaranslutning väljer du
Connected via the network (Anslutning via
nätverket).
4. I rutan Hittade skrivare markerar du den skrivare
som ska installeras.
Skrivare
4 SVWW
Page 27

5. I rutan Typ av installation markerar du Typisk
installation, om de vanligaste programmen ska
installeras. Om minsta möjliga uppsättning av
program och drivrutiner ska installeras markerar
du Minimal installation. Om du vill välja vilka
programkomponenter som ska installeras
markerar du Anpassad installation.
6. Välj Installera i rutan Installationen kan påbörjas.
Vänta sedan tills installationen har slutförts.
Konfigurera en IP-adress manuellt
Installationssteg:
1. Sätt i den CD som medföljde skrivaren.
Installationsprogrammet ska starta direkt. Om det
inte gör det dubbelklickar du på filen setup.exe,
som finns i CD-skivans rotkatalog.
2. Välj det språk som ska visas i
installationsprogrammet och godkänn
licensavtalet.
3. I dialogrutan Skrivaranslutning väljer du
Connected via the network (Anslutning via
nätverket).
En IP-adress på nätverkets BootP-/DHCP-server kan
registreras automatiskt i skrivaren, eller också kan
adressen konfigureras i programvaran. Om du vill
tilldela skrivaren en viss IP-adress kan du ange
adressen manuellt från skrivarens kontrollpanel.
1. Tryck på Meny-knappen på skrivarens
kontrollpanel, och bläddra till MENYN
JETDIRECT. Du hittar den vanligtvis genom att
välja menyn KONFIGURERA ENHET och
därefter I/O-menyn.
2. I menyn JETDIRECT väljer du TCP/IP-menyn,
KONFIG. -METOD- menyn och sedan
MANUELL. Alternativet MAN. INSTÄLLNING
visas i TCP/IP-menyn.
3. Använd menyn MAN. INSTÄLLNING och
kontrollpanelens knappar för att ange värden för
IP- ADRESS, DELNÄTSMASK,
STANDARDGATEWAY, SYSLOG-SERVER och
TIDSGR F VILOLÄG.
Skapa en skrivarport när skrivaren inte är ansluten till nätverket
4. V änta medan sökningen efter en nätv erksskrivare
slutförs. Klicka på Nästa i dialogrutan Skrivaren
kunde inte hittas. Markera alternativet Ange
inställningar för en skrivare som inte finns i
nätverket. Klicka sedan på Nästa. I
skrivarinställningsrutan specificerar du skrivaren
genom att ange maskinvaru- eller IP-adressen.
5. I rutan Ange portnamn väljer du portnamnet eller
också anger du standardnamnet.
6. I rutan Skrivarnamn tilldelar du skrivaren ett namn
som visas i skrivarmappen.
7. Om du delar skrivaren med datorer där andra
operativsystem används lägger du till de aktuella
drivrutinerna i rutan Stöd för klientdrivrutiner efter
det att skrivaren har installerats.
• Du lägger till drivrutiner för delning med andra
operativsystem genom att markera skrivaren
och välja Arkiv, Egenskaper. Välj Ytterligare
drivrutiner på fliken Delning, och välj de
drivrutiner som ska läggas till.
8. För Windows 2000 och XP kan du välja att ange
plats och beskrivande information.
9. Välj Installera i rutan Installationen kan påbörjas.
Obs! Bara IP-nätverk har stöd för
funktionen.
Ha följande information till hands, om du vill skapa en
skrivarport när skrivaren inte är ansluten till nätverket:
● Skrivarnamn eller IP-adress
● Portnamn
● Typ av enhet
SVWW 5
Vänta sedan tills installationen har slutförts.
10. Innan det går att använda skrivaren måste den
anslutas till nätverket.
SvenskaSvenska
Page 28

Windows® İşletim Sistemleri için Ağ ve Paylaşılan Yazıcı Kurulum Kılavuzu
HP, yazıcıyı bu belgede anlatılan ağ
yapılandırmalarını kullanarak ayarlamak için yazıcıyla
birlikte gelen CD’deki HP yazılım yükleyicisini
kullanmanızı önerir. Bu yükleyiciyi kullanarak ek yazıcı
yazılımı yüklemeniz gerekmemektedir.
Bu ayarları Yazıcı Ekleme Sihirbazı’nı kullanarak da
yapılandırabilirsiniz, ancak sihirbazı kullanma
hakkındaki bilgiler burada bulunmamaktadır. Bu
yönergeler ve yükleyiciyi kullanma hakkında daha
ayrıntılı yönergeler için, yazıcı ile birlikte sağlanan
CD’deki Kullanım Kılavuzu‘na bakın. Diğer işletim
sistemleri hakkındaki yönergeler ayrıca burada
bulunabilir. Yine CD’de bulunan HP JetDirect Yönetici
Kılavuzu ve Yükleme Notları ek yönergeler
içermektedir.
Olası Ağ Yapılandırmaları
Dört olası ağ yazıcısı yapılandırması aşağıdakileri
içerir:
1. Yazıcı doğrudan ağa bağlı (doğrudan mod veya
eşler arası yazdırma). Her ağ kullanıcısı doğrudan
yazıcının ağ kartının ağ adresine yazdırıyor.
2. Yazıcı doğrudan ağa bağlı ve ağ
dosyasında/baskı sunucusunda yapılandırılmış
bir paylaşılan yazdırma kuyruğu var. Bu
paylaşılan yazdırma kuyruğu ağ bağlantı noktası
ile doğrudan yazıcıya biriktirir.
3. Yazıcı, doğrudan baskı sunucusu gibi davranan
bir bilgisayara bağlı ve yazıcı ağ üzerinde PC
istemcileri tarafından paylaşılabiliyor.
4. PC istemcileri zaten ağda ayarlanmış olan bir
yazıcıya veya başka bir PC istemcisi veya
dosya/baskı sunucusundan paylaşılan bir
yazdırma kuyruğuna bağlar.
1 – Doğrudan mod veya eşler arası yazdırma
Yazıcı doğrudan ağa bağlı ve tüm bilgisayarlar veya
istemciler doğrudan yazıcıya yazdırma işi gönderir.
Yazıcı
İstemciler
● 10 - 20 kullanıcılı gruplar veya küçük ofisler
için önerilir.
● Yazıcıda veya dahili ya da harici yazdırma
sunucusunda ağ bağlantısı gerekir. Yazıcıda
yoksa, aşağıdaki 3. yapılandırma türünü kullanın.
● Yüklemeye genel bakış:
• Donanım ayarı - yazıcıyı, ağ kablosu
kullanarak doğrudan yazıcıya bağlayın.
•Yazıcı ile birlikte sağlanan CD’yi çalıştırın ve
yazdırma özelliğini etkinleştirmek için her
Bilgisayar için aşağıdaki adımları izleyin.
•Yazılım kurulumu sırasında gereken bilgiler -
yazıcı yapılandırma sayfasının 2. sayfasından
alınan yazıcı donanımı veya IP adresi.
Yapılandırma sayfasını yazdırma ile ilgili
yönergeler için, yazıcının CD’de bulunan
Kullanıcı Kılavuzu’na bakın.
Yükleme adımları:
Aşağıdaki bölümlerde, her ağ yapılandırması
hakkında bilgi sağlanır ve temel yükleme bilgileri
bulunur.
1 TRWW
1. Bir yapılandırma sayfası yazdırın ve ikinci sayfada
TCP-IP altındaki IP addessini not alın.
Yapılandırma sayfasını yazdırma ile ilgili
yönergeler için, yazıcının CD’de bulunan Kullanıcı
Kılavuzu’na bakın. IP adresi 0.0.0.0 ise, başlatma
işleminin tamamlanmasını bekleyin (2 veya
3 dakika) ve başka bir yapılandırma sayfası
yazdırın. Ağda geçerli bir IP adresi bulunamazsa,
otomatik olarak varsayılan IP adresi (192.0.0.192
veya 169.254.x.x) atanır. Yazıcının kontrol panelini
kullanarak belirli bir IP adresi atamak isterseniz,
bu belgenin sonundaki yönergelere bakın.
Page 29

2. Yazıcı ile birlikte sağlanan CD’yi takın. Yazılım
yükleyici yardımsız başlamalı. Başlamazsa,
CD’nin kök dizinindeki setup.exe dosyasına gidin
ve çift tıklatın.
3. Yükleyicinin görüntülenmesini istediğiniz dili seçin
ve Lisans Sözleşmesi’ni kabul edin.
4. Yazıcı Bağlantısı ekranında, Ağ üzerinden bağlı
öğesini seçin.
5. Yazıcı Bulundu ekranında, yüklenecek
yazıcıyı seçin.
6. Ayarları Onayla ekranında, yazıcı ayarlarını
doğrulayın.
Yazdırma Sunucusu
İstemciler
Yazıcı
TürkçeTürkçe
Not Yazıcının IP adresini el ile değiştirmek
için, Ayarları Onayla ekranında
Ayarları Değiştir’i seçin ve komutları
izleyin.
7. Yükleme Tipi ekranında, normal yazılımı
yüklemek için Normal Yükleme’yi seçin.
Minimum sürücü ve yazılım kümesini yüklemek
için, Minimum Yükleme’yi seçin. Yüklenecek
yazılımı seçmek isterseniz, Özel
Yükleme’yi seçin.
8. Yazıcı Adı ekranında, yazıcıya Yazıcılar
klasöründe kullanılacak bir ad atayın.
9. İsterseniz, Windows 2000 ve XP için konum ve
açıklama bilgilerini girebilirsiniz.
10. Yüklemeye Hazır ekranında, Yükle’yi tıklatın ve
yüklemenin tamamlanmasını bekleyin.
2 – Ağ bağlantı noktasına bağlı paylaşılan yazdırma kuyruğu ile istemci-sunucu yazdırması
Yazıcı doğrudan ağa bağlı ve ağ dosyasında/baskı
sunucusunda yapılandırılmış bir yazdırma kuyruğu
var. Sunucu daha sonra yazdırmayı yönetir.
● Daha geniş çalışma grupları (30 kullanıcıdan
fazla) için önerilir. İstemci yazısı sürücüsü
ayarlarının yönetici denetimini sağlar.
● Yazıcıda veya dahili ya da harici yazdırma
sunucusunda ağ bağlantısı gerekir. Yazıcıda ağ
bağlantısı yoksa, aşağıdaki 3. yapılandırma
türünü kullanın.
● Yüklemeye genel bakış:
• Donanım ayarı - yazıcıyı, ağ kablosu
kullanarak doğrudan yazıcıya bağlayın.
•Yazdırma özelliğini etkinleştirmek için yazıcınız
ile birlikte sağlanan CD’yi sunucu
bilgisayarında çalıştırın.
● Yazılım kurulumu sırasında gereken bilgiler:
•Yazıcının donanımını veya IP adresini
belirleyin; bu bilgiler, yazıcı yapılandırma
sayfası sayfa 2’den alınabilir. Yapılandırma
sayfasını yazdırma ile ilgili yönergeler için,
yazıcının CD’de bulunan Kullanıcı
Kılavuzu’na bakın.
•Yazıcınız için bir paylaşım adı belirleyin.
Yükleme adımları:
1. Bir yapılandırma sayfası yazdırın ve ikinci sayfada
TCP-IP altındaki IP addessini not alın.
Yapılandırma sayfasını yazdırma ile ilgili
yönergeler için, yazıcının CD’de bulunan Kullanıcı
Kılavuzu’na bakın. IP adresi 0.0.0.0 ise, başlatma
işleminin tamamlanmasını bekleyin (2 veya
3 dakika) ve başka bir yapılandırma sayfası
yazdırın. Ağda geçerli bir IP adresi bulunamazsa,
otomatik olarak varsayılan IP adresi (192.0.0.192
veya 169.254.x.x) atanır. Yazıcının kontrol
panelini kullanarak belirli bir IP adresi atamak
isterseniz, bu belgenin sonundaki
yönergelere bakın.
TRWW 2
Page 30

2. Yazıcı ile birlikte sağlanan CD’yi takın. Yazılım
yükleyici yardımsız başlamalı. Başlamazsa,
CD’nin kök dizinindeki setup.exe dosyasına gidin
ve çift tıklatın.
3. Yükleyicinin görüntülenmesini istediğiniz dili seçin
ve Lisans Sözleşmesi’ni kabul edin.
Sunucu
Yazıcı
4. Yazıcı Bağlantısı ekranında, Ağ üzerinden bağlı
öğesini seçin.
5. Ayarları Onayla ekranında, yazıcı ayarlarını
doğrulayın.
Not Yazıcının IP adresini el ile değiştirmek
için, Ayarları Onayla ekranında
Ayarları Değiştir’i seçin ve komutları
izleyin.
6. Yükleme Tipi ekranında, normal yazılımı
yüklemek için Normal Yükleme’yi seçin.
Minimum sürücü ve yazılım kümesini yüklemek
için, Minimum Yükleme’yi seçin. Yüklenecek
yazılımı seçmek isterseniz, Özel
Yükleme’yi seçin.
7. Yazıcı Adı ekranında, yazıcıya Yazıcılar
klasöründe kullanılacak bir ad atayın.
8. Yazıcı Paylaşımı ekranında, Yazıcı Paylaşımı
düğmesini tıklatın ve komutları izleyin.
9. Yazıcıyı, kullandığınız PC’dekinden farklı işletim
sistemleri çalıştıran diğer PC’lerle
paylaşıyorsanız, yazıcı yüklendikten sonra bu
sürücüleri İstemci Sürücü Desteği ekranındaki
sürücülere ekleyin.
•Farklı işletim sistemleriyle paylaşmak üzere
sürücüler eklemek için, yazıcıyı vurgulayın ve
Dosya, Özellikler’i seçin. Paylaşım
sekmesinde, Ek Sürücüler’i seçin ve istenen
sürücülere gidin.
10. İsterseniz, Windows 2000 ve XP için konum ve
açıklama bilgilerini girebilirsiniz.
İstemciler
● Ağ bağlantısı olmayan yazıcılar için önerilir.
● Yazıcının bilgisayara bir paralel veya USB
kablosu ile doğrudan bağlanması gerekir.
● Yüklemeye genel bakış:
• Donanım kurulumu – yazıcıyı bir paralel veya
USB kablosu ile doğrudan bilgisayara takın.
•Yazdırma özelliğini etkinleştirmek için yazıcınız
ile birlikte sağlanan CD’yi sunucu
bilgisayarında çalıştırın.
● Yazılım kurulumu sırasında gereken bilgiler –
yazıcı için bir paylaşım adı belirleyin.
Yükleme adımları:
1. Yazıcı ile birlikte sağlanan CD’yi takın. Yazılım
yükleyici yardımsız başlamalı. Başlamazsa,
CD’nin kök dizinindeki setup.exe dosyasına gidin
ve çift tıklatın.
2. Yükleyicinin görüntülenmesini istediğiniz dili seçin
ve Lisans Sözleşmesi’ni kabul edin.
3. Yazıcı Bağlantısı ekranında, Doğrudan bu
bilgisayara bağlı öğesini seçin.
4. Konektör Türü ekranında, yazıcıyı bağlamak için
kullanılan kablo türünü seçin.
5. Ayarları Onayla ekranında, yazıcı ayarlarını
doğrulayın.
11. Yüklemeye Hazır ekranında, Yükle’yi tıklatın ve
yüklemenin tamamlanmasını bekleyin.
Not Yazıcının IP adresini el ile değiştirmek
için, Ayarları Onayla ekranında
Ayarları Değiştir’i seçin ve komutları
izleyin.
3 – Doğrudan bağlı yazıcı ile istemci-sunucu yazdırması
Sunucu yükleme
Yazıcı, bir USB veya paralel kablo kullanarak
doğrudan bir bilgisayara bağlıdır ve ağdaki diğer
bilgisayarlar ya da istemciler tarafından paylaşılır.
3 TRWW
6. Yükleme Tipi ekranında, normal yazılımı
yüklemek için Normal Yükleme’yi seçin.
Minimum sürücü ve yazılım kümesini yüklemek
için, Minimum Yükleme’yi seçin. Yüklenecek
yazılımı seçmek isterseniz, Özel
Yükleme’yi seçin.
7. Yazıcı Adı ekranında, yazıcıya Yazıcılar
klasöründe kullanılacak bir ad atayın.
Page 31

8. Yazıcı Paylaşımı ekranında, Yazıcı Paylaşımı
düğmesini tıklatın ve komutları izleyin.
9. Yazıcıyı, kullandığınız PC’dekinden farklı işletim
sistemleri çalıştıran diğer PC’lerle
paylaşıyorsanız, yazıcı yüklendikten sonra bu
sürücüleri İstemci Sürücü Desteği ekranındaki
sürücülere ekleyin.
•Farklı işletim sistemleriyle paylaşmak üzere
sürücüler eklemek için, yazıcıyı vurgulayın ve
Dosya, Özellikler’i seçin. Paylaşım
sekmesinde, Ek Sürücüler’i seçin ve istenen
sürücülere gidin.
Yükleme adımları:
1. Yazıcı ile birlikte sağlanan CD’yi takın. Yazılım
yükleyici yardımsız başlamalı. Başlamazsa,
CD’nin kök dizinindeki setup.exe dosyasına gidin
ve çift tıklatın.
2. Yükleyicinin görüntülenmesini istediğiniz dili seçin
ve Lisans Sözleşmesi’ni kabul edin.
3. Yazıcı Bağlantısı ekranında, Ağ üzerinden bağlı
öğesini seçin.
4. Yazıcı Bulundu ekranında, yüklenecek
yazıcıyı seçin.
TürkçeTürkçe
10. İsterseniz, Windows 2000 ve XP için konum ve
açıklama bilgilerini girebilirsiniz.
11. Yüklemeye Hazır ekranında, Yükle’yi tıklatın ve
yüklemenin tamamlanmasını bekleyin.
4 – Doğrudan bağlı yazıcı ile istemci-sunucu yazdırması
İstemci yükleme
Not İstemci yüklemesinin
gerçekleştirilebilmesi için sunucu
yüklemesinin (yapılandırma 3’e bakın)
tamamlanmış olması gerekir.
Sunucu
İstemciler
Yazıcı
5. Yükleme Tipi ekranında, normal yazılımı
yüklemek için Normal Yükleme’yi seçin.
Minimum sürücü ve yazılım kümesini yüklemek
için, Minimum Yükleme’yi seçin. Yüklenecek
yazılımı seçmek isterseniz, Özel
Yükleme’yi seçin.
6. Yüklemeye Hazır ekranında, Yükle’yi tıklatın ve
yüklemenin tamamlanmasını bekleyin.
IP adresini el ile yapılandırma
Yazıcı IP adresini otomatik olarak Önyükleme/DHCP
sunucusundan bulabilir veya IP adresi yazılımdan
yapılandırılabilir. Ancak, yazıcınıza belirli bir IP adresi
atamak isterseniz, IP adresini yazıcının kontrol
panelinden el ile yapılandırabilirsiniz.
1. Yazıcının kontrol panelinde Menü düğmesine
basın ve JETDIRECT menüsünü bulun.
Genellikle, AYGITI YAPILANDIR menüsünü,
ardından G/Ç menüsünü ve sonra JETDIRECT
menüsünü seçersiniz.
2. JETDIRECT menüsünde, TCP/IP menüsünü,
YAPILANDIRMA YNT menüsünü ve sonra
ELLE’yi seçin. A ELLE AYARLAR seçeneği
TCP/IP menüsüne eklenir.
3. IP ADRESİ, ALT AĞ MASKESİ, VARSAYILAN
AĞ GÇ, SYSLOG SUNUCUSU VE BOŞTA
● Yazıcı zaten ağa bağlıysa ve ağ
dosyasından/baskı sunucusundan paylaşılan
bir yazdırma kuyruğu varsa veya doğrudan bir
ağ bilgisayarına bağlıysa ve diğer ağ
PC’leriyle paylaşılıyorsa önerilir.
● Yazdırma özelliğini etkinleştirmek için yazıcınız ile
birlikte sağlanan CD’yi istemci bilgisayarında
çalıştırın.
● Yazılım kurulumu sırasında gereken bilgiler:
•Paylaşılan yazıcının UNC (Evrensel
Adlandırma Kuralları) adı
• Örnek: \\sunucu_adı\paylaşımadı\yol\dosyaadı
TRWW 4
ZAMAN AŞIMI değerlerini ayarlamak için ELLE
menüsünü ve kontrol paneli tuşlarını kullanın.
Page 32

Yazıcı ağa bağlı değilken yazıcı bağlantı noktası oluşturma
Not Bu özellik yalnızca bir IP ağında
desteklenir.
Yazıcı ağa bağlı değilken (ancak daha sonra
bağlanacakken) bir yazıcı bağlantı noktası oluşturmak
için, aşağıdaki bilgileri hazırda bulundurun:
● Yazıcı adı veya IP adresi
● Bağlantı noktası adı
● Aygıt türü
Yükleme adımları:
1. Yazıcı ile birlikte sağlanan CD’yi takın. Yazılım
yükleyici yardımsız başlamalı. Başlamazsa,
CD’nin kök dizinindeki setup.exe dosyasına gidin
ve çift tıklatın.
2. Yükleyicinin görüntülenmesini istediğiniz dili seçin
ve Lisans Sözleşmesi’ni kabul edin.
3. Yazıcı Bağlantısı ekranında, Ağ üzerinden bağlı
öğesini seçin.
4. Yazıcının ağda yazıcı aramasına izin verin Yazıcı
Bağlantı Noktası Bulundu iletişim kutusu
görüntülendiğinde, İleri’yi seçin. Ağda
Bulunmayan Yazıcı için Ayarları Girin’i seçin ve
İleri’yi tıklatın. Yazıcı Ayarları ekranında, donanımı
veya IP adresini belirterek yazıcıyı tanımlayın.
5. Bağlantı Noktası Adı Ayarla ekranında, bağlantı
noktası adını seçin veya varsayılanı kullanın.
6. Yazıcı Adı ekranında, yazıcıya Yazıcılar
klasöründe kullanılacak bir ad atayın.
7. Yazıcıyı, kullandığınız PC’dekinden farklı işletim
sistemleri çalıştıran diğer PC’lerle
paylaşıyorsanız, yazıcı yüklendikten sonra bu
sürücüleri İstemci Sürücü Desteği ekranındaki
sürücülere ekleyin.
•Farklı işletim sistemleriyle paylaşmak üzere
sürücüler eklemek için, yazıcıyı vurgulayın ve
Dosya, Özellikler’i seçin. Paylaşım
sekmesinde, Ek Sürücüler’i seçin ve istenen
sürücülere gidin.
8. İsterseniz, Windows 2000 ve XP için konum ve
açıklama bilgilerini girebilirsiniz.
9. Yüklemeye Hazır ekranında, Yükle’yi tıklatın ve
yüklemenin tamamlanmasını bekleyin.
10. Yazıcıyı kullanmaya hazır olduğunuzda, ağa
bağlamanız gerekir.
5 TRWW
Page 33

Page 34

© 2005 Hewlett-Packard Development Company, L.P.
www.hp.com
*5851-2399*
*5851-2399*
5851-2399
 Loading...
Loading...