Hp LASERJET 4345MFP, LASERJET 9000MFP, LASERJET 4100MFP, LASERJET 9065MFP, LASERJET 9055MFP mfp digital sending software 4 [bs]
...
hp mfp digital sending
software
4
brukerstøtte
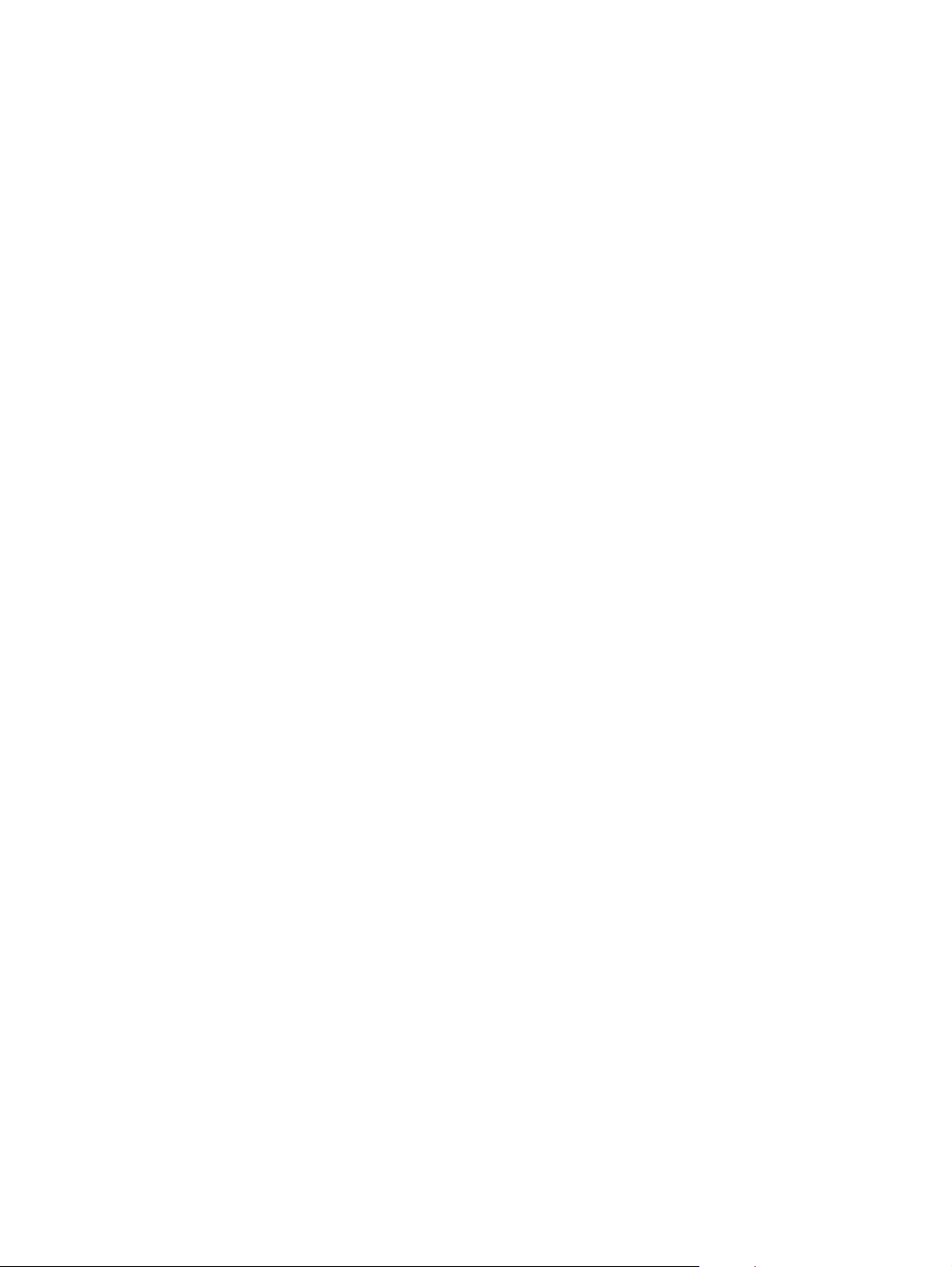
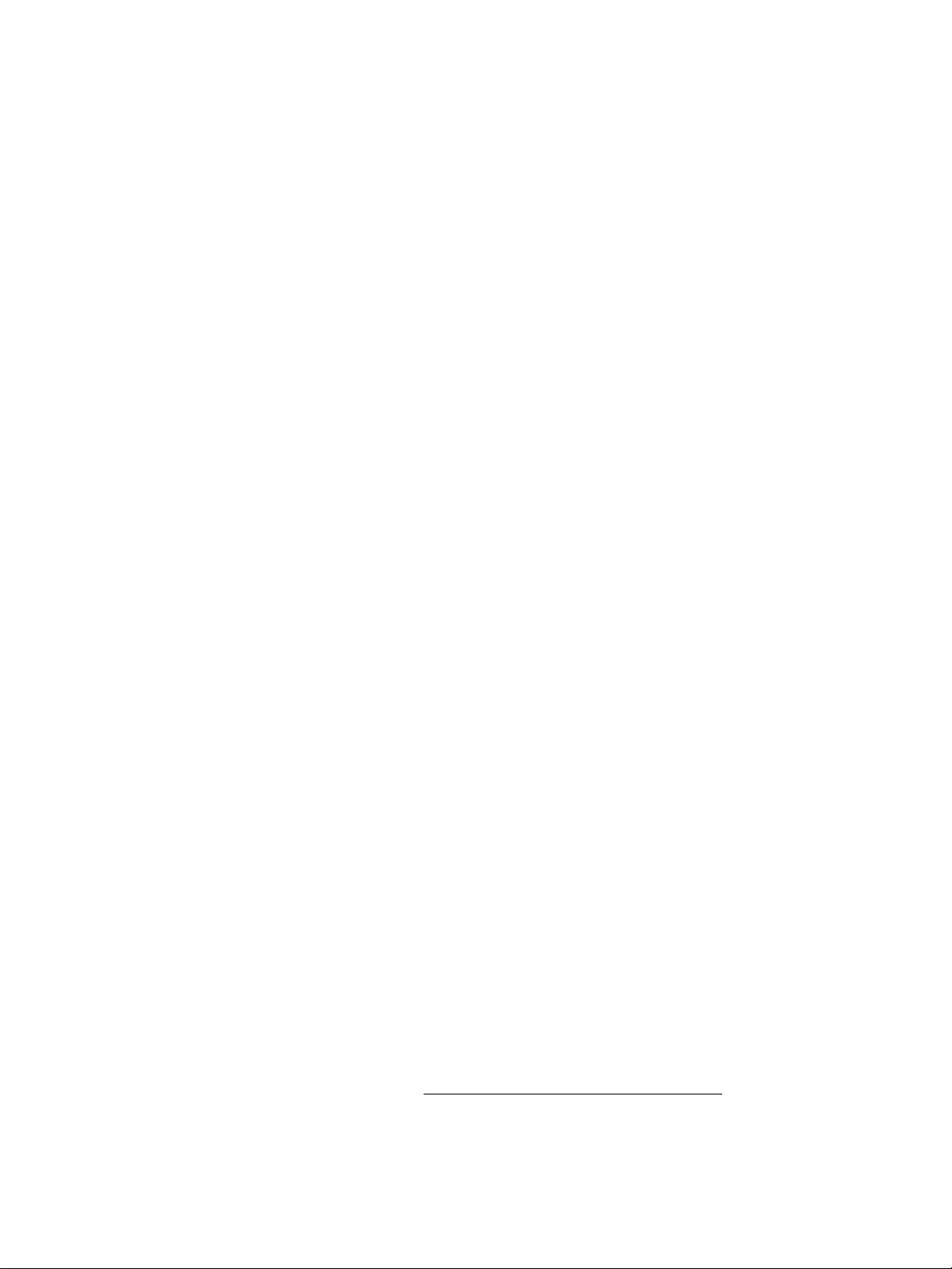
hp mfp digital sending
4
software
brukerstøtte
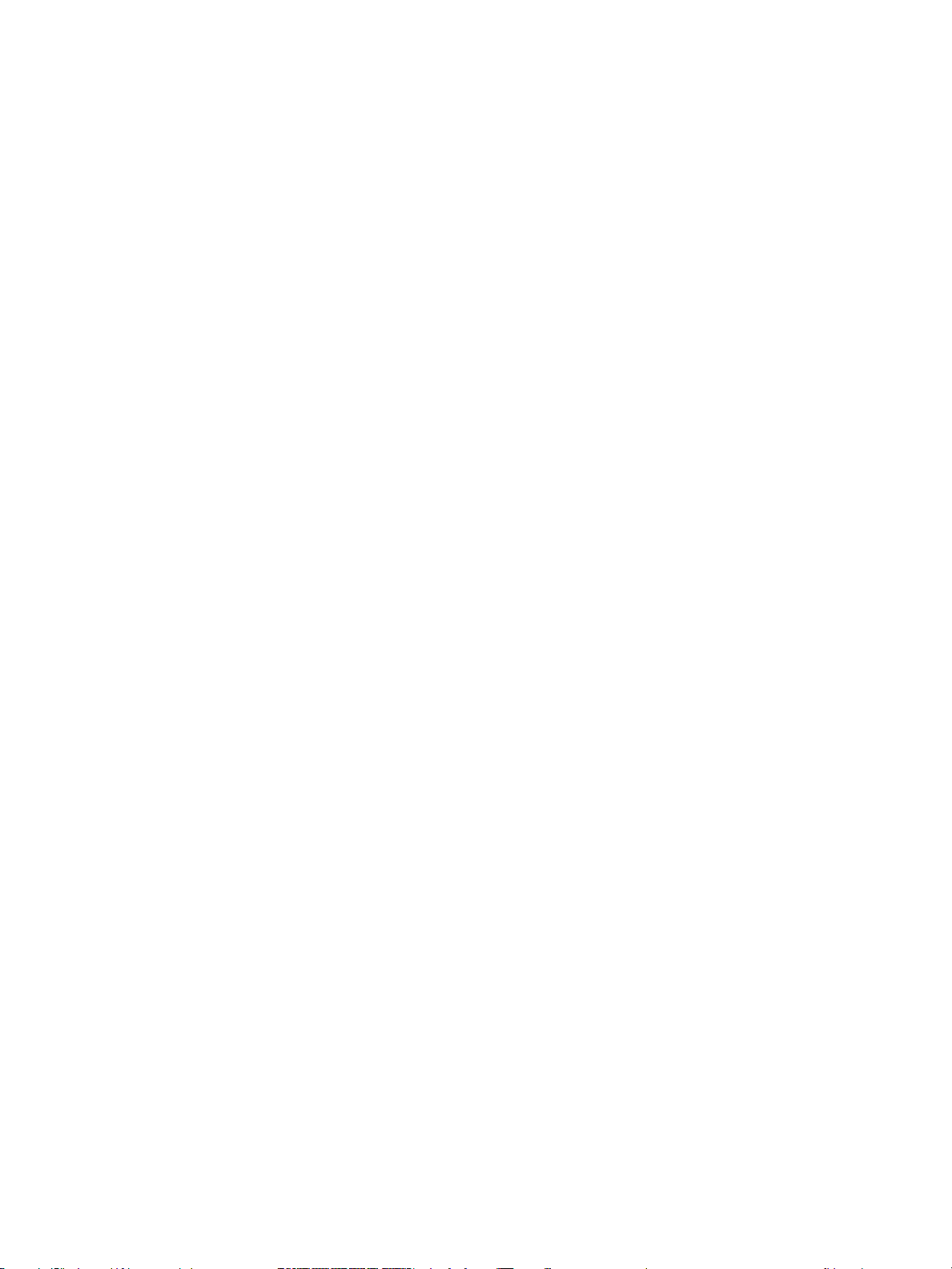
Informasjon om opphavsrett
© 2004 Copyright
Hewlett-Pac kard Development Company, L.P.
Reproduksjon, tilpasning eller oversettelse
uten skriftlig forhåndstillatelse er forbudt,
med unntak av det som er tillatt i henhold til
lovgivning om opphavsrett.
Informasjonen i dette dokumentet kan endres
uten forvarsel.
De eneste garantiene for HP-produkter og
-tjenester er angitt i de uttrykte
garantierklæringene som følger med slike
produkter og tjenester. Ingenting i dette
dokumentet kan tolkes som en
tilleggsgaranti. HP er ikke
erstatningsansvarlig for tekniske feil eller
andre typer feil eller utelatelser i dette
dokumentet.
En bruker av Hewlett-Packard-programvaren
som denne håndboken gjelder for, er tildelt
en lisens for å: a) skrive ut kopier av denne
håndboken til PERSONLIG og INTERN bruk,
eller til bruk innen FIRMAET, i henhold til
restriksjoner om ikke å selge, videreselge
eller på annen måte distribuere trykte kopier,
og b) legge en elektronisk kopi av denne
håndboken på en nettverksserver forutsatt at
tilgangen til den elektroniske kopien er
begrenset til PERSONLIG og INTERN bruk
av Hewlett-Packard-programvaren som er
tilknyttet denne håndboken.
Edition 5, 12/2007
MERKNAD TIL BRUKERE I OFFENTLIG
ADMINISTRASJON I USA: KOMMERSIELL
DATAPROGRAMVARE MED BEGRENSEDE
RETTIGHETER: Bruk, kopiering eller
offentliggjøring er underlagt restriksjonene i
avsnitt (c) (1) (ii) i klausulen Rights in
Technical Data i DFARS 52.227-7013.
Materiale som blir skannet av dette
produktet, kan være beskyttet av nasjonale
lover og annet regelverk, for eksempel lover
om opphavsrett. Kunden har det fulle ansvar
for å følge slike lover og bestemmelser.
Varemerker
®
Adobe
og Acrobat® er varemerker for
Adobe Systems Incorporated.
Microsoft
®
, Windows® og Windows NT® er
registrerte varemerker for Microsoft
Corporation i USA.
®
Pentium
er et registrert varemerke for Intel
Corporation i USA.
Alle andre produkter som omtales her, kan
være varemerker for sine respektive firmaer.
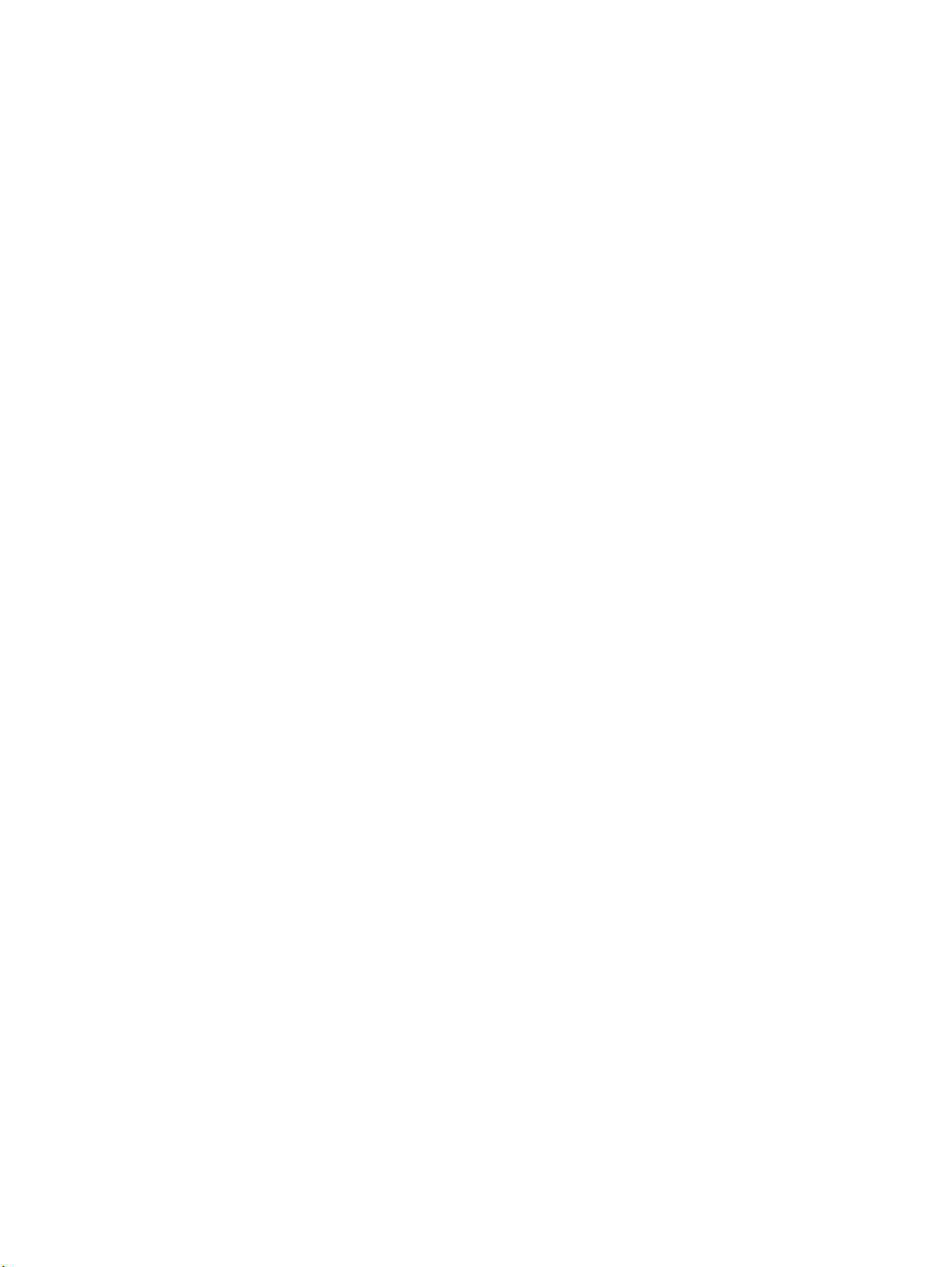
Innhold
4
4
1 HP MFP Digital Sending Software versjon
Funksjoner og alternativer . . . . . . . . . . . . . . . . . . . . . . . . . . . . . . . . . . . . . . . . . . . . . . . .1
Konfigurere . . . . . . . . . . . . . . . . . . . . . . . . . . . . . . . . . . . . . . . . . . . . . . . . . . . . . . . . 3
Arkitektur . . . . . . . . . . . . . . . . . . . . . . . . . . . . . . . . . . . . . . . . . . . . . . . . . . . . . . . . . . . . 13
Støtte for eldre enheter . . . . . . . . . . . . . . . . . . . . . . . . . . . . . . . . . . . . . . . . . . . . . . . . . 13
HP Address Book Manager. . . . . . . . . . . . . . . . . . . . . . . . . . . . . . . . . . . . . . . . . . . 13
Eldre MFP-modeller . . . . . . . . . . . . . . . . . . . . . . . . . . . . . . . . . . . . . . . . . . . . . . . . 14
Miljøer og protokoller . . . . . . . . . . . . . . . . . . . . . . . . . . . . . . . . . . . . . . . . . . . . . . . . . . . 14
Nettverksoperativsystemer . . . . . . . . . . . . . . . . . . . . . . . . . . . . . . . . . . . . . . . . . . . 14
Novell NetWare-støtte. . . . . . . . . . . . . . . . . . . . . . . . . . . . . . . . . . . . . . . . . . . . . . . 14
Destinasjonstyper . . . . . . . . . . . . . . . . . . . . . . . . . . . . . . . . . . . . . . . . . . . . . . . . . . . . . 15
E-post . . . . . . . . . . . . . . . . . . . . . . . . . . . . . . . . . . . . . . . . . . . . . . . . . . . . . . . . . . . 15
Faks. . . . . . . . . . . . . . . . . . . . . . . . . . . . . . . . . . . . . . . . . . . . . . . . . . . . . . . . . . . . . 16
Godkjenning. . . . . . . . . . . . . . . . . . . . . . . . . . . . . . . . . . . . . . . . . . . . . . . . . . . . . . . . . . 16
Godkjenningsmetoder . . . . . . . . . . . . . . . . . . . . . . . . . . . . . . . . . . . . . . . . . . . . . . . 17
Adresseringsfunksjoner . . . . . . . . . . . . . . . . . . . . . . . . . . . . . . . . . . . . . . . . . . . . . . . . . 17
Godkjenning og adresselistetilgjengelighet . . . . . . . . . . . . . . . . . . . . . . . . . . . . . . . . . . 18
Personlige adresselister . . . . . . . . . . . . . . . . . . . . . . . . . . . . . . . . . . . . . . . . . . . . . 18
Bevaring av lokal MFP-adresseliste . . . . . . . . . . . . . . . . . . . . . . . . . . . . . . . . . . . . 19
HP DSS v. lisensiering. . . . . . . . . . . . . . . . . . . . . . . . . . . . . . . . . . . . . . . . . . . . . . . 20
2 Støtteverktøy og fremgangsmåter
Støtteverktøy . . . . . . . . . . . . . . . . . . . . . . . . . . . . . . . . . . . . . . . . . . . . . . . . . . . . . . . . .23
Starte og stoppe med en Windows-tjeneste . . . . . . . . . . . . . . . . . . . . . . . . . . . . . . . . . 24
Bruke HP MFP DSS Configuration Utility . . . . . . . . . . . . . . . . . . . . . . . . . . . . . . . . . . . 24
Bruke aktivitetsloggen . . . . . . . . . . . . . . . . . . . . . . . . . . . . . . . . . . . . . . . . . . . . . . . . . . 25
Bruke hendelsesloggen i Windows . . . . . . . . . . . . . . . . . . . . . . . . . . . . . . . . . . . . . . . . 26
Bruke HP Address Book Manager (ABM) . . . . . . . . . . . . . . . . . . . . . . . . . . . . . . . . . . . 26
3 Feilsøking
Innledning . . . . . . . . . . . . . . . . . . . . . . . . . . . . . . . . . . . . . . . . . . . . . . . . . . . . . . . . . . .27
Kilder til informasjon om problemer . . . . . . . . . . . . . . . . . . . . . . . . . . . . . . . . . . . . . . . . 28
Vanlige problemer med digital sending . . . . . . . . . . . . . . . . . . . . . . . . . . . . . . . . . . . . .29
Meldinger i Windows-hendelsesloggen . . . . . . . . . . . . . . . . . . . . . . . . . . . . . . . . . . . . . 32
Meldinger i kontrollpanelet. . . . . . . . . . . . . . . . . . . . . . . . . . . . . . . . . . . . . . . . . . . . . . . 34
HP MFP DSS Configuration Utility-meldinger . . . . . . . . . . . . . . . . . . . . . . . . . . . . . . . . 37
DSMP-feilkoder (Distributed Session Management Protocol) . . . . . . . . . . . . . . . . . . . . 39
4 Kundestøtte og garantiopplysninger
HPs kundeservice og kundestøtte. . . . . . . . . . . . . . . . . . . . . . . . . . . . . . . . . . . . . . . . .41
Begrenset garantierklæring fra Hewlett-Packard . . . . . . . . . . . . . . . . . . . . . . . . . . . . . 42
Betingelser for HPs programvarelisens . . . . . . . . . . . . . . . . . . . . . . . . . . . . . . . . . . . . . 42
Del 2 . . . . . . . . . . . . . . . . . . . . . . . . . . . . . . . . . . . . . . . . . . . . . . . . . . . . . . . . . . . . 44
Stikkordregister
NOWW Innhold iii
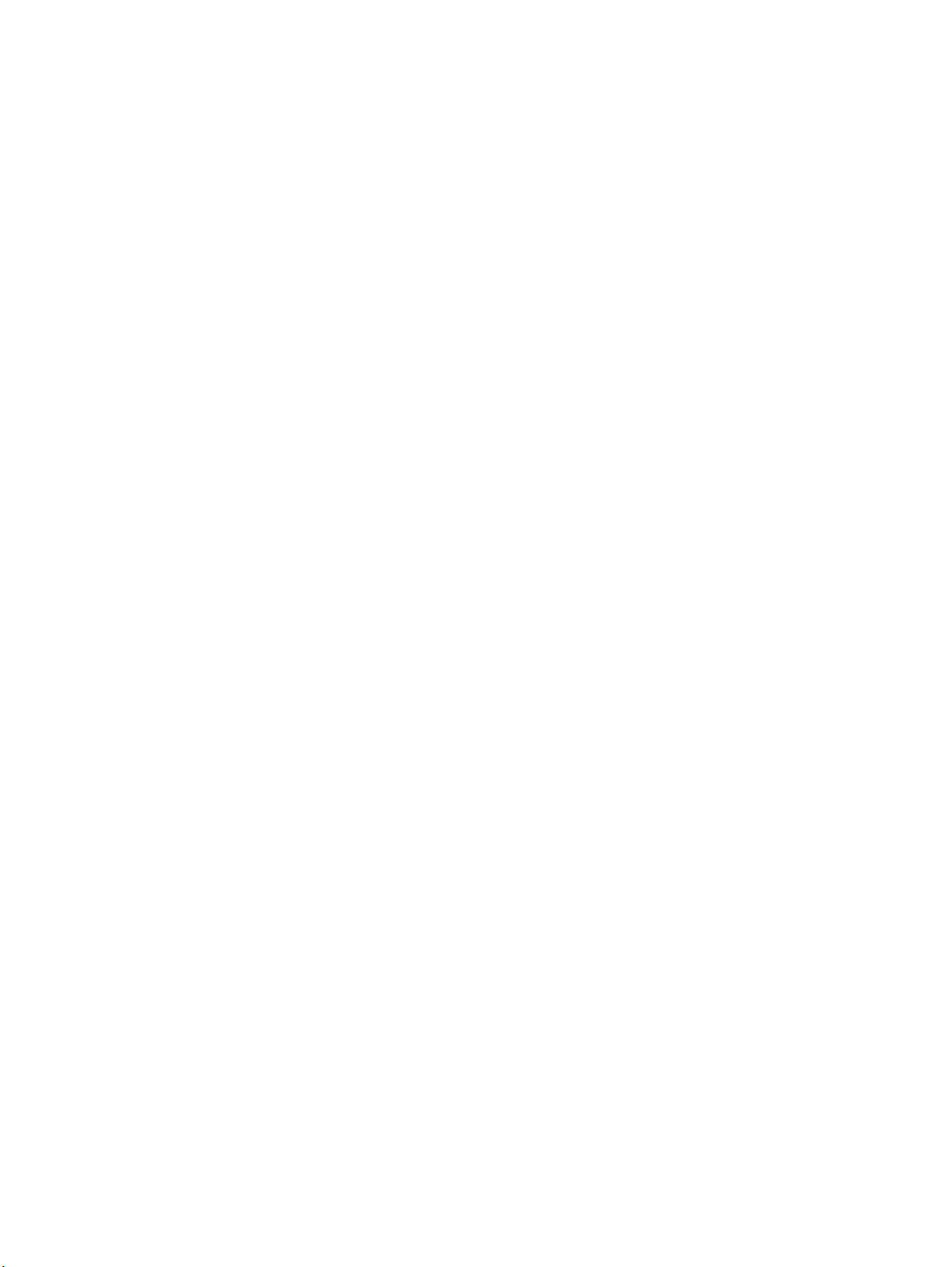
iv NOWW
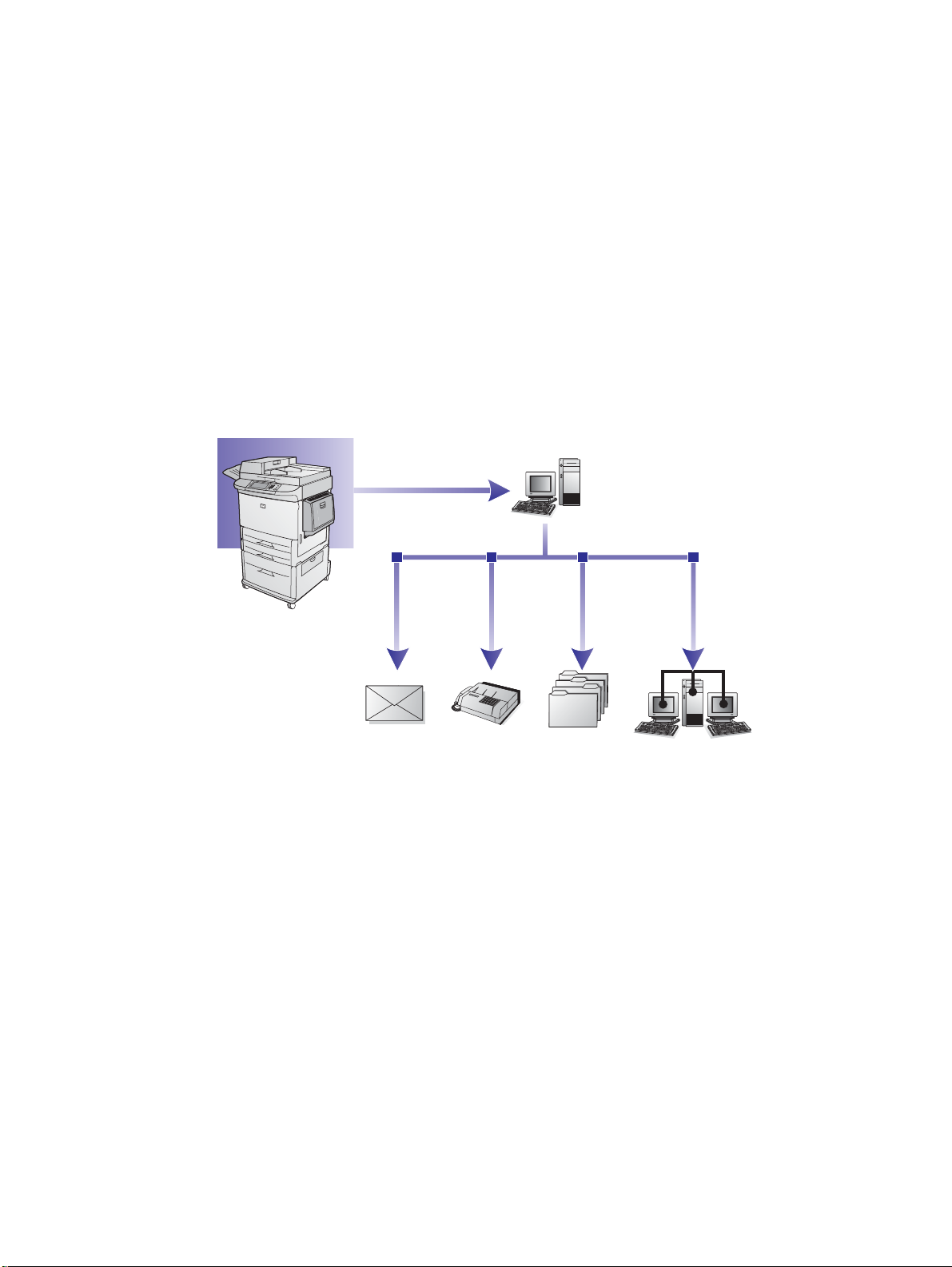
HP MFP Digital Sending
4
4
4
1
Software versjon
Funksjoner og alternativer
HP MFP Digital Sending Software v. (HP DSS v. er et program som gjør det mulig å
sende skannede dokumenter direkte til flere typer destinasjoner ved hjelp a v en ekstern
flerfunksjonsenhet (MFP) fra HP.
● E-post
Send dokumentet som vedlegg til én elle r flere e-postadresser. Mottakerne kan skrive ut,
lagre og videresende dokumentene de mottar på denne måten. De kan også åpne
dokumentene i forskjellige programmer og redigere dem slik de ønsker.
● Faks
Send dokumentet til én eller fler e faksmaskiner. Mottakerne mottar dok umentene på samme
måte som med andre fakser. Følgende tre fakstyper støttes: LAN-fax (lokalnett), Microsoft
Windows
● Mappe
Send dokumentet til én eller flere delte n ettverksmapper. Brukerne kan v elge fra en liste o ver
forhåndsdefinerte mapper, eller de kan angi en destinasjon fra kontrollpanelet, hvis de er
godkjent.
Operativsystemer for ma ppe dest ina sjone r so m støttes, omfatter Windows 98/2000/XP/2003
og Novell.
NOWW Funksjoner og alternativer 1
®
2000- eller XP-faks og Internett-faks.
®
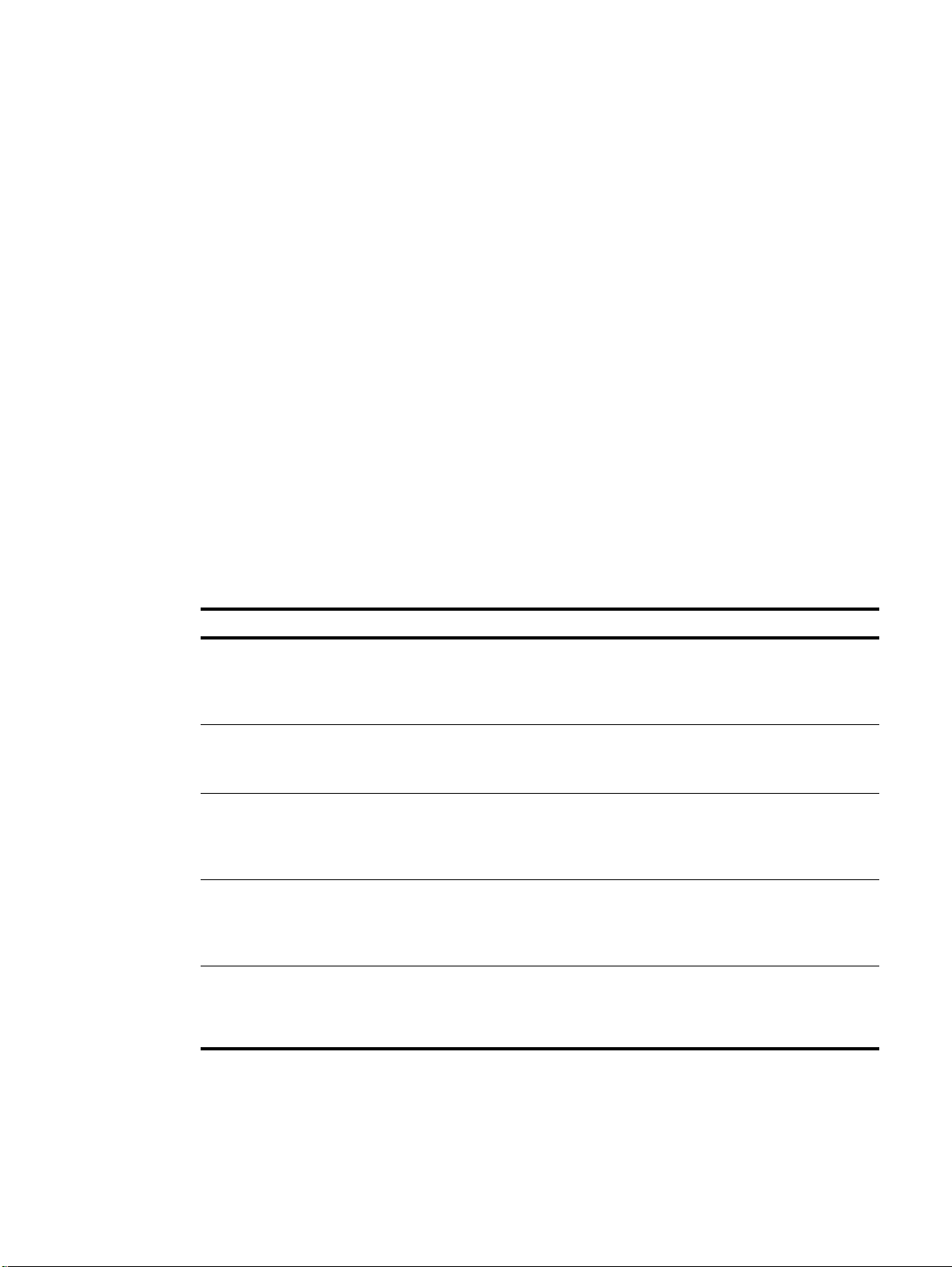
● Sekundær e-post
4
4
4
Den sekundære e-postfunksjonen er utf ormet f or løsninger som kre v er d atasikkerhet . Denne
funksjonen fungerer interaktivt med et tredjepartsprogram for å gi en totalløsnin g. Den
sekundære e-postfunksjonen skiller seg fra den vanlige e-postfunksjonen ved at dataene
mellom MFPen og HP DSS-serveren krypteres. Det opprettes en rfc822-kompatibel
e-postmelding med de skannede dataene som et vedlegg i mappen “\hpemail2” i DSSprogramkatalogen. Tredjepartsprogrammet, som overvåker denne mapp en, behandler
e-postmeldingen og sender den ut på en sikker måte.
Navnet på kontrollpane lknappen på MFPen angis av HP DSS-administratoren. Funksjonen
er identisk med e-post og bruker de samme feltene og adresselistene.
● Arbeidsflyt
Arbeidsflyter gir MFP-brukerne muligheten til å sende tilleggsinformasjon sammen med det
skannede dokumentet til en angitt nettverksplassering. Ledetekster i MFP-kontrollpanelet
brukes til å be brukeren om spesifikk informasjon. Tredjepartsprogrammene som overvåker
nettverksmappen, kan derett er hente og dekryptere informasjonen, og utføre den ønskede
operasjonen på det skannede bildet.
● Send til skriver, send til FTP-server
Ved hjelp av arbeidsflytfunksjonen kan dokumenter sendes til nettverksskrivere og FTPserverdestinasjoner som er tilgjengelige fra nettverket.
Digital sending omdanner papirbasert informasjon til digitale bilder. Dokumentene skannes først
av en MFP, og deretter overføres de til en nettverkstilkoblet datamaskin der HP DSS v. er
installert. HP DSS v. har også en godkjenningsfunksjon som kan slås på, slik at bare
autoriserte personer kan bruke MFPens funksjoner for digital sending.
Brukere velger ønsket sendealternativ på MFPens kontrollpanel. Tilgjengelige funksjoner er
avhengig av alternativet.
Sendealternativ Funksjoner
E-post ● Angi informasjon i feltene Til:/Fra:/Kopi:/Blindkopi:/Emne: manuelt
● Velg e-postdestinasjoner fra en adresseliste
● Kontroller todisig skanning og andre skanneinnstillinger (for eksempel filformat)
fra kontrollpanelet
Faks
Mappe
Sekundær e-post
Arbeidsflyt
● Angi faksnumre manuelt
● Velg fra en liste over hurtigvalg
● Kontroller tosidig skanning fra kontrollpanelet
● Velg mappedestinasjoner fra en forhåndsdefinert liste
● Angi en spesifikk mappebane (hvis godkjent)
● Angi filinnstillinger som filtype / oppløsning / filstørrelse / farge eller svart-hvitt /
filnavn
● Angi informasjon i feltene Til:/Fra:/Kopi:/Blindkopi:/Emne: manuelt
● Velg e-postdestinasjoner fra en adresseliste
● Kontroller todisig skanning og andre skanneinnstillinger (for eksempel filformat)
fra kontrollpanelet
● Angi en arbeidsflytdestinasjon fra menyen
● Angi informasjon i ledetekstfeltene ved å skrive den inn eller velge fra
rullegardinlister. Data som angis kan omfatte dato og klokkeslett og numeriske
data eller strenger (alfanummeriske data)
2 Kapittel 1 - HP MFP Digital Sending Software versjon NOWW
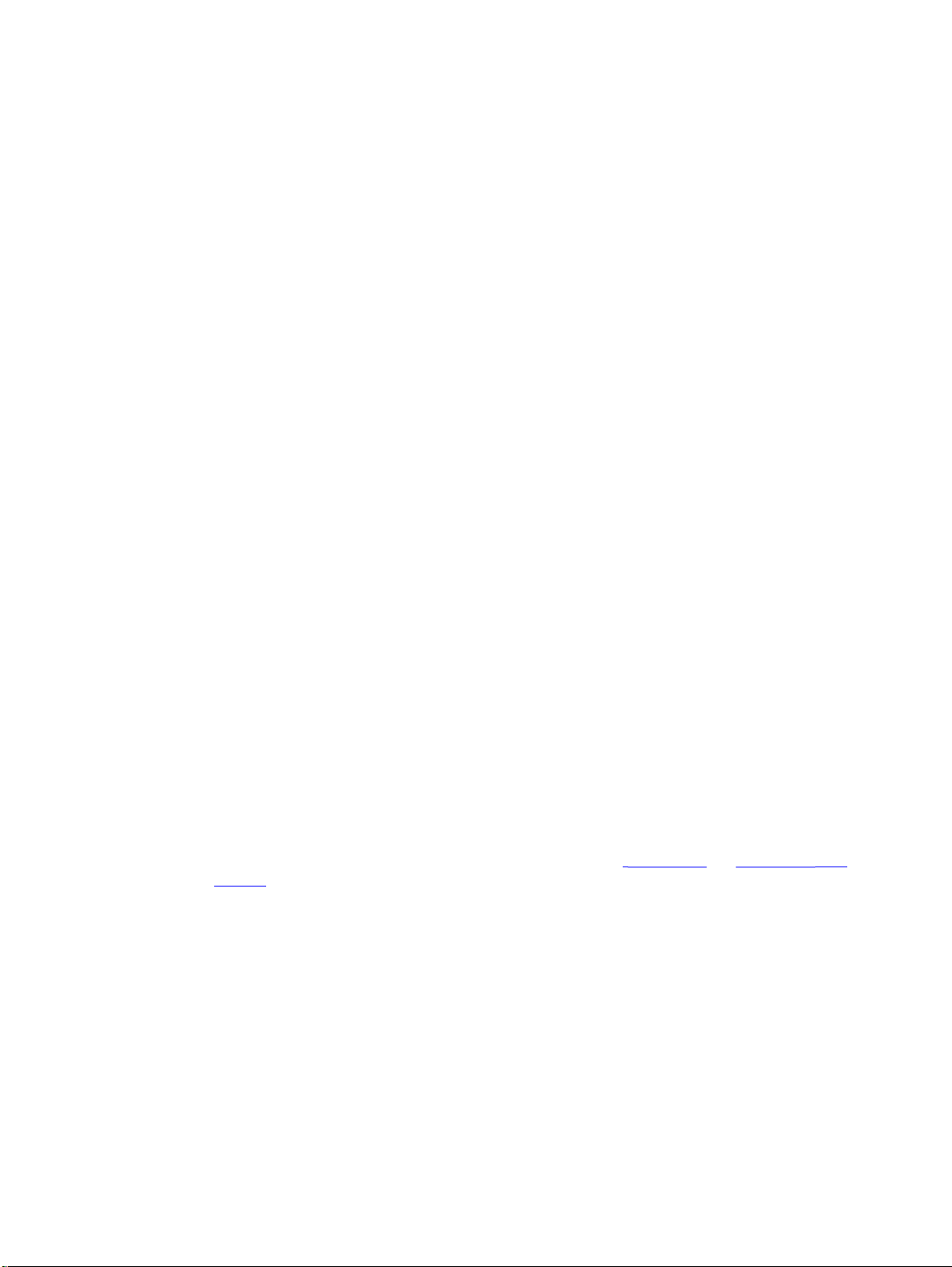
HP DSS v. gjør følgende:
4
4
4
● Godkjenner brukerens påloggingsopplysninger på MFPen, hvis den er konfigurert til å gjøre
det.
● Styrer samtidig overføring av skann ede bilder fra hver enkelt MFP i nettverket til en av flere
ulike typer destinasjoner.
● Legger til adresseringsinformasjon.
● Koder meldingen.
● Kommuniserer med enhver server som administratoren konfigurerer for digital sending (for
eksempel en SMTP-server [Simple Mail Tr ansf e r Protocol] for e-post eller en LAN fax-server
for faks).
● Opprettholder adresselister.
● Synkroniserer adresselister med en LDAP-server (Lightweight Directory Access Protocol),
hvis den er konfigurert til å gjøre det.
Konfigurere
HP DSS v. Configuration konsolideres i HP MFP DSS Configuration Utility, som konfigurerer
alle alternativene og installeres på en administratormaskin. Bruk HP MFP DSS Configuration
Utility til å konfigurere alle alternativene for digital sending og overvåke aktiviteter.
Bruke HP MFP Digital Sending Software Configuration Utility
HP MFP Digital Sending Software Configuration Utility kan brukes til å konfigurere alle
funksjonene for digital sending.
Bruk følgende instruksjoner for å åpne programmet.
1 På serveren hvor HP DSS-programvaren er installert, klikker du på Start og deretter
Programmer. Deretter klikker du på Hewlett-Packard og HP MFP Digital Sending
Software, og til slutt klikker du på Configuration Utility.
2 I dialogboksen HP Digital Sending Software Configuration velger du Denne
datamaskinen og klikker på OK.
Bruke kategorien Generelt
Kategorien Generelt inneholder HP DSS-lisensen og kontaktinformasjon for administratoren.
Når HP Digital Sending Software installeres for første gang, kjører programvaren i prøvemodus i
en bestemt tidsperiode. Delen Lisenser i kategorien Generelt vises en prøvelisensoppføring.
Den gjenværende prøveperioden vises i denne oppføringen. Når prøveperioden utløper, blir
programvaren inaktiv inntil en gyldig lisens installeres. Se "
side 20 for mer informasjon.
Legge til en lisens
1 Klikk på Legg til-knappen. Dialogboksen Legg til lisens vises.
2 Angi den 20-sifrede lisensnøkkelkode for lisensen du installerer.
HP DSS v. lisensiering" på
3 Klikk på OK.
4 Hvis den nye lisensen er gyldig, vises den i listen over installerte lisenser og totale plasser
oppdateres slik at de gjenspeiler tilleggsplassene gitt av denne lisensen.
NOWW Funksjoner og alternativer 3
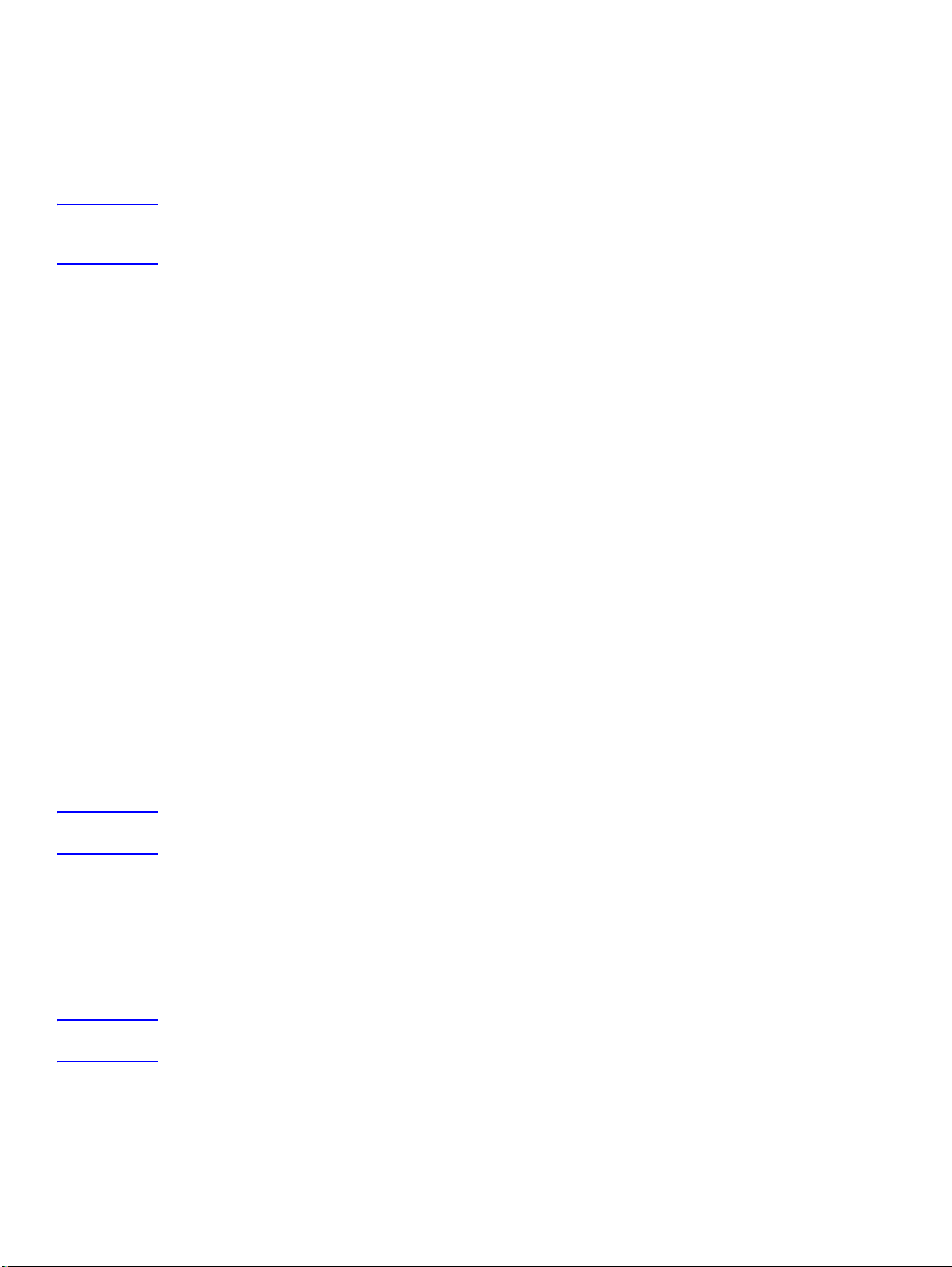
Fjene lisenser
4
1 Velg lisenser du vil fjerne, fra listen over installerte lisenser .
2 Klikk på Fjern-knappen.
3 De valgte lisensene f jernes fra listen, og totale plasser oppdater es f or å gjensp eile gjeldende
antall plasser gitt av eventuelle gjenværende lisenser.
Merk Sikker tilgang og kommunikasjonslisenstyper fra tidligere versjoner av HP Digital Sending Software
(version 3.0) støttes. Disse lisenstypene konverteres automatisk til arbeidsflytprosess- og
dokumentbehandlingslisenser.
Fyll ut kontaktinformasjon for administratoren i delen Administratorinformasjon for denne
kategorien. Merk av for Informer administratoren om kritiske feil hvis du vil bli varslet via
e-post om feil som krever assistanse fra administratoren.
Bruke kategorien E-post
DSS bruker SMTP til å sende e-postmeldinger til Internett-addresser. Det anbefales at SMTPgatewayen plasseres i ditt eget lokalnett. Du kan imidlertid også konfigurere produktet for
e-postfunksjonalitet selv når e-posttjenesten leveres av en ekstern Internett-leverandør (ISP) via
en digital abonnementlinje (DSL).
Hvis serveren din støt ter det, kan ESMTP (Extended SMTP) brukes til å sende e-post. Denne
funksjonen registreres automatisk og må ikke konfigureres. E-posttjenesten er også kompatibel
med DSN-standarden (Delivery Status Notification).
Dokumentet som skannes på enheten, blir et vedlegg i en e-postmelding. PDF-filformatet
(Portable Document F ormat) brukes oftest på v edleggene , noe som gir motta kerne muligheten til
både å vise og skrive dem ut. Du kan få en gratis kopi av Adobe® Acrobat® Reader for visning
av PDF-filer fra Web-siden til Adobe Systems Incorporated (http://www.adobe.com).
Bruk kategorien E-post i konfigurasjonsprogrammet til å konfigurere og organisere SMTPe-postservere som HP DSS bruker til å sende e-postmeldinger.
Slik legger du til SMTP-servere
1 Klikk på Finn servere for å finne alle SMTP-serverne i nettverket.
2 En liste over SMTP-servere vises. Velg én eller flere, og klikk på OK. De valgte serverene
lastes inn i listen SMTP-gatewayserver.
Merk Hvis du ikke finner noen SMTP-server , bruk er du Legg til- knappen i kategorien E-post for å legge til
SMTP-serveren manuelt ved å skrive inn vertsnavnet eller IP-adressen til SMTP-serveren.
3 V elg hv er a v serverne og klikk på Rediger-knappen. Dia logboksen Rediger SMTP-gat ewa y
vises.
4 Hvis den angitte SMTP-gatewayen har en maksimal filstørrelse, velger du den
i rullegardinlisten Maksimal filstørrelse.
5 Klikk på Test for å kontrollere at SMTP-gatewayen finnes.
Merk Hvis testen mislykkes, dobbeltklikker du på gatewayadressen og kontakter deretter
nettverksadministratoren for å finne ut om SMTP-serveren fungerer.
6 Klikk på OK for å lagre SMTP-innstillingene .
7 Legg til flere SMTP-servere etter behov, og bruk Flytt-pilknappene til å endr e
prioriteringsrekkefølgen.
8 Klikk på Bruk for å lagre e-postinnstillingene.
4 Kapittel 1 - HP MFP Digital Sending Software versjon NOWW
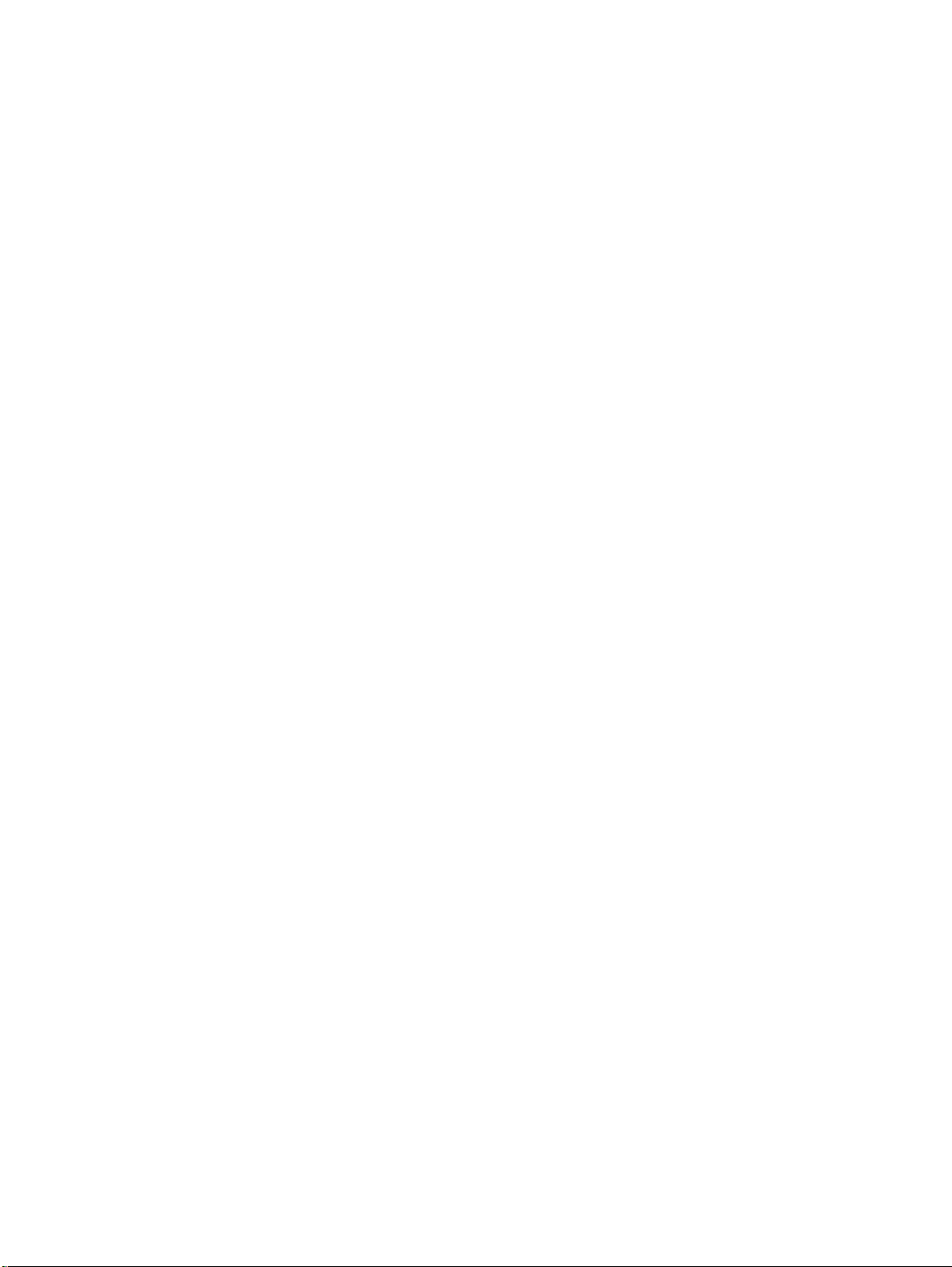
Bruke kategorien Sekundær e-post
Flere leverandører av tredjepartsprogramvare tilbyr tjenester for sikker e-postlevering. Omtool
tilbyr for eksempel en sikker e- postløsning som krypterer e-postmeldinger og krever godkjenning
av mottaker før e-postmeldingen kan leveres. Funksjonen for sekundær e-post er utformet for å
kunne fungere med et av disse tred jepartsprogrammene for brukere som trenger ekstra
datasikkerhet. Den skiller seg fra den vanlige e-postfunksjonen ved at dataene mellom enheten
og HP DSS-serveren krypteres. Det opprettes en rfc822-kompatibel e-postmelding med de
skannede dataene som et vedlegg i mappen "\HPEMAIL2" i HP DSS-programkatalogen på
HP DSS-serveren. Tredjepartsprogrammet, som overvåker denne mappen, behandler
e-postmeldingen og sender den ut på en sikker måte.
1 Hvis du vil aktivere alternativet for sekundær e-post, merker du av for Aktiver Send til
sekundær e-post.
2 Bruk rullegardinlisten Visningsnavn for startskj ermb il de til å velge visningsnavnet som
vises i MFP-kontrollpanelet for Sekundær E-post. Skriv inn et egendefinert visningsnavn
i boksen Visningsnavn for startskjermbilde eller velg ett av følgende alternativer:
• Sekundær e-post
• Sikker e-post
• Spesialisert e-post
3 Klikk på Avansert i denne kategorien for å angi eventuelle X-Headers som du vil inkludere i
e-postmeldingene.
Bruke kategorien Godkjenning
Kategorien Godkjenning styrer hvordan brukere godkjennes n år de bruker funksjonen e f or digital
sending. Godkjenning er en viktig sikker hetsfunksjon. Det an bef a les at godkjenn ing aktiv ere s for
å hindre uautorisert bruk av funksjonene for digital sending.
Når du skal aktivere godkjenning, begynner du med å velge et alternativ fra rullegardinlisten
Godkjenningsmetode. Alternativene er:
● Ingen
● Microsoft Windows
● LDAP-server
● Novell NDS (hvis Novell Client-programvaren finnes)
● Novell Bindery (hvis Novell Client-programvaren finnes)
Bruke LDAP-konfigurasjonen
Når du har valgt en godkjenningsmetode i kategorien Godkjenning, vises LDAPkonfigurasjonsinnstillingene. LDAP henter e-postadressen for den godkjente brukeren. Når
brukeren har angitt gyd lige opplysninger, bruker programvaren denne informasjonen til å
sammenligne med et attributt i LDAP-databasen. Når sammenligningen er gjennomført, og
brukeren er identifisert i databasen, hentes brukerens e-postadresse ved hjelp av et annet
databaseattributt. LDAP-innstillingene omfatter følgende:
● Alternativer for konfigurering av HP DSS for å få tilgang til LDAP-serveren
● Alternativer for søking i databasen etter e-postadresser til brukere
Følg disse instruksjonene for å konfigurere LDAP-serveren.
1 Klikk på Finn servere-knappen. Programmet søker etter nettverket for LDAP-servere og
dialogboksen Velg LDAP-server vises, med en liste over LDAP-servere i nettverket.
2 Velg LDAP-serveren du vil bruke. Infor masjon om den valgte serveren vises.
3 Klikk på OK for å godta den valgte serveren. Serverinformasjon fylles ut i kategorien
Godkjenning.
NOWW Funksjoner og alternativer 5
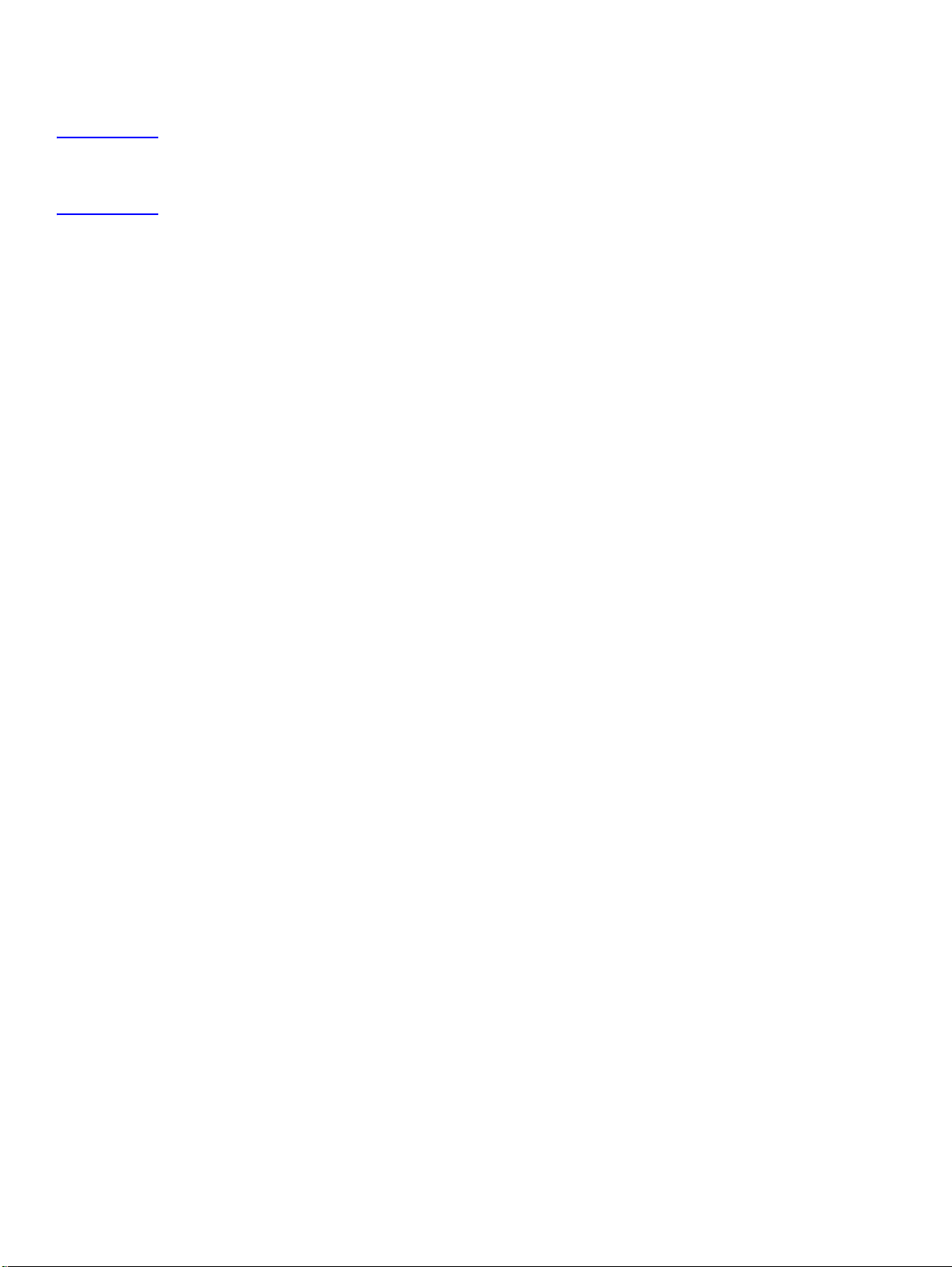
4 Klikk på Test i kategorien Godkjenning for å teste innstillingene. I dialogboksen Test
4
brukergodkjenning skriver du inn en bruk ers påloggingsopplysninger i nettv erket f or å teste
om LDAP kan hente en e-postadresse.
Merk Hvis Finn servere-prosessen mislykkes og ikke finner noen LDAP-server, kan du skrive vertsnavnet
eller IP-adressen for LDAP-serveren direkte inn i tekstboksen LDAP-server og deretter bruke Finn
innstillinger-knappen for å hente innstillingene til serveren. Hvis du ikke kan kommunisere med LD AP-
serveren, kontakter du nettverksadministratoren for å få hjelp med problemsøking.
Bruke kategorien Faks
Kategorien Faks styrer alle faksinnstillingene for HP DSS.
Hvis du vil konfigurere faksalternativet, velger du først fakstypen fra rullegardinlisten
Faksmetode. Følgende alternativer er tilgjengelige:
● Ingen
● LAN fax
● Internett-faks
● MS Windows 2000-faks
Avhengig av hvilken metode som velges, vises de aktuelle innstillingene i kategorien Faks.
Slik setter du opp en LAN fax-tjeneste
Følg disse instruksjonene for å sette opp faksen ved hjelp av nettverkets LAN fax-tjeneste.
1 Velg LANFax fra rullegardinlisten i kategorien Faks.
2 Velg LAN fax-produktnavnet fra rullegardinboksen Produktnavn.
3 Klikk på Avansert-knappen for å sette opp inn- og utdatainnstillinger for LAN fax-produktet.
4 Bruk Bla gjennom-knappen til å velge nettverksmappen som brukes av faksprogramvaren.
5 Fyll ut delen Opplysninger for tilgang til mappe hvis det kreves. Bruk knappen Kontroller
mappetilgang til å teste opplysningene, og kontroller at du har tilgang til mappen.
6 Klikk på Bruk for å lagre LAN fax-innstillingene.
Slik setter du opp en Internett-fakstjeneste
Med en Internett-fakstjeneste sendes faksene ved hjelp av e-post. HP DSS gjør det mulig for
brukeren å angi et faksnummer på vanlig måte, og deretter opprettes og sendes e-posten i
bakgrunnen.
1 Velg Internett-faks fra rullegardinlisten i kategorien Faks.
2 Skriv inn domenenavnet for Internett-faksleverandøren i tekstboksen
Faksleverandørdomene. HP DSS tar telefonnummeret som angis for enheten og bruker
dette domenenavnet til å opprette e-posten. For eksempel [telefonnummer]@efax.com.
3 Skriv inn en gyldig e-postadresse i tekstboksen Standard e-postadresse for fakskonto.
Dette er e-postadressen som brukes til returnert eller mislykket Internett-faks som sendes
via e-post.
4 Merk av for dette al ternativet hvis du vi l at HP DSS skal bruke brukerens e-postadresse som
adresse for returnert e-post.
5 Klikk på Bruk for å lagre innstillingene for Internett-faks.
6 Kapittel 1 - HP MFP Digital Sending Software versjon NOWW
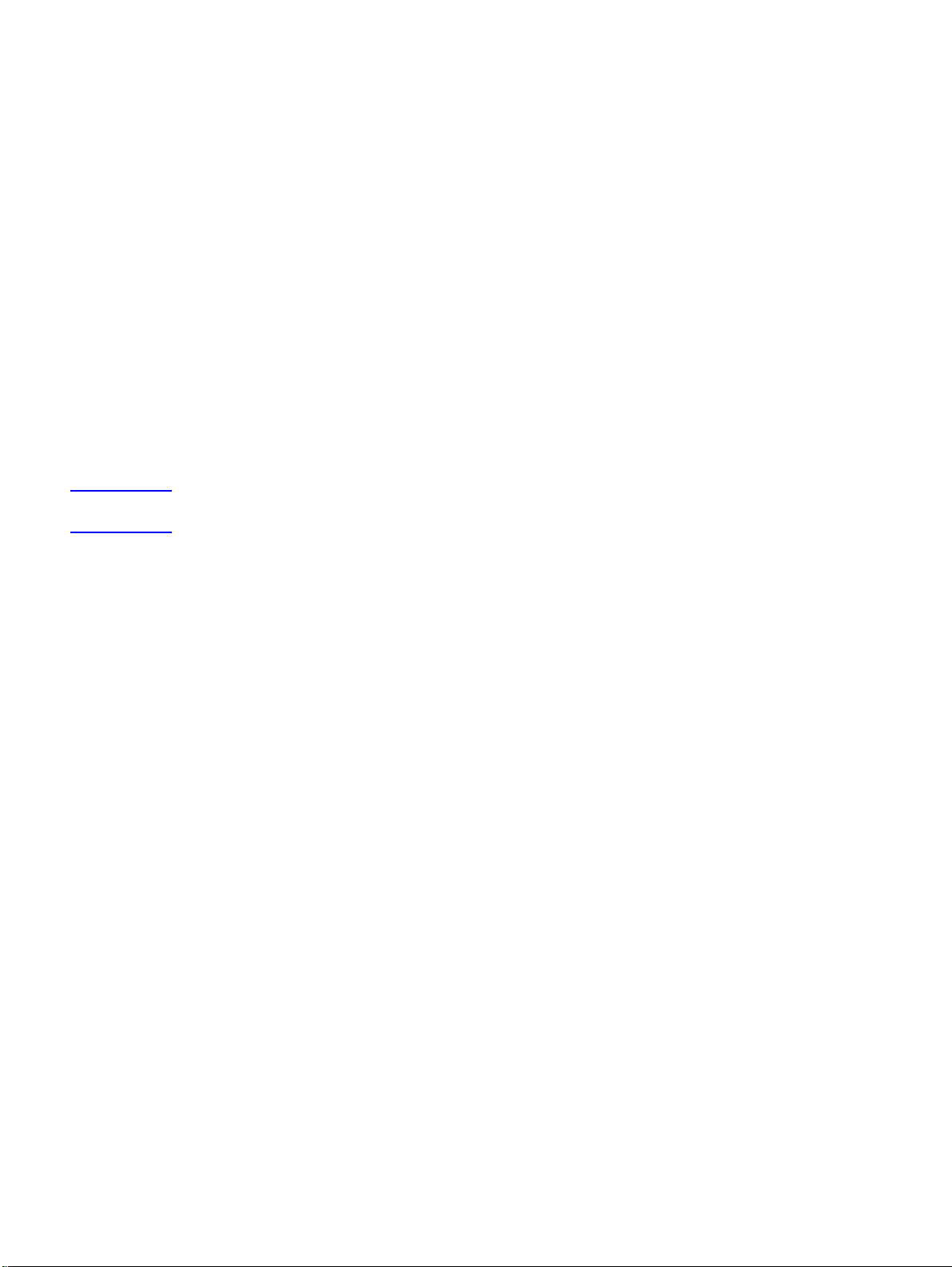
Slik setter du opp en Windows 2000-fakstjeneste
Hvis du vil bruke Windows 2000-fakstjenesten, må du ha et faksmodem installert på HP DSSserveren.
1 Velg MS Windows 2000-faks fra rullegardinlisten i kategorien Faks.
2 Klikk på Faksegenskaper-knappen. Dialogbokse n for konfigurering av Windows-faks vises.
Skriv inn nødvendig informasjon.
3 Klikk på Bruk for å lagre innstillingene f or Windows 2000-faks.
Bruke kategorien Mapper
Kategorien Mapper brukes til å k onf igurere Send til mapp e-funksjonen. Hvis du vil aktiv ere det te
alternativet, merker du av for Aktiver Send til mappe .
1 Klikk på Legg til for å legge til en ny mappe. Dialogboksen Legg til forhåndsdefinert
mappe vises.
2 Skriv inn navnet på mappen i tekstboksen Aliasnavn. Dette navnet vises i grensesnittet for
enhetens kontrollpanel.
3 Klikk på Bla gjennom… for å b la til en m appeplasse ring, og klikk deretter på OK for å godta
den.
Merk Støttede operativsystemer for mappedestinasjon er Windows 98, Windows NT, Windows 2000,
Windows XP, Windows 2003 og Novell.
4 Velg opplysningene du vil bruke for å få tilgang til mappen fra rullegardinlisten Få tilgang til
påloggingsopplysninger. Hvis Offentlig velges, bruker programmet Opplysninger for
tilgang til fellesmapper i kategorien Mapper. Hvis MFP-bruker velges , bruker pr ogra mmet
opplysningene som brukeren har logget seg på enheten med.
5 Klikk på OK for å lagre innstillinger. Den nye mappen legges til listen.
6 Gjenta trinn 1 til 5 for å legge til flere mapper.
7 Skriv inn de offentlige påloggingsopplysningene for å få tilgang til mappene i området
Opplysninger for tilgang til fellesmapper i kategorien Mappene. Denne informasjonen er
nødvendig for å kunne lagre nye mapper.
8 Klikk på Bruk for å lagre nye mapper.
Bruke kategorien Arbeidsflyt
Ved hjelp av arbeidsflyt kan brukeren skanne et dokument og sende det til en egendefinert
arbeidsflytdestinasjon. Arbeidsflytfunksjonen gir deg mulighet til å sende tilleggsinformasjon
i form av en fil som lagres med det skannede dokumentet på en angitt nettverks- eller FTPplassering. Ledetekster på kontrollpanelet brukes til å samle inn spesifikk informasjon. Et
tredjepartsprogram som overvåker nettverksmappen eller FTP-området, kan deretter hente og
dekryptere informasjonen og utføre den angitte operasjonen på det skannede bildet. Du kan
også sette opp en skriver som en arbeidsflytdestinasjon, som tillater brukere å skanne et
dokument og deretter sende det direkte til en annen nettverksskriver for utskrift.
Bruk kategorien Arbeidsflyt til å sette opp arbeidsflytprosessen for bruk med
tredjepartsprogrammer . Du aktiverer denne funksjonen ved å merke av for Aktiver arbei dsf lyt
oppe i kategorien.
Oppretting av arbeidsflytprosesser består av tre deler:
● arbeidsflytgruppen
● arbeidsflytmenyen
● arbeidsflytskjemaet
NOWW Funksjoner og alternativer 7
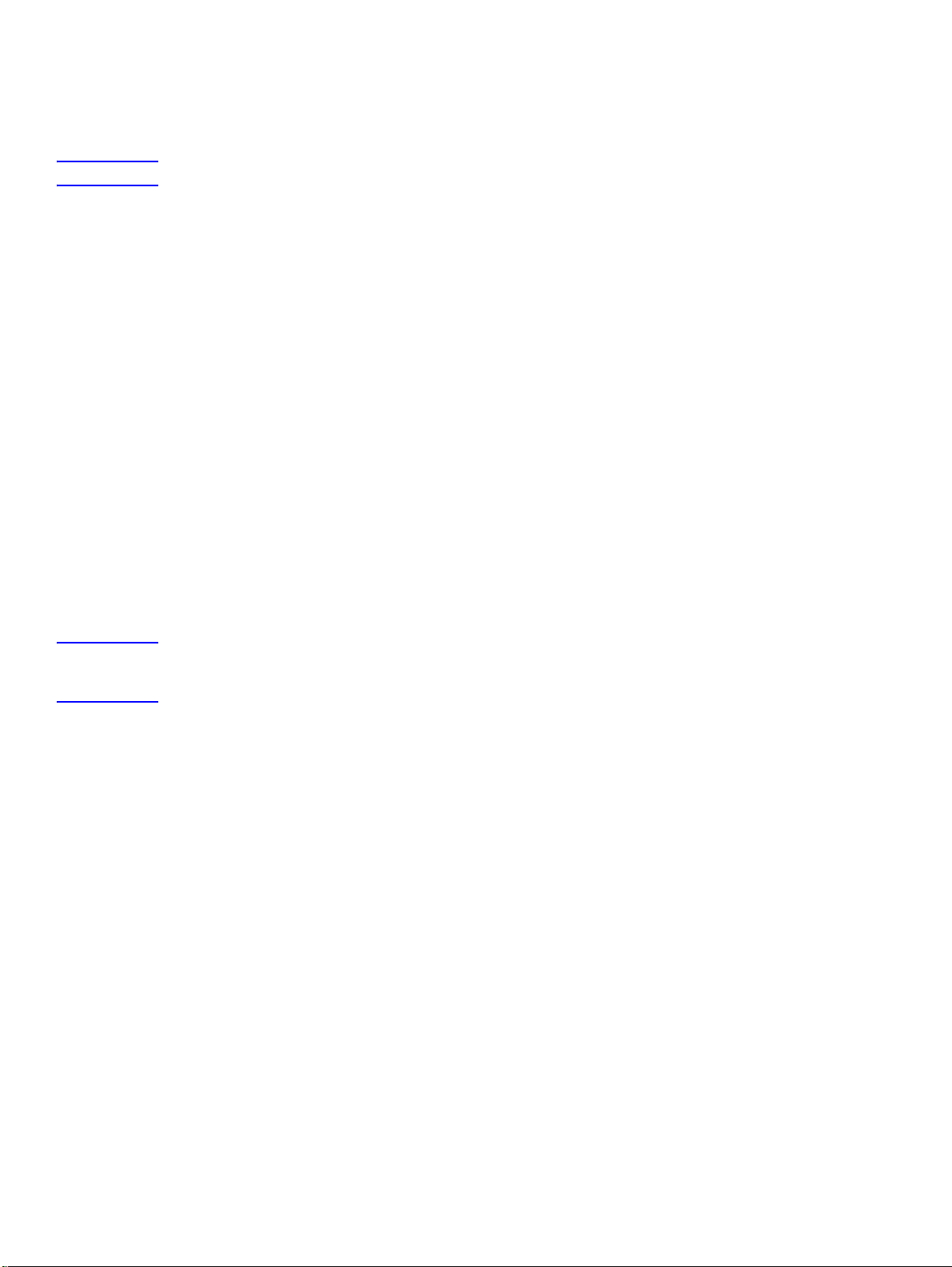
Slik oppretter du en arbeidsflytgruppe
4
1 Klikk på Legg til gruppe-knappen. Dialogboksen Arbeidsflytgruppe vises.
2 Angi navnet på den nye gruppen. Navnet må være unikt.
Merk Navnet på Van lig MFP- gruppe kan ikke endres.
3 Klikk på OK for å lagre den nye gruppen.
Slik oppretter du en arbeidsflytmeny
1 I arbeidsflyttreet velger du gruppen du nettopp har opprettet.
2 Klikk på Legg til meny-knappen. Dialogboksen Arbeidsflytmeny vises.
3 Angi navnet på den nye menyen. Dette må være unikt innen arbeidsflytgruppen.
4 Velg stil for arbeidsflytmenyen. Stilen bestemmer hvilke alternativer som er tilgjengelige for
arbeidsflytskjemaer innen denne arbeidsflytmenyen. Det eneste tilgjengelige alternativet er
Forbedret.
5 Klikk på OK for å lagre den nye arbeidsflytmenyen.
Slik oppretter du et arbeidsflytskjema for send til mappe
1 Velg den arbeidsflytmenyen du nettopp har opprettet.
2 Klikk på Legg til skjema-knappen. Dialogboksen Arbeidsflytskjema vises.
3 Skriv inn navnet på det nye skjemaet i tekstboksen Skjemanavn.
4 Velg destinasjonstypen fra rullegardinlisten Destinasjonstype. Alternativene er Mappe,
FTP-område og Skriver.
Merk Alternativene i dialogboksen Arbeidsflytskjema endres avhengig av hvilket alternativ du velger.
Resten av denne prosedyren bruk es f or alternativ et Mappe . Se følgende prosedyrer for instruksjoner
for hvordan du oppretter en arbeidsflyt f or et FTP-område eller en skriver.
5 Skriv inn banen til destinasjonsmappen i tekstboksen Mappebane, eller bruk Bla gjennom-
knappen til å velge en bane.
6 Velg tilgangsmetoden for mappeskjemaet fra rullegardinlisten Få tilgang til
påloggingsopplysninger. Valgene er Offentlig og MFP-bruker. Hvis du velger MFP-bruker,
bruker HP DSS opplysningene til brukeren som er logget inn på enheten. Hvis du velger
Offentlig, bruker HP DSS Opplysninger for tilgang til fellesmapper som er angitt
i hovedkategorien Arbeidsflyt.
7 Under Bildefilinnstillinger velger du innstillingene for den skannede filen. Disse skal være
innstillingene som er nødvendig for at tredjepartsprogrammer skal kunne behandle filen.
8 Velg filtype for metadatafilen i rullegardinlisten Filformat. Alternativene er Ingen, HPS og
XML. Dette er filen som inneholder data samlet inn av ledeteksten for arbeidsflyt. Hvis du
ikke skal opprette ledetekster, kan du bruke Ingen.
9 Merk av for Genererer OCR-fil under OCR-innstillinger hvis behandlingsprogrammet
trenger en OCR-fil (Optical Character Recognition). Klikk på Innstillinger-knappen for å
angi OCR-innstillinger for språk og filformat for utdata.
8 Kapittel 1 - HP MFP Digital Sending Software versjon NOWW
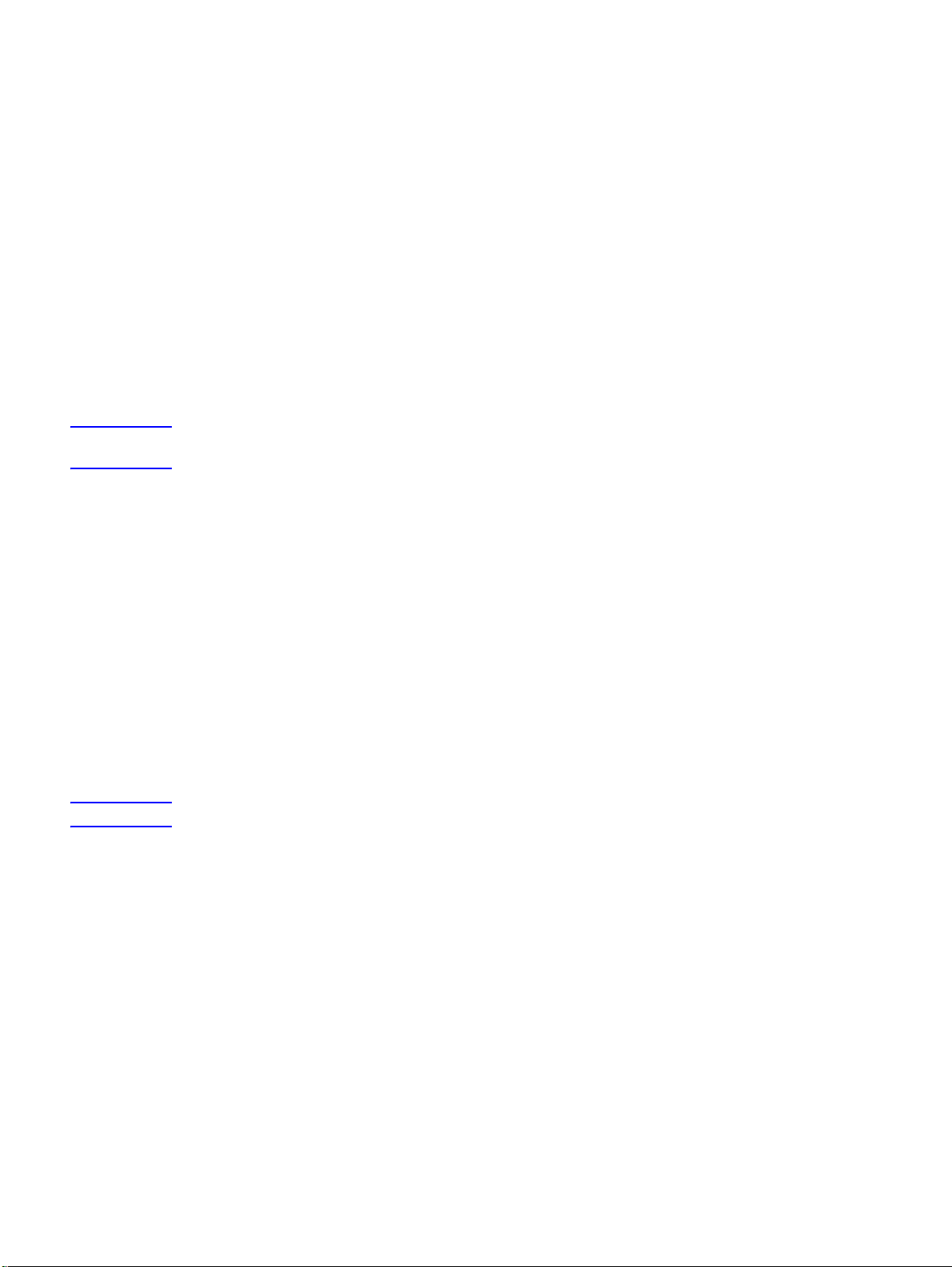
10 I området Ledetekster kan du definere ledetekster og forventede svar for brukeren av
arbeidsflytskjemaet. Ledetekstene vises på enhetens kontrollpanel. Svarene på
ledetekstene lagres i metadatafilen, som lagres med dokumentbildet for bruk i
arbeidsflytprogrammet fra en tredjepart. Følg disse instruksjonene for å legge til ledetekster:
a Klikk på Legg til-knappen for å legge til ledetekster.
b I dialogboksen Legg til ledetekster klikker du på Ny-knappen for å opprette en ny
ledetekst. Nå åpnes dialogboksen Arbeidsflytledetekst.
c Under Ledetekstinnstillinger i dialogboksen Arbeidsflytledetekst skriver du inn
Ledetekstnavn, Ledetekst og eventuell Hjelpetekst for ledeteksten. Hjelpeteksten vises
hvis brukeren trykker på HJELP-knappen på MFP-kontr ollpanelet mens ledeteksten vises
på skjermen.
d Under Svarinnstillinger velger du Svarformat og Svartype. Alternativene f or Sv arf ormat
er Streng, Numerisk, Dato, Klokkeslett og Personvern. Svartypen kan enten være
redigerbar av bruker eller en utvalgsliste. Hvis du velger redigerbar, kan du merke av for
Bruker må svare for å kreve at det må avgis svar.
Merk Svarformatet Personvern bruker stjerner (*) til å skjule det brukeren skriver inn på kontrollpanelet.
Denne svartypen kan brukes til privat informasjon, f.eks. passord eller ansattnummer .
e Hvis du vil, kan du skrive inn et standardsvar i tekstboksen Standardsvar. Programmet
bruker standardsvaret hvis brukeren ikke angir et svar på ledeteksten.
f Klikk på OK for å lagre ledetekstinnstillingene. Den nye ledeteksten legges til i
Ledetekstliste i dialogboksen Legg til ledetekster.
g Gjenta trinn b til f etter behov, for å legge til fle re ledetekster.
h Når du har opprettet alle nødvendige ledetekster, bruker du Flytt-knappen på slutten av
listen til å justere rekkefølgen til ledetekstene.
i Klikk på OK for å godta det nye settet med ledetekster. Den nye ledeteksten vises i
området Ledetekster i dialogboksen Arbeidsflytskjema.
11 Klikk på OK for å godta alle innstillingene i dialogboksen Arbeidsflytskjema. Det nye
skjemaet vises i arbeidsflytlisten i kategorien Arbeidsflyt.
Merk Et arbeidsflytskjema kan redigeres når som helst ved å merke det og klikke på Egenskaper-knappen.
12 Skriv inn de offentlige påloggingsopplysningene for å få tilgang til arbeidsflytmappene i
området Opplysninger for tilgang til fellesmapper i kategorien Arbeidsflyt. Denne
informasjonen er nøvendig for å kunne lagre arbeidsflytinnstillingene.
13 Klikk på Bruk for å lagre de nye arbeidsflytinnstillingene.
Slik oppretter du et arbeidsflytskjema for et FTP-område
1 I dialogboksen Arbeidsflytskjema velger du FTP-område i rullegardinboksen
Destinasjonstype.
2 Skriv inn vertsnavnet eller IP-adressen for FTP-serveren i tekstboksen FTP-server.
3 Klikk på Opplysninger-knappen, og skriv deretter inn brukernavnet og passordet som
kreve s for å logge seg på FTP-serveren. Klikk på OK for å lagre opplysningene.
4 I tekstboksen FTP-bane skrive r du inn banen til katalog en på FTP-serveren som du vil bruke
for skannede dokumenter.
5 Følg trinn 7 til 11 i den forrige prosedyren for å fullføre resten av innstillingene for
arbeidsflytskjemaet og legge til eventuelle ledetekster.
NOWW Funksjoner og alternativer 9
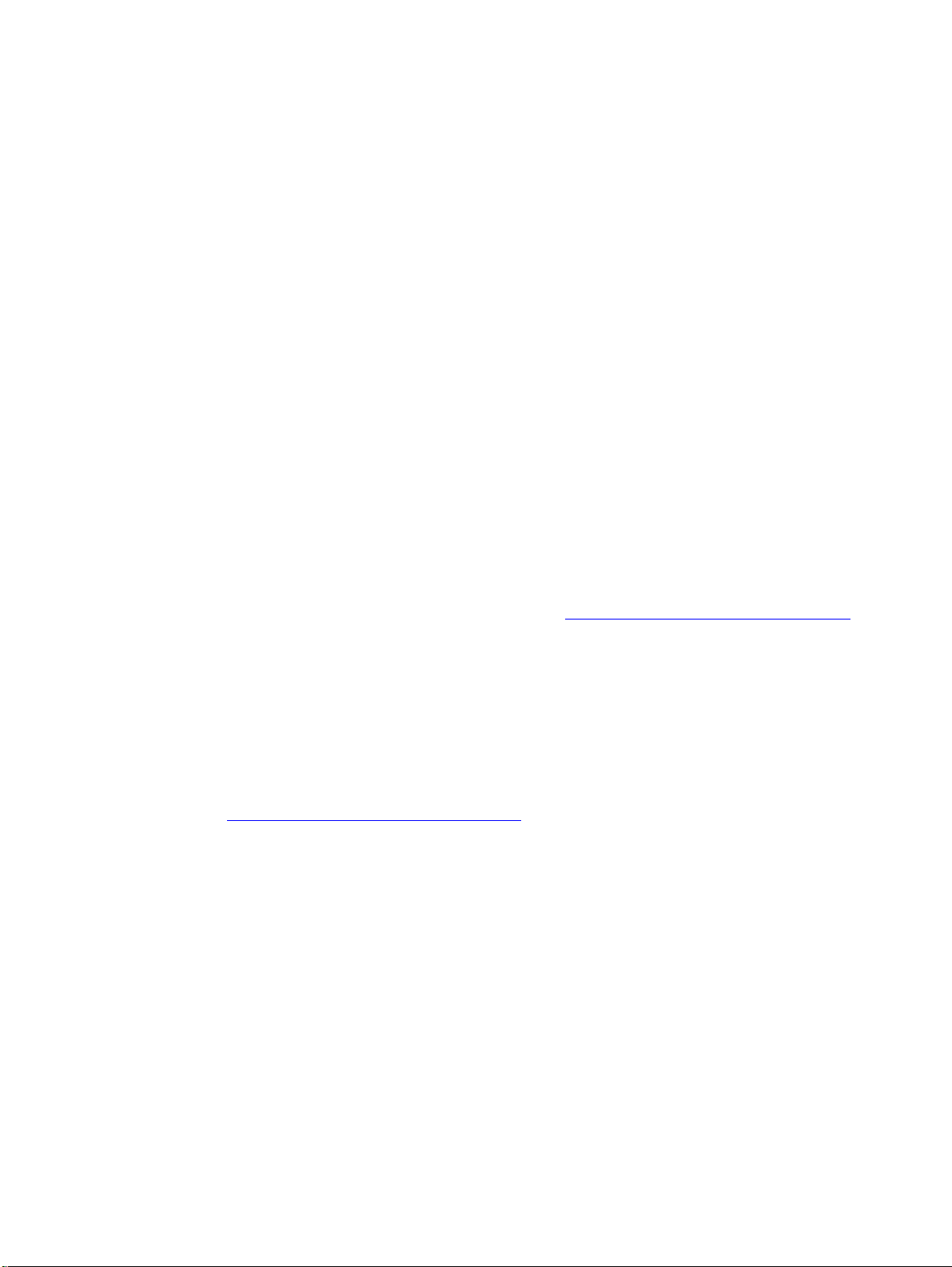
Slik oppretter du en arbeidsflytprosess for en skriver
4
Du kan bruke et arbeidsflytskjema til å sende et skannet dokument til en nettverksskriver for
utskrift.
1 I dialogboksen Arbeidsflytskjema velger du Skriver i rullegardinboksen Destinasjonstype.
2 Velg en skriver fra rullegardinlisten Velg skriver. Her finner du en liste over tilgjengelige
nettverkskrivere.
3 Velg en av alternativknappene for å bruke standard eller egendefinerte skriverpreferanser.
Hvis du velger egendefinerte skriverpreferanser, klikker du på Preferanser-knappen for å
sette dem opp.
4 Klikk på OK for å lagre arbedsflytskjemaet.
5 Klikk på Bruk for å lagre innstillingene i kategorien Arbeidsflyt.
Bruke kategorien Adressering
Kategorien Adressering brukes til å konfigurere HP DSS for å gjøre sentraliserte adresselister
tilgjengelige for MFP-brukere.
Med Digital Sending Software har brukere muligheten til å få tilgang til adresser i en sentralisert
adresseliste på en LDAP-serv er. Det kan imidlertid lastes ned en lokal kopi av adresselisten fra
LDAP-serveren, som replikeres for å gi bedre ytelse ved tilgang til disse adressene.
Slik konfigurerer du automatisk replikering av LDAP-serveren
1 Klikk på Innstillinger-knappen. Dialogboksen Replikere LDAP-adresselisten vises.
2 Merk av for Aktiver replikering av LDAP-katalog.
3 I kategorien LDAP-innstillinger angir du de nødvendige parameterne for å få tilgang til
LDAP-serveren og søke i LDAP-databasen. Se "
mer informasjon.
4 I kategorien Replikering velger du tidsplanen for replikering for LDAP-databasen. Hvis du
velger Daglig, Ukentlig eller Månedlig, vil du kunne angi et bestemt klokkeslett og en
bestemt dag i uken for replikeringsprosessen.
Personlige adresselister
Merk av for Aktiver PAB-adresselister for å gjøre det mulig for brukere å bruke den personlige
adresselisten til å adressere e-post på MFPen. Støtte for personlig adresseliste er bare
tilgjengelig hvis godkjenning er aktivert og godkjenningsmetoden er angitt til Microsoft Windows
Bruke kategorien Godkjenning" på side 5). MAPI (Microsoft Messaging API) krev es og så f or
(se "
å tilpasse en brukers personlige adresseliste . K ontroller at Windo ws Messaging-k omponenten er
installert. Hvis du har et MAPI-klientprogram installert (for eksempel Microsoft Outlook), er
denne komponenten allerede på plass.
DSS-adresselister
HP DSS bruker adresselister til å lagre e-postadresser som skrives inn manuelt av en bruker på
enheten. Hvis brukergodkjenning er aktiv ert på enheten, lagres adresser i en bruker s individuelle
HP DSS-adresseliste. Hvis ikke, lagres adressene i en offentlig HP DSS-adresseliste. HP DSSadresselister er tilgjengelige for alle MFPer som støttes av HP DSS. Hvis adressene i disse
adresselistene ikke lenger er i bruk, kan du slette én eller alle HP DSS-adresselistene ved å
klikke på Slett-knappen i delen DSS-adresselister. En liste over eventuelle adresselister vises,
og gjør det mulig for deg å slette én eller flere av dem.
Bruke LDAP-konfigurasjonen" på side 5 for
Bruke kategorien Preferanser
Kategorien Preferanser angir banen for de midlertidige filene til HP DSS. Disse filene kan være
veldig store, så du bør velge et sted med mye plass. Klikk på Bla gjennom-knappen for å velge
et sted.
10 Kapittel 1 - HP MFP Digital Sending Software versjon NOWW
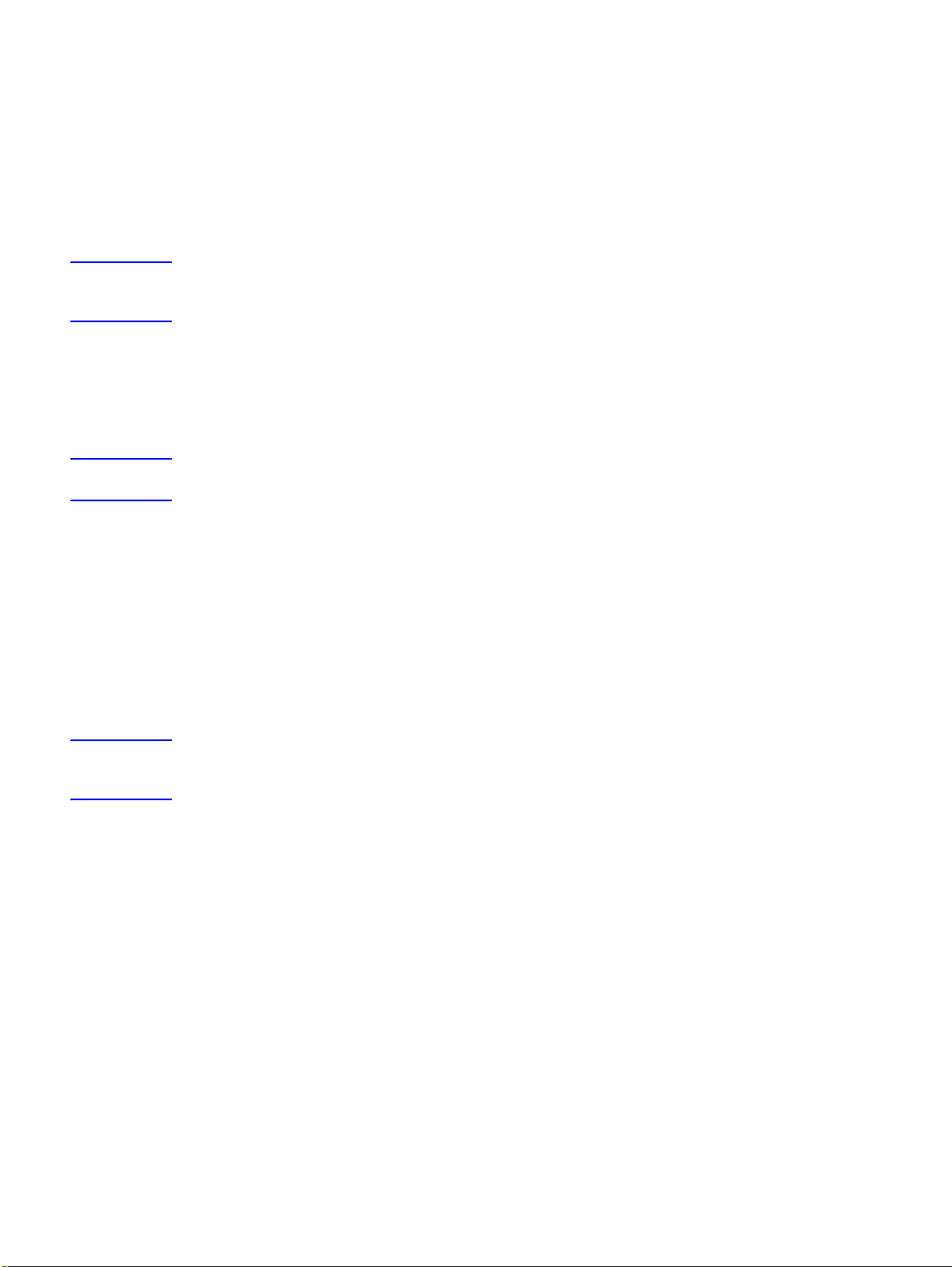
Bruke kategorien MFP-konfigurasjon.
Kategorien MFP-konfigurasjon angir hvilke MFPer som bruker HP DSS-tjenesten, og har et
grensesnitt for egendefinerte HP DSS-funksjoner for bestemte digital sending-enheter.
Slik legger du til en ny MFP
1 Klikk på Legg til nesten nederst i kategorien. Dialogboksen Legg til MFPer vises.
2 Klikk på Finn MFPer-knappen for å finne alle MFPer i nettverket. Velg enheten du vil legge
til, fra listen som vises.
Merk Hvis du har vertsnavnet eller IP-adressen til enhet en , kan d u skrive det inn i tekstboksen Vertsnavn
eller IP-adresse under Angi nettverksnavnet til en MFP manuelt i stedet for å bruke Finn MFPer-
knappen.
3 Hvis du vil at enheten du legger til, skal bruke samme innstillinger som sist konfigurerte
enhet, velger du den sist konfigurerte enheten fra rullegardinlisten Når ny e MFPer skal
legges til, kopier innstillingene fra.
4 Klikk på Legg til-->-knappen for å legge enheten til i MFP-listen.
Merk Du kan bare legge til så mange MFP er som du har "plasser" for i HP DSS-lisensen. Oppe i dialogboksen
Legg til MFPer kan du se hvor mange sett som er tilgjengelig.
5 Klikk på Lukk for å lukke vinduet Legg til MFPer.
Slik konfigurerer du en individuell MFP
1 Velg MFPen fra listen i kategorien MFP-konfigurasjon.
2 Klikk på Konfigurer MFP-knappe n. Dialogboksen som vises, ligner på hovedgrensensittet
for konfigurasjonsprogrammet. Bruk dette grensesnittet til å definere innstillinger for digital
sending som er spesifikk for denne enheten. Innstillinger som er angitt i denne kategorien,
overstyrer innstillingene som er angitt i kategorien Generelt for HP MFP DSSkonfigurasjonsprogrammet.
Merk Du må bruke dette grensesnittet til å aktivere funksjonen for digital sending for de enkelte enhetene.
Selv om en funksjon er aktivert i kategorien for DSS-konfigurasjon, er den ikke aktivert på enheten
inntil den er aktivert i grensesnittet Konfigurer MFPer.
3 I kategorien Godkjenning merker du av for Aktiver godkjenning for å aktivere godkjenning
for den v algte enheten. Merk a v i boksen v ed siden a v funksjonene du aktive rer . Det te kre v er
at brukeren logger inn fø r funksjonen t as i bruk. V elg net tverksdomenet fr a rullegardinboksen
Standard domene.
4 I kategorien Send til e-post merker du av for Aktiver send til e-post og velger via Digital
Sending-tjenesten i rullegardinlisten Send e-post.
5 Hvis du vil at brukerne skal kunne legge til sin egen e-postmelding når de sender e-post
(hvis dette støttes av MFPen), klikker du på Avansert-knappe n og merker av for Kan
redigeres av bruker.
6 I kategorien Adressering merker du av for Tillat MFP å få direkt e til ga n g til en LDAP-
adresseliste. Velg den sist konfigurerte LDAP-serveren i rullegardinlisten LDAP-server.
7 I kategorien Send til e-post (2) merker du av for Aktiver Send til sekundær e-post hvis du
bruker funksjonen for sekundær e-post. Velg visningsnavnet for den sekundære
e-posttjenesten fra rullegardinlisten Visningsnavn for startskjermbilde.
NOWW Funksjoner og alternativer 11
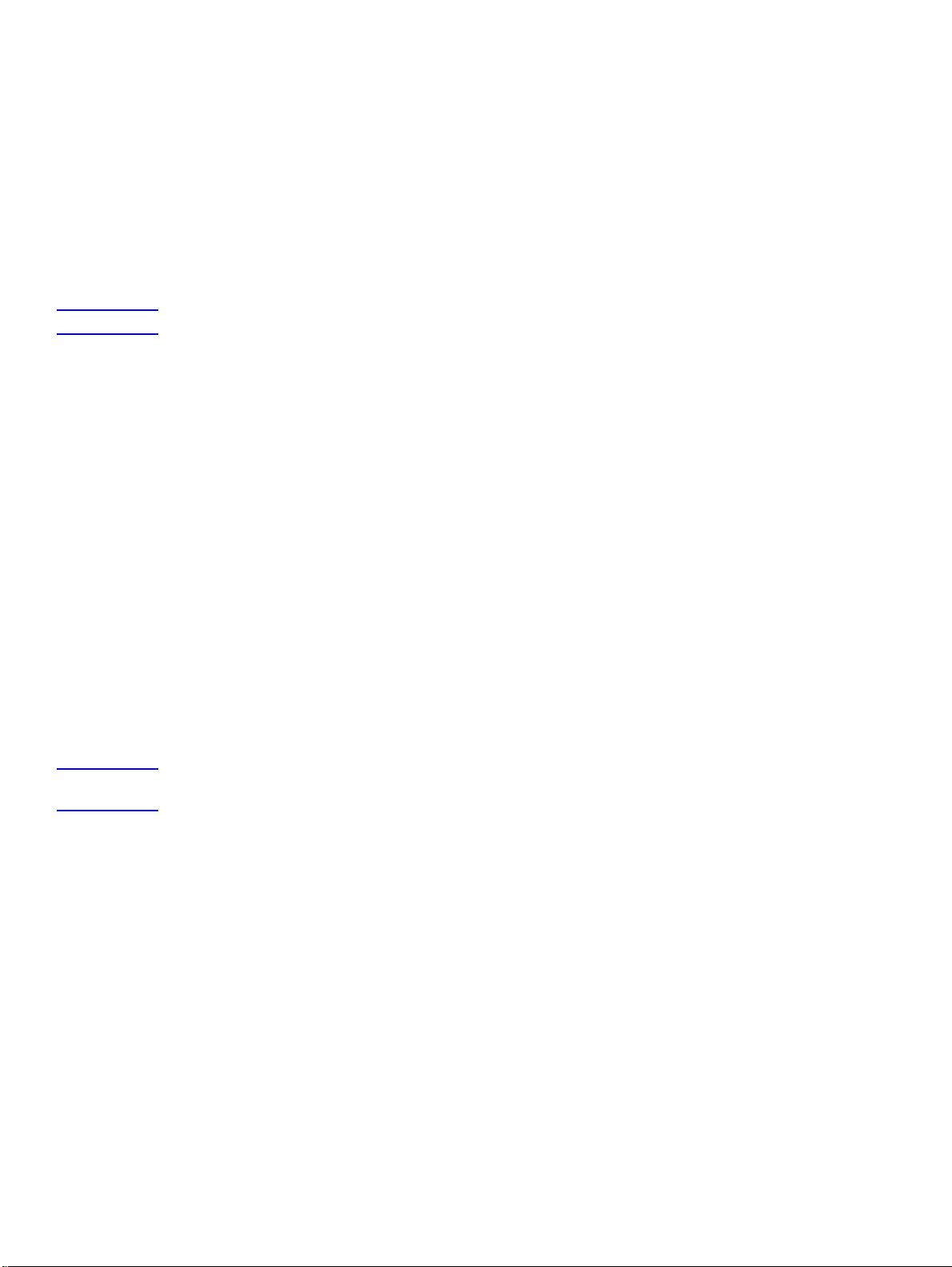
8 I kategorien Send til faks merker du av for Aktiver send til faks hvis du bruker
4
faksfunksjonen. Kontroller at via Digital Sending-tjenesten er valgt i rullegardinlisten Send
fakser.
9 I kategorien Send til mappe merker du a v for Aktiver send til mappe hvis du bruker denne
funksjonen.
10 I kategorien Send til arbeidsflyt merker du av for Aktiver send til arbeidsflyt hvis du
bruker arbeidsflyt. I rullegardinboksen Arbeidsflytgruppe velger du gruppen som
inneholder arbeidsflytmenyen og -skjemaet du har opprettet.
11 Klikk på OK for å lagre alle endringer.
12 Klikk på Bruk for å oppdatere innstillingene for MFP-konfigurasjon.
Merk Innstillingene vil ikke gjelde for MFPen før du har klikket på Bruk-knappen.
Bruke kategorien Logg
Kategorien Logg gir tilgang til HP DSS-aktivitetsloggen. Informasjon som finnes på listen for
hver loggoppføring, omfatter:
● Alvorlighetsgrad
● Hendelse
● Tid
Hvis du klikker på Detaljer-knappen, åpnes dialogboksen Detaljer med mer inf ormasjon om den
valgte logghendelsen.
Bruke kategorien Om
Kategorien Om inneholder versjonsinformasjon for HP DSS.
Avinstallere programvaren
Avinstaller HP D SS-programvaren ved å følge retningslinjene nedenfo r.
Slik avinstallerer du programvare ved hjelp av avinstalleringsprogrammet
Merk Hvis du vil avinstallere programvaren fra Windows 2000 eller XP, må du logge deg på med
administratorrettigheter.
1 Lukk alle åpne programmer.
2 I Start-menyen peker du på Programmer, Hewlett-Packard og HP MFP Digital Sending
Software, og klikker deretter på Avinstaller.
3 I dialogboksen Bekreft avinst allering klikker du på OK.
4 Avinstalleringsprosessen fjerner progr ammet fra dat amaskinen. Det kan hende du må starte
datamaskinen på nytt på slutten av denne prosessen.
Slik avinstallerer du programvaren ved hjelp av Legg til / fjern programmer
En alternativ metode for å avinstallere programvaren for digital sending er å bruke Windowsmetoden Legg til / fjern programmer.
1 Klikk på Start, pek på Innstillinger og klikk på Kontrollpanel.
2 Klikk på Legg til eller fjern programmer.
3 Bla gjennom listen med programmer, og klikk på HP MFP Digital Sending Software.
4 Klikk på Fjern.
12 Kapittel 1 - HP MFP Digital Sending Software versjon NOWW

Arkitektur
4
4
4
4
4
4
TCP/IP-nettverk
Illustrasjonen nedenfor viser et nettverk som bruker HP DSS v.
Windows-
administratormaskin
Eksterne
skrivere
Nettleser
SMTP-
gateway
LAN fax-
server
LDAP-server
FTP-server
Nettverks-
mapper
Komponenter for digital sending i et nettverk
Komponent Beskrivelse
Windows 2000-,
Windows XP
Professional- eller
Windows 2003servermaskin
MFP-produkter
Nettleser
SMTP-gateway Denne gatewayen brukes til alternativene for digital sending for e-post og Internett-faks.
LAN fax-server Denne serveren brukes til alternativet for digital sending for LAN fax.
LDAP-server
Administratormaskinen inneholder følgende:
● HP DSS v.
● HP MFP DSS Configuration Utility – brukes til å konfigurere og overvåke funksjonene for digital
sending etter at programvaren er installert
● Windows-fakstjeneste – bare nødvendig når Windows-fakstjeneste er metoden som brukes til
fakstransport. Du trenger også et faksmodem.
HP DSS v. støtter opptil 250 MFPer fra HP på samme server. MFPene kan konfigureres enkeltvis
slik at de støtter noen eller alle alternativer for digital sending. Kravet til brukergodkjenning kan også
konfigureres enkeltvis for hver MFP.
En nettleser på en datamaskin i nettverket kan brukes til å konfigurere og overvåke HP
et HP Web Jetadmin-verktøy.
HP DSS v. støtter LDAP. Dette gjør at du kan finne og bruke e-postdestinasjoner på
katalogservere som ligger andre steder i nettverket. Denne serveren brukes til å hente adresser til
MFPens adresseliste.
DSS v. via
Støtte for eldre enheter
HP Address Book Manager
HPABM er et gammelt program som fremdeles støttes av HP DSS v. Det kan brukes til å
konfigurere offentlige e-post
brukere på MFPen – spesielt i bedrifter som ikke har andre metoder for tilgang til
adresselisteinformasjon (f or eksempel en LDAP-server). Med ABM kan du
● vise, legge til, endre og slette informasjon i adresselistene for HP DSS-serveren
● importere adresser fra andre e-postsystemer
Denne håndboken gir en kort innføring i hvordan du åpner ABM. Du finner flere opplysninger i
hjelpefilen for ABM.
NOWW Arkitektur 13
- og fakslister lagret på HP DSS-serveren og gjøres tilgjengelig for

Eldre MFP-modeller
4
4
4
4
4
4
4
4
HP DSS v. støtter følgende eldre MFP-modeller:
● HP 4100mfp-serien
● HP 9000mfp-serien
Følgende nye funksjoner for digital sending støttes derimot ikke på disse eldre modellene:
● Mappe
● Arbeidsflyt
● Sekundær e-post
Miljøer og protokoller
Nettverksoperativsystemer
HP DSS v. er direkte koblet til TCP/IP-nettverk via en Windows-server eller -arbeidsstasjon.
Den fungerer som en selvstendig enhet innenfor nettverks- og operativsystemkravene på listen
nedenfor.
● Krav til serveroperativsystem
• Windows 2000 Professional, Server eller Advanced Server
• Windows XP Professional
• Windows 2003 Standard Server eller Enterprise Server
● Pentium
● 256 MB med RAM (512 MB ved generering av OCR-utdata)
● 200 MB harddiskplass
● CD-ROM-stasjon
● Fast Ethernet 100Base-TX, Ethernet 10Base-T eller 10Base-2 (BNC)
● Microsoft Internet Explorer (eller nyere)
®
III eller en kraftigere datamaskin
Novell NetWare-støtte
Tilgang til Novell-filservere gjør at HP DSS v. kan sende filer til nettverksmapper og støtte
nettverksfaksmapper som ligg er på No vell-servere. Klientprog r amvaren for Novell må installeres
i nettverket og konfigureres på riktig måte før Nov ell-spesifikke attributter kan konfigureres i
HP DSS v.
Tilgang til Novell NetWare-ressurser støttes bare hvis HP DSS v. oppfyller følgende krav:
● Novell NetWare versjon 3.12, 3.2, 4.11, 4.2 eller 5 må kjøres på Novell NetWare-server en
og
● Novell NetWare Client versjon 4.6 (eller nyere) må være installert på Windows-maskinen
som kjører HP DSS v.
14 Kapittel 1 - HP MFP Digital Sending Software versjon NOWW

Destinasjonstyper
4
E-post
HP DSS v. kan sende MIME-kompatible (Multipurpose Internet Mail Extension)
e-postmeldinger til Internett-adresser. Den bruker SMTP (Simple Mail Transfer Protocol) til å
levere disse meldingene . SMTP er ua vhe ngig a v nett v erksoperativsyst emet som e -postserveren
kjøres på.
Brukere kan angi e-postdestinasjoner fra kontrollpanelet på to måter:
● Velge e-postadresser fra en adresseliste
● Angi SMTP-kompatible e-post adresser manuelt
Dokumentet som skannes på MFPen, blir et vedlegg til en e-post melding. Vedlegget kan sendes
som én av følgende filtyper:
● PDF (Portable Document Format)
● TIFF (Tagged Image File Format)
● MTIFF (Multipage Tagged Image File Format)
● JPEG (Joint Photographic Experts Group format)
PDF er det vanligste v edleggsf ormatet. Det gir mottak erne muligheten til både å vise og skrive ut
e-postvedlegget. Dette krever Adobe
området til Adobe Systems Incorporated (www.adobe.com
®
Acrobat® Reader. Du kan få en gratis kopi fra Web-
).
Hvis dokumentet består av fle re sider o g sendes i ent en TIFF- e ller JPEG -formatet, får e-posten
ett vedlegg for hver side. Disse filformatene genererer enkeltsidige vedlegg som for eksempel
kan brukes til å skanne fakturaer for elektronisk arkivering. Med formatene MTIFF og PDF kan
du sende bilder på flere sider som ett filvedlegg.
Merk Hvis du sender sider i fotokv alitet og i TIFF-formatet eller MTIFF-formatet, kan det hende at v edleggene
ikke kan leses i enkelte prog rammer . TIFF-filer kan vises ved hjelp a v Windows Paint-prog rammet. Du
finner dette programmet ved å velge Programmer > Tilbehør på Start-menyen.
Hvis du overstiger størrelsesbegrensningen for SMTP, distribueres e-posten som flere
e-postmeldinger. Dette er basert på grensen som er angitt i HP MFP DSS Configuration Utility.
NOWW Destinasjonstyper 15

Faks
4
4
4
4
Tre fakstjenestetyper kan brukes i HP DSS v. som vist i tabellen nedenfor.
Skanneinnstillinger konfigureres med HP MFP DSS Configuration Utility.
Brukere kan angi faksdestinasjon på kontrollpanelet ved å angi faksnumre manuelt.
Faksmetoder
Metode Tilgjengelige filtyper Beskrivelse
LAN fax ● MTIFF
● Printer Control Language 5
(PCL 5) (ukomprimert)
● PCL 5 (packbits)
Windows 2000-/XPfaks
Internett-faks
● MTIFF Gjør at du kan bruke et faksmodem på
● TIFF
● MTIFF
Krever et LAN fax-produkt og en delt mappe for
faksens arbeidsområde.
maskinen der HP
maskinen kan fungere som en ferdiginstallert
faks-gateway.
Gjør at du kan bruke en Internett-fakstjeneste til
å behandle fakser. Disse tjenestene bruker
e-postmeldinger som en sendemekanisme.
Meldingene sendes til en tradisjonell
faksmaskin eller omrutes til en personlig
innboks for e-post.
DSS v. kjøres, slik at
Mappe
Med Send til mappe kan du sende et dok ument til én eller flere delte mappe r . Du kan v elge fr a en
liste over forhåndsdefinerte mapper, eller du kan angi en destinasjon fra kontrollpanelet, hvis du
er godkjent.
Arbeidsflyt
Med Send til arbeidsflyt kan du sende tilleggsinformasjon sammen med det skannede
dokumentet til et bestemt nettverkssted. Ledetekster i MFP-kontrollpanelet brukes til å be
brukeren om spesifikk informasjon. Tredjepartsprogrammene som overvåker nettverksmappen,
kan deretter hente og dekryptere informasjonen og utføre den ønskede operasjonen på det
skannede bildet.
Godkjenning
Med HP DSS v. kan du konfigurere MFPer slik at en bruker må godkjennes før
vedkommende bruker noen av eller alle funksjonene for digital sending. Når godkjenning er
aktivert, må brukeren av MFPen oppgi gyldige påloggingsopplysninger (som brukernavn og
passord) for å få tilgang til Digital Sending-funksjonene.
Godkjenningen består av to trinn. Først godkjenner MFPen brukerens påloggingsopplysninger
ved hjelp av den valgte godkjenningsmetoden. Deretter gjøres det et forsøk på finne brukerens
e-postadresse i databasen på en LDAP-server ved hjelp av innstillingene som er spesifikke for
denne LDAP-s erveren. Hvis ett av trinnene mislykkes, nektes brukeren tilgang til MFPens
funksjoner for Digital Sending. Disse to trinnene bruker to forskjellige teknologier (en
godkjenningsserver og en LDAP- server), bortsett fra ved bruk av LDAP-servermetoden, der
begge trinnene oppnås ved bare å bruke LDAP-serveren.
16 Kapittel 1 - HP MFP Digital Sending Software versjon NOWW

Godkjenningsmetoder
Microsoft Windows
Denne metoden er integrert med Microsoft Windows-domenet.
LDAP-server
Denne metoden bruker en LDAP-server både til å godkjenne brukeren og hente brukerens
e-postadresse.
Novell Client-progamvare
Følgende metoder er bare tilgjengelige hvis maskinen kjører Novell Client-programvaren:
● Novell NDS: Denne metoden er integrert med Novell Directory Services.
● Novell Bindery: Denne metoden er integrert med Novell Bindery.
Få en e-postadresse fra en LDAP-database
Når MFP-brukeren har angitt gyldige opplysninger og er godkjent, må HP MFP Digital Sending
Software bestemme bruker ens e-posta dresse v ed hj elp av en LD AP- server. På dette tidspunktet
er det flere sider ved brukeren som er kjent (for eksempel brukerens påloggingsopplysninger).
Denne informasjonen sammenlignes med et attributt i databasen for å finne brukeren i LDAPserverdatabasen. Når sammenligningen er ferdig slik at brukeren er identifisert i databasen,
hentes brukerens e-postadresse ved hjelp av et annet databaseattribut t.
Fire nøkkelsett med opplysninger kreves for å konfigurere LDAP-serveren:
● nettverksadressen til LDAP-serveren
● metode for å koble til LDAP-serveren
● søkerot
● attributter for å finne og hente brukerens e-postadresse
Hvis du vil ha en fullstendig beskrivelse av disse innstillingene, kan du se emnet Få en
e-postadresse fra en LDAP-database i emnet Godkjenningsinnstillinger i den elektroniske
hjelpen.
Adresseringsfunksjoner
Adresselisten som er tilgjengelig på alle MFPer, gjør det raskere å velge e-post- og
faksdestinasjoner fra kontrollpanelet. E-postadressene og faksnumrene i adresselisten kommer
fra flere kilder:
● LDAP-serveren i nettverket
● Destinasjoner som brukere har angitt i kontrollpanelet
● Adresselister for e-post og faks som er opprettet med HPABM
Du kan velge mellom to metoder for å synkronisere MFP-adresselistene med LDAP-serveren.
NOWW Adresseringsfunksjoner 17

Metode Beskrivelse Handling på kontrollpanelet
4
4
4
Bruke en replikert
LDAP-adresseliste
Bruke en LDAPadresseliste direkte
HP DSS v. tar et statisk utvalg av
LDAP-serverens database og fyller
MFP-adresselisten med adressene den
finner.
Du kan bruke HP MFP DSS
Configuration Utility til å starte
oppgaven manuelt eller planlegge at
den skal kjøres automatisk på et
bestemt tidspunkt.
Fastvare i MFPen initialiserer og retter
navneforespørsler direkte med LDAPserveren. Du trenger ikke å
synkronisere adresselisten med LDAPserveren, verken manuelt eller i
henhold til en tidsplan.
Når du skriver inn de første bokstavene i et
navn, vil MFPen prøve å fullføre navnet
basert på navnene i adresselisten. Skriv inn
bokstaver til det blir funnet et navn. Når du
velger et navn, blir den tilknyttede
e-postadressen automatisk valgt.
Du angir deler av et navn. MFPen viser
listen over mulige navn fra LDAP-serveren.
Når du velger et navn, blir den tilknyttede
e-postadressen automatisk valgt.
Merk Hvis MFPen er k o nfigurert til å bruke en LD AP- adresseliste direkte , kan ikke MFPen få tilgang til den
replikerte adresselisten.
Godkjenning og adresselistetilgjengelighet
Adresser som angis direkte av brukeren, lagres på forskjellige måter, avhengig av om brukeren
er godkjent i kontrollpanelet.
● Godkjent: Lagret til en personlig adresseliste.
● Ikke godkjent: Lagret til en Gjest-adresseliste. Alle brukere som ikke er godkjent, ser
innholdet i Gjest-adresselisten.
● E-postadresser som er lagret i Ou tlook-kontaktene, er tilgjengelige for den godkjente
brukeren.
● E-postadresser som skrives inn direkte i kontrollpanelet, lagres i en privat adresseliste.
Personlige adresselister
HP DSS v. åpner en godkjent brukers personlige e-postadresser som er lagret i brukerens
mappe for Outlook-k ontakte r. MFPen viser en liste ov er person lige e-postadresser sa mmen med
adressene fra andre offentlige adresselister som er tilgjengelige.
Merk Følgende krav gjelder for tilgan g til personlig adresseliste: Godkjenning til et Windows-oper ativsystem.
Novell støttes ikke. HP DSS-serveren må ha en MAPI-kompatibel e-postklient installert.
18 Kapittel 1 - HP MFP Digital Sending Software versjon NOWW

Bevaring av lokal MFP-adresseliste
4
4
E-postadresser skrevet inn direkte i kontrollpanelet til MFPer som ikke er k oblet til HP DSS v.
lagres i en lokal adresseliste. Når MFPen legges til i HP DSS v. importeres den lokale
adresselisten i en Gjest-adresseliste som er lagret på HP DSS-serveren. Denne adresselisten
slår sammen alle adresselistene til MFPene som er lagt til, noe som gjør tidligere lagrede
e-postadresser tilgjengelige fra alle MFPene.
MFP-kontrollpanelet gir bruker en muligheten til å v elge mellom to visninger av adresselist en, Alle
og Personlig. Visningen Personlig er tilgjengelig når MFP-brukeren er godkjent. Hver visning
viser brukeren én sortert liste over e-postadresser slått sammen fra alle adresselistene som for
øyeblikket er aktive i visningen. Den følgende tabellen viser hvilke adresselister som slås
sammen i hver visning.
Dynamisk
LDAP
aktivert
Nei Nei Gjest
Nei Ja Privat
Ja Nei Gjest
Ja Ja Privat
Godkjenning
aktivert
Visningen Lokal Visningen Personlig
Gjest
Global (Replikert LDAP/ABM)
Offentlig distribusjonsliste
Privat
Personlig
Personlig distribusjonsliste
Gjest
Global (Replikert LDAP/ABM)
Offentlig distribusjonsliste
Dynamisk LDAP
Personlig
Personlig distribusjonsliste
Gjest
Dynamisk LDAP
Personlig
Personlig distribusjonsliste
Gjest
Gjest
Privat
Personlig
Personlig distribusjonsliste
Gjest
Privat
Privat adresselsite er unik for hver godkjent bruker, og den gir brukeren et sted å lagre (legge til
og slette) e-postadresser som er lagt til fra MFP-frontp an e let . Privat adresseliste er tilgjengelig
for brukeren fr a alle MFPer som er konfigurert til å bruke E-postgodkjenning.
Personlig
Den personlige adresselisten er unik for hver godkjent bruker, og den er en kopi av brukerens
Microsoft Exchange-kontaktdatabase. E-postadressene fra brukerens kontaktliste lastes inn i
den personlige adresselisten, og kontaktene lastes inn i den personlige distribusjonslisten.
Lastingen av disse adressene og listene starter når brukeren er godkjent.
Personlig distribusjonsliste
Personlige distribusjonslister er navngitte lister over e-postadresser hentet fra Microsoft
Exchange Server som kontaktlister, og vedlikeholdt i den personlige adresselisten.
Gjest
Gjest-adresselsiten gir brukere som ikke er godkjent, et sted å lagre (legge til og slette)
e-postadresser som angis fra MFP-kontrollpanelet. Gjest-adresselisten er tilgjengelig for alle
brukere fra alle MFPer som er konfigurert til å bruke Digital Send-tjenesten.
NOWW Godkjenning og adresselistetilgjengelighet 19
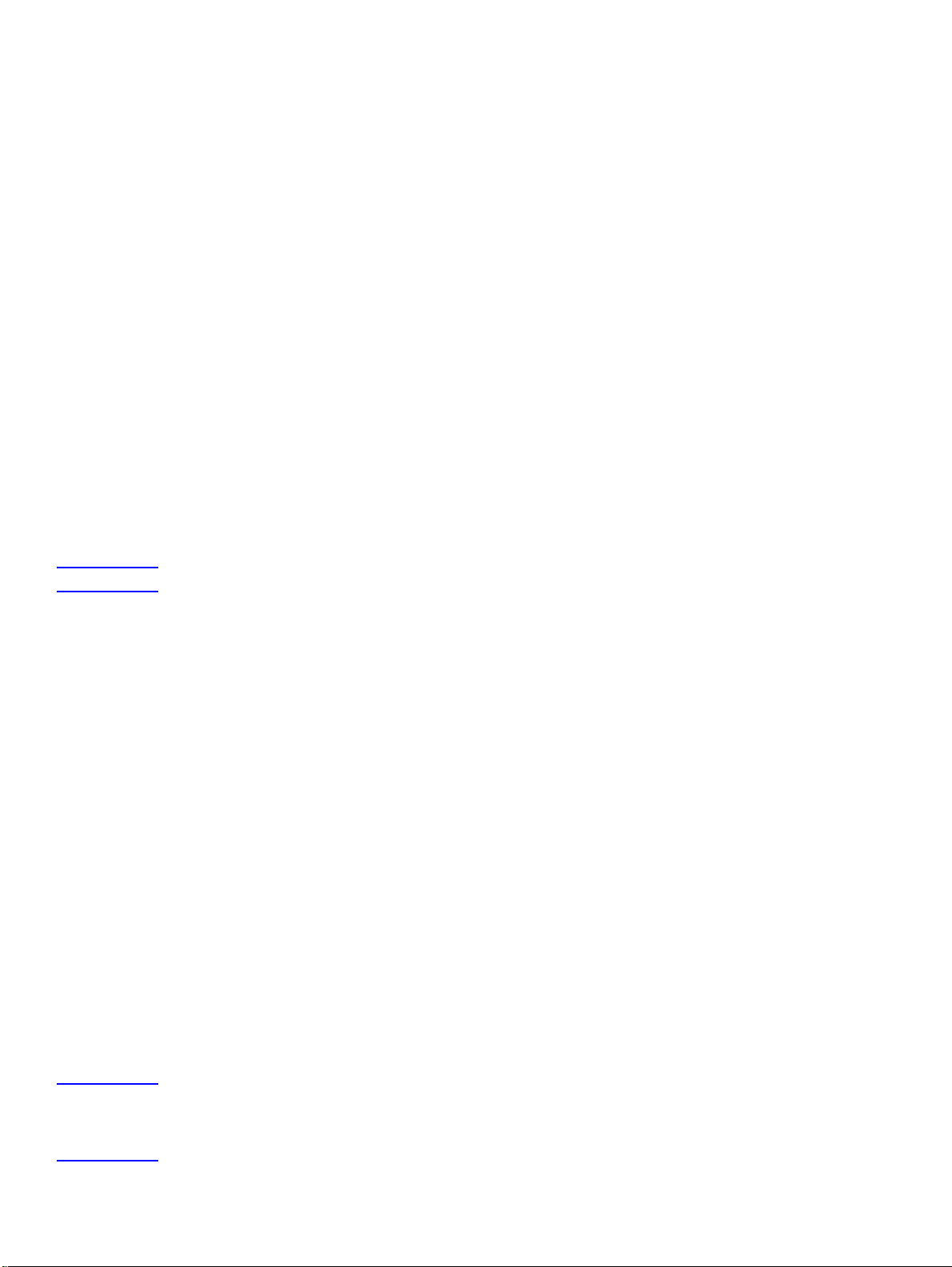
Global (Replikert LDAP/ABM)
4
4
Digital Send-tjenesten kan konfigureres til å importere adresselisteposter fra en LDAP-server.
Den globale adresselisten som fylles ut ved hjelp av LDAP, kalles vanligvis for Replikert LDAP.
Address Book Manager inneholder funksjoner for å kunne fylle ut den globale adresselisten
direkte fra brukerinndata eller fra filer generert av andre databaser.
Offentlig distribusjonsliste
En offentlig distribusjonsliste er en navngitt liste over e-postadresser som er opprettet eller
importert av Address Book Manager og vedlikeholdt i den globale adresselisten.
Hovedformålet med ABM er å gi administratoren en måte å opprette og endre
e-postadresselister som er lagret i HP Digital Sending Software, på. Du må være administrator
for å kunne bruke ABMen.
Du bruker ABM til følgende:
● vise, legge til, endre og slette informasjon i de offentlige adresselistene
● vise, legge til, endre og slette informasjon i de private adresselistene til godkjente brukere
Slik åpner du Address Book Manager
1 På datamaskinen klikker du på Start og peker på Programmer. Pek på Hewlett-Packard,
og klikk deretter på HP Address Book Manager. Vinduet Address Book Manager vises.
2 I navnefeltet Digital sender skriver du inn DNS-navnet eller IP-adressen for HP DSS-
serveren, eller velger det sist angitte DNS-navnet eller IP-adressen fra rullegardinlisten.
Merk ABM må installeres alene. Sett inn progr am-CDen for HP DSS, bla til ABM-mappen og kjø r Setup .ex e.
3 I feltet Brukernavn skriver du ADMINISTRATOR .
4 I feltet Brukerpassord skriver du passordet ditt (hvis det er nødvendig) og klikker på OK.
Hvis alle opplysningene er gyldige, vises ABM-hovedvinduet.
HP DSS v. lisensiering
Prøvelisensperiode
Når HP Digital Sending Software -pr og ramvaren installeres for første gang, kjører programvaren
i prøvemodus i en bestemt periode. I lisensdelen i HP MFP DSS Configuration Utility vises en
prøvelisensoppføring. Den gjenværende prøveperioden angis av denne oppføringen.
Når prøveperioden utløper, blir programvaren inaktiv inntil en gyldig lisens installeres. Alle
innstillinger for HP MFP DSS Configuration Utility bev ares , og gjø r at ko nfigurasjonen reaktiveres
i prøveperioden.
Lisenser
For å kunne bruke funksjonene i denne versjonen av DSS, må du installere minst én
arbeidsflytprosess- og dokumentbehandlingslisens (lisenser kan kjøpes hos en lokal HewlettPackard-salgsrepresentant). Denne lisensen finnes i plassvarianter på 1, 5, 10, 50 og 250. Med
hver plass kan du aktivere DSS-funksjoner på MFP-enheten.
Merk Du kan installere så mange lisenser du vil for å akkum ulere plasser , men 250 er anbef alt grense. Hvis
det totale antallet plasser du har etter å ha fjernet en lisens, er mindre enn antallet MFPer du har
konfigurert for funksjoner f or digi tal sending, må du fjerne MFPer fra MFP-listen helt til du ikke lenger
har flere MFPer konfigurert for digital sending enn du har plasser.
20 Kapittel 1 - HP MFP Digital Sending Software versjon NOWW
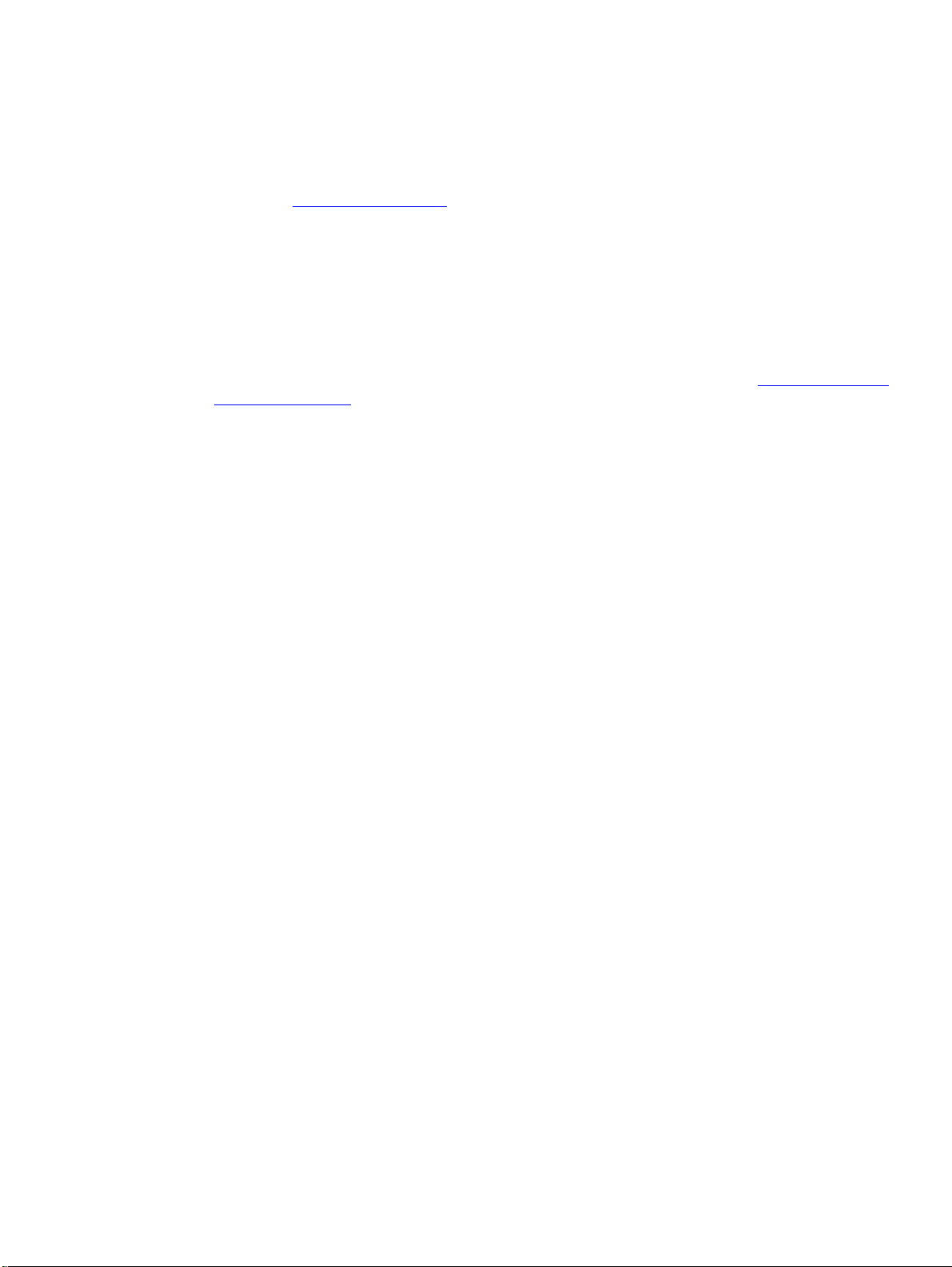
Nodelås
4
4
4
4
4
Kjøpte arbeidsflytprosess- og dokumentbehandlingslisenser kan bare brukes på en bestemt
DSS server. Denne prosessen kombinerer lisenssertifikatet med en unik ID fra DSSserveren. Den unike IDen vises i kategorien Om i HP MFP DSS Configuration Utility som MAC-
adresse. Denne IDen blir vist under og etter prøvelisensperioden.
Du aktiverer lisenssertifikatet ved å gjengi MAC-adre ssen i kategorien Om p å DSS-se rveren, og
fortsette til www.software.hp.com
.
Lisenser for tidligere versjoner
DSS v. støtter både tilgangs- og kommunikasjonslisenstyper som har aktivert funksjonene i
tidligere versjoner av dette produktet (3.x). Disse lisenstypene konverteres automatisk til
arbeidsflytprosess- og dokumentbehandlingslisenser når de brukes sammen med v. Selv
om dette gir full funksjonalitet for alle DSS-funksjoner for aktuelle MFP-modeller, vil eldre
modeller fortsatt bare støtte de opprinnelige funksjonene for Digital Send v ed bruk a v DSS v.
Legg til eller fjern lisenser i kategorien Generelt i HP Configuration Utility. Se "
Generelt" på side 3.
Bruke kategorien
NOWW HP DSS v. lisensiering 21
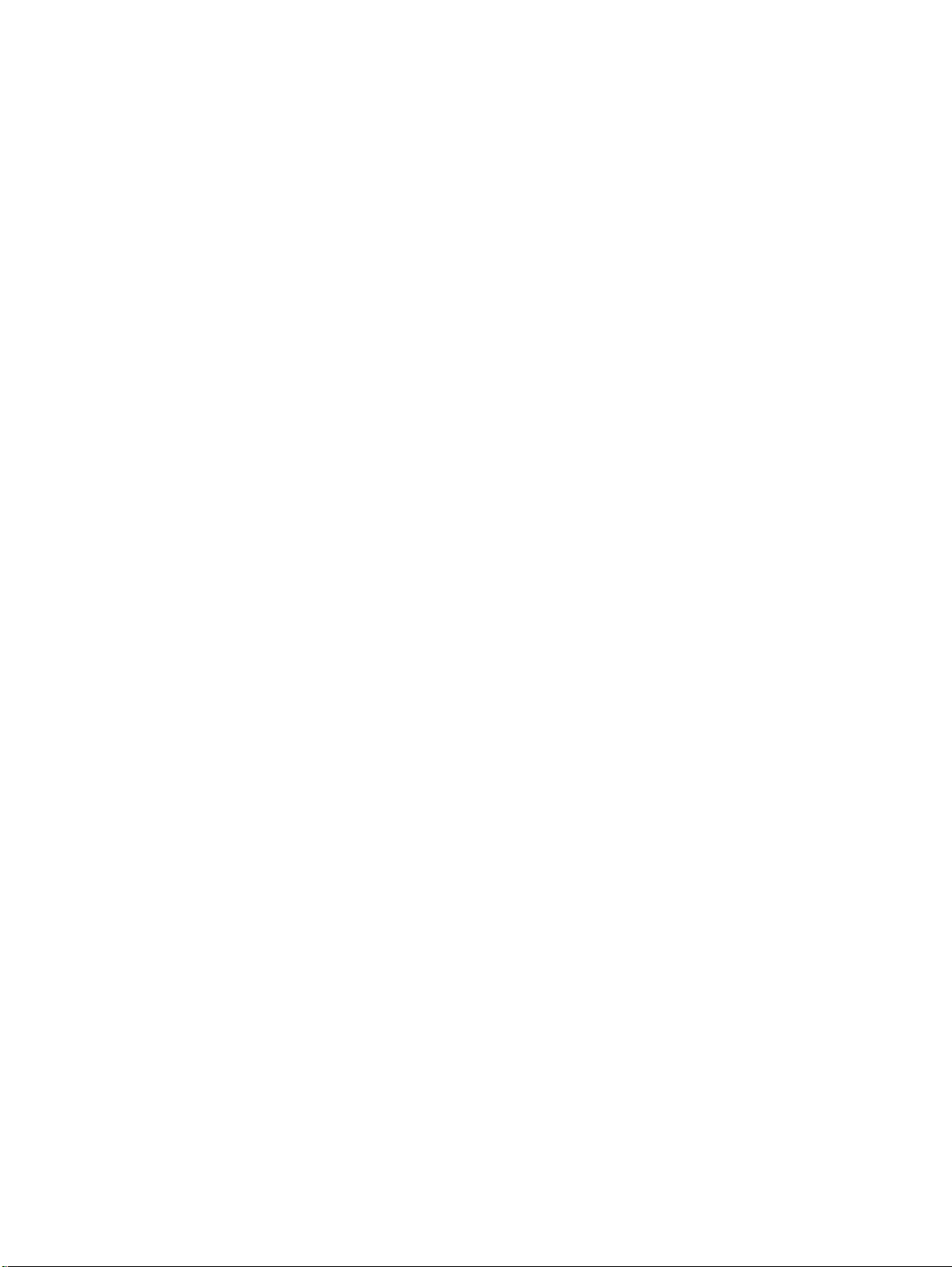
22 Kapittel 1 - HP MFP Digital Sending Software versjon NOWW
4

Støtteverktøy og
4
4
4
2
fremgangsmåter
Støtteverktøy
Se tabellen nedenfor hvis du ønsker informasjon om verktøyene du kan bruke til å støtte
HP DSS v.
Støtteverktøy
Verktøy Formål
Windows-tjenester ● Stoppe og starte HP DSS v.
Se "Starte og stoppe med en Windows-tjeneste" på side 24.
HP MFP DSS Configuration
Utility
● Få tilgang til konfigurasjonsalternativer:
• Aktivere eller deaktivere godkjenning, og definere metoden.
• Aktivere eller deaktivere digital sending for e-post og faks, og
konfigurere alle sendealternativer.
• Endre mappen for lagring av midlertidige filer.
● Finne versjonsnumre for programvare.
● Definere administratorinformasjon og e-postvarsler.
● Definere adresseringsalternativer.
Bruke HP MFP DSS Configuration Utility" på side 24.
Se "
Aktivitetslogg ● Vise meldinger for HP DSS v. og hver MFP som bruker
programvaren.
Bruke aktivitetsloggen" på side 25.
Se "
Windows-hendelseslogg ● Vise meldinger om digital sending som er generert av Windows-
operativsystemet
Se "
Bruke hendelsesloggen i Windows" på side 26.
HPAddress Book Manager
(ABM)
● Endre administratorpassord for ABM.
● Konfigurere destinasjoner i den offentlige adresselisten.
Se "Bruke HPAddress Book Manager (ABM)" på side 26.
NOWW Støtteverktøy 23

Starte og stoppe med en Windows-tjeneste
4
4
4
4
Bruk Windows-tjenesten til å starte og stoppe HP DSS v.
Slik starter og stopper du HP DSS v. tjenesten
1 Klikk på Start og deretter på Innstillinger.
2 Klikk etter tur på:
Kontrollpanel
Administrative verktøy
Tjenester
3 Velg HP MFP Digital Sending Software.
4 Klikk på Start, Stopp eller Start på nytt.
Du finner ut om DSS tjenesten kjører ved å gå til Start, klikke på Kontrollpanel, klikke på
Administrative verktøy og deretter klikke på Tjenester. Kontroller statuskolonnen for HP MFP
Digital Sending-programvaren. Hvis tjenesten kjører, skal Status ha verdien Startet. I tillegg skal
Stopp-knappen være tilgjengelig hvis tjenesten kjører.
Bruke HP MFP DSS Configuration Utility
Du kan nå HP MFP DSS Configuration Utility via ett av følgende alternativer:
● fra administratormaskinen der programmet er installert
● fra en nettleser som kjører HP Web Jetadmin med HP DSS-plugin-modulen for konf igurering
Se i hjelpefilen for HP MFP DSS Configuration Utility for nærmere informasjon om
konfigurasjonsalternativer.
Slik åpner du konfigurasjonsalternativene fra administratormaskinen
1 På datamaskinen der HP DSS v. er installert, klikker du på Start og deretter på
Programmer. Pek på Hewlett-Packard, pek på programgruppen
HP MFP Digital Sending Software, og klikk deretter på Configuration Utility.
24 Kapittel 2 - Støtteverktøy og fremgang sm åt er NOWW

Bruke aktivitetsloggen
4
4
Aktivitetsloggen er et viktig verktøy for å overvåke aktiviteter i digital sending. Opptil
1 024 oppføringer lagres i aktivitetsloggen. Nye hendelser overskriver de eldste. I hjelpefilen for
HP MFP DSS Configuration Utility finner du en liste over meldinger med forklaringer.
Du bør tømme loggen hvis du skal feilsøke problemer. Når du har tømt aktivitetsloggen, viser
oppføringene bare gjeldende tilstand. Det er også lurt å tømme loggen hvis du har gjort store
endringer i konfigurasjonen.
Aktivitetsloggen viser ulike ikoner for ulike meldingstyper:
informasjon
Det er ikke nødvendig å gjøre noe.
advarsel
Det har oppstått et problem du kanskje må løse. Som
regel kan du fortsette å bruke MFPen til andre
funksjoner.
feil
Det har oppstått et problem som administratoren må
løse , og det kan være nødvendig å ringe en godkjent HPforhandler.
Hendelser som registreres i aktivitetsloggen
● Alle jobber som sendes digitalt (gjelder alle destinasjonstyper)
● Om aktiviteten var vellykket eller ikke
● Avslutning og omstart
● Sletting av innhold i adresselister
● Systemfeil
Informasjon som registreres om hver hendelse
● Hendelsens alvorlighetsgrad (informasjon, advarsel, feil)
● Bruker
● Beskrivelse av hendelse
● Dato og klokkeslett
● Tilleggsopplysninger (for eksempel en liste over destinasjoner, sidestørrelse og -antall og
format)
Du kan sortere meldingene etter informasjonstype (for eksempel etter alvorlighetsgrad for å se
alle feilmeldingene først). Du gjør dette ved å klikke øverst i kolonnen som inneholder slik
informasjon.
Slik viser du aktivitetsloggen for HP DSS v. og alle MFP-produkter
1 Start HP MFP DSS Configuration Utility.
2 Klikk på kategorien Log (logg).
3 Meldinger for HP DSS v. og alle MFP-produkter vises. Merk av for Entries (oppføringer).
NOWW Bruke aktivitetsloggen 25
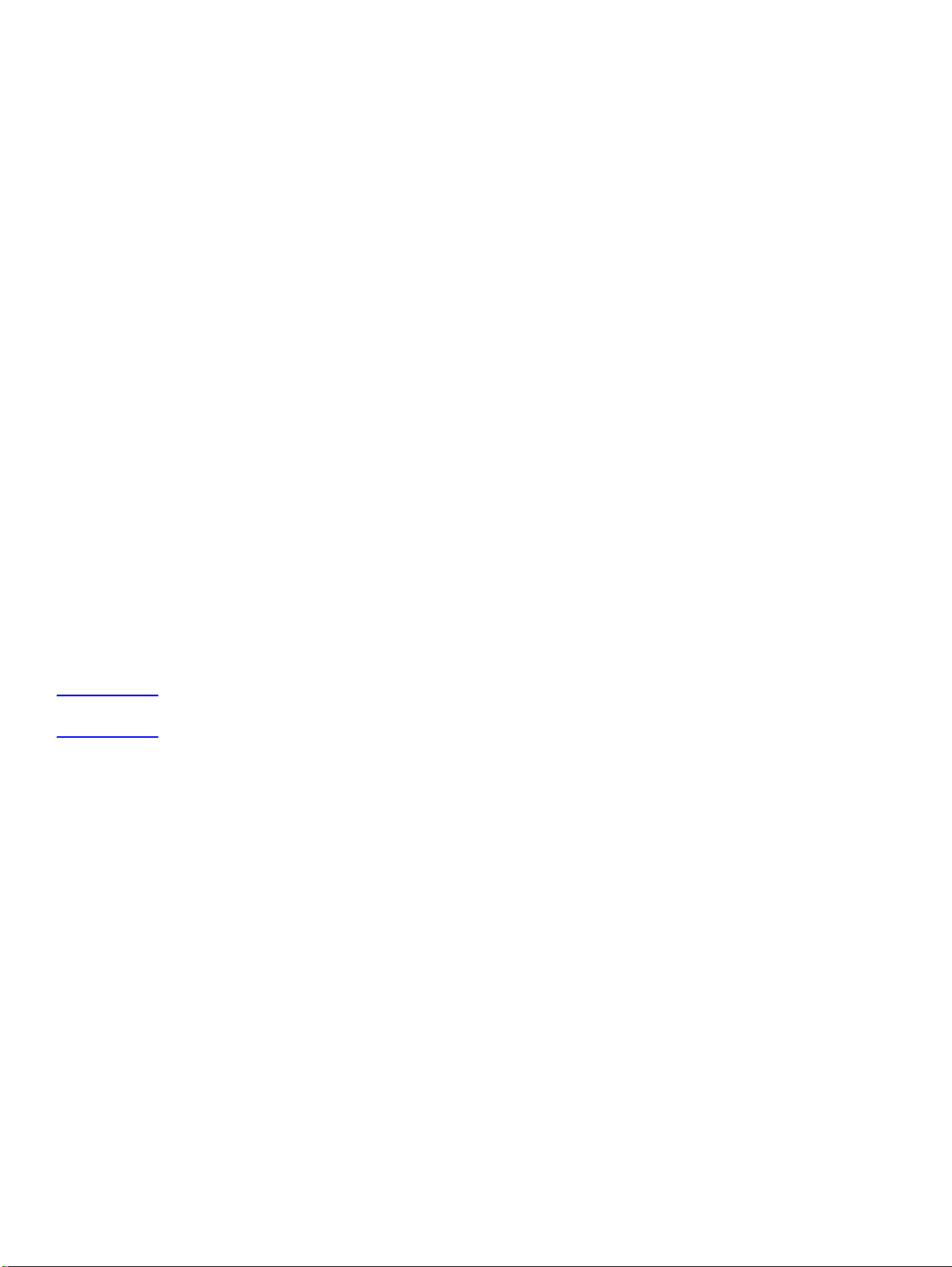
Slik viser du aktivitetsloggen for en bestemt MFP
4
1 Start HP MFP DSS Configuration Utility.
2 Klikk på kategorien MFP Configuration (MFP-konfigurasjon).
3 Merk ønsket MFP.
4 Klikk på Configure MFP... (konfigurer MFP).
5 Klikk på kategorien Log (logg).
Bruke hendelsesloggen i Windows
Med hendelsesloggen, som du finner i Microsofts Hendelsesliste, kan du overvåke hendelser i
Windows-operativsystemet som er tilknyttet digital sending. Tjenesten for hendelseslogger
starter automat isk nå r du s tarter HP DSS-serverdatamaskinen.
Slik åpner du hendelsesloggen
1 Klikk på Start og deretter på Innstillinger.
2 Klikk på Kontrollpanel og deretter på Administrative verktøy.
3 Klikk på Hendelsesliste, og vis deretter program- eller systemloggene.
Bruke HPAddress Book Manager (ABM)
ABM er et gammelt program som støttes av HP DSS v. Du kan bruke det til å konfigurere
den offentlige adresselisten for e-post og faks og private adresselister for godkjente brukere
lagret på DSS-serveren.
Se hjelpefilen for HPAddress Book Manager for nærmere opplysninger om bruk av ABM.
Merk ABM må installeres separat. Sett inn pro gram-CDen for HPDSS, bla deg frem til ABM-mappen og kjø r
Setup.exe.
Slik åpner du ABM
1 På datamaskinen klikker du på Start og deretter på Programmer. P ek på Hewlett-Packard,
pek på programgruppen Addresse Book Manager, og klikk på HPAddress Book
Manager. Dialogboksen HP Digital Sender Login (logg på HP Digital Sender) åpnes.
2 I Digital Sender name (navn på Digital Sender) eller i IP-adressefeltet skriver du inn DNS-
navnet (Domain Name Server) eller IP-adressen (Internet Protocol) for HP DSS-serveren.
3 I feltet Brukernavn skriver du ADMINISTRATOR .
4 I feltet Brukerpassord skriver du passordet ditt (hvis det er nødvendig) og klikker på OK.
Hovedvinduet for ABM åpnes.
26 Kapittel 2 - Støtteverktøy og fremgang sm åt er NOWW

3
4
Feilsøking
Innledning
Dette kapitlet er en veiledning for hvordan du løser problemer som kan oppstå når du bruker
HP DSS v. eller HP MFP DSS Configuration Utility. Dette kapitlet er delt inn i følgende
avsnitt:
● "Kilder til informasjon om problemer" på side 28
● "Vanlige problemer med digital sending" på side 29
● "Meldinger i Windows-hendelsesloggen" på side 32
● "Meldinger i kontrollpanelet" på side 34
● "HP MFP DSS Configuration Utility-meldinger" på side 37
NOWW Innledning 27

Kilder til informasjon om problemer
4
Kilder til informasjon om problemer
Kilde Beskrivelse
Elektronisk hjelpesystem for
MFP
Meldinger i
aktivitetsloggen
Meldinger i
hendelsesloggen
Meldinger i kontrollpanelet Meldinger vises på MFPens kontrollpanel for å rapportere problemer med
HP MFP DSS Configuration
Utility-meldinger
Varselmeldinger Du kan velge om du vil motta varselmeldinger via e-post når det oppstår
MFPene har et elektronisk hjelpesystem som gir instruksjoner om hvordan
du skal løse vanlige problemer. Trykk på ? på kontrollpanelet for å få tilgang
til hjelpen.
Aktivitetsloggen er en oversikt over hendelser av typen digital sending, og er
sannsynligvis det beste verktøyet for feilsøking. Den inneholder informasjon,
advarsler og feilmeldinger som kan hjelpe deg med å løse problemer . Se
● "Bruke aktivitetsloggen" på side 25 for informasjon om hvordan du åpner
og bruker aktivitetsloggen
● Se i hjelpefilen for HP MFP DSS Configuration Utility for en liste over
meldinger og anbefalte handlinger
Hendelsesloggen er en oversikt over HP
serverdatamaskinen. Se
● "Bruke hendelsesloggen i Windows" på side 26 for informasjon om
hvordan du åpner hendelsesloggen
● "Meldinger i Windows-hendelsesloggen" på side 32 for en liste over
meldinger og anbefalte handlinger
digital sending. Se
● "Meldinger i kontrollpanelet" på side 34 for en liste over meldinger og
anbefalte handlinger
Meldinger vises i HP MFP DSS Configuration Utility når det oppstår
problemer. Se
● "HP MFP DSS Configuration Utility-meldinger" på side 37 for en liste over
meldinger og anbefalte handlinger
problemer med digital sending . Se "
DSS v. på Windows-
Bruke kategorien Generelt" på side 3
28 Kapittel 3 - Feilsøking NOWW
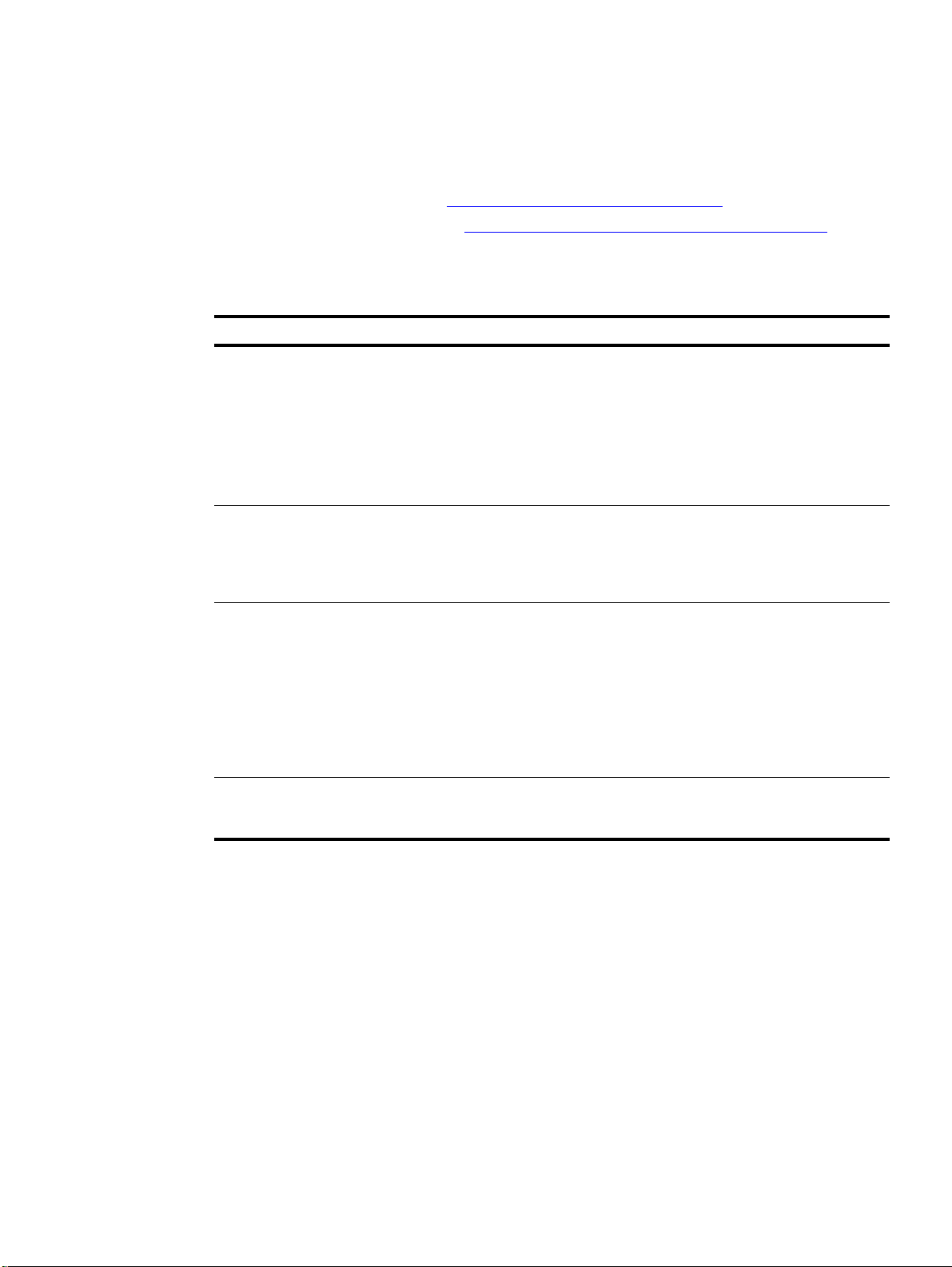
Vanlige problemer med digital sending
4
Bruk tabellen nedenfor for å løse vanlige problemer med digital sending.
Som en generell regel f or alle prob lemer kan du se e tter om k ontr ollpanelet, hend elsesloggen og
aktivitetsloggen inneholder relevante meldinger. Se følgende for en forklaring av meldinger:
● Meldinger i kontrollpanelet – "Meldinger i kontrollpanelet" på side 3 4
● Meldinger i hendelsesloggen – "Meldinger i Windo ws- hendelsesloggen" på side 32
● Meldinger i aktivitetsloggen – hjelpefilen for HP MFP DSS Configuration Utility
Vanlige problemer med digital sending
Problem Beskrivelse og handlinger
Bildekvaliteten er dårlig ● Hvis skannede sider er tomme eller hvite, eller har gjentatte mønstre, må
du kontrollere at det ikke ligger en side på glassplaten fra før.
● Kontroller at dokumentet du prøver å sende, er riktig plassert i den
automatiske dokumentmateren (ADM) eller på glassplaten.
● Kontroller at glassplaten er ren. Hvis glassplaten er skitten, rengjør du den
med en tørr, myk klut.
● Øk standardoppløsningen v ed å bruke HP MFP DSS Configuration
Utility.
MFPen sender jobber
svært sakte
● Det kan hende at du har valgt en innstilling (for eksempel innstillinger for
fin oppløsning eller fargeskanning) som gjø r dok umentet til en stor fil som
det tar lang tid å sende. Hvis du vil øke hastigheten på sendeprosessen,
kan du prøve med en annen innstilling (for eksempel innstillinger for
standardoppløsning eller skanning i svart-hvitt).
Behandlingen i
HP DSS v. går svært
sakte
Digital sending ser ikke ut
til å fungere etter
konfigurering a v MFPen
● Det kan hende at mange programmer kjør es på datamaskinen. Forsøk å
lukke åpne programmer som du ikke bruker. Prøv også å starte
datamaskinen på nytt.
● Det er kanskje ikke nok ledig plass på datamaskinens harddisk. Frigjør
plass på datamaskinen ved å slette filer du ikke trenger.
● Data på harddisken kan være fragmentert. Kjør systemverktøyet for
diskdefragmentering. Du må kanskje installere et
diskdefragmenteringsverktøy på Windows-serverdatamaskinen. Du finner
mer informasjon i Windows-dokumentasjonen.
● Slå MFPen av og deretter på igjen.
NOWW Vanlige problemer med digital sending 29

Vanlige problemer med digital sending (forts.)
4
4
4
4
4
4
Problem Beskrivelse og handlinger
En e-postoverføring nådde
ikke frem til
destinasjonsadressen for
e-post
En faksoverføring nådde
ikke frem til destinasjonen
● Hvis du angav e-postadressen på kontrollpanelet, sender du
e-postmeldingen på nytt og kontrollerer at du angir adressen riktig, og at
den er i riktig format (uten mellomrom, påkrevd @, påkrevd punktum).
● Send e-postmeldingen på nytt, og kontroller at du bruker det riktige
navneformatet i Fra: -feltet. Dette sikrer at meldingen ikke avvises, og at
du får en melding hvis e-postoverføringen mislykkes.
● Kontroller at e-postserveren kjører. Du gjør dette ved å klikke på Test-
knappen i kategorien E-post i HP MFP DSS Configuration Utility.
● Kontroller at e-postko nfigurasjonen for digital sending er korrekt ved å
sende en e-postmelding til deg selv som en test.
● Kontroller den eventuelle returmeldingen for å finne grunnen til at
e-postmeldingen ikke ble levert.
● Bruk HP MFP DSS Configuration Utility til å justere innstillingen for
maksimal filstørrelse i dialogboksen Rediger i SMTP-gatewayen til en
mindre størrelse hvis vedlegget var for stort til å overføres, eller øk tillatt
maksimal størrelse for e-postmelding er på e-postserveren (se i
dokumentasjonen for serveren).
● Hvis du skrev f aksnummeret på kontrollpanelet, sender du dokumentet på
nytt og forsikrer deg om at du skriver riktig faksnummer.
● Mottaksfaksmaskinen kan være slått av, eller det kan ha oppstått en feil
(for eksempel tomt for papir eller toner). Kontakt mottakeren.
● Systemet kan være opptatt med å sende andre fakser, eller det venter på
å ringe andre faksnumre på nytt. Det kan også hende at systemet har
nådd maksimal grensen for ventende fakser. Vent litt og prøv på nytt.
● Kontroller faksmeldinger som eventuelt har kommet i retur (for eksempel
e-postvarsler i innboksen eller utskrifter av overføringsrapporter, hvis
fakstjenesten tilbyr slike rapporter).
● Se etter informasjon om overføringen i aktivitetsloggen i HP MFP DSS
Configuration Utility.
● Kontroller eventuelle logger fra fakstjenesten du bruker:
• LAN fax-tjeneste: aktivitetslogg for LAN fax-server
• Windows 2000-/XP-faks: Windows-hendelseslogg
• Internett-faks: logg fra Internett-leverandøren (ISP) for din konto
● For LAN fax må du kontrollere at HP DSS v. har nettverkstilgang til
arbeidsmappen (fellesmappen) angitt i HP MFP DSS Configuration Utility.
● Se etter en varselrapport på MFPen, hvis utskriftsvarsling er valgt.
Fra: -adressen kan ikke
angis
● Godkjenning er aktivert for MFPen. Deaktiver godkjenningen for å tillate
oppføring i Fra: -feltet.
● Konfigurer sendealternativet for e-post slik at en standardsender ikke
brukes.
På grunn av et
nettverksproblem ble et
tidligere skannet dokument
ikke mottatt
Når dokumentet er ferdig skannet, blir innholdet liggende i MFPen til det blir
opprettet forbindelse til HP DSS v. Når kommunikasjonen igjen er
opprettet, fullføres behandlingen. Hvis strømmen til MFPen går, blir
dokumentet liggende på harddisken. Nye jobber for digital sending blir
imidlertid ikke godtatt før HP DSS v. er kontaktet.
● Forsøk å sende jobben senere.
● Kontroller at HP DSS v. tjenesten kjører.
Når et dokument forlater HP DSS v. rapporteres eventuelle leveringsfe il
av SMTP-gatewayer. E-poster med overføringsfeil som oppstår etter at
dokumentet er blitt sendt til SMTP-serveren, sendes til adressen i Fra:-feltet i
den opprinnelige meldingen. Hvis du ikke tillater brukerangitte Fra:-adresser,
blir feilmeldinger sendt til e-postadressen som du konfigurerer.
● Se i returmeldingen for informasjon om problemet.
● Kontroller at HP DSS v. tjenesten kjører.
30 Kapittel 3 - Feilsøking NOWW

Vanlige problemer med digital sending (forts.)
4
4
4
4
4
4
4
Problem Beskrivelse og handlinger
En feil som angir at jobben
mislyktes, rapporteres på
kontrollpanelet
Strømmen til MFP går
under digital sending
Brukeren har angitt en
ugyldig e-postadresse i
Fra:-feltet.
Én eller flere adresser i
Til:-feltet er ugyldig
HP DSS v. genererer
en feil under behandling av
en e-post
Hvis det ikke er tilstrekkelig plass til å lagre det skannede dokumentet på
MFP-harddisken, avbrytes skanningen. Private jobber, holdte jobber og
e-postmeldinger som ennå ikke er overført tilHP DSS v. tar opp
diskplass. Jobber som venter på å overfø res, lagres på disken.
● Forsøk å sende jobben senere.
● Utvid tilgjengelig diskplass. Merk: Sletting av filer på MFP-harddisken kan
forårsake uforutsigbar atfe rd, for eksempel e-postmeldinger som
forsvinner uten at avsender varsles.
Eventuell jobbinformasjon som er lagret på harddisken, slettes automatisk
når MFPen slås av.
● Send dokumentet på nytt.
● Hvis e-posten faktisk leveres, vil mottakeren ikke kunne svare på
meldingen. Hvis e-posten ikke kommer frem, leveres ingen feilmelding.
Send meldingen på nytt med en gyldig adresse i Fra:-feltet.
● Aktiver godkjenning.
SMTP validerer e-postadresser bare hvis de ligger på den lokale SMTPgatewayen. Hvis ikke, vil valideringen utføres av en gateway lenger ute i
overfø ringslinjen. HP DSS v. genererer feilmeldinger til senderen når den
registrerer en feil om ukjent bruker fra SMTP. Andre SMTP-servere er
ansvarlige for generering av e-postfeilmeldinger hvis det senere viser seg at
adresser er ugyldige.
● Angi en korrekt adresse.
HP DSS v . genererer en e-postmelding til senderen, som indikerer at det
har oppstått en uopprettelig feil.
● Send dokumentet på nytt.
HP DSS v. mister
kontakten med SMTPserveren
Jobben skannes, men
skrives ikke ut
Jobben skrives ut, men
ikke som forventet
Jobben når ikke frem til
FTP-destinasjonen
Jobben når ikke frem til
mappedestinasjonen
Før skanneprosessen begynner tar HP DSS v. kontakt med SMTPgatewayen for å sikre at den er tilgjengelig. Hvis den ikke er tilgjengelig,
fortsetter ikke jobben. Hvis den mister kontakten senere, vil HP DSS v.
med jevne mellomrom forsøke å gjenopprette forbindelsen. Etter et bestemt
tidsrom plasserer den en feilmelding i aktivitetsloggen.
● Kontroller at SMTP-serveren kjører.
● Kontroller at nettverket fungerer som det skal.
● Velg en annen SMTP-server.
● Kontroller at den eksterne skriveren er koblet til.
● Kontroller at den eksterne skriveren ikke er tom for papir.
● Kontroller at den eksterne skriveren inneholder riktig papirstørrelse/-type.
● Kontroller at skriverdriveren er installert.
● Kontroller at skriverdriveren ikke har fått nytt na vn.
● Kontroller at det ikke har oppstått en driverfeil.
● Driverinnstillingene er feil.
● Kontroller at det ikke har oppstått et nettverksproblem.
● Kontroller at påloggingsopplysningene er riktige.
● Kontroller at den eksterne katalogen eksisterer.
● Kontroller at riktig tilgang til å endre katalogen er gitt.
● Kontroller at riktig tilgang til å skrive til katalogen er gitt.
● Kontroller at mappen eksisterer.
● Kontroller mappetilgangen for brukeren.
● Kontroller mappebanen hvis den er angitt i kontrollpanelet av en godkjent
bruker.
NOWW Vanlige problemer med digital sending 31

Meldinger i Windows-hendelsesloggen
4
4
4
4
4
4
444
4
4
4
4
4
4
4
444
4
4
4
4
4
4
Følgende tabell viser og forklarer meldinger i hendelsesloggen i Windows som genereres av
HP DSS v. på Windows-servermaskinen.
Kontakt en autorisert HP-forhandler hvis problemet ikke forsvinner.
Se "
Bruke hendelsesloggen i Windows" på side 26 for informasjon om hvordan du finner
hendelsesloggen.
Meldinger i Windows-hendelsesloggen
Melding Beskrivelse og handlinger
DSS v. - Startet med
advarsler
DSS v. - Avbrutt
DSS v. - Intern
initialisering mislyktes
DSS v. - Initialisering
av TCP/IP mislyktes
DSS v. - Initialisering
av IMSP-server mislyktes
DSS v. - Initialisering
av IMSP-server mislyktes
DSS v. - Initialisering
av loggserver mislyktes
DSS v. - Initialisering
av nedlaster mislyktes
DSS v. - Initialisering
av Job Manager mislyktes
DSS v. - Initialisering
av JetSend mislyktes
HP DSS v. kunne ikke startes på grunn av manglende filer eller
minnebegrensninger.
● Start HP DSS v. på nytt.
● Start datamaskinen der HP DSS v . er installert, på nytt.
● Avinstaller og installer HP DSS v. på nytt.
● Legg til mer minne i datamaskinen.
DSS v. - Initialisering
av tidsmåler mislyktes
DSS v. - Initialisering
av feilserver mislyktes
DSS v. - Initialisering
av Pipe Server mislyktes
DSS v. - Unknown Error X
HP DSS v. kunne ikke startes på grunn av manglende filer eller
minnebegrensninger.
● Start HP DSS v. på nytt.
● Start datamaskinen der HP DSS v . er installert, på nytt.
● Avinstaller og installer HP DSS v. på nytt.
● Legg til mer minne i datamaskinen.
(Ukjent feil X, intern)
(X, X,X) Mode X, Job ID X,
Gravity X (modus X, jobb-ID
X, alvorlighetsgrad X)
DSS v. - Internal Error
IMSP Server,0 (Intern feil,
IMSP-server,0)
Feil ved initialisering av adresselister.
● Start HP DSS v. på nytt.
● Tilbakestill adresselister.
32 Kapittel 3 - Feilsøking NOWW

Meldinger i Windows-hendelsesloggen (forts.)
4
4
4
4
4
4
4
4
4
4
444
4
4
Melding Beskrivelse og handlinger
DSS v. - Internal Error
(Intern feil)
IMSP Server,50 through IMSP
Server,56 (IMSP-server,50
til IMSP-server,56)
DSS v. - Internal Error
IMSP Server,57 (Intern feil
IMSP-server,57)
DSS v. - Internal Error
(Intern feil)
IMSP Server,58 through IMSP
Server,59 (IMSP-server,58
til IMSP-server,59)
DSS v. - Internal Error
IMSP Server,60 (Intern feil,
IMSP-server,60)
DSS v. - Internal Error
(Intern feil)
IMSP Server,100 through IMSP
Server,206 (IMSP-server,100
til IMSP-server,206)
DSS v. - Internal Error
(Intern feil)
IMSP Server,300 through IMSP
Server,304 (IMSP-server,300
til IMSP-server,304)
DSS v. - Internal Error
(Intern feil)
IMSP Server,400 through IMSP
Server,403 (IMSP-server,400
til IMSP-server,403)
Feil ved initialisering av adresselister.
● Start HP DSS v. på nytt.
Intern feil i behandlingen av adresselister.
● Start HP DSS v. på nytt.
Uopprettelig problem med adresselister.
● Kontakt en HP-autorisert forhandler.
Innholdet i adresselisten er gått tapt.
● Start HP DSS v. på nytt.
● Importer adressene i adresselistene.
Feil ved lasting av adresselistene.
● Start HP DSS v. på nytt.
Nettverkskoblingen til adresselisten mangler. Dette indikerer et mulig
problem med nettverksforbindelsen.
● Kontroller at alle kabler er forsvarlig tilkoblet.
● Start HP DSS v. på nytt.
Det har oppstått et problem i adresselisten på harddisken
(datamaskinen), eller et annet internt problem har oppstått.
● Start HP DSS v. på nytt.
DSS v. - Feil i
adresseliste
Det har oppstått et internt problem med å få tilgang til adresselister.
● Start HP DSS v. på nytt.
NOWW Meldinger i Windows-hendelsesloggen 33

Meldinger i kontrollpanelet
444
Tabellen nedenfor viser og forklarer meldingene som vises på MFPens kontrollpanel for digital
sending.
Kontakt en autorisert HP-forhandler hvis problemet ikke forsvinner.
Kontrollpanelmeldinger
Melding Beskrivelse og handlinger
Ingen sendealternativer
er tilgjengelige.
E-postgatewayen er ikke
konfigurert. Kontakt
administrator.
E-postgatewayen svarer
ikke. Kontakt
administrator.
Feil ved utføring av
Digital Send-jobb. Jobben
mislyktes.
Adresselisten er full).
Hvis du skal legge til en
adresse, må du først
slette en adresse.
Det ble funnet for mange
adresser til at de kan
vises. Avgrens søket
ytterligere.
Ingen lisensierte Digital Sending-tjenester er tilgjengelige, og MFPen er
ikke konfigurert for innebygd e-post eller faks.
● Bruk HP MFP DSS Configuration Utility til å aktivere ett eller flere
sendealternativer.
● Start HP DSS v. på ny tt.
● Bruk HP MFP DSS Configuration Utility til å kontrollere at det er angitt
riktig lisens for MFPen.
● Bruk HP MFP DSS Configuration Utility til å konfigurere innebygd
e-post.
Brukeren forsøkte å velge e-post som et sendealternativ, men ingen IPadresse for en SMTP-gateway er blitt konfigurert.
● Bruk HP MFP DSS Configuration Utility til å konfigurere
e-postgatewayen.
En e-postgateway er konfigurert, men svarer ikke.
● Kontroller at SMTP-serveren kjører.
● Velg en annen SMTP-server.
● Kontroller at SMTP-serveren og MFPen er koblet til nettverket.
● Forsøk å sende jobben senere.
Det oppstod en feil mens produktet holdt på med å sende en Digital Sendjobb, som førte til at overføringen av jobben mislyktes.
● Se aktivitetsloggen i HP MFP DSS Configuration Utility for flere detaljer
om feilen.
● Forsøk å sende jobben på nytt.
● Slå MFPen av og deretter på igjen.
● Start HP DSS v. på ny tt.
● Start datamaskinen der HP DSS v. er installert, på nytt.
● Slett adresser du ikke trenger fra adresselisten, slik at du kan legge til
flere.
Da brukeren startet et adresselistesøk, var antall adresser i adresselisten
som svarte til søkekriteriene, større enn det MFPen kunne vise på
kontrollpanelet.
● Avgrens søket ved å angi flere bokstaver før søket startes.
E-postgatewayen svarte
ikke. Jobben mislyktes.
E-postgatewayen avviste
Midt i sendingen av jobben sluttet e-postgatewayen å svare, og MFPen
kunne ikke fullføre sendingen av jobben.
● Kontroller at SMTP-serveren kjører.
● Velg en annen SMTP-server.
● Kontroller at SMTP-serveren og MFPen er koblet til nettverket.
● Forsøk å sende jobben senere.
● Rett opp e-postadressen og send jobben på nytt.
jobben på grunn av
adresseinformasjonen.
Jobben mislyktes.
34 Kapittel 3 - Feilsøking NOWW
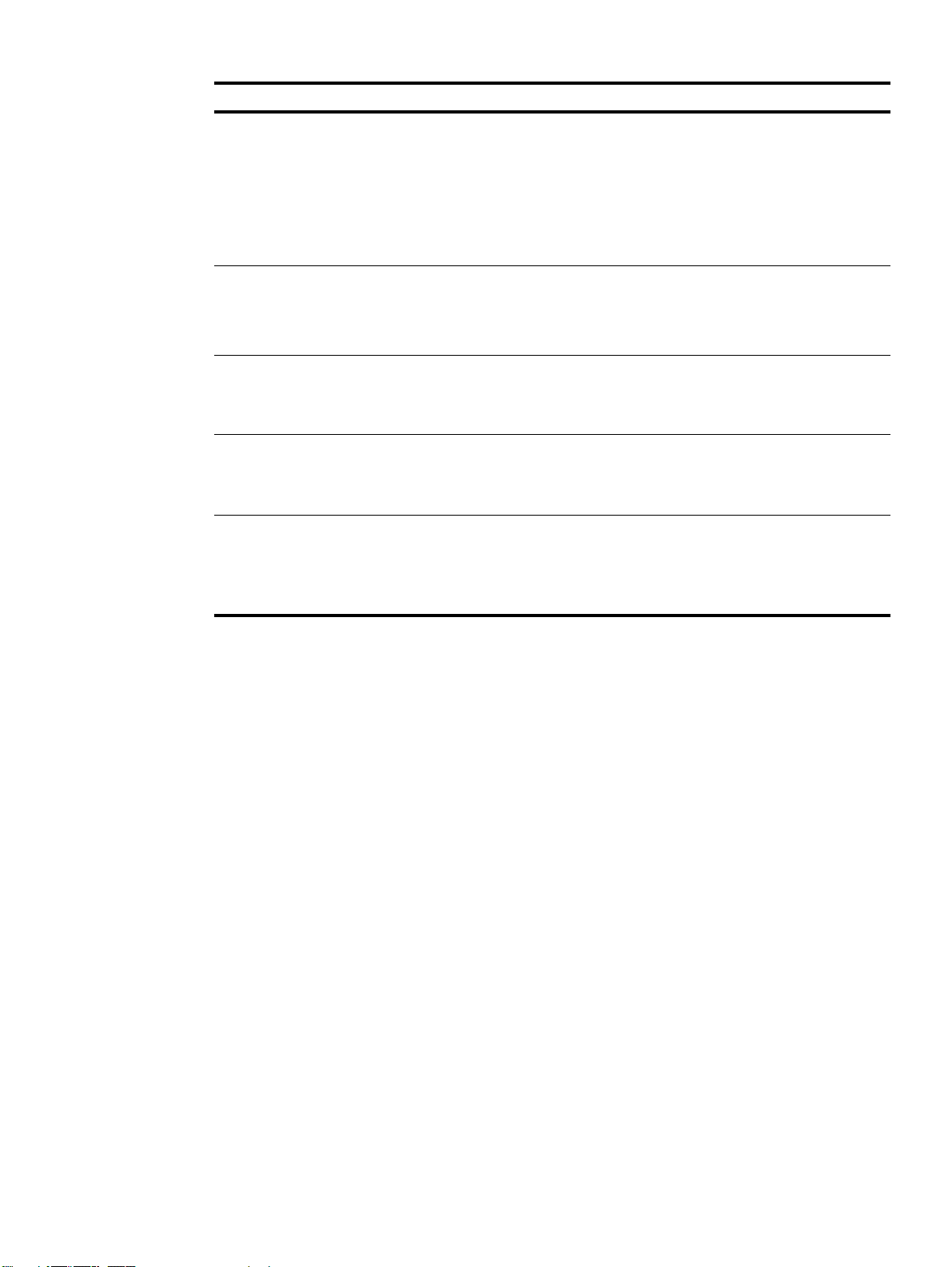
Kontrollpa nelmeldinger (forts.)
Melding Beskrivelse og handlinger
E-postgatewayen
aksepterte ikke jobben
fordi vedlegget var for
stort.
LDAP-serveren svarer
ikke. Kontakt
administrator.
Nettverksforbindelse
påkrevd for Digital
Sending. Kontakt
administrator.
Kan ikke sende faks Sjekk
fakskonfigurasjonen.
Pålogging mislyktes. Prøv
igjen.
● Øk vedleggsstørrelsen som er tillatt for e-postgatewayen (se i
dokumentasjonen for e-postprogrammet).
● Kontroller den e ventuelle returmeldingen for å finne grunnen til at
e-postmeldingen ikke ble levert. Bruk HP MFP DSS Configuration Utility
til å justere innstillingen for maksimal filstørrelse i dialogboksen Rediger
i SMTP-gateway en til en mindre stø rrelse hvis vedlegget v ar for stort til å
overføres, eller øk tillatt maksimal størrelse for e-postmeldinger på
e-postserveren (se i dokumentasjonen for serveren).
● Kontroller at LDAP-ser veren kjører.
● Velg en annen LDAP-server.
● Kontroller at LDAP-ser veren og MFPen er koblet til nettverket.
● Forsøk å sende jobben senere.
MFPen kunne ikke kommunisere over nettverket.
● Kontroller at MFPen er koblet til nettverket.
● Kontroller nettverksstatusen.
Ekstrautstyret for faks må konfigureres før faksing kan skje.
● Konfigurer ekstrautstyret for faks ved hjelp av menyen KONFIGURER
ENHET
. Se dokumentasjonen for ekstrautstyret for faks hvis du vil ha
ytterligere informasjon. Forsøk deretter å sende jobben på nytt.
Informasjonen som brukeren anga for godkjenning, førte til en
påloggingsfeil, det vil si at brukernavnet eller passordet var ugyldig.
● Prøv igjen, og kontroller at brukernavnet og passordet angis riktig.
MERK: Det skilles mellom store og små bokstaver i brukernavn og
passord.
NOWW Meldinger i kontrollpanelet 35

Kontrollpanelmeldinger (forts.)
44444
Melding Beskrivelse og handlinger
Godkjenning mislyktes:
Feilkode xxxx
Godkjenning mislyktes på grunn av en annen årsak enn at brukerangitt
informasjon var feil. Følgende feilkoder kan vises:
● 201: Uventet fe il. Det oppstod en uventet feil.
● 202: Godkjenning ikke tilgjengelig. Tjenesten er for opptatt til å
akseptere forespørselen.
● 203: Godkjenning støttes ikke.
● 204: Kryptering støttes ikke.
● 205: Ugyldig parameter.
● 206: Ugyldig LD AP-påloggingsmetode. Påloggingsmetoden støttes ikke
av LDAP-serveren.
● 207: Uventet LDAP-feil. Det er feil på LDAP-serveren eller koblingen.
● 208: LDAP-serveren er ikke tilgjen gelig; den er ikke en server eller den
kjører ikk e LDAP.
● 209: LDAP-serveren er for opptatt.
● 210: Ugyldig LDAP-brukernavn. Brukeren har ikke tilgang til LDAP-
serveren.
● 211: Ugyldig LDAP-brukerpassord.
● 212: Ugyldig LDAP-påloggingsopplysninger.
● 213: Ugyldig LDAP-brukerdomene.
● 214: Ugyldige LD AP-rettigheter. Brukeren har ikke riktig tillatelse for
tilgang til LDAP-databasen.
● 215: Ugyldig LDAP-brukeroppføring. Brukeren er ikke oppført i LDAP-
databasen.
● 216: Ugyldig LDAP-beholder; ugyldig søkerot.
● 217: Ugyldig LDAP-navnattributt.
● 218: Ugyldig LDAP-e-postnavnattributt.
● 219: Ugyldig f aksnavnattributt.
● 220: Ugyldig LDAP-visningsnavnattributt.
● 221: Ingen e-postadresse ved det angitte attributtet.
● 222: Testet bruker har ingen konto på domenet.
● 223: Testet brukerpassord er ikke gyldig.
● 224: Testede påloggingsopplysninger er ikke gyldige.
● 225: Testet brukerdomene er ugyldig.
● 226: Testkonto eksisterer, men er ikke tilgjengelig.
● 227: Serveren inneholdt ikke informasjonen som er nødvendig for å
finne brukerens hjemmepostserver.
Digital Sending Service
på 15.xx.yy.zz betjener
ikke denne MFPen. Kontakt
administrator.
Lisensen for MFPen b le fjernet fra Digital Sending Service på IP-adressen
15.xx.yy.zz, men tjenesten kunne ikke kommunisere med MFP på det
tidspunktet. MFPen fikk derfor ikke me lding om at den ikke lenger hadde
lisens. Når denne feilen oppstår, oppdateres MFPen av en Digital Sending
Service til å angi at den ikke har lisens, og meldingen vil derfor bare vises
én gang.
● Få ny lisens for MFPen.
Digital Sendkommunikasjonsfeil.
MFPen kunne ikke opprette forbindelse med HP DSS v.
● Kontroller at HP DSS v. kjører.
● Kontroller at HP DSS v. og MFPen er på nettverket.
● Slå MFPen av og deretter på igjen.
● Start HP DSS v. på ny tt.
● Start datamaskinen der HP DSS v. er installert, på nytt.
36 Kapittel 3 - Feilsøking NOWW

HP MFP DSS Configuration Utility-meldinger
Tabellen nedenfor viser og forklarer meldinger som kan bli vist på skjermen når du bruker
HP MFP DSS Configuration Utility.
Kontakt en autorisert HP-forhandler hvis problemet ikke forsvinner.
HP MFP DSS Configuration Utility-meldinger
Melding Beskrivelse og handlinger
<computer network name> is
not responding or is not a
valid SMTP gateway server
(maskinens nettverksnavn
svarer ikke eller er ikke en
gyldig SMTP-gatewayserver).
Access violation Read
access is denied (brudd på
tilgangstillatelse ingen
lesetilgang).
Access violation Unable to
log off from the file server
(brudd på tilgangstillatelse
kan ikke logge av fra
filserveren).
Access violation Unable to
log on to the file server
(brudd på tilgangstillatelse
kan ikke logge på
filserveren).
Access violation Write
access is denied (brudd på
tilgangstillatelse ingen
skrivetilgang).
Den navngitte datamaskinen kjører ikke for øyeblikket, er ikke
tilgjengelig i nettverket eller kjører ikke som en SMTP-gateway.
● Kontroller at maskinen er slått på, at den er tilgjengelig i nettverket
og at den kjører som en SMTP-gateway.
HP MFP DSS Configuration Utility kan ikke lese fra den angitte mappen
på den angitte filserveren.
● Kontroller at mappen eksisterer.
● Kontroller at du har lesetilgang til mappen.
HP MFP DSS Configuration Utility kan ikke logge av fra den angitte
filserveren.
● Forsøk å teste filserveren på nytt for å kontrollere at den fortsatt
kjører og at den er tilgjengelig i nettverket.
HP MFP DSS Configuration Utility kan ikke logge på den angitte
filserveren.
● Kontroller at du har angitt gyldige påloggingsopplysninger for å få
tilgang til filserveren.
● Kontroller at filserveren kjører.
● Kontroller at filserveren er tilgjengelig i nettverket.
HP MFP DSS Configuration Utility kan ikke skrive til den angitte
mappen på den angitte filserveren.
● Kontroller at mappen eksisterer.
● Kontroller at du har skrivetilgang til mappen.
The account for user <user
name> is currently
inaccessible (brukerkontoen
til brukernavn er
Den navngitte brukeren har foreløpig ikk e påloggingsrettigheter – enten
fordi kontoen er sperret eller fordi brukerpassordet er utløpt.
● Lås opp brukerkontoen.
● Oppdater brukerpassordet.
utilgjengelig for
øyeblikket).
The domain <domain name> is
unknown (domenet domenenavn
er ukjent).
The HP Configuration Utility
is already being run on
<computer network name> (HP
Configuration Utility kjører
allerede på maskinens
nettverksnavn).
LDAP-serveren kan ikke
håndtere forespørselen fordi
den er opptatt.
Det navngitte domenet gjenkjennes ikke som gyldig.
● Kontroller at det navngitte domenet er riktig.
● Kontroller at maskinen har tilgang til det navngitte domenet.
HP MFP DSS Configuration Utility kjører allerede eksternt på den
navngitte maskinen. Det kan ikke kjøres flere økter av HP MFP
DSS Configuration Utility samtidig. Dette gjør at det ikke kan oppstå
konfigurasjonskonflikter.
● Vent til økten av HP MFP DSS Configuration Utility som kjører
eksternt, er avsluttet.
LDAP-serveren brøt forbindelsen til HP MFP DSS Configuration Utility
på grunn av manglende ressurser.
● Kontroller LDAP-innstillingene senere.
NOWW HP MFP DSS Configuration Utility-meldinger 37

HP MFP DSS Configuration Utility-meldinger (forts.)
4
444
4
4
4
4
Melding Beskrivelse og handlinger
LDAP-serveren eller
forbindelsen er brutt.
The license <license number>
is for a previous version of
this product and is not
HP MFP DSS Configuration Utility har mistet forbindelsen til LDAPserveren.
● Kontroller at LDAP-serveren fungerer som den skal.
● Kontroller LDAP-innstillingene senere.
Du har angitt et lisensnummer som aktiverer send til e-post-funksjonen.
Denne funksjonen er imidlertid gratis i din produktversjon.
● Ikke angi dette lisensnummeret.
supported in the current
version (lisensnummeret
gjelder en tidligere versjon
av dette produktet, og
støttes ikke i gjeldende
versjon).
Den angitte LDAP-serveren er
ugyldig, eller den kjører
ikke LDAP.
Kan ikke starte DSS v.
tjenesten. Det kan hende at
du må installere
programvaren på nytt.)
Det kan ikke opprettes en LDAP-forbinde lse til den angitte serveren.
● Kontroller at den angitte serveren fungerer og at den kjør er LDAP-
serveren.
● Kontroller at riktig TCP/IP-port er angitt i Avanserte innstillinger.
● Kontroller at den angitte serveren er tilgjengelig i nettverket.
HP DSS v. må kjøre før du kan starte HP MFP DSS Configuration
Utility. Det ble imidlertid gjort et mislykket forsøk på å starte
HP DSS v.
● Start HP DSS v. tjenesten manuelt ved hjelp av kontrollpanelet i
Windows.
● Start datamaskinen der HP DSS v. er installert, på nytt.
● Avinstaller og installer HP DSS v. på nytt.
Uventet feil. Det har oppstått en uspesifisert feil under testingen av forbindelsen til
LDAP-serveren.
● Kontroller at LDAP-innstillingene er riktige.
● Start HP DSS v. på nytt.
● Start datamaskinen der HP DSS v. er installert, på nytt.
Brukeren har ingen
e-postadresse i LDAPdatabasen.
Finner ikke brukeren i LDAPdatabasen.
Brukeroppføringen som ble funnet, inneholdt ikke en e-postadresse.
● Kontroller at innstillingen for Obtain e-mail address from (hent
e-postadresse fra) er riktig.
● Kontroller at brukerens LDAP-oppføring inneholder en
e-postadresse.
Ingen brukeroppføring samsvarte med angitte søkekriterier.
● Kontroller at brukeren har en oppføring i LDAP-databasen.
● Kontroller at innstillingen for Finn adresser i adresselisten med er
riktig.
● Kontroller at opplysningene for Søkerot er riktige.
● Kontroller at LDAP-innstillingene er riktige.
38 Kapittel 3 - Feilsøking NOWW
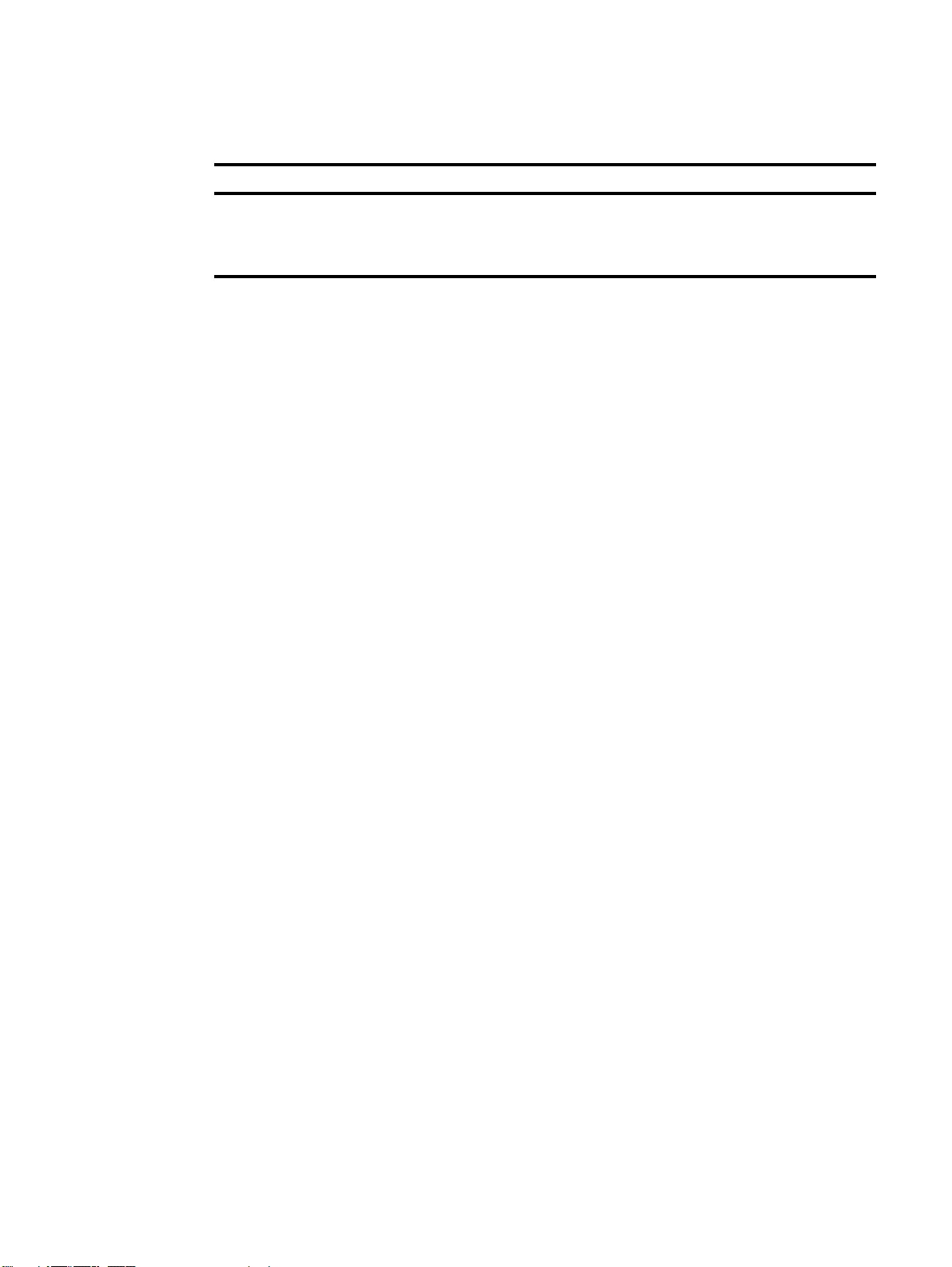
DSMP-feilkoder (Distributed Session Management Protocol)
DSMP-feilkoder
Feil Beskrivelse og handlinger
1-100 Dette er DSMP-protokollfeil som angir
nettverkskommunikasjonsproblemer.
● Kontroller nettverkstilkoblingen.
● Kontakt en HP-autorisert forhandler.
NOWW DSMP-feilkoder (Distributed Session Management Protocol) 39

40 Kapittel 3 - Feilsøking NOWW

Kundestøtte og
4
garantiopplysninger
HPs kundeservice og kundestøtte
Sammen med produktet mottar du en rekk e støttetjenester fra HP og våre støttepartnere. Disse
tjenestene er utformet for å gi deg de result atene du t renger, raskt og profesjonelt. Hvis du vil ha
informasjon om HP-brukerstøttesteder, se brukerstøttebrosjyren som fulgte med i boksen
sammen med HP-produktet, eller gå til www.hp.com
.
NOWW HPs kundeservice og kundestø tte 41

Begrenset garantierklæring fra Hewlett-Packard
4
HP-PRODUKT
HP MFP DIGITAL SENDING SOFTWARE v.
1 I 90 (nitti) dager etter kjøpsdatoen garanterer HP at HP-PROGRAMVAREN ikke vil svikte i
utførelsen av programinstruksjonene, på grunn av mangler i materiale eller utførelse ved
riktig installering og bruk. Hvis HP mottar melding om slike mangler i garantiperioden, vil HP
erstatte ev entuelle medier f or PROGRAMVAREN som ikke utfører programinstruksjonene på
grunn av slike mangler.
2 HP gir ingen garanti for at driften av HP-produktene vil være uten avbrudd eller feilfrie. Hvis
HP ikke er i stand til innen rimelig tid å erstatte PROGRAMVAREN til den garanterte
tilstanden, kan HP be deg avinstallere PR OGRAMVAREN og returnere den til HP, som så vil
refundere kjøpesummen.
3 ALLE UNDERFORSTÅTTE GARANTIER OM SALGBARHET ELLER EGNETHET TIL ET
BESTEMT FORMÅL ER BEGRENSET TIL DEN UTTRYKTE GARANTIENS VARIGHET
SOM ANGITT OVER. Enkelte stater eller provinser tillater ikk e begrensninger i varigheten a v
underforståtte gar antier. Begrensningen eller unntaket ov enfor gjelder derfor kanskje ikke f or
deg. Denne garantien gir deg be stemte juridiske rettigheter, og du kan også ha andre
rettigheter som kan variere, avhengig av det aktuelle landet, staten eller provinsen.
4 RETTSMIDLENE I DENNE GARANTIEN ER DINE ENESTE OG EKSKLUSIVE
RETTSMIDLER. MED UNNTAK AV DET SOM ER NEVNT OVENFOR, ER HP IKKE I NOE
TILFELLE ANSVARLIG FOR TAP AV DATA ELLER FOR DIREKTE, SPESIELLE ELLER
TILFELDIGE SKADER, FØLGESKADER (INKLUDERT TAP AV FORTJENESTE ELLER
DATA), ELLER ANNEN SKADE, UANSETT OM GRUNNLAGET ER BASERT PÅ
KONTRAKT, ERST ATNINGSSØKSMÅL ELLER ANNET . Enkelte stater eller pro vinser tillater
ikke unntak fra eller begrensninger i bestemmelsene om tilf eldige skader eller følgeskader,
slik at det ikke er sikkert at begrensningene eller unntakene ovenfor gjelder for deg.
GARANTIENS VARIGHET
90 dager
Merk: Den begrensede garantien for dette produktet og den medfø lg end e pr ogramvaren finnes i
dokumentasjonen som fulgte med produktet. Du bør lese den nå.
OBS! BRUK AV DENNE PROGRAMVAREN ER UNDERLAGT BETINGELSENE I HPs
PROGRAMVARELISENS SOM UTTRYKT NEDENFOR. VED Å BRUKE PROGRAMVAREN
GODTAR DU DISSE LISENSVILKÅRENE. HVIS DU IKKE GODTAR DISSE BETINGELSENE,
MÅ DU RETURNERE PROGRAMVAREN MOT FULL REFUSJON. HVIS PROGRAMVAREN
LEVERES MED ET ANNET PRODUKT, KAN DU RETURNERE HELE DET UBRUKTE
PRODUKTET MOT FULL REFUSJON.
Betingelser for HPs programvarelisens
Følgende lisensbetingelser styrer bruken av den vedlagte programvaren med mindre det
foreligger en skriftlig avtale med HP.
Lisensbevilling
HP gir deg lisens til å bruke én kopi av programvaren. "Bruk" betyr lagring, innlasting,
installering, kjøring eller visning av programvaren. Du kan ikke endre programvaren eller
deaktivere eventuelle lisensierte funksjoner eller kontrollfunksjoner i programvaren. Hvis
programvaren er lisensiert for "samtidig bruk", kan du ikke la flere enn det maksimale antallet
autoriserte brukere få bruke programvaren samtidig.
42 Kapittel 4 - Kundestøtte og garantiopplysninger NOWW

Eiendomsrett
Programvaren eies av HP eller deres tredjepartsleverandører, som også har
opphavsrettighetene til den. Lisensen gir ingen eiendomsrett eller andre rettigheter til
programvaren, og er ikke et salg av rettigheter HPs tredjepartsleverandører kan beskytte sine
rettigheter i tilfelle e ventuelle brudd på disse lisensbetingelsene.
Kopier og tilpasninger
Du kan bare lage kopier eller tilpasninger av programvaren til arkiveringsformål, eller når
kopiering eller tilpasning er et viktig trinn i den autoriserte bruken av programv aren. Du må gjengi
alle merknader om opphavsrettigheter i den originale programvaren på alle kopier eller
tilpasninger. Du kan ikke kopiere programvaren til en elektronisk oppslagstavle eller et lignende
system.
Ingen demontering eller kryptering
Du kan ikke demontere e ller dek ompilere progr amv aren me d mindre du har skriftlig sa mtykk e fr a
HP. I noen rettskretser er det mulig at HPs tillatelse ikke er nødvendig for demontering eller
dekompilering. Du skal gi HP rimelig detaljert informasjon om eventuell demontering eller
dekompilering hvis du blir bedt om det. Du må ikke dekryptere programvaren med mindre det er
en nødvendig del av bruken av programvaren.
Overføring
Lisensen opphører automatisk når programvaren overføres. Ved overføring må du levere
programvaren, inkludert eventuelle kopi er og relatert dokumentasjon til
overdragelsesmo ttakeren. Overd ragelsesmottak eren må godta disse lisensvilkårene fø r lisensen
kan overføres.
Opphør
HP kan oppheve lisensen ved underretning om unnlatelse av å oppfylle noen av disse
lisensbetingelsene. Når lisensen heves, må du straks tilintetgjøre programvaren sammen med
alle kopier, tilpasninger og sammenslåtte deler.
Krav til eksport
Du kan ikke eksportere eller videreeksportere programvaren eller noen kopier eller tilpasninger
som bryter gjeldende lover eller forskrifter.
Begrensede rettigheter som gjelder regjeringen i USA
Programvaren og dokumentasjonen er utviklet utelukkende ved hjelp av private midler, og
leveres som "kommersiell programvare for data mas k ine r" elle r "pr o gramvare for datamaskiner
med restriksjoner". De er levert og lisensiert som "kommersiell programvare for datamaskiner",
som definert i DFARS 252.227-7013 (okt. 1988), DFARS252.211-7015 (mai 1991) eller
DFARS 252.227-7014 (juni 1995) som et "kommersielt objekt", som definert i FAR 2.101 (a),
eller som "programv are for datamaskiner med restriksjoner", som definert i FAR 52.227-19
(juni 1987) (eller eve ntuelle tilsvarende offentlige bestemmelser eller kontraktsklausuler),
avhengig av det som er aktuelt. Dette er de eneste rettighetene som er gitt for slik programvare
og dokumentasjon av den gjeldende FAR- eller DFARS-klausulen eller HPs standardavtale for
programvare for det aktuelle produktet.
NOWW Betingelser for HPs programvarelisens 43

Del 2
LISENSANSKAFFELSE VED HJELP AV NØKKELKODE(R)
OBS! DENNE PROGRAMVAREN INKLUDERER FUNKSJONER SOM MÅ AKTIVERES
GJENNOM ANSKAFFELSE AV NØKKELKODE(R). VED BRUK AV EN NØKKELKODE VIL DU
FÅ YTTERLIGERE RETTIGHETER FOR BRUK AV DENNE PROGRAMVAREN. MED EN
NØKKELKODE FÅR DU RETT TIL Å BRUKE ÉN ELLER FLERE FUNKSJONER FOR ETT
ENKELT HP LASERJET MFP-PRODUKT (EKSTERN FLERFUNKSJONSENHET).
VED Å BRUKE NØKKELKODEN GODTAR DU DISSE LISENSVILKÅRENE. HVIS DU IKKE
AKSEPTERER DISSE LISENSBETINGELSENE, SKAL DU IKKE BESTILLE ELLER BRUKE
NØKKELKODEN.
Følgende lisensbetingelser styrer bruken av PROGRAMVAREN når du har skaffet deg
NØKKELKODEN på korrekt vis.
Lisensbevilling
HP gir deg lisens til å bruke NØKKELK ODEN for å få tilgang til PR OGRAMV AREPR ODUKTET til
bruk sammen med ett enkelt HP LaserJet MFP-produkt. "Bruke" betyr lagre, laste, installere,
kjøre eller vise PROGRAMVAREPRODUKTET sammen med ett enkelt HP LaserJet MFPprodukt. Du kan ikke endre PROGRAMVAREPRODUKTET eller deaktivere noen av
NØKKELKODENS lisens- eller kontrollfunksjoner. Hvis du ønsker flere lisenser, må du kjøpe en
NØKKELKODE for hver HP LaserJet MFP.
Eiendomsrett
PROGRAMVAREPRODUKTET eies av og opphavsrett ighetene tilh ører HP eller HPs autoriserte
tredjepartsleverandører. Lisensen gir ingen eiendomsrett eller andre rettigheter til
NØKKELKODEN, og er ikke et salg av rettigheter i PROGRAMVAREPRODUKTET.
Kopier og tilpasninger
Du må gjengi alle merknader om opphavsrettigheter i det originale
PROGRAMVAREPRODUKTET. Du kan ikke kopiere NØKKELKODEN eller
PROGRAMVAREPRODUKTET til en elektronisk oppslagstavle eller et lignende system.
Ingen demontering eller kryptering
Du kan ikke demontere, dekompilere eller utføre reverse engineering (ta fra hverandre
programkoden) på PROGRAMVAREPRODUKTET med mindre du har skriftlig samtykke fra HP.
Overføring
Lisensen opphører automatisk når PROGRAMVAREPRODUKTET overføres. Ved overføringen
må du gi PROGRAMVAREPRODUKTET og all informasjon angående nøkkelkoden (forutsatt at
du ikke beholder kopier) samt tilhørende dokumentasjon til overdragelsesmottakeren.
Overdragelsesmottakeren må godta disse lisensvilkårene før lisensen kan overføres.
Opphør
HP kan oppheve lisensen ved underretning om unnlatelse av å oppfylle noen av disse
lisensbetingelsene. Ved opphør må du umiddelbart tilintetgjøre NØKKELKODEN og
PROGRAMVAREPRODUKTET sammen med alle kopier.
Krav til eksport
Du kan ikke eksportere eller videreeksportere PROGRAMVAREPRODUKTET eller noen kopier
eller tilpasninger som bryter gjeldende lover eller forskrifter.
44 Kapittel 4 - Kundestøtte og garantiopplysninger NOWW

Begrensede rettigheter som gjelder regjeringen i USA
PROGRAMVAREPRODUKTET og dokumentasjonen er utviklet utelukk ende v ed hjelp av private
midler, og levere s som et "kommersielt PROGRAMVAREPRODUKT for datamaskiner" eller
"PROGRAMV AREPR ODUKT f or datamaskiner med restriksjoner". De er lev ert og lisensiert som
"kommersielt PROGRAMVAREPRODUKT for datamaskiner", som definert i DFARS 252.2277013 (okt. 1988), DFARS 252.211-7015 (mai 1991) eller DFARS 252.227-7014 (juni 1995) som
et "kommersielt objekt", som define rt i FAR 2.101 (a), eller som "PROGRAMVAREPRODUKT f or
datamaskiner med restriksjoner", som definert i FAR 52.227-19 (juni 1987) (eller eventuelle
tilsvarende offentlige bestemmelser eller kontraktsklausuler), avhengig av det som er aktuelt.
NOWW Betingelser for HPs programvarelisens 45

46 Kapittel 4 - Kundestøtte og garantiopplysninger NOWW

Stikkordregister
4
Symboler
.jpeg-format 15
.mtif-format 15, 16
.pdf-format 15
.tif-format 15, 16
Tal
100Base-TX-støtte 14
10Base-2- og 10Base-T-støtte 14
A
administrator
ABM-passord 23
fremgangsmåter 23
komponenter på 13
støtteverktøy 23
varsler via e-post 23
Adobe
Acrobat Reader 15
Web-område 15
adresseliste
aktivere og deaktivere 23
beskrivelse 17
for mange adresser til å vises 34
full 34
konfigurere uten tilgang til adresselisteservere 13
synkronisere med LDAP-server 17
adresseringsfunksjoner 17
aktivere funksjoner 23
aktivitetslogg
beskrivelse 25
bruke til feilsøking 28
meldinger 25
avviste e-postoverføringer 34
B
begrenset garanti 42
bildekvalitet, problemer 29
blanke sider ved skanning 29
BNC-støtte 14
brukerkonto, får ikke tilgang til 37
brukeroppføring mangler i LDAP-database 38
brukerstøtte
administratorverktøy 23
D
deaktivere funksjoner 23
destinasjonstyper 15
digital sending
aktivitetslogg 25
feilsøking 27
komponenter 13
lisenspakker 20
oversikt 1
typer destinasjoner 15
vanlige problemer 29
diskplass ikke tilstrekkelig 31
dokumenter sendt som e-postmeldinger som ikke når frem
30
E
egendefinerte knapper 1
elektronisk hjelp
ABM 26
HP Configuration Utility 24
MFP 28
e-postdestinasjoner
aktivere og deaktivere 23
beskrivelse 1, 2, 15
filtyper som støttes 15
Fra-adressen kan ikke angis 30
kilder 17
mangler i LDAP 38
e-postoverføringer
avvist 34
dokumenter delt opp i flere vedlegg 15
gatewayen ikke konfigurert 34
gatewayen svarer ikke 34
sendealternativer ikke tilgjengelige 34
som ikke når frem til destinasjonene 30
teste 30
e-postvedlegget for stort 15
Ethernet-støtte 14
Exchange-server 13
F
faksdestinasjoner
aktivere og deaktivere 23
beskrivelse 1, 2, 16
filtyper som støttes 16
kilder 17
faksmetoder 16
faksmodem, bruke 16
faksoverføringer
kan ikke sende 35
som ikke når frem til destinasjonene 30
Fast Ethernet-støtte 14
feilmeldinger i aktivitetslogg 25
feilsøking
bildekvalitet 29
e-postoverføringer 30
faksoverføringer 30
informasjonskilder 28
lav ytelse 29
vanlige problemer med digital sending 29
varselmeldinger 28
verktøy 28
filserver, kan ikke logge på eller av 37
filtyper
som støttes for e-post 15
som støttes for faks 16
Fra-adressen kan ikke angis 30
full adresseliste 34
funksjoner
DSS v. 1
støtte for eldre enheter 13
støttes i lisenspakker 20
støttes ikke på eldre modeller 14
NOWW Stikkordregister 47

G
4
4
garanti 42
gjentatte forsøk på tilkobling 30
gjentatte mønstre ved skanning 29
godkjenning
aktivere og deaktivere 23
beskrivelse 16
mislyktes 36
støtte for Novell 14
H
hastighet lav 29
hendelseslogg
beskrivelse 23
bruke 26
bruke til feilsøking 28
meldinger 32
hjelp
ABM 26
HP Configuration Utility 24
MFP 28
HP Address Book Manager (ABM)
beskrivelse 13
bruke 26
definere administratorpassord 23
HP Configuration Utility
beskrivelse 3, 23
bruke 24
bruke til feilsøking 28
meldinger 37
som komponent for digital sending 13
hvite sider ved skanning 29
I
informasjonsmeldinger i aktivitetslogg 25
ingen lesetilgang 37
ingen skrivetilgang 37
ingen tilgang
til brukerkonto 37
til filserver 37
til å lese 37
til å skrive 37
Internett-fakstjeneste 16
J
Joint Photographic Experts Group-format (.jpeg) 15
.jpeg-format 15
K
komponenter i DSS v. 13
konfigurere
alternativer 23
bruke administratormaskinen 24
bruke HP Address Book Manager 13
bruke HP Configuration Utility 24
konto for bruker, får ikke tilgang til 37
kontrollpanel
adresseringsmetoder 17
bruke til feilsøking 28
bruke til å sende til e-postdestinasjoner 15
bruke til å sende til faksdestinasjoner 16
meldinger 34
L
LAN fax-tjeneste
beskrivelse 16
som komponent for digital sending 13
lav ytelse 29
LDAP-server (Lightweight Directory Access Protocol)
brukeroppføring mangler 38
brukt som adressekilde 17
brutt forbindelse 38
manglende e-postadresse 38
metoder for synkronisernig av MFP-adresselister 17
opptatt 37
som komponent for digital sending 13
svarer ikke 35
ugyldig eller kjører ikke 38
lisens
betingelser for programvare 42
funksjonalitetsnivåer 20
krav 20
nummer støttes ikke 38
logge på eller av, kan ikke 35, 37
logger
aktivitet 25
fakstjeneste 30
hendelse 26, 32
Internett-leverandør (ISP) 30
M
mappedestinasjoner, aktivere og deaktivere 23
meldinger
aktivitetslogg 25
hendelseslogg 32
HP Configuration Utility 37
kontrollpanel 34
meldinger om problemer 28
MFP
eldre modeller som støttes 14
elektronisk hjelp 28
ikke nok diskplass 31
som komponent for digital sending 13
strømbrudd 30
vise aktivitetslogg 25
miljøer som støttes 14
MIME-kompatibilitet 15
modell for faks 16
.mtif-format 15, 16
Multipage Tagged Image File-format (.mtif) 16
Multipage Tagged Image File-format (.tif) 15
mønstre ved skanning 29
N
nettleser
som komponent for digital sending 13
støttes for DSS v. 14
nettverk
komponenter for digital sending 13
operativsystemer som støttes 14
TCP/IP 14
NetWare-støtte 14
Novell NetWare-støtte 14
O
operativsystemer som støttes 14
overvåke aktiviteter i digital sending 25
P
packbits 16
passord for ABM 23
PCL 5 16
.pdf-format 15
Portable Document Format (.pdf) 15
Printer Control Language 5 (PCL 5) 16
48 Stikkordregister NOWW

problemer med bildekvalitet 29
4
4
4
4
4
problemer med diskplass 31
programvare
lav ytelse 29
lisens 20, 42
versjonsnummer 23
protokoller som støttes 14
R
rengjøre glassplaten for skanning 29
S
sende
dokumenter som e-postvedlegg 1
dokumenter som fakser 1
sendealternativer 2
sikkerhet
bruke godkjenning 16
passord for ABM 23
skannerens glassplate, rengjøre 29
SMTP-gateway
beskrivelse 15
mistet kontakt 31
over størrelsesbegrensning 15
problemer 30
som komponent for digital sending 13
svarer ikke eller er ugyldig 37
sortere oppføringer i aktivitetslogg 25
starte
ABM 26
DSS v. 23, 24
HP Configuration Utility 24
mislykket for DSS v. 38
stoppe
digital sendefunksjon 23
DSS v. 23, 24
strømmen går under sending 31
støtte for eldre enheter 13
synkronisere adresseliste 17
W
Web-områder
Adobe Systems, Inc. 15
Windows
bruke til å starte og stoppe DSS v. 24
hendelseslogg 23, 26
komponenter på administratormaskin 13
meldinger i hendelsesloggen 32
nettverksstøtte 14
NT- og 2000-tjenester 23, 24
Windows 2000-fakstjeneste
beskrivelse 16
som komponent for digital sending 13
Y
ytelse lav 29
Å
åpne
ABM 26
aktivitetslogg 25
DSS 23, 24
hendelseslogg 26
HP Configuration Utility 24
mislykket for DSS v. 38
T
Tagged Image File-format (.tif) 15, 16
TCP/IP-nettverk 14
teste e-postserver 30
.tif-format 15, 16
tømme oppføringer i aktivitetslogg 25
U
ukjent domene 37
ukomprimerte filformater 16
V
varselmeldinger 28
varselmeldinger i aktivitetslogg 25
vedlegg til e-post
dokumenter delt opp i flere 15
kan ikke leses av et program 15
over størrelsesbegrensning 15, 35
sende dokumenter som 1
verktøy
administrator 23
feilsøking 28
versjonsnummer for fastvare 23
versjonsnumre for programvare og fastvare 23
NOWW Stikkordregister 49

50 Stikkordregister NOWW

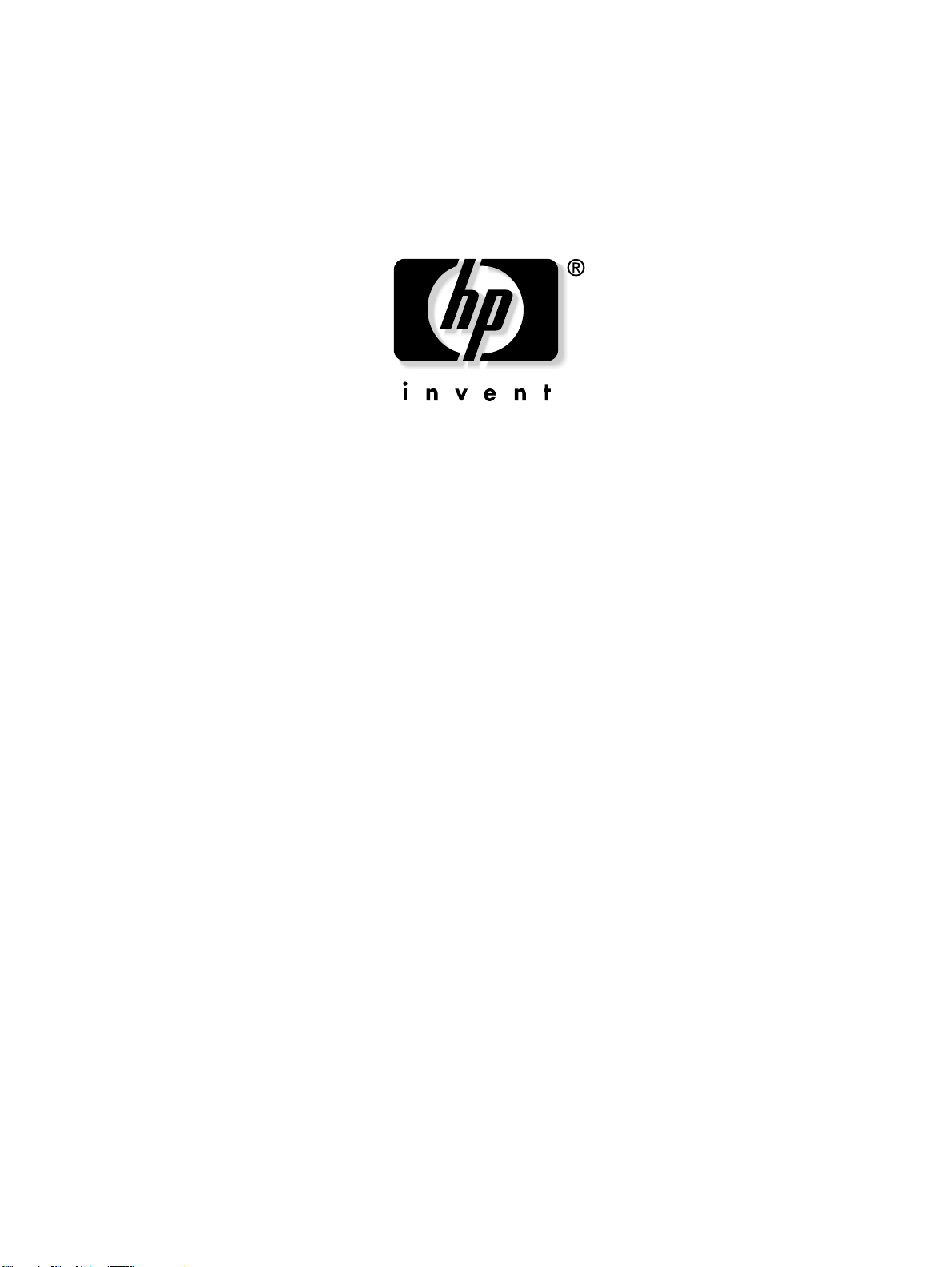
© 2004 Hewlett-Packard Development Company, LP
www.hp.com
 Loading...
Loading...