Page 1
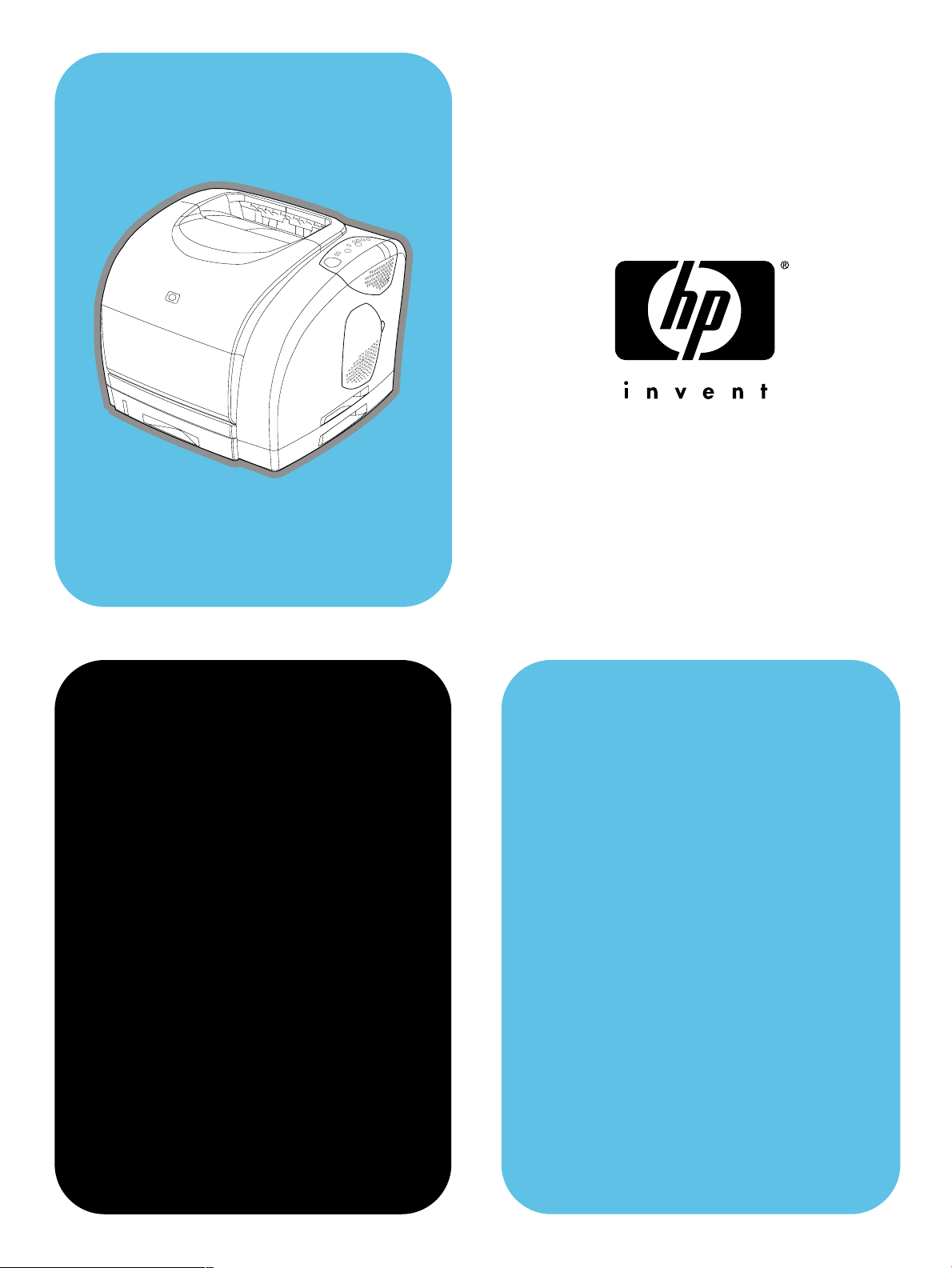
hp color LaserJet
2500 series
use
Page 2
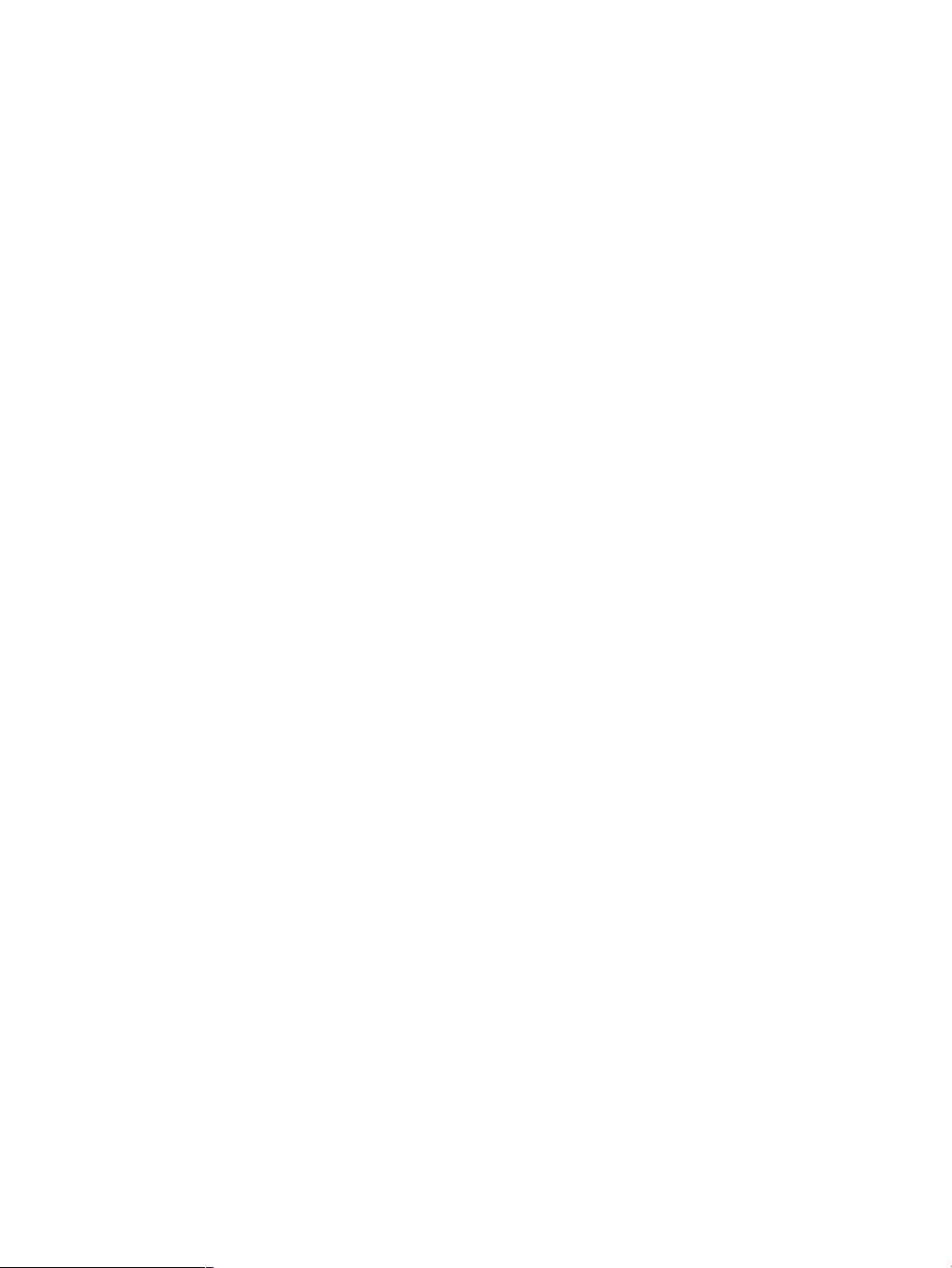
Page 3
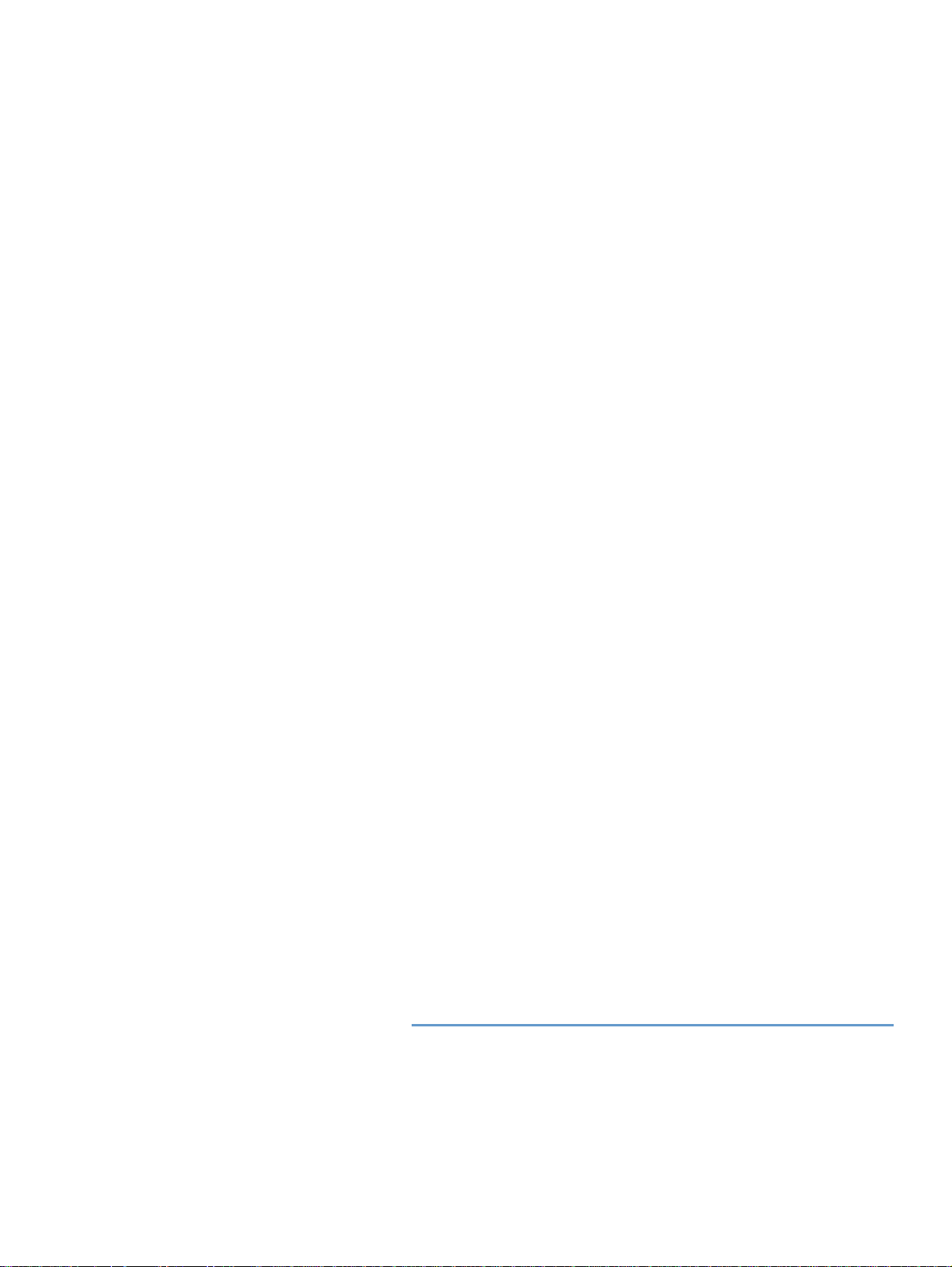
HP Color LaserJet 2500 series printer
User guide
Page 4
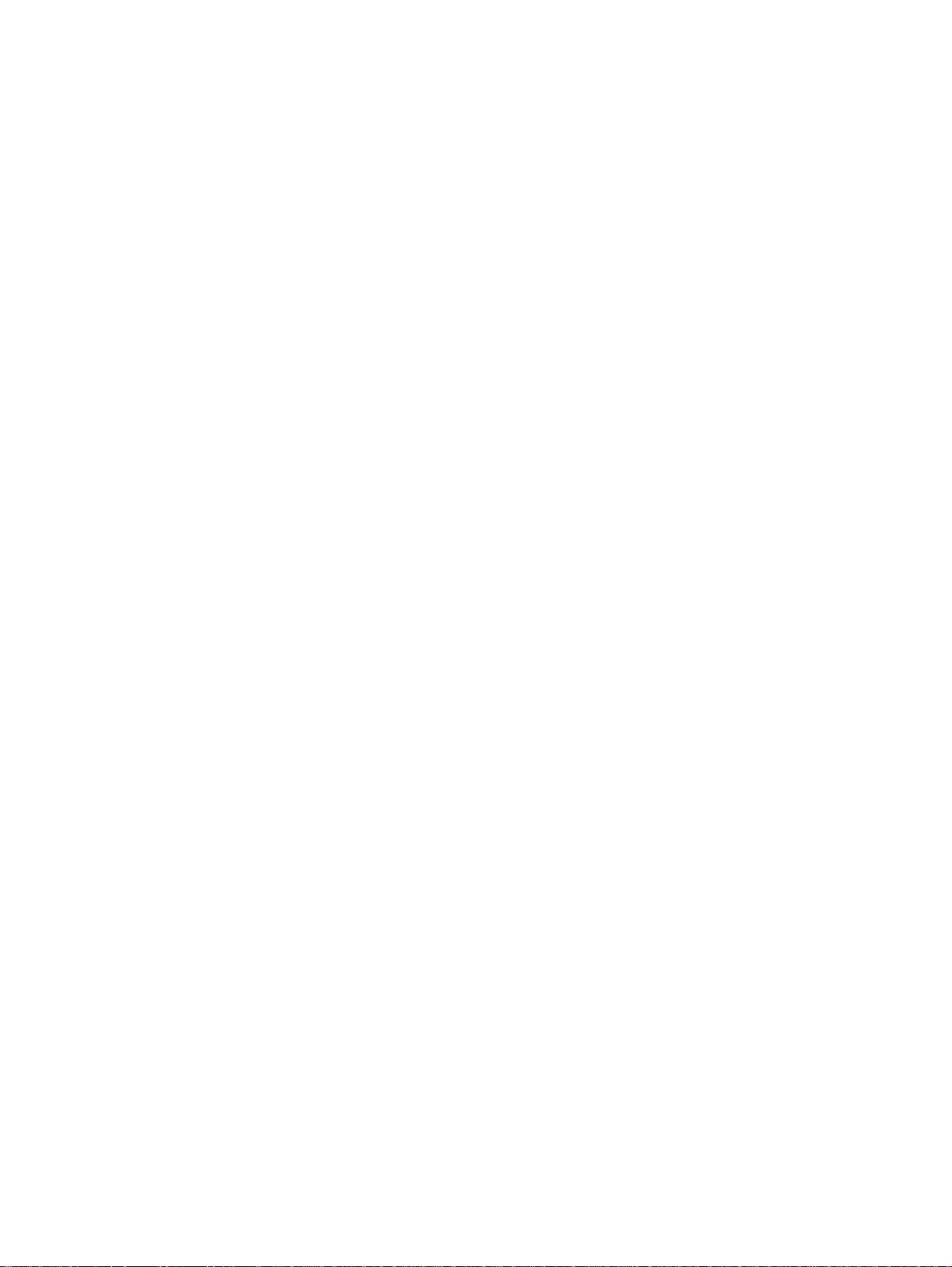
Copyright and License
©Copyright Hewlett-Packard Company 2002
All Rights Reserved. Except as allowed by
copyright laws or herein, reproduction,
adaptation, or translation without prior written
permission is prohibited.
A user of the Hewlett-Packard printer
associated with this user guide is granted a
license to: a) print hard copies of this
user guide for PERSONAL, INTERNAL or
COMPANY use subject to the restriction not
to sell, re-sell or otherwise distribute the hard
copies; and b) place an electronic copy of
this user guide on a network server, provided
access to the electronic copy is limited to
PERSONAL, INTERNAL users of the
Hewlett-Packard printer associated with this
user guide.
First Edition, May 2002
Warranty
The information contained in this document
is subject to change without notice.
Hewlett-Packard makes no warranty of any
kind with respect to this information.
HEWLETT-PACKARD SPECIFICALLY
DISCLAIMS THE IMPLIED WARRANTY OF
MERCHANTABILITY AND FITNESS FOR A
PARTICULAR PURPOSE.
Hewlett-Packard shall not be liable for any
direct, indirect, incidental, consequential, or
other damage alleged in connection with the
furnishing or use of this information.
Trademark Credits
Adobe Photoshop
®
is a trademark of Adobe
Systems Incorporated.
CorelDRAW™
ENERGY STAR
is a trademark of Corel.
®
and the Energy Star logo are
U.S. registered marks of the United States
Environmental Protection Agency.
Microsoft
Windows NT
®
, Windows®, MS-DOS®, and
®
are U.S. registered
trademarks of Microsoft Corporation.
Netscape™ and Netscape Navigator™ are
U.S. trademarks of Netscape
Communications Corporation.
TrueType™ is a U.S. trademark of Apple
Computer, Inc.
®
UNIX
is a registered trademark of The Open
Group.
Hewlett-Packard Company
11311 Chinden Boulevard
Boise, Idaho 83714 U.S.A.
Page 5
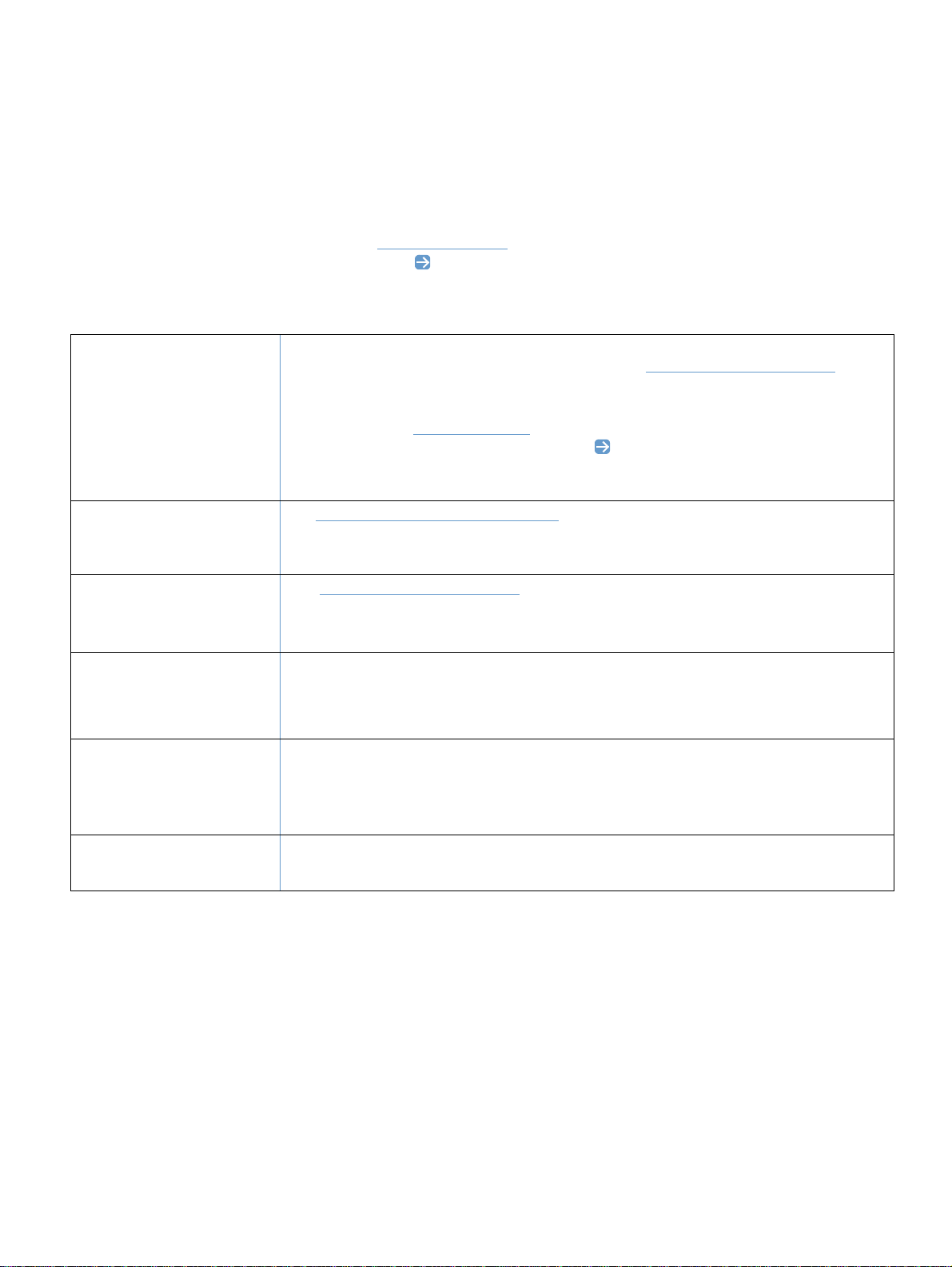
HP Customer Care
Telephone support
HP provides free telephone support during the warranty period. When you call, you will be connected to a responsive
team waiting to help y ou . For the telephone number for your country/region, see the flyer t ha t shipp ed in t he box with
the product. Before calling HP, have the following information ready: product name and serial number, date of
purchase, and description of the problem.
You can also find support on the Internet at http://www.hp.com
. In the Select your cou ntry or region fie ld in the t op,
right corner, select your country/region and click . Click the Support block.
Online and other support
Online Services: for 24-hour
access to information using a
modem or Internet connection
Software utilities, drivers,
and electronic information
HP direct ordering for
accessories or supplies
HP Support Assistant CD This support tool offers a comprehensive online information system designed to provide
World Wide Web URL: Updated HP printer software, product and support information, and
printer drivers in several languages can be obtained from: http://www.hp .com/go/clj2500
in English.)
Printer drivers: Visit http://www.hp.com
right corner, select your country/region and click . Click the Drivers block, and then enter
color laserjet 2500 as the product name. The Web page for the drivers might be in
English, but you can download the drivers themselves in several languages.
Visit: http://www.hp.com/go/support/clj2500. (Site is in English .)
Call: See the flyer that shipped in the box with the product.
Visit: http://www.hp.com/go/ljsupplies
Call: 1-800-538-8787 (U.S.) or 1-800-387-3154 (Canada).
technical and product information on HP products. To subscribe to this quarterly service in the
U.S. or Canada, call 1-800-457-1762. In Hong Kong SAR, Indonesia, Malaysia, or Singapore,
call Mentor Media at (65) 740-4477.
. In the Select your country or region field in the top,
. (Site is
HP Service Information To locate HP-Authorized Dealers, call 1-800-243-9816 (U.S.) or 1-800-387-3867 (Canada).
For service for your product, call the customer support number for your country/region. See the
flyer that shipped in the box with the printer.
HP Service Agreements Call: 1-800-835-4747 (U.S.) or 1-800-268-1221 (Canada).
Extended Service: 1-800-446-0522
EN 3
Page 6
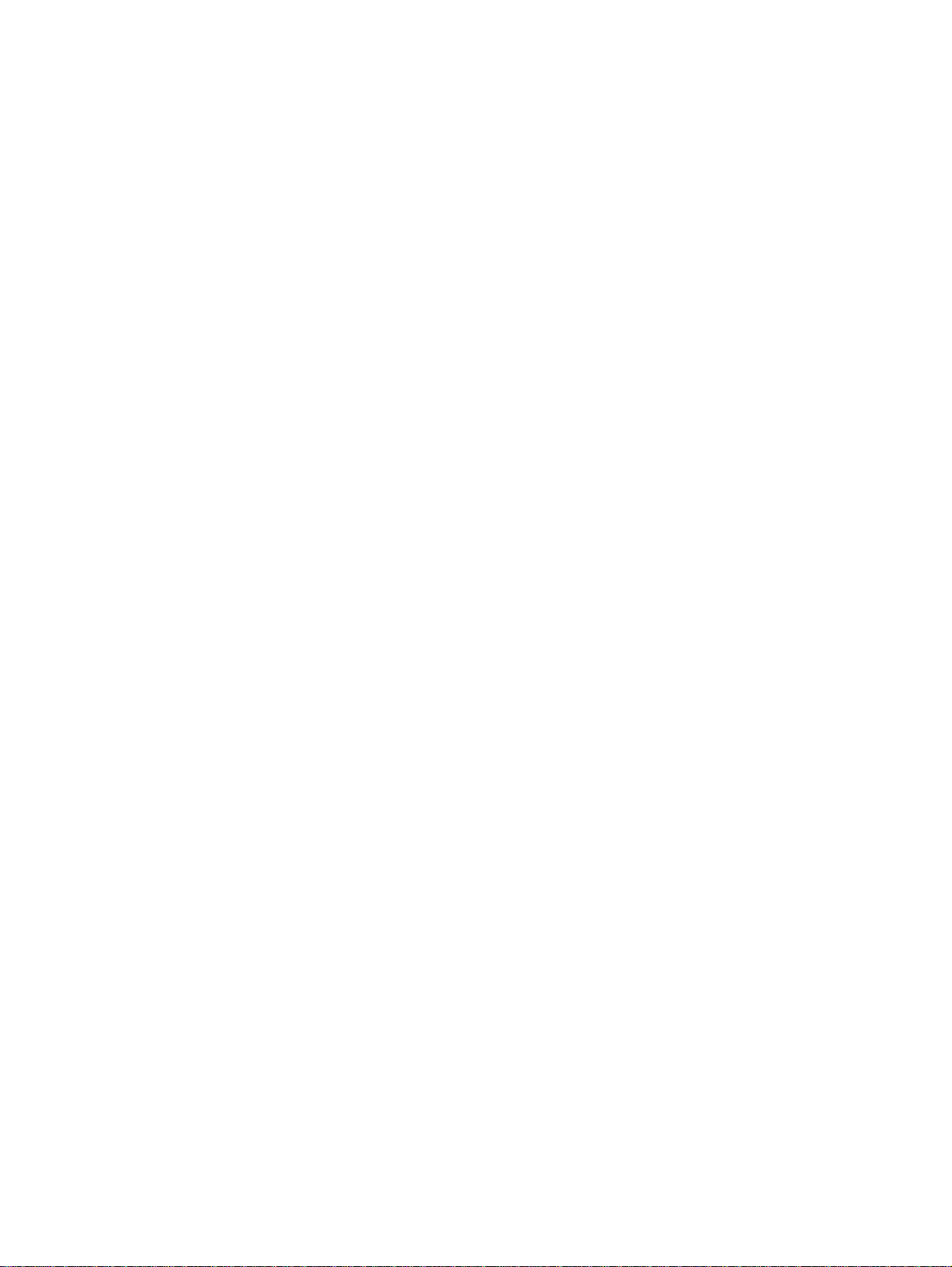
4 EN
Page 7
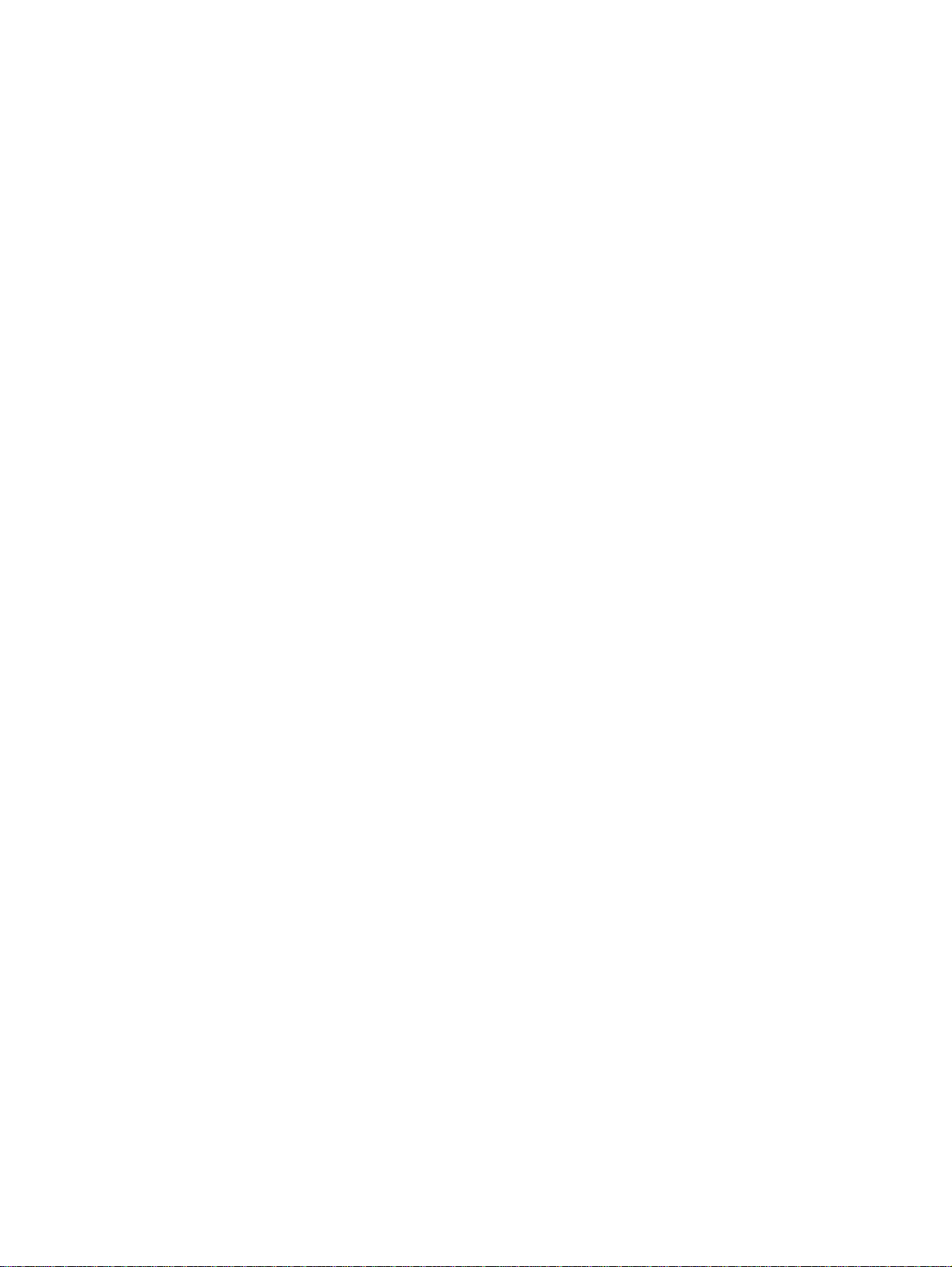
Contents
HP Customer Care . . . . . . . . . . . . . . . . . . . . . . . . . . . . . . . . . . . . . . . . . . .3
1 Printer basics
Introduction . . . . . . . . . . . . . . . . . . . . . . . . . . . . . . . . . . . . . . . . . . . . . . . . .9
Printer configurations. . . . . . . . . . . . . . . . . . . . . . . . . . . . . . . . . . . . . . . . .10
Printer features . . . . . . . . . . . . . . . . . . . . . . . . . . . . . . . . . . . . . . . . . . . . .11
Printer parts . . . . . . . . . . . . . . . . . . . . . . . . . . . . . . . . . . . . . . . . . . . . . . . .13
Interface ports . . . . . . . . . . . . . . . . . . . . . . . . . . . . . . . . . . . . . . . . . . .14
Control panel features . . . . . . . . . . . . . . . . . . . . . . . . . . . . . . . . . . . . .15
Software and supported operating systems . . . . . . . . . . . . . . . . . . . . . . .17
Software for Windows . . . . . . . . . . . . . . . . . . . . . . . . . . . . . . . . . . . . . . . .18
Software for network installations only. . . . . . . . . . . . . . . . . . . . . . . . .19
Software for Macintosh . . . . . . . . . . . . . . . . . . . . . . . . . . . . . . . . . . . . . . .20
Software tips . . . . . . . . . . . . . . . . . . . . . . . . . . . . . . . . . . . . . . . . . . . . . . .21
Uninstalling the printing software . . . . . . . . . . . . . . . . . . . . . . . . . . . . . . .22
Uninstalling software for Windows . . . . . . . . . . . . . . . . . . . . . . . . . . . .22
Uninstalling software for Macintosh . . . . . . . . . . . . . . . . . . . . . . . . . . .23
Accessories and ordering information . . . . . . . . . . . . . . . . . . . . . . . . . . . .24
2 Printing tasks
Introduction . . . . . . . . . . . . . . . . . . . . . . . . . . . . . . . . . . . . . . . . . . . . . . . .27
Choosing paper and other print media. . . . . . . . . . . . . . . . . . . . . . . . . . . .28
Supported print media for tray 1 . . . . . . . . . . . . . . . . . . . . . . . . . . . . .29
Supported print media for optional tray 2 . . . . . . . . . . . . . . . . . . . . . .29
Supported print media for optional tray 3. . . . . . . . . . . . . . . . . . . . . . .30
Purchasing paper and other print media . . . . . . . . . . . . . . . . . . . . . . .30
Loading trays . . . . . . . . . . . . . . . . . . . . . . . . . . . . . . . . . . . . . . . . . . . . . .31
Loading tray 1. . . . . . . . . . . . . . . . . . . . . . . . . . . . . . . . . . . . . . . . . . . .31
Loading optional tray 2. . . . . . . . . . . . . . . . . . . . . . . . . . . . . . . . . . . . .32
Loading optional tray 3. . . . . . . . . . . . . . . . . . . . . . . . . . . . . . . . . . . . .33
Printing a job . . . . . . . . . . . . . . . . . . . . . . . . . . . . . . . . . . . . . . . . . . . . . . .34
Gaining access to printer driver settings . . . . . . . . . . . . . . . . . . . . . . .37
Features in the printer driver . . . . . . . . . . . . . . . . . . . . . . . . . . . . . . . .38
Choosing an output location . . . . . . . . . . . . . . . . . . . . . . . . . . . . . . . . . .42
Printing on special print media. . . . . . . . . . . . . . . . . . . . . . . . . . . . . . . . . .43
Printing on envelopes. . . . . . . . . . . . . . . . . . . . . . . . . . . . . . . . . . . . . .43
Printing on labels . . . . . . . . . . . . . . . . . . . . . . . . . . . . . . . . . . . . . . . . .44
Printing on grayscale transparencies . . . . . . . . . . . . . . . . . . . . . . . . .45
Printing on custom-sized print media or cardstock . . . . . . . . . . . . . . .46
Printing on letterhead or preprinted forms . . . . . . . . . . . . . . . . . . . . . .47
Printing on both sides (duplexing manually) . . . . . . . . . . . . . . . . . . . . . . .48
Canceling a print job . . . . . . . . . . . . . . . . . . . . . . . . . . . . . . . . . . . . . . . . .49
Using color. . . . . . . . . . . . . . . . . . . . . . . . . . . . . . . . . . . . . . . . . . . . . . . . .50
HP ImageREt 2400 . . . . . . . . . . . . . . . . . . . . . . . . . . . . . . . . . . . . . . .50
HP ColorSmart. . . . . . . . . . . . . . . . . . . . . . . . . . . . . . . . . . . . . . . . . . .51
Managing color options . . . . . . . . . . . . . . . . . . . . . . . . . . . . . . . . . . . .51
Matching colors . . . . . . . . . . . . . . . . . . . . . . . . . . . . . . . . . . . . . . . . . .53
Printing in four-colors (CMYK) . . . . . . . . . . . . . . . . . . . . . . . . . . . . . . .53
Contents 5
Page 8
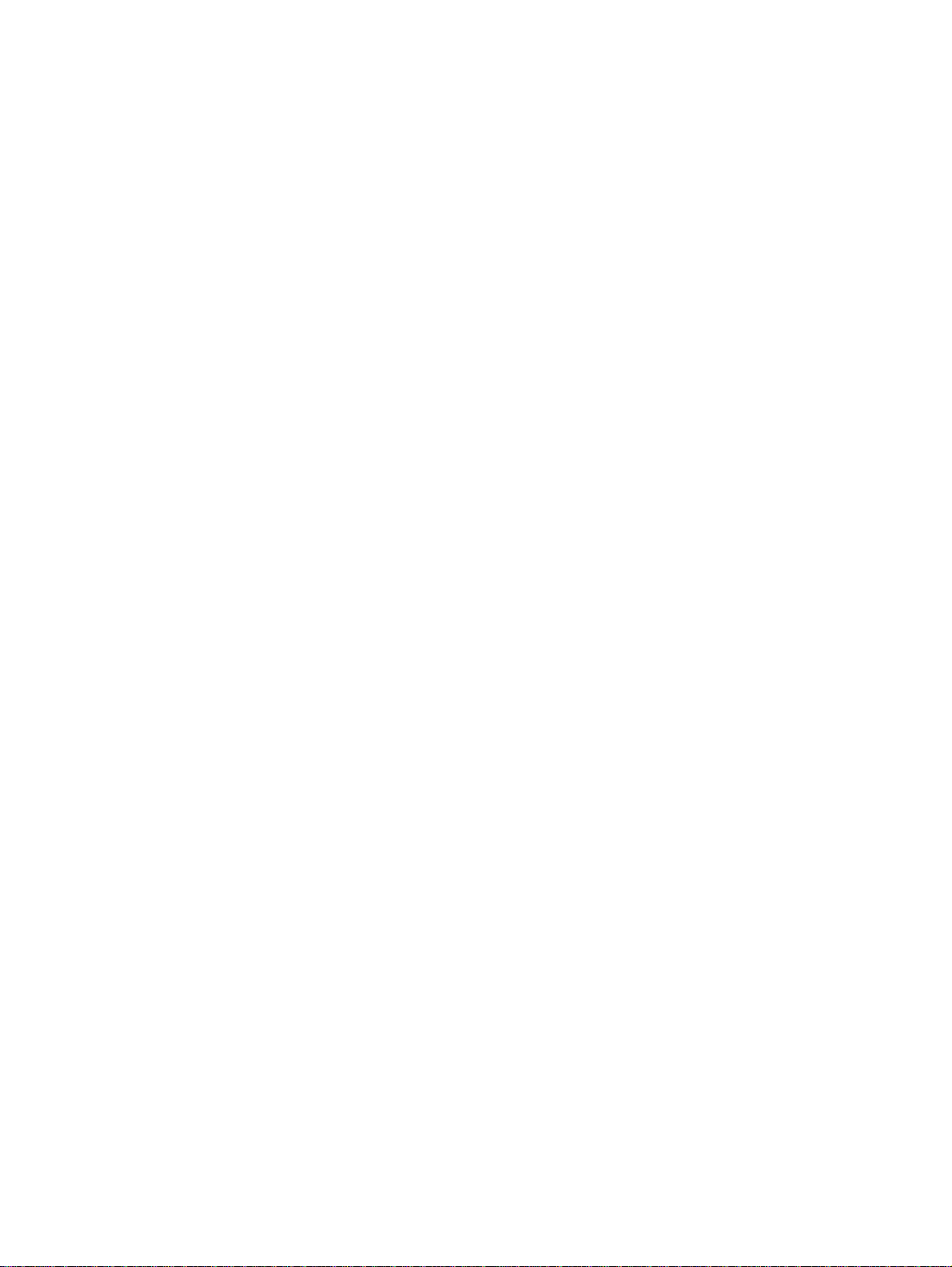
3 Managing the printer
Introduction . . . . . . . . . . . . . . . . . . . . . . . . . . . . . . . . . . . . . . . . . . . . . . . 55
Special pages. . . . . . . . . . . . . . . . . . . . . . . . . . . . . . . . . . . . . . . . . . . . . . 56
HP Color LaserJet 2500 Toolbox. . . . . . . . . . . . . . . . . . . . . . . . . . . . . . . 58
Using the embedded Web server . . . . . . . . . . . . . . . . . . . . . . . . . . . . . . 60
Using Printer Status and Alerts . . . . . . . . . . . . . . . . . . . . . . . . . . . . . . . . 63
4 Problem solving and maintenance
Introduction . . . . . . . . . . . . . . . . . . . . . . . . . . . . . . . . . . . . . . . . . . . . . . . 65
Clearing jams . . . . . . . . . . . . . . . . . . . . . . . . . . . . . . . . . . . . . . . . . . . . . 66
Resolving control panel messages . . . . . . . . . . . . . . . . . . . . . . . . . . . . . 71
Supplies Status lights . . . . . . . . . . . . . . . . . . . . . . . . . . . . . . . . . . . . 72
Printer Status lights . . . . . . . . . . . . . . . . . . . . . . . . . . . . . . . . . . . . . . 75
Secondary light patterns for Printer Status lights . . . . . . . . . . . . . . . 77
Solving print-quality problems . . . . . . . . . . . . . . . . . . . . . . . . . . . . . . . . . 80
Solving issues with all printed documents . . . . . . . . . . . . . . . . . . . . . 81
Solving issues with color documents . . . . . . . . . . . . . . . . . . . . . . . . . 87
Resolving problems that generated messages . . . . . . . . . . . . . . . . . . . . 89
Resolving problems that did not generate messages . . . . . . . . . . . . . . . 90
Solving general printing problems . . . . . . . . . . . . . . . . . . . . . . . . . . . 92
Solving PostScript (PS) errors . . . . . . . . . . . . . . . . . . . . . . . . . . . . . . 96
Solving common Macintosh problems . . . . . . . . . . . . . . . . . . . . . . . . 97
Cleaning the printer . . . . . . . . . . . . . . . . . . . . . . . . . . . . . . . . . . . . . . . . . 99
Calibrating the printer. . . . . . . . . . . . . . . . . . . . . . . . . . . . . . . . . . . . . . . 100
Managing supplies . . . . . . . . . . . . . . . . . . . . . . . . . . . . . . . . . . . . . . . . . 101
Supplies life . . . . . . . . . . . . . . . . . . . . . . . . . . . . . . . . . . . . . . . . . . . 101
Checking and ordering supplies . . . . . . . . . . . . . . . . . . . . . . . . . . . . 101
Storing supplies . . . . . . . . . . . . . . . . . . . . . . . . . . . . . . . . . . . . . . . . 102
Replacing and recycling supplies . . . . . . . . . . . . . . . . . . . . . . . . . . . 102
HP policy on non-HP supplies . . . . . . . . . . . . . . . . . . . . . . . . . . . . . 103
HP fraud hotline . . . . . . . . . . . . . . . . . . . . . . . . . . . . . . . . . . . . . . . . 103
Appendix A Service and support
Introduction . . . . . . . . . . . . . . . . . . . . . . . . . . . . . . . . . . . . . . . . . . . . . . 105
Hewlett-Packard limited warranty statement . . . . . . . . . . . . . . . . . . . . . 106
Limited warranty for the print cartridges and imaging drum. . . . . . . . . . 107
Availability of support and service . . . . . . . . . . . . . . . . . . . . . . . . . . . . . 108
HP maintenance agreements . . . . . . . . . . . . . . . . . . . . . . . . . . . . . . . . 108
On-site service agreements . . . . . . . . . . . . . . . . . . . . . . . . . . . . . . . 108
HP Express Exchange (U.S. and Canada only) . . . . . . . . . . . . . . . . . . 109
Repacking the printer . . . . . . . . . . . . . . . . . . . . . . . . . . . . . . . . . . . . . . 110
Appendix B Specifications and regulatory information
Introduction . . . . . . . . . . . . . . . . . . . . . . . . . . . . . . . . . . . . . . . . . . . . . . 113
Printer specifications . . . . . . . . . . . . . . . . . . . . . . . . . . . . . . . . . . . . . . . 114
Environmental Product Stewardship program . . . . . . . . . . . . . . . . . . . . 116
Protecting the environment. . . . . . . . . . . . . . . . . . . . . . . . . . . . . . . . 116
Material safety data sheet . . . . . . . . . . . . . . . . . . . . . . . . . . . . . . . . 118
FCC regulations . . . . . . . . . . . . . . . . . . . . . . . . . . . . . . . . . . . . . . . . . . . 119
Regulatory statements . . . . . . . . . . . . . . . . . . . . . . . . . . . . . . . . . . . . . 120
Declaration of Conformity. . . . . . . . . . . . . . . . . . . . . . . . . . . . . . . . . 120
Laser safety statement . . . . . . . . . . . . . . . . . . . . . . . . . . . . . . . . . . . 121
Canadian DOC statement . . . . . . . . . . . . . . . . . . . . . . . . . . . . . . . . 121
VCCI statement (Japan). . . . . . . . . . . . . . . . . . . . . . . . . . . . . . . . . . 121
Korean EMI statement . . . . . . . . . . . . . . . . . . . . . . . . . . . . . . . . . . . 121
Finnish laser statement . . . . . . . . . . . . . . . . . . . . . . . . . . . . . . . . . . 122
6 EN
Page 9
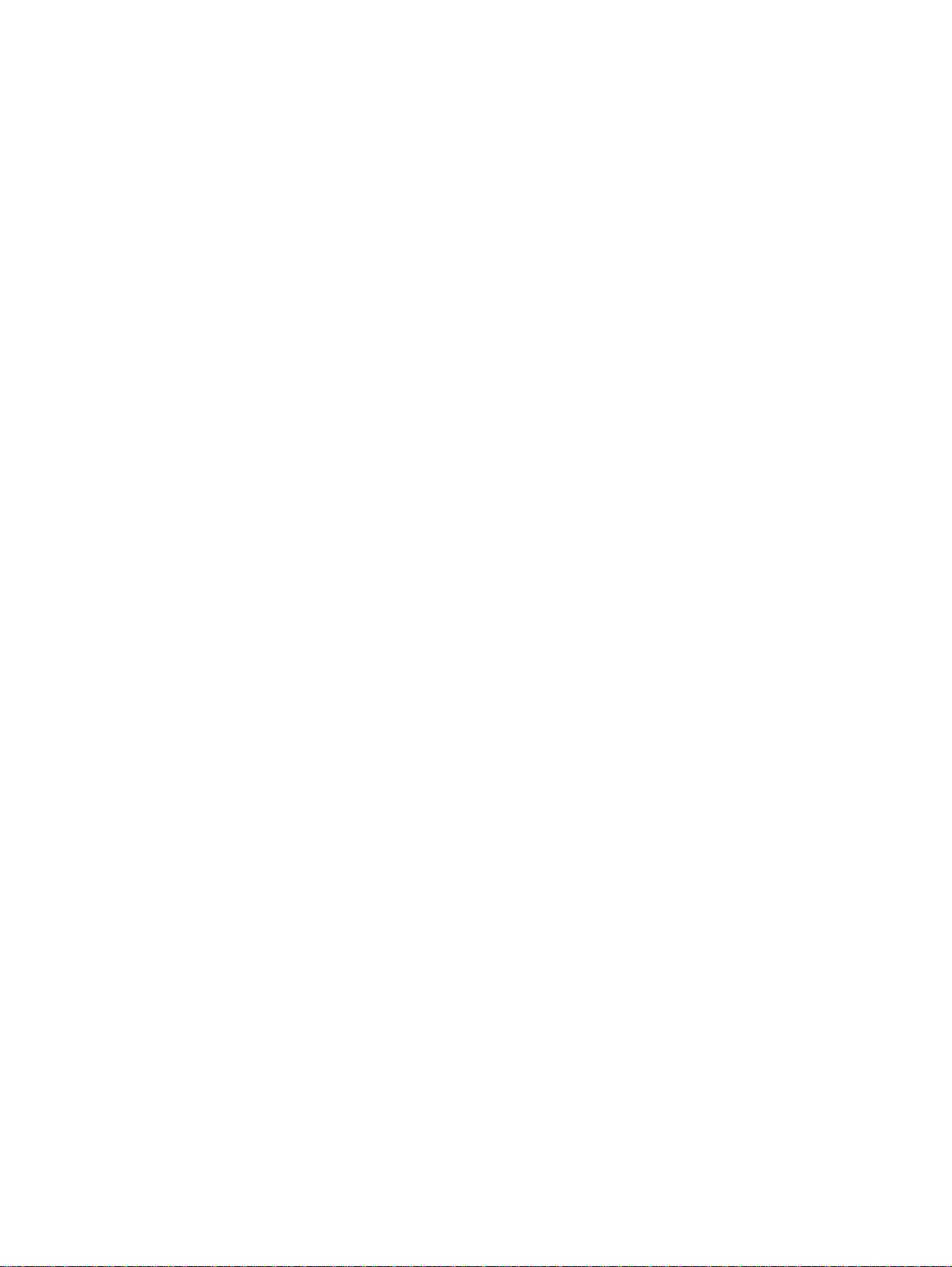
Appendix C Print media specifications
Introduction . . . . . . . . . . . . . . . . . . . . . . . . . . . . . . . . . . . . . . . . . . . . . . . 123
General guidelines . . . . . . . . . . . . . . . . . . . . . . . . . . . . . . . . . . . . . . . . . 124
Tray specifications . . . . . . . . . . . . . . . . . . . . . . . . . . . . . . . . . . . . . . . . . 125
Paper and print media. . . . . . . . . . . . . . . . . . . . . . . . . . . . . . . . . . . . . . . 127
Envelopes . . . . . . . . . . . . . . . . . . . . . . . . . . . . . . . . . . . . . . . . . . . . . . . . 130
Labels . . . . . . . . . . . . . . . . . . . . . . . . . . . . . . . . . . . . . . . . . . . . . . . . . . . 132
Grayscale transparencies . . . . . . . . . . . . . . . . . . . . . . . . . . . . . . . . . . . 132
Appendix D Working with memory and print server cards
Introduction . . . . . . . . . . . . . . . . . . . . . . . . . . . . . . . . . . . . . . . . . . . . . . . 133
Printer memory . . . . . . . . . . . . . . . . . . . . . . . . . . . . . . . . . . . . . . . . . . . . 134
Installing memory and font DIMMs . . . . . . . . . . . . . . . . . . . . . . . . . . . . . 135
Checking DIMM installation. . . . . . . . . . . . . . . . . . . . . . . . . . . . . . . . . . . 137
Enabling memory . . . . . . . . . . . . . . . . . . . . . . . . . . . . . . . . . . . . . . . . . . 138
Enabling the language font DIMM. . . . . . . . . . . . . . . . . . . . . . . . . . . . . . 138
Installing an HP Jetdirect print server card . . . . . . . . . . . . . . . . . . . . . . 139
Index
EN 7
Page 10
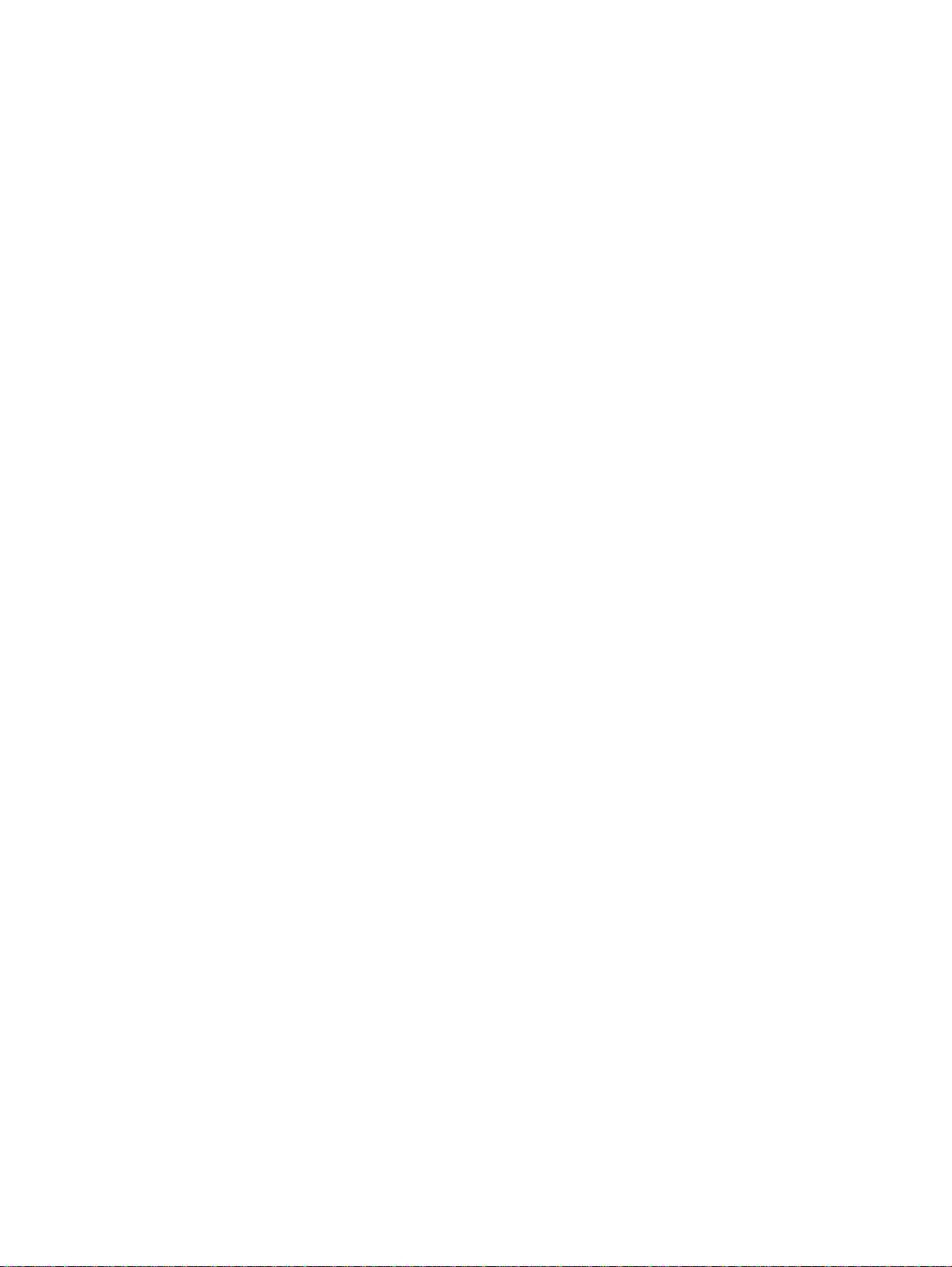
8 EN
Page 11
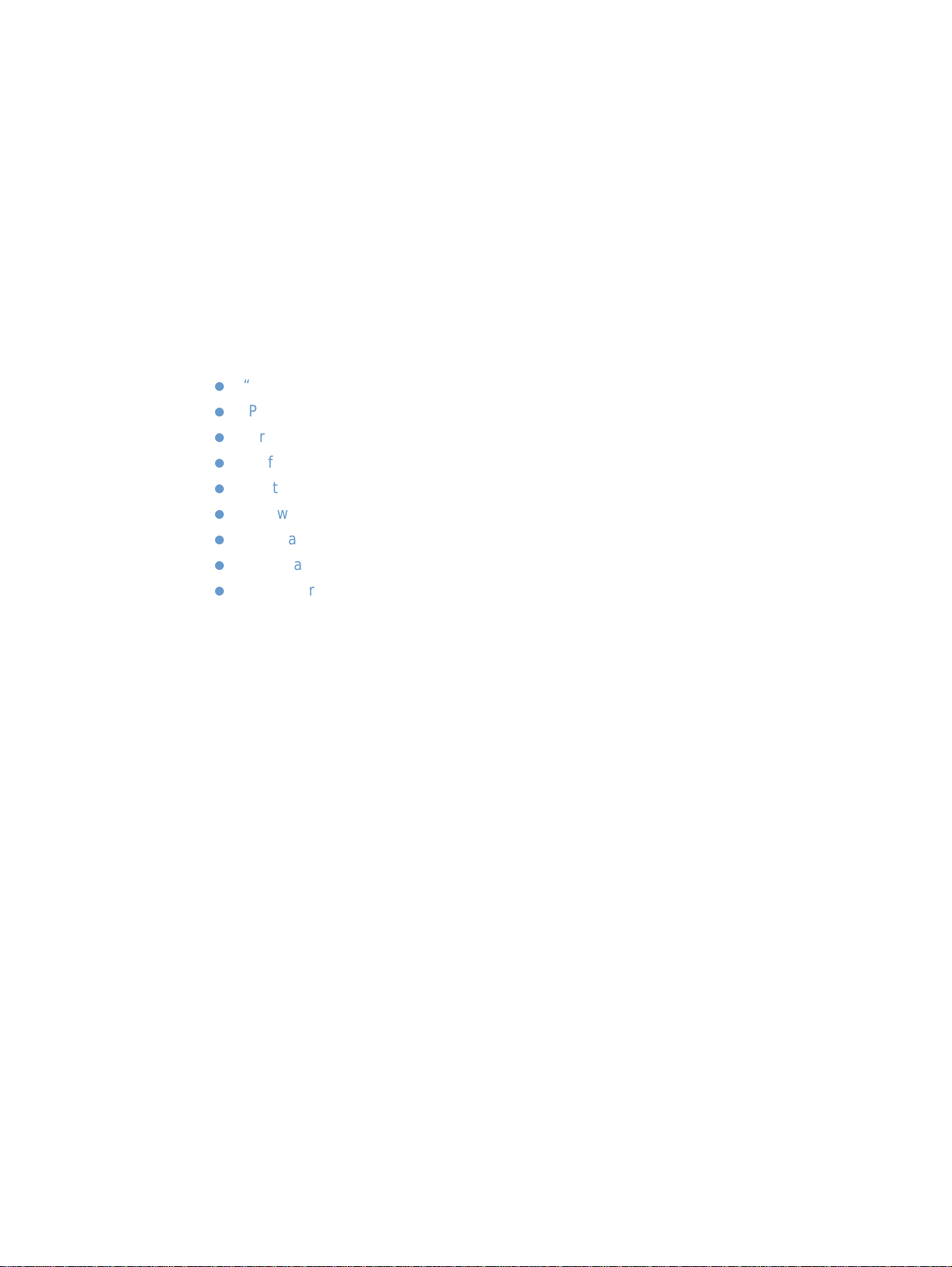
1 Printer basics
Introduction
This section provides information about the following topics:
“Printer configurations” on page 10
“Printer features” on page 11
“Printer parts” on page 13
“Software and supported operating systems” on page 17
“Software for Windows” on page 18
“Software for Macintosh” on page 20
“Software tips” on page 21
“Uninstalling the printing software” on page 22
“Accessories and ordering information” on page 24
EN Chapter 1 Printer basics 9
Page 12
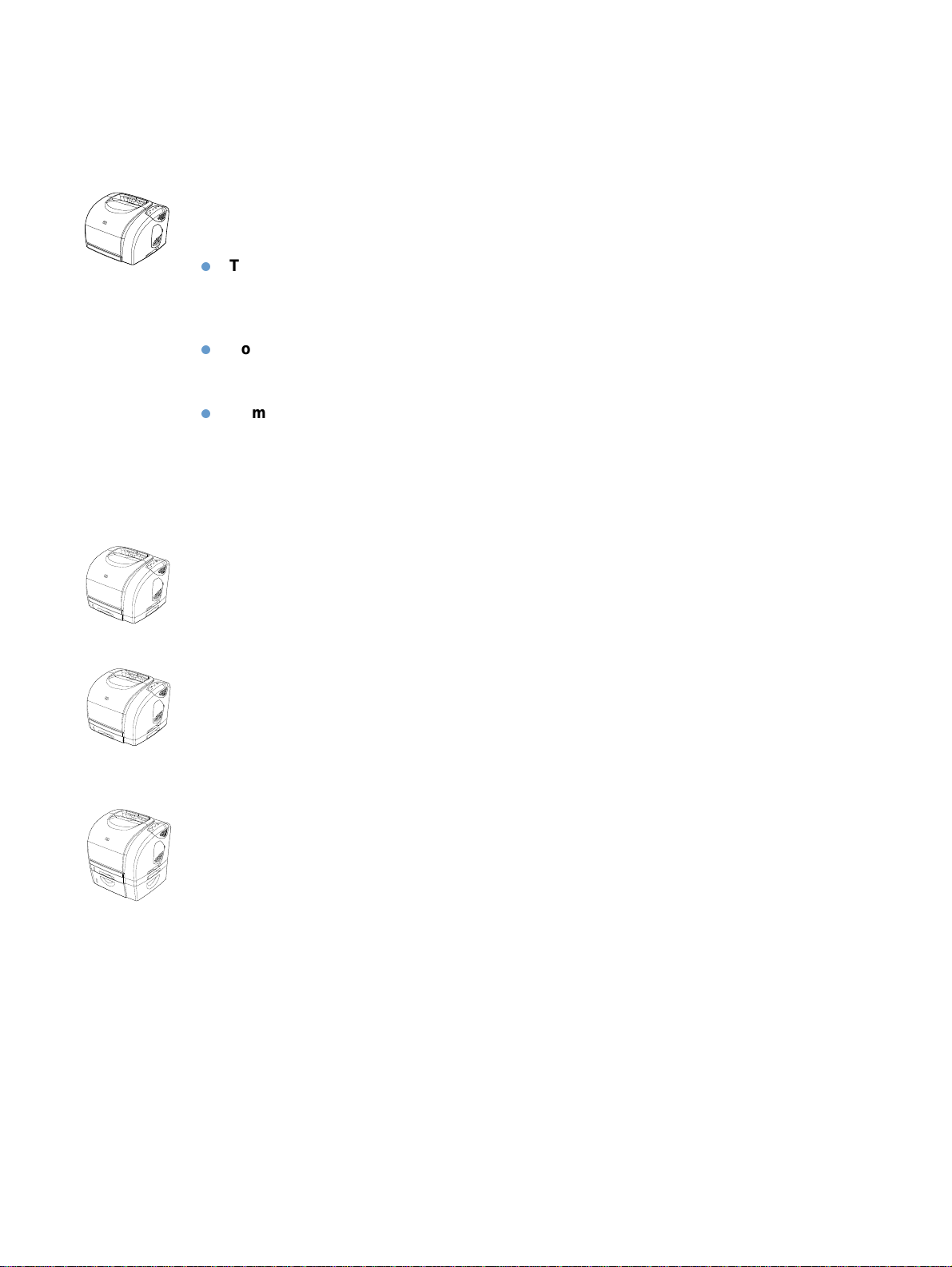
Printer configurations
Thank you for purchasing the HP Color LaserJet 2500 series printer. This printer is available in
the configurations described below.
HP Color LaserJet 2500L
The HP Color LaserJet 2500L printer is a four-color laser printer that prints at 16 pages per
minute (ppm) in black and white, and 4 ppm in color.
Trays. The printer comes with a multipurpose tray (tray 1) that holds up to 125 sheets of
various print media or 10 envelopes. Compatible with and option al 250-she et tr ay (tray 2) for
standard sizes and optional 500-sheet tray (tray 3) for A4 and letter sizes. (Optional tray 2
must be installed in order to install optional tray 3.)
Connectivity. The printer provides parallel and universal serial bus (USB) ports for
connectivity. (You cannot connect both at the same time.) The printer also contain s an
enhanced input/output (EIO) slot for installing an optional HP Jetdirect print server card.
Memory. The printer contains three dual inline memory module (DIMM) slots. The standard
64-megabyte (MB) random a ccess memory (RAM) DIMM resides in one of the slots. You can
expand the printer memory to a total of 320 MB using 32-, 64- , or 12 8-MB RAM DIMMs. You
can also install a language font DIMM in one of the DIMM slots.
HP Color LaserJet 2500
The HP Color LaserJet 2500 printer comes with the features that the 2500L model provides as
well as tray 2. This model is compatible with optional tray 3.
HP Color LaserJet 2500n
The HP Color LaserJet 2500n printer comes with the features that the 2500 model provides as
well as an HP Jetdirect print server card for connecting to a 10/100 Base-T network. This model
is compatible with optional tray 3.
HP Color LaserJet 2500tn
The HP Color LaserJet 2500tn printer comes with the features tha t the 2500 n model pro vid es as
well as tray 3.
10 Printer basics EN
Page 13
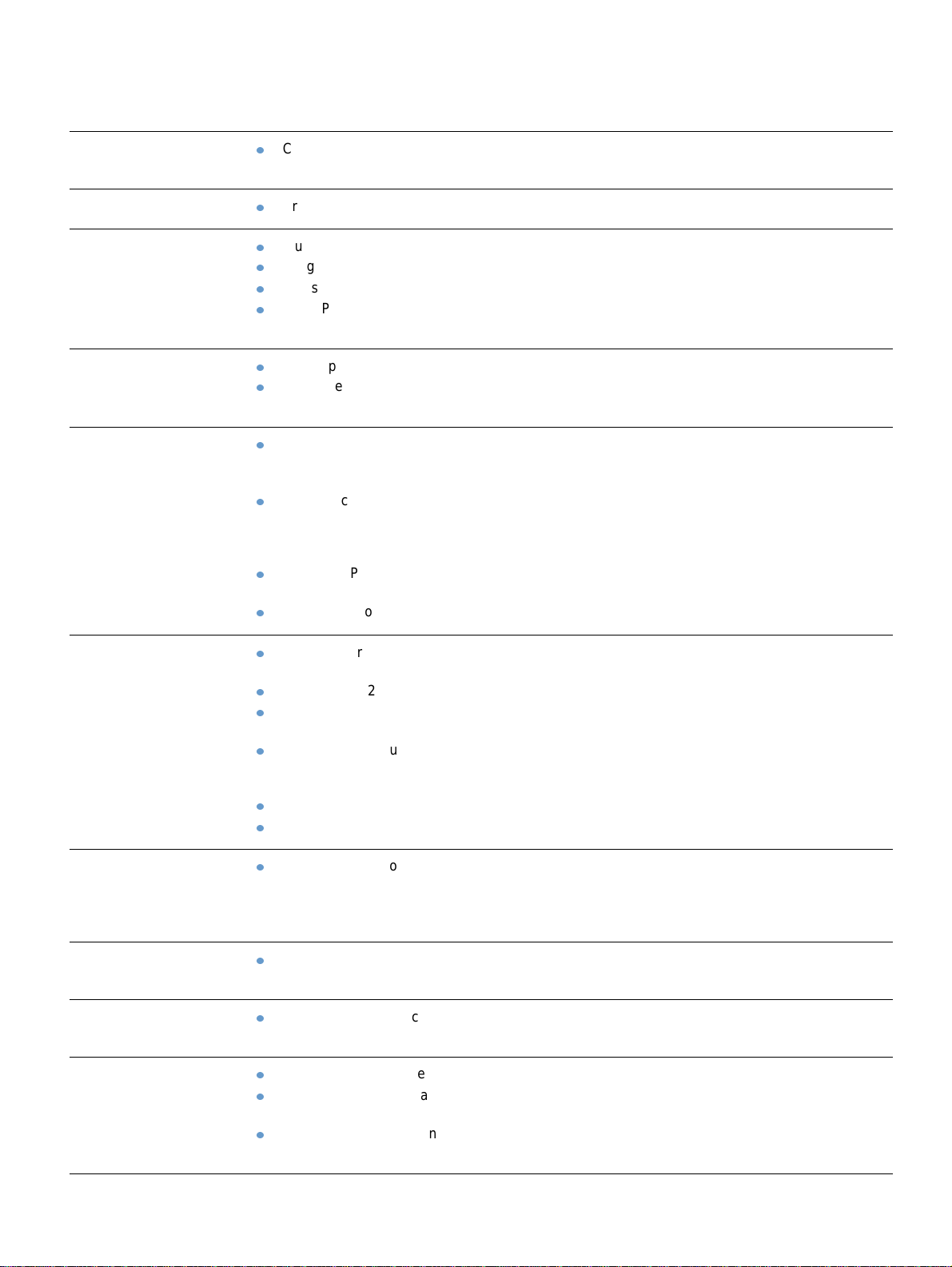
Printer features
Color printing
Fast print speed
Excellent print quality
Ease of use
Expandability
Capable of laser printing in full color using the four process colors: cyan, magenta, yellow, and
black.
Prints A4/letter-size paper at 16 ppm for black or 4 ppm for color.
True 600 by 600 dots per inch (dpi) text and graphics.
ImageREt 2400 provides 2400 dpi color laser-class quality through a multilevel printing process.
Adjustable settings to optimize print quality.
The HP UltraPrecise print cartridge has a finer toner formulation that provides sharper text and
graphics.
Few supplies to order . Supplies are easy to install.
Convenient access to printer information and settings using software tools (HP Color LaserJet
2500 Toolbox, embedded Web server, Printer Status and Alerts).
Optional tray 2. Included with the 2500, 2500n, and 2500tn models; compatible with the 2500L
model. This 250-sheet tray for standard sizes reduces the frequency with which you have to add
paper to the printer. Only one 250-sheet tray can be installed on the printer.
Tray 3. Included with the 2500tn model; compatible with the 2500L, 2500, and 2500n models.
This 500-sheet tray for letter and A4 sizes reduces how often you have to add paper to the
printer. Only one 500-sheet tray can be installed on the printer. Optional tray 2 must be installed
to install an optional tray 3.
Optional HP Jetdirect print server card for connecting to a network. Included with the 2500n and
2500tn models; compatible with the 2500L and 2500 models.
Two DIMM slots for adding memory and fonts.
Flexible paper handling
Printer control language
(PCL) printer language and
fonts
PostScript (PS) 3 emulation
language and fonts
Automatic language
switching
Interface connections
Adjustable tray 1 (multipurpose tray) f or letterhead, en v elopes , labels, g ra yscale tr ansparencies,
custom-sized media, postcards, and heavy paper.
Optional tray 2 (250-sheet tray) for standard-size paper.
Optional tray 3 (500-sheet tray) for letter- and A4-size paper. (Optional tray 2 must be installed
in order to install optional tray 3.)
One 125-sheet output bin and one output door. Select the top output bin (face down) for most
jobs, including grayscale transparencies. Use the rear output door (face up) for jobs on heavy
paper, light paper, or special print media.
Straight-through paper path capability from tray 1 to the rear output door.
Manual duplexing. See “Printing on both sides (duplexing manually)” on page 48.
Fast printing performance, built-in Intellifont and TrueType™ scaling technologies, built-in
HP-GL/2 vector graphics, and advanced imaging capabilities are benefits of the PCL 6 printer
language. PCL 6 also includes 45 scalable TrueType fonts and one bitmapped Line Printer
Font. PCL 6 printer language also included.
PS 3 emulation with 35 built-in PS language fonts included.
The printer automatically deter mines and switches to the appropriate printer language (such as
PS 3 emulation) for the print job.
Bidirectional ECP type-B parallel port (IEEE-1284 compliant).
USB port. A parallel cable and a USB cable cannot be connected at the same time. If they are,
USB disables itself.
EIO slot in the 2500L and 2500 models. The 2500n and 2500tn models include the optional
HP Jetdirect print server card.
EN Chapter 1 Printer basics 11
Page 14
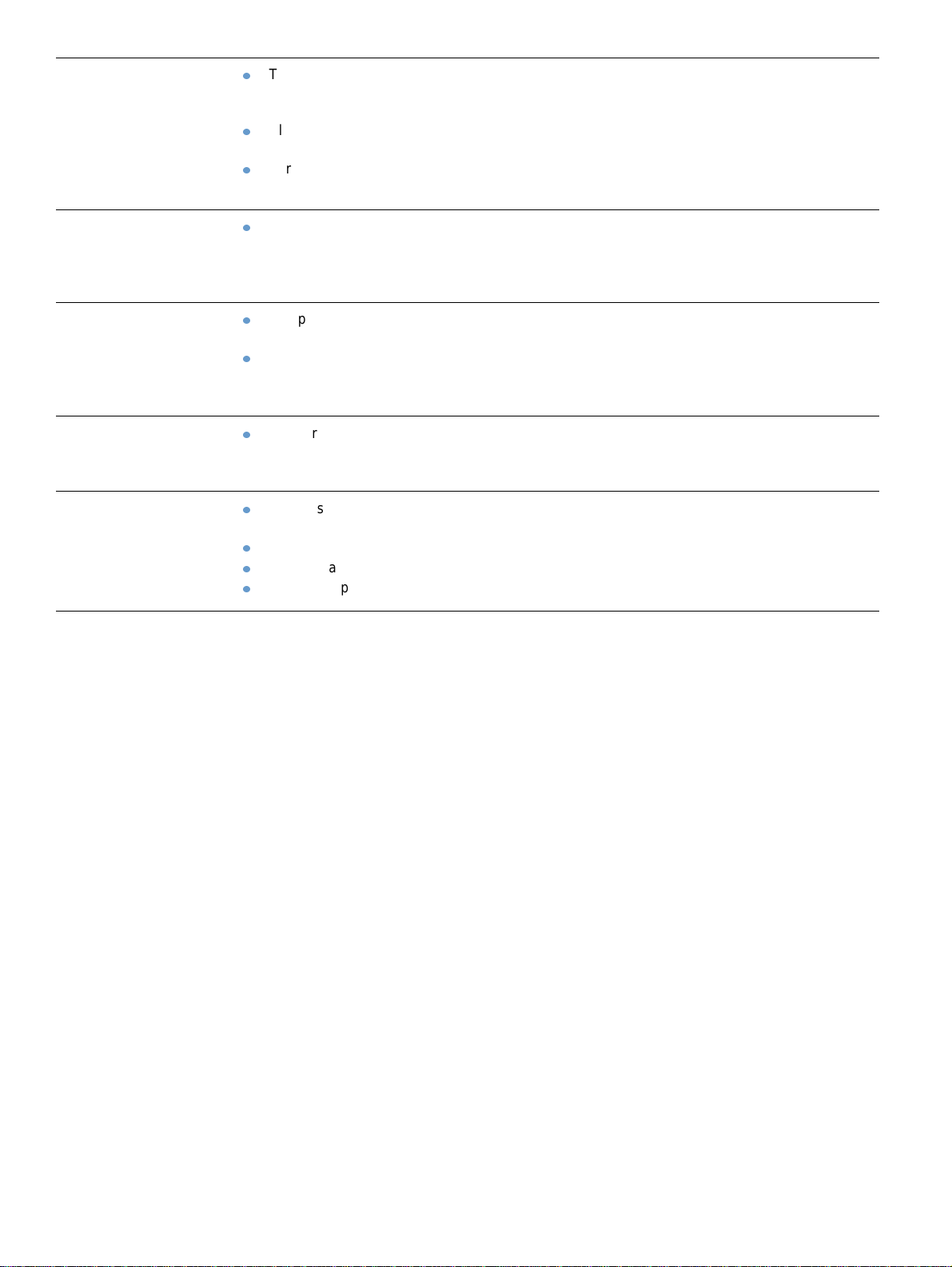
Networking
The 2500L and 2500 models provide an EIO slot for an optional HP Jetdirect print server card
for fast and easy connectivity. (The 2500n and 2500tn models include the HP Jetdirect print
server card.)
All common network protocols such as Ethernet, Token Ring, and LocalTalk are available using
HP Jetdirect print server cards.
Wireless networking (802.11b) is available with the HP Jetdirect print server card (model
J6058A).
Enhanced memory and
memory expansion
Energy savings
Economical printing
Print cartridges
The printer comes with 64 MB of memory and can be expanded to 320 MB with the DIMM slots.
Most documents can be printed using the standard amount of printer memory through the aid of
Memory Enhancement technology (MEt). MEt automatically compresses data, virtually doubling
the printer memory and allowing more complex printing with available memory.
The printer automatically conserves electricity by substantially reducing power consumption
when not printing.
As an ENERGY STAR® partner, Hewlett-Packard Company has determined that this product
meets E
NERGY STAR guidelines for energy efficiency. ENERGY STAR
®
is a U.S. registered service
mark of the United States Environmental Protection Agency.
N-up printing and two-sided printing using manual duplexing saves paper. See “Printing multiple
pages on one sheet of paper (N-up printing)” on page 40 and “Printing on both sides (duplexing
manually)” on page 48.
Supplies Status page with print cartridge and imaging drum gauges to display life remaining. For
HP supplies only.
No-shake cartridge design.
Authentication for HP print cartridges.
Enabled supplies ordering capability.
12 Printer basics EN
Page 15
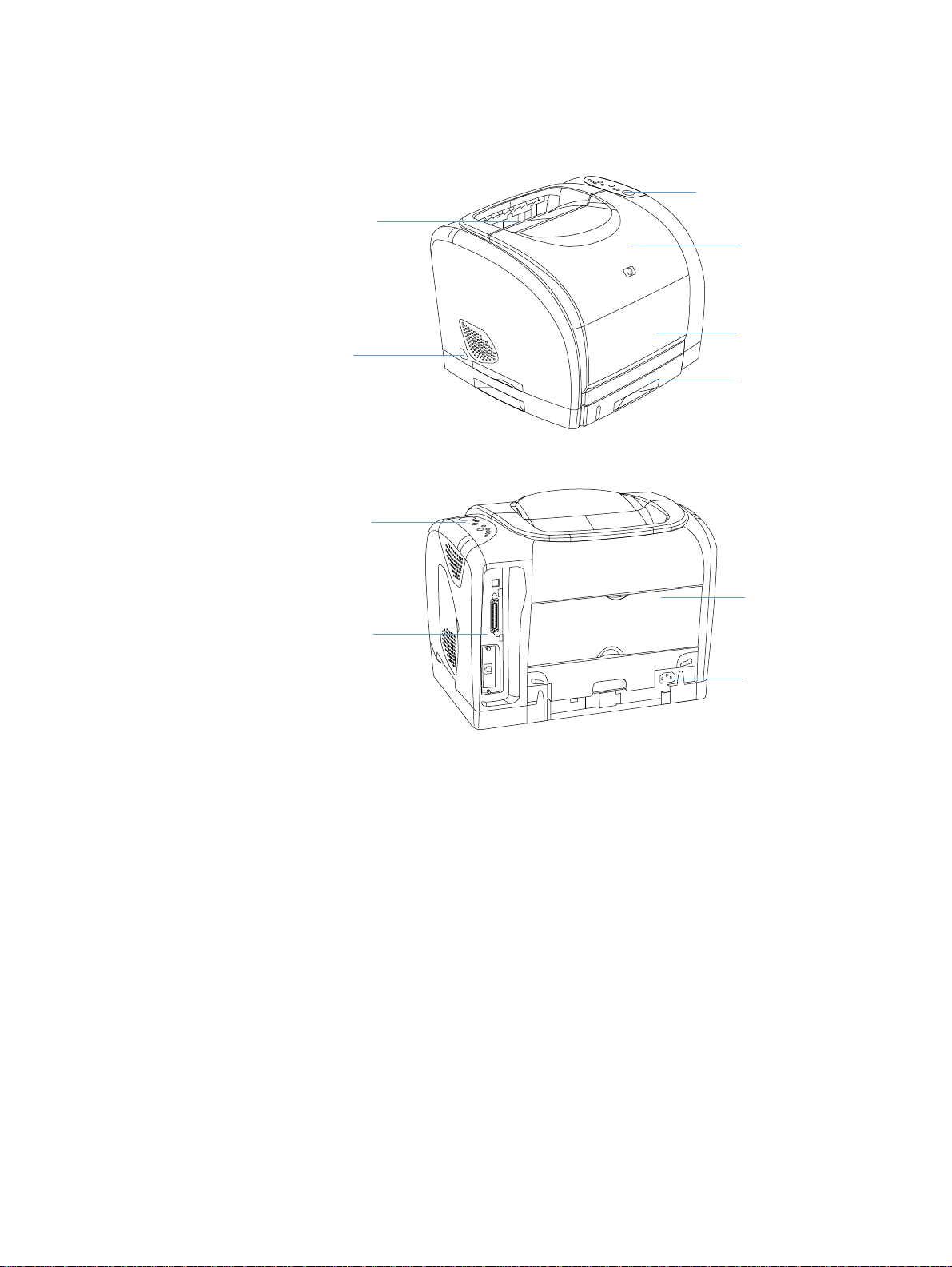
Printer parts
Before using the printer, familiarize yourself with the parts of the printer.
Control panel
Top output
bin
Top cover
Power
switch
Control
panel
Interface ports
Tray 1
Optional tray 2
(2500, 2500n, and
2500tn)
Rear output
door
Power
connector
EN Chapter 1 Printer basics 13
Page 16
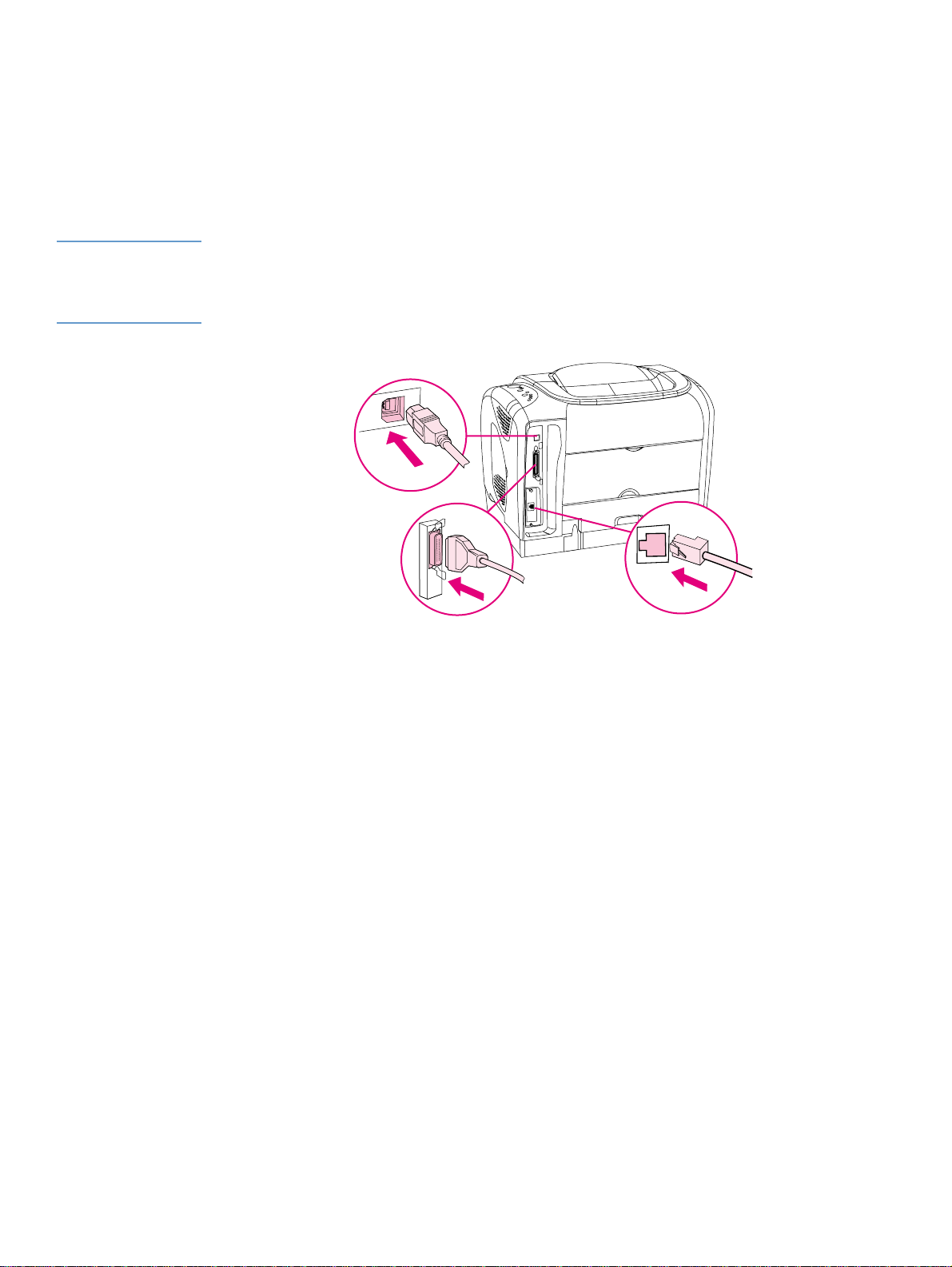
Interface ports
All 2500 series printers have two interface ports: an IEEE-1284B parallel port and a USB port.
The 2500L and 2500 models also contain an EIO slot for installing an optional HP Jetdirect print
server card. To order, see “Accessories and ordering information” on page 24, or contact your
local HP dealer.
The 2500n and 2500tn models include an HP JetDirect print server card (J6057A) that contains
a 10/100 Base-T (RJ-45) port.
Note You cannot connect the printer to one computer using the parallel cab le and to another computer
using the USB cable. If you connect both types of cables, the USB disables itself. However, you
can connect one of the cables while the printer is connected to the network using an installed
HP Jetdirect print server card.
USB port
Parallel port
(IEEE-1284B)
Because an HP Jetdirect print server card is not included with all models, it will be referred to as
the optional HP Jetdirect print server card in this documentation.
(on the optional HP Jetdirect
10/100 Base-T
print server card)
14 Printer basics EN
Page 17
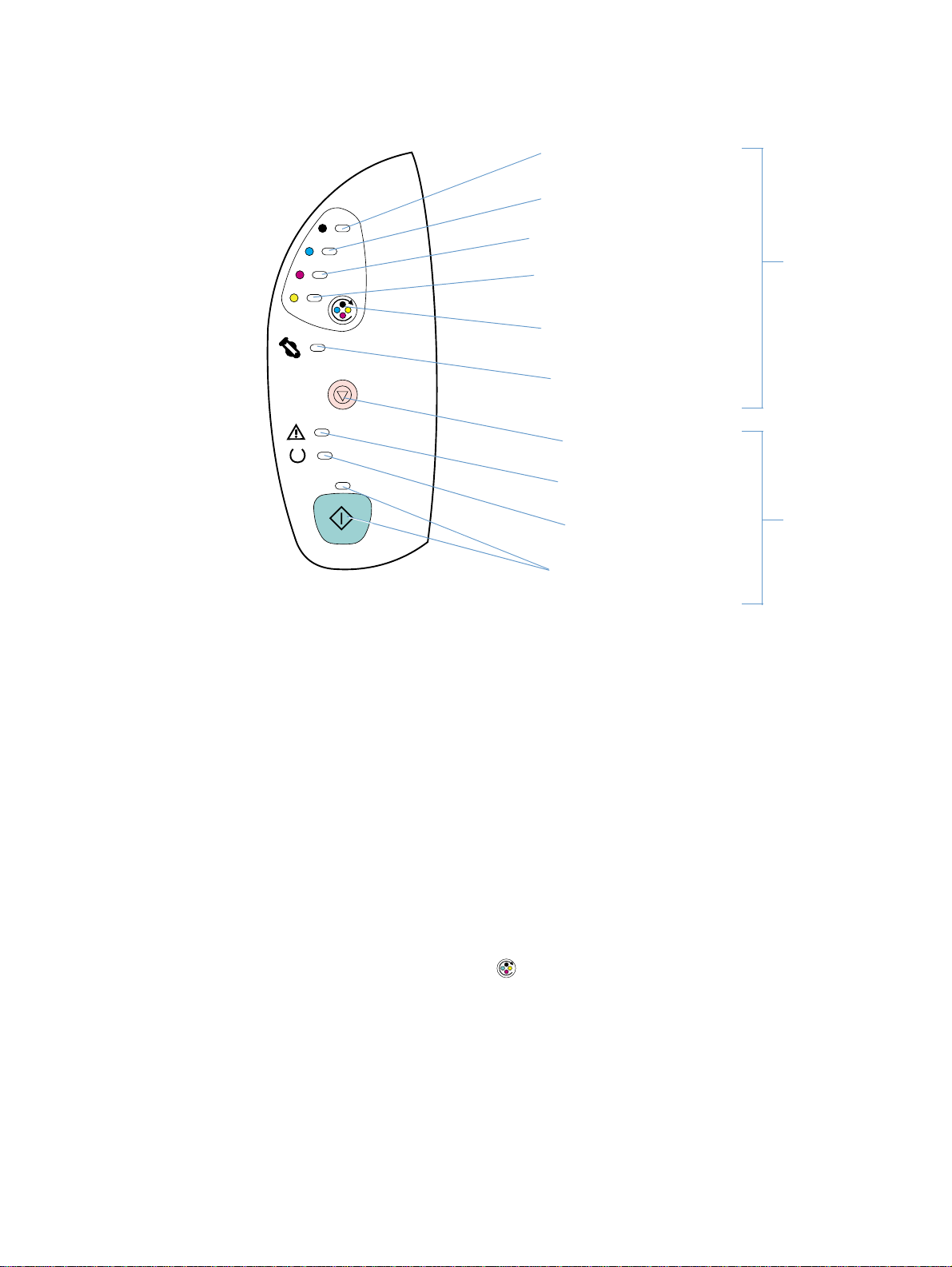
Control panel features
The printer contains the following lights and buttons on its control panel:
Black print-cartridge
light
Cyan print-cartridge
light
Magenta print-cartridge
light
Yellow print-cartridge
light
R
OTATE CAROUSEL
button
Imaging-drum
light
Supplies Status lights
and buttons
CANCEL JOB
button
Attention light
(amber)
Ready light
(green)
Go light and
O button (both green)
G
The lights and buttons are arranged into two main groups: Supplies Status (top) and Printer
Status (bottom). To interpret and troubleshoot control panel light messages, see “Resolving
control panel messages” on page 71.
Printer Status lights
and buttons
Understanding Supplies Status
The printer contains five lights and one button to indicate and control the status of the print
cartridges and imaging drum. To interpret and troubleshoot control panel light messages, see
“Resolving control panel messages” on page 71.
Black, Cyan, Magenta, and Yellow Supplies Status lights
These lights indicate when a print cartridge is low (light is on), empty or missing (light blinks), or
the first time you install a non-HP print cartridge (light blinks and Attention light is on). These
lights will not indicate low or empty status for non-HP print cartridges.
Rotate Carousel button
When the top cover is closed, pressing (R
carousel to bring the next print cartridge into the top position. The light f or the p rint cartridge that
is approaching the top position blinks quickly two or three times.
Imaging drum light
This light indicates when the imaging drum is low (light is on) empty or missing (light blinks), or
the first time you install a non-HP imaging drum (light blinks and Attention light is on). This light
will not indicate low or empty status for non-HP imaging drums.
EN Chapter 1 Printer basics 15
OTATE CAROUSEL) rotate s th e print-cartridg e
Page 18
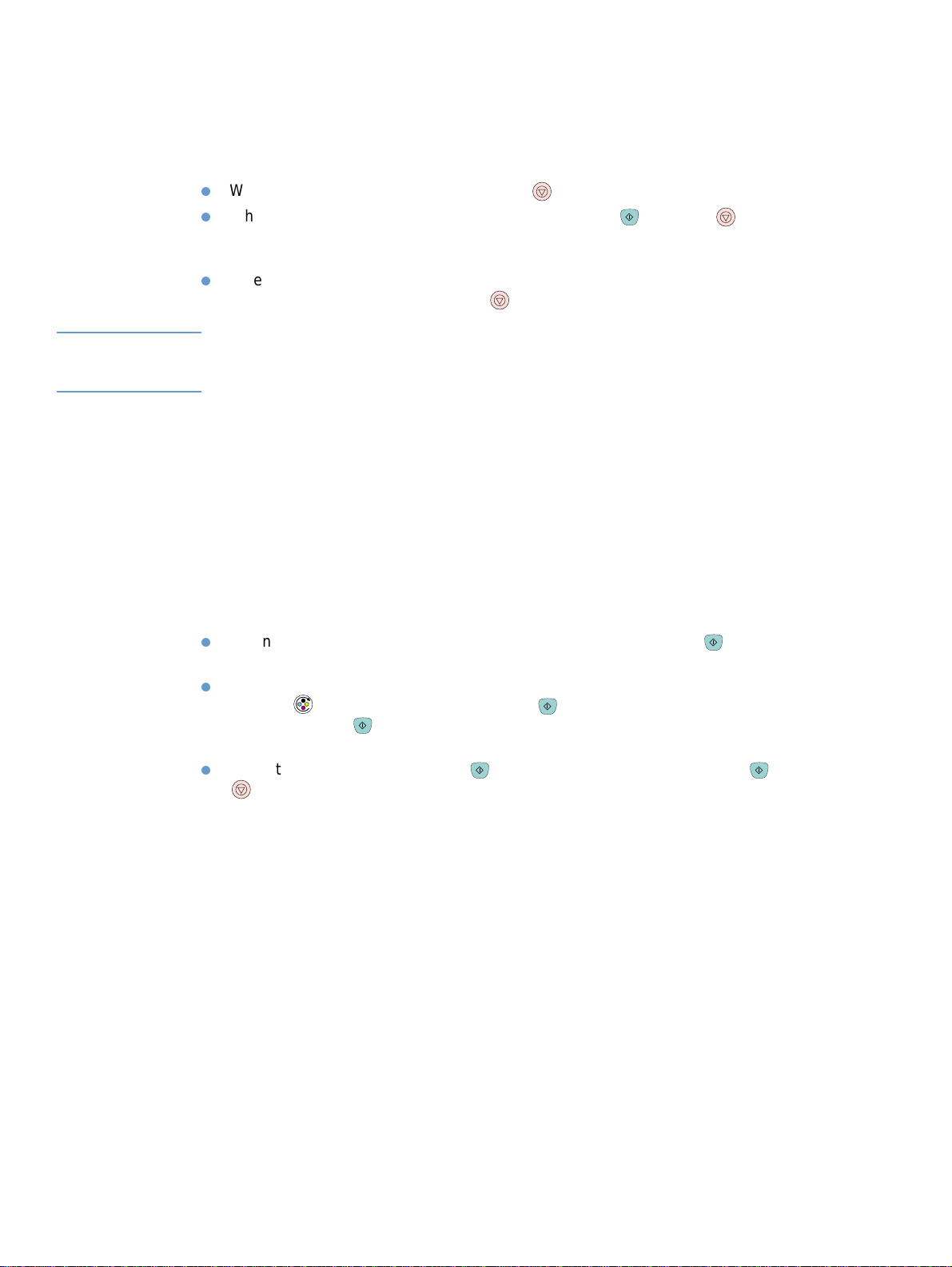
Understanding Printer Status
The printer has two buttons and thre e lights to indicate and contr ol the printer status . To interpret
and troubleshoot control panel light messages, see “Resolving control panel messages” on
page 71.
Cancel Job button
When the Ready light is blinking, pressing (CANCEL JOB) cancels the current job.
When the printer is not experiencing an error, pressing (GO) and (CANCEL JOB)
simultaneously prints a Configuration page and a Supplies Status page. (If an HP Jetdirect
print server card is installed, an HP Jetdirect page also prints.)
When a Supplies Status light is blinking and the Attention light is on (indicating a non-HP
supply has been installed), pressing (C
CAUTION You will not receive any indication when a non-HP supply is empty. If you continue printing after
the supply is empty, damage to the printer ca n occur. See “Hewlett-Packard limited warranty
statement” on page 106.
Attention light
Generally, the Attention light b links whe n the p rinter is out of paper, when a jam has occurred, or
when other problems that need attention occur.
The Attention light is on in conjunction and one of the Supplies Status lig hts is blinking the first
time a non-HP supply is installed.
ANCEL JOB) allows you to continue printing.
Ready light
The Ready light is on when the printer is ready to print (experiencing no errors that prevent
printing) and blinks when it is receiving data to be printed.
Go light and Go button
When the Go light is on and the Attention light is b linking, pressing (GO) continues the
print job after you load paper for a manual feed or clears some errors.
When the Go light is blinking, the top cover has been opened and then closed or you have
pressed (R
you do not press (G
OTATE CAROUSEL). Pressing (GO) returns the printer to the Ready state. If
O), the printer returns to the Ready state on its own after
approximately eight seconds.
When the Go light is off, pressing (GO) prints a Demo page. Pressing (GO) and
(C
ANCEL JOB) simultaneously prints a Configuration page and a Supplies Status page. (If
an HP Jetdirect print server card is installed, an HP Jetdirect page also prints.)
16 Printer basics EN
Page 19
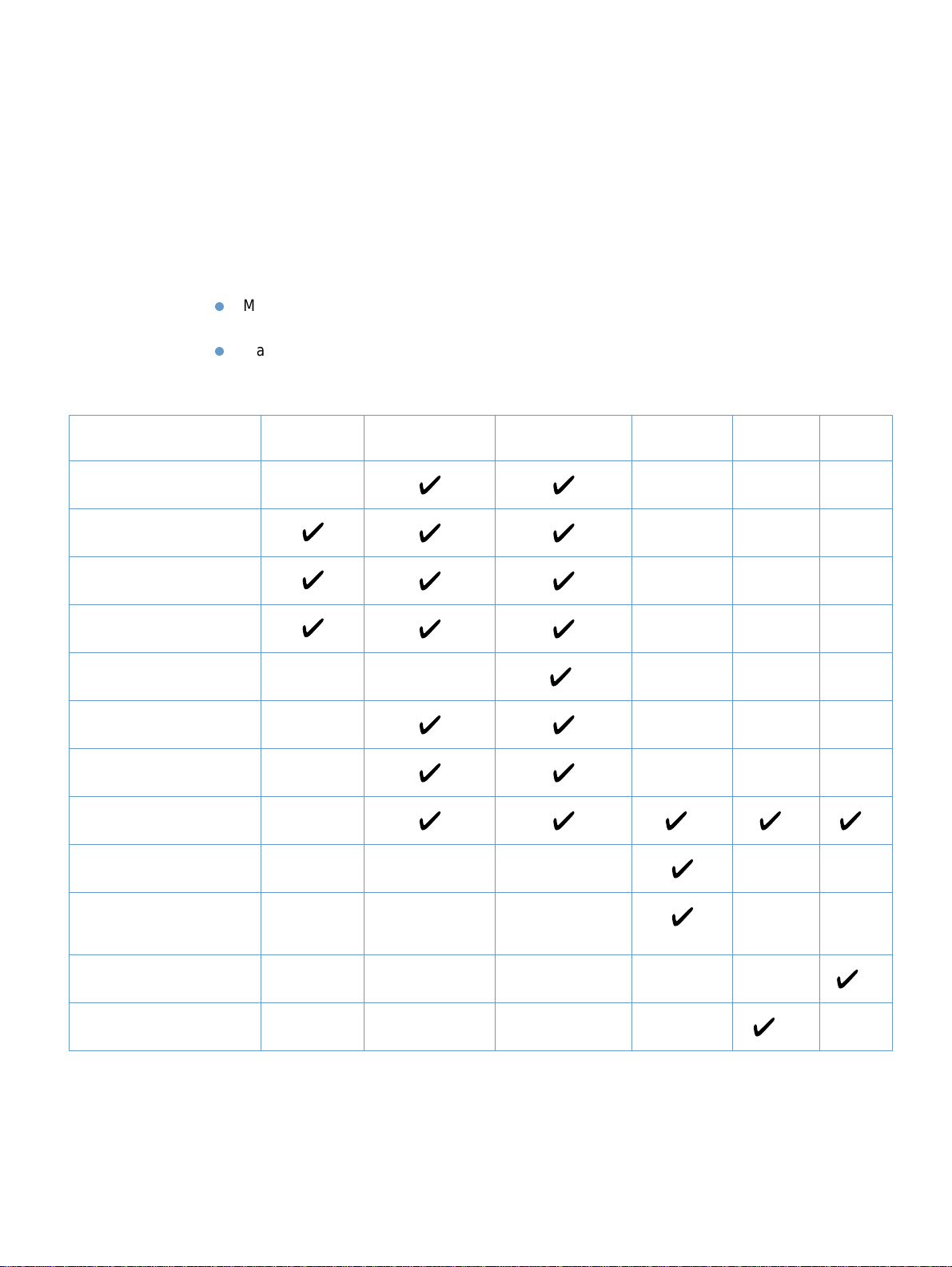
Software and supported operating systems
For easy printer setup and access to the full range of printer features, HP strongly recommends
that you install the software provided. Not all software is available in all languages. See the
getting started guide for installation instructions, and see the Readme for the latest software
information.
The most recent drivers, additional drivers, and other software are available from the Internet
and other sources. If you do not have access to the Internet, see “HP Customer Care” on
page 3.
The printer comes with software for the following operating systems:
Microsoft® Windows® 95 (printer driver only), Windows 98, Windows NT®4.0, Windows 2000,
Windows Millennium Edition (Me), and Windows XP
Macintosh System 8.6 and later
The table lists the software that is available for your operating system.
Windows Installer
PCL 6 printer driver
PCL 5c printer driver
PS 3 emulation printer driver
HP Web Jetadmin software
Printer Status and Alerts
software
HP Color LaserJet 2500
Toolbox
Embedded Web server
Macintosh Installer
Windows 95 Windows 98, Me Windows NT 4.0,
2000, XP*
*
Macintosh UNIX®,
Linux
** ** **
OS/2
Macintosh PostScript printer
description (PPD) and printer
dialog extensions (PDE)
IBM drivers
Model scripts
* XP refers to 32-bit. The 64-bit XP only receives the Unidriver.
** Available only in a network installation.
*** Available on the HP website.
**** Available on the HP website. Not specific to this printer.
****
EN Chapter 1 Printer basics 17
***
Page 20
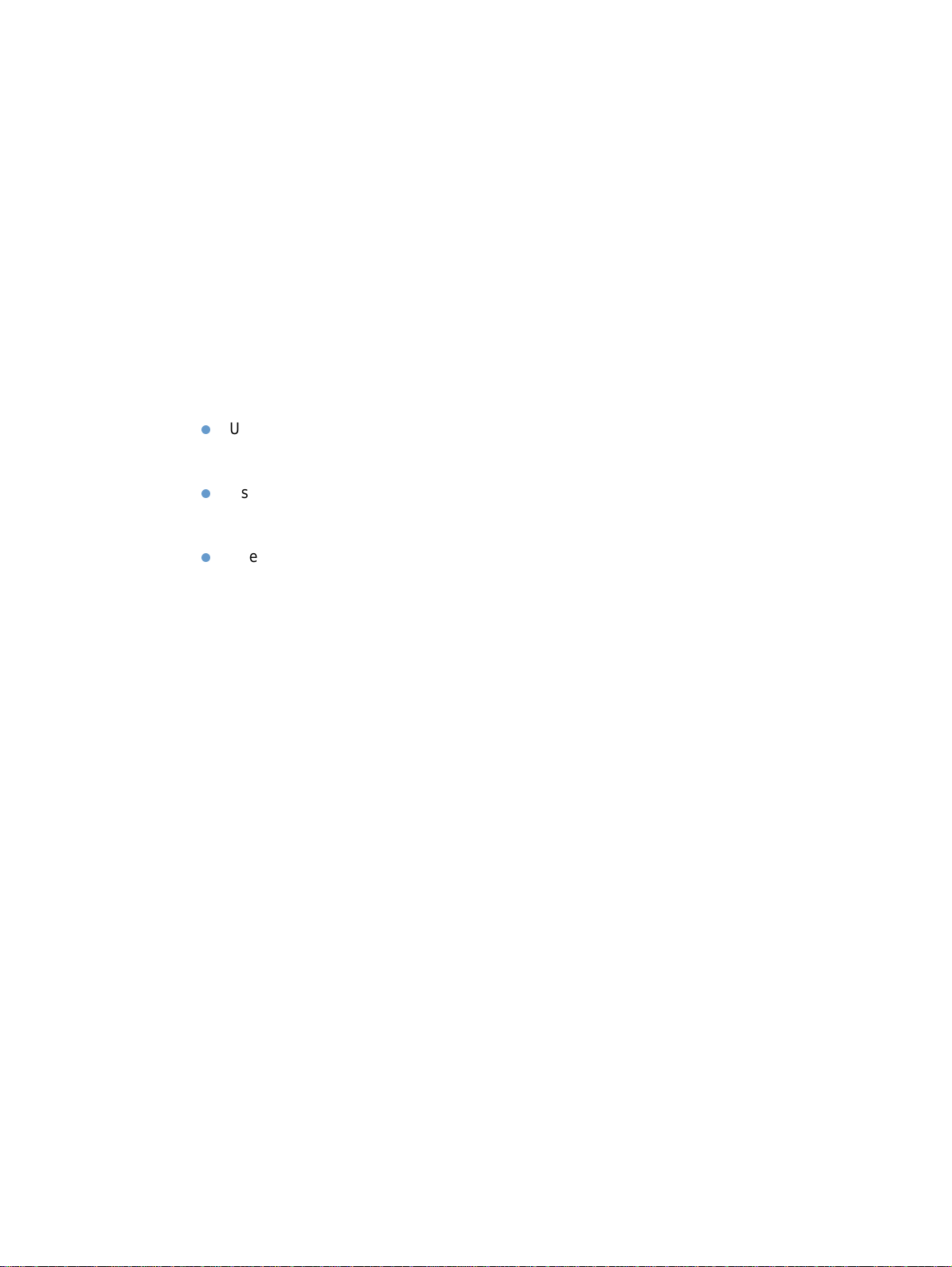
Software for Windows
When you install the software for Windows, you can directly connect the printer to a computer
using a USB or parallel cable or you can connect the printer to the network using an optional
HP Jetdirect print server card. Diff erent software is a vailab le depending on the typ e of installation
you chose. See the getting started guide for installation instructions, and see the Readme for
latest software information.
The following software is available to all users of the printer, whether you connected the printer
directly to a computer using a parallel cable or USB cable, or whether you connected the printer
to the network using an HP Jetdirect print server card.
Printer drivers
A printer driver is a software compo nent that pro vides access to printer f eatures and pro vides the
means for the computer to communicate with the printer . Choose a printer driver based on the
way you use the printer. Fo r help using your printer driver , see “Gaining access to printer driver
settings” on page 37.
Use the PCL 6 printer driver to take full advantage of the printer features. Unless complete
backward compatibility with previous PCL drivers or older printers is necessary, the PCL 6
driver is recommended.
Use the PCL 5c printer driver if you need print results to look consistent with those from older
HP LaserJet printers. Certain featur es ar e not available in this printer driver. (Do not use the
PCL 5c driver fo r this printer with older printers.)
Use the PS printer driver for compatibility with PS needs. Certain printer features are not
available in this printer driver.
The printer automatically switches between PS 3 emulation and PCL printer languages
depending on the driver you have selected.
Using Help
The printer driver has Help dialog bo xes that can be activated from the Help b utton in the printer
driver, the F1 key on the computer keyboard, or the question mark symbol (?) in the upper-right
corner of the printer driver. These Help dialog boxes give detailed information about the specific
printer driver. Help f or the printer driver is separate from the Help for your program.
HP Color LaserJet 2500 Toolbox
HP Color LaserJet 2500 Toolbox is only supported for Windows 98 and later. You must have
performed a complete software installation in order to use the HP Color LaserJet 2500 Toolbox.
The HP Color LaserJet 2500 Toolbox provides links to printer status information and help
information, such as this user guide; and tools f or diagnosing and solvin g problems . You can also
view explanations and an imations of light messages on the control panel. The HP Color LaserJet
2500 Toolbox also provides printer status and settings information from the embedded Web
server. See “Managing the printer” on page 55 for more information.
18 Printer basics EN
Page 21
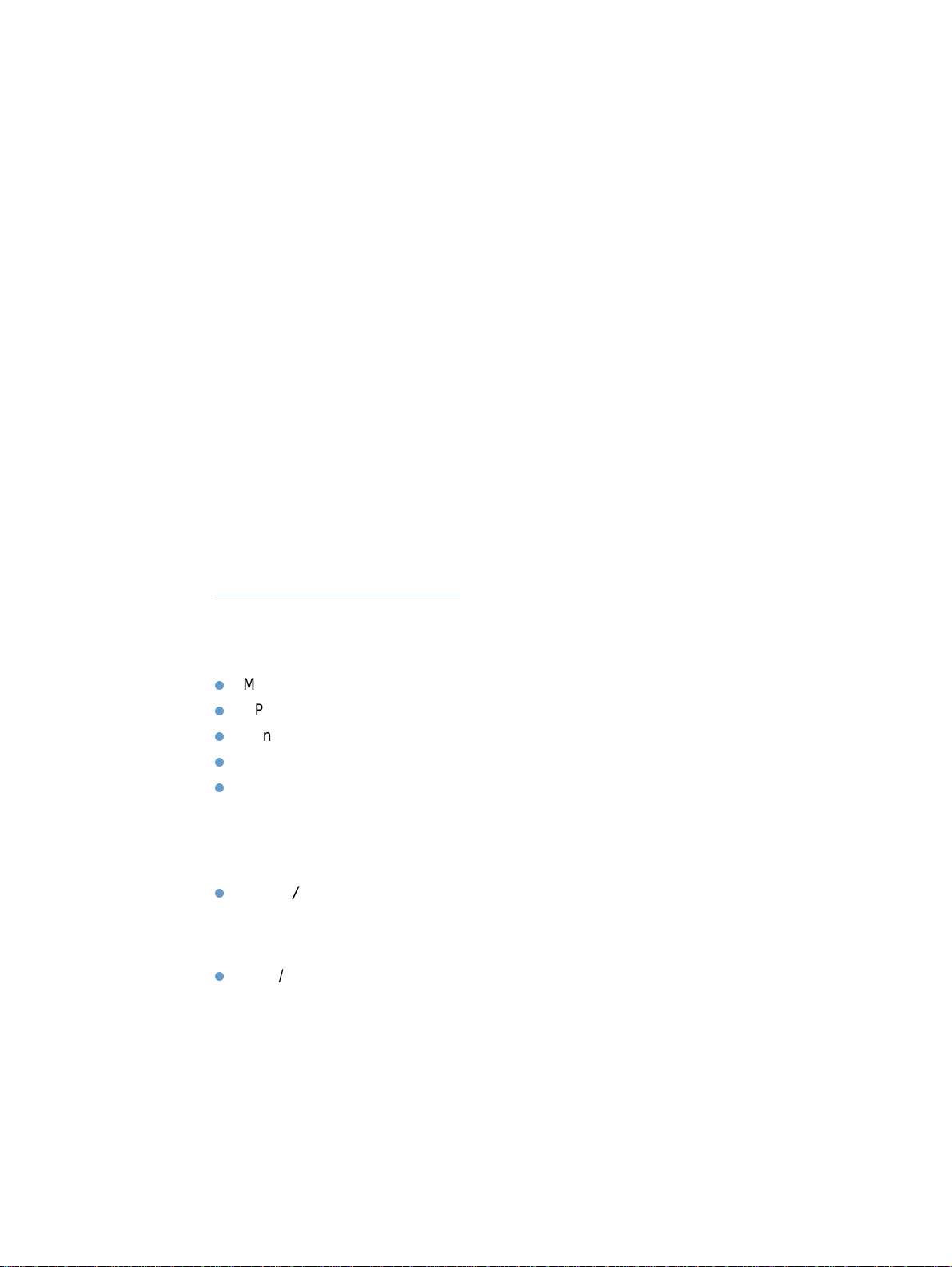
Embedded Web server
When the printer is directly connected to a computer, the embedded Web server is supp orted for
Windows 98 and later. When the printer is connected to the network, the embedded Web server
is supported for Windows 95 and later, Mac OS 8.6 and later, UNIX, Linux, and OS/2.
With the embedded Web server, you can gain access to the printer settings and information by
typing an IP address in a Web browser (such as Netscape Navigator™ or Microsoft Internet
Explorer) on any computer. You can use the embedded Web server to configure the printer and
view status inf ormation, as well as view a textual message regarding what a Status light
message on the printer means. See “Managing the printer” on page 55 for more information.
Printer Status and Alerts
Printer Status and Alerts software provides optional printer and job status alerts. These alerts
include notification of jams, of print cartridges being low, or of jobs failing to print because a print
cartridge is empty. You can also view device-status information that is stored in the embedded
Web server. See “Managing the printer” on page 55 for more information.
Software for network installations only
This software is available only when the printer is connected to a network.
HP Web Jetadmin
HP Web Jetadmin is intended for printer management in commercial and enterprise networks.
While the embedded Web server is used to manage a single printer, HP Web Jetadmin is used
to manage groups of printers and other devices. Download this software from the HP website at
http://www.hp.com/go/webjetadmin
. The HP Web Jetadmin website provides HP Web Jetadmin
software in many languages.
HP Web Jetadmin is available only if the printer is connected to an IP-based network. This
browser-based software can be installed on one of the following supported platforms:
Microsoft Windows NT 4.0 or 2000
HP-UX
Sun Solaris
Red Hat Linux
SuSE Linux
Starting HP Web Jetadmin
Once you install the HP Web Jetadmin softw ar e, you can start it in a supported Web browser on
any computer by typing one of the following URLs:
http://server.domain:port/
where “server.domain” is the server hostname and “port” is the port number that you entered
during installation. (The default port is 8000.) This information is available in the url.txt file,
which is stored in the folder where HP Web Jetadmin is installed.
http://ipaddress:port/
where “ipaddress” is the IP address of the computer where HP Web Jetadmin is located.
For settings that appear in both the printer driver and HP Web Jetadmin, changes made in the
printer driver override changes made in HP Web Jetadmin.
EN Chapter 1 Printer basics 19
Page 22
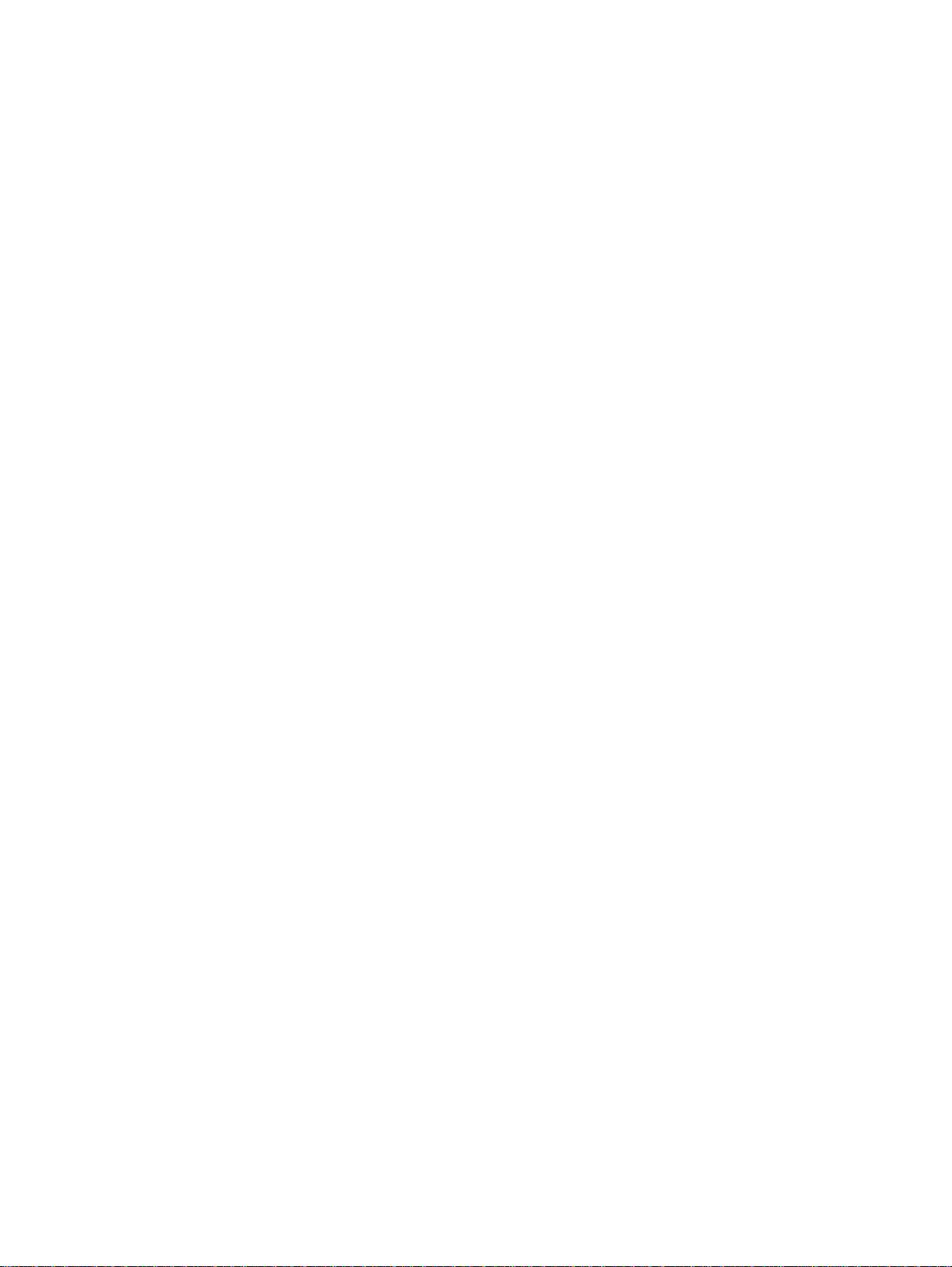
Software for Macintosh
For Mac OS 8.6 to 9.x, the Apple LaserWriter 8 driver must be installed to use the PPD file. Use
the Apple LaserWriter 8 driver that came with your Macintosh. For Mac OS X, use Print Center to
print.
The printer includes the following software for Macintosh computers.
PPDs (Mac OS 8.6 to 9.x and Mac OS X classic)
PPDs, in combination with the LaserWriter driver, provide access to the printer features and
allow the computer to communicate with the printer. An installation program for the PPDs is
provided on the HP Color LaserJet 2500 CD-ROM.
PDEs (Mac OS X)
PDEs are code plug-ins that provide access to printer features, such as number of copies,
duplexing, and quality settings. An installation program for the PDEs and other software is
provided on the HP Color LaserJet 2500 CD-ROM.
Embedded Web server
When the printer is connected to the network, the embedded Web server is supported for
Windows 95 and later, Mac OS 8.6 and later, UNIX, Linux, and OS/2.
With the embedded Web server, you can gain access to the printer settings and information by
typing an IP address in a Web browser (such as Netscape Navigator or Microsoft Internet
Explorer) on any computer. You can use the embedded Web server to configure the printer and
view status information, as well as view a textual message regarding what a Status light
message on the printer means. See “Managing the printer” on page 55 for more information.
20 Printer basics EN
Page 23
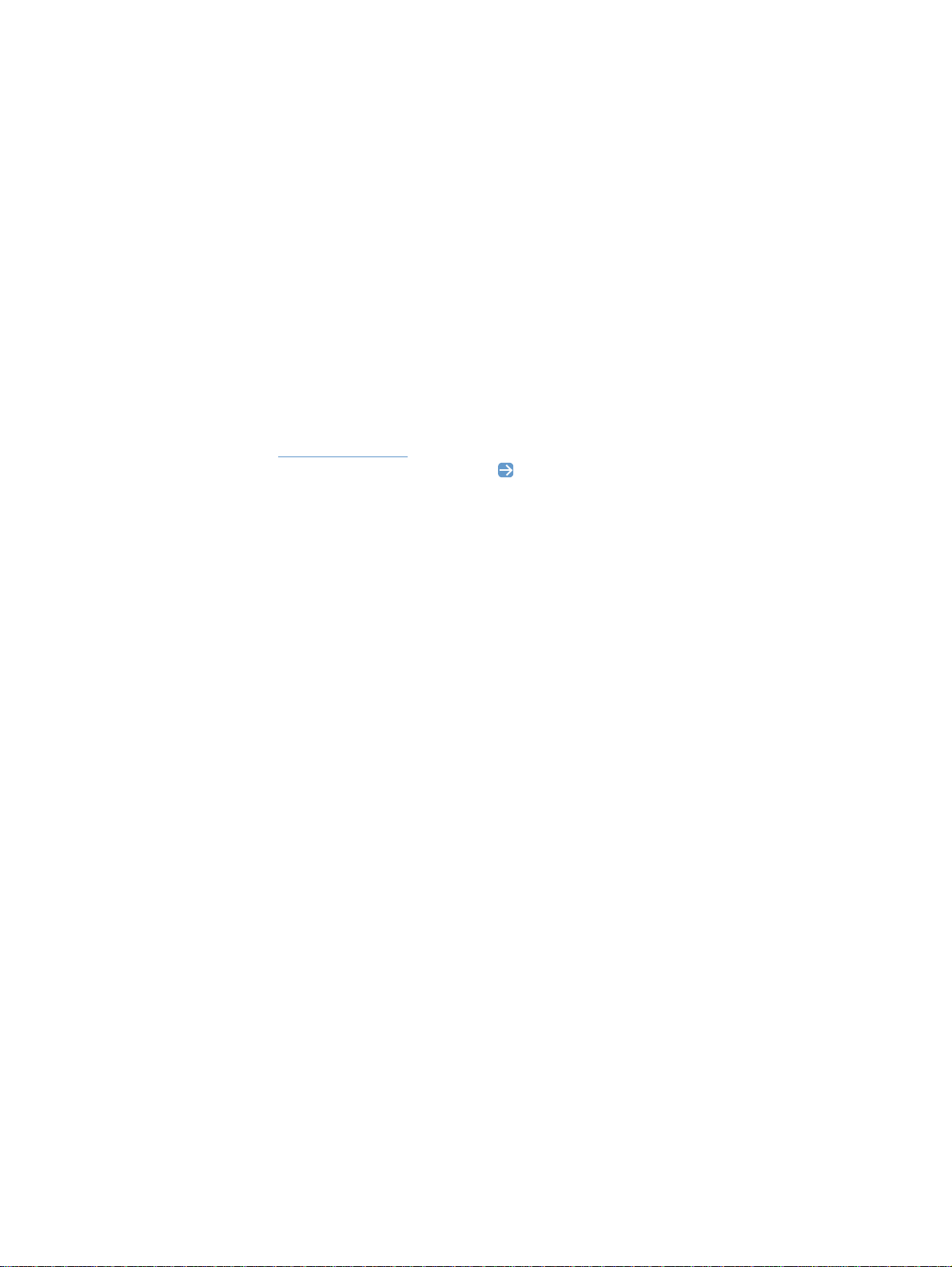
Software tips
How do I gain access to printer features?
Printer features are av ailab le in the printer driver . Some f eatures such as custo m paper sizes and
page orientation might also be av ailable in the program you are u sing to create a file. Change
settings in the program, if possible, because changes made in the program override changes
made in the printer driver.
Gain access to advanced printer features from the printer driver (or the Print dialog box for
Macintosh). See “Gaining access to printer driver settings” on page 37 for help with specific
printer-driver features.
How do I get the latest printing software?
When you want to check for and install upgrades to the printing software, you can download
drivers from the World Wide Web or HP’s FTP servers.
To download drivers
1 Visit http://www.hp.com. In the Select your country or region field in the top, right corner,
2 Click the Drivers block, and then enter color laserjet 2500 as the product name. The
select your country/region and click .
Web page for the drivers might be in English, but you can download the drivers themselves
in several languages.
If you do not have Internet access, contact HP Customer Care. (See “HP Customer Care” on
page 3 or the flyer that came in the printer box.) See the Readme file for additional release
information.
What other software is available?
See the Readme file provided on the HP Color LaserJet 2500 CD for additional software
included and for supported languages.
EN Chapter 1 Printer basics 21
Page 24
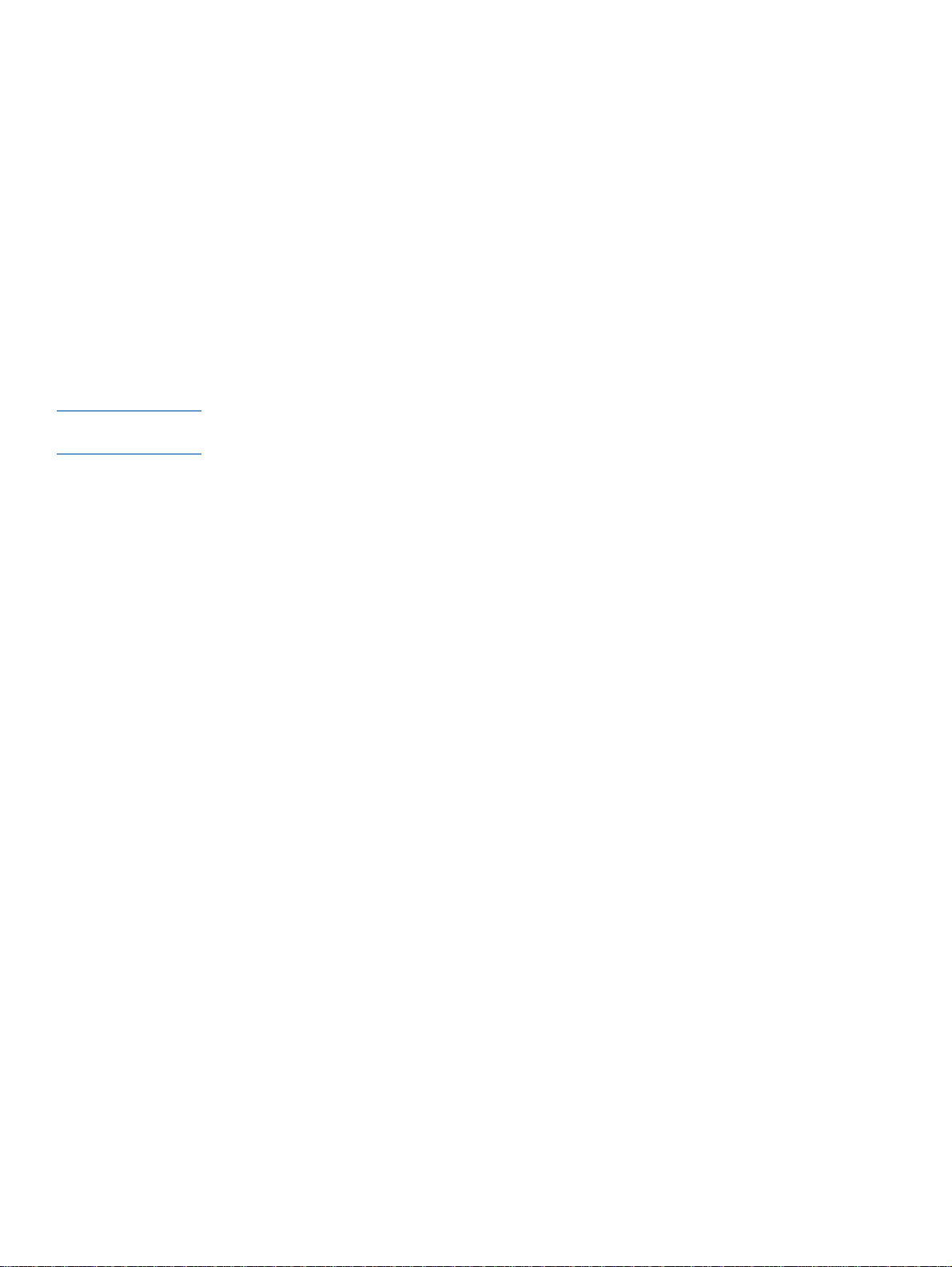
Uninstalling the printing software
Uninstall software using the directions below for your operating system.
Uninstalling software for Windows
The printer comes with an uninstall utility that you can use to select and remove any or all of the
Windows HP printing system components from your computer.
To uninstall software for Windows 95
1 On the Start menu, point to Settings, and click Printers.
2 Select the icon for this printer and on the File menu, click Delete.
To uninstall software for Windows 98 and higher
Note To uninstall the software from Windows NT 4.0, 2000, or XP, you must log on with administrator
privileges.
1 Close all open programs.
For Windows 98 and Me:
a Press C
b Select a program except Explorer or Systray and click End Task.
c Repeat step b until all programs except Explorer and Systray are closed.
For Windows NT 4.0, 2000, and XP:
a Press C
b Click Task Manager and then click the Applications tab.
c Select a program and click End Task.
d Repeat step c until all programs are closed.
2 On the Start menu, point to Programs, point to HP Color LaserJet 2500, point to Tools,
and click Uninstall.
3 Click Next, select the HP printing system components that you want to uninstall, and click
OK.
4 Follo w the directions on the screen. When the message “The f ollowing file is a shared file b ut
is not used by any other programs. Would you lik e to delete it?” appears, click Yes to All. The
system finishes removing files.
5 If prompted to restart the computer, click OK.
TRL+ALT+DELETE. The Close Program dialog box opens.
TRL+ALT+DELETE. The Windows NT Security dialog box opens.
22 Printer basics EN
Page 25
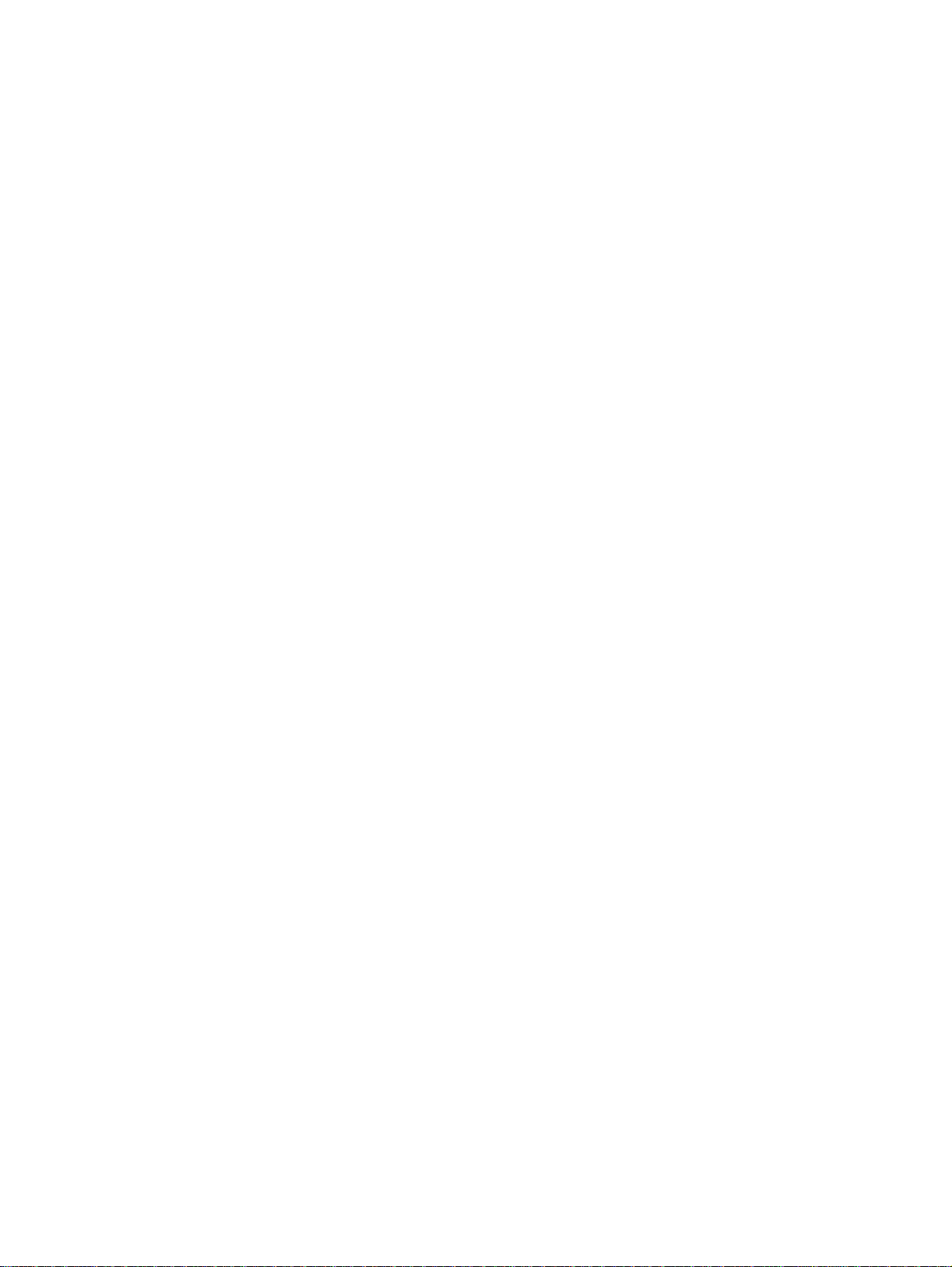
Uninstalling software for Macintosh
To remove the printing software from your Macintosh, drag the HP LaserJet folder and PPDs to
the Trash.
For Mac OS 8.6 to 9.x: The PPDs are located here:
Macintosh HD\System Folder\Extensions\Printer Descriptions.
For Mac OS X: The PPDs are located here:
Macintosh HD\Library\Printers\PPDs\Contents\Resources\<lang>.lproj.
The phrase <lang> represents the language of the printer software you chose.
EN Chapter 1 Printer basics 23
Page 26
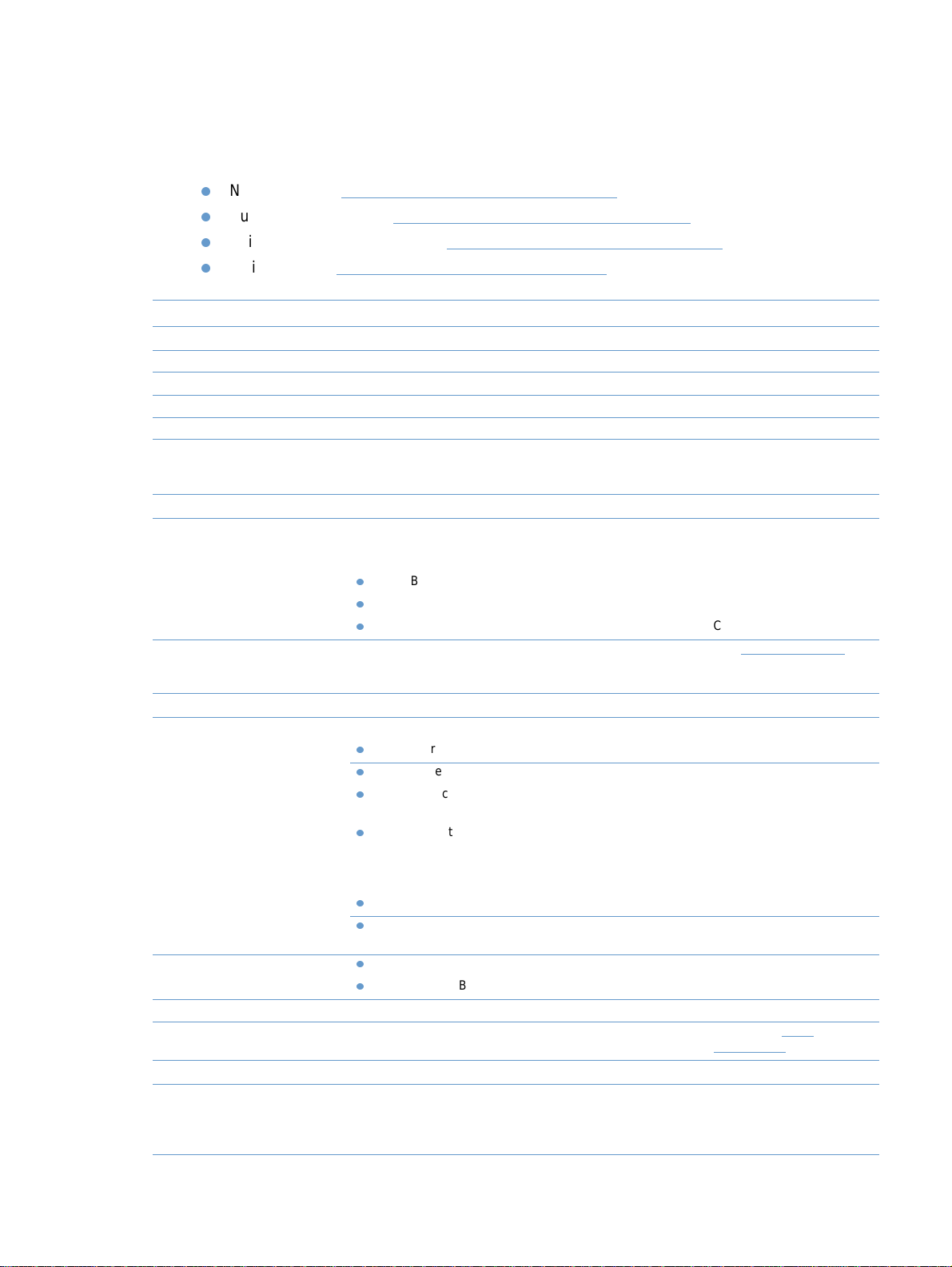
Accessories and ordering information
The following list of accessories was current at the time of printing. Ordering information and
availability of the accessories might change during the life of the printer. For the most current
ordering information, visit:
North America: http://www.hp.com/go/ordersupplies-na
Europe & Middle East: http://www.hp.com/go/ordersupplies-emea
Asia Pacific countries/regions: http://www.hp.com/go/ordersupplies-ap
Latin America: http://www.hp.com/go/ordersupplies-la
Option Description or use Part number
Supplies
Black print cartridge Life of 5,000 pages at 5% coverage C9700A
Cyan print cartridge Life of 4,000 pages at 5% coverage C9701A
Yellow print cartridge Life of 4,000 pages at 5% coverage C9702A
Magenta print cartridge Life of 4,000 pages at 5% coverage C9703A
Imaging drum Imaging drum life is 20,000 pages if printing black only; 5,000
pages if printing in color. Approximate life is 6,000 to 8,000
pages.
Memory
Memory upgrades
(DIMMs)
Font DIMM
(100-pin)
Cable and interface accessories
HP Jetdirect print server cards HP Jetdirect print server cards:
Parallel cables (IEEE-1284)
USB cable 2-meter standard USB-compatible device connector C6518A CPC
Connectivity accessories MPI Tech Bluetooth printer adapter Available at http://
Paper handling accessories
Optional tray 2 250-sheet input tray for letter and A4 sizes. Only one 250-
The standard 64 MB of memory in the printer can be
expanded to up to 320 MB using the two additional DIMM
slots.
32 MB C7845A
64 MB C7846A
128 MB C9121A
You can install an 8-MB language font ROM in one of the
DIMM slots.
HP Jetdirect 680n Wireless Networking (802.11b) J6058A
HP Jetdirect 600n Ethernet (10 Base-T, RJ-45 only) J3110A
HP Jetdirect 600n Ethernet (10 Base-T RJ-45, 10Base2
BNC)
HP Jetdirect 615n Ethernet/Fast Ethernet (10/100
Base-TX, RJ-45 only)
Note: This print server card comes with the HP Color
LaserJet 2500n and 2500tn printers.
HP Jetdirect 610n Token Ring (RJ-45, DB-9) J4167A
HP Jetdirect connectivity card for USB, Serial, and
LocalTalk connections
2-meter, size B C2950A
3-meter, size B C2951A
sheet tray can be installed.
Note: This tray is included with the 2500, 2500n, and 2500tn
models.
C9704A
Visit http://www.hp.com
DIMM availability and
ordering.
J3111A
J6057A
J4135A
www.hp.com
C9698A
for
24 Printer basics EN
Page 27
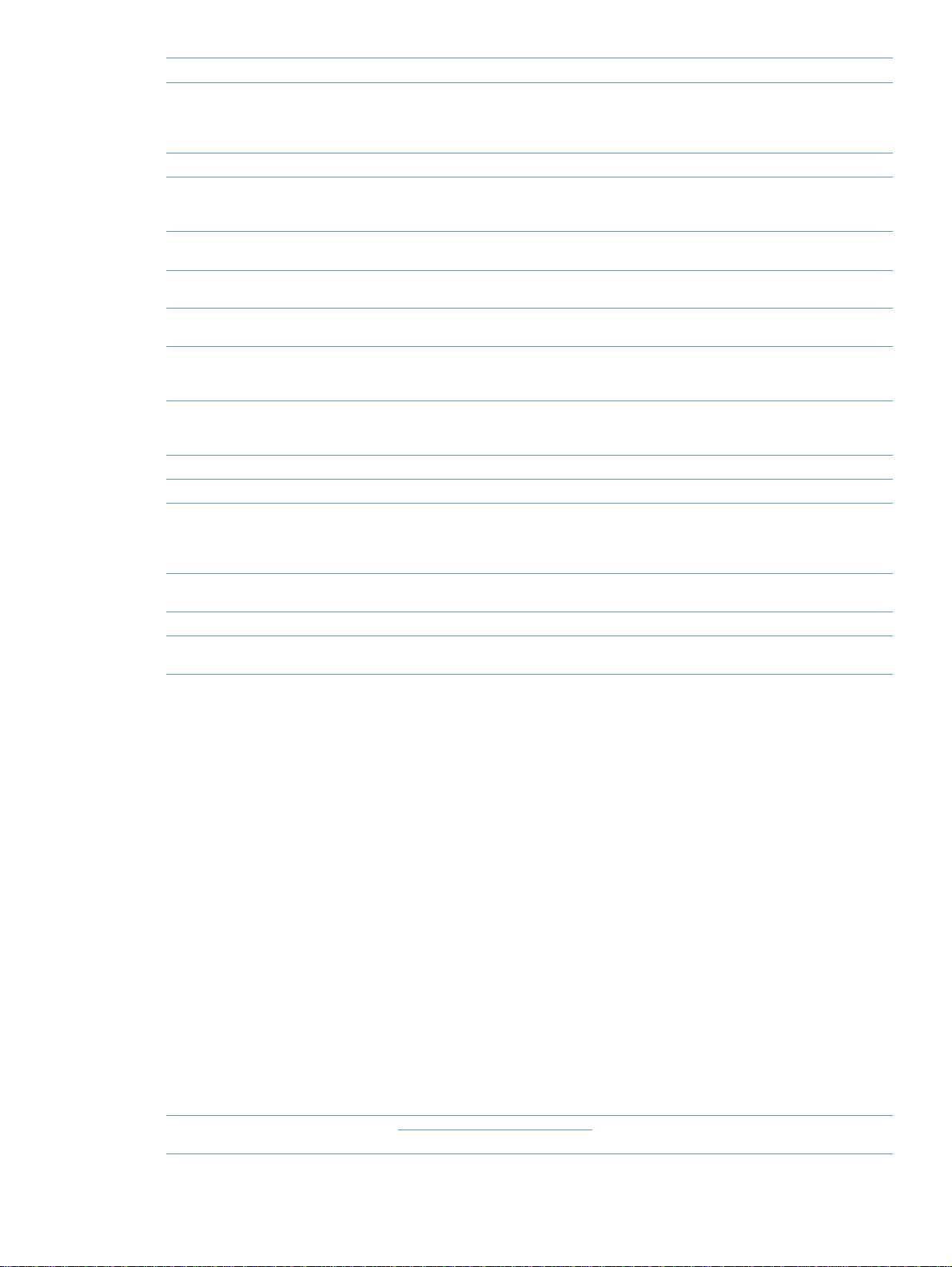
Option Description or use Part number
Optional tray 3 500-sheet input tray for letter and A4 sizes. Only one 500-
sheet tray can be installed. You must have a 250-sheet
optional tray 2 installed to install an optional tray 3.
Note: This tray is included with the 2500tn model.
Paper and other print media
HP LaserJet paper Premium HP-brand paper for use with HP LaserJet printers. HPJ1124 (letter)
HP Premium Choice paper HP bond paper with a weight of 120.32 g/m
2
(32 lb.) HPU1132 (letter)
HP Printing paper HP-brand paper for use with HP LaserJet printers. HPP1122 (letter)
HP Multipurpose paper HP-brand paper for a variety of uses. HPM1120 (letter)
HP LaserJet Tough paper Robust paper with a satin finish. Paper will not tear and will
withstand the weather. For documents requiring durability
and longevity.
Grayscale transparencies The printer supports printing in grayscale on grayscale or
color transparencies. Grayscale transparencies are usually
less expensive.
Extended service packs
Contact HP Customer Care for availability and for ordering.
User-replaceable parts
Fuser Replace when print-quality issues remain after you have
cleaned the engine and tried all troubleshooting measures.
(See “Cleaning the printer” on page 99 and “Solving print-
quality problems” on page 80.)
Separation pad and pick-up
rollers
Replace when the printer is picking up multiple sheets or no
sheets. Trying different paper did not resolve the problem.
Supplementary Documentation
HP LaserJet Printer Family Print
Media Guide
HP Color LaserJet 2500 series
printer user guide
HP Color LaserJet 2500 series
printers CD-ROM
A guide to using paper and other print media with
HP LaserJet printers.
A printed copy of this user guide.
● English C9706-90932
● Chinese, simplified C9706-90949
● Chinese, traditional C9706-90948
● Czech C9706-90945
● Danish C9706-90939
● Dutch C9706-90938
● Finnish C9706-90940
● French C9706-90933
● German C9706-90935
● Italian C9706-90934
● Korean C9706-90947
● Norwegian C9706-90941
● Portuguese, Brazilian C9706-90937
● Polish C9706-90944
● Russian C9706-90942
● Spanish, Castilian C9706-90936
● Swedish C9706-90942
● Turkish C9706-90946
Visit http://www.hp.com/support/clj2500
to find the CD-ROM part number.
C9699A
CHP310 (A4)
HPJ1424 (legal)
CHP410 (A4)
CHP210 (A4)
HPM1420 (legal)
Q1298A (letter)
Q1298B (A4)
92296T (letter)
92296U (A4)
Contact HP Customer Care
to order parts.
Contact HP Customer Care
to order parts.
5963-7863
EN Chapter 1 Printer basics 25
Page 28
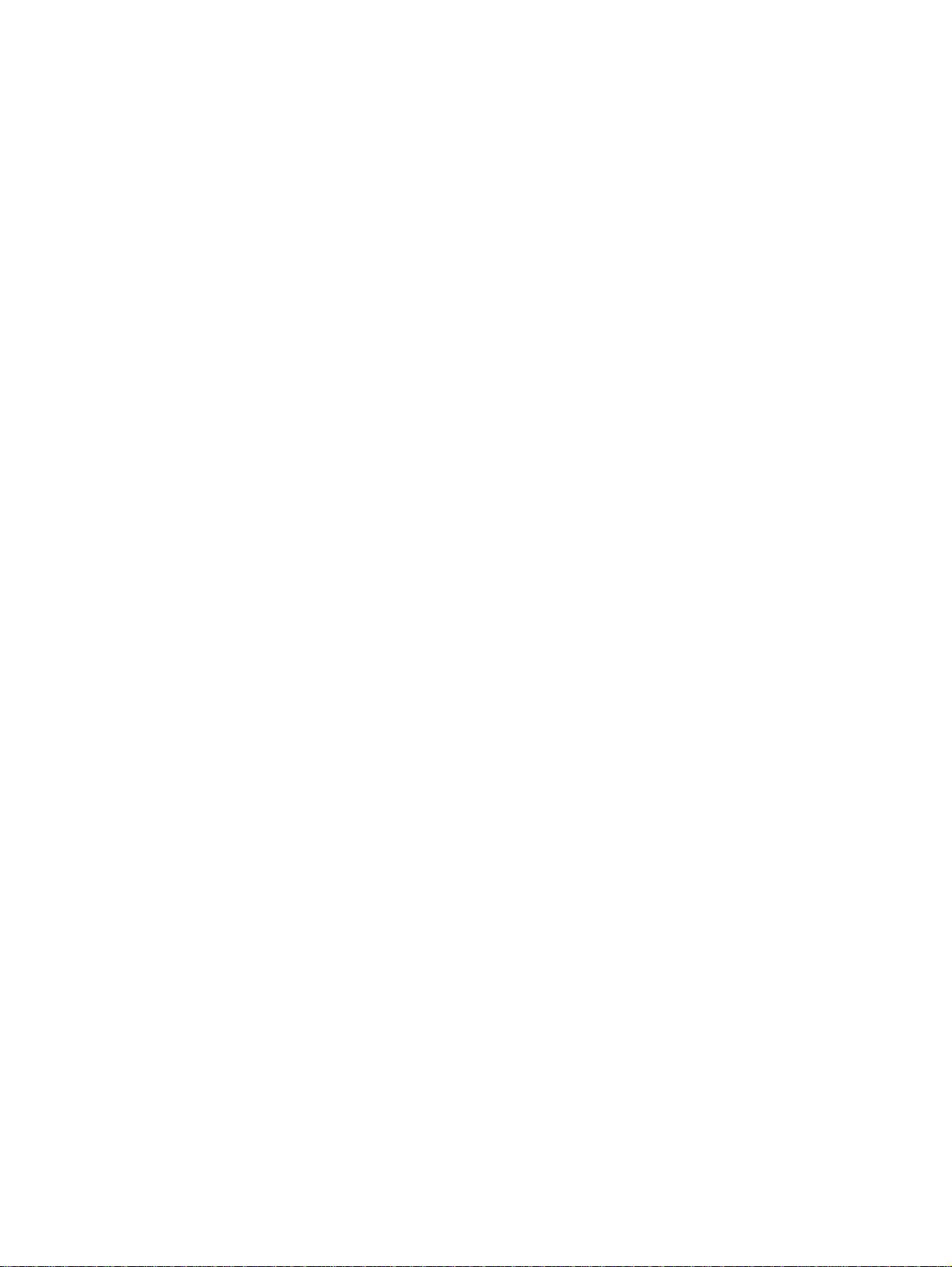
26 Printer basics EN
Page 29
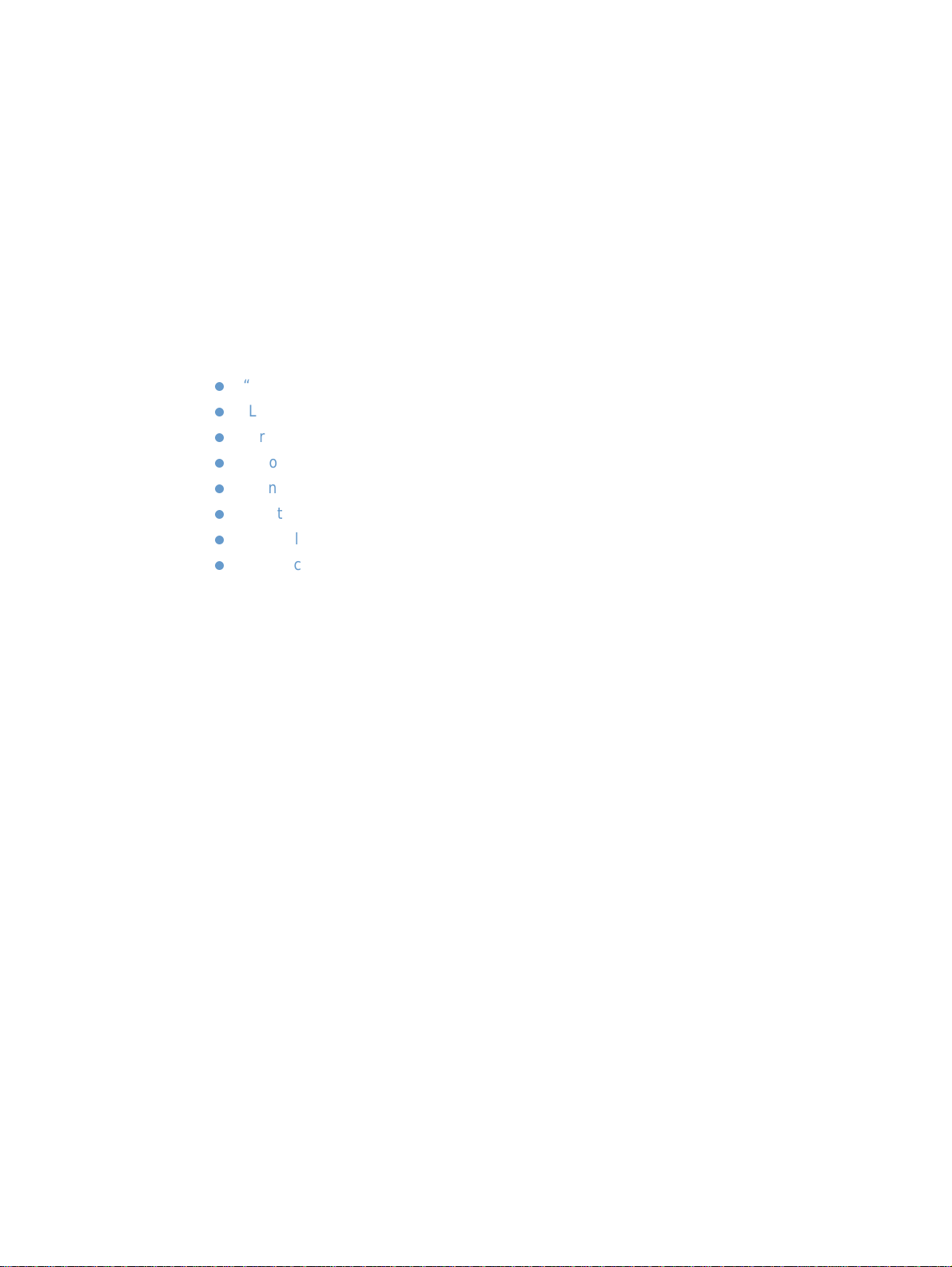
2 Printing tasks
Introduction
This section provides information about common printing tasks.
“Choosing paper and other print media” on page 28
“Loading trays” on page 31
“Printing a job” on page 34
“Choosing an output location” on page 42
“Printing on special print media” on page 43
“Printing on both sides (duplexing manually)” on page 48
“Canceling a print job” on page 49
“Using color” on page 50
For inf ormation about managing t he printer and its se ttings using th e embedde d W eb serve r, the
HP Color LaserJet 2500 Toolbox, and Printer Status and Alerts, see “Managing the printer” on
page 55.
EN Chapter 2 Printing tasks 27
Page 30
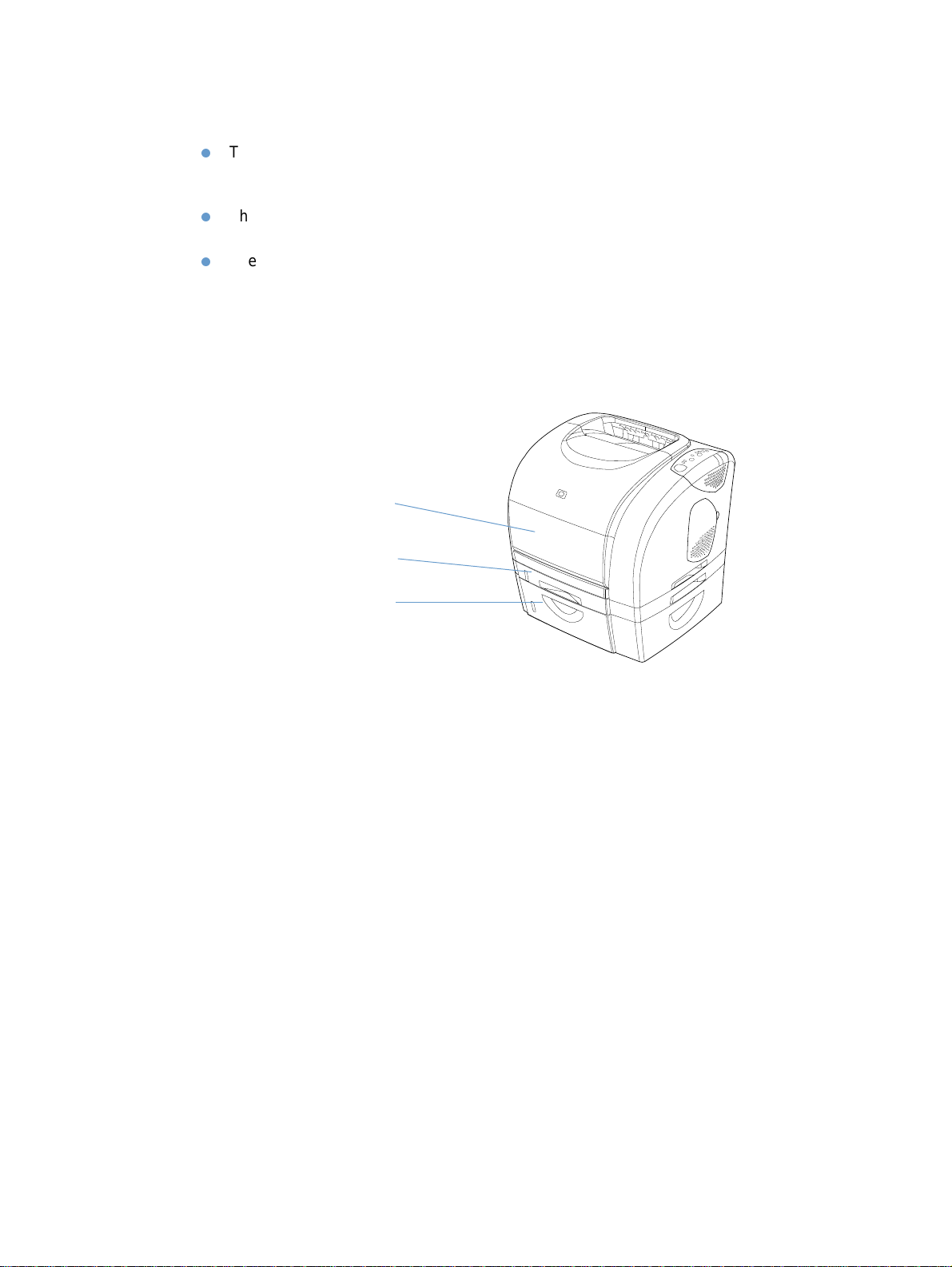
Choosing paper and other print media
The printer models come with input trays as specified below.
The 2500L comes with one input tray (tray 1). You can add one optional tray 2 (250-sheets)
and one optional tra y3 (500-sheets). Optional tr ay 2 must be installed to install optional
tray 3.
The 2500 and 2500n models come with two in put trays (tray 1 and tray 2) standard. You can
add one optional tray 3 (500-sheets).
The 2500tn comes with three input trays (tray 1, tray 2, and tray 3).
Because tray 2 and tray 3 are not included for all models, they will be referred to as optional
tray 2 and optional tray 3 in this documentation.
By default, the printer draws first from tray 1. If tray 1 is empty, the printer draws from optional
tray 3 (if installed) and then optional tray 2, in that order.
Tray 1
Optional tray 2
Optional tray 3
28 Printing tasks EN
Page 31

Supported print media for tray 1
Tray 1 holds up to 125 sheets of paper or up to 10 envelopes. See “Loading tray 1” on page 31.
Supported sizes
Tray 1 adjusts for sizes from 76 by 127 mm (3 by 5 inches) to a legal-size sheet of 216 b y 356
mm (8.5 by 14 inches).
See “Tra y specifications” on page 125 for specific dimensions.
Supported types
Tray 1 supports these types of print media.
Various types and weights of paper, including weights ranging from 60 to 177 g/m2 (16 to
47 lb).
Envelopes. See “Printing on envelopes” on page 43.
Labels. See “Printing on labels” on page 44.
Grayscale transparencies. See “Printing on grayscale transparencies” on page 45.
Custom-sized print media or cardstock. See “Printing on custom-sized print media or
cardstock” on page 46.
Postcards. See “Printing on custom-sized print media or cardstock” on page 46.
See “Print media specifications” on page 123 for specific types and weights.
Supported print media for optional tray 2
Optional tray 2 holds up to 250 sheets of paper. See “Loading optional tray 2” on page 32.
CAUTION Load only paper in optional tray 2. Other types of print media, such as labels or grayscale
transparencies, might jam if printed from opti onal tray 2.
Supported sizes
A4
A5
B5 (ISO and JIS)
Letter
Legal
Executive
8.5 by 13 inches
See “Tra y specifications” on page 125 for specific dimensions.
Supported types
Various types of paper of average weig ht (60 to 105 g/m2, or 16 to 28 lb)
Letterhead
Prepunched paper
Preprinted forms
See “Print media specifications” on page 123 for specific types and weights.
EN Chapter 2 Printing tasks 29
Page 32

Supported print media for optional tray 3
Optional tray 3 holds up to 500 sheets of paper. See “Loading optional tray 3” on page 33.
CAUTION Load only paper in optional tray 3. Other types of print media, such as labels or grayscale
transparencies, might jam if printed from optional tray 3.
Supported sizes
A4
Letter
See “Tray specifications” on page 125 for specific dimensions.
Supported types
Various types of paper of average weight (60 to 105 g/m2, or 16 to 28 lb)
Letterhead
Prepunched paper
See “Print media specifications” on page 1 23 for specific types and weights.
Purchasing paper and other print media
You can print on a variety of print media, such as heavy or light paper, envelopes, labels, and
custom-sized print media from tr ay 1. You can print on standard-weight paper from all three tra ys.
You can also print to paper that has up to 100 percent recycled fiber content. Properties such as
weight, grain, and moisture content are important factors affecting printer performance and
output quality. To achieve the best possible print quality, use only high-quality paper intended for
color laser printers.
See “Print media specifications” on page 1 23 for more details.
Always test a sample of paper before purchasing large quantities. Your paper supplier should
understand the requirements specified in the HP LaserJet Printer Family Print Media Guide. See
“Print media specifications” on page 123 for more information. For ordering information, see
“Supplementary Documentation” on page 25, or visit http://www.hp.com/ljsupplies
.
30 Printing tasks EN
Page 33

Loading trays
Load special print media such as envelope s, lab els, and gr a yscale transpar encies , in tr a y 1 only.
Load only paper in optional tray 2 or optional tray 3.
1
2
3
4
Loading tray 1
Tray 1 (the multipurpose tray) holds up to 125 sheets of paper or other
print media, or it holds up to 10 envelopes.
For inf ormation about loadin g special print media such as labels and
grayscale transparencies, see “Printing on special print media” on
page 43.
To load tray 1
CAUTION
Avoid adding print media to tray 1 while the printer is printing, or jams
can occur.
1 Open tray 1.
2 Slide out the tray extender . If th e print media bein g load ed is longer
than 229 mm (9 inches), also open the additional tray exten der.
3 Slide the width guides slightly wider than the print media.
4 Place print media into the tra y with th e side to be printed up , and the
top, short edge in first.
Note
If you are manually duplexing, see “Printing on both sides (duplexing
manually)” on page 48 for loading instructions.
5
6
5 Slide the paper width guides inward until they lightly touch the print
media stack on both sides without bending it. Make sure the print
media fits under the tabs on the width guides.
CAUTION
Wait for the printer to finish printing before closing tray 1 (optional).
Closing the tray before the printer finishes can cause jams.
6 On the back of the printer, lower the rear output door if you are
printing on special media, such as labels, envelopes, or heavy or
light paper, to prevent curl.
EN Chapter 2 Printing tasks 31
Page 34

1
2
3
Loading optional tray 2
Optional tray 2 supports standard-size paper only. Paper includes
average-weight letterhead and prepunched paper. For additional
information about letterhead and prepunched paper, see “Printing on
letterhead or preprinted forms” on page47.
CAUTION
Print special print media such as labels and grayscale transparencies
from tray 1 only. Printing special print media from optional tray 2 or
optional tray 3 can cause jams.
To load optional tray 2
1 Pull optional tray 2 out of the printer and remove any paper.
2 Move the side width guides to match the size of paper you are
loading.
3 Extend the rear of the tray until the arrow on the markings points to
the size you are loading.
4 Load the paper. If this is special paper such as letterhead, load it
with the side to be printed down and the top edge to ward the fro nt of
the tray.
4
5
6
Note
If you are manually duplexing, see “Printing on both sides (duplexing
manually)” on page 48 for loading instructions.
5 Make sure the stack of paper is flat in the tray at all four corners,
and keep it below the height tabs on the paper length guide in the
rear of the tra y. Push down on the metal paper lift plate to lock it into
place.
6 Slide the tray back into the printer. If you set the rear of the tray to
one of the longer sizes, the back of the tray will protrude from the
back of the printer.
32 Printing tasks EN
Page 35

1
Loading optional tray 3
The optional tray 3 supports A4- and letter-size paper. Optional tray 3
supports only paper, but paper includes average-weight letterhead and
prepunched paper.
For additional information about letterhead and prepunched paper , see
“Printing on letterhead or preprinted forms” on page 47.
2
3
4
5
CAUTION
Print special print media such as labels and grayscale transparencies
from tray 1 only. Printing special print media from optional tray 2 or
optional tray 3 can cause jams.
To load optional tray 3
1 Pull the tray out of the printer and remove any paper.
2 For letter-size paper, pull the rear stop up. For A4-size paper, push
the rear stop down.
3 For letter-size paper, move the side width guides outward as far as
possible. For A4-size paper, move the side width guides inward as
far as possible.
4 Load the paper. If this is special paper such as letterhead, load it
with the side to be printed down and the top edge to ward t he front of
the tray.
Note
If you are manually duplexing, see “Printing on both sides (duplexing
manually)” on page 48 for loading instructions.
5 Make sure the stack of paper is flat in the tray at all four corners,
and keep it below the height tabs on the length guide in the rear of
the tray.
6 Slide the tray back into the printer.
6
EN Chapter 2 Printing tasks 33
Page 36

Printing a job
This section provides basic printing instructions. When making changes to printing settings,
there is a hierarchy to how changes are prioritized. (Note that the names of commands and
dialog boxes might vary depending on your program.)
About printing by Source versus by Type or Size
Three settings affect how the printer driver tries to pull paper when you send a print job. These
settings, Source, Type, and Size, appear in your program Page Setup dialog box, the Print
dialog box, or the printer driver. The printer automatically selects a tray if you do not change
these settings. If you do want to change these settings, you can print by Source, by Type, by
Size, or by Type and Size. (For Macintosh, types and sizes are both available from the Paper
Source pop-up menu.)
“Page Setup” dialog box. This dialog box opens when you click Page Se tup or a similar
command on the File menu. This dialo g bo x is p art of the program in which y o u are w orking.
Settings changed here override settings changed anywhere else.
“Print” dialog box. This dialog box opens when you click Print, Print Setup, or a similar
command on the File menu. It is also part of the program, but it has a lower priority than the
Page Setup dialog box. Settings changed in the Print dialog box do not override settings
changed in the Page Setup dialog box. Settings changed here do ov e rride settings changed
in the printer driver.
Printer driver. The printer driver opens when you click Properties in the Print dialog box.
Settings changed here do not o verride settings changed anywhere else . (For Macintosh, the
printer driver settings are integrated into the Print dialog box.)
Source. Printing by Source means you choose a specific tra y from which y ou wa nt the printer
to pull paper. The printer tries to print from this tray, no matter what type or size is loaded in
it. However, if you choose a tray that is co nfigu red fro m the embedde d Web server for a type
or size that does not match your print job, the printer does not print automatically. Instead, it
waits for you to load the tray you chose with the type or size of print media for your print job.
If you load the tray, the printer begins printing. (If it does not begin, you might need to
configure the tray to match the size or type of the print job.) Or, press
(GO) to have the
printer try to print from another tray.
Type or Size. Printing by Type or Size means you want the printer to pull paper or print medi a
from the first tra y that is loaded with the type or siz e that you ch oose. Alwa ys print by Type for
special print media such as labels or grayscale transparencies.
• If you want to print by Type or Size and the trays have not been configured for a certain
type or size from the embed de d Web server, lo ad th e pap er or print media into t ray 1 and
then select the Type or Size from the Page Setup dialog box, the Print dialog box, or the
printer driver.
• If you oft en print on a certain type or size of media, the printer administrator (f or a network
printer) or you (for a directly connected printer) can use the embedded Web server to
configure a tray f or that type or siz e. (See “Using the embedded W eb server” on pag e 60.)
Then, when you choose that Type or Size as you print a job , the printer pulls from t he tr ay
configured for that type or size.
34 Printing tasks EN
Page 37

To print from Windows
1 Make sure paper is loaded in the printer.
2 On the File menu, click Page Setup or a similar command. Ensure that the settings are
correct for this document.
3 From the File menu, click Print, Print Setup, or a similar command. The Print dialog box
opens.
4 Select this printer and change any settings th at you need. Do not change any settings, such
as page size or orientation, that you set in the Page Setup dialog box.
5 If this print job is f or a standard siz e and w eight of paper, you probab ly do not need to change
the Source is (tray), Type is, or Size is settings, and you can go to st ep 7 . Oth erwise, go to
the next step.
6 If this print job is to be printed on a non-standard size or weight of paper, choose how the
printer selects paper.
• To print by Source (tray), select the tray in the Print dialog box, if possible.
• To print by Source (tray) when this setting is not available in the Print dialog box, click
Properties and on the Paper tab, select the tray in the Source is field.
• To print by Type or Size, click Properties and on the Paper tab, select type or size in the
Type is or Size is field. (For some paper such as letterhead, you will set both the Type
and Size.) Always print by Type for special print media such as labels or grayscale
transparencies.
7 If you have not yet done so, click Properties. The printer driver opens.
8 On the various tabs , set any settings that you want that did not a ppe ar in the Page Setup or
Print dialog box. For more information about printer-driver settings, see “Features in the
printer driver” on page 38.
9 By default, the printer prints to the top output bin, which is the best location for most print
jobs, including grayscale transparencies. For labels, heavy paper, or other special print
media, lower the rear output door on the printer.
10 Select the Print command to print the job.
EN Chapter 2 Printing tasks 35
Page 38

To print from Macintosh
1 Make sure paper is loaded in the printer.
2 On the File menu, click Page Setup.
3 Make sure that this printer is selected in the Format for pop-up menu.
4 Select the size of paper onto which you are printing.
5 Select the Orientation and Scale, if necessary, and click OK.
6 On the File menu, click Print.
7 Select the Source (tray) from which you want to print or select the Type of media onto which
you want to print in one of these ways. Always print by Type for special print media such as
labels or grayscale transparencies.
• Mac OS 8.6 to 9.x: On the General pop-up menu, select the tray or type of media from
the Page Source pop-up menu.
• Mac OS X: On the Paper Feed pop-up menu, select the tray or type of media.
8 Set any other settings you want, such as watermarks. (For more information, see “Gaining
access to printer driver settings” on page 37.)
9 By default, the printer will print to the top output bin, which is the best location for most print
jobs, including grayscale tr ansparencies. For labels, heavy paper, or other jobs requiring a
straight-through path, lower the rear output door on the printer.
10 Select the Print command to print the job.
36 Printing tasks EN
Page 39

Gaining access to printer driver settings
This section lists the common printing fe atures that are controlle d through the printer driv er . (The
printer driver is the software component you use to send print jobs to the printer.) You can
change settings temporarily for the print jobs that you print while the program is still open. You
can also make permanent changes to the default settings that will be in effect now and in the
future.
Operating System Temporarily change settings for
jobs printed now
Windows 95, 98,
NT 4.0, 2000, Me, and
XP
Mac OS 8.6 to 9.x On the File menu, click Print. Change
Mac OS X On the File menu, click Print. Change
UNIX, Linux, and
OS/2
* Access to default printer settings might be restricted and therefore unavailable.
From the File menu, click Print, select this
printer, and then click Properties. (The
actual steps can vary; this is the most
common method.)
settings that you want on the various popup menus.
settings that you want on the various popup menus.
Some features of the printer driver are available from the embedded Web server, if the printer is
connected to the network. (See “Using the embedded Web server” on page 60.)
Permanently change default settings*
Click Start, point to Settings, and then click Printers or
Printers and Faxes. Right-click the printer icon, and
choose Properties. Many features are available by
choosing the Document Defaults command (NT 4.0) or
the Printing Preferences command (2000 and XP)
instead.
On the File menu, click Print. As you change settings on
a pop-up menu, click Save Settings.
On the File menu, click Print. Change settings that you
want on the various pop-up menus, and then on the main
pop-up menu, click Save Custom Settings. These
settings are saved as the Custom option. To use the new
settings, you must select the Custom option every time
you open a program and print.
Using the PCL printer-driver Help (Windows only)
Once you are in the printer driver, you can use its Help, which is separate from the Help in a
program. You can activate Help for the printer driver in two ways.
Click the Help button anywhere it appears in the printer driver. The Help windows give
detailed information about the specific printer driver in use.
When you see a , click it to view information regarding the field, option, or b utt on th at t he
bubble adjoins.
i
EN Chapter 2 Printing tasks 37
Page 40

Features in the printer driver
Some printer drivers and some operating systems do not support all printer features. Use the
PCL 6 printer driver to take full advantage of all the printer features, as listed below. The
Windows directions in the follo wing section s assume that you ar e using the PCL driver. In the PS
driver, the tabs are named differently.
Selecting a Source
Selecting a Type or Size
Setting a custom paper size
Printing in grayscale
Changing color settings
Creating and using watermarks
For manual duplexing, see “Printing on both sides (duplexing manually)” on page 48.
Selecting a Source
You can print by Source (tray) or by Type or Size. To print by Source, f ollo w these steps . F or more
information, see “About printing by Source versus by Type or Size” on page 34. For Macintosh,
types and sizes are all grouped together under the Paper Source pop-up menu.
Windows: From the Print dialog box in your program, select the Source (tray), if possible.
Otherwise, choose a tray from the Source is field from the Paper tab in your printer driver.
Mac OS 8.6 to 9.x: From the Print dialog box, choose a tray from the Paper Source pop-up
menu on the General pop-up menu.
Mac OS X: From the Print dialog box, select the tray or type of media from the Paper Feed
pop-up menu.
Printing multiple pages on one sheet of paper
(N-up printing)
Creating and using Quick Sets
Reducing or enlarging
Printing on different paper for the first page
Changing print quality
Restoring default printer-driver settings
Selecting a Type or Size
You can print by Source (tray) or by Type or Size. If you are printing to special print media, such
as heavy paper, it is important to print by Type to achieve good results. To print by Type or Size,
follow these steps. For more information, see “About printing by Source versus by Type or Size”
on page 34. For Macintosh, types and sizes are all grouped toget her under the Paper Source
pop-up menu.
Windows: From the printer driver, choose a type in the Type is field of the Paper tab. Or,
choose a size from the Size is field. For some paper, such as letterhead, you will choose a
type and size.
Mac OS 8.6 to 9.x: From the Print dialog box, choose a type from the Paper Source pop-up
menu on the General pop-up menu.
Mac OS X: From the Print dialog box, select the tray or type of media from the Paper Feed
pop-up menu.
38 Printing tasks EN
Page 41

Setting a custom paper size
Use the Custom Paper feature to set up the printer to print to sizes other than standard ones.
Windows: Try to set this setting from one of these locations, in this order: the Page Setup
dialog box in the prog ram, t he Print dialog bo x in the progr am, o r the Paper tab in the printer
driver.
Mac OS: Gain access to Custom Paper features from the Page Setup dialog box. From the
Page Attributes pop-up menu, select Custom P age Size.
Printing in grayscale
If you have a document that you created in color, it will automatically print in color. Or, you can
set the printer to print a color do cu m en t in grayscale (black and white) only.
Windows: Select the Print In Grayscale option on the Color tab of the printer driver.
Mac OS: In the Print dialog box, select the HP ColorSmart or HP Color Quality pop-up
menu and then select the Print Color as Gray option from the Color Treatment pop-up
menu.
Changing color settings
When you are printing in color, the printer driver automatically sets the optimal color settings for
you. However, you can manually make adjustments to how the printer prints in color for text,
graphics, and photographs. See “Using color” on page 50 for more information.
Windows: On the Color tab of the printe r driver, click Options.
Mac OS: In the Print dialog box, select the HP ColorSmart or HP Color Quality pop-up
menu and then select the Manual option.
Creating and using watermarks
The Watermark options allow y ou to sp ecify that t ext be placed “underneath” (in the background
of) an existing document. For example, you might want to have large gray letters reading “draft”
or “confidential” placed diagonally across the first page or all pages of a document. You can
change color, position, and wording of the watermark.
Note If you are using Windows NT 4.0, 2000, or XP, you must have Administrator privileges to create
watermarks. You do not need Administrator privileges to add existing watermarks to documents.
Windows: Gain access to the Watermark options from the Effects tab in your printer driver.
Mac OS: Gain access to the Watermark options from the watermark/overlay pull-down menu
in the Print dialog box. (Note that OS X might not support Watermarks.)
EN Chapter 2 Printing tasks 39
Page 42

Printing multiple pages on one sheet of paper (N-up printing)
N-up printing is the ability to print multiple pages on one sheet of paper. The pages will appear
decreased in size. You can specify up to nine pages per sheet, and they will be arranged on the
sheet as shown below if y ou use the default arrangement. You can also choose whether a border
appears around each page or not.
Windows: Gain access to Pages per Sheet on the Finishing tab in the printer driver.
Mac OS: Gain access to Pa ges per sh eet by choosing the Layout pop-up menu in the Print
dialog box.
Creating and using Quick Sets
Quick Sets allow you to save the current print-driver settings such as page orientation, N-up
printing, or paper source for later use. You can save up to a total of 30 sets of settings. For
convenience, Quick Sets can be selected and saved from most printer-driver tabs.
Note If you are using Windows NT 4.0 or Windows 2000, you must have Administrator privileges to
save Quick Sets.
Windows: Create Quick Sets from most printer-driver tabs. Later, you can gain access to
Quick Sets from the Finishing tab in the printer driver.
Mac OS: This feature is not supported.
Reducing or enlarging
The Fit to Page option allows you to scale your document to a percentage of its normal size. You
can also choose to scale your document to fit on any size of paper supported by the printer.
Windows: Gain access to Fit to Page settings on the Effects tab in the printer driver.
Mac OS: Gain access to Reduce and Enlarge (Scale) settings from the Page Setup dialog
box.
40 Printing tasks EN
Page 43

Printing on different paper for the first page
Printing on different paper for the first page is useful if you are printing a letter for example that
uses letterhead on the first page and plain sheets for the subsequent pages. The size for all
pages of the print job must be the same in the printer driver.
Windows: Try to set this setting from one of these locations, in this order: the Page Setup
dialog box in the prog ram, t he Print dialog bo x in the progr am, o r the Paper tab in the printer
driver.
Mac OS 8.6 to 9.x: On the General pop-up menu in the Print dialog box, select the First
Page from option. Then, select the source for the first page.
Mac OS X: On the Paper Feed pop-up menu in the Print dialog box, select the First Page
from option. Then, select the source for the first page.
Changing print quality
The printer driver automatically chooses setti ngs f or yo ur document to optimiz e the q uality of the
output. However, you can change these advanced se ttin gs, such as raster compression or scale
patterns (WYSIWIG).
Windows: Gain access to the Print Quality settings by clicking Details on the Finishing tab.
Mac OS: This feature is not supported.
Restoring default printer-driver settings
You can return all settings in the printer driver to their default values. This measure might be
useful if you are e xperiencing quality issues , or if t he paper is not being selected fr om the correct
tray.
Windows: Choose Defaults in the Quick Sets box from the Finishing tab of the printer
driver.
Mac OS 8.6 to 9.x: Drag the desktop printer icon to the Trash, and then set up the printer in
the Chooser.
Mac OS X: The Standard option contains the default settings and is automatically selected
each time you open a program. Or, select it from the Saved Settings pop-up menu.
EN Chapter 2 Printing tasks 41
Page 44

Choosing an output location
The printer comes with the top output bin and a rear output door f o r printing to a str aight-t hrough
paper path. Print jobs emerge from the top output bin when the rear output door is closed. Print
jobs emerge from the back of the printer when the rear output door is open.
Use the top output bin when printing most jobs, including jobs on average-weight paper and
letterhead, as well as grayscale transparencies. The top output bin can hold up to 125
sheets. Prevent more than 125 sheets from accumulating in the top output bin, or jams can
occur.
Use the rear output door (straight-through paper path) when printing envelopes, labels,
heavy- or light-weight paper, and other thick or special print media (except graysca le
transparencies). Remove each sheet as it exits the printer.
Top output bin
Rear output door
42 Printing tasks EN
Page 45

Printing on special print media
Printing speeds might be automatica lly re du ce d wh en printing on any special-sized print media.
1
2
3
Printing on envelopes
Load envelopes into tray 1 only.
The weight of the envelope paper should not exceed 105 g/m2
(24 lb).
Make sure envelopes are undamaged and are not stuck together.
Never use envelopes with clasps, snaps, windows, coated linings,
self-stick adhesives, or other synthetic materials.
If you are using a non-standard size of envelope, sele ct the
appropriate one as the Type.
CAUTION
Failure to follow the guidelines above can result in jams.
For more information, see “Print media specifications” on page 123.
To print on envelopes
1 Open tray 1 and slide out the extender fully. If tray 1 is already
open, remove any paper or other print media from it.
2 On the back of the printer, lower the rear output door to prevent the
envelopes from curling.
4
5
3 Slide the width guides in tray 1 outward until they are slightly wider
than the envelopes.
4 Place the stack of en velopes into the tray with the si de to be printed
up and the short edge in. The stamp end must enter the printer first.
Note
If the envelope has a flap on a short edge, this edge must enter the
printer first.
5 Slide the width guides inward until they lightly touch the stack
without bending it. The stack should be centered between the
guides and must be under the tabs on the guides.
6 Choose the envelope you are using as the Size (Windows) or the
Paper Source (Macintosh) from the Print dialog box or the printer
driver.
EN Chapter 2 Printing tasks 43
Page 46

Printing on labels
Follow the guidelines here for using labels. See “Print media specifications” on page 123 for
more details.
CAUTION T o av oid damaging the printer, use only labels recommended for laser printers. T o prev ent serious
jams, alwa ys use tray 1 to print labels and always use the straight-thro ugh paper path. Nev er print
on the same sheet of labels more than once or print on a partial sheet of labels.
Avoid labels that are separating from the backing sheet or are wrinkled or damaged in any
way.
Place labels only in tray 1 with the side to be printed up and the top, short edge in first.
Choose Labels as the Type (Windows) or the Paper Source (Macintosh) from the Print
dialog box or the printer driver.
Remove label sheets as t hey print from the str aight-thro ugh paper path t o pre v ent t hem from
sticking together.
If a sheet of labels jams in the printer, see “Clearing jams” on page 66.
44 Printing tasks EN
Page 47

Printing on grayscale transparencies
The printer supports printing in grayscale on grayscale or color transparencies. (Grayscale
transparencies are usually less ex pensive.) See “Grayscale transparencies” on page 132 fo r
more details.
CAUTION T o avoid da maging the printer, use only transpa rencies recommended for laser printers. T o prevent
serious jams, always use tray 1 to print grayscale transparencies.
Load grayscale transparencies into tray 1 only.
Choose Grayscale Transparencies as the Type (Windows) or the Paper Source
(Macintosh) from the Print dialog box or the printer driver.
Use the top output bin to reduce curling. (This rule is for grayscale transparencies only. For
other special print media, use the straight-through paper path to reduce curling.)
To prevent grayscale transparencies from sticking together, remove each one from the top
output bin as it prints.
Place grayscale transparencies on a flat surface after removing them from the printer.
EN Chapter 2 Printing tasks 45
Page 48

Printing on custom-sized print media or cardstock
Postcards, 3-by-5-inch (index) cards, and other custom-sized print media can be printed from
tray 1. The minimum size is 76 by 127 mm (3 by 5 inches) and the maximum size is 216 by 356
mm (8.5 by 14 inches).
Always insert the short edge first into tray 1. To print in landscape mode, make this sele ction
through your program. Inserting paper long edge first might cause a paper jam.
In your program, set margins at least 6.4 mm (.25 inches) away from the edges of the print
media.
Choose the custom media you are using as the Type in the printer driver and set the correct
Size.
Lower the rear output door to use the straight-through paper path and reduce curl.
See “Print media specifications” on page 1 23 for more information.
46 Printing tasks EN
Page 49

Printing on letterhead or preprinted forms
This section shows how to orient letterhead or preprinted forms when you are printing only on
one side. For duplex (two-sided printing) orientation, see “Printing on both sides (duplexing
manually)” on page 48.
Orient paper as shown below.
Orientation of letterhead in tray 1: side to be printed up, top edge in first.
Orientation of letterhead in tray 2 or optional tray 3: side to be printed down, top edge
toward the front of the tray.
Lower the rear output door if the paper is heavy to reduce curl.
Avoid raised or embossed letterhead.
Avo id letterh ead that is printed with lo w-te mper ature inks , such as th ose used in some ty pes
of thermography.
The printer uses heat and pressure to fuse toner to the paper. Make sure that any colored
paper or preprinted forms use inks that are compatible with this fusing temperature (195° C
or 383° F for 0.1 second).
EN Chapter 2 Printing tasks 47
Page 50

Printing on both sides (duplexing manually)
To print on both sides of the paper, you will have to go to the printer and reinsert the paper
manually after the first side has printed.
CAUTION Do not print on both sides of labels, transparencies, or vellum. Damage to the printer and jams
might result.
To duplex manually
1 Insert enough paper into one of the trays to accommodate the print job. If you are loading
special paper such as letterhead, load it in one of these ways.
• For tray 1, load the letterhead paper with the front side down, bottom in first.
• For optional tray 2 and optional tray3, load the letterhead paper with front side up, top
edge toward the back of the tray.
Tray 1
Optional tray 2 or
Optional tray 3
2 In the printer driver, select the Print on Both Sides option and send the job to print.
3 After the job finishes printing, remove any blank paper from tray 1. Insert the printed stack,
with the blank side up, top edge in first. You must print the second side from tray 1.
Tray 1
4 Press
(GO).
48 Printing tasks EN
Page 51

Canceling a print job
A print job can be stopped from a program, from a print queue, or from the (CANCEL JOB)
button on the printer.
If the printer has not started printing, first try to cancel the job within the program that sent
the print job.
If the print job is waiting in a print queue or print spooler such as the Printers group in
Windows or Print Monitor or Print Center Queue (Mac OS), try to delete the job from there
next.
If the print job is already printing, press (CANCEL JOB) on the printer. The printer finishes
printing any pages that are already moving throug h the printer and deletes the remainder of
the print job.
Pressing (CANCEL JOB) cancels only the current job in the printer. If more than one print
job is in printer memory, yo u must press (C
starts pr in tin g.
If the Printer Status lights continue to cycle after a job has been canceled, the computer is still
sending the job to the printer . Either dele te the job from the print queue or wait unt il the computer
finishes sending data.
ANCEL JOB) once for each job after the job
EN Chapter 2 Printing tasks 49
Page 52

Using color
This printer offers great color as soon as you set it up. It provides a combination of automatic
color features to genera te excellent color results for the gener al user, plus sophisticated tools f or
the experienced color user.
The printer provides carefully designed and tested color tab les to provide smooth, accurate color
rendition of all printable colors. The printer also offers these capabilities to help manage color:
HP ImageREt 2400
HP ColorSmart
Managing color options
Matching colors
Printing in four-colors (CMYK)
HP ImageREt 2400
HP ImageREt 2400 is a technology that provides you with the best color print-quality without
having to change driver settings or make tradeoffs between print quality, performance, and
memory. ImageREt 2400 produces sharp images and crisp, clear text using laser printing.
ImageREt 2400 provides 2400 dpi color laser-class quality through a multilevel printing process.
This process precisely controls color by combining up to four colors within a single dot and by
varying the amount of toner in a given area. As a result, ImageREt 2400, together with the
600-by-600 engine resolution, creates millions of smooth colors.
In contrast, the single-le vel printing proce ss fou nd in the def ault mode of other color lase r printers
does not allow the colors to be mixed within a single dot. This process, called dithering,
significantly hinders the ability to create a wide range of colors without reduced sharpness or
visible dot structure.
50 Printing tasks EN
Page 53

HP ColorSmart
The Automatic color setting (HP ColorSmart) enables optimal color output automatically for
diverse types of documents. This feature utilizes object tagging that allows optimal color and
halftone settings to be used for different objects (text, graphics, and images) on a page. The
printer driver analyzes which objects the pa ge contai ns and uses halfto ne and color settings that
provide the best print quality for each object.
Managing color options
By default, the Color setting is set to Automatic, which is normally the best setting. However, if
you have special color needs, you can change color settings. You can also set color documents
to print in grayscale (black and white).
Windows: These settings appear on the Color tab in the printer driver.
Mac OS: These settings appear color area in the Print dialog box.
Print in Grayscale
Selecting the Print in Grayscale option from your printer driver prints your document in
grayscale. This option is useful for previewing preliminary copies of slides and hardcopy output
quickly, or for color documents that will be photocopied or faxed.
Automatic versus Manual color adjustment
Yo u can allow the printer driver to select the best color options, or you can make adjustments
yourself. Note that the names of options here might be different for Macintosh.
Automatic. The Automatic option is the default setting and is recommended for printing all
color documents. Automatic optimizes the neutral-gray color treatment, halftones, and edge
enhancements used for text, graphics, and photographs in a document.
Manual. The Manual option allows y ou to adjust t he ne utral-gray color treatment, halfto nes,
and edge enhancements f or text, graphics, and photographs. See “Manual Options” on
page 52 for descriptions of what the options do.
For more information, see the Help in the printer driver.
EN Chapter 2 Printing tasks 51
Page 54

Manual Options
If you select Manual, you can individually adjust the Halftoning, Neutral Grays, Edge Control,
and RGB Color options for each of the major elements: text, graphics, and photographs.
Halftone options
Halftone options affect the resolution and clarity of your color output. You can independently
adjust halftone settings fo r text, graphics, and photos . The t wo halftone opti ons are Smooth and
Detail. If your program converts text and graphics to raster, the Photographic settings will also
control text and graphics.
Smooth provides better results for large, solid-filled print areas. It also enhances photos by
smoothing out fine color gradations. Choose this option when uniform and smooth area fills
are the most important attributes.
Detail is useful for text and graphics that require sharp distinctions among lines or colors, o r
images that contain a pattern or a high level of detail. Choose this option when sharp edges
and details are the most important attributes.
Neutral Grays
Neutral Grays det ermines the method for creating neutral gray colors. If your program converts
text and graphics to raster, the Photographic settings will also control text and graphics.
Black Only generates neutral colors (grays and black) using only black toner. This option
guarantees that neutral colors do not have a color cast.
4-Color generates neutral colors by combining all four colors of toner. This option produces
smoother gradients and transitions to non-neutral colors. It also produces the darkest
possible black.
Edge Control
This option determines how edges are rendered. Edge Control consists of two components:
Adaptive Halftoning and Trapping. Adaptive Halftoning increases the edge sharpness. Trapping
reduces the effect of color plane misregistration by slightly overlapping the edges of adjacent
objects.
Maximum provides the most trapping. Adaptive Halftoning is set to On.
Normal provides the default trapping settings. Adaptive Halftoning is set to On.
Light provides minimal trapping. Adaptive Halftoning is set to On.
Off sets Trapping and Adaptive Halftoning to Off.
RGB Color
This option determines how colors are rendered.
Default interprets RGB color as sRGB, which is the accepted standard for many software
companies and organizations, such as Microsoft and the World Wide Web Consortium.
Device sets the printer to print RGB data in raw device mode. To render photographs
properly when this option is selected, you must manage color in the program in which you
are working or in the operating system.
52 Printing tasks EN
Page 55

Matching colors
The process of matching printer output color to your monitor is quite complex because printers
and computer monitors use different methods of producing color . Monit ors display colors by light
pixels using an RGB (red, green, blue) color process, but printers print colors using a CMYK
(cyan, magenta, yellow, and black) process.
Several factors can influence your ability to match printed colors to those on your screen. These
factors include:
Print media
Printer colorants (toner)
Printing process (inkjet, press, or laser technology for example)
Overhead lighting
Programs
Printer drivers
Computer operating system
Monitors
Video cards and drivers
Operating environment, such as it is very humid or very dry
Personal differences in perception of color
Keep in mind the above factors when colors on your screen do not perfectly match your printed
colors. For most users, the best method for matching colors on your screen to your printer is to
print sRGB colors. The printer uses sRGB and automatically optimizes color output.
For more information about solving issues related to color output, see “Problem solving and
maintenance” on page 65.
Printing in four-colors (CMYK)
Cyan, magenta, yellow, and black (CMYK) are the inks used by a printing press. The process is
often called four-color printing. CMYK data files are typically used by and originate from graphic
arts (printing and publishing) environments. The printer will accept CMYK colors through the PS
printer driver. The printer color-rendering of CMYK is designed to provide rich, saturated colors
for text and graphics.
EN Chapter 2 Printing tasks 53
Page 56

54 Printing tasks EN
Page 57

3 Managing the printer
Introduction
This printer comes with sev era l softw are to ols that help you monitor, troubleshoot problems with,
and maintain the printer. The software tools are:
“Special pages” on page 56
“HP C olo r La se rJet 2500 Toolbox” on page 58
“Using the embedded Web server” on page 60
“Using Printer Status and Alerts” on page 63
EN 3 Managing the printer 55
Page 58

Special pages
Special pages reside within the memory of the printer. These pages help you to diagnose and
solve problems with the printer.
Note If the printer language was not correctly set during insta llation, you can set the language manua lly
so that the pages print in one of the supported languages. Change the language using the
embedded Web server (“Using the embedded Web server” on page 60) or HP Web Jetadmin.
Demo page
To print the Demo page, press (GO) when the printer is Ready (Ready light on) and not
printing. You can also view this page from the HP Color LaserJet 2500 Toolbox.
Configuration page
The Configuration page lists current settings and properties of the printer. You can print a
Configuration page from the printer, the embedded Web server, or the HP Color LaserJet 2500
Toolbox. To print the Configuration page from the printer, press (G
simultaneously. (The Supplies Status page also prints. If you have an HP Jetdirect print server
card installed, the HP Jetdirect page listing the HP Jetdirect information prints as well.)
O) and (CANCEL JOB)
1
2
3
1 Printer Information. This section contains basic information about the printer, such as the
product name, printer name, and page count.
2 Event Log. This section contains information about printer errors.
3 Installed personalities and options . This section contains inf ormation about optional items
that might be installed, such as DIMMs or an HP Jetdirect print server card.
4Memory. This section lists memory-related information, such as the total memory installed.
5 Paper Tray Information. This section contains information about the tr ays, such as whether
optional trays are installed, and the type and size of paper that might be set for each tray.
4
5
56 Managing the printer EN
Page 59

Supplies Status page
The Supplies Status page lists the remaining lif e of HP print cartridges and HP imaging drums. It
also lists the estimated pages remaining, number of pages printed, and other supplies
information. You can print a Supplies Status page from the printer or the embedde d Web server.
To print from the printer, press (G
Configuration page also prints. If you have an HP Jetdirect print server card installed, the
HP Jetdirect page listing the HP Jetdirect information prints as well.)
1
2
3
O) and (CANCEL JOB) simultaneously. (The
4
5
1 Ordering Information. This section contains basic information about how to order new HP
supplies.
2 Print-cartridge area. This area contains a section for each of the print cartridges and
provides information about HP print cartridges. This information includes the part number f or
each print cartridge, whether each print cartridge is low, and the life remaining for each print
cartridge expressed as a percentage, as a graphic, and as the estimated number of pages
remaining. This information is only provided for HP supplies. If a non-HP supply is installed,
you see an alert message instead.
3 Recycling Inf ormation. This section contains th e website yo u can visit for information about
recycling.
4 Imaging-drum area. This area contains the same information for the imaging drum that the
print-cartridge area provides for the print cartridges.
5 Warranty No te. This se ction cont a ins information about how the printer warr an t y is affected
when you use non-HP supplies. It also requests that you call the HP fraud hotline if a supply
that is being detected as a non-HP supply w as sold to you as a gen uine HP supply. (See “HP
fraud hotline” on page 103.)
EN 3 Managing the printer 57
Page 60

HP Color LaserJet 2500 Toolbox
HP Color LaserJet 2500 Toolbox is only supported for Windows 98 and later. You must have
performed a complete software installation to use the HP Color LaserJet 2500 Toolbox.
You can view the HP Color LaserJet 2500 Toolbox when the printer is directly connected to your
computer or connected to the netw ork. The HPColor LaserJet 2500 Toolbox is a Web page that
opens in a Web brow ser and provides access to the embedded Web server, printer
documentation, and printer management and troubleshooting tools.
To use the HP Color LaserJet 2500 Toolbox, y ou m ust have Microsoft Internet Explorer 4 or later
or Netscape Navigator 4 or later. All pages can be printed from the browser.
You do not have to have Internet access to open and use the HP Color LaserJet 2500 Toolbox.
Howev er, if you click a link in the Other Links area , y ou m ust ha v e I nternet access in order t o go
to the site associated with the link.
To view HP Color LaserJet 2500 Toolbox
1 Open the HP Color LaserJet 2500 Toolbox in one of these ways:
• On the desktop, double-click the HP Color LaserJet 2500 Toolbox icon.
• On the Start menu, point to Programs, point to HP Color LaserJet 2500, and choose the
HP Color LaserJet 2500 Toolbox.
Note Once you open the URL, you can bookmark it so that you can return to it quickly in the future.
2 The HP Color LaserJet 2500 Toolbox opens in a W eb b ro wse r. The HP Color LaserJet 2500
Toolbox software contains these tabs: the Device tab, the Documentation tab, and the
Troubleshooting t ab . It also contain s an area with links to the HP we bsite. See the following
sections for more information about each tab or area.
Device tab
The two links on this page, Information and Settings, open the page of the same name from the
embedded Web server. To open the embedded Web server and see all of its settings and
information, click the picture of the printer in the center of the page. If more than one HP Color
LaserJet 2500 is connected to the network, you will be prompted to select one. See “Using the
embedded Web server” on page 60.
Information. View printer status information. This information comes from the embedded
Web server.
Settings. View and change printer settings. This information comes from the embedded
Web server.
Documentation tab
This section of the navigation bar contains links to these information sources:
Install Notes. Contains late-breaking information about the printer. In English only.
Read Me! Contains information discov ered after other documentation such as the user guide
was developed.
User Guide - PDF. Contains the information about the printer usage, warranty,
specifications, and support that you are currently reading. This PDF format can be printed by
page, chapter, or the entire document, and will be formatted as a traditional book.
User Guide - HTML. Contains the information about the printer usage, warranty,
specifications, and support that you are currently reading. This HTML format allows you to
easily search for specific topics and jump between topics. Viewable from Windows-based
computers only.
58 Managing the printer EN
Page 61

Troubleshooting tab
This section of the navigation bar contain s links t o the information pages of the printer. (Some of
these pages are also available from other sources, such as the embedded Web server or the
printer itself.) From this section, y ou can view the following pages:
Control Panel Help. Allows you to view animations of control panel light messages, identify
what the light pattern means, and view information for resolving the message.
Cleaning Page. You can clean the print path using this tool. See “Managing supplies” on
page 101 for instructions.
Diagnostic Tools. These pages can help y ou resolv e prob lems with co lor printing tasks and
calibrate the printer.
Demo pages. These are additional demonstration pages you can print.
Other links
This section contains links that connect you to the Internet. You must have Internet access in
order to use any of these links . If yo u use a dial-up con nection and did not connect when y ou first
opened the HP Color LaserJet 2500 Toolbox, you must connect before you can visit these
websites. Connecting might require that you close the HP Color LaserJe t 25 0 0 Toolbox and
reopen it.
HP Instant Support™. Connects you to the HP website t o h elp you find help for issues that
might arise. This service analyzes your printer error log and configuration information to
provide diagnostic and support information specific to your printer.
Order Supplies. Click this link to connect to the HP we bsite and order genuine HP supplies ,
such as print cartridges, an imaging drum, and paper.
Product Support. Connects to the support site for the HP Color LaserJet 2500 printer.
Then, you can search f or help with a specific problem.
EN 3 Managing the printer 59
Page 62

Using the embedded Web server
When the printer is directly connected to a computer, the embedded W eb server is sup ported for
Windows 98 and later. When the printer is connected to the network, the embedded W e b server
is supported for Windows 95, Mac OS 8.6 and later, UNIX, Linux, and OS/2.
The embedded Web server allo ws y ou to vie w printer and netwo rk status and to manage printing
functions from your computer instead of from the printer control panel. Below are examples of
what you can do using the embedded Web server:
view printer status information
view and print internal pages
determine the remaining life on all supplies and order new ones
receive notification of printer and supplies events (network only)
set the type of paper loaded in each tray
view and change tray configurations
view and change the printer control panel menu configuration
view and change network configuration (network only)
To use the embedded Web server, you must have Microsoft Internet Explorer 4 or later or
Netscape Navigator 4 or later. The embedded Web server works when the printer is directly
connected to a computer or connected to an I P-based network. The embe dded W eb server does
not support IPX- or AppleTalk-based printer connections.
You do not have to hav e Inte rnet access to open and use the embe dded Web server. Ho wever , if
you click a link in the Other Links area, you must have Internet access in order to go to the site
associated with the link.
To open the embedded Web server
1 Open the embedded Web server using one of these methods:
• From the HP Color LaserJet 2500 Toolbox, click the picture of the printer on the Device
tab (Windows 98 and later only).
• In a supported Web browser, type the IP address for the printer (networked printer only).
To find the IP address, print a Configuration page at the printer by pressing (G
(C
ANCEL JOB) simultaneously.
Note Once you open the URL, you can bookmark it so that you can return to it quickly in the future.
2 The embedded Web server has three tabs that contain settings and information about the
printer: the Information tab, the Settings tab, and the Networking tab. Click the tab that
you want to view.
3 See the following sections for more information about each tab.
O) and
60 Managing the printer EN
Page 63

Information tab
The Information pages group consists of the following pages.
Device Status. This page displays the printer status and shows the life remaining of HP
supplies, with 0 percent representing that a supply is empty. The page also shows the type
and size of print media set for each tray. To change the default settings, click Change
Settings.
Configuration page. This page shows the information found on the printer Configuration
page.
Supplies Status. This page shows the life remaining of HP supplies, with 0 percent
representing that a supply is empty. This page also provides supplies part numbers. To order
new supplies, click Order Supplies in the Other Links area on the left side of the window.
To visit any website, you must have Internet access.
Event log. This page shows a list of all printer events and errors.
Usage page. This page shows a summary of the number of pages the printer has printed,
grouped by size and t ype.
Device Information. This page also shows the printer network name, address, and model
information. To change these entries, click Device Information on the Settings tab.
Settings tab
This tab allows you to configure the printer from your computer. The Settings tab can be
password protected. If this printer is networked, always consult with the printer administrator
before changing settings on this tab.
The Settings tab contains the following pages.
Configure Device. Configure all printer settings from this pa ge. This page contains the
traditional menus found on printers using a control panel display. These menus include
Information, P aper Handling, Configure Device, and Diagnostics.
Alerts. Network only. Set up to receive e-mail alerts for various printer events.
Email. Network only. Used in conjunction with the Alerts page to set up incoming and
outgoing e-mail, as well as to set e-mail alerts.
Security. Set a password that must be entered to gain access to the Settings and
Networking tabs. Enable and disable certain features of the EWS.
Other Links. Add or customize a link to another website. This link is displayed in the Other
Links area on all embedded Web serve r pages. These permanent links alw ays appe ar in the
Other Links area: HP Instant Support™, Order Supplies, and Product Support. For
more information, see “Other links” on page 62.
Device Information. Name the printer and assign an asset number to it. Enter the name an d
e-mail address for the primary contact who will receive information about the printer.
Language. Determine the language in which to display the embedded Web server
information.
EN 3 Managing the printer 61
Page 64

Networking tab
This tab allows the network administrator to cont rol net w ork-related set ti ngs for the printer when
it is connected to an IP-based network. This tab will not appear if the printer is directly connected
to a computer, or if the printer is connected to a network using anything other than an
HP JetDirect print server card.
Other links
This section contains links that connect you to the Internet. You must have Internet access in
order to use any of these links . If y ou use a dial- up connection and did not connect whe n you fi rst
opened the embedded Web server, you must connect before you can visit these websites.
Connecting might require that you close the embedded Web server and reopen it.
HP Instant Support™. Connects you to the HP website to help you find solutions. This
service analyzes your printer error log and configuration information to provide diagnostic
and support information specific to your printer.
Order Supplies. Click this link to connect to the HP w ebsite and order genuine HP supplies ,
such as print cartridges, an imaging drum, and paper.
Product Support. Connects to the support site for the HP Color LaserJet 2500 printer.
Then, you can search for help regarding general topics.
62 Managing the printer EN
Page 65

Using Printer Status and Alerts
Printer Status and Alerts is only supported for Windows 98 and later.
The Printer Status and Alerts software is available to users of both networked and directly
connected printers. This softw are allo ws y ou to vie w the embedded W eb server in f o rmation for a
particular printer. It also generates messages on the computer regardin g the status of the printer
and print jobs. Depending on how the printer is connected, you can receive different messages.
Networked printers. You can receive regular job status messages that appear eve ry time a
print job is sent to the printer or ev ery time the print job finishes printing. You can also receive
alert messages. These messages appear when you are printing to a particular printer if that
printer experiences a problem but it can continue to print (such as a tray that is not being
used is open, or a print cartridge is low) or a problem that prevents it from printing (such as
paper is out, or a print cartridge is empty).
Directly connected printers. You can receive alert messages that appear when the printer
experiences a problem b ut it can contin ue to print or a problem that prevents it fr om printing.
You can also receive messages just when supplies are low.
You can set alerts options for a single printer that supports Printer Status and Alerts, or you can
set alert options for all printers that support Printer Status and Alerts. For networked printers,
these alerts only appear for your jobs.
Note that even if you are setting alert options for all printers, not all option s you select can apply
to all printers. For e xamp le, if y ou select t he option f or n otifying y o u when the print ca rtridges are
low, then all directly connected printers that support Printer Status and Alerts will generate a
message when the print cartridges are low. However, none of the networked printers will
generate this message, nor will directly connected printers that do not support Printer Status and
Alerts.
To choose which status messages appear
1 Open Printer Status and Alerts in one of these ways:
• Double-click the Printer Status and Alerts tray icon, which is near the clock in the Tray
Manager.
• On the Start menu, point to Programs, point to Printer Status and Alerts, and click
Printer Status and Alerts.
2 Click the Options icon in the left pane.
3 In the For field, select the printer driver for this printer, or select All Printers.
4 Clear the options f or the me ssages you do not want to appear, and select the options for the
messages you do want to appear.
5 Under Status Check Rate, select how frequently you want the software to update the printer
status information that the software uses to generate the messages. Status Check Rate
might not be available if the printer administrator has restricted the rights to this function.
To view status messages and information
On the left side of the window, select the printer for which you want to see information.
Information provided includes status messages, supplies status, and printer capabilities. You can
also click the Job History (clock) icon at the top of the window to view a list of previous jobs sent
to the printer from your computer.
EN 3 Managing the printer 63
Page 66

64 Managing the printer EN
Page 67

Problem solving and
4
maintenance
Introduction
This troubleshooting information is organized to help you resolve printing problems. Choose the
general type of problem from the following list.
There is a jam in the printer. See “Clearing jams” on page 66.
Printer lights, other than the Ready light, are on or blinking. See “Resolving control panel
messages” on page 71.
The document printed, but the print quality was not what was expected. See “Solving print-
quality problems” on page 80.
A message is on the computer. See “Resolving problems that generated messages” on
page 89.
There is a problem, but no ligh ts are on or blinking and there are no messages on the
computer. See “Resolving problems that did not generate messages” on page 90.
Additional information is available about these maintenance topics:
“Cleaning the printer” on page 99
“Calibrating the printer” on page 100
“Managing supplies” on page 101
EN Chapter 4 Problem solving and maintenance 65
Page 68

Clearing jams
Occasionally, paper or other print media can become jammed during a print job. Some causes
include:
Where to look for jams
Jams can occur in these locations:
Find and remove the jam usin g the instructions on the following pages. If the location of the jam
is not obvious, look first inside the printer.
Input trays are loaded improperly or overfilled.
Tray 2 or optional tray 3 is removed during a print job.
The top cover is opened during a print job.
Too many sheets accumulated in an output area or blocked an output area.
Paper being used does not meet HP specifications. See“Print media specifications” on
page 123.
The environment in which the paper was stored is too humid or too dry. See “Print media
specifications” on page 123.
Inside the printer. See “To clear jams from inside the printer” on page 67.
In input areas. See “To clear jams from input areas” on page 68.
In output areas. See “To clear jams from output areas” on page 69.
Loose toner might remain in the printer after a jam. This problem should resolve itself after a f ew
sheets have printed. See “Loose toner” on page 83.
66 Problem solving and maintenance EN
Page 69

1
2
3
To clear jams from inside the printer
CAUTION
Jams in this area might result in loose toner on the page . If you get toner
on your clothes or hands, wash them in cold water. (Hot water will set
the toner into the fabric.)
1 Open the top cover.
2 Remove the imaging drum by pushing it away from you and lifting it
out of the printer. You cannot reach jams by removing the print
cartridges.
3 Complete one of these steps:
If the leading edge of the paper is visible, carefully pull the paper
out of the printer.
If the paper is too difficult to remove, remove the jam as
described in “To clear jams from output areas” on page 69.
4 After the jam has been removed, replace the imaging drum and
close the top cover.
4
5 Press (G
blinking, then another jam is present . See “To clear jams from input
areas” on page 68 and “To clear jams from output areas” on
page 69.
O) if the Go light is blinking. If the Attention light is still
EN Chapter 4 Problem solving and maintenance 67
Page 70

1
2
To clear jams from input areas
1 Open tray 2 or optional tray 3 to expose the jam.
2 Complete one of these steps:
If the jam has already partially entered the printer, see “To cl ear
jams from inside the printer” on page 67.
If the jam is only in the input tray, remove the jam by pulling it out
by the visible edge. Realign all of the paper in the tray and go t o
step 4.
3 If you could not remove the jam from inside the printer or by pulling
it out of the tray, grasp the jam from the outside of the printer and
carefully pull it free.
4 Push the paper down to lock the metal paper lift plate into place
(tray 2 only) and slide the tray back into the printer.
3
4
5
5 Open the top co ver, close it again, and then pr ess (G
light is blinking. If the Attention light is still blinking, then another jam
is present. See “To clear jams from inside the printer” on page 67
and “To clear jams from output areas” on page 69.
O) if the Go
68 Problem solving and maintenance EN
Page 71

1
2
3
To clear jams from output areas
CAUTION
Jams in these areas might result in loose toner on the page. If you get
toner on your clothes or hands, wash them in cold w ater. (Hot water will
set the toner into the fabric.)
1 Complete one of these steps:
If the paper is not almost completely visible from the top output
bin, go to step 2.
If the paper is almost completely visible, pull it carefully out of the
printer and go to the last step.
2 Open the rear output door.
3 If the leading edge of the paper is visible from the rear opening,
carefully pull the paper out.
4 If the jam is too far into the printer to remove, turn off the printer and
disconnect the power cable.
5 Rotate the locks on the fuser to the unlocked position.
4
5
EN Chapter 4 Problem solving and maintenance 69
Page 72

6
7
6 Grasp the fuser handles and pull to remove the fuser from the
printer.
WARNING!
The parts on the internal surface of the fuser are very hot. To avoid
burning yourself, do not touch those parts.
7 Using both hands, slowly and ste adily remov e any paper from inside
the printer. Then, carefully reinsert the fuser and secure the locks.
8 Reconnect the powe r cable and turn on the printer.
9 Open the top co ver, close it again, and then pr ess (G
light is flashing. If the Attention light is still blinking, then there is
another jam. See “To clear jams from inside the printer” on page 67
and “To clear jams from input areas” on page 68.
O) if the Go
70 Problem solving and maintenance EN
Page 73

Resolving control panel messages
Printer status is indicated by light patterns on the control panel. Two sets of lights are on the
control panel: Supplies Status lights and Printer Status lights:
Black print-cartridge
light
Cyan print-cartridge
light
Magenta print-cartridge
light
Yellow print-cartridge
light
R
OTATE CAROUSEL
button
Imaging-drum
light
Supplies Status lights
and buttons
CANCEL JOB
button
Attention light
(amber)
Ready light
(green)
Go light and
O button (both green)
G
The lights can be in any one of the following states:
OnOff Blinking
See the following information to interpret control panel lights. See the embedded Web server for
a text message that correlates to t he light pattern. Or , see the HP Color LaserJet 2500 Toolbo x to
view animations of the light patterns and the messages they indicate.
Printer Status lights
and buttons
EN Chapter 4 Problem solving and maintenance 71
Page 74

Supplies Status lights
This section describes the meaning of the patterns for the lights in the Supplies Status ar ea.
Information about supplies also appe ars in the Printer Status and Ale rts software, the embedd ed
Web server, and the HP Color LaserJet 2500 Toolbox. (F o r more information, see “Managing the
printer” on page 55.) To order new supplies, see the embedded Web server or see “Accessories
and ordering information” on page 24.
Light pattern Recommended action
Black print cartridge low
The black print-cartridge light is on. The printer continues to print without any action required until the print
cartridge is empty. Order a new print cartridge.
Cyan print cartridge low
The cyan print-cartridge light is on. The printer continues to print without any action required until the print
cartridge is empty. Order a new print cartridge.
Magenta print cartridge low
The magenta print-cartridge light is on. The printer continues to print without any action required until the
print cartr idge is empty. Order a new print cartridge.
Yellow print cartridge low
The yellow print-cartridge light is on. The printer continues to print without any action required until the print
cartridge is empty. Order a new print cartridge.
Imaging drum is low
The imaging-drum light is on. The printer continues to print without any action required until the imaging
drum is empty. Order a new imaging drum.
72 Problem solving and maintenance EN
Page 75

Light pattern Recommended action
Black print cartridge is empty or missing
The black print-cartridge light is blinking. The printer stops printing.
The print cartridge is empty or missing, or the printer cannot detect the print cartridge correctly. You must
replace the print cartridge before the printer can continue printing.
Reinsert or replace the print cartridge. If the print-cartridge light is still blinking but the Attention light is not
on, turn the printer off and then back on again. If the problem persists, contact HP Customer Care. See
“HP Customer Care” on page 3, or see the flyer that came in the printer box for contact information.
Cyan print cartridge is empty or missing
The cyan print-cartridge light is blinking. The printer stops printing.
The print cartridge is empty or missing, or the printer cannot detect the print cartridge correctly. You must
replace the print cartridge before the printer can continue printing.
Reinsert or replace the print cartridge. If the print-cartridge light is still blinking but the Attention light is not
on, turn the printer off and then back on again. If the problem persists, contact HP Customer Care. See
“HP Customer Care” on page 3, or see the flyer that came in the printer box for contact information.
Magenta print cartridge is empty or missing
The magenta print-cartridge light is blinking. The printer stops printing.
The print cartridge is empty or missing, or the printer cannot detect the print cartridge correctly. You must
replace the print cartridge before the printer can continue printing.
Reinsert or replace the print cartridge. If the print-cartridge light is still blinking but the Attention light is not
on, turn the printer off and then back on again. If the problem persists, contact HP Customer Care. See
“HP Customer Care” on page 3, or see the flyer that came in the printer box for contact information.
Yellow print cartridge is empty or missing
The yellow print-cartridge light is blinking. The printer stops printing.
The print cartridge is empty or missing, or the printer cannot detect the print cartridge correctly. You must
replace the print cartridge before the printer can continue printing.
Reinsert or replace the print cartridge. If the print-cartridge light is still blinking but the Attention light is not
on, turn the printer off and then back on again. If the problem persists, contact HP Customer Care. See
“HP Customer Care” on page 3, or see the flyer that came in the printer box for contact information.
Imaging drum is empty or missing
The imaging-drum light is blinking. The printer stops printing.
The imaging drum is empty, missing, or the printer cannot detect the imaging drum correctly. You must
replace the imaging drum before the printer can continue printing.
Reinsert or replace the imaging drum. If the imaging-drum light is still blinking but the Attention light is not
on, turn the printer off and then back on again. If the problem persists, contact HP Customer Care. See
“HP Customer Care” on page 3, or see the flyer that came in the printer box for contact information.
EN Chapter 4 Problem solving and maintenance 73
Page 76

Light pattern Recommended action
Black print cartridge is a non-HP print cartridge
CAUTION: If you continue printing once this print cartridge is empty, damage to the printer can occur. See
“Hewlett-Packard limited warranty statement” on page 106.
The black print-cartridge light is blinking and the Attention light is on. The printer stops printing.
If you still want to use this non-HP print cartridge, press (C
receive any indication from the printer Supplies Status lights, the Supplies Status page, or any software
component (HP Color LaserJet 2500 Toolbox, Printer Status and Alerts, or embedded Web server) when
this print cartridge is low or empty.
Cyan print cartridge is a non-HP print cartridge
CAUTION: If you continue printing once this print cartridge is empty, damage to the printer can occur. See
“Hewlett-Packard limited warranty statement” on page 106.
The cyan print-cartridge light is blinking and the Attention light is on. The printer stops printing.
If you still want to use this non-HP print cartridge, press (C
receive any indication from the printer Supplies Status lights, the Supplies Status page, or any software
component (HP Color LaserJet 2500 Toolbox, Printer Status and Alerts, or embedded Web server) when
this print cartridge is low or empty.
Magenta print cartridge is a non-HP print cartridge
CAUTION: If you continue printing once this print cartridge is empty, damage to the printer can occur. See
“Hewlett-Packard limited warranty statement” on page 106.
ANCEL JOB) to continue printing. You will not
ANCEL JOB) to continue printing. You will not
The magenta print-cartridge light is blinking and the Attention light is on. The printer stops printing.
If you still want to use this non-HP print cartridge, press (C
receive any indication from the printer Supplies Status lights, the Supplies Status page, or any software
component (HP Color LaserJet 2500 Toolbox, Printer Status and Alerts, or embedded Web server) when
this print cartridge is low or empty.
ANCEL JOB) to continue printing. You will not
Yellow print cartridge is a non-HP print cartridge
CAUTION: If you continue printing once this print cartridge is empty, damage to the printer can occur. See
“Hewlett-Packard limited warranty statement” on page 106.
The yellow print-cartridge light is blinking and the Attention light is on. The printer stops printing.
If you still want to use this non-HP print cartridge, press (C
receive any indication from the printer Supplies Status lights, the Supplies Status page, or any software
component (HP Color LaserJet 2500 Toolbox, Printer Status and Alerts, or embedded Web server) when
this print cartridge is low or empty.
ANCEL JOB) to continue printing. You will not
Imaging drum is a non-HP imaging drum
CAUTION: If you continue printing once this imaging drum is empty, damage to the printer can occur. See
“Hewlett-Packard limited warranty statement” on page 106.
The imaging-drum light is blinking and the Attention light is on. The printer stops printing.
If you still want to use this non-HP imaging drum, press (C
receive any indication from the printer Supplies Status lights, the Supplies Status page, or any software
component (HP Color LaserJet 2500 Toolbox, Printer Status and Alerts, or embedded Web server) when
this print cartridge is low or empty.
ANCEL JOB) to continue printing. You will not
74 Problem solving and maintenance EN
Page 77

Printer Status lights
The following se ction describes the meaning of the light patterns in the Printer Status area.
Information about the printer status also appears in the Printer Status and Alerts software and
the embedded Web server. (For more information, see “Managing the printer” on page 55.)
Light pattern Error and recommended action
All control panel
lights
Startup
All control panel lights cycle one after another. Pressing buttons has no effect until the printer is in the
Ready state.
Ready
The Ready (green) light is on and the printer is ready to print. No action is needed. Pressing (GO) prints
a Demo page. Pressing (GO) and (CANCEL JOB) simultaneously prints a Configuration page and a
Supplies Status page, as well as an HP Jetdirect page if an HP Jetdirect print server card is installed.
Processing
The Ready light is blinking. The printer is receiving or processing data.
Pressing (CANCEL JOB) cancels the current job. One or two pages might print as the printer clears the
print job. The printer returns to the Ready state (Ready light on) after the job has been canceled.
Attention error
The Attention light is blinking in these situations:
The top cover is open.
The printer is out of paper.
The printer has a jam.
For the first cause, close the top cover. For the second cause, load paper. For the last cause, open and
close the top cover after you resolve the problem. If the problem is not resolved, the Attention light
continues to blink.
Interaction state
The Go light is blinking. The top cover has been opened and then closed, or you pressed
OTATE CAROUSEL). Pressing (GO) returns the printer to the Ready state. If you do not press
(R
O), the printer automatically return s to the Ready state after approximately 10 seconds. Pressing
(G
(R
OTATE CAROUSEL) brings another print cartridge to the top position.
EN Chapter 4 Problem solving and maintenance 75
Page 78

Light pattern Error and recommended action
Attention with Ability to Continue
The Attention light is blinking and the Go light is on. The printer stops printing. The message appears in
these situations:
Manual feed with pause. Someone sent a manual feed job and the printer is waiting for the special
paper. Load paper into tray 1, and if the printer does not begin printing once the pages are reloaded,
press (GO). Or, just press (GO) to try to print from another tray.
Manual two-sided printing. The printer has finished printing the first side of a manual duplex job, and
the printer is waiting for someone to reload the pages so it can print the second side. If the printer does
not begin printing once the pages are reloaded, press (G
Paper out in the selected tray. Someone is trying to print by Source (tray) and there is no paper in the
selected tray. Add paper to that tray to print from it. Or, press (GO) to try to print from another tray.
The printer continues printing after it finishes running a clean ing cycle, which takes approximately 20
seconds.
Paper is too small. The print image is larger than the size of paper in the tray. Load the correct size
and press (G
approximately 20 seconds.
Continuable state. Press (GO) for the printer to attempt to recover from the error and print
whatever data it can. If successful, the printer completes the job while Ready light blinks. If
unsuccessful, the printer continues to display the Attention with Ability to Continue state. Perform one
of these steps:
Press and hold (GO) and (CANCEL JOB) simultaneously to display a secondary light pattern.
(See “Secondary light patterns for Printer Status lights” on page 77.)
Press (CANCEL JOB) to cancel the print job. If the problem has been resolved, the printer returns to
the Ready state (Ready light on).
O). The printer continues printing after it finishes running a cleaning cycle, which takes
O).
Accessory error
The Attention light, Ready light, and Go light are blinking. The printer stops printing. An error has occurred
with either the EIO port or a DIMM slot. Pressing any button has no effect.
Press and hold (GO) and (CANCEL JOB) simultaneously to display a secondary light pattern. (See
“Secondary light patterns for Printer Status lights” on page 77.)
Service error
The Attention light, Ready light, and Go light are on. The printer stops printing. Pressing any button has no
effect. Perform these steps.
Turn the printer off and then on again. If the problem persists, leave the printer off for 15 minutes to
reset the printer.
If the printer is connected to a power strip or surge protector, disconnect it and connect the power cable
directly to a working wall outlet.
If the problem continues, contact HP Customer Care. See “HP Customer Care” on page 3 or the
support flyer that came in the printer box.
76 Problem solving and maintenance EN
Page 79

Secondary light patterns for Printer Status lights
This section describes the secondary light patterns that you can display when you experience a
Attention with Ability to Continue state or an Accessory error. Each of these errors has its own
set of secondary light patterns, so a section is included here for each set.
Secondary light patterns provide more information about the more specific type of error that
occurred. To understand the secondary light pattern, do one of these steps:
Press and hold (GO) and (CANCEL JOB) simultaneously. When the secondary light
pattern appears, use the appropriate section he re to identi fy th e associate d err or. When you
release the buttons, the light pattern for the original error appears again.
View the embedded Web server, which provides a text message that corresponds to the
error and its secondary light pattern.
Secondary light patterns for Attention with Ability to Continue state
This section provides the meaning f or the second ary light patterns that you can displa y while y ou
are experiencing an Attention with Ability to Continue state (Attention light is blinking and Go light
is on).
Light pattern Error and recommended action
20 Insufficient Memory error
Attention light is on. The printer memory is full.
Press (G
unnecessary fonts, macros, or any data currently in printer memory. If y ou continue to lose data, y ou might
need to add more printer memory. For a temporary solution, simplify the image by changing to another
image type, such as raster.
O) to resume printing. If you lose some data, try to free some printer memory by removing any
41.3 Unexpected Size error or 41.x Printer error
The Ready light is on.
Load the correct size of paper. If the correct size is loaded, press ( GO).
If printing does not resume, open the top cover, remove the imaging drum, and check for a jam inside
the printer.
40 Bad Transmission error
The Attention light, Ready light, and Go light are on. Press (GO) to try to print a portion of the job.
If the printer is connected to the network, make sure the cable is securely connected between the
HP Jetdirect print server card and the network port.
If the printer is directly connected to a computer, the cable between the printer and computer has a
bad connection or the cable is of poor quality. Disconnect the cable and reconnect it. Make sure you
are using a high-quality USB or IEEE-1284 compliant, size-B parallel cable. See “Accessories and
ordering information” on page 24
EN Chapter 4 Problem solving and maintenance 77
Page 80

22 Buffer Overflow error
The Ready light and Go light are on. Press (GO) to try to print a portion of the job.
The connection between the printer and the computer is loose. Check the connection to ensure that it
is secure.
The cable is malfunctioning. Try using a different, high-quality USB or EEE-1284 compliant, size-B
parallel cable. See “Accessories and ordering information” on page 24
Contact HP Customer Care. See “HP Customer Care” on page 3, or see the flyer that came in the
printer box for contact information.
Chosen Personality Not Available error
The Ready light and Go light are blinking. The current job was canceled because the printer language
(personality) is not supported.
Press (GO) to clear the message.
If you printed the job using one of the PCL drivers, try printing using the PS driver, or vice versa.
Turn off the printer and remove or replace the language font DIMM. Caution: You must turn off the
printer before inserting or removing DIMMs.
Contact HP Customer Care. See “HP Customer Care” on page 3, or see the flyer that came in the
printer box for contact information.
Data Received error
The Go light is on.
The printer received data and is waiting for a form feed. Press (GO) to print the last page. The
printer receiving another job can also cause the page to print.
General Continuable error
The Attention light, Ready light, and Go light are blinking.
Press (GO) to try to continue printing.
If the error persists, contact HP Customer Care. See “HP Customer Care” on page 3, or see the flyer
that came in the printer box for contact information.
68.x Permanent Storage error
The Attention light is blinking. The nonvolatile memory (NVRAM) is temporarily full.
Press (G
persists, contact HP Customer Care. See “HP Customer Care” on page 3, or see the flyer that came in the
printer box for contact in formation.
O) to clear the message. Check the printer settings to ensure they are correct. If the problem
78 Problem solving and maintenance EN
Page 81

Secondary light patterns for Accessory errors
This section describes the secondary light patterns that you can displa y when you e xperience an
Accessory error (Attention light, Ready light, and Go light are blinking).
8x.yyyy EIO error
The Attention light is blinking. There is a problem with the print server card.
Caution: You must turn off the printer before inserting or removing the print server card to av oid damaging
it.
Remove the print server card and reinstall it to ensure that it was correctly installed.
Ensure that you are using a supported print server card. See “Accessories and ordering information”
on page 24.
To continue printing, remove the print server card from the EIO port and connect a parallel or USB
cable. You must change the port, or reinstall the software.
If the print server card still is not working, contact HP Customer Care. See “HP Customer Care” on
page 3 or the support flyer that came in the printer box.
53.x1.zz Printer (DIMM Slot 1) error
The Go light is on. There is a problem with the DIMM in this DIMM slot.
Caution: You must turn off the printer before inserting or removing DIMMs to avoid damaging them.
Remove the DIMM and reinstall it to ensure that it is correctly installed.
Ensure that you are using a supported DIMM. See “Accessories and ordering information” on page 24.
Move the DIMM to a different DIMM slot. If the DIMM works in a different slot, then DIMM slot 1 is
malfunctioning. See “HP Customer Care” on page 3 or the suppor t flyer that came in the printer box.
To continue printing, remove the DIMM from DIMM slot 1.
53.x2.zz Printer (DIMM Slot 2) error
The Ready light is on. There is a problem with the DIMM in this DIMM slot.
Caution: You must turn off the printer before inserting or removing DIMMs to avoid damaging them.
Remove the DIMM and reinstall it to ensure that it is correctly installed.
Ensure that you are using a supported DIMM. See “Accessories and ordering information” on page 24.
Move the DIMM to a different DIMM slot. If the DIMM works in a different slot, then DIMM slot 2 is
malfunctioning. See “HP Customer Care” on page 3 or the suppor t flyer that came in the printer box.
To continue printing, remove the DIMM from DIMM slot 2.
53.x3.zz Printer (DIMM Slot 3) error
The Attention light is on. There is a problem with the DIMM in this DIMM slot.
Caution: You must turn off the printer before inserting or removing DIMMs to avoid damaging them.
Remove the DIMM and reinstall it to ensure that it is correctly installed.
Ensure that you are using a supported DIMM. See “Accessories and ordering information” on page 24.
Move the DIMM to a different DIMM slot. If the DIMM works in a different slot, then DIMM slot 3 is
malfunctioning. See “HP Customer Care” on page 3 or the suppor t flyer that came in the printer box.
To continue printing, remove the DIMM from DIMM slot 3.
EN Chapter 4 Problem solving and maintenance 79
Page 82

Solving print-quality problems
If your document is printing but the qua lity is not what you expected, start by using the printquality checklist
Print-quality checklist
General print-quality problems can be solved by following the checklist below.
1 Check the printer driver to make sure you are using the best available print-quality option, or
return to the default settings. See “Changing print quality” on page 41.
2 Check that the paper or print media you are using meets specifications. See “Print media
specifications” on page 123. Generally, smoother paper provides better results although
coated, photo, and glossy papers are not supported.
3 If you are using a special print media su ch as labels, g ra yscale tr ansparencies, or letterhead,
ensure that you have printed by Type. See “Printing a job” on page 34.
4 Print a Configuration page and Supplies Statu s page at t he printer b y pre ssing (G
(C
ANCEL JOB) simultaneously.
• Chec k the Supplies Status page to see if an y supplies are lo w or empty. No information is
provided for non-HP print cartridges.
• If the pages do not print correctly , the problem is with the hardware. Contact HP Customer
Care. See “HP Customer Care” on page 3 or the flyer that shipped in the printer box.
5 Print a Demo page from the HP Color LaserJet 2500 Toolbox. If the page prints , the prob lem
is with the printer driver . Try printing from one of the other printer drivers . F o r e xamp le , if y ou
are using the PCL 6 printer driver, print from the PCL 5c or PS printer driver.
6 Try printing from a different program. If the page prints correctly, the problem is with the
program from which you were printing.
7 Restart the computer and the printer and try printing agai n. If th e pr oblem is not resolved,
choose one of these options:
• If the problem is affecting all printed pages, see “Solving issues with all printed
documents” on page 81.
• If the problem is affecting only pages printed in color, see “Solving issues with color
documents” on page 87.
O) and
80 Problem solving and maintenance EN
Page 83

Solving issues with all printed documents
The examples below depict letter-size paper that has passed through the printer short-edge first.
These examples illustrate problems that would affect all pages you print, whether you print in
color or in black only. The topics that follow list the typical cause and solution for each of these
examples.
Light print or fade
Gray background
Repetitive defects on
the back
Toner specks
Toner smear
Misformed characters
Dropouts Vertical lines
Loose toner
Curl or wave
Repetitive defects on
the front
Pag e skew
Wrinkles or creases
EN Chapter 4 Problem solving and maintenance 81
Toner scatter outline
Random image
repetition (light)
Random image
repetition (dark)
Page 84

Light print or fade
A vertical streak or an incorrect or faded color area appears on the page.
The paper might not meet HP’s paper specifications (for example, the paper is too moist or
too rough). See “Print media specifications” on page 123.
One or more print cartridges are low. If you are using non-HP print cartridges, no messages
appear on the printer control panel or in the embedded Web server.
The imaging drum might be low or empty. Print the Supplies Status page to chec k remain ing
life. Replace the imaging drum if it is low or empty.
If none of the print cartridges or the imaging drum is low or empty, remove the print
cartridges one at a time and inspect the toner roller in each to see if the roller is damaged. If
so, replace the print cartridge.
If the problem is not resolved, see “If the problem is not resolved” on page 86.
Toner specks
The paper might not meet specifications. For example, the paper is too moist or too rough.
See “Print media specifications” on page 1 23 .
The paper path might need cleaning. See “Cleaning the printer” on page 99.
If the problem is not resolved, see “If the problem is not resolved” on page 86.
Dropouts
Faded areas, generally rounded, occur randomly on the page.
A single sheet of paper might be defective. Try reprinting the job.
The moisture content of the paper is uneven or the paper has moist spots on its surface. Try
different paper, such as high-quality paper intended for laser printers. See “Print media
specifications” on page 123.
The paper lot is flaw ed. The manufacturing processes can cause some areas t o reject toner.
Try a different brand of paper, such as high-quality paper intended for laser printers. See
“Print media specifications” on page 123.
The imaging drum might be defective. See “Repetitive defects on the front” on page 84.
If these steps do not correct the problem, contact HP Customer Care. See “HP Customer
Care” on page 3 or the support flyer that came in the printer box.
If the problem is not resolved, see “If the problem is not resolved” on page 86.
Vertical lines
Vertical streaks or bands appear on the page.
One or more print cartridges are low or defective. Print the Supplies Status pag e to check
remaining life. If you are using non-HP print cartridges, no messages appear on the printer
control panel or in the embedded W eb server.
Clean the printer using a cleaning page. See “Cleaning the printer” on page 99.
Use the tools on the Troubleshooting tab of the HP Color LaserJet Toolbox to correct the
problem.
If the problem is not resolved, see “If the problem is not resolved” on page 86.
82 Problem solving and maintenance EN
Page 85

Gray background
The amount of background toner shading becomes unacceptable.
Perform a calibration. See “Calibrating the printer” on page 100.
Use a different paper with a lighter basis weight. See “Print media specifications” on
page 123.
Check the printer environment. Very dry (low humidity) conditions can increase the amount
of background shading.
One or more print cartridges are low. If you are using non-HP print cartridges, no messages
appear on the printer control panel or in the embedded Web server.
The imaging drum might be low or empty. Print the Supplies Status page to check remaining
life. Replace the imaging drum if it is low or empty.
If the problem is not resolved, see “If the problem is not resolved” on page 86.
Toner smear
Toner smears appear on the leading edge of the paper.
Check the paper type and qualit y. Use a different paper, such a s high-qu ality paper int ended
for laser printers. See “Print media specifications” on page 123.
If toner smears appear on the leading edg e o f the pa per, the paper guides are dirty, or there
is debris in the print path. See “Cleaning the printer” on page 99.
The imaging drum might be low or empty. Check the status of the imaging drum using the
printer control panel or the embedded We b server and replace the imaging drum if it is lo w or
empty.
If the problem is not resolved, see “If the problem is not resolved” on page 86.
Loose toner
Toner smears easily when touched.
In the printer driver, select the Paper tab and set Type is to match the type of paper you ar e
printing. Print speed might be slower if y o u are using h eavy paper. For UNIX, Linux, and OS/
2, this feature is available in the embedded Web server if the printer is connected to a
network.
Check the paper type and qualit y. Use a different paper, such a s high-qu ality paper int ended
for laser printers. See “Print media specifications” on page 123.
Clean the inside of the printer. See “Cleaning the printer” on page 99.
The fuser might be damaged. Contact HP Customer Care. See “HP Customer Care” on
page 3 or the support flyer that came in the printer box.
If the problem is not resolved, see “If the problem is not resolved” on page 86.
EN Chapter 4 Problem solving and maintenance 83
Page 86

Repetitive defects on the front
Marks repeatedly appear on the printed side of the page at even intervals.
In the printer driver, select the Paper tab and set Type is to match the type of paper on
which you are printing. Print speed might be slower if you are using heavy paper. For UNIX,
Linux, and OS/2, this feature is available in the embedded Web server if the printer is
connected to a network.
Clean the printer. See “Cleaning the printer” on page 99.
Use the tools on the Troubleshooting tab of the HP Color LaserJet Toolbox to correct the
problem.
The imaging drum might be defective. Replace the imaging drum.
The fuser might be damaged. Contact HP Customer Care. See “HP Customer Care” on
page 3 or the support flyer that came in the printer box.
If the problem is not resolved, see “If the problem is not resolved” on page 86.
Repetitive defects on the back
Marks repeatedly appear on the unprinted side of the page at even intervals.
Internal parts might have toner on them. The problem will likely correct itself after a f e w more
pages.
Clean the printer. See “Cleaning the printer” on page 99.
The fuser might be damaged. Contact HP Customer Care. See “HP Customer Care” on
page 3 or the support flyer that came in the printer box.
If the problem is not resolved, see “If the problem is not resolved” on page 86.
Misformed characters
If characters are improperly formed so that they produce hollow images, the paper might be
too slick of a paper, such as a photo, glossy, or coated paper. Use a different paper, such a s
high-quality paper intended for laser printers. See “Print media specifications” on page 123.
If characters are improperly formed so that they produce a wavy effect, the laser scanner
might need service. Verify that the problem also occurs on the Configuration page. If so,
contact HP Customer Care. See “HP Customer Care” on page 3 or the support flyer that
came in the printer box.
If the problem is not resolved, see “If the problem is not resolved” on page 86.
Curl or wave
Turn over the stack of paper in the tray. Also try rotating the paper 180 degrees in the input
tray.
Set the correct Type in the printer driver. Heavier paper might take longer to print.
Open the rear output door to print to the straight-through paper path.
Check the paper type and quality. Both high temperature and humidity will cause paper curl.
Use a different paper, such as high-quality paper intended for laser printers. See “Print
media specifications” on page 123.
If the problem is not resolved, see “If the problem is not resolved” on page 86.
84 Problem solving and maintenance EN
Page 87

Page skew
Make sure the paper or other print media is loaded correctly and that the guides are not too
tight or too loose against the stack. See “Loading trays” on page 31.
Check the paper type and qualit y. Use a different paper, such a s high-qu ality paper int ended
for laser printers. See “Print media specifications” on page 123.
If the problem is not resolved, see “If the problem is not resolved” on page 86.
Wrinkles or creases
Make sure that paper is loaded prope rly.
Turn over the stack of paper in the input tray, or try rotating the paper 180 deg rees in the
input tray.
Open the rear output door to print to the straight-through paper path.
Check the paper type and qualit y. Use a different paper, such a s high-qu ality paper int ended
for laser printers. See “Print media specifications” on page 123.
If the problem is not resolved, see “If the problem is not resolved” on page 86.
Toner scatter outline
Turn over the stack of paper in the tray.
Perform a calibration. See “Calibrating the printer” on page 100.
Small amounts of toner scatter are normal for laser printing.
If large amounts of toner have scattered around the characters, the paper might have high
resistivity. Use a different paper, such as high-quality paper intended for laser printers. See
“Print media specifications” on page 123.
Change the print mode in the embedded Web server to High Resistivity.
If the problem is not resolved, see “If the problem is not resolved” on page 86.
Random image repetition
If an image that appears at the top of the page (in solid black) repeats farther down the page (in
gray field), the toner might not have been completely erased from the last job. The repeated
image might be lighter or darker than the fiel d in which it appears.
From y our prog ram, change th e tone (darkness) of the field t hat the repeated image appears
in.
From your program, rotate the whole page 180 degrees to print the lighter image first.
Change the order in which the images are printed. F or examp le, ha ve the light er image at the
top of the page, and the darker image further down the page.
If the defect occurs later in a print job, turn the printer off for 10 minutes, and then turn the
printer on to restart the print job.
If the problem is not resolved, see “If the problem is not resolved” on page 86.
EN Chapter 4 Problem solving and maintenance 85
Page 88

If the problem is not resolved
If the problem is not resolved, try these steps:
1 Perform a cleaning and calibration. See “Cleaning t he printer” on page 99.
2 Print the Configuration page and Supplies Status page again.
• If the pages print correctly, then the problem is with the program, computer, or printer
driver. Go to the next step.
• If the pages do not print correctly, then the problem is with the printer itself. The problem
might be the fuser. Contact HP Customer Care. See “HP Customer Care” on page 3 or
the support flyer that came in the printer box.
3 Change the Type setting in the printer driver , or chang e the print mode in the embedded W eb
server. If this step does not help, go to the next step.
4 If the problem still persists, check the paper type and quality. (See “Print media
specifications” on page 123.) Use a different paper, such as high-quality paper intended for
laser printers. Coated, photo, and glossy papers are not supported.
5 Print to a different printer.
• If the page prints correctly, then the problem is with the printer driver for the HP Color
LaserJet 2500 printer. Uninstall the printer driver and reinstall it.
• If the page does not print correctly, the problem is with the program or the computer. See
the documentation for the program or the computer.
86 Problem solving and maintenance EN
Page 89

Solving issues with color documents
This section describes issues that can occur when you print in color. Whenever you are
experiencing color-related issues, calibrate the printer before trying any other steps. See
“Calibrating the printer” on page 100.
Only black prints Missing or incorrect
color
Color prints
inconsistently
Colors do not match
Color pages have
inconsistent finish
Only black prints
Only black is printing when the document should be printing in color.
Color mode is not selected in your program or printer driver. Select color mode instead of
grayscale mode.
If you are printing on transparencies , all transparencies print in grayscale.
The correct printer driver is not selected in the program. Select the correct printer driver.
The printer is not properly configured. Verify the printer configuration by printing a
Configuration page. If no color appears on the Configuration page, contact HP Customer
Care.
EN Chapter 4 Problem solving and maintenance 87
Page 90

Missing or incorrect color
You have changed the color settings manually. Return the color setting to Automatic. See
“Changing color settings” on page 39.
Your print media does not meet the specifications for this printer . Use a di fferent paper, such
as a high-quality paper intended for laser printers. See “Print media specifications” on
page 123.
You are operating the printer in excessively humid conditions. Verify that the printer
environment is within humidity specifications.
A print cartridge might be low. Check the printer control panel, print a Supplies Status page,
or view the embedded Web server to see. (If you are using a non-HP cartridge, none of
these sources will provide information about a low or empty print cartridge.) If so, replace the
print cartr idge.
Perform a calibration. See “Calibrating the printer” on page 100.
Color prints inconsistently
A color is printing inconsistently after you load a new print cartridge.
Another print cartridge might be low. Check the supplies status lights or embedded Web
server to see if a print cartridge is low and replace it if necessary. If you are using a non-HP
print cartridge, it might be low or empty but you will receive no indication.
Print cartridges might be improperly installed. Remove the print cartridge for the color that is
printing inconsistently and reinstall it.
Colors do not match
The colors on the printed page do not match the colors as they appear on the screen.
The colors on your computer monitor differ from the printer output. Try selecting Screen
Match in the Color tab of the printer driver.
Print the Configuration and Supplies Status pages to ensure that they print correctly. If not,
the problem is with the printer.
Try printing from a different prog ram or one of the other printer drivers. For example, if you
are using the PCL 6 printer driver, try the PCL 5c or PS printer driver.
Extremely light colors or extremely dark colors on screen are not printing. Your program
might interpret extremely light colors as white or extremely dark colors as black. If so, avoid
using extremely light or extremely dark colors.
Other factors, such as the light or paper quality, are affecting the output. Use a different
paper, such as a high -quality paper intended for laser printers. See “Print media
specifications” on page 123 and “Using color” on page 50.
Perform a calibration. See “Calibrating the printer” on page 100.
Color pages have inconsistent finish
Use a smooth paper or print media, such as a high-quality paper made for laser printers.
Generally, the smoother the paper, the better the results. Coated, photo, and glossy papers
are not supporte d. Se e “Print media specifications” on page 123.
88 Problem solving and maintenance EN
Page 91

Resolving problems that generated messages
This section helps resolve problems that generated messages on the com p uter.
Messages for both Windows and Macintosh
This section lists some common errors that only provide a simple message b ut no inf ormation f or
resolving the error. Errors that you see in Printer Status and Alerts, the HP Color LaserJet 2500
Toolbox, or the embedded Web server provide their own instructions for resolving the error. For
other errors generated by your operating system, see the documentation for the operating
system or computer.
Symptom Possible Cause Solution
Limit Check Error The print job is too complex.
Messages for Windows only
Message Solution
“Error Writing to LPTx” in
Windows 95, 98, or Me.
“General Protection Fault”
“Exception OE”
“Spool32”
“Illegal Operation”
Make sure that there is paper in the tray.
Make sure the cables are connected correctly, the printer is on, and the Ready light is on.
Ensure that the printer is not connected using both a USB and a parallel cable.
Print a Demo page from the HP Color LaserJet 2500 Toolbox to ensure that the computer
can communicate with the printer.
On the Start menu, point to Settings and click Printers. Right-click the HP Color LaserJet
2500 driver and select Properties. Click Details and then click Port Settings. Clear the
Check Port State before Printing check box and click OK. Click Spool Settings, select
Print Directly to Printer, and click OK.
Try printing again.
Restart the computer and try again.
Clear the contents of the computer Temp folder, which is generally located in C:\Windows
(95, 98, and Me) or C:\Winnt (NT 4.0, 2000, XP).
You might need to reduce the complexity of the page or
install more memory .
Use one of the other printer drivers.
Send the print job in smaller pieces or in fewer numbers of
pages.
Other Windows messages See Microsoft Windows 95, 98, 2000, NT 4.0, Me, or XP documentation that came with the
operating system or computer for information.
EN Chapter 4 Problem solving and maintenance 89
Page 92

Resolving problems that did not generate messages
Begin by using the troubleshooting checklist.
Troubleshooting checklist
If the printer is not responding properly, complete the steps in the following checklist, in order. If
the printer does not pass a step, follow the corresponding troubleshooting suggestions. If a step
resolves the problem, you can stop without performing the rest of the steps on the checklist.
1 Make sure the printer Ready light is on. If no lights are on, complete these steps:
a Check the power cable connections.
b Check that the power switch is on.
c Check the power source by plugging the printer directly into the wall or into a different
outlet.
d If none of these measures restores power, contact HP Customer Care. (See
“HP Customer Care” on page 3 or the support flyer that came in the printer box.)
2 Check the cabling.
a Check the cable connection between the printer and the computer or network port. Make
sure the connection is secure.
b Make sure that the cable itself is not faulty by using a different cable, if possible.
c Make sure you do not have both a USB and a parallel cable installed. If you do, the USB
automatically disables itself.
d Check the ne twork connection. See “Checking the network” on page 91.
3 Ensure that the print media you are using meets specifications. See “Print media
specifications” on page 123.
4 Press (G
Supplies Status page. An HP Jetdirect page also prints, if a print server card is installed.
a If the pages do not print, check that there is paper in at least one tray.
b If the page jams in the printer, go to “Clearing jams” on page 66.
5 If the Configuration and Supplies Status pages print, check the following items.
a If the pages print correctly, then the pr inter h ardware i s workin g. The proble m is with the
computer you are using, with the printer driver, or wit h the program.
b If the pages do not print correctly, calibrate the printer. See “Calibrating the printer” on
page 100. Print the pages again. If the pages still do not print correctly, the problem is
with the printer hardware. Contact HP Customer Care. (See “HP Customer Care” on
page 3 or the support flyer that came in the printer box.)
6 At the computer, check the print queue or print spooler (Print Monitor or Print Center Queue
for Mac OSs) to see if the printer is paused or set to print offline.
7 Verify that you have installed the HP Color LaserJet 2500 series printer driver. Check the
program to make sure that you are using an HP Color LaserJet 2500 series printer driver.
O) and (CANCEL JOB) simultaneously to print a Configuration page and a
90 Problem solving and maintenance EN
Page 93

8 Print a page from the HP Color LaserJet 2500 Toolbox (Windows 98 and higher only).
a If it prints, then the problem is with the printer driver. Try using one of the other printer
drivers. Or, uninstall the printer driver (see “Uninstalling the printing software” on
page 22) and reinstall it (see the getting started guide).
b If the page does not print, then the problem is with th e computer or the program.
9 Print a short document from a different program that has worked in the past. If this solution
works, then the prob lem is with the pr ogr am y o u are usin g. If t his soluti on does not work (the
document does not print) complete these steps:
a Try printing the job from another computer that has the printer software installed.
b If you connected the printer to the network, connect the printer directly to a computer
with a parallel or USB cable. Redirect the printer to the proper port, or reinstall the
software, choosing the new connection type you are using.
10 If the problem is still not resolved, see “Solving general printing problems” on page 92.
Checking the network
It is recommended that you use the HP Color LaserJet 2500 CD-ROM to install and set up the
printer on a network. Follow these steps to see if the problem is caused by the network.
When you printed the Configuration page, an HP Jetdirect configuration page should have
printed if an HP Jetdirect print server card is installed. (If these pages do not print in your
language, see “Special pages” on page 56.) Verify that all network settings are properly
configured. For more information about the HP Jetdirect page, see the HP Jetdirect Print
Server Administrator’s Guide, which can be installed from the View Documentation or User
Documentation sections on the HP Color LaserJet 2500 CD-ROM.
See the HP Jetdirect Print Server Administrator’s Guide, which can be installed from the
View Documentation or User Documentation sections on the HP Color LaserJet 2500
CD-ROM.
Contact your network administrator for assistance.
EN Chapter 4 Problem solving and maintenance 91
Page 94

Solving general printing problems
In addition to the problems listed in this se ction, see “Solving common Macintosh problems” on
page 97 if you are using a Macintosh computer and see “Solving PostScript (PS) errors” on
page 96 if you are using several printer languages.
Symptom Possible Cause Solution
The print job is extremely
slow.
The job might be very complex, if it
contains graphics, for example.
The maximum speed of 16 ppm in
black and 4 ppm in color and cannot
be exceeded even when more
memory is added.
Printing speeds might be
automatically reduced when printing
special-sized media.
In the printer driver, the Type or Size
is set for card stock or other heavy
paper.
There might be an issue with the
driver.
Wait for the job to print.
Reduce the complexity of the page or try adjusting the
print quality settings. If this problem occurs frequently, add
memory to the printer.
Wait for the print job to finish.
Wait for the print job to finish.
If you are printing on heavy paper, the Type or Size should
be set to a heavy paper setting. The printer prints more
slowly to provide better quality. Wait for the job to print.
If you are not printing on heavy paper, set Type or Size in
the printer driver to plain paper.
In the default settings for this printer, select the Paper tab
and ensure that Type is set to plain paper. You can
override this setting from the printer driver when you print
on heavy paper.
If you were printing using the PCL driver, print using the
PS driver, or vice versa.
The printer pulls paper or
print media from the
wrong tray.
The Source (tray) selection might be
incorrect.
For Windows, ensure that the Source is selected from the
Print dialog box (which is part of the program) if possible
or from the printer driver. If you select the Source in the
printer driver and then select a different Source in the
Print dialog box, the Source setting in the printer driver
changes to match the Source setting in the Print dialog
box.
For Macintosh, set the Source in the Print dialog box.
Remove any paper from other trays to make the printer
select from the desired tray.
The Type or Size setting does not
match the size of paper or print media
Using the embedded Web server, change the Type or Size
setting for the tray to match the size of print media loaded.
loaded in the tray.
Paper is loaded in tray 1. Remove any paper from tray 1. The printer pulls from tray 1 if
you did not specify a tray that had a compatible size or type
loaded and tray 1 is unconfigured.
92 Problem solving and maintenance EN
Page 95

Symptom Possible Cause Solution
Printer does not pull
paper from tray 2 or
optional tray 3.
The printer does not
recognize a DIMM that is
installed.
The printer does not
respond when the Print
command is selected in
the software.
The rear paper length guide (tray 2) or
the rear paper stop (optional tray 3) is
To set the rear guides properly, see “Loading optional tray 2”
on page 32 or “Loading optional tray 3” on page 33.
set incorrectly.
The tray is not recognized in the
Set the printer software to recognize the tray.
printer software.
If the printer does not pull paper from
either tray, the problem might be the
paper.
Try a different type or brand of paper.
Ensure that you are using a high-quality paper made for
laser printers. Coated, photo, and glossy papers are not
supported. See “Print media specifications” on page 123.
To order, see “Accessories and ordering information” on
page 24.
The separation pad and the pick-up
rollers might be worn out.
Replace the separation pad and pick-up rollers. Contact
HP Customer Care to order parts. See “HP Customer Care” on
page 3 or see the support flyer that shipped in the printer box.
The DIMM is not recognized in the
printer software.
Set the printer software to recognize the DIMM. See “Enabling
memory” on page 138.
The printer experienced an error. Check the control panel lights on the pr inter to determine if an
error exists.
If no control panel lights are on, the
printer is not receiving power.
Check the power cable connection between the printer and
the power source.
Check that the power switch is on.
Check that the power source (outlet or surge protector) is
receiving power.
If none of the above measures works, contact
HP Customer Care. See “HP Customer Care” on page 3
or see the support flyer that shipped in the printer box.
The printer might be in Manual Feed
mode (Attention light blinking and Go
Add paper to tray 1 if it is empty. If paper is already in the tray,
press (GO).
light on).
The wrong printer was selected in the
software.
In the Print or Printer Setup dialog box, make sure that the
HP Color LaserJet 2500 is selected as the printer.
There might be a jam. Clear any jams. See “Clearing jams” on page 66.
The printer is on a network and is not
receiving a signal.
The interface cable between the
Disconnect the printer from the network and attach it
directly to a computer using a parallel or USB cable.
Clear any stopped jobs from the print queue.
Print a job that you know works.
Reinstall the printing software.
Disconnect and reconnect the interface cable.
computer (or network) and the printer
is not connected properly.
The interface cable is defective.
If possible, connect the interface cable to another
computer (or network port) and print a job you know works.
Try using a different cable.
If the printer is connected to a
computer, the softw are for the printer
is not configured for the printer port.
Check the printer selection menu in the software to make sure
it is accessing the correct port. If the computer has more than
one port, make sure that the printer is associated with the
correct one.
EN Chapter 4 Problem solving and maintenance 93
Page 96

Symptom Possible Cause Solution
Pages print, but all colors
do not print or the pages
are completely blank.
The paper curls when
exiting the top output bin.
If pages print completely blank, the
file might have blank pages.
A print cartridge might be low or
empty.
If you are using non-HP print
cartridges, one or more print
cartridges is low or empty. The control
panel lights do not indicate low or
empty for non-HP print cartridges.
The Font DIMM check box might be
checked but the font DIMM is not
physically installed in the printer. (This
issue only applies to printers using an
Asian-language font DIMM.)
The paper needs to print to the
straight-through paper path.
The stack was slightly curled when it
was placed in the tray.
Check the file to make sure that it does not contain blank
pages.
Check the printer control panel for a Supplies Status message,
print a Supplies Status page, or use the embedded Web
server to see the levels remaining in the print cartridges.
Replace any print cartridges that are low or empty. Messages
are not created for non-HP print cartridges.
Replace one or more of the print cartridges.
In the settings for this printer, clear the Font DIMM check box
on the Configure tab if no font DIMM is installed in the printer.
Select the
physically installed in the printer. If you think that the font DIMM
is installed, make sure that it is installed correctly.
Open the rear output door to print to the straight-through paper
path. Remove each sheet as it exits the printer.
Turn the stack over in the tray.
Font DIMM check box only if the font DIMM is
The paper does not meet
specifications.
If you are printing on light media, the
Type setting may not be correct.
See “Print media specifications” on page 123.
Select Light in the Type is field in the printer driver.
94 Problem solving and maintenance EN
Page 97

Symptom Possible Cause Solution
The printer prints, but the
text is wrong, garbled, or
incomplete.
The interface cable is loose or
defective.
Disconnect the printer cable and reconnect it. Try a print job
you know works. If possib l e, attach the cable and printer to
another computer and try a print job that you know works.
Finally, try a new cable.
The printer is on a network or sharing
device and is not receiving a clear
signal.
The wrong driver was selected in the
software.
Disconnect the printer from the network and attach it directly to
a computer with a parallel or USB cable. Print a job that you
know works.
In the Print or Printer Setup dialog box, make sure that the
HP Color LaserJet 2500 is selected as the printer.
The printer driver is malfunctioning. Print a page from the HP Color LaserJet 2500 Toolbox. If the
page prints, then the problem is with the printer driver.
Uninstall and reinstall the printer driver.
The program is malfunctioning. Try printing a job from another program.
If the printer is connected to a
computer, the operating system is
malfunctioning.
Check the operating system. If you do not know how to use the
method below, see the documentation that came with the
computer.
Restart the computer. When it beeps during star tup, press F5
and select Command Prompt Only. At the C:\ prompt on the
computer, type
Dir>LPT1 and then press ENTER. (This
assumes the printer is connected to LPT1.) If the Go light
comes on at the printer, press (G
O) to print and eject the
page. If the page prints correctly, then the operating system is
malfunctioning.
The font DIMM check box might be
selected but the f ont DIMM might not
be physically installed in the printer.
(This issue only applies to printers
with an Asian-language font DIMM
installed.)
If the font DIMM is not installed in the printer, open the
printer driver and on the Configure tab, clear the font
DIMM check box.
If a font DIMM is installed, leave the check box selected,
but ensure that the actual font DIMM is installed correctly
in the printer.
EN Chapter 4 Problem solving and maintenance 95
Page 98

Solving PostScript (PS) errors
The following situations are specific to PS language and might occur when several printer
languages are being used.
Note To receive a printed or an on-screen message when PS errors occur, choose this option in the
PS printer driver or the embedded W eb server.
Symptom Possible Cause Solution
The job prints in Courier
(the printer default
typeface) instead of the
typeface you requested.
A PS error page prints. Print job might not be PS. Make sure the print job is a PS job. Check to see whether the
VM Error This is a PS font error that occurs
Range Check This is a PS font error that occurs
The requested typeface is not
downloaded. A personality switch
might have been performed to print a
PCL job just before the PS printing job
was received.
when you are using several fonts.
when you are using several fonts.
Download the desired font and send the print job again. Verify
the type and location of the font. Download the font to printer , if
applicable. See the software documentation.
program expected a setup or PS header file to be sent to the
printer.
Select Unlimited Downloadable Fonts from the printer driver.
Try printing from a different tray.
Select Unlimited Downloadable Fonts from the printer
driver.
96 Problem solving and maintenance EN
Page 99

Solving common Macintosh problems
In addition to the problems listed in “So lving general printing problems” on page 92, this section
lists problems that can happen only when using the Mac OS, versions 8.6 to 9.x.
Symptom Possible Cause Solution
Problems in the Chooser
The printer driver icon
does not appear in the
Chooser.
The printer name does
not appear in the Select a
PostScript Printer box in
the Chooser.
Software was not installed correctly. The LaserWriter driver should be present as a part of the Mac
OS. Make sure that the LaserWriter driver is in the Extensions
folder within the systems folder. If not, install the LaserWriter
driver from your Mac OS CD-ROM.
The interface cable might not be high
Make sure that you are using a high-quality interface cable.
quality.
An incorrect network might be
selected.
Make sure that the printer is on the correct network. Select the
Network or AppleTalk Control Panel from Contro l Panels in
the Apple menu and then choose the correct network.
The printer might not be ready. Make sure that the cables are connected correctly, the printer
is on, and the Ready light is on.
The correct printer driver might not be
selected.
Make sure that the correct printer driver has been selected in
the Chooser.
An incorrect zone might be selected. If the printer resides on a network with multiple zones, make
sure that the correct zone is selected in the AppleTalk Zones
box in the Chooser.
The PS driver might not be installed. Verify that the PS driver is installed.
The printer might not be selected in
the Chooser.
Make sure that the printer has been chosen in the Chooser by
printing a Configuration page. [Simultaneously press (G
O)
and (CANCEL JOB) on the printer.] Check the AppleTalk
name of the printer displayed on the Configuration page.
The printer driver does
not automatically set up
your selected printer even
though you clicked Auto
Setup in the Chooser.
Printing Errors
A print job was not sent to
the printer that you
wanted.
You cannot use the
computer while the printer
is printing.
An encapsulated
PostScript (EPS) file does
not print with the correct
fonts.
AppleTalk might be off. Make sure that AppleTalk is on. (The button next to Active is
selected in the Chooser.) You might need to restart the
computer to activate the change.
Reinstall the printer software. See the getting started guide.
Another printer with the same or
similar name might have received
your print job.
Check the AppleTalk name of the printer displayed on the
Configuration page.
Make sure that the cables are connected correctly, the
printer is on, and the Ready light is on.
Background Printing has not been
selected.
LaserWriter 8.6 and later: Turn Background Printing on by
selecting Print Desktop on the File menu and then clicking
Background Printing.
This problem occurs with some
programs.
Try downloading the fonts contained in the EPS file to the
printer before printing.
Send the file in ASCII format instead of binary encoding.
EN Chapter 4 Problem solving and maintenance 97
Page 100

Symptom Possible Cause Solution
Your document is not
printing with New York,
Geneva, or Monaco fonts .
USB Problems
You are unable to print
from a third-party USB
card.
When connected using a
USB cable, the printer
does not appear in the
Macintosh Chooser after
the driver is selected.
The printer might be substituting
fonts.
This error occurs when the software
for USB printers is not installed.
This problem is caused by either a
software or hardware component.
Select Options in the Page Setup dialog box to clear
substituted fonts.
When adding a third-party USB card, you might need the
Apple USB Adapter Card Support software. The most current
version of this software is available from the Apple website.
Software troubleshooting
Check that your Macintosh supports USB.
Verify if your Macintosh has Mac OS 8.6 or later.
Ensure that your Macintosh has the appropriate USB
software from Apple.
Note: The iMac and Blue G3 desktop Macintosh systems meet
all the requirements to connect to a USB device.
Hardware troubleshooting
Check that the printer is turned on.
Verify that the USB cable is properly connected.
Check that you are using the appropriate high-speed USB
cable.
Ensure that there are not too many USB devices drawing
power from the chain. Disconnect all devices from the
chain and connect the cable directly to the USB port on the
host computer.
Check to see if more than two nonpowered USB hubs are
connected in a row on the chain. Disconnect all devices
from the chain and connect the cable directly to the USB
port on the host computer.
Note: The iMac keyboard is a nonpowered USB hub.
98 Problem solving and maintenance EN
 Loading...
Loading...