Page 1

Copyright© 1998
Hewlett-Packard Co.
Printed in Germany
HP
LaserJet
1100
Quick
Reference
Guide
Printed on
Recycled Paper
ManualPartNo.
C4224-90922
*C4224-90922*
*C4224-90922*
C4224-90922
Page 2
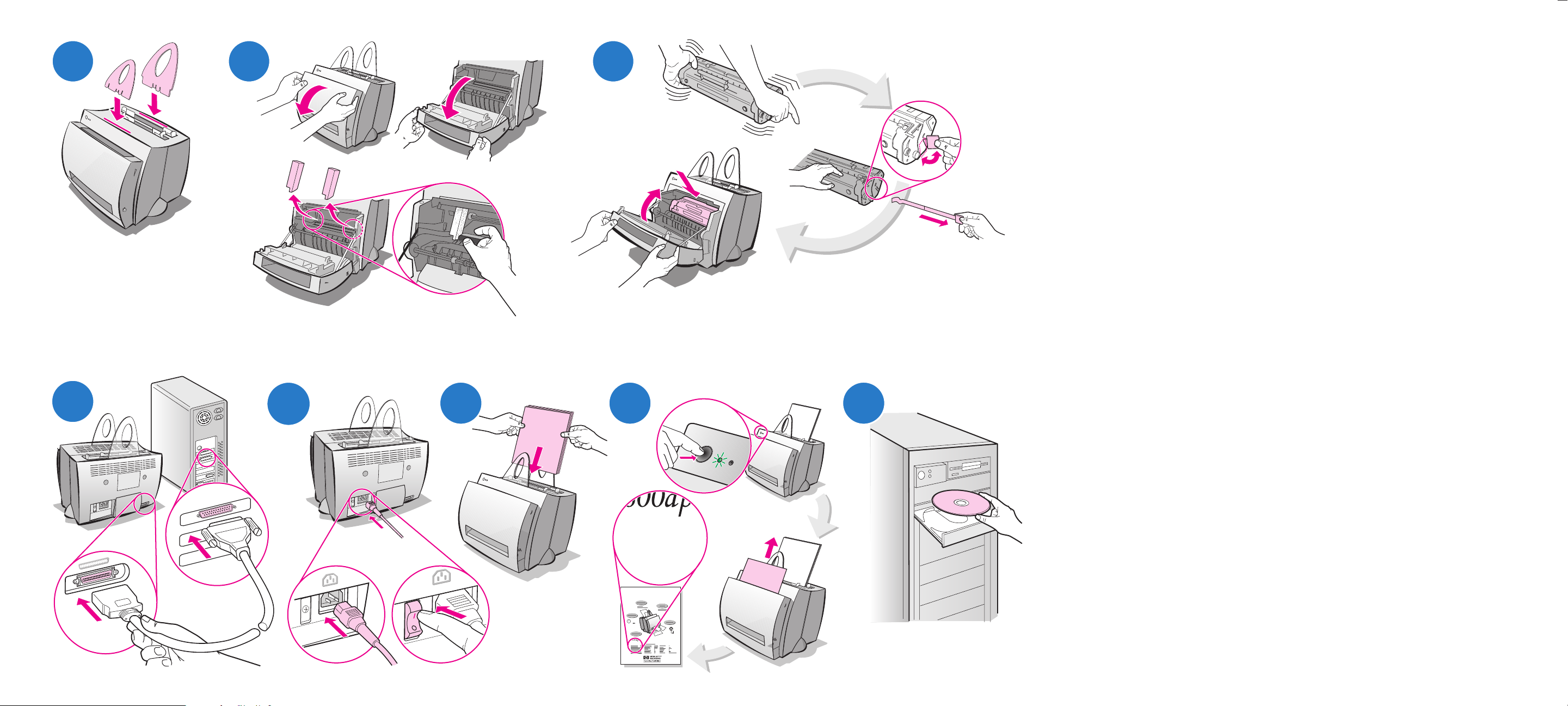
1
2
3
4
5
110-127V
220-240V
6
7 8
Configuration Settings
Scanner Installed:
Print Page Count:
otal Memory:
ter Resolution:
ution Enhancement
HP LaserJet 1100
8
NO
0
18 MB
600
ON
Page 3
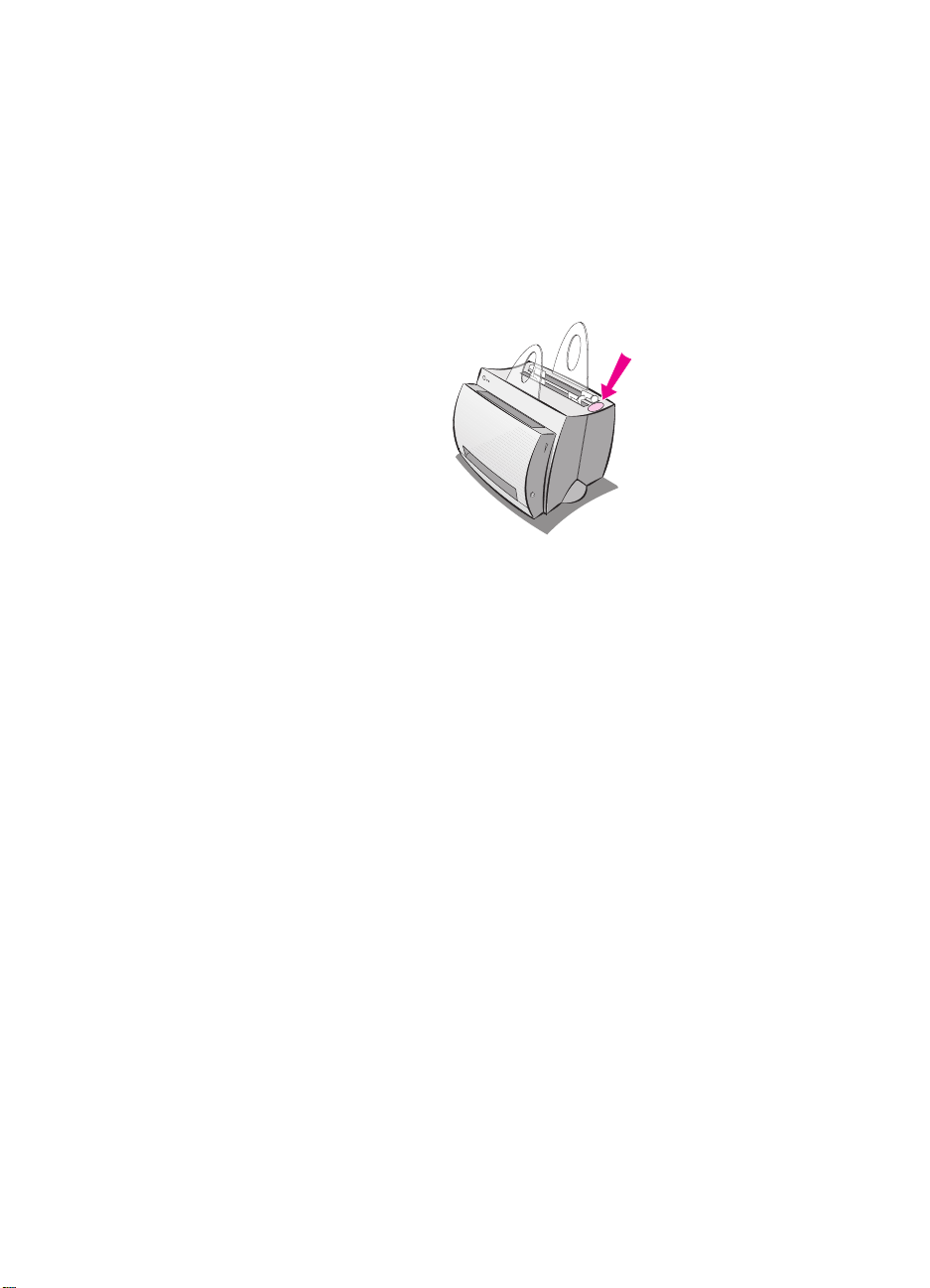
Remove paper from the input tray before loading
more paper to ensure proper paper feeding.
Attach the label to your printer as a reminder.
xZ¥{A |`C ,xZ¥{{ ªR¦Re{A ª¦YpK{A á} XyDK{{
mg .X¦`}{A ªsBgG |Iv |BUX ÂA QZX á}
.Z¦yYK{{ ªlIBi{A «{k ªwe{}{A
Page 4
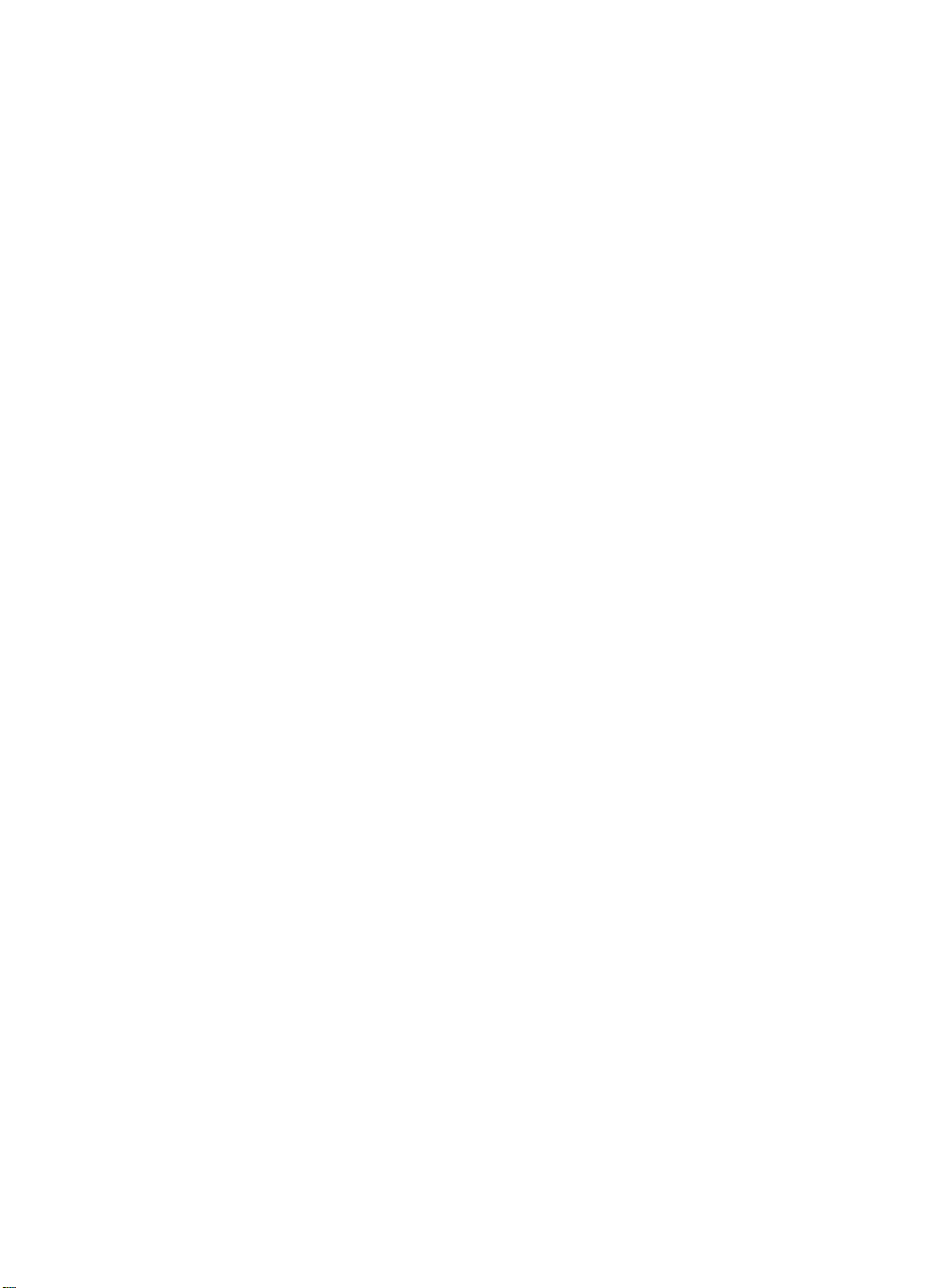
Page 5
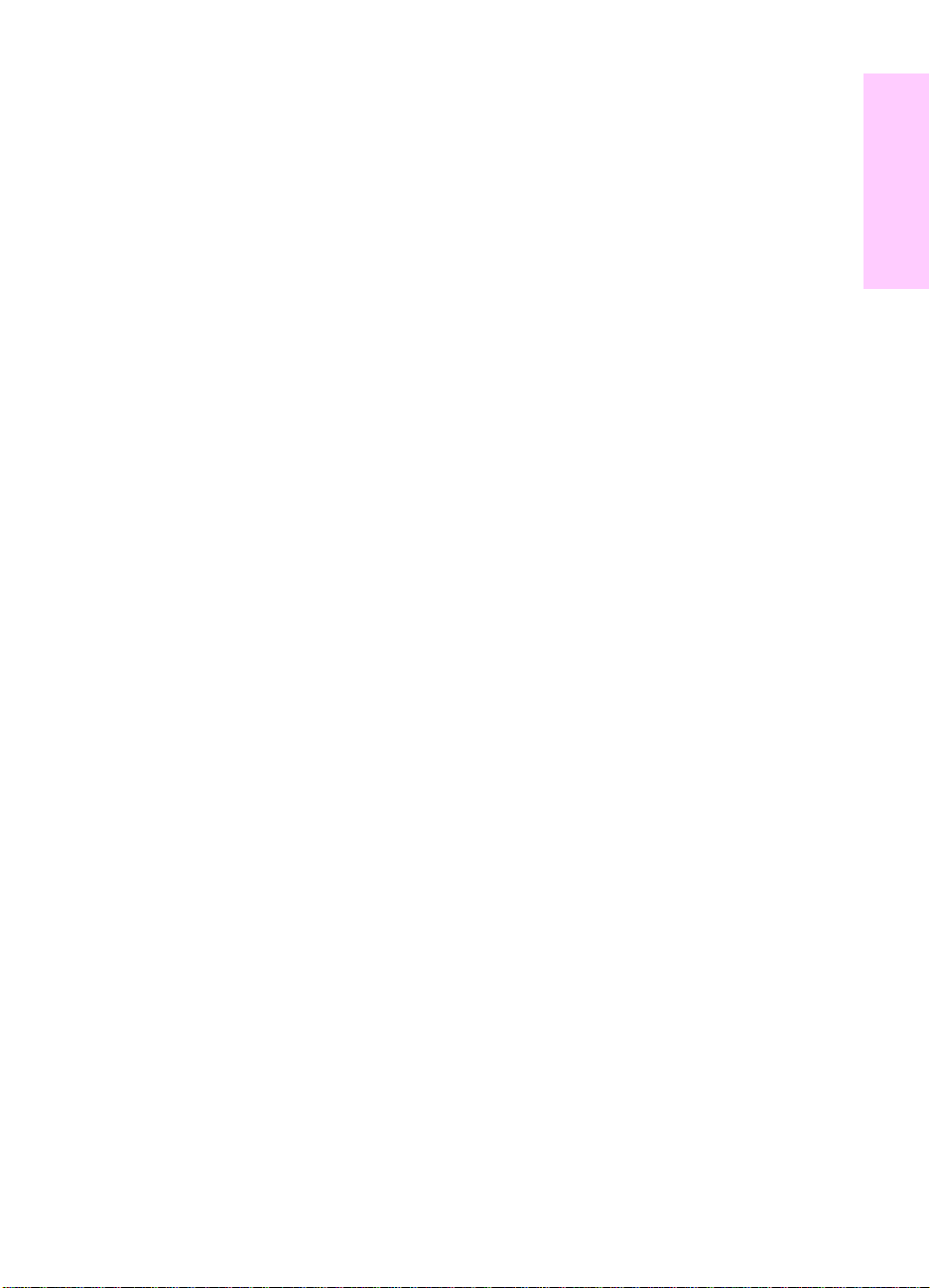
How to use your HP documentation
This guide
Use this guide to quickly and easily set up and install the software for
your new HP LaserJet 1100. You can find the following information in
this guide:
Hardware setup information (fold-out cover)
●
Package contents (fold-out cover)
●
Installing the software
●
Printer components
●
Printer control panel lights
●
Troubleshooting common issues
●
Service and support
●
FCC compliance
●
Acknowledgments
●
Warranty
●
English
EE
How to use your HP documentation
1
Page 6
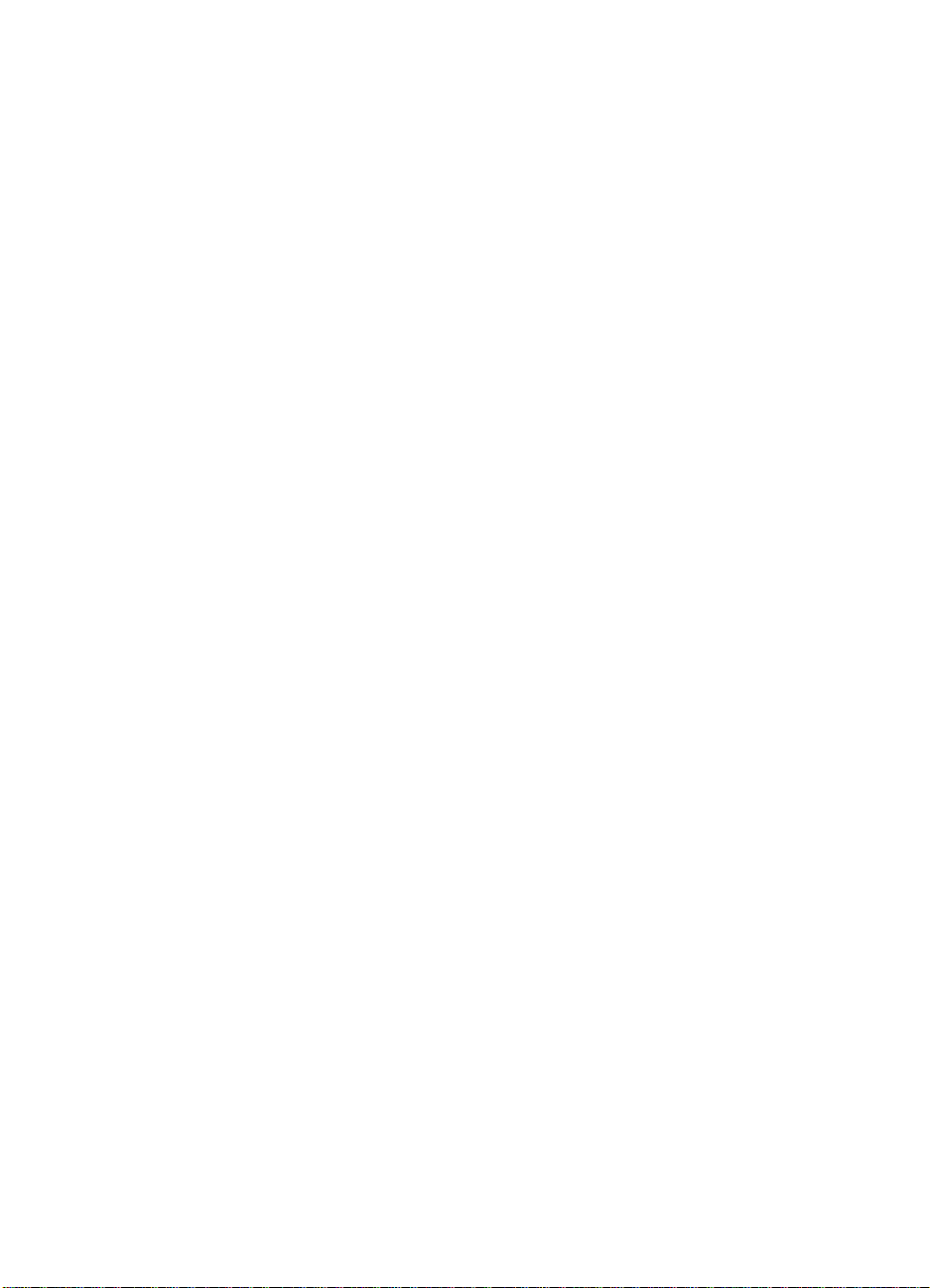
The online help and online user guide
The online help is a comprehensive source of information, designed
to help you learn about the
software
HP LaserJet 1100 printer or your Copier/Scanner for the
HP LaserJet 1100. The online help provides step-by-step instructions
for the many tasks the software enables you to perform.
The online user guide is a comprehensive source of information,
designed to help you learn how to use your HP LaserJet 1100 printer
or your Copier/Scanner for the HP LaserJet 1100. The focus of this
guide is
hardware.
Accessing the online help and user guide
You can access the online help and user guide via the following:
● CD-ROM: Online user guide only.
● Document Assistant: Access from the main screen under Tools.
(Document Assistant is not available for Windows 3.1x operating
systems.)
● LaserJet Document Desktop: Access from the main screen under
Help.
● Program Group:
• Windows 9x & NT 4.0: Click Start, Programs,
HP LaserJet 1100, and then HP 1100 User Guide or Online
Help.
• Windows 3.1x: Fro m t h e Program Manager, double-click
the HP LaserJet 1100 icon, and then double-click
HP 1100 User Guide or Online Help.
included with your
2
LaserJet 1100 Tutorial
The LaserJet 1100 Tutorial enables you to quickly learn about the
features and benefits of using the copying and scanning functionality
of the optional HP LaserJet 1100A Printer•Copier•Scanner.
Accessing the LaserJet 1100 Tutorial
Program Group:
● Windows 9x & NT 4.0: Click Start, Programs, HP LaserJet
1100, and then LaserJet 1100 Tutorial.
● Windows 3.1x: From the Program Manager, double-click the
HP LaserJet 1100 icon, and then double-click
LaserJet 1100 Tutorial.
EE
Page 7

Installing the software
General
Before installing the software, verify the following:
At least 8 MB or more of RAM is installed on your PC (16 MB
●
recommended).
There is at least 20 MB of free hard disk space on your PC.
●
All applications are closed on your PC before beginning
●
installation. (A system reboot may be required after the software
is installed.)
• Windows 9x & NT 4.0: No icons should appear on the taskbar.
• Windows 3.1x: Press
should appear.
Alt+Tab.
Only the
Program Manager
Windows® 9x & NT® 4.0
Insert the CD into the disk drive on your PC. The installation will
1
automatically begin.
• If the installation does not automatically begin, click
then click
drive is not D, type the correct drive letter.
• If you are installing from diskettes rather than the CD, click
and then
Start,
your diskette drive is not A, type the correct drive letter.
Run.
Type
Run.
D:\setup
Type
A:\setup
in the command line. If your CD
in the command line. If
Start,
English
and
EE
Follow the instructions on the screen to complete the installation.
2
Installing the software
3
Page 8
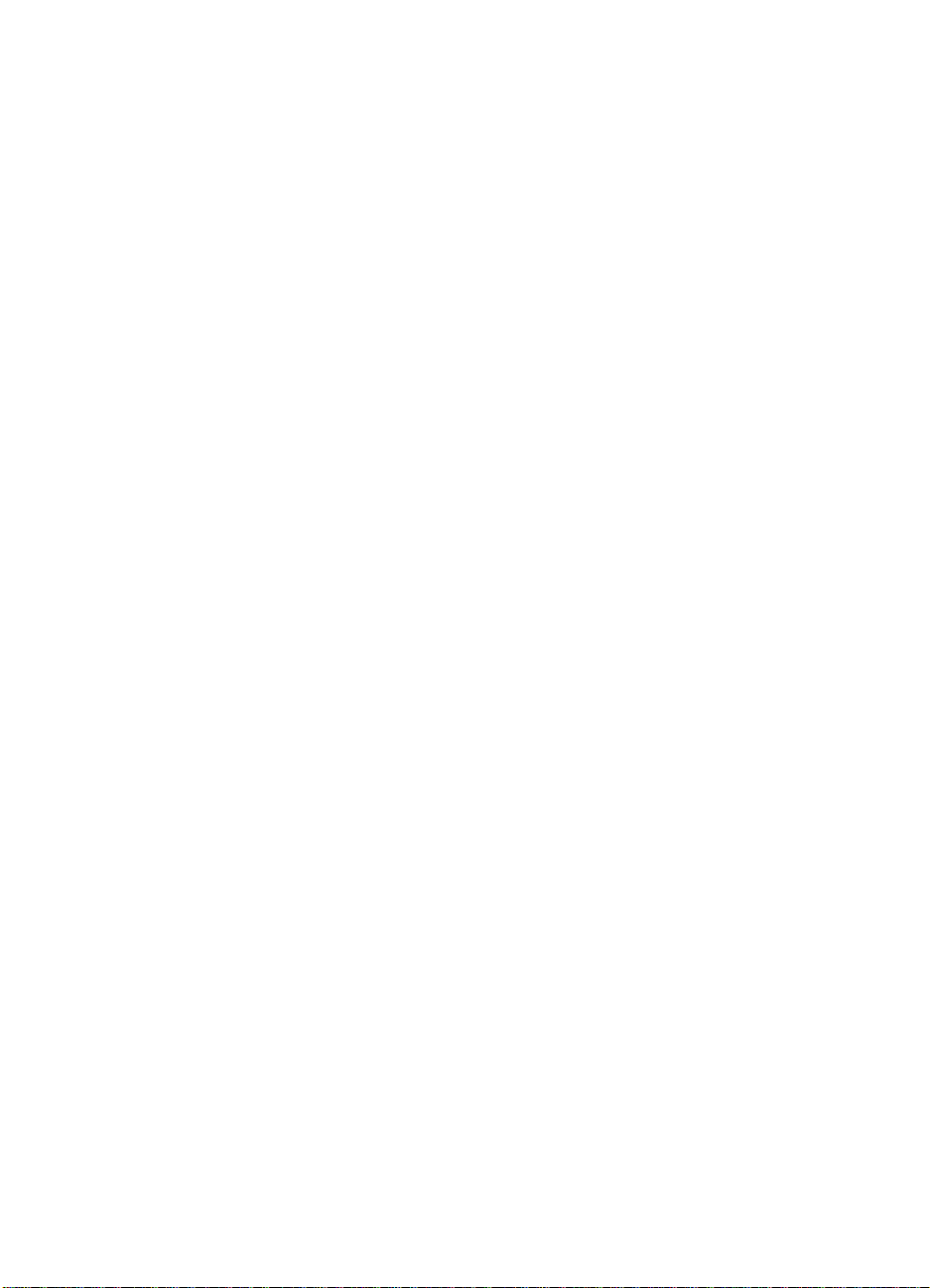
Windows 3.1x
1 Insert the CD into the disk drive on your PC.
2 In the Windows Program Manager screen, pull down the File
menu and click Run.
3 Type D:\setup in the command line (D=the letter for your CD
drive).
• If you are installing from diskettes rather than the CD, type the
letter for your drive in place of D.
4 Follow the instructions on the screen to complete the installation.
4
EE
Page 9

Printer components
1. Printer control panel
2. Paper supports
3. Paper input tray
4. Single-sheet paper input tray
5. Paper guides
6. Paper-output lever
7. Straight-through output path
8. Printer door
9. Paper output bin
1. Power switch (220-240 volt only)
2. Power receptacle
3. Memory door
4. Parallel port
2
1
9
8
7
2
1
3
4
5
6
4
3
English
Note
EE
Printers that require 110-127 volts of power do not have a power switch.
Unplug the printer to turn it off.
Printer components
5
Page 10
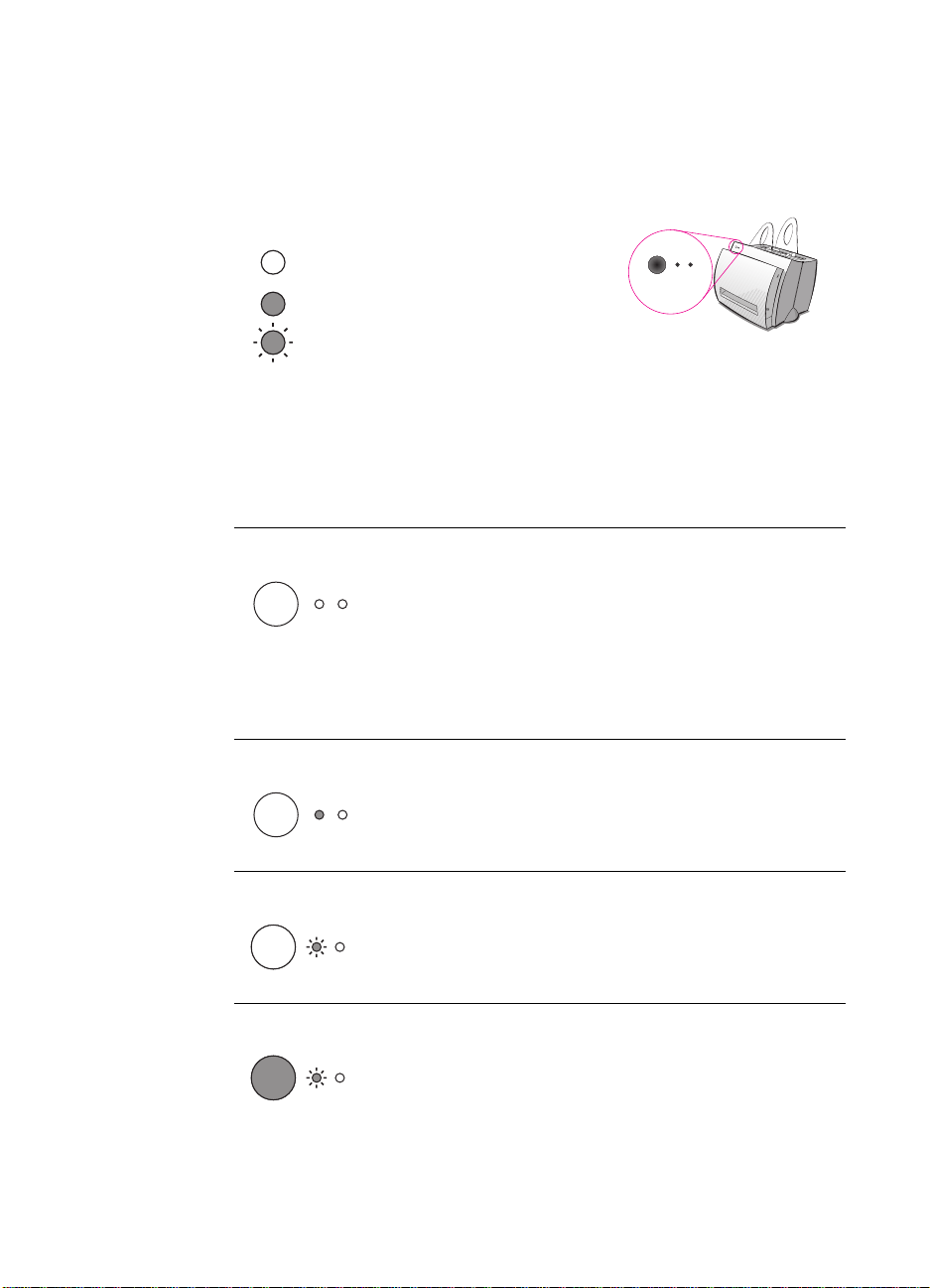
Printer control panel lights
The control panel lights indicate the status of your printer.
Light status legend
Symbol for “light off”
Symbol for “light on”
Symbol for “light blinking”
Printer control panel light messages
Light status Condition of the
printer
PowerSave mode
(or the power is
disconnected)
The printer uses Sleep
mode to conserve power.
Ready
The printer is ready to
print.
Processing
The printer is receiving or
processing data.
Buffered data
The printer memory is
retaining unprinted data.
Description and required
action
Pressing the Go button on the
printer control panel, or printing,
will awaken the printer from
PowerSave mode. Check the
power cord if the above actions
do not generate a response (and
the power switch on 220-240 volt
printers).
No action is necessary; however,
if you press and release the Go
button on the printer control
panel, a self-test page will print.
Wait for the job to print.
Press and release the
on the printer control panel to
print the remaining data.
Go
button
6
EE
Page 11

Printer control panel light messages (continued)
Light status Condition of the
printer
Manual feed
The printer is in manual
feed mode.
Door open, no toner
cartridge, or paper jam
The printer is in an error
state.
Paper out
The printer is out of
paper.
Description and required
action
Check that you have loaded the
correct paper, then press and
release the Go button on the
printer control panel to print. If
you do not want to be in manual
feed mode, change the setting
from your printer properties.
Check the following:
The printer door is closed.
●
The toner cartridge is
●
correctly installed in the
printer.
There are no paper jams.
●
Load paper into the printer.
English
EE
Memory out
The printer ran out of
memory in the middle of a
print job.
Reset/Printer
initialization
The printer memory is
being reset and all
previously sent print jobs
are being purged. Or, a
printer initialization is
taking place.
Fatal error
All lights are on.
The page being printed may
have been too complex for the
memory capacity of the printer.
Press and release the Go button
to print.
No action is necessary. However,
you can reset the printer if you
press and hold the Go button for
5 seconds.
Reset the printer.
●
Turn the printer off and then
●
back on.
Contact HP Support.
●
Printer control panel lights
7
Page 12

Troubleshooting common issues
1 Basic troubleshooting checks:
• Connect power to the printer and print a self-test page by
pressing and releasing the Go button while the printer is in
Ready status. This verifies the power cord is working correctly,
power is on, and the toner is correctly installed with the
protective tape removed.
• Send a print job from a software application on your PC to your
HP LaserJet 1100 printer. This verifies the software
installation and communication to the printer.
2 If the software installation failed without errors or if you
cannot print from the PC, verify the following:
• Verify that all applications are closed.
Windows 9x: Press Ctrl+Alt+Del. All programs except
Systray and Explorer should be closed. If not, close them by
selecting one at a time and clicking End Task.
• Reinstall the software using the method described in “Installing
the software.”
• Reboot your PC.
Continued on next page.
8
EE
Page 13

3 If the software installation fails in step 2, try installing the
software using the following method:
Alternate software installation for Windows 9x & NT 4.0
●
1
Close all software currently open on your PC.
2
3
4
5
6
7
8
9
Alternate software installation for Windows 3.1x
●
1
2
3
4
5
6
7
8
Start,
Click
Double-click
Windows NT 4.0 only: select appropriate LPT port.
Next
Click
Have Disk.
Click
“<language>\drivers\OS”
Enter
<language> being whatever language you want to select.
Next,
Click
Remove the CD (or diskettes) when the installation is complete.
Close all software currently open on your PC.
From the
Open the
Click
or Updated Printer
Click
Click
<language> being whatever language you want to select.
Follow the instructions on your screen to complete the installation.
Remove the CD (or diskettes) when the installation is complete.
Program Manager,
Control Panel,
Add.
Install.
Have Disk,
Settings,
select
Add Printer.
until you come to the list of
and then click
A list of printers will appear on your screen with
and then enter
and then select
Next
open the
and then open
highlighted.
again.
“<language>\drivers\OS”
Printers.
Printer Manufacturers.
Main
group.
Printers.
Install Unlisted
English
EE
Troubleshooting common issues
9
Page 14

Clearing printer paper
jams
Occasionally, paper can become
jammed while printing. Following is a list
of some possible causes:
● The media was loaded incorrectly.
● The paper-output lever was adjusted
while a job was printing.
● The printer door was opened while a
job was printing.
● The media being used does not
meet HP specifications.
● The media used was smaller than
76.2 x 127 mm (3 x 5 in.).
Paper input tray areas
Pull the page from the paper input tray
side until it is fully removed.
Paper output paths
10
If the page is sticking out of the paper
output path, pull it until it is fully
removed.
Note
Loose toner may remain in the printer
after a paper jam. This will clear after a
few sheets have printed.
EE
Page 15

Printer paper jams
If the scanner is attached to the printer, it
may be necessary to pull the printer to
the edge of the work space to enable full
extension of the printer door.
Open the printer door. If the paper
1
1
can be removed without removing
the toner cartridge, go to step 3.
Otherwise, continue with step 2.
Remove the toner cartridge and
2
place it aside, covering it with a
piece of paper.
English
2
CAUTION
Paper jams in this area may result in
loose toner on the page. If you get any
toner on your clothes, wash them in cold
water.
Hot water will permanently set the
toner into fabric.
3
4
CAUTION
To prevent damage to the toner
cartridge, do not expose the toner
cartridge to light for more than a few
minutes. Cover it with a sheet of paper.
With both hands, grasp the side of
3
the paper that is most visible (this
includes the middle), and then
carefully pull it free from the printer.
Note
If the paper tears, see “Removing torn
pieces of paper from the printer.”
After the jammed paper has been
4
removed, replace the toner cartridge
and close the printer door.
EE
Troubleshooting common issues
11
Page 16

Removing torn pieces of
paper from the printer
1
2
3
4
A piece of jammed paper can tear while
being removed. Use the following
procedure to remove any small pieces of
paper left in the printer.
1 Make sure the toner cartridge is
installed and the printer door is
closed.
2 Turn the printer off and then back
on. As the printer restarts, the rollers
will advance the piece(s) of paper.
Note
To turn the power off, unplug the power
cord. Plug the power cord back in to turn
the printer on.
3 Open the printer door and remove
the toner cartridge.
4 Remove the piece(s) of paper.
5 Reinstall the toner cartridge and
close the printer door.
If the paper is still not accessible, repeat
steps 1 through 5.
5
12
EE
Page 17

Service and support
World Wide Web URL:
FCC compliance
This equipment has been tested and found to comply with the limits
for a Class B digital device, pursuant to Part 15 of the FCC Rules.
Reference Appendix A of the User Guide (online or hard copy
version) for the Regulatory Compliance statements, including the
FCC compliance declaration.
Acknowledgments
Windows and Windows NT are U.S. registered trademarks of
Microsoft corporation.
Warranty
You can find detailed warranty information in the HP LaserJet 1100
Online User Guide.
http://www2.hp.com
English
EE
Service and support
13
Page 18

14
EE
Page 19

EE
Warranty
15
Page 20

16
EE
Page 21

AR 14
Page 22

§t{A ~kX{A¥ ª}XU{A
World Wide Web URL: http://www2.hp.com
FCC LB}¦{lK
ª®t{A á} ª¦}vZ{A ©`¢O ¾A f®BeU m} B¢wsA¥K LIM¥ LAXl}{A ¤Y¡ LeRÓs Xw{
|¦{X á} C xR{}{A «{G n¥OZ{A «OZ¦ FCCXkA¥v á} 15 ©XB}{A JaR ,Class B
z{Y §s B}I ,ª¦¥Bw{A xsA¥K{A LBB¦I «{k |¥eR{{ (§vZ¥{A ¥C ¨Z¥t{A) ~XUKa}{A
.FCC m} xsA¥K{A S¦ZeK
x¥wR{BI LBsAZKkA
ªyZc{ áBK¦y¦Z}C áBK{Oa} áBK} ½k Windows NT ¥ Windows áG
.Microsoft
`B¢O{{ ¨Z¥t{A ~XUKa}{A |¦{X §s ª¦{¦etK{A ª{Bty{A LB}¥{l} XOK áC zy}¦
.HP LaserJet 1100
ª{Bty{A
13 §t{A ~kX{A¥ ª}XU{A AR
Page 23

á} ªv`}}{A xZ¥{A miv ª{A`G
ªlIBi{A
BMC ~RX`}{A xZ¥{A á} ªliv x`}KK Xv
ª{A`  ª¦{BK{A ªw¦Zi{A mIKA .ªlIBi{A á} B¢OAZUG
.ªlIBi{A §s ª¦wIK} xZ¥{A á} ©Z¦pe miv ª¦C
ZIR{A x¥Ra} ªc¥iZU L¦IMK á} XyDK 1
.ªlIBi{A JBI x ½oG á}¥
|pKcK B}Xk. ª¦BM B¢{pc ~M ªlIBi{A ¯tiC 2
|aZKa LBA¥ia ¾A áHs X¦XO á} ªlIBi{A
.ÕB}Xv xZ¥{A miv
ªjR ½}
¤XkC¥ .BIZ¢y{A |Iy JRaA ;ªlIBi{A Bti Â
.X¦XO á} B¢{¦pcK{
x¥Ra} ªc¥iZU |`C¥ ªlIBi{A JBI SKs 3
.ZIR{A
.xZ¥{A miv |`C 4
x{oC¥ ZIR{A x¥Ra} ªc¥iZU L¦IMK XkC 5
.ªlIBi{A JBI
XkDs |B}{A X¦lI |A`¦ ¼ xZ¥{A áBy AYG
.5 «{G 1 á} LA¥iU{A
1
2
3
4
5
AR 12
Page 24

ªlIBi{A xZ¥ LB}BRX`A
ªlIBi{A «{G Õª{¥e¥} ª¦®¥g{A ªRaB}{A LBy AYG
«{G ªlIBi{A JRa ¨Z¥Zg{A á} á¥y¦ Xws
.B¢IBI{ |}By{A SKt{BI TB}a{{ |}l{A `¦R uZi
ª{A`G áBy} ÂBI áBy AYG .ªlIBi{A JBI SKsA 1
ZIR{A x¥Ra} ªc¥iZU ª{A`G á¥X xZ¥{A
.2 ©¥iU{A «{G mIBKs ¼G¥ 3 ©¥iU{A «{G |wKBs
ÕBIBO B¢lg¥ ZIR{A x¥Ra} ªc¥iZU |`C 2
.xZ¥ ªliwI B¢io¥
Z¦YRK
«{G mg¥}{A AY¡ §s xZ¥{A ~BRX`A ¨X»¦ Xv
AYG. ªvZ¥{A «{k LIBM Z¦o ZIR x¥Ra} n¥v¥
¨X»¦ .XZBI{A B}{BI B¢{aoBs zIB¦M ZIR{A JBeC
.ZIR{A L¦IMK «{G áUBa{A B}{A
Z¦YRK
¼ ;ZIR{A x¥Ra} ªc¥iZU ák ZZg{A m}{
x®BvX mgI á} ZMy ¾ ¥g{A «{G B¢gZlK
.xZ¥{A á} ªRteI B¢io¥
1
2
3
ZMyC ª¦®Z}{A ªvZ¥{A uZi z¦X¦ BK{yI za}C 3
B¢IRaA ~M (ia¥{A z{Y §s B}I) B¡Z¦o á}
.ªlIBi{A á} fZRI
ªjR ½}
xZ¥{A miv ª{A`G" ZjBs xZ¥{A x`}K AYG
."ªlIBi{A á} ªv`}}{A
XkC ªlIBi{A á} ~RX`}{A xZ¥{A ª{A`G XlI 4
x{oC¥ B¢By} «{G ZIR{A x¥Ra} ªc¥iZU
.ªlIBi{A JBI
11 B¢R ½eG¥ ªl®Bc{A BiU ¾A uBcyKaA AR
4
Page 25

xZ¥{A ~BRX`A z¦{aK
BMC xZ¥{A ~RX`¦ áC áB¦R ¾A hlI §s NXR¦
ªl®Bc{A JBIa ¾A hlII ª}®Bv §{¦ B}¦s XOK. ªkBIi{A
:z{Y{
.¯iBU |ycI xZ¥{A ª¦YpK ~K ●
BMC xZ¥{A QAZUG nAZY mg¥ |¦XlK ~K ●
.|}k ªkBIi
.|}k ªkBIi BMC ªlIBi{A JBI SKs ~K ●
.HP LBteA¥} xsA¥¦ ¼ ~XUKa}{A xZ¥{A ●
á} ZpeC ~XUKa}{A xZ¥{A ●
.(ªe¥I 5 & 3) ~} 127 & 76,2
xZ¥{A |BUXG QZX xiB}
áC «{G xZ¥{A |BUXG QZX uZi á} ªvZ¥{A JRaA
.|}By{BI QZUK
xZ¥{A QAZUG LAZBa}
xZ¥{A QAZUG ZBa} á} ©`ZBI ªvZ¥{A LBy AYG
.|}By{BI QZUK áC «{G B¢IRaBs
ªjR ½}
~BRX`A XlI ªlIBi{A §s ZIR{A x¥Ra} hlI «wIK¦ Xv
.LBRte mgI ªkBIi XlI |¥`¦ ¥¡¥ ,xZ¥{A
AR 10
Page 26

:ª¦{BK{A ªw¦Zi{BI P}AZI{A L¦IMK |¥BRs 2 ©¥iU{A §s P}AZI{A L¦IMK |cs AYG 3
NT 4.0 ¥ Windows 9x §s P}AZI{A L¦IMK{ ª{¦XI{A ªw¦Zi{A ●
.zZK¥¦I}y §s ÕB¦{BR ªR¥Kt}{A P}AZI{A |y x{oC 1
.LBlIBi XXR ~M LAXAXkG XXR¥ CXIA «{k ZwA 2
.ªlIBi ªsBgG «{k á¦KZ} ZwA 3
.~® ½}{A LPT Yt} XXR :iws Windows NT 4.0 4
.LBlIBi{A §le} ª}®Bv ¬ZK áC «{G §{BK{A «{k ZwA 5
.fBU fZv «{k ZwA 6
"language>\drivers\OS" |UXC 7
.B¡X¦XRK X¦ZK ªp{ ª¦C §¡ <language>N¦R
.¬ZUC ©Z} §{BK{A «{k ZwA ~M §{BK{A «{k ZwA 8
.J¦yZK{A |B}KyA Xk (fAZv ¾A ¥C) i¥pg}{A fZw{A |`C 9
Windows 3.1x
.zZK¥¦I}y §s ÕB¦{BR ªR¥Kt}{A P}AZI{A |y x{oC 1
.Main P}AZI{A ªk¥}O} SKsA P}AZI{A ©ZAXG á}g 2
QZBU á} L¦IMK ©BgG m} ªcBc{A «{k LBlIBi ª}®Bv Z¢jKs ªsBgG «{k ZwA 4
ª}®Bw{A
"<language>\drivers\OS" |UXC ~M fBU fZv «{k ZwA 6
.B¡X¦XRK X¦ZK ªp{ ª¦C §¡ <language> N¦R
.L¦IMK{A ~B}K Â ªcBc{A «{k Z¢jK §K{A LB}¦{lK{A mIKA 7
.J¦yZK{A |B}KyA Xk (fAZv ¾A ¥C) i¥pg}{A fZw{A |`C 8
§s P}AZI{A L¦IMK{ ª{¦XI{A ªw¦Zi{A ●
.LBlIBi{A SKsA ~M ~yRK{A ªR¥{ SKsA 3
.ªMÉXR} ªlIBi ¥C
.L¦IMK «{k ZwA 5
9 B¢R ½eG¥ ªl®Bc{A BiU ¾A uBcyKaA AR
Page 27

B¢R ½eG¥ ªl®Bc{A BiU ¾A uBcyKaA
:B¢R ½eG¥ BiU ¾A uBcyKa ¼ ª¦aBa ¾A LAZBIKU ¼A 1
Y¦tK Z`{A ipgI §KAY ZBIKUA ªRte mIiA¥ ªlIBi{A «{G BIZ¢y{A |e •
á} XyDK{BI AY¡ S}a¦ .ª¦`¡BO{A mg¥ §s ªlIBi{A á¥yK B}Xk ¤Z¦ZRK¥
ªc¥iZU áC¥ ª{¥e¥} BIZ¢y{A áC¥ S¦Re |ycI BIZ¢y{A |Iy |}k
.ªc¥iZU{A á} ª¦B}R{A i¦Zc ª{A`G XlI S¦Re |ycI ªKIM} ZIR{A x¥Ra}
zZK¥¦I}y §s B} P}BZI á} x®BM¥{A XRC ªkBIiI EZ}C ikC •
P}AZI{A L¦IMK ªRe á} XyDK{A á} AY¡ S}a¦ .HP LaserJet 1100
.ªlIBi{A m} |BeK ¼A¥
zZK¥¦I}y á} ªkBIi{A miKaK ~{ AYG ¥C BiUC á¥X P}AZI{A L¦IMK |cs AYG 2
:§{¦ B}} xwRKs
P}AZI{A |y x ½oG á} xwRK •
B} P}AZI{A |y x ½oG ~K¦ AYI¥ .Ctrl+Alt+Del ipgA :Windows 9x
ZMG ÕAXRA¥ B¡ZB¦KUHI B¢w{oDs z{Y ~K¦ ~{ AYG .ucyKa}{A ¥ Systray AXk
.ª}¢}{A B¢G ipg¥ ZU ÀA
."P}AZI{A L¦IMK" §s ª¦I}{A ªw¦Zi{A JaR P}AZI{A L¦IMK XkC •
.zZK¥¦I}y |¦pcK XkC •
.ª¦{BK{A ªRte{A «{k ª}KK{A
AR 8
Page 28

¥g{A ª{BR ªlIBi{A
m
m
§
~
~
§
~
§
§
§s S
~
S
¨
¨
~
~
g¥ J¥{i}{A AZO ÂA¥ ue¥{A
xZ¥{BI ªlIBi{A LX¥` zC XyDK
s Y¦tK Z`{A ipgA ~M JaB}{A
«KR ¤ZZR¥ ªlIBi{A
JoZK
s XAXk ÂA Z¦ps ª¦¥X¦{A ª¦YpK{BI
.ªlIBi{A LBteA¥}
.ªlIBi{A JBI x ½oG ●
ZIR{A x¥Ra} ªc¥iZU ●
¦Re |ycI ªIyZ}
.xZ¥ ~BRX`A ¨C X¥O¥ ~Xk ●
.xZ¥{BI ªlIBi{A |}R
B¢KkBIi ª¦ZBO{A ªRte{A á¥yK Xv
ªla{A B¢¦tyK ¼ N¦RI X¦wlK{A ªp{BI
;ªkBIi{{ .ªlIBi{A ©ZyAY{ ª¦{BR{A
.¤ZZR¥ Y¦tK Z`{A ipgA
yRK ªR¥{
{ AYG .ªkBIi{A ~KK
:
{¦ B}} XyDK
.ªlIBi{A
ª¦¥X¦ ª¦YpK
ª¦YpK{A
g¥ §s ªlIBi{A
.ª¦¥X¦{A
XO¥K ¼ ¥C ,T¥Kt} JBI{A
¥C ,ZIR{A x¥Ra} ªc¥iZU
xZ¥
BRX`A XO¥¦
.DiU ª{BR
.ªlIBi{A á} xZ¥{A XBt
BMC ªlIBi{A
.ªkBIi{A ª}¢}I
s ªlIBi{A
xZ¥{A XBt
©ZyAY{A XBt
©ZyAY LXt
B¦w{A
zy}¦ áy{¥ ,AZOG
Lipg AYG ªlIBi{A ᦦlK ©XBkG
.áA¥M 5 ©X}{ Y¦tK Z`{A
.ªlIBi{A ᦦlK XkC ●
B¢{lcC
.HP~kX |¥»a}I |eKA ●
M ªlIBi{A ¯tiC ●
¾ ªOBR ¼
.ÕAXXO}
ªlIBi{A ª®¦¢K/ᦦlK ©XBkG
©ZyAY ᦦlK ©XBkG L}K
LB}¢} ªsBy
¥C ,|Iv á} ª{aZ}{A ªkBIi{A
.ªlIBi{A ª®¦¢K á ÀA
.©Bg} A¥g ¾A |y
a}¥ ªlIBi{A
ZOK
¦aO DiU
7 ªlIBi{A ~yRK ªR¥{ A¥gC AR
Page 29

ªlIBi{A ~yRK ªR¥{ A¥gC
m
(
)
m
§
~
m
~
T
)
(
¨
§
~
§
~
~
.ªlIBi{A Òª{BR ªlIBi{A ~yRK ªR¥{ A¥gC á¦IK
A¥g ¾A ª{BR TBg¦G ª{¦a¥
" Dti} ¥g "`}Z
" Bg} ¥g "`}Z
" h}A¥ ¥g "`}Z
ªlIBi{A ~yRK ªR¥{{ ª¦®¥g{A |®BaZ{A
¥g{A ª{BR ªlIBi{A mg¥ J¥{i}{A AZO ÂA¥ ue¥{A
s Y¦tK Z`{A ipg á} ¨C ¨X»¦
ªkBIi{A ¥C ªlIBi{A
Z¦s¥K
g¥ á} ªlIBi{A jBw¦G «{G
AYG BIZ¢y{A |Iy á} xwRK. ªvBi{A
ª¦C ©Z¥yY}{A LAAZO ÂA X{¥K
BIZ¢y{A
.
i{¥s 240-220 LBlIBi §s
AYG áy{¥ ,AZOG
ªR¥{
.
yRK ªR¥{ §s Y¦tK Z`{A ipgA
LBB¦I{A ªkBIi{ ¤ZZR¥ ªlIBi{A
BKt} z{Yy¥
s Y¦tK Z`{A Lipg
KKas £KZZR¥ ªlIBi{A ~yRK
KAY{A ZBIKU ¼A ªRte ªkBIi
.ªkBIi{A B¢KAZBjKA
yRK ªR¥{
ªIBOKaA
¾ ªOBR ¼
.ª¦wIK}{A
ªvBi{A Z¦s¥K
|¥et} ªvBi{A ZXe} ¥C
á¥ya{A
g¥ ªlIBi{A ~XUKaK
.ªvBi{A Z¦s¥K{
{
`¡BO
.ªkBIi{{ ©`¡BO ªlIBi{A
ªO{Bl}
LBB¦I{A |BIwKaBI ªlIBi{A
.B¢KO{Bl} ¥C
ÕBKv»} ª`U} LBB¦I
LBB¦I{BI ªlIBi{A ©ZyAY jtKRK
.ªk¥Ii}{A Z¦o
g¥
¥wK
(ª}KK) ªlIBi{A ~yRK ªR¥{{ ª¦®¥g{A |®BaZ{A
AR 6
Page 30

ªlIBi{A LB¥y}
~
Q
Q
Q
(
}
«
2
1
9
3
4
5
8
xZ¥{A
7
6
iws i{¥s 240-220) BIZ¢y{A TBKt} 1
ªlIBi{A
xZ¥{A |BUXG
yRK ªR¥{ 1
xZ¥{A LB}BkX 2
ZX 3
©XZt}{A ªvZ¥{A |BUXG QZX 4
xZ¥{A |® ¼X 5
xZ¥{A
AZUG nAZY 6
AZU Â ZcBI}{A ZBa}{A 7
ªlIBi{A JBI 8
xZ¥{A QAZUG ª¦¥BR 9
ªvBi{A bIw} 2
©ZyAY{A JBI 3
`A¥K} Yt} 4
127-110 BIZ¢y
5 ªlIBi{A LB¥y} AR
2
1
4
3
{k |}lK §K{A LBlIBi{A §s BIZ¢y Z` XO¥¦ ¼
.ªlIBi{A ¤Y¡ Bti  bIw}{A n` JO¦s ,i{¥s
ªjR ½
Page 31

Windows 3.1x
.zZK¥¦I}y §s fAZv ¾A zZR} §s i¥pg}{A fZw{A |UXC 1
«{k ZwA¥ u{} ªR® ½{A JRaA Windows P}AZI ©ZAXG ªcBc á}g 2
.|¦pcK
ªi¥pg}{A fAZv ¾A zZR} `}Z ¥¡ D) Z}A¥ ¾A Zia §s D:\setup JKyA 3
.(z¦X{
;i¥pg}{A fZw{A á} Õ ¼XI ªZ}{A fAZv ¾A á} J¦yZK{BI ~¥wK Ly AYG •
.D á} Õ ¼XI fAZv ¾A zZR}{ |M}}{A uZR{A JKyBs
.L¦IMK{A ~B}K Â ªcBc{A «{k Z¢jK §K{A LB}¦{lK{A mIKA 4
AR 4
Page 32

LB¦}¥}k
:P}AZI{A L¦IMK |Iv §{¦ B}} XyDK
ZMyC ¥C L¦BI Bp¦} 8 ©ZyAY «{k ZK¥¦I}y{A ¨¥KR¦ ●
.(L¦BI Bp¦} 16 á¥yK áC Se¦)
.zZK¥¦I}y §s LIBM{A fZw{A «{k L¦BI Bp¦} 20 |v ¾A «{k Zs¥K¦ ●
L¦IMK{A XI |Iv zZK¥¦I}y §s P}AZI{A |y x ½oG ●
.(L¦IMK{A B¢KA XlI ~Bj{A |¦pcK ©XBkG ~`{¦ Xv)
.~B¢}{A i¦Zc «{k `¥}Z ª¦C Z¢jK ¼C JO¦ :NT 4.0 ¥ Windows 9x •
P}AZI{A ©ZAXG Z¢jK áC JO¦ .Alt+Tab ipgA :Windows 3.1x •
.iws
P}AZI{A L¦IMK
NT
L¦IMK{A CXI¦s zZK¥¦I}y §s fAZv ¾A zZR} §s i¥pg}{A fZw{A |UXC 1
4.0 ¥ Windows
.ÕB¦®Bw{K
D:\setup JKyA .|¦pcK ZwA ~M ,CXIA «{k ZwBs ÕB¦®Bw{K L¦IMK{A CXI¦ ~{ AYG •
JKyBs D ¥¡ ªi¥pg}{A fAZv ¾A zZR} áy¦ ~{ AYG .Z}A¥ ¾A Zia §s
.S¦Re{A zZR}{A `}Z
;i¥pg}{A fZw{A á} Õ ¼XI ªZ}{A fAZv ¾A á} J¦yZK{BI ~¥wK Ly AYG •
.Z}A¥ ¾A Zia §s A:\setup JKyA ~M ,|¦pcK x¥s ~M CXIA x¥s ZwBs
.S¦Re{A uZR{A JKyBs ;A ¥¡ z¦X{ fAZv ¾A zZR} áy¦ ~{ AYG
.L¦IMK{A ~B}K Â ªcBc{A «{k Z¢jK §K{A LB}¦{lK{A mIKA 2
9x
3 P}AZI{A L¦IMK AR
Page 33

¨Z¥t{A ~XUKa}{A |¦{X¥ ª¦Z¥t{A LB}¦{lK{A
P}AZI{A ~{lK §s zXkBa¦{ ~É}e LB}¥{l}{{ |}Bc ZXe} §¡ ª¦Z¥t{A LB}¦{lK{A
.B¢{ ªlIBK{A Va{A ª{E/ª¦®¥g{A ªRaB}{A ¥C HP LaserJet 1100 ªlIBi{{ ªwsAZ}{A
P}AZI{A S¦KK §K{A LB}¢}{A á} Z¦My{ ª¦{¦etK LB}¦{lK ª¦Z¥t{A LB}¦{lK{A Zs¥K
.B¢K¦XDK
~{lK §s zXkBa¦{ ~É}e LB}¥{l}{{ |}Bc ZXe} ¥¡ ¨Z¥t{A ~XUKa}{A |¦{X
.B¢{ ªlIBK{A Va{A ª{E/ª¦®¥g{A ªRaB}{A ¥C HP LaserJet 1100 ªlIBi{A ~AXUKaA
.©`¢O ¾A «{k |¦{X{A AY¡ `yZ¦
¨Z¥t{A ~XUKa}{A |¦{X¥ ª¦Z¥t{A ©XkBa}{A «{k |¥eR{A
:ª¦{BK{A xZi{A ZIk ᦦZ¥t{A ~XUKa}{A |¦{X¥ LB}¦{lK{A «{G |¥e¥{A áy}¦
.iws ¨Z¥t{A ~XUKa}{A |¦{X :P}X}{A fZw{A ●
Zs¥K¦ ¼) LA¥XC á} ª¦a¦®Z{A ªcBc{A á} £¦{G |eK :LAXKa}{A XkBa} ●
.(Windows 3.1x |¦pcK ~j{ LAXKa}{A XkBa}
á} ª¦a¦®Z{A ªcBc{A á} £¦{G |eK :LaserJet LAXKa}{A JKy} Sia ●
.LB}¦{lK
:P}AZI{A ªk¥}O} ●
~M ,P}AZI ~M ,CXIA «{k ZwA : NT 4.0 ¥ Windows 9x •
.Online Help ¥C HP 1100 User Guide ~M HP LaserJet 1100
`}Z{A «{k á¦KZ} ZwA ;P}AZI{A ©ZAXG á}g :Windows 3.1x •
HP 1100 User Guide «{k á¦KZ} ZwA ~M HP LaserJet 1100
.Online Help ¥C
(§}¦{lK{A P}BZI{A) LaserJet 1100 Tutorial
§K{A X®A¥t{A¥ B¦A`}{A |¥R ªkZaI ~{lK{A á} LaserJet 1100 Tutorial zy}¦
¨ZB¦KU ¼A `B¢O{{ §®¥g{A Sa}{A¥ Va{A §Kt¦j¥ ~AXUKaA á} B¢¦OK
.HP LaserJet 1100A Printer•Copier•Scanner
(§}¦{lK{A P}BZI{A) LaserJet 1100 Tutorial «{G |¥e¥{A
:P}AZI{A ªk¥}O}
~M ,P}AZI ~M ,CXIA «{k ZwA : NT 4.0¥ Windows 9x ●
.LaserJet 1100 Tutorial ~M HP LaserJet 1100
`}Z{A «{k á¦KZ} ZwA ,P}AZI{A ©ZAXG á} :Windows 3.1x ●
.LaserJet 1100 Tutorial «{k á¦KZ} ZwA ~M HP LaserJet 1100
AR 2
Page 34

HP x®BM¥ ~AXUKaA ªw¦Zi
|¦{X{A AY¡
£K¦IMK¥ HP LaserJet 1100 X¦XO{A z`B¢O P}AZI XAXk  |¦{X{A AY¡ ~XUKaA
:|¦{X{A AY¡ §s ª¦{BK{A LB}¥{l}{A XOK áC zy}¦ .ª{¥¢a¥ ªkZaI
(u ½p{A §i) ©`¢O ¾A XAXkG LB}¥{l} ●
(u ½p{A §i) x¥Xe{A LB¦¥KR} ●
P}AZI{A L¦IMK ●
ªlIBi{A LB¥y} ●
ªlIBi{A ~yRK ªR¥{ A¥gC ●
B¢R ½eG¥ ªl®Bc{A BiU ¾A uBcyKaA ●
~kX{A¥ ª}XU{A ●
FCC LB}¦{lK ●
x¥wR{A LBsAZKkA ●
ª{Bty{A ●
1 HPx®BM¥ ~AXUKaA ªw¦Zi AR
 Loading...
Loading...