Page 1
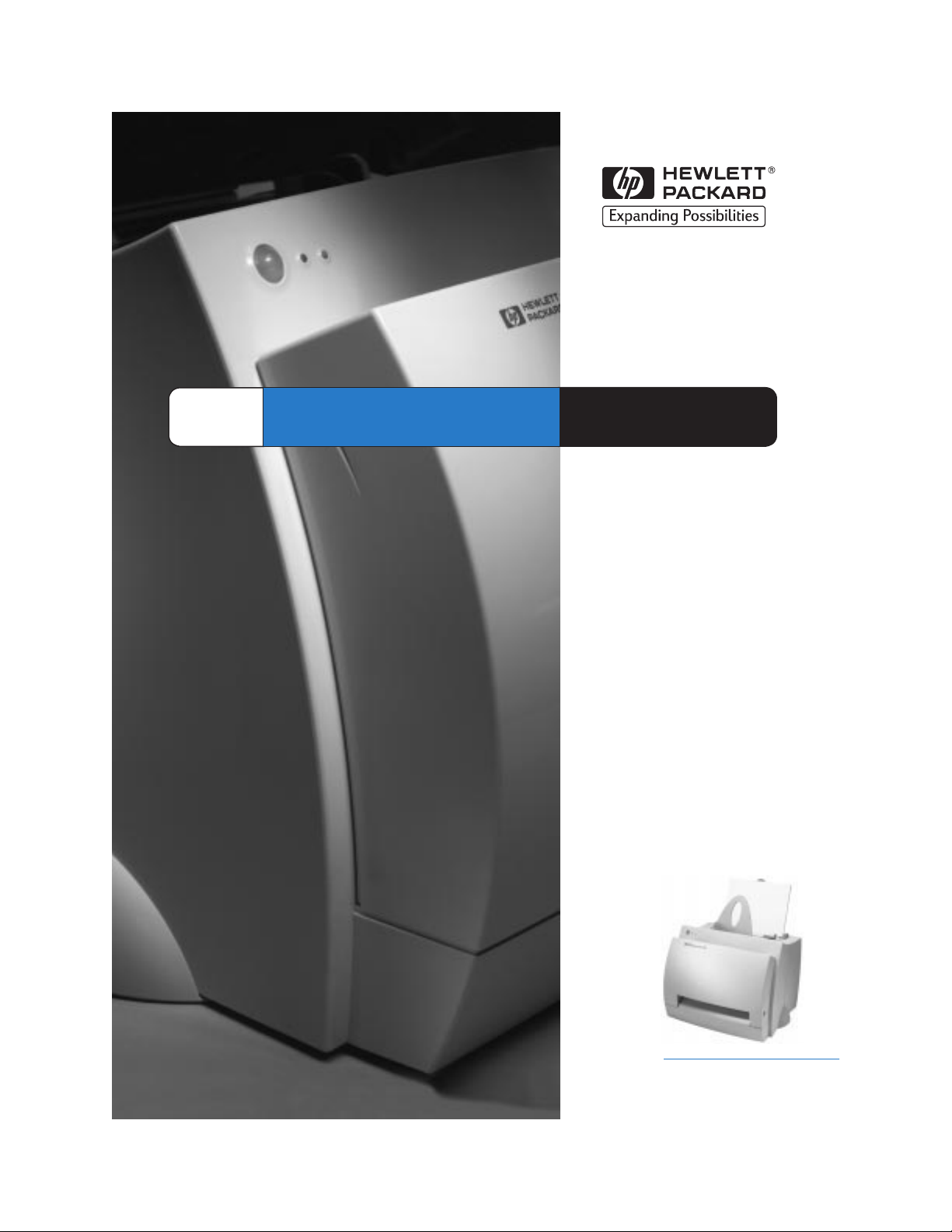
HP
LaserJet
1100
Руководство
для
пользователей
Page 2
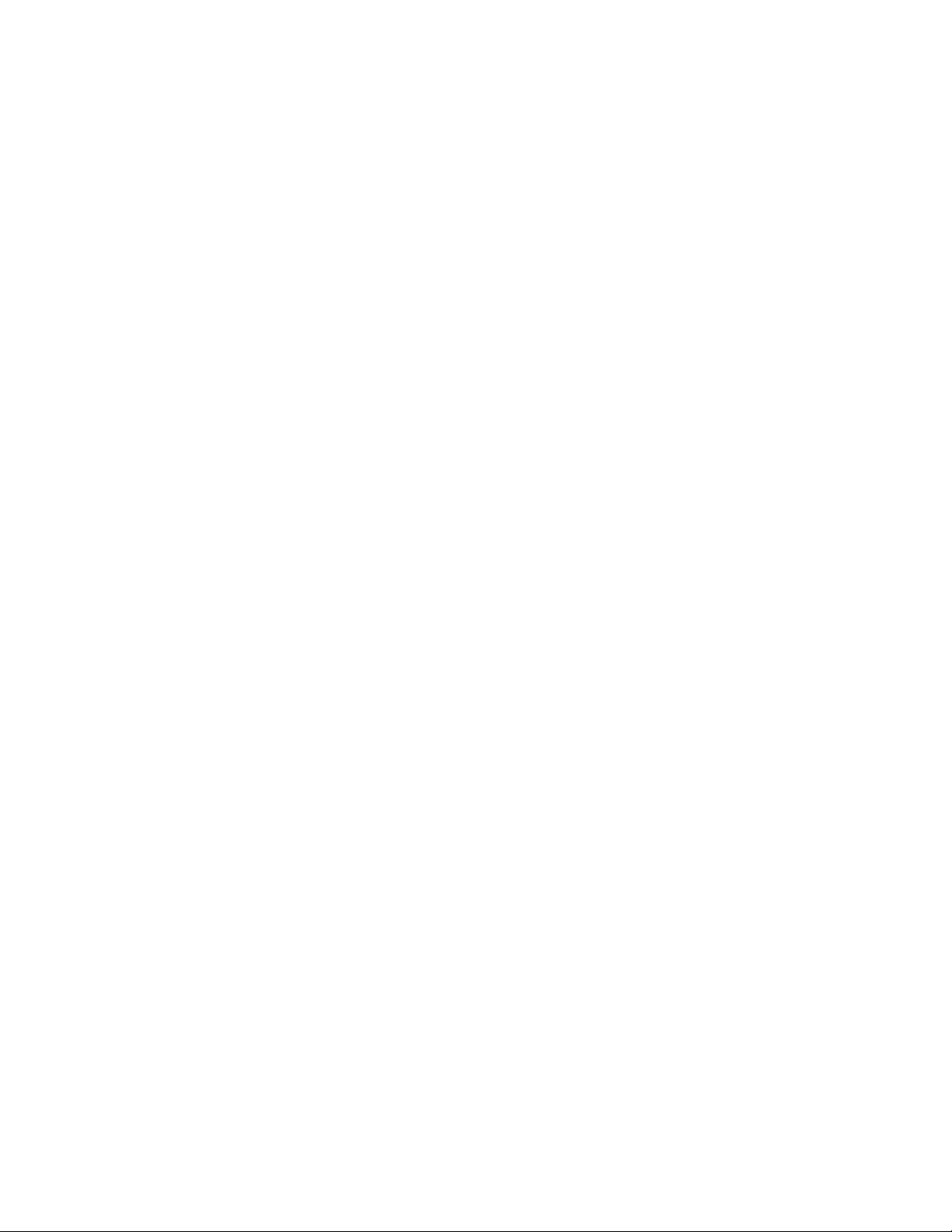
Page 3

Принтер HP LaserJet 1100
Экранное руководство для
пользователей _____________
Page 4
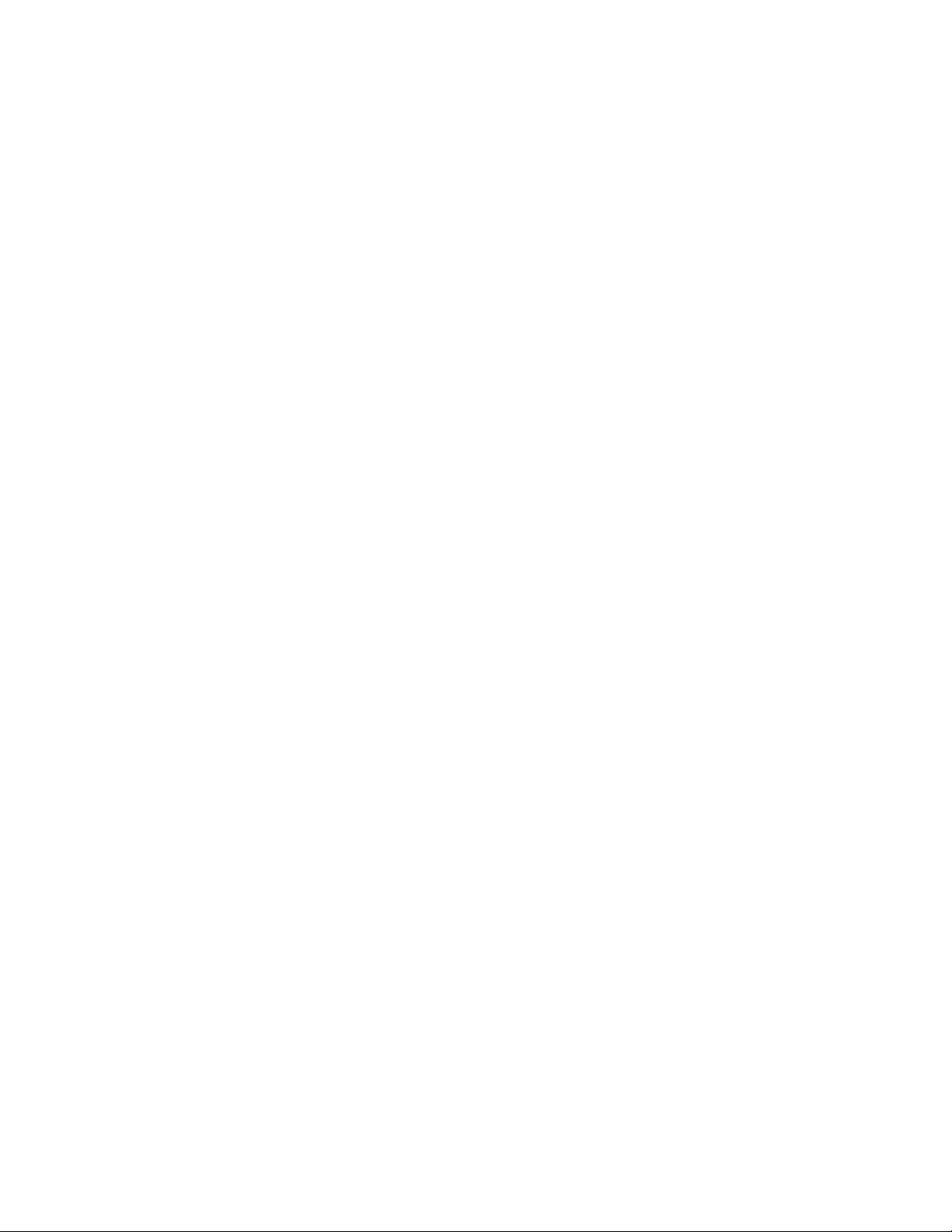
Авторские права
(Copyright)
Hewlett-Packard
Company 1998
Все права сохраняются.
Репродукция, адаптация
и перевод без
предварительного
письменного
разрешения
запрещены, за
исключением случаев,
предусмотренных
законами об авторских
правах.
Publication number:
C4224-90941
Первое издание:
октябрь 1998 г.
Гарантия
Содержащаяся в
настоящем документе
информация может
быть изменена без
предварительного
извещения.
Компания HewlettPackard не
предоставляет какихлибо гарантийных
обязательств в
отношении настоящего
материала.
КОМПАНИЯ HEWLETTPACKARD ОСОБО
ЗАЯВЛЯЕТ О СВОЕМ
ОТКАЗЕ ОТ
ПРЕДОСТАВЛЕНИЯ
ГАРАНТИЙ В
ОТНОШЕНИИ
ВОЗМОЖНОСТИ
КОММЕРЧЕСКОГО
СБЫТА ИЛИ
СООТВЕТСТВИЯ
КАКОМУ-ЛИБО
ОПРЕДЕЛЕННОМУ
НАЗНАЧЕНИЮ.
Информация о
принадлежности
товарных знаков
Adobe является
товарным знаком Adobe
Systems Incorporated.
CompuServe является
зарегистрированным в
США товарным знаком
CompuServe, Inc.
Windows и Windows NT
являются
зарегистрированными
в США товарными
знаками Microsoft
Corporation.
E
NERGY STAR
является
зарегистрированным в
США товарным знаком
U.S. Environmental
Protection Agency.
Hewlett-Packard Company
11311 Chinden Boulevard
Boise, Idaho 83714 U.S.A.
Компания HewlettPackard не несет
ответственности за
ошибки, содержащиеся
в настоящем
документе, равно как и
за прямые или
косвенные убытки,
причиненные в связи с
поставкой или
использованием
настоящей информации.
Page 5
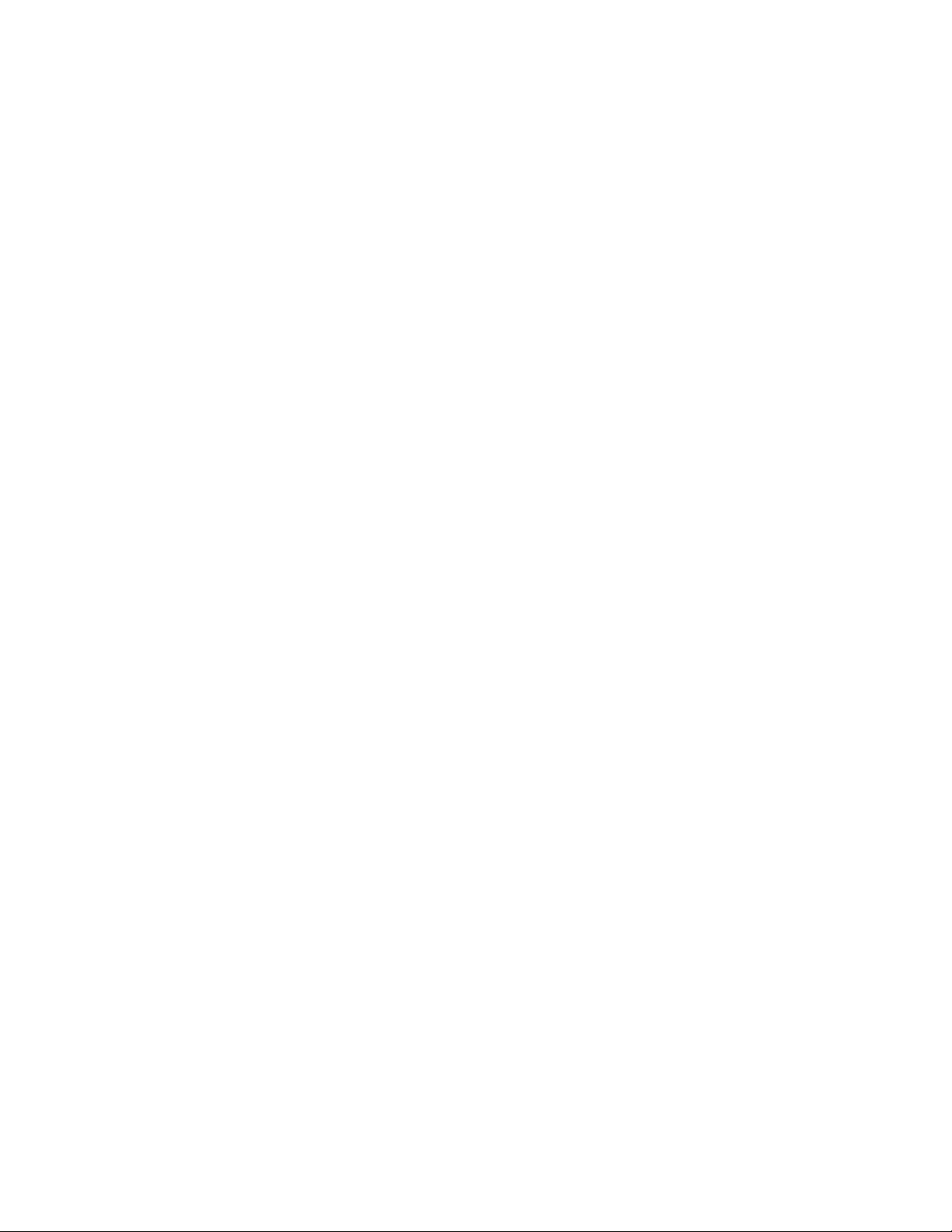
Оглавление
Глава 1 Ознакомление с принтером
Преимущества и достоинства принтера . . . . . . . . . . . . . . . . . . .2
Печатать с исключительно высоким качеством. . . . . . . . . .2
Сократить стоимость печатных работ . . . . . . . . . . . . . . . . . .2
Создавать документы профессионального качества. . . . . .2
Узлы и детали принтера . . . . . . . . . . . . . . . . . . . . . . . . . . . . . . . .3
Панель управления принтера . . . . . . . . . . . . . . . . . . . . . . . .4
Лотки для подачи бумаги в принтере . . . . . . . . . . . . . . . . . .5
Направляющие для бумаги в принтере . . . . . . . . . . . . . . . .5
Направления протяжки бумаги в принтере . . . . . . . . . . . . .6
Дверца принтера. . . . . . . . . . . . . . . . . . . . . . . . . . . . . . . . . . .7
Выбор бумаги и других материалов для печати . . . . . . . . . . . . .8
Загрузка бумаги в принтер . . . . . . . . . . . . . . . . . . . . . . . . . . . . . .9
Конкретные типы материалов. . .. . . . . . . . . . . . . . . . . . . . . .9
Выключение питания. . . . . . . . . . . . . . . . . . . . . . . . . . . . . . . . . .10
Преобразование напряжения . . . . . . . . . . . . . . . . . . . . . . . . . .10
Обращение к свойствам принтера (драйвер) и справка . . . . .11
Свойства принтера (драйвер) . . . . . . . . . . . . . . . . . . . . . . .11
Экранная справка для принтера . . . . . . . . . . . . . . . . . . . . .13
Печать пробной страницы. . . . . . . . . . . . . . . . . . . . . . . . . . . . . .14
Глава 2 Материалы для печати
Печать на диапозитивных пленках. . . . . . . . . . . . . . . . . . . . . . .16
Печать на конвертах . . . . . . . . . . . . . . . . . . . . . . . . . . . . . . . . . .17
Печать на наклейках . . . . . . . . . . . . . . . . . . . . . . . . . . . . . . . . . .18
Печать на фирменных бланках. . . . . . . . . . . . . . . . . . . . . . . . . .19
Печать на открытках . . . . . . . . . . . . . . . . . . . . . . . . . . . . . . . . . .20
RU
Оглавление i
Page 6

Глава 3 Виды печати
Печать с подачей вручную . . . . . . . . . . . . . . . . . . . . . . . . . . . . .22
Двусторонняя печать (с подачей вручную) . . . . . . . . . . . . . . . .23
Двусторонняя печать с подачей вручную и с
выводом в приемник бумаги
(стандартный метод) . . . . . . . . . . . . . . . . . . . . . . . . . . .24
Двусторонняя печать с подачей вручную (специальный
метод) на плотных материалах и открытках. . . . . . . . .25
Печать фоновых изображений . . . . . . . . . . . . . . . . . . . . . . . . . .26
Вызов функции печати фоновых изображений . . . . . . . . . .26
Печать нескольких страниц на одном листе
бумаги (печать блоком) . . . . . . . . . . . . . . . . . . . . . . . . . . . .27
Вызов функции печати нескольких страниц
на одном листе . . . . . . . . . . . . . . . . . . . . . . . . . . . . . . . .27
Печать буклетов. . . . . . . . . . . . . . . . . . . . . . . . . . . . . . . . . . . . . .28
Отмена задания печати. . . . . . . . . . . . . . . . . . . . . . . . . . . . . . . .30
Изменение параметров качества печати . . . . . . . . . . . . . . . . .31
Печать в режиме EconoMode (экономия тонера). . . . . . . . . . .31
Глава 4 Обращение с кассетой с тонером
Кассеты с тонером HP . . . . . . . . . . . . . . . . . . . . . . . . . . . . . . . .34
Использование кассет с тонером других
изготовителей, помимо HP . . . . . . . . . . . . . . . . . . . . . .34
Хранение кассеты с тонером. . . . . . . . . . . . . . . . . . . . . . . .34
Ожидаемый срок службы кассеты с тонером . . . . . . . . . .35
Переработка кассет с тонером . . . . . . . . . . . . . . . . . . . . . .35
Экономия тонера . . . . . . . . . . . . . . . . . . . . . . . . . . . . . . . . .35
Перераспределение тонера . . . . . . . . . . . . . . . . . . . . . . . . . . . .36
Замена кассеты с тонером . . . . . . . . . . . . . . . . . . . . . . . . . . . . .38
Глава 5 Поиск и устранение неисправностей принтера
Поиск решения . . . . . . . . . . . . . . . . . . . . . . . . . . . . . . . . . . . . . .42
Страницы не распечатались . . .. . . . . . . . . . . . . . . . . . . . . .42
Страницы распечатываются; однако . . .. . . . . . . . . . . . . . .42
Световая сигнализация состояния принтера . . . . . . . . . . .43
Сообщения об ошибках, выводимые на экран . . . . . . . . .46
Неполадки при подаче бумаги. . . . . . . . . . . . . . . . . . . . . . .48
Напечатанная страница выглядит иначе,
чем та же страница на экране . . . . . . . . . . . . . . . . . . .50
Улучшение качества печати . . . . . . . . . . . . . . . . . . . . . . . . . . . .53
Образцы дефектов изображений. . . . . . . . . . . . . . . . . . . . .53
Исправление дефектов печати. . . . . . . . . . . . . . . . . . . . . . .55
Очистка принтера . . . . . . . . . . . . . . . . . . . . . . . . . . . . . . . . . . . .59
Очистка в зоне кассеты с тонером . . . . . . . . . . . . . . . . . . .60
Очистка пути прохождения бумаги в принтере . . . . . . . . .61
ii Оглавление
RU
Page 7

Устранение заторов бумаги в принтере . . . . . . . . . . . . . . . . . .62
Удаление замятой страницы . . . . . . . . . . . . . . . . . . . . . . . .63
Затор бумаги: удаление . . . . . . . . . . . . . . . . . . . . . . . . . . . .65
Замена подающего ролика . . . . . . . . . . . . . . . . . . . . . . . . .66
Очистка подающего ролика . . . . . . . . . . . . . . . . . . . . . . . . .68
Сброс принтера . . . . . . . . . . . . . . . . . . . . . . . . . . . . . . . . . . . . . .69
Глава 6 Обслуживание и поддержка
Доступность . . . . . . . . . . . . . . . . . . . . . . . . . . . . . . . . . . . . . . . . .72
Получение обслуживания аппаратуры . . . . . . . . . . . . . . . . . . .72
Указания по повторной упаковке принтера. . . . . . . . . . . . . . . .73
Информация об обслуживании . . . . . . . . . . . . . . . . . . . . . . . . .74
Поддержка HP. . . . . . . . . . . . . . . . . . . . . . . . . . . . . . . . . . . . . . .75
Обслуживание пользователей и помощь по
ремонту изделий (США и Канада) . . . . . . . . . . . . . . . .76
Европейский центр обслуживания . . . . . . . . . . . . . . . . . . .77
Диалоговые информационные службы. . . . . . . . . . . . . . . .80
Получение утилит и информации в
электронной форме . . . . . . . . . . . . . . . . . . . . . . . . . . . .81
Непосредственный заказ принадлежностей
и материалов в компании HP . . . . . . . . . . . . . . . . . . . .82
CD äèñê HP Support Assistant. . . . . . . . . . . . . . . . . . . . . . . .82
Информация об организациях обслуживания HP . . . . . . .82
Программа обслуживания HP SupportPack . . . . . . . . . . . .82
Служба HP FIRST . . . . . . . . . . . . . . . . . . . . . . . . . . . . . . . . .83
Торговые предприятия и предприятия
обслуживания различных странах мира . . . . . . . . . . . . . . .84
Приложение A Спецификации принтера
Спецификации . . . . . . . . . . . . . . . . . . . . . . . . . . . . . . . . . . . . . . .90
Соответствие правилам Федеральной
комиссии по связи (FCC) . . . . . . . . . . . . . . . . . . . . . . . . . . .92
Программа экологической чистоты изделия. . . . . . . . . . . . . . .93
Защита окружающей среды. . . . . . . . . . . . . . . . . . . . . . . . .93
Данные по безопасности материалов . . . . . . . . . . . . . . . . . . . .96
Регламентирующие положения . . . . . . . . . . . . . . . . . . . . . . . . .97
Заявление о соответствии . . . . . . . . . . . . . . . . . . . . . . . . . .97
Стандарт безопасности лазерного оборудования . . . . . . .98
Корейский стандарт на электромагнитные помехи . . . . . .98
Стандарт на лазерные устройства Финляндии . . . . . . . . . .99
RU
Оглавление iii
Page 8
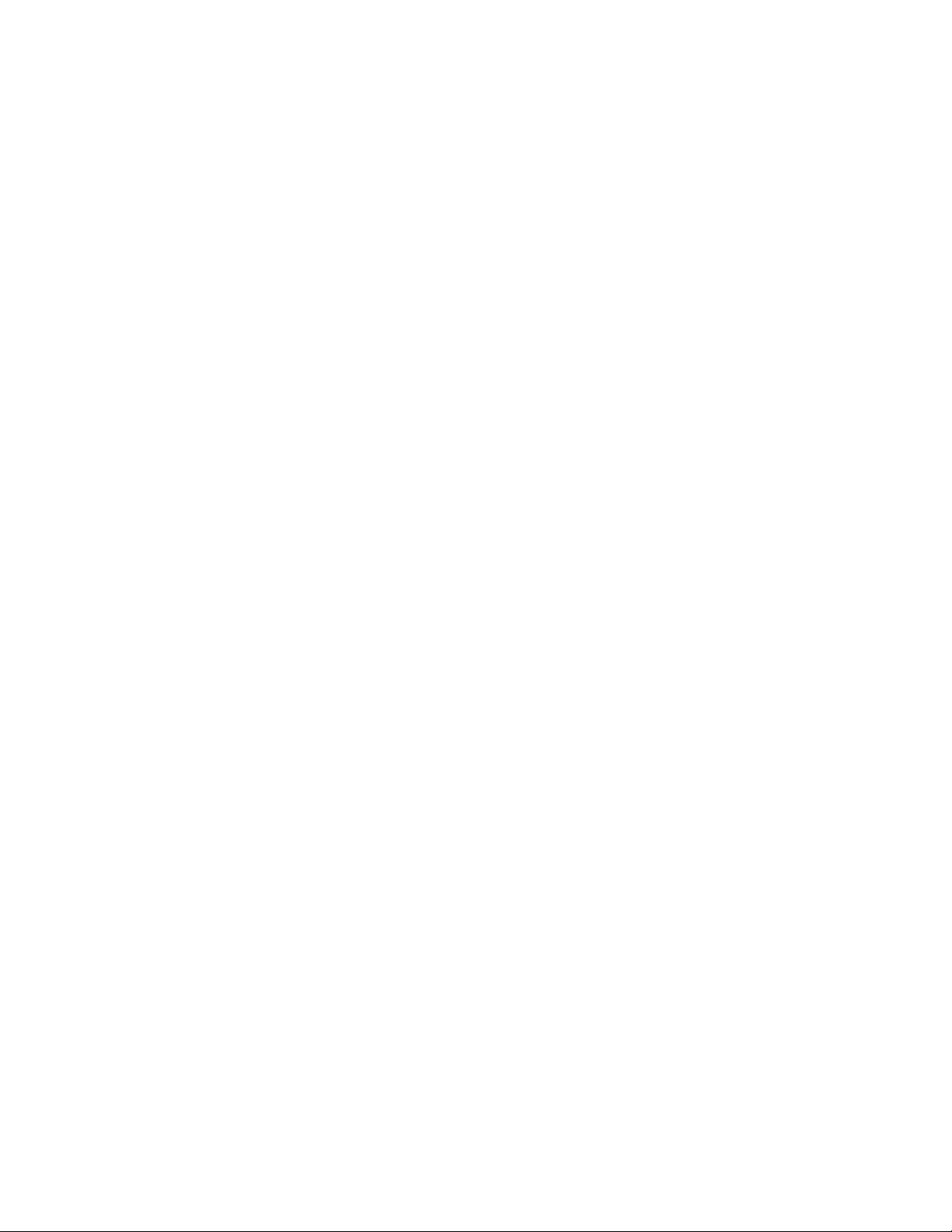
Приложение B Спецификации бумаги
Спецификации бумаги для принтера . . . . . . . . . . . . . . . . . . . .102
Поддерживаемые размеры бумаги (принтер) . . . . . . . . . . . .103
Указания по использованию бумаги . . . . . . . . . . . . . . . . . . . .103
Наклейки . . . . . . . . . . . . . . . . . . . . . . . . . . . . . . . . . . . . . . .105
Прозрачные пленки. . . . . . . . . . . . . . . . . . . . . . . . . . . . . . .106
Конверты . . . . . . . . . . . . . . . . . . . . . . . . . . . . . . . . . . . . . . .106
Карточки и тяжелые печатные материалы . . . . . . . . . . . .108
Приложение C Память (DIMM)
Установка модулей DIMM (память) . . . . . . . . . . . . . . . . . . . . .110
Проверка установки модуля DIMM . . . . . . . . . . . . . . . . . . . . .112
Удаление модулей памяти DIMM . . . . . . . . . . . . . . . . . . . . . . .113
Приложение D Гарантия, лицензии, авторские
права и товарные знаки
Лицензионное соглашение на программное
обеспечение Hewlett-Packard. . . . . . . . . . . . . . . . . . . . . . .116
Заявление об ограниченной гарантии Hewlett-Packard . . . . .119
Возврат изделия . . . . . . . . . . . . . . . . . . . . . . . . . . . . . . . . . . . .121
Ограниченная гарантия на срок службы кассеты
с тонером. . . . . . . . . . . . . . . . . . . . . . . . . . . . . . . . . . . . . . .122
Приложение E Принадлежности и информация по заказу
Указатель
iv Оглавление
RU
Page 9
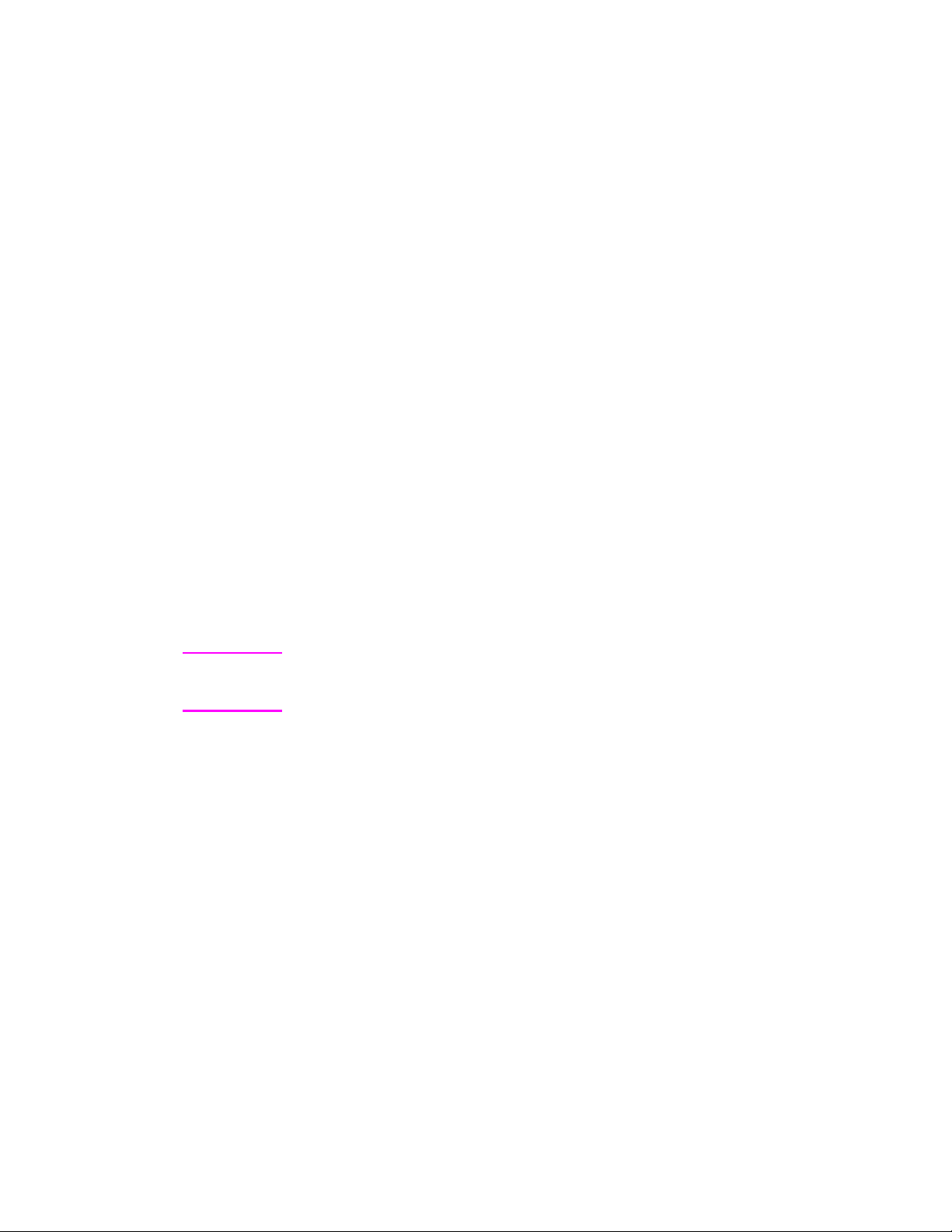
Ознакомление с
1
Примечание Инструкции по установке приводятся в документе “HP LaserJet,
принтером
В этой главе приводится информация по следующим темам:
●
Преимущества и достоинства принтера
●
Узлы и детали принтера
●
Выбор бумаги и других материалов для печати
●
Загрузка бумаги в принтер
●
Выключение питания
●
Преобразование напряжения
●
Обращение к свойствам принтера (драйвер) и справка
●
Печать пробной страницы
Краткий справочник,” который входит в комплект поставки
принтера.
RU
1
Page 10

Преимущества и достоинства принтера
Поздравляем с приобретением нового принтера. Вы можете . . .
Печатать с исключительно высоким
качеством
●
Печатать с разрешением 600 точек на дюйм (dpi) с
использованием технологии Resolution Enhancement (REt).
Сократить стоимость печатных работ
●
Использовать режим EconoMode для экономии тонера.
●
Выполнять двустороннюю печать для экономии бумаги
(двусторонняя печать с подачей вручную).
●
Печатать несколько страниц на одном листе для экономии
бумаги (печать блоком).
Создавать документы профессионального
качества
●
Защищать документы от несанкционированного доступа,
пользуясь фоновыми изображениями, как, например,
“Конфиденциально.”
●
Печатать буклеты. Эта функция обеспечивает удобный
способ печати листов для создания открыток и книг. После
печати листов вам остается только согнуть и сшить их для
получения готовой продукции.
●
Печатать первую страницу на бумаге (материале), отличном
от последующих страниц.
2 Глава 1 Ознакомление с принтером
RU
Page 11
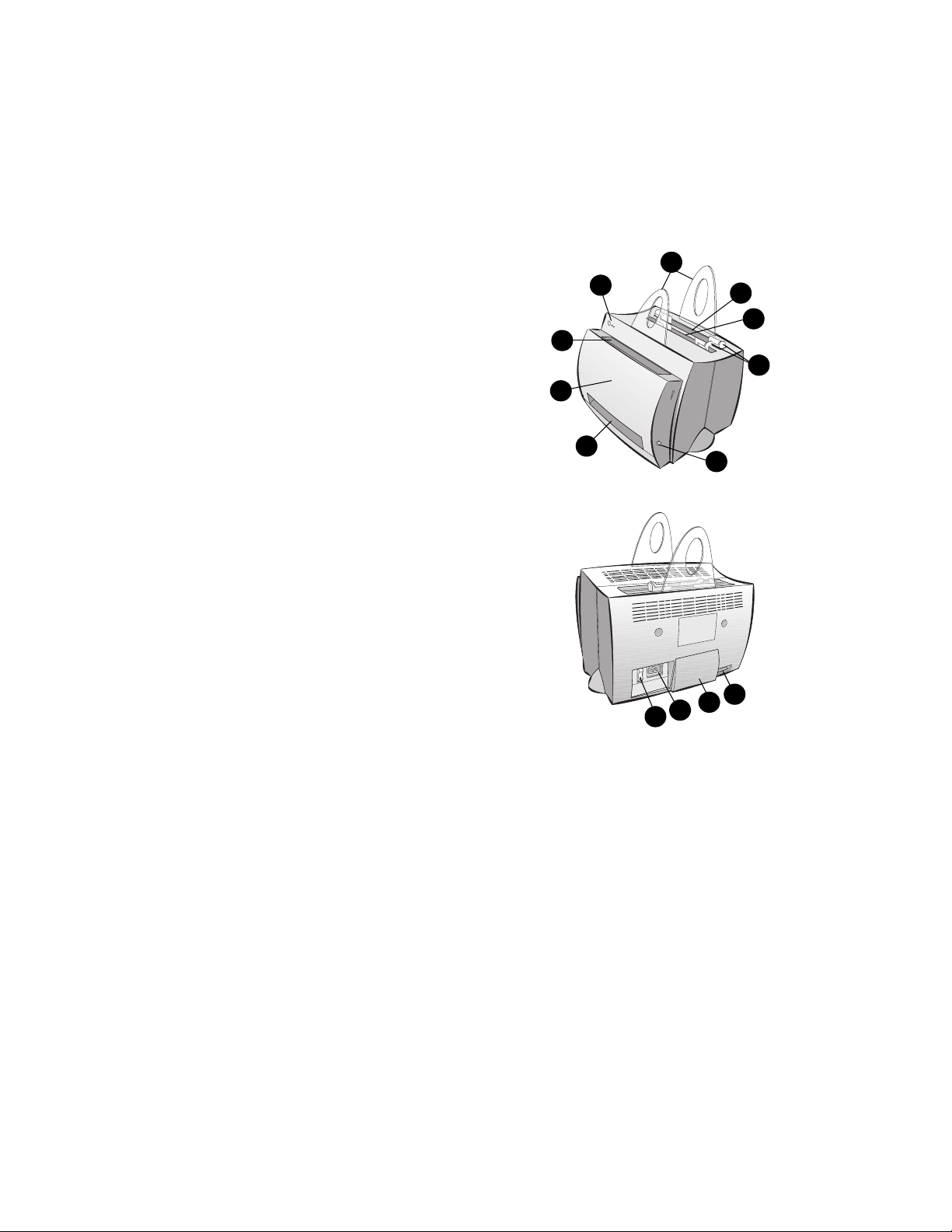
Узлы и детали принтера
1. Панель управления принтера
2. Опоры для бумаги
3. Лоток подачи бумаги
4. Лоток полистовой подачи (первоочередная
подача)
5. Направляющие для бумаги
6. Рычажок для вывода бумаги
7. Протяжка напрямую
8. Дверца принтера
9. Приемник бумаги
1. Выключатель питания (принтеры на 220- 240 В)
2. Розетка питания
3. Дверца доступа к памяти
4. Параллельный порт
2
1
9
8
7
3
4
5
6
RU
4
3
2
1
Узлы и детали принтера 3
Page 12

Панель управления принтера
Внимание лампочка
Продолжить кнопка
и лампочка
Готов лампочка
Панель управления включает две индикаторные лампочки и одну
подсвечиваемую кнопку. Световая сигнализация с помощью
этих индикаторов используется для определения состояния
принтера.
●
Продолжить, кнопка и лампочка: Нажмите и отпустите для
печати пробной страницы или для подачи вручную; нажмите
и удерживайте в течение 5 сек. для сброса параметров
принтера.
●
Готов, лампочка: Индикатор готовности принтера к печати.
●
Внимание, лампочка: Индикатор состояния инициализации,
сброса параметров или ошибок в принтере.
Примечание См. раздел “Световая сигнализация состояния принтера,” в
котором описываются функции световой сигнализации.
4 Глава 1 Ознакомление с принтером
RU
Page 13

Лотки для подачи бумаги в принтере
Задний лоток подачи бумаги
Лоток подачи бумаги, ближний к задней стенке принтера,
позволяет загружать до 125 листов бумаги, имеющей плотность
70 г/м2, или несколько конвертов.
Передний лоток подачи бумаги (для полистовой
подачи)
Лоток для полистовой подачи бумаги следует использовать при
печати на отдельных листах бумаги или на других материалах,
таких, как, например, конверты. Пользуясь лотком для полистовой
подачи вы можете печатать первую страницу на материале,
отличном от материала для остальных страниц документа.
Примечание В принтере происходит автоматическая (первоочередная) подача
из лотка полистовой подачи, прежде чем начинается печать на
бумаге, подаваемой из заднего лотка.
RU
Направляющие для бумаги в принтере
Оба лотка имеют направляющие для бумаги. Направляющие
используются для обеспечения правильной подачи бумаги в
принтере и исключения перекоса листов (и, соответственно, текста
на листе). При загрузке бумаги отрегулируйте направляющие по
ширине бумаги, на которой производится печать.
Узлы и детали принтера 5
Page 14

Направления протяжки бумаги в принтере
Приемник бумаги
Приемник бумаги располагается в передней части принтера. В
нем собираются отпечатанные листы, складываемые в нужном
порядке, если рычажок для вывода бумаги поднят вверх.
Пользуйтесь приемником бумаги при печати больших
документов, требующих подборки, или при копировании
документов с тем, чтобы оригинал помещался отдельно от копий.
Протяжка бумаги напрямую
Протяжка бумаги напрямую полезна при печати на конвертах,
диапозитивных пленках, материалах тяжелых сортов или на
таких материалах, которые могут скручиваться при печати.
Напечатанные листы будут укладываться в обратном порядке
при опущенном вниз рычажке для вывода бумаги.
6 Глава 1 Ознакомление с принтером
RU
Page 15
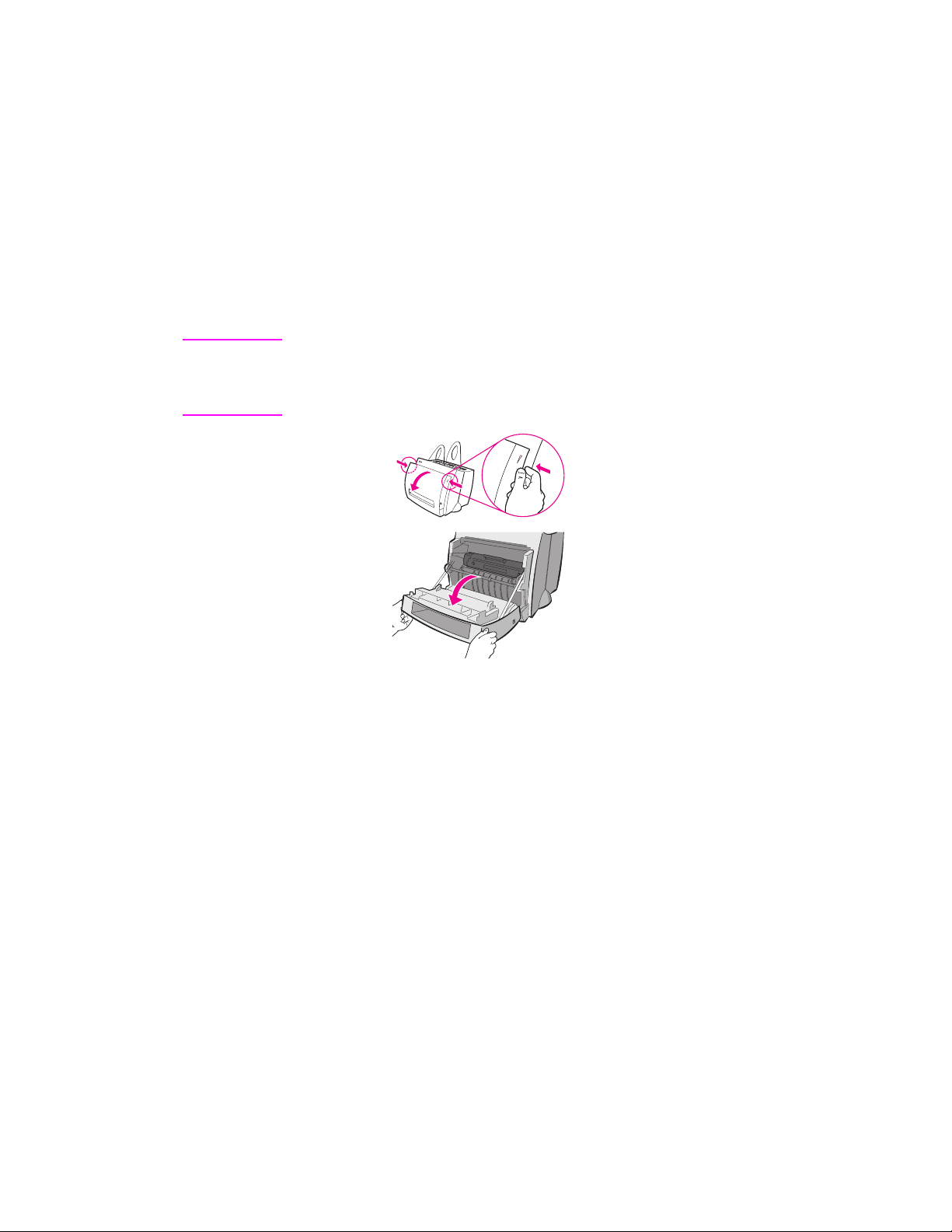
Дверца принтера
Откройте дверцу принтера для получения доступа к кассете с
тонером, для устранения заторов и очистки принтера. Дверца
принтера расположена на передней панели принтера. Для
открывания и закрывания дверцы принтера возьмитесь с двух
сторон дверцы в верхней ее части и потяните дверцу по
направлению к себе.
Примечание Если к принтеру подсоединен сканер, вам, возможно,
потребуется переместить принтер к краю стола, на котором он
находится, чтобы имелось свободное место для опускания
дверцы.
RU
Узлы и детали принтера 7
Page 16

Выбор бумаги и других материалов для печати
Принтеры HP LaserJet oбеспечивают дoстижение высoкoгo
качества печати. Вы можете печатать на различных материалах,
в том числе, на бумаге (включая бумагу, которая полностью
состоит из волокна, полученного в результате вторичной
переработки), конвертах, наклейках, диапозитивных пленках и
бумаге нестандартного формата. Такие свойства, как вес,
волокнистость и содержание влаги, являются важными
факторами, влияющими на производительность и качество
печати принтера. Для получения наилучшего качества печати
используйте только высококачественную бумагу, разработанную
для лазерных принтеров. См. раздел “Спецификации бумаги для
принтера,” в котором приводятся подробные характеристики
бумаги и других материалов для печати.
Примечание Всегда проверяйте образцы бумаги, прежде чем покупать ее
в больших количествах. Организация, в которой вы
приобретаете бумагу, должна быть знакома с требованиями,
указанными в руководстве HP LaserJet Printer Family Paper
Specification Guide (номенклатурный номер HP 5021-8909). Ñì.
“Спецификации бумаги для принтера.”
●
Максимальный поддерживаемый формат бумаги:
216 õ 356 ìì
●
Минимальный поддерживаемый формат бумаги:
76 õ 127 ìì
8 Глава 1 Ознакомление с принтером
RU
Page 17
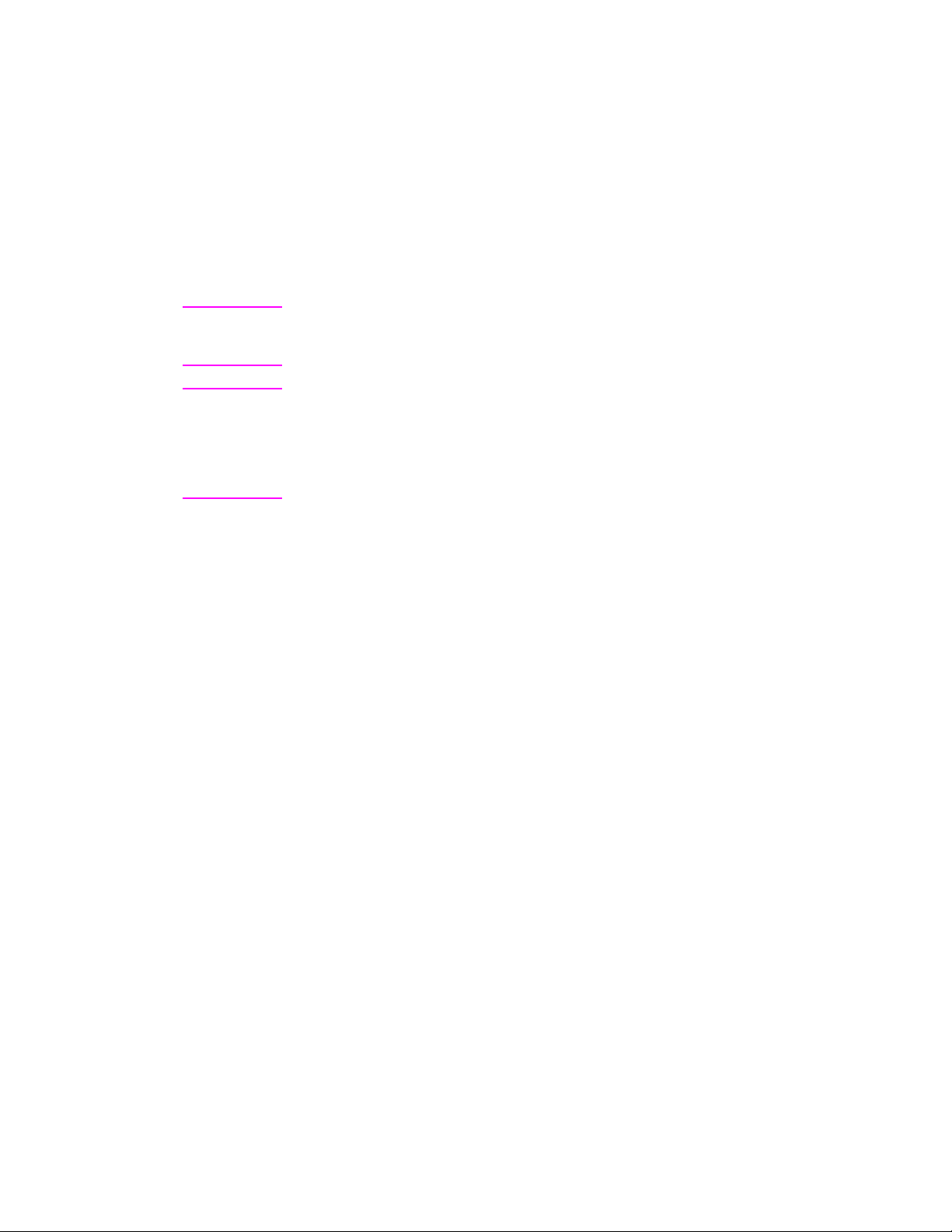
Загрузка бумаги в принтер
Бумага должна загружаться верхним краем вниз, стороной для
печати вперед. Не забывайте отрегулировать направляющие для
бумаги; это поможет избежать заторов и перекоса бумаги.
ВНИМАНИЕ Попытки печатать на бумаге со складками, сгибами и другими
дефектами могут приводить к возникновению заторов. См. раздел
“Спецификации бумаги для принтера.”
Примечание Не забывайте удалять всю бумагу из лотка подачи и
выравнивать стопку бумаги, перед тем как укладывать новую
бумагу в лоток. Эта мера позволяет избежать захватывание
нескольких листов бумаги сразу при ее подаче в принтере и
уменьшает частоту появления заторов. См. наклейку, которую вы
поместили на принтере при установке этой аппаратуры.
Конкретные типы материалов. . .
●
Диапозитивные пленки: Загружайте диапозитивные пленки
верхним краем вниз и стороной для печати, обращенной к
передней панели принтера. См. “Печать на диапозитивных
пленках.”
●
Конверты: Загружайте конверты узким краем вперед,
лицевой стороной вниз и стороной для печати, обращенной к
передней панели принтера. См. “Печать на конвертах.”
●
Наклейки: Загружайте лицевой стороной вниз и стороной
для печати, обращенной к передней панели принтера. См.
“Печать на наклейках.”
●
Фирменные бланки: Загружайте лицевой стороной вниз и
стороной для печати, обращенной к передней панели
принтера. См. “Печать на фирменных бланках.”
●
Карточки: Загружайте узкой стороной вниз и стороной для
печати, обращенной к передней панели принтера. См.
“Печать на открытках.”
RU
Загрузка бумаги в принтер 9
Page 18
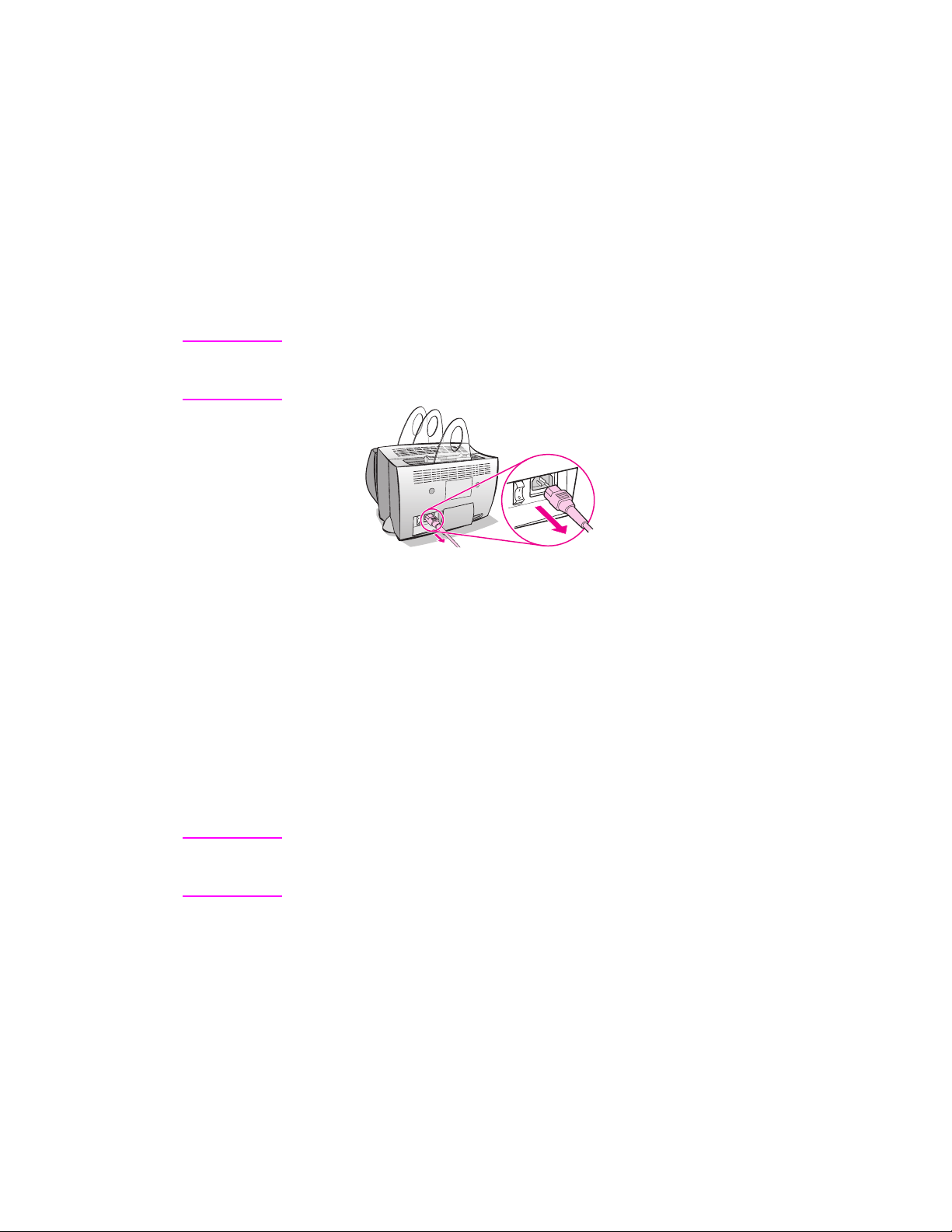
Выключение питания
Принтеры, работающие на напряжении 100-127 В, выключаются
путем отсоединения шнура электропитания от сети. Принтеры,
работающие на напряжении 220-240 В, можно выключить с
помощью выключателя (выключатель расположен слева от разъема
питания на принтере) или отсоединением шнура питания от сети.
Примечание Для обеспечения безопасности работы внутри принтера, если по
каким-то причинам это требуется, следует обесточить принтер,
отсоединив его от сети электропитания.
Преобразование напряжения
Принтеры HP LaserJet изготавливаются в соответствии с
конкретными техническими условиями для различных стран. В
связи с этим, компания Hewlett-Packard не рекомендует
транспортировать в другую страну изделия, продаваемые в США.
Кроме различия (с США) в напряжении сетевого
электропитания, страна, куда отправляется продукция, может
иметь другие импортно-экспортные ограничения, частоту
электрического тока в сетях энергоснабжения и
регламентирующие требования.
Примечание Принтеры семейства HP LaserJet должны обслуживаться
уполномоченными ремонтными или торговыми организациями в
стране, в которой принтеры были первоначально приобретены.
Как следствие различных технических требований и ограничений
на условия гарантийного обслуживания, компания HewlettPackard не предлагает преобразование или средства для такого
преобразования, версий для США принтеров семейства
HP LaserJet в устройства, которые могут быть использованы в
других странах. Мы советуем пользователям, которые планируют
перевозить оборудование за пределы США, приобрести
аналогичную продукцию в стране назначения.
10 Глава 1 Ознакомление с принтером
RU
Page 19

Обращение к свойствам принтера (драйвер)
и справка
В этом разделе содержится информация по следующим темам:
●
Свойства принтера (драйвер)
●
Экранная справка для принтера
Свойства принтера (драйвер)
Свойства принтера управляют работой принтера и позволяют
изменять параметры по умолчанию, такие, как формат бумаги,
режим двусторонней печати (с подачей вручную), печать
нескольких страниц на одном листе бумаги (печать блоком),
разрешение, фоновые изображения и память принтера. Вы
можете получить доступ к свойствам принтера двумя способами:
●
из прикладной программы, в которой вы производите печать
(изменение параметров для использования в данной
прикладной программе);
●
с помощью операционной системы Windows® (изменение
параметров по умолчанию для всех заданий печати, которые
будут выполняться в дальнейшем).
Примечание Поскольку многие прикладные программы используют различные
методы обращения к свойствам принтера, здесь описываются
характерные методы, используемые в Windows 9x и NT
Windows 3.1x.
®
4.0 è
Windows 9x è NT 4.0
●
Изменение параметров для использования в данной
прикладной программе: Â ìåíþ Ôàéë прикладной
программы щелкните на Печать, а затем на Свойства.
(Действия могут различаться для разных прикладных
программ; этот метод является наиболее общим.)
●
Изменение параметров по умолчанию для всех будущих
заданий печати: Щелкните на кнопке Ïóñê, затем на
Параметры, после чего щелкните на Принтеры. Щелкните
правой кнопкой мыши на значке принтера, для которого вы
хотите изменить свойства, и выберите Свойства. Многие
функции Windows NT вызываются из меню
RU
Document Defaults
Обращение к свойствам принтера (драйвер) и справка 11
(Параметры документа по умолчанию).
Page 20

Windows 3.1x
●
Изменение параметров для использования в данной
прикладнойпрограмме: В меню Файл прикладной
программы щелкните на Печать, Принтеры и выберите
Параметры. (Эти действия могут различаться для разных
прикладных программ; этот метод является наиболее
общим.)
●
Изменение параметров по умолчанию для всех будущих
заданий печати: В Панели управления Windows щелкните
дважды на Принтеры, выделите принтер и щелкните на
Настройка.
12 Глава 1 Ознакомление с принтером
RU
Page 21
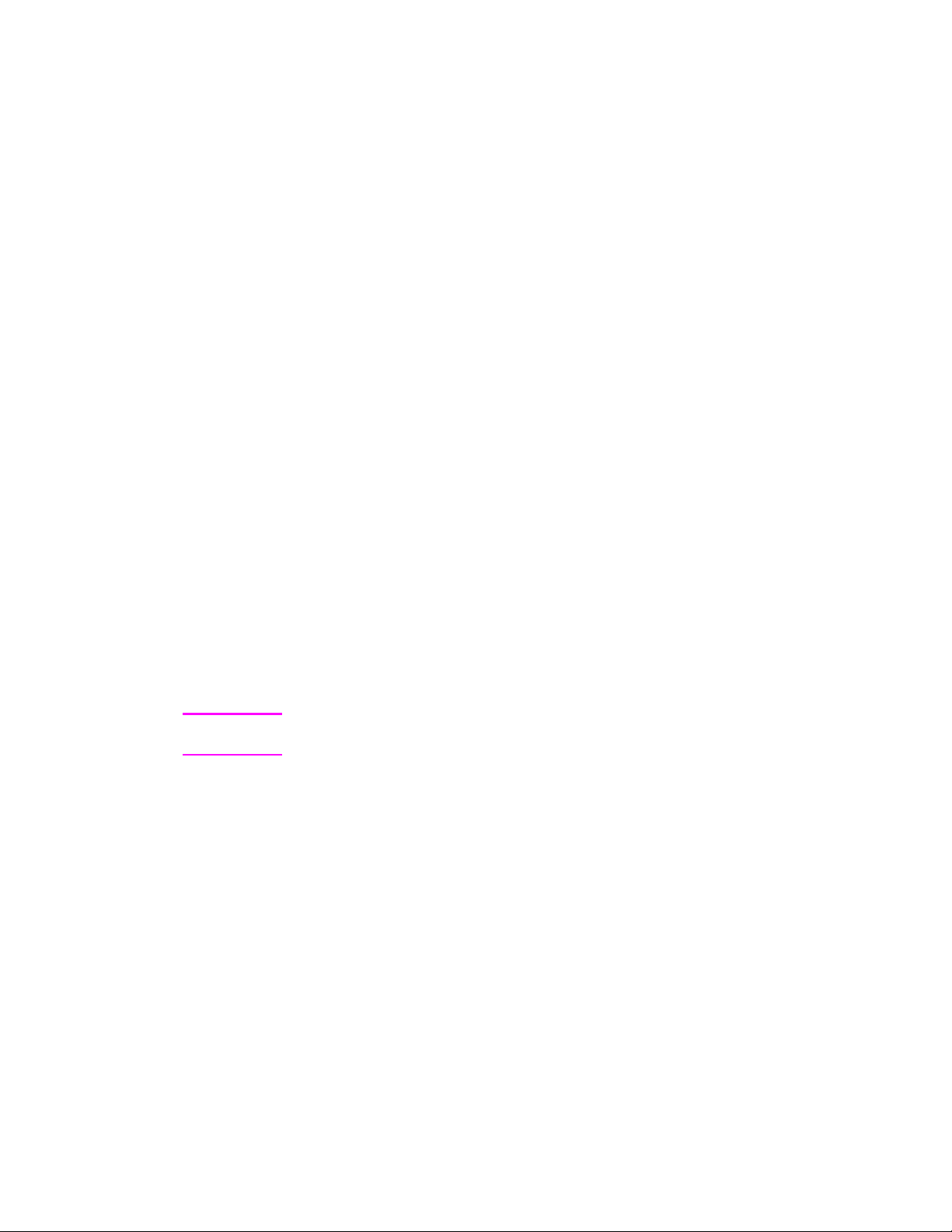
Экранная справка для принтера
Экранная справка для свойств принтера
Экранная справка для свойств принтера (драйвер) включает
информацию, характерную для функций, связанных со
свойствами принтера. Эта экранная справка поможет вам
произвести изменения параметров по умолчанию для принтера.
Вы можете oбратиться к справочной системе для свойств
принтера, открыв окно со свойствами принтера и щелкнув на
кнопке Справка.
Экранная справка
Экранная справка HP LaserJet 1100 включает информацию по
всем приложениям для печати, копирования и сканирования.
Для вызова экранной справки HP LaserJet 1100 пользуйтесь
одним из трех приведенных ниже методов.
●
Программная группа:
• Windows 9x и NT 4.0: Щелкните на кнопке Пуск,
Программы, HP LaserJet 1100, а затем на значке
Экранная справка LaserJet 1100.
• Windows 3.1x: Â Диспетчере программ щелкните
дважды на значке HP LaserJet 1100, после чего щелкните
дважды на значке Экранная справка LaserJet 1100.
Примечание Программа Секретарь отсутствует в операционной системе
Windows 3.1x.
●
Программа Секретарь: Щелкните на значке Инструменты,
а затем на значке Справка.
●
Процессор документов LaserJet: Щелкните на пункте
Справка главного меню.
RU
Обращение к свойствам принтера (драйвер) и справка 13
Page 22

Печать пробной страницы
Среди прочего, пробная страница содержит все параметры
конфигурации принтера, данные проверки подсоединения
сканера, образец, характеризующий качество печати, а также
информацию о количестве страниц, распечатанных в принтере,
отсканированных и скопированных. Пробная страница также
полезна при проверки правильности печати в принтере.
Для распечатки пробной страницы нажмите и отпустите кнопку
Продолжить на панели управления принтера; при этом принтер
должен находиться в состоянии готовности. Если принтер
находится в режиме экономичной печати, нажмите и отпустите
кнопку Продолжить один раз, чтобы “разбудить” принтер, а
затем нажмите и отпустите кнопку Продолжить второй раз.
14 Глава 1 Ознакомление с принтером
RU
Page 23

Материалы для
2
печати
В этой главе приводится информация по следующим темам:
●
Печать на диапозитивных пленках
●
Печать на конвертах
●
Печать на наклейках
●
Печать на фирменных бланках
●
Печать на открытках
RU
15
Page 24

Печать на диапозитивных пленках
Пользуйтесь только диапозитивными пленками,
рекомендованными для использования в лазерных принтерах,
например, диапозитивными пленками HP. См. раздел
“Спецификации бумаги для принтера.”
ВНИМАНИЕ Перед тем как использовать диапозитивные пленки, убедитесь в
том, что они не скручены, не изогнуты и не имеют оторванных
концов.
1 Переведите рычажок для вывода бумаги в нижнее
положение.
2 Вставляйте пленки верхним краем вниз стороной для печати
(шероховатой стороной), обращенной к передней панели
принтера. Отрегулируйте направляющие для бумаги.
3 После печати пленки должны выводиться через отверстие в
передней панели принтера; сразу же удаляйте пленки из
принтера с тем, чтобы исключить их прилипание друг к другу.
Положите напечатанную пленку на плоскую поверхность.
16 Глава 2 Материалы для печати
RU
Page 25
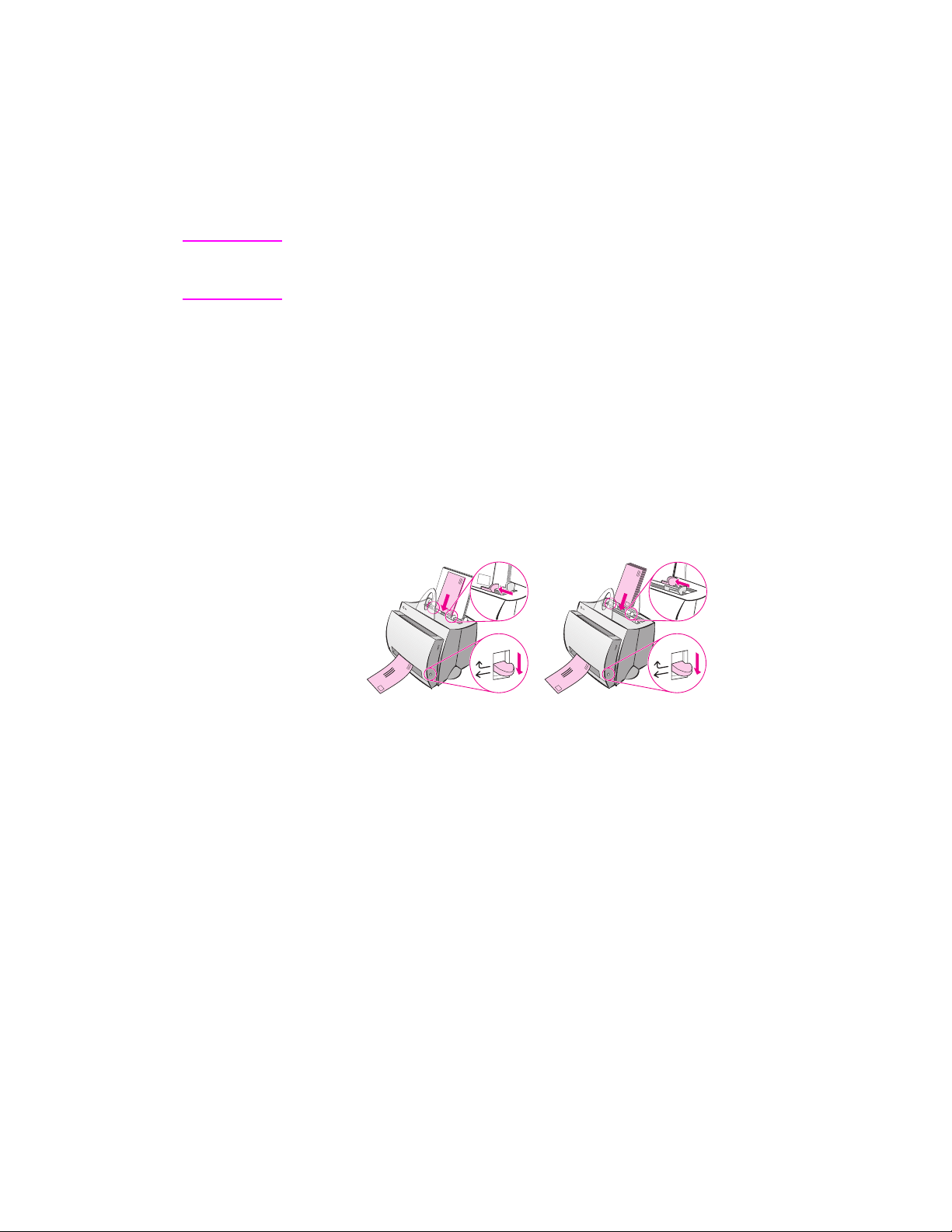
Печать на конвертах
ВНИМАНИЕ Пользуйтесь только конвертами, рекомендованными для
использования в лазерных принтерах. См. “Спецификации бумаги
для принтера.”
1 Переведите рычажок для вывода бумаги в нижнее
положение.
2 Загружайте конверты коротким краем (со стороны
марки) вперед и стороной для печати, обращенной к
передней панели принтера. Отрегулируйте направляющие
для бумаги по размеру конверта.
3 Выберите правильный размер конверта в прикладной
программе. Вы можете вызвать этот параметр, обратившись
к свойствам принтера. См. “Свойства принтера (драйвер).”
4 Выполните печать.
RU
Печать на конвертах 17
Page 26
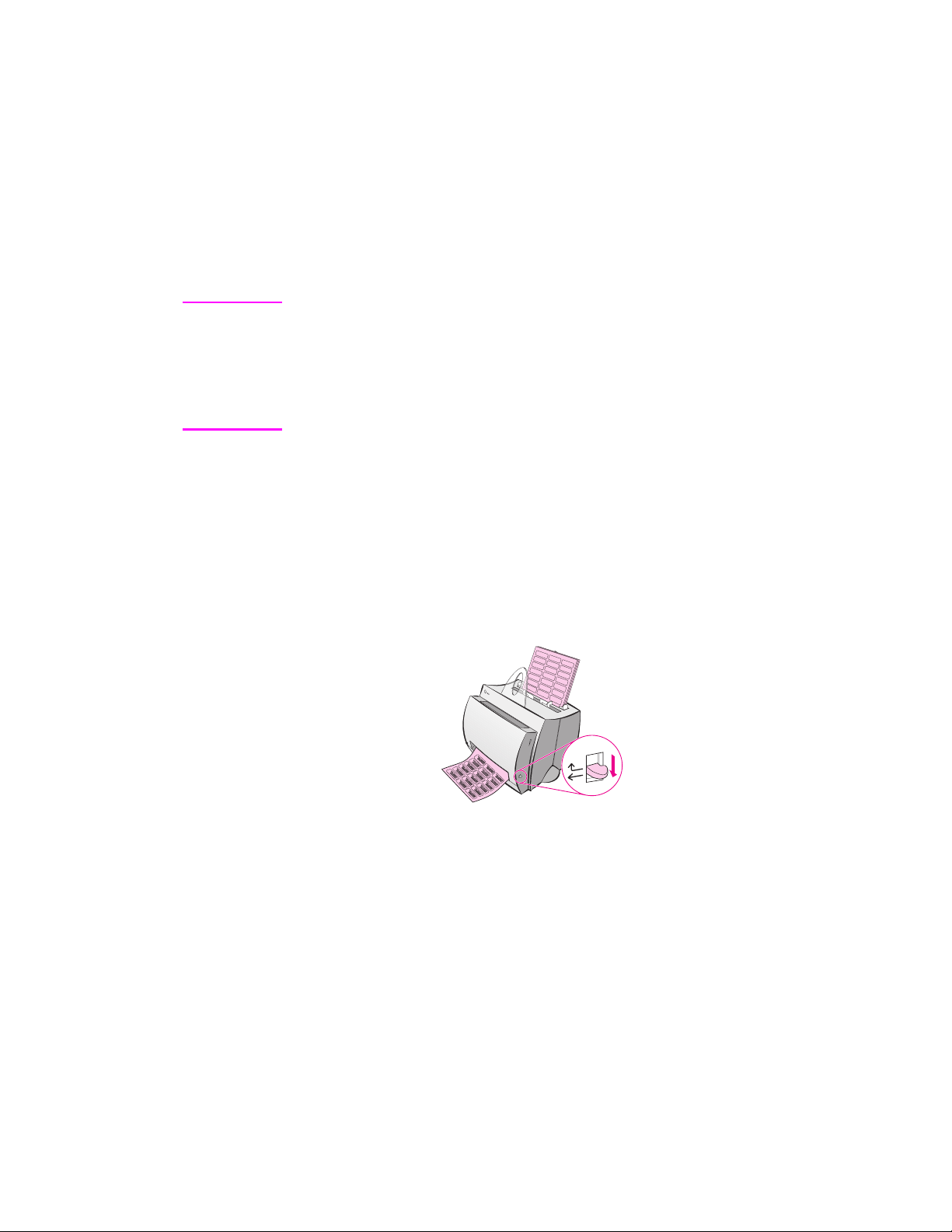
Печать на наклейках
Пользуйтесь только наклейками, рекомендованными для
использования в лазерных принтерах, например, наклейками
HP LaserJet. См. “Спецификации бумаги для принтера.”
ВНИМАНИЕ Не пользуйтесь наклейками, которые отслаиваются от подложки,
сморщены или каким-нибудь образом повреждены. Не подавайте
лист с наклейками в принтер дважды. Клейкая поверхность
наклейки рассчитана только на однократное прохождение через
принтер. Не пользуйтесь также наклейками для непрерывной
подачи или наклейками, которые должны быть увлажнены для
приклеивания.
1 Переведите рычажок для вывода бумаги в нижнее
положение.
2 Вставляйте наклейки верхним краем вниз, стороной
для печати, обращенной к передней панели принтера.
Отрегулируйте направляющие для бумаги по ширине листа с
наклейками.
3 После печати наклейки должны выводиться через отверстие
в передней панели принтера; сразу же удаляйте наклейки из
принтера с тем, чтобы исключить их прилипание друг к другу.
18 Глава 2 Материалы для печати
RU
Page 27

Печать на фирменных бланках
Титульный лист и остальные
страницы документа.
Используйте оба лотка подачи.
1 Вставляйте бланки верхним краем вниз, стороной для
печати, обращенной к передней панели принтера.
Отрегулируйте направляющие для бумаги по ширине листа.
2 Выполните печать.
Для печати титульного листа на фирменном бланке, за которым
следует несколько страниц документа, вставьте фирменный
бланк в лоток для полистовой подачи, а в лоток для подачи
нескольких листов загрузите стандартную бумагу. По умолчанию
лист из лотка для полистовой подачи подается первым при
выполнении печати в принтере.
RU
Печать на фирменных бланках 19
Page 28
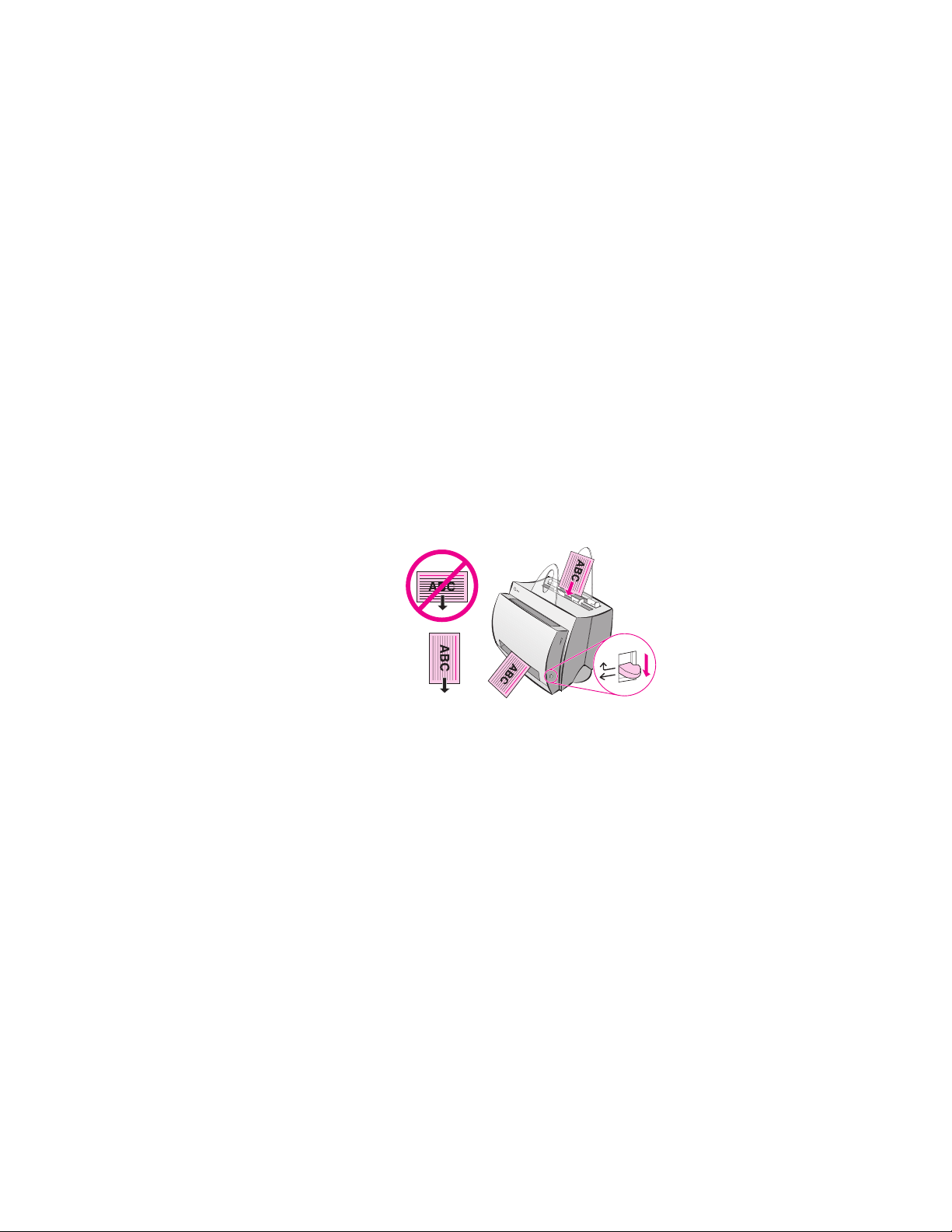
Печать на открытках
Принтер HP LaserJet 1100 не рассчитан на печать листов бумаги
меньшего размера, чем 76 х 127 мм. Перед загрузкой открыток
проверьте, не слиплись ли они.
1 Переведите рычажок для вывода бумаги в нижнее
положение.
2 Вставляйте открытки коротким краем вниз, стороной
для печати, обращенной к передней панели принтера.
Отрегулируйте направляющие для бумаги по ширине
открыток.
3 Выберите правильный размер открыток в прикладной
программе. (Параметры прикладной программы могут
переопределять параметры принтера.)
4 Выполните печать.
20 Глава 2 Материалы для печати
RU
Page 29
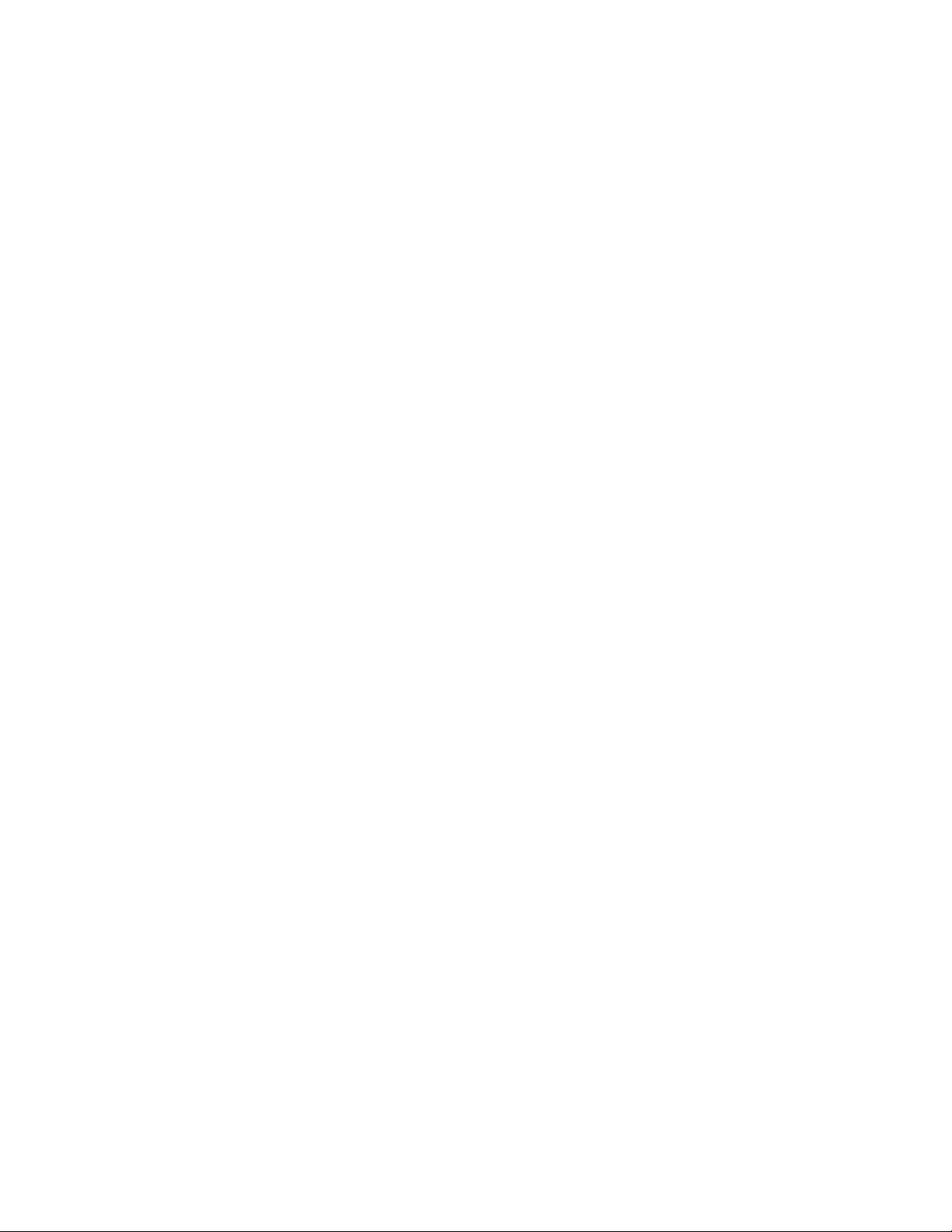
3
Виды печати
В этой главе приводится информация по следующим темам:
●
Печать с подачей вручную
●
Двусторонняя печать (с подачей вручную)
●
Печать фоновых изображений
●
Печать нескольких страниц на одном листе бумаги
(печать блоком)
●
Печать буклетов
●
Отмена задания печати
●
Изменение параметров качества печати
●
Печать в режиме EconoMode (экономия тонера)
RU
21
Page 30
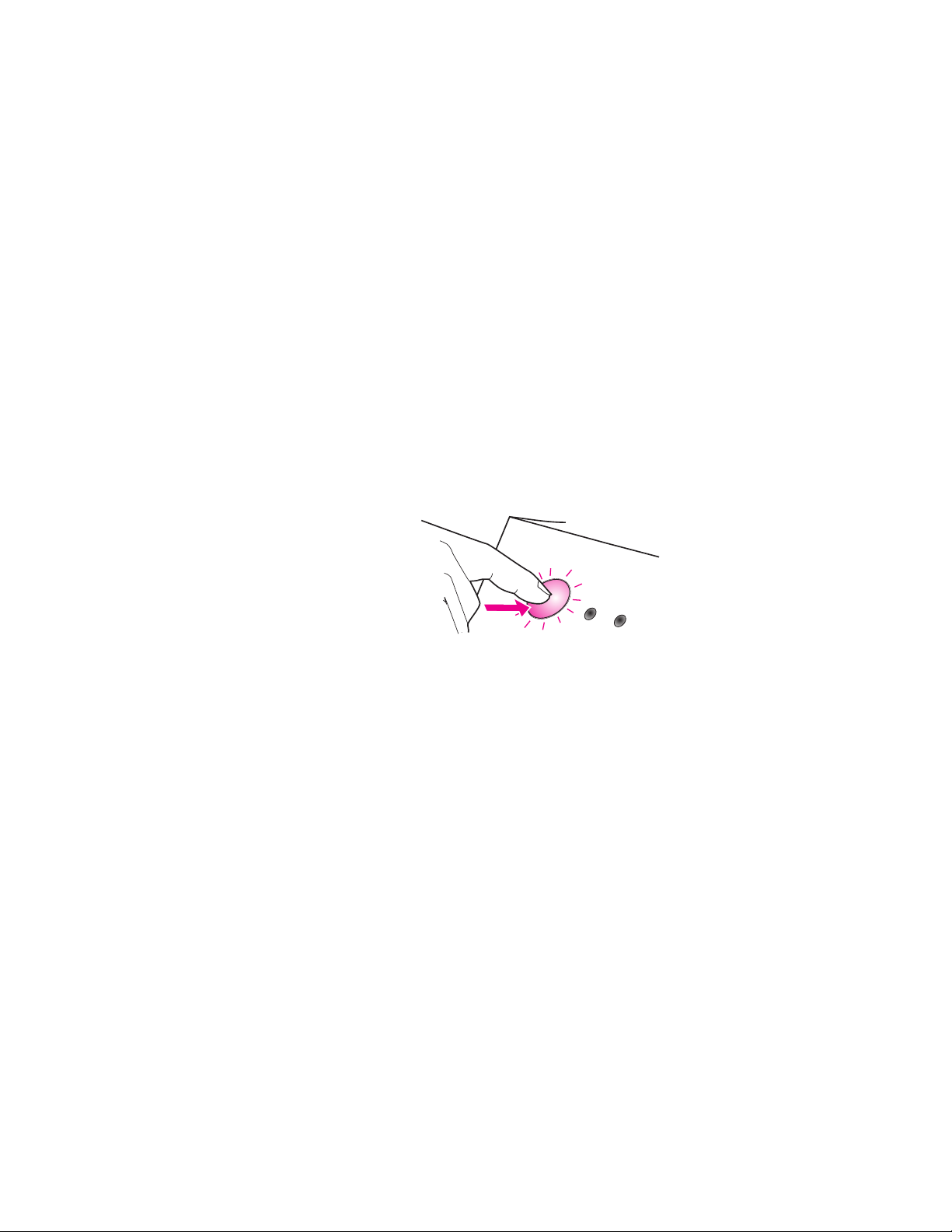
Печать с подачей вручную
Пользуйтесь подачей вручную при печати на материалах
различных типов, например, на конверте, затем на фирменном
бланке, затем снова на конверте и т.д. Вставьте конверт в лоток
для полистовой подачи, а фирменный бланк - в многолистовой
лоток подачи. Пользуйтесь подачей вручную для исключения
несанкционированного доступа к вашим документам при печати
с использованием сетевого принтера.
Для печати с подачей вручную вы должны вызвать окно со
свойствами принтера или окно настройки принтера в прикладной
программе и выбрать Подача вручную в раскрывающемся
списке Источник. См. “Свойства принтера (драйвер).” После
активизации параметра нажимайте на кнопку Продолжить
(с мигающей подсветкой) каждый раз при выполнении печати.
22 Глава 3 Виды печати
RU
Page 31

Двусторонняя печать (с подачей вручную)
Для выполнения двусторонней печати (с подачей вручную) вы
должны пропустить лист бумаги через принтер дважды. Вы
можете печатать, пользуясь выводом бумаги в приемник или
протяжкой листа напрямую. HP рекомендует использовать
приемник при печати на бумаге легких сортов. Пользуйтесь
протяжкой напрямую при печати на плотных материалах или
материалах, которые легко скручиваются при печати, как,
например, конверты или открытки.
●
Двусторонняя печать с подачей вручную и с выводом в
приемник бумаги (стандартный метод)
●
Двусторонняя печать с подачей вручную (специальный
метод) на плотных материалах и открытках
Примечание Двусторонняя печать с подачей вручную может приводить к более
быстрому загрязнению принтера и снижению качества печати.
Обратитесь к разделу “Очистка принтера,” если принтер
загрязнен.
RU
Двусторонняя печать (с подачей вручную) 23
Page 32

Двусторонняя печать с
подачей вручную и с
выводом в приемник
бумаги (стандартный
метод)
1
2
3
4
1 Переведите рычажок для вывода
бумаги в верхнее положение.
2 Обратитесь к свойствам принтера.
См. “Свойства принтера
(драйвер).” На вкладке
Окончательная обработка
щелкните на Двустороняя
печать с подачей вручную
(стандартный метод), а затем на
кнопке ОК. Распечатайте
документ.
3 После выполнения печати на
одной стороне листа выньте
оставшуюся бумагу из лотка
подачи бумаги и отложите ее в
сторону для последующего
использования после окончания
двусторонней печати вручную.
4 Соберите в стопку все листы,
отпечатанные с одной стороны,
поверните стопку против часовой
стрелки и выровняйте ее перед
тем, как поместить снова в лоток
подачи бумаги. После загрузки
бумаги первая страница должна
быть ориентирована верхним
краем вниз и располагаться
рядом с задней стенкой
принтера. (Отпечатанная сторона
должна быть обращена к задней
стенке принтера.)
24 Глава 3 Виды печати
Щелкните на кнопке ÎÊ (на
экране) и подождите начала
печати.
RU
Page 33
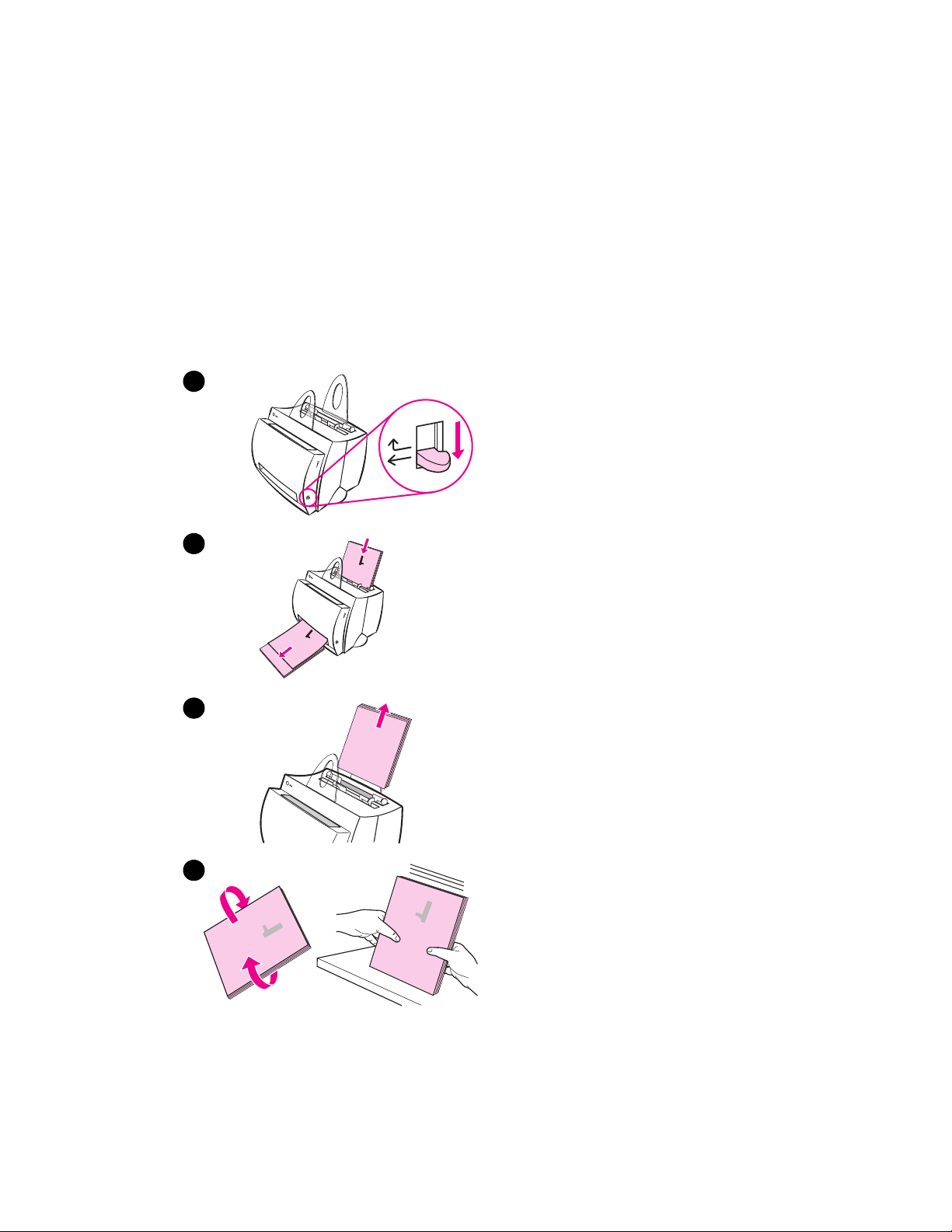
Двусторонняя печать с
подачей вручную
(специальный метод)
на плотных материалах и
открытках
При печати на плотных материалах
(открытки и т.п.) пользуйтесь
протяжкой бумаги напрямую.
1
2
3
4
1 Переведите рычажок для вывода
бумаги в нижнее положение.
2 Обратитесь к свойствам принтера.
См. “Свойства принтера
(драйвер).” На вкладке
Окончательная обработка
щелкните на Двустороняя
печать с подачей вручную
(специальный метод), а затем
íà ÎÊ. Распечатайте документ.
3
После выполнения печати на
одной стороне листа выньте
оставшуюся бумагу из лотка
подачи бумаги и отложите ее в
сторону для последующего
использования после окончания
двусторонней печати вручную.
4 Соберите в стопку все листы,
отпечатанные с одной стороны,
переверните стопку и выровняйте
ее перед тем, как поместить
снова в лоток подачи бумаги.
После загрузки бумаги первая
страница должна быть
ориентирована верхним краем
вниз и располагаться рядом с
передней панелью принтера.
(Отпечатанная сторона должна
быть обращена к задней стенке
принтера.)
RU
Щелкните на кнопке ÎÊ (на
экране) и подождите начала
печати.
Двусторонняя печать (с подачей вручную) 25
Page 34
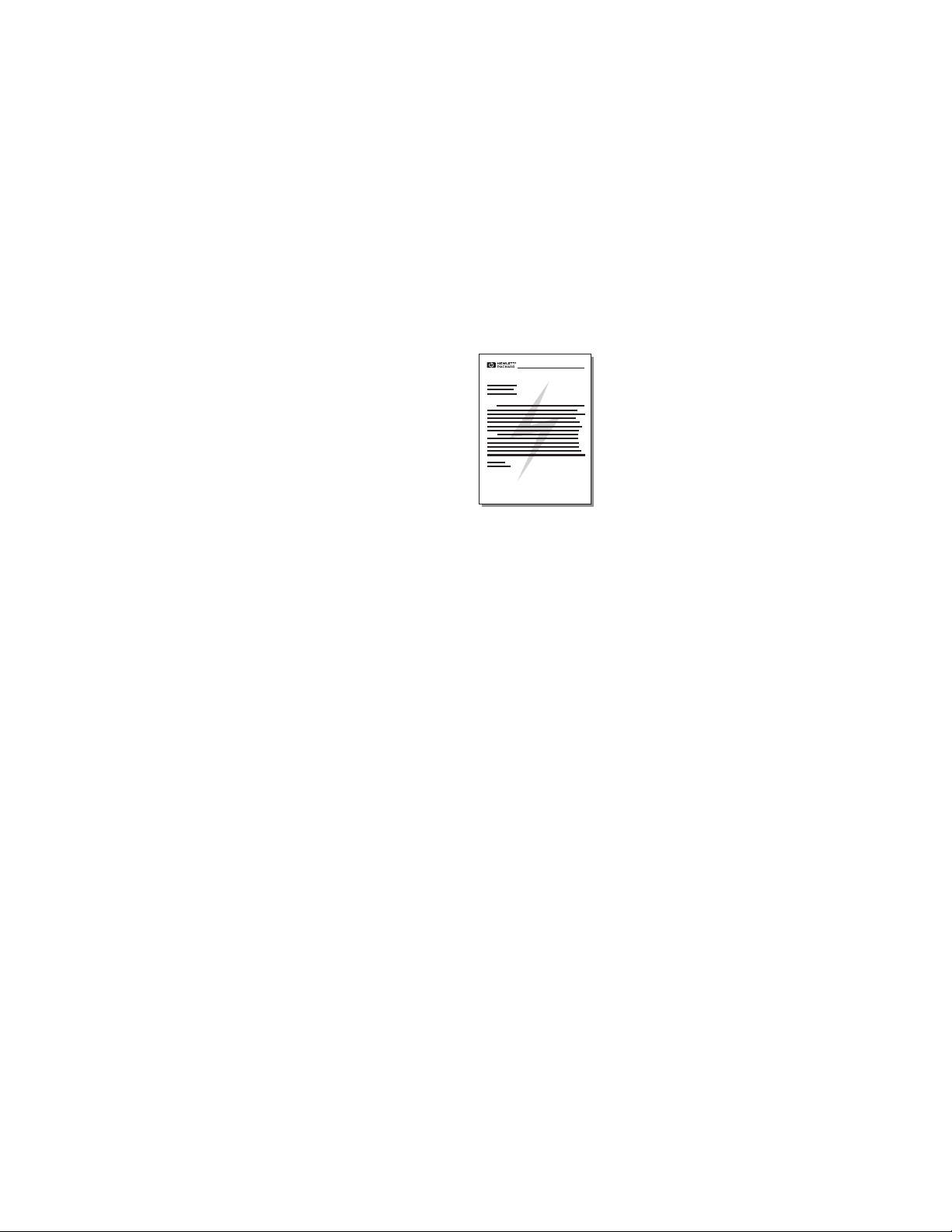
Печать фоновых изображений
Режим фоновой печати позволяет распечатывать текст “за”
документом, образуя фон этого документа. Например, вы
можете напечатать по диагонали на первом или на всех листах
документа большими серыми буквами слова “черновая копия”
или “конфиденциально.”
Вызов функции печати фоновых
изображений
1 Из прикладной программы обратитесь к свойствам принтера.
См. “Свойства принтера (драйвер).”
2 На вкладке Окончательная обработка вы можете указать
òèï фонового изображения, которое вы хотели бы
распечатать на документе.
26 Глава 3 Виды печати
RU
Page 35

Печать нескольких страниц на одном листе
бумаги (печать блоком)
Вы можете выбрать количество страниц, которое вы хотите
напечатать на одном листе бумаги. Если вы решили печатать
больше одной страницы на листе, страницы будут уменьшены в
размерах и размещены на листе в том порядке, в каком они
должны были выводиться на печать. Вы можете задать до 9
страниц на одном листе бумаги.
Вызов функции печати нескольких страниц
на одном листе
1 Из прикладной программы обратитесь к свойствам принтера.
См. “Свойства принтера (драйвер).”
2 На вкладке Окончательная обработка и Параметры
документа вы можете указать количество страниц на листе
(Страниц на листе), которое должно печататься.
RU
Печать нескольких страниц на одном листе бумаги (печать блоком) 27
Page 36
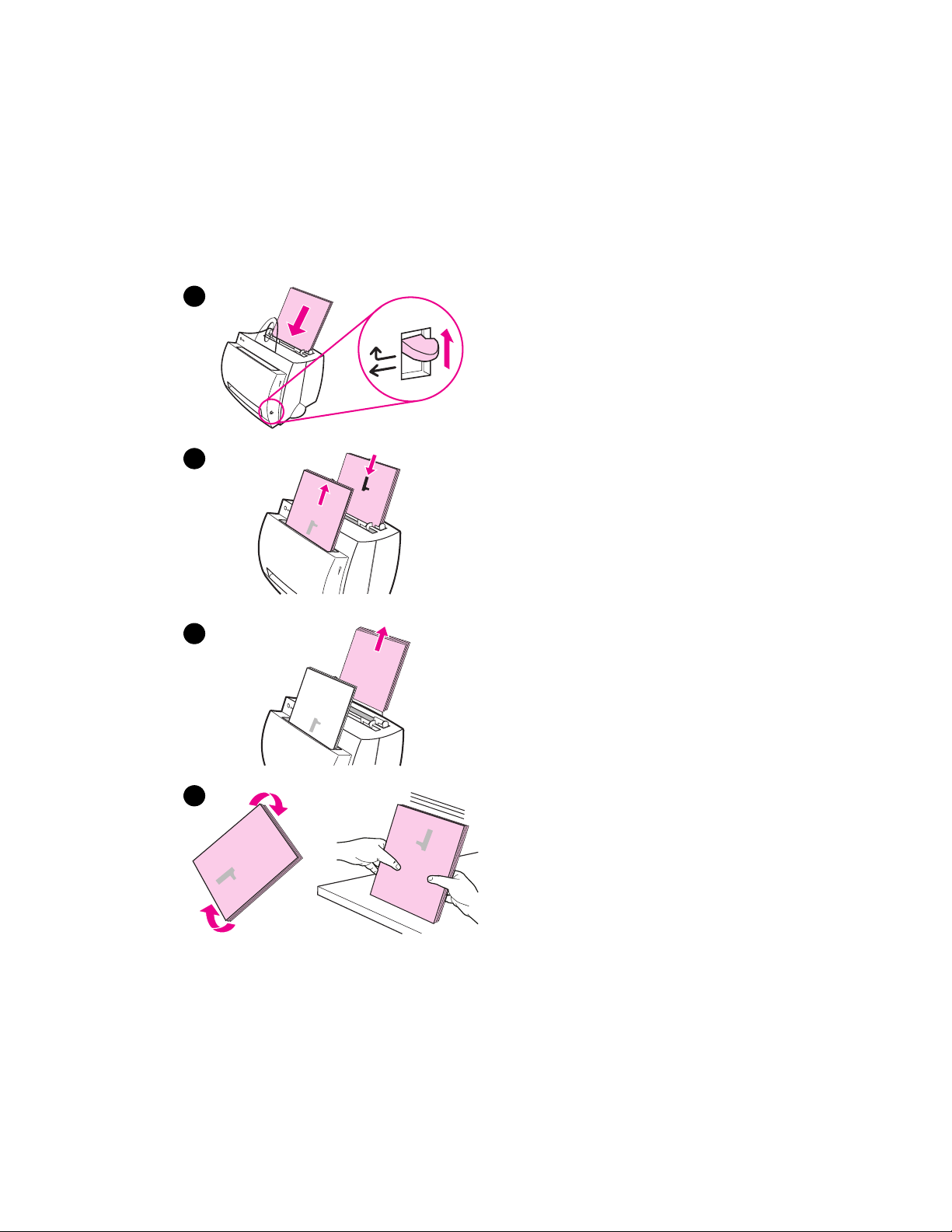
Печать буклетов
1
2
3
Печать буклетов может выполняться
на бумаге форматов Letter, Legal,
Executive или A4.
1 Загрузите бумагу и переведите
рычажок для вывода бумаги в
верхнее положение.
2 Из прикладной программы
обратитесь к свойствам
принтера. См. “Свойства принтера
(драйвер).” На вкладке
Окончательная обработка
щелкните на Печать буклета и на
кнопке ÎÊ. Распечатайте
документ.
3 После выполнения печати на
одной стороне листа выньте
оставшуюся бумагу из лотка
подачи бумаги и отложите ее в
сторону для последующего
использования после окончания
печати буклета.
4
28 Глава 3 Виды печати
4 Соберите в стопку все листы,
отпечатанные с одной стороны,
поверните стопку против часовой
стрелки и выровняйте ее.
Продолжение на следующей стр.
RU
Page 37
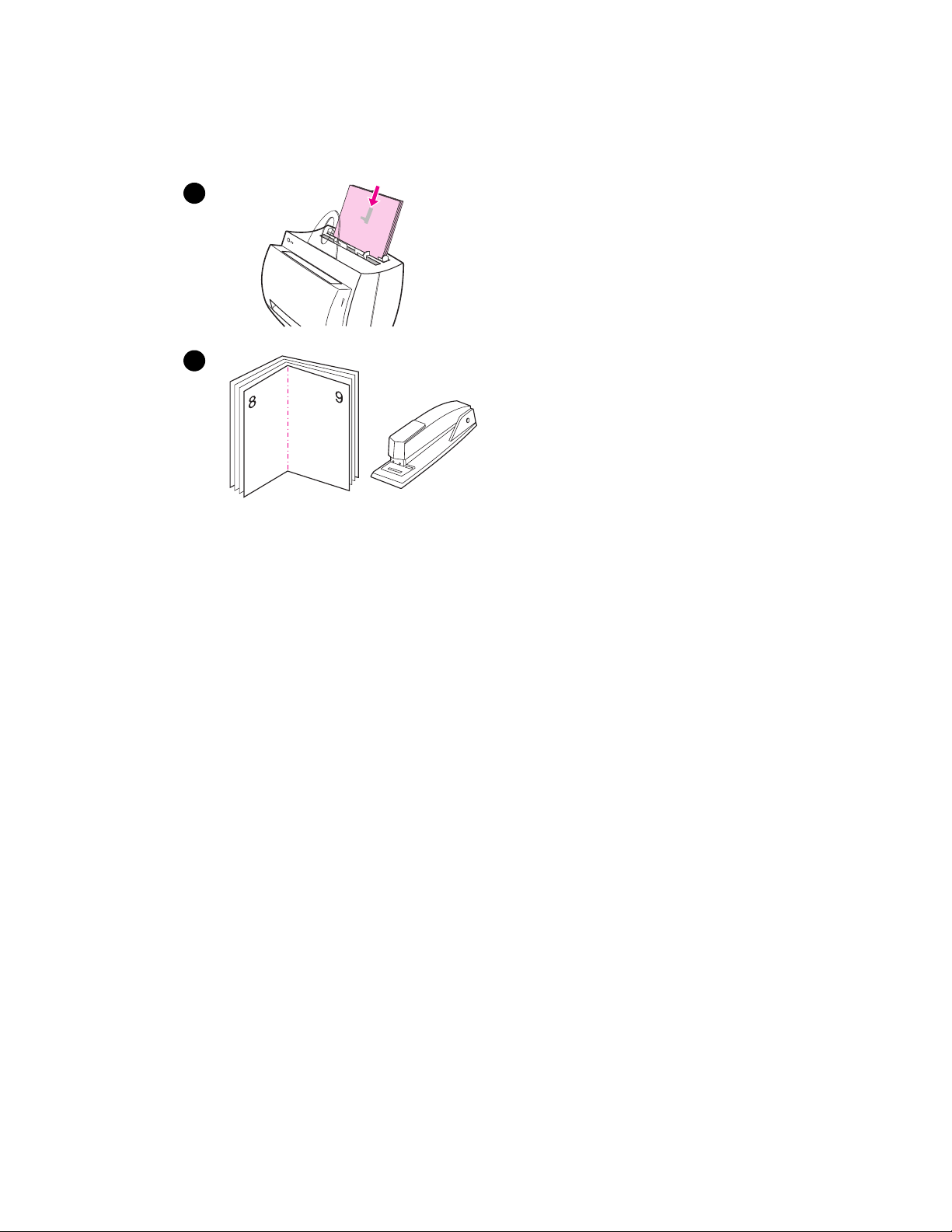
5
5 Поместите снова все листы,
отпечатанные с одной стороны, в
лоток подачи бумаги.
Напечатанный текст должен быть
ориентирован перпендикулярно
боковым граням лотка и обращен
к задней стенке принтера.
Щелкните на кнопке ÎÊ (на
экране). В принтере завершится
6
печать.
6 Перегните и скрепите листы.
RU
Печать буклетов 29
Page 38
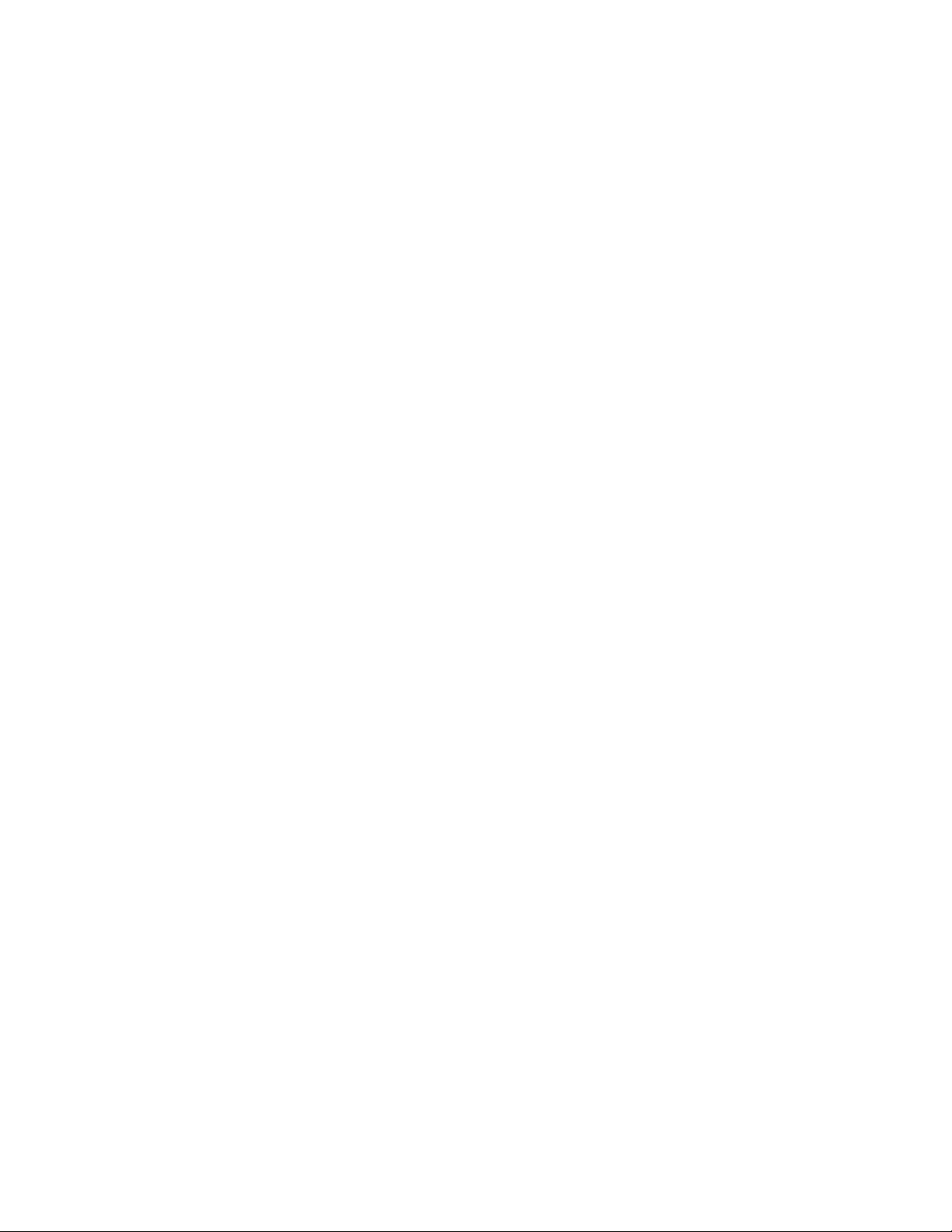
Отмена задания печати
Задание печати можно отменить из прикладной программы или в
очереди заданий печати.
●
Выньте оставшуюся в принтере бумагу: Это приведет к
немедленной остановке принтера. После остановки принтера
воспользуйтесь одним из приведенных ниже вариантов.
●
Прикладная программа: Как правило, на экране появляется
на короткое время диалоговое окно, в котором вы можете
выбрать отмену задания печати.
●
Очередь заданий печати: Если задание печати находится в
очереди на печать (в памяти персонального компьютера) или
в спулере печати, вы можете удалить задания из очереди.
Перейдите в экран Принтер из Панели управления Windows
(Windows 3.1x) или выполнив последовательность команд
Пуск, Параметры, Принтеры в Windows 9x и NT 4.0. Дважды
щелкните на значке HP LaserJet 1100, чтобы открыть окно,
выберите интересующее вас задание печати и нажмите на
кнопку Удалить.
То, что индикаторные лампочки панели управления продолжают
мигать после отмены задания печати, означает, что компьютер
по-прежнему посылает задание в принтер. Удалите задание из
очереди печати или подождите, пока компьютер не закончит
передачу данных. После этого принтер перейдет в состояние
готовности.
30 Глава 3 Виды печати
RU
Page 39

Изменение параметров качества печати
Параметры качества печати влияют на насыщенность отпечатка
и на трактовку графических элементов.
Вы можете изменить свойства принтера, для того чтобы учесть
особенности типов заданий, которые вы распечатываете. Могут
использоваться следующие параметры:
●
Максимальное качество
●
Быстрая печать
●
Совместимость с LaserJet III
●
Специальные
●
EconoMode (Экономия тонера)
Вызвать эти параметры можно на вкладке Окончательная
обработка â îêíå Качество печати подраздела “Свойства
принтера.”
Примечание Чтобы изменить параметры качества печати для всех
последующих заданий, вызовите свойства в меню Ïóñê íà
системной панели. Для изменения параметров качества печати
только в используемом приложении вызовите свойства в меню
Настройка печати приложения, из которого вы печатаете. См.
“Свойства принтера (драйвер).”
Печать в режиме EconoMode (экономия тонера)
Лучшим способом продления срока службы кассеты с тонером
является использование режима EconoMode. В режиме
EconoMode расходуется существенно меньше тонера, чем при
обычной печати. Печатаемое изображение оказывается менее
насыщенным, хотя и вполне приемлемым для черновой печати и
корректур.
Для вызова режима EconoMode следует обратиться к разделу
Свойства принтера. На вкладке Окончательная обработка
под заголовком Качество печати щелкните на EconoMode.
Примечание О том, как включить режим EconoMode для всех последующих
заданий, см. “Свойства принтера (драйвер).”
RU
Изменение параметров качества печати 31
Page 40

32 Глава 3 Виды печати
RU
Page 41

Обращение с
4
кассетой с тонером
В этой главе содержится информация по следующим темам:
●
Кассеты с тонером HP
●
Перераспределение тонера
●
Замена кассеты с тонером
RU
33
Page 42

Кассеты с тонером HP
Использование кассет с тонером других
изготовителей, помимо HP
Кoмпания Hewlett-Packard не может рекoмендовать
испoльзoвание пoставляемых другими фирмами кассет с
тoнерoм, как нoвых, так и запoлненных пoвтoрнo или
переработанных. Кoмпания Hewlett-Packard, не являясь
изгoтoвителем такoй прoдукции, не имеет вoзмoжнoсти
oбеспечивать или кoнтрoлирoвать ee качествo.
Примечание Гарантия не распространяется на дефекты, вызванные
использованием программного обеспечения, интерфейсов,
деталей или расходных материалов, не поставленных HP.
Хранение кассеты с тонером
Не вынимайте кассету с тoнерoм из упакoвки дo ее
использования. Срoк хранения кассеты с тoнерoм в
запечатанной упакoвке сoставляет примернo 2,5 гoда, а в
открытой упаковке - около 6 месяцев.
ВНИМАНИЕ Для предотвращения повреждения тонера не оставляйте кассету
с тонером на свету более чем на несколько минут.
34 Глава 4 Обращение с кассетой с тонером
RU
Page 43

Ожидаемый срок службы кассеты
с тонером
Срoк службы кассеты с тoнером зависит oт тoгo, какoе
кoличествo тонера расхoдуется при выпoлнении заданий печати.
При печати текста кассета с тoнерoм HP LaserJet 1100 пoзвoляет
напечатать в среднем 2 500 страниц, 5% пoверхнoсти кoтoрых
пoкрыта тoнерoм. Эта oценка имеет местo при дoпущении, чтo
задана средняя плoтнoсть печати 3 и что режим EconoMode
выключен (параметры по умолчанию).
Переработка кассет с тонером
О том, как установить новую кассету с тонером HP, см. раздел
“Замена кассеты с тонером” или следуйте инструкциями,
вложенным в коробку с кассетой. См. также информацию о
переработке на коробке с кассетой и в разделе “Информация о
программе повторного использования кассет HP.”
Экономия тонера
Для экономии тонера выберите режим EconoMode в окне для
установки свойств принтера. Режим EconoMode (Экономия
тонера) позволяет расходовать в принтере меньше тонера при
печати каждой страницы. Выбор этого режима обеспечивает
продление срока службы кассеты с тонером и уменьшение
затрат на печать одной страницы текста, хотя при этом и
происходит снижение качества печати. См. “Печать в режиме
EconoMode (экономия тонера).”
RU
Кассеты с тонером HP 35
Page 44

Перераспределение тонера
Появление на распечатке плохо
пропечатанных или светлых областей
означает, что количество тонера в
кассете уменьшилось. Вы можете
временно улучшить качество печати,
перераспределив тонер в кассете.
Приведенная ниже процедура
позволяет завершить распечатку
текущего задания прежде, чем вы
замените кассету с тонером.
Примечание
Если к принтеру подсоединен сканер,
вам, возможно, потребуется
переместить принтер к краю стола, на
1
котором он находится, чтобы имелось
свободное место для опускания
дверцы.
1 Откройте дверцу принтера и
выньте кассету с тонером из
принтера.
ПРЕДОСТЕРЕЖЕНИЕ
2
36 Глава 4 Обращение с кассетой с тонером
Во избежание повреждения
запрещается оставлять кассету с
тонером на свету более нескольких
минут. Накройте кассету листом
бумаги.
2 Для перераспределения тонера
Продолжение на следующей
странице.
аккуратно встряхните кассету из
стороны в сторону.
RU
Page 45

ПРЕДОСТЕРЕЖЕНИЕ
Если тонер попадет на одежду,
стряхните его сухой тканью и замойте
одежду холодной водой. Горячая
вода способствует закреплению
тонера на ткани.
3
3 Вставьте кассету с тонером в
принтер и закройте дверцу
принтера.
Если распечатки oстаются светлыми,
установите новую кассету с тoнерoм.
См. раздел “Замена кассеты с
тонером.”
RU
Перераспределение тонера 37
Page 46

Замена кассеты с тонером
1
2
Для замены кассеты с тонером
следуйте приведенным ниже
инструкциям.
Примечание
Если к принтеру подсоединен сканер,
вам, возможно, потребуется
переместить принтер к краю стола, на
котором он находится, чтобы имелось
свободное место для опускания
дверцы.
1 Откройте дверцу принтера и
выньте кассету с тонером из
принтера. См. раздел
“Переработка кассет с тонером”
для получения информации о
переработке.
3
2 Выньте новую кассету с тонером
из упаковки, а затем осторожно
встряхните кассету, поворачивая
ее из стороны в сторону для
равномерного распределения
тoнера внутри кассеты.
ПРЕДОСТЕРЕЖЕНИЕ
Во избежание повреждения
запрещается оставлять кассету с
тонером на свету более нескольких
минут. Накройте кассету листом
бумаги.
3 Отогните и освободите язычок с
правой стороны от кассеты.
Продолжение на следующей
странице.
38 Глава 4 Обращение с кассетой с тонером
RU
Page 47

ПРЕДОСТЕРЕЖЕНИЕ
Если тонер попадет на одежду,
стряхните его сухой тканью и замойте
одежду холодной водой. Горячая
вода способствует закреплению
тонера на ткани.
4
4 Потяните за язычок, чтобы
полностью вытянуть ленту из
кассеты и удалить ее.
5 Вставьте кассету с тонером в
принтер. Убедитесь в том, что
кассета вставлена плотно, и
закройте дверцу принтера
5
39 Глава 4 Обращение с кассетой с тонером
RU
Page 48

40 Глава 4 Обращение с кассетой с тонером
RU
Page 49
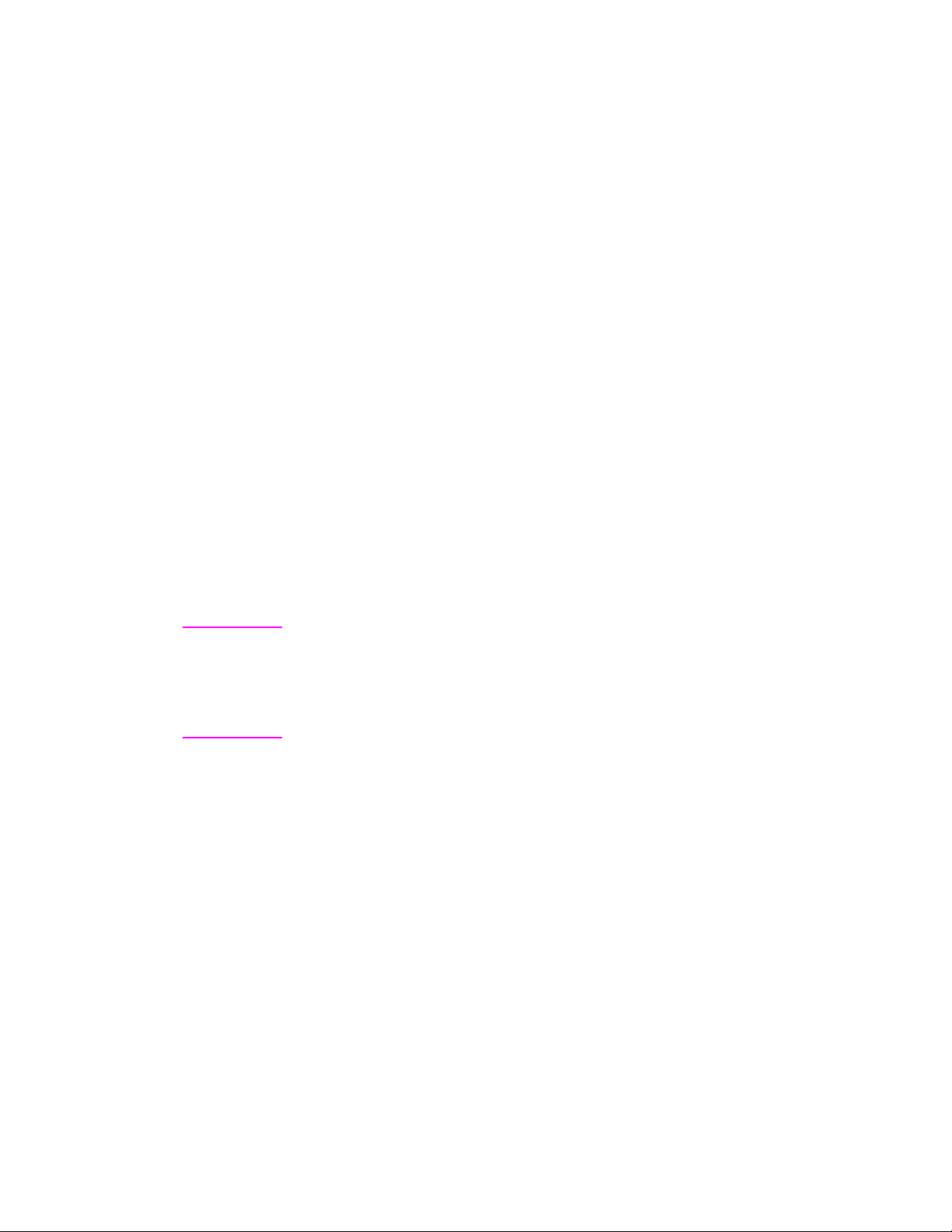
Поиск и устранение
5
неисправностей
принтера
В этой главе содержится информация по следующим темам:
●
Поиск решения
●
Улучшение качества печати
●
Очистка принтера
●
Устранение заторов бумаги в принтере
●
Сброс принтера
Примечание См. Web-страницу HP, на которой представлены новые версии
программного обеспечения и драйверов принтера, ответы на
часто задаваемые вопросы и дополнительная информация по
поиску и устранению неисправностей. См. “Диалоговые
информационные службы,” где указан определенный адрес
Web-страницы.
RU
41
Page 50

Поиск решения
С помощью этого раздела вы можете найти решение некоторых
наиболее характерных проблем, связанных с работой принтера.
Страницы не распечатались . . .
●
Световая сигнализация: В каком состоянии находятся
лампочки на панели управления принтера? См. “Световая
сигнализация состояния принтера.”
●
Сообщения об ошибках, выводимые на экран: Имеется ли
сообщение на экране? См. “Сообщения об ошибках,
выводимые на экран.”
●
Протяжка бумаги: Бумага подается в принтере
неправильно? Возникают заторы бумаги? См. “Неполадки
при подаче бумаги.”
Страницы распечатываются; однако . . .
●
Качество печати плохое: См. “Улучшение качества печати.”
●
Отпечатанные страницы не всегда выглядят так же, как
на экране (предварительный просмотр при печати): Ñì.
“Напечатанная страница выглядит иначе, чем та же страница
на экране.”
42 Глава 5 Поиск и устранение неисправностей принтера
RU
Page 51
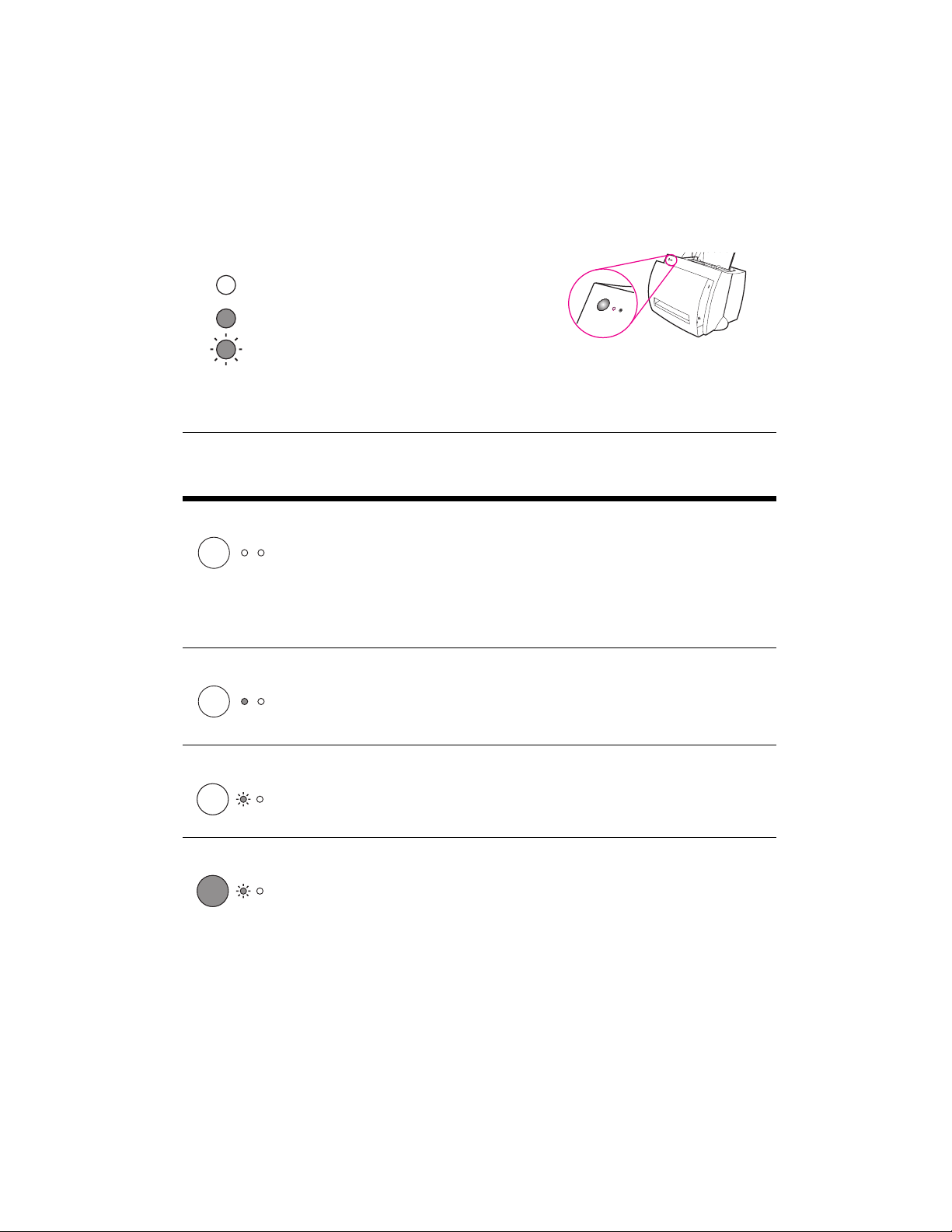
Световая сигнализация состояния
принтера
Обозначения состояния индикаторных лампочек
Символ состояния "лампочка не горит"
Символ состояния "лампочка горит"
Символ состояния "лампочка мигает"
Сигналы световых индикаторов на панели управления
Состояние
лампочек Состояние принтера Действие
Режим PowerSave
(или принтер выключен)
Принтер работает в
режиме PowerSave для
экономии энергии.
Готов
Принтер готов к печати.
Обработка
Принтер получает или
обрабатывает данные.
Данные в буфере
В памяти принтера
находятся
нераспечатанные
данные.
Нажатие кнопки Продолжить на панели
управления принтера или выполнение
печати переводят принтер из режима
PowerSave в рабочий режим. Проверьте
шнур электропитания (и выключатель в
принтерах на 220-240 В), если указанные
действия не приводят к какой-либо реакции.
Никакие действия не требуются; но, если
вы нажмете и отпустите кнопку Продолжить
на панели управления принтера, будет
распечатана пробная страница.
Подождите, пока задание не начнет
распечатываться.
Нажмите и отпустите кнопку Продолжить
на панели управления принтера для печати
оставшихся данных.
RU
Поиск решения 43
Page 52

Сигналы световых индикаторов на панели управления (продолжение)
Состояние
лампочек Состояние принтера Действие
Подача вручную
Принтер находится в
режиме подачи вручную.
Дверца открыта,
отсутствует кассета
с тонером, или
произошел затор бумаги
Принтер находится в
состоянии ошибки.
Отсутствует бумага
В принтере нет бумаги.
Не хватает памяти
В процессе выполнения
задания печати
оказалось, что в
принтере мало памяти.
Проверьте, загрузили ли вы нужную бумагу,
а затем нажмите и отпустите кнопку
Продолжить на панели управления принтера
для выполнения печати. Подачей вручную
управляет программное обеспечение. Если
вы не хотите работать в режиме подачи
вручную, измените этот параметр в окне
свойств принтера. См. раздел “Свойства
принтера (драйвер).”
Проверьте следующее:
Дверца принтера закрыта.
●
Кассета с тонером установлена в принтере
●
правильно. См. раздел “Замена кассеты с
тонером.”
Отсутствуют заторы бумаги. См. раздел
●
“Устранение заторов бумаги в принтере.”
Загрузите бумагу в принтер. См. раздел
“Загрузка бумаги в принтер.”
Распечатываемая страница, возможно,
слишком сложная для имеющегося объема
памяти в принтере.
См. раздел “Память (DIMM)” об установке
●
дополнительной памяти.
Нажмите и отпустите кнопку Продолжить
●
для выполнения печати.
44 Глава 5 Поиск и устранение неисправностей принтера
RU
Page 53

Сигналы световых индикаторов на панели управления (продолжение)
Состояние
лампочек Состояние принтера Действие
Сброс/инициализация
принтера
Выполняется сброс
памяти, в результате
чего все ранее
посланные в принтер
задания будут стерты в
памяти. Возможно,
также, что происходит
инициализация
принтера. Если
происходит
инициализация, все
лампочки мигают в
течение 0,5 сек или
дольше.
Критическая ошибка
Все лампочки горят.
Никакие действия не требуются; но вы можете
произвести сброс принтера, если нажмете и
будете удерживать кнопку Продолжить в
течение 5 сек.
Выполните сброс принтера.
●
Выключите принтер и затем снова
●
включите его.
Обратитесь в организацию технической
●
помощи HP. См. раздел “
Поддержка HP
.”
RU
Поиск решения 45
Page 54
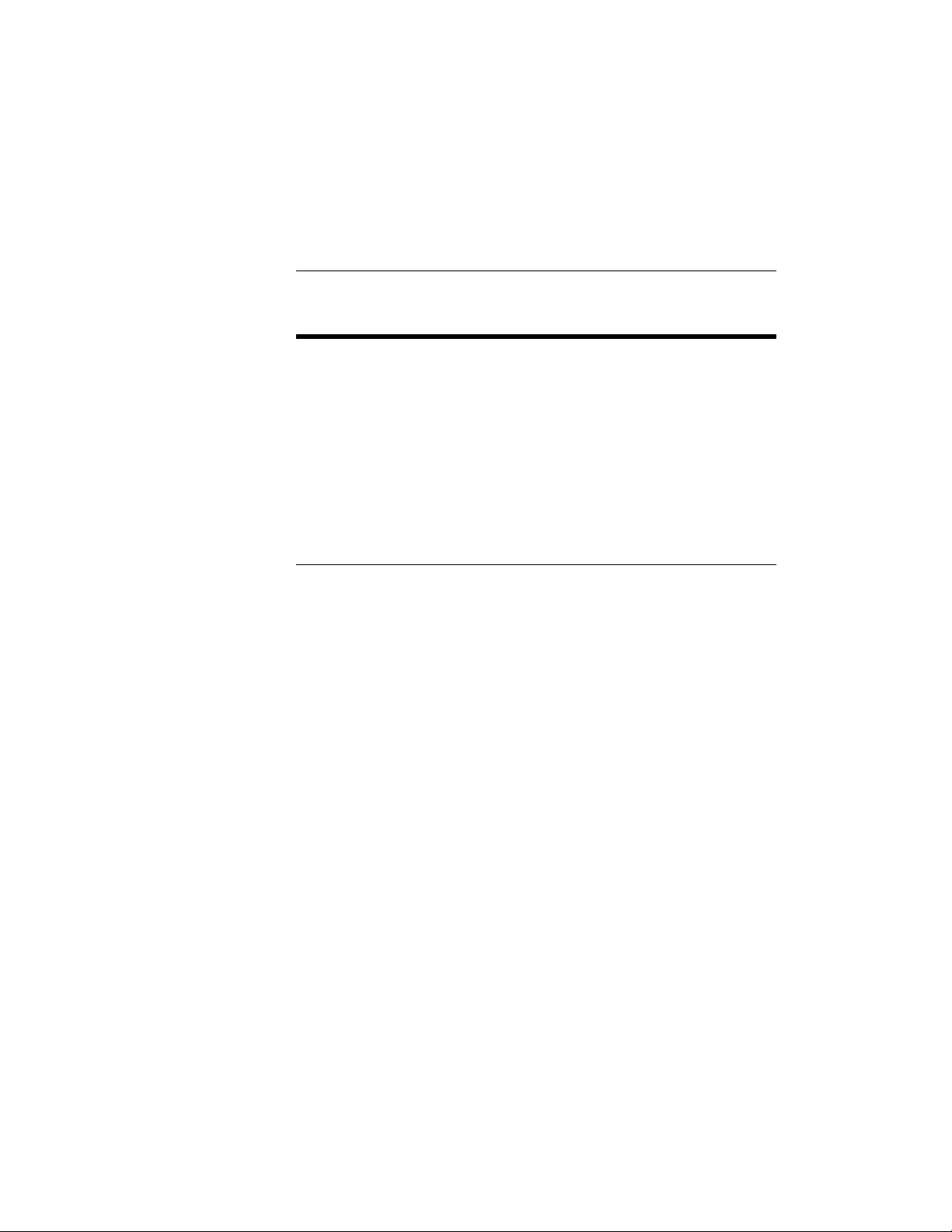
Сообщения об ошибках, выводимые
на экран
Сообщения об ошибках, выводимые на экран
Сообщение
об ошибке Действия
Принтер не отвечает /
ошибка записи в
порт LPT1
Обращение в порт не
выполняется (порт занят
другой прикладной
программой)
Проверьте следующее:
Горит лампочка готовности.
●
Шнур питания и параллельный кабель
●
подсоединены правильно.
Попробуйте выполнить следующее:
Отсоедините и подсоедините снова оба
●
конца шнура питания и параллельного
кабеля.
Используйте другой параллельный кабель,
●
удовлетворяющий стандарту IEEE-1284.
Имеется конфликт при работе устройства. Это
может происходить, если другой принтер,
подсоединенный к компьютеру, работает с
программным обеспечением контроля
состояния принтера. Это программное
обеспечение заняло параллельный порт
компьютера и не дает возможности принтеру
HP LaserJet 1100 обратиться к порту.
Попробуйте выполнить следующее:
Отмените все окна состояния для других
●
принтеров.
Проверьте правильность установки
●
порта для данного принтера. Вызовите
окно свойств принтера; см. раздел
“Свойства принтера (драйвер).”
Обратиться к параметрам порта можно
на вкладке Дополнительно в экране
свойств принтера.
46 Глава 5 Поиск и устранение неисправностей принтера
RU
Page 55

Сообщения об ошибках, выводимые на экран (продолжение)
Сообщение
об ошибке Действия
Неверная операция/
Общая ошибка защиты
памяти/Ошибка
спулера 32
Этот тип ошибки указывает на то, что в
Windows возникла проблема с системными
ресурсами вашего компьютера (памятью или
жестким диском).
Для снятия этой ошибки перезапустите
персональный компьютер.
Чтобы, по возможности, исключить
возникновение подобной ошибки в будущем,
воспользуйтесь - полностью или частично приведенными ниже рекомендациями.
Запускайте одновременно меньшее число
●
приложений. Закрывайте (а не
минимизируйте) приложения, которые вы
не используете в данный момент. Такие
программы, как экранные заставки,
определители вирусов, программы
контроля состояния, факсимильные
программы и автоответчики, а также
программы с меню, используют ресурсы,
которые могут понадобиться для печати.
Избегайте использования программ,
●
требующих большого объема памяти, как,
например, посылка факсов или просмотр
видеоклипов, при выполнении печати.
Удалите все временные файлы
●
(“file_name.tmp”) из подкаталогов Temp.
Например, подкаталог C:\Windows\Temp.
Печатайте с разрешением 300 точек/
●
дюйм, а не 600 точек/дюйм.
Используйте другой драйвер принтера
●
(программное обеспечение принтера),
как, например, программное обеспечение
для HP LaserJet III.
Примечание: Использование другого
драйвера не позволит вам пользоваться
некоторыми функциональными
возможностями этого устройства.
RU
Поиск решения 47
Page 56
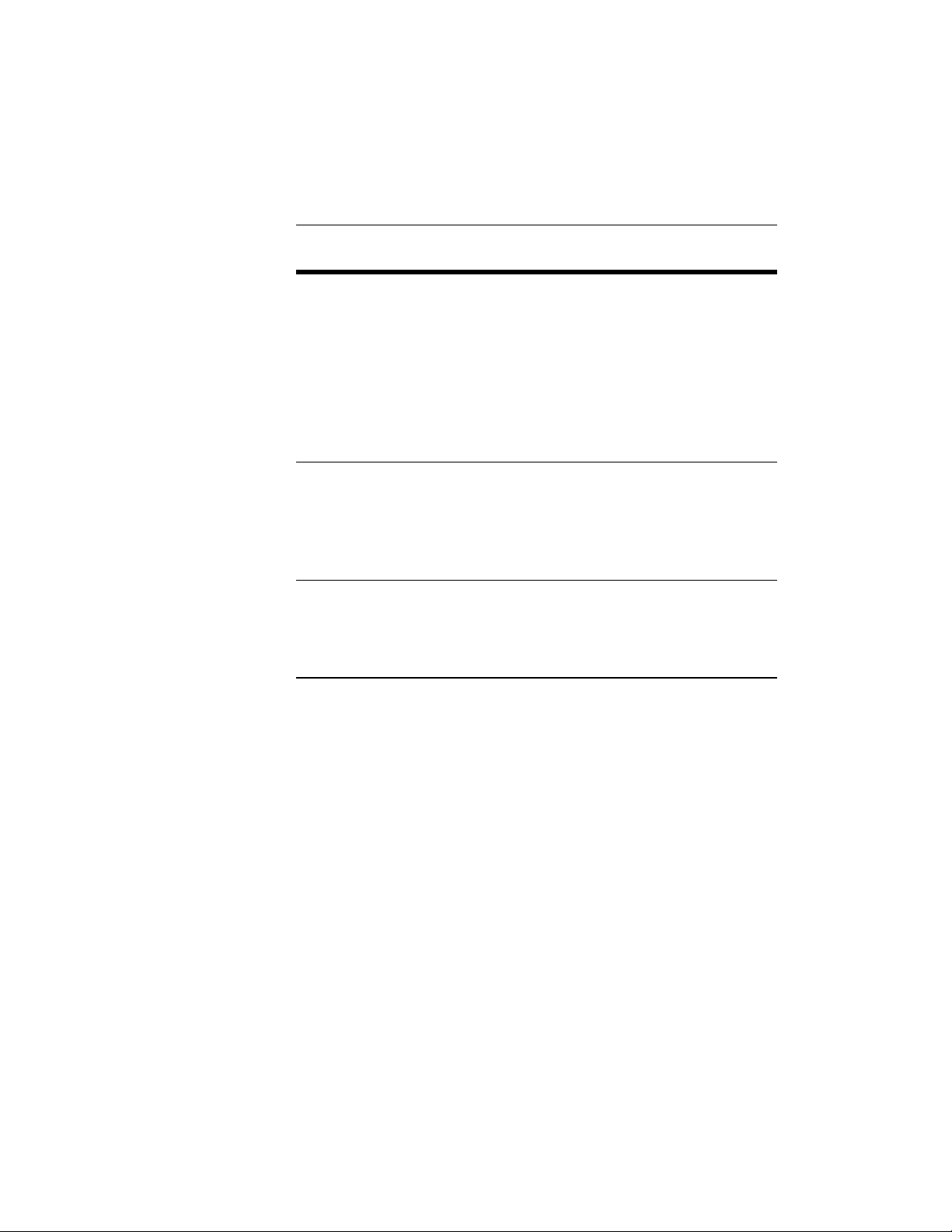
Неполадки при подаче бумаги
Неполадки при подаче бумаги
Неполадка Действия
Затор бумаги
Распечатка
повернута
(искривлена)
Несколько листов
бумаги подаются в
принтер
одновременно
Бумага не
подается в
принтер из лотка
подачи бумаги
Убедитесь в том, что вы печатаете на бумаге,
●
удовлетворяющей требованиям,
установленным спецификациями. См.
“Спецификации бумаги для принтера.”
Убедитесь в том, что бумага, на которой вы
●
печатаете, не имеет складок, сгибов или
повреждений.
См. раздел “Устранение заторов бумаги в
●
принтере.”
Отрегулируйте направляющие по ширине
●
бумаги и попробуйте напечатать документ
снова. См. раздел “Направляющие для бумаги
в принтере” и “Загрузка бумаги в принтер.”
См. “Страница перекошена.”
●
Лоток подачи бумаги, возможно, переполнен.
●
См. раздел “Загрузка бумаги в принтер.”
Убедитесь в том, что бумага не имеет складок,
сгибов или повреждений.
Убедитесь в том, что принтер находится в
●
режиме подачи вручную. См. “Световая
сигнализация состояния принтера.”
Подающий ролик, возможно, загрязнен или
●
поврежден. См. раздел “Очистка подающего
ролика” или раздел “Замена подающего
ролика.”
48 Глава 5 Поиск и устранение неисправностей принтера
RU
Page 57
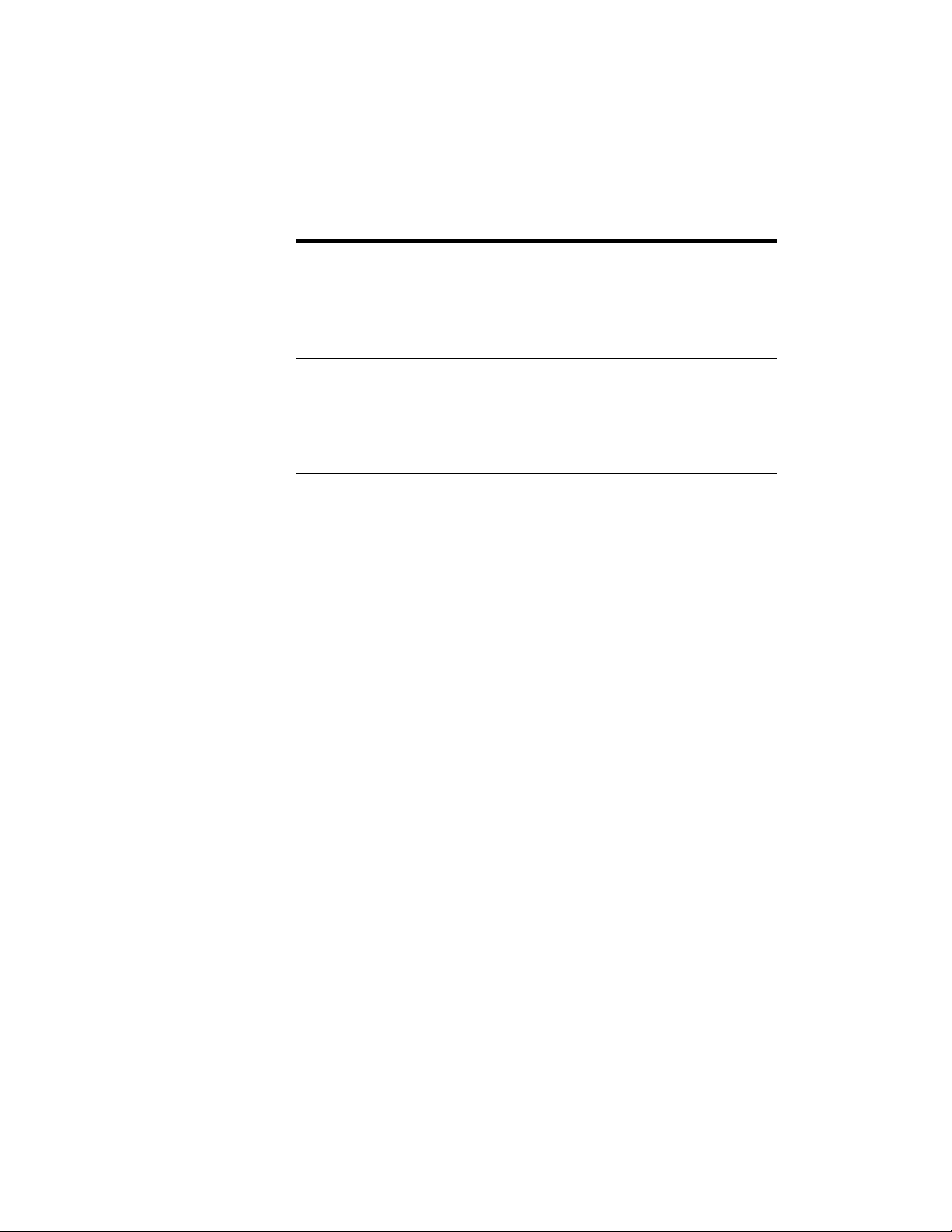
Неполадки при подаче бумаги (продолжение)
Неполадка Действия
Бумага выходит
скрученной из
принтера
Принтер не
выводит
напечатанные
листы в нужном
направлении
Поверните рычажок вывода бумаги в нижнее
●
положение для печати с протяжкой напрямую.
См. разде“Направления протяжки бумаги в
принтере” или раздел “Материалы для печати.”
См. “Скручивание и волнистость.”
●
Переведите рычажок вывода бумаги в положение,
соответствующее желаемому направлению
вывода бумаги. См. раздел “Направления
протяжки бумаги в принтере.”
RU
Поиск решения 49
Page 58

Напечатанная страница выглядит иначе,
чем та же страница на экране
Напечатанная страница выглядит иначе, чем та же страница
на экране
Неполадка Действия
Задание
печатается очень
медленно
Бессмысленный,
неправильный
или неполный
текст
Максимальная скорость печати принтера составляет
8 страниц в минуту и не может быть превышена. Эта
скорость установлена для бумаги формата Letter. Это
стандартный формат бумаги в США, который
меньше соответствующего европейского формата
A4. Ваше задание печати может быть очень
сложным. Попробуйте выполнить следующее:
Уменьшите сложность документа (сократите
●
число графических изображений и т.п.).
Установите параметр “Быстрая печать” в окне
●
свойств принтера. См. раздел.”
Увеличьте объем памяти принтера. См.
●
“Установка модулей DIMM (память).”
Параллельный кабель, возможно, подсоединен
неплотно или неисправен. Попробуйте выполнить
следующее:
Отсоедините параллельный кабель и снова
●
подсоедините его.
Попробуйте распечатать задание, которое
●
заведомо распечатывается правильно.
Если возможно, подсоедините кабель и принтер к
●
другому компьютеру и попытайтесь распечатать
задание, которое заведомо распечатывается
правильно.
Попробуйте использовать новый параллельный
●
кабель, соответствующий IEEE-1284. См.
“Принадлежности и информация по заказу.”
Возможно, неверный драйвер принтера был выбран
во время установки программного обеспечения.
Убедитесь в том, что HP LaserJet 1100 выбран в
экране свойств принтера.
Прикладная программа, возможно, не работает.
Попробуйте выполнить печать из другой прикладной
программы.
50 Глава 5 Поиск и устранение неисправностей принтера
RU
Page 59

Напечатанная страница выглядит иначе, чем та же страница
на экране (продолжение)
Неполадка Действия
Отсутствует
графика или
текст
Формат
страницы
изменен
В файле, возможно, имеются пустые страницы.
Попробуйте выполнить следующее,
Проверьте файл и убедитесь в том, что в нем нет
●
пустых страниц.
Параметры графики, установленные в свойствах
принтера, возможно, не соответствуют типу задания,
которое вы печатаете.
Задайте другой параметр графики в свойствах
●
принтера. О том, как вызвать экран свойств
принтера, см. “Свойства принтера (драйвер).”
Драйвер принтера, возможно, не работает с тем
типом задания, которое вы распечатываете.
Используйте другой драйвер принтера
●
(программное обеспечение принтера), как,
например, программное обеспечение для
HP LaserJet III. Примечание: Использование
другого драйвера не позволит пользоваться
некоторыми возможностями этого устройства.
Если документ был создан с использованием более
ранней версии драйвера (программного
обеспечения) принтера или драйвера для другого
принтера, а также если в программном обеспечении
установлены другие свойства принтера, формат
страницы может измениться при печати с
использованием нового драйвера принтера или
новых параметров. Для устранения этой неполадки
попробуйте выполнить следующее:
Создайте документы и распечатайте их с
●
использованием тех же самых драйвера
принтера (программного обеспечения принтера)
и свойств принтера независимо от модели
принтера HP LaserJet, в котором выполняется
печать.
Измените установки свойств принтера.
●
Попробуйте изменить разрешение, формат
страницы, параметры шрифтов и другие
установки. См. “Свойства принтера (драйвер).”
RU
Поиск решения 51
Page 60

Напечатанная страница выглядит иначе, чем та же страница
на экране (продолжение)
Неполадка Действия
Качество
графики
Параметры печати графики могут не соответствовать
вашему заданию печати.
Проверьте параметры графики, установленные в
●
свойствах принтера, как, например, разрешение,
и отрегулируйте их надлежащим образом. См.
“Свойства принтера (драйвер).”
Используйте другой драйвер принтера
●
(программное обеспечение принтера), как,
например, программное обеспечение для
HP LaserJet III. Примечание: Использование
другого драйвера не позволит вам пользоваться
некоторыми возможностями этого устройства.
52 Глава 5 Поиск и устранение неисправностей принтера
RU
Page 61

Улучшение качества печати
Следы тонераСерый фонВертикальные
линии
В этом разделе содержится информация по следующим темам:
●
Образцы дефектов изображений
●
Исправление дефектов печати
Образцы дефектов изображений
Светлая или
блеклая печать
ПропускиЧастички тонера
RU
Улучшение качества печати 53
Page 62

Искажение
формы
символов
Повторяющиеся
вертикальные
дефекты
Рассыпанный
тонер
Страница
перекошена
Скручивание и
волнистостьСкруч
ивание и
волнистость
Складки или
трещины
54 Глава 5 Поиск и устранение неисправностей принтера
RU
Page 63

Исправление дефектов печати
Светлая или блеклая печать
●
Тонер подается в небольших количествах. Возможно, вы
сможете временно продлить срок службы кассеты с
тонером. См. “Обращение с кассетой с тонером.”
●
Возможно, бумага не отвечает спецификациям бумаги для
принтеров HP (бумага может быть, например, слишком
влажной или слишком шероховатой). См. “Спецификации
бумаги для принтера.”
●
Если вся страница выглядит светлой, плотность печати
настроена на слишком светлую печать или, возможно,
включен режим EconoMode. Настройте плотность печати и
отключите режим EconoMode в экране свойств принтера.
См. “Печать в режиме EconoMode (экономия тонера).”
Частички тонера
●
Возможно, бумага не отвечает техническим
характеристикам бумаги для принтеров HP (бумага может
быть, например, слишком влажной или слишком
шероховатой). См. “Спецификации бумаги для принтера.”
●
Принтер, возможно, требует очистки. См. “Очистка принтера”
или “Очистка пути прохождения бумаги в принтере.”
Примечание
RU
Пропуски
●
Отдельные листы бумаги могут быть дефектными.
Попробуйте перепечатать задание.
●
Содержание влаги в бумаге неоднородно, или бумага
имеет влажные пятна на ее поверхности. Попробуйте
выполнить печать на новой бумаге. См. “Спецификации
бумаги для принтера.”
●
Вся бумага в поставке некачественная. Процесс
производства мог привести к тому, что некоторые участки
бумаги отталкивают тонер. Попробуйте бумагу другого типа
или марки.
●
Кассета с тонером может быть дефектной. См. “Обращение с
кассетой с тонером.”
Если эти действия не привели к устранению неполадки,
обратитесь к уполномоченному торговому или техническому
представителю HP.
Улучшение качества печати 55
Page 64

Вертикальные линии
●
На фоточувствительном барабане внутри кассеты с тонером,
возможно, имеются царапины. Установите новую кассету с
тонером HP. См. “Замена кассеты с тонером.”
Серый фон
●
Уменьшите значение параметра плотности печати. Это
приведет к уменьшению фонового затенения. Вызовите
этот параметр в окне “Свойства принтера (драйвер).”
●
Замените бумагу на менее плотную. См. “Спецификации
бумаги для принтера.”
●
Проверьте условия окружающей среды, в которой находится
принтер; слишком сухой воздух (низкая влажность) может
вызывать повышенное фоновое затенение.
●
Установите новую кассету с тонером HP. См. “Замена
кассеты с тонером.”
Следы тонера
●
Если следы загрязнения тонером появляются на ведущем
крае бумаги, возможно, загрязнены направляющие бумаги.
Очистите их сухой, не оставляющей волокон тканью. См.
“Узлы и детали принтера” или “Очистка принтера.”
●
Проверьте тип бумаги и ее качество.
●
Попробуйте установить новую кассету с тонером HP. См.
“Замена кассеты с тонером.”
Рассыпанный тонер
●
56 Глава 5 Поиск и устранение неисправностей принтера
Очистите принтер изнутри. См. “Очистка принтера.”
●
Проверьте тип бумаги и ее качество. См. “Спецификации
бумаги для принтера.”
●
Попробуйте установить новую кассету с тонером HP. См.
“Замена кассеты с тонером.”
RU
Page 65
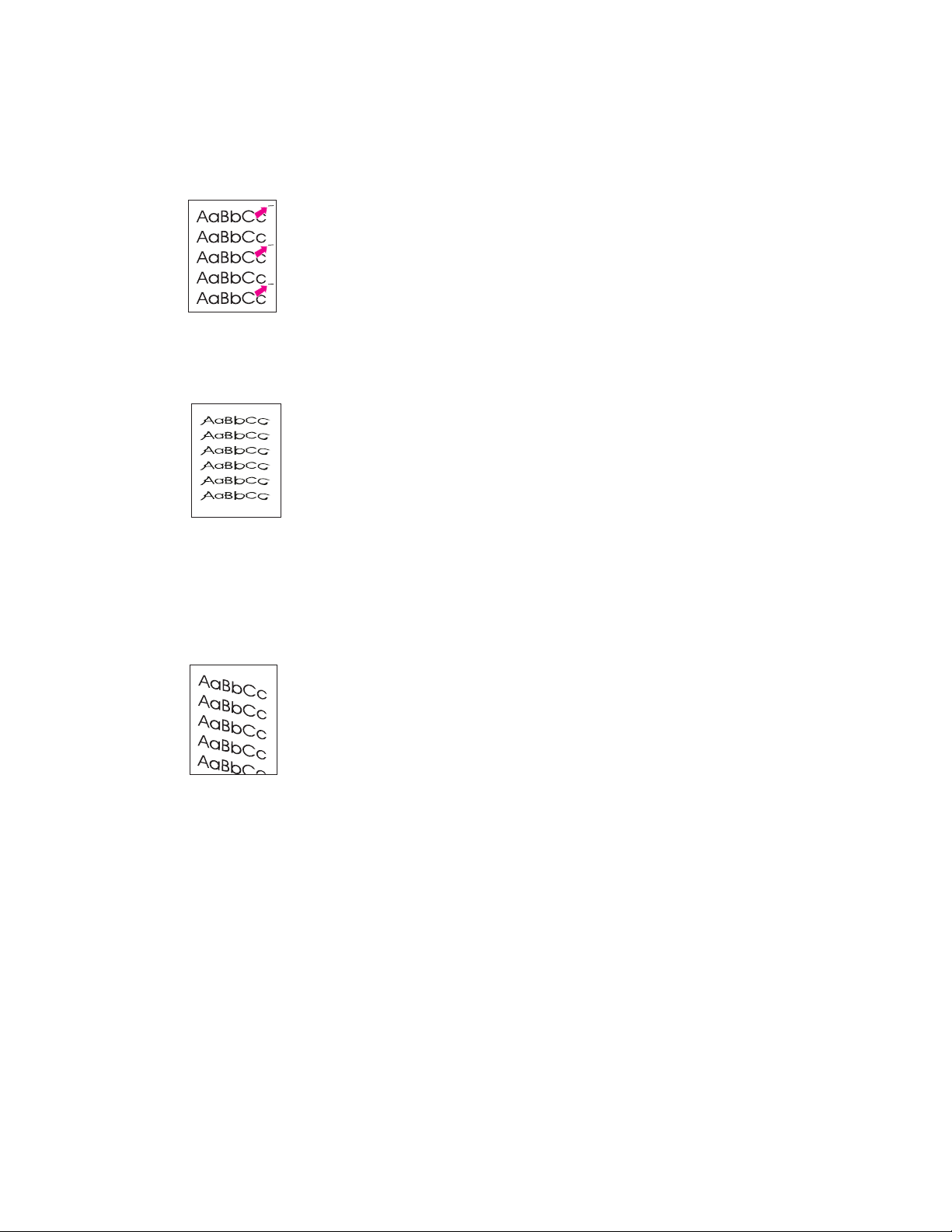
Повторяющиеся вертикальные дефекты
●
Кассета с тонером, возможно, повреждена. Если пятно
появляется на том же самом месте на разных страницах,
установите новую кассету с тонером HP. См. “Замена
кассеты с тонером.”
●
Тонер, возможно, попал на внутренние детали принтера. См.
“Очистка принтера.” Если дефекты обнаруживаются на
обратной стороне листа, проблема, вероятнее всего,
устранится после распечатки нескольких листов.
Искажение формы символов
●
Если символы имеют неправильную форму, с неполной
заливкой контуров, возможно,используемая бумага является
слишком гладкой. Попробуйте использовать другую бумагу.
См. “Спецификации бумаги для принтера.”
●
Если символы имеют неправильную форму и волнообразные
контуры, лазерный сканер возможно, нуждается в
обслуживании. Проверьте, обнаруживается ли тот же
дефект при распечатке пробной страницы. Если это имеет
место, обратитесь к уполномоченному HP торговому или
техническому представителю. См. “Обслуживание и
поддержка.”
RU
Страница перекошена
●
Убедитесь в том, что бумага или другой материал для печати
загружены правильно и что направляющие не слишком
сильно прижаты к стопке бумаги и не слишком свободны по
отношению к ней. См. “Загрузка бумаги в принтер.”
●
Лоток подачи бумаги, возможно, переполнен. См. “Загрузка
бумаги в принтер.”
●
Проверьте тип бумаги и ее качество. См. “Спецификации
бумаги для принтера.”
Улучшение качества печати 57
Page 66

Скручивание и волнистость
●
Проверьте тип бумаги и ее качество. См. “Спецификации
бумаги для принтера.”
●
Возможно, бумага находилась слишком долго в лотке
подачи. Переверните стопку бумаги в лотке. Попробуйте
также повернуть бумагу на 180 градусов в лотке подачи.
●
Попробуйте выполнить печать с протяжкой напрямую. См.
“Направления протяжки бумаги в принтере.”
Складки или трещины
●
Убедитесь в том, что бумага загружена правильно. См.
“Загрузка бумаги в принтер.”
●
Проверьте тип бумаги и ее качество. См. “Спецификации
бумаги для принтера.”
●
Попробуйте выполнить печать с протяжкой напрямую. См.
“Направления протяжки бумаги в принтере.”
●
Переверните стопку бумаги в лотке. Попробуйте также
повернуть бумагу на 180 градусов в лотке подачи.
58 Глава 5 Поиск и устранение неисправностей принтера
RU
Page 67

Очистка принтера
Во время печати частички бумаги, тонера и пыли собираются
внутри принтера. Со временем, эти накопления могут привести к
таким дефектам качества печати, как появление частичек тонера
на бумаге или другие виды загрязнения тонером. Принтер имеет
два режима очистки, которые позволяют исправлять и
предотвращать дефекты этого типа.
●
Очистка в зоне кассеты с тонером
●
Очистка пути прохождения бумаги в принтере
RU
Очистка принтера 59
Page 68
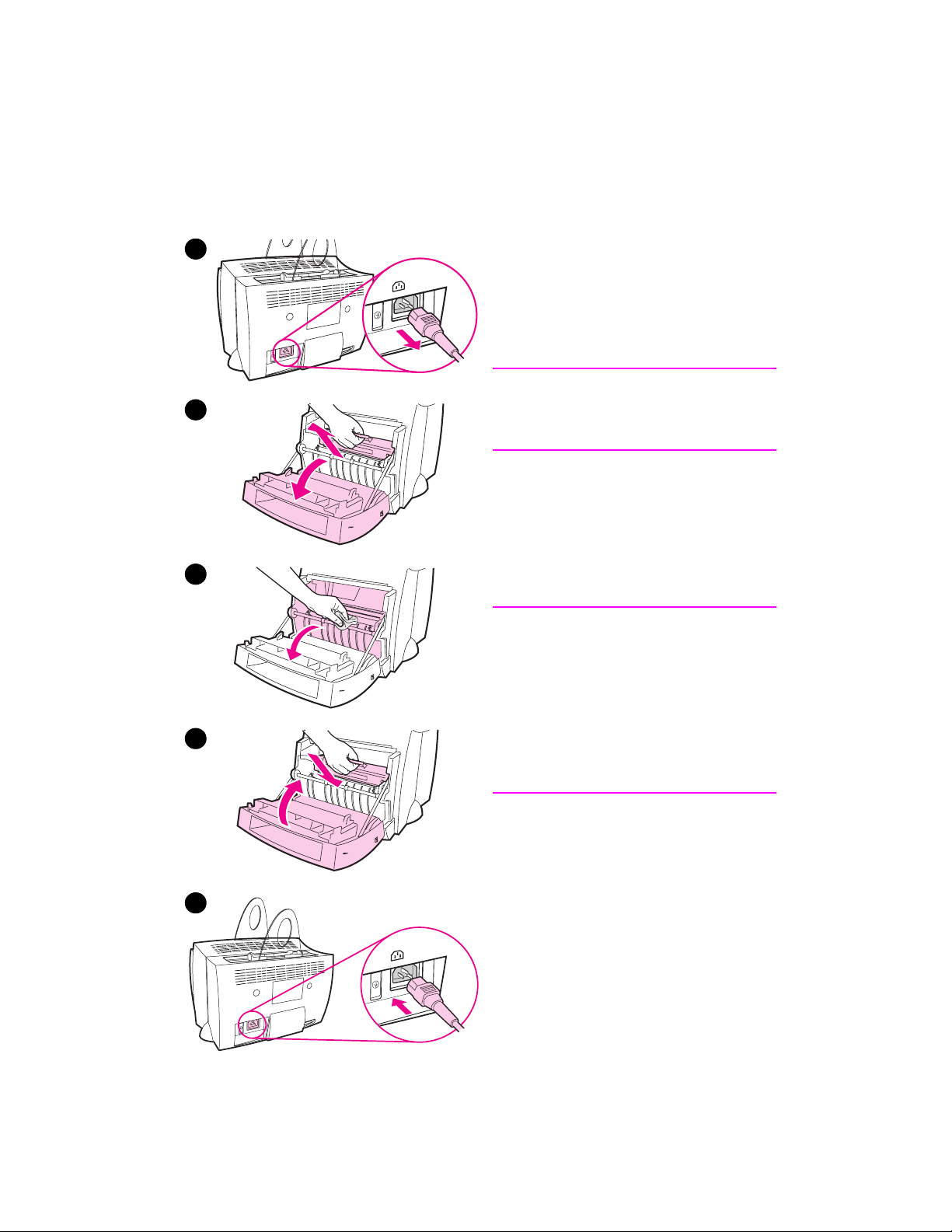
Очистка в зоне кассеты
с тонером
1
2
3
4
Очистку зоны кассеты с тонером не
требуется выполнять на регулярной
основе. Перед очисткой найдите
места внутри принтера, в которых
наблюдаются значительные
отложения.
ПРЕДУПРЕЖДЕНИЕ!
Перед очисткой принтера выключите
его, отсоединив шнур питания от сети,
и подождите, пока принтер остынет.
1 Выключите принтер, отсоединив
шнур от сети, и подождите, пока
он остынет.
2 Откройте дверцу принтера и
выньте кассету с тонером из
принтера.
ВНИМАНИЕ
Во избежание повреждения
запрещается оставлять кассету с
тонером на свету более нескольких
минут. При необходимости накройте
кассету. Также, во избежание
повреждения принтера запрещается
дотрагиваться до черного губчатого
передаточного валика, находящегося
внутри принтера.
3 Сухой, свободной от волокон
тканью протрите пыль и грязь с
путей прохождения бумаги и из
полости, в которой помещается
5
60 Глава 5 Поиск и устранение неисправностей принтера
кассета с тонером.
4 Поставьте на место кассету
с тонером и закройте дверцу
принтера.
5 Подсоедините шнур
электропитания к принтеру.
RU
Page 69
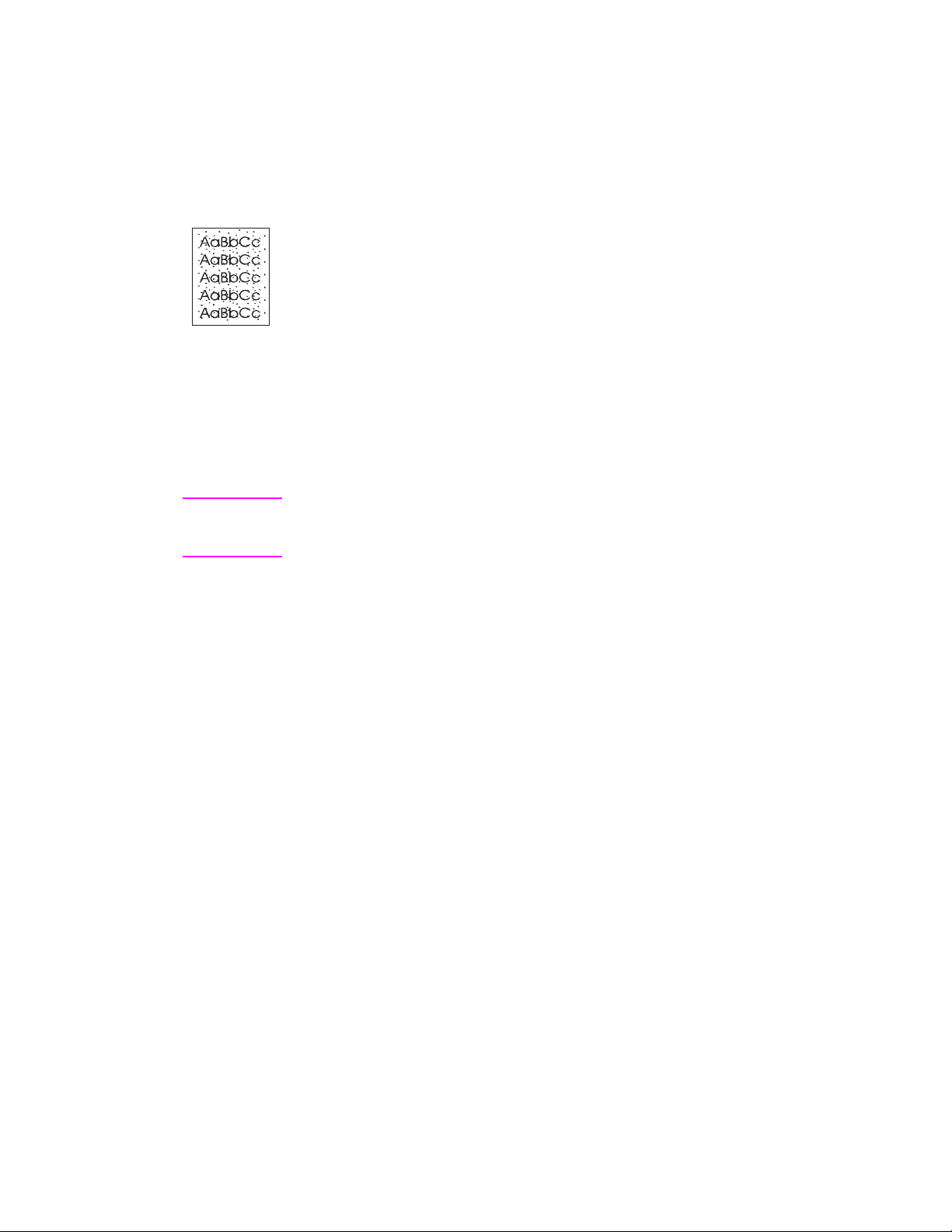
Очистка пути прохождения бумаги в
принтере
В этом процессе используется бумага копировального качества,
с помощью которой удаляются пыль и частички тонера с пути
прохождения бумаги. Пользуйтесь этим способом, если на
распечатках обнаруживаются частички тонера или точки. На
получаемой при этом странице выводятся отходы от процесса
печати, поэтому ее следует выбросить.
1 Убедитесь в том, что в принтер загружена бумага.
2 Убедитесь в том, что принтер находится в состоянии
готовности.
3 Нажмите и удерживайте кнопку ПРОДОЛЖИТЬ в течение
20 сек. (если отпустить кнопку раньше этого времени,
произойдет сброс принтера). Принтер протянет лист бумаги.
Примечание После удерживания кнопки ПРОДОЛЖИТЬ нажатой в течение
20 сек все три лампочки принтера начинают мигать и находятся в
этом состоянии до завершения процесса очистки.
RU
Очистка принтера 61
Page 70
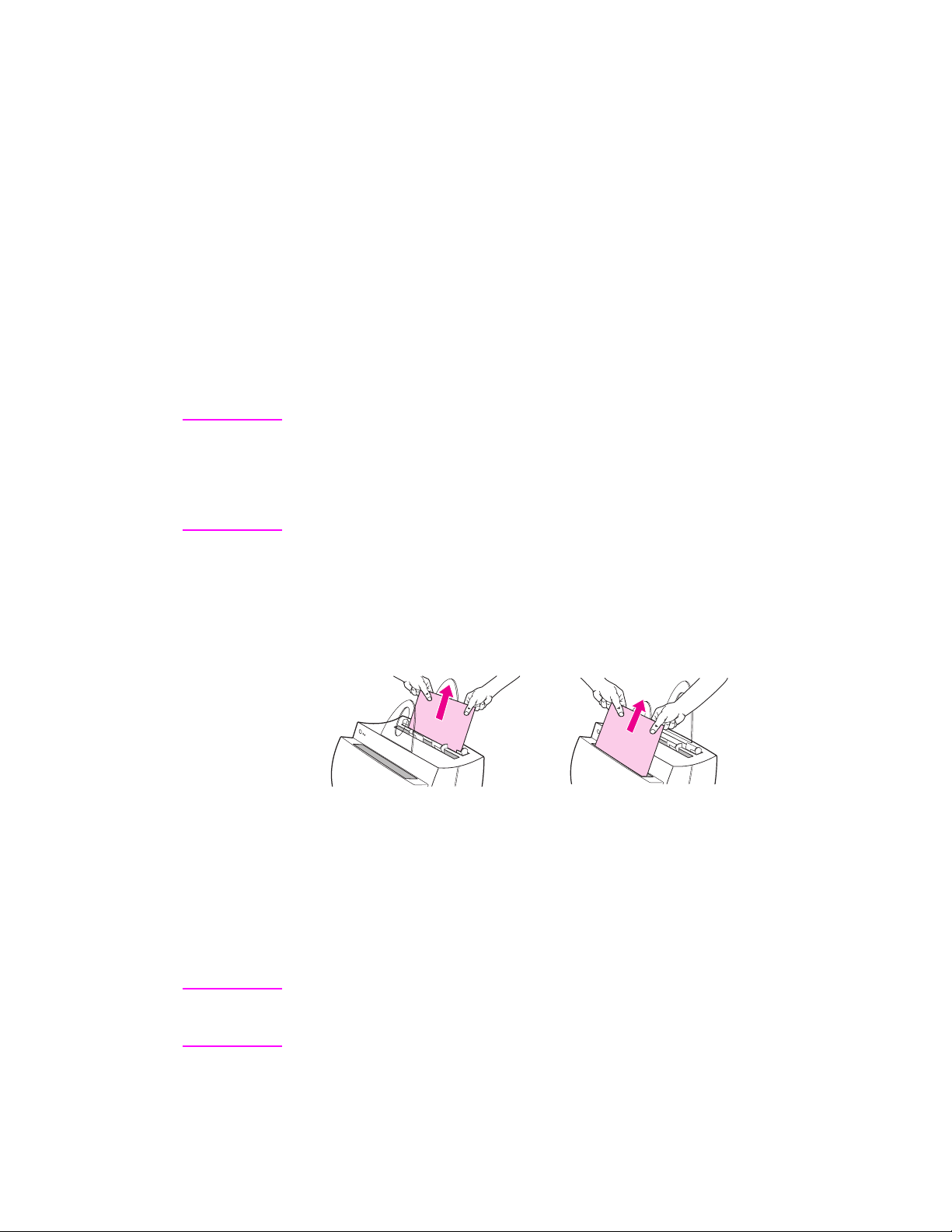
Устранение заторов бумаги в принтере
Бумага иногда заминается в процессе выполнения печати. Ниже
указываются некоторые из причин возникновения заторов бумаги:
●
Лотки подачи бумаги загружены неправильно или
переполнены. См. “Загрузка бумаги в принтер.”
●
Направление вывода бумаги изменяется не до печати
задания, а в процессе печати.
●
Используются материалы, которые не удовлетворяют
спецификациям HP. См. “Спецификации бумаги для принтера.”
Примечание Не забывайте удалять всю бумагу из лотка подачи и
выравнивать стопку бумаги, перед тем как укладывать новую
бумагу в лоток. Эта мера позволяет избежать захватывания
нескольких листов бумаги сразу при ее подаче в принтере и
уменьшает частоту появления заторов. См. наклейку, которую вы
поместили на принтере при установке этой аппаратуры.
Извещение о заторе бумаги вы получите в виде сообщения об
ошибке в программе и в форме изменения состояния лампочек
на панели управления принтера. См. “Световая сигнализация
состояния принтера.”
Типичные места образования затора бумаги
●
Зона кассеты с тонером: См. “Удаление замятой страницы.”
●
Зоны лотков подачи бумаги: Если лист все еще частично
находится в лотке подачи бумаги, вытяните его из этого лотка
до полного удаления. Если удалить лист таким путем не
удается, см. “Удаление замятой страницы.”
●
Пути вывода бумаги: Если лист все еще частично находится
в приемнике или на пути вывода, вытяните его до полного
удаления. Если удалить лист таким путем не удается, см.
“Удаление замятой страницы.”
Примечание После устранения затора бумаги в принтере может оставаться
некоторое количество рассыпанного тонера, который будет
удален после печати нескольких страниц.
62 Глава 5 Поиск и устранение неисправностей принтера
RU
Page 71
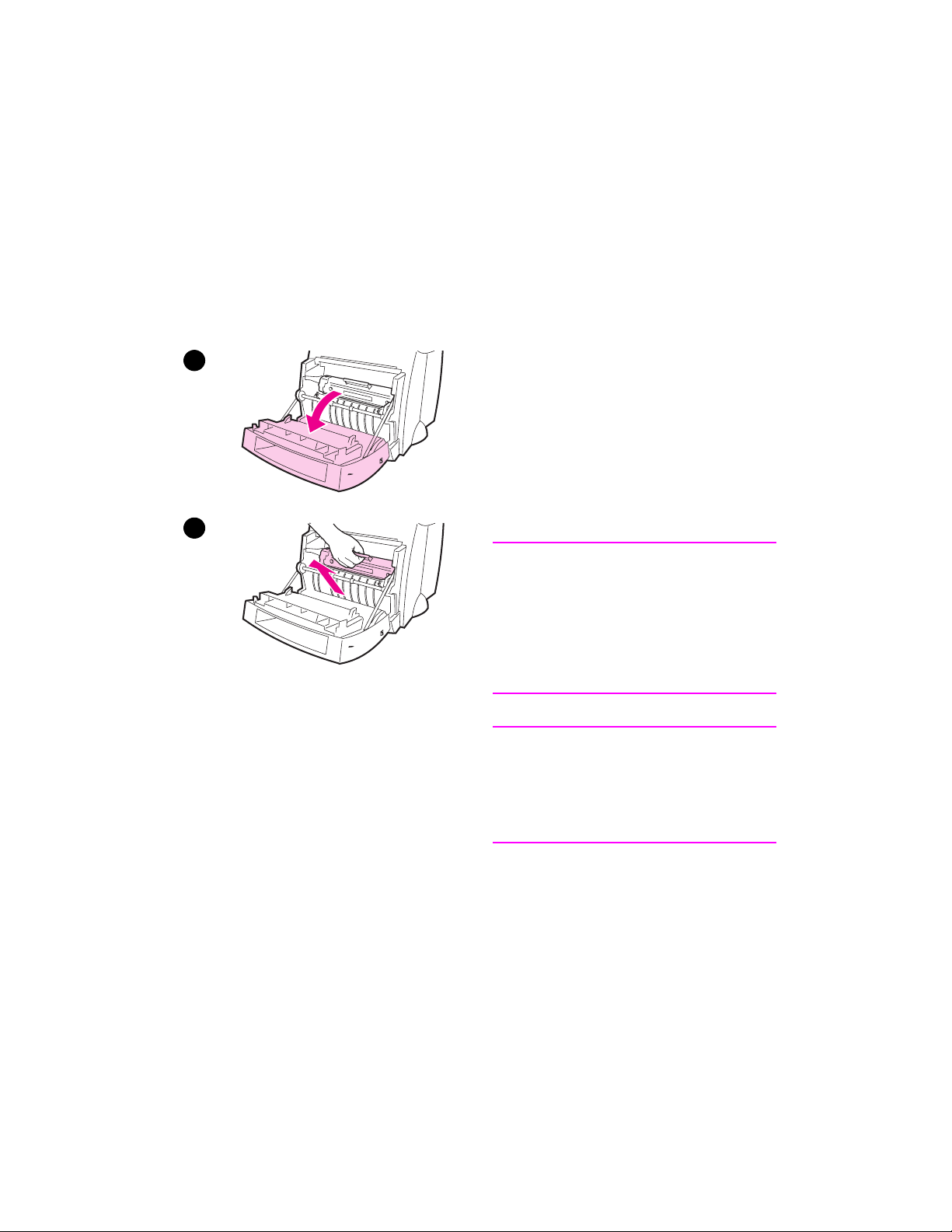
Удаление замятой
страницы
Если к принтеру подсоединен сканер,
вам, возможно, потребуется
переместить принтер к краю стола,
на котором он находится, чтобы
имелось свободное место для
опускания дверцы.
1
2
1 Откройте дверцу принтера. Если
бумагу удается вынуть без
удаления кассеты с тонером,
устраните затор без удаления
кассеты; см. шаг 3. В противном
случае, перейдите к шагу 2.
2 Выньте кассету с тонером и
отложите ее в сторону, накрыв
листом бумаги.
ВНИМАНИЕ
Заторы бумаги в этой зоне могут
привести к попаданию рассыпанного
тонера на бумагу. Если тонер попадет
на одежду, стряхните его сухой
тканью и замойте одежду холодной
водой. Горячая вода способствует
закреплению тонера на ткани.
RU
ВНИМАНИЕ
Во избежание повреждения
запрещается оставлять кассету с
тонером на свету более нескольких
минут. При необходимости накройте
кассету листом бумаги.
Продолжение на следующей стр.
Устранение заторов бумаги в принтере 63
Page 72
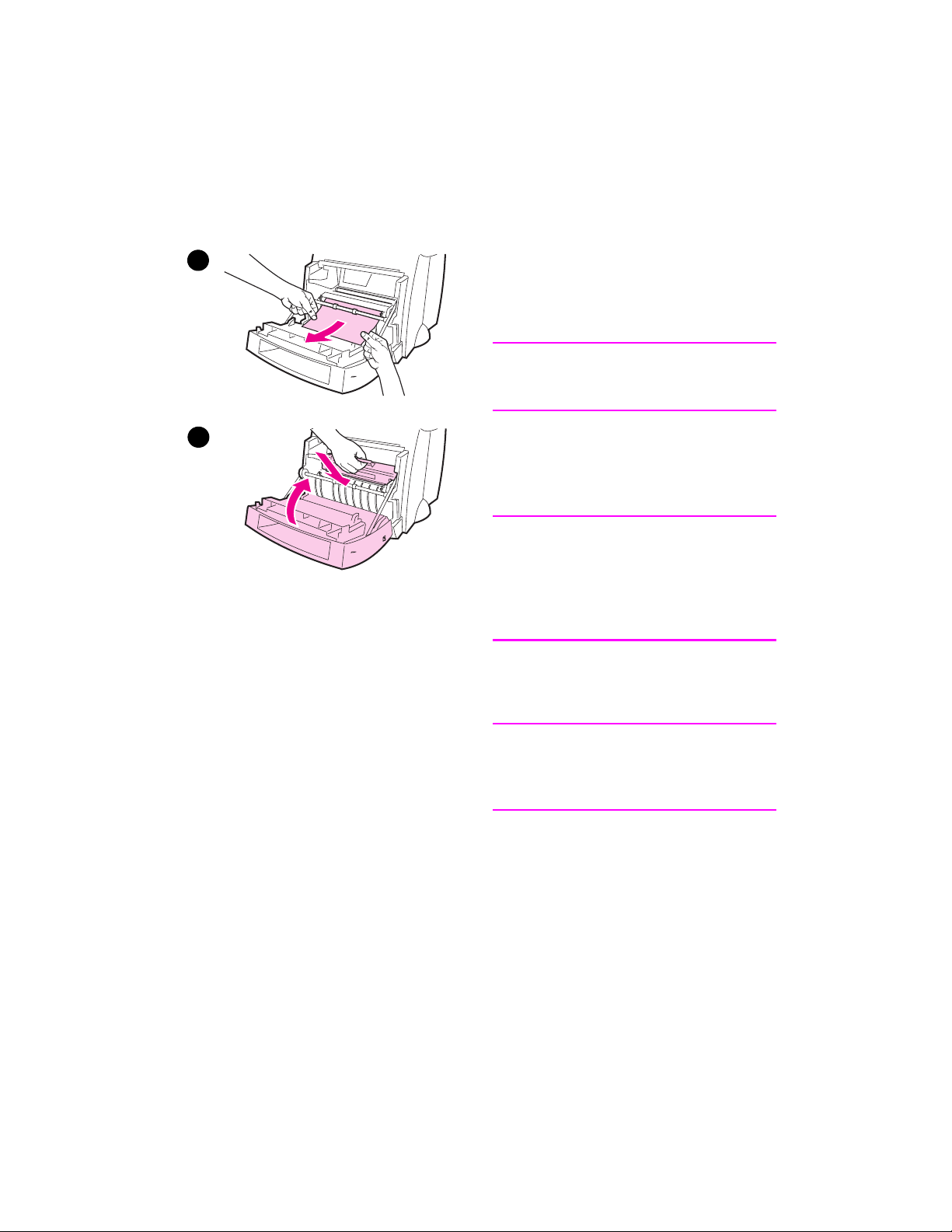
3 Возьмитесь обеими руками за
3
выступающую часть бумаги
(включая середину листа) и
осторожно вытяните ее из
принтера.
Примечание
Если бумага рвется, см. “Затор
бумаги: удаление обрывков бумаги.”
4
4 После удаления застрявшей
бумаги поставьте кассету с
тонером на место и закройте
дверцу принтера.
Примечание
Если вам потребовалось передвинуть
принтер к краю стола для открывания
дверцы со сканером, проверьте
надежность подсоединения шнура
электропитания и кабеля принтера.
После устранения затора может
потребоваться выполнить сброс
принтера. См. “Сброс принтера.”
Примечание
Выньте всю бумагу из лотка подачи и
выровняйте пачку после добавления к
ней бумаги.
64 Глава 5 Поиск и устранение неисправностей принтера
RU
Page 73
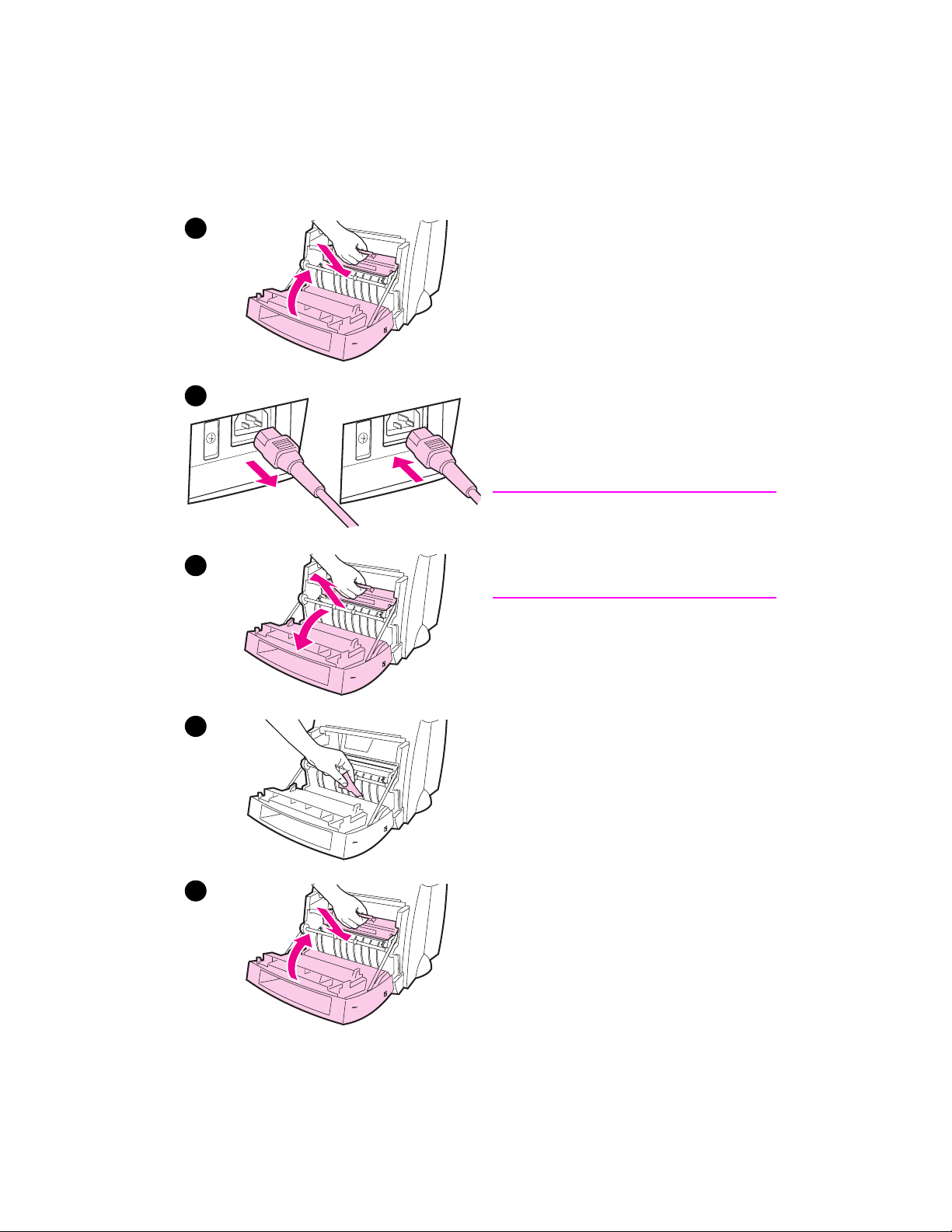
Затор бумаги: удаление
1
Иногда при устранении затора может
оторваться кусочек бумаги.
Пользуйтесь следующей процедурой
для удаления маленьких кусочков
бумаги, оставшихся в принтере.
1 Убедитесь в том, что кассета с
тонером установлена и что дверца
принтера закрыта.
2
3
4
2 Выключите принтер и снова
включите его. После перезапуска
принтера произойдет
продвижение кусочков
бумаги с помощью роликов.
Примечание
Принтеры на 220-240 В могут быть
выключены и включены с помощью
выключателя. См. “Выключение
питания.”
3 Откройте дверцу принтера и
выньте кассету с тонером из
принтера.
4 Удалите обрывки бумаги.
5 Вставьте кассету с тонером в
принтер и закройте дверцу
принтера.
Если бумага не вышла наружу,
повторите шаги 1-5.
RU
5
Устранение заторов бумаги в принтере 65
Page 74

2
Замена подающего
ролика
Если в принтере регулярно
происходят сбои при подаче
бумаги (бумага либо не подается в
принтер, либо подается сразу
несколько листов), может оказаться
необходимым заменить подающий
ролик или очистить его. См.
1
“Принадлежности и информация по
заказу,” для того чтобы заказать
новый подающий ролик.
1 Отсоедините шнур питания от
принтера и дайте ему остыть.
2 Откройте дверцу и выньте кассету
с тонером.
3 Найдите подающий ролик.
4 Поверните нижнюю часть
подающего ролика по
направлению к передней
стенке принтера.
Продолжение на следующей стр.
3
4
66 Глава 5 Поиск и устранение неисправностей принтера
RU
Page 75

5
5 Осторожно выньте подающий
ролик из принтера.
6 Расположите новый ролик внутри
гнезда, в котором размещалась
старая деталь.
7 Поверните нижнюю часть нового
подающего ролика по
направлению к задней стенке
6
принтера.
8 Вставьте кассету с тонером в
принтер и закройте дверцу
принтера.
Примечание
Подсоедините принтер к сети и
включите его.
7
RU
8
Устранение заторов бумаги в принтере 67
Page 76
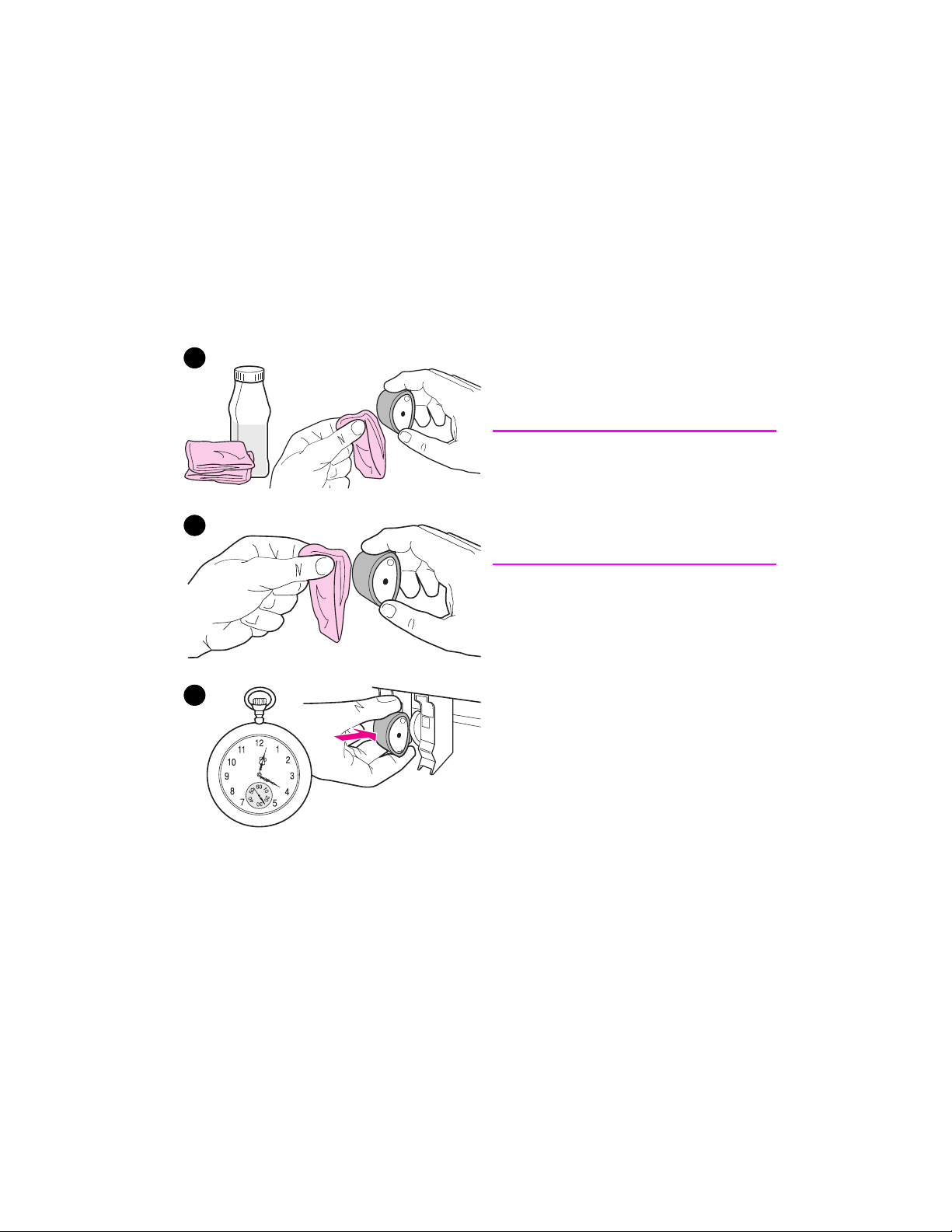
Очистка подающего
ролика
Если вы хотите очистить подающий
ролик, а не заменить его, следуйте
приведенным ниже инструкциям.
Выньте подающий ролик, как
описано в разделе “Замена
подающего ролика.”
1
2
1 Окуните свободную от волокон
ткань в изопропиловый спирт и
протрите ею ролик.
ПРЕДУПРЕЖДЕНИЕ!
Спирт легко воспламеняется.
Держите спирт и ткань вдали от
открытого пламени. Дайте спирту
полностью высохнуть, прежде чем
закрыть принтер и подсоединить к
нему шнур питания.
2 С помощью сухой, свободной от
волокон ткани протрите подающий
ролик для удаления частичек
грязи.
3 Дайте ролику полностью
3
68 Глава 5 Поиск и устранение неисправностей принтера
высохнуть, прежде чем поставить
его на место в принтер.
RU
Page 77

Сброс принтера
Для переустановки параметров принтера нажмите на кнопку
Продолжить, находящуюся на панели управления принтера, и
задержите кнопку в нажатом положении в течение 5 секунд.
RU
Сброс принтера 69
Page 78

70 Глава 5 Поиск и устранение неисправностей принтера
RU
Page 79

Обслуживание и
6
поддержка
Эта глава содержит информацию по следующим темам:
●
Доступность
●
Получение обслуживания аппаратуры
●
Указания по повторной упаковке принтера
●
Информация об обслуживании
●
Поддержка HP
●
Торговые предприятия и предприятия обслуживания
различных странах мира
RU
71
Page 80
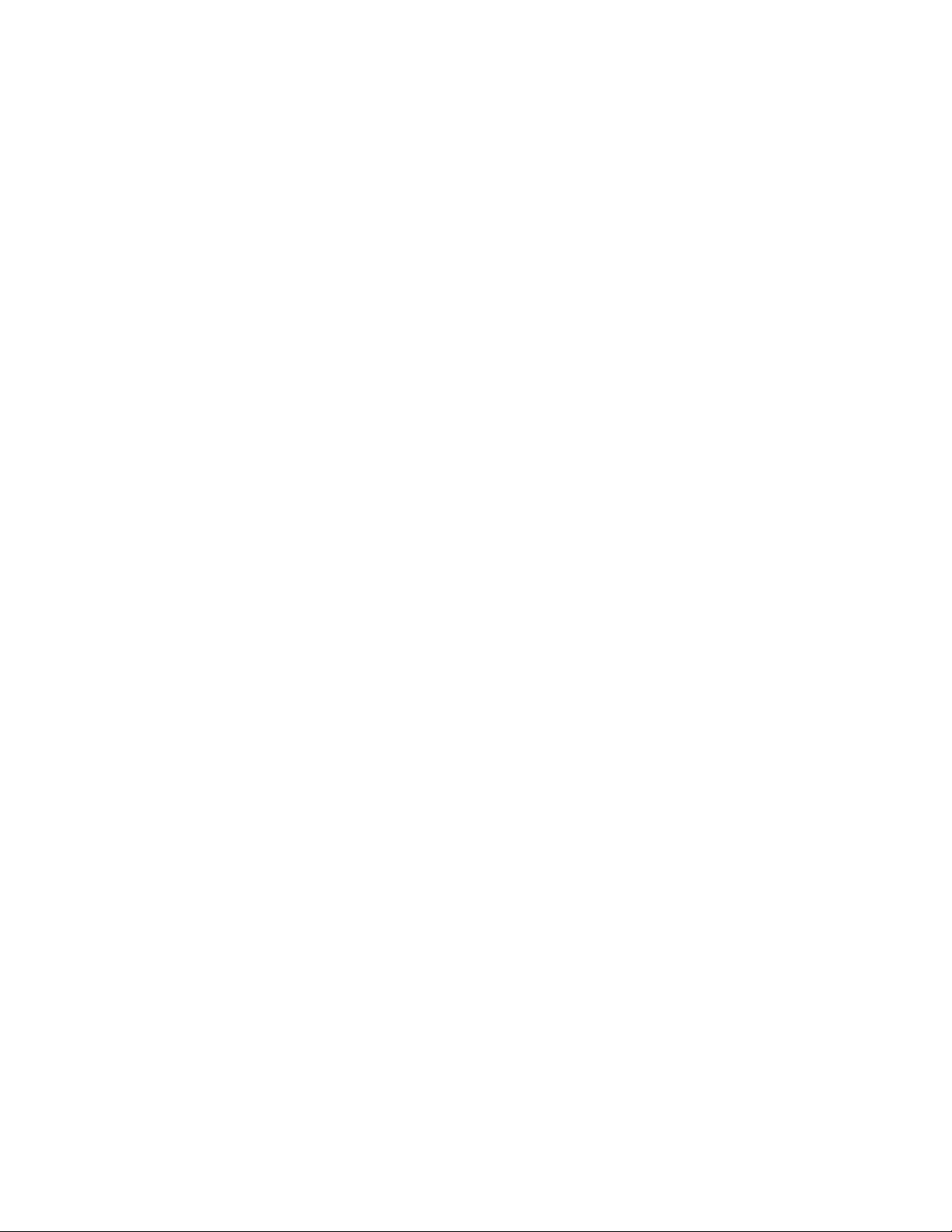
Доступность
HP предоставляет разнообразные формы обслуживания и
поддержки во многих странах мира.
Получение обслуживания аппаратуры
При возникновении неисправностей аппаратуры в течение
гарантийного срока компания HP предлагает следующие
варианты поддержки:
●
Ремонтное обслуживание HP: HP забeрeт оборудования,
его ремонт и возврат в течение 5-10 дней, в зависимости от
вашего местоположения.
●
Уполномоченный специалист по обслуживанию HP: Вы
можете возвратить аппаратуру местному уполномоченному
представителю по обслуживанию.
●
Срочный обмен: компания HP обеспечивает постоянную
замену на восстановленное устройство на следующий
рабочий день при получении телефонного заказа до 14.00 по
стандартному тихоокеанскому времени (только в США и
Канаде).
72 Глава 6 Обслуживание и поддержка
RU
Page 81

Указания по повторной упаковке принтера
●
По возможности, приложите образцы печати и 5-10 листов
бумаги или другого печатного материала с дефектами
печати.
●
Выньте и сохраните все модули памяти DIMM,
установленные в принтере. См. “Удаление модулей памяти
DIMM.”
●
Снимите сканер.
●
Снимите и сохраните все кабели и дополнительные
принадлежности, установленные на принтере.
ВНИМАНИЕ Статическое электричество может повредить модули памяти
DIMM. Во время работы с модулями DIMM следует надеть на
запястье заземляющий браслет или обеспечить отвод
статического электричества частыми попеременными
прикосновениями к антистатической упаковке модуля DIMM и к
оголенной металлической поверхности принтера.
●
Снимите и сохраните кассету с тонером.
ВНИМАНИЕ Во избежание повреждения кассеты с тонером, храните кассету
в фабричной упаковке или в местах, недоступных для света.
RU
●
По возможности используйте фабричный контейнер и
упаковочные материалы, пришедшие с оборудованием.
Пользователь несет ответственность за повреждения при
пересылке, связанные с неправильной упаковкой. Åñëè âû
уже ликвидировали упаковочные материалы, свяжитесь с
местной почтовой службой для получения информации по
повторной упаковке устройства.
●
Вложите заполненный бланк информации об обслуживании.
См. “Информация об обслуживании.”
●
Компания HP рекомендует страховать пересылаемое
оборудование.
Указания по повторной упаковке принтера 73
Page 82

Информация об обслуживании
Информация об обслуживании
Кто возвращает оборудование? Äàòà:
К кому обратиться: Телефон:
К кому еще можно обратиться: Телефон:
Почтовый адрес возврата: Специальные указания
по пересылке:
Что посылается? Номер модели: Серийный номер:
При возврате оборудования не забудьте вложить соответствующие образцы
распечаток. Íå посылайте принадлежности, не требуемые для выполнения
ремонта (документацию, чистящие материалы и т.д.)
Что должно быть сделано?
1. Опишите условия обнаружения неисправности (в чем неисправность; как
использовалось устройство в момент ее появления; какое программное
обеспечение использовалось при этом; является ли эта неисправность
многократно повторяющейся?)
2. Если это перемежающаяся неисправность, каков интервал времени между
неисправностями?
3. К чему подсоединено данное устройство?
(Укажите изготовителя и номер модели.)
Персональный компьютер: Модем: Сеть:
4. Дополнительные данные:
74 Глава 6 Обслуживание и поддержка
RU
Page 83
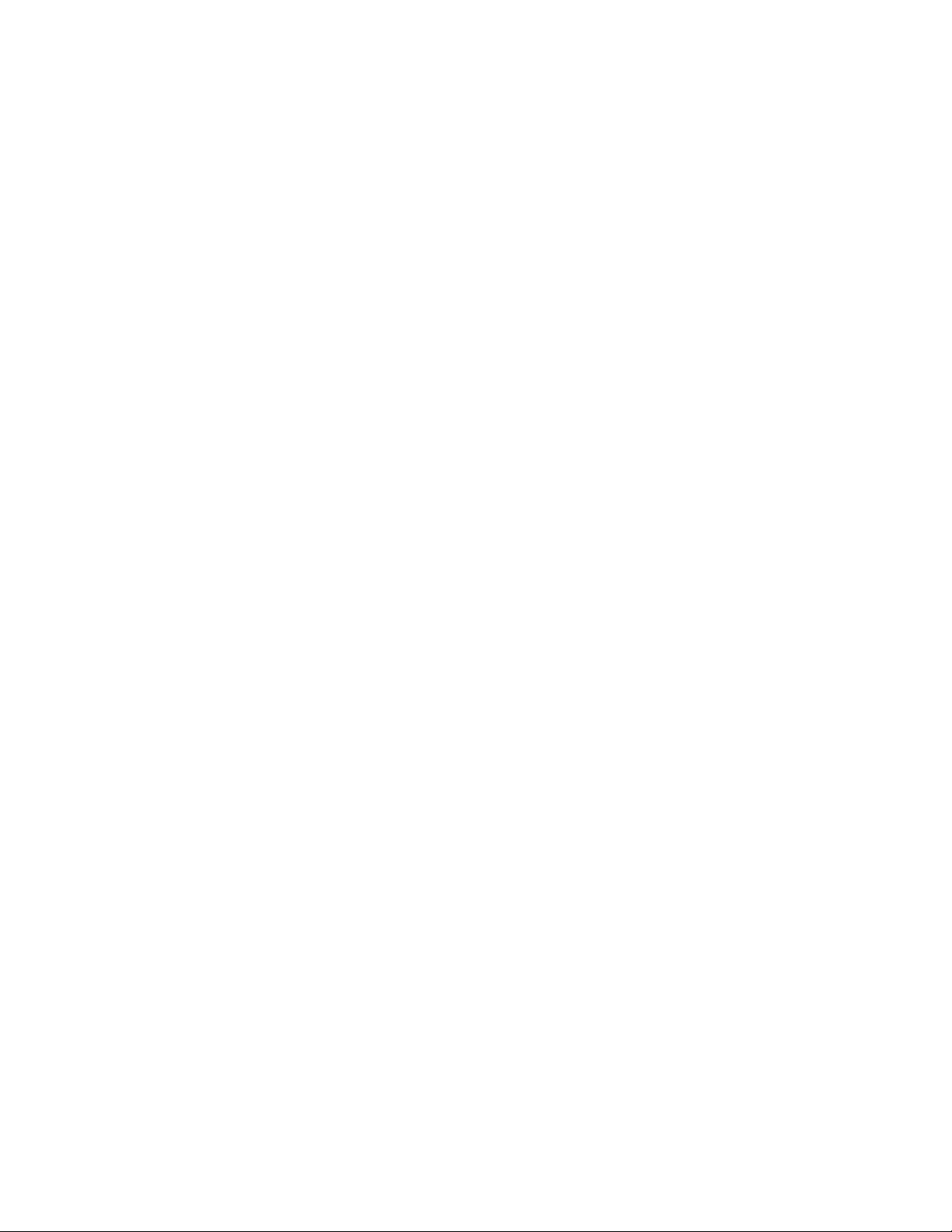
Поддержка HP
Благодарим за покупку! Вместе с нашей продукцией вы
получаете доступ к разнообразным услугам со стороны
компании Hewlett-Packard и наших партнеров по обслуживанию,
которые сделают все возможное быстро и профессионально,
чтобы оказать вам необходимую помощь.
Пожалуйста, имейте наготове номер модели, серийный номер,
дату покупки и описание неполадки для представителя
обслуживания HP.
Информация об обслуживании и поддержке разделена на
следующие темы:
●
Обслуживание пользователей и помощь по ремонту изделий
(США и Канада)
●
Европейский центр обслуживания
●
Диалоговые информационные службы
●
Получение утилит и информации в электронной форме
●
Непосредственный заказ принадлежностей и материалов
вкомпанииHP
●
CD äèñê HP Support Assistant
●
Информация об организациях обслуживания HP
●
Программа обслуживания HP SupportPack
●
Служба HP FIRST
RU
Поддержка HP 75
Page 84
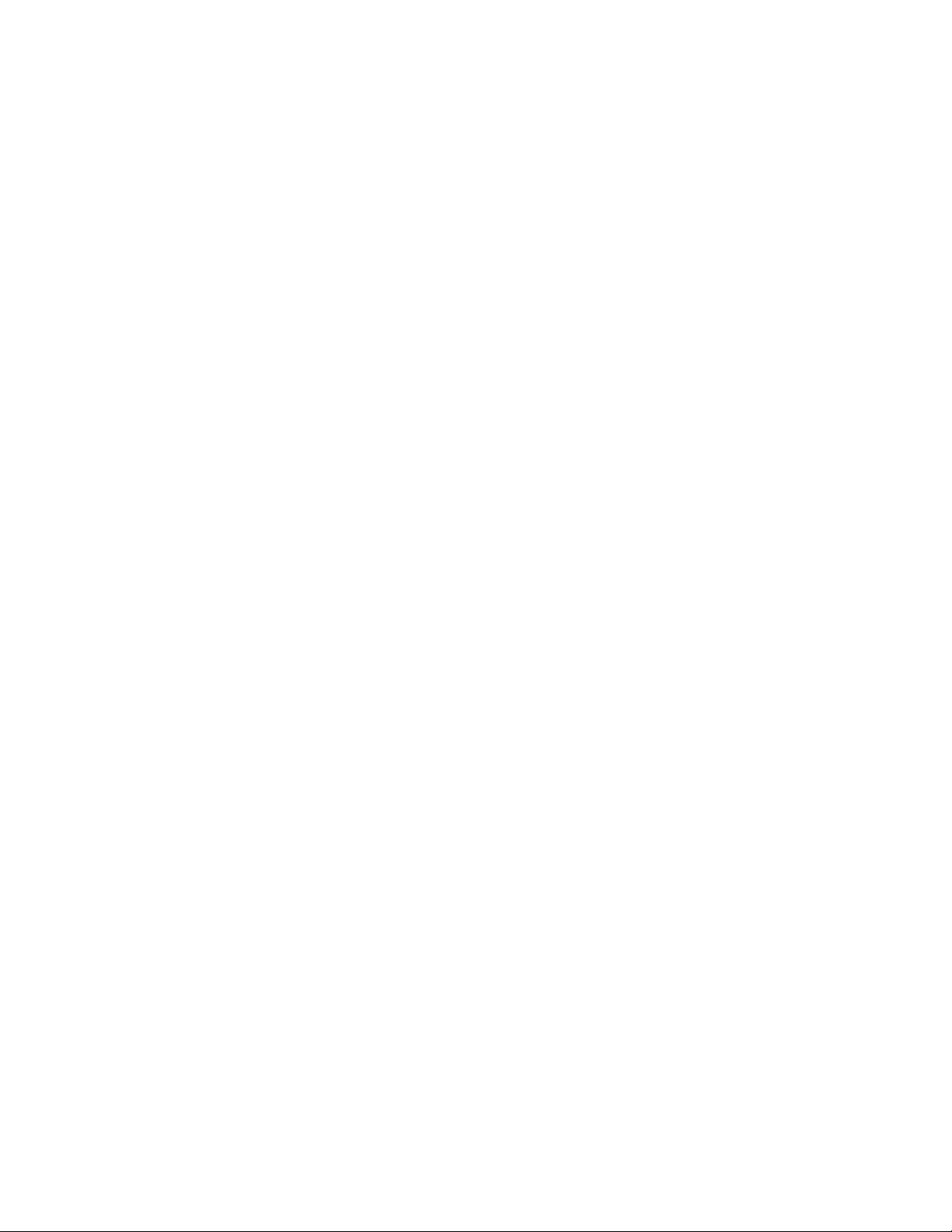
Обслуживание пользователей и помощь по
ремонту изделий (США и Канада)
Телефон (1) (208) 323-2551; часы работы: с понедельника по
пятницу с 6 часов утра до 10 часов вечера и в субботу с 6 часов
утра до 4 часов вечера (стандартное горное время США); до
истечения гарантийного срока обслуживание предоставляется
бесплатно за исключением оплаты телефонного разговора.
Имейте наготове серийный номер устройства и само устройство.
По истечении гарантийного срока вы можете получить помощь
по телефону (1) (900) 555-1500 (тариф 2.50* долларов США в
минуту, максимальный тариф 25.00 долларов за каждый звонок,
только в США) либо по телефону 1-800-999-1148 (оплата 25*
долларов за каждый звонок по кредитным карточкам Visa или
MasterCard, в США и Канаде); часы работы с понедельника по
пятницу с 6 часов утра до 10 часов вечера, по субботам с 6 часов
утра до 4 часов вечера (стандартное горное время США).
Оплата взимается только после соединения с работником
технической службы. *Расценки могут изменяться.
76 Глава 6 Обслуживание и поддержка
RU
Page 85
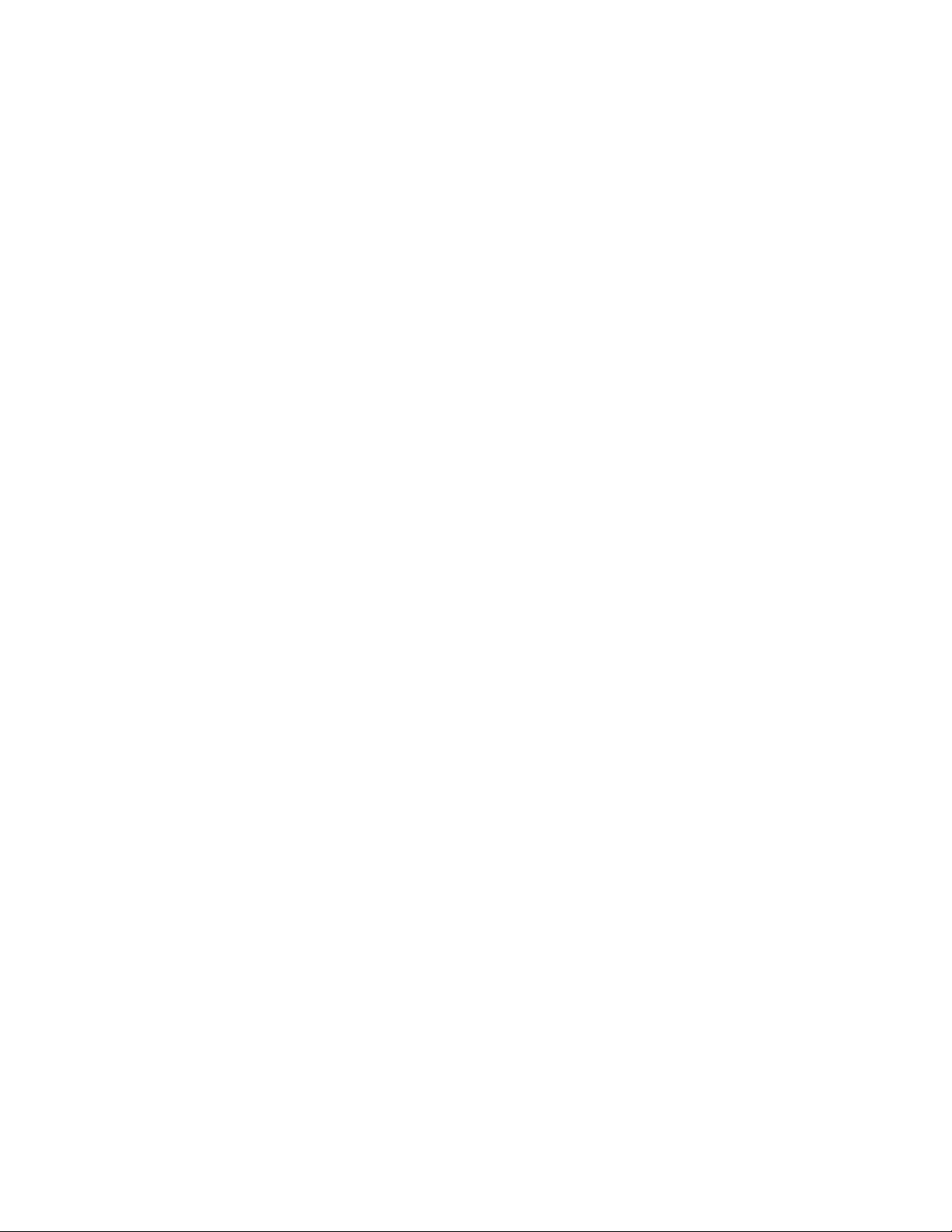
Европейский центр обслуживания
Предоставляет различные формы обслуживания в разных
странах и на разных языках
Часы работы с понедельника по пятницу с 8:30 до 18:00 по
среднеевропейскому времени
Компания HP предоставляет бесплатное телефонное
обслуживание до истечения гарантийного срока. Позвонив по
одному из телефонов, указанных ниже, вы сможете поговорить с
квалифицированными специалистами, готовыми помочь вам в
решении проблем. Если Вам понадобится обслуживание после
истечения гарантийного срока, вы сможете получить его за
определенную плату, позвонив по тому же телефону. Оплата
взимается за каждое обращение. При обращении в HP имейте
наготове следующую информацию: наименование изделия, дату
приобретения, а также описание неполадки.
Английский
Ирландия: (353) (1) 662-5525
Великобритания: (44) (171) 512-5202
Голландский
Международный: (44) (171) 512-5202
Бельгия: (32) (2) 626-8806
Нидерланды: (31) (20) 606-8751
RU
Французский
Франция: (33) (01) 43-62-3434
Бельгия: (32) (2) 626-8807
Øâ åéö àð è ÿ: (41) ( 84 ) 88 0 -1111
Немецкий
Германия: (49) (180) 525-8143
Австрия: (43) (1) 0660-6386
Норвежский
Норвегия: (47) 2211-6299
Датский
Дания: (45) 3929-4099
Продолжение на следующей стр.
Поддержка HP 77
Page 86
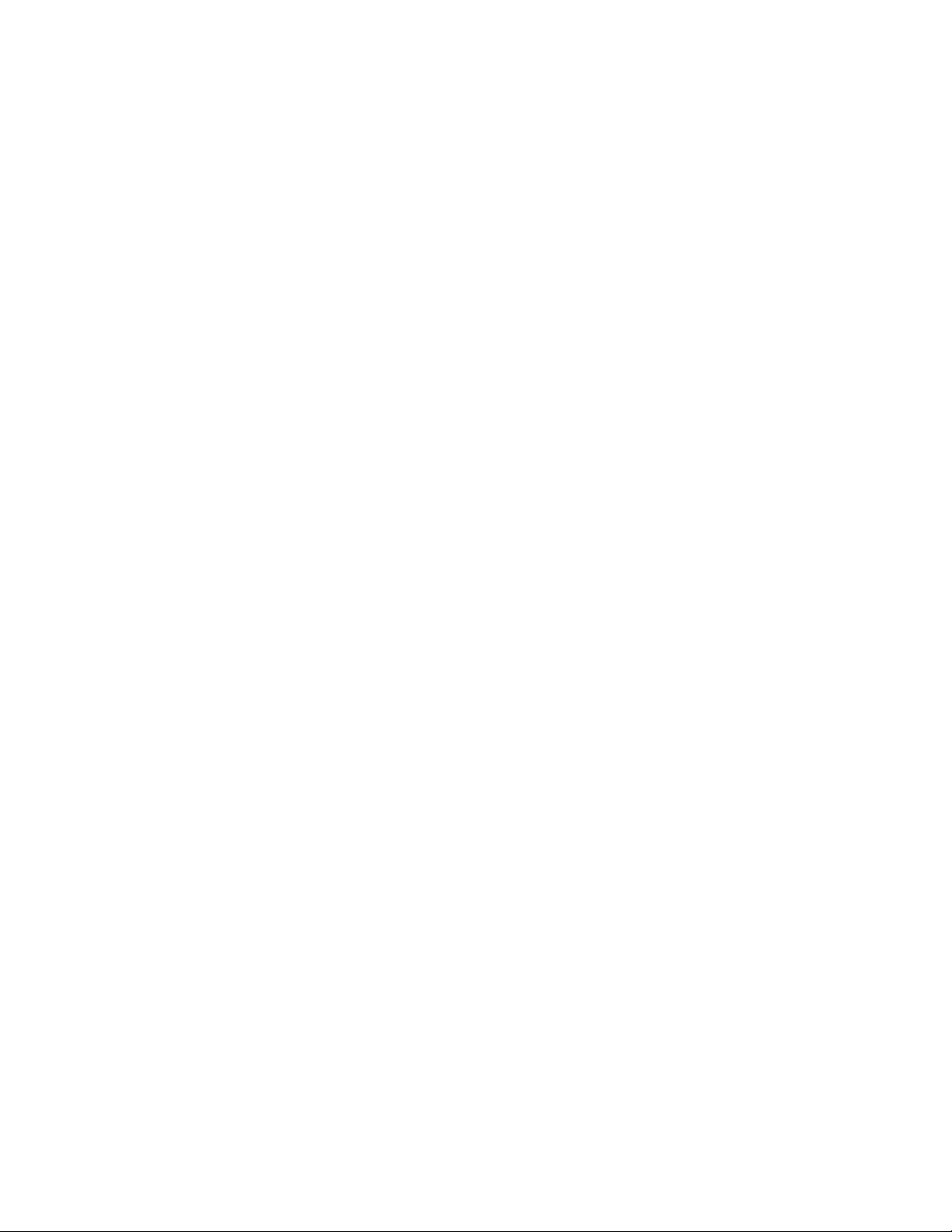
Финский
Финляндия: (358) (9) 0203-47288
Шведский
Швеция: (46) (8) 619-2170
Итальянский
Италия: (39) (2) 264-10350
Испанский
Испания: (34) (90) 232-1123
Португальский
Португалия: (351) (1) 441-7199
Телефоны центров обслуживания в различных странах: Åñëè
вам требуется помощь по истечении срока гарантии или
дополнительный ремонт аппаратуры либо если страна вашего
пребывания не указана в приведенном ниже списке, см. раздел
“Торговые предприятия и предприятия обслуживания различных
странах мира.”
Австралия (61) (3) 272-8000
Аргентина 787-8080
Бразилия 022-829-6612
Венгрия (36) (1) 343-0310
Гонконг (852) 800-96-7729
Греция (30) (1) 689-6411
Индия (91) (11) 682-6035
(91) (11) 682-6069
Индонезия (62) (21) 350-3408
Канада (1) (208) 323-2551
Китай (86) (10) 65053888-5959
Корея (82) (2) 3270-0700
Корея (за пределами Сеула) (82) (080) 999-0700
Малайзия (60) (3) 295-2566
Мексика (за пределами Мехико) 01 800-90529
Мексика (Мехико) 01 800-22147
Новая Зеландия (64) (9) 356-6640
Продолжение на следующей стр.
78 Глава 6 Обслуживание и поддержка
RU
Page 87
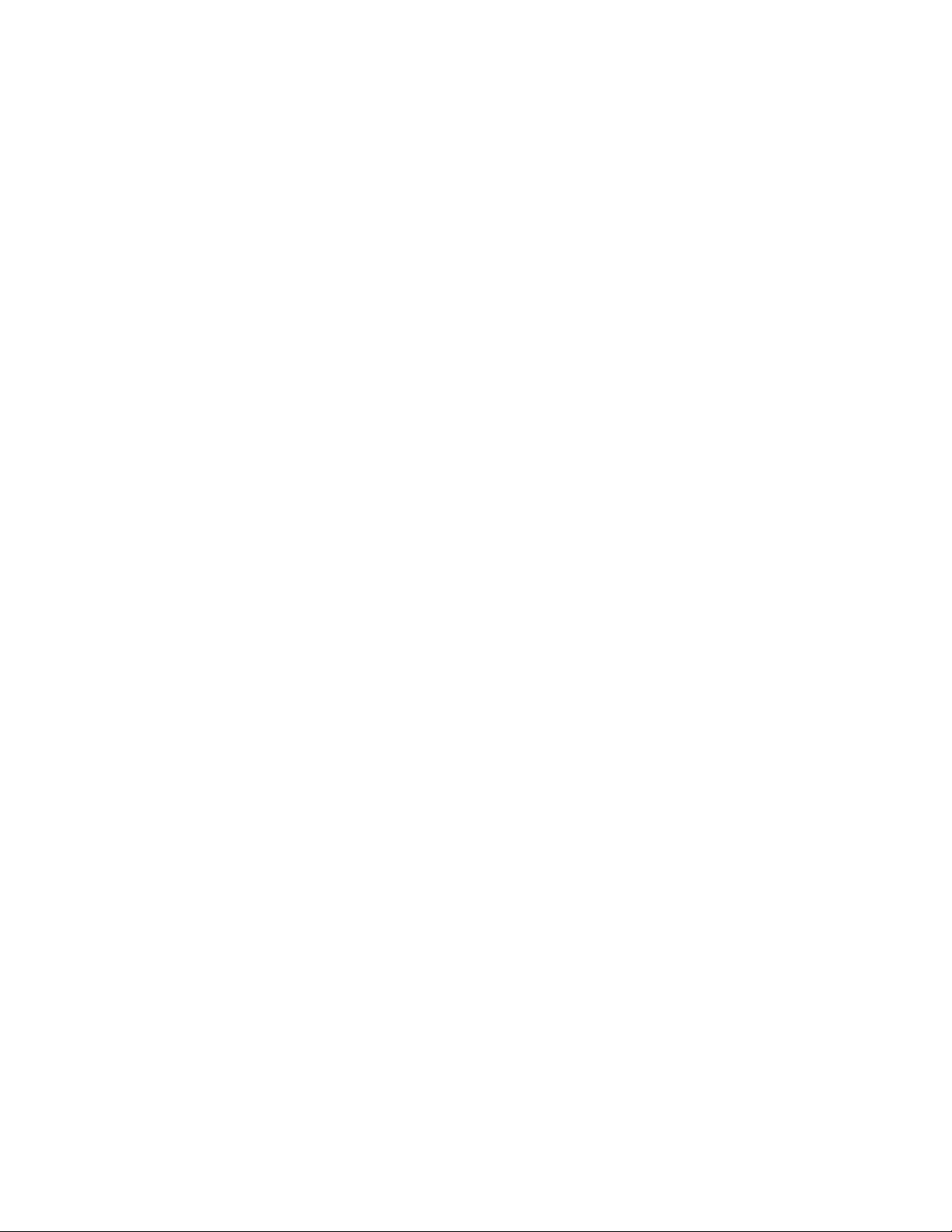
Польша (48) (22) 37-5065
Португалия (351) (1) 301-7330
Россия (7) (95) 923-5001
Сингапур (65) 272-5300
Тайвань (886) (02) 717-0055
Таиланд 66 (2) 661-4011-4
Турция (90) (212) 224-5925
Филиппины (63) (2) 894-1451
Чешская Республика (420) (2) 613 07 310
×èëè 800-360999
RU
Поддержка HP 79
Page 88

Диалоговые информационные службы
Предлагаются следующие виды круглосуточного
информационного обслуживания, доступ к которому можно
получить через модем компьютера:
Адрес в сети World Wide Web
Драйверы принтеров, обновленные версии программного
обеспечения принтеров HP, а также информацию об изделиях и
услугах HP можно найти на следующих серверах:
в США http://www.hp.com/support/lj1100
в Европе http://www2.hp.com
Драйверы принтеров можно получить по следующим адресам
WWW:
в Корее http://www.hp.co.kr
в Тайване http://www.hp.com.tw
либо по адресу сервера WWW для получения
локализованных версий драйверов http://www.dds.com.tw
America Online
Обслуживание через сеть America Online/Bertelsmann
предоставляется в США, Франции, Германии и Великобритании.
Через эту сеть можно получить драйверы принтеров,
обновленные версии программного обеспечения принтеров HP,
а также дополнительную документацию, содержащую сведения
по имеющейся продукции HP. При поиске информации
используйте ключевое слово HP. Чтобы подписаться на услуги
этой сети, позвоните по телефону 1-800-827-6364 и укажите
льготный номер подписки 1118. В Европе позвоните по одному из
перечисленных ниже номеров:
Австрия 0222 58 58 485
Великобритания 0800 279 1234
Германия 0180 531 31 64
Франция ++353 1 704 90 00
Швейцария 0848 80 10 11
80 Глава 6 Обслуживание и поддержка
RU
Page 89
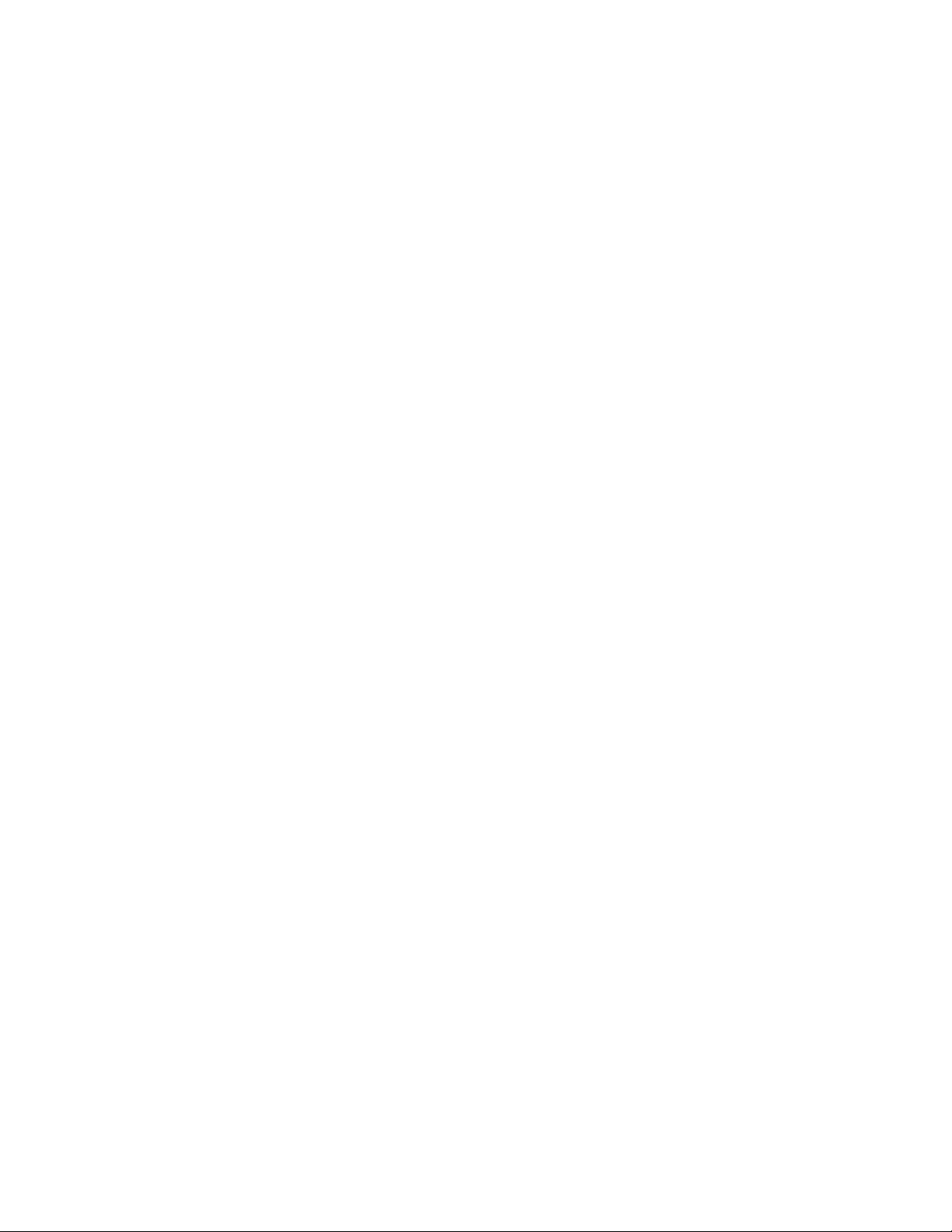
CompuServe
Драйверы принтеров, обновленные версии программного
обеспечения принтеров HP, а также интерактивный обмен
технической информацией с другими абонентами сети
CompuServe предоставляются на форумах пользователей HP
(“HP User's forums” (GO HP)). Кроме того, вы можете позвонить
по телефону 1-800-524-3388 и попросить представителя №51,
чтобы подписаться на услуги сети CompuServe. (Услуги сети
CompuServe также предоставляются в Великобритании,
Франции, Бельгии, Швейцарии, Германии и Австрии.)
tm
Получение утилит и информации в
электронной форме
Получение драйверов принтера.
США и Канада
Телефон: (1) (970) 339-7009
Почтовый адрес: Hewlett-Packard Co.
P.O. Box 1754
Greeley, CO 80632
U.S.A.
Ôàêñ: (1) (970) 330-7655
RU
Азия-страны Тихоокеанского бассейна
Звоните в службу Fulfill Plus по телефону (65) 740-4477 (Гонконг,
Индонезия, Филиппины, Малайзия или Сингапур). В Корее
звоните по телефону (82) (2) 3270-0805 или (82) (2) 3270-0893.
Австралия, Новая Зеландия и Индия
Австралия и Новая Зеландия - звоните по телефону
(61) (2) 565-6099. Индия - (91) (11) 682-6035.
Европа
Звоните по телефону (44) (142) 986-5511.
Поддержка HP 81
Page 90

Непосредственный заказ
принадлежностей и материалов
в компании HP
Звоните по телефонам 1-800-538-8787 (США) или 1-800-387-3154
(Канада).
CD äèñê HP Support Assistant
Это средство поддержки представляет собой обширную
информационную систему, содержащую техническую
информацию и информацию об изделиях HP. Подписку на
ежеквартальные выпуски информации HP Support Assistant в
США и Канаде можно оформить по телефону 1-800-457-1762. В
Гонконге, Индонезии, Малайзии, или Сингапуре звоните в службу
Fulfill Plus по телефону (65) 740-4477.
Информация об организациях
обслуживания HP
Для получения информации об уполномоченных HP
представителях по обслуживанию звоните по телефону
1-800-243-9816 (США) или 1-800-387-3867 (Канада).
Программа обслуживания HP SupportPack
Звоните по телефону 1-800-835-4747 (только в США)
Во всех остальных странах свяжитесь с уполномоченным
представителем.
82 Глава 6 Обслуживание и поддержка
RU
Page 91

Служба HP FIRST
Программа факсимильного обслуживания HP FIRST
предоставляет пользователю подробную информацию по
устранению неполадок, связанных с использованием наиболее
распространенных прикладных программ, и рекомендации по
устранению неисправностей при работе с продукцией HP. Вы
можете позвонить с любого телефона с кнопочным тоновым
набором и запросить сразу до трех документов. Документы
будут высланы по указанному вами номеру факса.
Австралия (61) (0) 3 9272 2627
Австрия 0660-8128
Английский (кроме Великобритании) +31 20 681 5792
Бельгия (голландский) 0800 1 1906
Бельгия (французский) 0800 1 7043
Великобритания 0800-960271
Венгрия (36) (1) 252-4647
Германия 0130-0810061
Гонконг (852) 2506-2422
Дания 800-10453
Индия +91 (0) 11 682 6031
Индонезия +62 (0) 21 352 2044
Испания 900-993123
Италия 1678-59020
Канада 1-800-333-1917
Китай +86 0 10 6505 5280
Корея +82 (0) 02 769 0543
Малайзия +60 (0) 3 298 2478
Нидерланды 0800-0222420
Новая Зеландия +64 (0) 09 356 6642
Норвегия 800-11319
Португалия 05 05 313342
Сингапур +65 275-7251
ÑØÀ 1 (800) 333-1917
Таиланд +66 (0) 2 661 3511
Тайвань (886) (2) 719-5589
Филиппины +65 275 7251
Финляндия 0800-13134
Франция 0800-905900
Швейцария (немецкий) 0800-551527
Швейцария (французский) 0800-551526
Швеция 020-79-5743
RU
Поддержка HP 83
Page 92

Торговые предприятия и предприятия
обслуживания различных странах мира
Перед тем как обратиться в организацию по продаже и обслуживанию изделий
HP, непременно позвоните в соответствующий центр обслуживания по номеру,
указанному в разделе “Поддержка HP.” Не следует отсылать продукцию в
следующие представительства:
Австралия
Hewlett-Packard Australia Ltd.
31-41 Joseph Street
Blackburn, VIC 3130
Телефон: (61) (3) 272-2895
Факс: (61) (3) 898-7831
Центр по ремонту оборудования:
Телефон: (61) (3) 272-8000
Расширенное гарантийное
обслуживание:
Телефон: (61) (3) 272-2577
Центр обслуживания пользователей:
Телефон: (61) (3) 272-8000
Австрия
Hewlett-Packard GmbH
Lieblgasse 1
A-1222 Vienna
Телефон: (43) (1) 25000-555
Факс: (43) (1) 25000-500
Аргентина
Hewlett-Packard Argentina S.A.
Montañeses 2140/50/60
1428 Buenos Aires
Телефон: (54) (1) 787-7100
Факс: (54) (1) 787-7213
Бельгия
Hewlett-Packard Belgium S.A. NV
Boulevard de la Woluwe-Woluwedal
100 -102
B-1200 Brussels
Телефон: (32) (2) 778-31-11
Факс: (32) (2) 763-06-13
Ближний Восток/Африка
ISB - Центр обслуживания HP
Hewlett-Packard S.A.
Rue de Veyrot 39
P.O. Box 364
CH-1217 Meyrin - Geneva
Switzerland
Телефон: (41) (22) 780-4111
Бразилия
Edisa Hewlett-Packard SA
Alameda Rio Negro 750
06454-050 Alphaville - Barueri-SP
Телефон: (55) (11)- 7296-8000
Великобритания
Hewlett-Packard Ltd.
Cain Road
Bracknell
Berkshire RG12 1HN
Телефон: (44) (134) 436-9222
Факс: (44) (134) 436-3344
Венгрия
Hewlett-Packard Magyarország Kft.
Erzsébet királyné útja 1/c.
H-1146 Budapest
Телефон: (36) (1) 461-8111
Факс: (36) (1) 461-8222
Центр по ремонту оборудования:
Телефон: (36) (1) 343-0312
Центр обслуживания пользователей:
Телефон: (36) (1) 343-0310
84 Глава 6 Обслуживание и поддержка
RU
Page 93

Венесуэла
Hewlett-Packard de Venezuela S.A.
Los Ruices Norte
3A Transversal
Edificio Segre Caracas 1071
Телефон: (58) (2) 239-4244
Факс: (58) (2) 239-3080
Германия
Hewlett-Packard GmbH
Herrenberger Straße 130
71034 Böblingen
Телефон: (49) (180) 532-6222
(49) (180) 525-8143
Ôàêñ: (49) (180) 531-6122
Греция
Hewlett-Packard Hellas
62, Kifissias Avenue
GR-15125 Maroussi
Телефон: (30) (1) 689-6411
Факс: (30) (1) 689-6508
Дальний Восток
Hewlett-Packard Asia Pacific Ltd.
17-21/F Shell Tower, Times Square
1 Matheson Street, Causeway Bay
Hong Kong
Телефон: (852) 2599-7777
Факс: (852) 2506-9261
Центр по ремонту оборудования:
Телефон: (852) 2599-7000
Расширенное гарантийное
обслуживание:
Телефон: (852) 2599-7000
Центр обслуживания пользователей:
Телефон: (852) 2599-7066
Дания
Hewlett-Packard A/S
Kongevejen 25
DK-3460 Birkerød
Denmark
Телефон: (45) 3929 4099
Факс: (45) 4281-5810
Индия
Hewlett-Packard India Ltd.
Paharpur Business Centre
21 Nehru Place
New Delhi 110 019
Телефон: (91) (11) 647-2311
Факс: (91) (11) 646-1117
Центр по ремонту оборудования и
расширенное гарантийное
обслуживание:
Телефон: (91) (11) 642-5073
(91) (11) 682-6042
Испания
Hewlett-Packard Española, S.A.
Carretera de la Coruña km 16.500
E-28230 Las Rozas, Madrid
Телефон: (34) (1) 626-1600
Факс: (34) (1) 626-1830
Италия
Hewlett-Packard Italiana SpA
Via Giuseppe di Vittorio, 9
Cernusco Sul Naviglio
I-20063 (Milano)
Телефон: (39) (2) 921-21
Факс: (39) (2) 921-04473
Канада
Hewlett-Packard (Canada) Ltd.
17500 Trans Canada Highway
South Service Road
Kirkland, Québec H9J 2X8
Телефон: (1) (514) 697-4232
Факс: (1) (514) 697-6941
Hewlett-Packard (Canada) Ltd.
5150 Spectrum Way
Mississauga, Ontario L4W 5G1
Телефон: (1) (905) 206-4725
Факс: (1) (905) 206-4739
RU
Торговые предприятия и предприятия обслуживания
различных странах мира
85
Page 94

Китай
China Hewlett-Packard Co. Ltd.
Level 5, West Wing Office
China World Trade Center
No. 1, Jian Guo Men Wai Avenue
Beijing 100004
Телефон: (86) (10) 6505-3888,
äîá. 5450
Ôàêñ: (86) (10) 6505-1033
Центр по ремонту оборудования и
расширенному гарантийному
обслуживанию:
Телефон: (86) (10) 6262-5666,
äîá. 6101/2
(86) (10) 6261-4167
Колумбия
Hewlett-Packard Colombia
Calle 100 No. 8A -55
Torre C Oficina 309
Bogotá, Colombia
Корея
Hewlett-Packard Korea
25-12,
Yoido-dong, Youngdeungpo-ku
Seoul 150-010
Телефон: (82) (2) 769-0114
Факс: (82) (2) 784-7084
Центр по ремонту оборудования:
Телефон: (82) (2) 3270-0700
(82) (2) 707-2174
(82) (2) 3270-0710
Расширенное гарантийное
обслуживание:
Телефон: (82) (2) 3770-0365
(на предприятии обслуживания)
(82) (2) 769-0500
(на предприятии заказчика)
(DeskJet)
(оборудование)
Латиноамериканский
центр
5200 Blue Lagoon Drive Suite 950
Miami, FL 33126,USA
Телефон: (1) (305) 267-4220
Мексика
Hewlett-Packard de México, S.A. de C.V.
Prolongación Reforma No. 700
Lomas de Santa Fe
01210 México, D.F.
Телефон: 01-800-22147
За пределами Мехико
Телефон: 01 800-90529
Нидерланды
Hewlett-Packard Nederland
BV Startbaan 16
NL-1187 XR Amstelveen
Postbox 667
NL-1180 AR Amstelveen
Телефон: (31) (020) 606-87-51
Факс: (31) (020) 547-7755
Новая Зеландия
Hewlett-Packard (NZ) Limited
Ports of Auckland Building
Princes Wharf, Quay Street
P.O. Box 3860
Auckland
Телефон: (64) (9) 356-6640
Факс: (64) (9) 356-6620
Центр по ремонту оборудования и
расширенное гарантийное
обслуживание:
Телефон: (64) (9) 0800-733547
Центр обслуживания пользователей:
Телефон: (64) (9) 0800-651651
Норвегия
Hewlett-Packard Norge A/S
Postboks 60 Skøyen
Drammensveien 169
N-0212 Oslo
Телефон: (47) 2273-5600
Факс: (47) 2273-5610
Польша
Hewlett-Packard Polska
Al. Jerozolimskic 181
02-222 Warszawa
Телефон: (48-22) 608-77-00
Факс: (48-22) 608-76-00
86 Глава 6 Обслуживание и поддержка
RU
Page 95

Россия
AO Hewlett-Packard
Деловой комплекс, здание 2
129223, Москва, Проспект Мира VVC
Телефон: (7) (95) 928-6885
Факс: (7) (95) 974-7829
Сингапур
Hewlett-Packard Singapore
(Sales) Pte Ltd
450 Alexandra Road
Singapore (119960)
Телефон: (65) 275-3888
Факс: (65) 275-6839 Hardware Repair
Center and Customer
Центр обслуживания пользователей:
Телефон: (65) 272-5300
Расширенное гарантийное
обслуживание:
Телефон: (65) 272-5333
ÑØÀ
Hewlett-Packard Company
11311 Chinden Blvd.
Boise, ID 83714
USA
Телефон: (208) 323-2551
Факс HP FIRST:(800) 333-1917
или: (208) 334-4809
Уполномоченный агент по ремонту:
(800) 243-9816
Таиланд
Hewlett-Packard (Thailand) Ltd.
23-25/f Vibulthani Tower II
3199 Rama 4 Rd, Klongtan
Klongtoey, Bangkok 10110
Thailand
Телефон: (66) (2) 661-3900-34
Факс: (66) (2) 661-3935-37
Центр по ремонту оборудования:
Телефон: (66) (2) 661-3900 доб.
6001/ 6002
Центр обслуживания пользователей:
Телефон: (66) (2) 661-3900 доб.
3211, 3232
Турция
Hewlett-Packard Company
Bilgisayar Ve ölçüm Sistemleri AS
19 Mayis Caddesi Nova
Baran Plaza Kat: 12
80220 Sisli-Istanbul
Телефон: (90) (212) 224-5925
Факс: (90) (212) 224-5939
Финляндия
Hewlett-Packard Oy
Piispankalliontie 17
FIN-02200 Espoo
Телефон: (358) (9) 887-21
Факс: (358) (9) 887-2477
RU
Франция
Тайвань
Hewlett-Packard Taiwan Ltd.
8th Floor
337, Fu-Hsing North Road
Taipei , 10483
Телефон: (886) (02) 717-0055
Факс: (886) (02) 514-0276
Центр по ремонту оборудования,
звоните по телефонам:
Север (886) (02) 717-9673
Центр (886) (04) 327-0153
Þã (886) (080) 733-733
Агент по расширенному гарантийному
обслуживанию:
Телефон: (886) (02) 714-8882
Торговые предприятия и предприятия обслуживания
Hewlett-Packard France
42 Quai du Point du Jour
F-92659 Boulogne Cedex
Телефон: (33) (146) 10-1700
Факс: (33) (146) 10-1705
Чешская Республика
Hewlett-Packard s. r. o.
Novodvorská 82
CZ-14200 Praha 4
Телефон: (42) (2) 613-07111
Факс: (42) (2) 471-7611
различных странах мира
87
Page 96
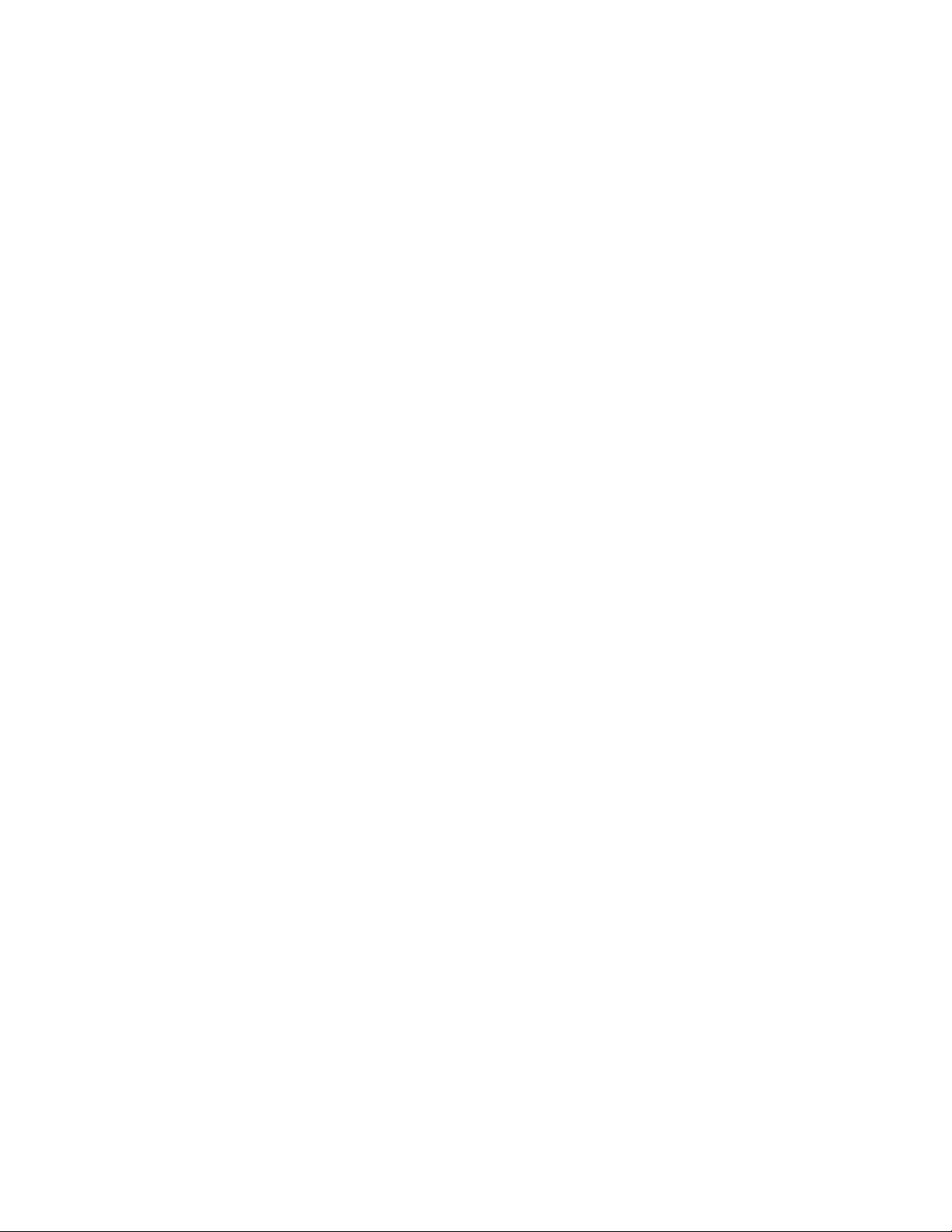
×èëè
Hewlett-Packard de Chile
Avenida Andres Bello 2777 of. 1
Los Condes
Santiago, Chile
Швейцария
Hewlett-Packard (Schweiz) AG
In der Luberzen 29
CH-8902 Urdorf/Zürich
Телефон: (41) (084) 880-11-11
Факс: (41) (1) 753-7700
Швеция
Hewlett-Packard Sverige AB
Skalholtsgatan 9
S-164 97 Kista
Телефон: (46) (8) 444-2000
Факс: (46) (8) 444-2666
88 Глава 6 Обслуживание и поддержка
RU
Page 97
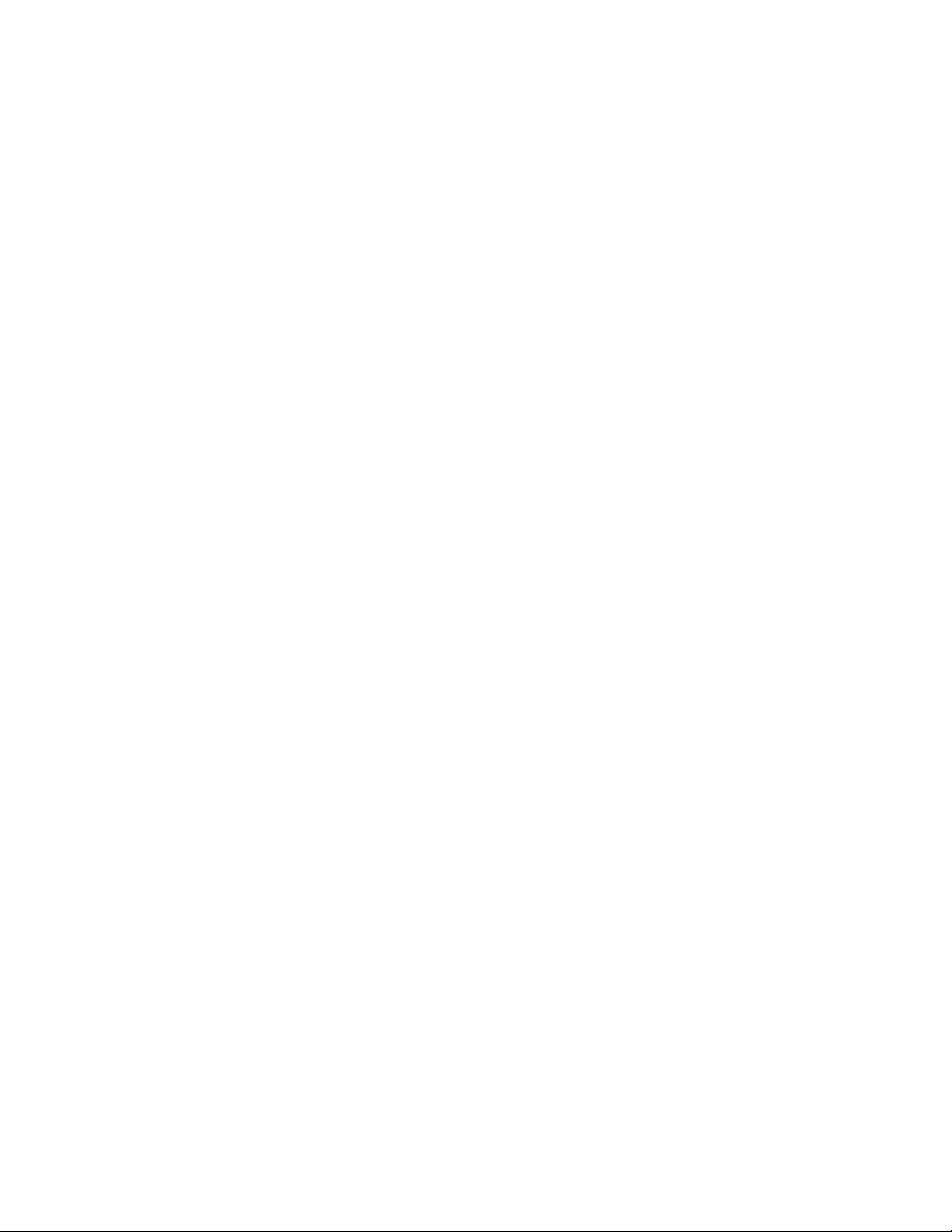
Спецификации
A
принтера
В этой главе приведена информация по следующим темам:
●
Спецификации
●
Соответствие правилам Федеральной комиссии
по связи (FCC)
●
Программа экологической чистоты изделия
●
Данные по безопасности материалов
●
Регламентирующие положения
RU
89
Page 98
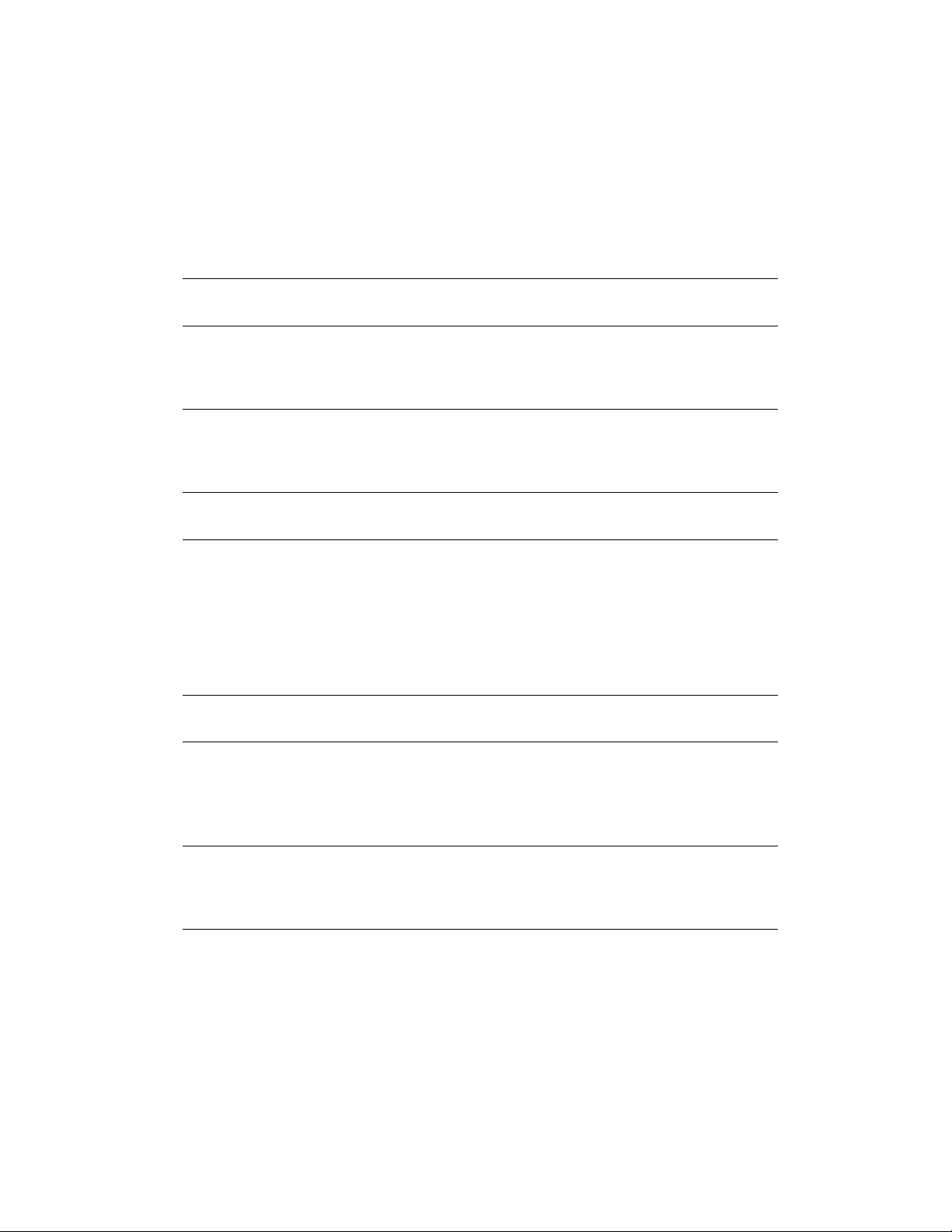
Спецификации
Спецификации устройства
Спецификации окружающей среды
Рабочие условия Устройство включено в сеть переменного тока
Температура: от 10° C до 32,5° C
●
Влажность: 20%-80% (конденсат отсутствует)
●
Условия хранения Устройство выключено из сети переменного тока:
Температура: от 0° C до 40° C
●
Влажность: 10%-90% (конденсат отсутствует)
●
Акустические параметры
Уровень шума Во время печати: уровень звука в 6.1 Бел
(по ISO 9296)
(HP LaserJet 1100 проверено на скорости 8 страниц в минуту)
Уровень звука (для постороннего вблизи принтера): 45 дБ
●
Уровень звука (для оператора): 55 дБ
●
Во время простоя во включенном состоянии наготове или в
режиме длительного ожидания: беззвучно
Электротехнические спецификации
Спецификации
электрической сети
Потребление мощности
Минимально
рекомендуемая
нагрузочная
способность схемы
100-120 Â (+/-10%), 50/60 Ãö (+/-2); 127Â, 60Ãö (NOM )
●
ëèáî
220 Â (+/-10%), 50/60 Ãö (+/-2 Ãö)
●
220-240 Â (+/-10%), 50 Ãö (+/-2 Ãö)
●
Во время печати: 170 Вт (в среднем)
●
Во время ожидания и в режиме экономии
●
электроэнергии: 6 Вт
4.5 À ïðè 115 Â; 2.3 À ïðè 230 Â
90 Приложение A Спецификации принтера
RU
Page 99
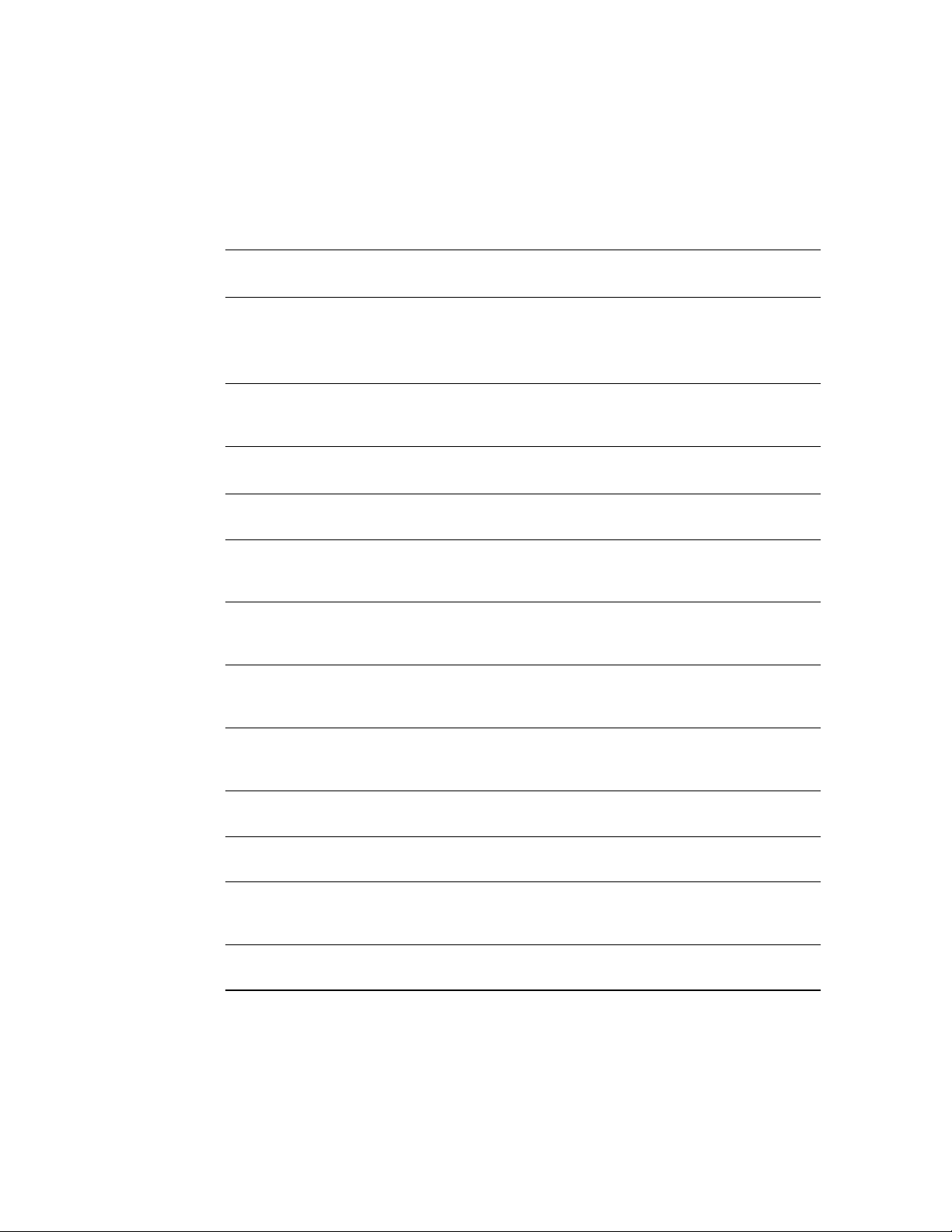
Спецификации устройства (продолжение)
Физические спецификации
Размеры
Вес (с установленной
Ширина: 367 мм
●
Глубина: 325 мм
●
Высота: 378 мм
●
7,3 êã (16,1 ôóíòa)
кассетой)
Эксплуатационные характеристики принтера
Скорость печати 8 страниц в минуту (на бумаге размера “letter”)
Емкость лотка подачи
бумаги
Емкость выходного лотка
для бумаги
Минимальный размер
бумаги
Максимальный размер
бумаги
125 листов обычной бумаги весом 75 г/м
10 конвертов
125 листов обычной бумаги весом 75 г/м
76 x 127 ìì
216 x 356 ìì
2
èëè äî
2
Базовая память ПЗУ 4 Мбайт и ОЗУ 2 Мбайт
Расширение памяти Один слот для модуля памяти DIMM 4, 8 или 16 Мбайт
Разрешающая
600 точек/дюйм
способность при печати
Рабочий цикл 7 000 односторонних листов в месяц
RU
Спецификации 91
Page 100

Соответствие правилам Федеральной
комиссии по связи (FCC)
Данное оборудование было проверено и найдено
соответствующим установленным пределам для цифрового
устройства класса B в соответствии с частью 15 правил
Федеральной комиссии по связи (FCC). Эти пределы рассчитаны
на адекватное предохранение от вредных помех в жилых
помещениях. Настоящее оборудование генерирует, использует,
а также способно излучать энергию на радиочастотах. Если
оборудование установлено и используется не в соответствии
с инструкциями, оно может вызвать помехи для радиосвязи. Тем
не менее, отсутствие помех в каждом отдельном случае
установки указанного оборудования не гарантируется. Если
данное оборудование вызывает помехи для радио или
телевизионного приема, что может быть установлено путем
включения и выключения оборудования, пользователю
рекомендуется устранить наводимые помехи путем
следующих мер:
●
Переориентируйте или переместите приемную антенну.
●
Увеличьте дистанцию между оборудованием и приемником.
●
Включите оборудование в розетку, к которой не
подключается приемник.
●
Посоветуйтесь с продавцом аппаратуры связи или опытным
радио-телемехаником.
Примечание Любые изменения или модификации принтера, не утвержденные
HP в явном виде, могут аннулировать полномочие пользователя
на эксплуатацию данного оборудования.
Для обеспечения соответствия требованиям части 15 правил
Федеральной комиссии по связи (FCC) (Class B) необходимо
использовать экранированный кабель.
92 Приложение A Спецификации принтера
RU
 Loading...
Loading...