Page 1
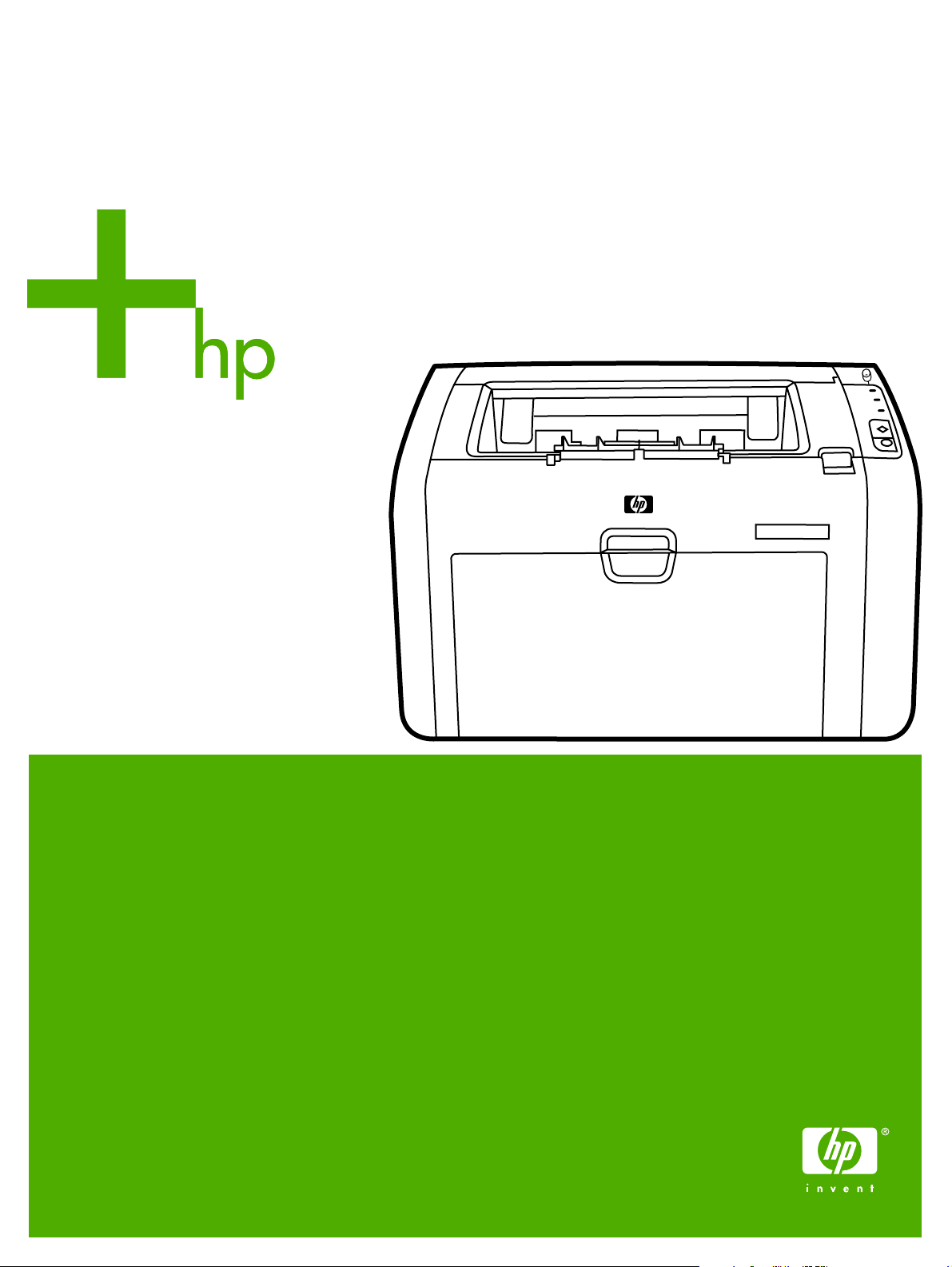
HP LaserJet 1022nw
Getting Started Guide
Guide de démarrage
Guía de puesta en marcha
Guia de primeiros passos
Lea Esto Primero
Page 2
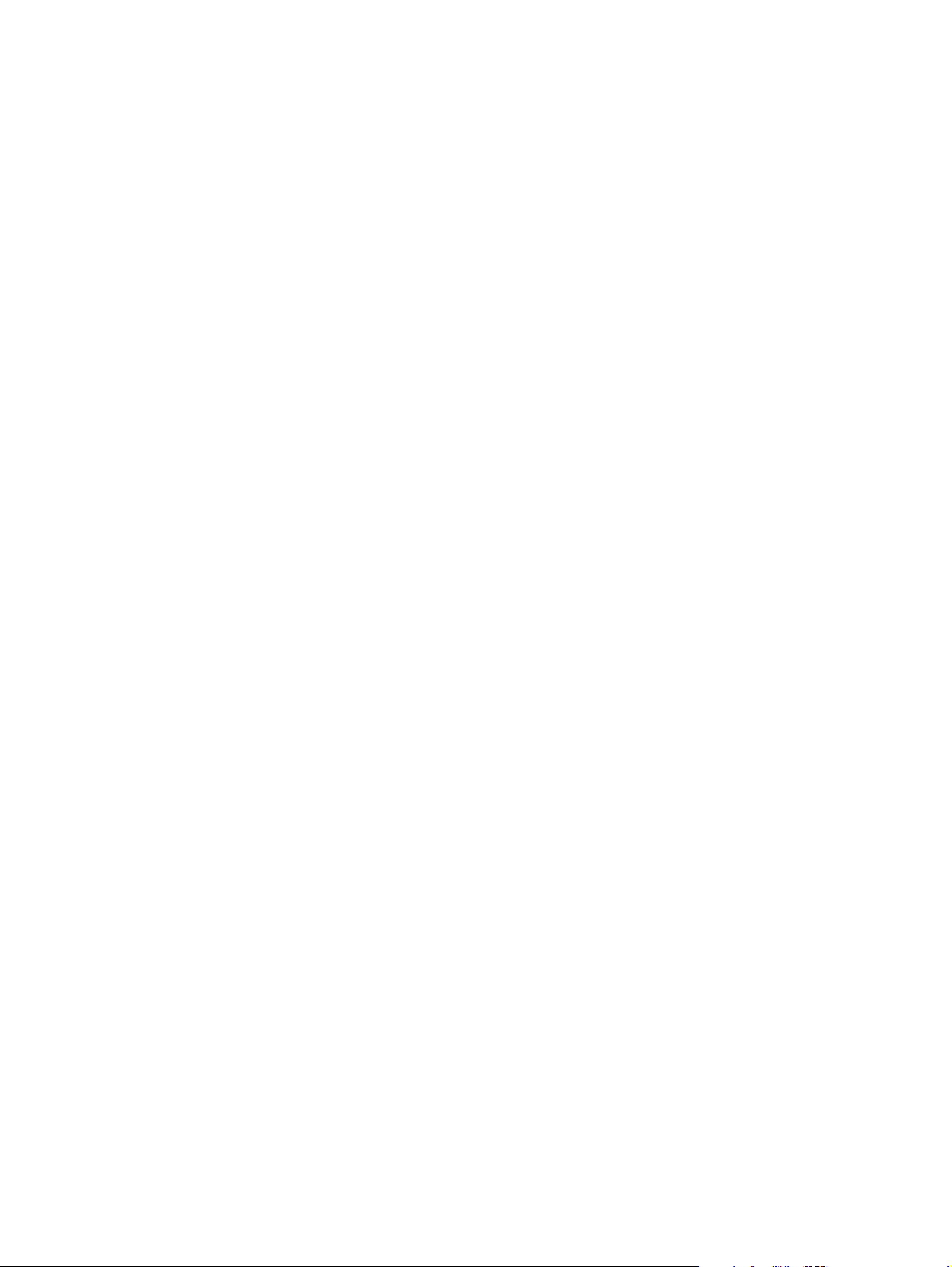
Page 3
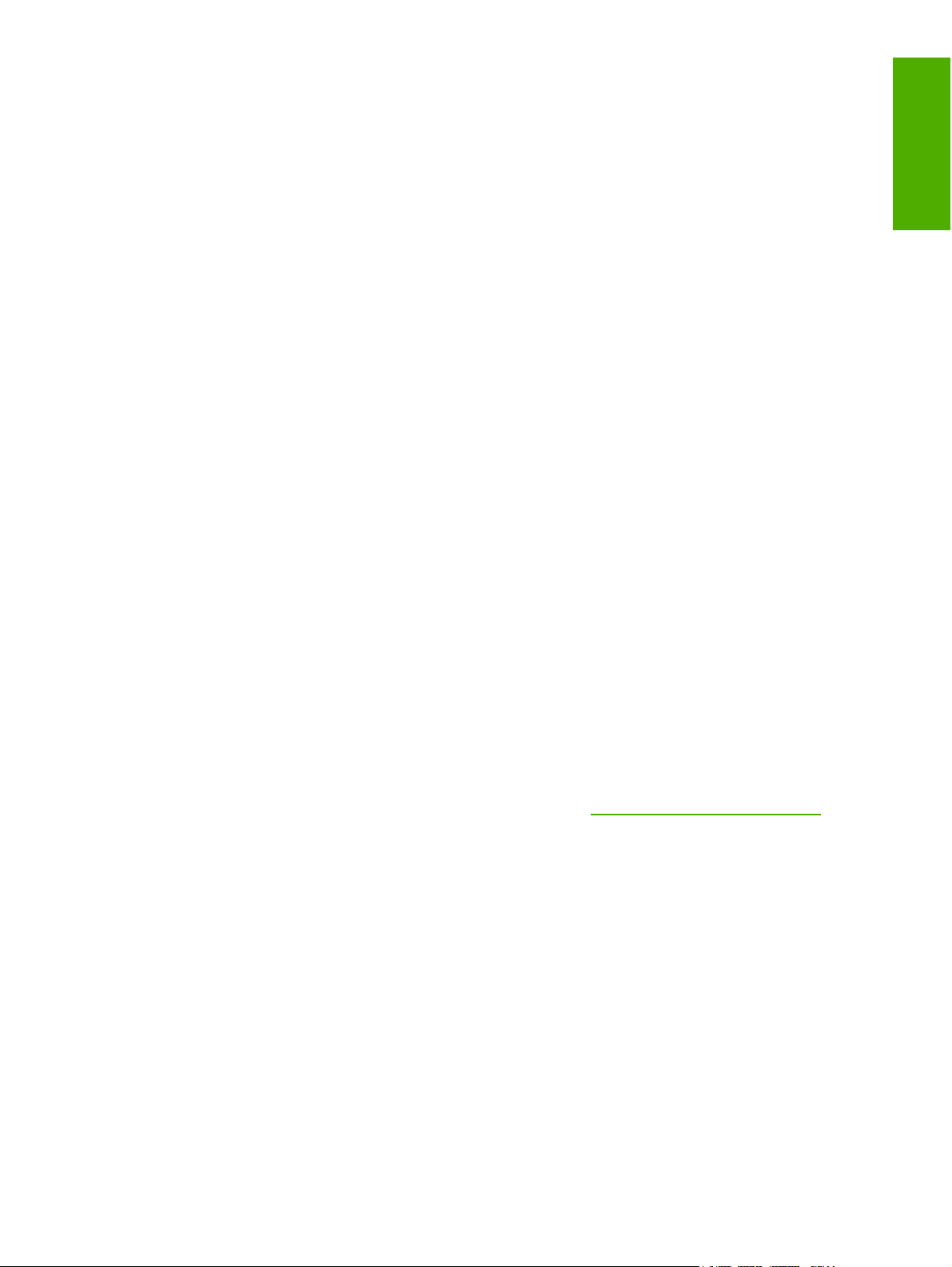
HP LaserJet 1022nw Wireless Printer
English
Getting Started Guide
Page 4
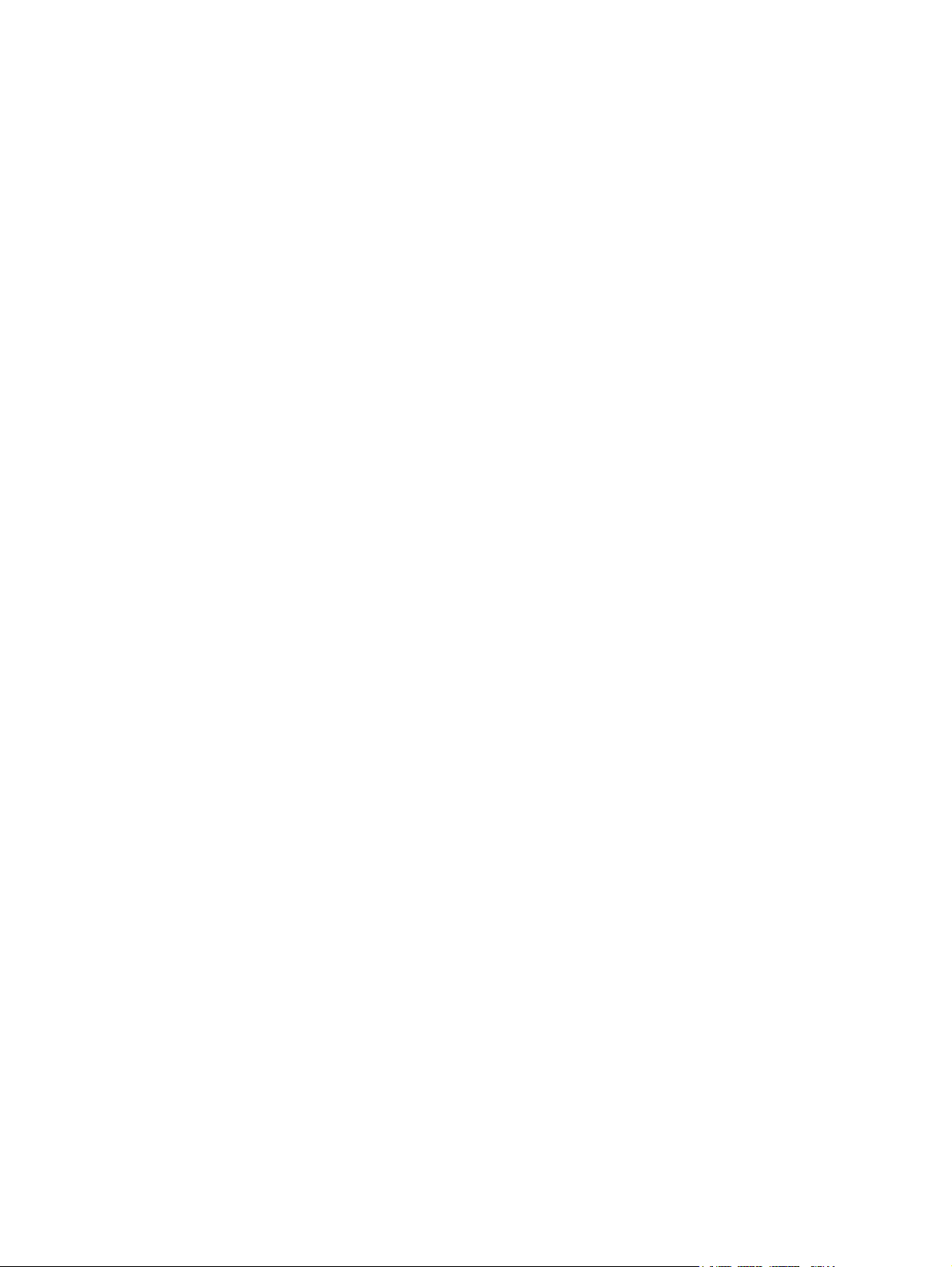
Copyright and License
© 2005 Copyright Hewlett-Packard
Development Company, L.P.
Reproduction, adaptation, or translation
without prior written permission is
prohibited, except as allowed under the
copyright laws.
The information contained herein is subject
to change without notice.
The only warranties for HP products and
services are set forth in the express
warranty statements accompanying such
products and services. Nothing herein
should be construed as constituting an
additional warranty. HP shall not be liable
for technical or editorial errors or omissions
contained herein.
Part number: Q5914-90901
Edition 1, 2/2005
FCC Regulations
This equipment has been tested and found
to comply with the limits for a Class B
digital device, pursuant to Part 15 of the
FCC rules. These limits are designed to
provide reasonable protection against
interference when the equipment is
operated in a residential installation. This
equipment generates, uses, and can
radiate radio frequency energy and, if it is
not installed and used in accordance with
the instructions, it may cause harmful
interference to radio communications.
However, there is no guarantee that
interference will not occur in a particular
installation. If this equipment does cause
harmful interference to radio or television
reception, which can be determined by
turning the equipment off and on, the user
is encouraged to try to correct the
interference by one or more of the following
measures:
Reorient or relocate the receiving antenna.
Increase separation between the
equipment and receiver.
Connect equipment into an outlet on a
circuit different from that to which the
receiver is connected.
Consult your dealer or an experienced
radio/TV technician.
Any changes or modifications to the printer
that are not expressly approved by HP
could void the user's authority to operate
the equipment.
Use of a shielded interface cable is
required to comply with the Class B limits
of Part 15 of FCC rules.
This device complies with Part 15 of FCC
Rules. Operation is subject to the following
two conditions: (1) this device may not
cause harmful interference, and (2) this
device must accept any interference
received, including interference that may
cause undesired operation.
Trademark Credits
Microsoft®, Windows®, and Windows NT®
are U.S. registered trademarks of Microsoft
Corporation.
Page 5
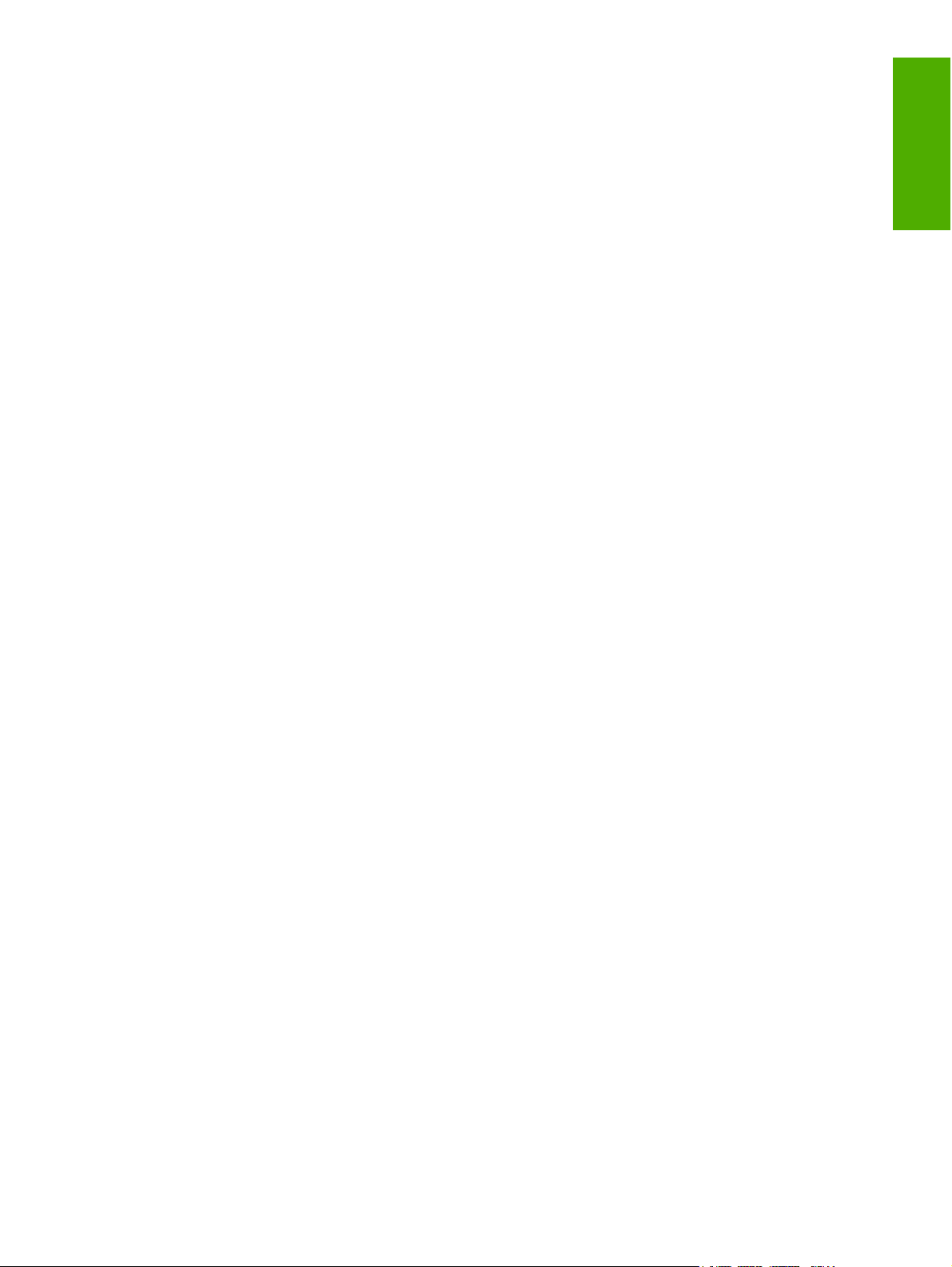
Table of contents
1 Introduction
Device overview .......................................................................................................................2
Preparing the location ..............................................................................................................3
Package contents ....................................................................................................................4
Locating the device parts .........................................................................................................5
2 Setting up the printer
Remove the tape ......................................................................................................................8
Prepare the print cartridge .......................................................................................................9
Load the 250-sheet main input tray .......................................................................................11
Select a connection method ...................................................................................................12
Connect the printer to a wired network ..................................................................................13
Connect the printer to a wireless only network ......................................................................15
Networking information and components ........................................................................15
Networking components for a Windows infrastructure installation ..................................16
Procedure for a Windows infrastructure network installation ...........................................17
Network components for a Windows ad-hoc (peer-to-peer) network installation ............19
Procedure for a Windows ad-hoc (peer-to-peer) network installation .............................19
Connecting to a wireless network (Macintosh) ................................................................20
Direct connect using the USB port .........................................................................................24
English
ENWW Table of contents iii
Page 6
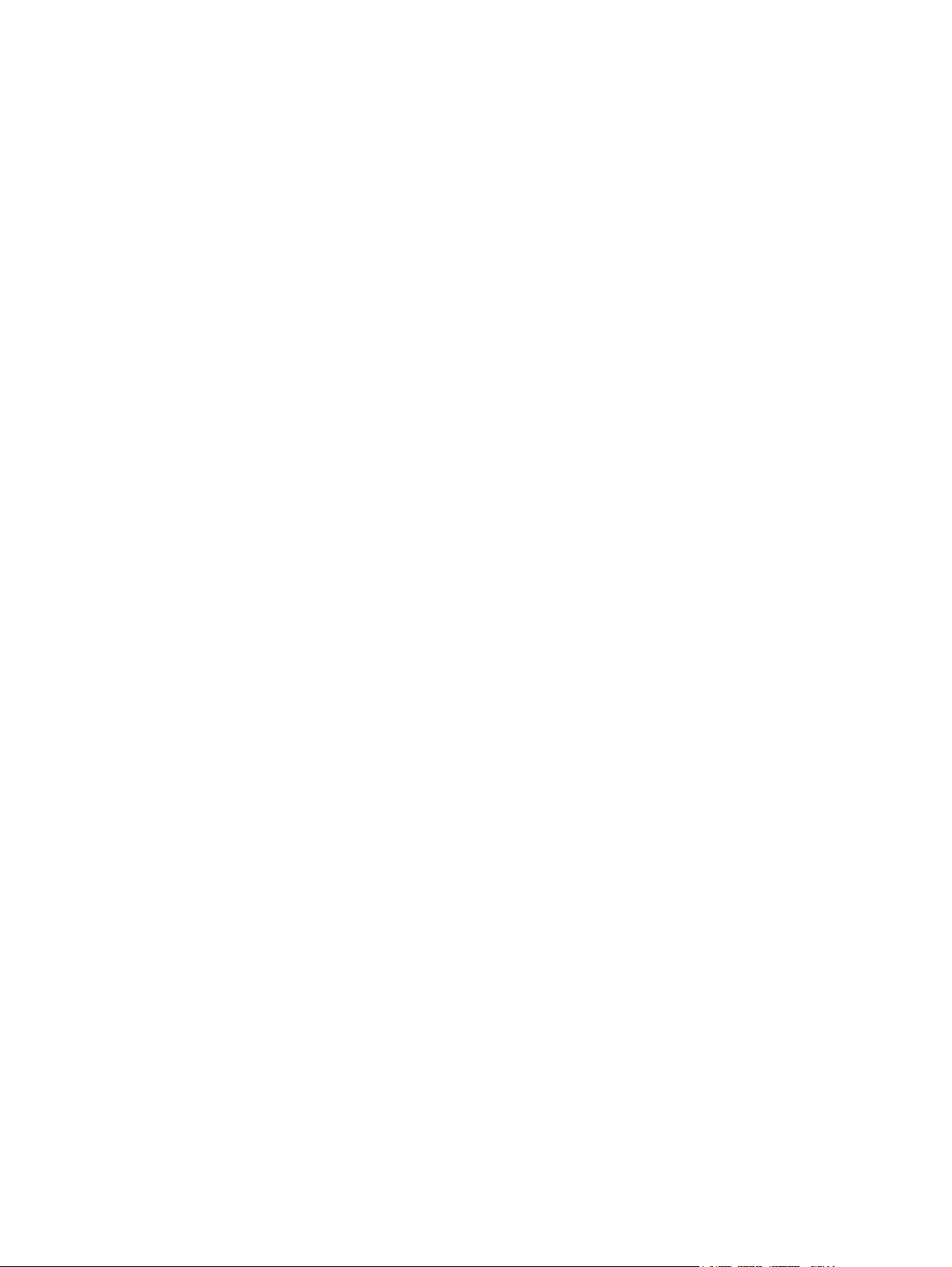
iv ENWW
Page 7
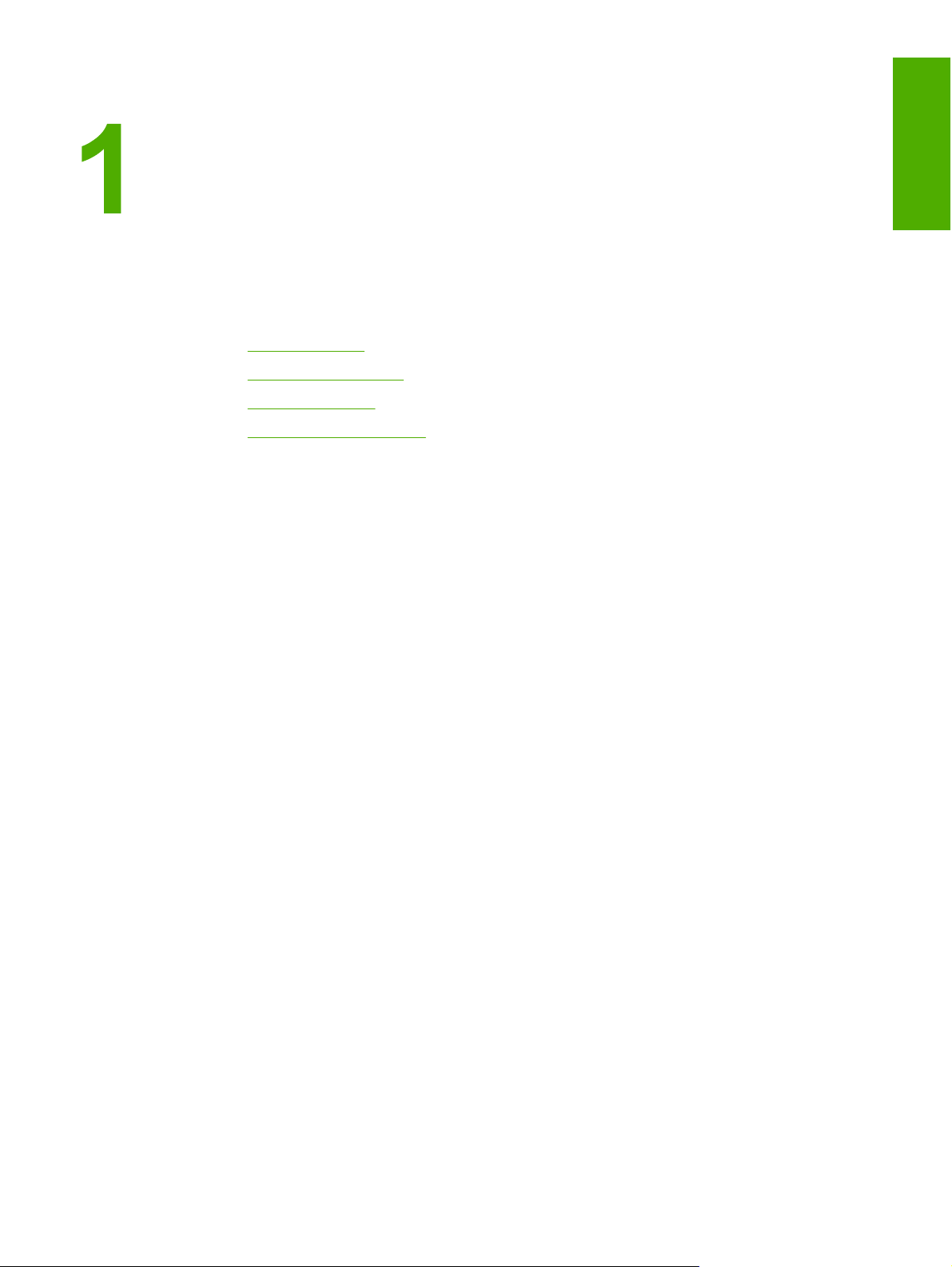
Introduction
This chapter contains the following sections:
●
Device overview
●
Preparing the location
●
Package contents
●
Locating the device parts
English
ENWW 1
Page 8
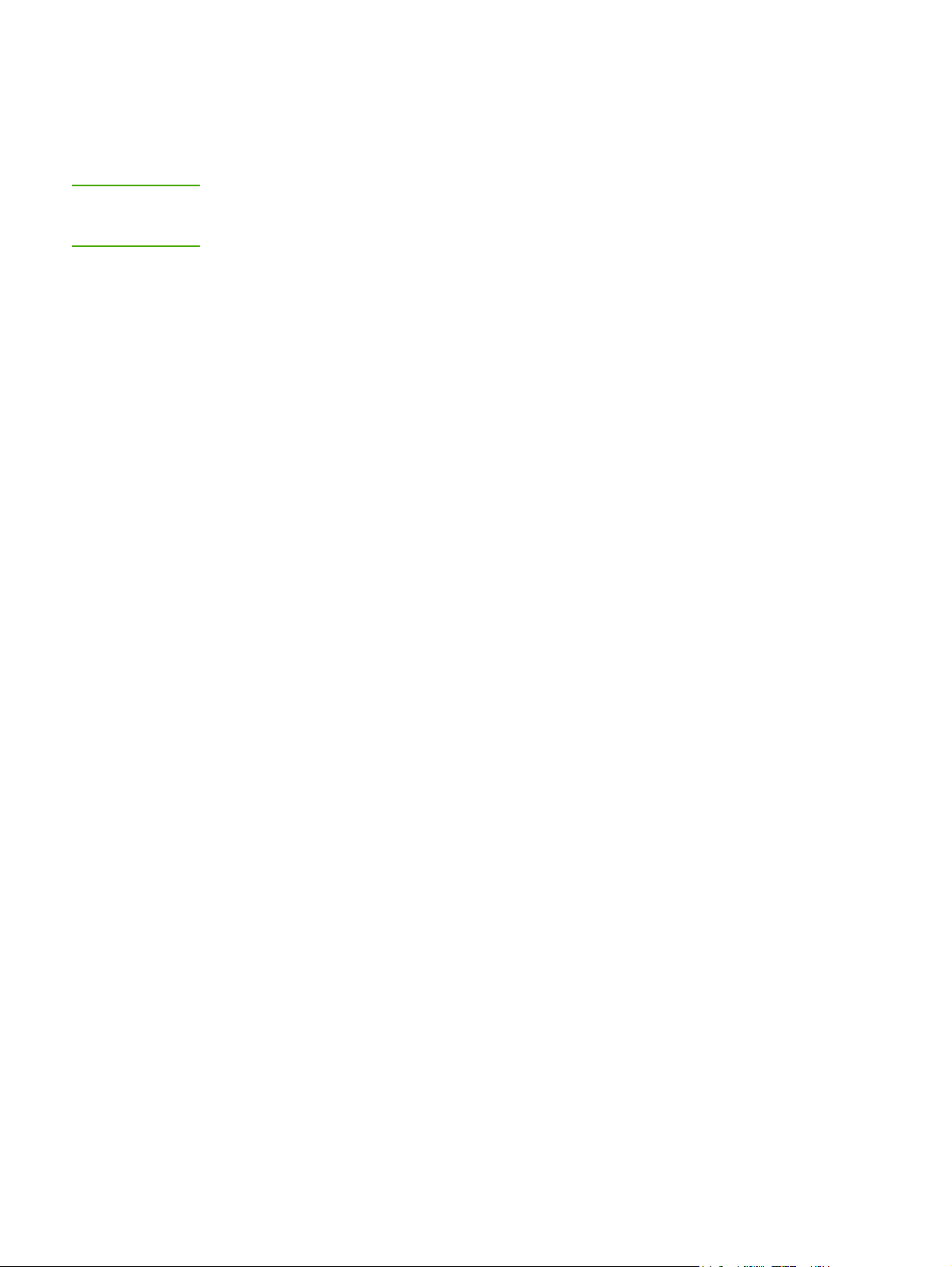
Device overview
NOTE
The HP LaserJet 1022nw printer is part of the HP LaserJet 1022 series printer family. For
information about using the printers in this series, see the HP LaserJet 1022 User Guide
located on the CD-ROM.
The HP LaserJet 1022nw printer contains all the features of the HP LaserJet 1022 printer. In
addition, the HP LaserJet 1022nw printer includes integrated 802.11b/g wireless connectivity
and an internal network port.
2 Chapter 1 Introduction ENWW
Page 9
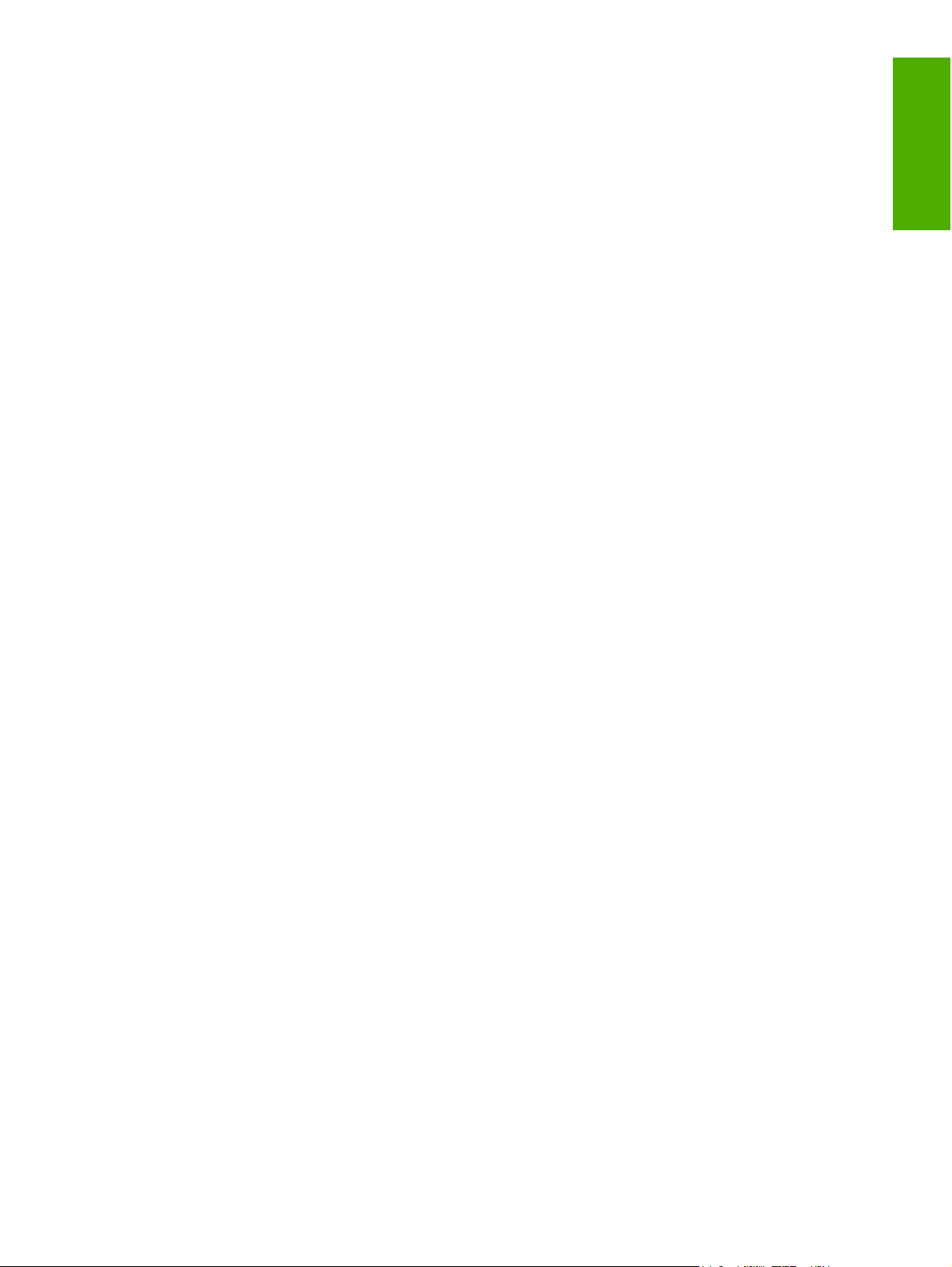
Preparing the location
Place the printer on a sturdy, level surface in a well-ventilated area. Make sure there is
enough space around the printer to allow air to flow through the vents.
Do not place the printer in direct sunlight or in an area that has abrupt temperature and
humidity changes. The recommended temperature range is 10°C to 32.5°C (50°F to 90.5°F).
English
ENWW Preparing the location 3
Page 10
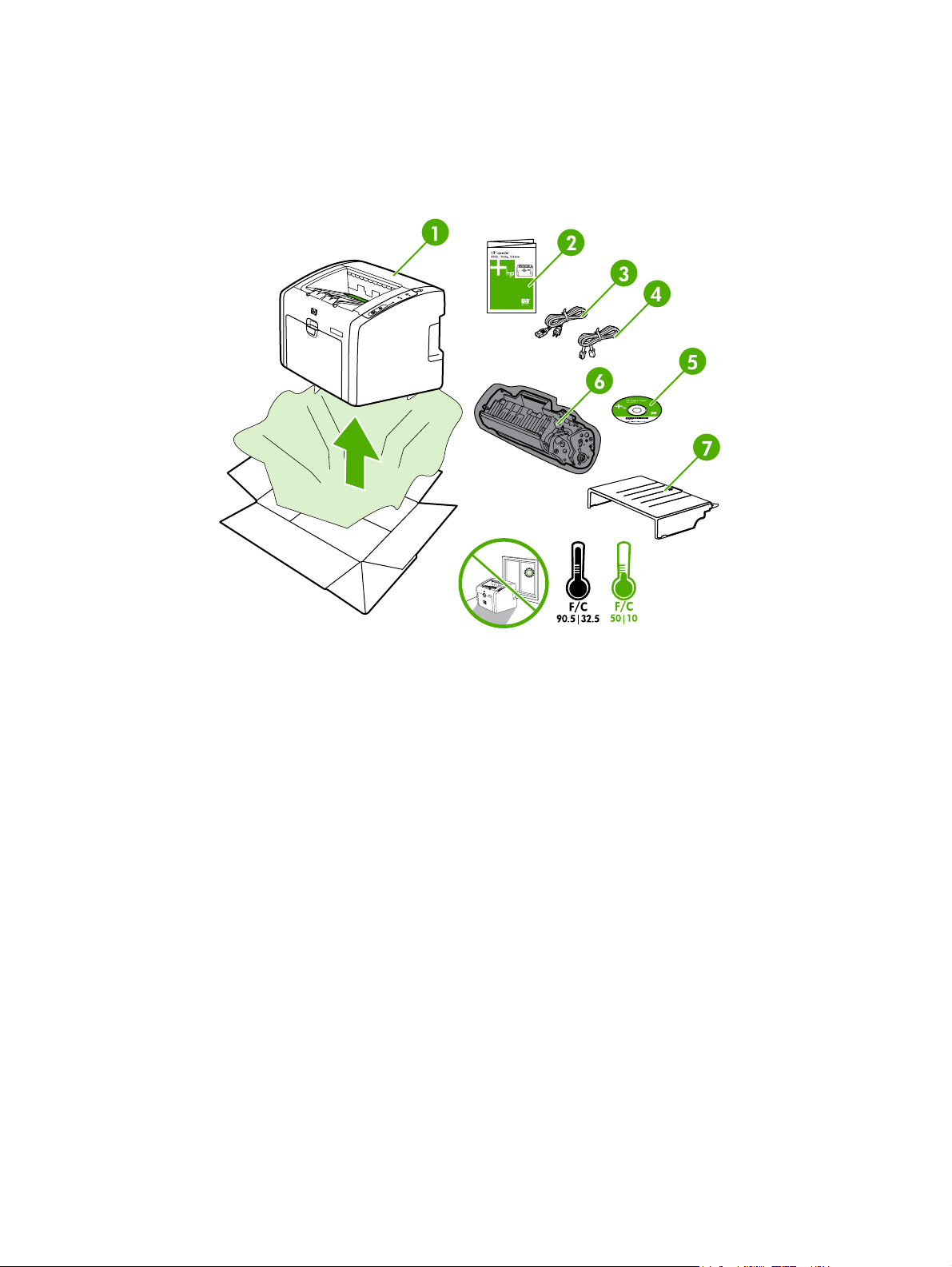
Package contents
The printer package contains the following hardware, software, and documentation.
1 HP LaserJet 1022nw printer
2 Documentation (this manual)
3 Power cord
4 Network cable
5 CD-ROM containing the installation software and the HP LaserJet 1022nw printer Wireless User
Guide
6 Print cartridge
7 Input tray cover
4 Chapter 1 Introduction ENWW
Page 11
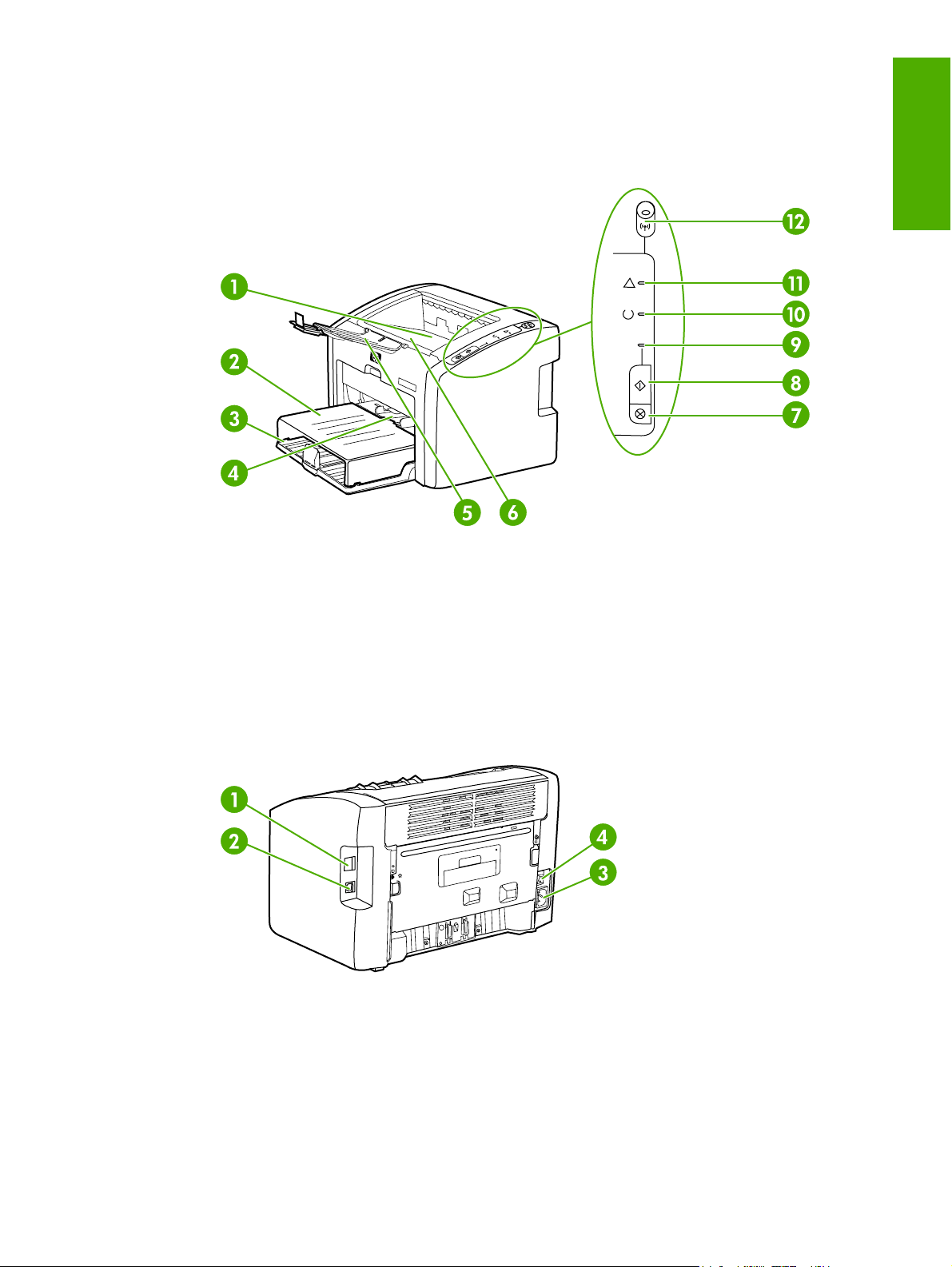
Locating the device parts
1 Output bin
2 Input tray cover
3 250-sheet main input tray
4 Priority feed slot
5 Output media storage
6 Print cartridge door
ANCEL
O
button
button
7 C
8 G
9 Go light
10 Ready light
11 Attention light
12 Wireless light
English
1 Internal network port
2 USB port
3 Power receptacle
4 On/Off switch
ENWW Locating the device parts 5
Page 12
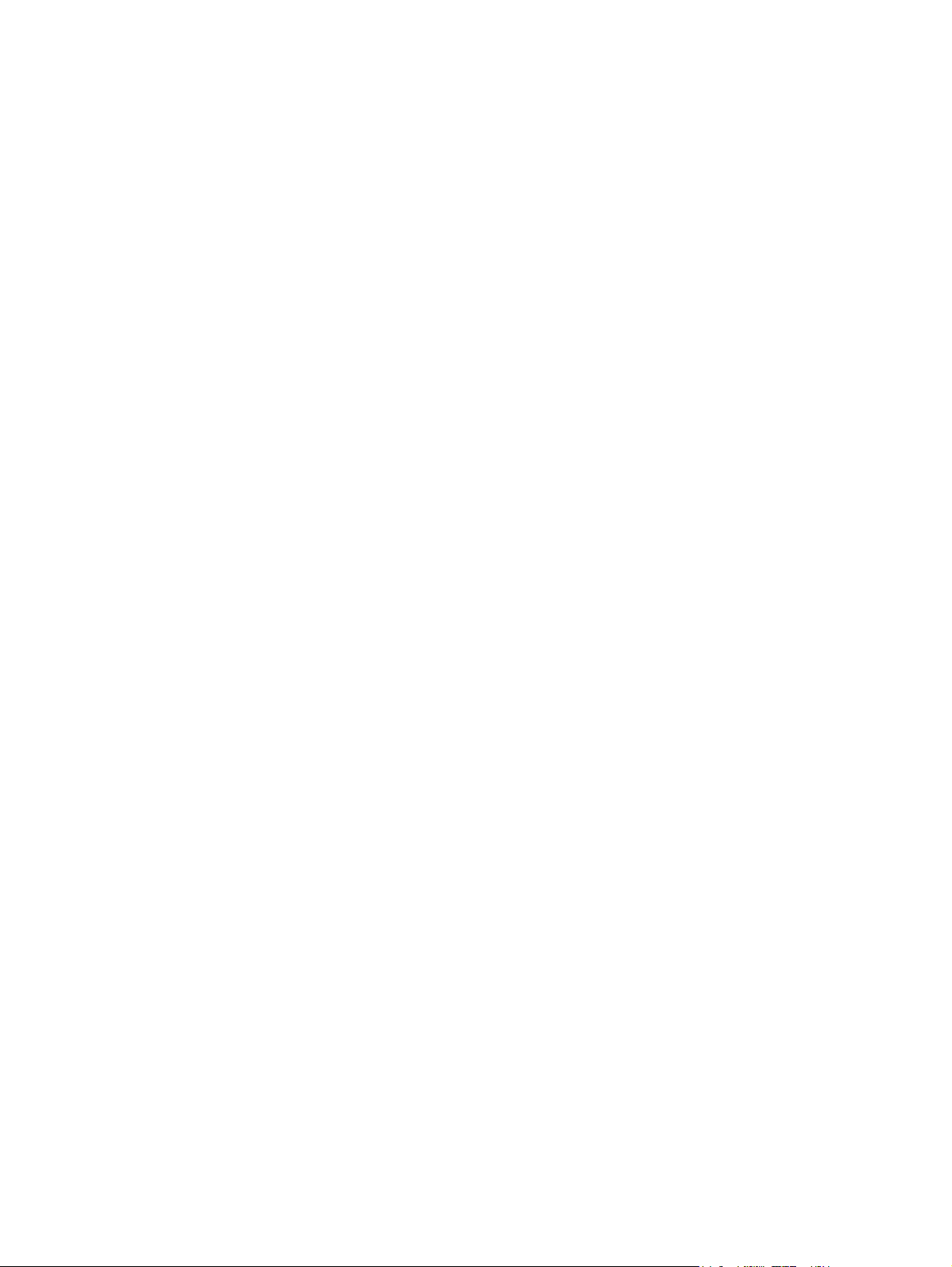
6 Chapter 1 Introduction ENWW
Page 13
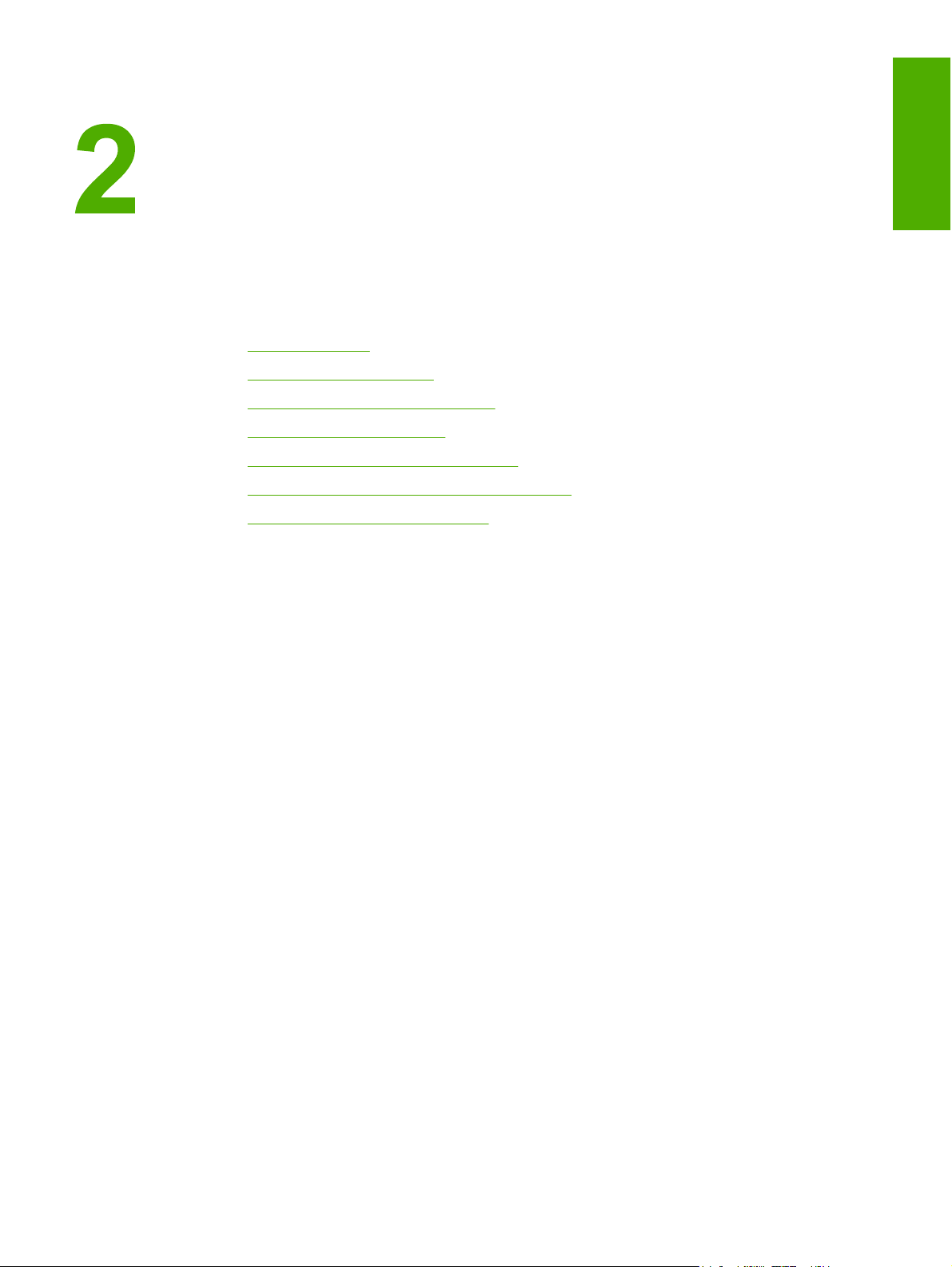
Setting up the printer
This chapter contains the following sections:
●
Remove the tape
●
Prepare the print cartridge
●
Load the 250-sheet main input tray
●
Select a connection method
●
Connect the printer to a wired network
●
Connect the printer to a wireless only network
●
Direct connect using the USB port
English
ENWW 7
Page 14
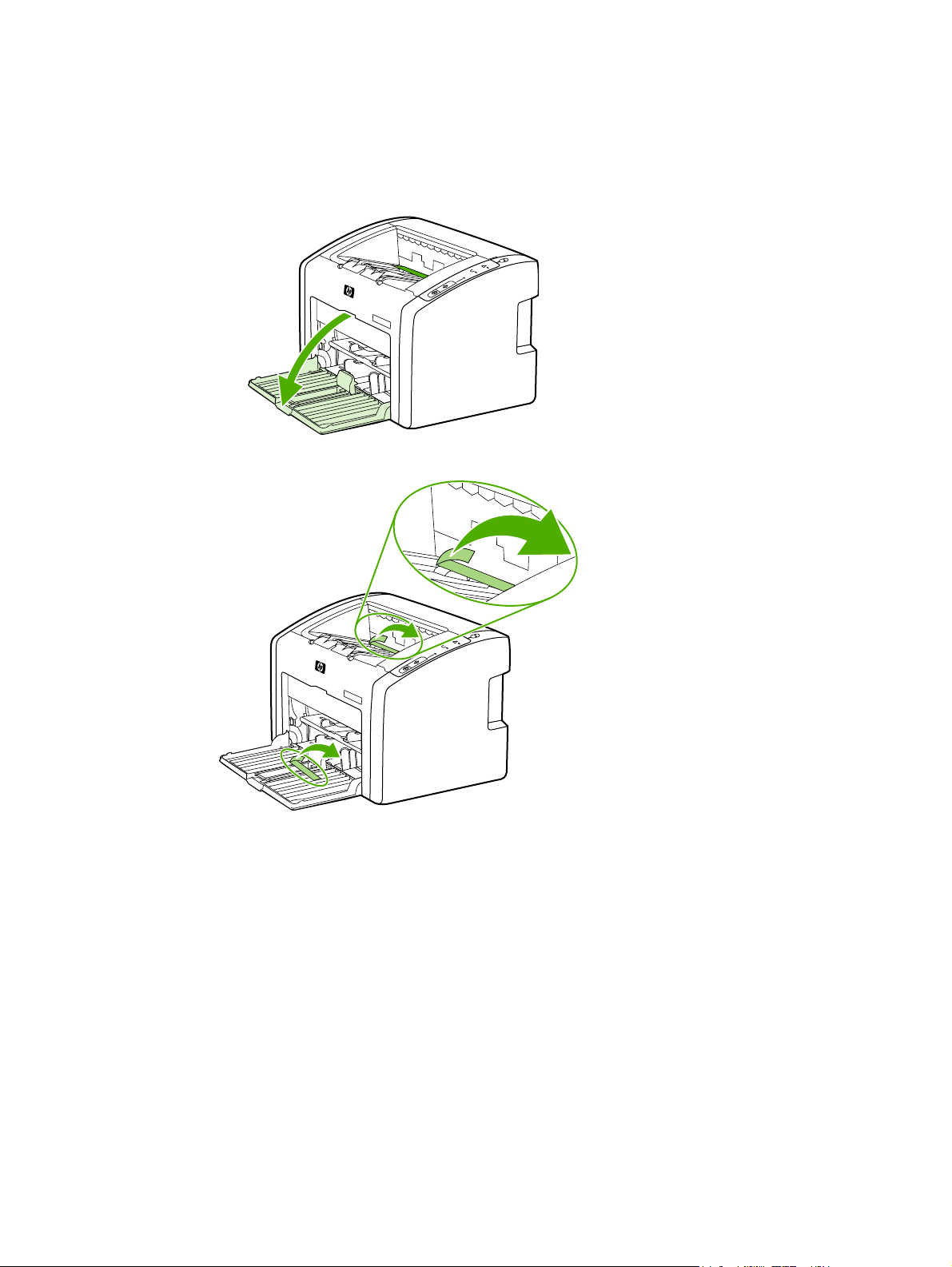
Remove the tape
1. Open the main input tray.
2. Remove the orange tape from the printer.
8 Chapter 2 Setting up the printer ENWW
Page 15
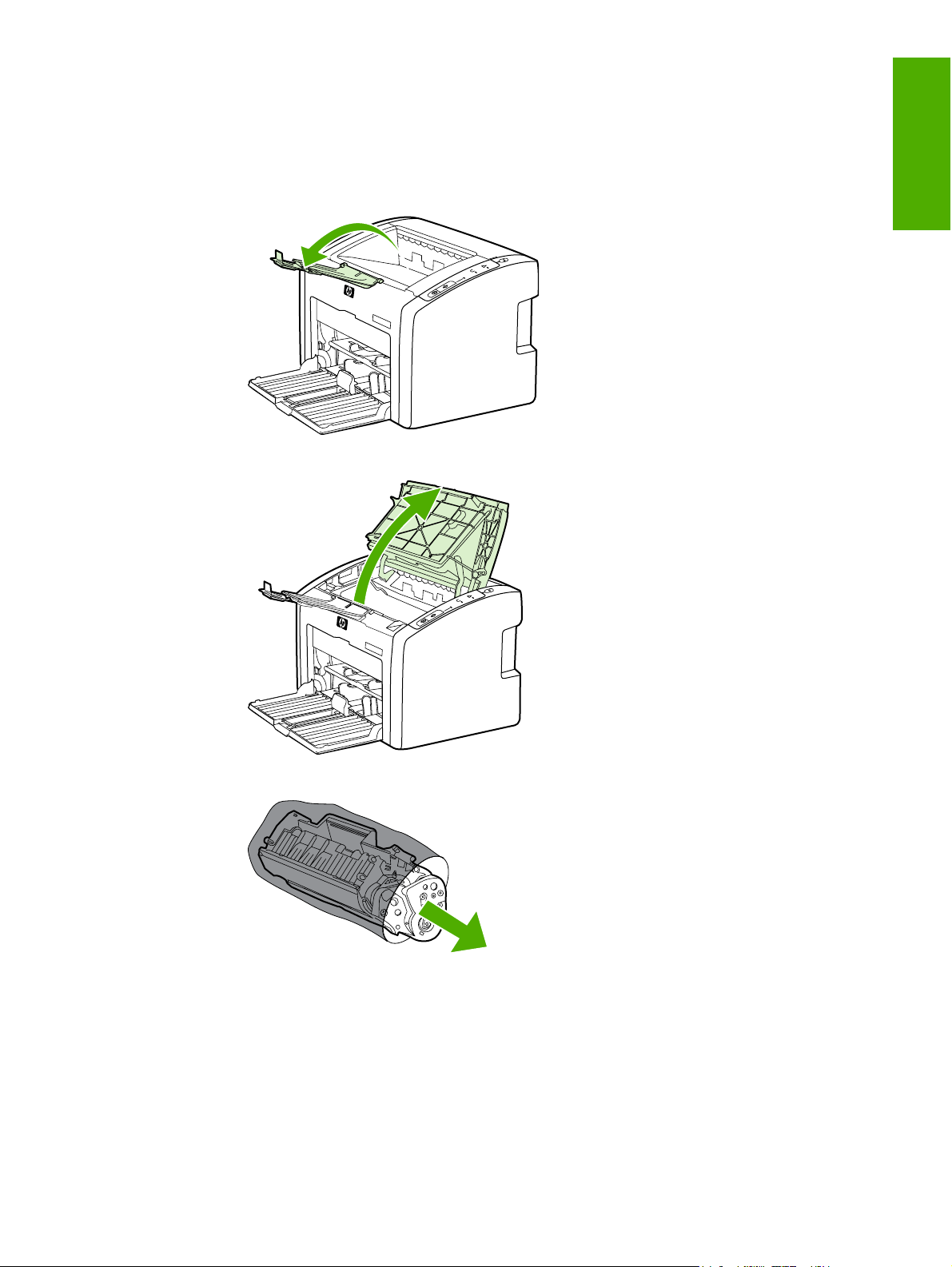
Prepare the print cartridge
1. Open the output media storage tray.
2. Open the print cartridge door.
English
3. Remove the print cartridge from the wrapping.
ENWW Prepare the print cartridge 9
Page 16
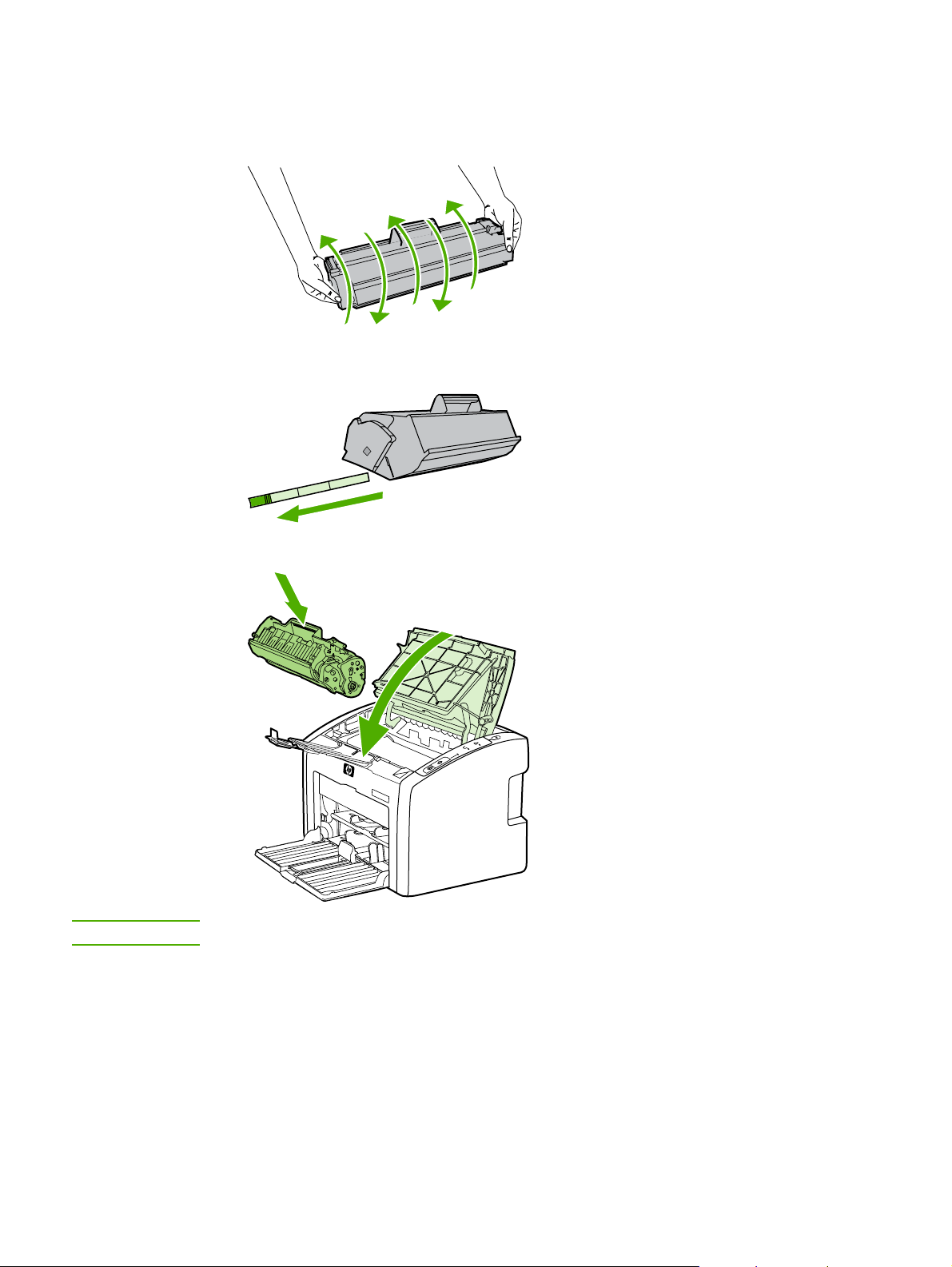
4. Grasp both sides of the cartridge and gently rock the cartridge forward and backward
x
five times. This action distributes the toner.
5
5. Remove the inside sealing tape by breaking the tab on the end of the cartridge and
pulling the tape completely out.
6. Insert the print cartridge and close the print cartridge door.
NOTE
10 Chapter 2 Setting up the printer ENWW
To prevent damage to the print cartridge, minimize its exposure to direct light.
Page 17
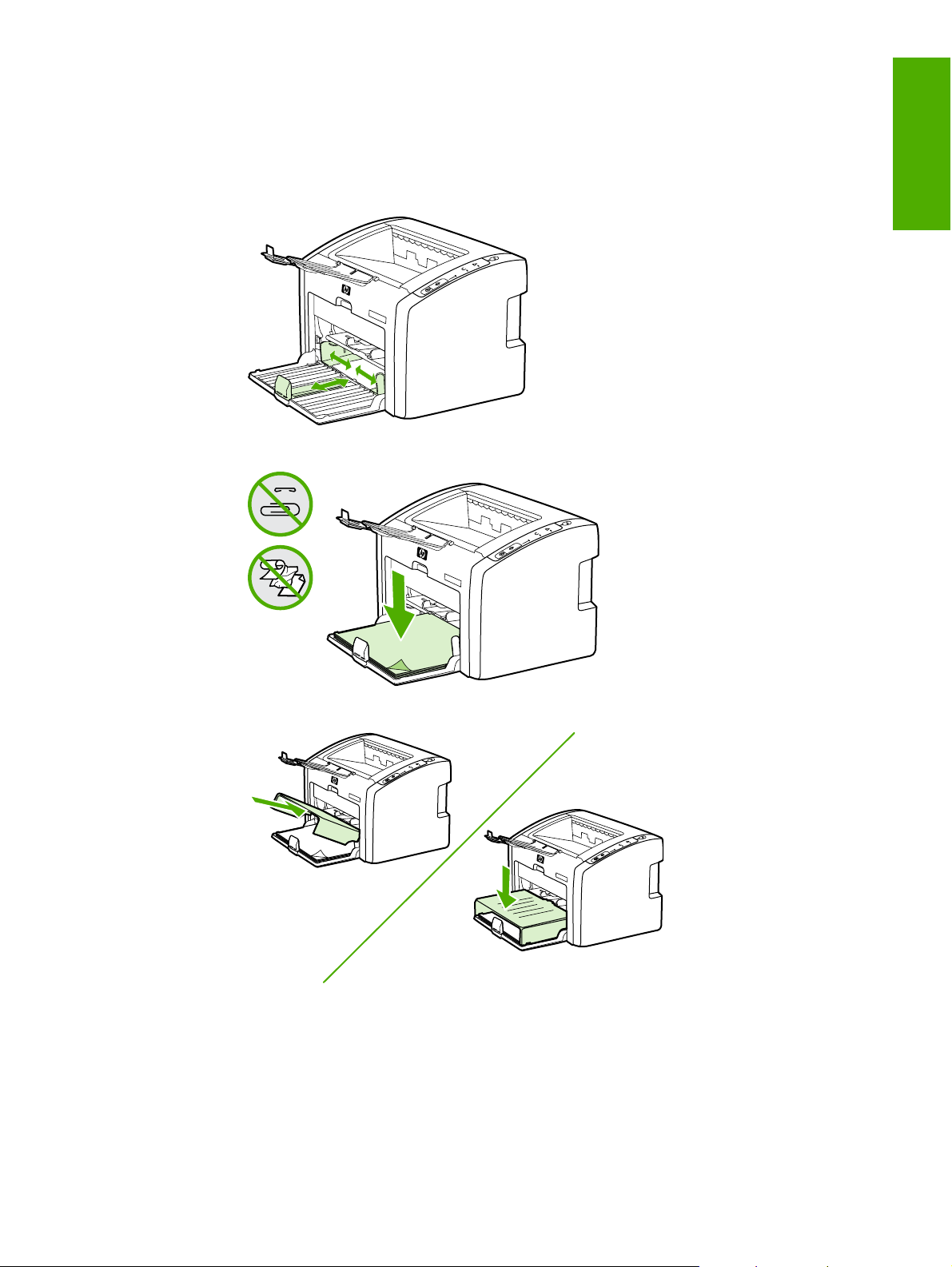
Load the 250-sheet main input tray
1. Adjust the media guides to the correct media size settings.
2. Insert the paper with the top forward and the side to be printed facing down.
English
3. Insert the input tray cover.
ENWW Load the 250-sheet main input tray 11
Page 18
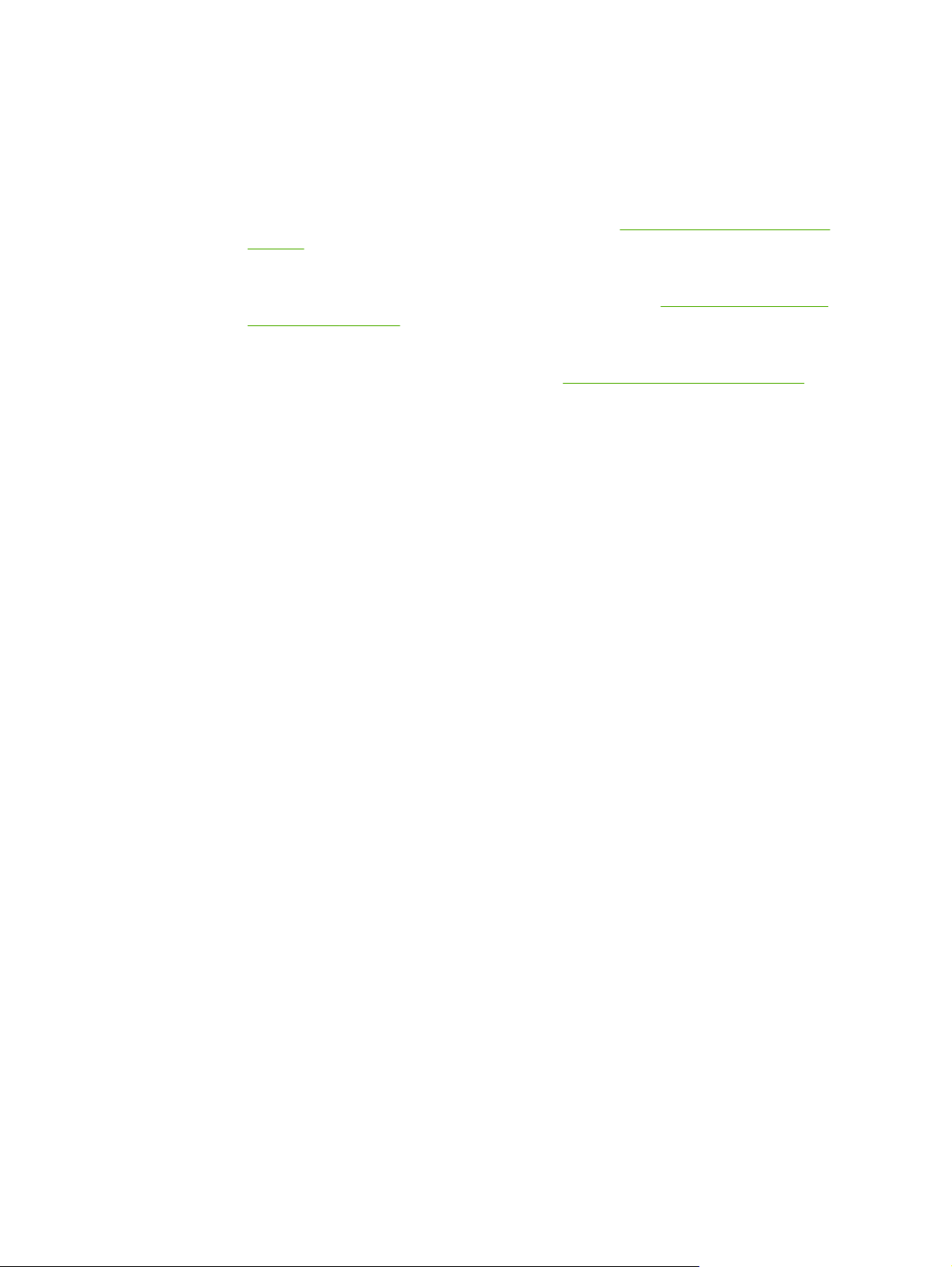
Select a connection method
Select one of the following methods for connecting the printer:
● Wired network: To connect to a wired network, see
network
-or-
● Wireless network: To connect to a wireless network, see
wireless only network
-or-
● USB: To perform a USB direct connect, see
Direct connect using the USB port
Connect the printer to a wired
Connect the printer to a
12 Chapter 2 Setting up the printer ENWW
Page 19
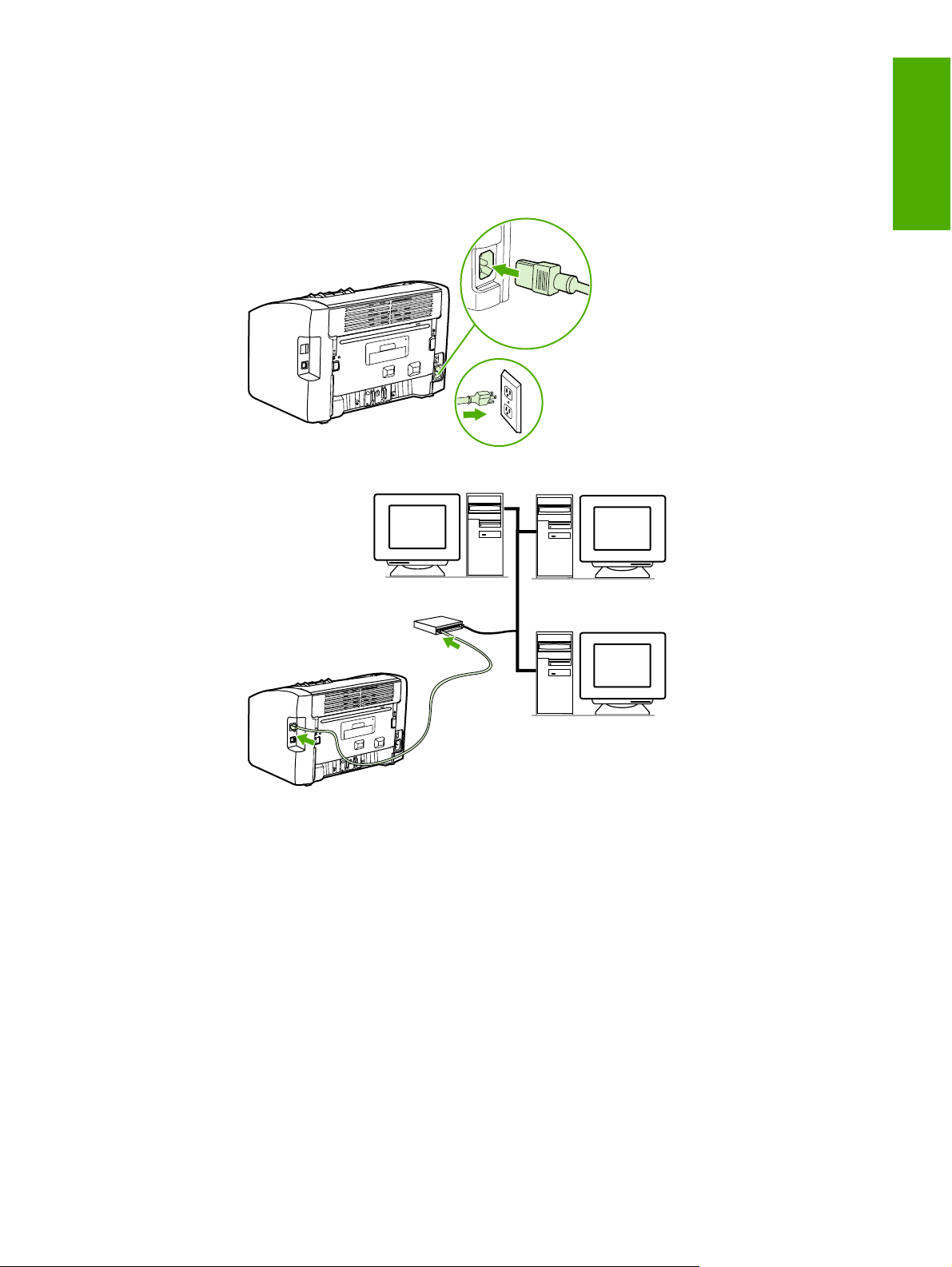
Connect the printer to a wired network
1. Plug the power cord into the printer and then plug the cord into the power outlet.
2. Connect the network cable between the network port on the printer and the network hub.
English
ENWW Connect the printer to a wired network 13
Page 20
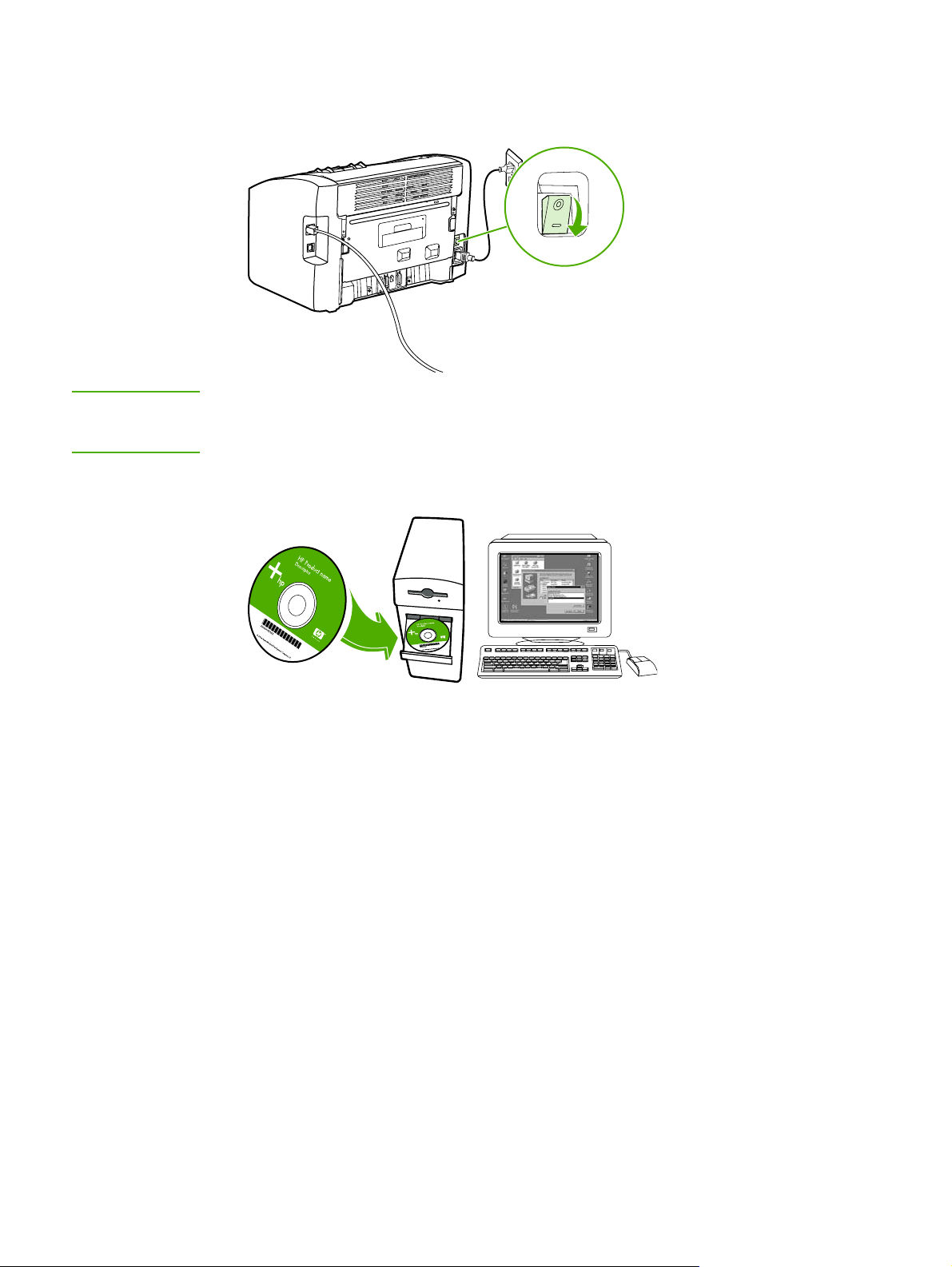
3. Turn the printer on.
NOTE
To obtain additional information about the network configuration settings, print a
configuration page. When the printer is in the Ready state, press and hold the G
O
until the Ready light starts blinking.
4. Insert the software CD into the computer CD-ROM drive. Follow the on-screen
installation instructions.
button
14 Chapter 2 Setting up the printer ENWW
Page 21
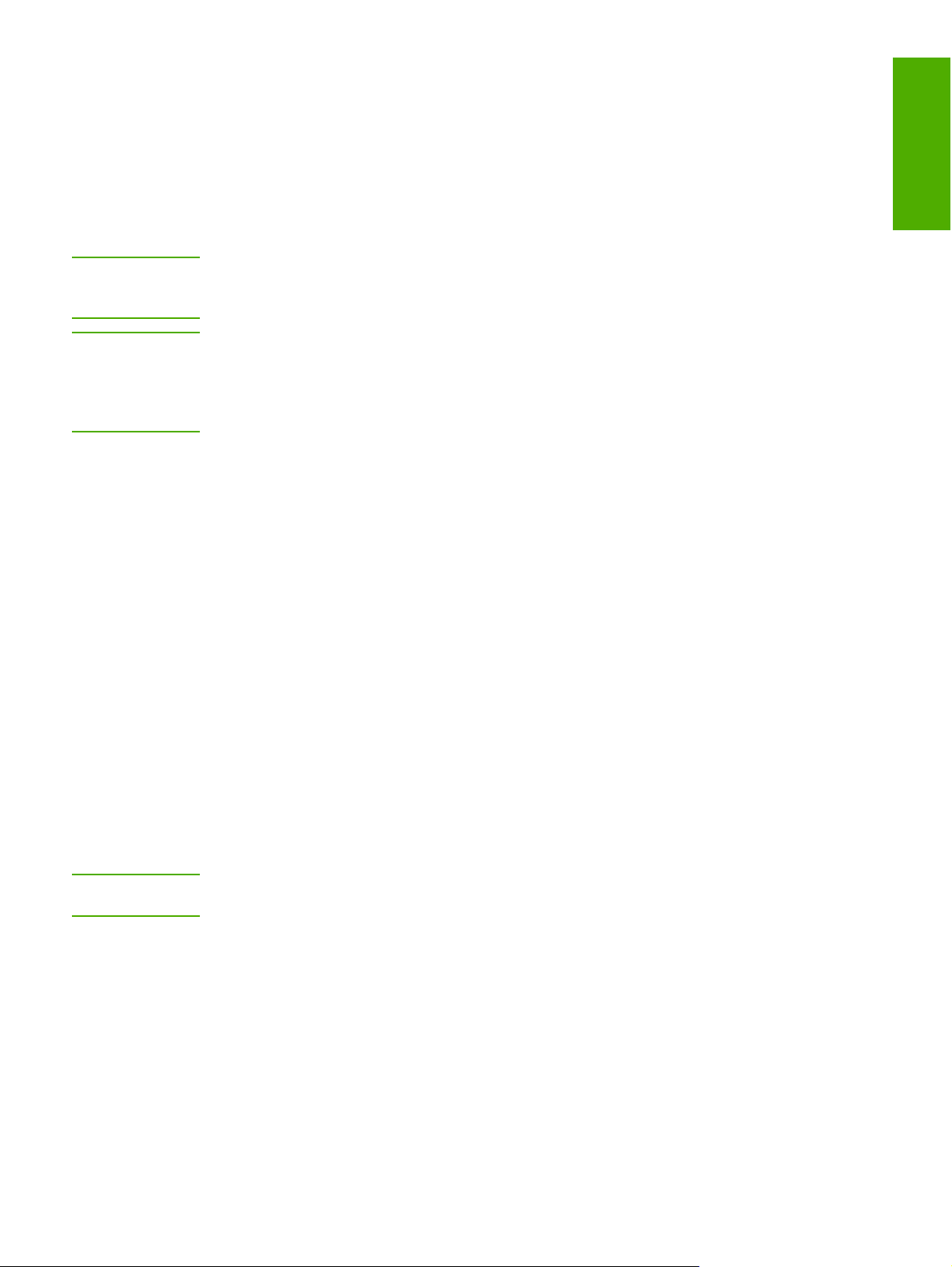
Connect the printer to a wireless only network
NOTE
NOTE
This section contains information about connecting the printer to a wireless only network. For
English
more information about wireless networking, see the HP LaserJet 1022nw printer Wireless
User Guide.
The printer cannot be connected to a wired and wireless network at the same time. For
example, if the printer is set to a wired network, you cannot also connect it to a wireless
network.
It is highly recommended that you implement a wireless security scheme (either Wired
Equivalent Privacy [WEP] or Wi-Fi protected access [WPA]) prior to setup. In addition, use
an antivirus program to protect against computer viruses, and follow basic security rules.
Other network components, including firewalls, intrusion-detection systems, and segmented
networks, should also be considered as part of the network design.
Networking information and components
Installing the printer to a wireless network requires networking information and networking
components.
Networking information
Obtain the following information from the system administrator or the person who installed
the network:
NOTE
● The network's network name (SSID): the SSID identifies a particular wireless network. In
order to operate on a network, any connecting device must know the network name.
● The network's communication mode: either infrastructure or ad-hoc.
In infrastructure mode, the printer communicates with network computers through a
wireless access point (WAP) or a base station. The access point acts as a central hub or
gateway connecting wireless and, optionally, wired devices.
In ad-hoc mode, which is sometimes called peer-to-peer mode, the printer
communicates with the computer directly, rather than through a WAP or base station.
Each device on an ad-hoc network must have a wireless network adapter.
For maximum performance, HP recommends connecting the printer to a network that
communicates using the infrastructure mode.
● The network's security settings (if used): WEP and the WEP key used, authentication
method (Open, Shared Key, or Pre Shared Key [PSK]), and Encryption (none, WEP, or
WPA).
ENWW Connect the printer to a wireless only network 15
Page 22
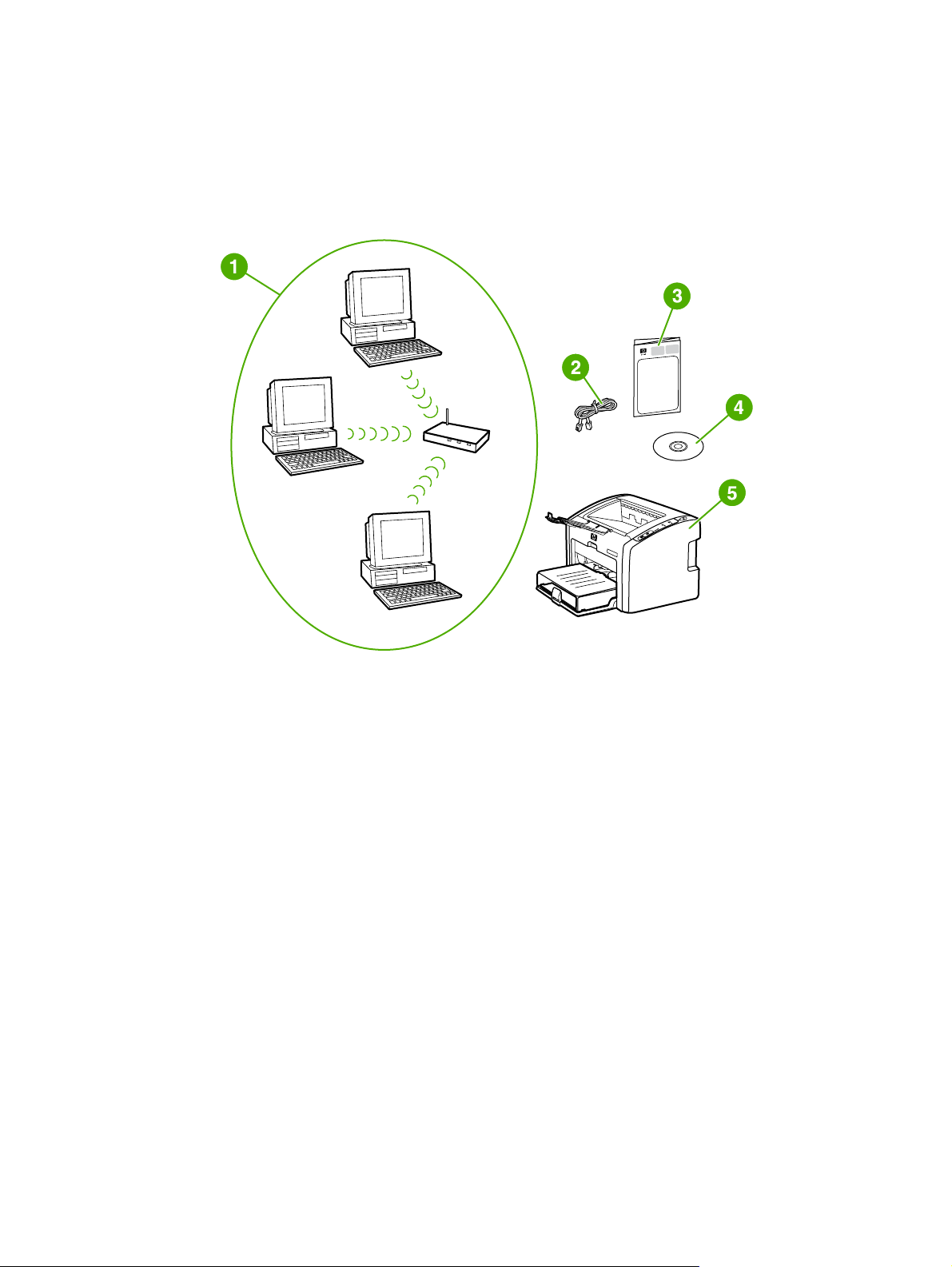
Networking components for a Windows infrastructure installation
The following diagram shows the printer and hardware and software components required
for a wireless installation:
1 Functioning wireless network
2 Network cable (provided with the printer)
3 HP LaserJet 1022nw Wireless Printer Getting Started Guide (this document)
4 CD-ROM containing the installation software and the HP LaserJet 1022nw Wireless Printer User
Guide
5 HP LaserJet 1022nw printer
16 Chapter 2 Setting up the printer ENWW
Page 23
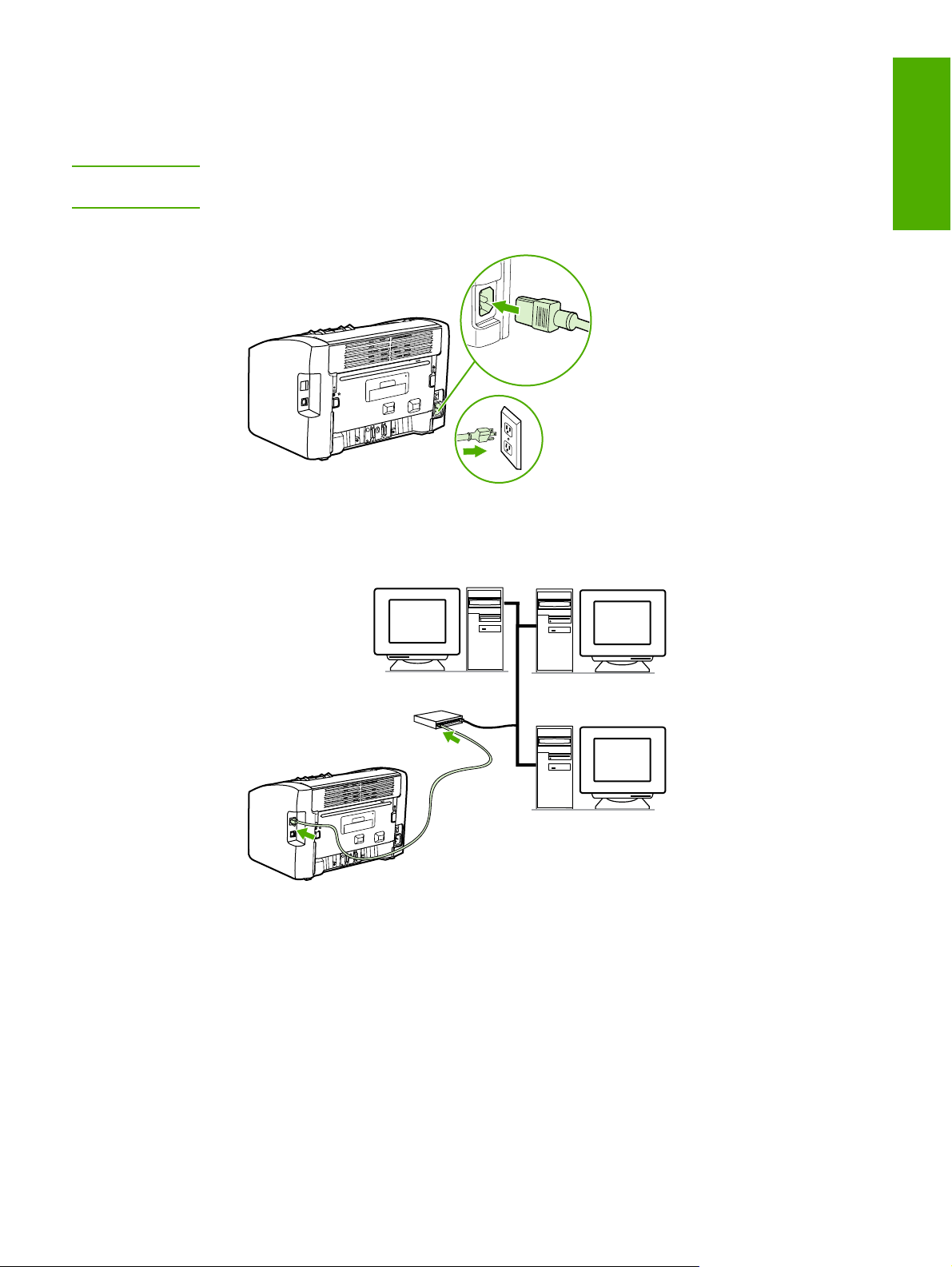
Procedure for a Windows infrastructure network installation
NOTE
If you experience problems during the wireless installation process, see the Problem solving
section of the HP LaserJet 1022nw Wireless Printer User Guide.
1. Plug the power cord into the printer and then plug the cord into the power outlet.
2. Connect the cable from the network port on the printer to the network hub/router. This
cable connection is temporary. At the end of the installation process, you will disconnect
the cable. The printer will then operate wirelessly. (Use the cable that is packaged with
the printer.)
English
ENWW Connect the printer to a wireless only network 17
Page 24
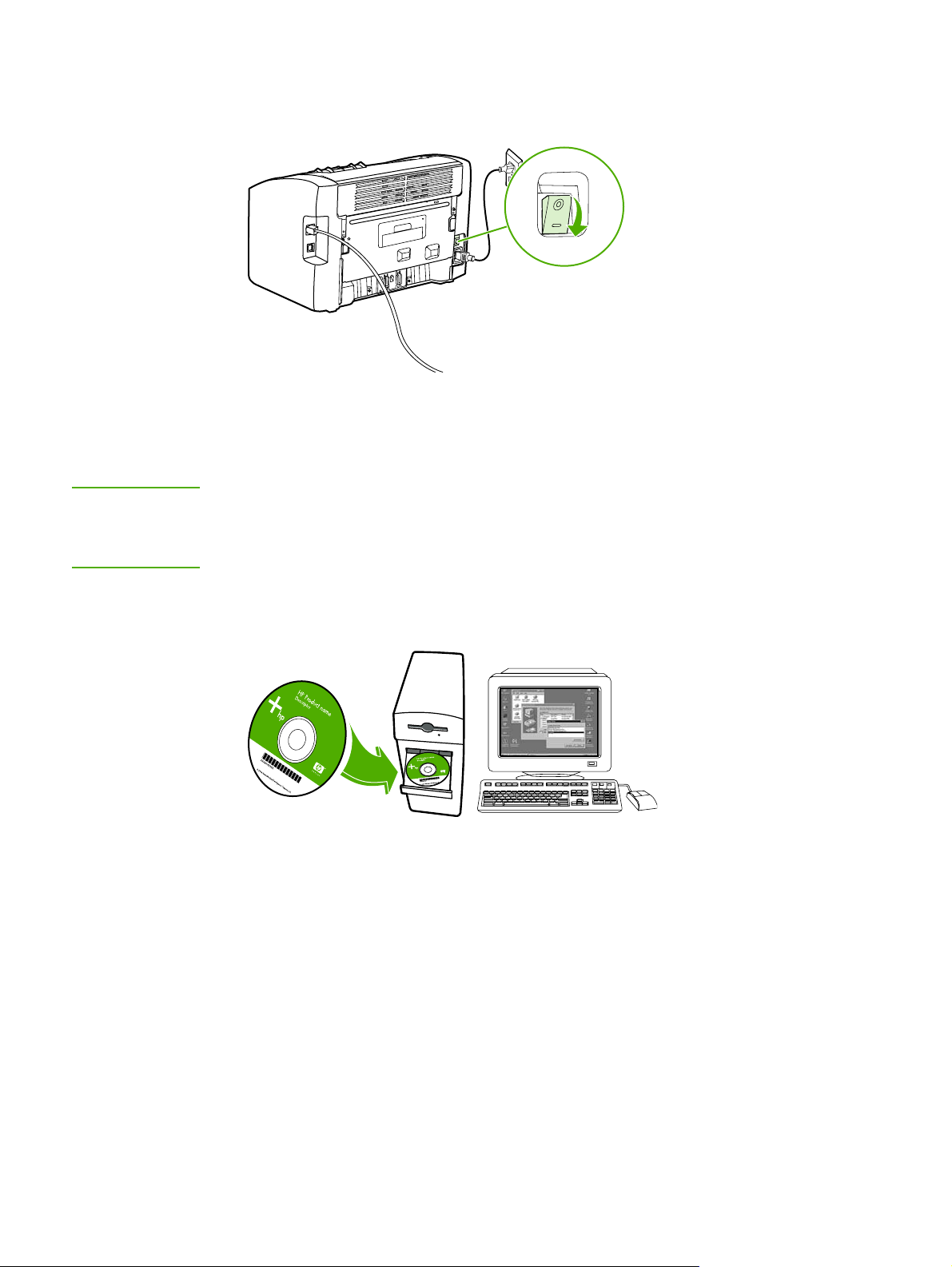
3. Turn the printer on.
The green light on the network port illuminates.
4. Print a configuration page to obtain additional information about the network
configuration settings, such as the IP address. When the printer is in the Ready state,
press and hold the G
O
button until the Ready light starts blinking.
NOTE
If the IP address on the configuration page is 0.0.0.0, then wait a few minutes and then print
the configuration page again. Do this until the IP address is not 0.0.0.0. The printer will have
an IP address based on your personal network configuration. For example, the IP address
might look like 192.168.x.y, where the x and y can be any numbers between 0 and 255.
5. Insert the CD into a computer that is linked to the network. Follow the on-screen
installation prompts. In the Model dialog box, select the HP LaserJet 1022nw. In the
Printer Connection dialog box, select the Connected via wireless option.
6. After the installation is complete, make sure that the network cable is disconnected.
18 Chapter 2 Setting up the printer ENWW
Page 25
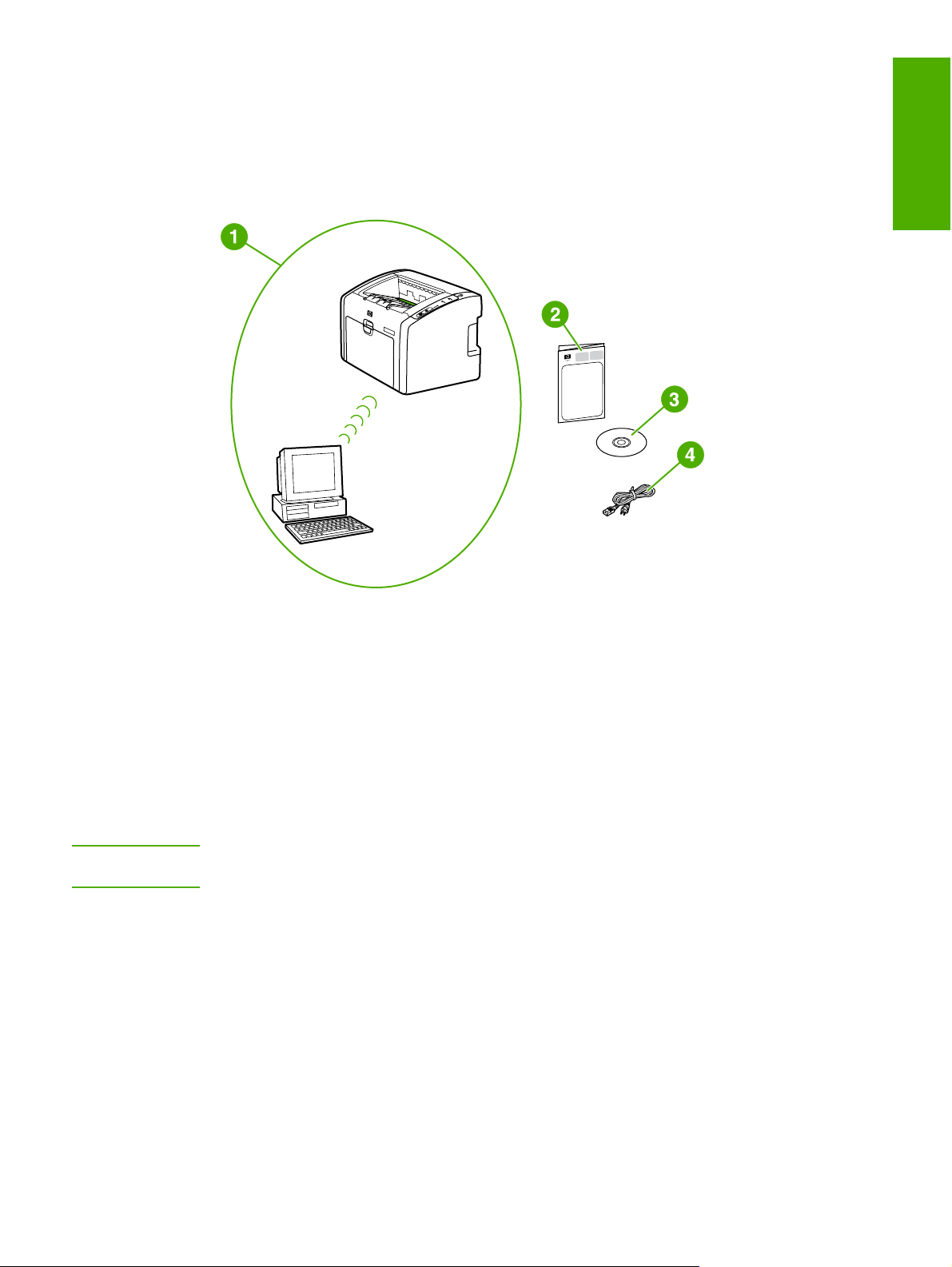
Network components for a Windows ad-hoc (peer-to-peer) network installation
You will need the following components to perform an ad-hoc installation:
1 Functioning ad-hoc wireless network
2 HP LaserJet 1022nw Wireless Printer Getting Started Guide (this document)
3 CD-ROM containing the installation software and the HP LaserJet 1022nw Wireless Printer User
Guide
4 Power cord
English
Procedure for a Windows ad-hoc (peer-to-peer) network installation
Please read the entire procedure before starting an ad-hoc wireless network installation. For
best results, follow the instructions in the order listed.
NOTE
ENWW Connect the printer to a wireless only network 19
HP highly recommends that you have an existing ad-hoc network or that you configure one
before starting this installation method.
1. Preparing the printer
a. Close all applications on your computer.
b. Plug the printer into a power outlet and turn the printer on.
c. Wait a few minutes and then print a configuration page. When the printer is in the
O
Ready state, press and hold the G
d. If the IP address on the configuration page is 0.0.0.0, then wait a few minutes and
repeat the previous step. Do this until the IP address is not 0.0.0.0. The printer will
have an IP address based on your personal network configuration. For example, the
IP address might look like 192.168.x.y, where the x and y can be any numbers
between 0 and 255.
button until the Ready light starts blinking.
Page 26
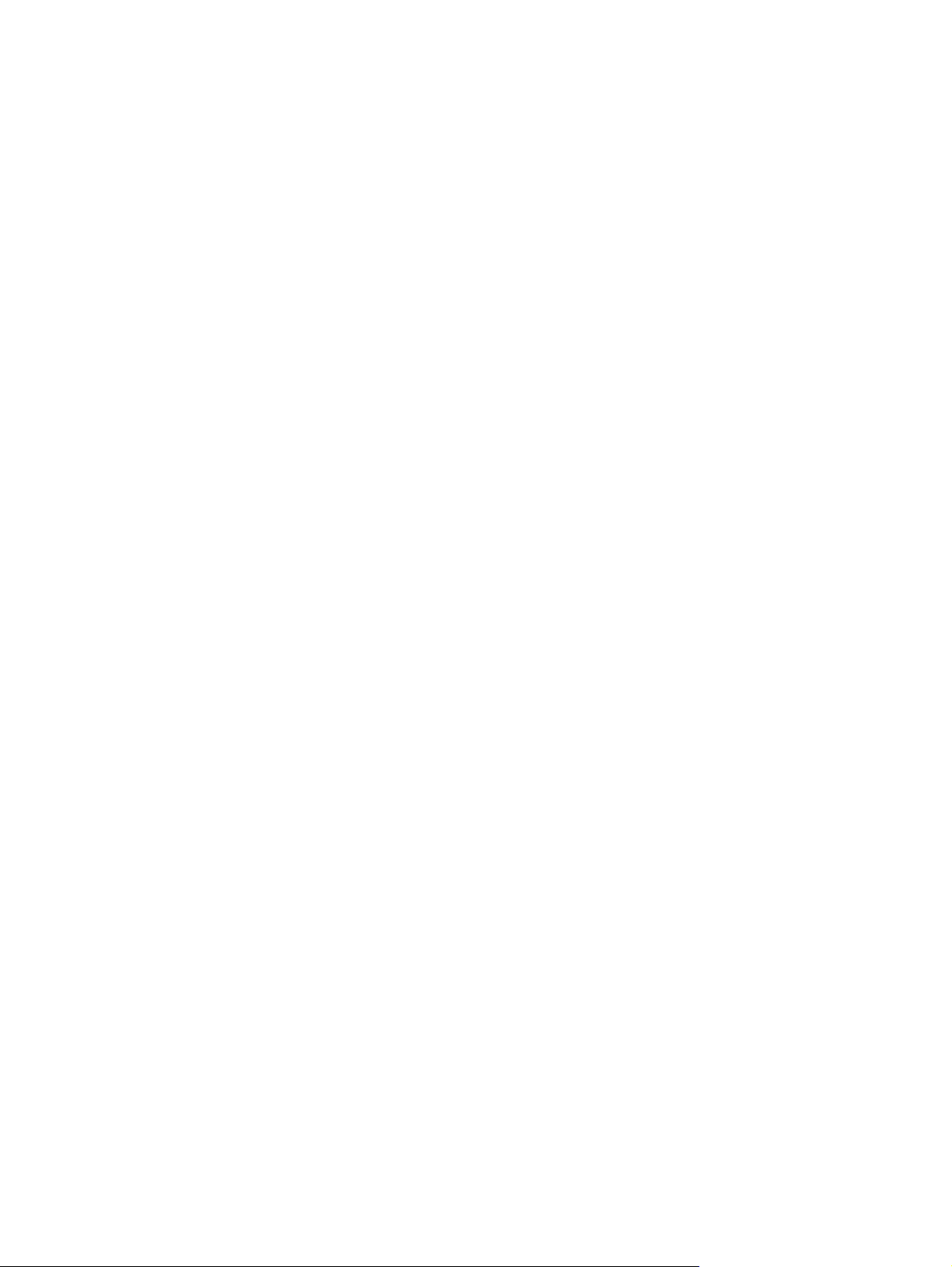
e. On the configuration page, confirm that there is a Network Name (SSID), such as
hpsetup.
2. Preparing your computer
a. Unplug any network cable connected to your computer. This will disable any wired
network. Only the wireless network should be active during the installation. To verify
that your wired network is disabled, click Start, Control Panel, and Network
Connections. (The unplugged cables should be reconnected after the installation is
complete.)
b. In the configuration properties for your computer's wireless network card, verify that
the hpsetup network is available and connect to it. (For example, in Windows XP, to
connect to the hpsetup wireless network, click Start, Control Panel, Network
Connections, and Wireless Network Connection. Then click Properties and
select the Wireless Networks tab. In the Available networks box, select hpsetup
and click Configure. Click OK. The network name, hpsetup, should now be
available in the Preferred networks section. Click Refresh if the hpsetup network
is not listed.) If you are using a wireless card or wireless adapter, use the utility that
came with your wireless card or wireless adapter to add hpsetup to your network
options. The network name, hpsetup, should only be used to configure the printer.
c. Ensure that your computer has an automatic IP address before starting the software
installation. Your computer may take a few moments to acquire an automatic IP
address. (For example, in Windows XP, to check whether your computer has an
automatic IP address, click Start, All programs, Connect To or click Start,
Connect To and Show all connections. Then select Wireless Network
Connection. In the Details section, verify that the IP address is similar to
192.168.x.y, where x and y are any numbers between 0 and 255. Also, verify that
the peer-to-peer network name is hpsetup.) If the computer has not yet acquired a
valid automatic IP address, wait a few minutes. The Details section of the Network
Connections box will change to show the new IP address when it is valid. Now you
are ready to start the software installation.
3. Installing the Software
a. Insert the software CD into your computer's CD-ROM drive. Start the software
installation, and follow the on-screen instructions.
b. If one or more printers are found and displayed on the Printers Found page, select
the printer that has the same IP address as the one you are installing, and then click
Next.
c. HP highly recommends that you select Change Settings on the Confirm Settings
page to configure your device's network to match the settings of the existing ad-hoc
network on your computer. If you do not have an existing ad-hoc network, then
accept the default settings.
d. Accept the settings on the Confirm Settings page.
e. Continue with the installation until the process is complete.
f. After the software installation is complete and your computer has been restarted,
reconnect any network cables that you may have unplugged during the installation.
Connecting to a wireless network (Macintosh)
Use the following steps to setup a wireless network on a Macintosh.
20 Chapter 2 Setting up the printer ENWW
Page 27
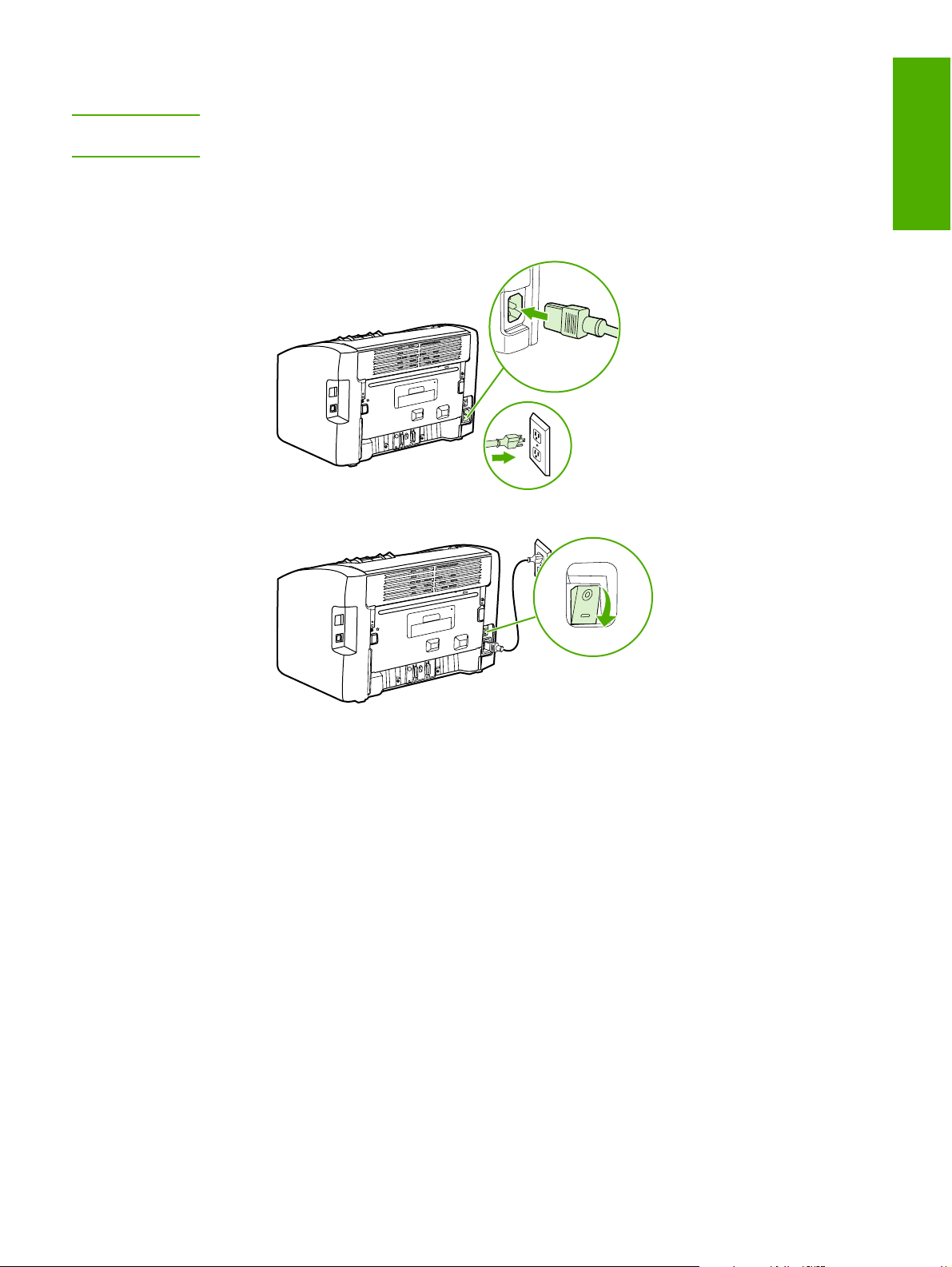
NOTE
The printer must first be setup in ad-hoc mode (peer-to-peer) before it can join an
infrastructure mode (network).
1. Setting up the Macintosh
a. Start the Macintosh in OS X 10.2 or higher (not supported in v10.1).
b. Plug the power cord into the printer and then plug the cord into the power outlet.
c. Turn the printer on.
English
d. Print a configuration page to obtain information about the network configuration
O
settings. When the printer is in the Ready state, press and hold the G
the Ready light starts blinking.
e. On the Macintosh, open System Preferences, and then click the Network icon.
f. From the Location Selector, select New Location.
g.
Type in a name for the new location, such as HP Setup, and then click OK.
h. Select Show, and then Network Port Configurations. Make sure Internal Modem
and Built-In Ethernet are not selected.
i. Set Show: to AirPort.
j. Click Join a specific network.
k. Select hpsetup from the drop-down menu.
l. Click on the TCP/IP tab, and select Manually from the Configure drop-down menu.
button until
ENWW Connect the printer to a wireless only network 21
Page 28
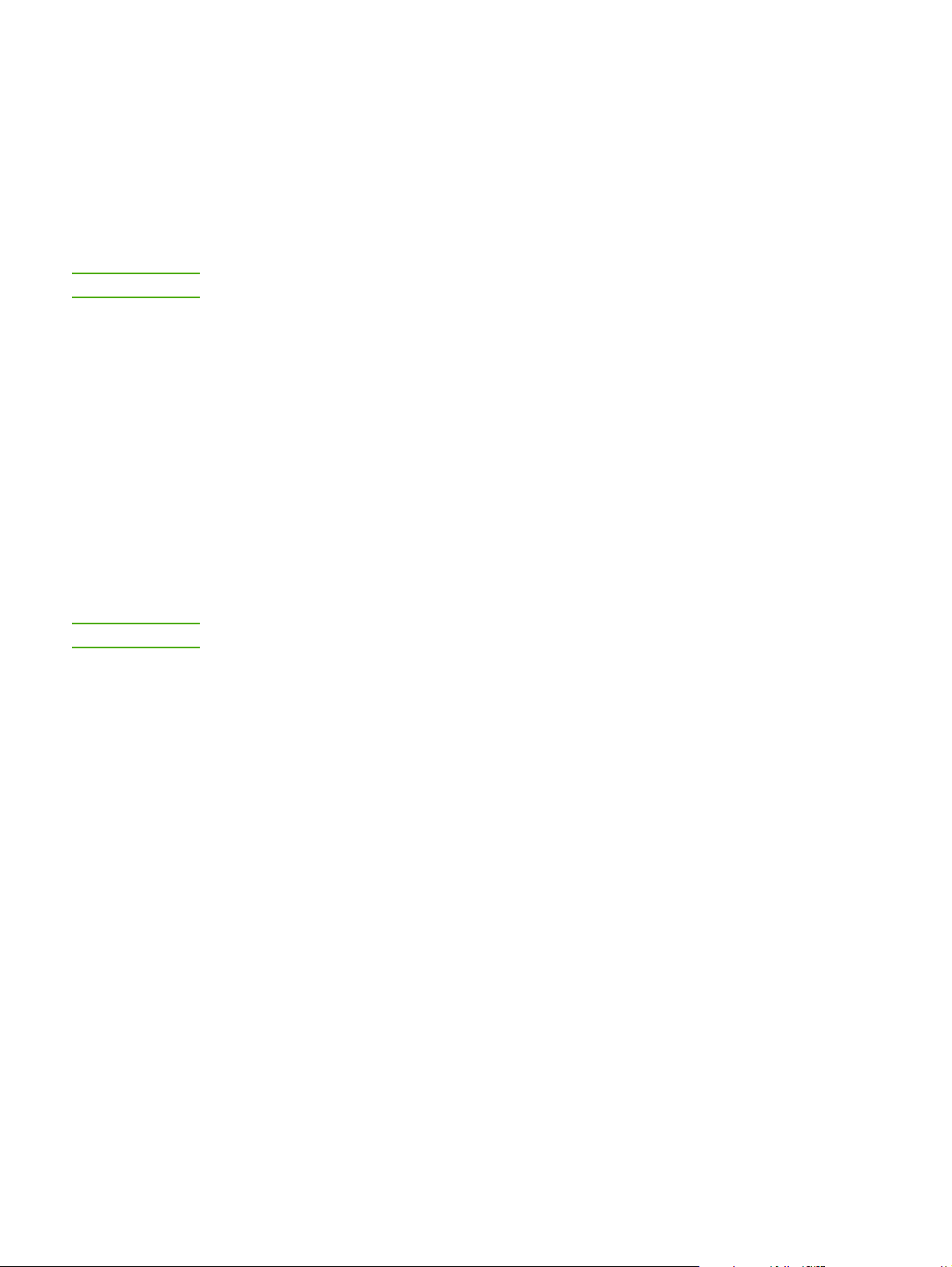
m. Find the current IP address on the configuration page. Configure the Macintosh IP
address to an IP address that matches the number on the configuration page,
except for the last digit. Change the last digit to one above the number shown on the
configuration page. For example, if the HP network IP address is 192.0.0.192, then
use 192.0.0.193, subnet 255.255.255.0, and router 192.0.0.193 (or leave the router
blank) as the current IP address of the Macintosh.
n. Click Apply Now.
NOTE
NOTE
The signal indicator in the top right corner of the computer screen will change to Adhoc Mode.
2. Configuring the printer for infrastructure mode
a. Open a web browser (for example, Safari, Internet Explorer (IE), or Netscape).
b. Type the IP address from the configuration page in a web browser's address line to
open the embedded Web server (EWS).
c. Click the Networking tab.
d. Click the Wireless option on the left side.
e. In the Communications Mode section, select Infrastructure as the
Communications Mode.
f. Select the network name in the Network Name (SSID) drop-down menu, or type the
name of the SSID network. This is case sensitive.
g. Under Authentication, select the appropriate Authentication type: Open System,
Shared Key, or WPA_PSK.
If you select Shared Key or WPA_SPK, you must enter the network password.
h. Under the IP Address Configuration, select either Automatic IP (if the access
point can issue an IP Address) or Manual IP (to give a static IP, fill in the IP
address, Subnet Mask, and Default Gateway).
i. Click Apply.
j. Close the web browser.
k. Print a configuration page. When the printer is in the Ready state, press and hold
the G
O
button until the Ready light starts blinking.
l. Check if the IP address is correct. If it is, go to step o. If the IP address is not
correct, go to step m. If the network is encrypted, verify the password.
m. Go back to System Preferences, and click the Network icon.
n. Change the Location Selector back to the original setting (for example, Automatic).
o. Set Show: to AirPort.
p. Click the Airport tab.
q. Click Join a Specific Network and choose your network name.
22 Chapter 2 Setting up the printer ENWW
Page 29
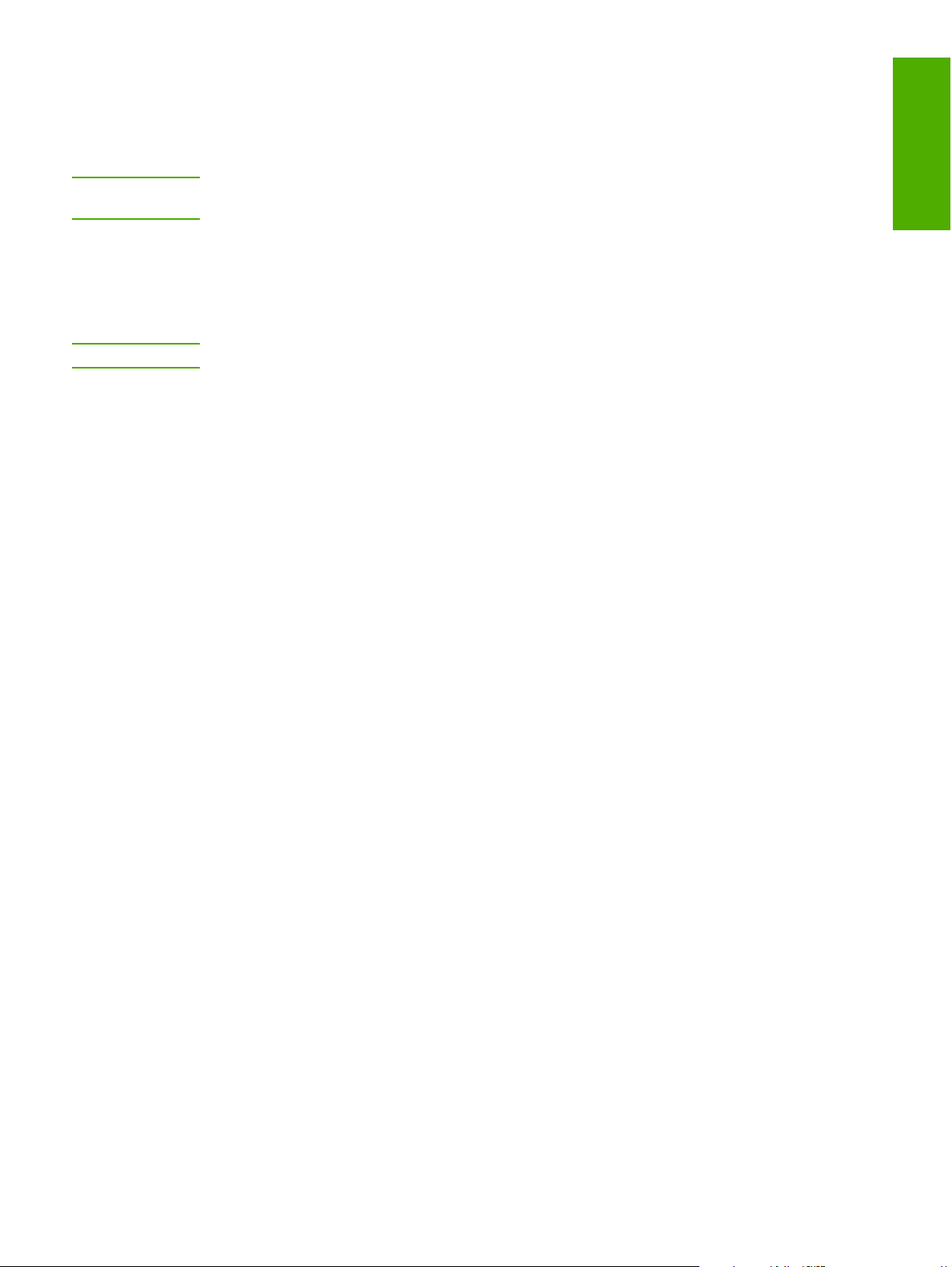
NOTE
r. Click Apply.
The printer is ready for wireless use.
The signal indicator in the top right corner of the computer screen will change to Your
Network Mode.
3. Setting up a print queue
a. Open Print Center or Printer Setup Utility. (Click the hard drive icon, select
Applications, click Utility, and then Print Center or Printer Setup Utility.)
b. Add the printer using Rendezvous.
English
NOTE
You can add a printer using Rendezvous only. AppleTalk and TCP/IP are not supported.
c. Print a test page using Text Edit to verify functionality of the printer. (To open the
application, click on the hard drive icon, select Applications, and then click on Text
Edit.)
ENWW Connect the printer to a wireless only network 23
Page 30
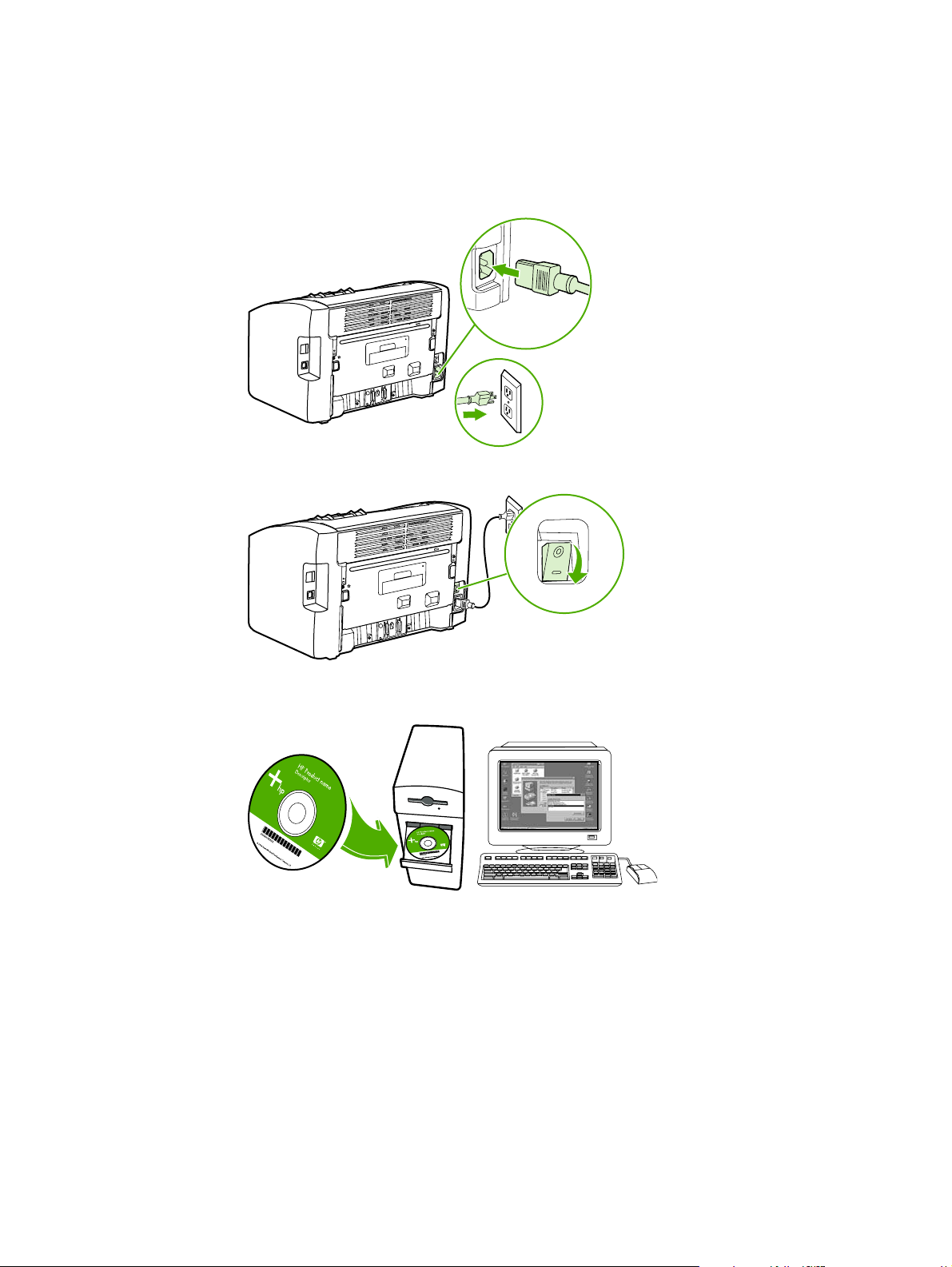
Direct connect using the USB port
1. Plug the power cord into the printer and then plug the cord into the power outlet.
2. Turn the printer on.
3. Insert the software CD into the computer CD-ROM drive. Follow the on-screen
installation instructions.
24 Chapter 2 Setting up the printer ENWW
Page 31

4. When prompted, connect the USB cable between the printer and the computer.
English
ENWW Direct connect using the USB port 25
Page 32

26 Chapter 2 Setting up the printer ENWW
Page 33

Imprimante sans fil HP LaserJet 1022nw
Français
Guide de démarrage
Page 34

Copyright et Licence
© 2005 Copyright Hewlett-Packard
Development Company, L.P.
Il est interdit de reproduire, adapter ou
traduire ce manuel sans autorisation
expresse par écrit, sauf dans les cas
permis par les lois régissant les droits
d'auteur.
Les informations contenues dans ce
document sont sujettes à modification sans
préavis.
Les seules garanties concernant les
produits et services HP sont énoncées
dans la garantie qui accompagne ces
produits et services. Rien en ceci ne devra
être interprété comme constituant une
garantie supplémentaire. HP ne pourra être
tenue pour responsable des erreurs
techniques et rédactionnelles ou des
omissions présentes dans ce document.
Référence : Q5914-90901
Edition 1, 2/2005
Conformité FCC
Cet équipement a été testé et trouvé
conforme aux limites d'un appareil de
classe B, conformément à la section 15 de
la notice FCC relative aux interférences
radioélectriques. Ces limites sont conçues
pour fournir une protection raisonnable
contre les interférences nuisibles dans une
installation résidentielle. Ce matériel
génère, utilise et peut émettre de l'énergie
haute fréquence. S'il n'est pas installé et
utilisé en accord avec les instructions, il
peut provoquer des interférences et
perturber les communications radio.
L'absence d'interférences n'est toutefois
pas garantie dans une installation
particulière. Si ce matériel provoque des
interférences et perturbe la réception radio
ou télévisée, ce qui peut être vérifié en
mettant le matériel sous et hors tension,
nous encourageons l'utilisateur à y
remédier en appliquant l'une des mesures
suivantes :
Modifier l'orientation de l'antenne de
réception ou la déplacer.
Augmenter la distance séparant le matériel
du récepteur.
Brancher le matériel sur une prise située
sur un circuit différent de celui où se trouve
le récepteur.
Contacter votre revendeur ou un technicien
radio/TV expérimenté.
Toute modification apportée à l'imprimante
et non approuvée expressément par
Hewlett-Packard peut annuler l'autorisation
donnée à l'utilisateur de se servir de ce
matériel.
L'utilisation d'un câble d'interface blindé est
nécessaire pour se conformer aux limites
de la classe B de la section 15 de la notice
FCC relative aux interférences
radioélectriques.
Ce produit est conforme à l'article 15 des
règles FCC. Son fonctionnement est
soumis aux deux conditions suivantes :
(1) cet appareil ne peut pas provoquer
d'interférences et (2) cet appareil doit
accepter toute interférence reçue, y
compris les interférences susceptibles de
provoquer une opération indésirable.
Marques citées
Microsoft®, Windows® et Windows NT®
sont des marques déposées aux EtatsUnis de Microsoft Corporation.
Page 35

Sommaire
1 Introduction
Présentation du périphérique ...................................................................................................2
Préparation de l'emplacement .................................................................................................3
Contenu du carton ...................................................................................................................4
Emplacement des pièces du périphérique ...............................................................................5
2 Installation de l'imprimante
Retrait de la bande ...................................................................................................................8
Préparation de la cartouche d'impression ................................................................................9
Chargement du bac d'entrée principal de 250 feuilles ...........................................................11
Sélection d'une méthode de connexion .................................................................................12
Connexion de l'imprimante à un réseau câblé .......................................................................13
Connexion de l'imprimante à un réseau uniquement sans fil .................................................15
Composants et informations de mise en réseau .............................................................15
Composants réseau pour une installation d'infrastructure Windows ...............................16
Procédure d'installation sur un réseau à infrastructure Windows ....................................17
Composants réseau pour une installation réseau ad hoc (homologue) Windows ...........19
Procédure d'installation réseau ad hoc (homologue) Windows .......................................19
Connexion à un réseau sans fil (Macintosh) ...................................................................21
Connexion directe via le port USB .........................................................................................24
Français
FRWW Sommaire iii
Page 36

iv FRWW
Page 37

Introduction
Ce chapitre contient les sections suivantes :
●
Présentation du périphérique
●
Préparation de l'emplacement
●
Contenu du carton
●
Emplacement des pièces du périphérique
Français
FRWW 1
Page 38

Présentation du périphérique
Remarque
L'imprimante HP LaserJet 1022nw fait partie de la gamme d'imprimantes HP LaserJet 1022.
Pour plus d'informations sur l'utilisation des imprimantes de cette gamme, reportez-vous au
Guide d'utilisation de l'imprimante HP LaserJet 1022 disponible sur le CD-ROM.
L'imprimante HP LaserJet 1022nw présente toutes les caractéristiques de l'imprimante
HP LaserJet 1022. En outre, elle inclut une connectivité sans fil 802.11b/g intégrée et un
port réseau interne.
2 Chapitre 1 Introduction FRWW
Page 39

Préparation de l'emplacement
Placez l'imprimante sur une surface plane et stable dans un local correctement ventilé.
Assurez-vous qu'il existe un espace suffisant autour de l'imprimante pour permettre à l'air de
circuler au travers des ouvertures de ventilation.
N'exposez pas l'imprimante à la lumière directe du soleil et ne la placez pas dans un local
sujet à des changements brusques de température et d'humidité. La plage de température
recommandée est 10 à 32,5 °C.
Français
FRWW Préparation de l'emplacement 3
Page 40

Contenu du carton
Le carton de l'imprimante contient le matériel, le logiciel et la documentation ci-dessous.
1 Imprimante HP LaserJet 1022nw
2 Documentation (ce manuel)
3 Cordon d'alimentation
4 Câble réseau
5 CD-ROM contenant le logiciel d'installation et le Guide d'utilisation de l'imprimante sans fil
HP LaserJet 1022nw
6 Cartouche d'impression
7 Couvercle du bac d'entrée
4 Chapitre 1 Introduction FRWW
Page 41

Emplacement des pièces du périphérique
1 Bac de sortie
2 Couvercle du bac d'entrée
3 Bac d'entrée principal de 250 feuilles
4 Fente d'alimentation prioritaire
5 Stockage de supports de sortie
6 Panneau d'accès à la cartouche d'impression
7 Bouton A
8 Bouton E
9 Voyant Exécuter
10 Voyant Prêt
11 Voyant Attention
12 Voyant Sans fil
NNULER
XÉCUTER
Français
1 Port réseau interne
2 Port USB
3 Prise de courant
4 Interrupteur marche/arrêt
FRWW Emplacement des pièces du périphérique 5
Page 42

6 Chapitre 1 Introduction FRWW
Page 43

Installation de l'imprimante
Ce chapitre contient les sections suivantes :
●
Retrait de la bande
●
Préparation de la cartouche d'impression
●
Chargement du bac d'entrée principal de 250 feuilles
●
Sélection d'une méthode de connexion
●
Connexion de l'imprimante à un réseau câblé
●
Connexion de l'imprimante à un réseau uniquement sans fil
●
Connexion directe via le port USB
Français
FRWW 7
Page 44
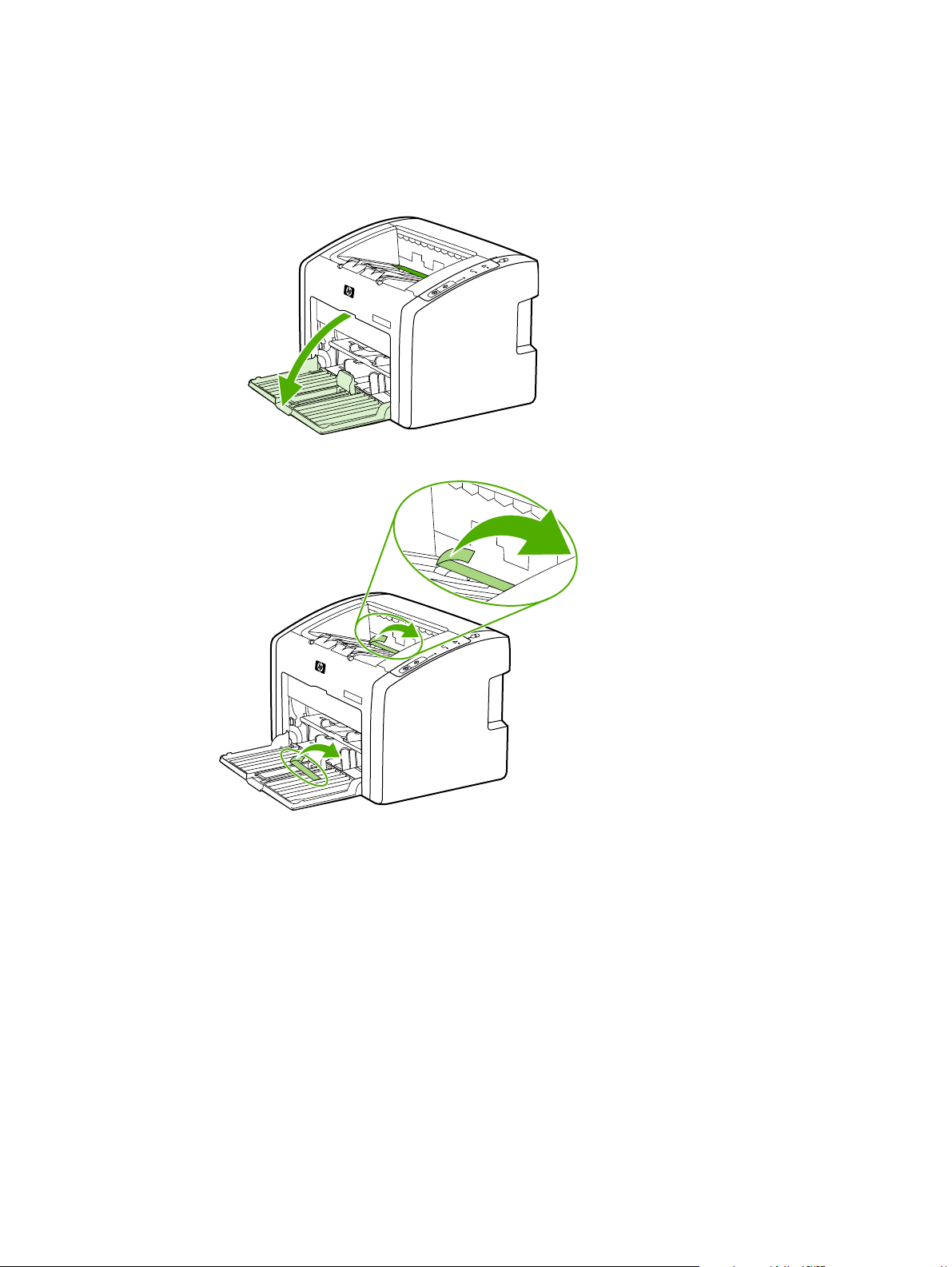
Retrait de la bande
1. Ouvrez le bac d'entrée principal.
2. Retirez la bande orange de l'imprimante.
8 Chapitre 2 Installation de l'imprimante FRWW
Page 45

Préparation de la cartouche d'impression
1. Ouvrez le bac de stockage de supports de sortie.
2. Ouvrez le panneau d'accès à la cartouche d'impression.
Français
3. Retirez la cartouche d'impression de son emballage.
FRWW Préparation de la cartouche d'impression 9
Page 46
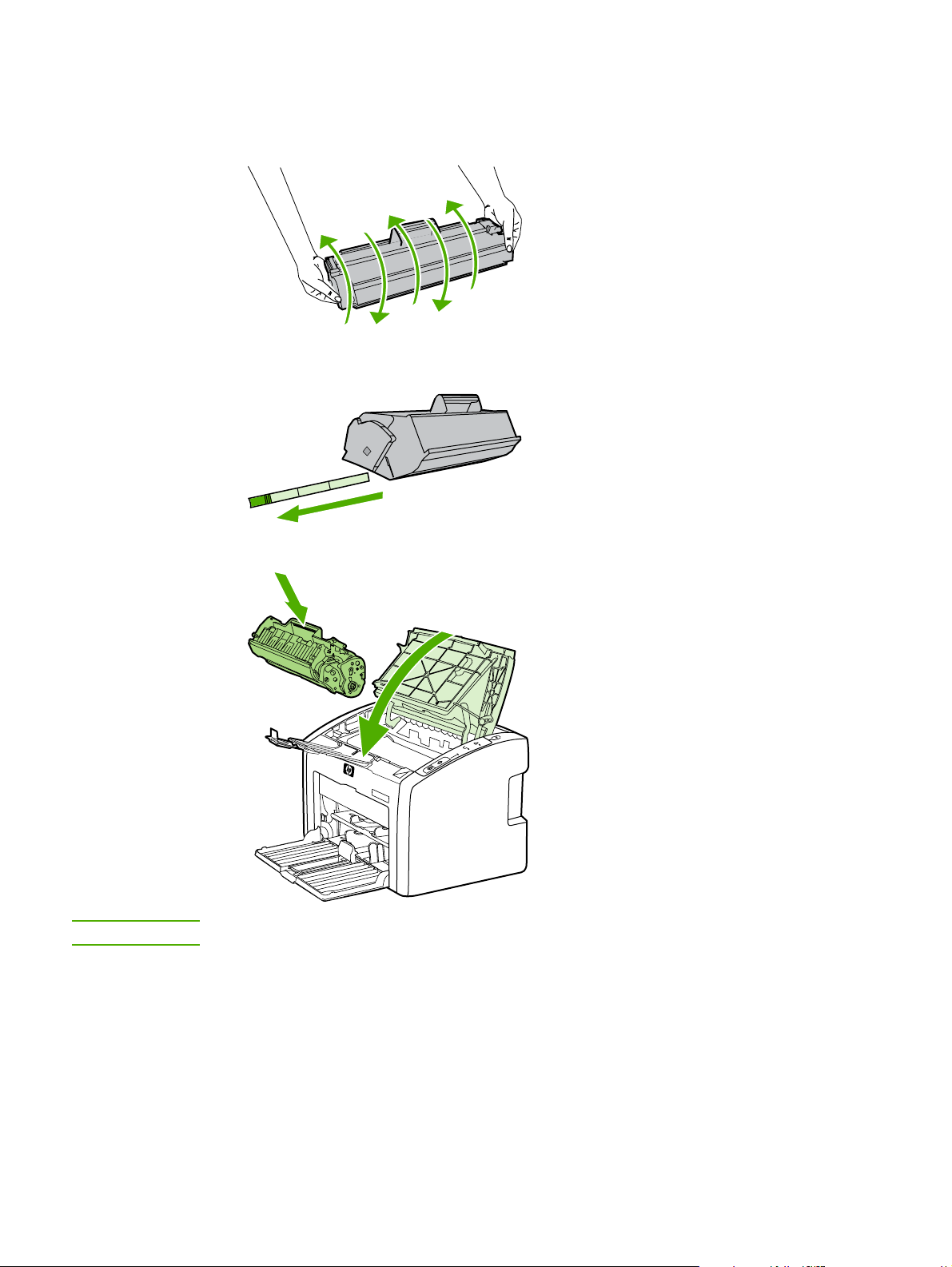
4. Saisissez la cartouche par les deux côtés et secouez-la délicatement cinq fois de l'avant
x
vers l'arrière. Cette action distribue le toner.
5
5. Retirez la bande adhésive de scellage interne en brisant l'onglet situé à l'extrémité de la
cartouche et en tirant entièrement la bande.
6. Introduisez la cartouche d'impression et fermez le panneau d'accès.
Remarque
10 Chapitre 2 Installation de l'imprimante FRWW
Pour ne pas risquer d'endommager la cartouche, ne l'exposez pas directement à la lumière.
Page 47

Chargement du bac d'entrée principal de 250 feuilles
1. Ajustez les guides de support suivant les paramètres corrects de format du support.
2. Placez le papier sommet vers l'avant et face à imprimer vers le bas.
Français
3. Intoduisez le couvercle du bac d'entrée.
FRWW Chargement du bac d'entrée principal de 250 feuilles 11
Page 48

Sélection d'une méthode de connexion
Sélectionnez une des méthodes suivantes pour connecter l'imprimante :
● Réseau câblé : Pour connecter l'imprimante à un réseau câblé, reportez-vous à la
section
-ou-
● Réseau sans fil : Pour connecter l'imprimante à un réseau sans fil, reportez-vous à la
section
-ou-
Connexion de l'imprimante à un réseau câblé
Connexion de l'imprimante à un réseau uniquement sans fil
● USB : Pour réaliser une connexion USB directe, reportez-vous à la section
directe via le port USB
Connexion
12 Chapitre 2 Installation de l'imprimante FRWW
Page 49
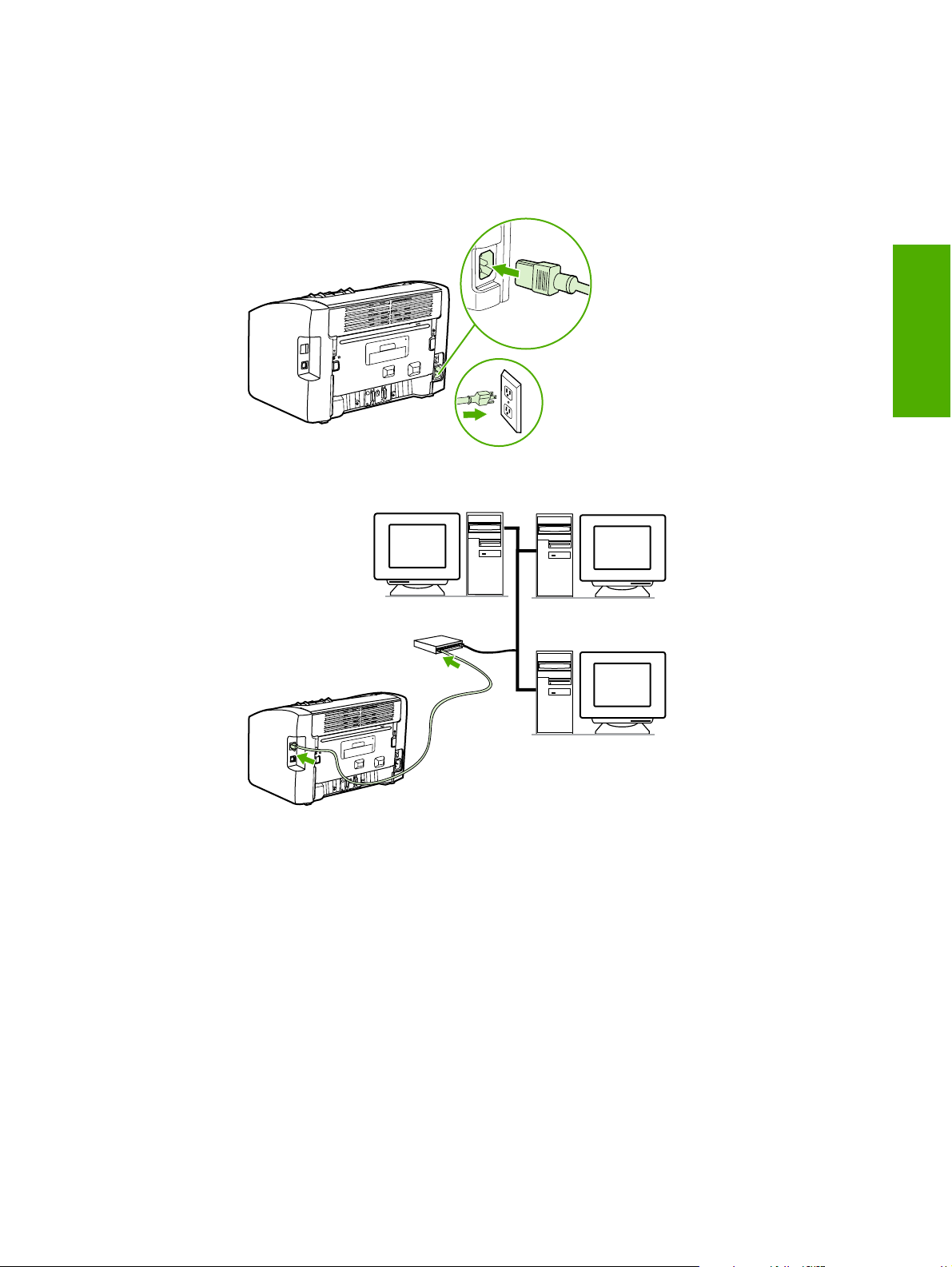
Connexion de l'imprimante à un réseau câblé
1. Branchez le cordon d'alimentation sur l'imprimante, puis sur une source de tension.
2. Connectez le câble réseau entre le concentrateur réseau et le port réseau sur
l'imprimante.
Français
FRWW Connexion de l'imprimante à un réseau câblé 13
Page 50

3. Mettez l'imprimante sous tension.
Remarque
Pour obtenir des informations supplémentaires sur les paramètres de configuration réseau,
imprimez une page de configuration. Une fois l'imprimante à l'état Prêt, appuyez sur le
bouton E
XÉCUTER
et maintenez-le enfoncé jusqu'à ce que le voyant Prêt commence à
clignoter.
4. Introduisez le CD du logiciel dans le lecteur de CD-ROM de l'ordinateur. Suivez les
instructions d'installation qui s'affichent à l'écran.
14 Chapitre 2 Installation de l'imprimante FRWW
Page 51

Connexion de l'imprimante à un réseau uniquement sans fil
Cette section contient des informations sur la connexion de l'imprimante à un réseau
uniquement sans fil. Pour plus d'informations sur la mise en réseau sans fil, reportez-vous
au Guide d'utilisation de l'imprimante sans fil HP LaserJet 1022nw.
Remarque
Remarque
L'imprimante ne peut pas être connectée simultanément à un réseau sans fil et à un réseau
câblé. Par exemple, si l'imprimante est reliée à un réseau câblé, vous ne pouvez pas la
connecter à un réseau sans fil.
Il est fortement recommandé de mettre en œuvre un modèle de sécurité sans fil (WEP
[Wired Equivalent Privacy] ou WPA [Wi-Fi protected access]) avant de procéder à
l'installation. En outre, utilisez un logiciel antivirus pour protéger les ordinateurs des attaques
virales et suivez des règles de sécurité élémentaires. D'autres composants réseau, y
compris des pare-feux, des systèmes de détection d'intrusion et des réseaux segmentés,
peuvent également être envisagés dans la conception du réseau.
Composants et informations de mise en réseau
L'installation de l'imprimante sur un réseau sans fil requiert des composants et informations
de mise en réseau.
Informations de mise en réseau
Obtenez les informations suivantes auprès de l'administrateur du système ou de la personne
qui a installé le réseau :
● Nom du réseau (SSID) : le SSID identifie un réseau sans fil spécifique. Afin de
fonctionner sur un réseau, tout périphérique se connectant doit connaître le nom du
réseau.
Français
● Mode de communication du réseau : infrastructure ou ad hoc.
Dans le mode infrastructure, l'imprimante communique avec les ordinateurs du réseau
via un point d'accès sans fil (WAP) ou une borne d'accès. Le point d'accès agit comme
une passerelle ou un concentrateur central qui relie des périphériques sans fil et,
facultativement, câblés.
En mode ad hoc, parfois appelé mode homologue, l'imprimante communique
directement avec l'ordinateur plutôt que par un point d'accès ou une borne d'accès.
Chaque périphérique sur un réseau ad hoc doit être doté d'une carte réseau sans fil.
Remarque
FRWW Connexion de l'imprimante à un réseau uniquement sans fil 15
Pour obtenir des performances optimales, HP recommande de connecter l'imprimante à un
réseau qui communique via le mode infrastructure.
● Paramètres de sécurité du réseau (si utilisée) : WEP et clé WEP utilisée, méthode
d'authentification (système ouvert, clé partagée ou clé pré-partagée [PSK]) et chiffrage
(aucun, WEP ou WPA).
Page 52

Composants réseau pour une installation d'infrastructure Windows
Le schéma suivant présente l'imprimante et les composants logiciels et matériels requis
pour une installation sans fil :
1 Réseau sans fil fonctionnel
2 Câble réseau (fourni avec l'imprimante)
3 Guide de démarrage de l'imprimante sans fil HP LaserJet 1022nw (ce document)
4 CD-ROM contenant le logiciel d'installation et le Guide d'utilisation de l'imprimante sans fil
HP LaserJet 1022nw
5 Imprimante HP LaserJet 1022nw
16 Chapitre 2 Installation de l'imprimante FRWW
Page 53

Procédure d'installation sur un réseau à infrastructure Windows
Remarque
Si vous rencontrez des problèmes durant la procédure d'installation sans fil, reportez-vous à
la section Résolution de problèmes du Guide d'utilisation de l'imprimante sans fil
HP LaserJet 1022nw.
1. Branchez le cordon d'alimentation sur l'imprimante, puis sur une source de tension.
Français
2. Connectez le câble entre le concentrateur/routeur réseau et le port réseau de
l'imprimante. Cette connexion par câble est temporaire. A la fin de la procédure
d'installation, vous déconnecterez le câble. L'imprimante fonctionnera alors sans fil.
(Utilisez le câble livré avec l'imprimante.)
FRWW Connexion de l'imprimante à un réseau uniquement sans fil 17
Page 54

3. Mettez l'imprimante sous tension.
Le voyant vert sur le port réseau s'allume.
4. Imprimez une page de configuration pour obtenir des informations supplémentaires sur
les paramètres de configuration du réseau, telle que l'adresse IP. Une fois l'imprimante
à l'état Prêt, appuyez sur le bouton E
XÉCUTER
et maintenez-le enfoncé jusqu'à ce que le
voyant Prêt commence à clignoter.
Remarque
Si l'adresse IP sur la page de configuration est 0.0.0.0, patientez quelques minutes, puis
imprimez à nouveau la page de configuration. Poursuivez cette procédure jusqu'à ce que
l'adresse IP ne soit pas 0.0.0.0. L'imprimante sera dotée d'une adresse IP basée sur votre
configuration réseau personnelle. Par exemple, l'adresse IP peut avoir la forme 192.168.x.y,
où x et y peuvent être tout nombre compris entre 0 et 255.
5. Introduisez le CD dans le lecteur d'un ordinateur relié au réseau. Suivez les invites
d'installation qui s'affichent à l'écran. Dans la boîte de dialogue Modèle, sélectionnez
l'imprimante HP LaserJet 1022nw. Dans la boîte de dialogue Connexion de
l'imprimante, sélectionnez l'option Connectée sans fil.
6. Une fois l'installation terminée, assurez-vous que le câble réseau est déconnecté.
18 Chapitre 2 Installation de l'imprimante FRWW
Page 55

Composants réseau pour une installation réseau ad hoc (homologue) Windows
L'exécution d'une installation ad hoc requiert les composants ci-dessous :
Français
Remarque
1 Fonctionnement d'un réseau sans fil ad hoc
2 Guide de démarrage de l'imprimante sans fil HP LaserJet 1022nw (ce document)
3 CD-ROM contenant le logiciel d'installation et le Guide d'utilisation de l'imprimante sans fil
HP LaserJet 1022nw
4 Cordon d'alimentation
Procédure d'installation réseau ad hoc (homologue) Windows
Veuillez lire intégralement la procédure avant de démarrer une installation réseau sans fil ad
hoc. Pour obtenir des résultats optimaux, suivez les instructions dans l'ordre affiché.
HP recommande vivement de disposer d'un réseau ad hoc existant ou d'en configurer un
avant de commencer cette méthode d'installation.
1. Préparation de l'imprimante
a. Fermez toutes les applications sur l'ordinateur.
b. Branchez l'imprimante sur une source d'alimentation et mettez-la sous tension.
c. Patientez quelques minutes, puis imprimez une page de configuration. Une fois
l'imprimante à l'état Prêt, appuyez sur le bouton E
jusqu'à ce que le voyant Prêt commence à clignoter.
d. Si l'adresse IP sur la page de configuration est 0.0.0.0, patientez quelques minutes,
puis répétez l'étape précédente. Poursuivez cette procédure jusqu'à ce que
l'adresse IP ne soit pas 0.0.0.0. L'imprimante sera dotée d'une adresse IP basée sur
votre configuration réseau personnelle. Par exemple, l'adresse IP peut avoir la
forme 192.168.x.y, où x et y peuvent être tout nombre compris entre 0 et 255.
XÉCUTER
et maintenez-le enfoncé
FRWW Connexion de l'imprimante à un réseau uniquement sans fil 19
Page 56

e. Sur la page de configuration, vérifiez la présence d'un nom réseau (SSID), tel que
hpsetup.
2. Préparation de l'ordinateur
a. Débranchez tout câble réseau connecté à l'ordinateur. Ceci désactive tout réseau
câblé. Seul le réseau sans fil doit être actif durant l'installation. Pour vérifier que le
réseau câblé est désactivé, cliquez sur Démarrer, Panneau de configuration, puis
Connexions réseau. (Les câbles débranchés doivent être reconnectés une fois
l'installation terminée.)
b. Dans les propriétés de configuration de la carte réseau sans fil de l'ordinateur,
vérifiez que le réseau hpsetup est disponible, puis connectez-vous à celui-ci. (Par
exemple, sous Windows XP, pour vous connecter au réseau sans fil hpsetup,
cliquez sur Démarrer, Panneau de configuration, Connexions réseau, puis
Connexion réseau sans fil. Cliquez ensuite sur Propriétés et sélectionnez l'onglet
Réseaux sans fil. Dans la section Réseaux disponibles, sélectionnez hpsetup,
puis cliquez sur Configurer. Cliquez sur OK. Le nom du réseau, hpsetup, doit
maintenant être disponible dans la section Réseaux préférés. Cliquez sur
Actualiser si le réseau hpsetup ne figure pas dans la liste.) Si vous utilisez un
adaptateur ou une carte sans fil, employez l'utilitaire livré avec ce composant pour
ajouter hpsetup aux options de réseau. Le nom du réseau, hpsetup, doit
uniquement être utilisé pour configurer l'imprimante.
c. Assurez-vous que l'ordinateur possède une adresse IP automatique avant de
démarrer l'installation du logiciel. L'acquisition d'une adresse IP automatique par
l'ordinateur peut prendre quelques instants. (Par exemple, sous Windows XP, pour
vérifier si l'ordinateur possède une adresse IP automatique, cliquez sur Démarrer,
sur Programmes, puis sur Connecter à ou cliquez sur Démarrer, sur Connecter à,
puis sur Afficher toutes les connexions. Sélectionnez ensuite Connexion réseau
sans fil. Dans la section Détails, vérifiez que l'adresse IP est similaire à
192.168.x.y, où x et y peuvent être tout nombre compris entre 0 et 255. Vérifiez
également que le nom du réseau homologue est hpsetup.) Si l'ordinateur n'a pas
encore acquis une adresse IP automatique valide, patientez quelques minutes. La
section Détails de la zone Connexions réseau change pour afficher la nouvelle
adresse IP une fois celle-ci valide. Vous êtes maintenant prêt à démarrer
l'installation du logiciel.
3. Installation du logiciel
a. Introduisez le CD du logiciel dans le lecteur de CD-ROM de l'ordinateur. Démarrez
l'installation du logiciel, puis suivez les instructions affichées à l'écran.
b. Si une ou plusieurs imprimantes sont détectées et affichées sur la page
Imprimantes trouvées, sélectionnez celle qui a la même adresse IP que celle que
vous installez, puis cliquez sur Suivant.
c. HP recommande vivement de sélectionner Modifier les paramètres sur la page
Confirmation des paramètres afin de configurer le réseau du périphérique pour
refléter les paramètres du réseau ad hoc existant sur l'ordinateur. Si vous ne
disposez pas d'un réseau ad hoc existant, acceptez les paramètres par défaut.
d. Acceptez les paramètres sur la page Confirmation des paramètres.
e. Poursuivez l'installation jusqu'à la fin du processus.
f. Une fois l'installation du logiciel terminée et l'ordinateur redémarré, reconnectez tous
les câbles réseau que vous pouvez avoir débranchés durant l'installation.
20 Chapitre 2 Installation de l'imprimante FRWW
Page 57

Connexion à un réseau sans fil (Macintosh)
Suivez la procédure ci-dessous pour configurer un réseau sans fil sur un Macintosh.
Remarque
L'imprimante doit d'abord être configurée en mode ad hoc (homologue) avant de pouvoir la
relier à un mode infrastructure (réseau).
1. Configuration du Macintosh
a. Démarrez le Macintosh sous OS X 10.2 ou version ultérieure (prise en charge non
disponible sous v10.1).
b. Branchez le cordon d'alimentation sur l'imprimante, puis sur une prise de courant.
Français
c. Mettez l'imprimante sous tension.
d. Imprimez une page de configuration pour obtenir des informations relatives aux
paramètres de configuration réseau. Une fois l'imprimante à l'état Prêt, appuyez sur
le bouton E
commence à clignoter.
e. Sur le Macintosh, ouvrez les Préférences Système, puis cliquez sur l'icône Réseau.
f. A partir du sélecteur Emplacement, choisissez Nouvelle configuration.
g.
Entrez un nom pour le nouveau emplacement, tel que Installation HP, puis
cliquez sur OK.
h. Sélectionnez Afficher, puis Configurations de port réseau. Assurez-vous que les
options Modem interne et Carte Ethernet intégrée ne sont pas sélectionnées.
i. Définissez Afficher : sur AirPort.
j. Cliquez sur Se connecter à un réseau particulier.
k. Sélectionnez hpsetup dans le menu déroulant.
FRWW Connexion de l'imprimante à un réseau uniquement sans fil 21
XÉCUTER
et maintenez-le enfoncé jusqu'à ce que le voyant Prêt
Page 58

l. Cliquez sur l'onglet TCP/IP, puis sélectionnez Manuellement dans le menu
déroulant Configurer.
m. Recherchez l'adresse IP actuelle sur la page de configuration. Configurez l'adresse
IP du Macintosh sur une adresse IP qui correspond au numéro sur la page de
configuration, à l'exception du dernier chiffre. Modifiez le dernier chiffre sur celui audessus du numéro indiqué sur la page de configuration. Par exemple, si l'adresse IP
du réseau HP est 192.0.0.192, utilisez 192.0.0.193, sous-réseau 255.255.255.0, et
routeur 192.0.0.193 (ou laissez l'adresse du routeur vierge) en tant qu'adresse IP
actuelle du Macintosh.
n. Cliquez sur Appliquer maintenant.
Remarque
Remarque
L'indicateur du signal dans l'angle supérieur droit de l'écran de l'ordinateur passe en mode
ad hoc.
2. Configuration de l'imprimante pour le mode infrastructure
a. Ouvrez un navigateur Web (par exemple, Safari, Internet Explorer [IE] ou Netscape).
b. Sur la ligne d'adresse du navigateur Web, entrez l'adresse IP trouvée sur la page de
configuration afin d'ouvrir le serveur Web intégré.
c. Cliquez sur l'onglet Networking (Réseau).
d. Cliquez sur l'option Wireless (Sans fil) sur le côté gauche.
e. Dans la section Communications Mode, sélectionnez Infrastructure comme mode
de communications.
f. Sélectionnez le nom du réseau dans le menu déroulant Network Name (SSID), ou
entrez le nom du réseau SSID. Le nom respecte la casse.
g. Sous la section Authentication, sélectionnez le type d'authentification approprié :
Open System (Système ouvert), Shared Key (Clé partagée) ou WPA_PSK.
Si vous sélectionnez Shared Key ou WPA_SPK, vous devez entrer le mot de passe du
réseau.
h. Sous la section IP Address Configuration (Configuration d'adresse IP),
sélectionnez Automatic IP (IP automatique) (si le point d'accès peut émettre une
adresse IP) ou Manual IP (IP manuelle) (pour donner une adresse IP statique,
renseignez l'adresse IP, le masque de sous-réseau et la passerelle par défaut).
i. Cliquez sur Apply (Appliquer).
j. Fermez le navigateur Web.
k. Imprimez une page de configuration. Une fois l'imprimante à l'état Prêt, appuyez sur
le bouton E
XÉCUTER
et maintenez-le enfoncé jusqu'à ce que le voyant Prêt
commence à clignoter.
l. Vérifiez si l'adresse IP est correcte. Si c'est le cas, passez à l'étape o. Si l'adresse
IP est incorrecte, passez à l'étape m. Si le réseau est chiffré, vérifiez le mot de passe.
m. Revenez à l'onglet Préférences Système, puis cliquez sur l'icône Réseau.
n. Restaurez le sélecteur Emplacement sur le paramètre d'origine (par exemple,
Automatic).
o. Définissez Afficher : sur AirPort.
p. Cliquez sur l'onglet Airport.
22 Chapitre 2 Installation de l'imprimante FRWW
Page 59

q. Cliquez sur Se connecter à un réseau particulier et choisissez le nom de votre
réseau.
r. Cliquez sur Appliquer.
L'imprimante est prête pour une utilisation sans fil.
Remarque
Remarque
L'indicateur du signal dans l'angle supérieur droit de l'écran de l'ordinateur passe en mode
réseau.
3. Configuration d'une file d'attente d'impression
a. Ouvrez le Centre d'impression ou l'outil Printer Setup Utility. (Cliquez sur l'icône
du disque dur, sélectionnez Applications, cliquez sur Utilitaires, puis sur Centre
d'impression ou Printer Setup Utility.)
Français
b. Ajoutez l'imprimante via Rendezvous.
Vous pouvez ajouter une imprimante uniquement à l'aide de Rendezvous. Les protocoles
AppleTalk et TCP/IP ne sont pas pris en charge.
c. Imprimez une page de test à l'aide de TextEdit pour vérifier le fonctionnement de
l'imprimante. (Pour ouvrir l'application, cliquez sur l'icône du disque dur,
sélectionnez Applications, puis cliquez sur TextEdit.)
FRWW Connexion de l'imprimante à un réseau uniquement sans fil 23
Page 60

Connexion directe via le port USB
1. Branchez le cordon d'alimentation sur l'imprimante, puis sur une source de tension.
2. Mettez l'imprimante sous tension.
3. Introduisez le CD du logiciel dans le lecteur de CD-ROM de l'ordinateur. Suivez les
instructions d'installation qui s'affichent à l'écran.
24 Chapitre 2 Installation de l'imprimante FRWW
Page 61

4. Lorsque vous y êtes invité, connectez le câble USB entre l'imprimante et l'ordinateur.
Français
FRWW Connexion directe via le port USB 25
Page 62

26 Chapitre 2 Installation de l'imprimante FRWW
Page 63

Impresora HP LaserJet 1022nw sin cables
Guía de puesta en marcha
Español
Page 64

Derechos de copyright y licencia
© 2005 Copyright Hewlett-Packard
Development Company, L.P.
Prohibida la reproducción, adaptación o
traducción sin autorización previa y por
escrito, salvo lo permitido por las leyes de
propiedad intelectual (copyright).
La información contenida en este
documento está sujeta a cambios sin
previo aviso.
Las únicas garantías de los productos y
servicios HP se detallan en las
declaraciones de garantía expresas que
acompañan a dichos productos y servicios.
Nada de lo que aquí se incluya debe
considerarse como una garantía adicional.
HP no será responsable de los errores u
omisiones técnicos o editoriales aquí
contenidos.
Número de parte: Q5914-90901
Edition 1, 2/2005
Normas FCC
Este equipo ha sido probado y cumple
todas las limitaciones de los dispositivos de
Clase B, de acuerdo con el apartado 15 de
la normativa de la FCC. Estos límites están
diseñados para proporcionar una
protección razonable contra interferencias
cuando se utiliza el equipo en una
instalación residencial. Este equipo
genera, emplea y puede irradiar energía de
frecuencia de radio. Si este equipo no se
instala y utiliza de acuerdo con las
instrucciones, puede provocar
interferencias en las comunicaciones por
radio. En cualquier caso, no hay garantía
alguna de que no se puedan producir
interferencias en una instalación
específica. Si este equipo ocasiona
interferencias dañinas para la recepción de
radio o televisión, lo que puede
determinarse apagando y volviendo a
encender el equipo, se recomienda al
usuario que intente corregir las
interferencias tomando una o más de las
siguientes medidas:
reoriente o reubique la antena receptora;
aumente la separación entre el equipo y el
receptor;
conecte el equipo a una toma de corriente
que esté en un circuito distinto al circuito
en el que esté ubicado el receptor;
consulte con su distribuidor o con un
técnico experto en radio y televisión.
Cualquier cambio o modificación en la
impresora que no esté expresamente
aprobado por HP podrá anular la autoridad
del usuario para utilizar este equipo.
El uso de un cable de interfaz blindado es
un requisito imprescindible para la
conformidad con los límites establecidos
para los dispositivos de Clase B en el
Apartado 15 de las normas de la FCC.
Este dispositivo cumple con la Parte 15 de
las normas de la FCC. Su utilización está
sujeta a las dos condiciones siguientes:
(1) el dispositivo no puede causar
interferencias perjudiciales y (2) debe
tolerar las interferencias que reciba,
incluidas las que puedan ocasionar un
funcionamiento no deseado.
Avisos de marcas comerciales
Microsoft®, Windows® y Windows NT®
son marcas registradas en los EE.UU. de
Microsoft Corporation.
Page 65

Tabla de contenido
1 Introducción
Generalidades sobre el dispositivo ..........................................................................................2
Preparación de la ubicación .....................................................................................................3
Contenido del paquete .............................................................................................................4
Ubicación de las partes del dispositivo ....................................................................................5
2 Instalación de la impresora
Retirada de la cinta ..................................................................................................................8
Preparación del cartucho de impresión ...................................................................................9
Carga de la bandeja de entrada principal de 250 hojas ........................................................11
Selección de un método de conexión ....................................................................................12
Conexión de la impresora a una red por cable ......................................................................13
Conexión de la impresora únicamente a una red inalámbrica ...............................................15
Componentes e información de red ................................................................................15
Componentes de red para la instalación de una infraestructura de Windows ................16
Procedimiento para la instalación de una red de infraestructura de Windows ................17
Componentes de red para la instalación ad hoc (de igual a igual) de una red de
Windows .......................................................................................................................19
Procedimiento para la instalación de una red ad hoc (de igual a igual) de Windows .....19
Conexión a una red inalámbrica (Macintosh) ..................................................................21
Conexión directa mediante el puerto USB .............................................................................24
Español
ESWW Tabla de contenido iii
Page 66

iv ESWW
Page 67

Introducción
Este capítulo recoge las siguientes secciones:
●
Generalidades sobre el dispositivo
●
Preparación de la ubicación
●
Contenido del paquete
●
Ubicación de las partes del dispositivo
Español
ESWW 1
Page 68

Generalidades sobre el dispositivo
Nota
La impresora HP LaserJet 1022nw forma parte de la familia de impresoras HP LaserJet
1022. Para obtener información sobre el uso de las impresoras pertenecientes a esta serie,
consulte la Guía del usuario de la impresora HP LaserJet 1022 que contiene el CD-ROM.
La impresora HP LaserJet 1022nw contiene todas las funciones de la impresora
HP LaserJet 1022. Además, la impresora HP LaserJet 1022nw incluye conectividad sin
cables integrada 802.11b/g y un puerto de red interno.
2 Capítulo 1 Introducción ESWW
Page 69

Preparación de la ubicación
Coloque la impresora en una superficie plana y resistente y en una zona con buena
ventilación. Asegúrese asimismo de que haya espacio suficiente alrededor de la impresora
para que el aire corra por los conductos de ventilación.
No coloque el aparato en una zona expuesta a la luz directa o donde se someta a cambios
de temperatura y humedad acusados. El nivel de temperatura recomendado está entre
10° C y 32,5° C.
Español
ESWW Preparación de la ubicación 3
Page 70

Contenido del paquete
En el paquete de la impresora encontrará el hardware, el software y la documentación
siguientes.
1 Impresora HP LaserJet 1022nw
2 Documentación (este manual)
3 Cable de alimentación
4 Cable de red
5 CD-ROM con el software de instalación y la Guía del usuario de la impresora HP LaserJet
1022nw sin cables
6 Cartucho de impresión
7 Cubierta de la bandeja de entrada
4 Capítulo 1 Introducción ESWW
Page 71

Ubicación de las partes del dispositivo
1 Bandeja de salida
2 Cubierta de la bandeja de entrada
3 Bandeja de entrada principal de 250 hojas
4 Ranura de alimentación prioritaria
5 Almacenamiento de material impreso
6 Puerta del cartucho de impresión
7 Botón C
8 Botón C
9 Luz Continuar
10 Luz Preparada
11 Luz Atención
12 Luz Sin cables
1 Puerto de red interno
2 Puerto USB
3 Receptáculo de alimentación
4 Interruptor de encendido y apagado
ANCELAR
ONTINUAR
Español
ESWW Ubicación de las partes del dispositivo 5
Page 72

6 Capítulo 1 Introducción ESWW
Page 73

Instalación de la impresora
Este capítulo recoge las siguientes secciones:
●
Retirada de la cinta
●
Preparación del cartucho de impresión
●
Carga de la bandeja de entrada principal de 250 hojas
●
Selección de un método de conexión
●
Conexión de la impresora a una red por cable
●
Conexión de la impresora únicamente a una red inalámbrica
●
Conexión directa mediante el puerto USB
Español
ESWW 7
Page 74

Retirada de la cinta
1. Abra la bandeja de entrada principal.
2. Extraiga la cinta naranja de la impresora.
8 Capítulo 2 Instalación de la impresora ESWW
Page 75

Preparación del cartucho de impresión
1. Abra la bandeja de almacenamiento de material impreso.
2. Abra la cubierta del cartucho de impresión.
Español
3. Extraiga el cartucho de impresión del envoltorio.
ESWW Preparación del cartucho de impresión 9
Page 76

4. Sujete el cartucho por los dos lados y agítelo con cuidado hacia delante y hacia atrás
x
cinco veces. De este modo, el tóner se distribuye.
5
5. Extraiga el precinto interno rompiendo la lengüeta al final del cartucho y empujando la
cinta completamente hacia afuera.
6. Inserte el cartucho de impresión y cierre la puerta del cartucho de impresión.
Nota
10 Capítulo 2 Instalación de la impresora ESWW
Para evitar dañar el cartucho de impresión, reduzca su exposición a la luz directa.
Page 77

Carga de la bandeja de entrada principal de 250 hojas
1. Ajuste las guías de soporte de impresión hasta situarlas en la configuración de tamaño
de soporte adecuada.
2. Inserte el papel con la parte superior hacia delante y la cara que se debe imprimir hacia
abajo.
Español
3. Inserte la cubierta de la bandeja de entrada.
ESWW Carga de la bandeja de entrada principal de 250 hojas 11
Page 78

Selección de un método de conexión
Seleccione uno de los siguientes métodos para conectar la impresora:
● Red por cable: para realizar una conexión a una red por cable, consulte
impresora a una red por cable
-o bien-
● Red inalámbrica: para realizar una conexión a una red inalámbrica, consulte
de la impresora únicamente a una red inalámbrica
-o bien-
● USB: para realizar una conexión directa por USB, consulte
el puerto USB
Conexión directa mediante
Conexión de la
Conexión
12 Capítulo 2 Instalación de la impresora ESWW
Page 79

Conexión de la impresora a una red por cable
1. Conecte el cable de alimentación a la impresora y, a continuación, a una toma de
corriente.
2. Conecte el cable de red entre el puerto de red en la impresora y el concentrador de red.
Español
ESWW Conexión de la impresora a una red por cable 13
Page 80

3. Encienda la impresora.
Nota
Para obtener información adicional acerca de los valores de configuración de la red,
imprima una página de configuración. Cuando la impresora se encuentre en estado
Preparada, mantenga presionado el botón C
ONTINUAR
hasta que la luz Preparada comience
a parpadear.
4. Inserte el CD del software en la unidad de CD-ROM del sistema. Siga las instrucciones
de instalación en pantalla.
14 Capítulo 2 Instalación de la impresora ESWW
Page 81

Conexión de la impresora únicamente a una red inalámbrica
Esta sección proporciona información sobre la conexión de la impresora únicamente a una
red inalámbrica. Para obtener más información sobre las conexiones en red sin cables,
consulte la Guía del usuario de la impresora HP LaserJet 1022nw sin cables.
Nota
Nota
La impresora no puede conectarse a una red inalámbrica y a una por cable a la vez. Por
ejemplo, si la impresora se ha configurado para una red con cable, no puede conectarla
también a una red inalámbrica.
Antes de proceder a la configuración, es muy recomendable implementar un esquema de
seguridad inalámbrico, tanto si es mediante codificación WEP (Wired Equivalent Privacy) o
mediante acceso protegido a Wi-Fi (WPA). Asimismo, utilice un programa antivirus que sirva
de protección frente a los virus informáticos y siga las normas básicas de seguridad. Sería
igualmente conveniente sopesar el uso de otros componentes de red (cortafuegos, sistemas
de detección de intrusiones y redes segmentadas) como parte del diseño de la red.
Componentes e información de red
La instalación de una impresora en una red inalámbrica exige conocer determinada
información de red, así como sus componentes.
Información de red
Obtenga la siguiente información del administrador del sistema o de la persona que haya
instalado la red:
● El nombre de red de la red (SSID): el SSID identifica una red inalámbrica determinada.
Para funcionar en una red, cualquiera de los dispositivos que se conecten deberán
conocer este nombre de red.
Español
● El modo de comunicación de la red: ya sea de infraestructura o ad hoc
En el modo de infraestructura, la impresora se comunica con los equipos en red a
través de un punto de acceso inalámbrico (WAP) o de una estación base. El punto de
acceso actúa como un concentrador o una pasarela central que permite la conexión
entre dispositivos inalámbricos y, a veces, también entre dispositivos con cable.
En el caso del modo ad hoc (a veces denominado modo paritario), la impresora se
comunica con el equipo directamente y no a través de un punto de acceso inalámbrico o
una estación base. Cada uno de los dispositivos que formen parte de una red ad hoc
habrán de tener un adaptador de red inalámbrico.
Nota
ESWW Conexión de la impresora únicamente a una red inalámbrica 15
Para obtener el mejor rendimiento, HP recomienda conectar la impresora a una red que se
comunique mediante el modo de infraestructura.
● Los ajustes de seguridad de la red (de usarlos): WEP y la clave WEP empleada, el
método de autenticación (abierta, clave compartida o clave previamente compartida) y
la codificación (ninguna, WEP o WPA).
Page 82

Componentes de red para la instalación de una infraestructura de Windows
En el siguiente diagrama se muestran la impresora y los componentes de hardware y
software necesarios para una instalación inalámbrica:
1 Red inalámbrica en funcionamiento
2 Cable de red (se proporciona con la impresora)
3 Guía de inicio de la impresora HP LaserJet 1220nw sin cables (este documento)
4 CD-ROM con el software de instalación y la Guía del usuario de la impresora HP LaserJet
1022nw sin cables
5 Impresora HP LaserJet 1022nw
16 Capítulo 2 Instalación de la impresora ESWW
Page 83

Procedimiento para la instalación de una red de infraestructura de Windows
Nota
Si surgen problemas en el proceso de instalación inalámbrica, consulte la sección Solución
de problemas de la Guía del usuario de la impresora HP LaserJet 1022nw sin cables.
1. Conecte el cable de alimentación a la impresora y, a continuación, a una toma de
corriente.
2. Conecte el cable desde el puerto de red de la impresora al concentrador/direccionador
de red. Esta conexión por cable es temporal. Una vez finalizado el proceso de
instalación, deberá desconectarlo. A partir de ese momento, la impresora funcionará sin
cables. (Emplee el cable que se incluye con la impresora.)
Español
ESWW Conexión de la impresora únicamente a una red inalámbrica 17
Page 84

3. Encienda la impresora.
La luz verde del puerto de red se ilumina.
4. Imprima una página de configuración para obtener información adicional acerca de los
valores de configuración de la red, como la dirección IP. Cuando la impresora se
encuentre en estado Preparada, mantenga presionado el botón C
ONTINUAR
hasta que la
luz Preparada comience a parpadear.
Nota
Si la dirección IP de la página de configuración es 0.0.0.0, espere unos minutos y, a
continuación, vuelva a imprimir la página de configuración. Proceda de esta forma hasta
que la dirección IP no sea 0.0.0.0. La impresora tendrá una dirección IP basada en la
configuración de red personal. Por ejemplo, la dirección IP puede tener un aspecto parecido
a 192.168.x.y, donde x e y pueden ser cualquier número comprendido entre 0 y 255.
5. Inserte el CD en el equipo que se encuentre conectado a la red. Siga las indicaciones
de instalación en pantalla. En el cuadro de diálogo Modelo, seleccione HP LaserJet
1022nw. En el cuadro de diálogo Conexión de impresora, seleccione la opción
Conexión sin cables.
6. Una vez completada la instalación, asegúrese de que el cable de red está desconectado.
18 Capítulo 2 Instalación de la impresora ESWW
Page 85

Componentes de red para la instalación ad hoc (de igual a igual) de una red de Windows
Deberá disponer de los siguientes componentes para poder llevar a cabo una instalación ad
hoc:
Español
Nota
1 Red inalámbrica ad hoc en funcionamiento
2 Guía de inicio de la impresora HP LaserJet 1220nw sin cables (este documento)
3 CD-ROM con el software de instalación y la Guía del usuario de la impresora HP LaserJet
1022nw sin cables
4 Cable de alimentación
Procedimiento para la instalación de una red ad hoc (de igual a igual) de Windows
Antes de empezar a instalar una red inalámbrica ad hoc, lea detenidamente el
procedimiento completo. Del mismo modo, siga las instrucciones en el orden que se indica a
fin de obtener los mejores resultados.
HP recomienda que se tenga una red ad hoc ya existente, o bien que se configure una
antes de iniciar este método de instalación.
1. Preparación de la impresora
a. Cierre todas las aplicaciones en el equipo.
b. Conecte la impresora a una toma de corriente y enciéndala.
c. Espere unos minutos y, a continuación, imprima una página de configuración.
Cuando la impresora se encuentre en estado Preparada, mantenga presionado el
botón C
ONTINUAR
hasta que la luz Preparada comience a parpadear.
ESWW Conexión de la impresora únicamente a una red inalámbrica 19
Page 86

d. Si la dirección IP de la página de configuración es 0.0.0.0, espere unos minutos y, a
continuación, repita el paso anterior. Proceda de esta forma hasta que la dirección
IP no sea 0.0.0.0. La impresora tendrá una dirección IP basada en la configuración
de red personal. Por ejemplo, la dirección IP puede tener un aspecto parecido a
192.168.x.y, donde x e y pueden ser cualquier número comprendido entre 0 y 255.
e. En la página de configuración, confirme que existe un nombre de red (SSID), como
hpsetup.
2. Preparación del equipo
a. Desconecte cualquier cable de red del equipo. Así, cualquier red por cable se
desactivará. Durante la instalación sólo la red inalámbrica podrá estar activa. Para
comprobar que la red por cable está desactivada, haga clic en Inicio, Panel de
control y Conexiones de red. (Deberá volver a conectar estos cables cuando la
instalación haya finalizado.)
b. En las propiedades de configuración de la tarjeta de red inalámbrica del equipo,
compruebe que la red hpsetup está disponible y conéctela a ella. Por ejemplo, para
conectarse a la red inalámbrica hpsetup en Windows XP, haga clic en Inicio, Panel
de control, Conexiones de red y Conexión de red inalámbrica. A continuación,
haga clic en Propiedades y seleccione la ficha Redes inalámbricas. En el cuadro
Redes disponibles, seleccione hpsetup y haga clic en Configurar. Haga clic en
Aceptar. De esta forma, ahora el nombre de red hpsetup debería estar disponible
en la sección Redes preferidas. Haga clic en Actualizar en caso de que hpsetup
no aparezca en la lista. Si usa una tarjeta inalámbrica o un adaptador inalámbrico,
emplee la utilidad incluida en el paquete con la tarjeta o el adaptador en cuestión
para agregar hpsetup a las opciones de red. El nombre de red hpsetup sólo ha de
utilizarse para configurar la impresora.
c. Asegúrese de que el equipo tiene una dirección IP automática antes de comenzar
con la instalación del software. Es posible que el equipo tarde un poco en conseguir
la dirección IP automática. Por ejemplo, para comprobar que un equipo con
Windows XP posee una dirección IP automática, haga clic Inicio, Todos los
programas, Conectar a o bien en Inicio, Conectar a y Mostrar todas las
conexiones. A continuación, seleccione Conexión de red inalámbrica. En la
sección Detalles, compruebe que la dirección IP es parecida a 192.168.x.y, donde x
e y pueden ser cualquier número comprendido entre 0 y 255. Compruebe también
que el nombre de la red de igual a igual es hpsetup. En caso de que el equipo aún
no haya obtenido una dirección IP automática válida, espere unos minutos. La
sección Detalles del cuadro Conexiones de red cambiará para mostrar la dirección
IP automática cuando ésta sea válida. Ahora ya tiene todo a punto para empezar la
instalación de software.
3. Instalación del software
a. Inserte el CD del software en la unidad de CD-ROM del sistema. Comience con la
instalación del software y siga las instrucciones de instalación en pantalla.
b. En el caso de que aparezca más de una impresora en la página Printers Found
(Impresoras encontradas), seleccione la impresora que tenga la misma dirección IP
que la que esté instalando y, a continuación, haga clic en Siguiente.
c. HP recomienda que seleccione Cambiar la configuración en la página Confirmar
configuración para configurar la red del dispositivo de manera que coincida con la
configuración de la red ad hoc existente en el equipo. Si no posee ninguna red ad
hoc existente, acepte la configuración predeterminada.
20 Capítulo 2 Instalación de la impresora ESWW
Page 87

d. Acepte igualmente la configuración en la página Confirmar configuración.
e. Continúe con la instalación hasta que el proceso finalice.
f. Una vez finalizada la instalación del software y reiniciado el equipo, vuelva a
conectar todos los cables de red que haya desenchufado durante la instalación.
Conexión a una red inalámbrica (Macintosh)
Lleve a cabo los siguientes pasos para configurar una red inalámbrica en un Macintosh.
Nota
En primer lugar, la impresora debe estar configurada en modo ad hoc (de igual a igual)
antes de acceder a un modo de infraestructura (red).
1. Configuración de Macintosh
a. Inicie Macintosh en OS X 10.2 o versión superior (no existe compatibilidad con
v10.1).
b. Conecte el cable de alimentación a la impresora y, a continuación, a una toma de
corriente.
Español
c. Encienda la impresora.
d. Imprima una página de configuración para obtener información sobre los valores de
configuración de la red. Cuando la impresora se encuentre en estado Preparada,
mantenga presionado el botón C
parpadear.
e. En Macintosh, abra Preferencias del Sistema y, a continuación, haga clic en el
icono Red.
f. En Location Selector (Selector de ubicaciones), seleccione Ubicación nueva.
ESWW Conexión de la impresora únicamente a una red inalámbrica 21
ONTINUAR
hasta que la luz Preparada comience a
Page 88

g.
Asigne un nombre a la nueva ubicación, como HP Setup y, a continuación, haga
clic en Aceptar.
h. Seleccione Mostrar y, a continuación, Configuraciones del puerto de red.
Asegúrese de que Módem interno y Ethernet incorporada no están seleccionados.
i. Establezca Mostrar: en AirPort.
j. Haga clic en Acceder a una determinada red.
k. Seleccione hpsetup del menú desplegable.
l. Haga clic en la ficha TCP/IP y seleccione Manualmente del menú desplegable
Configurar.
m. Busque la dirección IP actual en la página de configuración. Configure la dirección
IP de Macintosh de forma que coincida con el número que aparece en la página de
configuración, con la excepción del último dígito. Modifique el último dígito para que
sea un número mayor que el mostrado en la página de configuración. Por ejemplo,
si la dirección IP de la red HP es 192.0.0.192, utilice 192.0.0.193, subred
255.255.255.0 y direccionador 192.0.0.193 (o bien deje el direccionador en blanco)
como dirección IP actual del Macintosh.
n. Haga clic en Aplicar ahora.
Nota
Nota
El indicador que aparece en la esquina superior derecha de la pantalla del equipo cambiará
a modo adhoc.
2. Configuración de la impresora en modo de infraestructura
a. Abra un examinador de Web (por ejemplo, Safari, Internet Explorer (IE) o Netscape).
b. Especifique la dirección IP de la página de configuración en el campo de dirección
de un examinador de Web para abrir un servidor Web incorporado (EWS).
c. Haga clic en la ficha Networking (Conexión en red).
d. Haga clic en la opción Wireless (Inalámbrica) en la parte izquierda.
e. En la sección Communications Mode (Modo de comunicaciones), seleccione
Infrastructure (Infraestructura).
f. Seleccione el nombre de la red en el menú desplegable Network Name (Nombre de
la red) (SSID) o especifique el nombre de la red SSID. Se diferencian mayúsculas y
minúsculas.
g. En Authentication (Autenticación), seleccione el tipo de Authentication adecuado.
Open System, Shared Key o WPA_PSK.
Si selecciona Shared Key (Clave compartida) o WPA_SPK, tendrá que especificar una
contraseña.
h. En IP Address Configuration (Configuración de la dirección IP), seleccione
Automatic IP (IP automática), si el punto de acceso puede emitir una dirección IP,
o Manual IP (IP manual). En este último caso, para proporcionar una IP estática,
complete los datos correspondientes a la dirección IP, máscara de subred y puerta
de enlace predeterminada.
i. Haga clic en Apply (Aplicar).
j. Cierre el examinador.
22 Capítulo 2 Instalación de la impresora ESWW
Page 89

k. Imprima una página de configuración. Cuando la impresora se encuentre en estado
Preparada, mantenga presionado el botón C
comience a parpadear.
l. Compruebe si la dirección IP es correcta. De ser así, vaya al paso o. Si no es
correcta, vaya al paso m. Si la red está cifrada, compruebe la contraseña.
m. Vuelva a Preferencias del Sistema y haga clic en el icono Red.
n. Vuelva a cambiar el Location Selector (Selector de ubicaciones) a su valor original
(por ejemplo, Automática).
o. Establezca Configurar: en AirPort.
p. Haga clic en la ficha Airport.
q. Haga clic en Acceder a una determinada red y seleccione el nombre de la red.
r. Haga clic en Aplicar.
La impresora está preparada para usarse en modo inalámbrico.
ONTINUAR
hasta que la luz Preparada
Nota
Nota
El indicador que aparece en la esquina superior derecha de la pantalla del equipo cambiará
a su modo de red.
3. Configuración de una cola de impresión
a. Abra la utilidad en Centro de Impresión o en Printer Setup Utility (Utilidad de
impresoras). (Haga clic en el icono del disco duro, seleccione Aplicaciones, haga
clic en Utility (Utilidad) y, a continuación, en Centro de Impresión o en Printer
Setup Utility (Utilidad de impresoras)).
b. Añada la impresora mediante Rendezvous.
Puede añadir una impresora sólo mediante Rendezvous. AppleTalk y TCP/IP no son
compatibles.
c. Imprima una página de prueba con Text Edit para comprobar la funcionalidad de la
impresora. (Para abrir la aplicación, haga clic en el icono del disco duro, seleccione
Aplicaciones y, a continuación, haga clic en Text Edit).
Español
ESWW Conexión de la impresora únicamente a una red inalámbrica 23
Page 90

Conexión directa mediante el puerto USB
1. Conecte el cable de alimentación a la impresora y, a continuación, a una toma de
corriente.
2. Encienda la impresora.
3. Inserte el CD del software en la unidad de CD-ROM del sistema. Siga las instrucciones
de instalación en pantalla.
24 Capítulo 2 Instalación de la impresora ESWW
Page 91

4. Cuando se le pida, conecte el cable USB entre la impresora y el equipo.
Español
ESWW Conexión directa mediante el puerto USB 25
Page 92

26 Capítulo 2 Instalación de la impresora ESWW
Page 93

Impressora sem fio HP LaserJet 1022nw
Guia de primeiros passos
Português
Page 94

Copyright e licença
© 2005 Copyright Hewlett-Packard
Development Company, L.P.
A reprodução, adaptação ou tradução sem
permissão prévia por escrito é proibida,
exceto quando permitido sob as leis de
direitos autorais.
As informações contidas aqui estão
sujeitas a alterações sem aviso prévio.
As únicas garantias para produtos e
serviços HP estão descritas nas
declarações de garantia expressa que
acompanham tais produtos e serviços.
Nenhuma informação contida aqui deve
ser interpretada como parte de uma
garantia adicional. A HP não se
responsabiliza por erros ou omissões
técnicas ou editoriais aqui contidas.
Número da peça: Q5914-90901
Edition 1, 2/2005
Normas da FCC
Este equipamento foi testado e aprovado
segundo os limites determinados para um
dispositivo digital Classe B, de acordo com
a Parte 15 das normas da FCC. Esses
limites foram estabelecidos para oferecer
proteção contra interferências quando o
equipamento for usado em uma instalação
residencial. Este equipamento gera, utiliza
e pode emitir energia de radiofreqüência e,
se não for instalado e utilizado de acordo
com as instruções, poderá provocar
interferências nas comunicações de rádio.
Entretanto, não há garantia de que a
interferência não ocorrerá em uma
instalação específica. Se este
equipamento causar interferências nos
sinais de rádio ou televisão, o que poderá
ser verificado ao desligar o equipamento e
ligá-lo novamente, o usuário deverá tentar
corrigir a interferência tomando uma das
medidas a seguir:
Oriente ou posicione novamente a antena
receptora.
Aumente a distância entre o equipamento
e o receptor.
Conecte o equipamento a uma tomada de
um circuito diferente daquele em que o
receptor está ligado.
Consulte o seu representante ou um
técnico de rádio/TV experiente.
Quaisquer alterações ou modificações na
impressora, que não sejam expressamente
aprovadas pela HP, podem invalidar a
autorização do usuário para operar o
equipamento.
A utilização de cabo de interface blindado
é obrigatória para estar de acordo com os
limites da Classe B da Parte 15 das
normas da FCC.
Este dispositivo está de acordo com a
Parte 15 das normas da FCC. A operação
está sujeita às duas condições a seguir: (1)
este dispositivo não deve provocar
interferências e (2) este dispositivo deve
aceitar qualquer interferência recebida,
inclusive interferência que possa provocar
operação indesejada.
Créditos de marcas comerciais
Microsoft®, Windows® e Windows NT®
são marcas registradas da Microsoft
Corporation nos EUA.
Page 95

Conteúdo
1 Introdução
Visão geral do dispositivo ........................................................................................................2
Preparação do local .................................................................................................................3
Conteúdo da embalagem .........................................................................................................4
Localização das peças do dispositivo ......................................................................................5
2 Instalação e configuração da impressora
Remoção da fita .......................................................................................................................8
Preparação do cartucho de impressão ....................................................................................9
Carregamento da bandeja de entrada principal para 250 folhas ...........................................11
Seleção de um método de conexão ......................................................................................12
Conexão da impressora a uma rede com fio .........................................................................13
Conexão da impressora somente a uma rede sem fio ..........................................................15
Informações e componentes de redes ............................................................................15
Componentes da rede para uma instalação de infra-estrutura do Windows ...................16
Procedimento para uma instalação de rede de infra-estrutura do Windows ...................17
Componentes da rede para uma instalação de rede ad-hoc (ponto-a-ponto) do
Windows .......................................................................................................................19
Procedimento para instalação de uma rede ad-hoc (ponto-a-ponto) do Windows .........19
Conexão a uma rede sem fio (Macintosh) .......................................................................21
Conexão direta utilizando a porta USB ..................................................................................24
Português
PTWW Conteúdo iii
Page 96

iv PTWW
Page 97

Introdução
Este capítulo contém as seguintes seções:
●
Visão geral do dispositivo
●
Preparação do local
●
Conteúdo da embalagem
●
Localização das peças do dispositivo
PTWW 1
Português
Page 98

Visão geral do dispositivo
Nota
A impressora HP LaserJet 1022nw faz parte da família de impressoras da série HP LaserJet
1022. Para obter informações sobre como utilizar as impressoras dessa série, consulte o
Guia do usuário da HP LaserJet 1022 encontrado no CD-ROM.
A impressora HP LaserJet 1022nw contém todos os recursos da impressora HP LaserJet
1022. Além disso, a impressora HP LaserJet 1022nw inclui conectividade sem fio 802.11b/g
integrada e uma porta de rede interna.
2 Capítulo 1 Introdução PTWW
Page 99

Preparação do local
Posicione a impressora em uma superfície firme e nivelada em uma área bem-ventilada.
Verifique se há espaço suficiente em torno da impressora para permitir que o ar flua pelos
orifícios de ventilação.
Não coloque a impressora em contato direto com a luz do sol ou em uma área sujeita a
alterações bruscas de temperatura e umidade. A variação de temperatura recomendada é
de 10 °C a 32,5 °C.
PTWW Preparação do local 3
Português
Page 100

Conteúdo da embalagem
A embalagem da impressora contém o hardware, software e documentação a seguir.
1 Impressora HP LaserJet 1022nw
2 Documentação (este manual)
3 Cabo de alimentação
4 Cabo de rede
5 CD-ROM contendo o software de instalação e o Guia do usuário da impressora sem fio
HP LaserJet 1022nw
6 Cartucho de impressão
7 Tampa da bandeja de entrada
4 Capítulo 1 Introdução PTWW
 Loading...
Loading...