Page 1
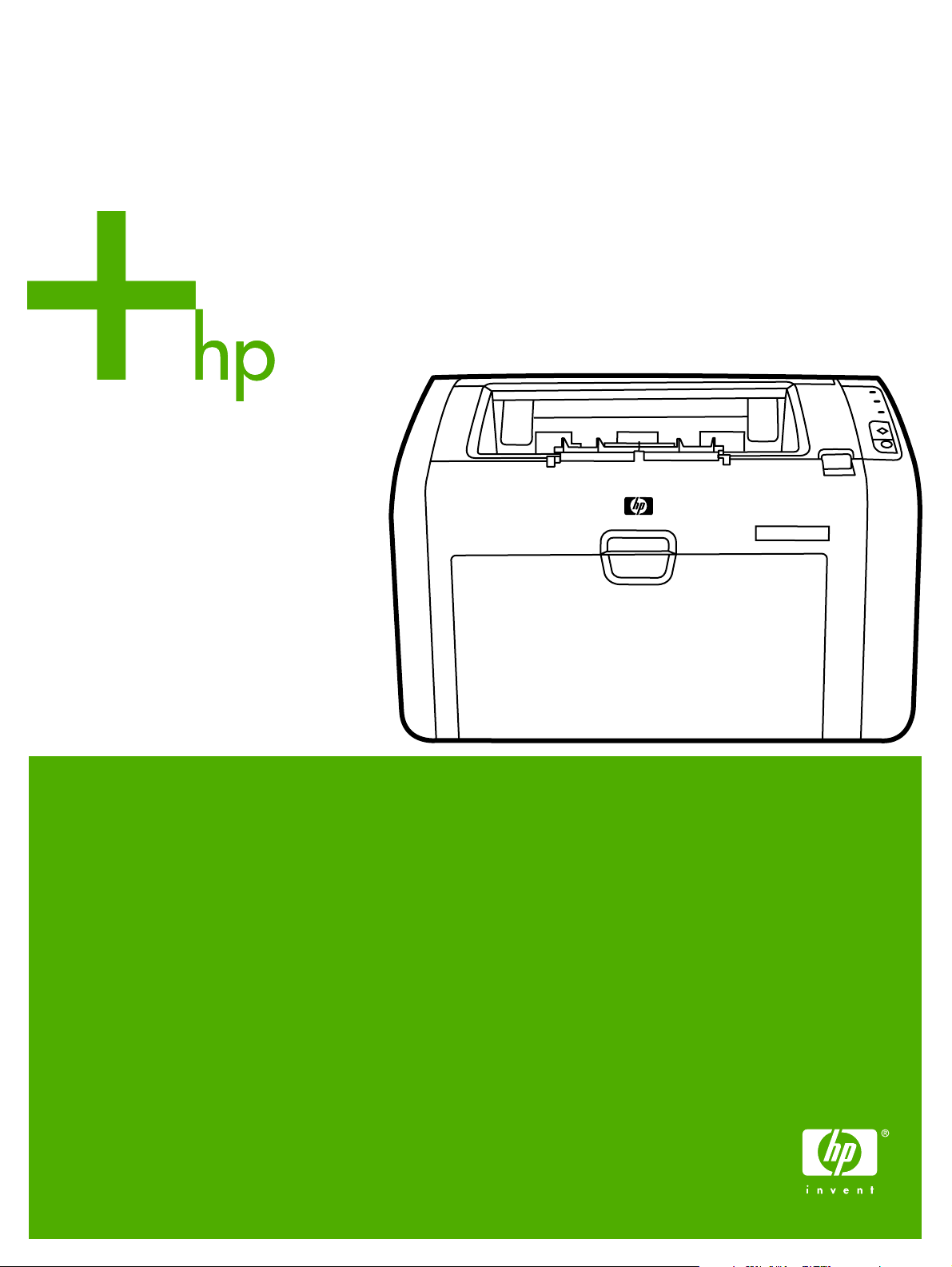
HP LaserJet 1022, 1022n, 1022nw
Benutzerhandbuch
Page 2
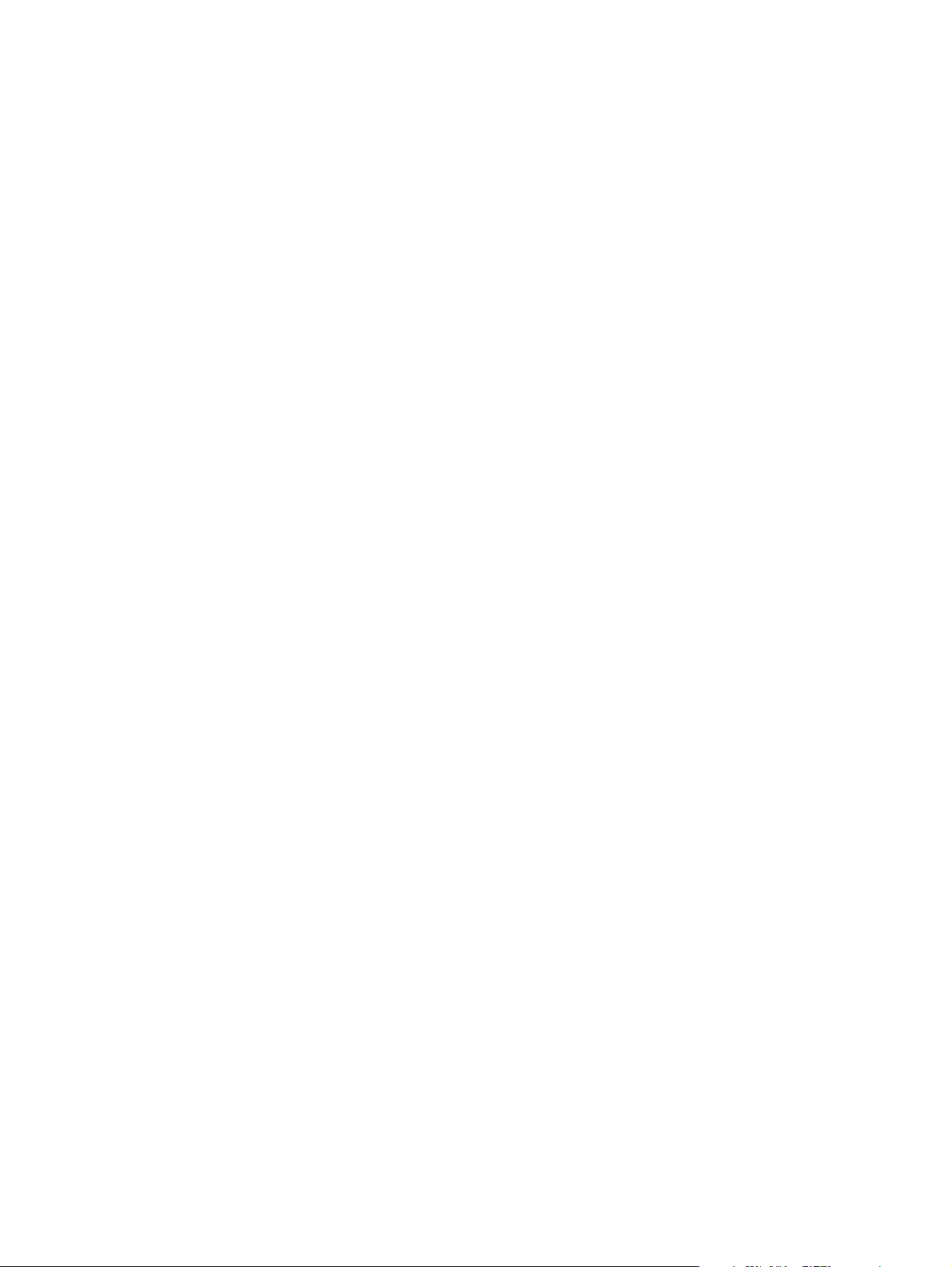
Page 3
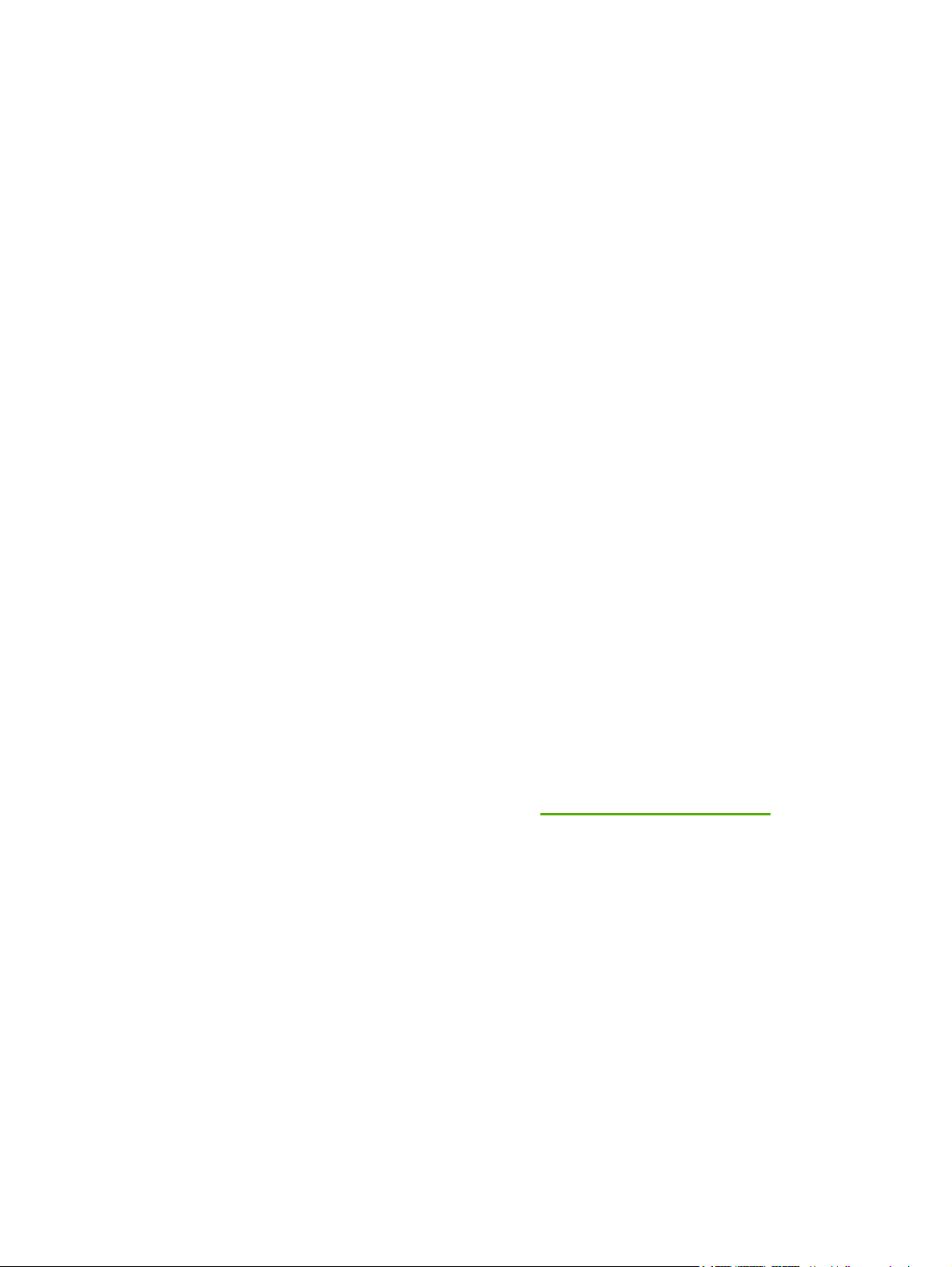
HP LaserJet 1022, 1022n und 1022nw Drucker
Benutzerhandbuch
Page 4
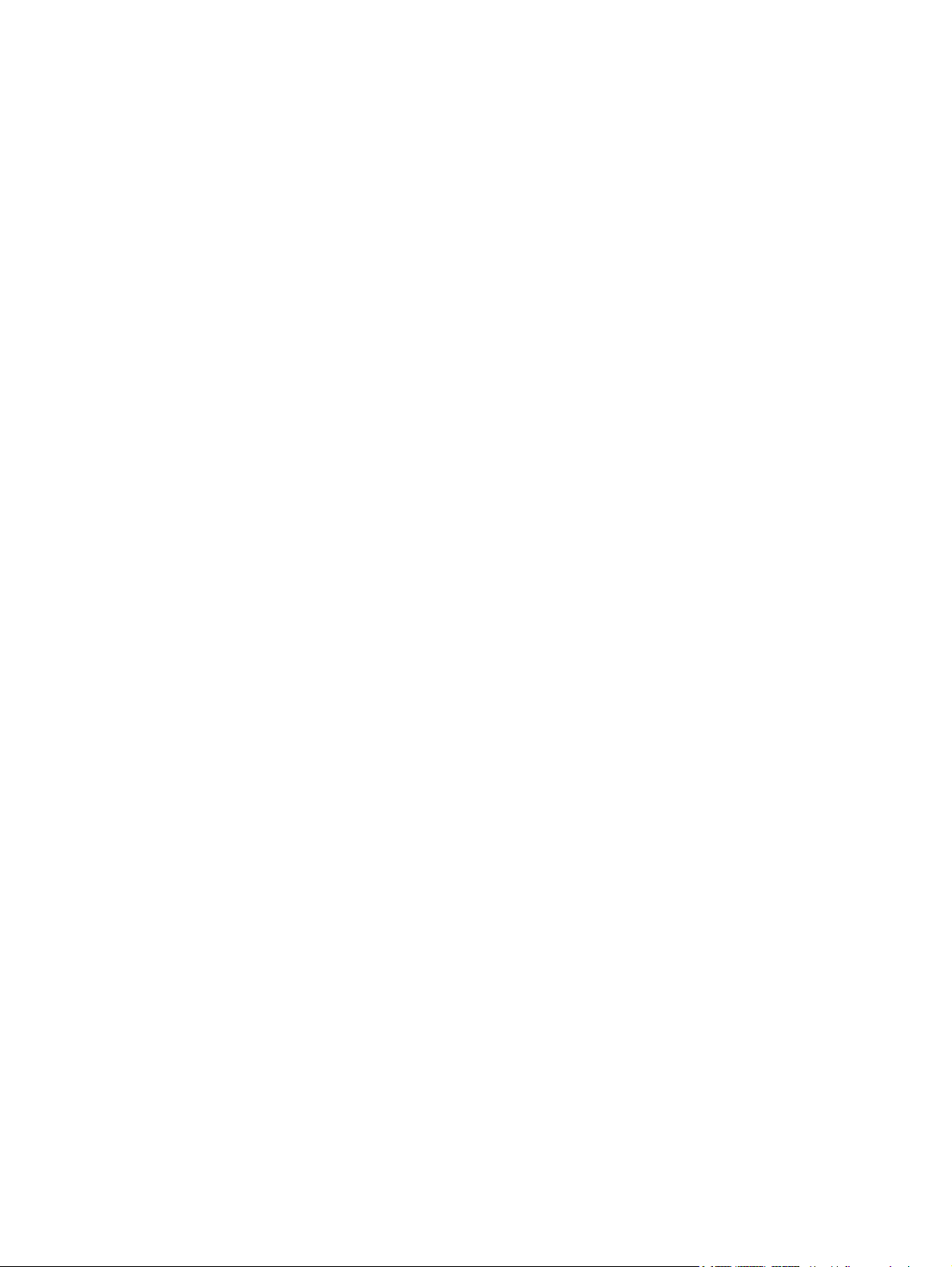
Copyright-Informationen
© 2006 Copyright Hewlett-Packard
Development Company, L.P.
Vervielfältigung, Adaption oder
Übersetzung sind ohne vorherige
schriftliche Genehmigung nur im Rahmen
des Urheberrechts zulässig.
Teilenummer: Q5912-90951
Edition 2, 03/2006
Die Informationen in diesem Dokument
können ohne vorherige Ankündigung
geändert werden.
Für HP Produkte und Dienste gelten nur
die Gewährleistungen, die in den
ausdrücklichen
Gewährleistungserklärungen des
jeweiligen Produkts bzw. Dienstes
aufgeführt sind. Dieses Dokument gibt
keine weiteren Gewährleistungen. HP
haftet nicht für technische oder
redaktionelle Fehler oder Auslassungen in
diesem Dokument.
Marken
Microsoft® and Windows® are
U.S. eingetragene Marken der Microsoft
Corporation.
Energy Star® und das Energy Star-Logo®
sind in den USA eingetragene Marken der
amerikanischen Umweltschutzbehörde
(Environmental Protection Agency).
Bluetooth® ist eine Marke im Besitz ihres
Eigentümers, die von der Hewlett-Packard
Company unter Lizenz verwendet wird.
UNIX® ist eine eingetragene Marke von
The Open Group.
Linux® ist eine in den USA eingetragene
Marke von Linus Torvalds.
Page 5
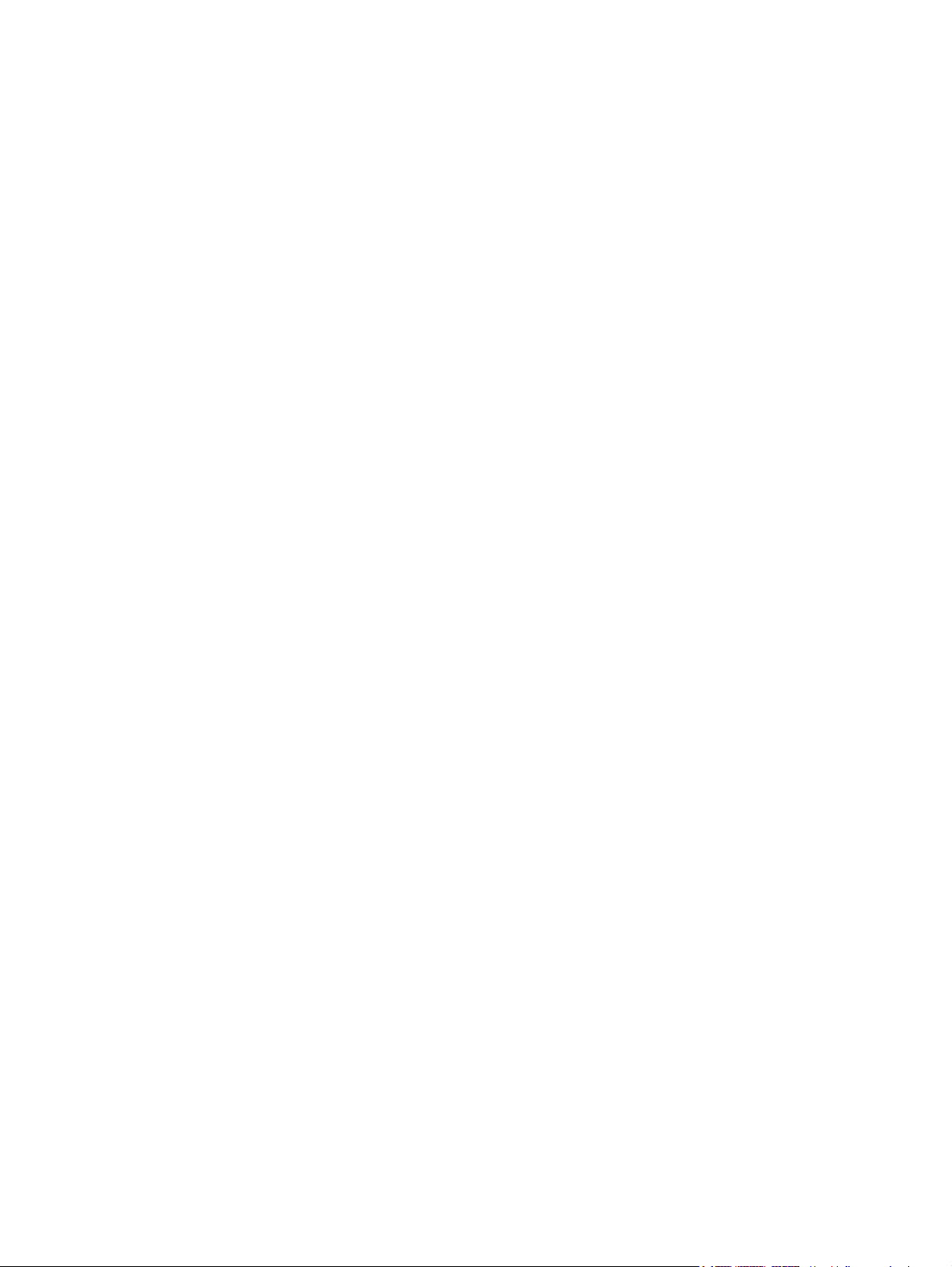
Inhaltsverzeichnis
1 Druckergrundlagen
Schneller Zugriff auf weitere Informationen ..............................................................................2
Internet-Links für Treiber, Software und Support ...............................................................2
Benutzerhandbuch-Links ....................................................................................................2
Hier finden Sie weitere Informationen ................................................................................2
Druckerkonfigurationen .............................................................................................................3
HP LaserJet 1022 Drucker .................................................................................................3
HP LaserJet 1022n Drucker ...............................................................................................3
HP LaserJet 1022nw Drucker .............................................................................................3
Überblick ...................................................................................................................................4
Bedienfeld des Druckers ...........................................................................................................5
Medienpfade ..............................................................................................................................6
Prioritätszufuhrfach .............................................................................................................6
Hauptzufuhrfach .................................................................................................................6
Ausgabefach .......................................................................................................................7
Druckersoftware ........................................................................................................................8
Unterstützte Betriebssysteme .............................................................................................8
Druckersoftware für Windows-Computer ...........................................................................8
Druckertreiber .....................................................................................................................8
Druckereigenschaften (Treiber) ..........................................................................................9
Online-Hilfe für Druckereigenschaften .............................................................................10
Bevorzugte Druckeinstellungen ........................................................................................10
Druckersoftware für Macintosh-Computer ........................................................................10
Eingebetteter Webserver ..................................................................................................11
Beachtenswertes zu den Druckmedien ..................................................................................12
Unterstützte Medienformate .............................................................................................12
2 Druckerverbindungen
USB-Verbindungen .................................................................................................................14
Anschließen des USB-Kabels ..........................................................................................14
Netzwerkverbindungen ...........................................................................................................15
Anschließen an ein Netzwerk ...........................................................................................15
Funkverbindungen ..................................................................................................................17
Drahtloses Drucken .................................................................................................................18
Norm IEEE 802.11b/g .......................................................................................................18
Bluetooth ...........................................................................................................................18
3 Verwalten des Druckers
Druckerinformationsseiten ......................................................................................................20
Demoseite .........................................................................................................................20
Konfigurationsseite ...........................................................................................................20
Druckertestseite ................................................................................................................20
Verwenden des eingebetteten Webservers ............................................................................21
So öffnen Sie den eingebetteten Webserver ...................................................................21
DEWW iii
Page 6
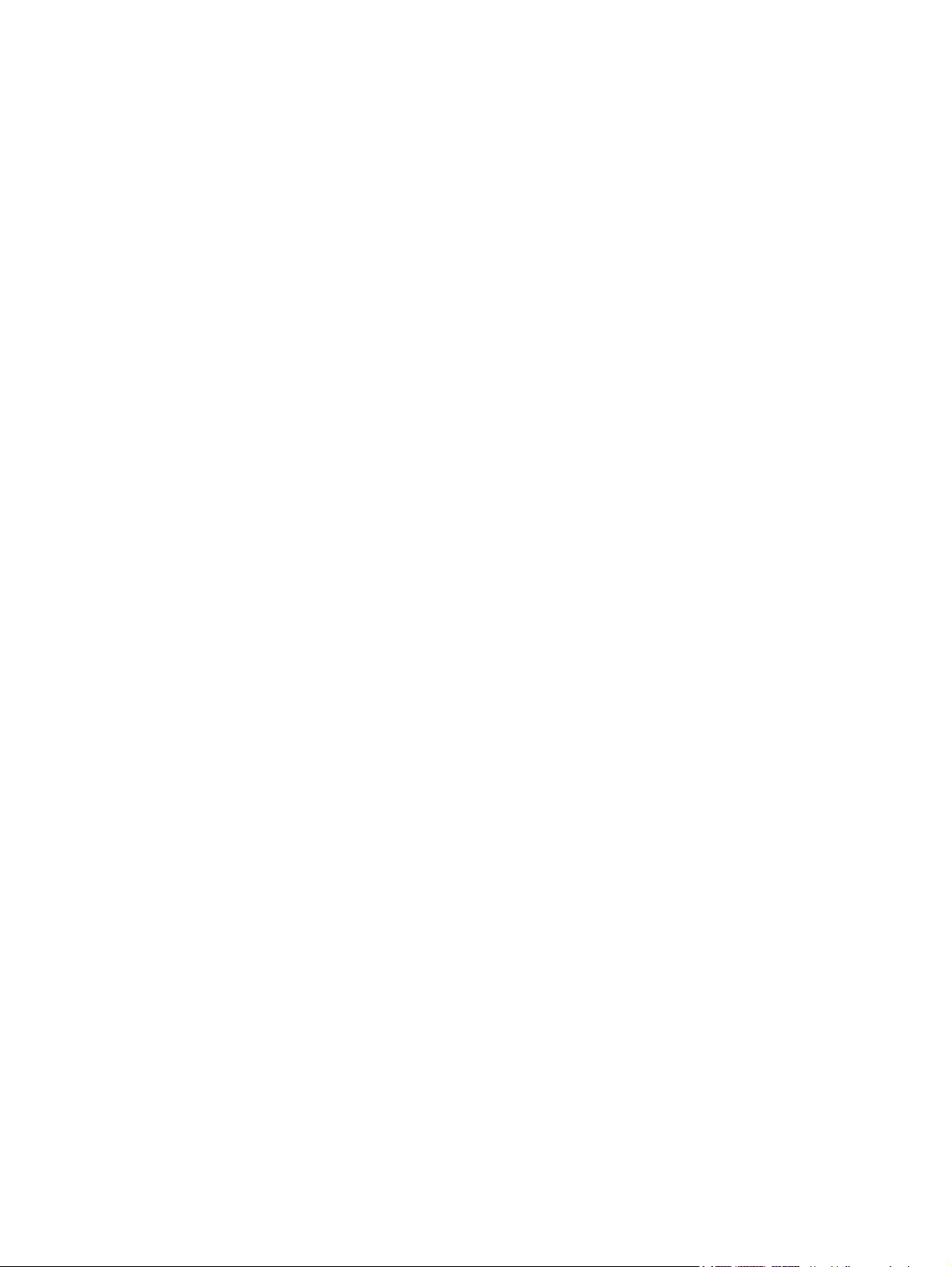
Registerkarte „Information“ (Informationen) .....................................................................22
Registerkarte „Settings“ (Einstellungen) ...........................................................................22
Registerkarte „Networking“ (Netzwerk) ............................................................................22
Bereich „Other Links“ (Andere Links) ...............................................................................22
4 Druckaufgaben
Manuelle Zufuhr ......................................................................................................................24
So drucken Sie mit der manuellen Zufuhr ........................................................................24
Abbrechen eines Druckauftrags ..............................................................................................25
Druckqualitätseinstellungen ....................................................................................................26
Optimieren der Druckqualität für die verschiedenen Medientypen .........................................27
Richtlinien zur Medienverwendung .........................................................................................28
Papier ...............................................................................................................................28
Etiketten ............................................................................................................................29
Transparentfolien ..............................................................................................................29
Umschläge ........................................................................................................................29
Karton und schwere Druckmedien ...................................................................................31
Briefkopfpapier oder vorgedruckte Formulare ..................................................................31
Auswählen von Papier und anderen Druckmedien ................................................................33
HP Druckmedien ...............................................................................................................33
Ungeeignete Medien ........................................................................................................33
Medien, die den Drucker beschädigen können ................................................................34
Einlegen von Medien in die Zufuhrfächer ...............................................................................35
Prioritätszufuhrfach ...........................................................................................................35
250-Blatt-Hauptzufuhrfach ................................................................................................35
Bedrucken eines Umschlags ..................................................................................................36
Bedrucken mehrerer Umschläge ............................................................................................38
Bedrucken von Transparentfolien und Etiketten .....................................................................40
Bedrucken von Briefkopfpapier und vorgedruckten Formularen ............................................41
Bedrucken von Medien in Sonderformaten und Karten ..........................................................42
Bedrucken beider Seiten des Papiers (manueller Duplexdruck) ............................................43
Drucken mehrerer Seiten auf ein einzelnes Blatt Papier (N-up, mehrere Seiten pro
Blatt) .....................................................................................................................................45
Drucken von Broschüren .........................................................................................................46
Drucken von Wasserzeichen ..................................................................................................48
5 Wartung
Reinigen des Druckers ............................................................................................................50
Reinigen des Druckpatronenbereichs ..............................................................................50
Reinigen des Medienpfads im Drucker ............................................................................51
Auswechseln der Papiereinzugswalze ...................................................................................53
Reinigen der Papiereinzugswalze ...........................................................................................56
Auswechseln des Druckertrennstegs ......................................................................................57
Neuverteilen des Toners .........................................................................................................59
Auswechseln der Druckpatrone ..............................................................................................61
6 Fehlersuche
Lösungsfindung .......................................................................................................................64
Schritt 1: Ist der Drucker richtig angeschlossen und eingerichtet? ..................................64
Schritt 2: Leuchtet die Bereit-LED? ..................................................................................64
Schritt 3: Können Sie eine Demoseite drucken? ..............................................................64
Schritt 4: Ist die Druckqualität akzeptabel? ......................................................................65
Schritt 5: Kommuniziert der Drucker mit dem Computer? ...............................................65
Schritt 6: Sieht die gedruckte Seite aus wie erwartet? .....................................................66
iv DEWW
Page 7
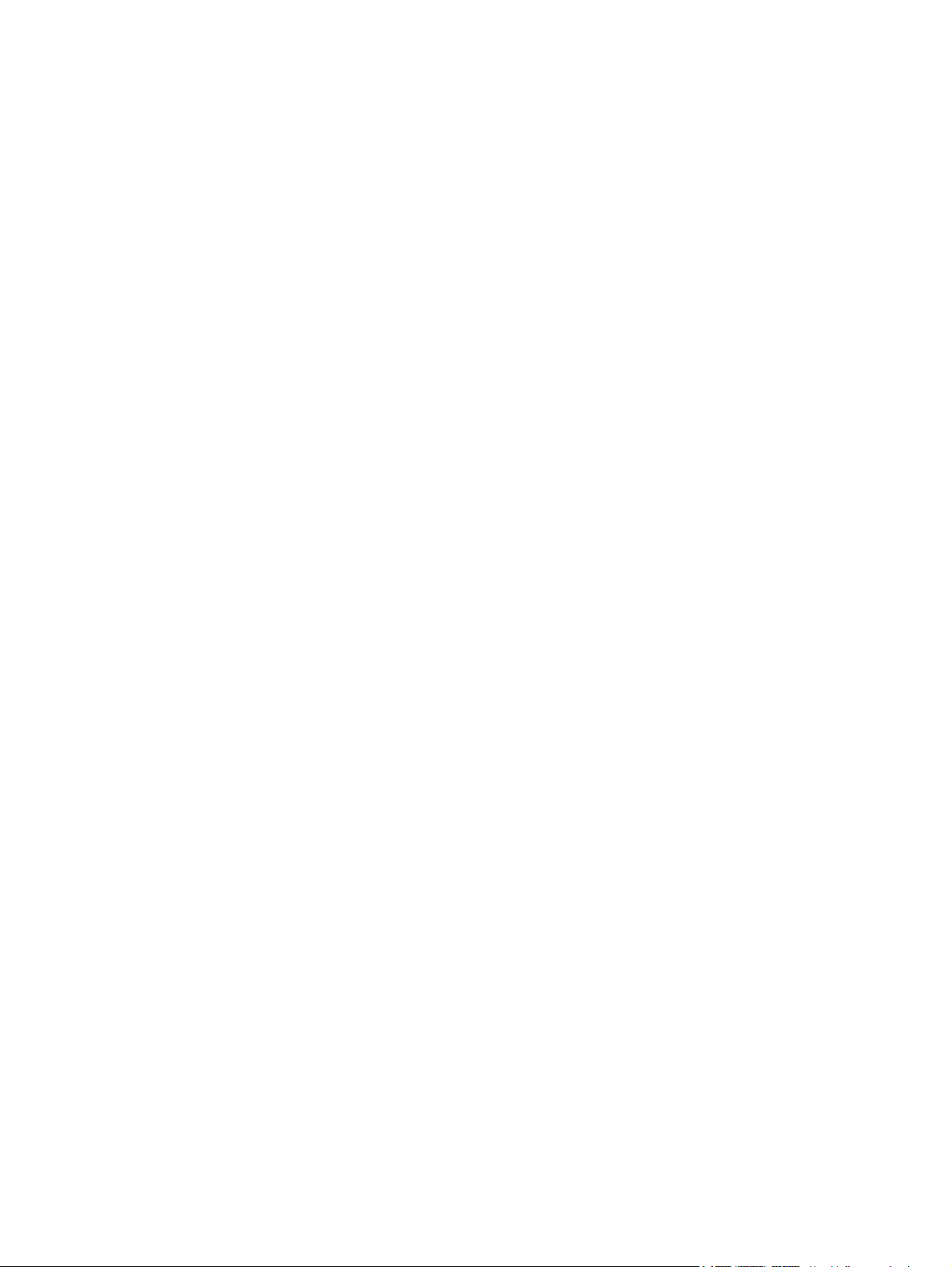
HP Kundendienst ..............................................................................................................66
Status-LED-Leuchtmuster .......................................................................................................67
Probleme bei der Papierhandhabung .....................................................................................70
Medienstau .......................................................................................................................70
Der Aufdruck ist schräg ....................................................................................................70
Es werden mehrere Blätter gleichzeitig in den Drucker eingezogen ...............................70
Der Drucker zieht keine Medien aus dem Medienzufuhrfach ein ....................................71
Die Medien wellen sich im Drucker ..................................................................................71
Die Druckgeschwindigkeit ist sehr langsam .....................................................................71
Die gedruckte Seite sieht anders aus als auf dem Bildschirm ................................................72
Unleserlicher, falscher oder unvollständiger Text ............................................................72
Fehlende Grafiken oder Textstellen bzw. leere Seiten ....................................................73
Das Seitenformat ist anders als auf einem anderen Drucker ..........................................73
Qualität der Grafiken ........................................................................................................73
Probleme mit der Druckersoftware .........................................................................................74
Verbessern der Druckqualität .................................................................................................77
Heller Druck oder blasse Stellen ......................................................................................77
Tonerpartikel .....................................................................................................................77
Fehlstellen ........................................................................................................................78
Vertikale Linien .................................................................................................................78
Grauer Hintergrund ...........................................................................................................79
Verschmierter Toner .........................................................................................................79
Loser Toner ......................................................................................................................80
Vertikale, sich wiederholende Schadstellen .....................................................................80
Verformte Zeichen ............................................................................................................8
Schräg bedruckte Seite ....................................................................................................81
Gewelltes Medium ............................................................................................................82
Zerknittertes oder faltiges Papier .....................................................................................82
Verstreuter Toner ..............................................................................................................83
Wassertropfen an der unteren Kante ...............................................................................83
Beseitigen von Medienstaus ...................................................................................................84
Typische Stellen für Medienstaus ....................................................................................84
Entfernen einer eingeklemmten Seite ..............................................................................84
Lösen von Problemen beim Einrichten verdrahteter Netzwerke ............................................87
1
Anhang A Druckerspezifikationen
Umgebungsspezifikationen .....................................................................................................90
Geräuschemission ..................................................................................................................91
Elektrische Daten ....................................................................................................................92
Abmessungen und Gewicht ....................................................................................................93
Druckerkapazität und -bewertung ...........................................................................................94
Speicherspezifikationen ..........................................................................................................95
Anschlüsse ..............................................................................................................................96
Anhang B Zulassungsbestimmungen
FCC-Bestimmungen ................................................................................................................97
Konformitätserklärung .............................................................................................................98
Behördliche Bestimmungen ....................................................................................................99
Lasersicherheitserklärung ................................................................................................99
Kanadische DOC-Bestimmungen ....................................................................................99
EMI-Erklärung für Korea ...................................................................................................99
Lasersicherheitserklärung für Finnland ..........................................................................100
Programm für eine umweltverträgliche Produktentwicklung .................................................101
Schutz der Umwelt .........................................................................................................101
Ozonbildung ....................................................................................................................101
DEWW v
Page 8
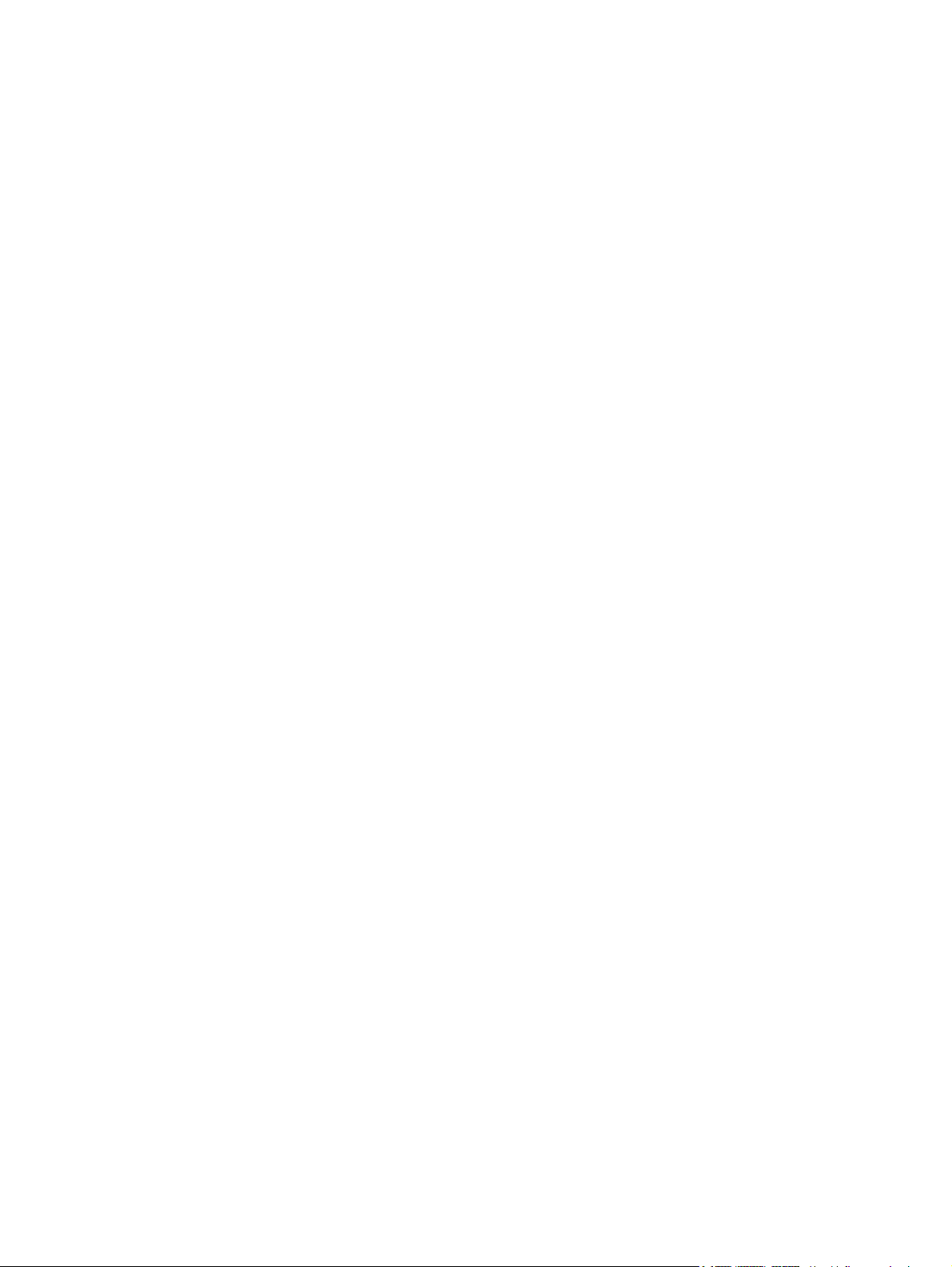
Energieverbrauch ...........................................................................................................101
Tonerverbrauch ..............................................................................................................101
Papierverbrauch .............................................................................................................101
Kunststoffe ......................................................................................................................102
HP LaserJet Druckzubehör ............................................................................................102
Informationen zum HP Rückgabe- und Recyclingprogramm für Druckerzubehör .........102
Papier .............................................................................................................................102
Materialeinschränkungen ...............................................................................................103
Weitere Informationen ....................................................................................................103
Datenblatt zur Materialsicherheit (MSDS) ............................................................................104
Anhang C Gewährleistungs- und Lizenzinformationen
Eingeschränkte Gewährleistung von Hewlett-Packard .........................................................105
Hewlett-Packard Softwarelizenzvereinbarung ......................................................................107
Eingeschränkte Gewährleistung der Druckpatrone ..............................................................109
Anhang D HP Teile und Zubehör
Bestellen von Zubehör ..........................................................................................................112
10/100-Netzwerkkarte und drahtlose Druckserver ...............................................................114
Verwenden von HP Druckpatronen ......................................................................................115
HP Richtlinien für Druckpatronen anderer Hersteller .....................................................115
Lagern von Druckpatronen .............................................................................................115
Gebrauchsdauer der Druckpatrone ................................................................................115
Einsparen von Toner ......................................................................................................115
Anhang E Service und Support
Verfügbarkeit von Service und Support ................................................................................118
HP Care Pack™ Serviceverträge ...................................................................................118
Richtlinien für die Wiederverpackung des Druckers .............................................................119
Kontaktaufnahme mit HP ......................................................................................................120
Index
vi DEWW
Page 9
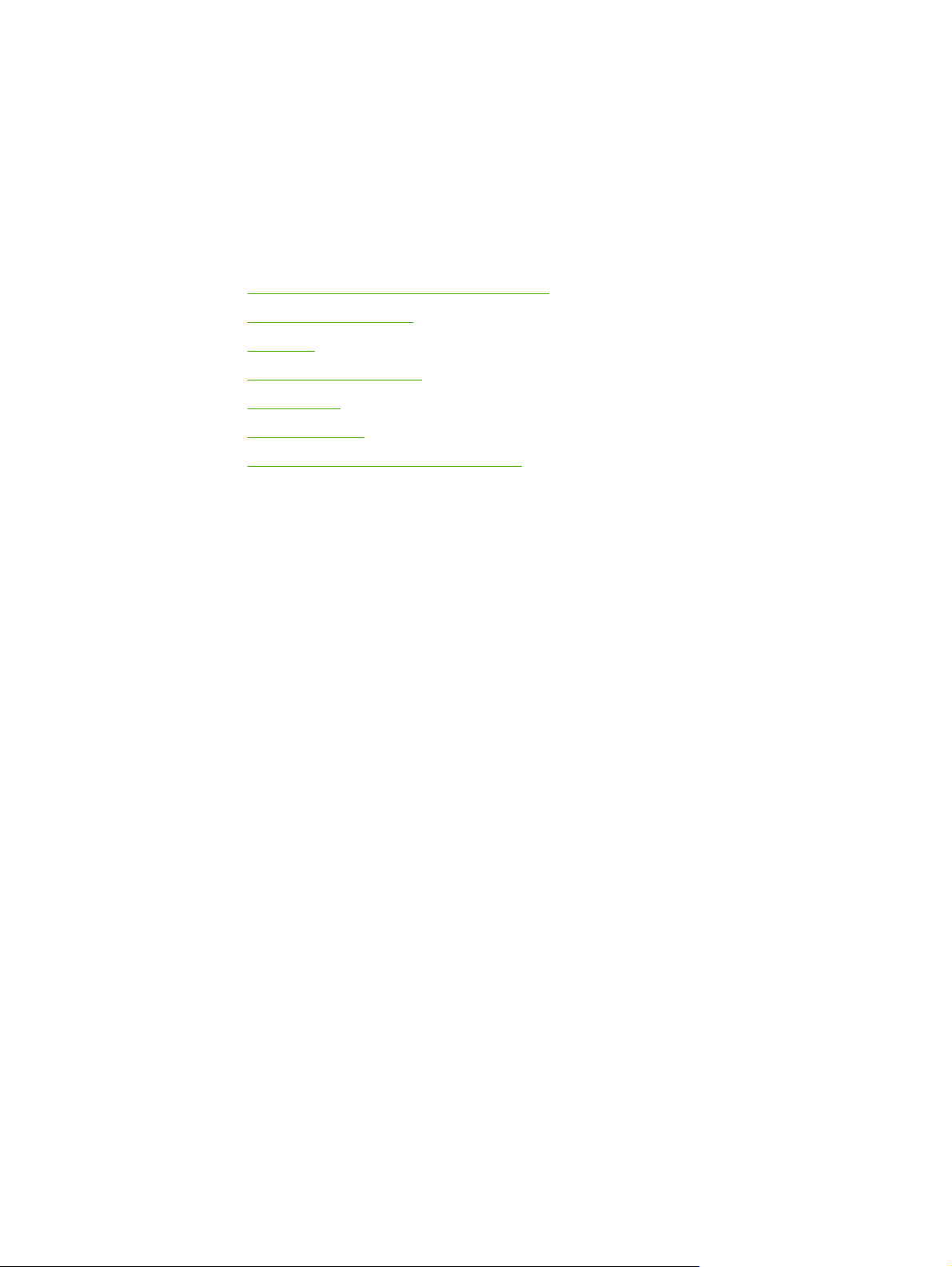
1
Druckergrundlagen
Dieses Kapitel bietet Informationen zu folgenden Themen:
●
Schneller Zugriff auf weitere Informationen
●
Druckerkonfigurationen
●
Überblick
●
Bedienfeld des Druckers
●
Medienpfade
●
Druckersoftware
●
Beachtenswertes zu den Druckmedien
DEWW 1
Page 10
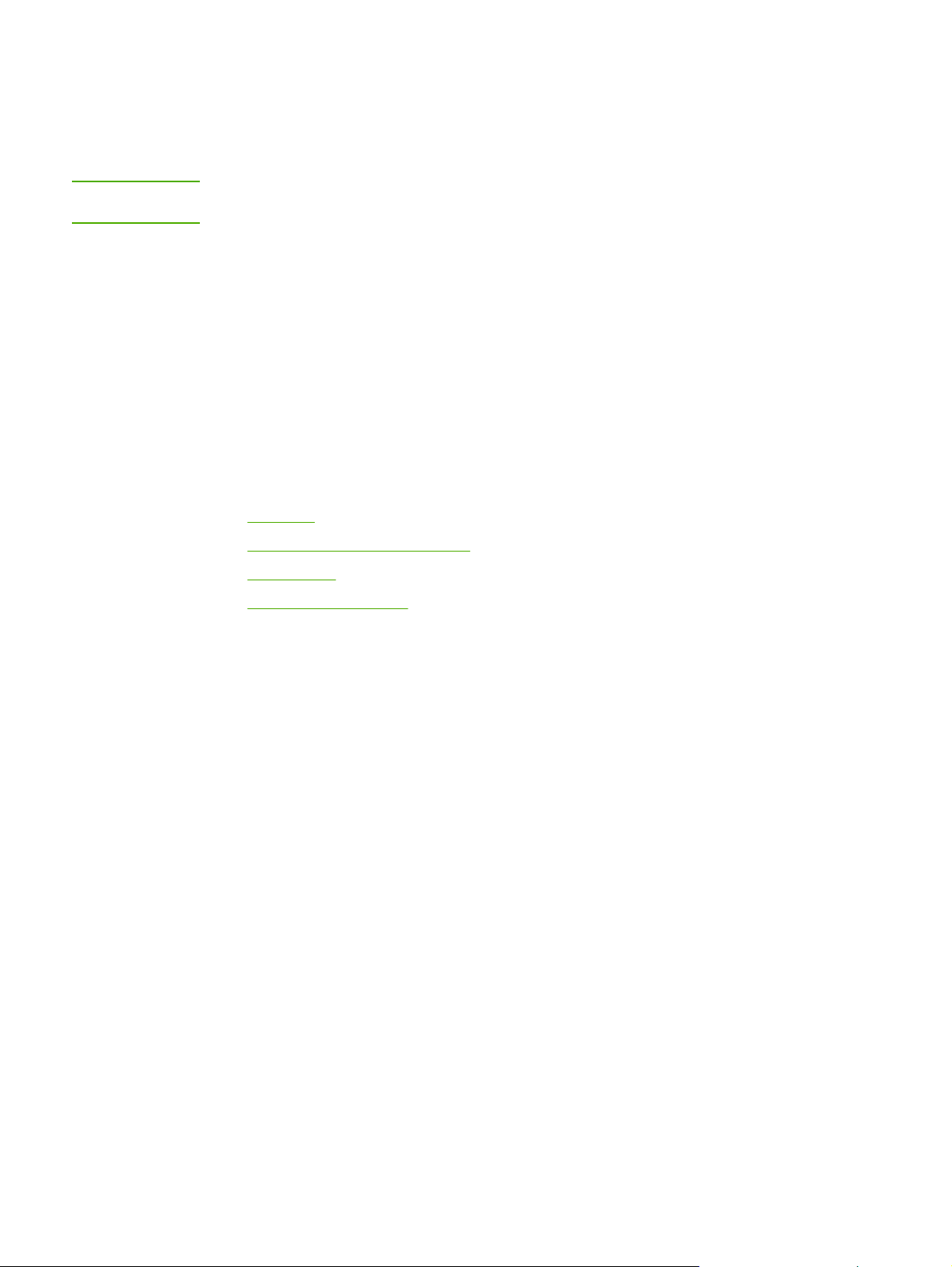
Schneller Zugriff auf weitere Informationen
Die folgenden Abschnitte führen weitere Informationsquellen zu den HP LaserJet 1020
Series Druckern an.
Hinweis
Die HP LaserJet 1020 Series Drucker umfassen die Druckermodelle HP LaserJet 1022,
1022n und 1022nw.
Internet-Links für Treiber, Software und Support
Wenden Sie sich unter einer der folgenden Webadressen an den HP Kundendienst.
HP LaserJet 1022 Drucker
● In den USA erhalten Sie Unterstützung unter http://www.hp.com/support/lj1022/.
● In allen anderen Ländern/Regionen erhalten Sie Unterstützung unter http://www.hp.com/.
Benutzerhandbuch-Links
● Überblick (Lage der Druckerkomponenten)
Auswechseln der Druckpatrone
●
Fehlersuche
●
Bestellen von Zubehör
●
Hier finden Sie weitere Informationen
● CD-Benutzerhandbuch: Ausführliche Informationen zur Verwendung des Druckers und
zur Fehlerbehebung. Auf der mit dem Drucker gelieferten CD-ROM zu finden.
● Online-Hilfe: Informationen zu Druckeroptionen, die über die Druckertreiber zur
Verfügung stehen. Wenn Sie eine Hilfedatei einsehen wollen, greifen Sie über den
Druckertreiber auf die Online-Hilfe zu.
● HTML- (Online-) Benutzerhandbuch: Ausführliche Informationen zur Verwendung des
Druckers und zur Fehlerbehebung. Verfügbar unter http://www.hp.com/support/lj1022/.
Klicken Sie nach der Verbindungsherstellung auf Manuals (Handbücher).
2 Kapitel 1 Druckergrundlagen DEWW
Page 11
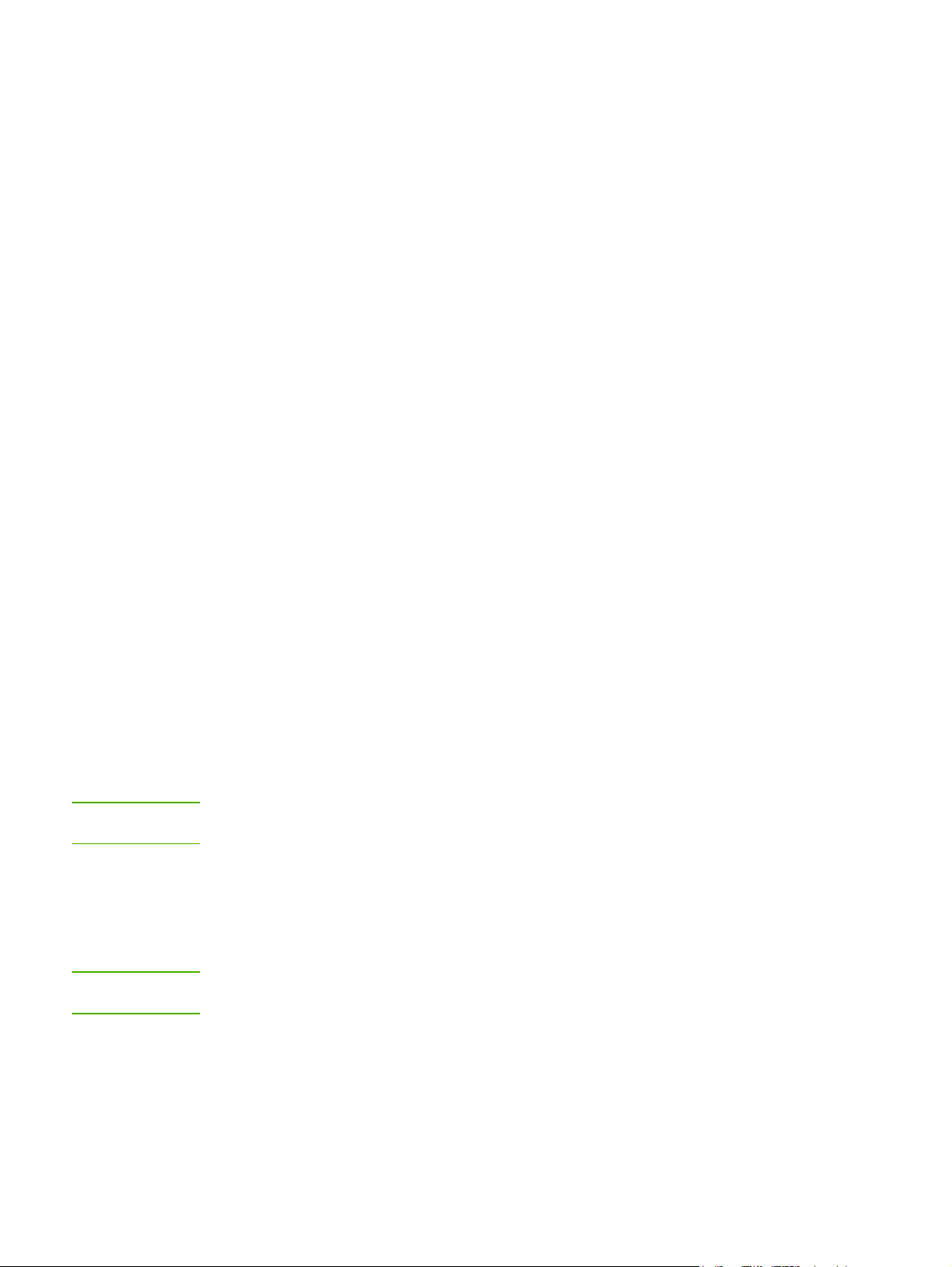
Druckerkonfigurationen
Nachstehend werden die Standardkonfigurationen der HP LaserJet 1022, 1022n und
1022nw Drucker aufgeführt.
HP LaserJet 1022 Drucker
● 18 Seiten pro Minute auf Medien im Format A4 und 19 Seiten pro Minute auf Medien im
Format US-Letter
● Ausgabe der ersten Seite nach nur 8 Sekunden
● Druckqualitätseinstellung „ProRes 1200“, die feine Liniendetails bei 1200 x 1200 dpi
(Punkte pro Zoll) bietet
● 250-Blatt-Hauptzufuhrfach
● Prioritätszufuhrfach
● 100-Blatt-Ausgabekapazität
● EconoMode (spart Toner ein)
● Drucken von Wasserzeichen, Broschüren, mehreren Seiten auf einem Blatt (N-up-
Drucken) und der ersten Seite auf einem anderen Medium als das restliche Dokument
● 8 MB RAM
Hinweis
Hinweis
● 2.000-Seiten-Druckpatrone
● Hostbasierte Druckertreiber
● USB 2.0 High Speed
● Netzschalter
● 26 PCL-Schriftarten
HP LaserJet 1022n Drucker
Der HP LaserJet 1022n Drucker besitzt einen integrierten Netzwerkanschluss.
Weitere Informationen zu Druckertreibern erhalten Sie unter http://www.hp.com/support/
lj1022/.
HP LaserJet 1022nw Drucker
Der HP LaserJet 1022nw Drucker verfügt zusätzlich zu allen Funktionen des
HP LaserJet 1022n Druckers über einen integrierten kabellosen 802.11b/g-Anschluss.
Weitere Informationen über dieses Produkt finden Sie im HP LaserJet 1022nw WirelessBenutzerhandbuch.
DEWW Druckerkonfigurationen 3
Page 12
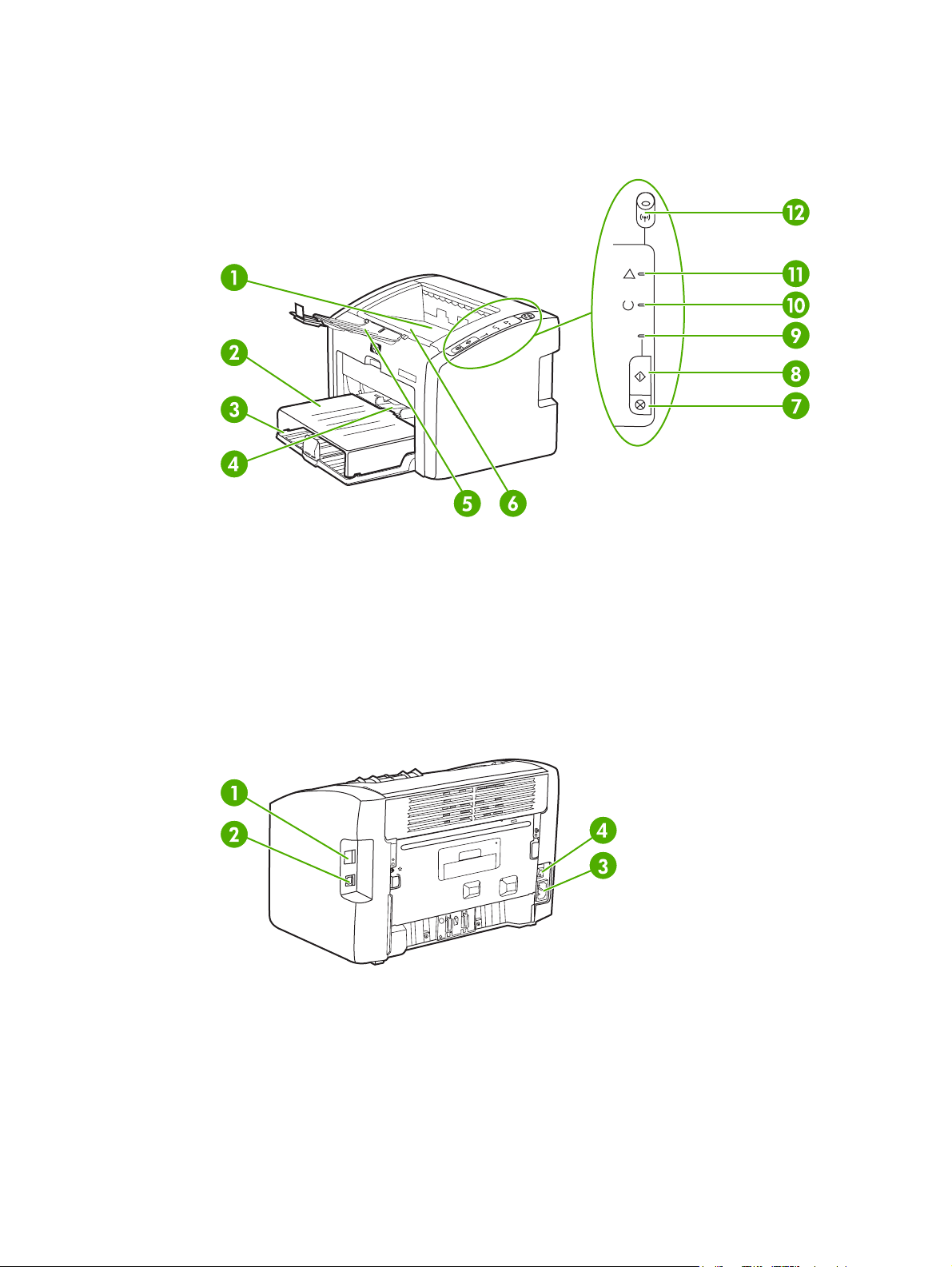
Überblick
In den nachstehenden Abbildungen werden die Komponenten der HP LaserJet 1022, 1022n
und 1022nw Drucker identifiziert.
1
Ausgabefach
2 Abdeckung des Zufuhrfachs
3
250-Blatt-Hauptzufuhrfach
4
Prioritätszufuhrfach
5
Ausgabefachverlängerung
6
Druckpatronenklappe
7
A
BBRUCH
-Taste
8
S
TART
-Taste
9 Start-LED
10
Bereit-LED
11
Achtung-LED
12
Funkverbindungs-LED (nur HP LaserJet 1022nw Drucker)
1
Integrierter Netzwerkanschluss (nur HP LaserJet 1022n und HP LaserJet 1022nw Drucker)
2
USB-Anschluss
3
Netzbuchse
4
Ein/Aus-Schalter
4 Kapitel 1 Druckergrundlagen DEWW
Page 13
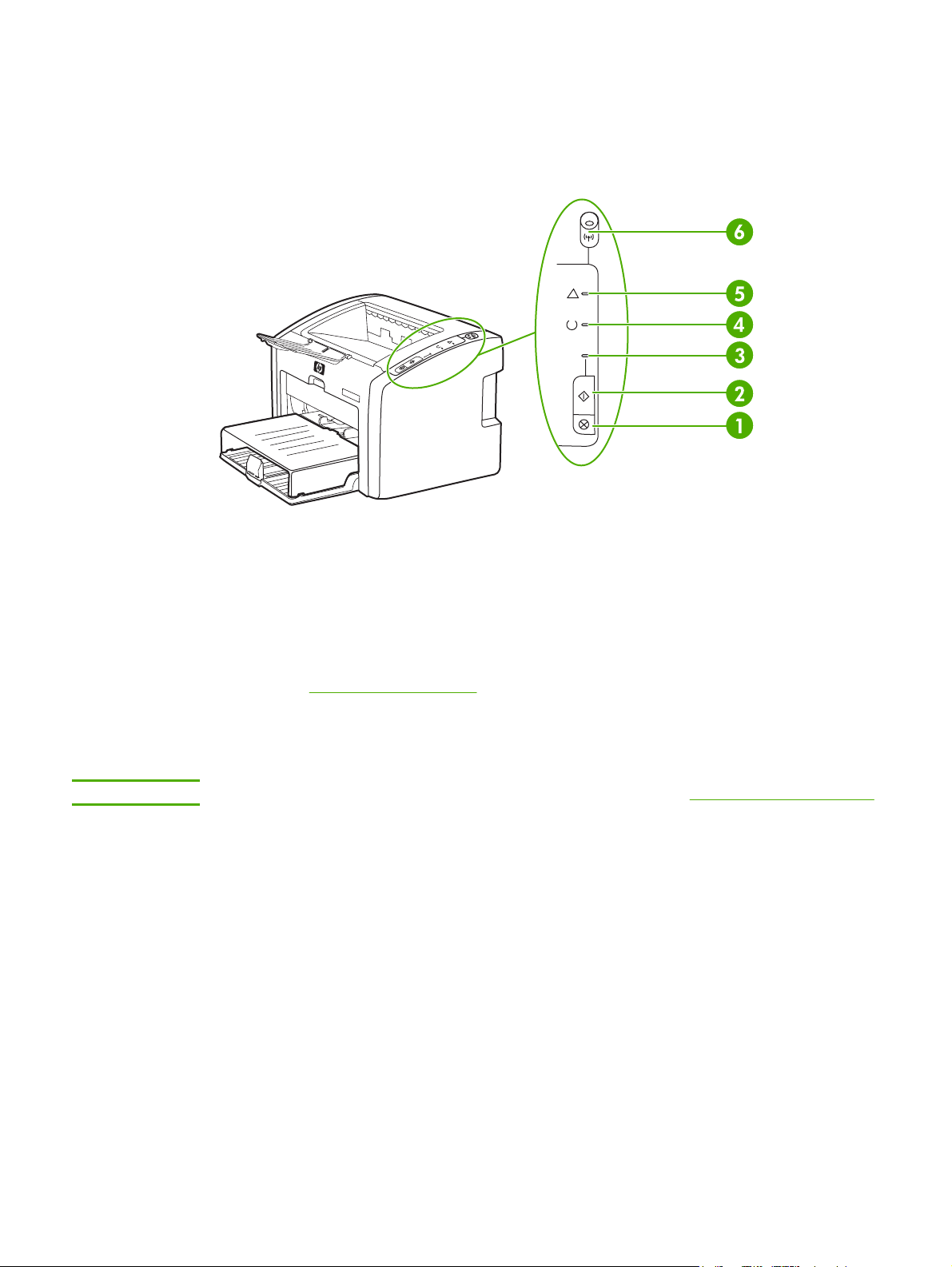
Bedienfeld des Druckers
Das Bedienfeld des Druckers besteht aus drei Leuchtdioden (LEDs) und zwei Tasten. Der
HP LaserJet 1022nw Drucker besitzt eine weitere LED oben im Bedienfeld. Die von den
LEDs erzeugten Leuchtmuster kennzeichnen den jeweiligen Druckerstatus.
1 A
BBRUCH
-Taste: Wenn Sie den im Druck befindlichen Druckauftrag abbrechen möchten, drücken
Sie die A
2 S
Drucken fortfahren möchten, drücken Sie kurz die S
drucken möchten, drücken Sie 5 Sekunden lang die S
3 Start-LED: Zeigt durch Blinken an, dass der Drucker Daten empfängt.
4 Bereit-LED: Zeigt an, dass der Drucker druckbereit ist.
5 Achtung-LED: Zeigt an, dass die Medienzufuhrfächer leer sind, die Druckpatronenklappe offen
steht, die Druckpatrone fehlt oder andere Fehler aufgetreten sind. Weitere Informationen finden
Sie unter
6 Funkverbindungs-LED: (nur HP LaserJet 1022nw Drucker) Wenn die Funkverbindungs-LED
durchgehend leuchtet, wurde eine Funkverbindung aufgebaut. Wenn die LED aus ist, ist der
Funkbetrieb deaktiviert. Wenn die LED blinkt, versucht der Drucker, eine Funkverbindung
aufzubauen.
BBRUCH
-Taste.
TART
-Taste: Wenn Sie eine Demoseite drucken oder im manuellen Zufuhrmodus mit dem
Druckerinformationsseiten.
TART
-Taste. Wenn Sie eine Konfigurationsseite
TART
-Taste.
Hinweis
Eine Beschreibung der LED-Leuchtmuster finden Sie im Abschnitt Status-LED-Leuchtmuster.
DEWW Bedienfeld des Druckers 5
Page 14
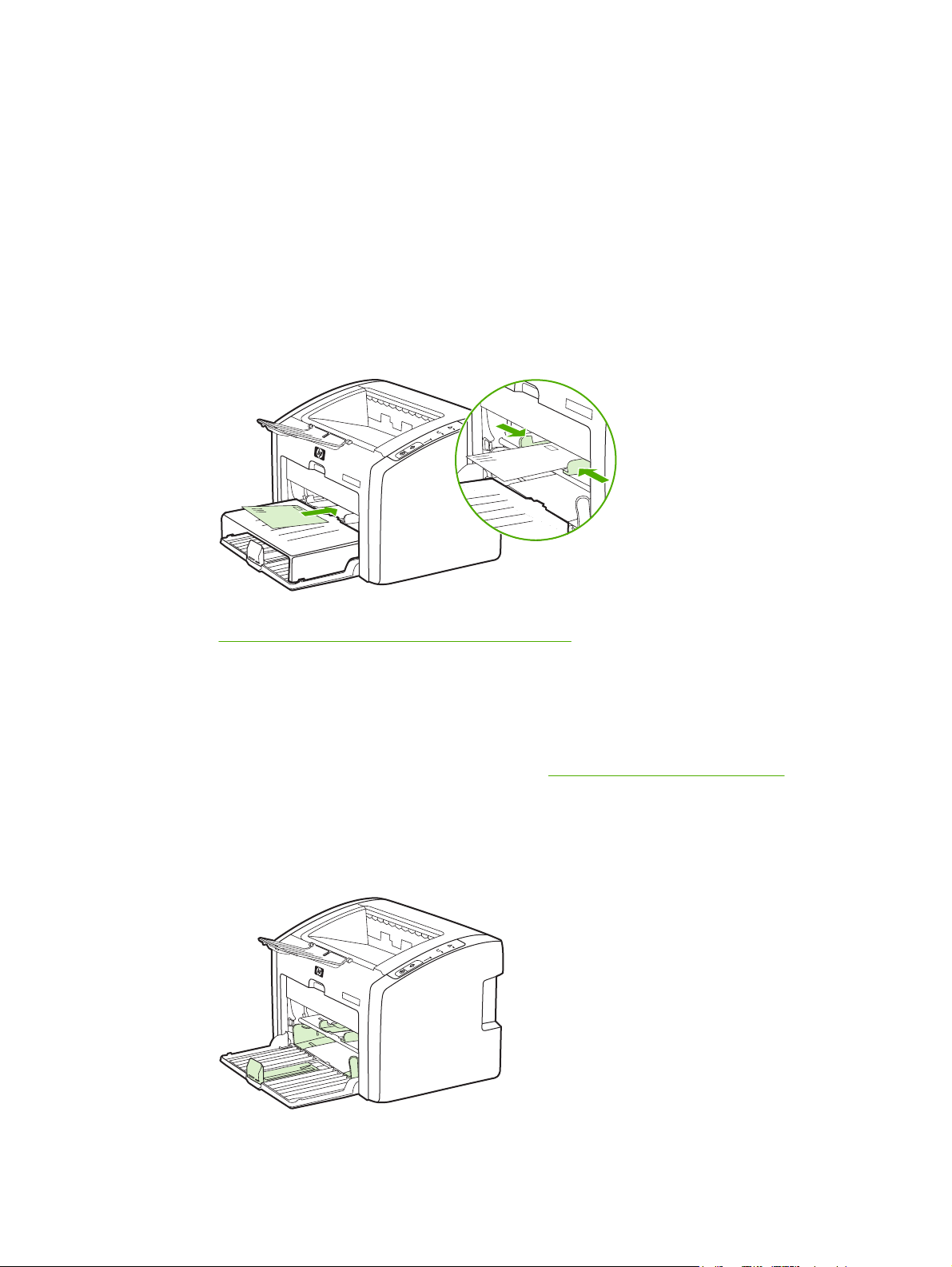
Medienpfade
Die folgenden Abschnitte gehen auf die Zufuhrfächer und das Ausgabefach ein.
Prioritätszufuhrfach
Sie sollten das Prioritätszufuhrfach zum Zuführen einzelner Blätter, Umschläge, Postkarten,
Etiketten oder Transparentfolien verwenden. Das Prioritätszufuhrfach eignet sich auch,
wenn Sie die erste Seite auf einem anderen Medium drucken möchten als das restliche
Dokument.
Die Medienführungen sorgen dafür, dass die Medien dem Drucker richtig zugeführt werden
und der Druck nicht schief (schräg auf dem Medium) verläuft. Stellen Sie die
Medienführungen beim Einlegen des Mediums auf die Breite des verwendeten Mediums ein.
Weitere Informationen über die verschiedenen Medientypen finden Sie im Abschnitt
Auswählen von Papier und anderen Druckmedien.
Hauptzufuhrfach
Das Hauptzufuhrfach ist vorne am Drucker zugänglich und nimmt bis zu 250 Blatt an
75 g/m
Medienspezifikationen finden Sie im Abschnitt
Die Medienführungen sorgen dafür, dass die Medien dem Drucker richtig zugeführt werden
und der Druck nicht schief (schräg auf dem Medium) verläuft. Das Hauptzufuhrfach ist
außerdem mit einer seitlichen und einer vorderen Medienführung ausgestattet. Stellen Sie
die Medienführungen beim Einlegen des Mediums auf die Länge und Breite des
verwendeten Mediums ein.
2
schwerem Papier oder andere Medien auf. Informationen zu den
Druckerkapazität und -bewertung.
6 Kapitel 1 Druckergrundlagen DEWW
Page 15
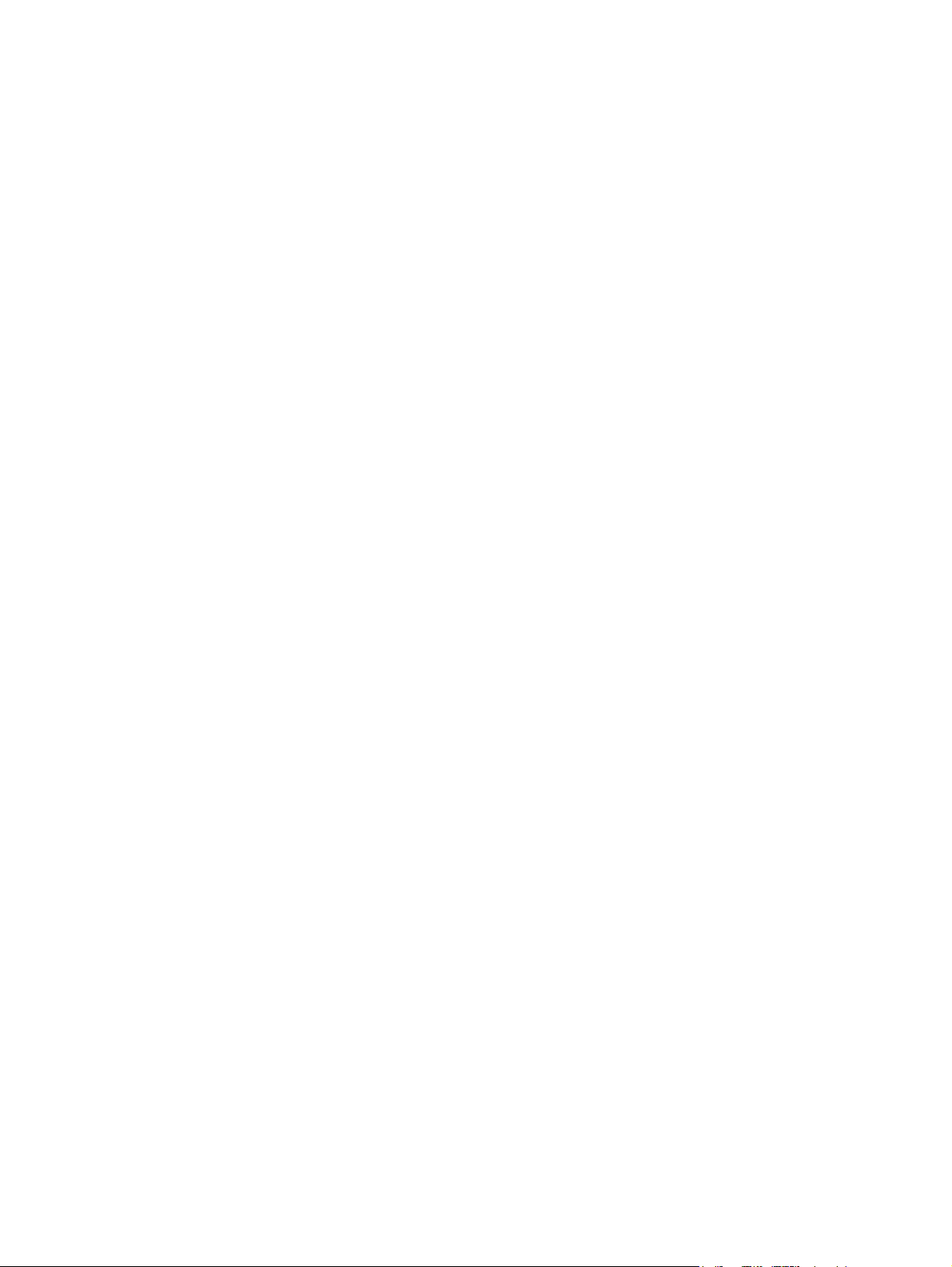
Ausgabefach
Das Ausgabefach befindet sich oben auf dem Drucker. Die bedruckten Medien werden hier
in der richtigen Reihenfolge gesammelt. Die Ausgabefachverlängerung erleichtert das
Stapeln großer Druckaufträge.
DEWW Medienpfade 7
Page 16
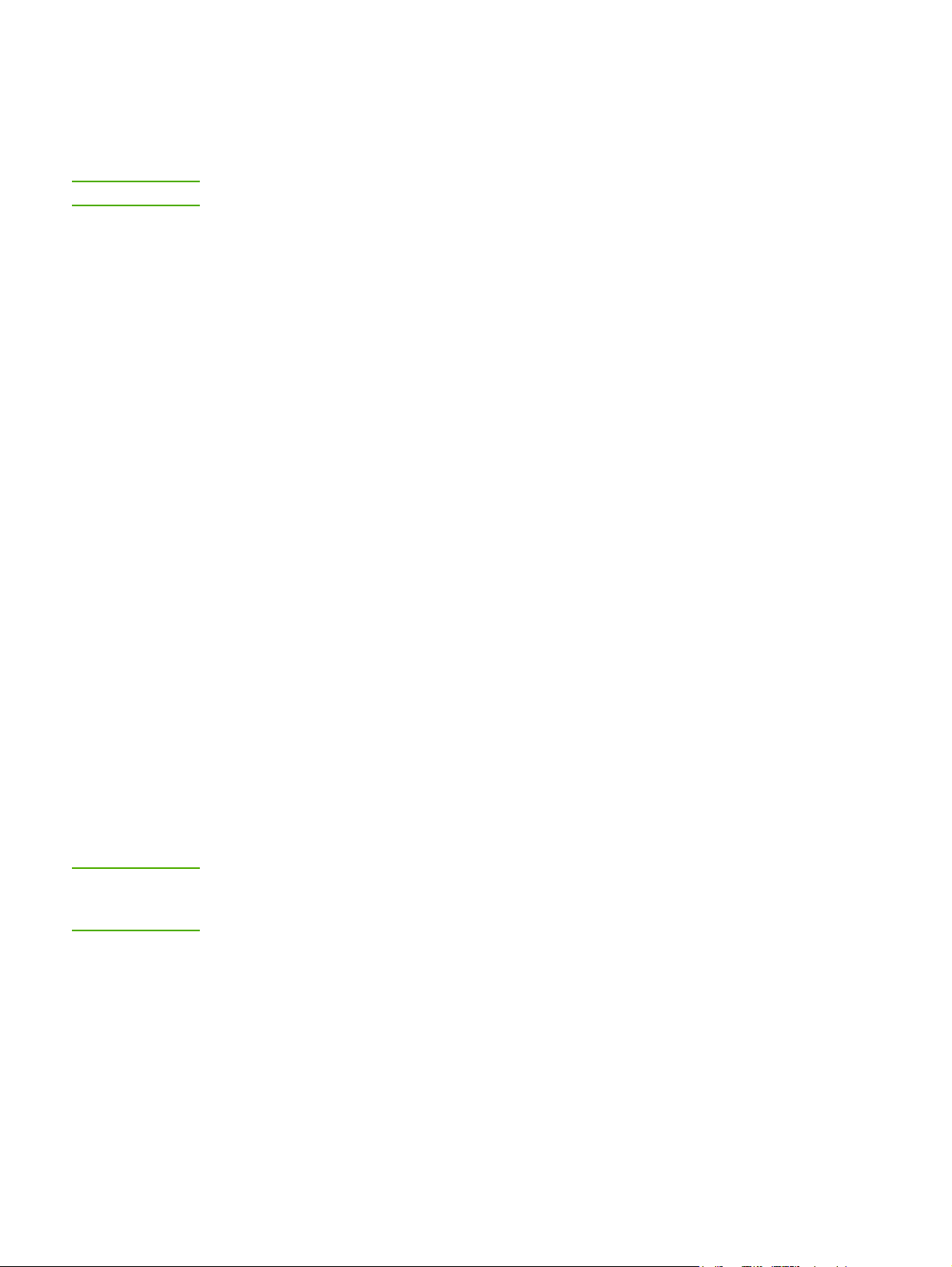
Druckersoftware
Die folgenden Abschnitte gehen auf die unterstützten Betriebssysteme und die mit den
HP LaserJet 1022, 1022n und 1022nw Druckern gelieferte Software ein.
Hinweis
Nicht die gesamte Software ist in allen Sprachen erhältlich.
Unterstützte Betriebssysteme
Der Drucker wird mit Software für folgende Betriebssysteme geliefert:
● Windows XP
● Windows 2000
● Windows ME
● Windows 98 Second Edition (SE)
● Windows Server 2003
Weitere Informationen zum Aktualisieren von Windows 2000 Server auf Windows
Server 2003 finden Sie unter http://www.microsoft.com/.
Weitere Informationen über Windows Server 2003 Point-and-Print finden Sie unter
http://www.microsoft.com/.
Weitere Informationen über Windows Server 2003 Terminaldienste und Drucken finden
Sie unter http://www.microsoft.com/.
● Mac OS X v10.2 und höher
Hinweis
Druckersoftware für Windows-Computer
Die folgenden Abschnitte leiten bei der Installation der Druckersoftware auf verschiedenen
Betriebssystemen und der für alle Benutzer des Druckers verfügbaren Software an.
So installieren Sie die Druckersoftware
Legen Sie die im Lieferumfang des Druckers enthaltene Software-CD in das CD-ROMLaufwerk des Computers ein. Folgen Sie den Installationsanweisungen auf dem
Bildschirm.
Wenn der Begrüßungsbildschirm nicht angezeigt wird, klicken Sie in der Windows-Taskleiste
auf Start und dann auf Ausführen, geben Sie Z:\setup ein (wobei Z der Buchstabe des
CD-ROM-Laufwerks ist), und klicken Sie dann auf OK.
Druckertreiber
Ein Druckertreiber ist die Softwarekomponente, die Zugriff auf die Druckerfunktionen bietet
und dem Computer die Kommunikation mit dem Drucker ermöglicht.
8 Kapitel 1 Druckergrundlagen DEWW
Page 17
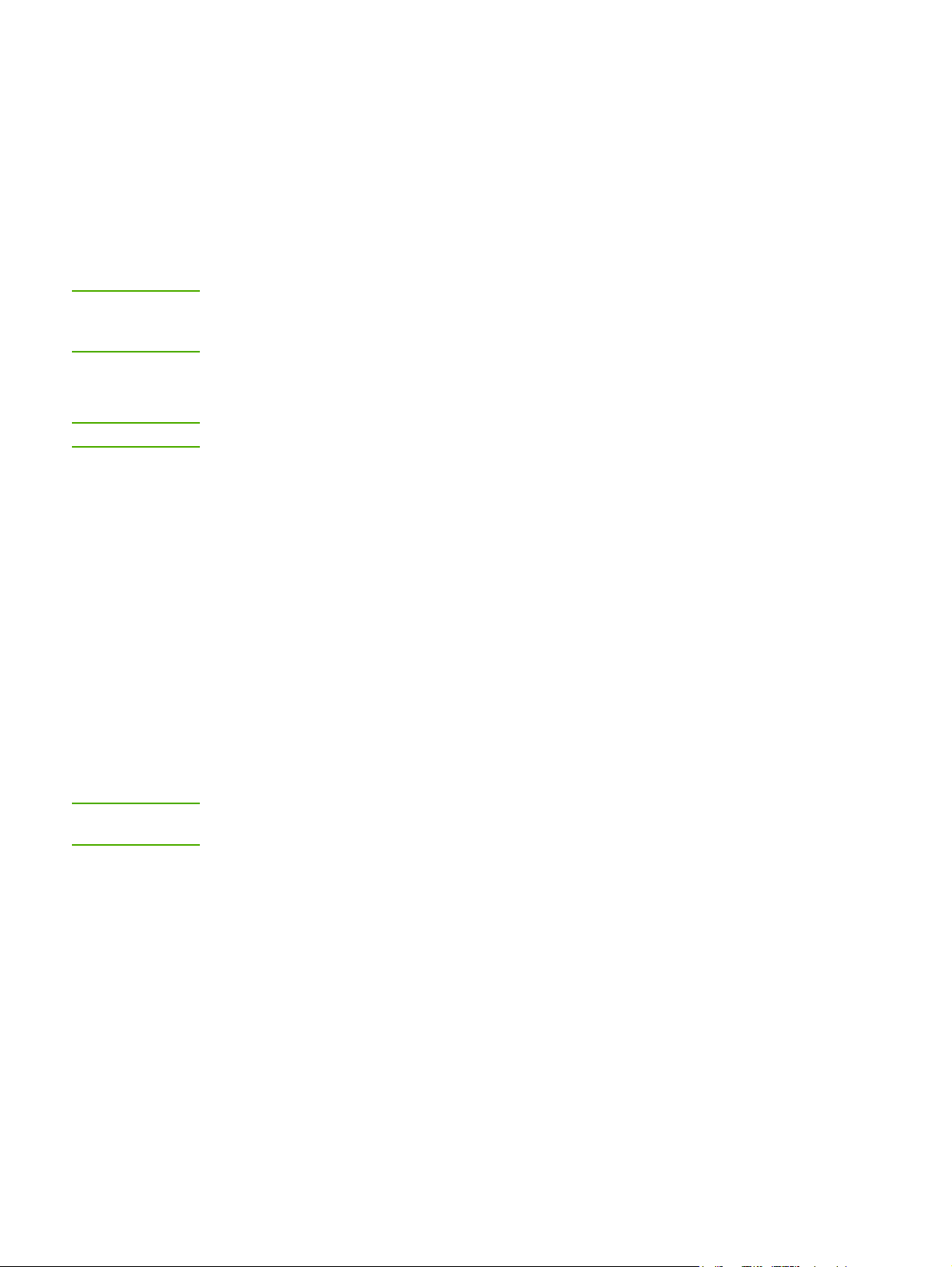
Druckereigenschaften (Treiber)
Der Drucker wird von den Druckereigenschaften gesteuert. Die Standardeinstellungen, wie
z. B. Medienformat und -typ, Drucken mehrerer Seiten auf einem Blatt Papier (N-upDrucken), Auflösung und Wasserzeichen, können geändert werden. Sie können die
Druckereigenschaften wie folgt aufrufen:
● Über die Softwareanwendung, in der Sie drucken. Dadurch werden die Einstellungen
nur für die aktuelle Softwareanwendung geändert.
● Über das Windows-Betriebssystem. Dadurch werden die Standardeinstellungen für alle
zukünftigen Druckaufträge geändert.
Hinweis
Hinweis
Da viele Softwareanwendungen verschiedene Methoden für den Zugriff auf die
Druckereigenschaften anbieten, werden im folgenden Abschnitt nur die üblichsten Methoden
unter Windows 98 SE, 2000, ME und Windows XP beschrieben.
So ändern Sie die Einstellungen nur für die aktuelle Softwareanwendung
Dies ist die üblichste Methode, kann aber von Anwendung zu Anwendung verschieden sein.
1. Klicken Sie im Menü Datei der Softwareanwendung auf Drucken.
2. Klicken Sie im Dialogfeld Drucken auf Eigenschaften.
3. Ändern Sie die Einstellungen, und klicken Sie auf OK.
So ändern Sie die Standardeinstellungen für alle zukünftigen
Druckaufträge unter Windows 98 SE, 2000 und ME
1. Klicken Sie in der Windows-Taskleiste auf Start, wählen Sie Einstellungen, und klicken
Sie dann auf Drucker.
2. Klicken Sie mit der rechten Maustaste auf das Symbol des HP LaserJet 1020 Series
Druckers.
3. Klicken Sie auf Eigenschaften (in Windows 2000 können Sie auch auf
Druckeinstellungen klicken).
4. Ändern Sie die Einstellungen, und klicken Sie auf OK.
Hinweis
In Windows 2000 sind viele dieser Funktionen über das Menü Druckeinstellungen
verfügbar.
So ändern Sie die Standardeinstellungen für alle zukünftigen
Druckaufträge unter Windows XP
1. Klicken Sie in der Windows-Taskleiste auf Start, wählen Sie Einstellungen, und klicken
Sie dann auf Drucker und Faxgeräte.
2. Klicken Sie mit der rechten Maustaste auf das Symbol des HP LaserJet 1020 Series
Druckers.
3. Klicken Sie auf Eigenschaften oder auf Druckeinstellungen.
4. Ändern Sie die Einstellungen, und klicken Sie auf OK.
DEWW Druckersoftware 9
Page 18
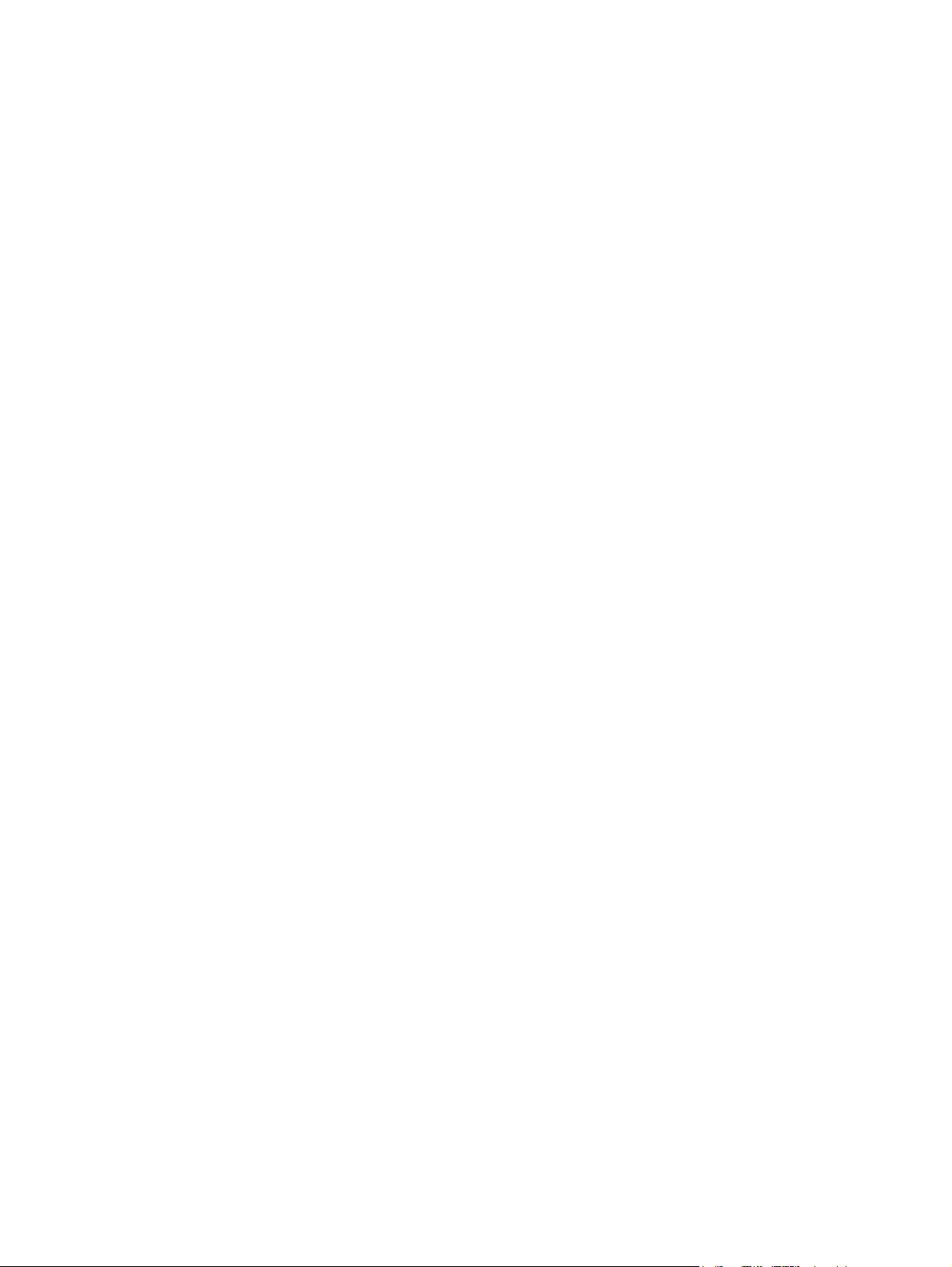
Online-Hilfe für Druckereigenschaften
Die Online-Hilfe für die Druckereigenschaften (Treiber) beinhaltet spezifische Informationen
über die Funktionen in den Druckereigenschaften. Diese Online-Hilfe führt Sie durch den
Prozess zum Ändern der Drucker-Standardeinstellungen. Für manche Treiber erhalten Sie
in der Online-Hilfe Anweisungen zum Verwenden der kontextbezogenen Hilfe. Die
kontextbezogene Hilfe beschreibt die Optionen für die Treiberfunktion, auf die Sie gerade
zugreifen.
So greifen Sie auf die Online-Hilfe für die Druckereigenschaften zu
1. Klicken Sie in der Softwareanwendung im Menü Datei auf die Option Drucken.
2. Klicken Sie auf Eigenschaften und anschließend auf Hilfe.
Bevorzugte Druckeinstellungen
Sie können die Druckeinstellungen für diesen Drucker auf zwei verschiedene Arten ändern:
in der Softwareanwendung oder im Druckertreiber. Für HP LaserJet 1022n und
HP LaserJet 1022nw Series Drucker können Sie die Druckeinstellungen zudem über den
eingebetteten Webserver ändern. Änderungen, die an den Druckeinstellungen
vorgenommen wurden, werden in Abhängigkeit davon, wo diese Änderungen vorgenommen
wurden, folgendermaßen bevorzugt behandelt:
● Änderungen, die in der Softwareanwendung vorgenommen werden, überschreiben alle
anderen Änderungen. Innerhalb einer Softwareanwendung überschreiben Änderungen,
die im Dialogfeld „Seite einrichten“ vorgenommen werden, die Änderungen, die im
Dialogfeld „Drucken“ vorgenommen werden.
● Änderungen, die im Druckertreiber vorgenommen werden, überschreiben nicht die in der
Softwareanwendung geänderten Einstellungen.
● Im eingebetteten Webserver vorgenommene Änderungen sind von niedrigster Priorität.
Wenn eine bestimmte Druckeinstellung auf mehr als eine der oben aufgeführten Arten
geändert werden kann, wählen Sie die Methode mit der höchsten Priorität.
Druckersoftware für Macintosh-Computer
Die folgenden Abschnitte beschreiben, wie die Macintosh-Software für die
HP LaserJet 1022, 1022n und 1022nw Drucker aufgerufen wird.
Aufrufen des Druckertreibers (Mac OS X v10.2 und höher)
1. Die Druckerauswahl oder das Druckerkonfigurationsprogramm sollte automatisch
geöffnet werden. Gehen Sie andernfalls folgendermaßen vor:
a. Doppelklicken Sie auf dem Desktop auf das Laufwerkssymbol der Festplatte.
b. Öffnen Sie den Ordner Programme und anschließend den Ordner Dienstprogramme.
10 Kapitel 1 Druckergrundlagen DEWW
Page 19
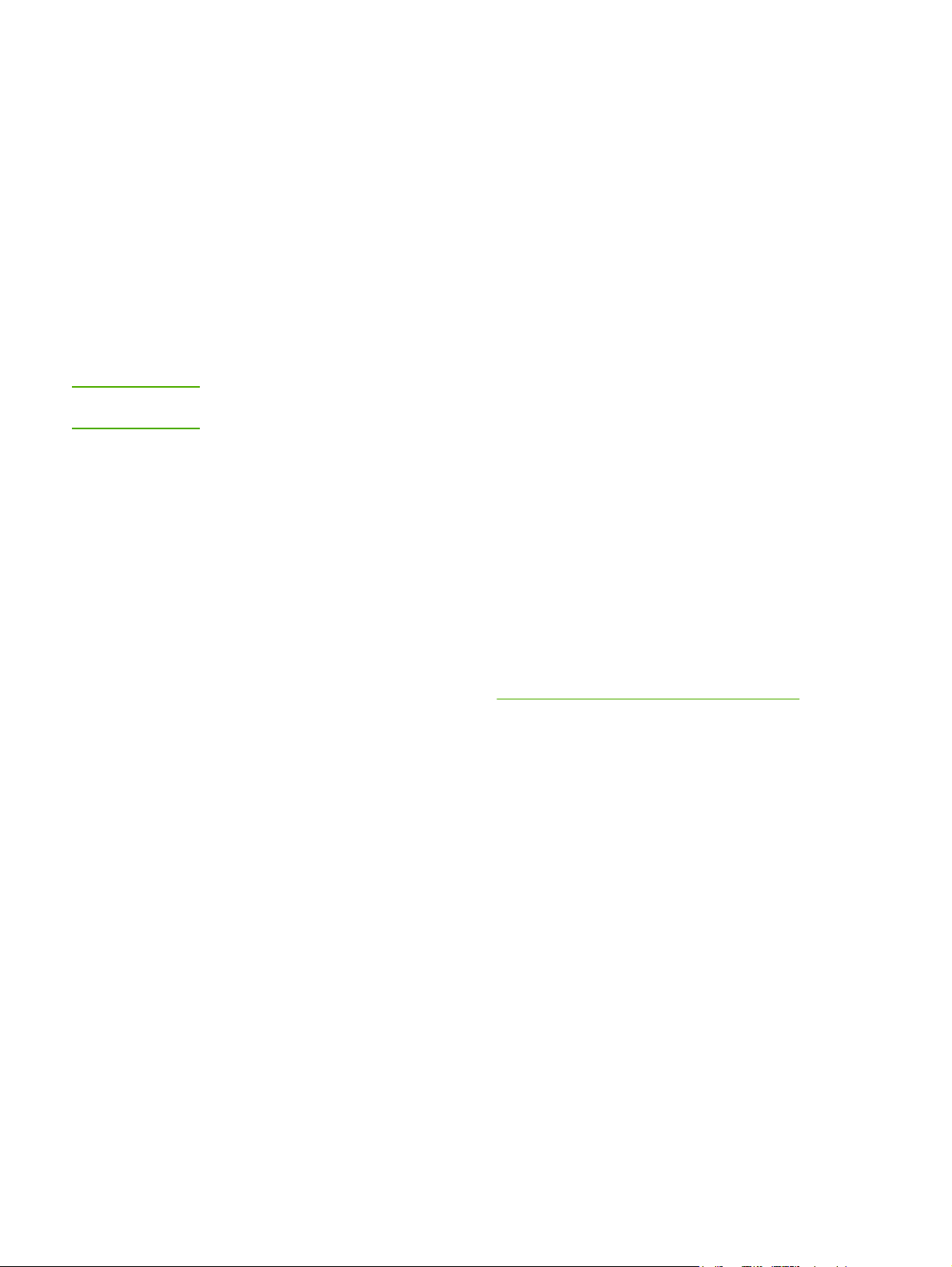
c. Doppelklicken Sie je nach Betriebssystem auf Druckerauswahl oder
Druckerkonfigurationsprogramm.
2. Klicken Sie auf Hinzufügen. Das Dialogfeld „Drucker hinzufügen“ mit der Druckerliste
wird angezeigt.
3. Wählen Sie je nach der Art der Verbindung zwischen Computer und Drucker eine der
folgenden Optionen aus dem oberen Menü aus:
● USB
● Rendezvous (nur für HP LaserJet 1022n und 1022nw Drucker)
4. Wählen Sie den Druckernamen aus der Druckerliste aus.
5. Klicken Sie auf Hinzufügen.
Eingebetteter Webserver
Hinweis
Diese Funktion ist nur auf den HP LaserJet 1022n und HP LaserJet 1022nw Druckern
verfügbar.
Mit dem eingebetteten Webserver können Sie auf die Druckereinstellungen und
Druckerinformationen zugreifen, indem Sie an einem beliebigen Computer die IP-Adresse
oder den Hostnamen des Druckers in einen Webbrowser (wie z. B. Netscape Navigator oder
Microsoft® Internet Explorer) eingeben. Über den eingebetteten Webserver können Sie den
Drucker konfigurieren, Statusinformationen anzeigen, Zubehör für den Drucker erwerben
und Informationen zur Fehlerbehebung abrufen.
Die folgenden Webbrowser unterstützen den eingebetteten Webserver:
● Internet Explorer Version 5.5 (und höher)
● Netscape Navigator Version 4.75 (und höher)
● Apple Safari
Weitere Informationen finden Sie unter
Verwenden des eingebetteten Webservers.
DEWW Druckersoftware 11
Page 20
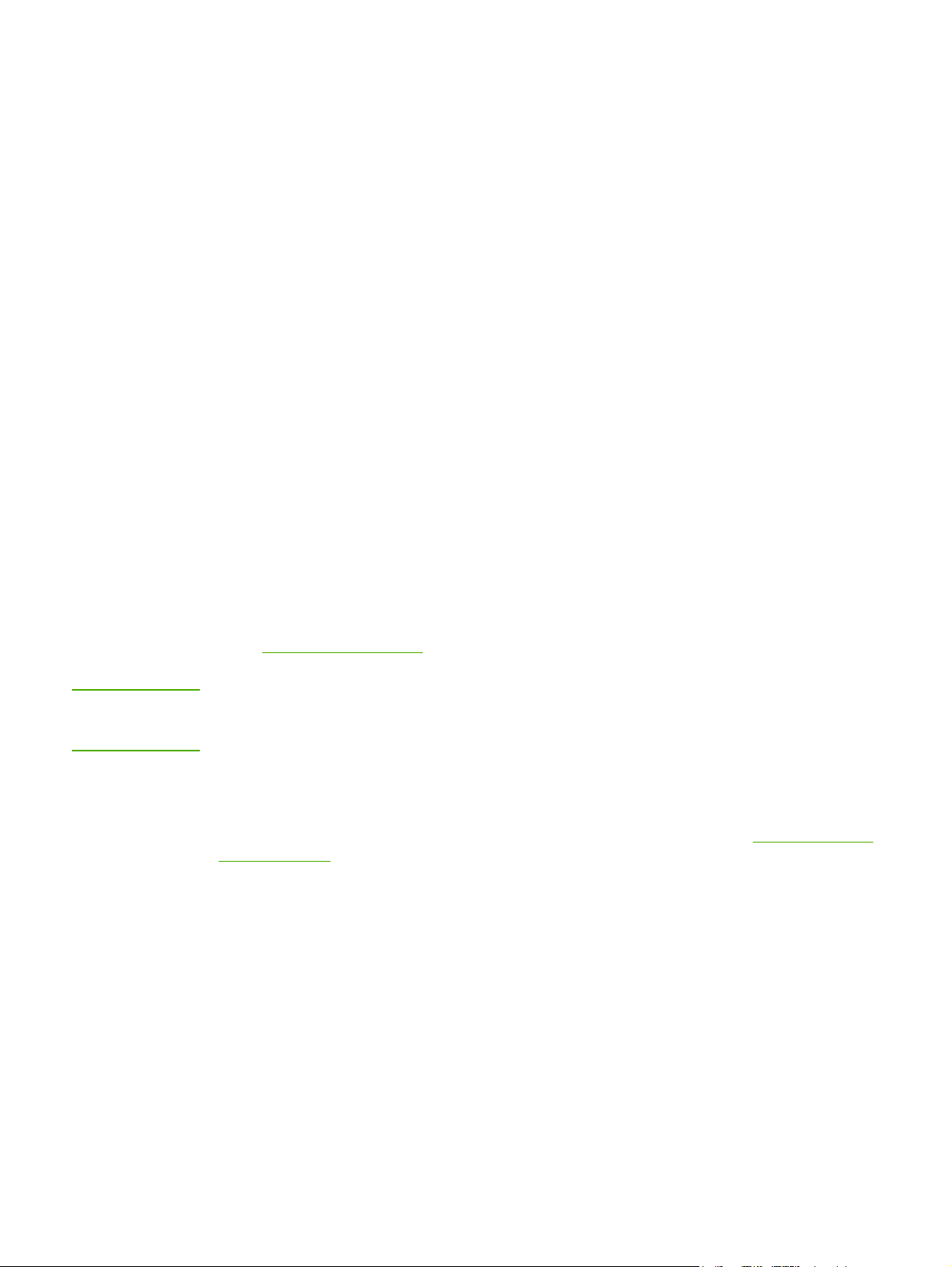
Beachtenswertes zu den Druckmedien
HP LaserJet Drucker erstellen Ausdrucke in hervorragender Qualität. Der Drucker kann eine
Reihe von Medien aufnehmen, wie zugeschnittene Papierbögen (einschließlich
Recyclingpapier), Umschläge, Etiketten, Transparentfolien, Velinpapier und Papier in
Sonderformaten. Eigenschaften wie Gewicht, Körnung und Feuchtigkeitsgehalt sind wichtige
Faktoren, die die Druckerleistung und Ausgabequalität beeinträchtigen können.
Mit dem Drucker können verschiedene Papiersorten und andere Druckmedien gemäß den in
diesem Handbuch aufgeführten Richtlinien verwendet werden. Bei der Verwendung von
Medien, die die Anforderungen nicht erfüllen, können folgende Probleme auftreten:
● Schlechte Druckqualität
● Häufigere Medienstaus
● Vorzeitige Abnutzung des Druckers und dadurch Reparaturbedürftigkeit
Zum Erzielen bester Ergebnisse sollten stets HP Papier und HP Druckmedien verwendet
werden. Die Hewlett-Packard Company empfiehlt keine Produkte anderer Marken. Da es
sich dabei nicht um Produkte von HP handelt, kann HP deren Qualität weder beeinflussen
noch kontrollieren.
Es kann vorkommen, dass ein bestimmtes Medium alle in diesem Handbuch aufgeführten
Anforderungen erfüllt und dennoch schlechte Druckergebnisse erzielt werden. Dies kann auf
unsachgemäße Handhabung, unangemessene Temperatur- oder Feuchtigkeitsverhältnisse
oder andere Variablen zurückzuführen sein, über die HP keine Kontrolle hat.
VORSICHT
Vor dem Kauf von großen Papiermengen sollten Sie sicherstellen, dass das Druckmedium
alle in diesem Handbuch und im HP LaserJet Printer Family Media Guide
(Druckmedienhandbuch für HP LaserJet Drucker) aufgeführten Anforderungen erfüllt. Diese
Richtlinien können unter http://www.hp.com/support/ljpaperguide/ heruntergeladen werden.
Bestellen von Zubehör finden Sie weitere Informationen zum Bestellen der Richtlinien.
Unter
Testen Sie die Medien stets, bevor Sie diese in großen Mengen kaufen.
Medien, die den Spezifikationen von HP nicht entsprechen, können Druckerprobleme
verursachen, die eine Reparatur erforderlich werden lassen. Eine derartige Reparatur fällt
nicht unter die Gewährleistung oder Serviceverträge von HP.
Unterstützte Medienformate
Informationen zu den unterstützen Medienformaten finden Sie im Abschnitt Druckerkapazität
und -bewertung.
12 Kapitel 1 Druckergrundlagen DEWW
Page 21
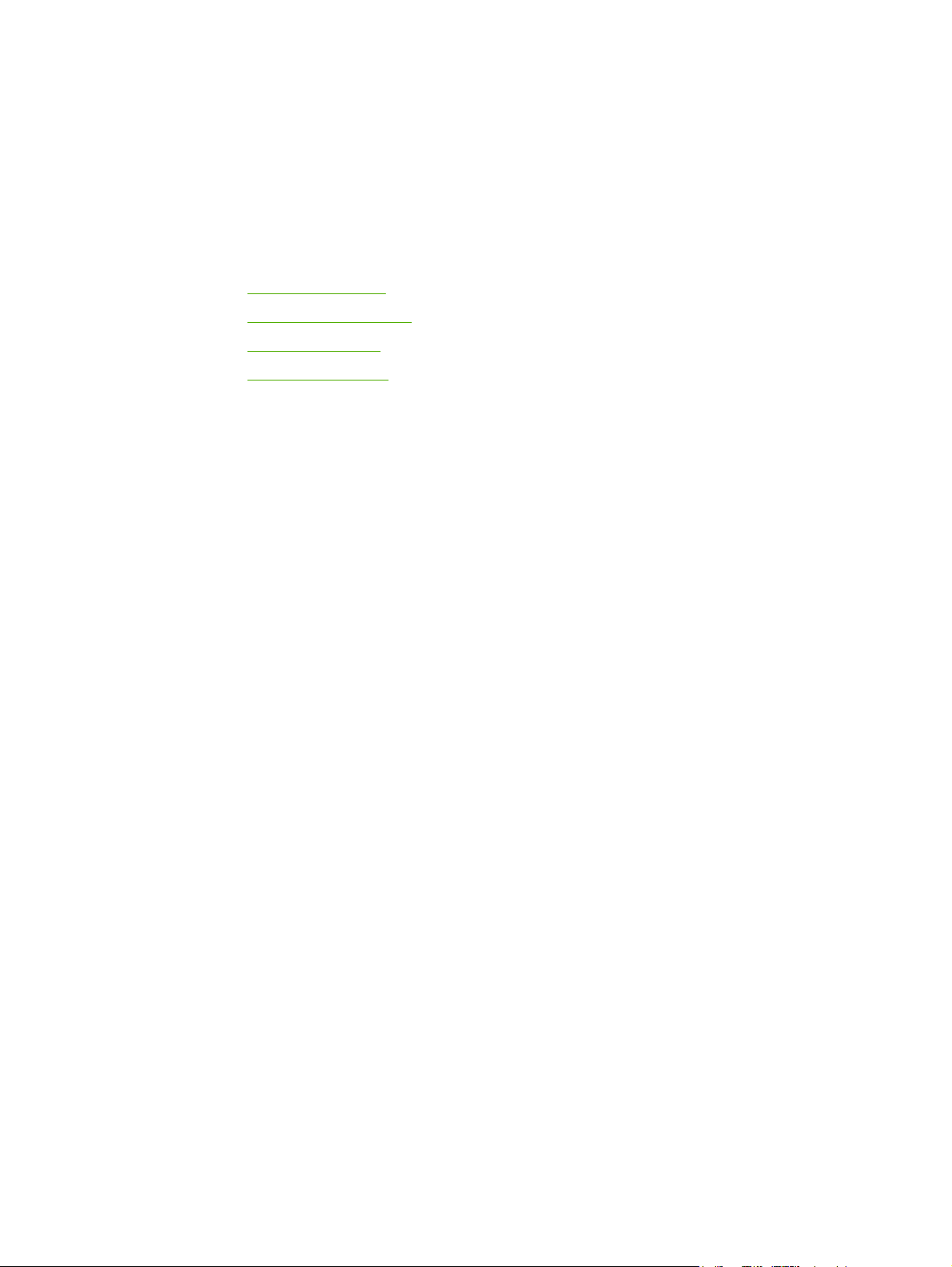
2
Druckerverbindungen
Dieses Kapitel bietet Informationen zu folgenden Themen:
●
USB-Verbindungen
●
Netzwerkverbindungen
●
Funkverbindungen
●
Drahtloses Drucken
DEWW 13
Page 22
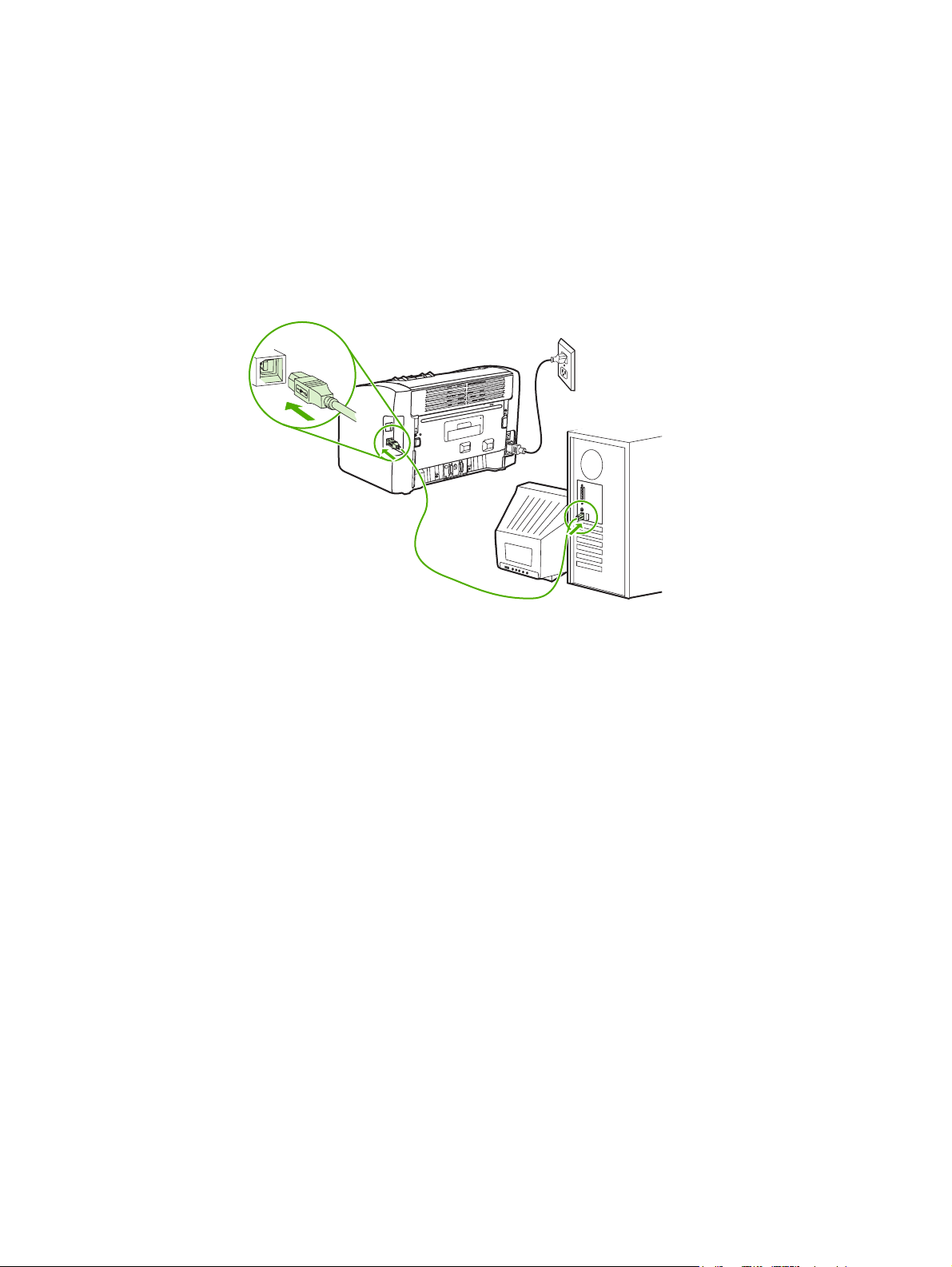
USB-Verbindungen
Die HP LaserJet 1022, 1022n und 1022nw Druckermodelle unterstützen USB 2.0 High
Speed-Verbindungen.
Anschließen des USB-Kabels
1. Schließen Sie das USB-Kabel an den Drucker an.
2. Wenn Sie während der Softwareinstallation dazu aufgefordert werden, schließen Sie ein
Ende des USB-Kabels an den Computer an.
14 Kapitel 2 Druckerverbindungen DEWW
Page 23
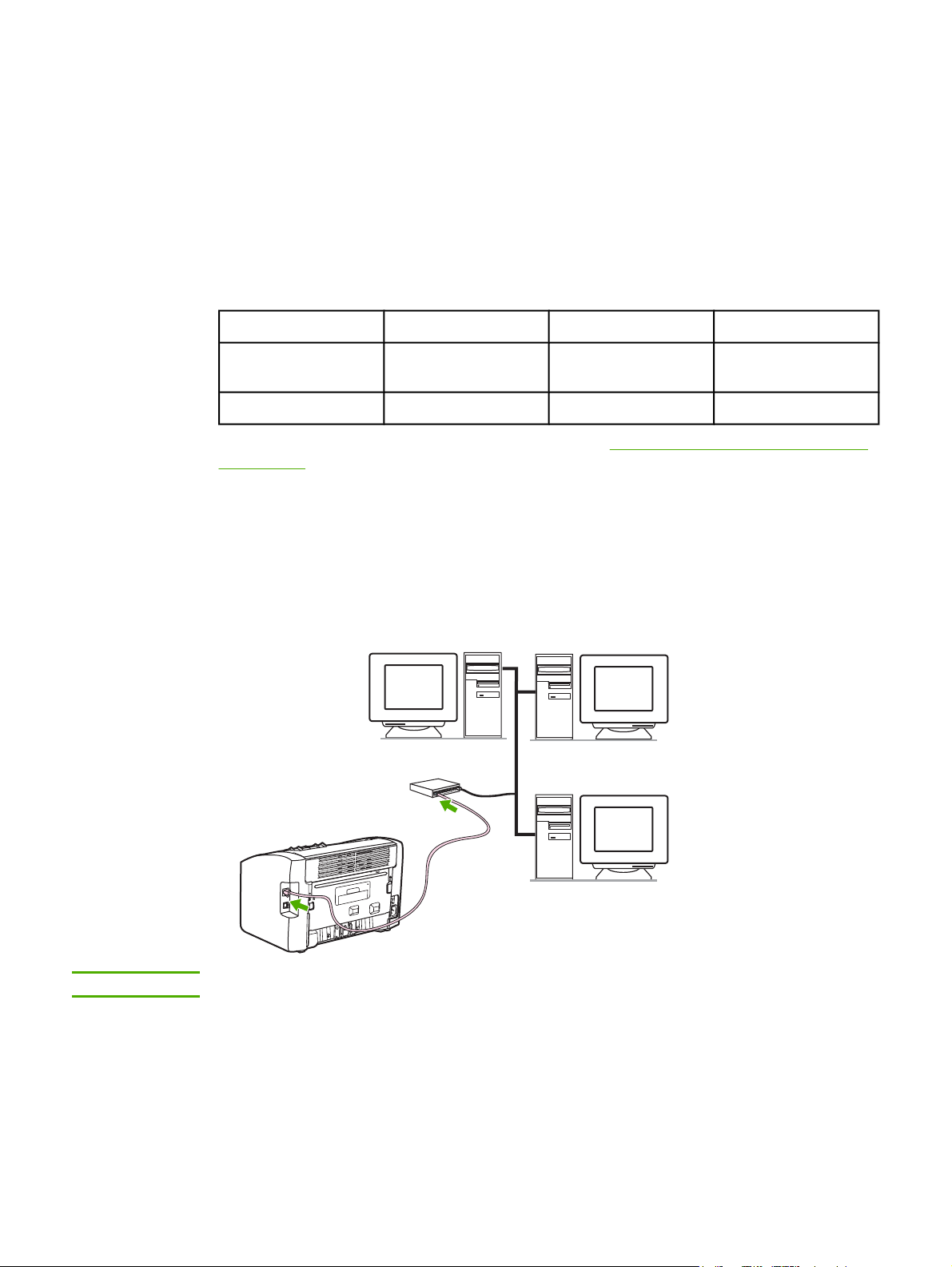
Netzwerkverbindungen
Die HP LaserJet 1022n und HP LaserJet 1022nw Drucker können über einen integrierten
Netzwerkanschluss an Netzwerke angeschlossen werden. Der HP LaserJet 1022nw Drucker
kann zudem eine Verbindung zu drahtlosen 802.11b/g-Netzwerken herstellen. Für die
HP LaserJet 1022n und 1022nw Drucker sind externe Netzwerkdruckserver verfügbar. Die
folgende Tabelle führt die Anforderungen auf, die zum Hinzufügen der Netzwerkfunktion zu
den Druckern erfüllt werden müssen.
Netzwerkoptionen
HP LaserJet Modell 10/100Base-TX 802.11b/g Bluetooth®
1022n Integriert HP Jetdirect 380x (nur
802.11b)
1022nw Integriert Integriert HP bt1300
Bestellinformationen zum Druckserver finden Sie unter 10/100-Netzwerkkarte und drahtlose
Druckserver.
HP bt1300
Anschließen an ein Netzwerk
Schließen Sie ein Ende des Netzwerkkabels an den Netzwerkanschluss an der Rückseite
des Geräts und das andere Ende an das Netzwerk an. Vergewissern Sie sich, dass der
Druckertreiber auf allen Computern, die mit dem Netzwerk verbunden sind und den Drucker
verwenden sollen, installiert ist.
Hinweis
DEWW Netzwerkverbindungen 15
Die folgenden Verfahren gelten nur für HP LaserJet 1022n und HP LaserJet 1022nw Drucker.
Das Ethernet-Netzwerk muss funktionieren, bevor mit den folgenden Anweisungen
fortgefahren wird.
Page 24
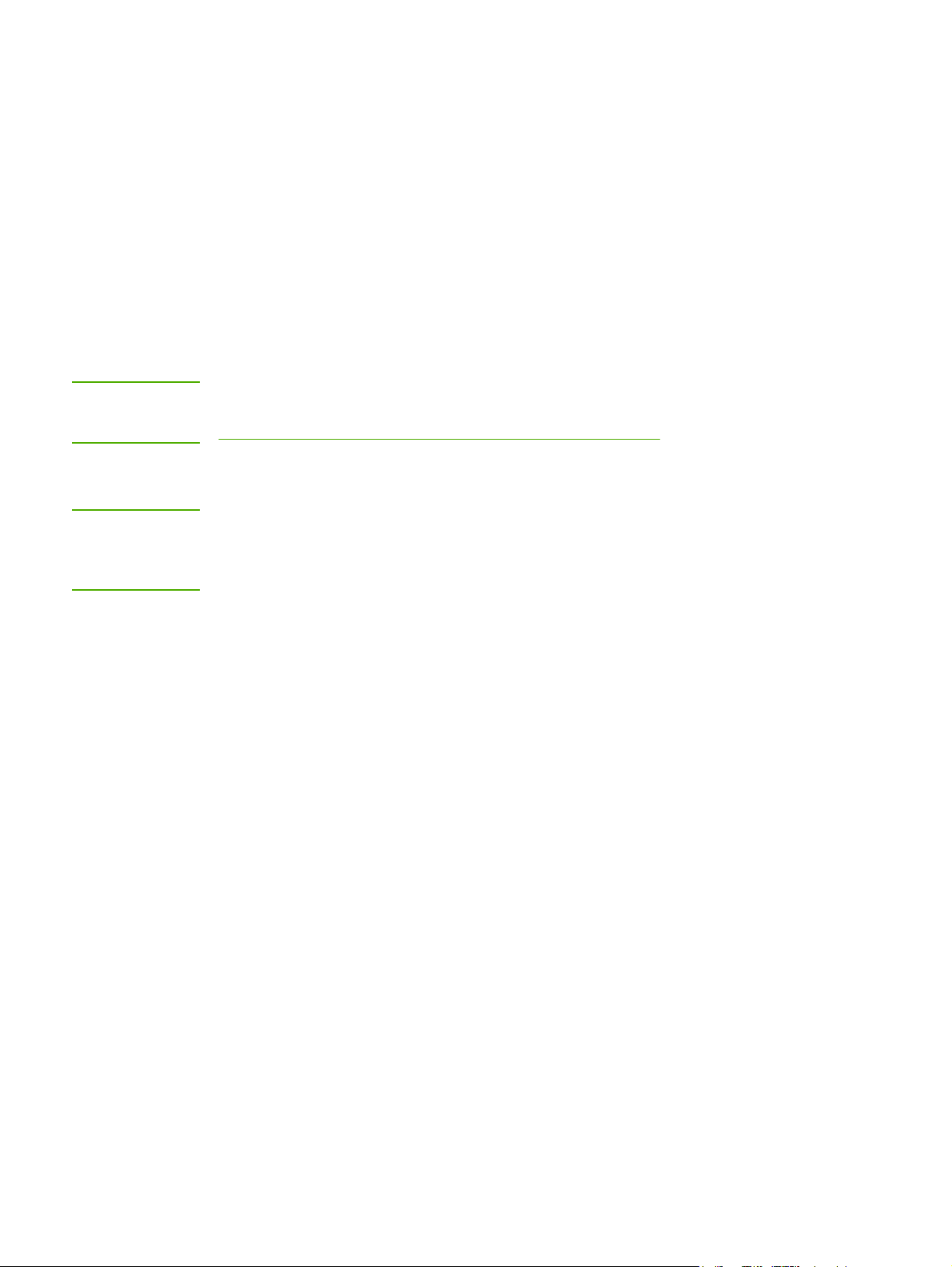
Anschließen des Druckers an ein verdrahtetes Netzwerk
Zum Anschließen des HP LaserJet 1022n oder HP LaserJet 1022nw Druckers an ein
verdrahtetes Netzwerk ist Folgendes erforderlich:
● Funktionierendes verdrahtetes Netzwerk
● CAT-5-Ethernet-Kabel
Zum Anschließen des Druckers an das Netzwerk gehen Sie folgendermaßen vor:
1. Schließen Sie das CAT-5-Ethernet-Kabel an einen freien Anschluss am Ethernet-Hub
oder -Router an.
2. Schließen Sie das andere Ende des CAT-5-Ethernet-Kabels an den integrierten
Netzwerkanschluss an der Rückseite des Druckers an.
3. Vergewissern Sie sich, dass eine der Netzwerk-LEDs (10 oder 100) am
Netzwerkanschluss an der Rückseite des Druckers aufleuchtet.
Hinweis
Hinweis
Es kann eine Weile dauern, bis die Netzwerkeinstellungen des Druckers aktiv und zur
Verwendung verfügbar sind. Wenn keine der Netzwerk-LEDs aufleuchtet, lesen Sie unter
Lösen von Problemen beim Einrichten verdrahteter Netzwerke nach.
4. Drucken Sie eine Konfigurationsseite aus. Wenn sich der Drucker im
TART
Bereitschaftsmodus befindet, drücken und halten Sie 5 Sekunden lang die S
-Taste.
Um die Standardwerte der Druckerkonfiguration wiederherzustellen, schalten Sie den
Drucker aus. Drücken und halten Sie die A
dann den Drucker wieder ein. Drücken Sie die S
- und die S
TART
- und die A
TART
-Taste, und schalten Sie
BBRUCH
-Taste so lange, bis
BBRUCH
sich der Drucker im Bereitschaftsmodus befindet (zwischen 5 bis 30 Sekunden).
Installieren der Druckersoftware
1. Schließen Sie alle Anwendungen.
2. Legen Sie die Softwareinstallations-CD in das CD-ROM-Laufwerk des Computers ein.
Der Begrüßungsbildschirm wird angezeigt.
3. Klicken Sie auf Weiter, und befolgen Sie die Installationsanweisungen zum Überprüfen
und Vorbereiten des Systems und zum Installieren der Treiber, Plugins und Software.
Dies kann mehrere Minuten dauern.
16 Kapitel 2 Druckerverbindungen DEWW
Page 25
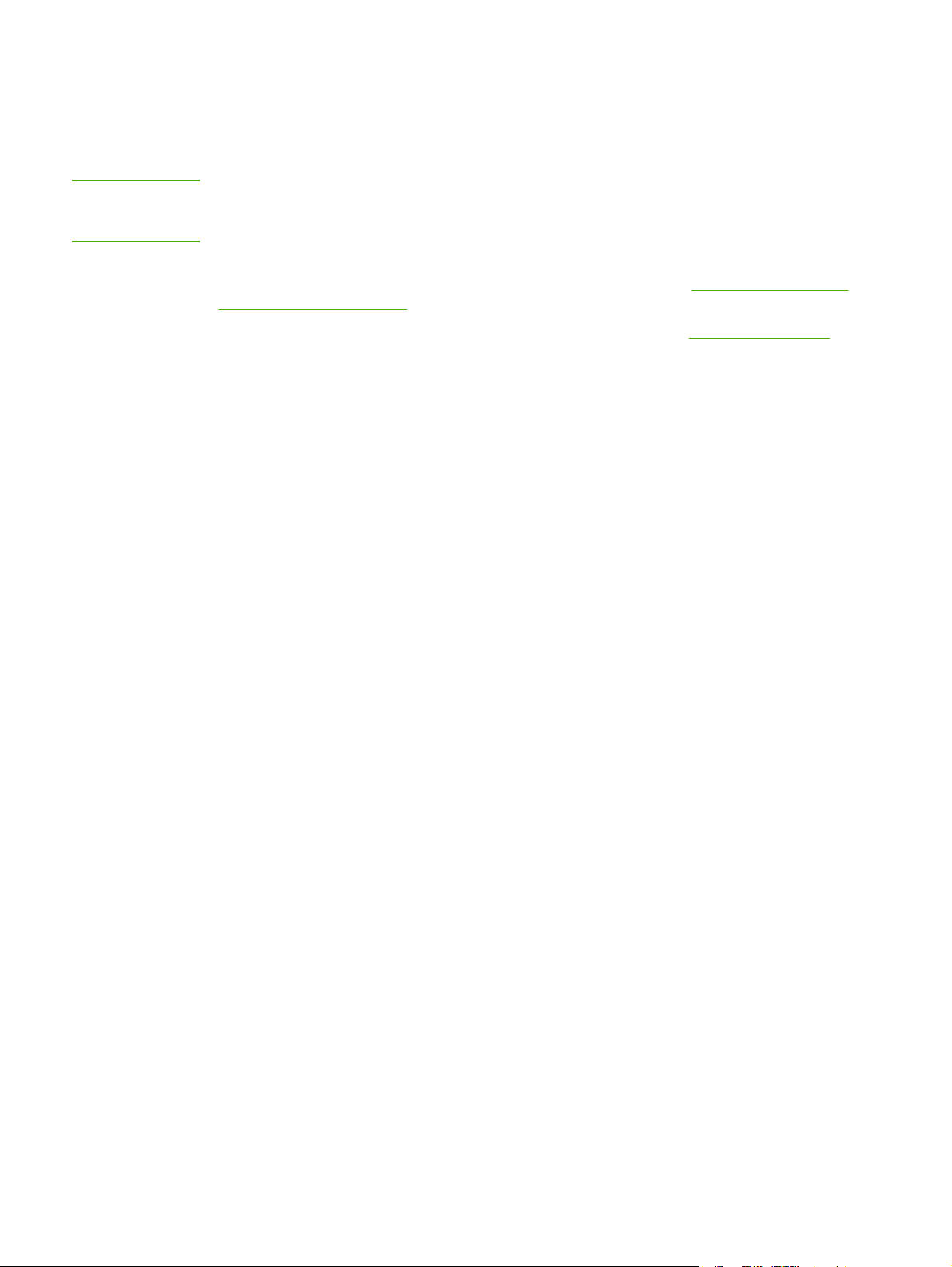
Funkverbindungen
Im HP LaserJet 1022nw Drucker ist die Norm IEEE 802.11b/g für eine drahtlose
Netzwerkeinbindung integriert.
Hinweis
Der HP LaserJet 1022n Drucker unterstützt die Norm IEEE 802.11b/g für eine drahtlose
Netzwerkeinbindung und die drahtlosen Bluetooth-Anschlussmöglichkeiten über optionales
externes Zubehör.
Eine vollständige Liste der verfügbaren integrierten drahtlosen HP Jetdirect-Druckserver und
drahtlosen HP bt1300-Druckeradapter (Bluetooth) finden Sie unter
und drahtlose Druckserver.
Weitere Informationen zum drahtlosen Drucken erhalten Sie unter
10/100-Netzwerkkarte
Drahtloses Drucken.
DEWW Funkverbindungen 17
Page 26
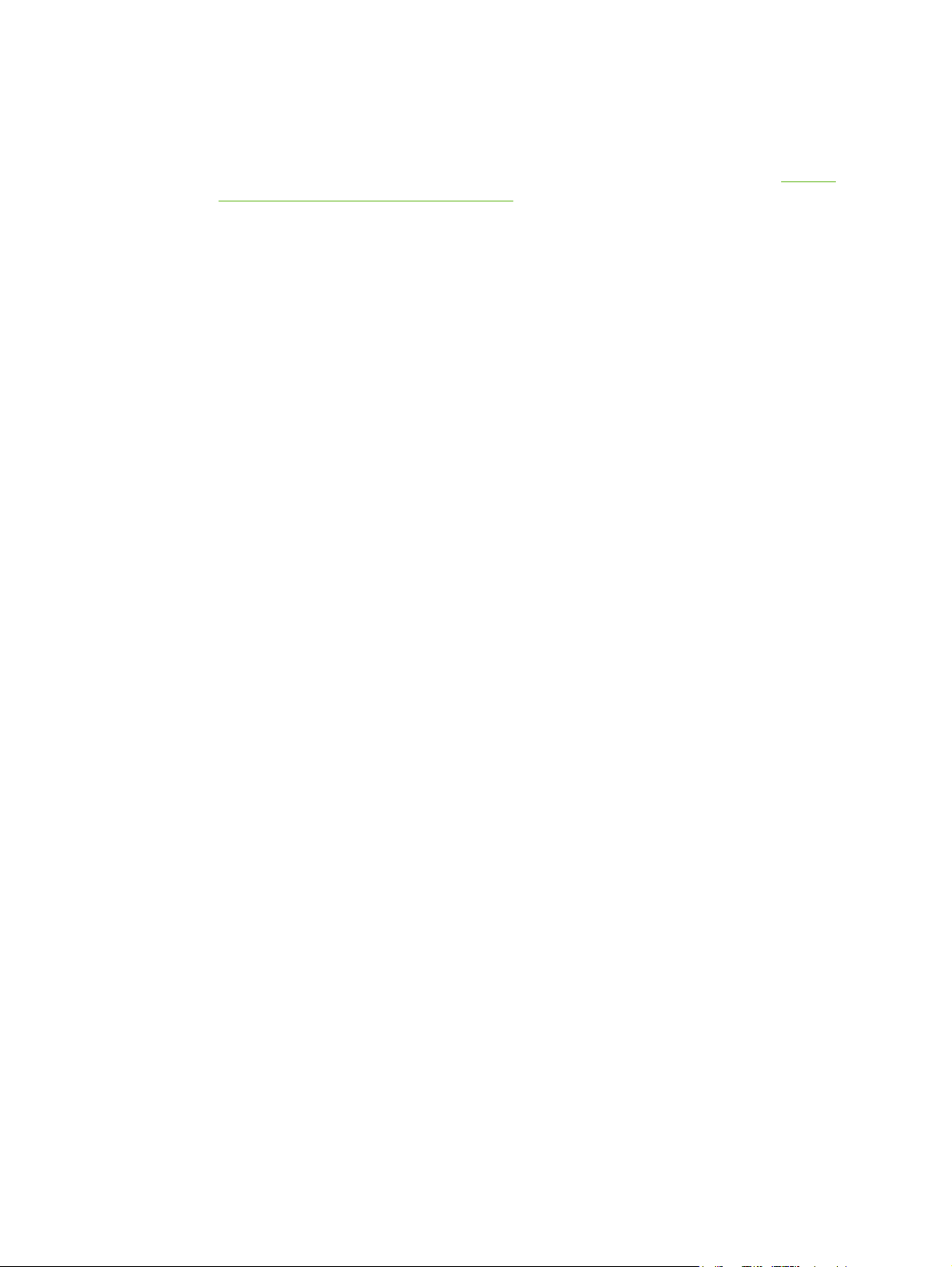
Drahtloses Drucken
Drahtlose Netzwerke bieten eine sichere und kosteneffektive Alternative zu traditionellen
verdrahteten Netzwerkverbindungen. Der HP LaserJet 1022nw Drucker verfügt über einen
integrierten kabellosen Anschluss. Für andere Druckermodelle finden Sie unter
Netzwerkkarte und drahtlose Druckserver eine Liste der verfügbaren drahtlosen Druckserver.
Norm IEEE 802.11b/g
Mit drahtloser IEEE 802.11b/g-konformer Konnektivität können die Drucker an einem
beliebigen Ort im Büro oder einer Heimumgebung aufgestellt und an ein drahtloses
Netzwerk mit einem Microsoft-, Apple-, NetWare-, UNIX®- oder Linux®Netzwerkbetriebssystem angeschlossen werden. Diese Funktechnik bietet eine qualitativ
hochwertige Druckauflösung ohne die physischen Beschränkungen von Kabelverbindungen.
Die Peripheriegeräte können an jedem beliebigen Ort im Büro oder einer Heimumgebung
aufgestellt und ganz einfach ohne Umlegen von Netzwerkkabeln an einen anderen Ort
bewegt werden.
Für USB-Verbindungen sind optionale externe HP Jetdirect-802.11b/g-Druckserver verfügbar.
Weitere Informationen finden Sie in der mit dem HP LaserJet 1022nw Drucker gelieferten
Dokumentation.
10/100-
Bluetooth
Die Bluetooth-Funktechnik ist eine Niedrigstrom-Funktechnik für kurze Strecken, die zur
drahtlosen Verbindung von Computern, Druckern, digitalen Handgeräten, Handys und
anderen Geräten verwendet werden kann.
Im Gegensatz zur Infrarottechnik beruht Bluetooth auf Funksignalen, so dass die Geräte
miteinander kommunizieren können, ohne sich im selben Raum, Büro oder Gebäude mit
unverstelltem Sichtkontakt befinden zu müssen. Die Funktechnik erhöht die Mobilität und
Effizienz in geschäftlichen Netzwerkanwendungen.
18 Kapitel 2 Druckerverbindungen DEWW
Page 27
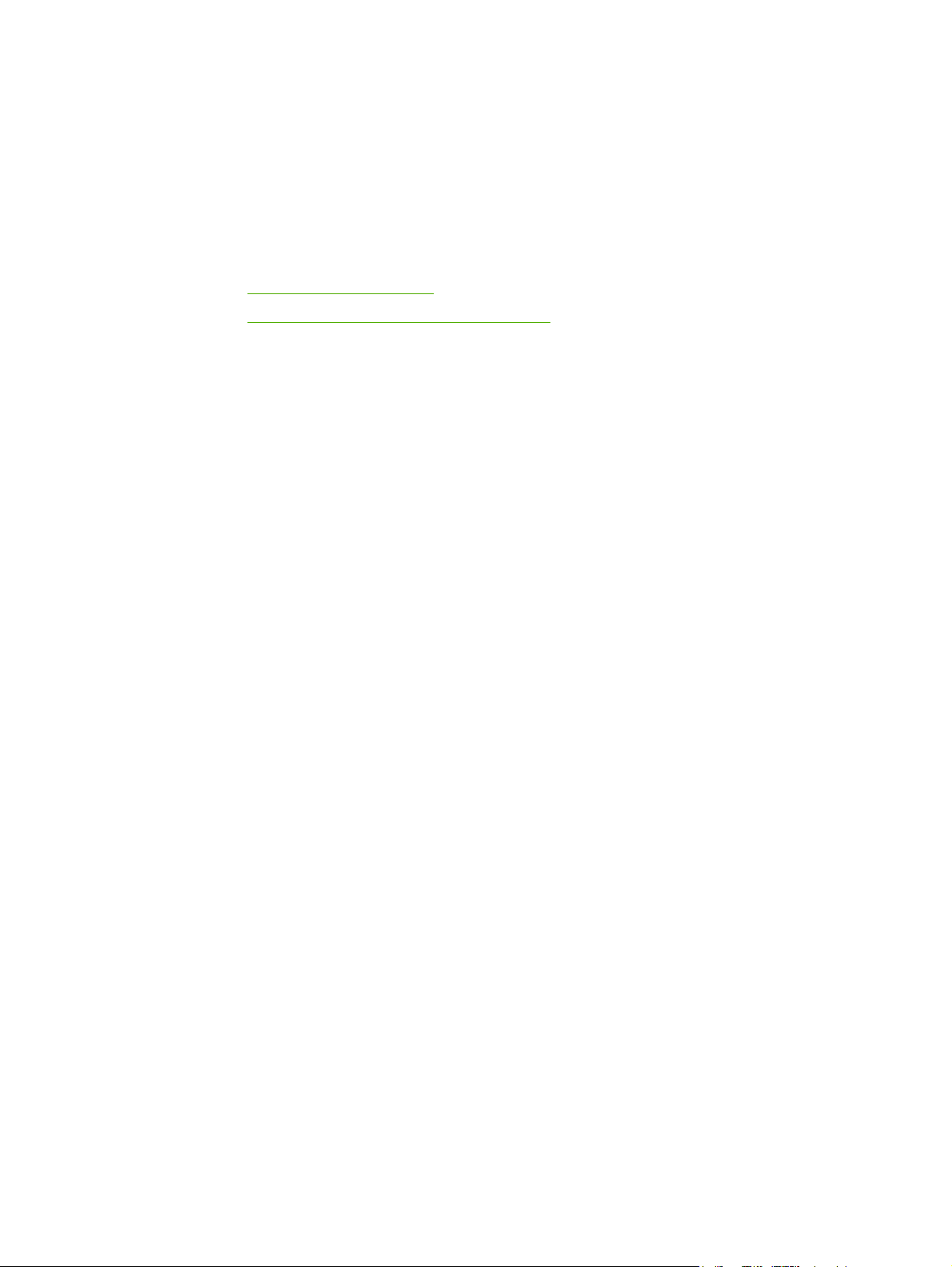
3
Verwalten des Druckers
Dieses Kapitel bietet Informationen zu folgenden Themen:
●
Druckerinformationsseiten
●
Verwenden des eingebetteten Webservers
DEWW 19
Page 28
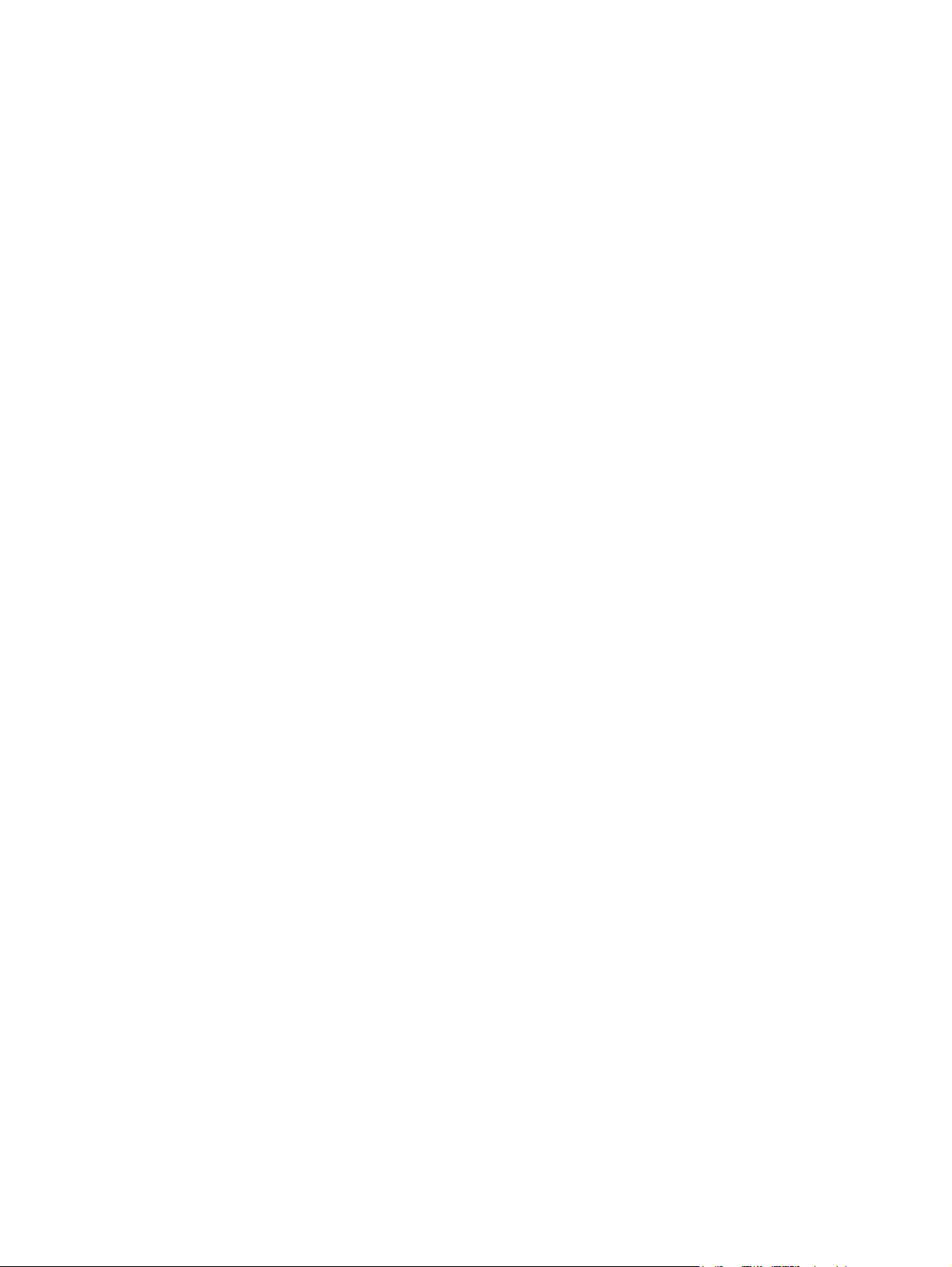
Druckerinformationsseiten
Aus dem Speicher des Druckers können Seiten mit Druckerdaten abgerufen werden. Diese
Druckerdaten können bei der Diagnose und Behebung von Druckerproblemen helfen.
Demoseite
Die Demoseite enthält Text- und Grafikbeispiele. Um die Demoseite am Drucker
auszudrucken, drücken Sie die S
befindet (die Bereit-LED leuchtet).
Konfigurationsseite
Auf der Konfigurationsseite sind die aktuellen Einstellungen und Eigenschaften des
Druckers aufgeführt. Sie enthält außerdem einen Statusprotokollbericht. Sie können die
Konfigurationsseite über den Drucker, den eingebetteten Webserver oder über die HP
Toolbox ausdrucken.
Um die Konfigurationsseite am Drucker auszudrucken, drücken Sie 5 Sekunden lang die
TART
-Taste, wenn sich der Drucker im Bereitschaftsmodus befindet (die Bereit-LED leuchtet).
S
TART
-Taste, wenn sich der Drucker im Bereitschaftsmodus
Druckertestseite
Die Druckertestseite enthält Informationen über den Druckertreiber und die
Anschlusseinstellungen. Die Seite enthält zudem Informationen zu Druckername und
Druckermodell, Computername etc. Sie können die Druckertestseite über den Druckertreiber
ausdrucken.
20 Kapitel 3 Verwalten des Druckers DEWW
Page 29
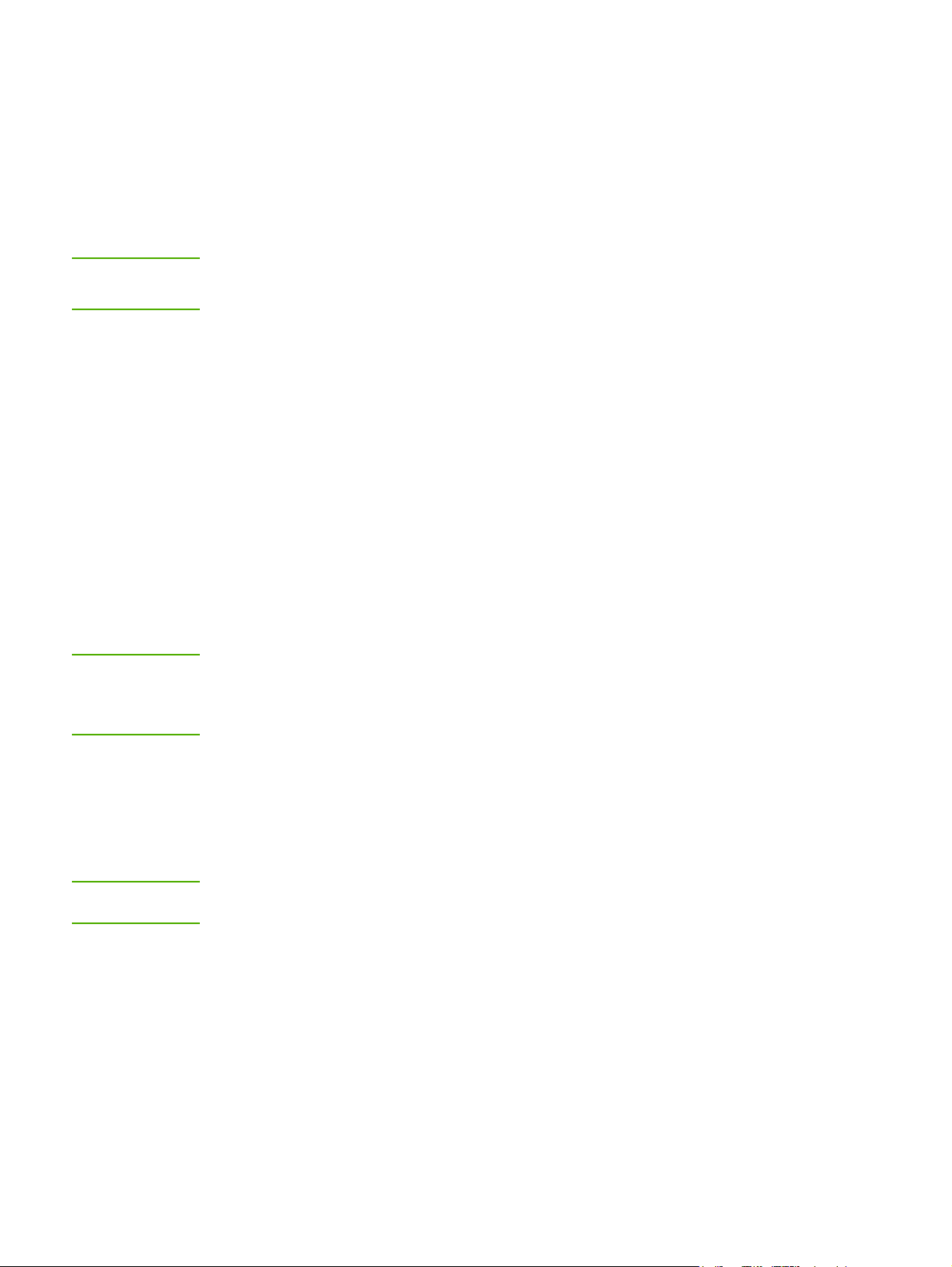
Verwenden des eingebetteten Webservers
Der eingebettete Webserver kann direkt auf den HP LaserJet 1022n und
HP LaserJet 1022nw Druckern aufgerufen werden. Sie müssen keine Software auf dem
Computer installieren. Sie benötigen lediglich einen unterstützten Webbrowser. Wenn Sie
den eingebetteten Webserver verwenden möchten, müssen Sie Apple Safari, Microsoft
Internet Explorer Version 5.5 oder höher bzw. Netscape Navigator Version 4.75 oder höher
installiert haben.
Hinweis
Hinweis
Der eingebettete Webserver bietet keine Warnmeldungen für E-Mail oder Status.
Der eingebettete Webserver steht nur in englischer Sprache zur Verfügung.
Mit dem eingebetteten Webserver können Sie den Drucker- und Netzwerkstatus anzeigen
und Druckfunktionen anstatt über das Bedienfeld des Druckers von Ihrem Computer aus
verwalten. Es folgen Beispiele für die Einsatzmöglichkeiten des eingebetteten Webservers:
● Einsehen der Druckerstatusinformationen
● Anzeigen und Drucken interner Seiten
● Bestellen von neuem Zubehör
● Einstellen der Art von Papier, das jeweils in den unterschiedlichen Zufuhrfächern
eingelegt ist
● Anzeigen und Ändern der Standarddruckerkonfigurationseinstellungen
● Anzeigen und Ändern der Netzwerkkonfiguration
Der eingebettete Webserver funktioniert, wenn der Drucker an ein IP-basiertes Netzwerk
angeschlossen ist. Netzwerkdruckerverbindungen auf IPX-Basis werden vom eingebetteten
Webserver nicht unterstützt.
Sie benötigen keinen Internetzugriff, damit Sie den eingebetteten Webserver öffnen und
verwenden können. Wenn Sie jedoch im Bereich Other Links (Andere Links) auf einen Link
klicken, müssen Sie Zugriff auf das Internet haben, damit Sie die mit dem Link verknüpfte
Site aufrufen können.
So öffnen Sie den eingebetteten Webserver
1. Geben Sie in einem unterstützten Webbrowser die IP-Adresse oder den Hostnamen für
den Drucker ein. Die IP-Adresse finden Sie, indem Sie eine Konfigurationsseite am
TART
Drucker ausgeben. Halten Sie hierfür die S
Hinweis
DEWW Verwenden des eingebetteten Webservers 21
Wenn Sie den URL geöffnet haben, können Sie ihn mit einem Lesezeichen versehen, damit
Sie zukünftig schneller darauf zugreifen können.
2. Der eingebettete Webserver verfügt über drei Registerkarten, die Einstellungen für und
Informationen über den Drucker enthalten: die Registerkarte Information
(Informationen), die Registerkarte Settings (Einstellungen) und die Registerkarte
Networking (Netzwerk). Klicken Sie auf die Registerkarte, die Sie anzeigen möchten.
-Taste 5 Sekunden lang gedrückt.
Page 30
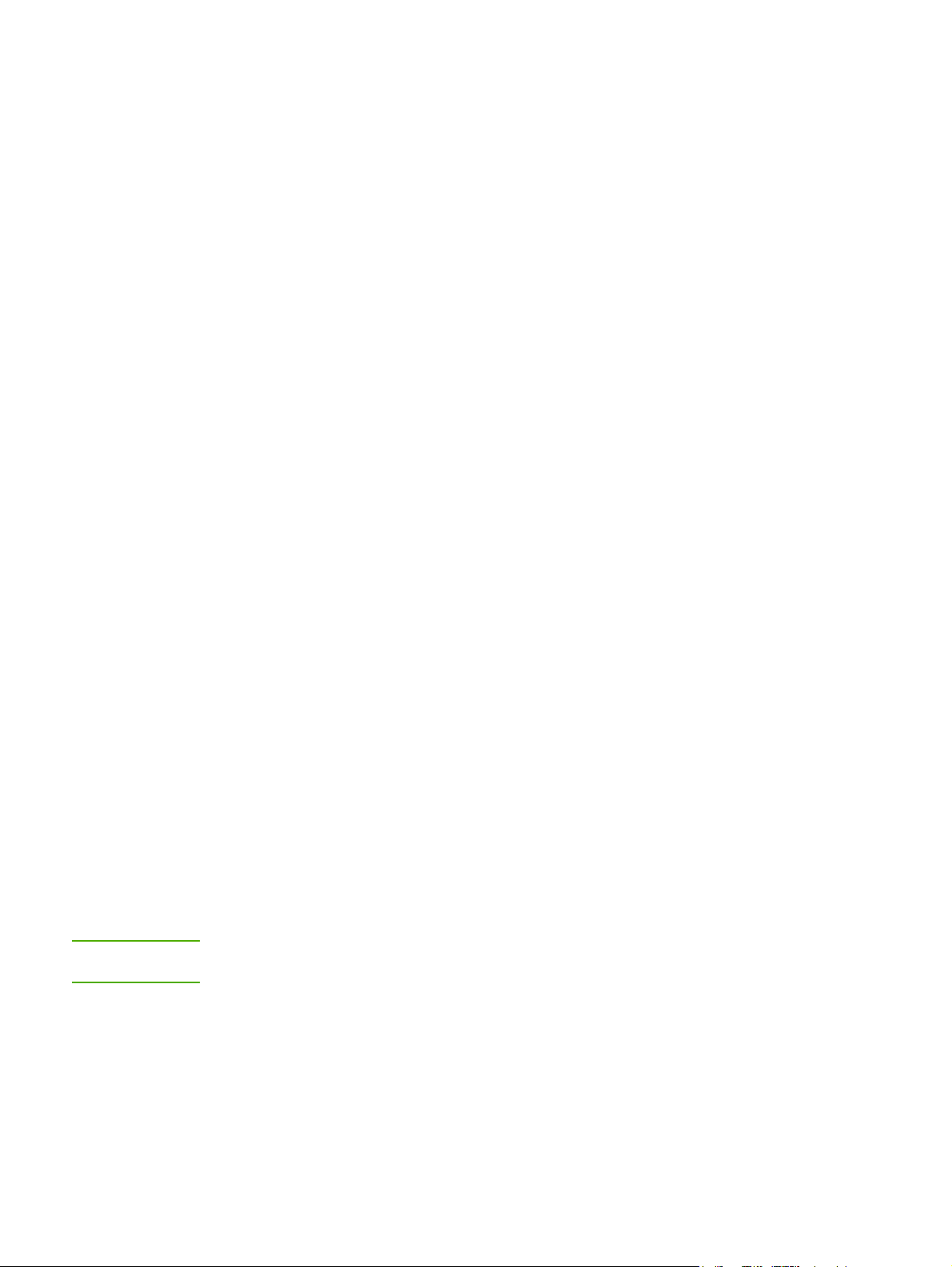
Registerkarte „Information“ (Informationen)
Die Registerkarte „Information“ (Informationen) umfasst die folgenden Seiten:
● Device Status (Gerätestatus): Diese Seite zeigt Produktinformationen, wie z. B. den
Namen des Netzwerks oder die Netzwerkadresse, sowie Modellinformationen an.
● Configuration (Konfiguration): Auf dieser Seite werden die Informationen der
Konfigurationsseite des Druckers angezeigt.
Registerkarte „Settings“ (Einstellungen)
Auf dieser Registerkarte können Sie die Druckereinstellungen über den Computer
konfigurieren wie z. B. Standardpapierformat und EconoMode. Wenn der Drucker an ein
Netzwerk angeschlossen ist, müssen Sie sich immer zuerst mit dem Druckeradministrator
absprechen, bevor Sie die Einstellungen auf dieser Registerkarte ändern.
Registerkarte „Networking“ (Netzwerk)
Auf dieser Registerkarte kann der Netzwerkadministrator Netzwerkeinstellungen für den
Drucker steuern, wenn er an ein IP-basierten Netzwerk angeschlossen ist.
Bereich „Other Links“ (Andere Links)
Hinweis
Dieser Bereich enthält Links, über die Sie eine Verbindung zum Internet aufbauen können.
Sie benötigen Zugriff auf das Internet, damit Sie diese Links nutzen können. Wenn Sie eine
Einwählverbindung verwenden und beim Öffnen des eingebetteten Webservers keine
Verbindung hergestellt haben, müssen Sie dies tun, bevor Sie diese Websites besuchen
können. Wenn Sie eine Verbindung herstellen, müssen Sie u. U. den eingebetteten
Webserver schließen und erneut öffnen.
● HP Instant Support: Dieser Link verbindet Sie mit einem Satz dynamischer Webseiten,
auf denen Sie spezielle Probleme lösen und feststellen können, welche zusätzlichen
Services für den Drucker verfügbar sind.
● Product Registration (Produktregistrierung): Dieser Link verbindet Sie mit der
Produktregistrierungsseite der HP Website.
● Order Supplies (Zubehör bestellen): Dieser Link verbindet Sie mit der Sure Supply-
Website, auf der Sie HP Originalzubehör von HP oder einem Händler Ihrer Wahl
bestellen können.
● Product Support (Produkt-Support): Dieser Link verbindet Sie mit der Support-Site für
den HP LaserJet 1020 Series Drucker. Hier können Sie nach hilfreichen Informationen
bezüglich allgemeiner Themen suchen.
Die HP LaserJet 1020 Series Drucker umfassen die Druckermodelle HP LaserJet 1022,
1022n und 1022nw.
22 Kapitel 3 Verwalten des Druckers DEWW
Page 31

4
Druckaufgaben
Dieses Kapitel bietet Informationen zu folgenden Themen:
●
Manuelle Zufuhr
●
Abbrechen eines Druckauftrags
●
Druckqualitätseinstellungen
●
Optimieren der Druckqualität für die verschiedenen Medientypen
●
Richtlinien zur Medienverwendung
●
Auswählen von Papier und anderen Druckmedien
●
Einlegen von Medien in die Zufuhrfächer
●
Bedrucken eines Umschlags
●
Bedrucken mehrerer Umschläge
●
Bedrucken von Transparentfolien und Etiketten
●
Bedrucken von Briefkopfpapier und vorgedruckten Formularen
●
Bedrucken von Medien in Sonderformaten und Karten
●
Bedrucken beider Seiten des Papiers (manueller Duplexdruck)
●
Drucken mehrerer Seiten auf ein einzelnes Blatt Papier (N-up, mehrere Seiten pro Blatt)
●
Drucken von Broschüren
●
Drucken von Wasserzeichen
DEWW 23
Page 32

Manuelle Zufuhr
Verwenden Sie die manuelle Zufuhr, wenn Sie unterschiedliche Medien bedrucken, wie z. B.
einen Umschlag, dann einen Brief, dann wieder einen Umschlag etc. Stecken Sie den
Umschlag in das Prioritätszufuhrfach, und legen Sie Briefkopfpapier in das Hauptzufuhrfach
ein.
So drucken Sie mit der manuellen Zufuhr
1. Greifen Sie auf die Druckereigenschaften (oder Druckeinstellungen in Windows 2000
und XP) zu. Weitere Anweisungen finden Sie unter
2. Wählen Sie auf der Registerkarte Papier/Qualität aus der Dropdown-Liste Papierquelle
die Option Manuelle Zufuhr aus.
3. Legen Sie in das Prioritätszufuhrfach Druckmedien ein, und drücken Sie für jeden
Ausdruck die S
TART
Druckereigenschaften (Treiber).
-Taste.
24 Kapitel 4 Druckaufgaben DEWW
Page 33

Abbrechen eines Druckauftrags
Ein Druckauftrag kann in einer Softwareanwendung oder in einer Druckwarteschlange
abgebrochen werden.
Wenn Sie den Drucker sofort anhalten möchten, nehmen Sie das restliche Papier aus dem
Drucker. Nachdem der Drucker angehalten wurde, stehen die folgenden Alternativen zur
Wahl.
● Bedienfeld des Druckers: Drücken Sie zum Abbrechen des Druckauftrags kurz die
BBRUCH
A
● Softwareanwendung: In der Regel erscheint auf dem Bildschirm kurz ein Dialogfeld, in
dem Sie den Druckauftrag abbrechen können.
● Windows-Druckwarteschlange: Wenn sich der Druckauftrag in einer Warteschlange
(Arbeitsspeicher des Computers) oder einem Druck-Spooler befindet, können Sie ihn
dort löschen. Klicken Sie nacheinander auf Start, Einstellungen und Drucker oder
Drucker und Faxgeräte. Doppelklicken Sie auf das Symbol des HP LaserJet 1022, um
das Fenster zu öffnen, wählen Sie den entsprechenden Druckauftrag aus, und klicken
Sie auf Löschen oder Abbrechen.
● Desktop-Druckwarteschlange (Mac OS X): Öffnen Sie die Druckerauswahl,
doppelklicken Sie auf den Druckernamen, wählen Sie den Druckauftrag aus, und klicken
Sie auf Löschen.
● Eingebetteter Webserver: Öffnen Sie die Seite des eingebetteten Webservers des
Druckers, und klicken Sie auf Cancel Job (Auftrag abbrechen). Weitere Informationen
finden Sie unter
-Taste auf dem Bedienfeld des Druckers.
Verwenden des eingebetteten Webservers.
Falls die Status-LEDs des Bedienfelds nach dem Abbruch des Druckauftrags weiterhin
blinken, ist der Computer immer noch damit beschäftigt, den Druckauftrag an den Drucker
zu senden. Löschen Sie den Druckauftrag in der Warteschlange, oder warten Sie, bis der
Computer alle Daten gesendet hat. Der Drucker kehrt dann wieder in den
Bereitschaftsmodus zurück.
DEWW Abbrechen eines Druckauftrags 25
Page 34

Druckqualitätseinstellungen
Die Druckqualitätseinstellungen wirken sich u. a. darauf aus, wie hell oder dunkel eine Seite
bedruckt wird und in welchem Stil die gedruckten Grafiken erscheinen. Mit den
Druckqualitätseinstellungen können Sie die Druckqualität auch für einen bestimmten
Medientyp optimieren. Weitere Informationen finden Sie unter
für die verschiedenen Medientypen.
Sie können diese Einstellungen in den Druckereigenschaften ändern, um sie an die
jeweiligen Druckaufträge anzupassen. Folgende Einstellungen stehen zur Verfügung:
● ProRes 1200: Diese Einstellung bietet feine Liniendetails bei 1200 x 1200 dpi.
● FastRes 1200: Diese Einstellung bietet eine effektive Ausgabequalität von 1200 dpi.
● 600 dpi: Diese Einstellung bietet eine Ausgabequalität von 600 x 600 dpi mit der
Resolution Enhancement-Technologie (RET) für verbesserte Textausgabe.
● EconoMode (Tonereinsparung): Text wird mit weniger Toner gedruckt. Diese
Einstellung ist besonders für das Drucken von Entwürfen geeignet. Sie können diese
Option unabhängig von anderen Druckqualitätseinstellungen aktivieren.
1. Greifen Sie auf die Druckereigenschaften (oder Druckeinstellungen in Windows 2000
und XP) zu. Weitere Anweisungen finden Sie unter
2. Wählen Sie auf der Registerkarte Fertigstellung (bzw. der Registerkarte Layout bei
einigen Macintosh-Treibern) die Druckqualitätseinstellung aus, die Sie verwenden
möchten.
Optimieren der Druckqualität
Druckereigenschaften (Treiber).
Hinweis
Hinweis
Nicht alle Druckerfunktionen sind in allen Treibern oder unter allen Betriebssystemen
verfügbar. In der Online-Hilfe zu den Druckereigenschaften (zum Druckertreiber) finden Sie
Informationen zur Verfügbarkeit der Funktionen für diesen Treiber.
Wenn Sie die Druckqualitätseinstellungen für alle zukünftigen Druckaufträge ändern
möchten, öffnen Sie die Druckereigenschaften über das Menü Start in der WindowsTaskleiste. Sollen die Druckqualitätseinstellungen nur für die aktuelle Softwareanwendung
geändert werden, rufen Sie die Druckereigenschaften über das Menü Druckereinrichtung
der betreffenden Anwendung auf. Weitere Informationen finden Sie unter
Druckereigenschaften (Treiber).
26 Kapitel 4 Druckaufgaben DEWW
Page 35

Optimieren der Druckqualität für die verschiedenen Medientypen
Die Temperatur des Druckerfixierers richtet sich nach den Einstellungen für den Medientyp.
Sie können die Einstellungen für die verwendeten Medien ändern, um die Druckqualität zu
optimieren.
Sie können die Optimierungsfunktion auf der Registerkarte Papier/Qualität im
Druckertreiber oder im eingebetteten Webserver aufrufen.
Die HP LaserJet 1022, 1022n und 1022nw Drucker bieten eine Reihe von Druckmodi, die
eine genauere Anpassung des Druckers an seine Medienumgebung ermöglichen. Die
folgenden Tabellen geben einen Überblick über die Druckmodi des Treibers.
Hinweis
Bei Wahl der Modi KARTON, UMSCHLAG, ETIKETTEN und RAUES PAPIER pausiert der
Drucker zwischen den Seiten, wodurch sich die Anzahl der Seiten pro Minute verringert.
Standard-Druckmodi des Treibers
Modus Medien
NORMAL
LEICHT
SCHWER
KARTON Karton oder dicke Medien
TRANSPARENTFOLIE 4-mil, 0,1 monochrome Overheadfolien
UMSCHLAG Standardumschläge
ETIKETTEN HP LaserJet Standardetiketten
BRIEFPAPIER Briefpapier
RAU Raues Papier
FARBPAPIER Normalpapier
75 bis 104 g/m
< 7575 g/m
90 bis 105 g/m
2
2
2
BRIEFKOPF Normalpapier
VORDRUCK Normalpapier
VORGELOCHT Normalpapier
RECYCLINGPAPIER Normalpapier
PERGAMENT Normalpapier
DEWW Optimieren der Druckqualität für die verschiedenen Medientypen 27
Page 36

Richtlinien zur Medienverwendung
Die folgenden Abschnitte enthalten Richtlinien und Anweisungen zum Bedrucken von
Transparentfolien, Umschlägen und anderen Sondermedien. Anhand dieser Richtlinien und
Spezifikationen lassen sich leichter die richtigen Medien wählen, um eine optimale
Druckqualität zu erzielen und Staus oder Beschädigungen des Druckers zu vermeiden.
Papier
Die besten Ergebnisse werden mit Papier von normalem Gewicht (75 g/m2) erzielt.
Vergewissern Sie sich, dass es sich um Papier von guter Qualität handelt und dass dieses
keine Einschnitte, Ritzen, Risse, Flecken, lose Partikel, Staubteilchen, Falten, Perforationen
und eingerollte oder geknickte Ecken aufweist.
Wenn Sie sich beim Laden der Medien nicht sicher sind, um welche Papierart es sich
handelt (z. B. Schreibmaschinenpapier oder Recyclingpapier), prüfen Sie das
Packungsetikett.
Manche Papiersorten verringern die Druckqualität oder verursachen Papierstaus bzw.
Schäden am Drucker.
Papierverwendung
Anzeichen Problem mit dem Papier Lösung
Schlechte Druckqualität oder
Tonerhaftung
Probleme bei der Zufuhr
Fehlstellen, Papierstau,
gewelltes Papier
Hintergrund wird zunehmend
dunkler
Papier wellt sich stark
Probleme bei der Zufuhr
Papierstau oder Drucker
beschädigt
Papier ist zu feucht, zu rau, zu
glatt oder geprägt
Beschädigtes Papier
Falsche Lagerung Lagern Sie das Papier flach in
Papier ist möglicherweise zu
schwer
Papier zu feucht, falsche
Faserrichtung oder zu kurze
Fasern
Aussparungen oder
Perforationen
Verwenden Sie eine andere
Papiersorte zum Drucken:
zwischen 100-250 Sheffield
und 4-6 % Feuchtigkeitsgehalt.
Überprüfen Sie den Drucker,
und vergewissern Sie sich,
dass der passende Medientyp
ausgewählt wurde.
seiner
feuchtigkeitsabweisenden
Verpackung.
Verwenden Sie leichteres
Papier.
Verwenden Sie langkörniges
Papier.
Überprüfen Sie den Drucker,
und vergewissern Sie sich,
dass der passende Medientyp
ausgewählt wurde.
Verwenden Sie kein Papier mit
Aussparungen oder
Perforationen.
Probleme bei der Zufuhr Ausgefranste Ränder Verwenden Sie Papier von
guter Qualität.
28 Kapitel 4 Druckaufgaben DEWW
Page 37

Hinweis
Der Drucker verwendet Hitze und Druck, um den Toner auf dem Papier zu fixieren. Die Tinte
von Farbpapier und vorgedruckten Formularen muss für die Temperatur des Druckers
geeignet sein. Die Höchsttemperatur des Druckers beträgt eine Zehntelsekunde lang 200° C.
Der Gebrauch von Briefkopfpapier, das mit Kaltfarben (diese werden bei bestimmten
Thermokopierverfahren verwendet) bedruckt ist, sollte vermieden werden.
Verwenden Sie kein Briefkopfpapier mit erhöhter Schrift.
Verwenden Sie keine für Tintenstrahldrucker oder andere Niedrigtemperaturdrucker
entwickelten Transparentfolien. Verwenden Sie nur Transparentfolien, die für HP LaserJet
Drucker bestimmt sind.
Etiketten
HP empfiehlt, Etiketten über das Prioritätszufuhrfach zu bedrucken.
VORSICHT
Führen Sie dem Drucker ein Blatt Etiketten nur einmal zu. Die Haftung des Klebstoffs lässt
nach, was eine Beschädigung des Druckers zur Folge haben kann.
Etikettendesign
Bei der Wahl von Etiketten sollten Sie beachten, dass die Etiketten folgende
Qualitätsmerkmale aufweisen:
● Klebeetiketten: Der Klebstoff sollte bei 200° C, der Höchsttemperatur des Druckers,
beständig sein.
● Anordung: Verwenden Sie nur Etiketten, deren Unterlage nicht zu sehen ist. Etiketten
können sich von Bögen lösen, die Freiräume zwischen den Etiketten aufweisen, was
schwerwiegende Papierstaus verursachen kann.
● Gewellte Etiketten: Vor dem Drucken müssen die Etiketten flach liegen, der Bogen darf
sich nicht mehr als 13 mm in eine Richtung einrollen.
● Zustand: Verwenden Sie keine Etiketten mit Knicken, Blasen oder anderen Anzeichen
von Ablösung.
Transparentfolien
Transparentfolien müssen bei 200° C, der Höchsttemperatur des Druckers, beständig sein.
Umschläge
HP empfiehlt, Umschläge über das Prioritätszufuhrfach zu bedrucken.
DEWW Richtlinien zur Medienverwendung 29
Page 38

Umschlagdesign
Die Beschaffenheit der Briefumschläge spielt eine große Rolle. Die Falzlinien von
Briefumschlägen können beträchtlich variieren, nicht nur zwischen Herstellern, sondern auch
innerhalb einer Packung vom gleichen Hersteller. Das erfolgreiche Drucken auf
Briefumschlägen hängt von der Qualität der Umschläge ab. Beachten Sie bei der Auswahl
von Umschlägen folgende Kriterien:
●
Gewicht: Das Gewicht des Umschlagpapiers sollte 90 g/m
größeres Gewicht zu Papierstaus führen könnte.
● Beschaffenheit: Vor dem Drucken sollten die Umschläge flach liegen, sie dürfen sich
nicht mehr als 6 mm einrollen und keine Luft enthalten. Umschläge mit
eingeschlossener Luft können Probleme verursachen. Verwenden Sie keine Umschläge
mit Klammern, Schnappverschlüssen, Bindfäden, Sichtfenstern, Lochungen,
Perforierungen, Aussparungen, aus synthetischem Material, Aufdrucken oder
Prägungen. Verwenden Sie keine Umschläge mit Klebstoff, der nicht angefeuchtet
werden muss, sondern durch Druck versiegelt wird.
● Zustand: Stellen Sie sicher, dass die Umschläge keine Falten, Risse oder sonstigen
Schäden aufweisen. Vergewissern Sie sich, dass auf den Umschlägen kein Klebstoff
freiliegt.
● Formate: Die Umschlagsformate reichen von 90 x 160 mm bis 178 x 254 mm.
2
nicht überschreiten, da ein
Doppelseitig gefalzte Umschläge
Doppelseitig gefalzte Umschläge weisen keine diagonal verlaufenden, sondern vertikale
Falzkanten an beiden Umschlagenden auf. Vertikale Falzkanten neigen zur Faltenbildung.
Stellen Sie sicher, dass der Falz bis in die Ecken des Umschlags reicht, wie in der folgenden
Abbildung zu sehen ist.
1 Akzeptables Umschlagdesign
2 Nicht akzeptables Umschlagdesign
Umschläge mit Klebestreifen oder Verschlussklappen
Bei Umschlägen mit Klebestreifen oder mehreren Verschlussklappen, die über den Falz
gefaltet werden, ist darauf zu achten, dass der Klebstoff mit der Hitze und dem Druck des
Druckers kompatibel ist. Die Höchsttemperatur des Druckers beträgt 200° C. Zusätzliche
Verschlussklappen und Klebestreifen können zu zerknitterten oder geknickten Umschlägen
sowie zu Papierstaus führen.
30 Kapitel 4 Druckaufgaben DEWW
Page 39

Lagerung von Umschlägen
Die ordnungsgemäße Lagerung von Umschlägen unterstützt die Druckqualität. Umschläge
sollten flach gelagert werden. Wenn sich Luftblasen im Umschlag bilden, können Falten
beim Drucken entstehen.
Karton und schwere Druckmedien
Über die Medienzufuhrfächer kann verschiedenes Kartenmaterial, einschließlich
Karteikarten und Postkarten, bedruckt werden. Mit bestimmten Kartenmaterialien werden
bessere Druckergebnisse erzielt, da sich deren Beschaffenheit besser für die Zuführung
durch einen Laserdrucker eignet.
Hinweis
Zum Erzielen einer optimalen Druckleistung sollte kein Papier verwendet werden, das
schwerer als 157 g/m
Papierstaus, mangelnde Tonerfixierung, schlechte Druckqualität oder übermäßigen
mechanischen Verschleiß verursachen.
Das Drucken auf schwerem Papier ist möglich, wenn das Fach nicht ganz gefüllt ist und
Papier mit einer Glättegüte von 100-180 Sheffield verwendet wird.
2
ist. Zu schweres Papier kann Zufuhrprobleme, Stapelprobleme,
Design des Kartenmaterials
●
Glätte: Das 135-157 g/m
100-180 Sheffield und das 60-135 g/m
von 100-250 Sheffield aufweisen.
● Beschaffenheit: Das Kartenmaterial sollte flach liegen, das Papier darf sich nicht mehr
als 5 mm einrollen.
● Zustand: Stellen Sie sicher, dass das Kartenmaterial keine Falten, Risse oder sonstigen
Schäden aufweist.
● Formate: Verwenden Sie jeweils nur Kartenmaterial der folgenden Formate:
● Minimal: 76 x 127 mm
● Maximal: 216 x 356 mm
2
schwere Kartenmaterial sollte eine Glättegüte von
2
schwere Kartenmaterial sollte eine Glättegüte
Richtlinien zum Kartenmaterial
Die Ränder müssen auf mindestens 2 mm vom Papierrand entfernt eingestellt werden.
Briefkopfpapier oder vorgedruckte Formulare
Briefkopfpapier ist hochwertiges Papier, das oft ein Wasserzeichen aufweist, manchmal aus
Baumwollfasern besteht und in einer breiten Palette von Farben und Beschichtungen
erhältlich ist. Vorgedruckte Formulare können aus einem breiten Spektrum von Papierarten
von recyceltem bis hin zu hochwertigem Papier bestehen.
Viele Hersteller entwerfen diese Papiersorten jetzt mit für den Laserdruck optimierten
Eigenschaften und bieten dieses Papier als laserkompatibel oder lasersicher an.
DEWW Richtlinien zur Medienverwendung 31
Page 40

Hinweis
Beim Drucken mit Laserdruckern sind einige von Seite zu Seite auftretende Abweichungen
normal. Diese Abweichungen sind beim Drucken auf Normalpapier oft nicht zu sehen. Beim
Bedrucken vorgedruckter Formulare sind diese Abweichungen jedoch auffälliger, da sich
bereits Linien und Kästchen auf der Seite befinden.
Um Probleme bei Verwendung von vorgedruckten Formularen, geprägtem Papier und
Briefkopfpapier zu vermeiden, halten Sie sich an folgende Richtlinien:
● Der Gebrauch von Kaltfarben (diese werden bei bestimmten Thermokopierverfahren
verwendet) sollte vermieden werden.
● Verwenden Sie vorgedruckte Formulare und Briefkopfpapier, die mit dem Offset-
Lithografieverfahren oder durch Gravierung bedruckt wurden.
● Verwenden Sie Formulare, die mit hitzebständigen Tinten erstellt wurden, die nicht
schmelzen, evaporieren oder unerwünschte Emissionen abgeben, wenn sie eine
Zehntelsekunde lang auf 200° C erhitzt werden. In der Regel erfüllen oxidierte oder
ölbasierte Farben diese Anforderung.
● Achten Sie bei vorgedruckten Formularen auf einen gleichbleibenden
Feuchtigkeitsgehalt des Papiers, und verwenden Sie keine Materialien, die die
elektrischen oder Zufuhreigenschaften des Papiers ändern. Versiegeln Sie die
Formulare in einer feuchtigkeitsabweisenden Verpackung, um Änderungen in der
Feuchtigkeit bei der Lagerung zu vermeiden.
● Die Verarbeitung vorgedruckter Formulare mit einem Belag oder einer Beschichtung
sollte vermieden werden.
● Vor dem Gebrauch von Briefkopfpapier mit starker Prägung wird abgeraten.
● Papiersorten mit stark strukturierter Oberfläche sollten nicht verwendet werden.
● Der Gebrauch von Offsetpudern oder anderen Materialien, die verhindern, dass
gedruckte Formulare aneinander haften, sollte vermieden werden.
32 Kapitel 4 Druckaufgaben DEWW
Page 41

Auswählen von Papier und anderen Druckmedien
HP LaserJet Drucker erstellen Dokumente in hervorragender Qualität. Sie können eine
Reihe von Medien bedrucken: zugeschnittene Papierbögen (einschließlich 100%Recyclingpapier), Umschläge, Etiketten, Transparentfolien und Papier im Sonderformat.
Folgende Medienformate werden unterstützt:
● Minimal: 76 x 127 mm
● Maximal: 216 x 356 mm
Eigenschaften wie Gewicht, Faserung und Feuchtigkeitsgehalt sind wichtige Faktoren, die
sich auf die Druckerleistung und Ausgabequalität auswirken. Wählen Sie nur qualitativ
hochwertige, für Laserdrucker geeignete Medien, um die bestmögliche Druckqualität zu
gewährleisten. Einzelheiten zu den Papier- und Medienspezifikationen finden Sie im
Abschnitt
Beachtenswertes zu den Druckmedien.
Hinweis
Testen Sie das Medium zuerst, bevor Sie es in großen Mengen kaufen. Zeigen Sie die im
HP LaserJet Printer Family Print Media Guide (Druckmedienhandbuch für HP LaserJet
Drucker; HP Handbuchteilenummer 5851-1468) aufgeführten Anforderungen Ihrem
Papierwarenhändler. Weitere Informationen finden Sie unter
Druckmedien.
Beachtenswertes zu den
HP Druckmedien
HP empfiehlt die folgenden HP Druckmedien:
● HP Mehrzweckpapier
● HP Office-Papier
● HP All-in-One Druckpapier
● HP LaserJet Papier
● HP Premium LaserJet Papier
Ungeeignete Medien
Die HP LaserJet 1022, 1022n und 1022nw Drucker können viele Arten von Medien
verarbeiten. Medien, die nicht den Spezifikationen des Druckers entsprechen, führen zu
einem Verlust an Druckqualität und können Papierstaus hervorrufen.
● Verwenden Sie kein Papier, das zu rau ist.
● Verwenden Sie kein Papier mit Aussparungen oder Perforierungen mit Ausnahme von
standardmäßigem dreifach gelochtem Papier.
● Verwenden Sie keine mehrteiligen Formulare.
● Verwenden Sie kein Papier mit Wasserzeichen, wenn Sie Flächenmuster drucken.
DEWW Auswählen von Papier und anderen Druckmedien 33
Page 42

Medien, die den Drucker beschädigen können
In sehr seltenen Fällen können Medien den Drucker beschädigen. Folgende Medien dürfen
nicht verwendet werden, um mögliche Schäden am Drucker zu vermeiden:
● Verwenden Sie keine Medien mit Heftklammern.
● Verwenden Sie keine für Tintenstrahldrucker oder andere Niedrigtemperaturdrucker
entwickelten Transparentfolien. Verwenden Sie nur Transparentfolien, die für
HP LaserJet Drucker bestimmt sind.
● Verwenden Sie kein für Tintenstrahldrucker entwickeltes Fotopapier.
● Verwenden Sie kein Papier, das geprägt oder beschichtet und daher nicht für die
Temperaturen des Bildfixierers im Drucker geeignet ist. Wählen Sie Medien, die eine
Zehntelsekunde lang Temperaturen bis zu 200° C aushalten können. HP stellt für die
HP LaserJet 1022, 1022n und 1022nw Drucker eine Auswahl von Medien her.
● Verwenden Sie kein mit Kaltfarben oder Thermokopierverfahren hergestelltes
Briefkopfpapier. Vordrucke oder Briefkopfpapier müssen mit Farben gedruckt sein, die
eine Zehntelsekunde lang Temperaturen von 200° C aushalten können.
● Verwenden Sie keine Medien, die Schadstoffe absondern, schmelzen, ihre Form
verändern oder sich verfärben, wenn sie eine Zehntelsekunde lang einer Temperatur
von 200° C ausgesetzt sind.
HP LaserJet Zubehör können Sie in den USA unter http://www.hp.com/go/ljsupplies/ oder
weltweit unter http://www.hp.com/ghp/buyonline.html/ bestellen.
34 Kapitel 4 Druckaufgaben DEWW
Page 43

Einlegen von Medien in die Zufuhrfächer
Die folgenden Abschnitte beschreiben, wie in die verschiedenen Zufuhrfächer Medien
eingelegt werden.
VORSICHT
Hinweis
Falls Sie versuchen, zerknitterte, gefaltete oder beschädigte Medien zu bedrucken, kann
dies zu Papierstaus führen. Weitere Informationen finden Sie unter
Druckmedien.
Beachtenswertes zu den
Prioritätszufuhrfach
Das Prioritätszufuhrfach nimmt jeweils ein Blatt von Druckmedien mit einem Gewicht von bis
zu 163 g/m
Medien so, dass die obere Kante nach vorne und die zu bedruckende Seite nach oben zeigt.
Um Papierstaus und Schräglauf zu vermeiden, sollten die Medienführungen an den Seiten
immer richtig eingestellt werden, bevor Medien zugeführt werden.
2
oder einen Umschlag, eine Transparentfolie oder eine Karte auf. Laden Sie die
250-Blatt-Hauptzufuhrfach
Das Zufuhrfach nimmt bis zu 250 Seiten Papier mit einem Gewicht von 75 g/m2 oder
weniger Seiten eines schwereren Mediums mit einer Stapelhöhe von 25 mm oder weniger
auf. Laden Sie die Medien so, dass die obere Kante nach vorne und die zu bedruckende
Seite nach oben zeigt. Um Papierstaus und Schräglauf zu vermeiden, sollten die
Medienführungen an den Seiten und vorne immer richtig eingestellt werden.
Wenn Sie neue Medien hinzufügen, müssen Sie alle Medien aus dem Zufuhrfach entfernen
und den neuen Medienstapel gerade ausrichten. Dies verhindert, dass mehrere Blätter
gleichzeitig in den Drucker eingezogen werden, und verringert die Anzahl der Medienstaus.
DEWW Einlegen von Medien in die Zufuhrfächer 35
Page 44

Bedrucken eines Umschlags
Verwenden Sie nur für Laserdrucker empfohlene Umschläge. Weitere Informationen finden
Sie unter
Beachtenswertes zu den Druckmedien.
Hinweis
Hinweis
Zum Bedrucken eines Umschlags verwenden Sie das Prioritätszufuhrfach. Zum Bedrucken
mehrerer Umschläge verwenden Sie das Hauptzufuhrfach.
1. Schieben Sie die Medienführungen etwas über die Breite der Umschlags hinweg nach
außen, bevor Sie den Umschlag einlegen.
Wenn sich die Verschlussklappe des Umschlags an der kurzen Kante befindet, führen Sie
diese Kante zuerst in den Drucker ein.
2. Legen Sie den Umschlag mit der zu bedruckenden Seite nach oben und der oberen
Kante nach links in die Medienführung ein.
3. Stellen Sie die Medienführungen auf die Breite des Umschlags ein.
36 Kapitel 4 Druckaufgaben DEWW
Page 45

4. Greifen Sie auf die Druckereigenschaften (oder Druckeinstellungen in Windows 2000
und XP) zu. Weitere Anweisungen finden Sie unter
Druckereigenschaften (Treiber).
5. Wählen Sie auf der Registerkarte Papier/Qualität (bzw. der Registerkarte Papierart/
Qualität bei manchen Macintosh-Treibern) als Medientyp Umschlag aus.
Hinweis
Nicht alle Druckerfunktionen sind in allen Treibern oder unter allen Betriebssystemen
verfügbar. In der Online-Hilfe zu den Druckereigenschaften (zum Druckertreiber) finden Sie
Informationen zur Verfügbarkeit der Funktionen für diesen Treiber.
6. Bedrucken Sie den Umschlag.
Informationen zum Drucken mit der manuellen Zufuhr finden Sie unter
Manuelle Zufuhr.
DEWW Bedrucken eines Umschlags 37
Page 46

Bedrucken mehrerer Umschläge
Verwenden Sie nur für Laserdrucker empfohlene Umschläge. Weitere Informationen finden
Sie unter
Beachtenswertes zu den Druckmedien.
Hinweis
Zum Bedrucken eines Umschlags verwenden Sie das Prioritätszufuhrfach. Zum Bedrucken
mehrerer Umschläge verwenden Sie das Hauptzufuhrfach.
1. Öffnen Sie die Abdeckung des Zufuhrfachs.
2. Schieben Sie die Medienführungen etwas über die Breite der Umschläge hinweg nach
außen, bevor Sie die Umschläge einlegen.
3. Legen Sie die Umschläge mit der zu bedruckenden Seite nach oben und der oberen
Kante nach links in die Medienführung ein. Sie können bis 15 Umschläge übereinander
stapeln.
Hinweis
38 Kapitel 4 Druckaufgaben DEWW
Wenn sich die Verschlussklappe der Umschläge an der kurzen Kante befindet, führen Sie
diese Kante zuerst in den Drucker ein.
Page 47

4. Stellen Sie die Medienführungen auf die Länge und Breite der Umschläge ein.
5. Greifen Sie auf die Druckereigenschaften (oder Druckeinstellungen in Windows 2000
und XP) zu. Weitere Anweisungen finden Sie unter
Druckereigenschaften (Treiber).
Hinweis
Nicht alle Druckerfunktionen sind in allen Treibern oder unter allen Betriebssystemen
verfügbar. In der Online-Hilfe zu den Druckereigenschaften (zum Druckertreiber) finden Sie
Informationen zur Verfügbarkeit der Funktionen für diesen Treiber.
6. Wählen Sie auf der Registerkarte Papier/Qualität (bzw. der Registerkarte Papierart/
Qualität bei manchen Macintosh-Treibern) als Medientyp Umschlag aus.
7. Schließen Sie die Abdeckung des Zufuhrfachs.
8. Bedrucken Sie die Umschläge.
DEWW Bedrucken mehrerer Umschläge 39
Page 48

Bedrucken von Transparentfolien und Etiketten
Verwenden Sie nur für Laserdrucker empfohlene Transparentfolien und Etiketten, wie z. B.
HP Transparentfolie und HP LaserJet Etiketten. Weitere Informationen finden Sie unter
Beachtenswertes zu den Druckmedien.
VORSICHT
VORSICHT
Stellen Sie sicher, dass in den Druckereinstellungen der richtige Medientyp gemäß den
folgenden Anweisungen eingestellt ist. Der Drucker passt die Fixiertemperatur aufgrund der
Medientyp-Einstellung an. Wenn Sie ein Sondermedium bedrucken, wie z. B.
Transparentfolien oder Etiketten, verhindert diese Anpassung, dass der Fixierer das Medium
auf dem Weg durch den Drucker beschädigt.
Untersuchen Sie die Medien auf zerknitterte, gewellte oder eingerissene Stellen und auf
fehlende Etiketten.
1. Legen Sie eine einzelne Seite in das Prioritätszufuhrfach oder mehrere Seiten in das
Hauptzufuhrfach ein. Laden Sie die Medien so, dass die obere Kante nach vorne und
die zu bedruckende (raue) Seite nach oben zeigt.
2. Stellen Sie die Medienführungen ein.
3. Greifen Sie auf die Druckereigenschaften (oder Druckeinstellungen in Windows 2000
und XP) zu. Weitere Anweisungen finden Sie unter
4. Wählen Sie auf der Registerkarte Papier/Qualität (bzw. der Registerkarte Papierart/
Qualität bei manchen Macintosh-Treibern) den entsprechenden Medientyp aus.
5. Drucken Sie das Dokument.
Druckereigenschaften (Treiber).
40 Kapitel 4 Druckaufgaben DEWW
Page 49

Bedrucken von Briefkopfpapier und vorgedruckten Formularen
Die HP LaserJet 1022, 1022n und 1022nw Drucker können Briefkopfpapier und
vorgedruckte Formulare bedrucken, die bei Temperaturen von bis zu 200° C beständig sind.
1. Laden Sie das Papier so, dass die obere Kante nach vorne und die zu bedruckende
Seite nach oben zeigt. Stellen Sie die Medienführungen auf die Breite des Papiers ein.
2. Greifen Sie auf die Druckereigenschaften (oder Druckeinstellungen in Windows 2000
und XP) zu. Weitere Anweisungen finden Sie unter
3. Wählen Sie auf der Registerkarte Papier/Qualität (bzw. der Registerkarte Papierart/
Qualität bei manchen Macintosh-Treibern) den entsprechenden Medientyp aus.
4. Drucken Sie das Dokument.
Druckereigenschaften (Treiber).
Hinweis
Informationen zum Drucken mit der manuellen Zufuhr finden Sie unter
Wenn Sie ein Deckblatt auf Briefkopfpapier gefolgt von einem mehrseitigen Dokument
drucken möchten, legen Sie das normale Papier in das Hauptzufuhrfach und das
Briefkopfpapier mit der zu bedruckenden Seite nach oben in das Prioritätszufuhrfach ein.
Der Drucker druckt automatisch zuerst über das Prioritätszufuhrfach.
Manuelle Zufuhr.
DEWW Bedrucken von Briefkopfpapier und vorgedruckten Formularen 41
Page 50

Bedrucken von Medien in Sonderformaten und Karten
Die HP LaserJet 1022, 1022n und 1022nw Drucker können Medien in Sonderformaten und
Kartenmaterial zwischen 76 x 127 mm und 216 x 356 mm bedrucken.
Zum Bedrucken mehrerer Umschläge verwenden Sie das Hauptzufuhrfach. Unter
Hauptzufuhrfach finden Sie die unterstützten Medienformate.
VORSICHT
Hinweis
Vergewissern Sie sich, dass die Blätter nicht aneinander haften, bevor Sie sie einlegen.
1. Laden Sie die Medien so, dass die kurze Kante nach vorne und die zu bedruckende
Seite nach oben zeigt. Stellen Sie die Medienführungen an der Seite und vorne passend
auf die Medien ein.
2. Greifen Sie auf die Druckereigenschaften (oder Druckeinstellungen in Windows 2000
und XP) zu. Weitere Anweisungen finden Sie unter
3. Wählen Sie auf der Registerkarte Papier/Qualität (bzw. der Registerkarte Papierart/
Qualität bei manchen Macintosh-Treibern) den Option für Sonderformate aus. Geben
Sie die Maße des Mediums im Sonderformat an.
Nicht alle Druckerfunktionen sind in allen Treibern oder unter allen Betriebssystemen
verfügbar. In der Online-Hilfe zu den Druckereigenschaften (zum Druckertreiber) finden Sie
Informationen zur Verfügbarkeit der Funktionen für diesen Treiber.
4. Drucken Sie das Dokument.
Informationen zum Drucken mit der manuellen Zufuhr finden Sie unter
Druckereigenschaften (Treiber).
Manuelle Zufuhr.
42 Kapitel 4 Druckaufgaben DEWW
Page 51

Bedrucken beider Seiten des Papiers (manueller Duplexdruck)
Um beide Seiten des Papiers zu bedrucken (manueller Duplexdruck), müssen Sie dem
Drucker das Papier zwei Mal zuführen.
Hinweis
Hinweis
Das manuelle beidseitige Drucken kann dazu führen, dass der Drucker schneller
verschmutzt und dadurch die Druckqualität abnimmt. Bei Verunreinigungen des Druckers
lesen Sie bitte den Abschnitt
1. Greifen Sie auf die Druckereigenschaften (oder Druckeinstellungen in Windows 2000
und XP) zu. Weitere Anweisungen finden Sie unter
2. Wählen Sie auf der Registerkarte Fertigstellung die Option Beidseitiger Druck
(manuell) (wählen Sie bei manchen Macintosh-Treibern Manueller Duplexdruck).
Wählen Sie die gewünschte Bindungsoption aus, und klicken Sie anschließend auf OK.
3. Drucken Sie das Dokument.
Nicht alle Druckerfunktionen sind in allen Treibern oder unter allen Betriebssystemen
verfügbar. In der Online-Hilfe zu den Druckereigenschaften (zum Druckertreiber) finden Sie
Informationen zur Verfügbarkeit der Funktionen für diesen Treiber.
Reinigen des Druckers.
Druckereigenschaften (Treiber).
4. Nachdem eine Seite gedruckt wurde, nehmen Sie die bedruckten Blätter heraus. Drehen
Sie die bedruckte Seite nach unten, und richten Sie den den Stapel gerade.
DEWW Bedrucken beider Seiten des Papiers (manueller Duplexdruck) 43
Page 52

5. Legen Sie den Stapel wieder in das Zufuhrfach. Die erste Seite sollte nach unten
zeigen, und die untere Kante sollte dem Drucker zuerst zugeführt werden. Bringen Sie
die Abdeckung des Medienzufuhrfachs wieder an.
6. Drücken Sie die S
TART
-Taste im Bedienfeld, um die zweite Seite zu drucken.
44 Kapitel 4 Druckaufgaben DEWW
Page 53

Drucken mehrerer Seiten auf ein einzelnes Blatt Papier (N-up, mehrere Seiten pro Blatt)
Sie können wählen, wie viele Seiten auf ein Blatt Papier gedruckt werden sollen. Wenn Sie
mehr als eine Seite auf ein Blatt drucken möchten, werden die Seiten kleiner ausgedruckt
und in der Reihenfolge angeordnet, in der sie sonst auch gedruckt würden.
1. Greifen Sie in der Softwareanwendung auf die Druckereigenschaften (oder
Druckeinstellungen in Windows 2000 und XP) zu. Weitere Anweisungen finden Sie unter
Druckereigenschaften (Treiber).
2. Wählen Sie auf der Registerkarte Fertigstellung (bzw. der Registerkarte Layout bei
einigen Macintosh-Treibern) die gewünschte Anzahl von Seiten pro Medienseite aus.
Hinweis
Nicht alle Druckerfunktionen sind in allen Treibern oder unter allen Betriebssystemen
verfügbar. In der Online-Hilfe zu den Druckereigenschaften (zum Druckertreiber) finden Sie
Informationen zur Verfügbarkeit der Funktionen für diesen Treiber.
3. (Optionale Schritte) Wenn Sie Seitenränder einschließen möchten, aktivieren Sie das
entsprechende Kontrollkästchen. Wenn Sie festlegen möchten, in welcher Reihenfolge
die Seiten auf das Blatt gedruckt werden, wählen Sie die gewünschte Reihenfolge aus
dem Dropdown-Menü aus.
4. Drucken Sie das Dokument.
DEWW Drucken mehrerer Seiten auf ein einzelnes Blatt Papier (N-up, mehrere Seiten pro Blatt) 45
Page 54

Drucken von Broschüren
Sie können Broschüren im Format US-Letter oder A4 drucken.
Hinweis
Hinweis
Auf Macintosh-Computern wird diese Funktion derzeit nicht unterstützt.
1. Legen Sie das Papier in das Hauptzufuhrfach ein.
2. Greifen Sie auf die Druckereigenschaften (oder Druckeinstellungen in Windows 2000
und XP) zu. Weitere Anweisungen finden Sie unter
3. Wählen Sie auf der Registerkarte Fertigstellung die Option Beidseitiger Druck
(manuell) aus. Wählen Sie die gewünschte Bindungsoption aus, und klicken Sie
anschließend auf OK. Drucken Sie das Dokument.
Nicht alle Druckerfunktionen sind in allen Treibern oder unter allen Betriebssystemen
verfügbar. In der Online-Hilfe zu den Druckereigenschaften (zum Druckertreiber) finden Sie
Informationen zur Verfügbarkeit der Funktionen für diesen Treiber.
Druckereigenschaften (Treiber).
4. Nachdem eine Seite gedruckt wurde, nehmen Sie die bedruckten Blätter heraus. Drehen
Sie die bedruckte Seite nach unten, und richten Sie Sie den Stapel gerade.
46 Kapitel 4 Druckaufgaben DEWW
Page 55

5. Legen Sie die Blätter mit der ersten Seite wieder in das Zufuhrfach. Die erste Seite sollte
nach unten zeigen, und die untere Kante sollte dem Drucker zuerst zugeführt werden.
6. Drücken Sie die S
TART
-Taste und warten Sie, bis die zweite Seite gedruckt wurde.
7. Falten und heften Sie die Seiten zusammen.
DEWW Drucken von Broschüren 47
Page 56

Drucken von Wasserzeichen
Hinweis
Hinweis
Auf Macintosh-Computern wird diese Funktion derzeit nicht unterstützt.
Mit der Wasserzeichenoption können Sie Text im Hintergrund eines vorhandenen
Dokuments drucken. So können Sie z. B. quer über die erste Seite oder alle Seiten eines
Dokuments in großen grauen Buchstaben Entwurf oder Vertraulich drucken.
1. Greifen Sie in der Softwareanwendung auf die Druckereigenschaften (oder
Druckeinstellungen in Windows 2000 und XP) zu. Weitere Anweisungen finden Sie unter
Druckereigenschaften (Treiber).
2. Wählen Sie auf der Registerkarte Effekte das gewünschte Wasserzeichen aus.
Nicht alle Druckerfunktionen sind in allen Treibern oder unter allen Betriebssystemen
verfügbar. In der Online-Hilfe zu den Druckereigenschaften (zum Druckertreiber) finden Sie
Informationen zur Verfügbarkeit der Funktionen für diesen Treiber.
3. Drucken Sie das Dokument.
48 Kapitel 4 Druckaufgaben DEWW
Page 57

5
Wartung
Dieses Kapitel bietet Informationen zu folgenden Themen:
●
Reinigen des Druckers
●
Auswechseln der Papiereinzugswalze
●
Reinigen der Papiereinzugswalze
●
Auswechseln des Druckertrennstegs
●
Neuverteilen des Toners
●
Auswechseln der Druckpatrone
DEWW 49
Page 58

Reinigen des Druckers
Reinigen Sie das Äußere des Druckers bei Bedarf mit einem sauberen, feuchten Tuch.
VORSICHT
Verwenden Sie keine Reinigungsmittel mit Ammoniak.
Während des Druckvorgangs können sich Medien-, Toner- und Staubpartikel im Drucker
ansammeln. Mit der Zeit können diese Ablagerungen zu Druckqualitätsproblemen wie
Tonerpartikel oder verschmierter Toner und Papierstaus führen. Reinigen Sie zur
Beseitigung bzw. Vermeidung dieser Art von Problemen den Druckpatronenbereich und den
Medienpfad des Druckers.
Reinigen des Druckpatronenbereichs
Der Druckpatronenbereich muss nicht oft gereinigt werden. Das Reinigen dieses Bereichs
kann aber die Qualität der Ausdrucke verbessern.
1. Schalten Sie den Drucker aus, und ziehen Sie den Netzstecker. Warten Sie, bis der
Drucker abgekühlt ist.
VORSICHT
Um eine Beschädigung der Druckpatrone zu vermeiden, darf diese keinem Licht ausgesetzt
werden. Decken Sie die Druckpatrone ggf. ab. Die schwarze Transportwalze aus
Schaumgummi im Drucker darf nicht berührt werden. Andernfalls kann der Drucker
beschädigt werden.
2. Öffnen Sie die Druckpatronenklappe, und entfernen Sie die Druckpatrone.
50 Kapitel 5 Wartung DEWW
Page 59

3. Entfernen Sie alle Rückstände im Medienpfad, und in der Einbuchtung für die
Druckpatrone mit einem trockenen, fusselfreien Tuch.
4. Setzen Sie die Druckpatrone wieder ein, und schließen Sie die Druckpatronenklappe.
5. Schließen Sie den Drucker an die Netzsteckdose an, und schalten Sie ihn ein.
Reinigen des Medienpfads im Drucker
Wenn Sie Tonerpartikel oder Punkte auf den Ausdrucken bemerken, können Sie mit dem
HP LaserJet Reinigungsprogramm überschüssige Medien- und Tonerpartikel entfernen, die
sich auf der Fixiereinheit und den Walzen ansammeln können. Durch Reinigen des
Medienpfads lässt sich u. U. die Nutzungsdauer des Druckers verlängern.
DEWW Reinigen des Druckers 51
Page 60

Hinweis
Die besten Ergebnisse erzielen Sie mit einer Transparentfolie. Wenn Sie keine
Transparentfolie haben, können Sie Kopierpapier mit einem Gewicht von 70 to 90 g/m
2
und
einer glatten Oberfläche verwenden.
1. Vergewissern Sie sich, dass der Drucker außer Betrieb ist und die Bereit-LED leuchtet.
2. Laden Sie die Medien in das Zufuhrfach.
3. Drucken Sie eine Reinigungsseite. Greifen Sie auf die Druckereigenschaften (oder
Druckeinstellungen in Windows 2000 und XP) zu. Weitere Anweisungen finden Sie unter
Druckereigenschaften (Treiber).
Hinweis
Der Reinigungsvorgang dauert ungefähr 3 Minuten. Die Reinigungsseite wird während des
Reinigungsvorgangs einige Male angehalten. Schalten Sie den Drucker erst aus, nachdem
die Reinigungsseite vollständig gedruckt wurde. Sie müssen den Reinigungsvorgang u. U.
mehrere Male wiederholen, wenn der Drucker sorgfältig gereinigt werden soll.
52 Kapitel 5 Wartung DEWW
Page 61

Auswechseln der Papiereinzugswalze
Selbst bei normaler Verwendung mit Medien guter Qualität kommt es zu einer Abnutzung.
Werden jedoch Medien schlechter Qualität verwendet, muss die Paiereinzugswalze
möglicherweise häufiger ausgewechselt werden.
Wenn der Drucker Medien regelmäßig falsch aufnimmt (er zieht keine Medien ein), müssen
Sie die Papiereinzugswalze eventuell auswechseln oder reinigen. Informationen zum
Bestellen einer neuen Papiereinzugswalze finden Sie unter
Bestellen von Zubehör.
VORSICHT
VORSICHT
Wird keine Maßnahme durchgeführt, kann es zu Schäden am Drucker kommen.
1. Schalten Sie den Drucker aus, und ziehen Sie den Netzstecker. Warten Sie, bis der
Drucker abgekühlt ist.
Um eine Beschädigung der Druckpatrone zu vermeiden, sollte sie möglichst keiner direkten
Lichteinstrahlung ausgesetzt werden. Decken Sie die Druckpatrone mit einem Blatt Papier ab.
2. Öffnen Sie die Druckpatronenklappe, und entfernen Sie die Druckpatrone.
DEWW Auswechseln der Papiereinzugswalze 53
Page 62

3. Machen Sie die Papiereinzugswalze ausfindig.
4. Lösen Sie die kleinen, weißen Laschen an beiden Seiten der Papiereinzugswalze, und
drehen Sie die Papiereinzugswalze nach vorne.
5. Ziehen Sie die Papiereinzugswalze behutsam nach oben und aus dem Drucker heraus.
6. Positionieren Sie die neue Papiereinzugswalze in der Öffnung. Die kreisförmigen und
rechteckigen Aussparungen an der Seite verhindern ein falsches Einsetzen der Walze.
7. Drehen Sie den oberen Teil der neuen Einzugswalze von Ihnen weg, bis beide Seiten
einrasten.
54 Kapitel 5 Wartung DEWW
Page 63

8. Setzen Sie die Druckpatrone wieder ein, und schließen Sie die Druckpatronenklappe.
9. Schließen Sie den Drucker an die Netzsteckdose an, und schalten Sie ihn ein.
DEWW Auswechseln der Papiereinzugswalze 55
Page 64

Reinigen der Papiereinzugswalze
Wenn Sie die Walze nur reinigen, nicht auswechseln möchten, folgen Sie dieser Anleitung:
1. Entfernen Sie die Papiereinzugswalze. Führen Sie dazu die Schritte 1 bis 5 unter
Auswechseln der Papiereinzugswalze aus.
2. Befeuchten Sie ein fusselfreies Tuch mit Isopropylalkohol, und reiben Sie die Walze
damit ab.
ACHTUNG!
Alkohol ist entzündlich. Halten Sie den Alkohol und das Tuch von offenen Flammen fern.
Lassen Sie den Alkohol vollständig trocknen, bevor Sie den Drucker schließen und das
Netzkabel einstecken.
3. Wischen Sie die Papiereinzugswalze mit einem trockenen, fusselfreien Tuch ab, um
losen Schmutz zu entfernen.
4. Lassen Sie die Papiereinzugswalze vollständig trocknen, bevor Sie sie wieder in den
Drucker einsetzen (siehe
Auswechseln der Papiereinzugswalze).
56 Kapitel 5 Wartung DEWW
Page 65

Auswechseln des Druckertrennstegs
Selbst bei normaler Verwendung mit Medien guter Qualität kommt es zu einer Abnutzung.
Werden jedoch Medien schlechter Qualität verwendet, muss der Trennsteg unter
Umständen häufiger ausgewechselt werden. Wenn der Drucker regelmäßig mehrere Blätter
gleichzeitig einzieht, muss möglicherweise der Trennsteg ausgewechselt werden.
Informationen zum Bestellen eines neuen Druckertrennstegs finden Sie unter
Zubehör.
Bestellen von
Hinweis
Reinigen Sie zunächst die Papiereinzugswalze, bevor Sie den Trennsteg auswechseln.
Reinigen der Papiereinzugswalze.
Siehe
1. Schalten Sie den Drucker aus, und ziehen Sie den Netzstecker. Warten Sie, bis der
Drucker abgekühlt ist.
2. Schrauben Sie die beiden Schrauben an der Rückseite des Druckers ab, mit denen der
Trennsteck befestigt ist.
DEWW Auswechseln des Druckertrennstegs 57
Page 66

3. Entfernen Sie den Trennsteg.
4. Setzen Sie den neuen Trennsteg ein, und schrauben Sie ihn fest.
5. Schließen Sie den Drucker an die Netzsteckdose an, und schalten Sie ihn ein.
58 Kapitel 5 Wartung DEWW
Page 67

Neuverteilen des Toners
Wenn die Tonerpatrone fast leer ist, können auf der gedruckten Seite hellere Stellen
erscheinen. Sie können in diesem Fall die Druckqualität u. U. vorübergehend wieder
verbessern, wenn Sie den Toner neu verteilen. Dadurch können Sie vielleicht den aktuellen
Druckauftrag noch abschließen, bevor Sie die Druckpatrone auswechseln müssen.
VORSICHT
VORSICHT
Um eine Beschädigung der Druckpatrone zu vermeiden, sollte sie möglichst keiner direkten
Lichteinstrahlung ausgesetzt werden. Decken Sie die Druckpatrone mit einem Blatt Papier ab.
1. Öffnen Sie die Druckpatronenklappe, und nehmen Sie die Druckpatrone aus dem
Drucker.
Halten Sie die Druckpatronen an beiden Enden, um sie nicht zu beschädigen.
2. Schütteln Sie die Druckpatrone vorsichtig hin und her, um den Toner neu zu verteilen.
VORSICHT
DEWW Neuverteilen des Toners 59
Falls Toner auf Ihre Kleidung gelangt, wischen Sie ihn mit einem trockenen Tuch ab.
Waschen Sie dann das Kleidungsstück mit kaltem Wasser. In heißem Wasser setzt sich der
Toner im Stoff fest.
Page 68

3. Setzen Sie die Druckpatrone wieder in den Drucker ein, und schließen Sie die
Druckpatronenklappe.
Falls der Ausdruck immer noch hell ist, legen Sie eine neue Druckpatrone ein. Weitere
Anweisungen finden Sie unter
Auswechseln der Druckpatrone.
60 Kapitel 5 Wartung DEWW
Page 69

Auswechseln der Druckpatrone
VORSICHT
VORSICHT
Um eine Beschädigung der Druckpatrone zu vermeiden, sollte sie möglichst keiner direkten
Lichteinstrahlung ausgesetzt werden. Decken Sie die Druckpatrone mit einem Blatt Papier ab.
1. Öffnen Sie die Druckpatronenklappe, und entfernen Sie die alte Druckpatrone.
Recyclinginformationen finden Sie in der Verpackung der neuen Tonerpatrone.
Halten Sie die Druckpatronen an beiden Enden, um sie nicht zu beschädigen.
2. Nehmen Sie die neue Patrone aus ihrer Verpackung, und schütteln Sie sie vorsichtig hin
und her, um den Toner in der Patrone gleichmäßig zu verteilen.
3. Ziehen Sie an der Lasche, bis das gesamte Band von der Druckpatrone entfernt ist.
Legen Sie die Lasche in die Patronenverpackung für das Recycling.
DEWW Auswechseln der Druckpatrone 61
Page 70

4. Setzen Sie die neue Druckpatrone in den Drucker ein, und überprüfen Sie den korrekten
Sitz der Patrone. Schließen Sie die Druckpatronenklappe.
VORSICHT
Falls Toner auf Ihre Kleidung gelangt, wischen Sie ihn mit einem trockenen Tuch ab.
Waschen Sie dann das Kleidungsstück mit kaltem Wasser. In heißem Wasser setzt sich der
Toner im Stoff fest.
62 Kapitel 5 Wartung DEWW
Page 71

6
Fehlersuche
Dieses Kapitel bietet Informationen zu folgenden Themen:
●
Lösungsfindung
●
Status-LED-Leuchtmuster
●
Probleme bei der Papierhandhabung
●
Die gedruckte Seite sieht anders aus als auf dem Bildschirm
●
Probleme mit der Druckersoftware
●
Verbessern der Druckqualität
●
Beseitigen von Medienstaus
●
Lösen von Problemen beim Einrichten verdrahteter Netzwerke
DEWW 63
Page 72

Lösungsfindung
In diesem Abschnitt können Sie Lösungen für allgemeine Druckerprobleme finden.
Schritt 1: Ist der Drucker richtig angeschlossen und eingerichtet?
● Ist der Drucker an eine Steckdose angeschlossen, die ordnungsgemäß funktioniert?
● Ist der Netzschalter eingeschaltet?
Hinweis
● Ist die Druckpatrone richtig installiert? Siehe
● Ist das Papier richtig in das Zufuhrfach eingelegt? Siehe
Zufuhrfächer.
Ja Wenn Sie die Fragen oben bejahen konnten,
Nein Wenn sich der Drucker nicht einschalten lässt,
Auswechseln der Druckpatrone.
Einlegen von Medien in die
gehen Sie zu
über.
wenden Sie sich an den HP Kundendienst (siehe
HP Kundendienst).
Schritt 2: Leuchtet die Bereit-LED?
Schritt 2: Leuchtet die Bereit-LED?
Sehen die Bedienfeld-LEDs aus wie auf diesem Bild?
Unter Bedienfeld des Druckers finden Sie eine Beschreibung der LEDs und Tasten auf dem
Bedienfeld.
Ja Gehen Sie zu Schritt 3: Können Sie eine
Demoseite drucken? über.
Nein Wenn die Bedienfeld-LEDs nicht wie auf dem
Bild oben leuchten, finden Sie weitere
Informationen unter
Wenn Sie das Problem nicht lösen können,
wenden Sie sich an den HP Kundendienst (siehe
HP Kundendienst).
Status-LED-Leuchtmuster.
Schritt 3: Können Sie eine Demoseite drucken?
Drücken Sie die S
64 Kapitel 6 Fehlersuche DEWW
TART
-Taste, um eine Demoseite zu drucken.
Page 73

Ja Wenn die Demoseite gedruckt wird, gehen Sie
zu
Schritt 4: Ist die Druckqualität akzeptabel?
über.
Nein Wenn kein Papier ausgegeben wurde, finden Sie
weitere Informationen unter
Papierhandhabung.
Wenn Sie das Problem nicht lösen können,
wenden Sie sich an den HP Kundendienst (siehe
HP Kundendienst).
Probleme bei der
Schritt 4: Ist die Druckqualität akzeptabel?
Ja Wenn die Druckqualität akzeptabel ist, gehen
Sie zu
Schritt 5: Kommuniziert der Drucker mit
dem Computer? über.
Nein Wenn die Druckqualität unbefriedigend ist,
finden Sie weitere Informationen unter
Verbessern der Druckqualität.
Stellen Sie sicher, dass die Druckeinstellungen
für die von Ihnen verwendeten Medien korrekt
sind. Informationen zu den Einstellungen für die
verschiedenen Medientypen finden Sie unter
Auswählen von Papier und anderen Druckmedien.
Wenn Sie das Problem nicht lösen können,
wenden Sie sich an den HP Kundendienst (siehe
HP Kundendienst).
Schritt 5: Kommuniziert der Drucker mit dem Computer?
Drucken Sie probeweise ein Dokument von einer Softwareanwendung aus.
Ja Wenn das Dokument gedruckt wird, gehen Sie
zu
Schritt 6: Sieht die gedruckte Seite aus wie
erwartet? über.
Nein Wenn das Dokument nicht gedruckt wird, finden
Sie weitere Informationen unter
der Druckersoftware.
Wenn Sie mit einem Macintosh-Computer
arbeiten, finden Sie weitere Informationen unter
Mac OS X-Probleme.
Wenn Sie das Problem nicht lösen können,
wenden Sie sich an den HP Kundendienst (siehe
HP Kundendienst).
Probleme mit
DEWW Lösungsfindung 65
Page 74

Schritt 6: Sieht die gedruckte Seite aus wie erwartet?
Ja Das Problem ist gelöst. Wenn das Problem nicht
gelöst ist, wenden Sie sich an den HP
Kundendienst (siehe
Nein Siehe Die gedruckte Seite sieht anders aus als
auf dem Bildschirm.
Wenn Sie das Problem nicht lösen können,
wenden Sie sich an den HP Kundendienst (siehe
HP Kundendienst).
HP Kundendienst).
HP Kundendienst
● Rufen Sie für den HP LaserJet 1020 Series Drucker in den USA http://www.hp.com/
support/lj1022/ auf.
Hinweis
Die HP LaserJet 1020 Series Drucker umfassen die Druckermodelle HP LaserJet 1022,
1022n und 1022nw.
● In allen anderen Ländern/Regionen erhalten Sie Unterstützung unter http://www.hp.com.
66 Kapitel 6 Fehlersuche DEWW
Page 75

Status-LED-Leuchtmuster
Legende zum LED-Status
Symbol für „LED aus“
Symbol für „LED an“
Symbol für „LED blinkt“
LED-Meldung auf dem Bedienfeld
LED-Status Zustand des Druckers Aktion
Bereit
Der Drucker ist zum Drucken
bereit.
Verarbeiten von Daten
Der Drucker empfängt oder
verarbeitet gerade Daten.
Es ist kein Eingreifen
erforderlich.
Warten Sie, bis der Auftrag
gedruckt wurde.
Wenn Sie den aktuellen
Auftrag abbrechen möchten,
drücken Sie die A
BBRUCH
-Taste.
DEWW Status-LED-Leuchtmuster 67
Page 76

LED-Meldung auf dem Bedienfeld (Fortsetzung)
LED-Status Zustand des Druckers Aktion
Reinigungsmodus
Es wird gerade eine
Reinigungs- oder eine
Druckertestseite gedruckt.
Kein Speicher verfügbar
Es ist keine DruckerSpeicherkapazität mehr
vorhanden.
Achtung: Klappe offen, keine
Medien, keine Druckpatrone
oder Medienstau
Dieser Drucker befindet sich in
einem Fehlerzustand, der ein
Eingreifen des Bedieners
erforderlich macht.
Warten Sie, bis die
Reinigungsseite ausgedruckt
wurde und sich der Drucker im
Bereitschaftsmodus befindet.
Dies kann bis zu zwei Minuten
dauern.
Warten Sie, bis die
Druckertestseite ausgedruckt
wurde und sich der Drucker im
Bereitschaftsmodus befindet.
Die zu druckende Seite ist für
die Speicherkapazität des
Druckers eventuell zu komplex.
Verwenden Sie versuchsweise
eine niedrigere Auflösung.
Weitere Informationen finden
Sie unter
Druckqualitätseinstellungen.
Überprüfen Sie, ob folgende
Bedingungen erfüllt sind:
● Die Druckpatronenklappe
ist ganz geschlossen.
● Es sind Medien eingelegt.
Weitere Anweisungen
finden Sie unter
von Medien in die
Zufuhrfächer.
● Die Druckpatrone ist richtig
im Drucker installiert.
Weitere Anweisungen
finden Sie unter
Auswechseln der
Druckpatrone.
● Es liegt kein Medienstau
vor. Weitere Anweisungen
finden Sie unter
von Medienstaus.
Einlegen
Beseitigen
Druckerinitialisierung
Der Drucker wird gerade
initialisiert.
Schwerwiegender Fehler
Alle LEDs sind an.
Es ist kein Eingreifen
erforderlich.
Trennen Sie den Drucker
30 Minuten lang vom Netz, und
schließen Sie ihn dann wieder
an die Netzsteckdose an.
Befindet sich der Drucker
danach weiterhin im
Fehlerzustand, wenden Sie
sich an den HP Kundendienst.
Siehe
HP Kundendienst.
68 Kapitel 6 Fehlersuche DEWW
Page 77

LED-Meldung auf dem Bedienfeld (Fortsetzung)
LED-Status Zustand des Druckers Aktion
Alle LEDs sind aus. Vergewissern Sie sich, dass
der Drucker mit Strom versorgt
wird.
Ziehen Sie beide Enden des
Netzkabels heraus, und
schließen Sie das Netzkabel
wieder an den Drucker und an
die Netzsteckdose an.
Zurück zu Lösungsfindung.
DEWW Status-LED-Leuchtmuster 69
Page 78

Probleme bei der Papierhandhabung
Wählen Sie den Punkt, der das Problem am besten beschreibt:
Medienstau
●
Der Aufdruck ist schräg
●
Es werden mehrere Blätter gleichzeitig in den Drucker eingezogen
●
Der Drucker zieht keine Medien aus dem Medienzufuhrfach ein
●
Die Medien wellen sich im Drucker
●
Die Druckgeschwindigkeit ist sehr langsam
●
Medienstau
● Weitere Informationen finden Sie unter Beseitigen von Medienstaus.
● Vergewissern Sie sich, dass die zum Drucken verwendeten Medien den Spezifikationen
entsprechen. Weitere Informationen finden Sie unter
Druckmedien.
● Bedrucken Sie kein Altpapier.
● Druckmedien dürfen nicht zerknittert, gefaltet oder beschädigt sein.
Beachtenswertes zu den
● Der Drucker muss sauber sein. Weitere Informationen finden Sie unter
Druckers.
Reinigen des
Der Aufdruck ist schräg
Ein geringes Maß an Schräglauf ist normal und ist bei Einsatz vorgedruckter Formulare
möglicherweise auffälliger.
● Weitere Informationen finden Sie unter
● Stellen Sie die Medienführungen auf die Breite und Länge des verwendeten Mediums
ein, und drucken Sie erneut. Weitere Informationen finden Sie unter
Einlegen von Medien in die Zufuhrfächer.
Schräg bedruckte Seite.
Medienpfade bzw.
Es werden mehrere Blätter gleichzeitig in den Drucker
eingezogen
● Das Medienzufuhrfach ist möglicherweise zu voll. Weitere Informationen finden Sie
Einlegen von Medien in die Zufuhrfächer.
unter
● Stellen Sie sicher, dass die Medien nicht zerknittert, gefaltet oder beschädigt sind.
● Nehmen Sie Papier eines neuen Ries. Fächern Sie die Seiten vor dem Einlegen in das
Zufuhrfach nicht auf.
● Der Trennsteg des Druckers könnte abgenutzt sein. Weitere Informationen finden Sie
Auswechseln des Druckertrennstegs.
unter
70 Kapitel 6 Fehlersuche DEWW
Page 79

Der Drucker zieht keine Medien aus dem Medienzufuhrfach ein
● Vergewissern Sie sich, dass sich der Drucker nicht im manuellen Zufuhrmodus befindet.
● Achten Sie darauf, dass die Medienführungen richtig eingestellt sind.
● Die Papiereinzugswalze ist evtl. verschmutzt oder beschädigt. Anweisungen finden Sie
Reinigen der Papiereinzugswalze bzw. Auswechseln der Papiereinzugswalze.
unter
Die Medien wellen sich im Drucker
● Weitere Informationen finden Sie unter Gewelltes Medium.
Hinweis
● Weitere Informationen finden Sie unter
anderen Druckmedien.
Medienpfade bzw. Auswählen von Papier und
Die Druckgeschwindigkeit ist sehr langsam
HP LaserJet 1022, 1022n, 1022nw Drucker können maximal 18 Seiten pro Minute auf
Medien im Format A4 und 19 Seiten pro Minute auf Medien im Format US-Letter drucken.
Vielleicht ist der Druckauftrag zu komplex. Versuchen Sie Folgendes:
● Vereinfachen Sie die Gestaltung des Dokuments (verringern Sie beispielsweise die
Anzahl an Grafiken).
● Greifen Sie auf die Druckereigenschaften im Druckertreiber zu. Weitere Anweisungen
finden Sie unter
fest.
Bei schweren Medien können Probleme beim Fixieren des Toners auftreten.
● Schmale oder schwere Medien werden langsam gedruckt. Verwenden Sie normale
Medien.
● Die Druckgeschwindigkeit hängt von der Prozessorgeschwindigkeit des Computers, von
der Arbeitspeicherkapazität und von der auf dem Computer verfügbaren
Festplattenkapazität ab. Versuchen Sie, diese Komponenten zu erhöhen.
Zurück zu
Lösungsfindung.
Druckereigenschaften (Treiber). Legen Sie als Medientyp Normalpapier
DEWW Probleme bei der Papierhandhabung 71
Page 80

Die gedruckte Seite sieht anders aus als auf dem Bildschirm
Wählen Sie den Punkt, der das Problem am besten beschreibt:
Unleserlicher, falscher oder unvollständiger Text
●
Fehlende Grafiken oder Textstellen bzw. leere Seiten
●
Das Seitenformat ist anders als auf einem anderen Drucker
●
Qualität der Grafiken
●
Hinweis
ACHTUNG!
Für eine Voransicht eines Druckauftrags verwenden Sie die Option Druckvorschau (bzw.
Seitenansicht) in der Softwareanwendung (sofern verfügbar).
Unleserlicher, falscher oder unvollständiger Text
● Vielleicht wurde bei der Softwareinstallation der falsche Druckertreiber ausgewählt.
Achten Sie darauf, dass in den Druckereigenschaften der HP LaserJet 1022
Druckertreiber ausgewählt ist.
● Wenn über eine bestimmte Datei unleserlicher Text gedruckt wird, liegt möglicherweise
ein Problem bei der betreffenden Datei vor. Wenn über eine bestimmte Anwendung
unleserlicher Text gedruckt wird, liegt möglicherweise ein Problem bei der betreffenden
Anwendung vor. Vergewissern Sie sich, dass der passende Druckertreiber ausgewählt
ist.
● Vielleicht liegt das Problem bei der Softwareanwendung. Drucken Sie aus einer anderen
Softwareanwendung.
● Das USB-Kabel ist eventuell locker oder defekt. Versuchen Sie Folgendes:
Vor Anschließen des USB-Kabels an den Drucker muss der Drucker zunächst immer vom
Stromnetz getrennt werden, um eine Beschädigung des Druckers zu vermeiden.
● Ziehen Sie das Druckerkabel an beiden Seiten heraus, und schließen Sie es wieder
an.
● Drucken Sie einen Auftrag, der nachweislich gedruckt werden kann.
● Schließen Sie das Kabel und den Drucker möglichst an einen anderen Computer
an, und drucken Sie einen Auftrag, von dem Sie wissen, dass er gedruckt werden
kann.
● Schalten Sie den Drucker und den Computer aus. Entfernen Sie das USB-Kabel,
und überprüfen Sie beide Enden auf Schäden. Schließen Sie das USB-Kabel wieder
an, und achten Sie darauf, dass die Verbindungen fest sind. Vergewissern Sie sich,
dass der Drucker direkt am Computer angeschlossen ist. Entfernen Sie alle
Umschalter, Bandsicherungslaufwerke, Sicherheitsschlüssel oder sonstigen Geräte,
die zwischen dem USB-Anschluss am Computer und am Drucker angeschlossen
sind. Diese Geräte können manchmal zu Kommunikationsstörungen zwischen dem
Computer und dem Drucker führen. Starten Sie den Drucker und den Computer neu.
72 Kapitel 6 Fehlersuche DEWW
Page 81

Fehlende Grafiken oder Textstellen bzw. leere Seiten
● Vergewissern Sie sich, dass die Datei keine leeren Seiten enthält.
● Möglicherweise befindet sich die Versiegelung noch an der Druckpatrone. Nehmen Sie
die Druckpatrone heraus, und ziehen Sie an der Lasche am Ende der Patrone, bis der
Klebestreifen in der gesamten Länge abgezogen wurde. Setzen Sie die Druckpatrone
wieder ein. Weitere Anweisungen finden Sie unter
Drucken Sie zur Kontrolle eine Demoseite aus, indem Sie die S
● Möglicherweise sind die Grafikeinstellungen in den Druckereigenschaften nicht für diese
Art von Druckauftrag geeignet. Ändern Sie die Grafikeinstellung in den
Druckereigenschaften. Weitere Informationen finden Sie unter
(Treiber).
● Reinigen Sie den Drucker, insbesondere die Kontakte zwischen der Druckpatrone und
dem Netzteil.
Auswechseln der Druckpatrone.
TART
-Taste drücken.
Druckereigenschaften
Das Seitenformat ist anders als auf einem anderen Drucker
Wenn das Dokument mit einem älteren oder anderen Druckertreiber (Druckersoftware)
erstellt wurde oder in der Software andere Einstellungen für die Druckereigenschaften
ausgewählt sind, kann es sein, dass sich das Seitenformat bei der Verwendung des neuen
Druckertreibers oder der neuen Einstellungen ändert. Versuchen Sie, dieses Problem wie
folgt zu vermeiden:
Hinweis
● Erstellen und drucken Sie die Dokumente mit demselben Druckertreiber
(Druckersoftware) und denselben Einstellungen für die Druckereigenschaften,
unabhängig davon, welchen HP LaserJet Drucker Sie zum Drucken verwenden.
● Ändern Sie die Auflösung, das Papierformat, die Schriftarteinstellungen und andere
Einstellungen. Weitere Informationen finden Sie unter
● Verwenden Sie bei den HP LaserJet 1022n und 1022nw Druckern einen anderen
Druckertreiber.
Druckereigenschaften (Treiber).
Qualität der Grafiken
Die Grafikeinstellungen sind eventuell nicht für den Druckauftrag geeignet. Überprüfen Sie
die Grafikeinstellungen (z. B. die Auflösung) in den Druckereigenschaften und berichtigen
Sie diese gegebenenfalls. Weitere Informationen finden Sie unter
(Treiber).
Bei der Umwandlung eines Grafikformats in ein anderes vermindert sich möglicherweise die
Auflösung etwas.
Zurück zu
Lösungsfindung.
Druckereigenschaften
DEWW Die gedruckte Seite sieht anders aus als auf dem Bildschirm 73
Page 82

Probleme mit der Druckersoftware
Windows-Probleme
Problem Lösung
Im Ordner Drucker ist kein Druckertreiber für
den HP LaserJet 1022 zu finden.
● Starten Sie den Computer neu.
● Installieren Sie die Druckersoftware neu.
Klicken Sie in der Windows-Taskleiste auf
Start, und wählen Sie Programme, HP und
HP LaserJet 1020 Series. Klicken Sie dann
auf HP LaserJet 1020 Series
deinstallieren. Schalten Sie den Drucker
aus. Installieren Sie die Druckersoftware
von der CD. Schalten Sie den Drucker
wieder ein.
Hinweis
Schließen Sie alle evtl. geöffneten
Anwendungen. Um eine Anwendung mit einem
Symbol in der Taskleiste zu schließen, klicken
Sie mit der rechten Maustaste auf das Symbol
und wählen Schließen oder Deaktivieren.
● Versuchen Sie, das USB-Kabel an einen
anderen USB-Anschluss am Computer
anzuschließen.
● Zum Drucken über einen freigegebenen
Drucker klicken Sie in der WindowsTaskleiste auf Start und wählen
Einstellungen und anschließend Drucker.
Doppelklicken Sie auf das Symbol für das
Hinzufügen eines Druckers. Befolgen Sie
die Anweisungen im Assistenten für die
Druckerinstallation.
74 Kapitel 6 Fehlersuche DEWW
Page 83

Windows-Probleme (Fortsetzung)
Problem Lösung
Bei der Softwareinstallation wurde eine
Fehlermeldung angezeigt.
● Starten Sie den Computer neu.
● Installieren Sie die Druckersoftware neu.
Klicken Sie in der Windows-Taskleiste auf
Start, und wählen Sie Programme, HP und
HP LaserJet 1020 Series. Klicken Sie dann
auf HP LaserJet 1020 Series
deinstallieren. Schalten Sie den Drucker
aus. Installieren Sie die Druckersoftware
von der CD. Schalten Sie den Drucker
wieder ein.
Hinweis
Schließen Sie alle evtl. geöffneten
Anwendungen. Um eine Anwendung mit einem
Symbol in der Taskleiste zu schließen, klicken
Sie mit der rechten Maustaste auf das Symbol
und wählen Schließen oder Deaktivieren.
● Prüfen Sie, wie viel freier Speicherplatz auf
dem Laufwerk verfügbar ist, auf dem die
Druckersoftware installiert werden soll.
Setzen Sie gegebenenfalls so viel
Speicherplatz wie möglich frei, und
wiederholen Sie die Installation der
Druckersoftware.
● Führen Sie gegebenenfalls das
Hilfsprogramm zur Beseitigung von
Fragmentierungen auf der Festplatte aus,
und wiederholen Sie die Installation der
Druckersoftware.
DEWW Probleme mit der Druckersoftware 75
Page 84

Windows-Probleme (Fortsetzung)
Problem Lösung
Der Drucker befindet sich im
Bereitschaftsmodus, druckt jedoch nicht.
● Starten Sie den Computer neu.
● Drucken Sie eine Konfigurationsseite über
das Bedienfeld des Druckers, und
überprüfen Sie die Funktionalität des
Druckers.
● Vergewissern Sie sich, dass alle Kabel
richtig sitzen und den Spezifikationen
entsprechen. Hierzu gehören USB-,
Netzwerk- und Netzkabel. Versuchen Sie es
mit einem neuen Kabel.
● Installieren Sie die Druckersoftware neu.
Klicken Sie in der Windows-Taskleiste auf
Start, und wählen Sie Programme, HP und
HP LaserJet 1020 Series. Klicken Sie dann
auf HP LaserJet 1020 Series
deinstallieren. Schalten Sie den Drucker
aus. Installieren Sie die Druckersoftware
von der CD. Schalten Sie den Drucker
wieder ein.
Hinweis
Schließen Sie alle evtl. geöffneten
Anwendungen. Um eine Anwendung mit einem
Symbol in der Taskleiste zu schließen, klicken
Sie mit der rechten Maustaste auf das Symbol
und wählen Schließen oder Deaktivieren.
Mac OS X-Probleme
Anzeichen Mögliche Ursache Lösung
Nur bei HP LaserJet 1022n und
1022nw Druckern
Wenn Sie Mac OS X v10.2
verwenden, macht der Drucker
nicht von Rendezvous
(mDNS) Gebrauch
Das Drucken über eine USBKarte eines Drittherstellers ist
nicht möglich.
Dieser Fehler tritt auf, wenn
keine Software für USBDrucker installiert ist.
Sie müssen eventuell die
integrierte HP Jetdirect-Karte
auf eine Version aktualisieren,
die Rendezvous unterstützt.
Wenn Sie eine USB-Karte
eines Fremdherstellers
einsetzen, benötigen Sie
möglicherweise die USB
Adapter Card Support Software
von Apple. Die aktuelle Version
dieser Software können Sie
von der Apple-Website
herunterladen.
Zurück zu Lösungsfindung.
76 Kapitel 6 Fehlersuche DEWW
Page 85

Verbessern der Druckqualität
Dieser Abschnitt enthält Informationen zur Fehlersuche und Fehlerbehebung bei
Druckmängeln.
Heller Druck oder blasse Stellen
● Die Druckpatrone ist fast vollständig
verbraucht. Weitere Informationen finden
Sie unter
● Die Medien entsprechen evtl. nicht den
Medienspezifikationen von HP (z. B. wenn
die Medien zu feucht oder zu rau sind).
Weitere Informationen finden Sie unter
Beachtenswertes zu den Druckmedien.
● Wenn der Ausdruck auf der ganzen Seite zu
hell ist, kann die Druckdichte zu hell
eingestellt sein oder läuft der Drucker im
Sparmodus (EconoMode). Ändern Sie die
Druckdichte, und deaktivieren Sie
EconoMode in den Druckereigenschaften.
Weitere Informationen finden Sie unter
Einsparen von Toner.
Neuverteilen des Toners.
Tonerpartikel
● Die Medien entsprechen evtl. nicht den
Medienspezifikationen von HP (z. B. wenn
die Medien zu feucht oder zu rau sind).
Weitere Informationen finden Sie unter
Beachtenswertes zu den Druckmedien.
● Eventuell muss der Drucker gereinigt
werden. Anweisungen finden Sie unter
Reinigen des Druckers bzw. Reinigen des
Medienpfads im Drucker.
DEWW Verbessern der Druckqualität 77
Page 86

Fehlstellen
● Eventuell ist ein einzelnes Medienblatt
schadhaft. Drucken Sie den Auftrag erneut.
● Der Feuchtigkeitsgehalt des Mediums ist
uneinheitlich, oder es befinden sich feuchte
Stellen auf der Medienoberfläche. Drucken
Sie mit neuen Medien. Weitere
Informationen finden Sie unter
Beachtenswertes zu den Druckmedien.
● Die Medienqualität ist schlecht. Das
Herstellungsverfahren kann dafür
verantwortlich sein, dass der Toner an
einigen Stellen nicht angenommen wird.
Drucken Sie mit einer anderen Medienart
oder -marke.
● Die Druckpatrone ist eventuell defekt.
Weitere Informationen finden Sie unter
Auswechseln der Druckpatrone.
Hinweis
Sollte das Problem trotz dieser Maßnahmen weiterhin fortbestehen, wenden Sie sich an
einen HP Vertragshändler oder Kundendienstvertreter.
Vertikale Linien
● Vergewissern Sie sich, dass die
Fachabdeckung angebracht ist.
● Die lichtempfindliche Walze in der
Druckpatrone wurde wahrscheinlich
zerkratzt. Installieren Sie eine neue HP
Druckpatrone. Weitere Anweisungen finden
Sie unter
Auswechseln der Druckpatrone.
78 Kapitel 6 Fehlersuche DEWW
Page 87

Grauer Hintergrund
● Vergewissern Sie sich, dass die
Fachabdeckung angebracht ist.
● Verringern Sie über die
Druckereinstellungen die Einstellung für die
Druckdichte. Dadurch wird die
Hintergrundschattierung verringert. Siehe
Druckereigenschaften (Treiber).
● Verwenden Sie leichtere Medien. Weitere
Informationen finden Sie unter
Beachtenswertes zu den Druckmedien.
● Überprüfen Sie die
Umgebungsbedingungen des Druckers. Bei
sehr trockener Luft (geringer
Luftfeuchtigkeit) kann sich die
Hintergrundschattierung erhöhen.
● Installieren Sie eine neue HP Druckpatrone.
Weitere Anweisungen finden Sie unter
Auswechseln der Druckpatrone.
Verschmierter Toner
● Wenn sich an der Vorderkante des
Mediums verschmierter Toner befindet, sind
eventuell die Medienführungen verschmutzt.
Wischen Sie die Medienführungen mit
einem trockenen, fusselfreien Tuch ab.
Weitere Informationen finden Sie unter
Reinigen des Druckers.
● Prüfen Sie Medientyp und -qualität.
● Installieren Sie eine neue HP Druckpatrone.
Weitere Anweisungen finden Sie unter
Auswechseln der Druckpatrone.
● Die Fixierertemperatur ist möglicherweise
zu niedrig. Prüfen Sie, ob im Druckertreiber
der richtige Medientyp ausgewählt ist.
DEWW Verbessern der Druckqualität 79
Page 88

Loser Toner
● Reinigen Sie die Innenseite des Druckers.
Weitere Anweisungen finden Sie unter
Reinigen des Druckers.
● Prüfen Sie Medientyp und -qualität. Weitere
Informationen finden Sie unter
Beachtenswertes zu den Druckmedien.
● Installieren Sie eine neue HP Druckpatrone.
Weitere Anweisungen finden Sie unter
Auswechseln der Druckpatrone.
● Prüfen Sie, ob im Druckertreiber der richtige
Medientyp ausgewählt ist.
● Stecken Sie das Kabel des Druckers direkt
in die Wandsteckdose anstatt in eine
Steckerleiste.
Vertikale, sich wiederholende Schadstellen
● Die Druckpatrone ist eventuell defekt. Wenn
ein Fehler immer wieder an der gleichen
Stelle auf dem Blatt auftritt, wechseln Sie
die HP Druckpatrone aus. Weitere
Anweisungen finden Sie unter
der Druckpatrone.
● Interne Druckerteile sind eventuell mit Toner
verschmutzt. Weitere Informationen finden
Sie unter
Problem auf der Rückseite des Blatts
auftritt, wird es sich nach einigen
gedruckten Seiten wahrscheinlich von selbst
lösen.
● Prüfen Sie, ob im Druckertreiber der richtige
Medientyp ausgewählt ist.
Reinigen des Druckers. Wenn das
Auswechseln
80 Kapitel 6 Fehlersuche DEWW
Page 89

Verformte Zeichen
Schräg bedruckte Seite
● Wenn die Zeichen nicht richtig geformt sind
und wie unausgefüllte Bilder aussehen, ist
das Medium eventuell zu glatt. Drucken Sie
auf einem anderen Medium. Weitere
Informationen finden Sie unter
Beachtenswertes zu den Druckmedien.
● Wenn die Zeichen nicht richtig geformt sind
und wellenförmig erscheinen, muss der
Drucker eventuell gewartet oder repariert
werden. Drucken Sie eine
Konfigurationsseite aus. Falls die Zeichen
noch immer verformt sind, wenden Sie sich
an einen HP Vertragshändler oder
Kundendienstvertreter. Weitere
Informationen finden Sie unter
Kontaktaufnahme mit HP.
● Achten Sie darauf, dass das Medium richtig
geladen ist und die Medienführungen nicht
zu fest oder zu locker am Medienstapel
anliegen. Weitere Informationen finden Sie
unter
Einlegen von Medien in die
Zufuhrfächer.
● Das Zufuhrfach ist möglicherweise zu voll.
Weitere Informationen finden Sie unter
Einlegen von Medien in die Zufuhrfächer.
● Prüfen Sie Medientyp und -qualität. Weitere
Informationen finden Sie unter
Beachtenswertes zu den Druckmedien.
DEWW Verbessern der Druckqualität 81
Page 90

Gewelltes Medium
Zerknittertes oder faltiges Papier
● Prüfen Sie Medientyp und -qualität. Sowohl
hohe Temperaturen als auch hohe
Luftfeuchtigkeit können dazu beitragen,
dass sich Medien wellen. Weitere
Informationen finden Sie unter
Beachtenswertes zu den Druckmedien.
● Vielleicht befanden sich die Medien zu
lange im Zufuhrfach. Drehen Sie den
Medienstapel im Fach um. Drehen Sie die
Medien im Zufuhrfach auch versuchsweise
um 180°.
● Die Fixierertemperatur ist möglicherweise
zu hoch. Prüfen Sie, ob im Druckertreiber
der richtige Medientyp ausgewählt ist. Wenn
das Problem weiterhin auftritt, wählen Sie
einen Medientyp, für den eine geringere
Fixierertemperatur verwendet wird (z. B.
Transparentfolien oder leichte Medien).
● Achten Sie darauf, dass das Medium richtig
geladen ist. Weitere Informationen finden
Sie unter
Zufuhrfächer.
● Prüfen Sie Medientyp und -qualität. Weitere
Informationen finden Sie unter
Beachtenswertes zu den Druckmedien.
● Drehen Sie den Medienstapel im Fach um.
Drehen Sie die Medien im Zufuhrfach auch
versuchsweise um 180°.
● Bei Umschlägen lässt sich dies
möglicherweise auf im Umschlag
eingefangene Luft zurückführen. Nehmen
Sie den Umschlag heraus, streichen Sie ihn
glatt, und versuchen Sie erneut zu drucken.
Einlegen von Medien in die
82 Kapitel 6 Fehlersuche DEWW
Page 91

Verstreuter Toner
● Falls größere Mengen an Toner um die
Buchstaben herum verstreut sind, liegt dies
vielleicht daran, dass das Medium den
Toner nicht annimmt. (Kleinere Mengen an
verstreutem Toner sind bei
Laserausdrucken normal.) Drucken Sie auf
einem anderen Medientyp. Weitere
Informationen finden Sie unter
Beachtenswertes zu den Druckmedien.
● Drehen Sie den Medienstapel im Fach um.
● Verwenden Sie für Laserdrucker geeignete
Medien. Weitere Informationen finden Sie
unter
Wassertropfen an der unteren Kante
Hinweis
Die Feuchtigkeit im Drucker kondensiert an der
Fixiereinheit und tropft auf das Medium. In sehr
heißen und feuchten Gebieten weisen Medien
einen hohen Feuchtigkeitsgehalt auf.
Wassertropfen sind für den Drucker nicht
schädlich.
Beachtenswertes zu den Druckmedien.
Zurück zu Lösungsfindung.
● Verwenden Sie andere Medien.
● Bewahren Sie die Medien in einem
luftdichten Behälter auf, so dass sie nur
wenig Feuchtigkeit absorbieren.
DEWW Verbessern der Druckqualität 83
Page 92

Beseitigen von Medienstaus
VORSICHT
Hinweis
Öffnen Sie beim Beseitigen von Medienstaus immer die Druckpatronenklappe, und nehmen
Sie die Druckpatrone heraus, um zu verhindern, dass der Drucker beschädigt wird. Dies gilt
auch für Medienstaus im Ausgabefach. Warten Sie mit dem Einsetzen der Patrone und dem
Schließen der Klappe, bis der Medienstau beseitigt wurde. Bei geöffneter Klappe und
entfernter Druckpatrone sind die Medien auf den Papiereinzugswalzen weniger gespannt.
Die gestauten Seiten können so leichter entfernt werden und es wird verhindert, dass der
Drucker beschädigt wird.
Von Zeit zu Zeit kann es während eines Druckauftrags zu einem Medienstau kommen. Sie
werden durch eine Fehlermeldung der Software und durch die LEDs auf dem Bedienfeld des
Druckers auf einen Medienstau aufmerksam gemacht. Weitere Informationen finden Sie
Status-LED-Leuchtmuster.
unter
Dies sind einige Ursachen für Medienstaus:
● Die Zufuhrfächer wurden falsch oder zu voll geladen. Weitere Informationen finden Sie
Einlegen von Medien in die Zufuhrfächer.
unter
Wenn Sie neue Medien hinzufügen, müssen Sie immer alle Medien aus dem Zufuhrfach
nehmen und den neuen Stapel Medien gerade richten. Dies verhindert, dass mehrere
Blätter gleichzeitig in den Drucker eingezogen werden, und verringert die Anzahl der
Medienstaus.
● Die Medien entsprechen nicht den Medienspezifikationen von HP. Weitere
Informationen finden Sie unter
Beachtenswertes zu den Druckmedien.
Hinweis
VORSICHT
Typische Stellen für Medienstaus
● Druckpatronenbereich: Weitere Anweisungen finden Sie unter Entfernen einer
eingeklemmten Seite.
● Bereich der Zufuhrfächer: Wenn die Seite noch aus dem Zufuhrfach herausragt,
versuchen Sie sie behutsam zu entfernen, ohne sie zu zerreißen. Wenn Sie einen
Widerstand spüren, finden Sie weitere Anweisungen unter
eingeklemmten Seite.
● Papierausgabepfad: Wenn die Seite aus dem Ausgabefach herausragt, finden Sie
weitere Anweisungen unter
Nach einem Medienstau befindet sich manchmal loser Toner im Drucker. Diese
Verschmutzung tritt jedoch nicht mehr auf, nachdem einige Seiten gedruckt wurden.
Entfernen einer eingeklemmten Seite.
Entfernen einer
Entfernen einer eingeklemmten Seite
Nach einem Medienstau kann sich loser Toner auf der Seite befinden. Mit Toner
verschmutzte Kleidung sollte in kaltem Wasser ausgewaschen werden. In heißem Wasser
setzt sich der Toner dauerhaft im Stoff fest.
84 Kapitel 6 Fehlersuche DEWW
Page 93

VORSICHT
Öffnen Sie beim Beseitigen von Medienstaus immer die Druckpatronenklappe, und nehmen
Sie die Druckpatrone heraus, um zu verhindern, dass der Drucker beschädigt wird. Dies gilt
auch für Medienstaus im Ausgabefach.
1. Öffnen Sie die Druckpatronenklappe, und entfernen Sie die Druckpatrone.
VORSICHT
Um eine Beschädigung der Druckpatrone zu vermeiden, sollte sie möglichst keiner direkten
Lichteinstrahlung ausgesetzt werden. Decken Sie die Druckpatrone mit einem Blatt Papier ab.
2. Fassen Sie das Medium an der Seite an, die am weitesten herausragt (zur Mitte hin),
und ziehen Sie es behutsam aus dem Drucker heraus.
DEWW Beseitigen von Medienstaus 85
Page 94

3. Nachdem der Medienstau beseitigt wurde, setzen Sie die Druckpatrone wieder ein, und
schließen Sie die Druckpatronenklappe.
Nach Beseitigen eines Medienstaus muss der Drucker u. U. aus- und wieder
eingeschaltet werden.
Hinweis
Wenn Sie neue Medien hinzufügen, müssen Sie alle Medien aus dem Zufuhrfach nehmen
und den neuen Stapel Medien gerade richten.
Zurück zu
Lösungsfindung.
86 Kapitel 6 Fehlersuche DEWW
Page 95

Lösen von Problemen beim Einrichten verdrahteter Netzwerke
Sollte der Computer den HP LaserJet 1022n oder den HP LaserJet 1022nw Drucker nicht
erkennen können, verfahren Sie wie folgt:
1. Überprüfen Sie den ordnungsgemäßen Anschluss der Kabel. Überprüfen Sie die
folgenden Verbindungen:
● Netzkabel
● Kabel zwischen dem Drucker und dem Hub oder Umschalter
● Kabel zwischen dem Hub oder Umschalter und dem Computer
● Kabel zu und von der Modem- oder Internetverbindung, sofern zutreffend
2. Um sicherzustellen, dass die Netzwerkverbindungen des Computers ordnungsgemäß
funktionieren (nur Windows), verfahren Sie wie folgt:
● Doppelklicken Sie auf dem Windows-Desktop auf Netzwerkumgebung.
● Klicken Sie auf die Verknüpfung Gesamtes Netzwerk.
● Klicken Sie auf die Verknüpfung Gesamter Inhalt.
● Doppelklicken Sie auf eines der Netzwerksymbole, und vergewissern Sie sich, dass
einige Geräte aufgeführt werden.
3. Um zu überprüfen, ob eine Netzwerkverbindung aktiv ist, verfahren Sie wie folgt:
● Überprüfen Sie die Netzwerk-LED am Netzwerkanschluss (RJ-45) an der Rückseite
des Druckers.
● Wenn eine der LEDs durchgehend leuchtet, ist der Drucker mit dem Netzwerk
verbunden.
● Ist die grüne LED aus, überprüfen Sie, ob die Kabel zwischen dem Drucker und dem
Gateway, Umschalter oder Hub fest eingesteckt sind.
● Wenn feste Verbindungen vorliegen, schalten Sie die Stromversorgung des
Druckers mindestens 10 Sekunden lang aus und danach wieder ein.
4. Um eine Konfigurationsseite zu drucken, drücken Sie 5 Sekunden lang die S
auf dem Bedienfeld oder rufen Sie den Druckertreiber auf. Siehe
Druckereigenschaften
TART
(Treiber).
● Stellen Sie auf der Konfigurationsseite sicher, dass die dem Drucker zugewiesene
IP-Adresse nicht nur aus Nullen besteht.
● Wird auf der Konfigurationsseite keine gültige, nicht nur aus Nullen bestehende IP-
Adresse angegeben, setzen Sie den integrierten HP Jetdirect-Druckserver auf
dessen werkseitige Standards zurück. Für ein kaltes Zurücksetzen des integrierten
HP Jetdirect-Druckservers schalten Sie den Drucker aus. Schalten Sie ihn danach
wieder ein, während Sie die S
drücken. Drücken Sie die S
TART
- und die A
- und die A
BBRUCH
-Taste auf dem Bedienfeld
BBRUCH
-Taste so lange, bis sich der
TART
Drucker im Bereitschaftsmodus befindet (zwischen 5 und 30 Sekunden).
● Drucken Sie zwei Minuten nach erfolgtem Wechsel in den Bereitschaftsmodus eine
weitere Konfigurationsseite, und überprüfen Sie, ob dem Drucker nun eine gültige IPAdresse zugewiesen ist.
-Taste
● Besteht die IP-Adresse weiterhin nur aus Nullen, wenden Sie sich an den HP
Kundendienst (siehe
HP Kundendienst).
DEWW Lösen von Problemen beim Einrichten verdrahteter Netzwerke 87
Page 96

88 Kapitel 6 Fehlersuche DEWW
Page 97

A
Druckerspezifikationen
Dieser Anhang liefert Informationen zu folgenden Themen:
●
Umgebungsspezifikationen
●
Geräuschemission
●
Elektrische Daten
●
Abmessungen und Gewicht
●
Druckerkapazität und -bewertung
●
Speicherspezifikationen
●
Anschlüsse
DEWW 89
Page 98

Umgebungsspezifikationen
Betrieb Installieren Sie das Gerät in einem gut
Lagerung Nicht am Stromnetz angeschlossener Drucker:
belüfteten, staubfreien Bereich.
Am Stromnetz angeschlossener Drucker:
● Temperatur: 10° C bis 32,5° C
● Luftfeuchtigkeit: 20 % bis 80 % (ohne
Kondensation)
● Temperatur: 0° C bis 40° C
● Luftfeuchtigkeit: 10 % bis 80 % (ohne
Kondensation)
Hinweis
Aktuelle Werte vom 1. April 2004. Die Werte können ohne Vorankündigung geändert
werden. Aktuelle Informationen finden Sie unter http://www.hp.com/support/lj1022/.
90 Anhang A Druckerspezifikationen DEWW
Page 99

Geräuschemission
Geräuschemission1,
2
Schallleistungspegel Nach ISO 9296
Druckbetrieb
3
L
= <6,2 Bel (A) und 62dB (A)
WAd
Bereitschafts- und Energiesparmodus Nicht hörbar
Schalldruckpegel in Druckernähe Nach ISO 9296
Druckbetrieb
3
Bereitschafts- und Energiesparmodus: fast nicht
L
= ≤4,9 Bel (A) und 49dB (A)
WAd
Nicht hörbar
hörbar
1
Die Werte können ohne Vorankündigung geändert werden. Aktuelle Informationen finden
Sie unter http://www.hp.com/support/lj1022/.
2
Getestete Konfiguration: HP LaserJet 1022 Standardgerät, Standardfach, A4-Papier und
fortlaufendes einseitiges Drucken (Simplex-Druck).
3
Die HP LaserJet 1022 Druckgeschwindigkeit ist 18 Seiten pro Minute auf Medien im
Format A4 und 19 Seiten pro Minute auf Medien im Format US-Letter.
DEWW Geräuschemission 91
Page 100

Elektrische Daten
ACHTUNG!
Die Anforderungen an die Spannungsversorgungen richten sich nach dem Land/der Region,
in dem/der der Drucker verkauft wird. Konvertieren Sie nicht die Betriebsspannungen. Dies
kann zu Schäden am Drucker führen und die Produktgewährleistung aufheben.
110-Volt-Modelle 230-Volt-Modelle
Netzspannung 110-127 V (+/- 10 %)
50/60 Hz (+/- 2 Hz)
Nennstromstärke 4 Amp 2,5 Amp
Leistungsaufnahme (durchschnittlich in Watt)1,
Produktmodell
HP LaserJet 1022 300 W 2 W 0 W
HP LaserJet 1022n 300 W 2 W 0 W
HP LaserJet 1022nw 300 W 2 W 0 W
1
Die Werte können ohne Vorankündigung geändert werden. Aktuelle Informationen finden
Druckbetrieb
4
2
Bereitschaftsmodus
220-240 V (+/- 10 %)
50/60 Hz (+/- 2 Hz)
3
Aus
Sie unter http://www.hp.com/support/lj1022/.
2
Die gemeldete Leistung ist der höchste Wert, der bei monochromem Drucken unter
Verwendung aller Standardspannungen gemessen wird.
3
Die Standardzeitspanne, die für den Wechsel vom Bereitschaftsmodus in den
Energiesparmodus und für die Wiederherstellung vom Energiesparmodus bis hin zum
Druckbeginn benötigt wird (weniger als 10 Sekunden), kann aufgrund der InstantFixiertechnik vernachlässigt werden.
4
Die HP LaserJet 1022 Druckgeschwindigkeit ist 18 Seiten pro Minute auf Medien im
Format A4 und 19 Seiten pro Minute auf Medien im Format US-Letter.
5
Im Bereitschaftsmodus beläuft sich die Wärmeabstrahlung auf 20 BTU/Stunde.
92 Anhang A Druckerspezifikationen DEWW
 Loading...
Loading...