Page 1
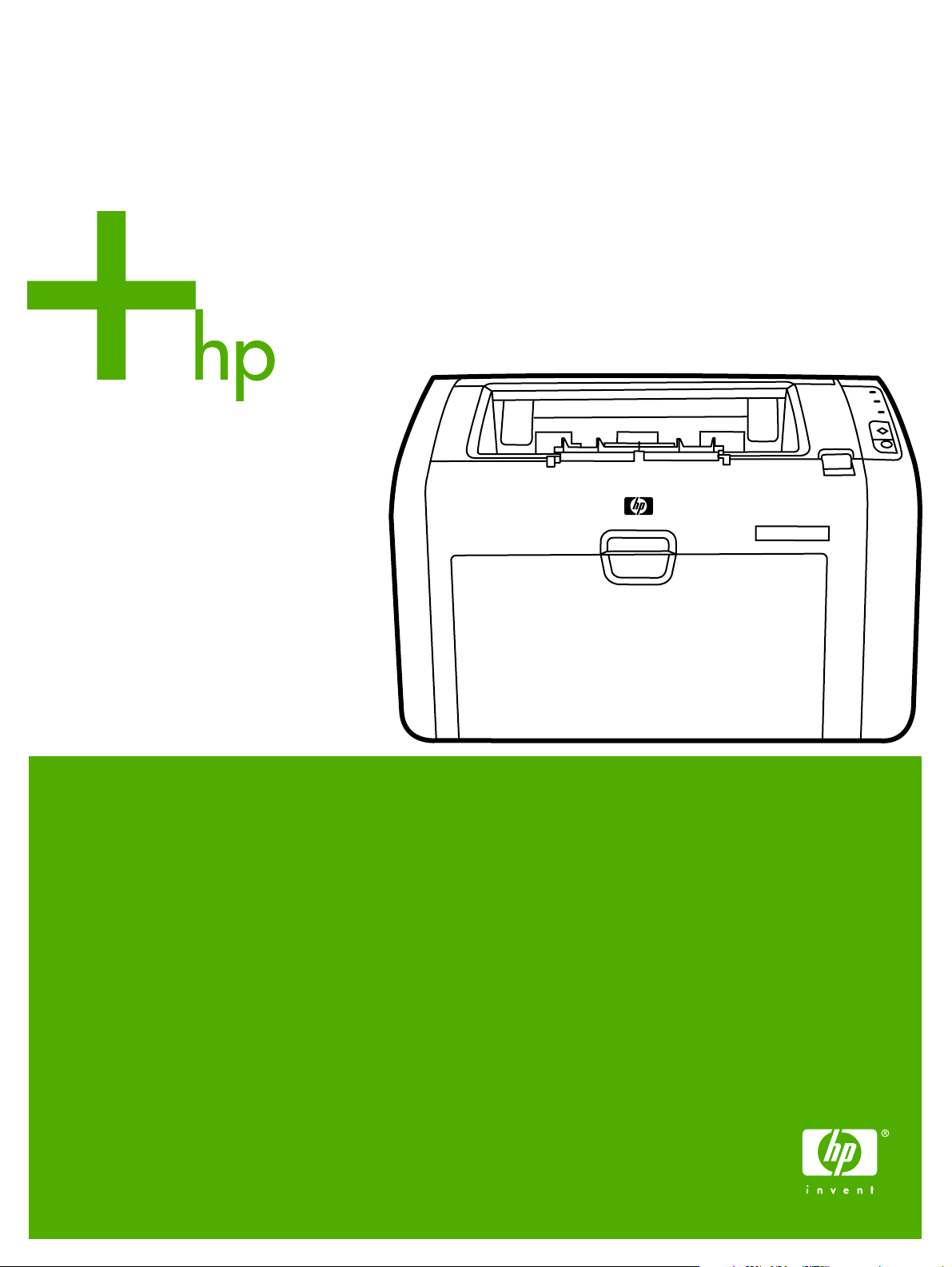
HP LaserJet 1022, 1022n, 1022nw
Käyttöohje
Page 2
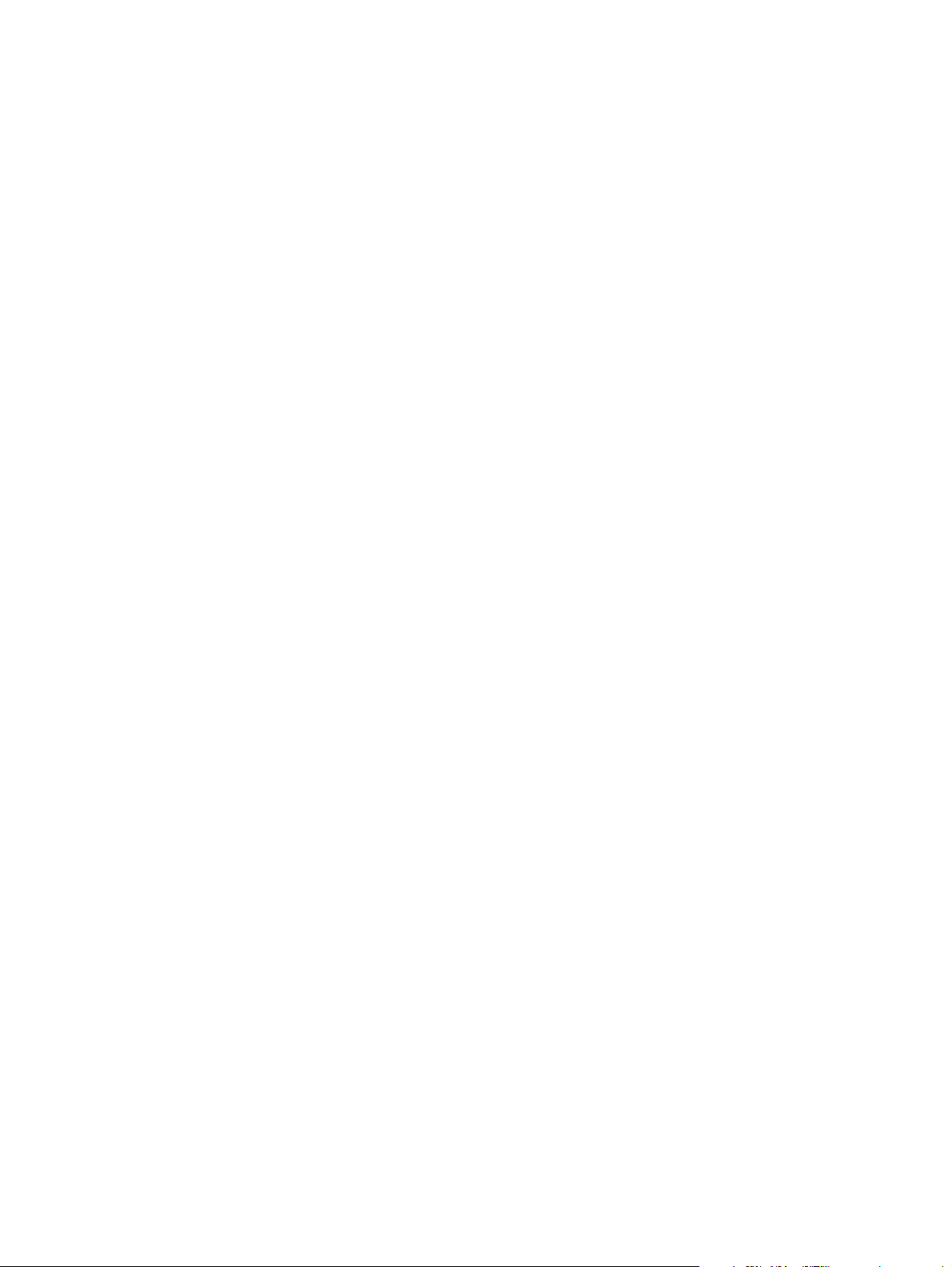
Page 3
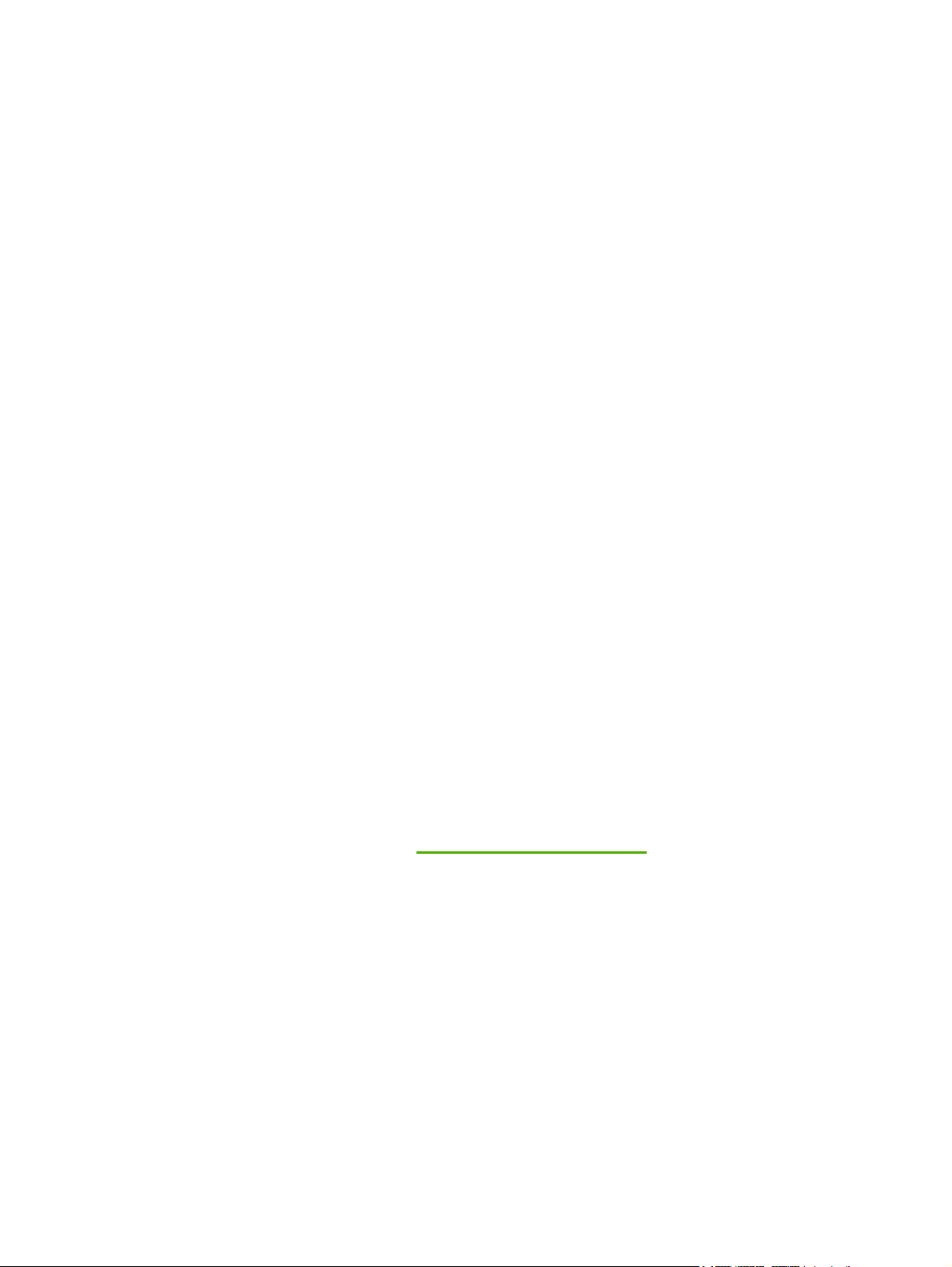
Tulostinmallit HP LaserJet 1022, 1022n ja
1022nw
Käyttöohje
Page 4
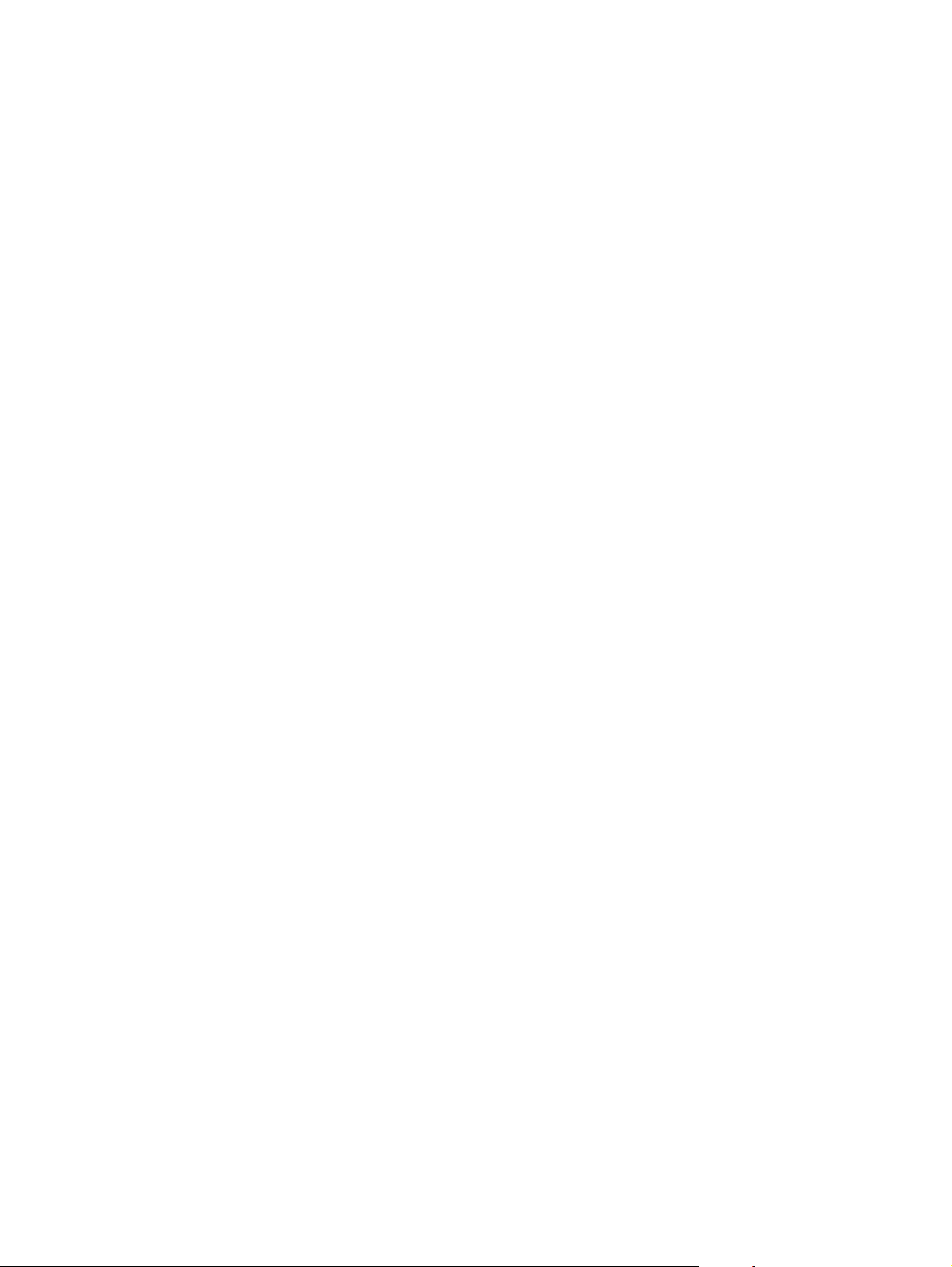
Tekijänoikeustiedot
© 2006 Copyright Hewlett-Packard
Development Company, L.P.
Tämän materiaalin kopioiminen,
sovittaminen tai kääntäminen on kiellettyä,
paitsi tekijänoikeuslain sallimilla tavoilla.
Osanumero: Q5912-90956
Edition 2, 03/2006
Tämän asiakirjan tietoja voidaan muuttaa
ilman eri ilmoitusta.
HP-tuotetta koskeva takuu sisältyy
tuotekohtaisesti toimitettavaan rajoitetun
takuun antavaan takuutodistukseen.
Mikään tässä mainittu ei muodosta
lisätakuuta. HP ei ole vastuussa tämän
aineiston teknisistä tai toimituksellisista
virheistä eikä puutteista.
Tavaramerkit
Microsoft® ja Windows® ovat Microsoft
Corporationin Yhdysvalloissa rekisteröityjä
tavaramerkkejä.
Energy Star® ja Energy Star® -logo ovat
Yhdysvaltain Environmental Protection
Agencyn Yhdysvalloissa rekisteröimiä
merkkejä.
Bluetooth® on omistajansa rekisteröity
tavaramerkki, jota Hewlett-Packard
Company käyttää lisenssillä.
UNIX® on The Open Groupin rekisteröity
tavaramerkki.
Linux® on Linus Torvaldsin rekisteröity
tavaramerkki.
Page 5
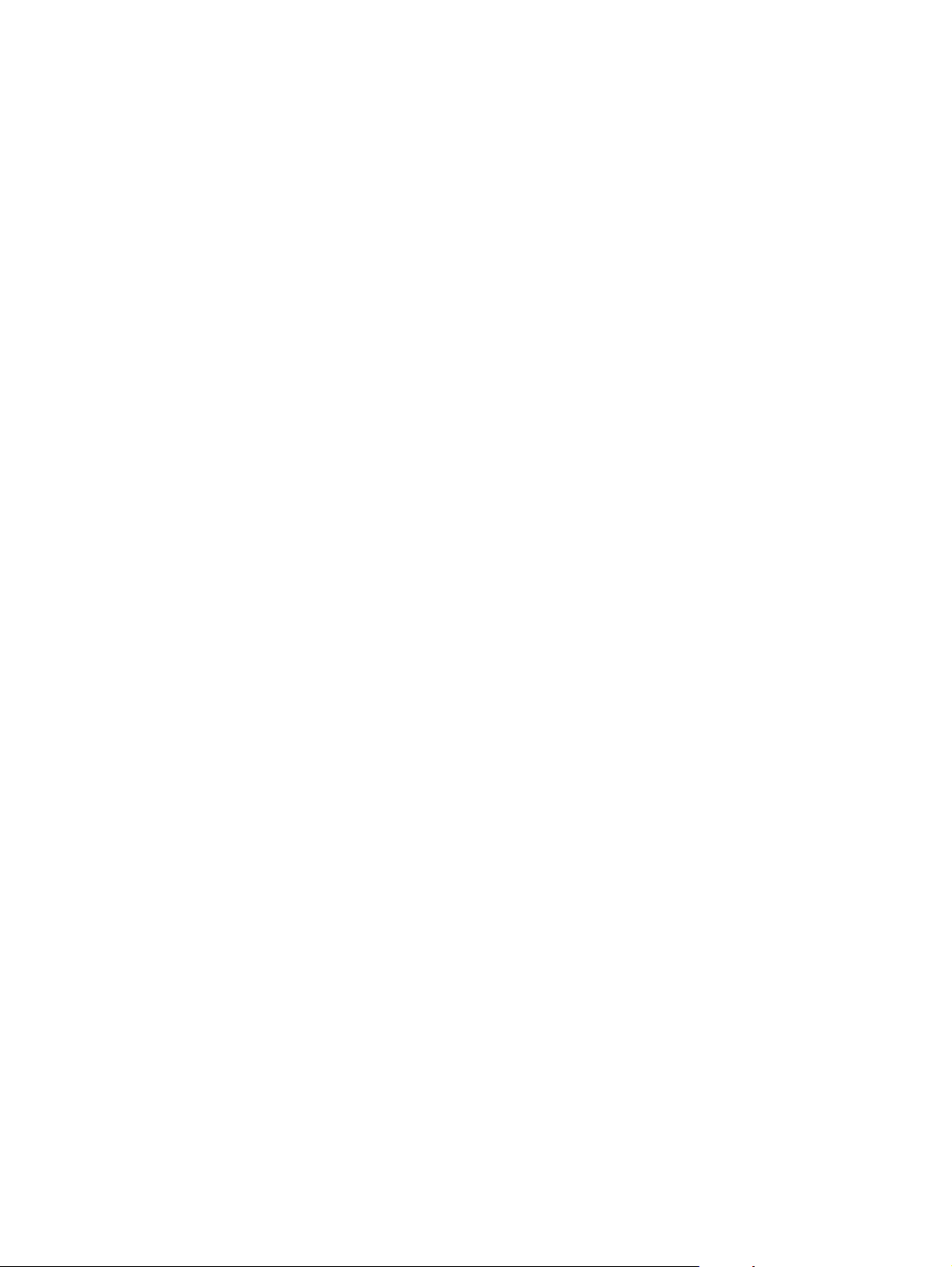
Sisällysluettelo
1 Tulostimen perustiedot
Lisätietojen nopea löytäminen ..................................................................................................2
Ohjainten, ohjelmistojen ja tuen Web-linkit ........................................................................2
Käyttöopaslinkit ...................................................................................................................2
Tietolähteitä ........................................................................................................................2
Tulostinasetukset ......................................................................................................................3
HP LaserJet 1022 -tulostin .................................................................................................3
HP LaserJet 1022n -tulostin ...............................................................................................3
HP LaserJet 1022nw -tulostin .............................................................................................3
Yleiskuvaus ...............................................................................................................................4
Tulostimen ohjauspaneeli .........................................................................................................5
Tulostusmateriaaliradat .............................................................................................................6
Prioriteettisyöttölokero ........................................................................................................6
Pääsyöttölokero ..................................................................................................................6
Tulostelokero ......................................................................................................................7
Tulostinohjelmisto .....................................................................................................................8
Tuetut käyttöjärjestelmät ....................................................................................................8
Tulostimen Windows-ohjelmistot ........................................................................................8
Tulostinohjaimet ..................................................................................................................8
Tulostimen ominaisuudet (ohjain) ......................................................................................9
Tulostimen ominaisuuksien online-ohje .............................................................................9
Tulostusasetusprioriteetit ..................................................................................................10
Tulostimen Macintosh-ohjelmistot ....................................................................................10
Sulautettu Web-palvelin ....................................................................................................11
Tulostimen tulostusmateriaaleja koskevia seikkoja ................................................................12
Tuetut tulostusmateriaalikoot ............................................................................................12
2 Tulostimen liitännät
USB-liitännän käyttö ................................................................................................................14
USB-kaapelin yhdistäminen .............................................................................................14
Verkkoliitännän käyttö .............................................................................................................15
Liittäminen verkkoon .........................................................................................................15
Langattoman liitännän käyttö ..................................................................................................17
Langaton tulostus ....................................................................................................................18
IEEE 802.11b/g -standardi ...............................................................................................18
Bluetooth ...........................................................................................................................18
3 Tulostimen hallinta
Tulostintietojen sivut ................................................................................................................20
Esittelysivu ........................................................................................................................20
Määrityssivu ......................................................................................................................20
Tulostimen testisivu ..........................................................................................................20
Sulautetun Web-palvelimen käyttäminen ...............................................................................21
Sulautetun Web-palvelimen avaaminen ...........................................................................21
FIWW iii
Page 6
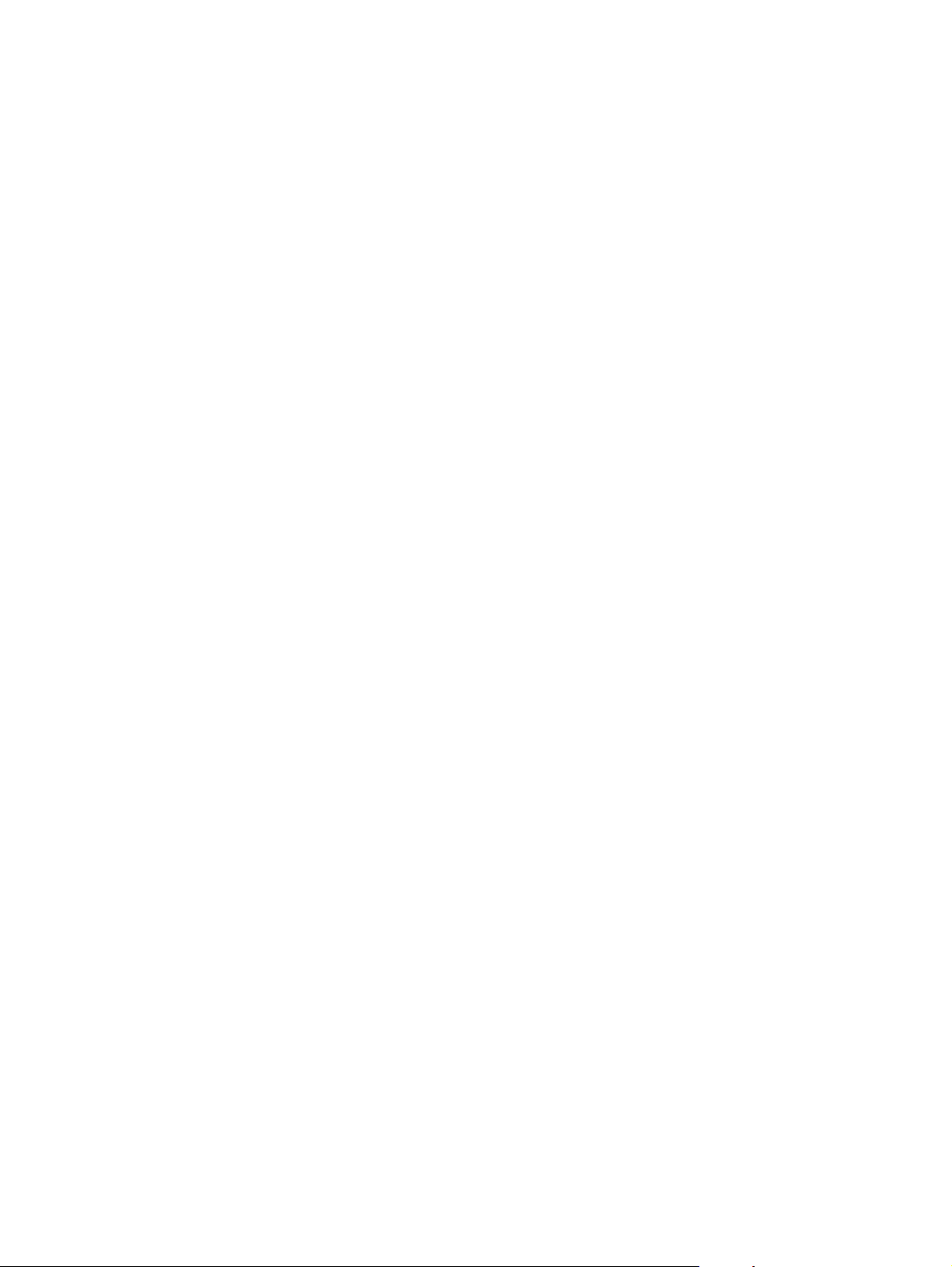
Information (tietoja) -välilehti ............................................................................................21
Settings (asetukset) -välilehti ............................................................................................22
Networking (verkkoyhteydet) -välilehti ..............................................................................22
Other links (muita linkkejä) ...............................................................................................22
4 Tulostustehtävät
Käsinsyöttö ..............................................................................................................................24
Tulostaminen käsinsyöttöä käyttäen ................................................................................24
Tulostustyön peruuttaminen ....................................................................................................25
Tulostuslaatuasetusten ymmärtäminen ..................................................................................26
Tulostuslaadun optimointi eri materiaalityypeille ....................................................................27
Ohjeita tulostusmateriaalin käytöstä .......................................................................................28
Tulostusmateriaali ............................................................................................................28
Tarrat ................................................................................................................................29
Kalvot ................................................................................................................................29
Kirjekuoret .........................................................................................................................29
Korttimateriaali ja painavat tulostusmateriaalit .................................................................30
Kirje- ja esipainetut lomakkeet .........................................................................................31
Paperin ja muun tulostusmateriaalin valitseminen ..................................................................32
HP-tulostusmateriaali .......................................................................................................32
Vältettävät tulostusmateriaalit ..........................................................................................32
Tulostusmateriaalit, jotka voivat vahingoittaa tulostinta ...................................................33
Materiaalin lisääminen syöttölokeroihin ..................................................................................34
Prioriteettisyöttölokero ......................................................................................................34
250 arkin pääsyöttölokero ................................................................................................34
Kirjekuoren tulostaminen .........................................................................................................35
Monen kirjekuoren tulostaminen .............................................................................................37
Tulostaminen kalvoille tai tarroille ...........................................................................................39
Tulostaminen kirjelomakkeille ja esipainetuille lomakkeille ....................................................40
Tulostaminen käyttämällä mukautettua tulostusmateriaalikokoa ja korttimateriaalia .............41
Tulostaminen paperin molemmille puolille (manuaalinen kaksipuolinen tulostaminen) .........42
Useiden sivujen tulostaminen yhdelle paperiarkille (n/arkki-tulostus) ....................................44
Kirjasien tulostaminen ........................................................................................................
Vesileiman tulostaminen .........................................................................................................47
.....45
5 Huolto
Tulostimen puhdistaminen ......................................................................................................50
Mustekasetin alueen puhdistaminen ................................................................................50
Tulostimen tulostusmateriaaliradan puhdistaminen .........................................................51
Syöttötelan vaihtaminen ..........................................................................................................53
Syöttötelan puhdistaminen ......................................................................................................56
Tulostimen erotinlaatan vaihtaminen ......................................................................................57
Väriaineen tasoittaminen .........................................................................................................59
Värikasetin vaihtaminen ..........................................................................................................61
6 Ongelmanratkaisu
Ratkaisun löytäminen ..............................................................................................................64
Vaihe 1: Onko tulostimen asetukset tehty oikein? ...........................................................64
Vaihe 2: Palaako Ready-valmiusmerkkivalo? ..................................................................64
Vaihe 3: Pystytkö tulostamaan esittelysivun? ..................................................................64
Vaihe 4: Onko tulostuslaatu tyydyttävä? ..........................................................................65
Vaihe 5: Onko tulostimen ja tietokoneen välillä toimiva yhteys? ......................................65
Vaihe 6: Onko tulostettu sivu odotuksiesi mukainen? ......................................................65
Ota yhteyttä HP:n tukeen .................................................................................................66
iv FIWW
Page 7
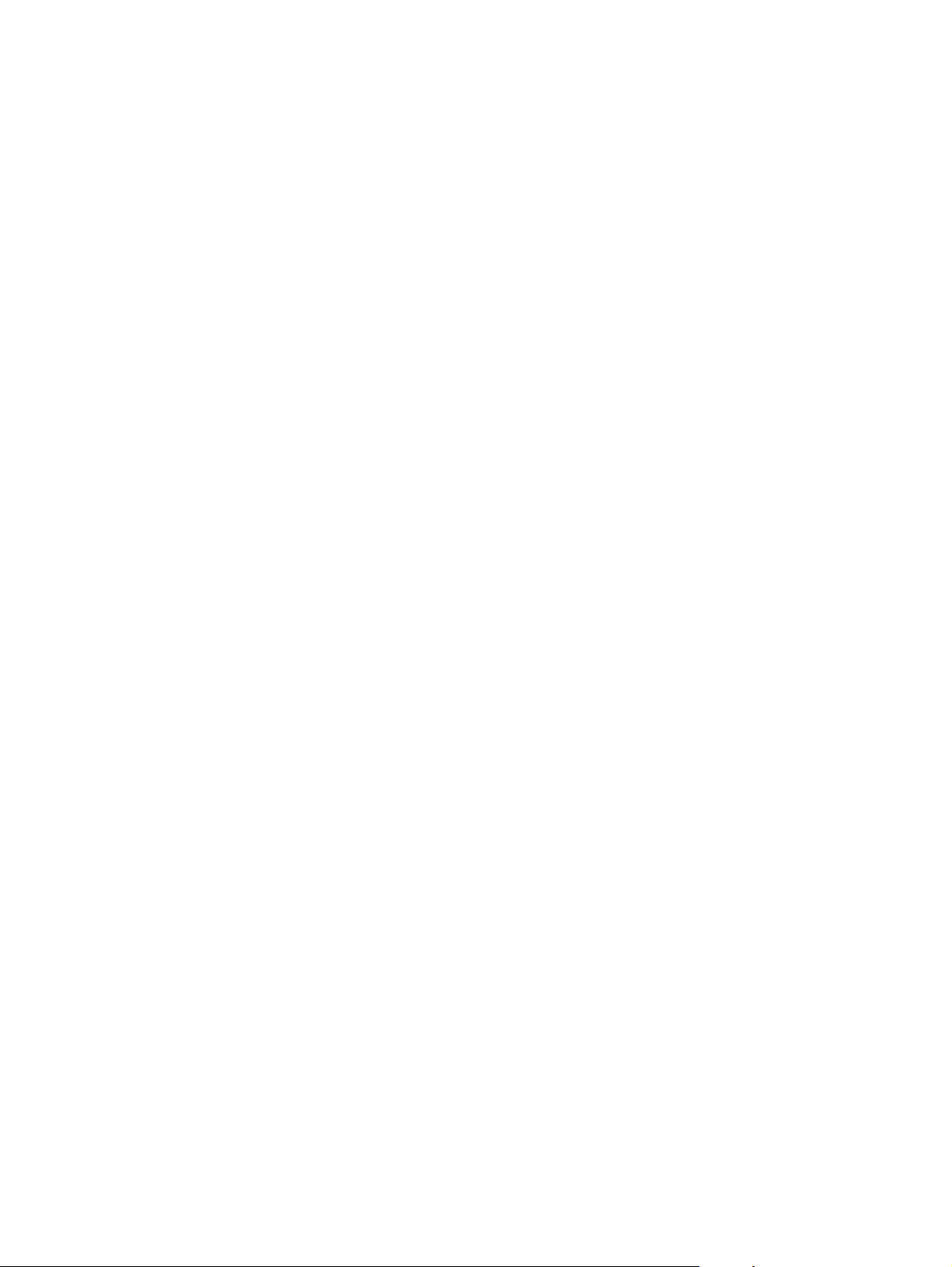
Tilamerkkivalojen kuviot ..........................................................................................................67
Paperinkäsittelyongelmat ........................................................................................................69
Tulostusmateriaalitukos ....................................................................................................69
Tulostusjälki on vinossa ....................................................................................................69
Tulostimeen siirtyy kerralla useita arkkeja ........................................................................69
Tulostin ei vedä arkkeja syöttölokerosta ..........................................................................70
Materiaali taipuu tulostimessa ..........................................................................................70
Tulostus on erittäin hidasta ...............................................................................................70
Tulostettu sivu poikkeaa näytössä näkyvästä sivusta ............................................................71
Teksti on väärää, sekavaa tai puutteellista ......................................................................71
Sivut ovat tyhjiä tai niiltä puuttuu kuvia tai tekstiä ............................................................71
Sivun muotoilu on toisenlainen kuin toista tulostinta käytettäessä ..................................72
Grafiikan laatu ...................................................................................................................72
Tulostinohjelmiston ongelmat .................................................................................................73
Tulostuslaadun parantaminen .................................................................................................75
Vaalea tai haalistunut tulostusjälki ...................................................................................75
Väriainetäplät ....................................................................................................................75
Häipymät ...........................................................................................................................76
Pystyviivat .........................................................................................................................76
Harmaa tausta ..................................................................................................................77
Väriainetahrat ...................................................................................................................77
Kiinnittymätön väriaine .....................................................................................................77
Toistuvat pystysuuntaiset jäljet .........................................................................................78
Epämuotoiset merkit .........................................................................................................78
Sivu vinossa ......................................................................................................................78
Käpristymät tai aaltoilu .....................................................................................................79
Rypyt tai taittumat .............................................................................................................79
Väriaineen hajonta ............................................................................................................80
Alareunassa on vesipisaroita ............................................................................................80
Tukosten poistaminen .............................................................................................................81
Tulostusmateriaalitukosten tyypilliset sijainnit ..................................................................81
Juuttuneen arkin poistaminen ..........................................................................................81
Langallisen verkon asennusongelmien ratkaisu .....................................................................84
Liite A Tulostimen tekniset tiedot
Käyttöympäristön vaatimukset ................................................................................................86
Melutaso ..................................................................................................................................87
Sähkölaitetiedot .......................................................................................................................88
Fyysiset tiedot .........................................................................................................................89
Tulostimen kapasiteetit ja nimellisarvot ..................................................................................90
Muistitiedot ..............................................................................................................................91
Liitäntäportit .............................................................................................................................92
Liite B Säädöksiä koskevat tiedot
FCC-yhteensopivuus ...............................................................................................................93
Vaatimustenmukaisuusvakuutus ............................................................................................94
Säädöstietoja ...........................................................................................................................95
Laserturvallisuustiedote ....................................................................................................95
Kanadan DOC-säädökset .................................................................................................95
Korean EMI-ilmoitus .........................................................................................................95
Laseria koskeva ilmoitus Suomea varten .........................................................................96
Tuotteen ympäristöystävällisyys .............................................................................................97
Ympäristönsuojelu ............................................................................................................97
Otsonintuotanto ................................................................................................................97
Energiankulutus ................................................................................................................9 7
FIWW v
Page 8
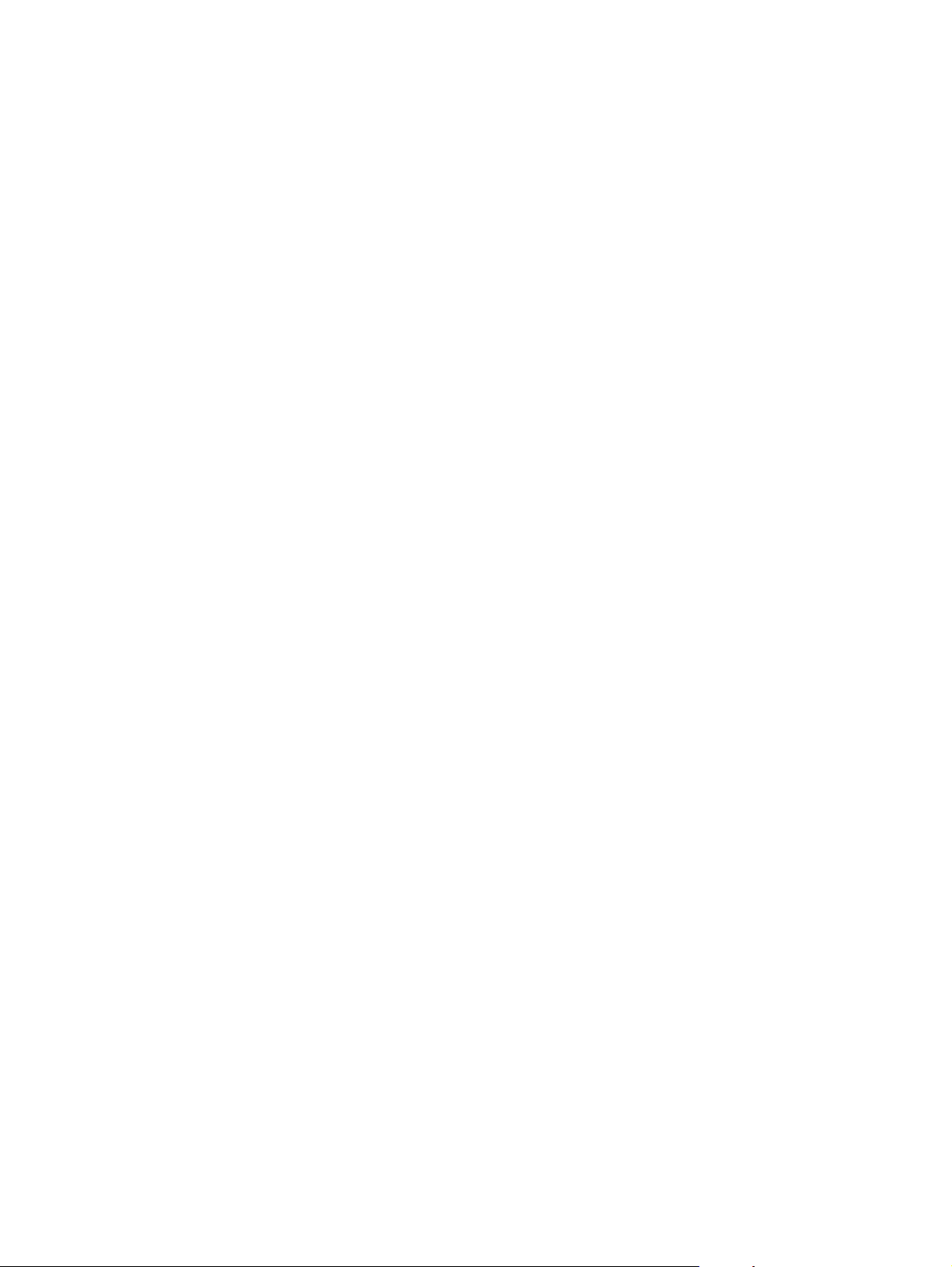
Väriaineen kulutus ............................................................................................................97
Paperinkulutus ..................................................................................................................97
Muovit ...............................................................................................................................97
HP LaserJet -tulostustarvikkeet ........................................................................................98
Tietoja HP:n tulostustarvikkeiden palautus- ja kierrätysohjelmasta .................................98
Tulostusmateriaali ............................................................................................................98
Rajoitukset ........................................................................................................................98
Lisätietoja ..........................................................................................................................98
Käyttöturvallisuustiedote .......................................................................................................100
Liite C Takuu ja käyttöoikeus
Hewlett-Packardin takuun rajoitukset ....................................................................................101
Hewlett-Packardin ohjelmiston käyttöoikeussopimus ...........................................................103
Värikasetin rajoitettu takuu ....................................................................................................105
Liite D HP:n varaosat ja lisävarusteet
Tarvikkeiden tilaaminen ........................................................................................................108
10/100-verkkopalvelimet ja langattomat tulostuspalvelimet .................................................110
HP-värikasettien käyttö .........................................................................................................111
HP:n käytäntö suhteessa värikasetteihin, jotka eivät ole HP:n valmistamia ..................111
Värikasettien säilyttäminen .............................................................................................111
Tulostuskasetin käyttöikä ...............................................................................................111
Väriaineen säästäminen .................................................................................................111
Liite E Huolto ja tuki
Huolto- ja tukipalveluiden saatavuus ....................................................................................114
HP Care Pack™ -palvelut ja -huoltosopimukset ............................................................114
Tulostimen pakkausohjeet ....................................................................................................115
Yhteydenotto HP:n tukeen ....................................................................................................116
Hakemisto
vi FIWW
Page 9
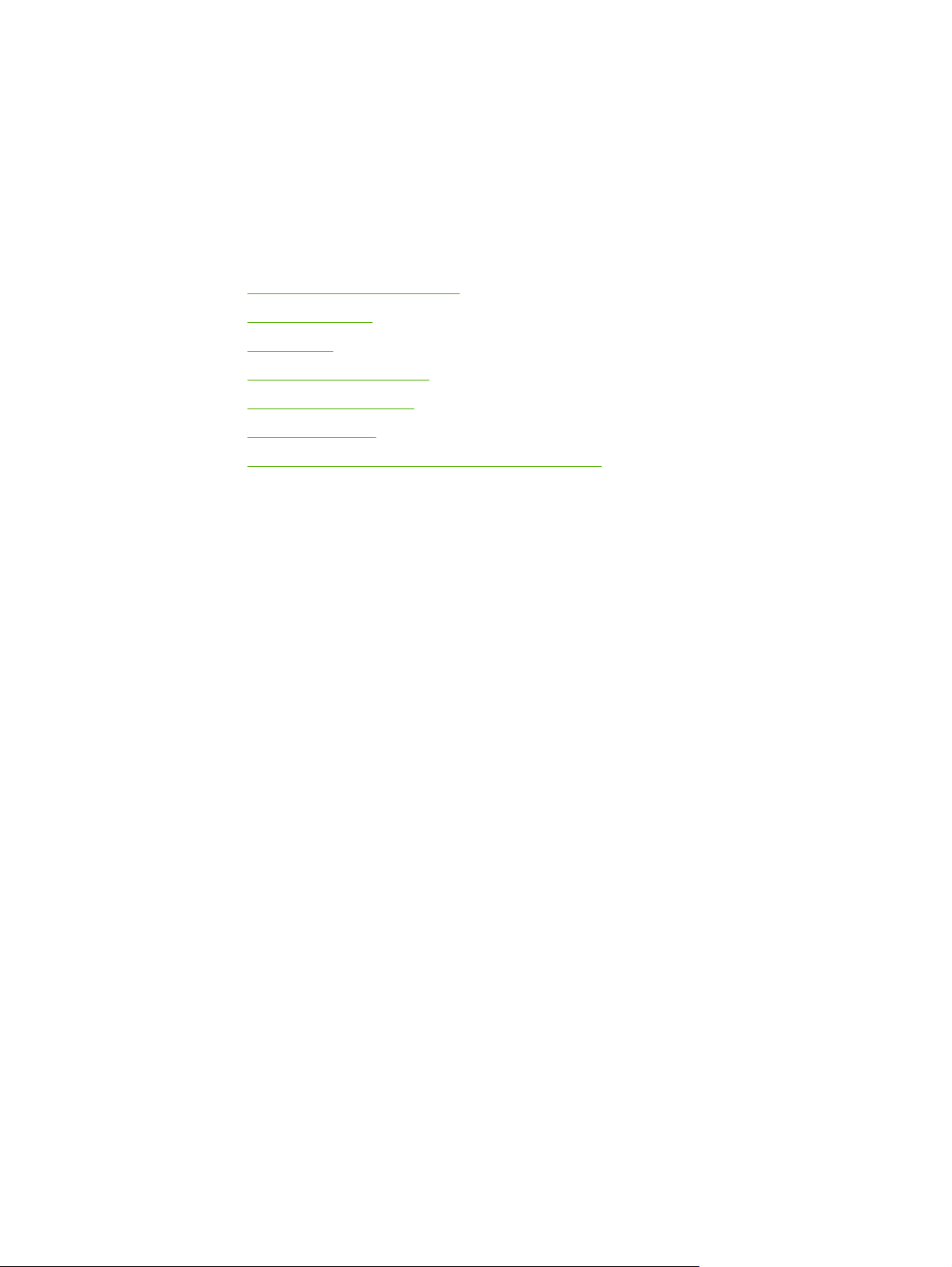
1
Tulostimen perustiedot
Tässä luvussa on tietoja seuraavista aiheista:
●
Lisätietojen nopea löytäminen
●
Tulostinasetukset
●
Yleiskuvaus
●
Tulostimen ohjauspaneeli
●
Tulostusmateriaaliradat
●
Tulostinohjelmisto
●
Tulostimen tulostusmateriaaleja koskevia seikkoja
FIWW 1
Page 10
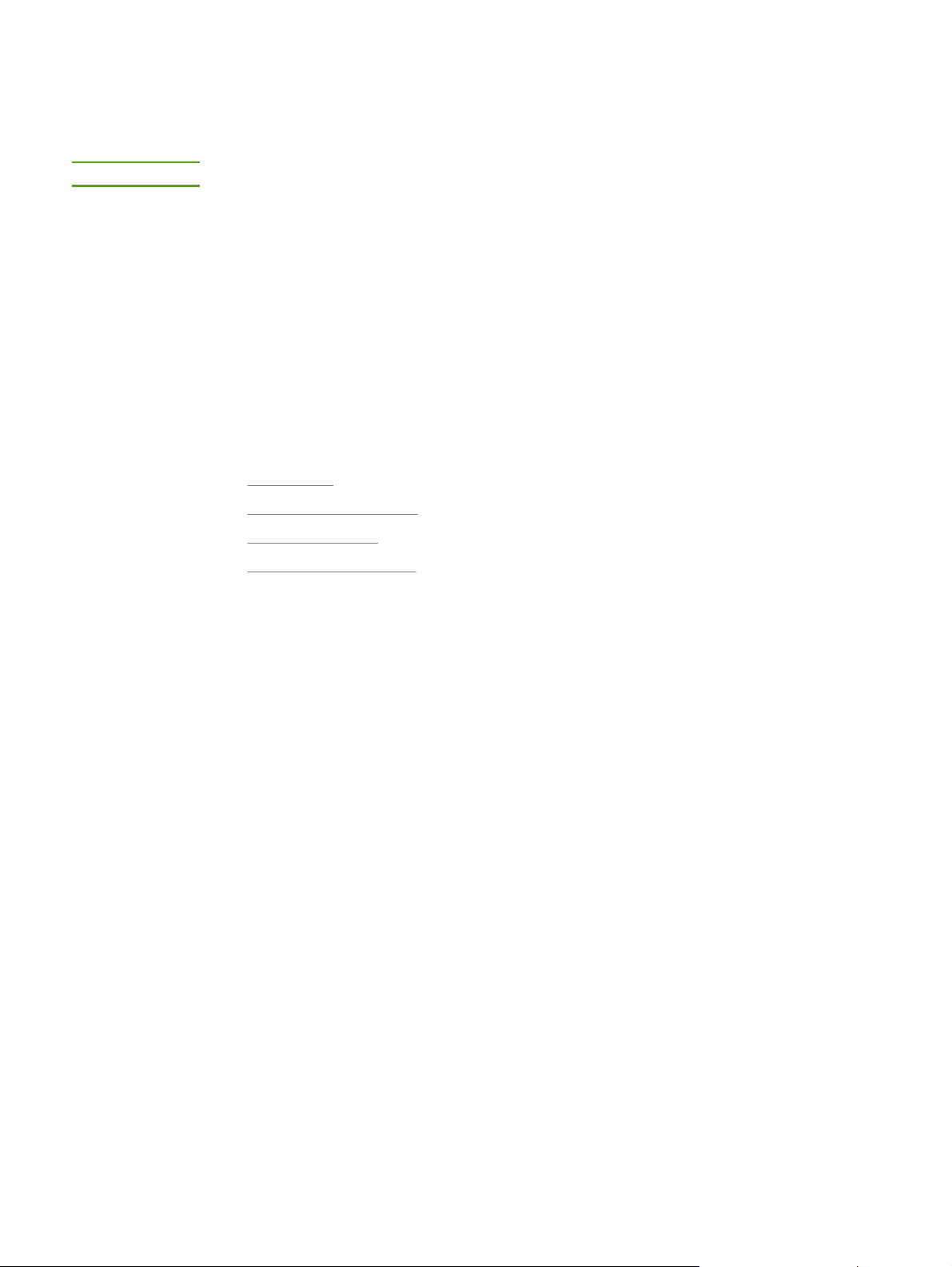
Lisätietojen nopea löytäminen
Seuraavat osat sisältävät HP LaserJet 1020 -sarjan tulostimen lisätiedot.
Huomautus
HP LaserJet 1020 -sarjan tulostimiin kuuluvat mallit HP LaserJet 1022, 1022n ja 1022nw.
Ohjainten, ohjelmistojen ja tuen Web-linkit
Ota tarvittaessa yhteys HP:n huoltoon tai tukeen käyttämällä seuraavia linkkejä.
HP LaserJet 1022 -tulostin
● Yhdysvalloissa, katso http://www.hp.com/support/lj1022/.
● Muissa maissa/muilla alueilla, katso http://www.hp.com/.
Käyttöopaslinkit
● Yleiskuvaus (tulostimen osien sijainti)
Värikasetin vaihtaminen
●
Ongelmanratkaisu
●
Tarvikkeiden tilaaminen
●
Tietolähteitä
● CD-käyttöopas: Tarkat tiedot tulostimen käytöstä ja vianmäärityksestä. Käytettävissä
tulostimen mukana toimitetulla CD-levyllä.
● Online-ohjeet: Tietoja tulostimen asetuksista, jotka ovat käytettävissä
tulostinohjaimissa. Voit käyttää Ohjetiedostoja tulostinohjaimen online-oppaan kautta.
● HTML-käyttöopas (Online): Tarkat tiedot tulostimen käytöstä ja vianmäärityksestä.
Käytettävissä osoitteessa http://www.hp.com/support/lj1022/. Kun olet muodostanut
yhteyden, valitse Manuals (ohjeet).
2 Luku 1 Tulostimen perustiedot FIWW
Page 11
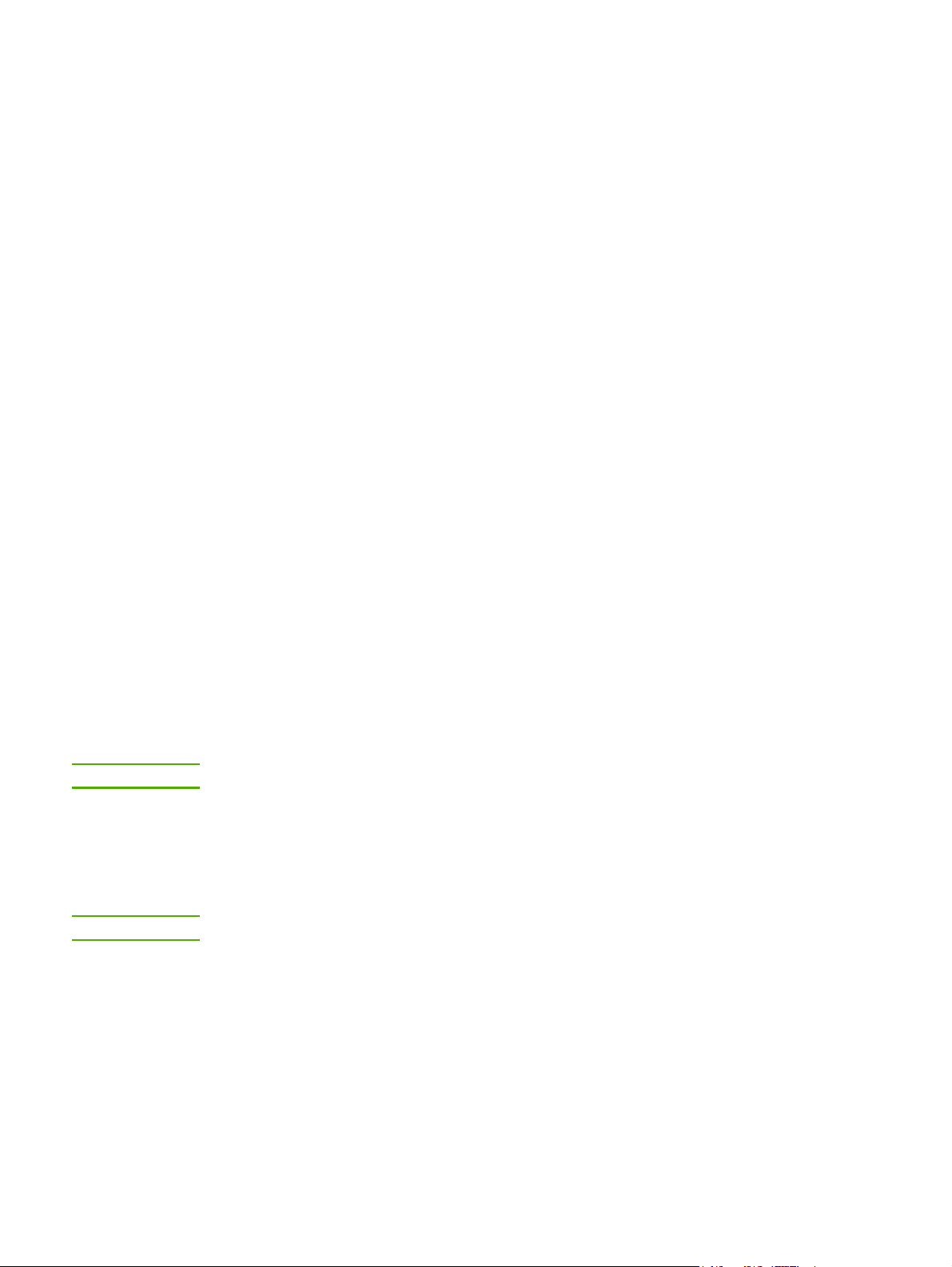
Tulostinasetukset
Seuraavassa ovat tulostinmallien HP LaserJet 1022, 1022n ja 1022nw asetukset.
HP LaserJet 1022 -tulostin
● 18 sivua minuutissa A4-koon paperilla ja 19 sivua minuutissa Letter-koon paperilla
● Ensimmäinen sivu tulostuu jopa 8 sekunnissa
● ProRes 1200 -tulostuslaatuasetus tulostaa tarkasti tarkkuudella 1200 x 1200 pistettä
tuumalle (dpi)
● 250 arkin pääsyöttölokero
● Prioriteettisyöttölokero
● 100 arkin tulostelokero
● EconoMode (säästää väriainetta)
● Tulosta vesileimat, kirjaset, useita sivuja arkille (n/arkki) ja ensimmäinen sivu eri
materiaalille kuin asiakirjan muut sivut
● 8 Mt RAM
● 2 000 sivun värikasetti
Huomautus
Huomautus
● Isäntäpohjaiset tulostinohjaimet
● USB 2.0 High Speed
● Virtakytkin
● 26 PCL-fontit
HP LaserJet 1022n -tulostin
HP LaserJet 1022n -tulostimessa on sisäinen verkkoportti.
Lisätietoja tulostinohjaimista on osoitteessa http://www.hp.com/support/lj1022/.
HP LaserJet 1022nw -tulostin
HP LaserJet 1022nw -tulostimessa on kaikkien HP LaserJet 1022n -tulostimen
ominaisuuksien lisäksi sisäänrakennettu langaton 802.11b/g-yhteys.
Lisätietoja tästä tuotteesta on HP LaserJet 1022nw Wireless User Guide -oppaassa.
FIWW Tulostinasetukset 3
Page 12
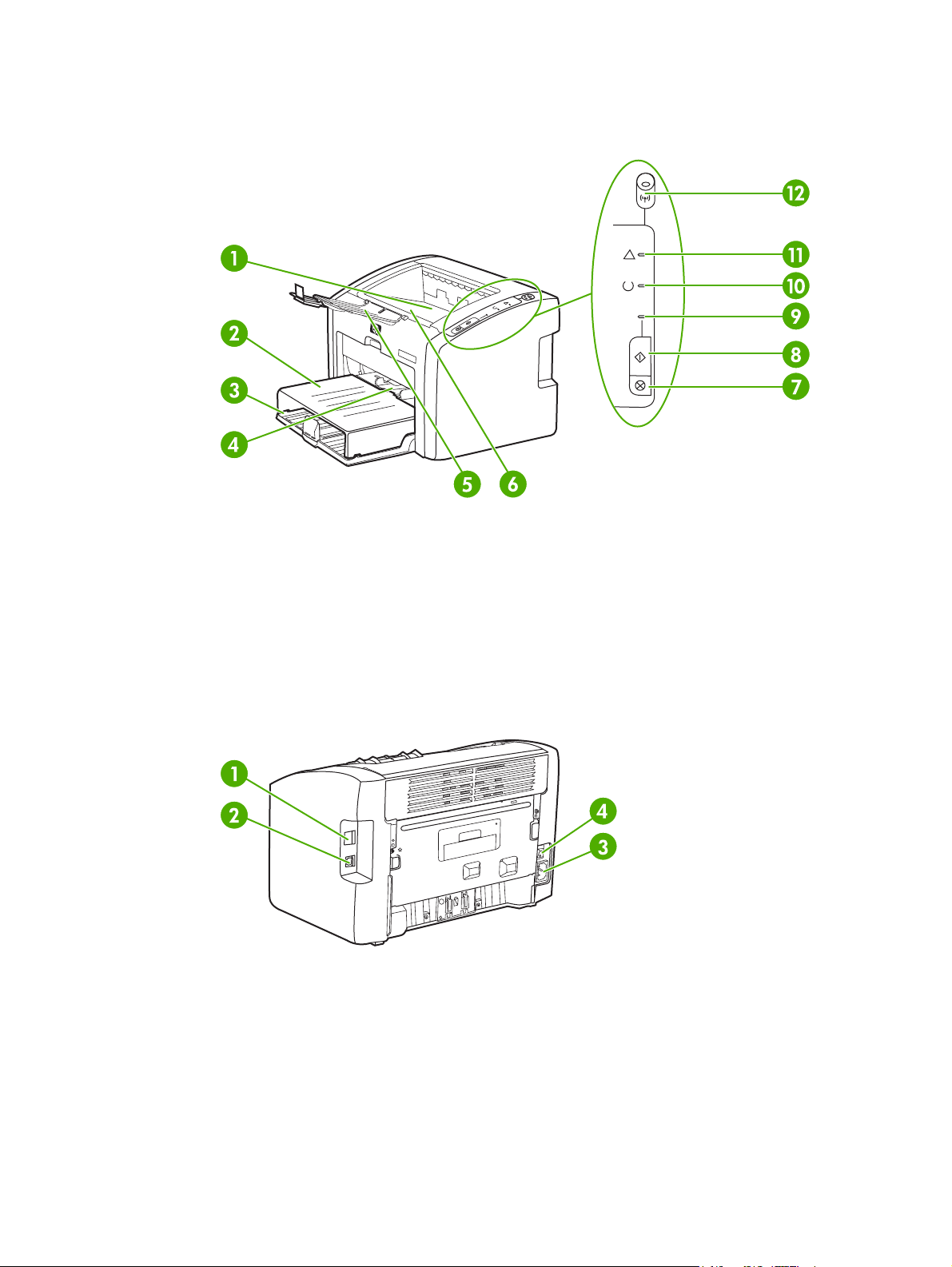
Yleiskuvaus
Oheiset kuvat esittävät tulostinmallien HP LaserJet 1022, 1022n ja 1022nw osia.
1
Tulostelokero
2 Syöttölokeron kansi
3
250 arkin pääsyöttölokero
4
Prioriteettisyöttölokero
5
Materiaalituki
6
Värikasetin luukku
7
P
ERUUTA
-näppäin
8
S
IIRRY
-näppäin
9 Siirry-merkkivalo
10
Valmis-merkki-valo
11
Huomio-merkkivalo
12
Langattoman verkon valo (koskee vain HP LaserJet 1022nw -tulostinta)
1
Sisäinen verkkoportti (koskee vain tulostinmalleja HP LaserJet 1022n ja HP LaserJet 1022nw)
2
USB-portti
3
Virtaliitin
4
Virtakytkin
4 Luku 1 Tulostimen perustiedot FIWW
Page 13
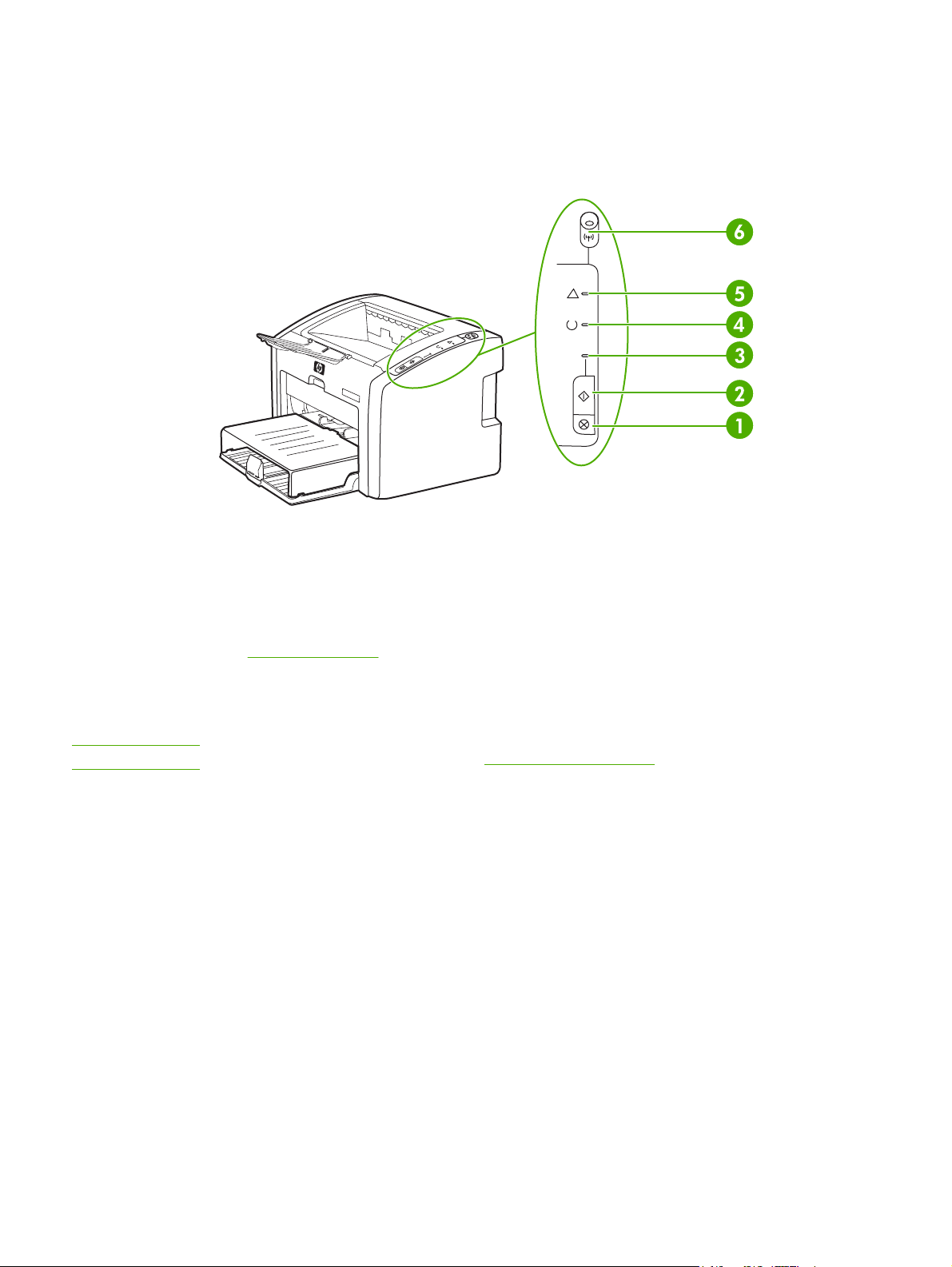
Tulostimen ohjauspaneeli
Tulostimen ohjauspaneelissa on kolme merkkivaloa ja kaksi näppäintä. HP LaserJet 1022nw
-tulostimessa on lisäksi valo ohjauspaneelin yläosassa. Nämä merkkivalot muodostavat
erilaisia valokuvioita, jotka ilmoittavat tulostimen tilan.
1 P
ERUUTA
-näppäin: Peruuta tulostettava työ painamalla P
2 S
IIRRY
-näppäin: Tulosta esittelysivu tai jatka tulostusta käsinsyöttötilassa painamalla S
näppäintä ja vapauttamalla se. Tulosta määrityssivu painamalla S
3 Jatka-merkkivalo: Ilmoittaa, että tulostin vastaanottaa tietoja, kun valo vilkkuu.
4 Valmis-merkkivalo: Ilmoittaa, että tulostin on valmis tulostamaan.
5 Huomio-merkkivalo: ilmoittaa, että tulostimen tulostusmateriaalilokero on tyhjä, värikasetin luukku
on auki, värikasetti puuttuu tai että on ilmennyt jokin muu virhe. Katso lisätiedot kohdasta
Tulostintietojen sivut.
6 Langattoman toiminnon merkkivalo: (vain HP LaserJet 1022nw -tulostin) Kun tämä merkkivalo
palaa, yhteys langattomaan verkkoon on muodostettu. Kun Langattoman toiminnon merkkivalo ei
pala, langaton toiminto on pois käytöstä. Kun Langattoman toiminnon merkkivalo vilkkuu, tulostin
yrittää muodostaa langatonta yhteyttä.
ERUUTA
-näppäintä.
IIRRY
-näppäintä 5 sekunnin ajan.
IIRRY
-
Huomautus
Katso kuvaus valokuvioista kohdasta Tilamerkkivalojen kuviot.
FIWW Tulostimen ohjauspaneeli 5
Page 14
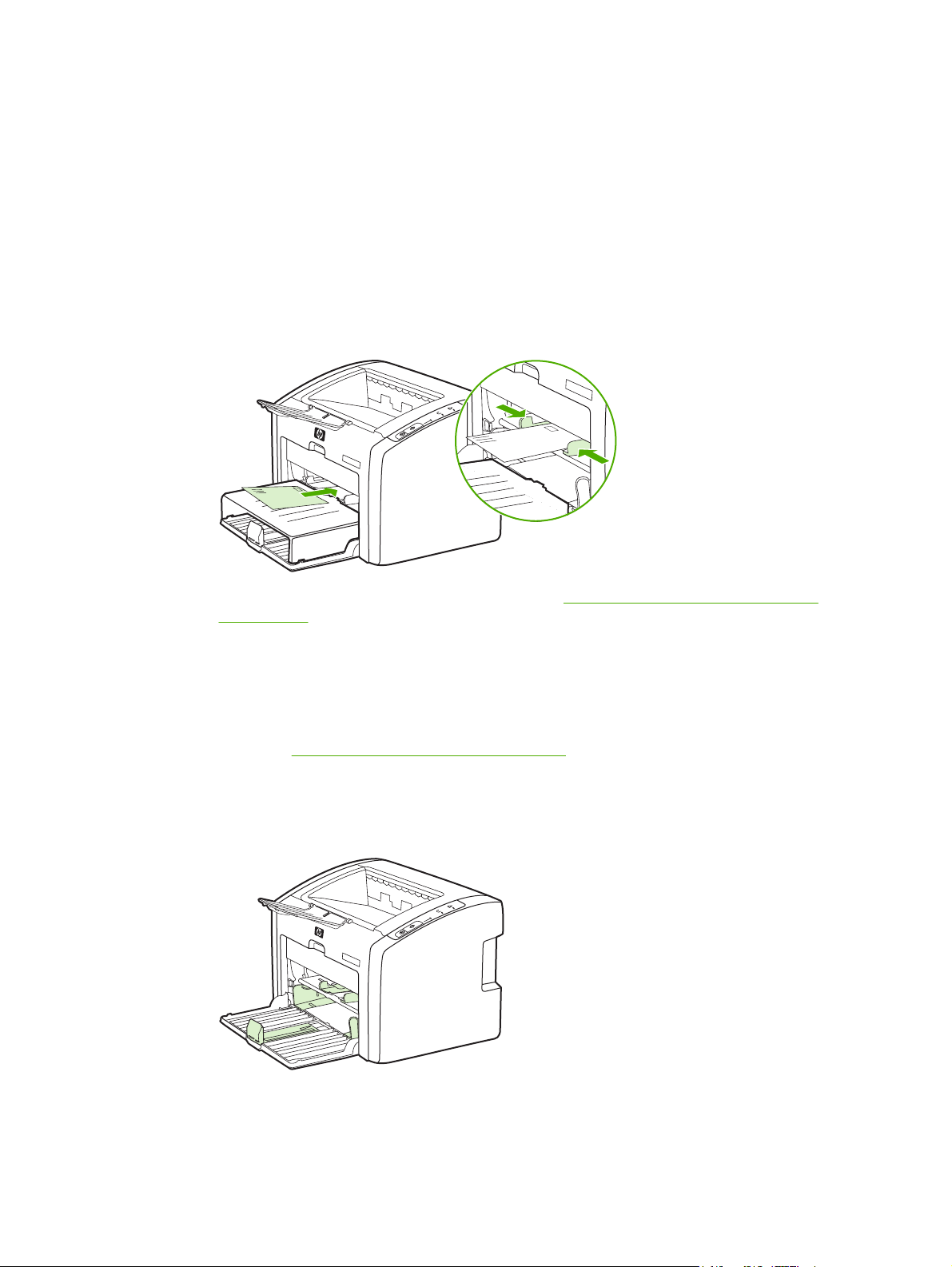
Tulostusmateriaaliradat
Seuraavissa osissa kuvataan syöttölokerot ja tulostelokero.
Prioriteettisyöttölokero
Prioriteettisyöttölokeroa tulee käyttää syötettäessä laitteeseen yksi paperiarkki, kirjekuori,
postikortti, tarra tai kalvo. Prioriteettisyöttölokeroa voidaan käyttää myös silloin, kun halutaan
tulostaa ensimmäinen sivu eri materiaalille kuin asiakirjan muut sivut.
Tulostusmateriaaliohjaimet ohjaavat materiaalin oikein tulostimeen ja estävät vinot
tulostukset (esimerkiksi paperin vinoutumisen niin, että tuloste ei ole suorassa paperilla).
Kun lataat tulostusmateriaalia tulostimeen, säädä ohjaimet materiaalin leveyden mukaan.
Katso lisätietoja tulostusmateriaaleista kohdasta Paperin ja muun tulostusmateriaalin
valitseminen.
Pääsyöttölokero
Tulostimen mukana oleva pääsyöttölokero sijaitsee tulostimen etuosassa, ja siihen mahtuu
250 arkkia 80 g:n paperia tai muuta tulostusmateriaalia. Tulostusmateriaalien tiedot ovat
kohdassa
Tulostusmateriaaliohjaimet ohjaavat materiaalin oikein tulostimeen ja estävät vinot
tulostukset (esimerkiksi paperin vinoutumisen niin, että tuloste ei ole suorassa paperilla).
Pääsyöttölokerossa on sekä sivu- että etuohjain. Kun lataat tulostusmateriaalia tulostimeen,
säädä ohjaimet materiaalin pituuden ja leveyden mukaan.
Tulostimen kapasiteetit ja nimellisarvot.
6 Luku 1 Tulostimen perustiedot FIWW
Page 15
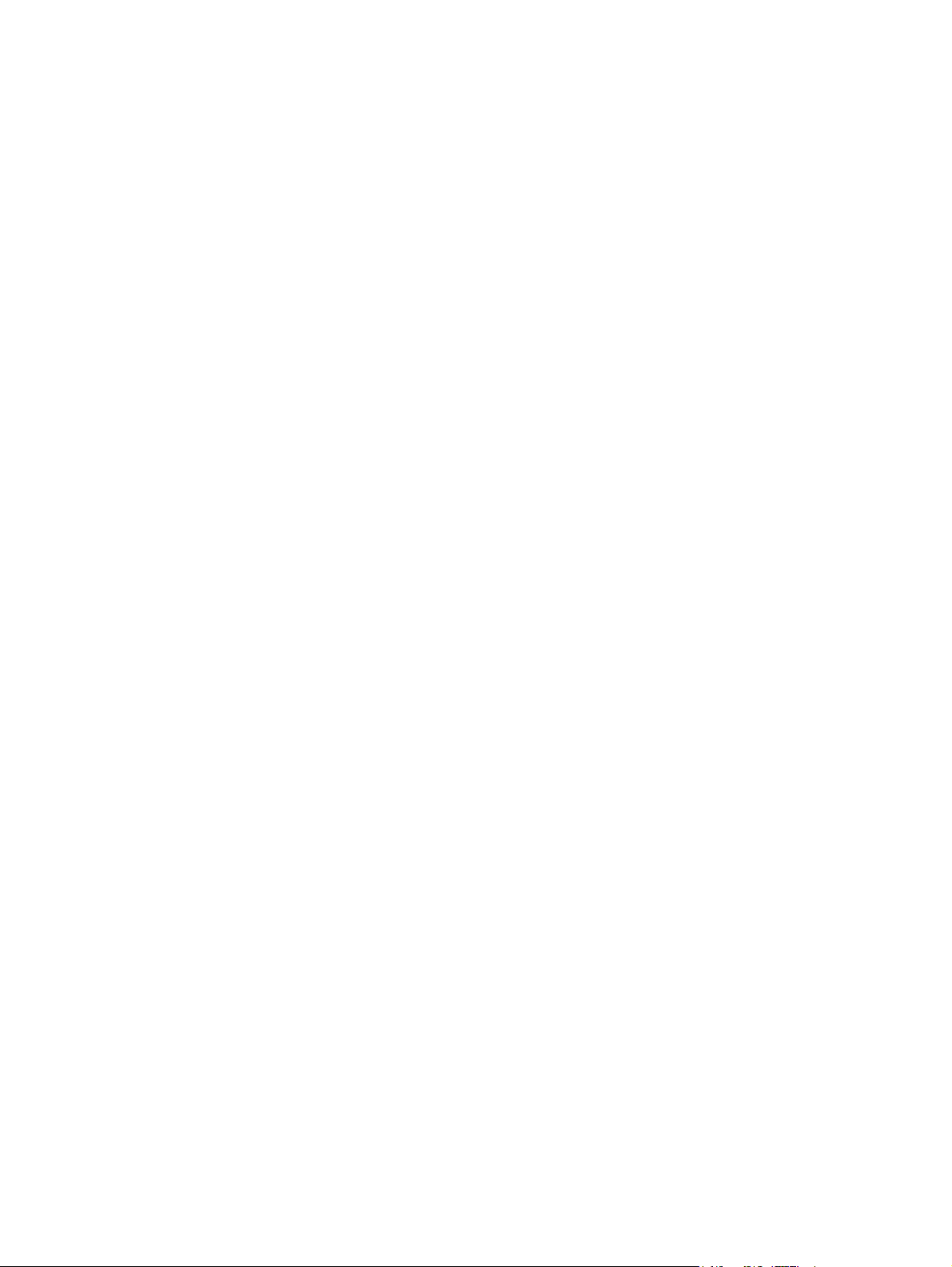
Tulostelokero
Tulostelokero sijaitsee tulostimen päällä. Tulostettu materiaali kerätään tähän oikeassa
järjestyksessä. Materiaalitukeen kuuluu aikaisempaa parempi suurten tulostustöiden
pinottavuus.
FIWW Tulostusmateriaaliradat 7
Page 16
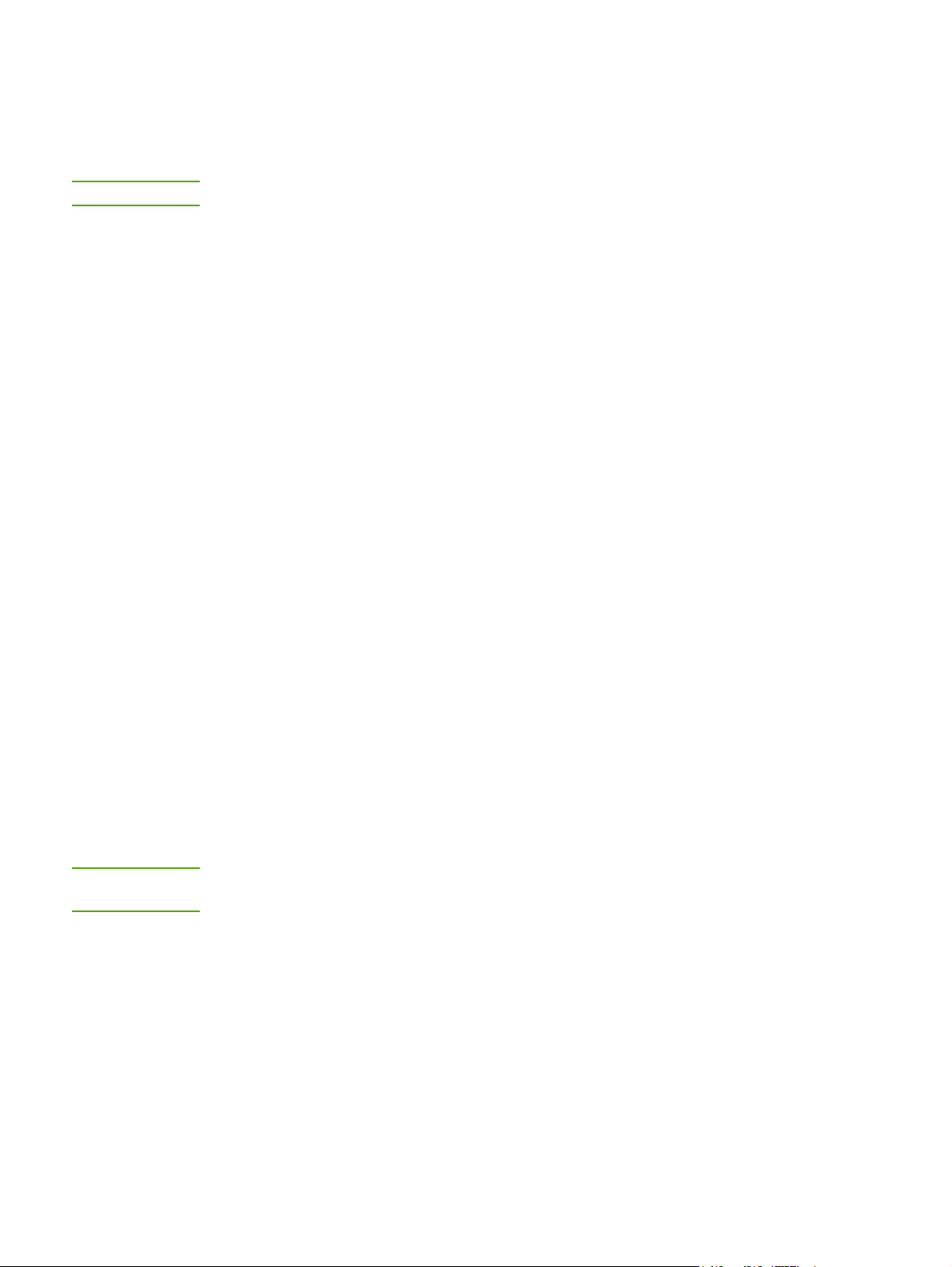
Tulostinohjelmisto
Seuraavissa osioissa kuvataan tuetut käyttöjärjestelmät ja ohjelmisto, joka tukee
tulostinmallien HP LaserJet 1022, 1022n ja 1022nw mukana.
Huomautus
Kaikki ohjelmat eivät ole käytettävissä kaikilla kielillä.
Tuetut käyttöjärjestelmät
Tulostimen mukana toimitetaan ohjelmistot seuraaviin käyttöjärjestelmiin:
● Windows XP
● Windows 2000
● Windows ME
● Windows 98 Second Edition (SE)
● Windows Server 2003
Katso Windows 2000 Serveristä Windows Server 2003:een päivittämistä koskevat
lisätiedot osoitteesta http://www.microsoft.com/.
Katso Windows Server 2003:n Point and Print -toiminnon lisätiedot osoitteesta
http://www.microsoft.com/.
Katso Windows Server 2003:n Päätepalvelut- ja Tulostaminen-toimintojen lisätiedot
osoitteesta http://www.microsoft.com/.
● Mac OS X v10.2 ja uudemmat
Huomautus
Tulostimen Windows-ohjelmistot
Seuraavat osat sisältävät tietoja, jotka koskevat tulostimen ohjelmiston asentamista eri
käyttöjärjestelmiin. Osissa on myös tietoja tulostimen kaikkien käyttäjien saatavilla olevista
ohjelmistoista.
Tulostinohjelmiston asentaminen
Aseta tulostimen mukana tullut CD-levy CD-asemaan. Noudata näyttöön tulevia
asennusohjeita.
Jos tervehdysruutu ei tule näyttöön, napsauta Käynnistä Windowsin tehtäväpalkista,
napsauta Suorita, kirjoita Z:\setup (jossa Z tarkoittaa CD-asemaa) ja napsauta OK.
Tulostinohjaimet
Tulostinohjain on ohjelmisto-osa, jolla voidaan määrittää tulostimen toimintoja. Tietokone
viestii tulostimen kanssa tulostinohjaimen välityksellä.
8 Luku 1 Tulostimen perustiedot FIWW
Page 17
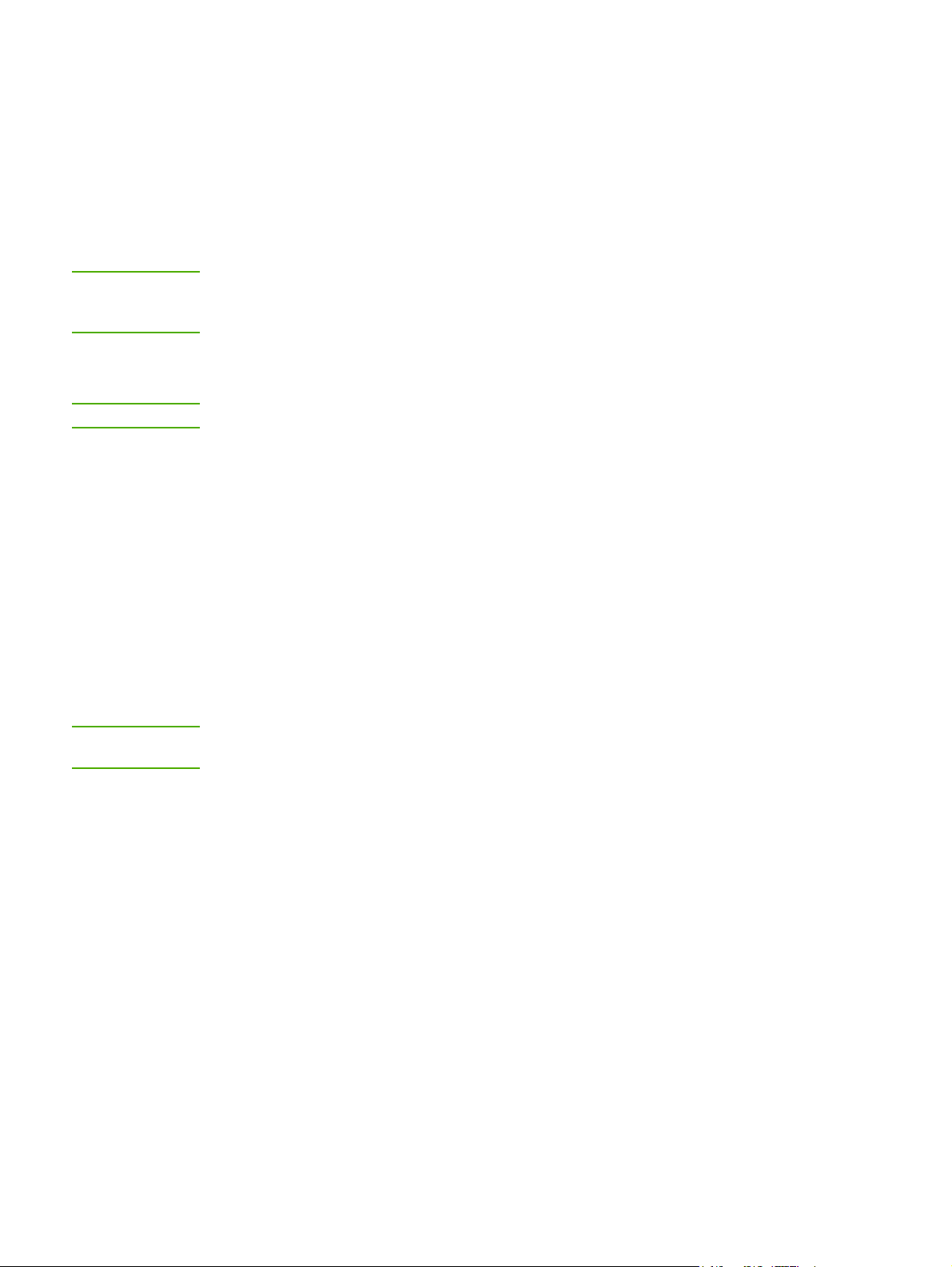
Tulostimen ominaisuudet (ohjain)
Tulostin toimii määritettyjen asetusten mukaisesti. Voit muuttaa oletusasetuksia, kuten
tulostusmateriaalin kokoa ja tyyppiä, useiden sivujen tulostamista yhdelle paperiarkille (n/
arkki-tulostus), tarkkuutta ja vesileimoja. Tulostimen ominaisuudet voidaan avata seuraavasti:
● Tulostukseen käyttämästäsi sovelluksesta. Tämä muuttaa ainoastaan käynnissä olevan
sovelluksen asetuksia.
● Windows-käyttöjärjestelmästä. Tämä muuttaa kaikkien tulevien tulostustöiden
oletusasetuksia.
Huomautus
Huomautus
Huomautus
Koska monet ohjelmistosovellukset käsittelevät tulostimen ominaisuuksia eri tavoin,
seuraavassa osassa kuvataan yleisimpiä tapoja, joita käytetään käyttöjärjestelmissä
Windows 98 SE, 2000, ME ja Windows XP.
Vain valittuna olevan sovelluksen asetusten muuttaminen
Toimenpiteet voivat vaihdella, mutta tämä on tavallisin tapa.
1. Valitse sovelluksen Tiedosto-valikosta Tulosta.
2. Napsauta Tulosta-välilehdessä Ominaisuudet.
3. Muuta asetuksia ja valitse OK.
Tulevien tulostustöiden oletusasetusten muuttaminen
käyttöjärjestelmissä Windows 98 SE, 2000 ja ME
1. Valitse Windowsin tehtäväpalkista Käynnistä, Asetukset ja sitten Tulostimet.
2. Napsauta hiiren kakkospainikkeella HP LaserJet 1020 -sarjan tulostimen kuvaketta.
3. Valitse Ominaisuudet (Windows 2000:ssa voit valita myös Tulostusmääritykset).
4. Muuta asetuksia ja valitse OK.
Windows 2000 -käyttöjärjestelmässä monet näistä toiminnoista ovat Tulostusmääritykset-
valikossa.
Kun haluat muuttaa kaikkien tulevien tulostustöiden oletusasetuksia
Windows XP käyttöjärjestelmässä
1. Valitse Windowsin tehtäväpalkista Käynnistä, Asetukset ja sitten Tulostimet ja faksit.
2. Napsauta hiiren kakkospainikkeella HP LaserJet 1020 -sarjan tulostimen kuvaketta.
3. Valitse Ominaisuudet tai Tulostusmääritykset.
4. Muuta asetuksia ja valitse OK.
Tulostimen ominaisuuksien online-ohje
Tulostimen ominaisuuksien (ohjain) online-ohje sisältää yksityiskohtaisia, tulostimen
ominaisuuksia koskevia tietoja. Tämä online-ohje opastaa tulostimen oletusasetusten
muuttamisessa. Joidenkin ohjainten tapauksessa online-ohje sisältää tilanteen tunnistavaa
ohjetta koskevia tietoja. Tilanteen tunnistava ohje kuvaa valittuna olevan ohjaimen toiminnon
asetukset.
FIWW Tulostinohjelmisto 9
Page 18
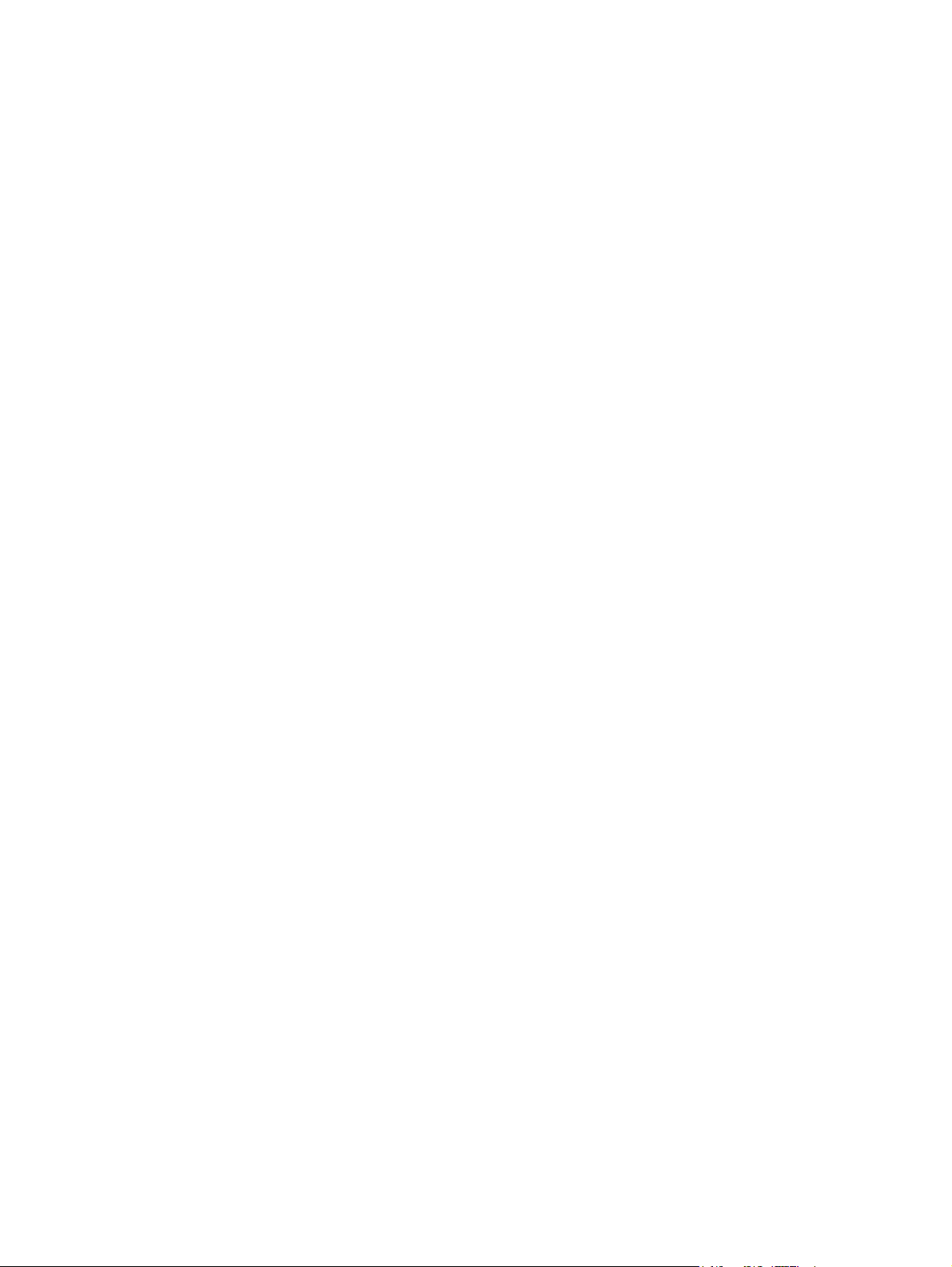
Tulostimen ominaisuudet online-ohjeen avaaminen
1. Valitse ohjelmistosovelluksesta Tiedosto ja sitten Tulosta.
2. Valitse Ominaisuudet ja sitten Ohje.
Tulostusasetusprioriteetit
Tämän tulostimen tulostusasetuksia voidaan muuttaa kahdella tavalla:
ohjelmistosovelluksesta tai tulostimen ohjaimesta. Tulostinmalleissa HP LaserJet 1022n ja
HP LaserJet 1022nw tulostusasetuksia voidaan muuttaa myös sulautetun Web-palvelimen
kautta. Tulostusasetuksiin tehdyt muutokset järjestetään sen mukaan, missä muutokset on
tehty.
● Ohjelmistosovelluksesta käsin tehdyt muutokset ohittavat muualta tehdyt muutokset.
Ohjelmistosovelluksessa Arkin määrittely -valintaikkunassa tehdyt muutokset ohittavat
Tulosta-valintaikkunassa tehdyt määritykset.
● Tulostinohjaimessa tehdyt muutokset eivät ohita ohjelmistosovelluksessa tehtyjä
muutoksia.
● Sulautetusta Web-palvelimesta käsin tehtyjen muutosten prioriteetti on alhaisin.
Jos tiettyä tulostusasetusta voidaan muuttaa useammalla kuin edellä mainitulla tavalla, käytä
tapaa, jonka prioriteetti on kaikkein korkein.
Tulostimen Macintosh-ohjelmistot
Seuraavissa osissa kuvataan tulostinmallien HP LaserJet 1022, 1022n ja 1022nw Macintoshohjelmistot.
Tulostinohjaimen käyttäminen (Mac OS X v10.2 ja sitä uudemmat versiot)
1. Tulostuskeskuksen tai Tulostimen asetukset -apuohjelman tulisi käynnistyä
automaattisesti. Mikäli se ei käynnisty, toimi seuraavasti:
a. Kaksoinapsauta työpöydän kovalevysymbolia.
b. Avaa Ohjelmat-kansio ja avaa sitten Apuohjelmat-kansio.
c. Kaksoisnapsauta Tulostuskeskus-symbolia tai Tulostimen asetukset
-apuohjelmaa käyttöjärjestelmän mukaan.
2. Osoita Lisää. Näyttöön tulee Lisää tulostin -valintataulu.
3. Valitse jokin ylävalikon seuraavista asetuksista sen mukaan, miten tietokone ja tulostin
on kytketty.
● USB
● Rendezvous (koskee vain tulostinmalleja HP LaserJet 1022n ja 1022nw)
4. Valitse luettelosta tulostin.
5. Osoita Lisää.
10 Luku 1 Tulostimen perustiedot FIWW
Page 19
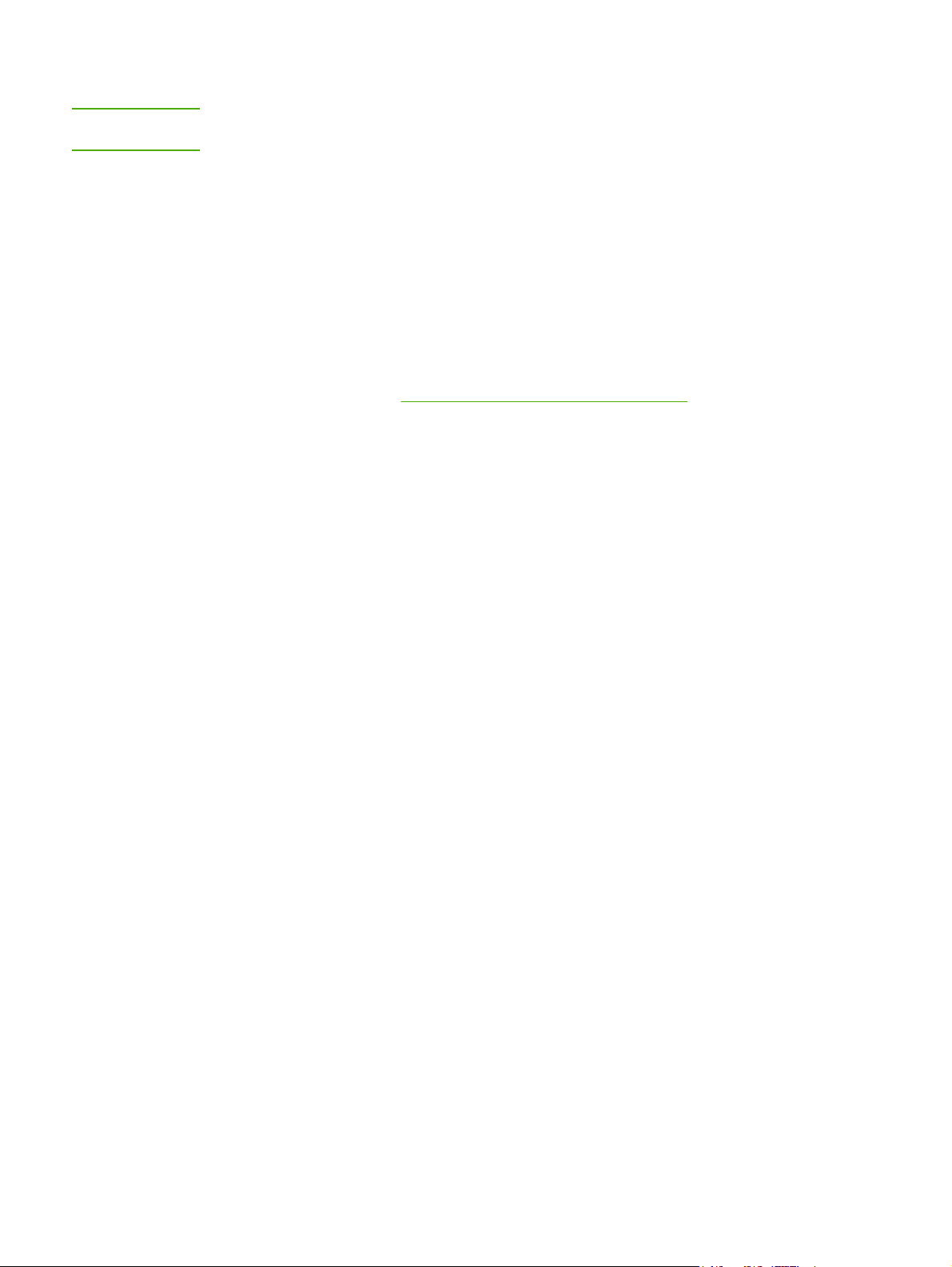
Sulautettu Web-palvelin
Huomautus
Tämä toiminto on käytettävissä vain tulostinmalleissa HP LaserJet 1022n ja
HP LaserJet 1022nw.
Sulautetun Web-palvelimen avulla voit muuttaa tulostimen asetuksia ja näyttää sen tiedot
kirjoittamalla tulostimen IP-osoitteen tai palvelimen nimen WWW-selaimeen (esimerkiksi
Netscape Navigator tai Microsoft® Internet Explorer) miltä tahansa tietokoneelta. Sulautetun
Web-palvelimen avulla voit tehdä tulostimen määrityksiä, näyttää tilatiedot, ostaa
tulostustarvikkeita ja saada vianmääritystietoja.
Seuraavat Web-selaimet tukevat sulautettua Web-palvelinta:
● Internet Explorer V5.5 (ja sitä uudemmat versiot)
● Netscape Navigator V4.75 (ja sitä uudemmat versiot)
● Apple Safari
Katso lisätiedot kohdasta
Sulautetun Web-palvelimen käyttäminen.
FIWW Tulostinohjelmisto 11
Page 20
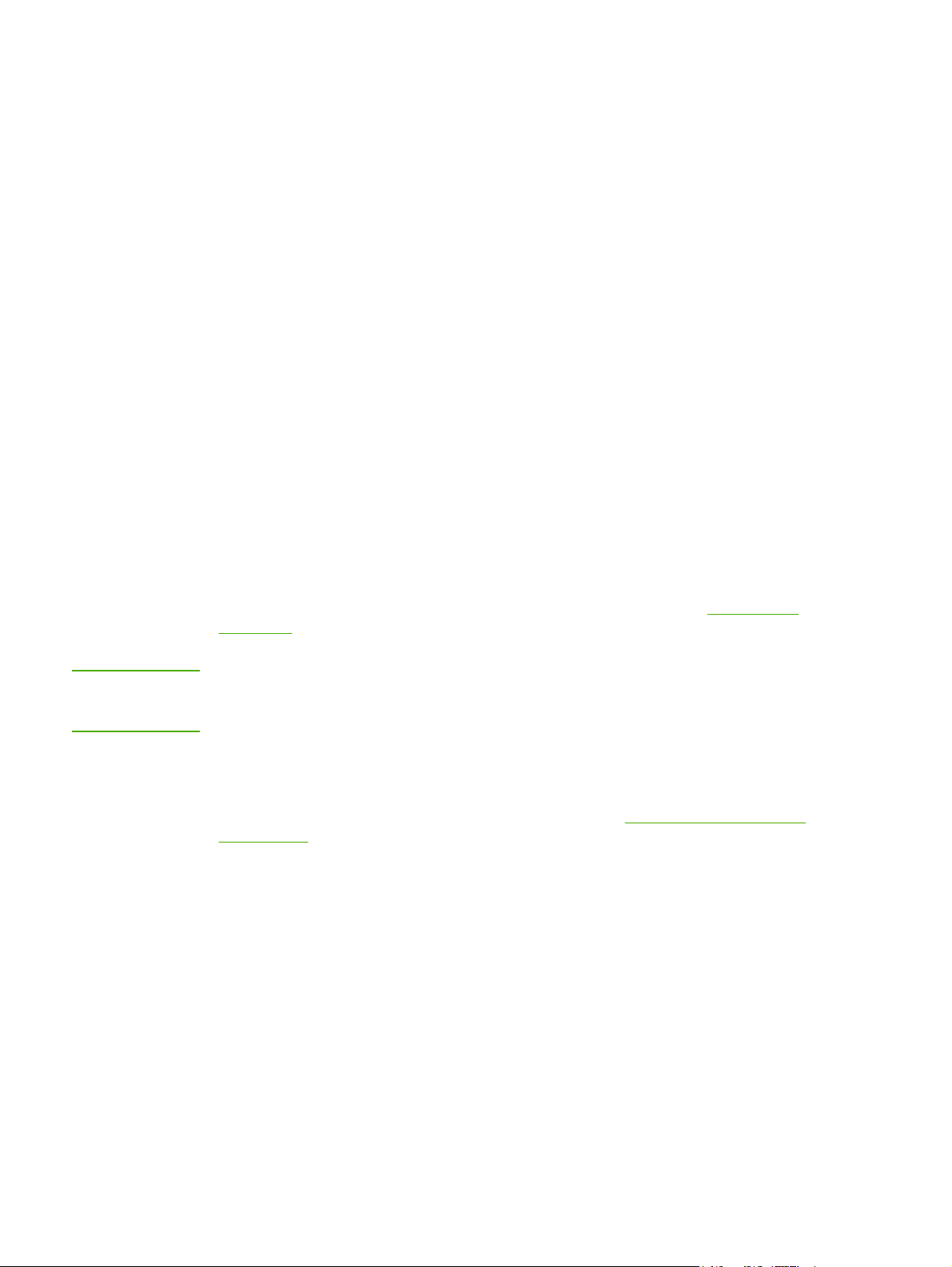
Tulostimen tulostusmateriaaleja koskevia seikkoja
HP LaserJet -tulostimien tulostuslaatu on erittäin hyvä. Tulostimessa voidaan käyttää
erilaisia materiaaleja, kuten paperiarkkeja (mukaan luettuna kierrätetty paperi), kirjekuoria,
tarroja, kalvoja, silopaperia ja mukautettuja paperikokoja. Materiaalin ominaisuudet, kuten
paino, kuitu ja kosteuspitoisuus, ovat tärkeitä tulostimen suorituskykyyn ja tulostusjälkeen
vaikuttavia tekijöitä.
Tulostin voi käyttää tässä käyttöoppaassa olevien ohjeiden mukaisia eri paperi- ja
tulostusmateriaalilaatuja. Tulostusmateriaalit, jotka poikkeavat näistä ohjearvoista, saattavat
aiheuttaa seuraavanlaisia ongelmia:
● huono tulostuslaatu
● lisääntyneet tulostusmateriaali- ja paperitukokset
● tulostimen ennenaikainen kuluminen ja siitä aiheutuvat korjaukset.
Paras tulos saavutetaan käyttämällä vain HP-paperia ja muita HP-tulostusmateriaaleja.
Hewlett-Packard Company ei voi suositella muiden merkkien käyttämistä. Koska ne eivät ole
HP:n tuotteita, HP ei voi vaikuttaa niiden laatuun tai valvoa sitä.
On kuitenkin mahdollista, että käytettävä tulostusmateriaali on täysin ohjeiden mukaista,
mutta tulostusjälki ei ole silti tyydyttävää. Tämä saattaa johtua paperin väärästä käsittelystä,
sopimattomasta lämpötilasta ja kosteustasosta tai muista muuttujista, joihin HP ei voi
vaikuttaa.
VARO
Ennen kuin hankit suuria määriä tulostusmateriaalia, varmista, että se täyttää ne
vaatimukset, jotka on asetettu tässä käyttöoppaassa ja HP LaserJet -printer family print
media guide (HP LaserJet -tulostinperheen tulostusmateriaaliopas) -oppaassa. Voit ladata
oppaat osoitteesta http://www.hp.com/support/ljpaperguide/ tai katso
tilaaminen saadaksesi lisää tietoa oppaiden tilaamisesta. Kokeile aina tulostusmateriaalia
ennen suurien määrien ostamista.
Muun kuin HP:n määritykset täyttävän paperin käyttö saattaa aiheuttaa tulostimessa
ongelmia, jotka vaativat korjauksia. HP:n takuut tai huoltosopimukset eivät kata tällaisia
korjauksia.
Tarvikkeiden
Tuetut tulostusmateriaalikoot
Tuettujen tulostusmateriaalikokojen tiedot ovat kohdassa Tulostimen kapasiteetit ja
nimellisarvot.
12 Luku 1 Tulostimen perustiedot FIWW
Page 21
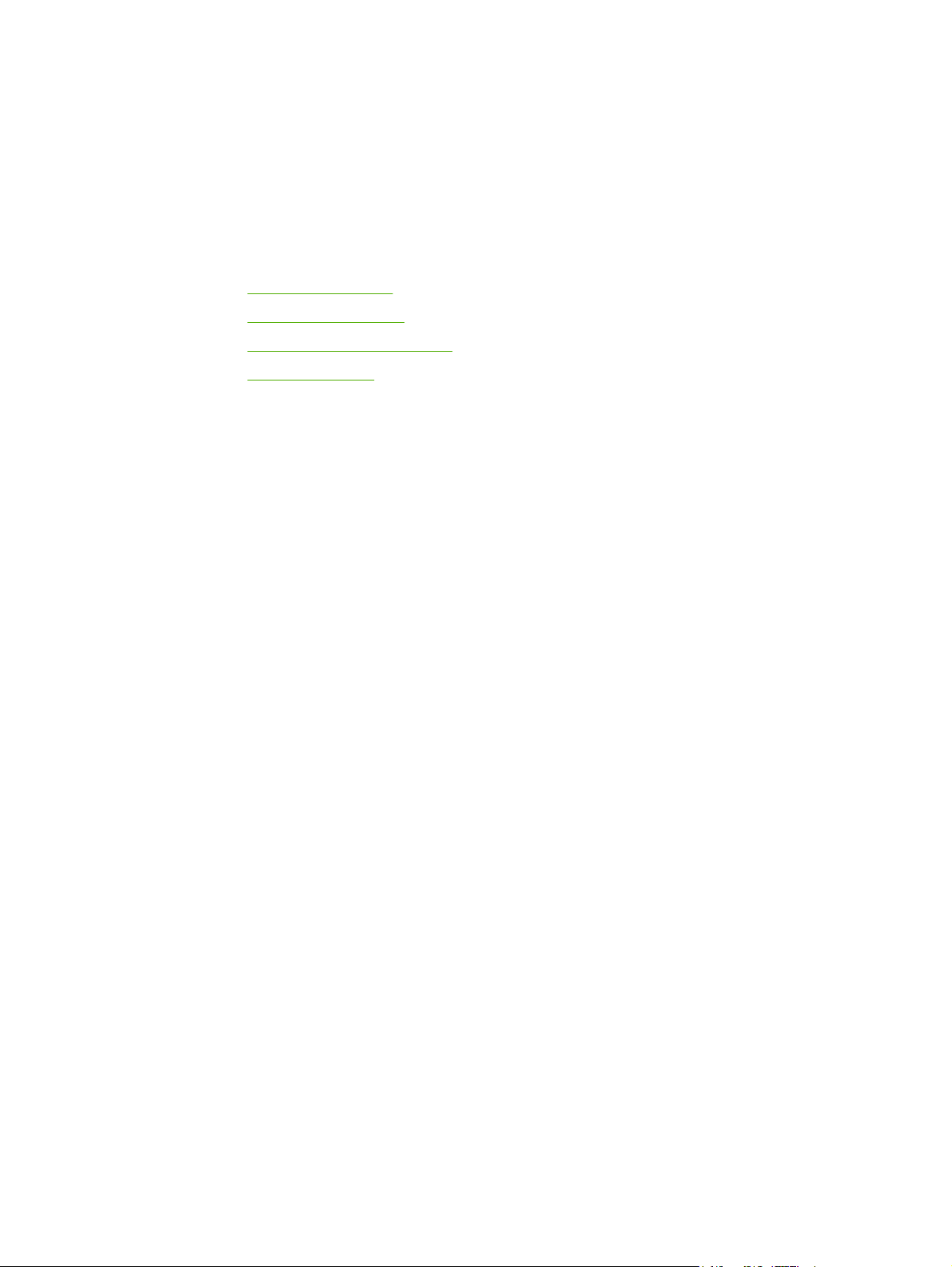
2
Tulostimen liitännät
Tässä luvussa on tietoja seuraavista aiheista:
●
USB-liitännän käyttö
●
Verkkoliitännän käyttö
●
Langattoman liitännän käyttö
●
Langaton tulostus
FIWW 13
Page 22
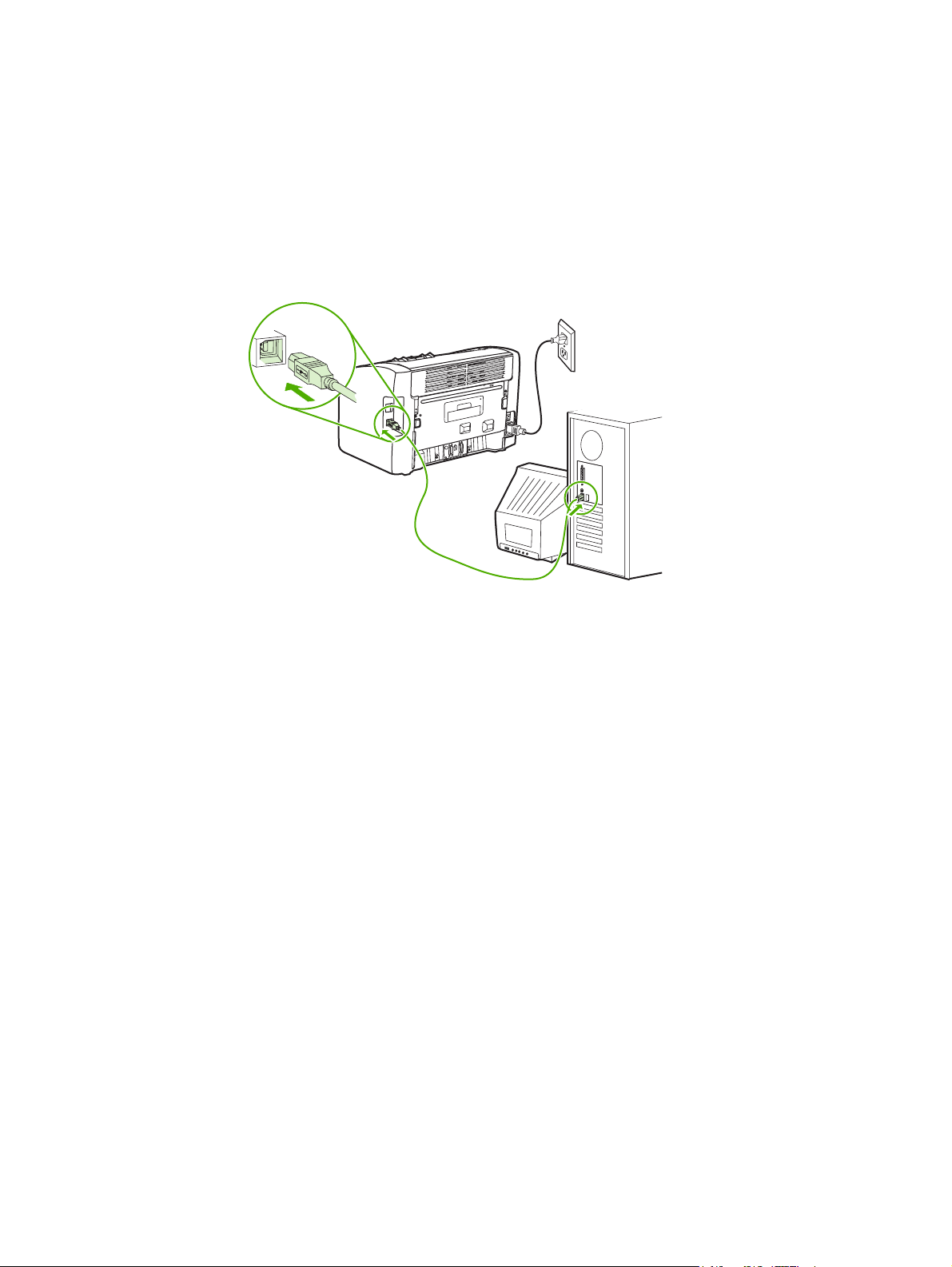
USB-liitännän käyttö
Tulostinmallit HP LaserJet 1022, 1022n ja 1022nw tukevat USB 2.0 High Speed -liitäntää.
USB-kaapelin yhdistäminen
1. Kiinnitä USB-kaapeli tulostimeen.
2. Liitä USB-kaapelin toinen pää tietokoneeseen, kun näet tätä vastaavan kehotteen
ohjelmiston asentamisen aikana.
14 Luku 2 Tulostimen liitännät FIWW
Page 23
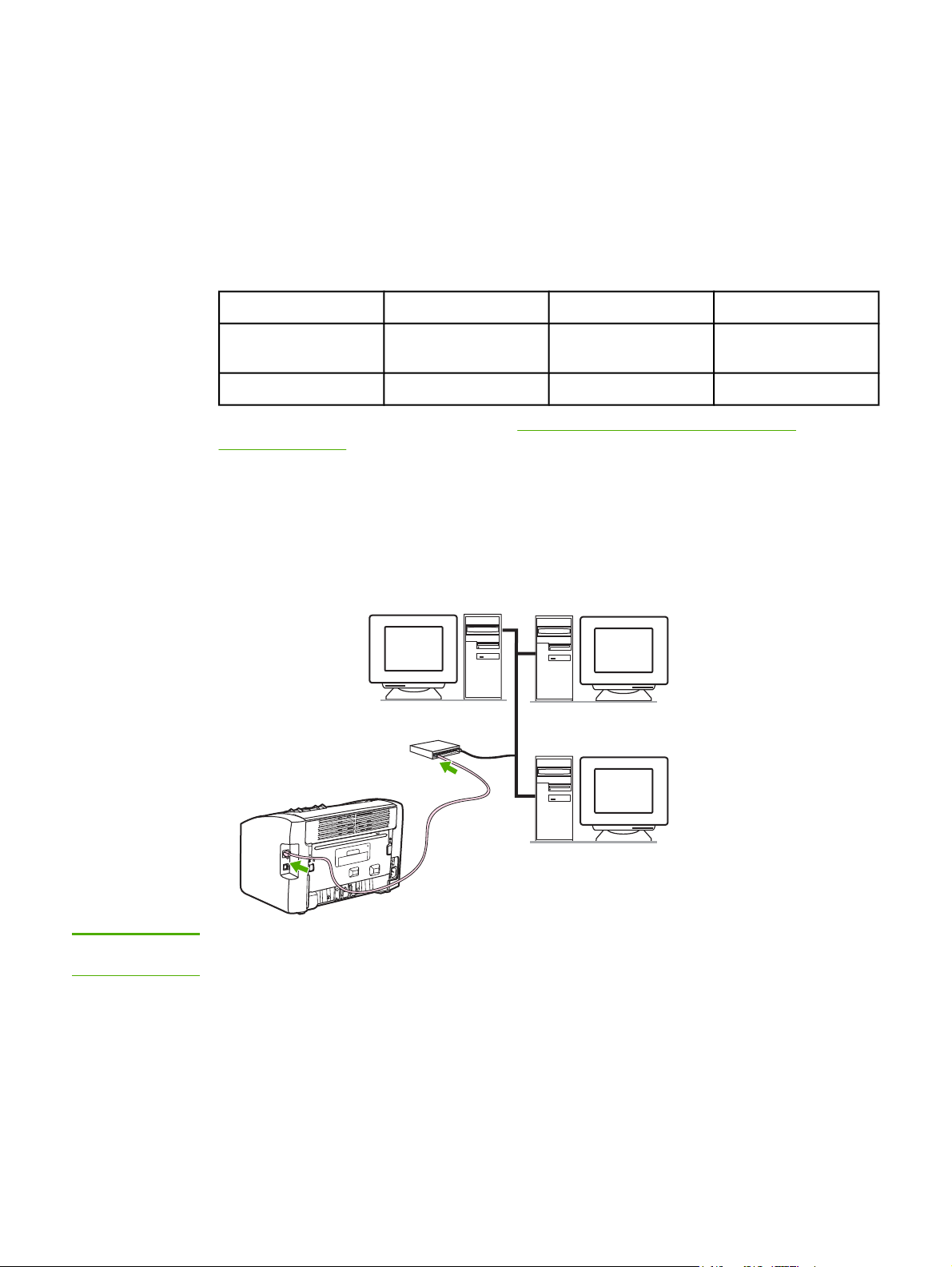
Verkkoliitännän käyttö
Tulostinmallit HP LaserJet 1022n ja HP LaserJet 1022nw voidaan liittää verkkoon sisäisen
verkkoportin kautta. HP LaserJet 1022nw -tulostin tukee myös 802.11b/g -langattomia
verkkoja. Tulostinmalleihin HP LaserJet 1022n ja 1022nw on saatavana ulkoisia
verkkotulostuspalvelimia. Seuraava taulukko sisältää tiedot siitä, mitä tulostimien liittäminen
verkkoon edellyttää.
Verkkotoimintoasetukset
HP LaserJet -malli 10/100Base-TX 802.11b/g Bluetooth®
1022n Sisältyy HP Jetdirect 380x
(vain 802.11b)
1022nw Sisältyy Sisältyy HP bt1300
Jos haluat tilata tulostuspalvelimen, katso 10/100-verkkopalvelimet ja langattomat
tulostuspalvelimet.
HP bt1300
Liittäminen verkkoon
Liitä verkkokaapelin toinen pää laitteen takaosan verkkoliittimeen ja kytke toinen pää
verkkoon. Asenna tulostinohjain kaikkiin verkkoon liitettyihin tietokoneisiin, joista halutaan
tulostaa.
Huomautus
FIWW Verkkoliitännän käyttö 15
Seuraavat toimenpiteet koskevat vain tulostinmalleja HP LaserJet 1022n ja
HP LaserJet 1022nw.
Ethernet-verkon tulee olla toimintakunnossa ennen seuraavien toimenpiteiden suorittamista.
Page 24
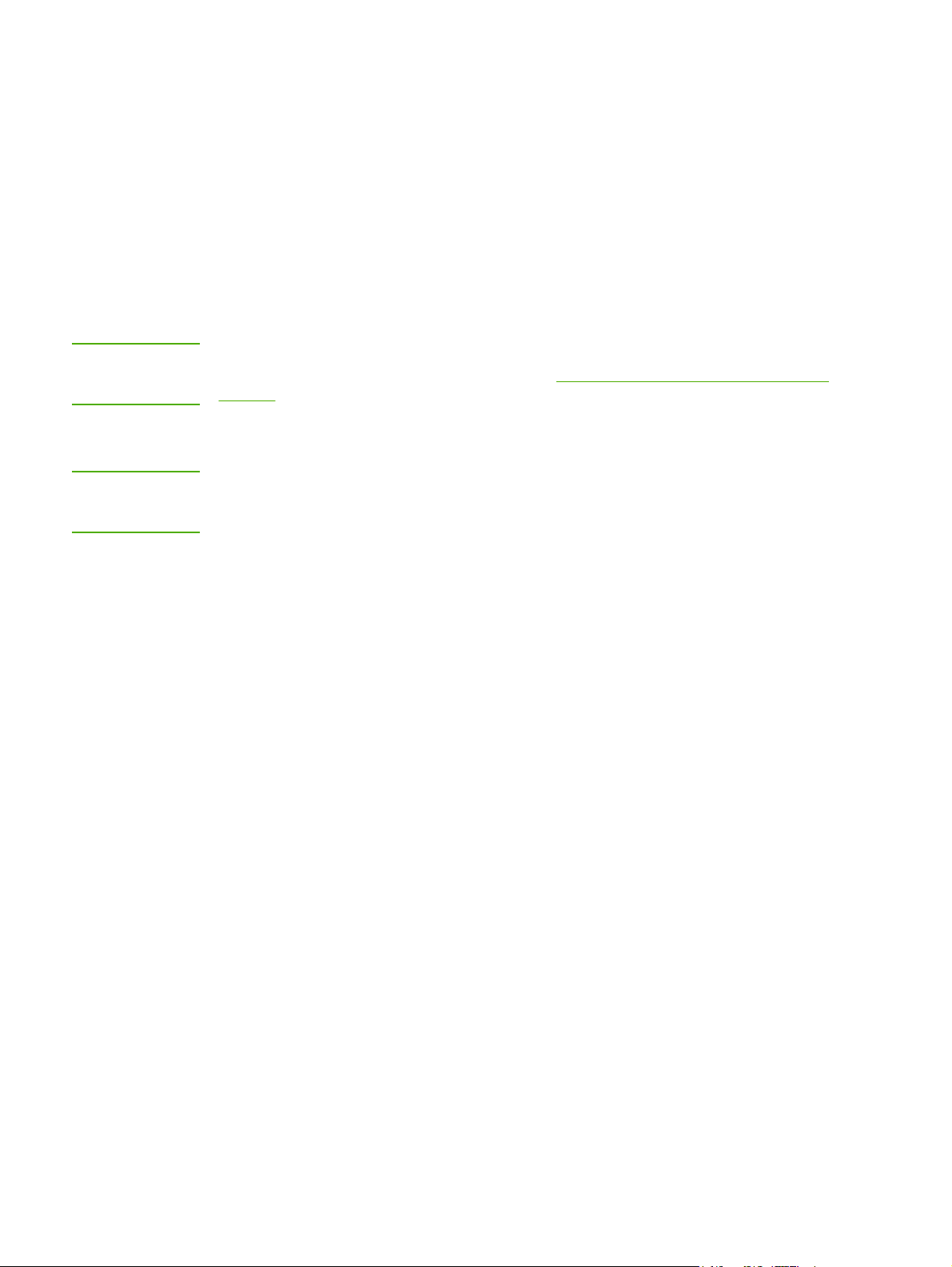
Tulostimen liittäminen langalliseen verkkoon
Tulostinmallin HP LaserJet 1022n tai HP LaserJet 1022nw liittäminen langalliseen verkkoon
edellyttää seuraavia:
● toimiva lankaverkko
● CAT-5 Ethernet -kaapeli
Liitä tulostin verkkoon seuraavassa kuvatulla tavalla.
1. Liitä CAT-5-Ethernet-kaapeli vapaaseen Ethernet-keskittimen tai reitittimen porttiin.
2. Kytke CAT-5-Ethernet-kaapeli tulostimen takana olevaan sisäiseen verkkoporttiin.
3. Tarkista, että tulostimen takana sijaitsevat verkkoportin verkkomerkkivalot (10 tai 100)
syttyvät.
Huomautus
Huomautus
Tulostimen verkkoasetusten käyttöön ja käyttökuntoon tuleminen saattaa kestää hetken.
Mikäli jokin verkon merkkivaloista ei syty, katso
Langallisen verkon asennusongelmien
ratkaisu.
4. Tulosta asetussivu. Kun tulostin on valmiustilassa, paina S
IIRRY
-näppäintä ja pidä se
painettuna 5 sekunnin ajan.
Palauta tulostimen oletusasetukset katkaisemalla tulostimen virta. Pidä P
ERUUTA
- ja S
IIRRY
näppäimet painettuina ja kytke tulostimeen sitten virta. Paina edelleen ohjauspaneelin
IIRRY
- ja P
ERUUTA
S
-näppäimiä, kunnes tulostin on valmiustilassa (5 - 30 sekuntia).
Tulostinohjelmiston asentaminen
1. Sulje kaikki sovellukset.
2. Aseta ohjelmiston asennus-CD-levy tietokoneen CD-asemaan. Näyttöön avautuu
aloitusikkuna.
3. Valitse Next (seuraava) ja toimi asennusohjelman ohjeiden mukaan. Ohjelma tarkistaa
ja valmistelee järjestelmän asentamista varten asentaen ohjaimet, laajennukset ja
ohjelmiston.
Tämä voi kestää useita minuutteja.
-
16 Luku 2 Tulostimen liitännät FIWW
Page 25
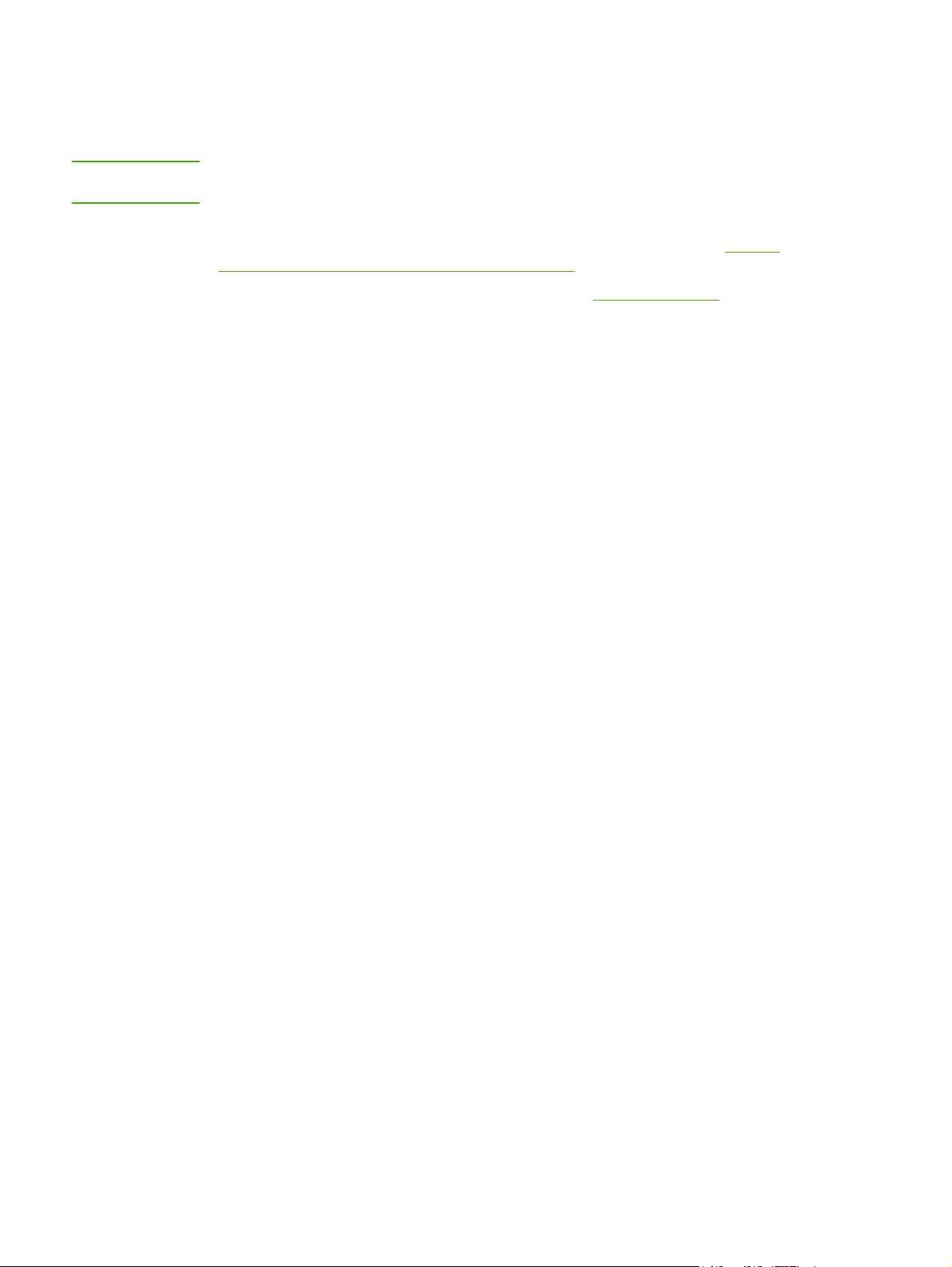
Langattoman liitännän käyttö
HP LaserJet 1022nw -tulostin voidaan myös liittää langattomaan IEEE 802.11b/g-verkkoon.
Huomautus
HP LaserJet 1022n -tulostin tukee langattoman verkon IEEE 802.11b/g -standardia ja
langatonta Bluetooth-yhteyttä valinnaisten, ulkoisten lisävarusteiden avulla.
Täydellinen luettelo saatavilla olevista langattomista HP Jetdirect -tulostuspalvelimista ja
langattomista HP bt1300 -Bluetooth-tulostinsovittimista löytyy kohdasta
verkkopalvelimet ja langattomat tulostuspalvelimet.
Lisätietoja langattomasta tulostuksesta on kohdassa
Langaton tulostus.
10/100-
FIWW Langattoman liitännän käyttö 17
Page 26
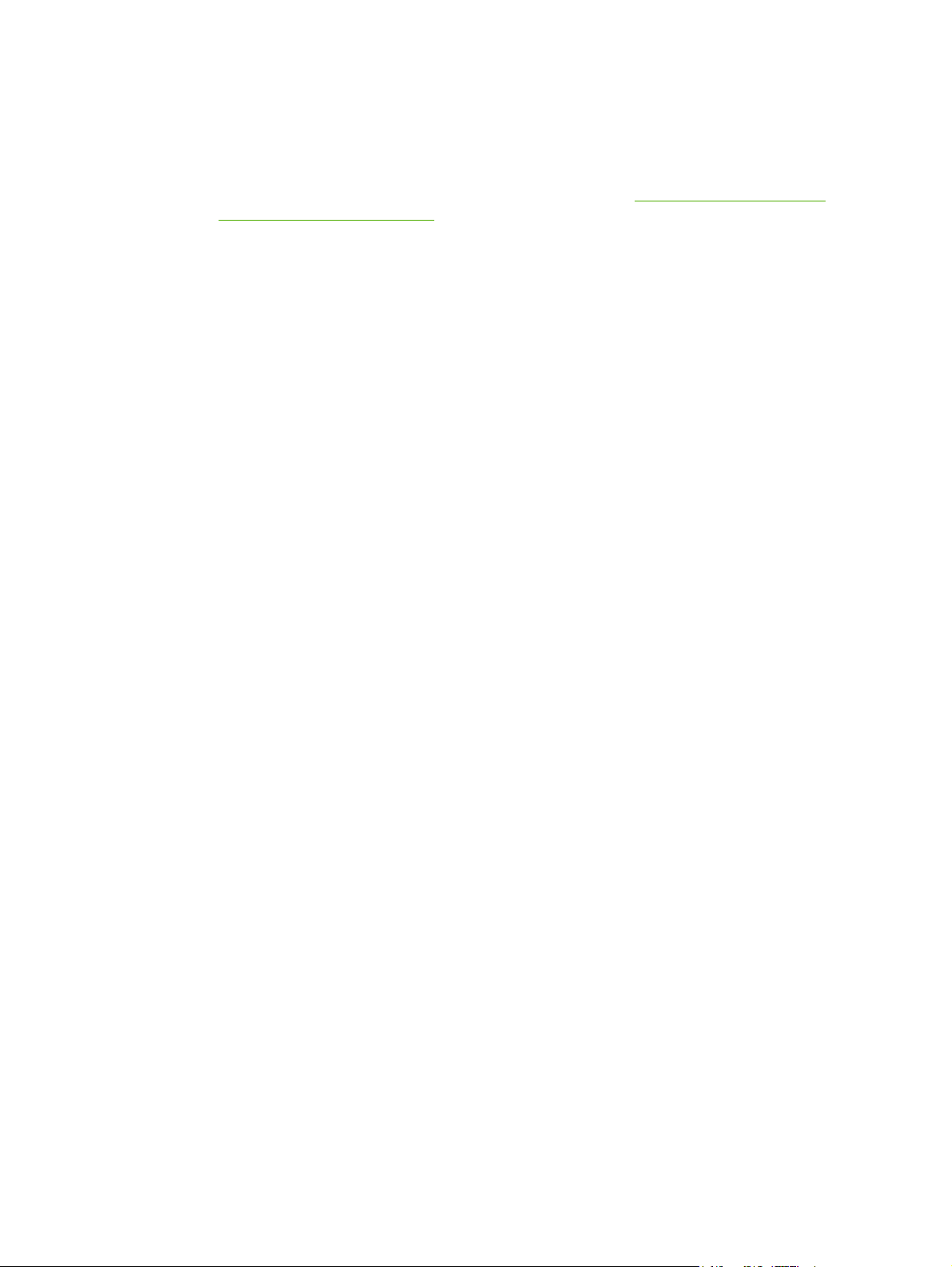
Langaton tulostus
Langattomat verkot ovat luotettava, turvallinen ja kustannuksia säästävä vaihtoehto
perinteisille kaapeliverkkoyhteyksille. HP LaserJet 1022nw -tulostimessa on
sisäänrakennettu langaton yhteysvalmius. Katso muiden tulostinmallien käytettävissä
olevien langattomien tulostuspalvelimien luettelo kohdasta
langattomat tulostuspalvelimet.
IEEE 802.11b/g -standardi
Haluttaessa käyttää langatonta IEEE 802.11b/g -yhteyttä voidaan tulostimet sijoittaa
toimistoon tai kotiin ja liittää langattomaan verkkoon, joka toimii Microsoft-, Apple-,
NetWare-, UNIX®- tai Linux®-verkkokäyttöjärjestelmillä. Kyseisen langattoman tekniikan
avulla voidaan saavuttaa korkeatasoinen tulostusratkaisu ilman fyysistä kaapelointia.
Oheislaitteet voidaan sijoittaa toimistossa tai kotona haluttuun paikkaan, ja samoin ne ovat
vapaasti siirrettävissä ilman verkkokaapeleiden vaihtamista.
USB-liitäntöjä varten on olemassa erillisiä ulkoisia HP Jetdirect 802.11b/g -tulostuspalvelimia.
Katso lisätietoja HP LaserJet 1022nw -tulostimen käyttöohjeista.
Bluetooth
10/100-verkkopalvelimet ja
Langaton Bluetooth-tekniikka on heikkovirtaan ja lyhytaaltoradioon perustuva tekniikka, joka
mahdollistaa tietokoneiden, tulostimien, PDA-laitteiden, matkapuhelimien ja muiden
laitteiden langattoman yhdistämisen.
Infrapunatekniikasta poiketen Bluetooth-tekniikan perustuminen radiosignaaleihin merkitsee
sitä, että laitteiden ei tarvitse olla samassa huoneessa, toimistossa tai työpisteessä siten,
että laitteiden välillä on esteetön näkyvyys. Langaton tekniikka lisää yrityksen
verkkosovellusten siirrettävyyttä ja tehokkuutta.
18 Luku 2 Tulostimen liitännät FIWW
Page 27
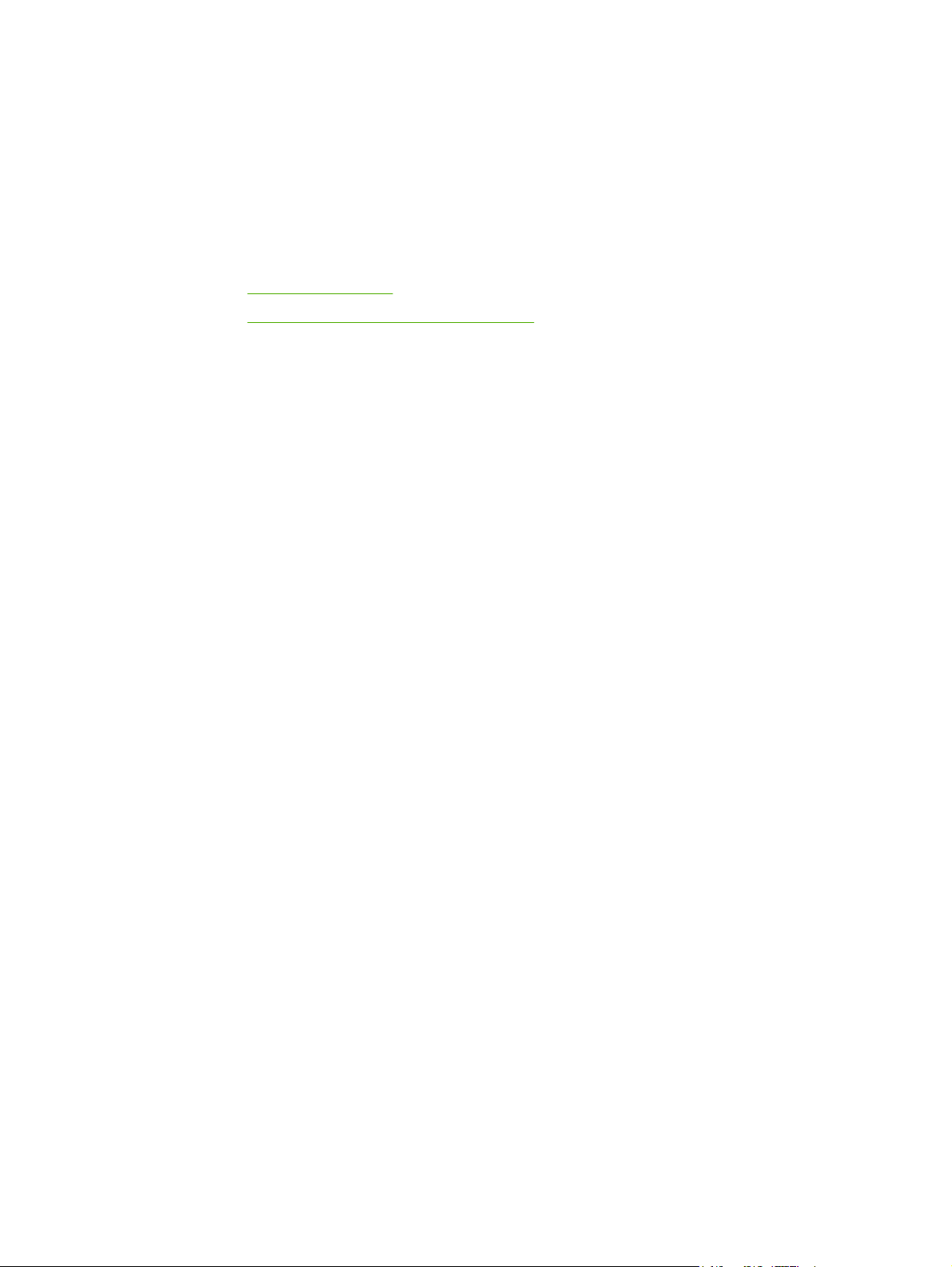
3
Tulostimen hallinta
Tässä luvussa on tietoja seuraavista aiheista:
●
Tulostintietojen sivut
●
Sulautetun Web-palvelimen käyttäminen
FIWW 19
Page 28
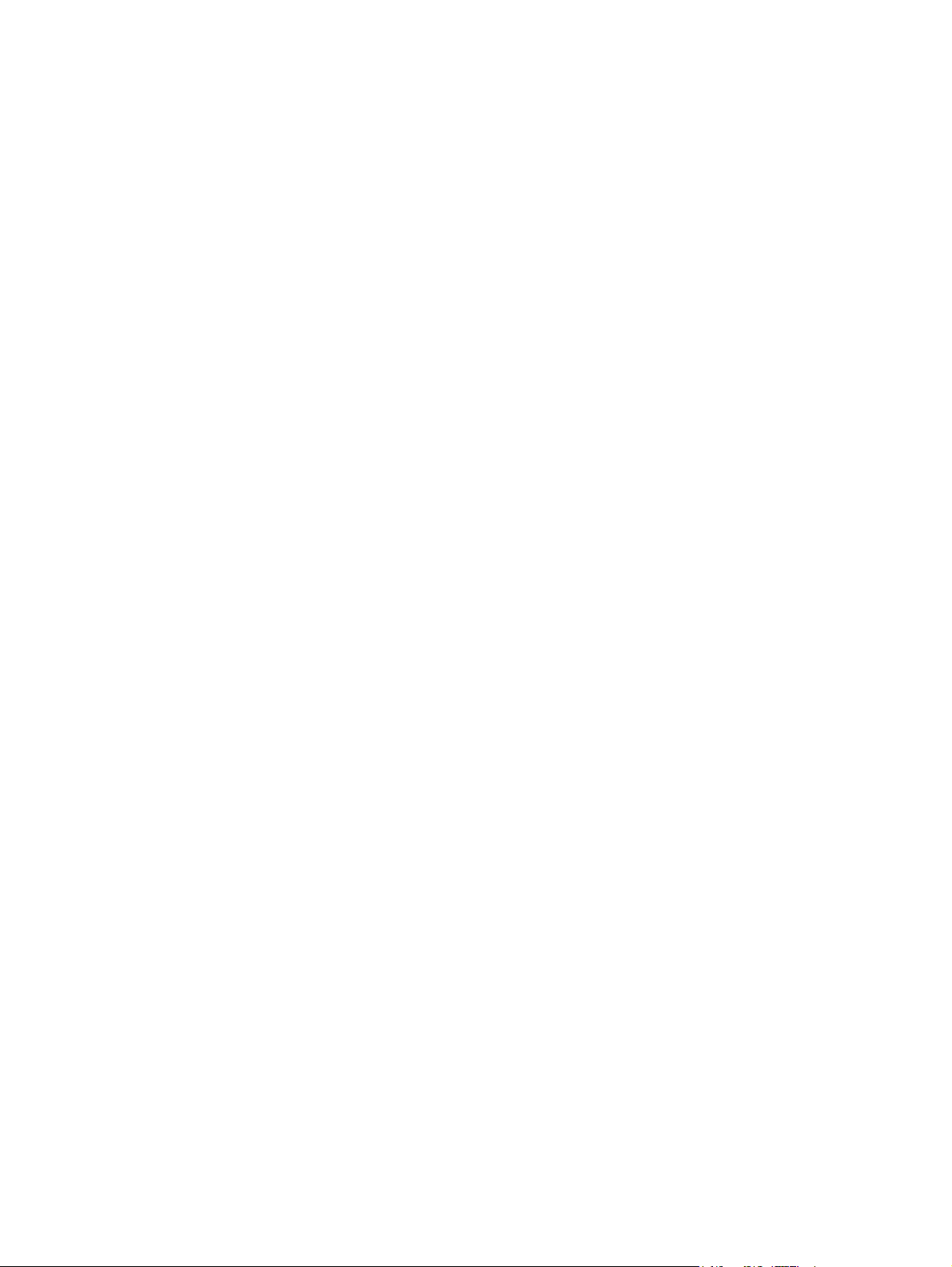
Tulostintietojen sivut
Tulostimen muistissa on erityiset tietosivut. Sivujen avulla voidaan määrittää ja ratkaista
tulostimen käytössä ilmeneviä ongelmia.
Esittelysivu
Esittelysivu sisältää teksti- ja kuvaesimerkkejä. Tulosta esittelysivu painamalla S
näppäintä, kun tulostin on valmiustilassa (Valmis-merkkivalo palaa).
IIRRY
-
Määrityssivu
Määrityssivulla luetellaan tulostimen nykyiset asetukset ja ominaisuudet. Sivulla on myös
tilaloki. Määrityssivu voidaan tulostaa tulostimesta tai sulautetusta Web-palvelimesta.
IIRRY
Tulosta määrityssivu painamalla S
valmiustilassa (Valmis-merkkivalo palaa).
-näppäintä 5 sekunnin ajan, kun tulostin on
Tulostimen testisivu
Tulostimen testisivulla on tietoja tulostinohjaimesta ja portin asetuksista. Sivu sisältää myös
tulostimen nimen ja mallin, tietokoneen nimen jne. Tulostimen testisivu voidaan tulostaa
tulostinohjaimesta.
20 Luku 3 Tulostimen hallinta FIWW
Page 29
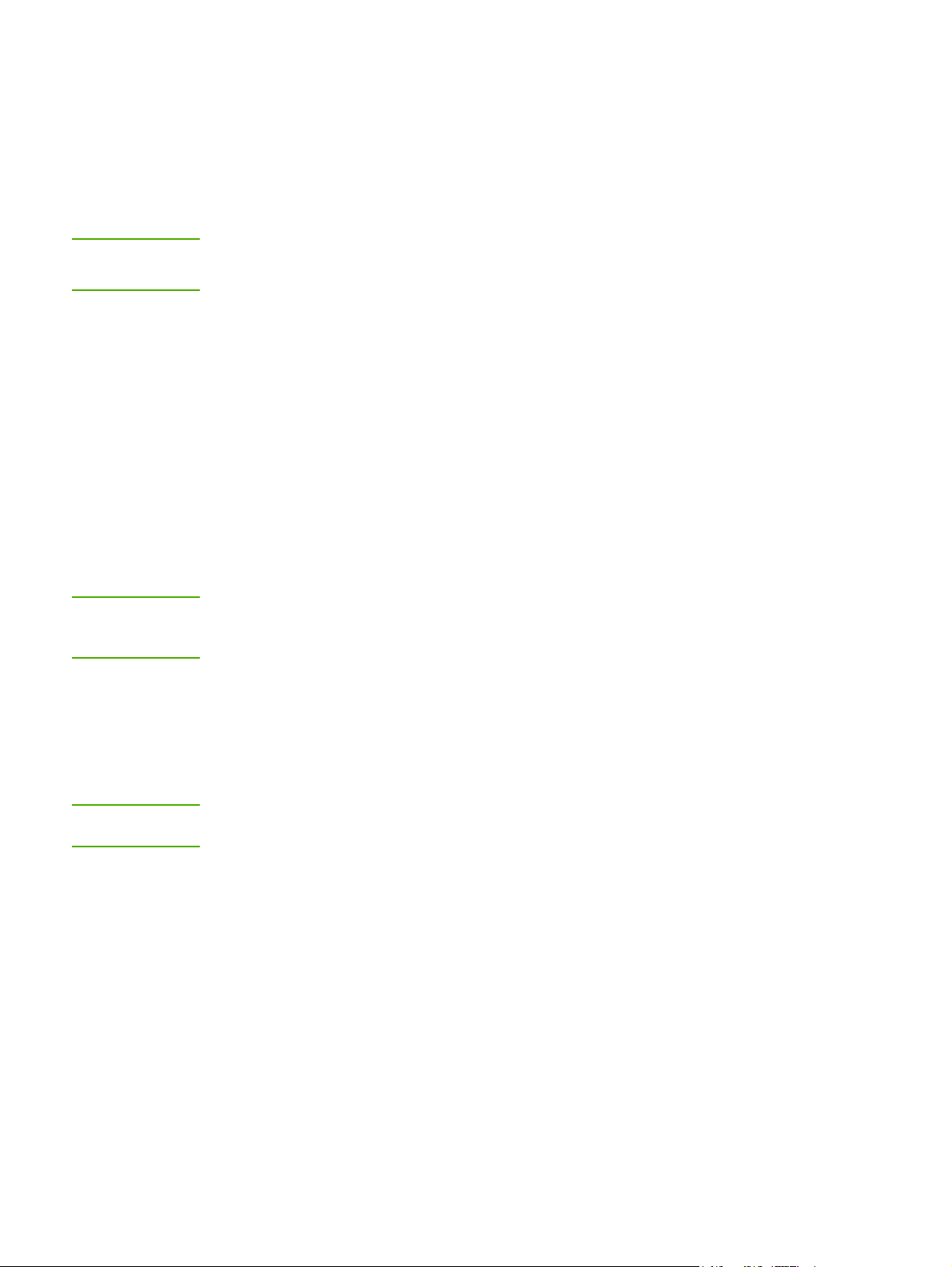
Sulautetun Web-palvelimen käyttäminen
Tulostinmalleissa HP LaserJet 1022n ja HP LaserJet 1022nw sulautettu Web-palvelin
voidaan avata suoraan. Tietokoneeseen ei tarvitse asentaa uusia ohjelmia. Tarvitaan vain
oikeantyyppinen Web-selain. Jos haluat käyttää sulautettua Web-palvelinta, tietokoneessa
on oltava asennettuna Apple Safari, Microsoft Internet Explorer V5.5 tai sen uudempi versio
tai Netscape Navigator V4.75 tai sen uudempi versio.
Huomautus
Huomautus
Sulautettu Web-palvelin ei anna sähköposti- tai tilahälytyksiä.
Sulautettu Web-palvelin on englanninkielinen.
Sulautetun Web-palvelimen avulla voit näyttää tulostimen ja verkon tilan sekä hallita
tulostustoimintoja tulostimen ohjauspaneelin sijaan tietokoneen kautta. Sulautetun Webpalvelimen avulla voit tehdä esimerkiksi seuraavia asioita:
● Tällä välilehdellä voit näyttää tulostimen tilatiedot.
● Voit tarkastella ja tulostaa sisäisiä sivuja.
● Voit tilata uusia tarvikkeita.
● Voit määrittää lokerokohtaisen paperikoon ja tyypin.
● Voit näyttää ja muuttaa tulostimen oletustoiminta-asetuksia.
● Voit tarkastella ja muuttaa verkon asetuksia.
Sulautettu Web-palvelin toimii, kun tulostin on liitetty IP-pohjaiseen verkkoon. Sulautettu
Web-palvelin ei tue IPX-pohjaisia verkkotulostinyhteyksiä.
Voit käyttää sulautettua Web-palvelinta vaikka Internet-yhteyttä ei olisikaan käytettävissä.
Jos napsautat jotakin Other Links (muita linkkejä) -alueella olevaa linkkiä, et voi kuitenkaan
avata linkkiin liittyvää Web-sivustoa ilman Internet-yhteyttä.
Sulautetun Web-palvelimen avaaminen
1. Kirjoita tulostimen IP-osoite tai palvelimen nimi tuetun Web-selaimen osoitekenttään.
O
(siirry) -näppäintä
Huomautus
Selvitä IP-osoite tulostamalla tulostimelta määrityssivu pitämällä G
painettuna 5 sekunnin ajan.
Kun olet avannut ohjelman URL-osoitteen, voit lisätä sen selaimen Suosikit-kansioon. Näin
voit jatkossa avata sivuston nopeasti.
2. Sulautetussa Web-palvelimessa on kolme välilehteä, joilla on tulostimen asetustietoja ja
muita tietoja: Information (tietoja), Settings (Asetukset) ja Networking
(Verkkoyhteydet). Napsauta sitä välilehteä, jota haluat tarkastella.
Information (tietoja) -välilehti
Tietosivujen välilehti sisältää seuraavat sivut:
● Device Status (laitteen tila): Kyseinen sivu näyttää niin ikään tuotetietoja, kuten laitteen
verkkonimen, verkko-osoitteen ja mallitiedot.
● Configuration (kokoonpano): Tällä sivulla näytetään samat tiedot kuin tulostimen
asetussivulla.
FIWW Sulautetun Web-palvelimen käyttäminen 21
Page 30
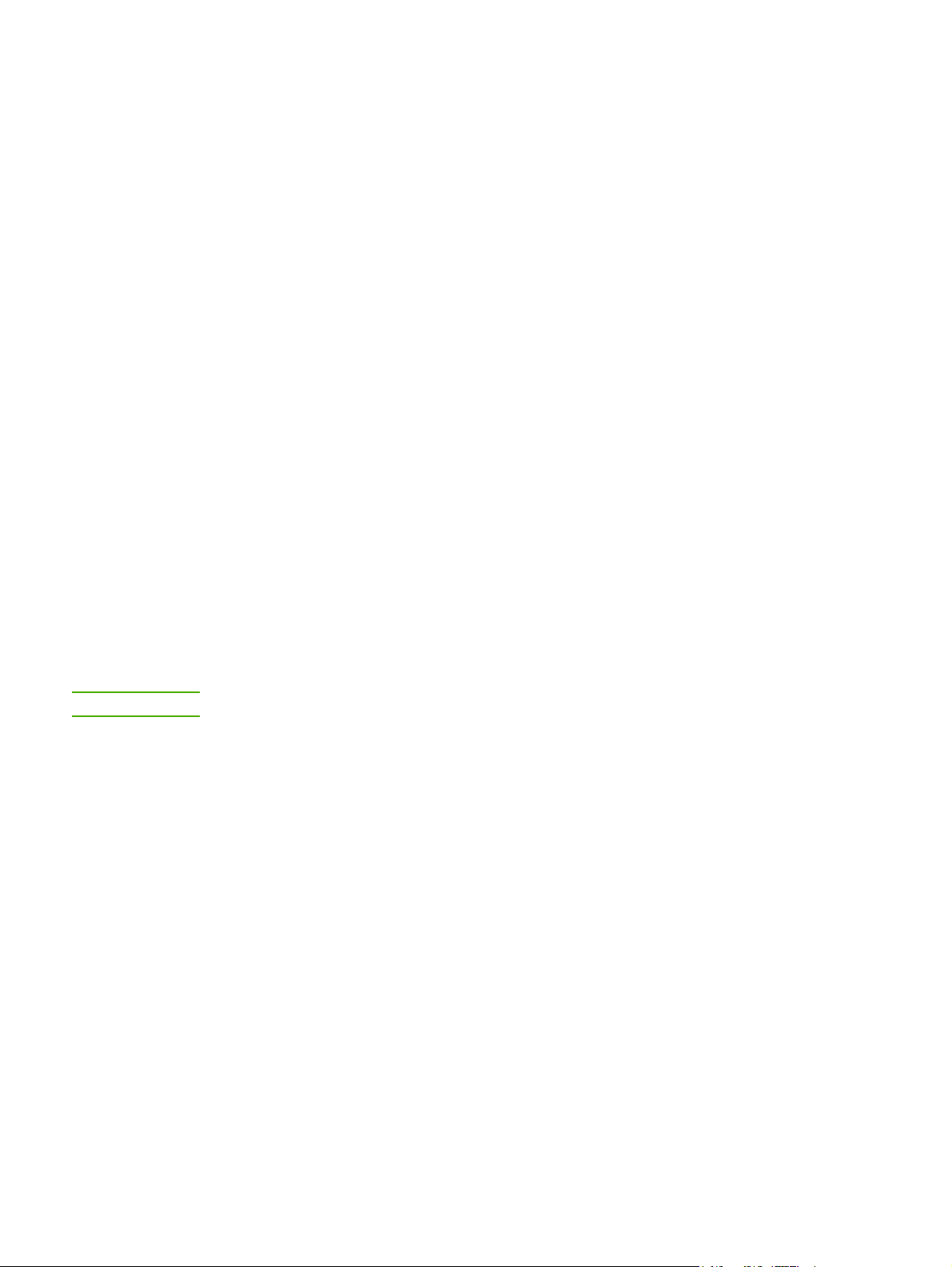
Settings (asetukset) -välilehti
Tämän välilehden avulla voit määrittää tulostimen asetukset suoraan tietokoneelta. Voit
esimerkiksi määrittää oletuspaperikoon ja EconoMode-tilan käytön. Jos kyseessä on
verkkotulostin, ota aina yhteyttä tulostimesta vastuussa olevaan järjestelmänvalvojaan
ennen kuin muutat välilehden asetuksia.
Networking (verkkoyhteydet) -välilehti
Tällä välilehdellä IP-verkonvalvoja voi määrittää tulostimen verkkoasetukset.
Other links (muita linkkejä)
Tässä osassa on linkkejä muihin Web-sivustoihin. Jos haluat käyttää näitä linkkejä,
käytettävissäsi pitää olla Internet-yhteys. Jos käytät puhelinverkkoyhteyttä etkä ole
muodostanut Internet-yhteyttä sulautettua Web-palvelinta avattaessa, sinun pitää
muodostaa Internet-yhteys ennen kuin voit käydä Web-sivuilla. Yhteyden muodostaminen
voi vaatia, että sulautettu Web-palvelin ensin suljetaan ja avataan sitten uudelleen.
● HP Instant Support (HP:n pikatuki): Tästä linkistä pääset dynaamisesti toimivaan Web-
sivustoon, jonka avulla voit ratkaista tiettyjä ongelmia ja määrittää, mitä lisäpalveluita
tulostimeen on saatavana.
● Product Registration (Tuotteen rekisteröiminen): Tästä linkistä pääset HP:n Web-
sivuston tuoterekisteröintiosioon.
Huomautus
● Order Supplies (tilaa tarvikkeita): Muodosta yhteys Sure Supply -sivustoon
napsauttamalla tätä linkkiä ja tilaa aidot HP-tarvikkeet joko HP:ltä tai haluamaltasi
jälleenmyyjältä.
● Product Support (tuotetuki): Tämä linkki muodostaa yhteyden HP LaserJet 1020
-sarjan tulostimen tukisivustoon. Tukisivuilta voit etsiä laitteen käyttöä koskevia ohjeita.
HP LaserJet 1020 -sarjan tulostimiin kuuluvat mallit HP LaserJet 1022, 1022n ja 1022nw.
22 Luku 3 Tulostimen hallinta FIWW
Page 31

4
Tulostustehtävät
Tässä luvussa on tietoja seuraavista aiheista:
●
Käsinsyöttö
●
Tulostustyön peruuttaminen
●
Tulostuslaatuasetusten ymmärtäminen
●
Tulostuslaadun optimointi eri materiaalityypeille
●
Ohjeita tulostusmateriaalin käytöstä
●
Paperin ja muun tulostusmateriaalin valitseminen
●
Materiaalin lisääminen syöttölokeroihin
●
Kirjekuoren tulostaminen
●
Monen kirjekuoren tulostaminen
●
Tulostaminen kalvoille tai tarroille
●
Tulostaminen kirjelomakkeille ja esipainetuille lomakkeille
●
Tulostaminen käyttämällä mukautettua tulostusmateriaalikokoa ja korttimateriaalia
●
Tulostaminen paperin molemmille puolille (manuaalinen kaksipuolinen tulostaminen)
●
Useiden sivujen tulostaminen yhdelle paperiarkille (n/arkki-tulostus)
●
Kirjasien tulostaminen
●
Vesileiman tulostaminen
FIWW 23
Page 32

Käsinsyöttö
Voit käyttää käsinsyöttöä, kun tulostat erilaisille materiaaleille vuoron perään, esimerkiksi
ensin kirjekuorelle, sitten kirjelomakkeelle ja sitten taas kirjekuorelle. Syötä kirjekuori
prioriteettisyöttölokeroon ja lisää kirjelomake pääsyöttölokeroon.
Tulostaminen käsinsyöttöä käyttäen
1. Avaa tulostimen ominaisuudet (Windows 2000- ja XP-käyttöjärjestelmissä
tulostusmääritykset). Katso ohjeet kohdasta
2. Valitse Paperi/laatu-välilehdeltä Käsinsyöttö avattavasta luettelosta Lähde.
3. Syötä tulostusmateriaalia prioriteettisyöttölokeroon ja paina S
haluat tulostaa.
Tulostimen ominaisuudet (ohjain).
IIRRY
-näppäintä aina, kun
24 Luku 4 Tulostustehtävät FIWW
Page 33

Tulostustyön peruuttaminen
Voit peruuttaa tulostustyön ohjelmistosovelluksesta tai tulostusjonosta.
Jos haluat pysäyttää tulostimen heti, poista siitä jäljellä oleva paperi. Kun tulostin on
pysähtynyt, valitse jokin seuraavista vaihtoehdoista:
● Tulostimen ohjauspaneelista: Peruuta tulostustyö painamalla tulostimen P
näppäintä ja vapauttamalla se.
● Ohjelmistosovelluksesta: Näyttöön tulee hetkeksi valintaikkuna, josta voit peruuttaa
tulostustyön.
● Windowsin tulostusjonosta: Jos tulostustyö on odottamassa tulostusjonossa
(tietokoneen muistissa) tai taustatulostuksessa, poista työ sieltä. Valitse Käynnistä,
Asetukset ja sitten Tulostimet tai Tulostimet ja faksit. Avaa ikkuna
kaksoisnapsauttamalla HP LaserJet 1022 -kuvaketta, valitse tulostustyö ja napsauta
sitten Delete (poista)- tai Cancel (peruuta) -painiketta.
● Työpöydän tulostusjono (Mac OS X): Avaa Print Center (tulostuskeskus),
kaksoinapsauta tulostimen nimeä, valitse tulostustyö ja napsauta sitten Delete (poista)
-painiketta.
● Sulautettu Web-palvelin: Avaa tulostimen sulautettu Web-palvelinsivu ja napsauta
Cancel Job (peruuta työ). Katso lisätiedot kohdasta
käyttäminen.
ERUUTA
Sulautetun Web-palvelimen
-
Jos ohjauspaneelin tilavalot vilkkuvat sen jälkeen, kun työ on jo peruutettu, tietokone jatkaa
työn lähettämistä tulostimeen. Poista työ tulostusjonosta tai odota, kunnes tietokone lakkaa
lähettämästä tulostustyötä. Tulostin palaa takaisin valmiustilaan.
FIWW Tulostustyön peruuttaminen 25
Page 34

Tulostuslaatuasetusten ymmärtäminen
Tulostuslaadun asetukset vaikuttavat sivun tulostusjäljen tummuuteen tai vaaleuteen ja
siihen, miten grafiikka tulostetaan. Tulostuslaadun asetuksia käyttämällä voit optimoida
tulostuslaadun käyttämäsi materiaalin mukaan. Katso lisätiedot kohdasta
optimointi eri materiaalityypeille.
Tulostimen ominaisuuksien asetuksia voidaan muuttaa siten, että ne parhaiten sopivat
tulostettaville töille. Asetukset on lueteltu seuraavassa:
● ProRes 1200: Tämä asetus mahdollistaa tarkan tulostuksen tarkkuudella
1200 x 1200 dpi.
● FastRes 1200: Tämän asetuksen avulla voidaan tulostaa 1200 dpi:n todellisella
tulostelaadulla nopeasti.
● 600 dpi: Tämän asetuksen avulla voidaan tulostaa 600 x 600 dpi:n tarkkuudella
käyttäen Resolution Enhancement (REt) -tekstinparannusohjelmaa.
● EconoMode (säästää väriainetta): tekstin tulostamiseen käytetään vähemmän
väriainetta. Tämä asetus on käyttökelpoinen tulostettaessa vedoksia. Tämän
valitseminen ei vaikuta muihin tulostuslaatuasetuksiin.
1. Avaa tulostimen ominaisuudet (Windows 2000- ja XP-käyttöjärjestelmissä
tulostusmääritykset). Katso ohjeet kohdasta
2. Valitse haluamasi laatuasetus Viimeistely-välilehdeltä (Asettelu-välilehti joissakin
Macintosh-ohjaimissa).
Tulostuslaadun
Tulostimen ominaisuudet (ohjain).
Huomautus
Huomautus
Tulostimen kaikki ominaisuudet eivät ole käytettävissä kaikissa ohjaimissa tai
käyttöjärjestelmissä. Katso ohjaimen käytettävyystiedot online-ohjeen kyseisen tulostimen
ominaisuuksista (ohjain).
Jos haluat muuttaa kaikkien tulevien töiden tulostuslaatuasetuksia, avaa tulostimen
ominaisuudet Windowsin tehtäväpalkin Käynnistä-valikosta. Jos haluat muuttaa
tulostuslaatuasetuksia vain nykyisessä sovelluksessa, avaa tulostimen ominaisuudet
tulostukseen käyttämäsi sovelluksen Print Setup (tulostusasetukset) -valikosta. Katso
lisätiedot kohdasta
Tulostimen ominaisuudet (ohjain).
26 Luku 4 Tulostustehtävät FIWW
Page 35

Tulostuslaadun optimointi eri materiaalityypeille
Tulostusmateriaalityypin asetukset vaikuttavat tulostimen kiinnitysyksikön lämpötilaan. Voit
optimoida tulostuslaadun muuttamalla asetuksia käyttämäsi materiaalin mukaan.
Avaa optimointitoiminto joko tulostinohjaimen Paperi/laatu-välilehdeltä tai sulautetusta Webpalvelimesta.
Tulostinmalleissa HP LaserJet 1022, 1022n ja 1022nw on useita tulostustiloja, joiden avulla
laite voidaan mukauttaa tarkasti käytettävän tulostusmateriaalin mukaisesti. Ohjaimen
tulostustilat esitellään oheisissa taulukoissa.
Huomautus
Käytettäessä tiloja KORTTIMATERIAALI, KIRJEKUORI, TARRA ja KARKEA tulostin pitää
tauon sivujen välillä, jolloin minuutissa valmistuvien sivujen määrä pienenee.
Ohjaimen oletustulostustilat
Tila Tulostusmateriaali
TAVALLINEN
VAALEA
PAINAVA
KORTTIMATERIAALI Korttimateriaali tai muu tukeva materiaali
KALVO 4 milin, 0.1 Monochrome Overhead
KIRJEKUORI Normaalit kirjekuoret
TARRA Normaalit HP LaserJet -tarrat
KOPIO Kova asiakirjapaperi (bond-paperi)
KARKEA Karkeapintainen (uusio-) paperi
VÄRI Tavallinen tulostusmateriaali
75 - 104 g/m
< 75 g/m
90 - 105 g/m
Transparencies (OHT) -kalvot
2
2
2
KIRJELOMAKE Tavallinen tulostusmateriaali
ESIPAINETTU LOMAKE Tavallinen tulostusmateriaali
REI'ITETTY MATERIAALI Tavallinen tulostusmateriaali
KIERRÄTYSPAPERI Tavallinen tulostusmateriaali
VELLUM Tavallinen tulostusmateriaali
FIWW Tulostuslaadun optimointi eri materiaalityypeille 27
Page 36

Ohjeita tulostusmateriaalin käytöstä
Seuraavissa osissa esitetään kalvojen, kirjekuorten ja muiden erikoismateriaalien
tulostamiseen liittyviä suosituksia ja ohjeita. Suositukset ja määritykset auttavat käyttäjää
materiaalin valintaan liittyvissä kysymyksissä. Näin tulostuslaatu voidaan optimoida samalla,
kun paperitukokset voidaan ehkäistä ja tulostinta voidaan suojata vahingoittumiselta.
Tulostusmateriaali
Yleensä paras tulos saavutetaan käyttämällä tavanomaista 75 g/m2 -paperia. Varmista, että
käytössä on hyvälaatuista paperia, jossa ei ole viiltoja, koloja, repeytymiä, tahroja,
irtohiukkasia, pölyä, ryppyjä, aukkoja eikä käpristyneitä tai taittuneita reunoja.
Jos et ole varma, minkä tyyppistä paperia (kuten kovapaperi tai uusiopaperi) lisäät, tarkista
tyyppi paperin pakkauksesta.
Jotkin paperit aiheuttavat tulostuslaatuongelmia, tukoksia tai vaurioita tulostimelle.
Paperin käyttö
Ongelma Paperiongelma Ratkaisu
Huomautus
Huono tulostuslaatu tai
väriaineen kiinnitys
Syöttöongelma
Häipymät, tukkeutuminen tai
käpristyminen
Lisääntyvä harmaa
taustavarjostus
Liiallinen käpristyminen
Syöttöongelma
Tukkeutuminen tai tulostimen
vaurio
Syöttöongelma Rosoiset reunat Käytä hyvälaatuista paperia.
Liian kostea, karhea, sileä tai
kohokuvioinen paperi
Virheellinen paperierä
Säilytetty väärissä olosuhteissa Säilytä paperi lappeellaan
Voi olla liian painavaa. Käytä kevyempää paperia.
Liian kosteaa, väärä
kuitusuunta tai lyhyt
kuiturakenne
Aukkoja tai rei’ityksiä Älä käytä paperia, jossa on
Kokeile toisenlaista paperia:
100–250 Sheffield ja 4-6 %
kosteuspitoisuus.
Tarkista tulostin ja varmista,
että asianmukainen
materiaalityyppi on valittuna.
alkuperäispakkauksessa
kosteudelta suojattuna.
Käytä pitkäkuituista paperia.
Tarkista tulostin ja varmista,
että asianmukainen
materiaalityyppi on valittuna.
aukkoja tai rei’ityksiä.
Tulostin kiinnittää väriaineen paperiin lämmön ja paineen avulla. Varmista, että kaikissa
värillisissä papereissa ja esipainetuissa lomakkeissa käytetään väriaineita, jotka kestävät
tulostimen lämpötilan. Tulostimen suurin lämpötila on 0,1 sekunnin ajan 200 °C.
Älä käytä kirjelomakkeita, joiden painamisessa on käytetty alhaisen lämpötilan väriaineita.
Niitä käytetään esimerkiksi termografiassa.
Älä käytä kohopainettuja kirjelomakkeita.
Älä käytä kalvoja, jotka on tarkoitettu mustesuihkutulostimiin tai muihin alhaisen lämpötilan
tulostimiin. Käytä ainoastaan erityisesti HP LaserJet -tulostimille tarkoitettuja kalvoja.
28 Luku 4 Tulostustehtävät FIWW
Page 37

Tarrat
HP suosittelee, että tarrat tulostetaan prioriteettisyöttöaukon kautta.
VARO
Älä syötä tarra-arkkeja tulostimeen yhtä kertaa enempää. Tarrojen liima-aine hajoaa ja voi
vahingoittaa tulostinta.
Tarra-arkkien rakenne
Huomioi tarrojen valinnassa kunkin seuraavan osatekijän laatu:
● Liima-aine: Liima-aineen täytyy kestää tulostimen korkein lämpötila 200 °C.
● Asettelu: Käytä vain sellaisia tarra-arkkeja, joissa taustapaperi ei näy tarrojen välistä.
Tyhjät välit saavat tarrat usein irtoamaan taustasta tulostuksen aikana, mikä voi
aiheuttaa pahoja paperitukoksia.
● Käpristyminen: Ennen tulostamista tarra-arkkien täytyy olla suoria, käpristymisen
ylittämättä 13 mm mihinkään suuntaan.
● Laatu: Älä käytä rypistyneitä tarroja tai sellaisia tarroja, joissa on kuplia tai muita
merkkejä irtoamisesta.
Kalvot
Tulostimissa käytettävien kalvojen täytyy kestää tulostimessa syntyvä suurin lämpötila, joka
on 200 °C.
Kirjekuoret
HP suosittelee, että kirjekuoret tulostetaan prioriteettisyöttöaukon kautta.
Kirjekuorten rakenne
Kirjekuorien rakenne on tärkeä. Kirjekuorien taitteet voivat vaihdella huomattavasti paitsi eri
valmistajien tuotteiden välillä myös samassa laatikossa olevien kirjekuorien välillä.
Tulostuksen onnistuminen riippuu suuresti kirjekuorien laadusta. Ota kirjekuorien valinnassa
huomioon kunkin osatekijän laatu:
●
Paino: Kirjekuoren painon ei tule ylittää 90 g/m
saattaa olla tukoksia.
● Rakenne: Ennen tulostamista kirjekuorien täytyy olla suoria, korkeintaan 6 mm
käpristyneitä, eikä niissä saa olla ilmaa. Kirjekuoret, joiden sisällä on ilmaa, saattavat
aiheuttaa ongelmia. Älä käytä kirjekuoria, joissa on paperiliittimiä, neppareita,
sidontanauhoja, läpinäkyviä ikkunoita, reikiä, rei'ityksiä, leikkauksia, synteettisiä
materiaaleja, leimoja tai koholeimoja. Älä käytä kirjekuoria, joiden liima-aine ei vaadi
kostuttamista vaan jotka suljetaan puristamalla.
● Laatu: Varmista, että kirjekuorissa ei ole ryppyjä, koloja tai muita vikoja. Varmista, että
käytettävien kirjekuorien liima-aine ei ole avoimena pinnassa.
● Koot: Kirjekuorien sallittu koko on 90 x 160 mm - 178 x 254 mm.
2
. Muussa tapauksessa seurauksena
FIWW Ohjeita tulostusmateriaalin käytöstä 29
Page 38

Kirjekuoret, joissa on kaksi sivusaumaa
Tällaisissa kirjekuorissa on pystysuuntaiset saumat kirjekuoren kummassakin päässä
viistosaumojen sijaan. Tämäntyyppiset kirjekuoret saattavat rypistyä helposti. Varmista, että
sauma kulkee kirjekuoren kulmaan asti, kuten seuraavassa kuvassa.
1 kirjekuorten hyväksyttävä rakenne
2 kirjekuorten kelpaamaton rakenne
Huomautus
Kirjekuoret, joissa on liimaliuskoja tai itsetarttuvia läppiä
Jos kuorissa on itsetarttuvia liimaliuskoja tai vähintään kaksi läppää, jotka taitetaan kiinni,
liimojen täytyy kestää tulostimessa syntyvä kuumuus ja paine. Tulostimen suurin lämpötila
on 200 °C. Ylimääräiset läpät ja liuskat voivat aiheuttaa rypistymistä, taitoksia tai tukoksia.
Kirjekuorien säilyttäminen
Kirjekuorten oikea säilytystapa vaikuttaa myös tulostuslaatuun. Kirjekuoret tulisi varastoida
vaakasuuntaiseen asentoon. Jos kuoriin jää ilmakuplia, kuoret voivat rypistyä tulostuksen
aikana.
Korttimateriaali ja painavat tulostusmateriaalit
Syöttölokerosta voidaan tulostaa monenlaiselle korttimateriaalille, esimerkiksi arkistokorteille
ja postikorteille. Korttimateriaalille tulostettaessa tulostuslaatu saattaa vaihdella korttityypin
mukaan, koska osa korteista syöttyy rakenteensa ansiosta paremmin lasertulostimen läpi.
Tulostimen paras mahdollinen toiminta edellyttää, että paperin paino on enintään 157 g/m
Liian paksu paperi saattaa aiheuttaa syöttö- ja pinontaongelmia, paperitukoksia, väriaineen
heikon kiinnittymisen, heikon tulostuslaadun tai tulostimen mekaanisen kulumisen.
Saattaa olla mahdollista tulostaa painavammalle paperille, jos syöttölokeroa ei täytetä
kokonaan ja käytetään paperia, jonka Sheffield-arvot ovat 100-180.
2
.
30 Luku 4 Tulostustehtävät FIWW
Page 39

Korttimateriaalin rakenne
●
Sileys: 135-157 g/m
60-135 g/m
● Rakenne: Korttimateriaalin tulisi olla suorassa eikä sen käpristymä saa olla enemmän
kuin 5 mm.
● Laatu: Varmista, että korttimateriaalissa ei ole ryppyjä, koloja tai muita vikoja.
● Koot: Käytä vain korttimateriaali, jonka koko on seuraavissa rajoissa:
● Minimi: 76 x 127 mm
● Maksimi: 216 x 356 mm
2
-korttimateriaalin sileystason on oltava 100-250 Sheffield.
2
-korttimateriaalin sileystason on oltava 100-180 Sheffield;
Korttimateriaalia koskevat ohjeet
Aseta reunukset vähintään 2 mm etäisyydelle reunoista.
Kirje- ja esipainetut lomakkeet
Kirjelomakkeet ovat laadukasta paperia, joihin on usein lisätty vesileima. Joskus ne
sisältävät puuvillakuitua ja niitä on saatavana useina eri värisävyinä ja pinnoituksina sekä
vastaavina kirjekuorina. Esipainetut lomakkeet voivat edustaa useita paperityyppejä
uusiopaperista laatupaperiin.
Huomautus
Useat valmistajat suunnittelevat paperityyppinsä siten, että niiden ominaisuudet on optimoitu
lasertulostusta varten, jolloin paperin markkinoinnissa käytetään ilmaisuja kuten laseryhteensopiva tai laser-takuulla varustettu.
Lasertulostimia käytettäessä sivujen välillä esiintyvät erot ovat tavallisia. Kyseinen variaatio
ei ole havaittavissa tavalliselle paperille tulostettaessa. Esipainetuille lomakkeilla
tulostettaessa tämä variaatio tulee kuitenkin näkyviin, koska viivat ja ruudut on sijoitettu
sivulle jo valmiiksi.
Vältä esipainettujen lomakkeiden, koholeimallisen paperin ja kirjelomakkeiden käytön
yhteydessä ilmenevät ongelmat toimimalla seuraavien suositusten mukaan.
● Älä käytä alhaisen lämpötilan musteita (eräissä termografiatyypeissä käytettäviä).
● Käytä esipainettuja lomakkeita ja kirjelomakkeita, jotka on painettu käyttämällä
offsetpaino- tai kaiverrustekniikkaa.
● Käytä lomakkeita, joiden musteet kestävät lämpöä ja jotka eivät sula, haihdu tai vapauta
haitallisia päästöjä, kun ne lämmitetään 200 °C lämpötilaan 0,1 sekunnin ajaksi.
Tavallisesti hapettuvat tai öljypohjaiset musteet sopivat tähän tarkoitukseen.
● Kun lomake on esipainettu, älä muuta paperin kosteuspitoisuutta äläkä käytä
materiaaleja, jotka muuttavat paperin sähköisiä ominaisuuksia tai
käsittelyominaisuuksia. Suojaa lomakkeet varastoinnin aikana tapahtuvalta kosteuden
vaihtelulta sulkemalla ne kosteudelta suojaavaan kääreeseen.
● Älä käsittele esipainettuja lomakkeita, jotka on pintakäsitelty tai pinnoitettu.
● Älä käytä selvästi kohokuvioituja kirjelomakkeita.
● Vältä paperityyppejä, joilla on voimakkaasti erottuva pintarakenne.
● Vältä käyttämästä offset-jauheita tai muita materiaaleja, joiden tarkoituksena on estää
painettuja lomakkeita tarttumasta toisiinsa.
FIWW Ohjeita tulostusmateriaalin käytöstä 31
Page 40

Paperin ja muun tulostusmateriaalin valitseminen
HP LaserJet -tulostimien tulostuslaatu on erittäin hyvä. Voit käyttää useita eri
tulostusmateriaaleja, esimerkiksi paperia (myös 100-prosenttista uusiopaperia), kirjekuoria,
tarra-arkkeja, piirtoheitinkalvoja ja mukautettuja paperikokoja. Seuraavassa on lueteltu tuetut
materiaalikoot:
● Minimi: 76 x 127 mm
● Maksimi: 216 x 356 mm
Materiaalin ominaisuudet, kuten paino, kuitu ja kosteuspitoisuus, ovat tärkeitä tulostimen
suorituskykyyn ja tulostusjälkeen vaikuttavia tekijöitä. Paras tulostuslaatu syntyy käyttämällä
ainoastaan korkealaatuista lasertulostimille tarkoitettua tulostusmateriaalia. Katso tarkat
tiedot papereista ja tulostusmateriaaleista kohdasta
koskevia seikkoja.
Tulostimen tulostusmateriaaleja
Huomautus
Tee aina koetulostus tulostusmateriaalilla, ennen kuin hankit sitä suuria määriä.
Tulostusmateriaalin myyjän tulisi ottaa huomioon vaatimukset, jotka on esitetty HP LaserJet
printer family print media guide (HP LaserJet -tulostinperheen tulostusmateriaaliopas)
-oppaassa (HP-osanumero 5851-1468). Katso lisätiedot kohdasta
tulostusmateriaaleja koskevia seikkoja.
Tulostimen
HP-tulostusmateriaali
HP suosittelee seuraavien HP-materiaalien käyttöä:
● HP MultiPurpose -paperi
● HP-toimistopaperi
● HP All-in-One -tulostuspaperi
● HP LaserJet -paperi
● HP Premium Choice LaserJet -paperi
Vältettävät tulostusmateriaalit
Tulostinmalleissa HP LaserJet 1022, 1022n ja 1022nw voidaan käyttää useita erilaisia
tulostusmateriaaleja. Tulostimeen sopimattoman tulostusmateriaalin käyttö heikentää
tulostuslaatua ja lisää paperitukosten mahdollisuutta.
● Älä käytä liian karkeaa paperia.
● Älä käytä paperia, jossa on aukkoja tai rei'itys. Tavallista 3-reikäistä rei'itettyä paperia
voi kuitenkin käyttää.
● Älä käytä moniosaisia lomakkeita.
● Älä käytä vesileimapaperia, jos tulostat tasaisia kuvioita.
32 Luku 4 Tulostustehtävät FIWW
Page 41

Tulostusmateriaalit, jotka voivat vahingoittaa tulostinta
Joissakin harvinaisissa tilanteissa tulostusmateriaali voi vahingoittaa tulostinta. Seuraavia
tulostusmateriaaleja on vältettävä tulostimen mahdollisen vahingoittumisen estämiseksi:
● Älä käytä tulostusmateriaalia, johon on kiinnitetty niittejä.
● Älä käytä kalvoja, jotka on tarkoitettu mustesuihkutulostimiin tai muihin matalan
lämpötilan tulostimiin. Käytä ainoastaan erityisesti HP LaserJet -tulostimille tarkoitettuja
kalvoja.
● Älä käytä mustesuihkutulostimiin tarkoitettua valokuvapaperia.
● Älä käytä kohokuvioista tai päällystettyä paperia, jota ei ole suunniteltu tulostimen
kiinnittimen lämpötiloille. Valitse materiaali, joka kestää 200 °C lämpötilan 0,1 sekunnin
ajan. HP valmistaa useita eri tulostusmateriaaleja, jotka on suunniteltu tulostinmalleille
HP LaserJet 1022, 1022n ja 1022nw.
● Älä käytä kirjelomaketta, jossa on vain matalia lämpötiloja kestäviä värejä tai
termografiaa. Esipainettujen lomakkeiden ja kirjelomakepaperien musteen on kestettävä
200 °C lämpötila 0,1 sekunnin ajan.
● Älä käytä mitään materiaaleja, joista aiheutuu vaarallisia päästöjä tai jotka sulavat,
siirtyvät tai haalistuvat altistuessaan 200 °C lämpötilalle 0,1 sekunnin ajan.
Voit tilata HP LaserJet -tulostustarvikkeita osoitteesta http://www.hp.com/go/ljsupplies/, jos
olet Yhdysvalloissa. Muualla tilausosoite on http://www.hp.com/ghp/buyonline.html/.
FIWW Paperin ja muun tulostusmateriaalin valitseminen 33
Page 42

Materiaalin lisääminen syöttölokeroihin
Seuraavissa osissa kuvataan, miten materiaalin lisääminen eri syöttölokeroihin tapahtuu.
VARO
Huomautus
Jos yrität tulostaa materiaalille, jossa on ryppyjä, taitoksia tai muita vikoja, saattaa syntyä
tukos. Katso lisätiedot kohdasta
Tulostimen tulostusmateriaaleja koskevia seikkoja.
Prioriteettisyöttölokero
Prioriteettisyöttölokeroon mahtuu yksi arkki materiaalia, jonka enimmäispaino on 163 g/m
tai yksi kirjekuori, kalvo tai kortti. Lataa materiaali tulostuspuoli ylöspäin ja yläreuna edellä.
Ehkäise tukosten ja vinoutumien syntyminen säätämällä aina sivuohjaimet ennen
materiaalin lisäämistä.
2
250 arkin pääsyöttölokero
Syöttölokeroon mahtuu enintään 250 arkkia 75 g/m2 -paperia tai vähemmän painavampaa
paperia (25 mm), jonka pinokorkeus on pienempi. Lisää materiaali tulostuspuoli ylöspäin ja
yläreuna edellä. Säädä aina sivu- ja etuohjaimet, jotta paperitukoksia ja vinoja tulosteita ei
syntyisi.
Kun lisäät uutta tulostusmateriaalia, poista kaikki materiaali syöttölokerosta ja suorista uusi
materiaalinippu. Näin estät materiaaliarkkien kulkeutumisen toisiinsa tarttuneina tulostimeen
ja ehkäiset materiaalitukoksia.
34 Luku 4 Tulostustehtävät FIWW
Page 43

Kirjekuoren tulostaminen
Käytä vain lasertulostimia varten suositeltuja kirjekuoria. Katso lisätiedot kohdasta
Tulostimen tulostusmateriaaleja koskevia seikkoja.
Huomautus
Huomautus
Tulosta kirjekuoret prioriteettisyöttöaukon kautta. Kun tulostat useita kirjekuoria, käytä
pääsyöttölokeroa.
1. Liu'uta tulostusmateriaaliohjaimia hieman kirjekuoria leveämmiksi ennen kuin lisäät
kirjekuoria.
Jos kirjekuoren lyhyessä reunassa on läppä, syötä tämä reuna tulostimeen ensin.
2. Aseta kirjekuori tulostettava puoli ylöspäin ja yläreuna vasten vasenta sivuohjainta.
3. Säädä tulostusmateriaaliohjaimet kirjekuoren leveyden mukaan.
FIWW Kirjekuoren tulostaminen 35
Page 44
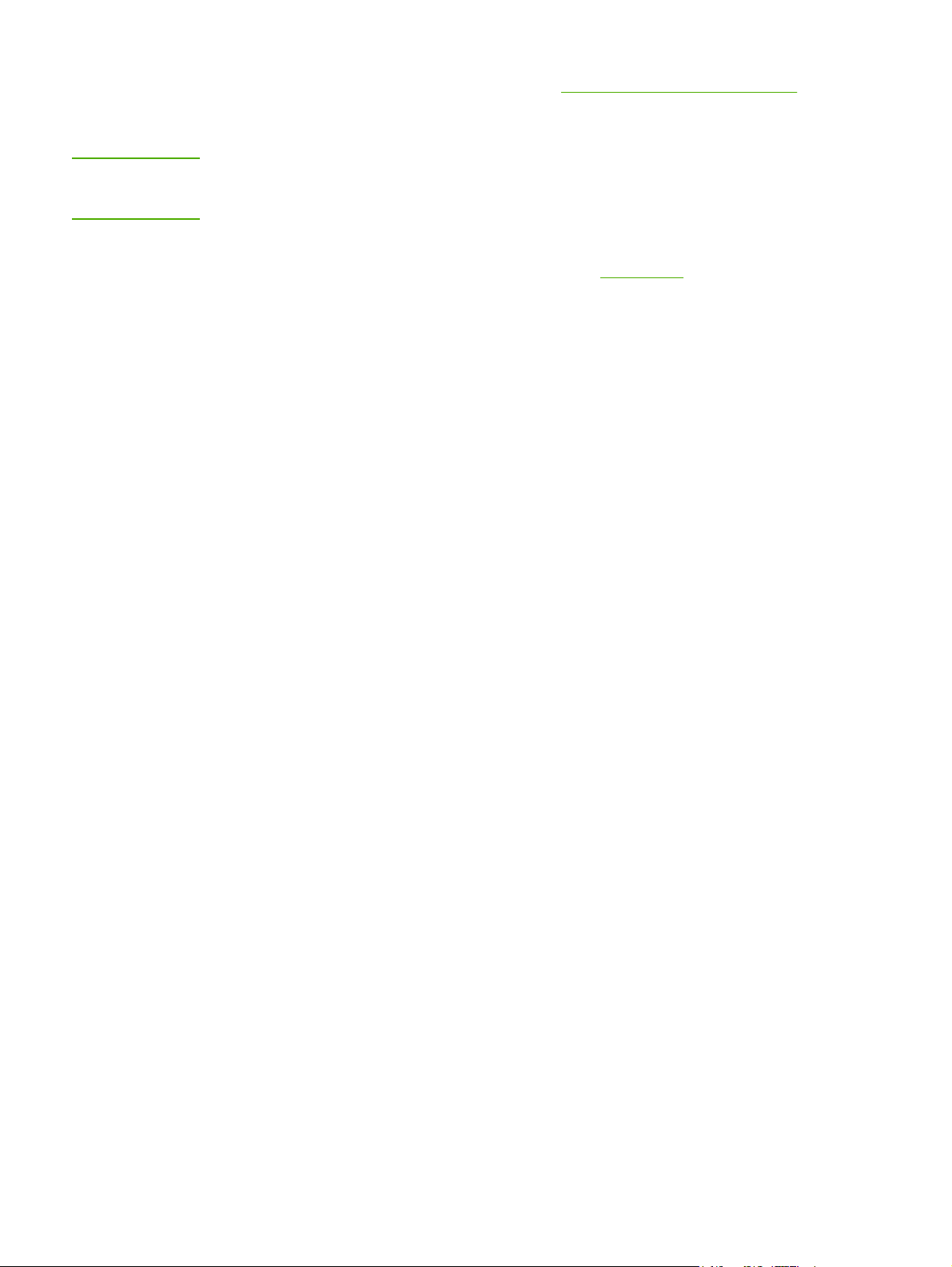
4. Avaa tulostimen ominaisuudet (Windows 2000- ja XP-käyttöjärjestelmissä
tulostusmääritykset). Katso ohjeet kohdasta
Tulostimen ominaisuudet (ohjain).
5. Valitse Paperi/laatu-välilehdeltä (Paperityyppi/laatu joissakin Macintosh-ohjaimissa)
tulostusmateriaalin tyypiksi Kirjekuori.
Huomautus
Tulostimen kaikki ominaisuudet eivät ole käytettävissä kaikissa ohjaimissa tai
käyttöjärjestelmissä. Katso ohjaimen käytettävyystiedot online-ohjeen kyseisen tulostimen
ominaisuuksista (ohjain).
6. Tulosta kirjekuori.
Katso käsinsyötöllä tulostamisen ohjeet kohdasta
Käsinsyöttö.
36 Luku 4 Tulostustehtävät FIWW
Page 45

Monen kirjekuoren tulostaminen
Käytä vain lasertulostimia varten suositeltuja kirjekuoria. Katso lisätiedot kohdasta
Tulostimen tulostusmateriaaleja koskevia seikkoja.
Huomautus
Tulosta kirjekuoret prioriteettisyöttöaukon kautta. Kun tulostat useita kirjekuoria, käytä
pääsyöttölokeroa.
1. Avaa syöttölokeron kansi.
2. Liu'uta tulostusmateriaaliohjaimia hieman kirjekuoria leveämmiksi ennen kuin lisäät
kirjekuoria.
3. Aseta kirjekuoret tulostettava puoli ylöspäin ja yläreuna vasten vasenta sivuohjainta.
Lisää enintään 15 kirjekuorta.
Huomautus
FIWW Monen kirjekuoren tulostaminen 37
Jos kirjekuorien lyhyessä reunassa on läppä, syötä tämä reuna tulostimeen ensin.
Page 46

4. Säädä tulostusmateriaaliohjaimet kirjekuoren leveyden ja pituuden mukaan.
5. Avaa tulostimen ominaisuudet (Windows 2000- ja XP-käyttöjärjestelmissä
tulostusmääritykset). Katso ohjeet kohdasta
Tulostimen ominaisuudet (ohjain).
Huomautus
Tulostimen kaikki ominaisuudet eivät ole käytettävissä kaikissa ohjaimissa tai
käyttöjärjestelmissä. Katso ohjaimen käytettävyystiedot online-ohjeen kyseisen tulostimen
ominaisuuksista (ohjain).
6. Valitse Paperi/laatu-välilehdeltä (Paperityyppi /laatu joissakin Macintosh-ohjaimissa)
tulostusmateriaalin tyypiksi Kirjekuori.
7. Sulje syöttölokeron kansi.
8. Tulosta kirjekuoret.
38 Luku 4 Tulostustehtävät FIWW
Page 47

Tulostaminen kalvoille tai tarroille
Käytä vain kalvoja ja tarroja, jotka on tarkoitettu käytettäviksi lasertulostimissa, esim. HP:n
kalvoja ja HP LaserJet -tarroja. Katso lisätiedot kohdasta
koskevia seikkoja.
Tulostimen tulostusmateriaaleja
VARO
VARO
Varmista, että tulostimen materiaaliasetukset ovat seuraavan ohjeen mukaiset. Tulostin
säätää kiinnittimen lämpötilan tulostusmateriaaliasetuksen perusteella. Kun tulostat kalvojen
tai tarrojen kaltaisille erikoistulostusmateriaalille, kyseinen lämpötilan säätö estää kiinnitintä
vahingoittamasta tulostusmateriaalia tämän kulkiessa tulostimen läpi.
Tarkista, ettei materiaali ole rypistynyt tai rullalla ja ettei esim. tarra-arkissa ole repeytyneitä
reunoja tai puuttuvia tarroja.
1. Lisää yksi arkki prioriteettisyöttölokeroon tai lisää useita arkkeja pääsyöttölokeroon.
Varmista, että materiaalin yläreuna osoittaa eteenpäin ja tulostuspuoli (karkea puoli) on
ylöspäin.
2. Säädä materiaaliohjaimia.
3. Avaa tulostimen ominaisuudet (Windows 2000- ja XP-käyttöjärjestelmissä
tulostusmääritykset). Katso ohjeet kohdasta
4. Valitse Paperi/laatu-välilehdeltä (Paperityyppi/laatu joissakin Macintosh-ohjaimissa)
oikean tulostusmateriaalin tyyppi.
5. Tulosta asiakirja.
Tulostimen ominaisuudet (ohjain).
FIWW Tulostaminen kalvoille tai tarroille 39
Page 48

Tulostaminen kirjelomakkeille ja esipainetuille lomakkeille
Tulostinmalleilla HP LaserJet 1022, 1022n ja 1022nw voidaan tulostaa kirjelomakkeille ja
esipainetuille lomakkeille, jotka kestävät lämpötilan 200 °C.
1. Lisää paperi tulostuspuoli ylöspäin ja yläreuna edellä. Säädä tulostusmateriaaliohjaimet
paperin leveyden mukaan.
2. Avaa tulostimen ominaisuudet (Windows 2000- ja XP-käyttöjärjestelmissä
tulostusmääritykset). Katso ohjeet kohdasta
3. Valitse Paperi/laatu-välilehdeltä (Paperityyppi/laatu joissakin Macintosh-ohjaimissa)
oikean tulostusmateriaalin tyyppi.
4. Tulosta asiakirja.
Tulostimen ominaisuudet (ohjain).
Huomautus
Katso käsinsyötöllä tulostamisen ohjeet kohdasta
Jos haluat tulostaa ensimmäisen sivun kirjelomakkeelle ja tulostaa loput sivut monisivuisena
asiakirjana, lisää kirjelomake prioriteettisyöttölokeroon ja tavallinen paperi
pääsyöttölokeroon. Tulostin tulostaa automaattisesti ensin prioriteettisyöttölokerosta.
Käsinsyöttö.
40 Luku 4 Tulostustehtävät FIWW
Page 49

Tulostaminen käyttämällä mukautettua tulostusmateriaalikokoa ja korttimateriaalia
Tulostinmalleilla HP LaserJet 1022, 1022n ja 1022nw voidaan tulostaa mukautetulle
materikoolle ja korttimateriaalille, jonka koko on 76 x 127 mm - 216 x 356 mm.
Kun tulostat useampia arkkeja, käytä pääsyöttölokeroa. Katso tuetut materiaalikoot kohdasta
Pääsyöttölokero.
VARO
Huomautus
Varmista ennen arkkien lisäämistä, että ne eivät ole tarttuneet toisiinsa.
1. Lisää tulostusmateriaali kapea reuna edellä ja tulostuspuoli ylöspäin. Säädä
tulostusmateriaalin sivu- ja etuohjaimet tulostusmateriaalin koon mukaan.
2. Avaa tulostimen ominaisuudet (Windows 2000- ja XP-käyttöjärjestelmissä
tulostusmääritykset). Katso ohjeet kohdasta
3. Valitse Paperi/laatu-välilehdeltä (Paperityyppi/laatu joissakin Macintosh-ohjaimissa)
mukautetun koon vaihtoehto. Määritä mukautetun materiaalin mitat.
Tulostimen kaikki ominaisuudet eivät ole käytettävissä kaikissa ohjaimissa tai
käyttöjärjestelmissä. Katso ohjaimen käytettävyystiedot online-ohjeen kyseisen tulostimen
ominaisuuksista (ohjain).
4. Tulosta asiakirja.
Katso käsinsyötöllä tulostamisen ohjeet kohdasta
Tulostimen ominaisuudet (ohjain).
Käsinsyöttö.
FIWW Tulostaminen käyttämällä mukautettua tulostusmateriaalikokoa ja korttimateriaalia 41
Page 50

Tulostaminen paperin molemmille puolille (manuaalinen kaksipuolinen tulostaminen)
Kun halutaan tulostaa paperin molemmille puolille (manuaalinen kaksipuolinen
tulostaminen), on paperin kuljettava tulostimen läpi kahteen kertaan.
Huomautus
Huomautus
Manuaalinen kaksipuolinen tulostus voi liata tulostimen sisäosia ja huonontaa tulostuslaatua.
Katso tulostimen puhdistusohjeet kohdasta
1. Avaa tulostimen ominaisuudet (Windows 2000- ja XP-käyttöjärjestelmissä
tulostusmääritykset). Katso ohjeet kohdasta
2. Valitse Viimeistely-välilehdeltä Tulosta molemmille puolille (manuaalisesti) (valitse
Manuaalinen kaksipuolinen, joissakin Macintosh-ohjaimissa). Valitse haluamasi
sidontavaihtoehto ja sitten OK.
3. Tulosta asiakirja.
Tulostimen kaikki ominaisuudet eivät ole käytettävissä kaikissa ohjaimissa tai
käyttöjärjestelmissä. Katso ohjaimen käytettävyystiedot online-ohjeen kyseisen tulostimen
ominaisuuksista (ohjain).
Tulostimen puhdistaminen.
Tulostimen ominaisuudet (ohjain).
4. Kun toinen puoli on tulostettu, kerää tulostetut sivut. Käännä tulostuspuoli alaspäin ja
suorista nippu.
42 Luku 4 Tulostustehtävät FIWW
Page 51

5. Aseta paperinippu takaisin syöttölokeroon. Tulostuspuolen tulee olla ylöspäin siten, että
alareuna on tulostinta päin. Sulje syöttölokeron kansi.
6. Tulosta kääntöpuolelle painamalla ohjauspaneelin S
IIRRY
-näppäintä.
FIWW Tulostaminen paperin molemmille puolille (manuaalinen kaksipuolinen tulostaminen) 43
Page 52

Useiden sivujen tulostaminen yhdelle paperiarkille (n/arkkitulostus)
Voit valita sivumäärän, jonka haluat tulostaa arkin yhdelle puolelle. Jos haluat tulostaa useita
sivuja arkin yhdelle puolelle, sivut tulostuvat arkille pienennettyinä ja siinä järjestyksessä,
jossa ne muutenkin tulostuisivat.
1. Avaa sovelluksessa tulostimen ominaisuudet (Windows 2000- ja XP-käyttöjärjestelmissä
tulostusmääritykset). Katso ohjeet kohdasta
2. Valitse haluamasi arkkikohtainen sivujen lukumäärä Viimeistely-välilehdeltä (Asettelu-
välilehdeltä joissakin Macintosh-ohjaimissa).
Tulostimen ominaisuudet (ohjain).
Huomautus
Tulostimen kaikki ominaisuudet eivät ole käytettävissä kaikissa ohjaimissa tai
käyttöjärjestelmissä. Katso ohjaimen käytettävyystiedot online-ohjeen kyseisen tulostimen
ominaisuuksista (ohjain).
3. (Valinnaiset vaiheet) Jos haluat ottaa sivujen reunat mukaan, valitse vastaava
valintaruutu. Käytettävissä on myös avattava valikko sivujen tulostusjärjestyksen
määrittämiseksi.
4. Tulosta asiakirja.
44 Luku 4 Tulostustehtävät FIWW
Page 53

Kirjasien tulostaminen
Voit tulostaa kirjasia Letter- tai A4-kokoiselle paperille.
Huomautus
Huomautus
Macintosh-tietokoneet eivät tällä hetkellä tue tätä ominaisuutta.
1. Lataa paperi pääsyöttölokeroon.
2. Avaa tulostimen ominaisuudet (Windows 2000- ja XP-käyttöjärjestelmissä
tulostusmääritykset). Katso ohjeet kohdasta
3. Valitse Viimeistely-välilehdeltä Tulosta molemmille puolille (manuaalisesti). Valitse
haluamasi sidontavaihtoehto ja sitten OK. Tulosta asiakirja.
Tulostimen kaikki ominaisuudet eivät ole käytettävissä kaikissa ohjaimissa tai
käyttöjärjestelmissä. Katso ohjaimen käytettävyystiedot online-ohjeen kyseisen tulostimen
ominaisuuksista (ohjain).
4. Kun toinen puoli on tulostettu, kerää tulostetut sivut. Käännä tulostuspuoli alaspäin ja
suorista nippu.
Tulostimen ominaisuudet (ohjain).
FIWW Kirjasien tulostaminen 45
Page 54

5. Aseta ykköspuolen paperinippu takaisin syöttölokeroon. Tulostuspuolen tulee olla
ylöspäin siten, että alareuna on tulostinta päin.
6. Paina S
IIRRY
-näppäintä ja odota, että kääntöpuoli tulostuu.
7. Taittele ja nido sivut yhteen.
46 Luku 4 Tulostustehtävät FIWW
Page 55

Vesileiman tulostaminen
Huomautus
Huomautus
Macintosh-tietokoneet eivät tällä hetkellä tue tätä ominaisuutta.
Vesileima-asetuksilla voit määrittää, että asiakirjan tekstin tai kuvien "alle" (taustalle)
tulostetaan tekstiä. Voit esimerkiksi lisätä suurilla harmailla kirjaimilla tulostuvan viiston
tekstin Vedos tai Luottamuksellinen ensimmäiselle sivulle tai kaikille asiakirjan sivuille.
1. Avaa sovelluksessa tulostimen ominaisuudet (Windows 2000- ja XP-käyttöjärjestelmissä
tulostusmääritykset). Katso ohjeet kohdasta
2. Valitse Tehosteet-välilehdeltä haluamasi vesileima.
Tulostimen kaikki ominaisuudet eivät ole käytettävissä kaikissa ohjaimissa tai
käyttöjärjestelmissä. Katso ohjaimen käytettävyystiedot online-ohjeen kyseisen tulostimen
ominaisuuksista (ohjain).
Tulostimen ominaisuudet (ohjain).
3. Tulosta asiakirja.
FIWW Vesileiman tulostaminen 47
Page 56

48 Luku 4 Tulostustehtävät FIWW
Page 57

5
Huolto
Tässä luvussa on tietoja seuraavista aiheista:
●
Tulostimen puhdistaminen
●
Syöttötelan vaihtaminen
●
Syöttötelan puhdistaminen
●
Tulostimen erotinlaatan vaihtaminen
●
Väriaineen tasoittaminen
●
Värikasetin vaihtaminen
FIWW 49
Page 58

Tulostimen puhdistaminen
Puhdista tulostimen ulkopinta tarpeen mukaan vedellä kevyesti kostutetulla puhtaalla
kankaalla.
VARO
Älä käytä ammoniakkipitoisia puhdistusaineita tulostimen tai sen välittömän ympäristön
puhdistamiseen.
Tulostuksen aikana tulostimen sisälle voi kertyä tulostusmateriaalia, väriainetta ja pölyä.
Aikaa myöten nämä kertymät voivat aiheuttaa tulostuslaatuongelmia kuten väritäpliä, tahroja
ja paperitukoksia. Voit korjata ja estää nämä ongelmat puhdistamalla värikasetin alueen ja
tulostimen paperiradan.
Mustekasetin alueen puhdistaminen
Värikasetin ympäristöä ei tarvitse puhdistaa usein. Alueen puhdistaminen voi kuitenkin
parantaa tulostuslaatua.
1. Sammuta tulostin ja irrota virtajohto. Odota, että tulostin jäähtyy.
VARO
Älä altista värikasettia valolle, ettei kasetti vaurioidu. Peitä värikasetti tarvittaessa. Älä
kosketa mustaa siirtotelaa tulostimen sisällä. Sen koskettaminen voi vahingoittaa tulostinta.
2. Avaa värikasetin luukku ja poista värikasetti.
50 Luku 5 Huolto FIWW
Page 59
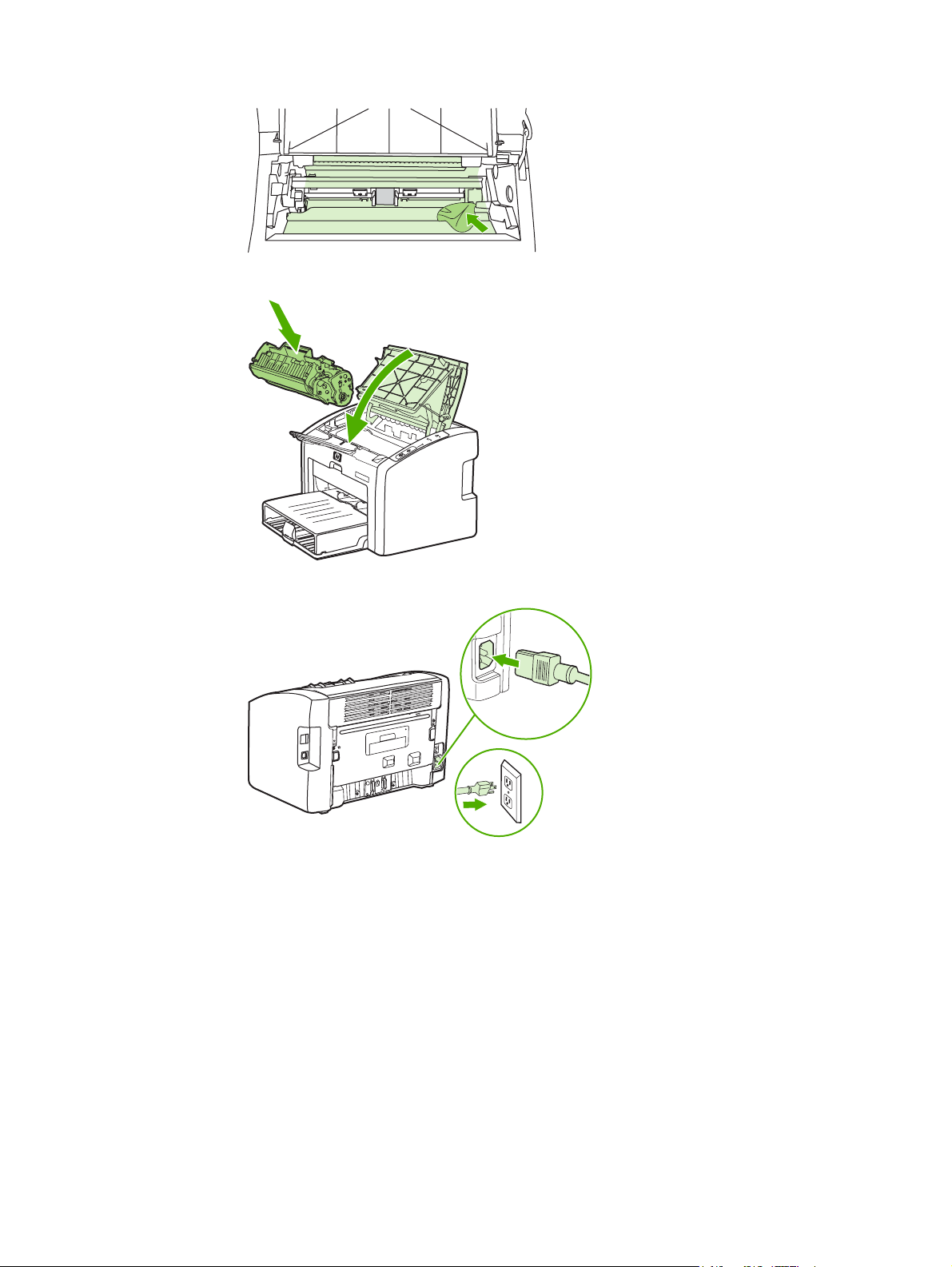
3. Pyyhi lika pois paperiradan alueelta ja värikasetin syvennyksestä käyttäen puhdasta
nukkaamatonta kangasta.
4. Aseta värikasetti takaisin paikalleen ja sulje värikasetin luukku.
5. Kytke tulostin takaisin pistorasiaan ja kytke tulostimeen virta.
Tulostimen tulostusmateriaaliradan puhdistaminen
Jos tulosteissa esiintyy väriainepilkkuja tai täpliä, voit käyttää HP LaserJetin
puhdistusapuohjelmaa, joka poistaa tulostusmateriaalin ja väriaineen kiinnittimestä ja rullista.
Tulostusmateriaaliradan puhdistaminen voi pidentää tulostimen käyttöaikaa.
FIWW Tulostimen puhdistaminen 51
Page 60

Huomautus
Parhaan tuloksen saat käyttämällä yhtä kalvoarkkia. Ellei käytössäsi ole kalvoja, voit käyttää
sileäpintaista kopiopaperia (70-90 g/m
2
).
1. Varmista, että tulostin on vapaa ja Valmis-merkkivalo palaa.
2. Lataa tulostusmateriaali syöttölokeroon.
3. Tulosta puhdistussivu. Avaa tulostimen ominaisuudet (Windows 2000- ja XP-
käyttöjärjestelmissä tulostusmääritykset). Katso ohjeet kohdasta
Tulostimen
ominaisuudet (ohjain).
Huomautus
Puhdistaminen kestää noin 3 minuuttia. Puhdistussivun liike pysähtyy ajoittain toimenpiteen
aikana. Älä katkaise tulostimesta virtaa ennen kuin puhdistus on loppuun suoritettu. Jos
haluat puhdistaa tulostimen huolellisesti, voit joutua toistamaan toimenpiteen useita kertoja.
52 Luku 5 Huolto FIWW
Page 61

Syöttötelan vaihtaminen
Normaali käyttö ja hyvä materiaali aiheuttavat kulumista. Heikkolaatuisen materiaalin
käyttäminen saattaa edellyttää syöttötelan vaihtoa tavallista useammin.
Jos tulostimessa on toistuvasti syöttöhäiriöitä (arkit eivät liiku lainkaan), syöttötela on ehkä
vaihdettava tai puhdistettava. Katso tietoja uuden syöttötelan tilaamisesta kohdasta
Tarvikkeiden tilaaminen.
VARO
VARO
Toimenpiteen laiminlyönti voi vahingoittaa tulostinta.
1. Sammuta tulostin ja irrota virtajohto tulostimesta. Odota, että tulostin jäähtyy.
Jotta värikasetti ei vaurioidu, älä altista sitä suoralle valolle. Peitä värikasetti paperiarkilla.
2. Avaa värikasetin luukku ja poista värikasetti.
FIWW Syöttötelan vaihtaminen 53
Page 62

3. Etsi syöttötela.
4. Vapauta syöttötelan kummallakin puolella olevat valkoiset salvat ja kierrä syöttötelaa
etuosaa kohti.
5. Vedä syöttötelaa varovasti ylös ja ulos.
6. Aseta uusi syöttötela aukkoon. Kummallakin puolella olevat pyöreät ja neliönmuotoiset
urat estävät telan väärän asennustavan.
7. Kierrä uuden syöttötelan yläosa poispäin itsestäsi, kunnes molemmat puolet ovat
napsahtaneet paikoilleen.
54 Luku 5 Huolto FIWW
Page 63

8. Asenna värikasetti takaisin paikalleen ja sulje värikasetin luukku.
9. Kytke tulostimen virtajohto takaisin pistorasiaan ja kytke tulostimeen virta.
FIWW Syöttötelan vaihtaminen 55
Page 64
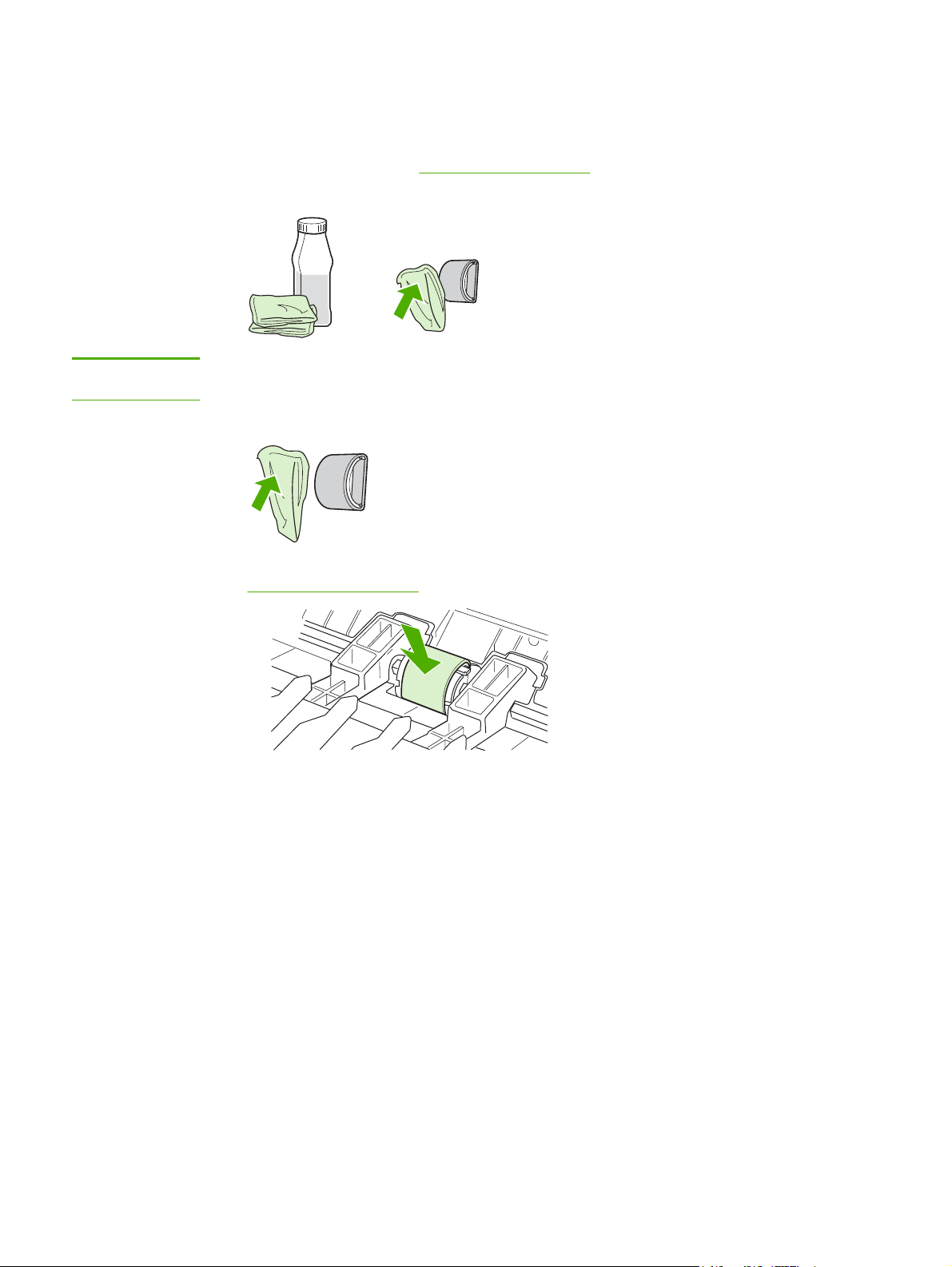
Syöttötelan puhdistaminen
Jos haluat puhdistaa syöttötelan sen vaihtamisen sijaan, noudata seuraavia ohjeita:
VAARA!
1. Irrota syöttötela kohdan
2. Kostuta nukkaamaton kangas isopropyylialkoholiin ja hankaa telaa.
Alkoholi on tulenarkaa. Pidä alkoholi ja kangas poissa avotulesta. Ennen kuin suljet
tulostimen ja liität virtajohdon, anna alkoholin haihtua kokonaan.
3. Pyyhi irtolika syöttötelasta kuivalla, nukkaamattomalla kankaalla.
4. Anna syöttötelan kuivua täysin, ennen kuin asennat sen takaisin tulostimeen (katso
Syöttötelan vaihtaminen).
Syöttötelan vaihtaminen vaiheiden 1 - 5 mukaan.
56 Luku 5 Huolto FIWW
Page 65

Tulostimen erotinlaatan vaihtaminen
Normaali käyttö ja hyvä materiaali aiheuttavat kulumista. Heikkolaatuisen materiaalin
käyttäminen saattaa edellyttää tavallista useammin tapahtuvaa erotinlaatan vaihtoa. Jos
tulostin vetää sisäänsä säännöllisesti useita materiaaliarkkeja kerralla, on erotinlaatta
mahdollisesti syytä vaihtaa. Katso tietoja uuden erotinlaatan tilaamisesta kohdasta
Tarvikkeiden tilaaminen.
Huomautus
Puhdista syöttötela ennen erotinlaatan vaihtamista. Katso Syöttötelan puhdistaminen.
1. Sammuta tulostin ja irrota virtajohto tulostimesta. Odota, että tulostin jäähtyy.
2. Irrota tulostimen takaa kaksi ruuvia, jotka pitävät erotinlaatan paikallaan.
3. Irrota erotinlaatta.
FIWW Tulostimen erotinlaatan vaihtaminen 57
Page 66

4. Aseta uusi erotinlaatta paikoilleen ruuvaamalla.
5. Kytke tulostimen virtajohto takaisin pistorasiaan ja kytke tulostimeen virta.
58 Luku 5 Huolto FIWW
Page 67

Väriaineen tasoittaminen
Kun väriaine on vähissä, tulosteessa näkyy häipymiä tai vaaleita alueita. Voit tilapäisesti
parantaa tulostuslaatua jakamalla väriaineen uudelleen, jolloin pystyt ehkä lopettamaan
tulostustyön ennen mustekasetin vaihtamista.
VARO
VARO
Jotta värikasetti ei vaurioidu, älä altista sitä suoralle valolle. Peitä värikasetti paperiarkilla.
1. Avaa värikasetin luukku ja poista kasetti tulostimesta.
Jotta värikasetti ei vaurioidu, pidä kasetin kummaltakin puolelta kiinni.
2. Ravista kasettia kevyesti puolelta toiselle niin, että väriaine jakautuu tasaisesti.
VARO
FIWW Väriaineen tasoittaminen 59
Jos väriainetta pääsee vaatteillesi, pyyhi se pois kuivalla kankaalla ja pese vaatteet kylmällä
vedellä. Kuuma vesi saa väriaineen tarttumaan kankaaseen.
3. Aseta väriainekasetti takaisin tulostimeen ja sulje sen luukku.
Page 68

Jos tulostusjälki on edelleen vaaleaa, vaihda uusi värikasetti. Katso ohjeet kohdasta
Värikasetin vaihtaminen.
60 Luku 5 Huolto FIWW
Page 69

Värikasetin vaihtaminen
VARO
VARO
Jotta värikasetti ei vaurioidu, älä altista sitä suoralle valolle. Peitä värikasetti paperiarkilla.
1. Avaa värikasetin luukku ja poista vanha värikasetti. Katso kierrätystietoja värikasetin
pakkauksen sisällä.
Jotta värikasetti ei vaurioidu, pidä kasetin kummaltakin puolelta kiinni.
2. Poista värikasetti pakkauksesta. Ravista värikasettia varovasti puolelta toiselle siten,
että sen sisältämä väriaine jakautuu tasaisesti.
3. Vedä liuskasta, kunnes koko teippi on irronnut kasetista. Laita liuska värikasetin
pakkaukseen kierrätystä varten.
FIWW Värikasetin vaihtaminen 61
Page 70

4. Asenna värikasetti tulostimeen ja varmista, että se on asianmukaisesti paikoillaan. Sulje
värikasetin luukku.
VARO
Jos väriainetta pääsee vaatteillesi, pyyhi se pois kuivalla kankaalla ja pese vaatteet kylmällä
vedellä. Kuuma vesi saa väriaineen tarttumaan kankaaseen.
62 Luku 5 Huolto FIWW
Page 71

6
Ongelmanratkaisu
Tässä luvussa on tietoja seuraavista aiheista:
●
Ratkaisun löytäminen
●
Tilamerkkivalojen kuviot
●
Paperinkäsittelyongelmat
●
Tulostettu sivu poikkeaa näytössä näkyvästä sivusta
●
Tulostinohjelmiston ongelmat
●
Tulostuslaadun parantaminen
●
Tukosten poistaminen
●
Langallisen verkon asennusongelmien ratkaisu
FIWW 63
Page 72

Ratkaisun löytäminen
Käytä tätä jaksoa apuna etsiessäsi ratkaisuja yleisiin tulostinongelmiin.
Vaihe 1: Onko tulostimen asetukset tehty oikein?
● Onko tulostin varmasti kytketty toimivaan pistorasiaan?
● Onko virta kytketty virtakytkimestä?
Huomautus
● Onko värikasetti asennettu oikein? Katso
● Onko paperi ladattu oikein syöttölokeroon? Katso
Kyllä Jos vastauksesi edeltäviin kysymyksiin on
Ei Jos tulostin ei käynnisty, katso kohta Ota
Värikasetin vaihtaminen.
Materiaalin lisääminen syöttölokeroihin.
myöntävä, siirry kohtaan
Ready-valmiusmerkkivalo?
yhteyttä HP:n tukeen.
Vaihe 2: Palaako
Vaihe 2: Palaako Ready-valmiusmerkkivalo?
Näyttävätkö ohjauspaneelin valot samalta kuin tässä kuvassa?
Katso merkkivalojen ja ohjauspaneelin näppäinten kuvaus kohdasta Tulostimen
ohjauspaneeli.
Kyllä Siirry kohtaan Vaihe 3: Pystytkö tulostamaan
esittelysivun?
Ei Jos ohjauspaneelin valot eivät näytä samalta
kuin yllä olevassa kuvassa, katso kohta
Tilamerkkivalojen kuviot.
Jos ongelma ei ratkea, katso kohta
HP:n tukeen.
Ota yhteyttä
Vaihe 3: Pystytkö tulostamaan esittelysivun?
Voit tulostaa esittelysivun painamalla S
Kyllä Jos esittelysivu tulostuu, siirry kohtaan Vaihe 4:
64 Luku 6 Ongelmanratkaisu FIWW
IIRRY
-näppäintä.
Onko tulostuslaatu tyydyttävä?
Page 73

Ei Jos paperi ei tulostu, katso kohta
Paperinkäsittelyongelmat.
Jos ongelma ei ratkea, katso kohta
HP:n tukeen.
Ota yhteyttä
Vaihe 4: Onko tulostuslaatu tyydyttävä?
Kyllä Jos tulostuslaatu on tyydyttävä, siirry kohtaan
Vaihe 5: Onko tulostimen ja tietokoneen välillä toimiva yhteys?
Ei Jos tulostuslaatu on heikko, katso kohta
Tulostuslaadun parantaminen.
Tarkista, että tulostusasetukset vastaavat
käytettävää materiaalia. Katso erityyppisille
materiaaleille sopivien asetusten lisätiedot
tulostusmateriaaleja käsittelevästä luvusta
Paperin ja muun tulostusmateriaalin valitseminen.
Jos ongelma ei ratkea, katso kohta
HP:n tukeen.
Ota yhteyttä
Vaihe 5: Onko tulostimen ja tietokoneen välillä toimiva yhteys?
Yritä tulostaa asiakirja sovellusohjelmasta.
Kyllä Jos asiakirja tulostuu, siirry kohtaan Vaihe 6:
Onko tulostettu sivu odotuksiesi mukainen?
Ei Jos asiakirja ei tulostu, katso kohta
Tulostinohjelmiston ongelmat.
Jos käytät Macintosh-tietokonetta, katso kohta
Mac OS X:n ongelmat.
Jos ongelma ei ratkea, katso kohta
HP:n tukeen.
Ota yhteyttä
Vaihe 6: Onko tulostettu sivu odotuksiesi mukainen?
Kyllä Ongelman pitäisi olla ratkaistu. Muussa
tapauksessa katso kohta
tukeen.
Ei Katso Tulostettu sivu poikkeaa näytössä
näkyvästä sivusta.
Ota yhteyttä HP:n
Jos ongelma ei ratkea, katso kohta
HP:n tukeen.
Ota yhteyttä
FIWW Ratkaisun löytäminen 65
Page 74

Ota yhteyttä HP:n tukeen
● Jos olet Yhdysvalloissa, katso osoitteesta http://www.hp.com/support/lj1022/ tiedot
HP LaserJet 1020 -sarjan tulostimesta.
Huomautus
HP LaserJet 1020 -sarjan tulostimiin kuuluvat mallit HP LaserJet 1022, 1022n ja 1022nw.
● Siirry Yhdysvaltojen ulkopuolella osoitteeseen http://www.hp.com.
66 Luku 6 Ongelmanratkaisu FIWW
Page 75
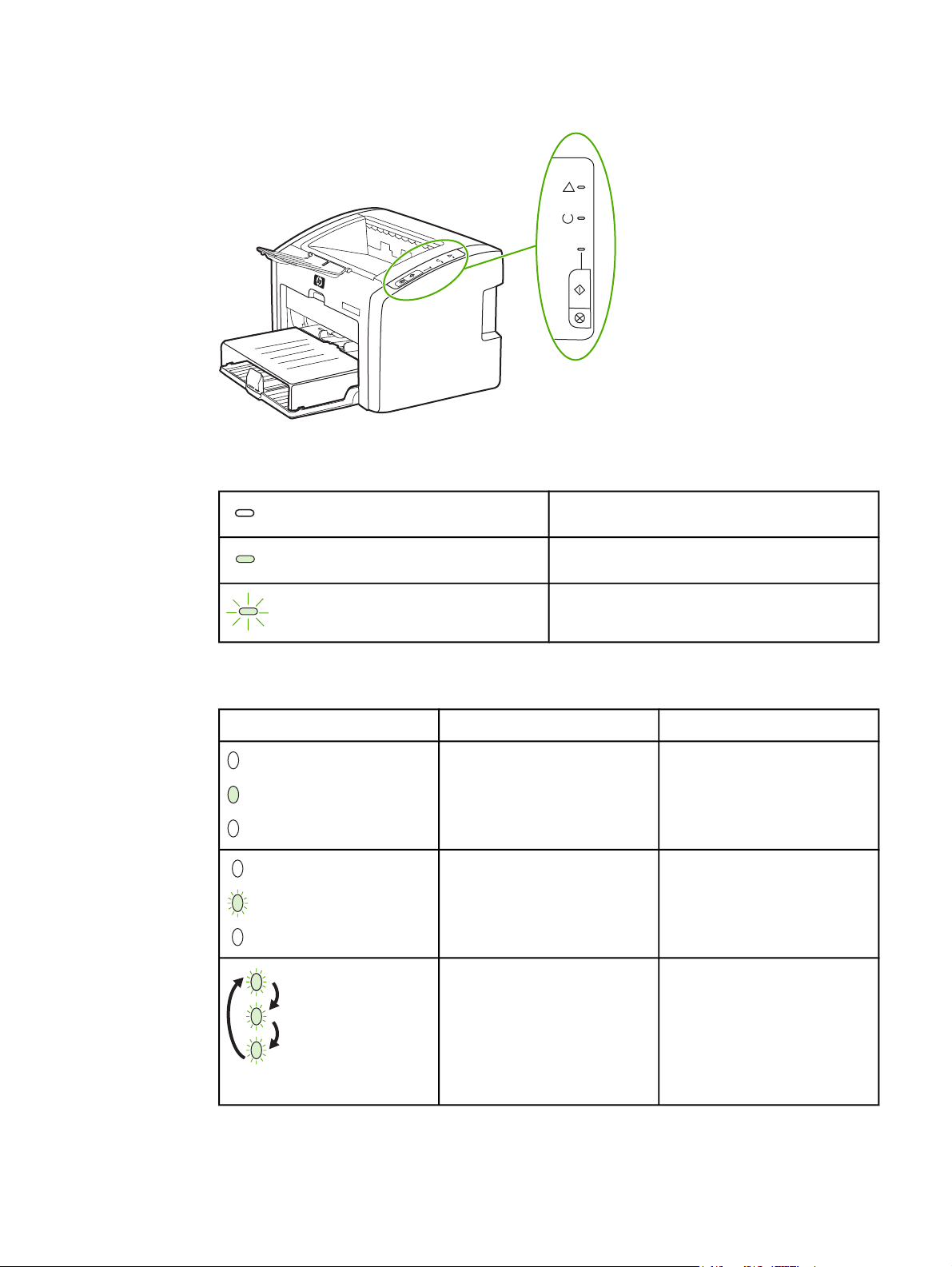
Tilamerkkivalojen kuviot
Merkkivalojen selite
Symboli, joka ilmoittaa, että "valo ei pala"
Symboli, joka ilmoittaa, että "valo palaa"
Symboli, joka ilmoittaa, että "valo vilkkuu"
Ohjauspaneelin merkkivalot
Merkkivalon tila Tulostimen tila Toimenpide
Valmis
Tulostin on valmis tulostamaan.
Käsitellään tietoja
Tulostin käsittelee tai
vastaanottaa tietoja.
Puhdistustila
Puhdistussivu tai tulostimen
testisivu tulostuu.
Ei edellytä toimenpiteitä.
Odota, että työ tulostuu.
Peruuta nykyinen työ
painamalla P
Odota, kunnes puhdistussivu
on tulostettu ja tulostin on
valmiustilassa. Tämä voi
kestää jopa kaksi minuuttia.
Odota, kunnes tulostimen
testisivu on tulostettu ja tulostin
on valmiustilassa.
ERUUTA
-näppäintä.
FIWW Tilamerkkivalojen kuviot 67
Page 76

Ohjauspaneelin merkkivalot (jatkoa)
Merkkivalon tila Tulostimen tila Toimenpide
Muisti loppu
Tulostimen muisti on loppu.
Huomio: luukku auki,
tulostusmateriaali loppu, ei
värikasettia tai
tulostusmateriaalitukos.
Tulostin on virhetilassa, joka
edellyttää käyttäjältä toimia.
Tulostettava sivu voi olla liian
monimutkainen tulostimen
muistikapasiteetille. Yritä
käyttää pienempää tarkkuutta.
Katso lisätiedot kohdasta
Tulostuslaatuasetusten
ymmärtäminen.
Tarkista seuraavat seikat:
● Värikasetin luukku on
kokonaan kiinni.
● Tulostimessa on
tulostusmateriaalia. Katso
ohjeet kohdasta
Materiaalin lisääminen
syöttölokeroihin.
● Värikasetti on asennettu
tulostimeen oikein. Katso
ohjeet kohdasta
Värikasetin vaihtaminen.
● Tulostusmateriaalitukosta
ei ole. Katso ohjeet
kohdasta
poistaminen.
Tukosten
Tulostimen alustaminen
Tulostinta alustetaan.
Vakava virhe
Kaikki valot palavat.
Kaikki valot ovat poissa päältä. Varmista, että tulostin saa virtaa.
Palaa kohtaan Ratkaisun löytäminen.
Ei edellytä toimenpiteitä.
Irrota tulostimen virtajohto
30 minuutin ajaksi. Kytke
tulostimen virtajohto sitten
takaisin pistorasiaan.
Jos tulostimen virhetila jatkuu,
ota yhteyttä HP:n tukeen.
Katso
Ota yhteyttä HP:n tukeen.
Irrota virtajohto tulostimesta ja
pistorasiasta. Kytke virtajohto
sitten takaisin tulostimeen ja
pistorasiaan.
68 Luku 6 Ongelmanratkaisu FIWW
Page 77

Paperinkäsittelyongelmat
Valitse ongelmaa parhaiten kuvaava vaihtoehto:
Tulostusmateriaalitukos
●
Tulostusjälki on vinossa
●
Tulostimeen siirtyy kerralla useita arkkeja
●
Tulostin ei vedä arkkeja syöttölokerosta
●
Materiaali taipuu tulostimessa
●
Tulostus on erittäin hidasta
●
Tulostusmateriaalitukos
● Katso lisätiedot kohdasta Tukosten poistaminen.
● Varmista, että tulostat vaatimukset täyttävälle materiaalille. Katso lisätiedot kohdasta
Tulostimen tulostusmateriaaleja koskevia seikkoja.
● Älä tulosta käytetylle paperille.
● Varmista, että materiaalissa ei ole ryppyjä, taitoksia tai muita vikoja.
● Varmista, että tulostin on puhdas. Katso lisätiedot kohdasta
Tulostimen puhdistaminen.
Tulostusjälki on vinossa
Vähäinen vinous on normaali ilmiö, joka voi esipainettujen lomakkeiden käytön yhteydessä
muuttua häiritseväksi.
● Katso lisätiedot kohdasta
● Säädä materiaalinohjaimet käyttämäsi materiaalin leveyden ja pituuden mukaisesti ja
yritä uudelleen. Katso lisätietoja kohdasta
lisääminen syöttölokeroihin.
Sivu vinossa.
Tulostusmateriaaliradat tai Materiaalin
Tulostimeen siirtyy kerralla useita arkkeja
● Syöttölokero voi olla liian täynnä. Katso lisätiedot kohdasta Materiaalin lisääminen
syöttölokeroihin.
● Varmista, että materiaalissa ei ole ryppyjä, taitoksia tai muita vikoja.
● Yritä käyttää uudesta pakkauksesta peräisin olevaa paperia. Älä ilmaa paperia ennen
sen syöttölokeroon lisäämistä.
● Tulostimen erotinlaatta voi olla kulunut. Katso lisätiedot kohdasta
erotinlaatan vaihtaminen.
Tulostimen
FIWW Paperinkäsittelyongelmat 69
Page 78

Tulostin ei vedä arkkeja syöttölokerosta
● Varmista, että tulostin ei ole käsinsyöttötilassa.
● Varmista, että ohjaimet on säädetty oikein.
Huomautus
● Syöttötela voi olla likainen tai vahingoittunut. Katso lisätietoja kohdasta
puhdistaminen tai Syöttötelan vaihtaminen.
Syöttötelan
Materiaali taipuu tulostimessa
● Katso lisätiedot kohdasta Käpristymät tai aaltoilu.
● Katso lisätietoja kohdasta
tulostusmateriaalin valitseminen.
Tulostusmateriaaliradat tai Paperin ja muun
Tulostus on erittäin hidasta
Tulostimen suurin nopeus on 18 sivua minuutissa käytettäessä A4-koon tulostusmateriaalia
ja 19 sivua minuutissa käytettäessä Letter-koon tulostusmateriaalia tulostinmalleilla
HP LaserJet 1022, 1022n ja 1022nw. Työ voi olla hyvin monimutkainen. Yritä seuraavia
keinoja:
● Yksinkertaista asiakirjaa (vähennä esimerkiksi grafiikkaa).
● Avaa tulostimen ominaisuudet tulostinohjaimesta: Katso ohjeet kohdasta
ominaisuudet (ohjain). Aseta tulostusmateriaalin tyypiksi tavallinen paperi.
Tämä voi saada väriaineen kiinnittymään väärin käytettäessä paksua materiaalia.
● Kapea tai paksu materiaali hidastaa tulostusta. Käytä normaalia materiaalia.
Tulostimen
● Tulostusnopeuteen vaikuttavat tietokoneen suorittimen nopeus, muistin määrä ja
tietokoneessa oleva vapaa kiintolevytila. Yritä lisätä eri osien kapasiteettia.
Palaa kohtaan
Ratkaisun löytäminen.
70 Luku 6 Ongelmanratkaisu FIWW
Page 79
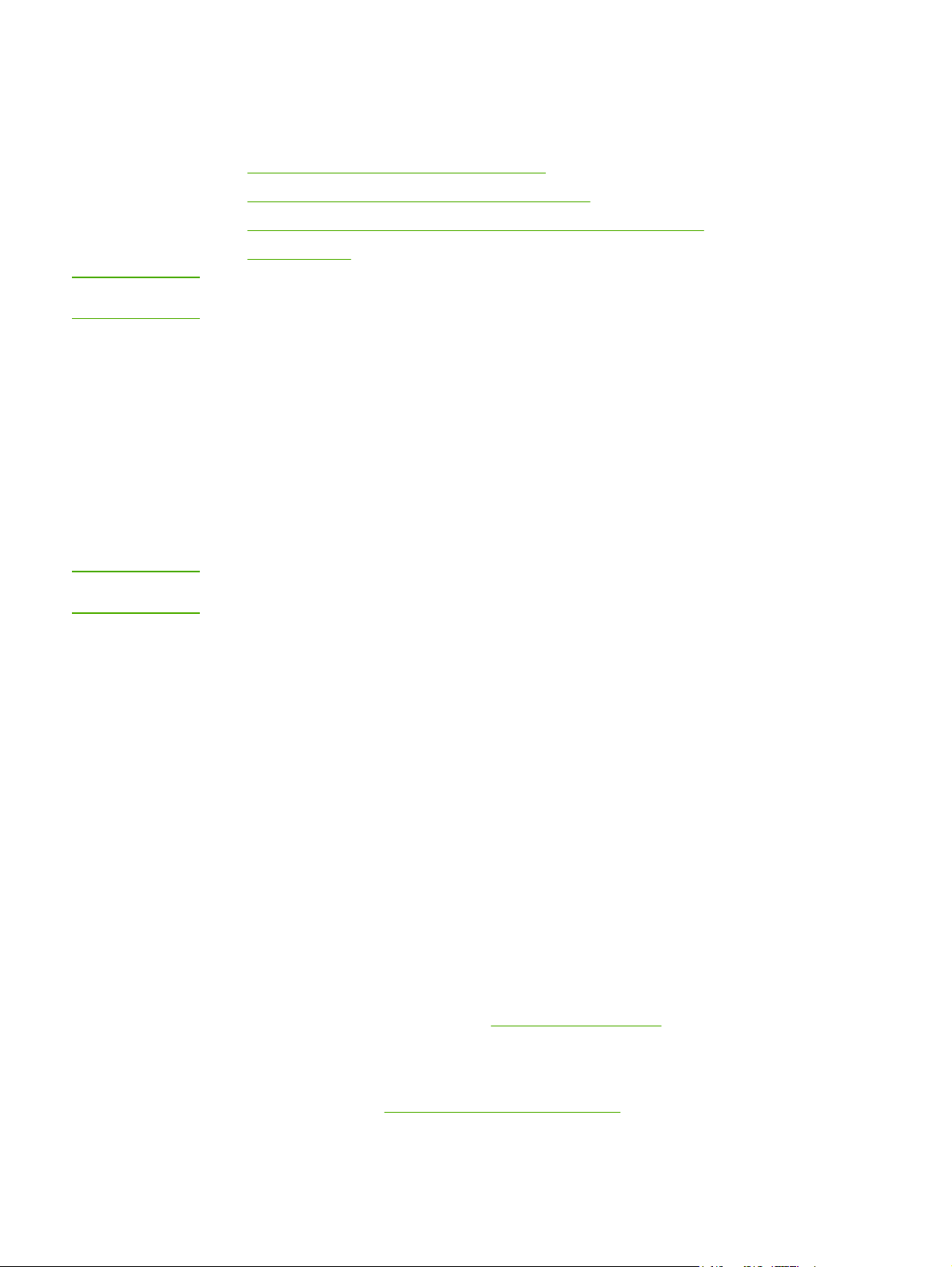
Tulostettu sivu poikkeaa näytössä näkyvästä sivusta
Valitse ongelmaa parhaiten kuvaava vaihtoehto:
Teksti on väärää, sekavaa tai puutteellista
●
Sivut ovat tyhjiä tai niiltä puuttuu kuvia tai tekstiä
●
Sivun muotoilu on toisenlainen kuin toista tulostinta käytettäessä
●
Grafiikan laatu
●
Huomautus
VAARA!
Voit esikatsella tulostustyötä käyttämällä sovelluksen mahdollista Print Preview (tulostuksen
esikatselu) -asetusta.
Teksti on väärää, sekavaa tai puutteellista
● Ohjelmistoa asennettaessa on ehkä valittu väärä tulostinohjain. Varmista, että
tulostimen ominaisuuksista on valittu HP LaserJet 1022 -tulostimen ohjain.
● Mikäli jokin tietty tiedosto tulostuu sotkuisena, ongelma saattaa liittyä itse tiedostoon.
Mikäli jonkin tietyn sovelluksen tiedostot tulostuvat sotkuisina, ongelma saattaa liittyä
kyseiseen sovellukseen. Varmista, että valittu tulostinohjain on asianmukainen.
● Ongelma voi olla sovelluksessa. Kokeile tulostamista toisesta sovelluksesta.
● USB-kaapeli voi olla löysällä tai viallinen. Yritä seuraavia keinoja:
Irrota tulostimen virtajohto aina ennen USB-kaapelin kytkemistä. Näin estetään tulostimen
vaurioituminen.
● Irrota kaapeli molemmista päistä ja liitä se uudelleen.
● Kokeile tulostustyötä, jonka tiedät tulostuvan oikein.
● Jos voit, liitä kaapeli ja tulostin toiseen tietokoneeseen ja yritä tulostaa työ, jonka
tiedät tulostuvan oikein.
● Sammuta tulostin ja tietokone. Irrota USB-kaapeli ja tarkasta, ettei kaapelin
kumpikaan liitin ole vaurioitunut. Liitä USB-kaapeli uudelleen ja varmista, että
liittimet tulevat tukevasti paikoilleen. Varmista, että tulostin on liitetty suoraan
tietokoneeseen. Poista kaikki jakorasiat, nauhavarmistusasemat, suojausavaimet tai
muut USB-porttiin tietokoneen ja tulostimen väliin mahdollisesti asennetut laitteet.
Kyseiset laitteet voivat ajoittain häiritä tietokoneen ja tulostimen välistä
tietoliikennettä. Käynnistä tulostin ja tietokone uudelleen.
Sivut ovat tyhjiä tai niiltä puuttuu kuvia tai tekstiä
● Tarkista, onko tiedostossa tyhjiä sivuja.
● Suljinkalvo on voinut jäädä värikasettiin. Irrota värikasetti ja vedä kasetin päässä
olevasta liuskasta suljinkalvo kokonaan pois kasetista. Asenna värikasetti takaisin
paikalleen. Katso ohjeet kohdasta
toiminnan tulostamalla esittelysivun. Paina S
● Tulostimen ominaisuuksien grafiikka-asetukset saattavat olla tulostettavan työn kannalta
epäasianmukaiset. Kokeile vaihtaa tulostimen ominaisuuksien grafiikka-asetuksia. Katso
lisätiedot kohdasta
● Puhdista tulostin, erityisesti värikasetin ja virtaliitännän kontaktipinnat.
FIWW Tulostettu sivu poikkeaa näytössä näkyvästä sivusta 71
Tulostimen ominaisuudet (ohjain).
Värikasetin vaihtaminen. Voit tarkistaa tulostimen
IIRRY
-näppäintä.
Page 80

Sivun muotoilu on toisenlainen kuin toista tulostinta käytettäessä
Jos olet käyttänyt vanhempaa tai muuten eri tulostinohjainta (tulostinohjelmistoa) luodessasi
asiakirjan tai tulostimen asetukset sovelluksessa ovat erilaiset, sivun muotoilu voi muuttua,
kun yrität tulostaa uudella tulostinohjaimella tai uusilla asetuksilla. Yritä korjata ongelma
seuraavasti:
● Luo asiakirjat ja tulosta ne käyttämällä samaa tulostinohjainta (tulostinohjelmistoa) ja
samoja tulostimen asetuksia riippumatta siitä, millä HP LaserJet -tulostimella tulostat ne.
● Muuta tarkkuutta, paperikokoa, fonttiasetuksia ja muita asetuksia. Katso lisätiedot
kohdasta
● Käytä toista tulostinohjainta tulostinmalleissa HP LaserJet 1022n ja 1022nw.
Tulostimen ominaisuudet (ohjain).
Grafiikan laatu
Grafiikka-asetukset eivät ehkä sovi tulostustyöhön. Tarkista grafiikka-asetukset, kuten
tarkkuus, tulostimen ominaisuuksista ja säädä niitä tarvittaessa. Katso lisätiedot kohdasta
Tulostimen ominaisuudet (ohjain).
Huomautus
Tarkkuus saattaa hieman heiketä grafiikkamuodosta toiseen muunnoksen yhteydessä.
Palaa kohtaan
Ratkaisun löytäminen.
72 Luku 6 Ongelmanratkaisu FIWW
Page 81

Tulostinohjelmiston ongelmat
Windowsin ongelmat
Ongelma Ratkaisu
Tulostinmallin HP LaserJet 1022 tulostinohjain ei
ole Printer (tulostimet) -kansiossa.
Ohjelmiston asennuksen aikana näyttöön tuli
virheilmoitus.
● Käynnistä tietokone uudelleen.
● Asenna tulostinohjelmisto uudelleen. Valitse
Windowsin tehtäväpalkista Käynnistä,
Ohjelmat, HP, HP LaserJet 1020 series ja
valitse sitten Uninstall HP LaserJet 1020
series (poista HP LaserJet 1020 -sarjan
asennus). Sammuta tulostin. Asenna
tulostinohjelmisto CD-levyltä. Käynnistä
tulostin uudelleen.
Huomautus
Sulje käynnissä olevat sovellukset. Voit sulkea
sovelluksen, jolla on kuvake tehtäväpalkissa,
napsauttamalla hiiren oikealla painikkeella
kuvaketta ja valitsemalla Sulje tai Poista
käytöstä.
● Liitä USB-kaapeli eri USB-porttiin
tietokoneessa.
● Jos yrität tulostaa jaettuun tulostimeen,
valitse Windowsin tehtäväpalkista
Käynnistä, Asetukset ja Tulostimet.
Kaksoisnapsauta Lisää tulostin -kuvaketta.
Seuraa ohjatun tulostinasennuksen ohjeita.
● Käynnistä tietokone uudelleen.
● Asenna tulostinohjelmisto uudelleen. Valitse
Windowsin tehtäväpalkista Käynnistä,
Ohjelmat, HP, HP LaserJet 1020 series ja
valitse sitten Uninstall HP LaserJet 1020
series (poista HP LaserJet 1020 -sarjan
asennus). Sammuta tulostin. Asenna
tulostinohjelmisto CD-levyltä. Käynnistä
tulostin uudelleen.
Huomautus
Sulje käynnissä olevat sovellukset. Voit sulkea
sovelluksen, jolla on kuvake tehtäväpalkissa,
napsauttamalla hiiren oikealla painikkeella
kuvaketta ja valitsemalla Sulje tai Poista
käytöstä.
● Tarkista levytilan määrä asemassa, johon
asennat ohjelmistoa. Yritä tarvittaessa
vapauttaa tarvittava määrä levytilaa ja
asenna tulostinohjelmisto uudelleen.
● Suorita tarvittaessa Levyn eheytys ja
asenna tulostinohjelmisto uudelleen.
FIWW Tulostinohjelmiston ongelmat 73
Page 82

Windowsin ongelmat (jatkoa)
Ongelma Ratkaisu
Tulostin on valmiustilassa, mutta mitään ei
tulostu.
● Käynnistä tietokone uudelleen.
● Varmista tulostimen toiminta tulostamalla
määrityssivu tulostimen ohjauspaneelista.
● Varmista, että kaikki kaapelit on
asianmukaisesti kytketyt ja annettujen
teknisten tietojen mukaisia. Tämä koskee
USB-, verkko- ja virtakaapeleita. Kokeile
uutta kaapelia.
● Asenna tulostinohjelmisto uudelleen. Valitse
Windowsin tehtäväpalkista Käynnistä,
Ohjelmat, HP, HP LaserJet 1020 series ja
valitse sitten Uninstall HP LaserJet 1020
series (poista HP LaserJet 1020 -sarjan
asennus). Sammuta tulostin. Asenna
tulostinohjelmisto CD-levyltä. Käynnistä
tulostin uudelleen.
Huomautus
Sulje käynnissä olevat sovellukset. Voit sulkea
sovelluksen, jolla on kuvake tehtäväpalkissa,
napsauttamalla hiiren oikealla painikkeella
kuvaketta ja valitsemalla Sulje tai Poista
käytöstä.
Mac OS X:n ongelmat
Ongelma Mahdollinen syy Ratkaisu
Koskee vain tulostinmalleja
HP LaserJet 1022n ja 1022nw
Tulostin ei Mac OS X v10.2
-käyttöjärjestelmän yhteydessä
käytä Rendezvous (mDNS)
-toimintoa.
Tulostaminen muun
valmistajan USB-kortilla ei
onnistu.
Tämä virhe ilmenee, kun USBtulostimien ohjelmisto on
asentamatta.
Voit joutua päivittämään
sisäisen HP Jetdirect -kortin
versioon, joka tukee
Rendezvous-toimintoa.
Kun lisäät muun valmistajan
USB-kortin, voit tarvita Applen
USB Adapter Card Support
-ohjelmaa. Kyseisen ohjelman
nykyinen versio on saatavana
Applen verkkosivustosta.
Palaa kohtaan Ratkaisun löytäminen.
74 Luku 6 Ongelmanratkaisu FIWW
Page 83

Tulostuslaadun parantaminen
Tässä jaksossa on tietoja tulostusvirheiden tunnistamisesta ja korjaamisesta.
Vaalea tai haalistunut tulostusjälki
● Väriaine on vähissä. Katso lisätiedot
kohdasta
● Materiaali ei ehkä täytä HP:n vaatimuksia
(materiaali on esimerkiksi liian kosteaa tai
karkeaa). Katso lisätiedot kohdasta
Tulostimen tulostusmateriaaleja koskevia
seikkoja.
● Jos koko sivu on vaalea,
tulostustummuuden asetus on liian vaalea
tai EconoMode-asetus on käytössä. Säädä
tulostustummuutta ja poista EconoModeasetus käytöstä tulostimen ominaisuuksissa.
Katso lisätiedot kohdasta
säästäminen.
Väriaineen tasoittaminen.
Väriaineen
Väriainetäplät
● Materiaali ei ehkä täytä HP:n vaatimuksia
(materiaali on esimerkiksi liian kosteaa tai
karkeaa). Katso lisätiedot kohdasta
Tulostimen tulostusmateriaaleja koskevia
seikkoja.
● Tulostin on ehkä puhdistettava. Katso
lisätietoja kohdasta
puhdistaminen tai Tulostimen
tulostusmateriaaliradan puhdistaminen.
Tulostimen
FIWW Tulostuslaadun parantaminen 75
Page 84

Häipymät
● Yksittäisessä arkissa voi olla vika. Yritä työn
tulostamista uudelleen.
● Materiaalin kosteuspitoisuus on epätasainen
tai materiaalin pinnalla on kosteita kohtia.
Yritä tulostaa uudelle materiaalille. Katso
lisätiedot kohdasta
tulostusmateriaaleja koskevia seikkoja.
● Materiaalierä on viallinen. Jokin
valmistusvaihe on voinut aiheuttaa sen, että
osa paperin pinnasta hylkii väriainetta.
Kokeile erityyppistä tai erimerkkistä
materiaalia.
● Värikasetti voi olla viallinen. Katso lisätiedot
kohdasta
Värikasetin vaihtaminen.
Tulostimen
Huomautus
Jos ongelma ei korjaudu näillä toimenpiteillä, ota yhteys HP:n valtuuttamaan
myyntiliikkeeseen tai huoltoedustajaan.
Pystyviivat
● Varmista, että lokeron kansi on paikallaan.
● Värikasetin sisällä oleva valoherkkä rumpu
on todennäköisesti naarmuuntunut. Asenna
uusi HP:n värikasetti. Katso ohjeet kohdasta
Värikasetin vaihtaminen.
76 Luku 6 Ongelmanratkaisu FIWW
Page 85

Harmaa tausta
Väriainetahrat
● Varmista, että lokeron kansi on paikallaan.
● Vähennä tulostustummuutta tulostimen
ominaisuuksissa. Tämä vähentää
taustavarjostuksen määrää. Katso
Tulostimen ominaisuudet (ohjain).
● Käytä kevyempää materiaalia. Katso
lisätiedot kohdasta
tulostusmateriaaleja koskevia seikkoja.
● Tarkista tulostimen käyttöympäristö. Erittäin
kuivat (vähäinen kosteus) olosuhteet voivat
lisätä taustan harmautta.
● Asenna uusi HP:n värikasetti. Katso ohjeet
kohdasta
● Jos väriainetahroja on materiaalin
etureunassa, materiaalinohjaimet ovat ehkä
likaiset. Puhdista materiaalinohjaimet
kuivalla, nukkaamattomalla kankaalla. Katso
lisätiedot kohdasta
puhdistaminen.
● Tarkista materiaalin tyyppi ja laatu.
Värikasetin vaihtaminen.
Tulostimen
Tulostimen
Kiinnittymätön väriaine
● Asenna uusi HP:n värikasetti. Katso ohjeet
kohdasta
● Kiinnittimen lämpötila voi olla liian alhainen.
Tarkista tulostinohjaimesta, että oikea
materiaalityyppi on valittu.
● Puhdista tulostimen sisäpuoli. Katso ohjeet
kohdasta
● Tarkista materiaalin tyyppi ja laatu. Katso
lisätiedot kohdasta
tulostusmateriaaleja koskevia seikkoja.
● Asenna uusi HP:n värikasetti. Katso ohjeet
kohdasta
● Tarkista tulostinohjaimesta, että oikea
materiaalityyppi on valittu.
● Kytke tulostin jatkojohdon sijasta suoraan
pistorasiaan.
Värikasetin vaihtaminen.
Tulostimen puhdistaminen.
Tulostimen
Värikasetin vaihtaminen.
FIWW Tulostuslaadun parantaminen 77
Page 86

Toistuvat pystysuuntaiset jäljet
Epämuotoiset merkit
● Värikasetti voi olla vahingoittunut. Jos jokin
jälki toistuu sivun samalla kohdalla, asenna
uusi HP:n värikasetti. Katso ohjeet kohdasta
Värikasetin vaihtaminen.
● Sisäisissä osissa voi olla väriainetta. Katso
lisätiedot kohdasta
puhdistaminen. Jos tahrat ovat sivun
taustapuolella, ongelma todennäköisesti
korjaantuu itsestään muutaman sivun
jälkeen.
● Tarkista tulostinohjaimesta, että oikea
materiaalityyppi on valittu.
● Jos merkit ovat epämuotoisia ja onttoja,
materiaalin pinta voi olla liian sileä. Kokeile
jotain muuta materiaalia. Katso lisätiedot
kohdasta
koskevia seikkoja.
● Jos merkit ovat epämuotoisia ja aaltomaisia,
tulostin voi tarvita huoltoa. Tulosta
asetussivu. Jos merkit ovat epämuotoisia,
ota yhteys HP:n valtuutettuun
jälleenmyyjään tai huoltoedustajaan. Katso
lisätiedot kohdasta
tukeen.
Tulostimen tulostusmateriaaleja
Tulostimen
Yhteydenotto HP:n
Sivu vinossa
● Tarkista, että materiaali on ladattu oikein ja
että materiaalinohjaimet eivät ole liian
tiukalla tai löysällä materiaalipinoa vasten.
Katso lisätiedot kohdasta
lisääminen syöttölokeroihin.
● Syöttölokero voi olla liian täynnä. Katso
lisätiedot kohdasta
syöttölokeroihin.
● Tarkista materiaalin tyyppi ja laatu. Katso
lisätiedot kohdasta
tulostusmateriaaleja koskevia seikkoja.
78 Luku 6 Ongelmanratkaisu FIWW
Materiaalin
Materiaalin lisääminen
Tulostimen
Page 87
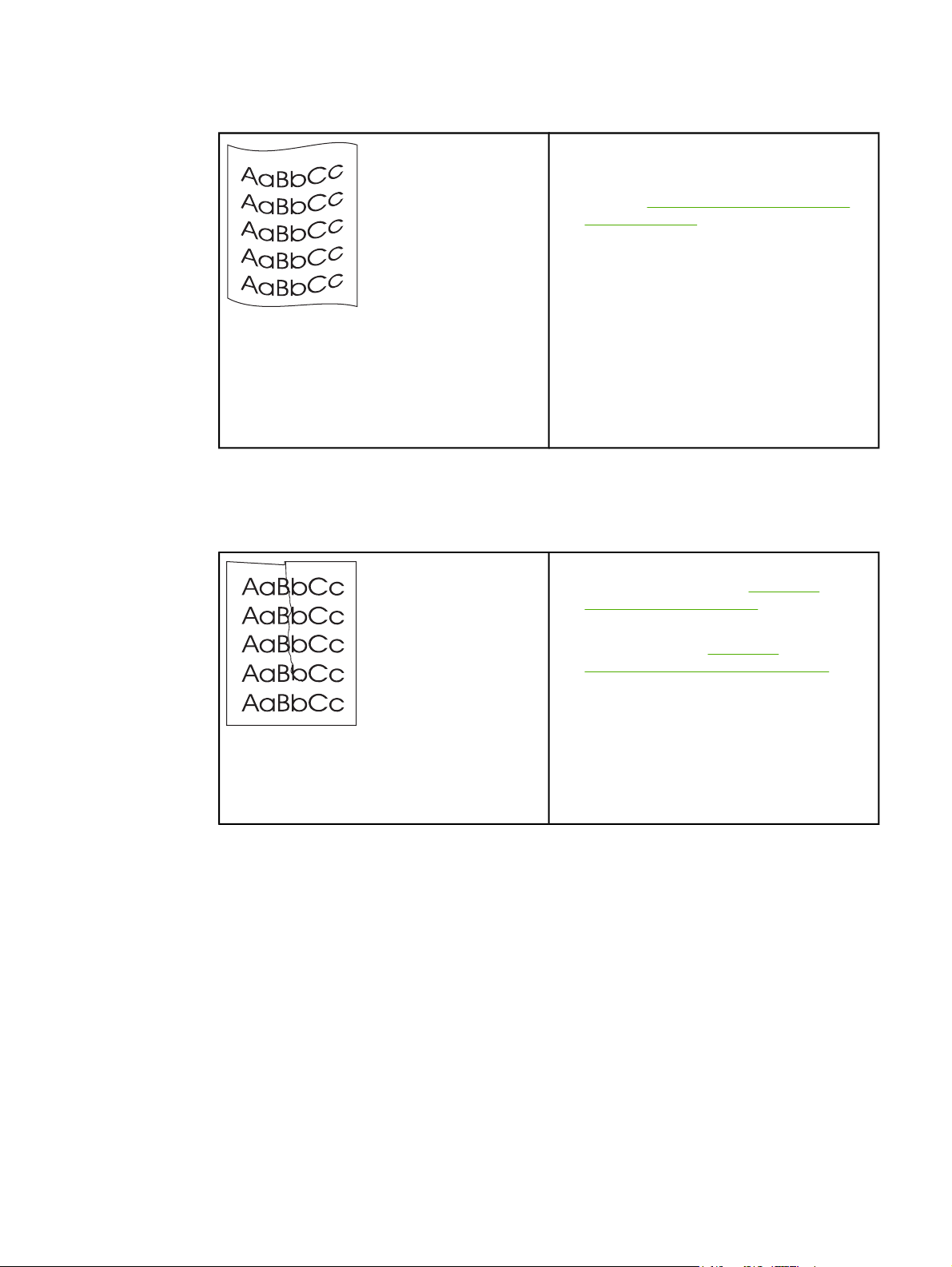
Käpristymät tai aaltoilu
Rypyt tai taittumat
● Tarkista materiaalin tyyppi ja laatu. Sekä
korkea lämpötila että kosteus aiheuttavat
materiaalin käpristymistä. Katso lisätiedot
kohdasta
koskevia seikkoja.
● Materiaali on saattanut olla syöttölokerossa
liian kauan. Käännä materiaalinippu
ylösalaisin. Voit myös kokeilla nipun
kääntämistä 180 astetta lokerossa.
● Kiinnittimen lämpötila voi olla liian korkea.
Tarkista tulostinohjaimesta, että oikea
materiaalityyppi on valittu. Jos ongelma ei
katoa, valitse materiaalityyppi, jonka
tulostuksessa käytetään matalampaa
kiinnittimen lämpötilaa. Näitä ovat
esimerkiksi kalvot tai kevyt materiaali.
Tulostimen tulostusmateriaaleja
● Varmista, että materiaali on asetettu oikein.
Katso lisätiedot kohdasta
lisääminen syöttölokeroihin.
● Tarkista materiaalin tyyppi ja laatu. Katso
lisätiedot kohdasta
tulostusmateriaaleja koskevia seikkoja.
● Käännä materiaalinippu lokerossa
ylösalaisin. Voit myös kokeilla nipun
kääntämistä 180 astetta lokerossa.
● Kirjekuorissa rypyt ja taittumat saattavat
johtua kirjekuoren sisään jääneestä
ilmataskusta. Poista kirjekuori, tasoita se ja
yritä tulostaa uudelleen.
Materiaalin
Tulostimen
FIWW Tulostuslaadun parantaminen 79
Page 88

Väriaineen hajonta
Alareunassa on vesipisaroita
● Jos suuria määriä väriainetta on hajaantunut
merkkien ympärille, materiaali voi hylkiä
väriainetta. (Pieni väriaineen hajonta on
normaalia lasertulostuksessa.) Kokeile
muuntyyppistä materiaalia. Katso lisätiedot
kohdasta
koskevia seikkoja.
● Käännä materiaalinippu lokerossa
ylösalaisin.
● Käytä lasertulostimille tarkoitettua
materiaalia. Katso lisätiedot kohdasta
Tulostimen tulostusmateriaaleja koskevia
seikkoja.
Huomautus
Tulostimen kosteus tiivistyy kiinnittimessä, jolloin
vettä tippuu tulostusmateriaalille.
Tulostusmateriaaliin jää kosteutta erittäin
kuumissa ja kosteissa paikoissa. Vesipisarat
eivät vahingoita tulostinta.
Tulostimen tulostusmateriaaleja
Palaa kohtaan Ratkaisun löytäminen.
● Käytä eri materiaalia.
● Säilytä tulostusmateriaali vedenpitävässä
pakkauksessa, jotta kosteutta imeytyy
mahdollisimman vähän.
80 Luku 6 Ongelmanratkaisu FIWW
Page 89

Tukosten poistaminen
VARO
Huomautus
Avaa värikasetin luukku ja poista kasetti tulostimesta, jotta tulostin ei vaurioidu, kun tukoksia
poistetaan. Tämä koskee myös tulostelokeron tukoksia. Pidä luukku avoinna ja kasetti
ulkona, kunnes tukos on poistettu. Kun värikasetin luukku avataan ja kasetti poistetaan,
tulostimen telojen jännitys vähenee, jolloin tukossivujen poistaminen on helpompaa.
Materiaalia voi joskus juuttua tulostimeen tulostustyön aikana. Saat tiedon
materiaalitukoksesta ohjelmiston virheilmoituksen ja tulostimen ohjauspaneelin
merkkivalojen avulla. Katso lisätiedot kohdasta
Seuraavassa on kerrottu muutamia paperitukosten syitä:
● Syöttölokerot on täytetty väärin tai liian täyteen. Katso lisätiedot kohdasta
lisääminen syöttölokeroihin.
Kun lisäät uutta tulostusmateriaalia, poista aina kaikki materiaali syöttölokerosta ja suorista
uuden materiaalin nippu. Näin estät materiaaliarkkien kulkeutumisen toisiinsa tarttuneina
tulostimeen ja ehkäiset materiaalitukoksia.
● Materiaali ei täytä HP:n vaatimuksia. Katso lisätiedot kohdasta
tulostusmateriaaleja koskevia seikkoja.
Tilamerkkivalojen kuviot.
Materiaalin
Tulostimen
Tulostusmateriaalitukosten tyypilliset sijainnit
● Värikasettialue: Katso ohjeet kohdasta Juuttuneen arkin poistaminen.
● Syöttölokeron alueet: Jos osa sivusta näkyy syöttölokerossa, yritä irrottaa se
syöttölokerosta varovasti repimättä kuitenkaan sivua. Jos tunnet vastusta, katso ohjeet
kohdasta
Juuttuneen arkin poistaminen.
Huomautus
VARO
● Paperirata: Jos osa sivusta näkyy tulostelokerossa, katso ohjeet kohdasta
arkin poistaminen.
Materiaalitukoksen jälkeen tulostimeen voi jäädä irtonaista väriainetta. Sen pitäisi poistua,
kun tulostetaan muutama arkki.
Juuttuneen
Juuttuneen arkin poistaminen
Materiaalitukokset voivat aiheuttaa irtonaisen väriaineen varisemisen arkille. Jos väriainetta
pääsee vaatteisiin, pese ne kylmässä vedessä. Kuuma vesi saa väriaineen tarttumaan
pysyvästi kankaaseen.
FIWW Tukosten poistaminen 81
Page 90

VARO
Avaa värikasetin luukku ja poista kasetti tulostimesta, jotta tulostin ei vaurioidu, kun tukoksia
poistetaan. Tämä koskee myös tulostelokeron tukoksia.
1. Avaa värikasetin luukku ja poista värikasetti.
VARO
Jotta värikasetti ei vaurioidu, älä altista sitä suoralle valolle. Peitä värikasetti paperiarkilla.
2. Tartu molemmin käsin parhaiten esillä olevaan materiaalin osaan (mukaan lukien
keskiosa) ja vedä se varovasti ulos tulostimesta.
82 Luku 6 Ongelmanratkaisu FIWW
Page 91

3. Kun olet poistanut tukoksen, aseta värikasetti takaisin paikalleen ja sulje värikasetin
luukku.
Kun tulostusmateriaalitukos on poistettu, sinun on ehkä katkaistava tulostimen virta ja
kytkettävä se sitten uudelleen päälle.
Huomautus
Kun lisäät uutta tulostusmateriaalia, poista kaikki materiaali syöttölokerosta ja suorista uuden
materiaalin nippu.
Palaa kohtaan
Ratkaisun löytäminen.
FIWW Tukosten poistaminen 83
Page 92

Langallisen verkon asennusongelmien ratkaisu
Jos tietokone ei tunnista tulostinmallia HP LaserJet 1022n tai HP LaserJet 1022nw, toimi
seuraavasti:
1. Tarkista, että kaapeliliitännät ovat asianmukaisesti kiinni. Tarkista kaikki seuraavat
liitännät:
● Virtakaapelit
● Tulostimen ja keskittimen tai kytkimen väliset kaapelit.
● Tietokoneen ja keskittimen tai kytkimen väliset kaapelit.
● Mahdolliset modeemi- tai Internet-kaapeliliitännät.
2. Varmista tietokoneen verkkoyhteyksien asianmukainen toiminta (vain Windows)
seuraavasti:
● Kaksoisnapsauta Windowsin työpöydän Verkkoympäristö-kuvaketta.
● Napsauta Koko verkko -linkkiä.
● Napsauta Koko sisältö -linkkiä.
● Kaksoisnapsauta yhtä verkkokuvaketta ja varmista, että osa laitteista näkyy
luettelossa.
3. Varmista verkkoyhteyden toiminta seuraavasti:
● Tarkista, palaako verkkoyhteyden merkkivalo tulostimen takaosassa olevassa
verkkoliittimessä (RJ-45).
● Jos yksi valoista palaa tasaisesti, tulostin on yhteydessä verkkoon.
● Jos vihreä valo ei pala, tarkista tulostimen ja yhdyskäytävän, kytkimen tai
keskittimen välinen kaapeliyhteys.
● Jos liitännät ovat asianmukaiset, katkaise tulostimesta virta vähintään 10 sekunnin
ajaksi, ja käynnistä se sitten uudelleen.
IIRRY
4. Tulosta määrityssivu painamalla ohjauspaneelin S
avaa tulostinohjain. Katso
Tulostimen ominaisuudet (ohjain).
-näppäintä 5 sekunnin ajan tai
● Tarkista määrityssivulta, onko tulostimelle määritetty nollasta eriävä IP-osoite.
● Jos määrityssivulla ei näy kelvollista nollasta eriävää IP-osoitetta, palauta sisäiset
HP Jetdirect -tulostinpalvelimen alkuperäiset oletusasetukset. Voit palauttaa sisäiset
HP Jetdirect -tulostinpalvelimen oletukset katkaisemalla laitteesta virran. Paina
IIRRY
-ja P
ERUUTA
ohjauspaneelin S
edelleen ohjauspaneelin S
-näppäimiä ja kytke tulostimeen sitten virta. Paina
IIRRY
- ja P
ERUUTA
-näppäimiä, kunnes tulostin on
valmiustilassa (5 - 30 sekuntia).
● Tulosta määrityssivu uudelleen kahden minuutin kuluttua siitä, kun tulostin on
siirtynyt valmiustilaan, ja tarkista, onko tulostimen IP-osoite nyt asianmukainen.
● Jos IP-osoite on edelleen sarja nollia, katso
Ota yhteyttä HP:n tukeen.
84 Luku 6 Ongelmanratkaisu FIWW
Page 93

A
Tulostimen tekniset tiedot
Tässä liitteessä on tietoja seuraavista aiheista:
●
Käyttöympäristön vaatimukset
●
Melutaso
●
Sähkölaitetiedot
●
Fyysiset tiedot
●
Tulostimen kapasiteetit ja nimellisarvot
●
Muistitiedot
●
Liitäntäportit
FIWW 85
Page 94
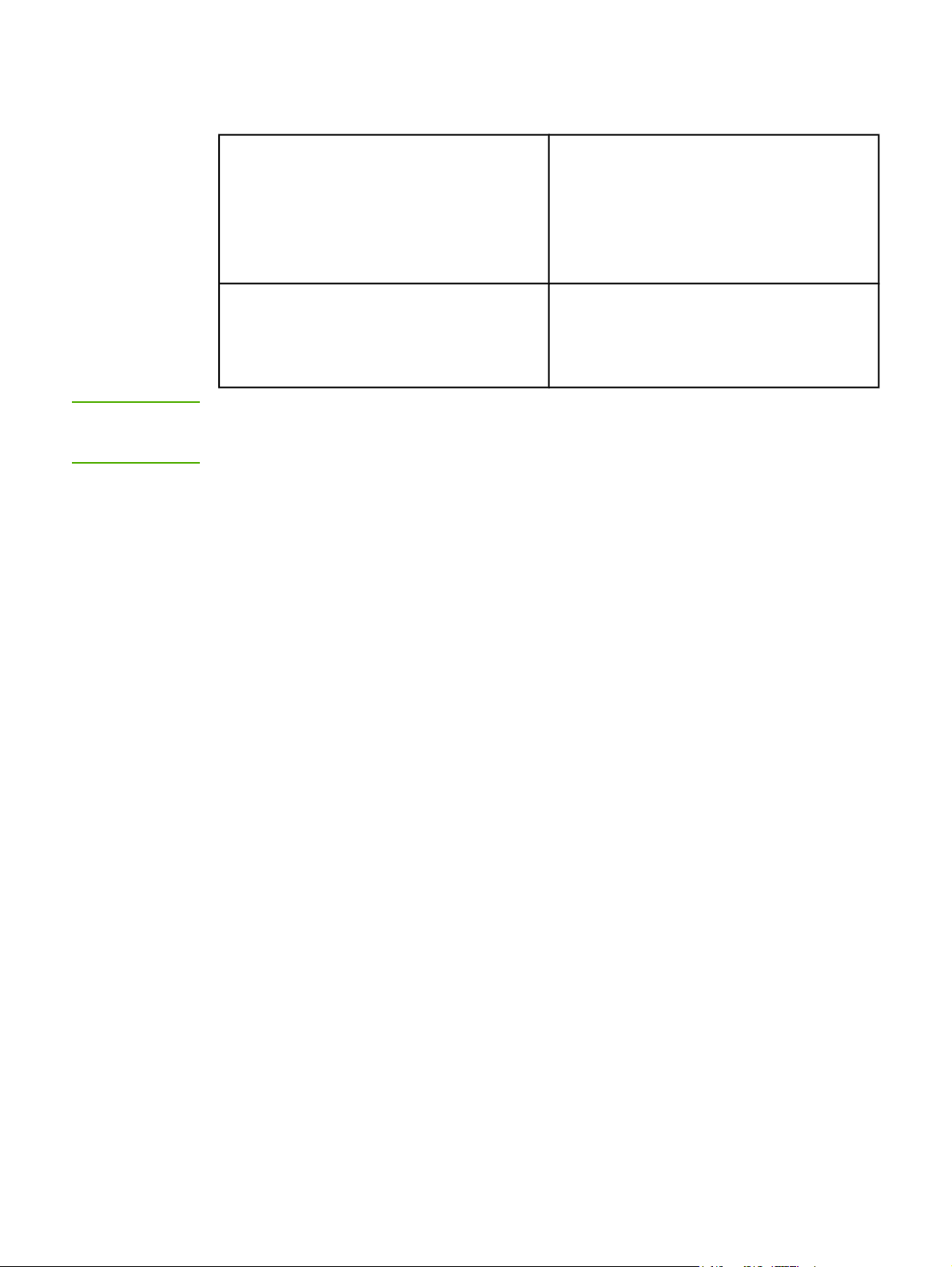
Käyttöympäristön vaatimukset
Käyttöolot Asenna tulostin pölyttömään paikkaan, jossa on
Varastointiympäristö Vaihtovirtapistokkeesta irrotettu tulostin:
hyvä ilmanvaihto.
Vaihtovirtapistokkeeseen (AC) liitetty tulostin:
● Lämpötila: 10 °C - 32,5 °C
● Ilmankosteus: 20 - 80 prosenttia (ei
kosteuden tiivistymistä)
● Lämpötila: 0 °C - 40 °C
● Ilmankosteus: 10 - 80 prosenttia (ei
kosteuden tiivistymistä)
Huomautus
Annetut arvot ovat voimassa 1. huhtikuuta 2004 lähtien. Arvoja voidaan muuttaa ilman
ennakkoilmoitusta. Katso ajan tasalla olevat tiedot osoitteesta http://www.hp.com/support/
lj1022/.
86 Liite A Tulostimen tekniset tiedot FIWW
Page 95
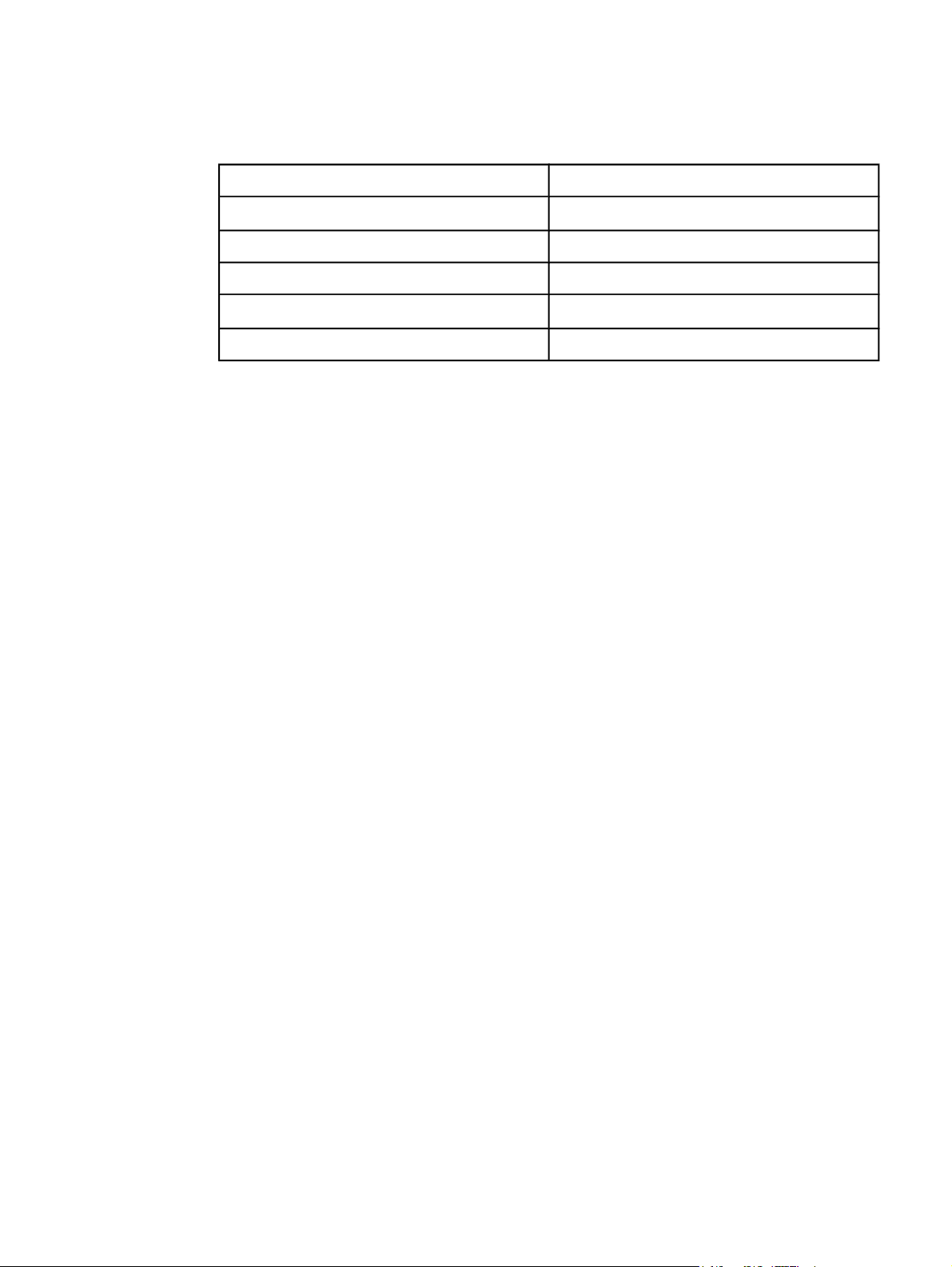
Melutaso
Melutaso 1,
2
Äänitehotaso ISO 9296:n mukaan
Tulostus
3
L
= <6,2 beliä (A) ja 62 dB (A)
WAd
Valmiustila (virransäästö) Ei kuulu
Äänipainetaso laitteen vieressä ISO 9296:n mukaan
Tulostus
3
L
= ≤4,9 beliä (A) ja 49 dB (A)
WAd
Valmiustila (Virransäästö): kuulumaton Ei kuulu
1
Arvot voivat muuttua ilman ennakkoilmoitusta. Katso ajan tasalla olevat tiedot osoitteesta
http://www.hp.com/support/lj1022/.
2
Testattu kokoonpano: HP LaserJet 1022 -perusyksikkö, vakioalusta, A4-paperi ja
yksipuolinen jatkuva tulostaminen.
3
HP LaserJet 1022 -tulostimen nopeus on 18 sivua minuutissa A4-koon paperilla ja 19 sivua
minuutissa Letter-koon paperilla.
FIWW Melutaso 87
Page 96

Sähkölaitetiedot
VAARA!
Virtavaatimukset ovat sen maan/alueen mukaisia, jossa tulostin myydään. Älä muuta
toimintajännitteitä. Tämä voi vahingoittaa tulostinta ja mitätöidä tuotetakuun.
110 voltin mallit 230 voltin mallit
Tehovaatimukset 110-127 V (+/-10 %)
50/60 Hz (+/-2 Hz)
Nimellisvirta 4 ampeeria 2,5 ampeeria
Virrankulutus (wattia, keskimäärin)1,
Tuotemalli
HP LaserJet 1022 300 W 2 W 0 W
HP LaserJet 1022n 300 W 2 W 0 W
HP LaserJet 1022nw 300 W 2 W 0 W
1
Arvot voivat muuttua ilman ennakkoilmoitusta. Katso ajan tasalla olevat tiedot osoitteesta
Tulostus
4
2
Valmiustila
220-240 V (+/-10 %)
50/60 Hz (+/-2 Hz)
3
Ei pala
http://www.hp.com/support/lj1022/.
2
Ilmoitettu teho on suurin mitattu arvo mustavalkotulostuksen yhteydessä käyttäen kaikkia
vakiojännitteitä.
3
Välittömän kiinnittämisen ansiosta oletusaika valmiustilasta virransäästötilaan ja
palautuminen virransäästötilasta tulostamisen alkamiseen on merkityksettömän pieni (alle
10 sekuntia).
4
HP LaserJet 1022 -tulostimen nopeus on 18 sivua minuutissa A4-koon tulostusmateriaalilla
ja 19 sivua minuutissa Letter-koon tulostusmateriaalilla.
5
Lämmön tuotto valmiustilassa on 20 BTU/h.
88 Liite A Tulostimen tekniset tiedot FIWW
Page 97

Fyysiset tiedot
Ulkomitat ● Leveys: 370 mm
Paino (2 000 sivun kasetti asennettuna) 6,3 kg
● Syvyys: 245 mm
● Korkeus: 241 mm
Huomautus
Annetut arvot ovat voimassa 1. huhtikuuta 2004 lähtien. Arvoja voidaan muuttaa ilman
ennakkoilmoitusta. Katso ajan tasalla olevat tiedot osoitteesta http://www.hp.com/support/
lj1022/.
FIWW Fyysiset tiedot 89
Page 98

Tulostimen kapasiteetit ja nimellisarvot
Tulostusnopeus ● 18 sivua minuutissa A4-koon paperilla ja 19
sivua minuutissa Letter-koon paperilla
● Ensimmäinen sivu tulostuu jopa 8 sekunnissa
Pääsyöttölokeron kapasiteetti
250 arkkia paksuudeltaan normaalia 75 g/m
paperia
Prioriteettisyöttölokeron kapasiteetti
Ylätulostelokeron (tulostuspuoli alaspäin)
kapasiteetti
10 arkkia, paino enintään 163 g/m
100 arkkia paksuudeltaan normaalia 75 g/m
paperia
2
Paperin vähimmäiskoko 76 x 127 mm
Paperin enimmäiskoko 216 x 356 mm
Tulostusmateriaalin paino
Tulostelokero: 60 - 105 g/m
2
Perusmuisti 8 Mt RAM
Tulostustarkkuus ● ProRes 1200: Tämä asetus mahdollistaa
tarkan tulostuksen tarkkuudella
1200 x 1200 dpi.
● FastRes 1200: Tämän asetuksen avulla
voidaan tulostaa 1200 dpi:n todellisella
tulostelaadulla nopeasti.
● 600 dpi: Tämän asetuksen avulla voidaan
tulostaa 600 x 600 dpi:n tarkkuudella
käyttäen Resolution Enhancement (REt)
-tekstinparannusohjelmaa.
2
2
Käyttömäärä ● 8 000 yksipuolista arkkia kuukaudessa
(enintään)
● 1 000 yksipuolista arkkia kuukaudessa
(keskimäärin)
90 Liite A Tulostimen tekniset tiedot FIWW
Page 99
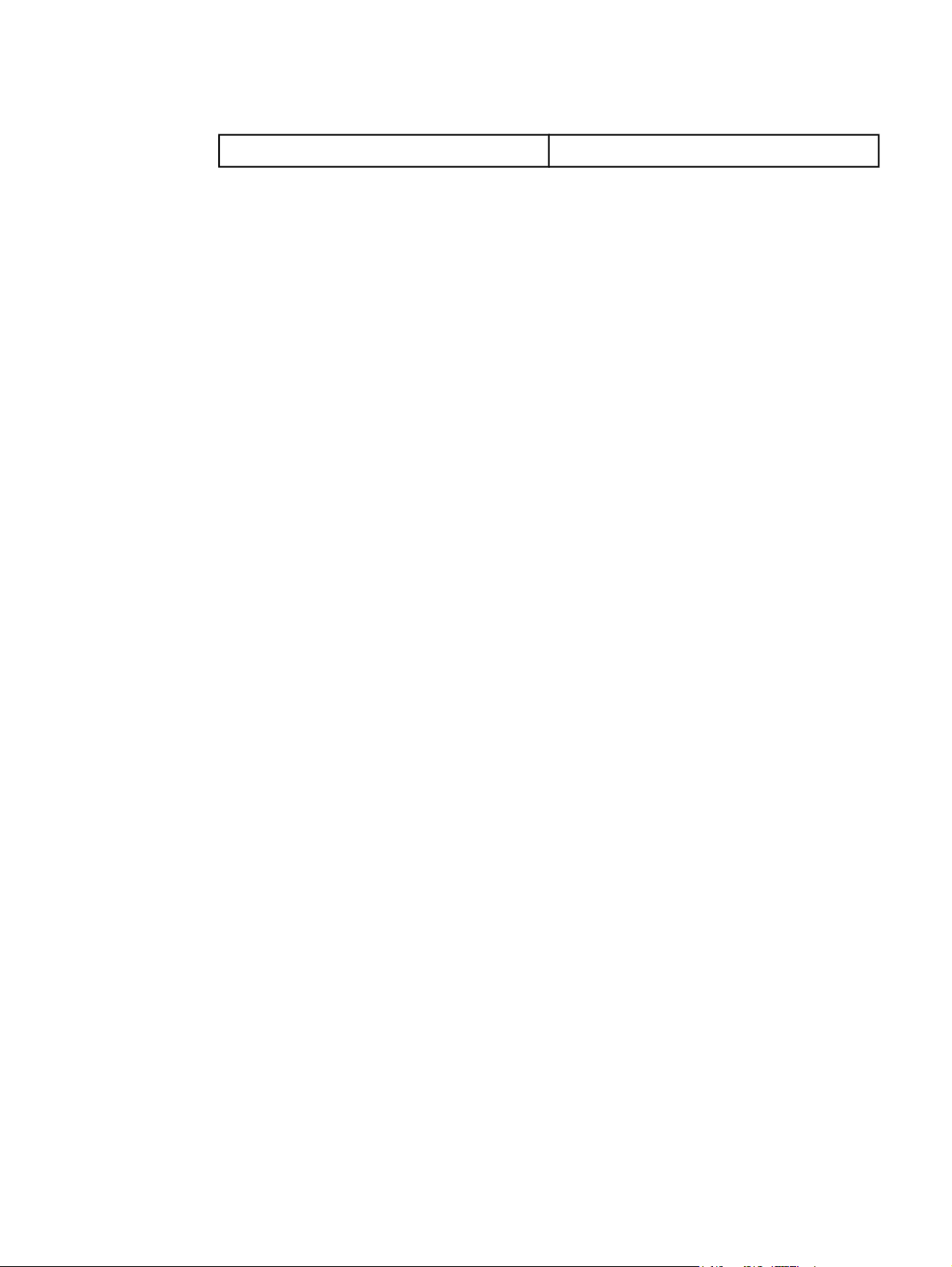
Muistitiedot
Perusmuisti 8 Mt RAM
FIWW Muistitiedot 91
Page 100

Liitäntäportit
USB Yhteensopiva USB 2.0 High Speed -määritysten
kanssa
Verkko
(Koskee vain tulostinmalleja HP LaserJet 1022n
ja HP LaserJet 1022nw)
Langaton
(Koskee vain HP LaserJet 1022nw -tulostinta)
RJ-45, Ethernet 10/100
802.11b/g
92 Liite A Tulostimen tekniset tiedot FIWW
 Loading...
Loading...