Page 1
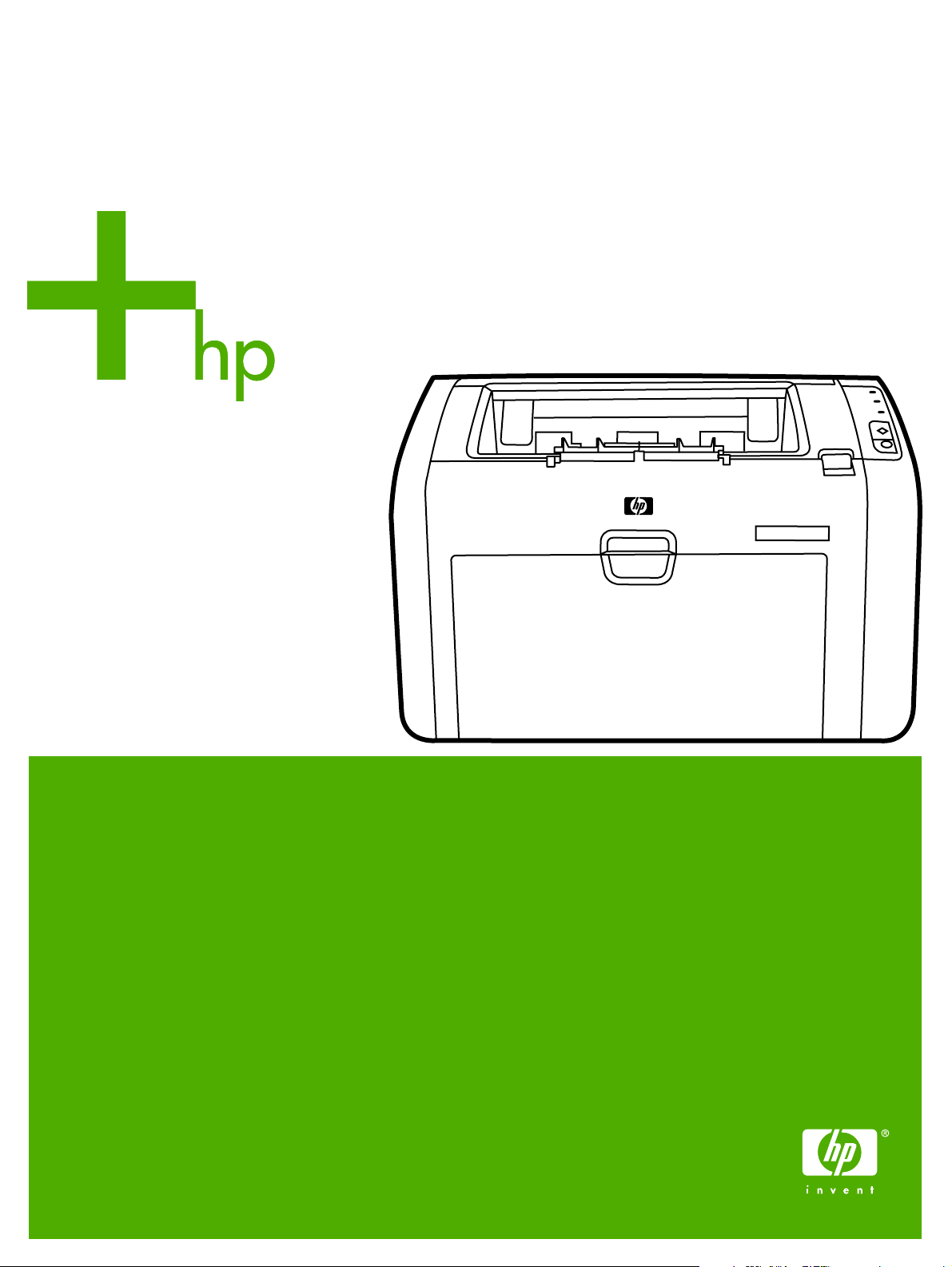
HP LaserJet 1022, 1022n, 1022nw
Brukerhåndbok
Page 2
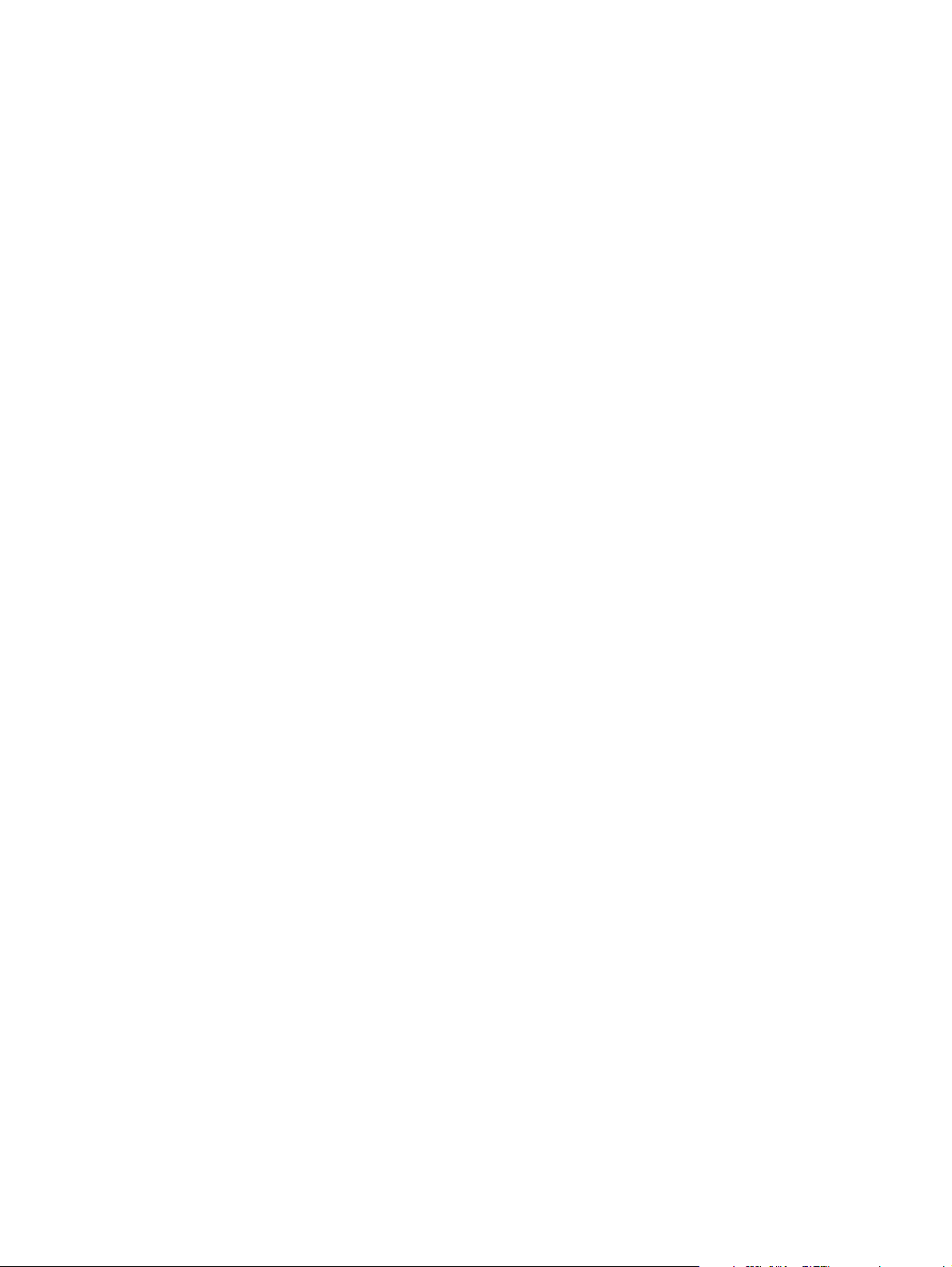
Page 3
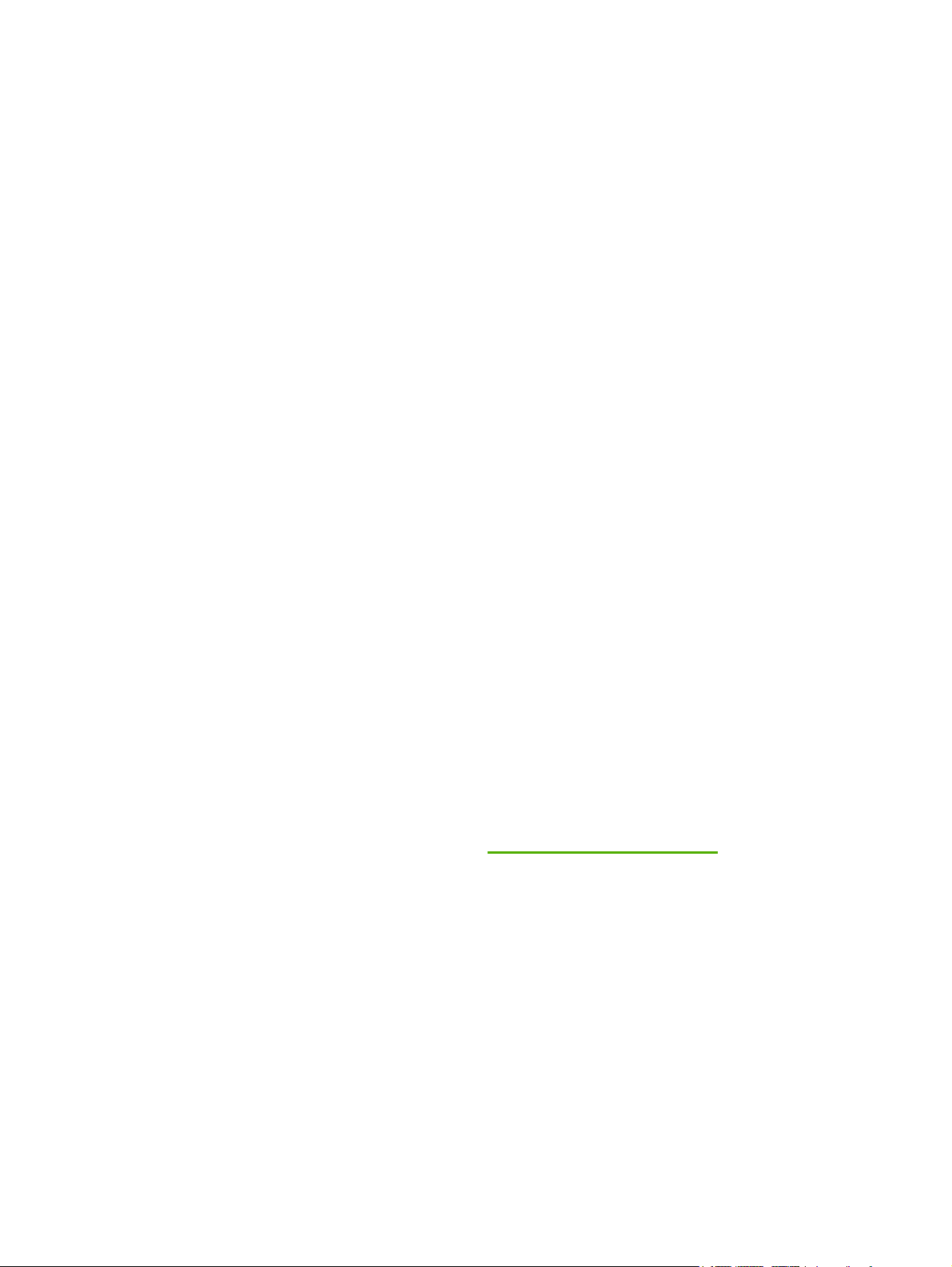
Skriverne HP LaserJet 1022, 1022n og
1022nw
Brukerhåndbok
Page 4
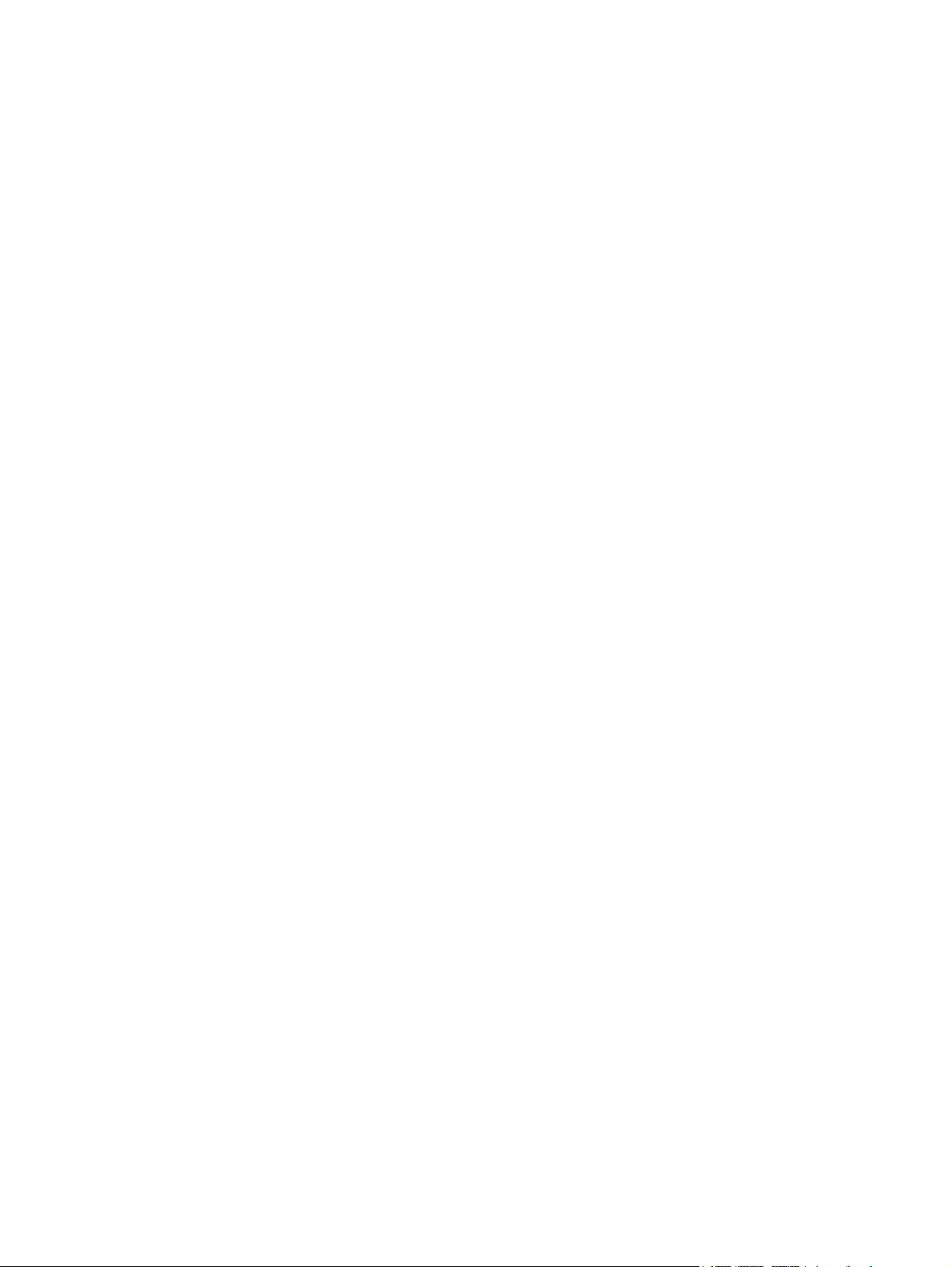
Informasjon om copyright
© 2006 Copyright Hewlett-Packard
Development Company, L.P.
Reproduksjon, tilpasning eller oversettelse
uten skriftlig forhåndstillatelse er forbudt,
med unntak av det som er tillatt i henhold til
lovgivning om opphavsrett.
Publikasjonsnummer: Q5912-90957
Edition 2, 03/2006
Informasjonen i dette dokumentet kan
endres uten forvarsel.
De eneste garantiene for HP-produkter og tjenester er angitt i de uttrykte
garantierklæringene som følger med slike
produkter og tjenester. Ingenting i dette
dokumentet kan tolkes som en
tilleggsgaranti. HP er ikke
erstatningsansvarlig for tekniske feil eller
andre typer feil eller utelatelser i dette
dokumentet.
Varemerker
Microsoft® og Windows® er registrerte
varemerker i USA for Microsoft Corporation.
Energy Star® og Energy Star-logoen® er
registrerte varemerker i USA for det
amerikanske miljøverndepartementet EPA.
Bluetooth® er et varemerke som eies av
dets eier og brukes av Hewlett-Packard
Company under lisens.
UNIX® er et registrert varemerke for The
Open Group.
Linux® er et registrert varemerke i USA for
Linus Torvalds.
Page 5
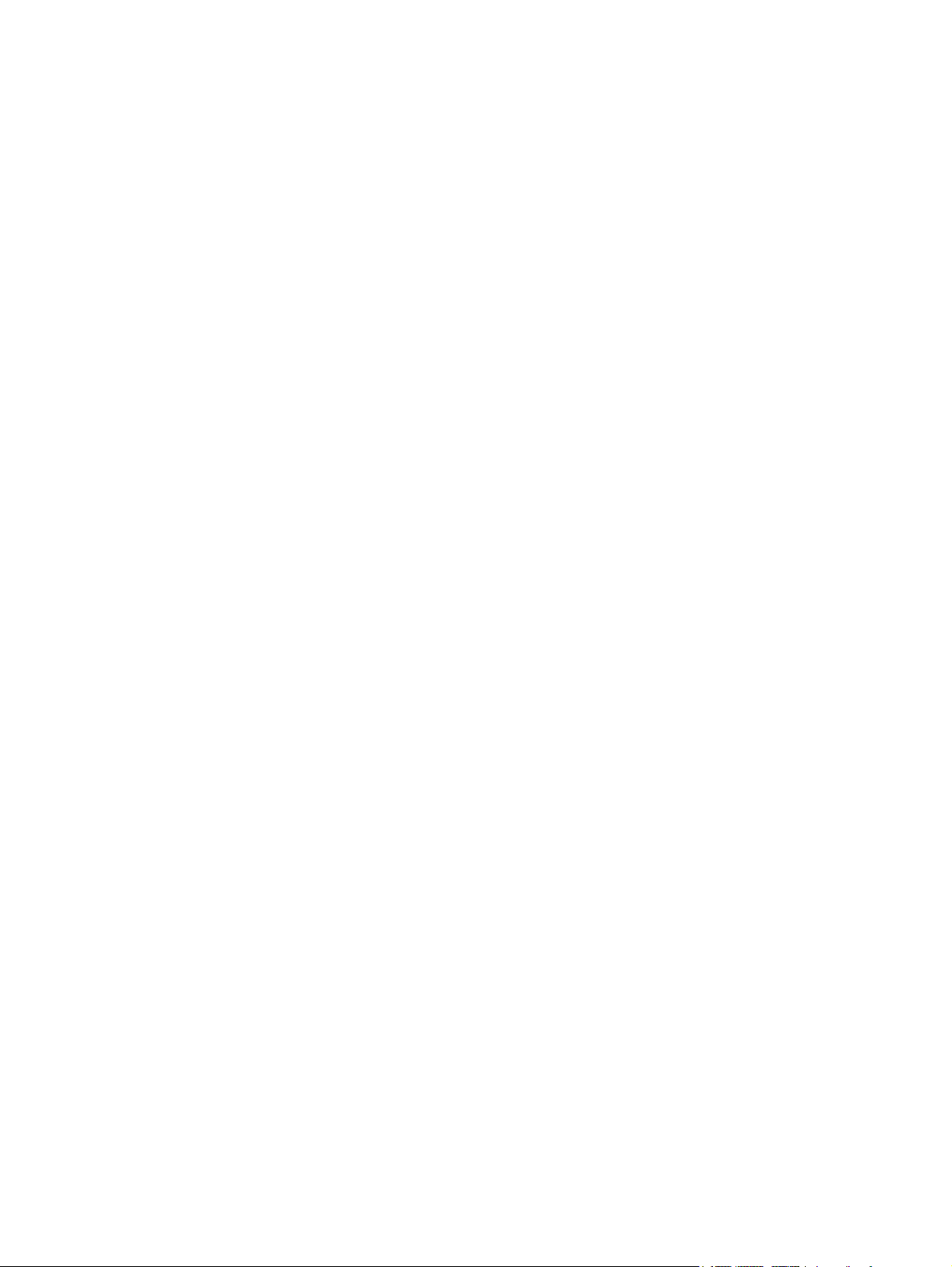
Innhold
1 Grunnleggende om skriveren
Rask tilgang til mer informasjon ................................................................................................2
Web-koblinger for drivere, programvare og støtte .............................................................2
Koblinger til brukerhåndboken ............................................................................................2
Steder du kan finne mer informasjon .................................................................................2
Skriverkonfigurasjoner ..............................................................................................................3
HP LaserJet 1022-skriveren ...............................................................................................3
HP LaserJet 1022n-skriveren .............................................................................................3
HP LaserJet 1022nw-skriveren ..........................................................................................3
Oversikt .....................................................................................................................................4
Skriverens kontrollpanel ............................................................................................................5
Baner for utskriftmateriale .........................................................................................................6
Prioritetsåpning ...................................................................................................................6
Hovedinnskuff .....................................................................................................................6
Utskuff .................................................................................................................................7
Skriverprogramvare ...................................................................................................................8
Operativsystemer som støttes ............................................................................................8
Skriverprogramvare for Windows .......................................................................................8
Skriverdrivere ......................................................................................................................8
Skriveregenskaper (driver) .................................................................................................9
Elektronisk hjelp for skriveregenskaper ............................................................................10
Prioritet for utskriftsinnstillinger ........................................................................................10
Skriverprogramvare for Macintosh ...................................................................................10
Innebygd Web-server .......................................................................................................11
Informasjon om utskriftsmateriale ...........................................................................................12
Støttede størrelser av utskriftsmateriale ...........................................................................12
2 Skrivertilkoblinger
USB-tilkoblinger ......................................................................................................................14
Koble til USB-kabelen .......................................................................................................14
Nettverkstilkoblinger ................................................................................................................15
Koble til nettverket ............................................................................................................15
Trådløse tilkoblinger ................................................................................................................17
Trådløs utskrift .........................................................................................................................18
IEEE 802.11b/g-standarden .............................................................................................18
Bluetooth ...........................................................................................................................18
3 Administrere skriveren
Sider for skriverinformasjon ....................................................................................................20
Demonstrasjonsside .........................................................................................................20
Konfigurasjonsside ...........................................................................................................20
Prøveutskrift ......................................................................................................................20
Bruke den innebygde Web-serveren ......................................................................................21
Slik åpner du den innebygde Web-serveren ....................................................................21
NOWW iii
Page 6
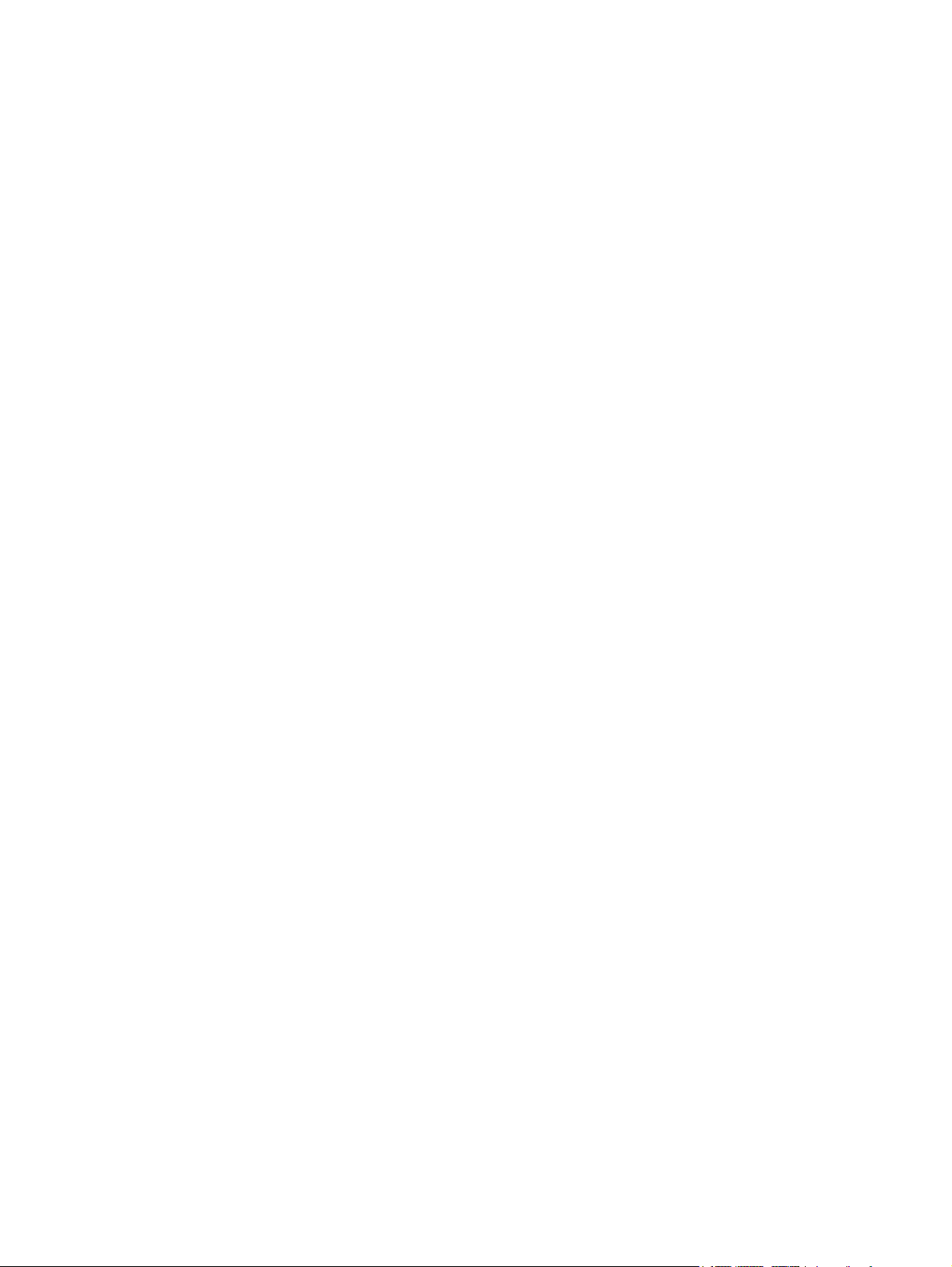
Kategorien Information (informasjon) ...............................................................................21
Kategorien Settings (innstillinger) .....................................................................................22
Kategorien Networking (nettverk) .....................................................................................22
Other links (andre koblinger) ............................................................................................22
4 Utskriftsoppgaver
Manuell mating ........................................................................................................................24
Slik skriver du ut med manuell mating ..............................................................................24
Avbryte en utskriftsjobb ...........................................................................................................25
Forstå innstillinger for utskriftskvalitet .....................................................................................2 6
Optimalisere utskriftskvalitet for utskriftsmaterialet .................................................................27
Retningslinjer for bruk av utskriftsmateriale ............................................................................28
Papir ..................................................................................................................................28
Etiketter .............................................................................................................................29
Transparenter ...................................................................................................................29
Konvolutter ........................................................................................................................29
Kort og tungt utskriftsmateriale .........................................................................................30
Brevhode og forhåndstrykte skjemaer ..............................................................................31
Velge papir og annet utskriftsmateriale ..................................................................................32
HP-utskriftsmateriale ........................................................................................................32
Utskriftsmaterialer du bør unngå ......................................................................................32
Utskriftsmateriale som kan skade skriveren .....................................................................32
Legge utskriftsmateriale i innskuffene .....................................................................................34
Prioritetsåpning .................................................................................................................34
250-arks hovedinnskuff ....................................................................................................34
Skrive ut en konvolutt ..............................................................................................................35
Skrive ut flere konvolutter ........................................................................................................37
Skrive ut på transparenter eller etiketter .................................................................................39
Skrive ut på brevhodepapir og forhåndstrykte skjemaer ........................................................40
Utskrift på egendefinert materialstørrelse og kort ...................................................................41
Skrive ut på begge sider av papiret (manuell tosidig utskrift) .................................................42
Skrive ut flere sider på ett papirark (nedskalering) .................................................................44
Skrive ut hefter ........................................................................................................................45
Skrive ut vannmerker ..............................................................................................................47
5 Vedlikehold
Rengjøre skriveren ..................................................................................................................50
Rengjøre skriverkassettområdet ......................................................................................50
Rengjøre skriverens bane for utskriftsmateriale ...............................................................51
Bytte matervalsen ...................................................................................................................53
Rengjøre matervalsen .............................................................................................................56
Bytte skriverens skillepute .......................................................................................................57
Omfordele toner ......................................................................................................................59
Bytte skriverkassetten .............................................................................................................61
6 Feilsøking
Finne løsningen .......................................................................................................................64
Trinn 1: Er skriveren riktig satt opp? .................................................................................64
Trinn 2: Er Klar-lampen på? .............................................................................................64
Trinn 3: Kan du skrive ut en demonstrasjonsside? ..........................................................64
Trinn 4: Er utskriftskvaliteten tilfredsstillende? .................................................................65
Trinn 5: Kommuniserer skriveren med datamaskinen? ...................................................65
Trinn 6: Ser utskriften ut som forventet? ..........................................................................65
Kontakt HP-støtte .............................................................................................................65
iv NOWW
Page 7
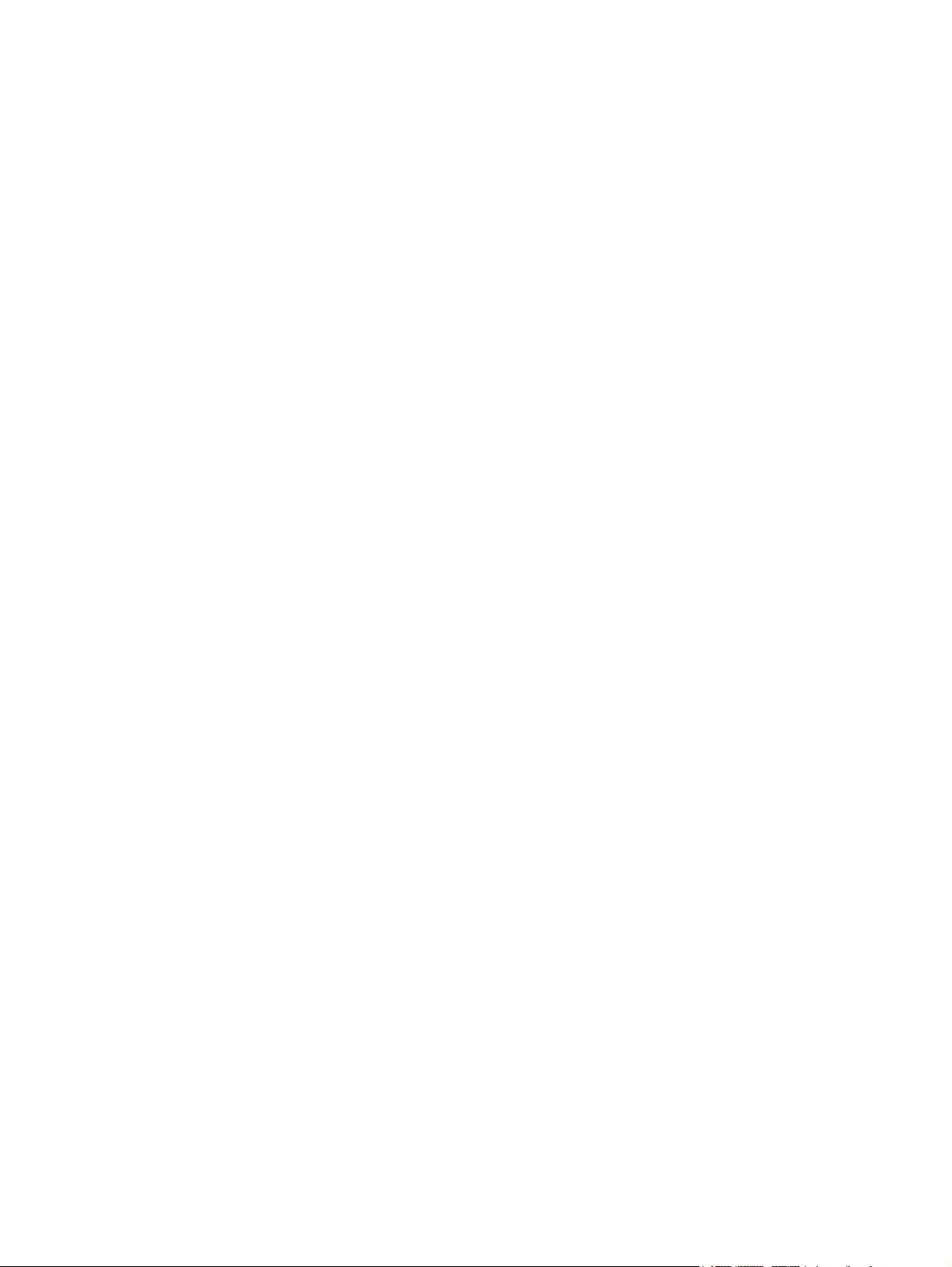
Statuslampemønstre ...............................................................................................................66
Problemer med papirhåndtering .............................................................................................68
Fastkjørt utskriftsmateriale ...............................................................................................68
Utskriften er forskjøvet (skjev) ..........................................................................................68
Mer enn ett ark mates gjennom skriveren om gangen .....................................................68
Skriveren henter ikke utskriftsmateriale fra innskuffen .....................................................68
Skriveren bøyde utskriftsmaterialet ..................................................................................69
Utskriftsjobben går svært sakte ........................................................................................69
Den utskrevne siden er forskjellig fra det som ble vist på skjermen .......................................70
Uleselig, feil eller ufullstendig tekst ..................................................................................70
Grafikk eller tekst mangler, eller sidene er blanke ...........................................................70
Sideformat er forskjellig fra andre skrivere .......................................................................71
Grafikkvalitet .....................................................................................................................71
Problemer med skriverprogramvaren .....................................................................................72
Forbedre utskriftskvaliteten .....................................................................................................74
Lys eller blek utskrift .........................................................................................................74
Tonerflekker ......................................................................................................................74
Bitutfall ..............................................................................................................................75
Loddrette streker ...............................................................................................................75
Grå bakgrunn ....................................................................................................................76
Tonersøl ............................................................................................................................76
Løs toner ...........................................................................................................................76
Loddrette gjentatte merker ...............................................................................................77
Misformede tegn ...............................................................................................................77
Sideskjevhet .....................................................................................................................77
Bøy eller bølgedannelse ...................................................................................................78
Skrukker eller bretter ........................................................................................................78
Kontur av tonerspredning .................................................................................................78
Fukt nederst på arket ........................................................................................................79
Fjerne fastkjøringer .................................................................................................................80
Vanlige steder for fastkjørt utskriftsmateriale ...................................................................80
Fjerne et fastkjørt ark ........................................................................................................80
Feilsøking for oppsett med kablet nettverk .............................................................................83
Tillegg A Skriverspesifikasjoner
Miljøspesifikasjoner .................................................................................................................86
Akustisk emisjon .....................................................................................................................87
Elektriske spesifikasjoner ........................................................................................................88
Fysiske spesifikasjoner ...........................................................................................................89
Skriverens kapasitet og klassifisering .....................................................................................90
Minnespesifikasjoner ...............................................................................................................91
Porter .......................................................................................................................................92
Tillegg B Spesielle bestemmelser
FCC-samsvar ..........................................................................................................................93
Samsvarserklæring .................................................................................................................94
Spesielle bestemmelser ..........................................................................................................95
Sikkerhetsbestemmelser for laser ....................................................................................95
Kanadiske DOC-bestemmelser ........................................................................................95
EMI-bestemmelse for Korea .............................................................................................95
Laserbestemmelse for Finland .........................................................................................96
Program for miljømessig produktforvaltning ...........................................................................97
Miljøvern ...........................................................................................................................97
Ozonutslipp .......................................................................................................................97
Energiforbruk ....................................................................................................................97
NOWW v
Page 8
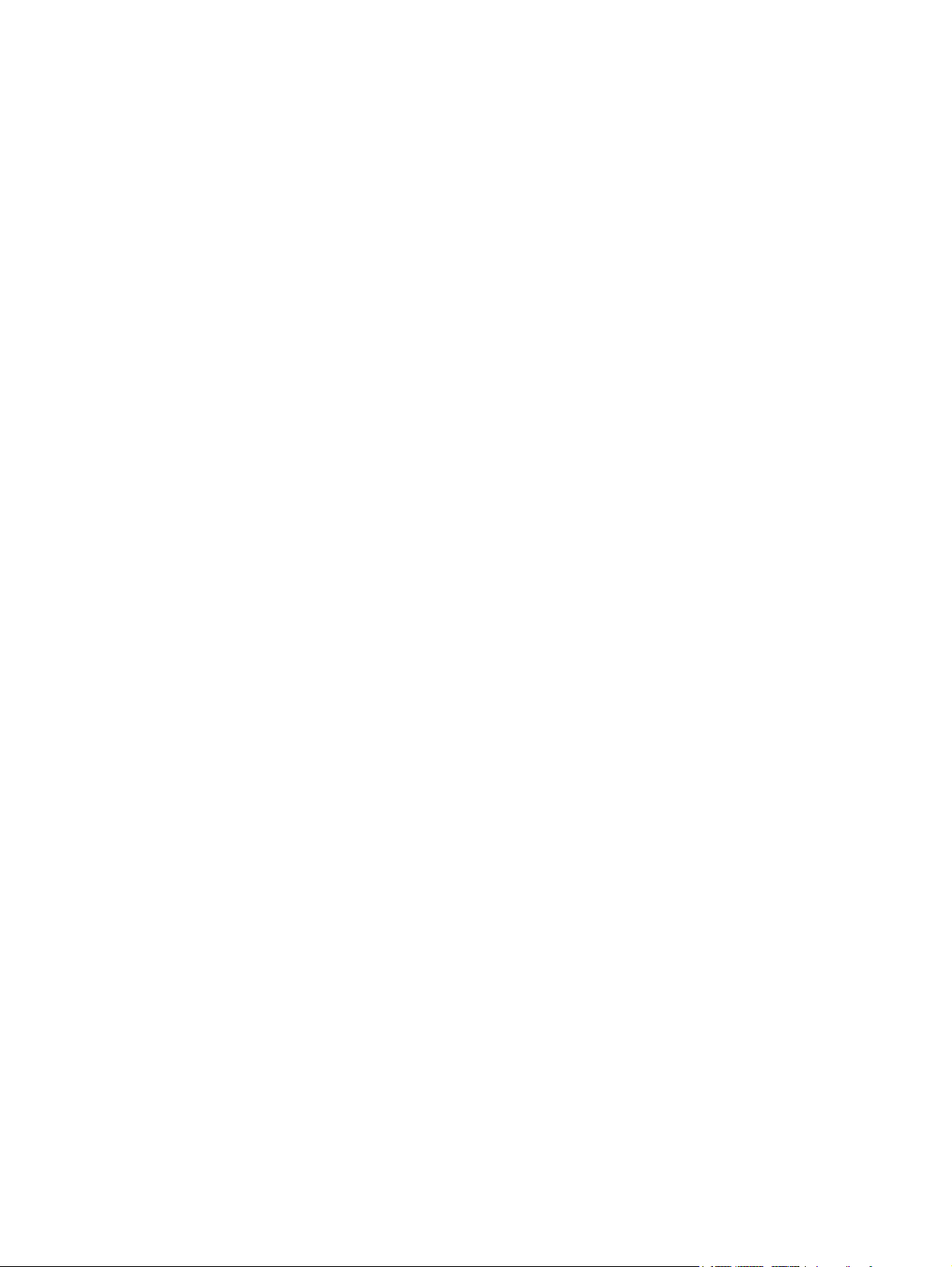
Tonerforbruk .....................................................................................................................97
Papirforbruk ......................................................................................................................97
Plast ..................................................................................................................................97
Utskriftsrekvisita for HP LaserJet .....................................................................................98
Informasjon om HPs program for retur og resirkulering av utskriftsrekvisita ...................98
Papir ..................................................................................................................................98
Materialbegrensninger ......................................................................................................98
Mer informasjon ................................................................................................................9 8
HMS-datablad (MSDS) .........................................................................................................100
Tillegg C Garanti og lisens
Hewlett-Packards begrensede garanti ..................................................................................101
Lisensavtale for Hewlett-Packard-programvare ....................................................................103
Begrenset garanti for skriverkassett .....................................................................................104
Tillegg D HP- deler og tilbehør
Bestille rekvisita ....................................................................................................................106
10/100-servere for nettverksutskrift og trådløs utskrift .........................................................108
Bruke HP-skriverkassetter ....................................................................................................109
HPs retningslinjer for skriverkassetter som ikke er produsert av HP .............................109
Oppbevare skriverkassetter ............................................................................................109
Forventet varighet for skriverkassetter ...........................................................................109
Spare toner .....................................................................................................................109
Tillegg E Service og støtte
Tilgjengelig støtte og service ................................................................................................112
HP Care Pack™-service og serviceavtaler ....................................................................112
Retningslinjer for nedpakking av skriveren ...........................................................................113
Slik kontakter du HP ..............................................................................................................114
Stikkordregister
vi NOWW
Page 9
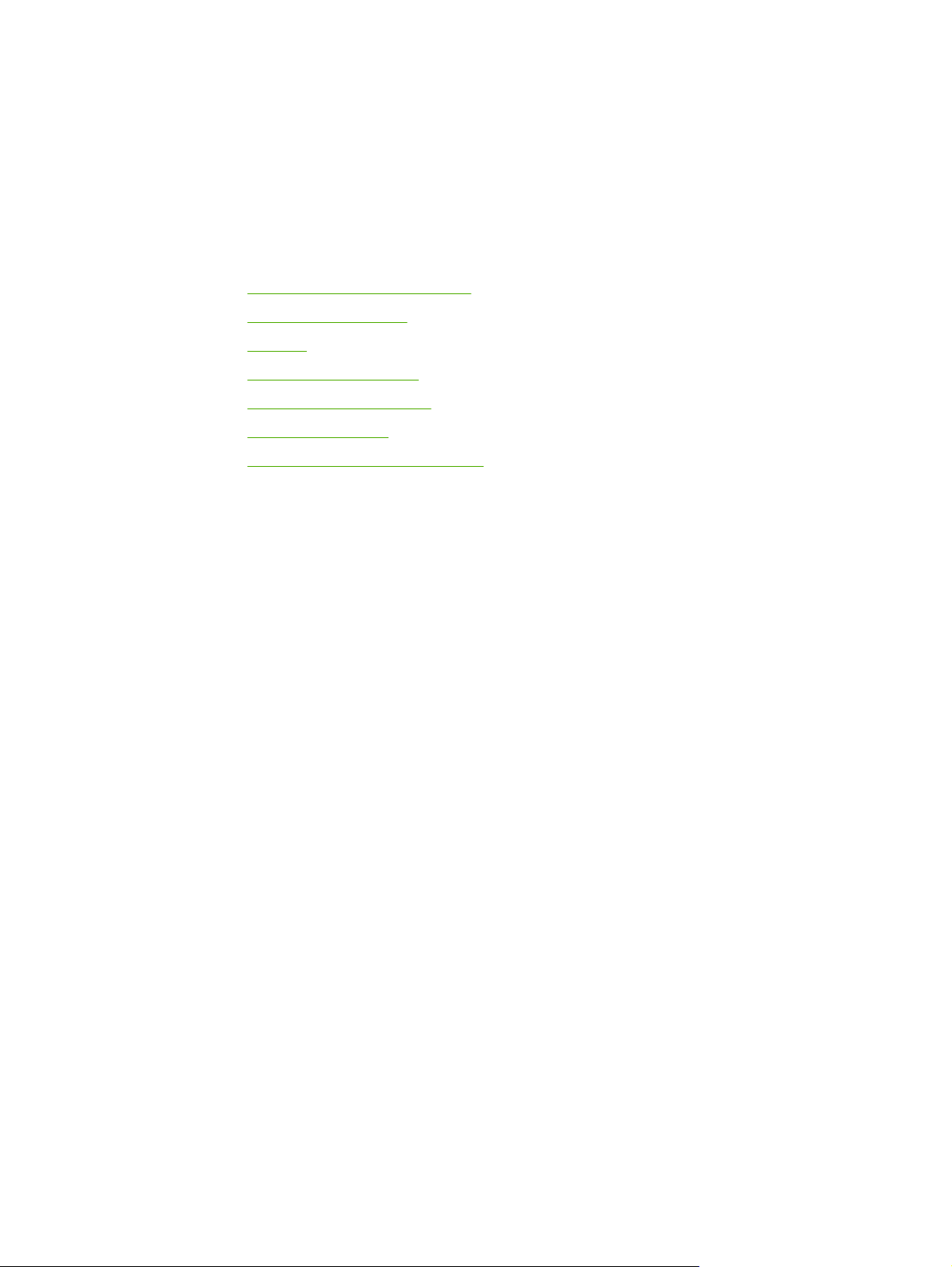
1
Grunnleggende om skriveren
Dette kapitlet inneholder informasjon om følgende emner:
●
Rask tilgang til mer informasjon
●
Skriverkonfigurasjoner
●
Oversikt
●
Skriverens kontrollpanel
●
Baner for utskriftmateriale
●
Skriverprogramvare
●
Informasjon om utskriftsmateriale
NOWW 1
Page 10
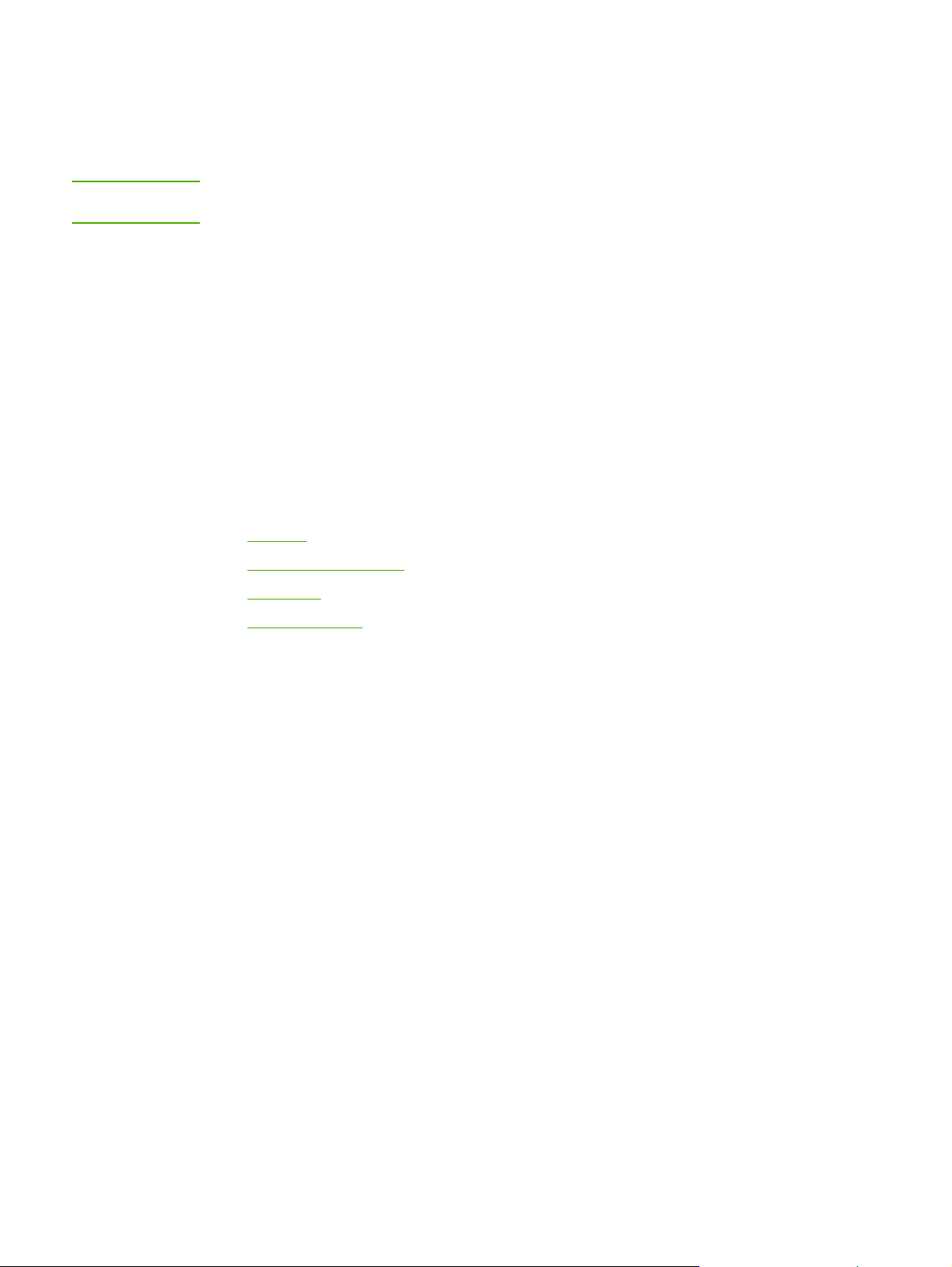
Rask tilgang til mer informasjon
Avsnittene nedenfor inneholder ressurser som gir ytterligere informasjon om skriverne i
serien HP LaserJet 1020.
Merk
Skriverne i serien HP LaserJet 1020 omfatter skrivermodellene HP LaserJet 1022, 1022n og
1022nw.
Web-koblinger for drivere, programvare og støtte
Hvis du trenger å kontakte HP i forbindelse med service eller støtte, bruker du en av
følgende koblinger.
HP LaserJet 1022-skriveren
● For USA kan du se på http://www.hp.com/support/lj1022/.
● For andre land/regioner, se http://www.hp.com/.
Koblinger til brukerhåndboken
● Oversikt (finne skriverens komponenter)
Bytte skriverkassetten
●
Feilsøking
●
Bestille rekvisita
●
Steder du kan finne mer informasjon
● Brukerhåndbok på CD: Detaljert informasjon om bruk av og feilsøking for skriveren.
Finnes på CD-ROMen som fulgte med skriveren.
● Elektronisk hjelp: Informasjon om skriveralternativer som er tilgjengelige i
skriverdriveren. Du kan få frem en hjelpefil ved å åpne den elektroniske hjelpen gjennom
skriverdriveren.
● Elektronisk brukerhåndbok i HTML-format: Detaljert informasjon om bruk av og
feilsøking for skriveren. Tilgjengelig på http://www.hp.com/support/lj1022/. Velg Manuals
når du har fått forbindelse.
2 Kapittel 1 Grunnleggende om skriveren NOWW
Page 11
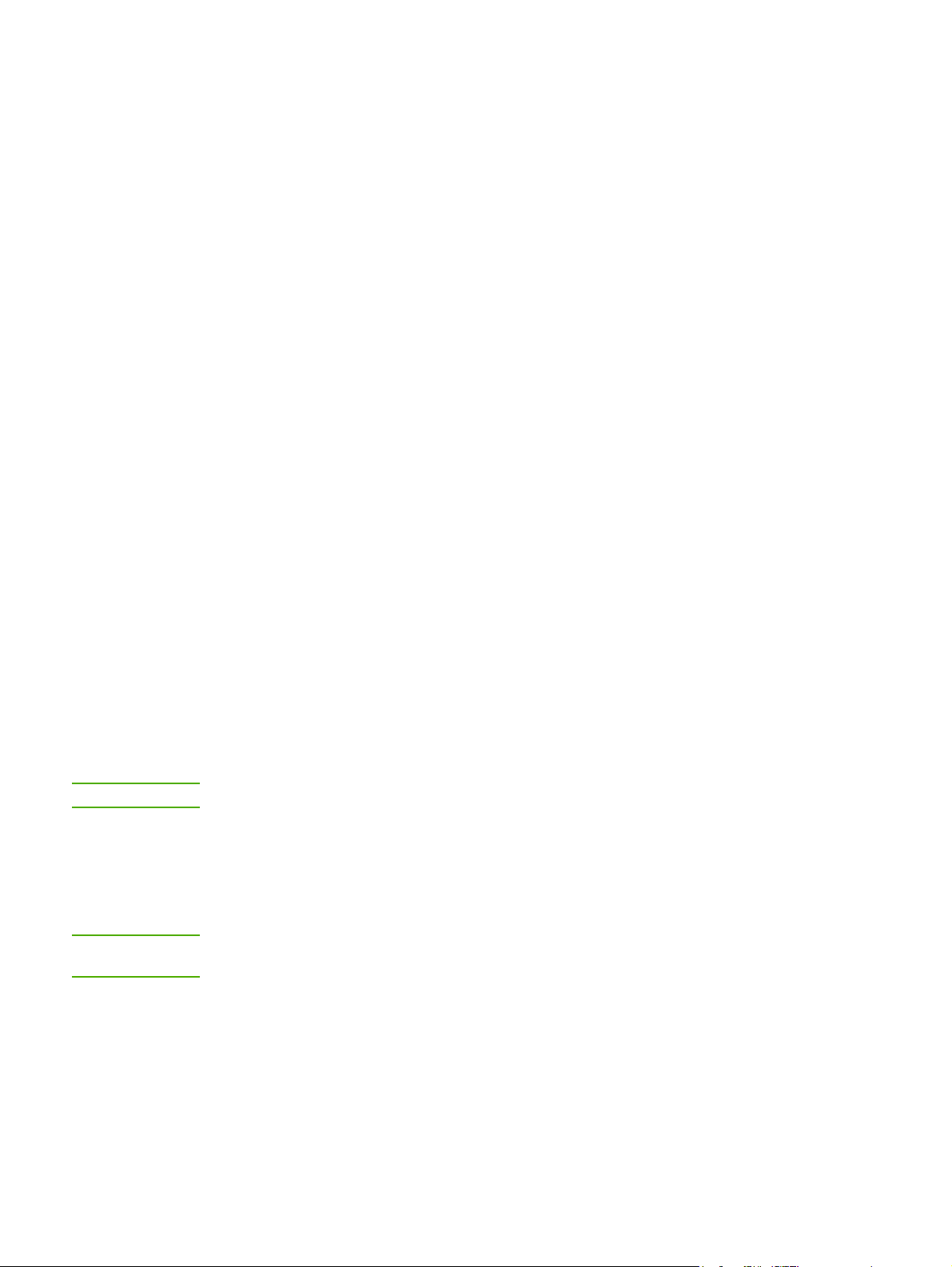
Skriverkonfigurasjoner
Nedenfor finner du standardkonfigurasjonene for skriverne HP LaserJet 1022, 1022n og
1022nw.
HP LaserJet 1022-skriveren
● 18 sider per minutt (spm) for A4-størrelse og 19 spm for Letter-størrelse.
● Den første siden kommer ut i løpet av så kort tid som 8 sekunder.
● Med innstillingen ProRes 1200 for utskriftskvalitet får du fine detaljer ved 1200 x 1200
punkt per tomme (dpi).
● 250-arks hovedinnskuff.
● Prioritetsåpning.
● 100-arks utskuffkapasitet.
● EconoMode (sparer toner).
● Skriv ut vannmerker, hefter, flere sider per ark (nedskalering) og første side på et annet
utskriftsmateriale enn resten av dokumentet.
● 8 MB RAM.
Merk
Merk
● 2.000-siders skriverkassett.
● Vertsbaserte skriverdrivere.
● Høyhastighets USB 2.0.
● På/av-knapp.
● 26 PCL-skrifter.
HP LaserJet 1022n-skriveren
Skriveren HP LaserJet 1022n har en intern nettverksport.
Du finner mer informasjon om skriverdrivere under http://www.hp.com/support/lj1022/.
HP LaserJet 1022nw-skriveren
HP LaserJet 1022nw-skriveren inneholder alle funksjonene til HP LaserJet 1022n-skriveren,
med integrerte, trådløse 802.11b/g-tilkoblingsalternativer i tillegg.
Hvis du ønsker mer informasjon om dette produktet, kan du se i brukerhåndboken for
HP LaserJet 1022nw.
NOWW Skriverkonfigurasjoner 3
Page 12
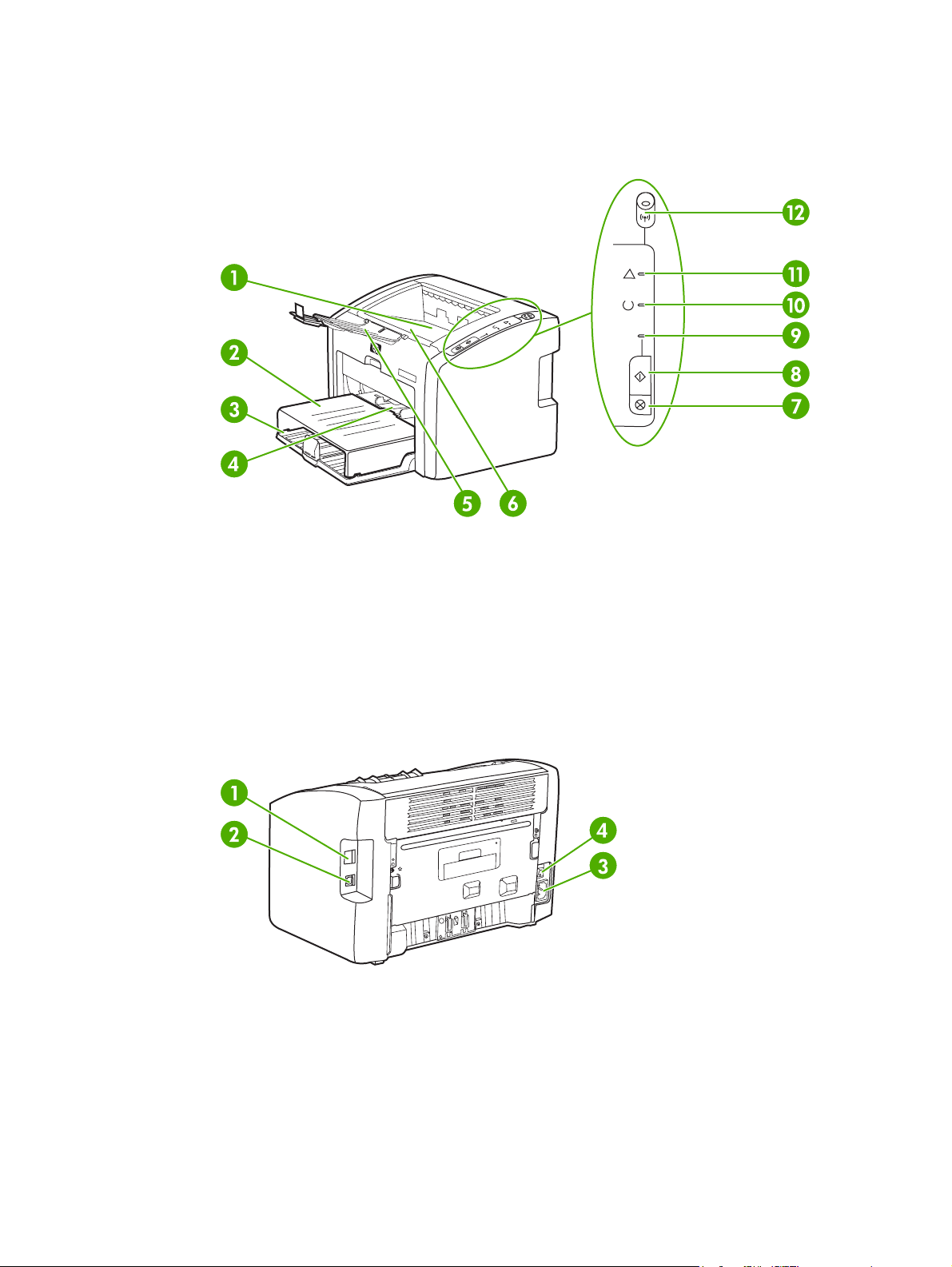
Oversikt
Følgende illustrasjoner identifiserer komponentene til skriverne HP LaserJet 1022, 1022n og
1022nw.
1
Utskuff
2 Innskuffdeksel
3
250-arks hovedinnskuff
4
Prioritetsåpning
5
Støtte for utskriftsmateriale
6
Skriverkassettdeksel
7
A
VBRYT
-knapp
8
S
TART
-knapp
9 Start-lampe
10
Klar-lampe
11
Obs!-lampe
12
Varsellampe for trådløs tilkobling (bare HP LaserJet 10220nw-skriveren)
1
Intern nettverksport (bare skriverne HP LaserJet 1022n og HP LaserJet 1022nw)
2
USB-port
3
Strømkontakt
4
Av/på-bryter
4 Kapittel 1 Grunnleggende om skriveren NOWW
Page 13
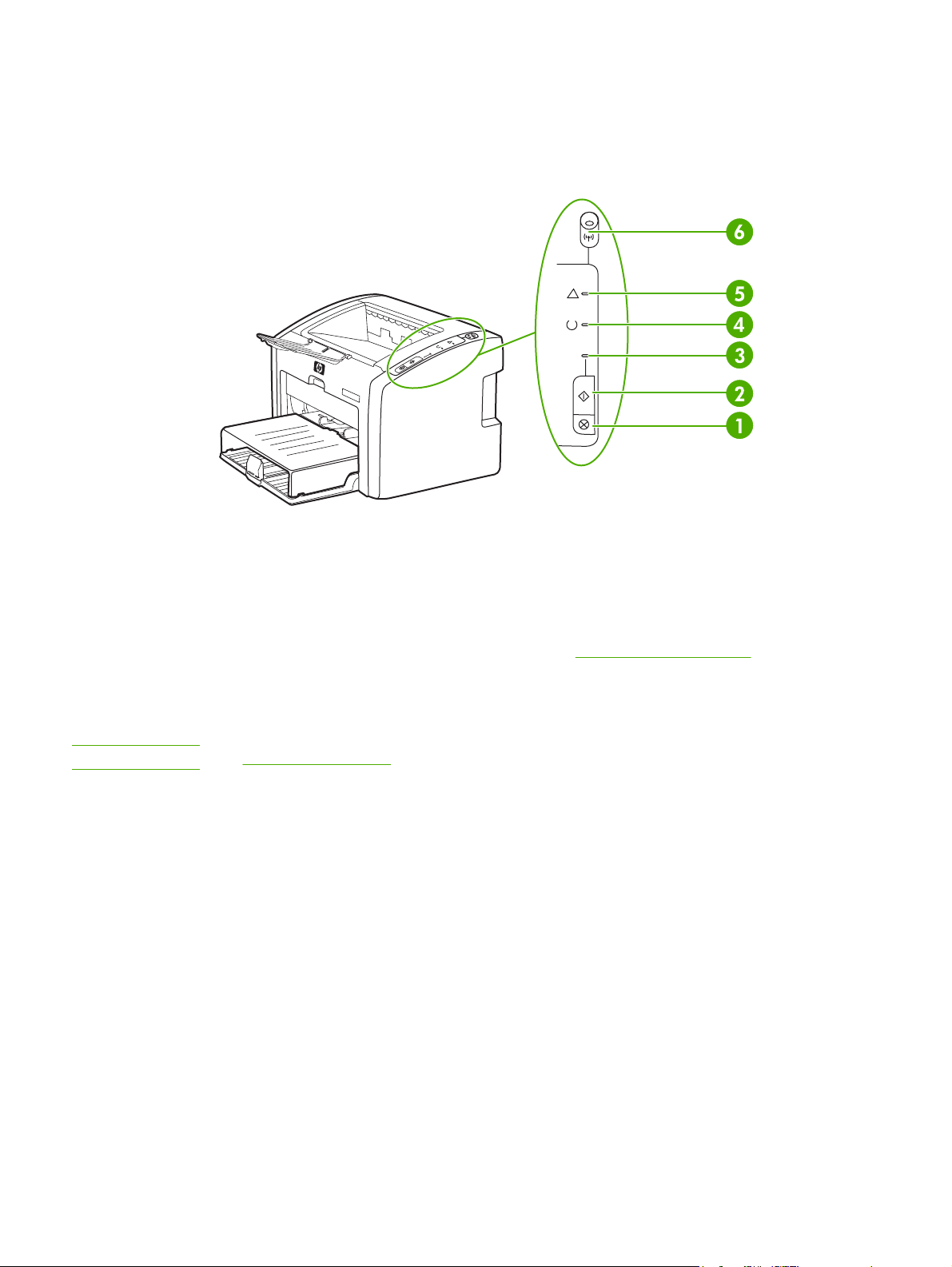
Skriverens kontrollpanel
Skriverens kontrollpanel består av tre lamper og to knapper. HP LaserJet 1022nw-skriveren
har ytterligere en lampe øverst på kontrollpanelet. Disse lampene lager mønstre som
identifiserer skriverstatusen.
1 A
VBRYT
-knapp: Hvis du vil avbryte utskriftsjobben som er i gang, trykker du på A
2 S
TART
-knapp: Hvis du vil skrive ut en demonstrasjonsside eller fortsette å skrive ut i modus for
manuell mating, trykker du inn og slipper S
konfigurasjonsside, trykker du på S
3 Start-lampe: Når lampen blinker, mottar skriveren data.
4 Klar-lampe: Indikerer at skriveren er klar til å skrive ut.
5 Obs!-lampe: Indikerer at innskuffene for utskriftsmateriale er tomme, skriverkassettdekselet er
åpnet, skriverkassetten mangler eller andre feil. Se
6 Varsellampe for trådløs tilkobling: (Bare HP LaserJet 1022nw-skriveren) Når varsellampen for
trådløs tilkobling lyser konstant, har en trådløs tilkobling blitt opprettet. Når varsellampen for
trådløs tilkobling er av, har trådløs bruk blitt satt ut av funksjon. Når varsellampen for trådløs
tilkobling blinker, prøver skriveren å opprette en trådløs tilkobling.
TART
-knappen. Hvis du vil skrive ut en
TART
-knappen og holder den inne i 5 sekunder.
Sider for skriverinformasjon hvis du vil vite mer.
VBRYT
-knappen.
Merk
Se Statuslampemønstre for en beskrivelse av lampemønstrene.
NOWW Skriverens kontrollpanel 5
Page 14
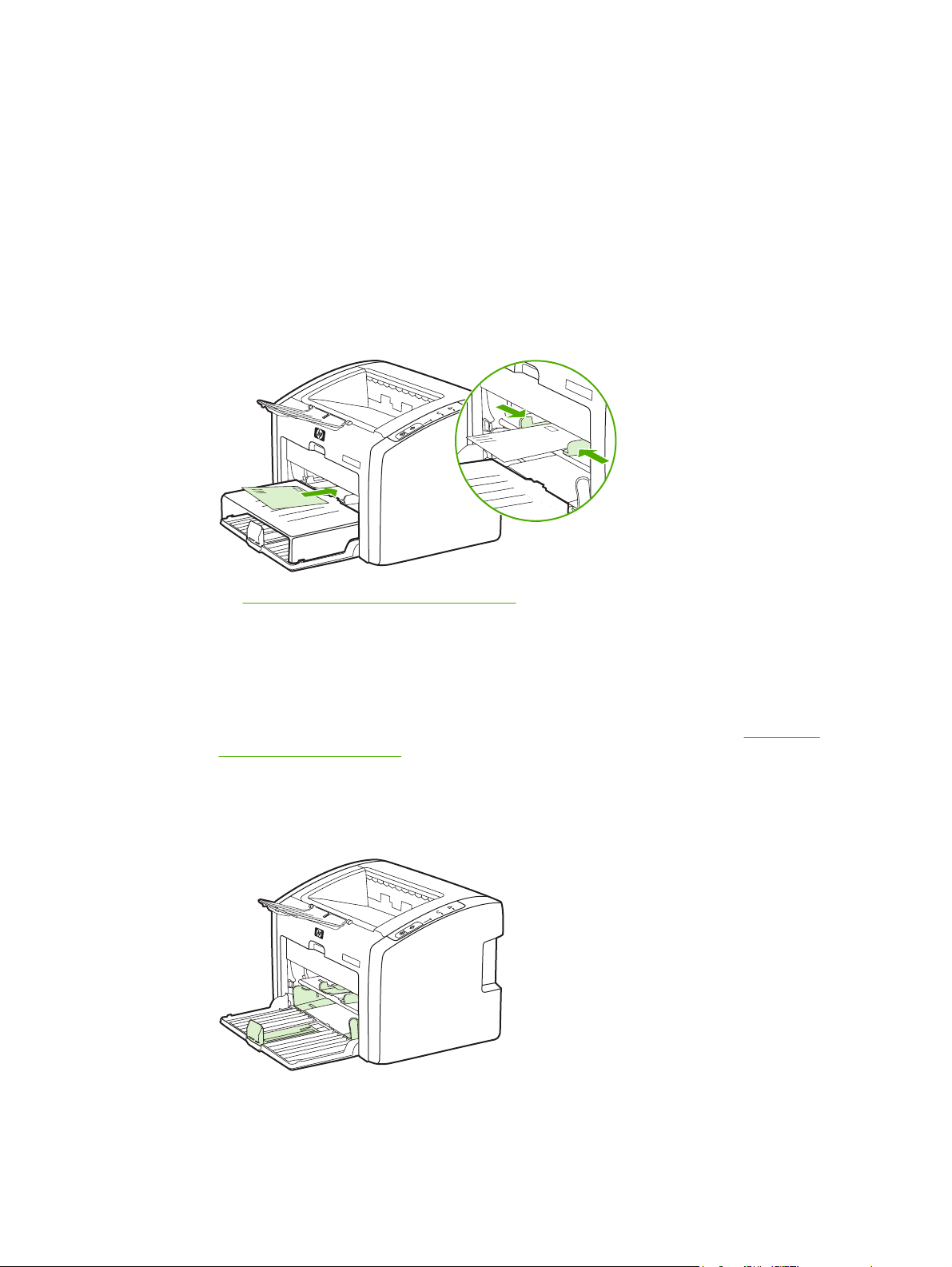
Baner for utskriftmateriale
Avsnittene nedenfor beskriver innskuffene og utskuffene.
Prioritetsåpning
Du bør bruke prioritetsåpningen når du legger i papirark, konvolutter, postkort, etiketter eller
transparenter. Du kan også bruke prioritetsåpningen til å skrive ut den første siden på et
annet utskriftsmateriale enn resten av dokumentet.
Papirskinnene gjør at utskriftsmaterialet mates inn i skriveren på rett måte, og at utskriften
ikke blir skjev (forskjøvet på utskriftsmaterialet). Når du legger i utskriftsmateriale, kan du
justere papirskinnene slik at de tilsvarer bredden på det utskriftsmaterialet du bruker.
Se Velge papir og annet utskriftsmateriale hvis du vil vite mer om ulike typer
utskriftsmateriale.
Hovedinnskuff
Hovedinnskuffen foran på skriveren tar opptil 250 ark på 75 g/m2, eller annet
utskriftsmateriale. Hvis du ønsker spesifikasjoner for utskriftsmateriale, se
kapasitet og klassifisering.
Papirskinnene gjør at utskriftsmaterialet mates inn i skriveren på rett måte, og at utskriften
ikke blir skjev (forskjøvet på utskriftsmaterialet). Hovedinnskuffen har også side- og
frontskinner. Når du legger i utskriftsmateriale, kan du justere papirskinnene slik at de
tilsvarer bredden og lengden på det utskriftsmaterialet du bruker.
Skriverens
6 Kapittel 1 Grunnleggende om skriveren NOWW
Page 15
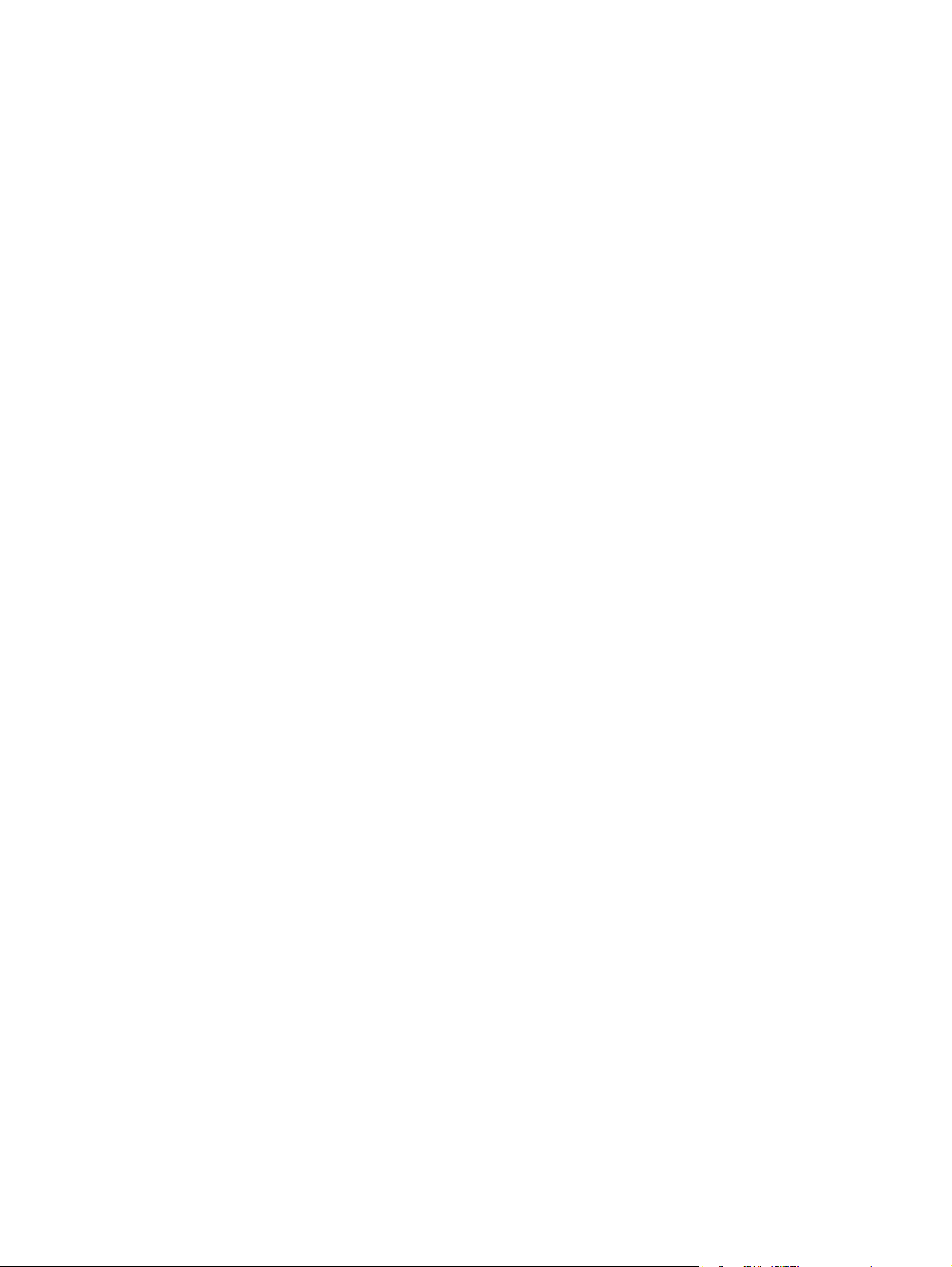
Utskuff
Utskuffen er plassert øverst på skriveren. Her samles utskrevet papir i riktig rekkefølge.
Papirskinnene gir bedre stabling for store utskriftsjobber.
NOWW Baner for utskriftmateriale 7
Page 16
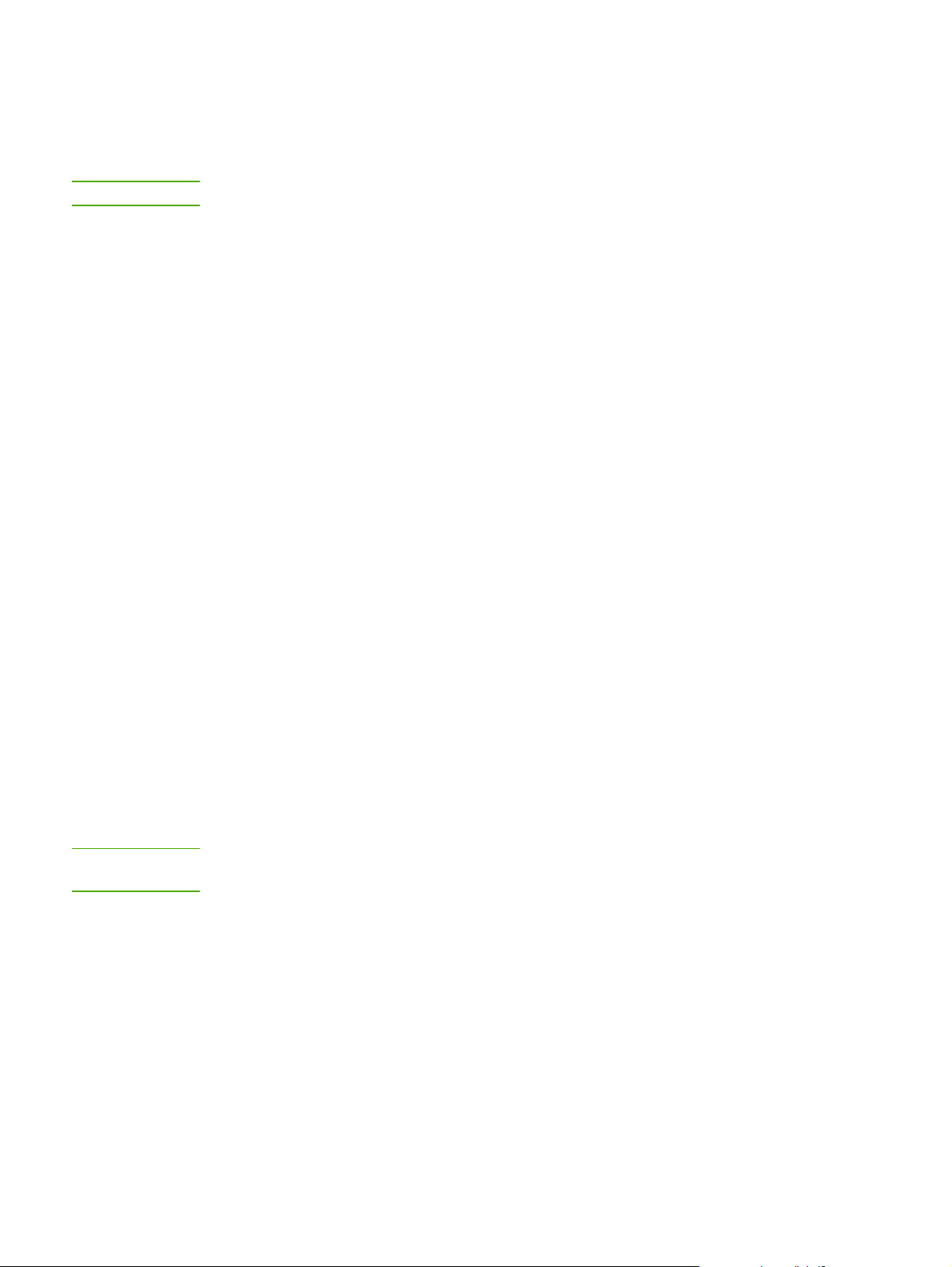
Skriverprogramvare
Avsnittene nedenfor beskriver de støttede operativsystemene og programvaren som følger
med skriverne HP LaserJet 1022, 1022n og 1022nw.
Merk
Ikke all programvare er tilgjengelig på alle språk.
Operativsystemer som støttes
Skriveren leveres med programvare for følgende operativsystemer:
● Windows XP
● Windows 2000
● Windows ME
● Windows 98 Second Edition (SE)
● Windows Server 2003
For mer informasjon om oppgradering fra Windows 2000 Server til Windows
Server 2003 går du til http://www.microsoft.com/.
For mer informasjon om Windows Server 2003 Pek og skriv går du til
http://www.microsoft.com/.
For mer informasjon om Windows Server 2003 Terminal Services and Printing går du til
http://www.microsoft.com/.
● Mac OS X v10.2 og nyere
Merk
Skriverprogramvare for Windows
Avsnittene nedenfor inneholder instruksjoner for installering av skriverprogramvaren på ulike
Windows-operativsystemer og programvaren som er tilgjengelig for alle brukere av skriveren.
Slik installerer du skriverprogramvaren
Sett inn programvare-CDen som fulgte med skriveren, i datamaskinens CD-ROM-stasjon.
Følg installasjonsinstruksjonene på skjermen.
Hvis velkomstbildet ikke vises, gjør du følgende: Klikk på Start på oppgavelinjen i Windows,
klikk på Kjør, skriv inn Z:\setup (der Z er bokstaven for CD-stasjonen din) og klikk på OK.
Skriverdrivere
En skriverdriver er den programvarekomponenten som gir tilgang til skriverfunksjonene, og
som sørger for at datamaskinen kan kommunisere med skriveren.
8 Kapittel 1 Grunnleggende om skriveren NOWW
Page 17
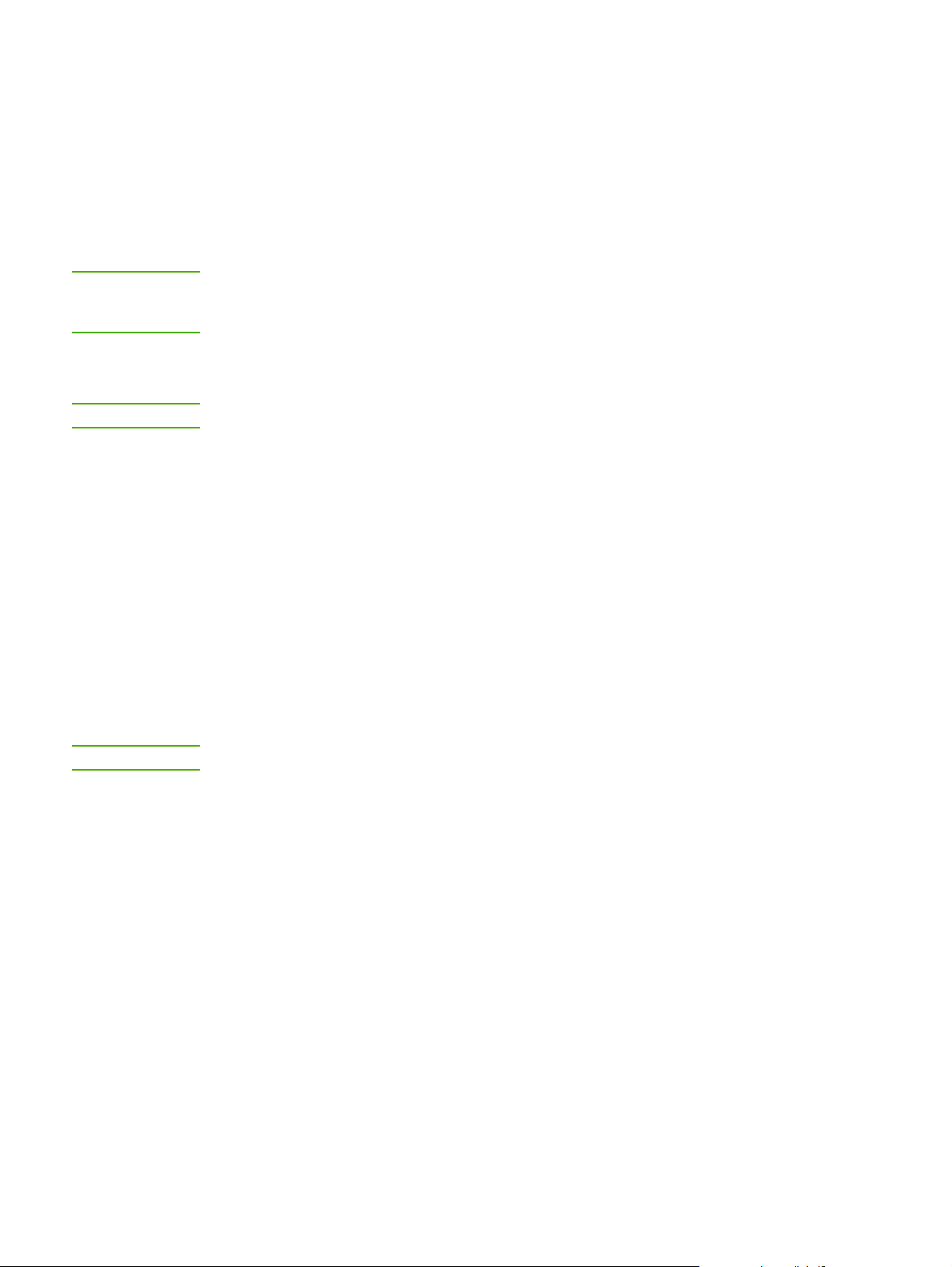
Skriveregenskaper (driver)
Skriveregenskaper styrer skriveren. Du kan endre standardinnstillingene, for eksempel
utskriftsmaterialets størrelse og type, utskrift av flere sider på ett ark (nedskalering),
oppløsning og vannmerker. Slik kan du få tilgang til skriveregenskapene:
● Gjennom det programmet du bruker til å skrive ut. Dette endrer bare innstillingene
for det gjeldende programmet.
● Gjennom operativsystemet Windows. Dette endrer standardinnstillingene for alle
fremtidige utskriftsjobber.
Merk
Merk
Ettersom mange programmer bruker en annen metode for å få tilgang til
skriveregenskapene, beskriver avsnittene nedenfor de vanligste metodene som brukes i
Windows 98 SE, 2000, ME og Windows XP.
Slik endrer du innstillingene bare for gjeldende program
Disse trinnene kan variere fra program til program, men dette er den vanligste måten.
1. På Fil-menyen i programmet klikker du på Skriv ut.
2. I dialogboksen Skriv ut klikker du på Egenskaper.
3. Endre innstillingene og klikk på OK.
Slik endrer du standardinnstillingene for alle fremtidige utskriftsjobber i
Windows 98 SE, 2000 og ME
1. På oppgavelinjen i Windows klikker du på Start, velger Innstillinger og klikker på
Skrivere.
2. Høyreklikk på ikonet for skriveren i HP LaserJet 1020-serien.
3. Klikk på Egenskaper (i Windows 2000 kan du også klikke på Utskriftsinnstillinger).
4. Endre innstillingene og klikk på OK.
Merk
I Windows 2000 finner du mange av disse funksjonene på menyen Utskriftsinnstillinger.
Slik endrer du standardinnstillingene for alle fremtidige utskriftsjobber i
Windows XP
1. På oppgavelinjen i Windows klikker du på Start, velger Innstillinger og klikker på
Skrivere og fakser.
2. Høyreklikk på ikonet for skriveren i HP LaserJet 1020-serien.
3. Klikk på Egenskaper, eller klikk på Utskriftsinnstillinger.
4. Endre innstillingene og klikk på OK.
NOWW Skriverprogramvare 9
Page 18
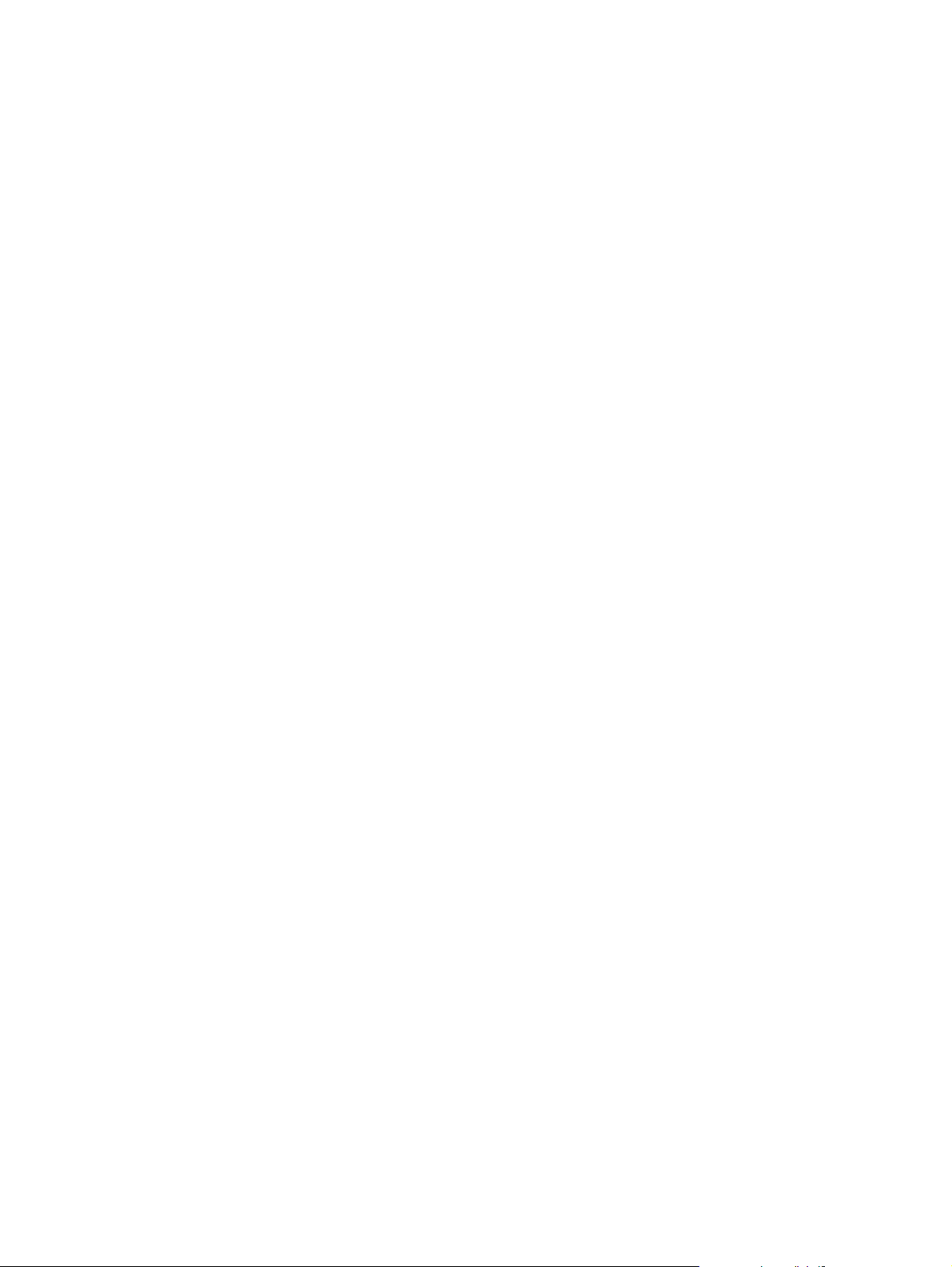
Elektronisk hjelp for skriveregenskaper
Den elektroniske hjelpen for skriveregenskaper (driver) omfatter spesifikk informasjon om
funksjonene i skriveregenskapene. Denne elektroniske hjelpen leder deg gjennom
prosessen med å endre skriverens standardinnstillinger. I noen drivere gir den elektroniske
hjelpen instruksjoner om bruk av kontekstavhengig hjelp. Kontekstavhengig hjelp beskriver
alternativene for de driverfunksjonene du har tilgang til i øyeblikket.
Slik får du tilgang til den elektroniske hjelpen for skriveregenskaper:
1. I programmet klikker du på Fil og Skriv ut.
2. Klikk på Egenskaper og klikk deretter på Hjelp.
Prioritet for utskriftsinnstillinger
Det er to måter å endre utskriftsinnstillingene for denne skriveren på: i programmet eller i
skriverdriveren. For skriverne HP LaserJet 1022n og HP LaserJet 1022nw kan du også
endre utskriftsinnstillingene via den innebygde Web-serveren. Endringer i
utskriftsinnstillinger prioriteres i henhold til hvor de ble gjort, på følgende måte:
● Endringer som gjøres i programmet, overstyrer innstillinger som endres andre steder. I
et program overstyrer endringer gjort i dialogboksen Utskriftsformat endringer som er
gjort i dialogboksen Skriv ut.
● Endringer som gjøres i skriverdriveren, overstyrer ikke innstillinger som endres i
programmet.
● Endringer som gjøres i den innebygde Web-serveren, har lavest prioritet.
Hvis en bestemt utskriftsinnstilling kan endres på mer enn én av måtene som er nevnt
ovenfor, bør du bruke den metoden som har høyest prioritet.
Skriverprogramvare for Macintosh
Avsnittene nedenfor beskriver hvordan du får tilgang til Macintosh-programvare for skriverne
HP LaserJet 1022, 1022n og 1022nw.
Slik får du tilgang til skriverdriveren (Mac OS X v10.2 og nyere)
1. Utskriftssenter eller Skriveroppsett skal startes automatisk. Hvis det ikke starter,
utfører du følgende trinn:
a. Dobbeltklikk på harddiskikonet på skrivebordet.
b. Åpne mappen Programmer og deretter mappen Verktøy.
10 Kapittel 1 Grunnleggende om skriveren NOWW
Page 19
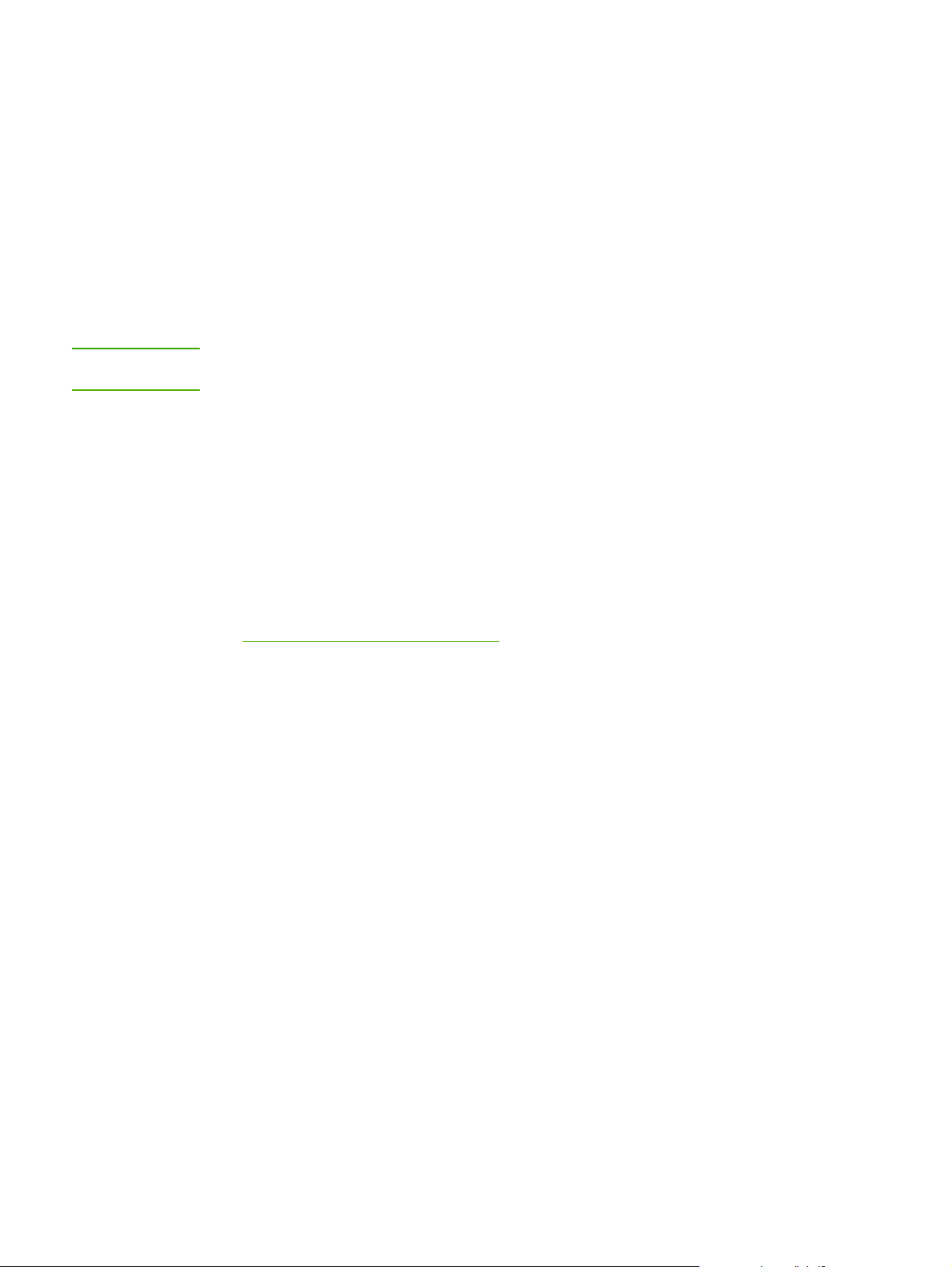
c. Dobbeltklikk på Utskriftssenter eller Skriveroppsett, avhengig av operativsystemet.
2. Klikk på Legg til. Dialogboksen Skriverliste vises.
3. Velg ett av følgende alternativer fra toppmenyen, avhengig av hvordan datamaskinen og
skriveren er koblet sammen:
● USB
● Rendezvous (bare for skriverne HP LaserJet 1022n og 1022nw)
4. Velg skrivernavnet i skriverlisten.
5. Klikk på Legg til.
Innebygd Web-server
Merk
Denne funksjonen er bare tilgjengelig for skriverne HP LaserJet 1022n og
HP LaserJet 1022nw.
Med den innebygde Web-serveren kan du få tilgang til skriverinnstillingene og informasjonen
ved å angi en IP-adresse eller et vertsnavn for skriveren i en nettleser (for eksempel
Netscape Navigator eller Microsoft® Internet Explorer), på en hvilken som helst datamaskin.
Du kan bruke den innebygde Web-serveren til å konfigurere skriveren, vise
statusinformasjon, kjøpe skriverrekvisita og få informasjon om feilsøking.
Følgende nettlesere støtter den innebygde Web-serveren:
● Internet Explorer V5.5 (og nyere)
● Netscape Navigator V4.75 (og nyere)
● Apple Safari
Bruke den innebygde Web-serveren hvis du vil vite mer.
Se
NOWW Skriverprogramvare 11
Page 20
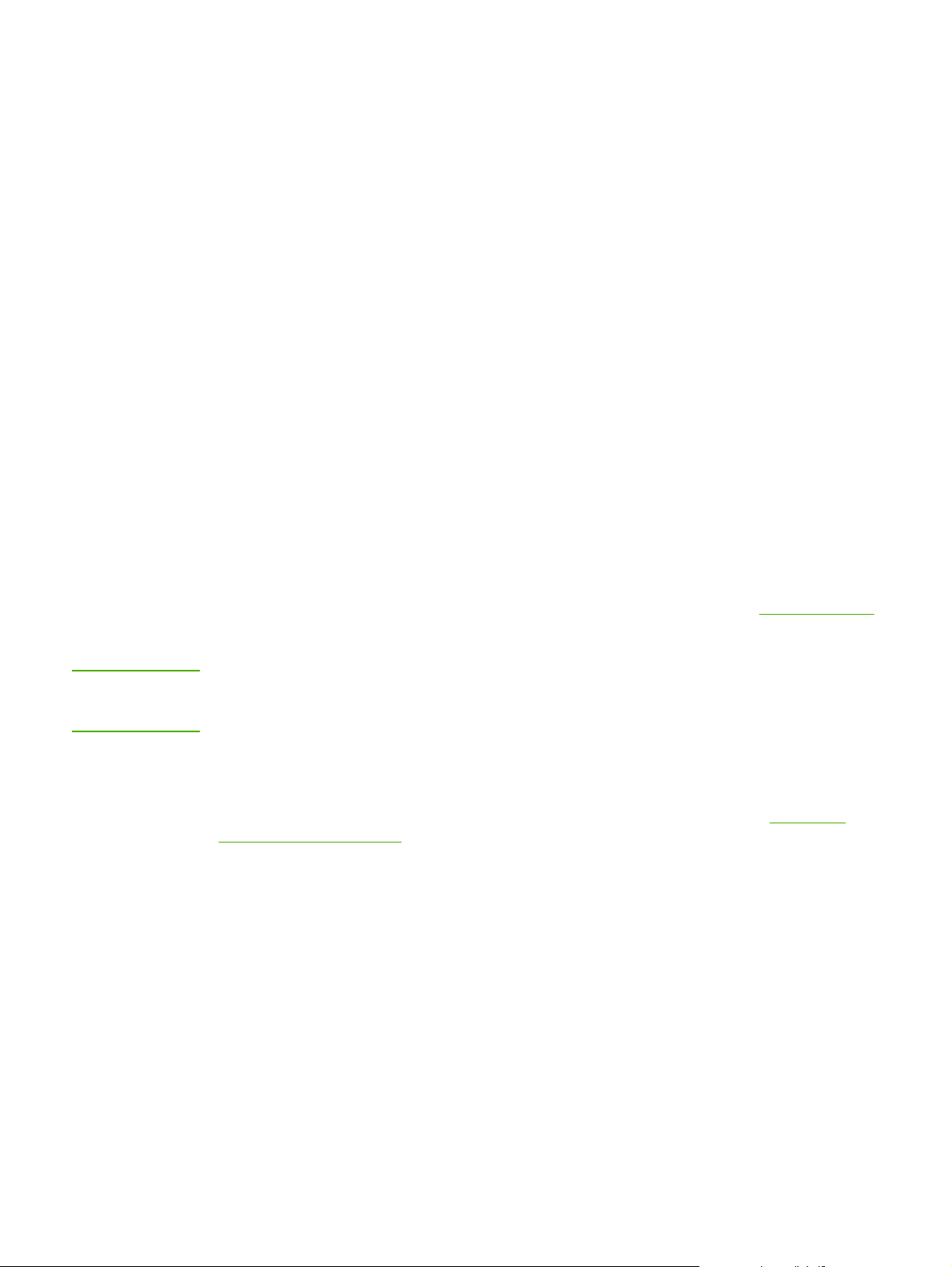
Informasjon om utskriftsmateriale
HP LaserJet-skriveren leverer utmerket utskriftskvalitet. Skriveren håndterer en rekke
forskjellige utskriftsmaterialer, f.eks. skrivepapir (inkludert resirkulert papir), konvolutter,
etiketter, transparenter, vellum og egendefinerte papirstørrelser. Egenskaper som vekt,
struktur og fuktighetsinnhold er viktige faktorer som påvirker skriverytelsen og
utskriftskvaliteten.
Skriveren kan bruke en rekke forskjellige papirtyper og annet utskriftsmateriale i samsvar
med retningslinjene i denne brukerhåndboken. Utskriftsmateriale som ikke er i samsvar med
disse retningslinjene, kan forårsake følgende problemer:
● Dårlig utskriftskvalitet
● Flere tilfeller av fastkjørt utskriftsmateriale
● For tidlig slitasje på skriveren og påfølgende reparasjon
Bruk bare HP-papir og -utskriftsmateriale for å oppnå best resultat. HewlettPackard Company anbefaler ikke bruk av andre merker. HP har ingen innflytelse eller
kontroll over kvaliteten på disse, ettersom de ikke er HP-produkter.
Det er mulig at utskriftsmaterialet er i samsvar med alle retningslinjene i denne
brukerhåndboken, og likevel ikke produserer tilfredsstillende resultater. Dette kan skyldes
feilhåndtering, uakseptable temperatur- eller fuktighetsnivåer, eller andre faktorer som HP
ikke har kontroll over.
FORSIKTIG
Før du kjøper store mengder med utskriftsmateriale, bør du kontrollere at det overholder de
kravene som er spesifisert i denne brukerhåndboken og i HP LaserJet printer family print
media guide (håndbok for utskriftsmateriale for HP LaserJet-skrivere). Disse retningslinjene
kan lastes ned fra http://www.hp.com/support/ljpaperguide/. Du kan også se
hvis du vil vite mer om hvordan du kan bestille retningslinjene. Test alltid utskriftsmaterialet
før du kjøper inn større mengder.
Hvis du bruker utskriftsmateriale som ikke oppfyller HPs spesifikasjoner, kan det føre til
skriverproblemer og påfølgende reparasjon. Disse reparasjonene dekkes ikke av HPs
garanti- eller serviceavtaler.
Bestille rekvisita
Støttede størrelser av utskriftsmateriale
Hvis du ønsker spesifikasjoner for støttede størrelser av utskriftsmateriale, se Skriverens
kapasitet og klassifisering.
12 Kapittel 1 Grunnleggende om skriveren NOWW
Page 21
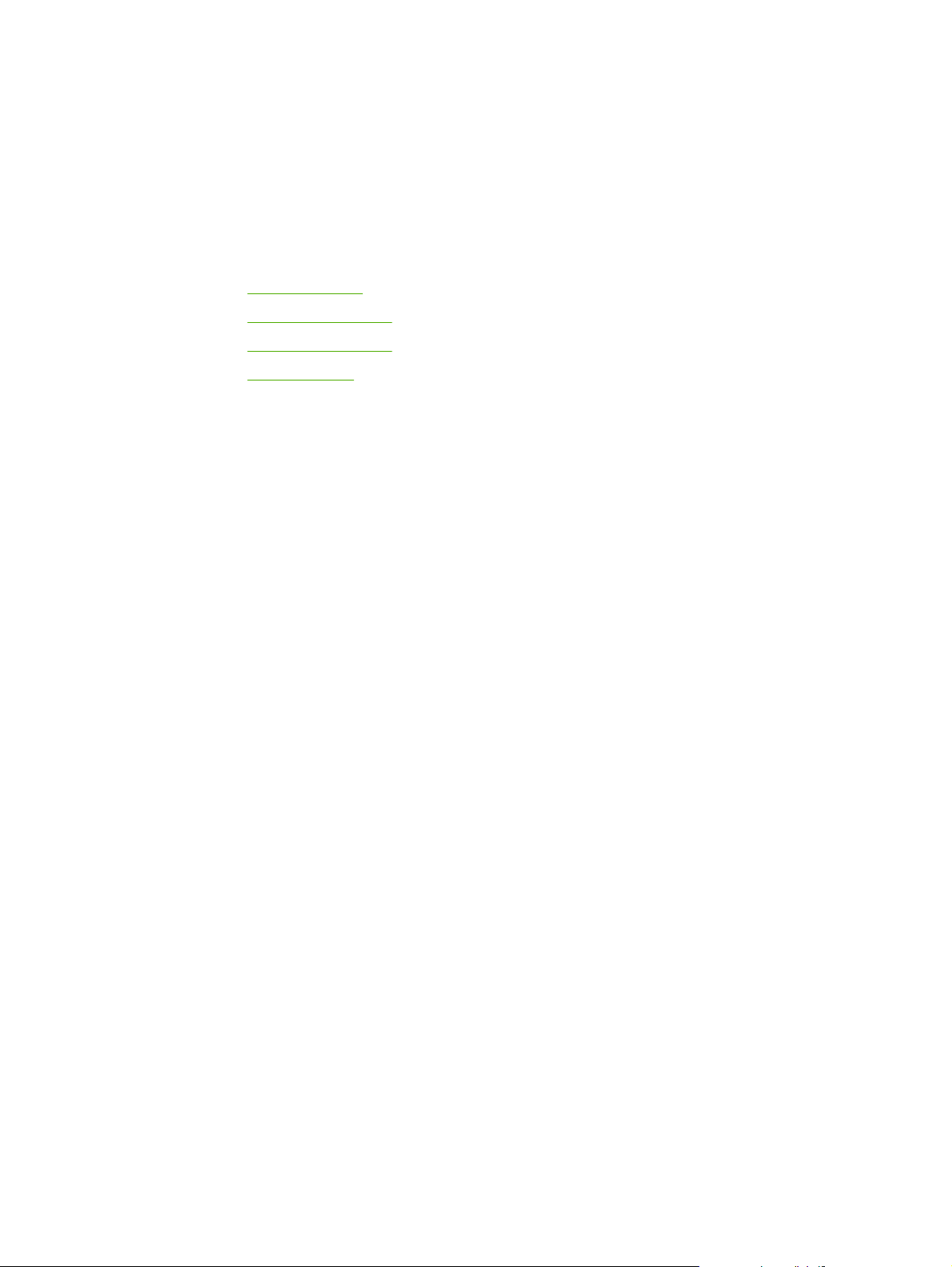
2
Skrivertilkoblinger
Dette kapitlet inneholder informasjon om følgende emner:
●
USB-tilkoblinger
●
Nettverkstilkoblinger
●
Trådløse tilkoblinger
●
Trådløs utskrift
NOWW 13
Page 22
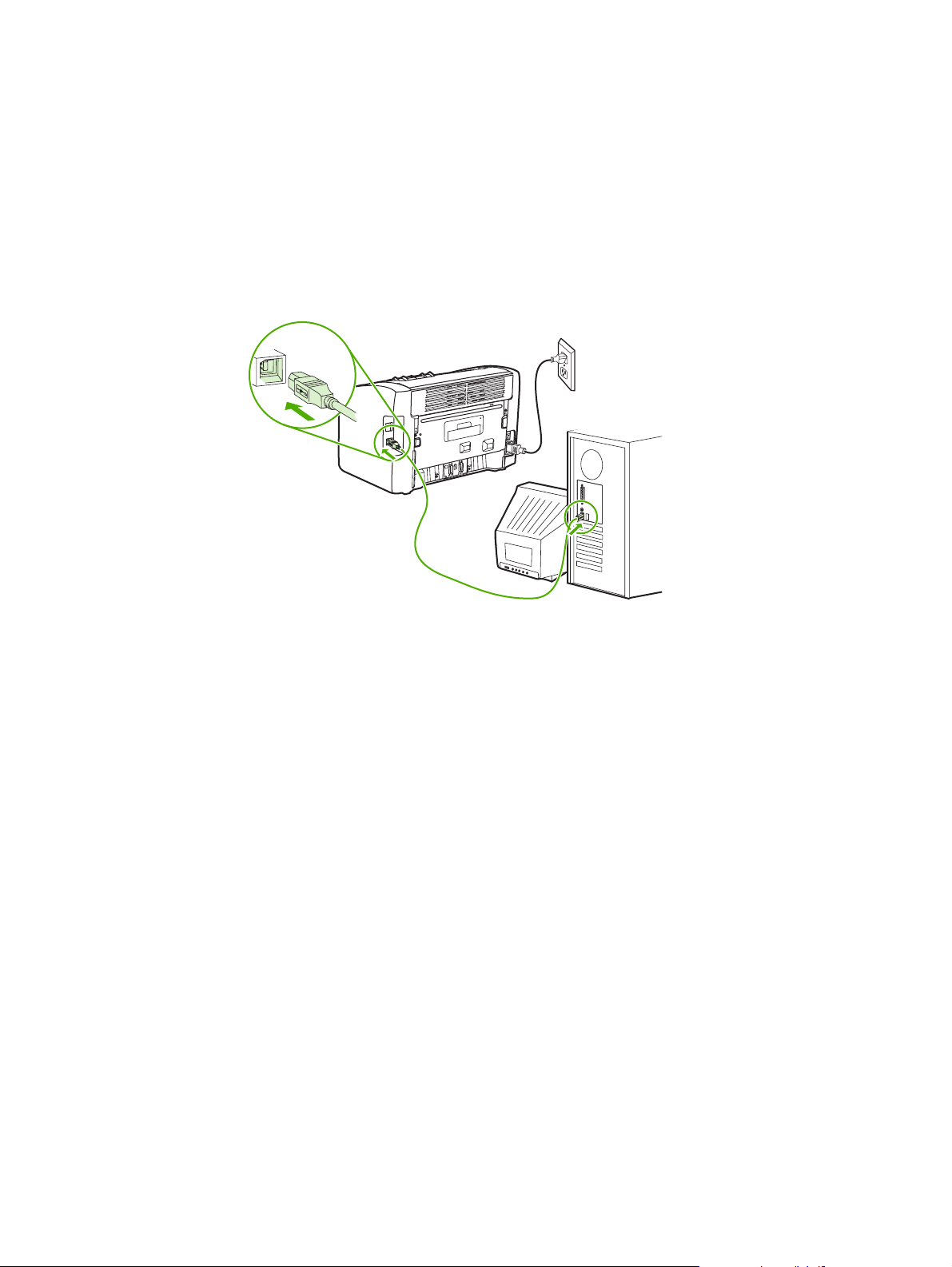
USB-tilkoblinger
Skrivermodellene HP LaserJet 1022, 1022n og 1022nw støtter høyhastighetstilkoblinger
med USB 2.0.
Koble til USB-kabelen
1. Koble USB-kabelen til skriveren.
2. Plugg inn den andre enden av USB-kabelen i datamaskinen når du blir bedt om det i
installasjonsprogrammet.
14 Kapittel 2 Skrivertilkoblinger NOWW
Page 23
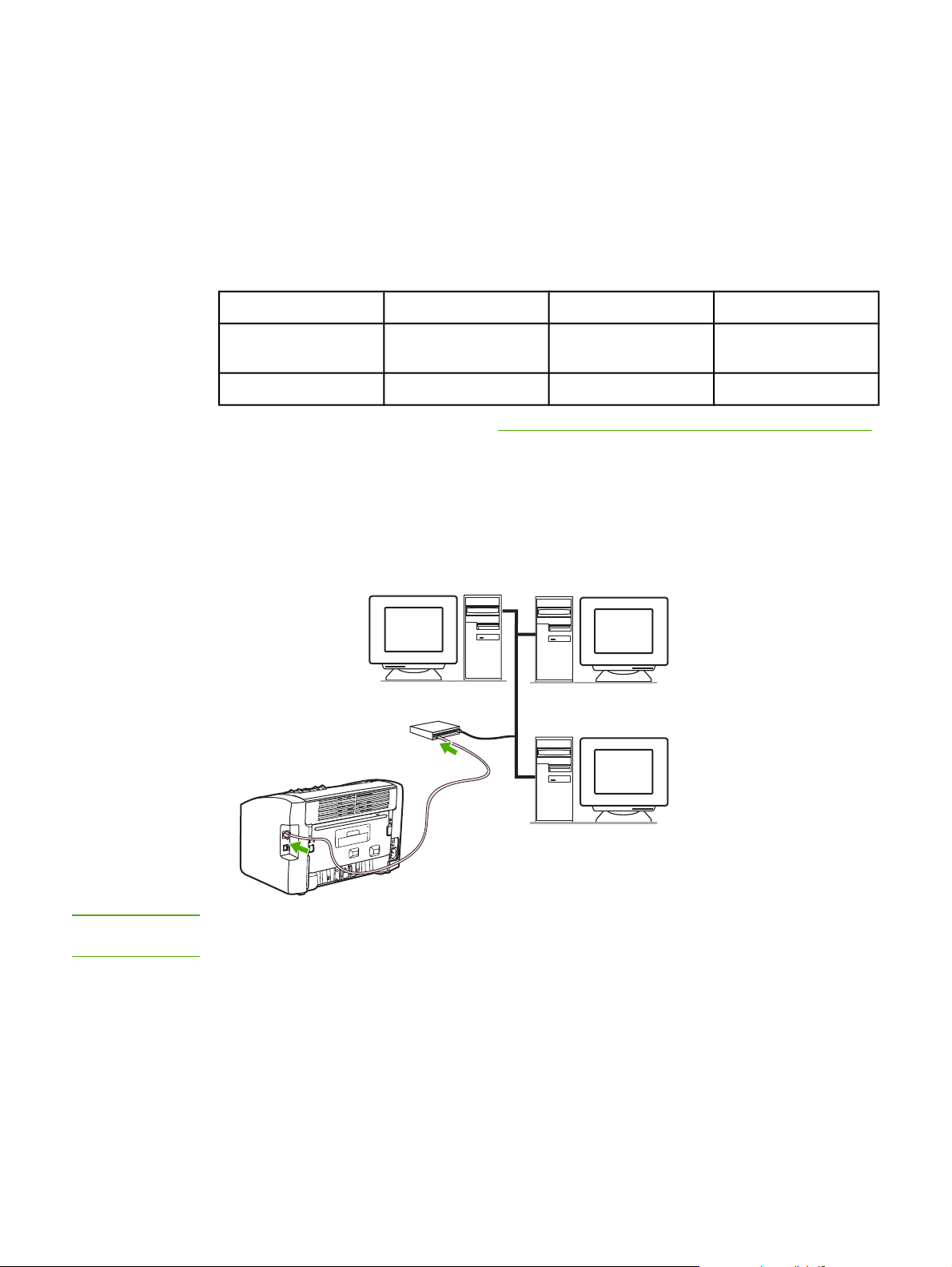
Nettverkstilkoblinger
Skriverne HP LaserJet 1022n og HP LaserJet 1022nw kan kobles til nettverk via den interne
nettverksporten. Skriveren HP LaserJet 1022nw kan også kobles til trådløse nettverk av
typen 802.11b/g. Det finnes eksterne nettverksutskriftsservere for skriverne
HP LaserJet 1022n og 1022nw. Tabellen nedenfor viser hva som kreves for å gi skriverne
nettverksfunksjonalitet.
Alternativer for nettverkstilkobling
HP LaserJet-modell 10/100Base-TX 802.11b/g Bluetooth®
1022n Inkludert HP Jetdirect 380x
(bare 802.11b)
1022nw Inkludert Inkludert HP bt1300
Hvis du vil bestille utskriftsserveren, se 10/100-servere for nettverksutskrift og trådløs utskrift.
HP bt1300
Koble til nettverket
Koble den ene enden av en nettverkskabel til nettverkskontakten på baksiden av enheten,
og den andre enden til nettverket. Husk å installere skriverdriveren på alle datamaskiner
som er koblet til nettverket og skal bruke skriveren.
Merk
NOWW Nettverkstilkoblinger 15
Denne fremgangsmåten gjelder bare for skriverne HP LaserJet 1022n og
HP LaserJet 1022nw.
Ethernet-nettverket må være i drift før du følger instruksjonene nedenfor.
Page 24
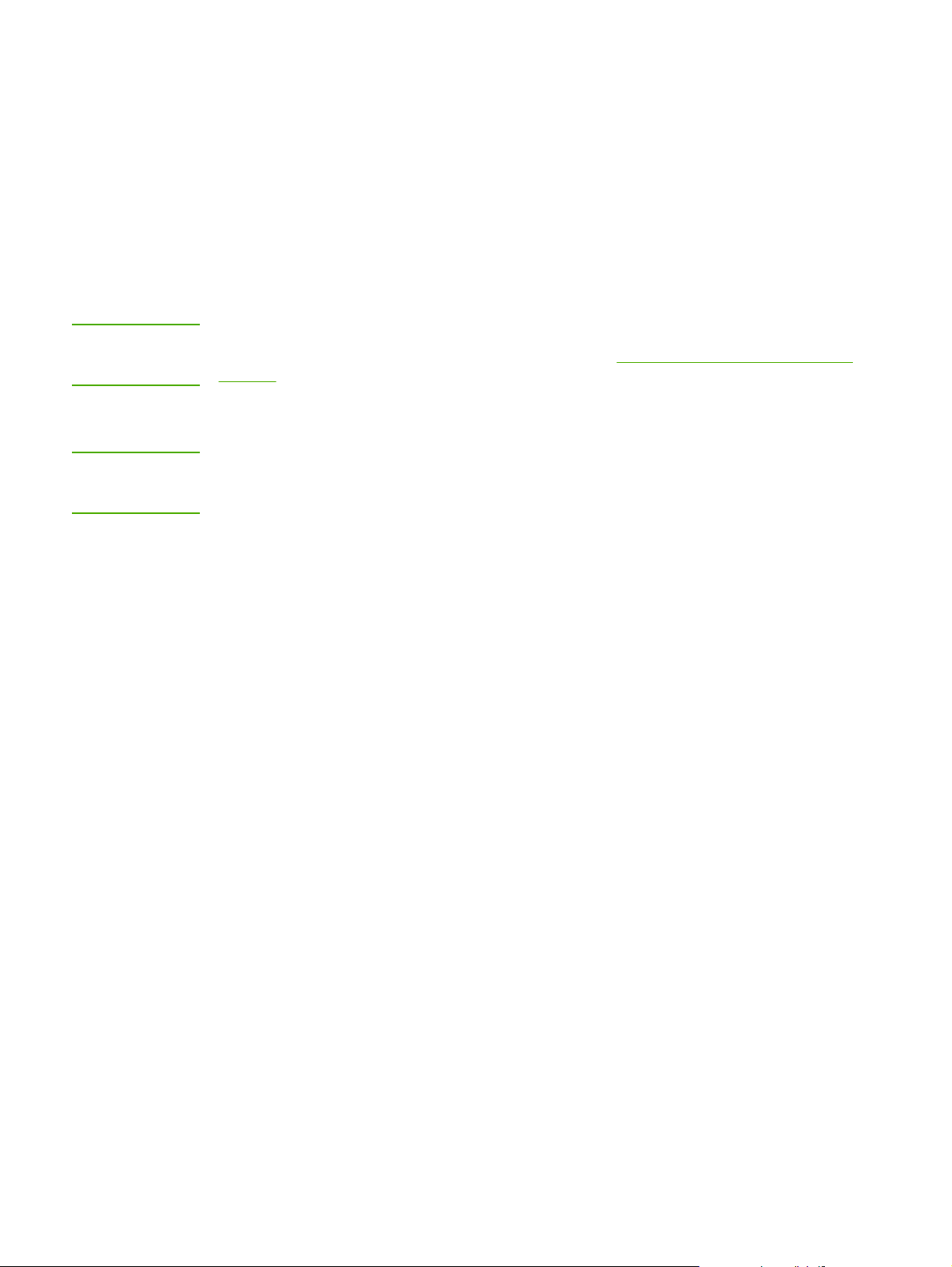
Koble skriveren til et kablet nettverk
Du behøver følgende for å koble skriverne HP LaserJet 1022n eller HP LaserJet 1022nw til
et kablet nettverk:
● Et kablet nettverk som er aktivt
● CAT-5 Ethernet-kabel
Utfør følgende trinn for å koble skriveren til nettverket:
1. Koble CAT-5 Ethernet-kabelen til en ledig port på Ethernet-huben eller -ruteren.
2. Koble CAT-5 Ethernet-kabelen til den interne nettverksporten på baksiden av skriveren.
3. Kontroller at en av nettverkslampene (10 eller 100) på nettverksporten lyser opp.
Merk
Merk
Det kan ta noen sekunder før skriverens nettverksinnstillinger blir aktive og klar for bruk.
Hvis én av nettverkslampene ikke lyser opp, kan du se i
Feilsøking for oppsett med kablet
nettverk.
4. Skriv ut en konfigurasjonsside. Når skriveren viser Klar-status, trykker du på og holder
TART
inne S
-knappen i 5 sekunder.
Hvis du vil tilbakestille til standardinnstillingene for skriverkonfigurasjonen, slår du skriveren
av. Hold inne A
VBRYT
-knappen til skriveren viser Klar-status (fra 5 til 30 sekunder).
A
-knappen og slå på skriveren. Fortsett å holde inne S
TART
- og
VBRYT
- og S
TART
Installer skriverprogramvaren
1. Lukk alle programmer.
2. Legg installasjons-CDen i CD-ROM-stasjonen på datamaskinen. Da vises velkomstbildet.
3. Klikk på Neste og følg installasjonsinstruksjonene for å kontrollere og forberede
systemet og installere drivere, plug-in-moduler og programvare.
Dette kan ta flere minutter.
16 Kapittel 2 Skrivertilkoblinger NOWW
Page 25
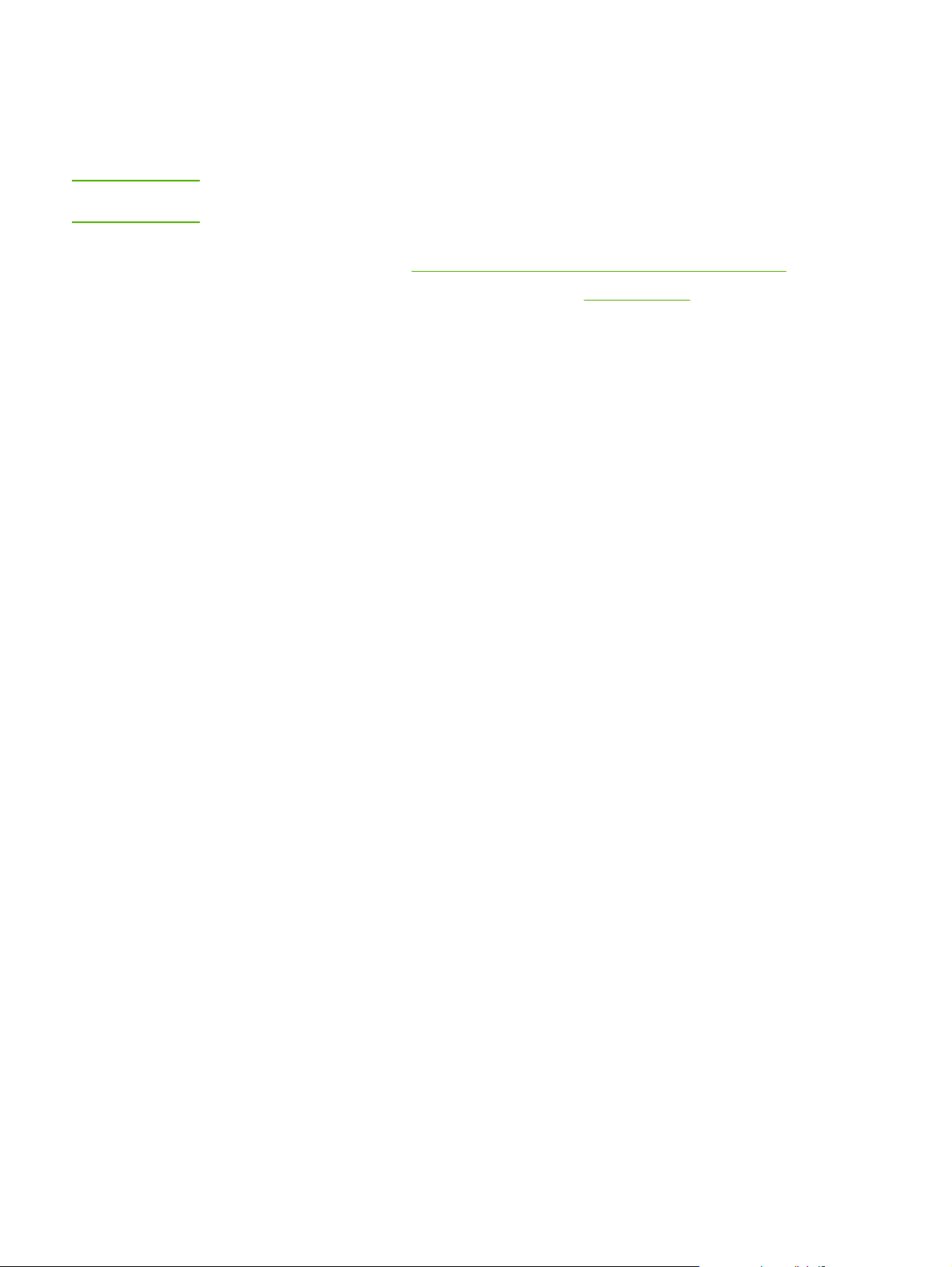
Trådløse tilkoblinger
Skriveren HP LaserJet 1022nw omfatter også IEEE-standarden 802.11b/g for trådløse
nettverk.
Merk
Skriveren HP LaserJet 1022n støtter IEEE 802.11b/g-standarden for trådløse nettverk og
trådløse tilkoblingsalternativer for Bluetooth, via eksterne tilleggsenheter.
Hvis du vil ha en fullstendig liste over tilgjengelige trådløse HP Jetdirect-utskriftsservere og
HP Bluetooth-adaptere, se
Du finner mer informasjon om trådløs utskrift under
10/100-servere for nettverksutskrift og trådløs utskrift.
Trådløs utskrift.
NOWW Trådløse tilkoblinger 17
Page 26
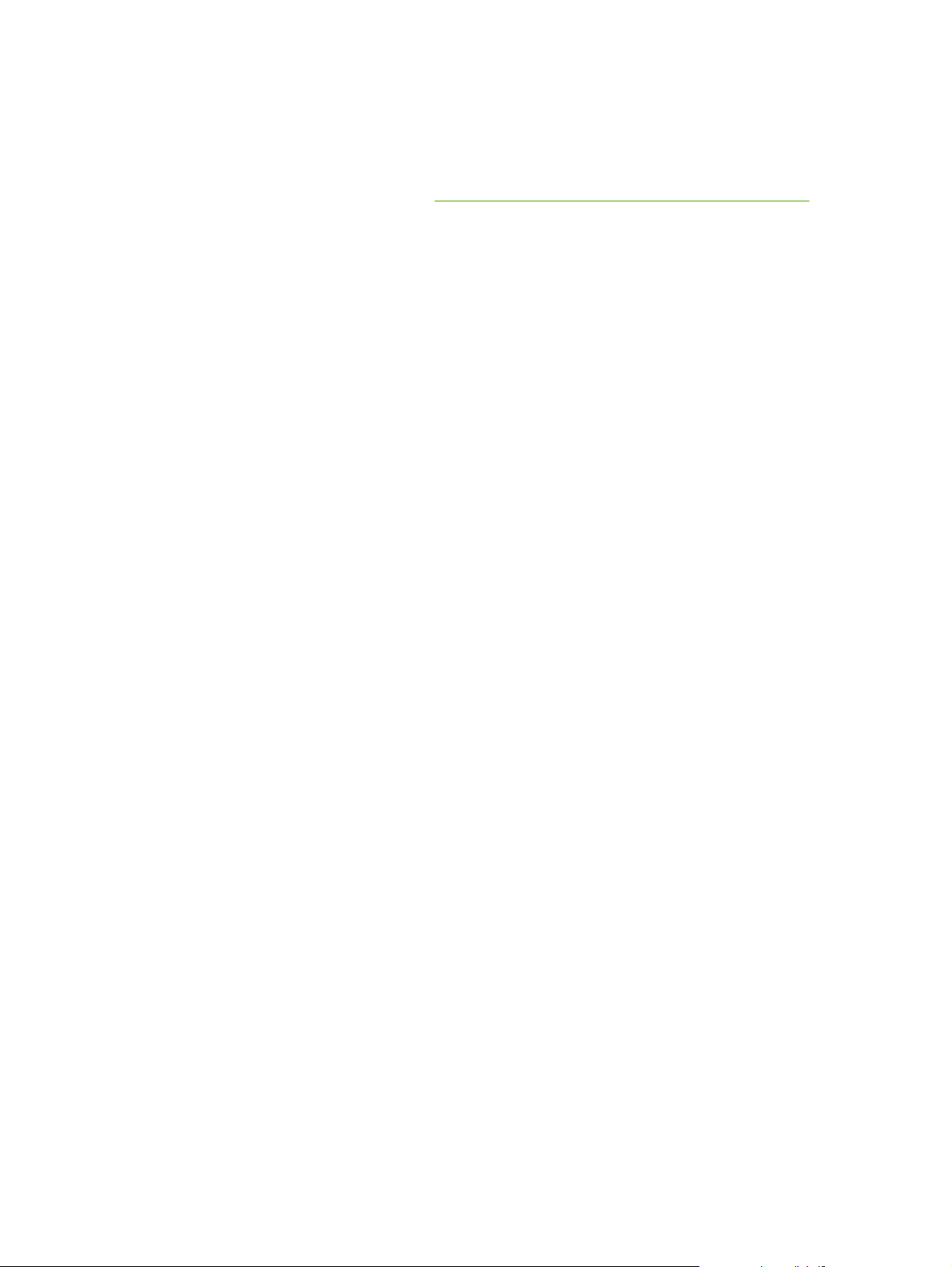
Trådløs utskrift
Trådløse nettverk gir et trygt, sikkert og kostnadseffektivt alternativ til tradisjonelle
nettverkstilkoblinger. HP LaserJet 1022nw-skriveren har innebygde trådløse
tilkoblingsalternativer. Du finner en liste over tilgjengelige trådløse utskriftsservere for de
andre skrivermodellene under
IEEE 802.11b/g-standarden
Med den trådløse IEEE 802.11b/g-kompatible tilkoblingen kan skriverne plasseres hvor som
helst på kontoret eller hjemme og kobles til et trådløst nettverk som kjører
nettverksoperativsystemer fra Microsoft, Apple, NetWare, UNIX®, eller Linux®. Denne
trådløse teknologien gir en utskriftsløsning av høy kvalitet, uten de fysiske begrensningene
som ledninger gir. Tilleggsutstyr kan enkelt plasseres på et kontor eller hjemme, og kan lett
flyttes uten å bytte nettverkskabel.
Den eksterne, valgfrie utskriftsserveren HP Jetdirect 802.11b/g er tilgjengelig for USBtilkoblinger.
Se den dokumentasjonen som kom med HP LaserJet 1022nw-skriveren hvis du vil vite mer.
Bluetooth
10/100-servere for nettverksutskrift og trådløs utskrift.
Den trådløse teknologien Bluetooth er en strømsparende radioteknologi med kort
rekkevidde, som kan brukes til å koble sammen datamaskiner, skrivere, PDAer (Personal
Digital Assistant), mobiltelefoner og andre enheter trådløst.
I motsetning til infrarød teknologi, betyr Bluetooths bruk av radiosignaler at enheter ikke
trenger å stå i samme rom, på samme kontor eller i samme avlukke med en uhindret siktlinje
for å kunne kommunisere. Den trådløse teknologien øker mobiliteten og effektiviteten i
nettverksprogrammer.
18 Kapittel 2 Skrivertilkoblinger NOWW
Page 27
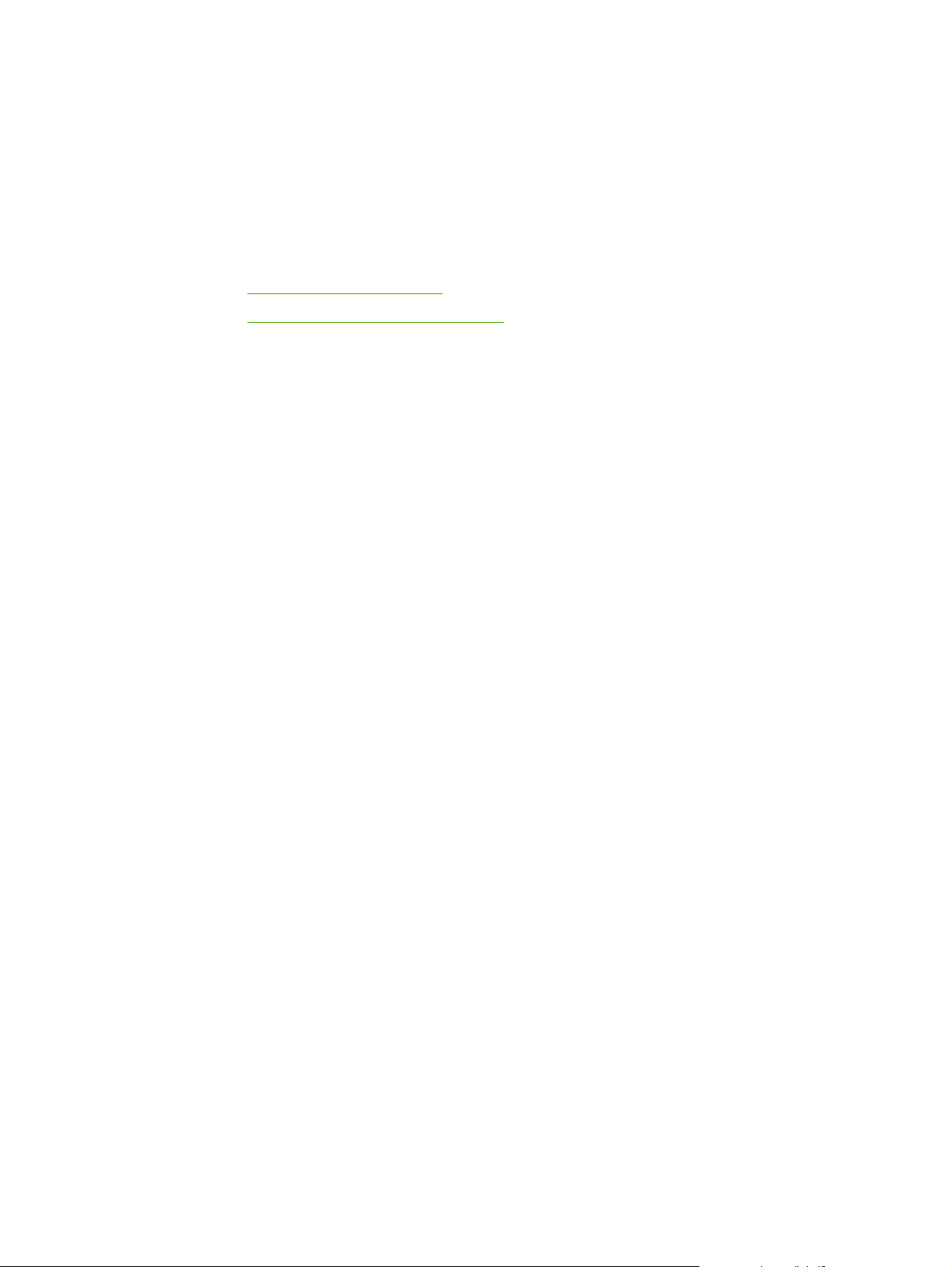
3
Administrere skriveren
Dette kapitlet inneholder informasjon om følgende emner:
●
Sider for skriverinformasjon
●
Bruke den innebygde Web-serveren
NOWW 19
Page 28
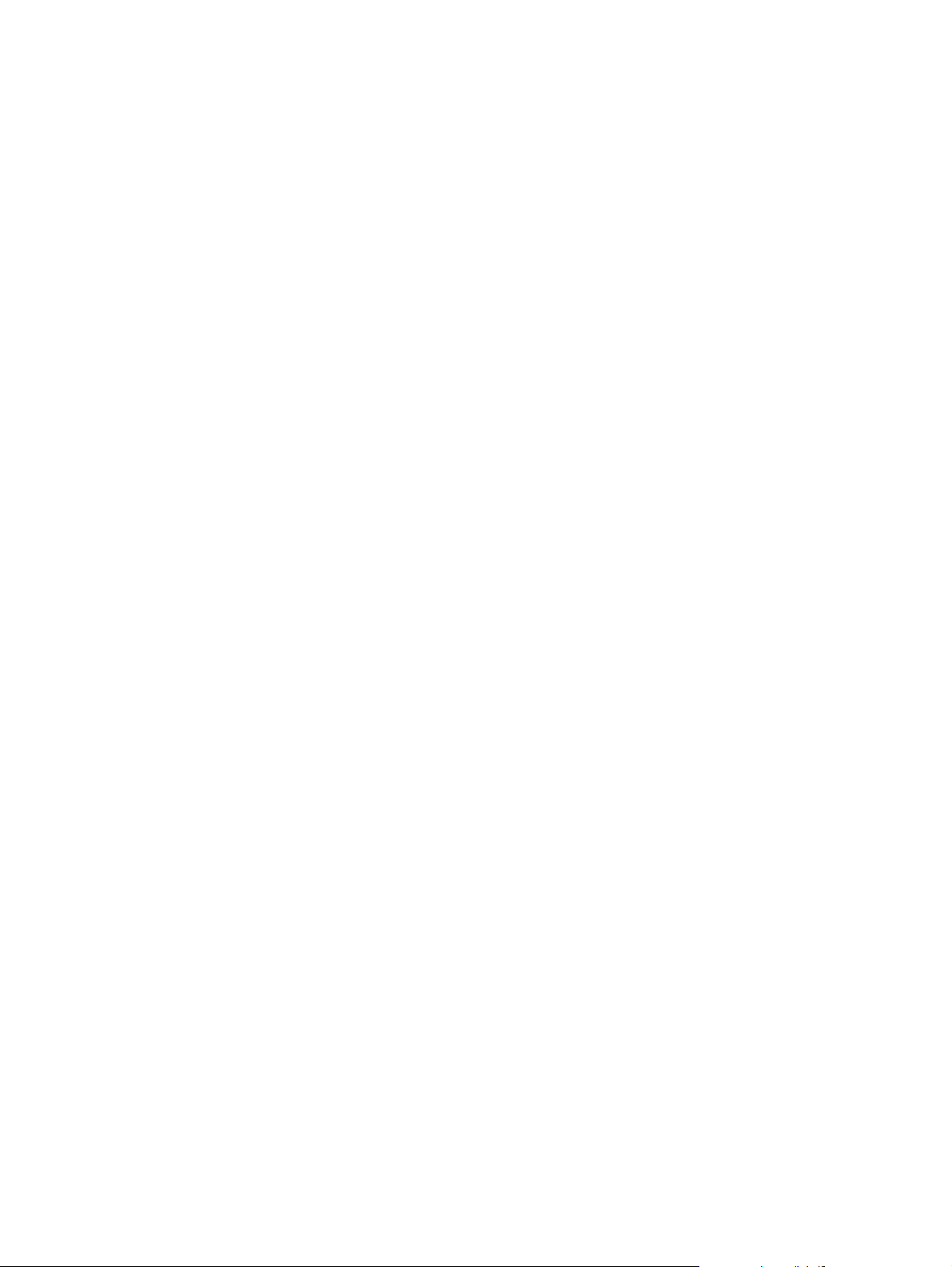
Sider for skriverinformasjon
Det ligger spesialsider i minnet til skriveren. Disse sidene hjelper deg med å avdekke og
løse problemer med skriveren.
Demonstrasjonsside
Demonstrasjonssiden inneholder eksempler på tekst og grafikk. Hvis du vil skrive ut
demonstrasjonssiden fra skriveren, trykker du på S
lampen lyser).
Konfigurasjonsside
Konfigurasjonssiden inneholder en liste over gjeldende innstillinger og egenskaper for
skriveren. Den inneholder også en statusloggrapport. Du kan skrive ut en konfigurasjonsside
fra skriveren eller den innebygde Web-serveren.
Hvis du vil skrive ut konfigurasjonssiden fra skriveren, holder du inne S
5 sekunder når skriveren er klar (Klar-lampen lyser).
Prøveutskrift
TART
-knappen når skriveren er klar (Klar-
TART
-knappen i
I prøveutskriften finner du opplysninger om skriverdriveren og portinnstillingene. Her finner
du også opplysninger om skrivernavn og -modell, datamaskinnavn og så videre. Du kan
skrive ut prøveutskriften fra skriverdriveren.
20 Kapittel 3 Administrere skriveren NOWW
Page 29
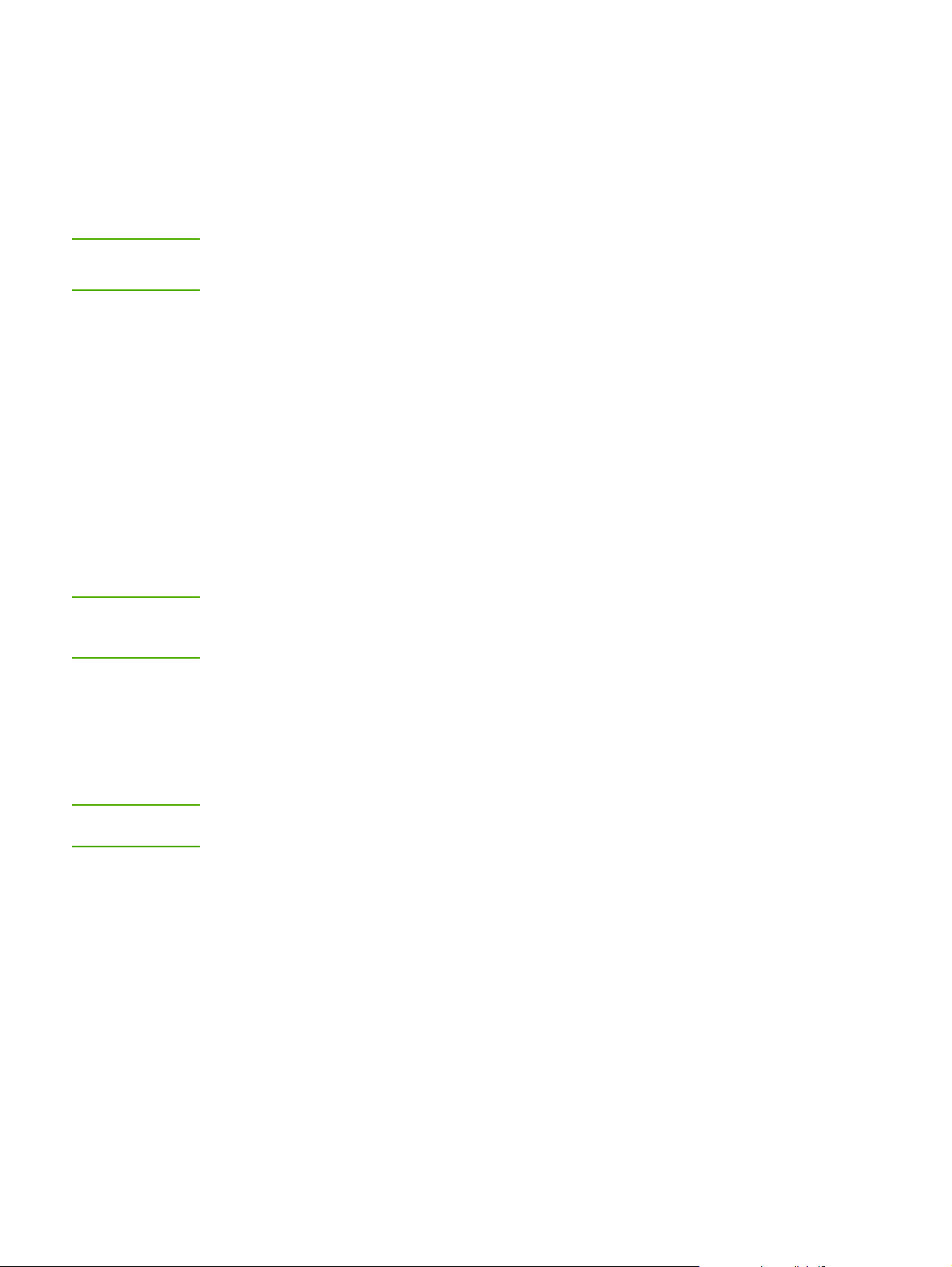
Bruke den innebygde Web-serveren
Du har direkte tilgang til den innebygde Web-serveren via skriverne HP LaserJet 1022n og
HP LaserJet 1022nw. Du trenger ikke å installere programvare på datamaskinen. Du trenger
bare å ha en nettleser som støttes. For å kunne bruke den innebygde Web-serveren, må du
ha Apple Safari, Microsoft Internet Explorer 5.5 eller nyere, eller Netscape Navigator V4.75
eller nyere.
Merk
Merk
Den innebygde Web-serveren gir ikke e-post- eller statusvarsler.
Den innebygde Web-serveren er bare tilgjengelig på engelsk.
Med den innebygde Web-serveren kan du få frem skriver- og nettverksstatus og behandle
utskriftsfunksjoner fra datamaskinen i stedet for fra skriverens kontrollpanel. Nedenfor finner
du eksempler på hva du kan bruke den innebygde Web-serveren til:
● vise informasjon om skriverstatusen
● vise og skrive ut interne sider
● bestille rekvisita
● angi hvilken papirtype som skal ligge i hver skuff
● vise og endre standardinnstillingene for skriverkonfigurasjonen
● vise og endre nettverkskonfigurasjonen
Den innebygde Web-serveren fungerer når skriveren er koblet til et IP-basert nettverk. Den
innebygde Web-serveren støtter ikke IPX-basert skrivertilkobling.
Du behøver ikke å ha Internett-tilgang for å kunne åpne og bruke den innebygde Webserveren. Hvis du klikker på en kobling i området Other Links (andre koblinger), må du
imidlertid ha Internett-tilgang for å kunne gå til det web-området som koblingen viser til.
Slik åpner du den innebygde Web-serveren
1. Angi IP-adressen eller vertsnavnet for skriveren i en nettleser som støttes. Du finner IP-
adressen ved å skrive ut en konfigurasjonsside på skriveren. Dette gjør du ved å trykke
TART
-knappen i 5 sekunder.
Merk
på og holde inne S
Når du åpner URLen, kan du lage et bokmerke til den, slik at du raskt kan gå tilbake til den
ved en annen anledning.
2. Den innebygde Web-serveren har tre kategorier som inneholder innstillinger og
informasjon om skriveren: kategoriene Information (informasjon), Settings
(innstillinger) og Networking (nettverk). Klikk på den kategorien du vil vise.
Kategorien Information (informasjon)
Kategorien Information (informasjon) består av følgende sider:
● Device Status (enhetsstatus): Denne siden viser produktinformasjon, for eksempel
nettverksnavn, nettverksadresse og modellinformasjon.
● Configuration (konfigurasjon): Denne siden viser informasjonen som finnes på
skriverens konfigurasjonsside.
NOWW Bruke den innebygde Web-serveren 21
Page 30
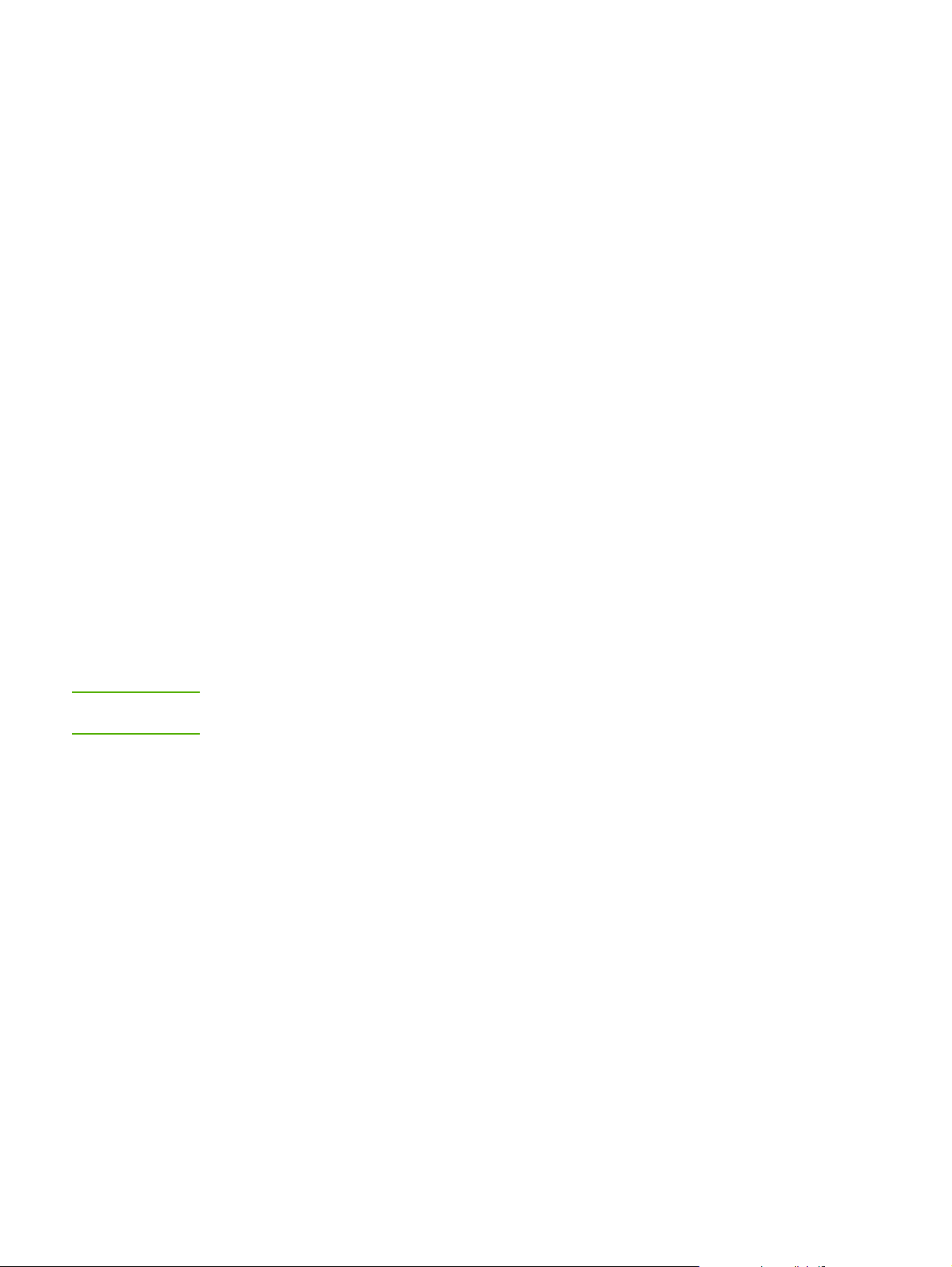
Kategorien Settings (innstillinger)
I denne kategorien kan du konfigurere skriverinnstillingene fra datamaskinen, for eksempel
standard papirstørrelse og EconoMode. Hvis skriveren er koblet til et nettverk, må du alltid
rådføre deg med skriveradministratoren før du endrer innstillinger i denne kategorien.
Kategorien Networking (nettverk)
I denne kategorien kan nettverksadministratoren styre nettverksrelaterte innstillinger for
skriveren når den er koblet til et IP-basert nettverk.
Other links (andre koblinger)
Denne delen inneholder koblinger som kobler deg til Internett. Du må ha Internett-tilgang for
å kunne bruke disse koblingene. Hvis du bruker ekstern tilkobling og ikke ble tilkoblet første
gang du åpnet den innebygde Web-serveren, må du koble deg til før du kan gå til disse webområdene. Det kan hende at du må lukke og åpne den innebygde Web-serveren på nytt
igjen for å få koblet til.
● HP Instant Support (HPs direktestøtte): Klikk på denne koblingen for å åpne en
samling dynamiske nettsider der du kan løse spesifikke problemer og finne ut hvilke
andre tjenester som er tilgjengelige for skriveren.
● Product Registration (produktregistrering): Klikk på denne koblingen for å koble deg til
produktregistreringssiden på HPs web-område.
Merk
● Order Supplies (bestill rekvisita): Klikk på denne koblingen for å koble til web-området
Sure Supply og bestille originale HP-rekvisita fra HP eller fra en forhandler etter eget valg.
● Product Support (produktstøtte): Klikk på denne koblingen for å koble deg til web-
området for støtte for skrivere i HP LaserJet 1020-serien. Du kan søke etter hjelp til
generelle emner.
Skriveren i serien HP LaserJet 1020 omfatter skrivermodellene HP LaserJet 1022, 1022n og
1022nw.
22 Kapittel 3 Administrere skriveren NOWW
Page 31

4
Utskriftsoppgaver
Dette kapitlet inneholder informasjon om følgende emner:
●
Manuell mating
●
Avbryte en utskriftsjobb
●
Forstå innstillinger for utskriftskvalitet
●
Optimalisere utskriftskvalitet for utskriftsmaterialet
●
Retningslinjer for bruk av utskriftsmateriale
●
Velge papir og annet utskriftsmateriale
●
Legge utskriftsmateriale i innskuffene
●
Skrive ut en konvolutt
●
Skrive ut flere konvolutter
●
Skrive ut på transparenter eller etiketter
●
Skrive ut på brevhodepapir og forhåndstrykte skjemaer
●
Utskrift på egendefinert materialstørrelse og kort
●
Skrive ut på begge sider av papiret (manuell tosidig utskrift)
●
Skrive ut flere sider på ett papirark (nedskalering)
●
Skrive ut hefter
●
Skrive ut vannmerker
NOWW 23
Page 32

Manuell mating
Du kan bruke manuell mating når du skriver ut på forskjellige utskriftsmaterialer, f.eks. en
konvolutt, så et brev, deretter en konvolutt osv. Legg en konvolutt inn i prioritetsåpningen og
legg brevhodepapiret i hovedinnskuffen.
Slik skriver du ut med manuell mating
1. Gå til skriveregenskapene (eller utskriftsinnstillingene i Windows 2000 og XP).
2. I kategorien Paper/Quality (papir/kvalitet) velger du Manual Feed (manuell mating) fra
3. Legg utskriftsmateriale i prioritetsåpningen, og trykk på S
Skriveregenskaper (driver) for instruksjoner.
Se
nedtrekkslisten Source is (papirkilde).
skal skrive ut.
TART
-knappen hver gang du
24 Kapittel 4 Utskriftsoppgaver NOWW
Page 33

Avbryte en utskriftsjobb
Du kan avbryte en utskriftsjobb fra et program eller en utskriftskø.
For å stanse skriveren med umiddelbar virkning må du ta ut alt papiret i skriveren. Når
skriveren er stanset, kan du bruke én av følgende funksjoner:
● Skriverens kontrollpanel: Hvis du vil avbryte utskriftsjobben, trykker du på og slipper
VBRYT
-knappen på skriverkontrollpanelet.
A
● Program: Vanligvis vises en dialogboks på skjermen en liten stund, som du kan avbryte
utskriftsjobben fra.
● Utskriftskø i Windows: Hvis en utskriftsjobb venter i en utskriftskø (maskinminne) eller
køordner, kan du slette jobben der. Klikk på Start, Innstillinger og Skrivere eller
Skrivere og fakser. Dobbeltklikk på ikonet for HP LaserJet 1022 for å åpne vinduet,
velg utskriftsjobben og klikk på Slett eller Avbryt.
● Utskriftskø på skrivebordet (Mac OS X): Åpne Utskriftssenter, dobbeltklikk på
skrivernavnet, velg utskriftsjobb og klikk på Slett.
● Innebygd Web-server: Åpne skriverens innebygde Web-serverside og klikk på Avbryt
jobb. Se
Hvis statuslampene på kontrollpanelet fortsetter å blinke etter at jobben er avbrutt, holder
datamaskinen fremdeles på med å sende jobben til skriveren. Slett jobben fra utskriftskøen
eller vent til datamaskinen er ferdig med å sende data. Skriveren går tilbake til Klar-status.
Bruke den innebygde Web-serveren hvis du vil vite mer.
NOWW Avbryte en utskriftsjobb 25
Page 34

Forstå innstillinger for utskriftskvalitet
Innstillingene av utskriftskvaliteten påvirker hvor lys eller mørk utskriften er på siden, og
hvilken stil grafikken trykkes med. Du kan også bruke innstillingene for utskriftskvalitet til å
optimere utskriftskvaliteten for bestemte utskriftsmaterialer. Se
for utskriftsmaterialet hvis du vil vite mer.
Du kan endre innstillingene i skriveregenskapene for å tilpasse dem til de forskjellige
utskriftsjobbene. Dette er innstillingene:
● ProRes 1200: Med denne innstillingen får du fine detaljer ved 1200 x 1200 dpi.
● FastRes 1200: Denne innstillingen yter effektiv utskriftskvalitet på 1200 dpi.
● 600 dpi: Denne innstillingen gir 600 x 600 dpi-utskrift med Resolution Enhancement-
teknologi (REt) for forbedret tekst)
● EconoMode (sparer toner): Tekst skrives ut med mindre tonerforbruk. Denne
innstillingen er nyttig når du skriver ut kladder. Du kan aktivere dette alternativet
uavhengig av andre innstillinger for utskriftskvalitet.
1. Gå til skriveregenskapene (eller utskriftsinnstillingene i Windows 2000 og XP). Se
Skriveregenskaper (driver) for instruksjoner.
2. I kategorien Finishing (etterbehandling, kategorien Layout for noen Macintosh-drivere)
velger du utskriftskvaliteten du vil bruke.
Optimalisere utskriftskvalitet
Merk
Merk
Ikke alle skriverfunksjoner er tilgjengelige i alle drivere eller operativsystemer. Se i den
elektroniske hjelpen for skriveregenskaper (driver) hvis du vil ha informasjon om hvilke
funksjoner som er tilgjengelige for den aktuelle driveren.
Hvis du vil endre innstillingene for utskriftskvalitet for alle fremtidige utskriftsjobber, går du til
egenskapene via Start-menyen i Windows. Hvis du vil endre innstillingene for
utskriftskvalitet bare for gjeldende program, kan du få tilgang til egenskapene gjennom
Utskriftsformat-menyen i programmet du bruker til å skrive ut. Se
(driver) hvis du vil vite mer.
Skriveregenskaper
26 Kapittel 4 Utskriftsoppgaver NOWW
Page 35

Optimalisere utskriftskvalitet for utskriftsmaterialet
Innstillingene for utskriftsmaterialet kontrollerer temperaturen på skriverens varmelement. Du
kan endre innstillingene for det utskriftsmaterialet du bruker, for å optimalisere
utskriftskvaliteten.
Du har tilgang til optimaliseringsfunksjonen fra kategorien Paper/Quality (papir/kvalitet) i
skriverdriveren eller fra den innebygde Web-serveren.
Skriverne HP LaserJet 1022, 1022n og 1022nw har flere utskriftsmoduser som lar enheten
tilpasses mer spesifikt til skriverens materialmiljø. Tabellene nedenfor inneholder en oversikt
over driverens utskriftsmoduser.
Merk
Når du bruker modusene KORT, KONVOLUTT, ETIKETT og GROV, vil skriveren stoppe
opp mellom sidene, og antall sider per minutt vil reduseres.
Driverens standardmoduser for utskrift
Modus Utskriftsmateriale
VANLIG
LYS
TUNG
KORT Kort eller tykt materiale
TRANSPARENT 4-mil, 0,1 monokrome overheadtransparenter
KONVOLUTT Standardkonvolutter
ETIKETT Standard HP LaserJet-etiketter
BOND Bond-papir
GROV Grovt papir
FARGE Vanlig utskriftsmateriale
75 til 104 g/m
< 75 g/m
90 til 105 g/m
(OHT)
2
2
2
BREVHODE Vanlig utskriftsmateriale
FORHÅNDSTRYKT Vanlig utskriftsmateriale
FORHÅNDSHULLET Vanlig utskriftsmateriale
RESIRKULERT Vanlig utskriftsmateriale
VELLUM Vanlig utskriftsmateriale
NOWW Optimalisere utskriftskvalitet for utskriftsmaterialet 27
Page 36

Retningslinjer for bruk av utskriftsmateriale
Avsnittene nedenfor inneholder retningslinjer og instruksjoner for utskrift på transparenter,
konvolutter og annet spesialmateriale. Retningslinjer og spesifikasjoner er inkludert for å
hjelpe deg med å velge materiale som optimaliserer utskriftskvaliteten, og å unngå materiale
som kan forårsake fastkjøringer eller ødelegge skriveren.
Papir
For best mulig resultat bør du bruke vanlig 75 g/m2-papir. Pass på at papiret er av god
kvalitet uten kutt, hakk, rifter, flekker, løse partikler, støv, skrukker, porer eller bøyde eller
brettede kanter.
Hvis du er usikker på hvilken papirtype du bruker (f.eks. bond eller resirkulert), finner du
dette på etiketten på papiremballasjen.
Noen papirtyper forårsaker problemer med utskriftskvaliteten, fastkjøring eller skader på
skriveren.
Papirbruk
Symptom Papirproblem Løsning
Merk
Dårlig utskriftskvalitet eller
tonerfeste.
Problemer med mating.
Bitutfall, fastkjørt eller bøyd
papir.
Økt grå skyggelegging av
bakgrunnen.
Altfor bøyd.
Problemer med mating.
Fastkjørt papir eller skade på
skriver.
Problemer med mating. Frynsete kanter. Bruk papir av god kvalitet.
Papiret er for fuktig, for grovt,
for glatt eller preget.
Papiret er feilvare.
Oppbevart på feil måte. Lagre papiret flatt i en
Kan være for tungt. Bruk lettere papir.
Papiret er for fuktig, har feil
fiberretning eller kortfibret
sammensetning.
Utskjæringer eller perforeringer. Ikke bruk papir med
Prøv en annen papirtype:
mellom 100-250 Sheffield og
4-6 % fuktighetsinnhold.
Kontroller skriveren og forsikre
deg om at riktig type materiale
har blitt valgt.
fuktighetssikker innpakning.
Bruk langfibret papir.
Kontroller skriveren og forsikre
deg om at riktig type materiale
har blitt valgt.
utskjæringer eller perforeringer.
Toneren festes til papiret ved hjelp av varme og trykk. Forsikre deg om at alle forhåndstrykte
skjemaer og alt farget papir bruker blekk som tåler utskriftstemperaturen. Skriverens
maksimumstemperatur er 200 °C i 0,1 sekund.
Ikke bruk brevhode som er skrevet ut med blekktyper som bare tåler lave temperaturer, for
eksempel de som brukes i noen former for termografi.
Ikke bruk preget brevhode.
Ikke bruk transparenter som er laget for blekkskrivere eller andre lavtemperaturskrivere.
Bruk bare transparenter som er angitt for bruk med HP LaserJet-skrivere.
28 Kapittel 4 Utskriftsoppgaver NOWW
Page 37

Etiketter
HP anbefaler at du skriver ut etiketter fra prioritetsskuffen.
FORSIKTIG
Mat ikke samme ark med etiketter gjennom skriveren mer enn én gang. Limet nedbrytes og
kan skade skriveren.
Etikettutførelse
Når du skal velge etiketter, bør du ta hensyn til kvaliteten på følgende komponenter:
● Klebemidler: Det selvklebende materialet må være stabilt ved 200 °C, som er
skriverens maksimumstemperatur.
● Oppsett: Bruk bare etiketter uten synlig underlagspapir mellom dem. Hvis det er
mellomrom mellom etikettene, kan de løsne fra arket og føre til store
fastkjøringsproblemer.
● Bøy: Før utskrift skal etikettene ligge flatt uten å bøye seg mer enn 13 mm i alle retninger.
● Tilstand: Ikke bruk etiketter med skrukker, bobler eller andre tegn på at de skiller seg fra
underlagspapiret.
Transparenter
Transparentene må kunne tåle 200 °C, som er skriverens maksimumstemperatur.
Konvolutter
HP anbefaler at du skriver ut konvolutter fra prioritetsskuffen.
Konvoluttutførelse
Konvoluttutførelsen er avgjørende. Brettene på konvolutter kan variere mye, ikke bare fra
produsent til produsent, men også i én og samme eske fra samme produsent. Vellykket
utskrift på konvolutter er avhengig av kvaliteten på konvoluttene. Når du skal velge
konvolutter, bør du ta hensyn til følgende:
●
Vekt: Vekten på konvoluttpapiret bør ikke overstige 90 g/m
i skriveren.
● Utførelse: Før utskrift skal konvoluttene ligge flatt, med mindre enn 6 mm bøy, og de
skal ikke inneholde luft. Konvolutter som inneholder luft, kan forårsake problemer. Ikke
bruk konvolutter som har splittbinders, trykknapper, hyssing, vinduer, hull, perforeringer,
utklipp, syntetiske materialer, frankering eller preging. Bruk ikke konvolutter med lim som
ikke krever fuktighet, men sats heller på trykk for å lukke dem.
● Tilstand: Pass på at konvoluttene ikke har skrukker, bretter eller andre former for skade.
Forsikre deg om at limet på konvoluttene ikke er eksponert.
● Størrelser: Konvoluttene kan være fra 90 x 160 mm til 178 x 254 mm.
2
, ellers kan det kjøre seg fast
Konvolutter med doble sidesømmer
Konvolutter med doble sidesømmer har loddrette sømmer i begge ender i stedet for
diagonale sømmer. Denne typen har lettere for å bli skrukket. Kontroller at sømmen går helt
ned til hjørnet av konvolutten, som vist nedenfor.
NOWW Retningslinjer for bruk av utskriftsmateriale 29
Page 38

1 akseptabel konvoluttutførelse
2 uakseptabel konvoluttutførelse
Konvolutter med selvklebende strimler eller klaffer
Konvolutter med en selvklebende strimmel eller med mer enn én forseglende klaff må ha en
limtype som tåler varmen og trykket i skriveren. Skriverens maksimumstemperatur er
200 °C. De ekstra klaffene eller strimlene kan gjøre at konvoluttene krøller eller bretter seg,
noe som kan føre til fastkjøring.
Oppbevaring av konvolutter
Riktig oppbevaring av konvolutter bidrar til god utskriftskvalitet. Du bør lagre konvoluttene
flatt. Hvis de inneholder luft, slik at det lages luftbobler, kan de få skrukker under utskrift.
Kort og tungt utskriftsmateriale
Du kan skrive på mange typer kort fra innskuffen, deriblant kartotekkort og postkort. Noen
kort er bedre enn andre, ettersom de er bedre utformet for å mates gjennom en laserskriver.
2
For best mulig ytelse bør du ikke bruke papir som er tyngre enn 157 g/m
tungt, kan forårsake feilmating, stableproblemer, fastkjørt papir, dårlig tonerfiksering, dårlig
utskriftskvalitet eller for mye mekanisk slitasje.
. Papir som er for
Merk
Du kan muligens skrive ut på tungt papir hvis du ikke fyller innskuffen helt opp, og hvis du
bruker papir som har en glatthetsverdi på 100-180 Sheffield.
Kortutforming
●
Glatthet: Kort på 135-157 g/m
60-135 g/m
2
bør ha en glatthetsverdi på 100-250 Sheffield.
● Utførelse: Kort bør ligge flatt med mindre enn 5 mm bøy.
● Tilstand: Pass på at kortene ikke har skrukker, bretter eller andre former for skade.
● Størrelser: Du bør bare bruke kort innenfor følgende størrelser:
● Minimum: 76 x 127 mm
● Maksimum: 216 x 356 mm
30 Kapittel 4 Utskriftsoppgaver NOWW
2
bør ha en glatthetsverdi på 100-180 Sheffield. Kort på
Page 39

Retningslinjer for kort
Still inn margene minst 2 mm fra kantene.
Brevhode og forhåndstrykte skjemaer
Brevhode er Premium-papir som ofte har vannmerke, og som noen ganger bruker
bomullsfiber, og er tilgjengelig i et vidt spekter av farger og utførelser med tilsvarende
konvolutter. Forhåndstrykte skjemaer kan være laget i et bredt spekter av papirtyper, fra
resirkulert til Premium.
Mange produsenter fremstiller nå disse typene papir med egenskaper optimalisert for
laserutskrift og annonserer papiret som laserkompatibelt eller lasergarantert.
Merk
Litt variasjon fra side til side er normalt når du skriver ut med laserskrivere. Denne
variasjonen kan ikke ses når du skriver ut på vanlig papir. Variasjonen blir imidlertid åpenbar
når du skriver ut på forhåndstrykte skjemaer, fordi linjene og boksene allerede er plassert på
arket.
For å unngå problemer når du bruker forhåndstrykte skjemaer, preget papir og brevhoder,
bør du merke deg følgende retningslinjer:
● Unngå bruk av blekktyper for lave temperaturer (den typen som brukes for enkelte typer
termografi).
● Bruk forhåndstrykte skjemaer og brevhodepapir som har blitt skrevet ut ved bruk av
offset, litografi eller gravering.
● Bruk skjemaer som har blitt laget med blekk som tåler varme, som ikke vil smelte,
fordunste eller gi fra seg uønskede gasser når det blir varmet opp til 200 °C i
0,1 sekund. Oksideringsblekk eller oljebasert blekk vil vanligvis oppfylle dette kravet.
● Når skjemaet er forhåndstrykt, må du være nøye med ikke å endre papirets
fuktighetsinnhold, og ikke bruke materialer som endrer papirets elektriske egenskaper
eller håndteringsegenskaper. Oppbevar skjemaene i fuktighetssikker innpakning for å
unngå fuktighetsendringer under lagring.
● Unngå bruk av forhåndstrykte skjemaer som har et belegg, eller er bestrøket.
● Unngå å bruke sterkt preget eller hevet brevhodepapir.
● Unngå papir med en overflate som har dyp tekstur.
● Unngå bruk av offsetpulver eller andre materialer som hindrer forhåndstrykte skjemaer i
å klebe sammen.
NOWW Retningslinjer for bruk av utskriftsmateriale 31
Page 40

Velge papir og annet utskriftsmateriale
HP LaserJet-skrivere lager dokumenter med utmerket utskriftskvalitet. Du kan skrive ut på
en rekke forskjellige typer utskriftsmateriale, f.eks. papir (bl.a. opptil 100 % resirkulert
fiberpapir), konvolutter, etiketter, transparenter og egendefinert utskriftsmateriale. Støttede
størrelser for utskriftsmateriale:
● Minimum: 76 x 127 mm
● Maksimum: 216 x 356 mm
Egenskaper som vekt, struktur og fuktighetsinnhold er viktige faktorer som påvirker
skriverytelsen og kvaliteten. Hvis du vil oppnå best mulig utskriftskvalitet, bør du kun bruke
førsteklasses utskriftsmateriale for laserskrivere. Se
detaljerte spesifikasjoner for papir og utskriftsmateriale.
Informasjon om utskriftsmateriale for
Merk
Foreta alltid en prøveutskrift før du kjøper inn store mengder med utskriftsmateriale.
Leverandøren av utskriftsmaterialet bør være innforstått med kravene i HP LaserJet printer
family print media guide (håndbok for utskriftsmateriale for HP LaserJet-skrivere) med HPdelenummer 5851-1468. Se
Informasjon om utskriftsmateriale hvis du vil vite mer.
HP-utskriftsmateriale
HP anbefaler følgende HP-utskriftsmateriale:
● HP Multipurpose-papir
● HP Office-papir
● HP All-in-One-utskriftspapir
● HP LaserJet-papir
● HP Premium Choice LaserJet-papir
Utskriftsmaterialer du bør unngå
Skriverne HP LaserJet 1022, 1022n og 1022nw kan håndtere en rekke typer
utskriftsmateriale. Bruk av utskriftsmateriale som ikke oppfyller skriverspesifikasjonene, vil
føre til redusert utskriftskvalitet og økt risiko for fastkjørt papir.
● Ikke bruk for grovt papir.
● Ikke bruk papir med utskjæringer eller perforeringer, annet enn standard 4-hullet papir.
● Ikke bruk skjemaer med flere gjennomslag.
● Ikke bruk papir med vannmerker hvis du skriver ut ensfargede mønstre.
Utskriftsmateriale som kan skade skriveren
I sjeldne tilfeller kan utskriftsmateriale skade skriveren. Utskriftsmaterialet nedenfor må
unngås for å hindre mulige skader:
● Ikke bruk utskriftsmateriale med stifter.
● Ikke bruk transparenter som er laget for blekkskrivere eller andre lavtemperaturskrivere.
Bruk bare transparenter som er angitt for bruk med HP LaserJet-skrivere.
32 Kapittel 4 Utskriftsoppgaver NOWW
Page 41

● Ikke bruk fotopapir beregnet for blekkskrivere.
● Ikke bruk papir som er preget eller bestrøket, og ikke er beregnet på temperaturen i
skriverens varmeelement. Velg utskriftsmateriale som kan tåle temperaturer på 200 °C i
0,1 sekund. HP produserer flere typer utskriftsmateriale som er beregnet på skriverne
HP LaserJet 1022, 1022n og 1022nw.
● Ikke bruk brevhodepapir som inneholder blekk med lav varmemotstand eller termografi.
Forhåndstrykte skjemaer eller brevhodepapir må bruke blekk som kan tåle temperaturer
på 200 °C i 0,1 sekund.
● Ikke bruk utskriftsmateriale som genererer skadelige gasser, eller som smelter,
forskyver seg eller misfarges når det utsettes for 200 °C i 0,1 sekund.
Hvis du vil bestille HP LaserJet-skriverrekvisita, går du til http://www.hp.com/go/ljsupplies/ i
USA eller til http://www.hp.com/ghp/buyonline.html/ i resten av verden.
NOWW Velge papir og annet utskriftsmateriale 33
Page 42

Legge utskriftsmateriale i innskuffene
Avsnittene nedenfor beskriver hvordan du legger utskriftsmateriale i de ulike innskuffene.
FORSIKTIG
Merk
Hvis du prøver å skrive ut utskriftsmateriale som er krøllete, brettet eller ødelagt, kan det
kjøre seg fast. Se
Informasjon om utskriftsmateriale hvis du vil vite mer.
Prioritetsåpning
Prioritetsskuffen kan ta ett ark på opptil 163 g/m2 eller en konvolutt, en transparent eller et
kort. Legg i utskriftsmaterialet slik at toppen peker innover, og forsiden vender opp. For å
forhindre fastkjørt papir og forskjøvet utskrift må du justere papirskinnene på sidene før du
mater inn materialet.
250-arks hovedinnskuff
Innskuffen tar opp til 250 sider med 75 g/m2-papir eller færre sider med tyngre materiale på
25 mm, eller en stabel med lavere høyde. Legg i utskriftsmaterialet slik at toppen peker
innover, og forsiden vender opp. For å forhindre fastkjørt papir og forskjøvet utskrift må du
justere papirskinnene på sidene og foran.
Når du legger i nytt utskriftsmateriale, må du fjerne alt utskriftsmaterialet fra innskuffen og
rette på arkene. Dette er med på å forhindre at flere ark mates inn i skriveren på én gang,
slik at faren for fastkjørt papir reduseres.
34 Kapittel 4 Utskriftsoppgaver NOWW
Page 43

Skrive ut en konvolutt
Bruk bare konvolutter som er anbefalt for laserskrivere. Se Informasjon om utskriftsmateriale
hvis du vil vite mer.
Merk
Merk
Bruk prioritetsåpningen for å skrive ut en konvolutt. Bruk hovedinnskuffen for å skrive ut flere
konvolutter.
1. Før du legger i konvolutten, må du skyve papirskinnene utover slik at de er litt større enn
konvolutten.
Hvis konvolutten har åpning på kortsiden, må denne kanten mates inn i skriveren først.
2. Legg konvolutten med utskriftssiden opp, og den øverste kanten langs venstre skinne.
3. Juster papirskinnene til bredden på konvolutten.
NOWW Skrive ut en konvolutt 35
Page 44

4. Gå til skriveregenskapene (eller utskriftsinnstillingene i Windows 2000 og XP). Se
Skriveregenskaper (driver) for instruksjoner.
5. I kategorien Paper/Quality (papir/kvalitet, kategorien Paper Type/Quality (papirtype/
kvalitet) for noen Macintosh-drivere) velger du Envelope (konvolutt) som
utskriftsmateriale.
Merk
Ikke alle skriverfunksjoner er tilgjengelige i alle drivere eller operativsystemer. Se i den
elektroniske hjelpen for skriveregenskaper (driver) hvis du vil ha informasjon om hvilke
funksjoner som er tilgjengelige for den aktuelle driveren.
6. Skriv ut konvolutten.
Hvis du vil skrive ut ved bruk av manuell mating, se
Manuell mating.
36 Kapittel 4 Utskriftsoppgaver NOWW
Page 45

Skrive ut flere konvolutter
Bruk bare konvolutter som er anbefalt for laserskrivere. Se Informasjon om utskriftsmateriale
hvis du vil vite mer.
Merk
Bruk prioritetsåpningen for å skrive ut en konvolutt. Bruk hovedinnskuffen for å skrive ut flere
konvolutter.
1. Åpne innskuffdekselet.
2. Før du legger i konvoluttene, må du skyve papirskinnene utover slik at de er litt større
enn konvoluttene.
3. Legg konvoluttene med utskriftssiden opp, og den øverste kanten langs venstre skinne.
Legg i opptil 15 konvolutter.
Merk
NOWW Skrive ut flere konvolutter 37
Hvis konvoluttene har åpning på kortsiden, må denne kanten mates inn i skriveren først.
Page 46

4. Juster papirskinnene til lengden og bredden på konvoluttene.
5. Gå til skriveregenskapene (eller utskriftsinnstillingene i Windows 2000 og XP). Se
Skriveregenskaper (driver) for instruksjoner.
Merk
Ikke alle skriverfunksjoner er tilgjengelige i alle drivere eller operativsystemer. Se i den
elektroniske hjelpen for skriveregenskaper (driver) hvis du vil ha informasjon om hvilke
funksjoner som er tilgjengelige for den aktuelle driveren.
6. I kategorien Paper/Quality (papir/kvalitet, kategorien Paper Type/Quality (papirtype/
kvalitet) for noen Macintosh-drivere) velger du Envelope (konvolutt) som
utskriftsmateriale.
7. Lukk innskuffdekselet.
8. Skriv ut konvoluttene.
38 Kapittel 4 Utskriftsoppgaver NOWW
Page 47

Skrive ut på transparenter eller etiketter
Bruk kun transparenter og etiketter som anbefales for laserskrivere, som HP- transparenter
og HP LaserJet-etiketter. Se
Informasjon om utskriftsmateriale hvis du vil vite mer.
FORSIKTIG
FORSIKTIG
Husk å angi riktig type utskriftsmateriale i skriverinnstillingene i henhold til instruksjonene
nedenfor. Skriveren justerer temperaturen på varmeelementet i henhold til innstillingen for
utskriftsmaterialet. Når du skriver ut på et spesielt utskriftsmateriale, for eksempel
transparenter eller etiketter, hindrer denne justeringen at varmeelementet ødelegger
utskriftsmaterialet når det går gjennom skriveren.
Kontroller utskriftsmaterialet og pass på at det ikke er krøllete, har revne kanter eller
manglende etiketter.
1. Legg ett ark i prioritetsåpningen og legg flere ark i hovedinnskuffen. Pass på at den
øverste kanten av utskriftsmaterialet peker innover, og at forsiden (grov side) vender opp.
2. Juster skinnene for utskriftsmaterialet.
3. Gå til skriveregenskapene (eller utskriftsinnstillingene i Windows 2000 og XP). Se
Skriveregenskaper (driver) for instruksjoner.
4. I kategorien Paper/Quality (papir/kvalitet, kategorien Paper Type/Quality (papirtype/
kvalitet) for noen Macintosh-drivere) velger du riktig utskriftsmateriale.
5. Skriv ut dokumentet.
NOWW Skrive ut på transparenter eller etiketter 39
Page 48

Skrive ut på brevhodepapir og forhåndstrykte skjemaer
Skriverne HP LaserJet 1022, 1022n og 1022nw kan skrive ut på brevhodepapir og
forhåndstrykte skjemaer som tåler en temperatur på 200 °C.
1. Legg i papiret slik at toppen peker innover, og forsiden vender opp. Juster papirskinnene
til bredden av papiret.
2. Gå til skriveregenskapene (eller utskriftsinnstillingene i Windows 2000 og XP). Se
Skriveregenskaper (driver) for instruksjoner.
3. I kategorien Paper/Quality (papir/kvalitet, kategorien Paper Type/Quality (papirtype/
kvalitet) for noen Macintosh-drivere) velger du riktig utskriftsmateriale.
4. Skriv ut dokumentet.
Merk
Hvis du vil skrive ut ved bruk av manuell mating, se
Hvis du vil skrive ut en forside eller et brevhode på én enkelt side, etterfulgt av et dokument
på flere sider, må du legge det vanlige papiret i hovedinnskuffen, og deretter legge
brevhodepapiret med forsiden opp i prioritetsåpningen. Skriveren skriver automatisk ut fra
prioritetsskuffen først.
Manuell mating.
40 Kapittel 4 Utskriftsoppgaver NOWW
Page 49

Utskrift på egendefinert materialstørrelse og kort
Skriverne HP LaserJet 1022, 1022n og 1022nw kan skrive ut på egendefinerte
materialstørrelser eller kort mellom 76 x 127 mm og 216 x 356 mm.
FORSIKTIG
Merk
Bruk hovedinnskuffen for flere ark. Se
Pass på at arkene ikke henger sammen før du legger dem i.
1. Legg i utskriftsmaterialet med den smale siden fremover og forsiden opp. Juster
papirskinnene på siden og foran inntil utskriftsmaterialet.
2. Gå til skriveregenskapene (eller utskriftsinnstillingene i Windows 2000 og XP). Se
Skriveregenskaper (driver) for instruksjoner.
3. I kategorien Paper/Quality (papir/kvalitet, kategorien Paper Type/Quality (papirtype/
kvalitet) for noen Macintosh-drivere) velger du alternativet for egendefinert størrelse.
Angi målene for det egendefinerte utskriftsmaterialet.
Ikke alle skriverfunksjoner er tilgjengelige i alle drivere eller operativsystemer. Se i den
elektroniske hjelpen for skriveregenskaper (driver) hvis du vil ha informasjon om hvilke
funksjoner som er tilgjengelige for den aktuelle driveren.
4. Skriv ut dokumentet.
Hvis du vil skrive ut ved bruk av manuell mating, se
Hovedinnskuff for de materialstørrelsene som støttes.
Manuell mating.
NOWW Utskrift på egendefinert materialstørrelse og kort 41
Page 50

Skrive ut på begge sider av papiret (manuell tosidig utskrift)
Hvis du vil skrive ut på begge sider av arket (manuell tosidig utskrift), må du kjøre arket
gjennom skriveren to ganger.
Merk
Merk
Manuell tosidig utskrift kan skitne til skriveren, noe som kan redusere utskriftskvaliteten. Se
Rengjøre skriveren hvis du trenger instruksjoner når skriveren blir skitten.
1. Gå til skriveregenskapene (eller utskriftsinnstillingene i Windows 2000 og XP). Se
Skriveregenskaper (driver) for instruksjoner.
2. I kategorien Finishing (etterbehandling) velger du Print On Both Sides (Manually)
(skriv ut på begge sider (manuelt). (Velg Manual Duplex (manuell tosidig utskrift) for
noen Macintosh-drivere). Velg riktig innbindingsalternativ og klikk på OK.
3. Skriv ut dokumentet.
Ikke alle skriverfunksjoner er tilgjengelige i alle drivere eller operativsystemer. Se i den
elektroniske hjelpen for skriveregenskaper (driver) hvis du vil ha informasjon om hvilke
funksjoner som er tilgjengelige for den aktuelle driveren.
4. Når den første siden er skrevet ut, samler du sammen utskriftene. Vend utskriftssiden
ned, og rett på arkene.
42 Kapittel 4 Utskriftsoppgaver NOWW
Page 51

5. Legg bunken tilbake i innskuffen. Den første siden må vende ned, med bunnkanten mot
skriveren først. Sett på innskuffdekselet igjen.
6. Trykk på S
TART
-knappen på kontrollpanelet for å skrive ut side to.
NOWW Skrive ut på begge sider av papiret (manuell tosidig utskrift) 43
Page 52

Skrive ut flere sider på ett papirark (nedskalering)
Du kan velge hvor mange sider du vil skrive ut på ett enkelt papirark. Hvis du velger å skrive
ut mer enn én side på ett ark, blir sidene mindre, og de plasseres på arket i den rekkefølgen
de ellers hadde blitt skrevet ut i.
1. Fra programmet går du til skriveregenskapene (eller utskriftsinnstillingene i
Windows 2000 og XP). Se
2. I kategorien Finishing (etterbehandling, kategorien Layout for noen Macintosh-drivere)
velger du riktig antall sider per ark.
Skriveregenskaper (driver) for instruksjoner.
Merk
Ikke alle skriverfunksjoner er tilgjengelige i alle drivere eller operativsystemer. Se i den
elektroniske hjelpen for skriveregenskaper (driver) hvis du vil ha informasjon om hvilke
funksjoner som er tilgjengelige for den aktuelle driveren.
3. (Valgfrie trinn) Hvis du vil ha sidekanter, velger du den aktuelle avmerkingsboksen. Hvis
du vil velge rekkefølgen på sidene på arket, gjør du dette fra nedtrekkslisten.
4. Skriv ut dokumentet.
44 Kapittel 4 Utskriftsoppgaver NOWW
Page 53

Skrive ut hefter
Du kan skrive ut hefter på Letter- eller A4-papir.
Merk
Merk
Macintosh-maskiner støtter ikke denne funksjonen.
1. Legg papiret i hovedinnskuffen.
2. Gå til skriveregenskapene (eller utskriftsinnstillingene i Windows 2000 og XP). Se
Skriveregenskaper (driver) for instruksjoner.
3. I kategorien Finishing (etterbehandling) velger du alternativet Print On Both Sides
(Manually) (skrive ut på begge sider (manuelt)). Velg riktig innbindingsalternativ og klikk
på OK. Skriv ut dokumentet.
Ikke alle skriverfunksjoner er tilgjengelige i alle drivere eller operativsystemer. Se i den
elektroniske hjelpen for skriveregenskaper (driver) hvis du vil ha informasjon om hvilke
funksjoner som er tilgjengelige for den aktuelle driveren.
4. Når den første siden er skrevet ut, samler du sammen utskriftene. Vend utskriftssiden
ned, og rett på arkene.
NOWW Skrive ut hefter 45
Page 54

5. Plasser sidene fra og med den første siden i innskuffen. Den første siden må vende ned,
med bunnkanten mot skriveren først.
6. Trykk på S
TART
-knappen og vent til side to skrives ut.
7. Brett og stifte sidene.
46 Kapittel 4 Utskriftsoppgaver NOWW
Page 55

Skrive ut vannmerker
Merk
Merk
Macintosh-maskiner støtter ikke denne funksjonen.
Du kan bruke vannmerker til å skrive ut tekst "under" (i bakgrunnen av) et eksisterende
dokument. Du kan for eksempel skrive ut Kladd eller Konfidensielt med store, grå bokstaver
over den første siden eller alle sidene i et dokument.
1. Fra programmet går du til skriveregenskapene (eller utskriftsinnstillingene i
Windows 2000 og XP). Se
2. I kategorien Effects (effekter) velger du vannmerket du vil bruke.
Ikke alle skriverfunksjoner er tilgjengelige i alle drivere eller operativsystemer. Se i den
elektroniske hjelpen for skriveregenskaper (driver) hvis du vil ha informasjon om hvilke
funksjoner som er tilgjengelige for den aktuelle driveren.
Skriveregenskaper (driver) for instruksjoner.
3. Skriv ut dokumentet.
NOWW Skrive ut vannmerker 47
Page 56

48 Kapittel 4 Utskriftsoppgaver NOWW
Page 57

5
Vedlikehold
Dette kapitlet inneholder informasjon om følgende emner:
●
Rengjøre skriveren
●
Bytte matervalsen
●
Rengjøre matervalsen
●
Bytte skriverens skillepute
●
Omfordele toner
●
Bytte skriverkassetten
NOWW 49
Page 58

Rengjøre skriveren
Tørk av skriveren utvendig etter behov med en ren, fuktig klut.
FORSIKTIG
Bruk ikke ammoniakkbaserte rengjøringsmidler på eller rundt skriveren.
Under utskrift kan det samles opp utskriftsmateriale, toner og støvpartikler i skriveren. Med
tiden kan en slik oppsamling føre til problemer med utskriftskvaliteten, f.eks. flekker, tonersøl
og fastkjørt papir. For å rette opp og forhindre slike problemer må du rengjøre området rundt
skriverkassetten og skriverens bane for utskriftsmateriale.
Rengjøre skriverkassettområdet
Du behøver ikke å rengjøre skriverkassettområdet ofte. Men hvis du rengjør dette området,
kan det forbedre utskriftskvaliteten.
1. Slå av skriveren og plugg ut strømledningen. La skriveren kjøle seg ned.
FORSIKTIG
Du bør ikke utsette skriverkassetten for lys, dette for å unngå skade på den. Dekk til
skriverkassetten om nødvendig. Rør heller ikke den svarte overføringsvalsen av skumgummi
inne i skriveren, da dette kan ødelegge skriveren.
2. Åpne kassettdekselet og ta ut skriverkassetten.
50 Kapittel 5 Vedlikehold NOWW
Page 59

3. Bruk en tørr klut som ikke loer, og tørk bort restprodukter fra banen for utskriftsmaterialet
og i åpningen for skriverkassetten.
4. Sett skriverkassetten inn igjen og lukk skriverkassettdekselet.
5. Plugg inn skriveren i stikkontakten, og slå den på.
Rengjøre skriverens bane for utskriftsmateriale
Hvis du oppdager tonerflekker eller -prikker på utskriften, kan du bruke rengjøringsverktøyet
i HP LaserJet for å fjerne overflødig utskriftsmateriale og tonerstøv som kan samle seg på
varmeelementet og valsene. Hvis du passer på å rengjøre skriverens bane for
utskriftsmateriale, kan dette forlenge skriverens levetid.
NOWW Rengjøre skriveren 51
Page 60

Merk
Du får best resultat ved å bruke en transparent. Hvis du ikke har transparenter, kan du bruke
kopieringspapir, 70 to 90 g/m
2
, med glatt overflate.
1. Kontroller at skriveren er inaktiv, og at Klar-lampen lyser.
2. Legg utskriftsmaterialet i innskuffen.
3. Skriv ut en renseside. Gå til skriveregenskapene (eller utskriftsinnstillingene i
Windows 2000 og XP). Se
Skriveregenskaper (driver) for instruksjoner.
Merk
Rengjøringen tar omtrent 3 minutter. Rensesiden stopper av og til under rengjøringen. Ikke
slå av skriveren før rengjøringen er ferdig. Det kan hende at du må gjenta
rengjøringsprosessen flere ganger for at skriveren skal bli ordentlig ren.
52 Kapittel 5 Vedlikehold NOWW
Page 61

Bytte matervalsen
Normal bruk med godt materiale forårsaker slitasje. Bruk av dårlig materiale krever oftere
utskifting av matervalsen.
Hvis skriveren ofte feilmater (ikke noe utskriftsmateriale mates), kan det hende at du må
bytte eller rengjøre matervalsen. Se
Bestille rekvisita hvis du vil bestille en ny matervalse.
FORSIKTIG
FORSIKTIG
Hvis du ikke følger denne prosedyren, kan det føre til skader på skriveren.
1. Slå av skriveren og plugg ut strømledningen fra skriveren. La skriveren kjøle seg ned.
For å hindre skader på skriverkassetten må du sørge for at den utsettes for minst mulig
direkte lys. Dekk til skriverkassetten med et papirark.
2. Åpne kassettdekselet og ta ut skriverkassetten.
NOWW Bytte matervalsen 53
Page 62

3. Finn matervalsen.
4. Trekk ut de små hvite tappene på hver side av matervalsen, og vri matervalsen mot
fremsiden av skriveren.
5. Dra matervalsen forsiktig opp og ut.
6. Plasser den nye matervalsen i åpningen. De runde og firkantede åpningene på hver side
gjør at du ikke kan sette inn valsen feil.
7. Vri den øverste delen av matervalsen bort fra deg til begge endene smekker på plass.
54 Kapittel 5 Vedlikehold NOWW
Page 63

8. Sett skriverkassetten inn igjen og lukk kassettdekselet.
9. Plugg inn skriveren i stikkontakten, og slå den på.
NOWW Bytte matervalsen 55
Page 64

Rengjøre matervalsen
Hvis du heller vil rengjøre matervalsen enn å bytte den, kan du følge disse instruksjonene:
ADVARSEL
1. Fjern matervalsen som beskrevet i trinn 1 til og med 5 i
2. Fukt en klut som ikke loer, i isopropylalkohol, og skrubb valsen.
Alkohol er lett antennelig. Ikke la alkoholen og kluten komme i nærheten av åpen ild. Før du
lukker skriveren og plugger inn strømledningen, må du la alkoholen tørke.
3. Bruk en tørr klut som ikke loer, og tørk matervalsen for å fjerne skitt som har løsnet.
4. La matervalsen tørke helt før du setter den inn i skriveren igjen (se Bytte matervalsen).
Bytte matervalsen.
56 Kapittel 5 Vedlikehold NOWW
Page 65

Bytte skriverens skillepute
Normal bruk med godt materiale forårsaker slitasje. Bruk av dårlig materiale krever oftere
utskifting av skilleputen. Hvis skriveren jevnlig trekker inn flere ark materiale om gangen, kan
det hende at du må bytte ut skilleputen. Se
skillepute til skriveren.
Bestille rekvisita hvis du vil bestille en ny
Merk
Før du skifter ut skilleputen, må du rengjøre matervalsen. Se Rengjøre matervalsen.
1. Slå av skriveren og plugg ut strømledningen fra skriveren. La skriveren kjøle seg ned.
2. På baksiden av skriveren skrur du ut de to skruene som holder skilleputen på plass.
3. Fjern skilleputen.
NOWW Bytte skriverens skillepute 57
Page 66

4. Sett inn den nye skilleputen, og skru den på plass.
5. Plugg inn skriveren i stikkontakten, og slå den på.
58 Kapittel 5 Vedlikehold NOWW
Page 67

Omfordele toner
Når det er lite toner igjen, kan du se svake eller lyse områder på utskriften. Du kan kanskje
forbedre utskriftskvaliteten midlertidig ved å omfordele toneren, noe som innebærer at du
kan gjøre ferdig den gjeldende utskriftsjobben før du skifter skriverkassetten.
FORSIKTIG
FORSIKTIG
For å hindre skader på skriverkassetten må du sørge for at den utsettes for minst mulig
direkte lys. Dekk til skriverkassetten med et papirark.
1. Åpne skriverkassettdekselet og ta ut skriverkassetten.
For å unngå skade på skriverkassetten bør du holde den i sidene.
2. Snu på skriverkassetten og rist den forsiktig fra side til side, slik at toneren omfordeles.
FORSIKTIG
NOWW Omfordele toner 59
Hvis du får toner på klærne, kan du tørke den av med en tørr klut. Vask deretter plagget i
kaldt vann. Varmt vann fester toneren til stoffet.
3. Sett skriverkassetten inn i skriveren igjen, og lukk skriverkassettdekslet.
Page 68

Hvis utskriften fremdeles er for lys, må du sette inn en ny skriverkassett. Se Bytte
skriverkassetten for instruksjoner.
60 Kapittel 5 Vedlikehold NOWW
Page 69

Bytte skriverkassetten
FORSIKTIG
FORSIKTIG
For å hindre skader på skriverkassetten må du sørge for at den utsettes for minst mulig
direkte lys. Dekk til skriverkassetten med et papirark.
1. Åpne skriverkassettdekselet og ta ut den gamle skriverkassetten. Se informasjonen om
resirkulering på innsiden av esken til skriverkassetten.
For å unngå skade på skriverkassetten bør du holde den i sidene.
2. Ta den nye skriverkassetten ut av pakningen og rist den forsiktig fra side til side, slik at
toneren omfordeles.
3. Dra i tappen til all tapen er fjernet fra skriverkassetten. Legg tappen i esken for
skriverkassetten for å sende den tilbake til resirkulering.
NOWW Bytte skriverkassetten 61
Page 70

4. Sett den nye skriverkassetten i skriveren, og pass på at den står i riktig stilling. Lukk
skriverkassettdekselet.
FORSIKTIG
Hvis du får toner på klærne, kan du tørke den av med en tørr klut. Vask deretter plagget i
kaldt vann. Varmt vann fester toneren til stoffet.
62 Kapittel 5 Vedlikehold NOWW
Page 71

6
Feilsøking
Dette kapitlet inneholder informasjon om følgende emner:
●
Finne løsningen
●
Statuslampemønstre
●
Problemer med papirhåndtering
●
Den utskrevne siden er forskjellig fra det som ble vist på skjermen
●
Problemer med skriverprogramvaren
●
Forbedre utskriftskvaliteten
●
Fjerne fastkjøringer
●
Feilsøking for oppsett med kablet nettverk
NOWW 63
Page 72

Finne løsningen
Denne delen kan du bruke til å finne løsninger på vanlige skriverproblemer.
Trinn 1: Er skriveren riktig satt opp?
● Er skriveren koblet til en kontakt som du vet virker?
● Er av/på-bryteren i på-stilling?
Merk
● Er skriverkassetten riktig satt inn? Se
● Ligger papiret riktig i innskuffen? Se
Ja Hvis du svarte ja på spørsmålene over, går du til
Nei Hvis skriveren ikke vil slå seg på, Kontakt HP-
Bytte skriverkassetten.
Legge utskriftsmateriale i innskuffene.
Trinn 2: Er Klar-lampen på?
støtte.
Trinn 2: Er Klar-lampen på?
Ser lampene på kontrollpanelet ut slik som i dette bildet?
Se Skriverens kontrollpanel for en beskrivelse av lampene og knappene på kontrollpanelet.
Ja Gå til Trinn 3: Kan du skrive ut en
demonstrasjonsside?
Nei Hvis lampene på kontrollpanelet ikke ser ut som
på bildet over, se
Hvis du ikke får løst problemet,
Statuslampemønstre.
Kontakt HP-støtte.
Trinn 3: Kan du skrive ut en demonstrasjonsside?
Trykk på S
Ja Hvis demonstrasjonssiden ble skrevet ut, går du
Nei Hvis det ikke kommer noe papir ut, se Problemer
64 Kapittel 6 Feilsøking NOWW
TART
-knappen for å skrive ut en demonstrasjonsside.
til
Trinn 4: Er utskriftskvaliteten tilfredsstillende?
med papirhåndtering.
Hvis du ikke får løst problemet,
Kontakt HP-støtte.
Page 73

Trinn 4: Er utskriftskvaliteten tilfredsstillende?
Ja Hvis utskriftskvaliteten er tilfredsstillende, går du
til
Trinn 5: Kommuniserer skriveren med
datamaskinen?
Nei Hvis utskriftskvaliteten er dårlig, se Forbedre
utskriftskvaliteten.
Kontroller at skriverinnstillingene er riktige for
utskriftsmaterialet du bruker. Se
annet utskriftsmateriale for informasjon om
justering av innstillinger for ulike typer
utskriftsmateriale.
Hvis du ikke får løst problemet,
Velge papir og
Kontakt HP-støtte.
Trinn 5: Kommuniserer skriveren med datamaskinen?
Prøv å skrive ut et dokument fra et program.
Ja Hvis dokumentet skrives ut, går du til Trinn 6:
Ser utskriften ut som forventet?
Nei Hvis dokumentet ikke skrives ut, se Problemer
med skriverprogramvaren.
Hvis du bruker en Macintosh-maskin, se
Problemer i Mac OS X.
Hvis du ikke får løst problemet,
Kontakt HP-støtte.
Trinn 6: Ser utskriften ut som forventet?
Ja Problemet skal være løst. Hvis problemet ikke er
løst,
Kontakt HP-støtte.
Nei Se Den utskrevne siden er forskjellig fra det som
ble vist på skjermen.
Hvis du ikke får løst problemet,
Kontakt HP-støtte.
Kontakt HP-støtte
● For USA kan du se på http://www.hp.com/support/lj1022/ for skriverne i serien
HP LaserJet 1020.
Merk
Skriverne i serien HP LaserJet 1020 omfatter skrivermodellene HP LaserJet 1022, 1022n og
1022nw.
● For resten av verden kan du se på http://www.hp.com.
NOWW Finne løsningen 65
Page 74

Statuslampemønstre
Forklaring på lampestatus
Symbol for "lampe av"
Symbol for "lampe på"
Symbol for "lampen blinker"
Lampemeldinger på kontrollpanelet
Lampestatus Skriverens status Handling
Klar
Skriveren er klar til utskrift.
Behandler data
Skriveren mottar eller
behandler data.
Rensemodus
Det skrives ut en renseside
eller en prøveutskrift.
Ingen handling er nødvendig.
Vent til utskriftsjobben er
skrevet ut.
Hvis du vil avbryte gjeldende
jobb, trykker du på A
knappen.
Vent til rensesiden er ferdig
utskrevet og skriveren er i Klarstatus. Dette kan opptil to
minutter.
VBRYT
-
Vent til prøveutskriften er ferdig
utskrevet og skriveren er i Klarstatus.
66 Kapittel 6 Feilsøking NOWW
Page 75

Lampemeldinger på kontrollpanelet (forts.)
Lampestatus Skriverens status Handling
Ikke nok minne.
Skriveren har ikke nok minne.
Obs! Åpent deksel, tom for
utskriftsmateriale, ingen
skriverkassett eller fastkjørt
materiale.
Det har oppstått en feil med
skriveren som du må rette opp.
Skriverklargjøring
Siden du skriver ut, kan være
for kompleks for skriverminnet.
Prøv med en lavere
oppløsning. Se
innstillinger for utskriftskvalitet
hvis du vil vite mer.
Kontroller følgende:
● Skriverkassettdekselet er
helt lukket.
● Det er lagt inn
utskriftsmateriale. Se
Legge utskriftsmateriale i
innskuffene for
instruksjoner.
● Skriverkassetten er satt
riktig inn i skriveren. Se
Bytte skriverkassetten for
instruksjoner.
● Det er ikke fastkjørt
utskriftsmateriale. Se
Fjerne fastkjøringer for
instruksjoner.
Ingen handling er nødvendig.
Forstå
Gå tilbake til Finne løsningen.
Skriveren klargjøres.
Uopprettelig feil.
Alle lampene lyser.
Alle lampene er av. Kontroller at skriveren får strøm.
Plugg ut skriveren i
30 minutter, og plugg den
deretter inn i stikkontakten igjen.
Hvis feilen er der fremdeles,
kan du kontakte HP-støtte. Se
Kontakt HP-støtte.
Plugg ut begge ender av
strømledningen, og plugg den
til skriveren og stikkontakten
igjen.
NOWW Statuslampemønstre 67
Page 76

Problemer med papirhåndtering
Velg det emnet som best beskriver problemet:
Fastkjørt utskriftsmateriale
●
Utskriften er forskjøvet (skjev)
●
Mer enn ett ark mates gjennom skriveren om gangen
●
Skriveren henter ikke utskriftsmateriale fra innskuffen
●
Skriveren bøyde utskriftsmaterialet
●
Utskriftsjobben går svært sakte
●
Fastkjørt utskriftsmateriale
● Se Fjerne fastkjøringer hvis du vil vite mer.
● Forsikre deg om at du skriver ut med et utskriftsmateriale som oppfyller
spesifikasjonene. Se
● Ikke skriv ut på brukt papir.
● Forsikre deg om at du skriver ut med utskriftsmateriale som ikke er krøllete, brettet eller
ødelagt.
Informasjon om utskriftsmateriale hvis du vil vite mer.
● Sjekk at skriveren er ren. Se
Rengjøre skriveren hvis du vil vite mer.
Utskriften er forskjøvet (skjev)
En liten grad av skjevhet er helt normalt, men den kan bli ganske tydelig når det brukes
forhåndstrykte skjemaer.
● Se
● Juster papirskinnene til bredden og lengden på det materialet du bruker, og skriv ut på
Sideskjevhet hvis du vil vite mer.
nytt. Se
vite mer.
Baner for utskriftmateriale eller Legge utskriftsmateriale i innskuffene hvis du vil
Mer enn ett ark mates gjennom skriveren om gangen
● Innskuffen for utskriftsmateriale kan være overfylt. Se Legge utskriftsmateriale i
innskuffene hvis du vil vite mer.
● Pass på at utskriftsmaterialet ikke har skrukker, bretter eller andre former for skade.
● Prøv med papir fra et nytt ris. Du må ikke lufte papiret før du legger det i innskuffen.
● Skriverens skillepute kan være slitt. Se
Bytte skriverens skillepute hvis du vil vite mer.
Skriveren henter ikke utskriftsmateriale fra innskuffen
● Pass på at skriveren ikke er i modus for manuell mating.
● Pass på at papirskinnene er korrekt justert.
● Matervalsen kan være skitten eller ødelagt. Se
matervalsen for instruksjoner.
68 Kapittel 6 Feilsøking NOWW
Rengjøre matervalsen eller Bytte
Page 77

Skriveren bøyde utskriftsmaterialet
● Se Bøy eller bølgedannelse hvis du vil vite mer.
Merk
● Se
Baner for utskriftmateriale eller Velge papir og annet utskriftsmateriale hvis du vil vite
mer.
Utskriftsjobben går svært sakte
Skriverens maksimumshastighet er opptil 18 spm for A4-størrelse og 19 spm for Letterstørrelse for skriverne HP LaserJet 1022, 1022n og 1022nw. Utskriftsjobben kan være svært
kompleks. Prøv følgende:
● Reduser dokumentets kompleksitet (du kan for eksempel redusere grafikkmengden).
● Gå til skriveregenskapene i skriverdriveren. Se
instruksjoner. Angi vanlig papir som utskriftsmateriale.
Dette kan gjøre at toneren ikke fester seg ordentlig på tungt utskriftsmateriale.
● Smalt eller tungt utskriftsmateriale senker utskriftshastigheten. Bruk normalt
utskriftsmateriale.
● Utskriftshastigheten er basert på prosessoren på datamaskinen, minnestørrelse og ledig
plass på harddisken på datamaskinen. Prøv å øke disse komponentene.
Gå tilbake til
Finne løsningen.
Skriveregenskaper (driver) for
NOWW Problemer med papirhåndtering 69
Page 78

Den utskrevne siden er forskjellig fra det som ble vist på skjermen
Velg det emnet som best beskriver problemet:
Uleselig, feil eller ufullstendig tekst
●
Grafikk eller tekst mangler, eller sidene er blanke
●
Sideformat er forskjellig fra andre skrivere
●
Grafikkvalitet
●
Merk
ADVARSEL
Hvis du vil forhåndsvise en utskriftsjobb, bruker du alternativet for forhåndsvisning i
programmet (hvis tilgjengelig).
Uleselig, feil eller ufullstendig tekst
● Det kan være at det ble valgt feil skriverdriver da programvaren ble installert. Kontroller
at skriverdriveren HP LaserJet 1022 er valgt i skriveregenskapene.
● Hvis det er én spesiell fil som skrives ut som uleselig tekst, kan det være et problem
med den spesielle filen. Hvis det skrives ut uleselig tekst ved utskrift fra et spesielt
program, kan det være et problem med det spesielle programmet. Pass på at du har
valgt riktig skriverdriver.
● Det kan være et problem med programmet. Prøv å skrive ut fra et annet program.
● USB-kabelen kan være løs eller defekt. Prøv følgende:
Før du kobler USB-kabelen til skriveren, må du også plugge ut skriveren for å hindre skader
på skriveren.
● Koble fra kabelen, og koble den til igjen i begge ender.
● Prøv å skrive ut en jobb som du vet virker.
● Hvis det er mulig, kan du koble kabelen og skriveren til en annen datamaskin og
prøve å skrive ut en jobb som du vet virker.
● Skru av både skriveren og datamaskinen. Ta av USB-kabelen og kontroller den for
skader i begge ender. Sett i USB-kabelen igjen, og pass på at kontaktene er godt
festet i begge ender. Pass på at skriveren er koblet direkte til datamaskinen. Fjern
eventuelle bryterbokser, båndstasjoner for sikkerhetskopiering, dongler og alle
andre enheter som er koblet mellom datamaskinens USB-port og skriveren. Disse
enhetene kan av og til forstyrre kommunikasjonen mellom datamaskinen og
skriveren. Start både skriveren og datamaskinen på nytt.
Grafikk eller tekst mangler, eller sidene er blanke
● Kontroller at filen ikke inneholder blanke sider.
● Det kan sitte igjen forseglingstape på skriverkassetten. Ta ut skriverkassetten og trekk i
fliken på enden av kassetten til hele tapen er fjernet. Sett skriverkassetten inn igjen. Se
Bytte skriverkassetten for instruksjoner. Hvis du vil kontrollere skriveren, kan du skrive ut
TART
en demonstrasjonsside ved å trykke på S
70 Kapittel 6 Feilsøking NOWW
-knappen.
Page 79

● Grafikkinnstillingene i skriveregenskapene passer kanskje ikke for den aktuelle
utskriftsjobben. Prøv en annen grafikkinnstilling i skriveregenskapene. Se
Skriveregenskaper (driver) hvis du vil vite mer.
● Rengjør skriveren, spesielt kontaktene mellom skriverkassetten og strømforsyningen.
Sideformat er forskjellig fra andre skrivere
Hvis dokumentet ble laget med en gammel skriverdriver (skriverprogramvare) eller en
skriverdriver av en annen type, eller hvis innstillingene for skriveregenskaper i programvaren
er ulike, kan sideformatet endres når du prøver å skrive ut ved hjelp av den nye
skriverdriveren eller de nye innstillingene. For å løse dette problemet kan du prøve følgende:
● Lag dokumenter og skriv dem ut ved bruk av samme skriverdriver (skriverprogramvare)
og skriveregenskaper, uansett hvilken HP LaserJet-skriver du bruker til å skrive dem ut.
● Endre oppløsning, papirstørrelse, skriftinnstillinger og andre innstillinger. Se
Skriveregenskaper (driver) hvis du vil vite mer.
● For skriverne HP LaserJet 1022n og 1022nw må du bruke en annen skriverdriver.
Grafikkvalitet
Grafikkinnstillingene passer kanskje ikke til utskriftsjobben. Kontroller grafikkinnstillingene i
skriveregenskapene, for eksempel oppløsning, og juster dem etter behov. Se
Skriveregenskaper (driver) hvis du vil vite mer.
Merk
Noen oppløsninger kan gå tapt når du konverterer fra ett grafikkformat til et annet.
Gå tilbake til
Finne løsningen.
NOWW Den utskrevne siden er forskjellig fra det som ble vist på skjermen 71
Page 80

Problemer med skriverprogramvaren
Problemer i Windows
Problem Løsning
Ingen skriverdriver for skriveren
HP LaserJet 1022 vises i Skriver-mappen.
Det vises en feilmelding under
programvareinstalleringen.
● Start datamaskinen på nytt.
● Installer skriverprogramvaren på nytt. I
oppgavelinjen i Windows klikker du på
Start, velger Programmer, HP og
HP LaserJet 1020 series, og deretter
klikker du på Avinstaller HP LaserJet 1020
series. Slå av skriveren. Installer
skriverprogramvaren fra CDen. Slå på
skriveren igjen.
Merk
Lukk alle åpne programmer. Hvis du skal lukke
et program som har et ikon i systemstatusfeltet,
høyreklikker du på ikonet og velger Lukk eller
Deaktiver.
● Prøv å koble USB-kabelen til en annen USB-
port på datamaskinen.
● Hvis du prøver å skrive ut til en delt skriver,
går du til oppgavelinjen i Windows og klikker
på Start og velger Innstillinger og
Skrivere. Dobbeltklikk på Legg til skriver.
Følg instruksjonene i skriverveiviseren.
● Start datamaskinen på nytt.
● Installer skriverprogramvaren på nytt. I
oppgavelinjen i Windows klikker du på
Start, velger Programmer, HP og
HP LaserJet 1020 series, og deretter
klikker du på Avinstaller HP LaserJet 1020
series. Slå av skriveren. Installer
skriverprogramvaren fra CDen. Slå på
skriveren igjen.
Merk
Lukk alle åpne programmer. Hvis du skal lukke
et program som har et ikon i systemstatusfeltet,
høyreklikker du på ikonet og velger Lukk eller
Deaktiver.
● Kontroller hvor mye ledig plass du har på
stasjonen du skal installere
skriverprogramvaren på. Frigjør eventuelt så
mye plass som du kan, og installer
skriverprogramvaren på nytt.
● Hvis det er nødvendig, må du kjøre
Diskdefragmentering og installere
skriverprogramvaren på nytt.
72 Kapittel 6 Feilsøking NOWW
Page 81

Problemer i Windows (forts.)
Problem Løsning
Skriveren er i Klar-modus, men ingenting skrives
ut.
● Start datamaskinen på nytt.
● Skriv ut en konfigurasjonsside fra skriverens
kontrollpanel for å forsikre deg om at
skriveren fungerer.
● Sjekk at alle kablene sitter godt fast, og er i
samsvar med spesifikasjonene. Dette
gjelder USB-, nettverks- og strømledningen.
Prøv å bruke en ny ledning.
● Installer skriverprogramvaren på nytt. I
oppgavelinjen i Windows klikker du på
Start, velger Programmer, HP og
HP LaserJet 1020 series, og deretter
klikker du på Avinstaller HP LaserJet 1020
series. Slå av skriveren. Installer
skriverprogramvaren fra CDen. Slå på
skriveren igjen.
Merk
Lukk alle åpne programmer. Hvis du skal lukke
et program som har et ikon i systemstatusfeltet,
høyreklikker du på ikonet og velger Lukk eller
Deaktiver.
Problemer i Mac OS X
Symptom Mulig årsak Løsning
Bare for skriverne
HP LaserJet 1022n og 1022nw.
Når du bruker Mac OS X v10.2,
bruker ikke skriveren
Rendezvous (mDNS).
Kan ikke skrive ut fra
tredjeparts USB-kort.
Denne feilen oppstår når
programvaren for USB-skrivere
ikke er installert.
Det kan hende at du må
oppgradere HP Jetdirect-kortet
til en versjon som støtter
Rendezvous.
Når du legger til et tredjeparts
USB-kort, trenger du kanskje
programvaren for Apples USB
Adapter Card Support. Den
nyeste versjonen av denne
programvaren er tilgjengelig fra
Apples web-område.
Gå tilbake til Finne løsningen.
NOWW Problemer med skriverprogramvaren 73
Page 82

Forbedre utskriftskvaliteten
Denne delen gir informasjon om hvordan du identifiserer og retter utskriftsfeil.
Lys eller blek utskrift
● Tonernivået er lavt. Se Omfordele toner hvis
du vil vite mer.
● Det kan hende at utskriftsmaterialet ikke
oppfyller HPs spesifikasjoner (materialet
kan for eksempel være for fuktig eller for
grovt). Se
hvis du vil vite mer.
● Hvis hele siden er lys, er innstillingen for
utskriftstetthet for lys, eller EconoMode kan
være aktivert. Juster utskriftstettheten og
deaktiver EconoMode i skriveregenskapene.
Se
Informasjon om utskriftsmateriale
Spare toner hvis du vil vite mer.
Tonerflekker
● Det kan hende at utskriftsmaterialet ikke
oppfyller HPs spesifikasjoner (materialet
kan for eksempel være for fuktig eller for
grovt). Se
hvis du vil vite mer.
● Det kan være at skriveren må rengjøres. Se
Rengjøre skriveren eller Rengjøre
skriverens bane for utskriftsmateriale for
instruksjoner.
Informasjon om utskriftsmateriale
74 Kapittel 6 Feilsøking NOWW
Page 83

Bitutfall
● Ett enkelt ark med utskriftsmateriale kan
være defekt. Prøv å skrive ut jobben på nytt.
● Fuktighetsinnholdet i utskriftsmaterialet er
ujevnt fordelt, eller utskriftsmaterialet har
fuktige flekker på overflaten. Prøv å skrive
ut med et nytt utskriftsmateriale. Se
Informasjon om utskriftsmateriale hvis du vil
vite mer.
● Dette partiet med utskriftsmateriale er dårlig.
Produksjonsprosessene kan føre til at
enkelte områder avviser toner. Forsøk en
annen type eller et annet merke
utskriftsmateriale.
Merk
● Skriverkassetten kan være defekt. Se
skriverkassetten hvis du vil vite mer.
Bytte
Hvis du ikke kan løse problemet ved å følge disse trinnene, må du ta kontakt med en HPautorisert forhandler eller servicerepresentant.
Loddrette streker
● Kontroller at skuffdekselet er på plass.
● Den lysfølsomme trommelen i
skriverkassetten har sannsynligvis fått en
ripe. Sett inn en ny HP-skriverkassett. Se
Bytte skriverkassetten for instruksjoner.
NOWW Forbedre utskriftskvaliteten 75
Page 84

Grå bakgrunn
Tonersøl
● Kontroller at skuffdekselet er på plass.
● Reduser utskriftstettheten ved hjelp av
skriveregenskapene. Dette reduserer
graden av skyggelegging av bakgrunnen.
Se
Skriveregenskaper (driver).
● Skift til en type utskriftsmateriale med lavere
vekt. Se
hvis du vil vite mer.
● Kontroller skrivermiljøet. Svært tørre forhold
(lav luftfuktighet) kan øke skyggelegging av
bakgrunnen.
● Sett inn en ny HP-skriverkassett. Se
skriverkassetten for instruksjoner.
● Hvis det er tonersøl i forkant av
utskriftsmaterialet, kan det hende at
papirskinnene er skitne. Tørk skinnene med
en tørr klut som ikke loer. Se
skriveren hvis du vil vite mer.
● Sjekk utskriftsmaterialets type og kvalitet.
● Sett inn en ny HP-skriverkassett. Se
skriverkassetten for instruksjoner.
● Temperaturen på varmeelementet kan være
for lav. Kontroller at det er valgt riktig type
utskriftsmateriale i skriverdriveren.
Informasjon om utskriftsmateriale
Bytte
Rengjøre
Bytte
Løs toner
● Rengjør skriveren innvendig. Se Rengjøre
skriveren for instruksjoner.
● Sjekk utskriftsmaterialets type og kvalitet.
Informasjon om utskriftsmateriale hvis du
Se
vil vite mer.
● Sett inn en ny HP-skriverkassett. Se
skriverkassetten for instruksjoner.
● Kontroller at det er valgt riktig type
utskriftsmateriale i skriverdriveren.
● Koble skriveren direkte til et vegguttak i
stedet for en skjøtekontakt.
76 Kapittel 6 Feilsøking NOWW
Bytte
Page 85

Loddrette gjentatte merker
Misformede tegn
● Skriverkassetten kan være defekt. Hvis
merkene gjentas på samme sted på siden,
må du sette inn en ny HP-skriverkassett. Se
Bytte skriverkassetten for instruksjoner.
● Det kan være toner på innvendige deler. Se
Rengjøre skriveren hvis du vil vite mer. Hvis
det er merker på baksiden av arket, vil
problemet sannsynligvis rette seg selv etter
ytterligere noen få utskrevne sider.
● Kontroller at det er valgt riktig type
utskriftsmateriale i skriverdriveren.
● Hvis tegn er galt formet og bildene virker
utflytende, kan utskriftsmaterialet være for
glatt. Prøv et annet utskriftsmateriale. Se
Informasjon om utskriftsmateriale hvis du vil
vite mer.
● Hvis tegnene er galt formet og ser bølgete
ut, kan skriveren trenge service. Skriv ut en
konfigurasjonsside. Hvis tegnene er galt
formet, tar du kontakt med en HP-autorisert
forhandler eller servicerepresentant. Se
kontakter du HP hvis du vil vite mer.
Slik
Sideskjevhet
● Forsikre deg om at utskriftsmaterialet er lagt
i på riktig måte, og at papirskinnene ikke er
for stramme eller for løse i forhold til bunken
med utskriftsmateriale. Se
utskriftsmateriale i innskuffene hvis du vil
vite mer.
● Innskuffen kan være overfylt. Se
utskriftsmateriale i innskuffene hvis du vil
vite mer.
● Sjekk utskriftsmaterialets type og kvalitet.
Se
Informasjon om utskriftsmateriale hvis du
vil vite mer.
NOWW Forbedre utskriftskvaliteten 77
Legge
Legge
Page 86

Bøy eller bølgedannelse
Skrukker eller bretter
● Sjekk utskriftsmaterialets type og kvalitet.
Både høy temperatur og luftfuktighet kan få
materialet til å bøye seg. Se
utskriftsmateriale hvis du vil vite mer.
● Utskriftsmaterialet kan ha ligget for lenge i
innskuffen. Snu bunken i skuffen. Prøv også
å rotere utskriftsmaterialet 180° i innskuffen.
● Temperaturen på varmeelementet kan være
for høy. Kontroller at det er valgt riktig type
utskriftsmateriale i skriverdriveren. Hvis
problemet vedvarer, velger du en type
utskriftsmateriale som bruker lavere
temperaturen på varmeelementet, for
eksempel transparenter eller lett
utskriftsmateriale.
Informasjon om
Kontur av tonerspredning
● Sjekk at utskriftsmaterialet er lagt i på riktig
måte. Se
innskuffene hvis du vil vite mer.
● Sjekk utskriftsmaterialets type og kvalitet.
Se
vil vite mer.
● Snu bunken med utskriftsmateriale i skuffen.
Prøv også å rotere utskriftsmaterialet 180° i
innskuffen.
● Når det gjelder konvolutter, kan dette
forårsakes av at det er luftlommer inne i
konvolutten. Fjern konvolutten, flat den ut,
og prøv å skrive ut på nytt.
● Hvis tegnene er omgitt av store mengder
toner, kan det hende at utskriftsmaterialet
avviser toneren. (En liten mengde
tonerspredning er vanlig ved laserutskrift.)
Prøv en annen type utskriftsmateriale. Se
Informasjon om utskriftsmateriale hvis du vil
vite mer.
Legge utskriftsmateriale i
Informasjon om utskriftsmateriale hvis du
● Snu bunken med utskriftsmateriale i skuffen.
● Bruk utskriftsmateriale som er utviklet for
laserskrivere. Se
utskriftsmateriale hvis du vil vite mer.
Informasjon om
78 Kapittel 6 Feilsøking NOWW
Page 87

Fukt nederst på arket
Gå tilbake til Finne løsningen.
Merk
Fukt i skriveren kondenserer på varmeelementet
og kommer over på utskriftsmaterialet. I ekstra
varme og fuktige områder holder
utskriftsmaterialet på fukten. Fukt skader ikke
skriveren.
● Bruk annet utskriftsmateriale.
● Oppbevar utskriftsmaterialet i en lufttett
beholder for å minimere opptaket av fukt.
NOWW Forbedre utskriftskvaliteten 79
Page 88

Fjerne fastkjøringer
FORSIKTIG
Merk
For å unngå å skade skriveren når du fjerner fastkjøringer, også i utskuffen, bør du alltid
åpne skriverkassettdekselet og ta ut skriverkassetten. La dekselet stå åpent og ikke sett inn
skriverkassetten igjen før fastkjøringen er fjernet. Når du åpner skriverkassettdekselet og tar
ut skriverkassetten, letter trykket på valsene. Dette forhindrer skade på skriveren og gjør det
lettere å fjerne fastkjørte ark.
Av og til kan utskriftsmaterialet kjøre seg fast under en utskriftsjobb. Når utskriftsmaterialet
kjører seg fast, vises det en feilmelding og skriverens kontrollpanel lyser. Se
Statuslampemønstre hvis du vil vite mer.
Følgende kan forårsake fastkjørt materiale:
● Innskuffene er fylt på feil måte eller de er for fulle. Se
innskuffene hvis du vil vite mer.
Når du legger i nytt utskriftsmateriale, må du alltid fjerne alt utskriftsmaterialet fra innskuffen
og rette på arkene. Dette er med på å forhindre at flere ark mates inn i skriveren på én gang,
slik at faren for fastkjørt papir reduseres.
● Utskriftsmaterialet oppfyller ikke HP-spesifikasjonene. Se
utskriftsmateriale hvis du vil vite mer.
Legge utskriftsmateriale i
Informasjon om
Vanlige steder for fastkjørt utskriftsmateriale
● Skriverkassettområde: Se Fjerne et fastkjørt ark for instruksjoner.
Merk
FORSIKTIG
● Innskuffområder: Hvis siden fremdeles stikker ut fra innskuffen, kan du forsiktig prøve
å ta den ut av innskuffen uten å rive arket i stykker. Hvis dette ikke går, kan du lese
instruksjonene under
● Papirbane: Hvis arket stikker ut av utskuffen, kan du lese instruksjonene under
et fastkjørt ark.
Det kan finnes løs toner i skriveren etter fastkjørt utskriftsmateriale. Toneren blir borte etter
et par utskrifter.
Fjerne et fastkjørt ark.
Fjerne
Fjerne et fastkjørt ark
Fastkjørt utskriftsmateriale kan forårsake løs toner på siden. Hvis du får toner på klærne, må
du vaske dem i kaldt vann. Varmt vann fester toneren permanent til stoffet.
80 Kapittel 6 Feilsøking NOWW
Page 89

FORSIKTIG
For å unngå å skade skriveren når du fjerner fastkjøringer, også i utskuffen, bør du alltid
åpne skriverkassettdekselet og ta ut skriverkassetten.
1. Åpne kassettdekselet og ta ut skriverkassetten.
FORSIKTIG
For å hindre skader på skriverkassetten må du sørge for at den utsettes for minst mulig
direkte lys. Dekk til skriverkassetten med et papirark.
2. Bruk begge hendene og ta tak i den siden av utskriftsmaterialet som er mest synlig
(også midten), og dra det forsiktig ut fra skriveren.
NOWW Fjerne fastkjøringer 81
Page 90

3. Når du har tatt ut det fastkjørte utskriftsmaterialet, setter du skriverkassetten inn igjen og
lukker skriverkassettdekselet.
Når du har fjernet fastkjørt utskriftsmateriale, må du kanskje slå skriveren av og på igjen.
Merk
Når du legger i nytt utskriftsmateriale, må du fjerne alt utskriftsmateriale fra innskuffen og
rette på arkene.
Gå tilbake til
Finne løsningen.
82 Kapittel 6 Feilsøking NOWW
Page 91

Feilsøking for oppsett med kablet nettverk
Hvis datamaskinen ikke finner skriveren HP LaserJet 1022n eller HP LaserJet 1022nw, må
du utføre følgende trinn:
1. Sjekk kablene for å forsikre deg om at de er riktig tilkoblet. Sjekk alle følgende koblinger:
● Strømledninger
● Kabler mellom skriveren og huben eller veksleren
● Kabler mellom datamaskinen og huben eller veksleren
● Kabler til og fra modemet eller Internett-forbindelsen, hvis dette er aktuelt
2. For å forsikre deg om at datamaskinens nettverksforbindelser fungerer riktig (bare
Windows), må du utføre følgende trinn:
● På skrivebordet i Windows dobbeltklikker du på Mine nettverkssteder eller Andre
datamaskiner.
● Klikk på koblingen Hele nettverket.
● Klikk på koblingen Hele innholdet.
● Dobbeltklikk på et av nettverksikonene og forsikre deg om at noen enheter er
opplistet.
3. For å bekrefte at nettverksforbindelsen er aktiv, må du utføre følgende trinn:
● Sjekk nettverkslampen på nettverkskontakten (RJ-45) bak på skriveren.
● Hvis én av lampene lyser konstant, er skriveren koblet til nettverket.
● Hvis den grønne lampen ikke lyser, må du kontrollere kabelkoblingene fra skriveren
til gatewayen, veksleren eller huben for å forsikre deg om at koblingene er sikre.
● Hvis koblingene er sikre, må du slå av strømforsyningen til skriveren i minst
10 sekunder, for så å slå den på igjen.
TART
4. Hvis du vil skrive ut en konfigurasjonsside, trykker du på S
kontrollpanelet i 5 sekunder eller åpner skriverdriveren. Se
-knappen på
Skriveregenskaper (driver).
● Kontroller at en IP-adresse forskjellig fra null er tildelt skriveren på
konfigurasjonssiden.
● Hvis konfigurasjonssiden ikke har en gyldig IP-adresse forskjellig fra null, må du
tilbakestille den interne HP Jetdirect-utskriftsserveren til standardverdiene fra
fabrikken. Du tilbakestiller den interne HP Jetdirect-utskriftsserveren ved først å slå
TART
av skriveren. Hold inne S
-knappen og A
du slår på skriveren igjen. Fortsett å holde inne S
VBRYT
-knappen på kontrollpanelet mens
TART
- og A
VBRYT
-knappen til
skriveren viser Klar-status (fra 5 til 30 sekunder).
● To minutter etter at skriveren har vist Klar-status, skriver du ut en ny
konfigurasjonsside og ser om skriveren nå er tildelt en gyldig IP-adresse.
● Hvis IP-adressen fremdeles viser bare nuller, kan du se i
Kontakt HP-støtte.
NOWW Feilsøking for oppsett med kablet nettverk 83
Page 92

84 Kapittel 6 Feilsøking NOWW
Page 93

A
Skriverspesifikasjoner
Dette tillegget inneholder informasjon om følgende emner:
●
Miljøspesifikasjoner
●
Akustisk emisjon
●
Elektriske spesifikasjoner
●
Fysiske spesifikasjoner
●
Skriverens kapasitet og klassifisering
●
Minnespesifikasjoner
●
Porter
NOWW 85
Page 94

Miljøspesifikasjoner
Driftsmiljø Sett skriveren på et godt ventilert og støvfritt sted.
Lagringsmiljø Skriveren er koblet fra stikkontakten:
Skriveren er koblet til en stikkontakt:
● Temperatur: 10 °C til 32,5 °C
● Fuktighet: 20 % til 80 % (ingen kondens)
● Temperatur: 0 °C til 40 °C
● Fuktighet: 10 % til 80 % (ingen kondens)
Merk
Verdiene er gjeldende fra 1. april 2004. Verdiene kan bli endret uten varsel. Se
http://www.hp.com/support/lj1022/ for gjeldende informasjon.
86 Tillegg A Skriverspesifikasjoner NOWW
Page 95

Akustisk emisjon
Akustisk emisjon1,
2
Lydeffektnivå Fastsatt ifølge ISO 9296
Utskrift
3
L
= <6,2 Bels (A) og 62dB (A)
WAd
Klar (PowerSave) Ikke hørbar
Lydstyrkenivå på ca. 1 m avstand Fastsatt ifølge ISO 9296
Utskrift
3
L
= ≤4,9 Bels (A) og 49dB (A)
WAd
Klar (PowerSave): praktisk talt ikke hørbar Ikke hørbar
1
Verdiene kan bli endret uten varsel. Se http://www.hp.com/support/lj1022/ for gjeldende
informasjon.
2
Testet konfigurasjon: HP LaserJet 1022 standardenhet, standardskuff, A4-papir og ensidig,
kontinuerlig utskrift.
3
Utskriftshastigheten for HP LaserJet 1022 er 18 spm for A4-størrelse og 19 spm for Letter-
størrelse.
NOWW Akustisk emisjon 87
Page 96

Elektriske spesifikasjoner
ADVARSEL
Strømkravene er basert på landet/regionen der skriveren er solgt. Ikke endre
driftsspenninger, da dette kan skade skriveren og gjøre produktgarantien ugyldig.
110-volts modeller 230-volts modeller
Strømkrav 110-127 V (+/-10 %)
50/60 Hz (+/-2 Hz)
Nominell strømstyrke 4 ampere 2,5 ampere
Effektforbruk (gjennomsnitt i watt)1,
Produktmodell
HP LaserJet 1022 300 W 2 W 0 W
HP LaserJet 1022n 300 W 2 W 0 W
HP LaserJet 1022n 300 W 2 W 0 W
1
Verdiene kan bli endret uten varsel. Se http://www.hp.com/support/lj1022/ for gjeldende
Utskrift
4
2
3
Klar
220–240 V (+/-10 %)
50/60 Hz (+/-2 Hz)
Av
informasjon.
2
Effekten som rapporteres er den høyeste målte verdien for monokrom utskrift, ved bruk av
alle standardspenninger.
3
Standardtiden fra Klar-modus til PowerSave-modus, og tilbakestillingstiden fra PowerSavemodus til utskriften starter er ubetydelig (mindre enn 10 sekunder) på grunn av instant onvarmeelementet.
4
Utskriftshastigheten HP LaserJet 1022 er 18 spm for A4-størrelse og 19 spm for Letterstørrelse.
5
Varmetap i Klar-modus er 20 BTU/time.
88 Tillegg A Skriverspesifikasjoner NOWW
Page 97

Fysiske spesifikasjoner
Dimensjoner ● Bredde: 370 mm
Vekt (med 2.000-siders kassetter montert) 6,3 kg
● Dybde: 245 mm
● Høyde: 241 mm
Merk
Verdiene er gjeldende fra 1. april 2004. Verdiene kan bli endret uten varsel. Se
http://www.hp.com/support/lj1022/ for gjeldende informasjon.
NOWW Fysiske spesifikasjoner 89
Page 98

Skriverens kapasitet og klassifisering
Utskriftshastighet ● 18 spm for A4 og 19 for Letter-størrelse
● Den første siden kommer ut i løpet av så
kort tid som 8 sekunder
Kapasitet for hovedinnskuff
Kapasitet for prioritetsåpning
Kapasitet for den øvre utskuffen (nedovervendt)
Minste papirstørrelse 76 x 127 mm
Største papirstørrelse 216 x 356 mm
Utskriftsmaterialets vekt
Standardminne 8 MB RAM
Utskriftsoppløsning ● ProRes 1200: Med denne innstillingen får
Arbeidssyklus ● 8.000 enkeltsidige sider per måned
250 ark med vanlig 75 g/m2-papir
10 ark på opptil 163 g/m
100 ark med vanlig 75 g/m2-papir
Utskuff: 60 til 105 g/m
du fine detaljer ved 1200 x 1200 dpi.
● FastRes 1200: Denne innstillingen yter
effektiv utskriftskvalitet på 1200 dpi.
● 600 dpi: Denne innstillingen gir
600 x 600 dpi-utskrift med Resolution
Enhancement-teknologi (REt) for forbedret
tekst)
(maksimum)
● 1.000 enkeltsidige sider per måned
(gjennomsnitt)
2
2
90 Tillegg A Skriverspesifikasjoner NOWW
Page 99

Minnespesifikasjoner
Standardminne 8 MB RAM
NOWW Minnespesifikasjoner 91
Page 100

Porter
USB Kompatibel med høyhastighets USB 2.0-
spesifikasjonen
Nettverk
(Bare for skriverne HP LaserJet 1022n og
HP LaserJet 1022nw)
Trådløs
(Bare for skriveren HP LaserJet 1022nw
RJ-45, Ethernet 10/100
802.11b/g
92 Tillegg A Skriverspesifikasjoner NOWW
 Loading...
Loading...