Page 1
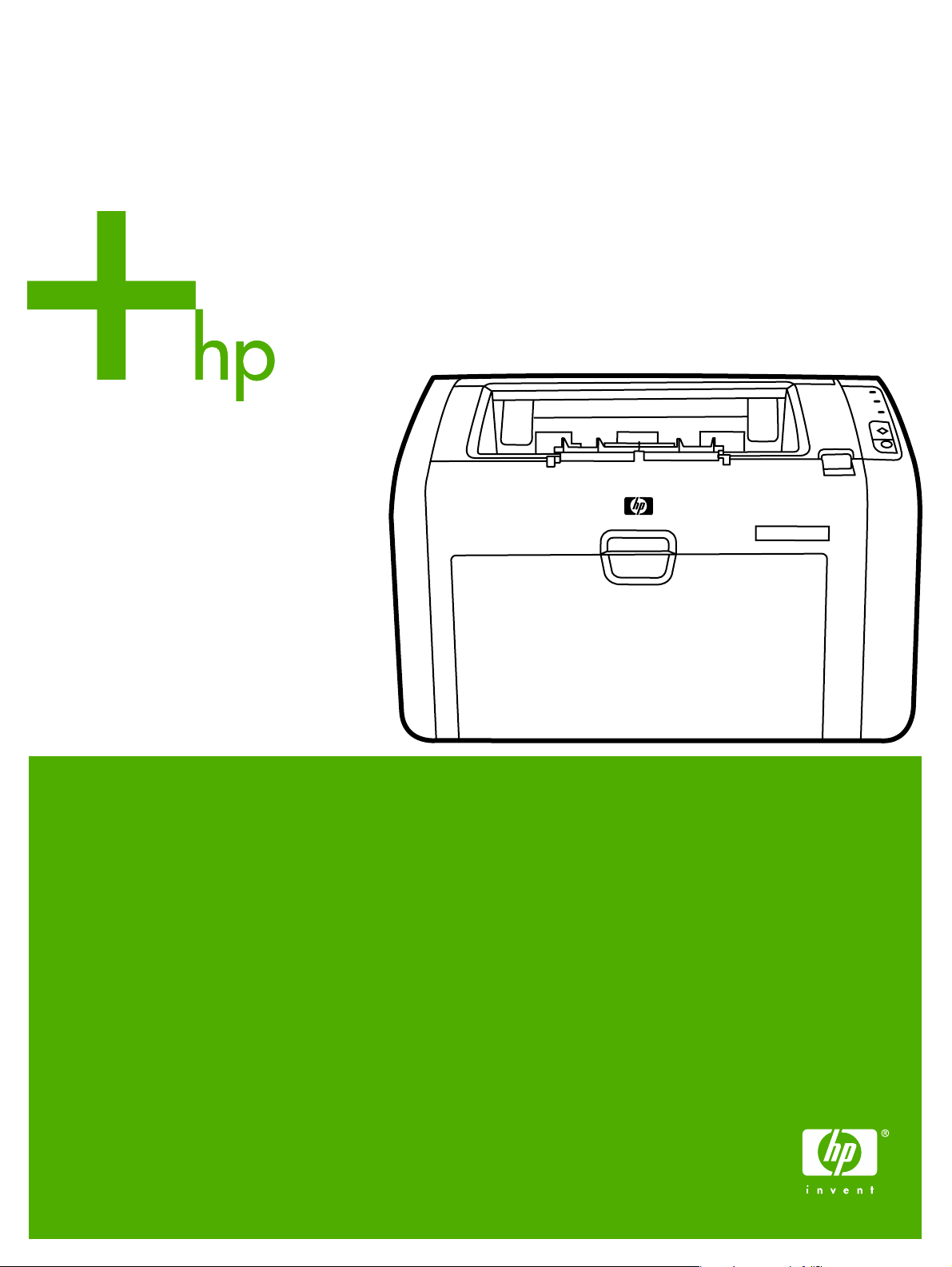
HP LaserJet 1022, 1022n, 1022nw
Uporabniški priročnik
Page 2
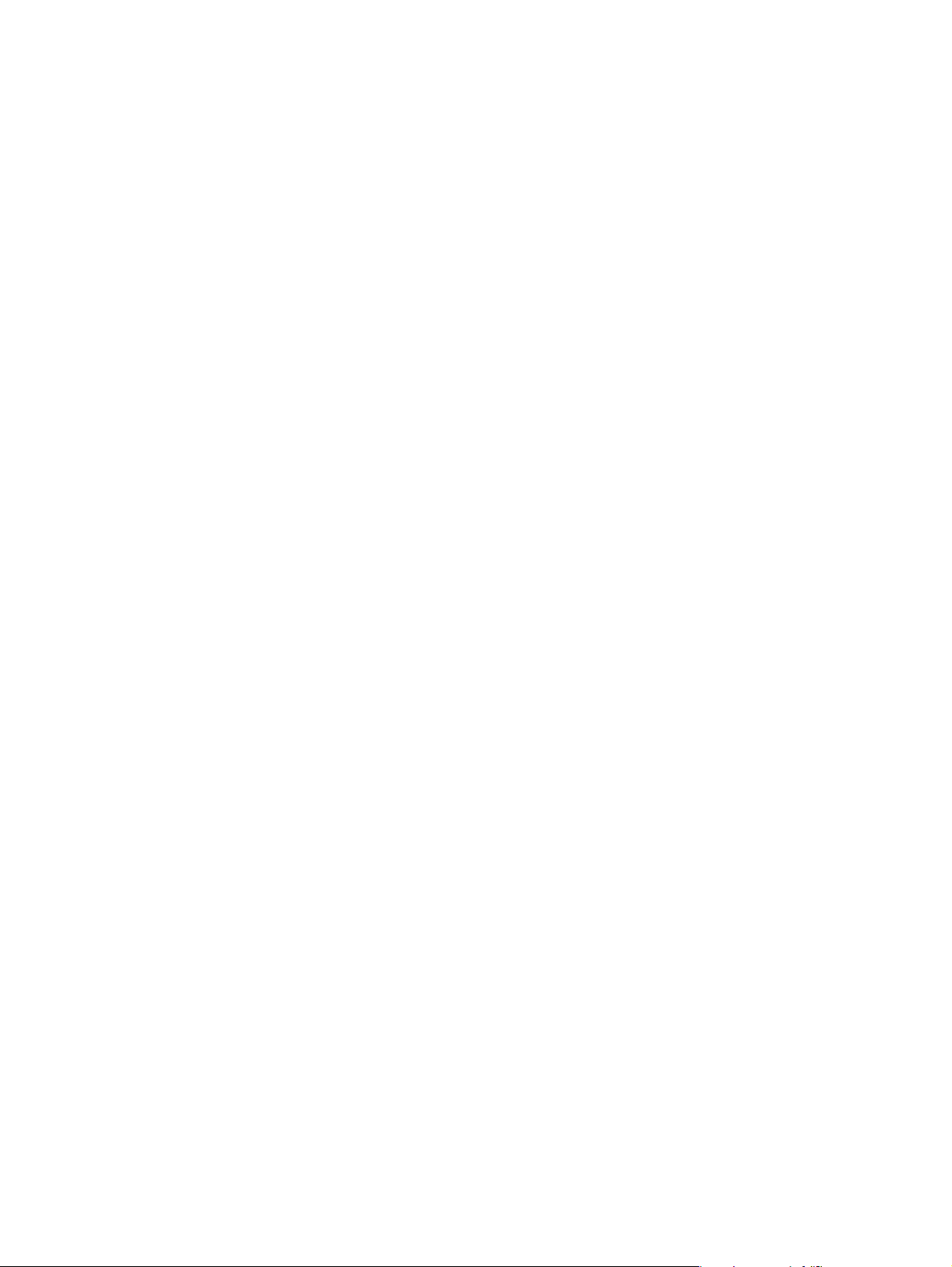
Page 3
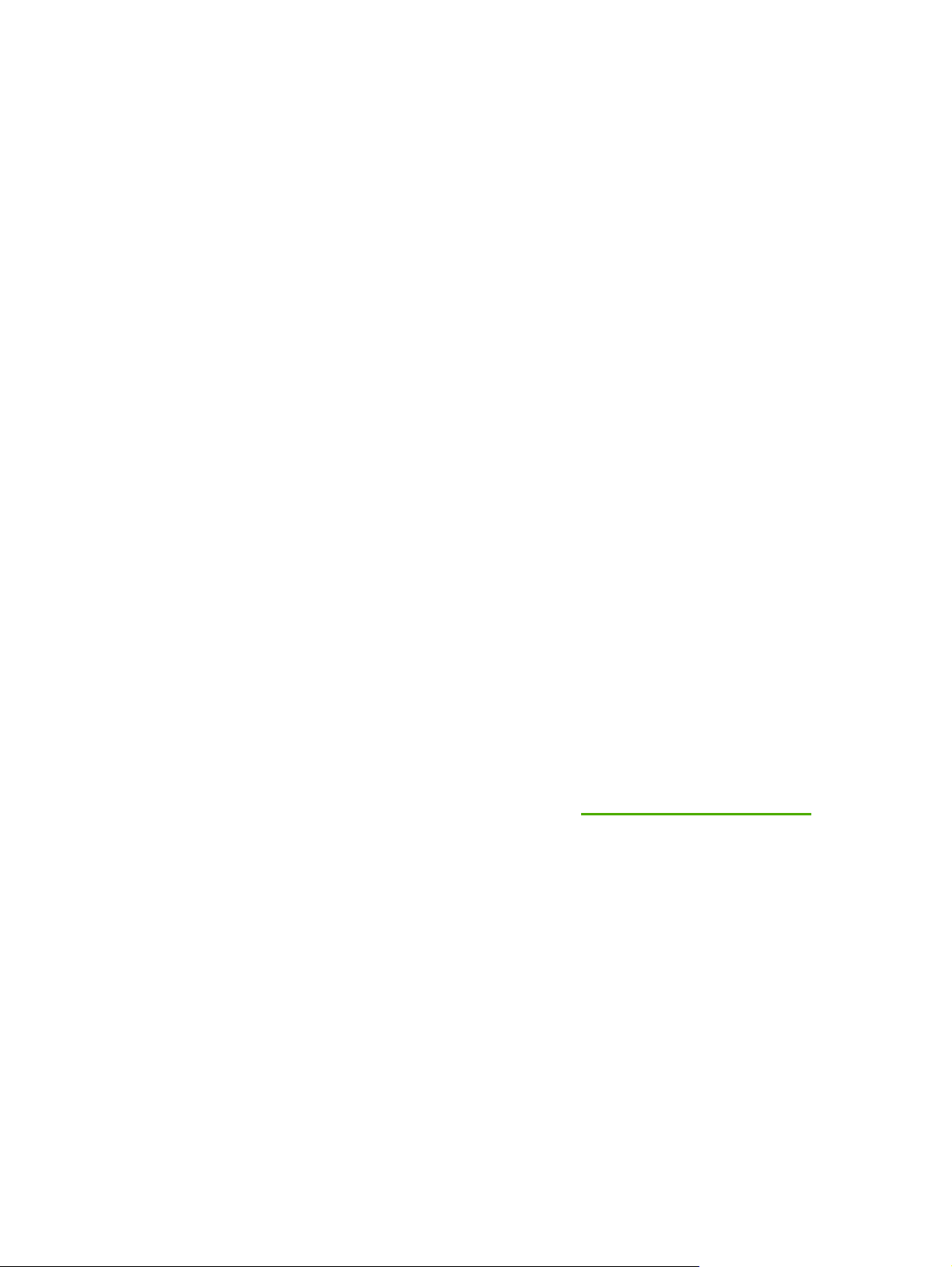
Tiskalniki HP LaserJet 1022, 1022n in 1022nw
Uporabniški priročnik
Page 4
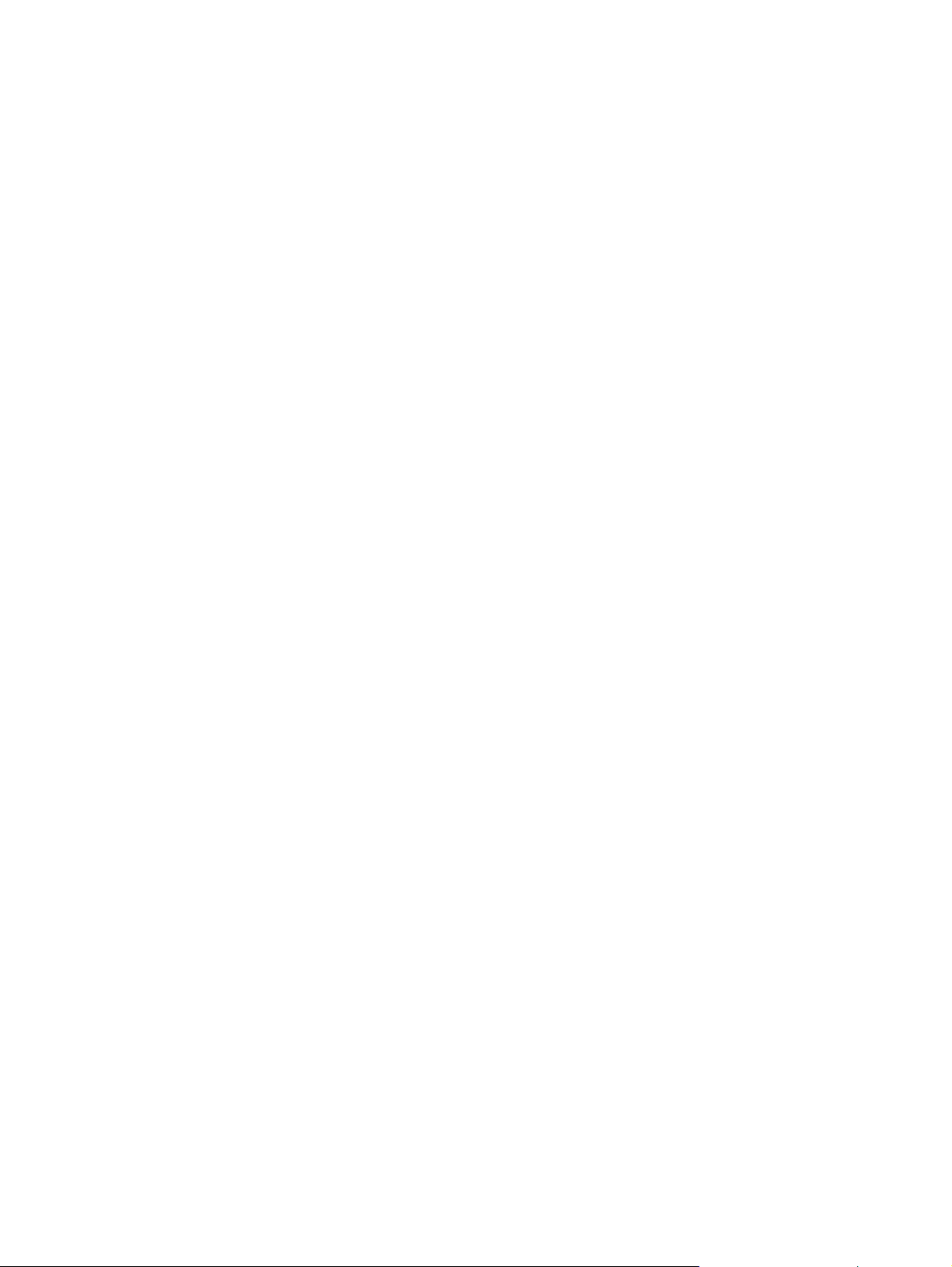
Informacije o avtorskih pravicah
© 2006 Copyright Hewlett-Packard
Development Company, L.P.
Reproduciranje, spreminjanje ali prevajanje
brez poprejšnjega pisnega dovoljenja je
prepovedano, razen kolikor to dovoljuje
zakonodaja o avtorskih pravicah.
Številka dela: Q5912-90967
Edition 2, 03/2006
Informacije v tem dokumentu se lahko
spremenijo brez poprejšnjega obvestila.
Edine garancije za HP-jeve izdelke in
storitve so navedene v izrecnih izjavah o
jamstvu, priloženih tem izdelkom oziroma
storitvam. Nobenega dela tega dokumenta
se ne sme razlagati kot dodatno jamstvo.
HP ni odgovoren za tehnične ali uredniške
napake ali pomanjkljivosti v tem dokumentu.
Blagovne znamke
Microsoft® in Windows® sta zaščiteni
blagovni znamki družbe Microsoft
Corporation v ZDA.
Energy Star® in logotip Energy Star® sta
blagovni znamki ameriške agencije za
zaščito okolja (Environmental Protection
Agency), zaščiteni v ZDA.
Bluetooth® je blagovna znamka njenega
lastnika, ki jo družba Hewlett-Packard
Company uporablja na podlagi licence.
UNIX® je zaščitena blagovna znamka
skupine The Open Group.
Linux® je blagovna znamka Linusa
Torvaldsa, zaščitena v ZDA.
Page 5
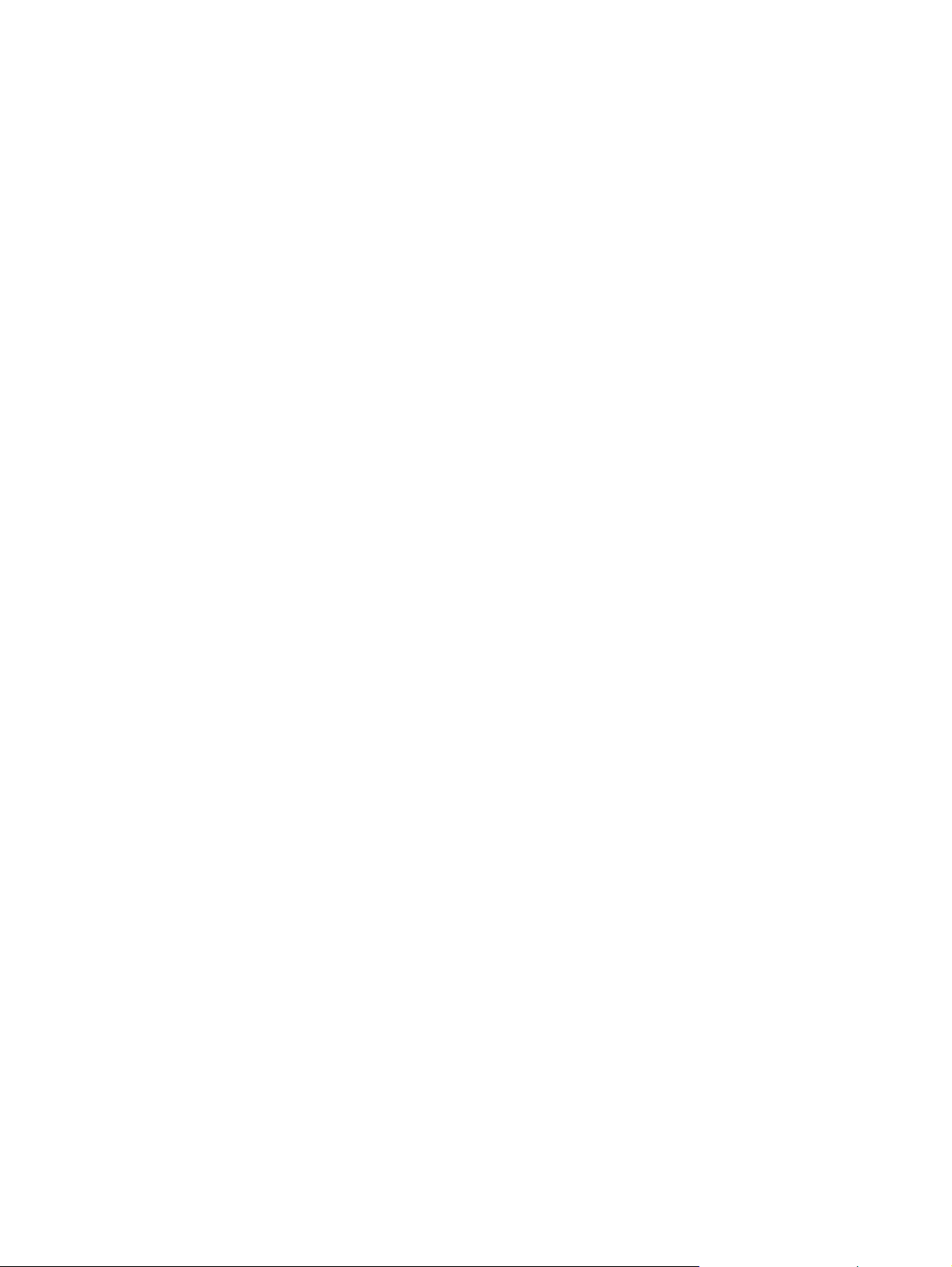
Kazalo
1 Osnovne informacije o tiskalniku
Hiter dostop do dodatnih informacij ..........................................................................................2
Spletne povezave za gonilnike, programsko opremo in podporo ......................................2
Povezave v uporabniškem priročniku .................................................................................2
Kje poiskati več informacij ..................................................................................................2
Konfiguracije tiskalnika ..............................................................................................................3
Tiskalnik HP LaserJet 1022 ................................................................................................3
Tiskalnik HP LaserJet 1022n ..............................................................................................3
Tiskalnik HP LaserJet 1022nw ...........................................................................................3
Pregled ......................................................................................................................................4
Nadzorna plošča tiskalnika .......................................................................................................5
Poti tiskalnih medijev .................................................................................................................6
Podajalna odprtina za prednostni medij .............................................................................6
Glavni podajalni pladenj .....................................................................................................6
Izhodni predal .....................................................................................................................7
Programska oprema za tiskalnik ...............................................................................................8
Podprti operacijski sistemi ..................................................................................................8
Tiskalniška programska oprema za računalnike z operacijskim sistemom Windows ........8
Gonilniki za tiskalnik ...........................................................................................................8
Lastnosti tiskalnika (gonilnik) ..............................................................................................9
Elektronska pomoč za lastnosti tiskalnika ........................................................................10
Prednostne nastavitve tiskanja .........................................................................................10
Tiskalniška programska oprema za računalnike Macintosh ............................................10
Vgrajeni spletni strežnik ....................................................................................................11
Kaj morate upoštevati pri tiskalnih medijih ..............................................................................12
Podprte velikosti tiskalnih medijev ....................................................................................12
2 Povezava tiskalnika z računalnikom
Povezava USB ........................................................................................................................14
Priključevanje kabla USB .................................................................................................14
Omrežna povezava .................................................................................................................15
Priključevanje v omrežje ...................................................................................................15
Brezžična povezava ................................................................................................................17
Brezžično tiskanje ...................................................................................................................18
Standard IEEE 802.11b/g .................................................................................................18
Bluetooth ...........................................................................................................................18
3 Upravljanje tiskalnika
Strani z informacijami o tiskalniku ...........................................................................................20
Predstavitvena stran .........................................................................................................20
Stran za konfiguracijo .......................................................................................................20
Preskusna stran tiskalnika ................................................................................................20
Uporaba vgrajenega spletnega strežnika ...............................................................................21
Odpiranje vgrajenega spletnega strežnika .......................................................................21
SLWW iii
Page 6
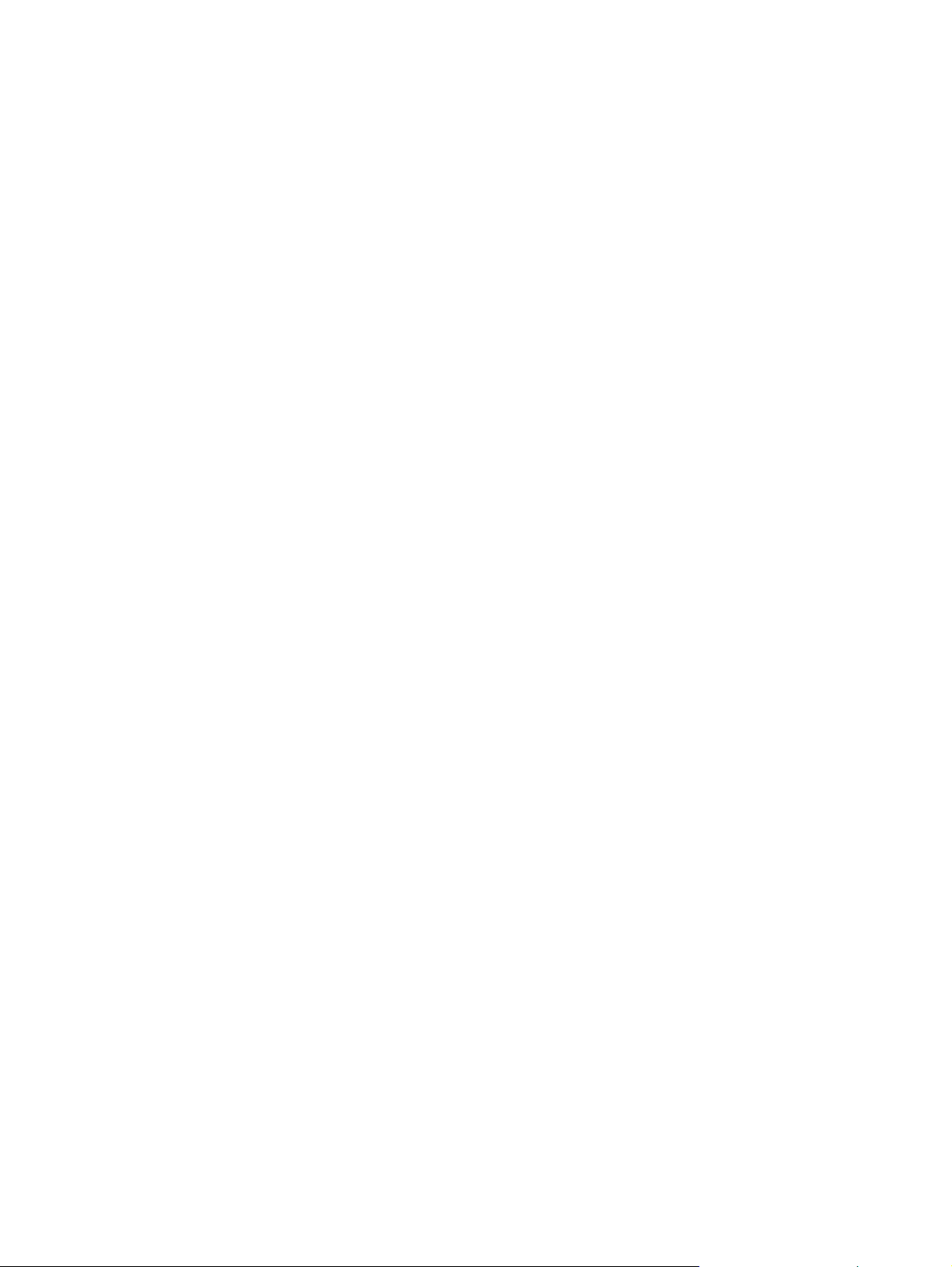
Kartica Information (Informacije) ......................................................................................21
Kartica Settings (Nastavitve) ............................................................................................22
Kartica Networking (Omrežja) ..........................................................................................22
Druge povezave ................................................................................................................22
4 Tiskalniška opravila
Ročno podajanje .....................................................................................................................24
Tiskanje z ročnim podajanjem ..........................................................................................24
Preklic tiskalnega posla ...........................................................................................................25
Nastavitve kakovosti tiskanja ..................................................................................................26
Prilagajanje kakovosti tiskanja posameznim vrstam tiskalnih medijev ...................................27
Priporočila za uporabo tiskalnih medijev ................................................................................28
Papir ..................................................................................................................................28
Nalepke .............................................................................................................................29
Prosojnice .........................................................................................................................29
Ovojnice ............................................................................................................................29
Voščilnice in težji tiskalni mediji ........................................................................................30
Pisemski papir z glavo in vnaprej natisnjeni obrazci ........................................................31
Izbiranje papirja in drugih tiskalnih medijev ............................................................................32
HP-jevi tiskalni mediji ........................................................................................................32
Neustrezni tiskalni mediji ..................................................................................................32
Tiskalni mediji, ki lahko poškodujejo tiskalnik ..................................................................32
Vstavljanje tiskalnega medija v podajalne pladnje .................................................................34
Podajalna odprtina za prednostni medij ...........................................................................34
Glavni podajalni pladenj za 250 listov ..............................................................................34
Tiskanje na ovojnico ................................................................................................................35
Tiskanje več ovojnic ................................................................................................................37
Tiskanje na prosojnice ali nalepke ..........................................................................................39
Tiskanje na pisemski papir z glavo in vnaprej natisnjene obrazce .........................................40
Tiskanje na medije po meri in voščilnice ................................................................................41
Tiskanje na obe strani papirja (ročno obojestransko tiskanje) ................................................42
Tiskanje več strani na en list papirja (N-up). ...........................................................................44
Tiskanje knjižic ........................................................................................................................45
Tiskanje vodnih žigov .........................................................................................................
.....47
5 Vzdrževanje
Čiščenje tiskalnika ...................................................................................................................50
Čiščenje prostora okoli tiskalne kartuše ...........................................................................50
Čiščenje poti tiskalnih medijev .........................................................................................51
Menjava zajemalnega valja .....................................................................................................53
Čiščenje zajemalnega valja ....................................................................................................56
Menjava ločilne blazinice tiskalnika ........................................................................................57
Ponovna porazdelitev barvila ..................................................................................................59
Menjava tiskalne kartuše .........................................................................................................61
6 Odpravljanje težav
Iskanje rešitve .........................................................................................................................64
1. korak: Ali je tiskalnik pravilno nameščen? ....................................................................64
2. korak: Ali lučka za pripravljenost sveti? ........................................................................64
3. korak: Ali lahko natisnete predstavitveno stran? ..........................................................64
4. korak: Ali je kakovost tiskanja ustrezna? .....................................................................65
5. korak: Ali tiskalnik komunicira z računalnikom? ...........................................................65
6. korak: Ali se je stran pravilno natisnila? .......................................................................65
Obrnite se na HP-jevo podporo ........................................................................................66
iv SLWW
Page 7
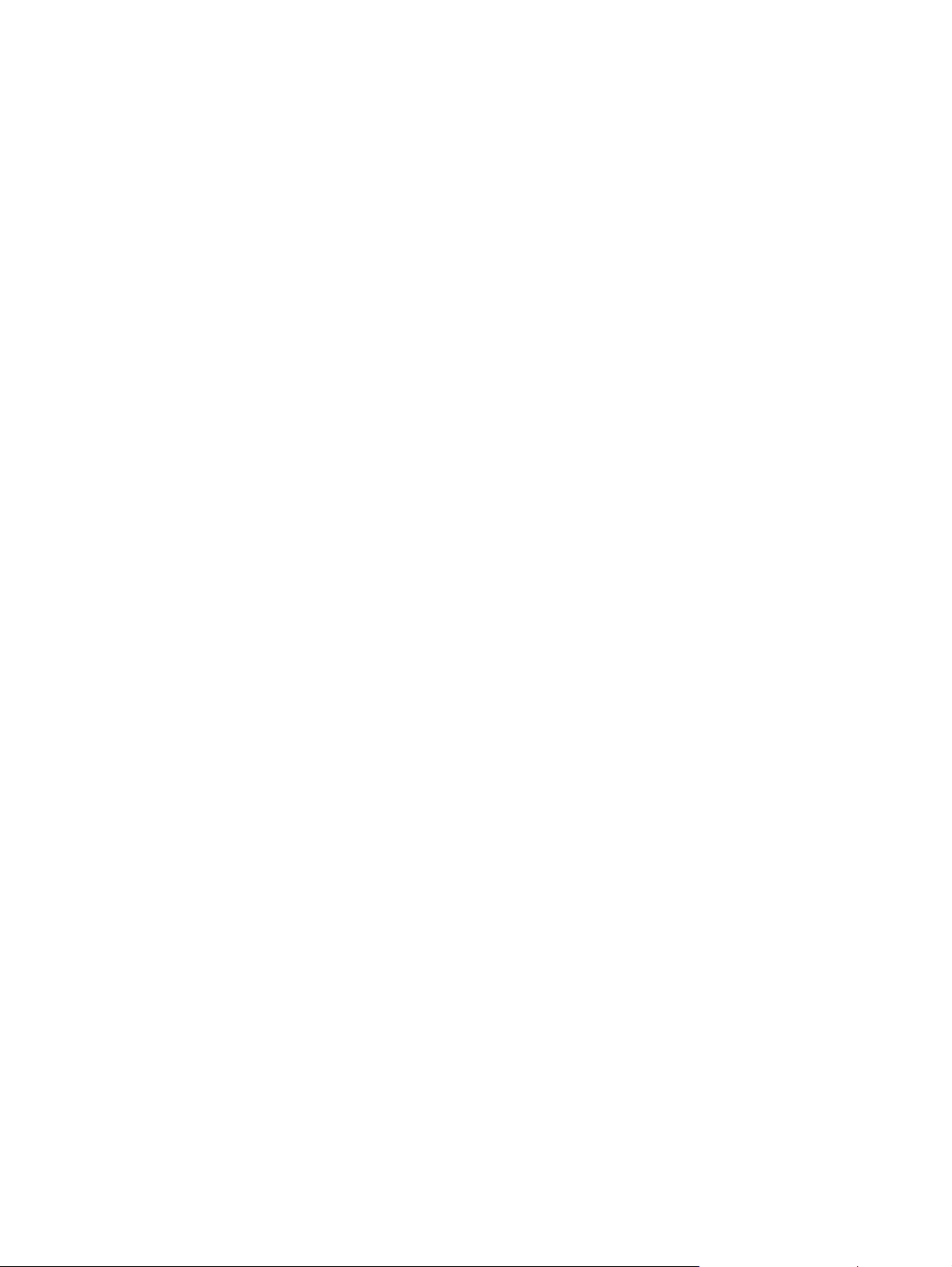
Vzorci utripanja lučk stanja .....................................................................................................67
Težave s papirjem ...................................................................................................................69
Zagozden medij ................................................................................................................69
Izpis je poševen (ne naravnost) .......................................................................................69
Tiskalnik zagrabi več listov hkrati .....................................................................................69
Tiskalnik ne povleče medija iz podajalnega pladnja ........................................................70
Tiskalnik zvija tiskalni medij ..............................................................................................70
Tiskanje je zelo počasno ..................................................................................................70
Natisnjena stran se razlikuje od tiste na zaslonu ....................................................................71
Popačeno, napačno ali nepopolno besedilo ....................................................................71
Manjkajoča grafika ali besedilo oziroma prazne strani ....................................................71
Velikost strani je drugačna kot pri drugih tiskalnikih .........................................................72
Kakovost grafike ...............................................................................................................72
Težave s programsko opremo tiskalnika ................................................................................73
Izboljšanje kakovosti tiskanja ..................................................................................................76
Svetlo ali bledo tiskanje ....................................................................................................76
Drobci barvila ....................................................................................................................76
Manjkajoči deli izpisa ........................................................................................................77
Navpične črte ....................................................................................................................77
Sivo ozadje .......................................................................................................................78
Madeži barvila ...................................................................................................................78
Delci barvila ......................................................................................................................79
Ponavljajoče se navpične napake ....................................................................................79
Nepravilno oblikovani znaki ..............................................................................................79
Poševno/nesimetrično tiskanje .........................................................................................80
Zvit ali valovit tiskalni medij ..............................................................................................80
Gube ali pregibi .................................................................................................................80
Razpršeno barvilo okoli natisnjenih znakov .....................................................................81
Kapljice vode na spodnjem robu ......................................................................................81
Odstranjevanje zagozdenega tiskalnega medija ....................................................................82
Mesta, kjer se mediji pogosto zagozdijo ...........................................................................82
Odstranjevanje zagozdenega papirja ...............................................................................82
Odpravljanje težav pri postavitvi žičnega omrežja ..................................................................85
Dodatek A Tehnični podatki tiskalnika
Delovno okolje .........................................................................................................................88
Akustične emisije ....................................................................................................................89
Električna specifikacija ............................................................................................................90
Zunanjost .................................................................................................................................91
Zmogljivosti in nazivne vrednosti tiskalnika ............................................................................92
Pomnilnik .................................................................................................................................93
Vmesniki ..................................................................................................................................94
Dodatek B Upravne informacije
Skladnost s pravilnikom FCC ..................................................................................................95
Izjava o ustreznosti .................................................................................................................96
Izjave upravnih organov ..........................................................................................................97
Izjava o varnosti laserja ....................................................................................................97
Kanadski predpisi DOC ....................................................................................................97
Izjava o elektromagnetnih motnjah za Korejo ..................................................................97
Izjava o laserju za Finsko .................................................................................................98
Okoljevarstveni vidiki izdelka ..................................................................................................99
Varovanje okolja ...............................................................................................................99
Emisija ozona ...................................................................................................................99
Poraba energije ................................................................................................................99
SLWW v
Page 8
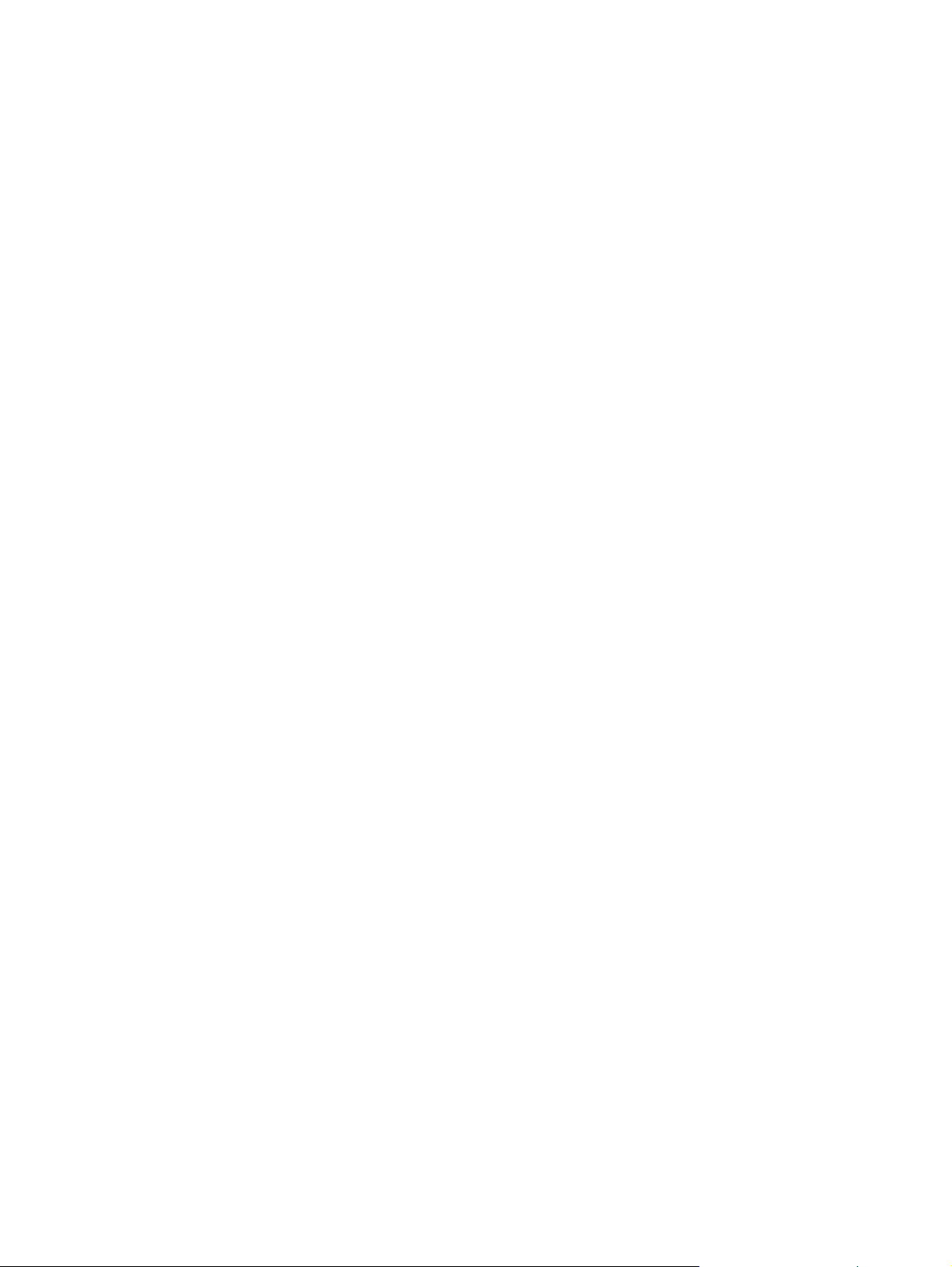
Poraba barvila ...................................................................................................................99
Poraba papirja ..................................................................................................................99
Plastika .............................................................................................................................99
Potrošni material za tiskalnike HP LaserJet ...................................................................100
Informacije o HP-jevem programu za vračilo in recikliranje potrošnega materiala
za tiskanje ....................................................................................................................100
Papir ...............................................................................................................................100
Omejitve za materiale .....................................................................................................100
Dodatne informacije ........................................................................................................101
Podatki o varnosti materiala ..................................................................................................102
Dodatek C Garancija in licence
Hewlett-Packardova izjava o omejeni garanciji ....................................................................103
Hewlett-Packardova licenčna pogodba za programsko opremo ..........................................105
Omejena garancija za tiskalne kartuše .................................................................................106
Dodatek D Potrošni material in dodatna oprema HP
Naročanje potrošnega materiala ...........................................................................................108
Omrežni (10/100) in brezžični tiskalni strežniki .....................................................................110
Uporaba tiskalnih kartuš HP .................................................................................................111
HP-jeva politika glede uporabe tiskalnih kartuš drugih proizvajalcev ............................111
Shranjevanje tiskalnih kartuš ..........................................................................................111
Življenjska doba tiskalne kartuše ....................................................................................111
Varčevanje z barvilom ....................................................................................................111
Dodatek E Storitve in podpora
Razpoložljivost podpore in drugih storitev ............................................................................114
Storitve in storitvene pogodbe HP Care Pack™ ............................................................114
Priporočila za vnovično pakiranje tiskalnika .........................................................................115
Kako stopiti v stik s HP-jem ..................................................................................................116
Stvarno kazalo
vi SLWW
Page 9
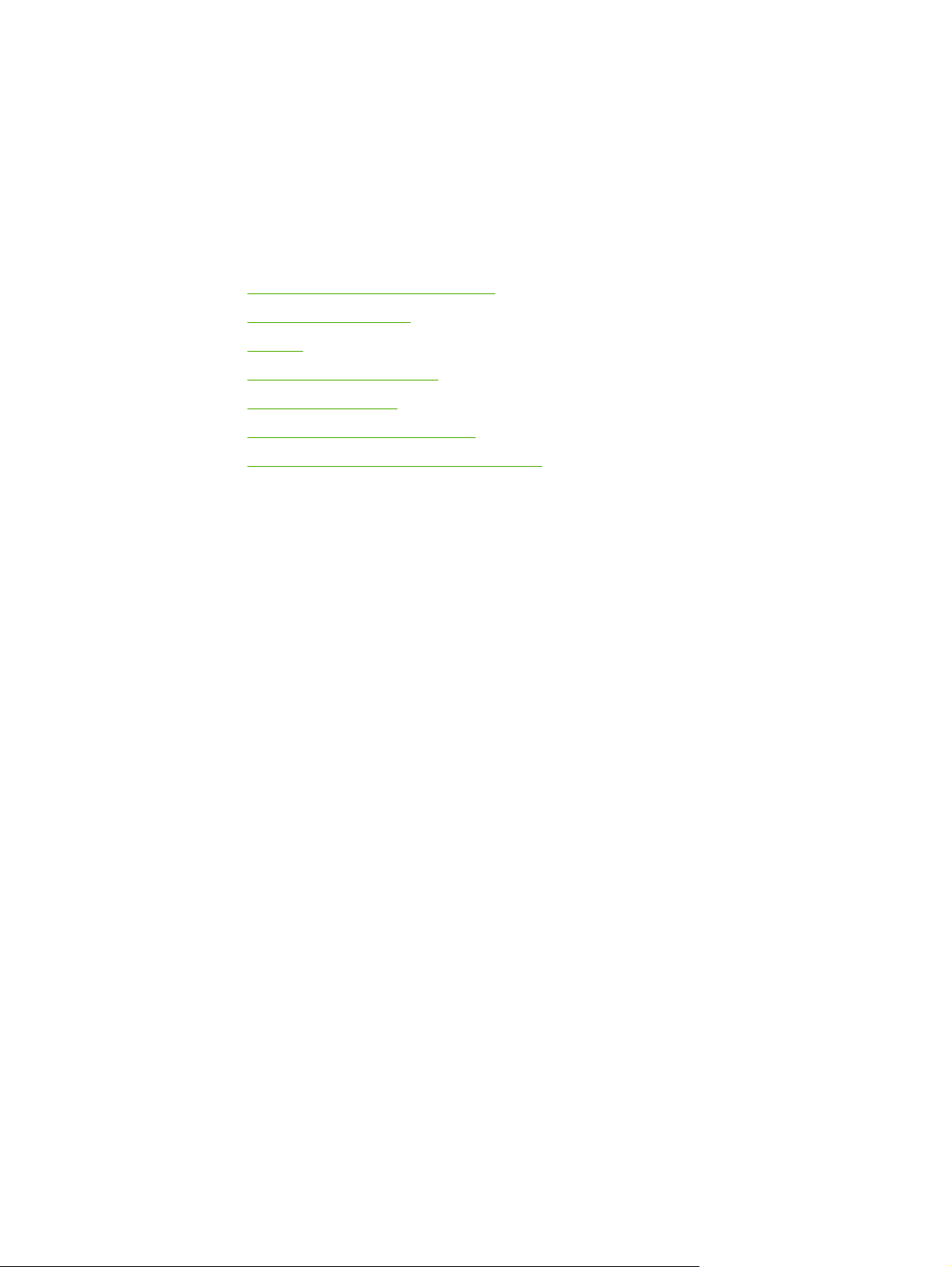
Osnovne informacije o
1
tiskalniku
V tem poglavju so informacije o naslednjih temah:
●
Hiter dostop do dodatnih informacij
●
Konfiguracije tiskalnika
●
Pregled
●
Nadzorna plošča tiskalnika
●
Poti tiskalnih medijev
●
Programska oprema za tiskalnik
●
Kaj morate upoštevati pri tiskalnih medijih
SLWW 1
Page 10
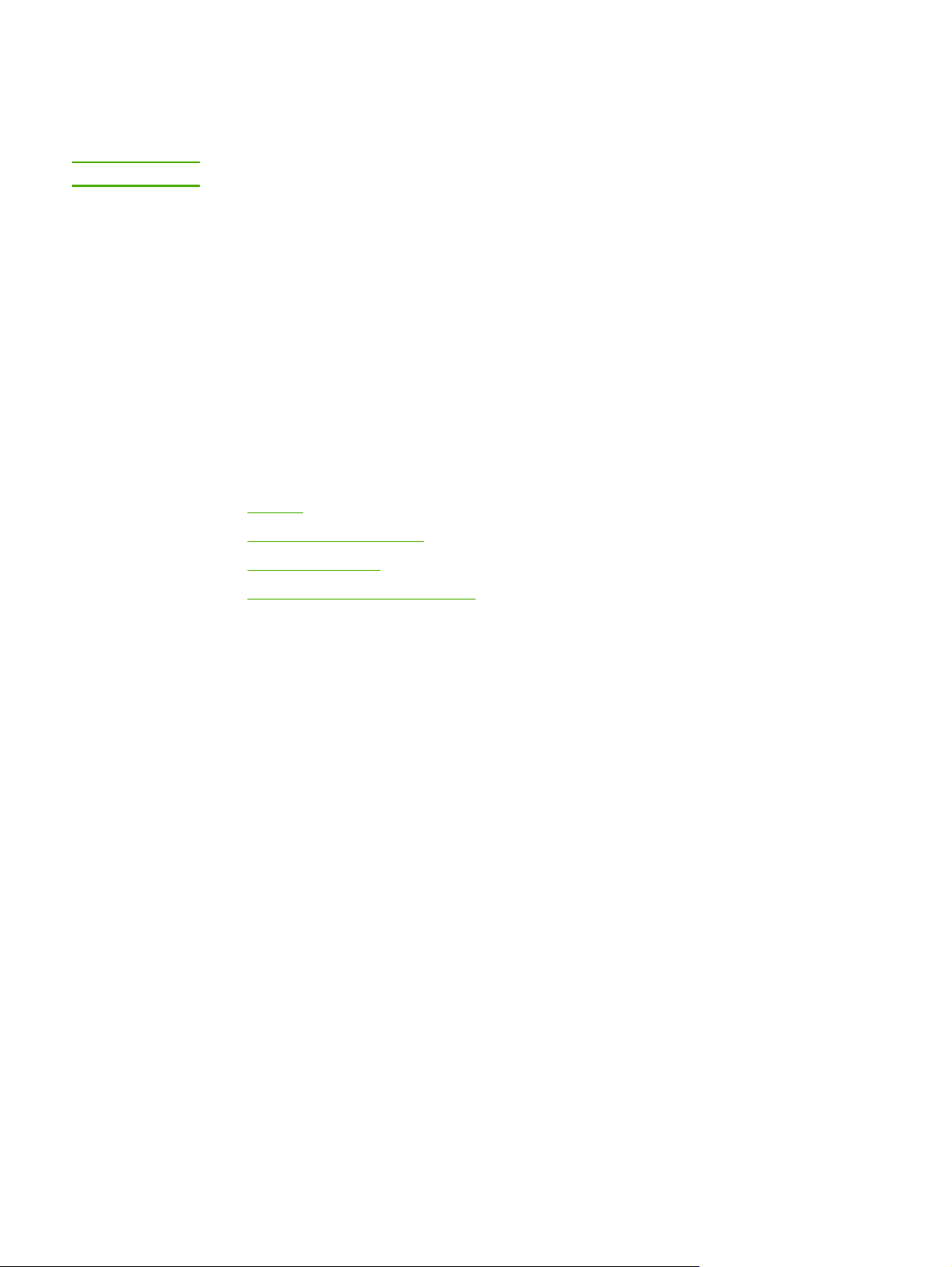
Hiter dostop do dodatnih informacij
V nadaljevanju so opisani viri dodatnih informacij o tiskalnikih serije HP LaserJet 1020.
Pripomba
Tiskalniki serije HP LaserJet 1020 obsegajo modele HP LaserJet 1022, 1022n in 1022nw.
Spletne povezave za gonilnike, programsko opremo in podporo
Če se morate obrniti na HP zaradi storitev ali podpore, uporabite eno od naslednjih povezav.
Tiskalnik HP LaserJet 1022
● V ZDA obiščite spletno mesto http://www.hp.com/support/lj1022/.
● V drugih državah/območjih obiščite http://www.hp.com/.
Povezave v uporabniškem priročniku
● Pregled (mesto sestavnih delov tiskalnika)
Menjava tiskalne kartuše
●
Odpravljanje težav
●
Naročanje potrošnega materiala
●
Kje poiskati več informacij
● Uporabniški priročnik na CD-ju: Podrobne informacije o uporabi tiskalnika in
odpravljanju težav. Na voljo na CD-ju, ki ste ga dobili s tiskalnikom.
● Elektronska pomoč: Informacije o tiskalnih možnostih, ki jih ponuja gonilnik za tiskalnik.
Če si želite ogledati datoteko pomoči, je elektronska pomoč dostopna prek gonilnika.
● Uporabniški priročnik v obliki HTML: Podrobne informacije o uporabi tiskalnika in
odpravljanju težav. Na naslovu http://www.hp.com/support/lj1022/ izberite možnost
Manuals (Priročniki).
2 Poglavje 1 Osnovne informacije o tiskalniku SLWW
Page 11
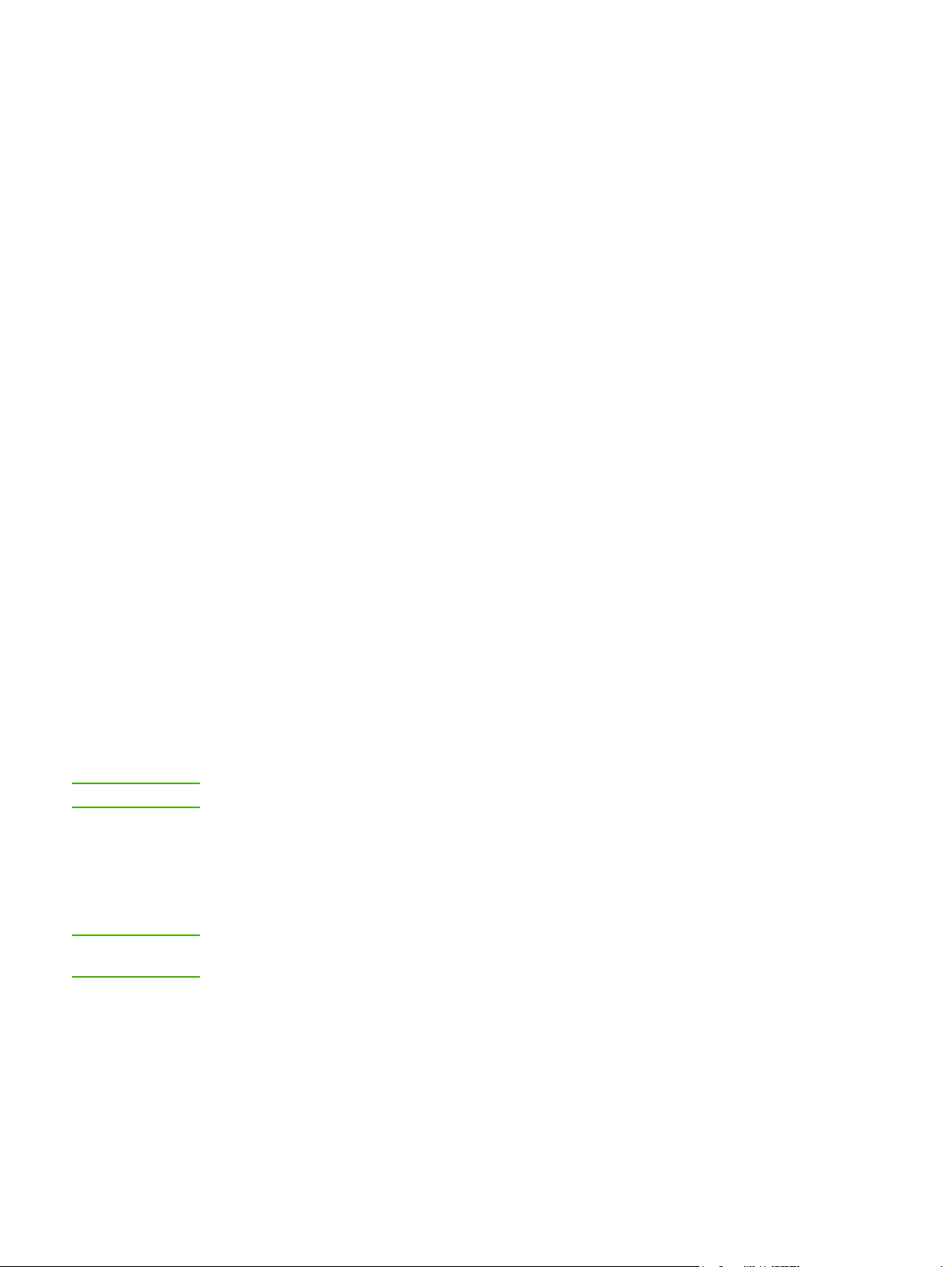
Konfiguracije tiskalnika
Spodaj so navedene standardne konfiguracije za tiskalnike HP LaserJet 1022, 1022n in
1022nw.
Tiskalnik HP LaserJet 1022
● 18 strani na minuto za tiskalne medije velikosti A4 in 19 strani na minuto za tiskalne
medije velikosti letter
● prva stran natisnjena že v 8 sekundah
● nastavitev ProRes 1200 za podrobnosti tankih črt pri 1200 x 1200 prikah na palec (dpi)
● glavni podajalni pladenj za 250 listov
● podajalna odprtina za prednostni medij
● izhodni pladenj za 100 listov
● način EconoMode (prihrani barvilo)
● vodne žige, knjižice, več strani na en list (N-up) in prvo stran lahko natisnete na različne
tiskalne medije, kot druge dele dokumenta
● 8 MB pomnilnika RAM
Pripomba
Pripomba
● tiskalna kartuša za 2.000 strani
● gostiteljski gonilniki za tiskalnik
● USB 2.0 High Speed
● stikalo za napajanje
● 26 pisav PCL
Tiskalnik HP LaserJet 1022n
Tiskalnik HP LaserJet 1022n ima vgrajen omrežni vmesnik.
Več o gonilnikih za tiskalnik preberite na strani http://www.hp.com/support/lj1022/.
Tiskalnik HP LaserJet 1022nw
Tiskalnik HP LaserJet 1022nw ima vse funkcije tiskalnika HP LaserJet 1022n in dodaten
vgrajen vmesnik za brezžična omrežja 802.11b/g.
Več o tem izdelku preberite v uporabniškem priročniku za brezžični omrežni vmesnik
tiskalnika HP LaserJet 1022nw.
SLWW Konfiguracije tiskalnika 3
Page 12
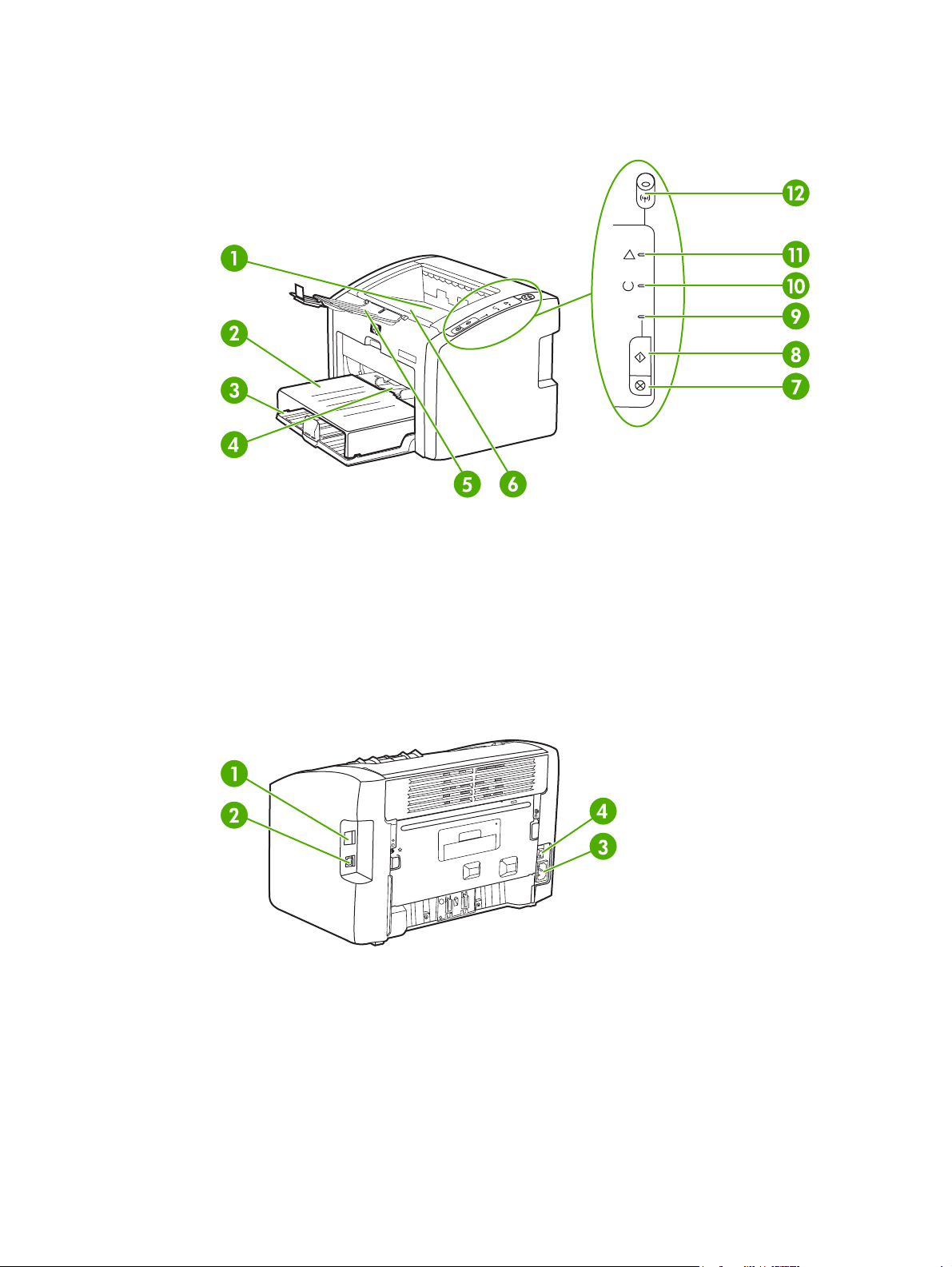
Pregled
Naslednje slike prikazujejo dele tiskalnikov HP LaserJet 1022, 1022n in 1022nw.
1
izhodni predal
2 pokrov podajalnega pladnja
3
glavni podajalni pladenj za 250 listov
4
podajalna odprtina za prednostni medij
5
nosilec za natisnjene tiskalne medije
6
vratca prostora za tiskalno kartušo
7
gumb C
8
gumb G
9lučka Go (Potrditev)
10
lučka Ready (Pripravljenost)
11
lučka Attention (Opozorilo)
12
lučka brezžičnega omrežnega vmesnika (samo tiskalnik HP LaserJet 1022nw)
ANCEL
(Prekliči)
O
(Potrditev)
1
vgrajena omrežna vrata (samo tiskalniki HP LaserJet 1022n in HP LaserJet 1022nw)
2
vrata USB
3
priključek za napajalni kabel
4
stikalo za vklop/izklop
4 Poglavje 1 Osnovne informacije o tiskalniku SLWW
Page 13
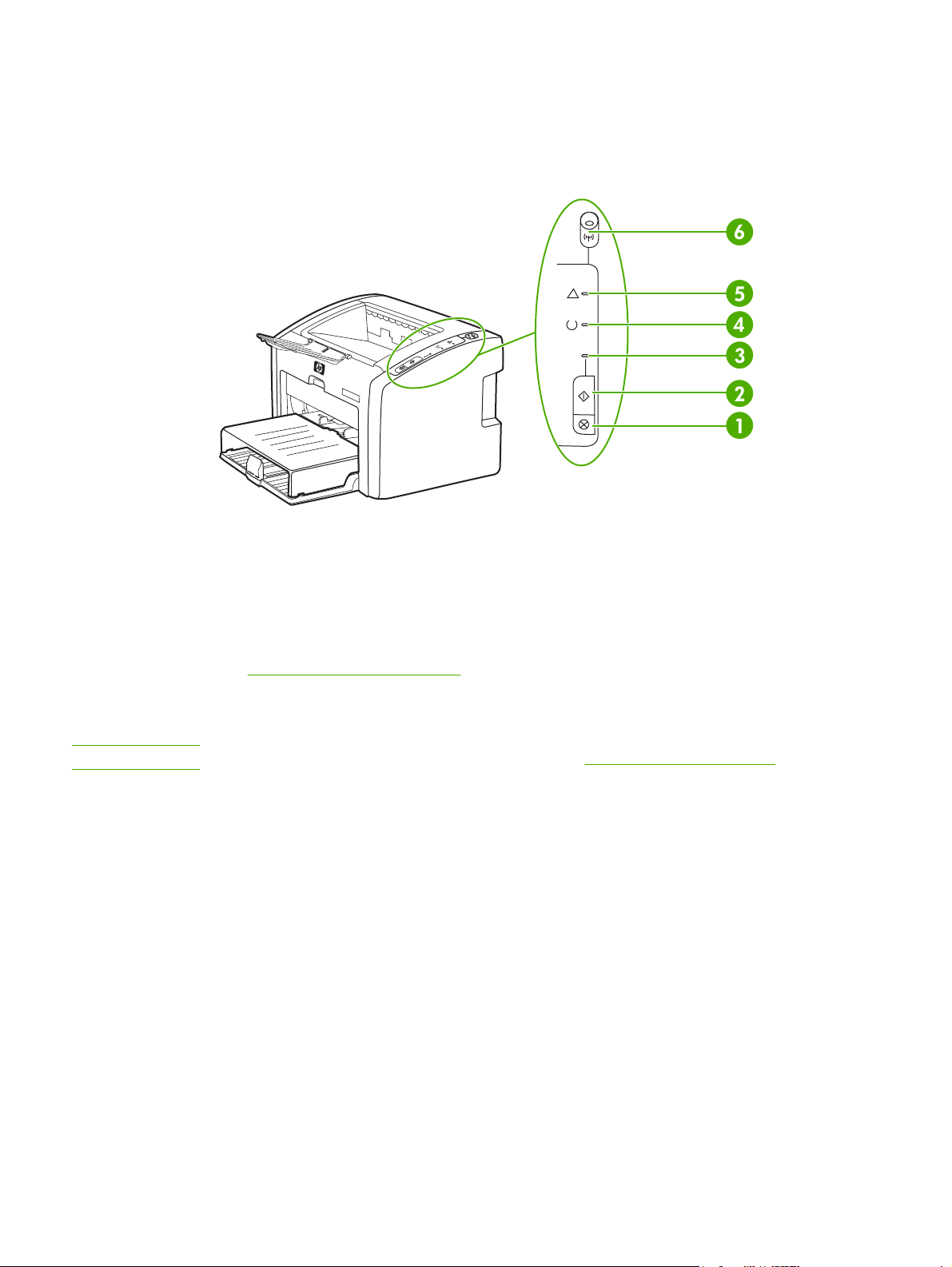
Nadzorna plošča tiskalnika
Na nadzorni plošči tiskalnika so tri lučke in dva osvetljena gumba. Tiskalnik
HP LaserJet 1022nw ima dodatno lučko na zgornji strani nadzorne plošče. Osvetlitev lučk
označuje različna stanja tiskalnika.
Pripomba
1 Gumb C
2 Gumb G
ročno podajanje, pritisnite in izpustite gumb G
pritisnite gumb G
ANCEL
(Prekliči): Če želite preklicati tiskalni posel, ki se tiska, pritisnite C
O
(Potrditev): Če želite natisniti predstavitveno stran ali nadaljevati tiskanje v načinu za
O
(Potrditev). Če želite natisniti stran s konfiguracijo,
O
(Potrditev) in ga pridržite 5 sekund.
ANCEL
.
3Lučka Go (Potrditev): Ko utripa, označuje, da tiskalnik sprejema podatke.
4Lučka za Ready (Pripravljenost): Označuje, da je tiskalnik pripravljen za tiskanje.
5Lučka Attention (Opozorilo): Označuje, da so podajalni pladnji prazni, da so vratca prostora za
tiskalno kartušo odprta, da ni tiskalne kartuše ali drugo napako. Več o tem preberite v razdelku
Strani z informacijami o tiskalniku.
6Lučka brezžičnega omrežnega vmesnika (samo tiskalnik HP LaserJet 1022nw): Če lučka
brezžičnega omrežnega vmesnika sveti, je vzpostavljena povezava z brezžičnim omrežjem. Če ne
sveti, je brezžično delovanje onemogočeno, če utripa, pa skuša tiskalnik vzpostaviti povezavo.
Več o različnih osvetlitvah lučk preberite v razdelku Vzorci utripanja lučk stanja.
SLWW Nadzorna plošča tiskalnika 5
Page 14
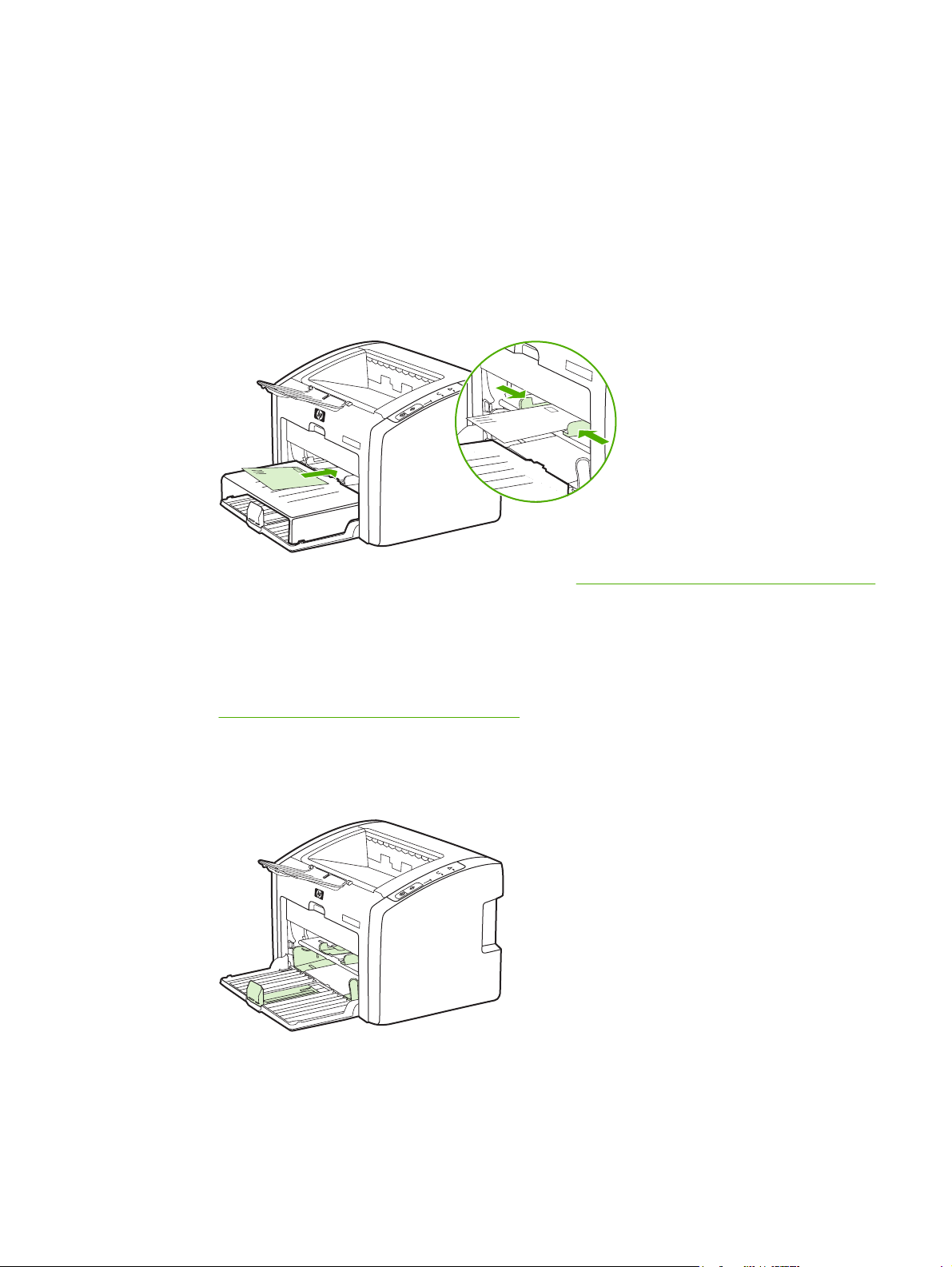
Poti tiskalnih medijev
V nadaljevanju so opisani podajalni pladnji in izhodni predal.
Podajalna odprtina za prednostni medij
Podajalno odprtino za prednostni medij lahko uporabite za tiskanje na posamezni list papirja,
ovojnico, dopisnico, nalepko ali prosojnico. Uporabite jo lahko tudi, če želite prvo stran
tiskalnega posla natisniti na drugačen tiskalni medij kot druge.
Vodila skrbijo, da se medij pravilno podaja v tiskalnik in da izpis ni poševen (ne naravnost na
mediju). Pri vstavljanju tiskalnega medija prilagodite vodila ustrezno njegovi širini.
Več o vrstah tiskalnih medijev preberite v razdelku Izbiranje papirja in drugih tiskalnih medijev.
Glavni podajalni pladenj
Glavni podajalni pladenj, dosegljiv na sprednji strani tiskalnika, lahko sprejme do 250 listov
75-gramskega papirja ali druge tiskalne medije. Več o tem lahko preberete v razdelku
Zmogljivosti in nazivne vrednosti tiskalnika.
Vodila zagotavljajo, da se medij pravilno podaja v tiskalnik in da izpis ni poševen (ne
naravnost na mediju). Glavni podajalni pladenj ima tako stransko kot sprednje vodilo
tiskalnega medija. Pri vstavljanju tiskalnega medija prilagodite vodila ustrezno njegovi širini
in dolžini.
6 Poglavje 1 Osnovne informacije o tiskalniku SLWW
Page 15
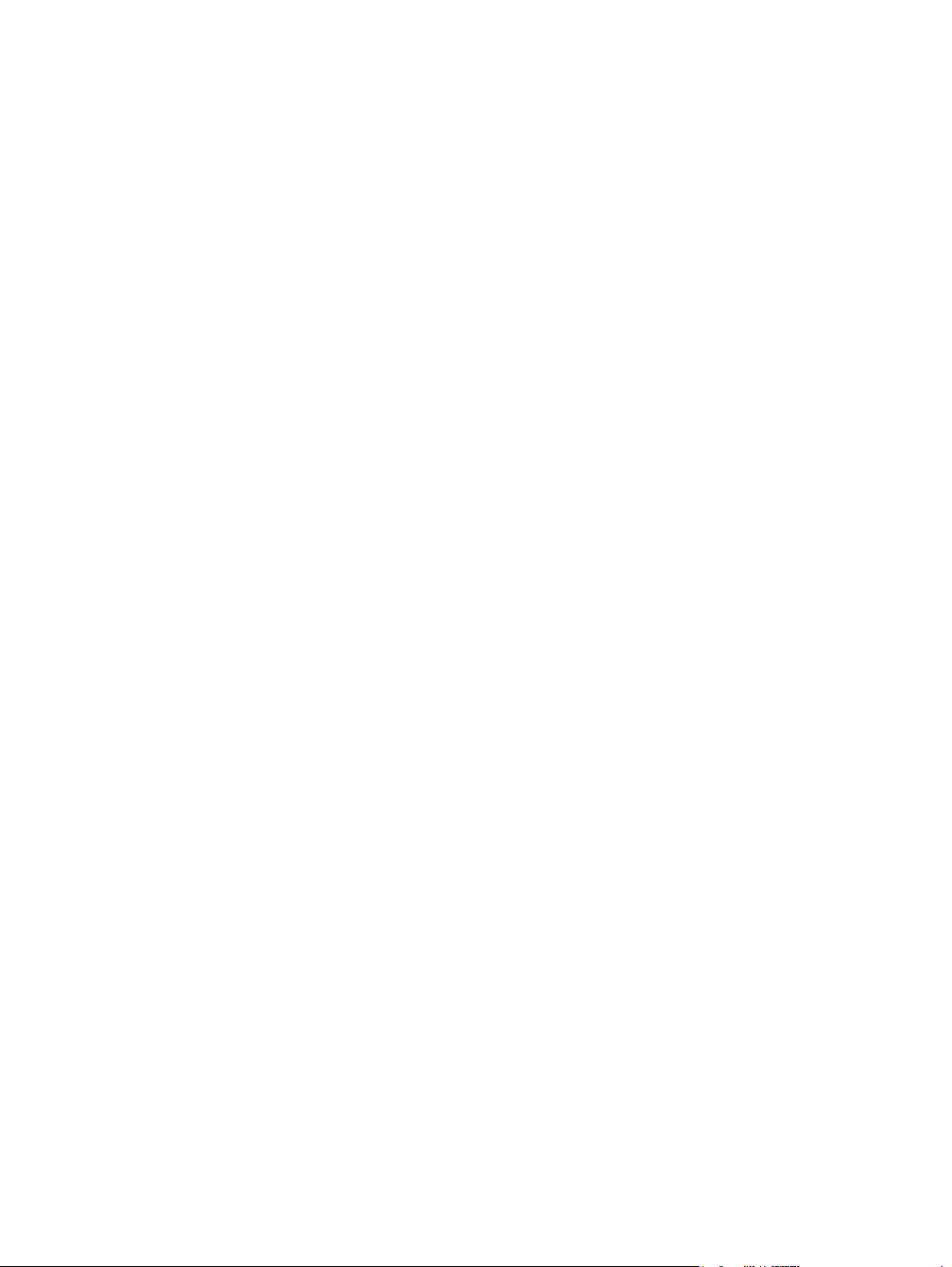
Izhodni predal
Izhodni predal je na vrhu tiskalnika. Tukaj se natisnjeni dokumenti v pravilnem zaporedju
zlagajo v predal. Podpora za tiskalne medija poenostavlja zlaganje pri velikih tiskalnih poslih.
SLWW Poti tiskalnih medijev 7
Page 16
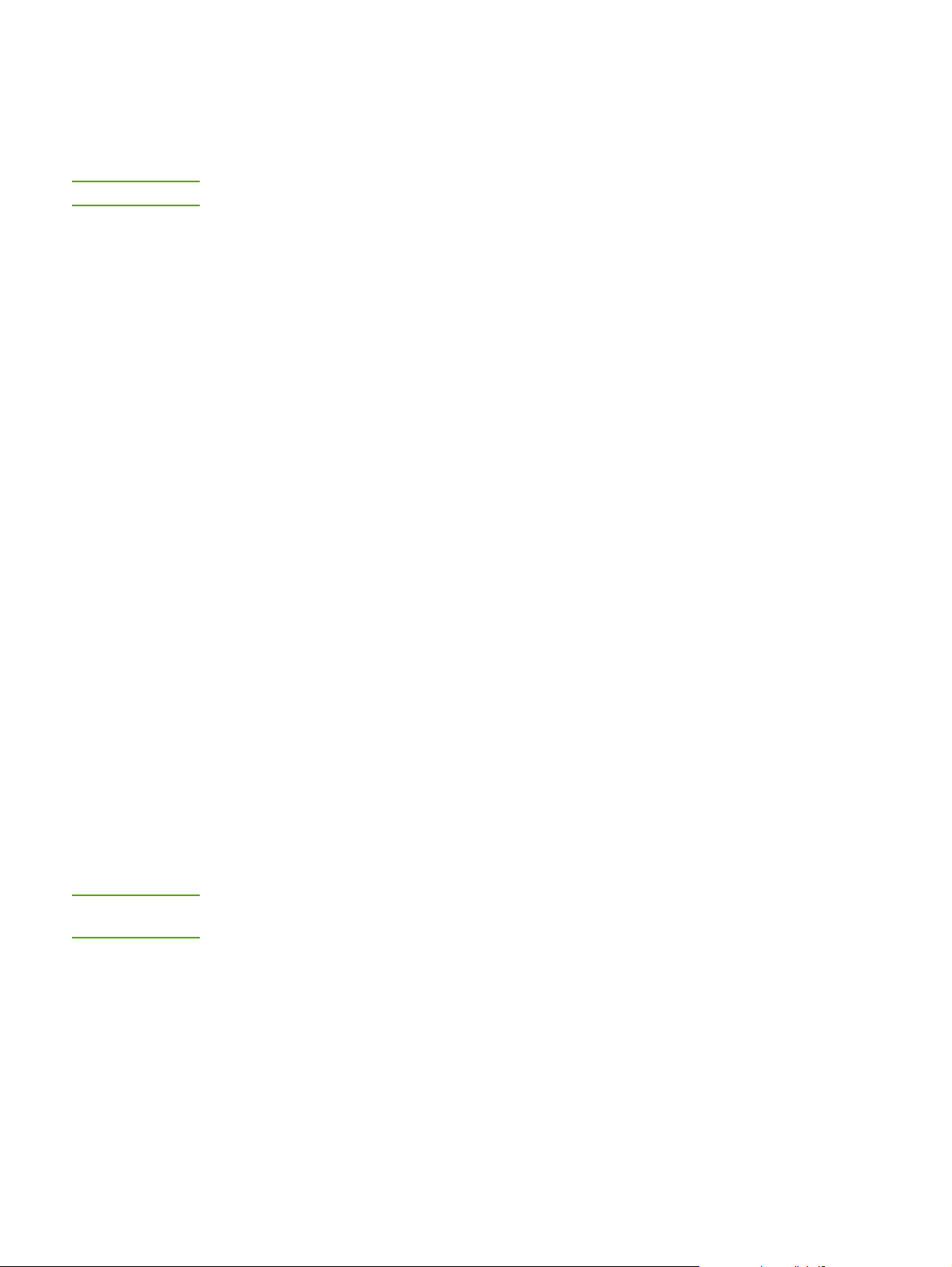
Programska oprema za tiskalnik
V naslednjih razdelkih so opisani podprti operacijski sistemi in programska oprema,
priložena tiskalnikom HP LaserJet 1022, 1022n in 1022nw.
Pripomba
Vsa programska oprema ni na voljo v vseh jezikih.
Podprti operacijski sistemi
Tiskalniku je priložena programska oprema za te operacijske sisteme:
● Windows XP
● Windows 2000
● Windows ME
● Windows 98 Second Edition (SE)
● Windows Server 2003
Več o nadgradnji strežnika Windows 2000 Server na Windows Server 2003 lahko
preberete na spletnem mestu http://www.microsoft.com/.
Več o storitvah Windows Server 2003 Point and Print lahko preberete na spletnem
mestu http://www.microsoft.com/.
Več o storitvah Windows Server 2003 Terminal Services and Printing lahko preberete na
spletnem mestu http://www.microsoft.com/.
● Mac OS X v10.2 in novejši
Pripomba
Tiskalniška programska oprema za računalnike z operacijskim sistemom Windows
V nadaljevanju so navodila za namestitev programske opreme tiskalnika v različnih
operacijskih sistemih Windows in programska oprema, ki je na voljo vsem uporabnikom
računalnika.
Namestitev tiskalniške programske opreme
Vstavite CD s programsko opremo, ki ste ga dobili ob nakupu tiskalnika, v pogon CD-ROM
in sledite navodilom na zaslonu.
Če se pozdravno okno ne pojavi, kliknite Start v opravilni vrstici programa Windows, nato
Run (Zaženi), vnesite Z:\setup (Z označuje črko pogona CD-ROM) in kliknite OK (V redu).
Gonilniki za tiskalnik
Gonilnik za tiskalnik je programska oprema, ki omogoča uporabo funkcij tiskalnika in
komunikacijo med računalnikom in tiskalnikom.
8 Poglavje 1 Osnovne informacije o tiskalniku SLWW
Page 17
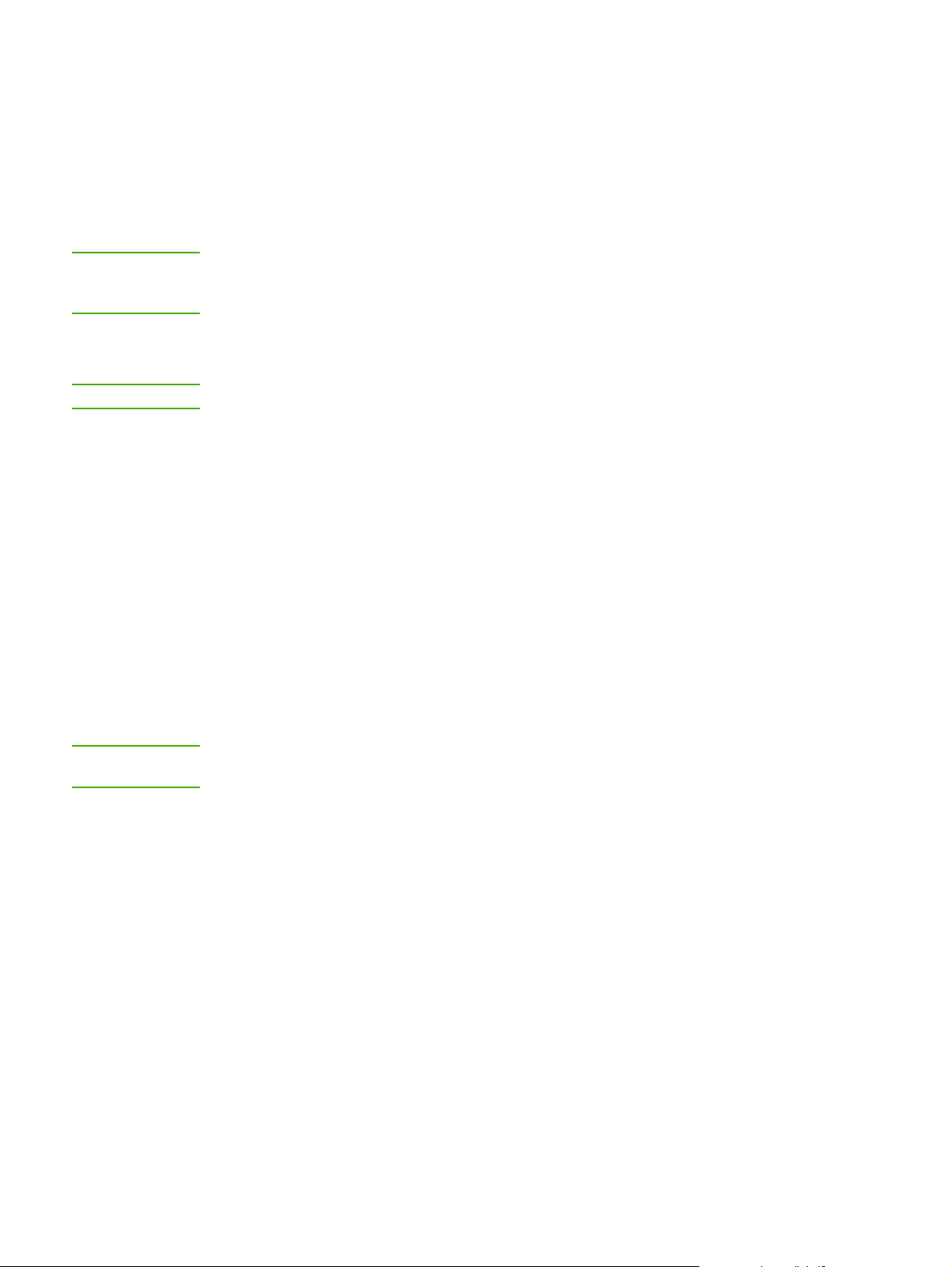
Lastnosti tiskalnika (gonilnik)
Lastnosti tiskalnika upravljajo tiskalnik. Privzete nastavitve lahko zamenjate in nastavite
velikost in vrsto tiskalnega medija, določite tiskanje več strani na en list (N-up printing),
spremenite ločljivost in vodne žige. Do lastnosti tiskalnika lahko dostopate na več načinov:
● V programu, ki ga uporabljate za tiskanje. Tako spremenite le nastavitve za ta program.
● V operacijskem sistemu Windows. Spremembe bodo veljale za vse naslednje tiskalne
posle.
Pripomba
Pripomba
Dostop do lastnosti tiskalnika se v številnih programih razlikuje, zato so v nadaljevanju
opisani samo najpogostejši načini v operacijskih sistemih Windows 98 SE, 2000, ME in
Windows XP.
Spreminjanje nastavitev samo za program, ki se izvaja
Čeprav se lahko navodila pri programih razlikujejo, je to najpogostejši način.
1. V programu, ki ga uporabljate, v meniju File (Datoteka) kliknite Print (Natisni).
2. V pogovornem oknu Print (Natisni) kliknite Properties (Lastnosti).
3. Spremenite nastavitve in kliknite OK (V redu).
Spreminjanje privzetih nastavitev za vse tiskalne posle v operacijskih
sistemih Windows 98 SE, 2000 in ME
1. V opravilni vrstici kliknite Start, izberite Settings (Nastavitve) in kliknite Printers
(Tiskalniki).
2. Z desno miškino tipko kliknite ikono tiskalnika serije HP LaserJet 1020.
3. Kliknite Properties (Lastnosti). V operacijskem sistemu Windows 2000 lahko kliknete
tudi Printing Preferences.
4. Spremenite nastavitve in kliknite OK (V redu).
Pripomba
V operacijskem sistemu Windows 2000 je mnogo teh funkcij na voljo v meniju Printing
Preferences.
Če želite spremeniti privzete nastavitve za vse tiskalne posle v
operacijskem sistemu Windows XP
1. V opravilni vrstici kliknite Start, izberite Settings (Nastavitve) in kliknite Printers and
Faxes (Tiskalniki in faksi).
2. Z desno miškino tipko kliknite ikono tiskalnika serije HP LaserJet 1020.
3. Kliknite Properties (Lastnosti) ali Printing Preferences (Lastnosti tiskanja).
4. Spremenite nastavitve in kliknite OK (V redu).
SLWW Programska oprema za tiskalnik 9
Page 18
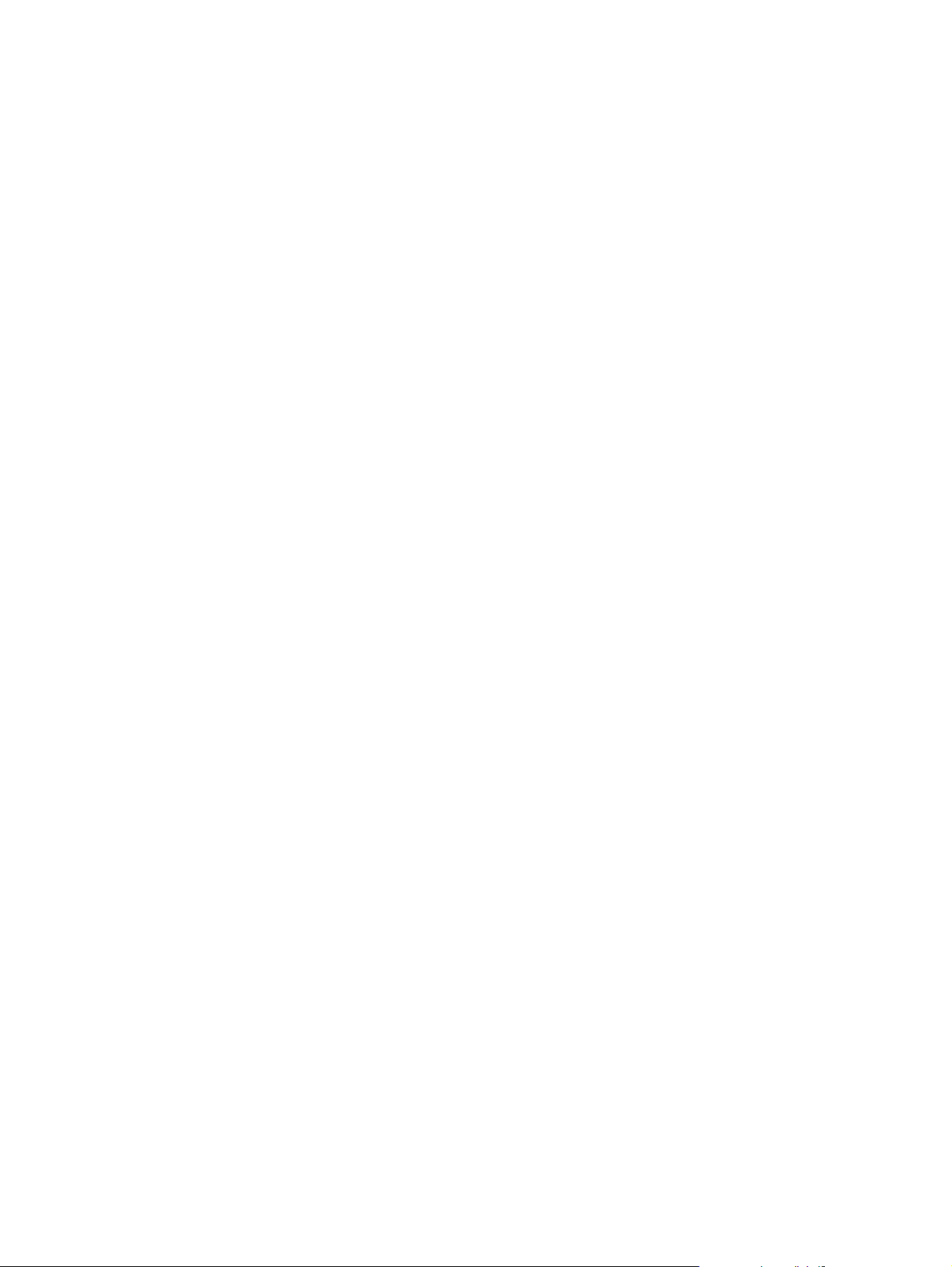
Elektronska pomoč za lastnosti tiskalnika
Elektronska pomoč za lastnosti tiskalnika (gonilnik) vsebuje posebne informacije o funkcijah
v lastnostih tiskalnika in vam svetuje pri spreminjanju privzetih nastavitev. Za nekatere
gonilnike vam elektronska pomoč da tudi navodila o uporabi sobesedilne pomoči. Ta opisuje
možnosti funkcije gonilnika, do katere dostopate.
Dostop do elektronske pomoči za lastnosti tiskalnika
1. V programu, ki ga uporabljate, kliknite File (Datoteka) in nato Print (Natisni).
2. Kliknite Properties (Lastnosti) in nato Help (Pomoč).
Prednostne nastavitve tiskanja
Nastavitve tiskanja za ta tiskalnik lahko spremenite na dva načina: v programu ali v gonilniku
za tiskalnik. Pri tiskalnikih HP LaserJet 1022n in HP LaserJet 1022nw lahko nastavitev
tiskanja spreminjate tudi prek vgrajenega spletnega strežnika. Katere spremembe imajo
prednost, je odvisno od tega, kje so bile narejene, in sicer:
● Spremembe, ki jih naredite v programu, imajo prednost pred vsemi drugimi. Znotraj
programa spremembe v pogovornem oknu Page Setup (Priprava strani) izničijo
spremembe v pogovornem oknu Print (Natisni).
● Spremembe v gonilniku za tiskalnik nimajo prednosti pred nastavitvami v programu.
● Spremembe, narejene v vgrajenem spletnem strežniku, imajo najmanj veljave.
Če se lahko posamezna nastavitev tiskanja spremeni na več opisanih načinov, izberite
tistega s popolno prednostjo.
Tiskalniška programska oprema za računalnike Macintosh
V nadaljevanju je opisano, kako dostopati do programske opreme za računalnike Macintosh
za tiskalnike HP LaserJet 1022, 1022n in 1022nw.
Odpiranje gonilnika za tiskalnik (Mac OS X v10.2 in novejši)
1. Samodejno se zažene Print Center ali Printer Setup Utility. Če se ne, uporabite ta
postopek:
a. Dvokliknite ikono trdega diska na namizju.
b. Odprite mapo Applications in nato še Utilities.
c. Dvokliknite Print Center ali Printer Setup Utility, odvisno od operacijskega sistema.
2. Kliknite Add. Prikazalo se bo pogovorno okno Add Printer List.
3. Glede na način povezave računalnika in tiskalnika uporabite eno od teh možnosti v
zgornjem meniju:
● USB
● Rendezvous (samo za tiskalnike HP LaserJet 1022n in 1022nw)
4. Izberite ime tiskalnika na seznamu tiskalnikov.
5. Kliknite Add.
10 Poglavje 1 Osnovne informacije o tiskalniku SLWW
Page 19
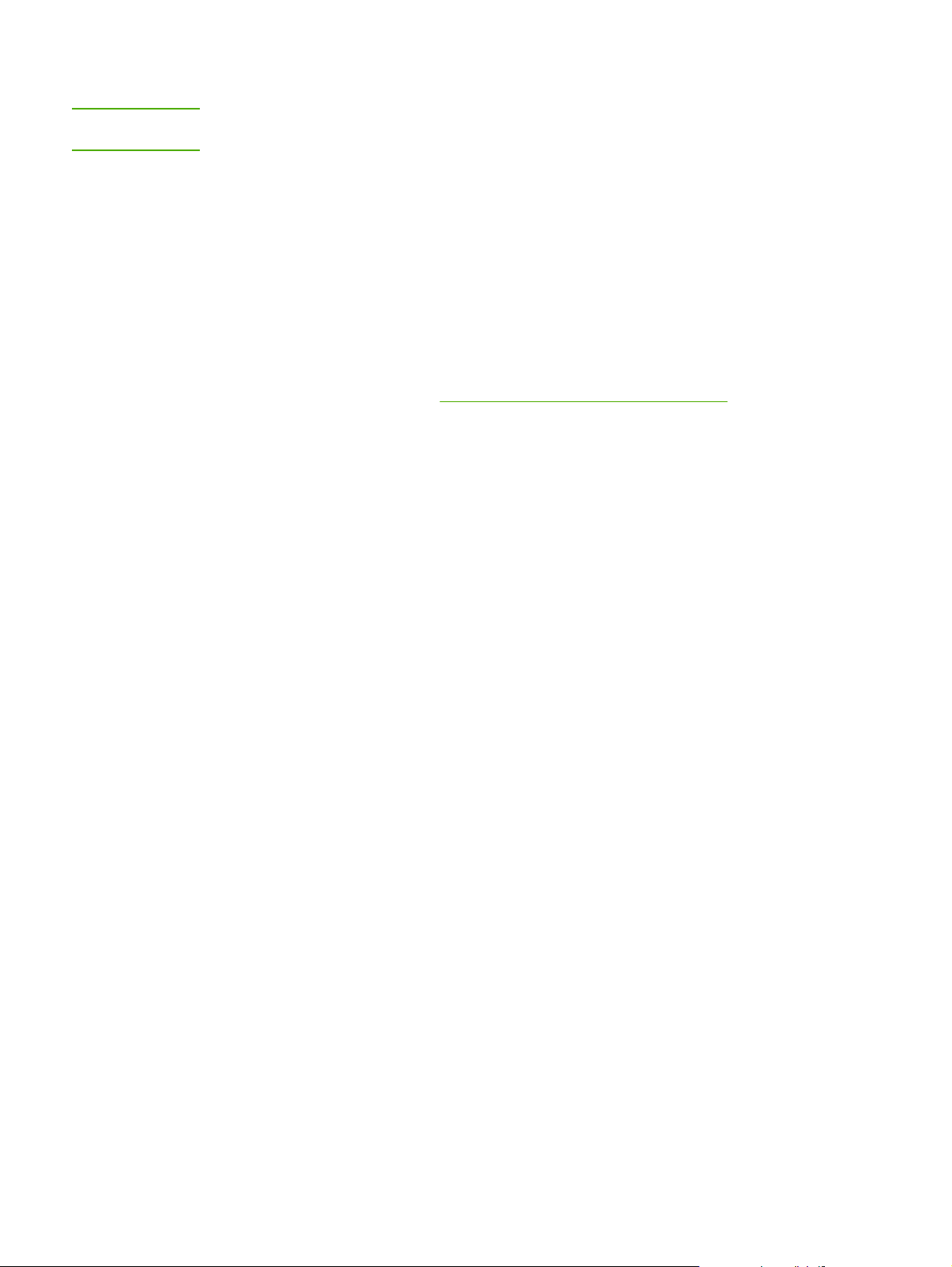
Vgrajeni spletni strežnik
Pripomba
Funkcija, opisana v nadaljevanju, je samo za tiskalnike HP LaserJet 1022n in
HP LaserJet 1022nw.
Z vgrajenim spletnim strežnikom lahko spreminjate nastavitve tiskalnika in si ogledujete
informacije o njem. Preprosto vnesite naslov IP ali gostiteljsko ime tiskalnika v spletni
brskalnik (Netscape Navigator, na primer, ali Microsoft® Internet Explorer) iz kateregakoli
računalnika. Z vgrajenim spletnim strežnikom si lahko ogledujete tudi podatke, ki vam bodo v
pomoč pri odpravljanju težav, in kupite potrošni material.
Vgrajeni spletni strežnik podpira naslednje brskalnike:
● Internet Explorer 5.5 (in novejši)
● Netscape Navigator 4.75 (in novejši)
● Apple Safari
Več o tem preberite v razdelku
Uporaba vgrajenega spletnega strežnika.
SLWW Programska oprema za tiskalnik 11
Page 20
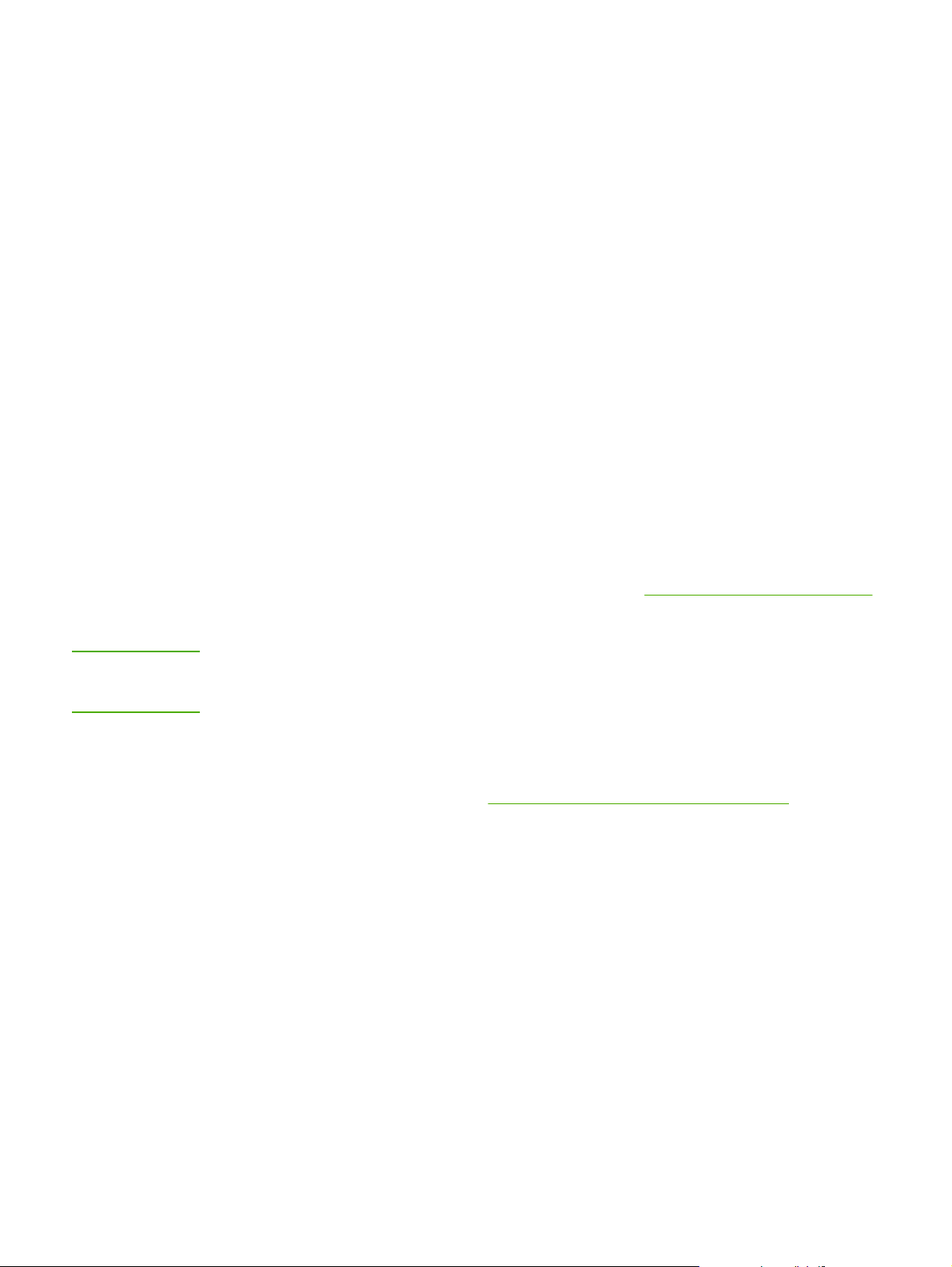
Kaj morate upoštevati pri tiskalnih medijih
Tiskalniki HP LaserJet omogočajo tiskanje z izvrstno kakovostjo. Uporabite lahko različne
tiskalne medije, kot so listi papirja (vključno z recikliranim papirjem), ovojnice, nalepke,
prosojnice, pergamentni papir in papir velikosti po meri. Lastnosti, kot so teža, vlakna in
vsebnost vlage, so pomembni dejavniki, ki vplivajo na učinkovitost tiskanja in kakovost
izpisov.
Tiskalni mediji, ki jih uporabite za tiskanje, morajo ustrezati specifikacijam v tem priročniku.
Mediji, ki ne ustrezajo tem smernicam, lahko povzročijo težave, kot so:
● slaba kakovost tiskanja,
● pogostejše zagozdenje papirja,
● čezmerna obraba tiskalnika, zaradi katere so potrebna pogostejša popravila.
Za najboljše rezultate uporabljajte samo papir in tiskalne medije znamke HP. Družba HewlettPackard ne more priporočiti uporabe drugih znamk tiskalnih medijev, ker glede na to, da niso
izdelki HP, nima nadzora nad njihovo kakovostjo.
Utegne se zgoditi, da določen tiskalni medij ustreza vsem priporočilom v tem uporabniškem
priročniku, kljub temu pa ne da zadovoljivih rezultatov. To je lahko posledica nepravilnega
ravnanja, nesprejemljivih ravni temperature in vlažnosti ozračja ali drugih spremenljivk, ki so
zunaj HP-jevega nadzora.
Preden kupite večjo količino tiskalnega medija, se prepričajte, ali ustreza zahtevam,
navedenim v tem priročniku in vodniku za tiskalne medije za tiskalnike družine HP LaserJet
(HP LaserJet printer family print media guide). Prenesete ga lahko s spletnega mesta
http://www.hp.com/support/ljpaperguide/ ali pa si v razdelku
preberete več o naročanju dokumenta v tiskani obliki. Preden kupite večjo količino
tiskalnega medija, vedno preverite njegovo kakovost.
Naročanje potrošnega materiala
OPOZORILO
Posledica uporabe tiskalnih medijev, ki ne ustrezajo HP-jevim specifikacijam, so lahko
težave s tiskalnikom, zaradi katerih bo potrebno popravilo. HP-jevo jamstvo in pogodbe o
servisiranju ne krijejo takih popravil.
Podprte velikosti tiskalnih medijev
Več o tem lahko preberete v razdelku Zmogljivosti in nazivne vrednosti tiskalnika.
12 Poglavje 1 Osnovne informacije o tiskalniku SLWW
Page 21
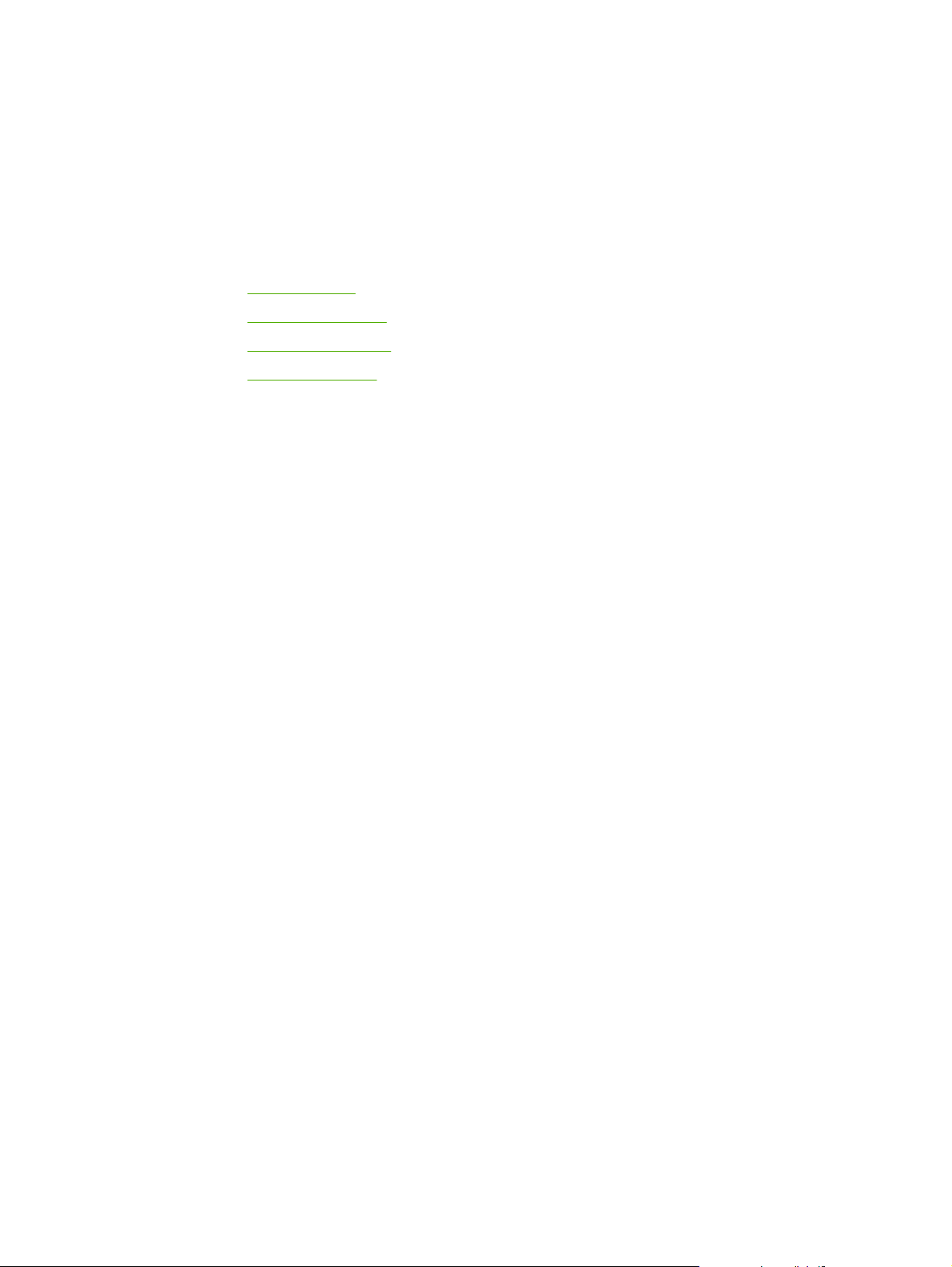
Povezava tiskalnika z
2
računalnikom
V tem poglavju so informacije o naslednjih temah:
●
Povezava USB
●
Omrežna povezava
●
Brezžična povezava
●
Brezžično tiskanje
SLWW 13
Page 22
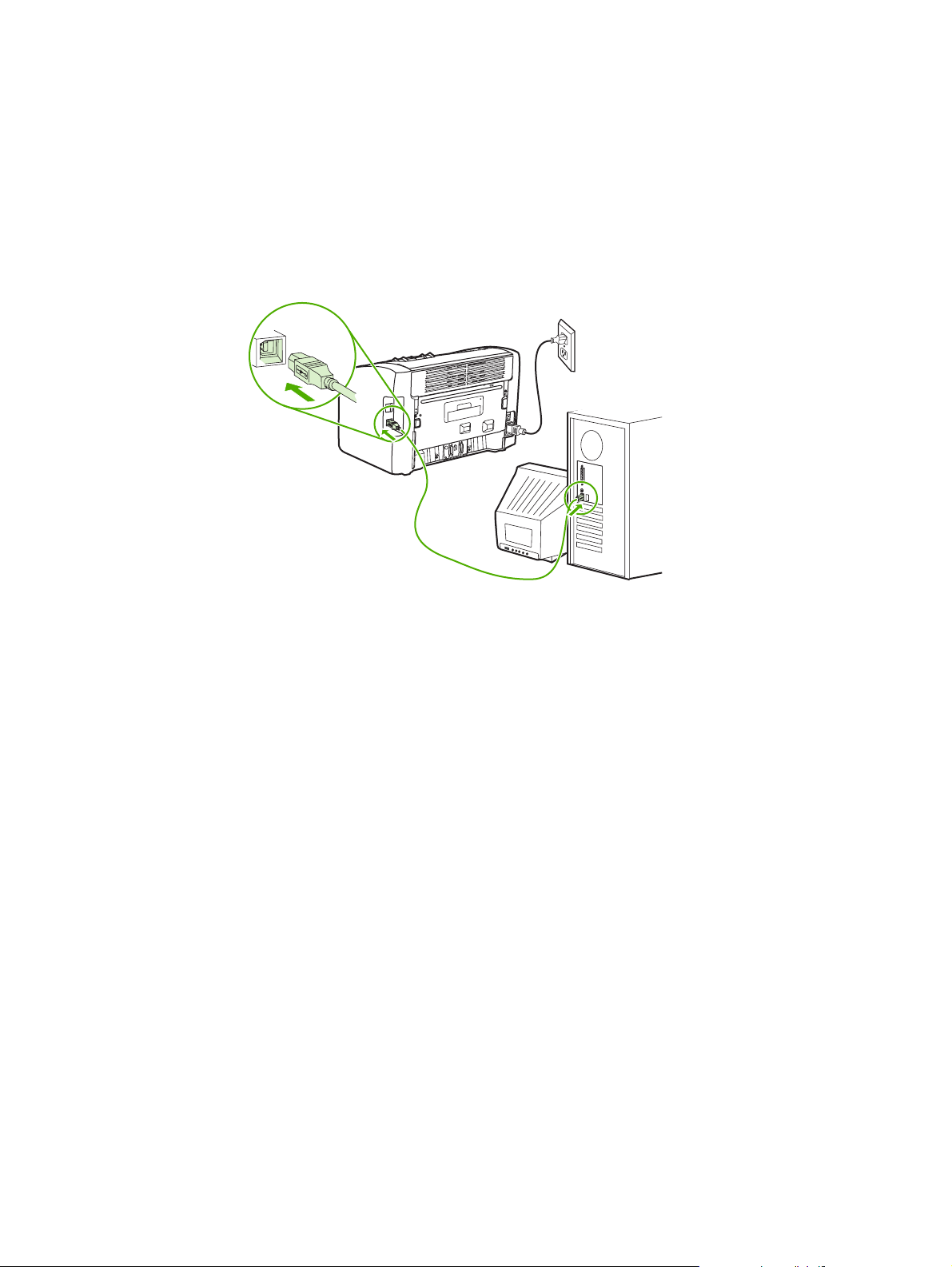
Povezava USB
Tiskalniki HP LaserJet 1022, 1022n in 1022nw podpirajo povezave USB 2.0 High Speed.
Priključevanje kabla USB
1. Priključite kabel USB na tiskalnik.
2. Priključite drug konec kabla USB na računalnik, ko se med namestitvijo programske
opreme prikaže ustrezno sporočilo.
14 Poglavje 2 Povezava tiskalnika z računalnikom SLWW
Page 23
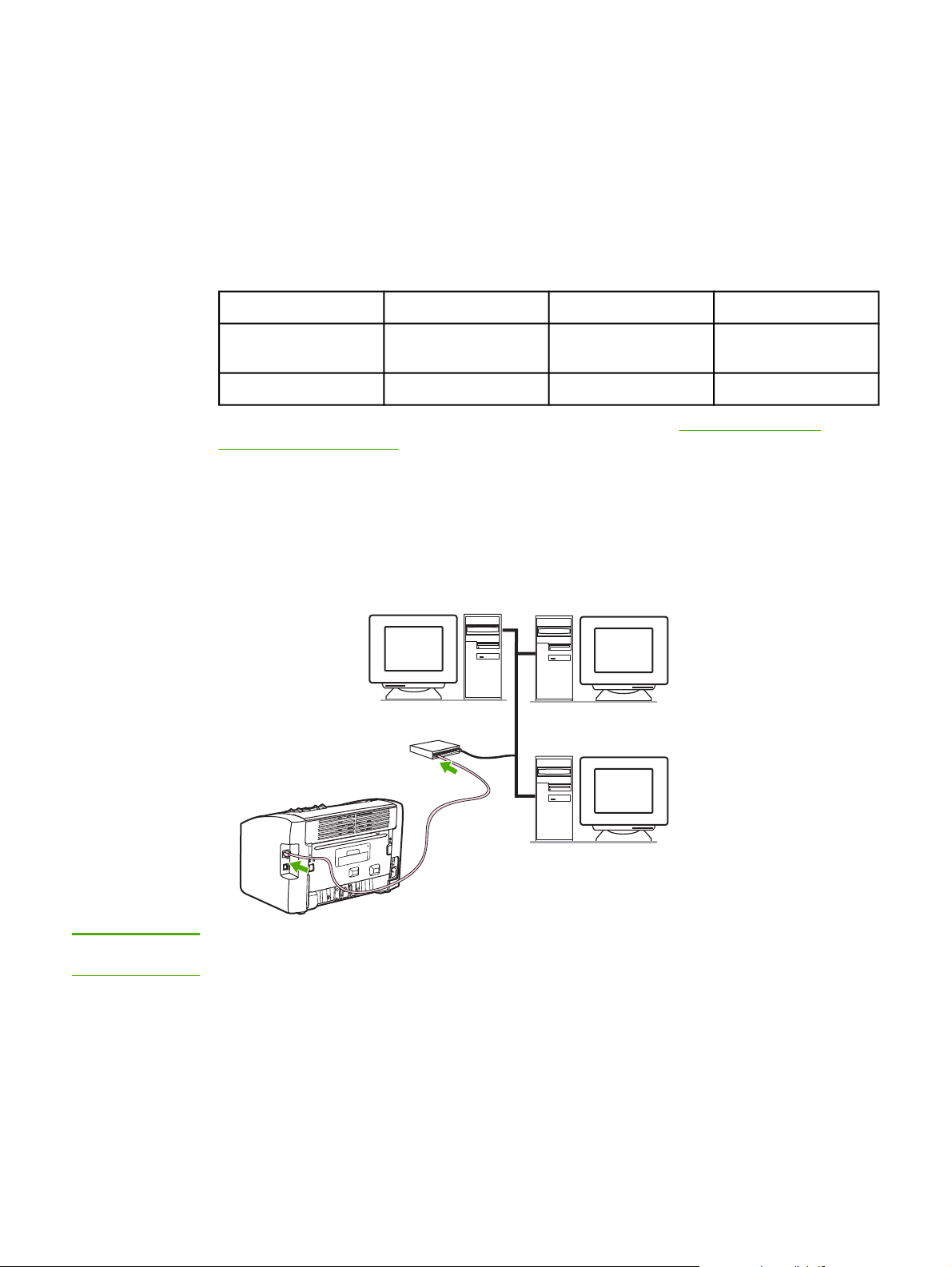
Omrežna povezava
Tiskalnika HP LaserJet 1022n in HP LaserJet 1022nw lahko povežete v omrežje prek
vgrajenega omrežnega vmesnika. Tiskalnik HP LaserJet 1022nw lahko povežete tudi v
brezžična omrežja 802.11b/g. Za tiskalnike HP LaserJet 1022n in 1022nw so na voljo
zunanji omrežni tiskalni strežniki. Tabela prikazuje, kaj potrebujete za povezovanje
tiskalnikov v omrežje.
Dodatna oprema za povezovanje v omrežja
Model HP LaserJet 10/100Base-TX 802.11b/g Bluetooth®
1022n Vključeno HP Jetdirect 380x
(samo 802.11b)
1022nw Vključeno Vključeno HP bt1300
Informacije o naročanju tiskalnega strežnika preberite v razdelku Omrežni (10/100) in
brezžični tiskalni strežniki.
HP bt1300
Priključevanje v omrežje
Priključite en konec omrežnega kabla na omrežni priključek na hrbtni strani naprave,
drugega pa na omrežje. Ne pozabite namestiti gonilnika za tiskalnik v vse računalnike,
priključene v omrežje, s katerimi želite tiskati.
Pripomba
SLWW Omrežna povezava 15
Postopki, opisani v nadaljevanju, so samo za tiskalnike HP LaserJet 1022n in
HP LaserJet 1022nw.
Preden nadaljujete, mora delovati omrežje Ethernet.
Page 24
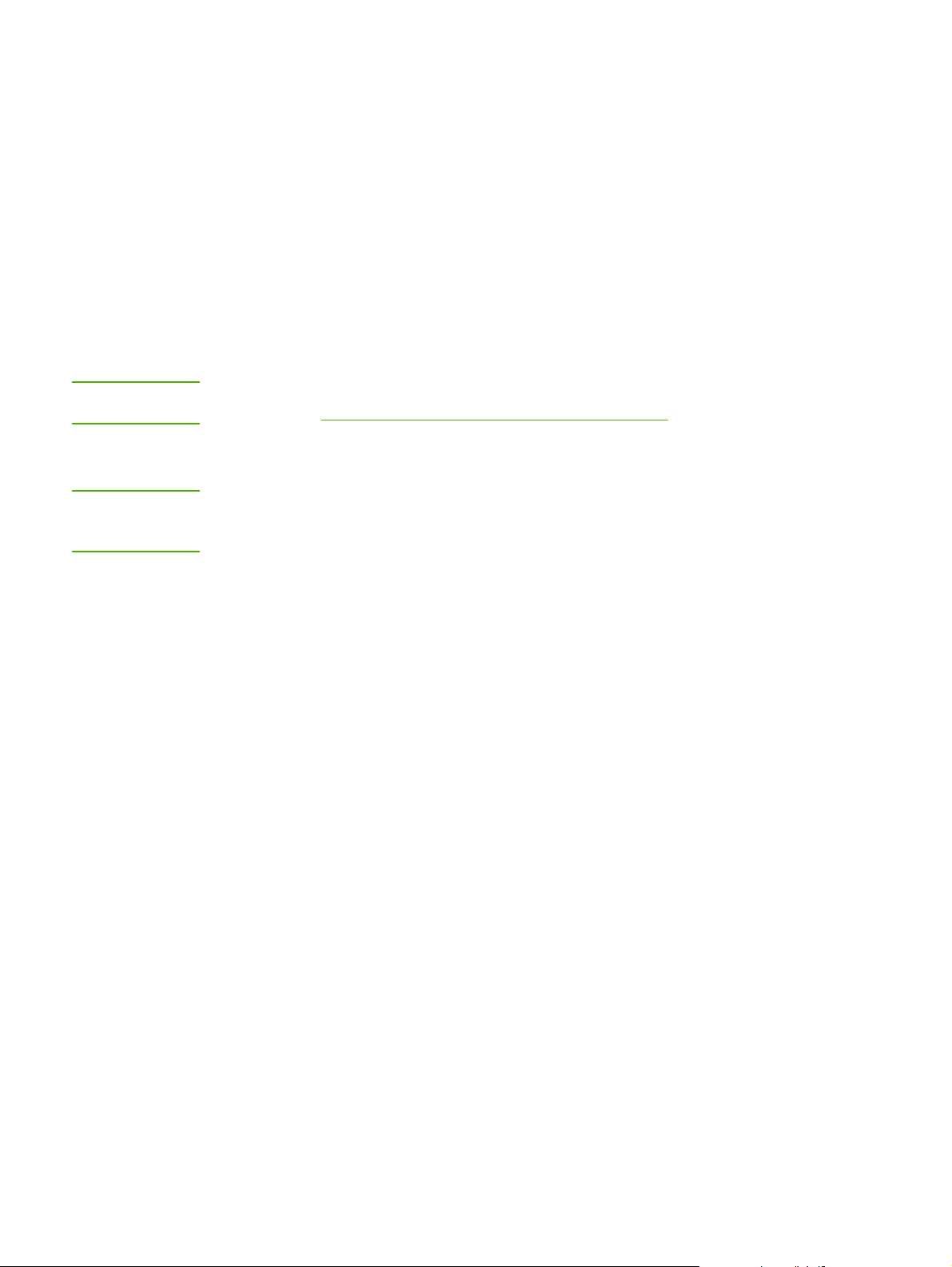
Priključite tiskalnik v žično omrežje
Za priključitev tiskalnikov HP LaserJet 1022n ali HP LaserJet 1022nw v žično omrežje, boste
potrebovali:
● delujoče žično omrežje
● ethernetni kabel CAT-5
Tiskalnik takole priključite na omrežje:
1. Priključite ethernetni kabel CAT-5 na razpoložljiva vrata na ethernetnem vozlišču ali
usmerjevalniku.
2. Priključite ethernetni kabel CAT-5 na vrata vgrajenega omrežnega vmesnika na hrbtni
strani tiskalnika.
3. Preverite, ali zasveti ena od lučk za omrežje (10 ali 100) na omrežnih vratih na hrbtni
strani tiskalnika.
Pripomba
Pripomba
Postopek vzpostavitve omrežne povezave lahko traja nekaj sekund. Če ne zasveti nobena
od lučk, glejte
Odpravljanje težav pri postavitvi žičnega omrežja.
4. Natisnite konfiguracijsko stran. Ko je tiskalnik v stanju pripravljenosti (Ready), pritisnite
O
gumb G
Če želite obnoviti privzete nastavitve konfiguracije, izklopite tiskalnik. Pridržite gumba C
(Prekliči) in GO (Potrdi) ter vklopite tiskalnik. Gumba GO (Potrditev) in C
(Potrditev) in ga pridržite 5 sekund.
ANCEL
ANCEL
(Prekliči)
pridržite še nekoliko dlje (od 5 do 30 sekund), da tiskalnik preklopi v stanje pripravljenosti.
Namestite programsko opremo tiskalnika.
1. Zaprite vse programe.
2. Vstavite CD z namestitveno programsko opremo v pogon CD-ROM. Prikazan bo
pozdravni zaslon.
3. Kliknite Next (Naprej) in sledite navodilom za namestitev, da preverite delovanje sistema
in ga pripravite ter da namestite gonilnike, vtičnike in programsko opremo.
To lahko traja nekaj minut.
16 Poglavje 2 Povezava tiskalnika z računalnikom SLWW
Page 25
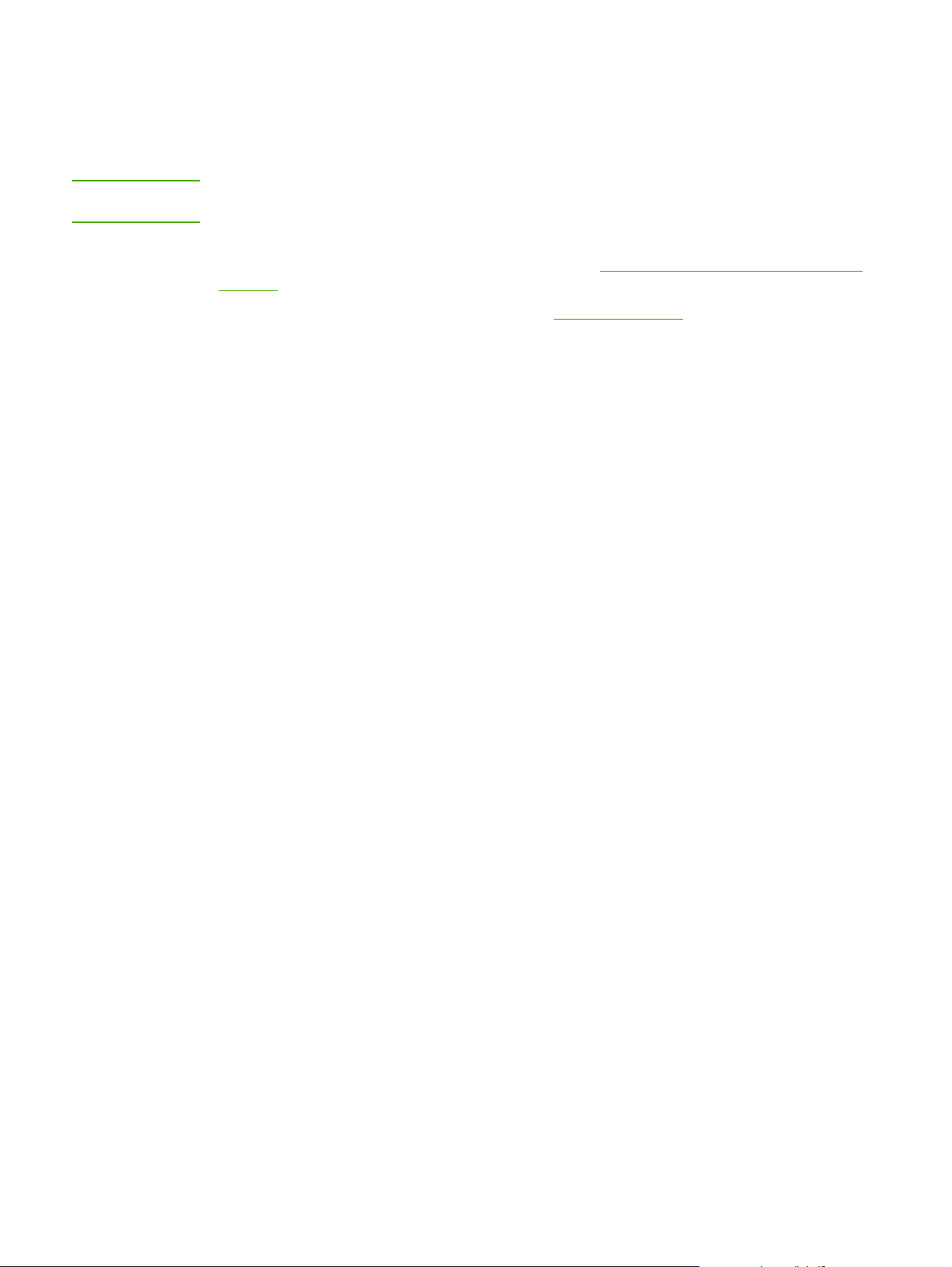
Brezžična povezava
Tiskalnik HP LaserJet 1022nw ima vgrajen standardni vmesnik IEEE 802.11b/g za brezžična
omrežja.
Pripomba
Tiskalnik HP LaserJet 1022n podpira standard IEEE 802.11b/g za brezžična omrežja in
brezžično tehnologijo Bluetooth z dodatno zunanjo opremo, ki jo lahko dokupite.
Popoln seznam brezžičnih omrežnih tiskalnih strežnikov HP Jetdirect in brezžičnih
vmesnikov HP bt1300 (Bluetooth), najdete v razdelku
strežniki.
Več o brezžičnem tiskanju preberite v razdelku
Omrežni (10/100) in brezžični tiskalni
Brezžično tiskanje.
SLWW Brezžična povezava 17
Page 26
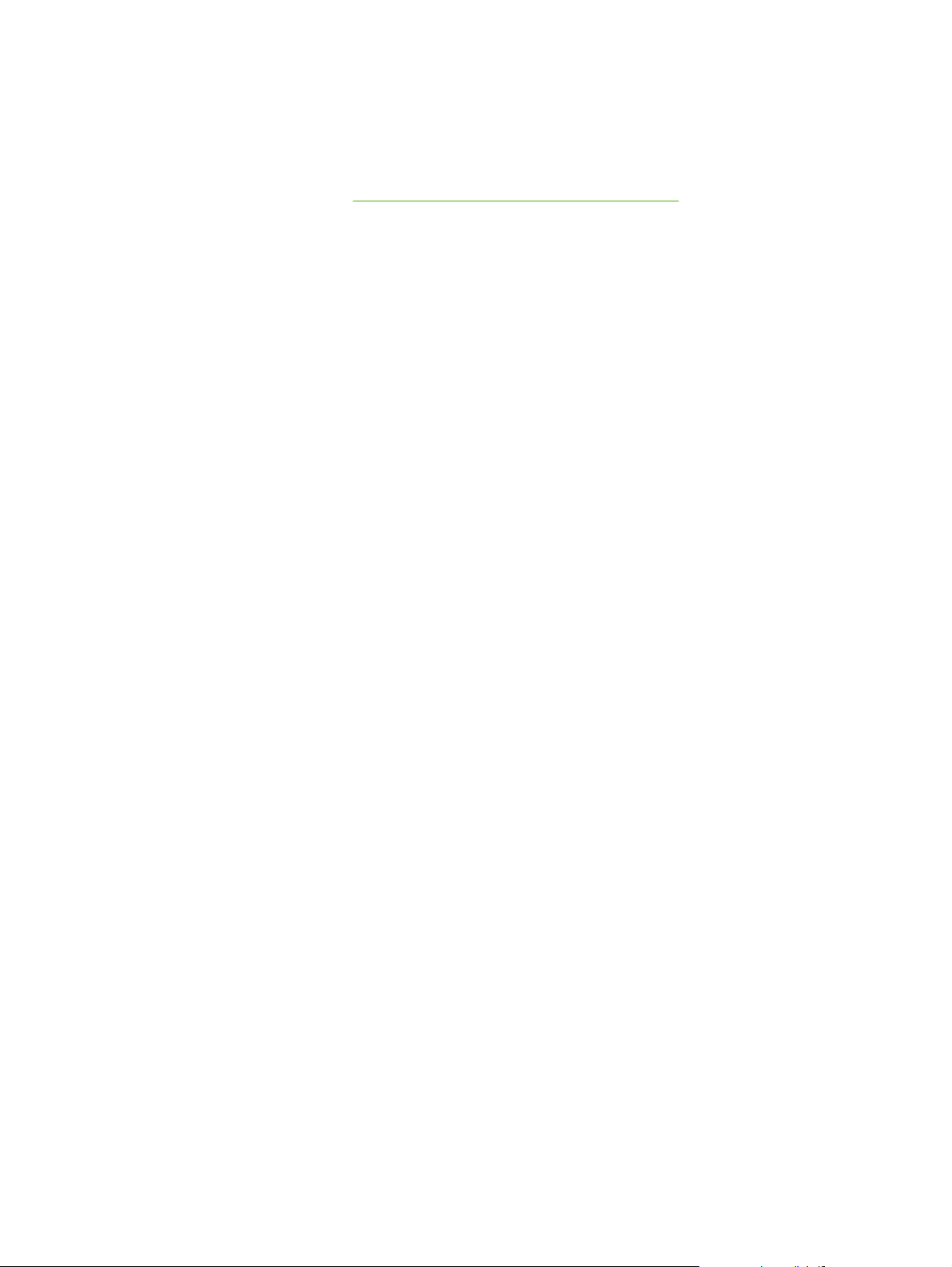
Brezžično tiskanje
Brezžična omrežja so varna, zaščitena in cenovno ugodna alternativa tradicionalnim
omrežnim povezavam. Tiskalnik HP LaserJet 1022nw ima vgrajen brezžični omrežni
vmesnik. Seznam brezžičnih tiskalnih strežnikov, ki so na voljo za druge modele tiskalnikov,
najdete v razdelku
Standard IEEE 802.11b/g
Brezžični omrežni vmesnik, združljiv z IEEE 802.11b/g, omogoča, da tiskalnik postavite v
pisarno ali dom in ga povežete v brezžično omrežje, v katerem so računalnik z operacijskimi
sistemi Microsoft, Apple, NetWare, UNIX® ali Linux®. Brezžična tehnologija ponuja rešitev
za zelo kakovostno tiskanje brez okornosti žične napeljave. Zunanje naprave lahko postavite
tako v pisarni kot doma in jih lahko preprosto premikate brez prestavljanja omrežnih kablov.
Za povezave USB so na voljo dodatni zunanji tiskalni strežniki HP Jetdirect 802.11b/g.
Več informacij najdete v dokumentaciji, ki ste jo dobili s tiskalnikom HP LaserJet 1022nw.
Bluetooth
Brezžična tehnologija Bluetooth je nizkoenergijska radijska tehnologija kratkega dosega, s
katero lahko brezžično povežete računalnike, tiskalnike, elektronske osebne pomočnike,
prenosne telefone in druge naprave.
Omrežni (10/100) in brezžični tiskalni strežniki.
V nasprotju z infrardečo tehnologijo ni potrebno, da so naprave v isti sobi ali pisarni in brez
ovir med njimi, saj tehnologija Bluetooth uporablja radijske signale. Brezžična tehnologija
ponuja možnost premikanja in poveča učinkovitost poslovnih omrežnih aplikacij.
18 Poglavje 2 Povezava tiskalnika z računalnikom SLWW
Page 27
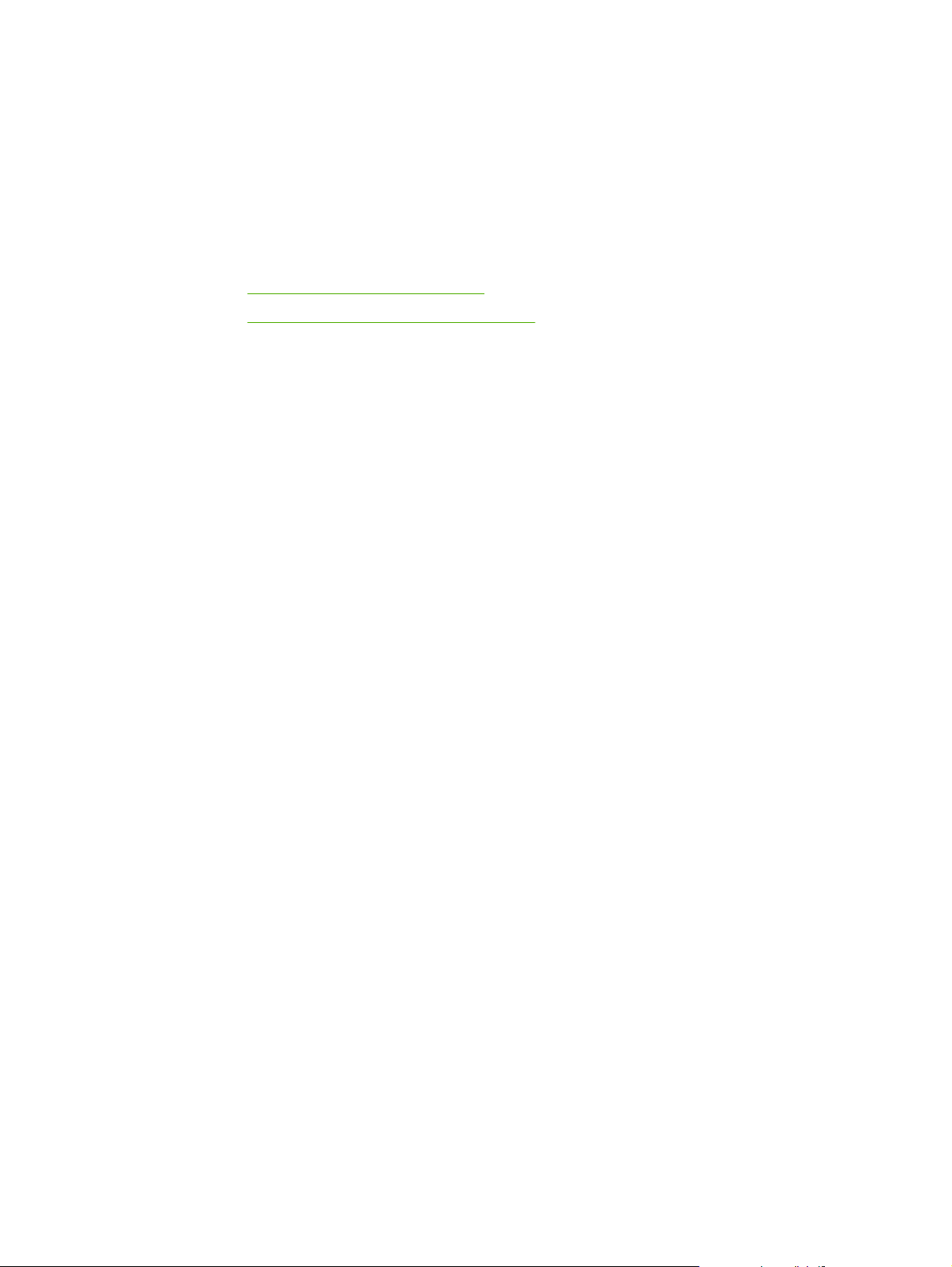
3
Upravljanje tiskalnika
V tem poglavju so informacije o naslednjih temah:
●
Strani z informacijami o tiskalniku
●
Uporaba vgrajenega spletnega strežnika
SLWW 19
Page 28
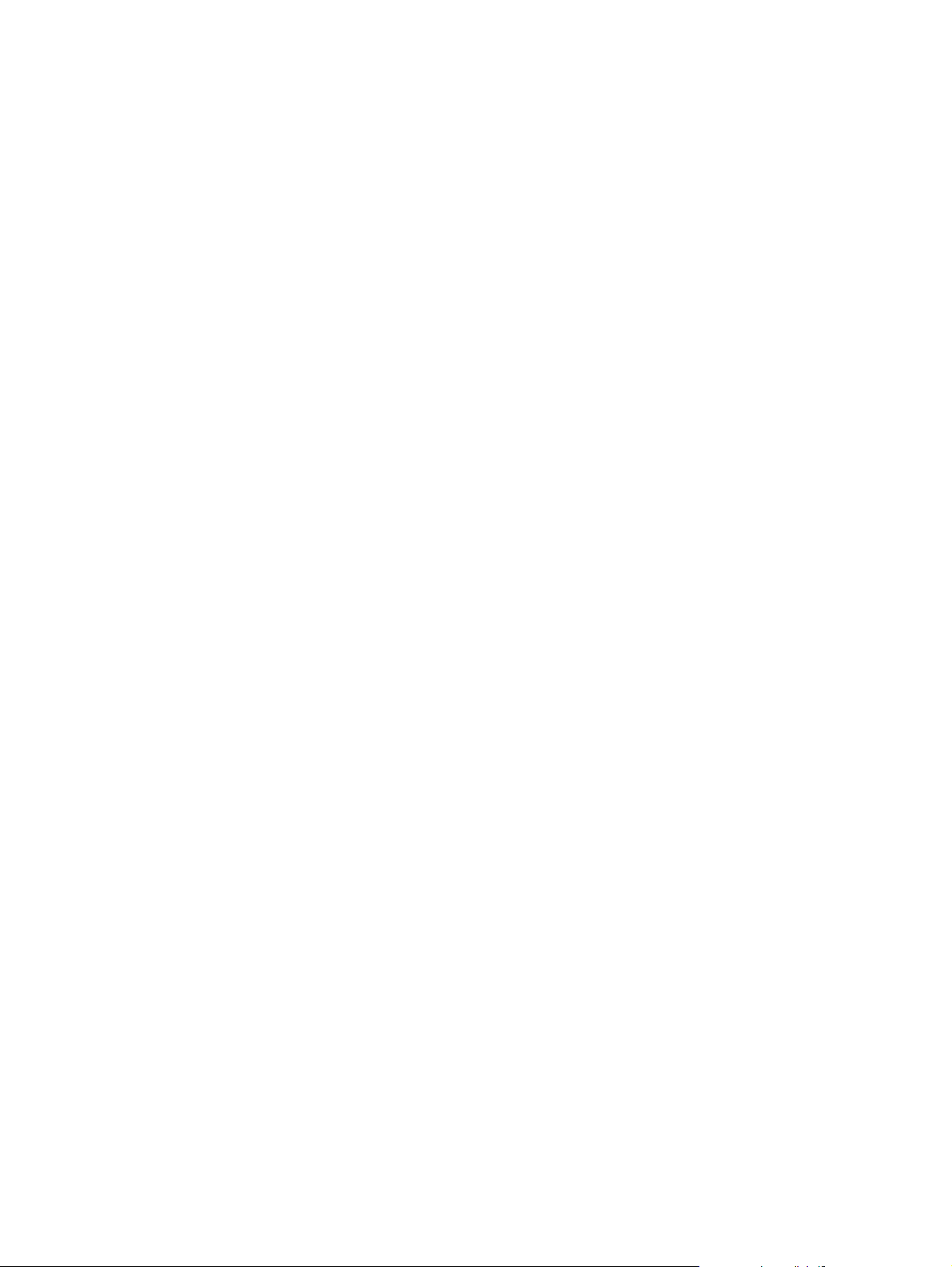
Strani z informacijami o tiskalniku
V pomnilniku tiskalnika so posebne strani s katerimi si lahko pomagate pri odkrivanju in
reševanju težav s tiskalnikom.
Predstavitvena stran
Na predstavitveni strani so primeri besedila in grafike. Če želite predstavitveno stran natisniti
O
iz tiskalnika, pritisnite gumb G
stanja pripravljenosti sveti).
Stran za konfiguracijo
Na strani za konfiguracijo so navedene trenutne nastavitve in lastnosti tiskalnika. Vsebuje
tudi poročilo o dnevniku stanja. Stran za konfiguracijo lahko natisnete iz tiskalnika ali z
vgrajenim spletnim strežnikom.
Če želite stran za konfiguracijo natisniti iz tiskalnika, pritisnite gumb G
tiskalnik v stanju pripravljenosti (lučka stanja pripravljenosti sveti), in ga 5 sekund pridržite.
Preskusna stran tiskalnika
(Potrditev), ko je tiskalnik v stanju pripravljenosti (lučka
O
(Potrditev), ko je
Na preskusni strani tiskalnika so informacije o gonilniku tiskalnika in nastavitvah vrat. Na njej
sta navedena tudi ime in model tiskalnika, ime računalnika in drugi podatki. Preskusno stran
tiskalnika natisnete z gonilnikom tiskalnika.
20 Poglavje 3 Upravljanje tiskalnika SLWW
Page 29
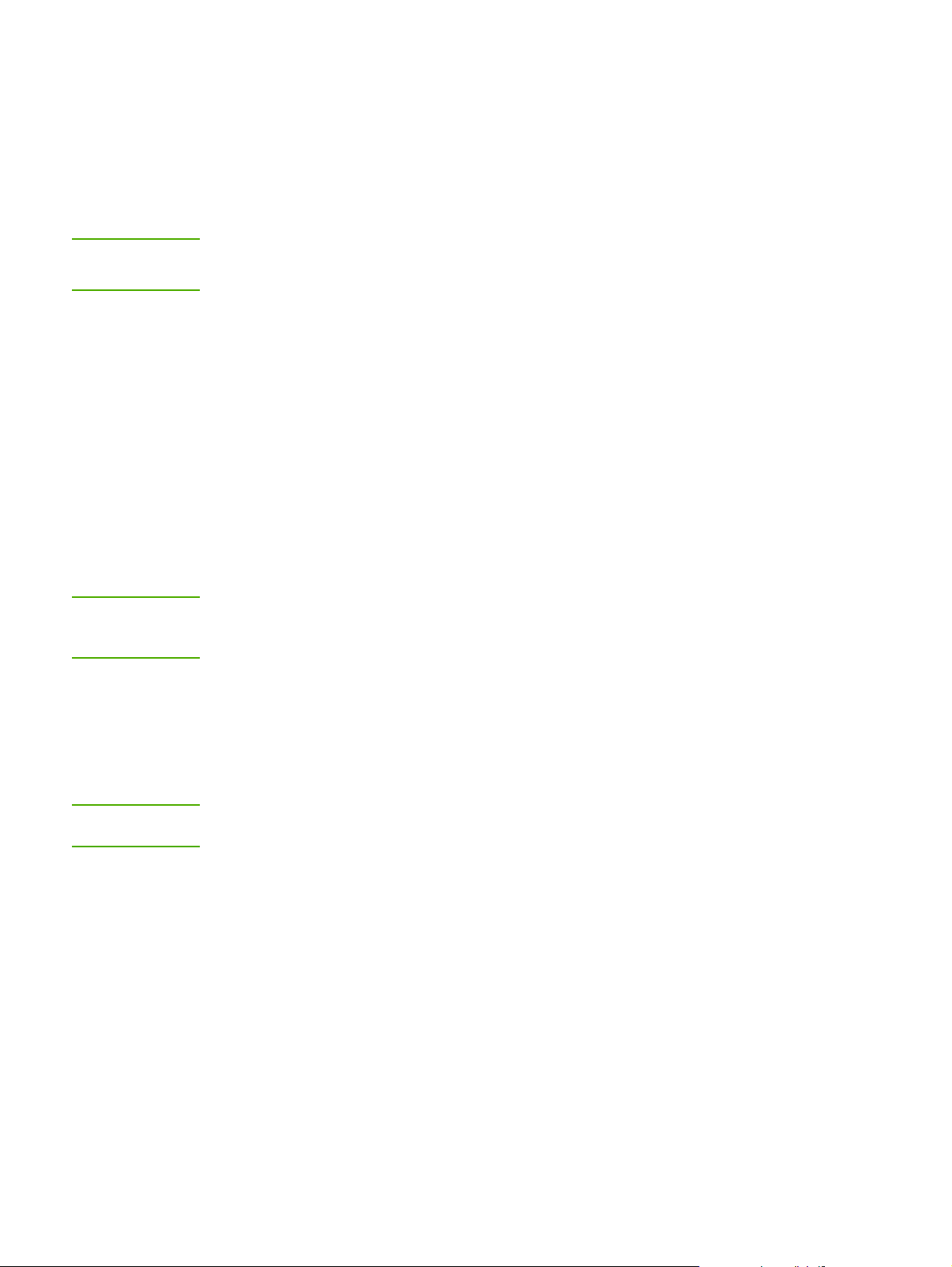
Uporaba vgrajenega spletnega strežnika
Pri tiskalnikih HP LaserJet 1022n in HP LaserJet 1022nw lahko dostopate neposredno do
vgrajenega spletnega strežnika. V računalnik ni treba namestiti nobene programske opreme.
Potrebujete le podprt spletni brskalnik. Za uporabo vgrajenega spletnega strežnika
potrebujete Apple Safari, Microsoft Internet Explorer V5.5 ali novejši oziroma Netscape
Navigator V4.75.
Pripomba
Pripomba
Vgrajeni spletni strežnik ne omogoča e-poštnih opozoril in opozoril stanja.
Vgrajeni spletni strežnik je na voljo le v angleščini.
Vgrajeni spletni strežnik omogoča ogledovanje stanja tiskalnika in omrežja ter upravljanje
funkcij tiskalnika iz računalnika, namesto z nadzorne plošče tiskalnika. Tu je navedeno, kaj
lahko delate prek vgrajenega spletnega strežnika:
● Prikažete informacije o stanju tiskalnika.
● Pregledujete in tiskate notranje strani.
● Naročate potrošni material.
● Določite vrsto papirja v posameznih podajalnih pladnjih.
● Pregledujete in spreminjate privzete nastavitve konfiguracije.
● Pregledujete in spreminjate omrežno konfiguracijo.
Vgrajeni spletni strežnik deluje, ko je tiskalnik povezan z omrežjem, ki temelji na protokolu
IP. Ne podpira povezav, ki temeljijo na protokolu IPX.
Če želite odpreti in uporabljati vgrajeni spletni strežnik, ne potrebujete dostopa do interneta.
Če pa kliknete povezavo v območju Other Links (Druge povezave), morate za dostop do
spletnih mest, povezanih s temi povezavami, imeti internetno povezavo.
Odpiranje vgrajenega spletnega strežnika
1. V podprtem brskalniku vnesite naslov IP ali domensko ime tiskalnika. Če želite izvedeti
O
(Potrditev), tako da se natisne stran
Pripomba
naslov IP, pritisnite in pet sekund pridržite gumb G
s konfiguracijo.
Ko odprete povezavo, jo lahko dodate priljubljenim ali zaznamkom, tako da bo dostop do nje
v prihodnje preprostejši.
2. Vgrajeni spletni strežnik ima tri kartice z nastavitvami in informacijami o tiskalniku:
kartice Information (Informacije), Settings (Nastavitve) in Networking (Omrežja).
Kliknite, kar si želite ogledati.
Kartica Information (Informacije)
Kartica z informacijami ima naslednje strani:
● Device Status (Stanje naprave): Na tej strani so informacije o izdelku, kot so omrežno
ime, omrežni naslov in informacije o modelu.
● Configuration (Konfiguracija): Ta stran vsebuje iste informacije kakor stran s
konfiguracijo, ki jo natisne tiskalnik.
SLWW Uporaba vgrajenega spletnega strežnika 21
Page 30
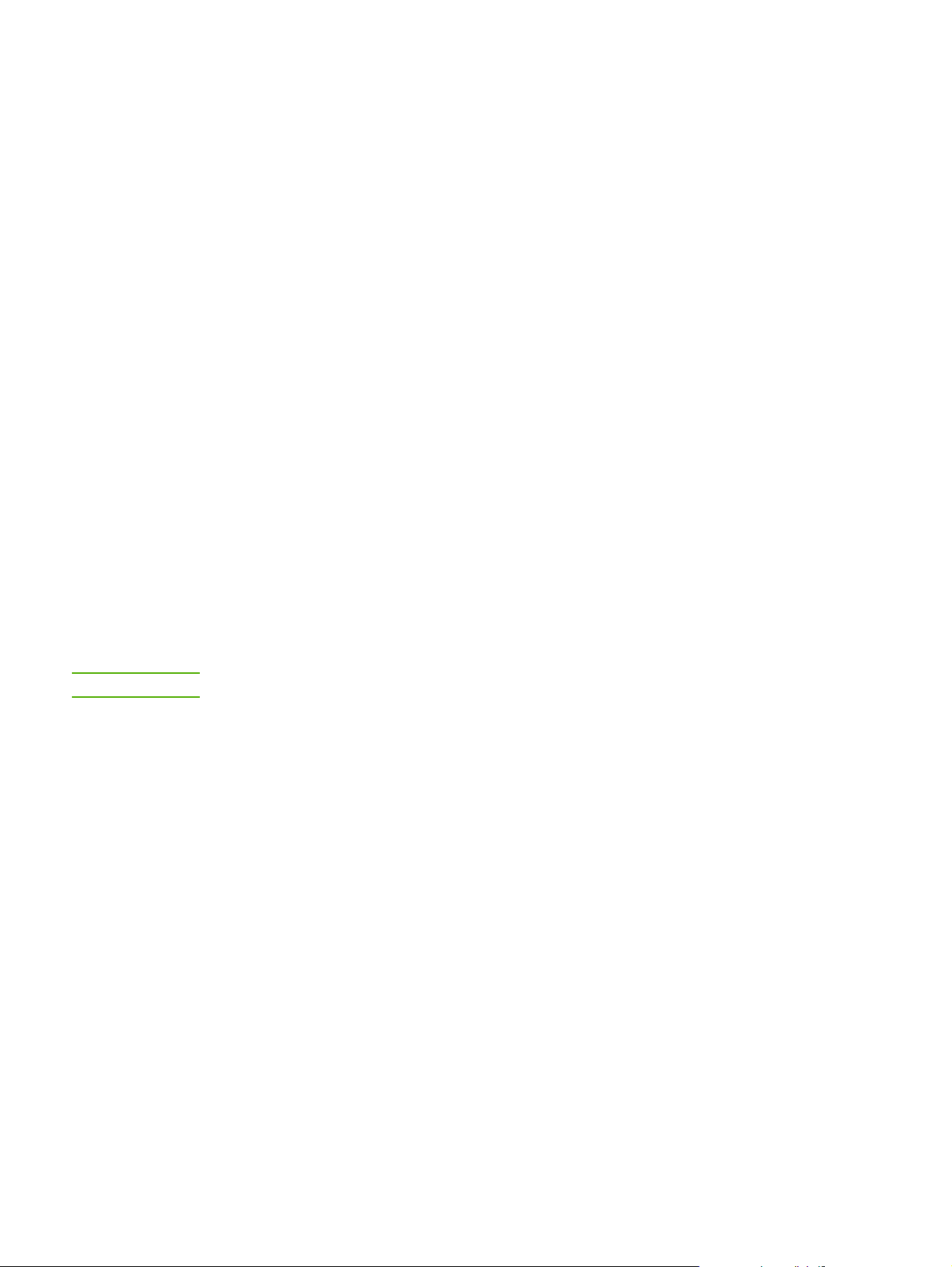
Kartica Settings (Nastavitve)
Ta kartica omogoča nastavitev možnosti tiskalnika, kot sta privzeta velikost papirja in način
EconoMode, iz računalnika. Če je tiskalnik v omrežju, se pred spreminjanjem nastavitev na
tej kartici posvetujte s skrbnikom tiskalnika.
Kartica Networking (Omrežja)
Ta kartica skrbniku omrežja omogoča nadzor vseh nastavitev omrežja, ko je tiskalnik
povezan v omrežje, ki temelji na protokolu IP.
Druge povezave
Tu so povezave, ki vas povežejo z internetom. Za uporabo teh povezav potrebujete dostop
do interneta. Če uporabljate klicno internetno povezavo in je niste vzpostavili, ko ste odprli
vgrajeni spletni strežnik, morate to storiti, da bi lahko obiskali ta spletna mesta. Za
povezovanje boste morda morali zapreti in znova zagnati vgrajeni spletni strežnik.
● HP Instant Support: Ta povezava vas poveže z dinamičnimi spletnimi stranmi, kjer
najdete pomoč za odpravljanje posameznih težav in izveste, katere dodatne storitve so
na voljo za tiskalnik.
● Product Registration (Registracija izdelka): Ta povezava odpre stran za registracijo
izdelka na HP-jevem spletnem mestu.
Pripomba
● Order Supplies (Naročanje potrošnega materiala): Ta povezava odpre spletno mesto
Sure Supply, kjer lahko pri HP-ju ali prodajalcu, ki ga izberete, naročite pristni HP-jev
potrošni material.
● Product Support (Podpora izdelka): Ta povezava odpre spletno mesto za podporo
tiskalnika serije HP LaserJet 1020. Pomoč lahko iščete glede splošnih tem.
Tiskalniki serije HP LaserJet 1020 obsegajo modele HP LaserJet 1022, 1022n in 1022nw.
22 Poglavje 3 Upravljanje tiskalnika SLWW
Page 31

4
Tiskalniška opravila
V tem poglavju so informacije o naslednjih temah:
●
Ročno podajanje
●
Preklic tiskalnega posla
●
Nastavitve kakovosti tiskanja
●
Prilagajanje kakovosti tiskanja posameznim vrstam tiskalnih medijev
●
Priporočila za uporabo tiskalnih medijev
●
Izbiranje papirja in drugih tiskalnih medijev
●
Vstavljanje tiskalnega medija v podajalne pladnje
●
Tiskanje na ovojnico
●
Tiskanje več ovojnic
●
Tiskanje na prosojnice ali nalepke
●
Tiskanje na pisemski papir z glavo in vnaprej natisnjene obrazce
●
Tiskanje na medije po meri in voščilnice
●
Tiskanje na obe strani papirja (ročno obojestransko tiskanje)
●
Tiskanje več strani na en list papirja (N-up).
●
Tiskanje knjižic
●
Tiskanje vodnih žigov
SLWW 23
Page 32

Ročno podajanje
Ko tiskate na več različnih medijev, na primer na ovojnico, nato na pisemski papir, pa spet
na ovojnico itn., lahko medije podajate ročno. Ovojnico vstavite v podajalno odprtino za
prednostni medij, pisemski papir z glavo pa v glavni podajalni pladenj.
Tiskanje z ročnim podajanjem
1. Odprite Printer Properties (Lastnosti tiskalnika) ali Printing Preferences (Lastnosti
tiskanja) v operacijskih sistemih Windows 2000 in XP. Navodila preberite v razdelku
Lastnosti tiskalnika (gonilnik).
2. Na kartici Paper/Quality (Papir/kakovost) na spustnem seznamu Source is (Vir je)
izberite možnost Manual Feed (Ročno podajanje).
3. Vstavite tiskalni medij v podajalno odprtino za prednostni medij in vsakič pritisnite G
(Potrditev), da začnete tiskanje.
O
24 Poglavje 4 Tiskalniška opravila SLWW
Page 33

Preklic tiskalnega posla
Tiskalni posel lahko bodisi prekličete v programu bodisi izbrišete iz čakalne vrste.
Če želite tiskanje zaustaviti takoj, iz tiskalnika odstranite preostali papir. Ko tiskalnik preneha
tiskati, imate na voljo več možnosti.
● Na nadzorni plošči tiskalnika: Če želite preklicati tiskalni posel, na nadzorni plošči
tiskalnika na kratko pritisnite C
● V programu: Navadno se odpre pogovorno okno, v katerem lahko prekličete tiskalni
posel.
● V čakalni vrsti programa Windows: Če je tiskalni posel v čakalni vrsti (tiska se v
ozadju iz pomnilnika računalnika), ga iz nje izbrišite. Kliknite Start, Settings (Nastavitve)
in Printers (Tiskalniki) ali Printers and Faxes (Tiskalniki in faksi). Dvokliknite ikono
HP LaserJet 1022, da odprete okno, izberite tiskalni posel in kliknite Delete (Izbriši) ali
Cancel (Prekliči).
● V čakalni vrsti na namizju (Mac OS X): Odprite Print Center (Tiskalni center),
dvokliknite ime tiskalnika, izberite tiskalni posel in kliknite Delete (Izbriši).
● Vgrajeni spletni strežnik: Odprite stran vgrajenega spletnega strežnika tiskalnika in
kliknite Cancel Job (Prekliči posel). Več o tem preberite v razdelku
spletnega strežnika.
Če lučke stanja na nadzorni plošči tudi po preklicu tiskanja utripajo, računalnik še vedno
pošilja posel v tiskalnik. Posel bodisi izbrišite iz čakalne vrste bodisi počakajte, da računalnik
pošlje vse podatke. Tiskalnik se vrne v stanje pripravljenosti.
ANCEL
(Prekliči).
Uporaba vgrajenega
SLWW Preklic tiskalnega posla 25
Page 34

Nastavitve kakovosti tiskanja
Od nastavitev kakovosti tiskanja sta odvisna izrazitost tiska in način tiskanja slik. Z njimi
lahko kakovost tiskanja tudi prilagodite posamezni vrsti tiskalnih medijev. Več o tem
preberite v razdelku
V lastnostih tiskalnika lahko nastavitve glede na vrsto tiskalnega posla ustrezno prilagodite.
Nastavitve:
● ProRes 1200: Nastavitev za podrobnosti tankih črt pri 1200 x 1200 dpi.
● FastRes 1200: Ta nastavitev zagotavlja dejansko kakovost izpisa 1200 dpi.
● 600 dpi: Ta nastavitev omogoča izpis pri ločljivosti 600 x 600 dpi s tehnologijo
Resolution Enhancement Technology (REt), ki izboljša videz besedila.
● EconoMode (Save Toner) (Varčevalni način – prihrani barvilo): Pri tiskanju se uporabi
manj barvila, zato je ta nastavitev primerna za tiskanje osnutkov. To možnost lahko
vklopite neodvisno od drugih nastavitev kakovosti.
1. Odprite Printer Properties (Lastnosti tiskalnika) (ali Printing Preferences oziroma
Lastnosti tiskanja v operacijskih sistemih Windows 2000 in XP). Navodila preberite v
razdelku
2. Na kartici Finishing (Končna obdelava) – pri nekaterih gonilnikih za Mac je to kartica
Layout (Postavitev) – izberite želeno nastavitev kakovosti tiskanja.
Lastnosti tiskalnika (gonilnik).
Prilagajanje kakovosti tiskanja posameznim vrstam tiskalnih medijev.
Pripomba
Pripomba
V nekaterih gonilnikih in operacijskih sistemih vse funkcije tiskalnika niso na voljo. Več
informacij o razpoložljivosti funkcij za posamezni gonilnik je v elektronski pomoči za lastnosti
tiskalnika (gonilnik).
Če želite spremeniti nastavitev kakovosti tiskanja za vse tiskalne posle, okno z lastnostmi
tiskalnika odprite iz menija Start v opravilni vrstici operacijskega sistema Windows Če želite
spremeniti nastavitev kakovosti samo v programu, ki ga uporabljate, odprite lastnosti
tiskalnika iz menija Print Setup (Priprava strani) tega programa. Več o tem preberite v
razdelku
Lastnosti tiskalnika (gonilnik).
26 Poglavje 4 Tiskalniška opravila SLWW
Page 35

Prilagajanje kakovosti tiskanja posameznim vrstam tiskalnih medijev
Nastavitve vrste tiskalnega medija uravnavajo temperaturo utrjevalne enote tiskalnika. Da bi
bila kakovost tiskanja čim boljša, nastavitve prilagodite mediju, ki ga uporabljate.
Funkcijo za optimiranje lahko odprete s kartice Paper/Quality (Papir/kakovost) v gonilniku
tiskalnika ali v vgrajenem spletnem strežniku.
Za tiskalnike HP LaserJet 1022, 1022n in 1022nw so na voljo številni načini tiskanja,
prilagojeni posameznim vrstam tiskalnih medijev. V spodnji tabeli je pregled načinov
tiskanja, ki jih je mogoče vklopiti v gonilniku tiskalnika.
Pripomba
Pri tiskanju v načinih CARDSTOCK (za voščilnice), ENVELOPE (za ovojnice), LABEL (za
nalepke) in ROUGH (za grob papir) tiskalnik med posameznimi stranmi naredi premor,
število natisnjenih strani na minuto pa je manjše.
Privzeti načini tiskanja za gonilnik
Način Tiskalni mediji
PLAIN
LIGHT
HEAVY
CARDSTOCK Voščilnice ali debelejši mediji
TRANSPARENCY 4-milske prosojnice
ENVELOPE Standardne ovojnice
LABEL Standardne nalepke za HP LaserJet
BOND Pisemski papir
ROUGH Grob papir
COLOR Navaden tiskalni medij
75 do 104 g/m
< 75 g/m
90 do 105 g/m
2
2
2
LETTERHEAD Navaden tiskalni medij
PREPRINTED Navaden tiskalni medij
PREPUNCHED Navaden tiskalni medij
RECYCLED Navaden tiskalni medij
VELLUM Navaden tiskalni medij
SLWW Prilagajanje kakovosti tiskanja posameznim vrstam tiskalnih medijev 27
Page 36

Priporočila za uporabo tiskalnih medijev
V nadaljevanju so priporočila in navodila za tiskanje na prosojnice, ovojnice in druge
posebne tiskalne medije. Z njimi si lahko pomagate pri izbiranju ustreznega tiskalnega
medija ter tako preprečite slabo kakovost tiskanja, zagozdenje papirja in okvare tiskalnika.
Papir
Tiskanje se bo obneslo najbolje, če boste uporabili običajni papir za tiskanje debeline
75 g/m
2
. Poskrbite, da bo papir kakovosten ter da na njem ne bo zarez, raztrganin,
madežev, delcev umazanije, prahu, gub, lukenj in zvitih ali upognjenih robov.
Če niste prepričani, kakšne vrste papir vstavljate (na primer pisemskega ali recikliranega),
poglejte na nalepko na njegovi embalaži.
Nekatere vrste papirja lahko povzročijo težave pri tiskanju, zagozdenje listov ali okvare
tiskalnika.
Uporaba papirja
Znaki Težava s papirjem Rešitev
Slaba kakovost tiskanja ali
prijemanje barvila.
Težave pri podajanju.
Manjkajoči deli izpisa,
zagozdenje ali zvijanje papirja.
Povečano senčenje sivega
ozadja.
Uporabljate prevlažen,
pregladek, pregrob ali reliefni
papir.
Napaka pri celotni seriji papirja.
Nepravilno shranjevanje. Papir shranjujte na ravni
Morda je papir predebel. Uporabite tanjši papir.
Uporabite drugo vrsto papirja:
od 100 do 250 sheffieldov in
vsebnost vlage od 4 do 6
odstotkov.
Preverite, ali ste izbrali
ustrezno vrsto medija.
površini in v embalaži, ki ščiti
pred čezmerno vlažnostjo zraka.
Pripomba
Čezmerno zvijanje papirja.
Težave pri podajanju.
Zagozditve ali poškodbe
tiskalnika.
Težave pri podajanju. Raztrgani ali neravni robovi. Uporabljajte kakovosten papir.
Tiskalnik nanaša in utrjuje barvilo na papirju s pritiskom in toplotno obdelavo. Preverite, ali
Papir je prevlažen, vlakna niso
pravilno obrnjena ali pa so
prekratka.
Izrezi ali perforacije. Ne uporabljajte papirja z izrezi
Uporabite papir z dolgimi vlakni.
Preverite, ali ste izbrali
ustrezno vrsto medija.
ali perforacijami.
so barvni papir ali že potiskani obrazci, ki jih uporabljate, izdelani z barvili, ki prenesejo
temperaturo tiskalnika. Največja temperatura v tiskalniku je 200° C za približno 0,1 sekundo.
Ne uporabljajte papirja z glavo, ki je izdelana z nizkotemperaturnimi barvami ali termografijo.
Ne uporabljajte reliefnih glav.
Ne uporabljajte prosojnic, namenjenih za brizgalne tiskalnike ali druge tiskalnike, ki tiskajo
pri nizki temperaturi. Uporabljajte samo prosojnice za tiskalnike HP LaserJet.
28 Poglavje 4 Tiskalniška opravila SLWW
Page 37

Nalepke
HP priporoča, da nalepke vstavljate v podajalno odprtino za prednostni medij.
OPOZORILO
List z nalepkami vstavite le enkrat, saj utegne razgrajeno lepilo poškodovati tiskalnik.
Zgradba nalepk
Pri izbiri nalepk bodite pozorni na naslednje sestavine:
● Lepila: Lepilo mora ostati stabilno pri 200° C, najvišji temperaturi, pri kateri tiska tiskalnik.
● Sestava: Uporabljajte samo nalepke, med katerimi ni izpostavljene nosilne površine. Z
listov, kjer je med nalepkami vidna nosilna površina, se lahko te odlepijo in povzročijo
resne zagozditve.
● Zvijanje: Nalepke morajo biti pred začetkom tiskanja zravnane (zvite so lahko največ
13 mm v katerokoli smer).
● Stanje: Ne uporabljajte nalepk z gubami, mehurji ali drugimi vidnimi napakami.
Prosojnice
Prosojnice morajo vzdržati 200° C, kar je najvišja temperatura, pri kateri tiska tiskalnik.
Ovojnice
HP priporoča, da ovojnice vstavljate v podajalno odprtino za prednostni medij.
Zgradba ovojnic
Zgradba ovojnic je zelo pomembna. Prevoji na ovojnicah se lahko znatno razlikujejo, ne
samo med posameznimi proizvajalci, temveč tudi pri ovojnicah iz iste škatle enega
proizvajalca. Ali bo tiskanje na ovojnice uspešno, je odvisno predvsem od njihove kakovosti.
Pri izbiri ovojnic bodite pozorni na naslednje:
●
Teža: Teža papirja ovojnic ne sme presegati 90 g/m
● Zgradba: Ovojnice morajo biti pred tiskanjem čim bolj zravnane (zvite so lahko največ
6 mm) in v njih ne sme biti zraka. Ovojnice, v katerih je ujet zrak, lahko povzročijo
težave. Ne uporabljajte ovojnic s sponkami, vrvicami, prosojnimi okenci, luknjami,
perforacijami, izrezi, umetnimi materiali, znamkami ali reliefi. Prav tako ne uporabljajte
ovojnic s samolepilnim robom.
● Stanje: Ovojnice ne smejo biti zgubane, prepognjene ali drugače poškodovane. Bodite
pozorni tudi na to, da rob ovojnice z lepilom ne bo zavihan in da to ne bo prišlo v stik s
tiskalnikom.
● Velikosti: Velikost ovojnic je od 90 x 160 mm do 178 x 254 mm.
2
, sicer se lahko zagozdijo.
Ovojnice z dvojnimi stranskimi šivi
Ovojnica z dvojnim stranskim šivom ima namesto poševnih šivov na obeh straneh dva
navpična. Takšne ovojnice se lahko prej zgubajo. Preverite, ali šiva sežeta do vogala
ovojnice, kot je prikazano na sliki.
SLWW Priporočila za uporabo tiskalnih medijev 29
Page 38

1 sprejemljiva zgradba ovojnic
2 nesprejemljiva zgradba ovojnic
Ovojnice s samolepilnimi trakovi ali zavihki
Ovojnice s samolepilnimi odstranljivimi trakovi ali z več kot enim zavihkom, ki ga je treba
prepogniti, da jo zapečatimo, morajo biti premazane z lepili, ki prenesejo temperature in
pritisk v tiskalniku. Največja temperatura v tiskalniku je 200° C. Dodatni zavihki in trakovi
lahko povzročijo gubanje, pregibanje ali zagozdenje.
Shranjevanje ovojnic
Če ovojnice pravilno shranjujete, bo tudi kakovost tiskanja večja. Ovojnice morajo biti čim
bolj sploščene. Če je v njih zrak, se lahko pri tiskanju zgubajo.
Voščilnice in težji tiskalni mediji
V podajalni pladenj za tiskalne medije lahko vstavite različne vrste tršega papirja, kakršen je
tisti za voščilnice, vizitke in dopisnice. Sestava nekaterih takih papirjev pa je primernejša za
tiskanje z laserskim tiskalnikom.
2
Če želite, da bo tiskalnik deloval čim bolje, ne uporabljajte papirja, težjega od 157 g/m
Pretežek papir namreč lahko povzroči težave pri podajanju in zlaganju, se zagozdi, barvilo
se na njem nepravilno utrjuje, kakovost tiskanja je slaba, mehanska obraba delov pa je
čezmerna.
.
Pripomba
Težji papir morebiti lahko uporabite, če je njegova gladkost od 100 do 180 sheffieldov in če
podajalnega pladnja ne napolnite do vrha.
Sestava papirja za voščilnice
●
Gladkost: Papir za voščilnice s težo 135 – 157 g/m
180 sheffieldov; papir za voščilnice s težo 60 – 135 g/m
250 sheffieldov.
● Zgradba: Težji papir mora ležati plosko in biti izravnan (zvit je lahko največ za 5 mm).
30 Poglavje 4 Tiskalniška opravila SLWW
2
mora imeti gladkost od 100 do
2
mora imeti gladkost od 100 do
Page 39

● Stanje: Težji papir ne sme biti zguban, prepognjen ali drugače poškodovan.
● Velikosti: Uporabljate lahko le težji papir naslednjih velikosti:
● najmanjša: 76 x 127 mm
● največja: 216 x 356 mm
Priporočila za uporabo težjega papirja
Nastavite robove, ki znašajo vsaj 2 mm.
Pisemski papir z glavo in vnaprej natisnjeni obrazci
Pisemski papir z glavo je izjemno kakovosten papir, ki ima včasih vodni žig, izdelan je iz
bombažnih vlaken ter je na voljo v najrazličnejših barvah in različno obdelan, zraven pa
dobite tudi ustrezne pisemske ovojnice. Obrazci so lahko natisnjeni na najrazličnejših vrstah
papirja, od recikliranega do zelo kakovostnega.
Te vrste papirja številni proizvajalci dandanes že izdelujejo tako, da so namenjene tiskanju z
laserskimi tiskalniki, in jih oglašajo kot združljive z laserskimi tiskalniki oziroma jamčijo za
kakovost izpisa z laserskimi tiskalniki.
Pripomba
Pri tiskanju z laserskimi tiskalniki lahko pride do manjših razlik med stranmi. Te razlike sicer
niso opazne, če tiskate na navaden papir, do izraza pa pridejo pri tiskanju na obrazce, kjer
so že natisnjene črte in okenca.
Da bi preprečili težave pri tiskanju na obrazce ter reliefni papir in papir z glavo, upoštevajte
naslednja priporočila:
● Ne uporabljajte nizkotemperaturnih barvil (namenjenih nekaterim vrstam termografije).
● Uporabljajte obrazce in papir z glavo, natisnjene z ofsetno litografijo ali graviranjem.
● Uporabljajte obrazce, natisnjene z barvili, odpornimi na visoke temperature, tako da se
ne bodo topila, izparevala ali oddajala nezaželenih emisij, ko bodo za 0,1 sekunde
izpostavljena temperaturi 200° C. Ponavadi tem zahtevam ustrezajo na oljih temelječa
barvila in barvila, ki se sušijo z oksidacijo.
● Bodite pozorni, da se vsebnost vlage v vnaprej natisnjenih obrazcih ne spremeni. Prav
tako ne uporabljajte materialov, ki utegnejo spremeniti električne lastnosti papirja in
vplivati na način ravnanja z njim. Obrazce shranite v neprepustno embalažo, da se
vsebnost vlage v njih med skladiščenjem ne spremeni.
● Ne uporabljajte vnaprej natisnjenih obrazcev na papirju z obdelano površino ali
premazanem papirju.
● Ne uporabljajte papirja z globokimi reliefi ali izbočeno glavo.
● Ne uporabljajte papirja z zelo grobo površino.
● Ne uporabljajte praškov za ofsetni tisk ali drugih snovi, ki preprečujejo sprijemanje
natisnjenih obrazcev.
SLWW Priporočila za uporabo tiskalnih medijev 31
Page 40

Izbiranje papirja in drugih tiskalnih medijev
Tiskalniki HP LaserJet omogočajo tiskanje z izvrstno kakovostjo. Tiskate lahko na številne
medije, na primer na papir (tudi na stoodstotno recikliran vlaknast papir), ovojnice, nalepke,
prosojnice in medije po meri. Tiskalnik podpira te velikosti:
● najmanjša: 76 x 127 mm
● največja: 216 x 356 mm
Lastnosti, kot so teža, vlakna in vsebnost vlage, so pomembni dejavniki, ki vplivajo na
učinkovitost in kakovost tiskanja. Da bi bila kakovost tiskanja čim večja, uporabljajte le
visoko kakovostne medije, namenjene tiskanju z laserskim tiskalnikom. Več o natančnih
specifikacijah papirja in drugih tiskalnih medijev preberite v razdelku
pri tiskalnih medijih.
Kaj morate upoštevati
Pripomba
Pred nakupom večjih količin vedno preizkusite vzorec tiskalnega medija. Dobavitelj tiskalnih
medijev bi moral poznati zahteve, navedene v priročniku HP LaserJet printer family print
media guide (HP-jeva številka dela 5851-1468). Več o tem preberite v razdelku
upoštevati pri tiskalnih medijih.
Kaj morate
HP-jevi tiskalni mediji
HP priporoča uporabo teh HP-jevih tiskalnih medijev:
● Večnamenski papir HP Multipurpose
● Pisarniški papir HP Office
● Papir za večfunkcijske tiskalnike HP All-in-One
● Papir za laserske tiskalnike HP LaserJet
● Papir boljše kakovosti za laserske tiskalnike HP Premium Choice LaserJet
Neustrezni tiskalni mediji
Tiskalniki HP LaserJet 1022, 1022n in 1022nw lahko uporabljajo različne vrste tiskalnih
medijev. Če uporabljate tiskalne medije, ki ne ustrezajo specifikacijam tiskalnika, bo
kakovost tiskanja slabša, možnost zagozdenja papirja pa večja.
● Ne uporabljajte pregrobega papirja.
● Ne uporabljajte papirja z izrezi ali perforacijami, razen takega s standardnimi tremi
luknjami.
● Ne uporabljajte večdelnih obrazcev.
● Če tiskate večje vzorce, ne uporabljajte papirja z vodnim žigom.
Tiskalni mediji, ki lahko poškodujejo tiskalnik
V redkih primerih lahko medij poškoduje tiskalnik. Da bi poškodbe preprečili, ne uporabljajte
teh medijev:
● Ne uporabljajte medijev s sponkami.
● Ne uporabljajte prosojnic, namenjenih za brizgalne tiskalnike ali druge tiskalnike, ki
tiskajo pri nizki temperaturi. Uporabljajte samo prosojnice za tiskalnike HP LaserJet.
32 Poglavje 4 Tiskalniška opravila SLWW
Page 41

● Ne uporabljajte fotografskega papirja, namenjenega tiskanju z brizgalnimi tiskalniki.
● Ne uporabljajte papirja z reliefom ali premazanega papirja, ki ni primeren za temperature
tiskalnikove utrjevalne enote. Izberite medij, ki za 0,1 sekunde prenese temperaturo
200° C. HP proizvaja paleto tiskalnih medijev, namenjenih tiskalnikom
HP LaserJet 1022, 1022n in 1022nw.
● Ne uporabljajte papirja z glavo, ki je izdelana z nizkotemperaturnimi barvami ali
termografijo. Obrazci in pisemske glave morajo biti natisnjeni z barvili, ki za 0,1 sekunde
prenesejo temperaturo 200° C.
● Ne uporabljajte medijev, ki bi pri izpostavitvi temperaturi 200° C za 0,1 sekunde oddajali
nevarne emisije oziroma se topili, izbočili ali razbarvali.
Če želite naročiti potrošni material za tiskalnik HP LaserJet, v ZDA obiščite naslov
http://www.hp.com/go/ljsupplies/, drugod po svetu pa http://www.hp.com/ghp/buyonline.html/.
SLWW Izbiranje papirja in drugih tiskalnih medijev 33
Page 42

Vstavljanje tiskalnega medija v podajalne pladnje
V nadaljevanju je opisano, kako vstavite tiskalne medije v različne podajalne pladnje.
OPOZORILO
Pripomba
Če boste tiskali na zguban, prepognjen ali kakorkoli poškodovan tiskalni medij, se lahko ta
zagozdi. Več o tem preberite v razdelku
Kaj morate upoštevati pri tiskalnih medijih.
Podajalna odprtina za prednostni medij
V podajalno odprtino za prednostni tiskalni medij lahko vstavite en list tiskalnega medija
debeline do 163 g/m
Medij vložite z zgornjim robom naprej, stran, na katero želite tiskati, pa naj bo obrnjena
navzgor. Da bi preprečili zagozdenje medija in poševen izpis, vedno naravnajte stranski vodili.
2
ali eno ovojnico, prosojnico ali list debelejšega papirja (npr. voščilnico).
Glavni podajalni pladenj za 250 listov
V ta podajalni pladenj lahko vstavite do 250 listov papirja debeline 75 g/m2 oziroma manj
listov debelejšega papirja (kupček je lahko visok največ 25 mm). Medij vložite z zgornjim
robom naprej, stran, na katero želite tiskati, pa naj bo obrnjena navzgor. Da bi preprečili
zagozdenje medija in poševen izpis, vedno naravnajte stransko in sprednje vodilo.
Preden medij vstavite v podajalni pladenj, ga poravnajte in odstranite preostanek starega
medija. Tako tiskalnik ne bo zagrabil več listov hkrati in medij se ne bo zagozdil.
34 Poglavje 4 Tiskalniška opravila SLWW
Page 43

Tiskanje na ovojnico
Uporabljajte le ovojnice, ki so namenjene tiskanju z laserskim tiskalnikom. Več o tem
preberite v razdelku
Kaj morate upoštevati pri tiskalnih medijih.
Pripomba
Pripomba
Za tiskanje ene ovojnice uporabite podajalno odprtino za prednostni tiskalni medij. Za več
ovojnic uporabite glavni podajalni pladenj.
1. Pred vlaganjem ovojnice povlecite vodila medija navzven, tako da bo razmik malce širši
od ovojnic.
Če je zavihek na krajšem robu ovojnice, jo vložite s tem robom naprej.
2. Stran, na katero želite tiskati, naj bo obrnjena navzgor, zgornji rob pa poravnan z levim
vodilom.
3. Nastavite vodila tiskalnega medija, tako da se bodo prilegala širini ovojnice.
SLWW Tiskanje na ovojnico 35
Page 44

4. Odprite Printer Properties (Lastnosti tiskalnika) (ali Printing Preferences (Lastnosti
tiskanja) v operacijskih sistemih Windows 2000 in XP). Navodila preberite v razdelku
Lastnosti tiskalnika (gonilnik).
5. Na kartici Paper/Quality (Papir/kakovost), pri nekaterih gonilnikih za Macintosh pa
Paper Type/Quality (Vrsta papirja/kakovost), za vrsto tiskalnega medija izberite
Envelope (Ovojnica).
Pripomba
V nekaterih gonilnikih in operacijskih sistemih vse funkcije tiskalnika niso na voljo. Več
informacij o razpoložljivosti funkcij za posamezni gonilnik je v elektronski pomoči za lastnosti
tiskalnika (gonilnik).
6. Natisnite ovojnico.
Če želite tiskati z ročnim podajanjem, si oglejte razdelek
Ročno podajanje.
36 Poglavje 4 Tiskalniška opravila SLWW
Page 45

Tiskanje več ovojnic
Uporabljajte le ovojnice, ki so namenjene tiskanju z laserskim tiskalnikom. Več o tem
preberite v razdelku
Kaj morate upoštevati pri tiskalnih medijih.
Pripomba
Za tiskanje ene ovojnice uporabite podajalno odprtino za prednostni tiskalni medij. Za več
ovojnic uporabite glavni podajalni pladenj.
1. Odprite pokrov podajalnega pladnja.
2. Pred vlaganjem ovojnic povlecite vodila medija navzven, tako da bo razmik malce širši
od ovojnic.
3. Stran, na katero želite tiskati, naj bo obrnjena navzgor, zgornji rob ovojnic pa poravnan z
levim vodilom. Vložite do 15 ovojnic.
Pripomba
SLWW Tiskanje več ovojnic 37
Če je zavihek na krajšem robu ovojnic, vložite ovojnice s tem robom naprej.
Page 46

4. Nastavite vodila tiskalnega medija, tako da se bodo prilegala širini in dolžini ovojnic.
5. Odprite Printer Properties (Lastnosti tiskalnika) (ali Printing Preferences (Lastnosti
tiskanja) v operacijskih sistemih Windows 2000 in XP). Navodila preberite v razdelku
Lastnosti tiskalnika (gonilnik).
Pripomba
Za nekatere gonilnike in operacijske sisteme vse funkcije tiskalnika niso na voljo. Več
informacij o razpoložljivosti funkcij za posamezni gonilnik je v elektronski pomoči za lastnosti
tiskalnika (gonilnik).
6. Na kartici Paper/Quality (Papir/kakovost), pri nekaterih gonilnikih za Macintosh pa
Paper Type/Quality (Vrsta papirja/kakovost), za vrsto tiskalnega medija izberite
Envelope (Ovojnica).
7. Zaprite pokrov podajalnega pladnja.
8. Natisnite ovojnice.
38 Poglavje 4 Tiskalniška opravila SLWW
Page 47

Tiskanje na prosojnice ali nalepke
Uporabljajte samo prosojnice in nalepke, namenjene tiskanju z laserskimi tiskalniki, na
primer HP-jeve prosojnice in nalepke HP LaserJet. Več o tem preberite v razdelku
morate upoštevati pri tiskalnih medijih.
Kaj
OPOZORILO
OPOZORILO
Vrsto tiskalnega medija morate pravilno določiti v nastavitvah tiskalnika, kot je navedeno
spodaj. Tiskalnik prilagodi delovno temperaturo nastavljeni vrsti medija, kar pri tiskanju na
prosojnice ali nalepke preprečuje, da bi utrjevalna enota medij poškodovala.
Tiskalni medij ne sme biti zguban ali zvit, robovi ne smejo biti natrgani, nalepke pa ne smejo
manjkati.
1. Če tiskate na en list, ga vložite v podajalno odprtino za prednostni medij, sicer vložite
papir v glavni pladenj. Medij vstavite z zgornjim robom naprej, stran, na katero želite
tiskati (hrapava stran), pa naj bo obrnjena navzgor.
2. Nastavite vodila tiskalnega medija
3. Odprite Printer Properties (Lastnosti tiskalnika) (ali Printing Preferences (Lastnosti
tiskanja) v operacijskih sistemih Windows 2000 in XP). Navodila preberite v razdelku
Lastnosti tiskalnika (gonilnik).
4. Na kartici Paper/Quality (Papir/kakovost), pri nekaterih gonilnikih za Macintosh pa
Paper Type/Quality (Vrsta papirja/kakovost), izberite pravilno vrsto tiskalnega medija.
5. Natisnite dokument.
SLWW Tiskanje na prosojnice ali nalepke 39
Page 48

Tiskanje na pisemski papir z glavo in vnaprej natisnjene obrazce
S tiskalniki HP LaserJet 1022, 1022n in 1022nw lahko tiskate na papir z glavo in vnaprej
natisnjene obrazce, ki so odporni na temperature do 200° C.
1. Papir vložite z zgornjim robom naprej, stran, na katero želite tiskati, pa naj bo obrnjena
navzgor. Nastavite vodili tiskalnega medija, tako da se bosta prilegali širini papirja.
2. Odprite Printer Properties (Lastnosti tiskalnika) (ali Printing Preferences (Lastnosti
tiskanja) v operacijskih sistemih Windows 2000 in XP). Navodila preberite v razdelku
Lastnosti tiskalnika (gonilnik).
3. Na kartici Paper/Quality (Papir/kakovost), pri nekaterih gonilnikih za Macintosh pa
Paper Type/Quality (Vrsta papirja/kakovost), izberite pravilno vrsto tiskalnega medija.
4. Natisnite dokument.
Pripomba
Če želite tiskati z ročnim podajanjem, si oglejte razdelek
Če želite natisniti naslovno stran na papir z glavo, potem pa še preostali dokument, vložite
papir z glavo v podajalni pladenj za prednostni medij (stran, na katero želite tiskati, mora biti
obrnjena navzgor), v glavnega pa navadni papir. Tiskalnik samodejno tiska najprej na papir
v podajalni odprtini za prednostni tiskalni medij.
Ročno podajanje.
40 Poglavje 4 Tiskalniška opravila SLWW
Page 49

Tiskanje na medije po meri in voščilnice
Tiskalniki HP LaserJet 1022, 1022n in 1022nw lahko tiskajo na medije po meri in voščilnice
velikosti med 76 x 127 mm in 216 x 356 mm.
Več listov vstavite v glavni podajalni pladenj. Več o podprtih velikostih tiskalnih medijev
preberite v razdelku
Glavni podajalni pladenj.
OPOZORILO
Pripomba
Preden liste vstavite v pladenj, se prepričajte, da niso sprijeti.
1. Medij vložite z zgornjim robom naprej, stran, na katero želite tiskati, pa naj bo obrnjena
navzgor. Nastavite stransko in sprednje vodilo.
2. Odprite Printer Properties (Lastnosti tiskalnika) (ali Printing Preferences (Lastnosti
tiskanja) v operacijskih sistemih Windows 2000 in XP). Navodila preberite v razdelku
Lastnosti tiskalnika (gonilnik).
3. Na kartici Paper/Quality (Papir/kakovost), pri nekaterih gonilnikih za Macintosh pa
Paper Type/Quality (Vrsta papirja/kakovost), izberite možnost za velikost po meri.
Vnesite mere tiskalnega medija.
V nekaterih gonilnikih in operacijskih sistemih vse funkcije tiskalnika niso na voljo. Več
informacij o razpoložljivosti funkcij za posamezni gonilnik je v elektronski pomoči za lastnosti
tiskalnika (gonilnik).
4. Natisnite dokument.
Če želite tiskati z ročnim podajanjem, si oglejte razdelek
Ročno podajanje.
SLWW Tiskanje na medije po meri in voščilnice 41
Page 50

Tiskanje na obe strani papirja (ročno obojestransko tiskanje)
Če želite tiskati na obe strani papirja (ročno obojestransko tiskanje), morate papir v tiskalnik
vstaviti dvakrat.
Pripomba
Pripomba
Pri ročnem obojestranskem tiskanju se lahko v tiskalniku nabere umazanija, kar zmanjša
kakovost tiskanja. Če se tiskalnik zamaže, preberite navodila v razdelku
1. Odprite Printer Properties (Lastnosti tiskalnika) (ali Printing Preferences (Lastnosti
tiskanja) v operacijskih sistemih Windows 2000 in XP). Navodila preberite v razdelku
Lastnosti tiskalnika (gonilnik).
2. Na kartici Finishing (Končna obdelava) izberite možnost Print On Both Sides
(Manually) (Tiskaj obojestransko) oziroma Manual Duplex (Ročno obojestransko
tiskanje) pri nekaterih gonilnikih za Macintosh. Izberite ustrezno možnost vezave in
kliknite OK (V redu).
3. Natisnite dokument.
Za nekatere gonilnike in operacijske sisteme vse funkcije tiskalnika niso na voljo. Več
informacij o razpoložljivosti funkcij za posamezni gonilnik je v elektronski pomoči za lastnosti
tiskalnika (gonilnik).
Čiščenje tiskalnika.
42 Poglavje 4 Tiskalniška opravila SLWW
Page 51

4. Ko je potiskana ena stran, zberite natisnjene liste, jih obrnite, tako da bo potiskana stran
obrnjena navzdol, in poravnajte robove svežnja.
5. Sveženj vstavite v podajalni pladenj, z že natisnjeno stran navzdol in spodnjim robom
proti tiskalniku. Znova namestite pokrov podajalnega pladnja.
6. Pritisnite GO (Potrditev) na nadzorni plošči, da natisnete drugo stran.
SLWW Tiskanje na obe strani papirja (ročno obojestransko tiskanje) 43
Page 52

Tiskanje več strani na en list papirja (N-up).
Izberete lahko, koliko strani naj se natisne na en list. Če izberete več kot eno stran, bodo
natisnjene strani manjše in razvrščene tako, kot bi bile sicer.
1. V programu, ki ga uporabljate, odprite Printer Properties (Lastnosti tiskalnika) (ali
Printing Preferences (Lastnosti tiskanja) v operacijskih sistemih Windows 2000 in XP).
Navodila preberite v razdelku
2. Na kartici Finishing (Končna obdelava), pri nekaterih gonilnih za Mac pa Layout
(Postavitev), izberite ustrezno število strani na list.
Lastnosti tiskalnika (gonilnik).
Pripomba
Za nekatere gonilnike in operacijske sisteme vse funkcije tiskalnika niso na voljo. Več
informacij o razpoložljivosti funkcij za posamezni gonilnik je v elektronski pomoči za lastnosti
tiskalnika (gonilnik).
3. (Neobvezni koraki) Če želite vključiti robove strani, označite potrditveno polje. Če želite
določiti vrstni red strani na listu, ga izberite na spustnem seznamu.
4. Natisnite dokument.
44 Poglavje 4 Tiskalniška opravila SLWW
Page 53

Tiskanje knjižic
Knjižice lahko tiskate na papir velikosti letter ali A4.
Pripomba
Pripomba
Računalniki Macintosh trenutno ne podpirajo te funkcije.
1. Vložite papir v glavni podajalni pladenj.
2. Odprite Printer Properties (Lastnosti tiskalnika) oziroma Printing Preferences (Lastnosti
tiskanja) v operacijskih sistemih Windows 2000 in XP. Navodila preberite v razdelku
Lastnosti tiskalnika (gonilnik).
3. Na kartici Finishing (Končna obdelava) izberite možnost Print On Both Sides (Tiskaj
obojestransko). Izberite ustrezno možnost vezave in kliknite OK (V redu). Natisnite
dokument.
Za nekatere gonilnike in operacijske sisteme vse funkcije tiskalnika niso na voljo. Več
informacij o razpoložljivosti funkcij za posamezni gonilnik je v elektronski pomoči za lastnosti
tiskalnika (gonilnik).
4. Ko je potiskana ena stran, zberite natisnjene liste. jih obrnite, tako da bo potiskana stran
obrnjena navzdol, in poravnajte robove svežnja.
SLWW Tiskanje knjižic 45
Page 54

5. Sveženj vložite v podajalni pladenj z že natisnjeno stran navzdol in spodnjim robom proti
tiskalniku.
6. Kliknite GO (Potrditev) in počakajte, da se natisne še druga stran.
7. Liste prepognite in spnite.
46 Poglavje 4 Tiskalniška opravila SLWW
Page 55

Tiskanje vodnih žigov
Pripomba
Pripomba
Računalniki Macintosh trenutno ne podpirajo te funkcije.
Z možnostjo vodnega tiska lahko natisnete besedilo "pod" obstoječi dokument (v ozadju). Na
prvi ali celo na vseh straneh dokumenta želite na primer s sivimi črkami povprek natisniti
Osnutek ali Zaupno.
1. V programu, ki ga uporabljate, odprite Printer Properties (Lastnosti tiskalnika) (ali
Printing Preferences (Lastnosti tiskanja) v operacijskih sistemih Windows 2000 in XP).
Navodila preberite v razdelku
2. Na kartici Effects (Učinki) izberite želeni vodni žig.
Za nekatere gonilnike in operacijske sisteme vse funkcije tiskalnika niso na voljo. Več
informacij o razpoložljivosti funkcij za posamezni gonilnik je v elektronski pomoči za lastnosti
tiskalnika (gonilnik).
Lastnosti tiskalnika (gonilnik).
3. Natisnite dokument.
SLWW Tiskanje vodnih žigov 47
Page 56

48 Poglavje 4 Tiskalniška opravila SLWW
Page 57

5
Vzdrževanje
V tem poglavju so informacije o naslednjih temah:
●
Čiščenje tiskalnika
●
Menjava zajemalnega valja
●
Čiščenje zajemalnega valja
●
Menjava ločilne blazinice tiskalnika
●
Ponovna porazdelitev barvila
●
Menjava tiskalne kartuše
SLWW 49
Page 58

Čiščenje tiskalnika
Ohišje tiskalnika lahko očistite s čisto vlažno krpo.
OPOZORILO
Za čiščenje tiskalnika ali površin okoli njega ne uporabljajte čistil z amoniakom.
Med tiskanjem se lahko v tiskalniku naberejo delci medija, barvila ali prah. Čez nekaj časa
lahko ta umazanija poslabša kakovost tiskanja. Pojavijo se lahko namreč madeži barvila in
zagozdenje papirja. Da bi odpravili ali preprečili takšne težave, lahko prostor okoli tiskalne
kartuše in pot tiskalnih medijev očistite.
Čiščenje prostora okoli tiskalne kartuše
Prostora okoli tiskalne kartuše ni treba čistiti pogosto vendar pa lahko s čiščenjem izboljšate
kakovost tiskanja.
1. Izklopite tiskalnik in iztaknite napajalni kabel. Počakajte, da se tiskalnik ohladi.
OPOZORILO
Tiskalne kartuše ne izpostavljajte svetlobi, da se ne bi okvarila. Če je treba, jo s čim pokrijte.
Prav tako se ne smete dotikati črnega gobastega valja za prenašanje znotraj tiskalnika. S
tem bi lahko tiskalnik poškodovali.
2. Odprite vratca in odstranite tiskalno kartušo.
50 Poglavje 5 Vzdrževanje SLWW
Page 59

3. S suho krpo, ki ne pušča vlaken, obrišite ostanke barvila na poti tiskalnih medijev in v
prostoru za kartušo.
4. Znova namestite tiskalno kartušo in zaprite vratca.
5. Priključite tiskalnik na zidno vtičnico in ga vklopite.
Čiščenje poti tiskalnih medijev
Če se pri tiskanju pojavljajo madeži barvila ali pike, lahko s programom za čiščenje tiskalnika
HP LaserJet odstranite odvečne delce medija in barvila, ki se utegnejo nabrati na utrjevalni
enoti in valjih. S čiščenjem lahko podaljšate življenjsko dobo tiskalnika.
SLWW Čiščenje tiskalnika 51
Page 60

Pripomba
Najboljše rezultate boste dosegli s prosojnico. Če nimate nobene, lahko uporabite gladki
papir za fotokopiranje (70 do 90 g/m
2
) z gladko površino.
1. Tiskalnik mora biti nedejaven, lučka za pripravljenost pa mora svetiti.
2. Vložite tiskalni medij v podajalni pladenj.
3. Natisnite čistilno stran. Odprite Printer Properties (Lastnosti tiskalnika) ali Printing
Preferences (Lastnosti tiskanja) v operacijskih sistemih Windows 2000 in XP. Navodila
preberite v razdelku
Lastnosti tiskalnika (gonilnik).
Pripomba
Čiščenje traja približno tri minute. Med postopkom se čistilna stran nekajkrat zaustavi.
Tiskalnika ne izklapljajte, dokler se postopek čiščenja ne konča. Postopek boste morda
morali večkrat ponoviti, da bi se tiskalnik temeljito očistil.
52 Poglavje 5 Vzdrževanje SLWW
Page 61

Menjava zajemalnega valja
Običajna uporaba s kakovostnimi tiskalnimi mediji povzroča obrabo. Pri uporabi manj
kakovostnih tiskalnih medijev bo morda treba pogosteje zamenjati zajemalni valj.
Če tiskalnik pogosto ne zajema tiskalnih medijev, boste morda morali zamenjati ali očistiti
zajemalni valj. Več o naročanju zajemalnih valjev preberite v razdelku
materiala.
Naročanje potrošnega
OPOZORILO
OPOZORILO
Če postopka ne boste izvedli pravilno, utegnete poškodovati tiskalnik.
1. Izklopite tiskalnik in iz njega iztaknite napajalni kabel. Počakajte, da se tiskalnik ohladi.
Da bi preprečili poškodbe tiskalne kartuše, je ne izpostavljajte neposredni sončni svetlobi.
Tiskalno kartušo pokrite z listom papirja.
2. Odprite vratca in odstranite tiskalno kartušo.
SLWW Menjava zajemalnega valja 53
Page 62

3. Poiščite zajemalni valj.
4. Sprostite majhna bela jezička na obeh straneh zajemalnega valja in tega zasukajte k sebi.
5. Nežno povlecite zajemalni valj navzgor in k sebi, da ga odstranite.
6. Vstavite nov valj v režo. Okrogla in pravokotna reža na straneh preprečujeta napačno
namestitev.
7. Zasukajte vrhnji konec zajemalnega valja v smeri proti tiskalniku, dokler se ne zaskoči.
54 Poglavje 5 Vzdrževanje SLWW
Page 63

8. Znova namestite tiskalno kartušo in zaprite vratca.
9. Priključite tiskalnik na zidno vtičnico in ga vklopite.
SLWW Menjava zajemalnega valja 55
Page 64

Čiščenje zajemalnega valja
Če želite očistiti zajemalni valj, uporabite ta postopek:
OPOZORILO!
1. Odstranite zajemalni valj, kot je opisano v korakih od 1 do 5 v razdelku
zajemalnega valja.
2. Navlažite krpo, ki na pušča vlaken, z izopropilnim alkoholom in očistite zajemalni valj.
Alkohol je vnetljiv zato poskrbite, da v bližini ne bo ognja. Preden zaprete vratca tiskalne
kartuše in priključite napajalni kabel, počakajte, da alkohol povsem izhlapi.
3. S čisto krpo, ki ne pušča vlaken, obrišite zajemalni valj, da odstranite še preostalo
nečistočo.
4. Počakajte, da se zajemalni valj povsem posuši, preden ga znova vstavite v tiskalnik
(glejte
Menjava zajemalnega valja).
Menjava
56 Poglavje 5 Vzdrževanje SLWW
Page 65

Menjava ločilne blazinice tiskalnika
Običajna uporaba s kakovostnimi tiskalnimi mediji povzroča obrabo. Pri uporabi manj
kakovostnih tiskalnih medijev bo morda treba pogosteje zamenjati ločilno blazinico. Če
tiskalnik pogosto potegne več listov hkrati, boste morda morali zamenjati ločilno blazinico.
Informacije o naročanju nove ločilne blazinice so v razdelku
Naročanje potrošnega materiala.
Pripomba
Preden zamenjate ločilno blazinico, očistite zajemalni valj. Več o tem preberite v razdelku
Čiščenje zajemalnega valja.
1. Izklopite tiskalnik in iz njega iztaknite napajalni kabel. Počakajte, da se tiskalnik ohladi.
2. Odvijte vijaka na hrbtni strani tiskalnika, s katerima je pritrjena ločilna blazinica.
3. Odstranite ločilno blazinico.
SLWW Menjava ločilne blazinice tiskalnika 57
Page 66

4. Vstavite novo ločilno blazinico in privijte vijaka, s katerima je pritrjena.
5. Priključite tiskalnik na zidno vtičnico in ga vklopite.
58 Poglavje 5 Vzdrževanje SLWW
Page 67

Ponovna porazdelitev barvila
Če je barvila malo, se bodo na natisnjeni strani pojavili zbledeli ali svetli predeli. Kakovost
tiskanja lahko začasno izboljšate, če barvilo porazdelite. Tako boste morda dokončali tiskalni
posel brez menjave tiskalne kartuše.
OPOZORILO
OPOZORILO
Da bi preprečili poškodbe tiskalne kartuše, je ne izpostavljajte neposredni sončni svetlobi.
Tiskalno kartušo pokrite z listom papirja.
1. Odprite vratca in odstranite tiskalno kartušo.
Da bi se izognili poškodbam tiskalne kartuše, jo primate na obeh koncih.
2. Tiskalno kartušo rahlo stresite v levo in desno, da razporedite barvilo.
OPOZORILO
SLWW Ponovna porazdelitev barvila 59
Če si z barvilom umažete oblačila, jih obrišite s suho krpo in operite s hladno vodo. Vroča
voda povzroči vpijanje barvila v tkanino.
3. Znova namestite tiskalno kartušo in zaprite vratca.
Page 68

Če so natisnjene strani še vedno blede, namestite novo kartušo. Navodila preberite v
razdelku
Menjava tiskalne kartuše.
60 Poglavje 5 Vzdrževanje SLWW
Page 69

Menjava tiskalne kartuše
OPOZORILO
OPOZORILO
Da bi preprečili poškodbe tiskalne kartuše, je ne izpostavljajte neposredni sončni svetlobi.
Tiskalno kartušo pokrite z listom papirja.
1. Odprite vratca in odstranite staro tiskalno kartušo. Preberite si informacije o recikliranju v
embalaži kartuše.
Da bi se izognili poškodbam tiskalne kartuše, jo primate na obeh koncih.
2. Ko novo tiskalno kartušo vzamete iz embalaže, jo večkrat rahlo nagnite naprej in nazaj,
da porazdelite barvilo v kartuši.
3. Jeziček vlecite, dokler iz tiskalne kartuše ne odstranite celega traku. Jeziček dajte v
embalažo kartuše za recikliranje.
SLWW Menjava tiskalne kartuše 61
Page 70

4. Novo kartušo vstavite v tiskalnik in preverite, ali je v pravilnem položaju. Zaprite vratca
prostora za tiskalno kartušo.
OPOZORILO
Če si z barvilom umažete oblačila, jih obrišite s suho krpo in operite s hladno vodo. Vroča
voda povzroči vpijanje barvila v tkanino.
62 Poglavje 5 Vzdrževanje SLWW
Page 71

6
Odpravljanje težav
V tem poglavju so informacije o naslednjih temah:
●
Iskanje rešitve
●
Vzorci utripanja lučk stanja
●
Težave s papirjem
●
Natisnjena stran se razlikuje od tiste na zaslonu
●
Težave s programsko opremo tiskalnika
●
Izboljšanje kakovosti tiskanja
●
Odstranjevanje zagozdenega tiskalnega medija
●
Odpravljanje težav pri postavitvi žičnega omrežja
SLWW 63
Page 72

Iskanje rešitve
V tem razdelku boste našli navodila za odpravljanje najpogostejših težav s tiskalnikom.
1. korak: Ali je tiskalnik pravilno nameščen?
● Ali je tiskalnik priključen na delujočo električno vtičnico?
● Ali je stikalo za vklop/izklop v vklopljenem položaju?
Pripomba
● Ali je tiskalna kartuša pravilno nameščena? Več o tem preberite v razdelku
tiskalne kartuše.
● Ali je papir pravilno vložen v podajalni pladenj? Več o tem preberite v razdelku
Vstavljanje tiskalnega medija v podajalne pladnje.
Da Če ste na zgornja vprašanja odgovorili pritrdilno,
glejte
2. korak: Ali lučka za pripravljenost sveti?.
Ne Če tiskalnika ne morete vklopiti, glejte Obrnite se
na HP-jevo podporo.
Menjava
2. korak: Ali lučka za pripravljenost sveti?
Ali je nadzorna plošča tiskalnika takšna kot na tej sliki?
Več o lučkah in gumbih na nadzorni plošči preberite v razdelku Nadzorna plošča tiskalnika.
Da Glejte 3. korak: Ali lahko natisnete
predstavitveno stran?.
Ne Če lučke na nadzorni plošči niso takšne kot na
zgornji sliki, glejte
Če težav s tem niste odpravili, glejte
na HP-jevo podporo.
Vzorci utripanja lučk stanja.
Obrnite se
3. korak: Ali lahko natisnete predstavitveno stran?
Za tiskanje predstavitvene strani pritisnite gumb GO (Potrditev).
Da Če se je predstavitvena stran natisnila, glejte
4. korak: Ali je kakovost tiskanja ustrezna?
64 Poglavje 6 Odpravljanje težav SLWW
Page 73

Ne Če papir ni prišel iz tiskalnika, glejte Težave s
papirjem.
Če težav s tem niste odpravili, glejte
na HP-jevo podporo.
Obrnite se
4. korak: Ali je kakovost tiskanja ustrezna?
Da Če je kakovost tiskanja ustrezna, glejte 5. korak:
Ali tiskalnik komunicira z računalnikom?
Ne Če je kakovost tiskanja slaba, glejte Izboljšanje
kakovosti tiskanja.
Preverite, ali nastavitve tiskanja ustrezajo
tiskalnemu mediju, ki ga uporabljate. Več o
spreminjanju nastavitev tiskanja za različne vrste
tiskalnih medijev preberite v razdelku
papirja in drugih tiskalnih medijev.
Če težav s tem niste odpravili, glejte
na HP-jevo podporo.
Izbiranje
Obrnite se
5. korak: Ali tiskalnik komunicira z računalnikom?
Natisnite dokument iz uporabniškega programa.
Da Če se je dokument natisnil, glejte 6. korak: Ali se
je stran pravilno natisnila?
Ne Če se dokument ni natisnil, glejte Težave s
programsko opremo tiskalnika.
Če uporabljate računalnik Macintosh, glejte
Težave v operacijskem sistemu Mac OS X.
Če težav s tem niste odpravili, glejte
na HP-jevo podporo.
Obrnite se
6. korak: Ali se je stran pravilno natisnila?
Da Težave ste po vsej verjetnosti odpravili. Če jih
niste, glejte
Ne Več o tem preberite v razdelku Natisnjena stran
se razlikuje od tiste na zaslonu.
Če težav s tem niste odpravili, glejte
na HP-jevo podporo.
Obrnite se na HP-jevo podporo.
Obrnite se
SLWW Iskanje rešitve 65
Page 74

Obrnite se na HP-jevo podporo
● V ZDA obiščite spletno mesto http://www.hp.com/support/lj1022/ za tiskalnike serije
HP LaserJet 1020.
Pripomba
Tiskalniki serije HP LaserJet 1020 obsegajo modele HP LaserJet 1022, 1022n in 1022nw.
● Drugod po svetu obiščite naslov http://www.hp.com.
66 Poglavje 6 Odpravljanje težav SLWW
Page 75

Vzorci utripanja lučk stanja
Legenda lučk stanja
Znak za "ne sveti"
Znak za "sveti"
Znak za "utripa"
Sporočilo lučke na nadzorni plošči
Stanje lučke Stanje tiskalnika Dejanje
Pripravljenost (Ready)
Tiskalnik je pripravljen za
tiskanje.
Obdelava podatkov
Tiskalnik sprejema ali obdeluje
podatke.
Čistilni način
Tiska se čistilna stran ali stran
za preskus tiskalnika.
Storiti ni treba ničesar.
Počakajte, da se tiskanje začne.
Če želite preklicati trenutni
posel, pritisnite
Počakajte, da se natisne
čistilna stran in se tiskalnik vrne
v način pripravljenosti (lučka
Ready sveti). To lahko traja do
dve minuti.
Počakajte, da se natisne
preskusna stran in se tiskalnik
vrne v način pripravljenosti.
GUMB ZA PREKLIC
.
SLWW Vzorci utripanja lučk stanja 67
Page 76

Sporočilo lučke na nadzorni plošči (Se nadaljuje)
Stanje lučke Stanje tiskalnika Dejanje
Zmanjkalo je pomnilnika
Tiskalniku je zmanjkalo
pomnilnika.
Attention (Opozorilo): vratca
odprta, zmanjkalo tiskalnega
medija, ni tiskalne kartuše ali
zagozden medij
V tiskalniku je prišlo do napake;
potrebno je ukrepanje
uporabnika.
Stran, ki jo tiskate, je morda
prezahtevna za pomnilnik
tiskalnika. Skušajte zmanjšati
ločljivost. Več o tem preberite v
razdelku
tiskanja.
Preverite naslednje:
● Vratca za tiskalno kartušo
● Tiskalni medij mora biti
● Tiskalna kartuša mora biti
● Tiskalni medij se ni
Nastavitve kakovosti
morajo biti zaprta.
vstavljen. Navodila
preberite v razdelku
Vstavljanje tiskalnega
medija v podajalne pladnje.
pravilno nameščena v
tiskalnik. Navodila
preberite v razdelku
Menjava tiskalne kartuše.
zagozdil. Navodila
preberite v razdelku
Odstranjevanje
zagozdenega tiskalnega
medija.
Nazaj k razdelku Iskanje rešitve.
Inicializacija tiskalnika
Poteka inicializacija tiskalnika.
Resna napaka
Vse lučke svetijo.
Nobena lučka ne sveti. Preverite, ali deluje električno
Storiti ni treba ničesar.
Iztaknite napajalni kabel
tiskalnika, počakajte 30 minut
in ga znova priključite.
Če je v tiskalniku še vedno
napaka, se obrnite na HPjevo podporo. Več o tem
preberite v razdelku
na HP-jevo podporo.
napajanje.
Iztaknite oba konca
napajalnega kabla in nato
priključite napajalni kabel
najprej na tiskalnik in nato na
zidno vtičnico.
Obrnite se
68 Poglavje 6 Odpravljanje težav SLWW
Page 77

Težave s papirjem
Izberite možnost, ki najbolje opisuje težave:
Zagozden medij
●
Izpis je poševen (ne naravnost)
●
Tiskalnik zagrabi več listov hkrati
●
Tiskalnik ne povleče medija iz podajalnega pladnja
●
Tiskalnik zvija tiskalni medij
●
Tiskanje je zelo počasno
●
Zagozden medij
● Več o tem preberite v razdelku Odstranjevanje zagozdenega tiskalnega medija.
● Preverite, ali medij, ki ga uporabljate, ustreza specifikacijam. Več o tem preberite v
razdelku
● Ne tiskajte na rabljen papir.
● Tiskalni medij ne sme biti zguban, prepognjen ali poškodovan.
Kaj morate upoštevati pri tiskalnih medijih.
● Po potrebi očistite tiskalnik. Več o tem preberite v razdelku
Čiščenje tiskalnika.
Izpis je poševen (ne naravnost)
Ponavadi je izpis pri vseh straneh nekoliko poševen, vendar je to opazno šele pri tiskanju na
obrazce.
● Več o tem preberite v razdelku
● Vodila tiskalnega medija prilagodite širini in dolžini medija, ki ga uporabljate, in poskusite
znova. Več o tem preberite v razdelku
medija v podajalne pladnje.
Poševno/nesimetrično tiskanje.
Poti tiskalnih medijev ali Vstavljanje tiskalnega
Tiskalnik zagrabi več listov hkrati
● Morda je podajalni pladenj prepoln. Več o tem preberite v razdelku Vstavljanje
tiskalnega medija v podajalne pladnje.
● Tiskalni medij ne sme biti zguban, prepognjen ali poškodovan.
● Poskusite uporabiti papir iz drugega risa. Papir vstavite v podajalni pladenj, ne da bi
kupček prej prelistali.
● Ločilna blazinica je morda obrabljena. Več o tem preberite v razdelku
blazinice tiskalnika.
Menjava ločilne
SLWW Težave s papirjem 69
Page 78

Tiskalnik ne povleče medija iz podajalnega pladnja
● Tiskalnik je morda nastavljen na ročno podajanje.
● Vodila tiskalnega medija morajo biti pravilno poravnana.
Pripomba
● Morda je zajemalni valj umazan ali poškodovan. Navodila poiščite v razdelku
zajemalnega valja ali Menjava zajemalnega valja.
Čiščenje
Tiskalnik zvija tiskalni medij
● Več o tem preberite v razdelku Zvit ali valovit tiskalni medij.
● Več o tem preberite v razdelku
tiskalnih medijev.
Poti tiskalnih medijev ali Izbiranje papirja in drugih
Tiskanje je zelo počasno
Največja hitrost tiskanja tiskalnikov HP LaserJet 1022, 1022n in 1022nw je do 18 strani na
minuto za tiskalne medije velikosti A4 in 19 strani na minuto za tiskalne medije velikosti
letter. Morda je tiskalni posel zelo zahteven. Poskusite eno od teh možnosti:
● Uredite dokument tako, da bo preprostejši (na primer zmanjšajte število slik).
● Odprite pogovorno okno z lastnostmi gonilnika za tiskalnik. Navodila preberite v razdelku
Lastnosti tiskalnika (gonilnik). Nastavite vrsto medija na navadni papir.
Pri tiskanju na težek medij utegne ta nastavitev povzročiti nepravilno utrjevanje barvila.
● Ozki ali debelejši mediji tiskanje upočasnijo. Uporabite navaden medij.
● Hitrost tiskanja je odvisna od hitrosti procesorja računalnika, količine pomnilnika in
prostora na trdem disku računalnika. Poskusite povečati zmogljivost teh delov
računalnika.
Nazaj k razdelku
Iskanje rešitve.
70 Poglavje 6 Odpravljanje težav SLWW
Page 79

Natisnjena stran se razlikuje od tiste na zaslonu
Izberite možnost, ki najbolje opisuje težave:
Popačeno, napačno ali nepopolno besedilo
●
Manjkajoča grafika ali besedilo oziroma prazne strani
●
Velikost strani je drugačna kot pri drugih tiskalnikih
●
Kakovost grafike
●
Pripomba
OPOZORILO!
Če si želite predogledati tiskalni posel, uporabite možnost Print Preview (Predogled
tiskanja) v programu, ki ga uporabljate (če je na voljo).
Popačeno, napačno ali nepopolno besedilo
● Pri nameščanju programske opreme ste morda izbrali napačen gonilnik za tiskalnik.
Poskrbite, da bo v lastnostih tiskalnika izbran gonilnik za tiskalnik HP LaserJet 1022.
● Če se popačeno natisne le določena datoteka, je morda kaj narobe prav s to datoteko.
Če se dokumenti popačeno natisnejo le iz enega programa, je morda kaj narobe s tem
programom. Preverite, ali je izbran ustrezen gonilnik.
● Težavo morda povzroča uporabniški program. Natisnite besedilo iz drugega programa.
● Kabel USB je morda slabo pritrjen ali poškodovan. Poskusite eno od teh možnosti:
Preden kabel USB priključite na tiskalnik, iztaknite tiskalnik, da preprečite morebitne
poškodbe.
● Izvlecite kabel in ga znova priključite na obeh koncih.
● Znova natisnite besedilo, ki ste ga že uspešno natisnili.
● Če je mogoče, priključite kabel in tiskalnik na drug računalnik ter natisnite besedilo,
ki ste ga že uspešno natisnili.
● Izklopite tiskalnik in računalnik. Iztaknite kabel USB in preverite, ali sta njegova
konca morda poškodovana. Nato kabel znova priključite in se prepričajte, da sta oba
konca trdno v priključkih. Tiskalnik mora biti z računalnikom povezan neposredno.
Odstranite morebitna stikala, tračne pogone, varnostne ključe in druge naprave,
nameščene med vrati USB na računalniku in tiskalnikom. Te naprave lahko namreč
motijo komunikacijo med računalnikom in tiskalnikom. Znova vklopite tiskalnik in
računalnik.
Manjkajoča grafika ali besedilo oziroma prazne strani
● Preverite, ali datoteka vsebuje prazne strani.
● Morda niste odstranili zaščitnega traku s tiskalne kartuše. Tiskalno kartušo vzemite iz
tiskalnika in potegnite jeziček na dnu, kolikor morete, da odstranite celoten zaščitni trak.
Znova namestite tiskalno kartušo. Navodila preberite v razdelku
kartuše. Natisnite predstavitveno stran, tako da pritisnete GO (Potrditev). S tem preverite
delovanje tiskalnika.
SLWW Natisnjena stran se razlikuje od tiste na zaslonu 71
Menjava tiskalne
Page 80

● Nastavitve za grafiko v pogovornem oknu z lastnostmi tiskalnika morda niso ustrezne.
Spremenite jih v pogovornem oknu z lastnostmi tiskalnika. Več o tem preberite v
razdelku
● Očistite tiskalnik, zlasti stike med tiskalno kartušo in napajalnikom.
Lastnosti tiskalnika (gonilnik).
Velikost strani je drugačna kot pri drugih tiskalnikih
Če pri tiskanju dokumenta uporabite novejši oziroma drug gonilnik za tiskalnik ali drugačne
nastavitve tiskalnika kot pri sestavljanju, se utegne velikost strani spremeniti. Če se želite tej
težavi izogniti, poskusite eno od teh možnosti:
● Pri sestavljanju in tiskanju uporabite isti gonilnik za tiskalnik in enake nastavitve, ne
glede na to, kateri tiskalnik HP LaserJet uporabljate.
● Spremenite ločljivost, velikost papirja, nastavitve pisave in druge nastavitve. Več o tem
preberite v razdelku
● Za tiskalnike HP LaserJet 1022n in 1022nw uporabite drug gonilnik.
Lastnosti tiskalnika (gonilnik).
Kakovost grafike
Nastavitve za grafiko morda ne ustrezajo. Po potrebi prilagodite nastavitve za grafiko, na
primer ločljivost, v pogovornem oknu z lastnostmi tiskalnika. Več o tem preberite v razdelku
Lastnosti tiskalnika (gonilnik).
Pripomba
Pri pretvorbi iz ene oblike zapisa v drugo se utegne ločljivost grafike zmanjšati.
Nazaj k razdelku
Iskanje rešitve.
72 Poglavje 6 Odpravljanje težav SLWW
Page 81

Težave s programsko opremo tiskalnika
Težave v operacijskem sistemu Windows
Težava Rešitev
V mapi Printers (Tiskalniki) ni gonilnika za
tiskalnik HP LaserJet 1022.
● Znova zaženite računalnik.
● Znova namestite programsko opremo
tiskalnika. Kliknite gumb Start v opravilni
vrstici operacijskega sistema Windows,
izberite Programs Programi), nato HP in
HP LaserJet 1020 series ter kliknite
Uninstall HP LaserJet 1020 series
(Odstrani HP LaserJet 1020 series).
Izklopite tiskalnik. Namestite programsko
opremo tiskalnika s CD-ja. Znova vklopite
tiskalnik.
Pripomba
Zaprite vse programe, ki se izvajajo. Če želite
zapreti program, katerega ikona je prikazana v
opravilni vrstici, to kliknite z desno tipko miške in
izberite Close (Zapri) ali Disable (Onemogoči).
● Priključite kabel USB na druga vrata USB
na računalniku.
● Če želite tiskati s tiskalnikom v skupni rabi, v
opravilni vrstici sistema Windows kliknite
gumb Start, izberite Settings (Nastavitve)
in nato Printers (Tiskalniki). Dvokliknite
ikono Add Printer (Dodaj tiskalnik). Sledite
navodilom čarovnika za dodajanje tiskalnika.
SLWW Težave s programsko opremo tiskalnika 73
Page 82

Težave v operacijskem sistemu Windows (Se nadaljuje)
Težava Rešitev
Pri namestitvi programske opreme se je
prikazalo obvestilo o napaki.
● Znova zaženite računalnik.
● Znova namestite programsko opremo
tiskalnika. Kliknite gumb Start v opravilni
vrstici operacijskega sistema Windows,
izberite Programs Programi), nato HP in
HP LaserJet 1020 series ter kliknite
Uninstall HP LaserJet 1020 series
(Odstrani HP LaserJet 1020 series).
Izklopite tiskalnik. Namestite programsko
opremo tiskalnika s CD-ja. Znova vklopite
tiskalnik.
Pripomba
Zaprite vse programe, ki se izvajajo. Če želite
zapreti program, katerega ikona je prikazana v
opravilni vrstici, to kliknite z desno tipko miške in
izberite Close (Zapri) ali Disable (Onemogoči).
● Preverite, koliko prostora je na voljo na
pogonu, kamor nameščate programsko
opremo tiskalnika. Po potrebi sprostite čim
več prostora in programsko opremo vnovič
namestite.
● Po potrebi zaženite program za zmanjšanje
razdrobljenosti diska in programsko opremo
tiskalnika vnovič namestite.
Tiskalnik je v pripravljenosti (lučka za
pripravljenost sveti), vendar ne tiska.
● Znova zaženite računalnik.
● Z nadzorne plošče natisnite stran s
konfiguracijo, da preverite delovanje
tiskalnika.
● Preverite, ali so vsi kabli trdno nameščeni in
ali ustrezajo tehničnim zahtevam. Preveriti
morate kabel USB ter omrežni in napajalni
kabel. Poskusite priključiti nov kabel.
● Znova namestite programsko opremo
tiskalnika. Kliknite gumb Start v opravilni
vrstici operacijskega sistema Windows,
izberite Programs Programi), nato HP in
HP LaserJet 1020 series ter kliknite
Uninstall HP LaserJet 1020 series
(Odstrani HP LaserJet 1020 series).
Izklopite tiskalnik. Namestite programsko
opremo tiskalnika s CD-ja. Znova vklopite
tiskalnik.
Pripomba
Zaprite vse programe, ki se izvajajo. Če želite
zapreti program, katerega ikona je prikazana v
opravilni vrstici, to kliknite z desno tipko miške in
izberite Close (Zapri) ali Disable (Onemogoči).
74 Poglavje 6 Odpravljanje težav SLWW
Page 83

Težave v operacijskem sistemu Mac OS X
Znaki Morebiten vzrok Rešitev
Samo za tiskalnike
HP LaserJet in 1022nw
V operacijskem sistemu
Mac OS X v10.2 tiskalnik ne
uporablja možnosti
Rendezvous (mDNS).
Tiskanje s kartico USB drugega
proizvajalca ni mogoče.
Nazaj k razdelku Iskanje rešitve.
Ta napaka se pojavi, če ni
nameščena programska
oprema za tiskalnike z
vmesnikom USB.
Morda boste morali vgrajeno
kartico HP Jetdirect nadgraditi
z različico, ki podpira
Rendezvous.
Če dodate kartico USB
drugega proizvajalca, boste
morda morali namestiti Applovo
programsko opremo USB
Adapter Card Support.
Najnovejšo različico te
programske opreme lahko
prenesete z Applovega
spletnega mesta.
SLWW Težave s programsko opremo tiskalnika 75
Page 84

Izboljšanje kakovosti tiskanja
V tem razdelku so informacije o ugotavljanju in odpravljanju težav pri tiskanju.
Svetlo ali bledo tiskanje
● Primanjkuje barvila. Več o tem preberite v
razdelku
● Morda tiskalni medij ne ustreza HP-jevim
zahtevam (lahko je na primer prevlažen ali
pregrob). Več o tem preberite v razdelku
morate upoštevati pri tiskalnih medijih.
● Če je celotna stran natisnjena bledo, je
gostota tiskanja morda nastavljena na
preveč svetlo ali pa je vklopljen varčevalni
način EconoMode. V pogovornem oknu z
lastnostmi tiskanja spremenite nastavitev
gostote tiskanja in onemogočite način
EconoMode. Več o tem preberite v razdelku
Varčevanje z barvilom.
Ponovna porazdelitev barvila.
Kaj
Drobci barvila
● Morda tiskalni medij ne ustreza HP-jevim
zahtevam (lahko je na primer prevlažen ali
pregrob). Več o tem preberite v razdelku
morate upoštevati pri tiskalnih medijih.
● Morda je tiskalnik treba očistiti. Navodila
poiščite v razdelku
Čiščenje poti tiskalnih medijev.
Čiščenje tiskalnika ali
Kaj
76 Poglavje 6 Odpravljanje težav SLWW
Page 85

Manjkajoči deli izpisa
● Morda je poškodovan samo en list
tiskalnega medija. Skušajte znova natisniti
tiskalni posel.
● Morda je vlažnost medija neenakomerna ali
pa so na njegovi površini prevlažna
območja. Uporabite nov tiskalni medij. Več o
tem preberite v razdelku
upoštevati pri tiskalnih medijih.
● Morda je celoten komplet tiskalnega medija
neustrezen. Pri izdelavi tiskalnih medijev
lahko pride do napak, ki povzročijo, da
določene površine zavračajo barvilo.
Uporabite drugo vrsto ali znamko tiskalnega
medija.
● Morda je okvarjena tiskalna kartuša. Več o
tem preberite v razdelku
kartuše.
Kaj morate
Menjava tiskalne
Pripomba
Če težave s tem ne odpravite, se obrnite na HP-jevega pooblaščenega prodajalca ali
serviserja.
Navpične črte
● Preverite, ali je pokrov podajalnega pladnja
pravilno nameščen.
● Na svetlobo občutljivi boben v tiskalni
kartuši je verjetno opraskan. Namestite
novo tiskalno kartušo HP. Navodila
preberite v razdelku
Menjava tiskalne kartuše.
SLWW Izboljšanje kakovosti tiskanja 77
Page 86

Sivo ozadje
Madeži barvila
● Preverite, ali je pokrov podajalnega pladnja
pravilno nameščen.
● Zmanjšajte nastavitev gostote tiskanja v
lastnostih tiskalnika. Tako zmanjšate
senčenje ozadja. Več o tem preberite v
razdelku
● Uporabite tanjši tiskalni medij. Več o tem
preberite v razdelku
pri tiskalnih medijih.
● Preverite delovno okolje tiskalnika. Zaradi
zelo suhega zraka (premajhne vlažnosti) je
lahko senčenje ozadja močnejše.
● Namestite novo tiskalno kartušo HP.
Navodila preberite v razdelku
tiskalne kartuše.
Lastnosti tiskalnika (gonilnik).
Kaj morate upoštevati
Menjava
● Če se na sprednjem robu tiskalnega medija
pojavljajo madeži barvila, so morda vodila
umazana. Očistite jih s suho krpo, ki ne
pušča vlaken. Več o tem preberite v
razdelku
● Preverite vrsto in kakovost tiskalnega medija.
● Namestite novo tiskalno kartušo HP.
Navodila preberite v razdelku
tiskalne kartuše.
● Morda je temperatura utrjevalne enote
prenizka. Preverite, ali je v gonilniku
tiskalnika izbran ustrezen tiskalni medij.
Čiščenje tiskalnika.
Menjava
78 Poglavje 6 Odpravljanje težav SLWW
Page 87

Delci barvila
● Očistite notranjost tiskalnika. Navodila
● Preverite vrsto in kakovost tiskalnega
● Namestite novo tiskalno kartušo HP.
● Preverite, ali je v gonilniku tiskalnika izbran
● Namesto na razdelilnik priključite tiskalnik
Ponavljajoče se navpične napake
● Morda je poškodovana tiskalna kartuša. Če
preberite v razdelku
medija. Več o tem preberite v razdelku
morate upoštevati pri tiskalnih medijih.
Navodila preberite v razdelku
tiskalne kartuše.
ustrezen tiskalni medij.
neposredno na zidno vtičnico.
se napaka pojavlja na isti točki na vsaki
strani, namestite novo tiskalno kartušo HP.
Navodila preberite v razdelku
tiskalne kartuše.
Čiščenje tiskalnika.
Kaj
Menjava
Menjava
Nepravilno oblikovani znaki
● Morda so na notranjih delih delci barvila.
Več o tem preberite v razdelku
tiskalnika. Če se napaka pojavlja na hrbtni
strani lista, bo verjetno izginila, ko natisnete
nekaj več strani.
● Preverite, ali je v gonilniku tiskalnika izbran
ustrezen tiskalni medij.
● Če znaki niso pravilno oblikovani, tako da so
upodobljeni votli, je tiskalni medij morda
pregladek. Uporabite drug tiskalni medij.
Več o tem preberite v razdelku
upoštevati pri tiskalnih medijih.
● Če znaki niso pravilno oblikovani, tako da so
valoviti, bo tiskalnik morda treba servisirati.
Natisnite konfiguracijsko stran. Če znaki na
njej niso pravilno oblikovani, se obrnite na
HP-jevega pooblaščenega prodajalca ali
serviserja. Več o tem preberite v razdelku
Kako stopiti v stik s HP-jem.
Čiščenje
Kaj morate
SLWW Izboljšanje kakovosti tiskanja 79
Page 88

Poševno/nesimetrično tiskanje
Zvit ali valovit tiskalni medij
● Preverite, ali je tiskalni medij pravilno vložen
v tiskalnik, in poskrbite, da vodila ne bodo
preveč tesno ali ohlapno nastavljena. Več o
tem preberite v razdelku
tiskalnega medija v podajalne pladnje.
● Morda je izhodni predal poln. Več o tem
preberite v razdelku
medija v podajalne pladnje.
● Preverite vrsto in kakovost tiskalnega
medija. Več o tem preberite v razdelku
morate upoštevati pri tiskalnih medijih.
● Preverite vrsto in kakovost tiskalnega
medija. Tiskalni medij se lahko zvija zaradi
visoke temperature in vlažnosti. Več o tem
preberite v razdelku
pri tiskalnih medijih.
● Morda je bil tiskalni medij predolgo v
podajalnem pladnju. Obrnite celotno
vsebino pladnja. Medij v podajalnem pladnju
obrnite za 180 stopinj.
● Morda je temperatura utrjevalne enote
previsoka. Preverite, ali je v gonilniku
tiskalnika izbran ustrezen tiskalni medij. Če
težave s tem ne odpravite, izberite vrsto
tiskalnega medija, na katero se tiska pri nižji
temperaturi utrjevalne enote, kot so
prosojnice ali tanjši tiskalni mediji.
Vstavljanje
Vstavljanje tiskalnega
Kaj
Kaj morate upoštevati
Gube ali pregibi
● Preverite, ali je tiskalni medij pravilno
vstavljen. Več o tem preberite v razdelku
Vstavljanje tiskalnega medija v podajalne
pladnje.
● Preverite vrsto in kakovost tiskalnega
medija. Več o tem preberite v razdelku Kaj
morate upoštevati pri tiskalnih medijih.
● Obrnite celotno vsebino pladnja. Medij v
podajalnem pladnju obrnite za 180 stopinj.
● Gubanje ali pregibanje ovojnic lahko
povzročijo zračni mehurji v njih. Ovojnico
pred tiskanjem zgladite in poravnajte.
80 Poglavje 6 Odpravljanje težav SLWW
Page 89

Razpršeno barvilo okoli natisnjenih znakov
● Če je okoli natisnjenih znakov razpršena
večja količina barvila, se tiskalni medij
morda upira barvilu. (Manjša količina
razpršenega barvila je povsem običajna za
laserske tiskalnike.) Uporabite drug tiskalni
medij. Več o tem preberite v razdelku
morate upoštevati pri tiskalnih medijih.
● Obrnite celotno vsebino pladnja.
● Uporabljajte samo tiskalne medije za
laserske tiskalnike. Več o tem preberite v
razdelku
medijih.
Kaj morate upoštevati pri tiskalnih
Kapljice vode na spodnjem robu
Pripomba
Vlaga v tiskalniku se nabira na utrjevalni enoti in
kaplja na tiskalni medij. Ta na čezmerno vročih
in vlažnih območjih vpija vlago. Kapljice vode ne
poškodujejo tiskalnika.
Kaj
Nazaj k razdelku Iskanje rešitve.
● Uporabite drug tiskalni medij.
● Tiskalne medije hranite v neprodušnih
posodah, da preprečite vpijanje vlage.
SLWW Izboljšanje kakovosti tiskanja 81
Page 90

Odstranjevanje zagozdenega tiskalnega medija
OPOZORILO
Pripomba
Da bi se pri odstranjevanju zagozdenega papirja (tudi če se zagozdi v izhodnem predalu)
izognili poškodbam tiskalnika, vedno odprite vratca za tiskalno kartušo in jo odstranite.
Kartuša ne namestite znova, dokler ne odstranite zagozdenega medija. Ko vratca odprete in
odstranite tiskalno kartušo, se zmanjša pritisk valjev tiskalnika, kar preprečuje poškodbe
tiskalnega mehanizma in poenostavi odstranjevanje zagozdenega medija.
Pri tiskanju se tiskalni mediji občasno zagozdijo. Ko se medij zagozdi, se prikaže obvestilo o
napaki, na nadzorni plošči tiskalnika pa zasveti lučka. Več o tem preberite v razdelku
utripanja lučk stanja.
V nadaljevanju so našteti nekateri vzroki zagozdenja:
● Papir je nepravilno vstavljen v podajalne pladnje ali pa so ti prepolni. Več o tem
preberite v razdelku
Preden medij vstavite v podajalni pladenj, ga poravnajte in odstranite starega. Tako tiskalnik
ne bo zagrabil več listov hkrati in medij se ne bo zagozdil.
● Tiskalni mediji ne ustrezajo HP-jevim zahtevam. Več o tem preberite v razdelku
morate upoštevati pri tiskalnih medijih.
Vstavljanje tiskalnega medija v podajalne pladnje.
Vzorci
Kaj
Mesta, kjer se mediji pogosto zagozdijo
● Območje tiskalne kartuše: Navodila preberite v razdelku Odstranjevanje zagozdenega
papirja.
Pripomba
OPOZORILO
● Območja podajalnih pladnjev: Če je list papirja še vedno v podajalnem pladnju, ga
previdno odstranite in pazite, da se ne strga. Če se je že zagozdil, preberite navodila v
razdelku
● Izhodna tiskalna pot: Če list moli iz izhodnega predala, najdete navodila v razdelku
Odstranjevanje zagozdenega papirja.
Ko se papir zagozdi, se utegne v tiskalniku nabrati neporabljeno barvilo, ki izgine, ko
natisnete nekaj strani.
Odstranjevanje zagozdenega papirja.
Odstranjevanje zagozdenega papirja
Ko se list papirja zagozdi, se utegne barvilo razmazati po njem. Če pride barvilo v stik z
oblačili, jih sperite v hladni vodi. V vroči vodi se bo namreč barvilo trajno vpilo v tkanino.
82 Poglavje 6 Odpravljanje težav SLWW
Page 91

OPOZORILO
Da bi se pri odstranjevanju zagozdenega papirja (tudi če se zagozdi v izhodnem predalu)
izognili poškodbam tiskalnika, vedno odprite vratca za tiskalno kartušo in jo odstranite.
1. Odprite vratca in odstranite tiskalno kartušo.
OPOZORILO
Da bi preprečili poškodbe tiskalne kartuše, je ne izpostavljajte neposredni sončni svetlobi.
Tiskalno kartušo pokrite z listom papirja.
2. Z obema rokama zagrabite zagozdeni medij, kjer je najlažje dostopen (najbolje na
sredini), in ga previdno izvlecite iz tiskalnika.
SLWW Odstranjevanje zagozdenega tiskalnega medija 83
Page 92

3. Nato znova vstavite tiskalno kartušo ter znova namestite tiskalno kartušo in vratca
tiskalne kartuše.
Ko odstranite zagozdeni medij, boste morda morali tiskalnik izklopiti in ga nato znova
vklopiti.
Pripomba
Preden medij vložite v podajalni pladenj, ga poravnajte in odstranite starega.
Nazaj k razdelku
Iskanje rešitve.
84 Poglavje 6 Odpravljanje težav SLWW
Page 93

Odpravljanje težav pri postavitvi žičnega omrežja
Če računalnik ne najde tiskalnika HP LaserJet 1022n ali HP LaserJet 1022nw, upoštevajte
naslednja navodila:
1. Preverite, ali so vsi kabli pravilno priključeni. Preverite naslednje povezave:
● Napajalne kable.
● Kable, ki povezujejo tiskalnik z zvezdiščem ali stikalom.
● Kable, ki zvezdišče ali stikalo povezujejo z računalnikom.
● Modemske kable in kable internetne povezave, če obstajajo.
2. Izvedite naslednje korake, da se prepričate, ali omrežne povezave delujejo pravilno
(samo v operacijskem sistemu Windows):
● Na namizju dvokliknite ikono My Network Places (Moja omrežna mesta) ali
Network Neighborhood (Omrežna soseščina).
● Kliknite kartico Entire Network (Celotno omrežje).
● Kliknite povezavo Entire Contents (Celotna vsebina).
● Dvokliknite eno od omrežnih ikon in preverite, ali so na seznamu naprave.
3. Izvedite naslednje korake, da se prepričate, ali omrežna povezava deluje:
● Preverite, ali na omrežnem priključku RJ-45 na hrbtni strani tiskalnika sveti lučka.
● Če ena od lučk sveti, a ne utripa, je tiskalnik povezan v omrežje.
● Če zelena lučka ne sveti, preverite, ali je kabel, ki tiskalnik povezuje s prehodom,
stikalom oziroma zvezdiščem, dobro pritrjen.
● Če je kabel pravilno priključen, izklopite tiskalnik za najmanj 10 sekund, nato pa ga
znova vklopite.
O
4. Če želite natisniti konfiguracijsko stran, pritisnite gumb G
(Potrditev) na nadzorni plošči
in ga pet sekund pridržite ali pa odprite gonilnik tiskalnika. Več o tem preberite v
razdelku
Lastnosti tiskalnika (gonilnik).
● Na strani s konfiguracijo preverite, ali je tiskalniku dodeljen veljaven naslov IP (ne
sme biti sestavljen iz samih ničel).
● Če tiskalnik nima veljavnega naslova IP, ponastavite vgrajeni tiskalni strežnik
HP Jetdirect, da povrnete tovarniške nastavitve. Preden ponastavite vgarjeni tiskalni
strežnik HP Jetdirect, izklopite tiskalnik. Na nadzorni plošči hkrati pritisnite gumba
O
(Potrditev) in C
G
ANCEL
C
(Prekliči) pridržite še nekoliko dlje (od 5 do 30 sekund), da tiskalnik preklopi v
ANCEL
(Prekliči) ter vklopite tiskalnik. Gumba GO (Potrditev) in
stanje pripravljenosti.
● Počakajte še dve minuti, nato pa znova natisnite stran s konfiguracijo in preverite, ali
ima tiskalnik zdaj veljaven naslov IP.
● Če je naslov IP še vedno sestavljen iz samih ničel, glejte
Obrnite se na HP-jevo
podporo.
SLWW Odpravljanje težav pri postavitvi žičnega omrežja 85
Page 94

86 Poglavje 6 Odpravljanje težav SLWW
Page 95

A
Tehnični podatki tiskalnika
V tem dodatku so informacije o naslednjih temah:
●
Delovno okolje
●
Akustične emisije
●
Električna specifikacija
●
Zunanjost
●
Zmogljivosti in nazivne vrednosti tiskalnika
●
Pomnilnik
●
Vmesniki
SLWW 87
Page 96

Delovno okolje
Ko tiskalnik deluje Namestite v dobro prezračenem okolju, kjer ni
Ko je tiskalnik shranjen Tiskalnik ni priključen na zidno vtičnico:
prahu.
Tiskalnik je priključen na zidno vtičnico:
● temperatura: 10° C do 32,5° C
● vlažnost zraka: 20% do 80% (brez
kondenziranja)
● temperatura: 0° C do 40° C
● vlažnost zraka: 10% do 80% (brez
kondenziranja)
Pripomba
Vrednosti so veljavne na dan 1. april, 2004. Navedene vrednosti se lahko spremenijo brez
poprejšnjega obvestila. Najnovejše informacije najdete na naslovu http://www.hp.com/
support/lj1022/.
88 Dodatek A Tehnični podatki tiskalnika SLWW
Page 97

Akustične emisije
Akustične emisije1,
2
Raven zvočne moči Skladno z ISO 9296
Tiskanje
3
L
= <6,2 Bels (A) in 62 dB (A)
WAd
Pripravljenost (način PowerSave): neslišno
SPL na ravni mimoidočega Skladno z ISO 9296
Tiskanje
3
L
= ≤4,9 Bels (A) in 49 dB (A)
WAd
Pripravljenost (način PowerSave): skoraj neslišno neslišno
1
Navedene vrednosti se lahko spremenijo brez poprejšnjega obvestila. Najnovejše
informacije najdete na naslovu http://www.hp.com/support/lj1022/.
2
Preskušena konfiguracija: HP LaserJet 1022 – osnovna enota, standardni pladenj, papir
A4 in neprekinjeno enostransko tiskanje.
3
Hitrost tiskanja tiskalnika HP LaserJet 1022 je 18 strani na minuto za tiskalni medij velikosti
A4 in 19 strani na minuto za tiskalni medij velikosti letter.
SLWW Akustične emisije 89
Page 98

Električna specifikacija
OPOZORILO!
Napajalne zahteve se razlikujejo glede na državo/območje, kjer se tiskalnik prodaja. Ne
pretvarjajte napajalnih napetosti. S tem lahko poškodujete tiskalnik in razveljavite garancijo
izdelka.
110-voltni modeli 230-voltni modeli
Napajalne zahteve 110 – 127 V (+/-10%)
50/60 Hz (+/-2 Hz)
Nazivni tok 4 A 2,5 A
Poraba energije (povprečna v vatih)1,
Model izdelka
Tiskalnik
HP LaserJet 1022
Tiskalnik
HP LaserJet 1022n
HP LaserJet 1022nw 300 W 2 W 0 W
1
Navedene vrednosti se lahko spremenijo brez poprejšnjega obvestila. Najnovejše
Tiskanje
300 W 2 W 0 W
300 W 2 W 0 W
4
2
Pripravljenost
220 V – 240 V (+/-10%)
50/60 Hz (+/-2 Hz)
3
Izklopljen
informacije najdete na naslovu http://www.hp.com/support/lj1022/.
2
Poraba, navedena v tem poročilu, je najnovejša vrednost, izmerjena pri črnobelem tiskanju
pri vseh standardnih napetostih.
3
Privzeti čas, potreben za preklop iz stanja pripravljenosti v način PowerSave ter iz načina
PowerSave v tiskanje, je zanemarljiv (manj kot 10 sek.), ker se utrjevalna enota skoraj v
trenutku vklopi.
4
Hitrost tiskanja tiskalnika HP LaserJet 1022 je 18 strani na minuto za tiskalni medij velikosti
A4 in 19 strani na minuto za tiskalni medij velikosti letter.
5
Oddana toplota v stanju pripravljenosti je 20 BTU/uro.
90 Dodatek A Tehnični podatki tiskalnika SLWW
Page 99

Zunanjost
Mere ● širina: 370 mm
● globina: 245 mm
● višina: 241 mm
Pripomba
Teža (z nameščenim podajalnim pladnjem za
2.000 listov)
6,3 kg
Vrednosti so veljavne na dan 1. april, 2004. Navedene vrednosti se lahko spremenijo brez
poprejšnjega obvestila. Najnovejše informacije najdete na naslovu http://www.hp.com/
support/lj1022/.
SLWW Zunanjost 91
Page 100

Zmogljivosti in nazivne vrednosti tiskalnika
Hitrost tiskanja ● 18 strani na minuto za tiskalni medij velikosti
A4 in 19 strani na minuto za tiskalni medij
velikosti letter
● prva stran natisnjena že v 8 sekundah
Zmogljivost glavnega podajalnega pladnja
Zmogljivost podajalnega pladnja za prednostni
250 listov navadnega papirja 75 g/m
10 listov tiskalnega medija do 163 g/m
2
2
medij
Zmogljivost zgornjega izhodnega pladnja
100 listov navadnega papirja 75 g/m
2
Najmanjša velikost papirja 76 x 127 mm
Največja velikost papirja 216 x 356 mm
Teža tiskalnega medija
Izhodni predal: od 60 do 105 g/m
2
Osnovni pomnilnik 8 MB pomnilnika RAM
Ločljivost tiskanja ● ProRes 1200: Nastavitev za podrobnosti
tankih črt pri 1200 x 1200 dpi.
● FastRes 1200: Ta nastavitev zagotavlja
dejansko kakovost izpisa 1200 dpi.
● 600 dpi: Ta nastavitev omogoča izpis pri
ločljivosti 600 x 600 dpi s tehnologijo
Resolution Enhancement Technology (REt),
ki izboljša videz besedila.
Dovoljena delovna obremenitev ● 8.000 enostranskih izpisov na mesec (največ)
● 1.000 enostranskih izpisov na mesec
(povprečno)
92 Dodatek A Tehnični podatki tiskalnika SLWW
 Loading...
Loading...