Page 1
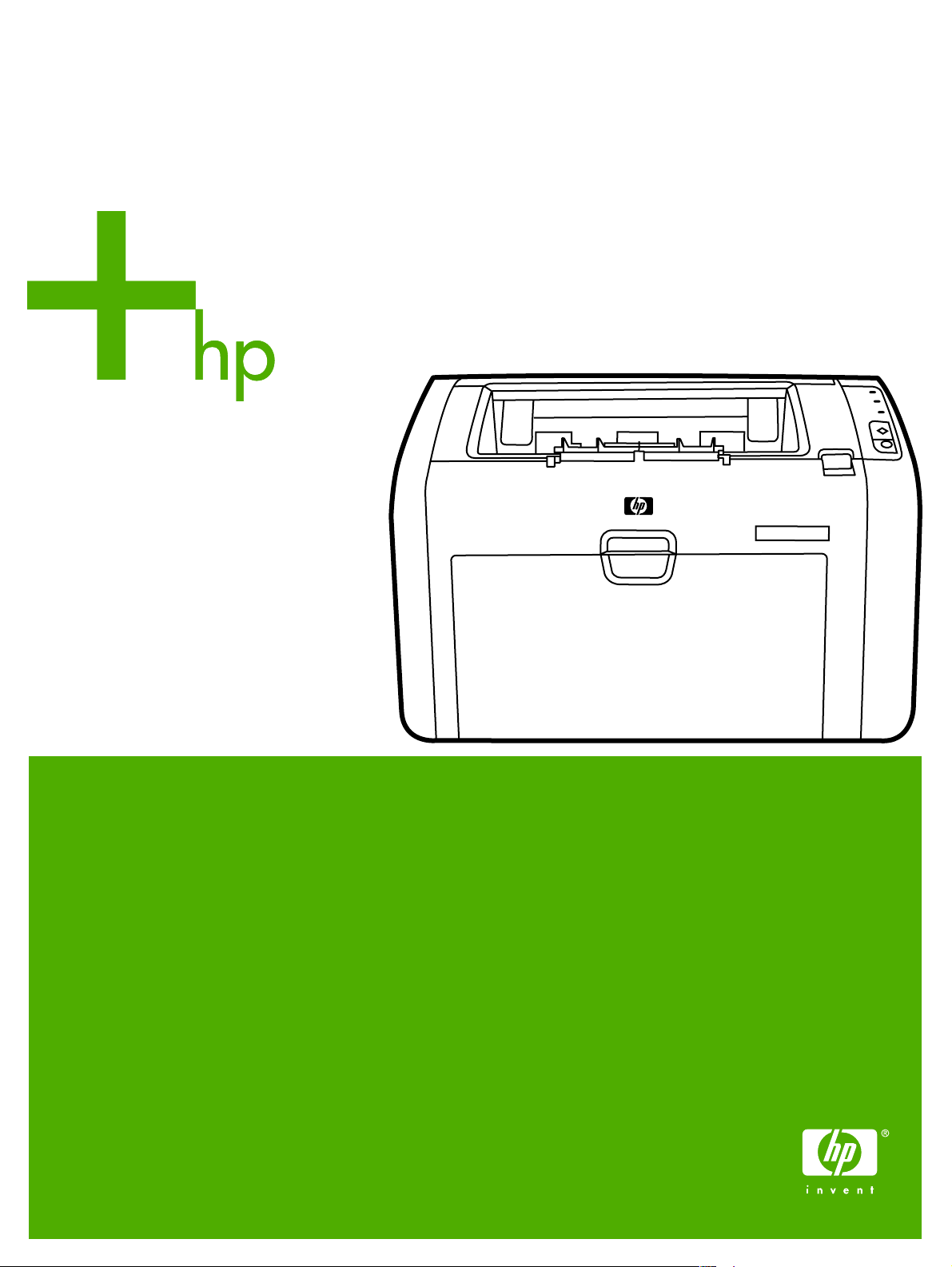
HP LaserJet 1022, 1022n, 1022nw
Page 2
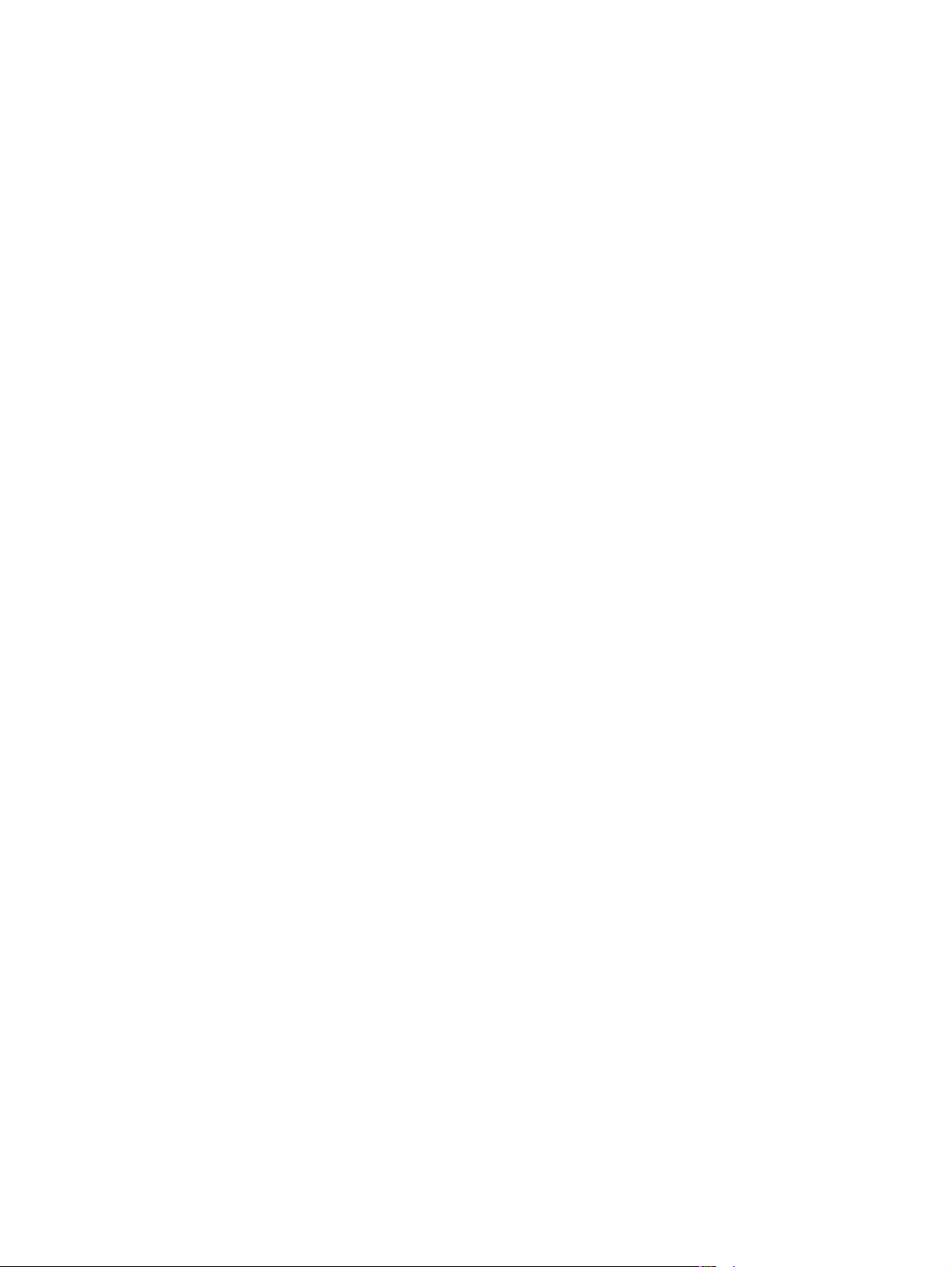
Page 3
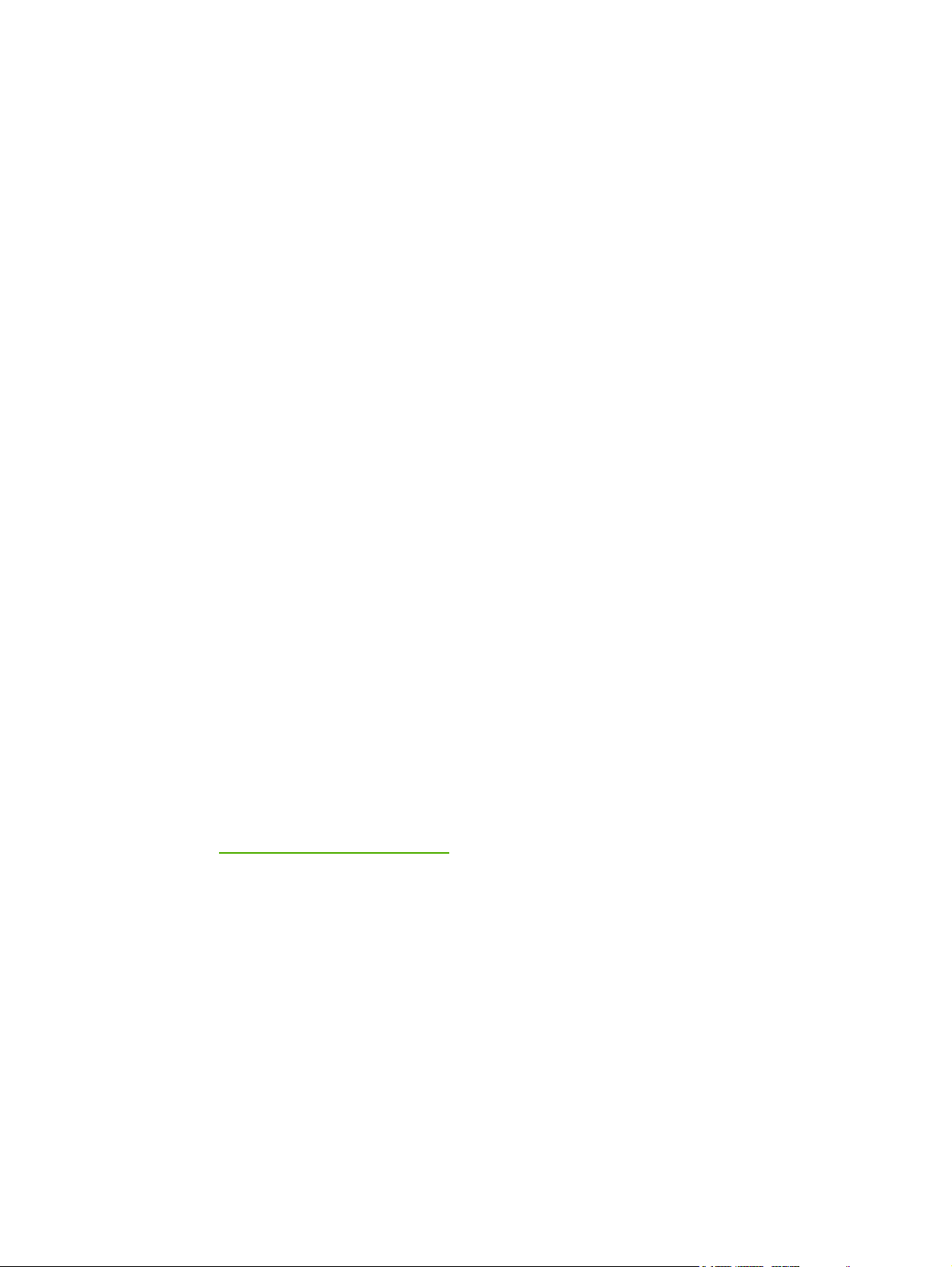
Принтеры HP LaserJet 1022, 1022n и 1022nw
Руководство пользователя
Page 4
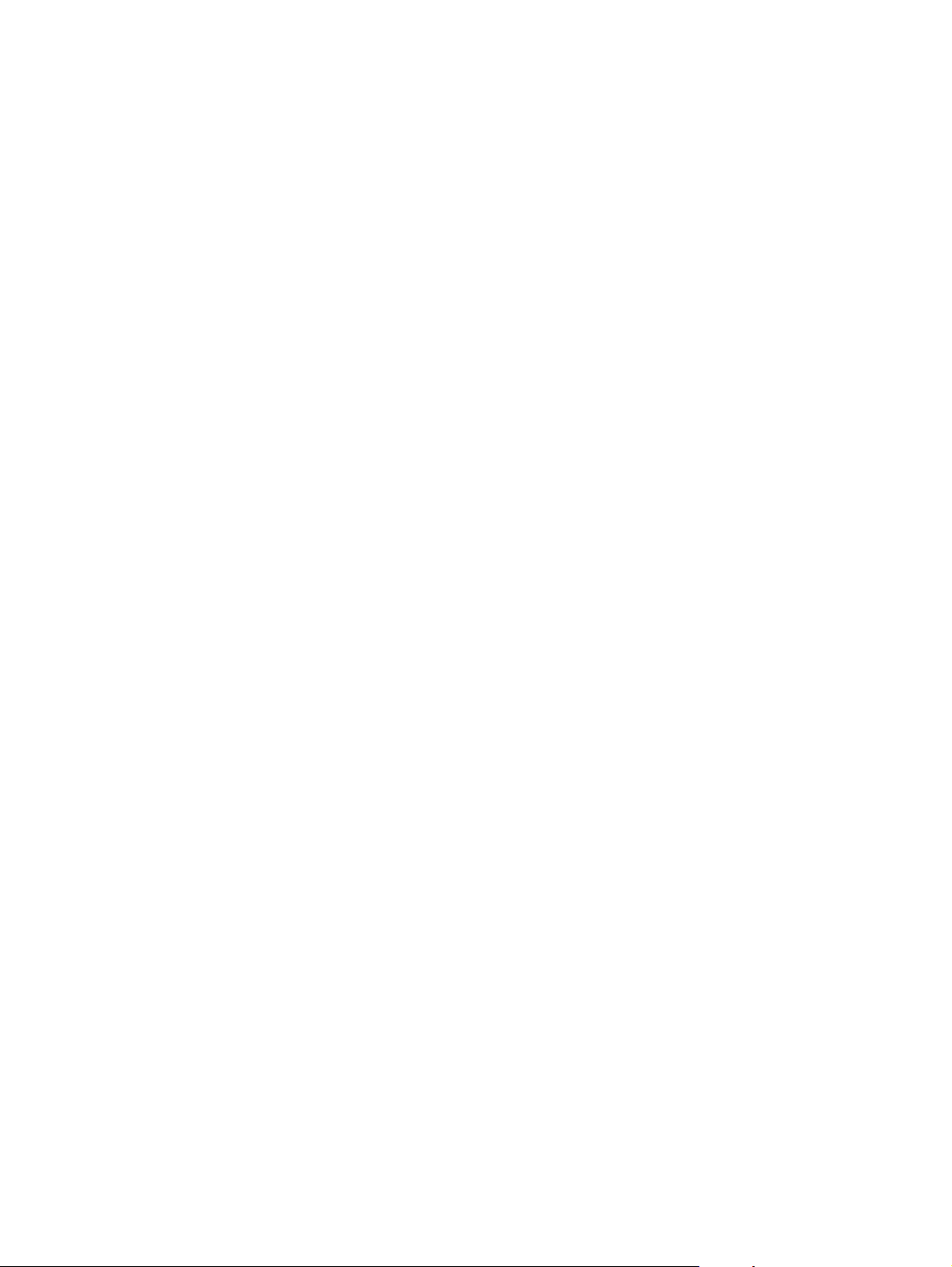
Информация об авторских правах
© 2006 Copyright Hewlett-Packard
Development Company, L.P.
Размножение, использование или
перевод без предварительного
письменного разрешения запрещен, за
исключением случаев, разрешенных
законом об авторских правах.
Номер изделия: Q5912-90965
Edition 2, 03/2006
В содержание данного документа могут
быть внесены изменения без
уведомления.
Единственными гарантиями для
продуктов и услуг HP являются явные
гарантии, прилагаемые к таким
продуктам и услугам. Никакие
содержащиеся здесь материалы не
должны истолковываться
как
дополнительная гарантия. HP не несет
ответственности за содержащиеся здесь
технические или редакторские ошибки
или упущения.
Информация о торговых марках
Microsoft® и Windows® являются
зарегистрированными в США торговыми
марками Microsoft Corporation.
Energy Star® и логотип Energy Star logo®
являются зарегистрированными в США
марками Агентства охраны окружающей
среды США.
Bluetooth® является
зарегистрированной торговой маркой ее
владельца и используется компанией
Hewlett-Packard по лицензии.
UNIX® является зарегистрированной
торговой маркой Open Group.
Linux® является
зарегистрированной в
США торговой маркой Linus Torvalds.
Page 5
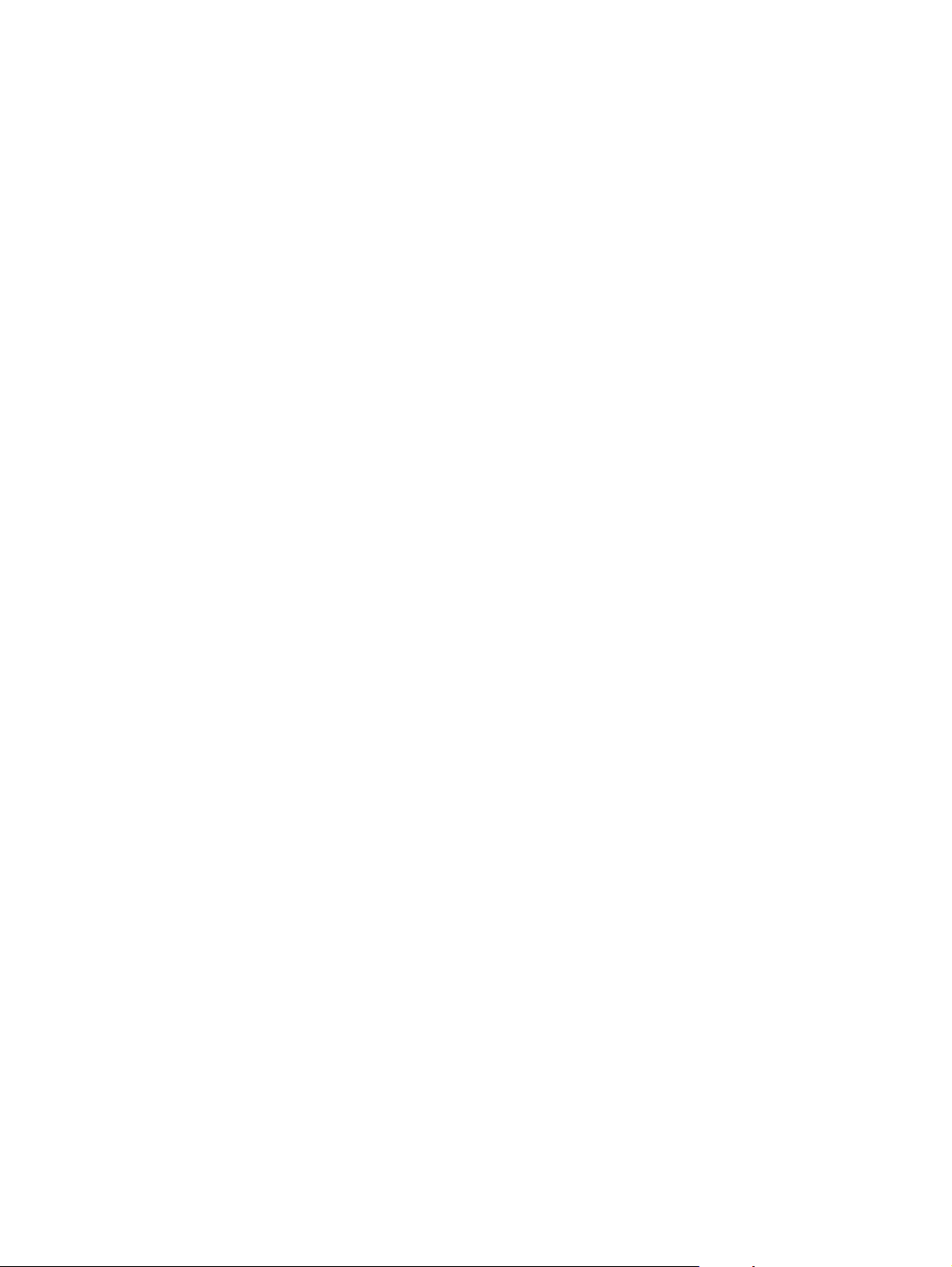
Содержание
1 Основы работы с принтером
Быстрый доступ к дополнительной информации .................................................................2
Ссылки в Интернете для получения драйверов, программного обеспечения
и поддержки ...................................................................................................................2
Ссылки в руководстве пользователя ..............................................................................2
Дополнительная информация .........................................................................................2
Спецификации принтеров ......................................................................................................3
Принтер HP LaserJet 1022 ................................................................................................3
Принтер HP LaserJet 1022n .............................................................................................3
Принтер HP LaserJet 1022nw ...........................................................................................3
Компоненты принтера .............................................................................................................4
Панель управления принтера ................................................................................................5
Пути прохождения носителя для печати ..............................................................................6
Гнездо первоочередной подачи ......................................................................................6
Основной подающий лоток ..............................................................................................6
Выходной приемник ..........................................................................................................7
Программное обеспечение принтера ....................................................................................8
Поддерживаемые операционные
Программное обеспечение для компьютеров Windows ................................................8
Драйверы принтера ..........................................................................................................8
Свойства принтера (драйвер) ..........................................................................................9
Интерактивная справка по свойствам принтера ..........................................................10
Приоритеты параметров печати ...................................................................................10
Программное обеспечение для компьютеров Macintosh ............................................10
Встроенный Web-сервер ................................................................................................11
Выбор носителя для печати .................................................................................................12
Поддерживаемые форматы носителя ..........................................................................12
системы ....................................................................8
2 Подключение принтера
Подключение с помощью USB .............................................................................................14
Подключение кабеля USB ..............................................................................................14
Подключение с помощью сети .............................................................................................15
Подключение к сети ........................................................................................................15
Подключение к беспроводной сети .....................................................................................17
Беспроводная печать ............................................................................................................18
Стандарты IEEE 802.11b/g .............................................................................................18
Bluetooth ...........................................................................................................................18
3 Управление принтером
Информационные страницы принтера ................................................................................20
Демонстрационная страница .........................................................................................20
Страница конфигурации .................................................................................................20
Пробная страница принтера ..........................................................................................20
Использование встроенного Web-сервера .........................................................................21
RUWW iii
Page 6
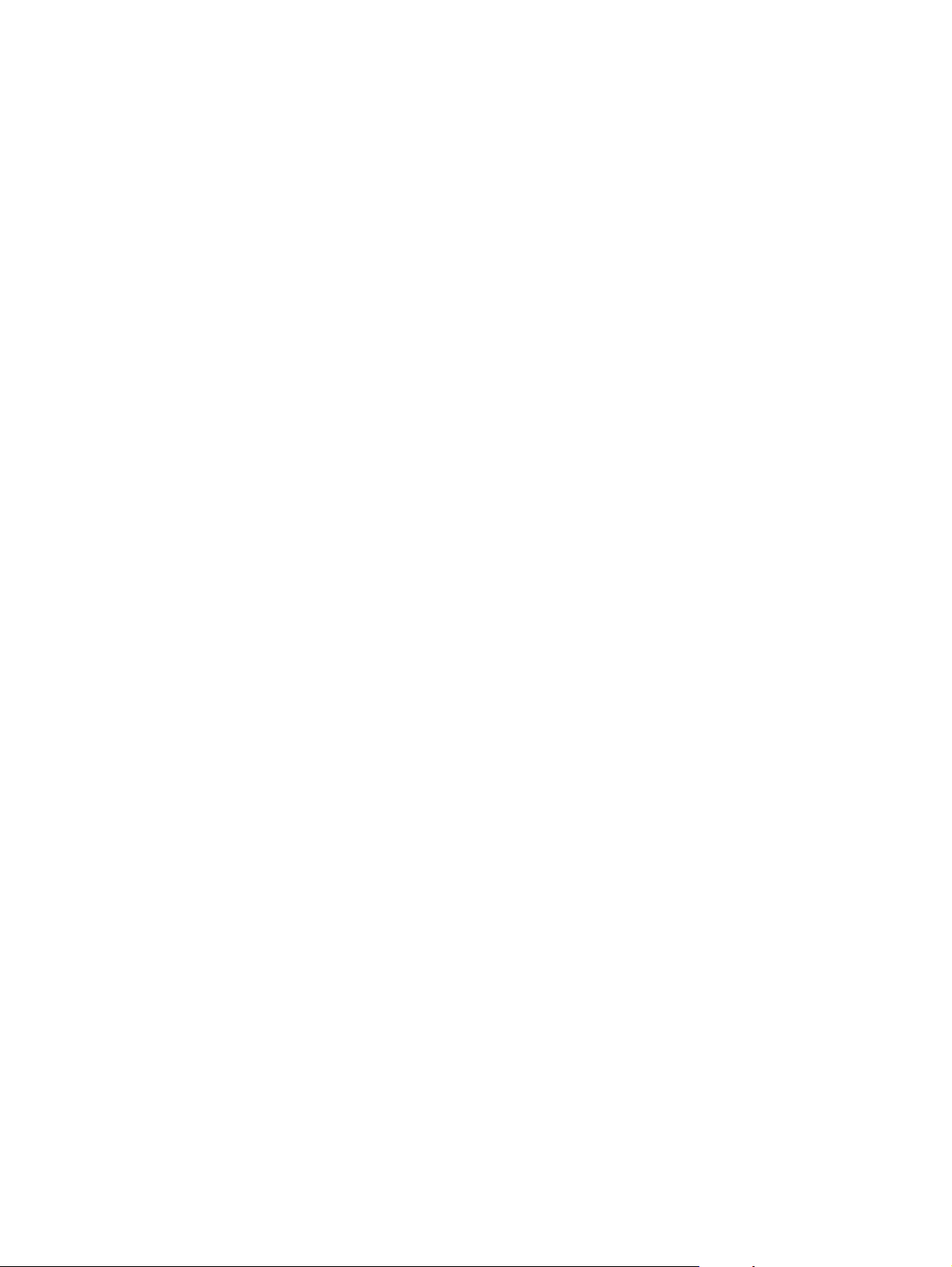
Открытие встроенного Web-сервера ............................................................................21
Вкладка "Information" (Информация) .............................................................................22
Вкладка "Settings" (Параметры) ....................................................................................22
Вкладка "Networking" (Сеть) ...........................................................................................22
Область "Other links" (Другие ссылки) ..........................................................................22
4 Функции печати
Подача вручную .....................................................................................................................24
Печать с использованием подачи вручную ..................................................................24
Отмена задания на печать ...................................................................................................25
Знакомство с параметрами качества печати ......................................................................26
Оптимизация качества печати при работе с разными типами носителя .........................27
Правила использования носителя .......................................................................................28
Бумага ..............................................................................................................................28
Этикетки ...........................................................................................................................29
Прозрачная пленка .........................................................................................................29
Конверты ..........................................................................................................................30
Карточки и плотный носитель ........................................................................................31
Фирменные и печатные бланки .....................................................................................32
Выбор бумаги или другого носителя ...................................................................................33
Носитель HP ....................................................................................................................33
Нежелательный носитель для
Носитель, использование которого может привести к повреждению принтера .......34
Загрузка носителя для печати в подающие лотки .............................................................35
Гнездо первоочередной подачи ....................................................................................35
Основной подающий лоток на 250 листов ...................................................................35
Печать на конвертах .............................................................................................................36
Печать нескольких конвертов ..............................................................................................38
Печать на прозрачной пленке или этикетках .....................................................................40
Печать на фирменных и печатных бланках ........................................................................41
Печать на носителе нестандартного формата и карточках ..............................................42
Печать на
Печать нескольких страниц на одном листе (печать N страниц на листе) ......................45
Печать буклетов ....................................................................................................................46
Печать водяных знаков .........................................................................................................48
обеих сторонах бумаги (двусторонняя печать вручную) .................................43
печати ..........................................................................33
5 Обслуживание
Очистка принтера ..................................................................................................................50
Очистка в области картриджа .......................................................................................50
Очистка пути прохождения носителя принтера ...........................................................52
Замена подающего ролика ...................................................................................................53
Очистка подающего ролика ..................................................................................................56
Замена подающей пластины принтера ...............................................................................57
Перераспределение тонера .................................................................................................59
Замена картриджа .................................................................................................................61
6 Решение проблем
Поиск решения ......................................................................................................................64
Шаг 1. Принтер установлен правильно? ......................................................................64
Шаг 2. Индикатор готовности горит? .............................................................................64
Шаг 3. Удается распечатать демонстрационную страницу? ......................................64
Шаг 4. Качество печати удовлетворительное? ............................................................65
Шаг 5. Имеется связь между принтером и компьютером? .........................................65
Шаг 6. Страница распечатана правильно? ..................................................................65
iv RUWW
Page 7
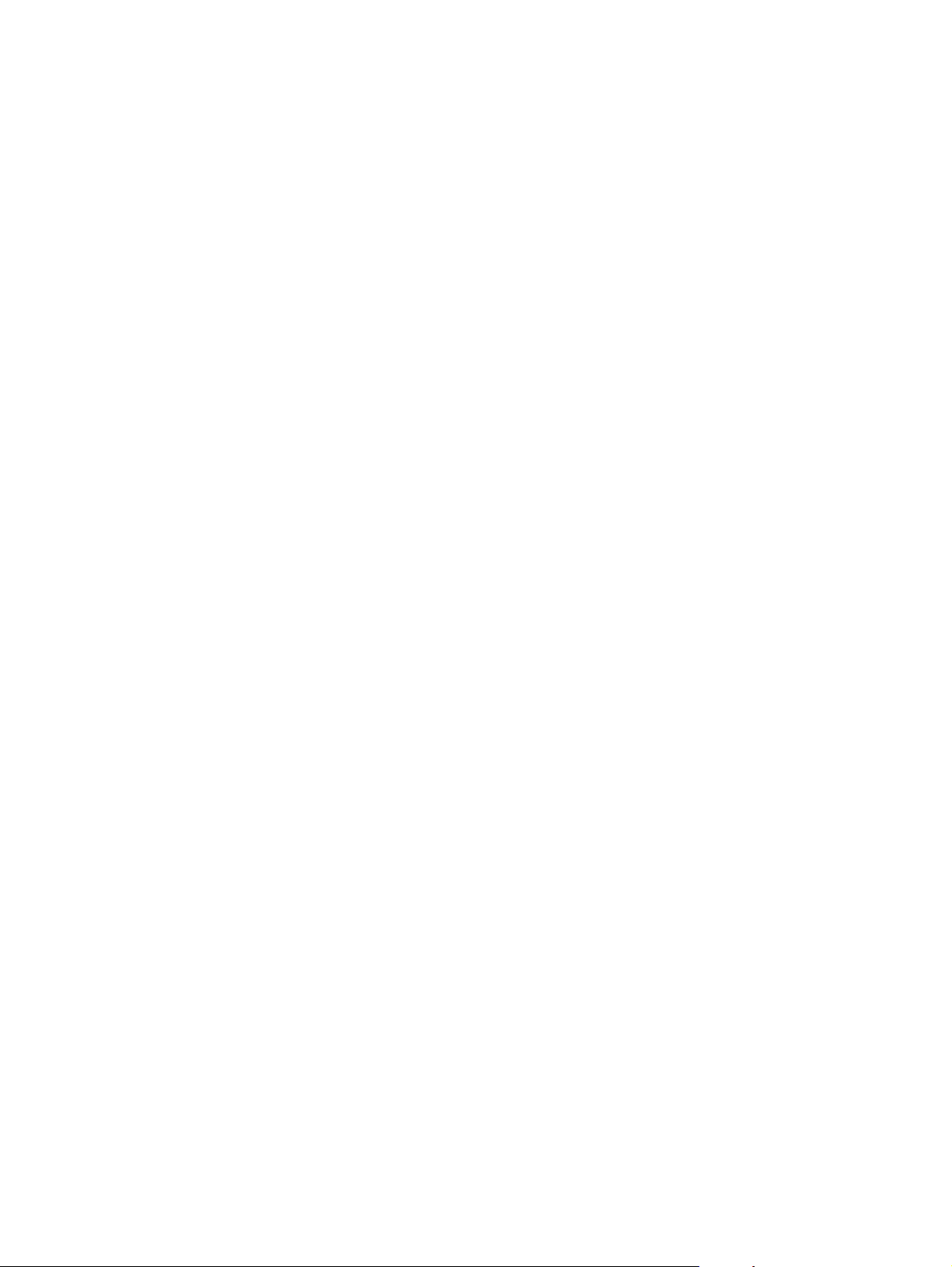
Обращение в службу поддержки HP .............................................................................66
Схема состояния индикаторов .............................................................................................67
Ошибки при обработке бумаги .............................................................................................70
Замятие носителя ...........................................................................................................70
Перекос изображения (искажение) ...............................................................................70
Принтер захватывает несколько листов носителя одновременно ............................70
Носитель из подающего лотка не подается в принтер ...............................................71
Скручивание носителя ...................................................................................................71
Очень низкая скорость печати задания ........................................................................71
Распечатка отличается от изображения на экране ...........................................................72
Искажения, ошибки или пропуски в тексте ...................................................................72
Пропуски графики
Формат страницы изменяется по сравнению с другим принтером ...........................73
Качество графики ...........................................................................................................73
Проблемы программного обеспечения принтера ..............................................................74
Повышение качества печати ................................................................................................77
Светлая или блеклая печать .........................................................................................77
Частички тонера ..............................................................................................................77
Непропечатанные участки .............................................................................................78
Вертикальные линии ......................................................................................................78
Серый фон .......................................................................................................................79
Смазывание тонера ........................................................................................................79
Незакрепление тонера ...................................................................................................80
Повторяющиеся по вертикали дефекты .......................................................................80
Искажение формы символов .........................................................................................81
Перекос изображения на странице ...............................................................................81
Скручивание
Складки или морщины ...................................................................................................82
Следы тонера вокруг контуров ......................................................................................83
Водяные капли внизу страницы ....................................................................................83
Устранение замятий ..............................................................................................................84
Типичные места возникновения замятий носителя ....................................................84
Извлечение замятого листа ...........................................................................................84
Решение проблем при установке в проводной сети ..........................................................87
или текста или пустые страницы ...................................................73
или волны .................................................................................................82
Приложение А Технические характеристики принтера
Требования к условиям окружающей среды ......................................................................90
Акустическая эмиссия ...........................................................................................................91
Требования к электропитанию .............................................................................................92
Физические характеристики .................................................................................................93
Эксплуатационные характеристики принтера ....................................................................94
Характеристики памяти ........................................................................................................95
Порты ......................................................................................................................................96
Приложение Б Регулятивная информация
Соответствие требованиям FCC .........................................................................................97
Декларация соответствия .....................................................................................................98
Регулятивные положения .....................................................................................................99
Положение о безопасности лазерного излучения .......................................................99
Правила DOC для Канады .............................................................................................99
Положение EMI для Кореи .............................................................................................99
Положение о безопасности лазерного излучения для Финляндии .........................100
Программа контроля за воздействием изделия на окружающую среду ........................101
Защита окружающей среды .........................................................................................101
Образование озона .......................................................................................................101
RUWW v
Page 8
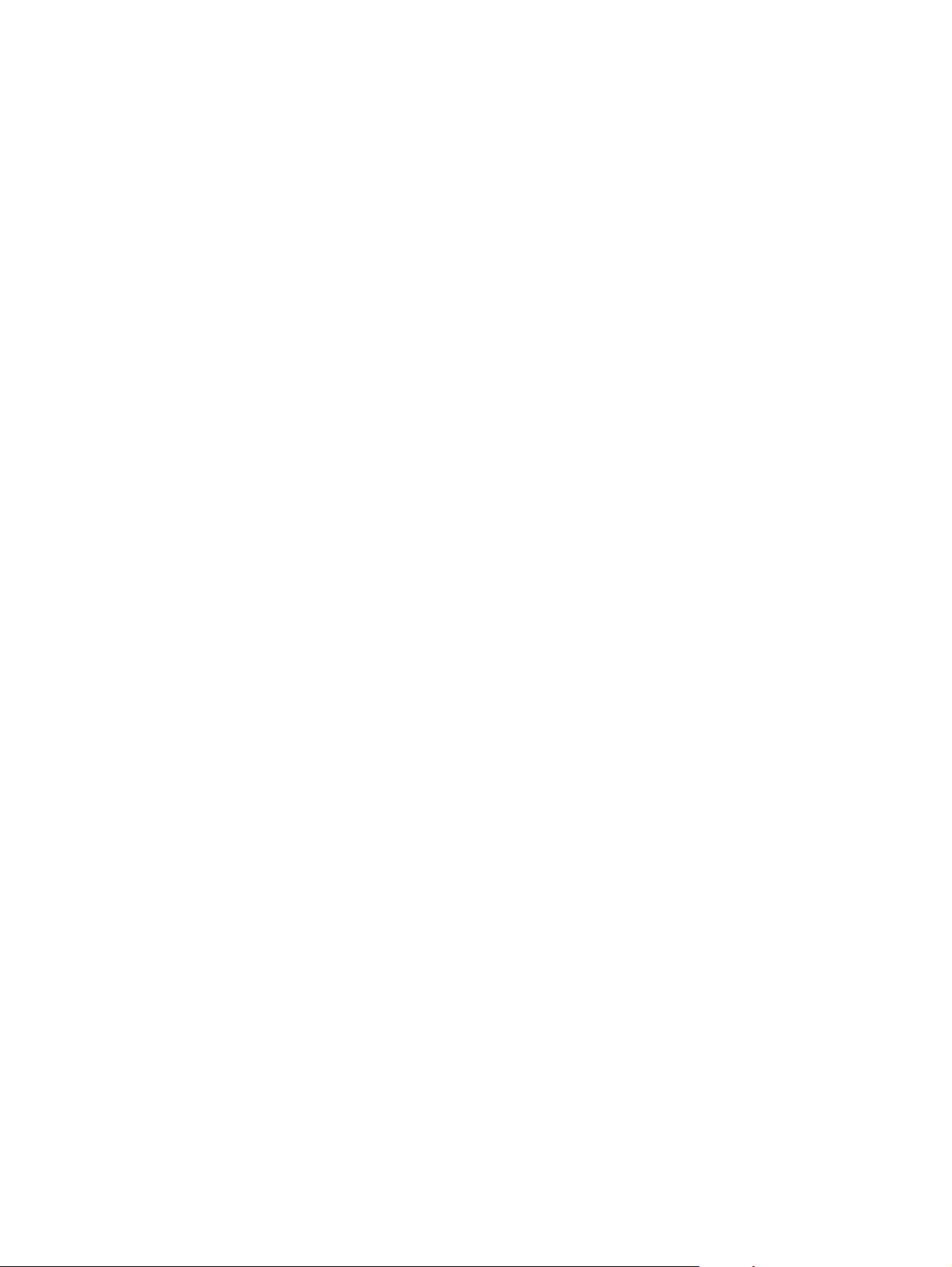
Потребление электроэнергии ......................................................................................101
Расход тонера ...............................................................................................................101
Использование бумаги .................................................................................................101
Пластмассовые детали ................................................................................................102
Расходные материалы HP LaserJet ............................................................................102
Информация о программе HP по сбору и переработке расходных
материалов для печати .............................................................................................102
Бумага ............................................................................................................................103
Ограничения по материалам .......................................................................................103
Дополнительная информация .....................................................................................103
Данные по безопасности материалов ...............................................................................104
Приложение В Гарантия и лицензионное соглашение
Ограниченная гарантия компании Hewlett-Packard .........................................................105
Лицензионное соглашение на программное обеспечение Hewlett-Packard ..................107
Ограниченная гарантия на картридж ................................................................................109
Приложение Г Детали и принадлежности HP
Заказ расходных материалов ............................................................................................112
Сетевые и беспроводные серверы печати 10/100 ...........................................................114
Использование картриджей HP .........................................................................................115
Политика компании HP в отношении картриджей других производителей ............115
Хранение картриджей ..................................................................................................115
Средний срок службы картриджа ................................................................................115
Экономия тонера ..........................................................................................................116
Приложение Д Обслуживание и поддержка
Возможность поддержки и обслуживания ........................................................................118
Службы HP Care Pack™ и соглашения об обслуживании ........................................118
Правила упаковки принтера ...............................................................................................119
Обращение в HP .................................................................................................................120
Указатель
vi RUWW
Page 9
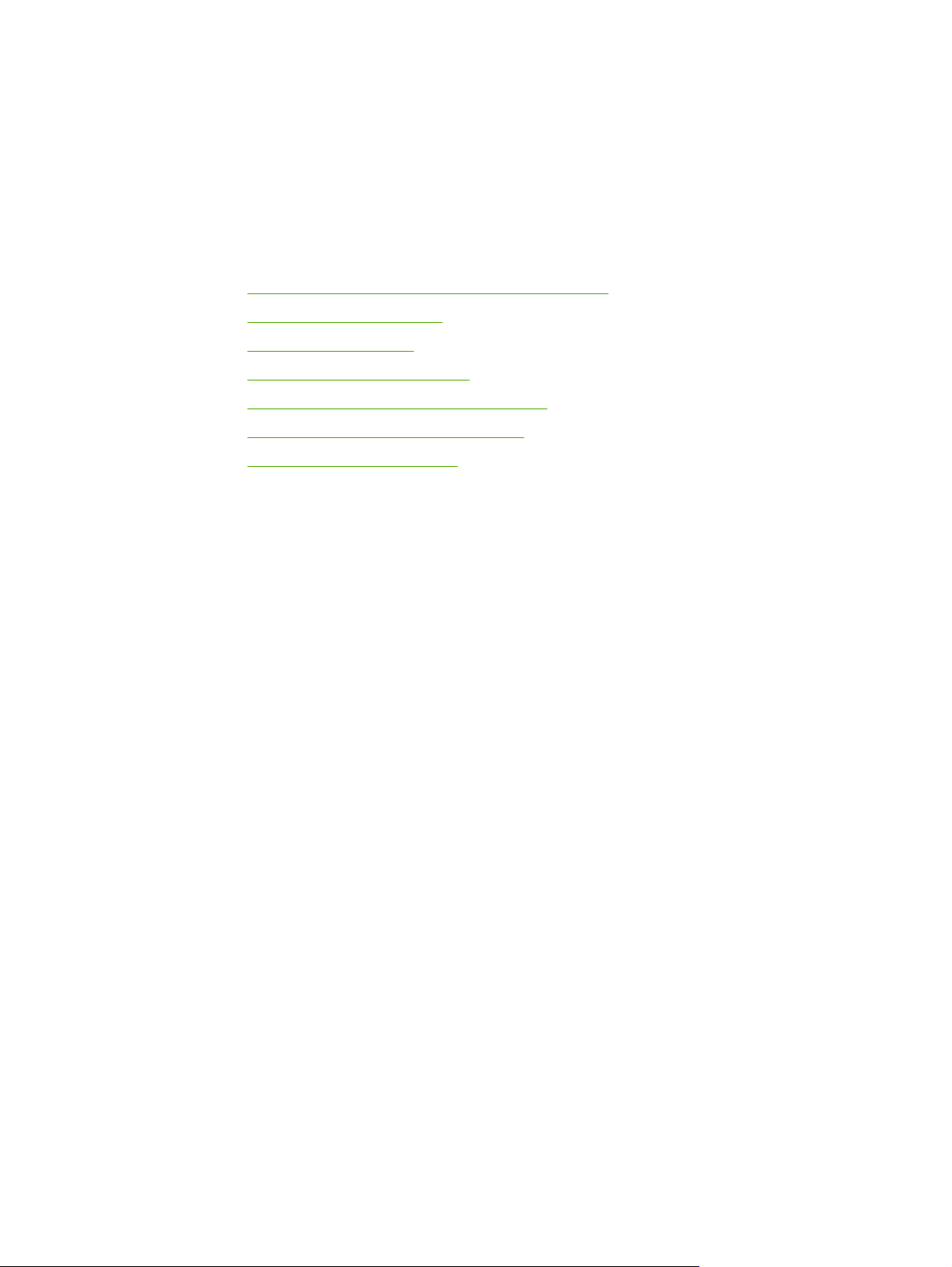
1
Основы работы с принтером
В этой главе приводится информация по следующим темам:
●
Быстрый доступ к дополнительной информации
●
Спецификации принтеров
●
Компоненты принтера
●
Панель управления принтера
●
Пути прохождения носителя для печати
●
Программное обеспечение принтера
●
Выбор носителя для печати
RUWW 1
Page 10
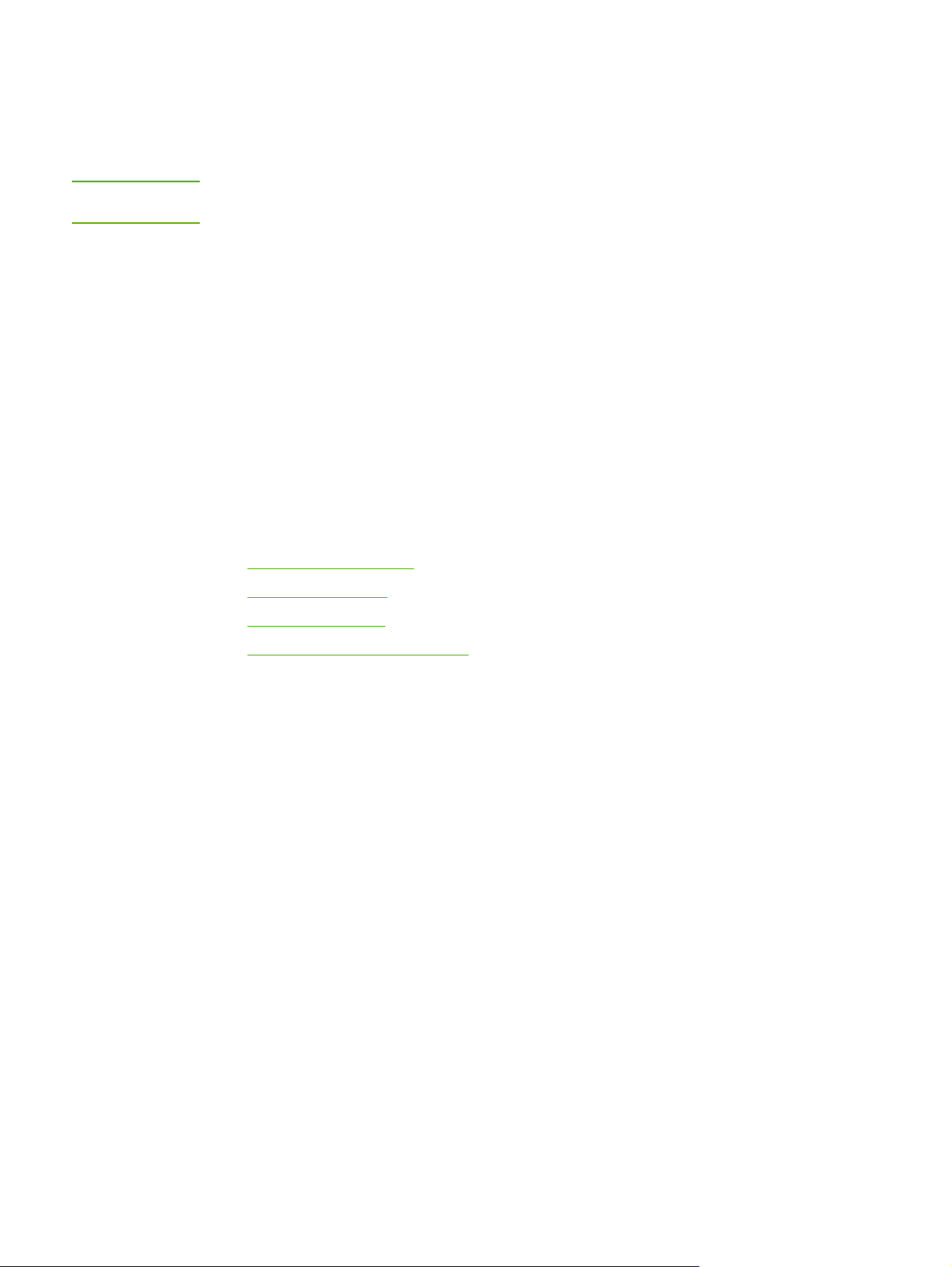
Быстрый доступ к дополнительной информации
В нижеприведенных разделах можно найти ссылки на источники дополнительной
информации о принтере серии HP LaserJet 1020.
Примечание
Принтер серии HP LaserJet 1020 поддерживает функции принтеров моделей
HP LaserJet 1022, 1022n и 1022nw.
Ссылки в Интернете для получения драйверов, программного обеспечения и поддержки
Если потребуется обратиться в компанию HP для получения обслуживания или
поддержки, используйте одну из следующих ссылок.
Принтер HP LaserJet 1022
● В США см. http://www.hp.com/support/lj1022/.
● В других странах/регионах см. http://www.hp.com/.
Ссылки в руководстве пользователя
● Компоненты принтера (расположение компонентов принтера)
Замена картриджа
●
Решение проблем
●
Заказ расходных материалов
●
Дополнительная информация
● Руководство пользователя на компакт-диске. Подробная информация по
использованию принтера и устранению его неполадок. Находится на компактдиске, прилагаемом к принтеру.
● Интерактивная справка. Информация о параметрах, доступных в драйверах
принтера. Для просмотра файла справки откройте интерактивную справку в
драйвере принтера.
● Руководство пользователя (электронное) в формате HTML. Подробная
информация по использованию принтера и
http://www.hp.com/support/lj1022/. После установки соединения выберите Manuals
(Руководства).
устранению его неполадок. См.
2 Глава 1 Основы работы с принтером RUWW
Page 11
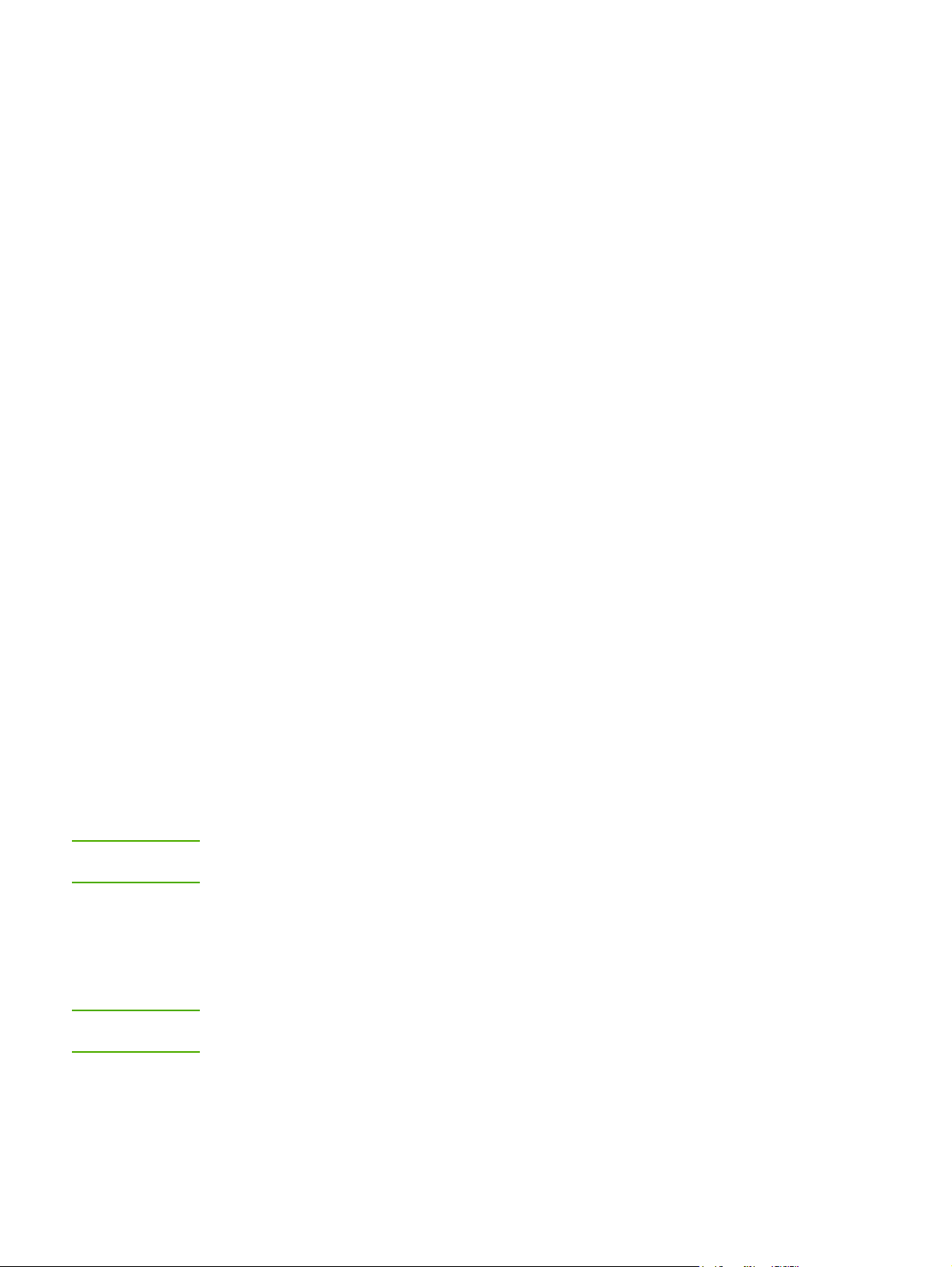
Спецификации принтеров
Ниже описаны стандартные спецификации принтеров серии HP LaserJet 1022, 1022n и
1022nw.
Принтер HP LaserJet 1022
● 18 страниц в минуту (стр./мин.) для носителя формата A4 и 19 стр./мин. для
носителя формата Letter.
● Вывод первой страницы не более чем через 8 секунд.
● Технология качества печати ProRes 1200, при использовании которой
обеспечивается высококачественное изображение при разрешении
1200 на 1200 точек на дюйм (т/д).
● Основной подающий лоток на 250 листов.
● Гнездо первоочередной подачи.
Примечание
● Объем
● Режим EconoMode (экономия тонера).
● Печать водяных знаков, буклетов, нескольких страниц на одном листе (N страниц
на листе), а также первой страницы на другом носителе, отличном от носителя
остальной части документа.
● 8 Мб ОЗУ.
● Картридж на 2000 страниц.
● Драйверы принтера для серверов.
● Возможность подключения к высокоскоростной шине USB 2.0.
● Выключатель
● 26 шрифтов PCL.
вывода 100 листов.
питания.
Принтер HP LaserJet 1022n
Принтер HP LaserJet 1022n оборудован внутренним сетевым портом.
Для получения дополнительной информации о драйверах принтера см.
http://www.hp.com/support/lj1022/.
Принтер HP LaserJet 1022nw
Принтер HP LaserJet 1022nw обладает всеми функциями принтера HP LaserJet 1022n,
а также встроенным модулем беспроводной связи 802.11g/m.
Примечание
RUWW Спецификации принтеров 3
Для получения дополнительной информации о данном изделии см. Руководство
пользователя по беспроводному принтеру HP LaserJet 1022nw.
Page 12
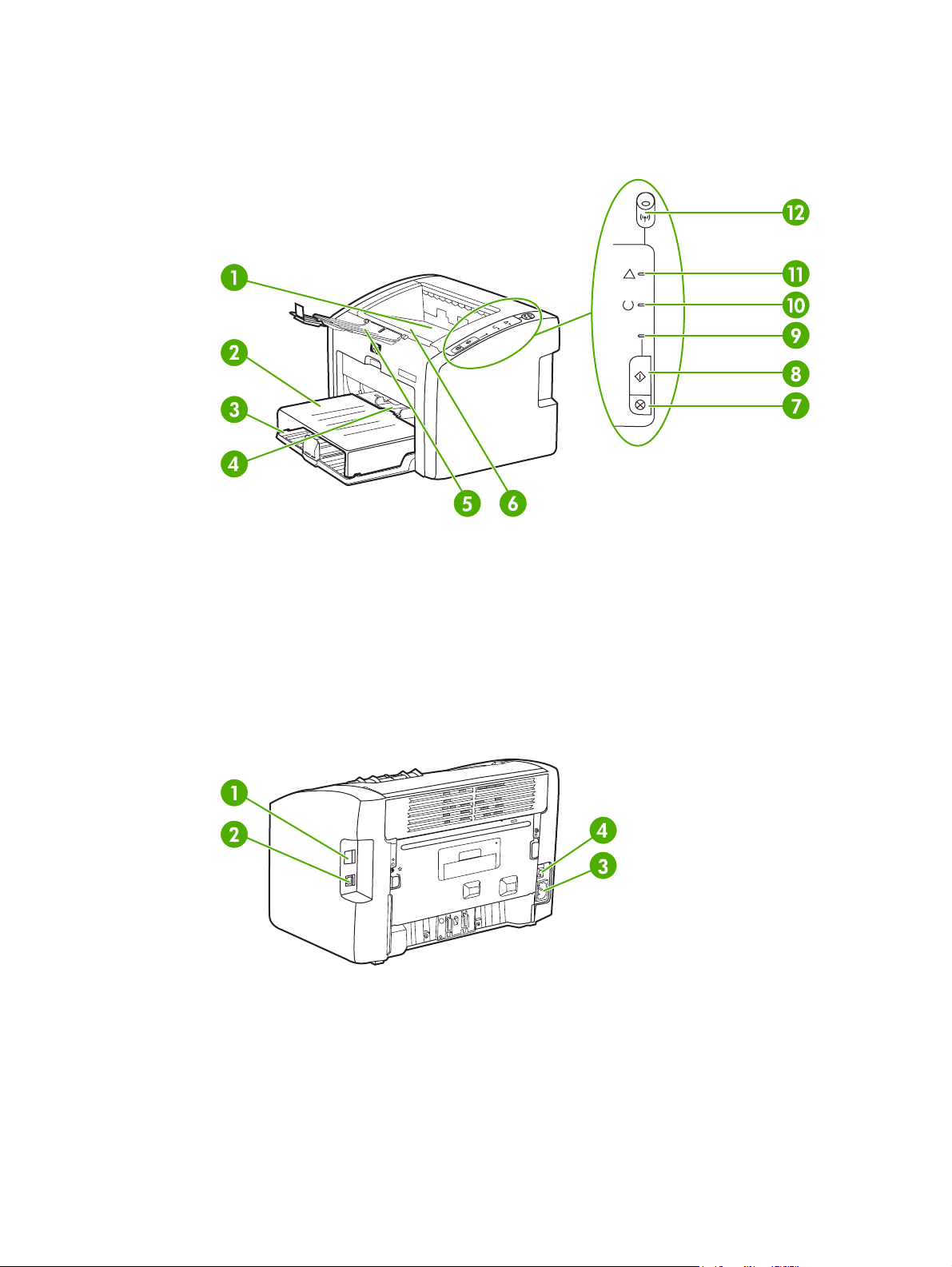
Компоненты принтера
На приведенных ниже рисунках обозначены компоненты принтеров HP LaserJet 1022,
1022n и 1022nw.
1
Выходной приемник.
2 Крышка подающего лотка.
3
Основной подающий лоток на 250 листов.
4
Гнездо первоочередной подачи.
5
Поддон для вывода носителя.
6
Дверца доступа к картриджу.
7
Клавиша
8
Клавиша
9 Индикатор пуска.
10
Индикатор готовности.
11
Индикатор внимания.
12
Индикатор беспроводного соединения (только для принтера HP LaserJet 1022nw).
ОТМЕНЫ
ПУСКА
.
.
1
Внутренний сетевой порт (только для принтеров HP LaserJet 1022n и HP LaserJet 1022nw).
2
Порт USB.
3
Разъем шнура питания.
4
Выключатель.
4 Глава 1 Основы работы с принтером RUWW
Page 13
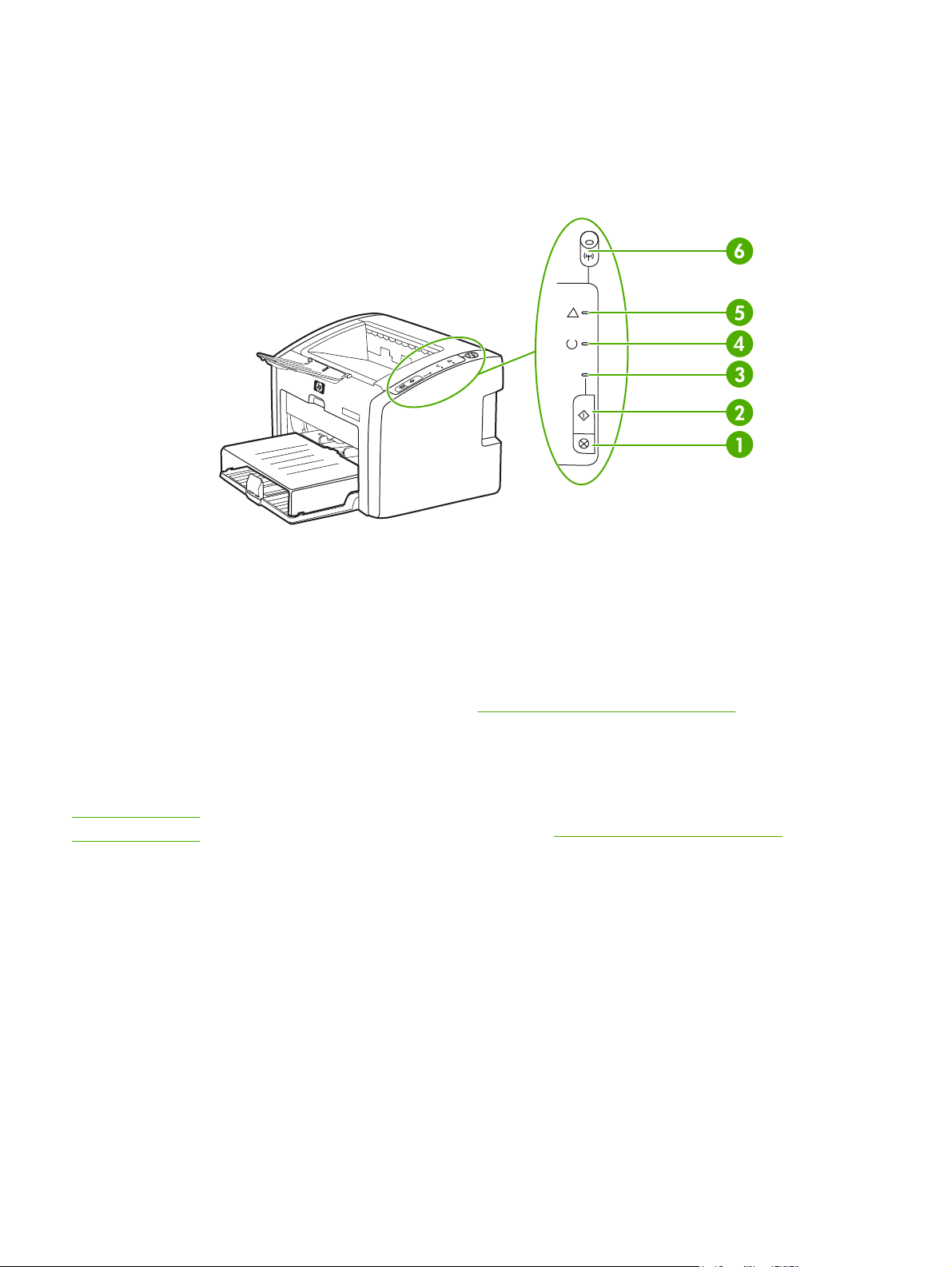
Панель управления принтера
На панели управления принтера расположены три индикатора и две клавиши. В
верхней части панели управления принтера HP LaserJet 1022nw расположен
дополнительный индикатор. С помощью данных индикаторов можно определить
состояние принтера.
Примечание
1 Клавиша
нажмите клавишу
2 Клавиша
режиме подачи вручную, нажмите и отпустите клавишу
конфигурации, нажмите клавишу
3 Индикатор пуска. Если этот индикатор мигает, принтер принимает данные.
4 Индикатор готовности. Указывает на то, что принтер готов к печати.
5 Индикатор внимания. Указывает на то, что подающий лоток принтера пуст, открыта дверца
доступа к картриджу, картридж отсутствует или указывает на другие ошибки. Для
дополнительной информации см.
6 Индикатор беспроводного соединения. (Только для принтера HP LaserJet 1022nw) Если
индикатор беспроводного соединения горит непрерывно, значит, беспроводное соединение
успешно установлено. Если индикатор беспроводного соединения не горит, беспроводной
режим работы отключен. Если индикатор беспроводного соединения мигает, принтер
пытается установить беспроводное соединение.
ОТМЕНЫ
. Для отмены задания, находящегося в данный момент в стадии печати,
ОТМЕНЫ
.
ПУСКА
. Чтобы распечатать демонстрационную страницу или продолжить печать в
ПУСКА
. Чтобы распечатать страницу
ПУСКА
и удерживайте ее нажатой в течение 5 секунд.
Информационные страницы принтера.
получения
Описание схемы индикаторов см. в разделе Схема состояния индикаторов.
RUWW Панель управления принтера 5
Page 14
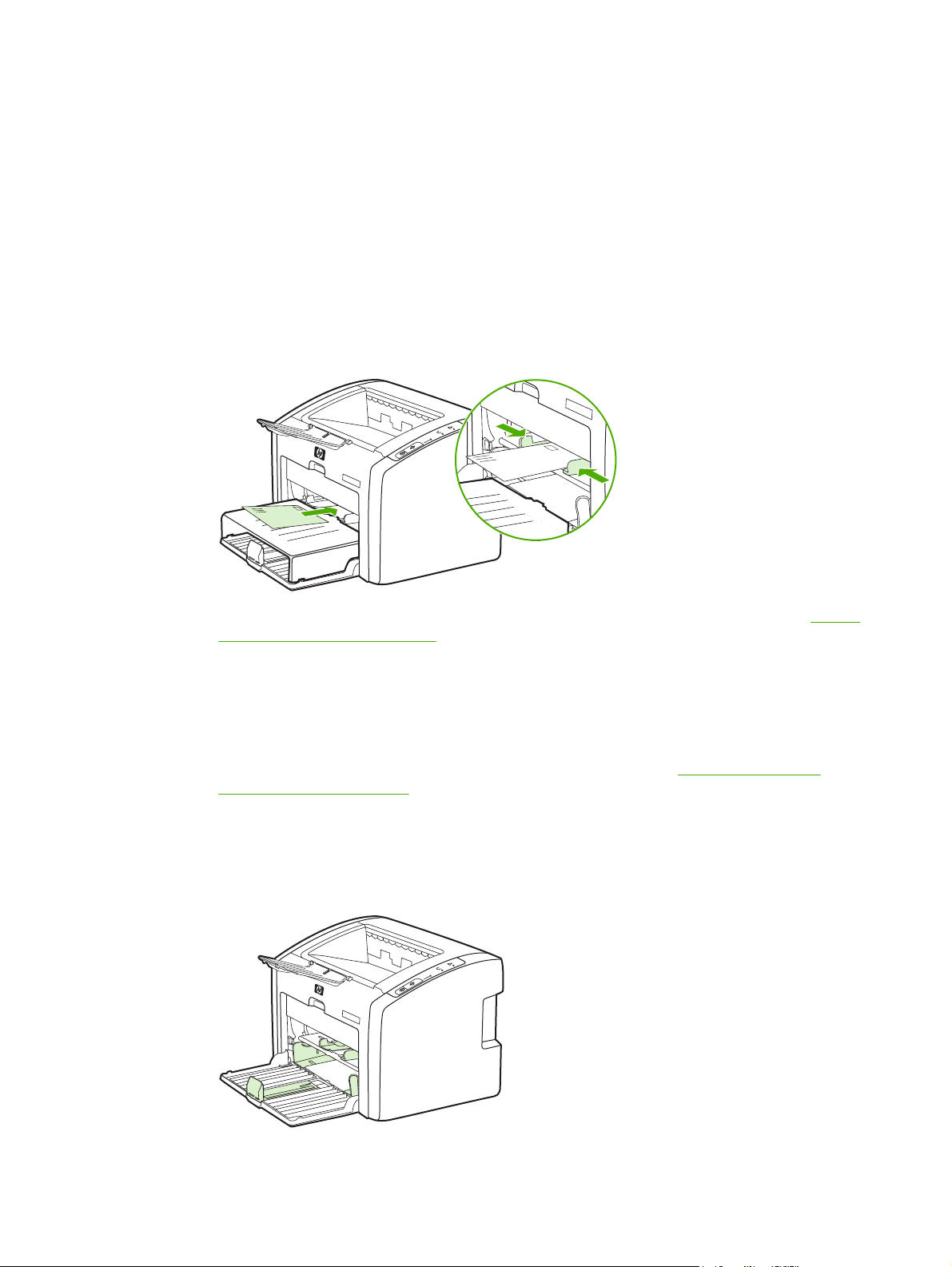
Пути прохождения носителя для печати
В приведенных ниже разделах описываются подающие лотки и выходные приемники.
Гнездо первоочередной подачи
Гнездо первоочередной подачи следует использовать для загрузки в принтер одного
листа бумаги, конверта, почтовой открытки, этикетки или прозрачной пленки. Данное
гнездо можно также использовать для печати первой страницы документа на
носителе, отличном от носителя остальной части документа.
Направляющие обеспечивают правильную подачу носителя для печати в принтер, а
также ровную печать (без перекосов носителя
направляющих следует отрегулировать в соответствии с шириной носителя.
). При загрузке носителя положение
Для получения дополнительной информации о типах носителя для печати см. Выбор
бумаги или другого носителя.
Основной подающий лоток
Доступ к основному подающему лотку осуществляется спереди принтера. В лоток
можно загрузить до 250 листов бумаги плотностью 20 фунтов или другой носитель.
Для получения информации о характеристиках носителя см.
характеристики принтера.
Направляющие обеспечивают правильную подачу носителя для печати в принтер, а
также ровную печать (без перекосов носителя). Основной подающий лоток оснащен
боковой и передней направляющими носителя. При загрузке носителя положение
направляющих следует отрегулировать в соответствии с длиной и шириной
используемого носителя.
Эксплуатационные
6 Глава 1 Основы работы с принтером RUWW
Page 15
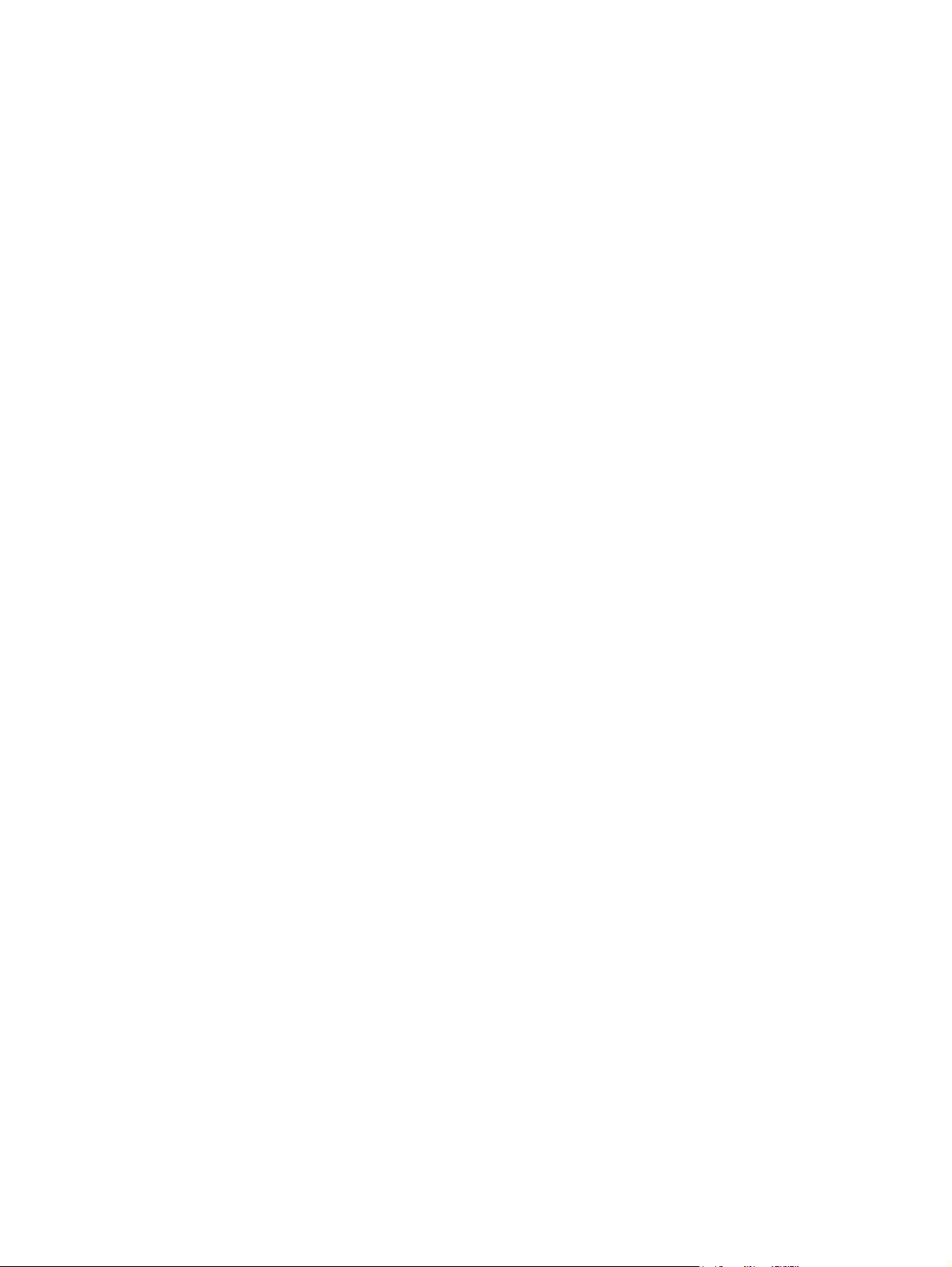
Выходной приемник
Выходной приемник расположен в верхней части принтера. Здесь в правильном
порядке складывается отпечатанный носитель. Наличие поддона для носителя
обеспечивает надежную укладку листов в стопку при печати больших заданий.
RUWW Пути прохождения носителя для печати 7
Page 16
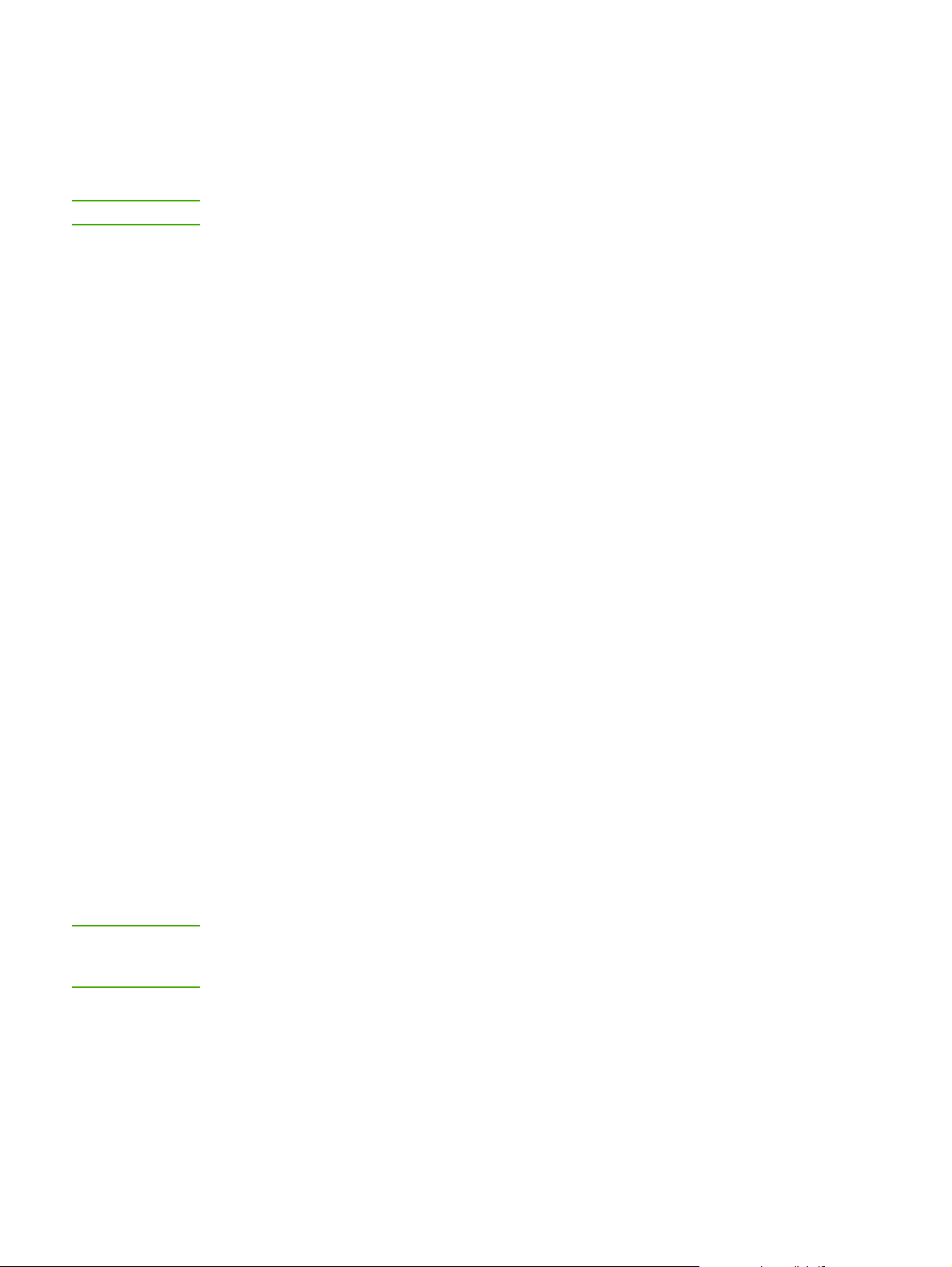
Программное обеспечение принтера
В приведенных ниже разделах описываются поддерживаемые операционные системы,
а также программное обеспечение, прилагаемое к принтерам серии HP LaserJet 1022,
1022n и 1022nw.
Примечание
Программное обеспечение переведено не на все языки.
Поддерживаемые операционные системы
К принтеру прилагается программное обеспечение для следующих операционных
систем:
● Windows XP.
● Windows 2000.
● Windows ME.
● Windows 98 Second Edition (SE).
● Windows Server 2003.
Для получения дополнительной информации об обновлении Windows 2000 Server
на Windows Server 2003 см. Web-узел http://www.microsoft.com/.
Для получения дополнительной информации о функциях "Point and Print" системы
Windows Server 2003 см. Web-узел http://www.microsoft.com/.
Для получения дополнительной информации о службах печати и Terminal Services
системы Windows Server 2003 см. Web-узел http://www.microsoft.com/.
● Mac OS X версии 10.2 и выше.
Примечание
Программное обеспечение для компьютеров Windows
В приведенных ниже разделах предлагаются инструкции по установке программного
обеспечения принтера в различных операционных системах Windows, а также
программного обеспечения, доступного всем пользователям принтера.
Установка программного обеспечения принтера
Вставьте прилагаемый к принтеру компакт-диск с программным обеспечением в
устройство чтения компакт-дисков компьютера. Следуйте инструкциям по
установке, отображаемым на экране.
Если начальный экран не появится, щелкните на кнопке Пуск на панели задач
Windows, выберите элемент Выполнить, введите Z:\setup (где Z - это буква
устройства чтения компакт-дисков) и щелкните на кнопке OK.
Драйверы принтера
Драйвер принтера - это компонент программного обеспечения, обеспечивающий
доступ к функциям принтера и возможность взаимодействия компьютера с принтером.
8 Глава 1 Основы работы с принтером RUWW
Page 17
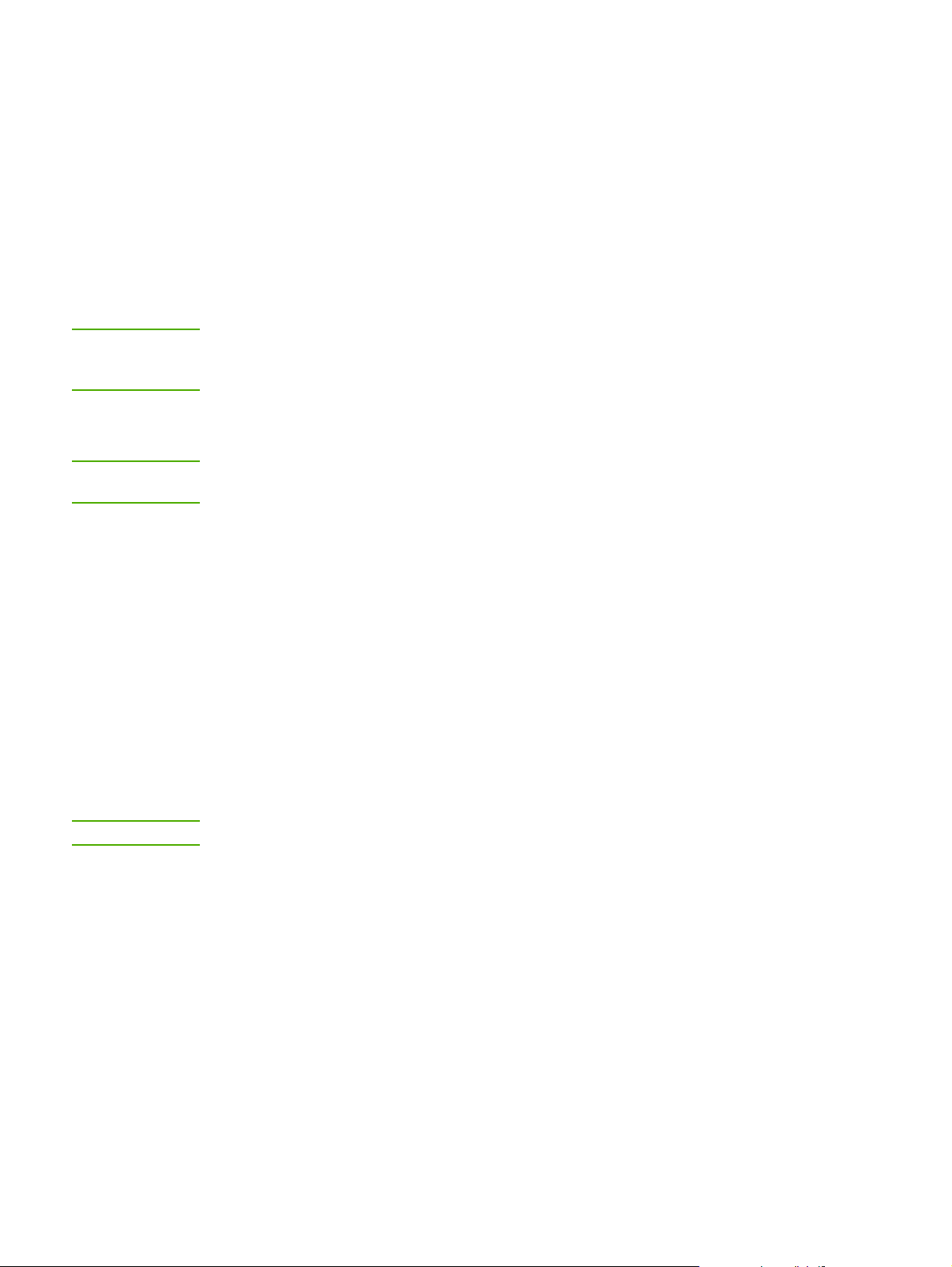
Свойства принтера (драйвер)
Управление принтером осуществляется с помощью свойств принтера. В свойствах
можно изменить параметры по умолчанию, например, формат и тип носителя,
настроить печать нескольких страниц на одном листе носителя (печать N страниц на
одном листе), изменить разрешение, а также установить печать водяных знаков.
Получить доступ к свойствам принтера можно следующими способами:
Примечание
Примечание
● С помощью программного
изменение параметров происходит только для текущего приложения.
● С помощью средств настройки операционной системы Windows. Таким способом
можно изменить параметры по умолчанию для всех последующих заданий
на печать.
Так как во многих приложениях используются различные способы доступа к свойствам
принтера, в приведенном ниже разделе описываются общие способы, используемые в
Windows 98 SE, 2000, ME и Windows XP.
приложения, из которого выполняется печать. При этом
Изменение параметров только для текущего приложения
Несмотря на то, что действия в разных приложениях могут отличаться, ниже
предлагается наиболее общий способ.
1. В меню Файл программного приложения выберите Печать.
2. В диалоговом окне Печать щелкните на кнопке Свойства.
3. Измените параметры и щелкните на кнопке OK.
Изменение параметров по умолчанию для всех последующих
заданий на печать в Windows 98SE, 2000 и ME
Примечание
1. На панели задач Windows щелкните на кнопке Пуск, выберите Настройка и
щелкните на Принтеры.
2. Щелкните на значке принтера серии HP LaserJet 1020.
3. Выберите Свойства (в Windows 2000 можно также выбрать Настройка печати).
4. Измените параметры и щелкните на кнопке OK.
В Windows 2000 доступ ко многим функциям возможен из меню Настройка печати.
Изменение параметров по умолчанию во всех последующих
заданиях на печать в Windows XP
1. На панели задач Windows щелкните на кнопке Пуск, выберите Настройка и
щелкните на Принтеры и факсы.
2. Щелкните на значке принтера серии HP LaserJet 1020.
3. Выберите Свойства или Настройка печати.
4. Измените параметры и щелкните на кнопке OK.
RUWW Программное обеспечение принтера 9
Page 18
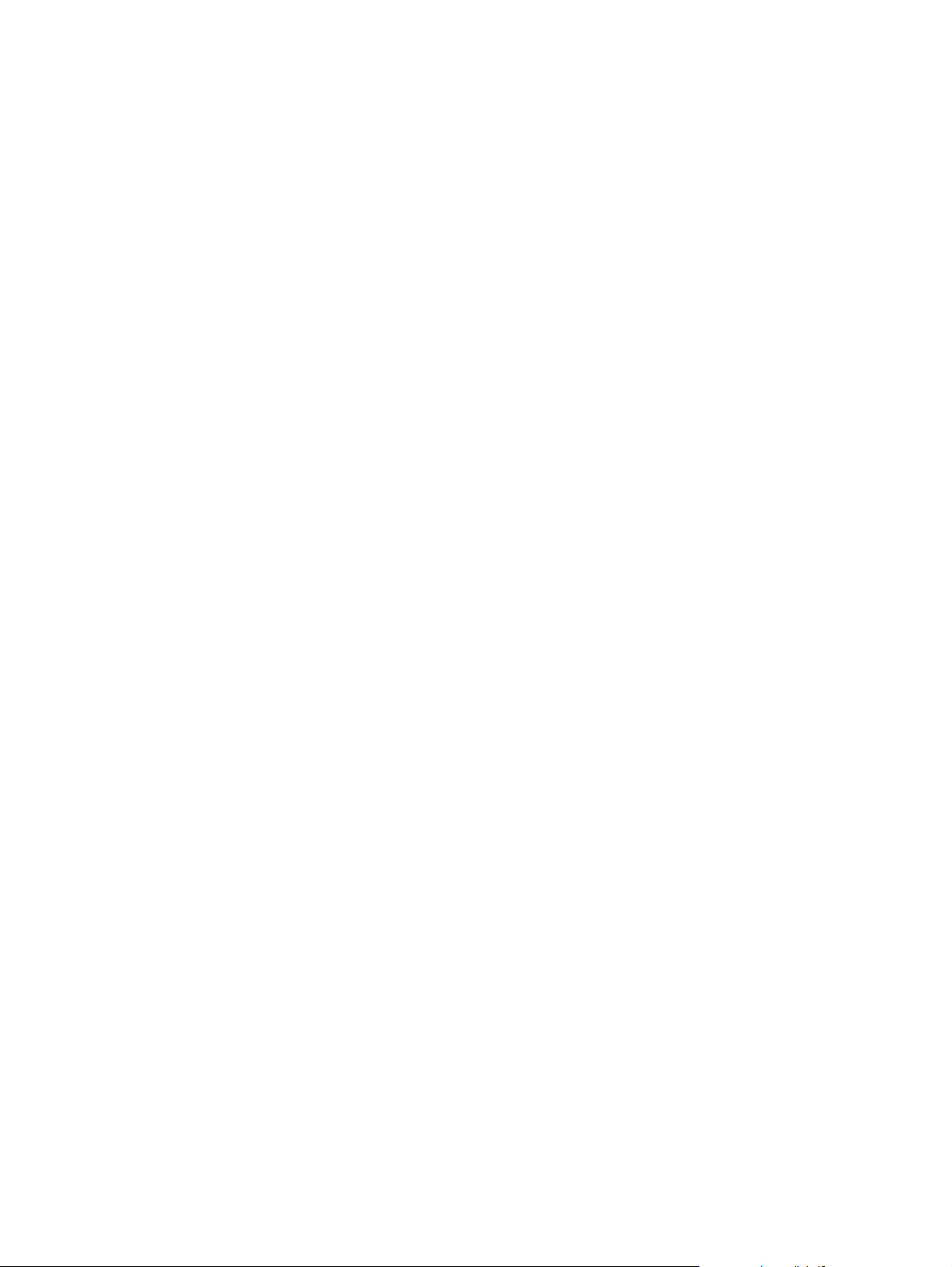
Интерактивная справка по свойствам принтера
Интерактивная справка по свойствам принтера (драйвер) содержит конкретную
информацию о функциях в свойствах принтера. Интерактивная справка содержит
указания по изменению используемых по умолчанию параметров принтера. Для
некоторых драйверов в интерактивной справке даются указания по использованию
контекстной справки. В контекстной справке описываются параметры для
используемой в текущий момент функции драйвера.
Доступ к интерактивной справке по свойствам принтера
1. В программном приложении выберите меню Файл, а затем Печать.
2. Выберите Свойства, а затем щелкните на кнопке Справка.
Приоритеты параметров печати
Изменить параметры печати для данного принтера можно двумя способами: в
программном приложении или в драйвере принтера. Для принтеров HP LaserJet 1022n
и HP LaserJet 1022nw параметры печати можно также изменить с помощью
встроенного Web-сервера. Приоритет изменений параметров печати зависит от того,
где они были сделаны, и устанавливается следующим образом:
● Изменения в программном приложении имеют более высокий приоритет,
изменения, которые были сделаны где-либо в другом месте. Изменения в
программном приложении, сделанные в диалоговом окне "Параметры страницы",
имеют более высокий приоритет, чем изменения в диалоговом окне "Печать".
● Изменения в драйвере принтера имеют более низкий приоритет, чем изменения в
программном приложении.
● Изменения, выполненные с помощью встроенного Web-сервера, имеют наиболее
низкий
Если какой-либо из параметров печати можно изменить несколькими перечисленными
выше способами, воспользуйтесь тем способом, который имеет самый высокий
приоритет.
приоритет.
чем
Программное обеспечение для компьютеров Macintosh
В приведенных ниже разделах описывается доступ к программному обеспечению
Macintosh для принтеров HP LaserJet 1022, 1022n и 1022nw.
Доступ к драйверу принтера (Mac OS X версии 10.1 и выше)
1. Запуск утилиты Print Center (Центр печати) или Printer Setup Utility (Утилита
установки принтера) должен произойти автоматически. Если это не произошло,
выполните следующие действия:
аНа рабочем столе компьютера дважды щелкните на значке жесткого диска.
б Откройте папку Applications (Приложения), а затем папку Utilities (Утилиты).
10 Глава 1 Основы работы с принтером RUWW
Page 19
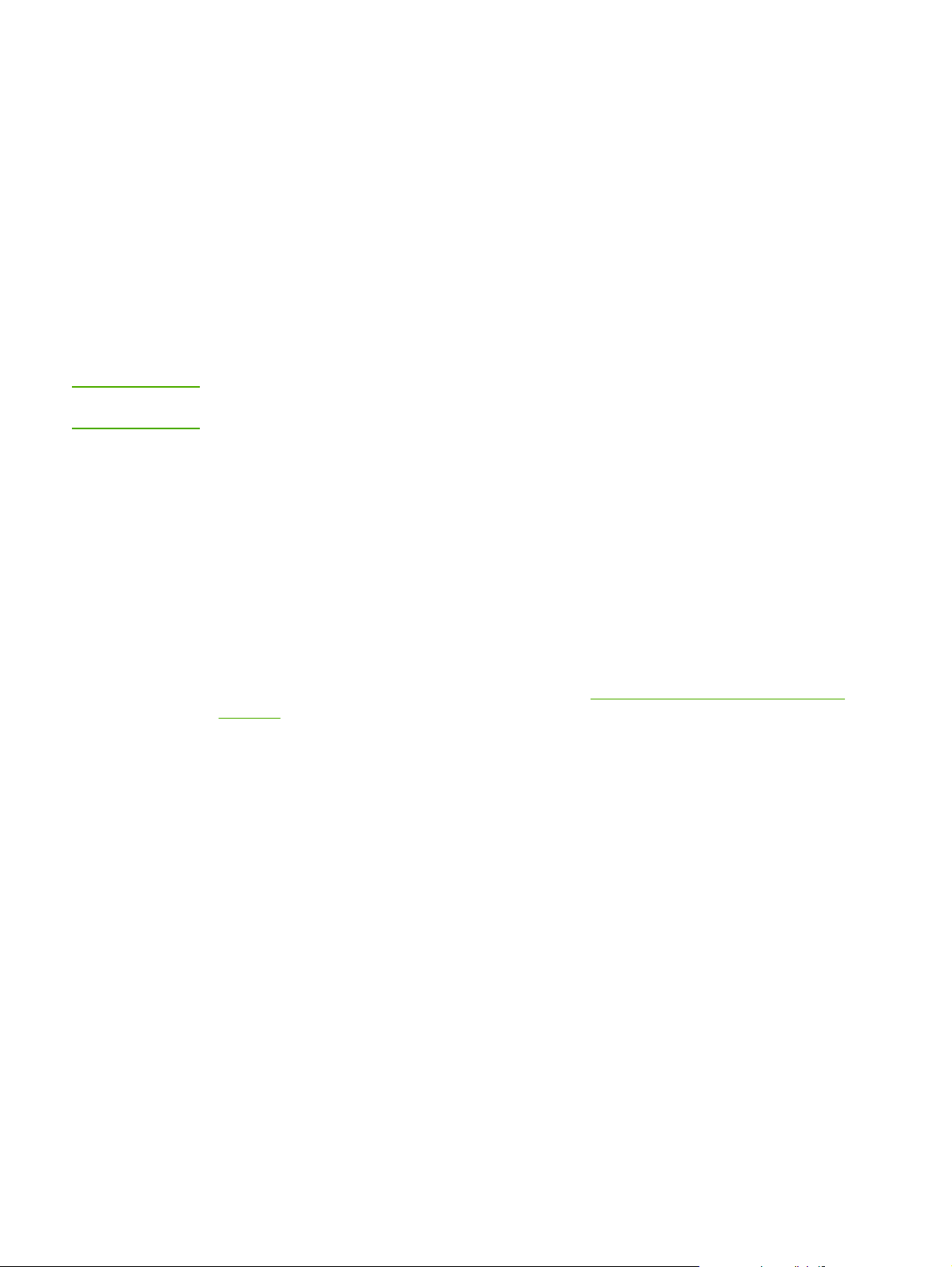
в Дважды щелкните на Print Center или Printer Setup Utility (в зависимости от
используемой операционной системы).
2. Щелкните на кнопке Add (Добавить). Появится диалоговое окно "Add Printer List"
(Список добавляемых принтеров).
3. В зависимости от способа соединения компьютера и принтера выберите один из
следующих параметров в верхнем меню:
● USB.
● Rendezvous (только для принтеров HP LaserJet 1022n и 1022nw).
Примечание
4. В списке выберите имя
5. Щелкните на кнопке Add.
нужного принтера.
Встроенный Web-сервер
Использование данной функции возможно только для принтеров HP LaserJet 1022n и
HP LaserJet 1022nw.
С помощью встроенного Web-сервера можно получить доступ к параметрам принтера
и соответствующей информации посредством ввода адреса IP или имени хоста
принтера в Web-браузере (например, в Netscape Navigator или Microsoft® Internet
Explorer), установленном на любом компьютере. Встроенный Web-сервер можно
использовать для настройки принтера, просмотра информации о его состоянии, а
также для
Встроенный Web-сервер поддерживает работу со следующими Web-браузерами:
● Internet Explorer 5.5 (и выше).
● Netscape Navigator 4.75 (и выше).
● Apple Safari.
Для получения дополнительной информации см.
сервера.
получения информации об устранении неполадок.
Использование встроенного Web-
RUWW Программное обеспечение принтера 11
Page 20
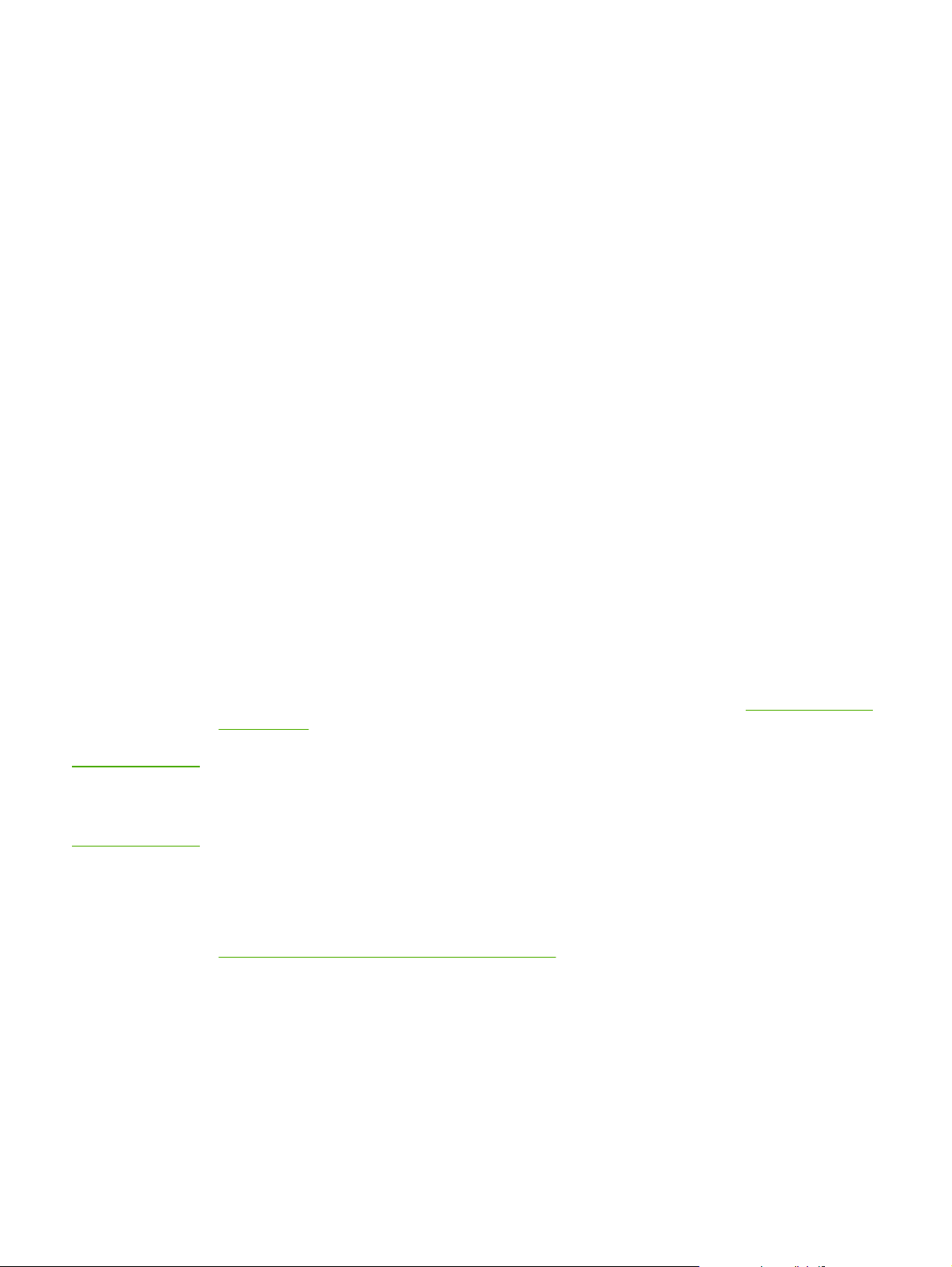
Выбор носителя для печати
Принтеры HP LaserJet обеспечивают превосходное качество печати. Они позволяют
печатать документы на самых различных носителях, например, на отрывной бумаге
(в том числе на бумаге, изготовленной из вторичного сырья), конвертах, этикетках,
прозрачной пленке, писчей бумаге и бумаге нестандартного формата. Скорость и
качество печати в значительной степени зависят от таких свойств носителя, как
плотность, фактура поверхности
Принтер рассчитан на работу с различными носителями для печати, отвечающими
требованиям, изложенным в настоящем руководстве пользователя. Применение
носителя, не соответствующего указанным требованиям, может привести к
следующим последствиям:
● Низкое качество печати.
● Частые замятия носителя.
● Преждевременный износ принтера, требующий его ремонта.
и содержание влаги.
ПРЕДУПРЕЖ
ДЕНИЕ
Для получения наилучших результатов используйте только бумагу и носитель
печати с маркой HP. Компания Hewlett-Packard не рекомендует использовать носитель
для печати других производителей. Компания HP не может влиять на качество
продукции, выпускаемой другими производителями, или контролировать его.
В некоторых случаях неудовлетворительное качество печати наблюдается даже при
печати на носителе, отвечающем всем требованиям, изложенным в этом руководстве
пользователя. Причиной этого может быть неправильное обращение, неприемлемая
температура и влажность воздуха или иные обстоятельства, не зависящие от
компании HP.
Перед закупкой носителя для печати крупными партиями следует убедиться в том, что
он отвечает требованиям, изложенным в настоящем руководстве пользователя и в
рекомендациях HP LaserJet printer family media guide. Эти рекомендации можно
загрузить с Web-узла http://www.hp.com/support/ljpaperguide/ или посмотреть
дополнительную информацию о заказе этих рекомендаций в разделе
материалов. Всегда проверяйте носитель для печати перед его закупкой крупными
партиями.
Использование носителя, не соответствующего требованиям, установленным
компанией HP, может привести к повреждению принтера и необходимости его
ремонта. На такой ремонт гарантия или соглашения на техническое обслуживание HP
не распространяются.
Заказ расходных
для
Поддерживаемые форматы носителя
Для получения информации о поддерживаемых форматах носителя см.
Эксплуатационные характеристики принтера.
12 Глава 1 Основы работы с принтером RUWW
Page 21
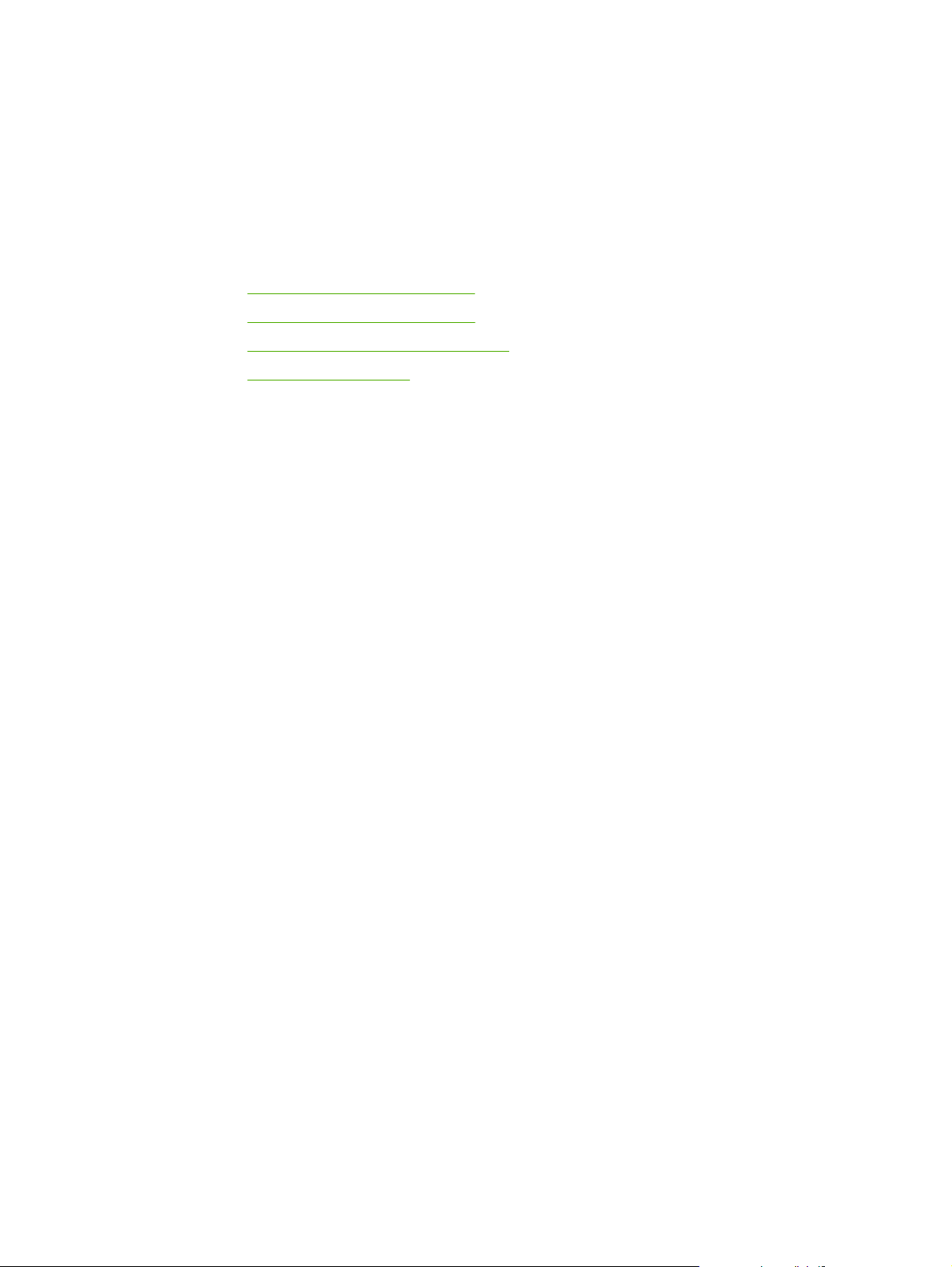
2
Подключение принтера
В этой главе приводится информация по следующим темам:
●
Подключение с помощью USB
●
Подключение с помощью сети
●
Подключение к беспроводной сети
●
Беспроводная печать
RUWW 13
Page 22
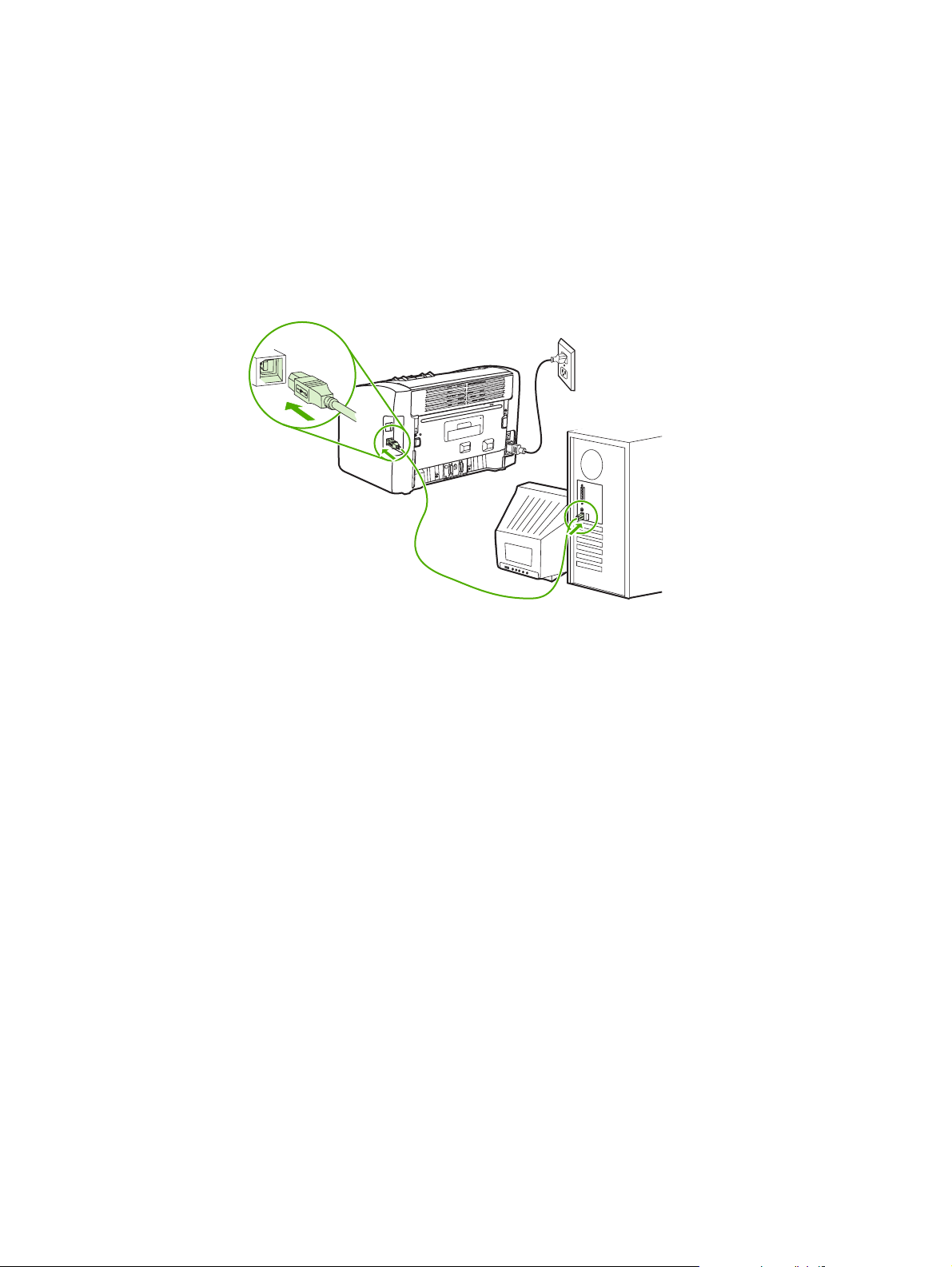
Подключение с помощью USB
Все модели принтеров HP LaserJet 1022, 1022n и 1022nw поддерживают подключение
с помощью стандарта USB 2.0 High Speed.
Подключение кабеля USB
1. Подключите кабель USB к принтеру.
2. После получения соответствующего указания в процессе установки программного
обеспечения другой конец кабеля USB подключите к компьютеру.
14 Глава 2 Подключение принтера RUWW
Page 23
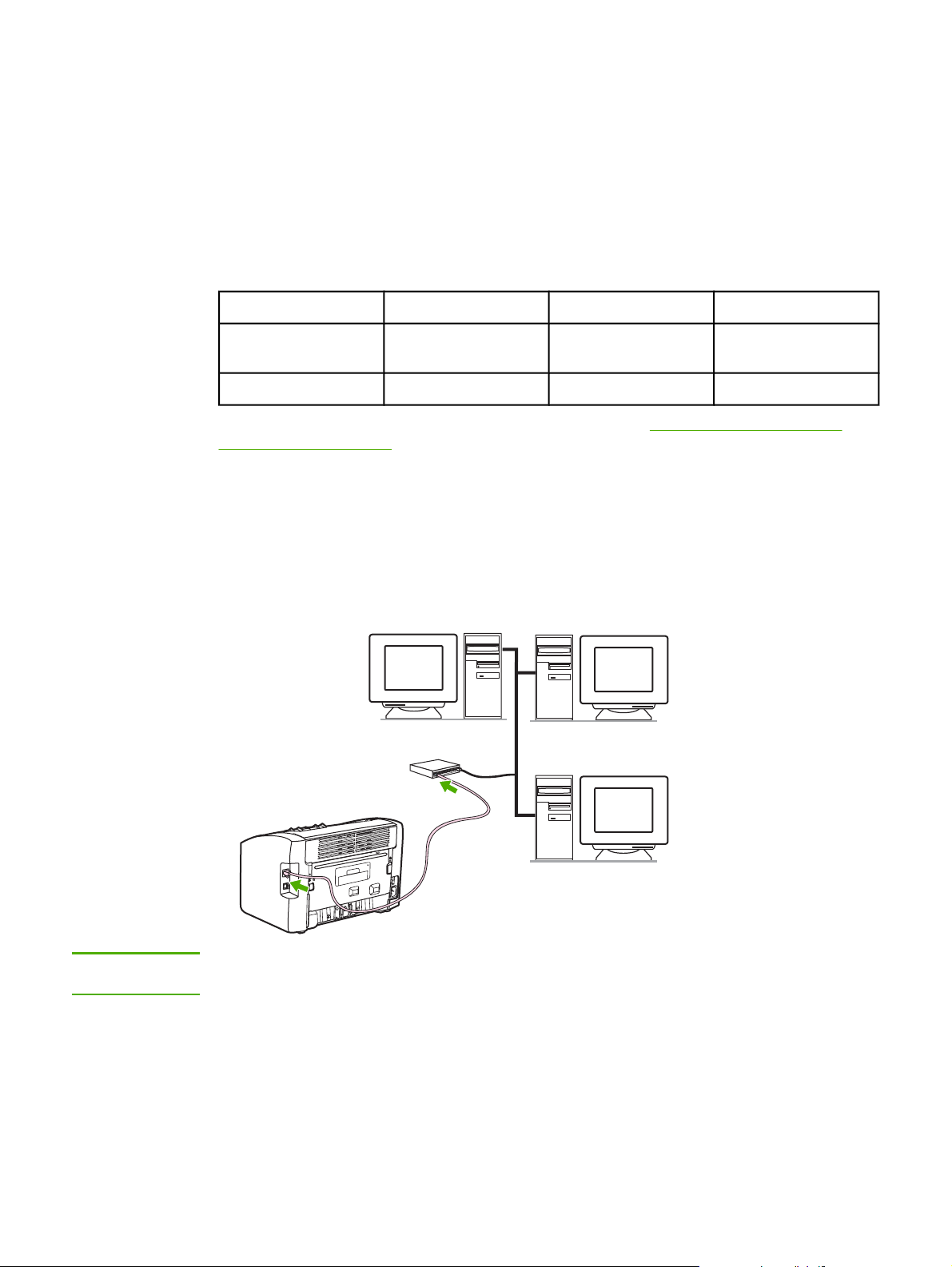
Подключение с помощью сети
Принтеры HP LaserJet 1022n и HP LaserJet 1022nw можно подключить к сети с
помощью внутреннего сетевого порта. Кроме того, принтер HP LaserJet 1022nw можно
подключить к беспроводной сети 802.11g/m. Для принтеров HP LaserJet 1022n и
1022nw возможно использование внешних сетевых серверов печати. В следующей
таблице указаны требования к возможности сетевого взаимодействия принтеров.
Параметры сети
Модель HP LaserJet 10/100Base-TX 802.11b/g Bluetooth®
1022n Встроено HP Jetdirect 380x
(только 802.11b)
1022nw Встроено Встроено HP bt1300
Для получения информации о заказе сервера печати см. Сетевые и беспроводные
серверы печати 10/100.
HP bt1300
Подключение к сети
Один конец сетевого кабеля подключите к сетевому разъему сзади устройства, а
другой конец подключите к сети. Проверьте установку драйвера принтера на всех
компьютерах, подключенных к сети, которым требуется использование данного
принтера.
Примечание
RUWW Подключение с помощью сети 15
Приведенные ниже процедуры выполняются только для принтеров HP LaserJet 1022n
и HP LaserJet 1022nw.
Прежде чем перейти к выполнению следующих инструкций, необходимо убедиться,
что сеть Ethernet нормально функционирует.
Page 24
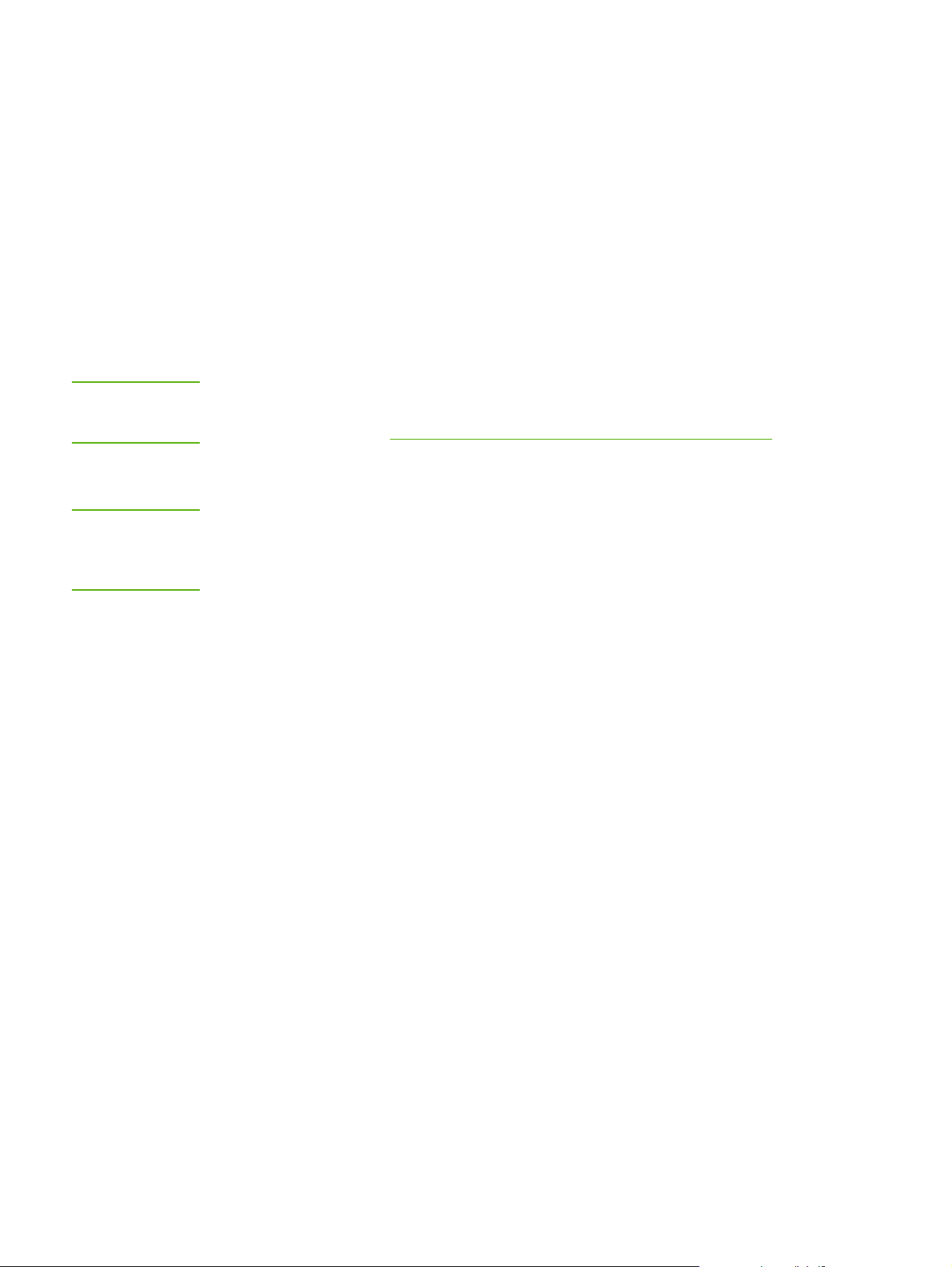
Подключение принтера к проводной сети
Для подключения принтера HP LaserJet 1022n или HP LaserJet 1022nw к проводной
сети необходимы следующие компоненты:
● Функционирующая проводная сеть.
● Кабель Ethernet категории 5.
Для подключения принтера к сети выполните следующие действия:
1. Подключите кабель Ethernet категории 5 к свободному порту концентратора или
маршрутизатора Ethernet.
2. Подключите кабель Ethernet категории 5 к внутреннему сетевому порту сзади
принтера.
3. Проверьте, что загорелся один из индикаторов сети (10 или 100), расположенных
сзади принтера.
Примечание
Примечание
Чтобы сетевые настройки принтера вступили в силу и стали доступными для
использования, может потребоваться несколько секунд. Если один из индикаторов
сети не загорелся, см.
Решение проблем при установке в проводной сети.
4. Распечатайте страницу конфигурации. После перехода принтера в состояние
ПУСКА
готовности нажмите клавишу
и удерживайте ее нажатой в течение 5 секунд.
Для восстановления параметров конфигурации принтера по умолчанию выключите
питание принтера. Одновременно нажмите и удерживайте клавиши
ОТМЕНЫ
затем включите питание принтера. Продолжайте удерживать нажатыми клавиши
и
ОТМЕНЫ
, пока принтер не перейдет в режим готовности (от 5 до 30 секунд).
и
ПУСКА
, а
ПУСКА
Установка программного обеспечения принтера
1. Закройте все приложения.
2. Вставьте установочный компакт-диск с программным обеспечением в устройство
чтения компакт-дисков компьютера. Отобразится начальный экран.
3. Щелкните на Далее и для проверки и подготовки системы и установки драйверов,
подключаемых модулей и программного обеспечения следуйте инструкциям
программы установки.
Этот процесс может занять несколько минут.
16 Глава 2 Подключение принтера RUWW
Page 25
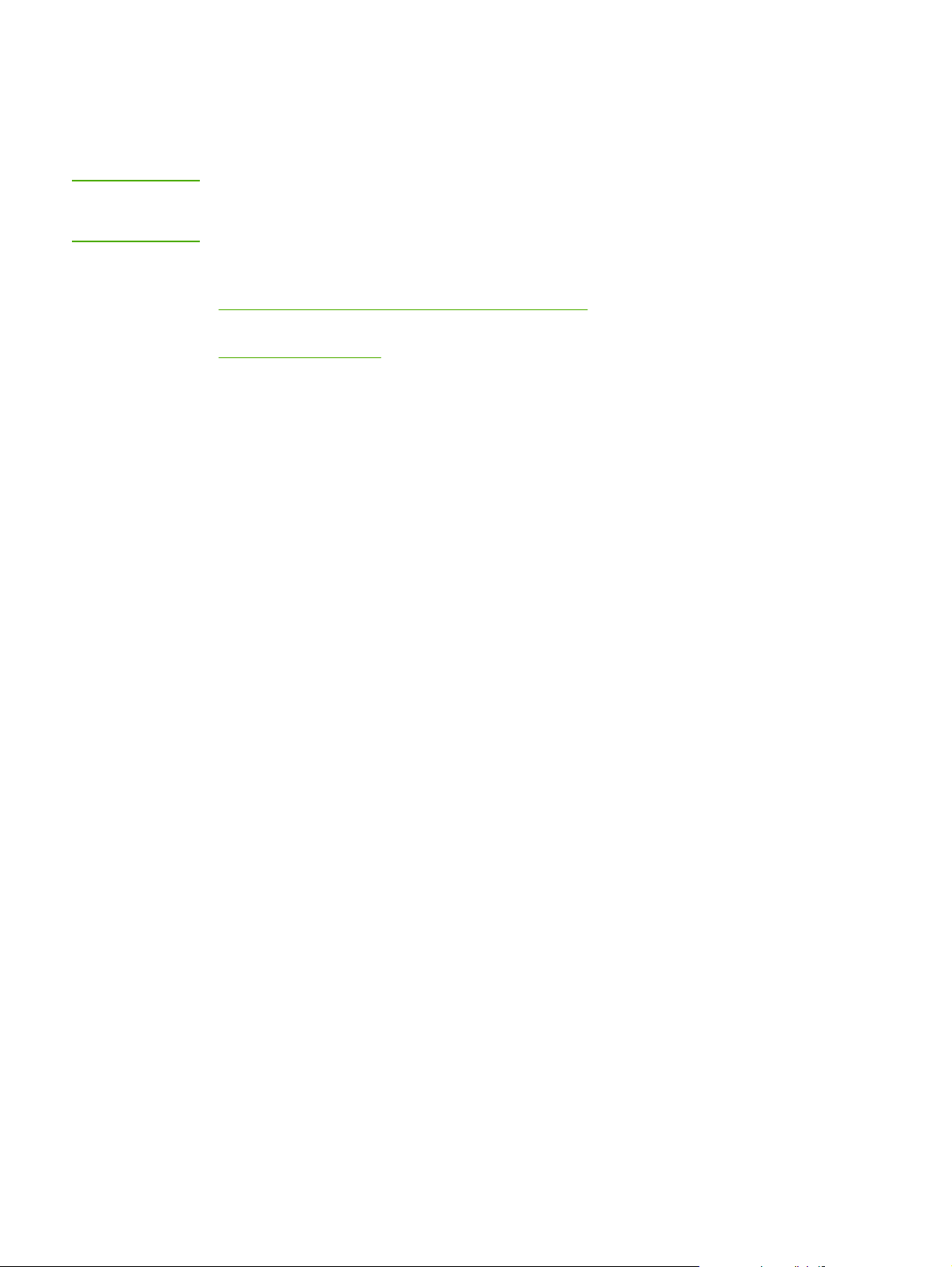
Подключение к беспроводной сети
Принтер HP LaserJet 1022nw поддерживает стандарты беспроводных сетей
IEEE 802.11b/g.
Примечание
Принтер HP LaserJet 1022n поддерживает стандарты беспроводных сетей
IEEE 802.11b/g, а также с помощью дополнительных внешних принадлежностей
поддерживает технологию беспроводного взаимодействия Bluetooth.
Для получения полного списка поддерживаемых внутренних беспроводных серверов
печати HP Jetdirect и беспроводных принтерных адаптеров HP bt1300 (Bluetooth) см.
Сетевые и беспроводные серверы печати 10/100.
Для получения дополнительной информации о беспроводной печати см.
Беспроводная печать.
RUWW Подключение к беспроводной сети 17
Page 26
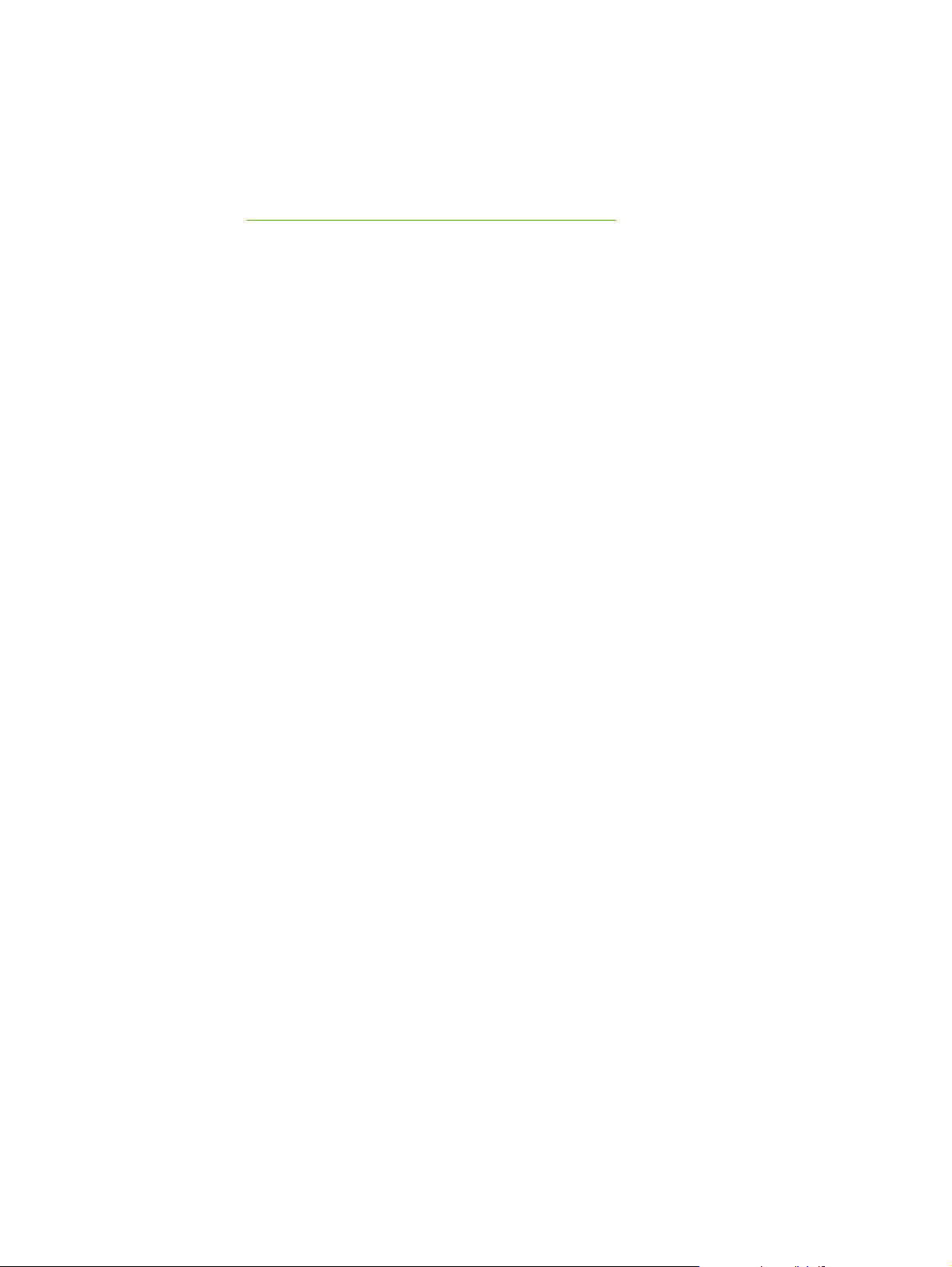
Беспроводная печать
Беспроводные сети являются безопасной и экономически выгодной альтернативой
традиционным проводным сетям. Принтер HP LaserJet 1022nw оборудован
встроенным модулем беспроводного взаимодействия. Для получения списка
поддерживаемых беспроводных серверов печати для остальных моделей принтеров
Сетевые и беспроводные серверы печати 10/100.
см.
Стандарты IEEE 802.11b/g
При использовании стандартов сетевого взаимодействия IEEE 802.11b/g принтеры
могут быть размещены в офисе или дома с подключением к беспроводной сети,
работающей под управлением сетевых операционных систем Microsoft, Apple,
NetWare, UNIX® или Linux®. Эта технология беспроводного взаимодействия
обеспечивает высококачественную печать без физических ограничений на длину
кабеля. Периферийные устройства можно удобно разместить в любом месте в офисе
или дома, а также
кабелей.
Дополнительные внешние серверы печати HP Jetdirect 802.11b/g можно подключить с
помощью соединений USB.
Для получения дополнительной информации см. документацию, прилагаемую к
принтеру HP LaserJet 1022nw.
легко перемещать их, не меняя структуру сети с помощью сетевых
Bluetooth
Технология беспроводного взаимодействия Bluetooth является технологией
маломощной коротковолновой радиосвязи, которую можно использовать для
беспроводного взаимодействия компьютеров, принтеров, карманных компьютеров,
сотовых телефонов и других устройств.
В отличие от технологии инфракрасной связи использование радиосигналов в
технологии Bluetooth позволяет устройствам обмениваться данными без
обязательного условия размещения в одной комнате, офисе или помещении на линии
прямой видимости. Эта технология
увеличить мобильность и эффективность сетевых приложений, используемых в бизнесе.
беспроводного взаимодействия помогает
18 Глава 2 Подключение принтера RUWW
Page 27
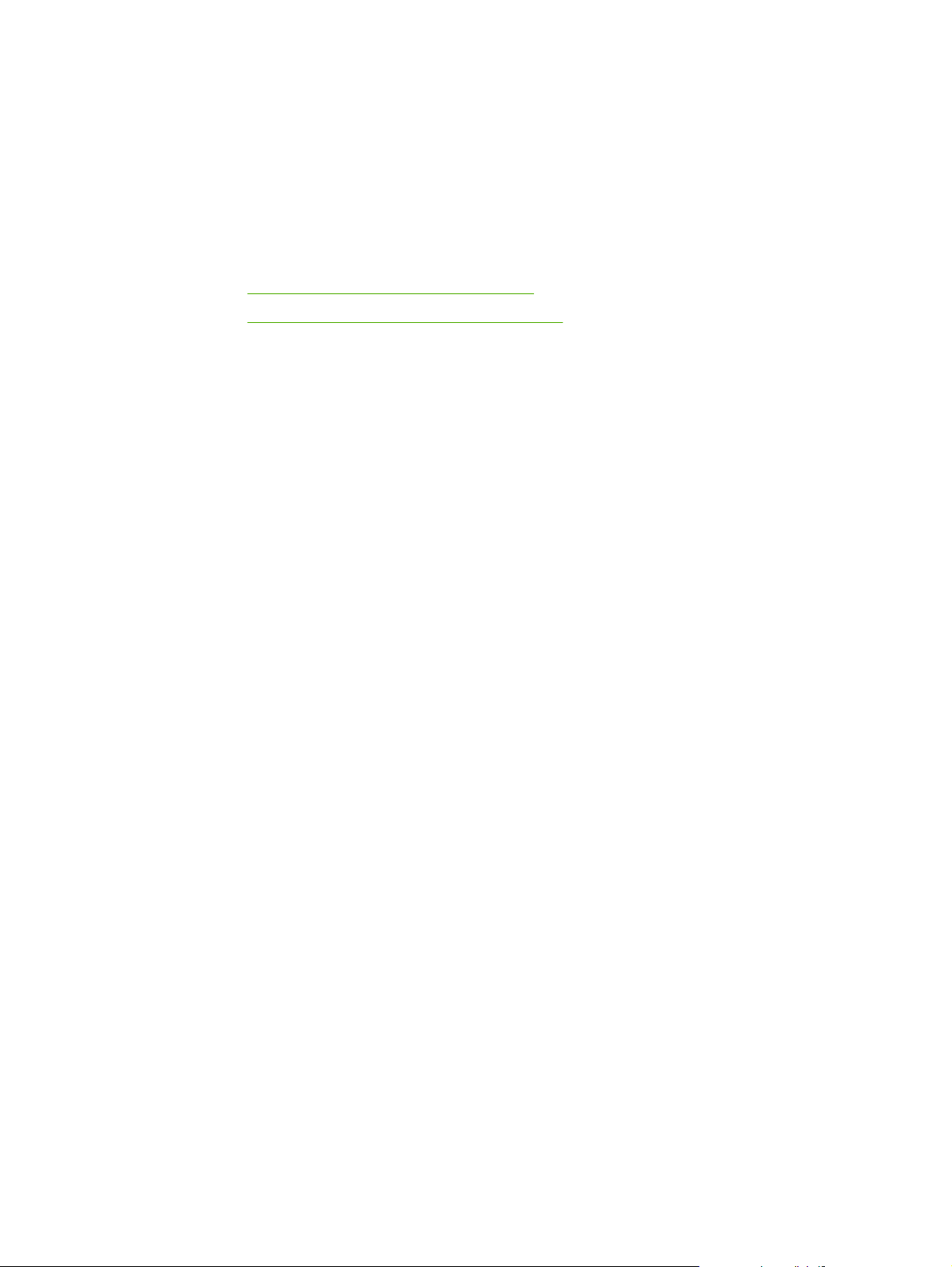
3
Управление принтером
В этой главе приводится информация по следующим темам:
●
Информационные страницы принтера
●
Использование встроенного Web-сервера
RUWW 19
Page 28
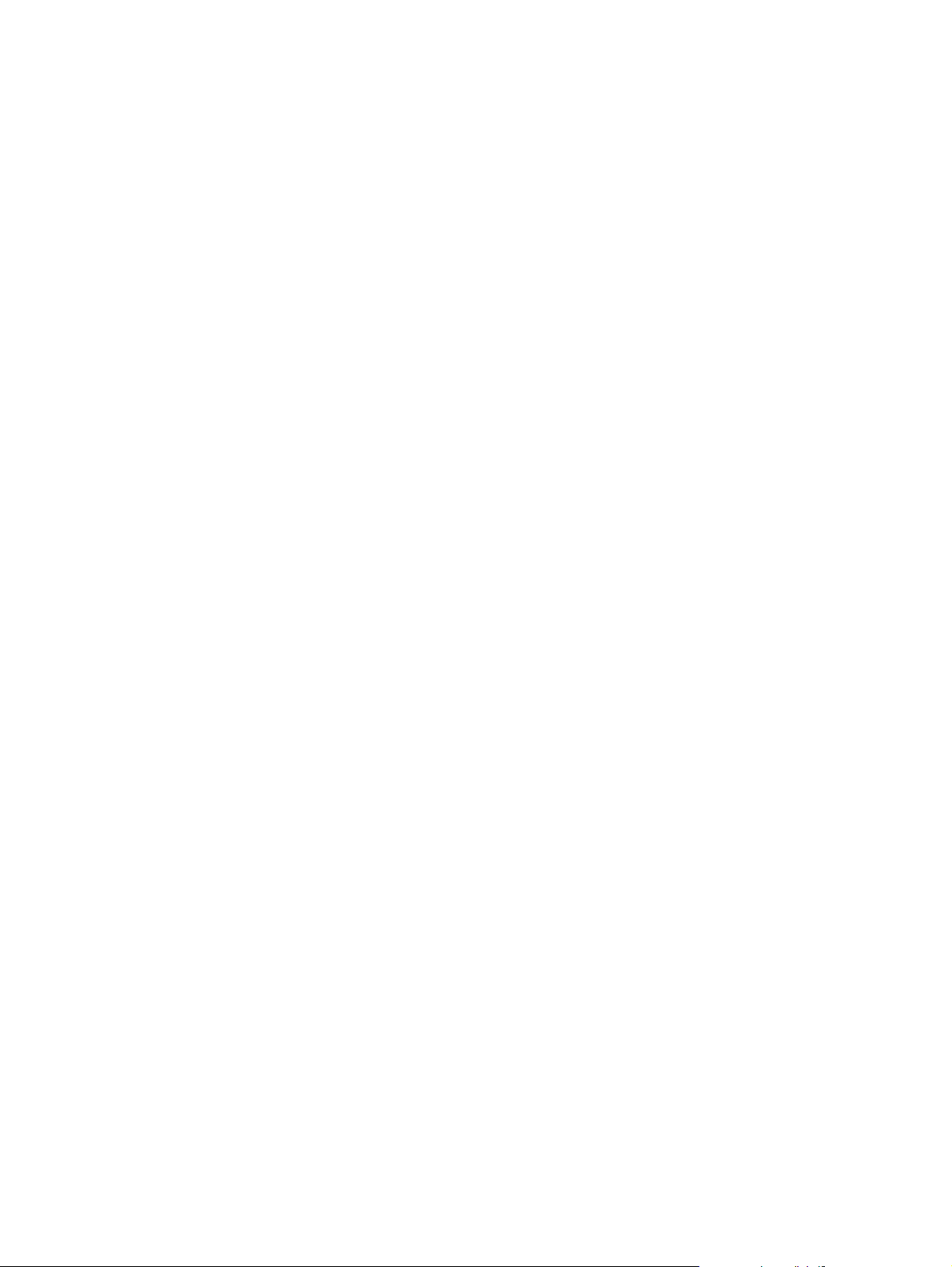
Информационные страницы принтера
Эти специальные страницы находятся в памяти принтера. С помощью информации на
этих страницах можно выполнять диагностику и устранять проблемы принтера.
Демонстрационная страница
На демонстрационной странице содержатся примеры текста и графики. Чтобы
распечатать демонстрационную страницу, нажмите клавишу
находится в состоянии готовности (горит индикатор готовности).
Страница конфигурации
На странице конфигурации приводятся текущие параметры и свойства принтера. На
ней также приводится отчет о состоянии принтера. Печать страницы конфигурации
можно выполнить как с помощью самого принтера, так и с помощью встроенного Webсервера.
Чтобы распечатать страницу конфигурации с помощью принтера, нажмите на 5 секунд
ПУСКА
клавишу
готовности).
, когда принтер находится в состоянии готовности (горит индикатор
ПУСКА
, когда принтер
Пробная страница принтера
На пробной странице приводится информация о параметрах драйвера и портов
принтера. На этой странице также приводится информация об имени и модели
принтера, имени компьютера и т.д. Пробную страницу можно распечатать с помощью
драйвера принтера.
20 Глава 3 Управление принтером RUWW
Page 29
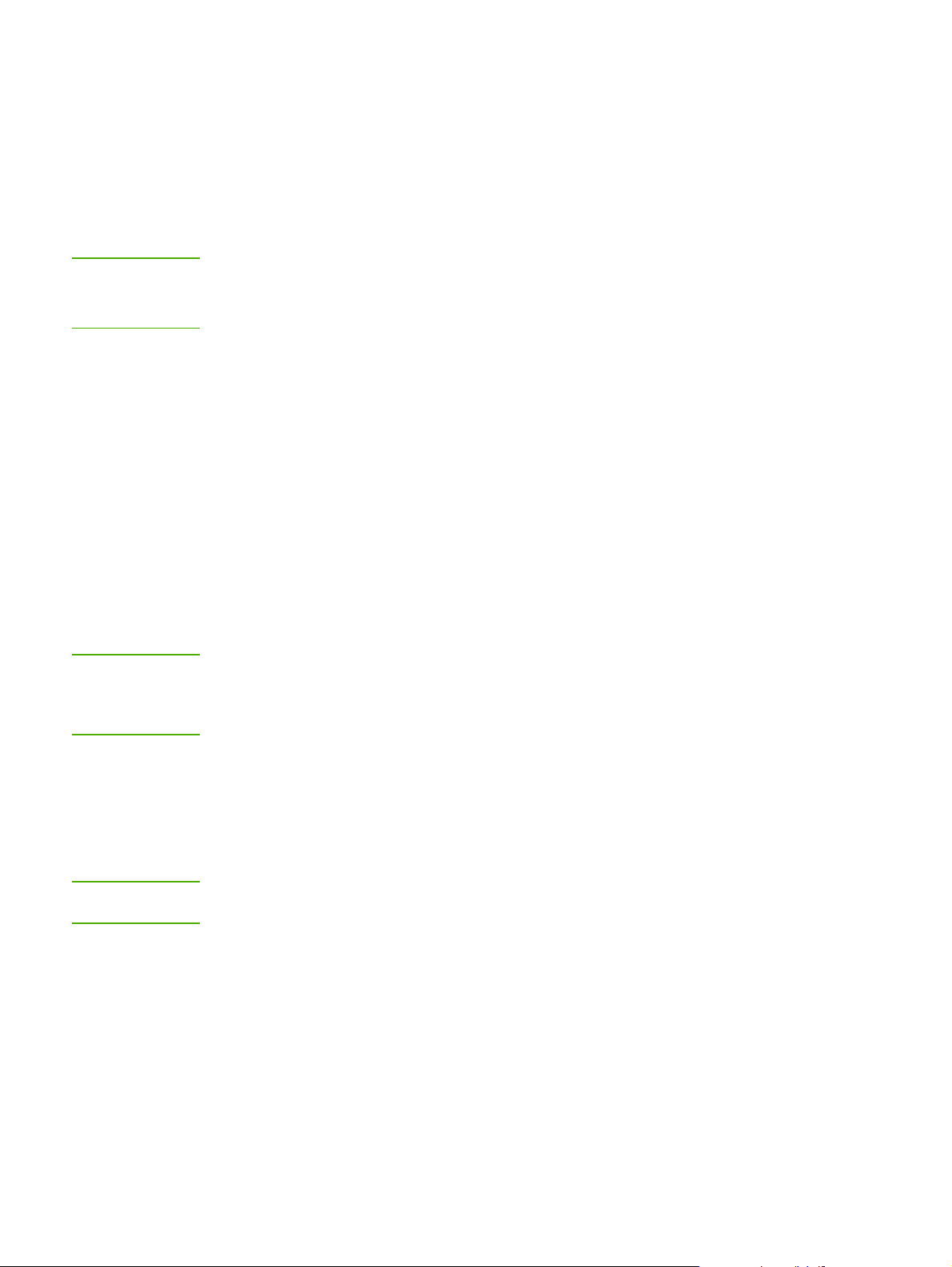
Использование встроенного Web-сервера
Непосредственный доступ к встроенному Web-серверу возможен только на принтерах
HP LaserJet 1022n и HP LaserJet 1022nw. Для этого на компьютере не требуется
устанавливать какое-либо программное обеспечение. Требуется только
поддерживаемый Web-браузер. Для использования встроенного Web-сервера
требуется Apple Safari, Microsoft Internet Explorer 5.5 или выше или Netscape
Navigator 4.75 или выше.
Примечание
Примечание
Встроенный Web-сервер не обладает функциями рассылки предупреждений о
состоянии или электронной почты.
Встроенный Web-сервер поставляется только на английском языке.
Встроенный Web-сервер позволяет просматривать состояние принтера и сети, а также
управлять функциями печати с компьютера без необходимости использования панели
управления принтера. Далее приведены примеры, иллюстрирующие возможности
встроенного Web-сервера.
● Просмотр информации о состоянии принтера.
● Просмотр и печать внутренних страниц принтера.
● Заказ новых расходных материалов.
● Установка типа бумаги, загружаемой в каждый лоток.
● Просмотр и изменение параметров конфигурации принтера по умолчанию.
● Просмотр и изменение конфигурации сети.
Встроенный Web-сервер работает, когда принтер подключен к сети, работающей по
протоколу IP. Встроенный Web-сервер не поддерживает соединения по протоколу IPX.
Для открытия и использования встроенного Web-сервера доступ к сети Интернет не
является обязательным. Однако при выборе какой-либо ссылки в области Other Links
(Другие ссылки) доступ к сети Интернет необходим для перехода на Web-узел по этой
ссылке.
Открытие встроенного Web-сервера
1. В поддерживаемом Web-браузере введите адрес IP или имя хоста принтера. Для
получения адреса IP распечатайте страницу конфигурации принтера, для чего
ПУСКА
нужно нажать клавишу
Примечание
RUWW Использование встроенного Web-сервера 21
После открытия страницы можно добавить закладку, чтобы потом можно было быстро
на нее вернуться.
2. Страница встроенного Web-сервера содержит три вкладки с параметрами
принтера и информацией о нем: вкладка Information (Информация), вкладка
Settings (Параметры) и вкладка Networking (Сеть). Для просмотра нужной вкладки
необходимо ее выбрать.
и удерживать ее в течение 5 секунд.
Page 30
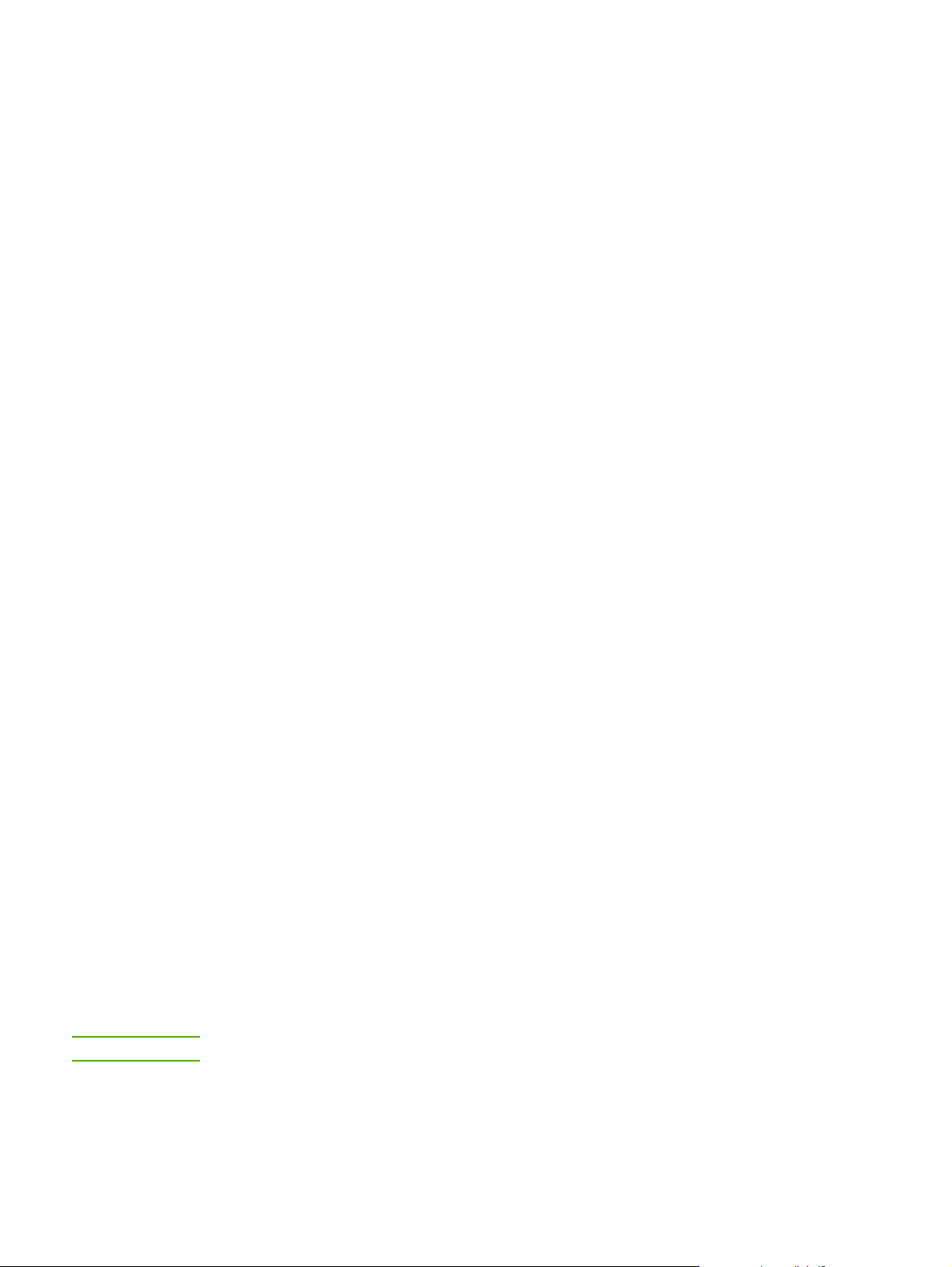
Вкладка "Information" (Информация)
На вкладке "Information" (Информация) открывается доступ к следующим страницам:
● Device Status (Состояние устройства). На этой странице приводится такая
информация об устройстве, как сетевое имя, сетевой адрес и информация о
модели принтера.
● Configuration (Конфигурация). На этой странице приводится информация,
которую также можно получить, распечатав страницу конфигурации принтера.
Вкладка "Settings" (Параметры)
С помощью этой вкладки можно с компьютера настроить такие параметры принтера,
как формат бумаги по умолчанию или экономичный режим EconoMode. Если принтер
подключен к сети, прежде чем изменять параметры на этой вкладке, обязательно
обратитесь к администратору принтера.
Вкладка "Networking" (Сеть)
Если принтер подключен к сети, работающей по протоколу IP, с помощью этой вкладки
администратор сети может управлять сетевыми параметрами принтера.
Область "Other links" (Другие ссылки)
В этом разделе встроенного Web-сервера содержатся ссылки на соответствующие
страницы в Интернете. Для использования этих ссылок требуется наличие активного
соединения с Интернетом. При использовании коммутируемого соединения и, если
при первом открытии встроенного Web-сервера соединение не было установлено, то
перед посещением этих Web-узлов необходимо установить соединение с Интернетом.
Для установки соединения может потребоваться закрыть
затем снова его открыть.
● HP Instant Support (Служба поддержки компании HP). С помощью данной ссылки
выполняется переход на динамические Web-страницы, где можно получить
решение возникших проблем и узнать о дополнительных услугах, предлагаемых
для данного принтера.
● Product Registration (Регистрация изделия). С помощью данной ссылки
выполняется переход на страницу регистрации изделия, расположенную на Webузле HP.
Order Supplies (Заказ расходных материалов). С помощью данной ссылки
●
выполняется переход на Web-узел "Sure Supply", где можно заказать подлинные
расходные материалы HP непосредственно у компании HP или у любого
реселлера по выбору.
● Product Support (Поддержка изделия). С помощью данной ссылки выполняется
переход на Web-узел поддержки принтеров серии HP LaserJet 1020. Здесь можно
выполнить поиск справки по общим вопросам.
встроенный Web-сервер, а
Примечание
22 Глава 3 Управление принтером RUWW
Принтер серии HP LaserJet 1020 включает модели HP LaserJet 1022, 1022n и 1022nw.
Page 31

4
Функции печати
В этой главе приводится информация по следующим темам:
●
Подача вручную
●
Отмена задания на печать
●
Знакомство с параметрами качества печати
●
Оптимизация качества печати при работе с разными типами носителя
●
Правила использования носителя
●
Выбор бумаги или другого носителя
●
Загрузка носителя для печати в подающие лотки
●
Печать на конвертах
●
Печать нескольких конвертов
●
Печать на прозрачной пленке или этикетках
●
Печать на фирменных и печатных бланках
●
Печать на носителе нестандартного формата и карточках
●
Печать на обеих сторонах бумаги (двусторонняя печать вручную)
●
Печать нескольких страниц на одном листе (печать N страниц на листе)
●
Печать буклетов
●
Печать водяных знаков
RUWW 23
Page 32

Подача вручную
Подачу вручную можно использовать при печати задания на смешанном носителе,
например, печать конверта, затем письма, затем опять конверта и т.д. Конверт
необходимо подавать в гнездо первоочередной подачи, а фирменный бланк для
письма в основной подающий лоток.
Печать с использованием подачи вручную
1. Откройте свойства принтера (или настройку печати в Windows 2000 и XP). Для
получения инструкций см.
2. На вкладке Бумага/Качество из списка Источник подачи выберите Подача
вручную.
3. Выполняйте подачу носителя в гнездо первоочередной подачи, а для начала
печати каждый раз нажимайте клавишу
Свойства принтера (драйвер).
ПУСКА
.
24 Глава 4 Функции печати RUWW
Page 33

Отмена задания на печать
Задание на печать можно отменить из программного приложения или в очереди печати.
Чтобы прекратить печать немедленно, следует извлечь оставшуюся бумагу из
принтера. После остановки принтера воспользуйтесь одним из описанных ниже
вариантов.
● Панель управления принтера. Чтобы отменить задание на печать, нажмите и
отпустите клавишу
● Программное приложение. Как правило, на экране на некоторое время
появляется соответствующее диалоговое окно, позволяющее отменить задание на
печать.
● Очередь печати Windows. Если задание находится в очереди печати (в памяти
компьютера) или в спулере печати, его оттуда можно удалить. Щелкните на Пуск,
Настройка и Принтеры или Принтеры и
принтера HP LaserJet 1022, чтобы открыть окно, и выберите задание на печать, а
затем нажмите на кнопку Удалить или Отмена.
● Очередь печати на рабочем столе (Mac OS X). Откройте утилиту Print Center
(Центр печати), дважды щелкните на имени принтера, выберите задание на печать
и щелкните на Delete (Удалить).
ОТМЕНЫ
на панели управления принтера.
факсы. Дважды щелкните на значке
● Встроенный Web-сервер. Откройте страницу
и щелкните на кнопке Cancel Job (Отмена задания). Для получения
дополнительной информации см.
Если компьютер не прекратил передачу задания печати на принтер, индикаторы
состояния на панели управления принтера будут продолжать мигать. В этом случае
следует удалить задание из очереди печати или дождаться окончания передачи
данных компьютером. После этого принтер возвратится в режим готовности.
Использование встроенного Web-сервера.
встроенного Web-сервера принтера
RUWW Отмена задания на печать 25
Page 34

Знакомство с параметрами качества печати
Параметры качества печати влияют на яркость печати на странице, а также на стиль
отображения графических изображений. Кроме того, параметры качества печати
позволяют оптимизировать качество печати с учетом особенностей конкретного типа
носителя. Для получения дополнительной информации см.
печати при работе с разными типами носителя.
В соответствии с различными типами печатаемых заданий эти параметры можно
изменить в свойствах принтера. Имеются следующие параметры:
● ProRes 1200. Этот параметр обеспечивает высококачественное изображение при
разрешении 1200 на 1200 т/д.
● FastRes 1200. Этот параметр обеспечивает эффективное качество вывода при
разрешении 1200 т/д.
● 600 dpi. Этот параметр обеспечивает вывод с разрешением 600 на 600 т/д при
использовании технологии Resolution Enhancement (REt) для улучшения качества
текста.
● EconoMode (экономия тонера). Печать текста с пониженным расходом тонера.
Этот параметр полезен при печати черновых документов. Этот параметр
включается независимо от других параметров качества печати.
1. Откройте свойства принтера (или настройку печати в Windows 2000 и XP). Для
получения инструкций см.
Свойства принтера (драйвер).
Оптимизация качества
Примечание
Примечание
2. На вкладке Окончательная обработка (вкладка Layout в некоторых драйверах
для Macintosh) выберите необходимый параметр качества печати.
Не все функции принтера доступны для всех драйверов или операционных систем.
Информацию о наличии функций для конкретного драйвера можно найти в
интерактивной справке по свойствам принтера (в драйвере).
Чтобы изменить параметры качества печати для всех последующих заданий, следует
открыть свойства, нажав на кнопку Пуск на панели задач Windows. Чтобы изменить
параметры качества печати только для печати из текущего программного приложения,
следует открыть свойства, выбрав меню Настройка печати в используемом для
печати приложении. Для получения дополнительной информации см.
принтера (драйвер).
Свойства
26 Глава 4 Функции печати RUWW
Page 35

Оптимизация качества печати при работе с разными типами носителя
Выбор параметра типа носителя для печати определяет температуру термоэлемента
принтера. Правильный выбор режима печати для конкретного типа носителя
позволяет добиться максимального качества печати.
Доступ к функции оптимизации можно получить на вкладке Бумага/Качество в
драйвере принтера или во встроенном Web-сервере.
В принтерах серии HP LaserJet 1022, 1022n и 1022nw представлен ряд режимов
печати, которые позволяют устройствам выполнять печать
представленной ниже таблице приводится обзор режимов печати драйвера.
на различных носителях. В
Примечание
При использовании таких режимов печати, как КАРТОЧКИ, КОНВЕРТ, ЭТИКЕТКА и
ГРУБАЯ БУМАГА, принтер делает паузы между страницами, поэтому скорость печати
снижается.
Режимы печати драйвера по умолчанию
Режим Носитель для печати
ОБЫЧНАЯ БУМАГА
ЛЕГКАЯ БУМАГА
ПЛОТНАЯ БУМАГА
КАРТОЧКИ Карточки или толстый носитель
ПРОЗРАЧНАЯ ПЛЕНКА 4-мил; 0,1 монохромная прозрачная пленка
КОНВЕРТ Стандартные конверты
ЭТИКЕТКА Стандартные этикетки HP LaserJet
ВЫСОКОСОРТНАЯ БУМАГА Высокосортная бумага
ГРУБАЯ БУМАГА Грубая бумага
75 - 104 г/м
< 75 г/м
90 - 105 г/м
(OHT)
2
2
2
ЦВЕТНАЯ БУМАГА Обычный носитель
ФИРМЕННЫЙ БЛАНК Обычный носитель
ПЕЧАТНЫЙ БЛАНК Обычный носитель
ПЕРФОРИРОВАННАЯ БУМАГА Обычный носитель
БУМАГА ИЗ ВТОРИЧНОГО СЫРЬЯ Обычный носитель
КАЛЬКА Обычный носитель
RUWW Оптимизация качества печати при работе с разными типами носителя 27
Page 36

Правила использования носителя
В следующих разделах приведены правила и инструкции по печати на прозрачной
пленке, конвертах и другом специальном носителе. Правила и характеристики
предназначены для помощи в выборе носителя, для которого выполняется
оптимизация качества печати, а также для предупреждения использования носителя,
который может вызвать замятия в принтере или повредить его.
Бумага
Для достижения наилучших результатов используйте бумагу плотностью не менее
2
75 г/м
надрывов, разрывов, пятен, бумажной и иной пыли, морщин, пустот и неровных или
загибающихся краев.
В случае сомнений в отношении типа загружаемой в принтер бумаги (например,
высокосортная бумага или бумага из вторичного сырья) необходимую информацию
можно найти на ее упаковке.
. Проверьте качество бумаги и удостоверьтесь в отсутствии надрезов,
Использование некоторых видов бумаги
может привести к ухудшению качества
печати, замятиям или повреждению принтера.
Использование бумаги
Симптом Проблема с бумагой Решение
Низкое качество печати или
недостаточная фиксация
тонера.
Проблемы при подаче.
Пропуски в распечатке,
замятия или скручивание.
Серый фон на распечатках. Слишком плотная бумага. Используйте менее плотную
Слишком высокое
содержание влаги, слишком
грубая поверхность, слишком
гладкая поверхность или
наличие тисненого рисунка.
Дефектная партия бумаги.
Неправильные условия
хранения.
Попробуйте другой вид
бумаги: от 100 до 250 единиц
по Шеффилду с
содержанием влаги от 4 до
6%.
Проверьте принтер и
убедитесь, что выбран
соответствующий тип
носителя.
Бумагу следует хранить на
ровной горизонтальной
поверхности во
влагонепроницаемой
упаковке.
бумагу.
Чрезмерное скручивание.
Проблемы при подаче.
Замятие или повреждение
принтера.
Слишком высокое
содержание влаги,
неправильная ориентация
волокон или
коротковолокнистая
структура.
Вырезы или перфорация. Не используйте бумагу с
Используйте
длинноволокнистую бумагу.
Проверьте принтер и
убедитесь, что выбран
соответствующий тип
носителя.
вырезами или перфорацией.
28 Глава 4 Функции печати RUWW
Page 37

Использование бумаги (продолжение)
Симптом Проблема с бумагой Решение
Проблемы при подаче. Неровные края. Используйте бумагу
приемлемого качества.
Примечание
ПРЕДУПРЕЖ
ДЕНИЕ
При печати на этом принтере тонер закрепляется на бумаге за счет давления и
высокой температуры. Перед печатью на цветной бумаге или печатных бланках
следует убедиться, что они отпечатаны чернилами, выдерживающими высокую
температуру. Максимальной температурой принтера является 200° C в течение
0,1 секунды.
Не следует использовать фирменные бланки, изготовленные с применением
низкотемпературных чернил, используемых в некоторых видах
Не следует использовать фирменные бланки с рельефным изображением.
Не используйте прозрачную пленку, предназначенную для струйных принтеров или
других низкотемпературных принтеров. Используйте только прозрачную пленку,
которая предназначена для использования в принтерах HP LaserJet.
термографии.
Этикетки
Специалисты компании HP рекомендуют выполнять подачу этикеток в гнездо
первоочередной подачи.
Не подавайте лист с этикетками в принтер более одного раза. Клеевые материалы
могут повредить принтер.
Конструкция этикеток
При выборе этикеток следует обращать внимание на перечисленные ниже
характеристики.
● Клеевые материалы. Клеевой материал на обороте этикеток должен
выдерживать максимальную температуру принтера, равную 200° C.
● Расположение на листе. Используйте только листы с этикетками без открытых
участков клейкой подложки между ними. Открытые участки клейкой подложки
могут привести к отделению этикеток от листа и трудно устранимым
принтере.
● Скручивание. В принтер следует подавать только листы с этикетками,
сохраняющие плоскую форму, с максимальным скручиванием не более 13 мм в
любом направлении.
● Состояние. Не следует использовать листы с этикетками, на поверхности которых
имеются морщины, пузыри или иные признаки отслаивания.
замятиям в
Прозрачная пленка
Прозрачная пленка должна выдерживать максимальную температуру принтера,
равную 200° C.
RUWW Правила использования носителя 29
Page 38

Конверты
Специалисты компании HP рекомендуют выполнять подачу конвертов в гнездо
первоочередной подачи.
Конструкция конвертов
Конструкция конвертов имеет существенное значение. Конверты разных
изготовителей и даже конверты в одной упаковке конкретного изготовителя могут
резко различаться качеством клеевых швов. Качество изготовления конвертов
определяет качество печати на них. При выборе конвертов следует обращать
внимание на перечисленные ниже характеристики.
●
Плотность. Использование конвертов из бумаги плотностью более 90 г/м
привести к образованию замятий.
● Конструкция. Подавать в принтер разрешается только конверты, сохраняющие
плоскую форму с максимальным скручиванием не более 6 мм без содержания
внутри воздуха. Конверты, содержащие воздух, могут вызвать проблемы. Не
используйте конверты, которые имеют запоры, защелки, затяжные шнуры,
прозрачные окошки, отверстия, перфорацию, вырезы, содержат синтетические
материалы, марки или тисненые рисунки.
веществами, которые не требуют для склеивания применять увлажнение, но
требуют применять давление.
● Состояние. Не допускается использовать для печати конверты с морщинами,
надрывами или иными дефектами. Убедитесь, что на конверте отсутствуют какиелибо плавящиеся вещества.
Не используйте конверты с клеящими
2
может
● Формат. Формат конвертов может быть от 90 на 160 мм до 178 на 254 мм.
Конверты со швами на обоих краях
На таких конвертах швы располагаются на прилегающих друг к другу краях конверта, а
не по диагонали. Подобная конструкция повышает вероятность образования морщин
при печати на конверте. При печати на подобных конвертах следует убедиться, что
швы доходят до самого угла конверта, как показано на рисунке.
1 Приемлемая конструкция конверта.
2 Неприемлемая конструкция конверта.
30 Глава 4 Функции печати RUWW
Page 39
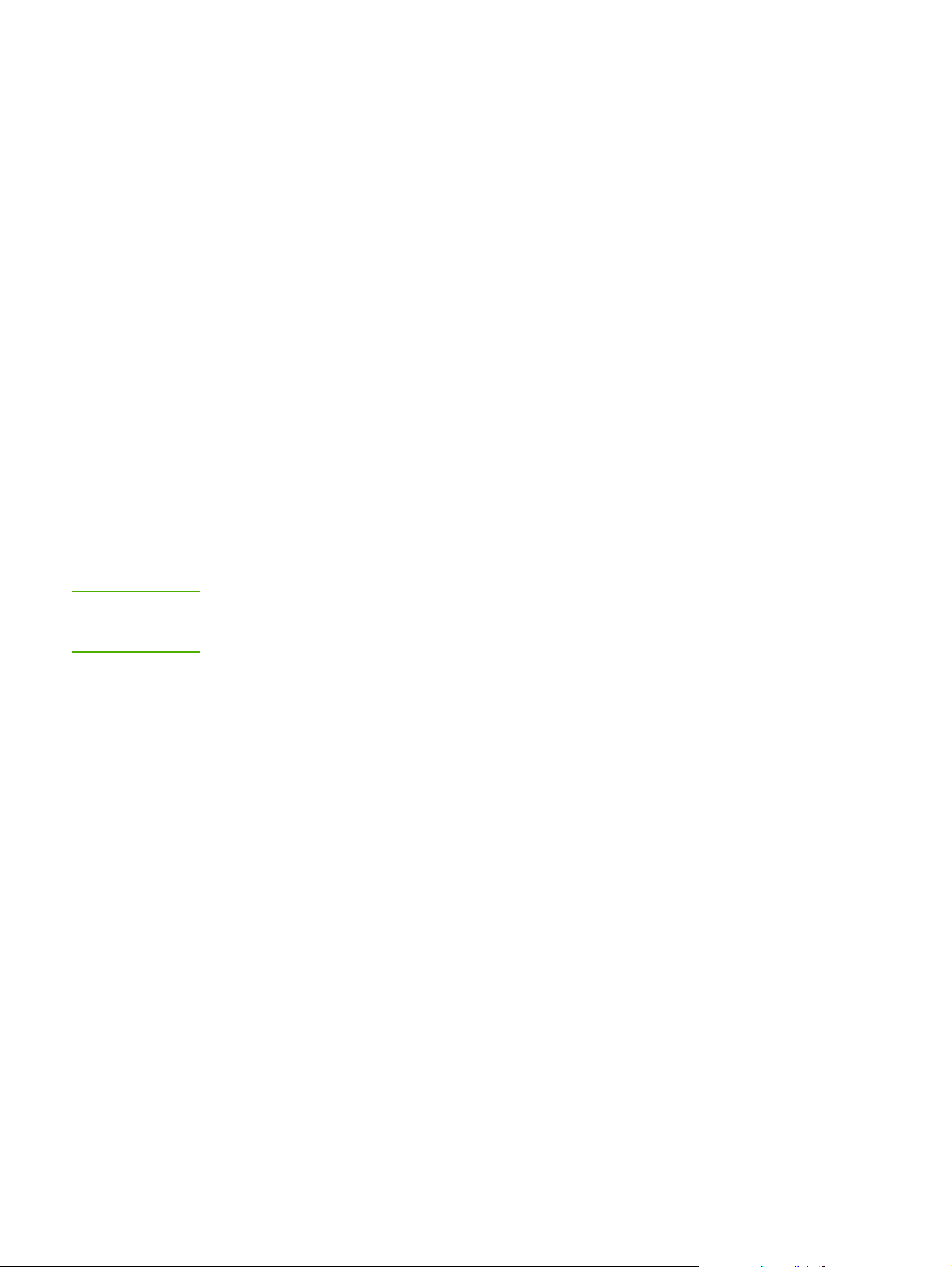
Конверты с клейкими полосками или клапанами
Применяемые для изготовления конвертов с самоклеющимися полосками или
несколькими клапанами для запечатывания клеевые материалы должны выдерживать
возникающее в принтере давление и температуру. Максимальная температура
принтера равна 200° C. Дополнительные клапаны и полоски могут увеличить
вероятность образования на конвертах складок и морщин или замятий в принтере.
Хранение конвертов
Соблюдение правил хранения конвертов способствует повышению качества печати.
Конверты следует хранить на плоской поверхности в горизонтальном положении.
Попадание внутрь конвертов воздуха может привести к появлению морщин и складок
во время печати.
Карточки и плотный носитель
Принтер рассчитан на загрузку в подающие лотки многих типов карточек, включая
каталожные карточки и почтовые открытки. Характеристики некоторых карточек
обеспечивают более высокое качество печати, так как их конструкция лучше подходит
для печати на лазерном принтере.
Примечание
Для обеспечения оптимального качества печати не следует использовать бумагу
плотностью более 157 г/м
подаче, проблем при укладке, замятий бумаги, некачественного закрепления тонера,
низкого качества печати или сильного механического износа.
Печать на более плотной бумаге возможна в случае неполной загрузки подающего
лотка и использования бумаги с гладкостью поверхности от 100 до 180 единиц по
Шеффилду.
2
. Слишком плотная бумага может стать причиной сбоев при
Конструкция карточек
●
Гладкость. Карточки плотностью 135-157 г/м
180 единиц по Шеффилду. Карточки плотностью 60-135 г/м
гладкость от 100 до 250 единиц по Шеффилду.
● Конструкция. Карточки должны сохранять плоскую форму с максимальным
скручиванием не более 5 мм.
● Состояние. Не допускается использование для печати карточек с морщинами,
надрывами или иными дефектами.
● Формат. Для печати допускается использовать только карточки следующего
формата:
● Минимум: 76 на 127 мм.
● Максимум: 216 на 356 мм.
2
должны иметь гладкость от 100 до
2
должны иметь
Поля на карточках
Поля следует устанавливать шириной не менее 2 мм от края.
RUWW Правила использования носителя 31
Page 40

Фирменные и печатные бланки
Фирменный бланк является бумагой повышенного качества, которая в большинстве
случаев производится с водяными знаками, иногда с хлопковым волокном, имеет
различный цвет и соответствует бумаге, которая используется для изготовления
конвертов. Печатные бланки выполняются на бумаге различного типа, как на бумаге
повышенного качества, так и на бумаге из вторичного сырья.
Примечание
Большинство производителей поставляет широкий ряд
на лазерном принтере бумаги. Они гарантируют, что их бумага отлично подходит для
печати на лазерном принтере.
При печати на лазерных принтерах небольшие отклонения качества являются
обычным явлением. Эти отклонения невидимы при печати на обычной бумаге. Однако
их можно увидеть при печати на печатных бланках, так как линии и поля уже
помещены на странице.
Чтобы избежать проблем при использовании печатных бланков, бумаги с тиснеными
рисунками и фирменных бланков, соблюдайте следующие
● Избегайте использования бланков, отпечатанных с применением
низкотемпературных чернил (используемых в некоторых видах термографии).
● Используйте печатные и фирменные бланки, которые были напечатаны с
использованием офсетной литографии и гравировки.
● Используйте бланки, которые были отпечатаны с применением устойчивых к
высокой температуре чернил, которые не плавятся, не испаряются и не выделяют
опасных газов при
качествам соответствуют закрепленные окислением чернила или чернила на
основе масла.
● При предварительной печати бланков убедитесь, что влажность бумаги не
изменилась и что не используются материалы, которые изменяют электрические и
физические свойства бумаги. Бланки нужно хранить в изолированной от влаги
среде, чтобы предотвратить изменение содержания влаги
нагревании до 200° C в течение 0,1 секунды. Обычно этим
оптимизированной для печати
правила:
при хранении.
● Избегайте обработки печатных бланков, которые уже были использованы или на
которых нанесено какое-либо покрытие.
● Не используйте бумагу с тисненым покрытием или фирменные бланки с
рельефным рисунком.
● Не используйте бумагу, которая имеет текстурную поверхность.
● Не используйте бумагу, на поверхности которой находится распыленное вещество
и другие материалы, которые препятствуют
собой.
слипанию печатных бланков между
32 Глава 4 Функции печати RUWW
Page 41

Выбор бумаги или другого носителя
Принтеры HP LaserJet обеспечивают превосходное качество печати документов. При
этом для печати можно использовать широкий ассортимент носителя, например,
бумагу (включая сорта, состоящие на 100% из продуктов переработанного волокна),
конверты, этикетки, прозрачную пленку и носитель нестандартного формата. Принтер
поддерживает перечисленные ниже форматы.
● Минимум: 76 на 127 мм.
● Максимум: 216 на 356 мм.
Примечание
Скорость и качество печати в большой степени
как плотность, фактура поверхности и содержание влаги. Для достижения
максимального качества печати следует использовать только высококачественный
носитель, предназначенный для печати на лазерных принтерах. Для получения
подробной информации о характеристиках бумаги и носителя см.
печати.
Перед покупкой больших партий бумаги следует проверять качество печати на
образце. Поставщик носителя для печати должен быть ознакомлен с требованиями,
изложенными в HP LaserJet printer family print media guide (Руководство по носителю
для печати принтеров семейства HP LaserJet) (номер заказа HP: 5851-1468). Для
получения дополнительной информации см.
зависят от таких характеристик бумаги,
Выбор носителя для
Выбор носителя для печати.
Носитель HP
Специалисты компании HP рекомендуют использовать следующий носитель HP:
● Бумага HP многоцелевого использования.
● Офисная бумага HP.
● Бумага для печати HP All-in-One.
● Бумага HP LaserJet.
● Бумага HP повышенного качества LaserJet.
Нежелательный носитель для печати
Принтеры HP LaserJet 1022, 1022n и 1022nw могут работать с различными типами
носителя. Использование носителя, не отвечающего техническим характеристикам
принтера, приведет к ухудшению качества печати и увеличению вероятности
возникновения замятий.
● Не используйте слишком грубую бумагу.
● Не используйте бумагу с вырезами или перфорацией, отличающуюся от
стандартной перфорированной бумаги с 3 отверстиями.
● Не используйте многостраничные бланки.
● Не используйте бумагу
RUWW Выбор бумаги или другого носителя 33
с водяными знаками при печати сплошных узоров заливки.
Page 42
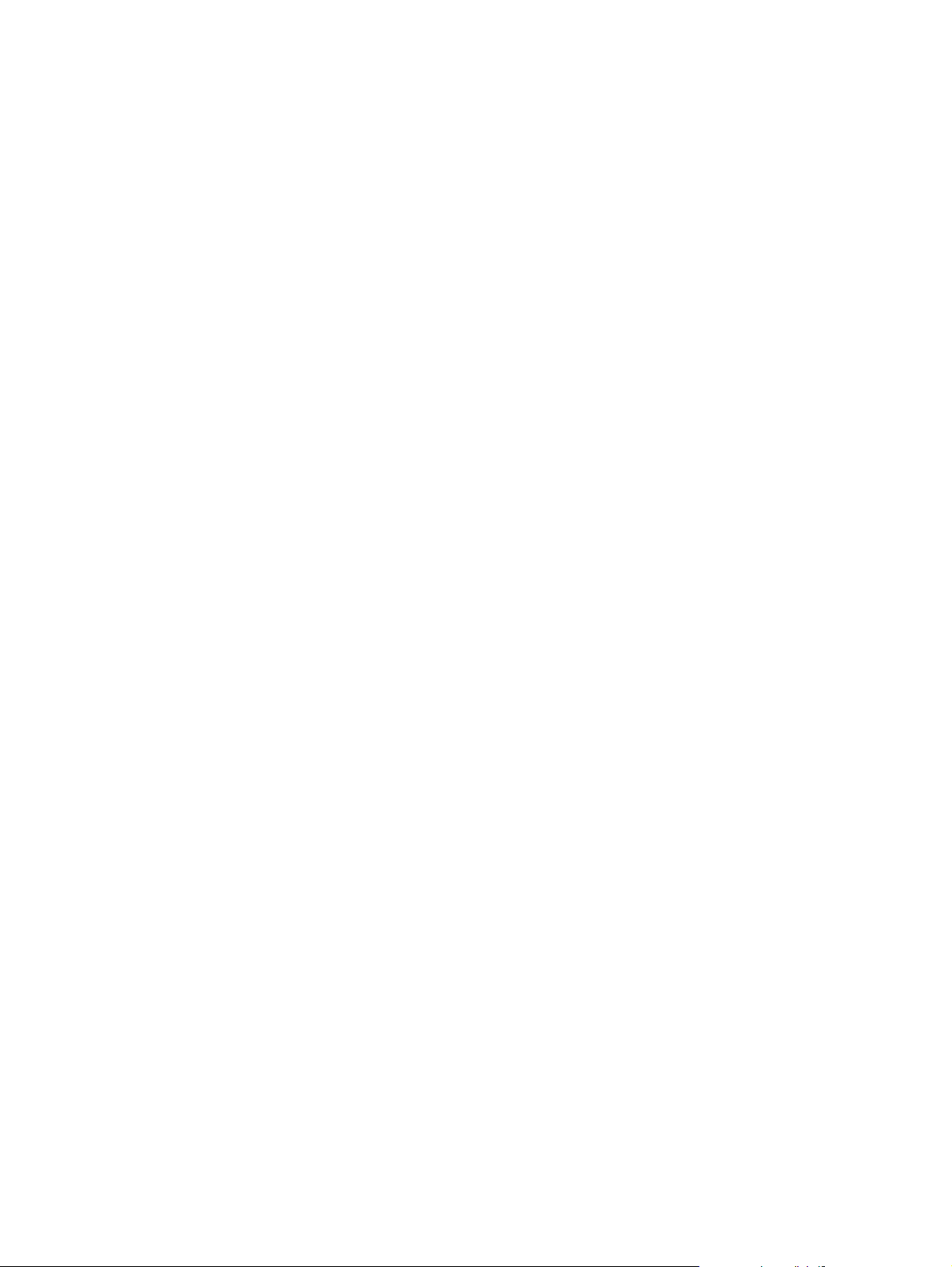
Носитель, использование которого может привести к повреждению принтера
В редких случаях носитель может привести к повреждению принтера. Для
предотвращения возможных повреждений не следует использовать следующий
носитель для печати:
● Не используйте носитель со скрепками.
● Не используйте прозрачную пленку, предназначенную для струйных принтеров
или других низкотемпературных принтеров. Используйте только прозрачную
пленку, которая предназначена для использования в принтерах HP LaserJet.
● Не используйте фотобумагу, предназначенную
● Не используйте бумагу с тиснением или покрытием, не предназначенную для
температур, используемых термоэлементом принтера. Выбирайте носитель для
печати, который способен выдерживать температуру 200° C в течение 0,1 секунды.
Компания HP производит ряд носителя для печати, который предназначен для
принтеров HP LaserJet 1022, 1022n и 1022nw.
● Не используйте фирменные бланки, напечатанные красителями, неустойчивыми к
высоким температурам, или с термографической
фирменных бланках должны использоваться чернила, выдерживающие
температуру 200° C в течение 0,1 секунды.
● Не используйте носитель для печати, который выделяет опасные газы, плавится,
деформируется или обесцвечивается при температуре 200° C в течение 0,1 секунды.
Для заказа расходных материалов HP LaserJet в США перейдите на http://www.hp.com/
go/ljsupplies/, а в других странах/регионах на http://www.hp.com/ghp/buyonline.html/.
для струйных принтеров.
печатью. На печатных или
34 Глава 4 Функции
печати RUWW
Page 43

Загрузка носителя для печати в подающие лотки
В следующих разделах описываются принципы загрузки носителя в различные
подающие лотки.
ПРЕДУПРЕЖ
ДЕНИЕ
Примечание
Попытки печатать на листах со складками, сгибами или иными дефектами могут
привести к возникновению замятий. Для получения дополнительной информации см.
Выбор носителя для печати.
Гнездо первоочередной подачи
В гнездо первоочередной подачи можно подавать один лист носителя плотностью до
163 г/м
следует подавать верхним краем вперед и стороной для печати вверх. Для
предотвращения замятий и перекосов перед подачей носителя необходимо правильно
отрегулировать положение боковых направляющих.
2
или один конверт, один лист прозрачной пленки или одну карточку. Носитель
Основной подающий лоток на 250 листов
В подающий лоток можно загрузить до 250 листов бумаги плотностью 75 г/м2 или
меньшее количество более плотной бумаги, если высота стопки не превышает 25 мм.
Носитель следует подавать верхним краем вперед и стороной для печати вверх. Для
предотвращения замятий и перекосов необходимо правильно отрегулировать
положение боковой и передней направляющих.
При загрузке нового носителя следует извлечь из подающего лотка старый носитель и
выровнять стопку нового носителя. Соблюдение этого правила предупреждает захват
принтером нескольких листов одновременно и снижает вероятность возникновения
замятий.
RUWW Загрузка носителя для печати в подающие лотки 35
Page 44
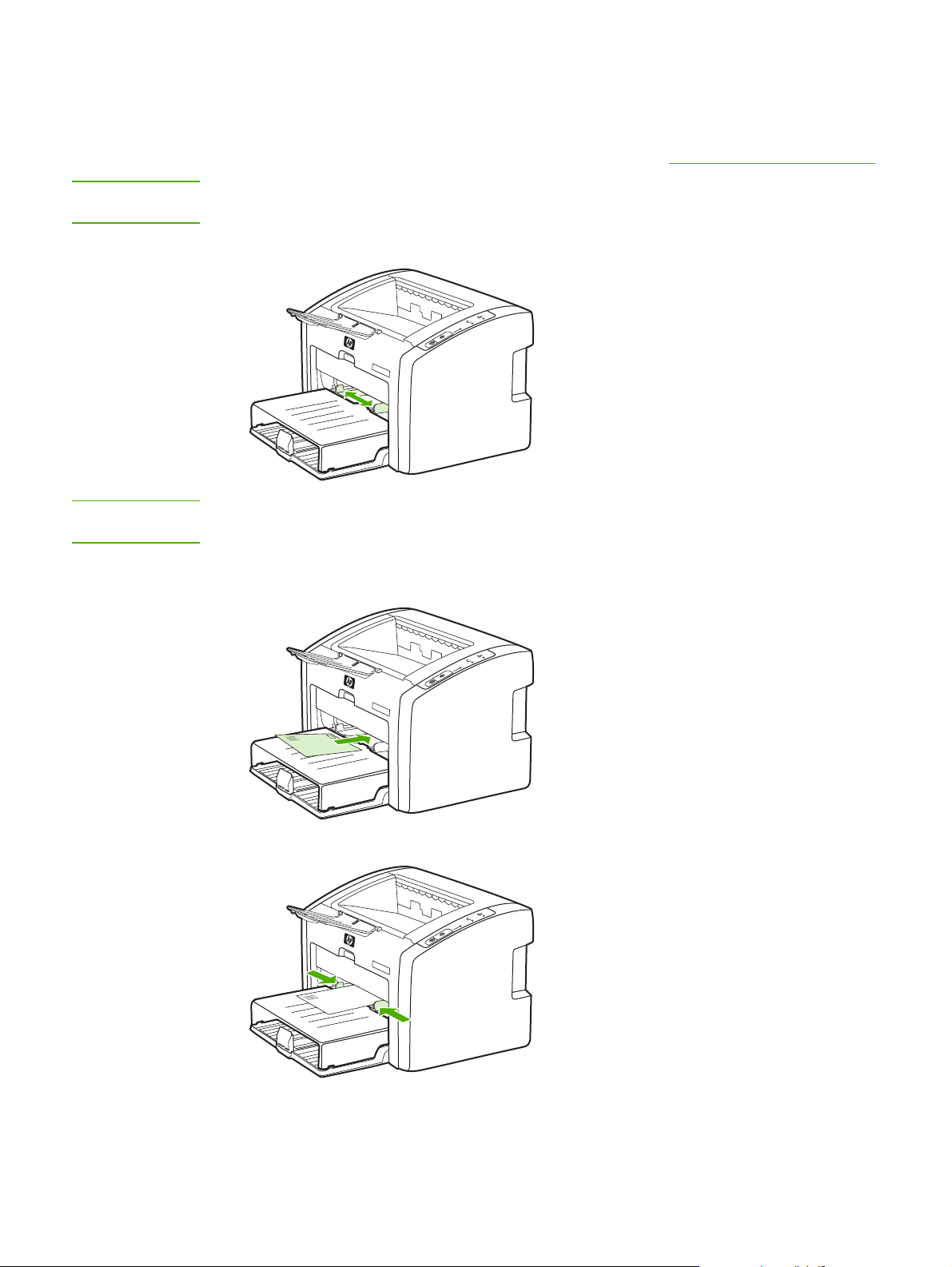
Печать на конвертах
Для печати следует использовать только конверты, предназначенные для лазерных
принтеров. Для получения дополнительной информации см.
Выбор носителя для печати.
Примечание
Примечание
При печати одного конверта используйте гнездо первоочередной подачи. При печати
нескольких конвертов используйте основной подающий лоток.
1. Перед загрузкой конверта раздвиньте направляющие носителя чуть шире конверта.
Если на конверте имеется клапан, расположенный на короткой стороне, конверт
следует подавать в принтер стороной с клапаном вперед.
2. Поместите конверт стороной для печати вверх и верхним краем вплотную к левой
направляющей носителя.
3. Выровняйте направляющие по ширине конверта.
36 Глава 4 Функции печати RUWW
Page 45

4. Откройте свойства принтера (или настройку печати в Windows 2000 и XP). Для
получения инструкций см.
Свойства принтера (драйвер).
5. На вкладке Бумага/качество (вкладка Paper Type/Quality в некоторых драйверах
для Macintosh) в качестве типа носителя для печати выберите Конверт.
Примечание
Не все функции принтера доступны для всех драйверов или операционных систем.
Информацию о наличии функций для конкретного драйвера можно найти в
интерактивной справке по свойствам принтера (в драйвере).
6. Выполните печать на конверте.
Для получения информации о подаче носителя вручную см.
Подача вручную.
RUWW Печать на конвертах 37
Page 46

Печать нескольких конвертов
Для печати следует использовать только конверты, предназначенные для лазерных
принтеров. Для получения дополнительной информации см.
Выбор носителя для печати.
Примечание
При печати одного конверта используйте гнездо первоочередной подачи. При печати
нескольких конвертов используйте основной подающий лоток.
1. Откройте крышку основного подающего лотка.
2. Перед загрузкой конвертов раздвиньте направляющие носителя чуть шире
конвертов.
3. Поместите конверты стороной для печати вверх и верхним краем вплотную к
левой направляющей. Загружайте не более 15 конвертов.
Примечание
38 Глава 4 Функции печати RUWW
Если на конвертах имеется клапан, расположенный на короткой стороне, конверты
следует подавать в принтер стороной с клапаном вперед.
Page 47

4. Выровняйте направляющие по ширине конвертов.
5. Откройте свойства принтера (или настройку печати в Windows 2000 и XP). Для
получения инструкций см.
Свойства принтера (драйвер).
Примечание
Не все функции принтера доступны для всех драйверов или операционных систем.
Информацию о наличии функций для конкретного драйвера можно найти в
интерактивной справке по свойствам принтера (в драйвере).
6. На вкладке Бумага/качество (вкладка Paper Type/Quality в некоторых драйверах
для Macintosh) в качестве типа носителя для печати выберите Конверт.
7. Закройте крышку основного подающего лотка
.
8. Выполните печать на конвертах.
RUWW Печать нескольких конвертов 39
Page 48

Печать на прозрачной пленке или этикетках
Для печати следует использовать только прозрачную пленку и этикетки,
предназначенные для лазерных принтеров, например, диапозитив HP и этикетки
HP LaserJet. Для получения дополнительной информации см.
печати.
Выбор носителя для
ПРЕДУПРЕЖ
ДЕНИЕ
ПРЕДУПРЕЖ
ДЕНИЕ
Убедитесь, что в окне параметров принтера выбран соответствующий тип носителя
для печати, как указано выше. Принтер настраивает температуру термоэлемента в
соответствии с выбранным параметром носителя для печати. При печати на
специальном носителе, например, на прозрачной пленке или этикетках, эта настройка
позволяет предотвратить повреждение носителя при прохождении его через принтер.
Перед загрузкой следует убедиться в отсутствии на носителе складок или загибов, а
также надорванных краев или недостающих этикеток.
1. Один лист следует загружать в гнездо первоочередной подачи, а несколько листов
в основной подающий лоток. Носитель следует подавать в принтер верхним краем
вперед и стороной для печати (с более шероховатой поверхностью) вверх.
2. Отрегулируйте
3. Откройте свойства принтера (или настройку печати в Windows 2000 и XP). Для
получения инструкций см.
4. На вкладке Бумага/качество (вкладка Paper Type/Quality в некоторых драйверах
для Macintosh) выберите правильный тип носителя.
5. Распечатайте документ.
направляющие носителя.
Свойства принтера (драйвер).
40 Глава 4 Функции печати RUWW
Page 49

Печать на фирменных и печатных бланках
Принтеры HP LaserJet 1022, 1022n и 1022nw могут печатать на фирменных и печатных
бланках, которые способны выдерживать температуру, равную 200° C.
1. Бумагу следует подавать верхним краем вперед и стороной для печати вверх.
Выровняйте направляющие по ширине бумаги.
2. Откройте свойства принтера (или настройку печати в Windows 2000 и XP). Для
получения инструкций см.
3. На вкладке Бумага/качество (вкладка Paper Type/Quality в некоторых драйверах
для Macintosh) выберите правильный тип носителя.
4. Распечатайте документ.
Свойства принтера (драйвер).
Примечание
Для получения информации о подаче носителя вручную см.
Чтобы распечатать титульный лист многостраничного документа на фирменном
бланке, следует загрузить в гнездо первоочередной подачи фирменный бланк
стороной для печати вверх, а в основной подающий лоток обычную бумагу. Принтер
автоматически начнет печать сначала из гнезда первоочередной подачи.
Подача вручную.
RUWW Печать на фирменных и печатных бланках 41
Page 50

Печать на носителе нестандартного формата и карточках
Принтеры HP LaserJet 1022, 1022n и 1022nw могут печатать на носителе или карточках
нестандартного формата от 76 на 127 мм до 216 на 356 мм.
Для загрузки в принтер нескольких листов следует использовать основной подающий
лоток. Для получения информации о поддерживаемых форматах носителя см.
Основной подающий лоток.
ПРЕДУПРЕЖ
ДЕНИЕ
Примечание
При загрузке носителя в принтер следует следить за тем, чтобы листы не слипались
между собой.
1. Бумагу следует подавать узким краем вперед и стороной для печати вверх.
Отрегулируйте боковую и переднюю направляющие по формату носителя.
2. Откройте свойства принтера (или настройку печати в Windows 2000 и XP). Для
получения инструкций см.
3. На вкладке Бумага/качество (вкладка Paper Type/Quality в некоторых драйверах
для Macintosh) выберите вариант нестандартного формата. Укажите размеры
нестандартного носителя.
Не все функции принтера доступны для всех драйверов или операционных систем.
Информацию о наличии функций для конкретного драйвера можно найти в
интерактивной справке по свойствам принтера (в драйвере).
4. Распечатайте документ.
Для получения информации о подаче носителя вручную см.
Свойства принтера (драйвер).
Подача вручную.
42 Глава 4 Функции печати RUWW
Page 51

Печать на обеих сторонах бумаги (двусторонняя печать вручную)
При печати на обеих сторонах листа (двусторонняя печать вручную) листы
необходимо пропускать через принтер дважды.
Примечание
Примечание
Двусторонняя печать вручную может привести к загрязнению принтера и снижению
качества печати. Для получения инструкций при загрязнении принтера см.
принтера.
1. Откройте свойства принтера (или настройку печати в Windows 2000 и XP). Для
получения инструкций см.
2. На вкладке Окончательная обработка выберите Печать на обеих сторонах
(вручную) (в некоторых драйверах для Macintosh необходимо выбрать Manual
Duplex). Выберите необходимый вариант переплета и нажмите на кнопку OK.
3. Распечатайте документ.
Не все функции принтера доступны для всех драйверов или операционных систем.
Информацию о наличии функций для конкретного драйвера можно найти в
интерактивной справке по свойствам принтера (в драйвере).
Свойства принтера (драйвер).
Очистка
RUWW Печать на обеих сторонах бумаги (двусторонняя печать вручную) 43
Page 52

4. После печати первой стороны соберите распечатанные листы. Переверните
стопку отпечатанной стороной вниз и выровняйте ее.
5. Снова загрузите стопку в подающий лоток. Первая отпечатанная сторона должна
быть расположена вниз, нижнем краем к принтеру. Закройте крышку носителя
подающего лотка.
6. Для выполнения печати на второй стороне на панели управления нажмите
ПУСКА
клавишу
.
44 Глава 4 Функции печати RUWW
Page 53

Печать нескольких страниц на одном листе (печать N страниц на листе)
В этом режиме пользователь может выбрать число страниц для печати на одном
листе бумаги. При печати нескольких страниц на одном листе страницы печатаются с
уменьшением масштаба и с соблюдением обычной последовательности их распечатки.
1. В программном приложении откройте свойства принтера (или настройку печати в
Windows 2000 и XP). Для получения инструкций см.
2. На вкладке Окончательная обработка (вкладка Layout в некоторых драйверах
для Macintosh) выберите необходимое количество страниц на листе носителя.
Свойства принтера (драйвер).
Примечание
Не все функции принтера доступны для всех драйверов или операционных систем.
Информацию о наличии функций для конкретного драйвера можно найти в
интерактивной справке по свойствам принтера (в драйвере).
3. (Дополнительные действия) Чтобы вокруг страниц печаталась рамка, выберите
соответствующий флажок. Чтобы указать порядок печати страниц, выберите
соответствующий параметр из списка.
4. Распечатайте документ.
RUWW Печать
нескольких страниц на одном листе (печать N страниц на листе) 45
Page 54

Печать буклетов
Буклеты можно печатать на бумаге формата Letter или A4.
Примечание
Примечание
На компьютерах Macintosh в настоящее время данная функция не поддерживается.
1. Загрузите бумагу в основной подающий лоток.
2. Откройте свойства принтера (или настройку печати в Windows 2000 и XP). Для
получения инструкций см.
3. На вкладке Окончательная обработка выберите параметр Печать на обеих
сторонах (вручную). Выберите необходимый вариант переплета и нажмите на
кнопку OK. Распечатайте документ.
Не все функции принтера доступны для всех драйверов или операционных систем.
Информацию о наличии функций для конкретного драйвера можно найти в
интерактивной справке по свойствам принтера (в драйвере).
Свойства принтера (драйвер).
4. После печати первой стороны соберите распечатанные листы. Переверните
стопку отпечатанной стороной вниз и выровняйте ее.
46 Глава 4 Функции печати RUWW
Page 55

5. Снова загрузите стопку в подающий лоток. Первая отпечатанная сторона должна
быть расположена вниз, нижнем краем к принтеру.
6. Для выполнения печати на второй стороне на панели управления нажмите
ПУСКА
клавишу
.
7. Выполните сгибание и сшивание буклета.
RUWW Печать буклетов 47
Page 56

Печать водяных знаков
Примечание
На компьютерах Macintosh в настоящее время данная функция не поддерживается.
Параметр печати водяных знаков можно использовать для печати текста,
расположенного "под" текстом существующего документа (на фоне документа).
Например, этот режим позволяет сделать в документе пометки Черновик или
Конфиденциально, которые распечатываются крупными буквами светло-серого цвета
по диагонали на первой или на всех последующих
1. В программном приложении откройте свойства принтера (или настройку печати в
Windows 2000 и XP). Для получения инструкций см.
2. На вкладке Эффекты выберите необходимый водяной знак.
страницах документа.
Свойства принтера (драйвер).
Примечание
Не все функции принтера доступны для всех драйверов или операционных систем.
Информацию о наличии функций для конкретного драйвера можно найти в
интерактивной справке по свойствам принтера (в драйвере).
3. Распечатайте документ.
48 Глава 4 Функции печати RUWW
Page 57

5
Обслуживание
В этой главе приводится информация по следующим темам:
●
Очистка принтера
●
Замена подающего ролика
●
Очистка подающего ролика
●
Замена подающей пластины принтера
●
Перераспределение тонера
●
Замена картриджа
RUWW 49
Page 58

Очистка принтера
Очистите внешнюю поверхность принтера чистой тканью, при необходимости
смоченной водой.
ПРЕДУПРЕЖ
ДЕНИЕ
Для очистки принтера и пространства вокруг него не используйте чистящие средства,
содержащие аммиак.
В процессе эксплуатации принтера внутри него могут скапливаться частицы носителя
для печати, тонера и пыли. Со временем эти скопления могут стать причиной
ухудшения качества печати, например, начнут появляться грязные пятна и полосы, а
также замятия бумаги. Очистка в области
позволяет предотвратить появление подобных дефектов.
картриджа и пути прохождения бумаги
Очистка в области картриджа
Область картриджа не требует частой очистки. Тем не менее, регулярная очистка этой
области поможет повысить качество печати.
1. Выключите питание принтера и отключите шнур питания. Подождите, пока принтер
остынет.
50 Глава 5 Обслуживание RUWW
Page 59

ПРЕДУПРЕЖ
ДЕНИЕ
Во избежание повреждения картриджа не оставляйте его на свету. При необходимости
картридж можно накрыть светонепроницаемым материалом. Кроме того, не касайтесь
черного пористого ролика внутри принтера. Прикосновение к ролику может вывести
принтер из строя.
2. Откройте дверцу доступа к картриджу и извлеките картридж.
3. С помощью сухой ткани без ворса протрите путь прохождения носителя для
печати и отсек картриджа.
4. Вставьте на место картридж и закройте дверцу доступа к картриджу.
RUWW Очистка принтера 51
Page 60

5. Подключите шнур питания к розетке и включите принтер.
Очистка пути прохождения носителя принтера
Если на отпечатанном материале стали появляться частички тонера или точки, можно
воспользоваться средством очистки HP LaserJet для удаления частиц носителя и
тонера, которые могут скапливаться на термоэлементе и роликах. Очистка пути
прохождения носителя поможет продлить срок службы принтера.
Примечание
Примечание
Для получения наилучших результатов следует использовать лист прозрачной пленки.
При отсутствии прозрачной пленки следует использовать носитель с гладкой
поверхностью, предназначенный для копировальных аппаратов, плотностью от
70 до 90 г/м
1. Убедитесь, что принтер не печатает и на его панели горит индикатор готовности.
2. Загрузите носитель в подающий лоток.
3. Распечатайте страницу очистки. Откройте свойства принтера (или настройку
печати в Windows 2000 и XP). Для получения инструкций см.
(драйвер).
Процесс очистки занимает около 3 минут. В процессе очистки страница очистки будет
периодически останавливаться. Не выключайте принтер до завершения процесса
очистки. Для полной очистки принтера этот процесс может потребоваться повторить
несколько раз.
2
.
Свойства принтера
52 Глава 5 Обслуживание RUWW
Page 61
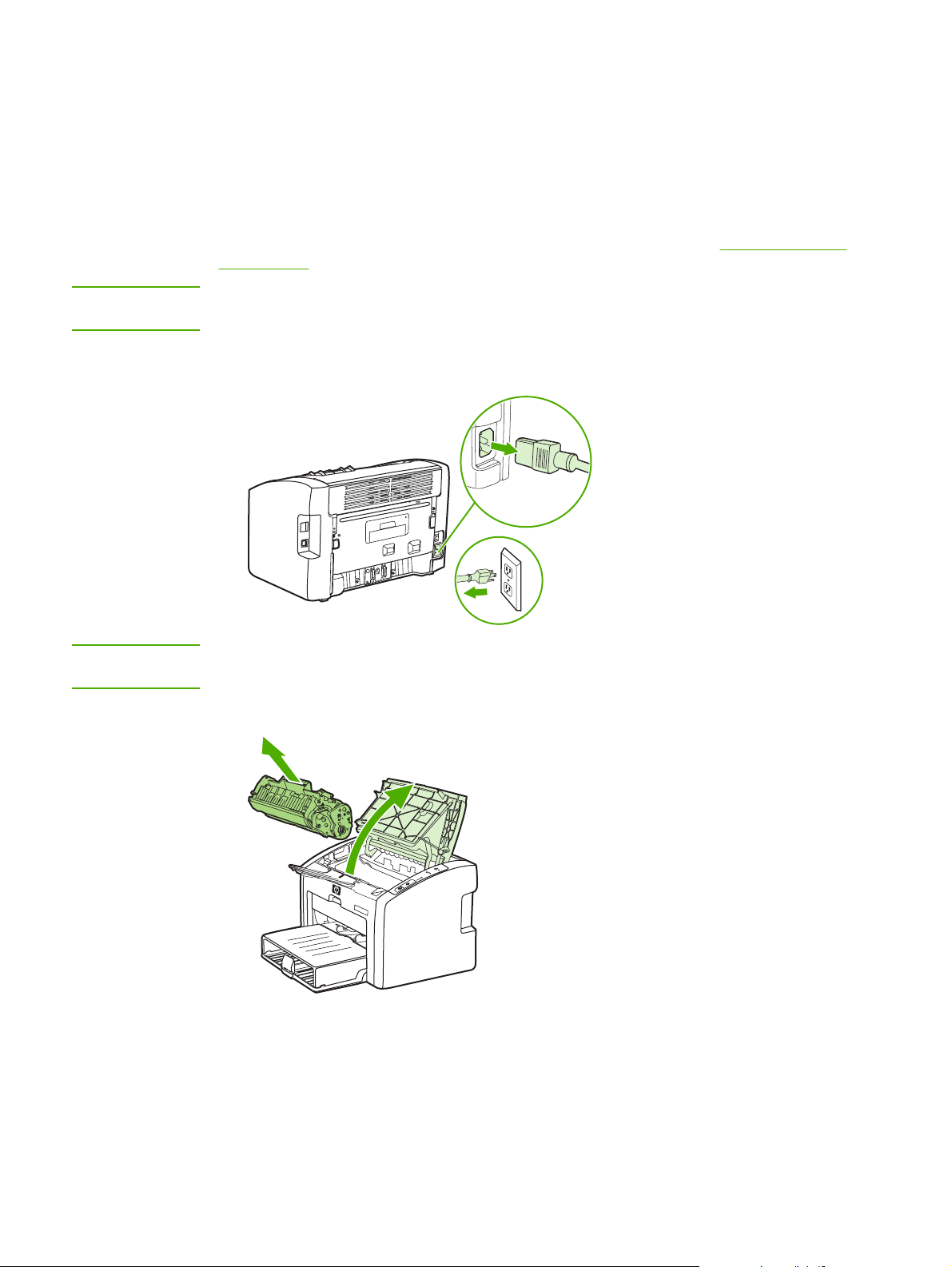
Замена подающего ролика
Даже при использовании принтера в обычном режиме и с хорошим носителем для
печати происходит постепенный износ принтера. При использовании носителя плохого
качества требуется более частая замена подающего ролика.
Если в принтере постоянно возникают проблемы с подачей носителя (носитель для
печати не подается), возможно, потребуется заменить или очистить подающий ролик.
Дл получения информации
материалов.
о заказе нового подающего ролика см. Заказ расходных
ПРЕДУПРЕЖ
ДЕНИЕ
ПРЕДУПРЕЖ
ДЕНИЕ
Невыполнение этой процедуры может привести к повреждению принтера.
1. Выключите питание принтера и отключите шнур питания от принтера. Подождите,
пока принтер остынет.
Во избежание повреждения картриджа старайтесь поменьше держать его на свету.
Накройте извлеченный картридж листом бумаги.
2. Откройте дверцу доступа к картриджу и извлеките картридж.
RUWW Замена подающего ролика 53
Page 62
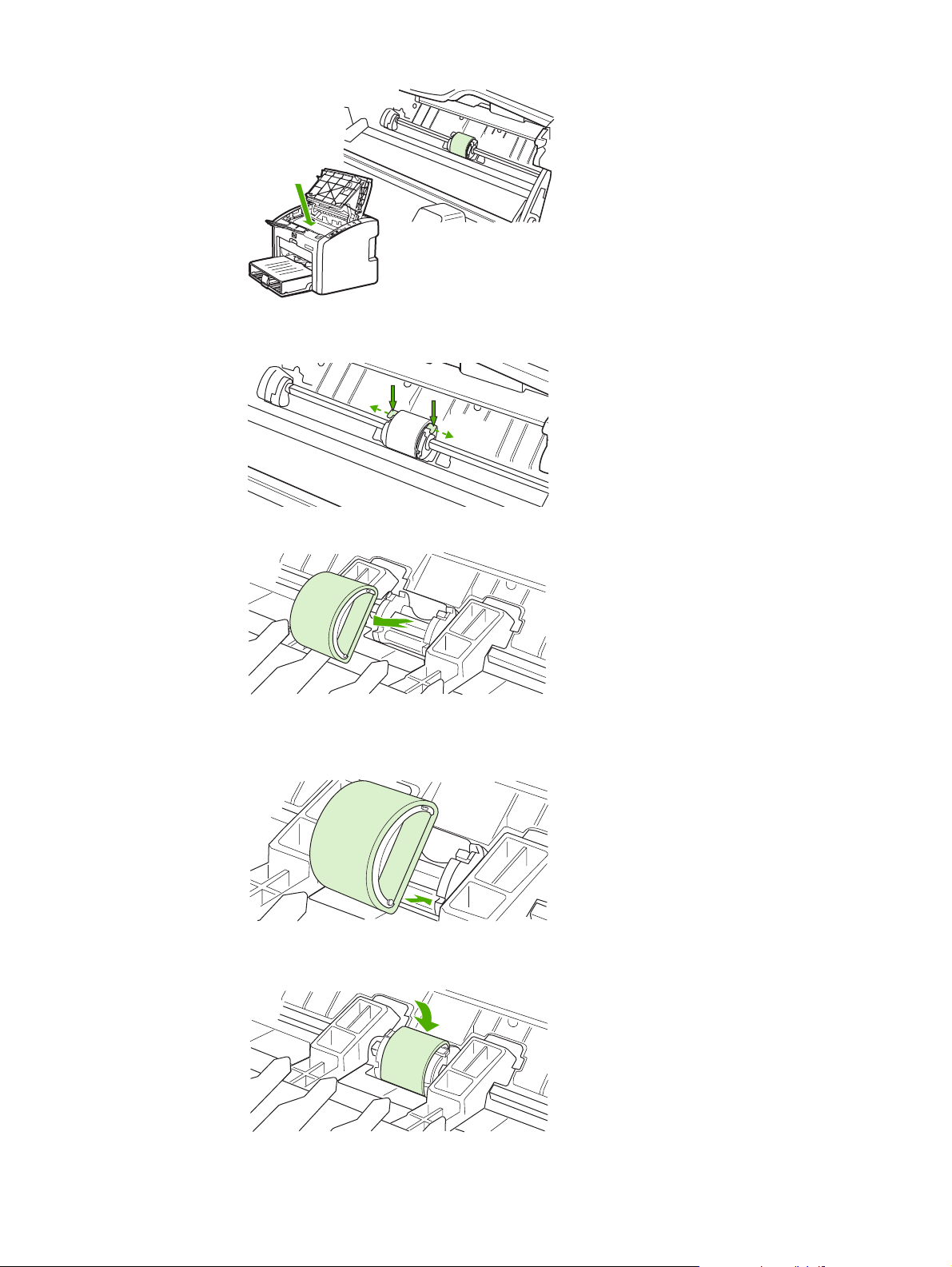
3. Определите расположение подающего ролика.
4. Освободите небольшие белые фиксаторы с обеих сторон подающего ролика и
проверните ролик вперед.
5. Осторожно потяните ролик вверх и извлеките его.
6. Установите новый подающий ролик в гнездо. Обратите внимание на круглое и
прямоугольное гнезда, которые помогут предотвратить неправильную установку
ролика.
7. Проверните верхнюю часть ролика от себя, пока обе стороны не будут
зафиксированы.
54 Глава 5 Обслуживание RUWW
Page 63

8. Вставьте картридж на место и закройте дверцу доступа к картриджу.
9. Подключите шнур питания к розетке и включите принтер.
RUWW Замена подающего ролика 55
Page 64

Очистка подающего ролика
Очистка подающего ролика (вместо его замены) выполняется в порядке, описанном
ниже.
1. Извлеките подающий ролик согласно указаниям в действиях с 1 по 5 в разделе
Замена подающего ролика.
2. Смочите кусок ткани без ворса в изопропиловом спирте и протрите ролик.
ВНИМАНИЕ!
Спирт является огнеопасным. Держите его и ткань для протирки подальше от
открытого огня. Перед закрытием принтера и подключением шнура питания дайте
спирту полностью высохнуть.
3. С помощью сухой тряпки без ворса протрите подающий ролик для удаления
остатков грязи.
4. Перед установкой ролика в принтер его следует полностью высушить (см. Замена
подающего ролика).
56 Глава 5 Обслуживание RUWW
Page 65

Замена подающей пластины принтера
Даже при использовании принтера в обычном режиме и с хорошим носителем для
печати происходит постепенный износ принтера. При использовании носителя плохого
качества требуется более частая замена подающей пластины. Замена подающей
пластины принтера может потребоваться в том случае, если принтер захватывает из
подающего лотка несколько листов одновременно. Для получения информации о
заказе новой подающей
пластины см. Заказ расходных материалов.
Примечание
Перед заменой подающей пластины следует сначала очистить подающий ролик.
Очистка подающего ролика.
См.
1. Выключите питание принтера и отключите шнур питания от принтера. Подождите,
пока принтер остынет.
2. Сзади принтера отверните два винта, удерживающих подающую пластину.
RUWW Замена подающей пластины принтера 57
Page 66
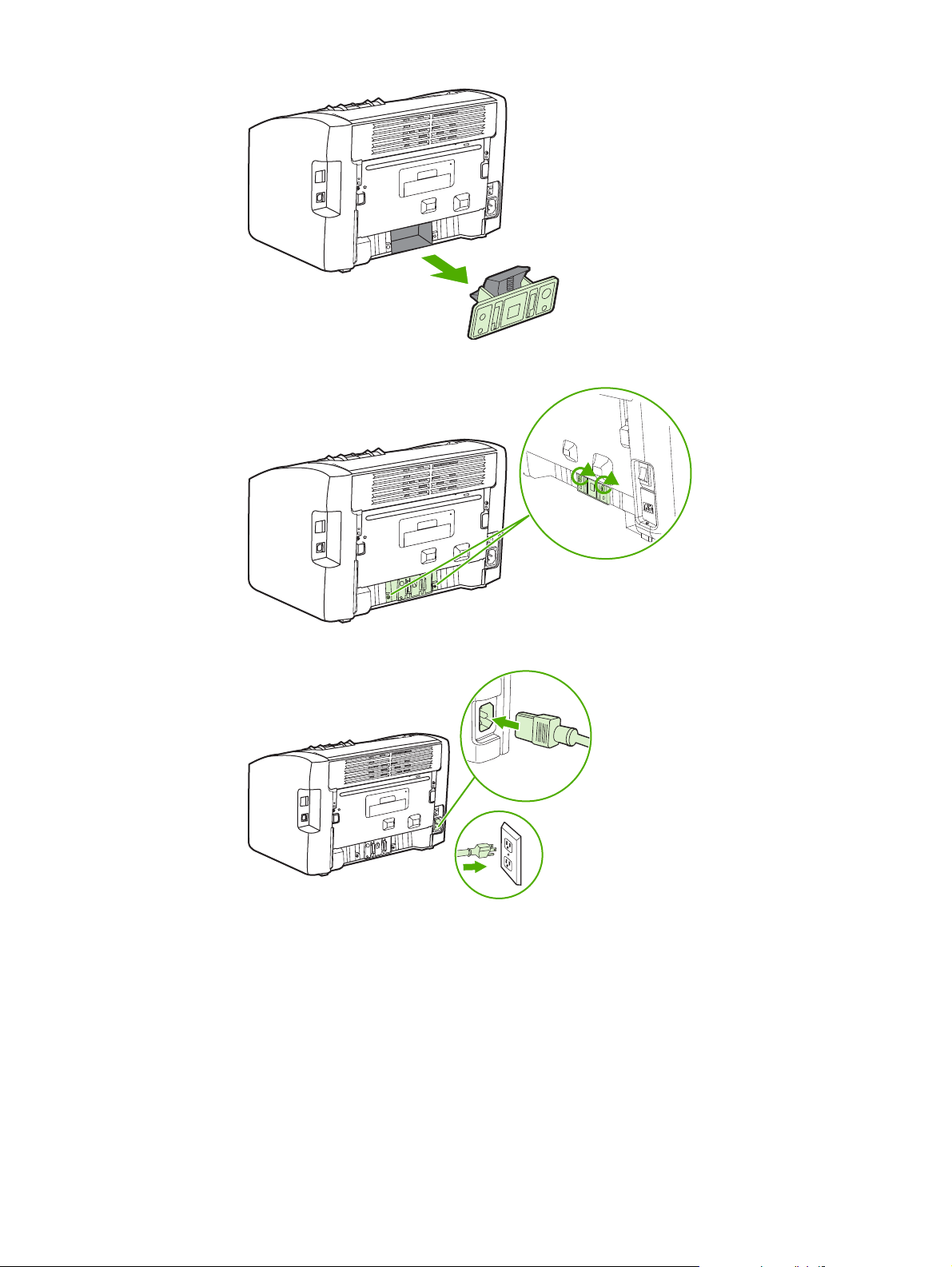
3. Извлеките подающую пластину.
4. Вставьте новую подающую пластину и заверните винты.
5. Подключите шнур питания к розетке и включите принтер.
58 Глава 5 Обслуживание RUWW
Page 67

Перераспределение тонера
Когда тонер в картридже подходит к концу, на распечатываемых страницах начинают
появляться участки с блеклым или слишком светлым изображением. В некоторых
случаях перераспределение тонера в картридже может временно улучшить качество
печати, позволив, например, завершить печать документа без замены картриджа.
ПРЕДУПРЕЖ
ДЕНИЕ
ПРЕДУПРЕЖ
ДЕНИЕ
Во избежание повреждения картриджа старайтесь поменьше держать его на свету.
Накройте извлеченный картридж листом бумаги.
1. Откройте крышку доступа к картриджу и извлеките картридж из принтера.
Во избежание повреждения картриджа держите его за оба конца.
2. Чтобы перераспределить тонер, следует несколько раз осторожно встряхнуть
картридж вперед и назад.
ПРЕДУПРЕЖ
ДЕНИЕ
RUWW Перераспределение тонера 59
Попавший на одежду тонер следует стряхнуть куском сухой ткани, а затем простирать
одежду в холодной воде. Горячая вода закрепляет пятна тонера на ткани.
Page 68

3. Вставьте картридж в принтер и закройте крышку доступа к картриджу.
Если на распечатках по-прежнему появляются блеклые участки, следует установить
новый картридж. Для получения инструкций см.
Замена картриджа.
60 Глава 5 Обслуживание RUWW
Page 69

Замена картриджа
ПРЕДУПРЕЖ
ДЕНИЕ
ПРЕДУПРЕЖ
ДЕНИЕ
Во избежание повреждения картриджа старайтесь поменьше держать его на свету.
Накройте извлеченный картридж листом бумаги.
1. Откройте крышку доступа к картриджу и извлеките старый картридж. Обратите
внимание на информацию по утилизации картриджа на вкладыше в упаковке
картриджа.
Во избежание повреждения картриджа держите его за оба конца.
2. Извлеките новый картридж из упаковки и, чтобы ровно распределить тонер внутри
картриджа, слегка встряхните его вперед и назад.
3. Потяните за язычок, пока полностью не извлечете ленту из картриджа. Положите
язычок с лентой в упаковку картриджа для последующего возврата на утилизацию.
RUWW Замена картриджа 61
Page 70

4. Установите новый картридж в принтер и проверьте правильность его установки.
Закройте крышку доступа к картриджу.
ПРЕДУПРЕЖ
ДЕНИЕ
Попавший на одежду тонер следует стряхнуть куском сухой ткани, а затем простирать
одежду в холодной воде. Горячая вода закрепляет пятна тонера на ткани.
62 Глава 5 Обслуживание RUWW
Page 71
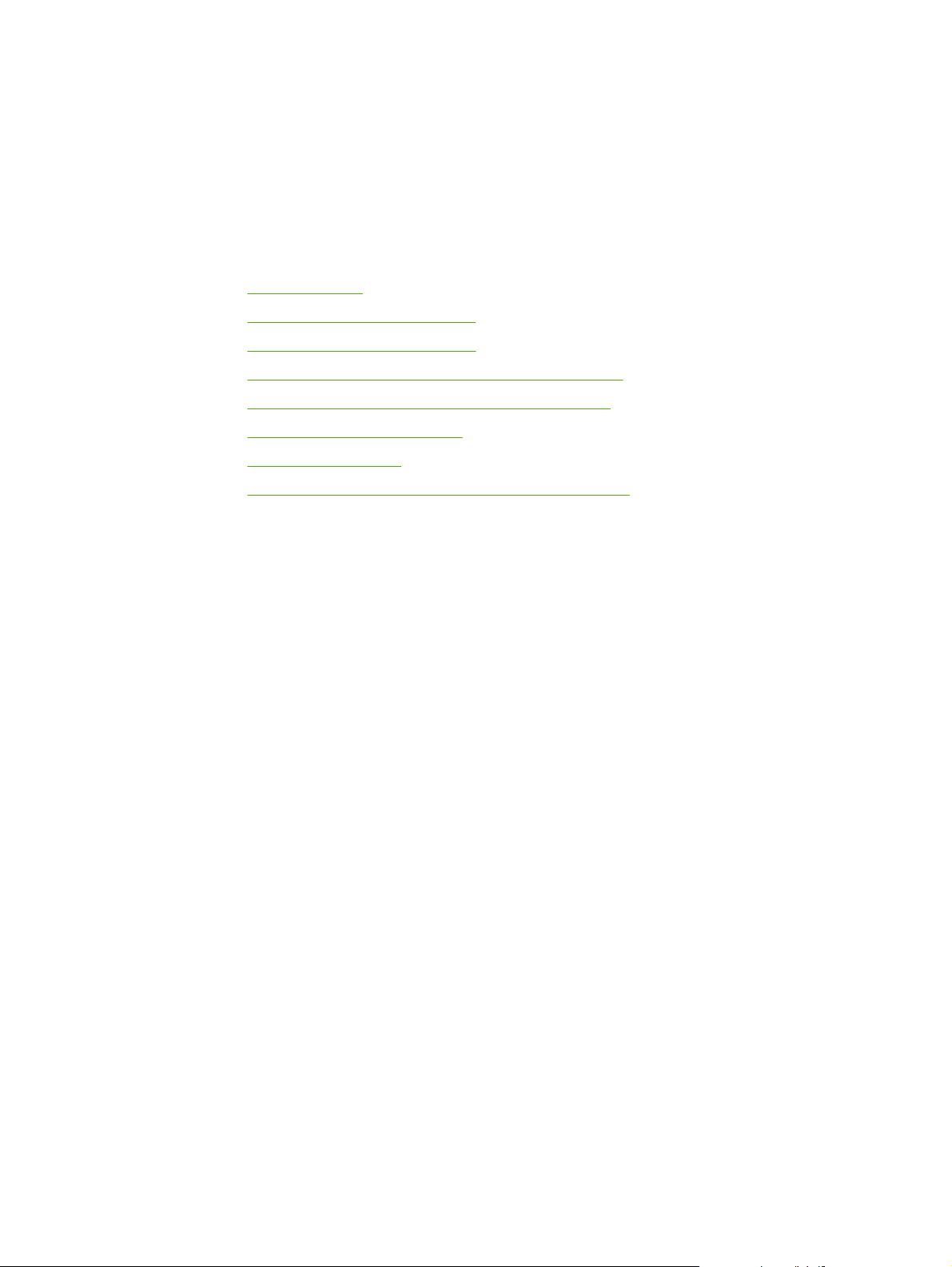
6
Решение проблем
В этой главе приводится информация по следующим темам:
●
Поиск решения
●
Схема состояния индикаторов
●
Ошибки при обработке бумаги
●
Распечатка отличается от изображения на экране
●
Проблемы программного обеспечения принтера
●
Повышение качества печати
●
Устранение замятий
●
Решение проблем при установке в проводной сети
RUWW 63
Page 72

Поиск решения
В этом разделе приведена информация по устранению наиболее распространенных
проблем в работе принтера.
Шаг 1. Принтер установлен правильно?
● Принтер включен в исправную электрическую розетку?
● Выключатель находится в положении "Вкл"?
Примечание
● Картридж установлен правильно? См.
● Бумага в подающий лоток загружена правильно? См.
печати в подающие лотки.
Да В случае утвердительного ответа на
Нет Если принтер не включается, см. Обращение
Замена картриджа.
Загрузка носителя для
указанный выше вопрос перейдите к разделу
Шаг 2. Индикатор готовности горит?
в службу поддержки HP.
Шаг 2. Индикатор готовности горит?
Индикаторы на панели управления выглядят так же, как на этом рисунке?
Для получения описания индикаторов и клавиш панели управления см. Панель
управления принтера.
Да Перейдите к разделу Шаг 3. Удается
распечатать демонстрационную страницу?
Нет Если индикаторы на панели управления
выглядят не так, как на рисунке выше,
см.
Схема состояния индикаторов.
Если проблему не удается устранить,
см.
Обращение в службу поддержки HP.
Шаг 3. Удается распечатать демонстрационную страницу?
Чтобы распечатать демонстрационную страницу, нажмите клавишу
64 Глава 6 Решение проблем RUWW
ПУСКА
.
Page 73

Да Если демонстрационная страница
распечаталась, перейдите к разделу
Качество печати удовлетворительное?
Нет Если бумага не вышла из принтера,
см.
Ошибки при обработке бумаги.
Если проблему не удается устранить,
см.
Обращение в службу поддержки HP.
Шаг 4.
Шаг 4. Качество печати удовлетворительное?
Да Если качество печати удовлетворительное,
перейдите к разделу
между принтером и компьютером?
Нет Если качество печати неудовлетворительное,
см.
Повышение качества печати.
Проверьте соответствие параметров печати
используемому носителю. Для получения
информации о настройке параметров для
различных типов носителя см.
или другого носителя.
Если проблему не удается устранить,
Обращение в службу поддержки HP.
см.
Шаг 5. Имеется связь
Выбор бумаги
Шаг 5. Имеется связь между принтером и компьютером?
Попробуйте распечатать документ из другого программного приложения.
Да Если документ распечатывается, перейдите к
разделу
правильно?
Нет Если документ не распечатывается,
см.
принтера.
Если используется компьютер Macintosh,
см.
Если проблему не удается устранить,
см. Обращение в службу поддержки HP.
Шаг 6. Страница распечатана
Проблемы программного обеспечения
Проблемы Mac OS X.
Шаг 6. Страница распечатана правильно?
Да Проблема должна быть устранена. Если она
не устранена, см.
поддержки HP.
Обращение в службу
RUWW Поиск решения 65
Page 74

Нет См. Распечатка отличается от изображения
на экране.
Если проблему не удается устранить,
см.
Обращение в службу поддержки HP.
Обращение в службу поддержки HP
● В США см. http://www.hp.com/support/lj1022/ для получения информации о
принтерах серии HP LaserJet 1020.
Примечание
Принтер серии HP LaserJet 1020 включает модели HP LaserJet 1022, 1022n и 1022nw.
● В других странах/регионах см. http://www.hp.com.
66 Глава 6 Решение проблем RUWW
Page 75

Схема состояния индикаторов
Значение состояния индикаторов
Обозначение состояния "индикатор не горит".
Обозначение состояния "индикатор горит".
Обозначение состояния "индикатор мигает".
Значение индикаторов на панели управления
Состояние индикатора Состояние принтера Действие
Готовность.
Указывает на то, что принтер
готов к печати.
Обработка данных.
Принтер обрабатывает или
получает данные.
Никаких действий не
требуется.
Дождитесь завершения
печати задания.
Для отмены текущего
задания нажмите клавишу
ОТМЕНЫ
.
RUWW Схема состояния индикаторов 67
Page 76

Значение индикаторов на панели управления (продолжение)
Состояние индикатора Состояние принтера Действие
Режим очистки.
Печатается страница очистки
или пробная страница.
Недостаточно памяти.
В принтере недостаточно
памяти.
Внимание! Открыта дверца,
отсутствует носитель для
печати, отсутствует картридж
или замятие носителя.
Принтер находится в
состоянии ошибки и
требуется вмешательство
оператора.
Дождитесь завершения
печати страницы очистки и
перехода принтера в
состояние готовности. На это
может потребоваться около
двух минут.
Дождитесь завершения
печати пробной страницы и
перехода принтера в
состояние готовности.
Возможно, печатаемая
страница является слишком
сложной для размещения в
памяти принтера.
Попробуйте снизить
разрешение. Для получения
дополнительной информации
см.
Знакомство с
параметрами качества печати.
Проверьте следующие
условия:
● Дверца доступа к
картриджу плотно
закрыта.
● Загружен носитель для
печати. Для получения
инструкций см.
носителя для печати в
подающие лотки.
Загрузка
Инициализация принтера.
Выполняется инициализация
принтера.
Неустранимая ошибка.
Горят все индикаторы.
● Картридж правильно
установлен в принтере.
Для получения
инструкций см.
картриджа.
● Отсутствует замятие
носителя. Для получения
инструкций
см.
Устранение замятий.
Никаких действий не
требуется.
Отсоедините шнур питания
от принтера на 30 минут, а
затем снова подсоедините.
Если ошибка не будет
устранена, обратитесь в
службу поддержки HP.
См.
Обращение в службу
поддержки HP.
Замена
68 Глава 6 Решение проблем RUWW
Page 77
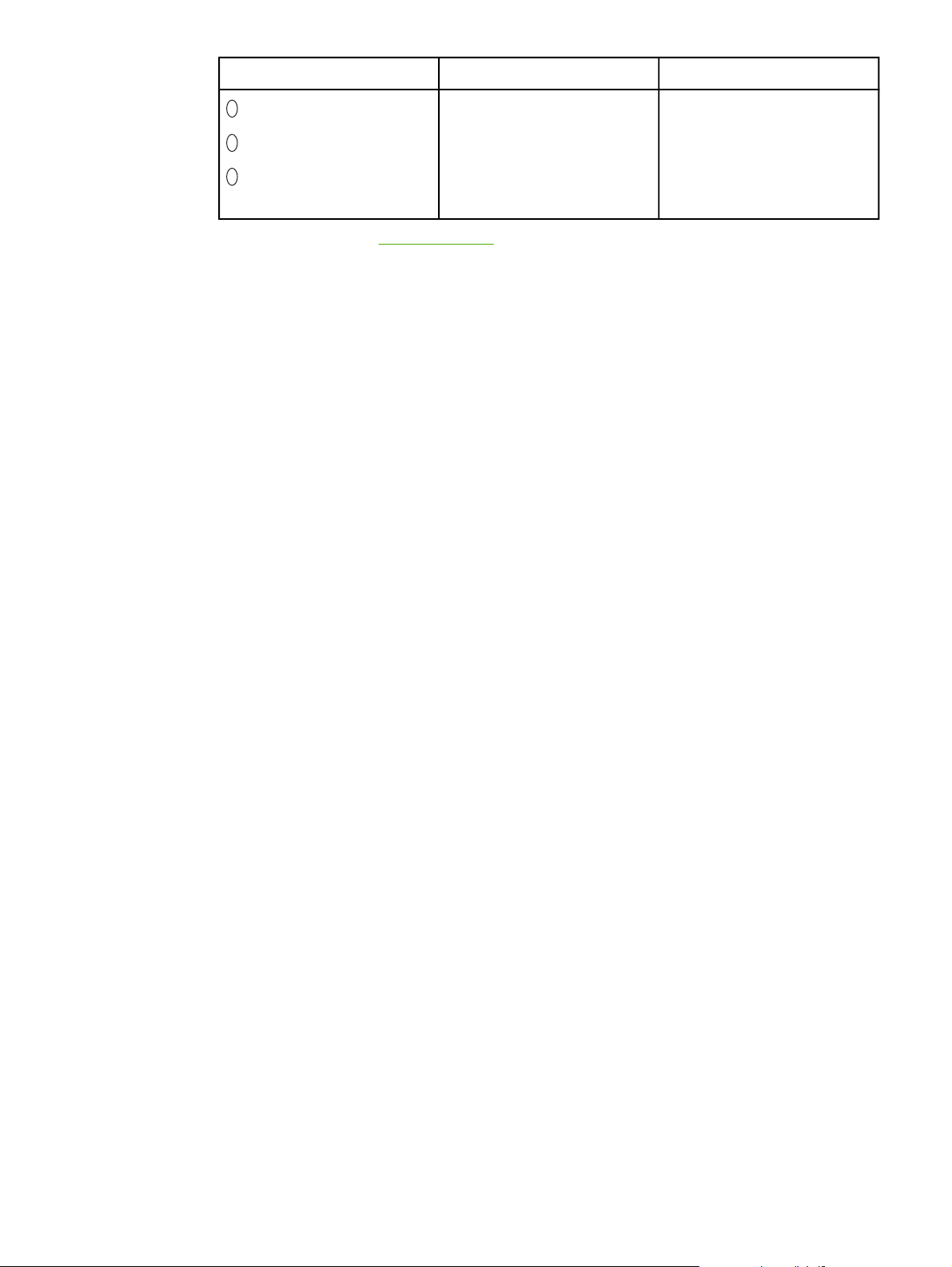
Значение индикаторов на панели управления (продолжение)
Состояние индикатора Состояние принтера Действие
Ни один индикатор не горит. Проверьте включение
питания.
Отсоедините оба конца
шнура питания, а затем
снова подсоедините его к
принтеру и к розетке питания.
Вернитесь к разделу Поиск решения.
RUWW Схема состояния индикаторов 69
Page 78
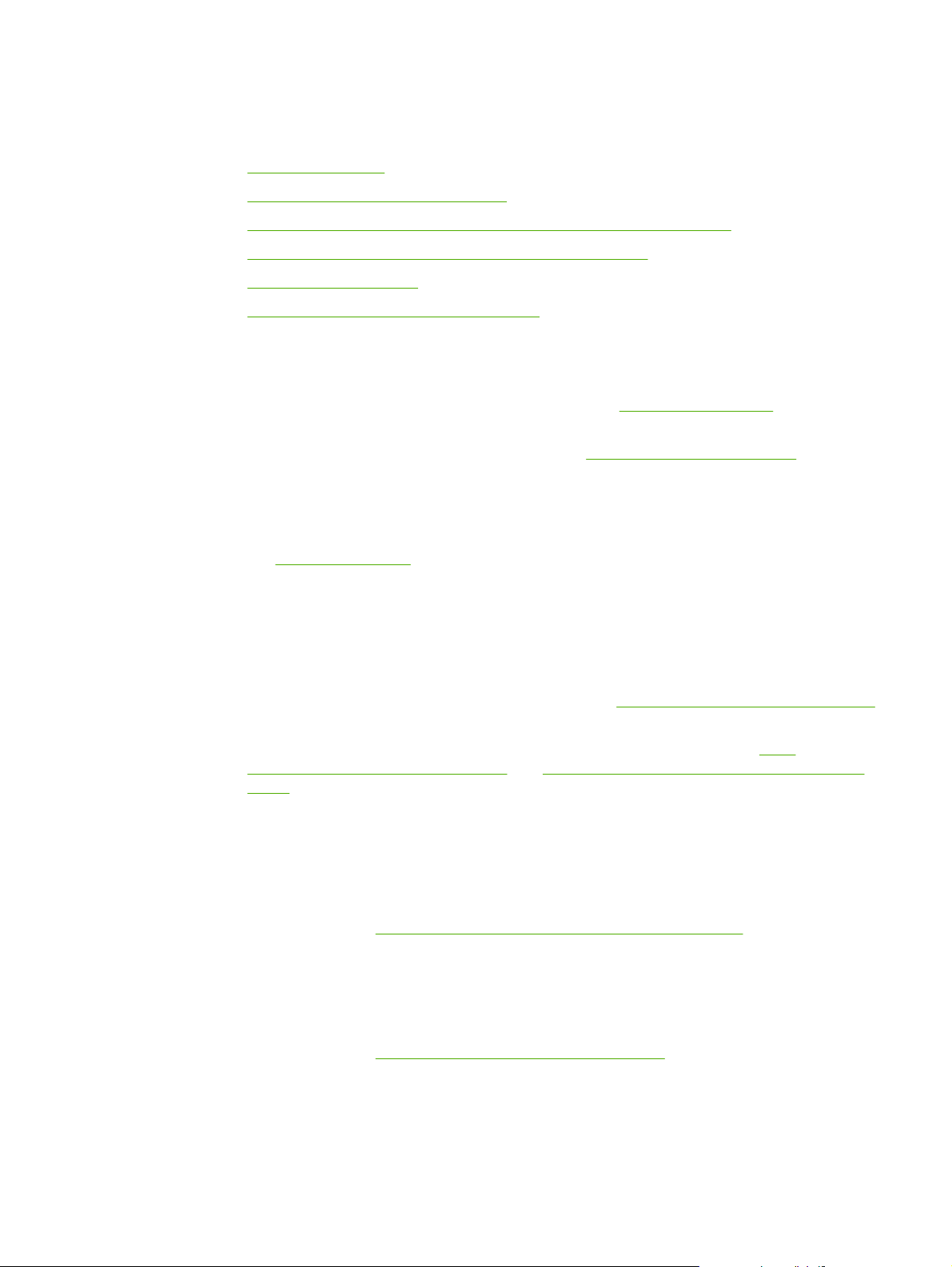
Ошибки при обработке бумаги
Выберите наиболее близкое описание проблемы:
Замятие носителя
●
Перекос изображения (искажение)
●
Принтер захватывает несколько листов носителя одновременно
●
Носитель из подающего лотка не подается в принтер
●
Скручивание носителя
●
Очень низкая скорость печати задания
●
Замятие носителя
● Для получения дополнительной информации см. Устранение замятий.
● Убедитесь, что носитель для печати отвечает установленным требованиям. Для
получения дополнительной информации см.
● Не выполняйте печать на уже использованной бумаге.
● Убедитесь в отсутствии на носителе морщин, складок или других дефектов.
● Проверьте чистоту принтера. Для получения дополнительной информации
Очистка принтера.
см.
Выбор носителя для печати.
Перекос изображения (искажение)
Небольшой перекос - это нормальное явление, особенно очевидное при печати на
печатных бланках.
● Для получения дополнительной информации см.
● Отрегулируйте положение направляющих по ширине и длине носителя и
повторите печать. Для получения дополнительной информации см.
прохождения носителя для печати или Загрузка носителя для печати в подающие
лотки.
Перекос изображения на странице.
Пути
Принтер захватывает несколько листов носителя
одновременно
● Слишком много листов в подающем лотке. Для получения дополнительной
информации см.
● Убедитесь в отсутствии на носителе морщин, складок или других дефектов.
● Попробуйте использовать бумагу из новой пачки. Не пролистывайте бумагу перед
загрузкой в подающий лоток.
● Возможен износ подающей пластины принтера. Для получения дополнительной
информации см.
Загрузка носителя для печати в подающие лотки.
Замена подающей пластины принтера.
70 Глава 6 Решение проблем RUWW
Page 79

Носитель из подающего лотка не подается в принтер
● Убедитесь, что принтер не настроен на режим подачи вручную.
● Проверьте правильность установки направляющих носителя.
● Возможно загрязнение или износ подающего ролика. Для получения инструкций
Очистка подающего ролика или Замена подающего ролика.
см.
Скручивание носителя
● Для получения дополнительной информации см. Скручивание или волны.
Примечание
● Для получения дополнительной информации см.
печати или Выбор бумаги или другого носителя.
Пути прохождения носителя для
Очень низкая скорость печати задания
Максимальная скорость принтеров HP LaserJet 1022, 1022n, 1022nw равна до
18 стр./мин. для носителя формата A4 и 19 стр./мин. для носителя формата Letter.
Причиной ошибки может быть очень сложное задание на печать. Попробуйте
выполнить следующие действия:
● Упростите документ (например, отказавшись от некоторых рисунков).
● Откройте свойства принтера в драйвере. Для получения инструкций см.
принтера (драйвер). В качестве типа носителя установите обычную бумагу.
При печати на плотном носителе может произойти недостаточное закрепление тонера.
● При использовании узкого или плотного носителя скорость печати снижается.
Используйте обычный носитель.
● Скорость печати зависит от скорости процессора, а также от доступного
пространства на жестком диске компьютера. Попробуйте увеличить эти компоненты.
Вернитесь к разделу
Поиск решения.
Свойства
RUWW Ошибки при обработке бумаги 71
Page 80

Распечатка отличается от изображения на экране
Выберите наиболее близкое описание проблемы:
Искажения, ошибки или пропуски в тексте
●
Пропуски графики или текста или пустые страницы
●
Формат страницы изменяется по сравнению с другим принтером
●
Качество графики
●
Примечание
ВНИМАНИЕ!
Для предварительного просмотра печатаемого задания воспользуйтесь параметром
Предварительный просмотр печати в используемом программном приложении
(если этот параметр доступен).
Искажения, ошибки или пропуски в тексте
● Причиной ошибки может быть неправильный выбор драйвера принтера при
установке программного обеспечения. Убедитесь, что в свойствах принтера
выбран драйвер принтера HP LaserJet 1022.
● Причиной искажения текста при печати из определенного файла могут быть
проблемы с этим конкретным файлом. Причиной искажения текста при печати из
определенного приложения могут быть проблемы с этим конкретным
приложением. Убедитесь, что
● Ошибка может быть вызвана используемым программным приложением.
Попробуйте выполнить печать из другой программы.
● Возможен неплотный контакт кабеля USB или кабель является дефектным.
Попробуйте выполнить следующие действия:
Для предотвращения повреждения принтера при подключении кабеля USB всегда
выключайте принтер.
● Отсоедините оба конца кабеля и снова подсоедините кабель.
выбран подходящий драйвер принтера.
● Попробуйте распечатать документ, который ранее печатался без ошибок.
● Если возможно, подключите кабель и принтер к другому компьютеру и
попробуйте напечатать документ, который ранее печатался без ошибок.
● Выключите принтер и компьютер. Отсоедините кабель
его конца на предмет повреждений. Снова подсоедините кабель USB и
проверьте надежность соединений. Убедитесь, что принтер напрямую
подсоединен к компьютеру. Не используйте переключатели, устройства
резервного копирования, ключи безопасности или какие-либо другие
устройства, которые могут быть подключены между портом USB компьютера и
принтера. Эти устройства могут мешать взаимодействию принтера с
компьютером. Перезапустите компьютер
72 Глава 6 Решение проблем RUWW
и принтер.
USB и проверьте оба
Page 81

Пропуски графики или текста или пустые страницы
● Убедитесь, что файл не содержит пустых станиц.
● Возможно, из картриджа не удалена герметизирующая лента. Извлеките картридж
и, потянув за язычок на его конце, полностью удалите ленту. Вставьте картридж на
место. Для получения инструкций см.
принтер, распечатайте демонстрационную страницу, нажав клавишу
● Возможно, параметры работы с графикой, заданные в свойствах принтера, не
подходят для распечатываемого задания. Попробуйте изменить параметры
работы с графикой в драйвере в свойствах принтера. Для получения
дополнительной информации см.
● Очистите принтер, особенно контакты между картриджем и источником питания.
Замена картриджа. Чтобы проверить
Свойства принтера (драйвер).
ПУСКА
.
Формат страницы изменяется по сравнению с другим принтером
Если для создания документа использовалась более старая версия драйвера
принтера (программного обеспечения принтера) или в программном обеспечении
установлены другие параметры свойств принтера, то при попытке печати с
использованием нового драйвера принтера или новых параметров формат страницы
может измениться. Для устранения этой проблемы можно попробовать выполнить
следующие действия:
Примечание
● Создайте и распечатайте документы с использованием
и параметров свойств принтера независимо от модели принтера HP LaserJet, на
котором они печатаются.
● Измените разрешение, формат бумаги, параметры шрифтов и другие параметры.
Для получения дополнительной информации см.
● Для принтеров HP LaserJet 1022n и 1022nw используйте драйвер.
одного и того же драйвера
Свойства принтера (драйвер).
Качество графики
Параметры передачи графических изображений не соответствуют заданию на печать.
Проверьте и при необходимости измените параметры передачи графики (например,
разрешение) в свойствах принтера. Для получения дополнительной информации
Свойства принтера (драйвер).
см.
При преобразовании из одного графического формата в другой может произойти
снижение разрешения.
Вернитесь к разделу
Поиск решения.
RUWW Распечатка отличается от изображения на экране 73
Page 82

Проблемы программного обеспечения принтера
Проблемы Windows
Проблема Решение
Драйвер принтера HP LaserJet 1022 не
появляется в папке Принтеры
● Перезапустите компьютер.
● Переустановите программное
обеспечение принтера. На панели задач
Windows щелкните на Пуск, выберите
Программы, выберите HP, выберите
HP LaserJet 1020 series, а затем
щелкните на Удалить HP LaserJet 1020
series. Выключите принтер. Установите
программное обеспечение принтера с
компакт-диска. Включите принтер.
Примечание
Закройте все работающие приложения.
Чтобы закрыть приложение, отображаемое в
виде значка на системной панели, следует
щелкнуть правой кнопкой
выбрать Закрыть или Отключить.
● Попробуйте подключить кабель USB к
другому порту USB на компьютере.
● При попытке выполнения печати на
общем принтере нажмите на кнопку Пуск
на панели задач Windows, выберите
Настройка и Принтеры. Дважды
щелкните на значке "Установка
принтера". Следуйте инструкциям
мастера установки принтера.
мыши на значке и
74 Глава 6 Решение проблем RUWW
Page 83

Проблемы Windows (продолжение)
Проблема Решение
Во время установки программного
обеспечения появилось сообщение об ошибке
● Перезапустите компьютер.
● Переустановите программное
обеспечение принтера. На панели задач
Windows щелкните на Пуск, выберите
Программы, выберите HP, выберите
HP LaserJet 1020 series, а затем
щелкните на Удалить HP LaserJet 1020
series. Выключите принтер. Установите
программное обеспечение принтера с
компакт-диска. Включите принтер.
Примечание
Закройте все работающие приложения.
Чтобы закрыть приложение, отображаемое в
виде значка на панели задач, следует
щелкнуть правой кнопкой
выбрать Закрыть или Отключить.
● Проверьте объем свободного
пространства на диске, на который
выполняется установка программного
обеспечения принтера. При
необходимости следует освободить как
можно больше места на диске и повторно
установить программное обеспечение
принтера.
● При необходимости следует запустить
программу дефрагментации диска и
повторно установить программное
обеспечение принтера.
мыши на значке и
RUWW Проблемы программного обеспечения принтера 75
Page 84

Проблемы Windows (продолжение)
Проблема Решение
Принтер находится в режиме готовности, но
печать не выполняется.
● Перезапустите компьютер.
● Проверьте работу принтера, напечатав
страницу конфигурации с панели
управления принтера.
● Убедитесь, что все кабели подключены
правильно и удовлетворяют техническим
требованиям. Это касается кабелей USB,
сетевых кабелей, а также шнуров
питания. Попробуйте использовать
новый кабель.
● Переустановите программное
обеспечение принтера. На панели задач
Windows щелкните на Пуск, выберите
Программы, выберите HP, выберите
HP LaserJet 1020 series, а затем
щелкните
series. Выключите принтер. Установите
программное обеспечение принтера с
компакт-диска. Включите принтер.
Примечание
Закройте все работающие приложения.
Чтобы закрыть приложение, отображаемое в
виде значка на панели задач, следует
щелкнуть правой кнопкой мыши на значке и
выбрать Закрыть или Отключить.
на Удалить HP LaserJet 1020
Проблемы Mac OS X
Симптом Возможная причина Решение
(Только для принтеров
HP LaserJet 1022n and
1022nw)
При использовании
Mac OS X 10.2 принтеру
недоступна функция
Rendezvous (mDNS).
Невозможна печать с
помощью платы USB
сторонних производителей.
Эта ошибка возникает в том
случае, если на компьютере
не установлено программное
обеспечение для принтеров
USB.
Возможно, необходимо
заменить внутреннюю плату
HP Jetdirect на плату, которая
поддерживает Rendezvous.
При установке платы USB
стороннего производителя
может потребоваться
программное обеспечение
Apple USB Adapter Card
Support. Самую последнюю
версию этого программного
обеспечения можно найти на
Web-узле компании Apple.
Вернитесь к разделу Поиск решения.
76 Глава 6 Решение проблем RUWW
Page 85

Повышение качества печати
Этот раздел содержит информацию, которая поможет определить и устранить
дефекты печати.
Светлая или блеклая печать
● В картридже недостаточно тонера. Для
получения дополнительной информации
см.
Перераспределение тонера.
● Возможно, носитель для печати не
соответствует техническим требованиям
компании HP (например, слишком
высокое содержание влаги или слишком
шероховатая поверхность). Для
получения дополнительной информации
см.
Выбор носителя для печати.
● Причиной чрезмерно светлой печати
всей страницы может быть выбор
слишком низкой плотности печати или
включение режима EconoMode.
Отрегулируйте плотность печати и
отключите режим EconoMode в свойствах
драйвера принтера. Для получения
дополнительной информации
см.
Экономия тонера.
Частички тонера
● Возможно, носитель для печати не
соответствует техническим требованиям
компании HP (например, слишком
высокое содержание влаги или слишком
шероховатая поверхность). Для
получения дополнительной информации
см.
Выбор носителя для печати.
● Возможно, требуется очистка принтера.
Для получения инструкций см.
принтера или Очистка пути прохождения
носителя принтера.
Очистка
RUWW Повышение качества печати 77
Page 86

Непропечатанные участки
● Причиной могут быть дефекты
отдельных листов. Попробуйте
распечатать задание еще раз.
● Неравномерное содержание влаги или
влажные пятна на поверхности носителя.
Попробуйте напечатать документ на
новом носителе. Для получения
дополнительной информации см.
носителя для печати.
● Дефектная партия бумаги.
Определенные технологии производства
могут препятствовать закреплению
тонера на некоторых участках листа.
Попробуйте другой тип или марку
носителя.
● Возможно, имеется дефект картриджа.
Для получения дополнительной
информации см.
Замена картриджа.
Выбор
Примечание
Если проблему устранить не удалось, обратитесь к авторизованному дилеру или к
представителю по обслуживанию компании HP.
Вертикальные линии
● Убедитесь, что крышка лотка находится
на месте.
● Возможно, поцарапан
фоточувствительный барабан внутри
картриджа. Установите новый картридж
HP. Для получения инструкций
см.
Замена картриджа.
78 Глава 6 Решение проблем RUWW
Page 87

Серый фон
● Убедитесь, что крышка лотка находится
на месте.
● В свойствах принтера снизьте параметр
плотности печати. Уменьшение
плотности печати способствует
устранению серого фона. См.
принтера (драйвер).
● Замените носитель на менее плотный.
Для получения дополнительной
информации см.
печати.
● Проверьте микроклимат в месте
установки принтера. Причиной появления
серого фона может быть очень низкая
влажность воздуха.
● Установите новый картридж HP. Для
получения инструкций см.
картриджа.
Выбор носителя для
Свойства
Замена
Смазывание тонера
● Если смазывание тонера появляется у
переднего края листа носителя,
возможно, загрязнены направляющие
носителя. Протрите направляющие
куском сухой ткани без ворса. Для
получения дополнительной информации
см.
Очистка принтера.
● Проверьте тип и качество носителя для
печати.
● Установите новый картридж HP. Для
получения инструкций см.
картриджа.
● Причиной появления дефекта может
быть слишком низкая температура
термоэлемента. Убедитесь, что в
драйвере принтера выбран подходящий
тип носителя для печати.
Замена
RUWW Повышение качества печати 79
Page 88

Незакрепление тонера
● Очистите внутреннюю поверхность
принтера. Для получения инструкций
см.
Очистка принтера.
● Проверьте тип и качество носителя для
печати. Для получения дополнительной
информации см.
печати.
● Установите новый картридж HP. Для
получения инструкций см.
картриджа.
● Убедитесь, что в драйвере принтера
выбран подходящий тип носителя для
печати.
● Подключите шнур питания принтера
непосредственно в розетку электросети,
а не через сетевой фильтр.
Повторяющиеся по вертикали дефекты
Выбор носителя для
Замена
● Возможно, поврежден картридж. Если
дефекты повторяются в одном и том же
месте страницы, следует установить
новый картридж HP. Для получения
инструкций см.
● Причиной может быть загрязнение
внутренних узлов принтера тонером. Для
получения дополнительной информации
см.
Очистка принтера. Дефекты,
появляющиеся на обратной стороне
страницы, скорее всего, исчезнут сами
собой после печати нескольких страниц.
● Убедитесь, что в драйвере принтера
выбран подходящий тип носителя для
печати.
Замена картриджа.
80 Глава 6 Решение проблем RUWW
Page 89

Искажение формы символов
● Если при возникновении искажения
формы символов возникают также
пропуски в изображении, возможно,
поверхность носителя слишком гладкая.
Попробуйте использовать другой
носитель для печати. Для получения
дополнительной информации см.
носителя для печати.
● Если при искажении формы возникает
волнистый эффект, возможно, принтер
нуждается в техническом обслуживании.
Распечатайте страницу конфигурации.
Если форма символов искажена,
обратитесь к авторизованному дилеру
или к представителю по обслуживанию
компании HP. Для получения
дополнительной информации
см.
Перекос изображения на странице
Выбор
Обращение в HP.
● Проверьте правильность загрузки
носителя в лоток, а также проверьте
направляющие, чтобы они не слишком
плотно сжимали носитель или
установлены без чрезмерного зазора.
Для получения дополнительной
информации см.
печати в подающие лотки.
● Причиной перекоса может быть загрузка
слишком большого объема носителя в
подающий лоток. Для получения
дополнительной информации
см.
Загрузка носителя для печати в
подающие лотки.
● Проверьте тип и качество носителя для
печати. Для получения дополнительной
информации см.
печати.
Загрузка носителя для
Выбор носителя для
RUWW Повышение качества печати 81
Page 90

Скручивание или волны
● Проверьте тип и качество носителя для
печати. Причиной скручивания может
быть как высокая температура, так и
повышенная влажность. Для получения
дополнительной информации см.
носителя для печати.
● Носитель слишком долго находился в
лотке без движения. Переверните стопку
в лотке. Кроме того, можно попробовать
повернуть носитель в подающем лотке
на 180°.
● Дефект может быть вызван слишком
высокой температурой термоэлемента.
Убедитесь, что в драйвере принтера
выбран подходящий тип носителя для
печати. Если проблема не будет
устранена, следует выбрать тип
носителя для печати, для
используется более низкая температура
термоэлемента, например, прозрачная
пленка или менее плотный носитель для
печати.
которого
Выбор
Складки или морщины
● Проверьте правильность загрузки
носителя в лоток. Для получения
дополнительной информации
см.
Загрузка носителя для печати в
подающие лотки.
● Проверьте тип и качество носителя для
печати. Для получения дополнительной
информации см.
печати.
● Переверните стопку носителя в лотке.
Кроме того, можно попробовать
повернуть носитель в подающем лотке
на 180°.
● При печати на конвертах причиной может
служить скопление воздуха внутри
конверта. Извлеките конверт, расправьте
его и попробуйте повторить печать.
Выбор носителя для
82 Глава 6 Решение проблем RUWW
Page 91

Следы тонера вокруг контуров
● Присутствие большого числа частичек
● Переверните стопку носителя в лотке.
● Используйте носитель, предназначенный
Водяные капли внизу страницы
тонера вокруг наружного контура букв
свидетельствует о том, что тонер
недостаточно хорошо фиксируется на
поверхности носителя. Однако
небольшое количество частичек тонера
является нормальным явлением при
печати на лазерных принтерах.
Попробуйте другой тип носителя. Для
получения дополнительной информации
см.
Выбор носителя для печати.
для печати на лазерных принтерах. Для
получения дополнительной информации
см.
Выбор носителя для печати.
Вернитесь к разделу Поиск решения.
Примечание
Причиной этого может быть чрезмерное
скопление влаги в принтере, которая
конденсируется на термоэлементе и при
печати попадает на носитель. При
повышенной температуре и влажности
носитель для печати может впитывать влагу.
Однако водяные капли не могут повредить
принтер.
● Используйте другой носитель для печати.
● Для предотвращения впитывания влаги
носителем храните его в
воздухонепроницаемой упаковке.
RUWW Повышение качества печати 83
Page 92

Устранение замятий
ПРЕДУПРЕЖ
ДЕНИЕ
Примечание
Для предотвращения повреждения принтера при устранении замятий, включая
замятия в выходном приемнике, всегда открывайте дверцу доступа к картриджу и
извлекайте картридж. Оставляйте дверцу открытой при извлеченном картридже до
полного устранения замятия. Открытие дверцы доступа к картриджу и извлечение
картриджа поможет снять давление на ролики принтера, что поможет предотвратить
повреждение принтера, а также сделает
Иногда во время печати в принтере возникают замятия носителя. В случае замятия на
экран компьютера выводится соответствующее сообщение об ошибке, а также
загорается соответствующий индикатор на панели управления принтера. Для
получения дополнительной информации см.
Далее приведены некоторые причины замятий носителя.
● Неправильная укладка или излишек носителя в подающих лотках. Для получения
дополнительной информации см.
При загрузке нового носителя следует извлечь из него остатки старого носителя для
печати и выровнять стопку нового носителя. Соблюдение этого правила
предупреждает захват принтером нескольких листов одновременно и снижает
вероятность возникновения замятий в принтере.
● Использование носителя, не отвечающего требованиям HP. Для получения
дополнительной информации см.
извлечение замятых страниц намного легче.
Схема состояния индикаторов.
Загрузка носителя для печати в подающие лотки.
Выбор носителя для печати.
Примечание
ПРЕДУПРЕЖ
ДЕНИЕ
Типичные места возникновения замятий носителя
● Область картриджа. Для получения инструкций см. Извлечение замятого листа.
● Подающий лоток. Если лист застрял в подающем лотке, его можно попробовать
осторожно извлечь. Однако постарайтесь не порвать лист. Если при попытке
извлечения листа чувствуется сопротивление, для получения инструкций
Извлечение замятого листа.
см.
● Путь вывода. Если лист застрял в выходном приемнике, для получения
инструкций по его извлечению см.
После устранения замятия в принтере может скопиться немного рассыпанного тонера.
Обычно следы тонера исчезают после печати нескольких листов.
Извлечение замятого листа.
Извлечение замятого листа
Замятие носителя может привести к загрязнению страниц частицами незакрепленного
тонера. Попавший на одежду тонер следует смывать холодной водой. Горячая вода
закрепит пятна тонера на ткани.
84 Глава 6 Решение проблем RUWW
Page 93
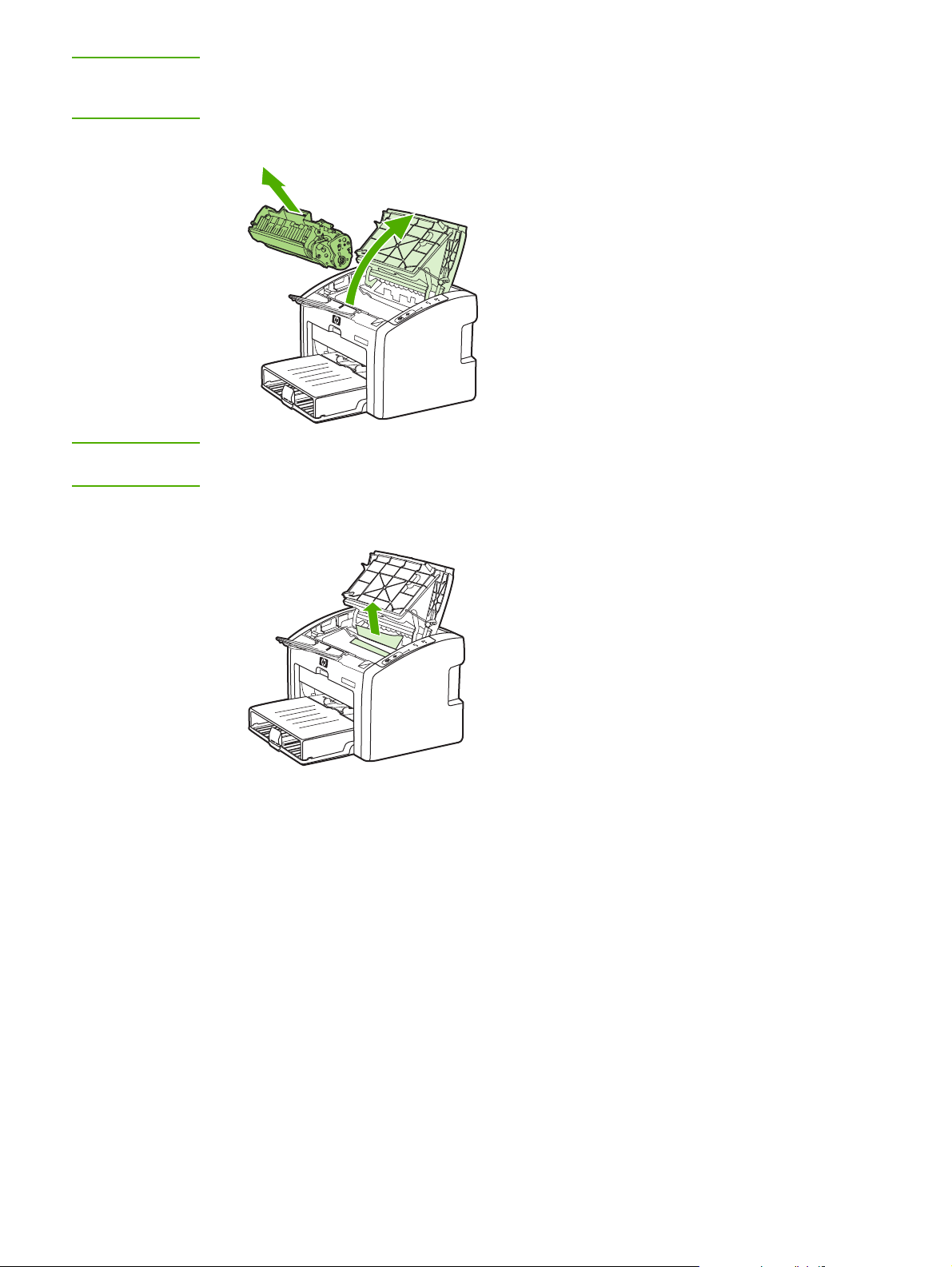
ПРЕДУПРЕЖ
ДЕНИЕ
Для предотвращения повреждения принтера при устранении замятий, включая
замятия в выходном приемнике, всегда открывайте дверцу доступа к картриджу и
извлекайте картридж.
1. Откройте дверцу доступа к картриджу и извлеките картридж.
ПРЕДУПРЕЖ
ДЕНИЕ
Во избежание повреждения картриджа старайтесь поменьше держать его на свету.
Накройте извлеченный картридж листом бумаги.
2. Взявшись обеими руками за выступающие края (или середину) носителя,
осторожно извлеките его из принтера.
RUWW Устранение замятий 85
Page 94

3. После устранения замятия носителя вставьте на место картридж и закройте
дверцу доступа к картриджу.
После устранения замятия носителя, возможно, потребуется выключить и снова
включить питание принтера.
Примечание
При загрузке нового носителя следует извлечь из него остатки старого носителя для
печати и выровнять стопку нового носителя.
Вернитесь к разделу
Поиск решения.
86 Глава 6 Решение проблем RUWW
Page 95

Решение проблем при установке в проводной сети
Если компьютер не может обнаружить принтер HP LaserJet 1022n или
HP LaserJet 1022nw, выполните следующие действия:
1. Проверьте правильность подключения кабелей. Проверьте все следующие
соединения:
● Шнуры питания.
● Кабели между принтером и концентратором или маршрутизатором.
● Кабели между концентратором или маршрутизатором и компьютером.
● Кабели модема или соединения с Интернетом, если это возможно.
2. Чтобы убедиться, что все сетевые
соединения компьютера работают правильно,
выполните следующие действия (только для Windows):
● На рабочем столе Windows дважды щелкните на Мое сетевое окружение или
Сетевое окружение.
● Щелкните на ссылке Вся сеть.
● Щелкните на ссылке все содержимое.
● Дважды щелкните на одном из значков сети и убедитесь, что в списке указаны
какие-либо устройства.
3. Чтобы убедиться
в активности сетевого соединения, выполните следующие
действия:
● Проверьте индикатор сети на сетевом разъеме (RJ-45), расположенном сзади
принтера.
● Если один из индикаторов горит не мигая, то принтер подключен к сети.
● Если зеленый индикатор не горит, проверьте надежность подключения
кабелей от принтера к шлюзу, маршрутизатору или концентратору.
● Если кабели подключены надежно, выключите питание
принтера по крайней
мере на 10 секунд, а затем снова включите.
ПУСКА
4. Чтобы распечатать страницу конфигурации нажмите клавишу
и удерживайте
ее нажатой в течение 5 секунд или обратитесь к драйверу принтера. См.
принтера (драйвер).
Свойства
● На странице конфигурации проверьте наличие ненулевого адреса IP, который
назначен принтеру.
● Если на странице конфигурации ненулевой адрес IP не указан, выполните
сброс параметров внутреннего сервера печати HP Jetdirect. Для выполнения
сброса параметров внутреннего сервера печати HP Jetdirect выключите
принтер. Одновременно удерживая нажатыми клавиши
ОТМЕНЫ
на
ПУСКА
и
панели управления, включите питание принтера. Продолжайте удерживать
нажатыми клавиши
ОТМЕНЫ
, пока принтер не перейдет в режим
ПУСКА
и
готовности (от 5 до 30 секунд).
● Через две минуты после перехода принтера в режим готовности распечатайте
еще одну страницу конфигурации и убедитесь, что принтеру присвоен
правильный адрес IP.
● Если адрес IP состоит из нулей, см.
Обращение в службу поддержки HP.
RUWW Решение проблем при установке в проводной сети 87
Page 96

88 Глава 6 Решение проблем RUWW
Page 97

Технические характеристики
А
принтера
В этом приложении приводится информация по следующим темам:
●
Требования к условиям окружающей среды
●
Акустическая эмиссия
●
Требования к электропитанию
●
Физические характеристики
●
Эксплуатационные характеристики принтера
●
Характеристики памяти
●
Порты
RUWW 89
Page 98

Требования к условиям окружающей среды
Рабочая среда Принтер необходимо устанавливать в хорошо
вентилируемом непыльном помещении.
Условия для принтера, подключенного к сети
переменного тока:
● Температура: от 10° C до 32,5° C
● Влажность: от 20% до 80% (без
конденсации)
Условия хранения Условия для принтера, отключенного от сети
переменного тока:
● Температура: от 0° C до 40° C
● Влажность: от 20% до 80% (без
конденсации)
Примечание
Значения даны по состоянию на 1 апреля 2004 г. Значения могут быть изменены без
уведомления. Для получения текущих данных см. http://www.hp.com/support/lj1022/.
90 Приложение А Технические характеристики принтера RUWW
Page 99

Акустическая эмиссия
Акустическая эмиссия1,
2
Уровень шума Согласно ISO 9296
При печати
3
L
= <6,2 Бел (A) и 62 дБ (A)
WAd
В режиме готовности (режим PowerSave) Бесшумно
Уровень звукового давления в
Согласно ISO 9296
непосредственной близости
При печати
3
В режиме готовности (режим PowerSave):
L
= ≤4,9 Бел (A) и 49 дБ (A)
WAd
Бесшумно
практически бесшумно
1
Значения могут быть изменены без уведомления. Для получения текущих данных см.
http://www.hp.com/support/lj1022/.
2
Проверка проводилась при следующей конфигурации: базовое устройство
HP LaserJet 1022, стандартный лоток, бумага формата A4 и односторонняя
непрерывная печать.
3
Скорость устройства HP LaserJet 1022 равна 18 стр./мин. для формата A4 и
19 стр./мин. для формата Letter.
RUWW Акустическая эмиссия 91
Page 100

Требования к электропитанию
ВНИМАНИЕ!
Требования к электропитанию зависят от страны/региона приобретения принтера. Не
изменяйте рабочее напряжение. Это может привести к повреждению принтера и
прекращению действия гарантии.
Модели 110 вольт Модели 230 вольт
Требования к электропитанию 110-127 В (+/-10%)
50/60 Гц (+/-2 Гц)
Сила тока 4 А 2,5 А
Мощность (средняя в ваттах)1,
Модель изделия
HP LaserJet 1022 300 Вт 2 Вт 0 Вт
HP LaserJet 1022n 300 Вт 2 Вт 0 Вт
HP LaserJet 1022nw 300 Вт 2 Вт 0 Вт
1
Значения могут быть изменены без уведомления. Для получения текущих данных см.
При печати
2
4
В режиме готовности
220-240 В (+/-10%)
50/60 Гц (+/-2 Гц)
3
Выключенное
состояние
http://www.hp.com/support/lj1022/.
2
Приведено наибольшее значение мощности, измеренное для монохромной печати
при использовании стандартных напряжений.
3
Временем по умолчанию для перехода из режима готовности к режиму PowerSave
(энергосбережение) и временем до начала печати при восстановлении из режима
PowerSave можно пренебречь (менее 10 секунд), т.к. отключение термоэлемента не
осуществляется.
4
Скорость устройства HP LaserJet 1022 равна 18 стр./мин. для носителя формата A4 и
19 стр./мин. для носителя формата Letter.
5
Теплоотдача в режиме готовности составляет 20 БТЕ/час.
92 Приложение А Технические характеристики принтера RUWW
 Loading...
Loading...