Page 1
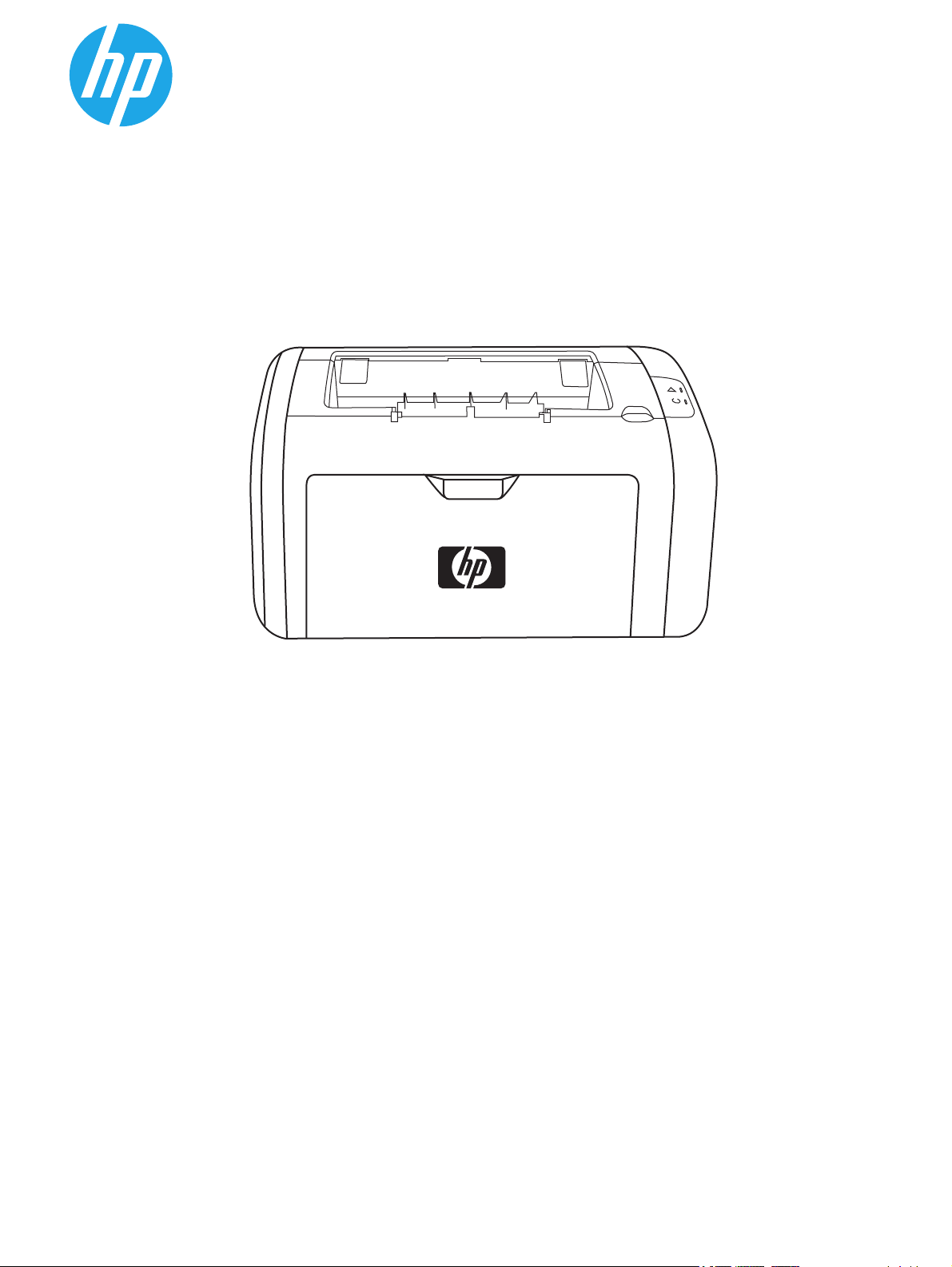
LaserJet 1020
User Guide
Page 2
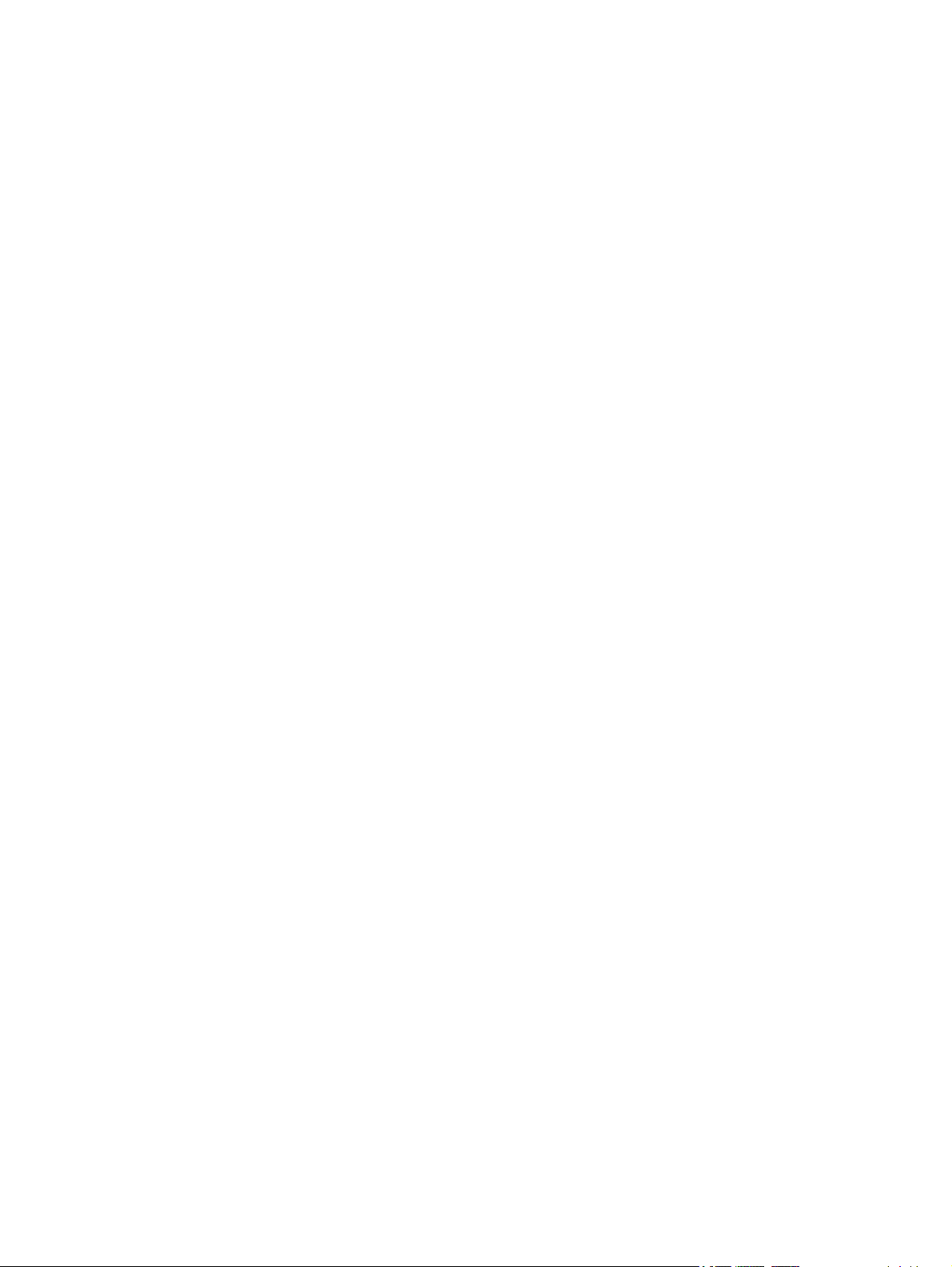
Page 3
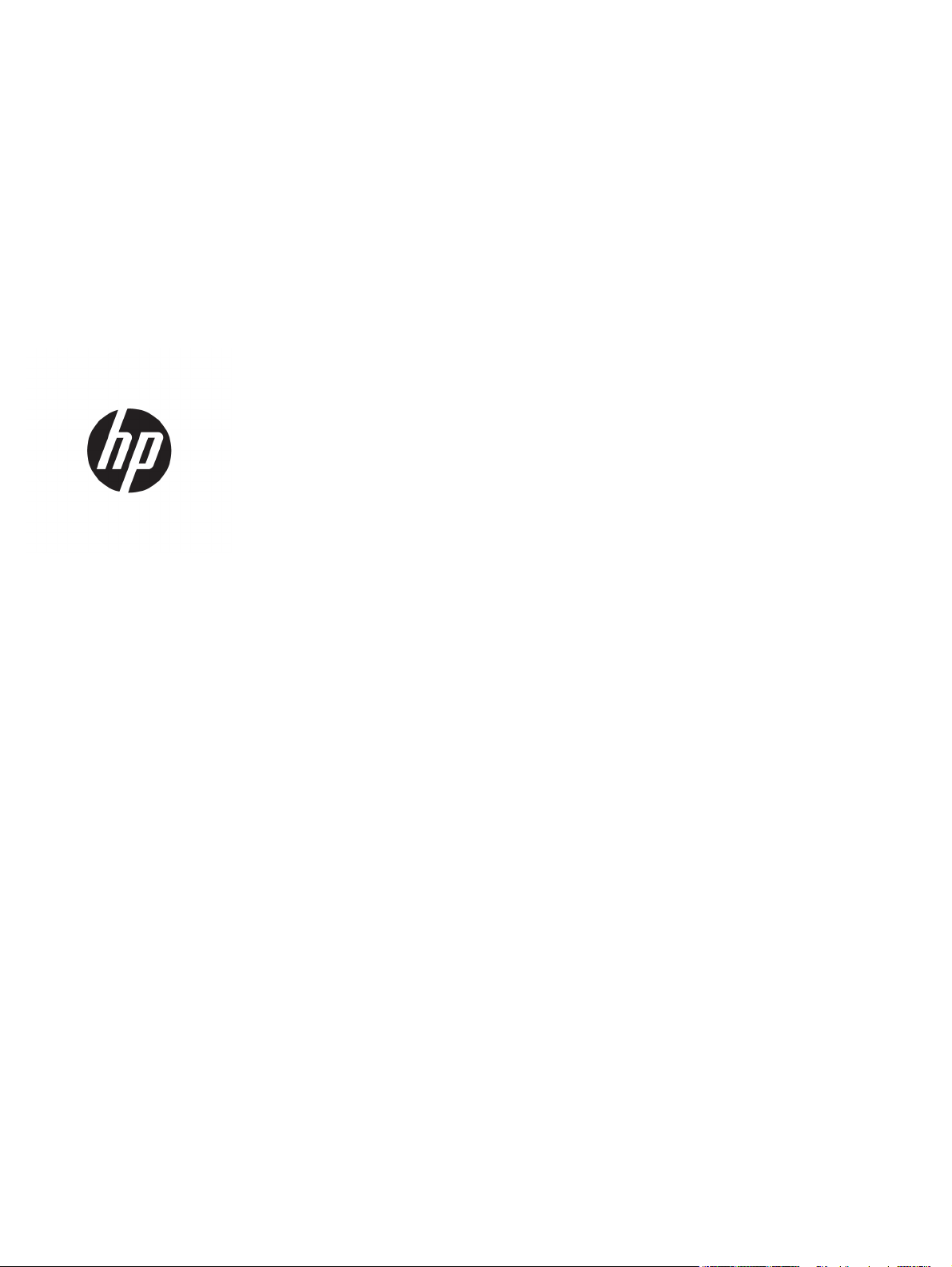
HP LaserJet 1020 printer
User Guide
Page 4
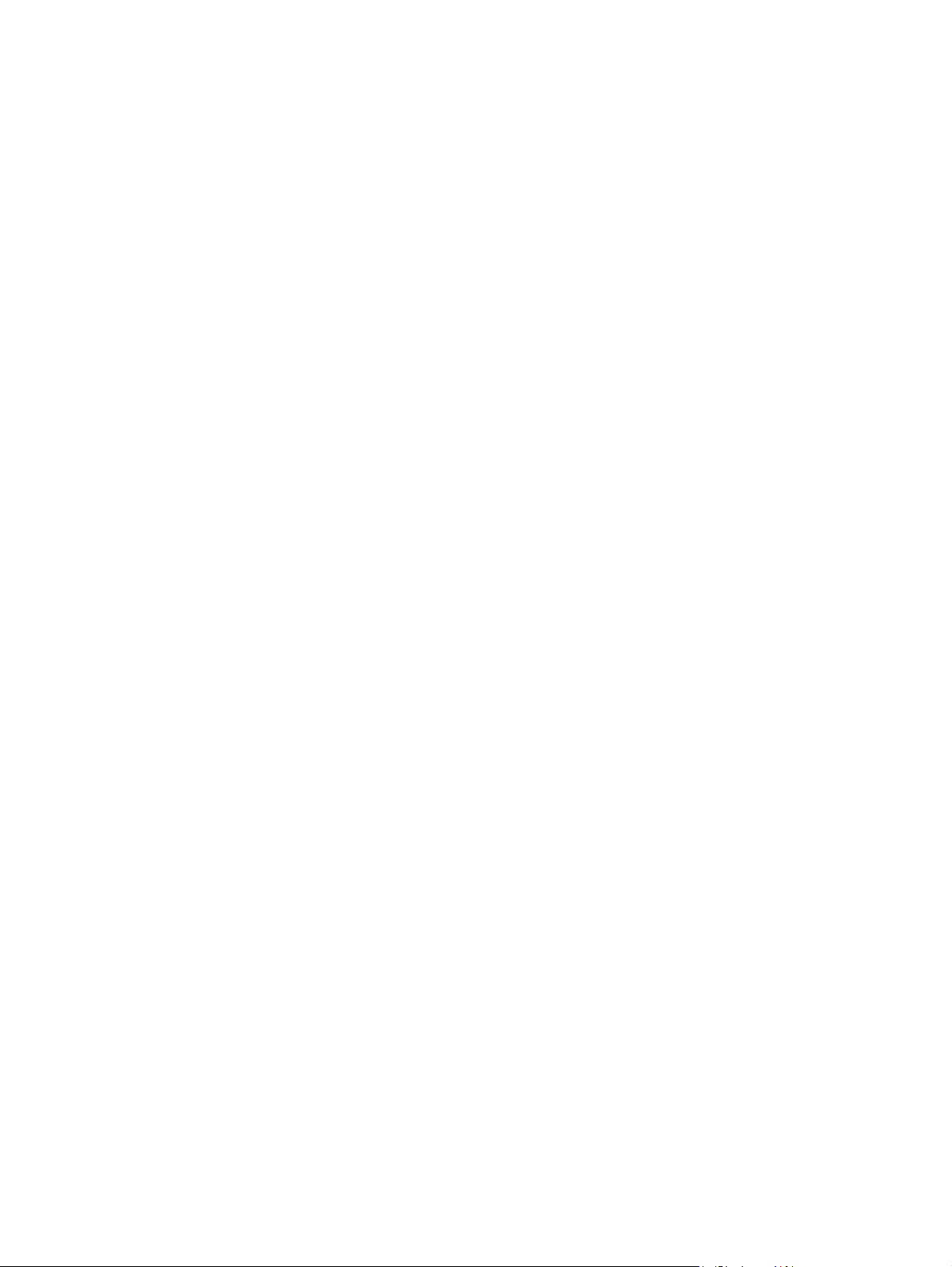
Copyright and License
© Copyright 2015 HP Development Company,
L.P.
Reproduction, adaptation, or translation
without prior written permission is prohibited,
except as allowed under the copyright laws.
The information contained herein is subject to
change without notice.
The only warranties for HP products and
services are set forth in the express warranty
statements accompanying such products and
services. Nothing herein should be construed
as constituting an additional warranty. HP shall
not be liable for technical or editorial errors or
omissions contained herein.
Edition 2, 12/2016
Trademark credits
Microsoft®, Windows®, Windows® XP, and
Windows Vista® are U.S. registered trademarks
of Microsoft Corporation.
®
ENERGY STAR
and the ENERGY STAR® mark are
registered U.S. marks.
Page 5
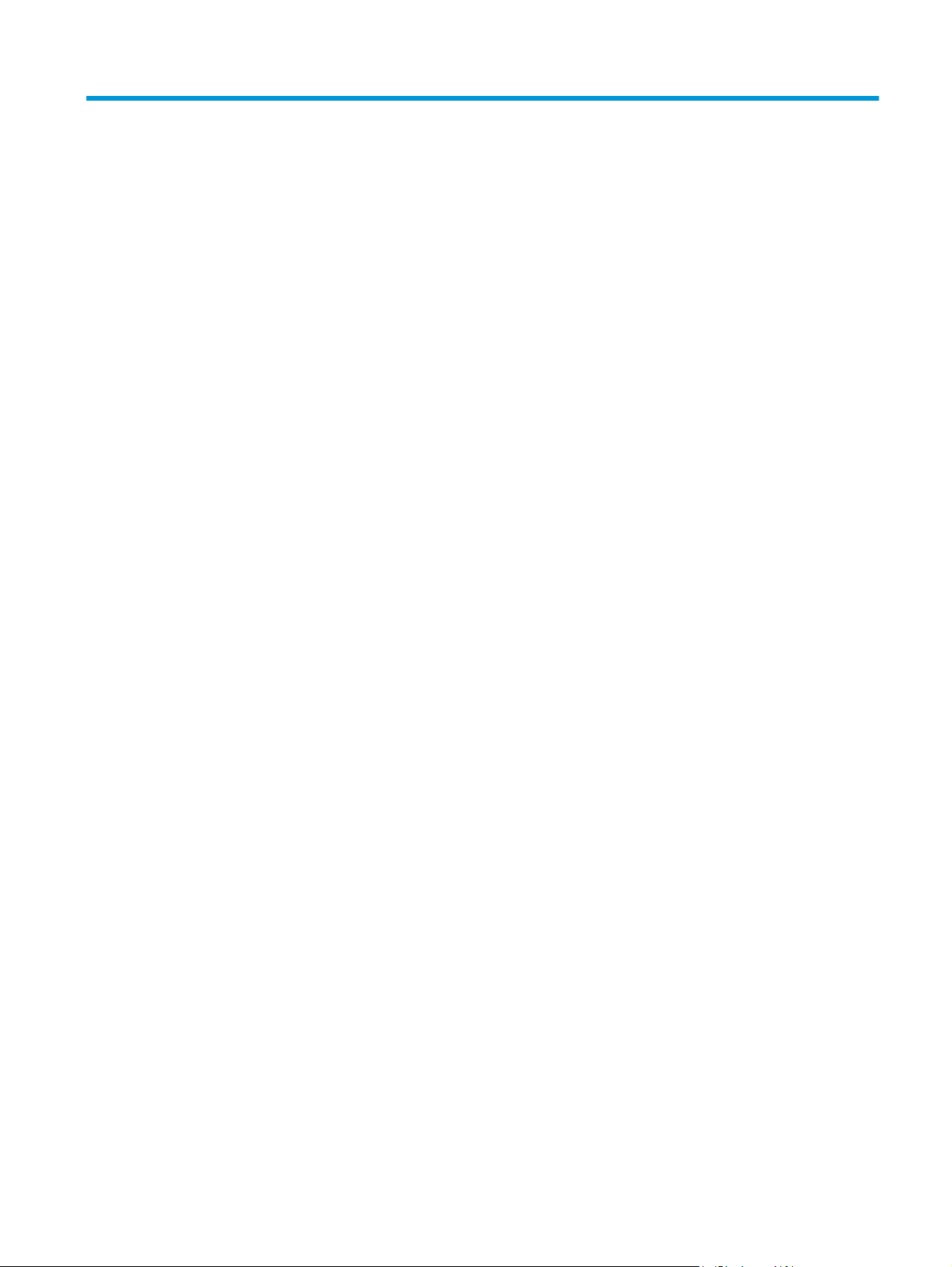
Table of contents
1 Printer basics ................................................................................................................................................ 1
Quick access to more information ......................................................................................................................... 2
Web links for drivers, software, and support ..................................................................................... 2
HP LaserJet 1020 printer .................................................................................................. 2
User guide links ................................................................................................................................... 2
Where to look for more information ................................................................................................... 2
Printer configuration ............................................................................................................................................. 3
HP LaserJet 1020 printer .................................................................................................................... 3
Walkaround ............................................................................................................................................................ 4
Printer control panel .............................................................................................................................................. 5
Media paths ............................................................................................................................................................ 6
Priority feed slot .................................................................................................................................. 6
Main input tray .................................................................................................................................... 6
Output bin ............................................................................................................................................ 6
Printer connections ............................................................................................................................................... 7
Connecting the USB cable ................................................................................................................... 7
Printer software ..................................................................................................................................................... 8
Supported operating systems ............................................................................................................ 8
Printer software for Windows computers .......................................................................................... 8
To install printer software for all other operating systems ............................................ 8
Printer drivers ...................................................................................................................................... 8
Printer properties (driver) ................................................................................................................... 8
Printer properties online help ............................................................................................................. 9
Print setting priorities ......................................................................................................................... 9
Printer information page .................................................................................................. 9
Printer information page ..................................................................................................................................... 10
Printer Test page ............................................................................................................................... 10
Printer media considerations .............................................................................................................................. 11
Supported media sizes ...................................................................................................................... 11
2 Printing tasks .............................................................................................................................................. 13
Manual feed ......................................................................................................................................................... 14
ENWW iii
Page 6
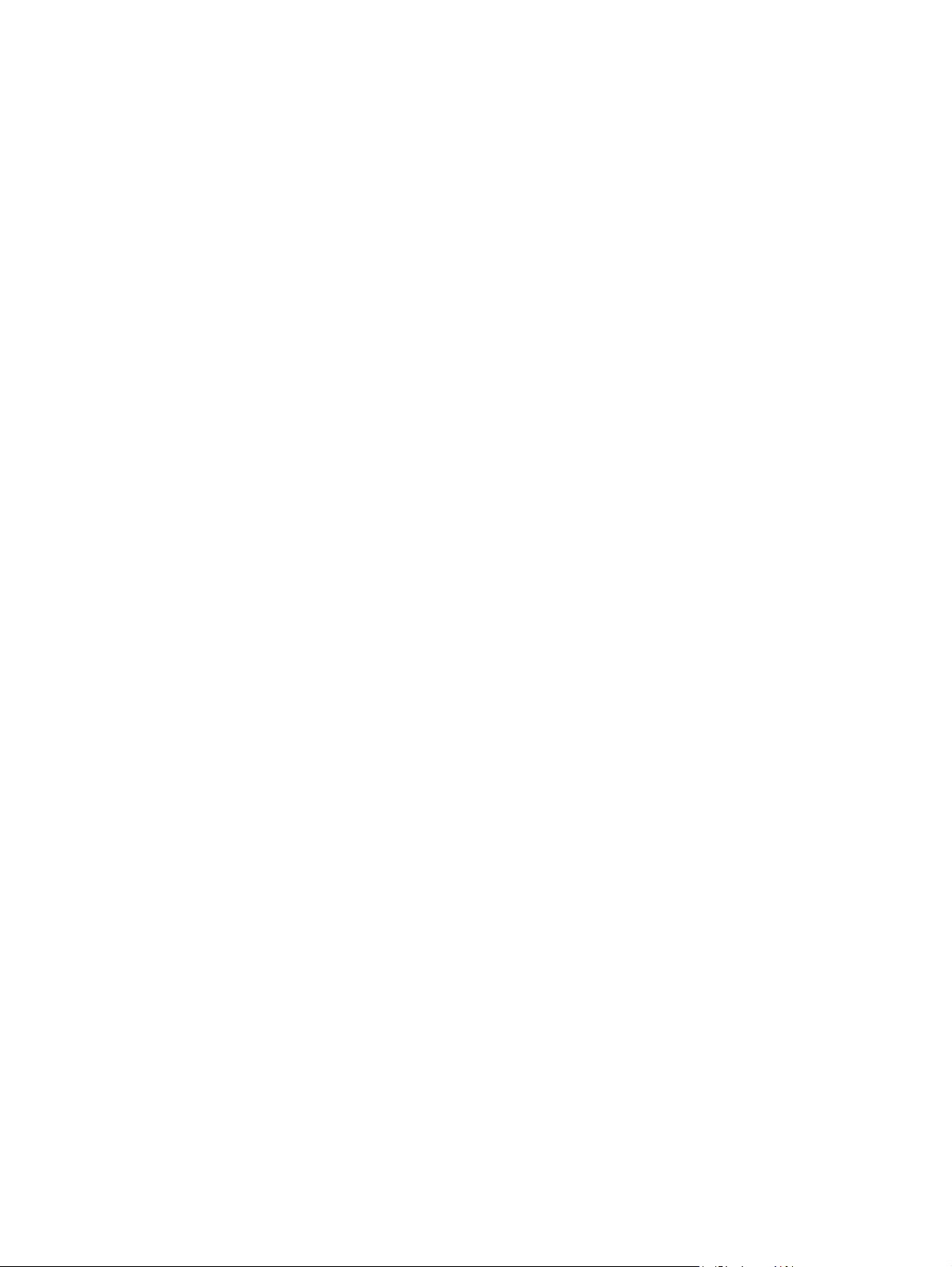
Canceling a print job ............................................................................................................................................ 15
Understanding print quality settings .................................................................................................................. 16
Optimizing print quality for media types ............................................................................................................ 17
Guidelines for using media .................................................................................................................................. 18
Paper ................................................................................................................................................. 18
Labels ................................................................................................................................................ 18
Label construction .......................................................................................................... 19
Transparencies .................................................................................................................................. 19
Envelopes .......................................................................................................................................... 19
Envelope construction .................................................................................................... 19
Envelopes with double-side seams ................................................................................ 19
Envelopes with adhesive strips or flaps ......................................................................... 20
Envelope storage ............................................................................................................ 20
Cardstock and heavy media .............................................................................................................. 20
Cardstock construction ................................................................................................... 20
Cardstock guidelines ....................................................................................................... 21
Letterhead and preprinted forms ..................................................................................................... 21
Choosing paper and other media ........................................................................................................................ 22
HP media ........................................................................................................................................... 22
Media to avoid ................................................................................................................................... 22
Media that might damage the printer ............................................................................................... 22
Loading media into the input trays ..................................................................................................................... 24
Priority feed slot ............................................................................................................................... 24
150-sheet main input tray ................................................................................................................ 24
Printing an envelope ........................................................................................................................................... 25
Printing multiple envelopes ................................................................................................................................ 27
Printing on transparencies or labels ................................................................................................................... 29
Printing on letterhead and preprinted forms ..................................................................................................... 30
Printing on custom-size media and cardstock ................................................................................................... 31
Printing on both sides of the paper (manual two-sided printing) ...................................................................... 32
Printing multiple pages on a single sheet of paper (N-up printing) ................................................................... 34
Printing booklets ................................................................................................................................................. 35
Printing watermarks ............................................................................................................................................ 37
3 Maintenance ............................................................................................................................................... 39
Cleaning the printer ............................................................................................................................................. 40
Cleaning the print cartridge area ...................................................................................................... 40
Cleaning the printer media path ....................................................................................................... 41
Changing the pickup roller .................................................................................................................................. 43
Cleaning the pickup roller .................................................................................................................................... 46
Changing the printer separation pad .................................................................................................................. 47
iv ENWW
Page 7
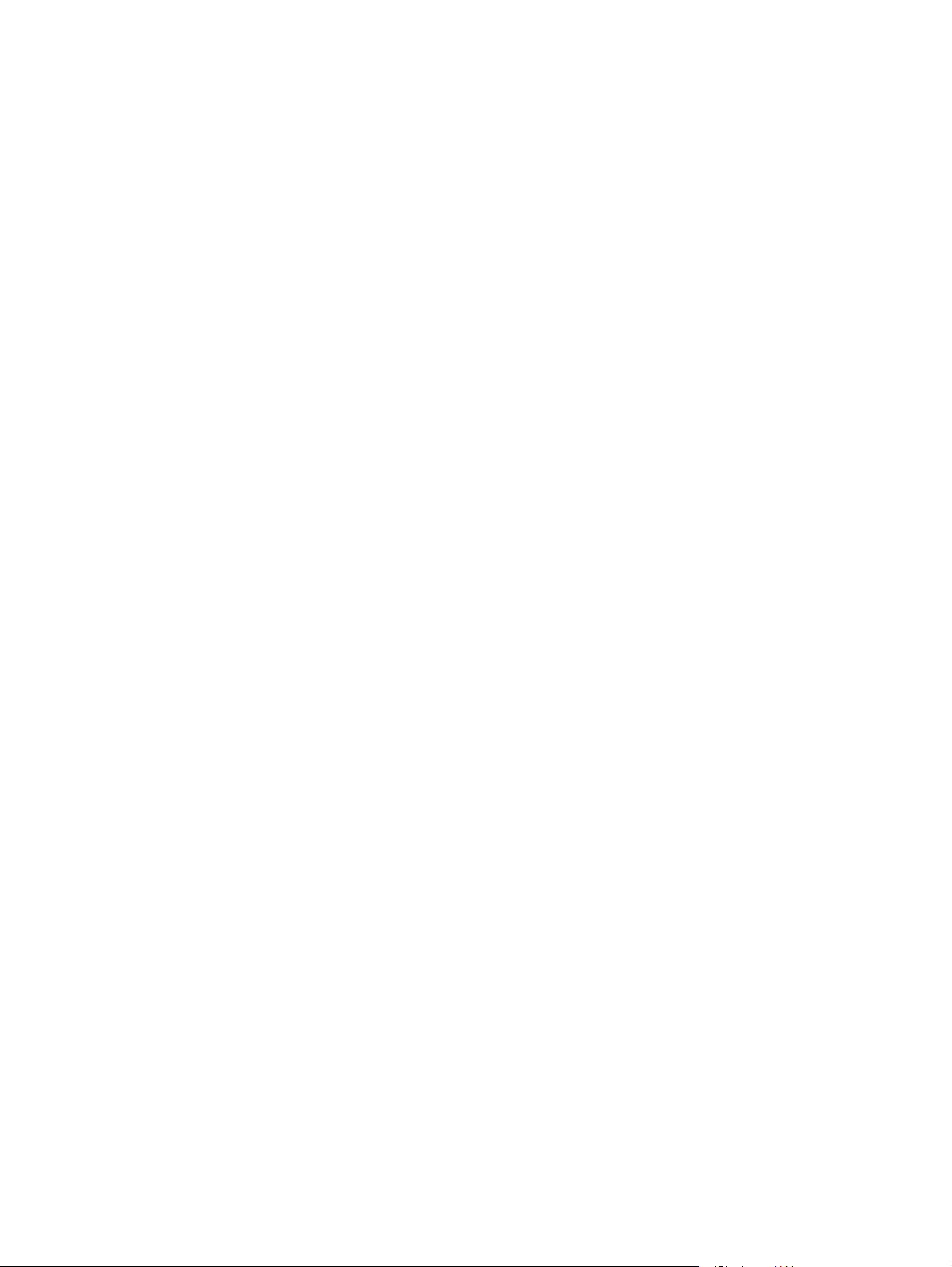
Redistributing toner ............................................................................................................................................ 49
Changing the print cartridge ............................................................................................................................... 51
4 Problem solving .......................................................................................................................................... 53
Finding the solution ............................................................................................................................................. 54
Step 1: Is the printer set up correctly? .............................................................................................. 54
Step 2: Is the Ready light on? ............................................................................................................ 54
Step 3: Can you print a Printer Test page? ....................................................................................... 54
Step 4: Is the print quality acceptable? ............................................................................................ 55
Step 5: Is the printer communicating with the computer? ............................................................... 55
Step 6: Does the printed page look like you expected? ................................................................... 55
Contact HP support ........................................................................................................................... 55
Status light patterns ............................................................................................................................................ 56
Paper handling problems .................................................................................................................................... 58
Media jam .......................................................................................................................................... 58
Print is skewed (crooked) .................................................................................................................. 58
More than one sheet of media feeds through the printer at one time ............................................ 58
Printer does not pull media from the media input tray ................................................................... 58
Printer curled the media ................................................................................................................... 59
Print job is extremely slow ................................................................................................................ 59
Printed page is different than what appeared on screen ................................................................................... 60
Garbled, incorrect, or incomplete text .............................................................................................. 60
Missing graphics or text, or blank pages .......................................................................................... 60
Page format is different than on another printer ............................................................................ 61
Graphics quality ................................................................................................................................. 61
Printer software problems .................................................................................................................................. 62
Improving print quality ........................................................................................................................................ 63
Light or faded print ........................................................................................................................... 63
Toner specks ..................................................................................................................................... 63
Dropouts ............................................................................................................................................ 63
Vertical lines ...................................................................................................................................... 64
Gray background ............................................................................................................................... 64
Toner smear ...................................................................................................................................... 64
Loose toner ....................................................................................................................................... 65
Vertical repetitive defects ................................................................................................................. 65
Misformed characters ....................................................................................................................... 65
Page skew .......................................................................................................................................... 66
Curl or wave ....................................................................................................................................... 66
Wrinkles or creases ........................................................................................................................... 66
Toner scatter outline ......................................................................................................................... 67
Water droplets on bottom edge ....................................................................................................... 67
ENWW v
Page 8
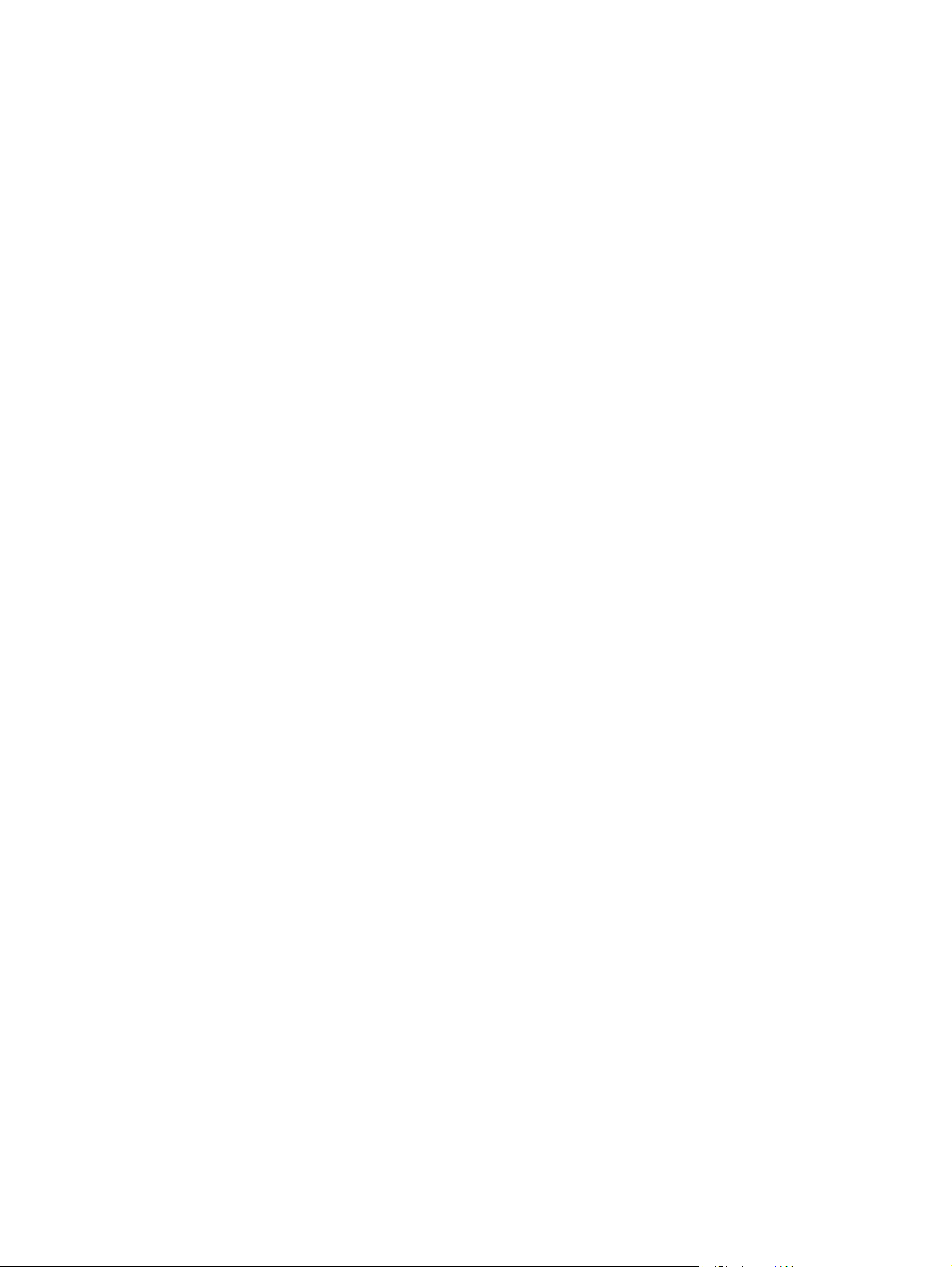
Clearing jams ....................................................................................................................................................... 68
Typical media jam locations ............................................................................................................. 68
Removing a jammed page ................................................................................................................. 68
Appendix A Printer specifications .................................................................................................................... 71
Environmental specifications .............................................................................................................................. 72
Acoustic emissions .............................................................................................................................................. 73
Electrical specifications ....................................................................................................................................... 74
Physical specifications ........................................................................................................................................ 75
Printer capacities and ratings ............................................................................................................................. 76
Memory specifications ......................................................................................................................................... 77
Appendix B Service and support ...................................................................................................................... 79
HP limited warranty statement ........................................................................................................................... 80
UK, Ireland, and Malta ....................................................................................................................... 81
Austria, Belgium, Germany, and Luxemburg .................................................................................... 81
Belgium, France, and Luxemburg ..................................................................................................... 82
Italy .................................................................................................................................................... 83
Spain .................................................................................................................................................. 83
Denmark ............................................................................................................................................ 84
Norway .............................................................................................................................................. 84
Sweden .............................................................................................................................................. 84
Portugal ............................................................................................................................................. 85
Greece and Cyprus ............................................................................................................................. 85
Hungary ............................................................................................................................................. 85
Czech Republic .................................................................................................................................. 86
Slovakia ............................................................................................................................................. 86
Poland ................................................................................................................................................ 86
Bulgaria ............................................................................................................................................. 87
Romania ............................................................................................................................................. 87
Belgium and the Netherlands ........................................................................................................... 87
Finland ............................................................................................................................................... 88
Slovenia ............................................................................................................................................. 88
Croatia ............................................................................................................................................... 88
Latvia ................................................................................................................................................. 88
Lithuania ............................................................................................................................................ 89
Estonia ............................................................................................................................................... 89
Russia ................................................................................................................................................ 89
HP's Premium Protection Warranty: LaserJet toner cartridge limited warranty statement ............................. 90
HP policy on non-HP supplies ............................................................................................................................. 91
HP anticounterfeit Web site ................................................................................................................................ 92
vi ENWW
Page 9
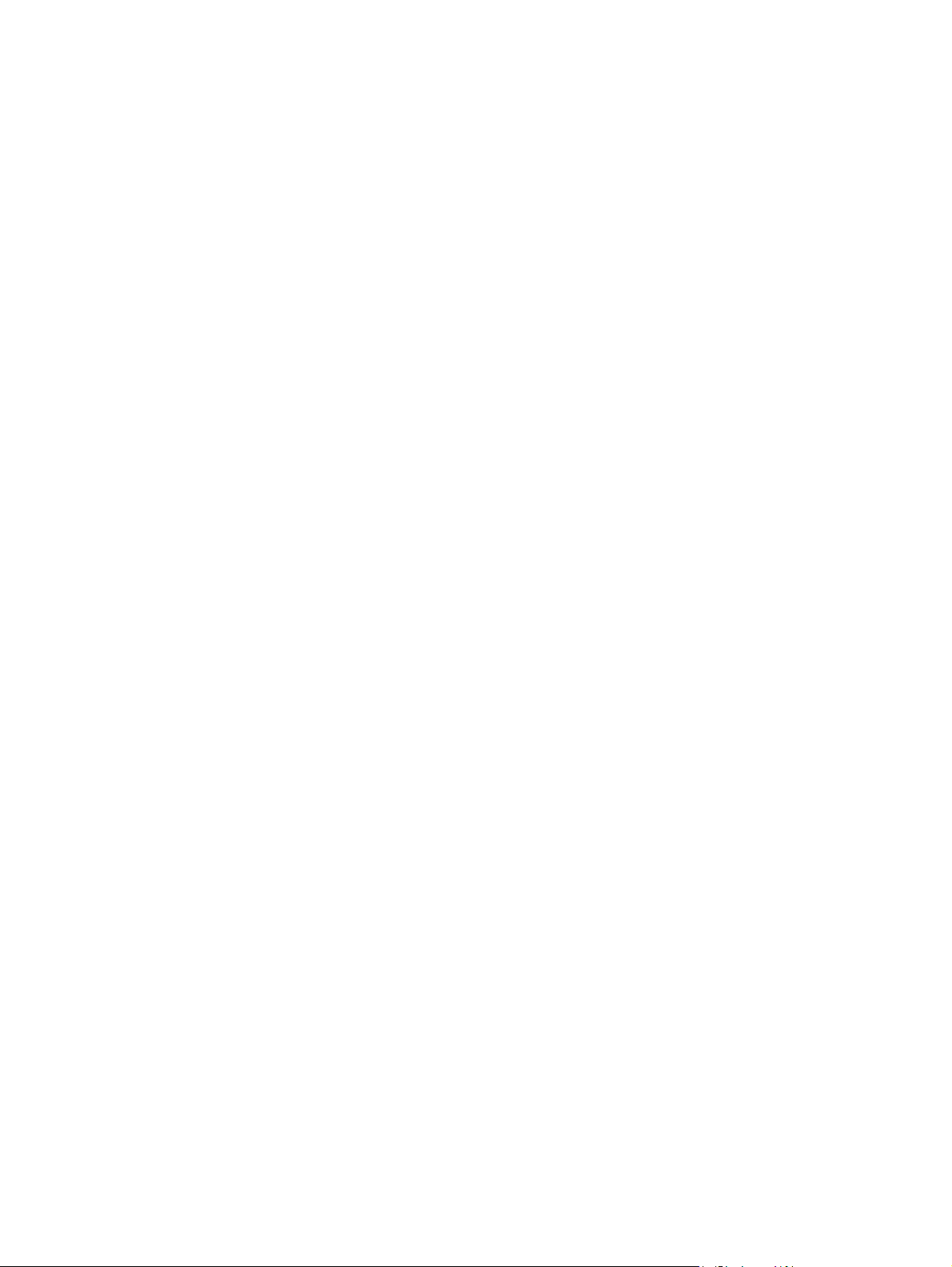
Data stored on the toner cartridge ..................................................................................................................... 93
End User License Agreement ............................................................................................................................... 94
Customer self-repair warranty service ............................................................................................................... 98
Customer support ................................................................................................................................................ 99
Appendix C Environmental product stewardship program ............................................................................... 101
Protecting the environment .............................................................................................................................. 102
Ozone production .............................................................................................................................................. 102
Power consumption .......................................................................................................................................... 102
Toner consumption ........................................................................................................................................... 102
Paper use ........................................................................................................................................................... 103
Plastics ............................................................................................................................................................... 103
HP LaserJet print supplies ................................................................................................................................. 103
Paper .................................................................................................................................................................. 103
Material restrictions .......................................................................................................................................... 103
Disposal of waste equipment by users (EU and India) ..................................................................................... 103
Electronic hardware recycling ........................................................................................................................... 104
Brazil hardware recycling information ............................................................................................................. 104
Chemical substances ......................................................................................................................................... 104
Product Power Data per European Union Commission Regulation 1275/2008 .............................................. 104
Restriction on Hazardous Substances statement (India) ................................................................................. 104
Restriction on Hazardous Substances statement (Turkey) ............................................................................. 104
Restriction on Hazardous Substances statement (Ukraine) ............................................................................ 105
Substances Table (China) .................................................................................................................................. 105
SEPA Ecolabel User Information (China) ........................................................................................................... 105
The regulation of the implementation on China energy label for printer, fax, and copier ............................. 106
Material Safety Data Sheet (MSDS) ................................................................................................................... 106
EPEAT ................................................................................................................................................................. 106
For more information ........................................................................................................................................ 106
Appendix D Regulatory information ............................................................................................................... 107
Regulatory statements ..................................................................................................................................... 108
FCC regulations ............................................................................................................................... 108
Canada - Industry Canada ICES-003 Compliance Statement ......................................................... 108
EMC statement (Korea) ................................................................................................................... 108
Power cord instructions .................................................................................................................. 108
Laser safety ..................................................................................................................................... 108
Laser statement for Finland ........................................................................................................... 109
GS statement (Germany) ................................................................................................................ 110
Eurasian Conformity (Belarus, Kazakhstan, Russia) ...................................................................... 110
ENWW vii
Page 10
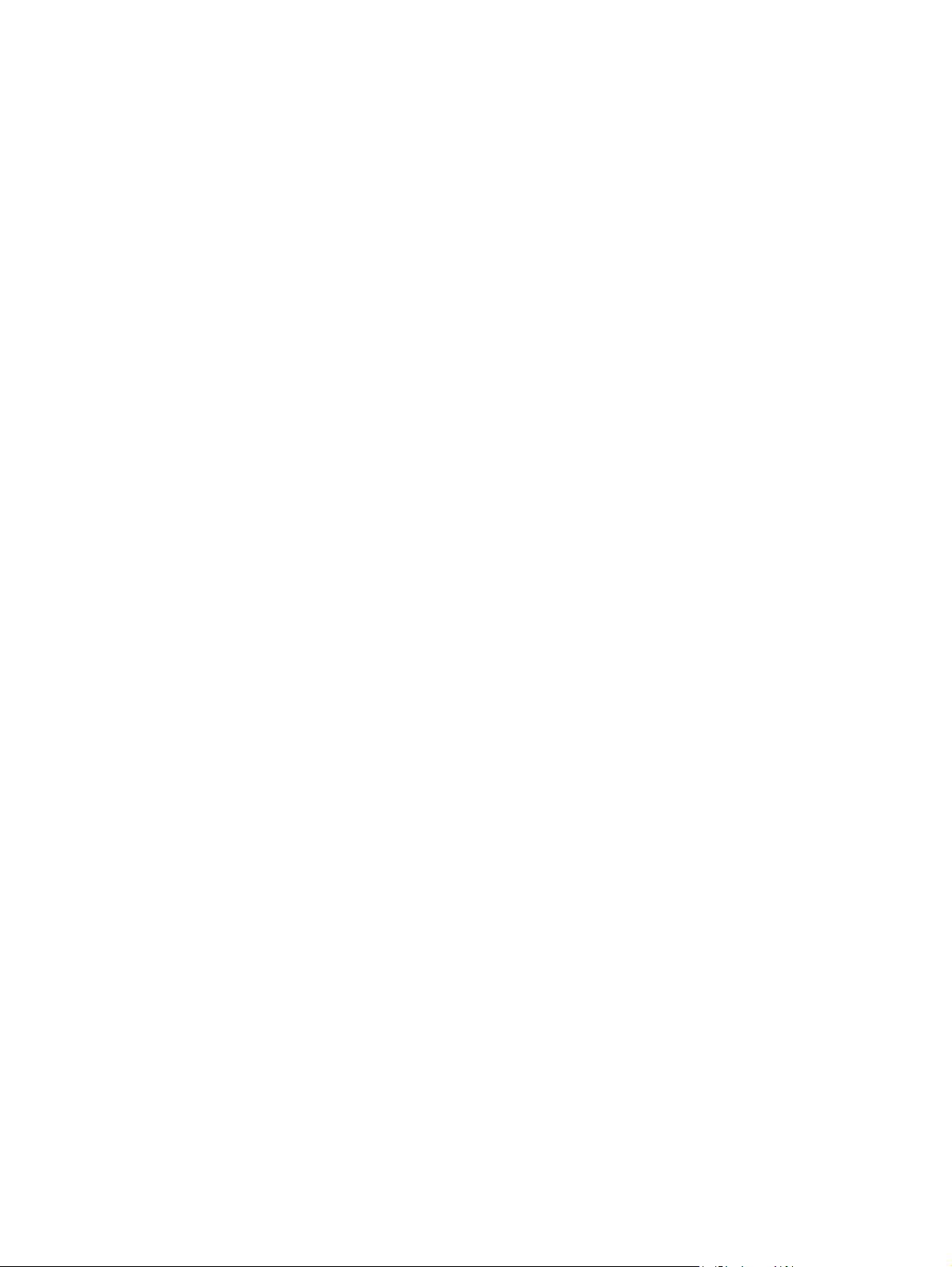
Appendix E HP parts and accessories .............................................................................................................. 111
Ordering supplies .............................................................................................................................................. 112
Using HP print cartridges .................................................................................................................................. 113
HP policy on non-HP print cartridges ............................................................................................. 113
HP anticounterfeit Web site ............................................................................................................ 113
Storing print cartridges ................................................................................................................... 113
Print cartridge life expectancy ....................................................................................................... 113
Saving toner .................................................................................................................................... 114
Index ........................................................................................................................................................... 115
viii ENWW
Page 11
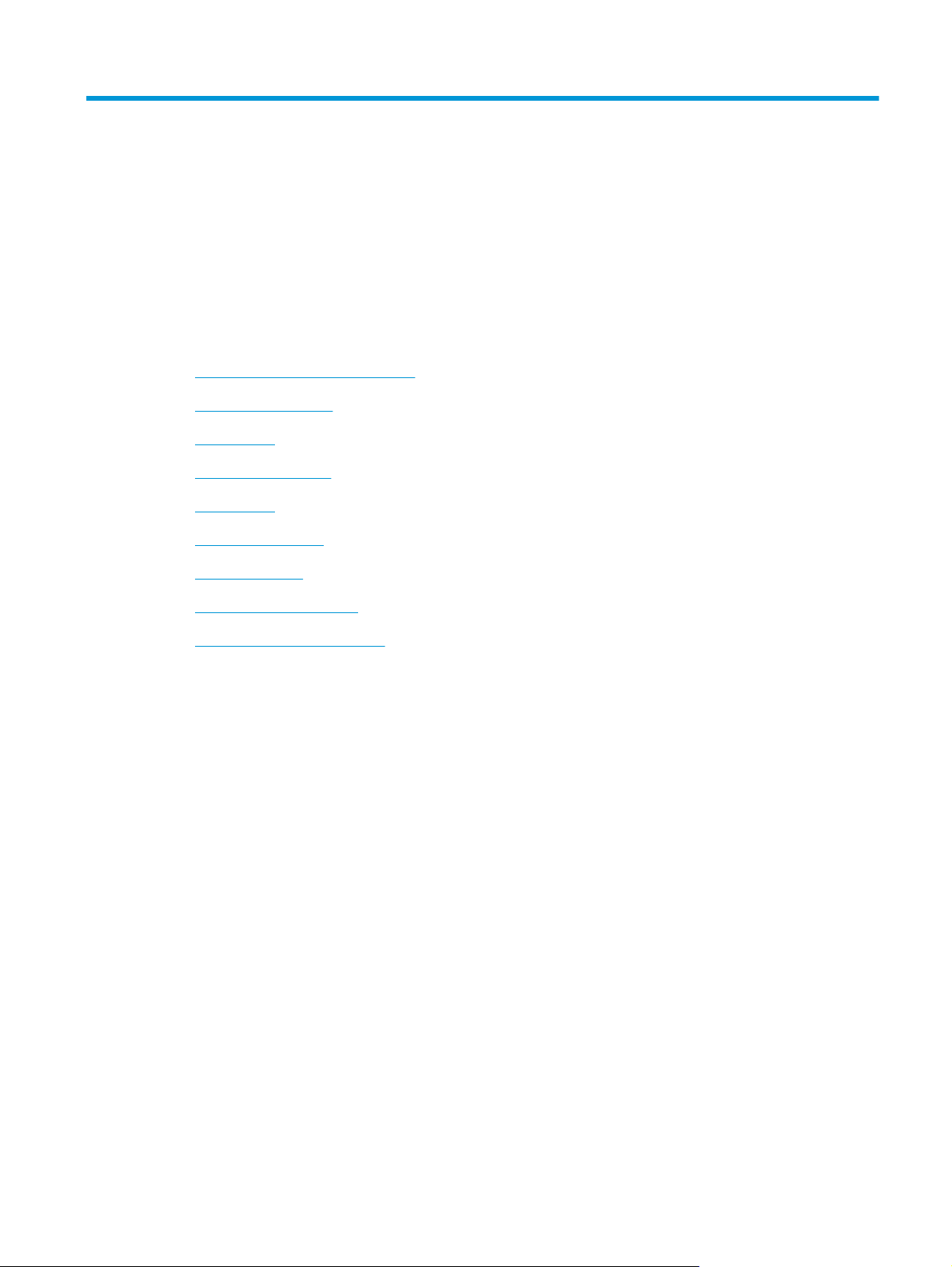
1 Printer basics
This chapter provides information on the following topics:
●
Quick access to more information
●
Printer configuration
●
Walkaround
●
Printer control panel
●
Media paths
●
Printer connections
●
Printer software
●
Printer information page
●
Printer media considerations
ENWW 1
Page 12
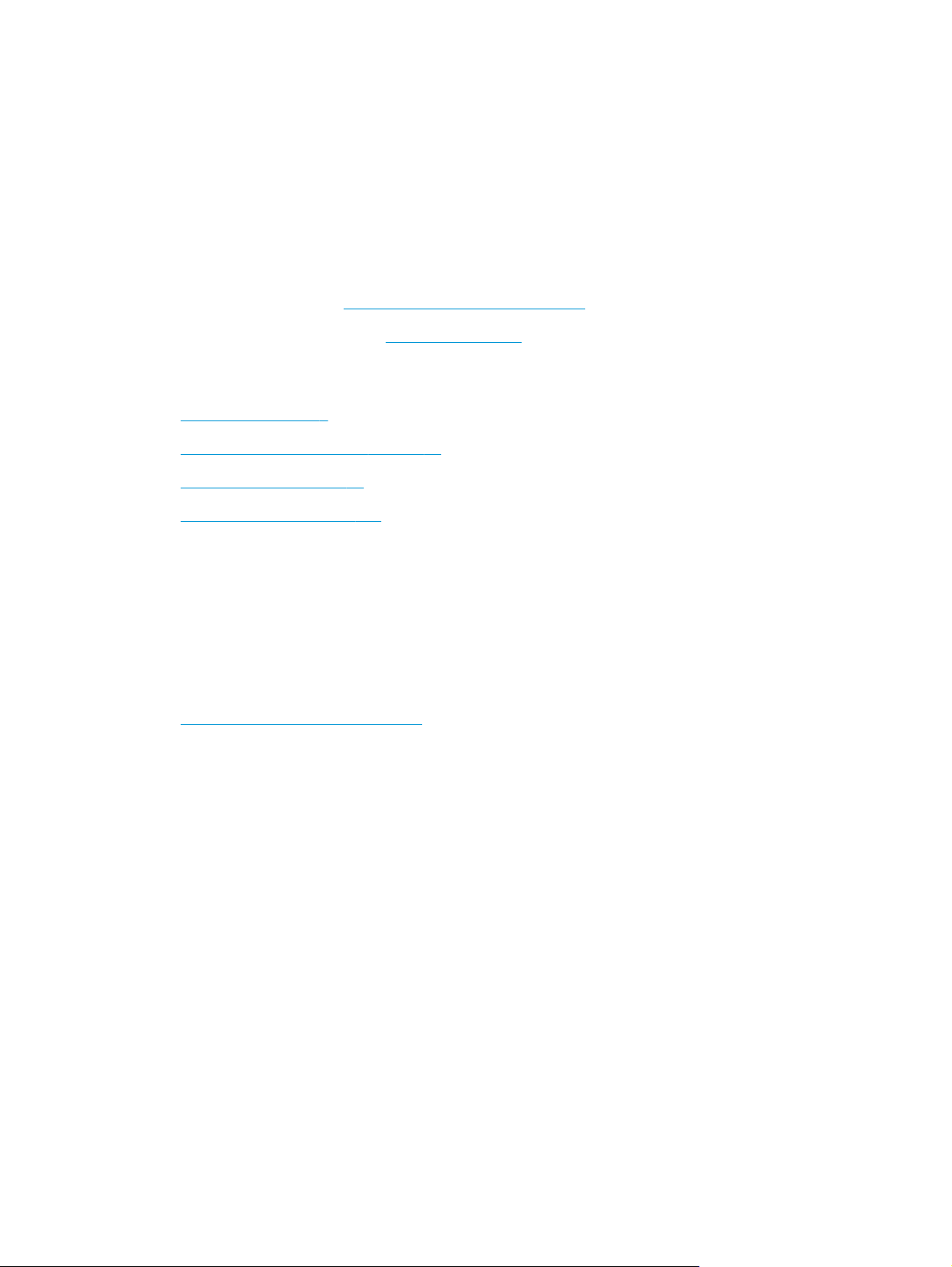
Quick access to more information
The following sections provide resources for additional information about the HP LaserJet 1020 printer.
Web links for drivers, software, and support
If you need to contact HP for service or support, use one of the following links.
HP LaserJet 1020 printer
●
In the United States, see
●
In other countries/regions, see
http://www.hp.com/support/lj1020/.
http://www.hp.com/.
User guide links
●
Walkaround on page 4 (location of printer components)
●
Changing the print cartridge on page 51
●
Problem solving on page 53
●
Ordering supplies on page 112
Where to look for more information
●
CD user guide: Detailed information on using and troubleshooting the printer. Available on the CD-ROM
that came with the printer.
●
Online Help: Information on printer options that are available from within printer drivers. To view a Help
file, access the online Help through the printer driver.
●
HTML (online) user guide: Detailed information on using and troubleshooting the printer. Available at
http://www.hp.com/support/lj1020/. Once connected, select Manuals.
2 Chapter 1 Printer basics ENWW
Page 13
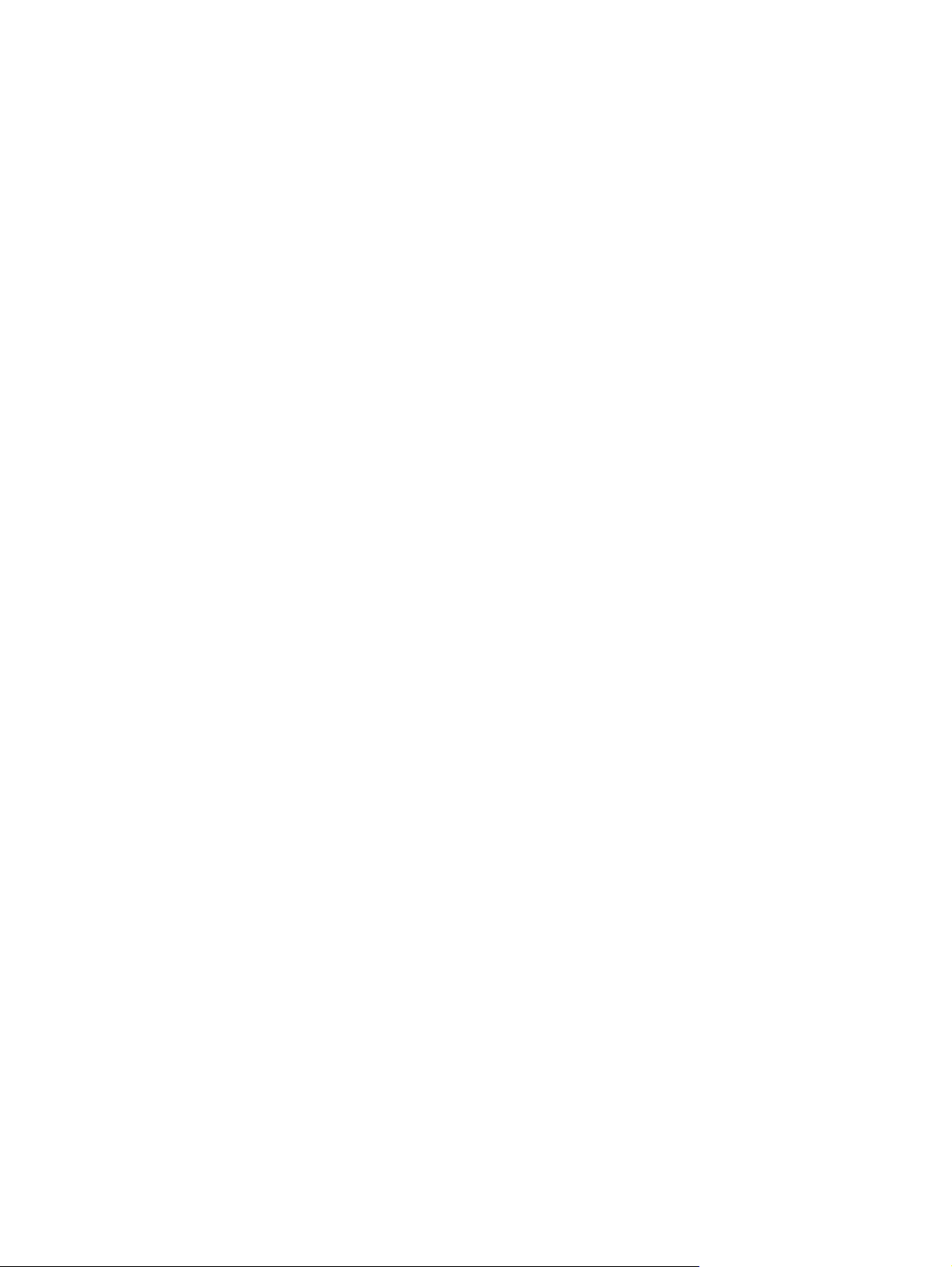
Printer configuration
Below is the standard configuration for the HP LaserJet 1020 printer.
HP LaserJet 1020 printer
●
14 pages per minute (ppm) for A4 media and 15 ppm for letter media
●
First page out in as few as 10 seconds
●
FastRes 1200: 1200 dpi effective output quality (600 x 600 x 2 dpi with HP Resolution Enhancement
technology [REt])
●
150-sheet main input tray
●
Priority feed slot
●
100-sheet output capacity
●
EconoMode (saves toner)
●
Print watermarks, booklets, multiple pages per sheet (N-up), and first page on different media than rest
of the document
●
2 MB RAM
●
2,000-page print cartridge
●
USB 2.0 High Speed
●
Power switch
ENWW Printer configuration 3
Page 14
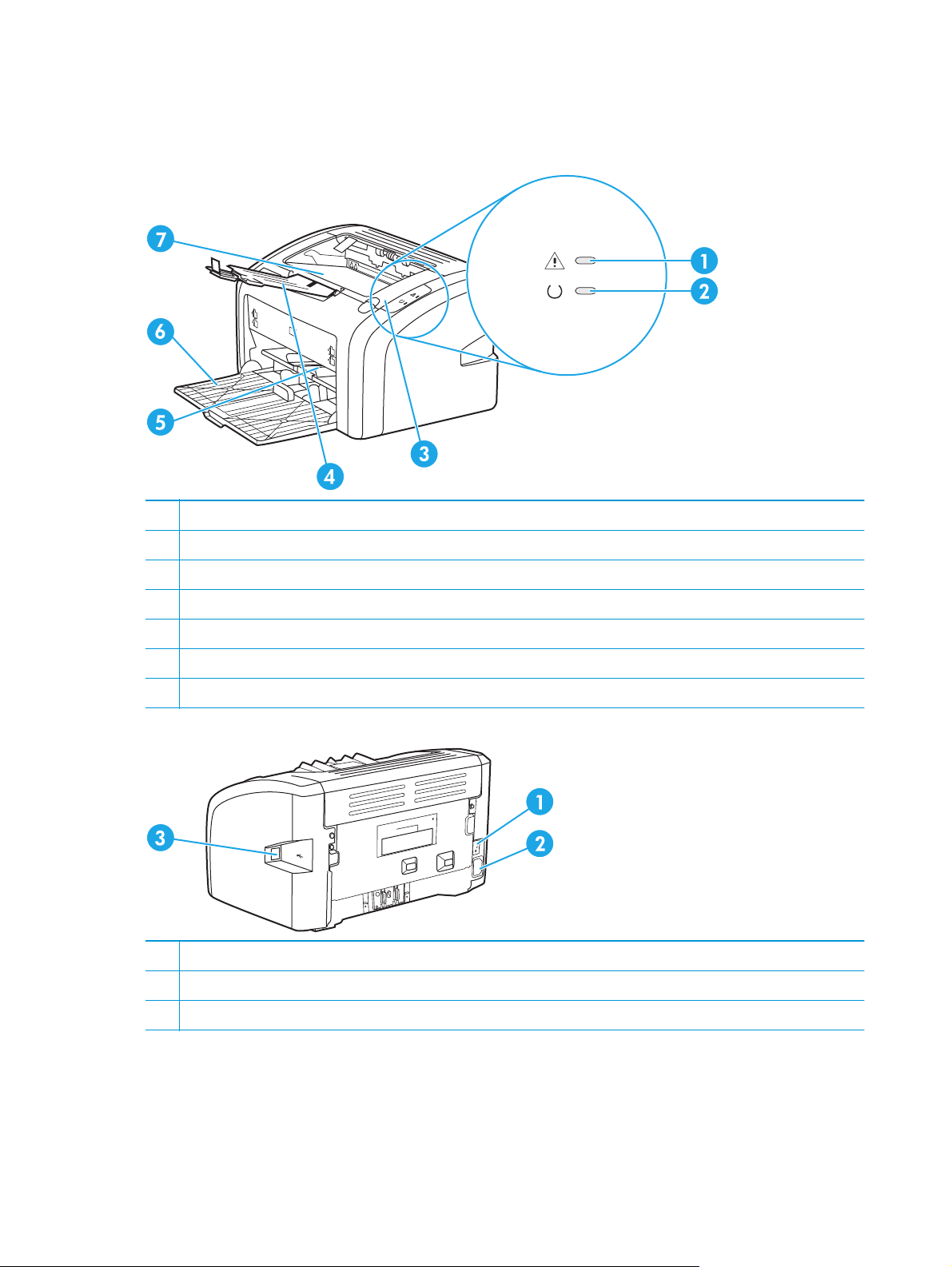
Walkaround
The following illustrations identify the components of the HP LaserJet 1020 printer.
1 Attention light
2 Ready light
3 Print cartridge door
4 Output media support
5 Priority feed slot
6 150-sheet main input tray
7 Output bin
1 On/off switch
2 Power receptacle
3 USB port
4 Chapter 1 Printer basics ENWW
Page 15
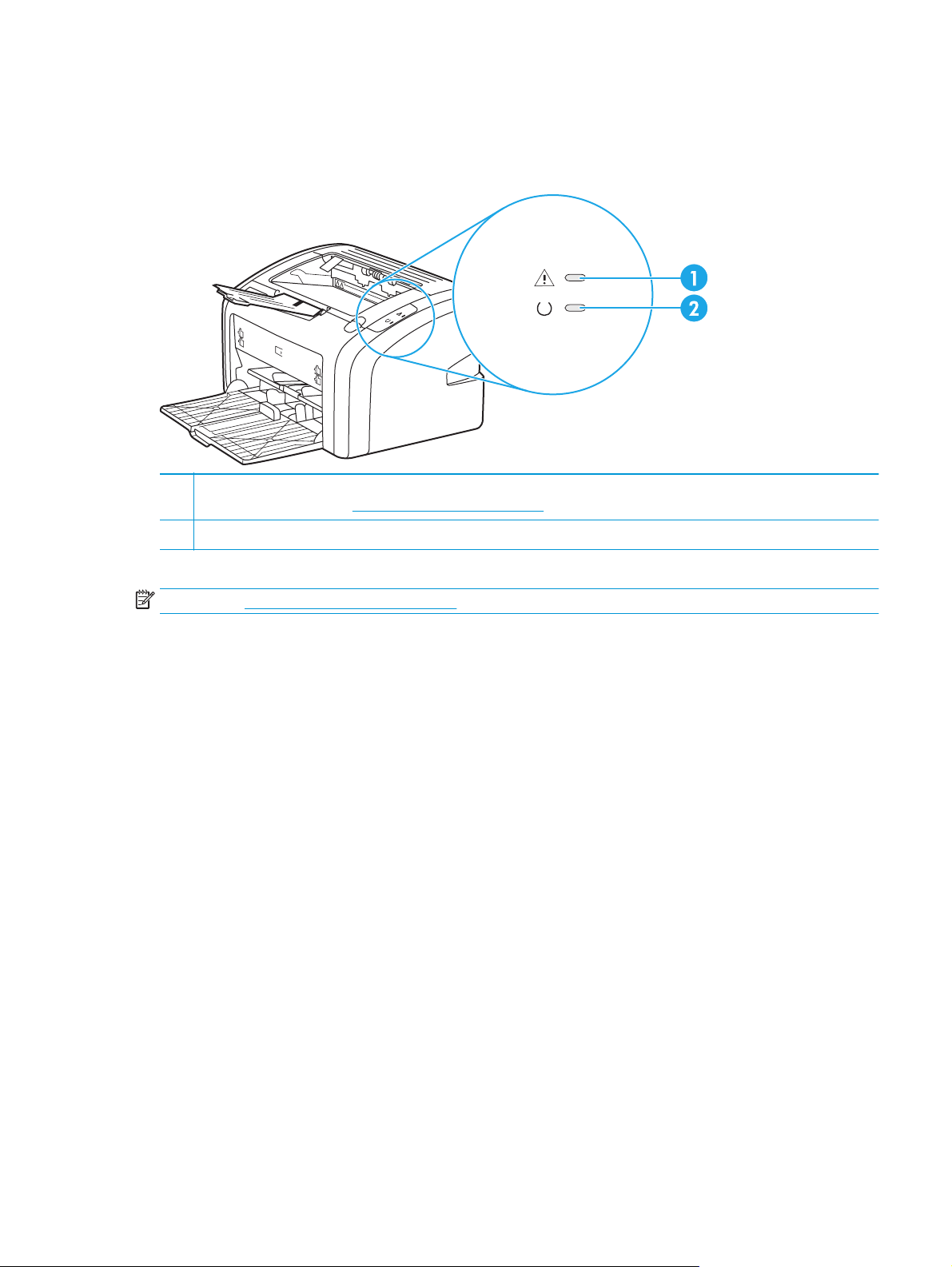
Printer control panel
The printer control panel is composed of two lights. These lights produce patterns that identify your printer's
status.
1 Attention light: Indicates that the printer media input trays are empty, the print cartridge door is open, the print cartridge is
missing, or other errors. See
2 Ready light: Indicates that the printer is ready to print.
Printer information page on page 10 for more information.
NOTE: See Status light patterns on page 56 for a description of the light patterns.
ENWW Printer control panel 5
Page 16
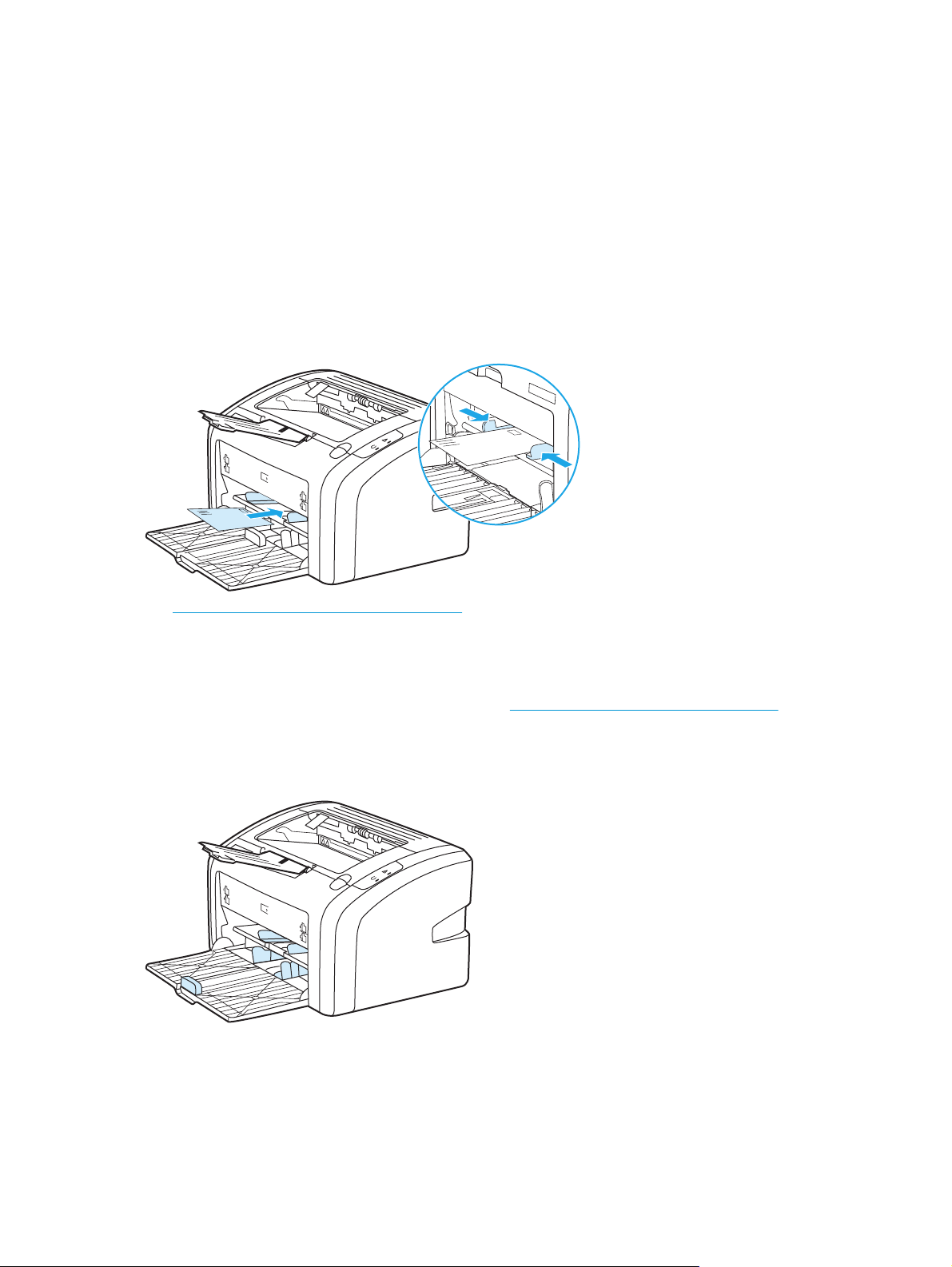
Media paths
The following sections describe the input trays and output bin.
Priority feed slot
You should use the priority feed slot when feeding one sheet of paper, envelope, postcard, label, or
transparency. You can also use the priority feed slot to print the first page on different media than the rest of
the document.
Media guides ensure that the media is correctly fed into the printer and that the print is not skewed (crooked
on the media). When loading media, adjust the media guides to match the width of the media that you are
using.
See Choosing paper and other media on page 22 for more information about media types.
Main input tray
The main input tray, accessed from the front of the printer, holds up to 150 sheets of 20-lb paper or other
media. For information about media specifications, see
Media guides ensure the media is correctly fed into the printer and the print is not skewed (crooked on the
media). The main input tray has both side and front media guides. When loading media, adjust the media
guides to match the length and width of the media that you are using.
Output bin
Printer capacities and ratings on page 76.
The output bin is located on the top of the printer. Printed media is collected here in the correct sequence.
The output media support provides improved stacking for large print jobs.
6 Chapter 1 Printer basics ENWW
Page 17
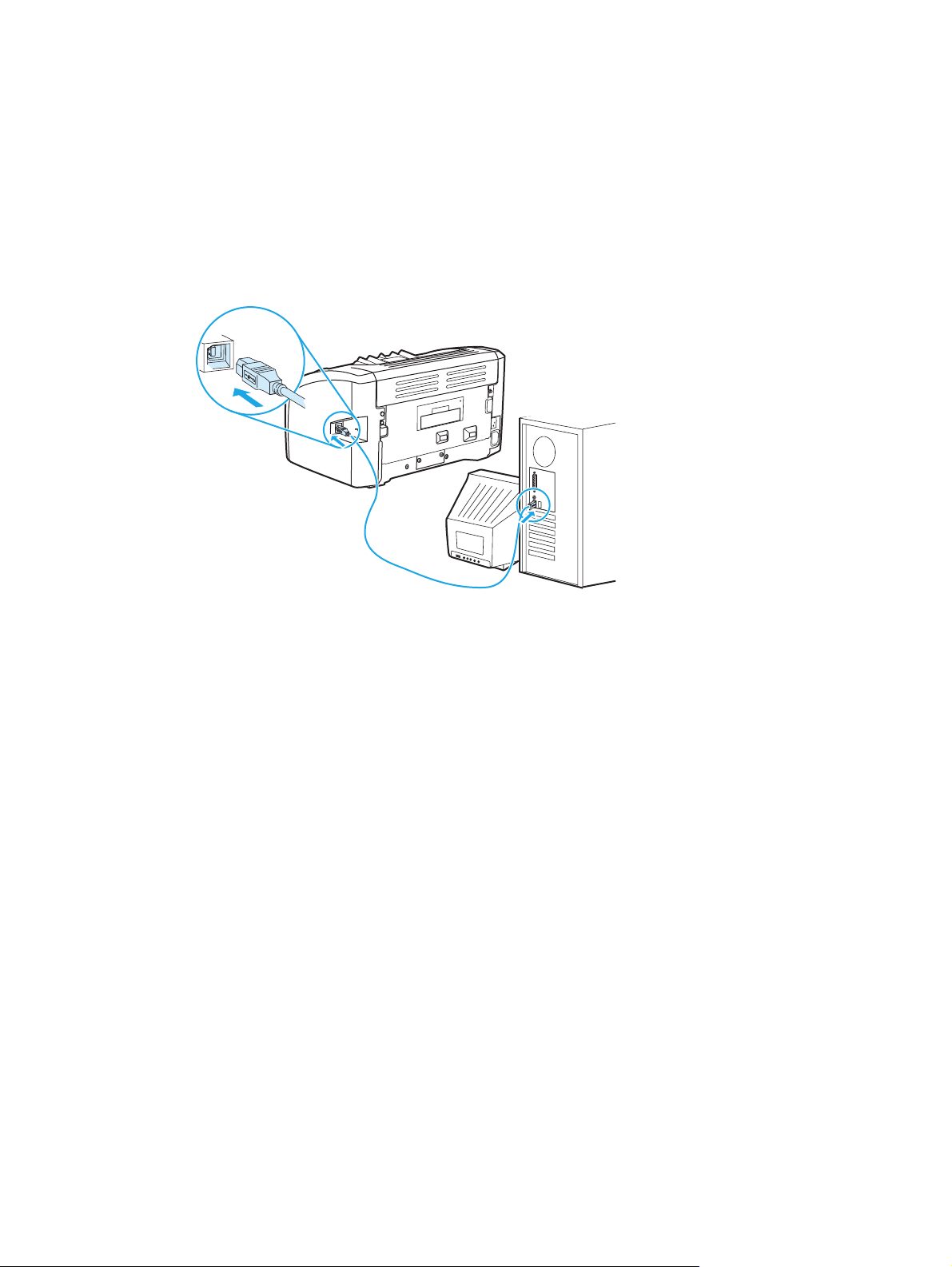
Printer connections
The HP LaserJet 1020 printer supports USB 2.0 High Speed connections.
Connecting the USB cable
1. Plug the USB cable into the printer.
2. Plug the other end of the USB cable into the computer when prompted to do so during the software
installation.
ENWW Printer connections 7
Page 18
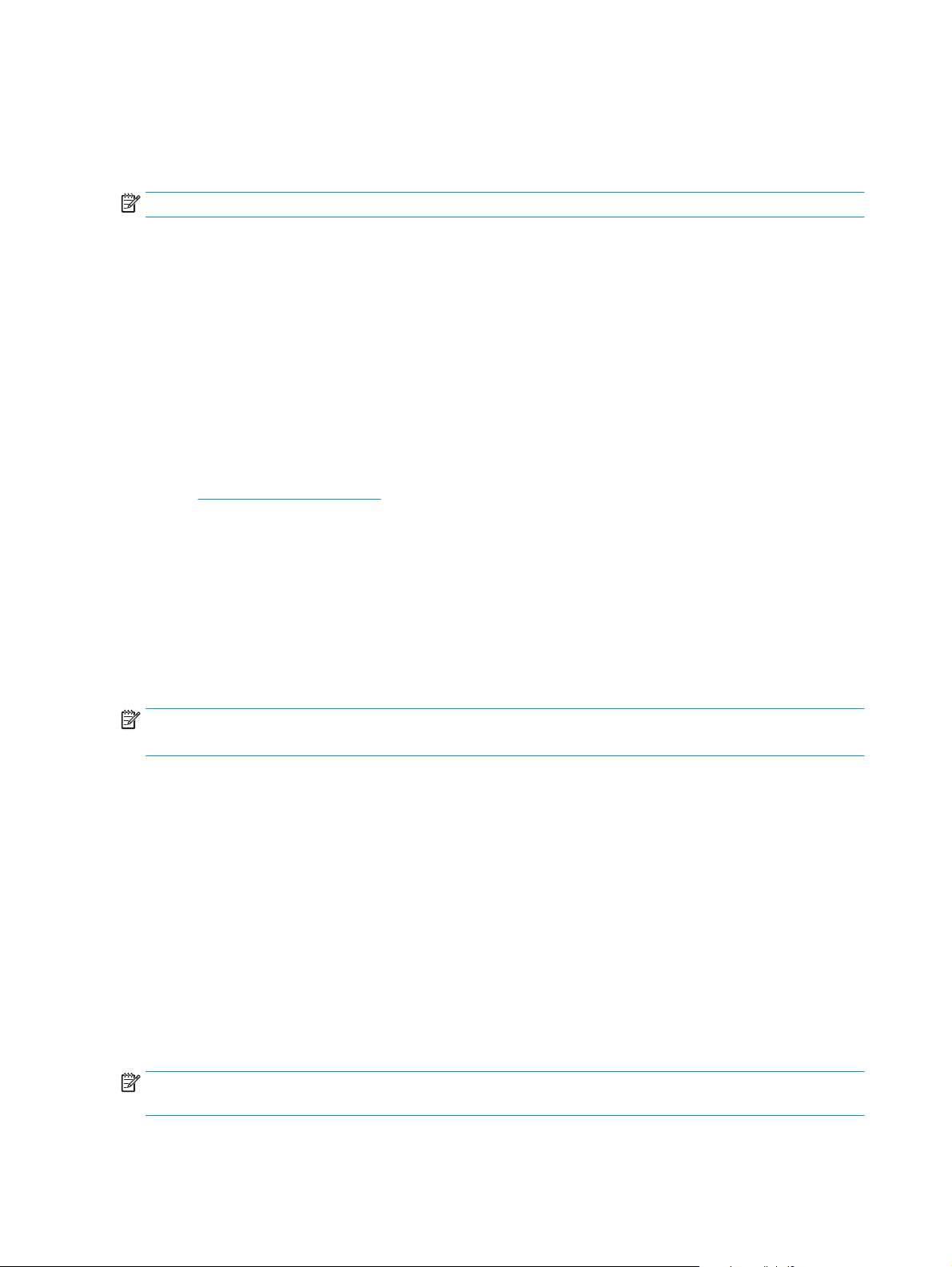
Printer software
The following sections describe the supported operating systems and the software that is provided with the
HP LaserJet 1020 printer.
NOTE: Not all software is available in all languages.
Supported operating systems
The printer comes with software for the following operating systems:
●
Windows Vista (32-bit and 64-bit)
●
Windows XP (32-bit and 64-bit)
●
Windows 7 (32-bit and 64-bit)
●
Windows Server 2003 (32-bit and 64-bit)
For more information about upgrading from Windows 2000 Server to Windows Server 2003, using
Windows Server 2003 Point and Print, or using Windows Server 2003 Terminal Services and Printing, go
http://www.microsoft.com/.
to
Printer software for Windows computers
The following sections provide instructions for installing the printer software on various Windows operating
systems and the software that is available to all users of the printer.
To install printer software for all other operating systems
Insert the software CD that came with the printer into the computer CD-ROM drive. Follow the on-screen
installation instructions.
NOTE: If the Welcome screen does not open, click Start on the Windows task bar, click Run, type Z:
\setup (where Z is your CD drive letter), and click OK.
Printer drivers
A printer driver is the software component that provides access to printer features and provides the means
for the computer to communicate with the printer.
Printer properties (driver)
Printer properties control the printer. You can change the default settings, such as media size and type,
printing multiple pages on a single sheet of media (N-up printing), resolution, and watermarks. You can
access the printer properties in the following ways:
●
Through the software application that you are using to print. This only changes the settings for the
current software application.
●
Through the Windows operating system. This changes the default settings for all future print jobs.
NOTE: Because many software applications use a different method of accessing the printer properties,
the following section describes the most common methods used in Windows Vista, 7, and Windows XP.
8 Chapter 1 Printer basics ENWW
Page 19
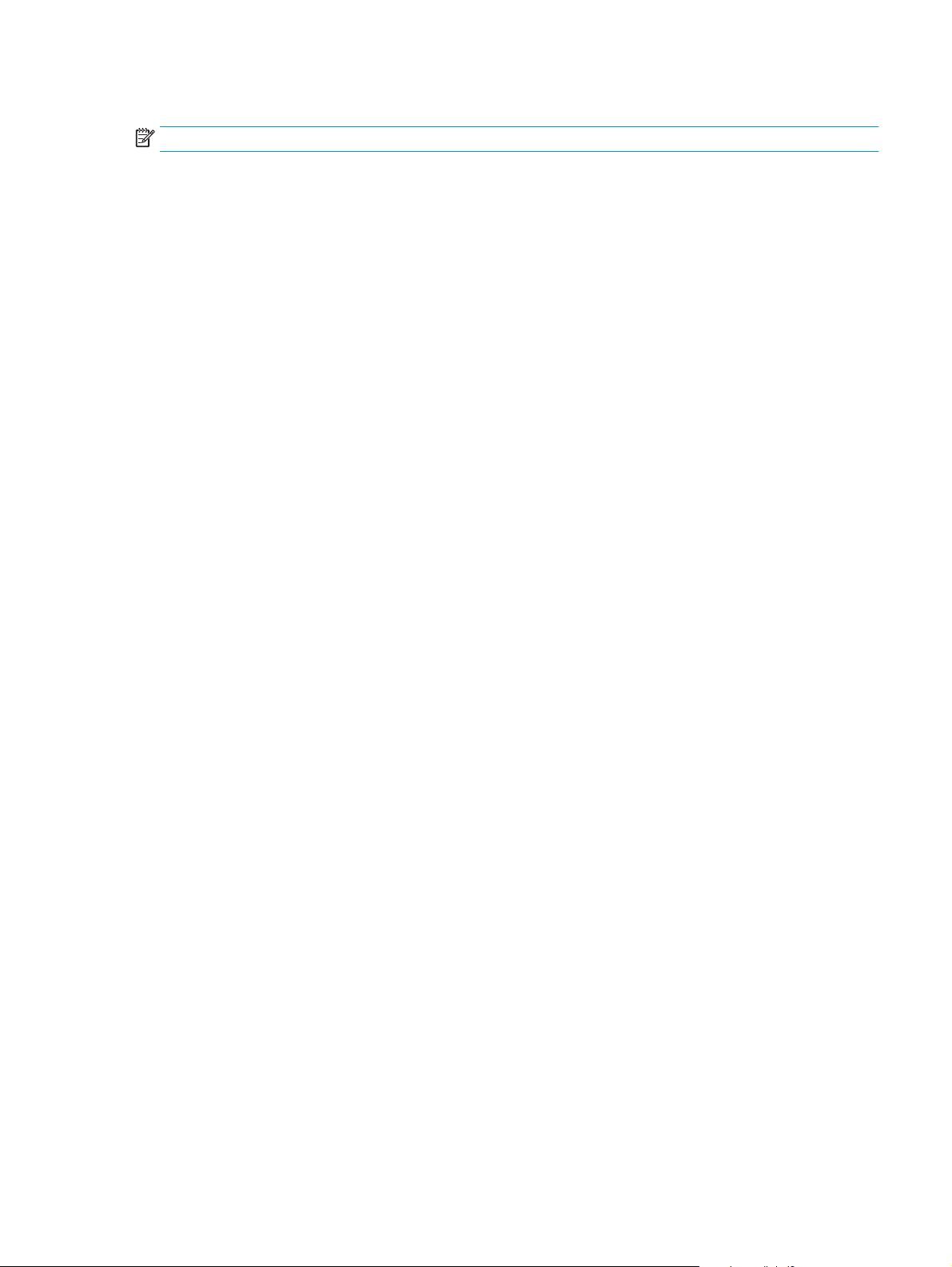
To only change the settings for the current software application
NOTE: Although the steps can vary between software applications, this is the most common method.
1. From the File menu in the software application, click Print.
2. On the Print dialog, click Properties.
3. Change the settings, and click OK.
To change the default settings for all future print jobs in Windows
1. Windows Vista and Windows 7: Click Start, click Control Panel, and then in the category for Hardware
and Sound click Printer.
Windows XP and Windows Server 2003 (using the default Start menu view): Click Start, and then click
Printers and Faxes.
Windows XP and Windows Server 2003 (using the Classic Start menu view): Click Start, click Settings,
and then click Printers.
2. Right-click the driver icon, and then select Printing Preferences.
Printer properties online help
The printer properties (driver) online help includes specific information about the functions in the printer
properties. This online help guides you through the process of changing your printer's default settings. For
some drivers, online help gives instructions on using context-sensitive help. Context-sensitive help describes
the options for the driver feature you are currently accessing.
To access the printer properties online help
1. From the software application, click File, and then click Print.
2. Click Properties, and then click Help.
Print setting priorities
There are two ways to change print settings for this printer: in the software application or in the printer
driver. Changes made in the software application override settings changed in the printer driver. Within a
software application, changes made in the Page Setup dialog box override changes made in the Print dialog
box.
Printer information page
If a particular print setting can be changed in more than one of the ways listed above, use the method that
has the highest priority.
ENWW Printer software 9
Page 20
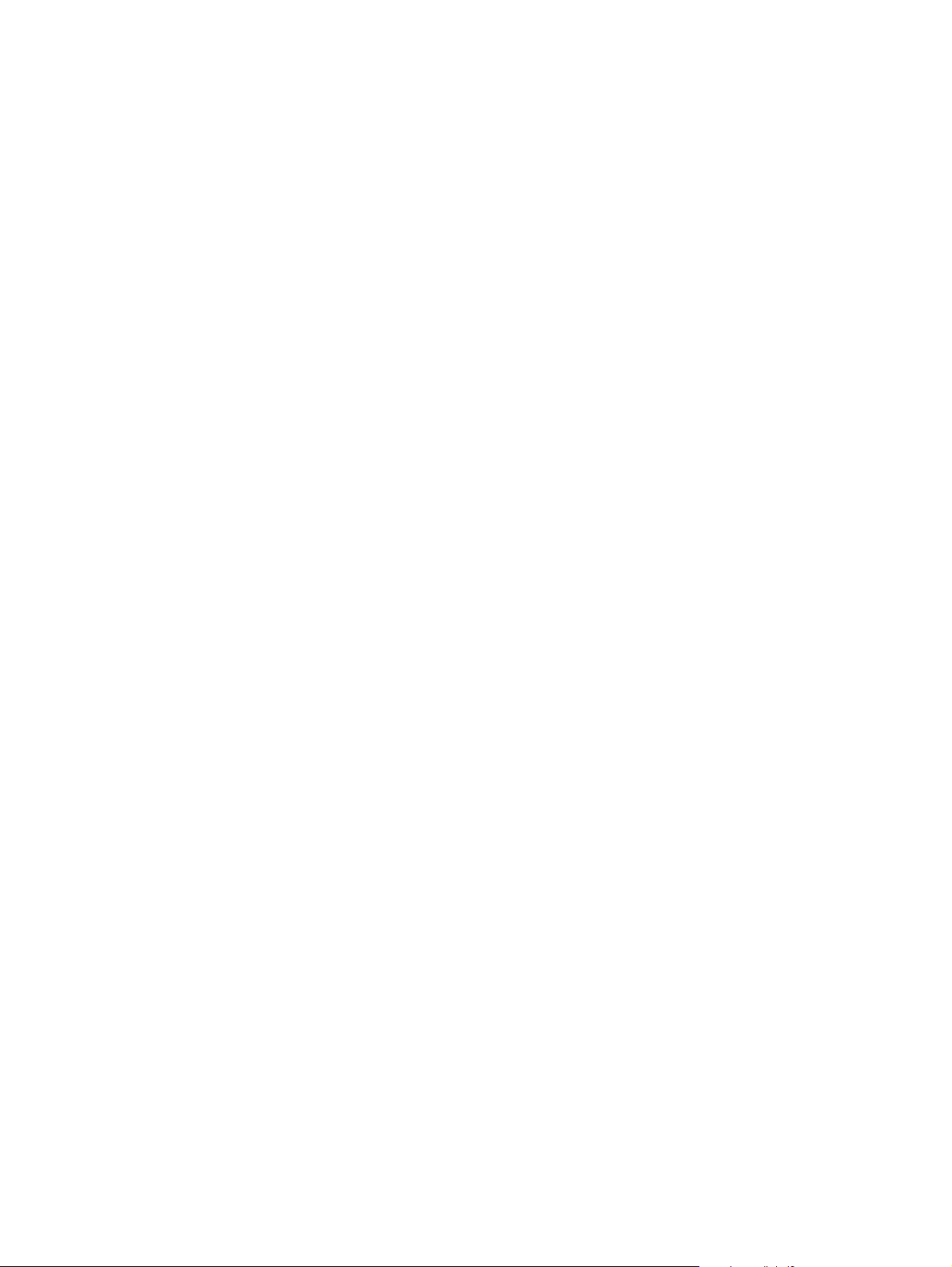
Printer information page
The Printer Test page is a printer information page that resides within the memory of the printer. During
installation you can choose to print the Printer Test page. If the page prints, you correctly installed the
printer.
Printer Test page
The Printer Test page contains information about printer driver and port settings. The page also contains
information about the printer name and model, computer name, and so on. You can print the Printer Test
page from the printer driver.
10 Chapter 1 Printer basics ENWW
Page 21
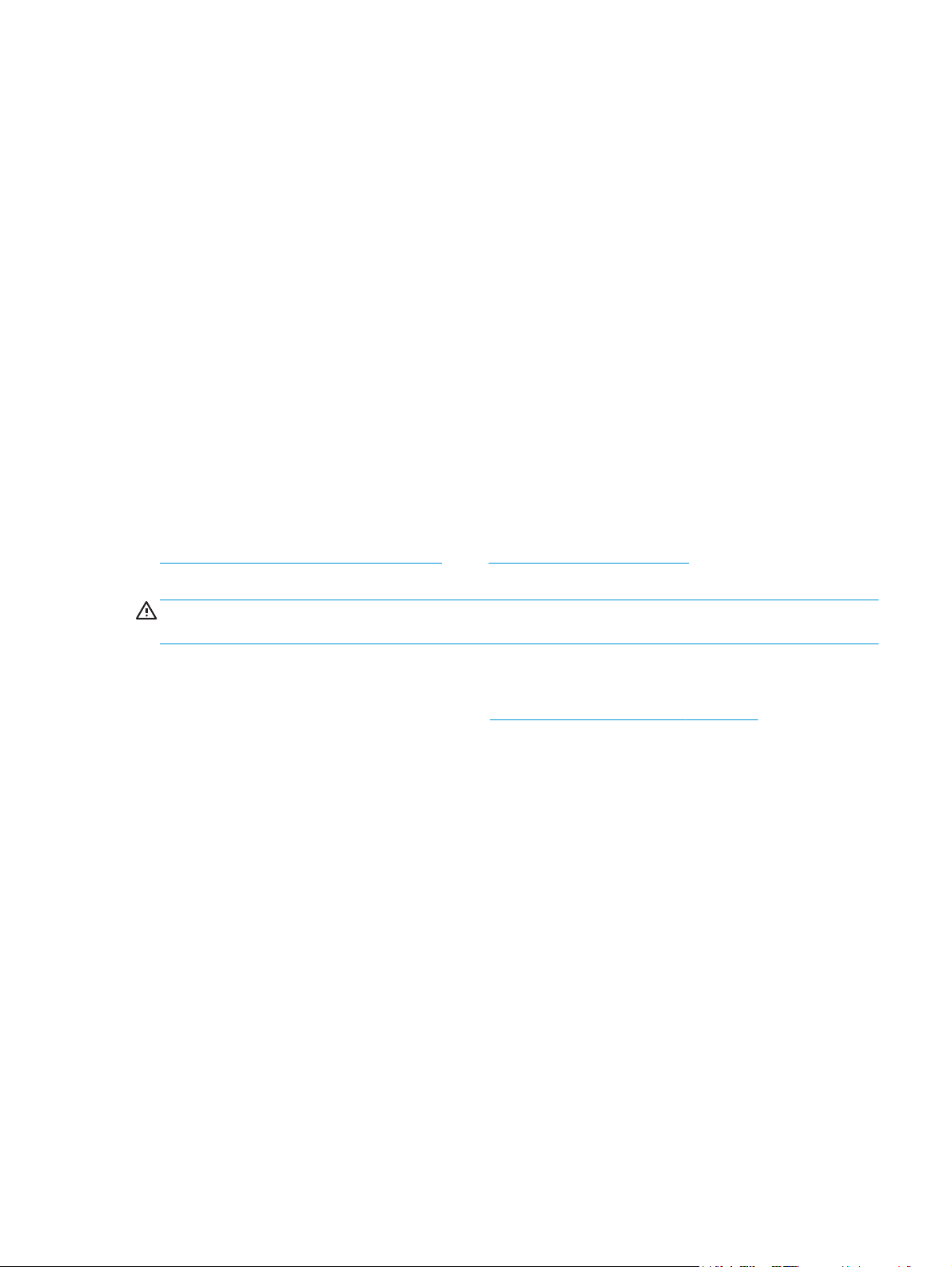
Printer media considerations
HP LaserJet printers produce excellent print quality. The printer accepts a variety of media, such as cut-sheet
paper (including recycled paper), envelopes, labels, transparencies, vellum, and custom-size paper.
Properties such as weight, grain, and moisture content are important factors affecting printer performance
and output quality.
The printer can use a variety of paper and other print media in accordance with the guidelines in this user
guide. Media that does not meet these guidelines might cause the following problems:
●
Poor print quality
●
Increased media jams
●
Premature wear on the printer, requiring repair
For best results, use only HP brand paper and print media. HP Company cannot recommend the use of other
brands. Because they are not HP products, HP cannot influence or control their quality.
It is possible for media to meet all of the guidelines in this user guide and still not produce satisfactory
results. This might be the result of improper handling, unacceptable temperature and humidity levels, or
other variables over which HP has no control.
Before purchasing a large quantity of media, make sure that it meets the requirements specified in this user
guide and in the HP LaserJet printer family print media guide. The guidelines can be downloaded from
http://www.hp.com/support/ljpaperguide/ or see Ordering supplies on page 112 for more information about
ordering the guidelines. Always test media before you purchase a large quantity.
CAUTION: Using media that does not meet HP's specifications might cause problems for the printer,
requiring repair. This repair is not covered by the HP warranty or service agreements.
Supported media sizes
For information about supported media sizes, see Printer capacities and ratings on page 76.
ENWW Printer media considerations 11
Page 22
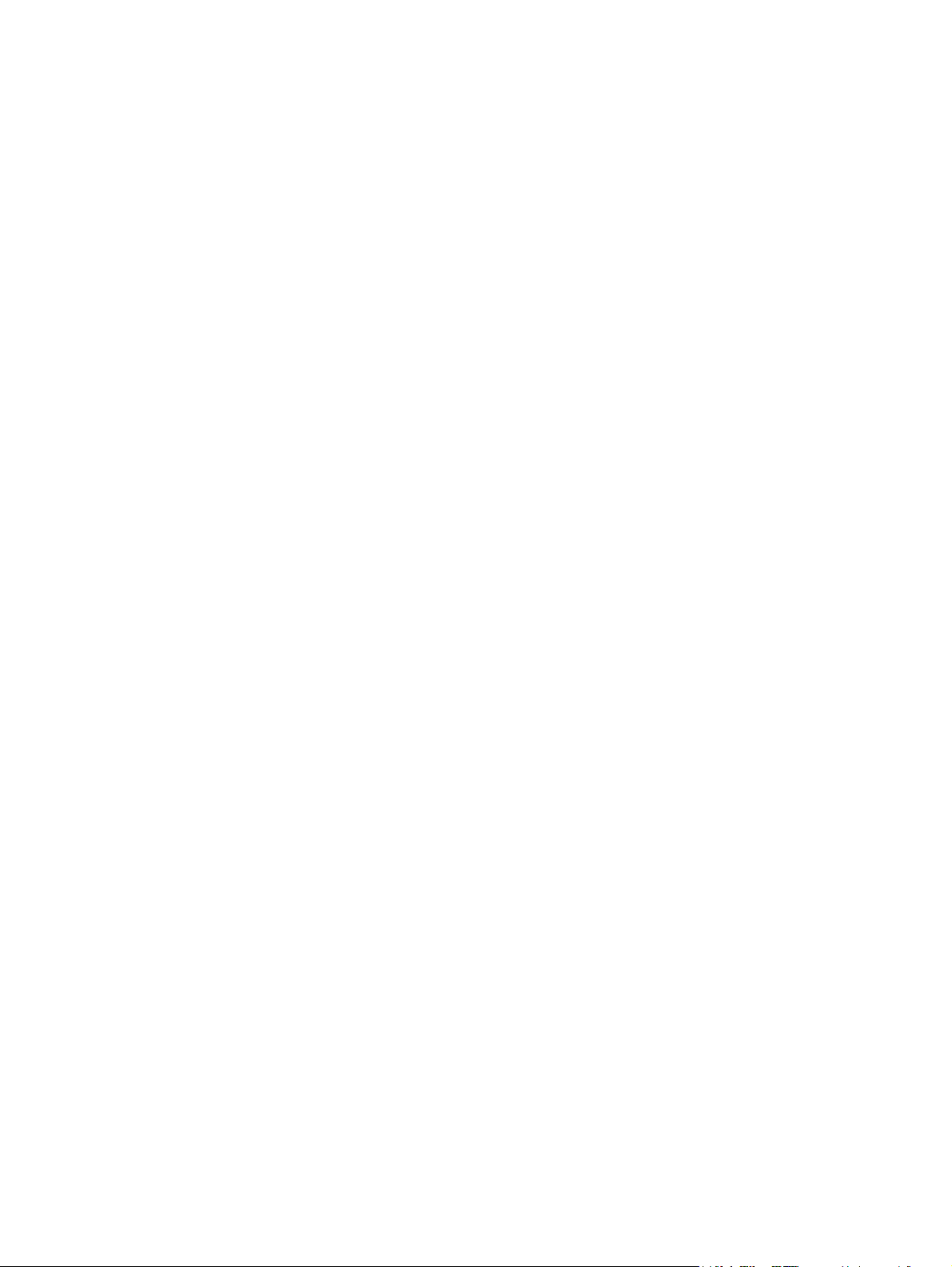
12 Chapter 1 Printer basics ENWW
Page 23
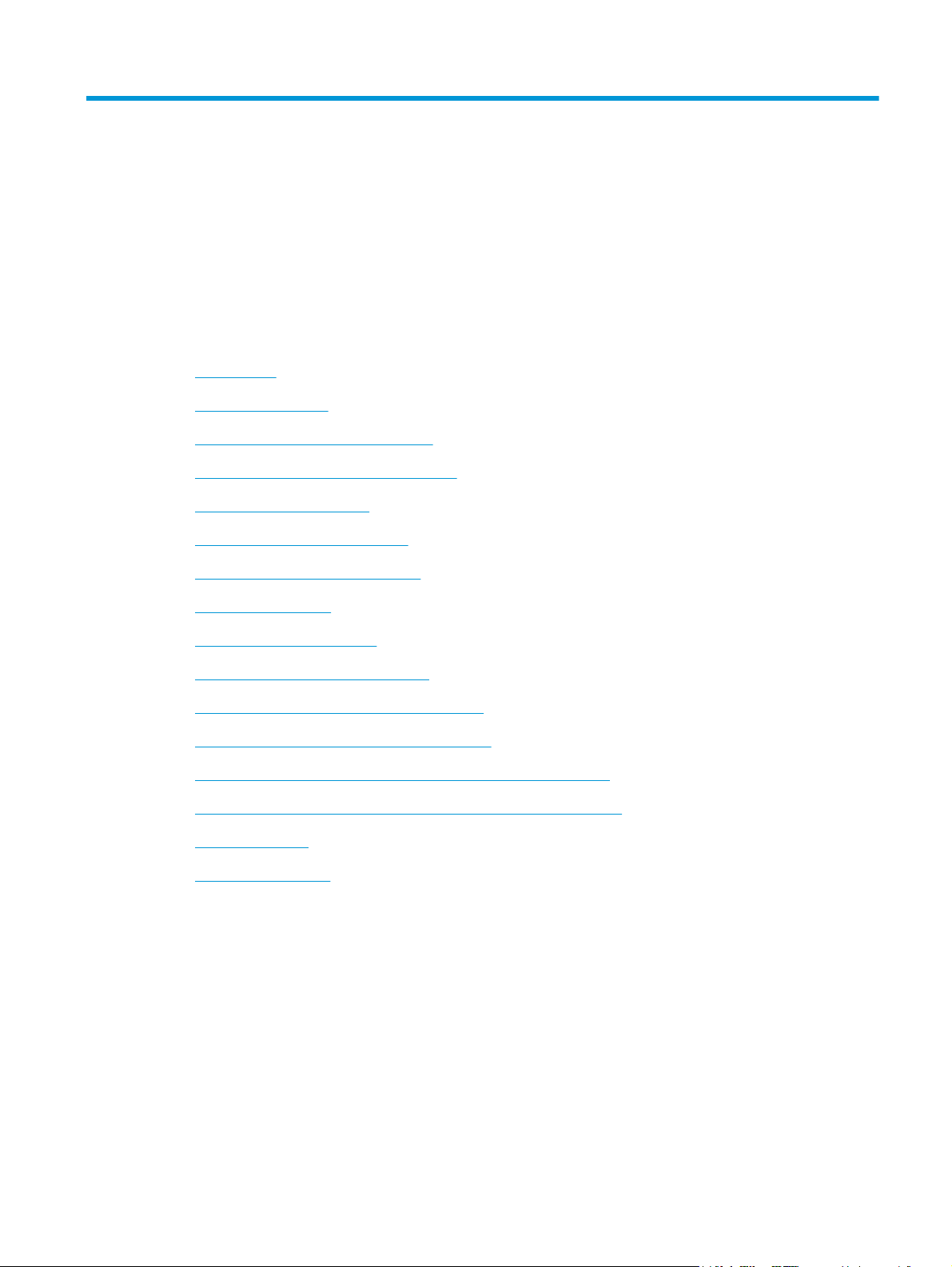
2 Printing tasks
This chapter provides information on the following topics:
●
Manual feed
●
Canceling a print job
●
Understanding print quality settings
●
Optimizing print quality for media types
●
Guidelines for using media
●
Choosing paper and other media
●
Loading media into the input trays
●
Printing an envelope
●
Printing multiple envelopes
●
Printing on transparencies or labels
●
Printing on letterhead and preprinted forms
●
Printing on custom-size media and cardstock
●
Printing on both sides of the paper (manual two-sided printing)
●
Printing multiple pages on a single sheet of paper (N-up printing)
●
Printing booklets
●
Printing watermarks
ENWW 13
Page 24
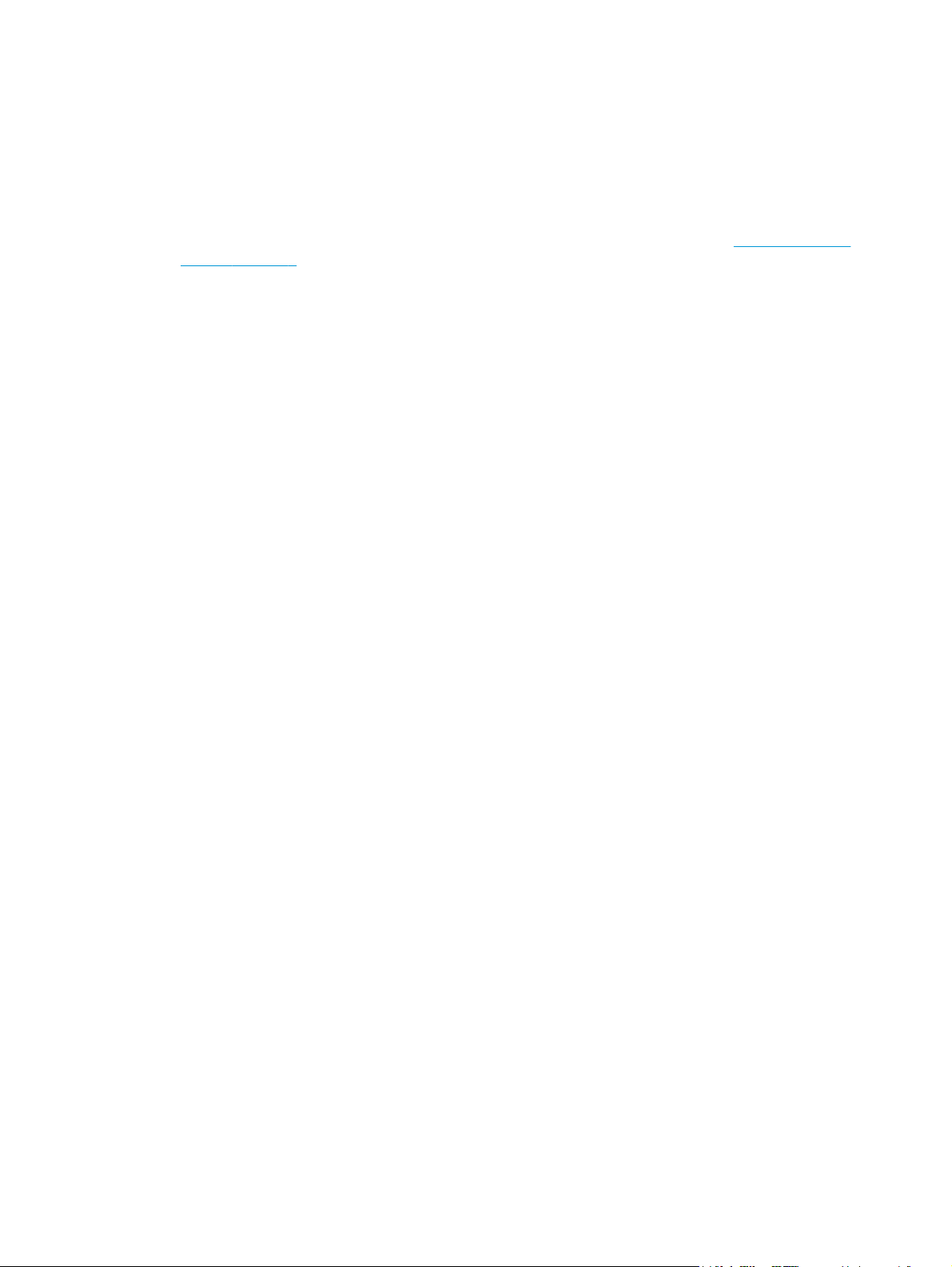
Manual feed
You can use manual feed when printing mixed media, for example, an envelope, then a letter, then an
envelope, and so on. Feed an envelope into the priority feed slot and load letterhead into the main input tray.
To print using manual feed
1. Access the printer properties (or printing preferences in Windows 2000 and XP). See
(driver) on page 8 for instructions.
2. On the Paper/Quality tab, select Manual Feed from the Source is drop-down list.
3. Feed media into the priority feed slot, and click Continue.
Printer properties
14 Chapter 2 Printing tasks ENWW
Page 25
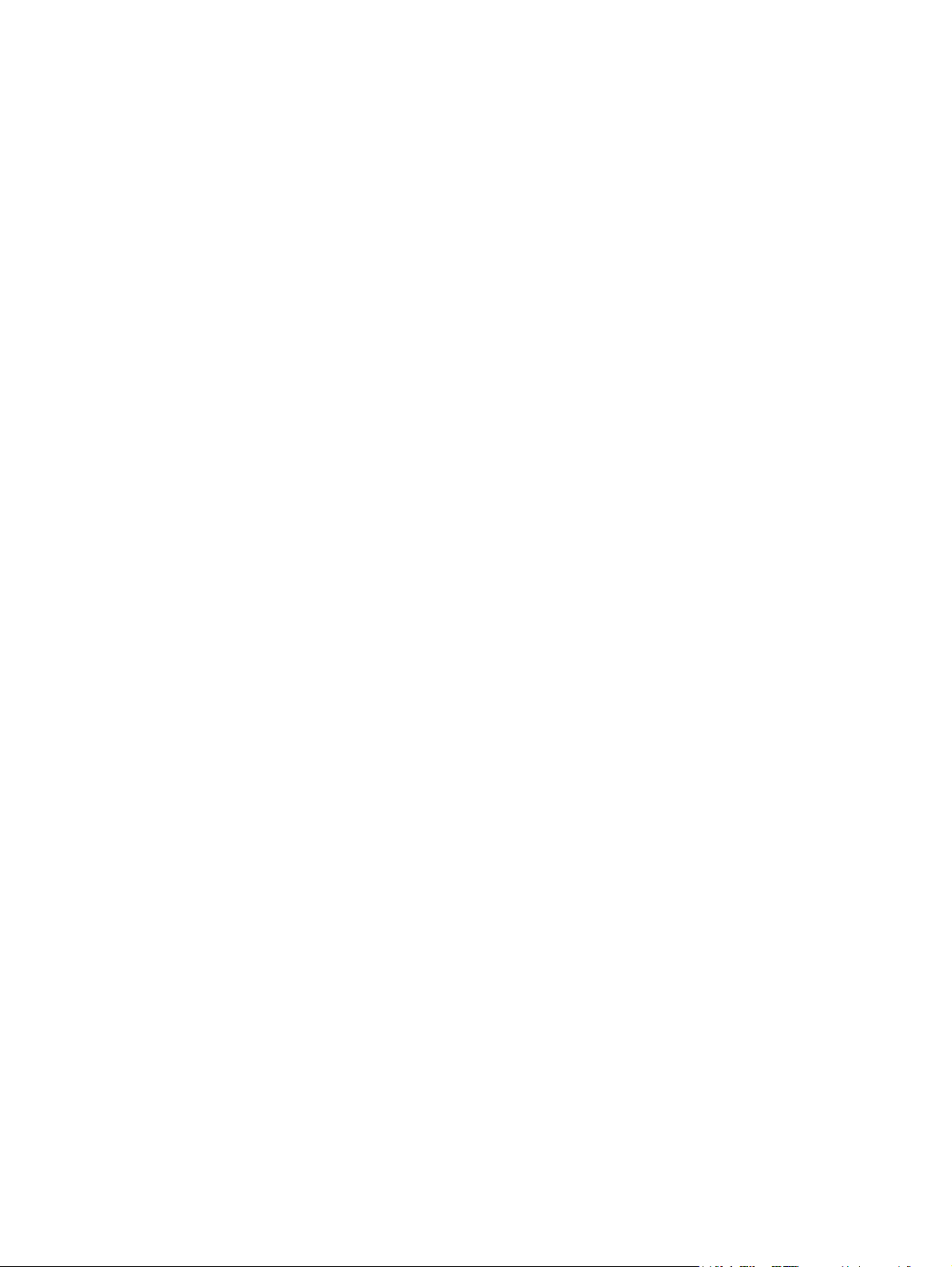
Canceling a print job
You can cancel a print job from a software application or a print queue.
To stop the printer immediately, remove the remaining paper from the printer. After the printer stops, use
one of the following options.
●
Software application: Typically, a dialog box appears briefly on your screen, allowing you to cancel the
print job.
●
Windows print queue: If a print job is waiting in a print queue (computer memory) or print spooler,
delete the job there. Click Start, Settings, and Printers or Printers and Faxes. Double-click the
HP LaserJet 1020 icon to open the window, select your print job, and click Delete or Cancel.
If the status lights on the control panel continue to blink after you cancel a print job, the computer is still
sending the job to the printer. Either delete the job from the print queue or wait until the computer finishes
sending data. The printer will return to the Ready state.
ENWW Canceling a print job 15
Page 26
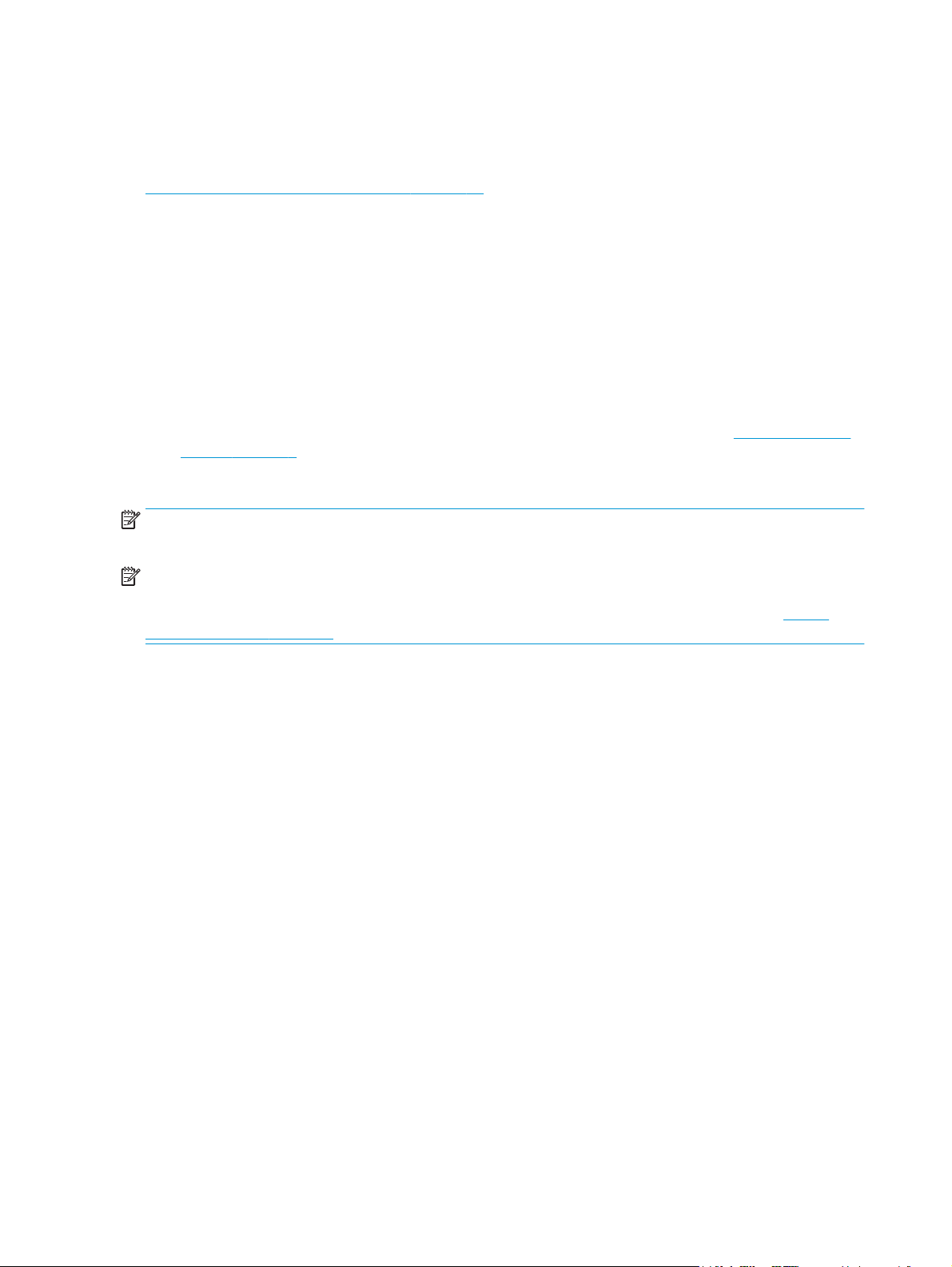
Understanding print quality settings
Print quality settings affect how light or dark the print is on the page and the style in which the graphics are
printed. You can also use the print quality settings to optimize the print quality for a specific media type. See
Optimizing print quality for media types on page 17 for more information.
You can change the settings in the printer properties to accommodate the types of jobs you are printing. The
following are the settings:
●
FastRes 1200: This setting provides 1200 dpi effective output quality (600 x 600 x 2 dpi with
HP Resolution Enhancement technology [REt]).
●
600 dpi: This setting provides 600 x 600 dpi output with Resolution Enhancement technology (REt) for
improved text.
●
EconoMode (Save Toner): Text is printed using less toner. This setting is useful when you are printing
drafts. You can turn on this option independently of other print quality settings.
1. Access the printer properties (or printing preferences in Windows 2000 and XP). See
(driver) on page 8 for instructions.
2. On the Finishing tab, select the print quality setting you want to use.
NOTE: Not all printer features are available in all drivers or operating systems. See the printer properties
(driver) online Help for information about the availability of features for that driver.
NOTE: To change the print quality settings for all future print jobs, access the properties through the Start
menu in the Windows task bar. To change the print quality settings only for the current software application,
access the properties through the Print Setup menu in the application you are using to print. See
properties (driver) on page 8 for more information.
Printer properties
Printer
16 Chapter 2 Printing tasks ENWW
Page 27
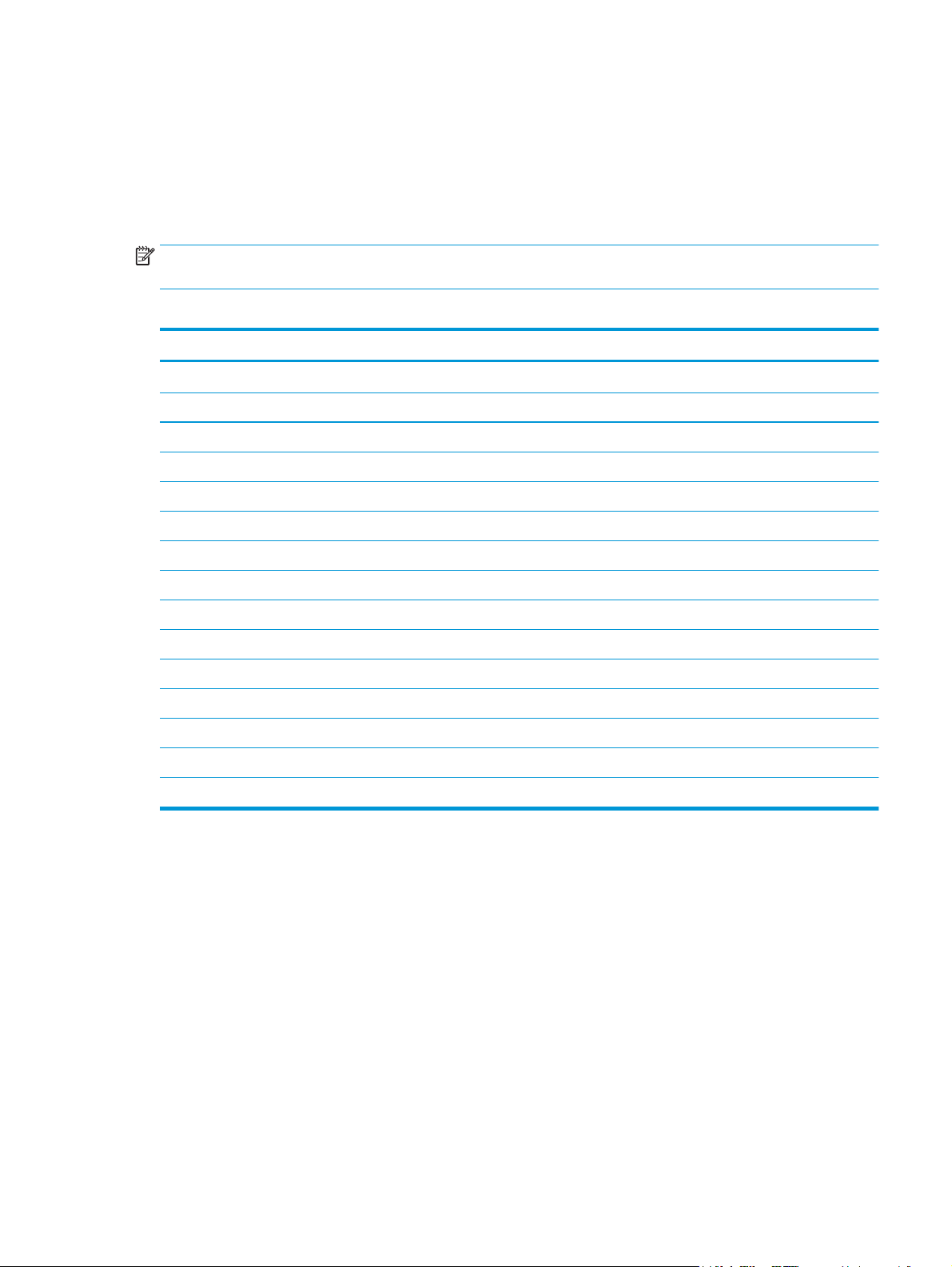
Optimizing print quality for media types
Media type settings control the temperature of your printer's fuser. You can change the settings for the
media that you are using to optimize the print quality.
The HP LaserJet 1020 printer provides a number of print modes that allow the unit to adapt more specifically
to the printer's media environment. The following tables provide an overview of the driver print modes.
NOTE: When using the CARDSTOCK, ENVELOPE, LABEL, and ROUGH modes, the printer pauses between
pages and the number of pages per minute decreases.
Table 2-1 Driver print default modes
Mode Media
PLAIN
LIGHT
HEAVY
CARDSTOCK Cardstock or thick media
TRANSPARENCY 4-mil, 0.1 monochrome overhead transparencies (OHTs)
ENVELOPE Standard envelopes
LABEL Standard HP LaserJet labels
75 to 104 g/m
< 75 g/m
90 to 105 g/m
2
(20 lb)
2
(20 to 27 lb)
2
(24 to 28 lb)
BOND Bond paper
ROUGH Rough paper
COLOR Plain media
LETTERHEAD Plain media
PREPRINTED Plain media
PREPUNCHED Plain media
RECYCLED Plain media
VELLUM Plain media
ENWW Optimizing print quality for media types 17
Page 28
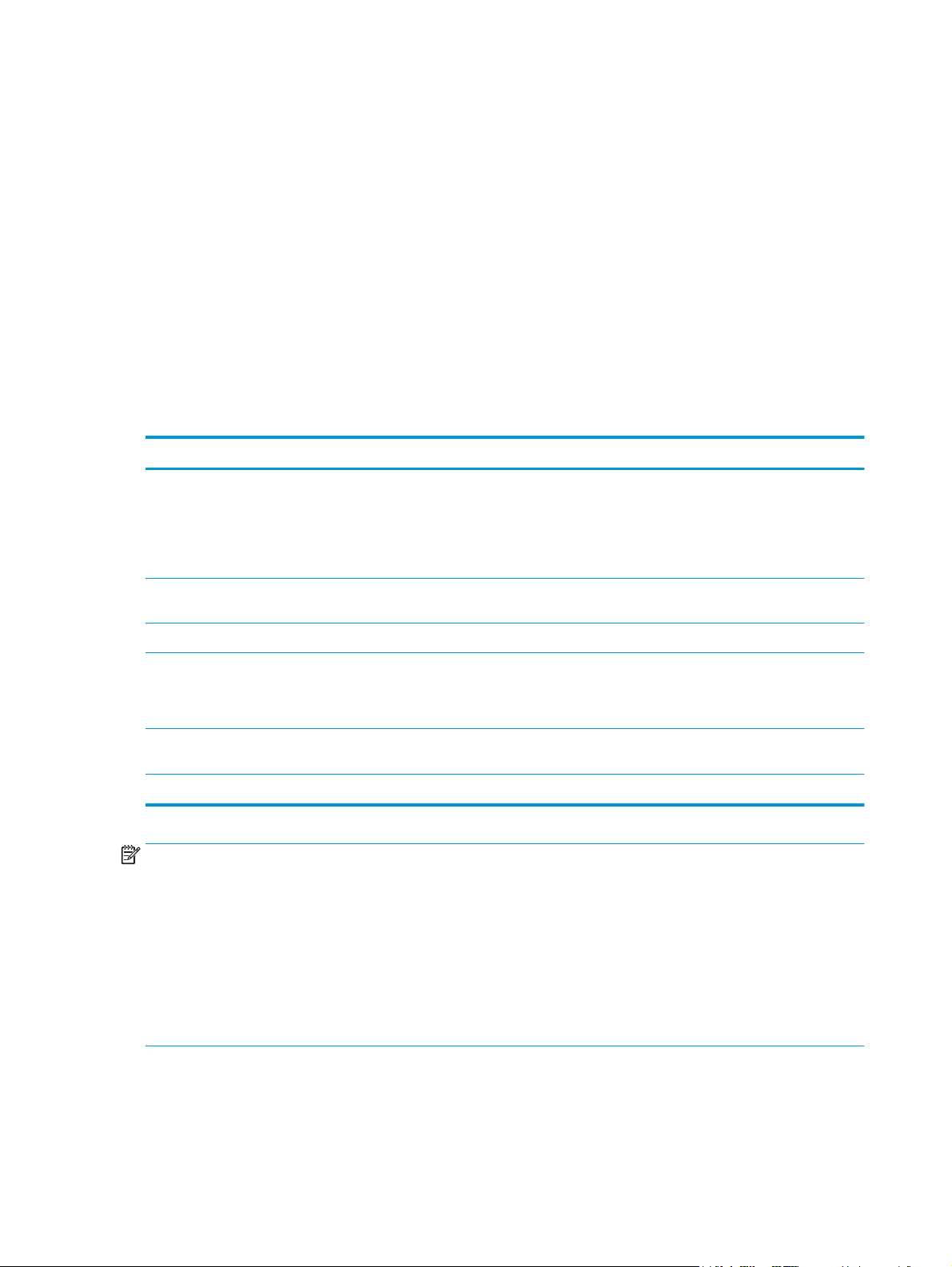
Guidelines for using media
The following sections provide guidelines and instructions for printing on transparencies, envelopes, and
other special media. Guidelines and specifications are included to help you select media that optimizes print
quality and avoid media that might cause jams or damage the printer.
Paper
For best results, use conventional 75 g/m2 (20 lb) paper. Make sure that the paper is of good quality and free
of cuts, nicks, tears, spots, loose particles, dust, wrinkles, voids, and curled or bent edges.
If you are unsure about what type of paper you are loading (such as bond or recycled), check the label on the
package of paper.
Some paper causes print quality problems, jamming, or damage to the printer.
Table 2-2 Paper usage
Symptom Problem with paper Solution
Poor print quality or toner adhesion
Problems with feeding
Dropouts, jamming, or curl Stored improperly Store paper flat in its moisture-proof
Increased gray background shading Might be too heavy Use lighter paper.
Excessive curl
Problems with feeding
Jamming or damage to printer Cutouts or perforations Do not use paper with cutouts or
Problems with feeding Ragged edges Use good quality paper.
Too moist, too rough, too smooth, or
embossed
Faulty paper lot
Too moist, wrong grain direction, or shortgrain construction
Try another kind of paper between
100-250 Sheffield and 4-6% moisture
content.
Check the printer and make sure that the
appropriate media type has been selected.
wrapping.
Use long-grain paper.
Check the printer and make sure that the
appropriate media type has been selected.
perforations.
NOTE: The printer uses heat and pressure to fuse toner to the paper. Make sure that any colored paper or
preprinted forms use inks that are compatible with the printer temperature. The printer's maximum
temperature is 200°C (392°F) for 0.1 second.
Do not use letterhead that is printed with low-temperature inks, such as those used in some types of
thermography.
Do not use raised letterhead.
Do not use transparencies designed for Inkjet printers or other low-temperature printers. Use only
transparencies that are specified for use with HP LaserJet printers.
Labels
HP recommends that you print labels from the priority feed slot.
18 Chapter 2 Printing tasks ENWW
Page 29
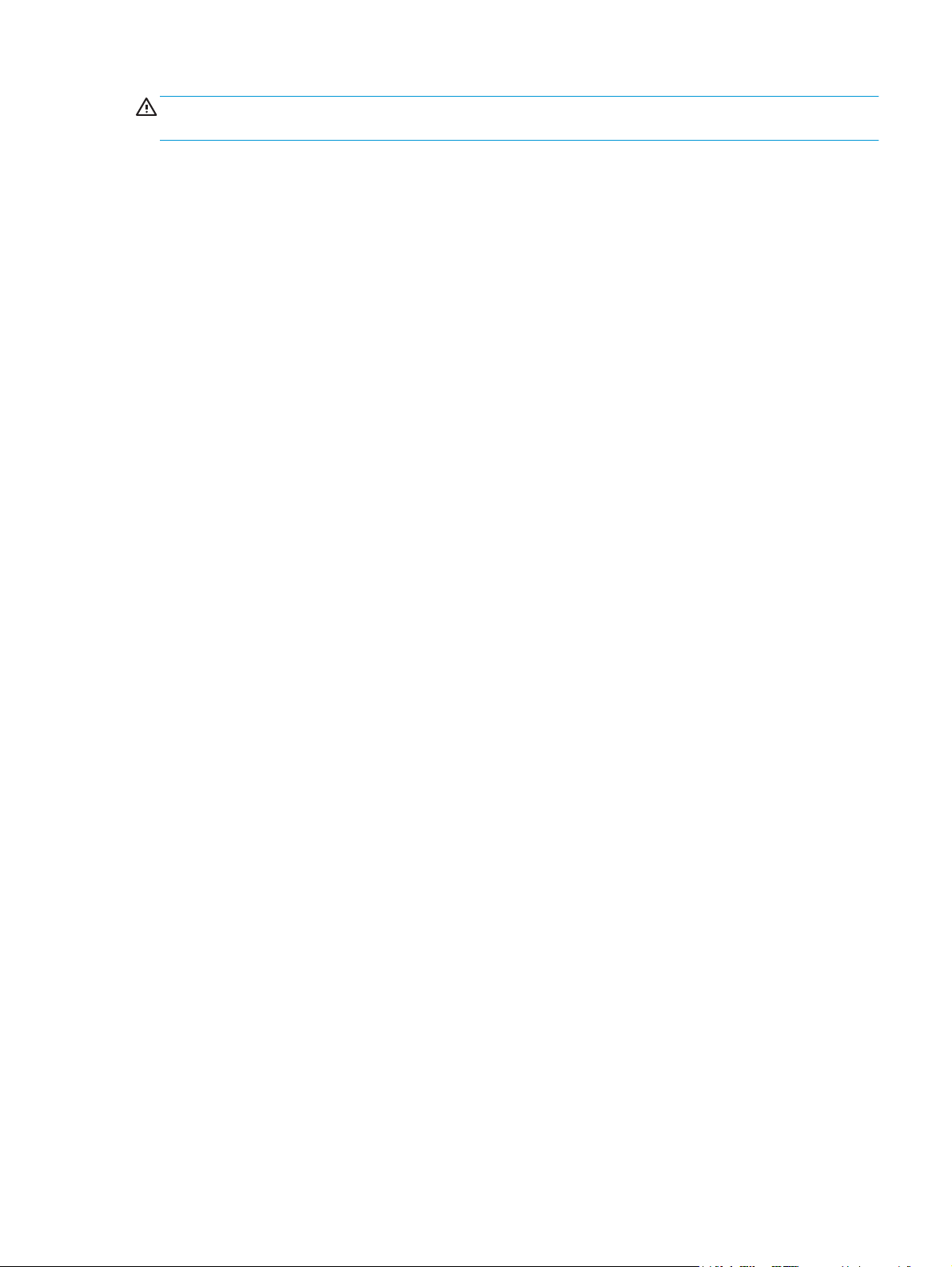
CAUTION: Do not feed a sheet of labels through the printer more than once. The adhesive degrades and
might damage the printer.
Label construction
When selecting labels, consider the quality of the following components:
●
Adhesives: The adhesive material should be stable at 200°C (392°F), the printer's maximum
temperature.
●
Arrangement: Only use labels with no exposed backing between them. Labels can peel off sheets that
have spaces between the labels, causing serious jams.
●
Curl: Prior to printing, labels must lie flat with no more than 13 mm (0.5 inches) of curl in any direction.
●
Condition: Do not use labels with wrinkles, bubbles, or other indications of separation.
Transparencies
Transparencies must be able to withstand the printer's maximum temperature of 200°C (392°F).
Envelopes
HP recommends that you print envelopes from the priority feed slot.
Envelope construction
Envelope construction is critical. Envelope fold lines can vary considerably, not only between manufacturers,
but also within a box from the same manufacturer. Successful printing on envelopes depends upon the
quality of the envelopes. When selecting envelopes, consider the following components:
●
Weight: The weight of the envelope paper should not exceed 90 g/m
●
Construction: Prior to printing, envelopes should lie flat with less than 6 mm (0.25 inches) curl and
should not contain air. Envelopes that trap air might cause problems. Do not use envelopes that contain
clasps, snaps, tie strings, transparent windows, holes, perforations, cut outs, synthetic materials,
stamping, or embossing. Do not use envelopes with adhesives that do not require moistening, but rely
instead on pressure to seal them.
●
Condition: Make sure that the envelopes are not wrinkled, nicked, or otherwise damaged. Make sure
that the envelopes do not have any exposed adhesive.
●
Sizes: The envelope sizes range from 90 x 160 mm (3.5 x 6.3 inches) to 178 x 254 mm (7 x 10 inches).
Envelopes with double-side seams
An envelope with double-side-seam construction has vertical seams at both ends of the envelope rather than
diagonal seams. This style might be more likely to wrinkle. Make sure that the seam extends all the way to
the corner of the envelope as shown in the following illustration.
2
(24 lb) or jamming might result.
ENWW Guidelines for using media 19
Page 30
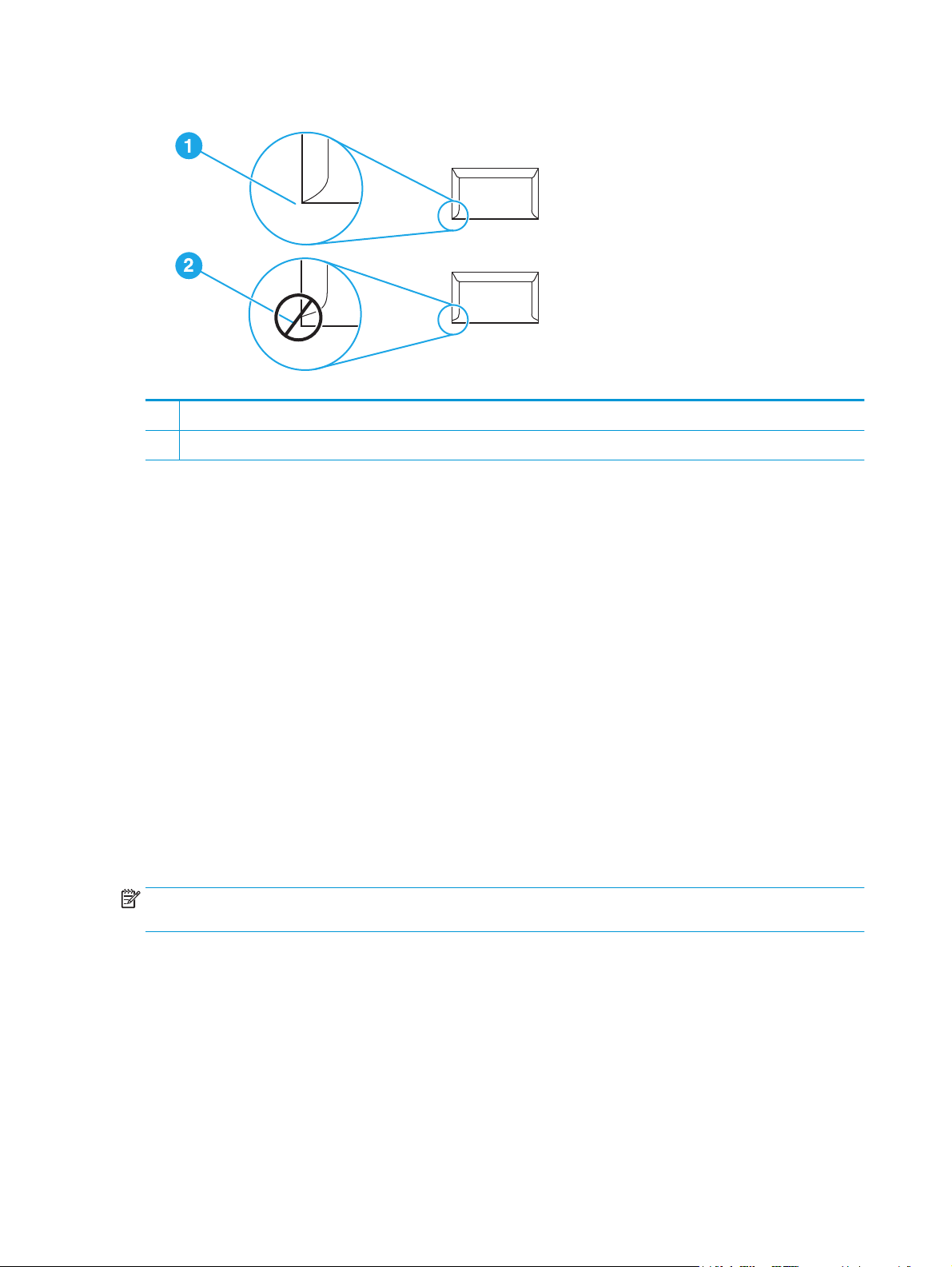
1 acceptable envelope construction
2 unacceptable envelope construction
Envelopes with adhesive strips or flaps
Envelopes with a peel-off adhesive strip or with more than one flap that folds over to seal must use
adhesives compatible with the heat and pressure in the printer. The printer's maximum temperature is 200°C
(392°F). The extra flaps and strips might cause wrinkling, creasing, or jams.
Envelope storage
Proper storage of envelopes contributes to good print quality. You should store envelopes flat. If air is
trapped in an envelope, creating an air bubble, the envelope might wrinkle during printing.
Cardstock and heavy media
You can print many types of cardstock from the media input trays, including index cards and postcards. Some
cardstock performs better than others because its construction is better suited for feeding through a laser
printer.
For optimum printer performance, do not use paper heavier than 157 g/m
2
(42 lb). Paper that is too heavy
might cause misfeeds, stacking problems, paper jams, poor toner fusing, poor print quality, or excessive
mechanical wear.
NOTE: You might be able to print on heavier paper if you do not fill the input tray to capacity and if you use
paper with a smoothness rating of 100-180 Sheffield.
Cardstock construction
●
Smoothness: The 135-157 g/m
100-180 Sheffield; 60-135 g/m
100-250 Sheffield.
●
Construction: Cardstock should lie flat with less than 5 mm (0.2 inches) of curl.
●
Condition: Make sure that the cardstock is not wrinkled, nicked, or otherwise damaged.
●
Sizes: Only use cardstock within the following size ranges:
20 Chapter 2 Printing tasks ENWW
2
(36-42 lb) cardstock should have a smoothness rating of
2
(16-36 lb) cardstock should have a smoothness rating of
Page 31

◦
Minimum: 76 x 127 mm (3 x 5 inches)
◦
Maximum: 216 x 356 mm (8.5 x 14.0 inches)
Cardstock guidelines
Set margins at least 2 mm (0.08 inches) away from the edges.
Letterhead and preprinted forms
Letterhead is premium paper that often has a watermark, sometimes uses cotton fiber, and is available in a
wide range of colors and finishes with matching envelopes. Preprinted forms can be made of a broad
spectrum of paper types ranging from recycled to premium.
Many manufactures now design these grades of paper with properties optimized for laser printer and
advertise the paper as laser-compatible or laser-guaranteed.
NOTE: Some page-to-page variation is normal when printing with laser printers. This variation cannot be
observed when printing on plain paper. However, this variation is obvious when printing on preprinted forms
because the lines and boxes are already placed on the page.
To avoid problems when using preprinted forms, embossed paper, and letterhead, observe the following
guidelines:
●
Avoid using low-temperature inks (the kind used with some types of thermography).
●
Use preprinted forms and letterhead paper that have been printed by offset lithography or engraving.
●
Use forms that have been created with heat-resistant inks that will not melt, vaporize, or release
undesirable emissions when heated to 200°C (392°F) for 0.1 second. Typically, oxidation-set or oilbased inks meet this requirement.
●
When the form is preprinted, be careful not to change the moisture content of the paper, and do not use
materials that change the paper's electrical or handling properties. Seal the forms in moisture-proof
wrap to prevent moisture changes during storage.
●
Avoid processing preprinted forms that have a finish or coating.
●
Avoid using heavily embossed or raised-letterhead papers.
●
Avoid papers that have heavily textured surfaces.
●
Avoid using offset powders or other materials that prevent printed forms from sticking together.
ENWW Guidelines for using media 21
Page 32

Choosing paper and other media
HP LaserJet printers produce excellent print quality documents. You can print on a variety of media, such as
paper (including up to 100% recycled fiber content paper), envelopes, labels, transparencies, and customsize media. The following are the supported media sizes:
●
Minimum: 76 x 127 mm (3 x 5 inches)
●
Maximum: 216 x 356 mm (8.5 x 14 inches)
Properties such as weight, grain, and moisture content are important factors that affect printer performance
and quality. To achieve the best possible print quality, only use high-quality media designed for laser
printers. See
NOTE: Always test a sample of the media before you purchase large quantities. Your media supplier should
understand the requirements specified in the HP LaserJet printer family print media guide (HP part number
5851-1468). See
HP media
HP recommends the following HP media:
●
●
HP Multipurpose Paper
HP Office Paper
Printer media considerations on page 11 for detailed paper and media specifications.
Printer media considerations on page 11 for more information.
●
HP All-in-One Printing Paper
●
HP LaserJet Paper
●
HP Premium Choice LaserJet Paper
Media to avoid
The HP LaserJet 1020 printer can handle many types of media. Use of media outside the printer's
specifications will cause a loss of print quality and increase the chance of paper jams.
●
Do not use paper that is too rough.
●
Do not use paper with cutouts or perforations other than standard three-hole punched paper.
●
Do not use multipart forms.
●
Do not use paper with a watermark if you are printing solid patterns.
Media that might damage the printer
In rare circumstances media can damage the printer. The following media must be avoided to prevent
possible damage:
●
Do not use media with staples attached.
●
Do not use transparencies designed for Inkjet printers or other low-temperature printers. Use only
transparencies that are specified for use with HP LaserJet printers.
●
Do not use photo paper intended for Inkjet printers.
22 Chapter 2 Printing tasks ENWW
Page 33

●
Do not use paper that is embossed or coated and is not designed for the temperatures of the printer's
image fuser. Select media that can tolerate temperatures of 200°C (392°F) for 0.1 second. HP produces
a selection of media that is designed for the HP LaserJet 1020 printer.
●
Do not use letterhead paper with low-temperature dyes or thermography. Preprinted forms or
letterhead must use inks that can tolerate temperatures of 200°C (392°F) for 0.1 second.
●
Do not use any media that produces hazardous emissions, or that melts, offsets, or discolors when
exposed to 200°C (392°F) for 0.1 second.
To order HP LaserJet printing supplies, go to
http://www.hp.com/go/ljsupplies/ in the U.S. or to
http://www.hp.com/ghp/buyonline.html/ worldwide.
ENWW Choosing paper and other media 23
Page 34

Loading media into the input trays
The following sections describe how to load media into the different input trays.
CAUTION: If you try to print on media that is wrinkled, folded, or damaged in any way, a jam might occur.
Printer media considerations on page 11 for more information.
See
Priority feed slot
The priority feed slot holds one sheet of media up to 163 g/m2 (43 lb) or one envelope, transparency, or
cardstock. Load media with the top forward and the side to be printed facing up. To prevent jams and
skewing, always adjust the side media guides before feeding the media.
150-sheet main input tray
The input tray holds up to 150 pages of 75 g/m2 (20 lb) paper or fewer pages of heavier media of 25 mm
(0.9 inches) or less stack height. Load media with the top forward and the side to be printed facing up. To
prevent jams and skewing, always adjust the side and front media guides.
NOTE: When you add new media, make sure that you remove all of the media from the input tray and
straighten the stack of new media. This helps prevent multiple sheets of media from feeding through the
printer at one time, reducing media jams.
24 Chapter 2 Printing tasks ENWW
Page 35

Printing an envelope
Only use envelopes that are recommended for laser printers. See Printer media considerations on page 11
for more information.
NOTE: Use the priority feed slot for printing one envelope. Use the main input tray for printing multiple
envelopes.
1. Before loading the envelope, slide the media guides outward to slightly wider than the envelopes.
NOTE: If the envelope has a flap on the short edge, feed that edge into the printer first.
2. Place the envelope with the side to be printed facing up and the top edge along the left media guide.
3. Adjust the media guides to the width of the envelope.
4. Access the printer properties (or printing preferences in Windows 2000 and XP). See Printer properties
(driver) on page 8 for instructions.
ENWW Printing an envelope 25
Page 36

5. On the Paper/Quality tab, select Envelope as the media type.
NOTE: Not all printer features are available in all drivers or operating systems. See the printer
properties (driver) online Help for information about availability of features for that driver.
6. Print the envelope.
To print using manual feed, see
Manual feed on page 14.
26 Chapter 2 Printing tasks ENWW
Page 37

Printing multiple envelopes
Only use envelopes that are recommended for laser printers. See Printer media considerations on page 11
for more information.
NOTE: Use the priority feed slot for printing one envelope. Use the main input tray for printing multiple
envelopes.
1. Before loading the envelopes, slide the media guides outward to slightly wider than the envelopes.
2. Place the envelopes with the side to be printed facing up and the top edge along the left media guide.
Stack up to 15 envelopes.
NOTE: If the envelopes have a flap on the short edge, feed that edge into the printer first.
3. Adjust the media guides to the length and width of the envelopes.
4. Access the printer properties (or printing preferences in Windows 2000 and XP). See Printer properties
(driver) on page 8 for instructions.
ENWW Printing multiple envelopes 27
Page 38

NOTE: Not all printer features are available from all drivers or operating systems. See the printer
properties (driver) online Help for information about availability of features for that driver.
5. On the Paper/Quality tab, select Envelope as the media type.
6. Print the envelopes.
28 Chapter 2 Printing tasks ENWW
Page 39

Printing on transparencies or labels
Use only transparencies and labels that are recommended for use in laser printers, such as HP transparency
film and HP LaserJet labels. See
CAUTION: Be sure to set the correct media type in the printer settings as instructed below. The printer
adjusts the fuser temperature according to the media type setting. When printing on special media such as
transparencies or labels, this adjustment prevents the fuser from damaging the media as it passes through
the printer.
CAUTION: Inspect the media to make sure that it is not wrinkled or curled and that it does not have any torn
edges or missing labels.
1. Load a single page in the priority feed slot or load multiple pages in the main input tray. Make sure that
the top of the media is forward and the side to be printed (rough side) is facing up.
2. Adjust the media guides.
Printer media considerations on page 11 for more information.
3. Access the printer properties (or printing preferences in Windows 2000 and XP). See
(driver) on page 8 for instructions.
4. On the Paper/Quality tab, choose the correct media type.
5. Print the document.
Printer properties
ENWW Printing on transparencies or labels 29
Page 40

Printing on letterhead and preprinted forms
The HP LaserJet 1020 printer can print on letterhead and preprinted forms that can withstand temperatures
of 200°C (392°F).
1. Load the paper with the top forward and the side to be printed facing up. Adjust the media guides to fit
the width of the paper.
2. Access the printer properties (or printing preferences in Windows 2000 and XP). See
(driver) on page 8 for instructions.
3. On the Paper/Quality tab, choose the correct media type.
4. Print the document.
To print using manual feed, see
NOTE: To print a single-page cover letter on letterhead, followed by a multiple-page document, load
the standard paper in the main input tray, and then feed the letterhead face up in the priority feed slot.
Manual feed on page 14.
Printer properties
30 Chapter 2 Printing tasks ENWW
Page 41

Printing on custom-size media and cardstock
The HP LaserJet 1020 printer can print on custom-size media or cardstock between 76 x 127 mm
(3 x 5 inches) and 216 x 356 mm (8.5 x 14 inches).
Use the main input tray for multiple sheets. See
CAUTION: Make sure that the sheets are not stuck together before you load them.
1. Load the media with the narrow side forward and the side to be printed facing up. Adjust the media
guides to fit the media.
2. Access the printer properties (or printing preferences in Windows 2000 and XP). See
(driver) on page 8 for instructions.
3. On the Paper/Quality tab, select the custom-size option. Specify the dimensions of the custom-size
media.
NOTE: Not all printer features are available in all drivers or operating systems. See the printer
properties (driver) online Help for information about availability of features for that driver.
4. Print the document.
To print using manual feed, see
Manual feed on page 14.
Main input tray on page 6 for the supported media sizes.
Printer properties
ENWW Printing on custom-size media and cardstock 31
Page 42

Printing on both sides of the paper (manual two-sided printing)
To print on both sides of the paper (manual two-sided printing), you must run the paper through the printer
twice.
NOTE: Manual two-sided printing can cause the printer to become dirty, reducing print quality. See Cleaning
the printer on page 40 for instructions if the printer becomes dirty.
1. Access the printer properties (or printing preferences in Windows 2000 and XP). See Printer properties
(driver) on page 8 for instructions.
2. On the Finishing tab, select Print On Both Sides (Manually). Select the appropriate binding option, and
click OK.
3. Print the document.
NOTE: Not all printer features are available from all drivers or operating systems. See the printer
properties (driver) online Help for information about availability of features for that driver.
4. After side one has printed, gather the printed pages, turn the printed side down, and straighten the
stack.
32 Chapter 2 Printing tasks ENWW
Page 43

5. Place the stack back in the input tray. Side one should be facing down with the bottom edge feeding into
the printer first.
6. Click Continue to print side two.
ENWW Printing on both sides of the paper (manual two-sided printing) 33
Page 44

Printing multiple pages on a single sheet of paper (N-up printing)
You can select the number of pages that you want to print on a single sheet of paper. If you choose to print
more than one page per sheet, the pages appear smaller and are arranged on the sheet in the order that they
would otherwise be printed.
1. From your software application, access the printer properties (or printing preferences in Windows 2000
and XP). See
2. On the Finishing tab, select the correct number of pages per side.
NOTE: Not all printer features are available from all drivers or operating systems. See the printer
properties (driver) online Help for information about availability of features for that driver.
3. (Optional steps) To include page borders, select the check box. To specify the order of pages printed on
the sheet, select the order from the drop-down menu.
4. Print the document.
Printer properties (driver) on page 8 for instructions.
34 Chapter 2 Printing tasks ENWW
Page 45

Printing booklets
You can print booklets on letter or A4 paper.
1. Load the paper in the main input tray.
2. Access the printer properties (or printing preferences in Windows 2000 and XP). See
(driver) on page 8 for instructions.
3. On the Finishing tab, select the option to Print On Both Sides (Manually). Select the appropriate
binding option, and click OK. Print the document.
NOTE: Not all printer features are available from all drivers or operating systems. See the printer
properties (driver) online Help for information about availability of features for that driver.
4. After side one has printed, gather the printed pages, turn the printed side down, and straighten the
stack of paper.
Printer properties
ENWW Printing booklets 35
Page 46

5. Place the pages from side one back in the input tray. Side one should be facing down with the bottom
edge feeding into the printer first.
6. Print side two.
7. Fold and staple the pages.
36 Chapter 2 Printing tasks ENWW
Page 47

Printing watermarks
You can use the watermark option to print text "underneath" (in the background) of an existing document.
For example, you might want to have large gray letters reading Draft or Confidential printed diagonally
across the first page or all of the pages of a document.
1. From your software application, access the printer properties (or printing preferences in Windows 2000
and XP). See
2. On the Effects tab, select the watermark you want to use.
NOTE: Not all printer features are available from all drivers or operating systems. See the printer
properties (driver) online Help for information about availability of features for that driver.
Printer properties (driver) on page 8 for instructions.
3. Print the document.
ENWW Printing watermarks 37
Page 48

38 Chapter 2 Printing tasks ENWW
Page 49

3 Maintenance
This chapter provides information on the following topics:
●
Cleaning the printer
●
Changing the pickup roller
●
Cleaning the pickup roller
●
Changing the printer separation pad
●
Redistributing toner
●
Changing the print cartridge
ENWW 39
Page 50

Cleaning the printer
Clean the outside of the printer with a clean, damp cloth when necessary.
CAUTION: Do not use ammonia-based cleaners on or around the printer.
During the printing process, media, toner, and dust particles can accumulate inside the printer. Over time,
this buildup can cause print quality problems, such as toner specks or smearing, and paper jams. To correct
and prevent these types of problems, you can clean the print cartridge area and the printer media path.
Cleaning the print cartridge area
You do not need to clean the print cartridge area often. However, cleaning this area can improve the quality
of your printed sheets.
1. Turn the printer off, and then unplug the power cord. Wait for the printer to cool.
2. Open the print cartridge door, and remove the print cartridge.
CAUTION: To prevent damage, do not expose the print cartridge to light. Cover the print cartridge if
necessary. Also, do not touch the black sponge transfer roller inside the printer. By doing so, you can
damage the printer.
40 Chapter 3 Maintenance ENWW
Page 51

3. With a dry, lint-free cloth, wipe any residue from the media path area and the print cartridge cavity.
4. Replace the print cartridge, and close the print cartridge door.
5. Plug the printer into the power outlet, and then turn on the printer.
Cleaning the printer media path
If you are experiencing toner specks or dots on the printouts, you can use the HP LaserJet cleaning utility to
remove excess media and toner particles that can accumulate on the fuser assembly and rollers. Cleaning the
media path might extend the life of the printer.
ENWW Cleaning the printer 41
Page 52

NOTE: For best results use a sheet of transparency. If you do not have any transparencies, you can use
copier-grade media, 70 to 90 g/m
2
(18 to 24 lb), with a smooth surface.
1. Make sure that the printer is idle and the Ready light is on.
2. Load the media in the input tray.
3. Print a cleaning page. Access the printer properties (or printing preferences in Windows 2000 and XP).
Printer properties (driver) on page 8 for instructions.
See
NOTE: The cleaning process takes approximately 3 minutes. The cleaning page will stop periodically during
the cleaning process. Do not turn the printer off until the cleaning process has finished. You might need to
repeat the cleaning process several times to thoroughly clean the printer.
42 Chapter 3 Maintenance ENWW
Page 53

Changing the pickup roller
Normal use with good media causes wear. The use of poor media might require more frequent replacement
of the pickup roller.
If the printer regularly mispicks (no media feeds through), you might need to change or clean the pickup
roller. See
CAUTION: Failure to complete this procedure might damage the printer.
1. Turn the printer off, and then unplug the power cord from the printer. Wait for the printer to cool.
Ordering supplies on page 112 to order a new pickup roller.
2. Open the print cartridge door, and remove the print cartridge.
CAUTION: To prevent damage to the print cartridge, minimize its exposure to direct light. Cover the
print cartridge with a sheet of paper.
ENWW Changing the pickup roller 43
Page 54

3. Find the pickup roller.
4. Release the small, white tabs on either side of the pickup roller, and rotate the pickup roller toward the
front.
5. Gently pull the pickup roller up and out.
6. Position the new pickup roller in the slot. The circular and rectangular slots on each side will prevent
you from installing the roller incorrectly.
44 Chapter 3 Maintenance ENWW
Page 55

7. Rotate the top of the new pickup roller away from you until both sides snap into place.
8. Reinstall the print cartridge, and close the print cartridge door.
9. Plug the printer into the power outlet, and then turn on the printer.
ENWW Changing the pickup roller 45
Page 56

Cleaning the pickup roller
If you want to clean the pickup roller rather than replace it, follow the instructions below:
1. Remove the pickup roller as described in steps 1 through 5 of
2. Dab a lint-free cloth in isopropyl alcohol, and scrub the roller.
WARNING! Alcohol is flammable. Keep the alcohol and cloth away from an open flame. Before you
close the printer and plug in the power cord, allow the alcohol to dry completely.
3. Using a dry, lint-free cloth, wipe the pickup roller to remove loosened dirt.
4. Allow the pickup roller to dry completely before you reinstall it in the printer (see Changing the pickup
roller on page 43).
Changing the pickup roller on page 43.
46 Chapter 3 Maintenance ENWW
Page 57

Changing the printer separation pad
Normal use with good media causes wear. The use of poor media might require more frequent replacement
of the separation pad. If the printer regularly pulls multiple sheets of media at a time, you might need to
change the separation pad. See
Ordering supplies on page 112 to order a new printer separation pad.
NOTE: Before you change the separation pad, clean the pickup roller. See
on page 46.
1. Turn the printer off, and then unplug the power cord from the printer. Wait for the printer to cool.
2. At the back of the printer, unscrew the two screws holding the separation pad in place.
Cleaning the pickup roller
3. Remove the separation pad.
ENWW Changing the printer separation pad 47
Page 58

4. Insert the new separation pad, and screw it into place.
5. Plug the printer into the power outlet, and turn on the printer.
48 Chapter 3 Maintenance ENWW
Page 59

Redistributing toner
When toner is low, faded or light areas appear on the printed page. You might be able to temporarily improve
print quality by redistributing the toner, which means that you might be able to finish the current print job
before replacing the print cartridge.
CAUTION: To prevent damage to the print cartridge, minimize its exposure to direct light. Cover the print
cartridge with a sheet of paper.
1. Open the print cartridge door, and remove the print cartridge from the printer.
2. To redistribute the toner, gently rock the print cartridge from front to back.
CAUTION: To prevent damage to the print cartridge, hold the print cartridge at each end.
CAUTION: If toner gets on your clothing, wipe it off with a dry cloth and wash the clothing in cold
water. Hot water sets toner into the fabric.
ENWW Redistributing toner 49
Page 60

3. Reinsert the print cartridge into the printer, and close the print cartridge door.
If the print is still light, install a new print cartridge. See Changing the print cartridge on page 51 for
instructions.
50 Chapter 3 Maintenance ENWW
Page 61

Changing the print cartridge
1. Open the print cartridge door, and remove the old print cartridge. See the recycling information inside
the print cartridge box.
CAUTION: To prevent damage to the print cartridge, minimize its exposure to direct light. Cover the
print cartridge with a sheet of paper.
2. Remove the new print cartridge from the packaging, and gently rock the print cartridge from front to
back to distribute the toner evenly inside the cartridge.
CAUTION: To prevent damage to the print cartridge, hold the print cartridge at each end.
3. Pull the tab until all the tape is removed from the print cartridge. Put the tab in the print cartridge box
to return for recycling.
ENWW Changing the print cartridge 51
Page 62

4. Insert the new print cartridge in the printer, making sure that the print cartridge is in position. Close the
print cartridge door.
CAUTION: If toner gets on your clothing, wipe it off with a dry cloth and wash the clothing in cold
water. Hot water sets toner into the fabric.
52 Chapter 3 Maintenance ENWW
Page 63

4 Problem solving
This chapter provides information on the following topics:
●
Finding the solution
●
Status light patterns
●
Paper handling problems
●
Printed page is different than what appeared on screen
●
Printer software problems
●
Improving print quality
●
Clearing jams
ENWW 53
Page 64

Finding the solution
You can use this section to find the solution to common printer problems.
Step 1: Is the printer set up correctly?
●
Is the printer plugged into a power outlet that is known to work?
●
Is the on/off switch in the on position?
●
Is the print cartridge properly installed? See
●
Is paper properly loaded in the input tray? See
Yes If you answered yes to the questions above, go to Step 2: Is the
No If the printer will not turn on,
Step 2: Is the Ready light on?
Do the control panel lights look like this picture?
NOTE: See Printer control panel on page 5 for a description of the lights on the control panel.
Yes Go to Step 3: Can you print a Printer Test page? on page 54
No If the control panel lights do not look like the picture above, see
Changing the print cartridge on page 51.
Loading media into the input trays on page 24.
Ready light on? on page 54
Contact HP support on page 55.
Status light patterns on page 56.
If you are unable to resolve the problem,
on page 55.
Contact HP support
Step 3: Can you print a Printer Test page?
Print a Printer Test page.
Yes If the Demo page printed, go to Step 4: Is the print quality
acceptable? on page 55
No If no paper came out, see
If you are unable to resolve the problem,
on page 55.
54 Chapter 4 Problem solving ENWW
Paper handling problems on page 58.
Contact HP support
Page 65

Step 4: Is the print quality acceptable?
Yes If the print quality is acceptable, go to Step 5: Is the printer
No If the print quality is poor, see
communicating with the computer? on page 55
on page 63.
Verify that the print settings are correct for the media you are
using. See
information on adjusting the settings for various types of media.
If you are unable to resolve the problem,
on page 55.
Choosing paper and other media on page 22 for
Step 5: Is the printer communicating with the computer?
Try printing a document from a software application.
Yes If the document prints, go to Step 6: Does the printed page look
like you expected? on page 55
No If the document does not print, see
on page 62.
If you are unable to resolve the problem,
on page 55.
Improving print quality
Contact HP support
Printer software problems
Contact HP support
Step 6: Does the printed page look like you expected?
Yes The problem should be resolved. If it is not resolved, Contact
No See
HP support on page 55.
Printed page is different than what appeared on screen
on page 60.
If you are unable to resolve the problem,
on page 55.
Contact HP support
●
In the United States, see
●
In other locations, see
http://www.hp.com/support/lj1020/ for the HP LaserJet 1020 printer.
http://www.hp.com.
Contact HP support
ENWW Finding the solution 55
Page 66

Status light patterns
Table 4-1 Light status legend
Symbol for "light off"
Symbol for "light on"
Symbol for "light blinking"
Table 4-2 Control panel light message
Light status State of the printer Action
Ready
The printer is ready to print.
Processing data
The printer is receiving or processing data.
Cleaning mode
A Cleaning page or a Printer Test page is
printing.
Out of memory
The printer is out of memory.
No action is necessary.
Wait for the job to print.
To cancel the current job, press the Cancel
button.
Wait until the Cleaning page is finished
printing and the printer is in the Ready
state. This could take up to two minutes.
Wait until the Printer Test page is finished
printing and the printer is in Ready state.
The page you are printing might be too
complex for the printer's memory capacity.
Try lowering the resolution. See
Understanding print quality settings
on page 16 for more information.
56 Chapter 4 Problem solving ENWW
Page 67

Table 4-2 Control panel light message (continued)
Light status State of the printer Action
Attention: door open, media out, no print
cartridge, or media jam
This printer is in an error state that
requires operator intervention.
Printer initialization
A printer initialization is taking place.
Fatal error
All lights are on.
All lights are off. Make sure that there is power.
Check the following:
●
The print cartridge door is completely
closed.
●
Media is loaded. See
into the input trays on page 24 for
instructions.
●
The print cartridge is correctly
installed in the printer. See
the print cartridge on page 51 for
instructions.
●
There is no media jam. See
jams on page 68 for instructions.
No action is necessary.
Unplug the printer for 30 minutes, and
then plug the printer back in power outlet.
If the printer still has an error, contact
HP Support. See
on page 55.
Unplug both ends of the power cord, and
then plug the power cord back into the
printer and the power outlet.
Contact HP support
Loading media
Changing
Clearing
Return to Finding the solution on page 54.
ENWW Status light patterns 57
Page 68

Paper handling problems
Choose the item that best describes the problem:
●
Media jam on page 58
●
Print is skewed (crooked) on page 58
●
More than one sheet of media feeds through the printer at one time on page 58
●
Printer does not pull media from the media input tray on page 58
●
Printer curled the media on page 59
●
Print job is extremely slow on page 59
Media jam
●
●
●
●
●
Clearing jams on page 68 for more information.
See
Make sure that you are printing with media that meets specifications. See
on page 11 for more information.
Do not print on used paper.
Make sure that you are printing with media that is not wrinkled, folded, or damaged.
Make sure that the printer is clean. See
Cleaning the printer on page 40 for more information.
Printer media considerations
Print is skewed (crooked)
A small amount of skew is normal and might become obvious when using preprinted forms.
●
●
Page skew on page 66 for more information.
See
Adjust the media guides to the width and length of the media that you are using and try reprinting. See
Media paths on page 6 or Loading media into the input trays on page 24 for more information.
More than one sheet of media feeds through the printer at one time
●
The media input tray might be too full. See
information.
●
Make sure that the media is not wrinkled, folded, or damaged.
Loading media into the input trays on page 24 for more
●
Try paper from a new ream. Do not fan the paper before loading it into the input tray.
●
The printer separation pad might be worn. See
information.
Changing the printer separation pad on page 47 for more
Printer does not pull media from the media input tray
●
Make sure that the printer is not in manual feed mode.
●
Make sure that the media guides are adjusted properly.
●
The pickup roller might be dirty or damaged. See
pickup roller on page 43 for instructions.
58 Chapter 4 Problem solving ENWW
Cleaning the pickup roller on page 46 or Changing the
Page 69

Printer curled the media
●
●
Curl or wave on page 66 for more information.
See
Media paths on page 6 or Choosing paper and other media on page 22 for more information.
See
Print job is extremely slow
The maximum speed of the printer is up to 14 ppm for A4 media and 15 ppm for letter media for the
HP LaserJet 1020 printer. Your print job might be very complex. Try the following:
●
Reduce the complexity of your document (for example, reduce the number of multiple graphics).
●
Access the printer properties in the printer driver. See
instructions. Set the media type to plain paper.
NOTE: This may cause toner to fuse improperly if you are using heavy media.
●
Narrow media or heavy media will slow printing. Use normal media.
●
Print speed is based on computer processor speed, the amount of memory, and the amount of hard disk
space available on your computer. Try increasing these components.
Return to
Finding the solution on page 54.
Printer properties (driver) on page 8 for
ENWW Paper handling problems 59
Page 70

Printed page is different than what appeared on screen
Choose the item that best describes the problem:
●
Garbled, incorrect, or incomplete text on page 60
●
Missing graphics or text, or blank pages on page 60
●
Page format is different than on another printer on page 61
●
Graphics quality on page 61
NOTE: To preview a print job, use the Print Preview option in the software application (if available).
Garbled, incorrect, or incomplete text
●
If a specific file prints garbled text, there might be a problem with that specific file. If a specific
application prints garbled text, there might be a problem with that application. Make sure that the
appropriate printer driver is selected.
●
There might be a problem with your software application. Try printing from another software
application.
●
The USB cable might be loose or defective. Try the following:
WARNING! Before you connect the USB cable to the printer, always unplug the printer to prevent
damage to the printer.
◦
Disconnect the cable and reconnect it at both ends.
◦
Try printing a job that you know works.
◦
If possible, attach the cable and printer to another computer, and try printing a job that you know
works.
◦
Turn off the printer and the computer. Remove the USB cable, and inspect both ends of the cable
for damage. Reconnect the USB cable, making sure that the connections are tight. Make sure that
the printer is directly connected to the computer. Remove any switchboxes, tape backup drives,
security keys, or any other devices that are attached between the USB port on the computer and
the printer. These devices can sometimes interfere with communication between the computer
and the printer. Restart the printer and the computer.
Missing graphics or text, or blank pages
●
Make sure that your file does not contain blank pages.
●
The sealing tape might still be in the print cartridge. Remove the print cartridge, and pull the tab on the
end of the cartridge until the entire length of the tape is removed. Reinstall the print cartridge. See
Changing the print cartridge on page 51 for instructions.
●
The graphic settings in the printer properties might not be correct for the type of job that you are
printing. Try a different graphic setting in the printer properties. See
on page 8 for more information.
Printer properties (driver)
●
Clean the printer, particularly the contacts between the print cartridge and the power supply.
60 Chapter 4 Problem solving ENWW
Page 71

Page format is different than on another printer
If you used an older or different printer driver (printer software) to create the document or the printer
properties settings in the software are different, the page format might change when you try to print using
your new printer driver or settings. To help eliminate this problem, try the following:
●
Create documents and print them using the same printer driver (printer software) and printer properties
settings regardless of which HP LaserJet printer you use to print them.
●
Change the resolution, paper size, font settings, and other settings. See
on page 8 for more information.
Graphics quality
The graphics settings might be unsuitable for your print job. Check the graphic settings, such as resolution, in
the printer properties and adjust them as necessary. See
information.
NOTE: Some resolution might be lost when converting from one graphics format to another.
Return to Finding the solution on page 54.
Printer properties (driver)
Printer properties (driver) on page 8 for more
ENWW Printed page is different than what appeared on screen 61
Page 72

Printer software problems
Table 4-3 Printer software problems
Problem Solution
A printer driver for the HP LaserJet 1020 printer is not visible in
the Printer folder.
An error message was displayed during the software installation.
●
Restart the computer.
●
Reinstall the printer software. In the Windows task bar, click
Start, select Programs, select HP, select HP LaserJet 1020
series, and click Uninstall HP LaserJet 1020 series. Turn
the printer off. Install the printer software from the CD. Turn
the printer back on.
NOTE: Close any applications that are running. To close an
application that has an icon in the system tray, right-click
the icon, and select Close or Disable.
●
Try plugging the USB cable into a different USB port on the
computer.
●
If you are trying to print to a shared printer, in the Windows
task bar, click Start, select Settings, and select Printers.
Double-click the Add Printer icon. Follow the instructions in
the Add Printer Wizard.
●
Restart the computer.
●
Reinstall the printer software. In the Windows task bar, click
Start, select Programs, select HP, select HP LaserJet 1020
series, and click Uninstall HP LaserJet 1020 series. Turn
the printer off. Install the printer software from the CD. Turn
the printer back on.
NOTE: Close any applications that are running. To close an
application that has an icon in the task bar, right-click the
icon, and select Close or Disable.
The printer is in Ready mode, but nothing prints.
Return to Finding the solution on page 54.
●
Check the amount of free space on the drive where you are
installing the printer software. If necessary, free up as much
space as you can, and reinstall the printer software.
●
If necessary, run the Disk Defragmenter, and reinstall the
printer software.
●
Restart the computer.
●
Verify that all of the cables are properly seated and within
specifications. This includes the USB and power cables. Try a
new cable.
●
Reinstall the printer software. In the Windows task bar, click
Start, select Programs, select HP, select HP LaserJet 1020
series, and click Uninstall HP LaserJet 1020 series. Turn
the printer off. Install the printer software from the CD. Turn
the printer back on.
NOTE: Close any applications that are running. To close an
application that has an icon in the task bar, right-click the
icon, and select Close or
Di
sable.
62 Chapter 4 Problem solving ENWW
Page 73

Improving print quality
This section provides information about identifying and correcting print defects.
Light or faded print
Toner specks
●
The toner supply is low. See
for more information.
●
The media might not meet HP's media specifications (for
example, the media is too moist or too rough). See
media considerations on page 11 for more information.
●
If the whole page is light, the print density adjustment is too
light or EconoMode might be turned on. Adjust the print
density, and disable EconoMode in the printer properties.
Saving toner on page 114 for more information.
See
●
The media might not meet HP's media specifications (for
example, the media is too moist or too rough). See
media considerations on page 11 for more information.
Redistributing toner on page 49
Printer
Printer
Dropouts
●
The printer might need to be cleaned. See
printer on page 40 or Cleaning the printer media path
on page 41 for instructions.
●
A single sheet of media might be defective. Try reprinting
the job.
●
The media's moisture content is uneven or the media has
moist spots on its surface. Try printing with new media. See
Printer media considerations on page 11 for more
information.
●
The media lot is bad. The manufacturing processes can
cause some areas to reject toner. Try a different type or
brand of media.
●
The print cartridge might be defective. See
print cartridge on page 51 for more information.
Cleaning the
Changing the
NOTE: If these steps do not correct the problem, contact an HP-authorized dealer or service representative.
ENWW Improving print quality 63
Page 74

Vertical lines
Gray background
●
The photosensitive drum inside the print cartridge has
probably been scratched. Install a new HP print cartridge.
See
Changing the print cartridge on page 51 for instructions.
●
Decrease the print density setting through printer
properties. This decreases the amount of background
shading. See
Printer properties (driver) on page 8.
Toner smear
●
Change the media to a lighter basis weight. See
media considerations on page 11 for more information.
●
Check the printer's environment. Very dry (low humidity)
conditions can increase the amount of background shading.
●
Install a new HP print cartridge. See
cartridge on page 51 for instructions.
●
If toner smears appear on the leading edge of the media,
the media guides might be dirty. Wipe the media guides with
a dry, lint-free cloth. See
more information.
●
Check the media type and quality.
●
Install a new HP print cartridge. See
cartridge on page 51 for instructions.
●
The fuser temperature might be too low. In your printer
driver, make sure that the appropriate media type is
selected.
Cleaning the printer on page 40 for
Changing the print
Changing the print
Printer
64 Chapter 4 Problem solving ENWW
Page 75

Loose toner
●
Clean the inside of the printer. See
on page 40 for instructions.
Cleaning the printer
Vertical repetitive defects
●
Check the media type and quality. See
considerations on page 11 for more information.
●
Install a new HP print cartridge. See
cartridge on page 51 for instructions.
●
In your printer driver, make sure that the appropriate media
type is selected.
●
Plug the printer directly into an AC outlet instead of into a
power strip.
●
The print cartridge might be damaged. If a repetitive mark
occurs at the same spot on the page, install a new HP print
cartridge. See
instructions.
●
The internal parts might have toner on them. See
the printer on page 40 for more information. If the defects
occur on the back of the page, the problem will probably
correct itself after a few more printed pages.
●
In your printer driver, make sure that the appropriate media
type is selected.
Changing the print cartridge on page 51 for
Printer media
Changing the print
Cleaning
Misformed characters
●
If characters are improperly formed, producing hollow
images, the media stock might be too slick. Try a different
media. See
more information.
●
If characters are improperly formed, producing a wavy
effect, the printer might need service. Print a Printer Test
page. If the characters are improperly formed, contact an
HP-authorized dealer or service representative.
Printer media considerations on page 11 for
ENWW Improving print quality 65
Page 76

Page skew
●
Make sure that the media is loaded correctly and the media
guides are not too tight or too loose against the media
stack. See
more information.
Loading media into the input trays on page 24 for
Curl or wave
Wrinkles or creases
●
The input bin might be too full. See
input trays on page 24 for more information.
●
Check the media type and quality. See
considerations on page 11 for more information.
●
Check the media type and quality. Both high temperature
and humidity cause media to curl. See
considerations on page 11 for more information.
●
The media might have been in the input tray too long. Turn
over the stack of media in the tray. Also, try rotating the
media 180° in the input tray.
●
The fuser temperature might be too high. In your printer
driver, make sure that the appropriate media type is
selected. If the problem persists, select a media type that
uses a lower fuser temperature, such as transparencies or
light media.
Loading media into the
Printer media
Printer media
●
Make sure that media is loaded properly. See
into the input trays on page 24 for more information.
●
Check the media type and quality. See
considerations on page 11 for more information.
●
Turn over the stack of media in the tray. Also, try rotating
the media 180° in the input tray.
●
For envelopes, this can be caused by air pockets inside the
envelope. Remove the envelope, flatten the envelope, and
try printing again.
Printer media
Loading media
66 Chapter 4 Problem solving ENWW
Page 77

Toner scatter outline
●
If large amounts of toner have scattered around the
characters, the media might be resisting the toner. (A small
amount of toner scatter is normal for laser printing.) Try a
different media type. See
on page 11 for more information.
●
Turn over the stack of media in the tray.
Printer media considerations
Water droplets on bottom edge
Return to Finding the solution on page 54.
●
Use media designed for laser printers. See
considerations on page 11 for more information.
NOTE: Moisture in the printer is condensing on the fuser
assembly and dropping onto the media. In excessively hot and
humid areas, media retains moisture. Water droplets do not
damage the printer.
●
Use different media.
●
Store media in an airtight container to minimize absorption
of moisture.
Printer media
ENWW Improving print quality 67
Page 78

Clearing jams
CAUTION: To prevent damage to the printer when clearing jams, including jams in the output bin, always
open the print cartridge door and remove the print cartridge. Keep the door open and the cartridge out until
the jam has been cleared. Opening the print cartridge door and removing the print cartridge relieves tension
on the printer rollers, which prevents damage to the printer and makes the removal of jammed pages easier.
Occasionally, media becomes jammed during a print job. You are notified of a media jam by an error from the
software and the printer control panel lights. See
The following are some of the causes of media jams:
Status light patterns on page 56 for more information.
●
The input trays are loaded improperly or are too full. See
for more information.
NOTE: When you add new media, always remove all of the media from the input tray and straighten
the stack of new media. This helps prevent multiple sheets of media from feeding through the printer at
one time, reducing media jams.
●
The media does not meet HP specifications. See
information.
Typical media jam locations
●
Print cartridge area: See
●
Input tray areas: If the page is still sticking out of the input tray, gently try to remove it from the input
tray without tearing the page. If you feel resistance, see
instructions.
●
Output path: If the page is sticking out of the output bin, see
instructions.
NOTE: There might be loose toner in the printer after a media jam. This toner clears up after a few sheets
are printed.
Removing a jammed page
Loading media into the input trays on page 24
Printer media considerations on page 11 for more
Removing a jammed page on page 68 for instructions.
Removing a jammed page on page 68 for
Removing a jammed page on page 68 for
CAUTION: Media jams might result in loose toner on the page. If you get any toner on your clothes, wash
them in cold water. Hot water will permanently set the toner into the fabric.
CAUTION: To prevent damage to the printer when clearing jams, including jams in the output bin, always
open the print cartridge door and remove the print cartridge.
1. Open the print cartridge door, and remove the print cartridge.
CAUTION: To prevent damage to the print cartridge, minimize its exposure to direct light. Cover the
print cartridge with a sheet of paper.
68 Chapter 4 Problem solving ENWW
Page 79

2. With both hands, grasp the side of the media that is most visible (this includes the middle), and carefully
pull it free from the printer.
3. When you have removed the jammed media, replace the print cartridge, and close the print cartridge
door.
After clearing a media jam, you might need to turn the printer off and turn it back on again.
NOTE: When you add new media, remove all of the media from the input tray and straighten the stack
of new media.
Return to Finding the solution on page 54.
ENWW Clearing jams 69
Page 80

70 Chapter 4 Problem solving ENWW
Page 81

A Printer specifications
This appendix provides information on the following topics:
●
Environmental specifications
●
Acoustic emissions
●
Electrical specifications
●
Physical specifications
●
Printer capacities and ratings
●
Memory specifications
ENWW 71
Page 82

Environmental specifications
Operating environment Install in a well-ventilated, dust-free area.
Storage environment Printer unplugged from an AC outlet:
NOTE: Values are current as of April 1, 2004. Values are subject to change without notice. See
http://www.hp.com/support/lj1020/ for current information.
Printer plugged into an AC outlet:
●
Temperature: 10°C to 32.5°C (50°F to 90.5°F)
●
Humidity: 20% to 80% (no condensation)
●
Temperature: 0°C to 40°C (32°F to 104°F)
●
Humidity: 10% to 80% (no condensation)
72 Appendix A Printer specifications ENWW
Page 83

Acoustic emissions
Table A-1 Acoustic emissions1,
2
Sound power level Declared per ISO 9296
Printing
3
L
= <6.2 Bels (A) and 62dB (A)
WAd
Ready (PowerSave) Inaudible
Sound pressure level, bystander position Declared Per ISO 9296
Printing
3
L
= ≤4.9 Bels (A) and 49dB (A)
WAd
Ready (PowerSave) Inaudible
1
Values are subject to change without notice. See http://www.hp.com/support/lj1020/ for current information.
2
Configuration tested: HP LaserJet 1020 base unit, standard tray, A4 paper, and simplex continuous print.
3
HP LaserJet 1020 speed is 14 ppm for A4 media and 15 ppm for letter media.
ENWW Acoustic emissions 73
Page 84

Electrical specifications
WARNING! Power requirements are based on the country/region where the printer is sold. Do not convert
operating voltages. Doing so might damage the printer and void the product warranty.
110-volt models 230-volt models
Power requirements 110-127v (+/-10%)
50/60 Hz (+/-2 Hz)
220v-240v (+/-10%)
50/60 Hz (+/-2 Hz)
Rated current 3.5 amps 2.0 amps
Table A-2 Power consumption (average, in watts)1,
Product model Printing
4
2
3
Ready
Off
HP LaserJet 1020 250 W 2 W 0 W
1
Values are subject to change without notice. See http://www.hp.com/support/lj1020/ for current information.
2
Power reported is the highest value measured for monochrome printing using all standard voltages.
3
The default time from Ready mode to PowerSave mode and the recovery time from PowerSave mode to the start of printing is
negligible (less than 10 seconds) because of the instant-on fusing.
4
HP LaserJet 1020 speed is 14 ppm for A4 media and 15 ppm for letter media.
5
The heat dissipation in Ready mode is 20 BTU/hour.
74 Appendix A Printer specifications ENWW
Page 85

Physical specifications
Dimensions
Weight (2,000-page cartridge installed) 5.8 kg (12.8 lb)
●
Width: 370 mm (14.6 inches)
●
Depth: 242 mm (9.5 inches)
●
Height: 209 mm (8.2 inches)
NOTE: Values are current as of April 1, 2004. Values are subject to change without notice. See
http://www.hp.com/support/lj1020/ for current information.
ENWW Physical specifications 75
Page 86

Printer capacities and ratings
Print speed
Main input tray capacity
Priority feed slot capacity
Top (face down) output bin capacity
Minimum paper size 76 x 127 mm (3 x 5 inches)
Maximum paper size 216 x 356 mm (8.5 x 14 inches)
Media weight
Base memory 2 MB of RAM
Print resolution
Duty cycle
●
14 ppm for A4 media and 15 ppm for letter media
●
First page out in as low as 10 seconds
150 sheets of regular weight 75 g/m
1 sheet of media up to 163 g/m
100 sheets of regular weight 75 g/m
2
Output bin: 60 to 105 g/m
●
600 x 600 dpi with HP Resolution Enhancement technology
(REt)
●
1200 dpi effective output quality (600 x 600 x 2 dpi with
HP Resolution Enhancement technology [REt])
●
8,000 single-sided pages per month (maximum)
●
1,000 single-sided pages per month (average)
(16 to 28 lbs)
2
(43 lb)
2
(20 lb) paper
2
(20 lb) paper
76 Appendix A Printer specifications ENWW
Page 87

Memory specifications
Base memory 2 MB RAM
ENWW Memory specifications 77
Page 88

78 Appendix A Printer specifications ENWW
Page 89

B Service and support
●
HP limited warranty statement
●
HP's Premium Protection Warranty: LaserJet toner cartridge limited warranty statement
●
HP policy on non-HP supplies
●
HP anticounterfeit Web site
●
Data stored on the toner cartridge
●
End User License Agreement
●
Customer self-repair warranty service
●
Customer support
ENWW 79
Page 90

HP limited warranty statement
HP PRODUCT DURATION OF LIMITED WARRANTY
HP LaserJet 1020 printer One-year limited warranty
HP warrants to you, the end-user customer, that HP hardware and accessories will be free from defects in
materials and workmanship after the date of purchase, for the period specified above. If HP receives notice of
such defects during the warranty period, HP will, at its option, either repair or replace products which prove
to be defective. Replacement products may be either new or equivalent in performance to new.
HP warrants to you that HP software will not fail to execute its programming instructions after the date of
purchase, for the period specified above, due to defects in material and workmanship when properly installed
and used. If HP receives notice of such defects during the warranty period, HP will replace software which
does not execute its programming instructions due to such defects.
HP does not warrant that the operation of HP products will be uninterrupted or error free. If HP is unable,
within a reasonable time, to repair or replace any product to a condition as warranted, you will be entitled to
a refund of the purchase price upon prompt return of the product.
HP products may contain remanufactured parts equivalent to new in performance or may have been subject
to incidental use.
Warranty does not apply to defects resulting from (a) improper or inadequate maintenance or calibration, (b)
software, interfacing, parts or supplies not supplied by HP, (c) unauthorized modification or misuse, (d)
operation outside of the published environmental specifications for the product, or (e) improper site
preparation or maintenance.
TO THE EXTENT ALLOWED BY LOCAL LAW, THE ABOVE WARRANTIES ARE EXCLUSIVE AND NO OTHER
WARRANTY OR CONDITION, WHETHER WRITTEN OR ORAL, IS EXPRESSED OR IMPLIED AND HP SPECIFICALLY
DISCLAIMS ANY IMPLIED WARRANTIES OR CONDITIONS OF MERCHANTABILITY, SATISFACTORY QUALITY, AND
FITNESS FOR A PARTICULAR PURPOSE. Some countries/regions, states or provinces do not allow limitations
on the duration of an implied warranty, so the above limitation or exclusion might not apply to you. This
warranty gives you specific legal rights and you might also have other rights that vary from country/region to
country/region, state to state, or province to province.
HP's limited warranty is valid in any country/region or locality where HP has a support presence for this
product and where HP has marketed this product. The level of warranty service you receive may vary
according to local standards. HP will not alter form, fit or function of the product to make it operate in a
country/region for which it was never intended to function for legal or regulatory reasons.
TO THE EXTENT ALLOWED BY LOCAL LAW, THE REMEDIES IN THIS WARRANTY STATEMENT ARE YOUR SOLE
AND EXCLUSIVE REMEDIES. EXCEPT AS INDICATED ABOVE, IN NO EVENT WILL HP OR ITS SUPPLIERS BE LIABLE
FOR LOSS OF DATA OR FOR DIRECT, SPECIAL, INCIDENTAL, CONSEQUENTIAL (INCLUDING LOST PROFIT OR
DATA), OR OTHER DAMAGE, WHETHER BASED IN CONTRACT, TORT, OR OTHERWISE. Some countries/regions,
states or provinces do not allow the exclusion or limitation of incidental or consequential damages, so the
above limitation or exclusion may not apply to you.
THE WARRANTY TERMS CONTAINED IN THIS STATEMENT, EXCEPT TO THE EXTENT LAWFULLY PERMITTED, DO
NOT EXCLUDE, RESTRICT OR MODIFY AND ARE IN ADDITION TO THE MANDATORY STATUTORY RIGHTS
APPLICABLE TO THE SALE OF THIS PRODUCT TO YOU.
80 Appendix B Service and support ENWW
Page 91

UK, Ireland, and Malta
The HP Limited Warranty is a commercial guarantee voluntarily provided by HP. The name and address of the
HP entity responsible for the performance of the HP Limited Warranty in your country/region is as follows:
UK: HP Inc UK Limited, Cain Road, Amen Corner, Bracknell, Berkshire, RG12 1HN
Ireland: Hewlett-Packard Ireland Limited, Liffey Park Technology Campus, Barnhall Road, Leixlip, Co.Kildare
Malta: Hewlett-Packard Europe B.V., Amsterdam, Meyrin Branch, Route du Nant-d'Avril 150, 1217 Meyrin,
Switzerland
United Kingdom: The HP Limited Warranty benefits apply in addition to any legal rights to a guarantee from
seller of nonconformity of goods with the contract of sale. These rights expire six years from delivery of
goods for products purchased in England or Wales and five years from delivery of goods for products
purchased in Scotland. However various factors may impact your eligibility to receive these rights. For
further information, please consult the following link: Consumer Legal Guarantee (
or you may visit the European Consumer Centers website (
solving_consumer_disputes/non-judicial_redress/ecc-net/index_en.htm). Consumers have the right to
choose whether to claim service under the HP Limited Warranty or against the seller under the legal
guarantee.
Ireland: The HP Limited Warranty benefits apply in addition to any statutory rights from seller in relation to
nonconformity of goods with the contract of sale. However various factors may impact your eligibility to
receive these rights. Consumer statutory rights are not limited or affected in any manner by HP Care Pack.
For further information, please consult the following link: Consumer Legal Guarantee (
legal) or you may visit the European Consumer Centers website (http://ec.europa.eu/consumers/
solving_consumer_disputes/non-judicial_redress/ecc-net/index_en.htm). Consumers have the right to
choose whether to claim service under the HP Limited Warranty or against the seller under the legal
guarantee.
www.hp.com/go/eu-legal)
http://ec.europa.eu/consumers/
www.hp.com/go/eu-
Malta: The HP Limited Warranty benefits apply in addition to any legal rights to a two-year guarantee from
seller of nonconformity of goods with the contract of sale; however various factors may impact your
eligibility to receive these rights. Consumer statutory rights are not limited or affected in any manner by the
HP Limited Warranty. For further information, please consult the following link: Consumer Legal Guarantee
(
www.hp.com/go/eu-legal) or you may visit the European Consumer Centers website (http://ec.europa.eu/
consumers/solving_consumer_disputes/non-judicial_redress/ecc-net/index_en.htm). Consumers have the
right to choose whether to claim service under the HP Limited Warranty or against the seller under two-year
legal guarantee.
Austria, Belgium, Germany, and Luxemburg
Die beschränkte HP Herstellergarantie ist eine von HP auf freiwilliger Basis angebotene kommerzielle
Garantie. Der Name und die Adresse der HP Gesellschaft, die in Ihrem Land für die Gewährung der
beschränkten HP Herstellergarantie verantwortlich ist, sind wie folgt:
Deutschland: HP Deutschland GmbH, Schickardstr. 32, D-71034 Böblingen
Österreich: HP Austria GmbH., Technologiestrasse 5, A-1120 Wien
Luxemburg: Hewlett-Packard Luxembourg S.C.A., 75, Parc d'Activités Capellen, Rue Pafebruc, L-8308
Capellen
Belgien: HP Belgium BVBA, Hermeslaan 1A, B-1831 Diegem
Die Rechte aus der beschränkten HP Herstellergarantie gelten zusätzlich zu den gesetzlichen Ansprüchen
wegen Sachmängeln auf eine zweijährige Gewährleistung ab dem Lieferdatum. Ob Sie Anspruch auf diese
ENWW HP limited warranty statement 81
Page 92

Rechte haben, hängt von zahlreichen Faktoren ab. Die Rechte des Kunden sind in keiner Weise durch die
beschränkte HP Herstellergarantie eingeschränkt bzw. betroffen. Weitere Hinweise finden Sie auf der
folgenden Website: Gewährleistungsansprüche für Verbraucher (
die Website des Europäischen Verbraucherzentrums (
solving_consumer_disputes/non-judicial_redress/ecc-net/index_en.htm) besuchen. Verbraucher haben das
Recht zu wählen, ob sie eine Leistung von HP gemäß der beschränkten HP Herstellergarantie in Anspruch
nehmen oder ob sie sich gemäß der gesetzlichen zweijährigen Haftung für Sachmängel (Gewährleistung) sich
an den jeweiligen Verkäufer wenden.
Belgium, France, and Luxemburg
La garantie limitée HP est une garantie commerciale fournie volontairement par HP. Voici les coordonnées de
l'entité HP responsable de l'exécution de la garantie limitée HP dans votre pays:
France: HP France SAS, société par actions simplifiée identifiée sous le numéro 448 694 133 RCS Evry, 1
Avenue du Canada, 91947, Les Ulis
G.D. Luxembourg: Hewlett-Packard Luxembourg S.C.A., 75, Parc d'Activités Capellen, Rue Pafebruc, L-8308
Capellen
Belgique: HP Belgium BVBA, Hermeslaan 1A, B-1831 Diegem
France: Les avantages de la garantie limitée HP s'appliquent en complément des droits dont vous disposez
au titre des garanties légales applicables dont le bénéfice est soumis à des conditions spécifiques. Vos droits
en tant que consommateur au titre de la garantie légale de conformité mentionnée aux articles L. 211-4 à L.
211-13 du Code de la Consommation et de celle relatives aux défauts de la chose vendue, dans les conditions
prévues aux articles 1641 à 1648 et 2232 du Code de Commerce ne sont en aucune façon limités ou affectés
par la garantie limitée HP. Pour de plus amples informations, veuillez consulter le lien suivant : Garanties
légales accordées au consommateur (
Web des Centres européens des consommateurs (
solving_consumer_disputes/non-judicial_redress/ecc-net/index_en.htm). Les consommateurs ont le droit
de choisir d’exercer leurs droits au titre de la garantie limitée HP, ou auprès du vendeur au titre des garanties
légales applicables mentionnées ci-dessus.
www.hp.com/go/eu-legal) oder Sie können
http://ec.europa.eu/consumers/
www.hp.com/go/eu-legal). Vous pouvez également consulter le site
http://ec.europa.eu/consumers/
POUR RAPPEL:
Garantie Légale de Conformité:
« Le vendeur est tenu de livrer un bien conforme au contrat et répond des défauts de conformité existant lors
de la délivrance.
Il répond également des défauts de conformité résultant de l'emballage, des instructions de montage ou de
l'installation lorsque celle-ci a été mise à sa charge par le contrat ou a été réalisée sous sa responsabilité ».
Article L211-5 du Code de la Consommation:
« Pour être conforme au contrat, le bien doit:
1° Etre propre à l'usage habituellement attendu d'un bien semblable et, le cas échéant:
- correspondre à la description donnée par le vendeur et posséder les qualités que celui-ci a présentées à
l'acheteur sous forme d'échantillon ou de modèle;
- présenter les qualités qu'un acheteur peut légitimement attendre eu égard aux déclarations publiques faites
par le vendeur, par le producteur ou par son représentant, notamment dans la publicité ou l'étiquetage;
2° Ou présenter les caractéristiques définies d'un commun accord par les parties ou être propre à tout usage
spécial recherché par l'acheteur, porté à la connaissance du vendeur et que ce dernier a accepté ».
82 Appendix B Service and support ENWW
Page 93

Italy
Article L211-12 du Code de la Consommation:
« L'action résultant du défaut de conformité se prescrit par deux ans à compter de la délivrance du bien ».
Garantie des vices cachés
Article 1641 du Code Civil : « Le vendeur est tenu de la garantie à raison des défauts cachés de la chose vendue
qui la rendent impropre à l'usage auquel on la destine, ou qui diminuent tellement cet usage que l'acheteur ne
l'aurait pas acquise, ou n'en aurait donné qu'un moindre prix, s'il les avait connus. »
Article 1648 alinéa 1 du Code Civil:
« L'action résultant des vices rédhibitoires doit être intentée par l'acquéreur dans un délai de deux ans à
compter de la découverte du vice. »
G.D. Luxembourg et Belgique: Les avantages de la garantie limitée HP s'appliquent en complément des
droits dont vous disposez au titre de la garantie de non-conformité des biens avec le contrat de vente.
Cependant, de nombreux facteurs peuvent avoir un impact sur le bénéfice de ces droits. Vos droits en tant
que consommateur au titre de ces garanties ne sont en aucune façon limités ou affectés par la garantie
limitée HP. Pour de plus amples informations, veuillez consulter le lien suivant : Garanties légales accordées
au consommateur (
européens des consommateurs (
judicial_redress/ecc-net/index_en.htm). Les consommateurs ont le droit de choisir de réclamer un service
sous la garantie limitée HP ou auprès du vendeur au cours d'une garantie légale de deux ans.
www.hp.com/go/eu-legal) ou vous pouvez également consulter le site Web des Centres
http://ec.europa.eu/consumers/solving_consumer_disputes/non-
Spain
La Garanzia limitata HP è una garanzia commerciale fornita volontariamente da HP. Di seguito sono indicati
nome e indirizzo della società HP responsabile della fornitura dei servizi coperti dalla Garanzia limitata HP nel
vostro Paese:
Italia: HP Italy S.r.l., Via G. Di Vittorio 9, 20063 Cernusco S/Naviglio
I vantaggi della Garanzia limitata HP vengono concessi ai consumatori in aggiunta ai diritti derivanti dalla
garanzia di due anni fornita dal venditore in caso di non conformità dei beni rispetto al contratto di vendita.
Tuttavia, diversi fattori possono avere un impatto sulla possibilita’ di beneficiare di tali diritti. I diritti
spettanti ai consumatori in forza della garanzia legale non sono in alcun modo limitati, né modificati dalla
Garanzia limitata HP. Per ulteriori informazioni, si prega di consultare il seguente link: Garanzia legale per i
clienti (
(
consumatori hanno il diritto di scegliere se richiedere un servizio usufruendo della Garanzia limitata HP
oppure rivolgendosi al venditore per far valere la garanzia legale di due anni.
Su Garantía limitada de HP es una garantía comercial voluntariamente proporcionada por HP. El nombre y
dirección de las entidades HP que proporcionan la Garantía limitada de HP (garantía comercial adicional del
fabricante) en su país es:
España: Hewlett-Packard Española S.L. Calle Vicente Aleixandre, 1 Parque Empresarial Madrid - Las Rozas,
E-28232 Madrid
Los beneficios de la Garantía limitada de HP son adicionales a la garantía legal de 2 años a la que los
consumidores tienen derecho a recibir del vendedor en virtud del contrato de compraventa; sin embargo,
varios factores pueden afectar su derecho a recibir los beneficios bajo dicha garantía legal. A este respecto, la
Garantía limitada de HP no limita o afecta en modo alguno los derechos legales del consumidor
(
www.hp.com/go/eu-legal), oppure visitare il sito Web dei Centri europei per i consumatori
http://ec.europa.eu/consumers/solving_consumer_disputes/non-judicial_redress/ecc-net/index_en.htm). I
www.hp.com/go/eu-legal). Para más información, consulte el siguiente enlace: Garantía legal del
ENWW HP limited warranty statement 83
Page 94

consumidor o puede visitar el sitio web de los Centros europeos de los consumidores (http://ec.europa.eu/
consumers/solving_consumer_disputes/non-judicial_redress/ecc-net/index_en.htm). Los clientes tienen
derecho a elegir si reclaman un servicio acogiéndose a la Garantía limitada de HP o al vendedor de
conformidad con la garantía legal de dos años.
Denmark
Den begrænsede HP-garanti er en garanti, der ydes frivilligt af HP. Navn og adresse på det HP-selskab, der er
ansvarligt for HP's begrænsede garanti i dit land, er som følger:
Danmark: HP Inc Danmark ApS, Engholm Parkvej 8, 3450, Allerød
Den begrænsede HP-garanti gælder i tillæg til eventuelle juridiske rettigheder, for en toårig garanti fra
sælgeren af varer, der ikke er i overensstemmelse med salgsaftalen, men forskellige faktorer kan dog
påvirke din ret til at opnå disse rettigheder. Forbrugerens lovbestemte rettigheder begrænses eller påvirkes
ikke på nogen måde af den begrænsede HP-garanti. Se nedenstående link for at få yderligere oplysninger:
Forbrugerens juridiske garanti (
Forbrugercentres websted (
judicial_redress/ecc-net/index_en.htm). Forbrugere har ret til at vælge, om de vil gøre krav på service i
henhold til HP's begrænsede garanti eller hos sælger i henhold til en toårig juridisk garanti.
Norway
HPs garanti er en begrenset og kommersiell garanti som HP selv har valgt å tilby. Følgende lokale selskap
innestår for garantien:
www.hp.com/go/eu-legal) eller du kan besøge De Europæiske
http://ec.europa.eu/consumers/solving_consumer_disputes/non-
Sweden
Norge: HP Norge AS, Rolfbuktveien 4b, 1364 Fornebu
HPs garanti kommer i tillegg til det mangelsansvar HP har i henhold til norsk forbrukerkjøpslovgivning, hvor
reklamasjonsperioden kan være to eller fem år, avhengig av hvor lenge salgsgjenstanden var ment å vare.
Ulike faktorer kan imidlertid ha betydning for om du kvalifiserer til å kreve avhjelp iht slikt mangelsansvar.
Forbrukerens lovmessige rettigheter begrenses ikke av HPs garanti. Hvis du vil ha mer informasjon, kan du
klikke på følgende kobling: Juridisk garanti for forbruker (
nettstedet til de europeiske forbrukersentrene (
solving_consumer_disputes/non-judicial_redress/ecc-net/index_en.htm). Forbrukere har retten til å velge å
kreve service under HPs garanti eller iht selgerens lovpålagte mangelsansvar.
HP:s begränsade garanti är en kommersiell garanti som tillhandahålls frivilligt av HP. Namn och adress till
det HP-företag som ansvarar för HP:s begränsade garanti i ditt land är som följer:
Sverige: HP PPS Sverige AB, SE-169 73 Stockholm
Fördelarna som ingår i HP:s begränsade garanti gäller utöver de lagstadgade rättigheterna till tre års garanti
från säljaren angående varans bristande överensstämmelse gentemot köpeavtalet, men olika faktorer kan
påverka din rätt att utnyttja dessa rättigheter. Konsumentens lagstadgade rättigheter varken begränsas
eller påverkas på något sätt av HP:s begränsade garanti. Mer information får du om du följer denna länk:
Lagstadgad garanti för konsumenter (
Centers webbplats (
net/index_en.htm). Konsumenter har rätt att välja om de vill ställa krav enligt HP:s begränsade garanti eller
på säljaren enligt den lagstadgade treåriga garantin.
http://ec.europa.eu/consumers/solving_consumer_disputes/non-judicial_redress/ecc-
www.hp.com/go/eu-legal) eller så kan du gå till European Consumer
http://ec.europa.eu/consumers/
www.hp.com/go/eu-legal) eller du kan besøke
84 Appendix B Service and support ENWW
Page 95

Portugal
A Garantia Limitada HP é uma garantia comercial fornecida voluntariamente pela HP. O nome e a morada da
entidade HP responsável pela prestação da Garantia Limitada HP no seu país são os seguintes:
Portugal: HPCP – Computing and Printing Portugal, Unipessoal, Lda., Edificio D. Sancho I, Quinta da Fonte,
Porto Salvo, Lisboa, Oeiras, 2740 244
As vantagens da Garantia Limitada HP aplicam-se cumulativamente com quaisquer direitos decorrentes da
legislação aplicável à garantia de dois anos do vendedor, relativa a defeitos do produto e constante do
contrato de venda. Existem, contudo, vários fatores que poderão afetar a sua elegibilidade para beneficiar de
tais direitos. Os direitos legalmente atribuídos aos consumidores não são limitados ou afetados de forma
alguma pela Garantia Limitada HP. Para mais informações, consulte a ligação seguinte: Garantia legal do
consumidor (
(
http://ec.europa.eu/consumers/solving_consumer_disputes/non-judicial_redress/ecc-net/index_en.htm).
Os consumidores têm o direito de escolher se pretendem reclamar assistência ao abrigo da Garantia Limitada
HP ou contra o vendedor ao abrigo de uma garantia jurídica de dois anos.
www.hp.com/go/eu-legal) ou visite o Web site da Rede dos Centros Europeus do Consumidor
Greece and Cyprus
Η Περιορισμένη εγγύηση HP είναι μια εμπορική εγγύηση η οποία παρέχεται εθελοντικά από την HP. Η
επωνυμία και η διεύθυνση του νομικού προσώπου ΗΡ που παρέχει την Περιορισμένη εγγύηση ΗΡ στη χώρα
σας είναι η εξής:
Ελλάδα /Κύπρoς: HP Printing and Personal Systems Hellas EPE, Tzavella 1-3, 15232 Chalandri, Attiki
Hungary
Ελλάδα /Κύπρoς: HP Συστήματα Εκτύπωσης και Προσωπικών Υπολογιστών Ελλάς Εταιρεία Περιορισμένης
Ευθύνης, Tzavella 1-3, 15232 Chalandri, Attiki
Τα προνόμια της Περιορισμένης εγ
έναντι του Πωλητή για τη μη συμμόρφωση των προϊόντων με τις συνομολογημένες συμβατικά ιδιότητες,
ωστόσο η άσκηση των δικαιωμάτων σας αυτών μπορεί να εξαρτάται από διάφορους παράγοντες. Τα νόμιμα
δικαιώματα των καταναλωτών δεν περιορίζονται ούτε επηρεάζονται καθ’ οιονδήποτε τρόπο από την
Περιορισμένη εγ
Νόμιμη εγγύηση καταναλωτή (
Ευρωπαϊκών Κέντρων Καταναλωτή (
judicial_redress/ecc-net/index_en.htm). Οι καταναλωτές έχουν το δικαίωμα να επιλέξουν αν θα αξιώσουν
την υπηρεσία στα πλαίσια της Περιορισμένης εγγύησης ΗΡ ή από τον πωλητή στα πλαίσια της νόμιμης
εγγύησης δύο ετών.
A HP korlátozott jótállás egy olyan kereskedelmi jótállás, amelyet a HP a saját elhatározásából biztosít. Az
egyes országokban a HP mint gyártó által vállalt korlátozott jótállást biztosító HP vállalatok neve és címe:
Magyarország: HP Inc Magyarország Kft., H-1117 Budapest, Alíz utca 1.
A HP korlátozott jótállásban biztosított jogok azokon a jogokon felül illetik meg Önt, amelyek a termékeknek
az adásvételi szerződés szerinti minőségére vonatkozó kétéves, jogszabályban foglalt eladói
szavatosságból, továbbá ha az Ön által vásárolt termékre alkalmazandó, a jogszabályban foglalt kötelező
eladói jótállásból erednek, azonban számos körülmény hatással lehet arra, hogy ezek a jogok Önt megilletike. További információért kérjük, keresse fel a következő webhelyet: Jogi Tájékoztató Fogyasztóknak
(
www.hp.com/go/eu-legal) vagy látogassa meg az Európai Fogyasztói Központok webhelyét
(
http://ec.europa.eu/consumers/solving_consumer_disputes/non-judicial_redress/ecc-net/index_en.htm). A
fogyasztóknak jogában áll, hogy megválasszák, hogy a jótállással kapcsolatos igényüket a HP korlátozott
γύηση HP
. Για περισσότερες πληροφορίες, συμβουλευτείτε την ακόλουθη τοποθεσία web:
γύησης HP ισχύουν επιπλέον των νόμιμων δικαιωμάτων για διετή εγγύηση
www.hp.com/go/eu-legal) ή μπορείτε να επισκεφτείτε την τοποθεσία web των
http://ec.europa.eu/consumers/solving_consumer_disputes/non-
ENWW HP limited warranty statement 85
Page 96

jótállás alapján vagy a kétéves, jogszabályban foglalt eladói szavatosság, illetve, ha alkalmazandó, a
jogszabályban foglalt kötelező eladói jótállás alapján érvényesítik.
Czech Republic
Omezená záruka HP je obchodní zárukou dobrovolně poskytovanou společností HP. Názvy a adresy
společností skupiny HP, které odpovídají za plnění omezené záruky HP ve vaší zemi, jsou následující:
Česká republika: HP Inc Czech Republic s. r. o., Za Brumlovkou 5/1559, 140 00 Praha 4
Výhody, poskytované omezenou zárukou HP, se uplatňuji jako doplňek k jakýmkoli právním nárokům na
dvouletou záruku poskytnutou prodejcem v případě nesouladu zboží s kupní smlouvou. Váš nárok na uznání
těchto práv však může záviset na mnohých faktorech. Omezená záruka HP žádným způsobem neomezuje ani
neovlivňuje zákonná práva zákazníka. Další informace získáte kliknutím na následující odkaz: Zákonná
záruka spotřebitele (
spotřebitelského centra (
ecc-net/index_en.htm). Spotřebitelé mají právo se rozhodnout, zda chtějí službu reklamovat v rámci
omezené záruky HP nebo v rámci zákonem stanovené dvouleté záruky u prodejce.
Slovakia
Obmedzená záruka HP je obchodná záruka, ktorú spoločnosť HP poskytuje dobrovoľne. Meno a adresa
subjektu HP, ktorý zabezpečuje plnenie vyplývajúce z Obmedzenej záruky HP vo vašej krajine:
Slovenská republika: HP Inc Slovakia, s.r.o., Galvaniho 7, 821 04 Bratislava
www.hp.com/go/eu-legal) případně můžete navštívit webové stránky Evropského
http://ec.europa.eu/consumers/solving_consumer_disputes/non-judicial_redress/
Poland
Výhody Obmedzenej záruky HP sa uplatnia vedľa prípadných zákazníkových zákonných nárokov voči
predávajúcemu z vád, ktoré spočívajú v nesúlade vlastností tovaru s jeho popisom podľa predmetnej zmluvy.
Možnosť uplatnenia takých prípadných nárokov však môže závisieť od rôznych faktorov. Služby Obmedzenej
záruky HP žiadnym spôsobom neobmedzujú ani neovplyvňujú zákonné práva zákazníka, ktorý je
spotrebiteľom. Ďalšie informácie nájdete na nasledujúcom prepojení: Zákonná záruka spotrebiteľa
(
www.hp.com/go/eu-legal), prípadne môžete navštíviť webovú lokalitu európskych zákazníckych stredísk
(
http://ec.europa.eu/consumers/solving_consumer_disputes/non-judicial_redress/ecc-net/index_en.htm).
Spotrebitelia majú právo zvoliť si, či chcú uplatniť servis v rámci Obmedzenej záruky HP alebo počas zákonnej
dvojročnej záručnej lehoty u predajcu.
Ograniczona gwarancja HP to komercyjna gwarancja udzielona dobrowolnie przez HP. Nazwa i adres
podmiotu HP odpowiedzialnego za realizację Ograniczonej gwarancji HP w Polsce:
Polska: HP Inc Polska sp. z o.o., Szturmowa 2a, 02-678 Warszawa, wpisana do rejestru przedsiębiorców
prowadzonego przez Sąd Rejonowy dla m.st. Warszawy w Warszawie, XIII Wydział Gospodarczy Krajowego
Rejestru Sądowego, pod numerem KRS 0000546115, NIP 5213690563, REGON 360916326, GIOŚ
E0020757WZBW, kapitał zakładowy 480.000 PLN.
Świadczenia wynikające z Ograniczonej gwarancji HP stanowią dodatek do praw przysługujących nabywcy w
związku z dwuletnią odpowiedzialnością sprzedawcy z tytułu niezgodności towaru z umową (rękojmia).
Niemniej, na możliwość korzystania z tych praw mają wpływ różne czynniki. Ograniczona gwarancja HP w
żaden sposób nie ogranicza praw konsumenta ani na nie nie wpływa. Więcej informacji można znaleźć pod
następującym łączem: Gwarancja prawna konsumenta (
stronę internetową Europejskiego Centrum Konsumenckiego (
solving_consumer_disputes/non-judicial_redress/ecc-net/index_en.htm). Konsumenci mają prawo wyboru
co do możliwosci skorzystania albo z usług gwarancyjnych przysługujących w ramach Ograniczonej gwarancji
HP albo z uprawnień wynikających z dwuletniej rękojmi w stosunku do sprzedawcy.
www.hp.com/go/eu-legal), można także odwiedzić
http://ec.europa.eu/consumers/
86 Appendix B Service and support ENWW
Page 97

Bulgaria
Ограничената гаранция на HP представлява търговска гаранция, доброволно предоставяна от HP.
Името и адресът на дружеството на HP за вашата страна, отговорно за предоставянето на
гаранционната поддръжка в рамките на Ограничената гаранция на HP, са както следва:
HP Inc Bulgaria EOOD (Ейч Пи Инк България ЕООД), гр. София 1766, район р-н Младост, бул.
Околовръстен Път No 258, Бизнес Център Камбаните
Romania
Предимствата на Ограничената г
двугодишна гаранция от продавача при несъответствие на стоката с договора за продажба. Въпреки
това, различни фактори могат да окажат влияние върху условията за получаване на тези права.
Законовите права на потребителите не са ограничени или засегнати по никакъв начин от О
ранция на HP. За допълнителна информация, моля вижте Правната гаранция на потребителя
га
(
www.hp.com/go/eu-legal) или посетете уебсайта на Европейския потребителски център
(
http://ec.europa.eu/consumers/solving_consumer_disputes/non-judicial_redress/ecc-net/index_en.htm).
Потребителите имат правото да избират дали да претендират за извършване на услуга в рамките на
Ограничената гаранция на HP или да потърсят такава от търговеца в рамките на двугодишната правна
гаранция.
Garanția limitată HP este o garanție comercială furnizată în mod voluntar de către HP. Numele și adresa
entității HP răspunzătoare de punerea în aplicare a Garanției limitate HP în țara dumneavoastră sunt
următoarele:
Romănia: HP Inc Romania SRL, 5 Fabrica de Glucoza Str., Building F, Ground Floor and Floor 8, 2nd District,
Bucureşti
Beneficiile Garanției limitate HP se aplică suplimentar faţă de orice drepturi privind garanţia de doi ani oferită
de vânzător pentru neconformitatea bunurilor cu contractul de vânzare; cu toate acestea, diverşi factori pot
avea impact asupra eligibilităţii dvs. de a beneficia de aceste drepturi. Drepturile legale ale consumatorului
nu sunt limitate sau afectate în vreun fel de Garanția limitată HP. Pentru informaţii suplimentare consultaţi
următorul link: garanția acordată consumatorului prin lege (
site-ul Centrul European al Consumatorilor (
non-judicial_redress/ecc-net/index_en.htm). Consumatorii au dreptul să aleagă dacă să pretindă despăgubiri
în cadrul Garanței limitate HP sau de la vânzător, în cadrul garanției legale de doi ani.
аранция на HP се прилагат в допълнение към всички законови права за
граничената
www.hp.com/go/eu-legal) sau puteți accesa
http://ec.europa.eu/consumers/solving_consumer_disputes/
Belgium and the Netherlands
De Beperkte Garantie van HP is een commerciële garantie vrijwillig verstrekt door HP. De naam en het adres
van de HP-entiteit die verantwoordelijk is voor het uitvoeren van de Beperkte Garantie van HP in uw land is
als volgt:
Nederland: HP Nederland B.V., Startbaan 16, 1187 XR Amstelveen
België: HP Belgium BVBA, Hermeslaan 1A, B-1831 Diegem
De voordelen van de Beperkte Garantie van HP vormen een aanvulling op de wettelijke garantie voor
consumenten gedurende twee jaren na de levering te verlenen door de verkoper bij een gebrek aan
conformiteit van de goederen met de relevante verkoopsovereenkomst. Niettemin kunnen diverse factoren
een impact hebben op uw eventuele aanspraak op deze wettelijke rechten. De wettelijke rechten van de
consument worden op geen enkele wijze beperkt of beïnvloed door de Beperkte Garantie van HP. Raadpleeg
voor meer informatie de volgende webpagina: Wettelijke garantie van de consument (
legal) of u kan de website van het Europees Consumenten Centrum bezoeken (http://ec.europa.eu/
consumers/solving_consumer_disputes/non-judicial_redress/ecc-net/index_en.htm). Consumenten hebben
ENWW HP limited warranty statement 87
www.hp.com/go/eu-
Page 98

Finland
Slovenia
het recht om te kiezen tussen enerzijds de Beperkte Garantie van HP of anderzijds het aanspreken van de
verkoper in toepassing van de wettelijke garantie.
HP:n rajoitettu takuu on HP:n vapaaehtoisesti antama kaupallinen takuu. HP:n myöntämästä takuusta
maassanne vastaavan HP:n edustajan yhteystiedot ovat:
Suomi: HP Finland Oy, Piispankalliontie, FIN - 02200 Espoo
HP:n takuun edut ovat voimassa mahdollisten kuluttajansuojalakiin perustuvien oikeuksien lisäksi sen
varalta, että tuote ei vastaa myyntisopimusta. Saat lisätietoja seuraavasta linkistä: Kuluttajansuoja
(
www.hp.com/go/eu-legal) tai voit käydä Euroopan kuluttajakeskuksen sivustolla (http://ec.europa.eu/
consumers/solving_consumer_disputes/non-judicial_redress/ecc-net/index_en.htm). Kuluttajilla on oikeus
vaatia virheen korjausta HP:n takuun ja kuluttajansuojan perusteella HP:lta tai myyjältä.
Omejena garancija HP je prostovoljna trgovska garancija, ki jo zagotavlja podjetje HP. Ime in naslov poslovne
enote HP, ki je odgovorna za omejeno garancijo HP v vaši državi, sta naslednja:
Slovenija: Hewlett-Packard Europe B.V., Amsterdam, Meyrin Branch, Route du Nant-d'Avril 150, 1217 Meyrin,
Switzerland
Ugodnosti omejene garancije HP veljajo poleg zakonskih pravic, ki ob sklenitvi kupoprodajne pogodbe
izhajajo iz dveletne garancije prodajalca v primeru neskladnosti blaga, vendar lahko na izpolnjevanje pogojev
za uveljavitev pravic vplivajo različni dejavniki. Omejena garancija HP nikakor ne omejuje strankinih z
zakonom predpisanih pravic in ne vpliva nanje. Za dodatne informacije glejte naslednjo povezavo: Strankino
pravno jamstvo (
(
http://ec.europa.eu/consumers/solving_consumer_disputes/non-judicial_redress/ecc-net/index_en.htm).
Potrošniki imajo pravico izbrati, ali bodo uveljavljali pravice do storitev v skladu z omejeno garancijo HP ali
proti prodajalcu v skladu z dvoletno zakonsko garancijo.
www.hp.com/go/eu-legal); ali pa obiščite spletno mesto evropskih središč za potrošnike
Croatia
Latvia
HP ograničeno jamstvo komercijalno je dobrovoljno jamstvo koje pruža HP. Ime i adresa HP subjekta
odgovornog za HP ograničeno jamstvo u vašoj državi:
Hrvatska: HP Computing and Printing d.o.o. za računalne i srodne aktivnosti, Radnička cesta 41, 10000
Zagreb
Pogodnosti HP ograničenog jamstva vrijede zajedno uz sva zakonska prava na dvogodišnje jamstvo kod bilo
kojeg prodavača s obzirom na nepodudaranje robe s ugovorom o kupnji. Međutim, razni faktori mogu utjecati
na vašu mogućnost ostvarivanja tih prava. HP ograničeno jamstvo ni na koji način ne utječe niti ne ograničava
zakonska prava potrošača. Dodatne informacije potražite na ovoj adresi: Zakonsko jamstvo za potrošače
(
www.hp.com/go/eu-legal) ili možete posjetiti web-mjesto Europskih potrošačkih centara
(
http://ec.europa.eu/consumers/solving_consumer_disputes/non-judicial_redress/ecc-net/index_en.htm).
Potrošači imaju pravo odabrati žele li ostvariti svoja potraživanja u sklopu HP ograničenog jamstva ili
pravnog jamstva prodavača u trajanju ispod dvije godine.
HP ierobežotā garantija ir komercgarantija, kuru brīvprātīgi nodrošina HP. HP uzņēmums, kas sniedz HP
ierobežotās garantijas servisa nodrošinājumu jūsu valstī:
Latvija: HP Finland Oy, PO Box 515, 02201 Espoo, Finland
88 Appendix B Service and support ENWW
Page 99

HP ierobežotās garantijas priekšrocības tiek piedāvātas papildus jebkurām likumīgajām tiesībām uz
pārdevēja un/vai rażotāju nodrošinātu divu gadu garantiju gadījumā, ja preces neatbilst pirkuma līgumam,
tomēr šo tiesību saņemšanu var ietekmēt vairāki faktori. HP ierobežotā garantija nekādā veidā neierobežo un
neietekmē patērētāju likumīgās tiesības. Lai iegūtu plašāku informāciju, izmantojiet šo saiti: Patērētāju
likumīgā garantija (
vietni (
index_en.htm). Patērētājiem ir tiesības izvēlēties, vai pieprasīt servisa nodrošinājumu saskaņā ar HP
ierobežoto garantiju, vai arī pārdevēja sniegto divu gadu garantiju.
Lithuania
HP ribotoji garantija yra HP savanoriškai teikiama komercinė garantija. Toliau pateikiami HP bendrovių,
teikiančių HP garantiją (gamintojo garantiją) jūsų šalyje, pavadinimai ir adresai:
Lietuva: HP Finland Oy, PO Box 515, 02201 Espoo, Finland
HP ribotoji garantija papildomai taikoma kartu su bet kokiomis kitomis įstatymais nustatytomis teisėmis į
pardavėjo suteikiamą dviejų metų laikotarpio garantiją dėl prekių atitikties pardavimo sutarčiai, tačiau tai, ar
jums ši teisė bus suteikiama, gali priklausyti nuo įvairių aplinkybių. HP ribotoji garantija niekaip neapriboja ir
neįtakoja įstatymais nustatytų vartotojo teisių. Daugiau informacijos rasite paspaudę šią nuorodą: Teisinė
vartotojo garantija (
svetainėje (
index_en.htm). Vartotojai turi teisę prašyti atlikti techninį aptarnavimą pagal HP ribotąją garantiją arba
pardavėjo teikiamą dviejų metų įstatymais nustatytą garantiją.
www.hp.com/go/eu-legal) vai arī Eiropas Patērētāju tiesību aizsardzības centra tīmekļa
http://ec.europa.eu/consumers/solving_consumer_disputes/non-judicial_redress/ecc-net/
www.hp.com/go/eu-legal) arba apsilankę Europos vartotojų centro internetinėje
http://ec.europa.eu/consumers/solving_consumer_disputes/non-judicial_redress/ecc-net/
Estonia
Russia
HP piiratud garantii on HP poolt vabatahtlikult pakutav kaubanduslik garantii. HP piiratud garantii eest
vastutab HP üksus aadressil:
Eesti: HP Finland Oy, PO Box 515, 02201 Espoo, Finland
HP piiratud garantii rakendub lisaks seaduses ettenähtud müüjapoolsele kaheaastasele garantiile, juhul kui
toode ei vasta müügilepingu tingimustele. Siiski võib esineda asjaolusid, mille puhul teie jaoks need õigused
ei pruugi kehtida. HP piiratud garantii ei piira ega mõjuta mingil moel tarbija seadusjärgseid õigusi. Lisateavet
leiate järgmiselt lingilt: tarbija õiguslik garantii (
tarbijakeskuste veebisaiti (
judicial_redress/ecc-net/index_en.htm). Tarbijal on õigus valida, kas ta soovib kasutada HP piiratud garantiid
või seadusega ette nähtud müüjapoolset kaheaastast garantiid.
Срок службы принтера для России
Срок службы данного принтера HP составляет пять лет в нормальных условиях эксплуатации. Срок
службы отсчитывается с момента ввода принтера в эксплуатацию. В конце срока службы HP
рекомендует посетить веб-сайт нашей службы поддержки по адресу http://www.hp.com/support и/или
связаться с авторизованным поставщиком услуг HP для получения рекомендаций в отношении
дальнейшего безопасного использования п
http://ec.europa.eu/consumers/solving_consumer_disputes/non-
www.hp.com/go/eu-legal) või võite külastada Euroopa
ринтера.
ENWW H
P limited warranty statement 89
Page 100

HP's Premium Protection Warranty: LaserJet toner cartridge limited warranty statement
This HP product is warranted to be free from defects in materials and workmanship.
This warranty does not apply to products that (a) have been refilled, refurbished, remanufactured or
tampered with in any way, (b) experience problems resulting from misuse, improper storage, or operation
outside of the published environmental specifications for the printer product or (c) exhibit wear from
ordinary use.
To obtain warranty service, please return the product to place of purchase (with a written description of the
problem and print samples) or contact HP customer support. At HP's option, HP will either replace products
that prove to be defective or refund your purchase price.
TO THE EXTENT ALLOWED BY LOCAL LAW, THE ABOVE WARRANTY IS EXCLUSIVE AND NO OTHER WARRANTY
OR CONDITION, WHETHER WRITTEN OR ORAL, IS EXPRESSED OR IMPLIED AND HP SPECIFICALLY DISCLAIMS
ANY IMPLIED WARRANTIES OR CONDITIONS OF MERCHANTABILITY, SATISFACTORY QUALITY, AND FITNESS FOR
A PARTICULAR PURPOSE.
TO THE EXTENT ALLOWED BY LOCAL LAW, IN NO EVENT WILL HP OR ITS SUPPLIERS BE LIABLE FOR DIRECT,
SPECIAL, INCIDENTAL, CONSEQUENTIAL (INCLUDING LOST PROFIT OR DATA), OR OTHER DAMAGE, WHETHER
BASED IN CONTRACT, TORT, OR OTHERWISE.
THE WARRANTY TERMS CONTAINED IN THIS STATEMENT, EXCEPT TO THE EXTENT LAWFULLY PERMITTED, DO
NOT EXCLUDE, RESTRICT OR MODIFY AND ARE IN ADDITION TO THE MANDATORY STATUTORY RIGHTS
APPLICABLE TO THE SALE OF THIS PRODUCT TO YOU.
90 Appendix B Service and support ENWW
 Loading...
Loading...