Page 1
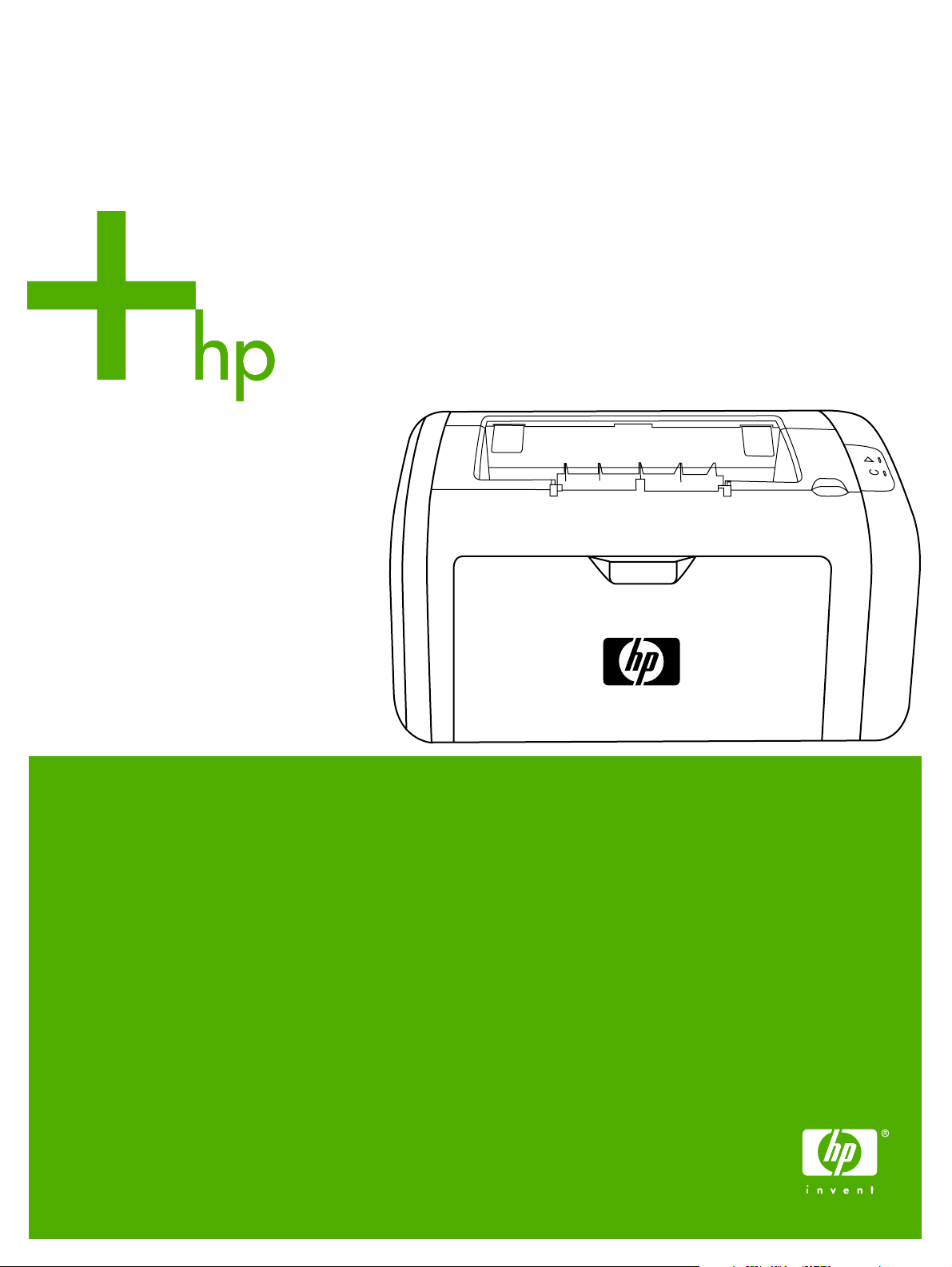
HP LaserJet 1020
Ghidul utilizatorului
Page 2
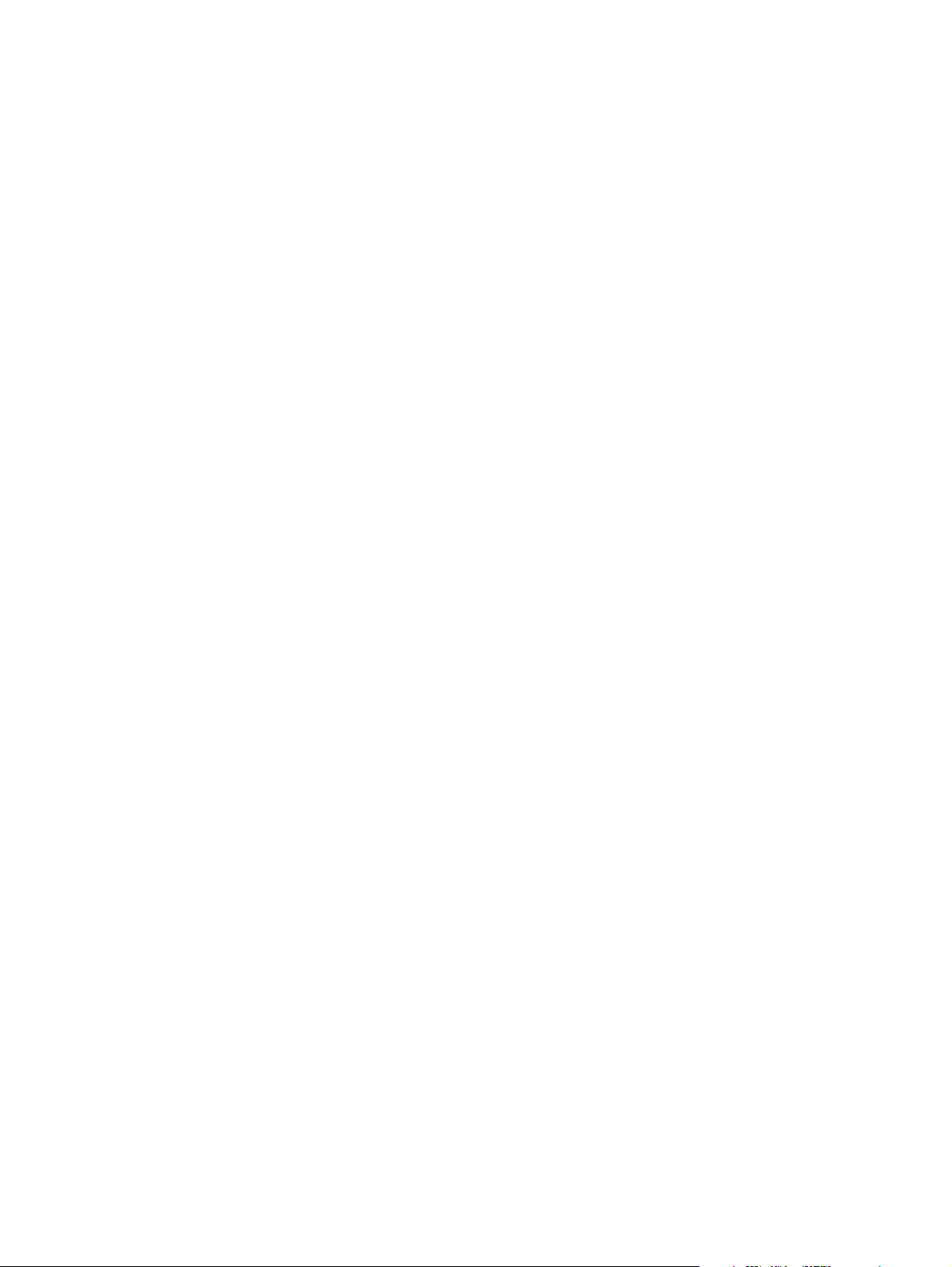
Page 3
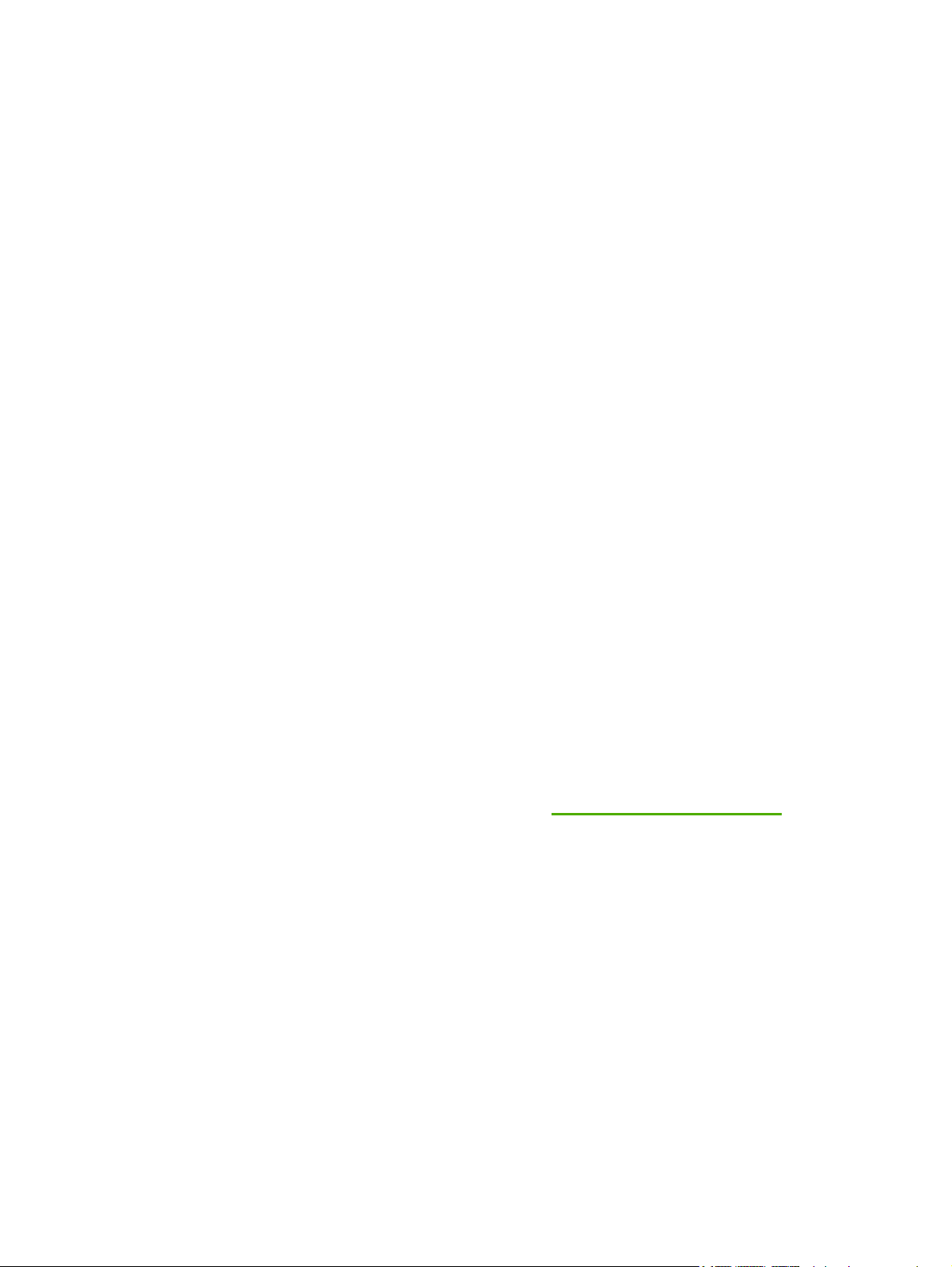
Imprimanta HP LaserJet 1020
Ghidul utilizatorului
Page 4
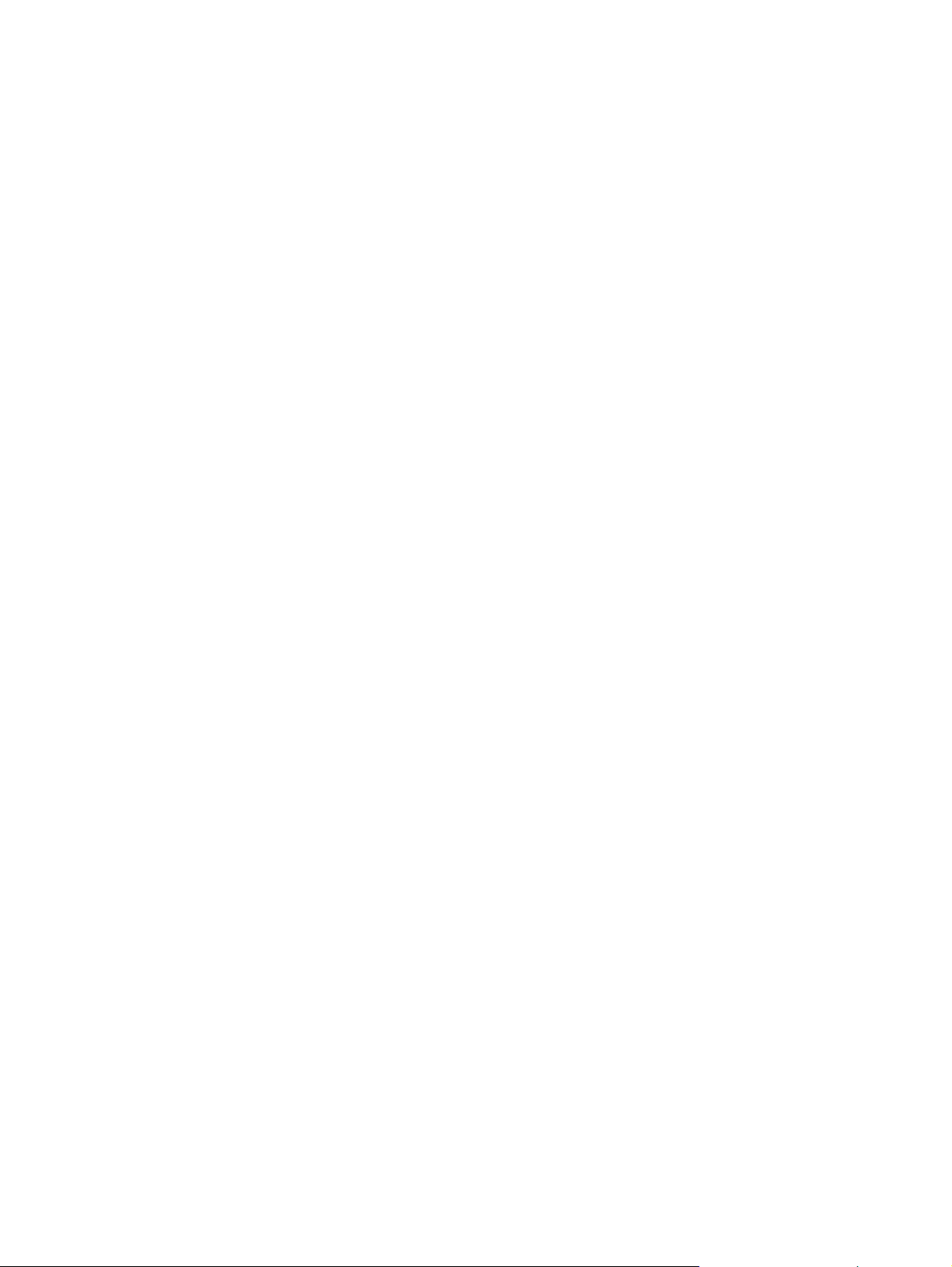
Informaţii despre drepturile de autor
© 2006 Copyright Hewlett-Packard
Development Company, L.P.
Cu excepţia situaţiilor prevăzute în legea
dreptului de autor, se interzice
reproducerea, adaptarea sau traducerea
fără permisiune scrisă obţinută în prealabil.
Cod produs: Q5911-90964
Edition 1, 02/2006
Informaţiile cuprinse în acest document se
pot modifica fără un anunţ prealabil.
Singurele garanţii pentru produsele şi
serviciile HP sunt stabilite în textul garanţiei
exprese care însoţeşte astfel de produse
sau servicii. Nimic din acest document nu
trebuie interpretat ca reprezentând o
garanţie suplimentară. HP nu este
răspunzător pentru erorile tehnice sau
editoriale sau pentru omisiunile din acest
document.
Recunoaşterea mărcilor comerciale
Microsoft® şi Windows® sunt mărci
comerciale înregistrate în S.U.A. ale
Microsoft Corporation.
Energy Star® şi sigla Energy Star® sunt
mărci înregistrate în S.U.A. ale United
States Environmental Protection Agency.
Page 5
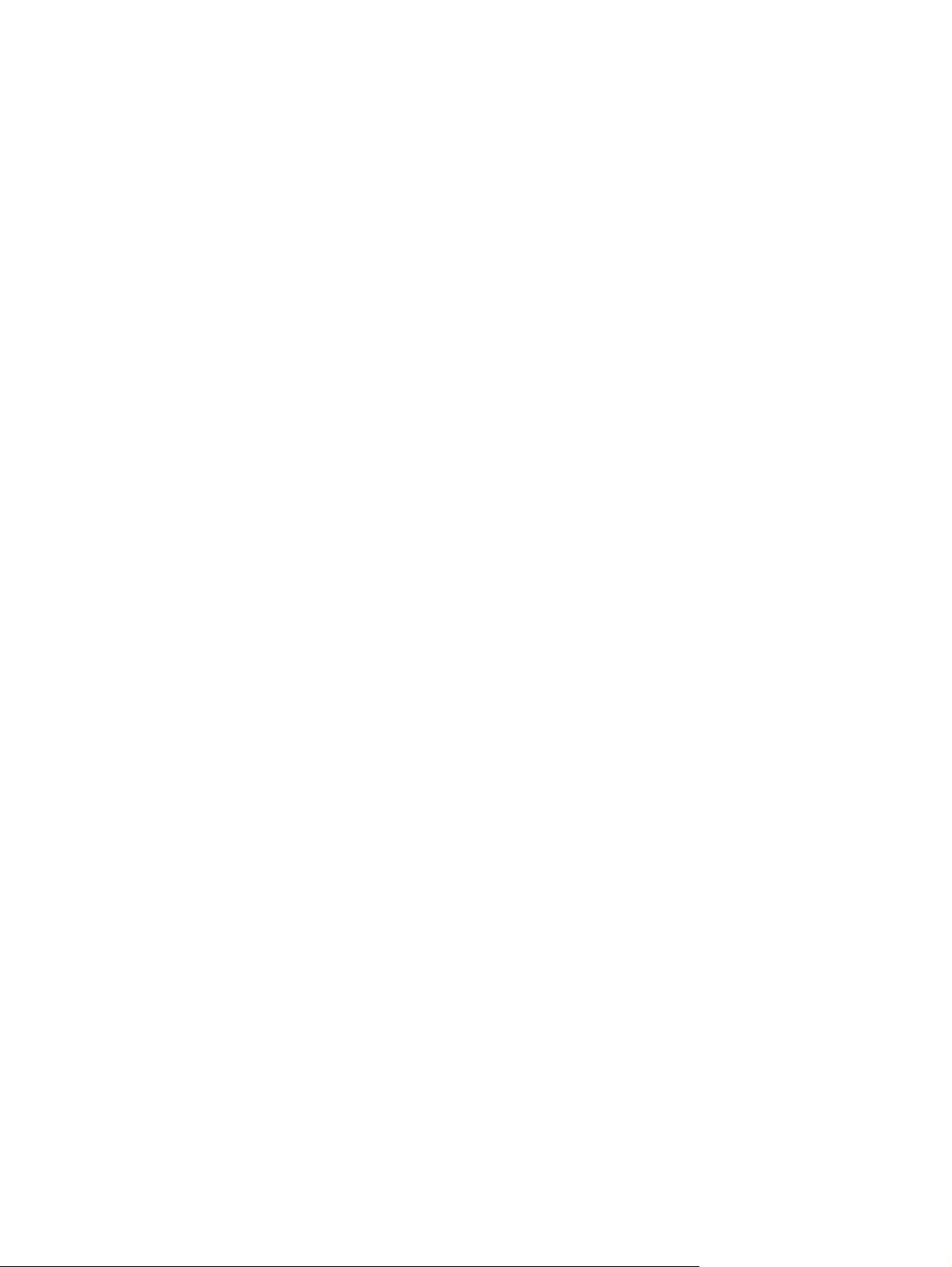
Cuprins
1 Informaţii generale despre imprimantă
Accesul rapid la informaţii suplimentare ...................................................................................2
Legături Web pentru drivere, software şi asistenţă ............................................................2
Legături către Ghidul utilizatorului ......................................................................................2
Unde căutaţi informaţii suplimentare ..................................................................................2
Configuraţia imprimantei ...........................................................................................................3
Imprimanta HP LaserJet 1020 ............................................................................................3
Aprofundare ...............................................................................................................................4
Panoul de control al imprimantei ...............................................................................................5
Căi de trecere a suporturilor de imprimare ...............................................................................6
Fanta de alimentare cu prioritate ........................................................................................6
Tava de alimentare principală ............................................................................................6
Coş de evacuare .................................................................................................................7
Conexiunile imprimantei ............................................................................................................8
Conectarea cablului USB ...................................................................................................8
Software-ul imprimantei ............................................................................................................9
Sisteme de operare acceptate ............................................................................................9
Software de imprimantă pentru computere Windows ........................................................9
Driverele imprimantei ..........................................................................................................9
Proprietăţile imprimantei (driver) ......................................................................................10
Ajutorul interactiv pentru proprietăţile imprimantei ...........................................................11
Prioritatea setărilor de imprimare .....................................................................................11
Pagina cu informaţii despre imprimantă .................................................................................12
Pagina Printer Test (Test imprimantă) .............................................................................12
Consideraţii despre suporturi pentru imprimantă ....................................................................13
Dimensiuni acceptate ale suporturilor de imprimare ........................................................13
2 Activităţi de imprimare
Alimentarea manuală ..............................................................................................................16
Pentru a imprima cu ajutorul alimentării manuale ............................................................16
Anularea unei lucrări de imprimare .........................................................................................17
Despre setările referitoare la calitatea imprimării ...................................................................18
Optimizarea calităţii imprimării pentru diverse suporturi de imprimare ...................................19
Indicaţii pentru utilizarea suporturilor ......................................................................................20
Hârtie ................................................................................................................................20
Etichete .............................................................................................................................21
Folii transparente ..............................................................................................................21
Plicuri ................................................................................................................................21
Fişe sau suporturi groase .................................................................................................23
Hârtie cu antet şi formulare pre-imprimate .......................................................................23
Alegerea hârtiei şi a altor suporturi de imprimare ...................................................................25
Suporturi de imprimare HP ...............................................................................................25
Suporturi de imprimare care trebuie evitate .....................................................................25
Suporturi de imprimare care pot deteriora imprimanta .....................................................26
Încărcarea suporturilor în tăvile de alimentare ........................................................................27
ROWW iii
Page 6
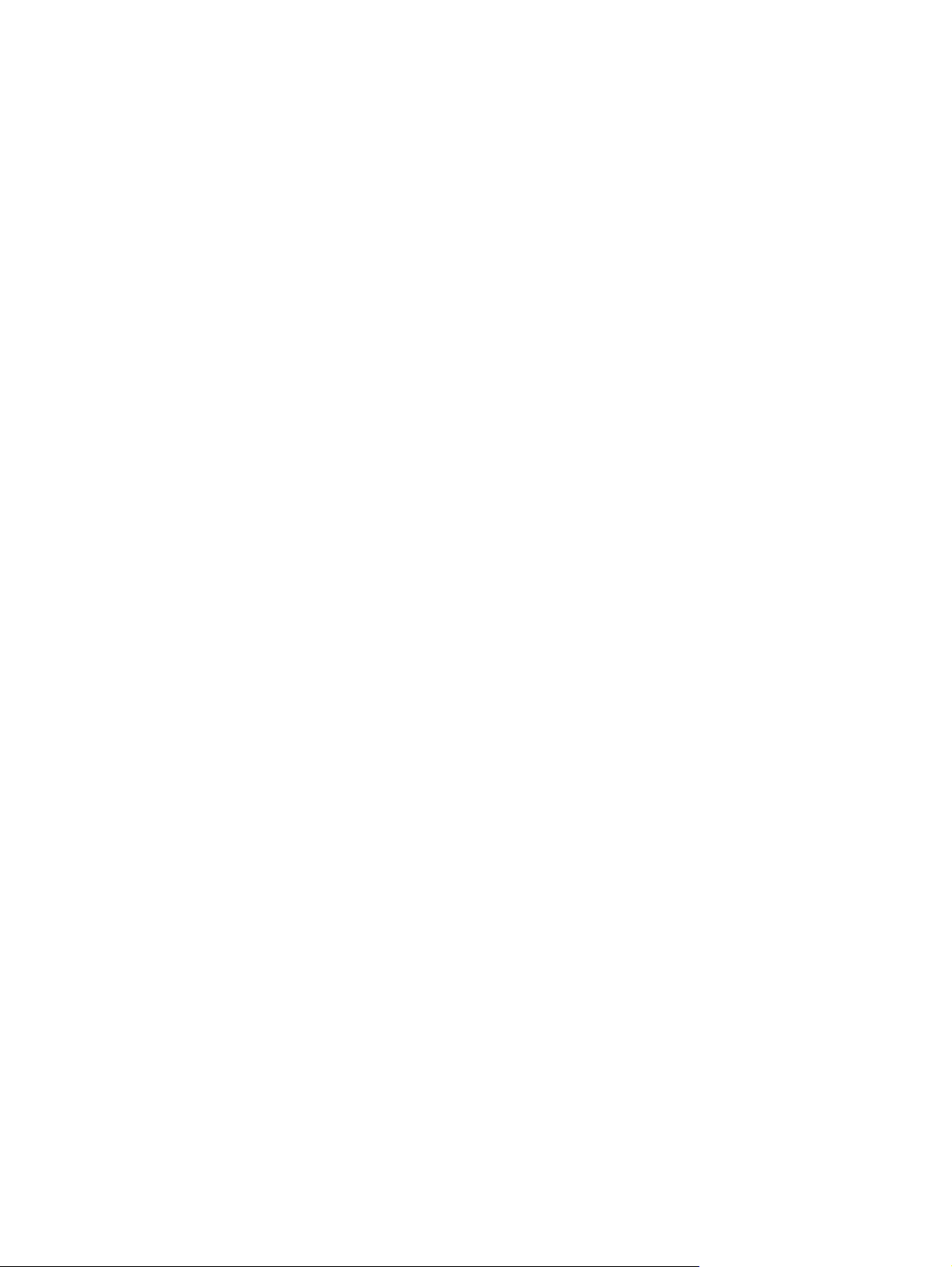
Fanta de alimentare cu prioritate ......................................................................................27
Tavă de alimentare principală pentru 150 coli .................................................................27
Imprimarea unui plic ................................................................................................................28
Imprimarea mai multor plicuri ..................................................................................................30
Imprimarea pe folii transparente sau pe etichete ....................................................................32
Imprimarea pe hârtie cu antet şi pe formulare pre-imprimate .................................................33
Imprimarea pe suporturi cu dimensiuni personalizate şi pe fişe .............................................34
Imprimarea pe ambele feţe ale hârtiei (imprimare faţă-verso manuală) .................................35
Imprimarea mai multor pagini pe o singură coală de hârtie (N-up printing) ...........................37
Imprimarea broşurilor ..............................................................................................................38
Imprimarea filigranului .............................................................................................................40
3 Întreţinere
Curăţarea imprimantei .............................................................................................................42
Curăţarea zonei cartuşului de imprimare .........................................................................42
Curăţarea căii de trecere a suporturilor de imprimare ......................................................43
Înlocuirea cilindrului de preluare .............................................................................................45
Curăţarea cilindrului de preluare .............................................................................................48
Înlocuirea plăcuţei separatoare a imprimantei ........................................................................49
Redistribuirea tonerului ...........................................................................................................51
Înlocuirea cartuşului de imprimare ..........................................................................................53
4 Rezolvarea problemelor
Găsirea soluţiei .......................................................................................................................56
Pasul 1: Imprimanta este instalată corect? ......................................................................56
Pasul 2: Ledul Ready (Gata) este aprins? .......................................................................56
Pasul 3: Aţi reuşit să imprimaţi o pagină Printer Test (Test imprimantă)? .......................56
Pasul 4: Calitatea imprimării este acceptabilă? ...............................................................57
Pasul 5: Între imprimantă şi computer există comunicare? .............................................57
Pasul 6: Pagina imprimată arată aşa cum vă aşteptaţi? ..................................................57
Contactaţi asistenţa HP ....................................................................................................58
Combinaţii ale ledurilor de stare .............................................................................................59
Probleme cu alimentarea cu hârtie .........................................................................................61
Blocaj suport de imprimare ...............................................................................................61
Imprimarea este oblică (strâmbă) .....................................................................................61
Imprimanta se alimentează cu mai multe coli de suport simultan ....................................61
Imprimanta nu trage suportul de imprimare din tava de alimentare ................................62
Imprimanta a curbat suportul ............................................................................................62
Lucrarea de imprimare se efectuează foarte lent .............................................................62
Pagina imprimată este diferită de ceea ce a apărut pe ecran ................................................63
Text distorsionat, incorect sau incomplet .........................................................................63
ă sau text lipsă, sau pagini goale ............................................................................63
Grafic
Formatul paginii este diferit de formatul de pe altă imprimantă .......................................64
Calitatea imaginilor grafice ...............................................................................................64
Probleme cu software-ul imprimatei ........................................................................................65
Îmbunătăţirea calităţii imprimării .............................................................................................67
Imprimare slabă sau palidă ..............................................................................................67
Pete de toner ....................................................................................................................67
Lacune de imagine ...........................................................................................................68
Linii verticale .....................................................................................................................68
Fundal gri ..........................................................................................................................69
Pătare cu toner .................................................................................................................69
Toner nefixat .....................................................................................................................70
Defecte verticale repetate .................................................................................................70
Caractere deformate .........................................................................................................71
iv ROWW
Page 7
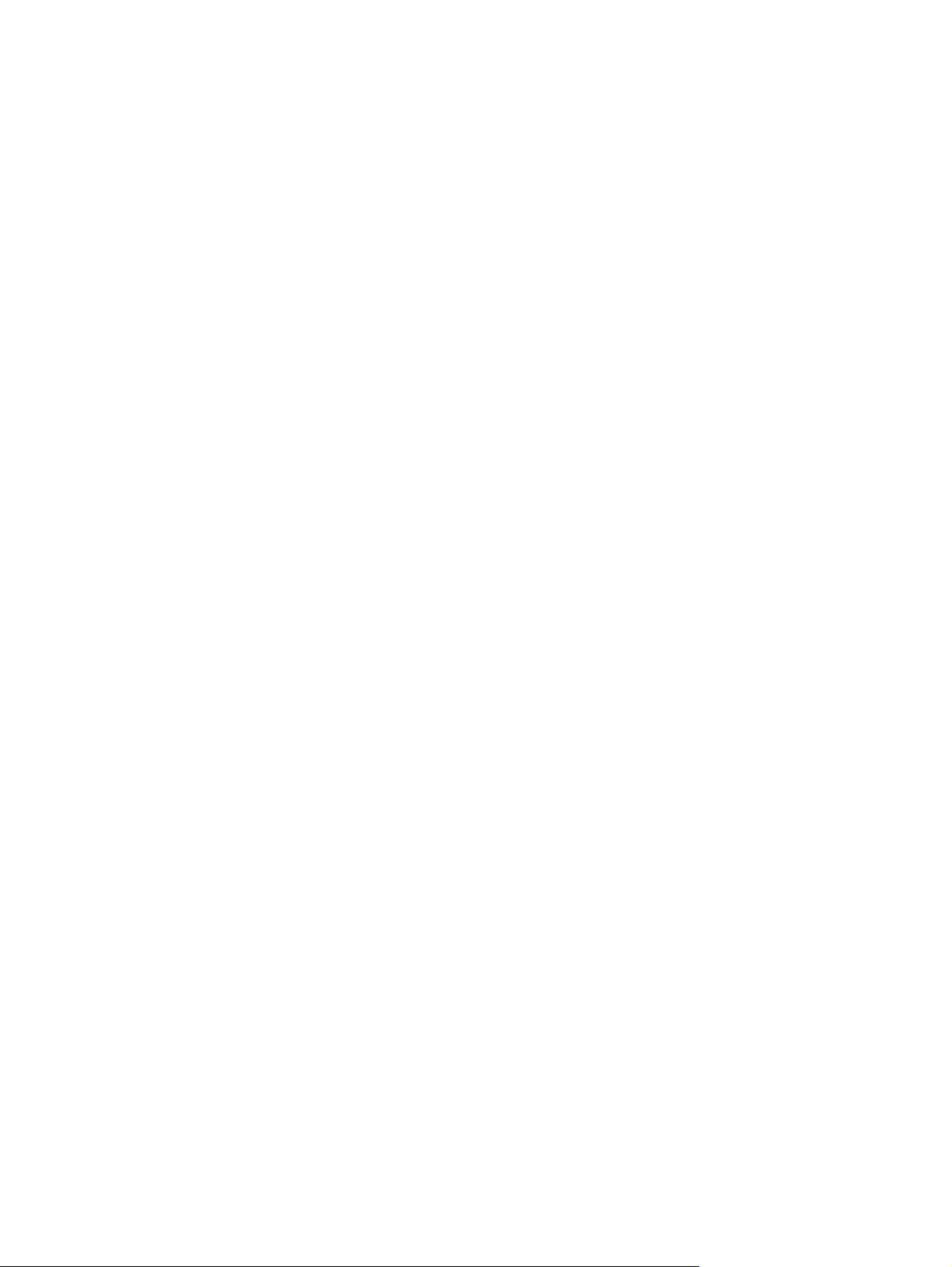
Oblicitatea paginii .............................................................................................................71
Ondulări sau văluriri ..........................................................................................................72
Şifonări sau încreţiri ..........................................................................................................72
Contururi cu toner împrăştiat ............................................................................................73
Picături de apă pe marginea inferioară ............................................................................73
Rezolvarea blocajelor ..............................................................................................................74
Amplasări tipice ale blocajelor de suporturi ......................................................................74
Îndepărtarea unei pagini blocate ......................................................................................74
Anexă A Specificaţiile imprimantei
Specificaţii de mediu ...............................................................................................................78
Radiaţie acustică .....................................................................................................................79
Specificaţii de natură electrică ................................................................................................80
Specificaţii fizice ......................................................................................................................81
Capacităţi şi evaluări pentru imprimantă .................................................................................82
Specificaţii de memorie ...........................................................................................................83
Anexă B Informaţii de reglementare
Conformarea cu FCC ..............................................................................................................85
Formularea Declaraţiei de conformitate ..................................................................................86
Declaraţii de reglementare ......................................................................................................87
Declaraţie privind siguranţa laserului ...............................................................................87
Reglementările canadiene DOC .......................................................................................87
Declaraţie privind EMI coreene ........................................................................................87
Declaraţie laser pentru Finlanda ......................................................................................88
Programul de susţinere a produselor ecologice .....................................................................89
Protecţia mediului .............................................................................................................89
Producerea de ozon .........................................................................................................89
Consumul de energie .......................................................................................................89
Consumul de toner ...........................................................................................................89
Consumul de hârtie ..........................................................................................................89
Materiale plastice ..............................................................................................................90
Consumabile pentru imprimarea cu HP LaserJet ............................................................90
Informaţii despre programul HP de returnare şi reciclare a materialelor pentru
imprimare .......................................................................................................................90
Hârtie ................................................................................................................................90
Restricţii de materiale .......................................................................................................91
Pentru mai multe informaţii ...............................................................................................91
Buletin tehnic de siguran
ţă a materialului ...............................................................................92
Anexă C Garanţia şi acordarea licenţei
Declaraţie de garanţie limitată Hewlett-Packard .....................................................................93
Acord de licenţă pentru software Hewlett-Packard .................................................................95
Garanţie limitată pentru cartuşul de imprimare .......................................................................96
Anexă D Componente şi accesorii HP
Comandarea consumabilelor ..................................................................................................98
Utilizarea cartuşelor de imprimare HP ..................................................................................100
Politica HP cu privire la cartuşe de imprimare care nu au marca HP ............................100
Depozitarea cartuşelor de imprimare .............................................................................100
Durata de viaţă a cartuşului de imprimare .....................................................................100
Economisirea tonerului ...................................................................................................100
ROWW v
Page 8
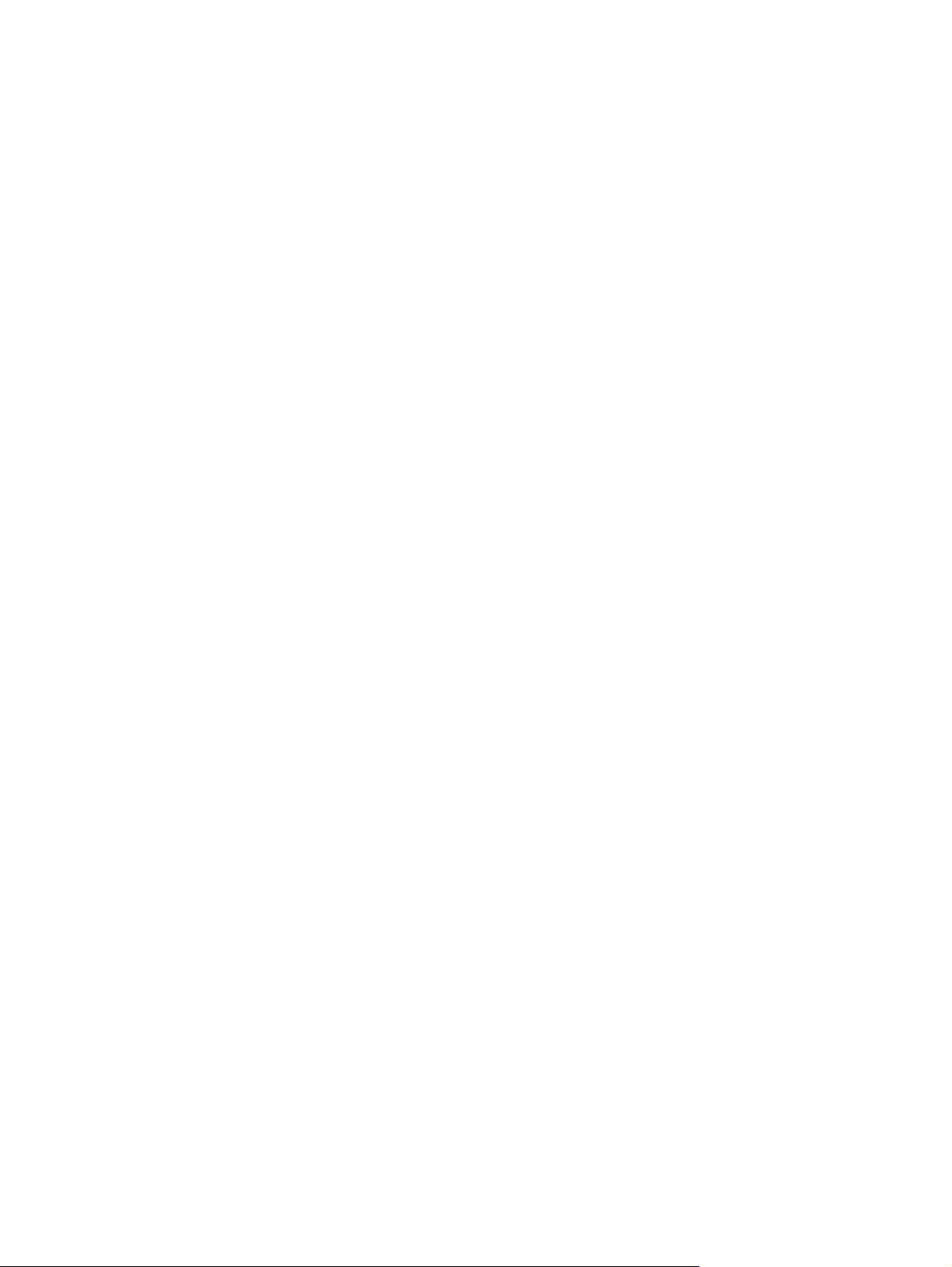
Anexă E Servicii şi asistenţă
Disponibilitatea asistenţei şi service-ului ..............................................................................102
Contracte de service şi servicii HP Care Pack™ ...........................................................102
Instrucţiuni pentru re-împachetarea imprimantei ..................................................................103
Cum să contactaţi HP ...........................................................................................................104
Index
vi ROWW
Page 9
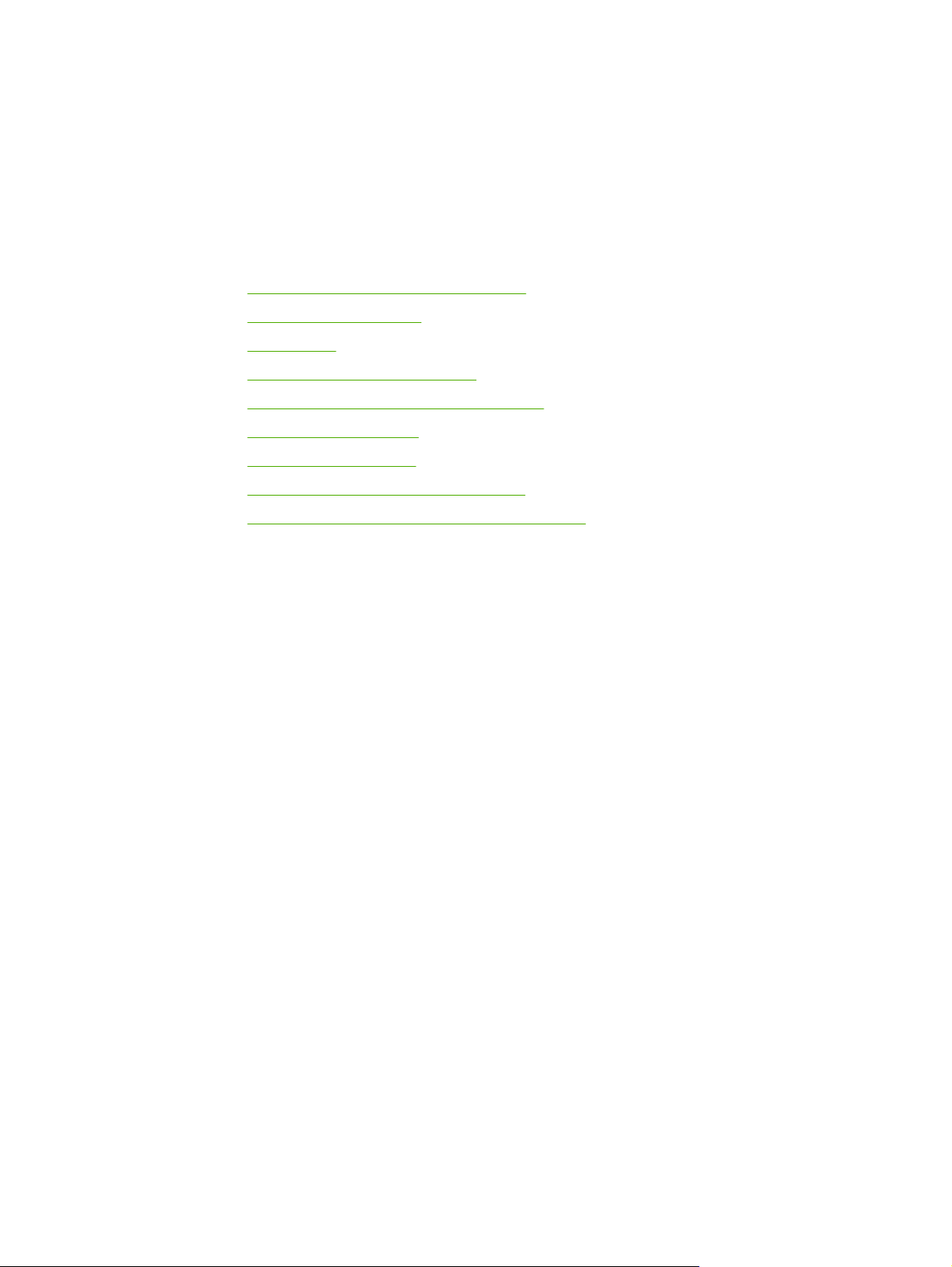
Informaţii generale despre
1
imprimantă
Acest capitol oferă informaţii despre următoarele subiecte:
●
Accesul rapid la informaţii suplimentare
●
Configuraţia imprimantei
●
Aprofundare
●
Panoul de control al imprimantei
●
Căi de trecere a suporturilor de imprimare
●
Conexiunile imprimantei
●
Software-ul imprimantei
●
Pagina cu informaţii despre imprimantă
●
Consideraţii despre suporturi pentru imprimantă
ROWW 1
Page 10
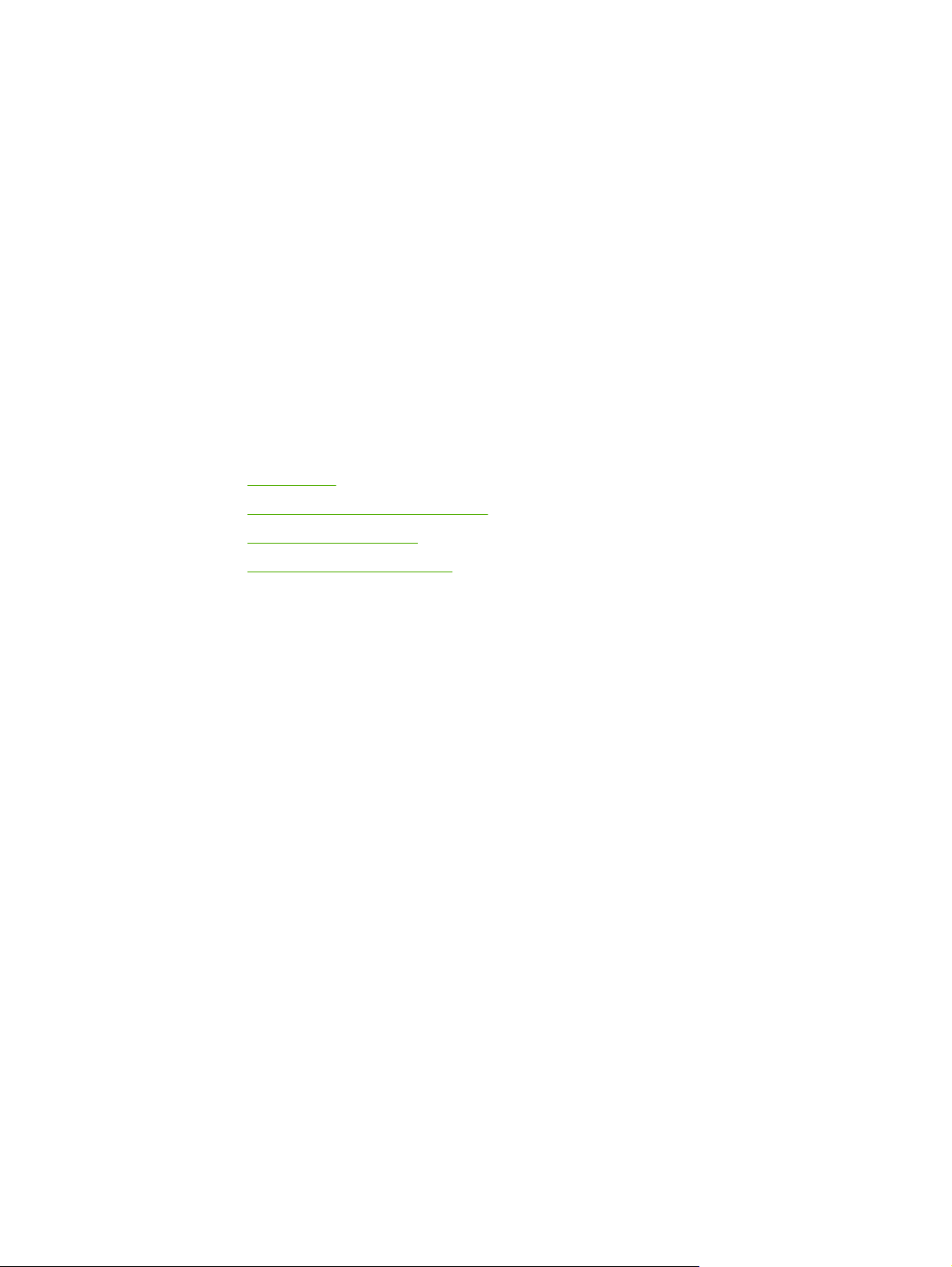
Accesul rapid la informaţii suplimentare
Secţiunile următoare furnizează resurse pentru informaţii suplimentare despre imprimanta
HP LaserJet 1020.
Legături Web pentru drivere, software şi asistenţă
Dacă este necesar să contactaţi HP pentru service sau asistenţă, utilizaţi una dintre
următoarele legături.
Imprimanta HP LaserJet 1020
● În Statele Unite, consultaţi http://www.hp.com/support/lj1020/.
● În alte ţări/regiuni, consultaţi http://www.hp.com/.
Legături către Ghidul utilizatorului
● Aprofundare (amplasarea componentelor imprimantei)
Înlocuirea cartuşului de imprimare
●
Rezolvarea problemelor
●
Comandarea consumabilelor
●
Unde căutaţi informaţii suplimentare
● Ghidul utilizatorului de pe CD: Informaţii detaliate despre utilizarea şi depanarea
imprimantei. Disponibil pe CD-ROM-ul furnizat împreună cu imprimanta.
● Ajutor interactiv: Informaţii despre opţiunile imprimantei care sunt disponibile în
driverele de imprimantă. Pentru a vizualiza un fişier Help (Ajutor), accesaţi Help (Ajutor)
interactiv din driverul imprimantei.
● Varianta HTML (interactivă) a Ghidului utilizatorului: Informaţii detaliate despre
utilizarea şi depanarea imprimantei. Disponibile la http://www.hp.com/support/lj1020/.
După ce v-aţi conectat, selectaţi Manuals (Manuale).
2 Capitol 1 Informaţii generale despre imprimantă ROWW
Page 11
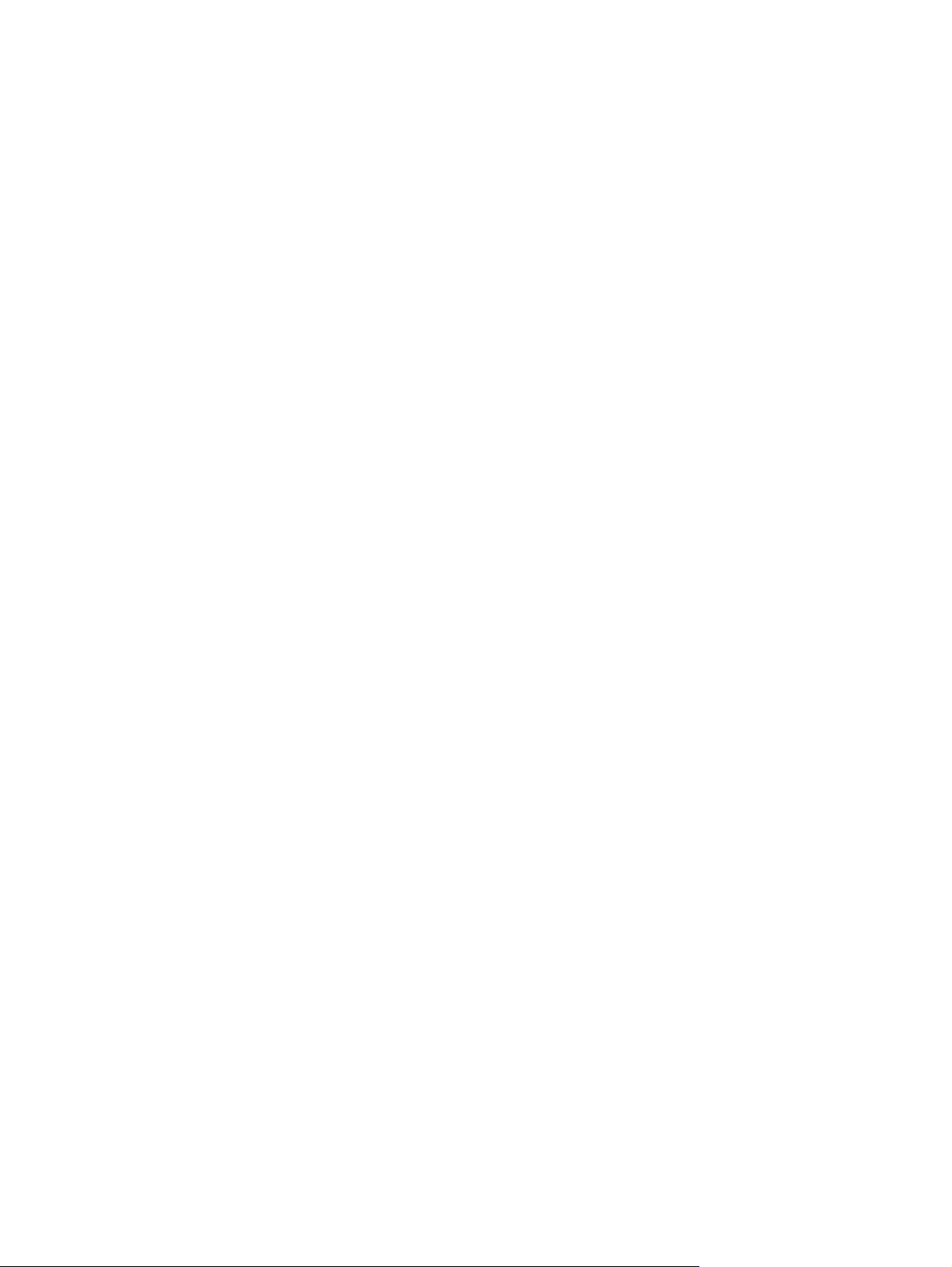
Configuraţia imprimantei
Mai jos este prezentată configuraţia standard pentru imprimanta HP LaserJet 1020.
Imprimanta HP LaserJet 1020
● 14 pagini pe minut (ppm) format A4 şi 15 ppm format Letter
● Ieşirea primei pagini în mai puţin de 10 secunde
● FastRes 1200: 1200 dpi calitate reală la ieşire (600 x 600 x 2 dpi cu tehnologie HP de
îmbunătăţire a rezoluţiei [REt])
● Tavă de alimentare principală pentru 150 coli
● Fanta de alimentare cu prioritate
● Capacitate de ieşire 100 de coli
● EconoMode (Mod economic - economiseşte toner)
● Imprimă filigran, broşuri, mai multe pagini pe o coală (N-up) şi o primă pagină pe un
suport diferit de restul documentului
● 2 MO RAM
● Cartuş de imprimare pentru 2.000 de pagini
● USB 2.0 de mare viteză
● Întrerupător general
ROWW Configuraţia imprimantei 3
Page 12
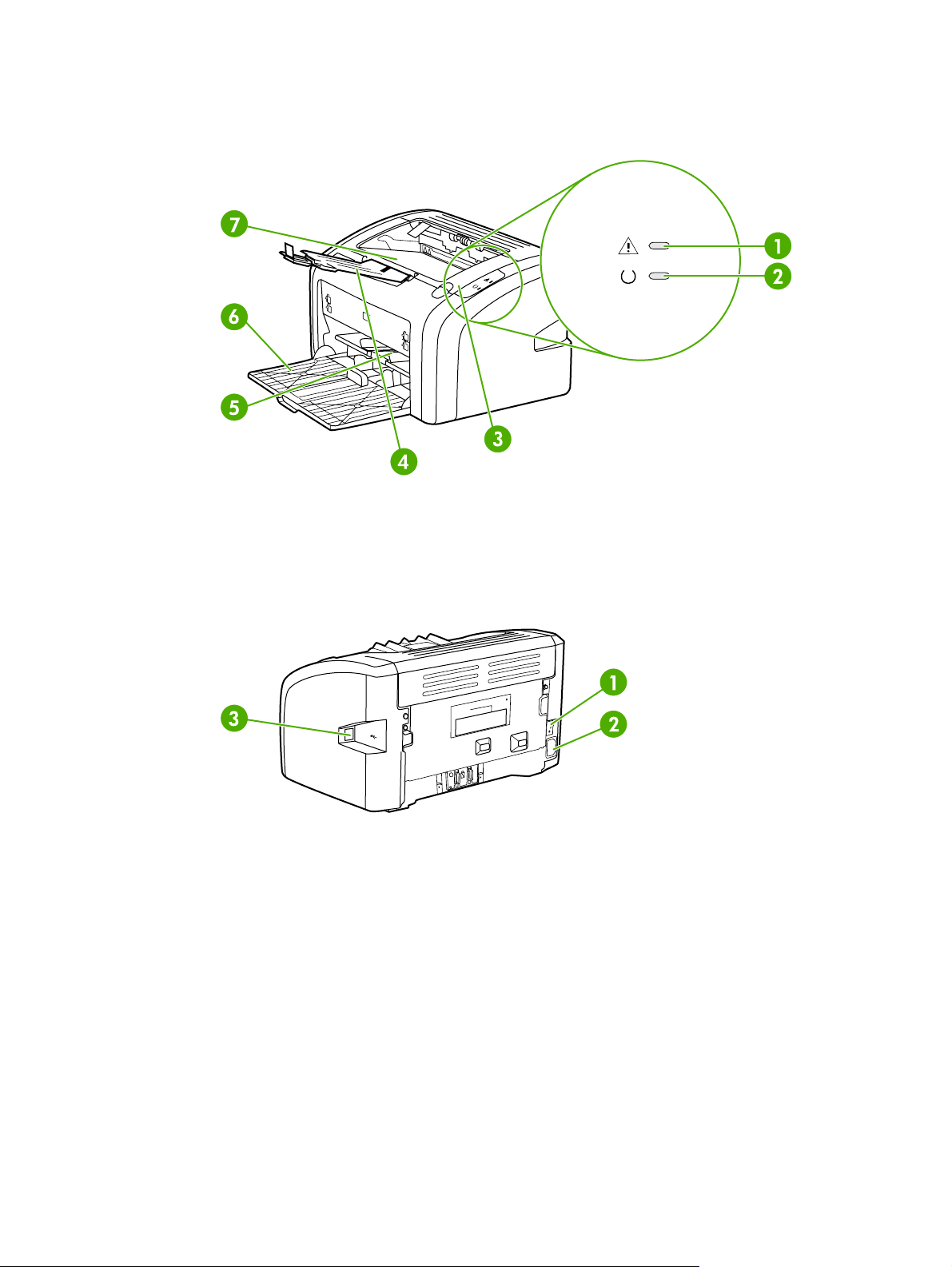
Aprofundare
Imaginile următoare servesc la identificarea componentelor imprimantei HP LaserJet 1020.
1
Ledul Attention (Atenţie)
2
Ledul Ready (Gata)
3
Capacul cartuşului de imprimare
4
Suport evacuare imprimate
5
Fanta de alimentare cu prioritate
6
Tavă de alimentare principală pentru 150 coli
7
Coş de evacuare
1
Întrerupător
2
Priză de alimentare
3
Port USB
4 Capitol 1 Informaţii generale despre imprimantă ROWW
Page 13
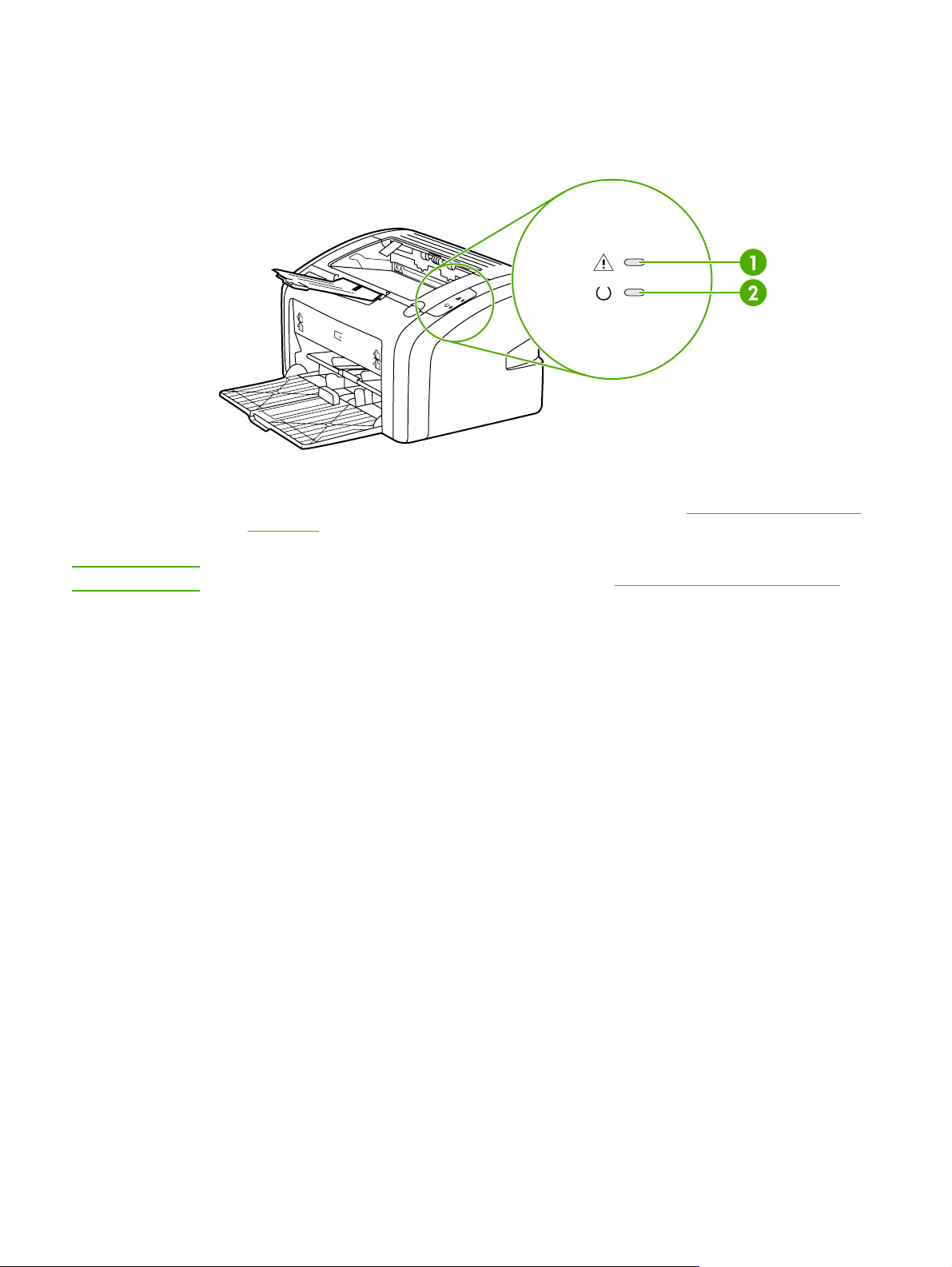
Panoul de control al imprimantei
Panoul de control al imprimantei este compus din două leduri. Aceste leduri când se aprind
formează anumite combinaţii care semnalizează starea imprimantei.
1 Ledul Attention (Atenţie): Semnalizează faptul că tăvile de alimentare cu suporturi de imprimare
ale imprimantei sunt goale, capacul cartuşului de imprimare este deschis, cartuşul de imprimare
lipseşte sau sunt alte erori. Pentru informaţii suplimentare, consultaţi
imprimantă.
2 Ledul Ready (Gata): Semnalizează faptul că imprimanta este pregătită să imprime.
Pagina cu informaţii despre
Notă
Pentru o descriere a combinaţiilor luminoase, consultaţi Combinaţii ale ledurilor de stare.
ROWW Panoul de control al imprimantei 5
Page 14
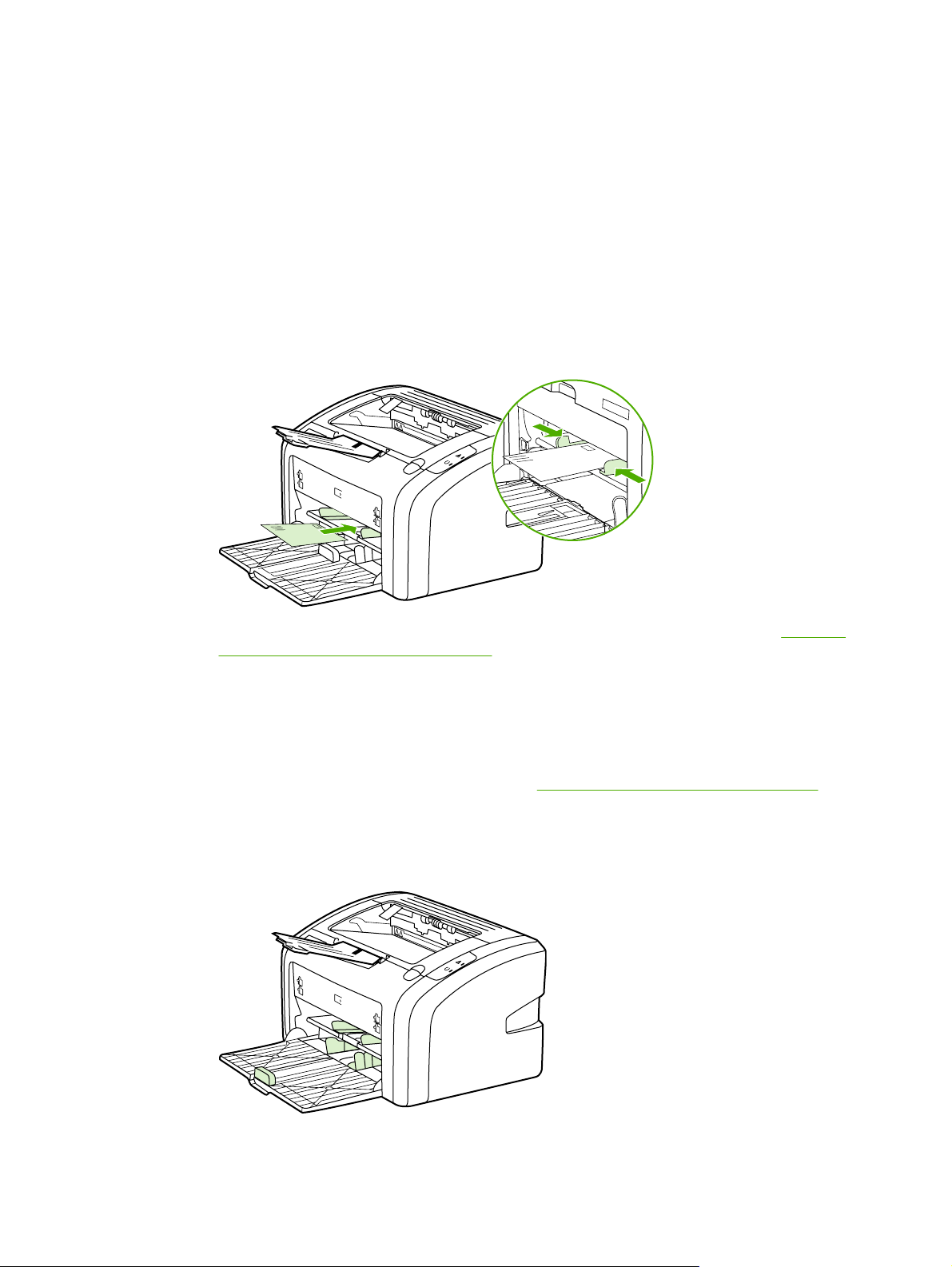
Căi de trecere a suporturilor de imprimare
În următoarele secţiuni sunt descrise tăvile de alimentare şi coşul de evacuare.
Fanta de alimentare cu prioritate
Când faceţi alimentarea cu o singură coală de hârtie, plic, carte poştală, etichetă sau folie
transparentă, utilizaţi fanta de alimentare cu prioritate. Fanta de alimentare cu prioritate mai
poate fi utilizată şi pentru a imprima prima pagină pe un alt tip de suport decât restul
documentului.
Ghidajele pentru hârtie asigură alimentarea corectă cu suporturi şi asigură că imprimarea nu
se face oblic. Când încărcaţi suporturi de imprimare, ajustaţi ghidajele pentru a corespunde
lăţimii suportului utilizat.
Pentru mai multe informaţii despre tipurile de suporturi de imprimare, consultaţi Alegerea
hârtiei şi a altor suporturi de imprimare.
Tava de alimentare principală
Tava de alimentare principală, cu acces din partea din faţă a imprimantei, are o capacitate
de 150 de coli de hârtie de 75 g/m
despre specificaţii ale suporturilor, consultaţi
Ghidajele pentru hârtie asigură alimentarea corectă cu suporturi şi asigură că imprimarea nu
se face oblic. Tava principală de alimentare are ghidaje pentru hârtie, atât laterale cât şi
frontale. Când alimentaţi cu suporturi de imprimare, ajustaţi ghidajele pentru a corespunde
lungimii şi lăţimii suportului folosit.
2
(20 lb) sau alte suporturi de imprimare. Pentru informaţii
Capacităţi şi evaluări pentru imprimantă.
6 Capitol 1 Informaţii generale despre imprimantă ROWW
Page 15
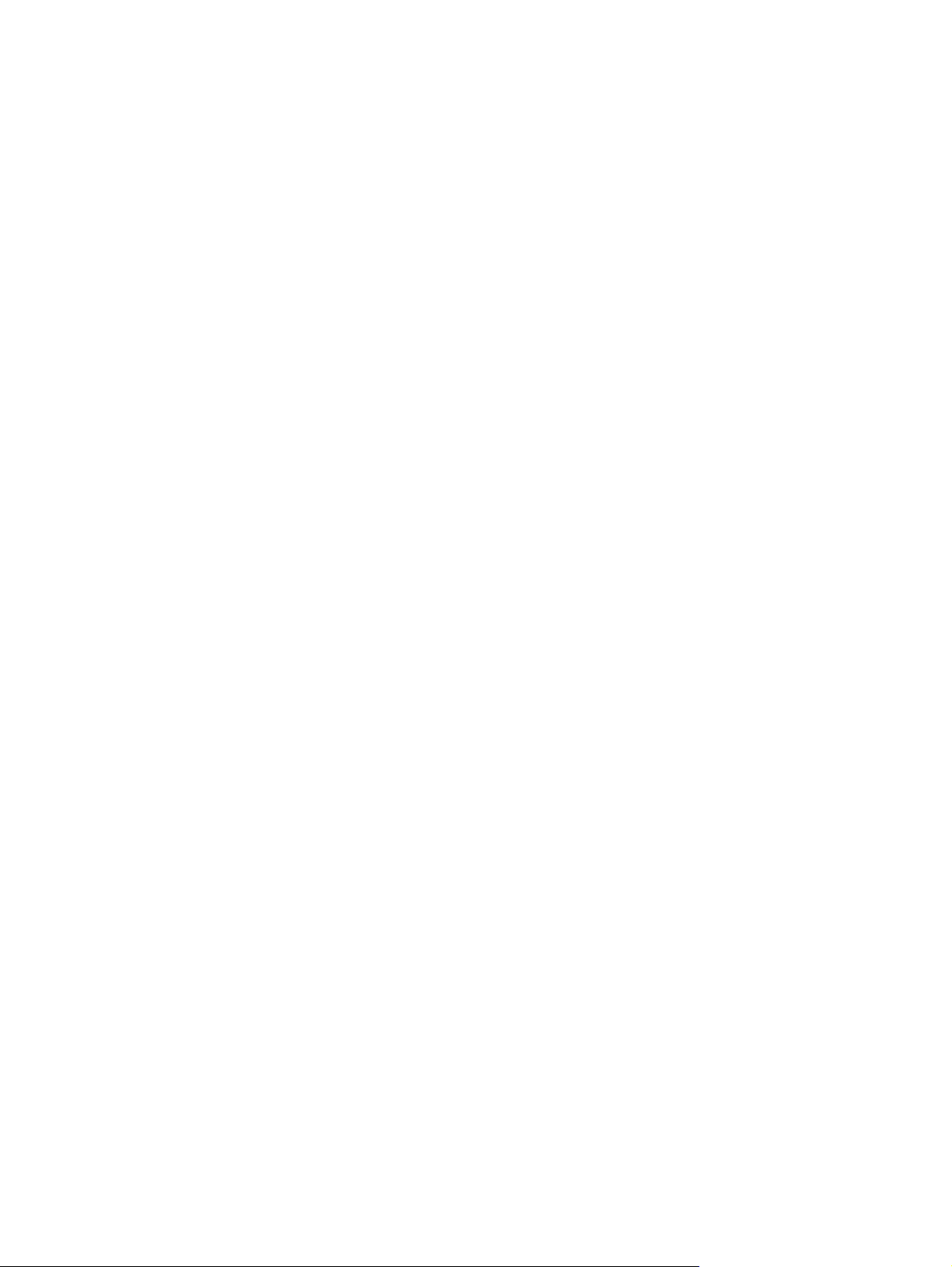
Coş de evacuare
Coşul de evacuare se află în partea de sus a imprimantei. Suporturile imprimate se
colectează aici, în ordinea corectă. Suportul de evacuare a imprimatelor oferă o stivuire
îmbunătăţită pentru lucrările mari de imprimare.
ROWW Căi de trecere a suporturilor de imprimare 7
Page 16
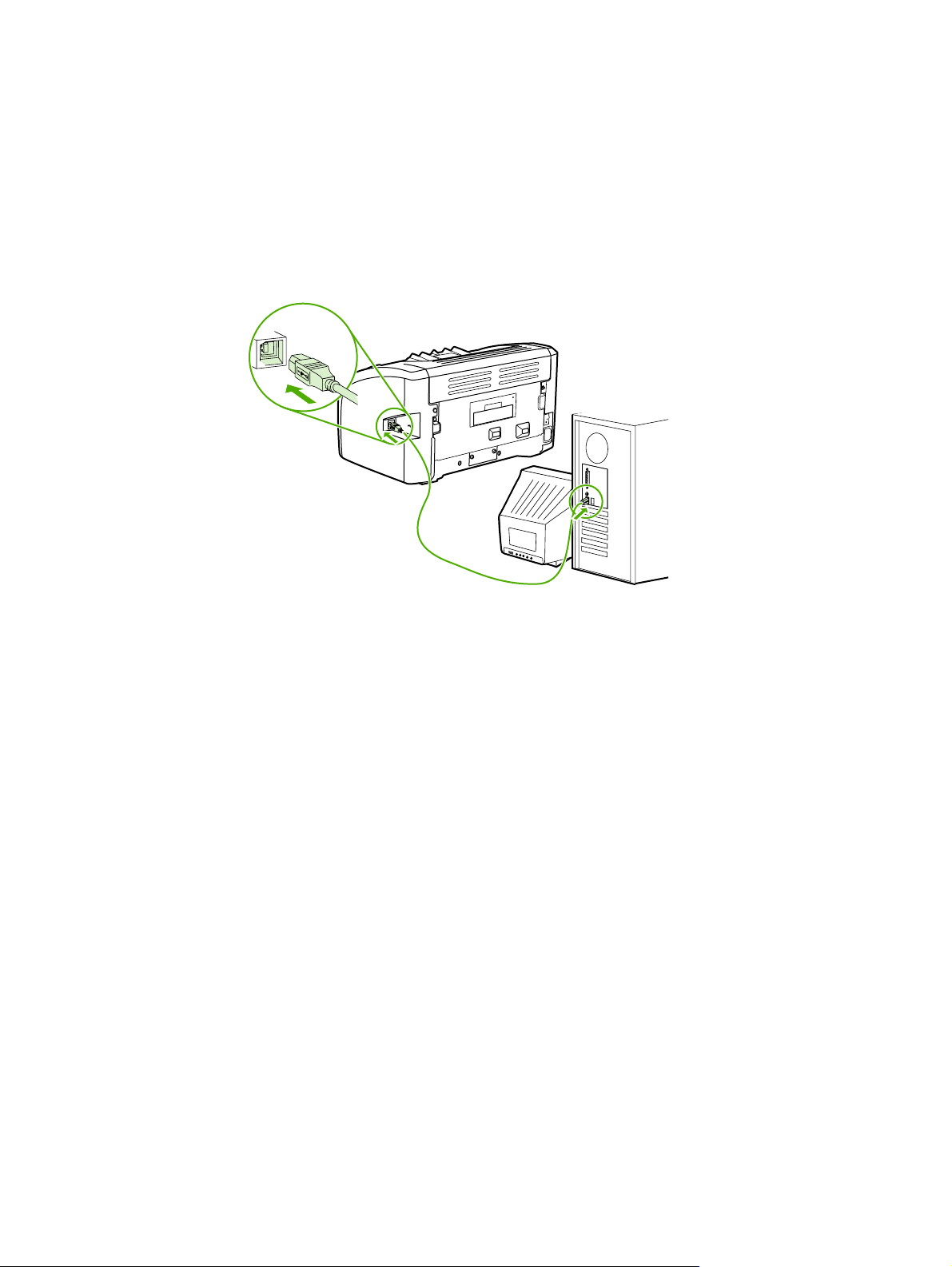
Conexiunile imprimantei
Imprimanta HP LaserJet 1020 acceptă conexiuni USB 2.0 de mare viteză.
Conectarea cablului USB
1. Conectaţi cablul USB la imprimantă.
2. Conectaţi la computer celălalt capăt al cablului USB, atunci când vi se solicită să faceţi
acest lucru în timpul instalării software-ului.
8 Capitol 1 Informaţii generale despre imprimantă ROWW
Page 17
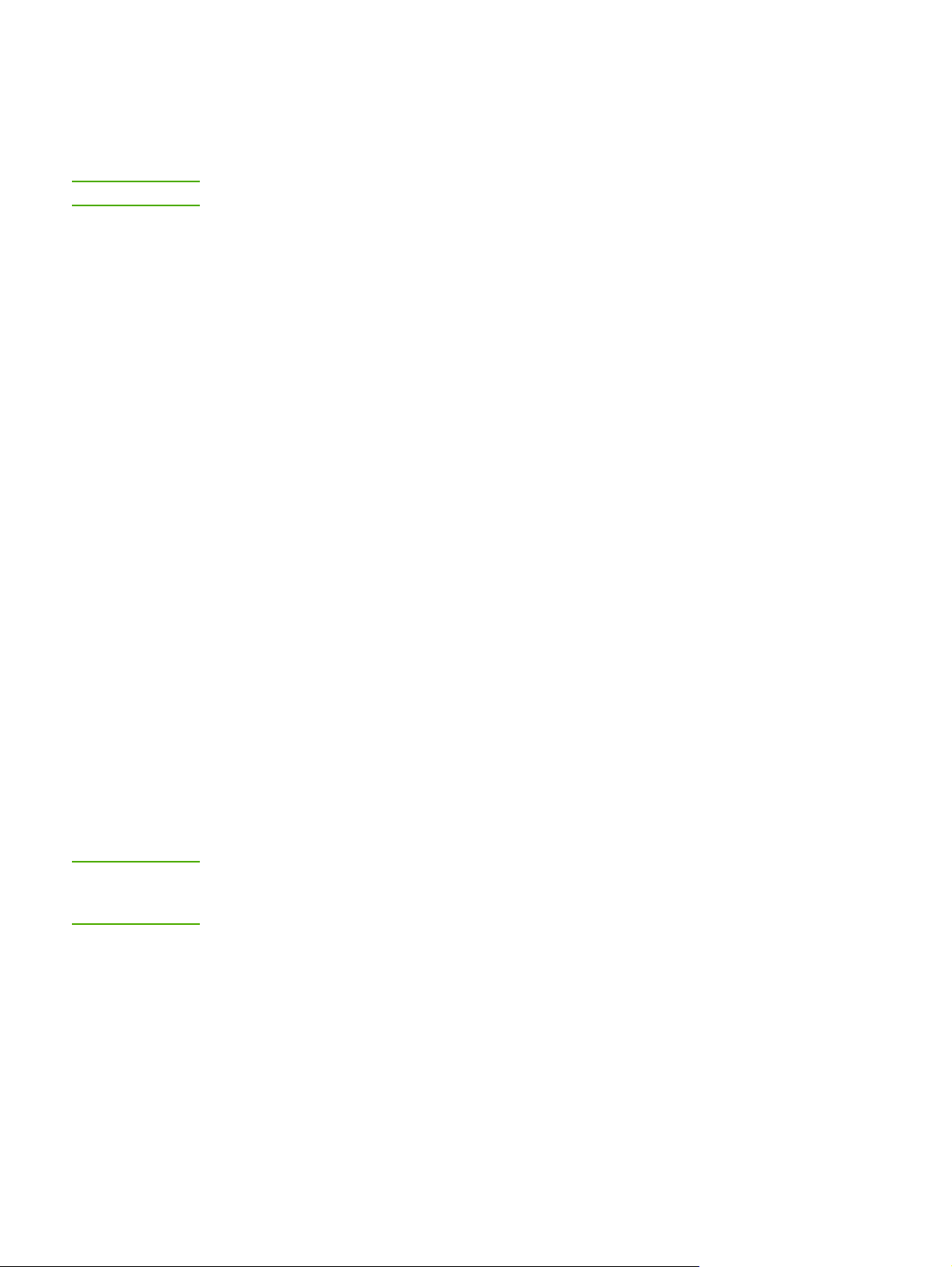
Software-ul imprimantei
Secţiunile următoare descriu sistemele de operare acceptate şi software-ul furnizat
împreună cu imprimanta HP LaserJet 1020.
Notă
Nu toate programele software sunt disponibile în toate limbile.
Sisteme de operare acceptate
Imprimanta este însoţită de software pentru următoarele sisteme de operare:
● Windows XP
● Windows 2000
● Windows ME
● Windows 98 Second Edition (SE)
● Windows Server 2003
Pentru informaţii suplimentare despre upgrade de la Windows 2000 Server la Windows
Server 2003, deplasaţi-vă la http://www.microsoft.com/.
Pentru informaţii suplimentare despre Point and Print (Indicare şi imprimare) în Windows
Server 2003, deplasaţi-vă la http://www.microsoft.com/.
Pentru informaţii suplimentare despre Terminal Services and Printing (Servicii la
terminal şi imprimare) în Windows Server 2003, deplasaţi-vă la http://www.microsoft.com/.
Software de imprimantă pentru computere Windows
Notă
Secţiunile următoare furnizează instrucţiuni pentru instalarea software-ului de imprimantă pe
diferite sisteme de operare Windows şi a software-ului disponibil pentru toţi utilizatorii
imprimantei.
Pentru a instala software-ul de imprimantă pentru toate celelalte
sisteme de operare
Introduceţi CD-ul cu software furnizat împreună cu imprimanta în unitatea CD-ROM a
computerului. Urmaţi instrucţiunile de instalare de pe ecran.
Dacă ecranul de întâmpinare nu se deschide, faceţi clic pe Start în bara de activităţi din
Windows, faceţi clic pe Run (Executare) introduceţi Z:\setup (unde Z este litera unităţii de
CD) şi faceţi clic pe OK.
Driverele imprimantei
Un driver de imprimantă este componenta software care furnizează accesul la
caracteristicile imprimantei şi asigură mijloacele prin care computerul comunică cu
imprimanta.
ROWW Software-ul imprimantei 9
Page 18
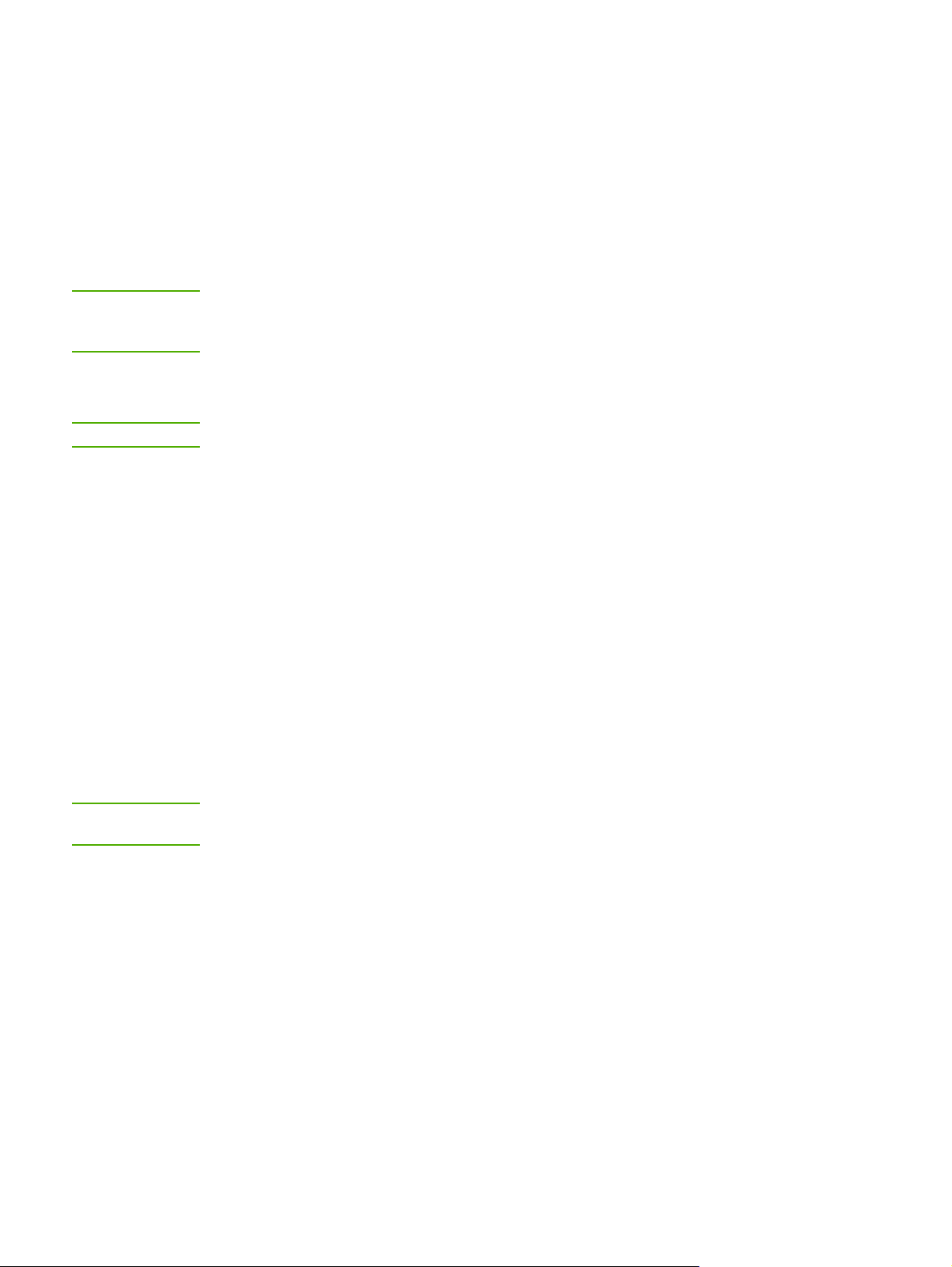
Proprietăţile imprimantei (driver)
Proprietăţile imprimantei controlează imprimanta. Aveţi posibilitatea să modificaţi setările
implicite, precum dimensiunea şi tipul suportului de imprimare, imprimarea mai multor pagini
pe o singură coală (N-up printing), rezoluţia şi imprimarea în filigran. Proprietăţile
imprimantei pot fi accesate în următoarele moduri:
● Prin aplicaţia software pe care o utilizaţi pentru a imprima. În acest mod se modifică
numai setările pentru aplicaţia software curentă.
● Prin sistemul de operare Windows. În acest mod se modifică setările implicite pentru
toate lucrările de imprimare ulterioare.
Notă
Notă
Întrucât multe aplicaţii software folosesc metode diferite pentru a accesa proprietăţile
imprimantei, în secţiunea următoare sunt descrise metodele utilizate cel mai frecvent în
Windows 98 SE, 2000, ME şi Windows XP.
Pentru a modifica numai setările pentru aplicaţia software curentă
Deşi paşii pot varia de la o aplicaţie software la alta, aceasta este metoda cea mai frecventă.
1. Din meniul File (Fişier) al aplicaţiei software, faceţi clic pe Print (Imprimare).
2. În caseta de dialog Print (Imprimare), faceţi clic pe Properties (Proprietăţi).
3. Modificaţi setările şi faceţi clic pe OK.
Pentru a modifica setările implicite pentru toate lucrările de imprimare
ulterioare în Windows 98 SE, 2000 şi ME
1. În bara de activităţi din Windows, faceţi clic pe Start, selectaţi Setări şi faceţi clic pe
Imprimante.
2. Faceţi clic cu butonul din dreapta al mausului pe pictograma imprimantei
HP LaserJet 1020.
3. Faceţi clic pe Proprietăţi (în Windows 2000 aveţi posibilitatea să faceţi clic şi pe
Printing Preferences (Preferinţe imprimare)).
4. Modificaţi setările şi faceţi clic pe OK.
Notă
În Windows 2000, multe dintre aceste caracteristici sunt disponibile din meniul Printing
Preferences (Preferinţe imprimare).
Pentru a modifica setările implicite pentru toate lucrările de imprimare
ulterioare în Windows XP
1. În bara de activităţi din Windows, faceţi clic pe Start, selectaţi Setări şi faceţi clic pe
Imprimante şi faxuri.
2. Faceţi clic cu butonul din dreapta al mausului pe pictograma imprimantei
HP LaserJet 1020.
3. Faceţi clic pe Proprietăţi sau pe Preferinţe imprimare.
4. Modificaţi setările şi faceţi clic pe OK.
10 Capitol 1 Informaţii generale despre imprimantă ROWW
Page 19
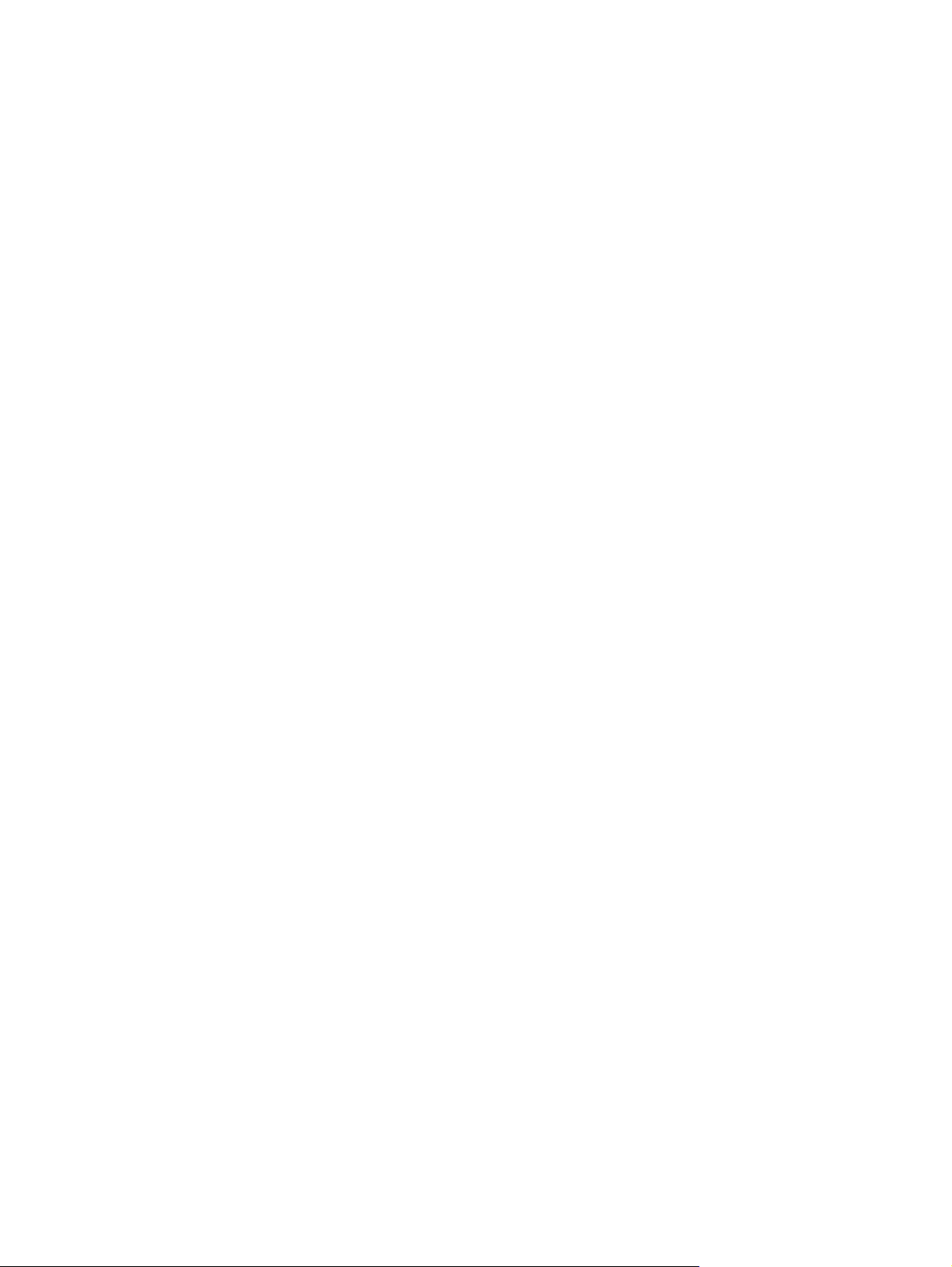
Ajutorul interactiv pentru proprietăţile imprimantei
Ajutorul interactiv pentru proprietăţile imprimantei (driver) cuprinde informaţii specifice
despre funcţiile din proprietăţile imprimantei. Acest ajutor interactiv vă ghidează de-a lungul
procesului de modificare a setărilor implicite ale imprimantei. Pentru anumite drivere, ajutorul
interactiv oferă instrucţiuni despre utilizarea ajutorului adaptat la context. Ajutorul adaptat la
context descrie opţiunile pentru caracteristica driverului pe care o accesaţi în momentul
respectiv.
Pentru a accesa ajutorul interactiv pentru proprietăţile imprimantei
1. În aplicaţia software, faceţi clic pe File (Fişier), apoi faceţi clic pe Print (Imprimare).
2. Faceţi clic pe Properties (Proprietăţi), apoi faceţi clic pe Help (Ajutor).
Prioritatea setărilor de imprimare
Există două metode prin care se pot modifica setările de imprimare pentru această
imprimantă: din aplicaţia software sau din driverul de imprimantă. Modificările făcute în
aplicaţia software anulează setările din driverul imprimantei. În cadrul unei aplicaţii software,
modificările făcute în caseta de dialog Page Setup (Iniţializare pagină) anulează modificările
făcute în caseta de dialog Print (Imprimare).
Dacă o anumită setare de imprimare poate fi modificată prin mai multe metode din cele
enumerate mai sus, utilizaţi metoda care are prioritatea cea mai mare.
ROWW Software-ul imprimantei 11
Page 20
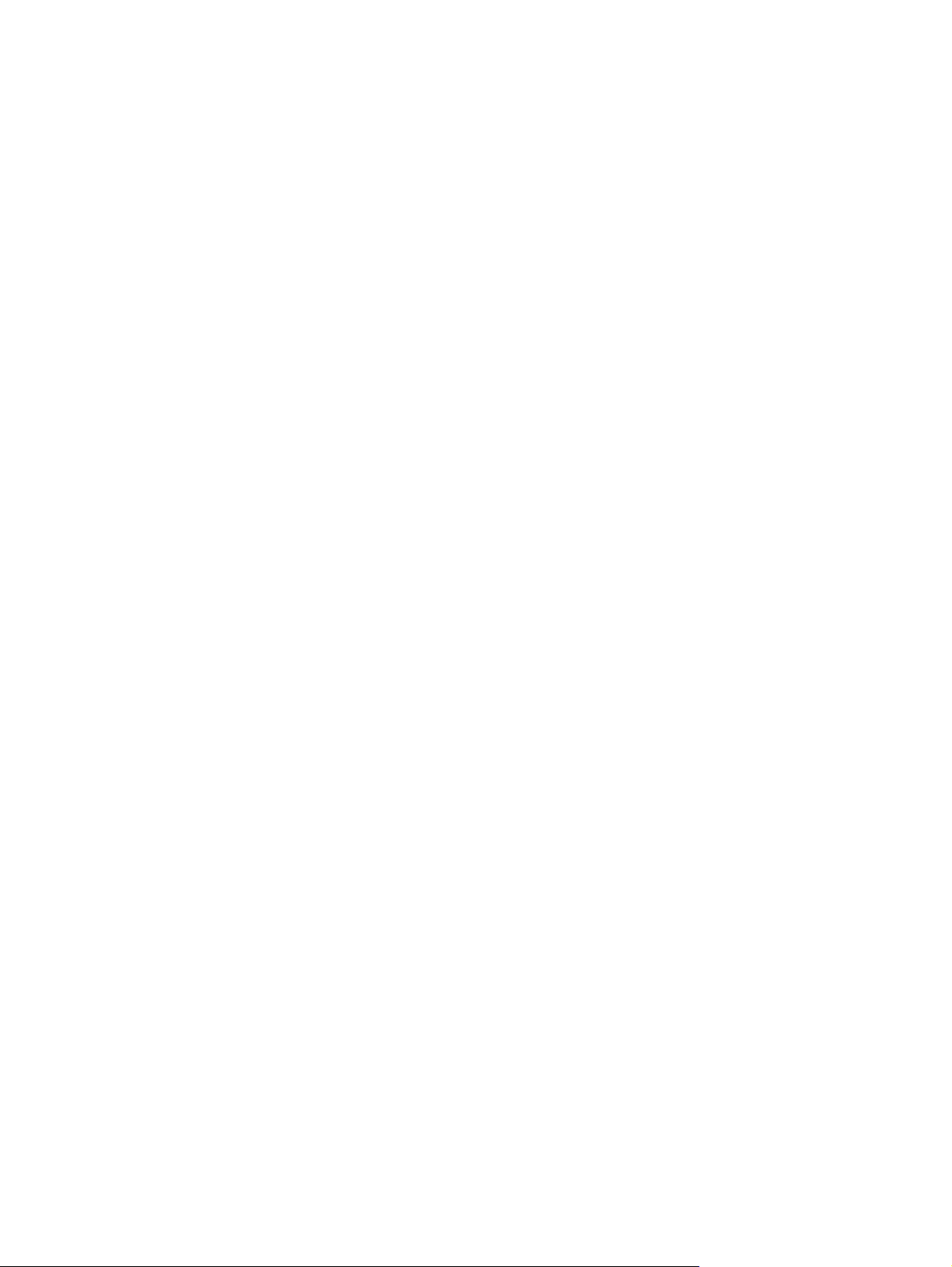
Pagina cu informaţii despre imprimantă
Pagina Printer Test (Test imprimantă) este o pagină cu informaţii despre imprimantă,
rezidentă în memoria imprimantei. În timpul instalării aveţi posibilitatea să optaţi pentru
imprimarea paginii Printer Test (Test imprimantă). Dacă pagina se imprimă, înseamnă că aţi
instalat corect imprimanta.
Pagina Printer Test (Test imprimantă)
Pagina Printer Test (Test imprimantă) conţine informaţii despre driverul de imprimantă şi
despre setările pentru port. Pagina mai conţine şi informaţii despre numele şi modelul
imprimantei, numele computerului şi altele. Pagina Printer Test (Test imprimantă) poate fi
imprimată de la driverul de imprimantă.
12 Capitol 1 Informaţii generale despre imprimantă ROWW
Page 21
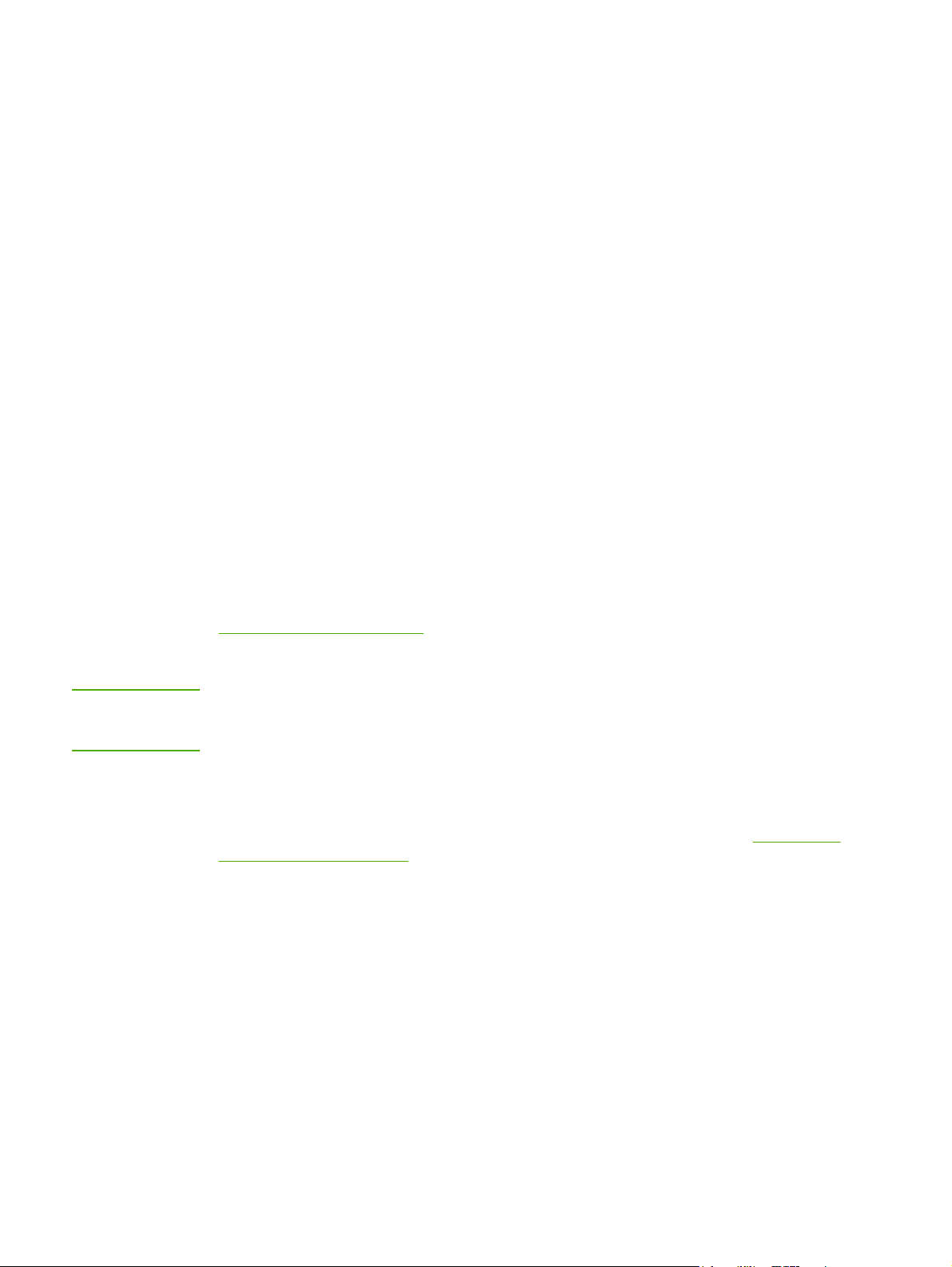
Consideraţii despre suporturi pentru imprimantă
Imprimantele HP LaserJet se caracterizează prin excelenta calitate a imprimării. Imprimanta
acceptă diverse suporturi de imprimare precum coli de hârtie (inclusiv hârtie reciclată),
plicuri, etichete, folii transparente, pergament şi hârtie cu dimensiuni particularizate.
Caracteristicile hârtiei precum greutatea, granulaţia şi conţinutul de umiditate sunt factori
importanţi care afectează funcţionarea imprimantei şi calitatea rezultatelor.
Imprimanta poate utiliza diverse tipuri de hârtie şi suporturi de imprimare, în conformitate cu
indicaţiile din acest ghid al utilizatorului. Suporturile care nu corespund acestor indicaţii pot
crea următoarele probleme:
● Calitate slabă a imprimării
● Mai multe blocaje ale suporturilor
● Uzarea prematură a imprimantei, ce poate duce la necesitatea reparării
Pentru rezultate optime, utilizaţi numai hârtie şi suporturi de imprimare marca HP. HewlettPackard Company nu recomandă utilizarea altor mărci. Deoarece acestea nu sunt produse
HP, HP nu poate influenţa şi controla calitatea lor.
Este posibil ca suporturile de imprimare să îndeplinească toate indicaţiile din acest ghid al
utilizatorului şi totuşi să nu producă rezultate satisfăcătoare. Acest fapt ar putea fi rezultatul
manipulării necorespunzătoare, nivelului inacceptabil de temperatură sau umiditate sau al
altor variabile care nu pot fi controlate de HP.
ATENŢIE
Înainte de a cumpăra o cantitate mare de suporturi de imprimare, verifica
îndeplinesc cerinţele menţionate în acest ghid al utilizatorului şi în HP LaserJet printer family
print media guide (Ghidul suporturilor de imprimare pentru imprimantele HP LaserJet).
Instrucţiunile pot fi descărcate de la http://www.hp.com/support/ljpaperguide/ sau consultaţi
Comandarea consumabilelor pentru informaţii suplimentare despre comandarea
instrucţiunilor. Testaţi întotdeauna suporturile de imprimare înainte de a cumpăra o cantitate
mare.
Utilizarea unor suporturi care nu respectă specificaţiile HP poate crea probleme pentru
imprimantă, ducând la necesitatea reparării. Aceste reparaţii nu sunt acoperite de acordurile
HP de garanţie sau service.
ţi dacă acestea
Dimensiuni acceptate ale suporturilor de imprimare
Pentru informaţii despre dimensiunile acceptate pentru suporturi, consultaţi Capacităţi şi
evaluări pentru imprimantă.
ROWW Consideraţii despre suporturi pentru imprimantă 13
Page 22
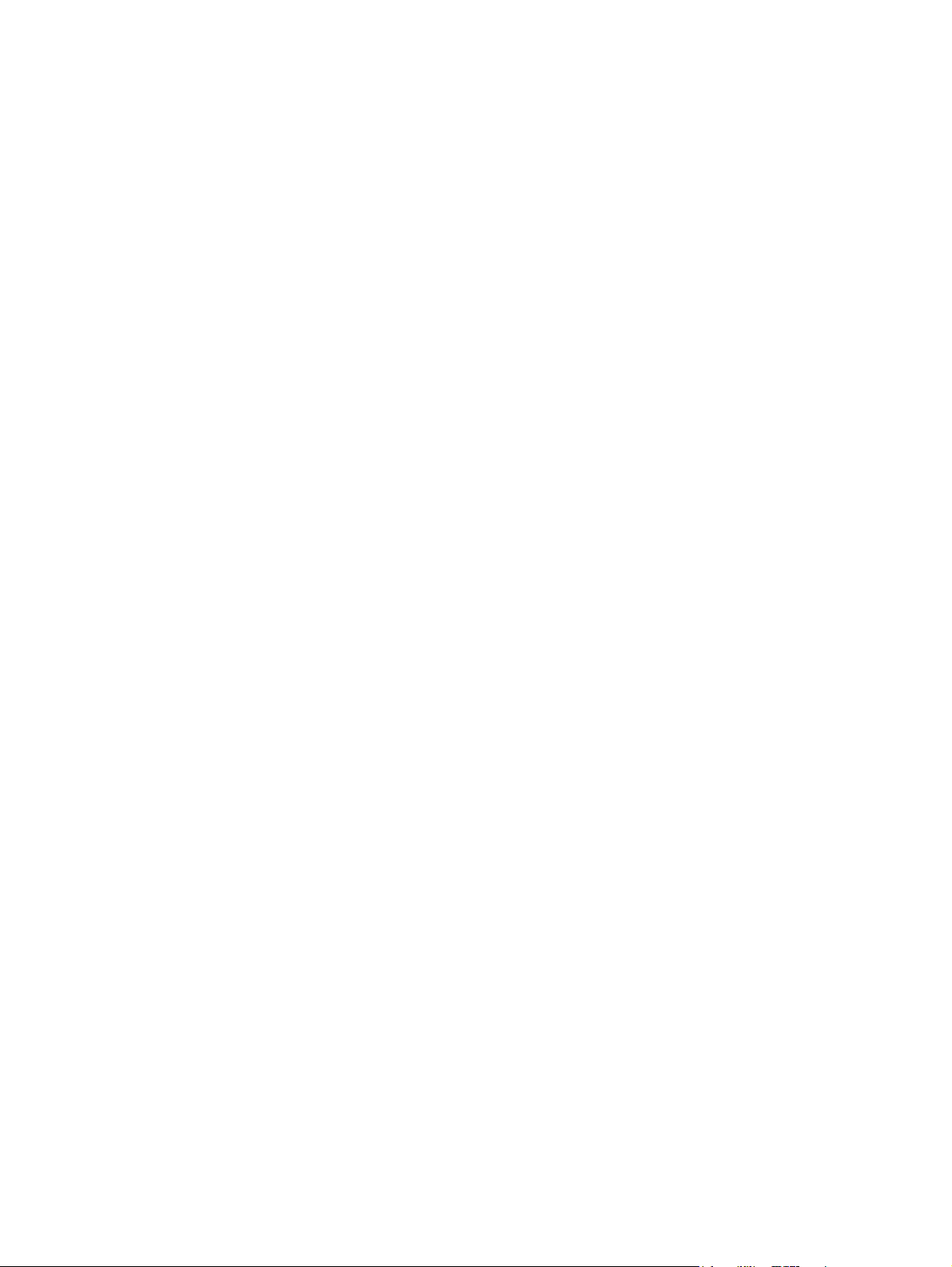
14 Capitol 1 Informaţii generale despre imprimantă ROWW
Page 23
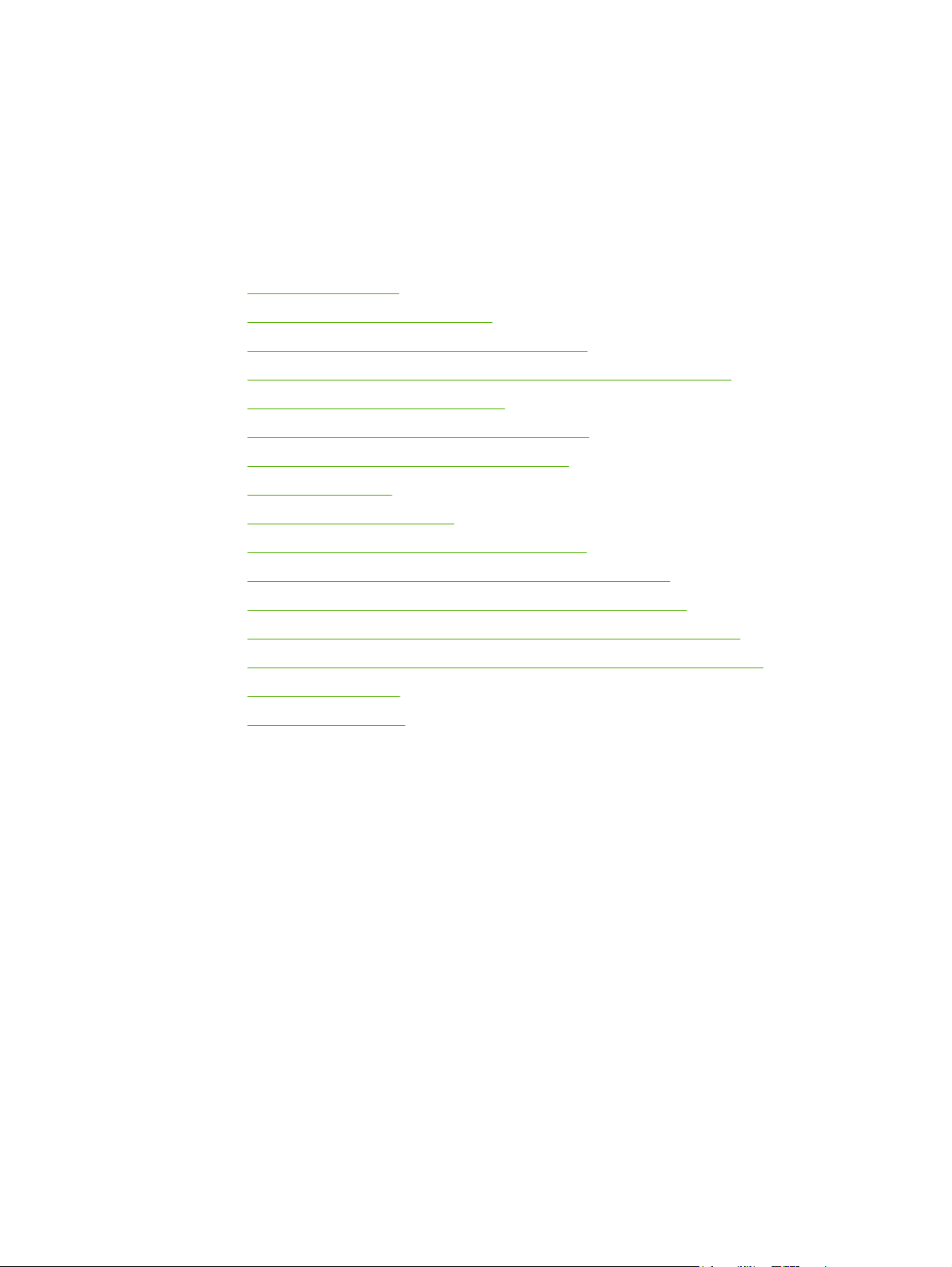
2
Activităţi de imprimare
Acest capitol oferă informaţii despre următoarele subiecte:
●
Alimentarea manuală
●
Anularea unei lucrări de imprimare
●
Despre setările referitoare la calitatea imprimării
●
Optimizarea calităţii imprimării pentru diverse suporturi de imprimare
●
Indicaţii pentru utilizarea suporturilor
●
Alegerea hârtiei şi a altor suporturi de imprimare
●
Încărcarea suporturilor în tăvile de alimentare
●
Imprimarea unui plic
●
Imprimarea mai multor plicuri
●
Imprimarea pe folii transparente sau pe etichete
●
Imprimarea pe hârtie cu antet şi pe formulare pre-imprimate
●
Imprimarea pe suporturi cu dimensiuni personalizate şi pe fişe
●
Imprimarea pe ambele feţe ale hârtiei (imprimare faţă-verso manuală)
●
Imprimarea mai multor pagini pe o singură coală de hârtie (N-up printing)
●
Imprimarea broşurilor
●
Imprimarea filigranului
ROWW 15
Page 24
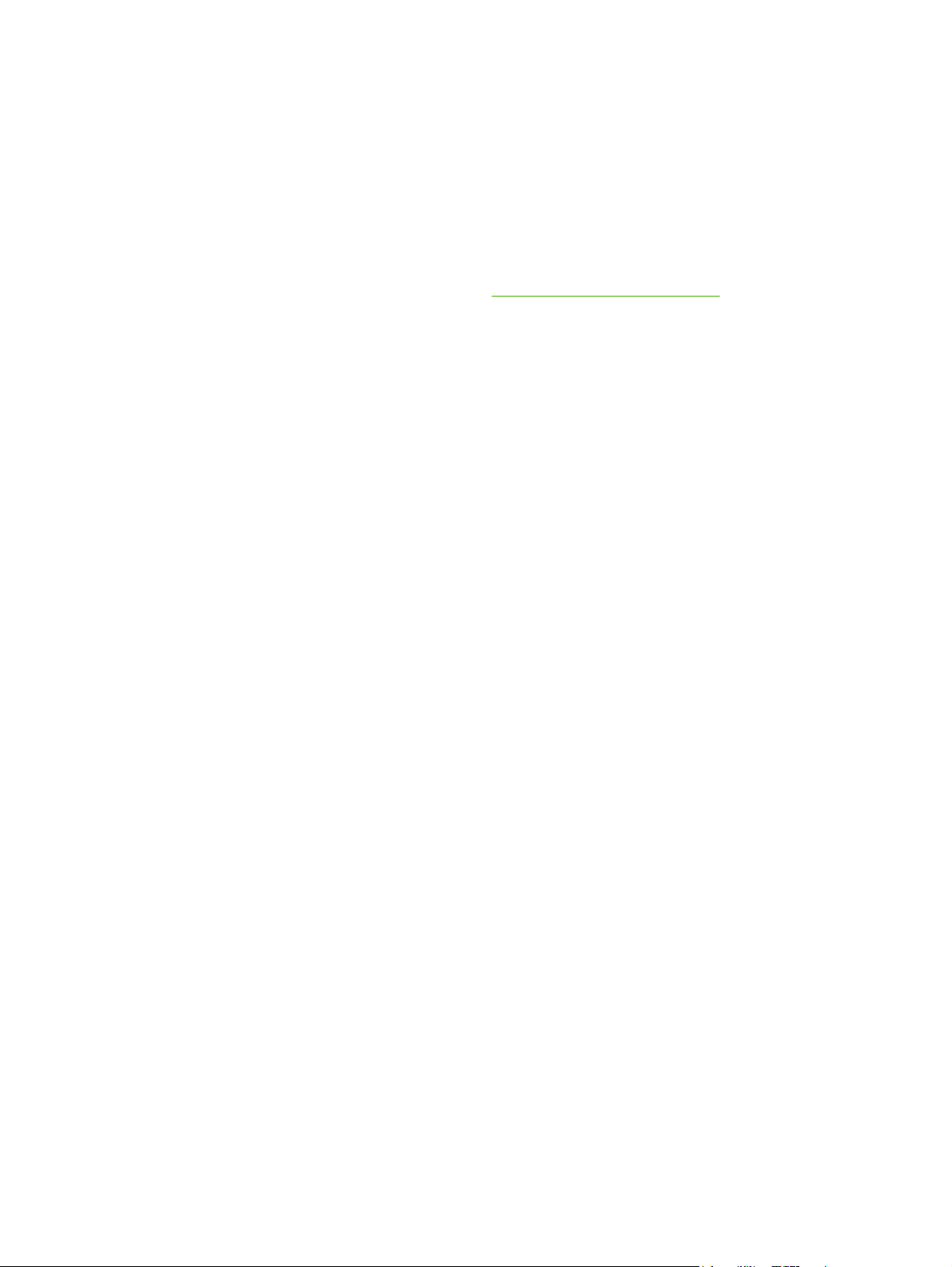
Alimentarea manuală
Aveţi posibilitatea să utilizaţi alimentarea manuală atunci când imprimaţi pe suporturi diferite,
de exemplu un plic, apoi o scrisoare, apoi un plic şi aşa mai departe. Alimentaţi cu un plic
fanta de alimentare cu prioritate şi încărcaţi hârtie cu antet în tava de alimentare principală.
Pentru a imprima cu ajutorul alimentării manuale
1. Accesaţi proprietăţile imprimantei (sau preferinţele de imprimare din Windows 2000 şi
XP). Pentru instrucţiuni, consultaţi
2. În fila Paper/Quality (Hârtie/Calitate), selectaţi Manual Feed (Alimentare manuală)
din lista verticală Source is (Sursa este).
3. Alimentaţi fanta de alimentare cu prioritate cu un suport de imprimare şi faceţi clic pe
Continue (Continuare).
Proprietăţile imprimantei (driver).
16 Capitol 2 Activităţi de imprimare ROWW
Page 25
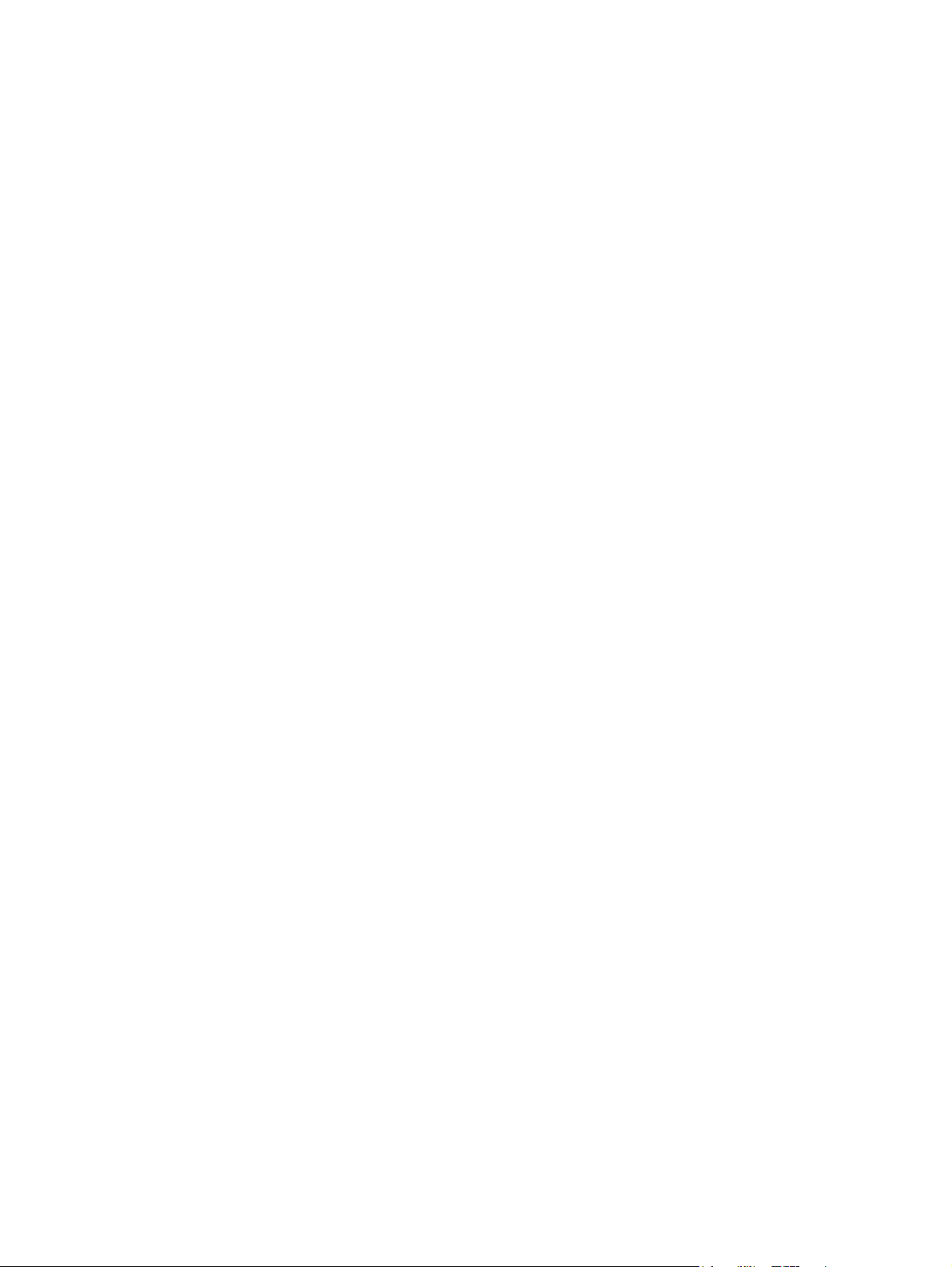
Anularea unei lucrări de imprimare
O lucrare de imprimare poate fi anulată din aplicaţia software sau din coada de imprimare.
Pentru a opri imprimanta imediat, scoateţi din imprimantă hârtia rămasă. După ce
imprimanta se opreşte, utilizaţi una din următoarele variante.
● Aplicaţia software: În mod obişnuit, pe ecran apare pentru scurt timp o casetă de
dialog care vă permite să anulaţi lucrarea de imprimare.
● Coada de imprimare din Windows: Dacă o lucrare de imprimare este în aşteptare într-
o coadă de imprimare (în memoria computerului) sau în spooler-ul de imprimare,
ştergeţi lucrarea de acolo. Faceţi clic pe Start, Setări şi Imprimante sau Imprimante şi
faxuri. Faceţi dublu clic pe pictograma HP LaserJet 1020 pentru a deschide fereastra,
selectaţi lucrarea de imprimare şi faceţi clic pe Ştergere.
Dacă ledurile de stare de pe panoul de control continuă să clipească după ce anulaţi o
lucrare de imprimare, computerul continuă să
operaţiunea din coada de imprimare, fie aşteptaţi până când computerul termină de transmis
datele. Imprimanta va reveni la starea Ready (Gata).
trimită lucrarea către imprimantă. Fie ştergeţi
ROWW Anularea unei lucrări de imprimare 17
Page 26
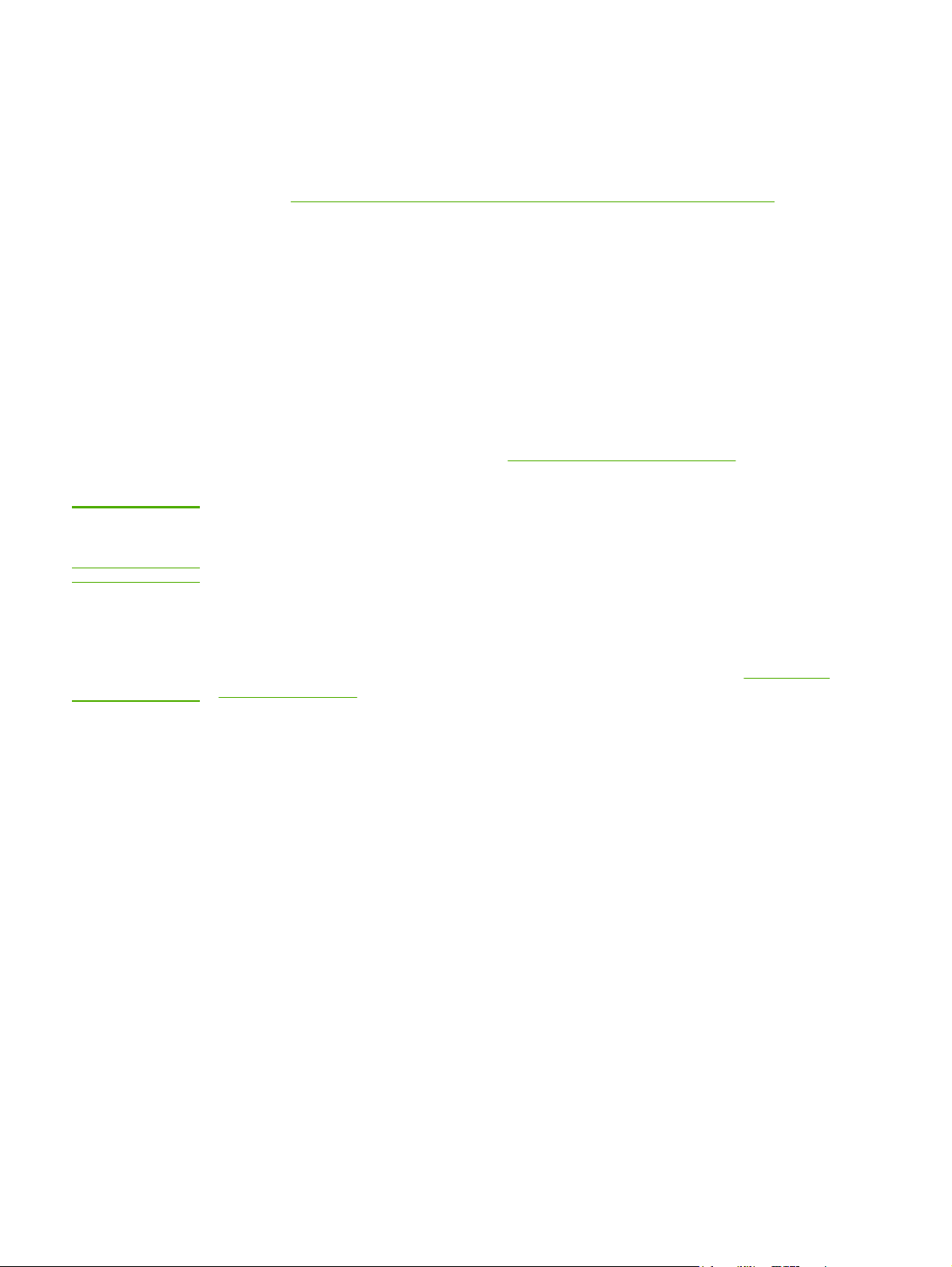
Despre setările referitoare la calitatea imprimării
Setările de calitate a imprimării afectează contrastul imprimării şi stilul în care sunt imprimate
imaginile grafice. De asemenea, setările de calitate a imprimării pot fi utilizate pentru a
optimiza calitatea pentru un anumit suport de imprimare. Pentru informaţii suplimentare,
consultaţi
Setările din proprietăţile imprimantei se pot modifica pentru a se adapta la diferitele tipuri de
lucrări de imprimare. Setările sunt următoarele:
● FastRes 1200: Această setare asigură o calitate reală la ieşire de 1200 dpi
● 600 dpi: Această setare furnizează rezultate la ieşire cu 600 x 600 dpi, prin tehnologia
● EconoMode (Economisire toner): Textul este imprimat cu mai puţin toner. Această
1. Accesaţi proprietăţile imprimantei (sau preferinţele de imprimare din Windows 2000
2. În fila Finishing (Finisare), selectaţi setarea dorită pentru calitatea imprimării.
Optimizarea calităţii imprimării pentru diverse suporturi de imprimare.
(600 x 600 x 2 dpi cu tehnologie HP de îmbunătăţire a rezoluţiei [REt]).
de îmbunătăţire a rezoluţiei (REt) pentru text îmbunătăţit.
setare este utilă atunci când imprimaţi ciorne. Această opţiune se poate activa
independent de alte setări de calitate a imprimării.
şi XP). Pentru instrucţiuni, consultaţi
Proprietăţile imprimantei (driver).
Notă
Notă
Nu toate caracteristicile imprimantei sunt disponibile în toate driverele sau în toate sistemele
de operare. Pentru informaţii despre disponibilitatea caracteristicilor pentru un anumit driver,
consultaţi Ajutorul interactiv pentru proprietăţile imprimantei (driver).
Pentru a modifica setările de calitate a imprimării pentru toate lucrările de imprimare
ulterioare, accesaţi proprietăţile prin intermediul meniului Start din bara de activităţi
Windows. Pentru a modifica setările de calitate a imprimării numai pentru aplicaţia software
curentă, accesaţi proprietăţile prin meniul Print Setup (Iniţializare imprimare) din aplicaţia pe
care o utilizaţi pentru imprimare. Pentru informaţii suplimentare, consultaţi
imprimantei (driver).
Proprietăţile
18 Capitol 2 Activităţi de imprimare ROWW
Page 27
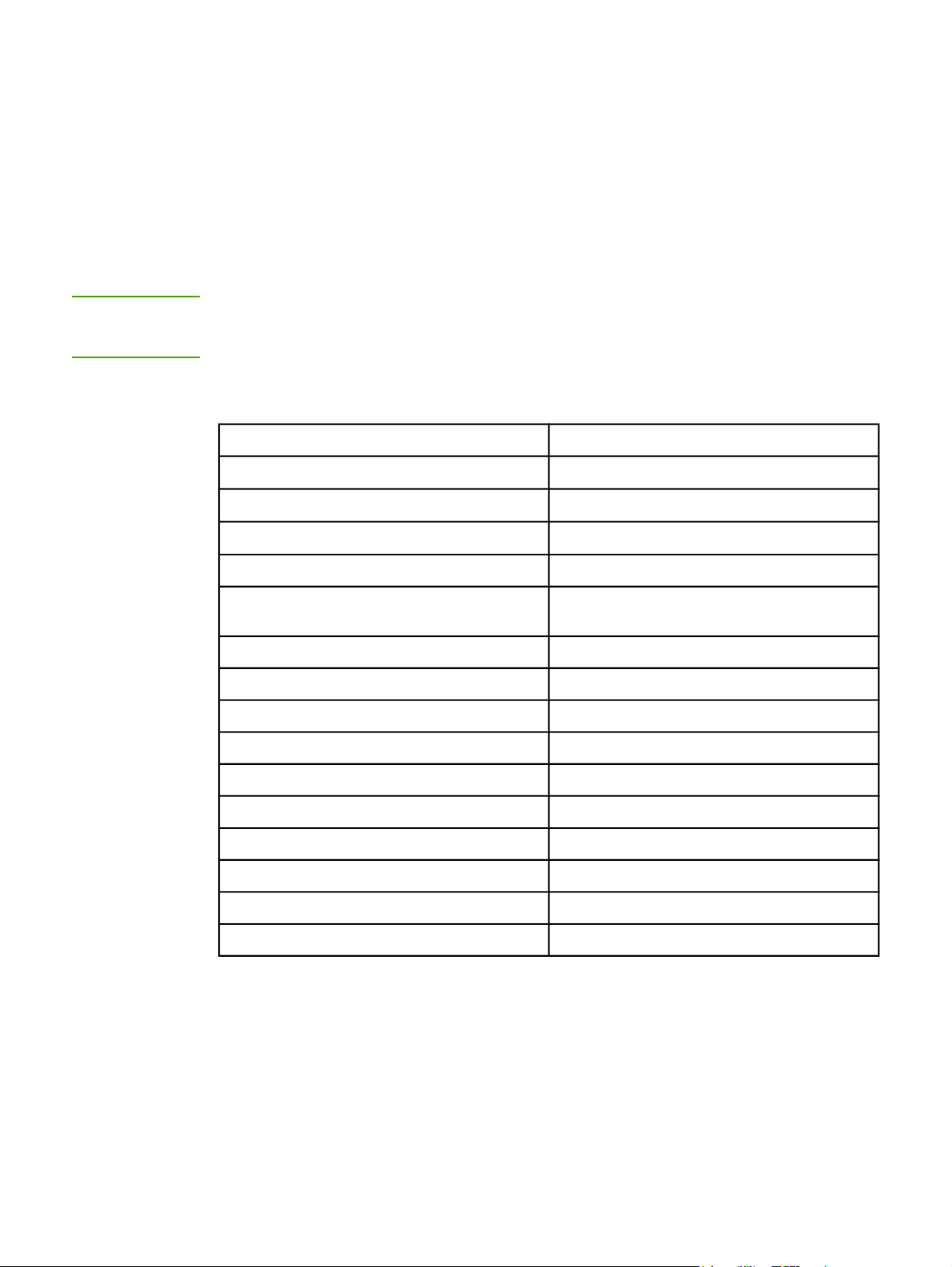
Optimizarea calităţii imprimării pentru diverse suporturi de imprimare
Setările pentru tipul suportului de imprimare controlează temperatura cuptorului imprimantei.
Pentru a optimiza calitatea imprimării, aveţi posibilitatea să modificaţi setările pentru suportul
utilizat.
Imprimanta HP LaserJet 1020 oferă mai multe moduri de imprimare, care permit
echipamentului să se adapteze în mod specific la mediul suporturilor din imprimantă.
Tabelele care urmează oferă o prezentare generală a modurilor de imprimare ale driverului.
Notă
Când se utilizează modurile CARDSTOCK (FIŞE), ENVELOPE (PLIC), LABEL (ETICHETĂ)
şi ROUGH (GROSIER), imprimanta face o pauză între pagini şi numărul de pagini pe minut
scade.
Moduri implicite de imprimare ale driverului
Mod Suport
PLAIN (SIMPLĂ)
LIGHT (UŞOARĂ)
HEAVY (GREA)
CARDSTOCK (FIŞE) Fişe sau suporturi groase
TRANSPARENCY (FOI TRANSPARENTE) 4-mil, foi transparente de 0,1 în regim monocrom
ENVELOPE (PLIC) Plicuri standard
LABEL (ETICHETE) Etichete standard pentru HP LaserJet
BOND (VELINĂ) Hârtie velină
ROUGH (GROSIERĂ) Hârtie grosieră
75 - 104 g/m
< 75 g/m
90 - 105 g/m
(OHT)
2
2
2
COLOR Suporturi simple
LETTERHEAD (COLI CU ANTET) Suporturi simple
PREPRINTED (PRE-IMPRIMATĂ) Suporturi simple
PREPUNCHED (PRE-PERFORATĂ) Suporturi simple
RECYCLED (RECICLATĂ) Suporturi simple
VELLUM (PERGAMENT) Suporturi simple
ROWW Optimizarea calităţii imprimării pentru diverse suporturi de imprimare 19
Page 28
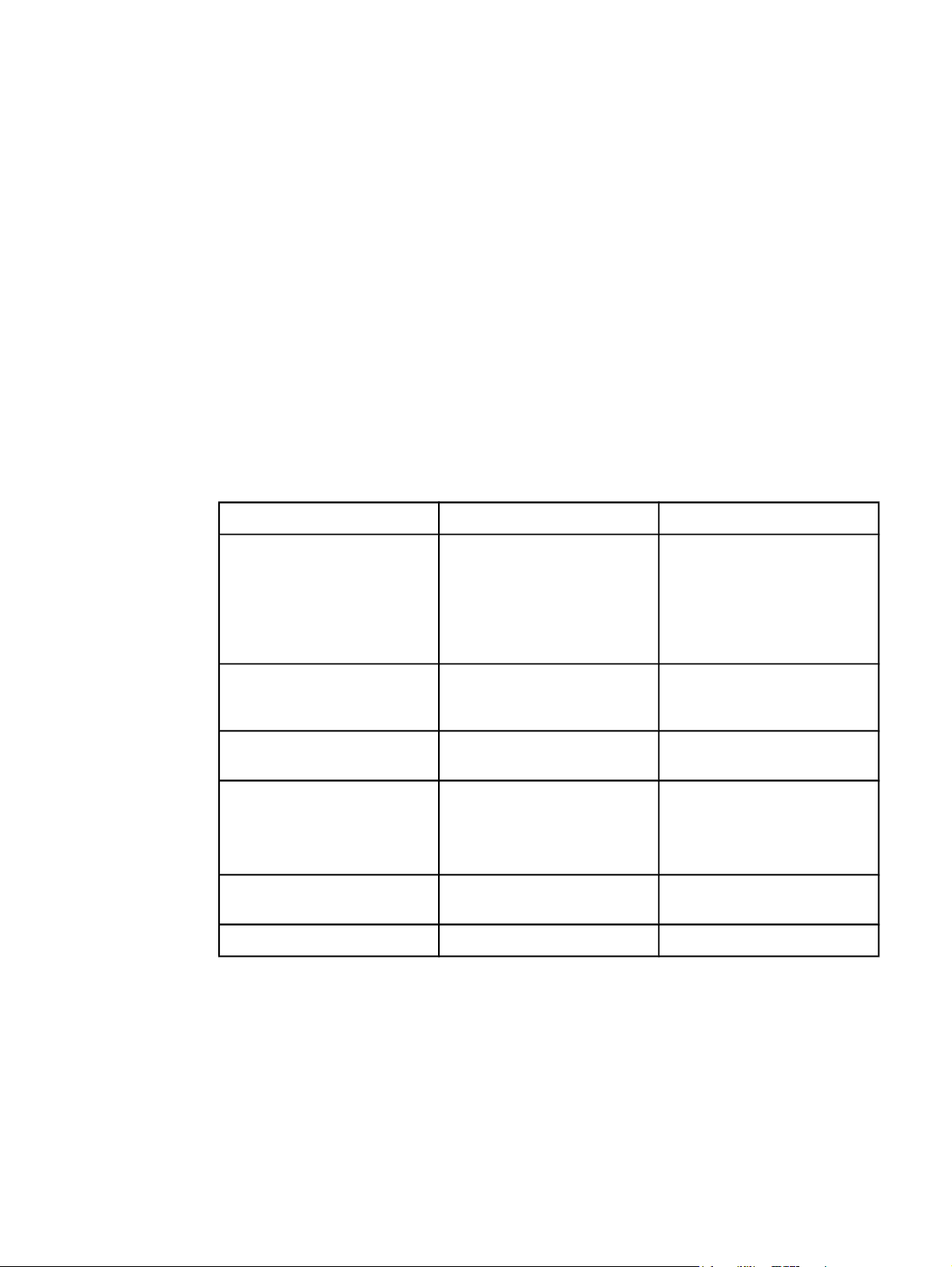
Indicaţii pentru utilizarea suporturilor
Secţiunile care urmează oferă indicaţii şi instrucţiuni privind imprimarea pe foi transparente,
plicuri şi alte suporturi speciale. Sunt incluse instrucţiuni şi specificaţii care vă ajută să
alegeţi suportul adecvat calităţii dorite a imprimării şi să preveniţi utilizarea suporturilor care
pot produce blocaje cu hârtie sau pot deteriora imprimanta.
Hârtie
Pentru rezultate optime, utilizaţi hârtie obişnuită de 75 g/m2. Asiguraţi-vă că hârtia este de
bună calitate şi nu are tăieturi, zgârieturi, rupturi, pete, particule desprinse, praf, cute, goluri
şi margini ondulate sau îndoite.
Dacă nu ştiţi sigur ce tip de hârtie încărcaţi (precum velină sau reciclată), uitaţi-vă pe
eticheta pachetului de hârtie.
Anumite tipuri de hârtie creează probleme de calitate a imprimării, blocaje sau defectări ale
imprimantei.
Utilizarea hârtiei
Simptom Problemă privind hârtia Soluţie
Calitate slabă a imprimării sau
aderenţă slabă a tonerului
Probleme la alimentare
Lacune de imagine, blocaje
sau ondulări
Umbrire gri de fundal mai
puternică
Ondulare excesivă
Probleme la alimentare
Blocaj sau defectarea
imprimantei
Probleme la alimentare Margini neregulate Utilizaţi hârtie de bună calitate.
Prea umedă, prea grosieră,
prea netedă sau în relief
Lot de hârtie cu defecte
Depozitată necorespunzător Depozitaţi hârtia culcată pe
Este posibil să fie prea grea Utilizaţi hârtie mai uşoară.
Prea umedă, direcţie greşită a
fibrelor sau construcţie cu fibre
scurte
Tăieturi sau perforări Nu utilizaţi hârtie cu tăieturi sau
Încercaţi un alt tip de hârtie,
între 100-250 Sheffield şi 4-6%
umiditate.
Verificaţi imprimanta şi
asiguraţi-vă că s-a selectat tipul
corespunzător de suport.
ambalajul său rezistent la
umezeală.
Folosiţi hârtie cu fibre lungi.
Verificaţi imprimanta şi
asiguraţi-vă că s-a selectat tipul
corespunzător de suport.
perforări.
20 Capitol 2 Activităţi de imprimare ROWW
Page 29
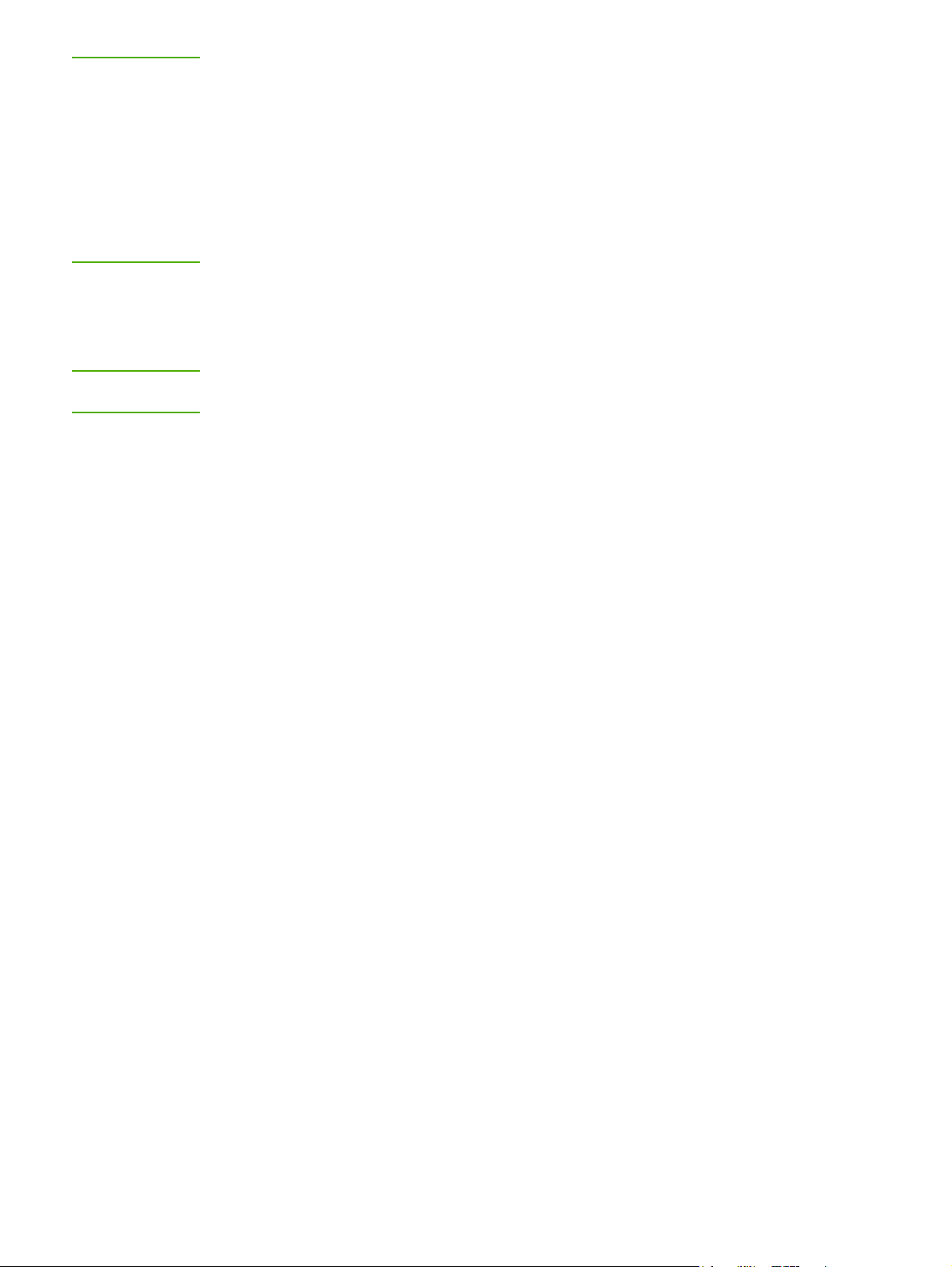
Notă
Imprimanta utilizează căldură şi presiune pentru a fixa (arde) tonerul pe hârtie. Asiguraţi-vă
că toată hârtia colorată sau toate formularele pre-imprimate utilizează cerneluri compatibile
cu temperatura imprimantei. Temperatura maximă a imprimantei este 200° C pentru
0,1 secunde.
Nu utilizaţi hârtie cu antet imprimată cu cerneluri pentru temperaturi scăzute, precum cele
utilizate în anumite tipuri de termografie.
Nu utilizaţi hârtie cu antet în relief.
Nu utilizaţi folii transparente concepute pentru imprimante Inkjet sau pentru alte imprimante
cu temperaturi scăzute. Utilizaţi numai folii transparente destinate imprimantelor HP LaserJet.
Etichete
HP recomandă imprimarea etichetelor prin fanta de alimentare cu prioritate.
ATENŢIE
Nu treceţi de mai multe ori o coală cu etichete prin imprimantă. Adezivul se degradează şi
poate deteriora imprimanta.
Structura etichetelor
Când alegeţi etichetele, luaţi în considerare calitatea următoarelor componente:
● Adezivi: Materialul adeziv trebuie să fie stabil la 200° C, temperatura maximă din
imprimantă.
● Aranjarea: Utilizaţi numai etichete între care nu este vizibilă coala de pe spate.
Etichetele se pot dezlipi de pe colile care au spaţii între etichete, producând blocaje
grave.
● Ondulare: Înainte de imprimare, etichetele trebuie să stea întinse, cu o ondulare de cel
mult 13 mm în orice direcţie.
● Stare: Nu utilizaţi etichete care au cute, bule de aer sau alte semne de separare.
Folii transparente
Foile transparente trebuie să reziste la temperatura maximă din imprimantă, de 200° C.
Plicuri
HP recomandă imprimarea plicurilor prin fanta de alimentare cu prioritate.
ROWW Indicaţii pentru utilizarea suporturilor 21
Page 30
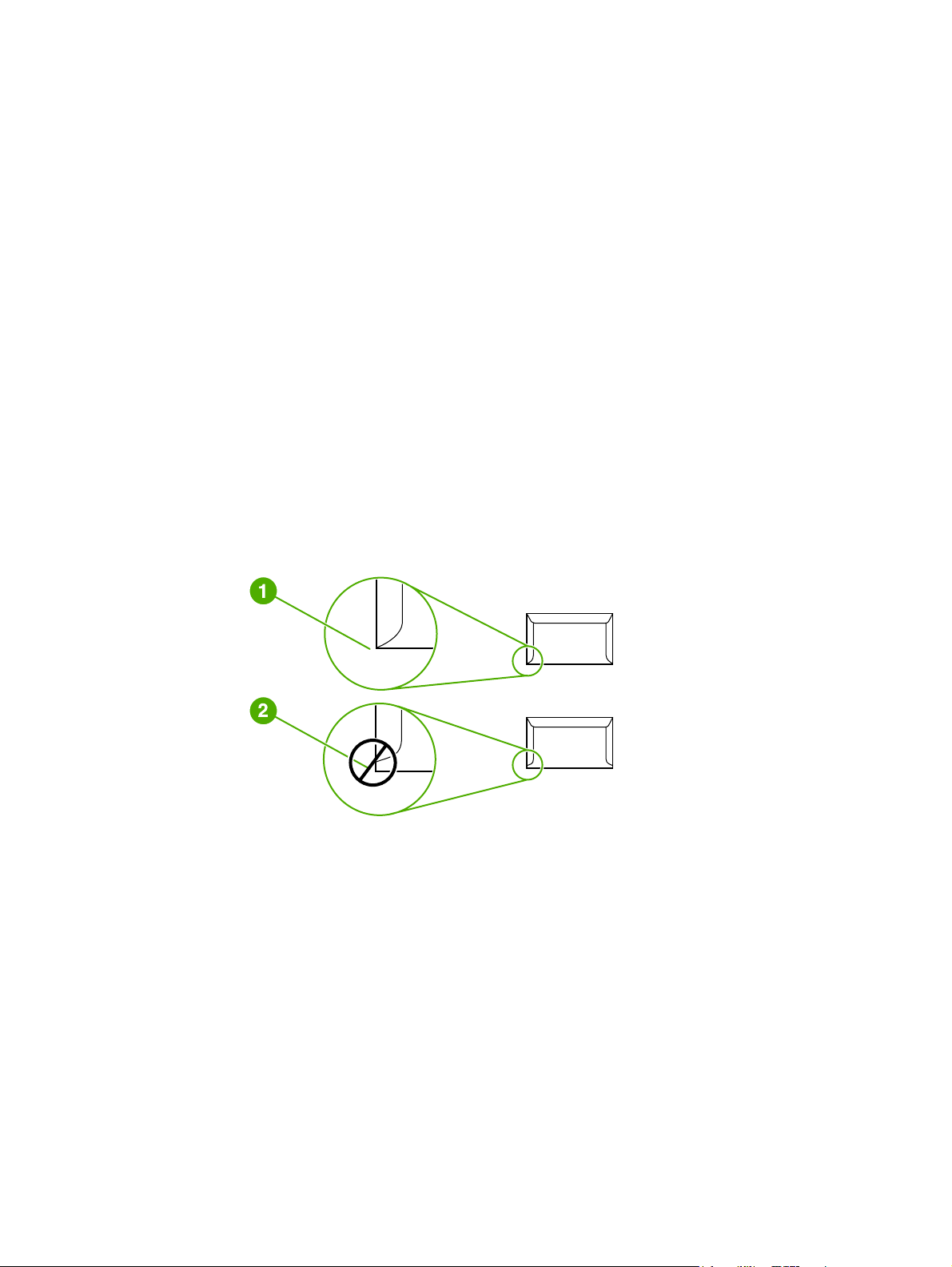
Structura plicurilor
Structura plicului este esenţială. Liniile de îndoire ale plicurilor pot varia foarte mult, nu
numai de la un producător la altul, ci şi în cadrul unei cutii provenite de la acelaşi producător.
Imprimarea cu succes a plicurilor depinde de calitatea plicurilor. Când alegeţi plicurile, luaţi
în considerare următoarele componente:
●
Greutate: Greutatea hârtiei plicurilor nu trebuie să depăşească 90 g/m
apărea blocaje.
● Structură: Înainte de imprimare, plicurile trebuie să stea întinse, cu o ondulare mai mică
de 6 mm şi nu trebuie să conţină aer. Plicurile care conţin aer pot crea probleme. Nu
utilizaţi plicuri care conţin copci, agrafe, şnururi, ferestre transparente, găuri, perforaţii,
decupări, materiale sintetice, timbre sau imprimări în relief. Nu utilizaţi plicurile cu adezivi
care nu necesită umezire, ci se bazează pe presare pentru a se închide.
● Stare: Asiguraţi-vă că plicurile nu sunt şifonate, zgâriate sau deteriorate în alt fel.
Asiguraţi-vă că plicurile nu au părţi cu adeziv expuse.
● Dimensiuni: Dimensiunile plicurilor variază de la 90 x 160 mm la 178 x 254 mm.
2
, altfel pot
Plicuri cu lipituri pe ambele părţi
Un plic construit cu lipituri pe ambele părţi are lipituri la cele două capete ale plicului, în loc
să aibă lipituri în diagonală. Acest tip de plic este mai vulnerabil la şifonare. Asiguraţi-vă că
lipitura merge până la colţul plicului, aşa cum se arată în imaginea următoare.
1 structură acceptabilă a plicului
2 structură inacceptabilă a plicului
Plicuri cu benzi sau clape adezive
Plicurile cu o bandă adezivă acoperită sau cu mai mult de o clapă care se pliază pentru a
sigila, trebuie să utilizeze adezivi compatibili cu temperatura şi presiunea din imprimantă.
Temperatura maximă a imprimantei este 200° C. Benzile adezive şi clapele suplimentare pot
produce şifonări, încreţiri sau blocaje.
22 Capitol 2 Activităţi de imprimare ROWW
Page 31

Depozitarea plicurilor
Depozitarea corespunzătoare a plicurilor contribuie la calitatea crescută a imprimării.
Depozitaţi plicurile întinse. Dacă în plic rămâne aer, care produce o bulă de aer, este posibil
ca plicul să se şifoneze în timpul imprimării.
Fişe sau suporturi groase
Se pot imprima multe tipuri de fişe din tava de alimentare, inclusiv fişe de index şi cărţi
poştale. Unele tipuri de hârtie pentru fişe se comportă mai bine decât altele, deoarece
structura lor este mai potrivită utilizării cu o imprimantă laser.
2
Pentru o funcţionare optimă a imprimantei, nu utilizaţi hârtie mai grea de 157 g/m
care este prea grea poate produce erori de alimentare, probleme la stivuire, blocaje ale
hârtiei, fixare proastă a tonerului, calitate scăzută a imprimării sau uzură mecanică excesivă.
. Hârtia
Notă
Este posibil să reuşiţi să imprimaţi pe hârtie mai grea dacă nu umpleţi tava de alimentare la
capacitate maximă şi dacă utilizaţi hârtie al cărui grad de fineţe este de 100-180 Sheffield.
Structura hârtiei pentru fişe
●
Fineţe: Fişele de 135-157 g/m
fişele de 60-135 g/m
● Structură: Hârtia pentru fişe trebuie să stea întinsă, cu o ondulare mai mică de 5 mm.
● Stare: Asiguraţi-vă că hârtia pentru fişe nu este şifonată, zgâriată sau deteriorată în alt
fel.
● Dimensiuni: Utilizaţi numai hârtie pentru fişe care corespunde următoarelor grupe de
dimensiuni:
● Minim: 76 x 127 mm
● Maxim: 216 x 356 mm
2
trebuie să aibă un grad de fineţe de 100-250 Sheffield.
2
trebuie să aibă un grad de fineţe de 100-180 Sheffield;
Instrucţiuni pentru hârtia pentru fişe
Reglaţi marginile la cel puţin 2 mm de muchiile hârtiei.
Hârtie cu antet şi formulare pre-imprimate
Hârtia cu antet este o hârtie de calitate superioară care adeseori are filigran, alteori
utilizează fibre de bumbac şi este disponibilă într-o gamă largă de culori şi finisaje care să se
asorteze cu plicurile. Formularele pre-imprimate pot fi confecţionate dintr-o gamă largă de
tipuri de hârtie, de la reciclată la premium.
Mulţi dintre producători concep deja aceste clase de hârtie cu proprietăţi optimizate pentru
imprimante cu laser şi informează dacă hârtia este compatibilă pentru laser sau garantată
pentru laser.
Notă
ROWW Indicaţii pentru utilizarea suporturilor 23
Atunci când se imprimă cu imprimante laser, unele mici variaţii de la o pagină la alta sunt
normale. Aceste variaţii nu se observă atunci când imprimarea se face pe hârtie simplă.
Totuşi, diferenţa este evidentă când imprimarea se face pe formulare pre-imprimate,
deoarece liniile şi casetele sunt deja amplasate pe pagină.
Page 32

Pentru a evita unele probleme atunci când se utilizează formulare pre-imprimate, hârtie în
relief sau hârtie cu antet, luaţi în considerare următoarele indicaţii:
● Evitaţi utilizarea cernelurilor care nu rezistă la temperatură (utilizate în unele tipuri de
termografie).
● Utilizaţi formulare pre-imprimate şi coli cu antet care au fost imprimate prin litografie
ofset sau gravare.
● Utilizaţi formulare care au fost create cu cerneluri rezistente la căldură care nu se
topesc, nu se vaporizează şi nu eliberează compuşi nedoriţi atunci când sunt încălzite la
200° C timp de 0,1 secunde. În mod obişnuit, cernelurile bazate pe oxidare sau uleiuri
îndeplinesc această cerinţă.
● Când formularul este pre-imprimat, aveţi grijă să nu modificaţi gradul de umiditate al
hârtiei şi nu utilizaţi materiale care schimbă proprietăţile electrice sau de tratare ale
hârtiei. Închideţi formularele într-un înveliş etanş rezistent la umezeală, pentru a evita
modificarea de umiditate în timpul depozitării.
● Evitaţi prelucrarea formularelor pre-imprimate care au un finisaj sau o stratificare.
● Evitaţi utilizarea hârtiei în relief sau cu antet în relief.
● Evitaţi hârtia care are suprafeţe cu textur
● Evitaţi utilizarea pulberilor ofset sau a altor materiale pentru a împiedica formularele
imprimate să se lipească.
ă densă.
24 Capitol 2 Activităţi de imprimare ROWW
Page 33

Alegerea hârtiei şi a altor suporturi de imprimare
Imprimantele HP LaserJet creează documente cu o excelentă calitate a imprimării. Aveţi
posibilitatea să imprimaţi pe diverse suporturi precum hârtie (inclusiv hârtie conţinând până
la 100% fibre reciclate), plicuri, folii transparente şi suporturi cu dimensiuni particularizate.
Dimensiunile acceptate pentru suporturi de imprimare sunt următoarele:
● Minim: 76 x 127 mm
● Maxim: 216 x 356 mm
Caracteristicile hârtiei, precum greutatea, granulaţia şi conţinutul de umiditate, sunt factori
importanţi care afectează funcţionarea imprimantei şi calitatea. Pentru a obţine o calitate
optimă la imprimare, utilizaţi numai suporturi de bună calitate, destinate imprimantelor cu
laser. Pentru specificaţii detaliate despre hârtie şi alte suporturi de imprimare, consultaţi
Consideraţii despre suporturi pentru imprimantă.
Notă
Înainte de a cumpăra cantităţi mari, testaţi întotdeauna o mostră din suportul de imprimare.
Furnizorul suporturilor de imprimare va înţelege cerinţele specificate în HP LaserJet printer
family print media guide (Ghidul suporturilor de imprimare pentru imprimantele HP LaserJet)
(cod produs HP 5851-1468). Pentru informaţii suplimentare, consultaţi
suporturi pentru imprimantă.
Consideraţii despre
Suporturi de imprimare HP
HP recomandă următoarele suporturi de imprimare HP:
● Hârtie HP Multipurpose (Universală)
● Hârtie HP Office (Birou)
● Hârtie de imprimare pentru HP All-in-One
● Hârtie HP LaserJet
● Hârtie HP Premium Choice LaserJet
Suporturi de imprimare care trebuie evitate
Imprimanta HP LaserJet 1020 poate funcţiona cu multe tipuri de suporturi de imprimare.
Utilizarea suporturilor de imprimare care nu corespund specificaţiilor imprimantei va conduce
la o calitate slabă a imprimării şi va creşte riscul apariţiei blocajelor de hârtie.
● Nu utilizaţi hârtie prea aspră.
● Nu utilizaţi hârtie cu tăieturi sau perforări, alta decât hârtia standard cu 3 perforaţii.
● Nu utilizaţi formulare cu mai multe părţi.
● Nu utilizaţi hârtie cu filigran dacă imprimaţi imagini uniforme.
ROWW Alegerea hârtiei şi a altor suporturi de imprimare 25
Page 34

Suporturi de imprimare care pot deteriora imprimanta
În cazuri rare, suportul de imprimare poate deteriora imprimanta. Pentru a împiedica
eventualele deteriorări, următoarele suporturi de imprimare trebuie evitate:
● Nu utilizaţi suporturi de imprimare la care sunt ataşate capse sau agrafe.
● Nu utilizaţi folii transparente concepute pentru imprimante Inkjet sau pentru alte
imprimante cu temperaturi scăzute. Utilizaţi numai folii transparente destinate
imprimantelor HP LaserJet.
● Nu utilizaţi hârtie foto destinată imprimantelor Inkjet (cu jet de cerneală).
● Nu utilizaţi hârtie în relief sau stratificată care nu este proiectată pentru temperaturile
cuptorului de copiere al imprimantei. Alegeţi suporturi de imprimare care rezistă la
temperaturi de 200° C timp de 0,1 secunde. HP produce o serie de suporturi de
imprimare destinate imprimantei HP LaserJet 1020.
● Nu utilizaţi hârtie cu antet care are cerneluri pentru temperaturi joase sau relief obţinut
prin termo-transfer. Formularele sau colile cu antet pre-imprimate trebuie să conţină
cerneluri care rezistă la temperaturi de 200° C timp de 0,1 secunde.
● Nu utilizaţi nici un suport de imprimare care produce emisii periculoase sau care se
topeşte, se destabilizează sau se decolorează când este expus la temperatura de
200° C timp de 0,1 secunde.
Pentru a comanda consumabilele necesare pentru imprimarea cu HP LaserJet, accesaţi
http://www.hp.com/go/ljsupplies/ pentru S.U.A. sau http://www.hp.com/ghp/buyonline.html/
pentru restul lumii.
26 Capitol 2 Activităţi de imprimare ROWW
Page 35

Încărcarea suporturilor în tăvile de alimentare
În următoarele secţiuni este descris modul de încărcare a suporturilor de imprimare în
diferitele tăvi de alimentare.
ATENŢIE
Notă
Dacă încercaţi să imprimaţi pe un suport şifonat, îndoit sau deteriorat în orice fel, poate
surveni un blocaj. Pentru informaţii suplimentare, consultaţi
pentru imprimantă.
Consideraţii despre suporturi
Fanta de alimentare cu prioritate
Fanta de alimentare cu prioritate susţine o coală de suport de imprimare de până la
163 g/m
partea superioară spre înainte şi cu faţa de imprimat în sus. Pentru a preveni blocajele şi
imprimarea strâmbă, ajustaţi întotdeauna ghidajele laterale pentru hârtie, înainte de
alimentarea cu suporturi de imprimare.
2
sau un plic, o folie transparentă sau o fişă. Încărcaţi suportul de imprimare cu
Tavă de alimentare principală pentru 150 coli
Tava de alimentare are capacitatea de 150 pagini de hârtie de 75 g/m2 sau mai puţine pagini
dintr-un tip de suport mai greu, cu înălţimea topului de 25 mm sau mai mică. Încărcaţi
suportul de imprimare cu partea superioară spre înainte şi cu faţa de imprimat în sus. Pentru
a preveni blocajele şi imprimarea strâmbă, ajustaţi întotdeauna ghidajele laterale şi frontale
pentru hârtie.
Când adăugaţi un nou suport de imprimare, scoateţi toate suporturile din tava de alimentare
şi îndreptaţi topul de suport nou. În acest fel evitaţi încărcarea simultană în imprimantă a mai
multor coli din suportul respectiv, reducând riscul de blocaj.
ROWW Încărcarea suporturilor în tăvile de alimentare 27
Page 36

Imprimarea unui plic
Utilizaţi numai plicuri care sunt recomandate pentru imprimantele cu laser. Pentru informaţii
suplimentare, consultaţi
Consideraţii despre suporturi pentru imprimantă.
Notă
Notă
Pentru a imprima un singur plic, utilizaţi fanta de alimentare cu prioritate. Pentru a imprima
mai multe plicuri, utilizaţi tava de alimentare principală.
1. Înainte de a încărca plicurile, glisaţi ghidajele pentru hârtie spre în afară, pentru a crea
un spaţiu mai larg decât plicurile.
Dacă plicul are deschiderea pe latura mai scurtă, amplasaţi-l în imprimantă cu acea latură
înainte.
2. Amplasaţi plicul cu partea de imprimat în sus şi cu marginea superioară lipită de ghidajul
din stânga.
3. Ajustaţi ghidajele pentru hârtie pentru a corespunde cu lăţimea plicului.
28 Capitol 2 Activităţi de imprimare ROWW
Page 37

4. Accesaţi proprietăţile imprimantei (sau preferinţele de imprimare din Windows 2000
şi XP). Pentru instrucţiuni, consultaţi
Proprietăţile imprimantei (driver).
5. În fila Paper/Quality (Hârtie/Calitate), selectaţi Envelope (Plic) ca tip de suport.
Notă
Nu toate caracteristicile imprimantei sunt disponibile în toate driverele sau în toate sistemele
de operare. Consultaţi Ajutorul interactiv pentru proprietăţile imprimantei (driver) pentru a
obţine informaţii despre disponibilitatea caracteristicilor pentru driverul respectiv.
6. Imprimaţi plicul.
Pentru a imprima cu ajutorul alimentării manuale, consultaţi
Alimentarea manuală.
ROWW Imprimarea unui plic 29
Page 38

Imprimarea mai multor plicuri
Utilizaţi numai plicuri care sunt recomandate pentru imprimantele cu laser. Pentru informaţii
suplimentare, consultaţi
Consideraţii despre suporturi pentru imprimantă.
Notă
Pentru a imprima un singur plic, utilizaţi fanta de alimentare cu prioritate. Pentru a imprima
mai multe plicuri, utilizaţi tava de alimentare principală.
1. Înainte de a încărca plicurile, glisaţi ghidajele pentru hârtie spre în afară, pentru a crea
un spaţiu mai larg decât plicurile.
2. Amplasaţi plicurile cu partea care urmează a fi imprimată în sus şi cu marginea
superioară lipită de ghidajul din stânga. Puneţi unul peste altul cel mult 15 plicuri.
Notă
30 Capitol 2 Activităţi de imprimare ROWW
Dacă plicurile au deschiderea pe latura mai scurtă, amplasaţi-le în imprimantă cu acea latură
înainte.
3. Ajustaţi ghidajele pentru hârtie pentru a corespunde lungimii şi lăţimii plicurilor.
Page 39

4. Accesaţi proprietăţile imprimantei (sau preferinţele de imprimare din Windows 2000 şi
XP). Pentru instrucţiuni, consultaţi
Proprietăţile imprimantei (driver).
Notă
Nu toate caracteristicile imprimantei sunt disponibile din toate driverele sau sistemele de
operare. Consultaţi Ajutorul interactiv pentru proprietăţile imprimantei (driver) pentru a obţine
informaţii despre disponibilitatea caracteristicilor pentru driverul respectiv.
5. În fila Paper/Quality (Hârtie/Calitate), selectaţi Envelope (Plic) ca tip de suport.
6. Imprimaţi plicurile.
ROWW Imprimarea mai multor plicuri 31
Page 40

Imprimarea pe folii transparente sau pe etichete
Utilizaţi numai folii transparente sau etichete care sunt recomandate pentru imprimantele cu
laser, precum folia transparentă HP şi etichetele HP LaserJet. Pentru informaţii
suplimentare, consultaţi
Consideraţii despre suporturi pentru imprimantă.
ATENŢIE
ATENŢIE
Aveţi grijă să setaţi tipul corect de suport în setările imprimantei, conform cu instrucţiunile de
mai jos. Imprimanta ajustează temperatura cuptorului în funcţie de setarea pentru tipul de
suport de imprimare. Când imprimaţi pe suporturi speciale, precum foliile transparente sau
etichetele, această ajustare nu permite cuptorului să deterioreze suportul atunci când trece
prin imprimantă.
Verificaţi suportul pentru a vă asigura că nu este şifonat sau ondulat şi că nu are margini
rupte sau etichete lipsă.
1. Încărcaţi o singură pagină în fanta de alimentare cu prioritate sau încărcaţi mai multe
pagini în tava de alimentare principală. Asiguraţi-vă că partea superioară a suportului
este înainte şi că faţa de imprimat (faţa aspră) este în sus.
2. Ajustaţi ghidajele pentru hârtie.
3. Accesaţi proprietăţile imprimantei (sau preferinţele de imprimare din Windows 2000 şi
XP). Pentru instrucţiuni, consultaţi
4. În fila Paper/Quality (Hârtie/Calitate), selectaţi tipul corect de suport.
5. Imprimaţi documentul.
Proprietăţile imprimantei (driver).
32 Capitol 2 Activităţi de imprimare ROWW
Page 41

Imprimarea pe hârtie cu antet şi pe formulare pre-imprimate
Imprimanta HP LaserJet 1020 poate imprima pe hârtie cu antet sau pe formulare preimprimate care rezistă la temperaturi de 200° C.
1. Încărcaţi hârtia cu partea superioară înainte şi cu faţa de imprimat în sus. Ajustaţi
ghidajele pentru hârtie pentru a corespunde lăţimii hârtiei.
2. Accesaţi proprietăţile imprimantei (sau preferinţele de imprimare din Windows 2000 şi
XP). Pentru instrucţiuni, consultaţi
3. În fila Paper/Quality (Hârtie/Calitate), selectaţi tipul corect de suport.
4. Imprimaţi documentul.
Proprietăţile imprimantei (driver).
Notă
Pentru a imprima cu ajutorul alimentării manuale, consultaţi
Pentru a imprima o scrisoare de însoţire de o singură pagină pe hârtie cu antet şi apoi un
document de mai multe pagini, încărcaţi hârtia standard în tava de alimentare principală,
apoi alimentaţi fanta de alimentare principală cu coala cu antet.
Alimentarea manuală.
ROWW Imprimarea pe hârtie cu antet şi pe formulare pre-imprimate 33
Page 42

Imprimarea pe suporturi cu dimensiuni personalizate şi pe fişe
Imprimanta HP LaserJet 1020 poate imprima pe suporturi cu dimensiuni particularizate sau
pe fişe între 76 x 127 mm şi 216 x 356 mm.
Pentru mai multe coli, utilizaţi tava de alimentare principală. Pentru dimensiunile acceptate
pentru suporturi, consultaţi
Tava de alimentare principală.
ATENŢIE
Notă
Asiguraţi-vă că foile nu sunt lipite una de alta înainte de a le încărca.
1. Încărcaţi suporturile cu latura scurtă înainte şi cu faţa de imprimat în sus. Ajustaţi
ghidajele pentru hârtie la dimensiunea suportului.
2. Accesaţi proprietăţile imprimantei (sau preferinţele de imprimare din Windows 2000
şi XP). Pentru instrucţiuni, consultaţi
3. În fila Paper/Quality (Hârtie/Calitate), selectaţi opţiunea de dimensiune particularizată
(custom size). Precizaţi dimensiunile particularizate ale suportului de imprimare.
Nu toate caracteristicile imprimantei sunt disponibile în toate driverele sau în toate sistemele
de operare. Consultaţi Ajutorul interactiv pentru proprietăţile imprimantei (driver) pentru a
obţine informaţii despre disponibilitatea caracteristicilor pentru driverul respectiv.
4. Imprimaţi documentul.
Pentru a imprima cu ajutorul alimentării manuale, consultaţi
Proprietăţile imprimantei (driver).
Alimentarea manuală.
34 Capitol 2 Activităţi de imprimare ROWW
Page 43

Imprimarea pe ambele feţe ale hârtiei (imprimare faţă-verso manuală)
Pentru a imprima pe ambele feţe ale hârtiei (imprimare faţă-verso manuală), este necesar ca
hârtia să treacă prin imprimantă de două ori.
Notă
Notă
Imprimarea faţă-verso manuală poate duce la murdărirea imprimantei, reducând astfel
calitatea imprimării. Pentru instrucţiuni în cazul murdăririi imprimantei, consultaţi
imprimantei.
1. Accesaţi proprietăţile imprimantei (sau preferinţele de imprimare din Windows 2000 şi
XP). Pentru instrucţiuni, consultaţi
2. În fila Finishing (Finisare), selectaţi Print On Both Sides (Manually) (Imprimare pe
ambele feţe - manuală). Selectaţi opţiunea de legare potrivită şi faceţi clic pe OK.
3. Imprimaţi documentul.
Nu toate caracteristicile imprimantei sunt disponibile din toate driverele sau sistemele de
operare. Consultaţi Ajutorul interactiv pentru proprietăţile imprimantei (driver) pentru a obţine
informaţii despre disponibilitatea caracteristicilor pentru driverul respectiv.
Proprietăţile imprimantei (driver).
Curăţarea
ROWW Imprimarea pe ambele feţe ale hârtiei (imprimare faţă-verso manuală) 35
Page 44

4. După imprimarea primei feţe adunaţi paginile imprimate, întoarceţi partea imprimată cu
faţa în jos şi îndreptaţi topul.
5. Amplasaţi topul înapoi în tava de alimentare. Faţa 1 trebuie să fie îndreptată în jos, iar
latura inferioară a paginilor trebuie să intre prima în imprimantă.
6. Pentru a imprima faţa a doua, faceţi clic pe Continue (Continuare).
36 Capitol 2 Activităţi de imprimare ROWW
Page 45

Imprimarea mai multor pagini pe o singură coală de hârtie (N-up printing)
Numărul de pagini de imprimat pe o singură coală de hârtie poate fi selectat. Dacă alegeţi să
imprimaţi mai mult de o pagină pe coală, paginile apar mai mici şi sunt aranjate pe coală în
ordinea în care ar fi imprimate în mod obişnuit.
1. Din aplicaţia software, accesaţi proprietăţile imprimantei (sau preferinţele de imprimare
din Windows 2000 şi XP). Pentru instrucţiuni, consultaţi
2. În fila Finishing (Finisare), selectaţi numărul corect de pagini pe o faţă.
Proprietăţile imprimantei (driver).
Notă
Nu toate caracteristicile imprimantei sunt disponibile din toate driverele sau sistemele de
operare. Consultaţi Ajutorul interactiv pentru proprietăţile imprimantei (driver) pentru a obţine
informaţii despre disponibilitatea caracteristicilor pentru driverul respectiv.
3. (Paşi opţionali) Pentru a include borduri de pagini, bifaţi caseta de selectare. Pentru a
specifica în ce ordine se imprimă paginile pe coală, selectaţi ordinea din meniul vertical.
4. Imprimaţi documentul.
ROWW Imprimarea mai multor pagini pe o singură coală de hârtie (N-up printing) 37
Page 46

Imprimarea broşurilor
Broşurile se pot imprima pe hârtie format Letter sau A4.
1. Încărcaţi hârtia în tava de alimentare principală.
2. Accesaţi proprietăţile imprimantei (sau preferinţele de imprimare din Windows
2000 şi XP). Pentru instrucţiuni, consultaţi
3. În fila Finishing (Finisare), selectaţi opţiunea Print On Both Sides (Manually)
(Imprimare pe ambele feţe - manuală). Selectaţi opţiunea de legare potrivită şi faceţi
clic pe OK. Imprimaţi documentul.
Proprietăţile imprimantei (driver).
Notă
Nu toate caracteristicile imprimantei sunt disponibile din toate driverele sau sistemele de
operare. Consultaţi Ajutorul interactiv pentru proprietăţile imprimantei (driver) pentru a obţine
informaţii despre disponibilitatea caracteristicilor pentru driverul respectiv.
4. După imprimarea primei feţe adunaţi paginile imprimate, întoarceţi partea imprimată cu
faţa în jos şi îndreptaţi topul de hârtie.
38 Capitol 2 Activităţi de imprimare ROWW
Page 47

5. Amplasaţi paginile imprimate cu faţa 1 în tava de alimentare. Faţa 1 trebuie să fie
îndreptată în jos, iar latura inferioară a paginilor trebuie să intre prima în imprimantă.
6. Imprimaţi faţa a doua.
7. Îndoiţi şi capsaţi paginile.
ROWW Imprimarea broşurilor 39
Page 48

Imprimarea filigranului
Aveţi posibilitatea să utilizaţi opţiunea filigran pentru a imprima text "în spatele" unui
document existent (în fundal). De exemplu, este posibil să doriţi imprimarea cu litere mari,
gri, cuvinte ca Ciornă sau Confidenţial, care să apară în diagonală pe prima pagină sau pe
toate paginile unui document.
1. Din aplicaţia software, accesaţi proprietăţile imprimantei (sau preferinţele de imprimare
din Windows 2000 şi XP). Pentru instrucţiuni, consultaţi
2. În fila Effects (Efecte), selectaţi filigranul pe care doriţi să îl utilizaţi.
Proprietăţile imprimantei (driver).
Notă
Nu toate caracteristicile imprimantei sunt disponibile din toate driverele sau sistemele de
operare. Consultaţi Ajutorul interactiv pentru proprietăţile imprimantei (driver) pentru a obţine
informaţii despre disponibilitatea caracteristicilor pentru driverul respectiv.
3. Imprimaţi documentul.
40 Capitol 2 Activităţi de imprimare ROWW
Page 49

3
Întreţinere
Acest capitol oferă informaţii despre următoarele subiecte:
●
Curăţarea imprimantei
●
Înlocuirea cilindrului de preluare
●
Curăţarea cilindrului de preluare
●
Înlocuirea plăcuţei separatoare a imprimantei
●
Redistribuirea tonerului
●
Înlocuirea cartuşului de imprimare
ROWW 41
Page 50

Curăţarea imprimantei
Curăţaţi exteriorul imprimantei cu o cârpă curată, umedă, atunci când este necesar.
ATENŢIE
Nu utilizaţi substanţe de curăţat pe bază de amoniac, nici pentru imprimantă şi nici în jurul
acesteia.
În timpul procesului de imprimare, în interiorul imprimantei se pot acumula particule de
suport de imprimare, de toner şi de praf. În timp, această acumulare poate crea probleme de
calitate a imprimării, precum puncte sau pete de toner şi blocaje de hârtie. Pentru a corecta
şi a preveni acest tip de probleme, zona cartuşului de imprimare şi calea de trecere a
suporturilor de imprimare pot fi curăţate.
Curăţarea zonei cartuşului de imprimare
Nu este necesar să curăţaţi des zona cartuşului de imprimare. Cu toate acestea, curăţarea
acestei zone poate duce la creşterea calităţii colilor imprimate.
1. Opriţi imprimanta, apoi deconectaţi cablul de alimentare. Aşteptaţi să se răcească
imprimanta.
ATENŢIE
42 Capitol 3 Întreţinere ROWW
Pentru a preveni deteriorarea, nu expuneţi cartuşul de imprimare la lumină. Dacă este
necesar, acoperiţi cartuşul de imprimare. De asemenea, nu atingeţi tamburul de transfer din
burete negru din interiorul imprimantei. Dacă faceţi acest lucru, este posibil să deterioraţi
imprimanta.
2. Deschideţi capacul cartuşului de imprimare şi scoateţi cartuşul.
Page 51

3. Folosind o cârpă uscată care nu lasă scame, ştergeţi eventualele reziduuri din zona căii
de trecere a suporturilor de imprimare şi din locaşul cartuşului de imprimare.
4. Reinstalaţi cartuşul de imprimare şi închideţi capacul cartuşului de imprimare.
5. Conectaţi imprimanta la priza de alimentare, apoi porniţi imprimanta.
Curăţarea căii de trecere a suporturilor de imprimare
Dacă pe foile imprimate apar pete sau puncte de toner, aveţi posibilitatea să utilizaţi utilitarul
de curăţare HP LaserJet pentru a îndepărta particulele de suporturi de imprimare şi de toner
în exces, care se pot acumula pe ansamblul cuptorului şi pe cilindri. Curăţarea căii de
trecere a suporturilor de imprimare poate prelungi durata de viaţă a imprimantei.
ROWW Curăţarea imprimantei 43
Page 52

Notă
Pentru rezultate optime, utilizaţi o folie transparentă. Dacă nu aveţi folii transparente, utilizaţi
hârtie de copiator între 70 şi 90 g/m
2
cu suprafaţa netedă.
1. Asiguraţi-vă că imprimanta este inactivă şi că ledul Ready (Gata) este aprins.
2. Încărcaţi suportul de imprimare în tava de alimentare.
3. Imprimaţi o pagină de curăţare. Accesaţi proprietăţile imprimantei (sau preferinţele de
imprimare din Windows 2000 şi XP). Pentru instrucţiuni, consultaţi
Proprietăţile
imprimantei (driver).
Notă
Procesul de curăţare durează aproximativ 3 minute. Pagina de curăţare se va opri din când
în când în timpul procesului de curăţare. Nu opriţi imprimanta până la terminarea procesului
de curăţare. Pentru a curăţa foarte bine imprimanta, este posibil să fie necesar să repetaţi
procesul de curăţare de mai multe ori.
44 Capitol 3 Întreţinere ROWW
Page 53

Înlocuirea cilindrului de preluare
Utilizarea normală cu suporturi bune produce uzură. Utilizarea unor suporturi de slabă
calitate poate necesita înlocuiri frecvente ale cilindrului de preluare.
Dacă imprimanta preia regulat suporturile în mod defectuos (nici un tip de suport de
imprimare nu trece prin imprimantă), este posibil să fie necesară înlocuirea sau curăţarea
cilindrului de preluare. Pentru a comanda un cilindru de preluare nou, consultaţi
Comandarea consumabilelor.
ATENŢIE
ATENŢIE
Finalizarea defectuoasă a acestei proceduri poate conduce la defectarea imprimantei.
1. Opriţi imprimanta, apoi deconectaţi cablul de alimentare de la imprimantă. Aşteptaţi să
se răcească imprimanta.
Pentru a preveni deteriorarea cartuşului de imprimare, reduceţi la minimum expunerea sa la
lumină directă. Acoperiţi cartuşul de imprimare cu o coală de hârtie.
2. Deschideţi capacul cartuşului de imprimare şi scoateţi cartuşul.
ROWW Înlocuirea cilindrului de preluare 45
Page 54

3. Identificaţi cilindrul de preluare.
4. Eliberaţi clapetele mici, albe de pe fiecare parte a cilindrului de preluare şi rotiţi cilindrul
de preluare spre partea din faţă.
5. Trageţi cu grijă în sus cilindrul de preluare şi scoateţi-l.
6. Aşezaţi noul cilindru de preluare în fantă. Fantele circulare şi pătrate de pe fiecare parte
împiedică instalarea incorectă a cilindrului.
7. Rotiţi partea superioară a noului cilindru de preluare spre înainte până când ambele părţi
se fixează pe poziţie.
46 Capitol 3 Întreţinere ROWW
Page 55

8. Reinstalaţi cartuşul de imprimare şi închideţi capacul cartuşului de imprimare.
9. Conectaţi imprimanta la priza de alimentare, apoi porniţi imprimanta.
ROWW Înlocuirea cilindrului de preluare 47
Page 56

Curăţarea cilindrului de preluare
Dacă doriţi să curăţaţi cilindrul de preluare şi nu să îl înlocuiţi, urmaţi instrucţiunile de mai jos:
ATENŢIE!
1. Scoateţi cilindrul de preluare aşa cum este descris în paşii 1 - 5 din
de preluare.
2. Înmuiaţi uşor în alcool izopropilic o cârpă care nu lasă scame şi curăţaţi cilindrul.
Alcoolul este inflamabil. Nu apropiaţi alcoolul şi cârpa de foc deschis. Înainte de a închide
imprimanta şi de a conecta cablul de alimentare, lăsaţi alcoolul să se usuce complet.
3. Cu ajutorul unei cârpe uscate, care nu lasă scame, ştergeţi cilindrul de preluare pentru a
elimina murdăria desprinsă.
4. Lăsaţi cilindrul de preluare să se usuce complet înainte de a-l reinstala în imprimantă
(consultaţi
Înlocuirea cilindrului de preluare).
Înlocuirea cilindrului
48 Capitol 3 Întreţinere ROWW
Page 57

Înlocuirea plăcuţei separatoare a imprimantei
Utilizarea normală cu suporturi bune produce uzură. Utilizarea unor suporturi de slabă
calitate poate necesita înlocuiri frecvente ale plăcuţei separatoare. Dacă imprimanta trage în
mod regulat mai multe foi de suport deodată, poate fi necesară înlocuirea plăcuţei
separatoare. Pentru a comanda o plăcuţă separatoare nouă, consultaţi
consumabilelor.
Comandarea
Notă
Înainte de a înlocui plăcuţa separatoare, curăţaţi cilindrul de preluare. Consultaţi Curăţarea
cilindrului de preluare.
1. Opriţi imprimanta, apoi deconectaţi cablul de alimentare de la imprimantă. Aşteptaţi să
se răcească imprimanta.
2. În spatele imprimantei, deşurubaţi cele două şuruburi care fixează pe poziţie plăcuţa
separatoare.
ROWW Înlocuirea plăcuţei separatoare a imprimantei 49
Page 58

3. Scoateţi plăcuţa separatoare.
4. Introduceţi noua plăcuţă separatoare şi fixaţi-o pe poziţie prin înşurubare.
5. Conectaţi imprimanta la priza de alimentare, apoi porniţi imprimanta.
50 Capitol 3 Întreţinere ROWW
Page 59

Redistribuirea tonerului
Când rezerva de toner este scăzută, pe pagina imprimată apar zone palide sau deschise la
culoare. Este posibil să reuşiţi să îmbunătăţiţi temporar calitatea imprimării prin redistribuirea
tonerului, ceea ce înseamnă că este posibil să reuşiţi să finalizaţi lucrarea de imprimare
curentă înainte de a înlocui cartuşul de imprimare.
ATENŢIE
ATENŢIE
Pentru a preveni deteriorarea cartuşului de imprimare, reduceţi la minimum expunerea sa la
lumină directă. Acoperiţi cartuşul de imprimare cu o coală de hârtie.
1. Deschideţi capacul cartuşului de imprimare şi scoateţi cartuşul din imprimantă.
Pentru a preveni deteriorarea cartuşului de imprimare, ţineţi-l de ambele capete.
2. Pentru a redistribui tonerul, balansaţi uşor cartuşul de imprimare în faţă şi în spate.
ATENŢIE
ROWW Redistribuirea tonerului 51
Dacă v-aţi murdărit cu toner pe haine, ştergeţi-le cu o cârpă uscată şi spălaţi hainele cu apă
rece. Apa fierbinte fixează tonerul în ţesătură.
Page 60

3. Reintroduceţi cartuşul de imprimare în imprimantă şi închideţi capacul cartuşului de
imprimare.
Dacă ceea ce se imprimă este în continuare deschis la culoare, instalaţi un cartuş de
imprimare nou. Pentru instrucţiuni, consultaţi
Înlocuirea cartuşului de imprimare.
52 Capitol 3 Întreţinere ROWW
Page 61

Înlocuirea cartuşului de imprimare
ATENŢIE
ATENŢIE
Pentru a preveni deteriorarea cartuşului de imprimare, reduceţi la minimum expunerea sa la
lumină directă. Acoperiţi cartuşul de imprimare cu o coală de hârtie.
1. Deschideţi capacul cartuşului de imprimare şi scoateţi cartuşul vechi. Consultaţi
informaţiile despre reciclare din interiorul cutiei cartuşului de imprimare.
Pentru a preveni deteriorarea cartuşului de imprimare, ţineţi-l de ambele capete.
2. Scoateţi noul cartuş de imprimare din ambalaj şi balansaţi-l uşor dintr-o parte în alta
pentru a distribui tonerul în mod egal in interiorul cartuşului.
3. Trageţi de clapetă până când banda este scoasă în întregime de pe cartuşul de
imprimare. Puneţi clapeta în cutia cartuşului de imprimare pentru a o returna la reciclare.
ROWW Înlocuirea cartuşului de imprimare 53
Page 62

4. Introduceţi noul cartuş de imprimare în imprimantă, asigurându-vă că este poziţionat
corect. Închideţi capacul cartuşului de imprimare.
ATENŢIE
Dacă v-aţi murdărit cu toner pe haine, ştergeţi-le cu o cârpă uscată şi spălaţi hainele cu apă
rece. Apa fierbinte fixează tonerul în ţesătură.
54 Capitol 3 Întreţinere ROWW
Page 63

4
Rezolvarea problemelor
Acest capitol oferă informaţii despre următoarele subiecte:
●
Găsirea soluţiei
●
Combinaţii ale ledurilor de stare
●
Probleme cu alimentarea cu hârtie
●
Pagina imprimată este diferită de ceea ce a apărut pe ecran
●
Probleme cu software-ul imprimatei
●
Îmbunătăţirea calităţii imprimării
●
Rezolvarea blocajelor
ROWW 55
Page 64

Găsirea soluţiei
Această secţiune poate fi utilizată pentru a găsi soluţii la probleme obişnuite ale imprimantei.
Pasul 1: Imprimanta este instalată corect?
● Imprimanta este conectată la o priză de perete care funcţionează?
● Întrerupătorul este în poziţia Pornit?
Notă
● Cartuşul de imprimare este instalat corect? Consultaţi
● Hârtia este încărcată corect în tava de alimentare? Consultaţi
tăvile de alimentare.
Da Dacă aţi răspuns cu Da la întrebările de mai sus,
treceţi la
Nu Dacă imprimanta nu poate fi pornită, Contactaţi
asistenţa HP.
Înlocuirea cartuşului de imprimare.
Încărcarea suporturilor în
Pasul 2: Ledul Ready (Gata) este aprins?
Pasul 2: Ledul Ready (Gata) este aprins?
Ledurile de pe panoul de control arată ca în această imagine?
Pentru o descriere a ledurilor de pe panoul de control, consultaţi Panoul de control al
imprimantei.
Da Treceţi la Pasul 3: Aţi reuşit să imprimaţi o
pagină Printer Test (Test imprimantă)?
Nu Dacă ledurile de pe panoul de control nu arată
ca în imaginea de mai sus, consultaţi
ale ledurilor de stare.
Dacă nu aţi reuşit să rezolvaţi problema,
Contactaţi asistenţa HP.
Combinaţii
Pasul 3: Aţi reuşit să imprimaţi o pagină Printer Test (Test imprimantă)?
Imprimaţi o pagină Printer Test (Test imprimantă).
Da Dacă pagina Demo (Demonstrativă) s-a
imprimat, treceţi la
este acceptabilă?
56 Capitol 4 Rezolvarea problemelor ROWW
Pasul 4: Calitatea imprimării
Page 65

Nu Dacă nu a ieşit nici o foaie, consultaţi Probleme
cu alimentarea cu hârtie.
Dacă nu aţi reuşit să rezolvaţi problema,
Contactaţi asistenţa HP.
Pasul 4: Calitatea imprimării este acceptabilă?
Da Dacă imprimarea este de o calitate acceptabilă,
treceţi la
există comunicare?
Nu Dacă imprimarea este de slabă calitate,
consultaţi
Verificaţi dacă setările de imprimare sunt corecte
pentru suportul folosit. Pentru informaţii despre
reglarea setărilor pentru diverse tipuri de
suporturi, consultaţi
suporturi de imprimare.
Dacă nu aţi reuşit să rezolvaţi problema,
Contactaţi asistenţa HP.
Pasul 5: Între imprimantă şi computer
Îmbunătăţirea calităţii imprimării.
Alegerea hârtiei şi a altor
Pasul 5: Între imprimantă şi computer există comunicare?
Încercaţi să imprimaţi un document dintr-o aplicaţie software.
Da Dacă se imprimă documentul, treceţi la Pasul 6:
Pagina imprimată arată aşa cum vă aşteptaţi?
Nu Dacă nu se imprimă documentul, consultaţi
Probleme cu software-ul imprimatei.
Dacă nu aţi reuşit să rezolvaţi problema,
Contactaţi asistenţa HP.
Pasul 6: Pagina imprimată arată aşa cum vă aşteptaţi?
Da Problema ar trebui să fie rezolvată. Dacă nu este
rezolvată,
Nu Consultaţi Pagina imprimată este diferită de
ceea ce a apărut pe ecran.
Dacă nu aţi reuşit să rezolvaţi problema,
Contactaţi asistenţa HP.
Contactaţi asistenţa HP.
ROWW Găsirea soluţiei 57
Page 66

Contactaţi asistenţa HP
● În Statele Unite, consultaţi http://www.hp.com/support/lj1020/ pentru imprimanta
HP LaserJet 1020.
● În alte ţări/regiuni, consultaţi http://www.hp.com.
58 Capitol 4 Rezolvarea problemelor ROWW
Page 67

Combinaţii ale ledurilor de stare
Legenda pentru ledurile de stare
Simbol pentru "led stins"
Simbol pentru "led aprins"
Simbol pentru "led clipind"
Mesajul ledului de pe panoul de control
Stare led Starea imprimantei Acţiune
Ready (Gata)
Imprimanta este pregătită să
imprime.
Procesare date
Imprimanta primeşte sau
procesează date.
Mod Curăţare
Se imprimă o pagină de
curăţare sau o pagină Printer
Test (Test imprimantă).
Nu este necesară nici o acţiune.
Aşteptaţi să se imprime
documentul.
Pentru a anula lucrarea
curentă, apăsaţi butonul C
(A
NULARE
Aşteptaţi până când se termină
imprimarea paginii de curăţare
şi imprimanta ajunge în mod
Ready (Gata). Aceasta poate
dura până la două minute.
Aşteptaţi până când se termină
imprimarea paginii Printer Test
(Test imprimantă) şi
imprimanta ajunge în starea
Ready (Gata).
ANCEL
).
ROWW Combinaţii ale ledurilor de stare 59
Page 68

Mesajul ledului de pe panoul de control (Continuare)
Stare led Starea imprimantei Acţiune
Memorie insuficientă
Imprimanta nu are suficientă
memorie
Atenţie: capac deschis, lipsă
suport de imprimare, lipsă
cartuş de imprimare sau blocaj
de suport
Imprimanta se află într-o stare
de eroare care necesită
intervenţia utilizatorului.
Este posibil ca pagina pe care
o imprimaţi să fie prea
complexă pentru capacitatea
de memorie a imprimantei.
Încercaţi să reduceţi rezoluţia.
Pentru informaţii suplimentare,
consultaţi
referitoare la calitatea imprimării.
Verificaţi dacă:
● Capacul cartuşului de
● Există suport de imprimare
● Cartuşul de imprimare este
● Nu există nici un blocaj de
Despre setările
imprimare este complet
închis.
încărcat. Pentru
instrucţiuni, consultaţi
Încărcarea suporturilor în
tăvile de alimentare.
instalat corect în
imprimantă. Pentru
instrucţiuni, consultaţi
Înlocuirea cartuşului de
imprimare.
suport. Pentru instrucţiuni,
consultaţi
blocajelor.
Rezolvarea
Reveniţi la Găsirea soluţiei.
Iniţializarea imprimantei
Are loc iniţializarea imprimantei.
Eroare fatală
Toate ledurile sunt aprinse.
Toate ledurile sunt stinse. Asiguraţi-vă că imprimanta este
Nu este necesară nici o acţiune.
Scoateţi din priză imprimanta
timp de 30 minute, apoi
conectaţi-o din nou la priza de
alimentare.
Dacă imprimanta are în
continuare o eroare, contactaţi
HP Support (Asistenţa HP).
Consultaţi
asistenţa HP.
sub tensiune.
Deconectaţi ambele capete ale
cablului de alimentare, apoi
conectaţi la loc cablul de
alimentare la imprimantă şi la
priza de perete.
Contactaţi
60 Capitol 4 Rezolvarea problemelor ROWW
Page 69

Probleme cu alimentarea cu hârtie
Alegeţi varianta care descrie cel mai bine problema:
Blocaj suport de imprimare
●
Imprimarea este oblică (strâmbă)
●
Imprimanta se alimentează cu mai multe coli de suport simultan
●
Imprimanta nu trage suportul de imprimare din tava de alimentare
●
Imprimanta a curbat suportul
●
Lucrarea de imprimare se efectuează foarte lent
●
Blocaj suport de imprimare
● Pentru informaţii suplimentare, consultaţi Rezolvarea blocajelor.
● Asiguraţi-vă că imprimaţi pe un suport care corespunde specificaţiilor. Pentru informaţii
suplimentare, consultaţi
● Nu imprimaţi pe hârtie folosită.
● Asiguraţi-vă că imprimaţi pe un suport care nu este şifonat, îndoit sau deteriorat.
● Asiguraţi-vă că imprimanta este curată. Pentru informaţii suplimentare, consultaţi
Curăţarea imprimantei.
Consideraţii despre suporturi pentru imprimantă.
Imprimarea este oblică (strâmbă)
O uşoară oblicitate este normală şi poate deveni evidentă când se utilizează formulare pre-
imprimate.
● Pentru informaţii suplimentare, consultaţi
● Ajustaţi ghidajele pentru hârtie la lăţimea şi lungimea suportului utilizat şi încercaţi să
imprimaţi din nou. Pentru informaţii suplimentare, consultaţi
de imprimare sau Încărcarea suporturilor în tăvile de alimentare.
Oblicitatea paginii.
Căi de trecere a suporturilor
Imprimanta se alimentează cu mai multe coli de suport
simultan
● Este posibil ca tava de alimentare cu suporturi de imprimare să fie prea plină. Pentru
informaţii suplimentare, consultaţi
● Asiguraţi-vă că suportul de imprimare nu este şifonat, îndoit sau deteriorat.
● Încercaţi cu hârtie din alt top. Nu răsfoiţi hârtia înainte de a o încărca în tava de
alimentare.
● Este posibil ca plăcuţa separatoare a imprimantei să fie uzată. Pentru informaţii
suplimentare, consultaţi
Înlocuirea plăcuţei separatoare a imprimantei.
Încărcarea suporturilor în tăvile de alimentare.
ROWW Probleme cu alimentarea cu hârtie 61
Page 70

Imprimanta nu trage suportul de imprimare din tava de alimentare
● Asiguraţi-vă că imprimanta nu este în modul de lucru cu alimentare manuală.
● Asiguraţi-vă că ghidajele pentru suport sunt reglate corespunzător.
● Este posibil ca cilindrul de preluare să fie murdar sau deteriorat. Pentru instrucţiuni,
consultaţi
Curăţarea cilindrului de preluare sau Înlocuirea cilindrului de preluare.
Imprimanta a curbat suportul
● Pentru informaţii suplimentare, consultaţi Ondulări sau văluriri.
Notă
● Pentru informaţii suplimentare, consultaţi
Alegerea hârtiei şi a altor suporturi de imprimare.
Căi de trecere a suporturilor de imprimare sau
Lucrarea de imprimare se efectuează foarte lent
Viteza maximă de imprimare a imprimantei HP LaserJet 1020 este de până la 14 ppm
pentru suporturi A4 şi de 15 ppm pentru suporturi Letter. Este posibil ca lucrarea de
imprimare să fie foarte complexă. Încercaţi următoarele:
● Reduceţi complexitatea documentului (de exemplu, reduceţi numărul de imagini grafice
multiple).
● Accesaţi proprietăţile imprimantei din driverul imprimantei. Pentru instrucţiuni, consultaţi
Proprietăţile imprimantei (driver). Setaţi tipul de suport de imprimare pe opţiunea hârtie
simplă.
Această situaţie poate face ca tonerul să nu se fixeze (ardă) corect, dacă folosiţi un tip greu
de suport.
● Suporturile înguste sau grele încetinesc imprimarea. Utilizaţi suporturi normale.
● Viteza de imprimare depinde de viteza procesorului computerului, de cantitatea de
memorie şi de cantitatea de spaţiu-disc disponibil pe computer. Încercaţi să măriţi
aceste componente.
Reveniţi la
Găsirea soluţiei.
62 Capitol 4 Rezolvarea problemelor ROWW
Page 71

Pagina imprimată este diferită de ceea ce a apărut pe ecran
Alegeţi varianta care descrie cel mai bine problema:
Text distorsionat, incorect sau incomplet
●
Grafică sau text lipsă, sau pagini goale
●
Formatul paginii este diferit de formatul de pe altă imprimantă
●
Calitatea imaginilor grafice
●
Notă
ATENŢIE!
Pentru a examina o lucrare de imprimare, utilizaţi opţiunea Print Preview (Examinare
imprimare) din aplicaţia software (dacă este disponibilă).
Text distorsionat, incorect sau incomplet
● Dacă un anumit fişier se imprimă cu textul deformat, este posibil să existe o problemă cu
acel fişier. Dacă o anumită aplicaţie imprimă deformat textul, este posibil să existe o
problemă cu acea aplicaţie. Asiguraţi-vă că este selectat driverul de imprimantă
corespunzător.
● Este posibil să existe o problemă în aplicaţia software. Încercaţi să imprimaţi dintr-o altă
aplicaţie software.
● Cablul paralel nu este bine prins sau este defect. Încercaţi următoarele:
Înainte de a conecta cablul USB la imprimantă, deconectaţi întotdeauna imprimanta pentru a
împiedica deteriorarea ei.
● Deconectaţi cablul şi reconectaţi-l la ambele capete.
● Încercaţi să imprimaţi o lucrare care ştiţi că funcţionează.
● Dacă este posibil, conectaţi cablul şi imprimanta la un alt computer şi încercaţi să
imprimaţi o lucrare care ştiţi că funcţionează.
● Opriţi imprimanta şi computerul. Scoateţi cablul USB şi verificaţi-l la ambele capete
dacă nu este deteriorat. Reconectaţi cablul USB şi verificaţi dacă este bine fixat.
Verificaţi dacă imprimanta este conectată direct la computer. Înlăturaţi orice cutii cu
comutatoare, unităţi de salvare pe bandă, chei de securitate sau orice alt dispozitiv
ataşat între portul USB al computerului ş
interfera uneori cu comunicaţiile între computer şi imprimantă. Reporniţi imprimanta
şi computerul.
i imprimantă. Aceste dispozitive pot
Grafică sau text lipsă, sau pagini goale
● Asiguraţi-vă că fişierul nu conţine pagini goale.
● Este posibil ca banda de sigilare să fie încă în cartuşul de imprimare. Scoateţi cartuşul
de imprimare şi trageţi clapeta de la capătul cartuşului până când iese toată banda.
Reinstalaţi cartuşul de imprimare. Pentru instrucţiuni, consultaţi
imprimare.
ROWW Pagina imprimată este diferită de ceea ce a apărut pe ecran 63
Înlocuirea cartuşului de
Page 72

● Este posibil ca setările grafice din proprietăţile imprimantei să nu fie corecte pentru tipul
lucrării pe care o imprimaţi. Încercaţi să utilizaţi o altă setare grafică în proprietăţile
imprimantei. Pentru informaţii suplimentare, consultaţi
● Curăţaţi imprimanta, în special contactele dintre cartuşul de imprimare şi sursa de
alimentare.
Proprietăţile imprimantei (driver).
Formatul paginii este diferit de formatul de pe altă imprimantă
Dacă aţi utilizat un driver de imprimantă (software de imprimantă) mai vechi sau diferit
pentru a crea documentul sau dacă setările proprietăţilor imprimantei din software sunt
diferite, este posibil ca formatul paginii să se modifice atunci când încercaţi să imprimaţi cu
ajutorul noului driver de imprimantă sau cu noile setări. Pentru a elimina această problemă,
încercaţi următoarele:
● Creaţi documente şi imprimaţi-le utilizând acelaşi driver de imprimantă (software de
imprimantă) şi aceleaşi setări ale proprietăţilor imprimantei, indiferent ce imprimantă
HP LaserJet utilizaţi pentru imprimare.
● Modificaţi rezoluţia, dimensiunea hârtiei, setările de fonturi şi alte setări. Pentru informaţii
suplimentare, consultaţi
Proprietăţile imprimantei (driver).
Calitatea imaginilor grafice
Notă
Este posibil ca setările grafice să fie nepotrivite pentru lucrarea de imprimare. Verificaţi
setările grafice, precum rezoluţia, în proprietăţile imprimantei şi ajustaţi-le după cum este
necesar. Pentru informaţii suplimentare, consultaţi
Când se face conversia de la un format grafic la altul, este posibil să se piardă din rezoluţie.
Reveniţi la
Găsirea soluţiei.
Proprietăţile imprimantei (driver).
64 Capitol 4 Rezolvarea problemelor ROWW
Page 73

Probleme cu software-ul imprimatei
Probleme cu software-ul imprimatei
Problemă Soluţie
În folderul Imprimante nu este vizibil un driver
de imprimantă HP LaserJet 1020.
● Reporniţi computerul.
● Reinstalaţi software-ul de imprimantă. În
bara de activităţi din Windows, faceţi clic pe
Start, selectaţi Programe, selectaţi HP,
selectaţi HP LaserJet 1020 series şi faceţi
clic pe Uninstall HP LaserJet 1020 series
(Dezinstalare HP LaserJet 1020 series).
Opriţi imprimanta. Instalaţi software-ul de
imprimantă de pe CD. Porniţi din nou
imprimanta.
Notă
Închideţi toate aplicaţiile în curs de execuţie.
Pentru a închide o aplicaţie care are o
pictogramă în bara de sistem, faceţi clic cu
butonul din dreapta al mausului pe pictogramă şi
selectaţi Închidere sau Dezactivare.
● Încercaţi să conectaţi cablul USB la un alt
port USB al computerului.
● Dacă încercaţi să imprimaţi la o imprimantă
partajată, în bara de activităţi din Windows
faceţi clic pe Start, selectaţi Setări şi
selectaţi Imprimante. Faceţi dublu clic pe
pictograma Adăugare imprimantă. Urmaţi
instrucţiunile din Expertul Adăugare
imprimantă.
ROWW Probleme cu software-ul imprimatei 65
Page 74

Probleme cu software-ul imprimatei (Continuare)
Problemă Soluţie
În timpul instalării software-ului s-a afişat un
mesaj de eroare.
● Reporniţi computerul.
● Reinstalaţi software-ul de imprimantă. În
bara de activităţi din Windows, faceţi clic pe
Start, selectaţi Programe, selectaţi HP,
selectaţi HP LaserJet 1020 series şi faceţi
clic pe Uninstall HP LaserJet 1020 series
(Dezinstalare HP LaserJet 1020 series).
Opriţi imprimanta. Instalaţi software-ul de
imprimantă de pe CD. Porniţi din nou
imprimanta.
Notă
Închideţi toate aplicaţiile în curs de execuţie.
Pentru a închide o aplicaţie care are o
pictogramă în bara de activităţi, faceţi clic cu
butonul din dreapta al mausului pe pictogramă şi
selectaţi Închidere sau Dezactivare.
● Verificaţi cât spaţiu este disponibil pe
unitatea de stocare pe care instalaţi
software-ul de imprimantă. Dacă este
necesar, eliberaţi cât mai mult spaţiu posibil
şi reinstalaţi software-ul de imprimantă.
● Dacă este necesar, executaţi programul de
defragmentare a discului şi reinstalaţi
software-ul de imprimantă.
Imprimanta este în mod Ready (Gata), dar nu se
imprimă nimic.
Reveniţi la Găsirea soluţiei.
● Reporniţi computerul.
● Verificaţi dacă toate cablurile sunt montate
corespunzător şi dacă respectă
specificaţiile. Aici se includ cablurile USB, şi
de alimentare. Încercaţi cu un alt cablu.
● Reinstalaţi software-ul de imprimantă. În
bara de activităţi din Windows, faceţi clic pe
Start, selectaţi Programe, selectaţi HP,
selectaţi HP LaserJet 1020 series şi faceţi
clic pe Uninstall HP LaserJet 1020 series
(Dezinstalare HP LaserJet 1020 series).
Opriţi imprimanta. Instalaţi software-ul de
imprimantă de pe CD. Porniţi din nou
imprimanta.
Notă
Închideţi toate aplicaţiile în curs de execuţie.
Pentru a închide o aplicaţie care are o
pictogramă în bara de activităţi, faceţi clic cu
butonul din dreapta al mausului pe pictogramă şi
selectaţi Închidere sau Dezactivare
.
66 Capitol 4 Rezolvarea problemelor ROWW
Page 75

Îmbunătăţirea calităţii imprimării
Această secţiune oferă informaţii despre cum se identifică şi cum se corectează defectele de
imprimare.
Imprimare slabă sau palidă
● Rezerva de toner este scăzută. Pentru
informaţii suplimentare, consultaţi
Redistribuirea tonerului.
● Este posibil ca suportul de imprimare să nu
corespundă specificaţiilor HP pentru
suporturi (de exemplu, suportul este prea
umed sau prea aspru). Pentru informaţii
suplimentare, consultaţi
suporturi pentru imprimantă.
● Dacă toată pagina este deschisă la culoare,
setarea densităţii de imprimare este prea
scăzută sau este posibil ca EconoMode
(Mod economic) să fie activat. Ajustaţi
densitatea imprimării şi dezactivaţi
EconoMode (Mod economic), din
proprietăţile imprimantei. Pentru informaţii
suplimentare, consultaţi
tonerului.
Consideraţii despre
Economisirea
Pete de toner
● Este posibil ca suportul de imprimare să nu
corespundă specificaţiilor HP pentru
suporturi (de exemplu, suportul este prea
umed sau prea aspru). Pentru informaţii
suplimentare, consultaţi
suporturi pentru imprimantă.
● Este posibil să fie necesară curăţarea
imprimantei Pentru instrucţiuni, consultaţi
Curăţarea imprimantei sau Curăţarea căii de
trecere a suporturilor de imprimare.
Consideraţii despre
ROWW Îmbunătăţirea calităţii imprimării 67
Page 76

Lacune de imagine
● Este posibil să fie defectă o singură coală
din suportul de imprimare. Încercaţi să
imprimaţi din nou documentul.
● Umiditatea suportului de imprimare este
neuniformă sau suportul are zone umede pe
suprafaţă. Încercaţi să imprimaţi pe un
suport nou. Pentru informaţii suplimentare,
consultaţi
pentru imprimantă.
● Lotul de suport de imprimare este defect.
Procesul de producţie poate face ca
anumite zone să respingă tonerul. Încercaţi
un alt tip sau o altă marcă de suport de
imprimare.
● Cartuşul de imprimare poate fi defect.
Pentru informaţii suplimentare, consultaţi
Înlocuirea cartuşului de imprimare.
Consideraţii despre suporturi
Notă
Dacă aceşti paşi nu rezolvă problema, contactaţi un vânzător sau reprezentant de service
autorizat de HP.
Linii verticale
● Tamburul fotosensibil din interiorul
cartuşului de imprimare a fost probabil
zgâriat. Instalaţi un cartuş de imprimare HP
nou. Pentru instrucţiuni, consultaţi
cartuşului de imprimare.
Înlocuirea
68 Capitol 4 Rezolvarea problemelor ROWW
Page 77

Fundal gri
Pătare cu toner
● Reduceţi setarea de densitate a imprimării,
din proprietăţile imprimantei. În acest fel, se
reduce cantitatea de umbrire din fundal.
Consultaţi
● Schimbaţi suportul de imprimare cu unul
mai uşor. Pentru informaţii suplimentare,
consultaţi
pentru imprimantă.
● Verificaţi mediul ambiant al imprimantei.
Condiţiile de mediu uscate (umiditate
scăzută) pot duce la creşterea cantităţii de
umbrire de fundal.
● Instalaţi un cartuş de imprimare HP nou.
Pentru instrucţiuni, consultaţi
cartuşului de imprimare.
Proprietăţile imprimantei (driver).
Consideraţii despre suporturi
Înlocuirea
● Dacă apar dâre la capătul de introducere al
suportului de imprimare, este posibil ca
ghidajele pentru hârtie să fie murdare.
Ştergeţi ghidajele pentru hârtie cu o cârpă
uscată care nu lasă scame. Pentru
informaţii suplimentare, consultaţi
imprimantei.
● Verificaţi tipul şi calitatea suportului de
imprimare.
● Instalaţi un cartuş de imprimare HP nou.
Pentru instrucţiuni, consultaţi
cartuşului de imprimare.
● Este posibil ca temperatura cuptorului să fie
prea scăzută. În driverul imprimantei,
asiguraţi-vă că este selectat tipul
corespunzător de suport.
Curăţarea
Înlocuirea
ROWW Îmbunătăţirea calităţii imprimării 69
Page 78

Toner nefixat
Defecte verticale repetate
● Curăţaţi interiorul imprimantei. Pentru
instrucţiuni, consultaţi
● Verificaţi tipul şi calitatea suportului de
imprimare. Pentru informaţii suplimentare,
consultaţi
pentru imprimantă.
● Instalaţi un cartuş de imprimare HP nou.
Pentru instrucţiuni, consultaţi
cartuşului de imprimare.
● În driverul imprimantei, asiguraţi-vă că este
selectat tipul corespunzător de suport.
● Conectaţi imprimanta direct la o priză de
c.a., nu la un prelungitor.
● Cartuşul de imprimare poate fi deteriorat.
Dacă apare în mod repetat un semn în
acelaşi loc pe pagină, instalaţi un cartuş de
imprimare HP nou. Pentru instrucţiuni,
consultaţi
● Este posibil ca piesele interne să fie
murdare de toner. Pentru informaţii
suplimentare, consultaţi
imprimantei. Dacă defectele apar pe spatele
paginii, probabil că problema se va rezolva
de la sine după ce se mai imprimă câteva
pagini.
● În driverul imprimantei, asiguraţi-vă că este
selectat tipul corespunzător de suport.
Consideraţii despre suporturi
Înlocuirea cartuşului de imprimare.
Curăţarea imprimantei.
Înlocuirea
Curăţarea
70 Capitol 4 Rezolvarea problemelor ROWW
Page 79

Caractere deformate
Oblicitatea paginii
● În cazul în care caracterele sunt deformate,
formând imagini ciuntite, este posibil ca
suportul să fie prea alunecos. Încercaţi un
alt tip de suport de imprimare. Pentru
informaţii suplimentare, consultaţi
Consideraţii despre suporturi pentru
imprimantă.
● În cazul în care caracterele nu sunt formate
corect, producând un efect vălurit, este
posibil să fie necesară repararea
imprimantei. Imprimaţi o pagină Printer Test
(Test imprimantă). În cazul în care
caracterele sunt deformate, contactaţi un
vânzător sau un reprezentant de service
autorizat de HP. Pentru informaţii
suplimentare, consultaţi
HP.
Cum să contactaţi
● Asiguraţi-vă că suportul de imprimare este
încărcat corect şi că ghidajele pentru hârtie
nu sunt nici prea strânse nici prea largi faţă
de topul de suporturi de imprimare. Pentru
informaţii suplimentare, consultaţi
Încărcarea suporturilor în tăvile de alimentare.
● Este posibil ca tava de alimentare să fie
prea plină. Pentru informaţii suplimentare,
consultaţi
alimentare.
● Verificaţi tipul şi calitatea suportului de
imprimare. Pentru informaţii suplimentare,
consultaţi
pentru imprimantă.
Încărcarea suporturilor în tăvile de
Consideraţii despre suporturi
ROWW Îmbunătăţirea calităţii imprimării 71
Page 80

Ondulări sau văluriri
● Verificaţi tipul şi calitatea suportului de
imprimare. Atât temperaturile înalte cât şi
umiditatea crescută produc ondularea
suportului. Pentru informaţii suplimentare,
consultaţi
pentru imprimantă.
● Este posibil ca suporturile de imprimare să fi
stat prea mult în tava de alimentare.
Întoarceţi invers topul de suporturi de
imprimare din tavă. De asemenea, rotiţi
suporturile cu 180° în tava de alimentare.
● Este posibil ca temperatura cuptorului să fie
prea ridicată. În driverul imprimantei,
asiguraţi-vă că este selectat tipul
corespunzător de suport. Dacă problema
persistă, selectaţi un tip de suport care
utilizează o temperatură mai mică a
cuptorului, precum folii transparente sau
suporturi uşoare.
Consideraţii despre suporturi
Şifonări sau încreţiri
● Asiguraţi-vă că suportul de imprimare este
încărcat corect. Pentru informaţii
suplimentare, consultaţi
suporturilor în tăvile de alimentare.
● Verificaţi tipul şi calitatea suportului de
imprimare. Pentru informaţii suplimentare,
consultaţi
pentru imprimantă.
● Întoarceţi invers topul de suporturi de
imprimare din tavă. De asemenea, rotiţi
suporturile cu 180° în tava de alimentare.
● La plicuri, această manifestare poate fi
cauzată de buzunarele de aer din interiorul
plicului. Scoateţi plicul, întindeţi-l şi încercaţi
din nou imprimarea.
Consideraţii despre suporturi
Încărcarea
72 Capitol 4 Rezolvarea problemelor ROWW
Page 81

Contururi cu toner împrăştiat
● Dacă în jurul caracterelor s-a împrăştiat
toner în cantităţi mari, este posibil ca
suportul să respingă tonerul. (O împrăştiere
a tonerului în cantităţi mici este normală
pentru imprimarea cu laser.) Încercaţi un alt
tip de suport de imprimare. Pentru informaţii
suplimentare, consultaţi
suporturi pentru imprimantă.
● Întoarceţi invers topul de suporturi de
imprimare din tavă.
● Utilizaţi suporturi de imprimare destinate
imprimantelor cu laser. Pentru informaţii
suplimentare, consultaţi
suporturi pentru imprimantă.
Picături de apă pe marginea inferioară
Notă
Consideraţii despre
Consideraţii despre
Reveniţi la Găsirea soluţiei.
Umiditatea din imprimantă se condensează pe
ansamblul cuptorului şi picură pe suportul de
imprimare. În zonele cu căldură şi umiditate
excesive, suporturile de imprimare reţin
umezeala. Picăturile de apă nu defectează
imprimanta.
● Utilizaţi alte suporturi de imprimare.
● Pentru a minimiza absorbţia umezelii,
depozitaţi suporturile de imprimare într-un
container cu aer puţin.
ROWW Îmbunătăţirea calităţii imprimării 73
Page 82

Rezolvarea blocajelor
ATENŢIE
Notă
Pentru a împiedica defectarea imprimantei când rezolvaţi blocaje, inclusiv blocajele din coşul
de evacuare, deschideţi întotdeauna capacul cartuşului de imprimare şi scoateţi cartuşul de
imprimare. Ţineţi capacul deschis şi cartuşul scos până rezolvaţi blocajul. Prin deschiderea
capacului cartuşului de imprimare şi scoaterea cartuşului de imprimare se reduce tensiunea
asupra cilindrilor imprimantei, ceea ce împiedică deteriorarea imprimantei şi uşurează
scoaterea paginilor blocate.
Din când în când, suportul de imprimare se blochează în timpul unei lucrări de imprimare.
Un blocaj al suportului de imprimare este semnalat de o eroare software şi de ledurile de pe
panoul de control al imprimantei. Pentru informaţii suplimentare, consultaţi
ledurilor de stare.
În continuare sunt prezentate câteva cauze ale blocajelor cu suporturi de imprimare:
● Tăvile de alimentare sunt încărcate incorect sau sunt prea pline. Pentru informaţii
suplimentare, consultaţi
Când adăugaţi un suport de imprimare nou, scoateţi întotdeauna toate suporturile de
imprimare din tava de alimentare şi îndreptaţi teancul de suporturi de imprimare noi. În acest
fel evitaţi încărcarea simultană în imprimantă a mai multor coli din suportul respectiv,
reducând riscul de blocaj.
● Suportul nu corespunde specificaţiilor HP. Pentru informaţii suplimentare, consultaţi
Consideraţii despre suporturi pentru imprimantă.
Încărcarea suporturilor în tăvile de alimentare.
Combinaţii ale
Notă
ATENŢIE
Amplasări tipice ale blocajelor de suporturi
● Zona cartuşului de imprimare: Pentru instrucţiuni, consultaţi Îndepărtarea unei pagini
blocate.
● Zona tăvilor de alimentare: Dacă foaia este încă ieşită din tava de alimentare, încercaţi
să o trageţi uşor din tava de alimentare fără să o rupeţi. Dacă simţiţi că opune
rezistenţă, consultaţi
● Calea de ieşire a hârtiei: Dacă foaia este ieşită din coşul de evacuare, consultaţi
Îndepărtarea unei pagini blocate pentru instrucţiuni.
După un blocaj al unui suport de imprimare este posibil ca în imprimantă să rămână toner
nefixat. Această cantitate de toner se elimină după imprimarea câtorva coli.
Îndepărtarea unei pagini blocate pentru instrucţiuni.
Îndepărtarea unei pagini blocate
Blocajele suporturilor de imprimare pot produce apariţia de toner nefixat pe pagină. Dacă vă
murdăriţi hainele de toner, spălaţi-le cu apă rece. Apa caldă va fixa permanent tonerul în
ţesătură.
74 Capitol 4 Rezolvarea problemelor ROWW
Page 83

ATENŢIE
Pentru a împiedica defectarea imprimantei când rezolvaţi blocaje, inclusiv blocajele din coşul
de evacuare, deschideţi întotdeauna capacul cartuşului de imprimare şi scoateţi cartuşul de
imprimare.
ATENŢIE
Pentru a preveni deteriorarea cartuşului de imprimare, reduceţi la minimum expunerea sa la
lumină directă. Acoperiţi cartuşul de imprimare cu o coală de hârtie.
1. Deschideţi capacul cartuşului de imprimare şi scoateţi cartuşul.
2. Cu ambele mâini, apucaţi partea cea mai vizibilă a suportului de imprimare (inclusiv
mijlocul) şi trageţi-l cu grijă afară din imprimantă.
ROWW Rezolvarea blocajelor 75
Page 84

3. După ce aţi îndepărtat suportul blocat, montaţi la loc cartuşul de imprimare şi închideţi
capacul cartuşului de imprimare.
După rezolvarea unui blocaj, este posibil să fie necesar să opriţi şi să reporniţi
imprimanta.
Notă
Când adăugaţi un suport de imprimare nou, scoateţi tot teancul din tava de alimentare şi
îndreptaţi topul de suport nou.
Reveniţi la
Găsirea soluţiei.
76 Capitol 4 Rezolvarea problemelor ROWW
Page 85

A
Specificaţiile imprimantei
Această anexă oferă informaţii despre următoarele subiecte:
●
Specificaţii de mediu
●
Radiaţie acustică
●
Specificaţii de natură electrică
●
Specificaţii fizice
●
Capacităţi şi evaluări pentru imprimantă
●
Specificaţii de memorie
ROWW 77
Page 86

Specificaţii de mediu
Mediul de funcţionare Instalaţi imprimanta într-o zonă bine ventilată,
Mediul de depozitare Imprimanta deconectată de la priza de c.a.:
fără praf.
Imprimanta conectată la o priză de c.a.:
● Temperatura: 10° C - 32,5° C
● Umiditatea: 20% - 80% (fără condensare)
● Temperatura: 0° C - 40° C
● Umiditatea: 10% - 80% (fără condensare)
Notă
Valorile sunt date la 1 aprilie 2004. Valorile pot fi modificate fără notificare prealabilă. Pentru
informaţii actuale, consultaţi http://www.hp.com/support/lj1020/.
78 Anexă A Specificaţiile imprimantei ROWW
Page 87

Radiaţie acustică
Radiaţie acustică1,
2
Nivelul puterii sonore Declarate conform standardului ISO 9296
La imprimare
3
L
= <6,2 Beli (A) şi 62dB (A)
WAd
Gata (Economic) Fără zgomot
Nivelul presiunii sonore, în apropiere Declarate conform standardului ISO 9296
La imprimare
3
L
= ≤4,9 Beli (A) şi 49dB (A)
WAd
Gata (Economic) Fără zgomot
1
Valorile pot fi modificate fără notificare prealabilă. Pentru informaţii actuale, consultaţi
http://www.hp.com/support/lj1020/.
2
Configuraţie testată: Unitate de bază HP LaserJet 1020, tavă standard, hârtie format A4 şi
imprimare numai pe o faţă.
3
Viteza imprimantei HP LaserJet 1020 este de 14 ppm pentru suporturi format A4 şi 15 ppm
pentru suporturi format Letter.
ROWW Radiaţie acustică 79
Page 88

Specificaţii de natură electrică
ATENŢIE!
Cerinţele de alimentare depind de ţara/regiunea unde este vândută imprimanta. Nu
schimbaţi tensiunea de funcţionare. Dacă faceţi acest lucru, este posibil să defectaţi
imprimanta şi să anulaţi garanţia produsului.
Modele la 110 volţi Modele la 230 volţi
Cerinţe de alimentare 110-127 V (+/-10%)
50/60 Hz (+/-2 Hz)
Intensitate curent 3,5 amperi 2,0 amperi
Consum energetic (waţi, în medie)1,
Model produs
HP LaserJet 1020 250 W 2 W 0 W
1
Valorile pot fi modificate fără notificare prealabilă. Pentru informaţii actuale, consultaţi
La imprimare
2
4
Ready (Gata)
220-240 V (+/-10%)
50/60 Hz (+/-2 Hz)
3
Oprit
http://www.hp.com/support/lj1020/.
2
Energia consumată raportată este cea mai mare valoare măsurată la imprimare
monocromă, utilizând toate tensiunile standard.
3
Durata implicită de trecere din mod Ready (Gata) în mod PowerSave (Economic) şi durata
de revenire din mod PowerSave (Economic) la pornirea imprimării sunt neglijabile (mai mici
de 10 secunde), din cauza încălzirii rapide a cuptorului.
4
Viteza imprimantei HP LaserJet 1020 este de 14 ppm pentru suporturi format A4 şi 15 ppm
pentru suporturi format Letter.
5
Disiparea de căldură în mod Ready (Gata) este de 20 BTU/oră.
80 Anexă A Specificaţiile imprimantei ROWW
Page 89

Specificaţii fizice
Dimensiuni ● Lăţime: 370 mm
● Adâncime: 242 mm
● Înălţime: 209 mm
Notă
Greutate (cu cartuş pentru 2.000 de pagini
instalat)
5,8 kg
Valorile sunt date la 1 aprilie 2004. Valorile pot fi modificate fără notificare prealabilă. Pentru
informaţii actuale, consultaţi http://www.hp.com/support/lj1020/.
ROWW Specificaţii fizice 81
Page 90

Capacităţi şi evaluări pentru imprimantă
Viteza de imprimare ● 14 ppm pentru suporturi A4 şi 15 ppm
pentru suporturi Letter
● Ieşirea primei pagini în mai puţin de
10 secunde
Capacitatea tăvii de alimentare principale 150 coli de hârtie obişnuită cu greutatea de
2
75 g/m
Capacitatea fantei de alimentare cu prioritate
Capacitatea coşului superior de evacuare (cu
faţa în jos)
1 coală de suport până la 163 g/m
100 coli de hârtie obişnuită cu greutatea de
2
75 g/m
2
Dimensiunea minimă a hârtiei 76 x 127 mm
Dimensiunea maximă a hârtiei 216 x 356 mm
Greutatea suporturilor de imprimare
Coş de evacuare: 60 - 105 g/m
2
Memorie de bază 2 MO RAM
Rezoluţia imprimării ● 600 x 600 dpi prin tehnologia HP de
îmbunătăţire a rezoluţiei (REt)
● 1200 dpi calitate reală la ieşire
(600 x 600 x 2 dpi cu tehnologie HP de
îmbunătăţire a rezoluţiei [REt])
Ciclu de funcţionare ● 8.000 pagini pe lună (maxim)
●
1.000 pagini pe lună (în medie)
82 Anexă A Specificaţiile imprimantei ROWW
Page 91

Specificaţii de memorie
Memorie de bază 2 MO RAM
ROWW Specificaţii de memorie 83
Page 92

84 Anexă A Specificaţiile imprimantei ROWW
Page 93

Informaţii de reglementare
B
Conformarea cu FCC
Acest echipament a fost testat şi s-a constatat că respectă limitele pentru un dispozitiv digital
Class B, în conformitate cu Part 15 din reglementările FCC. Aceste limite sunt stabilite astfel
încât să ofere o protecţie rezonabilă împotriva interferenţelor dăunătoare într-un mediu
destinat locuirii. Acest echipament generează, utilizează şi poate emite energie de frecvenţă
radio. În cazul în care nu este instalat şi utilizat în conformitate cu instrucţiunile, el poate
cauza interferenţe dăunătoare comunicaţiilor radio. Totuşi, nu se garantează faptul că nu vor
apărea interferenţe în cazuri particulare de instalări. Dacă acest echipament cauzează
interferenţe dăunătoare recepţiei radio sau de televiziune, ceea ce poate fi determinat prin
oprirea şi pornirea echipamentului, utilizatorul este încurajat să încerce să corecteze
interferenţele prin una sau mai multe dintre următoarele măsuri:
Notă
● Reorientaţi sau repoziţionaţi antena receptoare.
● Măriţi distanţa dintre echipament ş
● Conectaţi echipamentul la o priză de pe un circuit diferit de cel al receptorului.
● Consultaţi distribuitorul sau un tehnician radio/TV cu experienţă.
Orice schimbare sau modificare făcută imprimantei care nu este aprobată in mod expres de
Hewlett-Packard poate anula dreptul utilizatorului de a lucra cu acest echipament.
Utilizarea unui cablu de interfaţă ecranat trebuie făcută în conformitate cu limitele Class B
din Part 15 din reglementările FCC.
i receptor.
ROWW Conformarea cu FCC 85
Page 94

Formularea Declaraţiei de conformitate
Declaraţie de Conformitate
în conformitate cu ISO/IEC Guide 22 şi EN 45014
Numele producătorului: Hewlett-Packard Company
Adresa producătorului: 11311 Chinden Boulevard,
Boise, Idaho 83714-1021, USA
declară că produsul
Numele produsului: HP LaserJet 1020
Număr de reglementare al modelului
Opţiunile produsului: TOATE
se conformează cu următoarele Specificaţii ale Produsului:
Securitate: IEC 60950:2001-1 / EN 60950:2001-1
IEC 60825-1:1993 +A1:1997 +A2:2001 / EN 60825-1:1994 +A11:1996 +A2:2001 (Produs Laser/LED de clasă 1)
GB4943-2001
EMC:
Informaţii suplimentare:
Acest produs se conformează cu cerinţele din EMC Directive 89/336/EEC şi cu Low Voltage Directive (directiva cu privire la tensiunea
redusă) 73/23/EEC şi poartă în mod corespunzător marca CE.
1) Produsul a fost testat într-o configuraţie tipică cu Hewlett-Packard Personal Computer Systems. Testarea produsului s-a făcut în
conformitate cu standardul, cu excepţia clauzei 9.5 care nu este încă în vigoare.
2) Acest dispozitiv se conformează cu Part 15 din Reglementările FCC. Funcţionarea este supusă următoarelor două Condiţii: (1) acest
dispozitiv nu produce interferenţe dăunătoare şi (2) acest dispozitiv trebuie să accepte orice interferenţă recepţionată, inclusiv interferenţe
care pot produce o funcţionare nedorită.
3) Pentru motive de reglementare, acestui produs îi este atribuit un Număr de reglementare al modelului. Acest număr nu trebuie confundat
cu numele produsului sau cu numărul produsului.
NUMAI pentru subiecte de reglementare:
Contact în Australia: Product Regulations Manager, Hewlett-Packard Australia Ltd.,, 31-41 Joseph Street,, Blackburn, Victoria 3130,
Contact în Europa: Biroul Hewlett-Packard local de vânzări şi service sau Hewlett-Packard GmbH, Department HQ-TRE / Standards
Contact în SUA: Product Regulations Manager, Hewlett-Packard Company,, PO Box 15, Mail Stop 160, Boise, Idaho 83707-0015,
CISPR 22:1997 / EN 55022:1998 Clasă B
EN 61000-3-2:2000
EN 61000-3-3:1995 / A1:2001
EN 55024:1998
FCC Title 47 CFR, Part 15 Class B
GB9254-1998, GB17625.1-1998
Australia.
Europe,, Herrenberger Straße 140,, D-71034 Böblingen,, Germany, (FAX: +49-7031-14-3143)
USA (Telefon: 208-396-6000)
3)
:
BOISB-0207-00
1)
2)
/ ICES-003, Issue 4
Boise, Idaho 83714, USA
1 martie 2004
86 Anexă B Informaţii de reglementare ROWW
Page 95

Declaraţii de reglementare
Declaraţie privind siguranţa laserului
Center for Devices and Radiological Health (CDRH) (Centrul pentru dispozitive şi sănătate
radiologică) a Food and Drug Administration (Administraţia alimentelor şi medicamentelor)
din SUA a implementat reglementări pentru produsele cu laser fabricate începând cu
1 august 1976. Conformarea este obligatorie pentru produsele vândute in Statele Unite.
Imprimanta este certificată ca produs cu laser de "Clasă 1" conform cu Radiation
Performance Standard (Standardul de funcţionare cu radiaţii) al Department of Health and
Human Services (Departamentul sănătăţii şi serviciilor umane) (DHHS) al SUA, în
conformitate cu Radiation Control for Health and Safety Act (Legea controlului radiaţiilor
pentru sănătate şi siguranţă) din 1968.
Întrucât radiaţiile emise în interiorul imprimantei sunt închise în incinta protejată cu capace
exterioare, raza laser nu poate scăpa în timpul fazelor normale de utilizare a imprimantei.
ATENŢIE!
Utilizarea comenzilor, efectuarea de ajustări sau de proceduri care nu sunt specificate în
acest ghid al utilizatorului pot avea ca rezultat expunerea la radiaţii periculoase.
Reglementările canadiene DOC
În conformitate cu cerinţele de Clasă B din EMC canadiene.
« Conforme à la classe B des normes canadiennes de compatibilité électromagnétiques
(CEM). »
Declaraţie privind EMI coreene
ROWW Declaraţii de reglementare 87
Page 96

Declaraţie laser pentru Finlanda
LASERTURVALLISUUS
LUOKAN 1 LASERLAITE
KLASS 1 LASER APPARAT
HP LaserJet 1020 -laserkirjoitin on käyttäjän kannalta turvallinen luokan 1 laserlaite.
Normaalissa käytössä kirjoittimen suojakotelointi estää lasersäteen pääsyn laitteen
ulkopuolelle.
Laitteen turvallisuusluokka on määritetty standardin EN 60825-1 (1994) mukaisesti.
VAROITUS!
Laitteen käyttäminen muulla kuin käyttöohjeessa mainitulla tavalla saattaa altistaa käyttäjän
turvallisuusluokan 1 ylittävälle näkymättömälle lasersäteilylle.
VARNING!
Om apparaten används på annat sätt än i bruksanvisning specificerats, kan användaren
utsättas för osynlig laserstrålning, som överskrider gränsen för laserklass 1.
HUOLTO
HP LaserJet 1020 -kirjoittimen sisällä ei ole käyttäjän huollettavissa olevia kohteita. Laitteen
saa avata ja huoltaa ainoastaan sen huoltamiseen koulutettu henkilö. Tällaiseksi
huoltotoimenpiteeksi ei katsota väriainekasetin vaihtamista, paperiradan puhdistusta tai
muita käyttäjän käsikirjassa lueteltuja, käyttäjän tehtäväksi tarkoitettuja ylläpitotoimia, jotka
voidaan suorittaa ilman erikoistyökaluja.
VARO!
Mikäli kirjoittimen suojakotelo avataan, olet alttiina näkymättömälle lasersäteilylle laitteen
ollessa toiminnassa. Älä katso säteeseen.
VARNING!
Om laserprinterns skyddshölje öppnas då apparaten är i funktion, utsättas användaren för
osynlig laserstrålning. Betrakta ej strålen.
Tiedot laitteessa käytettävän laserdiodin säteilyominaisuuksista:
Aallonpituus 785-800 nm
Teho 5 mW
Luokan 3B laser
88 Anexă B Informaţii de reglementare ROWW
Page 97

Programul de susţinere a produselor ecologice
Protecţia mediului
Hewlett-Packard Company este dedicată oferirii de produse de calitate într-un mod ecologic
corect. Acest produs a fost conceput astfel încât să aibă câteva caracteristici destinate să
reducă la minimum orice impact asupra mediului.
Producerea de ozon
Acest produs nu generează mult ozon (O3).
Consumul de energie
Consumul de energie scade considerabil în mod PowerSave/Sleep (Economic/În staţionare),
care economiseşte resurse naturale şi bani fără să afecteze calitatea funcţionării acestui
produs. Acest produs se încadrează în cerinţele Energy Star® (versiunea 3.0), care este un
proiect voluntar menit să încurajeze dezvoltarea de produse de birou eficiente din punct de
vedere energetic.
Energy Star este o marcă de servicii înregistrată în S.U.A. a EPA (Agenţia de protecţia
mediului) din S.U.A. În calitatea de partener al Energy Star, Hewlett-Packard Company a
stabilit că acest produs corespunde recomandărilor Energy Star pentru eficienţa consumului
de energie. Pentru mai multe informaţii, consultaţi http://www.energystar.gov/.
Consumul de toner
Modul economic (EconoMode) utilizează o cantitate mult mai mică de toner, ceea ce poate
prelungi durata de viaţă a cartuşului de imprimare.
Consumul de hârtie
Caracteristicile duplex manual (imprimare manuală faţă-verso, consultaţi Imprimarea pe
ambele feţe ale hârtiei (imprimare faţă-verso manuală)) şi de imprimare a N pagini pe foaie
(mai multe pagini imprimate pe aceeaşi foaie) pot reduce consumul de hârtie şi, în
consecinţă, consumul de resurse naturale.
ROWW Programul de susţinere a produselor ecologice 89
Page 98

Materiale plastice
Piesele din material plastic cu greutate de peste 25 g sunt marcate conform standardelor
internaţionale care cresc posibilitatea de a identifica materialele plastice în scop de reciclare,
la sfârşitul duratei de funcţionare a produsului.
Consumabile pentru imprimarea cu HP LaserJet
În multe ţări/regiuni, materialele consumabile pentru acest produs (de exemplu cartuşul de
imprimare) pot fi returnate la Hewlett-Packard prin programul HP de returnare şi reciclare a
materialelor pentru imprimare. Acest program accesibil şi gratuit de preluare este disponibil
în peste 30 de ţări/regiuni. Informaţii şi instrucţiuni în mai multe limbi despre acest program
sunt incluse în toate pachetele cu cartuşe de imprimare şi consumabile HP LaserJet.
Informaţii despre programul HP de returnare şi reciclare a materialelor pentru imprimare
Din 1992, HP oferă gratuit servicii de returnare şi reciclare a materialelor consumabile
HP LaserJet, în 86% din piaţa mondială în care se comercializează materiale consumabile
HP LaserJet. Etichete auto-adresate şi cu taxe poştale plătite sunt incluse în ghidul cu
instrucţiuni din majoritatea cutiilor cu cartuşe de imprimare HP LaserJet. De asemenea,
etichete şi cutii goale sunt disponibile prin intermediul sitului Web: http://www.hp.com/recycle.
Peste 10 milioane de cartuşe de imprimare HP LaserJet au fost reciclate pe plan mondial în
2002 prin intermediul programului de reciclare a materialelor consumabile HP Planet
Partners (Parteneri planetari ai HP). Acest număr record înseamnă 11.800 tone de materiale
din cartuşe de imprimare care nu au mai fost îngropate ca deşeuri. În întreaga lume, HP a
reciclat în medie 80% din greutatea unui cartuş de imprimare, constând în principal din
materiale plastice şi metale. Materialele plastice şi metalele sunt utilizate la realizarea de
produse noi precum produse HP, tăvi şi role din plastic. Materialele rămase sunt distruse întro manieră responsabilă faţă de mediu.
Returnarea pentru reciclare în S.U.A.
Pentru o returnare şi mai responsabilă faţă de mediu a cartuşelor şi consumabilelor uzate,
HP încurajează returnările în cantităţi mari. Pur şi simplu legaţi două sau mai multe cartuşe
împreună şi utilizaţi eticheta unică pre-pl
informaţii suplimentare în S.U.A., apelaţi 800-340-2445 sau vizitaţi situl Web HP la adresa
http://www.hp.com/recycle.
Returnarea pentru reciclare in afara S.U.A.
Clienţii din afara S.U.A. ar trebui să viziteze situl Web http://www.hp.com/recycle pentru
informaţii suplimentare referitoare la disponibilitatea programului HP de returnare şi reciclare
a materialelor consumabile.
ătită şi pre-adresată inclusă în pachet. Pentru
Hârtie
Acest produs poate dă utilizeze hârtie reciclată, dacă hârtia îndeplineşte indicaţiile subliniate
în Print Media Guide (Ghidul suporturilor de imprimare). Pentru informaţii despre cum să
comandaţi, consultaţi
hârtie reciclată, conform standardului EN12281:2002.
Comandarea consumabilelor. Acest produs este capabil să utilizeze
90 Anexă B Informaţii de reglementare ROWW
Page 99

Restricţii de materiale
Acest produs HP nu conţine baterii.
Pentru mai multe informaţii
Pentru a obţine informaţii despre aceste subiecte legate de mediu:
● Buletinul de profil ecologic al produsului, pentru acest produs şi pentru multe alte
produse HP înrudite
● Angajarea HP faţă de protejarea mediului
● Sistemul de gestiune ecologică al HP
● Programul HP de returnare şi reciclare la sfârşitul duratei de utilizare
● Buletine tehnice de siguranţă a materialelor
Vizitaţi: http://www.hp.com/go/environment sau http://www.hp.com/hpinfo/community/
environment/productinfo/safety.
ROWW Programul de susţinere a produselor ecologice 91
Page 100

Buletin tehnic de siguranţă a materialului
Buletinele tehnice de siguranţă a materialelor (MSDS) pentru materialele consumabile care
conţin substanţe chimice (de exemplu pentru toner) pot fi obţinute contactând situl Web HP
de la adresa: http://www.hp.com/go/msds sau http://www.hp.com/hpinfo/community/
environment/productinfo/safety.
92 Anexă B Informaţii de reglementare ROWW
 Loading...
Loading...