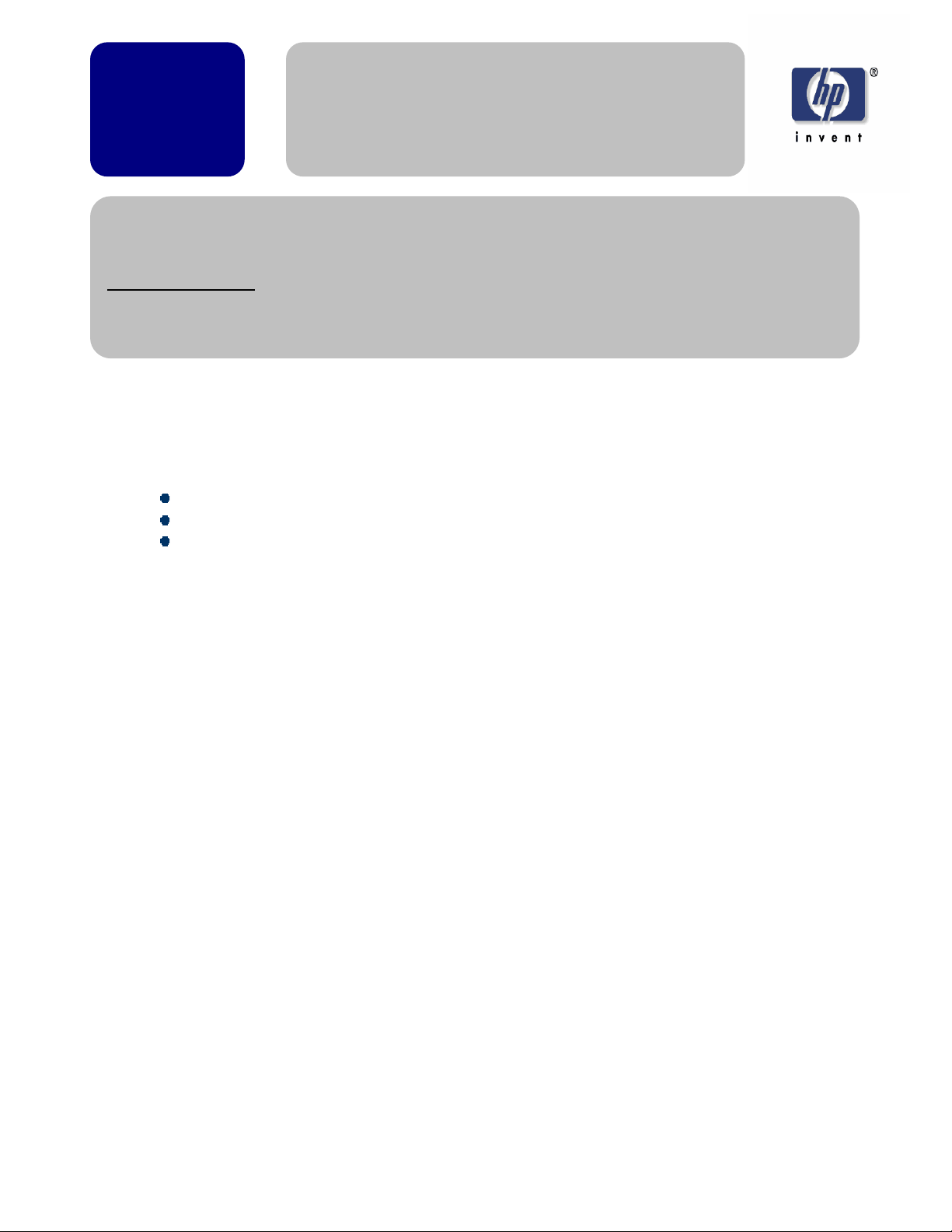
W
hite
Paper
HP LaserJet 1018, 1020, and 1022 - Shared
Printing Installation in a Microsoft Windows
2000 or Windows XP Environment
Security Level: Public
Date Written/Updated: 2006/12/01
Document Summary
Install the driver on client PC
Redirect the port of client driver to host printer
Issue Description:
The printing is not stable when using shared printing. Customer may experience one of the
following:
dropped off by the host PC
experience no response in client PC
printer job becomes stuck in the queue.
Solution or Workaround:
There is currently no solution to this issue. The following workaround may make printing to
HP LaserJet series printers from client PCs more stable in the shared environment:
Step 1: Enable printer share on host PC
1. Install the LaserJet 1020 printer driver on host PC.
2. Click Start, Printers and Faxes from the Microsoft Windows desktop.
3. Right-click HP LaserJet 1020 Series logo, and choose “Sharing…”
4. Click Share this printer, type the printer name in the Share name text box.
Note: If the printer name is more than 12 characters, the printer may not be
recognized by some networked printers.
5. If printer is shared by different version of Windows, continue to step 6,
otherwise click OK.
6. Click Additional Drivers… and select the drivers for client PC. Insert the CD-
ROM for the operation system, and click OK.
Step 2: Install from the client PC using Add Printer Wizard
Page 1 of 2
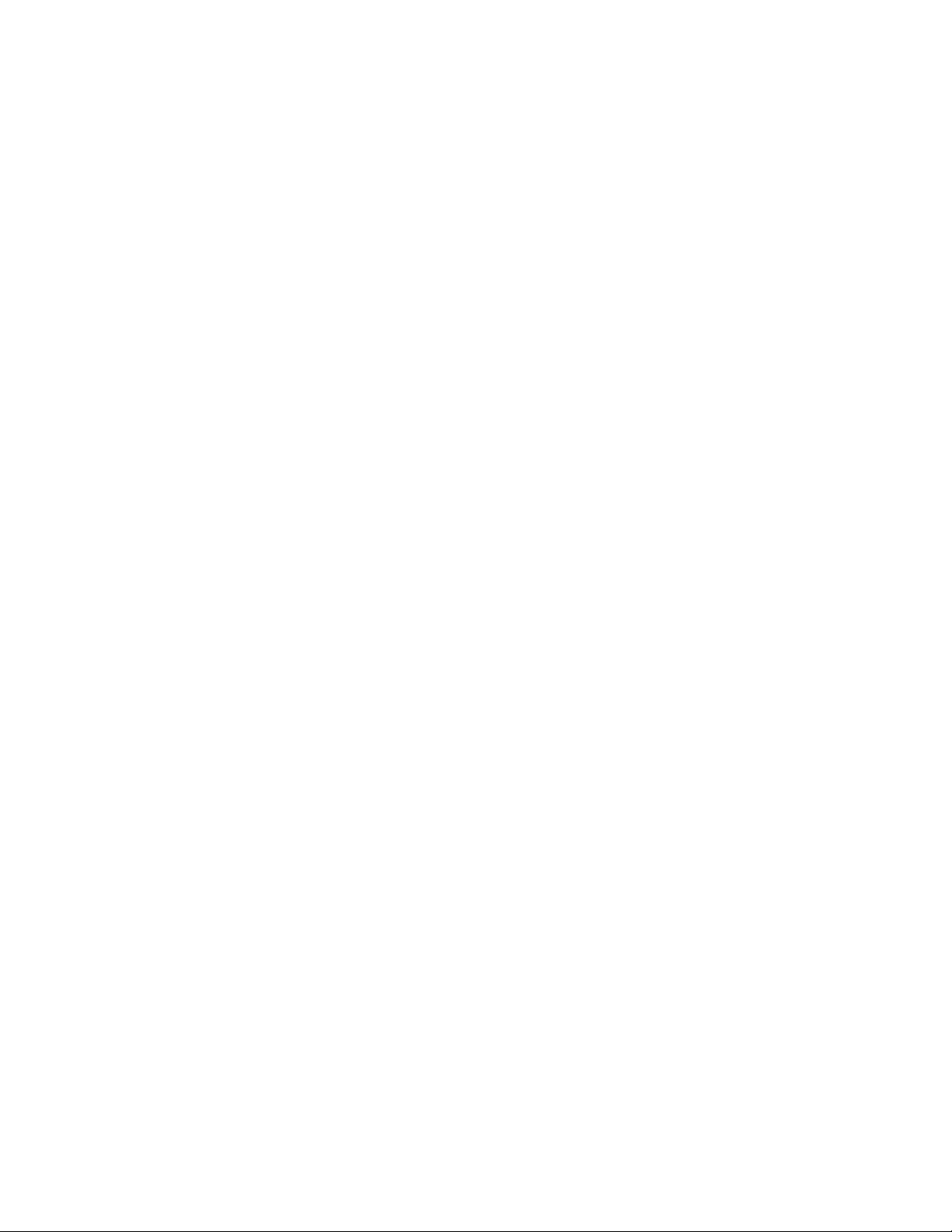
1. Close any software programs running on your computer.
2. Select Printers and Faxes on the Microsoft Windows Start menu.
3. Click Add a printer on the left navigation bar.
4. Click Next on the Add printer wizard screen.
5. Select Local printer attached to this computer, clear the Automatically
detect and install my Plug and Play check box, and select Next.
6. Select Create a new port, from the Type of port drop-down list, select Local
Port, and then click Next.
7. Enter the name of the new port (“\host name\shared printer name\”), and
click OK.
8. Select Use the following port, select the port created by step 7, and click
Next.
9. Select Hard Disk.
10. Click Browse.
11. Select CD-ROM driver, find the .inf file for installation, and click Open.
12. Click “OK”
13. Select HP LaserJet 1020 printer from the list, and click Next.
14. The system will assign a default printer name to the printer. You can change
the name if necessary.
Note: if the name is more than 12 characters, some networked computers ma
y not recognize the attached printer.
15. Click Yes, and then click Next.
16. Click Finish. You can print a test page to test if installation is complete.
Page 2 of 2
 Loading...
Loading...