Page 1
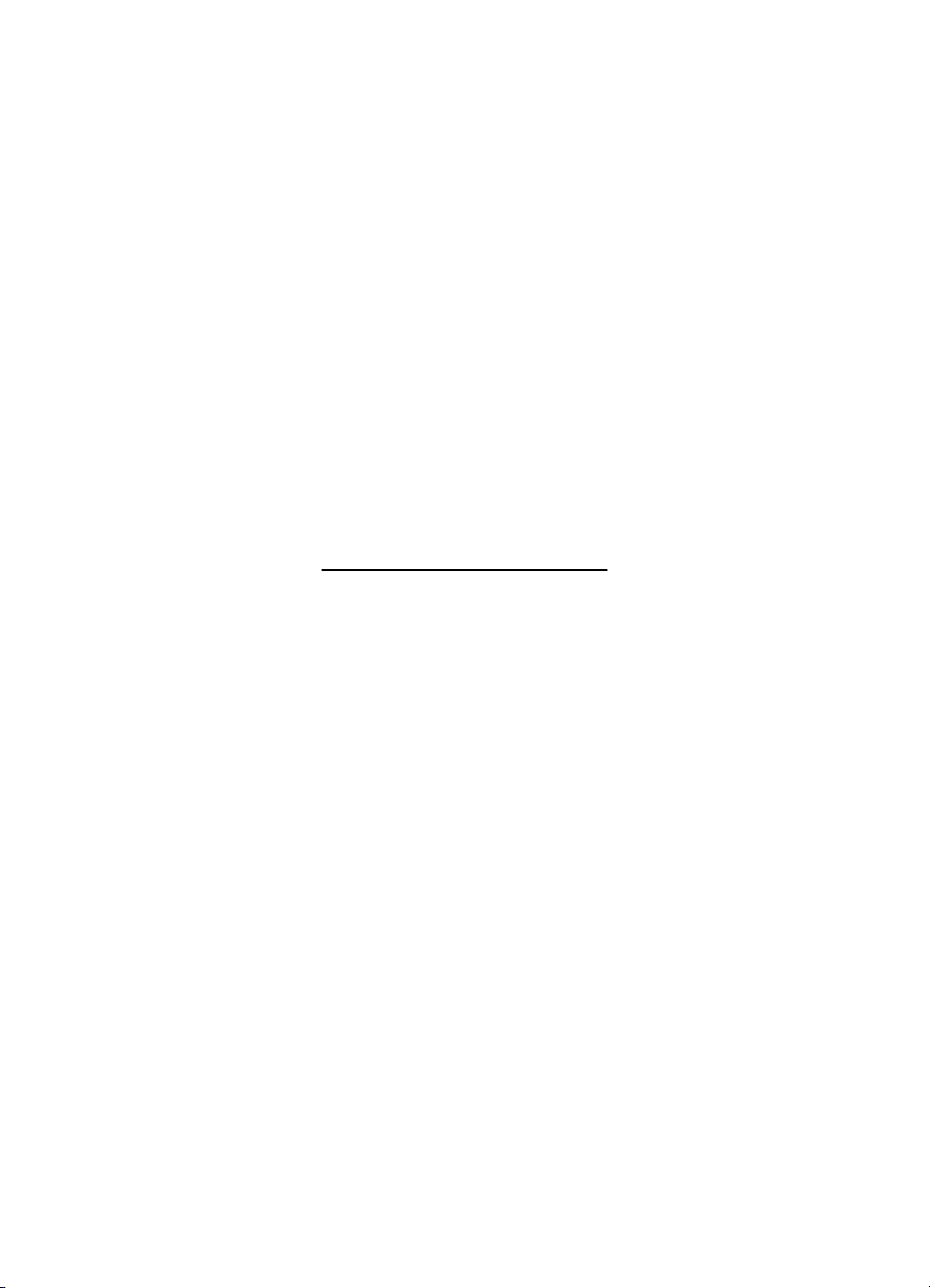
HP Deskjet 5700 Series
HP Deskjet 5700 Series
Page 2
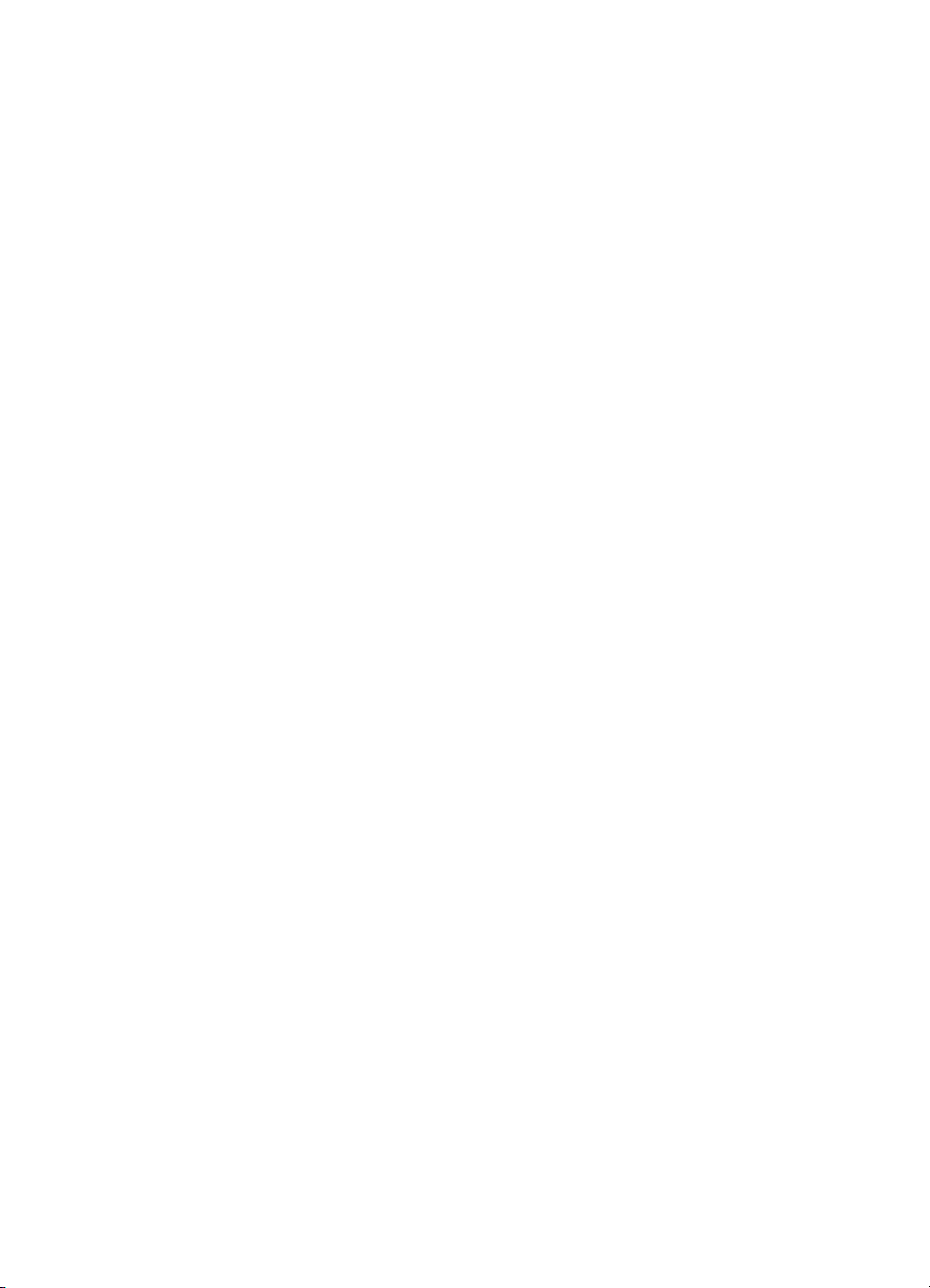
Hewlett-Packard 社の告知
ここに記載される情報は、予告なしに
変更することがあります。
すべての権利は保護
作権法で許されている場合を除き、
Hewlett-Packard 社の書面による事前
の許可なく、この文書を複製、変更、
あるいは翻訳することは禁じられてい
ます。
HP 製品およびサービスに対する保証
は、その製品およびサービスに付属す
る保証規定に記載されているとおりで
す。ここに記載
追加の保証とみなされます。HP は、
ここに記載されている技術的および編
集上の誤り、または省略に関して一切
わないものとします
責任を負
されています
されていない事柄は
。
。著
商標
Apple、Apple のロゴ、AppleTalk、
ColorSync、ColorSync のロゴ、
Finder、Mac、Macintosh、MacOS、
PowerBook、Power Macintosh、およ
び QuickDraw は米国、およびその他
における
の国
登録商標です。
TrueType は、Apple Computer, Inc.
の米国における商標です。
Adobe、AdobeRGB および Acrobat
は、Adobe Systems Incorporated の
標です。
Copyright 2004 Hewlett-Packard
Development Company, L.P.
Apple Computer, Inc. の
、
商
Page 3
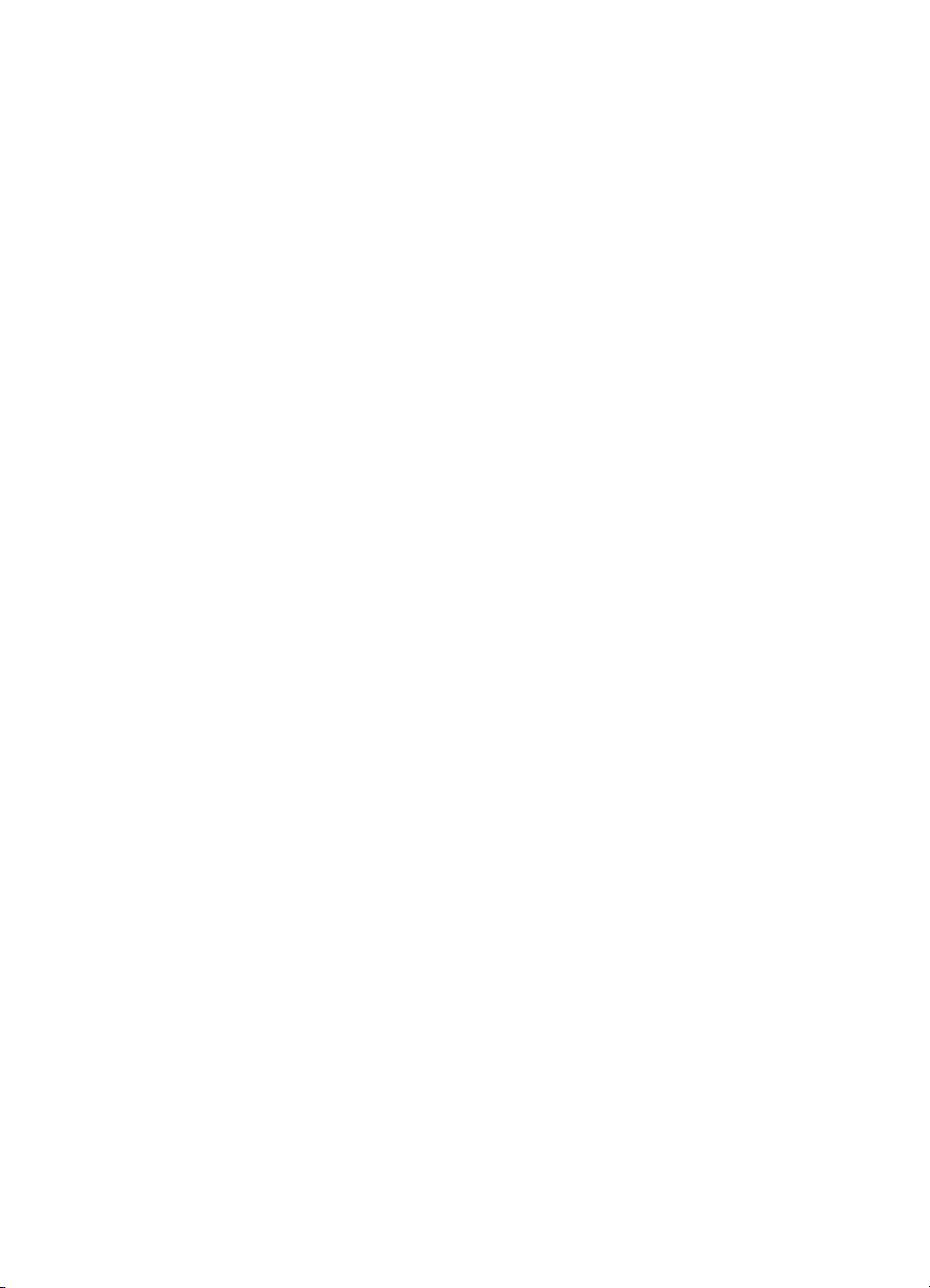
目次
1
HP Deskjet 5700 Series プリンタ.............................................................4
2
特別な機能..................................................................................................5
3
はじめに......................................................................................................6
プリンタの機能 ..........................................................................................6
とランプ
ボタン
用紙トレイ ...............................................................................................10
プリントカートリッジ .............................................................................13
インクバックアップモード ......................................................................15
自動用紙認識機能 ....................................................................................16
4
プリンタへの接続......................................................................................17
USB ..........................................................................................................17
ネットワーク
5
写真印刷....................................................................................................18
し写真の印刷
フチ無
フチ有り写真の印刷 .................................................................................20
HP Digital Photography オプション .........................................................21
フォトプリントカートリッジ ..................................................................22
カラー設定 ...............................................................................................23
最大 dpi ....................................................................................................24
写真印刷のコストの節約 ..........................................................................25
フォト用紙の保管
6
印刷のヒント.............................................................................................26
時間を節約
コストの節約 ............................................................................................26
印刷結果の品質
印刷順序の設定 ........................................................................................26
両面印刷 ...................................................................................................27
1 枚の用紙に複数のページを印刷する ....................................................29
印刷品質
文書のサイズ変更 ....................................................................................30
用紙の種類
7
その他の文書の印刷..................................................................................33
電子
レター .......................................................................................................34
文書 ..........................................................................................................35
封筒 ..........................................................................................................36
ブローシャ ...............................................................................................37
グリーティングカード .............................................................................39
の選択
メール
..........................................................................................7
接続
....................................................................................17
.................................................................................18
と取り扱い
する
........................................................................................26
を向上させる
........................................................................................30
の選択
...............................................................................................33
....................................................................................31
..................................................................25
..................................................................26
HP Deskjet 5700 Series 1
Page 4
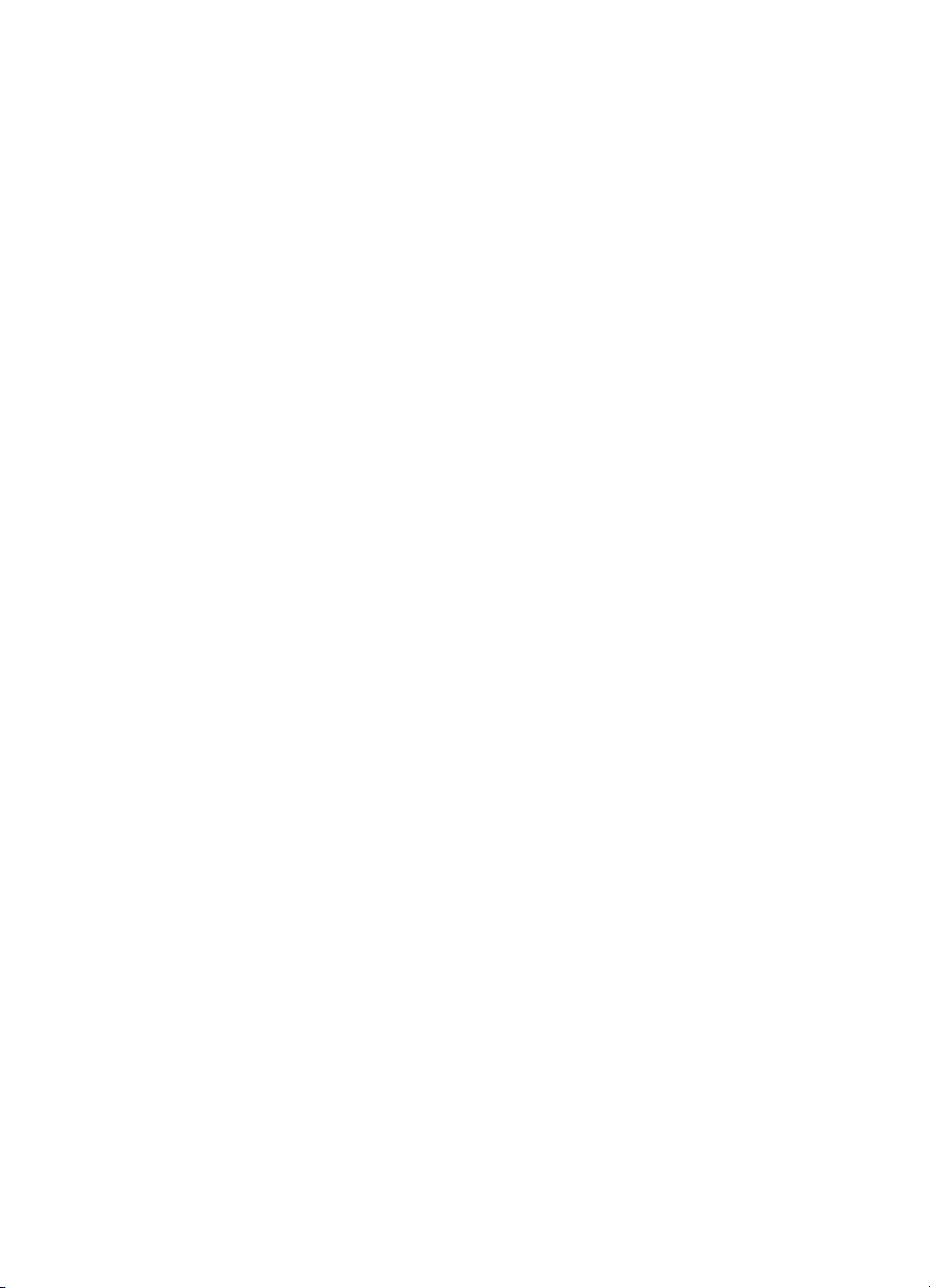
はがき .......................................................................................................40
OHP フィルム ..........................................................................................41
ラベル紙 ...................................................................................................42
インデックスカード
およびその他の小さな用紙
.....................................43
ブックレット ............................................................................................44
ポスター ...................................................................................................46
アイロンプリント紙 .................................................................................47
8
プリンタソフトウェア..............................................................................49
印刷設定 ...................................................................................................49
[用紙設定] ダイアログボックス ...............................................................49
[プリント] ダイアログボックス ...............................................................50
プリンタの管理 ........................................................................................50
印刷ジョブの状態
の確認および変更
.......................................................52
コンピュータのデスクトップからの印刷 ................................................53
9
メンテナンス.............................................................................................54
プリントカートリッジ
の取り付け
...........................................................54
自動オン機能と自動オフ機能の設定 .......................................................57
プリントカートリッジ
の位置調整
...........................................................58
カラー調整 ...............................................................................................58
印刷品質
の調整
........................................................................................58
プリントカートリッジの自動クリーニング ............................................59
推定インク
残量の表示
.............................................................................59
プリンタ本体のメンテナンス ..................................................................59
皮膚や洋服についた
インクの除去
...........................................................59
プリントカートリッジの手動クリーニング ............................................60
プリントカートリッジ
のメンテナンス
....................................................61
HP Inkjet Toolbox の使用 .........................................................................62
10
トラブルシューティング...........................................................................65
印刷できない ............................................................................................65
紙詰まりやその
他の用紙の問題
...............................................................66
写真が正しく印刷されない ......................................................................68
印刷品質
がよくない
.................................................................................71
文書が正しく印刷されない ......................................................................73
フチ無
し文書での問題
.............................................................................74
エラーメッセージ ....................................................................................79
プリンタのランプ
が点灯または点滅している
.........................................79
文書の印刷が遅い ....................................................................................82
問題が
11
サプライ品................................................................................................85
解決しない場合
.............................................................................83
用紙 ..........................................................................................................85
USB ケーブル ...........................................................................................89
12
仕様 ..........................................................................................................90
プリンタ
仕様
............................................................................................90
2 HP Deskjet 5700 Series
Page 5
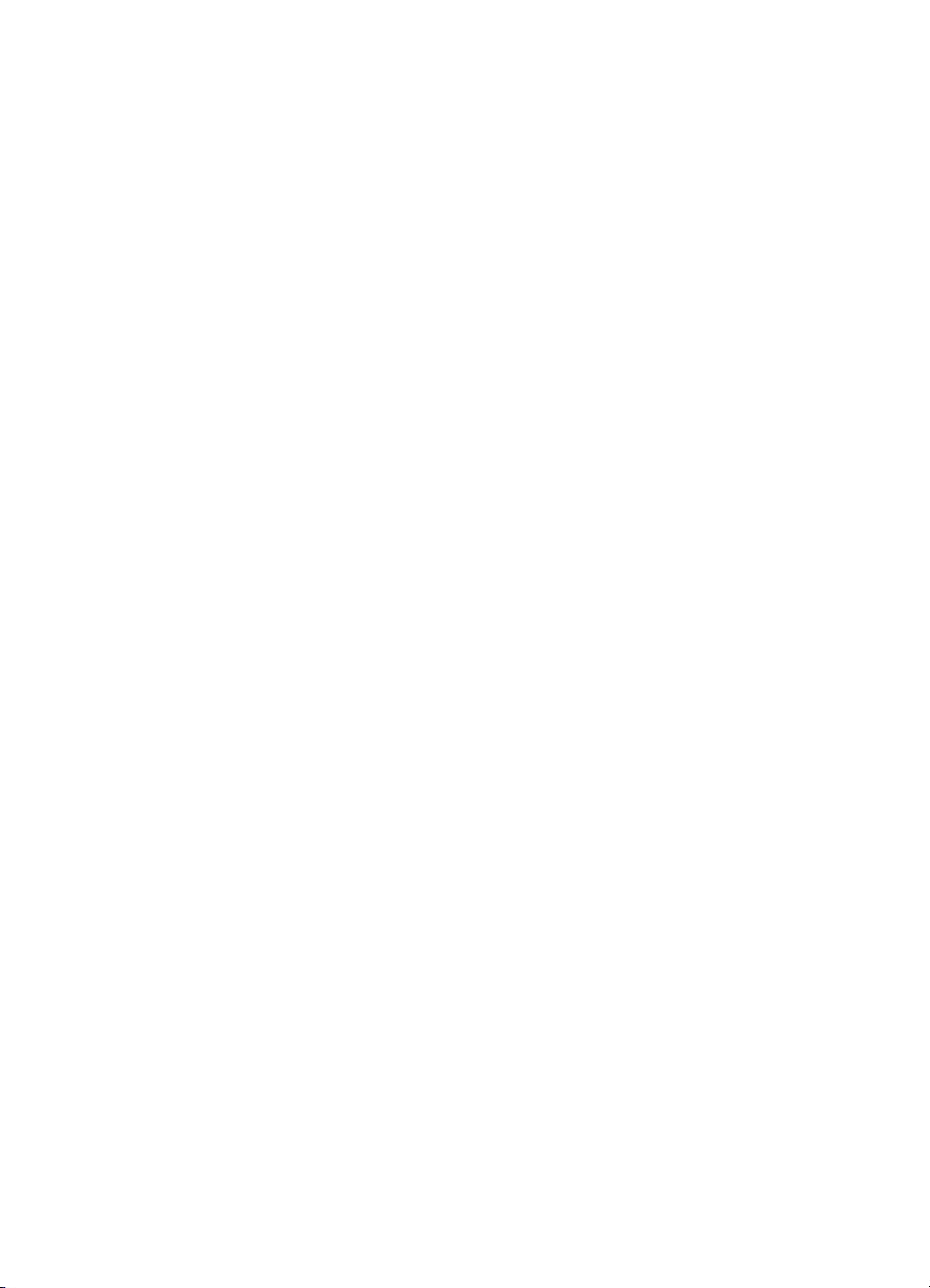
目次
13
環境情報....................................................................................................91
環境保護 ...................................................................................................91
プリントカートリッジのリサイクル .......................................................92
索引..................................................................................................................93
HP Deskjet 5700 Series 3
Page 6
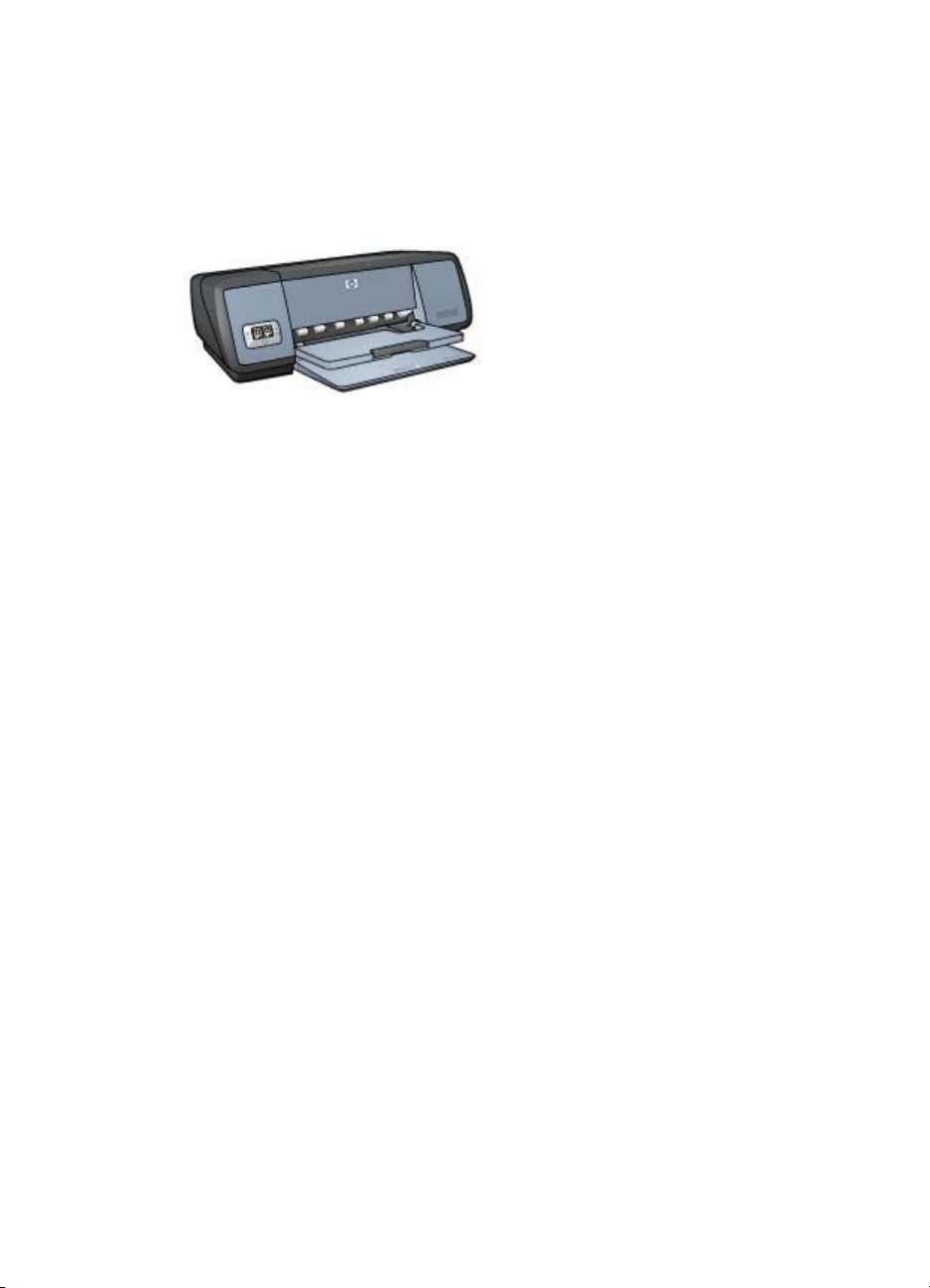
1
HP Deskjet 5700 Series プリンタ
疑問点に対する回答
す。
●
特別な機能
●
はじめに
●
プリンタへの接続
●
写真印刷
●
その他
●
印刷のヒント
●
プリンタソフトウェア
●
メンテナンス
●
トラブルシューティング
●
サプライ
●
仕様
●
環境情報
●
商標と著作権に関する情報
の文書の印刷
品
を見つけるには
、以下のトピックのいずれかを
選択しま
4 HP Deskjet 5700 Series
Page 7
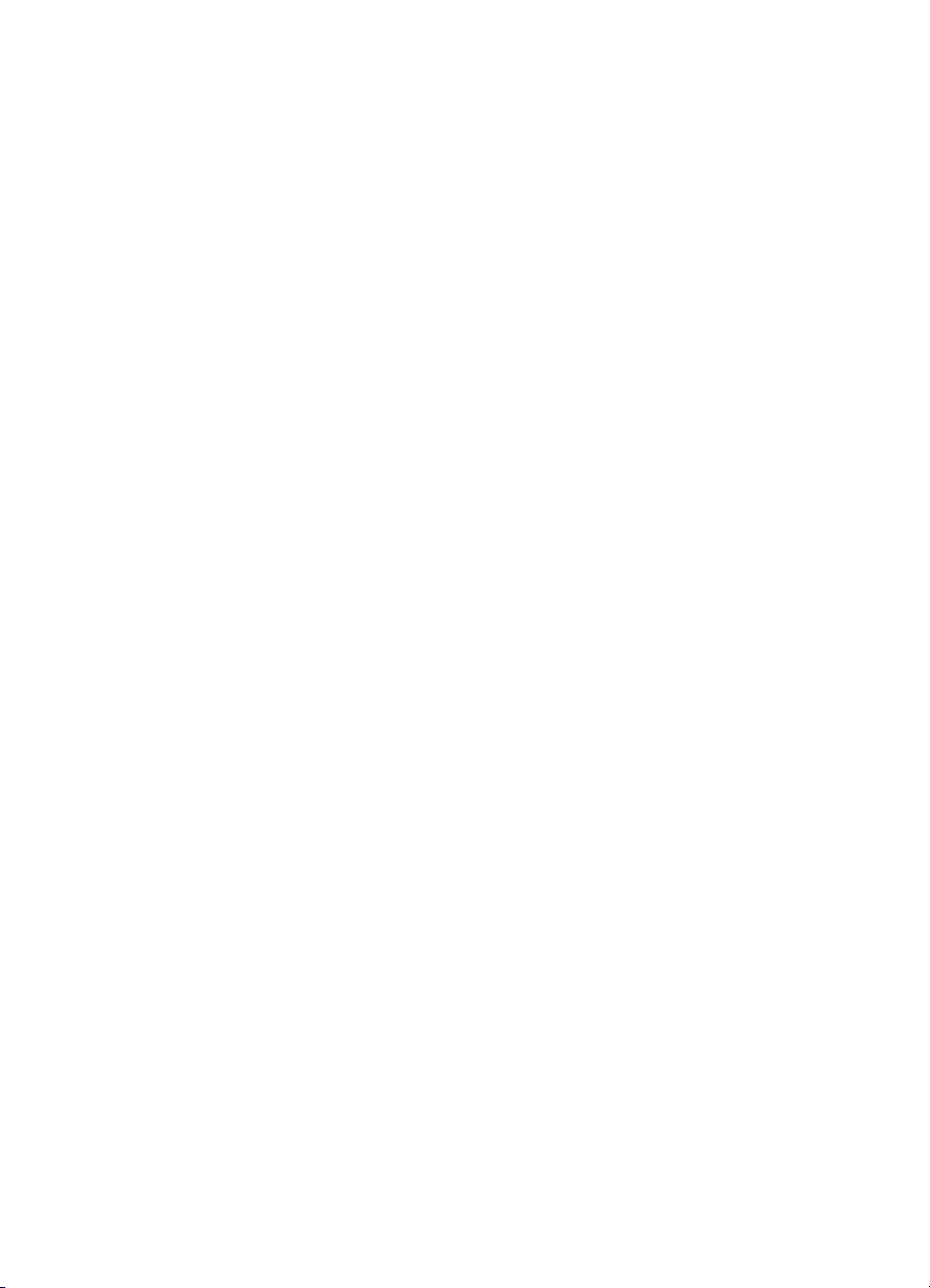
2
特別
HP Deskjet プリンタをご利用いただきありがとうございます。HP Deskjet プ
リンタには、以下のような優れた機能があります。
●
●
●
●
●
●
な機能
「フチ無し印刷」:フチ無し印刷機能によって、写真やブローシャが用
紙のすみずみまで
「アップグレード
ジ (別売) を使用
「デジタル写真印刷」:写真印刷には、プリンタの HP Digital
Photography オプション機能を使用できます。
「インクバックアップモード」:一方のプリントカートリッジのインク
れたときは
が切
きます。
「プリントカートリッジステータスランプ」:プリントカートリッジ
インクが少なくなると、プリントカートリッジステータスランプが点灯
してお知らせします。
「自動用紙認識機能」:自動用紙認識機能を使用
よくします。
印刷されます
可能な
して
、もう一方
6 色インク
、写真の印刷品質
。
印刷
」:フォトプリントカートリッ
を向上できます
のプリントカートリッジ
して
。
印刷を続行で
だけで
、印刷の見栄
の
えを
HP Deskjet 5700 Series 5
Page 8
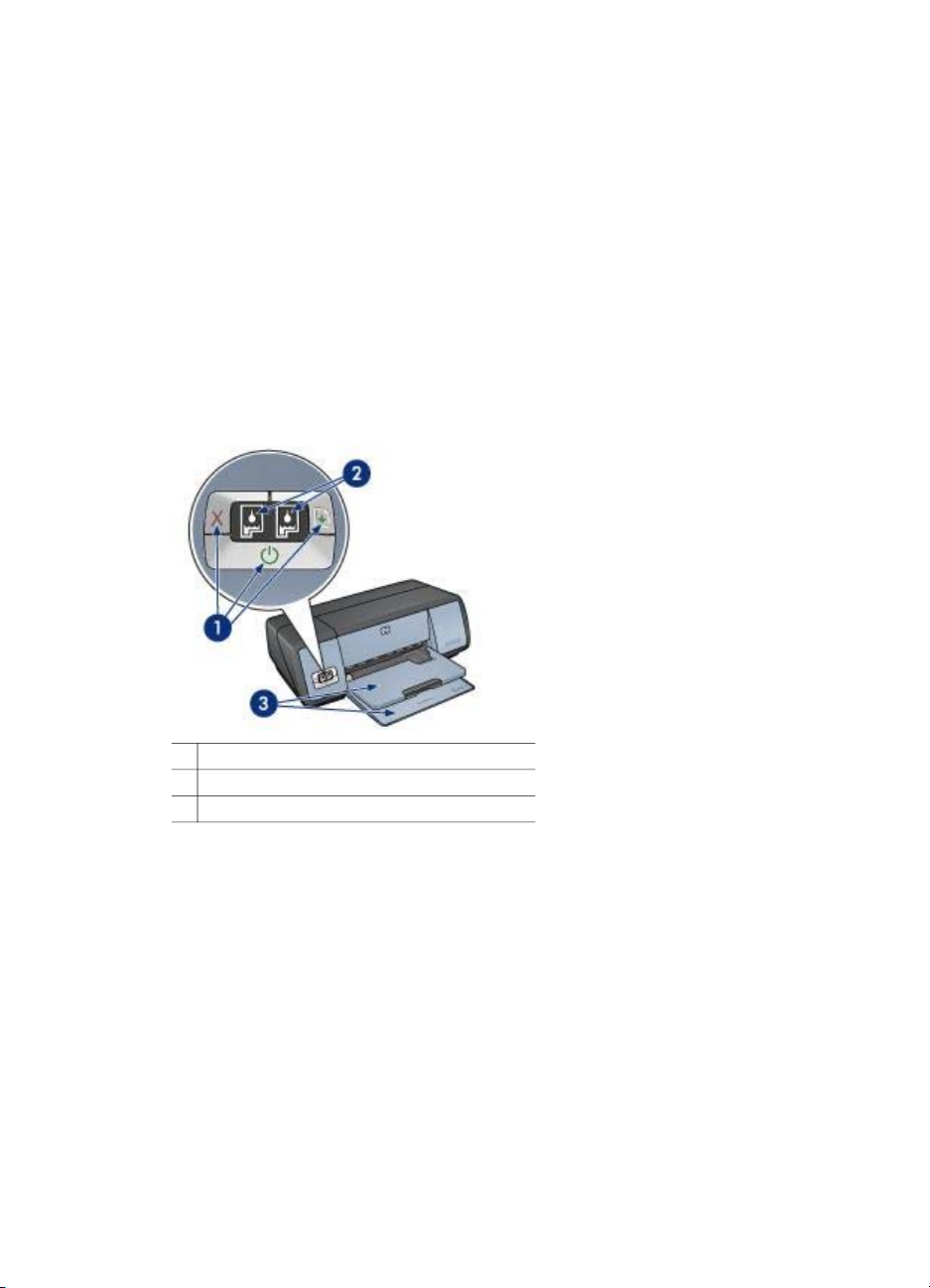
3
はじめに
●
プリンタ
●
ボタン
●
用紙トレイ
●
プリントカートリッジ
●
インクバックアップモード
●
自動用紙認識機能
プリンタの機能
HP のプリンタ
の機能
とランプ
には
、簡単かつ効率的に印刷するための
機能があります
。
1
ボタンとランプ
2
プリントカートリッジステータスランプ
3
6 HP Deskjet 5700 Series
用紙
トレイ
Page 9

1
自動用紙認識機能
2
プリントカートリッジ
3
インクバックアップモード
1
USB ポート
ボタンとランプ
プリンタの
ボタンは
ル、印刷ジョブ
を視覚的
に確認するのに使用します
、プリンタの
の再開に使用します
電源のオン
。プリンタ
。
/オフ、印刷ジョブ
のランプは
、プリンタ
のキャンセ
の状態
プリンタのボタンは、プリンタ正面のコントロールパネルにあります。
HP Deskjet 5700 Series 7
Page 10
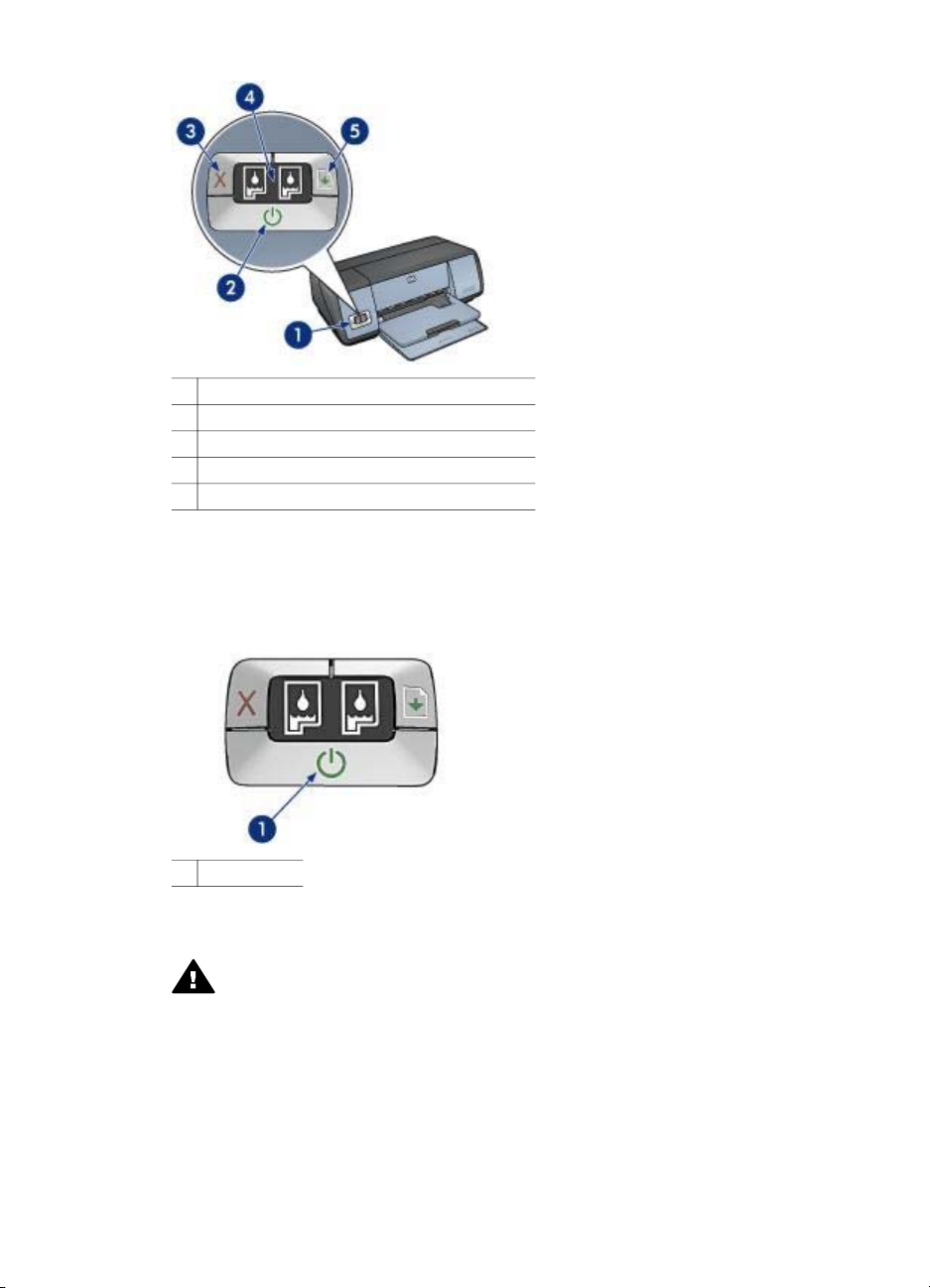
第 3 章
1
コントロールパネル
2
電源ボタンとランプ
3
印刷キャンセルボタン
4
プリントカートリッジステータスランプ
5
リジュームボタンとランプ
電源ボタンとランプ
プリンタの電源をオン
源ボタンを押してからプリンタの電源がオンになるまで数秒かかります。
またはオフにするには
、電源ボタンを
使用します
。電
1
電源ボタン
プリンタの処理中は、電源ボタンのランプが点滅します。
注意 プリンタの電源をオンまたはオフにするには、必ず電源ボタン
を使用してください。電源タップ、サージプロテクタ、壁用スイッチ
を使用してプリンタ
の電源をオンまたはオフにすると
、プリンタ
の故
障原因となるおそれがあります。
印刷キャンセルボタン
とリジュームボタン
プリンタには印刷キャンセルボタン、リジュームボタン、ランプがありま
す。
8 HP Deskjet 5700 Series
Page 11
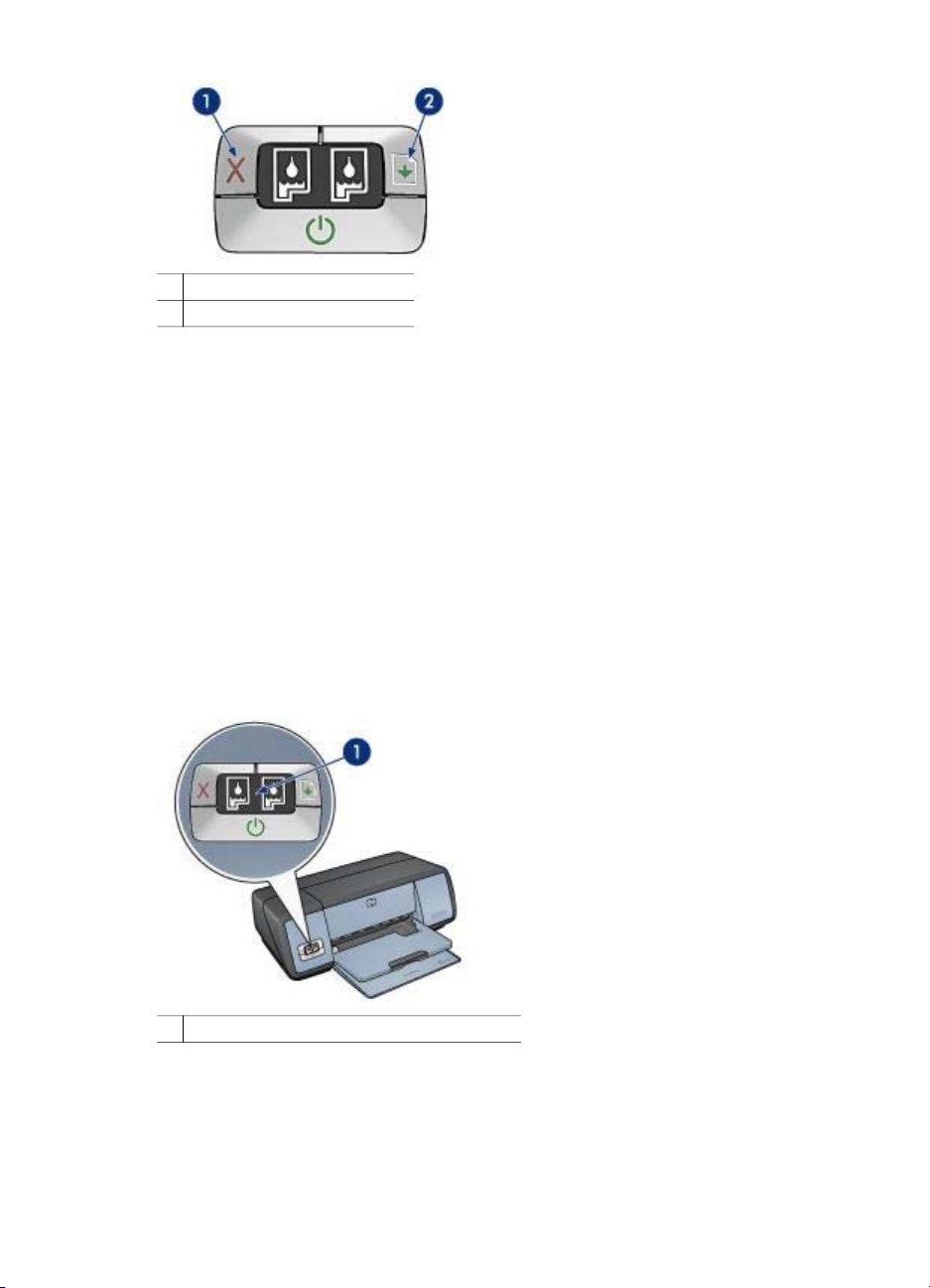
1
印刷キャンセルボタン
2
リジュームボタンとランプ
印刷キャンセルボタン
印刷キャンセルボタン
を押すと
、現在の印刷
ジョブがキャンセルされます
。
リジュームボタン
用紙の補充や紙詰
ムランプが
とランプ
まりの除去など
点滅します
。問題を解決
を続けます。
プリントカートリッジステータスランプ
プリントカートリッジステータスランプは、プリントカートリッジの状態を
示します。ランプはコントロールパネルの中央にあります。
1
プリントカートリッジステータスランプ
、何らかの操作が
したら
、リジュームボタン
必要な場合は
を押して印刷
、リジュー
HP Deskjet 5700 Series 9
Page 12
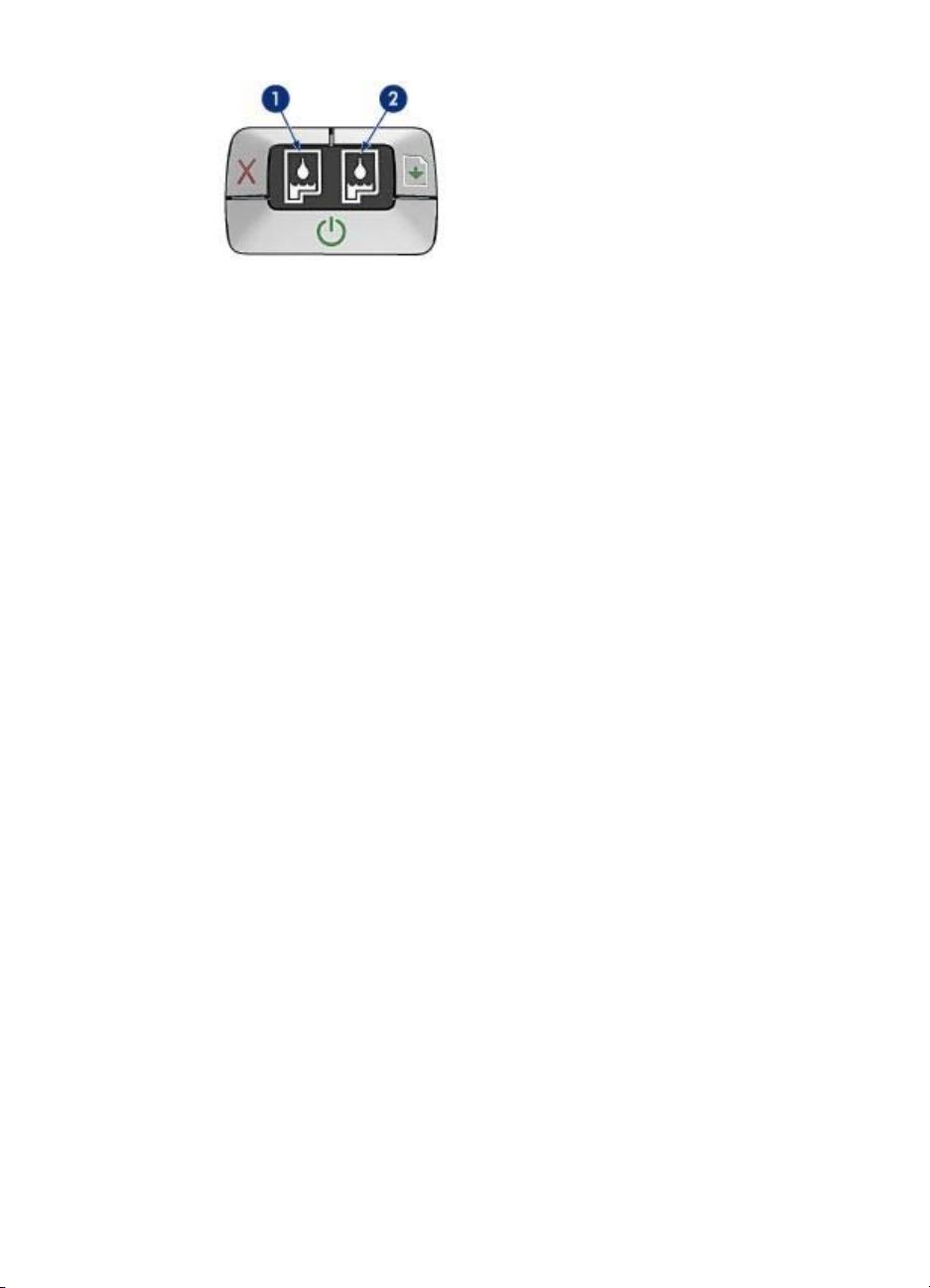
第 3 章
1
左側の
付けられているカラープリントカートリッジ
–
–
2
右側のステータスランプは、黒プリントカートリッジまたはフォトプリ
ントカートリッジを表します。黒またはフォトプリントカートリッジの
いずれかが、プリントカートリッジホルダの右側に取り付けられていま
す。
–
–
用紙トレイ
用紙トレイについては、以下のいずれかのトピックを選択します。
●
用紙トレイ
●
給紙
●
排紙トレイ
●
用紙トレイを
ステータスランプは
、プリントカートリッジホルダ
カラープリントカートリッジ
を表します
のインクが少なくなると
の左側に取り
。
、ランプ
が点
灯します。
カラープリントカートリッジ
の点検が必要な場合は
、ランプ
が点滅
します。
黒またはフォトプリントカートリッジ
ンプが点灯
します
。
のインクが少なくなると
、ラ
黒またはフォトプリントカートリッジの点検が必要な場合は、ラン
点滅します
プが
。
を広げる
トレイ
折りたたむ
用紙トレイ
10 HP Deskjet 5700 Series
を広げる
用紙トレイ
1
給紙トレイ
を広げるには
を下げます
、以下の
。
手順に従います
。
Page 13
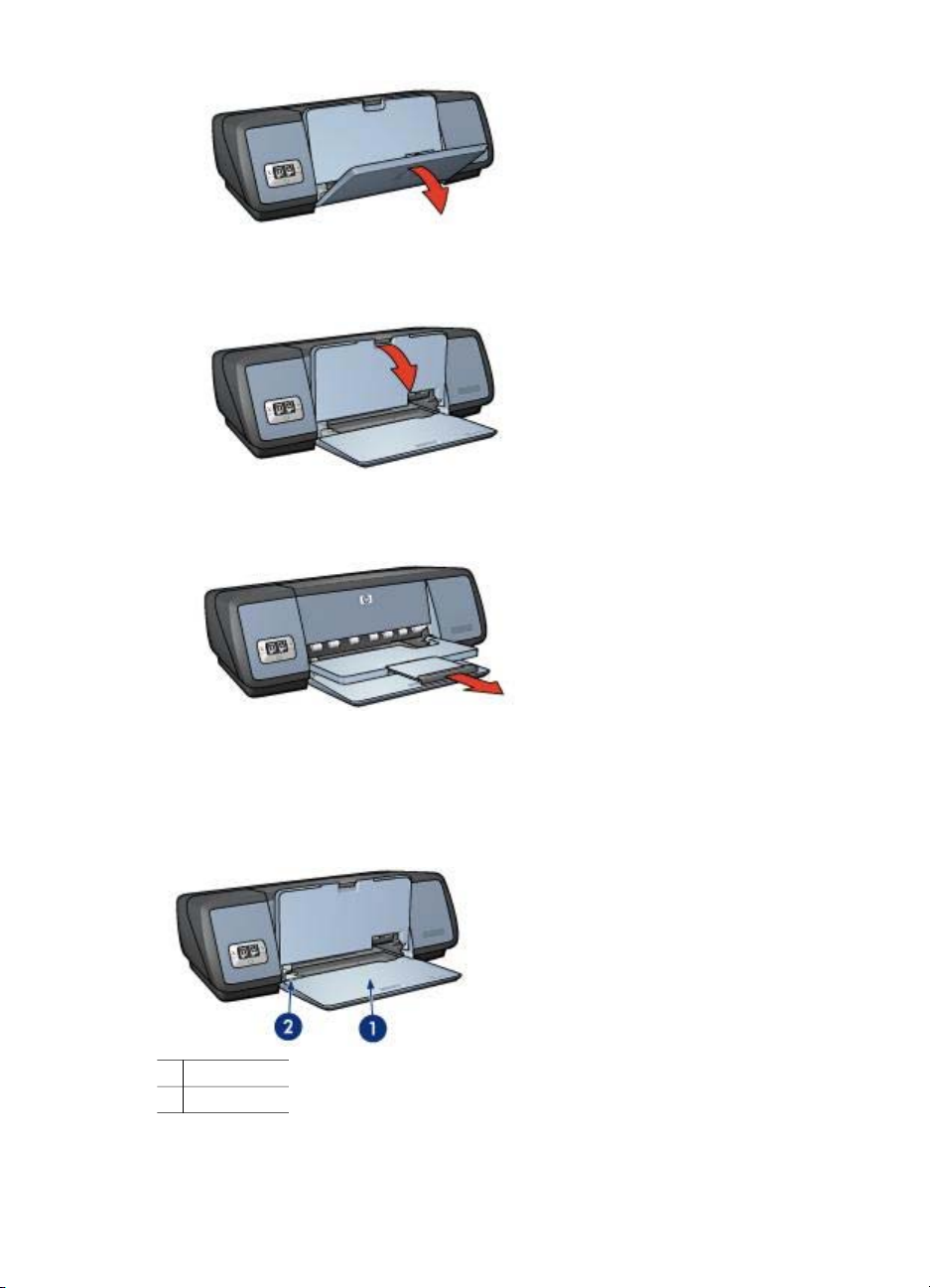
2
排紙トレイ
を下げます
。
3
給紙トレイ
給紙
用紙ガイドを調整して、さまざまなサイズの用紙に印刷します。
1
2
伸縮排紙
トレイには
給紙トレイ
用紙ガイド
トレイを引き出します
、用紙やその
他のメディアをセットします
。
。
HP Deskjet 5700 Series 11
Page 14
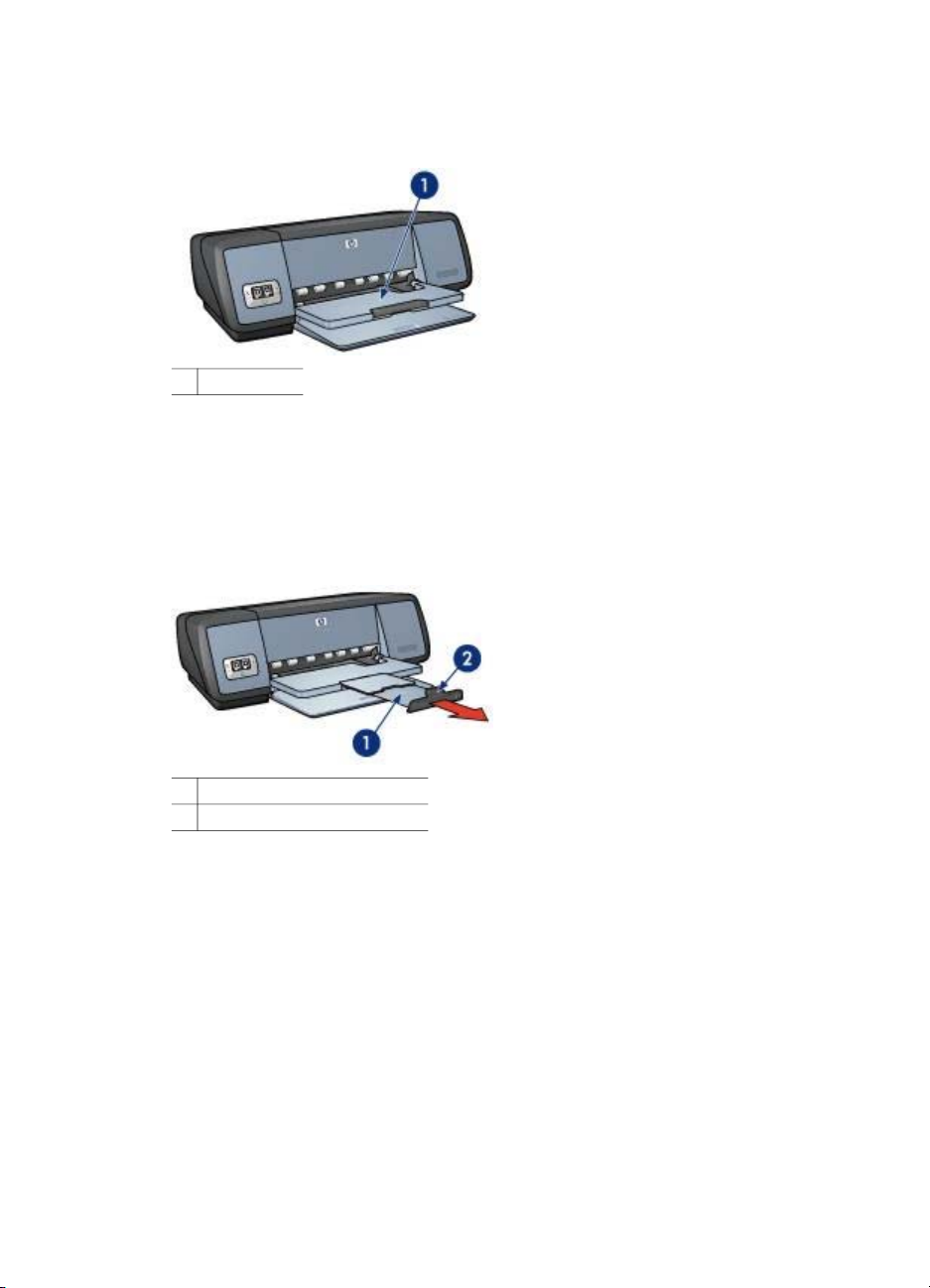
第 3 章
排紙トレイ
印刷されたページは排紙トレイに排出されます。
1
排紙トレイ
用紙トレイ
用紙やその
を開始する
他のメディアをセットするときは
前に
、排紙トレイ
排紙トレイから用紙が
を下げます
。
落ちるのを防ぐために
、排紙トレイ
、伸縮排紙トレイ
を上げます
を引き出して
。印刷
ください。[はやい (最速)] モードで印刷する場合は、伸縮排紙トレイストッ
パーを広げます。
1
伸縮排紙
2
伸縮排紙トレイストッパー
を折りたたむ
トレイ
用紙トレイをたたむには、以下の手順に従います。
1
用紙トレイから用紙やメディアを取り出します。
2
伸縮排紙トレイストッパーが上がった状態になっている場合は、ストッ
パーを下げて伸縮排紙トレイに押し込みます。
12 HP Deskjet 5700 Series
Page 15
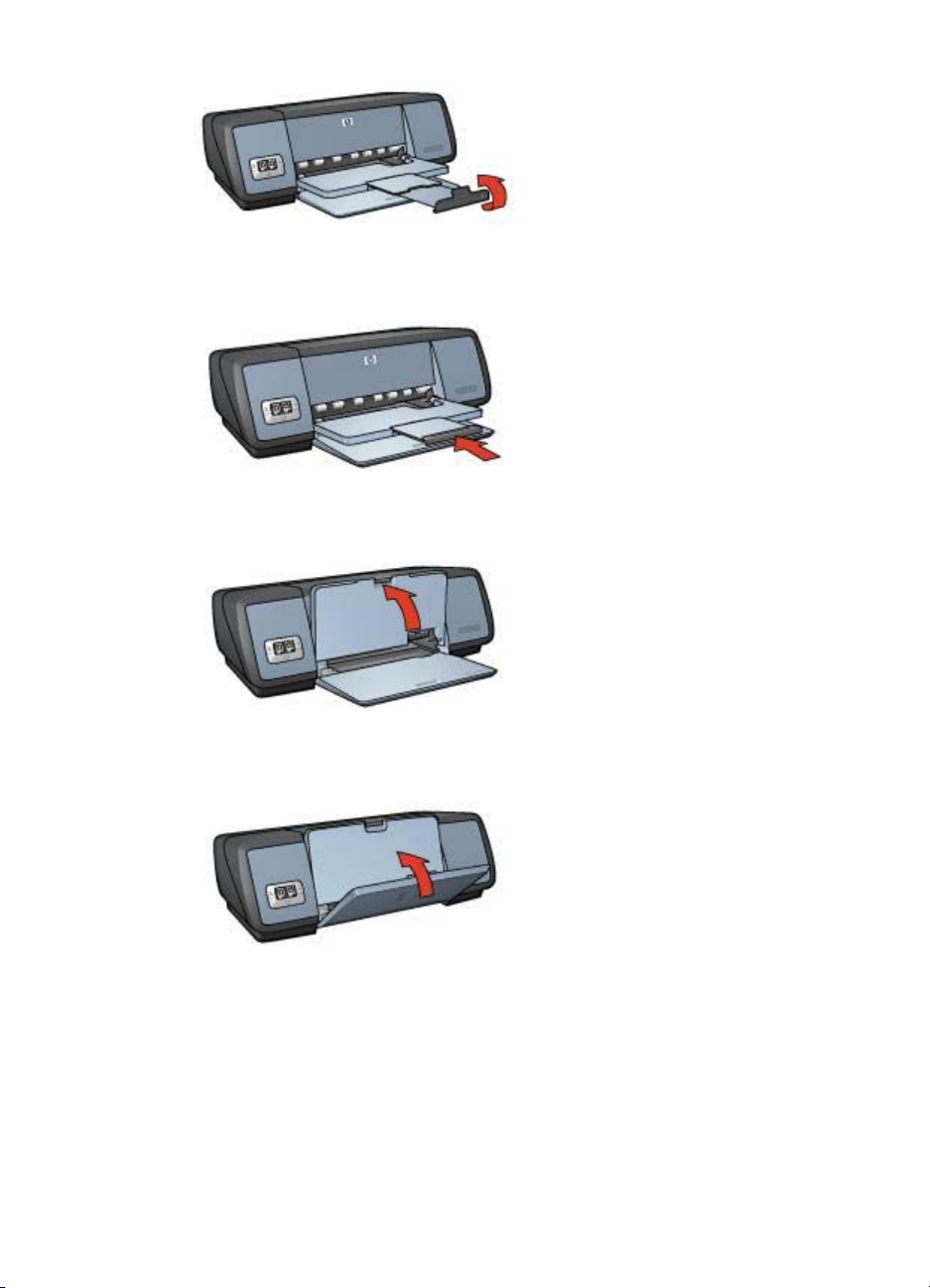
3
伸縮排紙トレイ
を排紙トレイに押し込みます
。
4
排紙トレイ
5
給紙トレイ
を上げます
を上げます
プリントカートリッジ
このプリンタ
では
、以下の 3 種類のプリントカートリッジ
。
。
が使用できます
。
HP Deskjet 5700 Series 13
Page 16
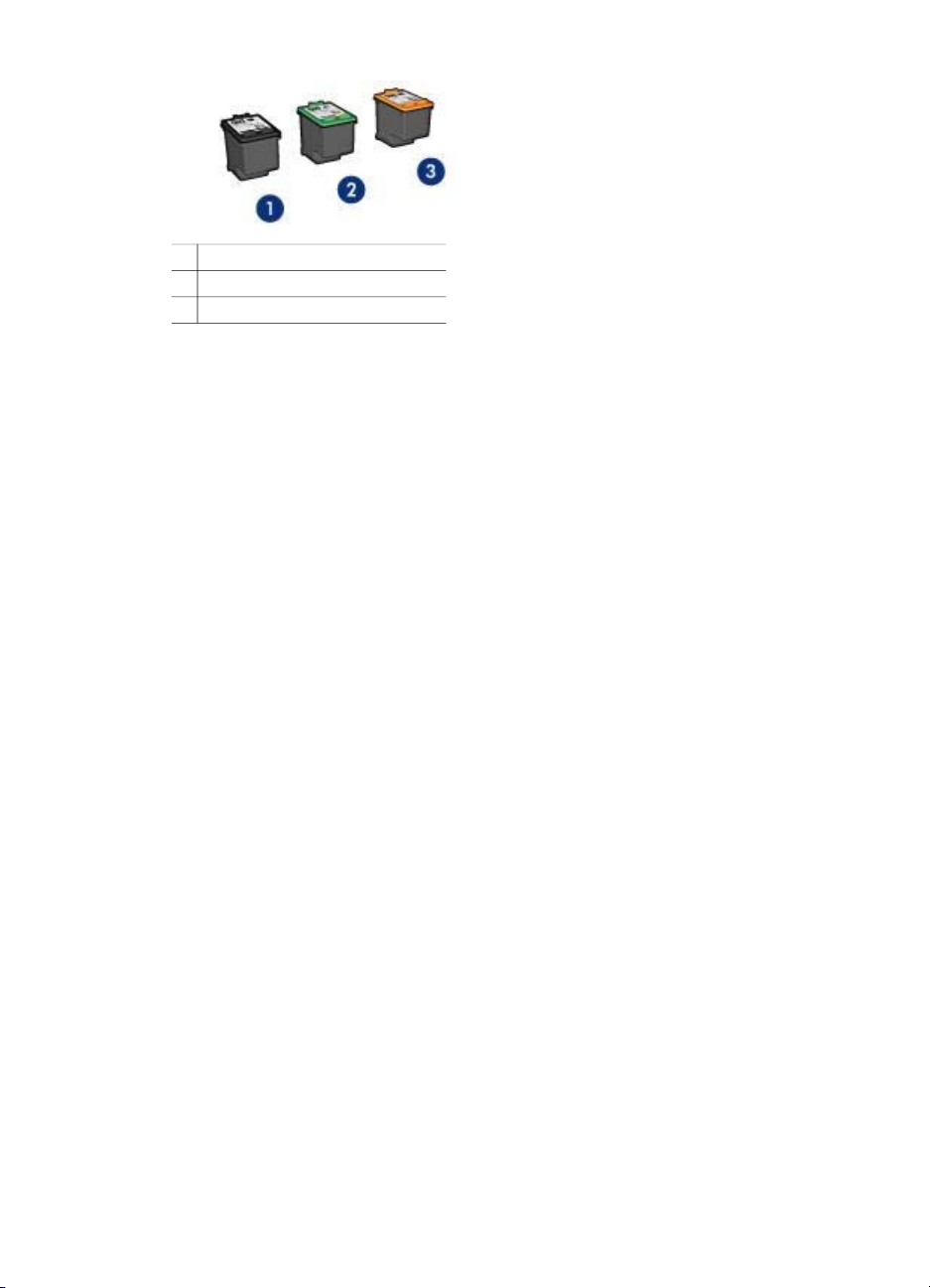
第 3 章
1
黒プリントカートリッジ
2
カラープリントカートリッジ
3
フォトプリントカートリッジ
プリントカートリッジを使用した印刷については、「プリントカートリッジ
の使用」を参照してください。
新しいプリントカートリッジの購入については、「プリントカートリッジの
交換」を参照してください。
プリントカートリッジ
各プリントカートリッジは、次のように使用します。
通常印刷
通常の印刷ジョブでは、黒プリントカートリッジとカラープリントカートリ
ッジを使用します。
高品質カラー写真
カラー写真や特殊な文書を印刷するときは、色をより鮮明にするために、黒
プリントカートリッジを取り外してフォトプリントカートリッジを取り付け
ます。フォトプリントカートリッジとカラープリントカートリッジを併用す
ると、ほとんど粒子が見えない写真に仕上がります。
プリントカートリッジ
プリントカートリッジ
します
を確認
製品番号は、以下の 3 か所で確認することができます。
●
製品番号
います。
の使用
の交換
。
ラベル
を購入するときは
、プリントカートリッジ
:交換するプリントカートリッジ
の製品番号
のラベルに記載されて
14 HP Deskjet 5700 Series
Page 17
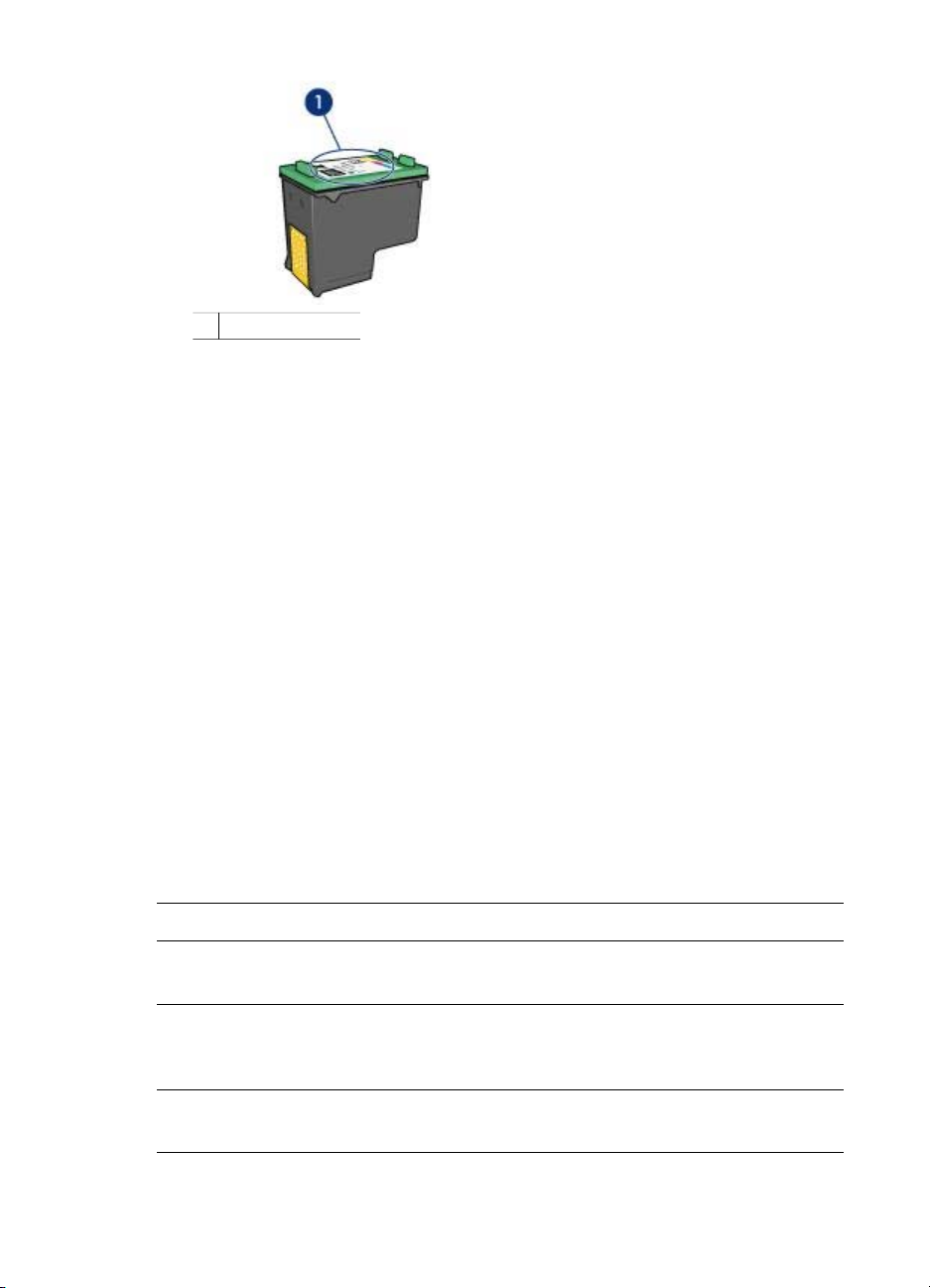
1
製品番号
ラベル
●
プリンタの
マニュアル
:プリンタ
は、プリントカートリッジ製品番号の一覧が記載されています。
●
HP Inkjet Toolbox:HP Inkjet Toolbox を開き、「サプライ品」 パネル
選択します。
プリントカートリッジ
のインクが切れた場合は
ップモードで操作できます。
新しいプリントカートリッジ
リッジの
取り付け
」を参照してください。
インクバックアップモード
インクバックアップモードでは、プリンタは 1 つのプリントカートリッジの
みを使用
取り外すと、インクバックアップモードになります。
●
●
インクバックアップモード
インクバックアップモードで印刷すると、印刷速度が低下し、印刷品質にも
影響が出ます。
プリントカートリッジの種類
します
。プリントカートリッジをプリントカートリッジホルダ
インクバックアップモード
インクバックアップモードの終了
での出力
に付属の
『リファレンスガイド』に
、プリンタをインクバックア
の取り付け方法については
での出力
印刷結果
を
、「プリントカート
から
黒プリントカートリッジ
カラーはグレースケールで印刷され
ます。
カラー印刷は正常に行われます。た
カラープリントカートリッジ
フォトプリントカートリッジ
HP Deskjet 5700 Series 15
だし、黒は純粋な黒ではなくグレー
で印刷
されます
。
カラーはグレースケールで印刷され
ます。
Page 18
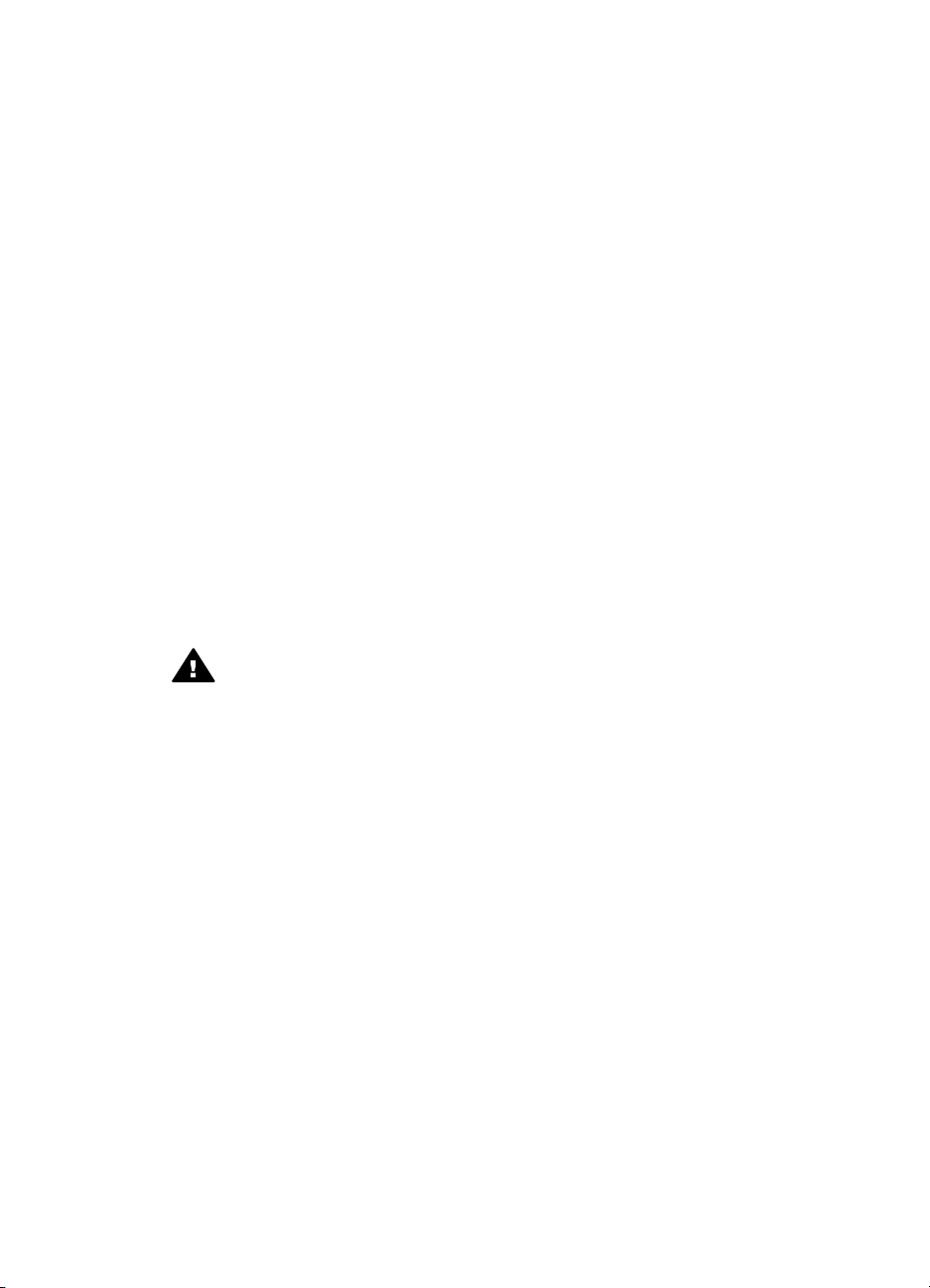
第 3 章
注記 インクバックアップモードでフォトプリントカートリッジを使用する
ことはお勧めしません。
インクバックアップモード
プリンタに 2 つのプリントカートリッジを取り付けると、インクバックアッ
プモードが終了します。
プリントカートリッジの取り付け方法については、「プリントカートリッジ
の取り付け」を参照してください。
自動用紙認識機能
自動用紙認識機能を使用すると、印刷する用紙に適した印刷設定を自動的に
選択することができます。これは特に、HP 純正用紙およびメディアを使用
している場合に適しています。
詳細については、「自動用紙認識機能
自動用紙認識機能
自動用紙認識機能の使用時には、赤い光学センサライトで文書の最初のペー
ジがスキャンされ、用紙の種類に対して最適な設定が選択されます。用紙の
種類が
詳細
の動作
選択されると
については
注意 プリンタは直射日光
が原因で
日光
す。
の終了
、文書が
印刷されます
、「自動用紙認識機能
が当たる場所に置かないでください
、自動用紙認識機能
の動作
」を参照してください。
。
の使用
」を参照
してください
。
が正常に機能しない場合がありま
。直射
16 HP Deskjet 5700 Series
Page 19
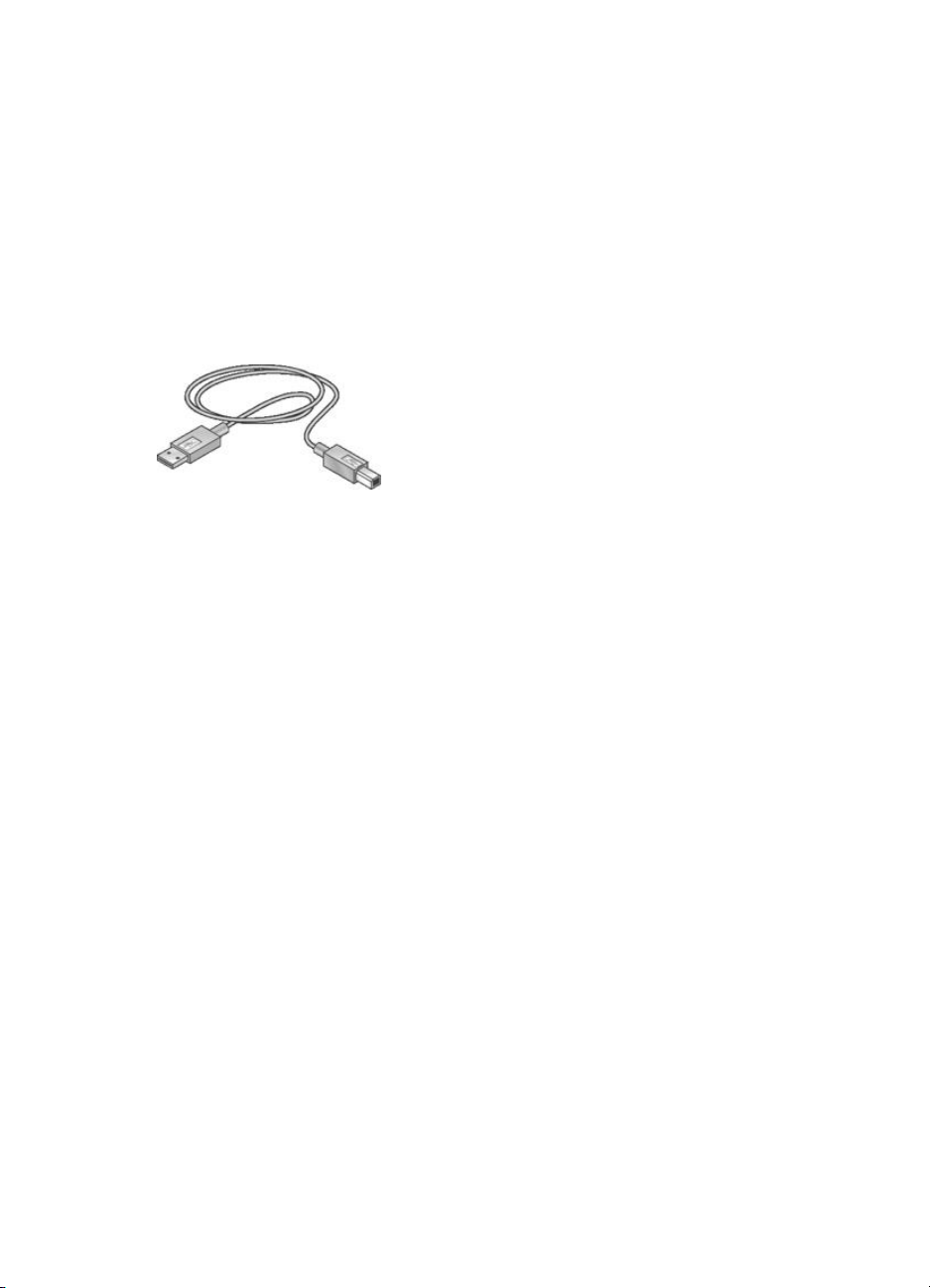
4
USB
プリンタ
● USB
●
ネットワーク
接続
への接続
このプリンタは、USB ケーブルを使用してお使いの
ます。
USB ケーブルを使ったプリンタの接続手順については、プリンタに付属のセ
ットアップポスター
注記 USB ケーブルはプリンタに同梱されていないことがあります。
ネットワーク
プリンタは、以下のいずれかの方法でネットワーク
●
ネットワーク上のコンピュータに接続する
●
HP Jetdirect プリントサーバを使って接続する
ネットワーク
上のコンピュータとの接続
プリンタはネットワーク上のコンピュータに直接接続して、ネットワークの
他のコンピュータと共有できます。
ネットワーク
トロールパネル」 をクリックし、「USB プリンタ
す。
を参照してください
接続
上のプリンタを共有するには
コンピュータに接続でき
。
に接続できます
、「Apple」 メニューから 「コン
共有
」 をクリック
。
しま
HP Jetdirect プリントサーバの使用
プリンタは、HP Jetdirect プリントサーバを使用してネットワークに接続で
きます。
HP Jetdirect プリントサーバの使用方法については、プリントサーバに付属
のマニュアルを参照してください。
注記 HP Jetdirect プリントサーバは、一部
ん。
HP Deskjet 5700 Series 17
の国
/地域ではご利用
になれませ
Page 20
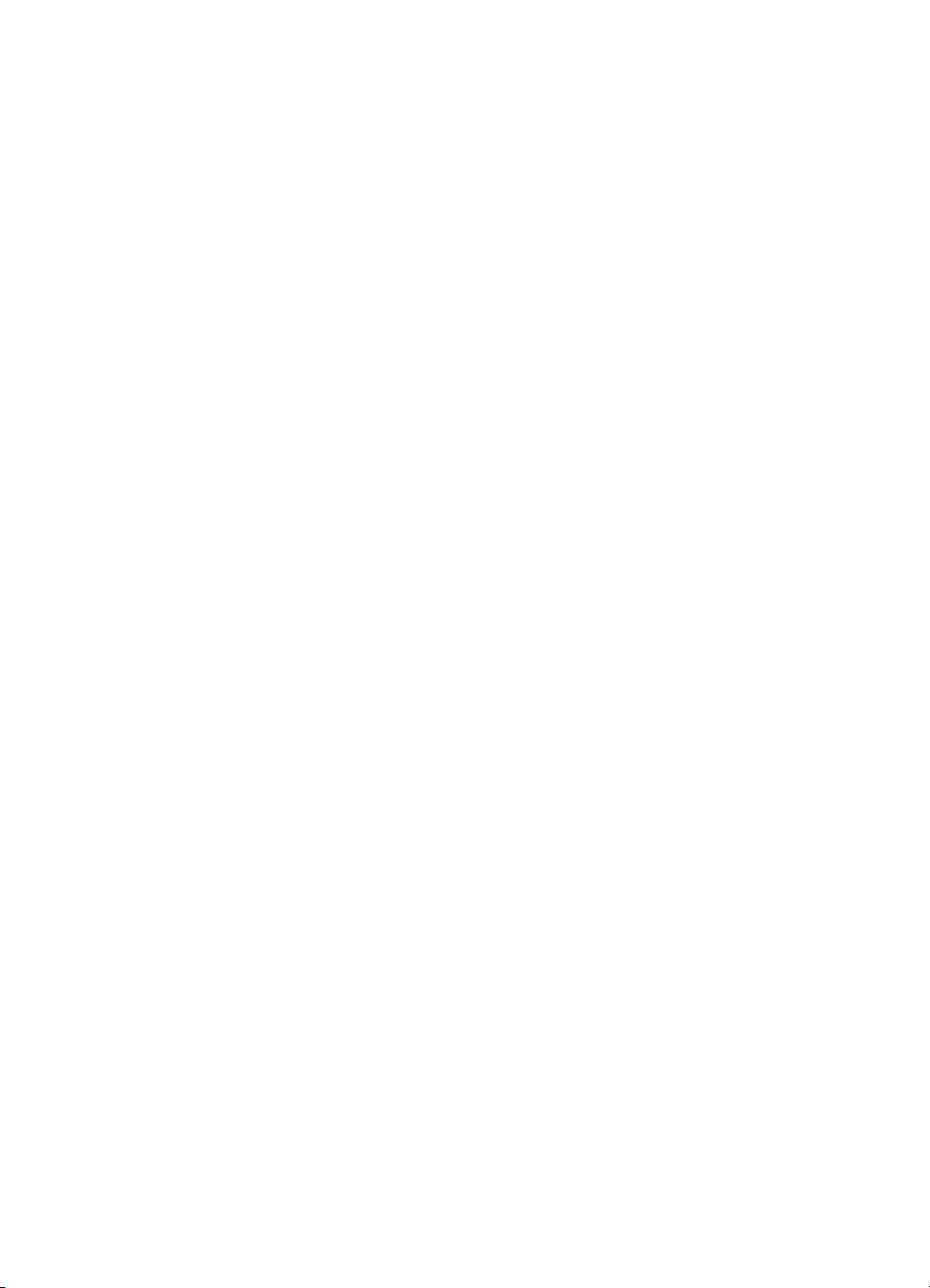
5
写真印刷
プリンタソフトウェア
きる機能が用意されています。
以下のタスクの実行方法を習得してください。
●
フチ無し写真を印刷します。
●
フチ有
●
[HP Digital Photography オプション] を使って写真を修正します。
●
フォトプリントカートリッジを使って色がきれいで、ほとんど粒子が見
えない写真に仕上げます。
●
[最大 dpi] を使って
●
カラー設定を使って、印刷される色合いを変更します。
●
フォト用紙の保管と取扱いの注意事項に従って、フォト用紙の反り返り
を防止します。
●
写真の印刷にエヴリデイフォト
を節約できます。
フチ無し写真
●
注意事項
●
印刷の準備
●
印刷
注意事項
●
高品質で印刷するには、フォトプリントカートリッジとカラープリント
カートリッジを併用します。
●
フチ
た、プリンタには必ずプリントカートリッジを 2 つ取り付けてくださ
い。
●
アプリケーションでファイルを開いて、フォトサイズを指定します。写
真を印刷する用紙
●
写真を
さい。
●
給紙トレイの許容量を越えないようにしてください。セットできるフォ
ト用紙は 30 枚までです。
り写真
を印刷
の印刷
無し写真を
長持ちさせるには
インクバックアップモードで印刷
サイズに対応したサイズを指定してください
には
、デジタル写真をより簡単
します
。
印刷解像度を最高にします
用紙を使用すると
、プレミアムプラスフォト
でより高品質に印刷で
。
、コストとインク
しないでください
用紙を使用してくだ
の量
。ま
。
印刷の
18 HP Deskjet 5700 Series
準備
1
排紙トレイを上げます。
2
用紙ガイドを一番左まで移動します。
3
フォト用紙が
4
フォト用紙を、印刷面を下にして給紙トレイにセットします。
平らであることを確認してください
。
Page 21
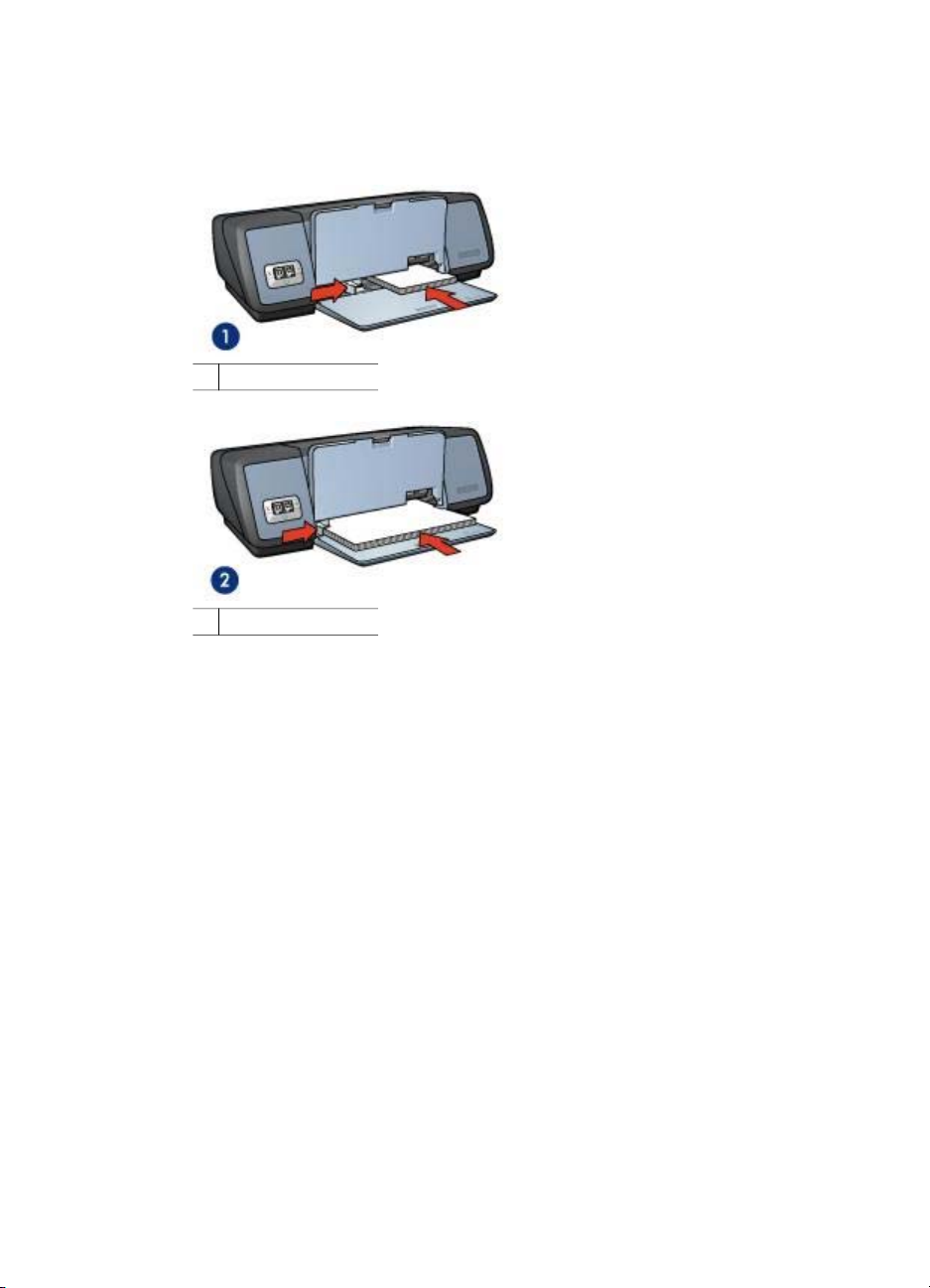
切り取りラベル付きのフォト用紙を使用する場合は、切り取りラベルが
プリンタと反対側に向いていることを確認します。
5
用紙ガイドを移動して、用紙の束の端にぴったりとそろえます。
印刷
1
2
6
排紙トレイ
フチ無し
1
[用紙設定] ダイアログボックス
2
「用紙
「OK」 をクリック
3
[プリント] ダイアログボックス
4
「用紙の
–
–
5
「デジタル写真」 パネルを選択し、[HP Digital Photography オプション]
写真の場合
小さい
大きい写真の場合
を下げます
写真を印刷するには
サイズ
「用紙
」 リストから適切
種類
/品質」 パネルを選択
の種類
。
、以下の
します
。
」:適切な
手順に従います
を開きます
。
なフチ無し写真のサイズをクリックし
を開きます
して
。
、以下の設定を
フォト用紙の種類
「品質」:「高画質」 または 「最大 dpi」
。
選択します
を適切に設定します。
6
必要に応じて、その他の印刷設定を選択し、「プリント」 をクリックし
ます。
切り取りラベル付きのフォト用紙に印刷した場合は、印刷後にラベルを
切り取ると、完全にフチ無しの状態になります。
、
。
HP Deskjet 5700 Series 19
Page 22
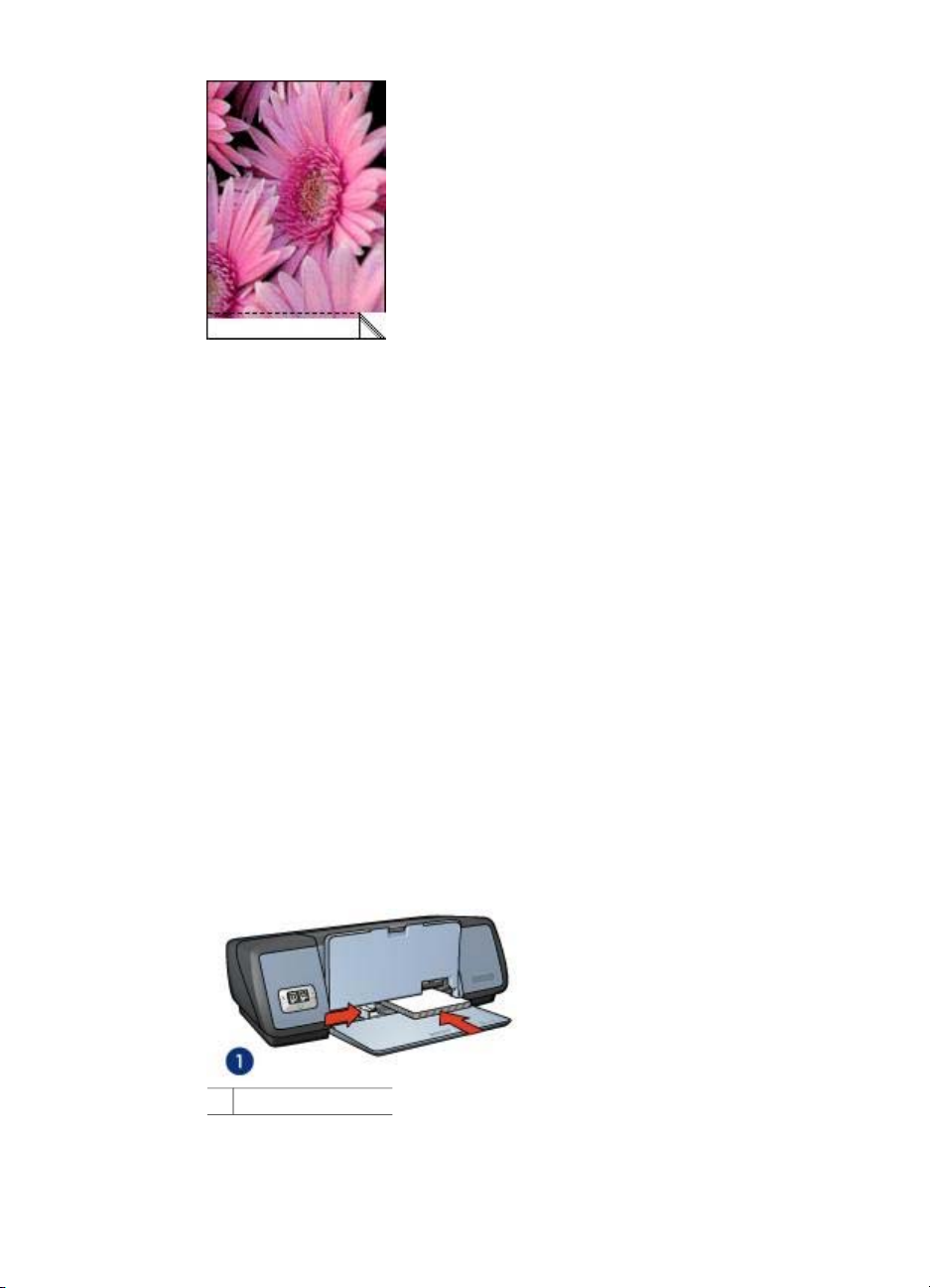
第 5 章
フチ有り写真の印刷
●
注意事項
●
●
注意事項
●
●
●
の準備
印刷
印刷
高品質
カートリッジ
で印刷するには
を併用します
写真を長持ちさせるには、プレミアムプラスフォト
さい。
給紙トレイの
許容量を越えないようにしてください
ト用紙は 30 枚までです。
、フォトプリントカートリッジとカラープリント
。
用紙を使用してくだ
。セット
できるフォ
印刷の準備
1
排紙トレイ
2
用紙ガイドを一番左まで移動します。
3
フォト用紙が平らであることを
4
フォト用紙を、印刷面を下にして給紙トレイにセットします。
5
用紙ガイドを移動して、用紙の束の端にぴったりとそろえます。
1
小さい写真の場合
20 HP Deskjet 5700 Series
を上げます
。
確認してください
。
Page 23
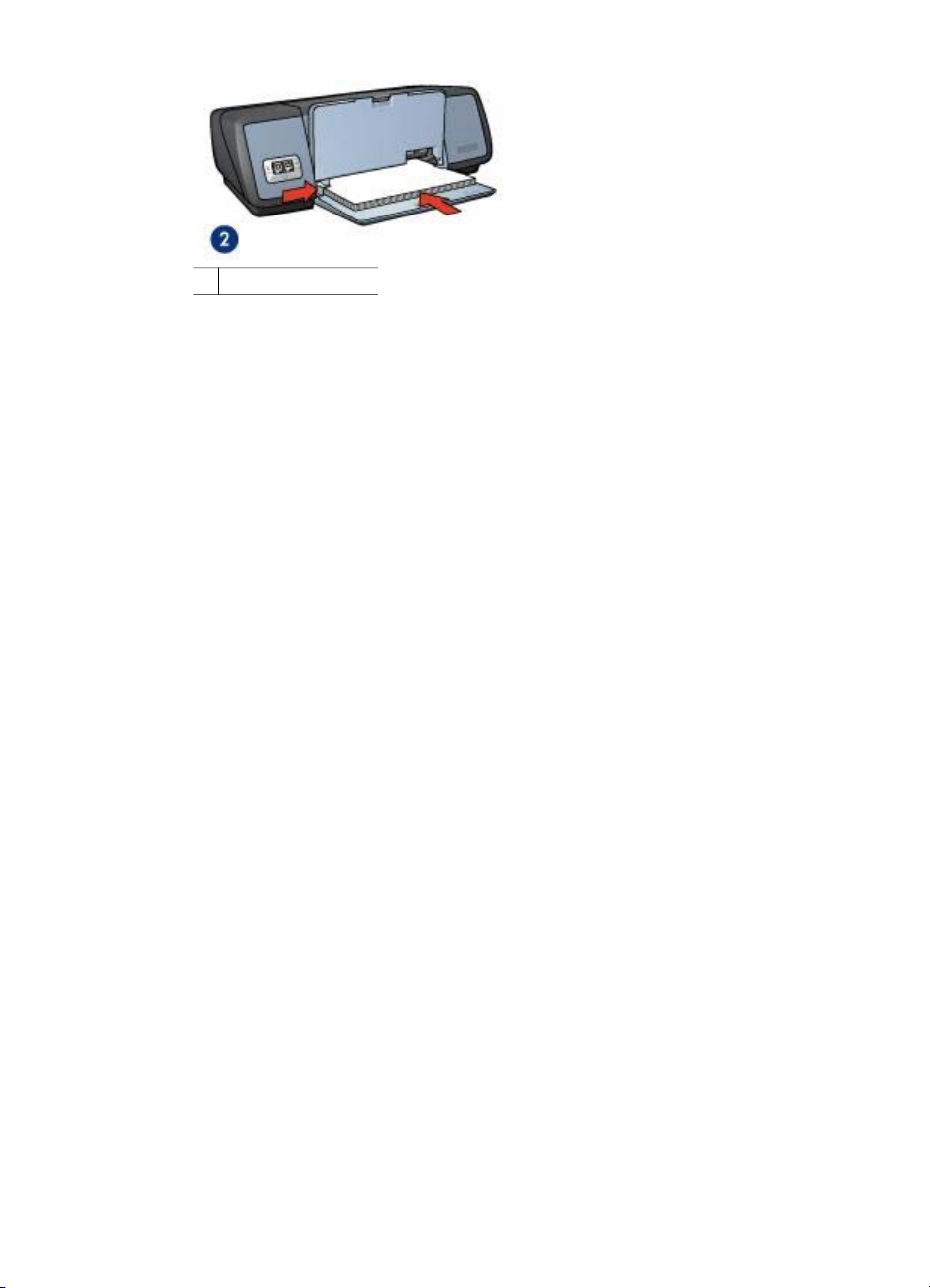
2
大きい写真
の場合
6
排紙トレイ
を下げます
。
印刷
1
[用紙設定] ダイアログボックスを開き、以下の設定を選択します。
–
「用紙サイズ」:適切な用紙サイズ
–
「印刷の向き」:適切な向き
2
「OK」 をクリックします。
3
[プリント] ダイアログボックス
4
「用紙の
–
–
5
「デジタル写真」 パネルを選択し、[HP Digital Photography オプション]
種類
/品質」 パネルを選択
「用紙
の種類
」:適切な
「品質」:「高画質」 または 「最大 dpi」
を開きます
して
、以下の設定を
フォト用紙の種類
を適切に設定します。
6
必要に応じて、その他の印刷設定を選択し、「プリント」 をクリックし
ます。
HP Digital Photography オプション
このプリンタには、デジタル写真の品質を高めるための機能があります。
●
[HP Digital Photography オプション] を開
●
[HP Digital Photography オプション] の
使用
く
。
選択します
。
[HP Digital Photography オプション] を開く
[HP Digital Photography オプション] を開くには、以下の手順
1
[プリント] ダイアログボックスを開きます。
2
「デジタル
写真
」 パネル
を選択します
。
に従います
。
[HP Digital Photography オプション] の使用
[デジタル写真] パネルを使用
HP Deskjet 5700 Series 21
して
、以下のオプション
を設定できます
。
Page 24
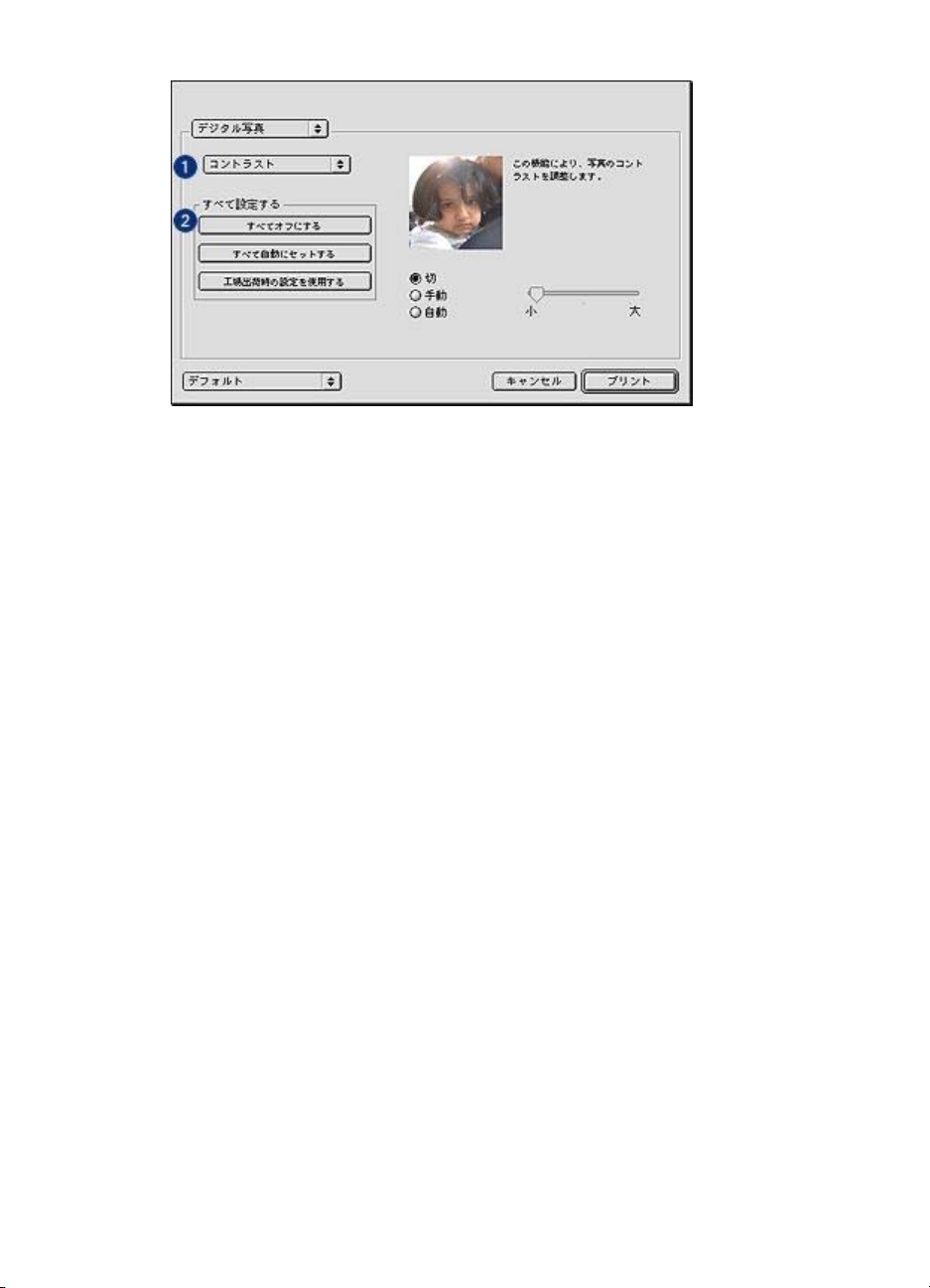
第 5 章
1
「オプション」 メニュー:以下のオプション
–
「デジタルフラッシュ」:暗く写った
露出を調整
リンタソフトウェア
–
「コントラスト」:コントラストを自由に調整できます。「自動」
をクリック
に調整
–
「SmartFocus」:イメージの品質を向上させてくっきりと仕上げま
す。「オン」 をクリック
します
すると
できます
。「自動」 をクリック
で自動的に調整できます
、コントラスト
。
すると
をプリンタソフトウェアで自動的
、プリンタソフトウェア
を選択します
。
部分の細部が現れるように
すると
、明るさや
。
イメージに焦点を合わせることができます。
–
「スムージング」:イメージ
をソフトに仕上げます
。「自動」 を
リックすると、プリンタソフトウェアで自動的にイメージを滑らか
に仕上
–
「鮮明度」:イメージの鮮明度を自由に調整できます。「自動」 を
クリック
的に調整
2
「すべて設定する」 メニュー:以下の設定オプションを選択します。
–
「すべてオフにする」:すべての HP Digital Photography オプション
げることができます
すると
できます
、イメージの鮮明度をプリンタソフトウェア
。
。
をオフにします。
–
「すべて自動にセットする」:すべての HP Digital Photography オプ
ションを 「自動」 に設定します。
–
「工場出荷時の設定を使用する」:すべての HP Digital Photography
オプションをデフォルト設定にします。
、
暗さをプ
で自動的に
ク
で自動
フォトプリントカートリッジ
フォトプリントカートリッジ
ほとんど粒子が見えない
すると
に印刷
22 HP Deskjet 5700 Series
、写真を長持ちさせることができます。
とカラープリントカートリッジを併用すると
写真に仕上がります
。プレミアムプラスフォト
、
用紙
Page 25
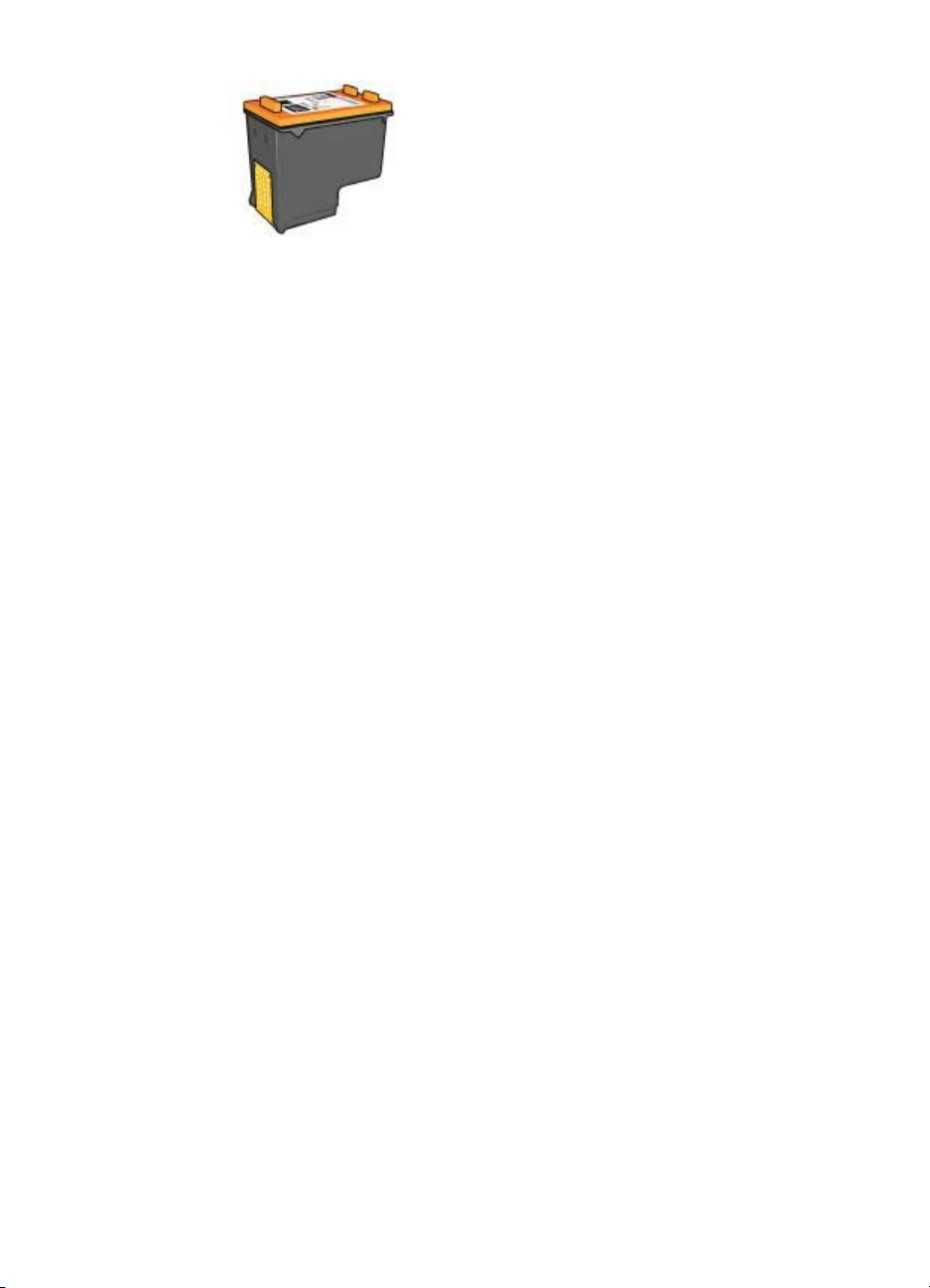
フォトプリントカートリッジがプリンタに付属していない場合は、別途お買
い求めいただけます。
●
フォトプリントカートリッジの取り付け
●
フォトプリントカートリッジの使用
●
フォトプリントカートリッジ
フォトプリントカートリッジの取り付け
フォトプリントカートリッジを取り付けるには、まずプリンタから黒プリン
トカートリッジを取り外します。次に、プリントカートリッジホルダの右側
にフォトプリントカートリッジを取り付けます。
の保管
注記 プリンタに取り付けていないプリントカートリッジ
ては、保管に
フォトプリントカートリッジの使用
1
[プリント] ダイアログボックスを開きます。
2
「用紙の種類/品質」 パネルを選択します。
3
「用紙の種類」 ドロップダウンリストから、適切なフォト用紙の種類を
選択します。
4
「品質」 ドロップダウンリストから 「きれい」、「高画質」、または
「最大 dpi」 を選択します。
5
必要に応じて、その他の印刷設定を選択し、「プリント」 をクリックし
ます。
フォトプリントカートリッジの保管
フォトプリントカートリッジを保管するときは、保管に関する注意事項に従
ってください。
カラー
設定
[カラー] パネルを使って、写真に印刷される色を調整します。
これらの設定を調整すると、印刷される色がお使いのコンピュータのモニタ
で表示される
関する
注意事項に従ってください。
色と異なる場合があります
の保管方法につい
。
HP Deskjet 5700 Series 23
Page 26
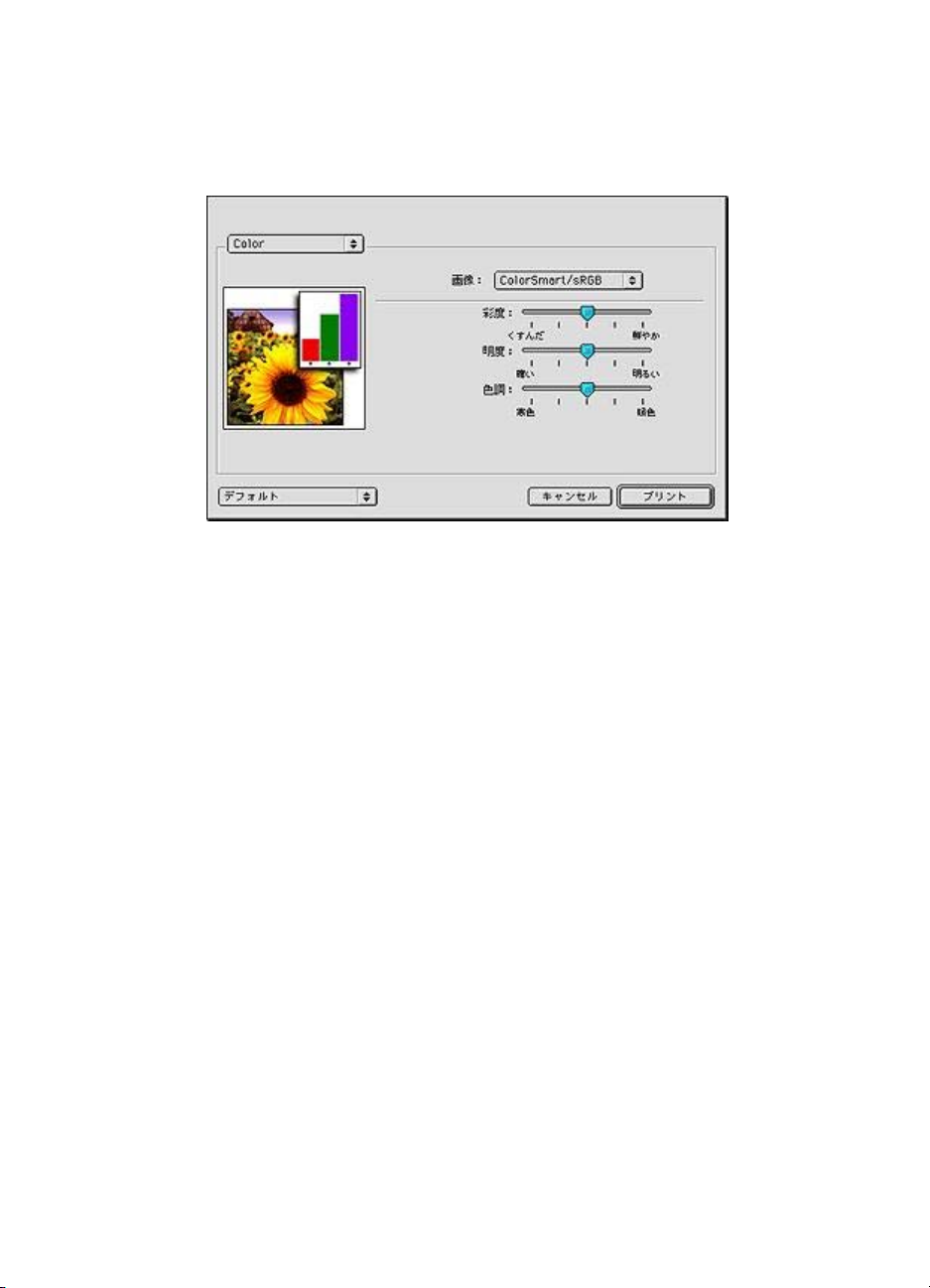
第 5 章
カラー設定を指定するには、以下の手順に従います。
1
[プリント] ダイアログボックス
2
「カラー」 パネル
を選択します
を開きます
。
。
3
「画像」 ドロップダウンリストで 「ColorSmart/sRGB」 が選択
いることを
4
印刷される
を調整
5
必要
に応じて
ます。
最大 dpi
印刷品質
刷できます。
最適化 4800 x 1200dpi は、このプリンタ
ソフトウェア
リッジ
適化 4800 x 1200dpi カラー、入力解像度 1200dpi)。さらにフォトプリントカ
ートリッジを取り付けると、印刷品質が向上します。フォトプリントカート
リッジがプリンタ
注記 最大 dpi を使用すると、印刷時間が長くなり、大量のディスク空き容
量が必要になります。
最適化 4800 x 1200dpi モードで印刷
1
2
3
を最大解像度
を使用して最適化
[プリント] ダイアログボックス
「用紙
「品質」 ドロップダウンリストから 「最大 dpi」 を選択します。
確認します
。
全体的な色合いを見ながら
します
。
、その他
の印刷設定を選択し
(最大 dpi) に設定
で最適化
4800 x 1200dpi を選択
4800 x 1200dpi モード
に付属していない場合は
の種類
/品質」 パネル
、「彩度」、「明度」、「色調」
すると
の最高品質の解像度です
、別途お買
するには
を開きます
を選択します
されて
、「プリント」 をクリック
、最適化 4800 x 1200dpi で
。プリンタ
すると
、カラープリントカート
で印刷されます
(最高値
い求めいただけます
、以下の手順
に従います
。
。
。
し
印
は最
。
24 HP Deskjet 5700 Series
Page 27
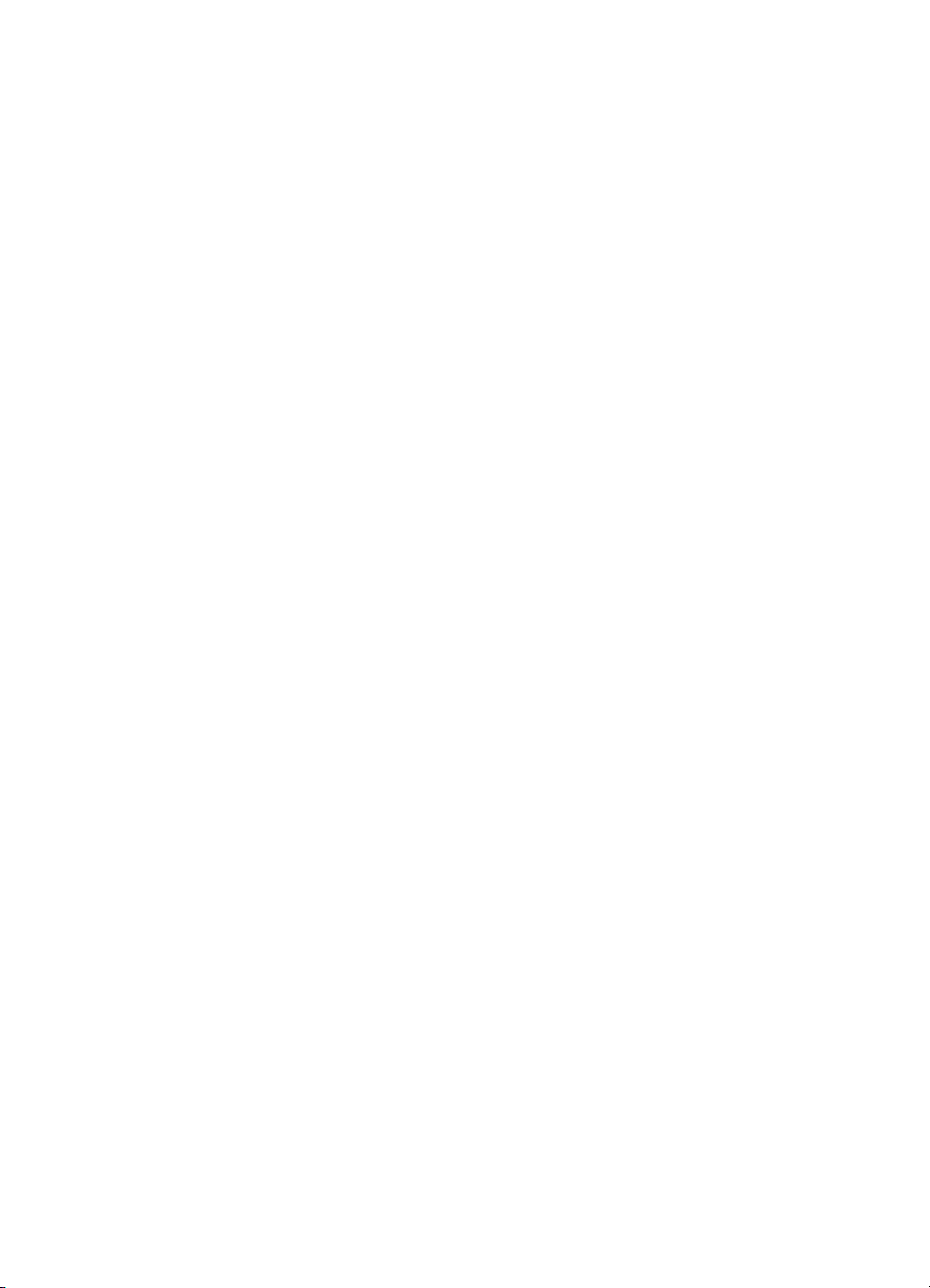
4
必要に応じて、その他の印刷設定を選択し、「プリント」 をクリックし
ます。
注記 最大 dpi モードで印刷
を高めるため
品質
、プレミアムフォト
写真印刷のコストの節約
写真を印刷するときにコストとインクの量を節約するには、エヴリデイフォ
ト用紙 (半光沢) を使用し、印刷品質を 「きれい」 に設定します。
エヴリデイフォト用紙 (半光沢)は、少量のインクで品質の良い写真に仕上が
るように作られています。
注記 写真の品質
用し、印刷品質を 「高画質」 または [最大 dpi] に設定
フォト用紙の保管
HP 純正フォト用紙の品質を保つには、以下の注意事項を守ってください。
保管
●
未使用のフォト用紙は、ビニール袋に入れて保管します。袋に入れたフ
用紙は
ォト
●
印刷の
から取り出してください。印刷が終了
ール袋に戻してください。
●
未使用のフォト用紙
ださい。用紙が反り返って写真の印刷品質
をさらに良くするには
と取り扱い
、涼しい室内の
準備ができたら
をプリンタの用紙トレイに入れたままにしないでく
するときは
平らな面に置いて保管してください
、その印刷に使
、カラーマッチング
用紙を使用してください
、プレミアムプラスフォト
します
う枚数分だけの用紙をビニール袋
したら
、余ったフォト
が低下することがあります
と写真の細部の
。
用紙を使
。
。
用紙はビニ
。
り扱い
取
●
フォト用紙は常に端を持つようにしてください。フォト用紙に指紋が付
くと、印刷品質が低下する場合があります。
●
フォト用紙の角が 10mm (0.4 インチ) 以上丸まっている場合は、用紙を
保管用の袋に入れて、丸まった部分と反対の方向にゆっくり丸めて用紙
を平らにしてください。
必ずフォト用紙を平らにしてから
HP Deskjet 5700 Series 25
印刷を開始してください
。
Page 28
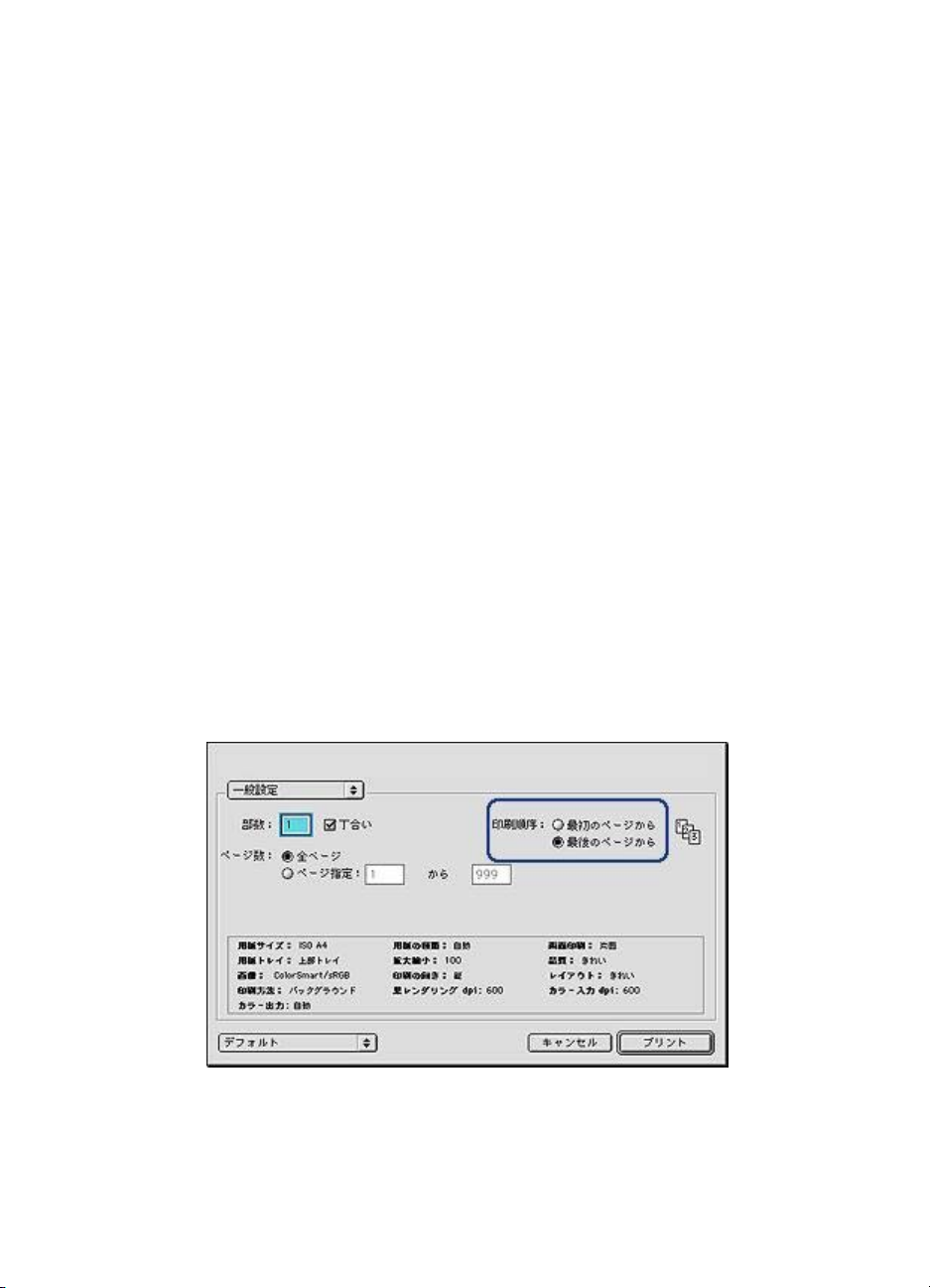
6
印刷のヒント
時間を節約
コスト
する
文書のページの印刷順序
の節約
●
両面印刷を行
●
1 枚の用紙に複数のページを印刷します。
印刷結果の品質
●
適切な用紙の種類を選択
●
適切な印刷品質を選択
●
必要に応じて
印刷順序の設定
複数ページにわたる
ージを最後に
排紙されるので便利です。
印刷順序を設定するには、以下の手順に従います。
1
[プリント] ダイアログボックスを開きます。
2
「一般設定」 パネルを選択します。
を設定
います
。
を向上させる
します
します
文書を
印刷すると
サイズ
文書の印刷順序を指定できます
、印刷された文書が印刷面
します。
。
。
変更
します。
。通常、文書
を上にして排紙トレイに
の最初のペ
26 HP Deskjet 5700 Series
Page 29
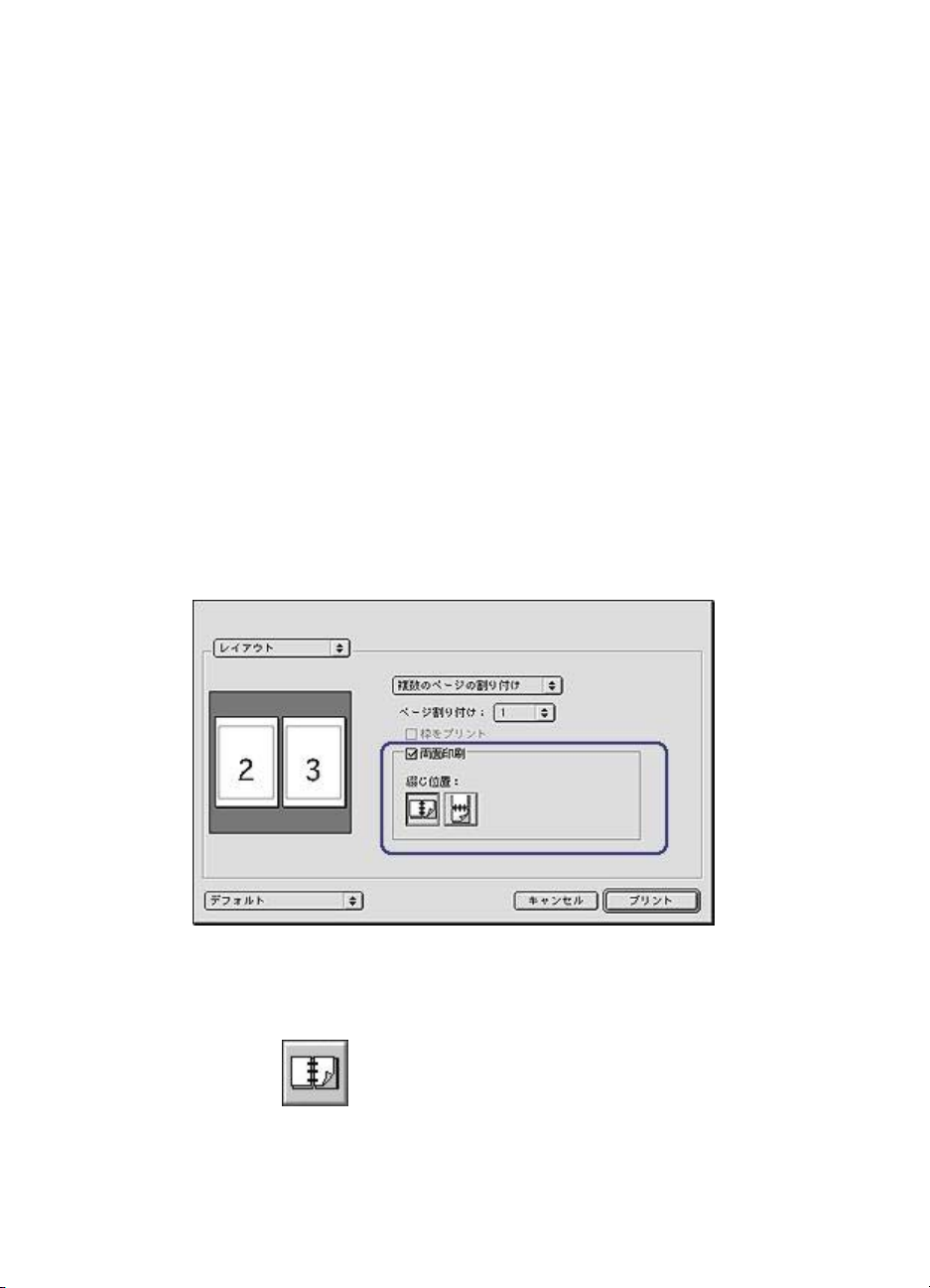
3
以下のいずれかのオプションを選択します。
–
–
4
必要
ます。
両面印刷
両面印刷を使用すると、「」用紙の両面に印刷できます。用紙の両面印刷
は、経済的であると
両面印刷
1
[用紙設定] ダイアログボックス
す。
2
「OK」 をクリックします。
3
[プリント] ダイアログボックスを開きます。
4
「レイアウト」 パネルを選択します。
「最初のページ
「最後のページ
この設定を使用すると、印刷されたページを並べ替える手間を省く
ことができます。この設定は、ほとんどの印刷ジョブに適していま
す。
に応じて
を行うには
から
」:文書の最初のページ
から
」:文書の最初のページ
、その他
の印刷設定を選択し
同時に環境を配慮した印刷方法です
、以下の
手順に従います
を開き
、適切な印刷
。
を最初に印刷します
を最後に印刷します
、「プリント」 をクリック
。
の向きを選択しま
。
。
し
5
「両面印刷」 を選択します。
6
以下のいずれかの綴じ位置を選択します。
ブック綴じ
HP Deskjet 5700 Series 27
Page 30
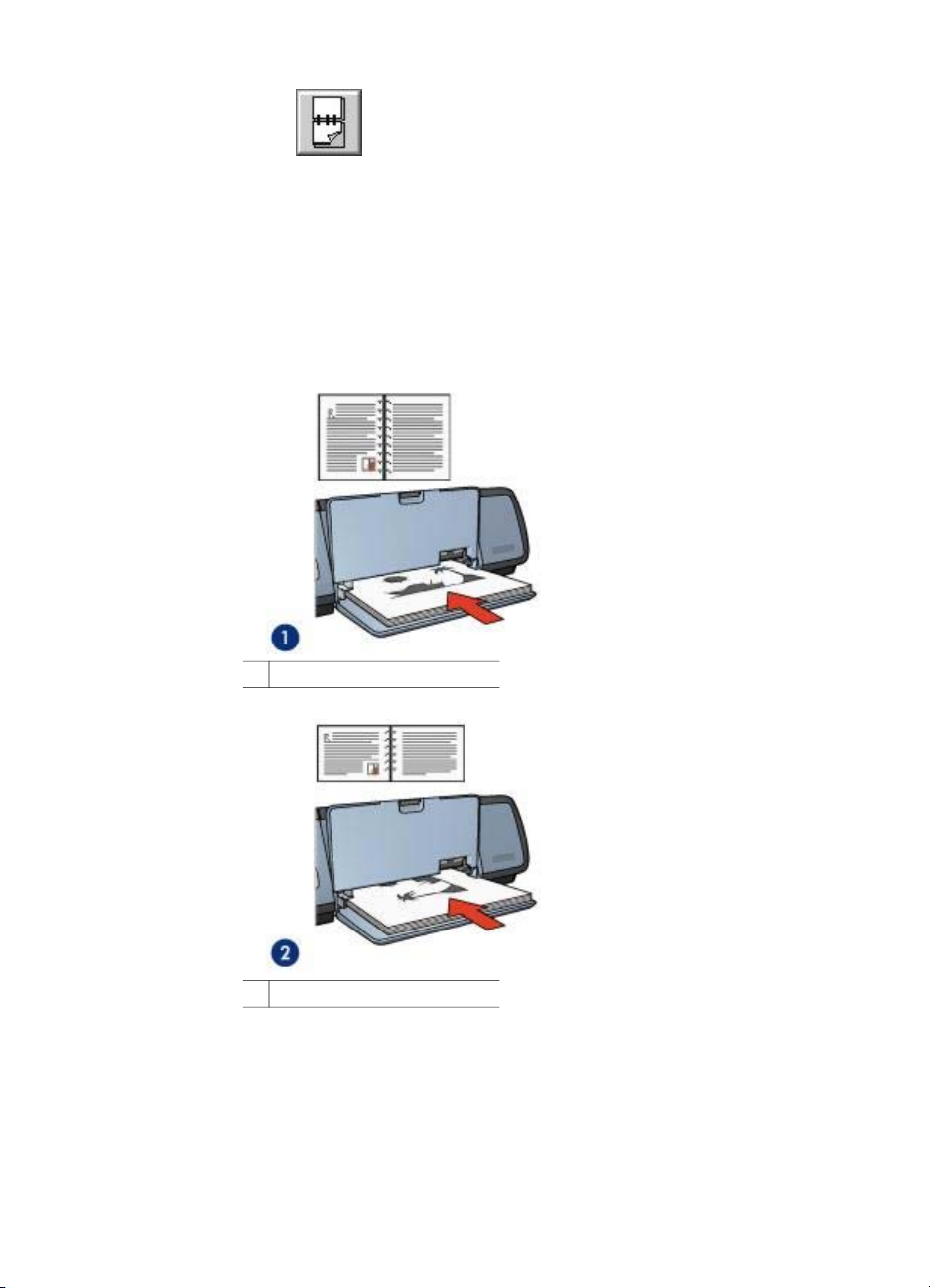
第 6 章
タブレット綴じ
7
必要に
応じて
、その他の印刷設定
を選択し
、「プリント」 をクリック
ます。
自動的に奇数ページが
8
奇数ページがすべて
最初に印刷されます
印刷されたら
、印刷された用紙を
。
印刷面を上にして
セットし直します。このとき、綴じ位置と用紙の向きに注意してセット
してください。
–
「ブック綴じ」:次の図のように用紙をセットし直します。
1
縦向きのブック
綴じの場合
し
2
横向きの
–
「タブレット綴じ」:次の図のように用紙
28 HP Deskjet 5700 Series
ブック綴じの場合
をセットし直します
。
Page 31

1
縦向きのタブレット
2
横向きのタブレット綴じの場合
綴じの場合
1 枚の用紙に複数のページを印刷する
このプリンタソフトウェア
では
、文書の
複数のページを
1 枚の用紙
に印刷で
きます。文書のテキストやイメージのサイズは、印刷するページに収まるよ
うに自動的
に変更されます
。
複数のページを 1 枚の用紙に印刷するには、以下の手順に従います。
1
[プリント] ダイアログボックスを開きます。
2
「レイアウト」 パネルを選択します。
HP Deskjet 5700 Series 29
Page 32

第 6 章
3
4
5
6
印刷品質
プリンタソフトウェアから印刷品質を選択するには、以下の手順に従いま
す。
1
2
3
ドロップダウンリスト
「ページ
ジの数
各ページに外枠を
をオン
必要
ます。
の選択
[プリント] ダイアログボックス
「用紙
「品質」 ドロップダウンリストから、以下のいずれかを選択します。
–
–
–
–
–
–
割り付け
を選択します
にします
に応じて
。
、その他
の種類
/品質」 パネル
「プリンタデフォルトの使用」:[きれい] モードで印刷します。
「はやい (最速)」:最高速度で
「はやい (標準)」:[きれい] モードよりも
ドよりも高い品質
「きれい」:最高の印刷品質と印刷速度
は、ほとんどの文書に適しています。
「高画質」:高品質の印刷を実現します。
「最大 dpi」:最高レベル
[高画質] よりも遅くなり、ディスク領域が大量に必要となります。
から
「複数のページ
」 ドロップダウンリスト
。
印刷する場合は
の印刷設定を選択し
で印刷します
、「枠をプリント」 チェックボックス
を開きます
を選択します
印刷します
。
の印刷品質を実現しますが
の割り付け
から
、各用紙
、「プリント」 をクリック
。
。
。
速く
を実現します
」 を選択
に印刷するペー
、[はやい (最速)] モー
します
。この
、印刷速度
設定
。
し
は
文書のサイズ
この機能
ラフィックス
30 HP Deskjet 5700 Series
変更
を使用すると
を縮小または拡大することができます
、用紙サイズ
を変更せずに
、印刷される
。
テキストとグ
Page 33

テキストやグラフィックスを縮小または拡大するには、以下の手順に従いま
す。
1
[用紙設定] ダイアログボックスを開きます。
2
「拡大縮小」 ボックスに、文書を縮小または拡大する比率を入力しま
す。
–
25~99 の数字を入力
–
101~400 までの数字を入力して、文書のイメージを拡大します。
3
「OK」 をクリックして、文書
用紙の種類の選択
●
自動用紙認識機能
●
特定の用紙の種類を選択する
自動用紙認識機能
デフォルトでは用紙の種類が [自動] に設定されています。自動用紙認識機能
を使用すると、印刷する用紙に適した印刷設定を自動的に選択することがで
きます。これは
しています。
自動用紙認識機能
1
2
3
4
注記 高品質の印刷では、[自動] を選択しないでください。代わりに、特定の
用紙の
の使用
特に
[プリント] ダイアログボックス
の種類
「用紙
の種類
「用紙
必要に応じて、その他の印刷設定を選択し、「プリント」 をクリックし
ます。
種類
を選択
して
、文書イメージ
を印刷します
の使用
、HP 純正用紙および
を使用して印刷するには
を開きます
/品質」 パネル
」 ドロップダウンリスト
します
。
を選択します
を縮小します
。
メディアを使用している場合に適
、以下の
から
手順に従います
。
。
「自動」 を選択
。
します
。
。
HP Deskjet 5700 Series 31
Page 34

第 6 章
特定の用紙の種類を選択する
文書を高品質
で印刷する場合は
します。
特定の用紙の種類
1
[プリント] ダイアログボックスを開きます。
2
3
「用紙の
「用紙の
種類
/品質」 パネルを選択
種類
」 ドロップダウンリスト
ます。
4
必要
に応じて
、その他
ます。
、特定の用紙
を選択するには
の印刷設定を選択し
の種類を選択することをお勧め
、以下の手順
します
から
に従います
。
。
、特定の用紙の
種類を選択し
、「プリント」 をクリック
し
32 HP Deskjet 5700 Series
Page 35

7
その他
電子メール レター 文書 封筒
の文書の印刷
ブローシャ グリーティング
OHP フィルム ラベル
ブックレット ポスター アイロンプリン
「印刷のヒント」:印刷のヒントを参考にして印刷の品質を最高にすると、
コストと作業時間を最小限に抑えることができます。
「プリンタソフトウェア」:プリンタソフトウェアの情報を参照してくださ
い。
電子メール
●
注意事項
●
印刷の準備
●
印刷
カード
紙
はがき
インデックスカ
ード
紙
ト
注意事項
給紙トレイの許容量を越えないようにしてください。セットできる普通紙は
100 枚までです。
HP Deskjet 5700 Series 33
Page 36

第 7 章
印刷の準備
1
排紙トレイ
2
用紙ガイドを一番左まで移動します。
3
普通紙を給紙トレイにセットし、プリンタの奥まで入れます。
4
用紙ガイド
を上げます
を移動して
。
、用紙の束の
端にぴったりとそろえます
。
5
印刷
1
2
3
4
5
レター
●
●
●
注意事項
●
●
排紙トレイ
を下げます
。
必要に応じて [用紙設定] ダイアログボックスを開き、用紙サイズ、拡大
縮小、印刷の向きの各オプションを設定します。
[プリント] ダイアログボックスを開きます。
「用紙の種類/品質」 パネルを選択します。
「用紙の種類」 ドロップダウンリストから、「自動」 または 「普通
紙」 を選択します。
必要に応じて、その他の印刷設定を選択し、「プリント」 をクリックし
ます。
注意事項
印刷の
準備
印刷
封筒への印刷
給紙トレイの許容量を越えないようにしてください。セットできる
については
、「封筒」を参照してください。
用紙
は 100 枚までです。
印刷の準備
1
排紙トレイ
2
用紙ガイド
3
用紙を給紙トレイにセットし、プリンタの奥まで入れます。
34 HP Deskjet 5700 Series
を上げます
。
を一番左まで移動します
。
Page 37

注記 レターヘッド用紙を使用する場合は、印刷面を下にし、レターヘッ
ドの上端がプリンタの内側に向けてセットされていることを確認してく
ださい。
印刷
4
用紙ガイド
5
排紙トレイを下げます。
1
必要
縮小、印刷の向きの各オプションを設定します。
2
[プリント] ダイアログボックス
3
「用紙
4
「用紙
紙」 を選択
5
「品質」 ドロップダウンリストから適切な印刷品質を選択します。
6
必要
ます。
を移動して
に応じて
の種類
の種類
に応じて
、用紙の束の端にぴったりとそろえます。
[用紙設定] ダイアログボックス
を開きます
/品質」 パネル
」 ドロップダウンリスト
します
。
、その他
を選択します
から
の印刷設定を選択し
を開き
、用紙
。
。
、「自動」 または 「普通
、「プリント」 をクリック
サイズ
、拡大
し
文書
●
注意事項
●
●
注意事項
●
●
印刷の準備
1
2
3
4
HP Deskjet 5700 Series 35
準備
印刷の
印刷
両面印刷を使用して用紙を節約します。
給紙トレイの許容量を越えないようにしてください。セットできる用紙
は 100 枚までです。
排紙トレイを上げます。
用紙ガイド
普通紙を給紙トレイにセットし、プリンタの奥まで入れます。
用紙ガイド
を一番左まで移動します
を移動して
、用紙の束の端にぴったりとそろえます。
。
Page 38

第 7 章
1
レターまたは A4 用紙
2
リーガル用紙 (用紙は給紙トレイからはみ出します)
印刷
封筒
5
排紙トレイ
1
必要に応じて [用紙設定] ダイアログボックスを開き、用紙サイズ、拡大
を下げます
。
縮小、印刷の向きの各オプションを設定します。
2
[プリント] ダイアログボックスを開きます。
3
「用紙の種類/品質」 パネルを選択します。
4
「用紙の種類」 ドロップダウンリストから、「自動」 または 「普通
紙」 を選択します。
5
以下の印刷設定
–
品質
–
両面印刷
6
必要に応じて、その他の印刷設定を選択し、「プリント」 をクリックし
を適切に設定します
。
ます。
●
注意事項
●
印刷の準備
●
印刷
36 HP Deskjet 5700 Series
Page 39

注意事項
●
以下のような封筒は使用
–
留め金や窓付きの封筒
–
分厚い封筒、規格外の封筒、端が丸まっている封筒
–
光沢仕上
–
しわや破れなどの
●
給紙トレイに
●
給紙トレイの許容量を越えないようにしてください。セットできる封筒
は 10 枚までです。
げや立体加工の封筒
入れる前に
しないでください
損傷のある封筒
、封筒の端をそろえてください。
。
印刷の
印刷
準備
1
排紙トレイ
2
用紙ガイドを一番左まで移動します。
3
給紙トレイの右端にそろえるように
印刷面を下にし、封入側を左にしてセットします。
4
封筒をプリンタ
5
用紙ガイドを移動して、封筒の束の端にぴったりとそろえます。
6
排紙トレイを下げます。
1
必要に
縮小、印刷の向きの
2
[プリント] ダイアログボックス
3
「用紙の
4
「用紙の
紙」 を選択
5
必要に
ます。
を上げて
応じて
種類
種類
応じて
、給紙トレイ
の奥まで入れます
[用紙設定] ダイアログボックス
各オプションを設定します
/品質」 パネルを選択
」 ドロップダウンリスト
します
。
、その他の印刷設定
から用紙をすべて取り出します
封筒をセットします
。
を開きます
します
から
を選択し
を開き
、用紙サイズ、拡大
。
。
。
、「自動」 または 「普通
、「プリント」 をクリック
。
。
し
ブローシャ
●
注意事項
●
印刷の準備
●
フチ無しブローシャ
HP Deskjet 5700 Series 37
の印刷
Page 40

第 7 章
注意事項
印刷の準備
●
フチ有りブローシャの印刷
●
最高の
印刷品質を得るには
、ブローシャ & フライヤ
用紙を使用してくだ
さい。
●
無し文書を
フチ
インクバックアップモードで印刷
しないでください
た、プリンタには必ずプリントカートリッジを 2 つ取り付けてくださ
い。
●
アプリケーション
す。ブローシャを印刷
でファイルを開いて
、ブローシャ
のサイズを指定しま
する用紙サイズに対応したサイズを指定してくだ
さい。
●
給紙トレイの
ーシャ
1
排紙トレイ
2
用紙ガイド
3
ブローシャ用紙を給紙トレイにセットし、プリンタの奥まで入れます。
4
用紙ガイド
許容量を越えないようにしてください
用紙は
20 枚までです。
を上げます
を一番左まで移動します
を移動して
。
。
、用紙の束の端にぴったりとそろえます。
。セット
できるブロ
。ま
5
排紙トレイ
フチ無しブローシャ
1
[用紙設定] ダイアログボックスを開きます。
2
「用紙サイズ」 リストから適切なフチ無し用紙のサイズをクリックしま
を下げます
の印刷
。
す。
3
「OK」 をクリック
4
[プリント] ダイアログボックスを開きます。
5
「用紙の種類/品質」 パネルを選択します。
6
「用紙の種類」 ドロップダウンリストから、適切なブローシャ用紙を選
します
。
択します。
7
「品質」 ドロップダウンリストから 「きれい」、「高画質」、または
「最大 dpi」 を選択します。
8
必要に応じて、その他の印刷設定を選択し、「プリント」 をクリックし
ます。
38 HP Deskjet 5700 Series
Page 41

フチ有りブローシャの印刷
1
2
3
4
応じて
必要に
縮小、印刷の向きの各オプション
[プリント] ダイアログボックス
「用紙の
–
「用紙
–
「品質」:「きれい」、「高画質」 または 「最大 dpi」
必要に応じて、その他の印刷設定を選択し、「プリント」 をクリックし
ます。
[用紙設定] ダイアログボックス
種類
/品質」 パネルを選択
の種類
」:適切なブローシャ
グリーティングカード
●
注意事項
●
●
注意事項
●
●
●
準備
印刷の
印刷
折りたたまれている
印刷品質を得るには
最高の
さい。
給紙トレイの許容量を越えないようにしてください。セットできるカー
ドは 20 枚までです。
カードは
、グリーティングカード
を開き
、用紙サイズ、拡大
を設定します
を開きます
して
、以下の設定を
用紙の種類
、開いてから給紙トレイ
。
。
用紙を使用してくだ
指定します
にセットします
。
。
の準備
印刷
1
排紙トレイを上げて、給紙トレイから用紙をすべて取り出します。
2
用紙ガイドを一番左
3
グリーティングカード
り、カード
4
グリーティングカードを、印刷面を下にして給紙
す。
5
カードをプリンタの奥まで入れます。
6
用紙ガイド
7
排紙トレイ
HP Deskjet 5700 Series 39
の端をそろえます
を移動して
を下げます
まで移動します
が互いにくっつかないように端をパラパラとめく
。
、カードの端にぴったりとそろえます。
。
。
トレイにセットしま
Page 42

第 7 章
印刷
1
2
3
4
はがき
●
●
●
注意事項
●
●
[用紙設定] ダイアログボックス
–
–
「用紙
「印刷
サイズ
の向き
」:適切な
」:適切
な向き
カードのサイズ
を開き
、以下の設定を
選択します
。
[プリント] ダイアログボックスを開きます。
「用紙の種類/品質」 パネルを選択して、以下の設定を指定します。
–
「用紙の種類」:適切なカードの種類
–
「品質」:「きれい」、「高画質」 または 「最大 dpi」
必要に
応じて
、その他の印刷設定
を選択し
、「プリント」 をクリック
し
ます。
注意事項
印刷の準備
印刷
プリンタの用紙サイズの仕様に合ったはがきのみを使用してください。
については
仕様
、プリンタ
に付属の
『リファレンスガイド』を参照
して
ください。
給紙トレイの許容量を越えないようにしてください。セットできるカー
ドは 30 枚までです。
の準備
印刷
1
排紙トレイを上げて、給紙トレイから用紙をすべて取り出します。
2
用紙ガイドを一番左
3
給紙トレイの右端
まで移動します
。
にそろえるようにカードをセットします
。
印刷面を下にし、カードの短辺をプリンタに向けてセットします。
4
カードをプリンタの奥まで入れます。
5
用紙ガイド
6
排紙トレイを下げます。
40 HP Deskjet 5700 Series
を移動して
、カードの端にぴったりとそろえます。
Page 43

印刷
1
[用紙設定] ダイアログボックス
–
「用紙
サイズ
」:適切な
を開き
、以下の設定を
カードのサイズ
選択します
。
注記 フチ無しはがきを
無し写真
–
「印刷の向き」:適切な向き
2
「OK」 をクリック
3
[プリント] ダイアログボックス
4
5
6
注記 用紙切れメッセージが表示される場合は、用紙トレイにカードが正し
くセットされていることを確認してください。
の種類
「用紙
–
「用紙
–
「品質」:「きれい」、「高画質」 または 「最大 dpi」
必要に応じて HP Digital Photography オプションを設定します。
応じて
必要に
ます。
OHP フィルム
●
注意事項
●
印刷の準備
●
印刷
注意事項
●
最高の印刷品質を得るには、プレミアム OHP フィルムを使用してくださ
い。
●
給紙トレイの許容量を越えないようにしてください。セットできる OHP
フィルムは 30 枚までです。
印刷する場合は
のサイズをクリックします
します
/品質」 パネル
の種類
」:適切なはがきの
、その他の印刷設定
。
を開きます
を選択して
を選択し
、はがきと
。
。
、以下の
種類
設定を指定します
、「プリント」 をクリック
同じサイズのフチ
。
し
印刷の準備
1
排紙トレイを上げて、給紙トレイから用紙をすべて取り出します。
2
用紙ガイド
3
給紙
印刷面を下にし、粘着テープを上にして、粘着テープ側をプリンタに向
けてセットします。
HP Deskjet 5700 Series 41
を一番左まで移動します
トレイに
OHP フィルム
。
をセットします
。
Page 44

第 7 章
4
粘着テープ
ンタに
5
用紙ガイド
6
排紙トレイを下げます。
印刷
1
必要に応じて [用紙設定] ダイアログボックスを開き、用紙サイズ、拡大
縮小、印刷の向きの各オプションを設定します。
2
[プリント] ダイアログボックスを開きます。
3
「用紙の種類/品質」 パネルを選択して、以下の設定を指定します。
–
–
4
必要に応じて、その他の印刷設定を選択し、「プリント」 をクリックし
ます。
ラベル紙
●
注意事項
●
印刷
●
印刷
注意事項
●
インクジェットプリンタ
たは透明) を使用してください。
●
使いかけのラベル紙は使用しないでください。
●
ラベル紙
いるといった
●
給紙トレイの
ル紙は 20 枚までです (レター
が互いにくっつかないように
押し入れます
を移動して
。
、OHP フィルムの端にぴったりとそろえます。
、OHP フィルム
「用紙の種類」:適切な OHP フィルムの種類
「品質」:「きれい」 または 「高画質」
の準備
専用のラベル紙のみ
の表面がべとついている
場合は
、ラベル紙を使用しないでください。
、しわがある、台紙からはがれかけて
(紙製、プラスチック製、ま
許容量を越えないようにしてください
または
A4 サイズのみ)。
を注意深くプリ
。セット
できるラベ
印刷の準備
1
排紙トレイ
2
用紙ガイド
3
ラベル紙のシートが互いにくっつかないように、端をパラパラとめくっ
を上げて
、給紙トレイから用紙をすべて
を一番左まで移動します
。
取り出します
。
てから、ラベル紙の端をそろえます。
42 HP Deskjet 5700 Series
Page 45

4
ラベル紙を、印刷面を下にして給紙トレイにセットします。
5
用紙をプリンタの
6
用紙ガイドを移動して、ラベル紙の端にぴったりとそろえます。
奥まで入れます
。
印刷
7
排紙トレイ
1
[用紙設定] ダイアログボックスを開き、以下の設定を選択します。
–
「用紙サイズ」:「A4」 または 「U.S. レター」
–
「印刷の向き」:適切な
2
「OK」 をクリック
3
[プリント] ダイアログボックスを開きます。
4
「用紙の種類/品質」 パネルを選択します。
5
「用紙の種類」 ドロップダウンリストから、「自動」 または 「普通
紙」 を選択します。
6
必要に応じて、その他の印刷設定を選択し、「プリント」 をクリックし
ます。
を下げます
インデックスカード
●
注意事項
●
●
注意事項
●
●
準備
印刷の
印刷
プリンタの用紙サイズの仕様に合った
用してください。仕様については、プリンタ
イド』を参照してください。
給紙トレイの許容量を越えないようにしてください。セットできる
ドは 30 枚までです。
。
向き
します
。
およびその他の小さな用紙
カードおよび小さな用紙のみを使
に付属の
『リファレンスガ
カー
印刷の準備
1
排紙トレイ
2
用紙ガイドを一番左まで移動します。
3
給紙トレイの右端にそろえるように
HP Deskjet 5700 Series 43
を上げて
、給紙トレイ
から用紙をすべて取り出します
カードをセットします
。
。
Page 46

第 7 章
印刷面を下にし、カードの短辺をプリンタに向けてセットします。
4
カードをプリンタ
5
用紙ガイドを移動して、カードの端にぴったりとそろえます。
の奥まで入れます
。
6
排紙トレイ
印刷
1
[用紙設定] ダイアログボックスを開き、以下の設定を選択します。
–
「用紙サイズ」:適切なカードのサイズ
–
「印刷の向き」:適切な向き
2
「OK」 をクリックします。
3
[プリント] ダイアログボックスを開きます。
4
「用紙の種類/品質」 パネルを選択して、適切な用紙の種類を指定しま
す。
5
必要
に応じて
ます。
ブックレット
ブックレット印刷では、文書を見開き状に折りたたんだときに印刷順序が正
しくなるよう、文書のページ
たとえば、4 ページの見開きをページ
次のように
を下げます
、その他
。
の印刷設定を選択し
を自動的に配置して
変更されて印刷されます
、「プリント」 をクリック
、サイズ
の両面に印刷すると
。
を変更します
、ページの
し
。
順序が
44 HP Deskjet 5700 Series
Page 47

注意事項
印刷の準備
●
注意事項
●
●
印刷の
印刷
準備
給紙トレイの許容量を越えないようにしてください。セットできる
100 枚までです。
1
排紙トレイを上げます。
2
用紙ガイド
3
普通紙を給紙トレイにセットし、プリンタの奥まで入れます。
4
用紙ガイド
5
排紙トレイを下げます。
を一番左まで移動します
を移動して
、用紙の束の端にぴったりとそろえます。
。
用紙は
印刷
1
[用紙設定] ダイアログボックス
–
「用紙サイズ」:適切な用紙サイズ
–
「印刷の向き」:適切な向き
2
[プリント] ダイアログボックスを開きます。
3
「レイアウト」 パネルを選択します。
4
メニューから 「ブックレット」 をクリックします。
5
「文書の印刷先」 ドロップダウンリストから、適切な用紙サイズを選択
を開き
、以下の
設定を選択します
。
します。
6
ページを右から左の順序で印刷する場合は、「右から左」 チェックボッ
クスをオン
注記 ほとんどの
にします
言語の場合
。
、「右から左」 チェックボックス
はオフに
しておきます。
7
必要
に応じて
、その他
の印刷設定を選択し
、「プリント」 をクリック
し
ます。
8
HP Deskjet 5700 Series 45
指示が
セット
表示されたら
し直します
。
、印刷済みのページ
を次の図のように給紙トレイに
Page 48

第 7 章
9
ポスター
●
●
●
注意事項
●
●
「継続」 をクリック
して
、ブックレット
の印刷を完了します
。
注意事項
印刷の
準備
印刷
ポスターの各部
を印刷した後に
、各用紙の端を切り取
ってテープで貼り
合わせます。
給紙トレイの許容量を越えないようにしてください。セットできる用紙
は 100 枚までです。
の準備
印刷
1
排紙トレイを上げます。
2
用紙ガイドを一番左
3
普通紙を
4
用紙ガイドを移動して、用紙の束の端にぴったりとそろえます。
46 HP Deskjet 5700 Series
給紙トレイにセットし
まで移動します
、プリンタ
。
の奥まで入れます
。
Page 49

印刷
5
排紙トレイ
1
必要
縮小、印刷の向きの各オプションを設定します。
2
[プリント] ダイアログボックス
3
「用紙
4
「用紙
紙」 を選択
5
「レイアウト」 パネルを選択して、以下の設定を指定します。
–
「複数のページの割り付け」 メニュー:「タイル印刷」
–
「タイル
6
必要に
ます。
を下げます
に応じて
の種類
の種類
応じて
[用紙設定] ダイアログボックス
/品質」 パネル
」 ドロップダウンリスト
します
印刷のサイズ
、その他の印刷設定
アイロンプリント紙
●
注意事項
●
印刷の準備
●
印刷
注意事項
●
高品質で印刷するには、アイロンプリント紙を使用してください。
●
左右反転で印刷した場合、テキストと画像はコンピュータ画面の表示の
左右が反転した状態になります。
。
。
を開き
、用紙
を開きます
を選択します
」:「2」、「3」、「4」 のいずれか
を選択し
。
。
から
、「自動」 または 「普通
、「プリント」 をクリック
サイズ
、拡大
し
●
給紙トレイの許容量を越えないようにしてください。セットできるアイ
ロンプリント
HP Deskjet 5700 Series 47
紙は
12 枚までです。
Page 50

第 7 章
印刷の準備
印刷
1
排紙トレイ
2
用紙ガイドを一番左まで移動します。
3
アイロンプリント紙を、印刷面を下にして給紙トレイにセットします。
4
用紙をプリンタ
5
用紙ガイドを移動して、用紙の束の端にぴったりとそろえます。
6
排紙トレイを下げます。
1
[用紙設定] ダイアログボックス
を上げて
、給紙トレイから用紙をすべて
の奥まで入れます
。
を開き
取り出します
、以下の設定を
選択します
「用紙サイズ」:「A4」 または 「U.S. レター」
2
「OK」 をクリック
3
[プリント] ダイアログボックス
4
「用紙
5
「用紙
紙」 を選択
6
必要
の種類
の種類
します
に応じて
します
。
を開きます
/品質」 パネル
を選択します
」 ドロップダウンリスト
。
、その他
の印刷設定を選択し
。
。
から
、「自動」 または 「普通
、「プリント」 をクリック
ます。
。
。
し
48 HP Deskjet 5700 Series
Page 51

8
プリンタソフトウェア
●
●
●
●
●
●
印刷設定
印刷設定
[用紙設定] ダイアログボックス
[プリント] ダイアログボックス
プリンタの管理
印刷ジョブの状態
コンピュータのデスクトップからの印刷
の確認および変更
プリンタは、お使いのコンピュータにインストール
によって制御
トウェアを使用して、文書の印刷設定を変更します。
文書の用紙サイズ、拡大縮小、印刷の向きを指定するには、[用紙設定] ダイ
アログボックスを使用します。
その他の印刷設定を指定したり、文書をプリンタに送信するには、[プリン
ト] ダイアログボックスを使用します。
されます
。「プリンタドライバ」として知られる
[用紙設定] ダイアログボックス
[用紙設定] ダイアログボックスでは、文書のレイアウトを変更できます。
「用紙設定」 ダイアログボックス
プリケーション
す。
を開き
、「ファイル」 から 「用紙設定」 をクリック
を使用するには
されているソフトウェア
プリンタソフ
、文書の
作成に使用したア
しま
HP Deskjet 5700 Series 49
Page 52

第 8 章
[用紙設定] ダイアログボックスでは、以下のようなタスクを実行できます。
●
文書の用紙サイズを設定します。
●
文書をサイズ変更します。
●
文書を印刷する向きを指定します。
[プリント] ダイアログボックス
[プリント] ダイアログボックスでは、印刷する文書の印刷設定を変更できま
す。利用できるオプションは、選択したパネルによって
「プリント」 ダイアログボックスを開くには、印刷する文書を開き、「ファ
イル」 から 「プリント」 をクリック
します
。
異なります
。
メニューとボタンを使って、以下の機能を設定できます。
1
「パネル」 メニュー:印刷設定パネルとアプリケーション用のパネルを
切り換えます。
2
「デフォルト」:以下のいずれかのオプションを選択します。
–
「現在
名前を付けて
–
「編集設定」:保存した印刷設定
3
「キャンセル」:新しい設定を
す。
4
「プリント」:クリックすると、文書が印刷されます。
の設定を保存
保存します
」:後で利用
。
保存せずにダイアログボックスを閉じま
できるように
の名前変更や削除を行います
、現在
の印刷設定に
。
プリンタの管理
プリンタの
●
プリンタの選択
●
デフォルトのプリンタとして設定する
50 HP Deskjet 5700 Series
管理には
、以下のタスク
が含まれます
。
Page 53

●
プリンタの状態の確認
プリンタの選択
プリンタを選択
1
Apple メニューから 「セレクタ」 を選択
2
「セレクタ」 ダイアログボックスの左側に表示される HP プリンタアイ
コンをクリック
3
「セレクタ」 ダイアログボックスの右側に表示される HP プリンタの名
前をクリック
4
「セレクタ」 ダイアログボックス
するには
します
します
、以下の手順
。
。
に従います
します
を閉じます
。
。
。
デフォルトのプリンタ
コンピュータで使用
印刷ジョブは自動的にその
文書ごとに別のプリンタを選択
として設定する
するデフォルトのプリンタとして設定すると
プリンタで印刷されます
することもできますが
。
、プリンタを
、すべての
変更する
と文書のフォーマットやページ割りが変わることがあります。
デフォルトのプリンタを設定するには、以下の手順に従います。
1
[セレクタ] を使ってプリンタを選択します。
HP Deskjet 5700 Series 51
Page 54

第 8 章
2
プリンタをデフォルトのプリンタとして設定するには、以下のいずれか
の方法に従います。
–
画面上部のメニューバーのプリンタアイコンをクリックして、プリ
ンタ名
–
コントロールバーのプリンタアイコン
を選択
–
デスクトップでプリンタアイコン
ニューから 「省略時プリンタ
を選択します
します
。
。
をクリックして
をクリックして
に指定
」 をクリック
、プリンタ
、「プリント」 メ
します
。
名
プリンタの
状態の確認
プリンタ
アイコン
のデスクトップアイコンは
意味
、プリンタ
プリンタは待機中です。デフォルトのプリンタに設定され
ています。
プリンタは待機中です。デフォルトのプリンタに設定され
ていません。
デフォルトのプリンタで印刷中です。
デフォルトのプリンタで印刷が停止しました。
デフォルトのプリンタでエラーが発生しました。
プリンタソフトウェア
が使用できない状態です
印刷ジョブの状態の確認および変更
の状態を示します
。
。
文書をバックグラウンド
アログボックス
を表示して印刷中の文書の状態を確認できます
[プリントステータス] ダイアログボックス
デスクトップで HP プリンタアイコンをダブルクリック
テータス] ダイアログボックス
で印刷している場合は
を開く
が表示されます
、[プリントステータス] ダイ
。
すると
、[プリントス
。
[プリントステータス] ダイアログボックスの使用
[プリントステータス] ダイアログボックス
には
、以下のような
オプションが
あります。
52 HP Deskjet 5700 Series
Page 55

1
コントロールボタン:印刷待ちの印刷ジョブを選択し、以下のいずれか
のボタンをクリックして印刷を制御します。
–
印刷ジョブを一時停止
–
印刷ジョブ
–
印刷時刻を設定します。
–
印刷ジョブ
2
列のタイトル:列のタイトルを
られます。
3
ちの印刷ジョブ
印刷待
選択して希望する位置
を再開します
を削除します
:印刷待ちの
にドラッグします
します
。
。
。
クリックすると
順序を変更するには
。
コンピュータのデスクトップからの印刷
、印刷ジョブ
、印刷
を並べ替え
ジョブを
デスクトップ
のプリンタで印刷するように設定
デスクトップから印刷を行うには、以下のいずれかの方法に従います。
●
印刷する文書のアイコンをデスクトップのプリンタアイコンにドラッグ
します。
●
印刷する文書のアイコン
ト」 を順に選択します。[プリント] ダイアログボックスで適切なオプシ
ョンを選択し、「プリント」 をクリックします。
HP Deskjet 5700 Series 53
印刷は
、たくさんの文書
をクリックしてから
を印刷するとき
されているときに便利です
、あるいは文書
、「ファイル」、「プリン
が特定
。
Page 56

9
メンテナンス
●
プリントカートリッジ
●
自動オン
●
プリントカートリッジの位置調整
●
カラー
●
印刷品質の調整
●
プリントカートリッジの自動クリーニング
●
推定インク
●
プリンタ本体のメンテナンス
●
皮膚や洋服についた
●
プリントカートリッジ
●
プリントカートリッジのメンテナンス
●
HP Inkjet Toolbox の使用
機能と自動オフ機能の設定
調整
残量の表示
の取り付け
インクの除去
の手動クリーニング
プリントカートリッジの取り付け
●
プリントカートリッジの組み合わせ
●
製品番号
●
インクバックアップモード
●
取り付け
プリントカートリッジ
ほとんどの文書の印刷には、カラープリントカートリッジと黒プリントカー
トリッジを使用します。写真の印刷には、フォトプリントカートリッジとカ
ラープリントカートリッジ
カラープリントカートリッジは、必ずプリントカートリッジホルダ
取り付けてください。
黒プリントカートリッジまたは
ートリッジホルダの右側に取り付けます。
方法
の組み合わせ
を併用します
フォトプリントカートリッジは
。
の左側に
、プリントカ
製品番号
プリントカートリッジを購入するときは、プリントカートリッジの製品番号
を確認します。
製品番号は、以下の 3 か所で確認
●
製品番号ラベル:交換するプリントカートリッジのラベルに記載されて
います。
54 HP Deskjet 5700 Series
することができます
。
Page 57

1
製品番号
ラベル
●
プリンタの
マニュアル
は、プリントカートリッジ製品番号の一覧が記載されています。
●
HP Inkjet Toolbox:HP Inkjet Toolbox を開き、「サプライ品」 パネル
選択します。
インクバックアップモード
プリンタは、プリントカートリッジが 1 個でも取
能です。詳細については、「インクバックアップモード」を参照してくださ
い。
取り付け方法
プリントカートリッジ
1
プリンタの電源がオンになっていることを
2
給紙トレイ
3
プリンタ
4
プリントカートリッジホルダがプリンタの右側へ移動するので、停止し
にレターまたは
のカバーを開けます
て音が止むまで待ちます。
5
プリントカートリッジを押し下げて、プリントカートリッジホルダから
外します
取り
:プリンタ
を取り付けるには
。
に付属の
、以下の手順
A4 サイズの
。
『リファレンスガイド』に
り付けられていれば動作可
に従います
確認します
。
。
白の普通紙をセットします
を
。
HP Deskjet 5700 Series 55
Page 58

第 9 章
6
新しいプリントカートリッジ
をパッケージから取り出して
、ビニールテ
ープを注意してはがします。
注意 プリントカートリッジのインクノズル
や銅製の電極部分には
手を触れないでください。インク詰まり、損傷、電気の接触不良
の原因となります。銅版の部分をはがさないでください。この部
分はプリントカートリッジが動作するために必要な部分です。
7
銅版を下にして、プリンタに向けてプリントカートリッジを持ちます。
8
プリントカートリッジを少し上に傾けてホルダに差し込み、カチッと音
がするまで押し込みます。
56 HP Deskjet 5700 Series
Page 59

9
プリンタ
プリンタから自動的に調整ページが印刷されます。
プリントカートリッジの保管については、「プリントカートリッジの保管」
を参照してください。
使用済みプリントカートリッジ
ートリッジ
のカバーを閉じます
のリサイクル
警告 新品および使用済みのプリントカートリッジは、お子様の手の
届かないところへ保管してください。
」を参照
。
のリサイクル方法については
してください
。
、「プリントカ
自動オン機能
プリンタの自動オン機能と自動オフ機能を使用するには、以下の手順に従い
ます。
オン
自動
自動オンはプリンタのデフォルトの機能です。ファイルを印刷するとき、ま
たはプリンタのカバーを開けたときに、プリンタの電源は自動的にオンにな
ります。
オフ
自動
自動オフ機能を有効にした場合、プリンタを使用しない状態が 30 分間続く
と、プリンタが低消費電力・省エネルギーモードになります。
自動オフ機能を有効にするには、以下の手順に従います。
1
2
3
HP Deskjet 5700 Series 57
と自動オフ機能の設定
HP Inkjet Toolbox を開きます。
「設定」 パネルを選択します。
指示に従います
画面の
。
Page 60

第 9 章
プリントカートリッジの位置調整
新しいプリントカートリッジ
カートリッジの位置
適な印刷品質を得るためにいつでも行うことができます。
プリントカートリッジの位置を調整するには、以下の手順に従います。
1
給紙トレイにレターまたは A4 サイズの白の普通紙をセットします。
2
HP Inkjet Toolbox を開きます。
3
「位置調整」 パネルを選択します。
4
「位置調整」 ボタン
カラー調整
カラー
い場合にのみ行
カラー調整
う一度印刷してみてください。それでも色が薄い場合は、カラー調整を行っ
てください。
カラー調整を行うには、以下の手順に従います。
1
給紙トレイにレターまたは A4 サイズの白の普通紙をセットします。
2
プリンタにフォトプリントカートリッジが取り付けられていることを確
認します。
3
HP Inkjet Toolbox を開
4
「カラー
5
画面の指示
を取り付けると
を調整します
をクリックし
調整は
、フォトプリントカートリッジ
ってください
を行う前に
調整
」 パネル
に従います
、プリントカートリッジ
。
きます
を選択します
。
、プリンタは自動的
。プリントカートリッジ
、画面の
。
指示に従います
で印刷した写真の色が一様に薄
の位置を調整
。
にプリント
の位置調整は
。
して、写真
、最
をも
印刷品質の調整
印刷品質
を使って印刷した写真に、薄い横線や濃い横線が入る場合に行ってくださ
い。
カラー調整を行う前に、プリントカートリッジをクリーニングして、写真を
もう一度印刷してみてください。それでも横線が入る場合は、印刷品質の調
整を行
印刷品質
1
2
3
4
5
58 HP Deskjet 5700 Series
の調整は
ってください
を調整するには
給紙トレイに
プリンタ
いることを確認
HP Inkjet Toolbox を開きます。
「印刷品質
「位置調整」 をクリックし、画面上の指示に従います。
、カラープリントカートリッジ
。
、以下の
レターまたは
に黒とカラーの両方の
してください
の調整
」 パネルを選択
手順に従います
A4 サイズの白の普通紙
プリントカートリッジが取り
。
します
と黒プリントカートリッジ
。
をセットします
付けられて
。
。
Page 61

プリントカートリッジの自動クリーニング
印刷されたページの
不足か、プリントカートリッジのクリーニング
プリントカートリッジがインク不足ではない場合は、以下の手順に従って、
プリントカートリッジを自動的にクリーニングします。
1
HP Inkjet Toolbox を開きます。
2
「クリーニング」 パネルを選択します。
3
「クリーニング」 ボタン
クリーニング後も印刷されない
を交換してください。
注意 不必要なクリーニング
ニングを行うとインク
命も短くなります。
線や点が欠落したり
推定インク残量の表示
プリンタに取り付けられているプリントカートリッジ
示するには、以下の手順
1
HP Inkjet Toolbox を開きます。
2
「インク
プリントカートリッジの交換が必要な場合は、HP Inkjet Toolbox の 「サプラ
イ品」 パネルを選択します。このパネルには、お使いのプリンタで使用でき
るプリントカートリッジについての情報があります。
残量
」 パネル
をクリックし
点や線がある場合は
は行わないでください
が無駄になり
に従います
を選択します
。
、インクの筋が
が必要な可能性があります
、画面の
、またプリントカートリッジ
。
入る場合は
指示に従います
、プリントカートリッジ
。不必要
の推定インク残量を表
、インク
。
。
なクリー
の寿
プリンタ
皮膚や洋服
HP Deskjet 5700 Series 59
本体のメンテナンス
インクは細かい霧の状態で用紙に吹き付けられるので、プリンタ本体や周辺
機器の表面にインクの汚れが付着することがあります。プリンタの外側に付
汚れやしみ
いた
布を使用
プリンタをクリーニング
●
●
●
してください
プリンタ
濡らさないようにしてください。
家庭用洗剤や中性洗剤は「使用しないでください」。家庭用洗剤や中性
洗剤をプリンタに使用した場合は、水で湿らせた柔らかい布でプリンタ
の外側を拭いてください。
プリントカートリッジホルダが往復移動するレールに「注油しないでく
ださい」。ホルダが往復移動するときに音が出るのは通常の状態です。
、乾いたインク
。
の内部は
「クリーニングしないでください」。プリンタ
についたインクの除去
皮膚や洋服についたインクを取り除くには、以下の手順に従います。
などを拭き取るには
する際は
、以下のヒントを考慮
、水で湿
らせた柔らかい
してください
。
内部を
Page 62

第 9 章
インクがついた場所 除去方法
皮膚 石鹸で洗います。
白い繊維
色物繊維
塩素系漂白剤を入れた「冷水」で洗
います。
アンモニア液を入れた「冷水」で洗
います。
注意 インクを繊維から取り除く際は、常に冷水を使用してくださ
い。温湯や
熱湯で洗うと
、繊維にインク
が染み込んでしまうことがあ
ります。
プリントカートリッジの手動クリーニング
プリンタをほこりの
分に細かいほこりがたまることがあります。
プリントカートリッジの手動
照してください。
●
クリーニングに必要なもの
●
クリーニング
●
クリーニング手順
クリーニングに必要なもの
プリントカートリッジ
●
蒸留水 (水道水にはプリントカートリッジ
る場合があります)
●
綿棒、またはプリントカートリッジ
布
い
クリーニング
の際は
多い環境で使用すると
、プリントカートリッジ
クリーニングについては
の準備
のクリーニングには以下のものが必要です
を傷付ける不純物が含まれてい
にくっつかず
インクが手や洋服
につかないように
の電極部
、以下のトピック
。
、糸くずのない
柔らか
注意してください。
を参
クリーニング
の準備
1
プリンタのカバーを開けます。
2
プリントカートリッジホルダが
プリンタの右側へ移動するので
、停止
し
て音が止むまで待ちます。
3
プリントカートリッジ
を取り外し
、銅版部分を上向きにして
紙の上に置
きます。
注意 プリントカートリッジを 30 分以上プリンタ
の外に放置しな
いでください。
クリーニング
60 HP Deskjet 5700 Series
手順
1
綿棒を蒸留水で少し湿らせ、余分な水分を切ります。
Page 63

2
綿棒でプリントカートリッジ
の銅製の電極部分を拭きます
。
注意 プリントカートリッジ
い。インクノズル
に触れると
のインクノズルには触れないでくださ
、インク
良の原因となります。
1
インクノズル (触れないでください)
2
3
綿棒にインクのカス
4
プリントカートリッジ
の電極部分
銅製
やほこりが付かなくなるまで繰り返します
を取り付け
、プリンタ
プリントカートリッジのメンテナンス
プリントカートリッジ
下の点に
●
留意してください
すべてのプリントカートリッジ
ッケージで保管してください。室温 15~35℃ (59~95°F) で保管してく
ださい。
●
インクノズルを保護しているビニールテープは、プリントカートリッジ
の取り付け準備が整うまではがさないでください。プリントカートリッ
ジからはがしたテープを再度カートリッジに貼り付けないでください。
テープを再び貼り
プリンタから取り
リントカートリッジ
の性能を維持し
、一貫した
。
は使用するまで
付けるとカートリッジを損傷する原因となります
外したプリントカートリッジの保管方法については
の保管
」を参照してください。
詰まり
、損傷、電気接触不
。
のカバーを閉じます
印刷品質を保つために
、購入したままの
。
、以
密封パ
。
、「プ
プリントカートリッジの保管
プリントカートリッジをプリンタから取り外したら、プラスチックの密封容
器、またはフォトプリントカートリッジに付属のプリントカートリッジケー
スに保管してください。
プリントカートリッジをプラスチックの密閉容器に保管する場合は、インク
面を下にします
ノズル
プリントカートリッジをカートリッジケースに差し込む
。ただし、容器に触
れないようにしてください
。
プリントカートリッジをカートリッジケースに向かってわずかに斜め上にス
させ
ライド
HP Deskjet 5700 Series 61
、所定の位置
にぴったりとはめ込みます
。
Page 64

第 9 章
プリントカートリッジ
カートリッジケース
ジのロック
します。
を外し
注意 プリントカートリッジを落とさないでください。落とすとプリ
ントカートリッジが損傷する場合があります。
、プリントカートリッジをカートリッジケース
HP Inkjet Toolbox の
HP Inkjet Toolbox には、以下のタスク
す。
●
テスト印刷
●
プリントカートリッジ
●
プリントカートリッジの推定インク残量の表示
●
プリントカートリッジ
●
カラー
●
印刷品質の調整
●
自動オン機能と自動
●
HP の Web サイトに製品サポートを表示する
●
プリンタで使用できるプリントカートリッジの情報を表示する
●
HP の Web サイトにアクセスしてプリンタを登録する
HP Inkjet Toolbox の詳細については、以下のトピックを参照してください。
●
HP Inkjet Toolbox を
●
HP Inkjet Toolbox パネル
調整
をカートリッジケースから取り外す
上部を上から押し
使用
のクリーニング
の位置調整
オフ機能の設定
開く
、後ろに
を実行するツールが用意されていま
引いて
、プリントカートリッ
から取り外
62 HP Deskjet 5700 Series
Page 65

HP Inkjet Toolbox を開く
1
デスクトップの 「Macintosh HD」 アイコンをダブルクリックします。
2
「アプリケーション」 をダブルクリックし、「ユーティリティ」 をダブ
ルクリックして、「HP Inkjet セレクタ」 をダブルクリックします。
[HP プリンタセレクタ] が表示されます。
3
プリンタをコンピュータに接続
または 「ネットワーク」 をクリックします。
注記 プリンタを USB ケーブルを使ってコンピュータに接続している場
合は、「ローカル」 をクリックします。
している方法に合わせて
、「ローカル」
4
プリンタ
を選択し
HP Inkjet Toolbox パネル
、「ユーティリティ」 ボタン
をクリックします
。
「Inkjet Toolbox パネルメニュー」:以下の HP Inkjet Toolbox のオプション
を表示する適切なパネルを選択します。
●
「WOW!」:サンプルページ
を印刷してプリンタの出力品質を確認でき
ます。
●
「テスト」:テストページ
●
「クリーニング」:プリントカートリッジをクリーニングします。
●
「インク
●
「位置調整」:プリントカートリッジ
●
「カラー調整」:カラーを調整して、色が薄いといった問題を修正しま
残量
」:推定インク
または診断ページを印刷します
残量
します
を表示
の位置を調整
。
します。
。
す。
HP Deskjet 5700 Series 63
Page 66

第 9 章
●
「印刷品質の調整」:文書に薄い横線や濃い横線が入るといった問題を
解消します。
●
「設定」:プリンタの自動オン機能と自動オフ機能を設定します。
●
「サポート」:プリントのサポート情報を表示する HP の Web サイトを
開きます。
●
「サプライ品」:お使いのプリンタで使用できるプリントカートリッジ
の情報を表示します。
●
「登録」:HP の Web サイトを開いてプリンタを登録します。
64 HP Deskjet 5700 Series
Page 67

10
トラブルシューティング
●
印刷できない
●
紙詰まりやその
●
写真が正しく印刷されない
●
印刷品質がよくない
●
文書が正しく印刷されない
●
フチ無し文書での問題
●
エラーメッセージ
●
プリンタのランプが点灯または点滅している
●
文書の印刷
●
問題が
印刷できない
●
確認する項目
●
プリンタランプの確認
●
プリンタケーブル
●
それでも印刷できない場合
確認する項目
印刷できない
●
プリンタの電源コードがコンセントに差し込まれている
●
ケーブル
●
プリンタの電源がオンになっている
●
プリントカートリッジが正しく取
●
給紙トレイに用紙
●
プリンタのカバーが閉じている
●
後部アクセスドアが取り付けられている
他の用紙の問題
が遅い
解決しない場合
の接続の確認
場合は
が確実に接続されている
、以下の状態を
または他のメディアが正しくセットされている
確認します
り付け
られている
。
プリンタランプ
HP Deskjet 5700 Series 65
の確認
プリンタのランプはプリンタの状態を示し、問題があればそれを警告しま
す。
詳細については、「プリンタのランプが点灯または点滅している」を参照し
てください。
Page 68

第 10 章
プリンタケーブルの接続の確認
プリンタケーブルを USB ハブに接続している
ことがあります。競合を解消
●
プリンタの USB ケーブルを直接コンピュータに接続します。
●
印刷中は、ハブに接続されている
します。
それでも印刷できない場合
1
現在発生している問題に該当するトピックを以下から選択してくださ
い。
–
紙詰まり
–
用紙切れメッセージ
–
プリンタから用紙が排出される
2
それでも
動してください。
印刷できない場合は
するには
、以下の 2 つの方法があります。
他の
、コンピュータ
場合
、印刷の競合
USB デバイスを使用
をシャットダウンして再起
が発生する
しないように
紙詰まりやその
紙詰
●
●
●
●
●
まり
紙詰まりを取り除くには、以下の手順に従います。
1
2
3
まり
紙詰
一度に複数の用紙に印刷される
給紙されない
プリンタから用紙が排出される
用紙切れメッセージ
注意 紙詰まりを
ください」。
リジュームボタンを
それでも紙詰
給紙トレイ
後部アクセスドアを取り外します。ハンドルを右方向に押して、ドアを
引き出します。
他の用紙の問題
取り除くときは
押します
まりが解消されない場合は
から用紙をすべて取り出します
。
、プリンタ
、次の手順
。
の正面から
に進みます
「行わないで
。
66 HP Deskjet 5700 Series
Page 69

4
プリンタ内部
にある用紙をすべて取り除きます
。
ラベル紙を印刷しているときは、プリンタに送り込まれたラベルシート
がはがれていないかを確認します。
5
後部アクセスドア
6
給紙トレイに用紙をセットし直し、文書をもう一度印刷します。
を元の位置に戻します
。
注記 紙詰まりが頻繁に
発生する場合は
、厚めの用紙を使ってみてくださ
い。用紙の重量の仕様については、『リファレンスガイド』を参照してくだ
さい。
一度に複数
の用紙に印刷される
一度に複数の用紙に印刷される場合は、以下の項目を確認します。
用紙の重量
用紙の重量が推奨重量に満たないと、一度に複数の用紙に印刷される場合が
あります。推奨される重量の用紙を使用してください。用紙の重量の仕様に
ついては、プリンタに付属の『リファレンスガイド』を参照してください。
HP Deskjet 5700 Series 67
Page 70

第 10 章
用紙が正しくセットされていない
用紙がプリンタの奥までしっかりセットされていないと、一度に複数の用紙
に印刷される場合があります。用紙トレイに用紙をセットし直し、用紙がそ
れ以上奥にいかなくなるまで
以外に
それ
度に複数の用紙に印刷される
の上にフォト用紙が置かれている
て取り出し、印刷する文書に適した用紙の種類のみをセットしてください。
給紙されない
以下のいずれかの方法
●
用紙トレイにセットする
●
トレイ
●
別の種類
プリンタから用紙が排出される
プリンタから用紙が
●
プリンタを直射日光の当たらない
が当たると、自動用紙認識機能が正常に機能しない場合があります。
●
[自動] 以外の用紙の種類を選択します。
●
カラー調整を行う場合は、カラープリントカートリッジとフォトプリン
トカートリッジの両方を取り付けます。
●
プリントカートリッジから保護用のビニールテープがはがされているこ
とを
●
フチ無し文書を印刷するときにリジュームランプとプリントカートリッ
ジステータスランプが点滅した場合は、カラープリントカートリッジ
「と共に」黒プリントカートリッジ
が取り付けられていることを
、給紙トレイに異
から用紙を取り除き
の用紙を使用します
排出される場合は
確認します
。
押し込んでください
なる種類の用紙がセットされている場合も
原因になることがあります
場合などです
で問題を解決します
用紙の枚数を減らします
、セット
し直します
。
、以下のいずれかを
場所に移します
またはフォトプリントカートリッジ
確認してください
。
。給紙トレイから
。
。
。
。プリンタに
。
、一
。たとえば、普通紙
用紙をすべ
行います
。
直射日光
用紙切れメッセージ
用紙切れメッセージ
い。
写真が正
68 HP Deskjet 5700 Series
しく印刷されない
●
用紙トレイをセットし直す
●
プリンタ設定
●
色が薄い、または正しい色が出ない
●
写真に横線が入る
●
写真の
一部がかすれる
が表示される場合は
の確認
、「注意事項」を参照
してくださ
Page 71

用紙トレイをセットし直す
1
フォト
用紙を
フォト用紙が平らであることを確認してください。
2
用紙を奥までしっかりと
3
用紙ガイド
を移動して
用紙が曲がったり丸まったりするほどガイドを用紙に押しつけないでく
ださい。
プリンタ設定の確認
1
[用紙設定] ダイアログボックスを開きます。
2
「ページの属性」 パネルで以下の設定を確認します。
–
「用紙サイズ」:適切な用紙サイズ
–
「印刷の向き」:適切な向き
3
[プリント] ダイアログボックス
4
「用紙の
–
–
5
[HP Digital Photography オプション] を使用して、写真の印刷品質を向上
種類
「用紙
の種類
「品質」:「高画質」 または 「最大 dpi」
させます。
、印刷面を下にして給紙
押し入れます
、用紙の端
トレイにセットします
。
にぴったりとそろえます
を開きます
/品質」 パネルで以下の設定
」:適切な
フォト用紙の種類
。
を確認します
。
。
。
が薄い
色
、または
正しい色が出ない
写真の色が薄い場合や正しい色が出ない場合は、以下の手順に従います。
1
プリントカートリッジの位置を調整します。
2
写真をもう一度印刷
3
それでも色がまだ
します
。
薄い場合や正しい色が出ない場合は
、カラー調整を
行してください。
カラー調整
を行うには
、フォトプリントカートリッジ
とカラープリント
カートリッジの両方を取り付けておく必要があります。
4
写真をもう一度印刷します。
5
色が薄い場合や正しい色が出ない場合は、[プリント] ダイアログボック
スを開き、「カラー」 パネルを選択
6
カラーを調整します。
以下を参考
–
黄色が強い場合は、「色調」 のスライダを 「寒色」 のほうに動かし
にして
、調整してください。
します
。
ます。
–
青色が強
い場合は
、「色調」 のスライダを 「暖色」 のほうに
動かし
ます。
7
写真をもう一度印刷
します
。
実
HP Deskjet 5700 Series 69
Page 72

第 10 章
写真に横線が入る
写真の一部
写真に薄い
1
プリントカートリッジをクリーニングします。
2
写真をもう一度印刷
3
それでも
横線や濃い横線が入る場合は
します
。
横線が入る場合は
、印刷品質
、以下の
の調整
手順に従います
。
を行ってください。
印刷品質の調整を行うには、黒プリントカートリッジとカラープリント
カートリッジの両方を取り付けておく必要があります。
4
写真をもう一度印刷
がかすれる
●
写真の
●
写真の端近くがかすれる
写真の端がかすれる
端がかすれる
します
。
フォト用紙が反り返っていないことを確認します。フォト用紙が反り返って
いる場合は、用紙をビニール袋に入れて反り返っている部分と反対の方向に
ゆっくり曲げ、用紙を
いないフォト用紙を
70 HP Deskjet 5700 Series
平らにします
。問題が
使用してください
。
解決しない場合は
、反り
返って
Page 73

フォト用紙が反り返るのを防ぐ方法については、「フォト用紙の保管と取り
扱い」を参照してください。
写真の端近くがかすれる
の端から
写真
は、以下の解決方法を試してください。
●
フォトプリントカートリッジとカラープリントカートリッジをプリンタ
に取
●
イメージを 180°回転させます。
25~63mm (1.0~2.5 インチ) あたりの
り付けます
印刷品質がよくない
●
かすれる、線が印刷されない
●
●
●
注記 写真の印刷品質の
参照してください。
かすれる、線が印刷
印刷されたページの線や点が欠落したり、インクがかすれる場合は、インク
不足か、プリントカートリッジのクリーニングが必要な可能性があります。
印刷がかすれる
●
がかすれる
印刷
白紙が排出される
ページに印刷されるインク
されない
2 つのプリントカートリッジがインク
ください。
。
問題については
の量が多すぎる
、「写真が正しく
不足
部分にかすれがある場合
、または少
になっていないかを
なすぎる
印刷されない
」を
確認して
HP Deskjet 5700 Series 71
Page 74

第 10 章
プリントカートリッジのインクが少なくなっていたら、プリントカート
リッジの交換を検討してください。正しい製品番号については、プリン
タに付属の『リファレンスガイド』を参照してください。
●
黒プリントカートリッジ
が取り付けられていることを確認してくださ
い。
印刷結果で黒いテキストとイメージ
がかすれている場合は
、カラープリ
ントカートリッジのみを使用している可能性があります。カラープリン
トカートリッジと共に黒プリントカートリッジも取り付けて、黒インク
の印刷品質を最高にしてください。
●
プリントカートリッジ
確認します
とを
。
から保護用のビニールテープがはがされているこ
●
より高い印刷品質を選択
白紙が排出される
●
保護用のビニールテープがまだプリントカートリッジに付いている可能
性があります。プリントカートリッジのビニールテープがはがされてい
ることを確認してください。
●
プリントカートリッジのインク
ったプリントカートリッジ
場合は両方とも
●
プリンタが直射日光のあたる場所に設置されている可能性があります。
直射日光は自動用紙認識機能の障害となる場合があります。プリンタを
直射日光のあたらない
●
黒プリントカートリッジのみを取り付けた状態でフチ無し文書を印刷し
ようとしている可能性があります。フチ無し文書を印刷するときは、常
にカラープリントカートリッジ「と共に」、黒または
ートリッジ
します
。
が切れている
を交換してください
交換します
)。
場所に設置してください
を取り付けておく必要があります
があります
可能性
。空
(両方とも空になっている
。
フォトプリントカ
。
にな
72 HP Deskjet 5700 Series
Page 75

ページに印刷されるインクの量が多すぎる、または少なすぎる
インクの濃さを調整するには、以下の手順に従います。
1
色が薄い場合や正しい色が出ない場合は、[プリント] ダイアログボック
スを開き、「カラー」 パネルを選択します。
2
「インク」 パネルを選択
3
「インク
ます。
4
「プリント」 をクリックします。
濃度
」 のスライダを 「薄い」 または 「濃い」 のほうに
します
。
文書が正しく印刷されない
●
テキストとイメージの印刷軸がずれる
●
●
●
●
テキストとイメージの印刷軸がずれる
印刷結果でテキスト
トリッジの位置を
文書が中央からずれる、または斜めに印刷される
1
2
3
中央からずれる
文書が
文書の一部が印刷されない、または正しい位置に印刷されない
封筒が斜めに
文書に新しい
給紙トレイに用紙が正しくセットされていることを確認します。
用紙ガイド
文書をもう一度印刷
印刷される
印刷設定が反映されない
調整
を移動して
、または
とイメージの印刷軸がずれている場合は
します。
、用紙の端にぴったりとそろえます。
します
斜めに印刷される
。
動かし
、プリントカー
文書の一部が印刷されない、または正しい位置に印刷されない
1
[用紙設定] ダイアログボックスを開き、以下の設定を確認します。
–
「用紙サイズ」:適切な用紙サイズを選択します。
–
「拡大縮小」:テキストとグラフィック
に選択します
「タイル
」 をクリックし、「ページ
します
。
。
印刷
」 を選択
、ふたを封筒
調節する場合
–
「印刷の向き」:適切な印刷の向きを確認します。
2
[プリント] ダイアログボックスを開きます。
3
「レイアウト」 パネルを選択します。
4
ポスター
ページ
(標準)」 をクリック
封筒が
HP Deskjet 5700 Series 73
斜めに印刷される
1
プリンタ
2
用紙ガイドが封筒の端にぴったりとそろっていることを確認します。
3
封筒をもう一度印刷します。
以外の印刷で
の割り付け
に封筒をセットする前に
のサイズを用紙に合わせて
している場合は
割り付け
の中に入れておきます
」 ボックスで 「1
、「複数
の
。
Page 76

第 10 章
文書に新しい印刷設定が反映されない
プリンタの設定がお使いのアプリケーションの印刷設定と異なっている可能
性があります。アプリケーションで適切な印刷設定を選択してください。
フチ無
フチ無し印刷
写真の明るい部分
し文書での問題
●
フチ無し印刷の注意事項
●
写真の明るい部分
●
写真に横線が入る
●
イメージが斜めに印刷される
●
インク
●
写真の一部がかすれる
●
写真に不要な境界線
の注意事項
フチ無しの写真
す。
●
[用紙設定] ダイアログボックスで
セットされている用紙のサイズと同じであることを確認します。
●
[用紙の種類/品質] パネルで、適切な用紙の種類を選択します。
●
フチ
た、プリンタには必ずプリントカートリッジを 2 つ取り付けてくださ
い。
のにじみ
やブローシャを印刷する場合は
無し文書を
に筋が入る
に筋が入る
が印刷される
、以下の
指定した用紙サイズが
インクバックアップモードで印刷
注意事項を確認しま
、給紙トレイ
しないでください
に
。ま
長辺の端から
写真の
は、以下の解決方法を試してください。
●
プリンタにフォトプリントカートリッジを取り付けます。
●
イメージを 180°回転
74 HP Deskjet 5700 Series
63mm (2.5 インチ) あたりの
させます
。
明るい部分に筋が入る場合
Page 77

写真に横線が入る
写真に薄い横線や濃い横線が入る場合は、以下の手順に従います。
1
プリントカートリッジをクリーニングします。
2
写真をもう
3
それでも横線が入る場合は、印刷品質の調整を行ってください。
印刷品質の調整
カートリッジの両方を取り
4
写真をもう
一度印刷します
を行うには
一度印刷します
。
、黒プリントカートリッジ
付けておく必要があります
。
とカラープリント
。
イメージ
が斜めに印刷される
元のイメージに問題がないことを
確認します
。たとえば、スキャンした
イメ
ージを印刷する場合、スキャンしたときにイメージが斜めになっていなかっ
たことを確認します。
元のイメージに問題がない場合は、次の手順に従います。
1
給紙トレイから用紙をすべて取り出します。
2
用紙を給紙トレイに正しくセットします。
3
用紙ガイド
4
それぞれの用紙の種類に
を移動して
、用紙の端
にぴったりとそろえます
対応した手順に従って
。
、用紙をセット
します
。
HP Deskjet 5700 Series 75
Page 78

第 10 章
インクのにじみ
写真の裏面にインクがにじんだり、用紙と用紙がくっつく場合は、以下の注
意事項を確認します。
●
HP 純正フォト用紙を使用してください。
●
フォト用紙が
っている
の方向にゆっくり
用紙が反り返っていない場合は、次の手順に従います。
1
[プリント] ダイアログボックスを開きます。
2
「インク」 パネルを選択します。
3
「インク濃度」 のスライダを 「薄い」 のほうに動かします。
注記 イメージの色は薄くなります。
反り返っていないことを確認します
場合は
、用紙をビニール袋に入れて
曲げ
、用紙を平らにします。
。フォト
用紙が反り返
反り返っている部分と反対
写真の一部
4
「プリント」 をクリック
します
。
それでも問題が解決しない場合は、以下の手順に従います。
1
給紙トレイからフォト用紙を取り出し、普通紙をセットします。
2
「印刷
が開始されたらボタン
3
自己テストページ
キャンセル
」ボタン
を押したままにし
を放します
。
、自己テストページ
でインクのにじみが出なくなるまで
、手順 2 を
します。
がかすれる
●
印刷物の端がかすれる
●
写真の端近くがかすれる
印刷物の端がかすれる
の印刷
繰り返
フォト用紙が反り返っていないことを確認します。フォト用紙が反り返って
いる場合は、用紙をビニール袋に入れて反り返っている部分と反対の方向に
76 HP Deskjet 5700 Series
Page 79

ゆっくり曲げ、用紙を平らにします。問題が解決しない場合は、反り返って
いないフォト用紙を使用してください。
フォト用紙が反り返るのを防ぐ方法については、「フォト用紙の保管と取り
扱い」を参照
写真の端近くがかすれる
してください
。
写真に不要
端から
写真の
は、以下の解決方法
●
プリンタにフォトプリントカートリッジを取
●
イメージを 180°回転させます。
な境界線が印刷される
●
ほとんどの用紙の種類の場合
●
切り取りラベル付きのフォト用紙の場合
ほとんどの用紙
25~63mm (1.0~2.5 インチ) あたりの部分にかすれがある
を試してください
。
の種類の場合
り付けます
場合
。
HP Deskjet 5700 Series 77
Page 80

第 10 章
写真に不要な境界線が印刷される場合は、以下の解決方法を試してくださ
い。
●
プリントカートリッジの位置を調整します。
●
元のイメージ
イメージ
いなかったことを
に問題がないことを確認します
を印刷する場合
確認します
、スキャンしたときに
。
。たとえば、スキャン
イメージが斜めになって
した
切り取りラベル付きの
境界線が切り
取りラベルの下に印刷された場合は
フォト用紙の場合
、ラベル
を切り取ってくだ
さい。
境界線が切り
取りラベルの上に印刷される場合は
、以下の
解決方法を試して
ください。
●
プリントカートリッジ
●
元のイメージに問題がないことを確認します。たとえば、スキャンした
の位置を調整
します。
イメージを印刷する場合、スキャンしたときにイメージが斜めになって
いなかったことを確認します。
78 HP Deskjet 5700 Series
Page 81

エラーメッセージ
●
用紙切れメッセージ
●
プリントカートリッジからの警告に関する問題
用紙切れメッセージ
●
給紙トレイ
●
給紙トレイに用紙がセットされていない場合
給紙トレイに用紙がセットされている場合
1
以下の項目を確認します。
–
給紙トレイに十分な用紙
–
給紙トレイ
–
用紙の束が給紙トレイ
2
用紙ガイドを移動して、用紙の端にぴったりとそろえます。
3
リジュームボタン
に用紙がセットされている場合
がセットされている
の用紙が多すぎない
の背面に触れている
を押して印刷を続けます
(最低 10 枚)
。
給紙トレイに用紙がセット
1
トレイに用紙を
2
リジュームボタンを押して印刷を続けます。
プリントカートリッジからの警告に関する問題
プリントカートリッジの
ータスランプ
プリントカートリッジが正しく取り付けられていない場合や故障している場
合は、ランプが点滅します。
問題を解決する手順については、「プリントカートリッジステータスランプ
が点灯または点滅している」を参照してください。
プリンタのランプ
●
ランプの意味
●
電源ランプが
●
リジュームランプが点滅している
●
プリントカートリッジステータスランプが点灯または点滅している
●
すべての
ランプ
の意味
プリンタのランプ
が点灯します
が点灯または点滅している
ランプが点滅している
されていない場合
セットします
インクが少なくなると
点滅している
はプリンタの状態を示します
。
。
、プリントカートリッジステ
。
HP Deskjet 5700 Series 79
Page 82

第 10 章
1
電源ランプ
2
プリントカートリッジステータスランプ
3
リジュームランプ
電源ランプ
が点滅している
1
電源ランプ
電源ランプ
が点滅している場合
すべてのデータ
を受信すると
リジュームランプが点滅している
リジュームランプが点滅している場合は、以下の状態を確認します。
、プリンタ
は印刷を準備中です
、ランプの点滅
が止まります
。プリンタ
。
が
80 HP Deskjet 5700 Series
Page 83

1
リジュームランプ
用紙切れの可能性
1
用紙トレイに用紙をセットします。
2
リジュームボタンを押します。
紙詰まりの
紙詰
可能性
まりの除去
の手順
に従います
。
プリントカートリッジステータスランプが点灯または点滅している
プリンタには、プリントカートリッジステータスランプが 2 つあります。
1
左側のステータスランプは、プリントカートリッジホルダの左側に取り
付けられているカラープリントカートリッジを表します。
2
右側のステータスランプは、黒プリントカートリッジまたはフォトプリ
ントカートリッジを表します。黒またはフォトプリントカートリッジの
いずれかが、プリントカートリッジホルダの右側に取り付けられていま
す。
ランプが点灯しているが点滅していない場合
●
プリントカートリッジがインク不足になっているかどうかを確認しま
す。
プリントカートリッジのインク
リッジの交換を検討
●
どのプリントカートリッジもインク不足になっていない場合は、リジュ
してください
が少なくなっていたら
。
、プリントカート
ームボタンを押します。プリントカートリッジステータスランプが点灯
HP Deskjet 5700 Series 81
Page 84

第 10 章
したまま変わらなければ、プリンタの電源をオフにして再びオンにしま
す。
ランプが点灯
正しいプリントカートリッジが取り付けられていることを
い。
フチ無し文書を印刷しているときに
印刷の注意事項に従います。
それ以外の場合は、以下の手順に従います。
1
プリンタのカバーを開き、右側のプリントカートリッジを取り外して、
カバーを閉じます。
2
以下のいずれかの手順に従います。
–
–
3
プリントカートリッジを手動でクリーニングします。
4
プリントカートリッジをクリーニングしたら、プリンタに取り付けま
す。
ランプが
い。
すべてのランプが点滅している
場合によっては、プリンタを再起動する
1
電源ボタンを押してプリンタ
リンタを再起動します。
ランプが点滅し続ける場合は、手順 2 に進みます。
2
電源ボタンを押して、プリンタの電源をオフにします。
3
電源コンセントからプリンタ
4
プリンタの電源ケーブルをコンセントに再び差し込みます。
5
電源ボタン
していて点滅している場合
ランプが点滅している場合:プリンタのカバーを開き、取り外した
プリントカートリッジを取り付けて、もう一方のプリントカートリ
ッジを
ランプが点灯していない場合:取り外したプリントカートリッジに
問題があります。手順 3 に進みます。
取り外します
点滅し続ける場合は
を押して
。手順 3 に進
、プリントカートリッジ
の電源を切り
の電源ケーブルを抜きます
、プリンタ
確認してくださ
ランプが点滅し始めた場合は
みます
必要があります
の電源をオンにします
。
を交換
。
、再び電源ボタン
。
。
、フチ
してくださ
を押してプ
無し
文書の印刷
82 HP Deskjet 5700 Series
が遅い
●
複数のアプリケーション
●
複雑な文書、グラフィックス、または写真を印刷している
●
[高画質] または [最大 dpi] の印刷モードが選択
●
プリンタがインクバックアップモード
●
古いバージョンのプリンタソフトウェアを使用している
●
コンピュータがシステム
が実行されている
されている
になっている
要件を満たしていない
Page 85

複数のアプリケーションが実行されている
プリンタが最高速度で印刷するための十分なリソースがコンピュータにあり
ません。
プリンタの速度を上げるには、印刷時に不要なアプリケーションをすべて終
了します。
複雑な
[高画質] または [最大 dpi] の印刷モードが選択されている
プリンタがインクバックアップモード
古いバージョンのプリンタソフトウェアを使用している
文書
、グラフィックス、または写真を印刷
グラフィックス
りも印刷に時間
印刷品質に [高画質] または [最大 dpi] を選択した場合、プリンタの印刷は遅
くなります。プリンタの印刷
てください。
プリンタがインクバックアップモードの
あります。
印刷速度を上げるには、プリンタにプリントカートリッジを 2 つ取り付けて
ください。
古いバージョンのプリンタソフトウェアがインストールされている可能性が
あります。
プリンタソフトウェア
(www.hp.com/go/mac-connect) をご覧ください。
や写真を含むサイズの大きな文書は
がかかります
のアップデートについては
。
を速くするには
になっている
している
、別の印刷品質モード
場合
、印刷時間
、テキスト
が長くなる可能性が
、HP のホームページ
だけの文書よ
を選択し
コンピュータがシステム
コンピュータの RAM が不足している場合、またはハードディスク
空き容量
1
コンピュータのハードディスクの空き容量、RAM、およびプロセッサの
速度がシステム要件を満たしていることを確認します。
システム要件は、プリンタに付属の『リファレンスガイド』に記載され
ています。
2
不要なファイルを削除して、ハードドライブの空き容量を増やします。
要件を満たしていない
がない場合は
、プリンタでの
処理に時間がかかります
に十分な
。
問題が解決しない場合
トラブルシューティングのトピックを調べても問題が解決しない場合は、コ
ンピュータをシャットダウン
HP Deskjet 5700 Series 83
して再起動してください
。
Page 86

第 10 章
コンピュータを再起動しても問題が解決しない場合は、HP カスタマサポー
ト (www.hp.com/support) にアクセスしてください。
84 HP Deskjet 5700 Series
Page 87

11
用紙
サプライ
●
用紙
●
USB ケーブル
この一覧の情報は変更されることがあります。最新の一覧は、HP の Web サイト
(www.hp.com/support) を参照してください。
品
インクジェット
HPB250 (レター/250 枚)
HPB1124 (レター/500 枚)
C5977B (A4/250 枚)
C1825A (A4/500 枚) (ヨーロッパ/アジア)
プレミアム用紙
51634Y (レター/200 枚)
51634Z (A4/200 枚)
ブローシャ & フライヤ用紙 (つや消し)
C5445A (レター/100 枚)
ブローシャ & フライヤ用紙 (光沢)
C6817A (レター/50 枚)
C6818A (A4/50 枚)
3 つ折りブローシャ用紙 (光沢)
C7020A (レター/100 枚)
Q2525A (A4/50 枚)
3 つ折りブローシャ用紙 (つや消し)
Q5543A (レター/100 枚)
プレミアム OHP フィルム
C3828A (レター/20 枚)
C3834A (レター/50 枚)
C3832A (A4/20 枚)
C3835A (A4/50 枚)
用上質普通紙
プレミアムプラスフォト用紙 (光沢)
Q2502A (4x6 インチ/60 枚) (米国)
Q2502AC (4x6 インチ/60 枚) (カナダ)
Q2502AC (4x6 インチ/60 枚) (カナダ)
Q2502AC (4x6 インチ/60 枚) (カナダ)
Q2503A (10x15cm/20 枚) (ヨーロッパ)
HP Deskjet 5700 Series 85
Page 88

第 11 章
Q2504A (10x15cm/20 枚) (アジア太平洋)
C6831A (レター/20 枚) (米国)
Q1785A (レター/50 枚) (米国)
Q5493A (レター/100 枚) (米国)
C6831AC (レター/20 枚) (カナダ)
C6832A (A4/20 枚) (ヨーロッパ)
Q1786A (A4/50 枚) (ヨーロッパ)
Q1951A (A4/20 枚) (アジア太平洋)
Q1933A (A4/20 枚) (日本)
プレミアムプラスフォト用紙 (切り取りラベル付き)
Q1977A (4x6 インチ/20 枚) (米国)
Q1978A (4x6 インチ/60 枚) (米国)
Q5431A (4x6 インチ/100 枚) (米国)
Q1977AC (4x6 インチ/20 枚) (カナダ)
Q1978AC (4x6 インチ/60 枚) (カナダ)
Q1979A (10x15cm/20 枚) (ヨーロッパ)
Q1980A (10x15cm/60 枚) (ヨーロッパ)
Q1952A (10x15cm/20 枚) (アジア太平洋)
Q1935A (10x15cm/20 枚) (日本)
プレミアムプラスフォト用紙 (つや消し)
Q2506A (4x6 インチ/60 枚) (米国)
Q2507A (10x15cm/20 枚) (ヨーロッパ)
Q2508A (10x15cm/60 枚) (ヨーロッパ)
C6950A (レター/20 枚) (米国)
Q5450A (レター/50 枚) (米国)
C6950AC (レター/20 枚) (カナダ)
C6951A (A4/20 枚) (ヨーロッパ)
Q1934A (A4/20 枚) (日本)
フォト用紙 (光沢) (切り取りラベル付き)
C7890A (4x6 インチ/20 枚) (北米)
C7893A (4x6 インチ/60 枚) (北米)
Q7891A (10x15cm/20 枚) (ヨーロッパ)
Q7894A (10x15cm/60 枚) (ヨーロッパ)
フォト用紙 (光沢)
C1846A (レター/25 枚) (米国)
C7896A (レター/50 枚) (米国)
Q5437A (A4/25 枚) (ヨーロッパ)
Q7897A (A4/50 枚) (ヨーロッパ)
C6765A (A4/20 枚) (アジア太平洋)
86 HP Deskjet 5700 Series
Page 89

C7898A (A4/20 枚) (日本)
プレミアムフォト用紙 (光沢)
Q5477A (4x6 インチ/60 枚) (米国)
Q5477A (5x7 インチ/20 枚) (米国)
Q5479A (10x15cm/20 枚) (ヨーロッパ)
Q5480A (13x18cm/20 枚) (ヨーロッパ)
C6039A (レター/15 枚) (米国)
C6979A (レター/50 枚) (米国)
Q5494A (レター/100 枚) (米国)
Q5447A (レター/120 枚) (米国)
C6039AC (レター/15 枚) (カナダ)
C6979AC (レター/50 枚) (カナダ)
Q2519A (A4/20 枚) (ヨーロッパ)
C7040A (A4/50 枚) (ヨーロッパ)
プレミアムフォト用紙 (光沢) (切り取りラベル付き)
Q1988A (4x6 インチ/20 枚) (米国)
Q1989A (4x6 インチ/60 枚) (米国)
Q1990A (4x6 インチ/100 枚) (米国)
Q1988AC (4x6 インチ/20 枚) (カナダ)
Q1989AC (4x6 インチ/60 枚) (カナダ)
Q1991A (10x15cm/20 枚) (ヨーロッパ)
Q1992A (10x15cm/60 枚) (ヨーロッパ)
プレミアムフォト用紙 (つや消し) (切り取りラベル付き)
Q5435A (4x6 インチ/60 枚) (米国)
Q5436A (10x15cm/20 枚) (ヨーロッパ)
プレミアムフォト用紙 (つや消し)
Q1993A (レター/15 枚) (米国)
Q1994A (レター/50 枚) (米国)
Q5433A (A4/20 枚) (ヨーロッパ)
C5434A (A4/50 枚) (ヨーロッパ)
プレミアム光沢フィルム
Q1973A (レター/20 枚) (米国)
C3836A (レター/50 枚) (米国)
C3836AC (レター/50 枚) (カナダ)
Q1981A (レター/20 枚) (ヨーロッパ)
C3837A (レター/50 枚) (ヨーロッパ)
Q1958A (A4/10 枚) (日本)
エヴリデイフォト用紙 (半光沢) (切り取りラベル付き)
Q5440A (4x6 インチ/100 枚) (米国)
HP Deskjet 5700 Series 87
Page 90

第 11 章
Q5440AC (4x6 インチ/100 枚) (カナダ)
Q5441A (10x15cm/100 枚) (ヨーロッパ)
Q5442A (10x15cm/100 枚) (アジア太平洋)
エヴリデイフォト用紙 (半光沢)
Q5498A (レター/25 枚) (米国)
Q2509A (レター/100 枚) (米国)
Q2509AC (レター/100 枚) (カナダ)
Q5451A (A4/25 枚) (ヨーロッパ)
Q2510A (A4/100 枚) (ヨーロッパ)
Q2511A (A4/100 枚) (アジア太平洋)
高画質フォト用紙 (光沢)
Q5461A (4x6 インチ/60 枚) (米国)
Q5454A (レター/25 枚) (米国)
Q5510A (レター/50 枚) (米国)
高画質フォト用紙 (光沢) (切り取りラベル付き)
Q5508A (4x6 インチ/20 枚) (米国)
Q5509A (4x6 インチ/60 枚) (米国)
つや消しグリーティングカード (白/4 つ折り)
C6042A (A4/20 枚) (ヨーロッパ)
つや消しグリーティングカード (白/2 つ折り)
C7018A (レター/20 枚) (米国)
フォトグリーティングカード (2 つ折り)
C6044A (レター/10 枚) (米国)
C6045A (A4/10 枚) (ヨーロッパ)
テクスチャグリーティングカード (アイボリー/2 つ折り)
C6828A (20 枚)
テクスチャグリーティングカード (クリーム/2 つ折り)
C6829A (20 枚)
テクスチャグリーティングカード (白/2 つ折り)
C7019A (20 枚)
リネングリーティングカード (アイボリー/2 つ折り)
C1787A (20 枚)
リネングリーティングカード (白/2 つ折り)
C1788A (20 枚)
アイロンプリント紙 (白色生地用)
C6049A (レター/12 枚) (米国)
88 HP Deskjet 5700 Series
Page 91

C6050A (A4/12 枚) (ヨーロッパ)
C6055A (A4/12 枚) (アジア
太平洋
C7917A (A4/12 枚) (日本)
アイロンプリント紙 (濃色生地用)
C1974A (6 枚)
)
消しフォト
つや
Q5499A (レター/50 セット)
光沢 CD/DVD ラベル
Q5501A (25 セット)
つや消し CD/DVD ラベル
Q5500A (25 セット)
USB ケーブル
C6518A HP USB A-B (2m ケーブル)
& プロジェクト
用紙
HP Deskjet 5700 Series 89
Page 92

12
仕様
●
プリンタ仕様
プリンタ
仕様
下記のようなプリンタ仕様については、プリンタに付属の『リファレンスガイド』を
参照してください。
●
プリンタで使用できる用紙およびその
●
印刷速度と解像度
●
電源要件
●
オペレーティングシステム
要件
他のメディアの種類
、サイズ、および
重量
90 HP Deskjet 5700 Series
Page 93

13
環境情報
●
●
環境保護
Hewlett-Packard は、HP Deskjet プリンタの
境、およびプリンタが製造、出荷、使用される場所での環境汚染を最小限に抑えるよ
うに努めています。
削減
「用紙の使用:」印刷キャンセルボタンを使用すると、必要に応じて印刷ジョブをす
ばやくキャンセルして、用紙の無駄使いを防ぐことができます。このプリンタは、
DIN 19 309 規格に準拠
「再生紙:」このプリンタのすべての紙のマニュアルには再生紙が使用されていま
す。
「オゾン:」Hewlett-Packard の製造プロセスでは、オゾン層を
化学物質は発生しません。
リサイクル
このプリンタでは、再利用を考慮した設計
を確保する一方、素材の種類は最小限にとどめられています。素材が異なる部分は、
簡単に分解できるように作られています。金具などの接合部品は、作業性を考慮した
分かりやすい場所にあるので、一般的な工具を使って簡単に取り外すことができま
す。重要な部品
「プリンタ
ルを促進する一方、最小のコストで最大限に製品を保護
ます。HP Deskjet プリンタ
貢献しています。
「プラスチック部品:」主要なプラスチック部品には、国際規格に従って印が付けら
れています。プリンタの外面と台に使用されたプラスチックはすべて、技術的にリサ
イクル
「製品の長期利用:」HP では HP Deskjet プリンタを長期にわたってお使いいただく
ため、以下のような
●
●
●
環境保護
プリントカートリッジのリサイクル
設計プロセスを常に改善し
と排除
した再生紙の使用に適しています
を取り入れています
も手の届きやすい場所にあり
の梱包
:」このプリンタの梱包材は環境
の堅固な設計も
可能であり
「保証の延長:」詳細については、プリンタ
記載されています。
「交換用部品
めいただけます。
「製品
recycle をご覧ください。空のプリントカートリッジを HP に返却するには、「プ
リントカートリッジのリサイクル」を参照してください。
、またすべて単一
配慮をしています
と消耗品
の返却
:」製品寿命
:」生産終了後
ポリマーが使用されています
に達した製品を
、取り外しや
、梱包材
。
に付属の
の一定期間は
HP に返却
。
破壊する
。高度な機能
修理が簡単に行えます
への影響を最小限にし
するという方針で選ばれてい
の削減と
、輸送時損傷率
『リファレンスガイド』に
、交換用部品
するには
、オフィス
CFC などの
と信頼性
、リサイク
の低下に
。
と消耗品をお求
、www.hp.com/
環
。
注記 保証の延長と製品の
ません。
HP Deskjet 5700 Series 91
回収のオプションは
、一部の国/地域ではご
利用になれ
Page 94

第 13 章
消費電力
このプリンタは省エネルギーを考慮して設計されています。このため、天然資源を節
約するだけでなく、プリンタの高い性能を保ちながらコストも削減できます。
「スタンバイ
を参照してください。
「電源オフ時の消費電力:」プリンタの電源がオフのときも、一定量の電力が消費さ
れています。電源をオフにして、コンセントからプラグを抜くことで、電力は消費さ
れなくなります。
時の消費電力
:」 消費電力
プリントカートリッジのリサイクル
HP 製プリントカートリッジのリサイクル
トカートリッジ
ログラムはプリントカートリッジ製造メーカーが行うリサイクルプログラムとしては
世界最大規模のものです。このプログラムでは、製品寿命に達した製品に対する環境
にやさしい対応策を、HP 製品をお使いのお客様に無償で提供します。
されるには
参加
い。 この
のお名前、電話番号、および住所をお伺いする
HP 独自のリサイクルプロセス
製カートリッジの回収とリサイクル
終製品は、新製品の
も、製品材料の成分は不変であることを
るために、HP は自社製カートリッジ
は詰め替えカートリッジには適用されません。
回収されたカートリッジは、原材料への精製のために分別されます。これらの原材料
は、他の産業分野で新製品の製造に使用されます。リサイクルされた HP プリントカ
ートリッジの材料で製造される製品には、自動車部品、マイクロチップ製造工程で使
用される
料などがあります。モデルにもよりますが、HP のプリントカートリッジは重量比で
最大 65% がリサイクル可能です。それ以外のリサイクルできない部分 (インク、発泡
材、複合部品) は、環境に影響のない方法で廃棄処理されます。
に対応する
、HP の Web サイト (www.hp.com/recycle) の説明
プログラムは
トレイ
、銅線、鋼製
HP の環境保護プログラムにご
、一部の国/地域ではご
では異種材料の混入を厳しく規制しているため
は取り扱っていません
製造に使用されます
のみをリサイクルしています
プレート
、およびエレクトロニクス
の仕様については
に関心をお持ちのお客様は
利用になれません
場合があります
。HP は、リサイクル
保証します
、『リファレンスガイド』
参加いただけます
。
。リサイクルプロセス
後の製品を使用して
。製品材料成分の
、インクジェッ
。この
をお読みくださ
されるお客様
。 参加
、他社
の最
不変性を保証す
プログラム
。この
で使用される希少材
プ
92 HP Deskjet 5700 Series
Page 95

索引
記号/数字
[プリント] ダイアログボック
ス 50
[用紙設定] ダイアログボック
ス 49
B
不足
の注意事項
への接続
洋服についたイ
59
59
17
紙の印刷
印刷
74
47
43
bフチ無し印刷
D
dpi, 最大 24
H
Hewlett-Packard 社の告知 2
HP Inkjet Toolbox 62
O
OHP フィルム印刷 41
R
Red Eye 除去 21
S
SmartFocus 21
T
Toolbox 62
U
USB
ケーブル 89
プリンタ
あ
アイロンプリント
い
インク, 皮膚や
の除去
ンク
インクのにじみ 76
インクバックアップモード 15
インク
インデックスカード
え
エラーメッセージ
プリントカートリッジに関
する問題 79
用紙切れメッセージ 79
か
カラー設定
彩度 23
明度 23
色調 23
カラー調整 58
く
クリーニング
プリンタ本体 59
プリントカートリッジ
動クリーニング 60
プリントカートリッジ
動クリーニング 59
グリーティングカード
こ
コントラストエンハンスメン
ト 21
さ
サプライ品 85
す
スムージング 21
て
デジタルフラッシュ 21
デフォルトのプリンタ, 設定
51
と
トラブルシューティング
かすれる、線が印刷されな
い 71
すべての
いる 82
ランプが点滅して
の手
の自
印刷
39
イメージが斜めに印刷され
る 75
インクのにじみ 76
エラーメッセージ 79
テキスト
軸がずれる 73
フチ無し印刷の注意事項
74
フチ無し文書での問題s
74
プリンタから用紙
れる 68
プリントカートリッジから
の警告 79
プリントカートリッジステ
ータスランプが点滅してい
る 81
ページに印刷
の量が多すぎる 73
ページ
の量が少
リジュームランプが点滅し
ている 80
一度に複数の
れる 67
写真に
77
写真
写真に横線が入る 70
写真印刷の問題 68
印刷がかすれる 71
印刷できない 65
品質のよくない印刷 71
封筒が斜めに
73
文書が中央
たは斜めに印刷される 73
文書が正しく印刷されな
い 73
文書に新しい印刷設定が反
映されない 74
文書の
い、または正しい
刷されない 73
文書の
とイメージの印刷
が排出さ
されるインク
に印刷されるインク
なすぎる
用紙に印刷さ
入る不要な境界線
に入る筋
一部が印刷されな
印刷が遅い
74
印刷される
からずれる
位置に印
73
、ま
82
HP Deskjet 5700 Series 93
Page 96

れメッセージ
用紙切
79
白紙が排出される 72
紙詰まり 66
給紙されない 68
電源ランプが点滅してい
る 80
ね
ネットワーク
接続
17
は
印刷
はがき
40
ふ
フォトプリントカートリッジ
22
フォト用紙, 保管と取り扱い
25
印刷
印刷
44
37
ブックレット
ブローシャ
プリンタ
の確認
として設定
の状態
52
52
51
デフォルト
印刷ジョブ
状態
管理 50
選択 51
プリンタのランプ
が点滅してい
る 79
プリンタ
プリンタ
の機能
の状態
6
52
プリンタの選択 51
プリントカートリッジ
フォトプリントカートリッ
ジ 22
プリンタで使用する 13
メンテナンス 61
リサイクル 92
交換 14
位置調整 58
保管 61
り付け
取
手動
自動
54
クリーニング
クリーニング
60
59
製品番号 54
プリントカートリッジ
の位置調
整 58
プリントカートリッジ
の取り付
け 54
プリントカートリッジステータ
スランプ 9
ほ
ボタン
リジュームボタン 9
印刷キャンセルボタン 9
電源ボタン 8
ポスター印刷 46
め
メンテナンス
プリンタ本体 59
プリントカートリッジ 61
ゆ
ユーティリティ 62
ら
ラベル紙の印刷 42
ランプ
すべてのランプが点滅して
いる 82
プリントカートリッジステ
ータスランプ 9
プリントカートリッジステ
ータスランプ
が点滅してい
る 81
リジュームランプ 9
リジュームランプが点滅し
ている 80
電源ランプ 8
電源ランプ
が点滅してい
る 80
り
リサイクル
プリントカートリッジ 92
れ
レター印刷 34
ん
両面印刷 27
写真, 調整 58
調整
写真の
58
写真印刷
コストの節約 25
り写真
フチ有
フチ無
写真印刷
し写真
の問題
20
18
写真に横線が入る 70
写真の一部
がかすれる
印刷設定
正しい色が出ない 69
印刷
1 つのプリンタ
1 枚の用紙に
ジ 29
OHP フィルム 41
はがき 40
アイロンプリント紙 47
インデックスカードおよび
小さな用紙 43
グリーティングカード 39
コンピュータ
プから 53
ヒント 26
フチ有り写真 20
フチ無し写真 18
ブックレット 44
ブローシャ 37
ポスター 46
ラベル紙 42
レター 34
両面印刷 27
写真 18
印刷品質 30
印刷順序の設定 26
封筒 36
文書 35
文書のサイズ変更 30
最大 dpi 24
最適化 4800 x 1200dpi 24
用紙の種類
電子メール 33
高品質 24
できない
印刷
印刷のヒント 26
印刷ジョブの状態 52
印刷品質 30
印刷設定 49
印刷順序, 設定 26
封筒印刷 36
排紙トレイ 12
推定インク
文書の
文書の
[最大 dpi] が選択
る 83
インクバックアップモー
ド 83
70
システム要件 83
の確認
の選択
65
残量
サイズ変更
印刷が遅い
69
を使う
複数のペー
のデスクトッ
31
59
30
されてい
15
94 HP Deskjet 5700 Series
Page 97

索引
古いバージョンのプリンタ
ソフトウェア
を使用してい
る 83
複数のアプリケーションが
されている
実行
複雑な文書を
83
印刷してい
る 83
文書印刷 35
最大 dpi 24
消費電力 92
環境保護 91
用紙の種類, 選択 31
用紙の製品情報 85
用紙トレイ
排紙トレイ 12
用紙トレイを広げる 10
用紙トレイを折りたたむ
12
給紙トレイ 11
皮膚や洋服についた
インクの除
去 59
まり
紙詰
給紙
トレイ
66
11
自動オン機能と自動オフ機能
57
自動用紙認識機能 16
電子メール印刷 33
鮮明度 21
HP Deskjet 5700 Series 95
Page 98

96 HP Deskjet 5700 Series
 Loading...
Loading...