Page 1
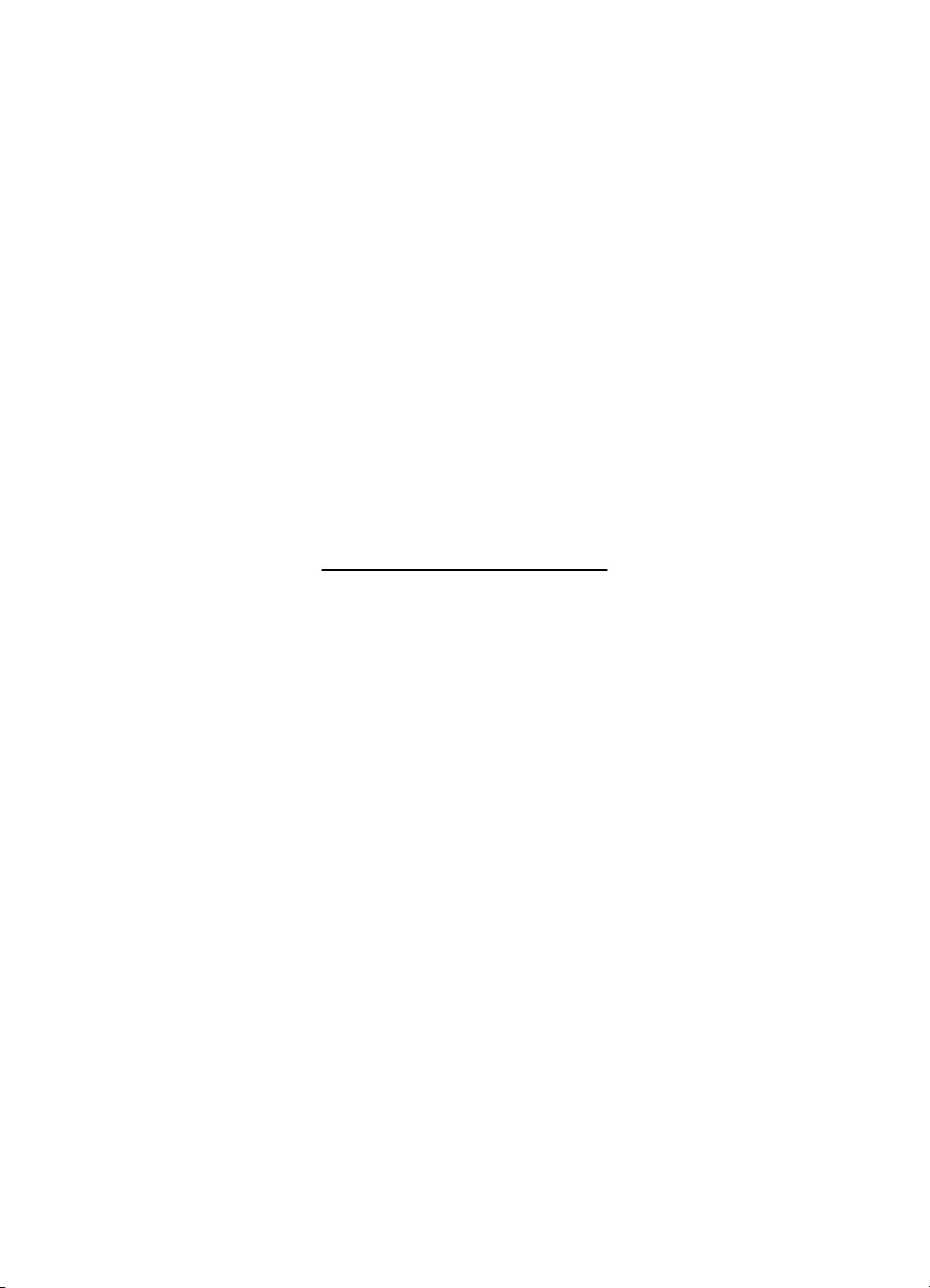
HP Deskjet 5700 Series
HP Deskjet 5700 Series
Page 2
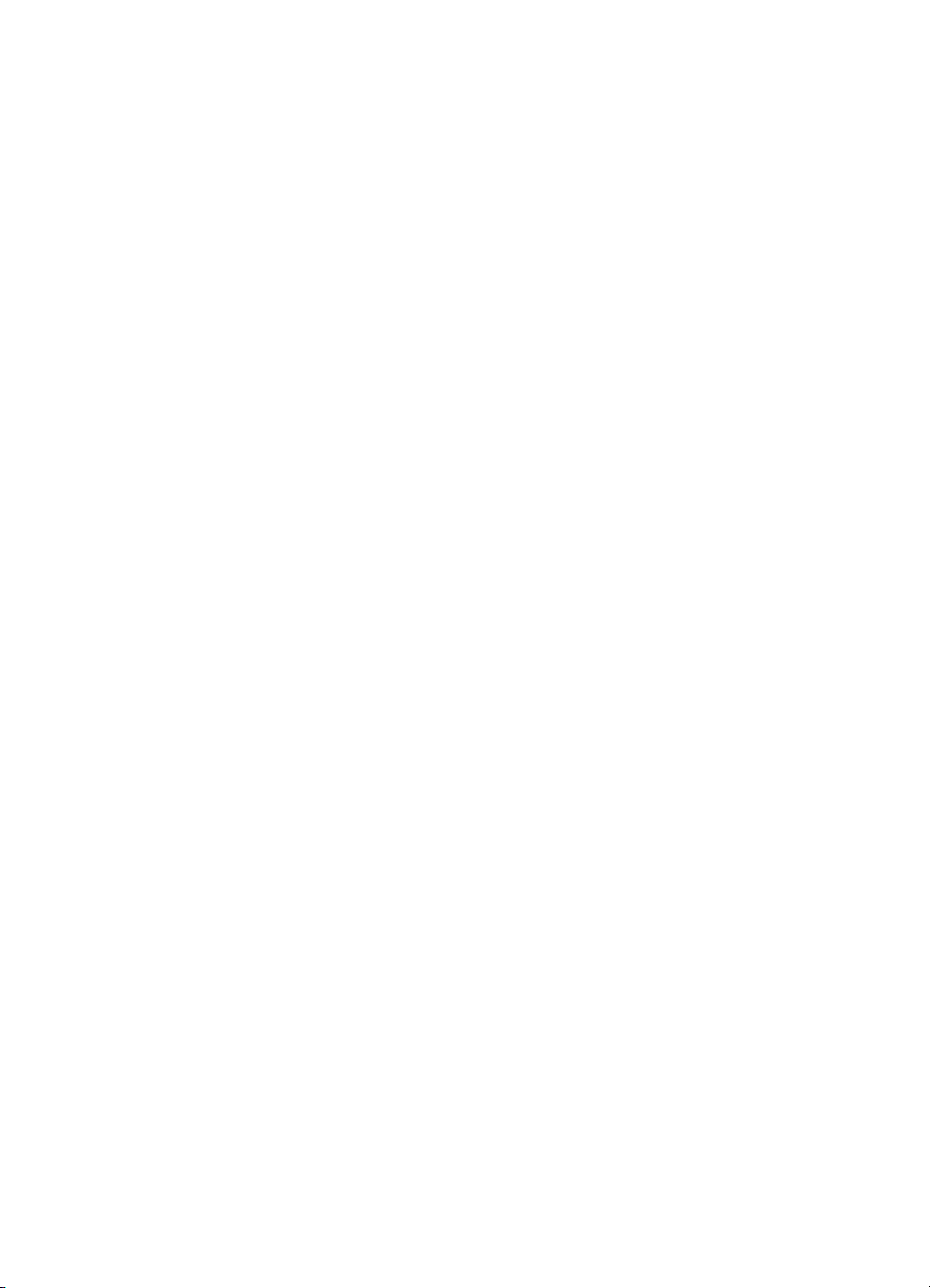
Hinweise von HewlettPackard
Die Informationen in diesem
Dokument können ohne vorherige
Ankündigung geändert werden.
Alle Rechte vorbehalten. Die
Vervielfältigung, Überarbeitung oder
Übersetzung dieser Unterlagen ist nur
im Rahmen des
Urheberrechtsgesetzes oder mit
vorheriger schriftlicher Genehmigung
von Hewlett-Packard zulässig.
Für HP Produkte und Dienste gelten
nur die Gewährleistungen, die in den
ausdrücklichen
Gewährleistungserklärungen des
jeweiligen Produkts bzw. Dienstes
aufgeführt sind. Dieses Dokument
gibt keine weiteren
Gewährleistungen. HP haftet nicht für
technische oder redaktionelle Fehler
oder Auslassungen in diesem
Dokument.
Marken
Microsoft, MS, MS-DOS und
Windows sind eingetragene Marken
der Microsoft Corporation.
TrueType ist eine in den USA
eingetragene Marke von Apple
Computer, Inc.
Adobe und Acrobat sind Marken von
Adobe Systems Incorporated.
Copyright 2004 Hewlett-Packard
Development Company, L.P.
Page 3
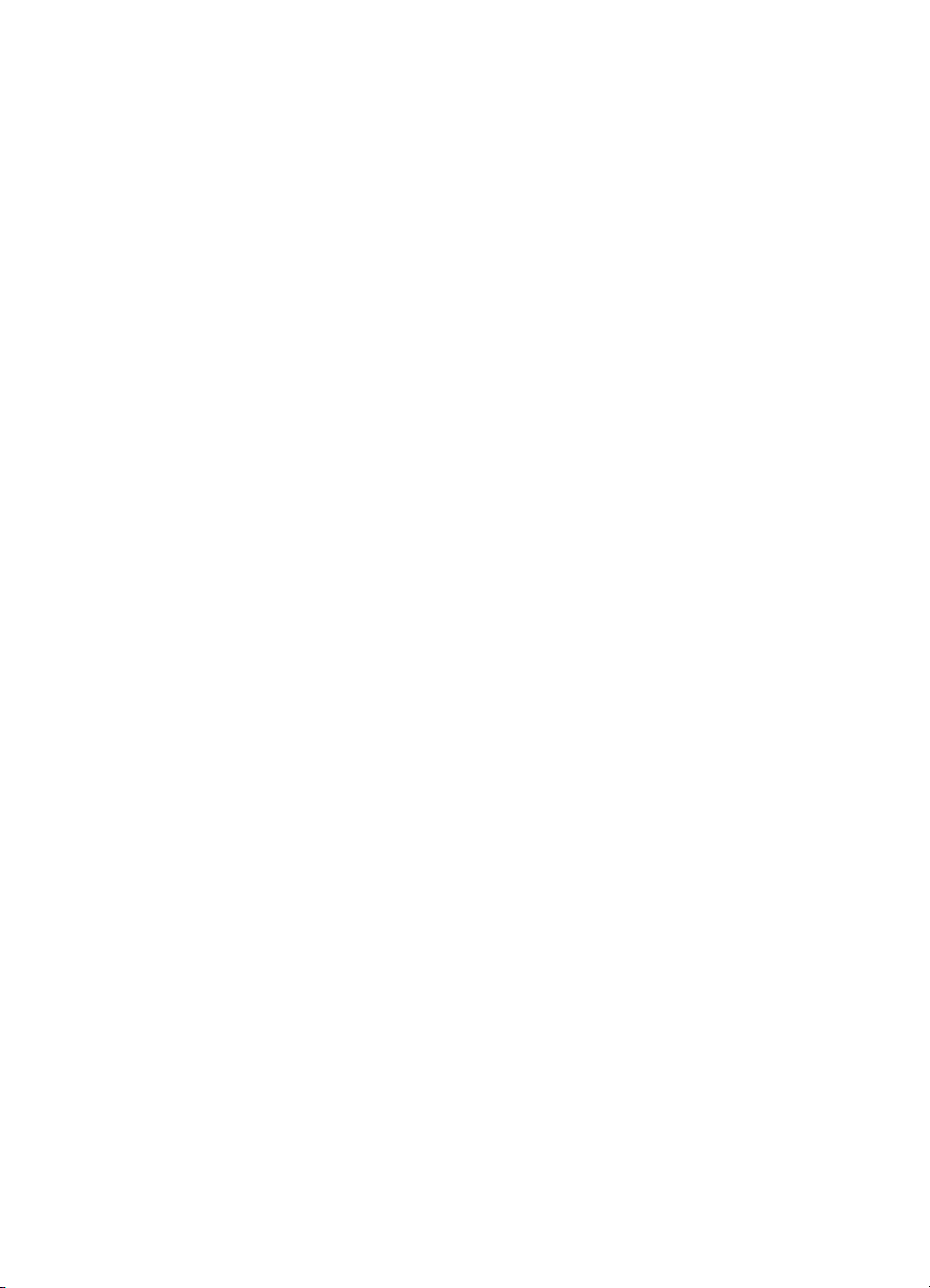
Inhalt
1 HP Deskjet 5700 Series-Drucker.........................................................................3
2 Leistungsmerkmale..............................................................................................4
3 Erste Schritte........................................................................................................5
4 Anschließen an den Drucker.............................................................................16
5 Drucken von Fotos.............................................................................................17
6 Drucken von anderen Dokumenten..................................................................28
7 Tipps zum Drucken............................................................................................44
Druckerfunktionen..................................................................................................5
Tasten und LEDs ...................................................................................................6
Papierfächer...........................................................................................................9
Tintenpatronen.....................................................................................................12
Tintenreserve-Druckmodus..................................................................................14
Automatischer Papiersortensensor.......................................................................14
USB......................................................................................................................16
Netzwerk...............................................................................................................16
Drucken randloser Fotos......................................................................................17
Drucken von Fotos mit Rand................................................................................19
HP Optionen für digitale Fotografie......................................................................20
Fotopatrone..........................................................................................................21
PhotoREt..............................................................................................................23
Maximale Auflösung.............................................................................................23
Verwenden der erweiterten Farbeinstellungen.....................................................24
Farbverwaltung.....................................................................................................24
EXIF-Druck...........................................................................................................25
Lagerung und Behandlung von Fotopapier........................................................... 26
Einsparen von Kosten beim Drucken von Fotos...................................................26
E-Mail...................................................................................................................28
Briefe....................................................................................................................29
Dokumente...........................................................................................................30
Briefumschläge.....................................................................................................31
Prospekte.............................................................................................................32
Grußkarten...........................................................................................................34
Postkarten............................................................................................................35
Transparentfolien..................................................................................................36
Etiketten................................................................................................................ 37
Karteikarten und andere kleinformatige Druckmedien..........................................38
Broschüren...........................................................................................................39
Poster...................................................................................................................40
Transferpapier zum Aufbügeln.............................................................................42
Shortcuts zum Drucken........................................................................................44
Schnelles Drucken (Sparbetrieb)..........................................................................45
Allgemeines normales Drucken............................................................................46
Drucken von Präsentationen................................................................................46
In Graustufen drucken..........................................................................................46
Festlegen von Standardeinstellungen für den Drucker.........................................46
HP Deskjet 5700 Series 1
Page 4

Auswählen der Druckqualität................................................................................47
Festlegen der Seitenreihenfolge...........................................................................48
Drucken von mehreren Seiten auf einem Blatt Papier..........................................48
Seitenansicht........................................................................................................49
Festlegen eines benutzerdefinierten Papierformats.............................................50
Auswählen einer Papiersorte................................................................................51
Druckaufgaben-Schnelleinstellungen...................................................................52
Beidseitiger Druck................................................................................................54
Ändern der Größe eines Dokuments ...................................................................57
Wasserzeichen.....................................................................................................59
8 Druckersoftware.................................................................................................61
Dialogfeld für die Druckereigenschaften...............................................................61
Verwenden der Direkthilfe....................................................................................61
Fenster "Gerätestatus".........................................................................................62
9 Wartung...............................................................................................................63
Einsetzen von Tintenpatronen..............................................................................63
Einstellen der Funktion zum automatischen Ein- und Abschalten........................66
Ausrichten von Tintenpatronen.............................................................................67
Kalibrieren von Farbe...........................................................................................67
Kalibrieren der Druckqualität................................................................................67
Automatisches Reinigen von Tintenpatronen.......................................................68
Warten des Druckergehäuses..............................................................................68
Entfernen von Tinte von der Haut oder der Kleidung............................................68
Manuelles Reinigen von Tintenpatronen..............................................................69
Warten der Tintenpatronen...................................................................................70
Drucker-Toolbox...................................................................................................71
10 Fehlerbehebung..................................................................................................73
Drucker druckt nicht..............................................................................................73
Papierstaus und andere Probleme mit dem Papier..............................................74
Fotos werden nicht ordnungsgemäß gedruckt......................................................76
Die Druckqualität ist schlecht................................................................................79
Fehlerhaft gedruckte Dokumente.........................................................................81
Probleme mit randlosen Dokumenten..................................................................82
Fehlermeldungen..................................................................................................87
Drucker-LEDs leuchten oder blinken....................................................................88
Druck des Dokuments dauert lange.....................................................................91
Wenn weiterhin Probleme auftreten.....................................................................93
11 Verbrauchsmaterial............................................................................................95
Papier...................................................................................................................95
USB-Kabel............................................................................................................98
12 Spezifikationen...................................................................................................99
Druckerspezifikationen.........................................................................................99
13 Informationen zur Umweltverträglichkeit.......................................................100
Umweltverträglichkeitserklärung.........................................................................100
Recycling von Tintenpatronen............................................................................101
Index.........................................................................................................................103
2 HP Deskjet 5700 Series
Page 5
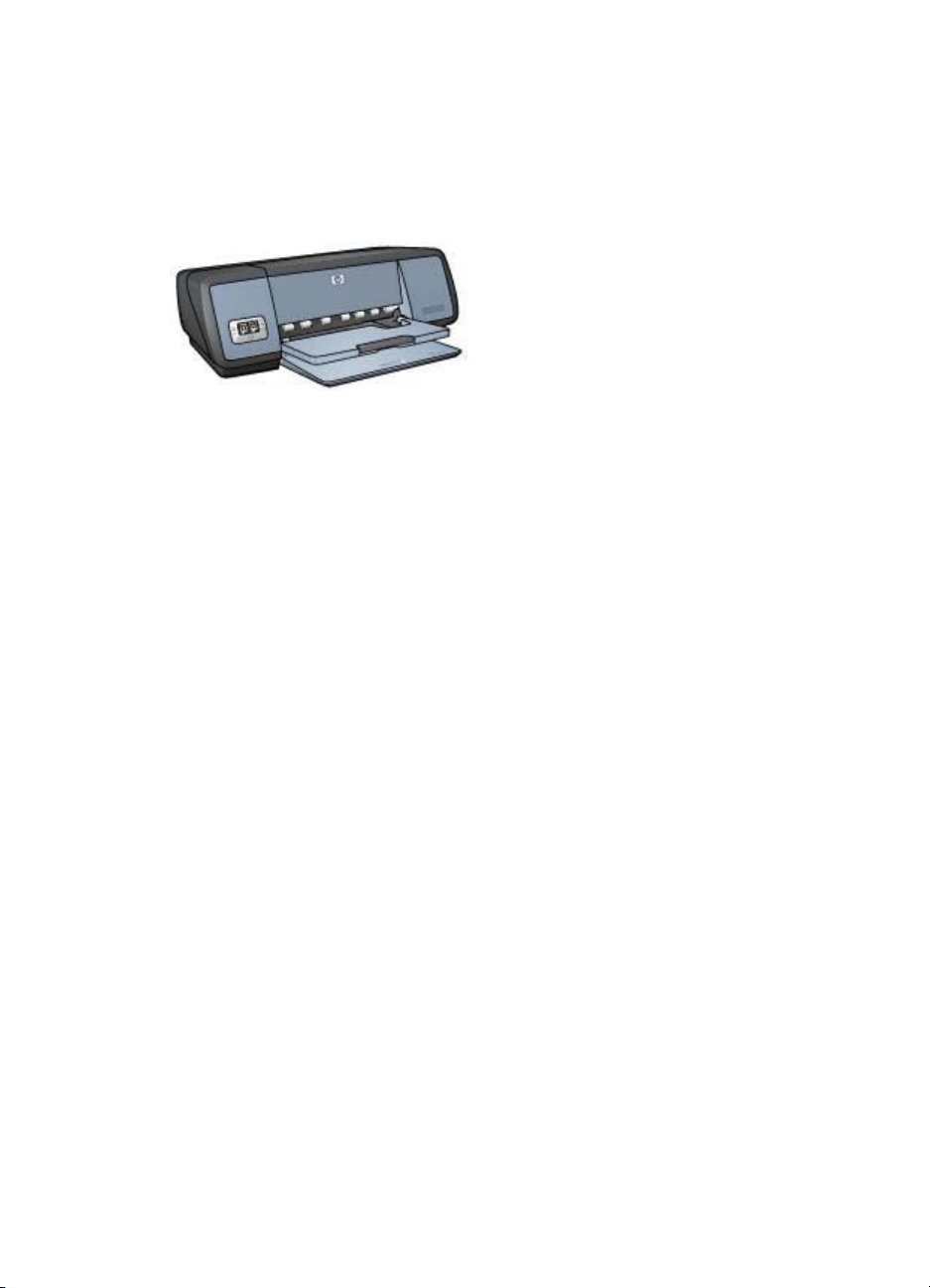
1
HP Deskjet 5700 Series-Drucker
Wählen Sie eines der folgenden Themen aus, um Antworten auf Ihre Fragen zu
erhalten:
● Leistungsmerkmale
● Erste Schritte
● Anschließen an den Drucker
● Drucken von Fotos
● Drucken von anderen Dokumenten
● Tipps zum Drucken
● Druckersoftware
● Wartung
● Fehlerbehebung
● Verbrauchsmaterial
● Spezifikationen
● Informationen zur Umweltverträglichkeit
● Marken und Copyright
HP Deskjet 5700 Series 3
Page 6
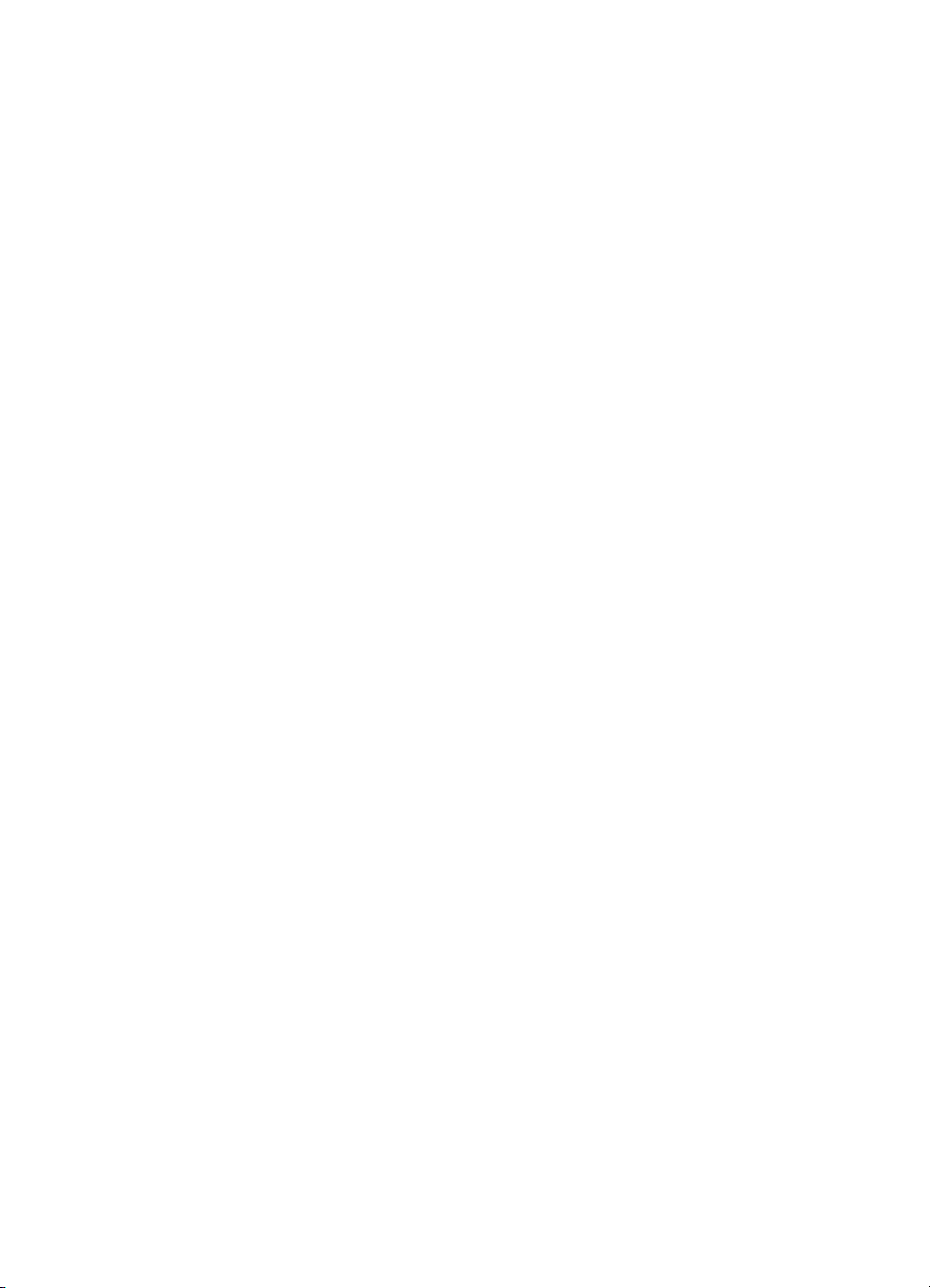
2
Leistungsmerkmale
Herzlichen Glückwunsch! Sie haben einen mit einer Vielzahl praktischer Funktionen
ausgestatteten HP Deskjet-Drucker erworben:
● Randloser Druck: Beim Drucken von Fotos und Prospekten wird mit der
Funktion für den randlosen Druck die gesamte Oberfläche der Seite genutzt.
● Option zum 6-Farbdruck: Die Qualität von Fotodrucken kann durch Einsetzen
einer Fotopatrone (separat erhältlich) zusätzlich optimiert werden.
● Druck digitaler Fotos: Verwenden Sie die zum Drucken von Fotos die Funktion
zum Drucken digitaler Fotos.
● Tintenreserve-Druckmodus: Wenn eine Tintenpatrone leer ist, können Sie den
Druckvorgang mit einer Tintenpatrone fortsetzen.
● Statusanzeige für Tintenpatronen: Über die Tintenpatronenstatus-LEDs
erfahren Sie, wenn eine Tintenpatrone fast verbraucht ist.
● Automatischer Papiersortensensor: Mit dem automatischen
Papiersortensensor erzielen Sie brillante Druckausgaben.
4 HP Deskjet 5700 Series
Page 7
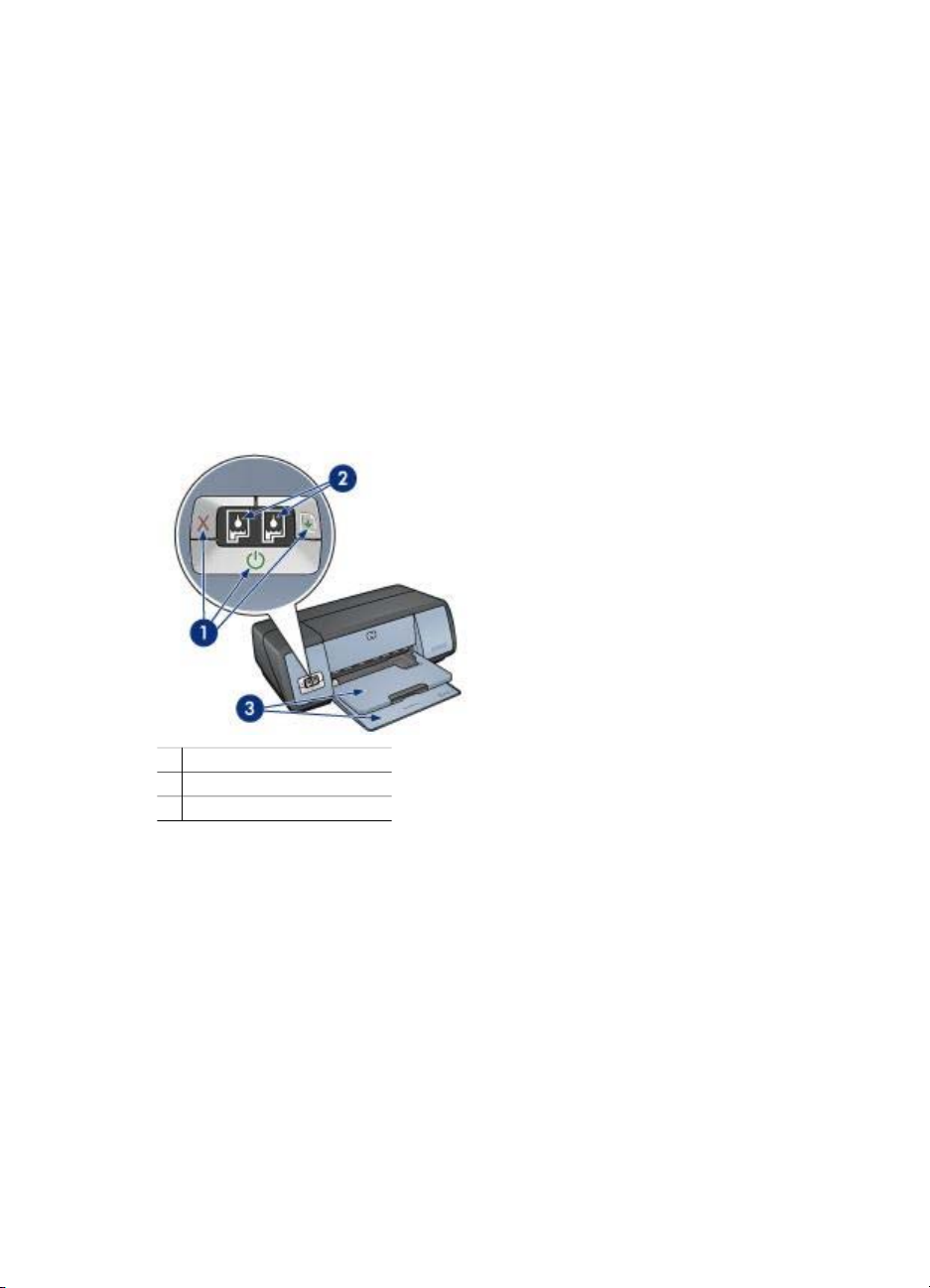
3
Erste Schritte
● Druckerfunktionen
● Tasten und LEDs
● Papierfächer
● Tintenpatronen
● Tintenreserve-Druckmodus
● Automatischer Papiersortensensor
Druckerfunktionen
Der HP Drucker verfügt über zahlreiche Funktionen, mit deren Hilfe Druckvorgänge
auf einfache und effiziente Weise ausgeführt werden können.
1 Tasten und LEDs
2 Tintenpatronenstatus-LEDs
3 Papierfächer
HP Deskjet 5700 Series 5
Page 8
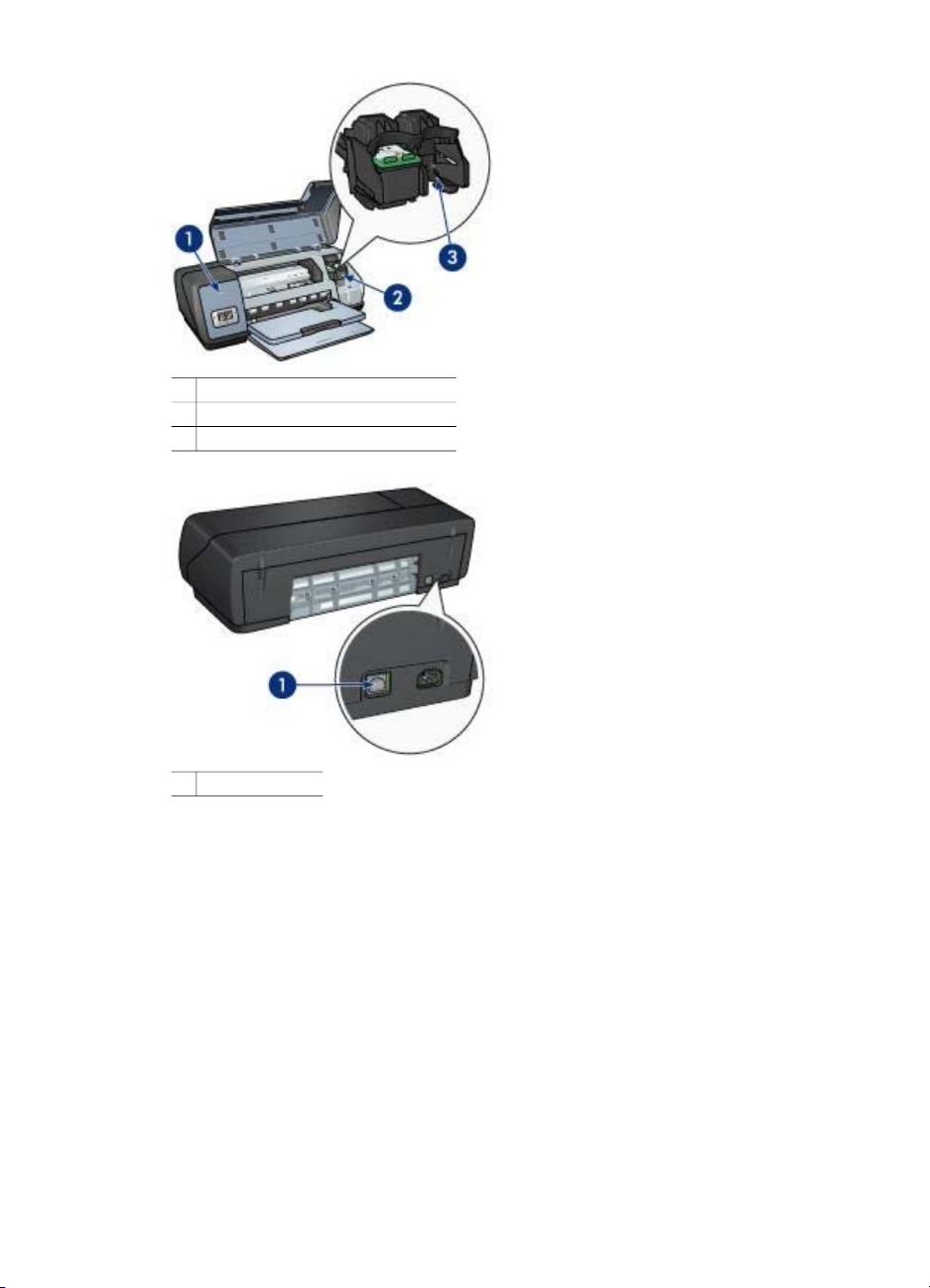
Kapitel 3
1 Automatischer Papiersortensensor
2 Tintenpatronen
3 Tintenreserve-Druckmodus
1 USB-Anschluss
Tasten und LEDs
Mit den Tasten können Sie den Drucker ein- und ausschalten oder einen Druckauftrag
abbrechen bzw. neu starten. Die Drucker-LEDs geben Aufschluss über den
Druckerstatus.
Die Druckertasten befinden sich auf dem Bedienfeld an der Vorderseite des Druckers.
6 HP Deskjet 5700 Series
Page 9
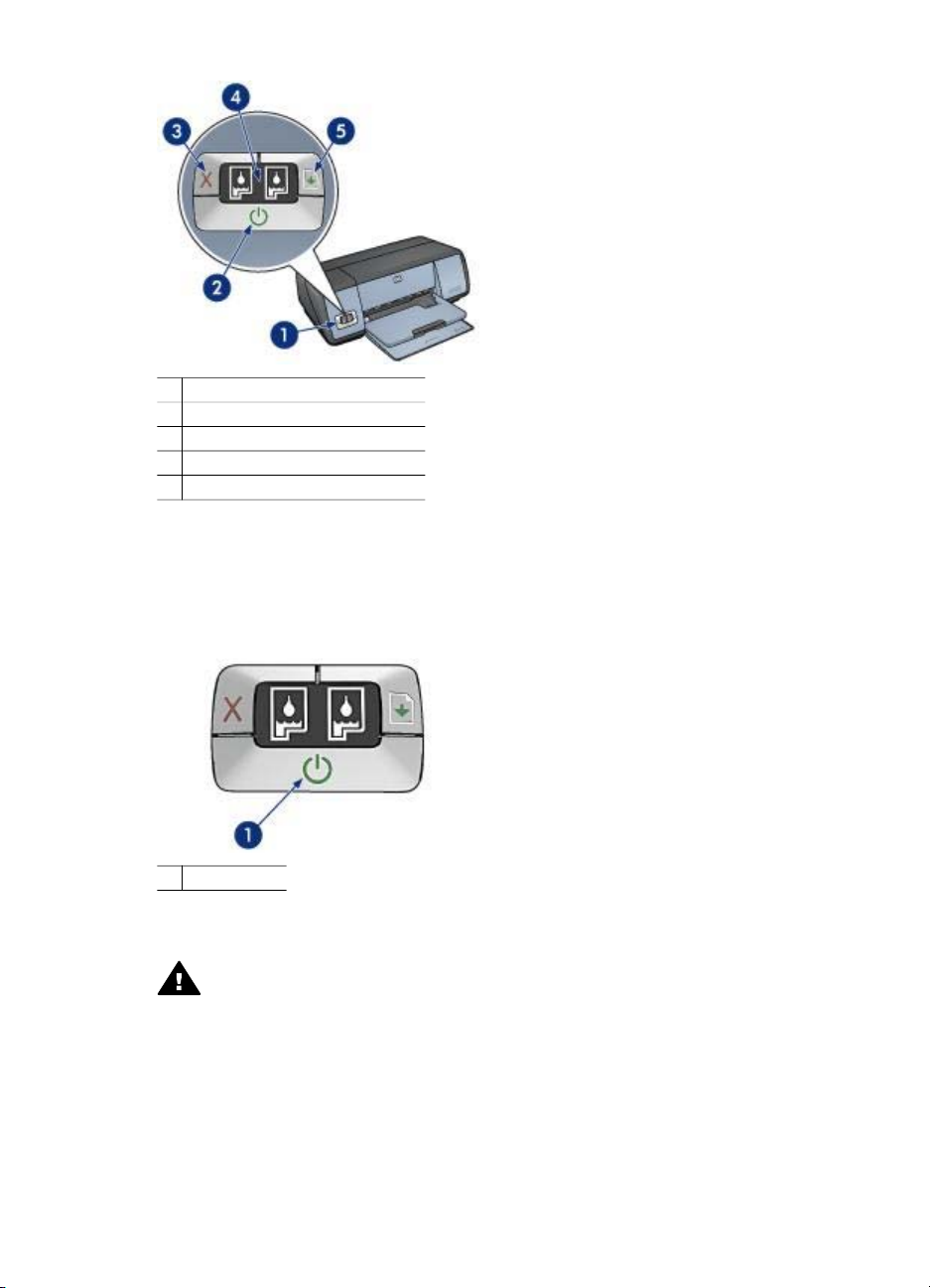
1 Bedienfeld
2 Netzschalter und Netz-LED
3 Abbruchtaste
4 Tintenpatronenstatus-LEDs
5 Wiederaufnahmetaste und -LED
Netzschalter und Netz-LED
Schalten Sie den Drucker über den Netzschalter ein bzw. aus. Nach dem Drücken
des Netzschalters dauert es möglicherweise einige Sekunden, bis der Drucker
funktionsbereit ist.
1 Netzschalter
Die Netz-LED blinkt, wenn im Drucker Daten verarbeitet werden.
Vorsicht Schalten Sie den Drucker grundsätzlich mit dem Netzschalter ein
bzw. aus. Wenn Sie zum Ein- und Ausschalten eine Steckerleiste, einen
Überspannungsschutz oder eine schaltbare Steckdose verwenden, kann der
Drucker beschädigt werden.
Abbruch- und Wiederaufnahmetaste
Der Drucker verfügt außerdem über eine Abbruchtaste für Druckaufträge und eine
Wiederaufnahmetaste und -LED.
HP Deskjet 5700 Series 7
Page 10
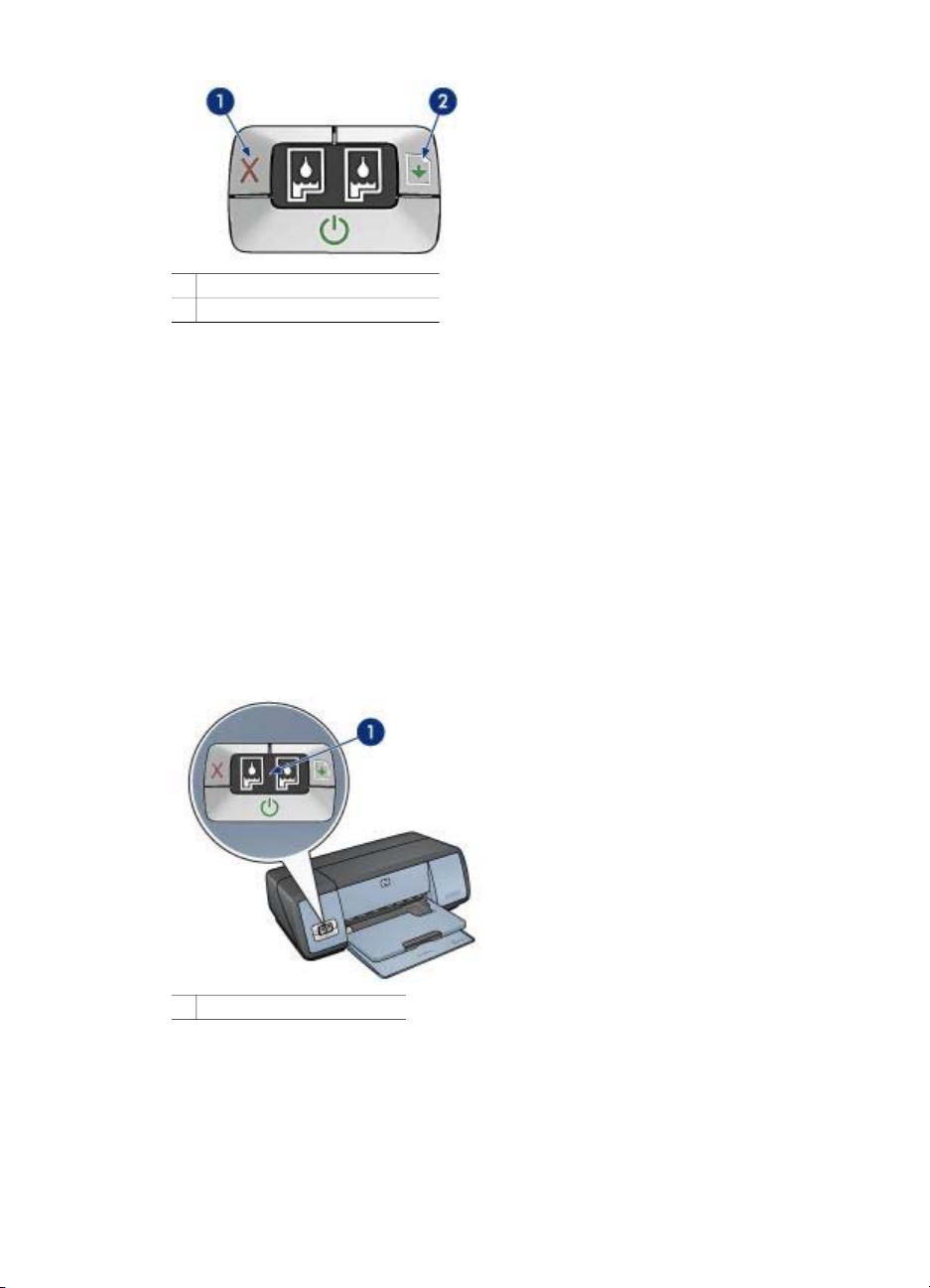
Kapitel 3
1 Abbruchtaste
2 Wiederaufnahmetaste und -LED
Abbruchtaste
Wenn Sie diese Taste betätigen, wird der aktuelle Druckauftrag abgebrochen.
Wiederaufnahmetaste und -LED
Die Wiederaufnahme-LED blinkt, wenn z.B. Papier nachgelegt oder ein Papierstau
beseitigt werden muss. Wenn das Problem behoben wurde, drücken Sie die
Wiederaufnahmetaste, um mit dem Drucken fortzufahren.
Tintenpatronenstatus-LEDs
Über die Tintenpatronenstatus-LED wird der Status der Tintenpatronen angezeigt. Die
LEDs befinden sich in der Mitte des Bedienfeldes.
1 Tintenpatronenstatus-LEDs
8 HP Deskjet 5700 Series
Page 11
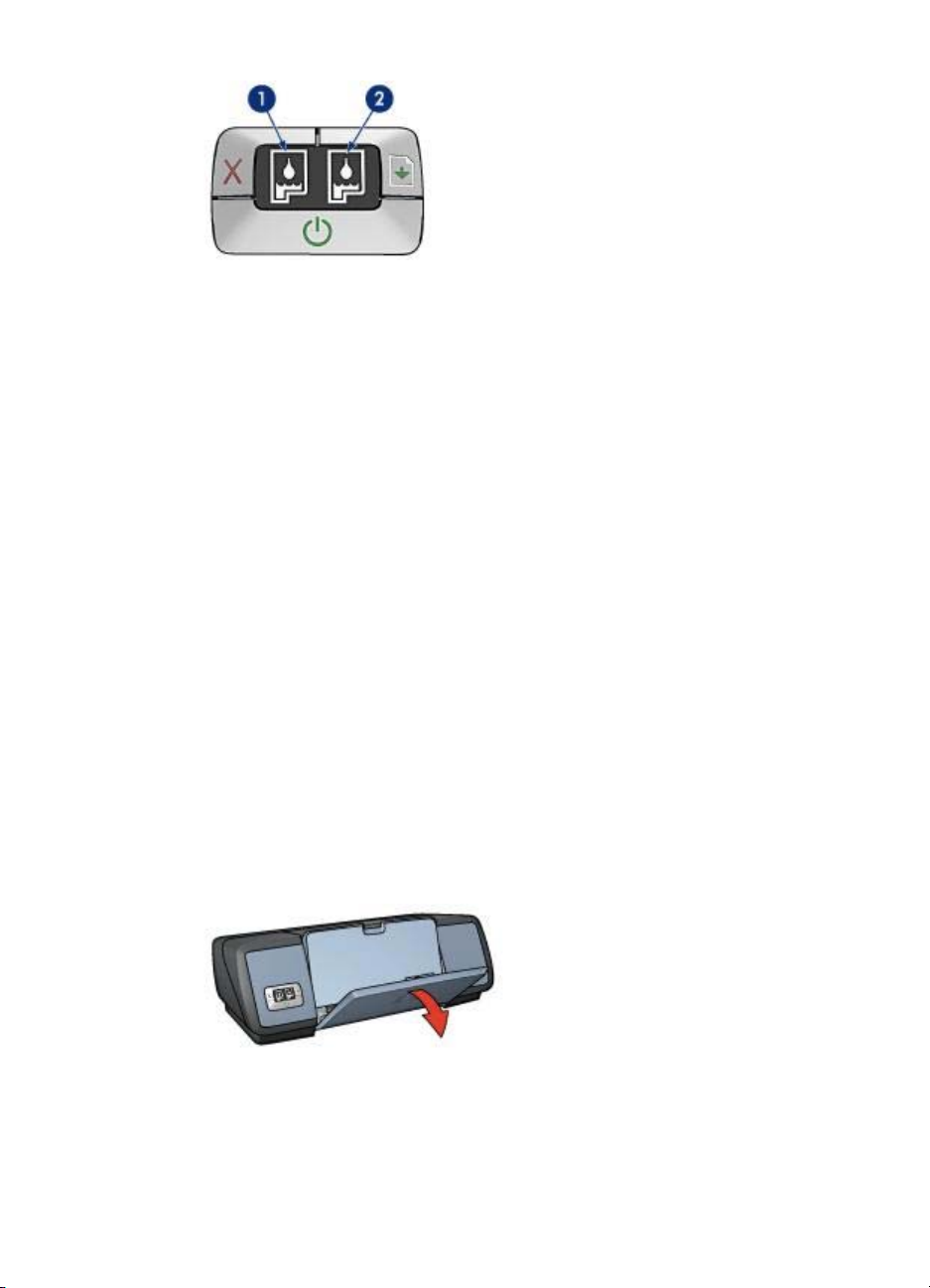
1 Die linke Status-LED zeigt den Status der dreifarbigen Tintenpatrone an, die sich
auf der linken Seite der Tintenpatronenhalterung befindet.
– Die LED leuchtet, wenn die dreifarbige Tintenpatrone fast verbraucht ist.
– Die LED blinkt, wenn die dreifarbige Tintenpatrone gewartet werden muss.
2 Die rechte Status-LED zeigt den Status der schwarzen Tintenpatrone oder der
Fotopatrone an. Eine dieser Tintenpatronen befindet sich auf der rechten Seite
der Tintenpatronenhalterung.
– Die LED leuchtet, wenn die schwarze Tintenpatrone oder die Fotopatrone
fast verbraucht ist.
– Die LED blinkt, wenn die schwarze Tintenpatrone oder die Fotopatrone
gewartet werden muss.
Papierfächer
Wählen Sie eines der nachstehenden Themen, um Informationen zu den
Papierfächern anzuzeigen:
● Ausklappen der Papierfächer
● Zufuhrfach
● Ausgabefach
● Einklappen der Papierfächer
Ausklappen der Papierfächer
Gehen Sie folgendermaßen vor, um die Papierfächer auszuklappen:
1 Senken Sie das Zufuhrfach ab.
2 Senken Sie das Ausgabefach ab.
HP Deskjet 5700 Series 9
Page 12
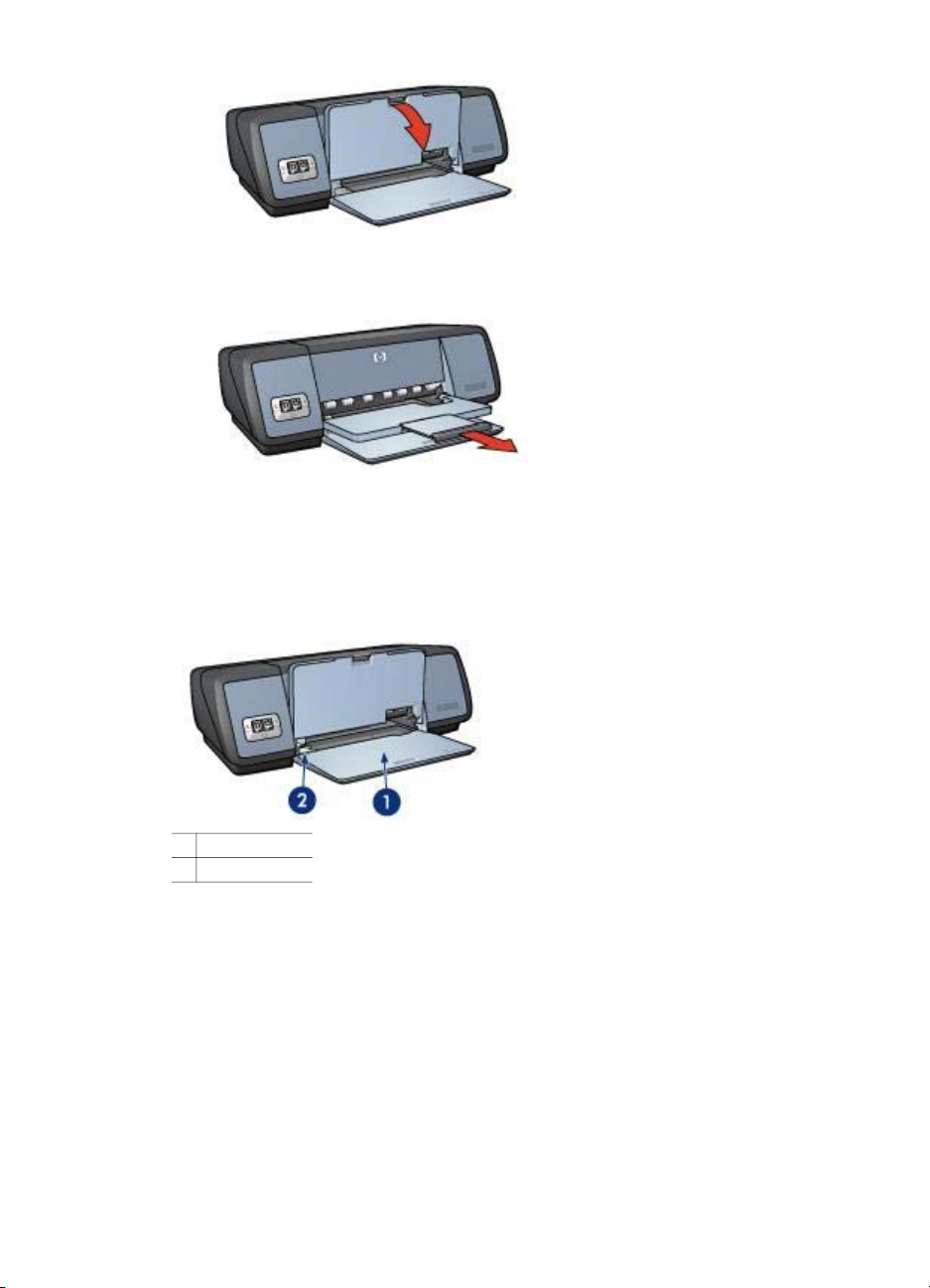
Kapitel 3
3 Ziehen Sie die Ausgabefachverlängerung heraus.
Zufuhrfach
In das Zufuhrfach können Papier und andere Druckmedien eingelegt werden.
Stellen Sie zum Drucken auf unterschiedlichen Druckmedienformaten die
Papierführung ein.
1 Zufuhrfach
2 Papierführung
Ausgabefach
Gedruckte Seiten werden in das Ausgabefach ausgegeben.
10 HP Deskjet 5700 Series
Page 13
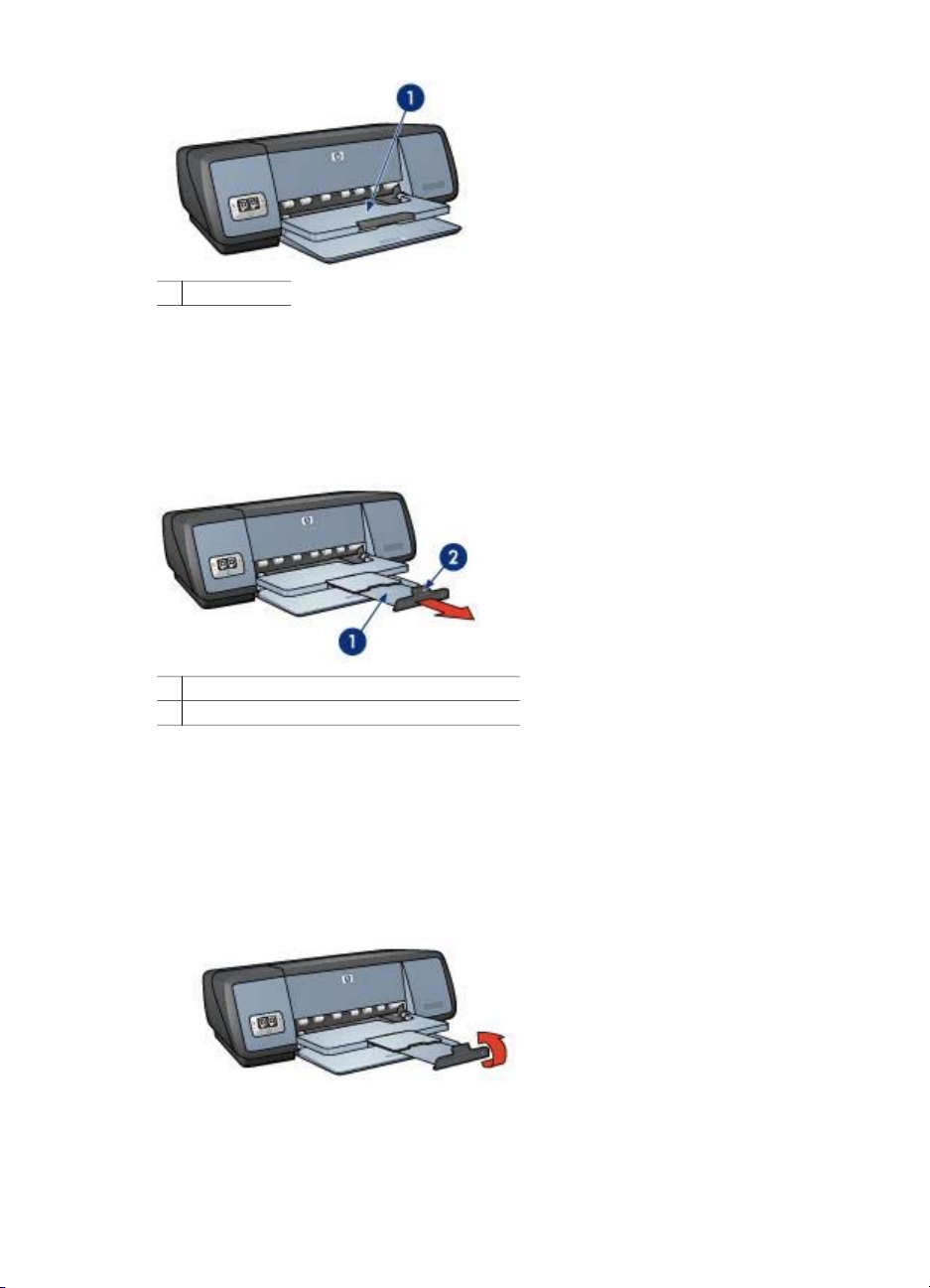
1 Ausgabefach
Zum Einlegen von Papier oder anderen Druckmedien heben Sie das Ausgabefach an.
Senken Sie das Ausgabefach wieder ab, bevor Sie den Druckvorgang starten.
Um zu verhindern, dass Papier aus dem Fach fallen kann, ziehen Sie die
Verlängerung des Ausgabefachs heraus. Wenn Sie im Modus Entwurf (schnell)
drucken, klappen Sie den Anschlagbügel der Ausgabefachverlängerung nach oben.
1 Ausgabefachverlängerung
2 Anschlagbügel der Ausgabefachverlängerung
Einklappen der Papierfächer
Gehen Sie folgendermaßen vor, um die Papierfächer einzuklappen:
1 Entnehmen Sie ggf. das Papier oder andere Druckmedien aus den Papierfächern.
2 Wenn der Anschlagbügel der Ausgabefachverlängerung nach oben geklappt ist,
senken Sie diesen ab, und schieben Sie ihn in die Ausgabefachverlängerung
hinein.
3 Schieben Sie die Ausgabefachverlängerung in das Ausgabefach hinein.
HP Deskjet 5700 Series 11
Page 14
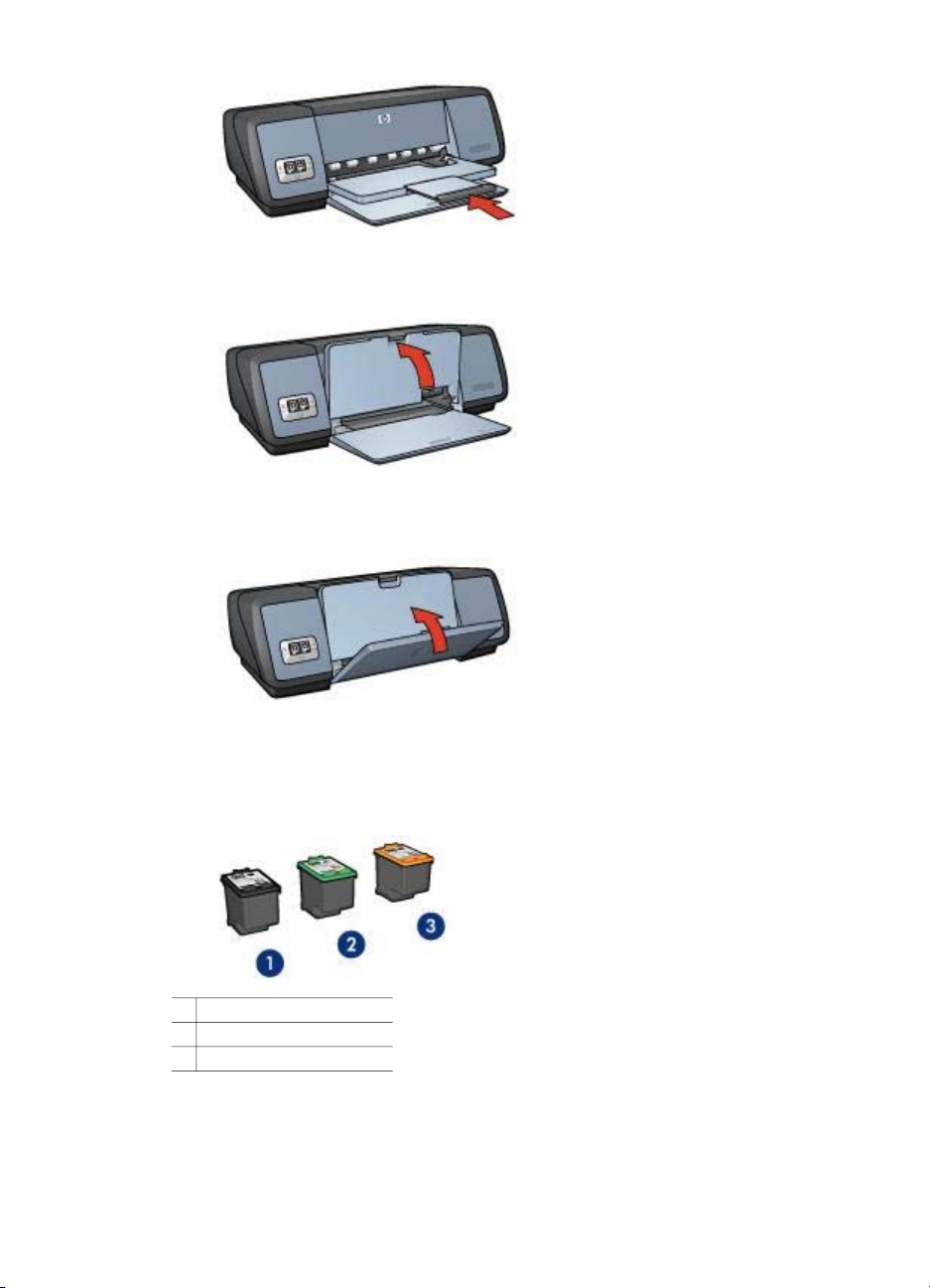
Kapitel 3
4 Heben Sie das Ausgabefach an.
5 Heben Sie das Zufuhrfach an.
Tintenpatronen
Mit dem Drucker können drei verschiedene Tintenpatronen verwendet werden.
1 Schwarze Tintenpatrone
2 Dreifarbige Tintenpatrone
3 Fotopatrone
Informationen zum Drucken mit den Tintenpatronen finden Sie unter Verwenden der
Tintenpatronen.
12 HP Deskjet 5700 Series
Page 15
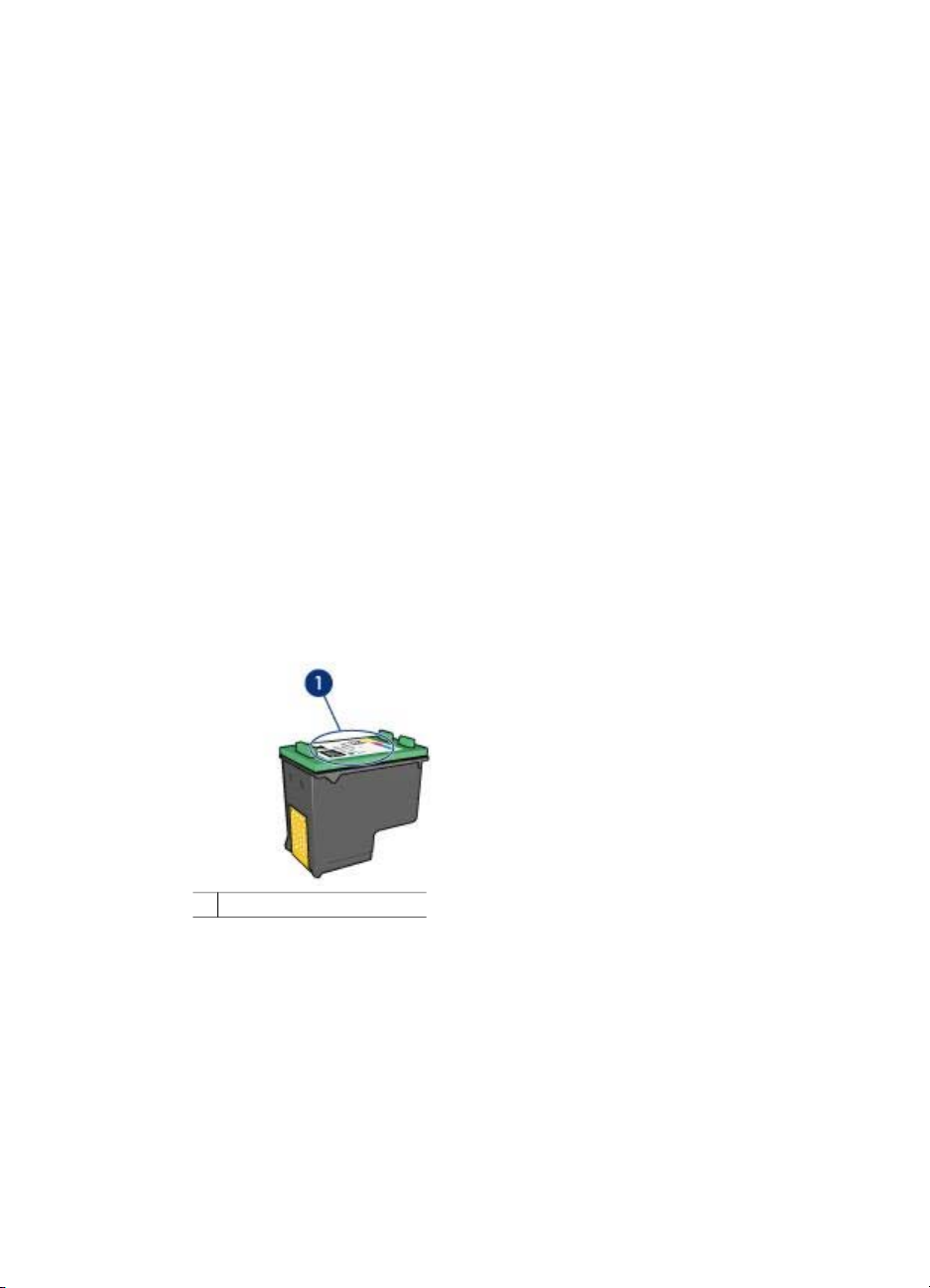
Informationen zum Kauf neuer Tintenpatronen finden Sie unter Auswechseln von
Tintenpatronen.
Verwenden der Tintenpatronen
Die Tintenpatronen können wie folgt verwendet werden:
Normales Drucken
Verwenden Sie für normale Druckaufträge die schwarze und die dreifarbige
Tintenpatrone.
Hochwertige Farbfotos
Wenn Sie beim Drucken von Farbfotos und anderen Spezialdokumenten
leuchtendere Farben erzielen möchten, entfernen Sie die schwarze Tintenpatrone,
und setzen Sie eine Fotopatrone ein. Mit der Fotopatrone und der dreifarbigen
Tintenpatrone erhalten Sie praktisch körnungsfreie Fotos.
Auswechseln von Tintenpatronen
Achten Sie beim Kauf von Tintenpatronen auf die Auswahlnummer der Patrone.
Diese finden Sie an drei verschiedenen Positionen:
● Etikett mit Auswahlnummer: Sehen Sie auf dem Etikett der zu ersetzenden
Tintenpatrone nach.
1 Etikett mit Auswahlnummer
● Druckerdokumentation: Im Referenzhandbuch, das im Lieferumfang des
Druckers enthalten ist, finden Sie eine Liste der Auswahlnummern.
● Dialogfeld Bestellinformationen für Tintenpatronen: Sie können sich auch eine
Liste der Auswahlnummern anzeigen lassen, indem Sie die Toolbox des
Druckers öffnen und auf dem Register Geschätzter Tintenfüllstand auf die
Schaltfläche Bestellinformationen für Tintenpatronen klicken.
Wenn eine Tintenpatrone leer ist, kann der Drucker im Tintenreserve-Druckmodus
weiter betrieben werden.
Informationen zum Einsetzen einer Ersatztintenpatrone finden Sie auf der Seite mit
den Installationsanweisungen für Tintenpatronen.
HP Deskjet 5700 Series 13
Page 16
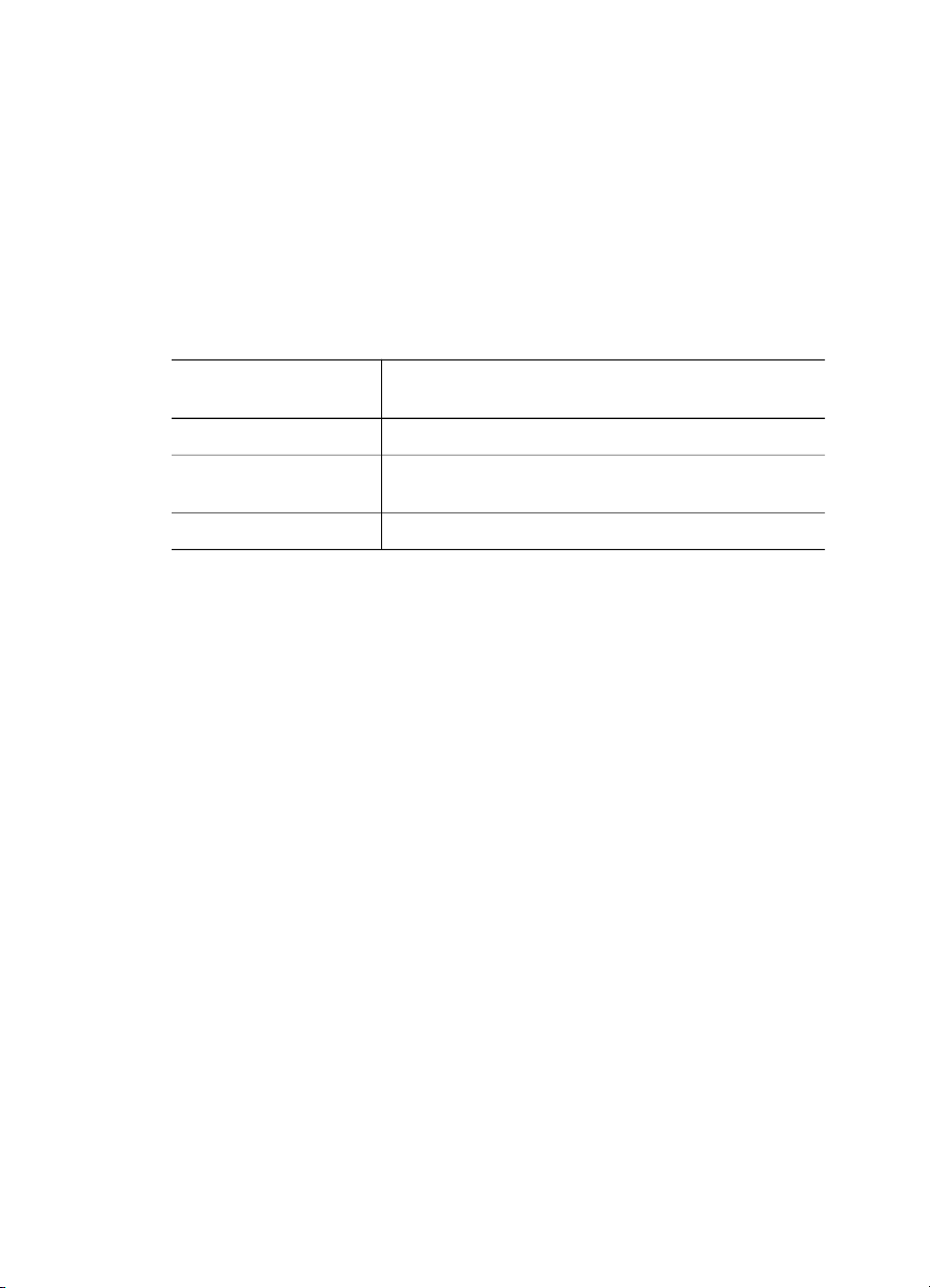
Kapitel 3
Tintenreserve-Druckmodus
Verwenden Sie zum Drucken mit nur einer Tintenpatrone den TintenreserveDruckmodus. Dieser wird aktiviert, wenn eine Tintenpatrone aus der
Tintenpatronenhalterung entfernt wird.
● Ausgabe im Tintenreserve-Druckmodus
● Beenden des Tintenreserve-Druckmodus
Ausgabe im Tintenreserve-Druckmodus
Das Drucken im Tintenreserve-Druckmodus verlangsamt den Druckvorgang und
beeinträchtigt die Qualität des Druckergebnisses.
Eingesetzte
Tintenpatrone
Schwarze Tintenpatrone Farben werden als Graustufen gedruckt.
Dreifarbige
Tintenpatrone
Fotopatrone Farben werden als Graustufen gedruckt.
Hinweis Es wird nicht empfohlen, für das Drucken im Tintenreserve-Druckmodus die
Fotopatrone zu verwenden.
Ergebnis
Farben werden gedruckt, Schwarz wird jedoch als
Grauton wiedergegeben.
Beenden des Tintenreserve-Druckmodus
Zum Beenden des Tintenreserve-Druckmodus müssen Sie zwei Tintenpatronen in
den Drucker einsetzen.
Anweisungen zum Einsetzen einer Ersatztintenpatrone finden Sie auf der Seite mit
den Installationsanweisungen für Tintenpatronen.
Automatischer Papiersortensensor
Durch den automatischen Papiersortensensor werden für die zu bedruckenden
Druckmedien automatisch die entsprechenden Einstellungen ausgewählt. Dies gilt
besonders bei Papier und Druckmedien von Hewlett-Packard.
Weitere Informationen finden Sie unter Funktionsweise des automatischen
Papiersortensensors.
Funktionsweise des automatischen Papiersortensensors
Wenn der automatische Papiersortensensor aktiviert ist, scannt der Drucker die erste
Seite eines Dokuments mit einer roten Sensor-LED, um die beste Einstellung für die
Papiersorte zu bestimmen. Nach dem Bestimmen der Papiersorteneinstellung wird
die Seite gedruckt.
Weitere Informationen finden Sie unter Verwenden des automatischen
Papiersortensensors.
14 HP Deskjet 5700 Series
Page 17
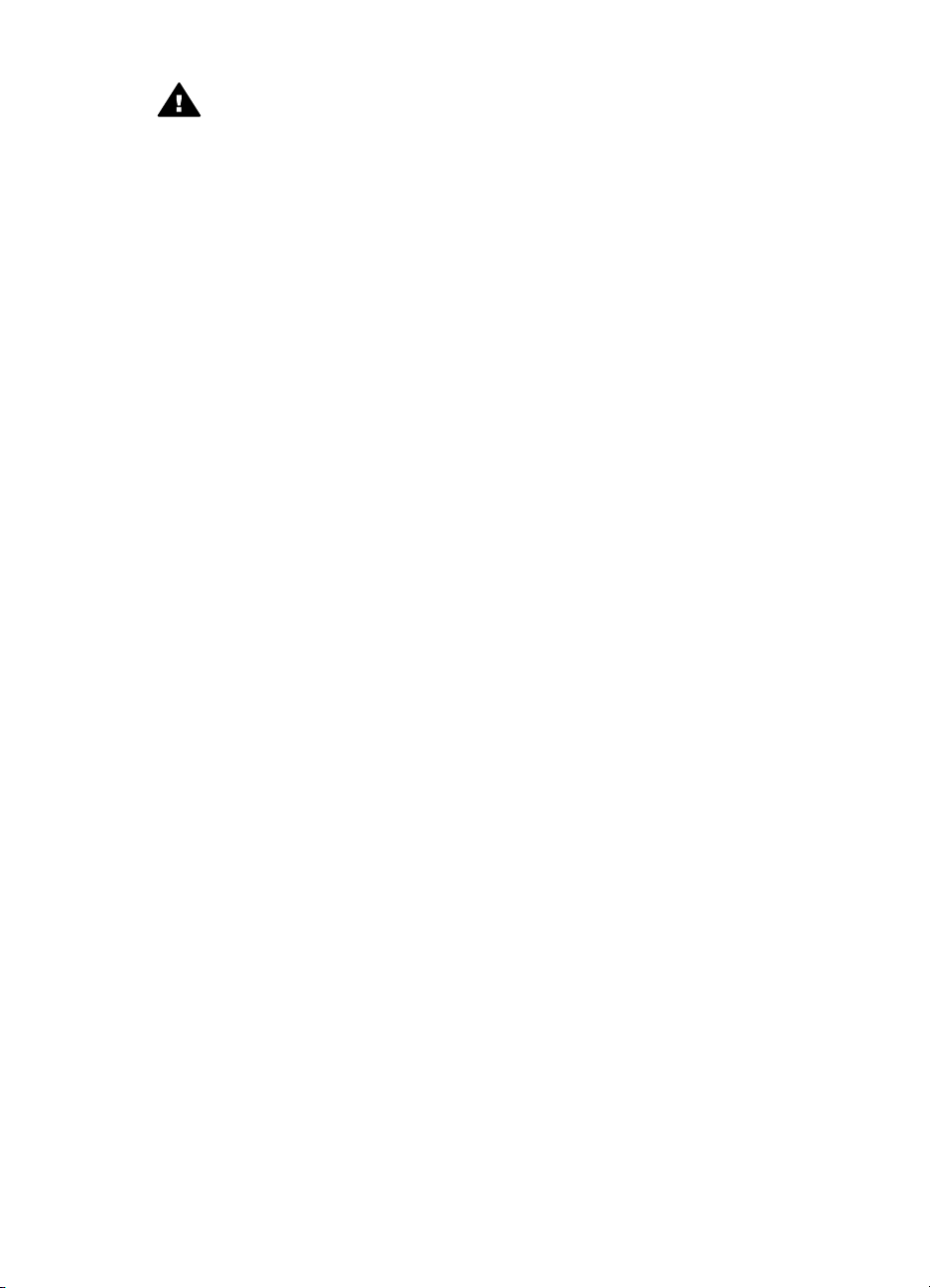
Vorsicht Setzen Sie den Drucker nicht direktem Sonnenlicht aus. Direktes
Sonnenlicht kann sich nachteilig auf den automatischen Papiersortensensor
auswirken.
HP Deskjet 5700 Series 15
Page 18

4
Anschließen an den Drucker
● USB
● Netzwerk
USB
Der Anschluss des Druckers an den Computer erfolgt über ein USB-Kabel (Universal
Serial Bus). Als Voraussetzung für die Verwendung eines USB-Kabels muss Windows
98 oder höher auf dem Computer installiert sein.
Anweisungen zum Anschließen des Druckers über ein USB-Kabel finden Sie auf dem
Installationsposter, das im Lieferumfang des Druckers enthalten ist.
Hinweis Das USB-Kabel gehört möglicherweise nicht zum Lieferumfang des
Druckers.
Netzwerk
Der Drucker kann auf zwei Arten an ein Netzwerk angeschlossen werden:
● Über einen Netzwerkcomputer
● Über einen HP Jetdirect-Druckserver
Anschließen über einen Netzwerkcomputer
Der Drucker kann direkt an einen Computer mit Netzwerkanschluss angeschlossen
und von mehreren Netzwerkcomputern gemeinsam verwendet werden.
Anweisungen zum Freigeben des Druckers im Netzwerk finden Sie auf der CD-ROM
mit der Druckersoftware. Befolgen Sie außerdem die Bildschirmanweisungen zum
Einrichten über das Netzwerk.
Anschließen über einen HP Jetdirect-Druckserver
Der Drucker kann über einen HP Jetdirect-Druckserver mit dem Netzwerk verbunden
werden.
Anweisungen zum Verwenden des HP Jetdirect-Druckservers finden Sie auf der CDROM mit der Druckersoftware und in der Dokumentation, die im Lieferumfang des
Druckservers enthalten ist.
Hinweis HP Jetdirect-Druckserver sind nicht in allen Ländern/Regionen erhältlich.
16 HP Deskjet 5700 Series
Page 19
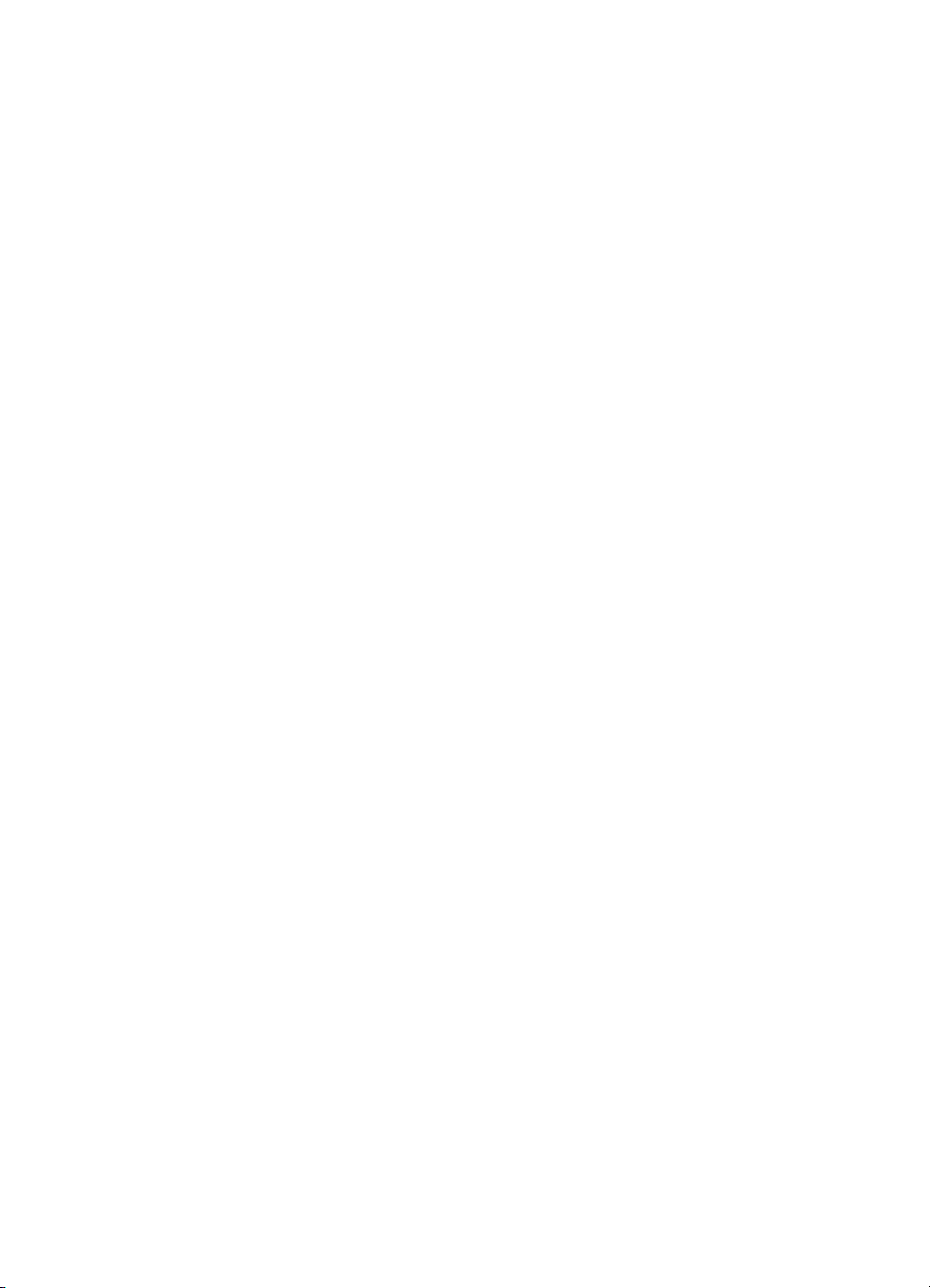
5
Drucken von Fotos
Die Druckersoftware bietet verschiedene Funktionen, die das Drucken digitaler Fotos
vereinfachen und die Fotoqualität verbessern.
Lernen Sie, wie folgende Aufgaben ausgeführt werden:
● Drucken Sie ein randloses Foto.
● Drucken Sie ein Foto mit Rand.
● Verwenden Sie die HP Optionen für digitale Fotografie zum Retuschieren von
Fotos.
● Verwenden Sie die Fotopatrone, um brillante Farben und praktisch körnungsfreie
Fotos zu erhalten.
● Erzielen Sie mit PhotoREt die bestmögliche Kombination aus Geschwindigkeit
und Ausgabequalität.
● Erzielen Sie mit der Einstellung Maximale Auflösung die höchstmögliche
Auflösung.
● Verbessern Sie Ihre Farbdruckausgaben mit Hilfe der folgenden Softwareoptionen:
– Erweiterte Farbeinstellungen
– Farbverwaltung
● Drucken Sie ein mit EXIF-Druck formatiertes Foto, sofern die verwendete
Software für EXIF-Druck aktiviert ist.
● Vermeiden Sie das Wellen von Fotopapier, indem Sie die Richtlinien für die
Lagerung und Behandlung von Fotopapier beachten.
● Verwenden Sie HP Fotopapier für den täglichen Gebrauch, um beim Drucken von
Fotos Kosten und Tinte zu sparen.
Drucken randloser Fotos
Verwenden Sie den randlosen Druck, um auf einigen Papiersorten bis an die Ränder
zu drucken und zum Drucken auf einer Reihe von Papierformaten – vom Fotopapier
im Format 4 x 6 Zoll bis zu einem benutzerdefinierten Fotoformat von 21 x 59,4 cm
(8,5 x 23,4 Zoll).
● Richtlinien
● Druckvorbereitung
● Drucken
Richtlinien
● Qualitativ hochwertige Ergebnisse erzielen Sie, wenn Sie die Fotopatrone in
Verbindung mit der dreifarbigen Tintenpatrone verwenden.
● Drucken Sie randlose Fotos nicht im Tintenreserve-Druckmodus. Achten Sie
darauf, dass stets zwei Tintenpatronen im Drucker eingesetzt sind.
● Öffnen Sie die Datei in einer Softwareanwendung, und weisen Sie das
gewünschte Fotoformat zu. Das Format muss dem Papierformat entsprechen,
auf dem Sie das Foto drucken möchten.
● Maximale Farbbeständigkeit erreichen Sie mit HP Premium Plus Fotopapier.
● Überschreiten Sie nicht die Kapazität des Zufuhrfachs: 30 Blatt Fotopapier.
HP Deskjet 5700 Series 17
Page 20
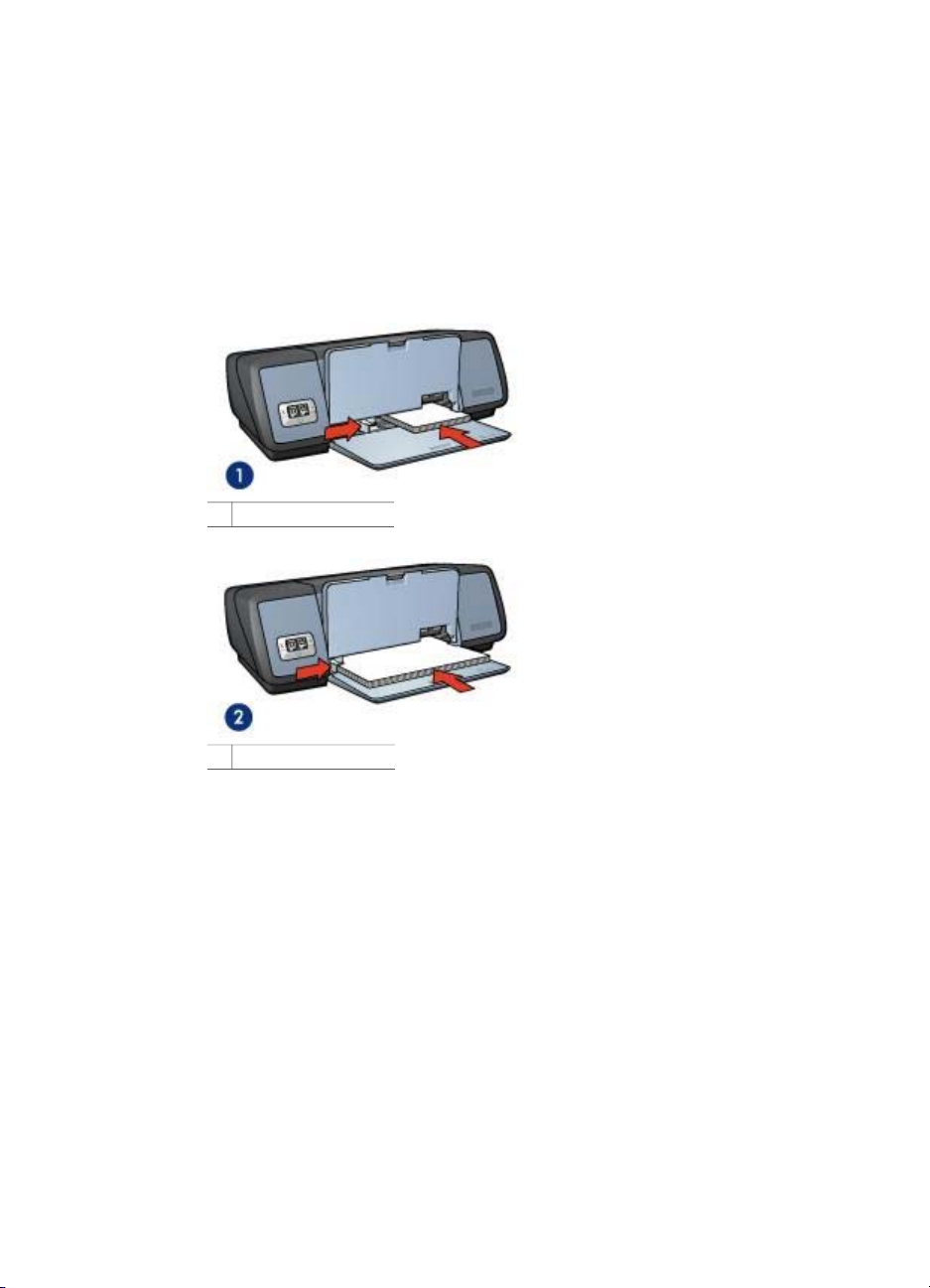
Kapitel 5
Druckvorbereitung
1 Heben Sie das Ausgabefach an.
2 Schieben Sie die Papierführung bis zum Anschlag nach links.
3 Achten Sie darauf, dass das Fotopapier glatt ist.
4 Legen Sie das Fotopapier mit der zu bedruckenden Seiten nach unten in das
Zufuhrfach ein.
Achten Sie bei Fotopapier mit Abreißstreifen darauf, dass der Streifen in die vom
Drucker abgewandte Richtung zeigt.
5 Schieben Sie die Papierführung fest gegen die Kanten des Stapels.
1 Kleinformatige Fotos
2 Großformatige Fotos
6 Senken Sie das Ausgabefach ab.
Hinweis Wenn in der verwendeten Anwendung eine Option zum Drucken von Fotos
verfügbar ist, sollten Sie die diesbezüglichen Anweisungen in der Anwendung
befolgen. Befolgen Sie andernfalls die nachstehenden Anweisungen:
1 Öffnen Sie das Dialogfeld für die Druckereigenschaften.
2 Klicken Sie auf dem Register Shortcuts zum Drucken auf die Option Fotodruck
– randlos, und wählen Sie dann die folgenden Optionen aus:
– Druckqualität: Normal, Optimal oder Maximale Auflösung
– Papierformat: Das entsprechende Fotopapierformat für randlosen Druck
– Papiersorte: Die entsprechende Fotopapiersorte
– Ausrichtung: Hochformat oder Querformat
3 Legen Sie die HP Optionen für digitale Fotografie wie gewünscht fest.
4 Klicken Sie zum Drucken des Fotos auf OK.
18 HP Deskjet 5700 Series
Page 21
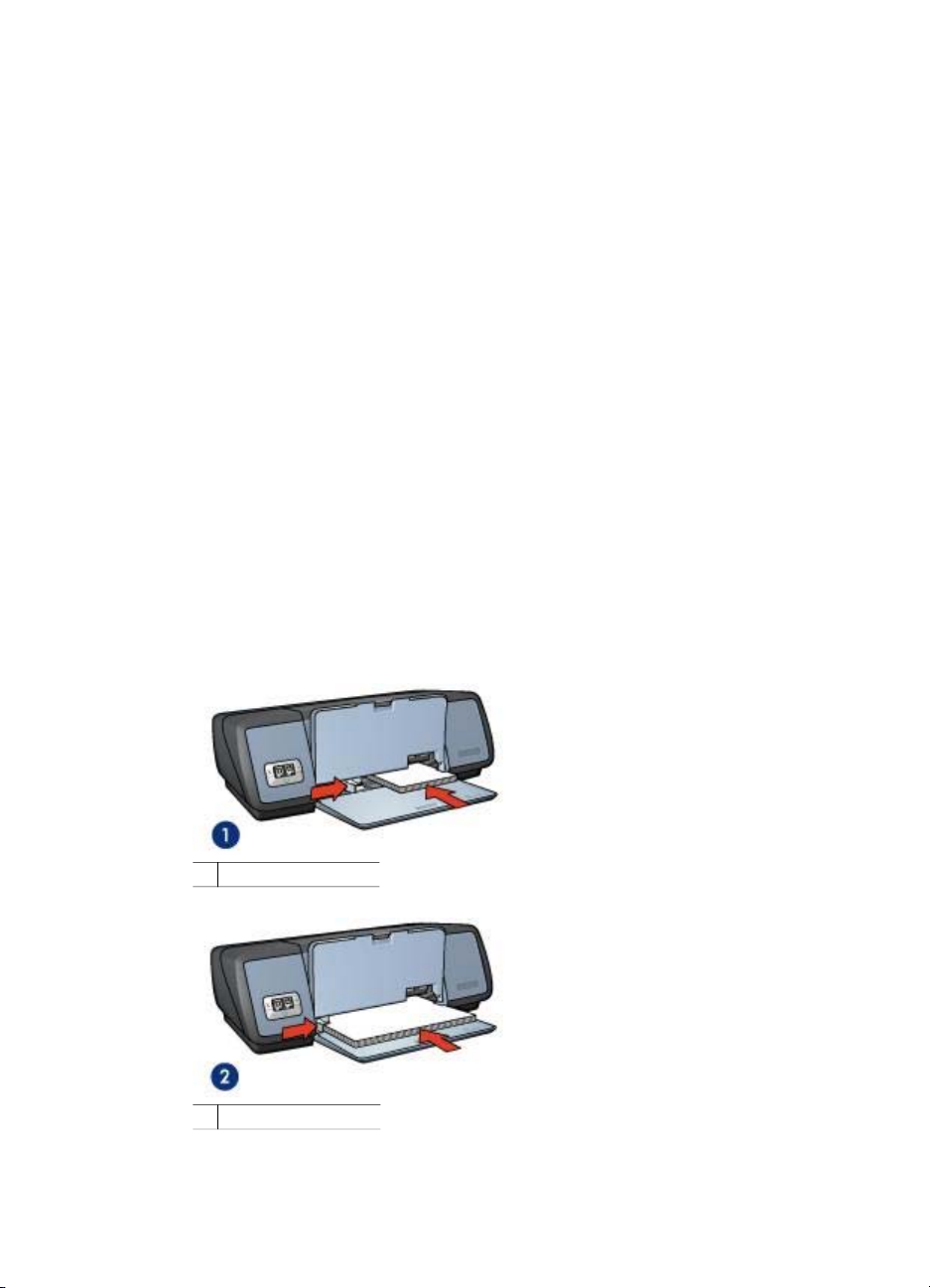
Wenn Sie auf Fotopapier mit Abreißstreifen gedruckt haben, entfernen Sie den
Streifen, damit das Bild vollständig randlos ist.
Weitere Informationen zu den Funktionen im Dialogfeld für die Druckereigenschaften
erhalten Sie über die Direkthilfe.
Drucken von Fotos mit Rand
● Richtlinien
● Druckvorbereitung
● Drucken
Richtlinien
● Qualitativ hochwertige Ergebnisse erzielen Sie, wenn Sie die Fotopatrone in
Verbindung mit der dreifarbigen Tintenpatrone verwenden.
● Maximale Farbbeständigkeit erreichen Sie mit HP Premium Plus Fotopapier.
● Überschreiten Sie nicht die Kapazität des Zufuhrfachs: 30 Blatt Fotopapier.
Druckvorbereitung
1 Heben Sie das Ausgabefach an.
2 Schieben Sie die Papierführung bis zum Anschlag nach links.
3 Achten Sie darauf, dass das Fotopapier glatt ist.
4 Legen Sie das Fotopapier mit der zu bedruckenden Seiten nach unten in das
Zufuhrfach ein.
5 Schieben Sie die Papierführung fest gegen die Kanten des Stapels.
1 Kleinformatige Fotos
2 Großformatige Fotos
6 Senken Sie das Ausgabefach ab.
HP Deskjet 5700 Series 19
Page 22

Kapitel 5
Hinweis Wenn in der verwendeten Anwendung eine Option zum Drucken von Fotos
verfügbar ist, sollten Sie die diesbezüglichen Anweisungen in der Anwendung
befolgen. Befolgen Sie andernfalls die nachstehenden Anweisungen:
1 Öffnen Sie das Dialogfeld für die Druckereigenschaften.
2 Klicken Sie auf dem Register Shortcuts zum Drucken auf die Option Fotodruck
– mit weißem Rand, und wählen Sie dann die folgenden Optionen aus:
– Druckqualität: Normal, Optimal oder Maximale Auflösung
– Papierformat: Das entsprechende Fotopapierformat
– Papiersorte: Die entsprechende Fotopapiersorte
– Ausrichtung: Hochformat oder Querformat
3 Legen Sie die HP Optionen für digitale Fotografie wie gewünscht fest.
4 Klicken Sie zum Drucken des Fotos auf OK.
Weitere Informationen zu den Funktionen im Dialogfeld für die Druckereigenschaften
erhalten Sie über die Direkthilfe.
HP Optionen für digitale Fotografie
Der Drucker verfügt über verschiedene Funktionen, mit denen die Qualität digitaler
Fotografien verbessert werden kann.
● Aufrufen der HP Optionen für digitale Fotografie
● Verwenden der HP Optionen für digitale Fotografie
Aufrufen der HP Optionen für digitale Fotografie
Gehen Sie folgendermaßen vor, um das Dialogfeld HP Optionen für digitale
Fotografie aufzurufen:
1 Öffnen Sie das Dialogfeld für die Druckereigenschaften.
2 Klicken Sie auf das Register Papier/Qualität und anschließend auf die
Schaltfläche HP Digitale Fotografie.
Verwenden der HP Optionen für digitale Fotografie
Legen Sie im Dialogfeld HP Optionen für digitale Fotografie folgende Optionen fest:
20 HP Deskjet 5700 Series
Page 23
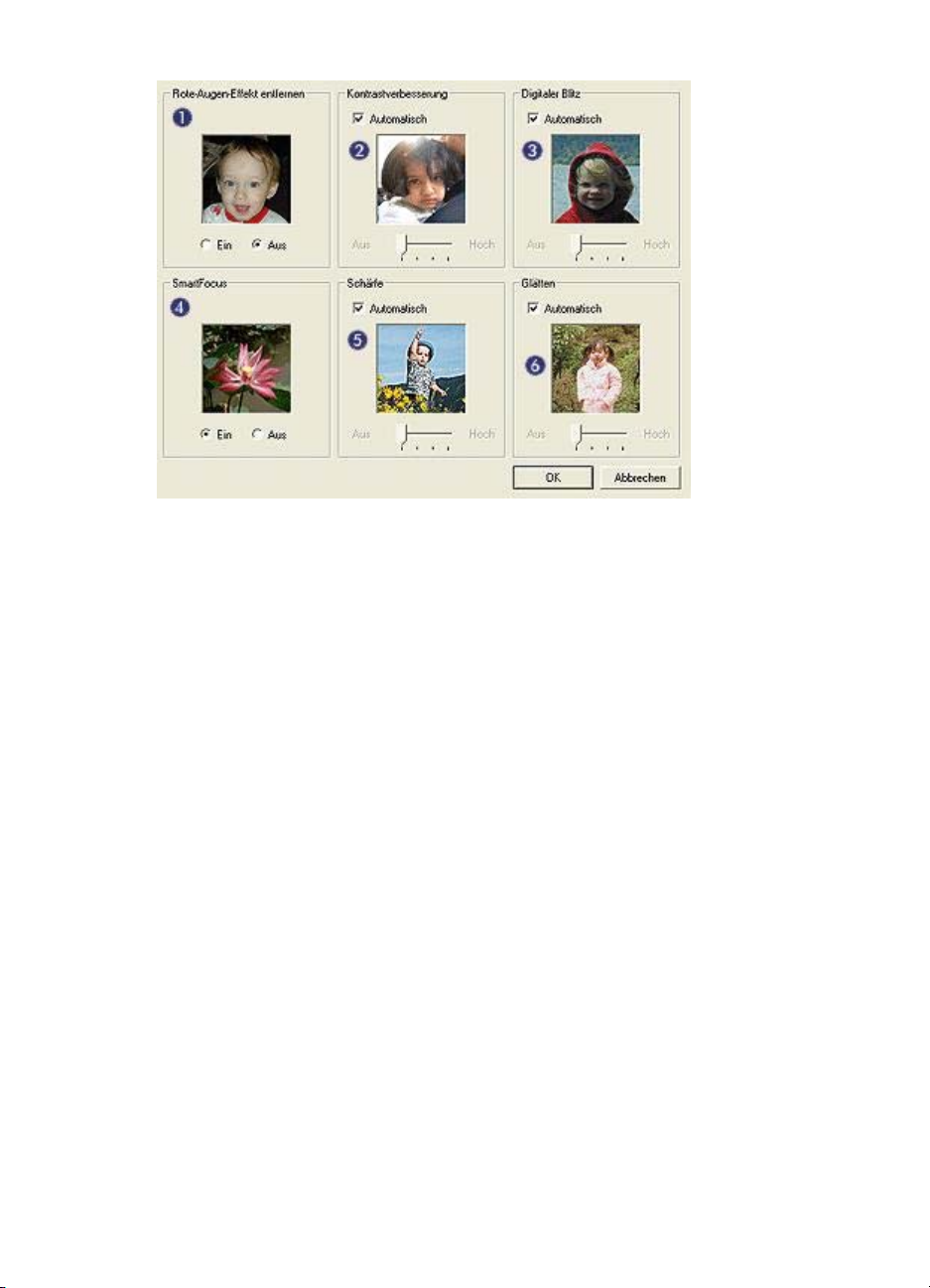
1 Rote-Augen-Effekt entfernen: Klicken Sie auf Ein, um den Rote-Augen-Effekt
von der Fotografie zu entfernen oder diesen zu verringern.
2 Kontrastverbesserung: Legen Sie die Kontrasteinstellungen wie gewünscht
fest. Wenn der Kontrast vom Druckertreiber automatisch eingestellt werden soll,
aktivieren Sie das Kontrollkästchen Automatisch.
3 Digitaler Blitz: Legen Sie die Belichtung für dunkle Bereiche auf Ihren Fotos so
fest, dass die Details sichtbar werden. Wenn die Helligkeit vom Druckertreiber
automatisch eingestellt werden soll, aktivieren Sie das Kontrollkästchen
Automatisch.
4 SmartFocus: Verbessern Sie die Bildqualität und -klarheit. Wenn die
Fokussierung der Bilder vom Druckertreiber automatisch eingestellt werden soll,
klicken Sie auf Ein.
5 Schärfe: Legen Sie die Bildschärfe wie gewünscht fest. Wenn die Bildschärfe
vom Druckertreiber automatisch eingestellt werden soll, aktivieren Sie das
Kontrollkästchen Automatisch.
6 Glätten: Glätten Sie das Bild. Wenn der Glättegrad vom Druckertreiber
automatisch eingestellt werden soll, aktivieren Sie das Kontrollkästchen
Automatisch.
Fotopatrone
Wenn Sie die Fotopatrone in Verbindung mit der dreifarbigen Tintenpatrone
verwenden, erhalten Sie praktisch körnungsfreie Fotos. Beim Drucken auf HP
Premium Plus Fotopapier kann so eine herausragende Farbbeständigkeit erzielt
werden.
HP Deskjet 5700 Series 21
Page 24

Kapitel 5
Wenn die Fotopatrone nicht im Lieferumfang des Druckers enthalten ist, kann sie
separat erworben werden.
● Einsetzen der Fotopatrone
● Verwenden der Fotopatrone
● Lagern der Fotopatrone
Einsetzen der Fotopatrone
Zum Einsetzen der Fotopatrone müssen Sie zuerst die schwarze Tintenpatrone aus
dem Drucker entfernen. Installieren Sie dann die Fotopatrone auf der rechten Seite
der Tintenpatronenhalterung.
Hinweis Beachten Sie die entsprechenden Richtlinien für die Lagerung von
Tintenpatronen, um die Tintenpatrone vor Beschädigungen zu schützen, während
diese sich außerhalb des Druckers befindet.
Verwenden der Fotopatrone
1 Öffnen Sie das Dialogfeld für die Druckereigenschaften.
2 Klicken Sie auf das Register Shortcuts zum Drucken oder auf das Register
Papier/Qualität.
Hinweis Wählen Sie auf dem Register Shortcuts zum Drucken entweder
Fotodruck – randlos oder Fotodruck – mit weißem Rand aus.
3 Suchen Sie die entsprechende Dropdown-Liste:
Register
Shortcuts zum Drucken Papiersorte
Papier/Qualität Papierart
4 Klicken Sie in der Dropdown-Liste auf die richtige Fotopapiersorte.
5 Wählen Sie in der Dropdown-Liste Druckqualität die Option Normal, Optimal
oder Maximale Auflösung aus.
6 Wählen Sie nach Bedarf weitere Druckeinstellungen aus, und klicken Sie auf OK.
Lagern der Fotopatrone
Beachten Sie beim Lagern der Fotopatrone die folgenden Richtlinien.
Dropdown-Liste
22 HP Deskjet 5700 Series
Page 25
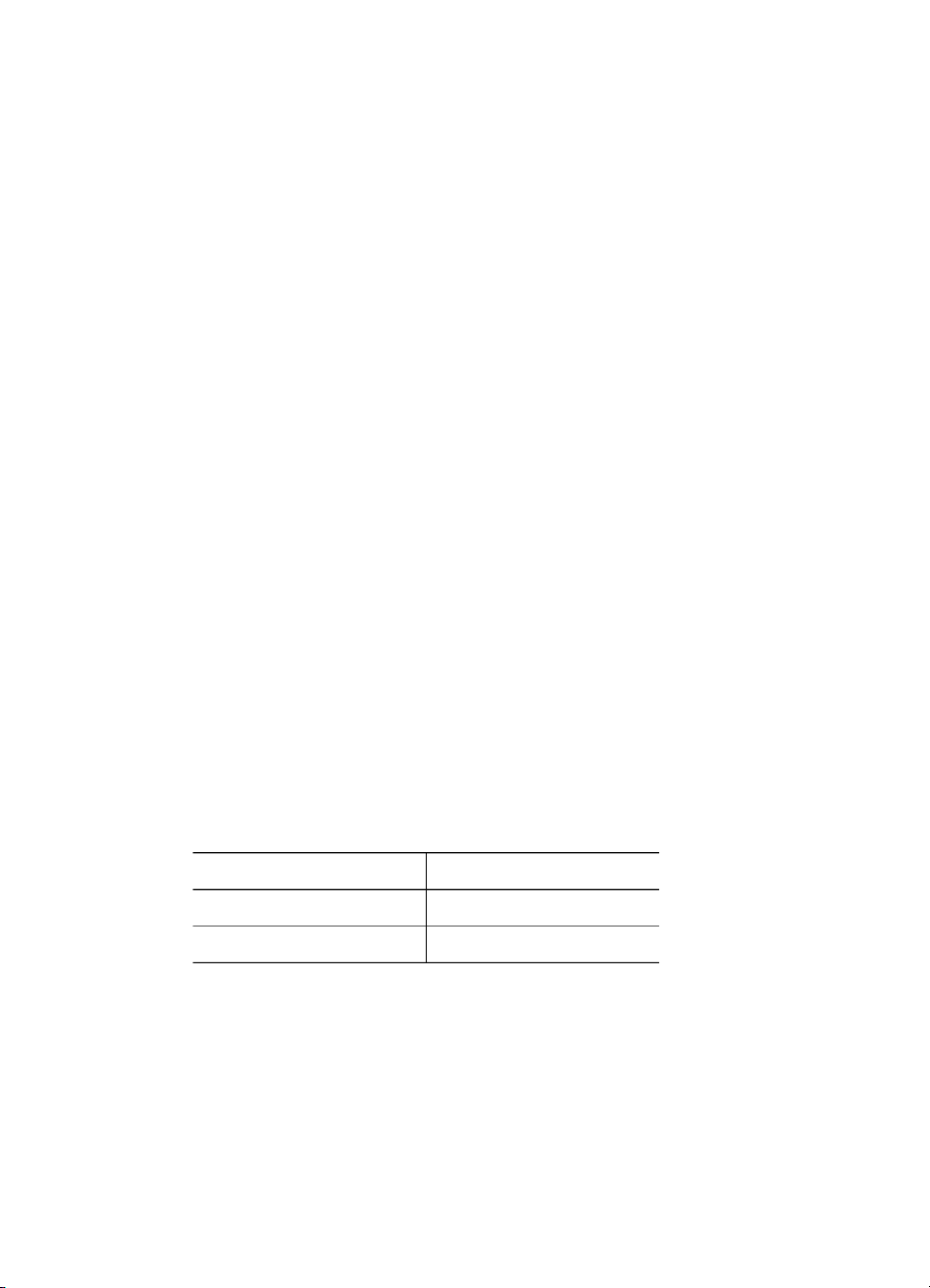
PhotoREt
Die PhotoREt-Funktion bietet die bestmögliche Kombination aus
Druckgeschwindigkeit und Ausgabequalität für Ihr Bild.
Gehen Sie folgendermaßen vor, um mit der PhotoREt-Technologie zu drucken:
1 Öffnen Sie das Dialogfeld für die Druckereigenschaften.
2 Klicken Sie auf das Register Shortcuts zum Drucken oder auf das Register
Papier/Qualität.
3 Klicken Sie in der Dropdown-Liste Druckqualität auf die Option Optimal.
4 Wählen Sie nach Bedarf weitere Druckeinstellungen aus, und klicken Sie auf OK.
Maximale Auflösung
Diese Druckqualitätseinstellung bietet eine optimierte Auflösung von 4800 x 1200 dpi
(dots per inch).
4800 x 1200 dpi (optimiert) ist die höchstmögliche Auflösung für diesen Drucker.
Wenn in der Druckersoftware 4800 x 1200 dpi (optimiert) ausgewählt ist, druckt die
dreifarbige Tintenpatrone im Modus 4800 x 1200 dpi (optimiert) (bis zu 4800 x 1200
dpi optimierte Farbauflösung und 1200 Input-dpi). Wenn außerdem eine Fotopatrone
eingesetzt ist, wird die Druckqualität weiter erhöht. Wenn die Fotopatrone nicht im
Lieferumfang des Druckers enthalten ist, kann sie separat erworben werden.
Hinweis Bei der Einstellung Maximale Auflösung wird die Dauer des
Druckvorgangs verlängert, und es ist eine große Menge an Speicherplatz erforderlich.
Führen Sie diese Schritte aus, um im Modus 4800 x 1200 dpi (optimiert) zu drucken:
1 Öffnen Sie das Dialogfeld für die Druckereigenschaften.
2 Klicken Sie auf das Register Shortcuts zum Drucken oder auf das Register
Papier/Qualität.
Hinweis Wählen Sie auf dem Register Shortcuts zum Drucken entweder
Fotodruck – randlos oder Fotodruck – mit weißem Rand aus.
3 Suchen Sie die entsprechende Dropdown-Liste:
Register
Shortcuts zum Drucken Papiersorte
Papier/Qualität Papierart
4 Klicken Sie in der Dropdown-Liste auf die richtige Fotopapiersorte.
5 Klicken Sie in der Dropdown-Liste Druckqualität auf die Option Maximale
Auflösung.
6 Wählen Sie nach Bedarf weitere Druckeinstellungen aus, und klicken Sie auf OK.
Hinweis Verwenden Sie zum Drucken im Modus Maximale Auflösung HP Premium
Fotopapier, um die Farbabstimmung und Detailtiefe des Fotos zu verbessern.
HP Deskjet 5700 Series 23
Dropdown-Liste
Page 26
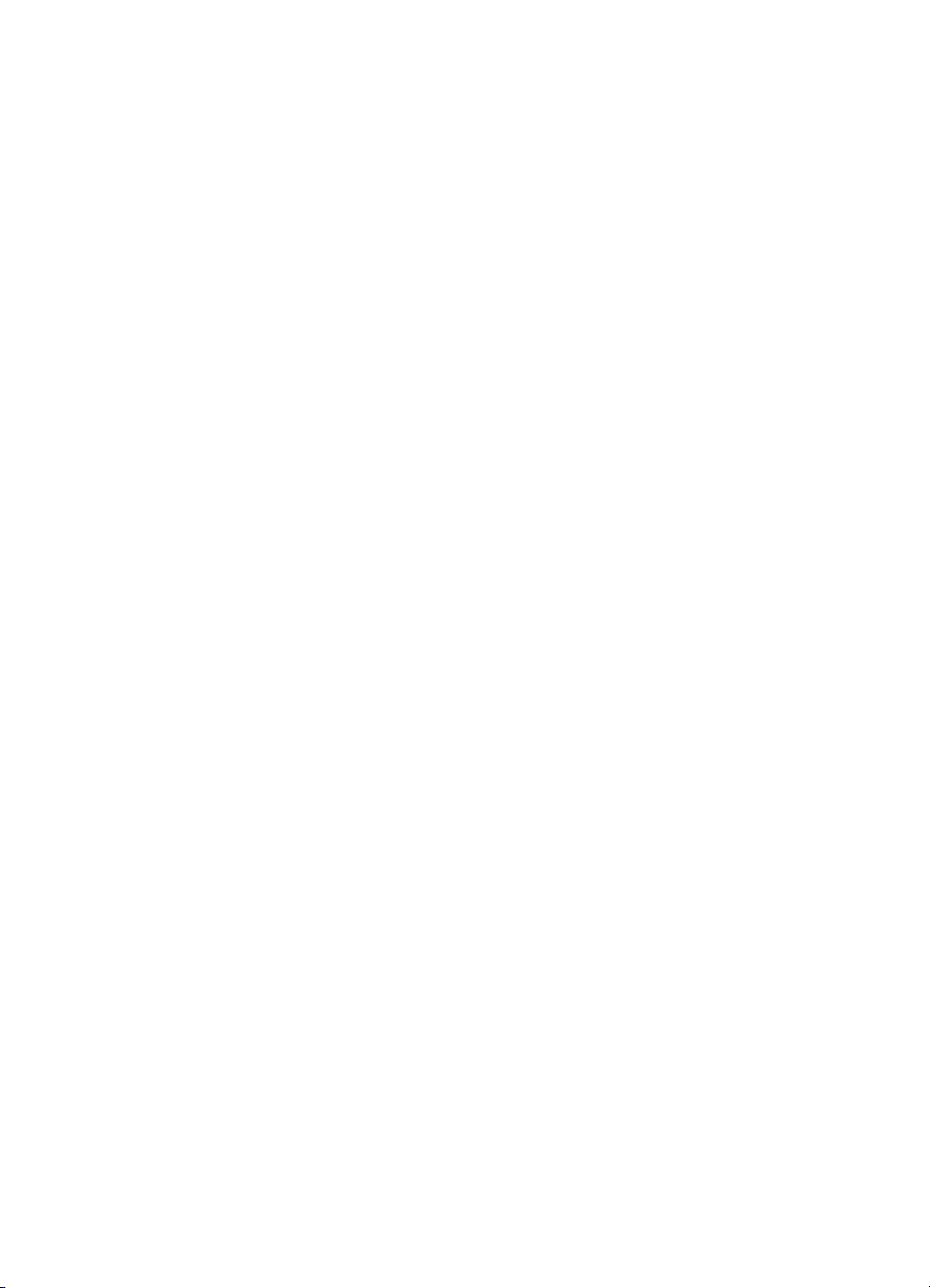
Kapitel 5
Verwenden der erweiterten Farbeinstellungen
Mit Hilfe der Optionen im Dialogfeld Erweiterte Farbeinstellungen können Sie das
Erscheinungsbild von Farben in der Druckausgabe anpassen.
Wenn Sie eine Anpassung dieser Einstellungen vornehmen, unterscheiden sich die
Farben auf der Druckausgabe von den auf dem Computerbildschirm angezeigten
Farben.
Gehen Sie folgendermaßen vor, um die erweiterten Farbeinstellungen festzulegen:
1 Öffnen Sie das Dialogfeld für die Druckereigenschaften.
2 Klicken Sie auf das Register Farbe und anschließend auf die Schaltfläche
Erweiterte Farbeinstellungen.
3 Folgende Einstellungen können festgelegt werden:
– Allgemeine Farbeinstellungen: Passen Sie die Sättigung, die Helligkeit
und den Farbton an, um das allgemeine Erscheinungsbild gedruckter
Farben zu ändern.
– Spezielle Farbeinstellungen: Stellen Sie die Schieberegler für Zyan,
Magenta, Gelb und Schwarz je nach Bedarf ein, um den entsprechenden
Farbtonpegel für jede Farbe in der Druckausgabe anzugeben.
Hinweis Wenn Sie Änderungen an den Farbeinstellungen vornehmen,
werden diese im Feld Vorschau angezeigt.
4 Klicken Sie nach dem Festlegen der Farbeinstellungen auf OK.
5 Wählen Sie nach Bedarf weitere Druckeinstellungen aus, und klicken Sie auf OK.
Farbverwaltung
Über die Farbverwaltung wird der Bereich der Farben festgelegt, die gedruckt werden
können. Die Druckersoftware wandelt die Farben eines Dokuments von den aktuellen
Farbeinstellungen in die ausgewählte Farbverwaltungsoption um.
Gehen Sie folgendermaßen vor, um eine Farbverwaltungsoption auszuwählen:
1 Öffnen Sie das Dialogfeld für die Druckereigenschaften.
2 Klicken Sie auf das Register Farbe.
24 HP Deskjet 5700 Series
Page 27
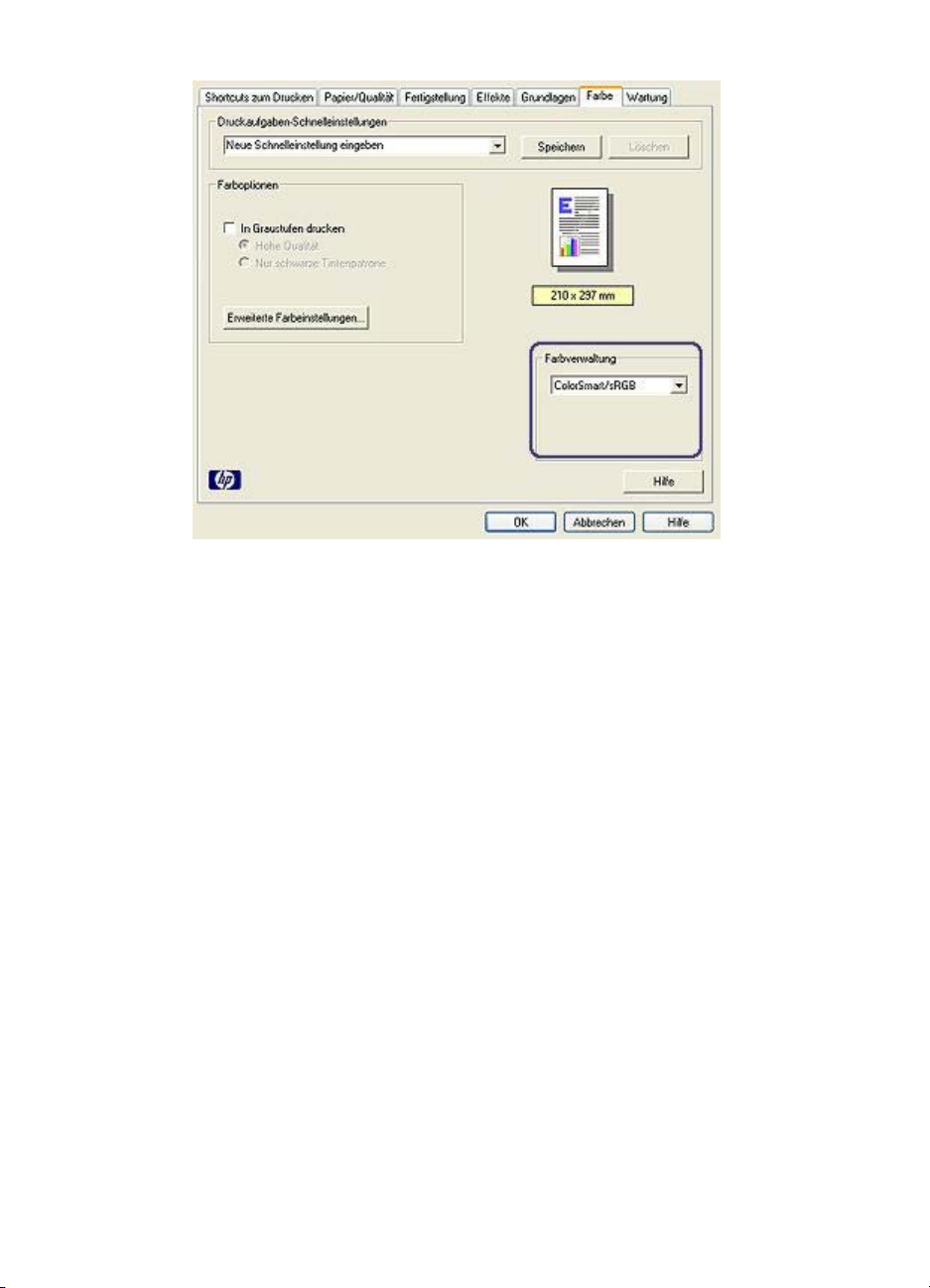
3 Klicken Sie in der Dropdown-Liste Farbverwaltung auf eine der folgenden
Optionen:
– ColorSmart/sRGB: ColorSmart/sRGB ist die geeignete Option für die
– AdobeRGB: Wenn Sie beim Drucken aus einer professionellen
– Anwendungsgesteuert: Mit dieser Option wird die Farbe des Fotos
4 Wählen Sie nach Bedarf weitere Druckeinstellungen aus, und klicken Sie auf OK.
EXIF-Druck
Beim EXIF-Druck (Exchangeable Image File Format 2.2) handelt es sich um einen
internationalen digitalen Bildverarbeitungsstandard, der die digitale Fotografie
vereinfacht und die Qualität gedruckter Fotos erhöht. Wenn ein Foto mit einer EXIFDruck-kompatiblen Digitalkamera aufgenommen wird, erfasst der EXIF-Druck
Informationen, wie z.B. Belichtungszeit, Blitztyp und Farbsättigung, und speichert
diese in der Bilddatei. Die HP Deskjet-Druckersoftware verwendet diese
Informationen dann für die automatische Ausführung bildspezifischer
Verbesserungen, um auf diese Weise exzellente Fotos herzustellen.
meisten Druckaufträge. Sie wird für eine Vielzahl von Webdokumenten und
aktuellen Bildbearbeitungsgeräten verwendet.
Softwareanwendung AdobeRGB verwenden, schalten Sie die
Farbverwaltung in der Anwendung aus, damit der Farbraum von der
Druckersoftware automatisch bestimmt wird. Verwenden Sie AdobeRGB für
Fotos, die ursprünglich im AdobeRGB-Farbraum erstellt wurden.
automatisch von der verwendeten Anwendung gesteuert.
HP Deskjet 5700 Series 25
Page 28
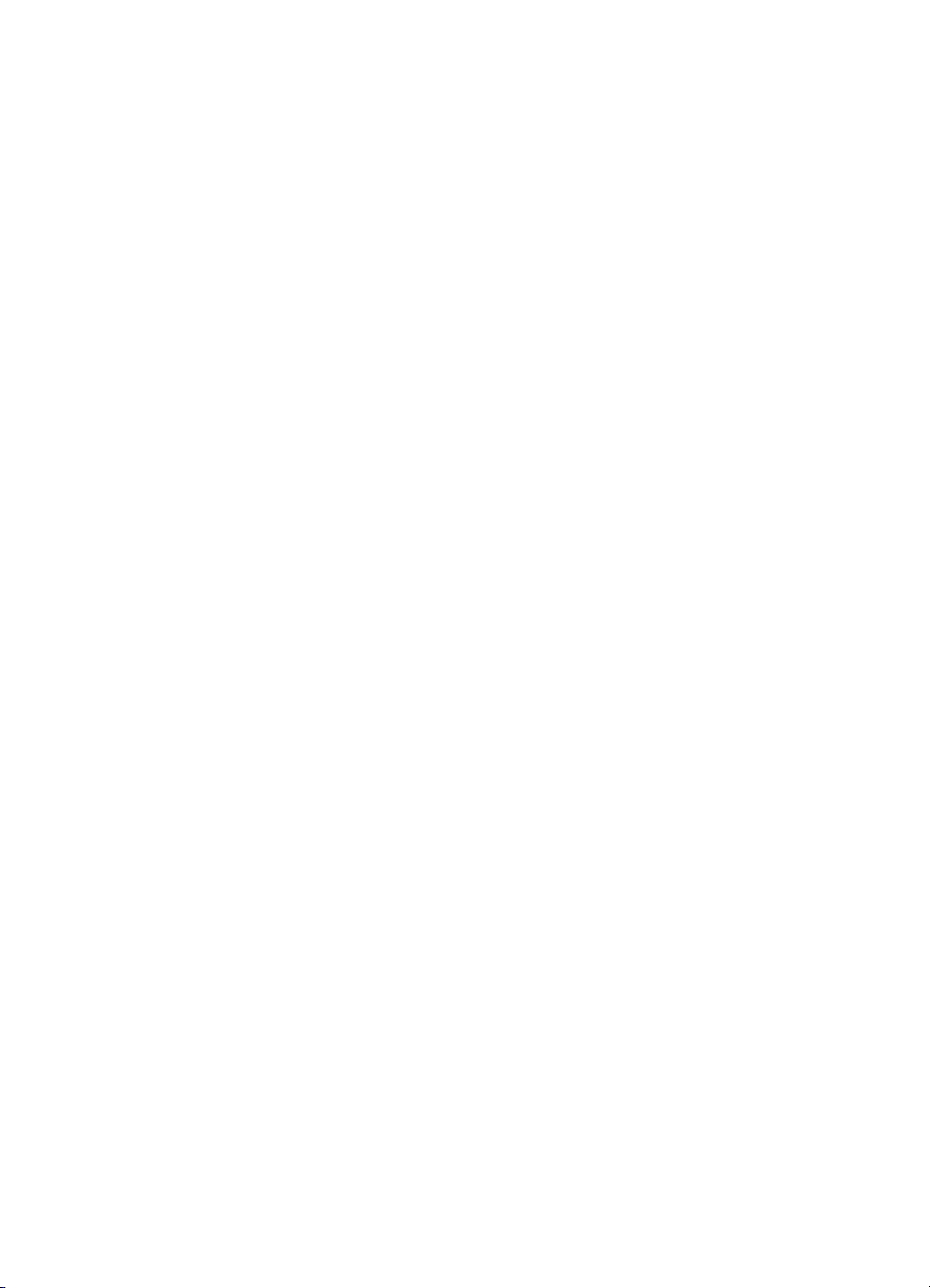
Kapitel 5
Zum Drucken von mit EXIF-Druck optimierten Fotos benötigen Sie Folgendes:
● Eine Digitalkamera, die EXIF-Druck unterstützt
● EXIF-Druck-fähige Fotosoftware
Gehen Sie folgendermaßen vor, um mit EXIF-Druck optimierte Fotos zu drucken:
1 Öffnen Sie die zu druckende Datei in einer EXIF-Druck-fähigen
Softwareanwendung.
2 Öffnen Sie das Dialogfeld für die Druckereigenschaften.
3 Klicken Sie auf das Register Papier/Qualität.
4 Klicken Sie in der Dropdown-Liste Papierart auf die entsprechende
Fotopapiersorte.
5 Wählen Sie in der Dropdown-Liste Druckqualität die Option Normal, Optimal
oder Maximale Auflösung aus.
6 Wählen Sie nach Bedarf weitere Druckeinstellungen aus, und klicken Sie auf OK.
Die Druckersoftware optimiert das zu druckende Bild automatisch.
Lagerung und Behandlung von Fotopapier
Befolgen Sie die nachstehenden Anweisungen, um die Qualität des HP Fotopapiers
zu erhalten.
Lagerung
● Bewahren Sie nicht verwendetes Fotopapier in einer Plastikhülle auf. Lagern Sie
das verpackte Fotopapier auf einer ebenen Fläche an einem kühlen Ort.
● Entnehmen Sie zum Drucken lediglich das Papier aus der Plastikhülle, das Sie
sofort verwenden möchten. Legen Sie nicht verwendetes Papier nach dem
Drucken wieder zurück in die Plastikhülle.
● Nicht verwendetes Papier sollte nicht im Papierfach verbleiben. Das Papier kann
sich dann möglicherweise wellen, wodurch sich die Qualität der Fotos
verschlechtert.
Behandlung
● Berühren Sie Fotopapier stets nur an den Kanten. Durch Fingerabdrücke auf dem
Fotopapier kann sich die Druckqualität verschlechtern.
● Wenn sich die Ecken des Fotopapiers um mehr als 10 mm (0,4 Zoll) wellen,
glätten Sie das Papier, indem Sie es in die Plastikhülle legen und diese vorsichtig
in die entgegengesetzte Richtung biegen, bis das Papier wieder glatt ist.
Fotopapier sollte zum Drucken glatt sein.
Einsparen von Kosten beim Drucken von Fotos
Verwenden Sie zum Einsparen von Kosten und Tinte beim Drucken von Fotos HP
Fotopapier für den täglichen Gebrauch, und stellen Sie die Druckqualität auf Normal
ein.
HP Fotopapier für den täglichen Gebrauch wurde entwickelt, um Qualitätsfotos mit
geringerem Tintenverbrauch zu erstellen.
26 HP Deskjet 5700 Series
Page 29
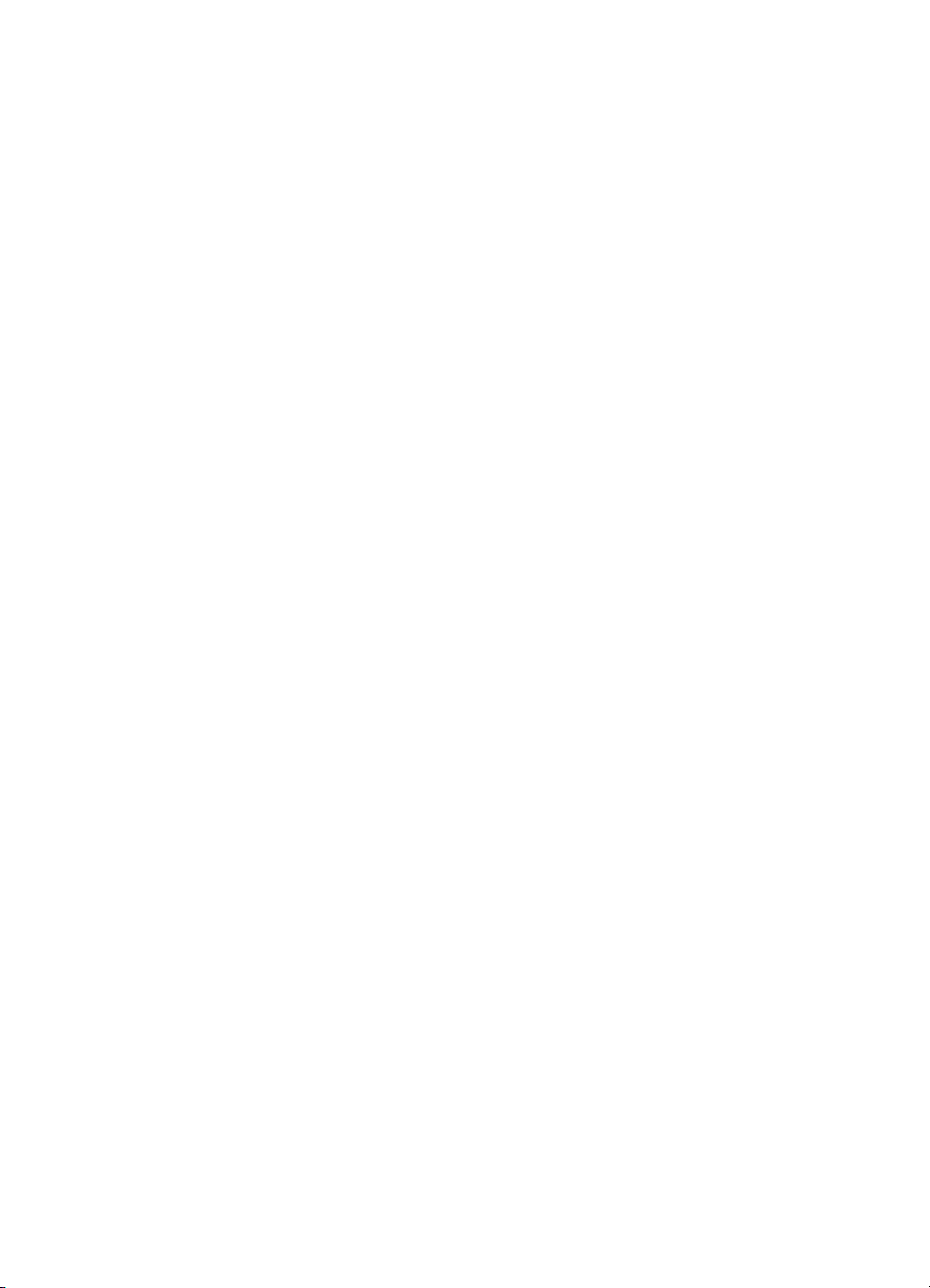
Hinweis Wenn Sie qualitativ hochwertigere Fotos herstellen möchten, verwenden
Sie HP Premium Plus Fotopapier, und stellen Sie die Druckqualität auf Optimal oder
Maximale Auflösung ein.
HP Deskjet 5700 Series 27
Page 30
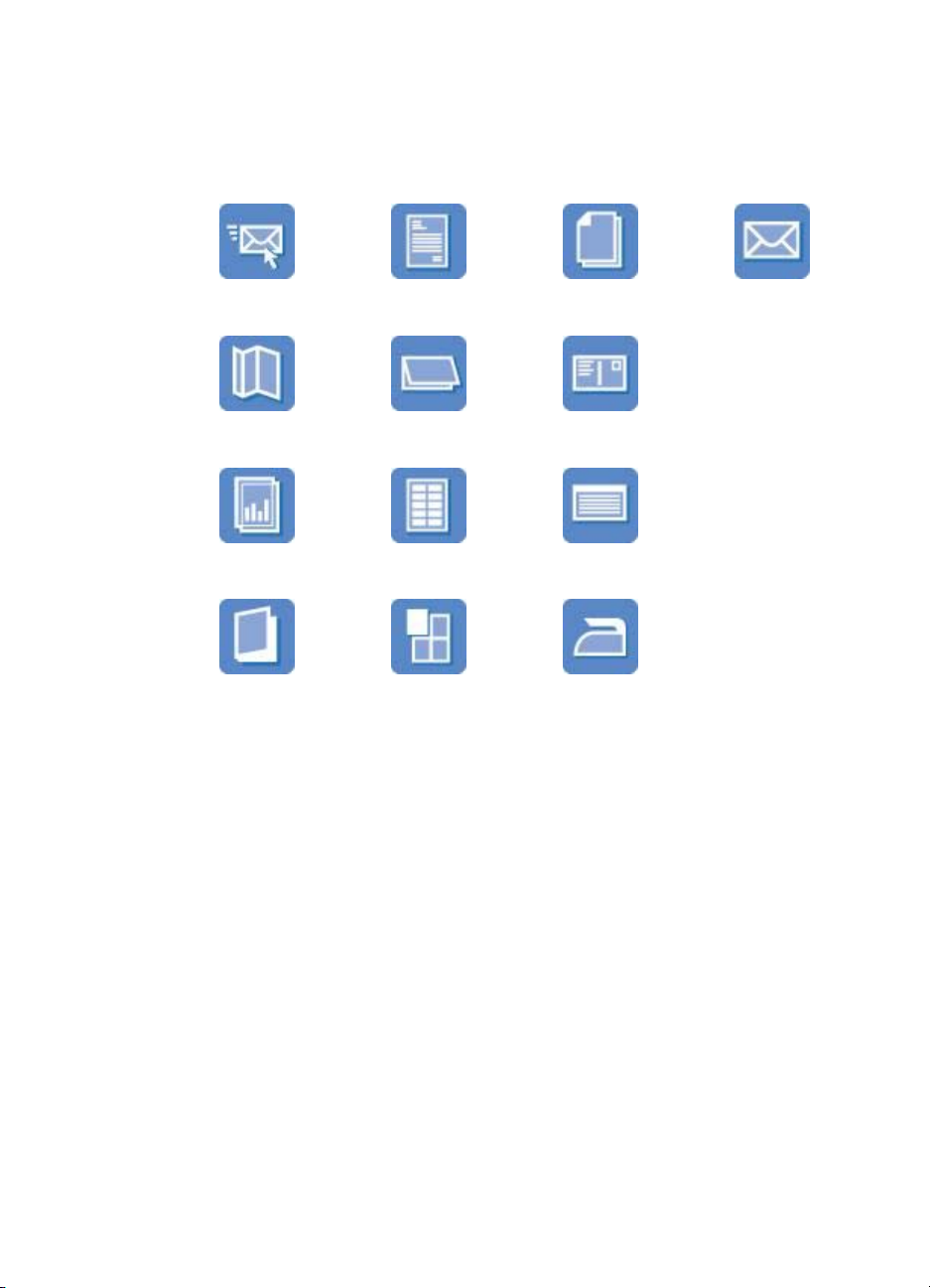
6
Drucken von anderen Dokumenten
E-Mail Briefe Dokumente Briefumschläge
Prospekte Grußkarten Postkarten
Transparentfolien Etiketten Karteikarten
Broschüren Poster Transferpapier
zum Aufbügeln
Tipps zum Drucken: Wenn Sie diese Tipps zum Drucken berücksichtigen, können
Sie mit minimalen Kosten und geringem Aufwand eine optimale Druckqualität erzielen.
Druckersoftware: Erfahren Sie mehr über die Druckersoftware.
● Richtlinien
● Druckvorbereitung
● Drucken
Richtlinien
Überschreiten Sie nicht die Kapazität des Zufuhrfachs: 100 Blatt Normalpapier.
Druckvorbereitung
1 Heben Sie das Ausgabefach an.
2 Schieben Sie die Papierführung bis zum Anschlag nach links.
28 HP Deskjet 5700 Series
Page 31

3 Legen Sie Normalpapier in das Zufuhrfach ein, und schieben Sie es bis zum
Anschlag in den Drucker.
4 Schieben Sie die Papierführung fest gegen die Kanten des Stapels.
5 Senken Sie das Ausgabefach ab.
1 Öffnen Sie das Dialogfeld für die Druckereigenschaften.
2 Wählen Sie auf dem Register Shortcuts zum Drucken entweder Allgemeines
normales Drucken oder Schnelles Drucken (Sparbetrieb) aus, und legen Sie
dann die folgenden Druckeinstellungen fest:
– Papierformat: Das entsprechende Papierformat
– Papiersorte: Automatisch oder Normalpapier
3 Klicken Sie auf OK.
Weitere Informationen zu den Funktionen im Dialogfeld für die Druckereigenschaften
erhalten Sie über die Direkthilfe.
Briefe
● Richtlinien
● Druckvorbereitung
● Drucken
Richtlinien
● Lernen Sie, wie ein Wasserzeichen zu einem Brief hinzugefügt wird.
● Hilfe beim Drucken von Briefumschlägen finden Sie unter Briefumschläge.
● Überschreiten Sie nicht die Kapazität des Zufuhrfachs: 100 Blatt Papier.
Druckvorbereitung
1 Heben Sie das Ausgabefach an.
2 Schieben Sie die Papierführung bis zum Anschlag nach links.
3 Legen Sie das Papier in das Zufuhrfach ein, und schieben Sie es bis zum
Anschlag in den Drucker.
Hinweis Wenn Sie Briefkopfpapier verwenden, stellen Sie sicher, dass das
Papier mit dem Briefkopf nach unten und in Richtung des Druckerinneren
eingelegt ist.
4 Schieben Sie die Papierführung fest gegen die Kanten des Stapels.
HP Deskjet 5700 Series 29
Page 32

Kapitel 6
5 Senken Sie das Ausgabefach ab.
1 Öffnen Sie das Dialogfeld für die Druckereigenschaften.
2 Klicken Sie auf dem Register Shortcuts zum Drucken auf die Option Drucken
von Präsentationen, und wählen Sie dann die folgenden Druckeinstellungen aus:
– Papierformat: Das entsprechende Papierformat
– Papiersorte: Automatisch oder Normalpapier
3 Wählen Sie nach Bedarf weitere Druckeinstellungen aus, und klicken Sie auf OK.
Weitere Informationen zu den Funktionen im Dialogfeld für die Druckereigenschaften
erhalten Sie über die Direkthilfe.
Dokumente
● Richtlinien
● Druckvorbereitung
● Drucken
Richtlinien
● Verwenden Sie für Entwürfe die Option Schnelles Drucken (Sparbetrieb).
● Sparen Sie Papier mit der Option für den beidseitigen Druck.
● Lernen Sie, wie ein Wasserzeichen zu einem Dokument hinzugefügt wird.
● Überschreiten Sie nicht die Kapazität des Zufuhrfachs: 100 Blatt Papier.
Druckvorbereitung
1 Heben Sie das Ausgabefach an.
2 Schieben Sie die Papierführung bis zum Anschlag nach links.
3 Legen Sie Normalpapier in das Zufuhrfach ein, und schieben Sie es bis zum
Anschlag in den Drucker.
4 Schieben Sie die Papierführung fest gegen die Kanten des Stapels.
30 HP Deskjet 5700 Series
Page 33

1 Papier im Format Letter oder A4
5 Senken Sie das Ausgabefach ab.
1 Öffnen Sie das Dialogfeld für die Druckereigenschaften.
2 Klicken Sie auf dem Register Shortcuts zum Drucken auf die Option
Allgemeines normales Drucken, und wählen Sie dann die folgenden
Druckeinstellungen aus:
– Papierformat: Das entsprechende Papierformat
– Papiersorte: Automatisch oder Normalpapier
3 Wählen Sie die folgenden Druckeinstellungen aus:
– Druckqualität
– Beidseitiger Druck, wenn Sie das Papier beidseitig bedrucken möchten
4 Wählen Sie nach Bedarf weitere Druckeinstellungen aus, und klicken Sie auf OK.
Weitere Informationen zu den Funktionen im Dialogfeld für die Druckereigenschaften
erhalten Sie über die Direkthilfe.
Briefumschläge
● Richtlinien
● Druckvorbereitung
● Drucken
Richtlinien
● Verwenden Sie keine Briefumschläge mit folgenden Merkmalen:
– Klammern oder Sichtfenster
– Dicke, unregelmäßige oder gewellte Ränder
– Glänzende oder geprägte Oberfläche
– Knicke, Risse oder anderweitige Beschädigungen
● Richten Sie die Umschlagkanten vor dem Einlegen der Briefumschläge in das
Zufuhrfach so aus, dass sie genau übereinander liegen.
● Überschreiten Sie nicht die Kapazität des Zufuhrfachs: 10 Briefumschläge.
Druckvorbereitung
1 Heben Sie das Ausgabefach an, und entfernen Sie sämtliches Papier aus dem
Zufuhrfach.
2 Schieben Sie die Papierführung bis zum Anschlag nach links.
HP Deskjet 5700 Series 31
Page 34

Kapitel 6
3 Legen Sie die Briefumschläge so weit rechts wie möglich in das Zufuhrfach ein.
Dabei sollte sich die zu bedruckende Seite unten und die Umschlagklappe links
befinden.
4 Schieben Sie die Briefumschläge bis zum Anschlag in den Drucker.
5 Schieben Sie die Papierführung fest gegen die Kanten des Stapels.
6 Senken Sie das Ausgabefach ab.
1 Öffnen Sie das Dialogfeld für die Druckereigenschaften.
2 Klicken Sie auf das Register Papier/Qualität, und wählen Sie dann die folgenden
Druckeinstellungen aus:
– Papierformat: Das entsprechende Umschlagformat
– Papierart: Automatisch oder Normalpapier
3 Wählen Sie nach Bedarf weitere Druckeinstellungen aus, und klicken Sie auf OK.
Weitere Informationen zu den Funktionen im Dialogfeld für die Druckereigenschaften
erhalten Sie über die Direkthilfe.
Prospekte
● Richtlinien
● Druckvorbereitung
● Drucken von randlosen Prospekten
● Drucken von Prospekten mit Rand
Richtlinien
● Verwenden Sie HP Broschüren- & Flyer-Papier, um qualitativ hochwertige
Ergebnisse zu erzielen.
● Drucken Sie randlose Dokumente nicht im Tintenreserve-Druckmodus. Achten
Sie darauf, dass stets zwei Tintenpatronen im Drucker eingesetzt sind.
● Öffnen Sie die Datei in einer Softwareanwendung, und weisen Sie das
gewünschte Prospektformat zu. Das Format muss dem Papierformat
entsprechen, auf dem Sie den Prospekt drucken möchten.
● Überschreiten Sie nicht die Kapazität des Zufuhrfachs: 20 Blatt Prospektpapier.
Druckvorbereitung
1 Heben Sie das Ausgabefach an.
2 Schieben Sie die Papierführung bis zum Anschlag nach links.
32 HP Deskjet 5700 Series
Page 35

3 Legen Sie das Prospektpapier in das Zufuhrfach ein, und schieben Sie es bis
zum Anschlag in den Drucker.
4 Schieben Sie die Papierführung fest gegen die Kanten des Stapels.
5 Senken Sie das Ausgabefach ab.
Drucken von randlosen Prospekten
1 Öffnen Sie das Dialogfeld für die Druckereigenschaften.
2 Klicken Sie auf das Register Papier/Qualität.
3 Wählen Sie in der Dropdown-Liste Papierformat ein Papierformat aus.
4 Wählen Sie in der Dropdown-Liste Papierformat eine Prospektpapiersorte oder
eine andere Papiersorte aus.
Wählen Sie nicht die Option Automatisch aus.
Hinweis Nicht alle Papierformate und -sorten sind für den randlosen Druck
verfügbar.
5 Aktivieren Sie das Kontrollkästchen Randlosdruck.
6 Stellen Sie die Druckqualität auf Optimal oder Maximale Auflösung ein.
7 Klicken Sie auf das Register Grundlagen, und wählen Sie die Ausrichtung aus.
8 Klicken Sie auf das Register Fertigstellung, und wählen Sie dann die Option
Beidseitiger Druck aus, um das Papier beidseitig zu bedrucken.
Weitere Informationen finden Sie unter Beidseitiger Druck.
9 Klicken Sie zum Drucken auf OK.
Weitere Informationen zu den Funktionen im Dialogfeld für die Druckereigenschaften
erhalten Sie über die Direkthilfe.
Drucken von Prospekten mit Rand
1 Öffnen Sie das Dialogfeld für die Druckereigenschaften.
2 Klicken Sie auf dem Register Shortcuts zum Drucken auf die Option Drucken
von Präsentationen, und wählen Sie dann die folgenden Druckeinstellungen aus:
– Papiersorte: Das entsprechende Prospektpapier
Wählen Sie nicht die Option Automatisch aus.
– Papierformat: Das entsprechende Papierformat
– Ausrichtung: Hochformat oder Querformat
3 Klicken Sie auf das Register Fertigstellung, und wählen Sie dann die Option
Beidseitiger Druck aus, um das Prospektpapier beidseitig zu bedrucken.
Weitere Informationen finden Sie unter Beidseitiger Druck.
4 Klicken Sie zum Drucken auf OK.
HP Deskjet 5700 Series 33
Page 36

Kapitel 6
Weitere Informationen zu den Funktionen im Dialogfeld für die Druckereigenschaften
erhalten Sie über die Direkthilfe.
Grußkarten
● Richtlinien
● Druckvorbereitung
● Drucken
Richtlinien
● Klappen Sie vorgefaltete Karten auf, bevor Sie sie in das Zufuhrfach einlegen.
● Verwenden Sie HP Grußkartenpapier, um qualitativ hochwertige Ergebnisse zu
erzielen.
● Überschreiten Sie nicht die Kapazität des Zufuhrfachs: 20 Karten.
Druckvorbereitung
1 Heben Sie das Ausgabefach an, und entfernen Sie sämtliches Papier aus dem
Zufuhrfach.
2 Schieben Sie die Papierführung bis zum Anschlag nach links.
3 Fächern Sie die Grußkarten auf, um sie voneinander zu trennen, und richten Sie
dann die Kanten so aus, dass sie genau übereinander liegen.
4 Legen Sie die Grußkarten mit der zu bedruckenden Seite nach unten in das
Zufuhrfach ein.
5 Schieben Sie die Karten bis zum Anschlag in den Drucker.
6 Schieben Sie die Papierführung fest gegen die Kanten der Karten.
7 Senken Sie das Ausgabefach ab.
Hinweis Wenn in der von Ihnen verwendeten Anwendung eine Option zum Drucken
von Grußkarten verfügbar ist, befolgen Sie die diesbezüglichen Anweisungen in der
Anwendung. Befolgen Sie andernfalls die nachstehenden Anweisungen.
1 Öffnen Sie das Dialogfeld für die Druckereigenschaften.
34 HP Deskjet 5700 Series
Page 37

2 Klicken Sie auf das Register Papier/Qualität, und wählen Sie dann die folgenden
Druckeinstellungen aus.
– Papierformat: Das entsprechende Kartenformat
– Papierart: Die entsprechende Kartensorte
– Druckqualität: Normal
3 Wählen Sie nach Bedarf weitere Druckeinstellungen aus, und klicken Sie auf OK.
Weitere Informationen zu den Funktionen im Dialogfeld für die Druckereigenschaften
erhalten Sie über die Direkthilfe.
Postkarten
● Richtlinien
● Druckvorbereitung
● Drucken
Richtlinien
● Verwenden Sie nur Karten, die den Papierformatspezifikationen für den Drucker
entsprechen. Spezifikationsinformationen finden Sie im Referenzhandbuch, das
im Lieferumfang des Druckers enthalten ist.
● Überschreiten Sie nicht die Kapazität des Zufuhrfachs: 30 Karten.
Druckvorbereitung
1 Heben Sie das Ausgabefach an.
2 Schieben Sie die Papierführung bis zum Anschlag nach links.
3 Legen Sie die Karten so weit rechts wie möglich in das Zufuhrfach ein.
Dabei sollte die zu bedruckende Seite nach unten und die kurze Kante in
Richtung des Druckers zeigen.
4 Schieben Sie die Karten bis zum Anschlag in den Drucker.
5 Schieben Sie die Papierführung fest gegen die Kanten der Karten.
6 Senken Sie das Ausgabefach ab.
1 Öffnen Sie das Dialogfeld für die Druckereigenschaften.
HP Deskjet 5700 Series 35
Page 38

Kapitel 6
2 Klicken Sie auf das Register Papier/Qualität, und wählen Sie dann die folgenden
Druckeinstellungen aus:
– Papierformat: Das entsprechende Kartenformat
– Papierart: Die entsprechende Kartensorte
– Druckqualität: Normal oder Optimal
3 Wählen Sie nach Bedarf weitere Druckeinstellungen aus, und klicken Sie auf OK.
Weitere Informationen zu den Funktionen im Dialogfeld für die Druckereigenschaften
erhalten Sie über die Direkthilfe.
Transparentfolien
● Richtlinien
● Druckvorbereitung
● Drucken
Richtlinien
● Die besten Ergebnisse werden mit HP Premium Inkjet-Transparentfolien erzielt.
● Überschreiten Sie nicht die Kapazität des Zufuhrfachs: 30 Transparentfolien.
Druckvorbereitung
1 Heben Sie das Ausgabefach an, und entfernen Sie sämtliches Papier aus dem
Zufuhrfach.
2 Schieben Sie die Papierführung bis zum Anschlag nach links.
3 Legen Sie die Transparentfolien in das Zufuhrfach ein.
Dabei sollte die zu bedruckende Seite nach unten und der Klebestreifen nach
oben und in Richtung des Druckers zeigen.
4 Drücken Sie die Transparentfolien vorsichtig bis zum Anschlag in den Drucker,
und achten Sie darauf, dass sich die Klebestreifen nicht berühren.
5 Schieben Sie die Papierführung fest gegen die Kanten der Transparentfolien.
6 Senken Sie das Ausgabefach ab.
1 Öffnen Sie das Dialogfeld für die Druckereigenschaften.
36 HP Deskjet 5700 Series
Page 39

2 Klicken Sie auf dem Register Shortcuts zum Drucken auf die Option Drucken
von Präsentationen, und wählen Sie dann die folgenden Druckeinstellungen aus:
– Papierformat: Das entsprechende Papierformat
– Papiersorte: Automatisch oder die entsprechende Transparentfolie
3 Wählen Sie nach Bedarf weitere Druckeinstellungen aus, und klicken Sie auf OK.
Weitere Informationen zu den Funktionen im Dialogfeld für die Druckereigenschaften
erhalten Sie über die Direkthilfe.
Etiketten
● Richtlinien
● Druckvorbereitung
● Drucken
Richtlinien
● Verwenden Sie nur Papier-, Kunststoff- oder durchsichtige Etiketten, die speziell
für Tintenstrahldrucker entwickelt wurden.
● Verwenden Sie nur vollständige Etikettenbögen.
● Die Bögen dürfen nicht zusammenkleben oder zerknittert sein, und die Etiketten
dürfen sich nicht von der Schutzfolie ablösen.
● Überschreiten Sie nicht die Kapazität des Zufuhrfachs: 20 Etikettenbögen (nur
Formate Letter oder A4).
Druckvorbereitung
1 Heben Sie das Ausgabefach an, und entfernen Sie sämtliches Papier aus dem
Zufuhrfach.
2 Schieben Sie die Papierführung bis zum Anschlag nach links.
3 Fächern Sie die Etikettenbögen auf, um sie voneinander zu trennen, und richten
Sie dann die Kanten so aus, dass sie genau übereinander liegen.
4 Legen Sie die Etikettenbögen mit der zu bedruckenden Seite nach unten in das
Zufuhrfach ein.
5 Schieben Sie die Blätter bis zum Anschlag in den Drucker.
6 Schieben Sie die Papierführung fest gegen die Kanten der Blätter.
7 Senken Sie das Ausgabefach ab.
HP Deskjet 5700 Series 37
Page 40

Kapitel 6
Hinweis Wenn in der verwendeten Anwendung eine Option zum Drucken von
Etiketten verfügbar ist, sollten Sie die diesbezüglichen Anweisungen in der
Anwendung befolgen. Befolgen Sie andernfalls die nachstehenden Anweisungen.
1 Öffnen Sie das Dialogfeld für die Druckereigenschaften.
2 Klicken Sie auf dem Register Shortcuts zum Drucken auf die Option
Allgemeines normales Drucken, und wählen Sie dann die folgenden
Druckeinstellungen aus:
– Papierformat: Das entsprechende Papierformat
– Papiersorte: Automatisch oder Normalpapier
3 Klicken Sie auf OK.
Weitere Informationen zu den Funktionen im Dialogfeld für die Druckereigenschaften
erhalten Sie über die Direkthilfe.
Karteikarten und andere kleinformatige Druckmedien
● Richtlinien
● Druckvorbereitung
● Drucken
Richtlinien
● Verwenden Sie nur Karten und kleinformatige Druckmedien, die den
Papierformatspezifikationen für den Drucker entsprechen.
Spezifikationsinformationen finden Sie im Referenzhandbuch, das im
Lieferumfang des Druckers enthalten ist.
● Überschreiten Sie nicht die Kapazität des Zufuhrfachs: 30 Karten.
Druckvorbereitung
1 Heben Sie das Ausgabefach an, und entfernen Sie sämtliches Papier aus dem
Zufuhrfach.
2 Schieben Sie die Papierführung bis zum Anschlag nach links.
3 Legen Sie die Karten so weit rechts wie möglich in das Zufuhrfach ein.
Dabei sollte die zu bedruckende Seite nach unten und die kurze Kante in
Richtung des Druckers zeigen.
4 Schieben Sie die Karten bis zum Anschlag in den Drucker.
5 Schieben Sie die Papierführung fest gegen die Kanten der Karten.
38 HP Deskjet 5700 Series
Page 41

6 Senken Sie das Ausgabefach ab.
1 Öffnen Sie das Dialogfeld für die Druckereigenschaften.
2 Klicken Sie auf das Register Papier/Qualität, und wählen Sie dann die folgenden
Druckeinstellungen aus:
– Papierformat: Das entsprechende Kartenformat
– Papierart: Die entsprechende Kartensorte
3 Wählen Sie nach Bedarf weitere Druckeinstellungen aus, und klicken Sie auf OK.
Weitere Informationen zu den Funktionen im Dialogfeld für die Druckereigenschaften
erhalten Sie über die Direkthilfe.
Broschüren
Beim Broschürendruck werden die Seiten des Dokuments automatisch so sortiert und
skaliert, dass die Reihenfolge der Seiten nach dem Drucken und Falzen als
Broschüre richtig ist.
Wenn beispielsweise eine vierseitige Broschüre beidseitig bedruckt werden soll,
werden die Seiten wie folgt sortiert und gedruckt:
● Richtlinien
● Druckvorbereitung
● Drucken
Richtlinien
Überschreiten Sie nicht die Kapazität des Zufuhrfachs: 100 Blatt Papier.
HP Deskjet 5700 Series 39
Page 42

Kapitel 6
Druckvorbereitung
1 Heben Sie das Ausgabefach an.
2 Schieben Sie die Papierführung bis zum Anschlag nach links.
3 Legen Sie Normalpapier in das Zufuhrfach ein, und schieben Sie es bis zum
Anschlag in den Drucker.
4 Schieben Sie die Papierführung fest gegen die Kanten des Stapels.
5 Senken Sie das Ausgabefach ab.
1 Öffnen Sie das Dialogfeld für die Druckereigenschaften.
2 Klicken Sie auf das Register Shortcuts zum Drucken, und wählen Sie in der
Dropdown-Liste Beidseitiges Drucken (Duplex) aus.
3 Wählen Sie in der Dropdown-Liste Beidseitiger Druck eine der folgenden
Optionen für die Bindung aus:
– Broschüre mit Bindung links
– Broschüre mit Bindung rechts
4 Wählen Sie nach Bedarf weitere Druckeinstellungen aus, und klicken Sie auf OK.
5 Legen Sie die gedruckten Seiten nach Aufforderung wie nachstehend dargestellt
in das Zufuhrfach ein.
6 Klicken Sie auf Weiter, um den Druckvorgang für die Broschüre abzuschließen.
Weitere Informationen zu den Funktionen im Dialogfeld für die Druckereigenschaften
erhalten Sie über die Direkthilfe.
Poster
● Richtlinien
● Druckvorbereitung
● Drucken
40 HP Deskjet 5700 Series
Page 43

Richtlinien
● Wenn die Teilabschnitte des Posters gedruckt wurden, können Sie die Ränder
der einzelnen Blätter abschneiden und die Blätter entsprechend zusammenkleben.
● Überschreiten Sie nicht die Kapazität des Zufuhrfachs: 100 Blatt Papier.
Druckvorbereitung
1 Heben Sie das Ausgabefach an.
2 Schieben Sie die Papierführung bis zum Anschlag nach links.
3 Legen Sie Normalpapier in das Zufuhrfach ein, und schieben Sie es bis zum
Anschlag in den Drucker.
4 Schieben Sie die Papierführung fest gegen die Kanten des Stapels.
5 Senken Sie das Ausgabefach ab.
1 Öffnen Sie das Dialogfeld für die Druckereigenschaften.
2 Klicken Sie auf das Register Papier/Qualität, und wählen Sie dann die folgenden
Druckeinstellungen aus:
– Papierformat: Das entsprechende Papierformat
– Papierart: Automatisch oder Normalpapier
3 Klicken Sie auf das Register Fertigstellung, und wählen Sie dann die folgende
Druckeinstellung aus:
Posterdruck: 2 x 2, 3 x 3, 4 x 4 oder 5 x 5
4 Klicken Sie auf das Register Grundlagen, und wählen Sie die Ausrichtung aus.
5 Wählen Sie nach Bedarf weitere Druckeinstellungen aus, und klicken Sie auf OK.
HP Deskjet 5700 Series 41
Page 44

Kapitel 6
Weitere Informationen zu den Funktionen im Dialogfeld für die Druckereigenschaften
erhalten Sie über die Direkthilfe.
Transferpapier zum Aufbügeln
● Richtlinien
● Druckvorbereitung
● Drucken
Richtlinien
● Die besten Ergebnisse erzielen Sie mit HP Transferpapier zum Aufbügeln.
● Beim Drucken eines gespiegelten Dokuments werden der Text und die Bilder
horizontal spiegelverkehrt zur Bildschirmanzeige ausgegeben.
● Überschreiten Sie nicht die Kapazität des Zufuhrfachs: 12 Blatt Transferpapier
zum Aufbügeln.
Druckvorbereitung
1 Heben Sie das Ausgabefach an, und entfernen Sie sämtliches Papier aus dem
Zufuhrfach.
2 Schieben Sie die Papierführung bis zum Anschlag nach links.
3 Legen Sie das Transferpapier zum Aufbügeln mit der zu bedruckenden Seiten
nach unten in das Zufuhrfach ein.
4 Schieben Sie das Papier bis zum Anschlag in den Drucker.
5 Schieben Sie die Papierführung fest gegen die Kanten des Stapels.
6 Senken Sie das Ausgabefach ab.
42 HP Deskjet 5700 Series
Page 45

Hinweis Wenn in der von Ihnen verwendeten Anwendung eine Option für
Transferpapier zum Aufbügeln verfügbar ist, sollten Sie die diesbezüglichen
Anweisungen in der Anwendung befolgen. Befolgen Sie andernfalls die
nachstehenden Anweisungen.
1 Öffnen Sie das Dialogfeld für die Druckereigenschaften.
2 Klicken Sie auf das Register Papier/Qualität, und wählen Sie dann die folgenden
Druckeinstellungen aus:
– Papierformat: Das entsprechende Papierformat
– Papierart: HP Transferpapier zum Aufbügeln
– Druckqualität: Normal oder Optimal
3 Klicken Sie auf das Register Grundlagen, und wählen Sie dann die folgende
Druckeinstellung aus:
Ausrichtung: Bild spiegeln
Hinweis Bei einigen Softwareanwendungen ist das Spiegeln des Bildes zum
Drucken auf Transferpapier zum Aufbügeln nicht erforderlich.
4 Wählen Sie nach Bedarf weitere Druckeinstellungen aus, und klicken Sie auf OK.
Weitere Informationen zu den Funktionen im Dialogfeld für die Druckereigenschaften
erhalten Sie über die Direkthilfe.
HP Deskjet 5700 Series 43
Page 46

7
Tipps zum Drucken
Einsparen von Zeit
● Verwenden Sie das Register Shortcuts zum Drucken.
● Legen Sie häufig verwendete Optionen als Standardeinstellungen für den
Drucker fest.
● Erstellen Sie für häufig gedruckte Dokumente Druckaufgaben-Schnelleinstellungen.
● Drucken Sie mit der Option Druck mit erster Seite beginnen.
Einsparen von Kosten
● Verwenden Sie die Option Schnelles Drucken (Sparbetrieb).
● Drucken Sie mehrere Seiten auf einem Blatt Papier.
● Drucken Sie ein beidseitig bedrucktes Dokument.
● Verwenden Sie HP Fotopapier für den täglichen Gebrauch, um beim Drucken von
Fotos Kosten und Tinte zu sparen.
Verbessern der Qualität von Druckausgaben
● Zeigen Sie das Dokument vor dem Drucken in der Seitenansicht an.
● Drucken Sie auf einem benutzerdefinierten Papierformat.
● Wählen Sie die richtige Papiersorte aus.
● Wählen Sie eine geeignete Druckqualität aus.
● Ändern Sie bei Bedarf die Größe des Dokuments.
● Fügen Sie ein Wasserzeichen hinzu.
Shortcuts zum Drucken
Auf dem Register Shortcuts zum Drucken können die Druckeinstellungen für die zu
druckenden Dokumente auf einfache Weise festgelegt werden.
44 HP Deskjet 5700 Series
Page 47

Verwenden Sie das Register Drucken von Shortcuts zum Ausführen der folgenden
Druckaufgaben:
● Allgemeines normales Drucken
● Fotodruck – randlos
● Fotodruck – mit weißem Rand
● Beidseitiges Drucken (Duplex)
● Drucken von Präsentationen
● Schnelles Drucken (Sparbetrieb)
Schnelles Drucken (Sparbetrieb)
Mit der Option Schnelles Drucken (Sparbetrieb) können Sie auf schnelle Weise
Druckausgaben in Entwurfsqualität erstellen.
Führen Sie zum Verwenden dieser Option die folgenden Schritte aus:
1 Öffnen Sie das Dialogfeld für die Druckereigenschaften.
2 Wählen Sie auf dem Register Shortcuts zum Drucken in der Dropdown-Liste
die Option Schnelles Drucken (Sparbetrieb) aus.
3 Wählen Sie die gewünschten Druckeinstellungen aus.
4 Klicken Sie auf OK.
Weitere Informationen zu den Funktionen im Dialogfeld für die Druckereigenschaften
erhalten Sie über die Direkthilfe.
HP Deskjet 5700 Series 45
Page 48

Kapitel 7
Allgemeines normales Drucken
Verwenden Sie die Option Allgemeines normales Drucken, um Dokumente auf
schnelle Weise zu drucken.
● Dokumente
● E-Mail
Drucken von Präsentationen
Verwenden Sie die Option Drucken von Präsentationen zum Drucken von qualitativ
hochwertigen Dokumenten, wie z.B:
● Briefe
● Prospekte
● Transparentfolien
In Graustufen drucken
Gehen Sie zum Drucken in Graustufen folgendermaßen vor:
1 Öffnen Sie das Dialogfeld für die Druckereigenschaften.
2 Klicken Sie auf das Register Shortcuts zum Drucken oder auf das Register Farbe.
Hinweis Wählen Sie auf dem Register Shortcuts zum Drucken entweder die
Option Drucken von Präsentationen oder die Option Schnelles Drucken
(Sparbetrieb) aus.
3 Wählen Sie in der Dropdown-Liste In Graustufen drucken eine der folgenden
Optionen aus:
– Hohe Qualität: Verwenden Sie diese Option für Fotos und andere qualitativ
hochwertige Druckausgaben.
– Nur schwarz: Verwenden Sie diese Option für schnelles Drucken
(Sparbetrieb).
4 Wählen Sie nach Bedarf weitere Druckeinstellungen aus, und klicken Sie auf OK.
Festlegen von Standardeinstellungen für den Drucker
Die Standardeinstellungen des Druckers werden für alle zu druckenden Dokumente
verwendet, sofern Sie nicht das Dialogfeld für die Druckereigenschaften aufrufen und
andere Einstellungen festlegen.
Wenn Sie beim Drucken Zeit einsparen möchten, legen Sie häufig verwendete
Optionen als Standardeinstellungen fest. Auf diese Weise müssen Sie nicht für jeden
Druckauftrag die Optionen neu festlegen.
Gehen Sie folgendermaßen vor, um die Standardeinstellungen des Druckers zu
ändern:
1 Klicken Sie auf das Taskleisten-Symbol.
46 HP Deskjet 5700 Series
Page 49

1 Symbol auf der Taskleiste
Das Dialogfeld für die Druckereigenschaften wird angezeigt.
2 Wählen Sie die Optionen aus, die als Standardeinstellungen verwendet werden
sollen.
3 Klicken Sie auf OK.
Das daraufhin angezeigte Dialogfeld weist darauf hin, dass die neuen
Einstellungen bei allen folgenden Druckvorgängen verwendet werden. Wenn
dieses Dialogfeld nicht mehr angezeigt werden soll, wählen Sie Diese Meldung
zukünftig nicht mehr anzeigen.
4 Klicken Sie auf OK, um die neuen Standard-Druckeinstellungen zu speichern.
Auswählen der Druckqualität
Gehen Sie zum Auswählen der Druckqualität folgendermaßen vor:
1 Öffnen Sie das Dialogfeld für die Druckereigenschaften.
2 Klicken Sie auf das Register Shortcuts zum Drucken oder auf das Register
Papier/Qualität.
3 Wählen Sie in der Dropdown-Liste Druckqualität eine der folgenden Optionen
aus:
– Entwurf (schnell): Druckt mit der höchsten Druckgeschwindigkeit, wobei die
geringste Tintenmenge verbraucht wird.
– Normal (schnell): Druckt schneller als im Modus Normal und mit höherer
Druckqualität als im Modus Entwurf (schnell).
– Normal: Bietet die beste Kombination aus Druckqualität und -
geschwindigkeit. Diese Einstellung ist für die meisten Dokumente geeignet.
– Optimal: Dieser Modus bietet Druckergebnisse von hoher Qualität.
– Maximale Auflösung: Dieser Modus bietet Druckergebnisse in höchster
Qualität, wobei jedoch der Druckvorgang länger als im Modus Optimal
dauert und sehr viel Speicherplatz erforderlich ist.
Hinweis Die auf dem Register Shortcuts zum Drucken verfügbaren
Druckqualitätsoptionen können in Abhängigkeit vom zu druckenden Dokument
variieren.
HP Deskjet 5700 Series 47
Page 50

Kapitel 7
Festlegen der Seitenreihenfolge
Über die Option für die Seitenreihenfolge wird bestimmt, in welcher Reihenfolge die
Seiten eines mehrseitigen Dokuments gedruckt werden. Häufig ist es am
bequemsten, wenn die erste Seite eines Dokuments zuletzt gedruckt wird, damit das
gesamte Dokument dann mit der ersten Seite nach oben aus dem Ausgabefach
entnommen werden kann.
Gehen Sie folgendermaßen vor, um die Seitenreihenfolge festzulegen:
1 Öffnen Sie das Dialogfeld für die Druckereigenschaften.
2 Klicken Sie auf das Register Grundlagen.
3 Wählen Sie eine der folgenden Optionen aus:
– Druck mit erster Seite beginnen: Druckt die erste Seite des Dokuments
zuletzt. Mit dieser Einstellung kann Zeit eingespart werden, da Sie auf diese
Weise die gedruckten Seiten nicht umsortieren müssen. Dies ist die
geeignete Einstellung für die meisten Druckaufträge.
– Druck mit letzter Seite beginnen: Druckt die letzte Seite des Dokuments
zuletzt.
4 Wählen Sie nach Bedarf weitere Druckeinstellungen aus, und klicken Sie auf OK.
Drucken von mehreren Seiten auf einem Blatt Papier
Verwenden Sie die Druckersoftware zum Drucken mehrerer Seiten eines Dokuments
auf einem Blatt Papier. Dabei werden die Textobjekte und Bilder des Dokuments
automatisch so skaliert, dass sie auf die Seite passen.
48 HP Deskjet 5700 Series
Page 51

Gehen Sie folgendermaßen vor, um mehrere Seiten eines Dokuments auf einem Blatt
Papier zu drucken:
1 Öffnen Sie das Dialogfeld für die Druckereigenschaften.
2 Klicken Sie auf das Register Fertigstellung.
3 Geben Sie über die Optionen der Dropdown-Liste Seiten pro Blatt an, wie viele
Seiten auf jedem Blatt Papier ausgegeben werden sollen.
4 Wenn um jede Seite auf dem Blatt ein Rand gedruckt werden soll, aktivieren Sie
das Kontrollkästchen Seitenränder drucken.
5 Wählen Sie in der Dropdown-Liste Reihenfolge ein Layout für die einzelnen
Blätter aus.
6 Wählen Sie nach Bedarf weitere Druckeinstellungen aus, und klicken Sie auf OK.
Seitenansicht
Verwenden Sie die Funktion für die Seitenansicht, um ein Dokument vor dem Drucken
in der Seitenansicht auf dem Computer anzuzeigen. Wenn das Dokument nicht wie
gewünscht angezeigt wird, kann der Druckauftrag abgebrochen und die
Druckeinstellungen nach Bedarf geändert werden.
Gehen Sie folgendermaßen vor, um ein zu druckendes Dokument in der
Seitenansicht anzuzeigen:
1 Öffnen Sie das Dialogfeld für die Druckereigenschaften.
2 Klicken Sie auf das Register Grundlagen.
3 Aktivieren Sie das Kontrollkästchen Seitenansicht anzeigen.
HP Deskjet 5700 Series 49
Page 52

Kapitel 7
4 Wählen Sie nach Bedarf weitere Druckeinstellungen aus, und klicken Sie auf OK.
Das Dokument wird vor dem Drucken in der Seitenansicht angezeigt.
5 Führen Sie einen der folgenden Schritte aus:
– Klicken Sie auf Datei und anschließend auf Druckausgabe an HP Deskjet,
um das Dokument zu drucken.
– Klicken Sie auf Datei und anschließend auf Drucken abbrechen, um den
Druckauftrag abzubrechen. Passen Sie die Druckeinstellungen nach Bedarf
an, bevor Sie den Druckauftrag erneut senden.
Festlegen eines benutzerdefinierten Papierformats
Im Dialogfeld Benutzerdefiniertes Papierformat können Sie für die Druckausgabe
ein benutzerdefiniertes Papierformat festlegen.
Gehen Sie folgendermaßen vor, um ein benutzerdefiniertes Papierformat zu definieren:
1 Öffnen Sie das Dialogfeld für die Druckereigenschaften.
2 Klicken Sie auf das Register Papier/Qualität.
3 Klicken Sie auf die Schaltfläche Benutzerdefiniert.
Das Dialogfeld Benutzerdefiniertes Papierformat wird angezeigt.
50 HP Deskjet 5700 Series
Page 53

4 Wählen Sie in der Dropdown-Liste Name ein benutzerdefiniertes Papierformat
aus.
5 Geben Sie in den Feldern Breite und Länge die gewünschten Abmessungen ein.
Unterhalb der Felder werden jeweils die Minimal- und Maximalabmessungen
angezeigt.
6 Wählen Sie die Maßeinheit aus: Zoll oder Millimeter.
7 Klicken Sie auf Speichern, um das benutzerdefinierte Papierformat zu speichern.
8 Klicken Sie auf OK, um das Dialogfeld Benutzerdefiniertes Papierformat zu
schließen.
Auswählen einer Papiersorte
● Verwenden des automatischen Papiersortensensors
● Auswählen einer bestimmten Papiersorte
Verwenden des automatischen Papiersortensensors
Automatisch ist die Standardeinstellung. Bei Verwendung des automatischen
Papiersortensensors werden für die zu bedruckenden Druckmedien automatisch die
entsprechenden Einstellungen ausgewählt. Dies gilt besonders bei Papier und
Druckmedien von Hewlett-Packard.
Gehen Sie zum Verwenden des automatischen Papiersortensensors folgendermaßen
vor:
1 Öffnen Sie das Dialogfeld für die Druckereigenschaften.
2 Klicken Sie auf das Register Shortcuts zum Drucken oder auf das Register
Papier/Qualität.
3 Suchen Sie die entsprechende Dropdown-Liste:
Register
Shortcuts zum
Drucken
Papier/Qualität Papierart
4 Wählen Sie in der Dropdown-Liste den Eintrag Automatisch aus.
5 Wählen Sie nach Bedarf weitere Druckeinstellungen aus, und klicken Sie auf OK.
HP Deskjet 5700 Series 51
Dropdown-Liste
Papiersorte
Page 54

Kapitel 7
Hinweis Verwenden Sie die Einstellung Automatisch nicht für qualitativ
hochwertige Druckausgaben. Wählen Sie stattdessen eine bestimmte Papiersorte aus.
Auswählen einer bestimmten Papiersorte
Wenn Sie eine qualitativ hochwertigere Druckausgabe anfertigen möchten, ist es
empfehlenswert, eine bestimmte Papiersorte auszuwählen.
Gehen Sie zum Auswählen einer bestimmten Papiersorte folgendermaßen vor:
1 Öffnen Sie das Dialogfeld für die Druckereigenschaften.
2 Klicken Sie auf das Register Shortcuts zum Drucken oder auf das Register
Papier/Qualität.
3 Suchen Sie die entsprechende Dropdown-Liste:
Register
Shortcuts zum
Drucken
Papier/Qualität Papierart
4 Wählen Sie in der Dropdown-Liste Papierart die entsprechende Papiersorte aus.
5 Wählen Sie nach Bedarf weitere Druckeinstellungen aus, und klicken Sie auf OK.
Dropdown-Liste
Papiersorte
Druckaufgaben-Schnelleinstellungen
Bestimmte Druckeinstellungen, die Sie häufig verwenden, können Sie als
Schnelleinstellungen speichern.
Wenn Sie beispielsweise häufig Briefumschläge drucken, können Sie eine
Druckaufgabe erstellen, in der das Papierformat, die Druckqualität und die
Ausrichtungseinstellungen definiert sind, die Sie normalerweise für Briefumschläge
verwenden. Auf diese Weise müssen Sie beim Drucken von Briefumschlägen nur
noch diese Druckaufgabe auswählen, und es ist nicht mehr erforderlich, jede
Druckeinstellung separat vorzunehmen.
Hinweis In der Druckersoftware können bis zu 25 Druckaufgaben-
Schnelleinstellungen gespeichert werden.
Sie können eigene Druckaufgaben erstellen oder aus der Dropdown-Liste
Druckaufgaben-Schnelleinstellungen eine der vordefinierten Druckaufgaben
auswählen.
● Verwenden einer Druckaufgaben-Schnelleinstellung
● Erstellen einer Druckaufgaben-Schnelleinstellung
● Löschen einer Druckaufgaben-Schnelleinstellung
Verwenden einer Druckaufgaben-Schnelleinstellung
Gehen Sie folgendermaßen vor, um eine Druckaufgaben-Schnelleinstellung zu
verwenden:
1 Öffnen Sie das Dialogfeld für die Druckereigenschaften.
52 HP Deskjet 5700 Series
Page 55

2 Wählen Sie in der Dropdown-Liste die zu verwendende Druckaufgaben-
Schnelleinstellung aus.
3 Klicken Sie auf OK.
Hinweis Wenn Sie die Standard-Druckeinstellungen wiederherstellen möchten,
wählen Sie in der Dropdown-Liste Druckaufgaben-Schnelleinstellungen die Option
Standard-Druckeinstellungen aus, und klicken Sie auf OK.
Erstellen einer Druckaufgaben-Schnelleinstellung
Gehen Sie folgendermaßen vor, um eine Druckaufgaben-Schnelleinstellung zu
erstellen:
1 Öffnen Sie das Dialogfeld für die Druckereigenschaften.
2 Wählen Sie die Optionen aus, die Sie in die neue Druckaufgabe einbeziehen
möchten.
3 Geben Sie in der Dropdown-Liste Druckaufgaben-Schnelleinstellungen einen
Namen für die neue Druckaufgabe ein, und klicken Sie auf Speichern.
Die neue Schnelleinstellung wird zur Dropdown-Liste hinzugefügt.
Hinweis Wenn Sie die Druckaufgabe um weitere Optionen ergänzen möchten,
benennen Sie die Druckaufgabe um, und klicken Sie anschließend auf OK.
HP Deskjet 5700 Series 53
Page 56

Kapitel 7
Löschen einer Druckaufgaben-Schnelleinstellung
Gehen Sie folgendermaßen vor, um eine Druckaufgaben-Schnelleinstellung zu
löschen:
1 Öffnen Sie das Dialogfeld für die Druckereigenschaften.
2 Wählen Sie in der Dropdown-Liste die zu löschende Druckaufgaben-
Schnelleinstellung aus, und klicken Sie auf Löschen.
Hinweis Beachten Sie, dass einige Druckaufgaben-Schnelleinstellungen nicht
gelöscht werden können.
Beidseitiger Druck
Verwenden Sie den beidseitigen Druck (auch als Duplexdruck bezeichnet) zum
beidseitigen Bedrucken von Papier. Dies ist sowohl aus wirtschaftlichen als auch aus
umweltschutzbezogenen Gründen sehr nützlich.
Bindungstyp
Wählen Sie den gewünschten Bindungstyp für das beidseitig zu bedruckende
Dokument aus, und befolgen Sie dann die entsprechenden Anweisungen.
Buchbindun
g
Hinweis Die Buchbindung ist die am häufigsten verwendete Art der Bindung.
Blockbindung
Buchbindung
Gehen Sie folgendermaßen vor, um ein beidseitiges Dokument mit Buchbindung zu
drucken:
1 Öffnen Sie das Dialogfeld für die Druckereigenschaften.
2 Klicken Sie auf das Register Shortcuts zum Drucken, und wählen Sie
anschließend Beidseitiges Drucken (Duplex) aus.
54 HP Deskjet 5700 Series
Page 57

3 Wählen Sie in der Dropdown-Liste Beidseitiger Druck den Eintrag Manuell aus.
4 Wählen Sie nach Bedarf weitere Druckeinstellungen aus, und klicken Sie auf OK.
5 Legen Sie die Blätter nach dem Drucken der Seiten mit den ungeraden
6 Klicken Sie auf Weiter, um jetzt die Seiten mit geraden Seitenzahlen zu drucken.
Blockbindung
Gehen Sie folgendermaßen vor, um ein beidseitiges Dokument mit Blockbindung zu
drucken:
1 Öffnen Sie das Dialogfeld für die Druckereigenschaften.
2 Klicken Sie auf das Register Fertigstellung.
Die Seiten mit ungeraden Seitenzahlen werden zuerst gedruckt.
Seitenzahlen mit der bedruckten Seite nach oben erneut ein.
HP Deskjet 5700 Series 55
Page 58

Kapitel 7
3 Aktivieren Sie die folgenden Kontrollkästchen:
– Beidseitiger Druck
– Seiten nach oben spiegeln
4 Wählen Sie nach Bedarf weitere Druckeinstellungen aus, und klicken Sie auf OK.
Die Seiten mit ungeraden Seitenzahlen werden zuerst gedruckt.
5 Legen Sie die Blätter nach dem Drucken der Seiten mit den ungeraden
Seitenzahlen mit der bedruckten Seite nach oben und entsprechend der
Ausrichtung des Dokuments (Hochformat oder Querformat) erneut ein.
1 Hochformat
56 HP Deskjet 5700 Series
Page 59

2 Querformat
6 Klicken Sie auf Weiter, um jetzt die Seiten mit geraden Seitenzahlen zu drucken.
Ändern der Größe eines Dokuments
Mit der Druckersoftware können Sie die folgenden Aufgaben ausführen:
● Drucken eines Dokuments auf einem anderen Papierformat als dem, für das es
ursprünglich formatiert wurde
● Verkleinern oder Vergrößern von Text und Grafiken auf der gedruckten Seite
Drucken auf einem anderen Papierformat
Mit dieser Funktion können Sie ein Dokument, das für ein bestimmtes Papierformat
formatiert wurde, auf einem anderen Papierformat drucken. Dies kann nützlich sein,
wenn Ihnen das richtige Papierformat nicht zur Verfügung steht.
Wenn Sie beispielsweise ein für Papier im Format Letter formatiertes Dokument
erstellt haben, jedoch kein Papier in diesem Format verfügbar ist, können Sie das
Dokument auf einem anderen, gerade verfügbaren Papierformat drucken.
Gehen Sie folgendermaßen vor, um die Größe des Dokuments an ein anderes
Papierformat anzupassen:
1 Öffnen Sie das Dialogfeld für die Druckereigenschaften.
2 Klicken Sie auf das Register Effekte.
HP Deskjet 5700 Series 57
Page 60

Kapitel 7
3 Klicken Sie auf Dokument drucken auf, und wählen Sie dann in der Dropdown-
Liste das Zielpapierformat aus.
Beim Zielpapierformat handelt es sich um das Papierformat, auf dem Sie
drucken, und nicht um das Papierformat, für das das Dokument formatiert wurde.
4 Führen Sie einen der folgenden Schritte aus:
Ziel
Verkleinern oder Vergrößern des
Dokuments, um es an das
Aktion
Aktivieren Sie das Kontrollkästchen
Größenanpassung.
Zielpapierformat anzupassen
Drucken des Dokuments im
ursprünglichen Format auf das
Aktivieren Sie nicht das
Kontrollkästchen Größenanpassung.
ausgewählte Papierformat
5 Wählen Sie nach Bedarf weitere Druckeinstellungen aus, und klicken Sie auf OK.
Verkleinern oder Vergrößern von Text und Grafiken
Mit dieser Funktion können Sie gedruckten Text und Grafiken ohne Ändern des
Papierformats verkleinern oder vergrößern.
Gehen Sie folgendermaßen vor, um Text und Grafiken zu verkleinern oder zu
vergrößern:
1 Öffnen Sie das Dialogfeld für die Druckereigenschaften.
2 Klicken Sie auf das Register Effekte.
58 HP Deskjet 5700 Series
Page 61

3 Geben Sie im Feld % der normalen Größe den Prozentwert ein, um den Sie
Text und Grafiken verkleinern oder vergrößern möchten.
Bei hundert Prozent werden der Text und die Grafiken in Originalgröße
dargestellt. Geben Sie eine Zahl unter 100 ein, um den Text und die Grafiken zu
verkleinern. Geben Sie eine Zahl über 100 ein, um den Text und die Grafiken zu
vergrößern.
4 Wählen Sie nach Bedarf weitere Druckeinstellungen aus, und klicken Sie auf OK.
Wasserzeichen
Wasserzeichen erscheinen auf den Dokumenten als Hintergrunddruck.
● Anwenden eines vorhandenen Wasserzeichens
● Erstellen oder Ändern eines Wasserzeichens
Anwenden eines vorhandenen Wasserzeichens
Führen Sie die folgenden Schritte aus, um ein vorhandenes Wasserzeichen auf ein
Dokument anzuwenden:
1 Öffnen Sie das Dialogfeld für die Druckereigenschaften.
2 Klicken Sie auf das Register Effekte.
3 Wählen Sie in der Dropdown-Liste Wasserzeichen das gewünschte Motiv aus.
Wenn Sie keines der aufgelisteten Wasserzeichen verwenden möchten, erstellen
Sie ein neues Wasserzeichen.
HP Deskjet 5700 Series 59
Page 62

Kapitel 7
4 Führen Sie einen der folgenden Schritte aus:
– Wenn das Wasserzeichen nur auf der ersten Seite gedruckt werden soll,
wählen Sie die Option Nur erste Seite aus.
– Soll das Wasserzeichen dagegen auf allen Seiten gedruckt werden, lassen
Sie das Kontrollkästchen Nur erste Seite deaktiviert.
5 Drucken Sie das Dokument entsprechend den Anweisungen für die ausgewählte
Papiersorte.
Erstellen oder Ändern eines Wasserzeichens
Gehen Sie folgendermaßen vor, um ein Wasserzeichen zu erstellen oder zu ändern:
1 Öffnen Sie das Dialogfeld für die Druckereigenschaften.
2 Klicken Sie auf das Register Effekte.
3 Klicken Sie auf die Schaltfläche Bearbeiten.
Das Dialogfeld Angaben zu Wasserzeichen wird angezeigt.
4 Führen Sie einen der folgenden Schritte aus:
– Klicken Sie auf die Schaltfläche Neu.
– Wählen Sie ein vorhandenes Wasserzeichen aus, um es zu ändern.
5 Geben Sie den Text, den Textwinkel und die Schriftattribute ein.
6 Klicken Sie abschließend auf OK.
Weitere Anweisungen zum Anwenden von Wasserzeichen erhalten Sie, wenn Sie die
Anweisungen zum Anwenden eines vorhandenen Wasserzeichens auf ein Dokument
ausführen.
Weitere Informationen zu den Funktionen im Dialogfeld für die Druckereigenschaften
erhalten Sie über die Direkthilfe.
60 HP Deskjet 5700 Series
Page 63

8
Druckersoftware
● Verwenden Sie zum Auswählen von Druckoptionen das Dialogfeld für die
Druckereigenschaften.
● Über die Direkthilfe erfahren Sie mehr über spezielle Druckeinstellungen.
● Unter Fenster "Gerätestatus" finden Sie nützliche Informationen zu einzelnen
Druckaufträgen.
Dialogfeld für die Druckereigenschaften
Der Drucker wird durch Software gesteuert, die auf dem Computer installiert ist. Über
die Druckersoftware, den so genannten Druckertreiber, können Sie die
Druckeinstellungen für ein Dokument ändern.
Öffnen Sie zum Ändern der Druckeinstellungen das Dialogfeld für die
Druckereigenschaften.
Hinweis Das Dialogfeld für die Druckereigenschaften wird auch als Dialogfeld
Druckeinstellungen bezeichnet.
Anzeigen des Dialogfeldes für die Druckereigenschaften
Gehen Sie folgendermaßen vor, um das Dialogfeld für die Druckereigenschaften
aufzurufen:
1 Öffnen Sie die zu druckende Datei.
2 Klicken Sie auf Datei, zeigen Sie auf Drucken, und klicken Sie dann auf
Eigenschaften oder Einstellungen.
Das Dialogfeld für die Druckereigenschaften wird angezeigt.
Hinweis Die Schritte zum Aufrufen des Dialogfeldes für die Druckereigenschaften
können je nach Softwareanwendung variieren.
Direkthilfe
Weitere Informationen zu den Funktionen im Dialogfeld für die Druckereigenschaften
erhalten Sie über die Direkthilfe.
Verwenden der Direkthilfe
Über die Direkthilfe erfahren Sie mehr über die verfügbaren Druckoptionen.
1 Positionieren Sie den Mauszeiger über der Option, zu der Sie Informationen
benötigen.
2 Klicken Sie mit der rechten Maustaste auf die entsprechende Option.
Das Dialogfeld Direkthilfe wird angezeigt.
3 Positionieren Sie den Mauszeiger über dem Fenster Direkthilfe, und drücken Sie
die linke Maustaste.
Eine Beschreibung der Funktion wird angezeigt.
HP Deskjet 5700 Series 61
Page 64

Kapitel 8
Fenster "Gerätestatus"
Das Fenster Gerätestatus wird bei jedem Druckvorgang angezeigt.
Folgende Bereiche werden angezeigt:
1 Tintenfüllstände: Der geschätzte Tintenfüllstand der einzelnen Tintenpatronen.
2 Gerätestatus: Der Status des Druckers. Mögliche Angaben sind beispielsweise
Spooling und Drucken.
3 Dokumenteigenschaften: Informationen zum aktuellen Druckauftrag:
– Dokument: Der Name des Dokuments, das derzeit gedruckt wird.
– Druckqualität: Die verwendete Druckqualitätseinstellung.
– Papiersorte: Die verwendete Papiersorte.
– Papierformat: Das verwendete Papierformat.
Wenn Sie zum Bestellen von Verbrauchsmaterial und Zubehör für den Drucker zur
HP Website wechseln möchten, klicken Sie auf Bestellinformationen.
Wenn das Fenster Gerätestatus beim Drucken nicht mehr angezeigt werden soll,
aktivieren Sie das Kontrollkästchen Künftig nicht mehr anzeigen.
Klicken Sie zum Abbrechen eines Druckauftrags auf Druck abbrechen.
Klicken Sie zum Schließen des Fensters Gerätestatus auf Fenster schließen.
62 HP Deskjet 5700 Series
Page 65

9
Wartung
● Einsetzen von Tintenpatronen
● Einstellen der Funktion zum automatischen Ein- und Abschalten
● Ausrichten von Tintenpatronen
● Kalibrieren von Farbe
● Kalibrieren der Druckqualität
● Automatisches Reinigen von Tintenpatronen
● Warten des Druckergehäuses
● Entfernen von Tinte von der Haut oder der Kleidung
● Manuelles Reinigen von Tintenpatronen
● Warten der Tintenpatronen
● Drucker-Toolbox
Einsetzen von Tintenpatronen
● Kombinationen von Tintenpatronen
● Auswahlnummern
● Tintenreserve-Druckmodus
● Installationsanweisungen
Kombinationen von Tintenpatronen
Zum Drucken der meisten Dokumente verwenden Sie die dreifarbige und die
schwarze Tintenpatrone. Wenn Sie Fotos drucken, verwenden Sie die Fotopatrone in
Verbindung mit der dreifarbigen Tintenpatrone.
Setzen Sie die dreifarbige Tintenpatrone immer auf der linken Seite der
Tintenpatronenhalterung ein.
Setzen Sie die schwarze Tintenpatrone oder die Fotopatrone auf der rechten Seite
der Tintenpatronenhalterung ein.
Auswahlnummern
Achten Sie beim Kauf von Ersatzpatronen auf die Auswahlnummer der Patrone.
Diese finden Sie an drei verschiedenen Positionen:
● Etikett mit Auswahlnummer: Sehen Sie auf dem Etikett der zu ersetzenden
Tintenpatrone nach.
HP Deskjet 5700 Series 63
Page 66

Kapitel 9
1 Etikett mit Auswahlnummer
● Druckerdokumentation: Im Referenzhandbuch, das im Lieferumfang des
Druckers enthalten ist, finden Sie eine Liste der Auswahlnummern.
● Dialogfeld Bestellinformationen für Tintenpatronen: Sie können sich auch eine
Liste der Auswahlnummern anzeigen lassen, indem Sie die Toolbox des
Druckers öffnen und auf dem Register Geschätzter Tintenfüllstand auf die
Schaltfläche Bestellinformationen für Tintenpatronen klicken.
Tintenreserve-Druckmodus
Der Drucker kann auch mit nur einer Tintenpatrone betrieben werden. Weitere
Informationen finden Sie unter Tintenreserve-Druckmodus.
Installationsanweisungen
Gehen Sie folgendermaßen vor, um eine Tintenpatrone einzusetzen:
1 Stellen Sie sicher, dass der Drucker eingeschaltet ist.
2 Legen Sie Papier im Format Letter oder A4 in das Zufuhrfach ein.
3 Öffnen Sie die Abdeckung des Druckers.
4 Warten Sie, bis sich die Patronenhalterung auf die rechte Seite des Druckers
bewegt hat und sich im Leerlauf bzw. Ruhezustand befindet.
5 Drücken Sie die Tintenpatrone nach unten, und ziehen Sie sie aus der
Patronenhalterung.
64 HP Deskjet 5700 Series
Page 67

6 Nehmen Sie die Ersatzpatrone aus der Verpackung, und ziehen Sie vorsichtig die
Schutzfolie ab.
Vorsicht Berühren Sie nicht die Düsen oder die Kupferkontakte der
Tintenpatrone. Das Berühren dieser Teile kann zum Verstopfen der
Düsen, Versagen der Tintenpatrone oder zu verminderter Leitfähigkeit der
elektrischen Kontakte führen. Ziehen Sie nicht die Kupferstreifen ab. Sie
dienen als elektrische Kontakte.
7 Halten Sie die Patrone so, dass die Kupferstreifen nach unten und in Richtung
des Druckers zeigen.
8 Schieben Sie die Tintenpatrone in einem leichten Winkel in die Halterung hinein,
bis die Patrone einrastet.
HP Deskjet 5700 Series 65
Page 68

Kapitel 9
9 Schließen Sie die Abdeckung des Druckers.
Anschließend wird automatisch eine Kalibrierungsseite gedruckt.
Informationen zur Lagerung von Tintenpatronen finden Sie unter Lagerung von
Tintenpatronen.
Informationen zum Recycling leerer Tintenpatronen finden Sie unter Recycling von
Tintenpatronen.
Warnung Bewahren Sie neue und gebrauchte Tintenpatronen außerhalb der
Reichweite von Kindern auf.
Einstellen der Funktion zum automatischen Ein- und Abschalten
● Automatische Einschaltfunktion
● Automatische Abschaltfunktion
Automatische Einschaltfunktion
Die automatische Einschaltfunktion gehört zu den Standardfunktionen des Druckers.
Der Drucker wird beim Drucken einer Datei oder dem Anheben der
Druckerabdeckung automatisch eingeschaltet.
Automatische Abschaltfunktion
Wenn Sie die automatische Abschaltfunktion des Druckers aktivieren, wird nach einer
Leerlaufzeit des Druckers von 30 Minuten in einen energiesparenden Modus
gewechselt.
Gehen Sie folgendermaßen vor, um die automatische Abschaltfunktion zu aktivieren:
1 Öffnen Sie die Toolbox des Druckers.
2 Klicken Sie auf das Register Fertigstellung.
3 Wählen Sie Funktion zum automatischen Abschalten der Hardware
aktivieren aus.
4 Klicken Sie auf Übernehmen und anschließend auf OK.
66 HP Deskjet 5700 Series
Page 69

Ausrichten von Tintenpatronen
Nach dem Einsetzen einer neuen Tintenpatrone werden die Tintenpatronen vom
Drucker automatisch ausgerichtet. Sie können die Tintenpatronen auch bei anderen
Gelegenheiten ausrichten, um eine optimale Druckqualität sicherzustellen.
So richten Sie Tintenpatronen aus:
1 Legen Sie Papier im Format Letter oder A4 in das Zufuhrfach ein.
2 Öffnen Sie die Toolbox des Druckers.
3 Klicken Sie auf Drucker ausrichten.
4 Klicken Sie auf Ausrichten, und befolgen Sie dann die Anweisungen auf dem
Bildschirm.
Kalibrieren von Farbe
Führen Sie eine Farbkalibrierung aus, wenn die Farben auf den mit der Fotopatrone
gedruckten Fotos durchgehend verfälscht aussehen.
Bevor Sie eine Farbkalibrierung ausführen, richten Sie die Tintenpatronen aus, und
drucken Sie das Foto dann erneut. Wenn das Foto immer noch verfälschte Farben
aufweist, führen Sie eine Farbkalibrierung aus.
So kalibrieren Sie die Farben:
1 Legen Sie Papier im Format Letter oder A4 in das Zufuhrfach ein.
2 Stellen Sie sicher, dass sowohl eine dreifarbige Tintenpatrone als auch eine
Fotopatrone im Drucker eingesetzt sind.
3 Öffnen Sie die Toolbox des Druckers.
4 Klicken Sie auf Farbe kalibrieren.
5 Klicken Sie auf Kalibrieren, und befolgen Sie dann die Anweisungen auf dem
Bildschirm.
Kalibrieren der Druckqualität
Führen Sie eine Kalibrierung der Druckqualität aus, wenn Dokumente, die mit der
dreifarbigen und der schwarzen Tintenpatrone gedruckt wurden, helle oder dunkle
horizontale Linien aufweisen.
Bevor Sie eine Druckqualitätskalibrierung ausführen, reinigen Sie die Tintenpatronen,
und drucken Sie das Dokument dann erneut. Wenn die Linien weiterhin auftreten,
führen Sie eine Druckqualitätskalibrierung aus.
Gehen Sie folgendermaßen vor, um eine Druckqualitätskalibrierung auszuführen:
1 Legen Sie Papier im Format Letter oder A4 in das Zufuhrfach ein.
2 Stellen Sie sicher, dass im Drucker sowohl eine schwarze als auch eine
dreifarbige Tintenpatrone eingesetzt ist.
3 Öffnen Sie die Toolbox des Druckers.
4 Klicken Sie auf Druckqualitätskalibrierung.
5 Klicken Sie auf Weiter, und befolgen Sie dann die Anweisungen auf dem
Bildschirm.
HP Deskjet 5700 Series 67
Page 70

Kapitel 9
Automatisches Reinigen von Tintenpatronen
Wenn Linien oder Punkte auf den gedruckten Seiten fehlen oder die Druckausgabe
Streifen enthält, befindet sich möglicherweise wenig Tinte in den Tintenpatronen, oder
die Tintenpatronen müssen gereinigt werden.
Wenn noch genügend Tinte in den Tintenpatronen enthalten ist, führen Sie die
folgenden Schritte aus, um die Tintenpatronen automatisch zu reinigen:
1 Öffnen Sie die Toolbox des Druckers.
2 Klicken Sie auf Tintenpatronen reinigen.
3 Klicken Sie auf Reinigen, und befolgen Sie dann die Anweisungen auf dem
Bildschirm.
Wenn nach dem Reinigen immer noch Linien und Punkte auf der Druckausgabe
fehlen, ersetzen Sie die Tintenpatronen.
Vorsicht Reinigen Sie die Tintenpatronen nur, wenn dies erforderlich ist, da
hierbei viel Tinte verbraucht und die Lebensdauer der Patronen verkürzt wird.
Warten des Druckergehäuses
Da der Drucker die Tinte als feinen Nebel auf das Papier sprüht, werden nach einiger
Zeit auf dem Druckergehäuse und anderen in der Nähe befindlichen Flächen
Tintenablagerungen sichtbar. Zum Abwischen von Flecken und/oder Tintenresten
vom Gehäuse des Druckers sollten Sie ein weiches, angefeuchtetes Tuch verwenden.
Beachten Sie beim Reinigen des Druckers folgende Hinweise:
● Reinigen Sie nicht das Innere des Druckers. Halten Sie alle Flüssigkeiten vom
Druckerinneren fern.
● Verwenden Sie keine Haushaltsreiniger oder andere Reinigungsmittel. Wenn der
Drucker mit einem Haushaltsreiniger oder anderen Reinigungsmitteln in
Berührung gekommen ist, wischen Sie das Druckergehäuse mit einem weichen,
angefeuchteten Tuch ab.
● Die Schiene, auf der die Patronenhalterung vor und zurück bewegt wird, darf
nicht geschmiert werden. Die Geräusche bei den Bewegungen der
Patronenhalterung sind normal.
Entfernen von Tinte von der Haut oder der Kleidung
Führen Sie die folgenden Schritte aus, um Tinte von der Haut oder der Kleidung zu
entfernen:
Zu reinigen
Haut Reinigen Sie die Stelle mit einer grobkörnigen Seife.
Weiße Textilien
Farbige Textilien
68 HP Deskjet 5700 Series
Vorgehensweise
Waschen Sie die Textilien mit kaltem Wasser und
Chlorbleiche.
Waschen Sie die Textilien mit kaltem Wasser und
einem ammoniakhaltigen Reinigungsmittel.
Page 71

Vorsicht Verwenden Sie stets kaltes Wasser, um Tinte aus Textilien zu
entfernen. Warmes oder heißes Wasser kann dazu führen, dass sich die Tinte
im Stoff festsetzt.
Manuelles Reinigen von Tintenpatronen
Wenn der Drucker in einer staubigen Umgebung eingesetzt wird, können sich feine
Schmutzpartikel auf den Kontakten der Tintenpatrone sammeln.
Informationen zum manuellen Reinigen von Tintenpatronen finden Sie unter
folgenden Themen:
● Erforderliche Reinigungsmaterialien
● Reinigungsvorbereitung
● Reinigungsanweisungen
Erforderliche Reinigungsmaterialien
Zum Reinigen der Tintenpatronen benötigen Sie Folgendes:
● Destilliertes Wasser (Leitungswasser enthält u.U. Verunreinigungen, die die
Tintenpatronen beschädigen können)
● Wattestäbchen oder anderes weiches, fusselfreies Material, das nicht an der
Tintenpatrone haftet
Achten Sie darauf, dass die Tinte beim Reinigen nicht auf Hände oder Kleidung
gelangt.
Reinigungsvorbereitung
1 Öffnen Sie die Abdeckung des Druckers.
2 Warten Sie, bis sich die Patronenhalterung auf die rechte Seite des Druckers
bewegt hat und sich im Leerlauf bzw. Ruhezustand befindet.
3 Entfernen Sie die Tintenpatronen, und legen Sie diese mit den Kupferkontakten
nach oben auf ein Stück Papier.
Vorsicht Achten Sie darauf, dass sich die Tintenpatronen nicht länger
als 30 Minuten außerhalb des Druckers befinden.
Reinigungsanweisungen
1 Befeuchten Sie ein Wattestäbchen mit destilliertem Wasser, und pressen Sie
überschüssiges Wasser aus dem Wattestäbchen heraus.
2 Wischen Sie die Kupferkontakte der Tintenpatrone mit dem Wattestäbchen ab.
Vorsicht Berühren Sie nicht die Tintendüsen der Tintenpatrone. Das
Berühren der Tintendüsen kann zum Verstopfen der Düsen, Versagen der
Tintenpatrone oder zu verminderter Leitfähigkeit der elektrischen Kontakte
führen.
HP Deskjet 5700 Series 69
Page 72

Kapitel 9
1 Tintendüsen (nicht berühren)
2 Kupferkontakte
3 Wiederholen Sie diesen Vorgang, bis auf dem Wattestäbchen keine
Tintenrückstände und kein Staub mehr zu sehen sind.
4 Setzen Sie die Tintenpatronen wieder ein, und schließen Sie die Abdeckung des
Druckers.
Warten der Tintenpatronen
Die folgenden Tipps helfen Ihnen bei der Wartung der HP Tintenpatronen und
garantieren eine einheitliche Druckqualität:
● Nehmen Sie die Tintenpatronen erst aus ihrer Verpackung, wenn Sie sie
benötigen. Bewahren Sie die Tintenpatronen bei Zimmertemperatur auf (15 bis
25 °C bzw. 59 bis 95 °F).
● Entfernen Sie die Schutzfolie erst von den Tintendüsen, wenn Sie bereit zum
Einsetzen der Tintenpatrone sind. Wenn die Schutzfolie von der Tintenpatrone
entfernt wurde, versuchen Sie nicht, sie wieder zu befestigen. Beim erneuten
Befestigen der Schutzfolie wird die Tintenpatrone beschädigt.
Informationen zur Lagerung von Tintenpatronen, die aus dem Drucker entfernt
wurden, finden Sie unter Lagerung von Tintenpatronen.
Lagerung von Tintenpatronen
Wenn Tintenpatronen aus dem Drucker entfernt werden, lagern Sie diese in einem
luftdichten Plastikbehälter oder im entsprechenden Schutzbehälter, der im
Lieferumfang der Fotopatrone enthalten ist.
Wenn Sie die Tintenpatrone in einem luftdichten Plastikbehälter aufbewahren,
müssen Sie darauf achten, dass die Tintendüsen nach unten zeigen, aber dabei nicht
die Behälterwand berühren.
Einsetzen der Tintenpatrone in den Schutzbehälter
Schieben Sie die Tintenpatrone leicht schräg in den Schutzbehälter, bis sie hörbar
einrastet.
70 HP Deskjet 5700 Series
Page 73

Entnehmen der Tintenpatrone aus dem Schutzbehälter
Drücken Sie von oben nach hinten unten auf den Schutzbehälter, um die Patrone
freizugeben. Ziehen Sie die Patrone aus dem Behälter.
Vorsicht Lassen Sie die Tintenpatrone nicht fallen. Sie kann dadurch
beschädigt werden.
Drucker-Toolbox
Die Toolbox des Druckers verfügt über eine Reihe nützlicher Hilfsmittel, mit denen die
Druckerleistung gesteigert werden kann.
Mit der Toolbox des Druckers können Sie die folgenden Aufgaben ausführen:
● Einstellen der Funktion zum automatischen Ein- und Abschalten
● Ausrichten von Tintenpatronen
● Kalibrieren von Farbe
● Kalibrieren der Druckqualität
● Reinigen von Tintenpatronen
● Drucken einer Testseite
● Anzeigen des geschätzten Tintenfüllstands
Informationen zum Aufrufen der Toolbox finden Sie unter Verwenden der Toolbox.
Verwenden der Toolbox
Gehen Sie folgendermaßen vor, um die Toolbox des Druckers zu verwenden:
1 Öffnen Sie das Dialogfeld für die Druckereigenschaften.
2 Klicken Sie auf das Register Wartung, und klicken Sie dann auf die Schaltfläche
Dieses Gerät warten.
HP Deskjet 5700 Series 71
Page 74

Kapitel 9
Drucken einer Testseite
Gehen Sie folgendermaßen vor, um eine Testseite zu drucken:
1 Öffnen Sie die Toolbox des Druckers.
2 Klicken Sie auf die Schaltfläche Testseite drucken, und befolgen Sie dann die
Anweisungen auf dem Bildschirm.
Anzeigen des geschätzten Tintenfüllstands
Gehen Sie folgendermaßen vor, um den geschätzten Tintenfüllstand der im Drucker
eingesetzten Tintenpatronen anzuzeigen:
1 Öffnen Sie die Toolbox des Druckers.
2 Klicken Sie auf das Register Geschätzter Tintenfüllstand.
Auf dem Register Geschätzter Tintenfüllstand finden Sie auch Informationen zum
Bestellen von Tintenpatronen. Zum Anzeigen dieser Informationen klicken Sie auf die
Schaltfläche Bestellinformationen für Tintenpatronen.
72 HP Deskjet 5700 Series
Page 75

10
Fehlerbehebung
● Drucker druckt nicht
● Papierstaus und andere Probleme mit dem Papier
● Fotos werden nicht ordnungsgemäß gedruckt
● Die Druckqualität ist schlecht
● Fehlerhaft gedruckte Dokumente
● Probleme mit randlosen Dokumenten
● Fehlermeldungen
● Drucker-LEDs leuchten oder blinken
● Druck des Dokuments dauert lange
● Wenn weiterhin Probleme auftreten
Drucker druckt nicht
● Überprüfen Sie Folgendes
● Überprüfen der Drucker-LEDs
● Überprüfen der Verbindungskabel des Druckers
● Drucker druckt immer noch nicht
Überprüfen Sie Folgendes
Wenn der Drucker nicht druckt, überprüfen Sie, ob die folgenden Bedingungen erfüllt
sind:
● Der Drucker ist an die Stromversorgung angeschlossen.
● Die Verbindungskabel sind fest eingesteckt.
● Der Drucker ist eingeschaltet.
● Die Tintenpatronen sind ordnungsgemäß eingesetzt.
● Das Papier oder andere Druckmedien sind ordnungsgemäß in das Zufuhrfach
eingelegt.
● Die Druckerabdeckung ist geschlossen.
● Die hintere Abdeckung ist angebracht.
Überprüfen der Drucker-LEDs
Durch die Drucker-LEDs wird der Druckerstatus angezeigt, und es wird auf mögliche
Probleme aufmerksam gemacht.
Weitere Informationen finden Sie unter Drucker-LEDs leuchten oder blinken.
Überprüfen der Verbindungskabel des Druckers
Wenn das Druckerkabel mit einem USB-Hub verbunden ist, liegt eventuell ein
Druckkonflikt vor. Der Druckkonflikt kann auf zwei Arten gelöst werden:
● Schließen Sie das USB-Kabel des Druckers direkt an den Computer an.
● Verwenden Sie beim Drucken keine anderen USB-Geräte, die an den Hub
angeschlossen sind.
HP Deskjet 5700 Series 73
Page 76

Kapitel 10
Drucker druckt immer noch nicht
1 Wählen Sie nachstehend das Thema aus, das das Problem am besten beschreibt:
– Papierstaus
– Meldung "Kein Papier mehr"
– Der Drucker wirft Papier aus
2 Wenn der Drucker noch immer nicht druckt, fahren Sie den Computer herunter,
und starten Sie ihn neu.
Papierstaus und andere Probleme mit dem Papier
● Papierstaus
● Es werden mehrere Seiten gleichzeitig bedruckt
● Papierzufuhr des Druckers funktioniert nicht
● Drucker wirft das Papier aus
● Meldung "Kein Papier mehr"
Papierstaus
Vorsicht Beseitigen Sie einen Papierstau nicht von der Vorderseite des
Druckers aus.
Gehen Sie folgendermaßen vor, um einen Papierstau zu beseitigen:
1 Drücken Sie die Wiederaufnahmetaste.
Wenn der Papierstau auf diese Weise nicht beseitigt wurde, fahren Sie mit dem
nächsten Schritt fort.
2 Schalten Sie den Drucker aus.
3 Nehmen Sie die hintere Abdeckung des Druckers ab. Drücken Sie den Hebel
nach rechts, und ziehen Sie die Abdeckung heraus.
4 Entfernen Sie das im Drucker befindliche Papier, indem Sie es von der Rückseite
des Druckers aus herausziehen.
Stellen Sie beim Drucken von Etiketten sicher, dass sich kein Etikett vom
Etikettenbogen gelöst hat.
5 Bringen Sie die hintere Abdeckung wieder an.
74 HP Deskjet 5700 Series
Page 77

6 Schalten Sie den Drucker ein, und drücken Sie dann die Wiederaufnahmetaste.
7 Drucken Sie das Dokument.
Hinweis Wenn häufig Papierstaus auftreten, verwenden Sie schwereres Papier.
Spezifikationen zum Papiergewicht finden Sie im Referenzhandbuch.
Es werden mehrere Seiten gleichzeitig bedruckt
Wenn mehrere Seiten gleichzeitig bedruckt werden, überprüfen Sie Folgendes:
Papiergewicht
Es werden möglicherweise mehrere Seiten gleichzeitig bedruckt, wenn das Gewicht
des verwendeten Papiers geringer als das empfohlene Papiergewicht ist. Verwenden
Sie Papier, dessen Gewicht im Bereich des empfohlenen Gewichts liegt. Angaben
zum zulässigen Papiergewicht finden Sie im Referenzhandbuch, das im Lieferumfang
des Druckers enthalten ist.
Das Papier wurde möglicherweise nicht richtig eingelegt
Es werden möglicherweise mehrere Seiten gleichzeitig bedruckt, wenn das
verwendete Papier im Drucker zu weit nach hinten geschoben wurde. Legen Sie das
Papier erneut in das Papierfach ein, und schieben Sie es vorsichtig nach hinten, bis
Sie Widerstand spüren.
Es ist auch möglich, dass mehrere Seiten gleichzeitig bedruckt werden, wenn
unterschiedliche Papiersorten in den Drucker eingelegt wurden. Beispielsweise
könnte Fotopapier auf einem Stapel Normalpapier liegen. Leeren Sie das Papierfach,
und legen Sie nur diejenige Papiersorte ein, die für das zu druckende Dokument
geeignet ist.
Papierzufuhr des Druckers funktioniert nicht
Verwenden Sie eine oder mehrere der folgenden Lösungsmöglichkeiten:
● Legen Sie weniger Blätter in das Papierfach ein.
● Nehmen Sie das Papier aus dem Fach, und legen Sie es dann wieder ein.
● Verwenden Sie eine andere Papiersorte.
HP Deskjet 5700 Series 75
Page 78

Kapitel 10
Drucker wirft das Papier aus
Wenn der Drucker das Papier auswirft, verwenden Sie eine der folgenden
Lösungsmöglichkeiten:
● Schützen Sie den Drucker vor direkter Sonneneinstrahlung. Der Drucker ist
möglicherweise direktem Sonnenlicht ausgesetzt. Dies kann die Funktion des
automatischen Papiersortensensors beeinträchtigen.
● Wählen Sie eine andere Papiersorte als Automatisch aus.
● Wenn Sie eine Farbkalibrierung ausführen, sollten die dreifarbige Tintenpatrone
und die Fotopatrone eingesetzt sein.
● Stellen Sie sicher, dass die Schutzfolie von den Tintenpatronen abgezogen wurde.
● Wenn Sie ein randloses Dokument drucken, und die Wiederaufnahme- und eine
Tintenpatronenstatus-LED blinken, ist möglicherweise nur die schwarze
Tintenpatrone in den Drucker eingesetzt. Setzen Sie zum Drucken von randlosen
Dokumenten immer die dreifarbige Tintenpatrone in Verbindung mit einer
schwarzen Tintenpatrone oder einer Fotopatrone ein.
Meldung "Kein Papier mehr"
Wenn die Meldung "Kein Papier mehr" angezeigt wird, beachten Sie die folgenden
Richtlinien.
Fotos werden nicht ordnungsgemäß gedruckt
● Erneutes Einlegen von Papier
● Überprüfen der Druckereigenschaften
● Fotos weisen einen Farbstich oder den falschen Farbton auf
● Fotos weisen horizontale Linien auf
● Ein Teil des Fotos erscheint blass
Erneutes Einlegen von Papier
1 Legen Sie das Fotopapier mit der zu bedruckenden Seiten nach unten in das
Zufuhrfach ein.
Achten Sie darauf, dass das Fotopapier glatt ist.
2 Schieben Sie das Papier bis zum Anschlag nach vorn.
3 Schieben Sie die Papierführung fest gegen die Kanten des Stapels.
Dabei darf es nicht zum Biegen oder Wellen des Papiers kommen.
Überprüfen der Druckereigenschaften
Öffnen Sie das Dialogfeld für die Druckereigenschaften, und überprüfen Sie die
folgenden Einstellungen:
Register
Papier/Qualität
76 HP Deskjet 5700 Series
Einstellung
Papierformat: Das entsprechende
Papierformat
Papierart: Die entsprechende Fotopapiersorte
Page 79

(Fortsetzung)
Register Einstellung
Druckqualität: Optimal oder Maximale
Auflösung
Fotos weisen einen Farbstich oder den falschen Farbton auf
Wenn die Farben eines Fotos einen Farbstich oder den falschen Farbton aufweisen,
gehen Sie folgendermaßen vor:
1 Vergewissern Sie sich, dass beide Tintenpatronen noch genügend Tinte enthalten.
Wenn beide Tintenpatronen noch einen ausreichenden Füllstand aufweisen,
fahren Sie mit Schritt 2 fort.
2 Führen Sie eine Ausrichtung der Tintenpatronen aus.
3 Drucken Sie das Foto erneut.
4 Wenn die Farben noch immer einen Farbstich oder falsche Farbtöne aufweisen,
kalibrieren Sie die Farbe.
Zum Ausführen einer Farbkalibrierung muss eine Fotopatrone in Verbindung mit
einer dreifarbigen Tintenpatrone im Drucker eingesetzt sein.
5 Drucken Sie das Foto erneut.
6 Wenn die Farben weiterhin einen Farbstich oder falsche Farbtöne aufweisen,
öffnen Sie das Dialogfeld für die Druckereigenschaften, klicken Sie auf das
Register Farbe, und klicken Sie anschließend auf die Schaltfläche Erweiterte
Farbeinstellungen.
7 Passen Sie im Dialogfeld Erweiterte Farbeinstellungen die Farben an.
Dabei sind folgende Richtlinien zu beachten:
– Wenn die Farben zu viele Gelbtöne aufweisen, verschieben Sie den
Schieberegler Farbton in Richtung Kälter.
– Wenn die Farben zu viele Blautöne aufweisen, verschieben Sie den
Schieberegler Farbton in Richtung Wärmer.
8 Drucken Sie das Foto erneut.
Fotos weisen horizontale Linien auf
HP Deskjet 5700 Series 77
Page 80

Kapitel 10
Gehen Sie folgendermaßen vor, wenn Fotos helle oder dunkle horizontale Linien
aufweisen:
1 Reinigen Sie die Tintenpatronen.
2 Drucken Sie das Foto erneut.
3 Wenn die horizontalen Linien weiterhin auftreten, führen Sie eine Kalibrierung der
Druckqualität aus.
Für eine Druckqualitätskalibrierung müssen eine schwarze und eine dreifarbige
Tintenpatrone eingesetzt sein.
4 Drucken Sie das Foto erneut.
Ein Teil des Fotos erscheint blass
● An den Rändern eines Fotos treten blasse Stellen auf
● Nahe den Rändern eines Fotos treten blasse Stellen auf
An den Rändern eines Fotos treten blasse Stellen auf
Vergewissern Sie sich, dass das Fotopapier nicht gewellt ist. Wenn das Fotopapier
gewellt ist, legen Sie es in eine Plastikhülle, und biegen Sie es vorsichtig in die
Gegenrichtung der Wellung, bis das Papier wieder glatt ist. Wenn das Problem
weiterhin besteht, verwenden Sie nicht gewelltes Fotopapier.
Anweisungen dazu, wie Sie das Wellen von Fotopapier verhindern, finden Sie unter
Lagerung und Behandlung von Fotopapier.
78 HP Deskjet 5700 Series
Page 81

Nahe den Rändern eines Fotos treten blasse Stellen auf
Falls ein Foto etwa 25 bis 64 mm (1,0 bis 2,5 Zoll) vom Rand entfernt blasse Stellen
aufweist, führen Sie die folgenden Schritte aus:
● Setzen Sie im Drucker eine Fotopatrone und eine dreifarbige Tintenpatrone ein.
● Öffnen Sie das Dialogfeld für die Druckereigenschaften, klicken Sie auf das
Register Papier/Qualität, und legen Sie als Druckqualität die Option Maximale
Auflösung fest.
● Drehen Sie das Bild um 180 Grad.
Die Druckqualität ist schlecht
● Streifen und fehlende Linien
● Druckausgabe ist blass
● Es werden leere Seiten gedruckt
● Auf der Seite befindet sich zu viel oder zu wenig Tinte
Hinweis Hilfe in Bezug auf die Druckqualität von Fotos finden Sie unter Fotos
werden nicht ordnungsgemäß gedruckt.
Streifen und fehlende Linien
Wenn Linien oder Punkte auf den gedruckten Seiten fehlen oder die Druckausgabe
Streifen aufweist, befindet sich möglicherweise wenig Tinte in den Tintenpatronen
oder die Tintenpatronen müssen gereinigt werden.
Druckausgabe ist blass
● Vergewissern Sie sich, dass beide Tintenpatronen noch genügend Tinte enthalten.
Wenn eine Tintenpatrone nur noch sehr wenig Tinte enthält, muss sie
möglicherweise ersetzt werden. Die richtigen Teilenummern finden Sie im
Referenzhandbuch, das im Lieferumfang des Druckers enthalten ist.
● Vergewissern Sie sich, dass eine schwarze Tintenpatrone eingesetzt wurde.
Wenn auf den Druckausgaben Text und Bilder in Schwarzweiß blass erscheinen,
drucken Sie möglicherweise nur mit der dreifarbigen Tintenpatrone. Setzen Sie
für optimalen Schwarzweißdruck zusätzlich eine schwarze Tintenpatrone ein.
● Stellen Sie sicher, dass die Schutzfolie von den Tintenpatronen abgezogen wurde.
HP Deskjet 5700 Series 79
Page 82

Kapitel 10
● Wählen Sie eine höhere Einstellung für die Druckqualität aus.
Es werden leere Seiten gedruckt
● Möglicherweise befindet sich die Schutzfolie noch auf den Tintenpatronen.
Stellen Sie sicher, dass die Schutzfolie von den Tintenpatronen abgezogen wurde.
● Möglicherweise sind die Tintenpatronen leer. Wechseln Sie eine oder die beiden
leeren Tintenpatronen aus.
● Möglicherweise wurde der Drucker direkter Sonneneinstrahlung ausgesetzt.
Direktes Sonnenlicht kann sich nachteilig auf den automatischen
Papiersortensensor auswirken. Stellen Sie den Drucker außerhalb direkter
Sonneneinstrahlung auf.
● Möglicherweise versuchen Sie, ein randloses Dokument zu drucken, und nur die
schwarze Tintenpatrone ist eingesetzt. Setzen Sie zum Drucken von randlosen
Dokumenten immer die dreifarbige Tintenpatrone in Verbindung mit einer
schwarzen Tintenpatrone oder einer Fotopatrone ein.
Auf der Seite befindet sich zu viel oder zu wenig Tinte
● Korrigieren der Einstellungen für Tintenmenge und Trocknungszeit
● Auswählen einer bestimmten Papiersorte
Korrigieren der Einstellungen für Tintenmenge und Trocknungszeit
1 Öffnen Sie das Dialogfeld für die Druckereigenschaften.
2 Klicken Sie auf das Register Grundlagen und anschließend auf die Schaltfläche
Erweiterte Funktionen.
Das Dialogfeld Erweiterte Funktionen wird angezeigt.
3 Ziehen Sie den Schieberegler Tintenmenge in Richtung Hell bzw. Mehr.
80 HP Deskjet 5700 Series
Page 83

Hinweis Wenn Sie die Tintenmenge erhöhen, sollten Sie auch den
Schieberegler Trocknungszeit in Richtung Länger ziehen, um ein Verschmieren
der Tinte zu vermeiden.
4 Klicken Sie auf OK und anschließend erneut auf OK.
Auswählen einer bestimmten Papiersorte
1 Öffnen Sie das Dialogfeld für die Druckereigenschaften.
2 Klicken Sie auf das Register Papier/Qualität.
3 Wählen Sie im Feld Papierart eine entsprechende Papiersorte aus.
Wählen Sie nicht die Option Automatisch aus.
4 Klicken Sie auf OK und anschließend erneut auf OK.
Fehlerhaft gedruckte Dokumente
● Text und Bilder sind falsch ausgerichtet
● Das Dokument wird schräg oder nicht zentriert gedruckt
● Teile des Dokuments fehlen oder sind falsch positioniert
● Briefumschlag wird schräg gedruckt
● Die neuen Druckeinstellungen wurden im Dokument nicht übernommen
Text und Bilder sind falsch ausgerichtet
Wenn Text und Bilder auf den Druckausgaben falsch ausgerichtet sind, richten Sie die
Tintenpatronen aus.
Das Dokument wird schräg oder nicht zentriert gedruckt
1 Überprüfen Sie, ob das Papier richtig in das Zufuhrfach eingelegt wurde.
2 Stellen Sie sicher, dass die Papierführung fest an den Kanten des Stapels anliegt.
3 Drucken Sie das Dokument erneut.
Teile des Dokuments fehlen oder sind falsch positioniert
Öffnen Sie das Dialogfeld für die Druckereigenschaften, und überprüfen Sie die
folgenden Optionen:
Register
Grundlagen Ausrichtung: Überprüfen Sie die Ausrichtung.
Papier/Qualität Papierformat: Überprüfen Sie das Papierformat.
Effekte
Fertigstellung
HP Deskjet 5700 Series 81
Einstellung
Größenanpassung: Aktivieren Sie diese
Option, damit Text und Grafiken an das
Papierformat angepasst werden.
Posterdruck: Stellen Sie sicher, dass die
Option Aus ausgewählt ist.
Page 84

Kapitel 10
Wenn noch immer Teile des Dokuments fehlen, werden die Druckereinstellungen
möglicherweise von den Einstellungen in der Softwareanwendung außer Kraft
gesetzt. Wählen Sie die gewünschten Einstellungen in der jeweiligen Anwendung aus.
Briefumschlag wird schräg gedruckt
1 Stecken Sie die Umschlagklappe in den Briefumschlag, bevor Sie diesen in den
Drucker einlegen.
2 Stellen Sie sicher, dass die Papierführung fest an den Kanten des
Briefumschlags anliegt.
3 Drucken Sie den Briefumschlag erneut.
Die neuen Druckeinstellungen wurden im Dokument nicht übernommen
Möglicherweise sind die Druckereinstellungen und die Druckeinstellungen in der
Anwendung jeweils unterschiedlich. Wählen Sie die gewünschten Einstellungen in der
jeweiligen Anwendung aus.
Probleme mit randlosen Dokumenten
● Richtlinien für den randlosen Druck
● Helle Bereiche eines Fotos weisen Streifen auf
● Fotos weisen horizontale Linien auf
● Bild wird schräg gedruckt
● Verschmierung der Tinte
● Ein Teil des Fotos ist verblasst
● Foto hat einen unerwünschten Rand
Richtlinien für den randlosen Druck
Befolgen Sie beim Drucken randloser Fotos oder Prospekte die nachstehenden
Richtlinien:
● Stellen Sie sicher, dass das auf dem Register Shortcuts zum Drucken in der
Dropdown-Liste Papierformat ausgewählte Papierformat dem Format des im
Zufuhrfach eingelegten Papiers entspricht.
● Wählen Sie auf dem Register Shortcuts zum Drucken in der Dropdown-Liste
Papiersorte die entsprechende Papiersorte aus.
● Wählen Sie zum Drucken in Graustufen auf dem Register Farbe unter In
Graustufen drucken die Option Hohe Qualität aus.
● Drucken Sie randlose Dokumente nicht im Tintenreserve-Druckmodus. Sorgen
Sie dafür, dass beim Drucken von randlosen Dokumenten immer zwei
Tintenpatronen im Drucker eingesetzt sind.
82 HP Deskjet 5700 Series
Page 85

Helle Bereiche eines Fotos weisen Streifen auf
Wenn der helle Bereich eines Fotos in ca. 63 mm (2,5 Zoll) Entfernung von einer
Längsseite Streifen aufweist, gehen Sie folgendermaßen vor:
● Setzen Sie in den Drucker eine Fotopatrone ein.
● Drehen Sie das Bild um 180 Grad.
● Öffnen Sie das Dialogfeld für die Druckereigenschaften, klicken Sie auf das
Register Papier/Qualität, und legen Sie als Druckqualität die Option Maximale
Auflösung fest.
Fotos weisen horizontale Linien auf
Wenn Fotos helle oder dunkle horizontale Linien aufweisen:
1 Reinigen Sie die Tintenpatronen.
2 Drucken Sie das Foto erneut.
3 Wenn die Linien weiterhin auftreten, führen Sie eine Kalibrierung der
Druckqualität aus.
Für eine Druckqualitätskalibrierung müssen eine schwarze und eine dreifarbige
Tintenpatrone eingesetzt sein.
4 Drucken Sie das Foto erneut.
HP Deskjet 5700 Series 83
Page 86

Kapitel 10
Bild wird schräg gedruckt
Stellen Sie sicher, dass das Problem nicht beim Quellbild liegt. Wenn Sie
beispielsweise ein gescanntes Bild drucken, überprüfen Sie, ob das Bild nicht bereits
schräg eingescannt wurde.
Wenn das Problem nicht beim Quellbild liegt, gehen Sie folgendermaßen vor:
1 Entnehmen Sie sämtliches Papier aus dem Zufuhrfach.
2 Legen Sie das Papier richtig in das Zufuhrfach ein.
3 Stellen Sie sicher, dass die Papierführung fest an den Kanten des Stapels anliegt.
4 Folgen Sie den Anweisungen zum Einlegen der jeweiligen Papiersorte.
Verschmierung der Tinte
Befolgen Sie die nachstehenden Richtlinien, wenn die Rückseite von Fotos
verschmierte Tinte aufweist oder das Papier zusammenklebt.
● Verwenden Sie HP Fotopapier.
● Vergewissern Sie sich, dass das Fotopapier nicht gewellt ist. Wenn das
Fotopapier gewellt ist, legen Sie es in eine Plastikhülle, und biegen Sie es
vorsichtig in die Gegenrichtung der Wellung, bis das Papier wieder glatt ist.
Wenn das Papier keine Wellung aufweist, gehen Sie folgendermaßen vor:
1 Öffnen Sie das Dialogfeld für die Druckereigenschaften.
2 Klicken Sie auf das Register Grundlagen.
3 Klicken Sie auf die Schaltfläche Erweiterte Funktionen.
Das Dialogfeld Erweiterte Funktionen wird angezeigt.
4 Ziehen Sie den Schieberegler Trocknungszeit in Richtung Länger.
5 Ziehen Sie den Schieberegler Tintenmenge in Richtung Hell.
Hinweis Die Farben im Bild werden möglicherweise heller.
6 Klicken Sie auf OK.
Wenn das Problem weiterhin besteht, gehen Sie folgendermaßen vor:
1 Entnehmen Sie das Fotopapier aus dem Zufuhrfach, und legen Sie Normalpapier
ein.
2 Drücken Sie die Abbruchtaste für Druckaufträge, und halten Sie sie gedrückt,
bis der Drucker eine Testseite druckt. Lassen Sie dann die Taste wieder los.
84 HP Deskjet 5700 Series
Page 87

3 Wiederholen Sie Schritt 2, bis die Testseite keine Tintenverschmierungen mehr
aufweist.
Ein Teil des Fotos ist verblasst
● An den Rändern der Druckausgabe treten blasse Stellen auf
● Nahe den Rändern eines Fotos treten blasse Stellen auf
An den Rändern der Druckausgabe treten blasse Stellen auf
Vergewissern Sie sich, dass das Fotopapier nicht gewellt ist. Wenn das Fotopapier
gewellt ist, legen Sie es in eine Plastikhülle, und biegen Sie es vorsichtig in die
Gegenrichtung der Wellung, bis das Papier wieder glatt ist. Wenn das Problem
weiterhin besteht, verwenden Sie nicht gewelltes Fotopapier.
Anweisungen dazu, wie Sie das Wellen von Fotopapier verhindern, finden Sie unter
Lagerung und Behandlung von Fotopapier.
Nahe den Rändern eines Fotos treten blasse Stellen auf
HP Deskjet 5700 Series 85
Page 88

Kapitel 10
Falls ein Foto etwa 25 bis 64 mm (1,0 bis 2,5 Zoll) vom Rand entfernt blasse Stellen
aufweist, führen Sie die folgenden Schritte aus:
● Setzen Sie in den Drucker eine Fotopatrone ein.
● Öffnen Sie das Dialogfeld für die Druckereigenschaften, klicken Sie auf das
Register Papier/Qualität, und legen Sie als Druckqualität die Option Maximale
Auflösung fest.
● Drehen Sie das Bild um 180 Grad.
Foto hat einen unerwünschten Rand
● Für die meisten Papiersorten
● Für Fotopapier mit Abreißstreifen
Für die meisten Papiersorten
Wenn das Foto mit einem unerwünschten Rand gedruckt wird, gehen Sie
folgendermaßen vor:
● Richten Sie die Tintenpatronen aus.
● Öffnen Sie das Dialogfeld für die Druckereigenschaften, und klicken Sie auf das
Register Papier/Qualität. Überprüfen Sie anschließend, ob das ausgewählte
Papierformat sowohl mit dem Format, für das das Foto formatiert wurde, als auch
mit dem im Zufuhrfach eingelegten Papierformat übereinstimmt.
● Stellen Sie sicher, dass das Problem nicht beim Quellbild liegt. Wenn Sie
beispielsweise ein gescanntes Bild drucken, überprüfen Sie, ob das Bild nicht
bereits schräg eingescannt wurde.
Für Fotopapier mit Abreißstreifen
Wenn sich der Rand unterhalb des Abreißstreifens befindet, entfernen Sie den Streifen.
86 HP Deskjet 5700 Series
Page 89

Wenn sich der Rand oberhalb des Abreißstreifens befindet:
● Richten Sie die Tintenpatronen aus.
● Stellen Sie sicher, dass das Problem nicht beim Quellbild liegt. Wenn Sie
beispielsweise ein gescanntes Bild drucken, überprüfen Sie, ob das Bild nicht
bereits schräg eingescannt wurde.
Fehlermeldungen
● Meldung "Kein Papier mehr"
● Andere Fehlermeldungen
Meldung "Kein Papier mehr"
● Wenn im Zufuhrfach Papier eingelegt ist
● Wenn das Zufuhrfach leer ist
Wenn im Zufuhrfach Papier eingelegt ist
1 Überprüfen Sie Folgendes:
– Es befindet sich genügend Papier im Zufuhrfach (mindestens 10 Blatt).
– Das Zufuhrfach ist nicht übermäßig voll.
– Der Papierstapel berührt die Rückseite des Zufuhrfachs.
2 Schieben Sie die Papierführung fest gegen die Kanten des Stapels.
HP Deskjet 5700 Series 87
Page 90

Kapitel 10
3 Drücken Sie die Wiederaufnahmetaste, um den Druckvorgang fortzusetzen.
Wenn das Zufuhrfach leer ist
1 Legen Sie Papier in das Fach ein.
2 Drücken Sie die Wiederaufnahmetaste, um den Druckvorgang fortzusetzen.
Andere Fehlermeldungen
● "Fehler beim Schreiben auf USB-Anschluss"
● "Fehler beim Schreiben auf LPT1"
● "Bidirektionale Kommunikation nicht möglich" oder "Drucker reagiert nicht"
"Fehler beim Schreiben auf USB-Anschluss"
Der Drucker empfängt möglicherweise keine richtigen Daten von einem anderen USBGerät oder dem USB-Hub. Schließen Sie den Drucker direkt an den USB-Anschluss
des Computers an.
"Fehler beim Schreiben auf LPT1"
Das USB-Kabel war möglicherweise vor dem Installieren der Software nicht
eingesteckt.
Deinstallieren Sie die Software, und installieren Sie sie erneut.
"Bidirektionale Kommunikation nicht möglich" oder "Drucker reagiert nicht"
Wenn das verwendete USB-Kabel zu lang ist, kann der Drucker möglicherweise nicht
mit dem Computer kommunizieren.
Wenn diese Fehlermeldung angezeigt wird, stellen Sie sicher, dass das USB-Kabel
nicht mehr als 5 m lang ist.
Drucker-LEDs leuchten oder blinken
● Funktionen der LEDs
● Netz-LED blinkt
● Wiederaufnahme-LED blinkt
● Tintenpatronenstatus-LED leuchtet oder blinkt
● Alle LEDs blinken
Funktionen der LEDs
Durch die Drucker-LEDs wird der Status des Drucker angezeigt.
88 HP Deskjet 5700 Series
Page 91

1 Netz-LED
2 Tintenpatronenstatus-LEDs
3 Wiederaufnahme-LED
Netz-LED blinkt
1 Netz-LED
Wenn die Netz-LED blinkt, bereitet der Drucker den Druckvorgang vor. Nach
Abschluss des Datenempfangs blinkt die LED nicht mehr.
Wiederaufnahme-LED blinkt
Wenn die Wiederaufnahme-LED blinkt, überprüfen Sie, ob die folgenden
Bedingungen erfüllt sind:
HP Deskjet 5700 Series 89
Page 92

Kapitel 10
1 Wiederaufnahme-LED
Im Drucker ist möglicherweise kein Papier mehr vorhanden
1 Legen Sie Papier in das Zufuhrfach ein.
2 Drücken Sie die Wiederaufnahmetaste.
Möglicherweise ist ein Papierstau aufgetreten
Befolgen Sie zum Beseitigen eines Papierstaus die nachstehenden Anweisungen.
Tintenpatronenstatus-LED leuchtet oder blinkt
Der Drucker verfügt über zwei Tintenpatronenstatus-LEDs.
1 Die linke Status-LED zeigt den Status der dreifarbigen Tintenpatrone an, die sich
auf der linken Seite der Tintenpatronenhalterung befindet.
2 Die rechte Status-LED zeigt den Status der schwarzen Tintenpatrone oder der
Fotopatrone an. Eine dieser Tintenpatronen befindet sich auf der rechten Seite
der Tintenpatronenhalterung.
Wenn die LED leuchtet und nicht blinkt
● Überprüfen Sie, ob eine der Tintenpatronen fast leer ist.
Wenn eine Tintenpatrone nur noch sehr wenig Tinte enthält, muss sie
möglicherweise ersetzt werden.
● Wenn keine der Tintenpatronen fast leer ist, drücken Sie die
Wiederaufnahmetaste. Wenn die Tintenpatronenstatus-LED weiterhin leuchtet,
schalten Sie den Drucker aus und wieder ein.
90 HP Deskjet 5700 Series
Page 93

Wenn die LED leuchtet und blinkt
Vergewissern Sie sich, dass die richtigen Tintenpatronen eingesetzt sind.
Wenn die LED beim Drucken eines randlosen Dokuments zu blinken begonnen hat,
befolgen Sie die Richtlinien für den randlosen Druck.
Befolgen Sie andernfalls die nachstehenden Anweisungen:
1 Öffnen Sie die Druckerabdeckung, nehmen Sie die rechte Tintenpatrone heraus,
und schließend Sie die Abdeckung wieder.
2 Führen Sie einen der folgenden Schritte aus:
– Wenn die LED blinkt: Öffnen Sie die Druckerabdeckung, ersetzen Sie die
entfernte Tintenpatrone, und nehmen Sie dann die andere Tintenpatrone
heraus. Fahren Sie mit Schritt 3 fort.
– Wenn die LED nicht leuchtet: Die von Ihnen entfernte Tintenpatrone ist
fehlerhaft. Fahren Sie mit Schritt 3 fort.
3 Führen Sie eine manuelle Reinigung der Tintenpatrone aus.
Setzen Sie die Tintenpatrone nach dem Reinigen wieder in den Drucker ein.
Wenn die LED weiterhin blinkt, ersetzen Sie die Tintenpatrone.
Alle LEDs blinken
Der Drucker muss möglicherweise neu gestartet werden.
1 Drücken Sie den Netzschalter, um den Drucker auszuschalten, und drücken Sie
dann erneut den Netzschalter, um den Drucker neu zu starten.
Wenn die LEDs weiterhin blinken, fahren Sie mit Schritt 2 fort.
2 Drücken Sie den Netzschalter, um den Drucker auszuschalten.
3 Ziehen Sie das Netzkabel des Druckers aus der Steckdose.
4 Stecken Sie das Netzkabel des Druckers wieder in die Steckdose ein.
5 Drücken Sie zum Einschalten des Druckers den Netzschalter.
Druck des Dokuments dauert lange
● Mehrere Anwendungen sind geöffnet
● Drucken von komplexen Dokumenten, Grafiken oder Fotos
● Als Druckmodus ist "Optimal" oder "Maximale Auflösung" ausgewählt
● Drucker druckt im Tintenreserve-Druckmodus
● Druckersoftware ist veraltet
● Computer entspricht nicht den Systemanforderungen
Mehrere Anwendungen sind geöffnet
Der Computer verfügt nicht über genügend Ressourcen, damit der Drucker mit
optimaler Geschwindigkeit drucken kann.
Um die Druckgeschwindigkeit zu erhöhen, sollten Sie für den Druckvorgang alle nicht
benötigten Anwendungen schließen.
HP Deskjet 5700 Series 91
Page 94

Kapitel 10
Drucken von komplexen Dokumenten, Grafiken oder Fotos
Das Drucken von Dokumenten mit Grafiken oder Fotos dauert länger als das Drucken
von Textdokumenten.
Wenn Ihr Computer nicht genügend Arbeitsspeicher oder Festplattenspeicher besitzt,
um das Dokument unter normalen Bedingungen zu drucken, verwenden Sie den
Speichersparmodus. Die Verwendung dieser Option kann eine Beeinträchtigung der
Druckqualität zur Folge haben. Der Speichersparmodus deaktiviert den Druckmodus
4800 x 1200 dpi (optimiert).
Wenn Sie den Speichersparmodus aktivieren möchten, gehen Sie folgendermaßen vor:
1 Öffnen Sie das Dialogfeld für die Druckereigenschaften.
2 Klicken Sie auf das Register Grundlagen und anschließend auf die Schaltfläche
Erweiterte Funktionen.
3 Aktivieren Sie das Kontrollkästchen Speichersparmodus.
4 Drucken Sie das Dokument.
Als Druckmodus ist "Optimal" oder "Maximale Auflösung" ausgewählt
Wenn als Druckqualität Optimal oder Maximale Auflösung ausgewählt wurde,
verringert sich die Druckgeschwindigkeit. Wählen Sie einen anderen Modus für die
Druckqualität aus, wenn Sie die Druckgeschwindigkeit erhöhen möchten.
Drucker druckt im Tintenreserve-Druckmodus
Beim Drucken im Tintenreserve-Druckmodus dauert das Drucken eines Dokuments
möglicherweise länger.
Zum Erhöhen der Druckgeschwindigkeit sollten Sie daher zwei Tintenpatronen
einsetzen.
Druckersoftware ist veraltet
Möglicherweise ist eine veraltete Druckersoftware installiert.
Weitere Informationen zum Aktualisieren der Druckersoftware finden Sie auf der
Website von Hewlett-Packard unter www.hp.com/support.
Computer entspricht nicht den Systemanforderungen
Wenn der Computer nicht über genügend Arbeitsspeicher verfügt oder auf der
Festplatte nur wenig Speicherplatz verfügbar ist, nimmt die Verarbeitung der Daten für
den Druckvorgang mehr Zeit in Anspruch.
1 Überprüfen Sie, ob der Arbeitsspeicher und der Festplattenspeicher des
Computers sowie die Geschwindigkeit des Prozessors den Systemanforderungen
entsprechen.
Die Systemanforderungen sind im Referenzhandbuch aufgeführt, das im
Lieferumfang des Druckers enthalten ist.
2 Geben Sie Speicherplatz auf der Festplatte frei. Löschen Sie dazu nicht mehr
benötigte Dateien.
92 HP Deskjet 5700 Series
Page 95

Wenn weiterhin Probleme auftreten
Wenn noch immer Probleme auftreten, nachdem Sie die Themen zur Fehlerbehebung
abgearbeitet haben, fahren Sie den Computer herunter, und starten Sie ihn neu.
Wenn auch nach dem Neustart Probleme auftreten, wenden Sie sich an die HP
Kundenbetreuung unter www.hp.com/support.
HP Deskjet 5700 Series 93
Page 96

Kapitel 10
94 HP Deskjet 5700 Series
Page 97

11
Papier
Verbrauchsmaterial
● Papier
● USB-Kabel
Diese Liste kann geändert werden. Eine aktualisierte Version dieser Liste finden Sie auf der
Website von Hewlett-Packard unter www.hp.com/support.
HP Inkjetpapier, hochweiß
HPB250 Letter, 250 Blatt
HPB1124 Letter, 500 Blatt
C5977B A4, 250 Blatt
C1825A A4, 500 Blatt (Europa/Asien)
HP Premium Papier
51634Y Letter, 200 Blatt
51634Z A4, 200 Blatt
HP Broschüren- & Flyer-Papier, matt
C5445A Letter, 100 Blatt
HP Broschüren- & Flyer-Papier, Hochglanz
C6817A Letter, 50 Blatt
C6818A A4, 50 Blatt
HP Broschürenpapier, dreifach gefaltet, Hochglanz
C7020A Letter, 100 Blatt
Q2525A A4, 50 Blatt
HP Broschürenpapier, dreifach gefaltet, matt
Q5543A Letter, 100 Blatt
HP Premium Inkjet-Transparentfolie
C3828A Letter, 20 Blatt
C3834A Letter, 50 Blatt
C3832A A4, 20 Blatt
C3835A A4, 50 Blatt
HP Premium Plus Fotopapier, hochglänzend
Q2502A 4 x 6 Zoll, 60 Blatt (USA)
Q2502AC 4 x 6 Zoll, 60 Blatt (Kanada)
Q2502AC 4 x 6 Zoll, 60 Blatt (Kanada)
Q2502AC 4 x 6 Zoll, 60 Blatt (Kanada)
Q2503A 10 x 15 cm, 20 Blatt (Europa)
Q2504A 10 x 15 cm, 20 Blatt (Asien/Pazifik)
C6831A Letter, 20 Blatt (USA)
Q1785A Letter, 50 Blatt (USA)
Q5493A Letter, 100 Blatt (USA)
HP Deskjet 5700 Series 95
Page 98

Kapitel 11
C6831AC Letter, 20 Blatt (Kanada)
C6832A A4, 20 Blatt (Europa)
Q1786A A4, 50 Blatt (Europa)
Q1951A A4, 20 Blatt (Asien/Pazifik)
Q1933A A4, 20 Blatt (Japan)
HP Premium Plus Fotopapier (mit Abreißstreifen)
Q1977A 4 x 6 Zoll, 20 Blatt (USA)
Q1978A 4 x 6 Zoll, 60 Blatt (USA)
Q5431A 4 x 6 Zoll, 100 Blatt (USA)
Q1977AC 4 x 6 Zoll, 20 Blatt (Kanada)
Q1978AC 4 x 6 Zoll, 60 Blatt (Kanada)
Q1979A 10 x 15 cm, 20 Blatt (Europa)
Q1980A 10 x 15 cm, 60 Blatt (Europa)
Q1952A 10 x 15 cm, 20 Blatt (Asien/Pazifik)
Q1935A 10 x 15 cm, 20 Blatt (Japan)
HP Premium Plus Fotopapier, matt
Q2506A 4 x 6 Zoll, 60 Blatt (USA)
Q2507A 10 x 15 cm, 20 Blatt (Europa)
Q2508A 10 x 15 cm, 60 Blatt (Europa)
C6950A Letter, 20 Blatt (USA)
Q5450A Letter, 50 Blatt (USA)
C6950AC Letter, 20 Blatt (Kanada)
C6951A A4, 20 Blatt (Europa)
Q1934A A4, 20 Blatt (Japan)
HP Fotopapier, Hochglanz (mit Abreißstreifen)
C7890A 4 x 6 Zoll, 20 Blatt (Nordamerika)
C7893A 4 x 6 Zoll, 60 Blatt (Nordamerika)
Q7891A 10 x 15 cm, 20 Blatt (Europa)
Q7894A 10 x 15 cm, 60 Blatt (Europa)
HP Fotopapier, Hochglanz
C1846A Letter, 25 Blatt (USA)
C7896A Letter, 50 Blatt (USA)
Q5437A A4, 25 Blatt (Europa)
Q7897A A4, 50 Blatt (Europa)
C6765A A4, 20 Blatt (Asien/Pazifik)
C7898A A4, 20 Blatt (Japan)
HP Premium Fotopapier, Hochglanz
Q5477A 4 x 6 Zoll, 60 Blatt (USA)
Q5477A 5 x 7 Zoll, 20 Blatt (USA)
Q5479A 10 x 15 cm, 20 Blatt (Europa)
Q5480A 13 x 18 cm, 20 Blatt (Europa)
C6039A Letter, 15 Blatt (USA)
C6979A Letter, 50 Blatt (USA)
Q5494A Letter, 100 Blatt (USA)
96 HP Deskjet 5700 Series
Page 99

Q5447A Letter, 120 Blatt (USA)
C6039AC Letter, 15 Blatt (Kanada)
C6979AC Letter, 50 Blatt (Kanada)
Q2519A A4, 20 Blatt (Europa)
C7040A A4, 50 Blatt (Europa)
HP Premium Fotopapier, Hochglanz (mit Abreißstreifen)
Q1988A 4 x 6 Zoll, 20 Blatt (USA)
Q1989A 4 x 6 Zoll, 60 Blatt (USA)
Q1990A 4 x 6 Zoll, 100 Blatt (USA)
Q1988AC 4 x 6 Zoll, 20 Blatt (Kanada)
Q1989AC 4 x 6 Zoll, 60 Blatt (Kanada)
Q1991A 10 x 15 cm, 20 Blatt (Europa)
Q1992A 10 x 15 cm, 60 Blatt (Europa)
HP Premium Fotopapier, matt (mit Abreißstreifen)
Q5435A 4 x 6 Zoll, 60 Blatt (USA)
Q5436A 10 x 15 cm, 20 Blatt (Europa)
HP Premium Fotopapier, matt
Q1993A Letter, 15 Blatt (USA)
Q1994A Letter, 50 Blatt (USA)
Q5433A A4, 20 Blatt (Europa)
C5434A A4, 50 Blatt (Europa)
HP Premium Hochglanzfolien
Q1973A Letter, 20 Blatt (USA)
C3836A Letter, 50 Blatt (USA)
C3836AC Letter, 50 Blatt (Kanada)
Q1981A Letter, 20 Blatt (Europa)
C3837A Letter, 50 Blatt (Europa)
Q1958A A4, 10 Blatt (Japan)
HP Fotopapier für den täglichen Gebrauch, seidenmatt (mit Abreißstreifen)
Q5440A 4 x 6 Zoll, 100 Blatt (USA)
Q5440AC 4 x 6 Zoll, 100 Blatt (Kanada)
Q5441A 10 x 15 cm, 100 Blatt (Europa)
Q5442A 10 x 15 cm, 100 Blatt (Asien/Pazifik)
HP Fotopapier für den täglichen Gebrauch, seidenmatt
Q5498A Letter, 25 Blatt (USA)
Q2509A Letter, 100 Blatt (USA)
Q2509AC Letter, 100 Blatt (Kanada)
Q5451A A4, 25 Blatt (Europa)
Q2510A A4, 100 Blatt (Europa)
Q2511A A4, 100 Blatt (Asien/Pazifik)
HP Advanced Fotopapier, hochglänzend
Q5461A 4 x 6 Zoll, 60 Blatt (USA)
Q5454A Letter, 25 Blatt (USA)
HP Deskjet 5700 Series 97
Page 100

Kapitel 11
Q5510A Letter, 50 Blatt (USA)
HP Advanced Fotopapier, hochglänzend (mit Abreißstreifen)
Q5508A 4 x 6 Zoll, 20 Blatt (USA)
Q5509A 4 x 6 Zoll, 60 Blatt (USA)
HP Grußkartenpapier, matt, weiß/auf A6 vorgefalzt
C6042A A4, 20 Blatt (Europa)
HP Grußkartenpapier, matt, weiß/auf A5 vorgefalzt
C7018A Letter, 20 Blatt (USA)
HP Fotogrußkarten, auf A5 vorgefalzt
C6044A Letter, 10 Blatt (USA)
C6045A A4, 10 Blatt (Europa)
HP Grußkarten mit Filzstruktur, Elfenbein/für Halbformat gefalzt
C6828A 20 Blatt
HP Grußkarten mit Filzstruktur, cremefarben/für Halbformat gefalzt
C6829A 20 Blatt
HP Grußkarten mit Textur, weiß, vorgefalzt
C7019A 20 Blatt
HP Grußkarten, Leinen, Elfenbein/für Halbformat gefalzt
C1787A 20 Blatt
HP Grußkarten, Leinen, weiß/für Halbformat gefalzt
C1788A 20 Blatt
HP Transferpapier zum Aufbügeln (für weiße Textilien)
C6049A Letter, 12 Blatt (USA)
C6050A A4, 12 Blatt (Europa)
C6055A A4, 12 Blatt (Asien/Pazifik)
C7917A A4, 12 Blatt (Japan)
HP Transferpapier zum Aufbügeln (für dunkle Textilien)
C1974A 6 Blatt
HP Foto- und Projektpapier, matt
Q5499A Letter, 50 Sets
HP CD/DVD-Etiketten, hochglänzend
Q5501A 25 Sets
HP CD/DVD-Etiketten, matt
Q5500A 25 Sets
USB-Kabel
C6518A HP USB-Kabel, A-B, 2 Meter
98 HP Deskjet 5700 Series
 Loading...
Loading...