Page 1
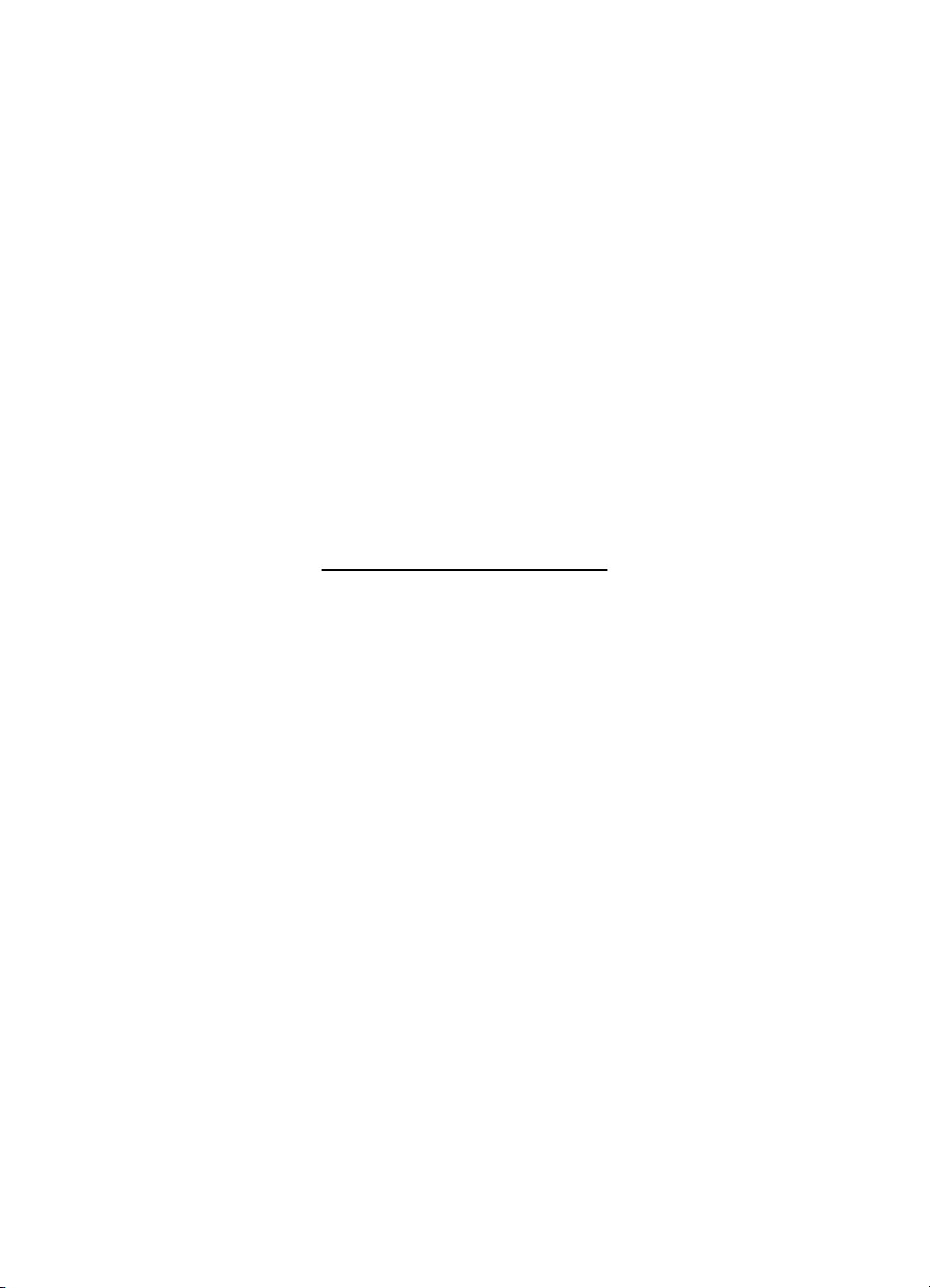
HP Deskjet 5700 Series
HP Deskjet 5700 Series
Page 2
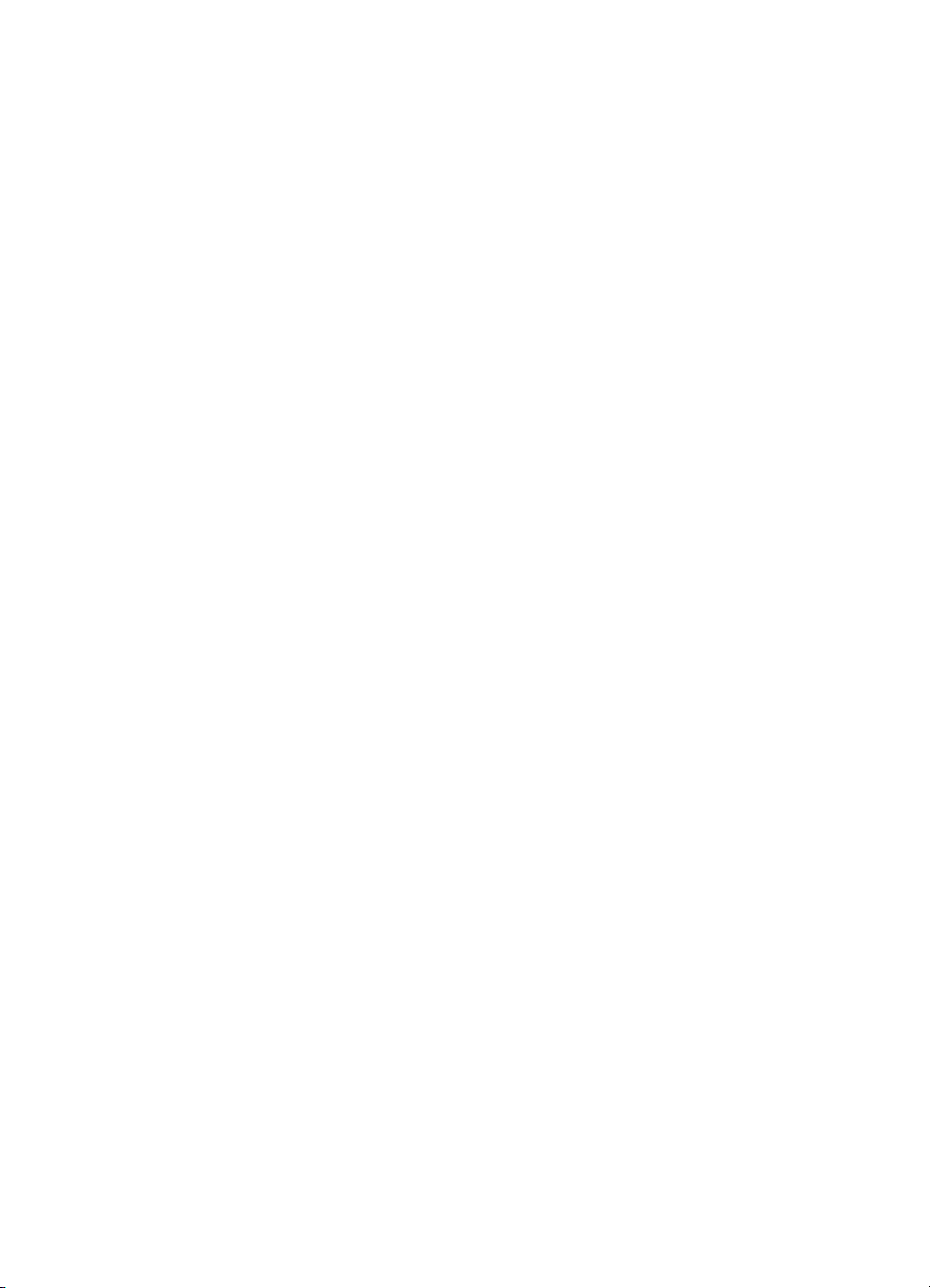
Meddelelser fra HewlettPackard Company
Oplysningerne i dette dokument kan
ændres uden forudgående varsel.
Alle rettigheder forbeholdes.
Reproduktion, bearbejdning eller
oversættelse af dette materiale er
forbudt uden forudgående skriftlig
tilladelse fra Hewlett-Packard, med
undtagelse af det der er tilladt i
henhold til loven om ophavsret.
Garantier for HP-produkter er anført i
den erklæring om begrænset garanti,
der følger med disse produkter. Intet
heri må fortolkes som værende en
yderligere garanti. HP er ikke
ansvarlig for tekniske og redaktionelle
fejl eller udeladelser heri.
Ophavsret
Microsoft, MS, MS-DOS og Windows
er registrerede varemærker tilhørende
Microsoft Corporation.
TrueType er et amerikansk
varemærke tilhørende Apple
Computer, Inc.
Adobe, AdobeRGB og Acrobat er
varemærker tilhørende Adobe
Systems Incorporated.
Copyright 2004 Hewlett-Packard
Development Company, L.P.
Page 3
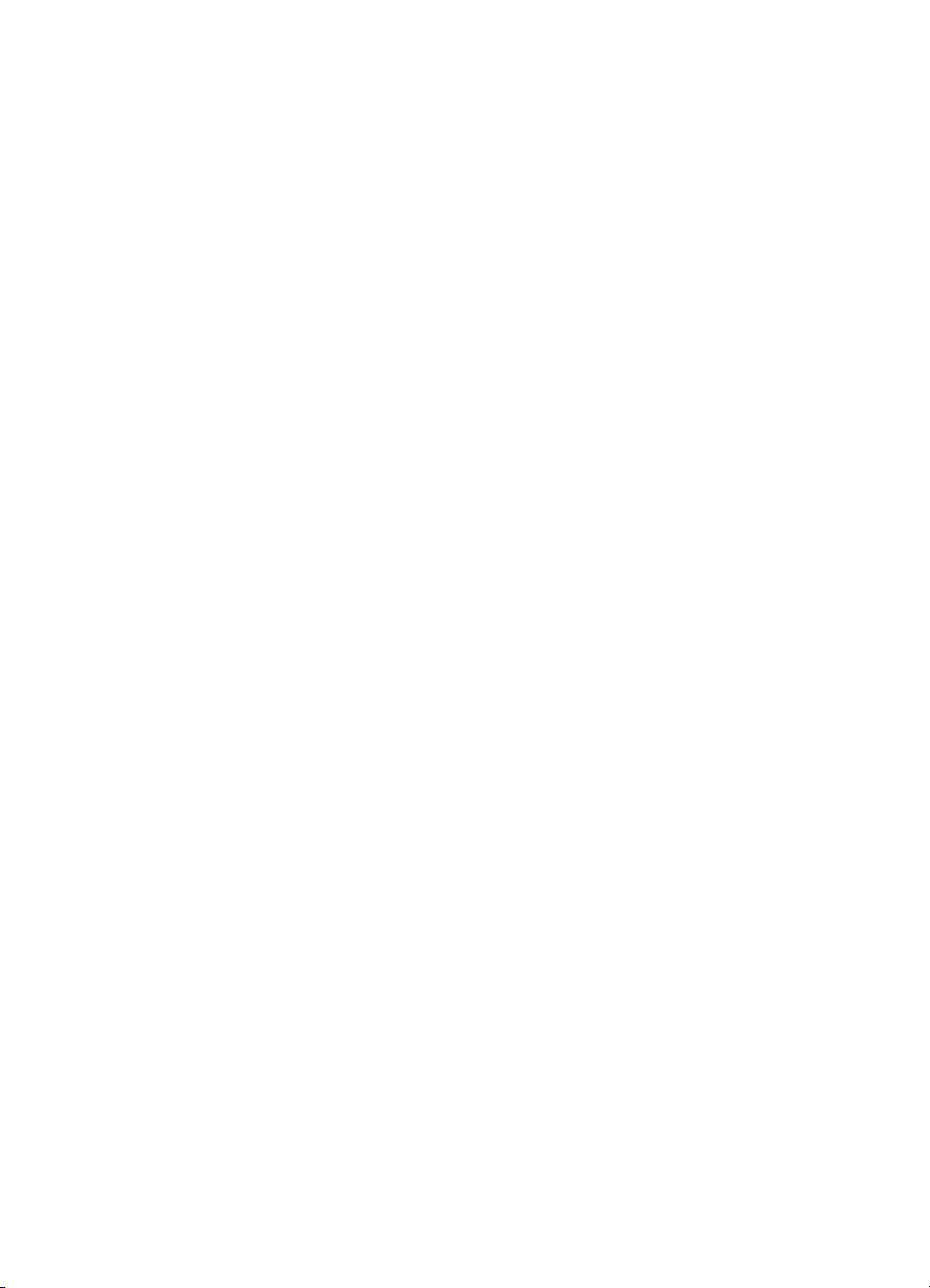
Indhold
1 HP Deskjet 5700 Series-printer............................................................................3
2 Specialfunktioner.................................................................................................4
3 Introduktion...........................................................................................................5
Printerfunktioner.....................................................................................................5
Knapper og indikatorer ..........................................................................................6
Papirbakker............................................................................................................9
Blækpatroner........................................................................................................12
Blækreservetilstand..............................................................................................14
Automatisk papirtypeføler.....................................................................................14
4 Tilslutning til printeren.......................................................................................15
USB......................................................................................................................15
Netværk................................................................................................................15
5 Udskrivning af fotos...........................................................................................16
Udskrivning af fotos uden rammer........................................................................16
Udskrivning af fotos med en ramme.....................................................................18
Indstillinger for HP Digital Photography................................................................19
Fotoblækpatron....................................................................................................20
PhotoREt..............................................................................................................21
Maksimal dpi.........................................................................................................21
Brug af avancerede farveindstillinger...................................................................22
Farvestyring..........................................................................................................23
Exif Print...............................................................................................................24
Opbevaring og håndtering af fotopapir.................................................................24
Spar penge ved udskrivning af fotos....................................................................24
6 Udskrivning af andre dokumenter....................................................................26
E-mail...................................................................................................................26
Breve....................................................................................................................27
Dokumenter..........................................................................................................28
Konvolutter...........................................................................................................29
Brochurer..............................................................................................................30
Lykønskningskort..................................................................................................31
Postkort................................................................................................................32
Transparenter.......................................................................................................33
Etiketter................................................................................................................34
Kartotekskort og andre små medier......................................................................35
Hæfter..................................................................................................................36
Plakater................................................................................................................38
Strygeoverføringspapir.........................................................................................39
7 Tip til udskrivning...............................................................................................41
Udskrivningsgenveje............................................................................................41
Hurtig økonomisk udskrivning...............................................................................42
Generel hverdagsudskrivning...............................................................................42
Præsentationsudskrivning....................................................................................43
Udskrive i gråtoner...............................................................................................43
Angivelse af standardindstillinger til printeren.......................................................43
HP Deskjet 5700 Series 1
Page 4
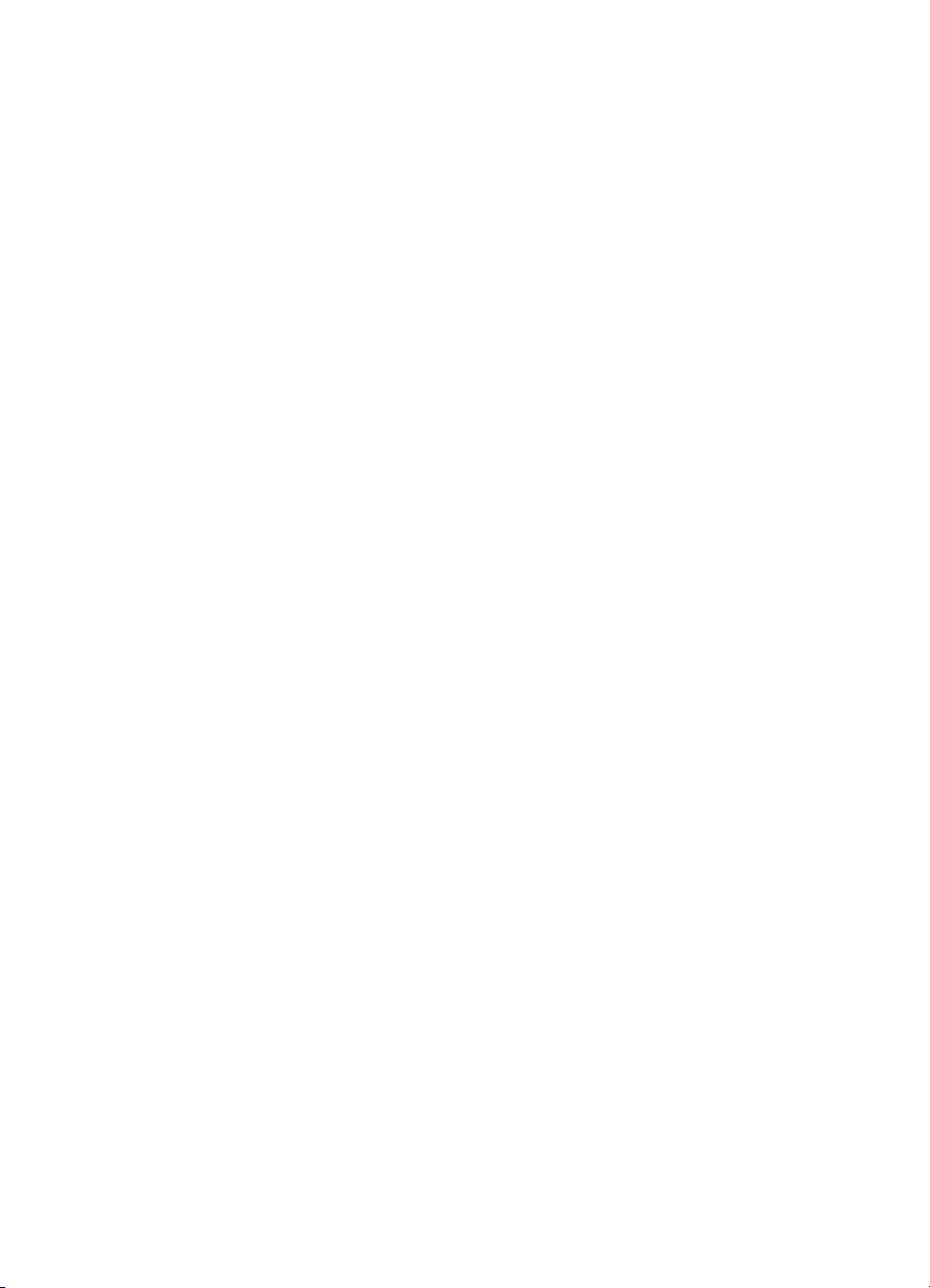
Valg af en udskriftskvalitet....................................................................................44
Indstilling af siderækkefølge.................................................................................44
Udskrivning af flere sider på et enkelt ark papir....................................................45
Udskriftseksempel................................................................................................46
Indstilling af et brugerdefineret papirformat..........................................................47
Valg af en papirtype..............................................................................................48
Hurtigindstillinger for udskriftsopgave...................................................................49
Tosidet udskrivning...............................................................................................51
Ændring af dokumentstørrelse ............................................................................54
Vandmærker.........................................................................................................56
8 Printersoftware...................................................................................................58
Dialogboksen Printeregenskaber..........................................................................58
Brug af hjælpefunktionen Hvad er det?................................................................58
Vinduet Enhedsstatus...........................................................................................58
9 Vedligeholdelse..................................................................................................60
Installation af blækpatroner..................................................................................60
Indstilling af automatisk tænd- og sluk-funktion....................................................62
Justering af blækpatroner.....................................................................................63
Farvekalibrering....................................................................................................63
Kalibrering af udskriftskvalitet...............................................................................63
Automatisk rensning af blækpatroner...................................................................64
Vedligeholdelse af printerkabinet..........................................................................64
Sådan får du blæk af huden og tøjet....................................................................64
Manuel rensning af blækpatroner.........................................................................65
Vedligeholdelse af blækpatroner..........................................................................66
Printerværktøjskasse............................................................................................67
10 Fejlfinding...........................................................................................................69
Printeren udskriver ikke........................................................................................69
Papirstop og andre problemer med papir.............................................................70
Fotografier udskrives forkert.................................................................................72
Udskriftskvaliteten er dårlig...................................................................................74
Dokumentet er udskrevet forkert..........................................................................76
Problemer med dokumenter uden rammer...........................................................77
Fejlmeddelelser....................................................................................................82
Printerindikatorerne lyser eller blinker................................................................... 83
Dokumenter udskrives langsomt..........................................................................86
Hvis du fortsat har problemer...............................................................................87
11 Forbrugsvarer.....................................................................................................89
Papir.....................................................................................................................89
USB-kabler...........................................................................................................92
12 Specifikationer....................................................................................................93
Printerspecifikationer............................................................................................93
13 Miljøoplysninger.................................................................................................94
Miljøerklæring.......................................................................................................94
Genbrug af blækpatroner...................................................................................... 95
Indeks.........................................................................................................................97
2 HP Deskjet 5700 Series
Page 5
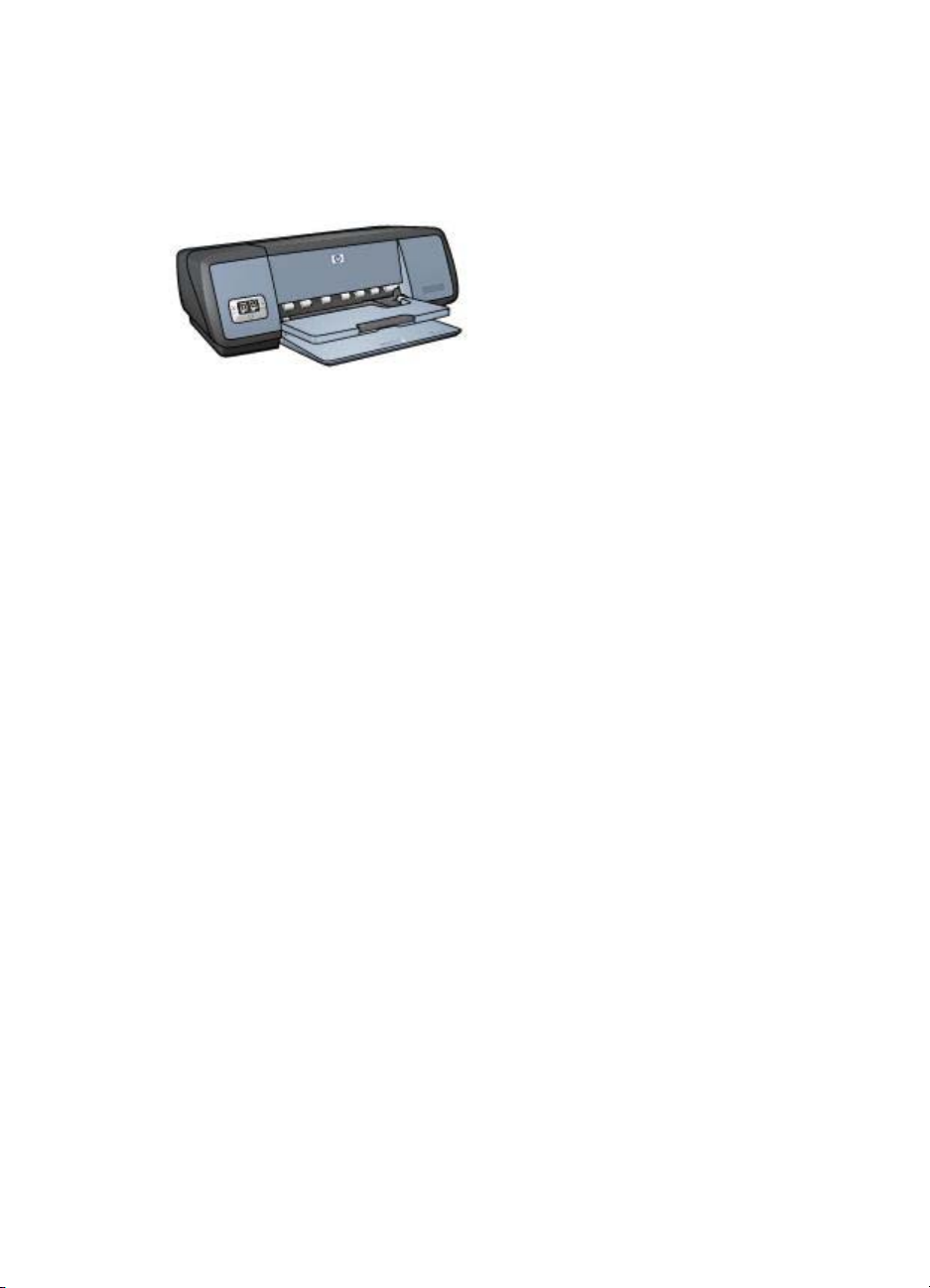
1
HP Deskjet 5700 Series-printer
Vælg et af følgende emner for at få svar på et spørgsmål:
● Specialfunktioner
● Introduktion
● Tilslutning til printeren
● Udskrivning af fotografier
● Udskrivning af andre dokumenter
● Tip til udskrivning
● Printersoftware
● Vedligeholdelse
● Fejlfinding
● Forbrugsvarer
● Specifikationer
● Miljøoplysninger
● Oplysninger om varemærke og ophavsret
HP Deskjet 5700 Series 3
Page 6
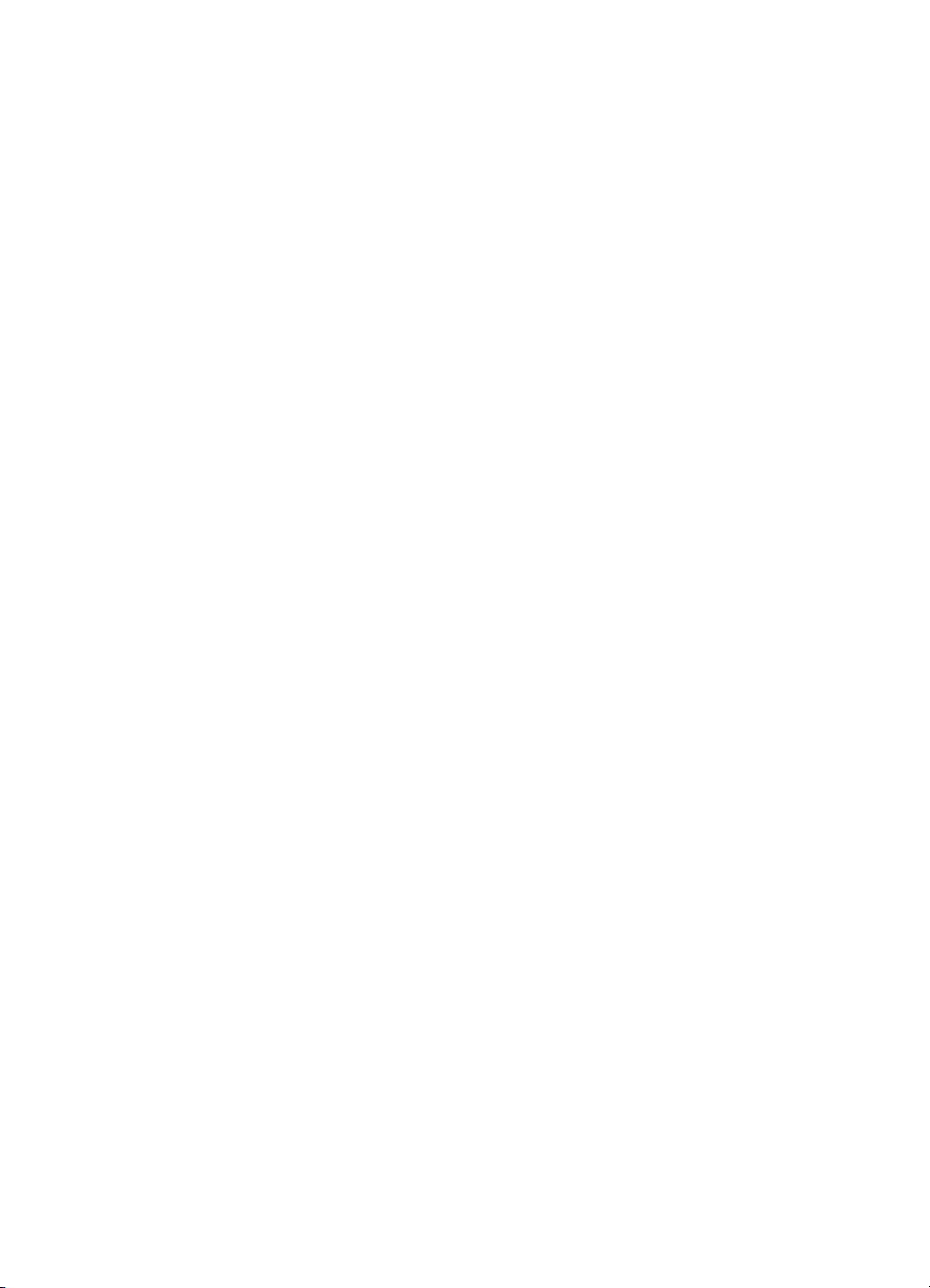
2
Specialfunktioner
Tillykke! Du har købt en HP Deskjet-printer, der er udstyret med en lang række
spændende funktioner:
● Udskrivning uden kanter: Brug hele siden, når der udskrives fotos og brochurer
ved hjælp af funktionen udskrivning uden kant.
● Udskrivning i seks farver, der kan opgraderes: Forbedret fotoudskrivning med
en fotoblækpatron (købes separat).
● Udskrivning af digitale fotografier: Brug printerens indstillinger for udskrivning
af digitale fotografier til dine fotos.
● Blækreservetilstand: Reservetilstanden gør det muligt at fortsætte med at
udskrive med én blækpatron, når den anden blækpatron er løbet tør for blæk.
● Visning af blækpatronstatus: Du kan se, når blækniveauet i en blækpatron er
lavt, ved at kigge på indikatoren for blækpatronstatus.
● Automatisk papirtypeføler: Brug den automatiske papirtypeføler til at opnå
udskrifter med et flot udseende.
4 HP Deskjet 5700 Series
Page 7
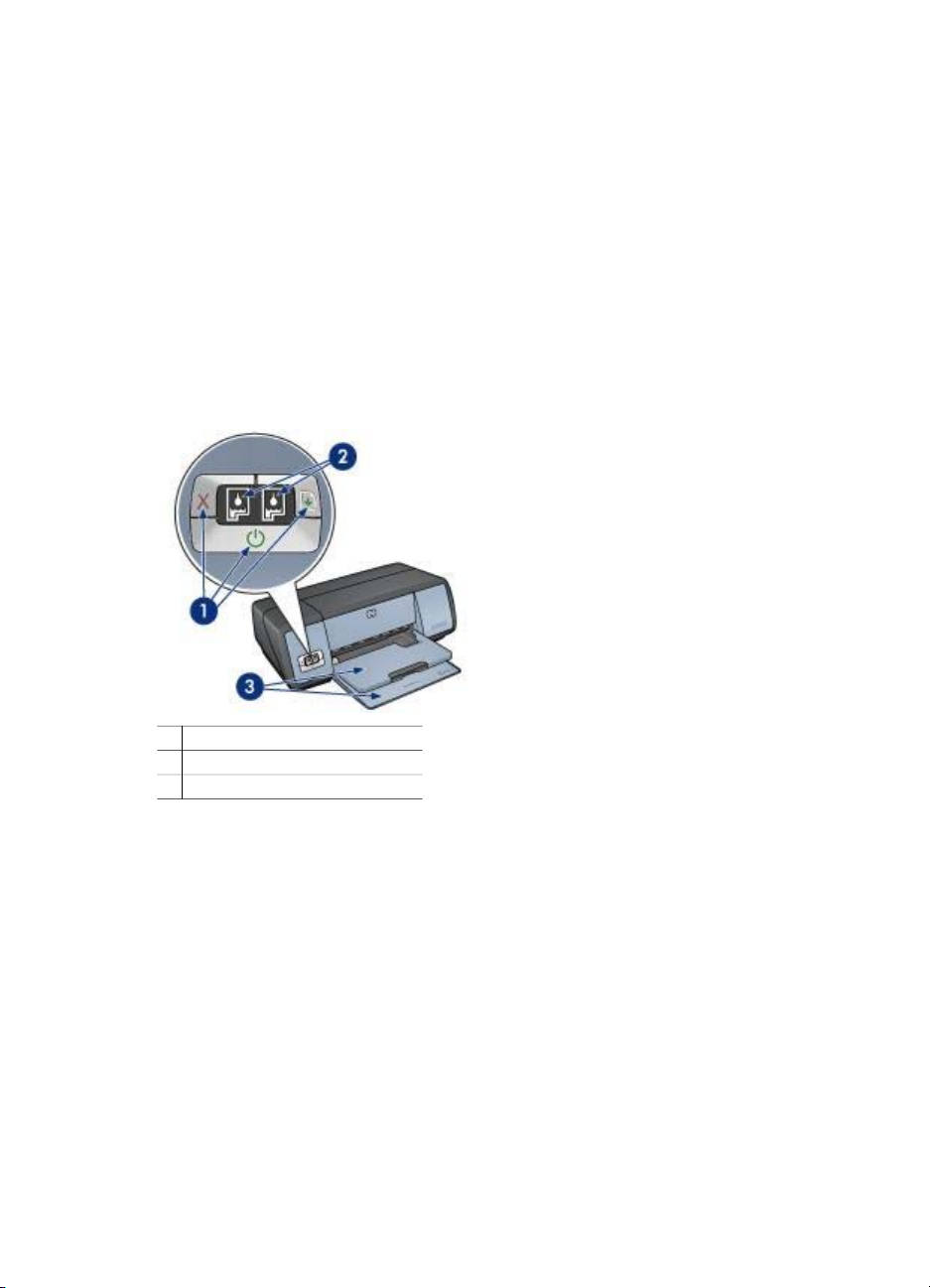
3
Introduktion
● Printerfunktioner
● Knapper og indikatorer
● Papirbakker
● Blækpatroner
● Blækreservetilstand
● Automatisk papirtypeføler
Printerfunktioner
HP-printeren har flere funktioner, der gør udskrivning lettere og mere effektiv.
1 Knapper og indikatorer
2 Indikatorer for blækpatronstatus
3 Papirbakker
HP Deskjet 5700 Series 5
Page 8
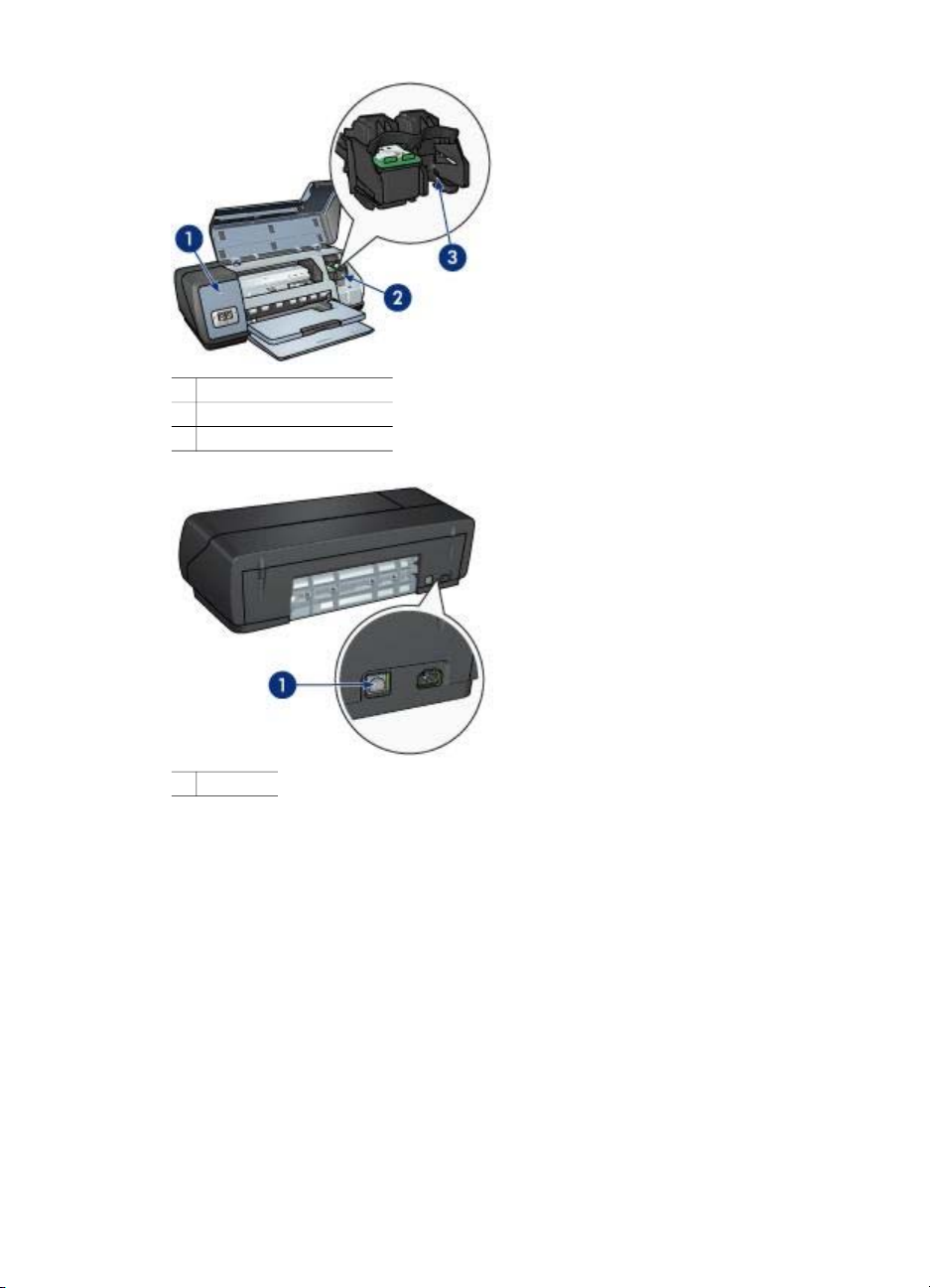
Kapitel 3
1 Automatisk papirtypeføler
2 Blækpatroner
3 Blækreservetilstand:
1 USB-port
Knapper og indikatorer
Brug printerknapperne til tænde og slukke for printeren og til at annullere og
genoptage et udskriftsjob. Printerindikatorerne angiver printerens status.
Printerknapperne er placeret på kontrolpanelet på printerens forside.
6 HP Deskjet 5700 Series
Page 9
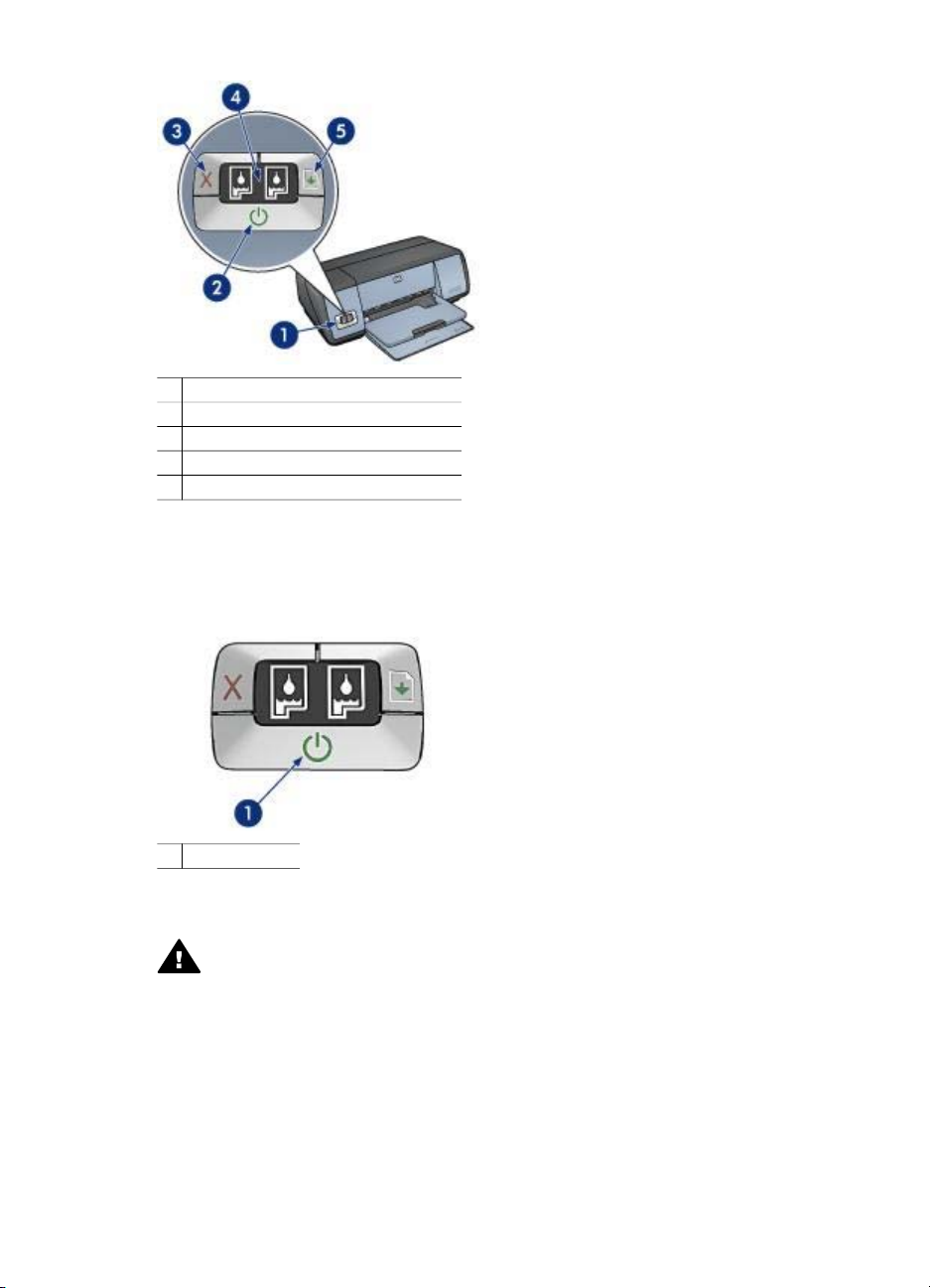
1 Kontrolpanel
2 Strømafbryder og tilhørende indikator
3 Knappen Annuller udskrift
4 Indikatorer for blækpatronstatus
5 Knappen Genoptag og indikatorer
Strømafbryder og tilhørende indikator
Brug strømafbryderen til at tænde og slukke for printeren. Det kan tage nogle få
sekunder, før printeren tænder, når du har trykket på strømafbryderen.
1 Strømafbryder
Strømafbryderen blinker, når printeren er i brug.
Forsigtig! Brug altid strømafbryderen til at tænde og slukke for printeren.
Brug af et strømpanel, en overspændingsbeskytter eller en vægkontakt kan
forårsage printersvigt.
Knapperne Annuller udskrift og Genoptag
På printerne findes også knappen Annuller udskrift samt knap og indikator for
Genoptag.
HP Deskjet 5700 Series 7
Page 10
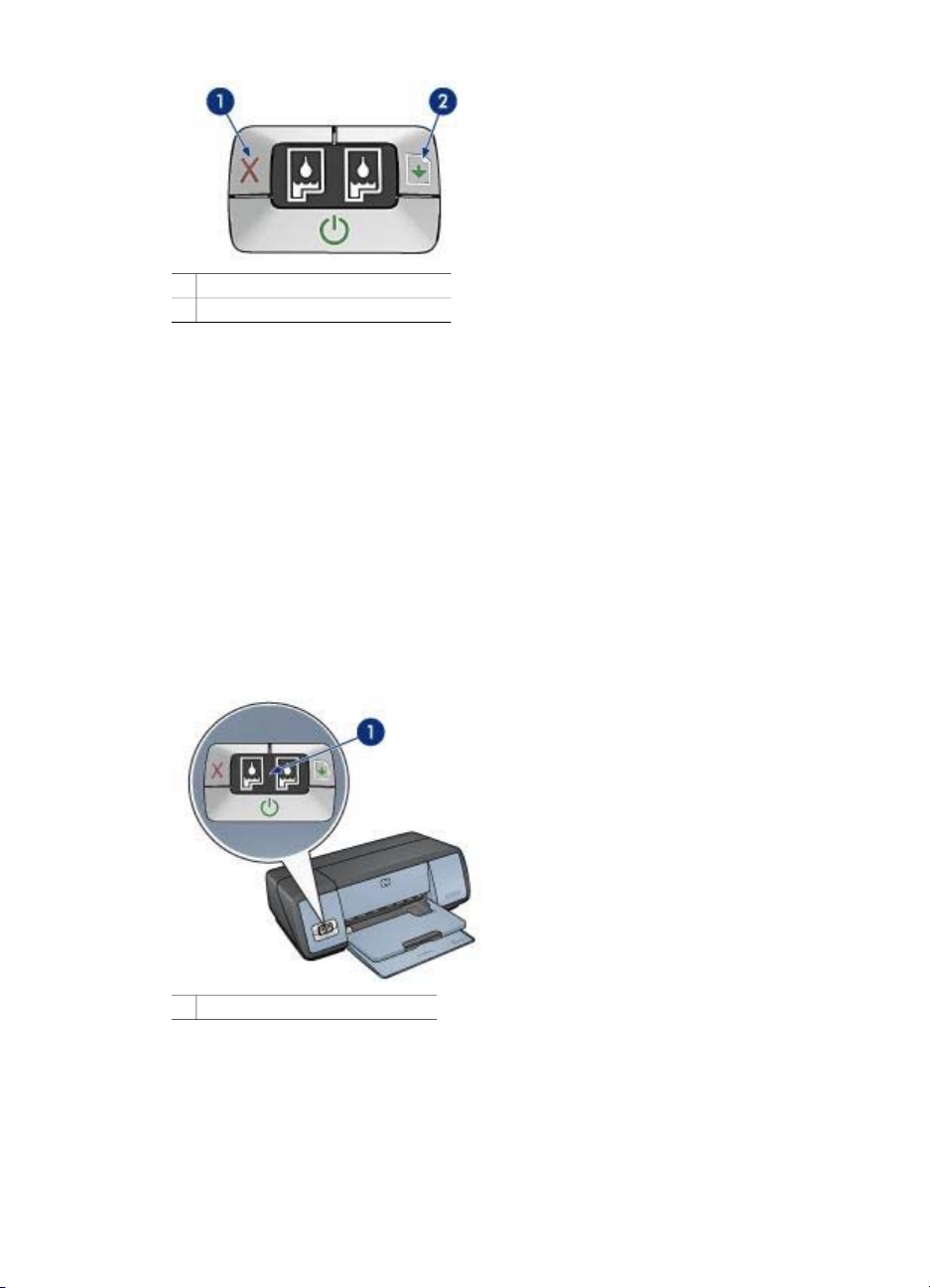
Kapitel 3
1 Knappen Annuller udskrift
2 Knappen Genoptag og indikatorer
Knappen Annuller udskrift
Når du trykker på knappen Annuller udskrift, annulleres det aktuelle udskriftsjob.
Knappen Genoptag og tilhørende indikator
Indikatoren Genoptag blinker, når det er nødvendigt at udføre en handling, f.eks.
lægge papir i en bakke eller afhjælpe et papirstop. Når problemet er løst, skal du
trykke på knappen Genoptag for at fortsætte udskrivning.
Indikatorer for blækpatronstatus
Indikatorerne for blækpatronstatus angiver status for blækpatronerne. Indikatorerne er
placeret i midten af kontrolpanelet.
1 Indikatorer for blækpatronstatus
8 HP Deskjet 5700 Series
Page 11
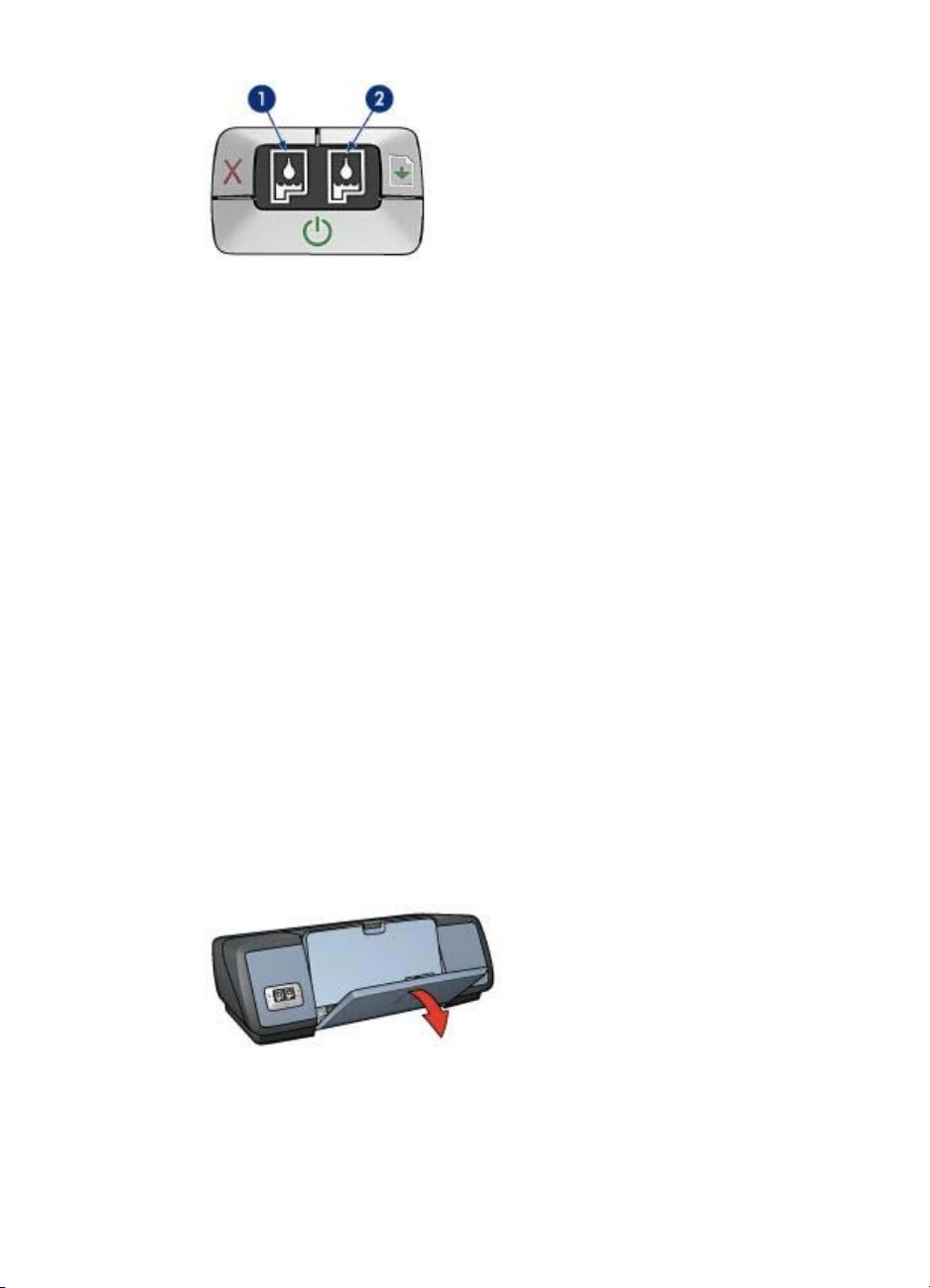
1 Den venstre statusindikator repræsenterer den trefarvede blækpatron, der er
installeret i venstre side af blækpatronholderen.
– Indikatoren lyser konstant, når blækniveauet i den trefarvede blækpatron er
lavt.
– Indikatoren blinker, når den trefarvede blækpatron kræver service.
2 Den højre statusindikator repræsenterer den sorte blækpatron eller
fotoblækpatronen. Én af disse blækpatroner er installeret i højre side af
blækpatronholderen.
– Indikatoren lyser konstant, når blækniveauet i den sorte blækpatron eller
fotoblækpatronen er lavt.
– Indikatoren blinker, når den sorte blækpatron eller fotoblækpatronen kræver
service.
Papirbakker
Du kan få flere oplysninger om papirbakker ved at vælge et af nedenstående emner:
● Udfoldning af papirbakkerne
● Papirbakke
● Udskriftsbakke
● Foldning af papirbakkerne
Udfoldning af papirbakkerne
Følg disse trin for at udfolde papirbakkerne:
1 Sænk papirbakken.
2 Sænk udskriftsbakken.
HP Deskjet 5700 Series 9
Page 12
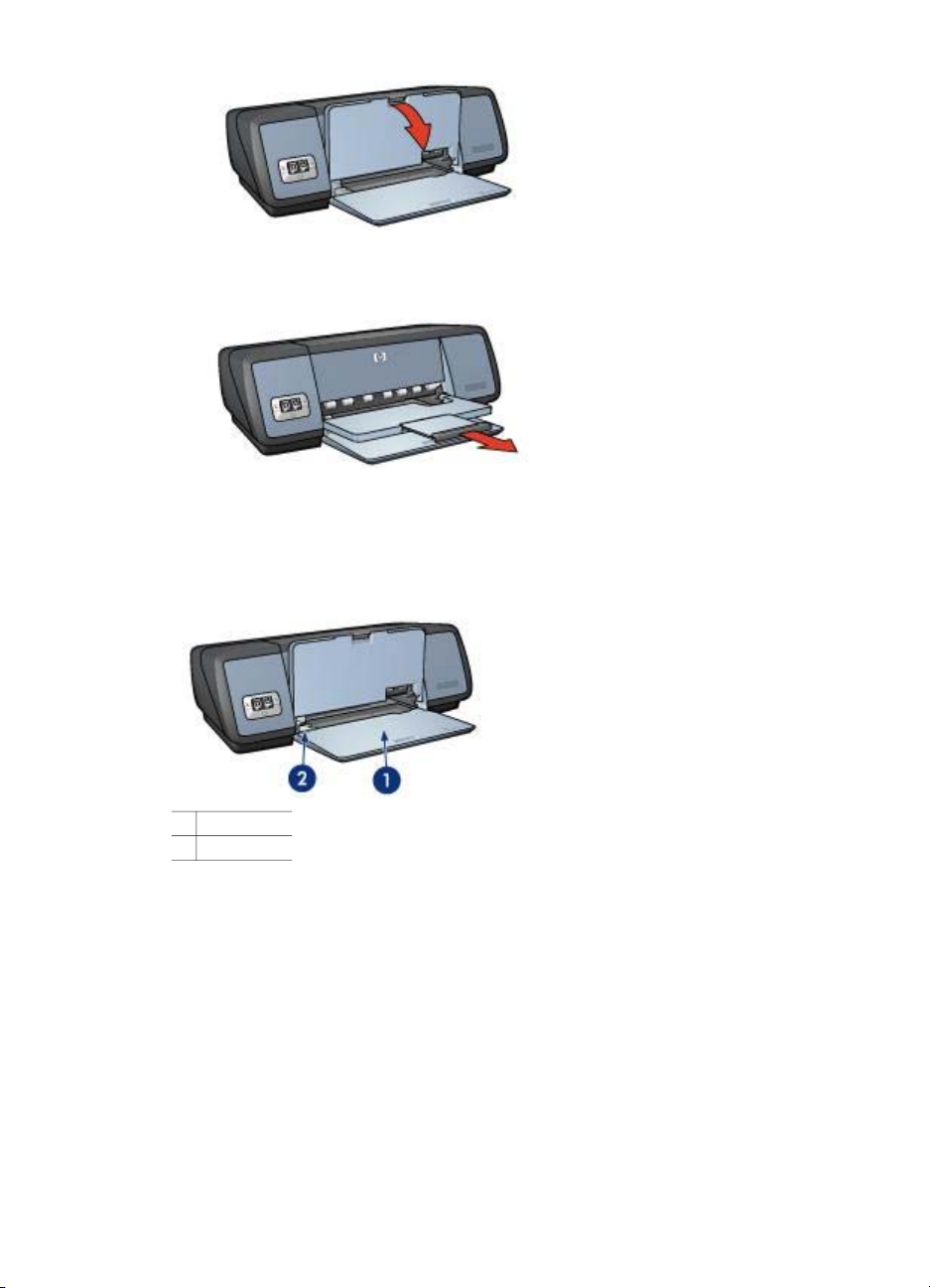
Kapitel 3
3 Træk udskriftsbakkeforlængeren ud.
Papirbakke
I papirbakken lægges papir og andre medier.
Juster papirstyret for at udskrive på forskellige medieformater.
1 Papirbakke
2 Papirstyr
Udskriftsbakke
De udskrevne sider opbevares i udskriftsbakken.
10 HP Deskjet 5700 Series
Page 13
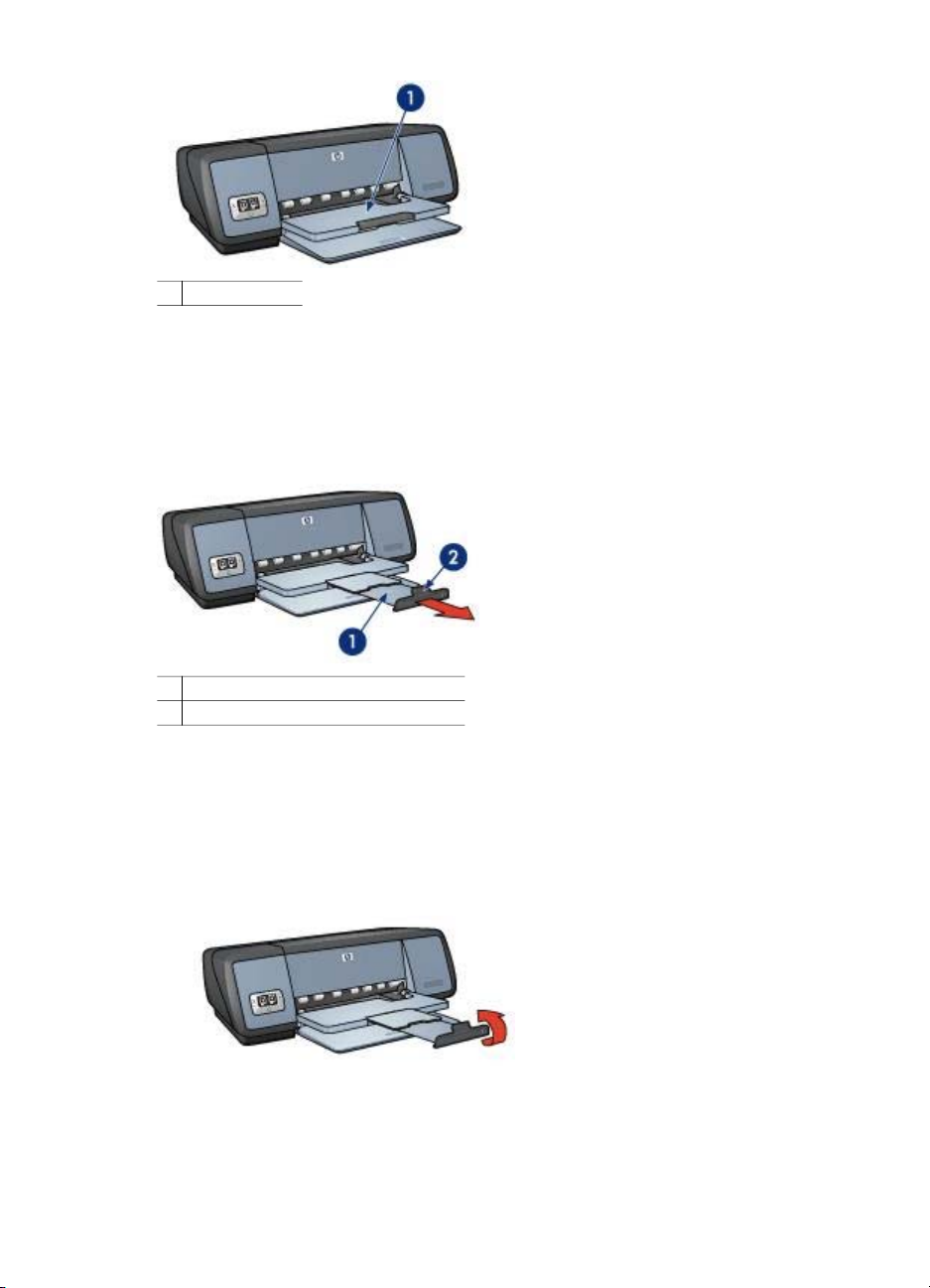
1 Udskriftsbakke
Løft udskriftsbakken for at ilægge papir eller andre medier. Sænk udskriftsbakken
inden udskrivning.
Træk udskriftbakkeforlængeren ud for at undgå, at papiret falder ud af
udskriftsbakken. Slå udbakkeforlængerens endeklap op, hvis du udskriver i tilstanden
Hurtigkladde.
1 Udskriftsbakkeforlænger
2 Udskriftsbakkeforlængerens endeklap
Foldning af papirbakkerne
Følg disse trin for at folde papirbakkerne:
1 Tag papir og andre medier ud af papirbakkerne.
2 Hvis udskriftsbakkeforlængerens endeklap er slået ud, skal den sænkes og
skubbes ind i udskriftsbakkeforlængeren.
3 Skub udskriftsbakkeforlængeren ind i udskriftsbakken.
HP Deskjet 5700 Series 11
Page 14
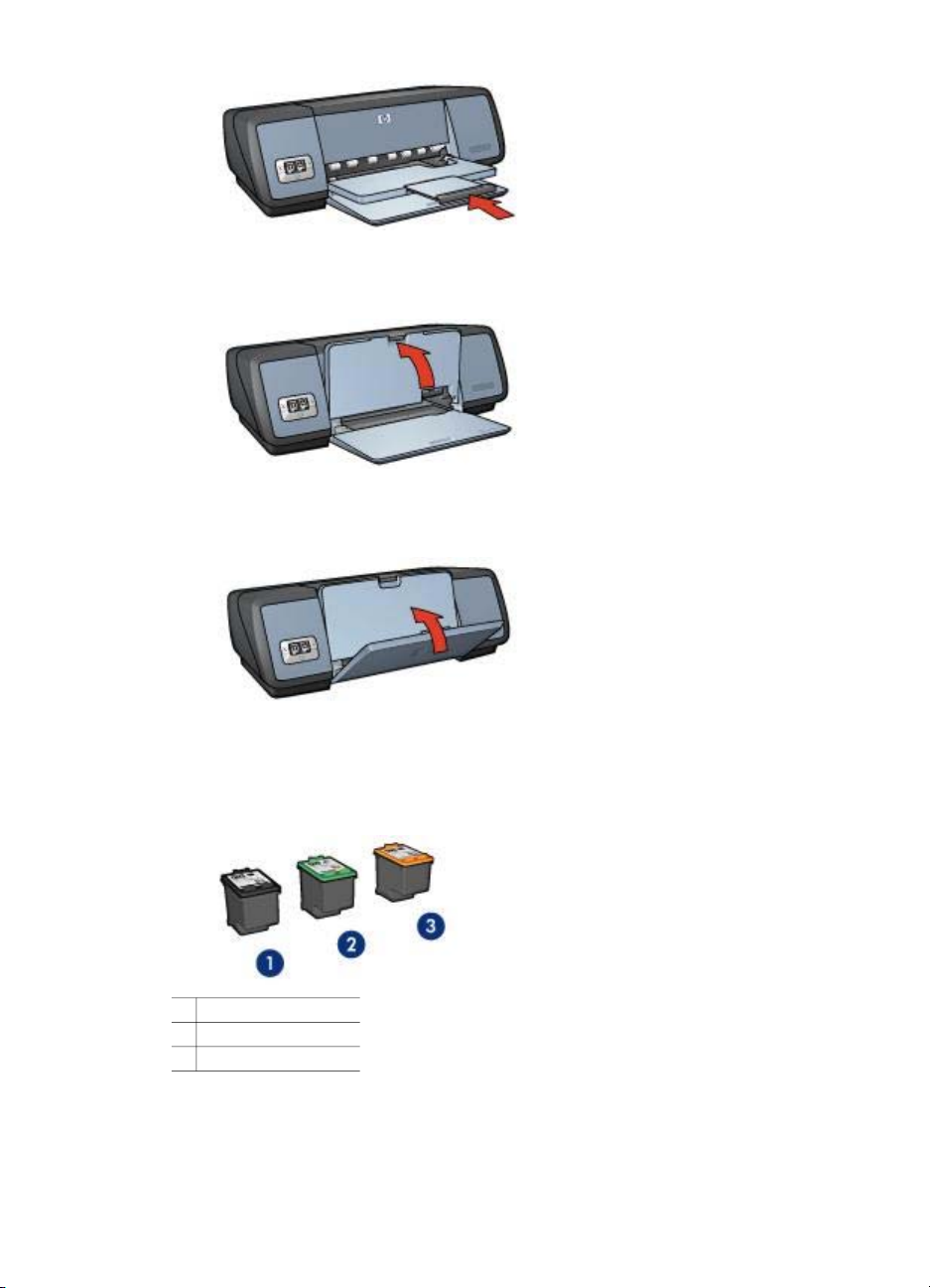
Kapitel 3
4 Løft udskriftsbakken.
5 Løft papirbakken.
Blækpatroner
Der kan benyttes tre blækpatroner til printeren.
1 Sort blækpatron
2 Trefarvet blækpatron
3 Fotoblækpatron
Se Anvendelse af blækpatroner for at få yderligere oplysninger om udskrivning med
blækpatroner.
12 HP Deskjet 5700 Series
Page 15
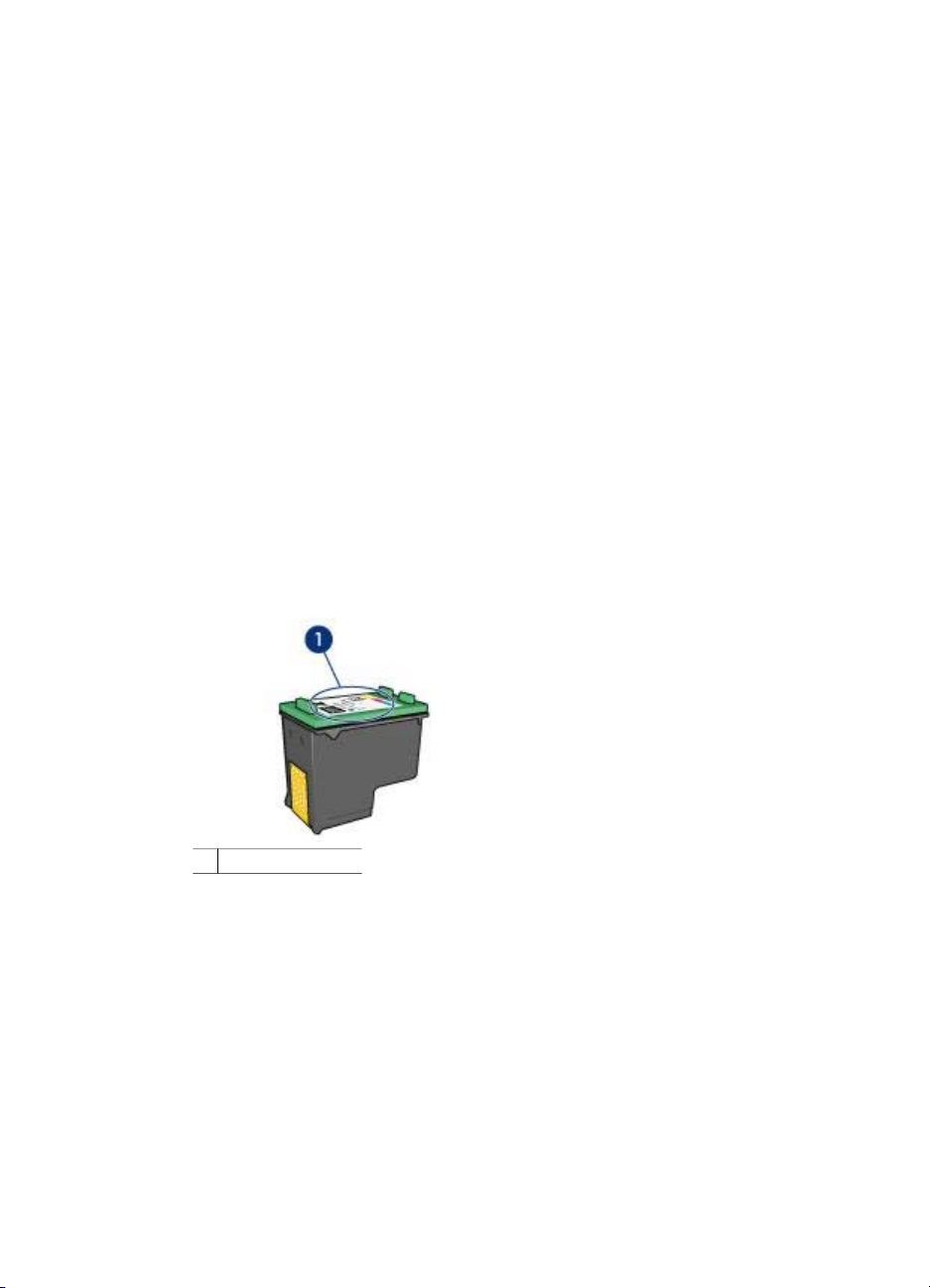
Se Udskiftning af blækpatroner for at få yderligere oplysninger om køb af nye
blækpatroner.
Anvendelse af blækpatroner
Blækpatronerne kan bruges på følgende måder:
Almindelig udskrivning
Brug den sorte og den trefarvede blækpatron til almindelige udskriftsjob.
Fotos i farve af høj kvalitet
Hvis du ønsker mere levende farver ved udskrivning af farvefotografier eller andre
specialdokumenter, kan du tage den sorte blækpatron ud og installere en
fotoblækpatron. Med fotoblækpatronen og den trefarvede blækpatron opnår du fotos
praktisk talt helt uden korn.
Udskiftning af blækpatroner
Kig efter blækpatronens valgnummer, når du køber blækpatroner.
Valgnummeret kan findes på tre steder:
● Valgnummeretiket: Kig på etiketten på den blækpatron, som du udskifter.
1 Valgnummeretiket
● Printerdokumentation: Se funktionsoversigten, der fulgte med printeren, for at få
vist en liste over valgnumre til blækpatroner.
● Dialogboksen Oplysninger om bestilling af blækpatroner: Hvis du vil se en liste
over valgnumre for blækpatroner, skal du åbne printerens værktøjskasse, klikke
på fanen Anslået blækniveau og derefter klikke på knappen Oplysninger om
bestilling af blækpatroner.
Hvis en blækpatron løber tør for blæk, kan printeren fungere i blækreservetilstand.
Se siden installation af blækpatron for at få oplysninger om installering af en ekstra
blækpatron.
HP Deskjet 5700 Series 13
Page 16
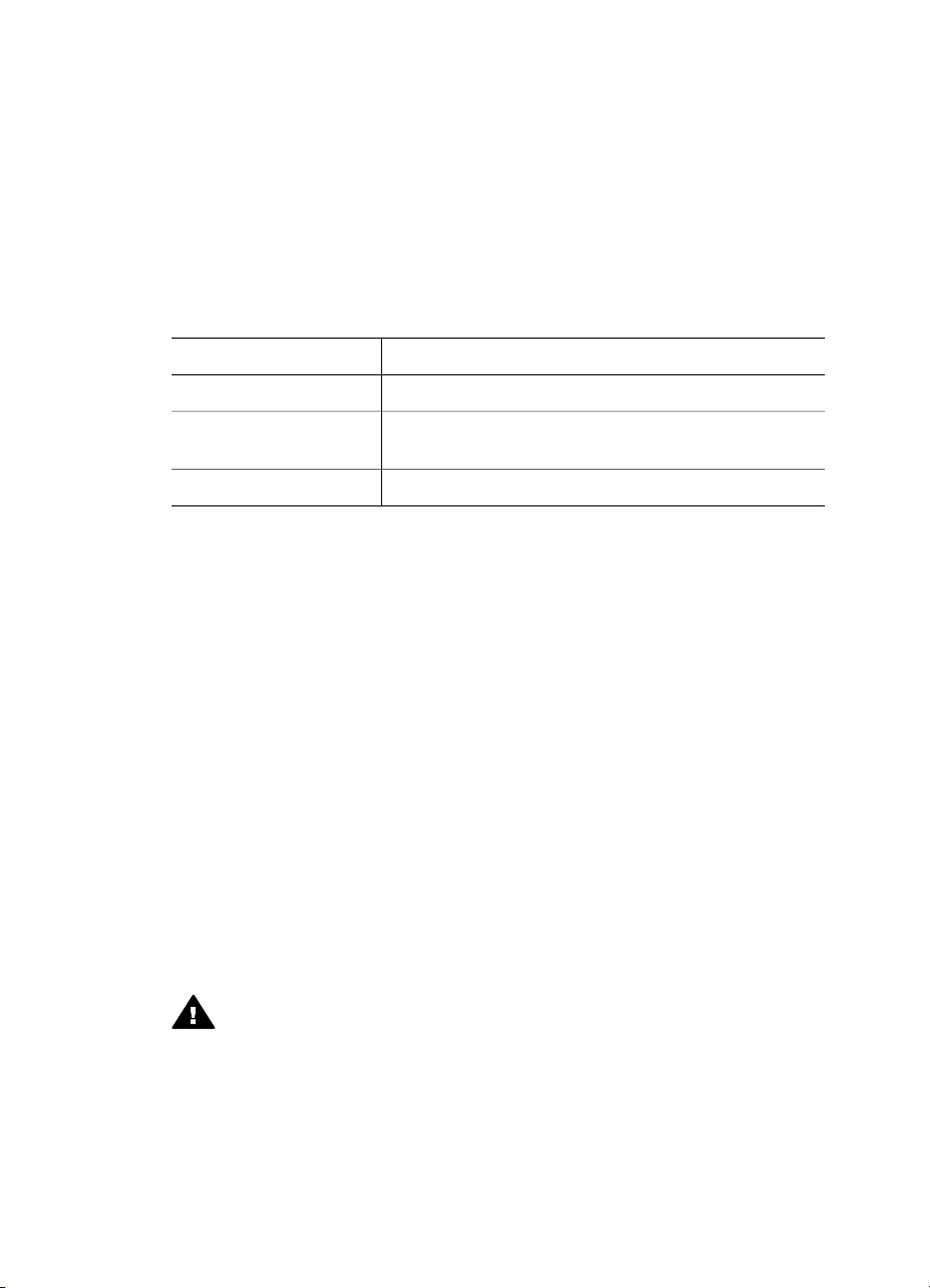
Kapitel 3
Blækreservetilstand
Brug blækreservetilstanden til at anvende printeren med kun én blækpatron.
Blækreservetilstanden startes, når en blækpatron fjernes fra blækpatronholderen.
● Udskrivning med reserveblæk
● Afslutter udskrivning med reserveblæk
Udskrivning med reserveblæk
Udskrives der med reserveblæk, vil det gøre udskrivningen langsommere og påvirke
kvaliteten af udskrifterne.
Installeret blækpatron
Sort blækpatron Farver udskrives i gråtoner.
Trefarvet blækpatron
Fotoblækpatron Farver udskrives i gråtoner.
Bemærk! HP anbefaler ikke, at fotoblækpatronen anvendes til blækreservetilstand.
Resultat
Der udskrives farver, men sort udskrives i
grånuancer og er ikke ægte sort.
Afslutter udskrivning med reserveblæk
Installer to blækpatroner i printeren for at afslutte udskrivning med reserveblæk.
Se siden installation af blækpatron for at få anvisninger for installation af en ekstra
blækpatron.
Automatisk papirtypeføler
Den automatiske papirtypeføler vælger automatisk de korrekte udskriftsindstillinger for
det medie, der udskrives på, især når den bruges med HP-papir og -medier.
Se Sådan fungerer den automatiske papirtypeføler for at få yderligere oplysninger.
Sådan fungerer den automatiske papirtypeføler
Når den automatiske papirtypeføler er aktiveret, scanner printeren den første side i et
dokument med en rød, optisk lysføler, der finder frem til den bedste
papirtypeindstilling. Når indstillingen for papirtype er fundet, udskrives dokumentet.
Se Brug af den automatiske papirtypeføler, hvis du vil have yderligere oplysninger.
Forsigtig! Anbring ikke printeren i direkte sollys. Direkte sollys kan påvirke
den automatiske papirtypeføler.
14 HP Deskjet 5700 Series
Page 17
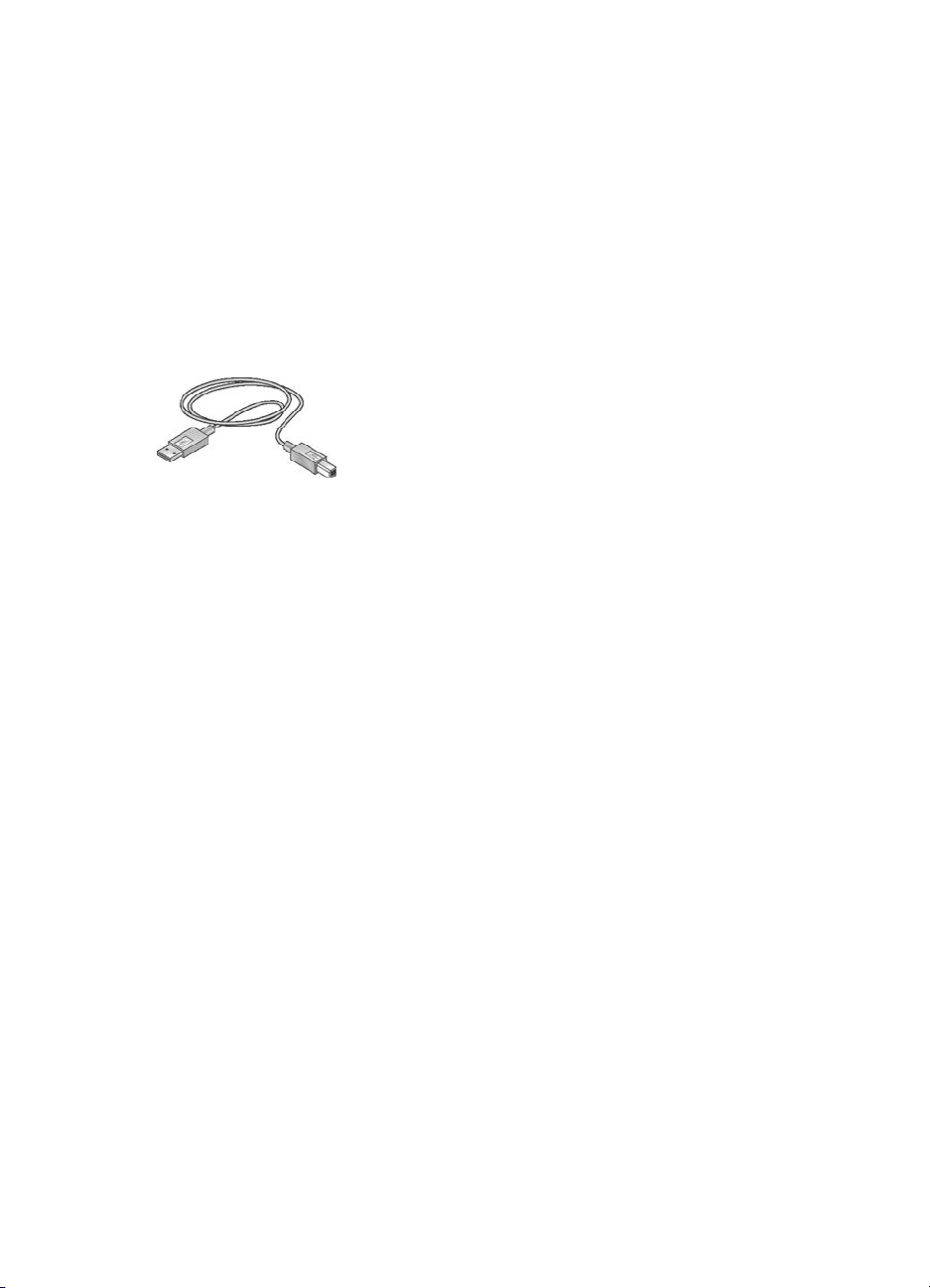
4
Tilslutning til printeren
● USB
● Netværk
USB
Printeren sluttes til computeren med et USB-kabel (Universal Serial Bus).
Computeren skal køre operativsystemet Windows 98 eller senere for at bruge et USBkabel.
Se installationsplakaten, der fulgte med printeren, for at få vejledning i tilslutning af
printeren via et USB-kabel.
Bemærk! Der følger muligvis ikke et USB-kabel med printeren.
Netværk
Printeren kan tilsluttes et netværk på to måder:
● Den kan tilsluttes gennem en netværkscomputer.
● Den kan tilsluttes ved hjælp af en HP Jetdirect-printserver.
Tilslutning via en netværkscomputer
Printeren kan sluttes direkte til en computer på et netværk og dermed bruges af andre
computere på netværket.
Hvis du ønsker oplysninger om, hvordan du slutter printeren til et netværk, skal du
bruge cd'en med printersoftware og udføre netværksopsætningen ved at følge
anvisningerne på skærmen.
Brug af en HP Jetdirect-printserver
Printeren kan tilsluttes et netværk med en HP Jetdirect-printserver.
Oplysninger om brug af en HP Jetdirect-printserver findes på cd'en med
printersoftwaren og i den dokumentation, der fulgte med printserveren.
Bemærk! HP Jetdirect-printservere er ikke tilgængelige i alle lande/områder.
HP Deskjet 5700 Series 15
Page 18
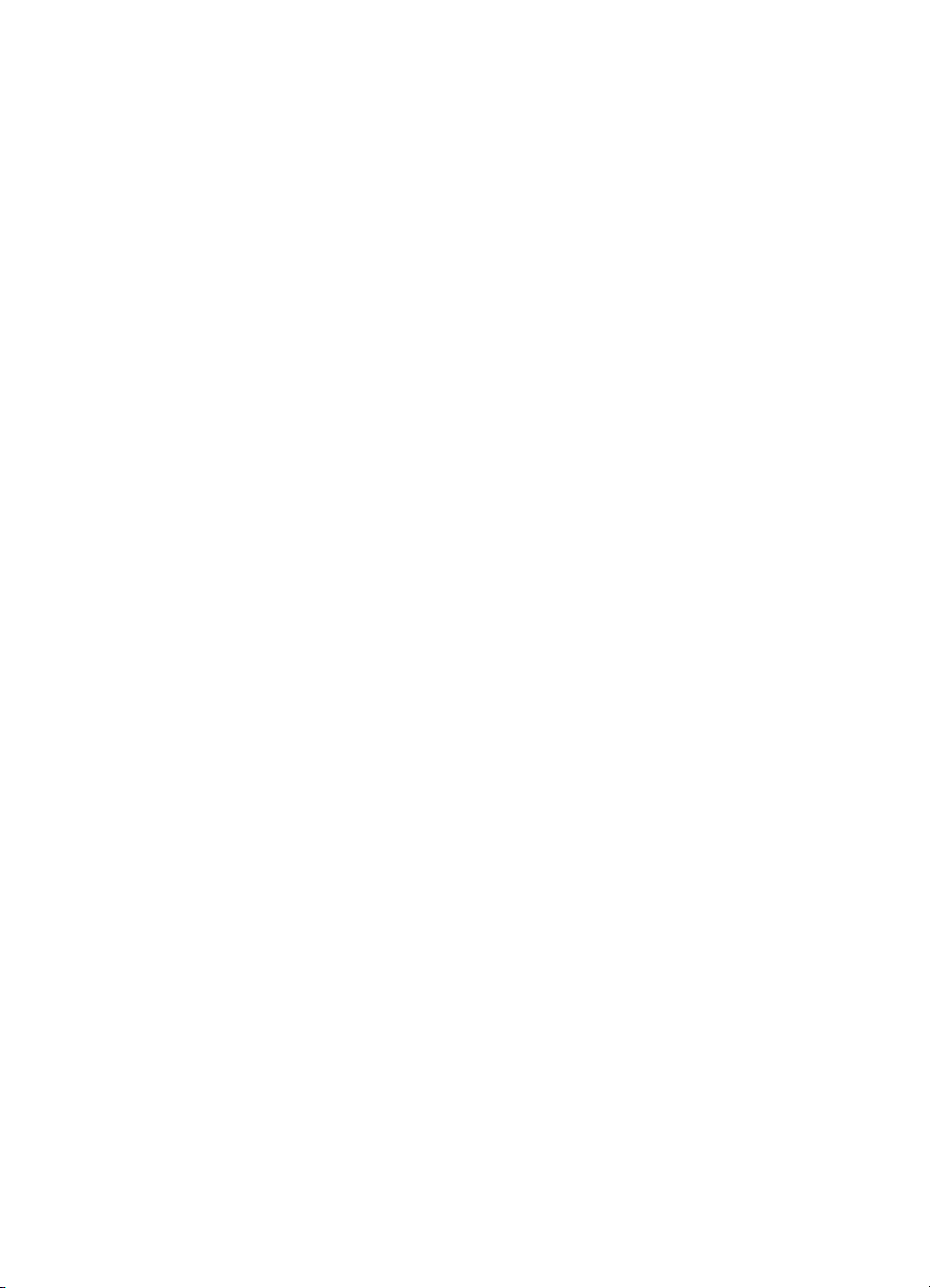
5
Udskrivning af fotos
Printersoftwaren byder på flere funktioner, der gør udskrivning af digitale fotos lettere
og forbedrer fotokvaliteten.
Lær, hvordan følgende opgaver udføres:
● Udskrivning af et foto uden rammer.
● Udskrivning af et foto med en ramme.
● Brug Indstillinger for HP Digital Photography til at retouchere fotografierne.
● Brug fotoblækpatron for at opnå fotos i fantastiske farver og praktisk talt uden korn.
● Opnå den bedste kombination af hastighed og kvalitet ved at bruge PhotoREt.
● Opnå den højeste udskrivningsopløsning med Maksimal dpi.
● Gør udskrevne farver bedre med følgende softwareindstillinger:
– Avancerede farveindstillinger
– Farvestyring
● Udskriv et Exif Print-formateret foto, hvis du har Exif Print-aktiveret software.
● Du kan forhindre, at fotopapir krøller, ved at følge retningslinjerne for opbevaring
og håndtering af fotopapir.
● Brug HP Papir til Daglig Brug til at spare penge og blæk ved udskrivning af fotos.
Udskrivning af fotos uden rammer
Brug udskrivning uden rammer til at udskrive til kanterne af visse papirtyper og til at
udskrive på en række papirformater – fra 10 x 15 cm fotopapir til et brugerdefineret
fotoformat på 210 x 594 mm.
● Retningslinjer
● Klargøring til udskrift
● Udskrivning
Retningslinjer
● Brug en fotoblækpatron i kombination med den trefarvede blækpatron for at opnå
resultater af høj kvalitet.
● Udskrivning af fotos uden kant må ikke udføres i blækreservetilstand. Der bør
altid være installeret to blækpatroner i printeren.
● Åbn filen i et program, og angiv fotoformatet. Du skal sørge for, at formatet svarer
til papirformatet, som fotoet skal udskrives på.
● Hvis du vil forhindre, at billedet falmer, skal du anvende HP Ekstra Fint Fotopapir.
● Overskrid ikke papirbakkens kapacitet: 30 ark fotopapir.
Klargøring til udskrift
1 Løft udskriftsbakken.
2 Skub papirstyret helt til venstre.
3 Kontroller, at fotopapiret er fladt.
4 Læg fotopapiret i papirbakken med udskriftssiden nedad.
16 HP Deskjet 5700 Series
Page 19
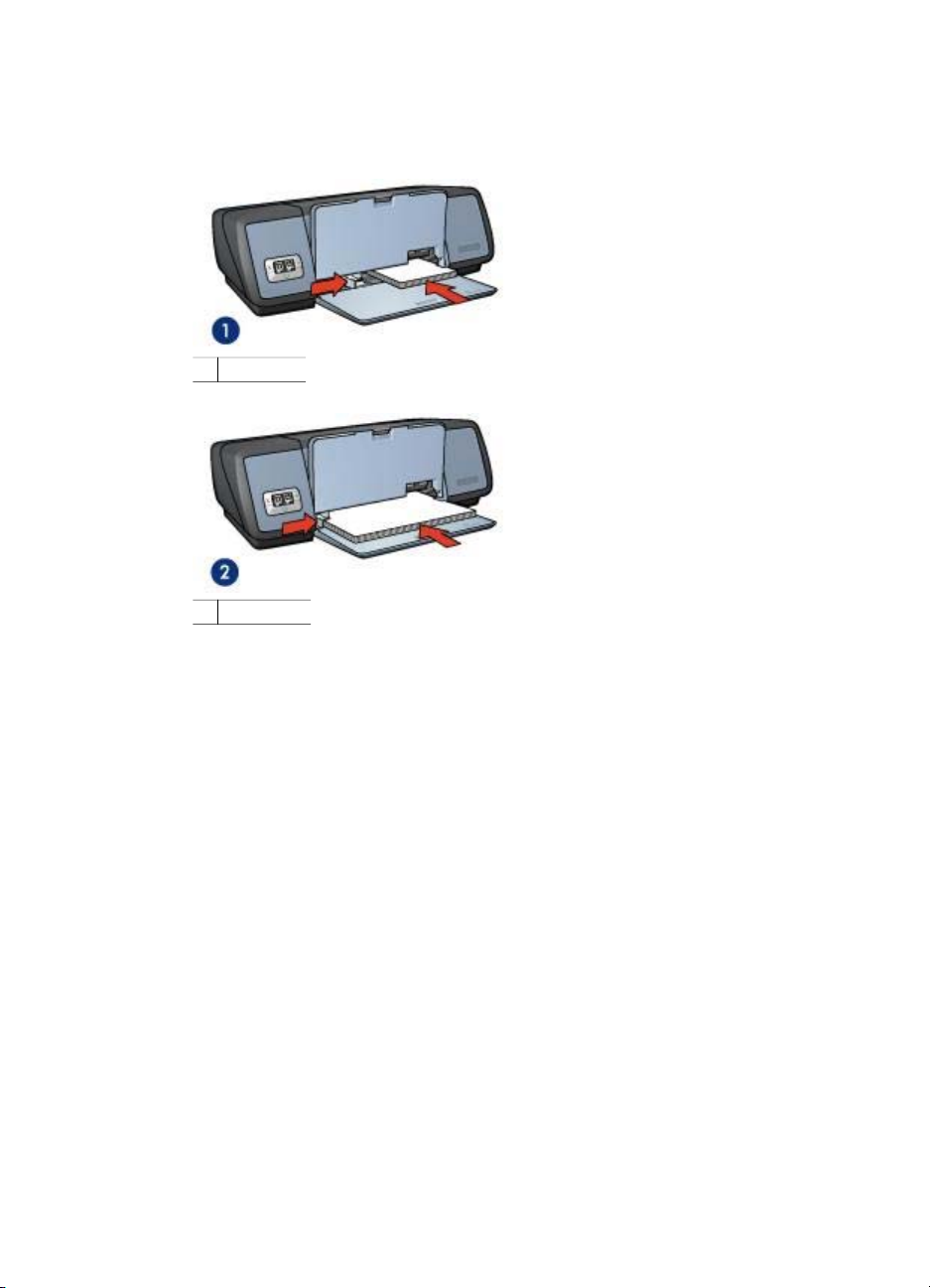
Hvis du bruger fotopapir med en afrivningsfane, skal du kontrollere, at fanen
peger væk fra printeren.
5 Skub papirstyret fast ind mod kanten på papirstakken.
1 Små fotos
2 Store fotos
6 Sænk udskriftsbakken.
Udskrivning
Bemærk! Hvis programmet indeholder en fotoudskrivningsfunktion, skal du følge
den vejledning, der findes i programmet. Ellers skal du følge disse trin:
1 Åbn dialogboksen Printeregenskaber.
2 Vælg Fotoudskrivning uden rammer på fanen Udskrivningsgenveje, og vælg
derefter følgende indstillinger:
– Udskriftskvalitet: Normal, Bedst eller Maksimal dpi
– Papirformat: Et passende papirformat for et foto uden rammer
– Papirtype: Den ønskede fotopapirtype
– Papirretning: Stående eller Liggende
3 Angiv Indstillinger for HP Digital Photography som ønsket.
4 Klik på OK for at udskrive fotoet.
Hvis du udskrev på fotopapir med afrivningsfane, skal fanen rives af, så
dokumentet er helt uden rammer.
Brug hjælpefunktionen Hvad er det?, hvis du vil have yderligere oplysninger om de
funktioner, der vises i dialogboksen Printeregenskaber.
HP Deskjet 5700 Series 17
Page 20
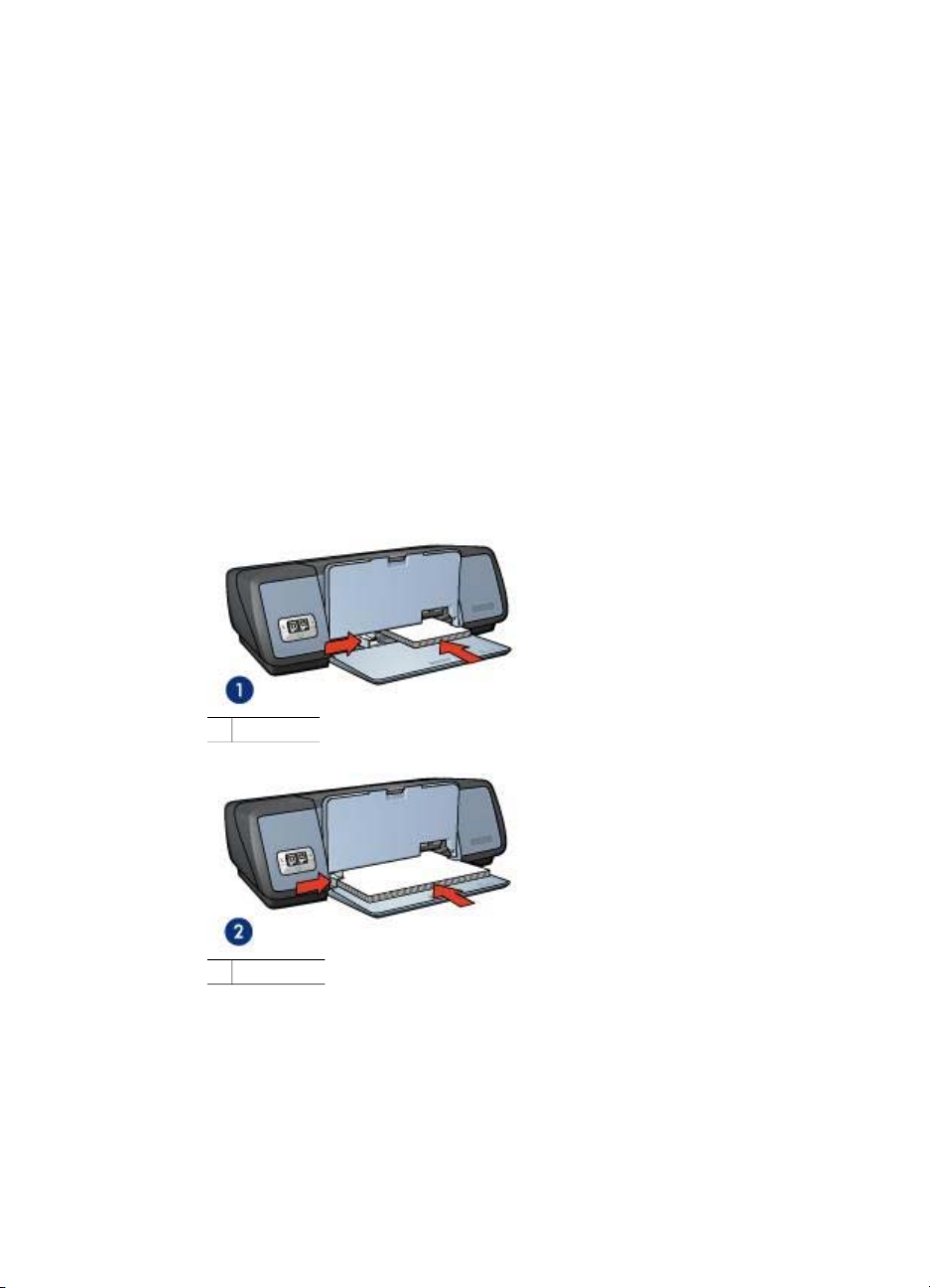
Kapitel 5
Udskrivning af fotos med en ramme
● Retningslinjer
● Klargøring til udskrift
● Udskrivning
Retningslinjer
● Brug en fotoblækpatron sammen med den trefarvede blækpatron for at opnå
resultater af høj kvalitet.
● Hvis du vil forhindre, at billedet falmer, skal du anvende HP Ekstra Fint Fotopapir.
● Overskrid ikke papirbakkens kapacitet: 30 ark fotopapir.
Klargøring til udskrift
1 Løft udskriftsbakken.
2 Skub papirstyret helt til venstre.
3 Kontroller, at fotopapiret er fladt.
4 Læg fotopapiret i papirbakken med udskriftssiden nedad.
5 Skub papirstyret fast ind mod kanten på papirstakken.
1 Små fotos
2 Store fotos
6 Sænk udskriftsbakken.
Udskrivning
Bemærk! Hvis programmet indeholder en fotoudskrivningsfunktion, skal du følge
den vejledning, der findes i programmet. Ellers skal du følge disse trin:
1 Åbn dialogboksen Printeregenskaber.
18 HP Deskjet 5700 Series
Page 21
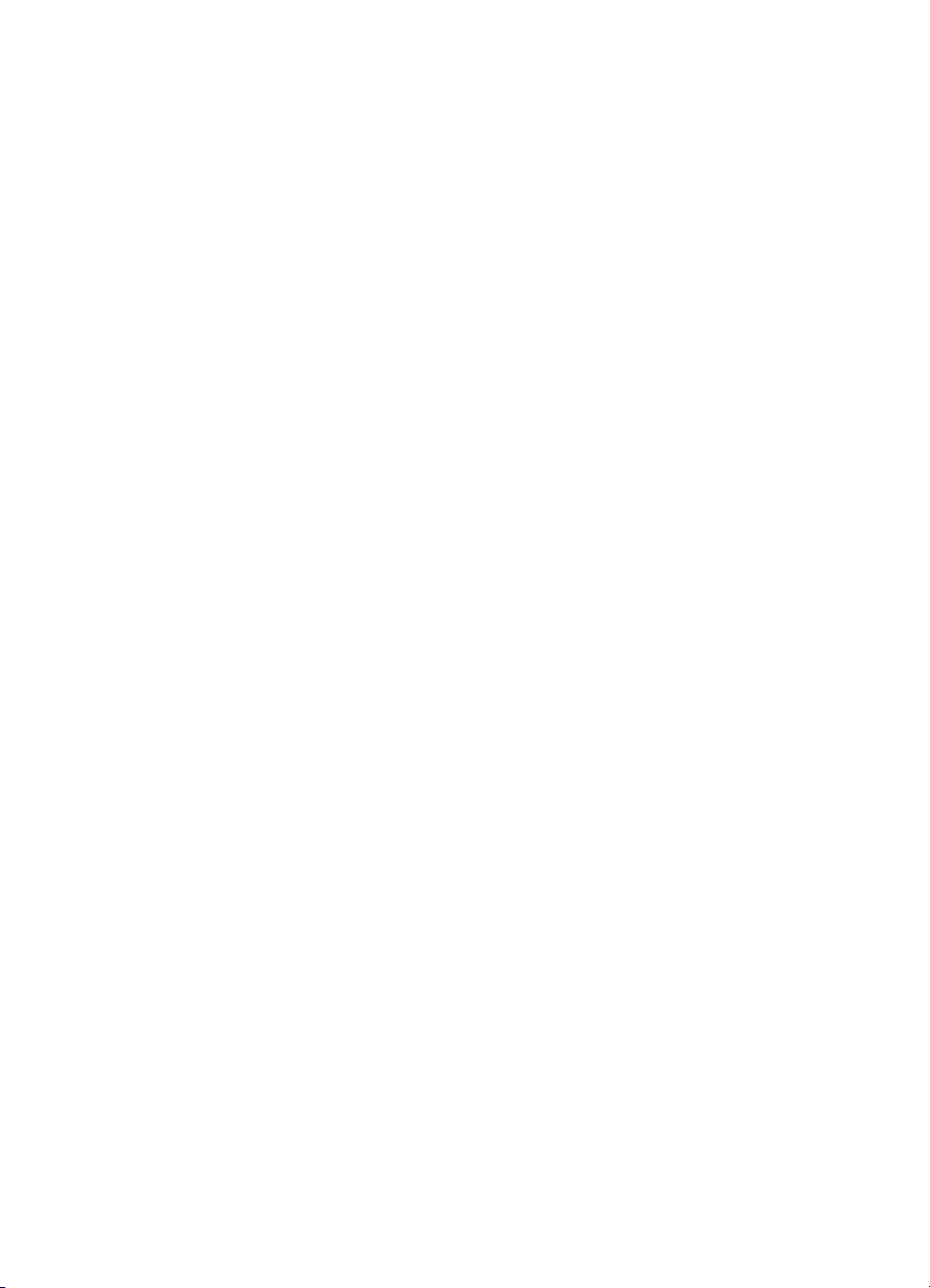
2 Vælg Fotoudskrivning med hvide rammer på fanen Udskrivningsgenveje, og
vælg derefter følgende indstillinger:
– Udskriftskvalitet: Normal, Bedsteller Maksimal dpi
– Papirformat: Det ønskede fotopapirformat
– Papirtype: Den ønskede fotopapirtype
– Papirretning: Stående eller Liggende
3 Angiv Indstillinger for HP Digital Photography som ønsket.
4 Klik på OK for at udskrive fotoet.
Brug hjælpefunktionen Hvad er det?, hvis du vil have yderligere oplysninger om de
funktioner, der vises i dialogboksen Printeregenskaber.
Indstillinger for HP Digital Photography
Printeren har flere funktioner til forbedring af kvaliteten af digitale fotografier.
● Åbning af indstillinger for HP Digital Photography
● Brug af Indstillinger for HP Digital Photography
Åbning af indstillinger for HP Digital Photography
Følg disse trin for at åbne dialogboksen Indstillinger for HP Digital Photography:
1 Åbn dialogboksen Printeregenskaber.
2 Klik på fanen Papir/Kvalitet, og klik derefter på knappen HP Digital Photography.
Brug af Indstillinger for HP Digital Photography
Brug dialogboksen Indstillinger for HP Digital Photography til at angive disse
indstillinger:
HP Deskjet 5700 Series 19
Page 22
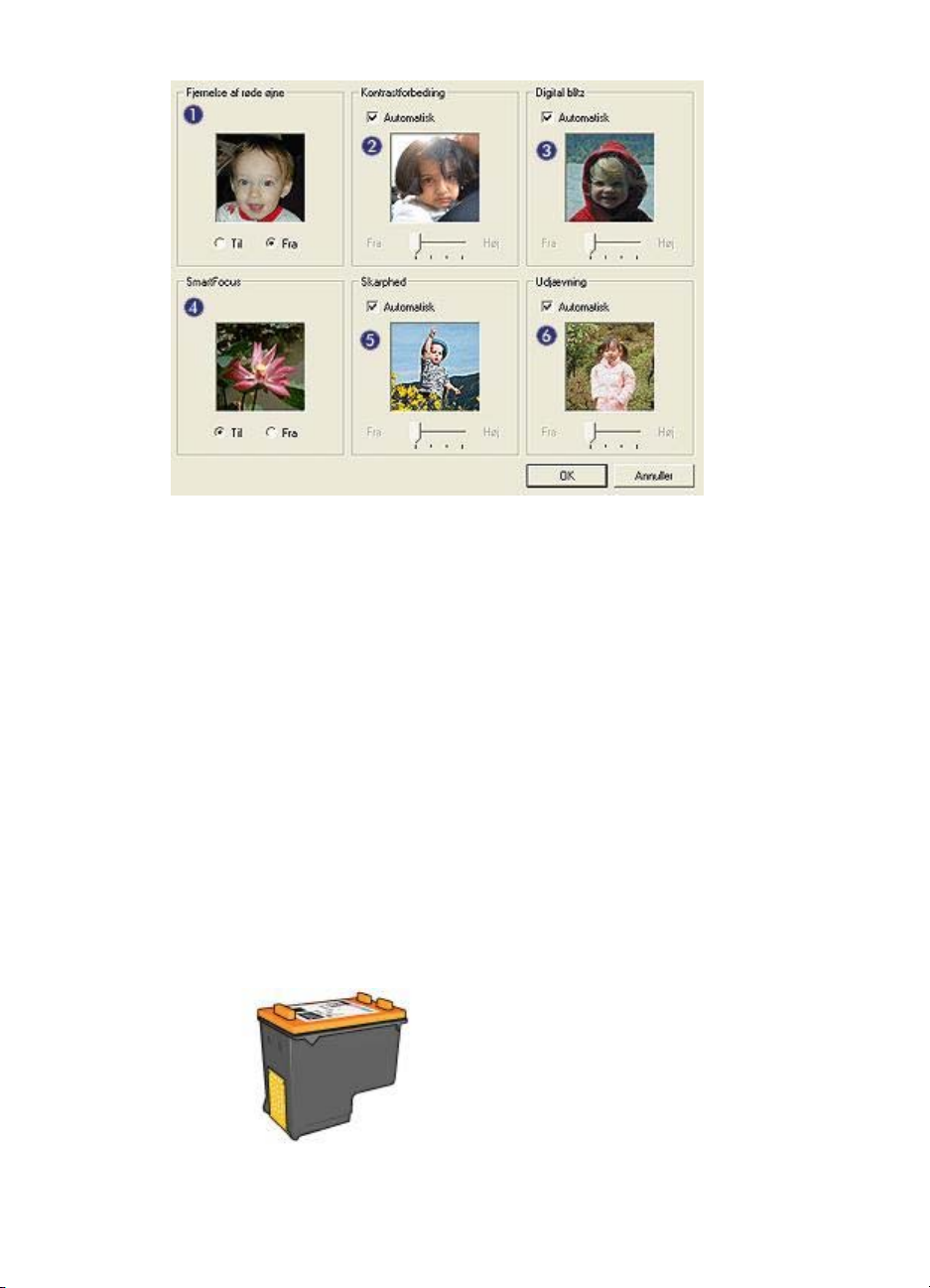
Kapitel 5
1 Fjernelse af røde øjne: Klik på Til for at fjerne eller reducere røde øjne på
fotografiet.
2 Kontrastforbedring: Justerer kontrasten til det foretrukne niveau. Klik på
Automatisk, hvis printersoftwaren automatisk skal justere kontrasten.
3 Digital blitz: Juster eksponeringen af mørke områder i fotografier for at få alle
detaljer med. Klik på Automatisk, hvis printersoftwaren automatisk skal justere,
hvor lyse og mørke billederne skal være.
4 SmartFocus: Forbedring af billedkvalitet og klarhed. Klik på Til, hvis
printersoftwaren automatisk skal fokusere billeder.
5 Skarphed: Justerer billedskarpheden til det foretrukne niveau. Klik på
Automatisk, hvis printersoftwaren automatisk skal indstille skarpheden af billeder.
6 Udjævning: Blødgør et billede. Klik på Automatisk, hvis printersoftwaren
automatisk skal indstille graden af udjævning af billeder.
Fotoblækpatron
Når fotoblækpatronen anvendes sammen med den trefarvede blækpatron, opnår du
praktisk talt fotos helt uden korn. Det forhindrer på uovertruffen vis at fotos, der
udskrives på HP Ekstra Fint Fotopapir, falmer.
20 HP Deskjet 5700 Series
Page 23
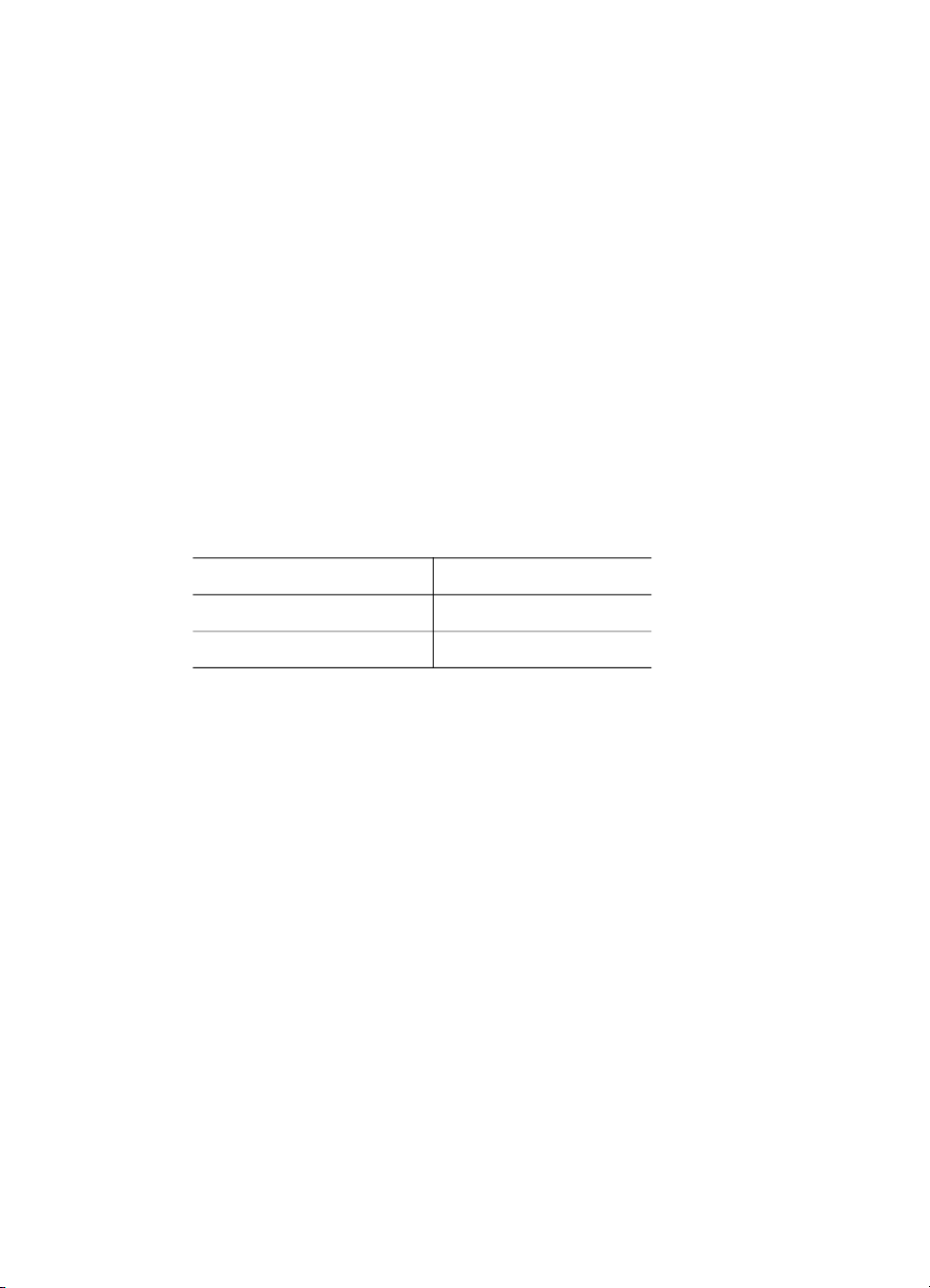
En fotoblækpatron kan anskaffes separat, hvis den ikke fulgte med printeren.
● Installation af fotoblækpatronen
● Brug af fotoblækpatronen
● Opbevaring af fotoblækpatronen
Installation af fotoblækpatronen
Fotoblækpatronen installeres ved at fjerne den sorte blækpatron fra printeren og
derefter installere fotoblækpatronen i højre side af blækpatronholderen.
Bemærk! Følg disse retningslinjer for opbevaring for at beskytte en blækpatron, når
den ikke sidder i printeren.
Brug af fotoblækpatronen
1 Åbn dialogboksen Printeregenskaber.
2 Klik på fanen Udskrivningsgenveje eller Papir/Kvalitet.
Bemærk! Vælg enten Fotoudskrivning uden rammer eller Fotoudskrivning
med hvide rammer på fanen Udskrivningsgenveje.
3 Find den relevante rulleliste:
Fane
Udskrivningsgenveje Papirtype
Papir/Kvalitet Typen er
4 Klik på den korrekte fotopapirtype på rullelisten.
5 Klik på Normal, Bedst eller Maksimal dpi på rullelisten Udskriftskvalitet.
6 Vælg den foretrukne udskriftsindstilling, og klik derefter på OK.
Opbevaring af fotoblækpatronen
Følg disse retningslinjer for opbevaring af fotoblækpatronen.
PhotoREt
Med PhotoREt bliver billedet udskrevet med den bedste kombination af
udskriftshastighed og -kvalitet.
Følg disse trin for at udskrive med PhotoREt-teknologi:
1 Åbn dialogboksen Printeregenskaber.
2 Klik på fanen Udskrivningsgenveje eller Papir/Kvalitet.
3 Klik på Bedst på rullelisten Udskriftskvalitet.
4 Vælg den foretrukne udskriftsindstilling, og klik derefter på OK.
Maksimal dpi
Indstillingen med maksimal udskriftskvalitet byder på 4800x1200 optimerede dpi
(punkter pr. tomme).
Rulleliste
HP Deskjet 5700 Series 21
Page 24
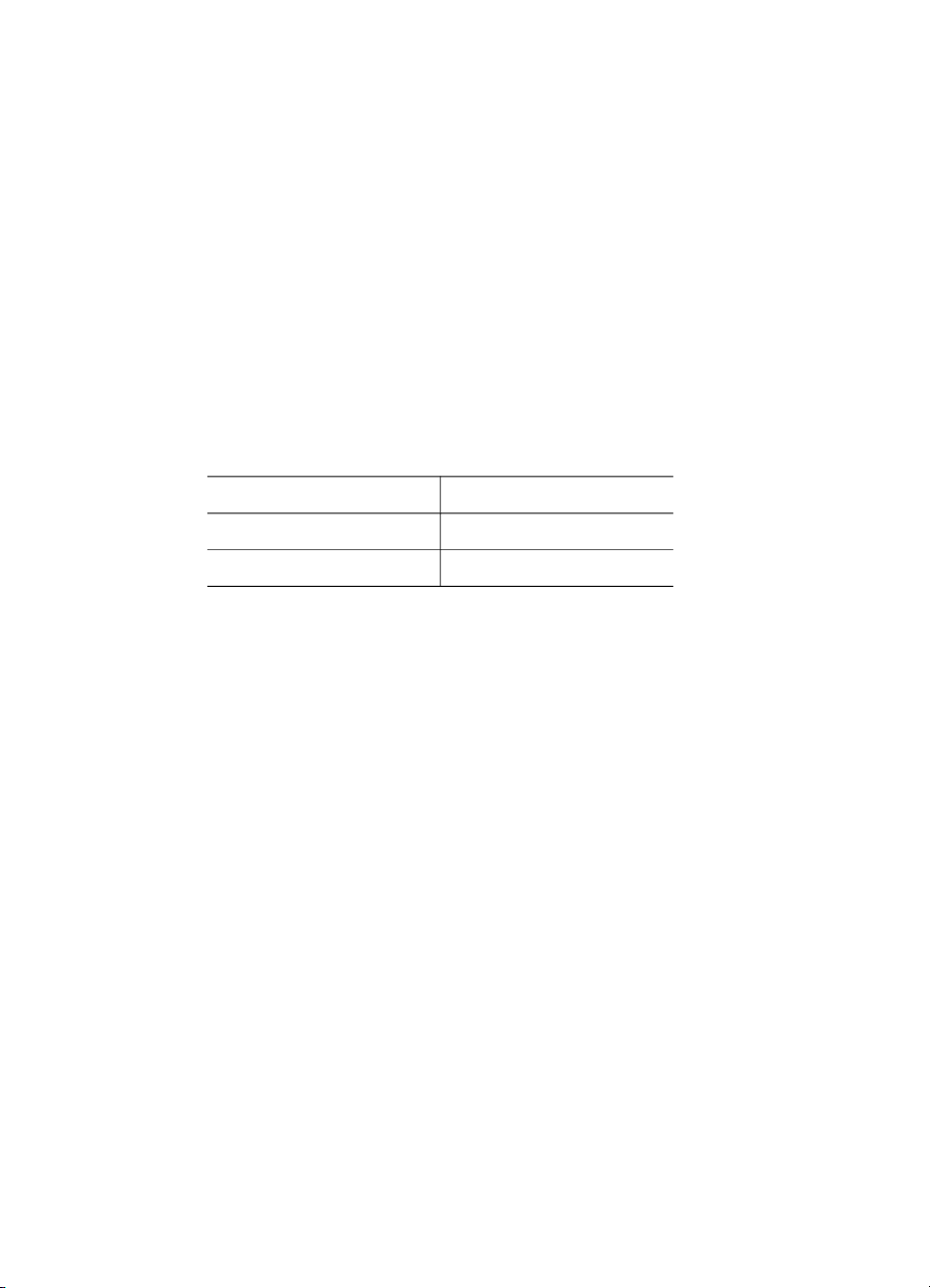
Kapitel 5
4800x1200 optimeret dpi er den højeste kvalitetsopløsning for denne printer. Når der
er valgt 4800x1200 optimeret dpi i printerdriveren, udskriver den trefarvede
blækpatron med 4800x1200 optimeret dpi (op til 4800x1200 optimeret dpi-farve og
1200 input dpi). Hvis en fotoblækpatron også er installeret, forbedres
udskriftskvaliteten. En fotoblækpatron kan anskaffes separat, hvis den ikke fulgte med
printeren.
Bemærk! Brug af maksimal dpi forlænger udskrivningstiden og kræver en stor
mængde diskplads.
Følg disse trin for at udskrive i tilstanden 4800 x 1200 optimeret dpi:
1 Åbn dialogboksen Printeregenskaber.
2 Klik på fanen Udskrivningsgenveje eller Papir/Kvalitet.
Bemærk! Vælg enten Fotoudskrivning uden rammer eller Fotoudskrivning
med hvide rammer på fanen Udskrivningsgenveje.
3 Find den relevante rulleliste:
Fane
Udskrivningsgenveje Papirtype
Papir/Kvalitet Typen er
4 Klik på den korrekte fotopapirtype på rullelisten.
5 Klik på Maksimal dpi på rullelisten Udskriftskvalitet.
6 Vælg den foretrukne udskriftsindstilling, og klik derefter på OK.
Bemærk! Brug HP Fint Fotopapir ved udskrivning i tilstanden Maksimal dpi for at
forbedre farvetilpasning og detaljerne i fotoet.
Rulleliste
Brug af avancerede farveindstillinger
Brug dialogboksen Avancerede farveindstillinger til at justere, hvordan udskrevne
farver vises på fotografierne.
Når disse indstillinger justeres, afviger de udskrevne farver fra de farver, der vises på
computerskærmen.
Gør følgende for at angive de avancerede farveindstillinger:
1 Åbn dialogboksen Printeregenskaber.
2 Klik på fanen Farve og derefter på knappen Avancerede farveindstillinger.
3 Du kan justere følgende indstillinger:
– Generelle farveindstillinger: Juster Mætning, Klarhed og Farvetone for at
påvirke, hvordan generelle farver udskrives.
– Specifikke farveindstillinger: Juster skyderne Cyan, Magenta, Gul og Sort
for at angive det farveniveau, der skal bruges under udskrivning.
Bemærk! Når du justerer farveindstillinger, afspejles ændringer i feltet
Eksempel.
22 HP Deskjet 5700 Series
Page 25
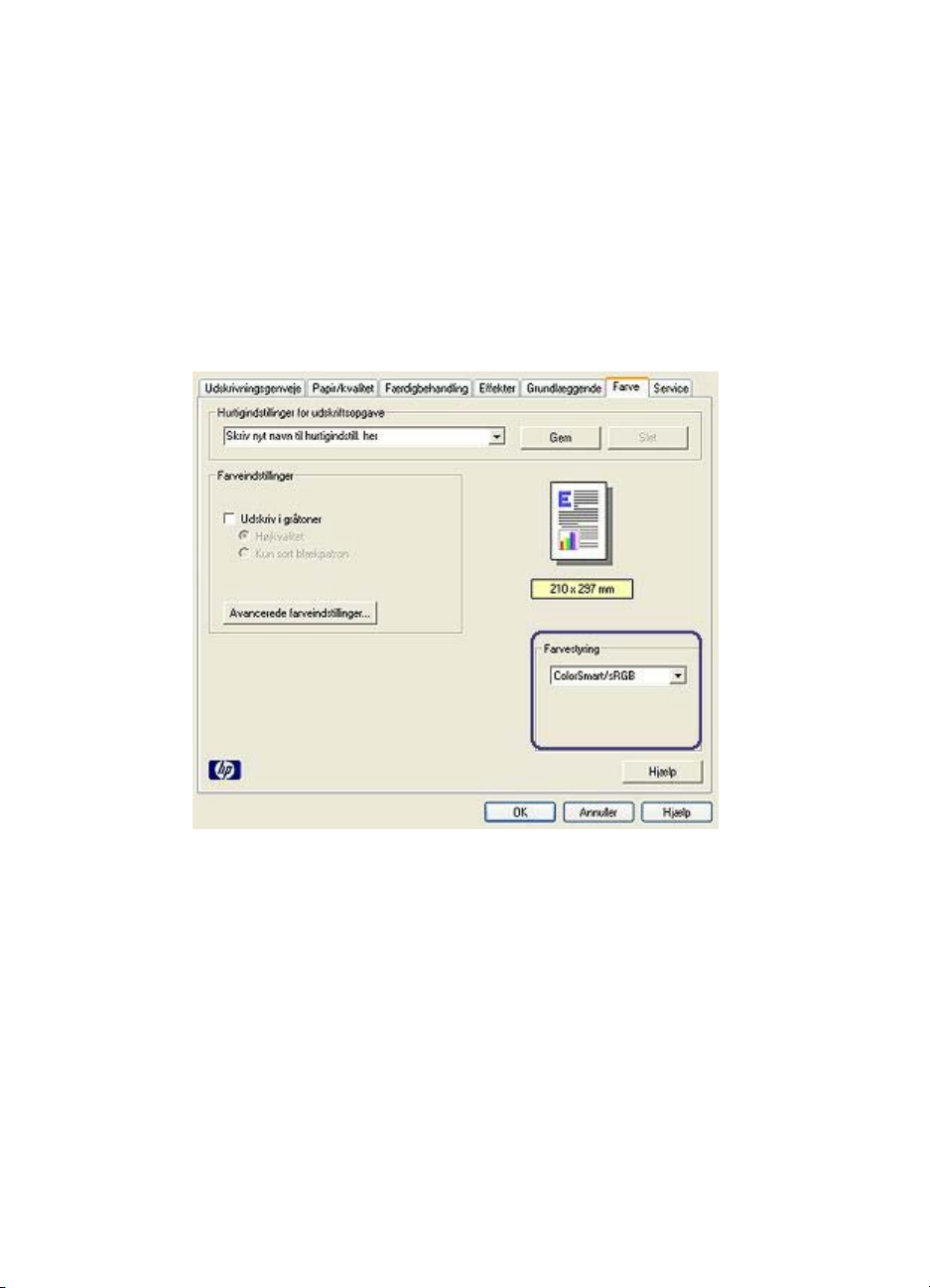
4 Klik på OK, når du har angivet farveindstillingerne.
5 Vælg den foretrukne udskriftsindstilling, og klik derefter på OK.
Farvestyring
Farvestyring definerer de farveområde, der kan udskrives. Printersoftwaren
oversætter farverne i dit foto på baggrund af deres aktuelle farveindstillinger til den
valgte farveindstilling.
Følg disse trin for at vælge en farvestyringsindstilling:
1 Åbn dialogboksen Printeregenskaber.
2 Klik på fanen Farve.
3 Klik på en af følgende indstillinger på rullelisten Farvestyring:
– ColorSmart/sRGB: Indstillingen ColorSmart/sRGB kan bruges til de fleste
udskriftsjob. Bruges til de fleste webbaserede dokumenter og aktuelle
billedbehandlingsenheder.
– AdobeRGB: Når der udskrives fra et avanceret program med AdobeRGB,
skal du slå programmets farvestyring fra for at give printersoftwaren
mulighed for at styre farverummet. Brug indstillingen AdobeRGB til fotos, der
oprindeligt blev oprettet i AdobeRGB-farverummet.
– Styret af programmet: Brug denne indstilling til at lade programmet, som du
udskriver fra, styre farverne i fotografiet.
4 Vælg den foretrukne udskriftsindstilling, og klik derefter på OK.
HP Deskjet 5700 Series 23
Page 26
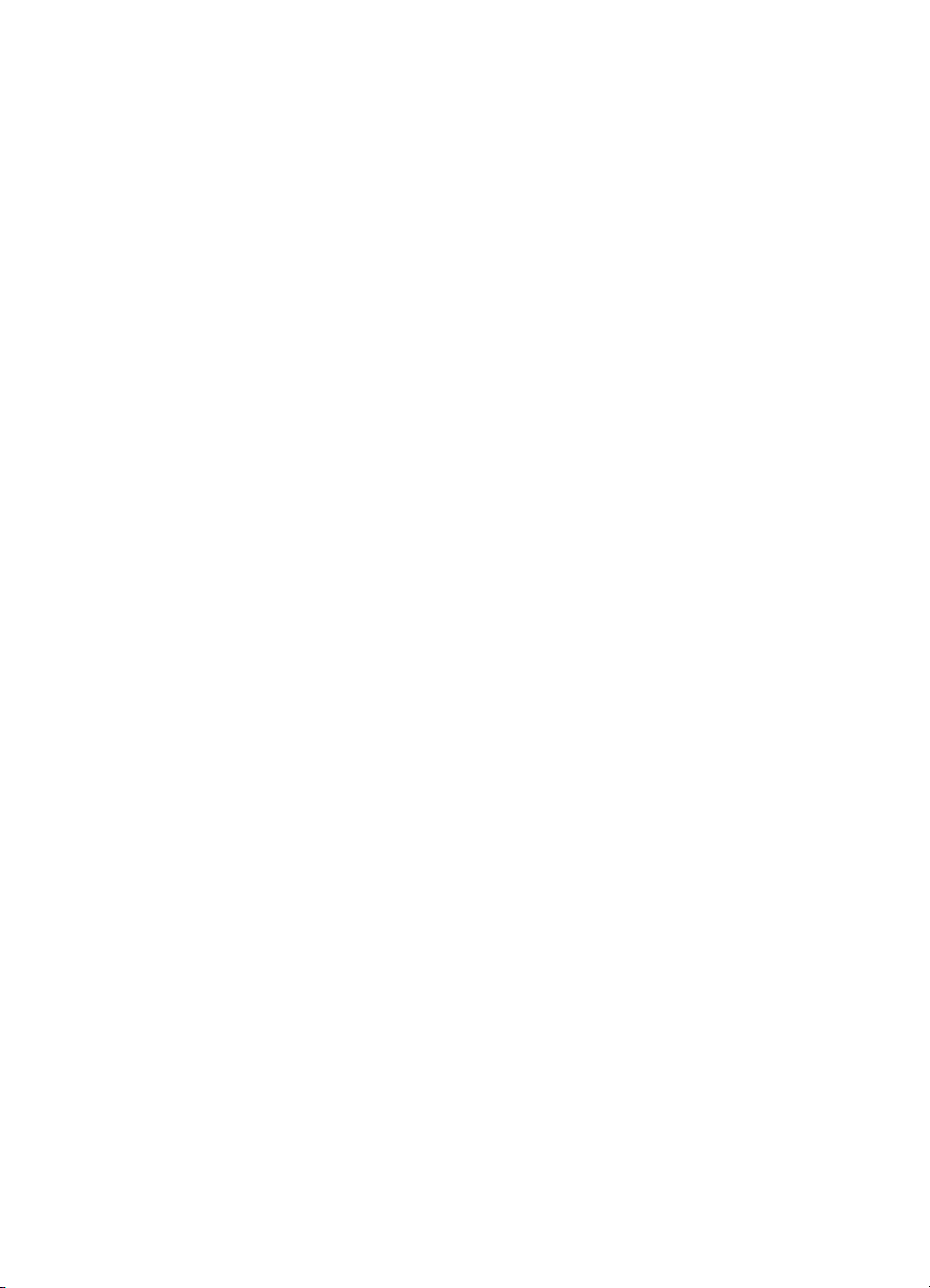
Kapitel 5
Exif Print
Exif Print (Exchangeable Image File Format 2.2) er en international digital
billedstandard, som forenkler digital fotografering og forbedrer kvaliteten af de
udskrevne fotografier. Når man tager et foto med et Exif Print-aktiveret digitalkamera,
lagrer Exif Print oplysninger om f.eks. eksponeringstid, blitztype og farvemætning i
billedfilen. Softwaren til HP Deskjet-printeren bruger derefter disse oplysninger til
automatisk at udføre billedspecifikke forbedringer, så du får billeder af meget høj
kvalitet.
Hvis du vil udskrive Exif Print-forbedrede fotos, skal du have følgende:
● Et digitalkamera, der understøtter Exif Print.
● Exif Print-aktiveret fotosoftware.
Følg disse trin for at udskrive bedre fotografier med Exif Print:
1 Åbn filen, der skal udskrives, med Exif Print-fotoprogrammet.
2 Åbn dialogboksen Printeregenskaber.
3 Klik på fanen Papir/Kvalitet.
4 Klik på den korrekte fotopapirtype på rullelisten Typen er.
5 Klik på Normal, Bedst eller Maksimal dpi på rullelisten Udskriftskvalitet.
6 Vælg den foretrukne udskriftsindstilling, og klik derefter på OK.
Printersoftwaren optimerer automatisk det udskrevne billede.
Opbevaring og håndtering af fotopapir
Følg denne vejledning for at bevare kvaliteten af det originale HP-fotopapir.
Opbevaring
● Opbevar ubrugt fotopapir i en plastikpose. Æsken med fotopapir skal opbevares
på en plan overflade i kølige omgivelser.
● Når du er parat til at udskrive, skal du kun tage det stykke papir, som du vil bruge,
ud af plastikposen. Når du er færdig med at udskrive, skal eventuelt ubrugt
fotopapir lægges tilbage i plastikposen.
● Ubrugt fotopapir må ikke efterlades i papirbakken. Papiret kan begynde at krølle,
hvilket kan reducere kvaliteten af dine fotografier.
Håndtering
● Fotopapir skal altid holdes i kanterne. Fingeraftryk på fotopapir kan reducere
udskriftskvaliteten.
● Hvis fotopapirets hjørner krøller mere end 10 mm, skal det glattes ud. Dette
gøres ved at komme det i opbevaringsposen. Posen skal derefter bøjes i modsat
retning af krølningen, indtil papiret er flat.
Fotopapir skal være fladt, før det bruges til udskrivning.
Spar penge ved udskrivning af fotos
Hvis du vil spare penge og blæk, når du udskriver fotos, kan du bruge HP Papir til
Daglig Brug og indstille udskriftskvalitet til Normal.
24 HP Deskjet 5700 Series
Page 27
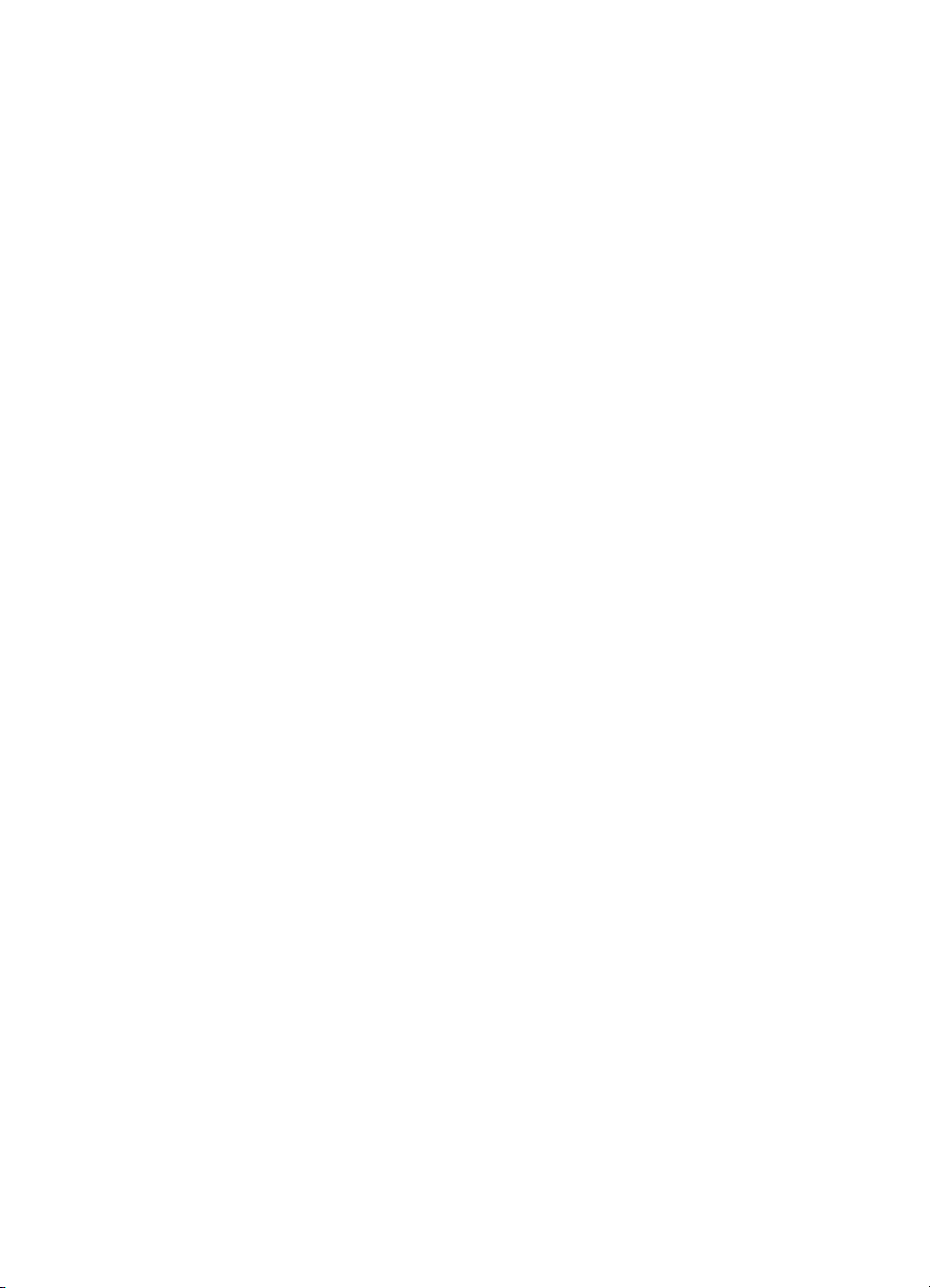
HP Papir til Daglig Brug er beregnet til at udskrive kvalitetsfotos med mindre blæk.
Bemærk! Hvis du ønsker fotos i højere kvalitet, skal du bruge HP Ekstra Fint
Fotopapir og indstille udskriftskvaliteten til Bedst eller Maksimal dpi.
HP Deskjet 5700 Series 25
Page 28
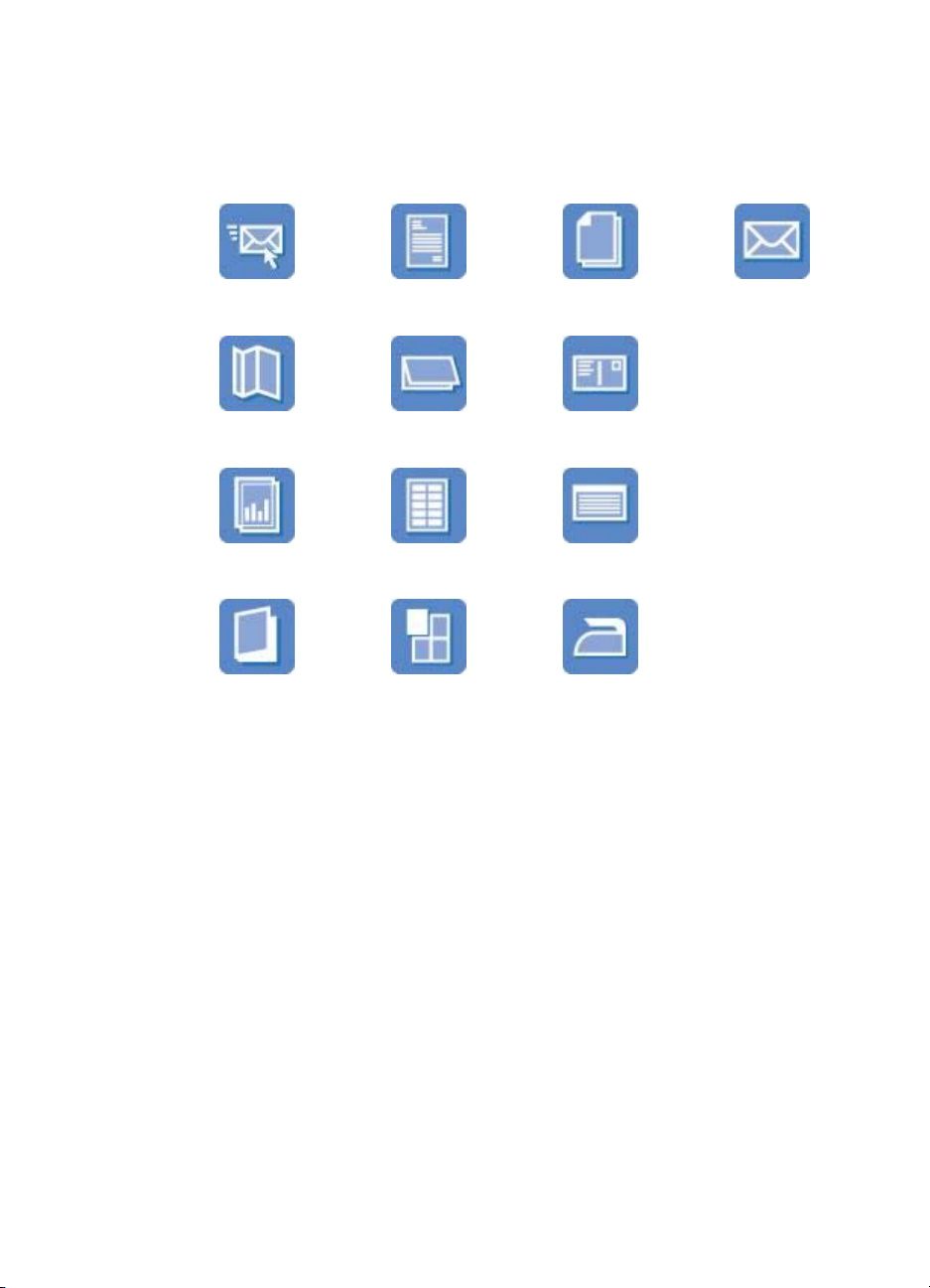
6
Udskrivning af andre dokumenter
E-mail Breve Dokumenter Konvolutter
Brochurer Lykønskningskort Postkort
Transparenter Etiketter Kartotekskort
Hæfter Plakater Strygeoverføringsp
apir
Tip til udskrivning: Minimer dine omkostninger og dit tidsforbrug samtidig med, at du
optimerer kvaliteten af udskrifter ved hjælp af tip til udskrivning.
Printersoftware: Få flere oplysninger om printersoftwaren.
● Retningslinjer
● Klargøring til udskrift
● Udskrivning
Retningslinjer
Overskrid ikke papirbakkens kapacitet: 100 ark almindeligt papir.
Klargøring til udskrift
1 Løft udskriftsbakken.
2 Skub papirstyret helt til venstre.
26 HP Deskjet 5700 Series
Page 29
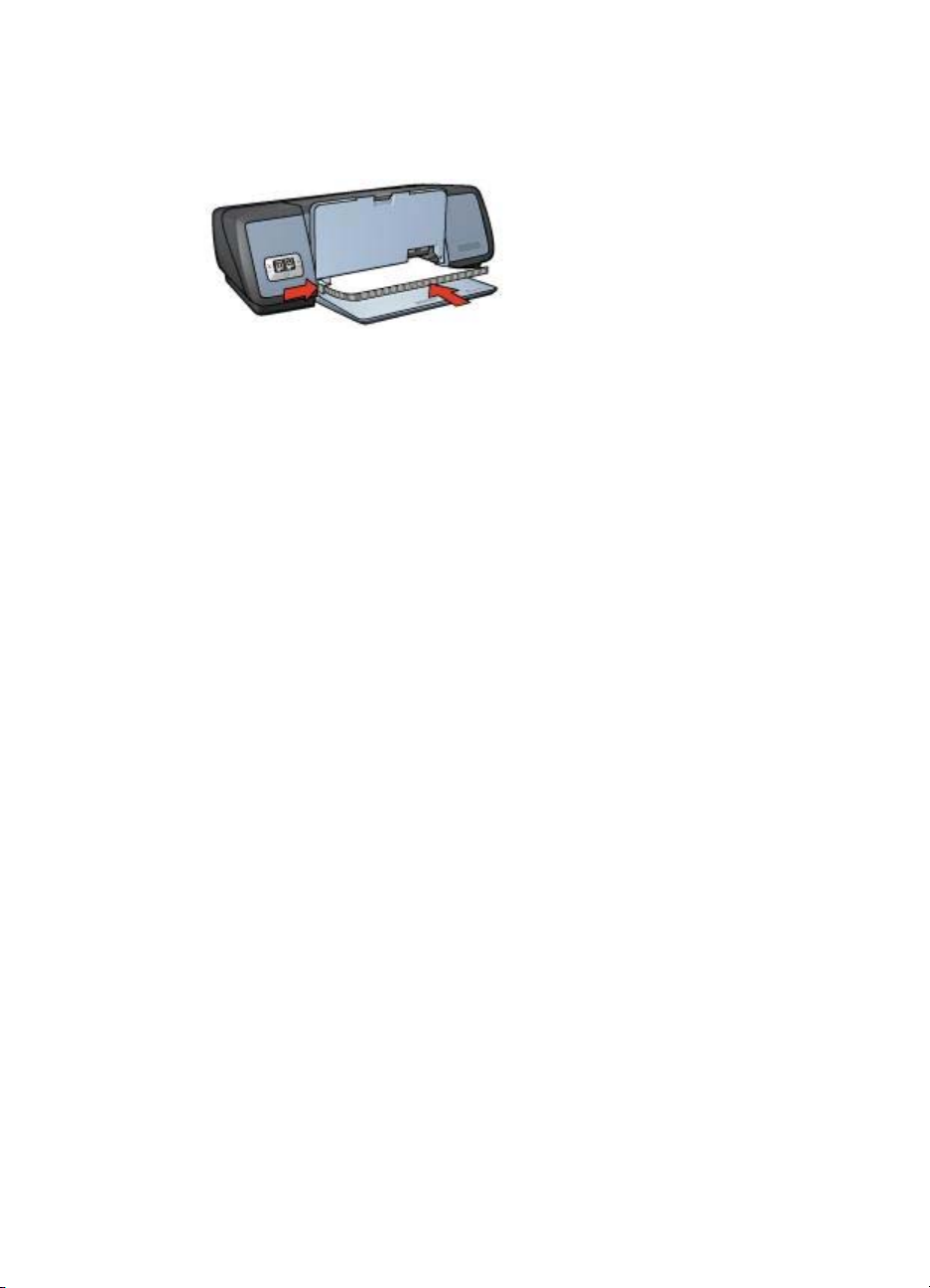
3 Læg almindeligt papir i papirbakken, og skub papiret så langt frem i printeren som
4 Skub papirstyret fast ind mod kanten på papirstakken.
5 Sænk udskriftsbakken.
Udskrivning
1 Åbn dialogboksen Printeregenskaber.
2 Vælg Generel hverdagsudskrivning eller Hurtig økonomisk udskrivning
3 Klik på OK.
Brug hjælpefunktionen Hvad er det?, hvis du vil have yderligere oplysninger om de
funktioner, der vises i dialogboksen Printeregenskaber.
muligt.
under fanen Udskrivningsgenveje, og angiv derefter følgende
udskriftsindstillinger:
– Papirformat: Det ønskede papirformat
– Papirtype: Automatisk eller Almindeligt papir
Breve
● Retningslinjer
● Klargøring til udskrift
● Udskrivning
Retningslinjer
● Lær, hvordan du føjer et vandmærke til brevet.
● Se konvolutter for at få hjælp til udskrivning på en konvolut.
● Overskrid ikke papirbakkens kapacitet: 100 ark papir.
Klargøring til udskrift
1 Løft udskriftsbakken.
2 Skub papirstyret helt til venstre.
3 Læg papiret i papirbakken, og skub det så langt frem i printeren som muligt.
Bemærk! Hvis du bruger papir med brevhoved, skal du sørge for, at
brevhovedet vender nedad og ind mod printerens indre.
4 Skub papirstyret fast ind mod kanten på papirstakken.
HP Deskjet 5700 Series 27
Page 30
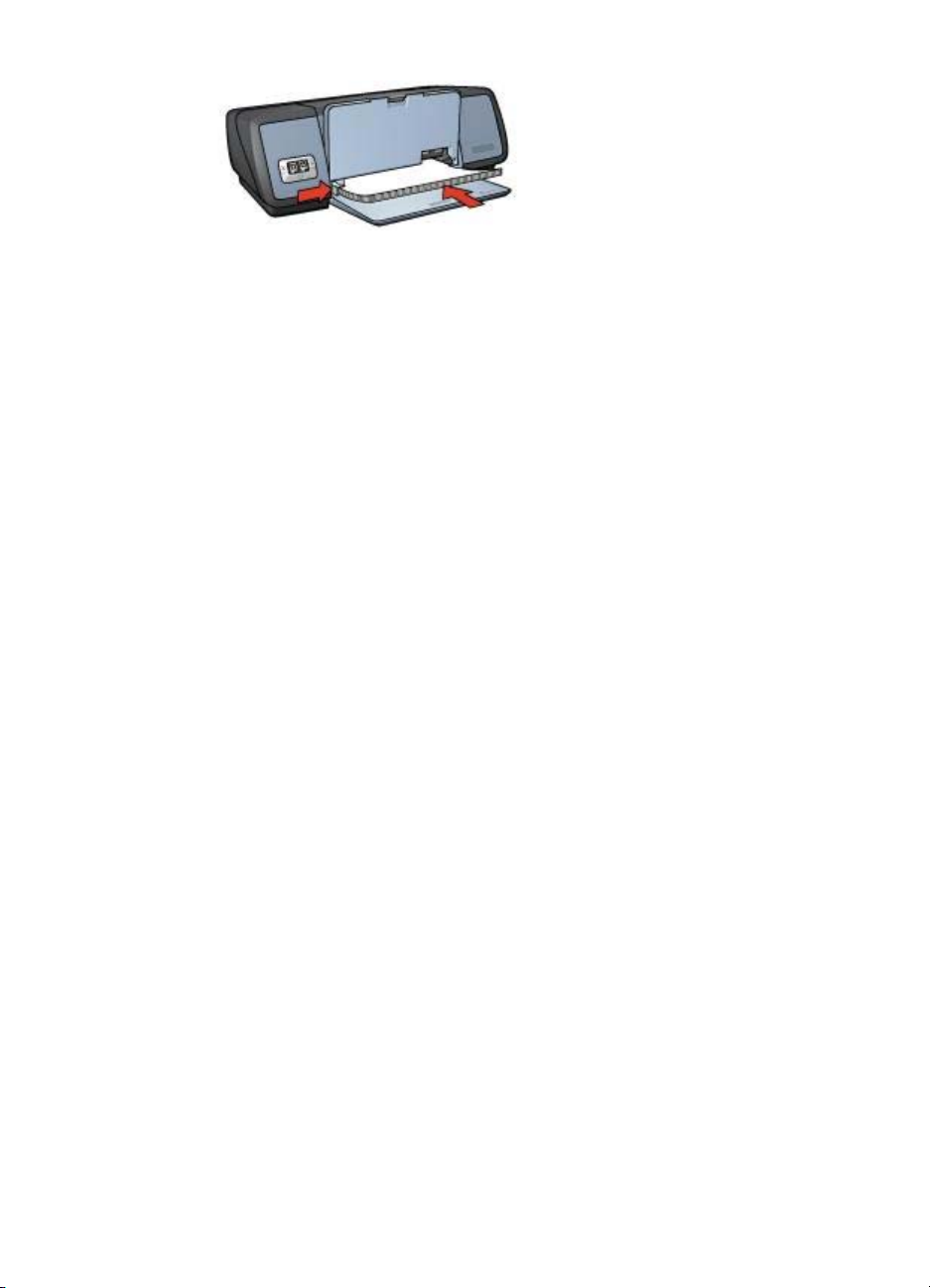
Kapitel 6
5 Sænk udskriftsbakken.
Udskrivning
1 Åbn dialogboksen Printeregenskaber.
2 Vælg Præsentationsudskrivning under fanen Udskrivningsgenveje, og vælg
derefter følgende udskriftsindstillinger:
– Papirformat: Det ønskede papirformat
– Papirtype: Automatisk eller Almindeligt papir
3 Vælg den foretrukne udskriftsindstilling, og klik derefter på OK.
Brug hjælpefunktionen Hvad er det?, hvis du vil have yderligere oplysninger om de
funktioner, der vises i dialogboksen Printeregenskaber.
Dokumenter
● Retningslinjer
● Klargøring til udskrift
● Udskrivning
Retningslinjer
● Hvis du vil udskrive kladder af dokumenter, kan du bruge Hurtig økonomisk
udskrivning.
● Spar papir med tosidet udskrivning.
● Lær, hvordan du føjer et vandmærke til dokumentet.
● Overskrid ikke papirbakkens kapacitet: 100 ark papir.
Klargøring til udskrift
1 Løft udskriftsbakken.
2 Skub papirstyret helt til venstre.
3 Læg almindeligt papir i papirbakken, og skub papiret så langt frem i printeren som
muligt.
4 Skub papirstyret fast ind mod kanten på papirstakken.
28 HP Deskjet 5700 Series
Page 31

1 Papir i Letter- eller A4-format
5 Sænk udskriftsbakken.
Udskrivning
1 Åbn dialogboksen Printeregenskaber.
2 Vælg Generel hverdagsudskrivning under fanen Udskrivningsgenveje, og
vælg derefter følgende udskriftsindstillinger:
– Papirformat: Det ønskede papirformat
– Papirtype: Automatisk eller Almindeligt papir
3 Vælg følgende udskriftsindstillinger:
– Udskriftskvalitet
– Tosidet udskrivning, hvis du vil udskrive på begge sider af papiret.
4 Vælg den foretrukne udskriftsindstilling, og klik derefter på OK.
Brug hjælpefunktionen Hvad er det?, hvis du vil have yderligere oplysninger om de
funktioner, der vises i dialogboksen Printeregenskaber.
Konvolutter
● Retningslinjer
● Klargøring til udskrift
● Udskrivning
Retningslinjer
● Undgå at bruge konvolutter med følgende egenskaber:
– Ryttere eller ruder
– Tykke, ujævne eller krøllede kanter
– Blank eller præget belægning
– Rynker, rifter eller anden beskadigelse.
● Stak konvolutterne, så kanterne rettes ind, inden de lægges i papirbakken.
● Overskrid ikke papirbakkens kapacitet: 10 konvolutter.
Klargøring til udskrift
1 Løft udskriftsbakken, og fjern derefter alt papir fra papirbakken.
2 Skub papirstyret helt til venstre.
3 Anbring konvolutterne så langt mod højre i papirbakken som muligt.
Udskriftssiden skal vende nedad, og klapsiden skal være vendt mod venstre.
HP Deskjet 5700 Series 29
Page 32

Kapitel 6
4 Skub konvolutterne så langt ind i printeren som muligt.
5 Skub papirstyret fast ind mod kanten på konvolutstakken.
6 Sænk udskriftsbakken.
Udskrivning
1 Åbn dialogboksen Printeregenskaber.
2 Klik på fanen Papir/Kvalitet, og vælg derefter følgende udskriftsindstillinger:
3 Vælg den foretrukne udskriftsindstilling, og klik derefter på OK.
Brug hjælpefunktionen Hvad er det?, hvis du vil have yderligere oplysninger om de
funktioner, der vises i dialogboksen Printeregenskaber.
– Formatet er: Det ønskede konvolutformat
– Typen er: Automatisk eller Almindeligt papir
Brochurer
● Retningslinjer
● Klargøring til udskrift
● Udskrivning af brochurer uden rammer
● Udskrivning af brochurer med rammer
Retningslinjer
● Du får de bedste resultater, hvis du bruger HP Brochure- og Reklamepapir.
● Udskrivning af dokumenter uden rammer må ikke udføres i reserveblæktilstand.
Der bør altid være installeret to blækpatroner i printeren.
● Åbn filen i et program, og angiv brochureformatet. Du skal sørge for, at formatet
svarer til papirformatet, som brochuren skal udskrives på.
● Overskrid ikke papirbakkens kapacitet: 20 ark brochurepapir.
Klargøring til udskrift
1 Løft udskriftsbakken.
2 Skub papirstyret helt til venstre.
3 Læg brochurepapir i papirbakken, og skub papiret så langt frem i printeren som
muligt.
4 Skub papirstyret fast ind mod kanten på papirstakken.
30 HP Deskjet 5700 Series
Page 33

5 Sænk udskriftsbakken.
Udskrivning af brochurer uden rammer
1 Åbn dialogboksen Printeregenskaber.
2 Klik på fanen Papir/Kvalitet.
3 Vælg en papirtype på rullelisten Formatet er.
4 Vælg det korrekte brochurepapir på rullelisten Typen er.
Du må ikke vælge Automatisk.
Bemærk! Ikke alle papirformater og -typer egner sig til udskrivning uden rammer.
5 Marker afkrydsningsfeltet Udskrivning uden rammer.
6 Indstil udskriftskvaliteten til Bedst eller Maksimal dpi.
7 Klik på fanen Grundlæggende, og indstil derefter retningen.
8 Klik på fanen Færdigbehandling, og vælg derefter Udskriv på begge sider for
at udskrive på begge sider af papiret.
Yderligere oplysninger findes i afsnittet Tosidet udskrivning.
9 Klik på OK for at udskrive.
Brug hjælpefunktionen Hvad er det?, hvis du vil have yderligere oplysninger om de
funktioner, der vises i dialogboksen Printeregenskaber.
Udskrivning af brochurer med rammer
1 Åbn dialogboksen Printeregenskaber.
2 Vælg Præsentationsudskrivning under fanen Udskrivningsgenveje, og vælg
derefter følgende udskriftsindstillinger:
– Papirtype: Det ønskede brochurepapir
Du må ikke vælge Automatisk.
– Papirformat: Det ønskede papirformat
– Papirretning: Stående eller Liggende
3 Klik på fanen Færdigbehandling, og vælg derefter Udskriv på begge sider for
at udskrive på begge sider af brochurepapiret.
Yderligere oplysninger findes i afsnittet Tosidet udskrivning.
4 Klik på OK for at udskrive.
Brug hjælpefunktionen Hvad er det?, hvis du vil have yderligere oplysninger om de
funktioner, der vises i dialogboksen Printeregenskaber.
Lykønskningskort
● Retningslinjer
HP Deskjet 5700 Series 31
Page 34

Kapitel 6
● Klargøring til udskrift
● Udskrivning
Retningslinjer
● Du skal folde kortene ud, før de placeres i papirbakken.
● Du får de bedste resultater, hvis du bruger HP Lykønskningskortpapir.
● Overskrid ikke papirbakkens kapacitet: 20 kort.
Klargøring til udskrift
1 Løft udskriftsbakken, og fjern derefter alt papir fra papirbakken.
2 Skub papirstyret helt til venstre.
3 Luft lykønskningskortenes kanter for at skille dem ad, og ret kanterne ind.
4 Læg lykønskningskortene i papirbakken med udskriftssiden nedad.
5 Skub kortene så langt ind i printeren som muligt.
6 Skub papirstyret fast ind mod kortenes kanter.
7 Sænk udskriftsbakken.
Udskrivning
Bemærk! Hvis dit program indeholder en funktion til udskrivning af lykønskningskort,
skal du følge den vejledning, der findes i programmet. Ellers skal du følge
nedenstående vejledning.
1 Åbn dialogboksen Printeregenskaber.
2 Klik på fanen Papir/Kvalitet, og angiv derefter følgende udskriftsindstillinger:
– Formatet er: Det ønskede kortformat
– Typen er: Den ønskede korttype
– Udskriftskvalitet: Normal
3 Vælg den foretrukne udskriftsindstilling, og klik derefter på OK.
Brug hjælpefunktionen Hvad er det?, hvis du vil have yderligere oplysninger om de
funktioner, der vises i dialogboksen Printeregenskaber.
Postkort
● Retningslinjer
● Klargøring til udskrift
● Udskrivning
32 HP Deskjet 5700 Series
Page 35

Retningslinjer
● Brug udelukkende kort, der opfylder printerens specifikationer for papirformat. Du
kan finde flere specifikationer i funktionsoversigten, der fulgte med printeren.
● Overskrid ikke papirbakkens kapacitet: 30 kort.
Klargøring til udskrift
1 Løft udskriftsbakken.
2 Skub papirstyret helt til venstre.
3 Anbring kortene så langt mod højre i papirbakken som muligt.
Siden, der skal udskrives på, skal vende nedad, og den korte kant skal være
vendt ind mod printeren.
4 Skub kortene så langt ind i printeren som muligt.
5 Skub papirstyret fast ind mod kortenes kanter.
6 Sænk udskriftsbakken.
Udskrivning
1 Åbn dialogboksen Printeregenskaber.
2 Klik på fanen Papir/Kvalitet, og angiv derefter følgende udskriftsindstillinger:
– Formatet er: Det ønskede kortformat
– Typen er: Den ønskede korttype
– Udskriftskvalitet: Normal eller Bedst
3 Vælg den foretrukne udskriftsindstilling, og klik derefter på OK.
Brug hjælpefunktionen Hvad er det?, hvis du vil have yderligere oplysninger om de
funktioner, der vises i dialogboksen Printeregenskaber.
Transparenter
● Retningslinjer
● Klargøring til udskrift
● Udskrivning
Retningslinjer
● Du får de bedste resultater med HP Premium inkjet-transparenter.
● Overskrid ikke papirbakkens kapacitet: 30 transparenter.
HP Deskjet 5700 Series 33
Page 36

Kapitel 6
Klargøring til udskrift
1 Løft udskriftsbakken, og fjern derefter alt papir fra papirbakken.
2 Skub papirstyret helt til venstre.
3 Placer transparenterne i papirbakken.
Siden, der skal udskrives på, skal vende nedad, og klæbestrimlen skal vende
opad og ind mod printeren.
4 Skub forsigtigt transparenterne så langt frem i printeren som muligt, så ingen af
de selvklæbende strimler klæber fast på hinanden.
5 Skub papirstyret fast ind mod transparenternes kanter.
6 Sænk udskriftsbakken.
Udskrivning
1 Åbn dialogboksen Printeregenskaber.
2 Vælg Præsentationsudskrivning under fanen Udskrivningsgenveje, og vælg
derefter følgende udskriftsindstillinger:
– Papirformat: Det ønskede papirformat
– Papirtype: Automatisk eller den ønskede transparent
3 Vælg den foretrukne udskriftsindstilling, og klik derefter på OK.
Brug hjælpefunktionen Hvad er det?, hvis du vil vide mere om de funktioner, der vises
i dialogboksen Printeregenskaber.
Etiketter
● Retningslinjer
● Klargøring til udskrift
● Udskrivning
Retningslinjer
● Anvend kun papiretiketter, plastiketiketter eller gennemsigtige etiketter, der er
specielt konstrueret til inkjet-printere.
● Anvend kun hele etiketark.
● Undgå at bruge etiketter, der klæber, er krøllede eller løsner sig fra den
beskyttende bagside.
● Overskrid ikke papirbakkens kapacitet: 20 etiketark (brug kun Letter- eller A4format)
34 HP Deskjet 5700 Series
Page 37

Klargøring til udskrift
1 Løft udskriftsbakken, og fjern derefter alt papir fra papirbakken.
2 Skub papirstyret helt til venstre.
3 Luft etiketarkenes kanter for at skille dem ad, og ret kanterne ind.
4 Læg etiketarkene i papirbakken med etiketsiden nedad.
5 Skub arkene så langt ind i printeren som muligt.
6 Skub papirstyret fast ind mod kanten på arkene.
7 Sænk udskriftsbakken.
Udskrivning
Bemærk! Hvis programmet indeholder en etiketudskrivningsfunktion, skal du følge
den vejledning, der findes i programmet. Ellers skal du følge nedenstående vejledning.
1 Åbn dialogboksen Printeregenskaber.
2 Vælg Generel hverdagsudskrivning under fanen Udskrivningsgenveje, og
vælg derefter følgende udskriftsindstillinger:
– Papirformat: Det ønskede papirformat
– Papirtype: Automatisk eller Almindeligt papir
3 Klik på OK.
Brug hjælpefunktionen Hvad er det?, hvis du vil vide mere om de funktioner, der vises
i dialogboksen Printeregenskaber.
Kartotekskort og andre små medier
● Retningslinjer
● Klargøring til udskrift
● Udskrivning
Retningslinjer
● Brug udelukkende kort og små medier, der opfylder printerens specifikationer for
papirformat. Du kan finde flere specifikationer i funktionsoversigten, der fulgte
med printeren.
● Overskrid ikke papirbakkens kapacitet: 30 kort.
Klargøring til udskrift
1 Løft udskriftsbakken, og fjern derefter alt papir fra papirbakken.
2 Skub papirstyret helt til venstre.
HP Deskjet 5700 Series 35
Page 38

Kapitel 6
3 Anbring kortene så langt mod højre i papirbakken som muligt.
4 Skub kortene så langt ind i printeren som muligt.
5 Skub papirstyret fast ind mod kortenes kanter.
6 Sænk udskriftsbakken.
Udskrivning
1 Åbn dialogboksen Printeregenskaber.
2 Klik på fanen Papir/Kvalitet, og angiv derefter følgende udskriftsindstillinger:
3 Vælg den foretrukne udskriftsindstilling, og klik derefter på OK.
Brug hjælpefunktionen Hvad er det?, hvis du vil vide mere om de funktioner, der vises
i dialogboksen Printeregenskaber.
Siden, der skal udskrives på, skal vende nedad, og den korte kant skal være
vendt ind mod printeren.
– Formatet er: Det ønskede kortformat
– Typen er: Den ønskede korttype
Hæfter
Ved udskrivning af hæfter bliver dokumentets sider automatisk opsat og tilpasset, så
når siderne foldes til et hæfte, er siderækkefølgen korrekt.
Hvis f.eks. et hæfte på fire sider blev udskrevet på begge sider af papiret, bliver
siderne omarrangeret og udskrevet på denne måde:
● Retningslinjer
● Klargøring til udskrift
36 HP Deskjet 5700 Series
Page 39

● Udskrivning
Retningslinjer
Overskrid ikke papirbakkens kapacitet: 100 ark papir.
Klargøring til udskrift
1 Løft udskriftsbakken.
2 Skub papirstyret helt til venstre.
3 Læg almindeligt papir i papirbakken, og skub papiret så langt frem i printeren som
muligt.
4 Skub papirstyret fast ind mod kanten på papirstakken.
5 Sænk udskriftsbakken.
Udskrivning
1 Åbn dialogboksen Printeregenskaber.
2 Klik på fanen Udskrivningsgenveje, og vælg derefter Tosidet,
dupleksudskrivning på rullelisten.
3 Vælg en af følgende indbindingsindstillinger på rullelisten Udskriv på begge sider.
– Brochure med venstre kant
– Brochure med højre kant
4 Vælg den foretrukne udskriftsindstilling, og klik derefter på OK.
5 Når du bliver bedt om det, skal du lægge de udskrevne sider i papirbakken igen,
som vist nedenfor.
6 Klik på Fortsæt for at afslutte udskrivningen af hæftet.
Brug hjælpefunktionen Hvad er det?, hvis du vil have yderligere oplysninger om de
funktioner, der vises i dialogboksen Printeregenskaber.
HP Deskjet 5700 Series 37
Page 40

Kapitel 6
Plakater
● Retningslinjer
● Klargøring til udskrift
● Udskrivning
Retningslinjer
● Når alle dele af en plakat er udskrevet, skal du klippe arkenes kanter af og tape
● Overskrid ikke papirbakkens kapacitet: 100 ark papir.
arkene sammen.
Klargøring til udskrift
1 Løft udskriftsbakken.
2 Skub papirstyret helt til venstre.
3 Læg almindeligt papir i papirbakken, og skub papiret så langt frem i printeren som
muligt.
4 Skub papirstyret fast ind mod kanten på papirstakken.
5 Sænk udskriftsbakken.
Udskrivning
1 Åbn dialogboksen Printeregenskaber.
2 Klik på fanen Papir/Kvalitet, og angiv derefter følgende udskriftsindstillinger:
– Formatet er: Det ønskede papirformat
– Typen er: Automatisk eller Almindeligt papir
38 HP Deskjet 5700 Series
Page 41

3 Klik på fanen Færdigbehandling, og angiv derefter følgende udskriftsindstillinger:
Plakatudskrivning: 2x2, 3x3, 4x4 eller 5x5
4 Klik på fanen Grundlæggende, og angiv derefter retningen.
5 Vælg den foretrukne udskriftsindstilling, og klik derefter på OK.
Brug hjælpefunktionen Hvad er det?, hvis du vil have yderligere oplysninger om de
funktioner, der vises i dialogboksen Printeregenskaber.
Strygeoverføringspapir
● Retningslinjer
● Klargøring til udskrift
● Udskrivning
Retningslinjer
● Du opnår de bedste resultater, hvis du bruger HP Overføringspapir.
● Når du udskriver et spejlvendt billede, vil teksten og billederne være spejlvendt i
forhold til, hvordan det ser ud på skærmen.
● Overskrid ikke papirbakkens kapacitet: 12 strygeoverføringsark.
Klargøring til udskrift
1 Løft udskriftsbakken, og fjern derefter alt papir fra papirbakken.
2 Skub papirstyret helt til venstre.
3 Læg strygeoverføringspapiret i papirbakken med udskriftssiden nedad.
4 Skub papiret så langt frem i printeren som muligt.
5 Skub papirstyret fast ind mod kanten på papirstakken.
6 Sænk udskriftsbakken.
HP Deskjet 5700 Series 39
Page 42

Kapitel 6
Udskrivning
Bemærk! Hvis dit softwareprogram indeholder en funktion til udskrivning af
strygeoverføringspapir, skal du følge den vejledning, der findes i softwareprogrammet.
Ellers skal du følge nedenstående vejledning.
1 Åbn dialogboksen Printeregenskaber.
2 Klik på fanen Papir/Kvalitet, og angiv derefter følgende udskriftsindstillinger:
3 Klik på fanen Grundlæggende, og angiv derefter følgende udskriftsindstilling:
4 Vælg den foretrukne udskriftsindstilling, og klik derefter på OK.
Brug hjælpefunktionen Hvad er det?, hvis du vil have yderligere oplysninger om de
funktioner, der vises i dialogboksen Printeregenskaber.
– Formatet er: Det ønskede papirformat
– Typen er: HP Overføringspapir
– Udskriftskvalitet: Normal eller Bedst
Papirretning: Spejlbillede
Bemærk! Nogle programmer til strygeoverføring kræver ikke, at du udskriver et
spejlbillede.
40 HP Deskjet 5700 Series
Page 43

7
Tip til udskrivning
Spar tid
● Brug fanen Udskrivningsgenveje.
● Angiv standardindstillinger på printeren til indstillinger, du benytter ofte.
● Opret hurtigindstillinger for udskriftsopgave for dokumenter, som du ofte udskriver.
● Udskriv fra forside til bagside.
Spar penge
● Brug Hurtig økonomisk udskrivning.
● Udskriv flere sider på ét stykke papir.
● Udskriv et tosidet dokument.
● Brug HP Papir til Daglig Brug til at spare penge og blæk ved udskrivning af fotos.
Forbedring af udskriftskvaliteten
● Se et eksempel på dokumentet før udskrivning.
● Udskriv på et brugerdefineret papirformat.
● Vælg den korrekte papirtype.
● Vælg den korrekte papirkvalitet.
● Tilpas størrelsen af dokumentet efter ønske.
● Tilføj et vandmærke.
Udskrivningsgenveje
Fanen Udskrivningsgenveje gør det let at indstille udskrivningsindstillingerne for de
dokumenter, du vil udskrive.
HP Deskjet 5700 Series 41
Page 44

Kapitel 7
Brug fanen Udskrivningsgenveje til følgende udskrivningsopgaver:
● Generel hverdagsudskrivning
● Fotoudskrivning – uden rammer
● Fotoudskrivning – med hvide rammer
● Tosidet dupleksudskrivning
● Præsentationsudskrivning
● Hurtig økonomisk udskrivning.
Hurtig økonomisk udskrivning
Brug Hurtig økonomisk udskrivning til hurtigt at oprette udskrifter i kladdekvalitet.
Følg disse trin for brug af Hurtig økonomisk udskrivning:
1 Åbn dialogboksen Printeregenskaber.
2 Klik på fanen Udskrivningsgenveje, og vælg derefter Hurtig økonomisk
udskrivning på rullelisten.
3 Angiv de foretrukne udskriftsindstillinger.
4 Klik på OK.
Brug hjælpefunktionen Hvad er det?, hvis du vil vide mere om de funktioner, der vises
i dialogboksen Printeregenskaber.
Generel hverdagsudskrivning
Brug Generel hverdagsudskrivning til hurtig udskrivning af dokumenter.
● Dokumenter
● E-mail
42 HP Deskjet 5700 Series
Page 45

Præsentationsudskrivning
Brug Præsentationsudskrivning til at udskrive dokumenter i høj kvalitet, herunder:
● Breve
● Brochurer
● Transparenter
Udskrive i gråtoner
Følg disse trin for at udskrive i gråtoner:
1 Åbn dialogboksen Printeregenskaber.
2 Klik på fanen Udskrivningsgenveje eller Farve.
Bemærk! Vælg enten Præsentationsudskrivning eller Hurtig økonomisk
udskrivning på fanen Udskrivningsgenveje.
3 Vælg en af følgende på rullelisten Udskriv i gråtoner.
– Høj kvalitet: Brug denne indstilling til fotos og andre udskrifter i høj kvalitet.
– Kun sort: Brug denne indstilling til hurtig økonomisk udskrivning.
4 Vælg den foretrukne udskriftsindstilling, og klik derefter på OK.
Angivelse af standardindstillinger til printeren
Printeren bruger standardindstillinger til alle dokumenter, der udskrives, medmindre
du åbner dialogboksen Printeregenskaber og angiver andre indstillinger.
Hvis du vil spare tid under udskrivning, skal du anvende standardindstillingerne til ofte
brugte funktioner. På den måde behøver du ikke at angive indstillingerne, hver gang
du bruger printeren.
Følg disse trin for at ændre standardindstillingerne:
1 Klik på proceslinjeikonet.
1 Proceslinjeikon
HP Deskjet 5700 Series 43
Page 46

Kapitel 7
Dialogboksen Printeregenskaber vises.
2 Vælg de indstillinger, du vil bruge som standardudskriftsindstillinger.
3 Klik på OK.
Der vises en dialogboks, som fortæller, at de nye indstillinger vil blive benyttet,
hver gang du udskriver. Hvis du ikke vil have vist denne dialogboks igen, skal du
vælge Vis ikke denne meddelelse igen.
4 Klik på OK for at gemme de nye standardudskriftsindstillinger.
Valg af en udskriftskvalitet
Følg disse trin for at vælge en papirkvalitet:
1 Åbn dialogboksen Printeregenskaber.
2 Klik på fanen Udskrivningsgenveje eller Papir/Kvalitet.
3 Vælg en af følgende indstillinger på rullelisten Udskriftskvalitet:
– Hurtigkladde: udskriver ved den højeste udskrivningshastighed med den
mindste mængde blæk.
– Hurtig normal: udskriver hurtigere end Normal og med en højere
udskriftskvalitet end Hurtigkladde.
– Normal: giver den bedste balance mellem udskriftskvalitet og hastighed.
Denne indstilling passer til de fleste dokumenter.
– Bedst: udskriver ved høj kvalitet.
– Maksimal dpi: giver den bedste udskriftskvalitet, men er langsommere end
Bedst og kræver meget diskplads.
Bemærk! De indstillinger for udskriftskvalitet, der er tilgængelige på fanen
Udskrivningsgenveje, varierer efter den type dokument, der udskrives.
Indstilling af siderækkefølge
Siderækkefølgen bestemmer den rækkefølge, hvormed dine flersidede dokumenter
udskrives. Ofte er det praktisk at få udskrevet første side af et dokument sidst, så hele
dokumentet ligger med forsiden opad i udskriftsbakken.
Siderækkefølgen angives ved at følge disse trin:
1 Åbn dialogboksen Printeregenskaber.
2 Klik på fanen Grundlæggende.
44 HP Deskjet 5700 Series
Page 47

3 Vælg en af følgende indstillinger:
– Forside til bagside: udskriver første side af dokumentet til sidst. Denne
indstilling sparer tid, fordi du ikke selv skal lægge de udskrevne sider i
rækkefølge. Denne indstilling passer til de fleste udskriftsjob.
– Bagside til forside: udskriver sidste side af dokumentet sidst.
4 Vælg den foretrukne udskriftsindstilling, og klik derefter på OK.
Udskrivning af flere sider på et enkelt ark papir
Brug printersoftwaren til at udskrive flere sider af et dokument på ét stykke papir.
Printersoftwaren tilpasser automatisk tekst og billeder i dokumentet til siden, der bliver
udskrevet.
Følg disse trin for at udskrive flere sider fra et dokument på ét stykke papir.
1 Åbn dialogboksen Printeregenskaber.
2 Klik på fanen Færdigbehandling.
HP Deskjet 5700 Series 45
Page 48

Kapitel 7
3 Vælg det antal sider, der skal vises på hvert stykke papir, på rullelisten Sider pr.
ark.
4 Klik på afkrydsningsfeltet Udskriv siderammer, hvis der skal vises en ramme
omkring hvert sidebillede, der udskrives på papiret.
5 Vælg et layout for hvert ark papir på rullelisten Siderækkefølgen er.
6 Vælg den foretrukne udskriftsindstilling, og klik derefter på OK.
Udskriftseksempel
Brug funktionen Udskriftseksempel til at få vist en udskrift på computeren, før du
udskriver et dokument. Hvis udskriften ikke ser rigtig ud, kan du annullere
udskriftsjobbet og justere udskriftsindstilingerne efter behov.
Følg disse trin for at se et udskriftseksempel på et dokument:
1 Åbn dialogboksen Printeregenskaber.
2 Klik på fanen Grundlæggende.
3 Marker afkrydsningsfeltet Vis udskriftseksempel.
46 HP Deskjet 5700 Series
Page 49

4 Vælg den foretrukne udskriftsindstilling, og klik derefter på OK.
Før dokumentet udskrives, vises et udskriftseksempel.
5 Gør et af følgende:
– Klik på Filer, og klik derefter på Udskriv til HP Deskjet for at udskrive
dokumentet.
– Klik på Filer, og klik derefter på Annuller udskrivning for at annullere
udskriftsjobbet. Foretag de ønskede udskriftsindstillinger, før du forsøger at
udskrive dokumentet igen.
Indstilling af et brugerdefineret papirformat
Brug dialogboksen Brugerdefineret papirstørrelse til udskrivning på et særligt
papirformat.
Følg disse trin for at specificere en brugerdefineret papirstørrelse:
1 Åbn dialogboksen Printeregenskaber.
2 Klik på fanen Papir/Kvalitet.
3 Klik på knappen Brugerdefineret.
Dialogboksen Brugerdefineret papirformat vises.
HP Deskjet 5700 Series 47
Page 50

Kapitel 7
4 Vælg en brugerdefineret papirstørrelse på rullelisten Navn.
5 Angiv papirdimensionerne i felterne Bredde og Længde.
De mindste og største dimensioner vises under hvert felt.
6 Vælg måleenhed: Tommer eller Millimeter.
7 Klik på Gem for at gemme det brugerdefinerede papirformat.
8 Klik på OK for at lukke dialogboksen Brugerdefineret papirstørrelse.
Valg af en papirtype
● Brug af den automatiske papirtypeføler
● Valg af en bestemt papirtype
Brug af den automatiske papirtypeføler
Automatisk er standardindstillingen for papirtype. Når den bruges, vælger den
automatiske papirtypeføler automatisk de korrekte udskriftsindstillinger for det medie,
der udskrives på, især når den bruges med HP-papir og -medier.
Følg disse trin for at bruge den automatiske papirtypeføler:
1 Åbn dialogboksen Printeregenskaber.
2 Klik på fanen Udskrivningsgenveje eller Papir/Kvalitet.
3 Find den relevante rulleliste:
Fane
Udskrivningsgenveje Papirtype
Papir/Kvalitet Typen er
4 Vælg Automatisk på rullelisten.
5 Vælg den foretrukne udskriftsindstilling, og klik derefter på OK.
Bemærk! Brug ikke indstillingen Automatisk til udskrifter i høj kvalitet. Vælg i stedet
en bestemt papirtype.
Rulleliste
Valg af en bestemt papirtype
Når du vil udskrive i højere kvalitet, anbefaler HP, at du bruger en bestemt papirtype.
48 HP Deskjet 5700 Series
Page 51

Følg disse trin for at vælge en bestemt papirtype:
1 Åbn dialogboksen Printeregenskaber.
2 Klik på fanen Udskrivningsgenveje eller Papir/Kvalitet.
3 Find den relevante rulleliste:
Fane
Udskrivningsgenveje Papirtype
Papir/Kvalitet Typen er
4 Vælg den korrekte papirtype på rullelisten.
5 Vælg den foretrukne udskriftsindstilling, og klik derefter på OK.
Rulleliste
Hurtigindstillinger for udskriftsopgave
Brug hurtigindstillinger for udskriftsopgave til at udskrive med eller gemme de
udskriftsindstillinger, du ofte bruger.
Hvis du f.eks. ofte udskriver konvolutter, kan du oprette en udskriftsopgave, der
indeholder de indstillinger for papirformat, udskriftskvalitet og papirretning, du normalt
bruger til konvolutter. Når du har oprettet udskriftsopgaven, skal du bare vælge den,
når du udskriver på konvolutter, i stedet for at angive hver enkelt af
udskriftsindstillingerne separat.
Bemærk! Printersoftwaren kan gemme op til 25 hurtigindstillinger for
udskriftsopgaver.
Opret din egen udskriftsopgave, eller brug de særligt udviklede udskriftsopgaver, der
findes på rullelisten Hurtigindstillinger for udskriftsopgave.
● Brug af en hurtigindstilling til udskriftsopgave
● Oprettelse af en hurtigindstilling for udskriftsopgave
● Sletning af en hurtigindstilling for udskriftsopgave
Brug af en hurtigindstilling til udskriftsopgave
Følg disse trin for at bruge en hurtigindstilling for udskriftsopgave:
1 Åbn dialogboksen Printeregenskaber.
2 Vælg den ønskede udskriftsopgave på rullelisten.
HP Deskjet 5700 Series 49
Page 52

Kapitel 7
3 Klik på OK.
Bemærk! Hvis du vil gendanne standardudskriftsindstillingerne, skal du vælge
Standardudskriftsindstillinger på rullelisten Hurtigindstillinger for
udskriftsopgave og derefter klikke på OK.
Oprettelse af en hurtigindstilling for udskriftsopgave
Følg disse trin for at oprette en hurtigindstilling for udskriftsopgave:
1 Åbn dialogboksen Printeregenskaber.
2 Vælg de indstillinger, der skal inkluderes i den nye udskriftsopgave.
3 Angiv et navn for den nye udskriftsopgave på rullelisten Hurtigindstillinger for
udskriftsopgave, og klik derefter på Gem.
Den nye hurtigindstilling for udskriftsopgave bliver føjet til rullelisten.
Bemærk! Hvis du føjer flere indstillinger til udskriftsopgaven, skal du omdøbe
opgaven og derefter klikke på OK.
Sletning af en hurtigindstilling for udskriftsopgave
Følg disse trin for at slette en hurtigindstilling for udskriftsopgave:
1 Åbn dialogboksen Printeregenskaber.
2 Vælg den udskriftsopgave, du vil slette, på rullelisten, og klik derefter på Slet.
Bemærk! Visse hurtigindstillinger for udskriftsopgave kan ikke slettes.
50 HP Deskjet 5700 Series
Page 53

Tosidet udskrivning
Tosidet udskrivning, også kaldet dupleksudskriving, giver dig mulighed for at udskrive
på begge sider af papiret. Udskrivning på begge sider af papiret er ikke bare
økonomisk, men også miljømæssigt forsvarligt.
Bindingstype
Vælg den type binding, du vil bruge til det tosidede dokument, og følg derefter
trinnene for den pågældende binding.
Bogbinding
Tabletbinding
Bemærk! Bogbinding er den mest almindelige bindingstype.
Bogbinding
Følg disse trin for at udskrive et tosidet dokument med en bogbinding:
1 Åbn dialogboksen Printeregenskaber.
2 Klik på fanen Udskrivningsgenveje, og vælg derefter Tosidet,
dupleksudskrivning på rullelisten.
HP Deskjet 5700 Series 51
Page 54

Kapitel 7
3 Vælg Manuelt på rullelisten Udskriv på begge sider.
4 Vælg den foretrukne udskriftsindstilling, og klik derefter på OK.
Printeren udskriver de ulige sider først.
5 Når de ulige sider er udskrevet, skal du lægge de dem i bakken igen med den
udskrevne side opad.
6 Klik på Fortsæt for at udskrive de lige sider.
Tabletbinding
Følg disse trin for at udskrive et tosidet dokument med en tabletbinding:
1 Åbn dialogboksen Printeregenskaber.
2 Klik på fanen Færdigbehandling.
52 HP Deskjet 5700 Series
Page 55

3 Marker følgende afkrydsningsfelter:
– Udskriv på begge sider
– Vend siderne opad
4 Vælg den foretrukne udskriftsindstilling, og klik derefter på OK.
Printeren udskriver de ulige sider først.
5 Når de ulige sider er udskrevet, skal du lægge de dem i bakken igen med den
udskrevne side opad i forhold til dokumentretningen – stående eller liggende.
1 Stående
HP Deskjet 5700 Series 53
Page 56

Kapitel 7
2 Liggende
6 Klik på Fortsæt for at udskrive de lige sider.
Ændring af dokumentstørrelse
Brug printersoftwaren til en af følgende opgaver:
● Udskrivning af et dokument på et papirformat, der er anderledes end det
papirformat, det er formateret til.
● Formindskning eller forstørrelse af tekst og grafik på den udskrevne side.
Udskrivning på et andet papirformat.
Brug denne funktion til at udskrive et dokument, der er formateret til ét papirformat på
et andet papirformat. Det kan være praktisk at gøre dette, hvis du ikke har det
korrekte papirformat ved hånden.
Hvis du f.eks. har oprettet et dokument, der er formateret til papir i Letter-format, men
ikke har noget papir i Letter-format tilgængeligt, kan du udskrive dokumentet på et
andet papirformat, som er tilgængeligt.
Følg disse trin for at ændre størrelsen af dokumentet til et andet papirformat:
1 Åbn dialogboksen Printeregenskaber.
2 Klik på fanen Effekter.
54 HP Deskjet 5700 Series
Page 57

3 Klik på Udskriv dokument på, og vælg derefter målpapirformat på rullelisten.
Målpapirformatet er størrelsen af papir, du udskriver på, og ikke formatet som
dokumentet er formateret til.
4 Gør et af følgende:
Hvis du vil:
formindske eller forstørre dokumentet,
så det passer til målpapirformatet.
udskrive dokumentet i dets
oprindelige format på det valgte
papirformat.
5 Vælg den foretrukne udskriftsindstilling, og klik derefter på OK.
Skal du:
markere afkrydsningsfeltet Tilpas
størrelse.
ikke markere afkrydsningsfeltet Tilpas
størrelse.
Formindskelse eller forstørrelse af tekst og grafik
Brug denne funktion til at formindske eller forstørre udskrevet tekst og grafik uden at
ændre papirformatet.
Følg disse trin til at formindske eller forstørre tekst og grafik:
1 Åbn dialogboksen Printeregenskaber.
2 Klik på fanen Effekter.
3 I feltet % af normalt størrelse skal du indtaste den procentdel, hvormed du vil
formindske eller forstørre tekst og grafik.
HP Deskjet 5700 Series 55
Page 58

Kapitel 7
Et hundred procent repræsenterer den faktiske størrelse af teksten og grafikken.
Indtast et tal, der er mindre end 100, for at formindske teksten og grafikken.
Indtast et tal, der er større end 100, for at forstørre teksten og grafikken.
4 Vælg den foretrukne udskriftsindstilling, og klik derefter på OK.
Vandmærker
Der udskrives vandmærker på dokumentbaggrunden.
● Tilføjelse af et eksisterende vandmærke
● Oprettelse eller ændring af et vandmærke
Tilføjelse af et eksisterende vandmærke
Følg disse trin for at føje et eksisterende vandmærke til et dokument:
1 Åbn dialogboksen Printeregenskaber.
2 Klik på fanen Effekter.
3 Vælg et vandmærke på rullelisten Vandmærker.
Hvis du ikke vil bruge et af de allerede eksisterende vandmærker, skal du oprette
et nyt vandmærke.
4 Vælg en af følgende handlinger:
– Hvis vandmærket kun skal vises på første side, skal du vælge Kun første side.
– Hvis vandmærket skal vises på alle sider, skal du ikke markere
afkrydsningsfeltet Kun første side.
5 Udskriv dokumentet i henhold til vejledningen for den pågældende papirtype.
56 HP Deskjet 5700 Series
Page 59

Oprettelse eller ændring af et vandmærke
Følg disse trin for at oprette eller ændre et vandmærke:
1 Åbn dialogboksen Printeregenskaber.
2 Klik på fanen Effekter.
3 Klik på knappen Rediger.
Dialogboksen Vandmærkedetaljer vises.
4 Vælg en af følgende handlinger:
– Klik på knappen Ny.
– Vælg et eksisterende vandmærke, der skal redigeres.
5 Indtast vandmærkemeddelelse, og vælg derefter meddelelsesvinkel og
egenskaber for skrifttype.
6 Når du har angivet oplysningerne for vandmærket, skal du klikke på OK.
Hvis du ønsker anvisninger for tilføjelse af vandmærker, skal du følge trinnene til
tilføjelse af et eksisterende vandmærke til et dokument.
Brug hjælpefunktionen Hvad er det?, hvis du vil vide mere om de funktioner, der vises
i dialogboksen Printeregenskaber.
HP Deskjet 5700 Series 57
Page 60

8
Printersoftware
● Brug dialogboksen Printeregenskaber til at angive udskriftsindstillinger.
● Brug hjælpefunktionen Hvad er det?, hvis du vil vide mere om specifikke
udskriftsindstillinger.
● Se Vinduet Enhedsstatus for at få nyttige oplysninger om et udskriftsjob.
Dialogboksen Printeregenskaber
Printeren styres af den software, der er installeret på computeren. Skift
udskriftsindstillinger for et dokument ved hjælp af printersoftwaren (også kaldet
printerdriveren).
Hvis du vil ændre printerindstillingerne, skal du åbne dialogboksen Printeregenskaber.
Bemærk! Der refereres også til dialogboksen Printeregenskaber som dialogboksen
Printerpræferencer.
Visning af dialogboksen Printeregenskaber
Følg disse trin for at åbne dialogboksen Printeregenskaber:
1 Åbn den fil, du vil udskrive.
2 Klik på Filer, peg på Udskriv, og klik derefter på Egenskaber eller Præferencer.
Dialogboksen Printeregenskaber vises.
Bemærk! Stien til dialogboksen Printeregenskaber kan variere afhængigt af det
anvendte program.
Hjælpefunktionen Hvad er det?
Brug hjælpefunktionen Hvad er det?, hvis du vil vide mere om de funktioner, der vises
i dialogboksen Printeregenskaber.
Brug af hjælpefunktionen Hvad er det?
Brug hjælpefunktionen Hvad er det?, hvis du vil vide mere om de tilgængelige
udskriftsindstillinger.
1 Flyt markøren over den funktion, du vil have flere oplysninger om.
2 Klik på højre museknap.
Dialogboksen Hvad er det? vises.
3 Flyt markøren over feltet Hvad er det?, og tryk derefter på venstre museknap.
Der vises en forklaring af funktionen.
Vinduet Enhedsstatus
Vinduet Enhedsstatus vises, hver gang printeren udskriver en fil.
58 HP Deskjet 5700 Series
Page 61

Følgende emner vises:
1 Blækniveau: omtrentligt blækniveau for hver blækpatron.
2 Enhedsstatus: status for printeren. F.eks. Spooler eller Udskriver.
3 Dokumentegenskaber: oplysninger om det aktuelle udskriftsjob:
– Dokument: Navn på det dokument, der er ved at blive udskrevet.
– Udskriftskvalitet: den benyttede indstilling for udskriftskvalitet.
– Papirtype: typen af papir, der anvendes.
– Papirformat: formatet af det papir, der anvendes.
Klik på Bestillingsoplysninger for at se HPs websted til bestilling af forbrugsvarer og
tilbehør til printeren.
Hvis du ikke vil have, at vinduet Enhedsstatus skal vises under udskrivning, skal du
markere afkrydsningsfeltet Vis ikke dette igen.
Klik på Annuller udskrift for at annullere et udskriftsjob.
Klik på Luk vindue for at lukke vinduet Enhedsstatus.
HP Deskjet 5700 Series 59
Page 62

9
Vedligeholdelse
● Installation af blækpatroner
● Indstilling af automatisk tænd- og sluk-funktion
● Justering af blækpatroner
● Farvekalibrering
● Kalibrering af udskriftskvalitet
● Automatisk rensning af blækpatroner
● Vedligeholdelse af printerkabinet
● Sådan får du blæk af huden og tøjet
● Manuel rensning af blækpatroner
● Vedligeholdelse af blækpatroner
● Printerværktøjskasse
Installation af blækpatroner
● Blækpatronkombinationer
● Valgnumre
● Blækreservetilstand:
● Installationsvejledning
Blækpatronkombinationer
Til udskrivning af de fleste dokumenter kan du bruge den trefarvede blækpatron og
den sorte blækpatron. Ved udskrivning af fotografier kan du bruge fotoblækpatronen
sammen med den trefarvede blækpatron.
Installer altid den trefarvede blækpatron i venstre side af blækpatronholderen.
Installer den sorte eller den trefarvede blækpatron i højre side af blækpatronholderen.
Valgnumre
Kig efter blækpatronens valgnummer, når du køber blækpatroner.
Valgnummeret kan findes på tre steder:
● Valgnummeretiket: Kig på etiketten på den blækpatron, som du udskifter.
60 HP Deskjet 5700 Series
Page 63

1 Valgnummeretiket
● Printerdokumentation: Se funktionsoversigten, der fulgte med printeren, for at få
vist en liste over valgnumre til blækpatroner.
● Dialogboksen Oplysninger om bestilling af blækpatroner: Hvis du vil se en liste
over valgnumre for blækpatroner, skal du åbne printerens værktøjskasse, klikke
på fanen Anslået blækniveau og derefter klikke på knappen Oplysninger om
bestilling af blækpatroner.
Blækreservetilstand:
Printeren kan kun bruges med en enkelt blækpatron. Yderligere oplysninger findes i
afsnittet blækreservetilstand.
Installationsvejledning
Følg disse trin for at installere en blækpatron:
1 Kontroller, at printeren er tændt.
2 Læg almindeligt hvidt papir i Letter- eller A4-format i papirbakken.
3 Åbn printerdækslet.
4 Vent til blækpatronholderen bevæger sig til højre side af printeren og er inaktiv.
5 Tryk ned på blækpatronen, og skub den ud af blækpatronholderen.
6 Tag den nye blækpatron ud af emballagen, og fjern forsigtigt plastiktapen.
HP Deskjet 5700 Series 61
Page 64

Kapitel 9
Forsigtig! Rør ikke blækpatronens dyser eller kobberkontakter. Dette
kan forårsage tilstopning, blækfejl samt dårlig elektrisk forbindelse. Fjern
ikke kobberkontakterne. Det er nødvendige elektriske kontakter.
7 Hold blækpatronen, så kobberstrimmelen vender nedad og er rettet mod printeren.
8 Sæt blækpatronen ind i holderen i en svag opadgående vinkel, indtil den klikker
på plads.
9 Luk printerdækslet.
Printeren udskriver automatisk en kalibreringsside.
Se Opbevaring af blækpatroner for at få yderligere oplysninger om opbevaring af
blækpatroner.
Se Genbrug af blækpatroner for oplysninger om genbrug af tomme blækpatroner.
Advarsel! Opbevar nye og brugte blækpatroner uden for børns rækkevidde.
Indstilling af automatisk tænd- og sluk-funktion
● Automatisk tænding
● Automatisk slukning
Automatisk tænding
Automatisk tænding er printerens standardfunktion. Printeren tændes automatisk, når
du udskriver en fil eller åbner printerdækslet.
62 HP Deskjet 5700 Series
Page 65

Automatisk slukning
Brug funktionen automatisk slukning for at sætte printeren i energisparetilstand, når
den ikke er blevet brugt i 30 minutter.
Følg disse trin for at aktivere funktionen automatisk slukning:
1 Åbn printerværktøjskassen.
2 Klik på fanen Konfiguration.
3 Vælg Aktiver funktionen Automatisk slukning af hardware.
4 Klik på Anvend, og klik derefter på OK.
Justering af blækpatroner
Printeren justerer automatisk blækpatronerne, når en ny blækpatron installeres. Du
kan også justere blækpatroner på andre tidspunkter for at sikre en optimal
udskriftskvalitet.
Sådan justeres blækpatroner:
1 Læg almindeligt hvidt papir i Letter- eller A4-format i papirbakken.
2 Åbn printerværktøjskassen.
3 Klik på Juster printeren.
4 Klik på Juster, og følg derefter anvisningerne på skærmen.
Farvekalibrering
Du skal kun udføre en farvekalibrering, hvis de fotografier der udskrives med
fotoblækpatronen, bliver ved med at se forkerte ud.
Før du udfører en farvekalibrering, skal du justere blækpatronerne og derefter
udskrive fotoet igen. Hvis farven fortsat ser forkert ud, skal du udføre en
farvekalibrering.
Sådan udføres farvekalibrering:
1 Læg almindeligt hvidt papir i Letter- eller A4-format i papirbakken.
2 Kontroller, at der er installeret både en trefarvet blækpatron og en fotoblækpatron
i printeren.
3 Åbn printerværktøjskassen.
4 Klik på Kalibrer farve.
5 Klik på Kalibrer, og følg derefter anvisningerne på skærmen.
Kalibrering af udskriftskvalitet
Udfør en kalibrering af udskriftskvalitet, hvis der forekommer lyse eller mørke
vandrette linjer i dokumenter, der udskrives med den trefarvede og den sorte
blækpatron.
Før du udfører en kalibrering af udskriftskvalitet, skal du rense blækpatronerne og
derefter udskrive dokumentet igen. Hvis der stadig forekommer linjer, skal du udføre
en kalibrering af kvalitet.
Følg disse trin for at kalibrere udskriftskvalitet:
1 Læg almindeligt hvidt papir i Letter- eller A4-format i papirbakken.
HP Deskjet 5700 Series 63
Page 66

Kapitel 9
2 Kontroller, at der er installeret både en sort og en trefarvet blækpatron i printeren.
3 Åbn printerværktøjskassen.
4 Klik på Kalibrer udskriftskvalitet.
5 Klik på Fortsæt, og følg derefter anvisningerne på skærmen.
Automatisk rensning af blækpatroner
Hvis der mangler linjer eller punkter på de udskrevne sider, eller hvis der er
blækstriber på siderne, kan det skyldes, at blækpatronerne er ved at være løbet tør
for blæk eller, at du skal rense blækpatronerne.
Hvis blækpatronerne ikke er ved at løbe tør for blæk, kan du følge disse trin for at
rense blækpatronerne automatisk:
1 Åbn printerværktøjskassen.
2 Klik på Rens blækpatronerne.
3 Klik på Rens, og følg derefter anvisningerne på skærmen.
Hvis der stadig mangler linjer eller punkter på dokumenterne efter rensningen, skal du
udskifte blækpatronerne.
Forsigtig! Rens kun blækpatronerne, når det er nødvendigt. Unødvendig
rensning er spild af blæk og forkorter blækpatronens levetid.
Vedligeholdelse af printerkabinet
Der vil til sidst komme blækpletter på printerkabinettet og nærliggende overflader, da
printeren sprøjter blæk ud på papiret som en fin tåge. Anvend en blød, fugtig klud til at
fjerne pletter, snavs eller tørret blæk fra den udvendige side af printeren.
Husk disse tip, når du rengør printeren:
● Du må ikke rense printeren indvendigt. Printerens indvendige dele må ikke
komme i kontakt med nogen former for væske.
● Brug ikke rengøringsmidler eller lignende. Tør printerens udvendige flader af med
en blød klud fugtet med vand, hvis den skulle komme i kontakt med
rengøringsmidler eller lignende.
● Smør ikke den understøttende stang, som blækpatronholderen kører frem og
tilbage på. Støj er normalt, når holderne kører frem og tilbage.
Sådan får du blæk af huden og tøjet
Følg denne vejledning for at fjerne blæk fra hud og tøj:
Overflade
Hud Vask stedet med en sæbe, der indeholder slibemidler.
Hvidt stof Vask stoffet i koldt vand med klorbleger.
Kulørt stof
64 HP Deskjet 5700 Series
Afhjælpning
Vask stoffet i koldt vand med en opløsning af
ammoniak.
Page 67

Forsigtig! Brug altid koldt vand til at fjerne blækpletter på stof. Lunkent eller
varmt vand kan få blækket til at trække ind i stoffet.
Manuel rensning af blækpatroner
Hvis printeren bruges i støvede omgivelser, kan der sætte sig snavs på
blækpatronernes kontakter.
Se følgende emner for at rense blækpatronerne manuelt:
● Materialer til rensning af blækpatroner
● Klargøring til rensning
● Rensevejledning
Materialer til rensning af blækpatroner
Du skal bruge følgende til at rense blækpatronerne.
● Destilleret vand (vand fra hanen kan indeholde forurenende elementer, der kan
beskadige blækpatronen).
● Vatpinde eller tilsvarende blødt, fnugfrit materiale, der ikke kan sætte sig fast på
blækpatronen.
Pas på du ikke får blæk på hænderne eller tøjet under rensningen.
Klargøring til rensning
1 Åbn printerdækslet.
2 Vent til blækpatronholderen bevæger sig til højre side af printeren og er inaktiv.
3 Fjern blækpatronerne, og læg dem på et stykke papir med kobberkontakterne
opad.
Forsigtig! Blækpatronerne må ikke være ude af printeren i mere end 30
minutter.
Rensevejledning
1 Fugt en vatpind med destilleret vand, og pres overskydende vand af vatpinden.
2 Tør blækpatronens kobberkontakter af med vatpinden.
Forsigtig! Rør ikke blækpatronens dyser. Dette kan forårsage
tilstopning, blækfejl og dårlig forbindelse.
HP Deskjet 5700 Series 65
Page 68

Kapitel 9
1 Blækdyser (må ikke berøres)
2 Kobberkontakter
3 Gentag denne proces, indtil der ikke længere kommer blækrester eller støv på
vatpinden.
4 Sæt blækpatronerne i printeren, og luk printerdækslet.
Vedligeholdelse af blækpatroner
Følgende tip kan hjælpe dig med at vedligeholde dine HP-blækpatroner og sikre en
ensartet udskriftskvalitet:
● Opbevar alle blækpatroner i deres forseglede pakker, indtil de skal anvendes.
Blækpatroner skal opbevares ved stuetemperatur (15 til 35 grader Celcius eller
59° til 95° Fahrenheit).
● Fjern ikke plastiktapen, der dækker blækdyserne, før du er klar til at installere
blækpatronen i printeren. Forsøg ikke at sætte tapen på blækpatronen igen, hvis
tapen er fjernet fra blækpatronen. Dette kan beskadige blækpatronen.
Se Opbevaring af blækpatroner for at få flere oplysninger om opbevaring af
blækpatroner, hvis de tages ud af printeren.
Opbevaring af blækpatroner
Når blækpatroner fjernes fra printeren, skal de opbevares i en lufttæt plastikbeholder
eller i den blækpatronbeskytter, der fulgte med fotoblækpatronen.
Hvis du opbevarer blækpatronen i en lufttæt plastikbeholder, skal du sørge for, at
blækdyserne vender nedad, men ikke er i berøring med beholderne.
Indsætning af blækpatronen i blækpatronbeskytteren
Læg blækpatronen ind i beskytteren i en svag vinkel, og klik den sikkert på plads.
66 HP Deskjet 5700 Series
Page 69

Fjernelse af blækpatron fra blækpatronbeskytteren
Tryk ned og tilbage øverst på beskytterne for at frigøre blækpatronen. Skub
blækpatronen ud af beskytteren.
Forsigtig! Du må ikke tabe blækpatronen. Blækpatronen kan gå i stykker,
hvis du taber den.
Printerværktøjskasse
Printerværktøjskassen indeholder en række nyttige værktøjer, der forbedrer printerens
ydeevne.
Brug printerværktøjskassen til at udføre følgende opgaver:
● indstille automatisk tænd- og sluk-funktion.
● justere blækpatronerne
● kalibrere farve.
● kalibrere udskriftskvalitet.
● rense blækpatronerne.
● udskrive en testside.
● se de omtrentlige blækmængder.
Se Brug af værktøjskassen for at få oplysninger om åbning af værktøjskassen.
Brug af værktøjskassen
Følg disse anvisninger for brug af printerværktøjskassen:
1 Åbn dialogboksen Printeregenskaber.
2 Klik på fanen Service og derefter på knappen Servicer denne enhed.
Udskrivning af en testside
Følg disse anvisninger for at udskrive en testside:
1 Åbn printerværktøjskassen.
2 Klik på knappen Udskriv en testside, og følg anvisningerne på skærmen.
HP Deskjet 5700 Series 67
Page 70

Kapitel 9
Visning af anslået blækniveau
Følg disse anvisninger for at se det anslåede blækniveau for de blækpatroner, der er
installeret i printeren:
1 Åbn printerværktøjskassen.
2 Klik på fanen Anslået blækniveau.
På fanen Anslået blækniveau findes også bestillingsoplysninger for blækpatroner. Klik
på knappen Oplysninger om bestilling af blækpatron for at se disse oplysninger.
68 HP Deskjet 5700 Series
Page 71

10
Fejlfinding
● Printeren udskriver ikke.
● Papirstop og andre problemer med papir
● Fotografier udskrives forkert
● Udskriftskvaliteten er dårlig
● Dokumentet er udskrevet forkert
● Problemer med dokumenter uden rammer
● Fejlmeddelelser
● Printerindikatorerne lyser eller blinker
● Dokumenter udskrives langsomt
● Hvis du fortsat har problemer
Printeren udskriver ikke.
● Kontroller følgende
● Kontroller printerindikatorerne
● Kontroller printerkabelforbindelsen.
● Hvis printeren stadig ikke udskriver
Kontroller følgende
Kontroller følgende, hvis printeren ikke udskriver:
● at der er sat strøm til printeren.
● at kabeltilslutningen er i orden.
● at printeren er tændt.
● at blækpatronerne er korrekt installeret.
● at papiret eller andre medier er lagt korrekt i papirbakken.
● at printerdækslet er åbent.
● at bagklappen er fastgjort.
Kontroller printerindikatorerne
Printerens indikatorer angiver printerstatusen, og gør dig opmærksom på eventuelle
problemer.
Yderligere oplysninger findes i afsnittet Printerindikatorerne lyser eller blinker.
Kontroller printerkabelforbindelsen.
Hvis printerkablet er sluttet til en USB-hub, er der muligvis en udskrivningskonflikt.
Dette problem kan løses på to måder:
● Slut printerens USB-kabel direkte til computeren.
● Mens der udskrives, må du ikke benytte andre USB-enheder, der er sluttet til
hubben.
HP Deskjet 5700 Series 69
Page 72

Kapitel 10
Hvis printeren stadig ikke udskriver
1 Vælg det emne herunder, der bedst beskriver problemet:
– papirstop
– meddelelsen ikke mere papir
– Printeren skubber papir ud.
2 Hvis printeren stadig ikke udskriver, skal du lukke og genstarte computeren.
Papirstop og andre problemer med papir
● Papirstop
● Printeren udskriver på flere ark ad gangen
● Printeren indfører ikke papir
● Printeren skubber papir ud
● Meddelelsen ikke mere papir
Papirstop
Forsigtig! Forsøg ikke at fjerne papirstop fra printerens forside.
Følg disse trin for at fjerne et papirstop:
1 Tryk på knappen Genoptag.
Hvis papirstoppet ikke fjernes, skal du gå til næste trin.
2 Sluk printeren.
3 Fjern bagklappen. Tryk håndtaget mod højre, og træk klappen ud.
4 Fjern alt papir, der er i printeren, ved at trække det ud fra printerens bagside.
Hvis du udskriver etiketter, skal du kontrollere, at der ikke sidder en etiket fast,
der har løsnet sig fra etiketarket, da det kørte gennem printeren.
5 Sæt bagklappen på igen.
70 HP Deskjet 5700 Series
Page 73

6 Tænd printeren, og tryk derefter på knappen Genoptag.
7 Udskriv dokumentet.
Bemærk! Hvis der ofte forekommer papirstop, skal du prøve at bruge tungere papir.
Specifikationer af papirvægt kan ses i funktionsoversigten.
Printeren udskriver på flere ark ad gangen
Hvis printeren udskriver på flere ark ad gangen, skal du kontrollere følgende:
Papirvægt
Printeren kan udskrive flere sider ad gangen, hvis papiret vejer mindre end den
anbefalede papirvægt. Brug papir, der ligger inden for anbefalingerne. Du kan finde
flere papirvægtsspecifikationer i funktionsoversigten, der fulgte med printeren.
Papiret kan være lagt i forkert.
Printeren kan udskrive flere ark papir ad gangen, hvis papiret er skubbet for langt ned
i printeren. Læg papiret i papirbakken igen, og skub forsigtigt papiret, til du mærker
modstand.
Printeren kan også udskrive på flere sider ad gangen, hvis der er lagt forskellige
papirtyper i papirbakken. Der kan f.eks. være ilagt fotopapir ovenpå almindeligt papir.
Tøm papirbakken, og læg kun den papirtype, der passer til det dokument, du
udskriver, i papirbakken.
Printeren indfører ikke papir
Prøv én eller flere af følgende løsninger:
● Reducer antallet af ark i papirbakken.
● Fjern papiret fra papirbakken, og læg det i igen.
● Brug en anden type papir.
Printeren skubber papir ud
Hvis printeren skubber papiret ud, kan du prøve en af følgende løsninger:
● Flyt printeren, så den ikke er placeret i direkte sollys. Printeren kan være placeret
i direkte sollys, hvilket kan påvirke den automatiske papirtypeføler.
● Vælg en anden papirtype end Automatisk.
● Hvis du udfører en farvekalibrering, skal du både installere en trefarvet
blækpatron og en fotoblækpatron.
HP Deskjet 5700 Series 71
Page 74

Kapitel 10
● Kontroller, at det beskyttende stykke tape er fjernet fra blækpatronerne.
● Hvis du udskriver et dokument uden rammer, og indikatoren Genoptag og
Blækpatronstatus blinker, kan det skyldes, at du forsøger at udskrive et dokument
uden rammer med kun den sorte blækpatron installeret. Når du udskriver et
dokument uden rammer, skal der altid være installeret både den trefarvede
blækpatron og en sort blækpatron eller en fotoblækpatron.
Meddelelsen ikke mere papir
Følg disse retningslinjer, hvis der vises en meddelelse, om at printeren mangler papir.
Fotografier udskrives forkert
● Læg papir i papirbakken
● Kontrol af printeregenskaber
● Farver er tonede eller ukorrekte
● Der forekommer vandrette linjer i et foto
● En del af fotoet er falmet
Læg papir i papirbakken
1 Læg fotopapiret i papirbakken med udskriftssiden nedad.
Kontroller, at fotopapiret er fladt.
2 Skub papiret så langt frem som muligt.
3 Skub papirstyret fast ind mod kanten på papiret.
Tryk ikke styret så fast ind mod papiret, at det bøjer eller krøller.
Kontrol af printeregenskaber
Åbn dialogboksen Printeregenskaber, og kontroller følgende indstillinger:
Fane
Papir/Kvalitet
Indstilling
Formatet er: Det ønskede papirformat
Typen er: Det ønskede fotopapir
Udskriftskvalitet: Bedst eller Maksimal dpi
Farver er tonede eller ukorrekte
Følg disse trin, hvis farverne på fotografierne er tonede eller ukorrekte:
1 Kontroller, at der ikke er lav blækmængde i nogen af blækpatronerne.
Hvis blækniveauet ikke er lavt, skal du gå til trin 2.
2 Juster blækpatronerne.
3 Udskriv fotografiet igen.
4 Kalibrer farven, hvis farverne stadig er tonede eller ukorrekte.
Hvis du vil udføre en farvekalibrering, skal der både være installeret en
fotoblækpatron og en trefarvet blækpatron.
5 Udskriv fotografiet igen.
72 HP Deskjet 5700 Series
Page 75

6 Åbn dialogboksen Printeregenskaber, klik på fanen Farve, og klik derefter på
knappen Avancerede farveindstillinger, hvis farverne stadig er tonede eller
ukorrekte.
7 Juster farverne ved hjælp af dialogboksen Avancerede farveindstillinger.
Følg disse retningslinjer:
– Flyt skyderen for Farvetone mod Køligere, hvis farverne er for gule.
– Flyt skyderen for Farvetone mod Varmere, hvis farverne er for blå.
8 Udskriv fotografiet igen.
Der forekommer vandrette linjer i et foto
Hvis der forekommer lyse eller mørke vandrette linjer i fotografier, skal du gøre
følgende:
1 Rens blækpatronerne.
2 Udskriv fotografiet igen.
3 Hvis der stadig forekommer vandrette linjer, skal du udføre en kalibrering af
udskriftskvalitet.
Hvis du vil udføre en kalibrering af udskriftskvalitet, skal der være installeret en
fotoblækpatron og en trefarvet blækpatron.
4 Udskriv fotografiet igen.
En del af fotoet er falmet
● Fotoet er falmet i kanterne.
● Fotoet er falmet ved kanterne.
HP Deskjet 5700 Series 73
Page 76

Kapitel 10
Fotoet er falmet i kanterne.
Kontroller, at fotopapiret ikke er krøllet. Hvis fotopapiret er krøllet, skal papiret lægges
i en plastikpose og forsigtigt bøjes mod krølretningen, indtil papiret er fladt. Hvis
problemet fortsætter, skal du bruge fotopapir, der ikke er krøllet.
Se Opbevaring og håndtering af fotopapir for at få oplysninger om, hvordan der
forhindres, at fotopapir krøller.
Fotoet er falmet ved kanterne.
Forsøg følgende, hvis udskrifterne er falmede ca. 25 til 63 mm (1,0 til 2,5 tommer) fra
kanten af et fotografi:
● Installer en fotoblækpatron og en trefarvet blækpatron i printeren.
● Åbn dialogboksen Printeregenskaber, klik på fanen Papir/Kvalitet, og indstil
Udskriftskvalitet til Maksimal dpi.
● Drej billedet 180°.
Udskriftskvaliteten er dårlig
● Streger og manglende linjer
● Udskriften er falmet
● Der udskrives blanke sider
74 HP Deskjet 5700 Series
Page 77

● Der er for meget eller for lidt blæk på siden
Bemærk! Se Fotografier udskrives forkert for at få hjælp i forbindelse med kvaliteten
af fotoudskrifter.
Streger og manglende linjer
Hvis der mangler linjer eller punkter på de udskrevne sider, eller hvis der er
blækstriber på siderne, kan det skyldes, at blækpatronerne er ved at løbe tør for blæk
eller, at du skal rense blækpatronerne.
Udskriften er falmet
● Kontroller, at der ikke er lav blækmængde i nogen af blækpatronerne.
Hvis der er lav blækmængde i en af blækpatronerne, skal du overveje at udskifte
blækpatronen. Du kan finde de korrekte produktnumre i funktionsoversigten, der
fulgte med printeren.
● Kontroller, at der er installeret en sort blækpatron.
Hvis den sorte tekst og billederne på udskrifterne er falmet, kan det skyldes, at du
kun udskriver med den trefarvede blækpatron. Indsæt en sort blækpatron
sammen med den trefarvede blækpatron for at opnå en optimal sort
udskriftsopløsning.
● Kontroller, at det beskyttende stykke tape er fjernet fra blækpatronerne.
● Prøv eventuelt at vælge en bedre udskriftskvalitet.
Der udskrives blanke sider
● Det beskyttende stykke tape sidder muligvis stadig fast på blækpatronerne.
Kontroller, at tapen er blevet fjernet fra blækpatronerne.
● Blækpatronerne er muligvis løbet tør for blæk. Erstat en eller begge tomme
blækpatroner.
HP Deskjet 5700 Series 75
Page 78

Kapitel 10
● Printeren kan være placeret i direkte sollys. Direkte sollys kan have en negativ
indvirkning på den automatiske papirtypeføler. Flyt printeren væk fra sollyset.
● Du forsøger muligvis at udskrive et dokument uden rammer med kun den sorte
blækpatron installeret. Når du udskriver et dokument uden rammer, skal der altid
være installeret både den trefarvede blækpatron og en sort blækpatron eller en
fotoblækpatron.
Der er for meget eller for lidt blæk på siden
● Juster blækmængden og tørretiden.
● Vælg en bestemt papirtype.
Juster blækmængden og tørretiden.
1 Åbn dialogboksen Printeregenskaber.
2 Klik på fanen Grundlæggende og derefter på knappen Avancerede funktioner.
Dialogboksen Avancerede funktioner vises.
3 Flyt skyderen Blækmængde mod Let eller Tung.
Bemærk! Hvis du forøger blækmængden, skal du flytte skyderen Tørretid mod
Mere for at undgå udtværing af blækket.
4 Klik på OK, og klik derefter på OK igen.
Vælg en bestemt papirtype.
1 Åbn dialogboksen Printeregenskaber.
2 Klik på fanen Papir/Kvalitet.
3 Væg den korrekte papirtype på rullelisten Typen er.
Du må ikke vælge Automatisk.
4 Klik på OK, og klik derefter på OK igen.
Dokumentet er udskrevet forkert
● Tekst og billeder er ikke justeret
● Dokumentet er udskrevet skævt eller skråt
● Dele af dokumentet mangler eller udskrives det forkerte sted
● Konvolutten er udskrevet skråt
● Dokumentet afspejler ikke nye udskriftsindstillinger
Tekst og billeder er ikke justeret
Hvis tekst og billederne på udskrifter ikke er justeret, skal du justere blækpatronerne.
Dokumentet er udskrevet skævt eller skråt
1 Kontroller, at papiret er placeret korrekt i papirbakken.
2 Kontroller, at papirstyret er skubbet fast ind mod kanten på papiret.
3 Udskriv dokumentet igen.
76 HP Deskjet 5700 Series
Page 79

Dele af dokumentet mangler eller udskrives det forkerte sted
Åbn dialogboksen Printeregenskaber, og bekræft følgende indstillinger:
Fane
Grundlæggende
Papir/Kvalitet Formatet er: Bekræft, at papirformatet er korrekt.
Effekter
Færdigbehandling Plakatudskrivning: Kontroller, at Fra er valgt.
Hvis dele af dokumentet stadig mangler, kan printerindstillingerne blive tilsidesat af
udskriftsindstillingerne i programmet. Vælg de ønskede udskriftsindstillinger i
programmet.
Indstilling
Papirretning: Kontroller, at papirretningen er
korrekt.
Tilpas størrelse: Vælg denne indstilling for at
tilpasse teksten og grafikken til papiret.
Konvolutten er udskrevet skråt
1 Skub klappen ind i konvolutten, før den lægges i printeren.
2 Kontroller, at papirstyret er skubbet fast ind mod kanten på konvolutten.
3 Udskriv konvolutten igen.
Dokumentet afspejler ikke nye udskriftsindstillinger
Printerindstillingerne kan variere fra udskriftsindstillingerne i programmet. Vælg de
ønskede udskriftsindstillinger i programmet.
Problemer med dokumenter uden rammer
● Retningslinjer for udskrivning uden rammer
● Der er blækstriber på den lyse del af et foto
● Der forekommer vandrette linjer i et foto.
● Billedet er udskrevet skråt
● Udtværing af blæk
● Dele af fotografiet er falmet.
● Fotoet har en uønsket kant
Retningslinjer for udskrivning uden rammer
Følg disse retningslinjer ved udskrivning af fotografier eller brochurer uden ramme:
● Kontroller, at det papirformat, der er angivet på rullelisten Papirformat på fanen
Udskrivningsgenveje, svarer til det papirformat, der ligger i papirbakken.
● Vælg den korrekte papirtype på rullelisten Papirtype på fanen
Udskrivningsgenveje.
HP Deskjet 5700 Series 77
Page 80

Kapitel 10
● Ved udskrivning i gråtoner skal du vælge Høj kvalitet under Udskriv i gråtoner
på fanen Farve.
● Udskrivning af dokumenter uden rammer må ikke udføres i reserveblæktilstand.
Der bør altid være installeret to blækpatroner i printeren ved udskrivning af
dokumenter uden rammer.
Der er blækstriber på den lyse del af et foto
Forsøg følgende, hvis der er blækstriber på et lyst område ca. 63 mm (2,5 tommer) fra
en af de lange kanter på et fotografi:
● Installer en fotoblækpatron i printeren.
● Drej billedet 180°.
● Åbn dialogboksen Printeregenskaber, klik på fanen Papir/Kvalitet, og indstil
Udskriftskvalitet til Maksimal dpi.
Der forekommer vandrette linjer i et foto.
Hvis der forekommer lyse eller mørke vandrette linjer i fotografier, skal du gøre
følgende:
1 Rens blækpatronerne.
2 Udskriv fotografiet igen.
3 Hvis der stadig forekommer linjer, skal du udføre en kalibrering af udskriftskvalitet.
Hvis du vil udføre en kalibrering af udskriftskvalitet, skal der være installeret både
en sort og en trefarvet blækpatron.
4 Udskriv fotografiet igen.
78 HP Deskjet 5700 Series
Page 81

Billedet er udskrevet skråt
Kontroller, at der ikke er problemer med kildebilledet. Hvis du f.eks. udskriver et
scannet billede, skal du kontrollere, at billedet ikke blev scannet skævt.
Gør følgende, hvis problemet ikke skyldes kildebilledet:
1 Fjern alt papir fra papirbakken.
2 Læg papiret korrekt i papirbakken.
3 Kontroller, at papirstyret er skubbet fast ind mod kanten på papiret.
4 Følg vejledningen for ilægning af papirtypen.
Udtværing af blæk
Følg disse retningslinjer, hvis der er blækpletter på bagsiden af fotografierne, eller
hvis papirerne hænger sammen:
● Brug HP Fotopapir.
● Kontroller, at fotopapiret ikke er krøllet. Hvis fotopapiret er krøllet, skal papiret
lægges i en plastikpose og forsigtigt bøjes mod krølretningen, indtil papiret er fladt.
Hvis papiret ikke er krøllet, skal du følge disse trin:
1 Åbn dialogboksen Printeregenskaber.
2 Klik på fanen Grundlæggende.
3 Klik på knappen Avancerede funktioner.
Dialogboksen Avancerede funktioner vises.
4 Flyt skyderen Tørretid mod Mere.
5 Flyt skyderen Blækmængde mod Let.
Bemærk! Farverne i billedet kan blive lysere.
6 Klik på OK.
Prøv følgende trin, hvis problemet fortsætter:
1 Fjern fotopapiret, og læg derefter almindeligt papir i papirbakken.
2 Hold knappen Annuller udskrift nede, indtil printeren udskriver en testside. Slip
derefter knappen.
3 Gentag trin 2, indtil testsiden er fri for udtværet blæk.
HP Deskjet 5700 Series 79
Page 82

Kapitel 10
Dele af fotografiet er falmet.
● En udskrift er falmet på kanterne.
● Fotoet er falmet ved kanterne.
En udskrift er falmet på kanterne.
Kontroller, at fotopapiret ikke er krøllet. Hvis fotopapiret er krøllet, skal papiret lægges
i en plastikpose og forsigtigt bøjes mod krølretningen, indtil papiret er fladt. Hvis
problemet fortsætter, skal du bruge fotopapir, der ikke er krøllet.
Se Opbevaring og håndtering af fotopapir for at få oplysninger om, hvordan der
forhindres, at fotopapir krøller.
Fotoet er falmet ved kanterne.
Forsøg følgende, hvis udskrifterne er falmede ca. 25 til 63 mm (1,0 til 2,5 tommer) fra
kanten af et fotografi:
● Installer en fotoblækpatron i printeren.
● Åbn dialogboksen Printeregenskaber, klik på fanen Papir/Kvalitet, og indstil
Udskriftskvalitet til Maksimal dpi.
● Drej billedet 180°.
80 HP Deskjet 5700 Series
Page 83

Fotoet har en uønsket kant
● Gælder de fleste papirtyper
● Gælder fotopapir med afrivningsfane
Gælder de fleste papirtyper
Hvis fotoet har en uønsket kant, kan du prøve én af følgende løsninger:
● Juster blækpatronerne.
● Åbn dialogboksen Printeregenskaber, klik på fanen Papir/Kvalitet, og kontroller
derefter, at det valgte papirformat svarer til både det papirformat, som fotoet er
formateret til, og det papirformat, der er lagt i papirbakken.
● Kontroller, at der ikke er problemer med kildebilledet. Hvis du f.eks. udskriver et
scannet billede, skal du kontrollere, at billedet ikke blev scannet skævt.
Gælder fotopapir med afrivningsfane
Hvis kanten vises under afrivningsfanen, skal fanen fjernes.
Hvis kanten vises over afrivningsfanen:
● Juster blækpatronerne.
● Kontroller, at der ikke er problemer med kildebilledet. Hvis du f.eks. udskriver et
scannet billede, skal du kontrollere, at billedet ikke blev scannet skævt.
HP Deskjet 5700 Series 81
Page 84

Kapitel 10
Fejlmeddelelser
● Meddelelsen ikke mere papir
● Andre fejlmeddelelser
Meddelelsen ikke mere papir
● Hvis papirbakken indeholder papir
● Hvis papirbakken er tom
Hvis papirbakken indeholder papir
1 Kontroller følgende:
– Der skal være nok papir i papirbakken (mindst ti ark).
– Papirbakken må ikke være overfyldt.
– Papirstakken skal røre det bageste af papirbakken.
2 Skub papirstyret fast ind mod kanten på papiret.
3 Tryk på knappen Genoptag for at fortsætte udskrivningen.
Hvis papirbakken er tom
1 Læg papir i bakken.
2 Tryk på knappen Genoptag for at fortsætte udskrivningen.
Andre fejlmeddelelser
● "Der opstod en fejl under udskrivning til USB-port"
● "Der opstod en fejl under udskrivning til LPT1"
● "Der kan ikke etableres tovejskommunikation" eller "Printeren svarer ikke"
"Der opstod en fejl under udskrivning til USB-port"
Printeren modtager muligvis ikke korrekte data fra en anden USB-enhed eller USBhub. Slut printeren direkte til USB-porten på computeren.
"Der opstod en fejl under udskrivning til LPT1"
USB-kablet var muligvis ikke tilsluttet, før printersoftwaren blev installeret.
82 HP Deskjet 5700 Series
Page 85

Afinstaller softwaren, og geninstaller den.
"Der kan ikke etableres tovejskommunikation" eller "Printeren svarer ikke"
Printeren kan muligvis ikke kommunikere med computeren, hvis USB-kablet er for
langt.
Du skal sørge for, at USB-kablet ikke er længere end fem meter, hvis denne
fejlmeddelelse vises.
Printerindikatorerne lyser eller blinker
● Hvad indikatorerne angiver
● Strømindikator blinker
● Indikatoren Genoptag blinker
● Indikatoren for blækpatronstatus lyser eller blinker
● Alle indikatorer blinker
Hvad indikatorerne angiver
Printerens indikatorer lyser og angiver printerstatusen.
1 Strømindikator
2 Indikatorer for blækpatronstatus
3 Indikatoren Genoptag
HP Deskjet 5700 Series 83
Page 86

Kapitel 10
Strømindikator blinker
1 Strømindikator
Hvis strømindikatoren blinker, er printeren klar til at udskrive. Indikatoren holder op
med at blinke, når printeren har modtaget alle data.
Indikatoren Genoptag blinker
Kontroller følgende, hvis indikatoren Genoptag blinker:
1 Indikatoren Genoptag
Printeren mangler muligvis papir.
1 Læg papiret i papirbakken.
2 Tryk på knappen Genoptag.
Der forekommer måske papirstop.
Følg denne vejledning for at udbedre et papirstop.
Indikatoren for blækpatronstatus lyser eller blinker
Printeren har to indikatorer for blækpatronstatus.
84 HP Deskjet 5700 Series
Page 87

1 Den venstre statusindikator repræsenterer den trefarvede blækpatron, der er
installeret i venstre side af blækpatronholderen.
2 Den højre statusindikator repræsenterer den sorte blækpatron eller
fotoblækpatronen. Én af disse blækpatroner er installeret i højre side af
blækpatronholderen.
Hvis indikatoren er tændt og ikke blinker.
● Kontroller, om blækpatronens blækniveau er lavt.
Hvis der er lav blækmængde i en af blækpatronerne, skal du overveje at erstatte
blækpatronen.
● Hvis blækniveauet ikke er lavt, skal du trykke på Genoptag. Hvis indikatoren for
blækpatronstatus lyser konstant, skal du slukke og tænde printeren.
Hvis indikatoren er tændt og blinker.
Kontroller, at de korrekte blækpatroner er installeret.
Følg retningslinjerne for udskrivning uden rammer, hvis du var ved at udskrive et
dokument uden rammer, da indikatoren begyndte at blinke.
Ellers skal du følge disse trin:
1 Åbn printerdækslet, tag højre blækpatron ud, og luk derefter dækslet.
2 Udfør ét af disse trin:
– Hvis indikatoren blinker: Åbn printerdækslet, sæt blækpatronen, som du
fjernede, tilbage, og fjern derefter den anden blækpatron. Gå til trin 3.
– Hvis indikatoren ikke lyser: Der er et problem med den blækpatron, som du
har fjernet. Gå til trin 3.
3 Blækpatronen skal renses manuelt.
Når blækpatronen er renset, skal den sættes tilbage i printeren.
Hvis indikatoren bliver ved med at blinke, skal du udskifte blækpatronen.
Alle indikatorer blinker
Printeren skal muligvis genstartes.
1 Tryk på strømafbryderen for at slukke printeren, og tryk derefter på
strømafbryderen for at genstarte printeren.
Fortsæt til trin 2, hvis indikatorerne bliver ved med at blinke.
2 Tryk på strømafbryderen for at slukke printeren.
3 Træk printerstikket ud af stikkontakten.
4 Sæt netledningen til printeren tilbage i stikket.
HP Deskjet 5700 Series 85
Page 88

Kapitel 10
5 Tryk på strømafbryderen for at tænde for printeren.
Dokumenter udskrives langsomt
● Flere programmer er åbne
● Der udskrives komplekse dokumenter, grafik eller fotografier
● Udskrivningstilstand ved valg af bedst eller maksimal dpi
● Printeren udskriver med reserveblæk
● Printersoftwaren er forældet
● Computeren opfylder ikke systemkravene
Flere programmer er åbne
Computeren har ikke nok kapacitet til, at printeren kan udskrive ved maksimal
hastighed.
Luk alle unødvendige programmer under udskrivning for at øge printerens hastighed.
Der udskrives komplekse dokumenter, grafik eller fotografier
Det tager længere tid at udskrive dokumenter, der indeholder grafik eller fotografier,
end tekstdokumenter.
Hvis computeren ikke har nok hukommelse eller diskplads til at udskrive dokumentet
under normale omstændigheder, kan du bruge Lavt hukommelsesniveau. Brug af
denne indstilling kan forringe kvaliteten af udskriften. Lavt hukommelsesniveau
deaktiverer også udskrivning i 4800 x 1200 optimeret dpi.
Udfør følgende trin for at aktivere Lavt hukommelsesniveau:
1 Åbn dialogboksen Printeregenskaber.
2 Klik på fanen Grundlæggende og derefter på knappen Avancerede funktioner.
3 Marker afkrydsningsfeltet Lavt hukommelsesniveau.
4 Udskriv dokumentet.
Udskrivningstilstand ved valg af bedst eller maksimal dpi
Printeren udskriver langsommere, når Bedst eller Maksimal dpi er valgt som
udskriftskvalitet. Hvis du vil øge udskrivningshastigheden, skal du vælge en anden
udskriftskvalitet.
Printeren udskriver med reserveblæk
Printeren udskriver muligvis langsommere, hvis den er i blækreservetilstand.
Du kan øge udskriftshastigheden med to blækpatroner i printeren.
Printersoftwaren er forældet
Der kan være installeret forældet printersoftware.
Besøg HPs websted på www.hp.com/support for at få oplysninger om opdatering af
printersoftware.
86 HP Deskjet 5700 Series
Page 89

Computeren opfylder ikke systemkravene
Hvis computeren ikke har tilstrækkelig RAM eller meget ledig plads på harddisken, vil
printerbehandlingstiden være længere.
1 Kontroller, at computerens harddiskplads, RAM og processorhastighed opfylder
systemkravene.
Systemkrav er angivet i funktionsoversigten, der fulgte med printeren.
2 Frigør plads på harddisken ved at slette uønskede filer.
Hvis du fortsat har problemer
Hvis du ikke kan finde en løsning på problemet under fejlfindingsemnerne, skal du
lukke computeren ned og derefter genstarte den.
Hvis du stadig har problemer, efter du har genstartet computeren, skal du gå til HPs
kundesupport på www.hp.com/support.
HP Deskjet 5700 Series 87
Page 90

Kapitel 10
88 HP Deskjet 5700 Series
Page 91

11
Papir
Forbrugsvarer
● Papir
● USB-kabler
Denne liste kan ændres løbende. Gå til HPs websted på www.hp.com/support for at få en
opdateret liste.
HP Ekstra Hvidt Inkjet-papir
HPB250 Letter, 250 ark
HPB1124 Letter, 500 ark
C5977B A4, 250 ark
C1825A A4, 500 ark (Europa/Asien)
HP Premium Papir
51634Y Letter, 200 ark
51634Z A4, 200 ark
HP Brochure- og Reklamepapir, Mat
C5445A Letter, 100 ark
HP Brochure- og Reklamepapir, Blankt
C6817A Letter, 50 ark
C6818A A4, 50 ark
HP Brochurepapir Foldet Tre Gange, Blankt
C7020A Letter, 100 ark
Q2525A A4, 50 ark
HP Brochurepapir Foldet Tre Gange, Mat
Q5543A Letter, 100 ark
HP Premium Inkjet-transparenter
C3828A Letter, 20 ark
C3834A Letter, 50 ark
C3832A A4, 20 ark
C3835A A4, 50 ark
HP Ekstra Fint Fotopapir, Blankt
Q2502A 4x6 tommer, 60 ark (USA)
Q2502AC 4x6 tommer, 60 ark (Canada)
Q2502AC 4x6 tommer, 60 ark (Canada)
Q2502AC 4x6 tommer, 60 ark (Canada)
Q2503A 10x15 cm, 20 ark (Europa)
Q2503A 10x15 cm, 20 ark (Asien (Stillehavet))
C6831A Letter, 20 ark (USA)
Q1785A Letter, 50 ark (USA)
Q5493A Letter, 100 ark (USA)
HP Deskjet 5700 Series 89
Page 92

Kapitel 11
C6831AC Letter, 20 ark (Canada)
C6832A A4, 20 ark (Europa)
Q1786A A4, 50 ark (Europe)
Q1951A A4, 20 ark (Asien (Stillehavet))
Q1933A A4, 20 ark (Japan)
HP Ekstra Fint Fotopapir (med afrivningsfane)
Q1977A 4x6 tommer, 20 ark (USA)
Q1978A 4x6 tommer, 60 ark (USA)
Q5431A 4x6 tommer, 100 ark (USA)
Q1977AC 4x6 tommer, 20 ark (Canada)
Q1978AC 4x6 tommer, 60 ark (Canada)
Q1979A 10x15 cm, 20 ark (Europa)
Q1980A 10x15 cm, 60 ark (Europa)
Q1952A 10x15 cm, 20 ark (Asien (Stillehavet))
Q1935A 10x15 cm, 20 ark (Europa)
HP Ekstra Fint Fotopapir, Mat
Q2506A 4x6 tommer, 60 ark (USA)
Q2507A 10x15 cm, 20 ark (Europa)
Q2508A 10x15 cm, 60 ark (Europa)
C6950A Letter, 20 ark (USA)
Q5450A Letter, 50 ark (USA)
C6950AC Letter, 20 ark (Canada)
C6951A A4, 20 ark (Europa)
Q1934A A4, 20 ark (Japan)
HP Fotopapir, Blankt (med afrivningsfane)
C7890A 4x6 tommer, 20 ark (Nordamerika)
C7893A 4x6 tommer, 60 ark (Nordamerika)
Q7891A 10x15 cm, 20 ark (Europa)
Q7894A 10x15 cm, 60 ark (Europa)
HP Fotopapir, Blankt
C1846A Letter, 25 ark (USA)
C7896A Letter, 50 ark (USA)
Q5437A A4, 25 ark (Europa)
Q7897A A4, 50 ark (Europe)
C6765A A4, 20 ark (Asien (Stillehavet))
C7898A A4, 20 ark (Japan)
HP Ekstra Fint Fotopapir, Blankt
Q5477A 4x6 tommer, 60 ark (USA)
Q5477A 4x6 tommer, 20 ark (USA)
Q5479A 10x15 cm, 20 ark (Europa)
Q5480A 10x15 cm, 20 ark (Europa)
C6039A Letter, 15 ark (USA)
C6979A Letter, 50 ark (USA)
Q5494A Letter, 100 ark (USA)
90 HP Deskjet 5700 Series
Page 93

Q5447A Letter, 120 ark (USA)
C6039AC Letter, 15 ark (Canada)
C6979AC Letter, 50 ark (Canada)
Q2519A A4, 20 ark (Europa)
C7040A A4, 50 ark (Europe)
HP Ekstra Fint Fotopapir, Blankt (med afrivningsfane)
Q1988A 4x6 tommer, 20 ark (USA)
Q1989A 4x6 tommer, 60 ark (USA)
Q1990A 4x6 tommer, 100 ark (USA)
Q1988AC 4x6 tommer, 20 ark (Canada)
Q1989AC 4x6 tommer, 60 ark (Canada)
Q1991A 10x15 cm, 20 ark (Europa)
Q1992A 10x15 cm, 60 ark (Europa)
HP Ekstra Fint Fotopapir, Mat (med afrivningsfane)
Q5435A 4x6 tommer, 60 ark (USA)
Q5436A 10x15 cm, 20 ark (Europa)
HP Ekstra Fint Fotopapir, Mat
Q1993A Letter, 15 ark (USA)
Q1994A Letter, 50 ark (USA)
Q5433A A4, 20 ark (Europa)
C5434A A4, 50 ark (Europe)
HP Premium-højglansfilm
Q1973A Letter, 20 ark (USA)
C3836A Letter, 50 ark (USA)
C3836AC Letter, 50 ark (Canada)
Q1981A Letter, 20 ark (Canada)
C3837A Letter, 50 ark (Canada)
Q1958A A4, 10 ark (Japan)
HP Ekstra Fint Fotopapir, Halvblankt (med afrivningsfane)
Q5440A 4x6 tommer, 100 ark (USA)
Q5440AC 4x6 tommer, 100 ark (Canada)
Q5441A 10x15 cm, 100 ark (Europa)
Q5442A 10x15 cm, 100 ark (Asien (Stillehavet))
HP Papir til Daglig Brug, Halvblankt
Q5498A Letter, 25 ark (USA)
Q2509A Letter, 100 ark (USA)
Q2509AC Letter, 100 ark (Canada)
Q5451A A4, 25 ark (Europa)
Q2510A A4, 100 ark (Europa)
Q2511A A4, 100 ark (Asien (Stillehavet))
HP Avanceret Fotopapir, Blankt
Q5461A 4x6 tommer, 60 ark (USA)
Q5454A Letter, 25 ark (USA)
HP Deskjet 5700 Series 91
Page 94

Kapitel 11
Q5510A Letter, 50 ark (USA)
HP Avanceret Fotopapir, Blankt (med afrivningsfane)
Q5508A 4x6 tommer, 20 ark (USA)
Q5509A 4x6 tommer, 60 ark (USA)
HP Lykønskningskort, Hvid, Kvartfoldet
C6042A A4, 20 ark (Europa)
HP Lykønskningskort, Hvid, Foldet på midten
C7018A Letter, 20 ark (USA)
HP Fotolykønskningskort, Foldet på midten
C6044A Letter, 10 ark (USA)
C6045A A4, 10 ark (Europa)
HP Lykønskningskort med Struktur, Råhvidt, Foldet på Midten
C6828A 20 ark
HP Lykønskningskort med Struktur, Cremefarvet, Foldet på Midten
C6829A 20 ark
HP Lykønskningskort med Struktur, Hvidt, Foldet på Midten
C7019A 20 ark
HP Lykønskningskort i Hør, Råhvidt, Foldet på Midten
C1787A 20 ark
HP Lykønskningskort i Hør, Hvidt, Foldet på Midten
C1788A 20 ark
HP Overføringspapir (til hvidt stof)
C6049A Letter, 12 ark (USA)
C6050A A4, 12 ark (Europa)
C6055A A4, 12 ark (Asien (Stillehavet))
C7917A A4, 12 ark (Japan)
HP Overføringspapir til mørkt stof
C1974A 6 ark
HP Foto- og Projektpapir, Mat
Q5499A Letter, 50 sæt
HP CD/DVD-etiketter
Q5501A 25 sæt
HP CD/DVD-etiketter, Mat
Q5500A 25 sæt
USB-kabler
C6518A HP USB A-B 2–meters kabel
92 HP Deskjet 5700 Series
Page 95

12
Specifikationer
● Printerspecifikationer
Printerspecifikationer
Se den korte funktionsoversigt, der fulgte med printeren for yderligere printerspecifikationer,
herunder følgende oplysninger:
● Typer, formater, papirvægt og andre udskriftsmedier, der kan bruges med printeren
● Udskrivningshastigheder og opløsninger
● Strømkrav
● Krav til computerens operativsystem
HP Deskjet 5700 Series 93
Page 96

13
Miljøoplysninger
● Miljøerklæring
● Genbrug af blækpatroner
Miljøerklæring
Hewlett-Packard forbedrer til stadighed fremstillingsprocessen af Deskjet-printere for at minimere
printerens skadelige indvirkning på kontormiljøet samt de steder, hvor printerne fremstilles,
sendes fra og bruges.
Reduktion og afskaffelse
Papirforbrug: Knappen Annuller Udskrift giver brugeren mulighed for at spare papir ved hurtigt
at kunne annullere et udskriftsjob. Dette udstyr kan udskrive på genbrugspapir (ifølge DIN 19
309).
Genbrugspapir: Papirdokumentationen til denne printer er trykt på genbrugspapir.
Ozon: Ozon-nedbrydende kemikalier, såsom CFC-gasser, indgår ikke mere i
fremstillingsprocessen hos Hewlett-Packard.
Genbrug
Denne printer er designet til genbrug. Antallet af materialer er holdt på et minimum, men
funktionaliteten og driftsikkerheden er stadig i top. Forskellige materialer er designet, så de nemt
kan adskilles. Låse og andre sammenføjninger er nemme at finde, få adgang til og fjerne med
almindeligt værktøj. Printerens vigtigste dele er designet, så de let kan findes, hvis de skal
adskilles og repareres.
Printeremballage: Emballagens materialer til denne printer er valgt for at yde størst mulig
beskyttelse til den lavest mulige pris og samtidig forsøge at minimere miljøpåvirkningen og lette
genbrug. Den kraftige konstruktion af HP DeskJet-printeren hjælper med at minimere både
emballagematerialet og antallet af skader.
Plastdele: Alle vigtige plastdele er mærket ifølge internationale standarder. Alle plastdele, som
bruges i printerens kabinet, indeholder kun en enkelt polymer.
Produktets levetid: For at få optimalt udbytte af HP Desk jet-printeren tilbyder HP følgende:
● Udvidet garanti: Du kan finde flere oplysninger i funktionsoversigten, der fulgte med
printeren.
● Reservedele og engangskomponenter kan skaffes i en begrænset periode efter
produktionens ophør.
● Tilbagetagelse af produkt: Hvis du vil returnere dette produkt til HP efter endt levetid, skal
du gå ind på www.hp.com/recycle. Hvis du vil returnere tomme blækpatroner til HP, kan du
se under genbrug af blækpatroner.
Bemærk! Den udvidede garanti og mulighed for tilbagetagelse af produkt er ikke
tilgængelige i alle lande/regioner.
Energiforbrug
Denne printer blev udviklet med energibesparelse for øje. Det sparer ikke kun på de naturlige
ressourcer, men også på udgifterne, uden at det påvirker printerens drift.
Energiforbrug, når printerne står på standby: Du kan få yderligere oplysninger om
energiforbrugspecifikationer i funktionsoversigten.
Energiforbrug i slukket tilstand: Når printeren er slukket, bruges der stadigvæk lidt energi.
Dette kan undgås ved at slukke for strømmen til printeren og derefter trække stikket til printeren
ud af stikkontakten.
94 HP Deskjet 5700 Series
Page 97

Genbrug af blækpatroner
De kunder, der ønsker at genbruge de originale HP-blækpatroner, har mulighed for at deltage i
HPs Planet Partner’s Program for tomme blækpatroner. HP tilbyder denne service i flere lande/
regioner end nogen anden producent af inkjet-blækpatroner i verden. Programmet er en gratis
tjeneste til HP-kunder og en miljøvenlig løsning til bortskaffelse af brugte produkter.
Hvis du vil deltage i programmet, skal du blot følge anvisningerne på HPs websted på denne
adresse: www.hp.com/recycle. Denne tjeneste er ikke tilgængeligt i alle lande/regioner.
Kunderne bliver bedt om at opgive deres navn, telefonnummer og adresse.
Vi hverken modtager eller genbruger patroner fra andre leverandører, da HPs enestående
genbrugsproces er meget følsom over for materialeforurening. Slutprodukterne fra
genbrugsprocessen bruges til fremstilling af nye produkter, og HP skal sikre sig, at
materialesammensætningen er ensartet. Vi genbruger af den grund kun originale HP-patroner.
Programmet gælder ikke for genopfyldte patroner.
Returnerede patroner skilles ad og deles derefter op i råmaterialer, der kan bruges til fremstilling
af nye produkter i andre brancher. Eksempler på produkter, der er fremstillet af
genbrugsmaterialer fra HP-blækpatroner, er bildele, bakker til brug under fremstilling af
mikrochip, kobbertråd, stålplader og materialer, der bruges inden for elektronik. HP kan
genbruge op til 65% af blækpatronens vægt, afhængigt af modellen. De dele, der ikke kan
genbruges (blæk, skum og sammensatte dele), bortskaffes på miljøvenlig vis.
HP Deskjet 5700 Series 95
Page 98

Kapitel 13
96 HP Deskjet 5700 Series
Page 99

Indeks
A
AdobeRGB 23
anslået blækniveau 68
Automatisk papirtypeføler 14
automatisk tænd- og slukfunktion 62
Æ
ændre dokumentstørrelse 54
B
blæk, fjerne fra hud og tøj 64
blækpatroner
bestillingsoplysninger 68
brugt sammen med
printeren 12
fotoblækpatron 20
genbruge 95
installere 60
justere 63
opbevare 66
rense automatisk 64
rense manuelt 65
udskifte 13
valgnumre 60
vedligeholde 66
blækreservetilstand 14
brevudskrivning 27
brochureudskrivning 30
brugerdefineret papirformat 47
C
ColorSmart/sRGB 23
D
digital blitz 19
digitale fotografier 19
dokument udskrives langsomt
maksimal dpi er valgt 86
dokumenter udskrives langsomt
blækreservetilstand 86
flere programmer er åbne
86
printersoftwaren er
forældet 86
systemkrav 87
dokumentet udskrives langsomt
der udskrives komplekse
dokumenter 86
dokumentudskrivning 28
dpi, maksimal 21
dupleks 51
E
e-mail, udskrive 26
energiforbrug 94
etiketudskrivning 34
Exif Print 24
F
farvetone 22
fejlfinding
alle indikatorer blinker 85
billedet er udskrevet skråt
79
dårlig udskriftskvalitet 74
dele af dokumentet
mangler eller udskrives det
forkerte sted 77
der forekommer vandrette
linjer i et foto 73
der udskrives blanke
sider 75
der udskrives flere sider ad
gangen 71
dokumenter udskrives
langsomt 86
dokumentet afspejler ikke
nye udskriftsindstillinger 77
dokumentet er udskrevet
skævt eller skråt 76
fejlmeddelelser 82
for lidt blæk på siden 76
for meget blæk på siden 76
forkert udskrevet
dokument 76
fotoudskrivningsproblemer
72
Indikatoren for
blækpatronstatus lyser
eller blinker 84
Indikatoren Genoptag
blinker 84
konvolutten er udskrevet
skråt 77
meddelelsen ikke mere
papir 82
papirstop 70
printeren indfører ikke
papir 71
printeren skubber papir
ud 71
printeren udskriver ikke 69
problemer med udskrivning
uden rammer 77
retningslinjer for
udskrivning uden rammer
77
streger og manglende
linjer 75
streger på foto 78
Strømindikator blinker 84
tekst og billeder er ikke
justeret 76
udskriften er falmet 75
udtværing af blæk 79
uønsket kant på foto 81
fejlmeddelelser
meddelelsen ikke mere
papir 82
printeren svarer ikke 82
fjernelse af røde øjne 19
forbrugsvarer 89
fotoblækpatron 20
fotografier, digitale 19
fotopapir, opbevare og
håndtere 24
fotoudskrivning
fotos med en ramme 18
fotos uden rammer 16
spare penge 24
fotoudskrivningsproblemer
farver er ukorrekte 72
kontrollere
udskriftsindstillinger 72
G
genbrug 94
HP Deskjet 5700 Series 97
Page 100

genbruge
blækpatroner 95
generel hverdagsudskrivning
42
H
Hjælpefunktionen Hvad er
det? 58
Hurtig økonomisk udskrivning
42
hurtigindstillinger for
udskriftsopgave 49
I
indikatorer
alle indikatorer blinker 85
indikator for
blækpatronstatus 8
Indikatoren for
blækpatronstatus lyser
eller blinker 84
indikatoren Genoptag 8
Strømindikator 7
Strømindikator blinker 84
indikatorer for
blækpatronstatus 8
indstillinger 58
installere blækpatroner 60
J
justere blækpatroner 63
K
kalibrere farver 63
kalibrere udskriftskvalitet 63
kartotekskort, udskrive 35
klarhed 22
knapper
knappen Annuller udskrift 8
knappen Genoptag 8
Strømafbryder 7
kontrastforbedring 19
konvolutudskrivning 29
L
lavt blækniveau 68
lights
Indikatoren Genoptag
blinker 84
lykønskningskort, udskrive 31
M
maksimal dpi 21
mætning 22
Meddelelser fra HewlettPackard Company 2
miljøerklæring 94
N
netværk 15
O
oplysninger om bestilling af
papir 89
P
Papirbakke 10
papirbakker
folde papirbakker 11
Papirbakke 10
udfolde papirbakker 9
papirstop 70
papirtype, vælge 48
PhotoREt-udskrivning 21
plakatudskrivning 38
postkort, udskrive 32
præsentationsudskrivning 43
printeregenskaber 58
printeren udskriver ikke 69
printerfunktioner 5
printerindikatorerne blinker 83
printerværktøjskasse 67
printing
digitale fotografier 19
vælge en papirtype 48
problemer med fotoudskrivning
en del af fotoet er falmet 73
R
rense
blækpatroner automatisk
64
blækpatroner manuelt 65
printerkabinet 64
retningslinjer for udskrivning
uden rammer 77
S
sådan får du blæk af huden og
tøjet 64
siderækkefølge, indstille 44
skarphed 19
SmartFocus 19
standard udskriftsindstillinger
43
Strygeoverføringspapir,
udskrive 39
T
testside, udskrive 67
tip til udskrivning 41
tosidet udskrivning 51
transparenter, udskrive 33
U
udjævning 19
Udskriftsbakke 10
udskriftsbakker
Udskriftsbakke 10
udskriftseksempel 46
udskriftsindstillinger
ændre 58
avancerede
farveindstillinger 22
standardindstillinger 43
udskriftskvalitet 44
udskriftskvalitet, kalibrere 63
udskrive
4800x1200 optimeret dpi
21
ændre dokumentstørrelse
54
breve 27
brochurer 30
brugerdefineret
papirformat 47
dokumenter 28
e-mail-meddelelser 26
etiketter 34
Exif Print 24
farvestyring 23
flere sider på enkelt ark 45
fotos 16
fotos med en ramme 18
fotos uden rammer 16
generel
hverdagsudskrivning 42
gråtoner 43
hæfter 36
høj kvalitet 21
Hurtig økonomisk
udskrivning 42
hurtigindstillinger for
udskriftsopgave 49
98 HP Deskjet 5700 Series
 Loading...
Loading...