Page 1
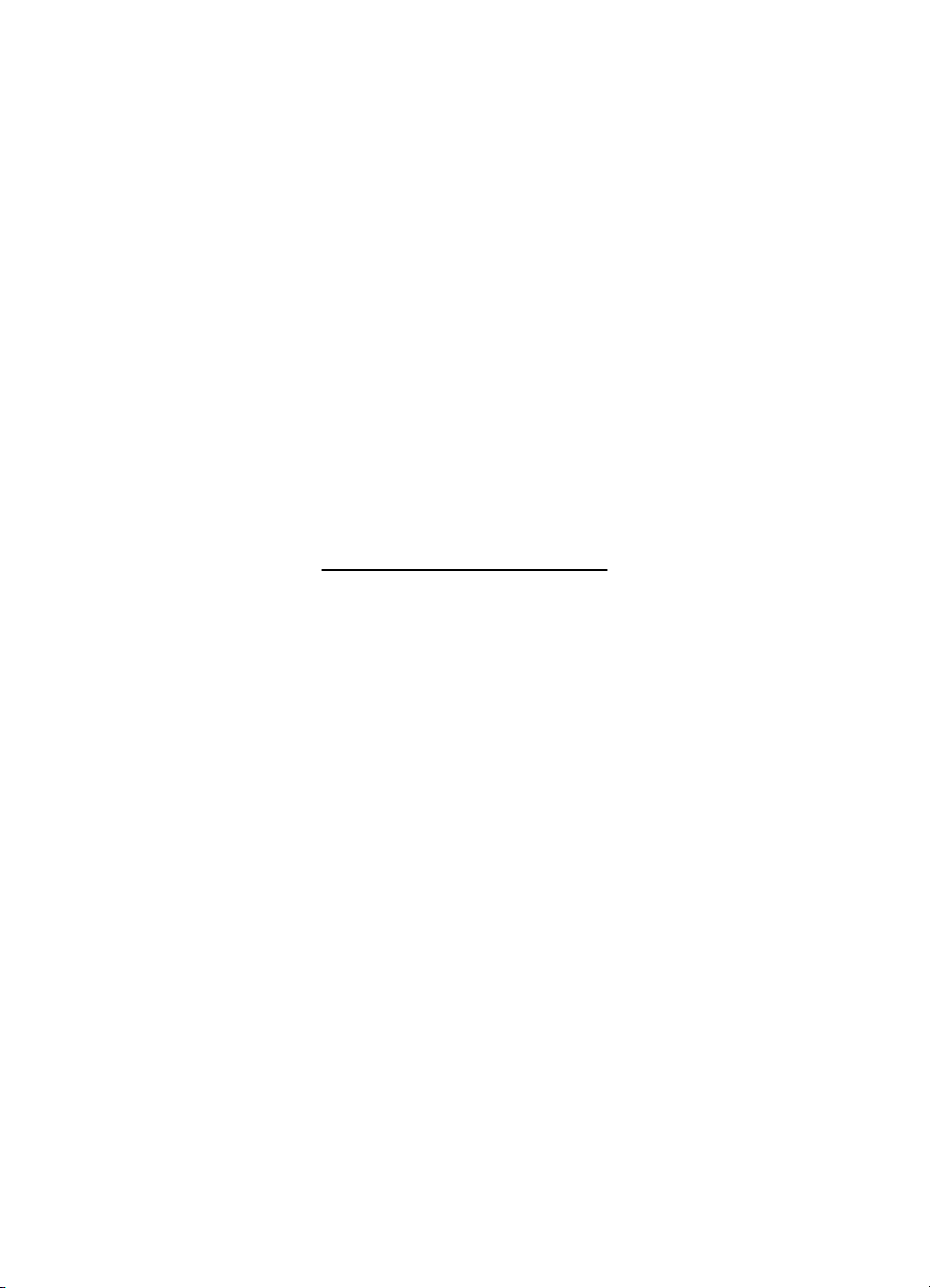
HP Deskjet 5700 Series
HP Deskjet 5700 Series
Page 2
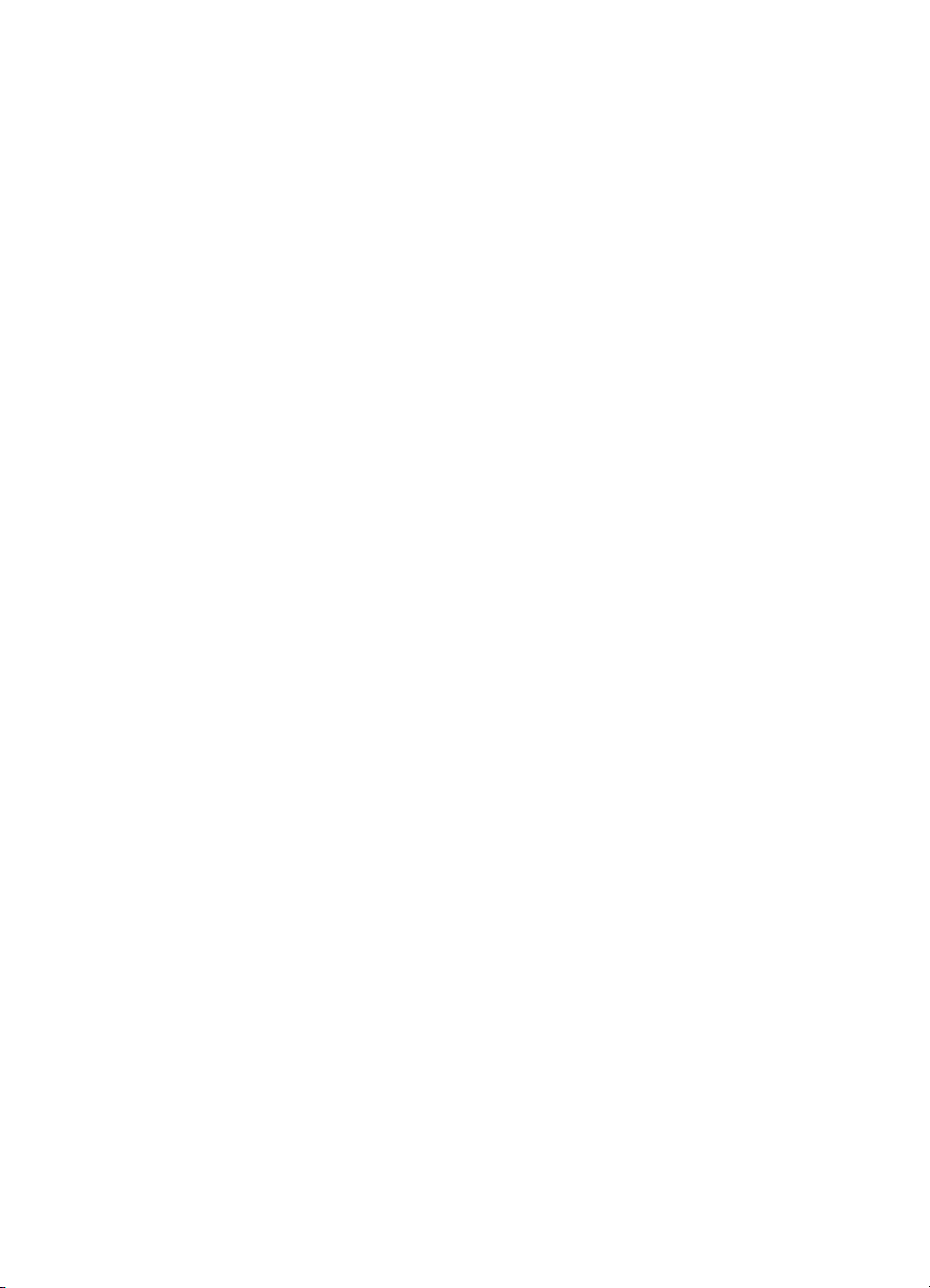
Merknader fra HewlettPackard Company
Informasjonen i dette dokumentet kan
endres uten forvarsel.
Med enerett. Gjengivelse, tilpasning
eller oversettelse av dette materialet
er ikke tillatt uten at det først er
innhentet skriftlig tillatelse fra HewlettPackard, med unntak av det som er
tillatt i henhold til lover om opphavsrett.
De eneste garantiene for HPprodukter og -tjenester er angitt i den
uttrykkelige garantierklæringen som
følger med slike produkter og
tjenester. Ingenting i denne
dokumentasjonen skal tolkes som
grunnlag for ekstragaranti. HP skal
ikke holdes ansvarlig for tekniske eller
redaksjonelle feil eller utelatelser i
denne dokumentasjonen.
Opphavsrett
Microsoft, MS, MS-DOS og Windows
er registrerte varemerker for Microsoft
Corporation.
TrueType er et varemerke i USA for
Apple Computer, Inc.
Adobe, AdobeRGB og Acrobat er
varemerker for Adobe Systems
Incorporated.
Copyright 2004 Hewlett-Packard
Development Company, L.P.
Page 3
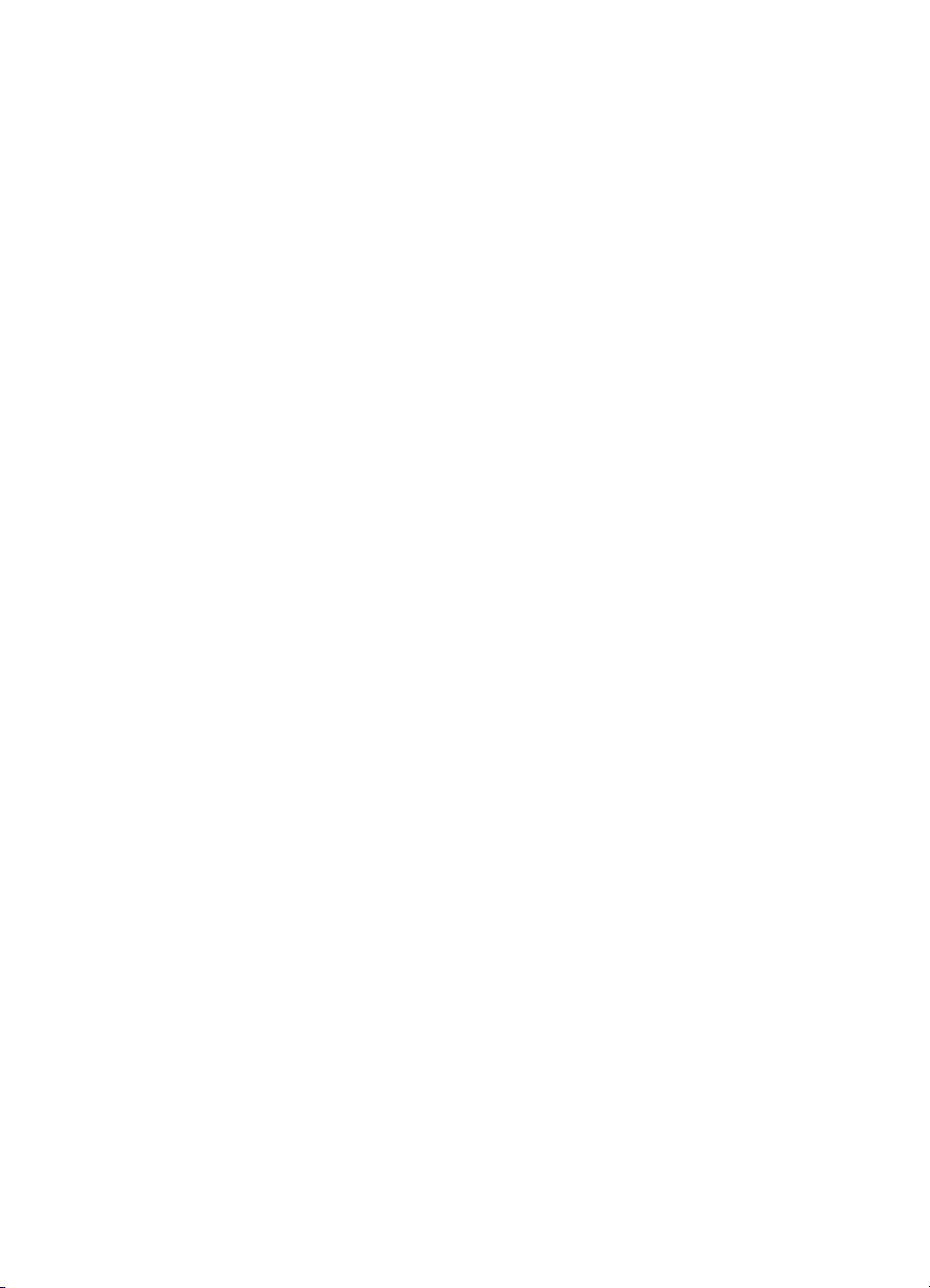
Innhold
1 Skriveren HP Deskjet 5700 Series.......................................................................3
2 Spesialfunksjoner.................................................................................................4
3 Komme i gang.......................................................................................................5
Skriverfunksjoner....................................................................................................5
Knapper og lamper ................................................................................................6
Papirskuffer............................................................................................................9
Blekkpatroner.......................................................................................................12
Alternativ utskriftsmodus....................................................................................... 13
Automatisk papirtypeføler.....................................................................................14
4 Koble til skriveren..............................................................................................15
USB......................................................................................................................15
Nettverk................................................................................................................15
5 Skrive ut fotografier...........................................................................................16
Skrive ut fotografier uten kantlinje........................................................................16
Skrive ut fotografier med kantlinje........................................................................17
Alternativer for HPs digitale fotografering.............................................................19
Fotoblekkpatron....................................................................................................20
PhotoREt..............................................................................................................21
Maksimal oppløsning............................................................................................21
Bruke avanserte fargeinnstillinger........................................................................22
Fargebehandling...................................................................................................23
Exif Print...............................................................................................................23
Oppbevare og håndtere fotopapir.........................................................................24
Spare penger ved utskrift av bilder.......................................................................24
6 Skrive ut andre dokumenter..............................................................................25
E-post...................................................................................................................25
Brev......................................................................................................................26
Dokumenter..........................................................................................................27
Konvolutter...........................................................................................................28
Brosjyrer...............................................................................................................29
Gratulasjonskort...................................................................................................30
Postkort................................................................................................................31
Transparenter.......................................................................................................32
Etiketter................................................................................................................33
Indekskort og andre små typer utskriftsmateriale.................................................34
Hefter....................................................................................................................35
Plakater................................................................................................................37
Påstrykningspapir.................................................................................................38
7 Utskriftstips.........................................................................................................40
Skrive ut snarveier................................................................................................40
Rask/økonomisk utskrift........................................................................................ 41
Generell utskrift for daglig bruk.............................................................................41
Presentasjonsutskrift............................................................................................42
Skrive ut i gråtoner...............................................................................................42
Angi standardinnstillinger for skriveren.................................................................42
HP Deskjet 5700 Series 1
Page 4
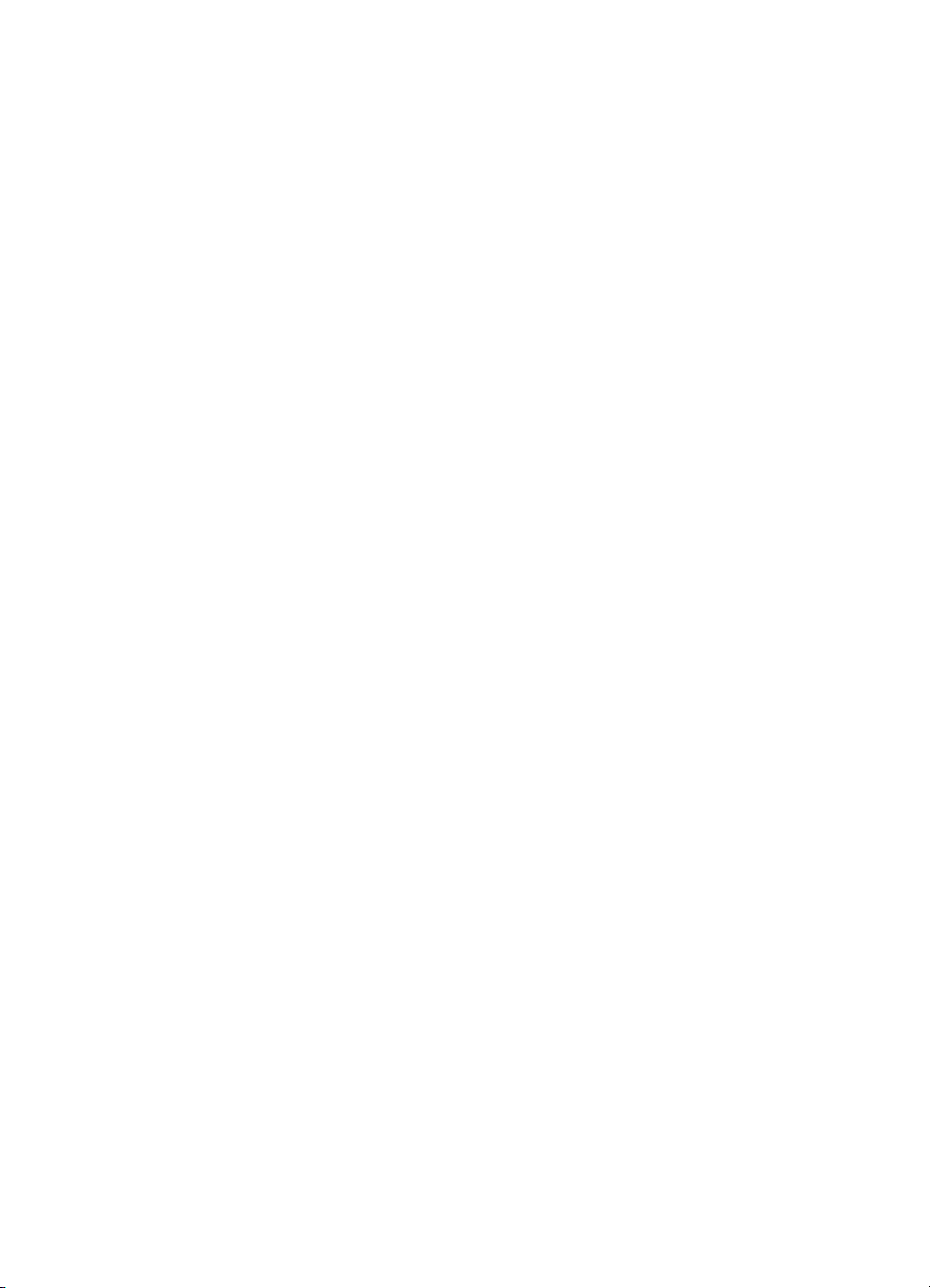
Velge utskriftskvalitet............................................................................................43
Angi siderekkefølge..............................................................................................43
Skrive ut flere sider på ett enkelt ark....................................................................44
Forhåndsvisning...................................................................................................45
Angi en egendefinert papirstørrelse......................................................................46
Velge en papirtype................................................................................................47
Hurtigsett for utskriftsoppgave..............................................................................48
Tosidig utskrift......................................................................................................50
Endre størrelse på et dokument ..........................................................................53
Vannmerker..........................................................................................................55
8 Skriverprogramvare...........................................................................................57
Dialogboksen Skriveregenskaper.........................................................................57
Bruke hjelpefunksjonen Hva er dette?..................................................................57
Enhetsstatusvinduet.............................................................................................57
9 Vedlikehold.........................................................................................................59
Sette inn blekkpatroner.........................................................................................59
Angi automatisk aktivering og deaktivering........................................................... 61
Justere blekkpatroner...........................................................................................62
Kalibrere farge......................................................................................................62
Kalibrere utskriftskvalitet.......................................................................................62
Rense blekkpatroner automatisk..........................................................................63
Vedlikeholde skriverens hoveddel........................................................................63
Fjerne blekk fra hud og klær.................................................................................63
Rense blekkpatroner manuelt...............................................................................64
Vedlikeholde blekkpatroner..................................................................................65
Verktøykasse for skriver.......................................................................................66
10 Problemløsing.....................................................................................................68
Skriveren skriver ikke ut........................................................................................ 68
Fastkjørt papir og andre papirproblemer............................................................... 69
Fotografier blir ikke skrevet ut på riktig måte........................................................71
Utskriftskvaliteten er dårlig....................................................................................73
Dokumentet skrives ut med feil.............................................................................75
Problemer med dokumenter uten kantlinje...........................................................76
Feilmeldinger........................................................................................................81
Skriverlamper er på eller blinker...........................................................................82
Utskriften av dokumentet går langsomt................................................................85
Hvis du fortsatt har problemer..............................................................................86
11 Tilbehør...............................................................................................................87
Papir.....................................................................................................................87
USB-kabler...........................................................................................................90
12 Spesifikasjoner...................................................................................................91
Skriverspesifikasjoner...........................................................................................91
13 Miljømessig informasjon....................................................................................92
Miljøerklæring.......................................................................................................92
Gjenvinning av blekkpatroner...............................................................................93
Stikkordregister.........................................................................................................95
2 HP Deskjet 5700 Series
Page 5
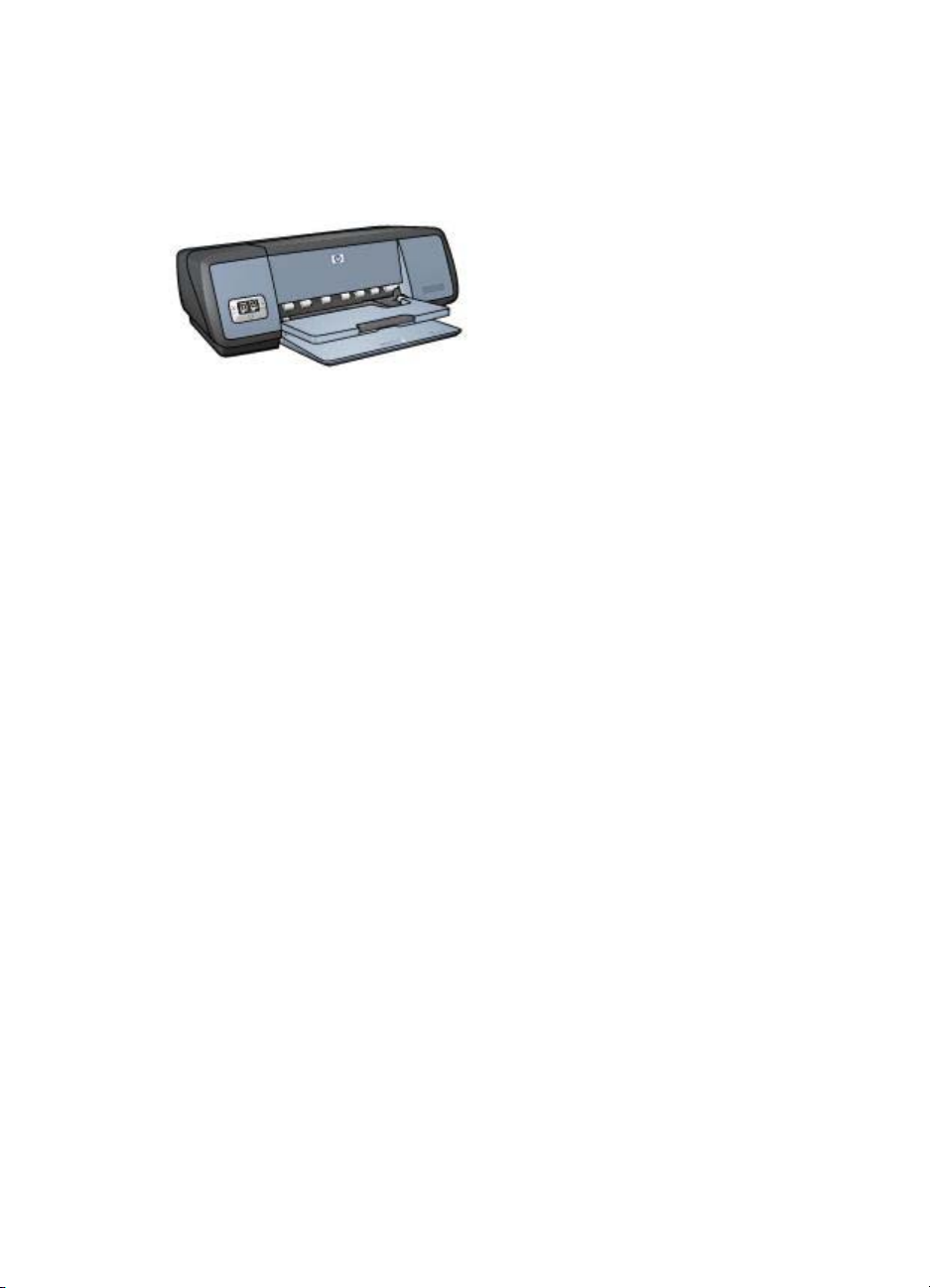
1
Skriveren HP Deskjet 5700 Series
Hvis du vil finne svar på et spørsmål, velger du et av følgende emner:
● Spesialfunksjoner
● Komme i gang
● Koble til skriveren
● Skrive ut fotografier
● Skrive ut andre dokumenter
● Utskriftstips
● Skriverprogramvare
● Vedlikehold
● Problemløsing
● Tilbehør
● Spesifikasjoner
● Miljømessig informasjon
● Informasjon om varemerker og opphavsrett
HP Deskjet 5700 Series 3
Page 6
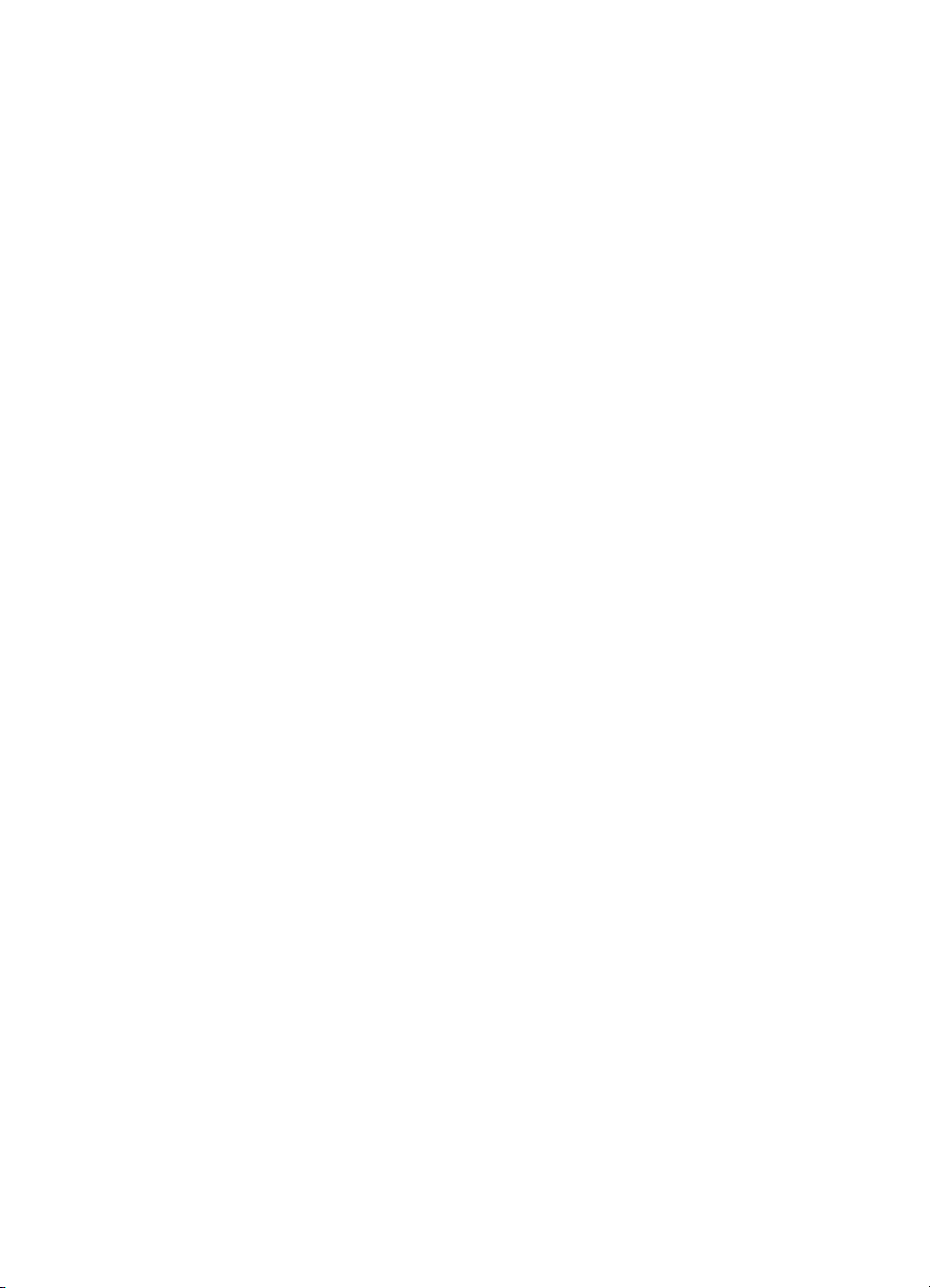
2
Spesialfunksjoner
Gratulerer! Du har kjøpt en HP Deskjet-skriver som har en rekke spennende
funksjoner:
● Utskrift uten kantlinje: Bruk hele sideflaten når du skriver ut fotografier og
brosjyrer ved hjelp av funksjonen for utskrift uten kantlinje.
● Utskrift som kan oppgraderes til seks blekkfarger: Forbedret fotoutskrift med
fotoblekkpatron (kjøpes separat).
● Utskrift av digitale fotografier: Bruk skriverens funksjoner for utskrift av digitale
fotografier til å skrive ut bilder.
● Alternativ utskriftsmodus: Fortsett utskriften med én blekkpatron når den andre
patronen er tom for blekk.
● Display for blekkpatronstatus: Vit når en blekkpatron begynner å gå tom for
blekk, ved å se på lampene for blekkpatronstatus.
● Automatisk papirtypeføler: Bruk den automatiske papirtypeføleren for å få flotte
utskrifter.
4 HP Deskjet 5700 Series
Page 7
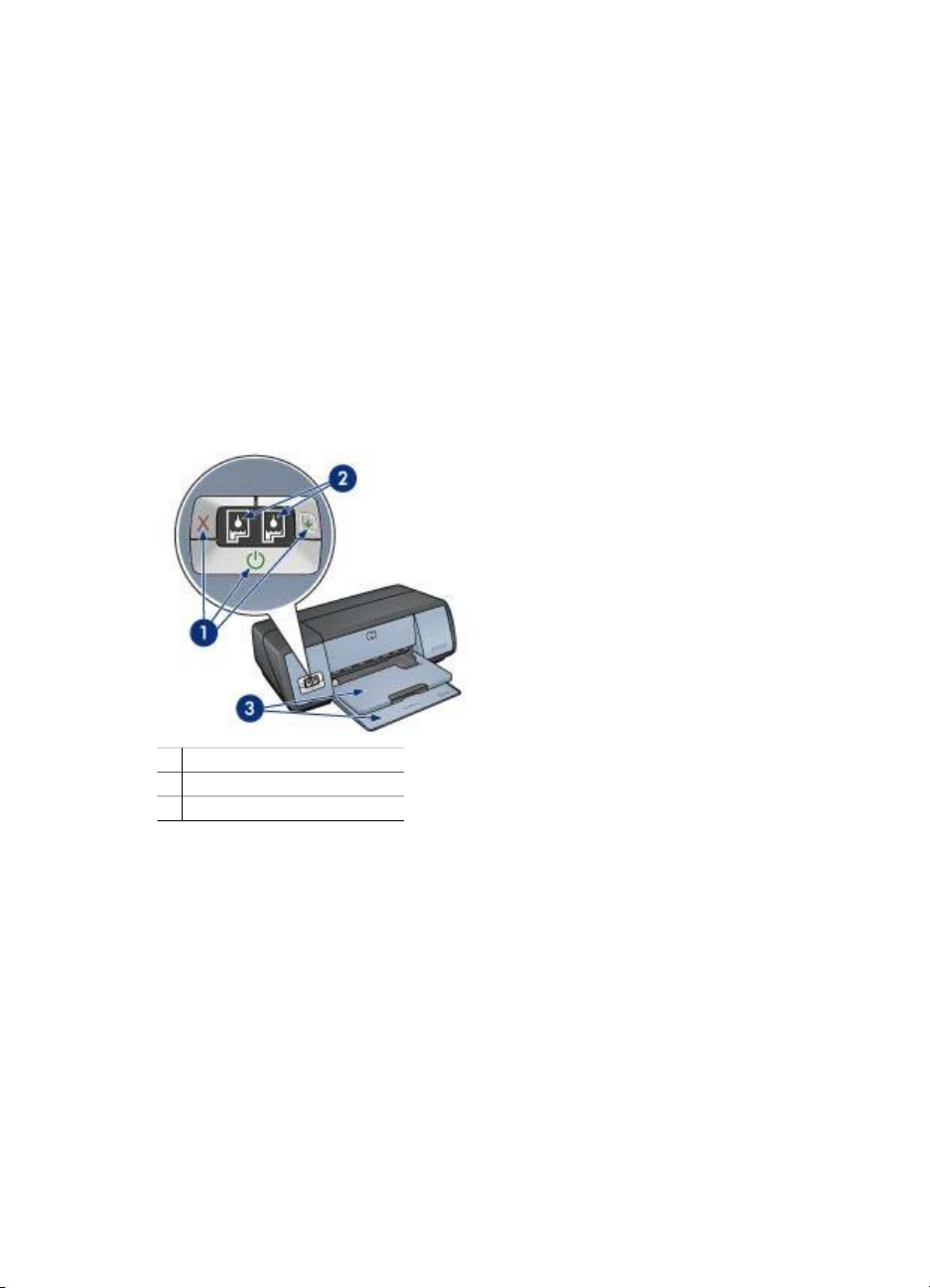
3
Komme i gang
● Skriverfunksjoner
● Knapper og lamper
● Papirskuffer
● Blekkpatroner
● Alternativ utskriftsmodus
● Automatisk papirtypeføler
Skriverfunksjoner
HP-skriveren inneholder flere funksjoner som gjør det enklere og mer effektivt å skrive
ut.
1 Knapper og lamper
2 Lamper for blekkpatronstatus
3 Papirskuffer
HP Deskjet 5700 Series 5
Page 8
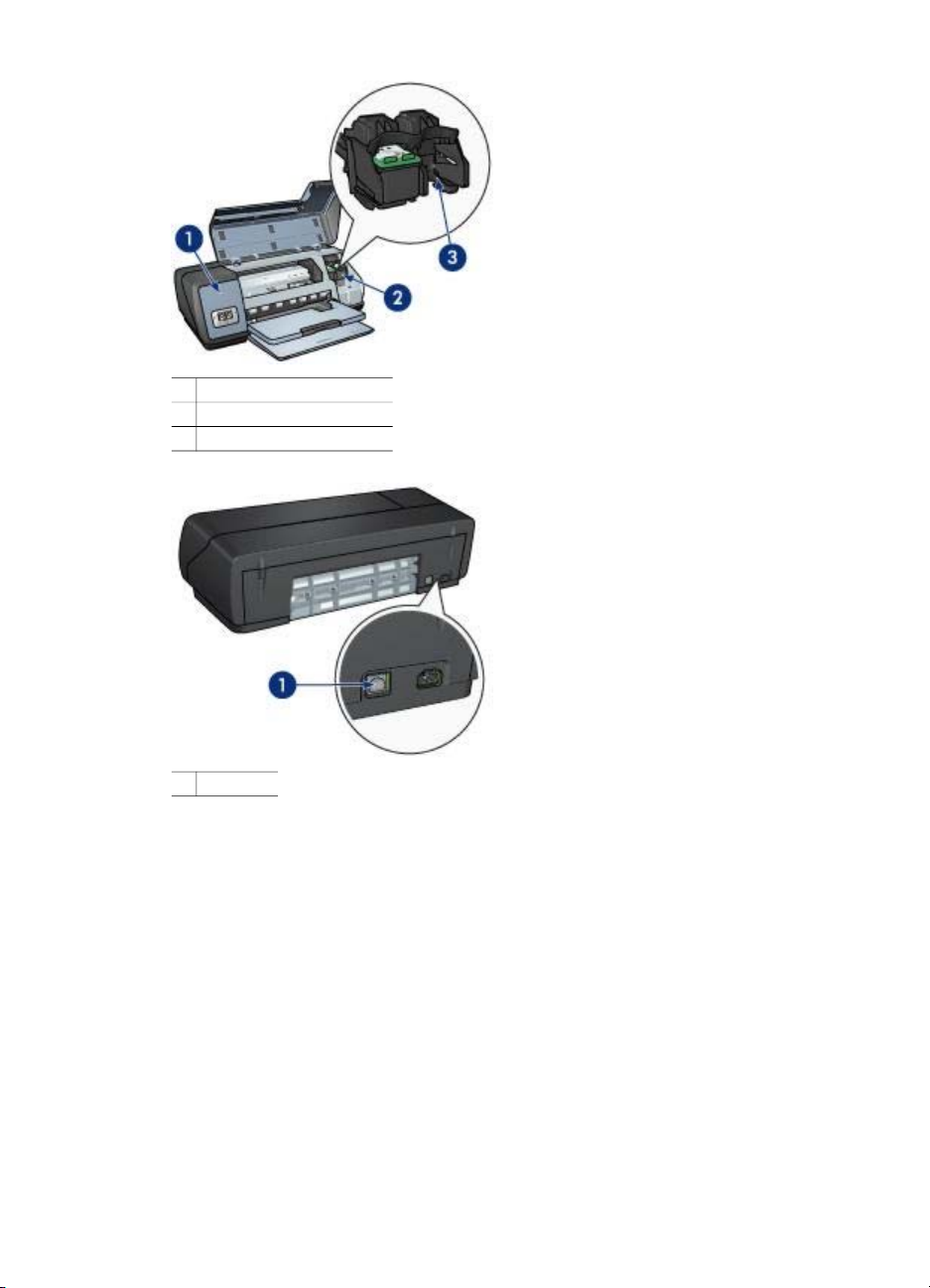
Kapittel 3
1 Automatisk papirtypeføler
2 Blekkpatroner
3 Alternativ utskriftsmodus
1 USB-port
Knapper og lamper
Bruk skriverknappene til å slå skriveren av og på og til å avbryte en utskriftsjobb.
Skriverlampene gir visuell informasjon om skriverstatusen.
Skriverknappene finnes på kontrollpanelet foran på skriveren.
6 HP Deskjet 5700 Series
Page 9
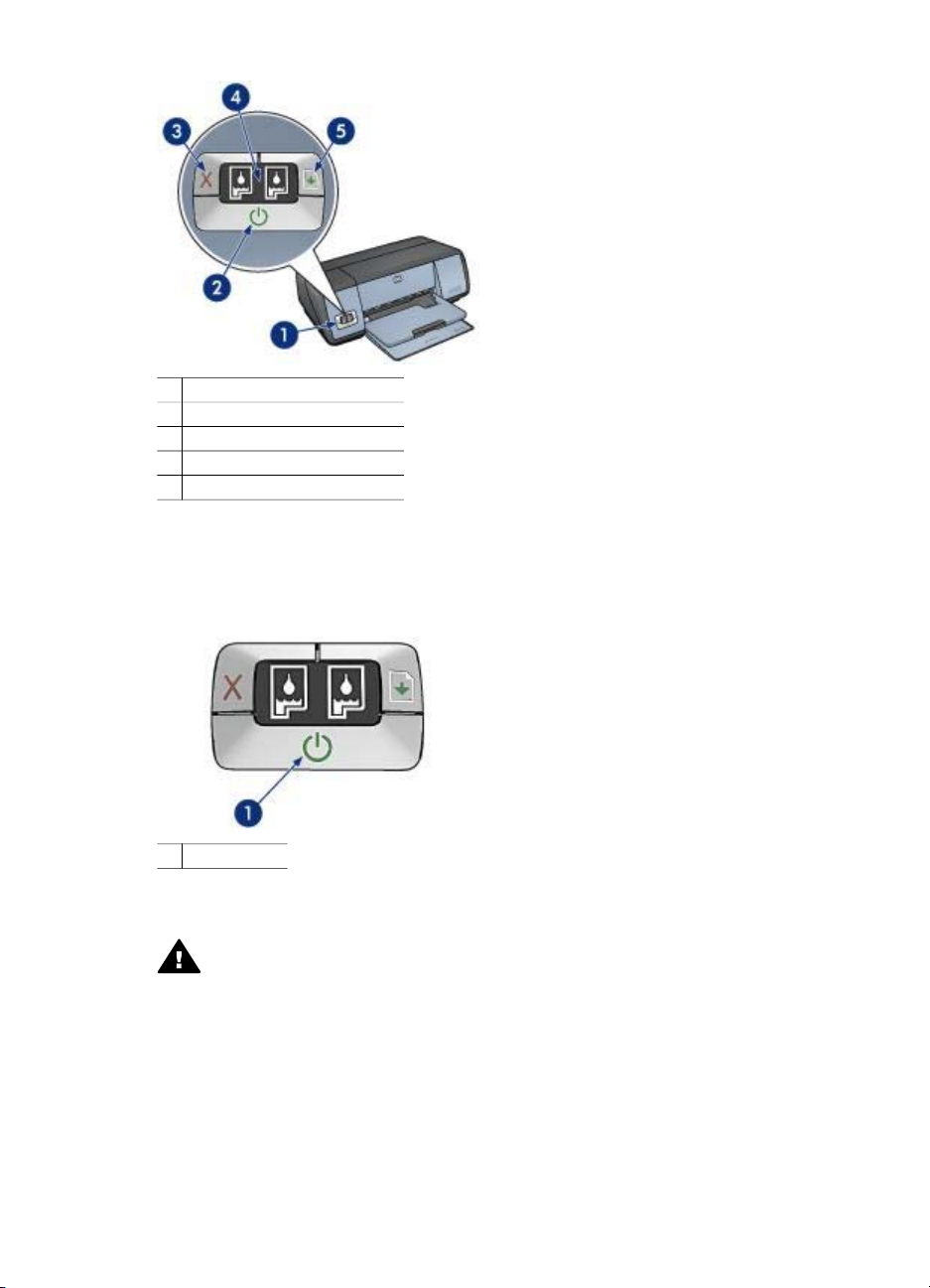
1 Kontrollpanel
2 Av/på-knapp og -lampe
3 Avbryt utskrift-knapp
4 Lamper for blekkpatronstatus
5 Fortsett-knapp og -lampe
Av/på-knapp og -lampe
Bruk av/på-knappen til å slå skriveren av og på. Det kan ta noen sekunder før
skriveren slås på etter at du har trykt på av/på-knappen.
1 Av/på-knapp
Av/på-lampen blinker når skriveren behandler data.
Forsiktig Bruk alltid av/på-knappen til å slå skriveren av og på. Det kan
oppstå feil med skriveren hvis den slås av og på via et grenuttak,
overspenningsvern eller via en veggmontert bryter.
Avbryt utskrift- og Fortsett-knapp
Skriveren har også en Avbryt utskrift-knapp og en Fortsett-knapp og -lampe.
HP Deskjet 5700 Series 7
Page 10
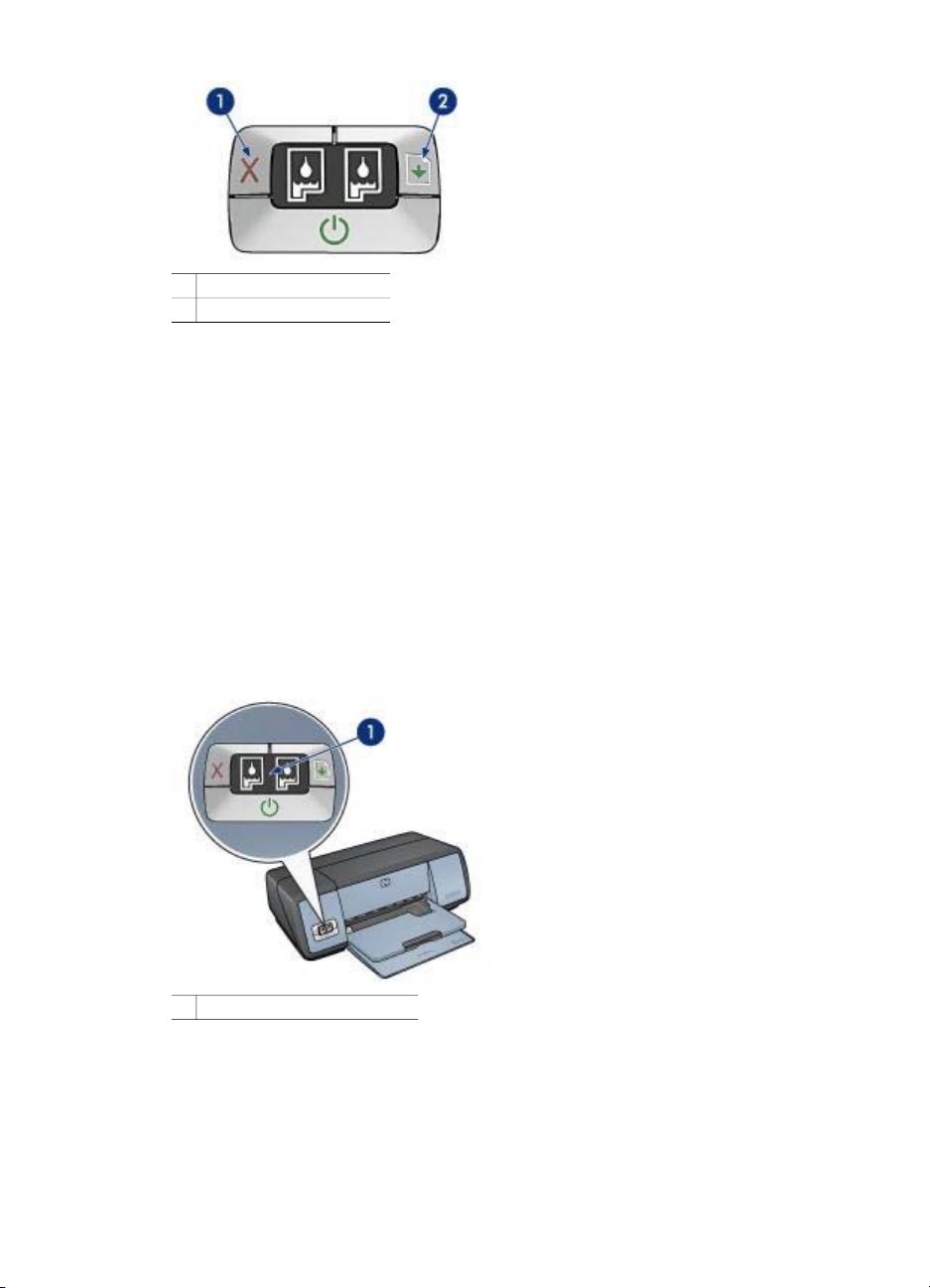
Kapittel 3
1 Avbryt utskrift-knapp
2 Fortsett-knapp og -lampe
Avbryt utskrift-knapp
Hvis du trykker på Avbryt utskrift-knappen, avbrytes gjeldende utskriftsjobb.
Fortsett-knapp og -lampe
Fortsett-lampen blinker når skriveren trenger tilsyn. Du må kanskje legge i papir eller
fjerne fastkjørt papir. Når problemet er løst, trykker du på Fortsett-knappen for å
fortsette utskriften.
Lamper for blekkpatronstatus
Lampene for blekkpatronstatus angir statusen til blekkpatronene. Lampene finnes
midt på kontrollpanelet.
1 Lamper for blekkpatronstatus
8 HP Deskjet 5700 Series
Page 11
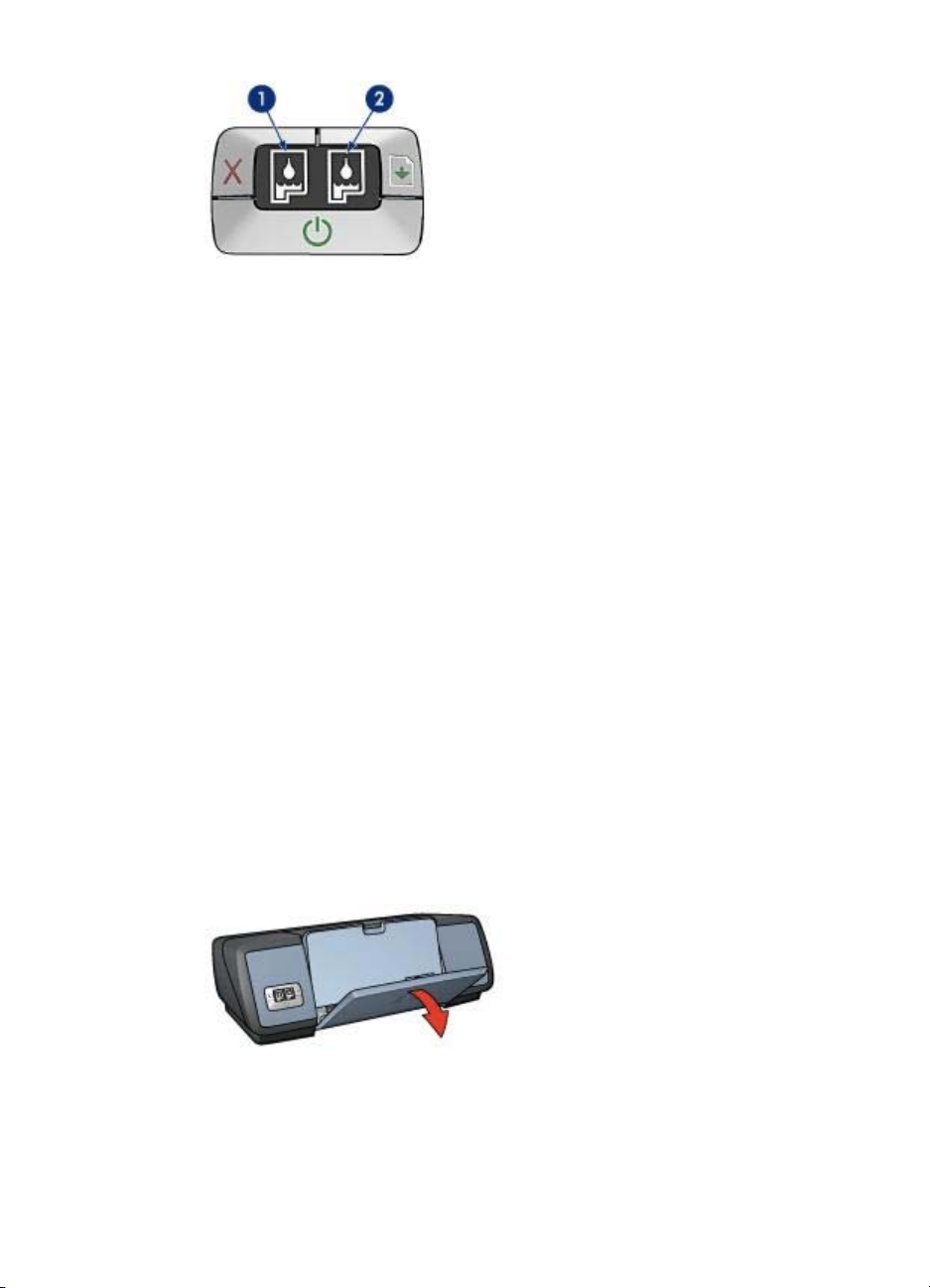
1 Den venstre statuslampen representerer den trefargede blekkpatronen, som er
satt inn til venstre i patronholderen.
– Lampen er på og lyser jevnt når det er lite blekk i den trefargede
blekkpatronen.
– Lampen blinker når den trefargede blekkpatronen trenger ettersyn.
2 Den høyre statuslampen representerer den svarte blekkpatronen eller
fotoblekkpatronen. En av disse blekkpatronene er satt inn til høyre i
patronholderen.
– Lampen er på og lyser jevnt når det er lite blekk i den svarte blekkpatronen
eller fotoblekkpatronen.
– Lampen blinker når den svarte blekkpatronen eller fotoblekkpatronen trenger
ettersyn.
Papirskuffer
Hvis du vil ha informasjon om papirskuffene, velger du et av følgende emner:
● Trekke ut papirskuffene
● Innskuff
● Utskuff
● Skyve inn papirskuffene
Trekke ut papirskuffene
Følg disse trinnene for å trekke ut papirskuffene:
1 Senk innskuffen.
2 Senk utskuffen.
HP Deskjet 5700 Series 9
Page 12
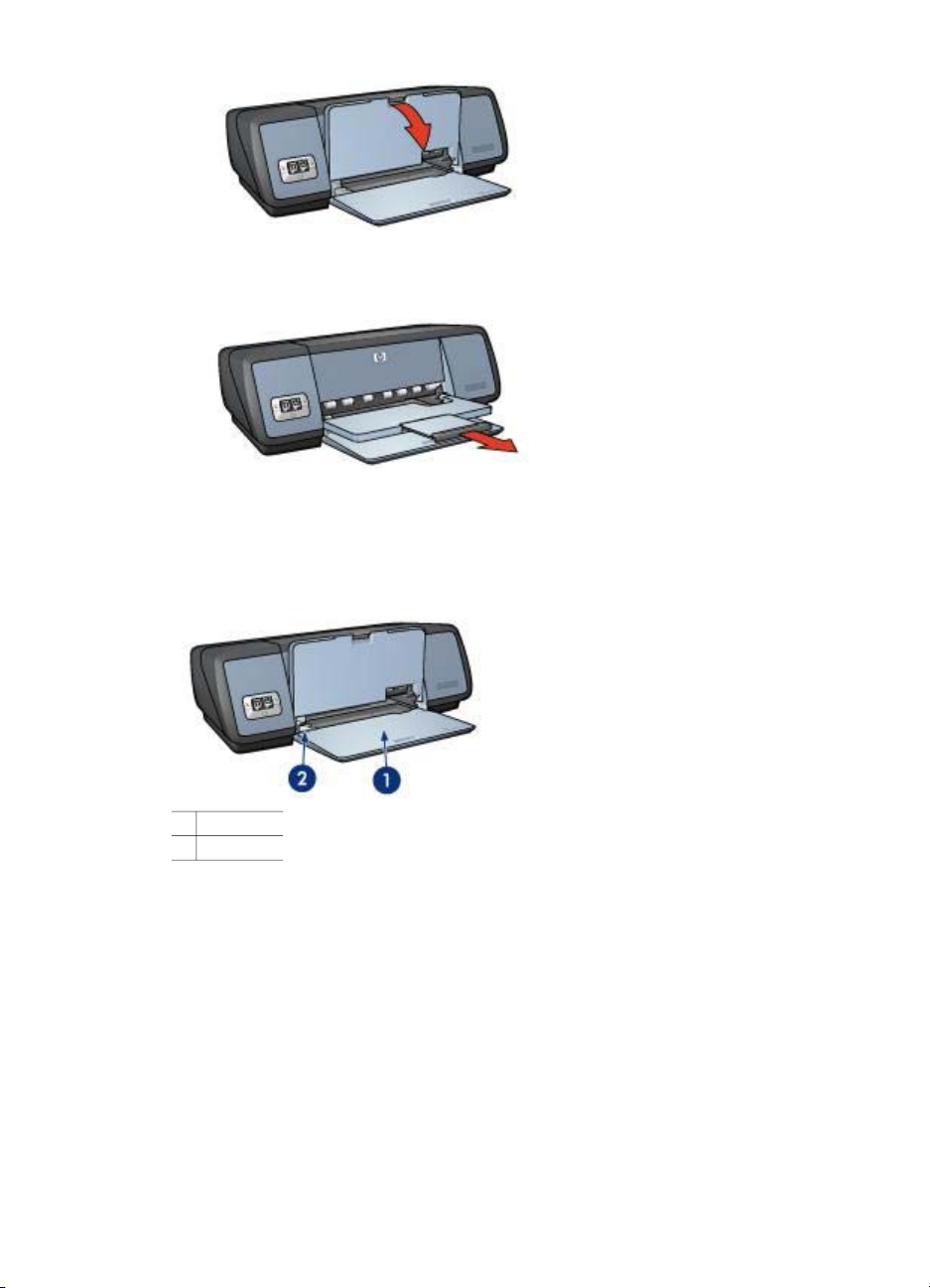
Kapittel 3
Innskuff
3 Trekk ut utskufforlengelsen.
Papir og andre typer utskriftsmateriale legges i innskuffen.
Juster papirsføreren for å skrive ut på utskriftsmateriale av forskjellige størrelser.
1 Innskuff
2 Papirfører
Utskuff
Utskriftene leveres i utskuffen.
10 HP Deskjet 5700 Series
Page 13
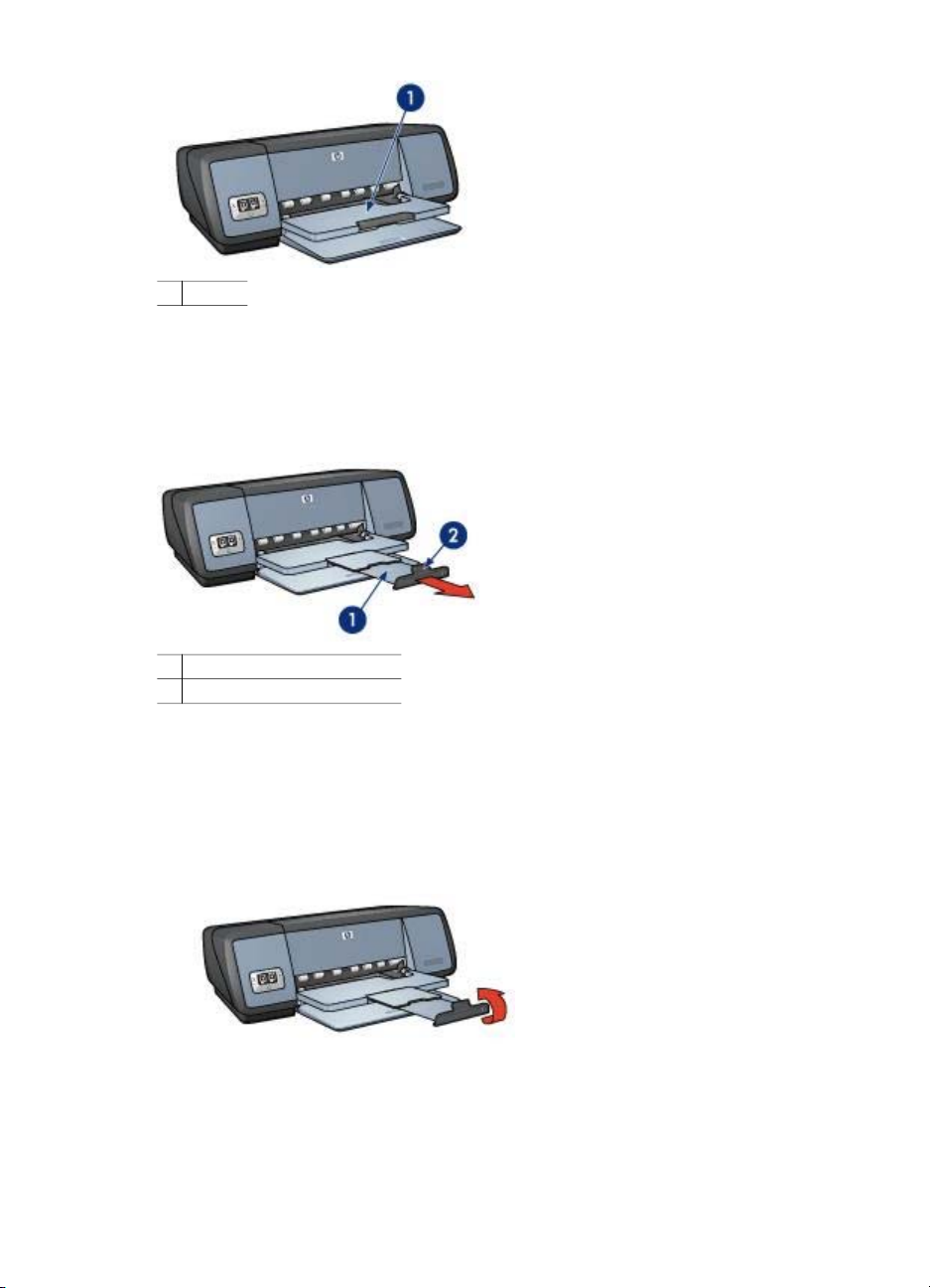
1 Utskuff
Hev utskuffen når du skal legge i papir eller andre typer utskriftsmateriale. Senk
utskuffen før du starter utskriften.
For å unngå at papiret faller ut av utskuffen må du trekke ut utskufforlengelsen. Hvis
du skriver ut i hurtigutkastmodus, trekker du ut stopperen for utskufforlengelsen.
1 Utskufforlengelse
2 Stopper for utskufforlengelse
Skyve inn papirskuffene
Følg disse trinnene for å skyve inn papirskuffene:
1 Fjern papir eller annet utskriftsmateriale fra papirskuffene.
2 Hvis stopperen for utskufforlengelsen er hevet, senker du den og skyver den inn i
forlengelsen.
3 Skyv utskufforlengelsen inn i utskuffen.
HP Deskjet 5700 Series 11
Page 14
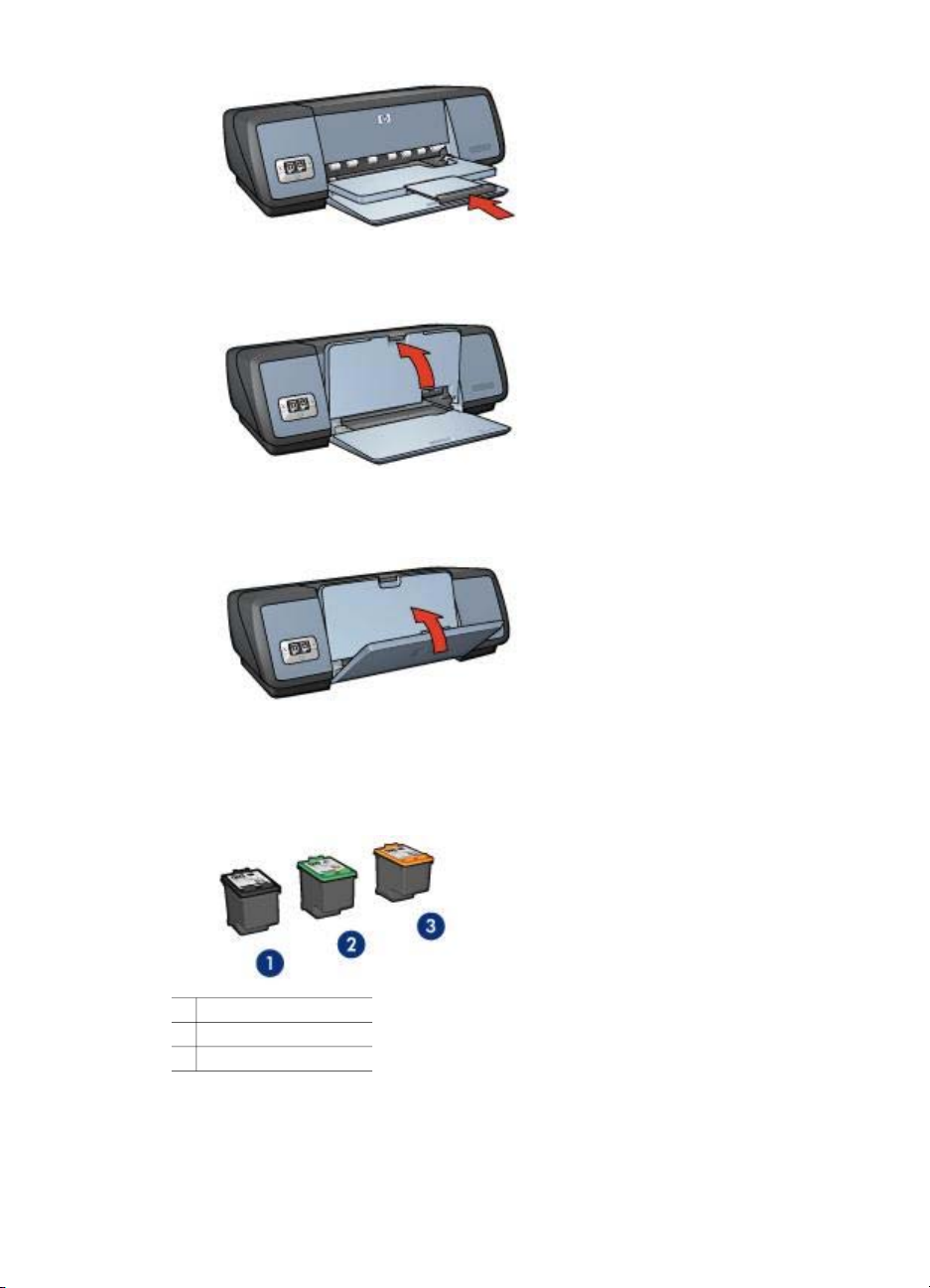
Kapittel 3
4 Hev utskuffen.
5 Hev innskuffen.
Blekkpatroner
Tre blekkpatroner kan brukes på skriveren.
1 Svart blekkpatron
2 Trefargers blekkpatron
3 Fotoblekkpatron
Hvis du vil ha informasjon om utskrift med blekkpatroner, se Bruke blekkpatroner.
Hvis du vil ha informasjon om kjøp av nye blekkpatroner, se Skifte blekkpatroner.
12 HP Deskjet 5700 Series
Page 15
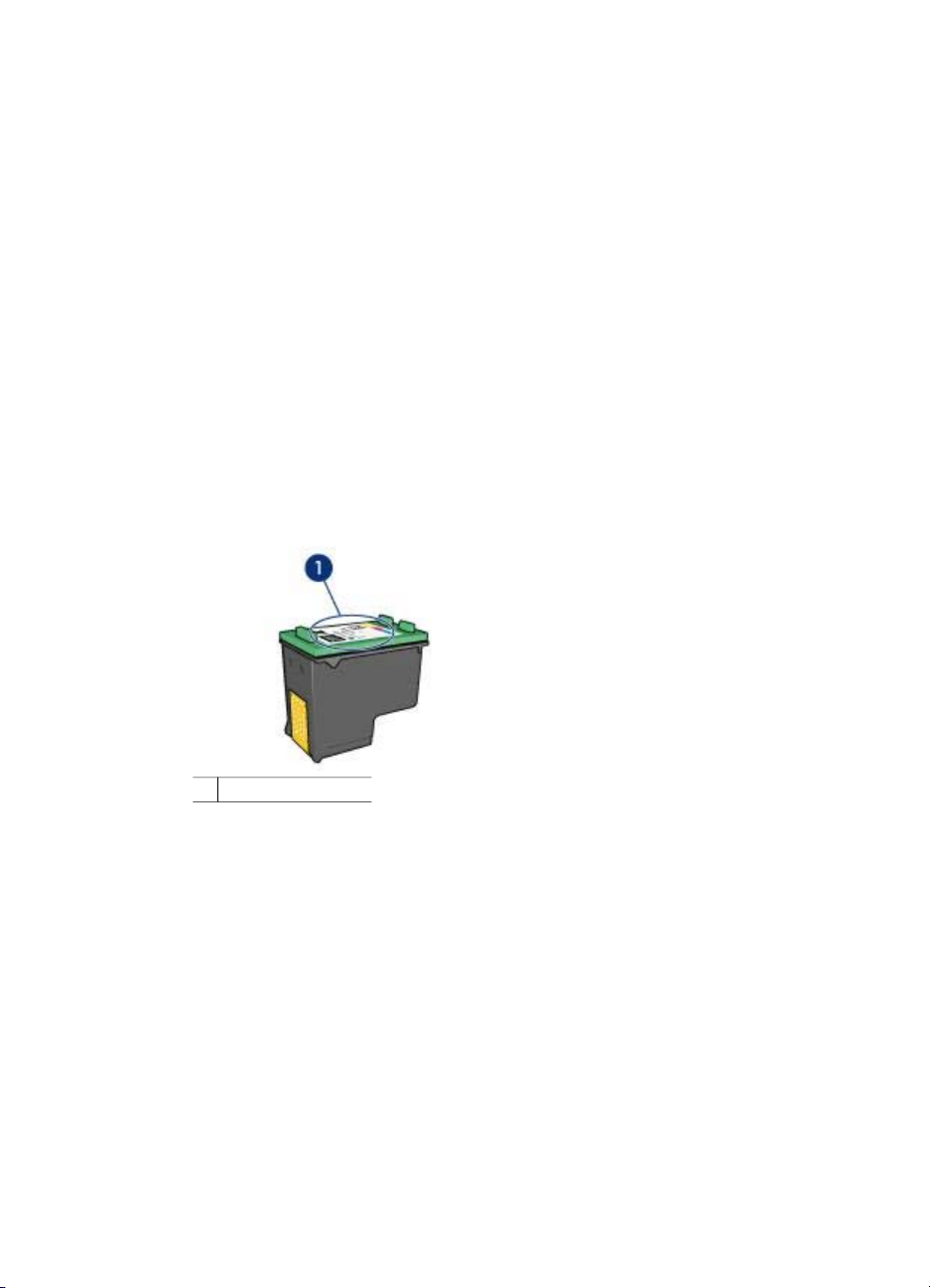
Bruke blekkpatroner
Blekkpatronene kan brukes på følgende måter:
Vanlig utskrift
Bruk den svarte og den trefargede blekkpatronen for vanlige utskriftsjobber.
Fargebilder av høy kvalitet
Hvis du vil ha skarpere farger på fargebilder eller andre spesialdokumenter du skriver
du, tar du ut den svarte blekkpatronen og setter inn en fotoblekkpatron.
Fotoblekkpatronen gir, sammen med den trefargede blekkpatronen, praktisk talt
kornfrie fotografier.
Skifte blekkpatroner
Når du kjøper blekkpatroner, må du se etter blekkpatronens serienummer.
Du finner serienummeret på tre steder:
● Serienummeretikett: Se etiketten på blekkpatronen som skal skiftes.
1 Serienummeretikett
● Skriverdokumentasjon: Du finner en oversikt over serienumre for blekkpatroner i
referansehåndboken som fulgte med skriveren.
● Dialogboksen Bestillingsinformasjon for blekkpatron: Du får frem en oversikt over
serienumre for blekkpatroner ved å åpne verktøykassen for skriveren, klikke på
kategorien Beregnet blekknivå og deretter på knappen Bestillingsinformasjon
for blekkpatron.
Hvis en blekkpatron går tom for blekk, kan skriveren skrive ut i alternativ utskriftsmodus.
Hvis du vil ha informasjon om hvordan du setter inn en ny blekkpatron, se
Innsettingsinstruksjoner.
Alternativ utskriftsmodus
Bruk alternativ utskriftsmodus for å skrive ut med bare én blekkpatron. Denne
modusen aktiveres når en av blekkpatronene tas ut av patronholderen.
● Utskrift i alternativ utskriftsmodus
HP Deskjet 5700 Series 13
Page 16
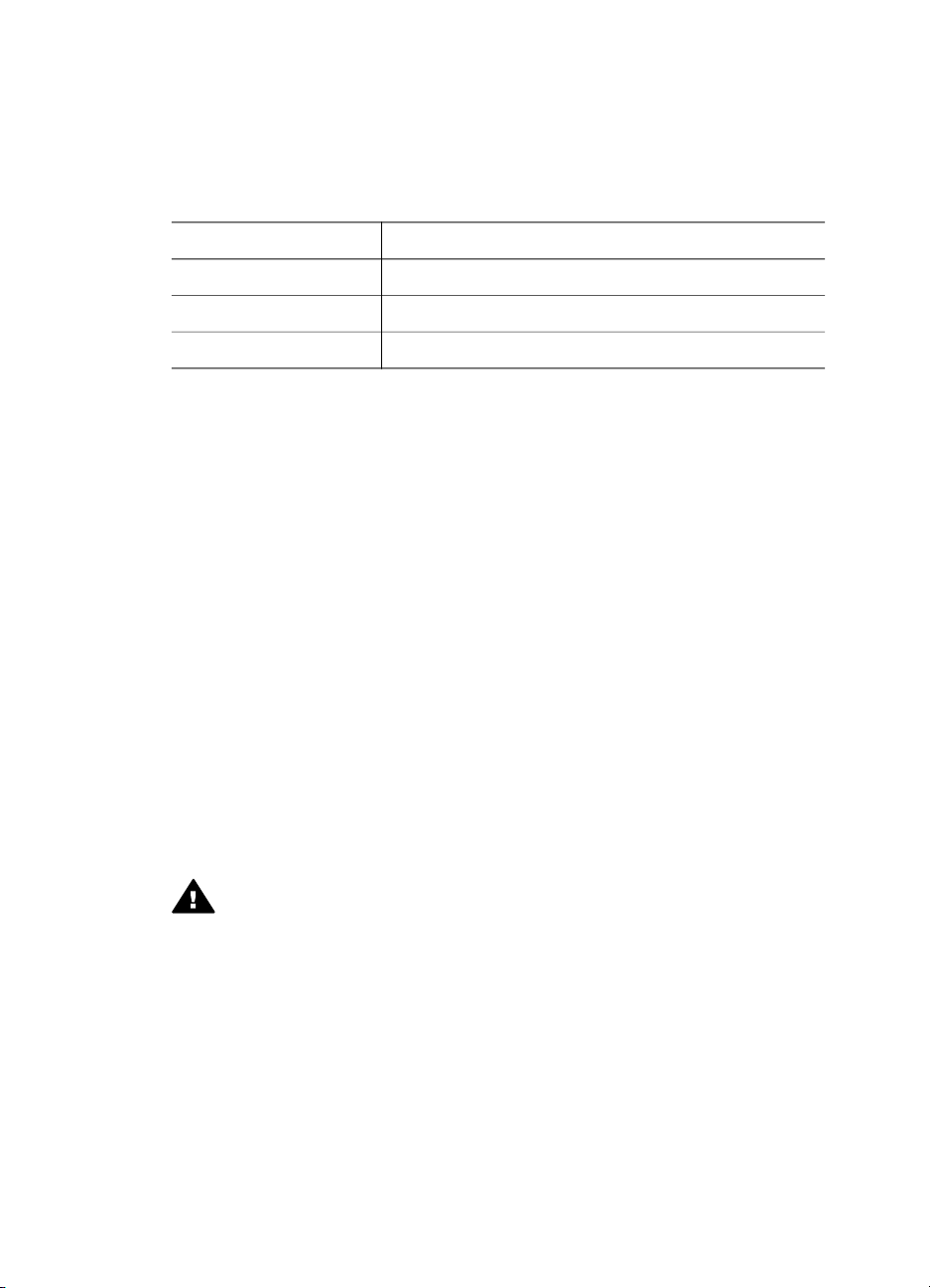
Kapittel 3
● Avslutte alternativ utskriftsmodus
Utskrift i alternativ utskriftsmodus
Utskrift i alternativ utskriftsmodus reduserer hastigheten og påvirker kvaliteten på
utskriftene.
Installert blekkpatron
Svart blekkpatron Farger skrives ut i gråtoner.
Trefargers blekkpatron Farger skrives ut, men svart tekst skrives ut i gråtoner.
Fotoblekkpatron Farger skrives ut i gråtoner.
Merk HP anbefaler ikke bruk av fotoblekkpatron i alternativ utskriftsmodus.
Resultat
Avslutte alternativ utskriftsmodus
Sett inn to blekkpatroner i skriveren for å avslutte alternativ utskriftsmodus.
Hvis du vil ha instruksjoner om hvordan du setter inn en blekkpatron, se
Innsettingsinstruksjoner.
Automatisk papirtypeføler
Den automatiske papirtypeføleren velger automatisk utskriftsinnstillingene som passer
for utskriftsmaterialet det skrives ut på, spesielt når papir og utskriftsmateriale fra HP
brukes.
Hvis du vil ha mer informasjon, se Hvordan den automatiske papirtypeføleren fungerer.
Hvordan den automatiske papirtypeføleren fungerer
Når den automatiske papirtypeføleren aktiveres, bruker skriveren en rød, optisk
lysføler til å skanne den første siden i et dokument og bestemme den beste
papirtypeinnstillingen. Når papirtypeinnstillingen er funnet, skrives dokumentet ut.
Hvis du vil ha mer informasjon, se Bruke den automatiske papirtypeføleren.
Forsiktig Ikke plasser skriveren i direkte sollys. Direkte sollys kan ha
innvirkning på den automatiske papirtypeføleren.
14 HP Deskjet 5700 Series
Page 17
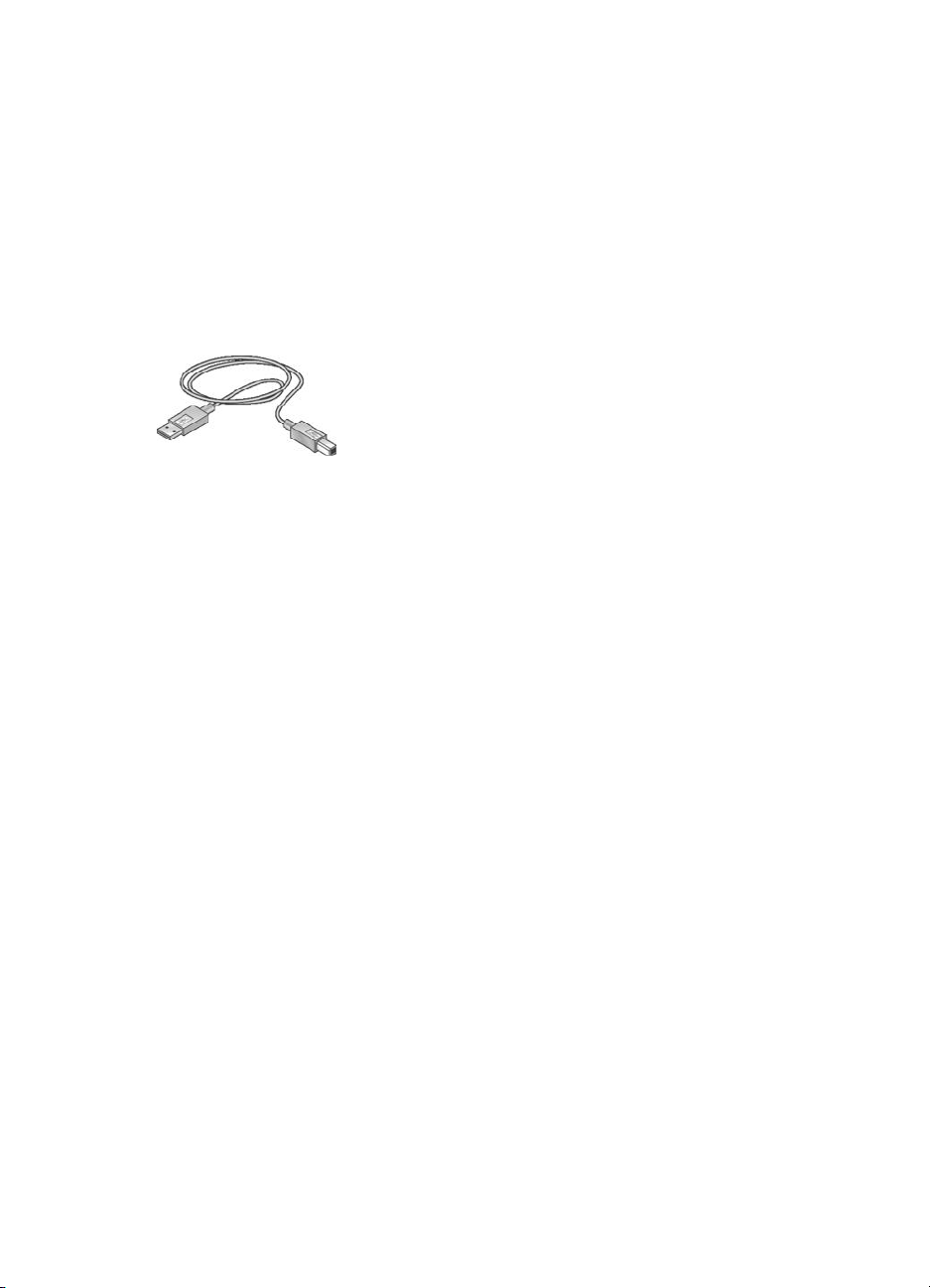
4
Koble til skriveren
● USB
● Nettverk
USB
Skriveren kobles til datamaskinen ved hjelp av en USB-kabel (Universal Serial Bus).
Du må ha Windows 98 eller senere for å kunne bruke en USB-kabel.
Hvis du vil ha instruksjoner om hvordan du kobler til skriveren via en USB-kabel, se
installeringsoversikten som fulgte med skriveren.
Merk Det er ikke sikkert at det følger en USB-kabel med skriveren.
Nettverk
Skriveren kan kobles til et nettverk på to måter:
● Via en datamaskin på nettverket
● Via en HP Jetdirect-utskriftsserver
Koble til via en datamaskin på nettverket
Skriveren kan kobles direkte til en datamaskin på et nettverk og deretter deles med
andre datamaskiner på nettverket.
CDen med skriverprogramvare inneholder instruksjoner om hvordan du deler
skriveren på et nettverk. Sett inn CDen, og følg instruksjonene for installering på
nettverk.
Bruke en HP Jetdirect-utskriftsserver
Skriveren kan kobles til et nettverk via en HP Jetdirect-utskriftsserver.
Hvis du vil ha instruksjoner om bruk av en HP Jetdirect-utskriftsserver, se CDen med
skriverprogramvare og dokumentasjonen som fulgte med utskriftsserveren.
Merk HP Jetdirect-utskriftsservere er ikke tilgjengelige i alle land/regioner.
HP Deskjet 5700 Series 15
Page 18
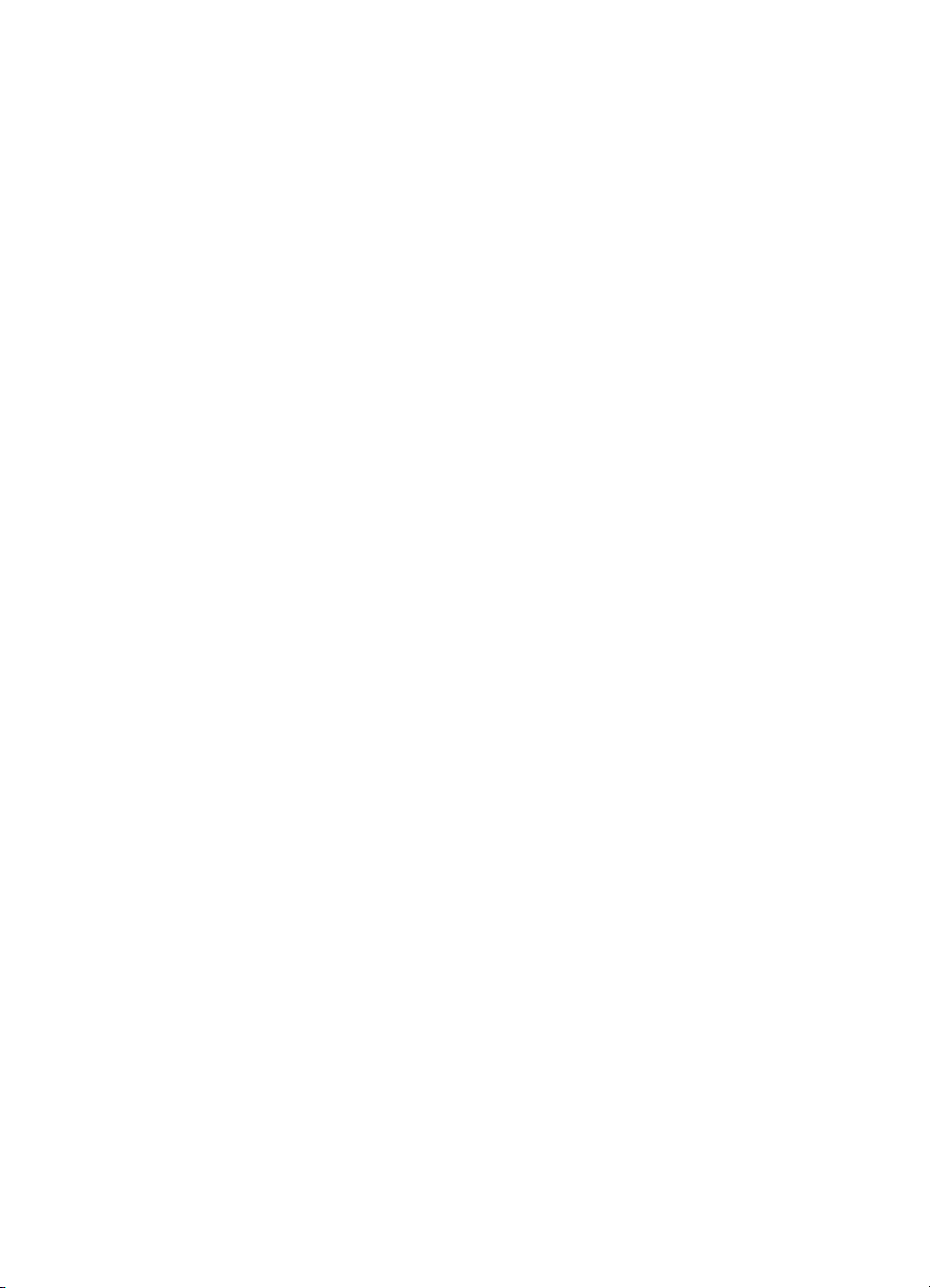
5
Skrive ut fotografier
Skriverprogramvaren inneholder flere funksjoner som gjør det enkelt å skrive ut
digitale fotografier, og som forbedrer fotokvaliteten.
Lær hvordan du utfører følgende oppgaver:
● Skrive ut et fotografi uten kantlinje
● Skrive ut et fotografi med kantlinje
● Bruke alternativene for HPs digitale fotografering til å retusjere fotografier
● Bruke fotoblekkpatronen for å få flotte farger og praktisk talt kornfrie fotografier
● Finne den beste kombinasjonen av hastighet og kvalitet med PhotoREt
● Oppnå høyeste utskriftsoppløsning med Maksimal oppløsning
● Forbedre utskriftsfarger med følgende programvarealternativer:
– Avanserte fargeinnstillinger
– Fargebehandling
● Skrive ut et Exif Print-formatert fotografi hvis du har programvare med Exif Print
● Hindre at fotopapir bøyer seg, ved å følge retningslinjene for oppbevaring og
håndtering av fotopapir
● Bruke HP Everyday Photo Paper for å spare penger og blekk når du skriver ut
fotografier
Skrive ut fotografier uten kantlinje
Bruk funksjonen for utskrift uten kantlinje for å skrive ut helt til kanten av bestemte
papirtyper, og for å skrive ut på en rekke papirstørrelser – fra 4 x 6-tommers fotopapir
til fotopapir med en egendefinert størrelse på 210 x 594 mm (8,5 x 23,4 tommer).
● Retningslinjer
● Klargjøre for utskrift
● Utskrift
Retningslinjer
● Bruk en fotoblekkpatron sammen med den trefargede blekkpatronen hvis du vil
ha utskrifter med høy kvalitet.
● Ikke skriv ut fotografier uten kantlinje i alternativ utskriftsmodus. Sett alltid inn to
blekkpatroner i skriveren.
● Åpne filen i et program, og angi fotostørrelsen. Kontroller at størrelsen stemmer
overens med papirstørrelsen du vil skrive ut fotografiet på.
● Bruk HP Premium Plus Photo-papir for å unngå falmede utskrifter.
● Ikke legg i mer papir enn det innskuffen er beregnet for: 30 ark fotopapir.
Klargjøre for utskrift
1 Hev utskuffen.
2 Skyv papirføreren helt ut til venstre.
3 Kontroller at fotopapiret ikke er bøyd.
4 Legg fotopapiret i innskuffen med utskriftssiden ned.
16 HP Deskjet 5700 Series
Page 19
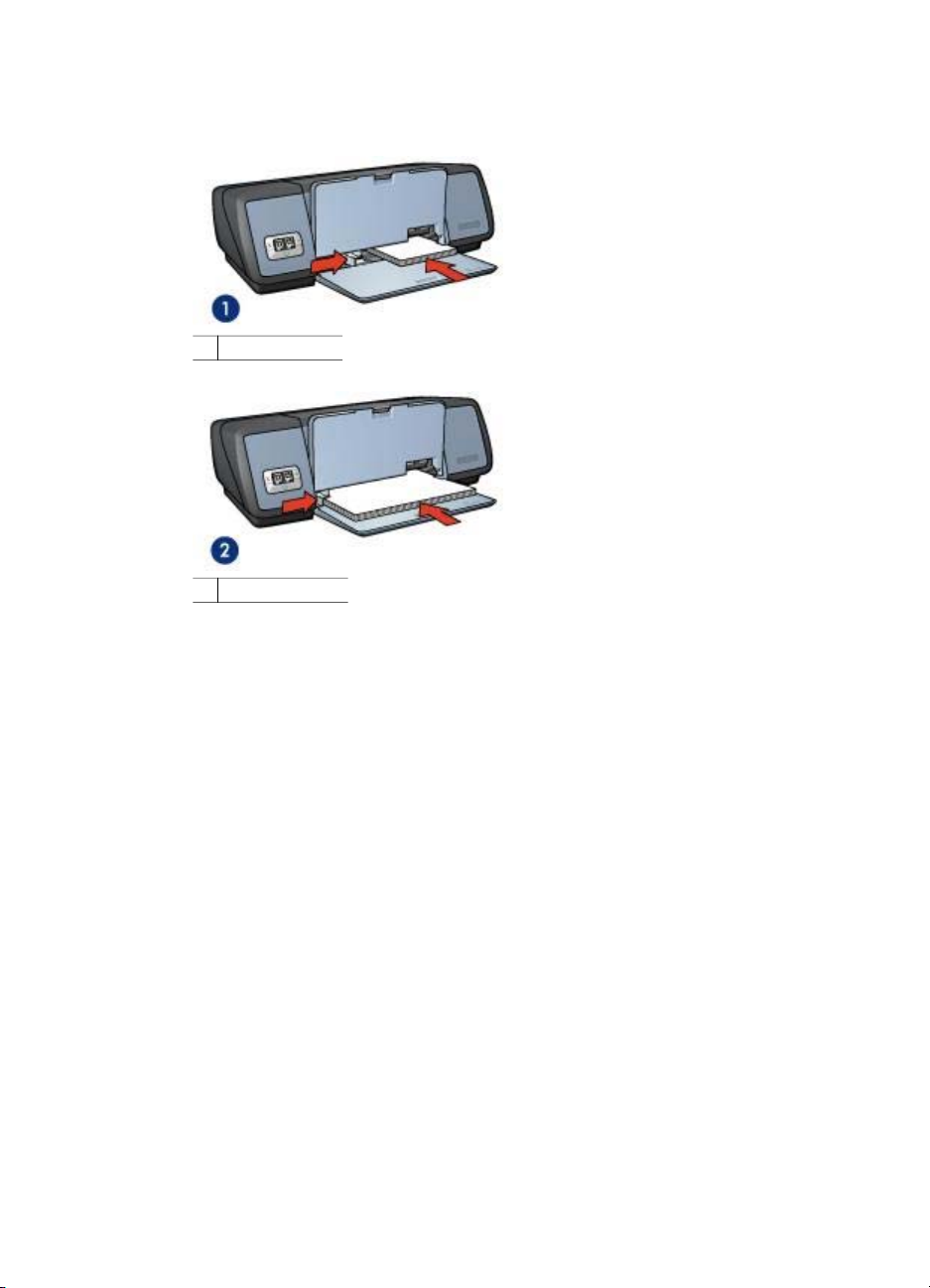
Hvis du bruker fotopapir med avrivningsflik, skal fliken vende bort fra skriveren.
5 Skyv papirføreren helt inntil kanten på papirbunken.
1 Små fotografier
2 Store fotografier
6 Senk utskuffen.
Utskrift
Merk Hvis programmet du bruker, har en funksjon for utskrift på fotopapir, følger du
instruksjonene for det aktuelle programmet. Hvis ikke, følger du disse instruksjonene.
1 Åpne dialogboksen Skriveregenskaper.
2 Velg Fotoutskrift – kantløs i kategorien Skrive ut snarveier, og velg deretter
følgende alternativer:
– Utskriftskvalitet: Normal, Best eller Maksimal oppløsning
– Papirstørrelse: En passende fotopapirstørrelse for utskrift uten kantlinje
– Papirtype: En passende fotopapirtype
– Papirretning: Stående eller Liggende
3 Angi alternativer for HPs digitale fotografering etter behov.
4 Klikk på OK for å skrive ut fotografiet.
Hvis du skrev ut på fotopapir med avrivningsflik, fjerner du fliken slik at
dokumentet er helt ut kantlinje.
Bruk hjelpefunksjonen Hva er dette? for å lære funksjonene i dialogboksen
Skriveregenskaper.
Skrive ut fotografier med kantlinje
● Retningslinjer
HP Deskjet 5700 Series 17
Page 20
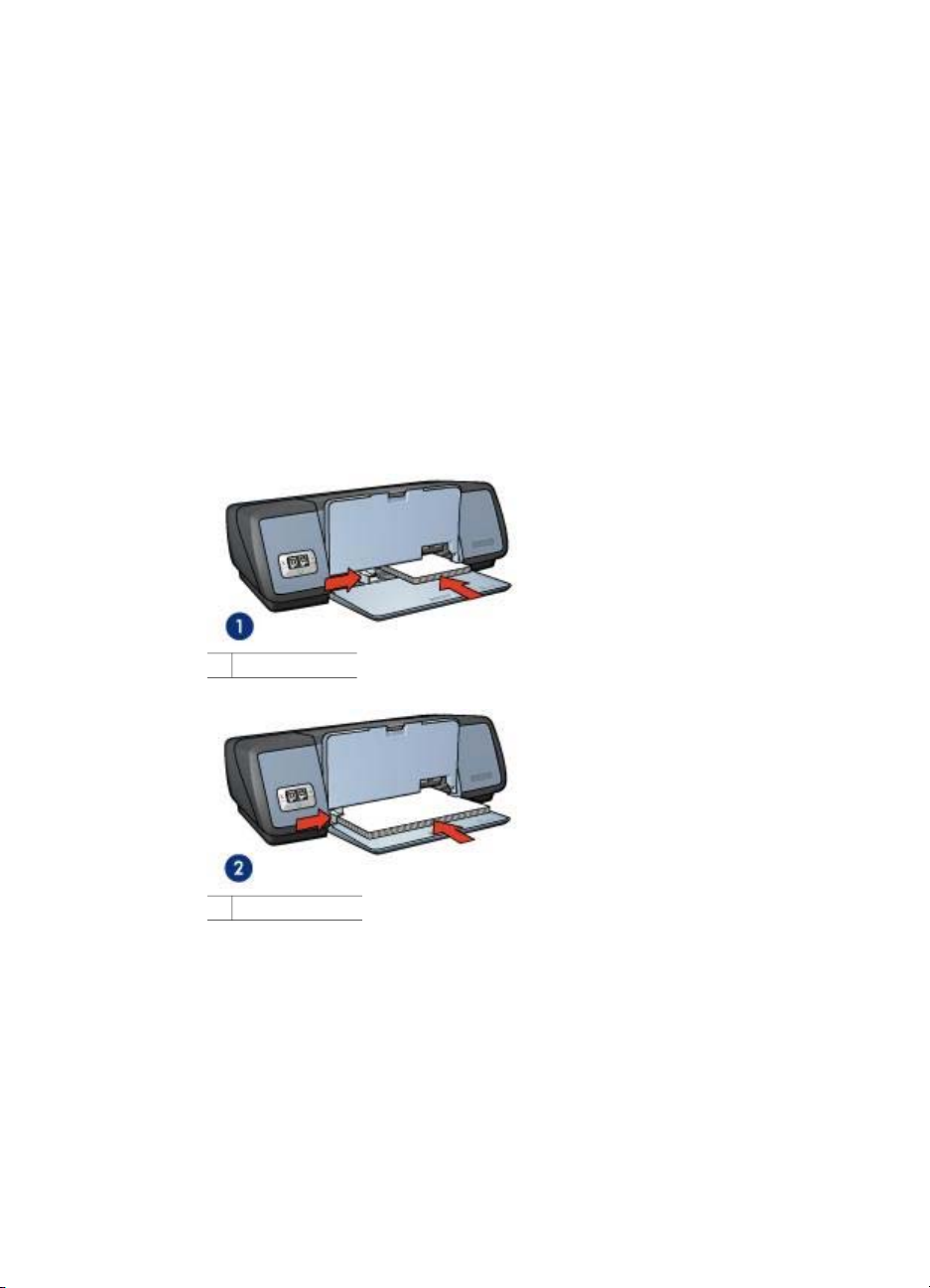
Kapittel 5
● Klargjøre for utskrift
● Utskrift
Retningslinjer
● Bruk en fotoblekkpatron sammen med den trefargede blekkpatronen hvis du vil
ha utskrifter med høy kvalitet.
● Bruk HP Premium Plus Photo-papir for å unngå falmede utskrifter.
● Ikke legg i mer papir enn det innskuffen er beregnet for: 30 ark fotopapir.
Klargjøre for utskrift
1 Hev utskuffen.
2 Skyv papirføreren helt ut til venstre.
3 Kontroller at fotopapiret ikke er bøyd.
4 Legg fotopapiret i innskuffen med utskriftssiden ned.
5 Skyv papirføreren helt inntil kanten på papirbunken.
1 Små fotografier
2 Store fotografier
6 Senk utskuffen.
Utskrift
Merk Hvis programmet du bruker, har en funksjon for utskrift på fotopapir, følger du
instruksjonene for det aktuelle programmet. Hvis ikke, følger du disse instruksjonene.
1 Åpne dialogboksen Skriveregenskaper.
18 HP Deskjet 5700 Series
Page 21
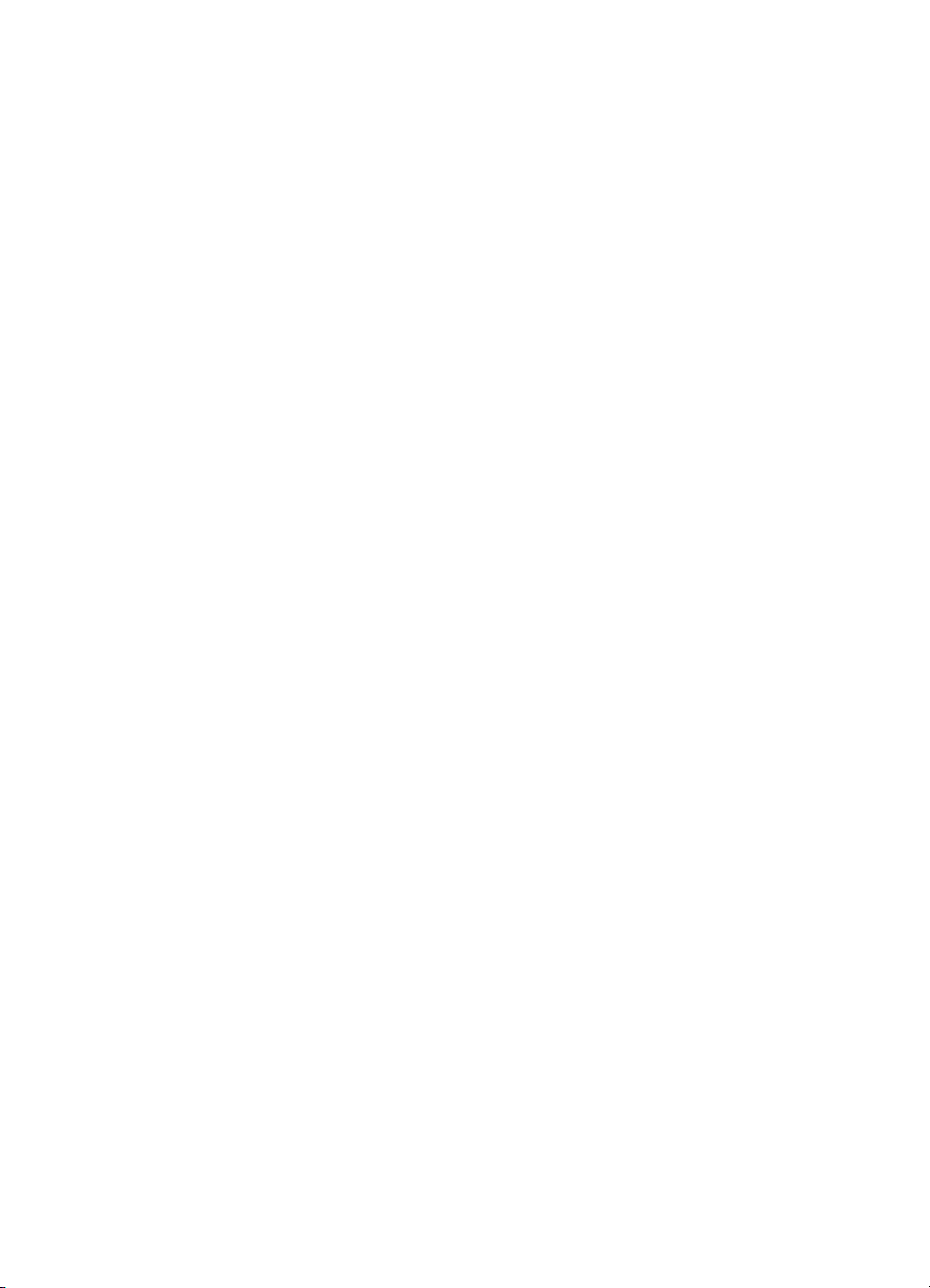
2 Velg Fotoutskrift – med hvite kanter i kategorien Skrive ut snarveier, og velg
deretter følgende alternativer:
– Utskriftskvalitet: Normal, Best eller Maksimal oppløsning
– Papirstørrelse: En passende fotopapirstørrelse
– Papirtype: En passende fotopapirtype
– Papirretning: Stående eller Liggende
3 Angi alternativer for HPs digitale fotografering etter behov.
4 Klikk på OK for å skrive ut fotografiet.
Bruk hjelpefunksjonen Hva er dette? for å lære funksjonene i dialogboksen
Skriveregenskaper.
Alternativer for HPs digitale fotografering
Skriveren har en rekke funksjoner for å forbedre kvaliteten på digitale fotografier.
● Åpne alternativer for HPs digitale fotografering
● Bruke alternativer for HPs digitale fotografering
Åpne alternativer for HPs digitale fotografering
Følg disse trinnene for å åpne dialogboksen Alternativer for HPs digitale
fotografering:
1 Åpne dialogboksen Skriveregenskaper.
2 Klikk på kategorien Papir/kvalitet og deretter på knappen HPs digitale
fotografering.
Bruke alternativer for HPs digitale fotografering
Bruk dialogboksen Alternativer for HPs digitale fotografering til å angi disse
alternativene:
HP Deskjet 5700 Series 19
Page 22
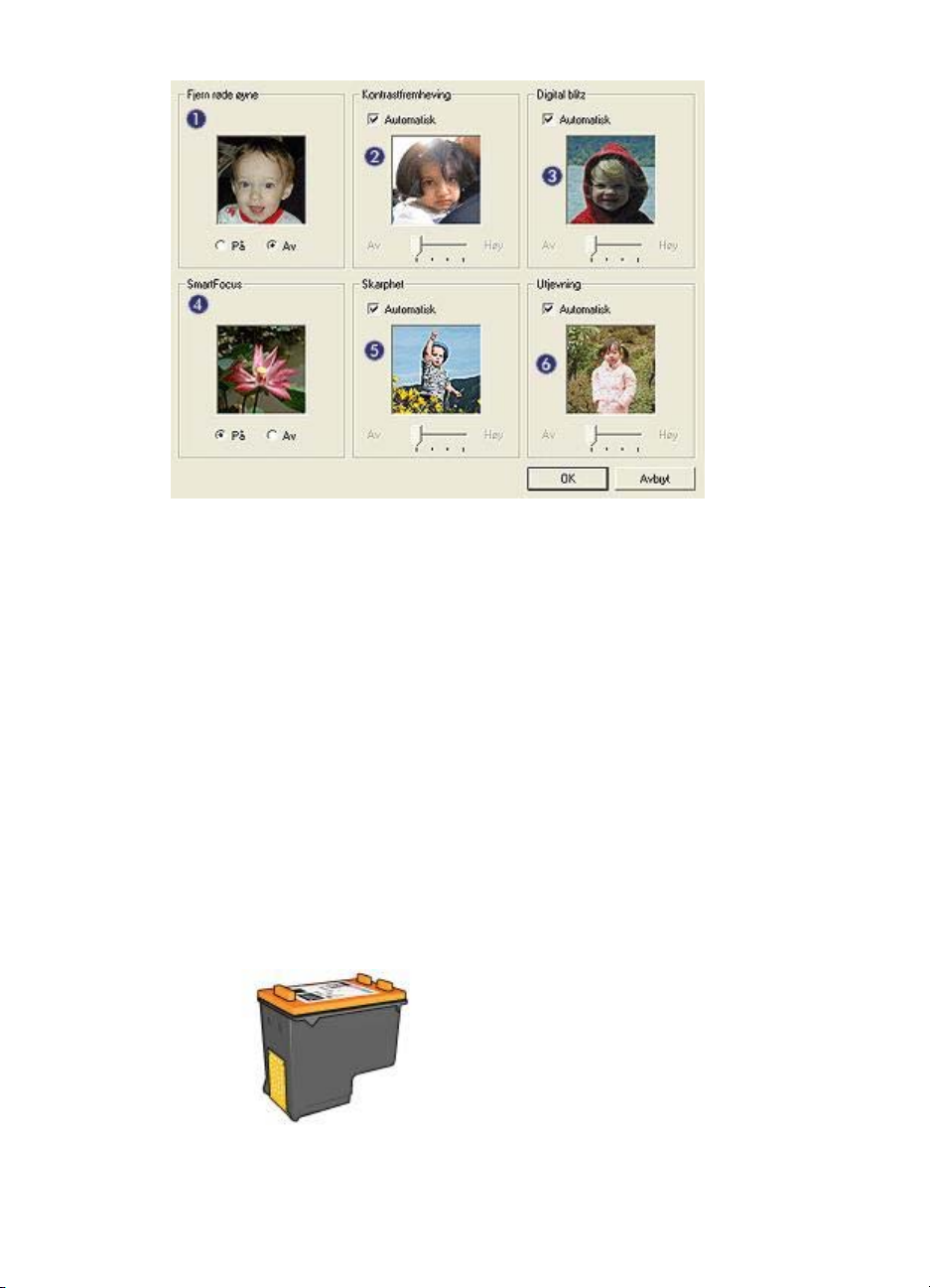
Kapittel 5
1 Fjern røde øyne: Klikk på På for å fjerne eller redusere røde øyne i fotografiet.
2 Kontrastforbedring: Juster kontrasten etter ønske. Klikk på Automatisk hvis du
vil at skriverprogramvaren skal justere kontrasten automatisk.
3 Digital blitz: Juster eksponeringen i mørke områder av fotografiet for å få frem
detaljene. Klikk på Automatisk hvis du vil at skriverprogramvaren skal justere
lyshets- eller mørkhetsgraden automatisk.
4 SmartFocus: Forbedre bildets kvalitet og klarhet. Klikk på På hvis du vil at
skriverprogramvaren skal fokusere bildet automatisk.
5 Skarphet: Juster bildeskarpheten etter ønske. Klikk på Automatisk hvis du vil at
skriverprogramvaren skal angi skarphetsgraden for bildet automatisk.
6 Utjevning: Gi bildet et mykere preg. Klikk på Automatisk hvis du vil at
skriverprogramvaren skal angi utjevningsgraden for bildet automatisk.
Fotoblekkpatron
Fotoblekkpatronen gir, sammen med den trefargede blekkpatronen, praktisk talt
kornfrie fotografier. Den gir en eksepsjonell fargeekthet for fotografier som skrives ut
på HP Premium Plus Photo-papir.
Fotoblekkpatroner kan kjøpes separat hvis det ikke fulgte en med skriveren.
20 HP Deskjet 5700 Series
Page 23
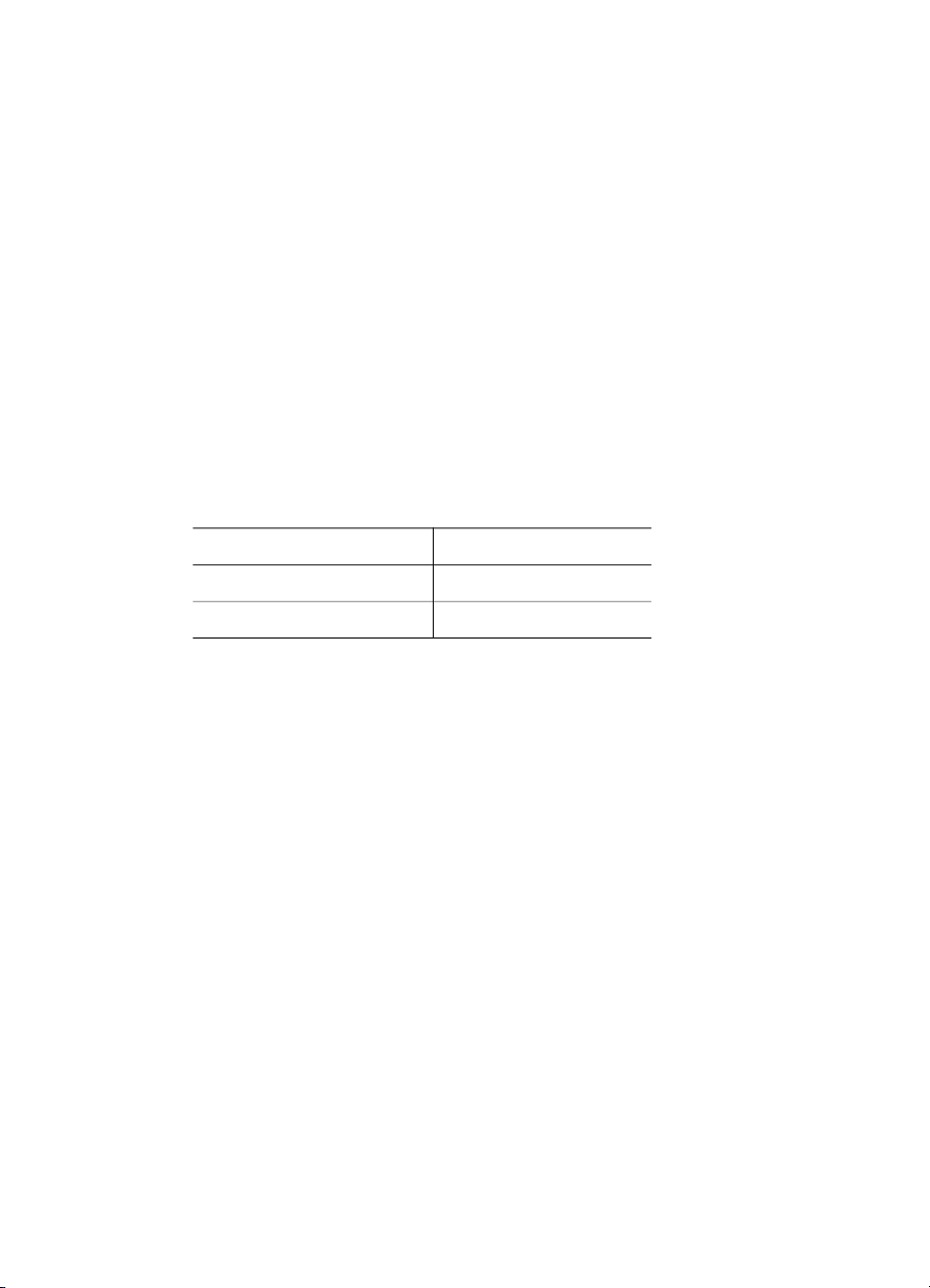
● Sette inn fotoblekkpatronen
● Bruke fotoblekkpatronen
● Oppbevare fotoblekkpatronen
Sette inn fotoblekkpatronen
Når du skal sette inn fotoblekkpatronen, må du ta ut den svarte blekkpatronen fra
skriveren og deretter sette inn fotoblekkpatronen til høyre i patronholderen.
Merk Følg disse retningslinjene for oppbevaring for å beskytte en blekkpatron når
den ikke er i skriveren.
Bruke fotoblekkpatronen
1 Åpne dialogboksen Skriveregenskaper.
2 Klikk på kategorien Skrive ut snarveier eller Papir/kvalitet.
Merk Velg Fotoutskrift – kantløs eller Fotoutskrift – med hvite kanter i
kategorien Skrive ut snarveier.
3 Finn den aktuelle rullegardinlisten:
Kategori
Skrive ut snarveier Papirtype
Papir/kvalitet Type er
4 Klikk på den aktuelle fotopapirtypen på rullegardinlisten.
5 Klikk på Normal, Best eller Maksimal oppløsning på rullegardinlisten
Utskriftskvalitet.
6 Velg eventuelt andre utskriftsinnstillinger, og klikk deretter på OK.
Oppbevare fotoblekkpatronen
Følg disse retningslinjene for oppbevaring av fotoblekkpatronen.
PhotoREt
PhotoREt tilbyr den beste kombinasjonen av utskriftshastighet og kvalitet for bildene
dine.
Følg disse trinnene for å skrive ut med PhotoREt-teknologi:
1 Åpne dialogboksen Skriveregenskaper.
2 Klikk på kategorien Skrive ut snarveier eller Papir/kvalitet.
3 Klikk på Best på rullegardinlisten Utskriftskvalitet.
4 Velg eventuelt andre utskriftsinnstillinger, og klikk deretter på OK.
Maksimal oppløsning
Utskriftskvalitetsinnstillingen Maksimal oppløsning gir utskrifter med 4800 x 1200
optimaliserte punkter per tomme (ppt).
Rullegardinliste
HP Deskjet 5700 Series 21
Page 24
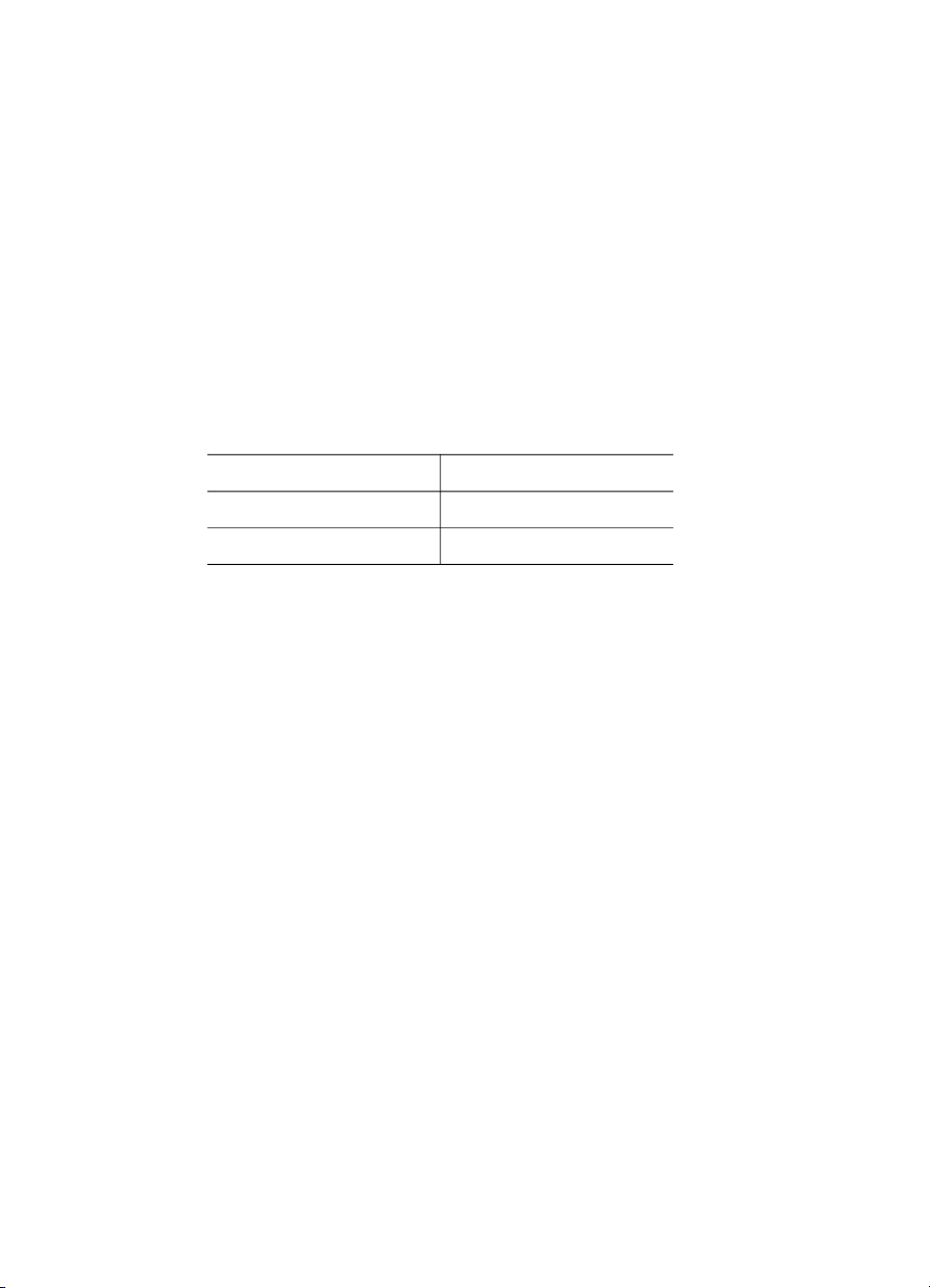
Kapittel 5
4800 x 1200 optimalisert ppt er den høyeste oppløsningskvaliteten for denne
skriveren. Når du har valgt 4800 x 1200 optimalisert ppt i skriverprogramvaren, skriver
den trefargede blekkpatronen ut i modusen 4800 x 1200 optimalisert dpi (opptil 4800 x
1200 optimalisert ppt farge og 1200 ppt for inndata). Hvis du også har satt inn en
fotoblekkpatron, blir utskriftskvaliteten forbedret. Fotoblekkpatroner kan kjøpes
separat hvis det ikke fulgte en med skriveren.
Merk Maksimal oppløsning gir tregere utskrift og krever stor diskplass.
Følg disse trinnene for å skrive ut i modusen 4800 x 1200 optimalisert ppt:
1 Åpne dialogboksen Skriveregenskaper.
2 Klikk på kategorien Skrive ut snarveier eller Papir/kvalitet.
Merk Velg Fotoutskrift – kantløs eller Fotoutskrift – med hvite kanter i
kategorien Skrive ut snarveier.
3 Finn den aktuelle rullegardinlisten:
Kategori
Skrive ut snarveier Papirtype
Papir/kvalitet Type er
4 Klikk på den aktuelle fotopapirtypen på rullegardinlisten.
5 Klikk på Maksimal oppløsning på rullegardinlisten Utskriftskvalitet.
6 Velg eventuelt andre utskriftsinnstillinger, og klikk deretter på OK.
Merk Bruk HP Premium Photo Paper når du skriver ut i modusen Maksimal
oppløsning, for å forbedre fargesamsvaret og detaljene i fotografiet.
Rullegardinliste
Bruke avanserte fargeinnstillinger
Bruk dialogboksen Avanserte fargeinnstillinger til å justere hvordan farger i fotografier
skrives ut.
Når du justerer disse innstillingene, vil utskriftsfargene avvike fra fargene som vises
på dataskjermen.
Følg disse trinnene for å angi avanserte fargeinnstillinger:
1 Åpne dialogboksen Skriveregenskaper.
2 Klikk på kategorien Farge og deretter på knappen Avanserte fargeinnstillinger.
3 Du kan justere følgende innstillinger:
– Generelle fargeinnstillinger: Juster metning, lysstyrke og fargetone for å
påvirke utskriften av generelle farger.
– Spesifikke fargeinnstillinger: Juster glidebryteren for cyan, magenta, gult
og svart for å angi hvor mye av hver farge som skal skrives ut.
Merk Når du justerer fargeinnstillinger, vises endringene i
forhåndsvisningsruten.
4 Når du er ferdig med å angi fargeinnstillinger, klikker du på OK.
22 HP Deskjet 5700 Series
Page 25
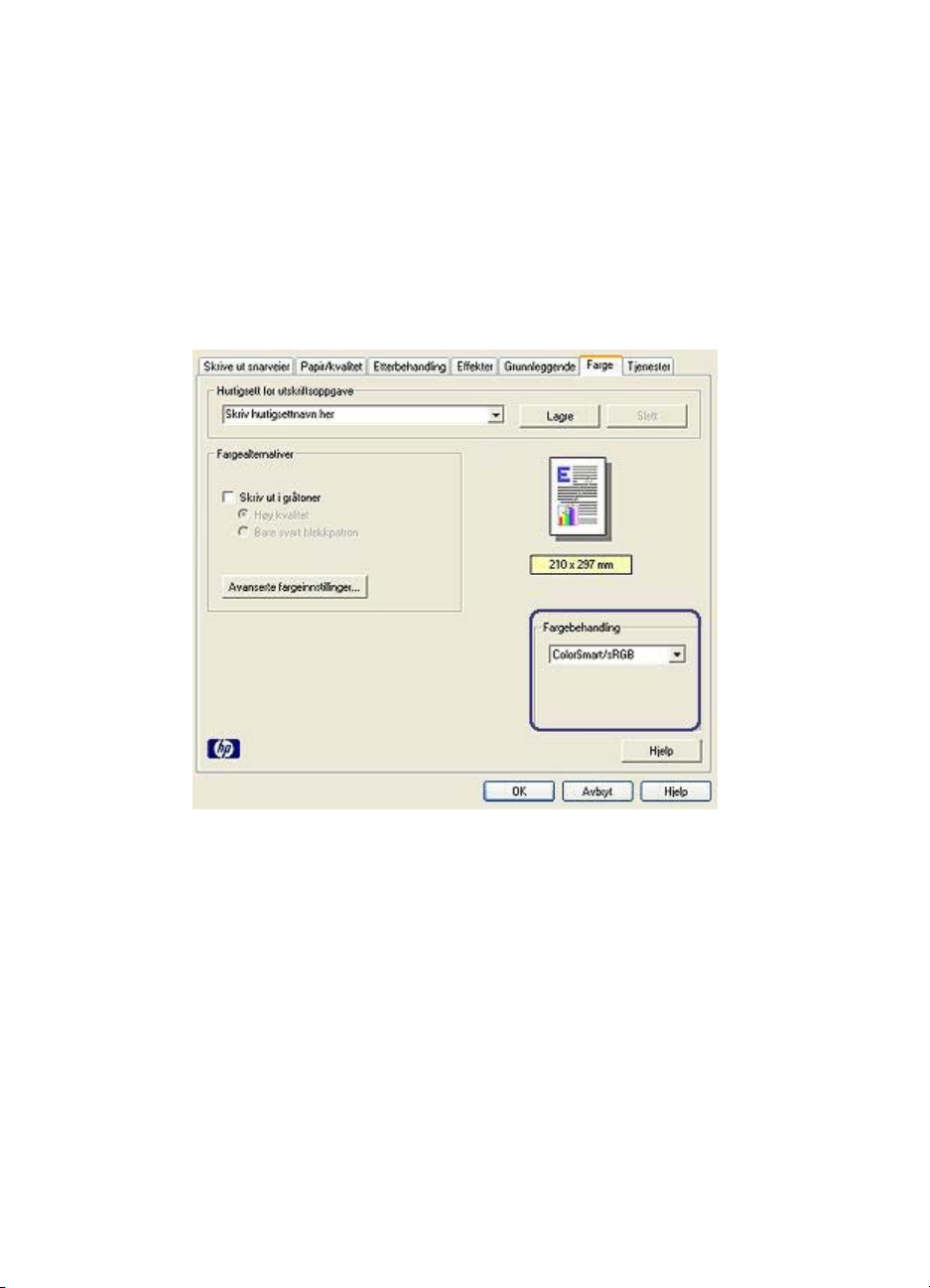
5 Velg eventuelt andre utskriftsinnstillinger, og klikk deretter på OK.
Fargebehandling
Fargebehandling definerer fargespekteret som kan skrives ut. Skriverprogramvaren
omdanner fargene i fotografiet fra gjeldende fargeinnstillinger til
fargebehandlingsalternativene som er valgt.
Følg disse trinnene for å velge et fargebehandlingsalternativ:
1 Åpne dialogboksen Skriveregenskaper.
2 Klikk på kategorien Farge.
3 Klikk på et av følgende alternativer på rullegardinlisten Fargebehandling:
– ColorSmart/sRGB: ColorSmart/sRGB passer for de fleste utskriftsjobber.
Det brukes for de fleste Web-baserte dokumenter og gjeldende bildeenheter.
– AdobeRGB: Når du bruker AdobeRGB til å skrive ut fra et avansert program,
må du slå av fargebehandlingen i programmet og la skriverprogramvaren
styre fargeområdet. Bruk AdobeRGB-innstillingen for fotografier som
opprinnelig ble opprettet i AdobeRGB-fargeområdet.
– Behandlet av program: Bruk dette alternativet hvis du vil at fargene i
fotografiet skal behandles av programmet du skriver ut fra.
4 Velg eventuelt andre utskriftsinnstillinger, og klikk deretter på OK.
Exif Print
Exif Print (Exchangeable Image File Format 2.2) er en internasjonal digital
bildestandard som forenkler digital fotografering og forbedrer fotoutskrifter. Når du tar
HP Deskjet 5700 Series 23
Page 26
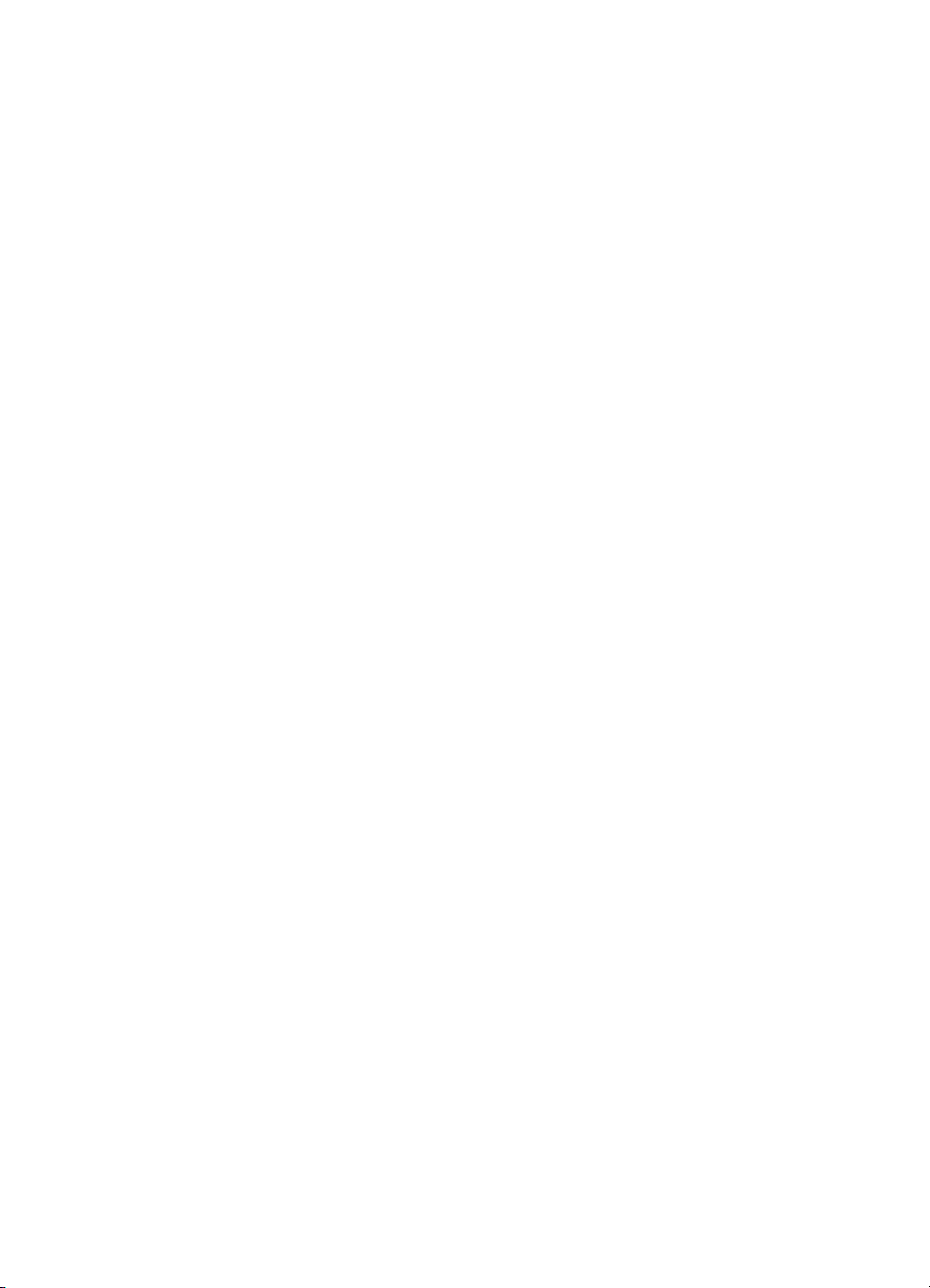
Kapittel 5
bilder med et digitalkamera med Exif Print, henter Exif Print informasjon som
eksponeringstid, blitztype og fargemetning, og lagrer den i bildefilen. Programvaren
for HP Deskjet-skriveren bruker deretter denne informasjonen til å utføre
bildespesifikke forbedringer automatisk for å lage best mulig fotografier.
Du trenger følgende for å kunne skrive ut fotografier som er forbedret med Exif Print:
● Et digitalkamera som støtter Exif Print
● Fotoprogramvare med Exif Print
Følg disse trinnene for å skrive ut fotografier forbedret med Exif Print:
1 Åpne filen som skal skrives ut med fotoprogramvaren med Exif Print.
2 Åpne dialogboksen Skriveregenskaper.
3 Klikk på kategorien Papir/kvalitet.
4 Klikk på aktuell fotopapirtype på rullegardinlisten Type er.
5 Klikk på Normal, Best eller Maksimal oppløsning på rullegardinlisten
Utskriftskvalitet.
6 Velg eventuelt andre utskriftsinnstillinger, og klikk deretter på OK.
Skriverprogramvaren optimaliserer utskriftsbildet automatisk.
Oppbevare og håndtere fotopapir
Følg disse instruksjonene for å opprettholde kvaliteten på fotopapir fra HP:
Oppbevaring
● Oppbevar ubrukt fotopapir i en plastpose. Oppbevar det pakkede fotopapiret på
et flatt underlag på et kjølig sted.
● Når du er klar til å skrive ut, tar du bare ut det papiret du skal bruke med én gang.
Når du er ferdig med å skrive ut, legger du alt ubrukt fotopapir tilbake i plastposen.
● Ikke la ubrukt fotopapir ligge igjen i papirskuffen. Papiret kan begynne å bøye
seg, slik at kvaliteten på fotografiene blir redusert.
Håndtering
● Hold alltid fotopapir i kantene. Fingermerker på fotopapir kan redusere
utskriftskvaliteten.
● Hvis hjørnene på fotopapir bøyer seg mer enn 10 mm (0,4 tommer), kan du rette
ut papiret ved å legge det i oppbevaringsposen og deretter bøye det forsiktig i
motsatt retning av buen til papiret ligger flatt.
Fotopapir skal være rettet ut før utskrift.
Spare penger ved utskrift av bilder
Hvis du vil spare penger og blekk når du skriver ut fotografier, kan du bruke HP Photopapir for det daglige bruk og sette utskriftskvaliteten til Normal.
HP Everyday Photo Paper er utformet slik at det gir god fotokvalitet med mindre blekk.
Merk Hvis du ønsker høyere fotokvalitet, kan du bruke HP Premium Plus Photo-
papir og sette utskriftskvaliteten til Best eller Maksimal oppløsning.
24 HP Deskjet 5700 Series
Page 27
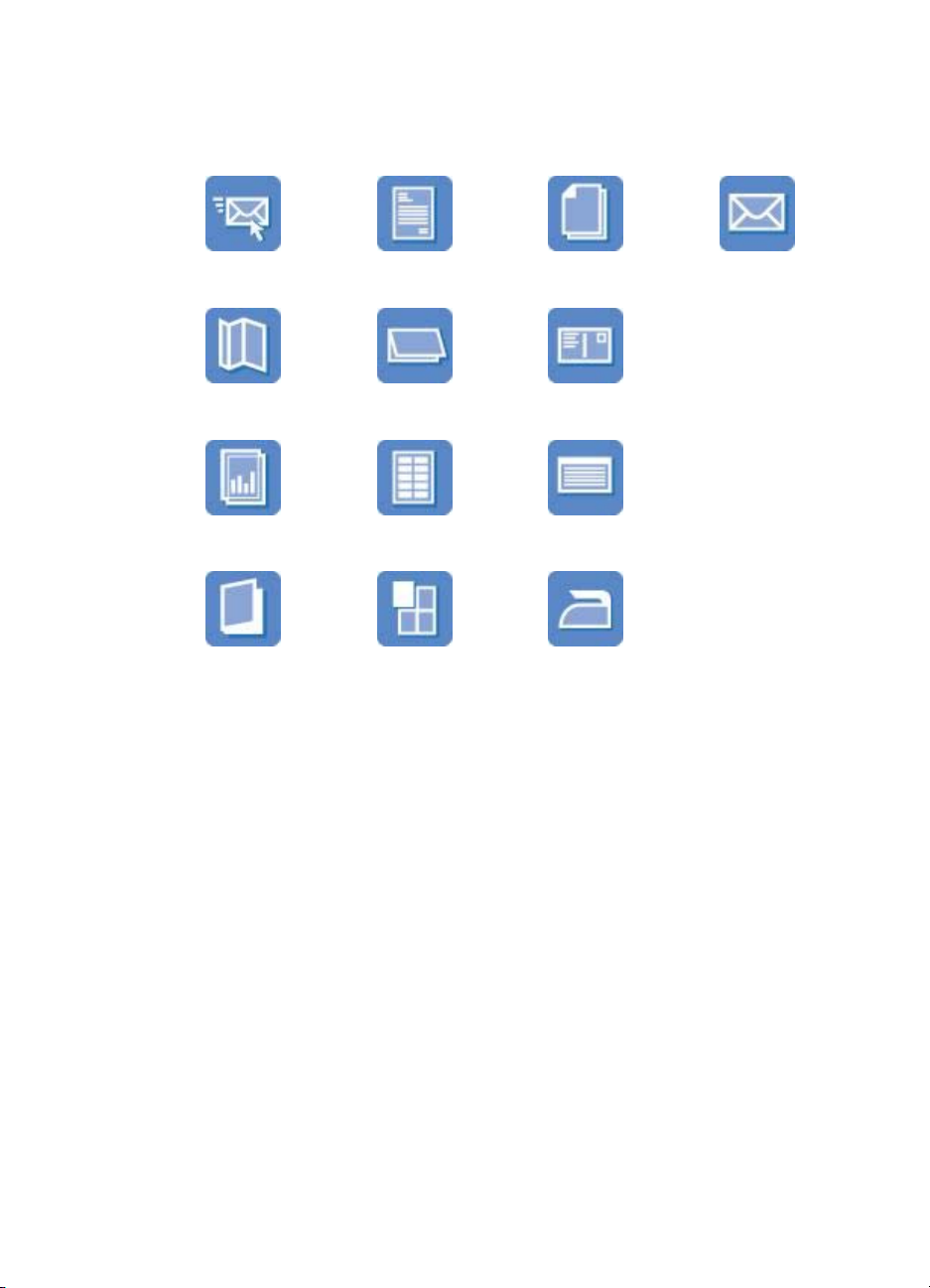
6
Skrive ut andre dokumenter
E-post Brev Dokumenter Konvolutter
Brosjyrer Gratulasjonskort Postkort
Transparenter Etiketter Indekskort
Hefter Plakater Påstrykningspapir
Utskriftstips: Minimer utskriftskostnadene og -arbeidet, og maksimer
utskriftskvaliteten med disse utskriftstipsene.
Skriverprogramvare: Les mer om skriverprogramvaren.
E-post
● Retningslinjer
● Klargjøre for utskrift
● Utskrift
Retningslinjer
Ikke legg i mer papir enn det innskuffen er beregnet for: 100 ark vanlig papir.
Klargjøre for utskrift
1 Hev utskuffen.
2 Skyv papirføreren helt ut til venstre.
3 Legg vanlig papir i innskuffen, og skyv det inn i skriveren til det stopper.
4 Skyv papirføreren helt inntil kanten på papirbunken.
HP Deskjet 5700 Series 25
Page 28
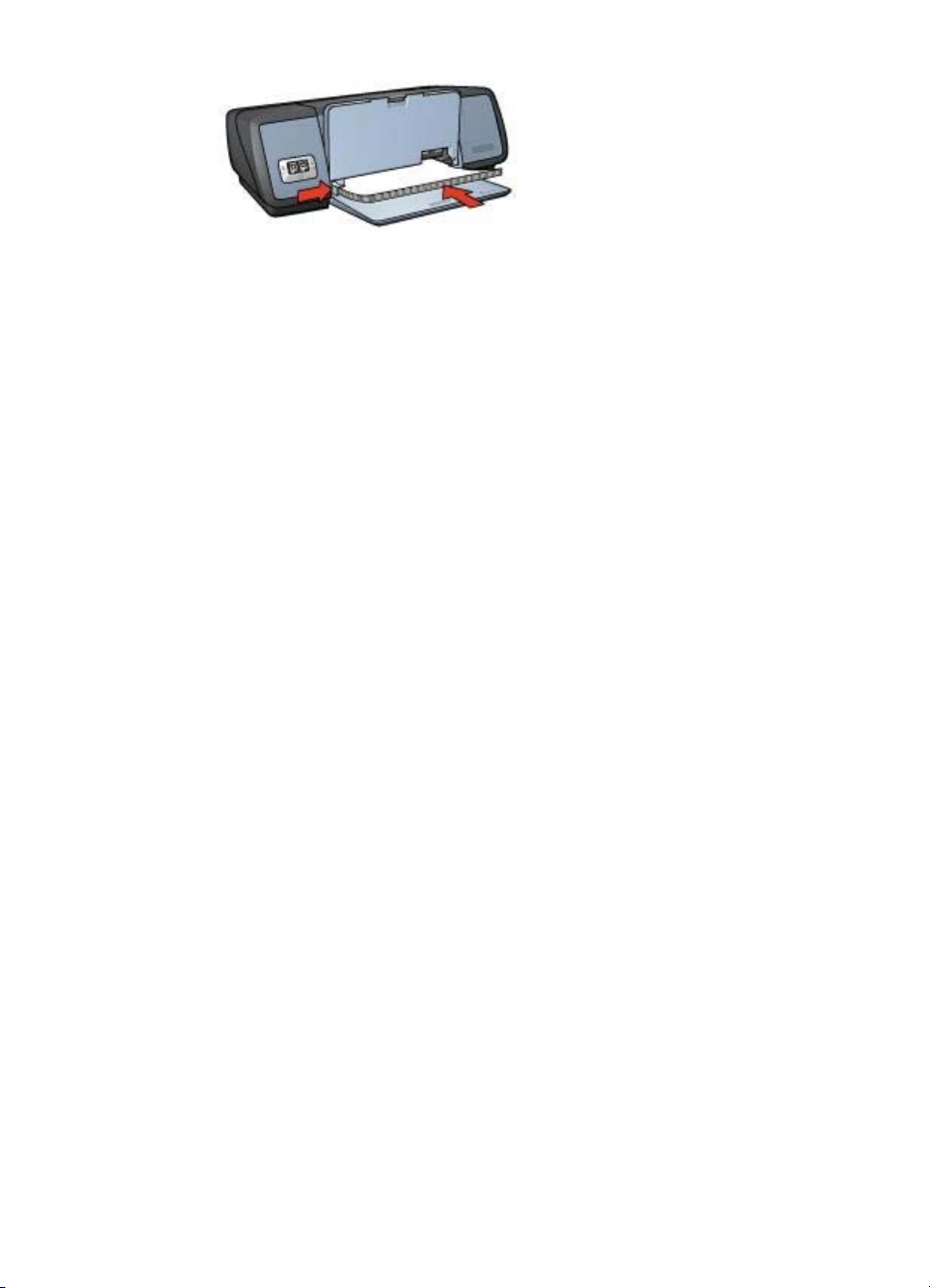
Kapittel 6
Utskrift
Brev
5 Senk utskuffen.
1 Åpne dialogboksen Skriveregenskaper.
2 Velg Generell utskrift for daglig bruk eller Rask/økonomisk utskrift i
kategorien Skrive ut snarveier, og angi deretter følgende utskriftsinnstillinger:
– Papirstørrelse: En passende papirstørrelse
– Papirtype: Automatisk eller Vanlig papir
3 Klikk på OK.
Bruk hjelpefunksjonen Hva er dette? for å lære funksjonene i dialogboksen
Skriveregenskaper.
● Retningslinjer
● Klargjøre for utskrift
● Utskrift
Retningslinjer
● Lær hvordan du legger til et vannmerke i brevet.
● Hvis du vil ha hjelp til å skrive ut på konvolutter, se Konvolutter.
● Ikke legg i mer papir enn det innskuffen er beregnet for: 100 ark papir.
Klargjøre for utskrift
1 Hev utskuffen.
2 Skyv papirføreren helt ut til venstre.
3 Legg papiret i innskuffen, og skyv det inn i skriveren til det stopper.
Merk Hvis du bruker papir med brevhode, må du passe på at brevhodet vender
ned og mot innsiden av skriveren.
4 Skyv papirføreren helt inntil kanten på papirbunken.
26 HP Deskjet 5700 Series
Page 29
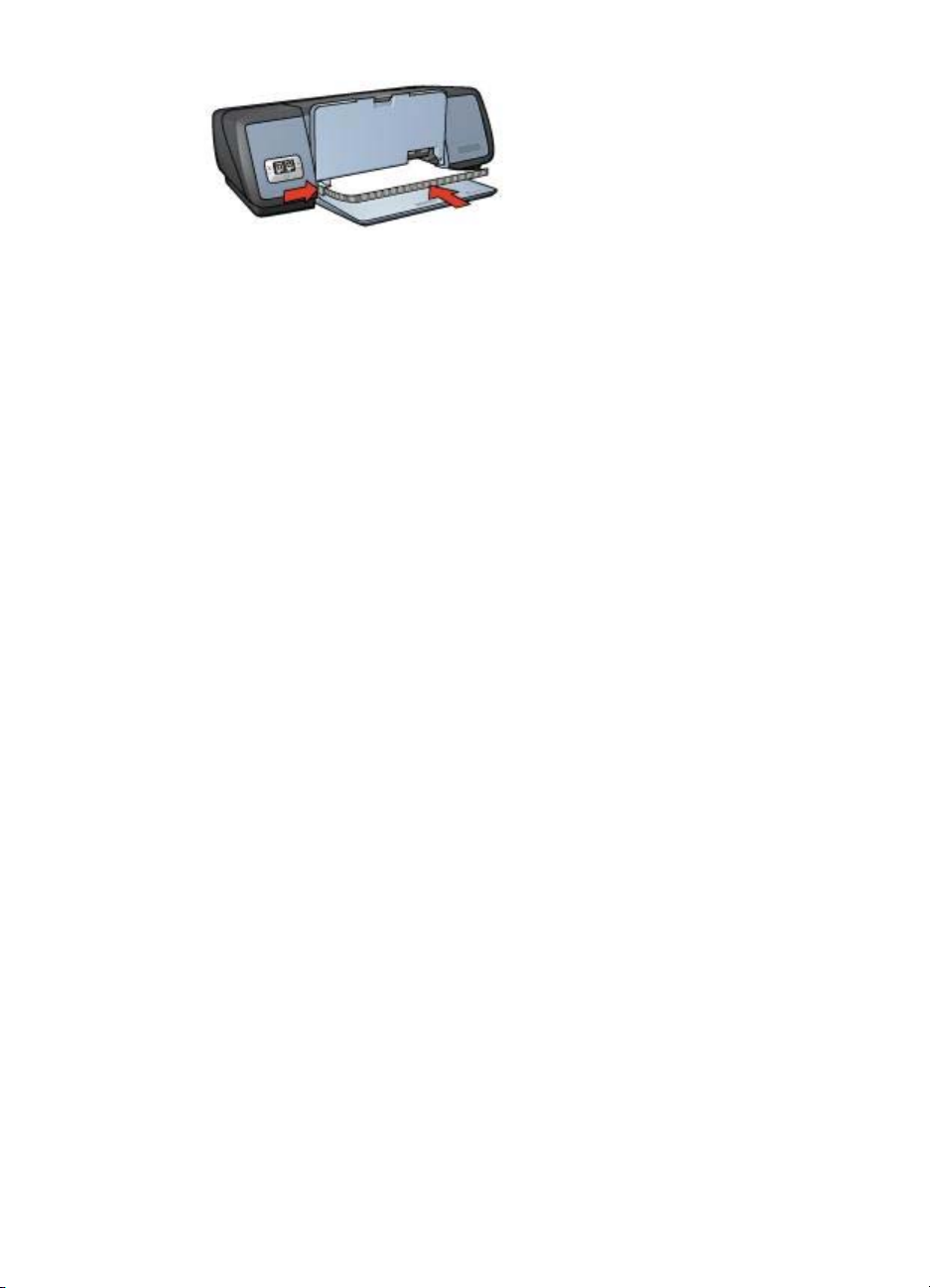
5 Senk utskuffen.
Utskrift
1 Åpne dialogboksen Skriveregenskaper.
2 Velg Presentasjonsutskrift i kategorien Skrive ut snarveier, og angi deretter
følgende utskriftsinnstillinger:
– Papirstørrelse: En passende papirstørrelse
– Papirtype: Automatisk eller Vanlig papir
3 Velg eventuelt andre utskriftsinnstillinger, og klikk deretter på OK.
Bruk hjelpefunksjonen Hva er dette? for å lære funksjonene i dialogboksen
Skriveregenskaper.
Dokumenter
● Retningslinjer
● Klargjøre for utskrift
● Utskrift
Retningslinjer
● For kladdedokumenter bruker du Rask/økonomisk utskrift.
● Spar papir med tosidig utskrift.
● Lær hvordan du legger til et vannmerke i dokumentet.
● Ikke legg i mer papir enn det innskuffen er beregnet for: 100 ark papir.
Klargjøre for utskrift
1 Hev utskuffen.
2 Skyv papirføreren helt ut til venstre.
3 Legg vanlig papir i innskuffen, og skyv det inn i skriveren til det stopper.
4 Skyv papirføreren helt inntil kanten på papirbunken.
HP Deskjet 5700 Series 27
Page 30
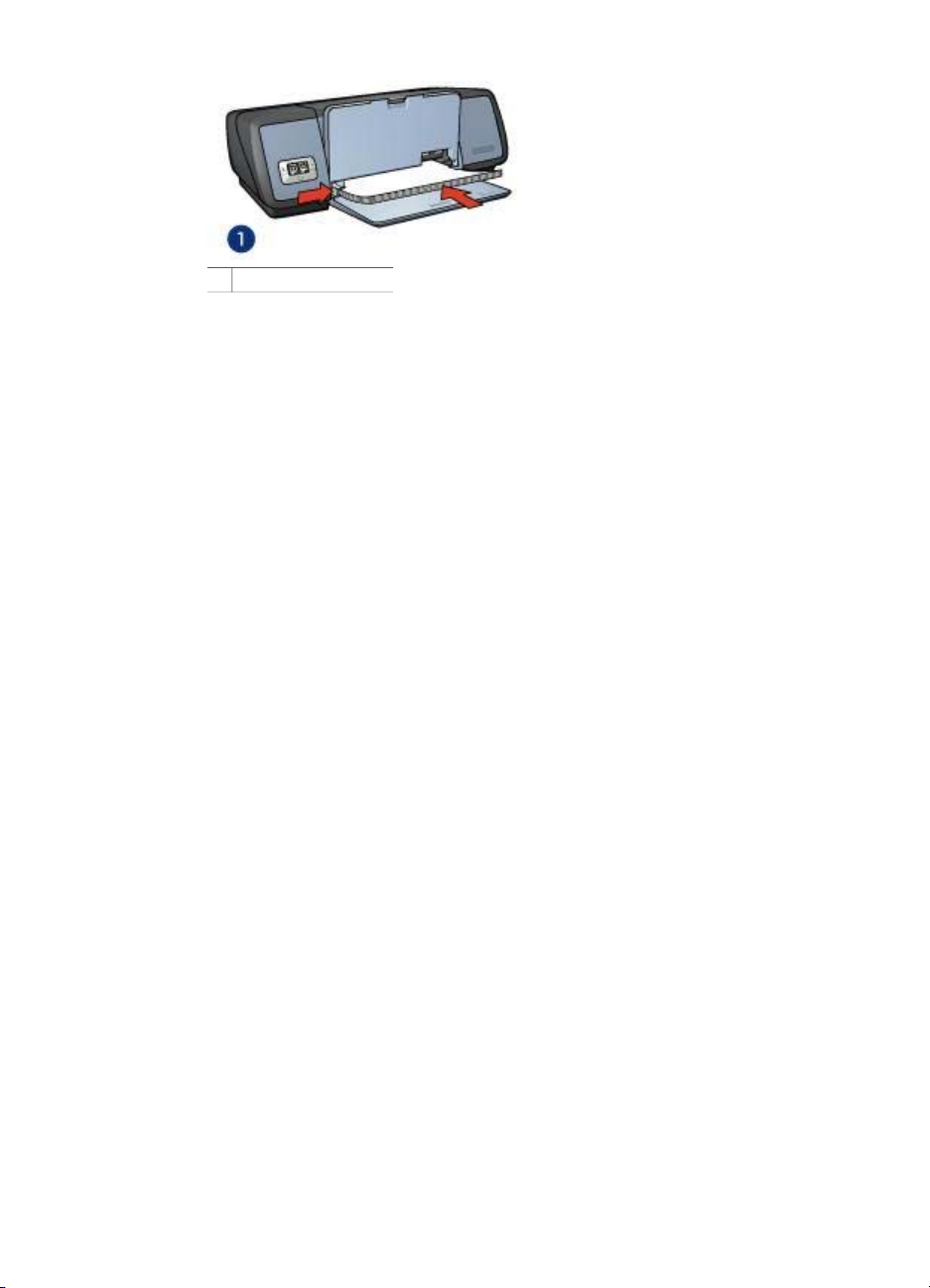
Kapittel 6
Utskrift
1 Letter- eller A4-papir
5 Senk utskuffen.
1 Åpne dialogboksen Skriveregenskaper.
2 Velg Generell utskrift for daglig bruk i kategorien Skrive ut snarveier, og angi
deretter følgende utskriftsinnstillinger:
– Papirstørrelse: En passende papirstørrelse
– Papirtype: Automatisk eller Vanlig papir
3 Velg følgende utskriftsinnstillinger:
– Utskriftskvalitet
– Tosidig utskrift hvis du vil skrive ut på begge sider av arket
4 Velg eventuelt andre utskriftsinnstillinger, og klikk deretter på OK.
Bruk hjelpefunksjonen Hva er dette? for å lære funksjonene i dialogboksen
Skriveregenskaper.
Konvolutter
● Retningslinjer
● Klargjøre for utskrift
● Utskrift
Retningslinjer
● Ikke bruk konvolutter med
– splittbinderser eller vinduer
– tykke, ujevne eller bøyde kanter
– blankt eller preget belegg
– krøller, rifter eller andre skader
● Legg konvoluttene kant i kant før du legger dem i innskuffen.
● Ikke legg i mer papir enn det innskuffen er beregnet for: 10 konvolutter.
Klargjøre for utskrift
1 Hev utskuffen, og fjern deretter alt papiret fra innskuffen.
2 Skyv papirføreren helt ut til venstre.
3 Legg konvoluttene i innskuffen, så langt til høyre som mulig.
Utskriftssiden skal vende ned, og klaffen skal være på venstre side.
28 HP Deskjet 5700 Series
Page 31

4 Skyv konvoluttene inn i skriveren til de stopper.
5 Skyv papirføreren helt inntil kanten på konvoluttbunken.
6 Senk utskuffen.
Utskrift
1 Åpne dialogboksen Skriveregenskaper.
2 Klikk på kategorien Papir/kvalitet, og velg deretter følgende utskriftsinnstillinger:
– Størrelse er: En passende konvoluttstørrelse
– Type er: Automatisk eller Vanlig papir
3 Velg eventuelt andre utskriftsinnstillinger, og klikk deretter på OK.
Bruk hjelpefunksjonen Hva er dette? for å lære funksjonene i dialogboksen
Skriveregenskaper.
Brosjyrer
● Retningslinjer
● Klargjøre for utskrift
● Skrive ut brosjyrer uten kantlinje
● Skrive ut brosjyrer med kantlinje
Retningslinjer
● Bruk HP Brochure & Flyer Paper for å oppnå best mulig resultat.
● Ikke skriv ut dokumenter uten kantlinje i alternativ utskriftsmodus. Sett alltid inn to
blekkpatroner i skriveren.
● Åpne filen i et program, og angi brosjyrestørrelsen. Kontroller at størrelsen
stemmer overens med papirstørrelsen du vil skrive ut brosjyren på.
● Ikke legg i mer papir enn det innskuffen er beregnet for: 20 ark brosjyrepapir.
Klargjøre for utskrift
1 Hev utskuffen.
2 Skyv papirføreren helt ut til venstre.
3 Legg brosjyrepapir i innskuffen, og skyv det inn i skriveren til det stopper.
4 Skyv papirføreren helt inntil kanten på papirbunken.
HP Deskjet 5700 Series 29
Page 32

Kapittel 6
5 Senk utskuffen.
Skrive ut brosjyrer uten kantlinje
1 Åpne dialogboksen Skriveregenskaper.
2 Klikk på kategorien Papir/kvalitet.
3 Velg en papirstørrelse på rullegardinlisten Størrelse er.
4 Velg brosjyrepapir eller en annen papirtype på rullegardinlisten Type er.
Ikke velg Automatisk.
Merk Ikke alle papirstørrelser og -typer er tilgjengelige for utskrift uten kantlinje.
5 Merk av for Utskrift uten kantlinje.
6 Sett utskriftskvaliteten til Best eller Maksimal oppløsning.
7 Klikk på kategorien Grunnleggende, og angi papirretning.
8 Klikk på kategorien Etterbehandling, og velg Skriv ut på begge sider for å
skrive ut på begge sider av arket.
Hvis du vil ha mer informasjon, se Tosidig utskrift.
9 Klikk på OK for å skrive ut.
Bruk hjelpefunksjonen Hva er dette? for å lære funksjonene i dialogboksen
Skriveregenskaper.
Skrive ut brosjyrer med kantlinje
1 Åpne dialogboksen Skriveregenskaper.
2 Velg Presentasjonsutskrift i kategorien Skrive ut snarveier, og angi deretter
følgende utskriftsinnstillinger:
– Papirtype: Et passende brosjyrepapir
Ikke velg Automatisk.
– Papirstørrelse: En passende papirstørrelse
– Papirretning: Stående eller Liggende
3 Klikk på kategorien Etterbehandling, og velg Skriv ut på begge sider for å
skrive ut på begge sider av brosjyrearket.
Hvis du vil ha mer informasjon, se Tosidig utskrift.
4 Klikk på OK for å skrive ut.
Bruk hjelpefunksjonen Hva er dette? for å lære funksjonene i dialogboksen
Skriveregenskaper.
Gratulasjonskort
● Retningslinjer
30 HP Deskjet 5700 Series
Page 33

● Klargjøre for utskrift
● Utskrift
Retningslinjer
● Brett ut doble kort, og legg dem i innskuffen.
● Bruk HP gratulasjonskort for å oppnå best mulig resultat.
● Ikke legg i mer papir enn det innskuffen er beregnet for: 20 kort.
Klargjøre for utskrift
1 Hev utskuffen, og fjern deretter alt papiret fra innskuffen.
2 Skyv papirføreren helt ut til venstre.
3 Luft bunken med gratulasjonskort for å skille dem fra hverandre, og legg deretter
kortene kant i kant.
4 Legg gratulasjonskortene i innskuffen med utskriftssiden ned.
5 Skyv kortene inn i skriveren til de stopper.
6 Skyv papirføreren helt inntil kanten på kortene.
7 Senk utskuffen.
Utskrift
Merk Hvis programmet du bruker, inneholder en funksjon for utskrift på
gratulasjonskort, følger du instruksjonene for det aktuelle programmet. Ellers følger du
instruksjonene nedenfor.
1 Åpne dialogboksen Skriveregenskaper.
2 Klikk på kategorien Papir/kvalitet, og angi deretter følgende utskriftsinnstillinger:
– Størrelse er: En passende kortstørrelse
– Type er: En passende korttype
– Utskriftskvalitet: Normal
3 Velg eventuelt andre utskriftsinnstillinger, og klikk deretter på OK.
Bruk hjelpefunksjonen Hva er dette? for å lære funksjonene i dialogboksen
Skriveregenskaper.
Postkort
● Retningslinjer
● Klargjøre for utskrift
● Utskrift
HP Deskjet 5700 Series 31
Page 34

Kapittel 6
Retningslinjer
● Bruk bare kort som tilfredsstiller skriverens spesifikasjoner for papirstørrelse. Hvis
du vil vise spesifikasjoner, se i referansehåndboken som fulgte med skriveren.
● Ikke legg i mer papir enn det innskuffen er beregnet for: 30 kort.
Klargjøre for utskrift
1 Hev utskuffen.
2 Skyv papirføreren helt ut til venstre.
3 Legg kortene i innskuffen, så langt til høyre som mulig.
Utskriftssiden skal vende ned, og den korte kanten skal peke mot skriveren.
4 Skyv kortene inn i skriveren til de stopper.
5 Skyv papirføreren helt inntil kanten på kortene.
6 Senk utskuffen.
Utskrift
1 Åpne dialogboksen Skriveregenskaper.
2 Klikk på kategorien Papir/kvalitet, og angi deretter følgende utskriftsinnstillinger:
– Størrelse er: En passende kortstørrelse
– Type er: En passende korttype
– Utskriftskvalitet: Normal eller Best
3 Velg eventuelt andre utskriftsinnstillinger, og klikk deretter på OK.
Bruk hjelpefunksjonen Hva er dette? for å lære funksjonene i dialogboksen
Skriveregenskaper.
Transparenter
● Retningslinjer
● Klargjøre for utskrift
● Utskrift
Retningslinjer
● Bruk HP Premium Inkjet Transparency Film for å oppnå best mulig resultat.
● Ikke legg i mer papir enn det innskuffen er beregnet for: 30 transparenter.
Klargjøre for utskrift
1 Hev utskuffen, og fjern deretter alt papiret fra innskuffen.
32 HP Deskjet 5700 Series
Page 35

Utskrift
2 Skyv papirføreren helt ut til venstre.
3 Legg transparenter i innskuffen.
Utskriftssiden skal vende ned, og den selvklebende strimmelen skal vende opp
og mot skriveren.
4 Skyv transparentene forsiktig inn i skriveren til de stopper, slik at ingen av de
selvklebende strimlene setter seg fast i hverandre.
5 Skyv papirføreren helt inntil kanten på transparentene.
6 Senk utskuffen.
1 Åpne dialogboksen Skriveregenskaper.
2 Velg Presentasjonsutskrift i kategorien Skrive ut snarveier, og angi deretter
følgende utskriftsinnstillinger:
– Papirstørrelse: En passende papirstørrelse
– Papirtype: Automatisk eller en passende transparentfilm
3 Velg eventuelt andre utskriftsinnstillinger, og klikk deretter på OK.
Bruk hjelpefunksjonen Hva er dette? for å lære funksjonene i dialogboksen
Skriveregenskaper.
Etiketter
● Retningslinjer
● Klargjøre for utskrift
● Utskrift
Retningslinjer
● Bruk bare papiretiketter, plastetiketter eller gjennomsiktige etiketter som er
spesielt laget for blekkskrivere.
● Bruk bare hele etikettark.
● Ikke bruk etiketter som er sammenklebet, krøllete eller løsner fra arket.
● Ikke legg i mer papir enn det innskuffen er beregnet for: 20 etikettark (bruk bare
Letter- eller A4-størrelse).
Klargjøre for utskrift
1 Hev utskuffen, og fjern deretter alt papiret fra innskuffen.
2 Skyv papirføreren helt ut til venstre.
HP Deskjet 5700 Series 33
Page 36

Kapittel 6
Utskrift
3 Luft bunken med etikettark for å skille dem fra hverandre, og legg deretter arkene
kant i kant.
4 Legg etikettarkene i innskuffen med etikettsiden ned.
5 Skyv arkene inn i skriveren til de stopper.
6 Skyv papirføreren helt inntil kanten på arkene.
7 Senk utskuffen.
Merk Hvis programmet du bruker, har en funksjon for utskrift av etiketter, følger du
instruksjonene for det aktuelle programmet. Ellers følger du instruksjonene nedenfor.
1 Åpne dialogboksen Skriveregenskaper.
2 Velg Generell utskrift for daglig bruk i kategorien Skrive ut snarveier, og angi
deretter følgende utskriftsinnstillinger:
– Papirstørrelse: En passende papirstørrelse
– Papirtype: Automatisk eller Vanlig papir
3 Klikk på OK.
Bruk hjelpefunksjonen Hva er dette? for å lære funksjonene i dialogboksen
Skriveregenskaper.
Indekskort og andre små typer utskriftsmateriale
● Retningslinjer
● Klargjøre for utskrift
● Utskrift
Retningslinjer
● Bruk bare kort og små typer utskriftsmateriale som tilfredsstiller skriverens
spesifikasjoner for papirstørrelse. Hvis du vil vise spesifikasjoner, se i
referansehåndboken som fulgte med skriveren.
● Ikke legg i mer papir enn det innskuffen er beregnet for: 30 kort.
Klargjøre for utskrift
1 Hev utskuffen, og fjern deretter alt papiret fra innskuffen.
2 Skyv papirføreren helt ut til venstre.
3 Legg kortene i innskuffen, så langt til høyre som mulig.
Utskriftssiden skal vende ned, og den korte kanten skal peke mot skriveren.
34 HP Deskjet 5700 Series
Page 37

Utskrift
Hefter
4 Skyv kortene inn i skriveren til de stopper.
5 Skyv papirføreren helt inntil kanten på kortene.
6 Senk utskuffen.
1 Åpne dialogboksen Skriveregenskaper.
2 Klikk på kategorien Papir/kvalitet, og angi deretter følgende utskriftsinnstillinger:
– Størrelse er: En passende kortstørrelse
– Type er: En passende korttype
3 Velg eventuelt andre utskriftsinnstillinger, og klikk deretter på OK.
Bruk hjelpefunksjonen Hva er dette? for å lære funksjonene i dialogboksen
Skriveregenskaper.
Ved hefteutskrift ordnes og endres størrelsen på sidene i et dokument automatisk slik
at det brettes til et hefte med riktig siderekkefølge.
Hvis for eksempel et hefte på fire sider skrives ut på begge sider av arket, blir sidene
ordnet og skrevet ut på denne måten:
● Retningslinjer
● Klargjøre for utskrift
● Utskrift
HP Deskjet 5700 Series 35
Page 38

Kapittel 6
Retningslinjer
Ikke legg i mer papir enn det innskuffen er beregnet for: 100 ark papir.
Klargjøre for utskrift
1 Hev utskuffen.
2 Skyv papirføreren helt ut til venstre.
3 Legg vanlig papir i innskuffen, og skyv det inn i skriveren til det stopper.
4 Skyv papirføreren helt inntil kanten på papirbunken.
5 Senk utskuffen.
Utskrift
1 Åpne dialogboksen Skriveregenskaper.
2 Velg kategorien Skrive ut snarveier, og velg deretter Tosidig utskrift på
rullegardinlisten.
3 Velg ett av følgende innbindingsalternativer på rullegardinlisten Skriv ut på
begge sider:
– Venstresidehefte
– Høyresidehefte
4 Velg eventuelt andre utskriftsinnstillinger, og klikk deretter på OK.
5 Når du blir bedt om det, legger du de utskrevne sidene i innskuffen på nytt, som
vist nedenfor.
6 Klikk på Fortsett for å fullføre utskriften av heftet.
Bruk hjelpefunksjonen Hva er dette? for å lære funksjonene i dialogboksen
Skriveregenskaper.
36 HP Deskjet 5700 Series
Page 39

Plakater
● Retningslinjer
● Klargjøre for utskrift
● Utskrift
Retningslinjer
● Når du har skrevet ut de ulike delene av en plakat, kan du beskjære kantene på
arkene og tape arkene sammen.
● Ikke legg i mer papir enn det innskuffen er beregnet for: 100 ark papir.
Klargjøre for utskrift
1 Hev utskuffen.
2 Skyv papirføreren helt ut til venstre.
3 Legg vanlig papir i innskuffen, og skyv det inn i skriveren til det stopper.
4 Skyv papirføreren helt inntil kanten på papirbunken.
5 Senk utskuffen.
Utskrift
1 Åpne dialogboksen Skriveregenskaper.
2 Klikk på kategorien Papir/kvalitet, og angi deretter følgende utskriftsinnstillinger:
– Størrelse er: En passende papirstørrelse
– Type er: Automatisk eller Vanlig papir
3 Klikk på kategorien Etterbehandling, og angi deretter følgende utskriftsinnstilling:
Plakatutskrift: 2 x 2, 3 x 3, 4 x 4 eller 5 x 5
HP Deskjet 5700 Series 37
Page 40

Kapittel 6
4 Klikk på kategorien Grunnleggende, og angi papirretning.
5 Velg eventuelt andre utskriftsinnstillinger, og klikk deretter på OK.
Bruk hjelpefunksjonen Hva er dette? for å lære funksjonene i dialogboksen
Skriveregenskaper.
Påstrykningspapir
● Retningslinjer
● Klargjøre for utskrift
● Utskrift
Retningslinjer
● Bruk HP Iron-on Transfer for å oppnå best mulig resultat.
● Når du skriver ut et speilvendt bilde, blir teksten og bildene speilvendt horisontalt i
forhold til det som vises på dataskjermen.
● Ikke legg i mer papir enn det innskuffen er beregnet for: 12 påstrykningsark.
Klargjøre for utskrift
1 Hev utskuffen, og fjern deretter alt papiret fra innskuffen.
2 Skyv papirføreren helt ut til venstre.
3 Legg påstrykningspapiret i innskuffen med utskriftssiden ned.
4 Skyv papiret inn i skriveren til det stopper.
5 Skyv papirføreren helt inntil kanten på papirbunken.
6 Senk utskuffen.
38 HP Deskjet 5700 Series
Page 41

Utskrift
Merk Hvis programmet du bruker, har en funksjon for utskrift på påstrykningspapir,
følger du instruksjonene for det aktuelle programmet. Ellers følger du instruksjonene
nedenfor.
1 Åpne dialogboksen Skriveregenskaper.
2 Klikk på kategorien Papir/kvalitet, og angi deretter følgende utskriftsinnstillinger:
– Størrelse er: En passende papirstørrelse
– Type er: HP Iron-on Transfer
– Utskriftskvalitet: Normal eller Best
3 Klikk på kategorien Grunnleggende, og angi deretter følgende utskriftsinnstilling:
Papirretning: Speilvendt bilde
Merk Noen programmer med funksjon for utskrift på påstrykningspapir, krever
ikke speilvendt utskrift.
4 Velg eventuelt andre utskriftsinnstillinger, og klikk deretter på OK.
Bruk hjelpefunksjonen Hva er dette? for å lære funksjonene i dialogboksen
Skriveregenskaper.
HP Deskjet 5700 Series 39
Page 42

7
Utskriftstips
Spar tid
● Bruk kategorien Skrive ut snarveier.
● Still inn skriverens standardinnstillinger på alternativer du ofte bruker.
● Opprett hurtigsett for utskriftsoppgave for dokumenter du ofte skriver ut.
● Skriv ut fra første til siste side.
Spar penger
● Bruk Rask/økonomisk utskrift.
● Skriv ut flere sider på ett enkelt ark.
● Skriv ut et tosidig dokument.
● Bruk HP Everyday Photo Paper for å spare penger og blekk når du skriver ut
fotografier.
Forbedre utskriftskvaliteten
● Forhåndsvis dokumentet før du skriver det ut.
● Skriv ut på en egendefinert papirstørrelse.
● Velg riktig papirtype.
● Velg riktig utskriftskvalitet.
● Endre størrelsen på dokumentet om nødvendig.
● Legg til et vannmerke.
Skrive ut snarveier
Kategorien Skrive ut snarveier gjør det enkelt å angi utskriftsalternativer for
dokumenter som skal skrives ut.
40 HP Deskjet 5700 Series
Page 43

Bruk kategorien Skrive ut snarveier til følgende utskriftsoppgaver:
● Generell utskrift for daglig bruk
● Fotoutskrift – kantløs
● Fotoutskrift – med hvite kanter
● Tosidig utskrift
● Presentasjonsutskrift
● Rask/økonomisk utskrift
Rask/økonomisk utskrift
Bruk Rask/økonomisk utskrift for raske kladdeutskrifter.
Følg disse trinnene for å bruke Rask/økonomisk utskrift:
1 Åpne dialogboksen Skriveregenskaper.
2 Velg kategorien Skrive ut snarveier, og velg deretter Rask/økonomisk utskrift
på rullegardinlisten.
3 Angi utskriftsinnstillinger.
4 Klikk på OK.
Bruk hjelpefunksjonen Hva er dette? for å lære funksjonene i dialogboksen
Skriveregenskaper.
Generell utskrift for daglig bruk
Bruk Generell utskrift for daglig bruk for rask utskrift av dokumenter.
● Dokumenter
● E-post
HP Deskjet 5700 Series 41
Page 44

Kapittel 7
Presentasjonsutskrift
Bruk Presentasjonsutskrift til å skrive ut dokumenter med høy utskriftskvalitet,
inkludert følgende:
● Brev
● Brosjyrer
● Transparenter
Skrive ut i gråtoner
Følg disse trinnene for å skrive ut i gråtoner:
1 Åpne dialogboksen Skriveregenskaper.
2 Klikk på kategorien Skrive ut snarveier eller Farge.
Merk Velg Presentasjonsutskrift eller Rask/økonomisk utskrift i kategorien
Skrive ut snarveier.
3 Velg ett av følgende på rullegardinlisten Skriv ut i gråtoner:
– Høy kvalitet: Bruk dette alternativet for fotografier og andre utskrifter med
høy kvalitet.
– Bare svart: Bruk dette alternativet for rask, økonomisk utskrift.
4 Velg eventuelt andre utskriftsinnstillinger, og klikk deretter på OK.
Angi standardinnstillinger for skriveren
Denne skriveren bruker standardinnstillinger for alle dokumenter som skrives ut, med
mindre du åpner dialogboksen Skriveregenskaper og angir andre innstillinger.
Hvis du vil spare tid under utskrift, kan du stille inn skriverens standardinnstillinger på
alternativer du ofte bruker. Dermed trenger du ikke å angi alternativene hver gang du
skal skrive ut.
Følg disse trinnene for å endre standardinnstillinger:
1 Klikk på oppgavelinjeikonet.
42 HP Deskjet 5700 Series
Page 45

1 Oppgavelinjeikon
Dialogboksen Skriveregenskaper vises.
2 Velg alternativene du vil bruke som standardinnstillinger.
3 Klikk på OK.
Det vises en dialogboks med melding om at de nye innstillingene blir brukt hver
gang du skriver ut. Hvis du ikke vil vise denne dialogboksen igjen, velger du Ikke
vis denne meldingen igjen.
4 Klikk på OK for å lagre de nye standard utskriftsinnstillingene.
Velge utskriftskvalitet
Følg disse trinnene for å velge utskriftskvalitet:
1 Åpne dialogboksen Skriveregenskaper.
2 Klikk på kategorien Skrive ut snarveier eller Papir/kvalitet.
3 Velg ett av følgende alternativer på rullegardinlisten Utskriftskvalitet:
– Hurtigutkast: Skriver ut med den høyeste utskriftshastigheten med lavest
blekkforbruk.
– Hurtig normal: Skriver ut raskere enn Normal-modus og med høyere
utskriftskvalitet enn Hurtigutkast.
– Normal: Gir best balanse mellom utskriftskvalitet og hastighet. Denne
innstillingen passer for de fleste dokumenter.
– Best: Gir utskrift av høy kvalitet.
– Maksimal oppløsning: Gir utskrift av høyeste kvalitet, men bruker lengre tid
å skrive ut enn Best og krever stor diskplass.
Merk Hvilke alternativer for utskriftskvalitet som er tilgjengelige i kategorien Skrive
ut snarveier, varierer avhengig av hva slags dokument du skriver ut.
Angi siderekkefølge
Siderekkefølgen bestemmer hvilken rekkefølge sidene i flersidige dokumenter skrives
ut i. Ofte kan det være praktisk å skrive ut den første siden i et dokument til slutt, slik
at det ferdig utskrevne dokumentet ligger med forsiden opp i utkurven.
HP Deskjet 5700 Series 43
Page 46

Kapittel 7
Følg disse trinnene for å angi siderekkefølge:
1 Åpne dialogboksen Skriveregenskaper.
2 Klikk på kategorien Grunnleggende.
3 Velg ett av følgende alternativer:
– Første til siste: Skriver ut den første siden i dokumentet til slutt. Denne
innstillingen sparer deg for tid fordi du ikke trenger å ordne de utskrevne
sidene. Denne innstillingen passer for de fleste utskriftsjobber.
– Siste til første: Skriver ut den siste siden i dokumentet sist.
4 Velg eventuelt andre utskriftsinnstillinger, og klikk deretter på OK.
Skrive ut flere sider på ett enkelt ark
Bruk skriverprogramvaren til å skrive ut flere sider av et dokument på ett enkelt ark.
Skriverprogramvaren tilpasser automatisk størrelsen på teksten og bildene til utskriften.
Følg disse trinnene for å skrive ut flere sider av et dokument på ett enkelt ark:
1 Åpne dialogboksen Skriveregenskaper.
2 Klikk på kategorien Etterbehandling.
44 HP Deskjet 5700 Series
Page 47

3 På rullegardinlisten Sider per ark velger du hvor mange sider som skal vises på
hvert enkelt ark.
4 Hvis du vil at det skal vises en kantlinje rundt hvert sidebilde som skrives ut på
arket, merker du av for Skriv ut siderammer.
5 På rullegardinlisten Siderekkefølge er velger du et oppsett for hvert ark.
6 Velg eventuelt andre utskriftsinnstillinger, og klikk deretter på OK.
Forhåndsvisning
Bruk funksjonen for forhåndsvisning til å vise en utskrift på datamaskinen før du
skriver ut et dokument. Hvis du ikke er fornøyd med resultatet, kan du annullere
utskriftsjobben og justere utskriftsinnstillingene etter behov.
Følg disse trinnene for å forhåndsvise et dokument som skal skrives ut:
1 Åpne dialogboksen Skriveregenskaper.
2 Klikk på kategorien Grunnleggende.
3 Merk av for Vis forhåndsvisning.
HP Deskjet 5700 Series 45
Page 48

Kapittel 7
4 Velg eventuelt andre utskriftsinnstillinger, og klikk deretter på OK.
En forhåndsvisning av dokumentet vises før det skrives ut.
5 Gjør ett av følgende:
– Velg Fil, og klikk på Skriv ut til HP Deskjet for å skrive ut dokumentet.
– Velg Fil, og klikk på Avbryt utskrift for å annullere utskriftsjobben. Juster
om nødvendig utskriftsinnstillingene før du prøver å skrive ut dokumentet
igjen.
Angi en egendefinert papirstørrelse
Bruk dialogboksen Egendefinert papirstørrelse til å skrive ut på en spesiell
papirstørrelse.
Følg disse trinnene for å definere en egendefinert papirstørrelse:
1 Åpne dialogboksen Skriveregenskaper.
2 Klikk på kategorien Papir/kvalitet.
3 Klikk på knappen Tilpasset.
Dialogboksen Egendefinert papirstørrelse vises.
46 HP Deskjet 5700 Series
Page 49

4 Velg en egendefinert papirstørrelse på rullegardinlisten Navn.
5 Angi papirstørrelsene i boksene Bredde og Lengde.
Minimums- og maksimumsstørrelsene vises under hver boks.
6 Velg måleenhet: Tommer eller Millimeter.
7 Klikk på Lagre for å lagre den egendefinerte papirstørrelsen.
8 Klikk på OK for å lukke dialogboksen Egendefinert papirstørrelse.
Velge en papirtype
● Bruke den automatiske papirtypeføleren
● Velge en bestemt papirtype
Bruke den automatiske papirtypeføleren
Standard papirtypeinnstilling er Automatisk. Den automatiske papirtypeføleren velger
automatisk utskriftsinnstillingene som passer for utskriftsmaterialet det skrives ut på,
spesielt når papir og utskriftsmateriale fra HP brukes.
Følg disse trinnene for å bruke den automatiske papirtypeføleren:
1 Åpne dialogboksen Skriveregenskaper.
2 Klikk på kategorien Skrive ut snarveier eller Papir/kvalitet.
3 Finn den aktuelle rullegardinlisten:
Kategori
Skrive ut snarveier Papirtype
Papir/kvalitet Type er
4 Velg Automatisk på rullegardinlisten.
5 Velg eventuelt andre utskriftsinnstillinger, og klikk deretter på OK.
Merk Ikke bruk Automatisk for utskrifter av høy kvalitet. Bruk i stedet en bestemt
papirtype.
HP Deskjet 5700 Series 47
Rullegardinliste
Page 50

Kapittel 7
Velge en bestemt papirtype
Når du skriver ut et dokument med høy kvalitet, anbefaler HP at du velger en bestemt
papirtype.
Følg disse trinnene for å velge en bestemt papirtype:
1 Åpne dialogboksen Skriveregenskaper.
2 Klikk på kategorien Skrive ut snarveier eller Papir/kvalitet.
3 Finn den aktuelle rullegardinlisten:
Kategori
Skrive ut snarveier Papirtype
Papir/kvalitet Type er
4 Velg den aktuelle fotopapirtypen på rullegardinlisten.
5 Velg eventuelt andre utskriftsinnstillinger, og klikk deretter på OK.
Rullegardinliste
Hurtigsett for utskriftsoppgave
Bruk hurtigsett for utskriftsoppgave til å skrive ut med eller lagre utskriftsinnstillinger
du bruker ofte.
Hvis du for eksempel ofte skriver ut på konvolutter, kan du lage en utskriftsoppgave
som inneholder innstillingene for papirstørrelse, utskriftskvalitet og papirretning som
du vanligvis bruker for konvolutter. Når du har laget utskriftsoppgaven, trenger du
bare å velge den når du skriver ut på konvolutter, i stedet for å angi de ulike
utskriftsinnstillingene separat.
Merk Skriverprogramvaren kan lagre opptil 25 hurtigsett for utskriftsoppgave.
Lag din egen utskriftsoppgave, eller bruk de spesialutformede utskriftsoppgavene på
rullegardinlisten Hurtigsett for utskriftsoppgave.
● Bruke et hurtigsett for utskriftsoppgave
● Lage et hurtigsett for utskriftsoppgave
● Slette et hurtigsett for utskriftsoppgave
Bruke et hurtigsett for utskriftsoppgave
Følg disse trinnene for å bruke et hurtigsett for utskriftsoppgave:
1 Åpne dialogboksen Skriveregenskaper.
2 Velg utskriftsoppgaven du vil bruke, på rullegardinlisten.
48 HP Deskjet 5700 Series
Page 51

3 Klikk på OK.
Merk Hvis du vil gjenopprette standardinnstillingene, velger du Standard
utskriftsinnstillinger på rullegardinlisten Hurtigsett for utskriftsoppgave og klikker
på OK.
Lage et hurtigsett for utskriftsoppgave
Følg disse trinnene for å lage et hurtigsett for utskriftsoppgave:
1 Åpne dialogboksen Skriveregenskaper.
2 Velg ønskede alternativer for den nye utskriftsoppgaven.
3 Angi navn på den nye utskriftsoppgaven på rullegardinlisten Hurtigsett for
utskriftsoppgave, og klikk deretter på Lagre.
Hurtigsettet for utskriftsoppgave legges til på rullegardinlisten.
Merk Hvis du legger til flere alternativer i utskriftsoppgaven, må du endre navn på
utskriftsoppgaven og klikke på OK.
Slette et hurtigsett for utskriftsoppgave
Følg disse trinnene for å slette et hurtigsett for utskriftsoppgave:
1 Åpne dialogboksen Skriveregenskaper.
2 Velg hurtigsettet for utskriftsoppgave du vil slette, på rullegardinlisten, og klikk
deretter på Slett.
Merk Noen hurtigsett for utskriftsoppgave kan ikke slettes.
HP Deskjet 5700 Series 49
Page 52

Kapittel 7
Tosidig utskrift
Bruk funksjonen for tosidig utskrift til å skrive ut på begge sider av arket. Utskrift på
begge sider av arket er ikke bare økonomisk, men også miljøbevisst.
Innbindingstype
Velg innbindingstype for det tosidige dokumentet, og følg instruksjonene for den type
innbinding.
Bokinnbindin
g
Merk Bokinnbinding er den vanligste typen innbinding.
Bokinnbinding
Følg disse trinnene for å skrive ut et tosidig dokument med bokinnbinding:
1 Åpne dialogboksen Skriveregenskaper.
2 Klikk på kategorien Skrive ut snarveier, og velg deretter Tosidig utskrift.
Hefteinnbinding
50 HP Deskjet 5700 Series
Page 53

3 Velg Manuelt på rullegardinlisten Skriv ut på begge sider.
4 Velg eventuelt andre utskriftsinnstillinger, og klikk deretter på OK.
Skriveren skriver ut oddetallssidene først.
5 Når oddetallssidene er skrevet ut, legger du i de utskrevne sidene på nytt med
utskriftssiden opp.
6 Klikk på Fortsett for å skrive ut partallssidene.
Hefteinnbinding
Følg disse trinnene for å skrive ut et tosidig dokument med hefteinnbinding:
1 Åpne dialogboksen Skriveregenskaper.
2 Klikk på kategorien Etterbehandling.
HP Deskjet 5700 Series 51
Page 54

Kapittel 7
3 Merk av for følgende:
– Skriv ut på begge sider
– Vend sidene opp
4 Velg eventuelt andre utskriftsinnstillinger, og klikk deretter på OK.
Skriveren skriver ut oddetallssidene først.
5 Når oddetallssidene er skrevet ut, legger du i de utskrevne sidene på nytt med
utskriftssiden opp og i samsvar med papirretningen, stående eller liggende.
1 Stående
52 HP Deskjet 5700 Series
Page 55

2 Liggende
6 Klikk på Fortsett for å skrive ut partallssidene.
Endre størrelse på et dokument
Bruk skriverprogramvaren til å utføre en av disse oppgavene:
● Skrive ut et dokument med en annen papirstørrelse enn den dokumentet er
formatert for.
● Forminske eller forstørre tekst og grafikk på utskriften.
Skrive ut med en annen papirstørrelse.
Bruk denne funksjonen til å skrive ut et dokument som er formatert for én
papirstørrelse, på en annen papirstørrelse. Dette kan være hensiktsmessig hvis du
ikke har riktig papirstørrelse tilgjengelig.
Hvis du for eksempel har opprettet et dokument som er formatert for Letter-størrelse,
men du ikke har papir i denne størrelsen tilgjengelig, kan du skrive ut dokumentet på
en annen papirstørrelse.
Følg disse trinnene for å endre størrelsen på et dokument til en annen papirstørrelse:
1 Åpne dialogboksen Skriveregenskaper.
2 Klikk på kategorien Effekter.
HP Deskjet 5700 Series 53
Page 56

Kapittel 7
3 Klikk på Skriv ut dokumentet på, og velg deretter målpapirstørrelsen på
rullegardinlisten.
Målpapirstørrelsen er størrelsen på papiret du skriver ut på, ikke størrelsen som
dokumentet var formatert for.
4 Gjør ett av følgende:
Hvis du vil...
Forminske eller forstørre dokumentet
Gjør du følgende...
Merk av for Tilpass til side.
slik at det får plass på
målpapirstørrelsen
Skrive ut dokumentet i opprinnelig
Ikke merk av for Tilpass til side.
størrelse på den valgte papirstørrelsen
5 Velg eventuelt andre utskriftsinnstillinger, og klikk deretter på OK.
Forminske eller forstørre tekst og grafikk
Bruk denne funksjonen til å forminske eller forstørre utskrevet tekst og grafikk uten å
endre papirstørrelsen.
Følg disse trinnene for å forminske eller forstørre tekst og grafikk:
1 Åpne dialogboksen Skriveregenskaper.
2 Klikk på kategorien Effekter.
3 Under % av normal størrelse skriver du inn hvor mye (i prosent) teksten og
grafikken skal forminskes eller forstørres.
54 HP Deskjet 5700 Series
Page 57

100 % representerer den faktiske størrelsen på teksten og grafikken. Skriv inn en
lavere verdi enn 100 hvis du vil forminske teksten og grafikken. Skriv inn en
høyere verdi enn 100 hvis du vil forstørre teksten og grafikken.
4 Velg eventuelt andre utskriftsinnstillinger, og klikk deretter på OK.
Vannmerker
Vannmerker vises som bakgrunnsutskrift på dokumenter.
● Bruke et eksisterende vannmerke
● Lage eller endre et vannmerke
Bruke et eksisterende vannmerke
Følg disse trinnene når du skal bruke et eksisterende vannmerke på et dokument:
1 Åpne dialogboksen Skriveregenskaper.
2 Klikk på kategorien Effekter.
3 Velg et vannmerke på rullegardinlisten Vannmerker.
Hvis du ikke vil bruke et av vannmerkene på listen, kan du lage et nytt vannmerke.
4 Gjør ett av følgende:
– Hvis du vil at vannmerket bare skal vises på første side, merker du av for
Bare første side.
– Hvis du vil at vannmerket skal vises på alle sider som skrives ut, merker du
ikke av for Bare første side.
5 Skriv ut dokumentet i henhold til instruksjonene for papirtypen.
HP Deskjet 5700 Series 55
Page 58

Kapittel 7
Lage eller endre et vannmerke
Følg disse trinnene for å lage eller endre et vannmerke:
1 Åpne dialogboksen Skriveregenskaper.
2 Klikk på kategorien Effekter.
3 Klikk på knappen Rediger.
Dialogboksen Vannmerkedetaljer vises.
4 Gjør ett av følgende:
– Klikk på knappen Ny.
– Velg et eksisterende vannmerke du vil endre.
5 Skriv inn vannmerkemeldingen, og velg meldingsvinkel og skriftattributter.
6 Når du har angitt vannmerkedetaljene, klikker du på OK.
Hvis du vil ha instruksjoner om hvordan du bruker vannmerker, følger du trinnene
under Bruke et eksisterende vannmerke.
Bruk hjelpefunksjonen Hva er dette? for å lære funksjonene i dialogboksen
Skriveregenskaper.
56 HP Deskjet 5700 Series
Page 59

8
Skriverprogramvare
● Bruk dialogboksen for Skriveregenskaper til å velge utskriftsalternativer.
● Bruk hjelpefunksjonen Hva er dette? for å lære mer om bestemte
utskriftsinnstillinger.
● Se Enhetsstatusvinduet for å få nyttig informasjon om en utskriftsjobb.
Dialogboksen Skriveregenskaper
Skriveren styres av programvare som er installert på datamaskinen. Bruk
skriverprogramvaren, også kalt skriverdriveren, til å endre utskriftsinnstillingene for et
dokument.
Hvis du vil endre utskriftsinnstillingene, åpner du dialogboksen Skriveregenskaper.
Merk Dialogboksen Skriveregenskaper kalles også for dialogboksen
Skriverinnstillinger.
Vise dialogboksen for skriveregenskaper
Følg disse trinnene for å åpne dialogboksen Skriveregenskaper:
1 Åpne filen du vil skrive ut.
2 Velg Fil, pek på Skriv ut, og klikk på Egenskaper eller Innstillinger.
Dialogboksen Skriveregenskaper vises.
Merk Banen til dialogboksen Skriveregenskaper kan variere, avhengig av
programmet du bruker.
Hjelpefunksjonen Hva er dette?
Bruk hjelpefunksjonen Hva er dette? for å lære funksjonene i dialogboksen
Skriveregenskaper.
Bruke hjelpefunksjonen Hva er dette?
Bruk hjelpefunksjonen Hva er dette? for å lære mer om de tilgjengelige
utskriftsalternativene.
1 Hold markøren over funksjonen du vil vite mer om.
2 Klikk med høyre museknapp.
Boksen Hva er dette? vises.
3 Hold markøren over boksen Hva er dette?, og klikk med venstre museknapp.
En forklaring til funksjonen vises.
Enhetsstatusvinduet
Enhetsstatusvinduet vises hver gang du skriver ut en fil.
HP Deskjet 5700 Series 57
Page 60

Kapittel 8
Følgende elementer vises:
1 Blekknivåer: Omtrentlig blekknivå for hver blekkpatron.
2 Enhetsstatus: Statusen til skriveren, for eksempel Sender til utskriftskøen eller
Utskrift.
3 Dokumentegenskaper: Informasjon om gjeldende utskriftsjobb:
– Dokument: Navnet på dokumentet som skrives ut.
– Utskriftskvalitet: Utskriftskvalitetsinnstillingen som brukes.
– Papirtype: Papirtypen som brukes.
– Papirstørrelse: Papirstørrelsen som brukes.
Hvis du vil gå til HPs Web-område for å bestille skriverrekvisita eller -tilbehør, klikker
du på Bestillingsinformajon.
Hvis du ikke vil at enhetsstatusvinduet skal vises når du skriver ut, merker du av for
Ikke vis dette igjen.
Hvis du vil annullere en utskriftsjobb, klikker du på Avbryt utskrift.
Hvis du vil lukke enhetsstatusvinduet, klikker du på Lukk vindu.
58 HP Deskjet 5700 Series
Page 61

9
Vedlikehold
● Sette inn blekkpatroner
● Angi automatisk aktivering og deaktivering
● Justere blekkpatroner
● Kalibrere farge
● Kalibrere utskriftskvalitet
● Rense blekkpatroner automatisk
● Vedlikeholde skriverens hoveddel
● Fjerne blekk fra hud og klær
● Rense blekkpatroner manuelt
● Vedlikeholde blekkpatroner
● Verktøykasse for skriver
Sette inn blekkpatroner
● Kombinasjoner av blekkpatroner
● Serienumre
● Alternativ utskriftsmodus
● Innsettingsinstruksjoner
Kombinasjoner av blekkpatroner
For de fleste typer dokumenter bruker du den trefargede blekkpatronen og den svarte
blekkpatronen. Når du skriver ut fotografier, bruker du fotoblekkpatronen sammen
med den trefargede blekkpatronen.
Sett alltid inn den trefargede blekkpatronen til venstre i patronholderen.
Sett inn den svarte blekkpatronen eller fotoblekkpatronen til høyre i patronholderen.
Serienumre
Når du kjøper nye blekkpatroner, må du se etter blekkpatronens serienummer.
Du finner serienummeret på tre steder:
● Serienummeretikett: Se etiketten på blekkpatronen som skal skiftes.
HP Deskjet 5700 Series 59
Page 62

Kapittel 9
1 Serienummeretikett
● Skriverdokumentasjon: Du finner en oversikt over serienumre for blekkpatroner i
referansehåndboken som fulgte med skriveren.
● Dialogboksen Bestillingsinformasjon for blekkpatron: Du får frem en oversikt over
serienumre for blekkpatroner ved å åpne verktøykassen for skriveren, klikke på
kategorien Beregnet blekknivå og deretter på knappen Bestillingsinformasjon
for blekkpatron.
Alternativ utskriftsmodus
Skriveren kan fungere med bare én blekkpatron installert. Hvis du vil ha mer
informasjon, se Alternativ utskriftsmodus.
Innsettingsinstruksjoner
Følg disse trinnene for å sette inn en blekkpatron:
1 Kontroller at skriveren er slått på.
2 Legg i vanlig, hvitt papir i Letter- eller A4-størrelse i innskuffen.
3 Åpne skriverdekselet.
4 Vent til patronholderen flyttes til høyre side av skriveren og er deaktivert og stille.
5 Trykk ned blekkpatronen, og skyv den ut av patronholderen.
6 Ta den nye blekkpatronen ut av pakken, og fjern forsiktig beskyttelsestapen.
60 HP Deskjet 5700 Series
Page 63

Forsiktig Ikke ta på blekkdysene eller kobberkontaktene på
blekkpatronen. Berøring av disse delene kan føre til tilstopping, sviktende
blekktilførsel og dårlig elektrisk forbindelse. Ikke fjern kobberstrimlene.
Dette er nødvendige elektriske ledere.
7 Hold blekkpatronen slik at kobberstrimlene er nederst og vendt mot skriveren.
8 Skyv blekkpatronen på skrå inn i holderen til patronen klikker på plass.
9 Lukk skriverdekselet.
Det skrives automatisk ut en kalibreringsside.
Hvis du vil ha informasjon om oppbevaring av blekkpatroner, se Oppbevare
blekkpatroner.
Hvis du vil ha informasjon om resirkulering av tomme blekkpatroner, se Gjenvinning
av blekkpatroner.
Advarsel Både nye og brukte blekkpatroner må oppbevares utilgjengelig for
barn.
Angi automatisk aktivering og deaktivering
● Automatisk aktivering
● Automatisk deaktivering
HP Deskjet 5700 Series 61
Page 64

Kapittel 9
Automatisk aktivering
Automatisk aktivering er en standardfunksjon på skriveren. Skriveren slås automatisk
på når du skriver ut en fil eller åpner skriverdekselet.
Automatisk deaktivering
Bruk funksjonen for automatisk deaktivering til å sette skriveren i en energiøkonomisk
lavstrømsmodus når den har vært inaktiv i 30 minutter.
Følg disse trinnene for å aktivere funksjonen for automatisk deaktivering:
1 Åpne verktøykassen for skriveren.
2 Klikk på kategorien Konfigurering.
3 Velg Aktiver funksjon for automatisk deaktivering av maskinvare.
4 Klikk på Bruk og deretter på OK.
Justere blekkpatroner
Skriveren justerer automatisk blekkpatronene når en ny blekkpatron settes inn. Du
kan også justere blekkpatronene på andre tidspunkter for å sikre optimal
utskriftskvalitet.
Følg disse trinnene for å justere blekkpatronene:
1 Legg i vanlig, hvitt papir i Letter- eller A4-størrelse i innskuffen.
2 Åpne verktøykassen for skriveren.
3 Klikk på Juster skriveren.
4 Klikk på Juster, og følg deretter instruksjonene på skjermen.
Kalibrere farge
Utfør en fargekalibrering hvis fargene på fotografier som skrives ut med
fotoblekkpatronen, ikke er riktige.
Før du utfører en fargekalibrering, må du justere blekkpatronene og deretter skrive ut
fotografiet på nytt. Hvis fargen fremdeles er feil, utfører du en fargekalibrering.
Følg disse trinnene for å kalibrere fargen:
1 Legg i vanlig, hvitt papir i Letter- eller A4-størrelse i innskuffen.
2 Kontroller at både en trefargers patron og en fotoblekkpatron er satt inn i skriveren.
3 Åpne verktøykassen for skriveren.
4 Klikk på Kalibrer farge.
5 Klikk på Kalibrer, og følg deretter instruksjonene på skjermen.
Kalibrere utskriftskvalitet
Kalibrer utskriftskvaliteten hvis det vises lyse eller mørke vannrette linjer på
dokumenter som skrives ut med den trefargede og den svarte blekkpatronen.
Før du kalibrer utskriftskvaliteten, må du rense blekkpatronene og deretter skrive ut
dokumentet på nytt. Hvis linjene fremdeles er der, kalibrerer du utskriftskvaliteten.
Følg disse trinnene for å kalibrere utskriftskvaliteten:
1 Legg i vanlig, hvitt papir i Letter- eller A4-størrelse i innskuffen.
62 HP Deskjet 5700 Series
Page 65

2 Kontroller at både en svart og en trefargers blekkpatron er satt inn i skriveren.
3 Åpne verktøykassen for skriveren.
4 Klikk på Kalibrering av utskriftskvalitet.
5 Klikk på Fortsett, og følg deretter instruksjonene på skjermen.
Rense blekkpatroner automatisk
Hvis utskriftene mangler linjer eller punkter, eller hvis de inneholder blekkstreker, kan
det hende at det er lite blekk i blekkpatronene eller at de må renses.
Hvis det ikke er lite blekk i noen av blekkpatronene, må du følge trinnene nedenfor for
å automatisk rense blekkpatronene:
1 Åpne verktøykassen for skriveren.
2 Klikk på Rens blekkpatronene.
3 Klikk på Rens, og følg deretter instruksjonene på skjermen.
Hvis det fremdeles mangler linjer eller punkter i dokumentene etter rensing, må du
skifte blekkpatroner.
Forsiktig Husk at blekkpatroner bare skal renses når det er nødvendig.
Unødig rensing medfører sløsing med blekk og forkorter blekkpatronens levetid.
Vedlikeholde skriverens hoveddel
Skriveren spruter ut blekk på papiret i små doser. Derfor vil det komme blekkflekker
på skriverkassen og tilstøtende overflater. Du kan fjerne flekker eller tørket blekk fra
utsiden av skriveren med en myk klut fuktet med vann.
Når du rengjør skriveren, bør du huske på følgende:
● Ikke rengjør innsiden av skriveren. Det må ikke komme væske på innsiden av
skriveren.
● Ikke bruk rengjøringsmidler. Hvis rengjøringsmidler blir brukt på skriveren, må du
tørke av utsiden med en myk klut fuktet med vann.
● Ikke smør støttestangen som patronholderen beveger seg frem og tilbake på. Det
er normalt at det støyer når holderen beveger seg frem og tilbake.
Fjerne blekk fra hud og klær
Følg disse instruksjonene for å fjerne blekkflekker fra hud og klær:
Flate
Hud Vask området med såpe.
Hvitt tøy Vask tøyet i kaldt vann med klorblekemiddel.
Farget tøy Vask tøyet i kaldt vann med skummende ammoniakk.
Forsiktig Bruk alltid kaldt vann når du fjerner blekk fra tøy. Lunkent eller
varmt vann kan føre til at blekket setter seg i stoffet.
HP Deskjet 5700 Series 63
Råd
Page 66

Kapittel 9
Rense blekkpatroner manuelt
Hvis skriveren brukes i støvete omgivelser, kan det samle seg smuss på
blekkpatronkontaktene.
Følgende emner inneholder informasjon om manuell rensing av blekkpatroner:
● Skaffe renseutstyr
● Gjøre klar til rensing
● Renseinstruksjoner
Skaffe renseutstyr
Dette trenger du for å rense blekkpatronene:
● Destillert vann (vann fra springen kan inneholde forurensende stoffer som kan
skade blekkpatronen)
● Vattpinner eller annet mykt, lofritt materiale som ikke setter seg fast på
blekkpatronen
Pass på at du ikke får blekk på hendene eller klærne under rensingen.
Gjøre klar til rensing
1 Åpne skriverdekselet.
2 Vent til patronholderen flyttes til høyre side av skriveren og er deaktivert og stille.
3 Ta ut blekkpatronene. og legg dem på et stykke papir med kobberstrimlene vendt
opp.
Renseinstruksjoner
1 Fukt en vattpinne med destillert vann, og klem ut eventuelt overflødig vann fra
pinnen.
2 Tørk av kobberkontaktene på blekkpatronen med vattpinnen.
1 Blekkdyser (må ikke berøres)
2 Kobberkontakter
Forsiktig Blekkpatronene må ikke oppbevares utenfor skriveren i mer
enn 30 minutter.
Forsiktig Du må ikke berøre blekkdysene på blekkpatronen. Berøring av
blekkdysene kan føre til tilstopping, sviktende blekktilførsel og dårlig
forbindelse.
64 HP Deskjet 5700 Series
Page 67

3 Gjenta denne prosessen til det ikke er synlige blekkrester eller støv igjen på
vattpinnen.
4 Sett inn blekkpatronene i skriveren, og lukk skriverdekselet.
Vedlikeholde blekkpatroner
Følgende tips hjelper for å vedlikeholde blekkpatroner fra HP og sikre en jevn
utskriftskvalitet:
● Oppbevar alle blekkpatroner i den forseglede emballasjen til de skal brukes.
Blekkpatroner skal oppbevares ved romtemperatur (15–35 °C eller 59–95 °F).
● Ikke fjern beskyttelsestapen som dekker dysene, før du er klar til å sette inn
blekkpatronen i skriveren. Hvis beskyttelsestapen er fjernet fra blekkpatronen, må
du ikke forsøke å sette den på plass igjen. Dette skader blekkpatronene.
Hvis du vil ha informasjon om oppbevaring av blekkpatroner som er tatt ut av
skriveren, se Oppbevare blekkpatroner.
Oppbevare blekkpatroner
Når du tar ut blekkpatroner fra skriveren, bør du oppbevare dem i en lufttett
plastbeholder eller i patronbeskytteren som følger med fotoblekkpatronen.
Hvis du oppbevarer blekkpatronen i en lufttett beholder, må du passe på at
blekkdysene vender nedover, men ikke er i kontakt med beholderen.
Plassere blekkpatronen i patronbeskytteren
Legg blekkpatronen på skrå inn i beskytteren og trykk den på plass.
Ta ut blekkpatronen fra patronbeskytteren
Trykk ned og bakover på toppen av beskytteren for å løsne blekkpatronen. Skyv
blekkpatronen ut av beskytteren.
HP Deskjet 5700 Series 65
Page 68

Kapittel 9
Forsiktig Ikke slipp blekkpatronen. Den kan skades.
Verktøykasse for skriver
Verktøykassen for skriveren inneholder en rekke nyttige verktøy som forbedrer
ytelsen til skriveren.
Bruk verktøykassen til å utføre følgende oppgaver:
● Angi automatisk aktivering og deaktivering
● Juster blekkpatronene.
● Kalibrere farge
● Kalibrere utskriftskvalitet
● Rengjøre blekkpatroner
● Skrive ut en testside
● Vise omtrentlige blekknivåer
Hvis du vil ha mer informasjon om hvordan du åpner verktøykassen, se Bruke
verktøykassen.
Bruke verktøykassen
Følg disse instruksjonene for å bruke verktøykassen for skriveren:
1 Åpne dialogboksen Skriveregenskaper.
2 Klikk på kategorien Tjenester og deretter på knappen Vedlikehold denne enheten.
Skrive ut en testside
Følg disse instruksjonene for å skrive ut en testside:
1 Åpne verktøykassen for skriveren.
2 Klikk på knappen Skriv ut en testside, og følg deretter instruksjonene på
skjermen.
Vise omtrentlige blekknivåer
Følg disse instruksjonene for å vise omtrentlige blekknivåer i blekkpatronene som er
satt inn i skriveren:
1 Åpne verktøykassen for skriveren.
2 Klikk på kategorien Beregnet blekknivå.
66 HP Deskjet 5700 Series
Page 69

Kategorien Beregnet blekknivå inneholder også bestillingsinformasjon for
blekkpatronene. Hvis du vil vise denne informasjonen, klikker du på knappen
Bestillingsinformasjon for blekkpatron.
HP Deskjet 5700 Series 67
Page 70

10
Problemløsing
● Skriveren skriver ikke ut
● Fastkjørt papir og andre papirproblemer
● Fotografier blir ikke skrevet ut på riktig måte
● Utskriftskvaliteten er dårlig
● Dokumentet skrives ut med feil
● Problemer med dokumenter uten kantlinje
● Feilmeldinger
● Skriverlamper er på eller blinker
● Utskriften av dokumentet går langsomt
● Hvis du fortsatt har problemer
Skriveren skriver ikke ut
● Kontroller følgende:
● Kontroller lampene på skriveren
● Kontroller skriverkabeltilkoblingen
● Hvis skriveren fremdeles ikke skriver ut
Kontroller følgende:
Kontroller følgende hvis skriveren ikke skriver ut:
● At skriveren er koblet til strømnettet.
● At kabelen er godt festet.
● At skriveren er slått på.
● At blekkpatronene er satt inn riktig.
● At papir eller annet utskriftsmateriale er lagt riktig i innskuffen.
● At skriverdekselet er lukket.
● At bakdekselet er på plass.
Kontroller lampene på skriveren
Skriverlampene viser skriverstatus og varsler deg om mulige problemer.
Hvis du vil ha mer informasjon, se Skriverlamper er på eller blinker.
Kontroller skriverkabeltilkoblingen
Hvis skriverkabelen er koblet til en USB-hub, kan det ha oppstått en utskriftskonflikt.
Du kan løse en slik konflikt på to måter:
● Koble skriverens USB-kabel direkte til datamaskinen.
● Under utskrift må du ikke bruke andre USB-enheter som er tilkoblet huben.
68 HP Deskjet 5700 Series
Page 71

Hvis skriveren fremdeles ikke skriver ut
1 Velg emnet nedenfor som best beskriver problemet:
– Fastkjørt papir
– Melding om at det er tomt for papir
– Skriveren sender ut papiret
2 Hvis skriveren fremdeles ikke skriver ut, slår du av datamaskinen og starter den
på nytt.
Fastkjørt papir og andre papirproblemer
● Fastkjørt papir
● Skriveren skriver ut på flere ark samtidig
● Skriveren mater ikke papir
● Skriveren sender ut papir
● Melding om at det er tomt for papir
Fastkjørt papir
Forsiktig Du må ikke fjerne fastkjørt papir fra skriverens forside.
Følg disse trinnene for å fjerne fastkjørt papir:
1 Trykk på Fortsett-knappen.
Hvis det fastkjørte papiret ikke kan fjernes, går du til neste trinn.
2 Slå av skriveren.
3 Fjern bakdekselet. Skyv håndtaket mot høyre, og dra deretter ut dekselet.
4 Fjern eventuelt papir fra innsiden av skriveren ved å dra det ut fra baksiden av
skriveren.
Hvis du skriver ut på etiketter, må du kontrollere at etiketter ikke har løsnet fra
arket inne i skriveren.
5 Sett bakdekselet på plass igjen.
HP Deskjet 5700 Series 69
Page 72

Kapittel 10
6 Slå på skriveren, og trykk på Fortsett-knappen.
7 Skriv ut dokumentet.
Merk Hvis det ofte oppstår papirstopp, bør du prøve å bruke et tyngre papir. Se
referansehåndboken for papirvektspesifikasjoner.
Skriveren skriver ut på flere ark samtidig
Kontroller følgende hvis skriveren skriver ut på flere ark samtidig:
Papirvekt
Skriveren kan skrive ut på flere ark samtidig hvis papiret veier mindre enn den
anbefalte papirvekten. Bruk papir som er innenfor de anbefalte spesifikasjonene. Du
finner papirvektspesifikasjoner i referansehåndboken som fulgte med skriveren.
Papiret kan være lagt i feil
Skriveren kan skrive ut på flere ark samtidig hvis papiret er lagt for langt mot den
bakre delen av skriveren. Skyv papiret inn i papirskuffen til papiret møter motstand.
Skriveren kan også skrive ut på flere ark samtidig hvis det er lagt i flere typer papir i
innskuffen. Det kan for eksempel være lagt i fotopapir oppå vanlig papir. Tøm
innskuffen, og legg bare i papir av den typen som passer for dokumentet som skal
skrives ut.
Skriveren mater ikke papir
Prøv en eller flere av følgende løsninger:
● Ha i færre ark i papirskuffen.
● Ta ut papiret fra skuffen, og legg det i igjen.
● Bruk en annen type papir.
Skriveren sender ut papir
Prøv følgende hvis skriveren sender ut papiret:
● Flytt skriveren bort fra direkte sollys. Skriveren kan ha blitt plassert i direkte sollys
som kan påvirke den automatiske papirtypeføleren.
● Velg en annen papirtype enn Automatisk.
● Hvis du utfører en fargekalibrering, må du sette inn både den trefargede
blekkpatronen og fotoblekkpatronen.
70 HP Deskjet 5700 Series
Page 73

● Kontroller at den beskyttende plasttapen er fjernet fra blekkpatronene.
● Hvis Fortsett-lampen og lampen for blekkpatronstatus blinker når du prøver å
skrive ut et dokument uten kantlinje, kan det hende at bare den svarte
blekkpatronen er satt inn. Når du skriver ut et dokument uten kantlinje, må den
trefargede blekkpatronen og en svart blekkpatron eller fargeblekkpatron være satt
inn.
Melding om at det er tomt for papir
Hvis du får melding om at det er tomt for papir, følger du disse retningslinjene.
Fotografier blir ikke skrevet ut på riktig måte
● Legge papir i skuffen på nytt
● Kontroller skriveregenskapene
● Feil fargenyanse eller farge
● Vannrette linjer vises på et fotografi
● Del av fotografiet er falmet
Legge papir i skuffen på nytt
1 Legg fotopapiret i innskuffen med utskriftssiden ned.
Kontroller at fotopapiret ikke er bøyd.
2 Skyv papiret fremover til det stopper.
3 Skyv papirføreren helt inntil kanten på papiret.
Ikke trykk papirføreren så tett inntil papiret at papiret bøyer eller krøller seg.
Kontroller skriveregenskapene
Åpne dialogboksen Skriveregenskaper og kontroller følgende alternativer:
Kategori
Papir/kvalitet
Innstilling
Størrelse er: En passende papirstørrelse
Type er: Et passende fotopapir
Utskriftskvalitet: Best eller Maksimal
oppløsning
Feil fargenyanse eller farge
Følg disse trinnene hvis fotografier har feil fargenyanse eller feil farge:
1 Kontroller at det ikke er lite blekk i noen av blekkpatronene.
Hvis ingen blekkpatroner inneholder lite blekk, går du til trinn 2.
2 Juster blekkpatronene.
3 Skriv ut fotografiet på nytt.
4 Hvis det fremdeles er feil fargenyanse eller farge, kalibrerer du fargen.
Når du kalibrerer fargen, må både en fotoblekkpatron og en trefargers
blekkpatron være satt inn.
5 Skriv ut fotografiet på nytt.
HP Deskjet 5700 Series 71
Page 74

Kapittel 10
6 Hvis fargenyansen eller fargen fremdeles er feil, åpner du dialogboksen
Skriveregenskaper, klikker på kategorien Farge og deretter på knappen
Avanserte fargeinnstillinger.
7 Juster fargene ved hjelp av dialogboksen Avanserte fargeinnstillinger.
Noen retningslinjer:
– Hvis fargene er for gule, flytter du glidebryteren Fargetone mot Kjøligere.
– Hvis fargene er for blå, flytter du glidebryteren Fargetone mot Varmere.
8 Skriv ut fotografiet på nytt.
Vannrette linjer vises på et fotografi
Følg disse trinnene hvis det vises lyse eller mørke vannrette linjer på fotografier:
1 Rens blekkpatronene.
2 Skriv ut fotografiet på nytt.
3 Hvis de vannrette linjene fremdeles er der, kalibrerer du utskriftskvaliteten.
Når du kalibrerer utskriftskvaliteten, må både en svart blekkpatron og en
trefargers blekkpatron være satt inn.
4 Skriv ut fotografiet på nytt.
Del av fotografiet er falmet
● Falming forkommer på kantene av et fotografi
● Falming forkommer nær kantene av et fotografi
72 HP Deskjet 5700 Series
Page 75

Falming forkommer på kantene av et fotografi
Kontroller at fotopapiret ikke er bøyd. Hvis fotopapiret er bøyd, legger du papiret i en
plastpose og bøyer det forsiktig i motsatt retning av buen til papiret ligger flatt. Hvis
problemet vedvarer, bruker du fotopapir som ikke er bøyd.
Hvis du vil ha instruksjoner om hvordan du hindrer at fotopapir bøyer seg, se
Oppbevare og håndtere fotopapir.
Falming forkommer nær kantene av et fotografi
Prøv følgende hvis falming forekommer ca. 25 til 63 mm fra kanten av et fotografi:
● Sett inn en fotoblekkpatron og en trefargers blekkpatron i skriveren.
● Åpne dialogboksen Skriveregenskaper, klikk på kategorien Papir/kvalitet, og sett
Utskriftskvalitet til Maksimal oppløsning.
● Roter bildet 180°.
Utskriftskvaliteten er dårlig
● Streker og manglende linjer
● Utskriften er falmet
● Blanke sider skrives ut
● For mye eller for lite blekk vises på siden
HP Deskjet 5700 Series 73
Page 76

Kapittel 10
Merk Hvis du vil ha hjelp med fotoutskriftskvalitet, se Fotografier blir ikke skrevet ut
på riktig måte
Streker og manglende linjer
Hvis utskriftene mangler linjer eller punkter, eller hvis de inneholder blekkstreker, kan
det hende at det er lite blekk i blekkpatronene, eller at de må renses.
Utskriften er falmet
● Kontroller at det ikke er lite blekk i noen av blekkpatronene.
Hvis det er lite blekk i en blekkpatron, må du kanskje bytte den. Du finner riktige
delenumre i referansehåndboken som fulgte med skriveren.
● Kontroller at det er satt inn en svart blekkpatron.
Hvis den svarte teksten og bildene på utskriftene er falmet, kan det hende at du
skriver ut med bare den trefargede blekkpatronen. Sett inn en svart blekkpatron i
tillegg til den trefargede blekkpatronen for å få optimal kvalitet på svart/hvittutskriftene.
● Kontroller at den beskyttende plasttapen er fjernet fra blekkpatronene.
● Vurder å velge en høyere utskriftskvalitet.
Blanke sider skrives ut
● Det kan hende at den beskyttende plasttapen ikke er fjernet fra blekkpatronene.
Kontroller at beskyttelsestapen er fjernet fra blekkpatronene.
● Det kan hende at blekkpatronene er tomme for blekk. Bytt den ene eller begge de
tomme blekkpatronene.
● Skriveren kan være plassert i direkte sollys. Direkte sollys kan ha negativ
innvirkning på den automatiske papirtypeføleren. Flytt skriveren bort fra sollyset.
● Det kan hende at du prøver å skrive ut et dokument uten kantlinje med bare den
svarte blekkpatronen installert. Når du skriver ut et dokument uten kantlinje, må
74 HP Deskjet 5700 Series
Page 77

den trefargede blekkpatronen og en svart blekkpatron eller fargeblekkpatron
være satt inn.
For mye eller for lite blekk vises på siden
● Juster blekkvolumet og tørketiden
● Velg en bestemt papirtype
Juster blekkvolumet og tørketiden
1 Åpne dialogboksen Skriveregenskaper.
2 Klikk på kategorien Grunnleggende og deretter på knappen Avanserte
funksjoner.
Dialogboksen Avanserte funksjoner vises.
3 Flytt glidebryteren Blekkvolum mot Lett eller Tungt.
Merk Hvis du øker blekkvolumet, flytter du glidebryteren Tørketid mot Lengre
for å unngå at blekket smøres utover.
4 Klikk på OK og deretter på OK igjen.
Velg en bestemt papirtype
1 Åpne dialogboksen Skriveregenskaper.
2 Klikk på kategorien Papir/kvalitet.
3 Velg en passende papirtype i feltet Type er.
Ikke velg Automatisk.
4 Klikk på OK og deretter på OK igjen.
Dokumentet skrives ut med feil
● Tekst og bilder er forskjøvet
● Forskjøvet eller skjev utskrift av dokumentet
● Deler av dokumentet mangler eller er feilplassert
● Konvolutt skrives ut skjevt
● Dokumentet blir ikke skrevet ut med de nye utskriftsinnstillingene
Tekst og bilder er forskjøvet
Hvis teksten og bildene på utskriftene er forskjøvet, må du justere blekkpatronene.
Forskjøvet eller skjev utskrift av dokumentet
1 Kontroller at papiret er lagt riktig i innskuffen.
2 Kontroller at papirføreren ligger helt inntil kanten på papiret.
3 Skriv ut dokumentet på nytt.
Deler av dokumentet mangler eller er feilplassert
Åpne skriveregenskapene og kontroller følgende alternativer:
HP Deskjet 5700 Series 75
Page 78

Kapittel 10
Kategori Innstilling
Grunnleggende
Papir/kvalitet
Effekter
Etterbehandling Plakatutskrift: Kontroller at Av er valgt.
Hvis deler av dokumentet fremdeles mangler, kan det hende at skriverinnstillingene
overstyres av programmets utskriftsinnstillinger. Velg riktige utskriftsinnstillinger i
programmet.
Papirretning: Kontroller at papirretningen er
riktig.
Størrelse er: Kontroller at papirstørrelsen er
riktig.
Tilpass til side: Velg dette alternativet for å
tilpasse tekst og grafikk til papiret.
Konvolutt skrives ut skjevt
1 Skyv klaffen inn i konvolutten før du legger den i skriveren.
2 Kontroller at papirføreren ligger helt inntil kanten på konvolutten.
3 Skriv ut konvolutten på nytt.
Dokumentet blir ikke skrevet ut med de nye utskriftsinnstillingene
Skriverinnstillingene kan avvike fra programmets utskriftsinnstillinger. Velg riktige
utskriftsinnstillinger i programmet.
Problemer med dokumenter uten kantlinje
● Retningslinjer for utskrift uten kantlinje
● Streker vises i et lyst område av et fotografi
● Vannrette linjer vises på et fotografi
● Bildet skrives ut skjevt
● Blekkflekker
● Del av fotografiet er falmet
● Fotografiet har uønsket kantlinje
Retningslinjer for utskrift uten kantlinje
Følg disse retningslinjene når du skriver ut fotografier eller brosjyrer uten kantlinje:
● Kontroller at papirstørrelsen som er angitt på rullegardinlisten Papirstørrelse i
kategorien Skrive ut snarveier, er identisk med størrelsen på papiret i innskuffen.
● Velg riktig papirtype på rullegardinlisten Papirtype i kategorien Skrive ut
snarveier.
● Hvis du skriver ut i gråtoner, velger du Høy kvalitet under Skriv ut i gråtoner i
kategorien Farge.
● Ikke skriv ut dokumenter uten kantlinje i alternativ utskriftsmodus. Ha alltid to
blekkpatroner i skriveren når du skriver ut dokumenter uten kantlinje.
76 HP Deskjet 5700 Series
Page 79

Streker vises i et lyst område av et fotografi
Prøv følgende hvis det vises streker i et lyst område av et fotografi, ca. 63 mm fra en
av de lange kantene på fotografiet:
● Sett inn en fotoblekkpatron i skriveren.
● Roter bildet 180°.
● Åpne dialogboksen Skriveregenskaper, klikk på kategorien Papir/kvalitet, og sett
Utskriftskvalitet til Maksimal oppløsning.
Vannrette linjer vises på et fotografi
Følg disse trinnene hvis det vises lyse eller mørke vannrette linjer på fotografier:
1 Rens blekkpatronene.
2 Skriv ut fotografiet på nytt.
3 Hvis linjene fremdeles er der, kalibrerer du utskriftskvaliteten.
Når du kalibrerer utskriftskvaliteten, må både en svart blekkpatron og en
trefargers blekkpatron være satt inn.
4 Skriv ut fotografiet på nytt.
HP Deskjet 5700 Series 77
Page 80

Kapittel 10
Bildet skrives ut skjevt
Kontroller at det ikke er noen problemer med kildebildet. Hvis du for eksempel skriver
ut et skannet bilde, må du kontrollere at bildet ikke var skjevt da det ble skannet.
Hvis problemet ikke skyldes kildebildet, gjør du følgende:
1 Fjern alt papiret fra innskuffen.
2 Legg papiret i innskuffen på riktig måte.
3 Kontroller at papirføreren ligger helt inntil kanten på papiret.
4 Følg instruksjonene for å legge i denne papirtypen.
Blekkflekker
Følg disse retningslinjene, hvis det er blekkflekker på baksiden av fotografiene eller
hvis arkene klistrer seg sammen:
● Bruk fotopapir fra HP.
● Kontroller at fotopapiret ikke er bøyd. Hvis fotopapiret er bøyd, legger du papiret i
en plastpose og bøyer det forsiktig i motsatt retning av buen til papiret ligger flatt.
Hvis papiret ikke er bøyd, gjør du følgende:
1 Åpne dialogboksen Skriveregenskaper.
2 Klikk på kategorien Grunnleggende.
3 Klikk på knappen Avanserte funksjoner.
Dialogboksen Avanserte funksjoner vises.
4 Flytt glidebryteren Tørketid mot Lengre.
5 Flytt glidebryteren Blekkvolum mot Lett.
Merk Det kan hende at fargene på bildet blir lysere.
6 Klikk på OK.
Hvis problemet vedvarer, kan du prøve følgende:
1 Fjern fotopapiret, og legg i vanlig papir i innskuffen.
2 Trykk på og hold nede Avbryt utskrift-knappen til skriveren begynner å skrive ut
en testside, og slipp deretter knappen.
3 Gjenta trinn 2 til det ikke lenger er noen blekkflekker på testsiden.
78 HP Deskjet 5700 Series
Page 81

Del av fotografiet er falmet
● Falming forkommer på kantene av en utskrift
● Falming forkommer nær kantene av et fotografi
Falming forkommer på kantene av en utskrift
Kontroller at fotopapiret ikke er bøyd. Hvis fotopapiret er bøyd, legger du papiret i en
plastpose og bøyer det forsiktig i motsatt retning av buen til papiret ligger flatt. Hvis
problemet vedvarer, bruker du fotopapir som ikke er bøyd.
Hvis du vil ha instruksjoner om hvordan du hindrer at fotopapir bøyer seg, se
Oppbevare og håndtere fotopapir.
Falming forkommer nær kantene av et fotografi
Prøv følgende hvis falming forekommer ca. 25 til 63 mm fra kanten av et fotografi:
● Sett inn en fotoblekkpatron i skriveren.
● Åpne dialogboksen Skriveregenskaper, klikk på kategorien Papir/kvalitet, og sett
Utskriftskvalitet til Maksimal oppløsning.
● Roter bildet 180°.
HP Deskjet 5700 Series 79
Page 82

Kapittel 10
Fotografiet har uønsket kantlinje
● For de fleste papirtyper
● For fotopapir med avrivningsflik
For de fleste papirtyper
Prøv følgende hvis fotografiet har en uønsket kantlinje:
● Juster blekkpatronene.
● Åpne dialogboksen Skriveregenskaper, klikk på kategorien Papir/kvalitet, og
kontroller at den valgte papirstørrelsen stemmer både med papirstørrelsen som
fotografiet er formatert for, og størrelsen på papiret i innskuffen.
● Kontroller at det ikke er noen problemer med kildebildet. Hvis du for eksempel
skriver ut et skannet bilde, må du kontrollere at bildet ikke var skjevt da det ble
skannet.
For fotopapir med avrivningsflik
Hvis kantlinjen vises nedenfor avrivningsfliken, fjerner du fliken.
80 HP Deskjet 5700 Series
Page 83

Hvis kantlinjen vises ovenfor avrivningsfliken:
● Juster blekkpatronene.
● Kontroller at det ikke er noen problemer med kildebildet. Hvis du for eksempel
skriver ut et skannet bilde, må du kontrollere at bildet ikke var skjevt da det ble
skannet.
Feilmeldinger
● Melding om at det er tomt for papir
● Andre feilmeldinger
Melding om at det er tomt for papir
● Hvis det er papir i innskuffen
● Hvis innskuffen er tom
Hvis det er papir i innskuffen
1 Kontroller følgende:
– At det er nok papir i innskuffen (minst ti ark).
– At innskuffen ikke er for full.
– At papirbunken berører bakre del av innskuffen.
2 Skyv papirføreren helt inntil kanten på papiret.
3 Trykk på Fortsett-knappen for å fortsette utskriften.
Hvis innskuffen er tom
1 Legg papir i skuffen.
2 Trykk på Fortsett-knappen for å fortsette utskriften.
Andre feilmeldinger
● "Feil under skriving til USB-porten"
● "Feil under skriving til LPT1"
● "Kan ikke opprette toveiskommunikasjon" eller "Skriveren svarer ikke"
HP Deskjet 5700 Series 81
Page 84

Kapittel 10
"Feil under skriving til USB-porten"
Det kan hende at skriveren ikke mottar riktige data fra en annen USB-enhet eller fra
USB-huben. Koble skriveren direkte til USB-porten på datamaskinen.
"Feil under skriving til LPT1"
Det kan hende at USB-kabelen ikke var tilkoblet før skriverprogramvaren ble installert.
Avinstaller programvaren, og installer den deretter på nytt.
"Kan ikke opprette toveiskommunikasjon" eller "Skriveren svarer ikke"
Skriveren kan kanskje ikke kommunisere med datamaskinen hvis USB-kabelen er for
lang.
Hvis du får denne feilmeldingen, må du sørge for at USB-kabelen ikke er lengre enn
fem meter.
Skriverlamper er på eller blinker
● Betydningen av lysende eller blinkende lamper
● Av/på-lampen blinker
● Fortsett-lampen blinker
● Lampen for blekkpatronstatus lyser eller blinker
● Alle lampene blinker
Betydningen av lysende eller blinkende lamper
Skriverlampene viser skriverstatusen.
1 Av/på-lampe
2 Lamper for blekkpatronstatus
3 Fortsett-lampe
82 HP Deskjet 5700 Series
Page 85

Av/på-lampen blinker
1 Av/på-lampe
Hvis av/på-lampen blinker, forbereder skriveren en utskrift. Lampen slutter å blinke
når skriveren har mottatt alle dataene.
Fortsett-lampen blinker
Kontroller følgende hvis Fortsett-lampen blinker:
1 Fortsett-lampe
Skriveren kan være tom for papir
1 Legg papir i innskuffen.
2 Trykk på Fortsett-knappen.
Det kan ha oppstått papirstopp
Følg disse instruksjonene for å fjerne fastkjørt papir.
Lampen for blekkpatronstatus lyser eller blinker
Skriveren har to lamper for blekkpatronstatus.
HP Deskjet 5700 Series 83
Page 86

Kapittel 10
1 Den venstre statuslampen representerer den trefargede blekkpatronen, som er
satt inn til venstre i patronholderen.
2 Den høyre statuslampen representerer den svarte blekkpatronen eller
fotoblekkpatronen. En av disse blekkpatronene er satt inn til høyre i
patronholderen.
Hvis lampen er på og ikke blinker
● Kontroller om en blekkpatron inneholder lite blekk.
Hvis det er lite blekk i en blekkpatron, må du kanskje bytte den.
● Hvis ingen blekkpatroner inneholder lite blekk, trykker du på Fortsett-knappen.
Hvis lampen for blekkpatronstatus forblir på, slår du skriveren av og deretter på
igjen.
Hvis lampen er på og blinker
Kontroller at riktige blekkpatroner er satt inn.
Hvis du skrev ut et dokument uten kantlinje da lampen begynte å blinke, følger du
retningslinjene for utskrift uten kantlinje.
Hvis ikke, følger du disse trinnene:
1 Åpne skriverdekselet, ta ut den høyre blekkpatronen, og lukk deretter dekselet.
2 Gjør ett av følgende:
– Hvis lampen blinker: Åpne skriverdekselet, bytt ut blekkpatronen du tok ut,
og ta deretter ut den andre blekkpatronen. Gå til trinn 3.
– Hvis lampen er av: Det er et problem med blekkpatronen du byttet ut. Gå til
trinn 3.
3 Rens blekkpatronen manuelt.
Når du har renset blekkpatronen, kan du sette den inn i skriveren igjen.
Hvis lampen fortsetter å blinke, må du bytte ut blekkpatronen.
Alle lampene blinker
Skriveren må kanskje startes på nytt.
1 Trykk på av/på-knappen for å slå av skriveren, og trykk deretter på av/på-
knappen for å starte skriveren igjen.
Fortsett til trinn 2 hvis lampene fremdeles blinker.
2 Trykk på av/på-knappen for å slå av skriveren.
3 Koble skriverens strømledning fra strømuttaket.
4 Koble til strømledningen igjen.
84 HP Deskjet 5700 Series
Page 87

5 Trykk på av/på-knappen for å slå på skriveren.
Utskriften av dokumentet går langsomt
● Flere programmer er åpne
● Komplekse dokumenter, grafikk eller fotografier skrives ut
● Utskriftsmodusen Best eller Maksimal oppløsning er valgt
● Skriveren er i alternativ utskriftsmodus
● Skriverprogramvaren er foreldet
● Datamaskinen oppfyller ikke systemkravene
Flere programmer er åpne
Datamaskinen har ikke nok ressurser til at skriveren kan skrive ut med optimal
hastighet.
Hvis du vil øke utskriftshastigheten, må du lukke alle programmer du ikke bruker,
under utskriften.
Komplekse dokumenter, grafikk eller fotografier skrives ut
Dokumenter som inneholder grafikk eller fotografier, skrives ut langsommere enn
tekstdokumenter.
Hvis det ikke er nok minne eller diskplass på datamaskinen til å skrive ut dokumentet
under normale forhold, kan du bruke Modus for lite minne. Hvis du bruker dette
alternativet, kan det hende at kvaliteten på utskriften blir redusert. Modus for lite
minne deaktiverer også utskrift med 4800 x 1200 optimalisert ppt.
Følg disse trinnene for å aktivere modus for lite minne:
1 Åpne dialogboksen Skriveregenskaper.
2 Klikk på kategorien Grunnleggende og deretter på knappen Avanserte
funksjoner.
3 Kryss av for Modus for lite minne.
4 Skriv ut dokumentet.
Utskriftsmodusen Best eller Maksimal oppløsning er valgt
Utskriften går langsommere når Best eller Maksimal oppløsning er valgt som
utskriftskvalitet. Hvis du vil øke utskriftshastigheten, må du velge en annen modus for
utskriftskvalitet.
Skriveren er i alternativ utskriftsmodus
Utskriften kan gå langsommere hvis skriveren er i alternativ utskriftsmodus.
Hvis du vil øke utskriftshastigheten, må du bruke to blekkpatroner i skriveren.
Skriverprogramvaren er foreldet
Det kan hende at skriverprogramvaren som er installert, er foreldet.
Hvis du vil ha informasjon om oppdatering av skriverprogramvaren, kan du gå til HPs
Web-område på www.hp.com/support.
HP Deskjet 5700 Series 85
Page 88

Kapittel 10
Datamaskinen oppfyller ikke systemkravene
Hvis du ikke har nok RAM på datamaskinen eller nok ledig plass på harddisken, tar
utskriftsprosessen lenger tid.
1 Kontroller at det er nok plass på harddisken, at det er nok RAM, og at
prosessoren er rask nok til å oppfylle systemkravene.
Du finner en oversikt over systemkravene i referansehåndboken som fulgte med
skriveren.
2 Frigjør plass på harddisken ved å slette uønskede filer.
Hvis du fortsatt har problemer
Hvis du fortsatt har problemer etter at du har sett gjennom problemløsingsemnene,
må du slå av datamaskinen og starte den på nytt.
Hvis du fortsatt har problemer etter at du har startet datamaskinen på nytt, kan du gå
til HPs kundestøtte på www.hp.com/support.
86 HP Deskjet 5700 Series
Page 89

11
Papir
Tilbehør
● Papir
● USB-kabler
Denne oversikten kan endres. Du finner en oppdatert oversikt på HPs Web-område på
www.hp.com/support.
HP Bright White Inkjet-papir
HPB250 Letter, 250 ark
HPB1124 Letter, 500 ark
C5977B A4, 250 ark
C1825A A4, 500 ark (Europa/Asia)
HP Premium Paper
51634Y Letter, 200 ark
51634Z A4, 200 ark
HP Brochure & Flyer Paper, matt
C5445A Letter, 100 ark
HP Brochure & Flyer Paper, glanset
C6817A Letter, 50 ark
C6818A A4, 50 ark
HP Tri-Fold Brochure Paper, glanset
C7020A Letter, 100 ark
Q2525A A4, 50 ark
HP Tri-Fold Brochure Paper, matt
Q5543A Letter, 100 ark
HP Premium Inkjet Transparency Film
C3828A Letter, 20 ark
C3834A Letter, 50 ark
C3832A A4, 20 ark
C3835A A4, 50 ark
HP Premium Plus Photo-papir, glanset
Q2502A 4 x 6 tommer, 60 ark (USA)
Q2502AC 4 x 6 tommer, 60 ark (Canada)
Q2502AC 4 x 6 tommer, 60 ark (Canada)
Q2502AC 4 x 6 tommer, 60 ark (Canada)
Q2503A 10 x 15 cm, 20 ark (Europa)
Q2504A 10 x 15 cm, 20 ark (Stillehavsasia)
C6831A Letter, 20 ark (USA )
Q1785A Letter, 50 ark (USA)
Q5493A Letter, 100 ark (USA)
HP Deskjet 5700 Series 87
Page 90

Kapittel 11
C6831AC Letter, 20 ark (Canada)
C6832A A4, 20 ark (Europa)
Q1786A A4, 50 ark (Europa)
Q1951A A4, 20 ark (Stillehavsasia)
Q1933A A4, 20 ark (Japan)
HP Premium Plus Photo-papir (avrivningsflik)
Q1977A 4 x 6 tommer, 20 ark (USA)
Q1978A 4 x 6 tommer, 60 ark (USA)
Q5431A 4 x 6 tommer, 100 ark (USA)
Q1977AC 4 x 6 tommer, 20 ark (Canada)
Q1978AC 4 x 6 tommer, 60 ark (Canada)
Q1979A 10 x 15 cm, 20 ark (Europa)
Q1980A 10 x 15 cm, 60 ark (Europa)
Q1952A 10 x 15 cm, 20 ark (Stillehavsasia)
Q1935A 10 x 15 cm, 20 ark (Japan)
HP Premium Plus Photo-papir, matt
Q2506A 4 x 6 tommer, 60 ark (USA)
Q2507A 10 x 15 cm, 20 ark (Europa)
Q2508A 10 x 15 cm, 60 ark (Europa)
C6950A Letter 20 ark (USA)
Q5450A Letter, 50 ark (USA)
C6950AC Letter, 20 ark (Canada)
C6951A A4, 20 ark (Europa)
Q1934A A4, 20 ark (Japan)
HP Photo Paper, glanset (med avrivningsflik)
C7890A 4 x 6 tommer, 20 ark (Nord-Amerika)
C7893A 4 x 6 tommer, 60 ark (Nord-Amerika)
Q7891A 10 x 15 cm, 20 ark (Europa)
Q7894A 10 x 15 cm, 60 ark (Europa)
HP Photo Paper, glanset
C1846A Letter, 25 ark (USA)
C7896A Letter, 50 ark (USA)
Q5437A A4, 25 ark (Europa)
Q7897A A4, 50 ark (Europa)
C6765A A4, 20 ark (Stillehavsasia)
C7898A A4, 20 ark (Japan)
HP Premium Photo Paper, glanset
Q5477A 4 x 6 tommer, 60 ark (USA)
Q5477A 5 x 7 tommer, 20 ark (USA)
Q5479A 10 x 15 cm, 20 ark (Europa)
Q5480A 13 x 18 cm, 20 ark (Europa)
C6039A Letter, 15 ark (USA)
C6979A Letter, 50 ark (USA)
Q5494A Letter, 100 ark (USA)
88 HP Deskjet 5700 Series
Page 91

Q5447A Letter, 120 ark (USA)
C6039AC Letter, 15 ark (Canada)
C6979AC Letter, 50 ark (Canada)
Q2519A A4, 20 ark (Europa)
C7040A A4, 50 ark (Europa)
HP Premium Photo Paper, glanset (med avrivningsflik)
Q1988A 4 x 6 tommer, 20 ark (USA)
Q1989A 4 x 6 tommer, 60 ark (USA)
Q1990A 4 x 6 tommer, 100 ark (USA)
Q1988AC 4 x 6 tommer, 20 ark (Canada)
Q1989AC 4 x 6 tommer, 60 ark (Canada)
Q1991A 10 x 15 cm, 20 ark (Europa)
Q1992A 10 x 15 cm, 60 ark (Europa)
HP Premium Photo Paper, matt (med avrivningsflik)
Q5435A 4 x 6 tommer, 60 ark (USA)
Q5436A 10 x 15 cm, 20 ark (Europa)
HP Premium Photo Paper, matt
Q1993A Letter, 15 ark (USA)
Q1994A Letter, 50 ark (USA)
Q5433A A4, 20 ark (Europa)
C5434A A4, 50 ark (Europa)
HP Premium High-gloss Film
Q1973A Letter, 20 ark (USA)
C3836A Letter, 50 ark (USA)
C3836AC Letter, 50 ark (Canada)
Q1981A Letter, 20 ark (Europa)
C3837A Letter, 50 ark (Europa)
Q1958A A4, 10 ark (Japan)
HP Everyday Photo Paper, halvglanset (med avrivningsflik)
Q5440A 4 x 6 tommer, 100 ark (USA)
Q5440AC 4 x 6 tommer, 100 ark (Canada)
Q5441A 10 x 15 cm, 100 ark (Europa)
Q5442A 10 x 15 cm, 100 ark (Stillehavsasia)
HP Everyday Photo Paper, halvglanset
Q5498A Letter, 25 ark (USA)
Q2509A Letter, 100 ark (USA)
Q2509AC Letter, 100 ark (Canada)
Q5451A A4, 25 ark (Europa)
Q2510A A4, 100 ark (Europa)
Q2511A A4, 100 ark (Stillehavsasia)
HP avansert fotopapir, glanset
Q5461A 4 x 6 tommer, 60 ark (USA)
Q5454A Letter, 25 ark (USA)
HP Deskjet 5700 Series 89
Page 92

Kapittel 11
Q5510A Letter, 50 ark (USA)
HP avansert fotopapir, glanset (med avrivningsflik)
Q5508A 4 x 6 tommer, 20 ark (USA)
Q5509A 4 x 6 tommer, 60 ark (USA)
HP Matte Greeting Cards, hvite, foldet i fire
C6042A A4, 20 ark (Europa)
HP Matte Greeting Cards, hvite/foldet i to
C7018A Letter, 20 ark (USA )
HP Matte Greeting Cards, foldet i to
C6044A Letter, 10 ark (USA)
C6045A A4, 10 ark (Europa)
HP Textured Greeting Cards, elfenben/doble
C6828A 20 ark
HP Textured Greeting Cards, kremfargede/doble
C6829A 20 ark
HP Textured Greeting Cards, hvite/foldet i to
C7019A 20 ark
HP Linen Greeting Cards, elfenben, foldet i to
C1787A 20 ark
HP Linen Greeting Cards, hvite, foldet i to
C1788A 20 ark
HP Iron-On Transfer (for hvitt stoff)
C6049A Letter, 12 ark (USA)
C6050A A4, 12 ark (Europa)
C6055A A4, 12 ark (Stillehavsasia)
C7917A A4, 12 ark (Japan)
HP Iron-On Transfer (for mørkt stoff)
C1974A 6 ark
HP Matte Photo & Project Paper
Q5499A Letter, 50 sett
HP CD/DVD-etiketter, glansede
Q5501A 25 sett
HP CD/DVD-etiketter, matte
Q5500A 25 sett
USB-kabler
C6518A HP USB A-B-kabel, 2 meter
90 HP Deskjet 5700 Series
Page 93

12
Spesifikasjoner
● Skriverspesifikasjoner
Skriverspesifikasjoner
Du finner fullstendige skriverspesifikasjoner i referansehåndboken som fulgte med skriveren,
inkludert følgende:
● Papirtyper, -størrelser og -vekter og annet utskriftsmateriale som kan brukes sammen med
skriveren
● Utskriftshastigheter og -oppløsninger
● Strømkrav
● Operativsystemkrav
HP Deskjet 5700 Series 91
Page 94

13
Miljømessig informasjon
● Miljøerklæring
● Gjenvinning av blekkpatroner
Miljøerklæring
Hewlett-Packard forbedrer stadig sin utforming av deskjet-skriverne for å redusere den negative
innvirkningen på kontormiljøet og lokalsamfunnene der skrivere produseres, sendes og brukes.
Reduksjon og eliminering
Papirbruk: Avbryt utskrift-knappen gjør det mulig å spare papir fordi utskriftsjobber raskt kan
annulleres når dette er nødvendig. Dette utstyret er egnet for bruk med resirkulert papir (i
samsvar med DIN 19 309).
Resirkulert papir: All papirdokumentasjon for denne skriveren er trykt på resirkulert papir.
Ozon: Ozonfortynnende kjemikalier, for eksempel KFK, er fjernet fra Hewlett-Packards
produksjonsprosesser.
Resirkulering
Denne skriveren er utformet med tanke på resirkulering. Antallet materialer er holdt på et
minimum, samtidig som vi sikrer tilfredsstillende funksjonalitet og pålitelighet. Ulike materialer er
utformet slik at de er lette å ta fra hverandre. Festeanordninger og andre tilkoblinger er enkle å
finne, komme til og fjerne ved hjelp av vanlige verktøy. Deler med høy prioritet er utformet for
enkel tilgang med sikte på demontering og reparasjon.
Skriverens emballasje: Emballasjen for denne skriveren er valgt med tanke på best mulig
beskyttelse til lavest mulig pris. Samtidig er det gjort forsøk på å minimalisere miljøpåvirkninger
og forenkle resirkulering. HP DeskJet-skriverens robuste utforming bidrar til å redusere mengden
emballasje og antall skadetilfeller.
Plastdeler: Alle store plastdeler er merket i samsvar med internasjonale standarder. Alle
plastdeler som brukes i skriverens ramme og chassis, kan resirkuleres, og alle bruker én polymer.
Produktets levetid: For å sikre HP Deskjet-skriverne lang levetid tilbyr HP følgende:
● Utvidet garanti: Du finner mer informasjon i referansehåndboken som fulgte med skriveren.
● Reservedeler og forbruksvarer er tilgjengelige i en begrenset periode etter at
produksjonen har opphørt.
● Tilbakelevering av produkter: Hvis du vil levere tilbake dette produktet til HP ved slutten
av produktets levetid, kan du gå til www.hp.com/recycle. Hvis du vil returnere tomme
blekkpatroner til HP, kan du se under gjenvinning av blekkpatroner.
Merk Den utvidede garantien og alternativene for tilbakelevering av produkter er ikke
tilgjengelig i alle land/regioner.
Energiforbruk
Denne skriveren er utformet med tanke på energiøkonomi. Dette bidrar ikke bare til å spare
naturressurser, det er også kostnadsbesparende uten at skriverens høye ytelse påvirkes.
Energiforbruk i ventemodus: Se referansehåndboken for spesifikasjoner om energiforbruk.
Energiforbruk i av-modus: Selv når skriveren er slått av, vil den forbruke energi. Forbruk av
energi kan forhindres hvis skriveren slås av og strømledningen kobles fra strømuttaket.
92 HP Deskjet 5700 Series
Page 95

Gjenvinning av blekkpatroner
Kunder som er interessert i resirkulering av sine originale HP-blekkpatroner, kan delta i HPs
Planet Partner's Program for blekkpatroner. HP tilbyr dette programmet i flere land/regioner enn
noen annen blekkskriverprodusent i verden. Dette programmet er et gratis tilbud til HP-kunder
som en miljømessig heldig løsning for disse produktene ved endt levetid.
Hvis du vil delta, følger du ganske enkelt anvisningene på HPs Web-område på denne adressen:
www.hp.com/recycle. Denne tjenesten er ikke tilgjengelig i alle land/regioner. Kunder kan bli bedt
om å oppgi navn, telefonnummer og adresse.
Siden HPs unike resirkuleringsprosess er svært utsatt for materialforurensning, kan vi ikke ta
imot og resirkulere blekkpatroner fra andre produsenter. Sluttproduktene i
resirkuleringsprosessen brukes i produksjonen av nye produkter, og HP må sikre at
materialsammensetningen er den samme. Derfor resirkulerer vi bare originale HP-blekkpatroner.
Dette programmet gjelder ikke for etterfylte blekkpatroner.
Returnerte blekkpatroner deles opp til råmaterialer som brukes i produksjonen av nye produkter
til bruk i andre industrier. Eksempler på produkter som lages av resirkulerte HP-blekkpatroner, er
blant annet bildeler, skuffer som brukes i produksjonen av mikrobrikker, kobbertråd og stålplater,
og de kostbare materialene som brukes i elektronikkindustrien. Avhengig av modellen kan HP
resirkulere opptil 65 prosent av blekkpatronen (etter vekt). Restmateriale som ikke kan
resirkuleres (blekk, skum og sammensatte deler), kasseres på en miljømessig forsvarlig måte.
HP Deskjet 5700 Series 93
Page 96

Kapittel 13
94 HP Deskjet 5700 Series
Page 97

Stikkordregister
A
AdobeRGB 23
alternativ utskriftsmodus 13
automatisk aktivering og
deaktivering 61
automatisk papirtypeføler 14
B
bestillingsinformasjon for
papir 87
blekk, fjerne fra hud og klær 63
blekkpatroner
bestillingsinformasjon 66
for bruk med skriveren 12
fotoblekkpatron 20
justere 62
oppbevare 65
rense automatisk 63
rense manuelt 64
resirkulere 93
serienumre 59
sette inn 59
skifte 13
vedlikeholde 65
brev, skrive ut 26
brosjyrer, skrive ut 29
C
ColorSmart/sRGB 23
D
digital blitz 19
digitale fotografier 19
dokumenter, skrive ut 27
E
e-post, skrive ut 25
egendefinert papirstørrelse 46
endre størrelse på
dokumenter 53
energiforbruk 92
enhetsstatusvinduet 57
etiketter, skrive ut 33
Exif Print 23
F
fargekalibrering 62
fargetone 22
fastkjørt papir 69
feilmeldinger
melding om at det er tomt
for papir 81
skriver svarer ikke 81
feilsøking
dårlig utskriftskvalitet 73
dokument skrevet ut med
feil 75
feilmeldinger 81
problemer ved fotoutskrift
71
problemer ved utskrift uten
kantlinje 76
utskrift av dokument går
langsomt 85
fjerne blekk fra hud og klær 63
fjerne røde øyne 19
forhåndsvisning 45
fotoblekkpatron 20
fotografier, digitale 19
fotopapir, oppbevare og
håndtere 24
fotoutskrift
fotografier med kantlinje 17
fotografier uten kantlinje 16
spare penger 24
G
generell utskrift for daglig
bruk 41
gråtoneutskrift 42
gratulasjonskort, skrive ut 30
H
hefteutskrift 35
hjelpefunksjonen Hva er
dette? 57
hurtigsett for utskriftsoppgave
48
I
indekskort, skrive ut 34
innskuff 10
innstillinger 57
J
justere blekkpatroner 62
K
kalibrere utskriftskvalitet 62
knapper
av/på-knapp 7
Avbryt utskrift-knapp 8
Fortsett-knapp 8
kontrastforbedring 19
konvolutter, skrive ut 28
L
lamper
alle lamper blinker 84
av/på-lampe 7
av/på-lampen blinker 83
Fortsett-lampe 8
Fortsett-lampen blinker 83
lampe for
blekkpatronstatus 8
lampen for
blekkpatronstatus blinker
83
lamper for blekkpatronstatus 8
lite blekk 66
lysstyrke 22
M
maksimal oppløsning 21
Merknader fra Hewlett-Packard
Company 2
metning 22
miljøerklæring 92
N
nettverk 15
O
omtrentlig blekknivå 66
oppløsning, maksimal 21
HP Deskjet 5700 Series 95
Page 98

P
papirskuffer
innskuff 10
skyve inn papirskuffer 11
trekke ut papirskuffer 9
utskuff 10
papirtype, velge 47
påstrykningspapir, skrive ut 38
PhotoREt-utskrift 21
plakater, skrive ut 37
postkort, skrive ut 31
presentasjonsutskrift 42
problemer ved fotoutskrift
del av fotografi er falmet 72
feil farger 71
kontrollere
utskriftsinnstillinger 71
problemløsing
alle lamper blinker 84
av/på-lampen blinker 83
bilde skrives ut skjevt 78
blanke sider skrives ut 74
blekkflekker 78
deler av dokument mangler
eller er feilplassert 75
dokument blir ikke skrevet
ut med de nye
utskriftsinnstillingene 76
fastkjørt papir 69
flere ark skrives ut
samtidig 70
for lite blekk på siden 75
for mye blekk på siden 75
forskjøvet eller skjev
utskrift av dokument 75
Fortsett-lampen blinker 83
konvolutt skrives ut skjevt
76
lampen for
blekkpatronstatus blinker
83
melding om at det er tomt
for papir 81
retningslinjer for utskrift
uten kantlinje 76
skriveren mater ikke papir
70
skriveren sender ut papir
70
skriveren skriver ikke ut 68
streker og manglende
linjer 74
streker på fotografi 77
tekst og bilder er
forskjøvet 75
uønsket kantlinje på
fotografi 80
utskriften er falmet 74
vannrette linjer vises på
fotografi 72
R
rask/økonomisk utskrift 41
rengjøre
skriverens hoveddel 63
rense
blekkpatroner automatisk
63
blekkpatroner manuelt 64
resirkulere
blekkpatroner 93
resirkulering 92
retningslinjer for utskrift uten
kantlinje 76
S
sette inn blekkpatroner 59
siderekkefølge, angi 43
skarphet 19
skrive ut
brev 26
brosjyrer 29
digitale fotografier 19
dokumenter 27
e-post 25
etiketter 33
flere sider på ett enkelt
ark 44
fotografier 16
fotografier med kantlinje 17
fotografier uten kantlinje 16
gratulasjonskort 30
hefter 35
indekskort og andre små
typer utskriftsmateriale 34
konvolutter 28
med én blekkpatron 13
påstrykningspapir 38
PhotoREt 21
plakater 37
postkort 31
transparenter 32
vannmerker 55
skriveregenskaper 57
skriveren skriver ikke ut 68
skriverfunksjoner 5
skriverlamper blinker 82
SmartFocus 19
standard utskriftsinnstillinger
42
T
testside, skrive ut 66
tilbehør 87
tosidig utskrift 50
transparenter, skrive ut 32
U
USB
kabel 90
koble til skriveren 15
utjevning 19
utskrift
4800 x 1200 optimalisert
ppt 21
angi siderekkefølge 43
egendefinert
papirstørrelse 46
endre størrelse på
dokumenter 53
Exif Print 23
fargebehandling 23
forhåndsvisning 45
generell utskrift for daglig
bruk 41
gråtoner 42
høy kvalitet 21
hurtigsett for
utskriftsoppgave 48
maksimal oppløsning 21
presentasjonsutskrift 42
rask/økonomisk 41
tips 40
tosidig utskrift 50
utskriftsinnstillinger 57
utskriftskvalitet 43
velge en papirtype 47
utskrift av dokument går
langsomt
alternativ utskriftsmodus 85
flere programmer er åpne
85
komplekse dokumenter
skrives ut 85
maksimal oppløsning
valgt 85
96 HP Deskjet 5700 Series
Page 99

Stikkordregister
skriverprogramvaren er
foreldet 85
systemkrav 86
utskriftsinnstillinger
avanserte
fargeinnstillinger 22
endre 57
standardinnstillinger 42
utskriftskvalitet 43
utskriftskvalitet, kalibrere 62
utskriftstips 40
utskuff 10
V
vannmerker 55
vedlikehold
blekkpatroner 65
skriverens hoveddel 63
verktøykasse 66
verktøykasse for skriver 66
HP Deskjet 5700 Series 97
Page 100

98 HP Deskjet 5700 Series
 Loading...
Loading...